
Wydawnictwo Helion
ul. Chopina 6
44-100 Gliwice
tel. (32)230-98-63
IDZ DO
IDZ DO
KATALOG KSI¥¯EK
KATALOG KSI¥¯EK
TWÓJ KOSZYK
TWÓJ KOSZYK
CENNIK I INFORMACJE
CENNIK I INFORMACJE
CZYTELNIA
CZYTELNIA
Red Hat Linux 7.2.
Æwiczenia praktyczne
Autor:
ISBN: 83-7197-852-9
Format: B5, stron: 174
Potrzebujesz informacji na temat podstaw u¿ytkowania jednego z najbardziej
popularnych systemów linuksowych — Red Hat Linuxa? Koniecznie przeczytaj tê
ksi¹¿kê! Dowiesz siê z niej wszystkiego, co konieczne o:
To pierwszy krok w zrozumieniu, co fascynuje innych w Linuksie. Wypróbuj to na sobie!
Ale uwa¿aj — linuksowa pasja jest zaraŸliwa.
"
"
"
"
"
"
"
"
"
"
wymaganiach sprzêtowych systemu Linux,
instalowaniu systemu w trybie Workstation,
systemie plików,
kontach systemowych,
u¿ytkowaniu pow³oki,
poleceniach obs³ugi katalogów i plików,
edytowaniu plików,
drukowaniu,
korzystaniu z napêdów,
korzystaniu z interfejsu graficznego.

Przedmowa ............................................................................................................................................7
Rozdział 1. Charakterystyka systemów Linux ............................................................................................9
Uniksowy rodowód systemu .........................................................................................9
Dystrybucje .................................................................................................................11
Podstawowe terminy ...................................................................................................12
Płatny czy bezpłatny?..................................................................................................13
Linux w polskich warunkach ......................................................................................14
Nowości i zmiany w Red Hat Linux 7.2 .....................................................................14
Różnice pomiędzy oficjalnymi wersjami systemu................................................................. 15
Rozdział 2. Przygotowanie instalacji .............................................................................................................17
Ogólne informacje o dyskach......................................................................................17
Ograniczenia BIOS-ów ...............................................................................................18
Kilka systemów na jednym dysku...............................................................................19
Ograniczenia systemów operacyjnych ........................................................................20
Konfigurowanie partycji .............................................................................................21
DOS-owy i linuksowy fdisk................................................................................................... 21
Wymiana danych pomiędzy partycjami......................................................................23
Programy ładujące.......................................................................................................23
LILO....................................................................................................................................... 24
GRUB..................................................................................................................................... 24
Przygotowanie dysku ..................................................................................................25
Urządzenia i katalogi w systemie Linux .....................................................................30
Pamięci dyskowe EIDE ......................................................................................................... 31
Partycje dysku twardego ........................................................................................................ 31
CD-ROM................................................................................................................................ 31
Dyskietki ................................................................................................................................ 31
Terminale ............................................................................................................................... 32
Porty szeregowe ..................................................................................................................... 32
Drukarki ................................................................................................................................. 32
Katalogi i pliki ....................................................................................................................... 32
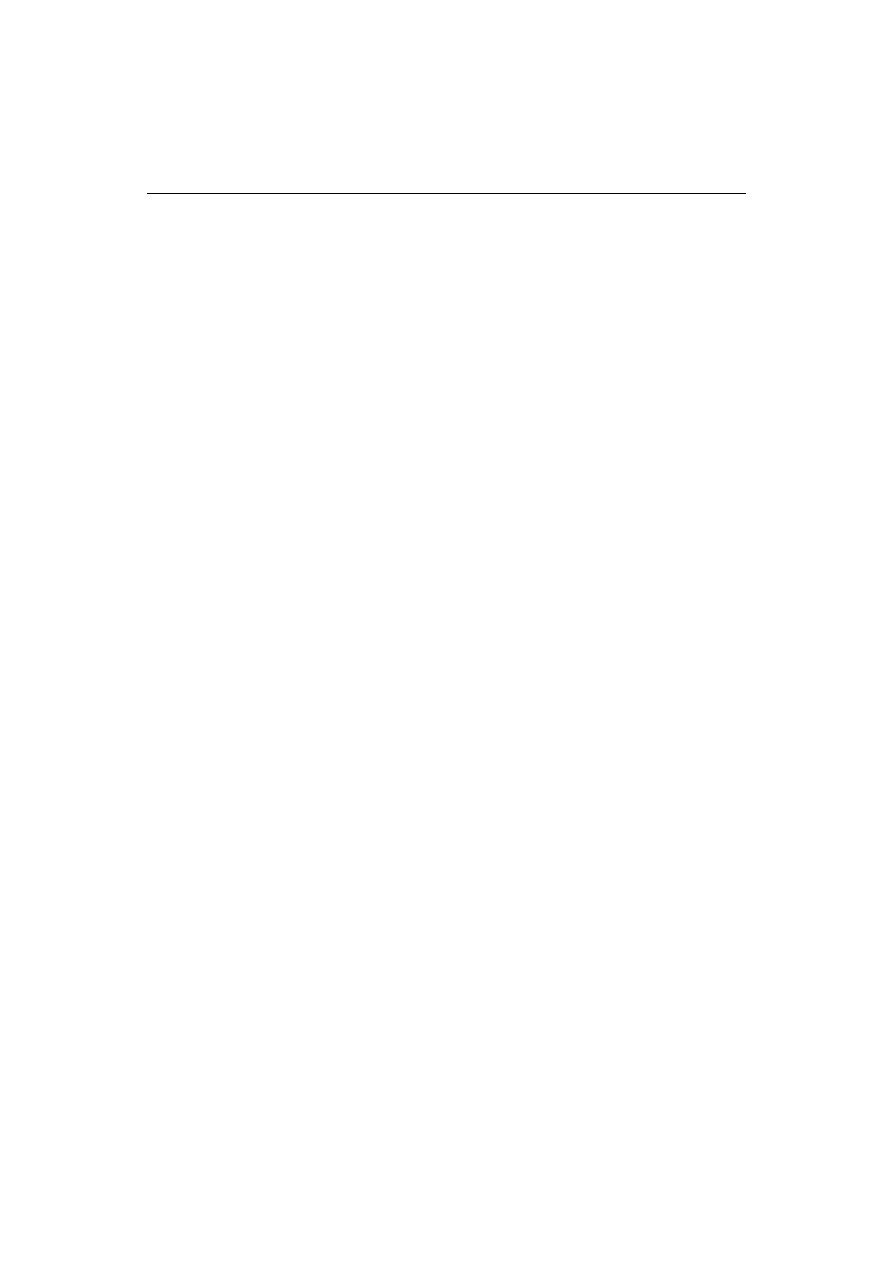
4
Red Hat Linux 7.2. Ćwiczenia praktyczne
Profile instalacyjne ......................................................................................................33
Instalacja typu Workstation ................................................................................................... 33
Instalacja typu Server............................................................................................................. 34
Instalacja typu Custom........................................................................................................... 34
Instalacja typu Laptop ............................................................................................................ 35
Instalacja typu Upgrade ......................................................................................................... 35
Późniejsze zmiany konfiguracji ..................................................................................35
Konsole wirtualne .......................................................................................................35
Konsole wirtualne w zainstalowanym systemie .................................................................... 36
Zanim rozpoczniesz instalację ....................................................................................36
Rozdział 3. Instalacja systemu ........................................................................................................................41
Instalacja Workstation.................................................................................................41
Inicjowanie instalacji ............................................................................................................. 42
Pierwszy ekran instalatora ..................................................................................................... 43
Ekran wyboru języka (Language Selection) .......................................................................... 44
Ekran wyboru klawiatury (Keyboard Configuration) ............................................................ 44
Ekran wyboru myszki (Mouse Configuration) ...................................................................... 45
Ekran powitalny (Welcome) .................................................................................................. 46
Ekran wyboru typu instalacji (Installation Type)................................................................... 46
Ekran wyboru sposobu partycjonowania dysku (Disk Partitioning Setup) ........................... 47
Ekran konfigurowania partycji (Disk Setup) ......................................................................... 48
Ekran dodawania partycji....................................................................................................... 50
Ekran konfiguracji bootloadera (Boot Loader Configuration)............................................... 51
Ekran konfiguracji sieci (Network Configuration) ................................................................ 52
Ekran konfiguracji firewalla (Firewall Configuration) .......................................................... 53
Ekran wyboru dodatkowego języka (Additional Language Support).................................... 53
Ekran wyboru strefy czasowej (Time Zone Selection) .......................................................... 54
Ekran opisu kont użytkowników (Account Configuration) ................................................... 55
Ekran wyboru grup pakietów oprogramowania (Package Group Selection)......................... 56
Ekran konfiguratora grafiki (Graphical interface (X) Configuration) ................................... 57
Ekran objaśniający (About to Install) .................................................................................... 58
Ekran instalacji pakietów (Installing Packages) .................................................................... 58
Ekran tworzenia dyskietki startowej (Boot Disk Creation)...................................................... 59
Ekran wyboru monitora (Monitor Configuration) ................................................................. 60
Ekran dostrojenia grafiki (Customize Graphics Configuration) ............................................ 61
Ekran kończący instalację (Congratulations)......................................................................... 61
Pierwsze uruchomienie systemu .................................................................................62
Zamknięcie systemu ....................................................................................................64
Rozdział 4. Środowiska graficzne — przegląd właściwości...........................................................65
Otwieranie sesji pracy .................................................................................................65
Otwieranie sesji pracy z oddalonego terminala ..........................................................66
Przegląd środowisk GNOME i KDE ..........................................................................67
Przełączanie środowiska graficznego .........................................................................71
Midnight Commander .................................................................................................72
Wydruki.......................................................................................................................73
Konfigurowanie drukarki ....................................................................................................... 73
Drukowanie plików................................................................................................................ 80
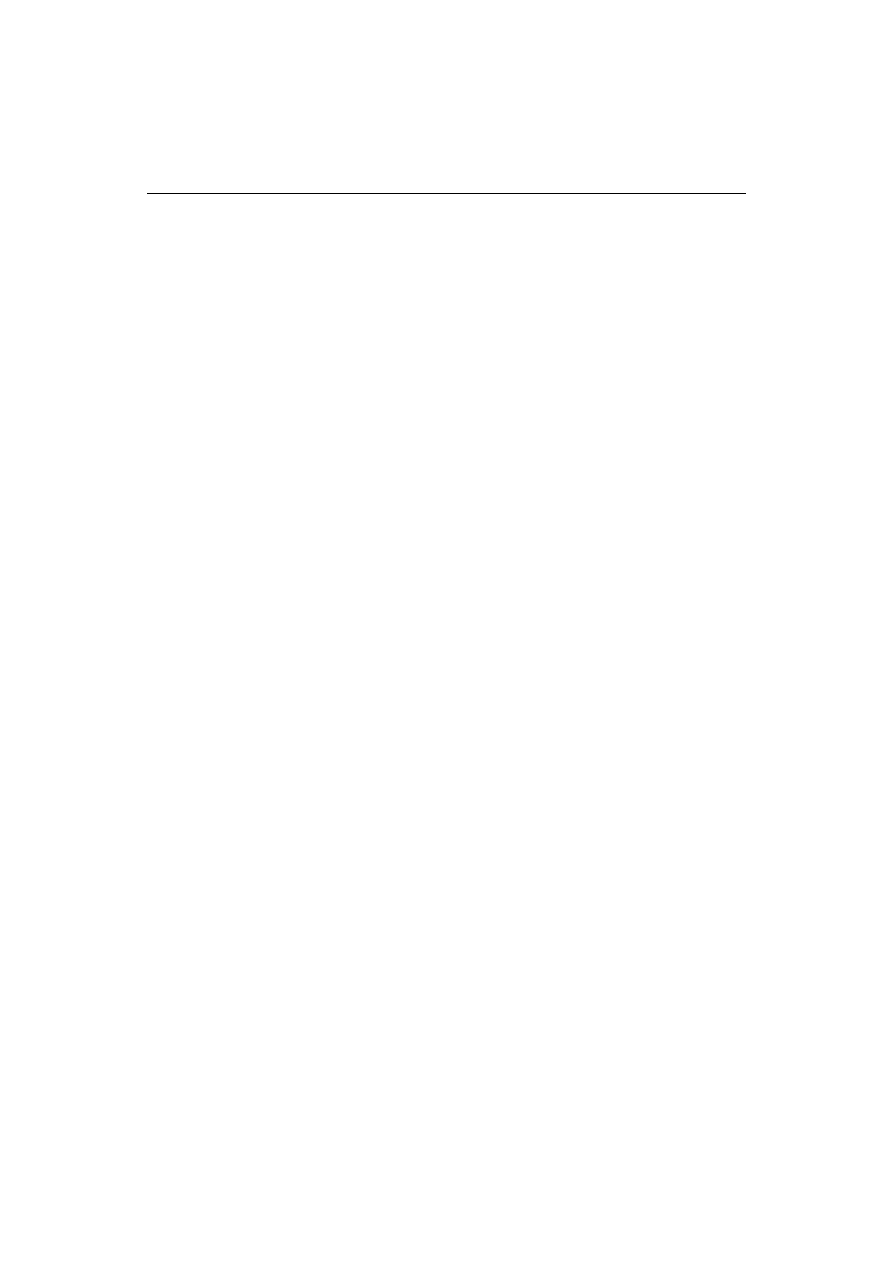
Spis treści
5
Rozdział 5. Środowisko tekstowe — ćwiczenia.....................................................................................83
Wprowadzanie i edycja poleceń..................................................................................84
Symbol gotowości systemu do przyjmowania poleceń ......................................................... 85
Składnia poleceń .................................................................................................................... 87
Elektroniczny podręcznik (man) ............................................................................................ 87
Krótkie podpowiedzi poleceń (opcja --help).......................................................................... 88
Uzyskiwanie informacji za pomocą poleceń apropos, whatis i whereis................................ 89
Synonimy poleceń (aliasy)..................................................................................................... 90
Standardowe wejście-wyjście poleceń................................................................................... 92
Listy poleceń .......................................................................................................................... 93
Potoki poleceń........................................................................................................................ 94
Polecenia drugoplanowe ........................................................................................................ 94
Przegląd wybranych poleceń.................................................................................................. 95
Konta użytkowników ..................................................................................................96
Polecenia do obsługi kont użytkowników ............................................................................. 96
Określenie lub zmiana hasła użytkownika (passwd) ............................................................. 98
Zmiana opisu konta użytkownika (chfn) ............................................................................... 99
Zmiana shella (chsh) ............................................................................................................ 100
Chwilowa zmiana swojej tożsamości (su) ........................................................................... 101
System plików Linuksa .............................................................................................102
Nazwy plików ...................................................................................................................... 103
Rozszerzenia nazw plików................................................................................................... 104
Pliki zwykłe.......................................................................................................................... 105
Przegląd poleceń do obsługi plików .................................................................................... 105
Katalogi ................................................................................................................................ 106
Struktura drzewa katalogów................................................................................................. 107
Ścieżki dostępu do plików ................................................................................................... 108
Przegląd poleceń do obsługi katalogów............................................................................... 109
Porównanie wybranych poleceń Linuksa i DOS-u .............................................................. 110
Wzorce nazw plików i ich rozwijanie.................................................................................. 111
Polecenia do obsługi plików i katalogów..................................................................112
Wypisywanie informacji o plikach (dir, ls) ......................................................................... 112
Interpretacja wyników polecenia ls -l .................................................................................. 115
Dowiązywanie nazw do plików (ln) .................................................................................... 118
Zmiana grupy współużytkowników pliku (chgrp)............................................................... 120
Zmiana właściciela pliku (chown) ....................................................................................... 121
Zmiana praw dostępu do plików (chmod) ........................................................................... 121
Kopiowanie plików i katalogów (cp)................................................................................... 124
Usuwanie plików (rm) ......................................................................................................... 124
Wypisanie jednego lub kilku połączonych plików (cat) ...................................................... 126
Wycinanie pól z wierszy pliku (cut) .................................................................................... 127
Tworzenie i usuwanie katalogów (mkdir, rmdir)................................................................. 128
Wyszukiwanie plików (find)................................................................................................ 129
Archiwizowanie plików (tar) ............................................................................................... 132
Archiwizowanie plików (cpio)............................................................................................. 134
Kompresowanie plików (compress, gzip)............................................................................ 135
Edycja plików tekstowych ........................................................................................137
Edytor vim............................................................................................................................ 137
Dołączane systemy plików........................................................................................139
Dołączanie systemu plików (mount).................................................................................... 139
Odłączanie systemu plików (umount).................................................................................. 140
Korzystanie z CD-ROM-u ................................................................................................... 141
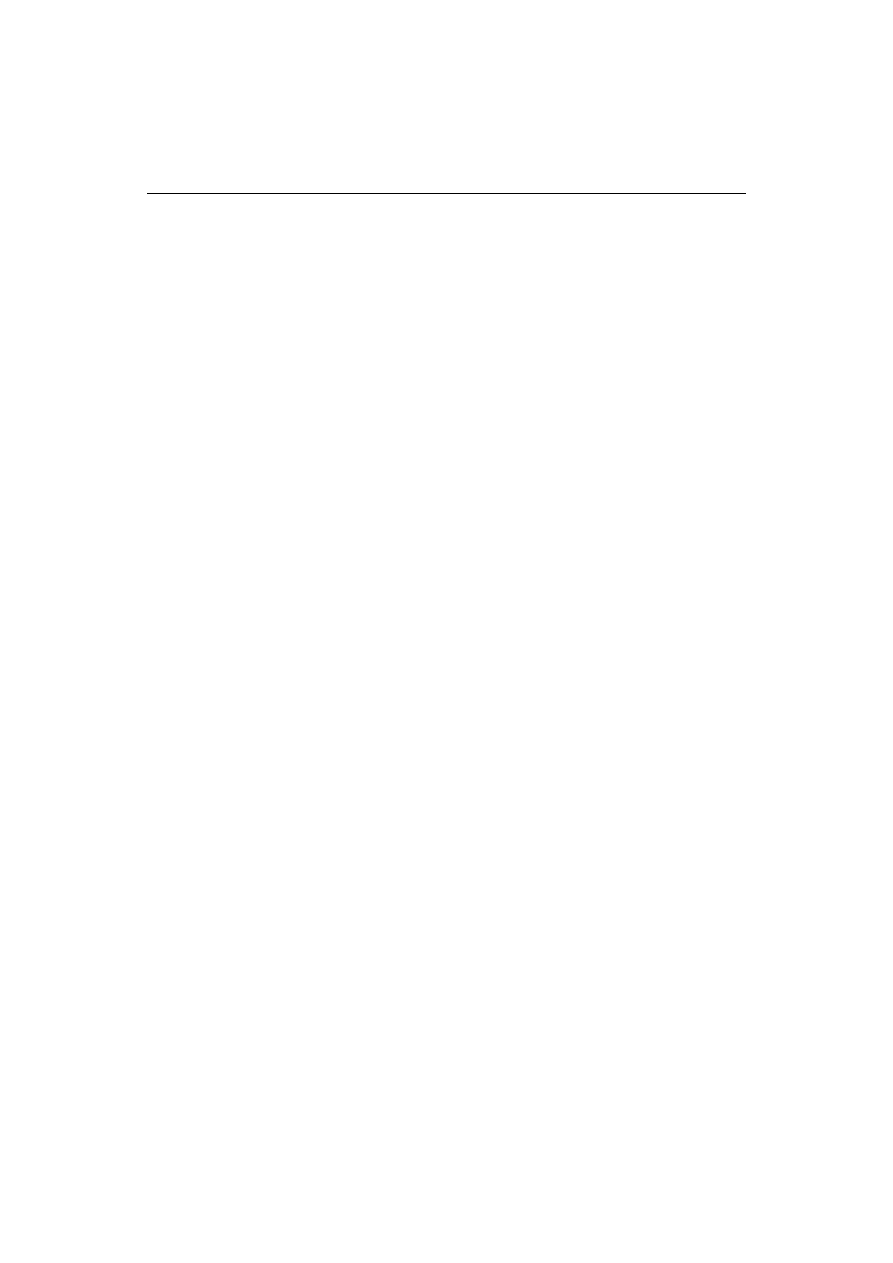
6
Red Hat Linux 7.2. Ćwiczenia praktyczne
Korzystanie z dyskietek ....................................................................................................... 143
Formatowanie dyskietki ....................................................................................................... 143
Zakładanie na dyskietce systemu plików i jej montowanie ................................................. 144
Formatowanie i używanie dyskietki DOS-owej .................................................................. 145
Bezpośrednie korzystanie z dyskietek DOS-owych ............................................................ 146
Korzystanie z dyskietek DOS-owych pod kontrolą mtools ................................................. 146
Skrypty ......................................................................................................................147
Przegląd właściwości shella bash..............................................................................149
Rodzaje poleceń ................................................................................................................... 150
Pojęcia podstawowe ............................................................................................................. 151
Parametry ustawiane przez shella ........................................................................................ 152
Zmienne shella ..................................................................................................................... 152
Cytowania ............................................................................................................................ 154
Polecenia proste ................................................................................................................... 154
Potoki poleceń...................................................................................................................... 155
Listy poleceń ........................................................................................................................ 155
Polecenia wewnętrzne.......................................................................................................... 156
Konstrukcje złożone............................................................................................................. 158
Wyrażenia warunkowe......................................................................................................... 160
Wyrażenia arytmetyczne...................................................................................................... 160
Wykonanie zadań w zadanym czasie (at) .................................................................164
Wykonywanie zadań w regularnych odstępach czasu (crontab) ..............................168
Wypisanie informacji o procesach (ps).....................................................................170
Wysyłanie sygnałów do procesów (kill) ...................................................................171
Odinstalowanie Linuksa............................................................................................173
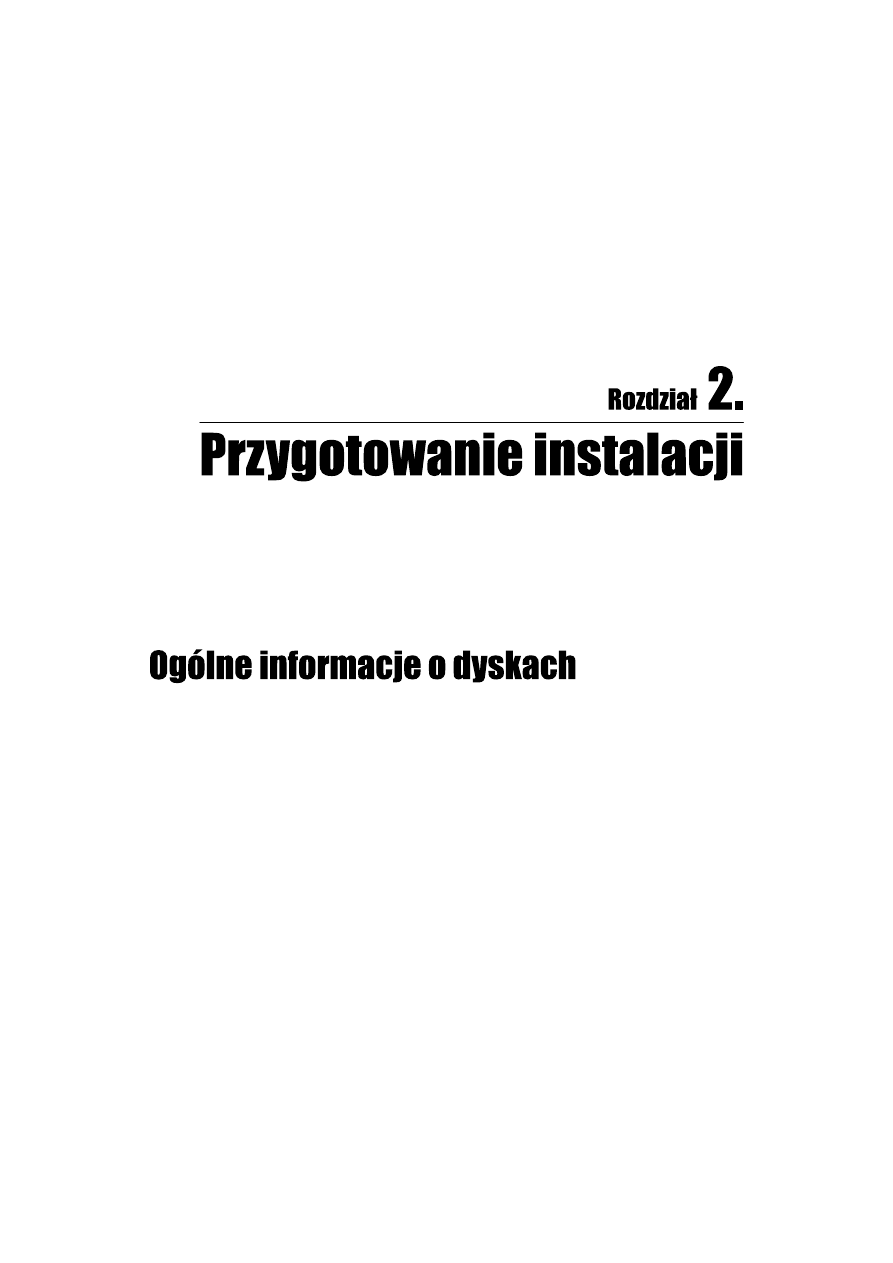
W przypadku, kiedy mamy do dyspozycji pusty dysk, który w całości chcemy przezna-
czyć dla systemu Red Hat Linux 7.2, i w miarę nowy komputer, instalacja systemu nie
powinna stwarzać niespodzianek. W pozostałych przypadkach warto być zorientowanym
w problemach sprzętowych.
Każdy dysk jest przez producenta poddawany operacji formatowania niskopoziomowego
(Low Level Formating). W czasie tego procesu są na nim tworzone ścieżki, sektory i cylin-
dry. Ścieżki są koncentrycznymi okręgami ponumerowanymi od zewnętrznej krawędzi tale-
rza dysku. Zbiór ścieżek znajdujących się w jednakowej odległości od środka dysku i utwo-
rzonych na różnych talerzach nosi nazwę cylindra. Ścieżki składają się z sektorów, których
rozmiar jest stały i wynosi 512 bajtów.
Obszar tak przygotowanego dysku może być przez użytkownika podzielony na części
nazywane partycjami. Zwykle do tego celu używany jest dostępny w większości systemów
operacyjnych program fdisk lub jego inny odpowiednik, np. linuksowy cfdisk, bądź tego
typu narzędzia udostępniane w procesie instalacji systemu. Następnie na każdej partycji
należy utworzyć system plików właściwy dla danego systemu operacyjnego. W przypadku
systemu DOS (Windows) jest to wykonywane w czasie formatowania dysku. W przypadku
Linuksa jest to nieco bardziej złożone, ale w procesie instalacji systemu praktycznie wy-
konywane automatycznie. Informacje o podziale na partycje zapisane są w tablicy partycji
(partition table), umieszczonej na początku dysku. Może ona zawierać odwołania do mak-
symalnie czterech partycji głównych (primary partition). Dowolna z tych partycji, po na-
daniu jej statusu aktywnej (inaczej bootowalnej), staje się domyślną partycją, z której
jest ładowany system operacyjny (o ile nie używamy programu ładującego — tzw. bootlo-
adera — mającego wyższy priorytet).

18
Red Hat Linux 7.2. Ćwiczenia praktyczne
W systemach DOS i Windows 9x chcąc podzielić dysk na więcej części trzeba utworzyć
partycję rozszerzoną (extended partition), która później pozwala zakładać dyski logiczne
(logical drives). W Linuksie identyczną rolę pełnią partycje logiczne. Ponieważ pomiędzy
tymi systemami nie ma pełnej zgodności w koncepcji dodatkowych partycji, systemy
DOS i Windows zwykle nie rozpoznają linuksowych partycji logicznych (wolny obszar
dysku i te partycje widzą jako jedną partycję rozszerzoną). Mogą również pojawić się
problemy w przypadku instalacji Linuksa na dysku, na którym istnieje DOS-owa partycja
rozszerzona.
W trakcie tworzenia partycji nadawany jest jej odpowiedni identyfikator (Partition ID),
określający jednoznacznie, dla jakiego systemu jest ona przeznaczona i dostępna. Pro-
gramy typu fdisk wewnętrzne identyfikatory partycji pokazują według konwencji wła-
ściwych dla danego systemu operacyjnego.
DOS, Windows i OS/2 oznaczają wszystkie rozpoznane przez siebie partycje — zaczy-
nając od partycji głównej pierwszego dysku — kolejnymi literami alfabetu angielskiego,
począwszy od C (litery A i B są zarezerwowane dla stacji dyskietek o średnicy 3,5 oraz 5,25
cala). Linuksowe konwencje nazw urządzeń opisano w podrozdziale „Urządzenia i kata-
logi w systemie Linux”.
Podczas instalacji nowego dysku możemy natrafić na różnego rodzaju problemy. Naj-
częściej występującym, zwłaszcza w starszych typach komputerów, jest brak możliwo-
ści korzystania z dużych dysków lub z całej pojemności dysku bez dzielenia jego obszaru
na części. Pierwszą przeszkodą, którą być może będziemy musieli usunąć, mogą być
ograniczenia zainstalowanego na płycie głównej BIOS-u (Basic Input/Output System)
— modułu odpowiedzialnego za obsługę urządzeń zewnętrznych. Typowe ograniczenia
BIOS-ów wymieniono w tabeli 2.1.
Tabela 2.1. Obsługiwane obszary dysku
Obsługiwany obszar dysku
BIOS-y i ich ograniczenia
504 MB
BIOS-y sprzed 1994 roku
2 GB
niektóre rozszerzone (Enhanced) BIOS-y sprzed lutego 1996 roku,
obsługujące do 4 096 cylindrów
3,7 GB
rzadko już spotykane BIOS-y, pozwalające zaadresować do 6 322 cylindrów
8 GB
w zasadzie BIOS-y, które pojawiły się przed połową 1998 roku
32 GB
ograniczenia, które mogą wystąpić w BIOS-ach sprzed 2000 roku
Ograniczenia te można próbować omijać włączając w konfiguracji BIOS-u technikę ad-
resowania bloków logicznych (LBA) lub — ale tylko na potrzeby Windows — posługując
się odpowiednim programem, np. Ontrtack Disk Manager lub EZ Drive.
Najlepszym jednakże rozwiązaniem w takiej sytuacji jest aktualizacja BIOS-u. Dla niezbyt
starych płyt głównych nową wersję BIOS-u (wraz z programem instalacyjnym i instrukcją)
można zwykle skopiować ze strony internetowej producenta płyty głównej, zainstalo-
wanej w naszym komputerze.
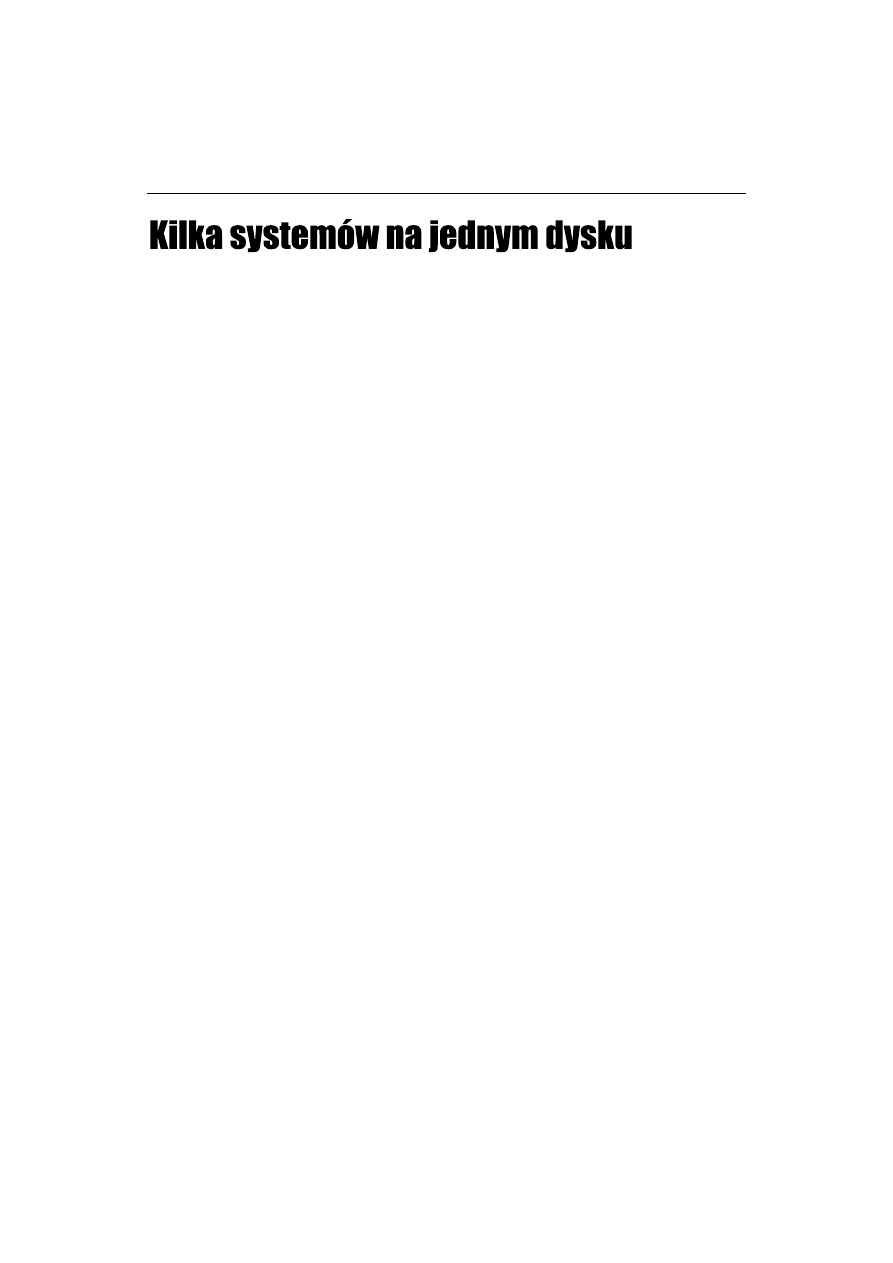
Rozdział 2.
Przygotowanie instalacji
19
Każdy system operacyjny, aby móc zarządzać obszarem swojej partycji, tworzy na niej
swoją własną organizację danych — tzw. system plików.
Podczas tworzenia systemu plików obszar partycji jest dzielony na logiczne bloki — jed-
nostki alokacji (klastry) — będące najmniejszymi jednostkami przydziału pamięci dla two-
rzonych lub modyfikowanych plików. Ze względu na problemy z ich adresacją i efektyw-
nością dostępu, ich wielkość jest wielokrotnością wielkości sektora dysku.
Zazwyczaj na początku partycji umieszczane są pewne struktury danych opisujące zawar-
tość partycji i położenie plików. W przypadku systemu DOS (Windows) jest to tablica
alokacji plików (File Allocation Table — FAT), natomiast w przypadku systemów unik-
sowych — o wiele bardziej złożony zestaw różnych struktur danych, m.in.: blok główny
(superblock), opisujący strukturę obszaru partycji, oraz lista i-węzłów (i-node list), opisu-
jących poszczególne pliki.
Obok wymienionych elementów, we wszystkich systemach w obszarze każdej partycji
dysku pamiętane są listy aktualnie zajętych i wolnych bloków, umożliwiające elastyczne
zarządzanie zajętym i wolnym obszarem partycji.
Aby zainstalować na jednym dysku systemy Windows 9x i Linux, najpierw instalujemy
Windows, pamiętając, aby dla Linuksa zostawić odpowiednią ilość wolnego, niesparty-
cjonowanego miejsca. Aby jednak z systemu Windows mieć jakiś pożytek i móc doinstalo-
wać kilka niezbędnych programów, wielkość ich partycji powinna wynosić co najmniej
400 MB. Dla Red Hata 7.2, w zależności od wybranego profilu instalacji (co jest opisa-
ne dalej), potrzeba od 1 do 3,5 GB. Jeśli zdecydujemy się na profil Workstation (stacja
robocza), wówczas minimalna wielkość dysku, jakim powinniśmy dysponować w takim
przypadku, to w praktyce co najmniej około 2 – 3 GB.
W większości dystrybucji Linuksa proces tworzenia nowej partycji przebiega podobnie.
Na pytanie, w jaki sposób będzie wykonywane partycjonowanie, bezpieczniej jest od-
powiedzieć, że ręcznie (manually), gdyż w przeciwnym przypadku przez nieuwagę możemy
utracić już istniejące partycje. Jeżeli na dysku znajduje się wystarczający dla Linuksa
wolny obszar, system zaproponuje umieszczenie tam swoich partycji. Ich ilość i wielkość
zależy od przyjętej metody instalacji systemu i dalszych decyzji użytkownika.
Podczas instalacji Linuksa tworzona jest co najmniej jedna partycja z podstawowym
linuksowym systemem plików — domyślnie typu ext3 (w poprzednich wersjach ext2)
— oraz partycja mniejsza (zwykle 1,5 – 2 razy przewyższająca wielkość pamięci RAM),
przeznaczona na tzw. obszar wymiany — oznaczana jako Linux swap.
Funkcję programu ładującego system operacyjny pełni wybierany podczas instalacji
Linuksa program LILO lub GRUB. Po uruchomieniu komputera zainstalowany program
ładujący czeka przez domyślny czas na wskazanie przez użytkownika nazwy ładowanego
systemu. Jeżeli nie dokonamy żadnego wyboru, uruchamiany jest domyślny system usta-
lony podczas instalacji Linuksa. Zachowanie programów ładujących można jednak zmienić
(co opisano nieco dalej).
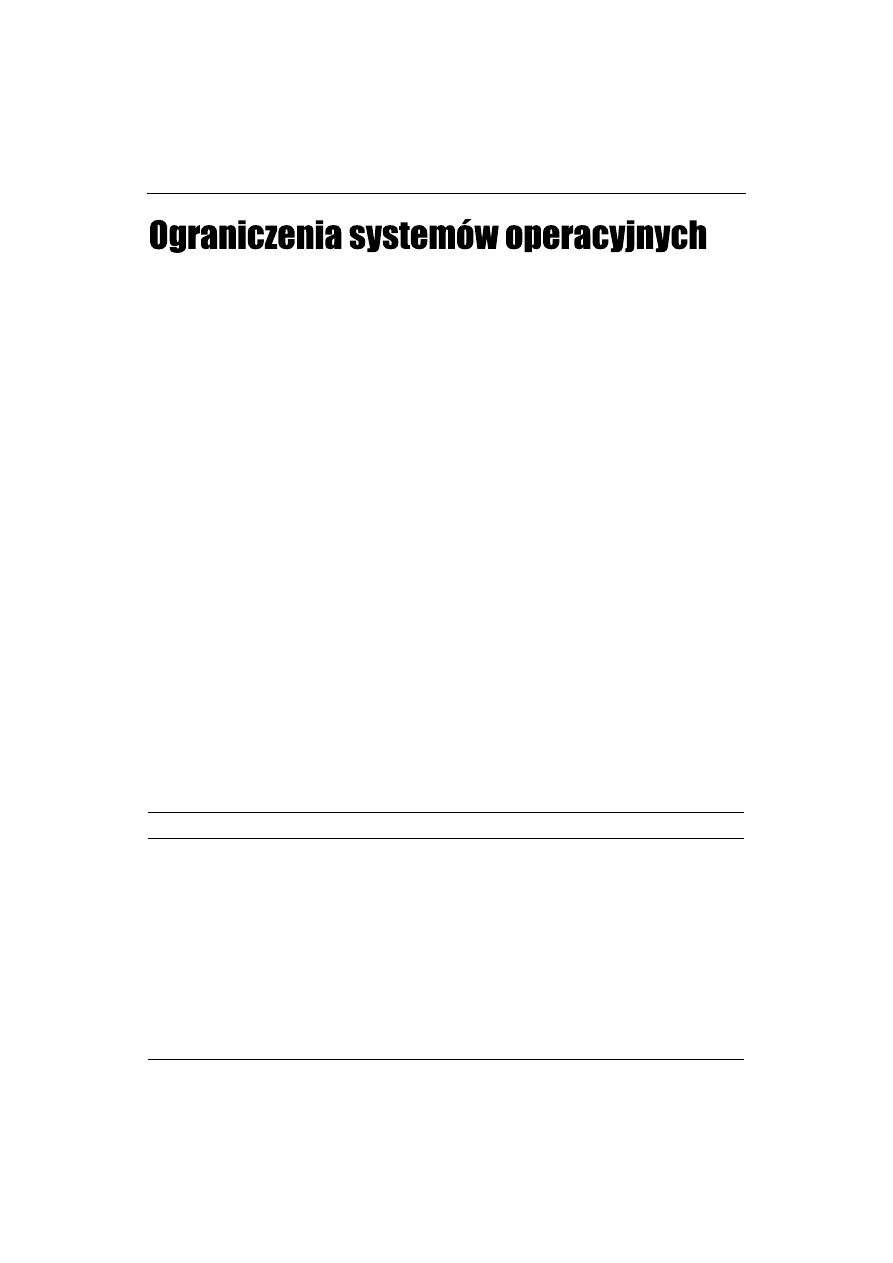
20
Red Hat Linux 7.2. Ćwiczenia praktyczne
Stosowane systemy plików — obok ograniczeń wynikających z własności BIOS-ów — także
zawierają pewne ograniczenia. Dotyczą one głównie maksymalnego rozmiaru partycji, co
wynika między innymi z długości stosowanych adresów bloków dyskowych (12-, 16-, 32-
lub 64-bitowe).
Systemy DOS i Windows 9x, poprzedzające wersję OSR2, obsługiwały tylko systemy
plików typu FAT16. Maksymalna wielkość partycji głównej jest w nich ograniczona do
2 GB (2 047 MB). Partycje rozszerzone typu FAT16 mogą być wprawdzie większe, ale
wielkość założonych w nich dysków logicznych również nie może być większa od 2 GB.
Ograniczenie to zostało wyeliminowane wraz z pojawieniem się Windows 95 OSR2, gdzie
wprowadzono system plików typu FAT32. Jego maksymalna wielkość (jeżeli pominąć
ograniczenia BIOS-u) może sięgać 2 TB (terabajtów). W systemie Linux wielkość systemu
plików typu ext2 może sięgać 4 TB, jednakże pliki nie mogą być większe niż 2 GB. W sys-
temie Red Hat Linux 7.2 ograniczenie to wyeliminowano, wprowadzając nowy domyślny
system plików o nazwie ext3.
Planując instalację na dysku kilku systemów operacyjnych, należy pamiętać o tym, że nie-
zależnie od ograniczeń BIOS-u jądro systemu operacyjnego musi być zawsze umieszczone
na partycji znajdującej się w zakresie pierwszych 8 GB (pierwszych 1 024 cylindrów). Jeżeli
jednym z tych systemów ma być Windows 9x, to przy planowaniu dla niego partycji
warto pamiętać o powyższych ograniczeniach.
W przypadku FAT16 wielkość klastra znacznie wzrasta wraz z wielkością partycji. Ponie-
waż każdy plik musi mieć początek w nowym klastrze, to im większy klaster, tym większe
straty powstają przy zapamiętywaniu plików o wielkościach mniejszych od wielkości
klastra, a takich plików w Windows jest stosunkowo dużo.
Informacje podane w tabeli 2.2 mogą być pomocne w przypadku, kiedy np. na niezbyt
dużym dysku chcemy zainstalować Windows oraz Linuksa i jednocześnie zależy nam na
efektywnym wykorzystaniu obszaru partycji windowsowej.
Tabela 2.2. Wielkość partycji i klastra w systemach plików FAT16 i FAT32
Wielkość partycji
Wielkość klastra dla FAT16
Wielkość klastra dla FAT32
16 – 128 MB
2 kB
128 – 256 MB
4 kB
256 – 512 MB
8 kB
512 – 1024 MB
16 kB
1 024 – 2 148 MB
32 kB
2 – 8 GB
brak możliwości obsługi
4 kB
8 – 16 GB
jw.
8 kB
16 – 32 GB
jw.
16 kB
ponad 32 GB
jw.
32 kB

Rozdział 2.
Przygotowanie instalacji
21
W trakcie instalacji na dysku kolejnego systemu operacyjnego często okazuje się, że
istniejący podział dysku na partycje jest nieodpowiedni do nowych potrzeb. Operacje
modyfikujące podział dysku na partycje dobrze jest wykonać za pomocą profesjonalnych
programów, takich jak Partition Magic, Partition It czy Ranish Partition Manager. Oferują
one o wiele więcej możliwości niż popularny DOS-owy lub linuksowy fdisk. Potrafią
między innymi zmienić rozmiar istniejących partycji bez utraty danych, optymalizować
wielkość klastrów oraz wykonać np. konwersję z systemu plików FAT16 na FAT32.
Oferują własny program ładujący (bootmanagera) z własnym menu startowym.
Operację pomniejszenia dużej partycji windowsowej, po wcześniejszym zwolnieniu na
niej miejsca i jej zdefragmentowaniu, można również wykonać za pomocą programu
fips, zamieszczanym na pierwszym instalacyjnym CD-ROM-ie większości dystrybucji
Linuksa (w katalogu \DOSUTILS\FIPS*\).
Przygotowanie na dysku wolnego obszaru dla instalowanego Linuksa może być wykonane:
1.
Przed instalacją systemu:
z poziomu systemu DOS (Windows) — za pomocą programów fdisk, FIPS
(znajdującego się na instalacyjnym CD-ROM-ie Red Hata) lub innego, np.
Partition Magic,
z poziomu już jakiegoś zainstalowanego Linuksa, za pomocą polecenia
(lub
wygodniejszego
, ale dostępnego tylko w poprzednich wersjach Red Hata).
2.
W czasie instalacji Linuksa (instalator Red Hata udostępnia w tym celu program
Disk Druid oraz polecenie
).
Ćwiczenie 2.1.
Przypomnijmy sobie podstawowe właściwości tych programów.
DOS-owy fdisk bezpośrednio po uruchomieniu wyświetla informacje objaśniające oraz
komunikat:
Czy chcesz włączyć obsługę dużych dysków (T/N) ..... [T]
Jeżeli odpowiemy T (Tak), będzie można tworzyć partycje typu FAT32, jeżeli zaś od-
powiemy N (Nie) — tylko partycje FAT16 (do 2 GB pojemności). Po naciśnięciu kla-
wisza T bądź N wyświetlane jest główne menu programu:
!"#$ !"
%#$ !"
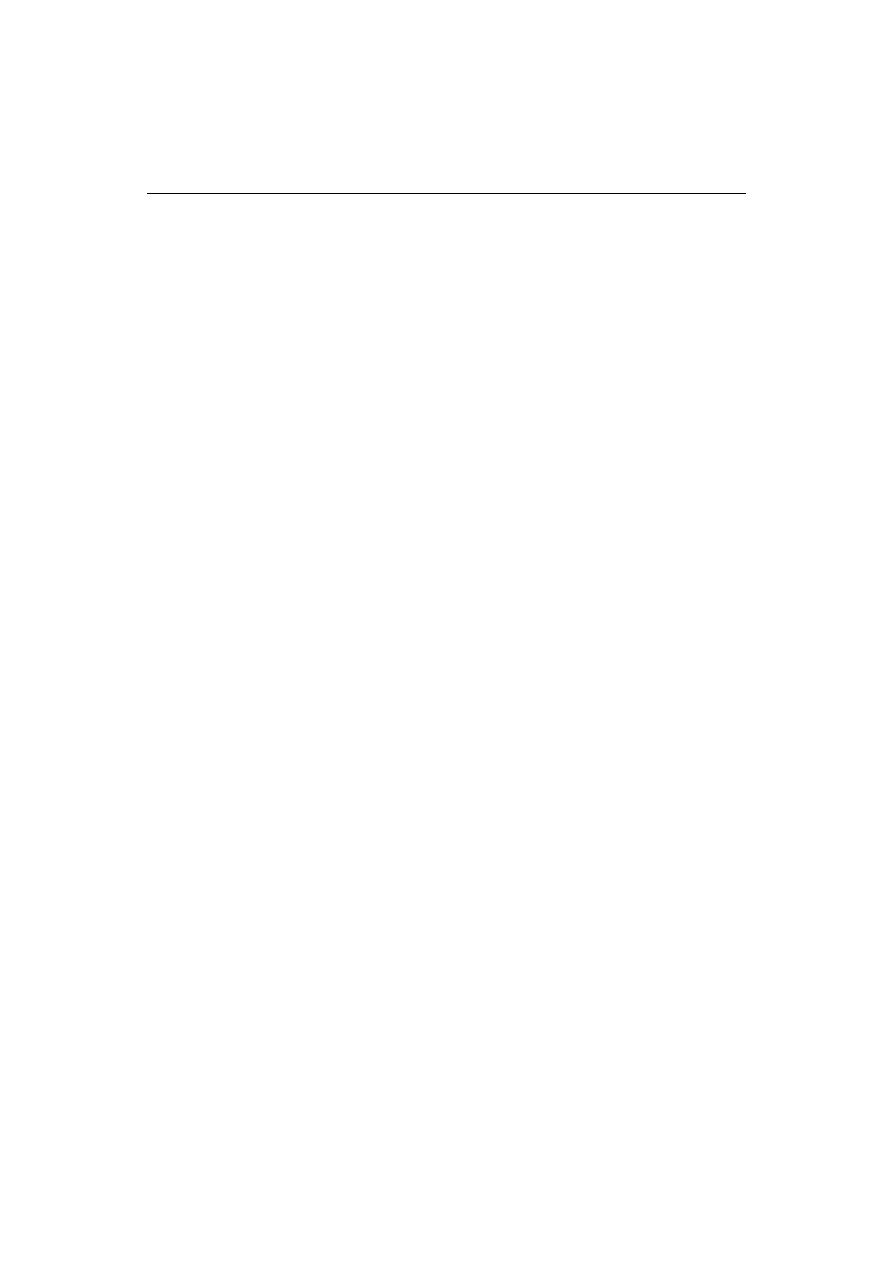
22
Red Hat Linux 7.2. Ćwiczenia praktyczne
&#'#$ !"
()*
+,
Warto przypomnieć, iż DOS i Windows 9x rozróżniają partycje podstawowe (primary)
i rozszerzone (extended). W ramach partycji rozszerzonych tworzone są dyski logiczne.
Istotnym ograniczeniem DOS-owego programu fdisk jest możliwość utworzenia tylko jednej
partycji podstawowej — przeznaczonej dla systemów DOS i Windows — i jednej opcjo-
nalnej partycji rozszerzonej.
DOS-owy fdisk posługuje się „dosłownymi” megabajtami (1 MB = 1024 kB = 1 048 576
bajtów), natomiast linuksowy cfdisk — „dziesiętnymi” (1 MB = 1 000 000 bajtów).
Przykładowo: DOS-owe wartości: 2 047, 1 200, 100 MB będą w programie cfdisk wi-
dziane jako: 2 146, 1 258 i 106 MB. Informacje takie mogą się przydać wówczas, gdy
na niedużym dysku chcemy po aptekarsku określić wielkość partycji. Red Hat Linux
7.2 udostępnia dwa programy do obsługi partycji fdisk i sfdisk. Pierwszy z nich wystę-
puje w każdej odmianie Linuksa. Jego możliwości ilustruje jego przykładowe wywołanie:
-.)*/
$$)$
$$*)$
*#
!"
*
00#*#1$*$
"#
*$2
#*$3#
11)*
4
44)#.4/
-.)*/
313*%55*67&6%(5
8)7975:5%
1";<"
313*:5%((%9=>>=?>5@AB&%
313*%5%5C=C%%5(C?=&D#4
-.)*/
W poprzednich wersjach systemu dostępny był wygodny w użyciu program cfdisk pra-
cujący w trybie tekstowym i udostępniający skromne, ale wygodne menu. Poniżej pokazano
jego przykładowe wywołanie.
1313*
"9%(%=>%=99
E%&5"B7&-%(5
!"#$%&'
*F@AB7%(7=9

Rozdział 2.
Przygotowanie instalacji
23
*%FD#44%%5=(C
*5D$D#49799
D$@"7C%=%=
+,+ ,+E,+G4,+F,
+H#,+B,+,+,
Po wskazaniu wolnego obszaru zmienia się pula operacji dostępnych w
:
+E,+I,+F,+H#,+,+,
Planując podział dysku na partycje i instalację w nich różnych systemów operacyjnych,
warto pamiętać o możliwości przenoszenia danych pomiędzy partycjami należącymi do
różnych systemów. Nie każdy jednak system potrafi uzyskać dostęp do danych z obcych
systemów plików.
Windows 95 (począwszy od wersji OSR2) oraz Windows 98 i ME obsługują FAT16
i FAT32. Windows NT 4.0 rozpoznaje tylko NTFS i FAT16, natomiast systemy Windows
2000/XP obsługują wszystkie wymienione typy partycji. Dane pomiędzy partycjami
systemu Windows a partycjami OS/2, Windows NT 4.x i różnymi odmianami Uniksów
najlepiej wymieniać za pośrednictwem partycji FAT16, rozpoznawanej w każdym z tych
systemów.
Z obcymi systemami plików najlepiej radzi sobie Linux, rozpoznający między innymi
FAT16 i FAT32. Aby mieć dostęp do tych partycji, można je w razie potrzeby dołączyć
(za pomocą polecenia
) do linuksowego systemu plików lub udostępnić niejako na
stałe, poprzez wpisanie do pliku /etc/fstab nazwy partycji windowsowej i oznaczenia jej
systemu plików. Jeżeli z poziomu Windows chcemy uzyskać dostęp do partycji Linuksa,
pomoże nam w tym użyteczne narzędzie systemowe o nazwie Explore2fs (http://uranus.it.
swain.edu.au/~jn/linux/), które zawartość linuksowego systemu plików potrafi udostępniać
w oknie podobnym do okna Eksploratora Windows.
Linux może być uruchamiany zarówno z partycji głównych, jak i z partycji logicznych.
Podczas instalacji Linuksa na dysku standardowo instalowany jest program ładujący
(bootloader), LILO lub GRUB, umożliwiający załadowanie dowolnego systemu zain-
stalowanego na dysku. W przypadku każdego profilu instalacyjnego jest on domyślnie
umieszczany w zerowym sektorze dysku, określanym skrótem MBR (Master Boot Record).
Podczas instalacji systemu Red Hat w trybie Custom istnieje jednakże możliwość insta-
lacji tego programu w zerowym sektorze głównej partycji linuksowej, co spośród kilku
zainstalowanych systemów umożliwia automatyczne załadowanie tego systemu, który
znajduje się na partycji mającej aktualnie ustawiony atrybut aktywna (według nazew-
nictwa DOS-owego) bądź bootowalna (według nazewnictwa linuksowego).
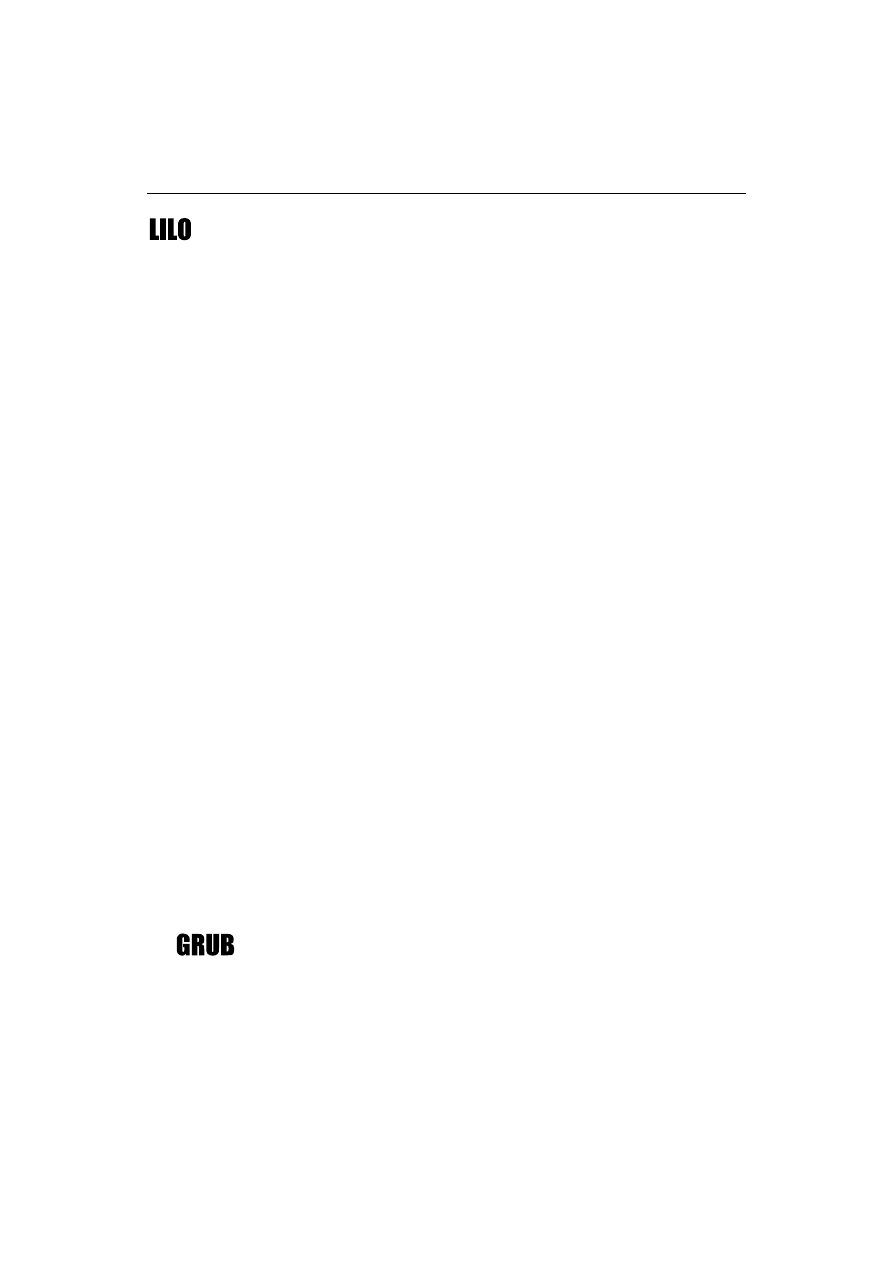
24
Red Hat Linux 7.2. Ćwiczenia praktyczne
Standardowo zainstalowany LILO domyślnie uruchamia Linuksa. Chcąc to zmienić, np. aby
domyślnie ładowany był system Windows, w zainstalowanym Linuksie należy zmodyfiko-
wać plik konfiguracyjny /etc/lilo.conf. Tuż po zainstalowaniu Red Hata w trybie Work-
station z użyciem tylko jednej partycji (np. hda2) plik ten ma następującą zawartość:
8313*
833
833
()*+
)*,)-
$8331#J%(CJ9
8#4
J
8313*%
*8313*
8
Domyślnie jest uruchamiany ten system, który w pliku /etc/lilo.conf jest oznaczony jako
default. Możemy również dobrać czas, w jakim należy zareagować, jeżeli chcemy załado-
wać inny system niż domyślny. Aby domyślnym systemem był Windows, ładowany np.
po 20 sekundach, w wymienionym pliku powinny być (zamiast powyższych) umieszczone
następujące wiersze:
#8%9
)#8
a na końcu pliku:
*8313*
8
Po wprowadzeniu tych zmian należy wykonać polecenie
uaktywniające nową konfigu-
rację systemu. W takim przypadku przy ponownym ładowaniu systemu, po komunikacie
D<D!
możemy wpisać nazwę ładowanego systemu (
,
lub
) i nacisnąć klawisz
Enter. Jeżeli tego nie zrobimy w przeciągu 20 sekund, to załadowany zostanie system
Windows.
Jeżeli w czasie instalacji Red Hata zdecydowano się na korzystanie z programu GRUB,
to po włączeniu lub przeładowaniu komputera wyświetla on graficzne menu i pozwala
wybrać oraz załadować jeden z systemów operacyjnych zainstalowanych na dysku.

Rozdział 2.
Przygotowanie instalacji
25
Informacje konfiguracyjne przechowywane są w pliku /etc/grub.conf (link do /boot/grub/
grub.conf).
K$#)$
K
KI*#*1#$#)$*$*)
KI!B<-;L#*13B**
K*136$
K.*96/
K331#J18313*%
K33J1$
K8313*
)#8
()*
*$8.*96/33$#3*4$
./ ,)-$012/
.*96/
331#J%(CJ98313*%
33J%(CJ9$
%((3,(456
1).*969/
*?
Instalator systemu Red Hat Linux 7.2 udostępnia cztery opisane dalej profile instalacyjne:
Workstation (stacja robocza), Server, Laptop i Custom.
Wolny obszar dysku, niezbędny do zainstalowania systemu przy wyborze każdego z profili
instalacyjnych, można zgrubnie określić na podstawie tabeli 2.3.
Tabela 2.3. Szacunkowe obszary dysku niezbędne dla poszczególnych profili instalacyjnych
Profil
Środowisko tekstowe
GNOME lub KDE
GNOME i KDE
Workstation
1,54 GB
1,8 GB
Server
1 GB minimalnie, 1,3 GB ze wszystkimi
pakietami niegraficznymi
1,8 GB
Laptop
1,54 GB
1,8 GB
Custom
350 minimalnie
3,5 GB ze wszystkimi
pakietami
Ćwiczenie 2.2.
Scenariusz instalacji dwóch systemów na nowym dysku
Założenia:
Dysponujemy komputerem wyposażonym w 64 MB pamięci operacyjnej i w pusty dysk
o pojemności 10 GB.
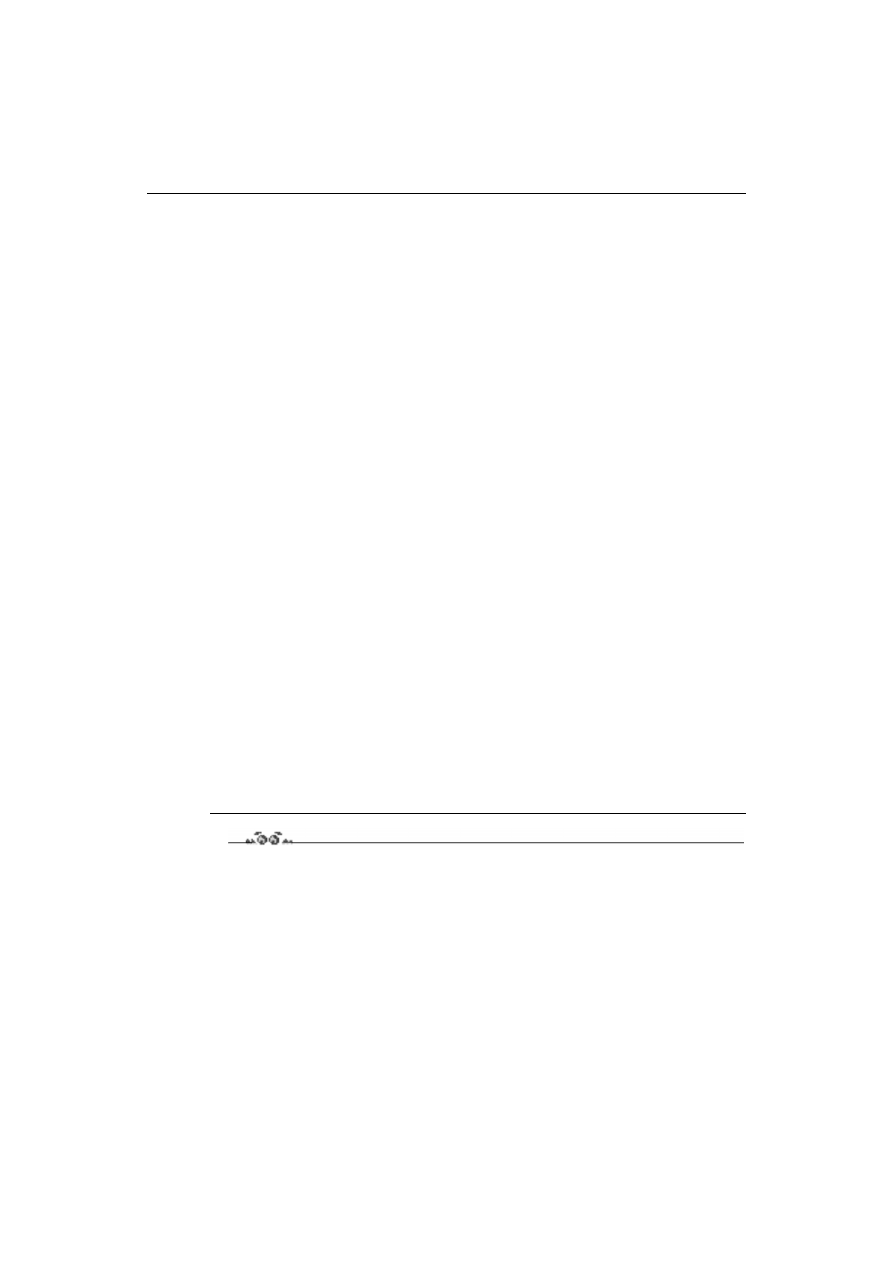
26
Red Hat Linux 7.2. Ćwiczenia praktyczne
1.
Na dysku planujemy instalację systemów Windows 98 oraz Linux w formie stacji
roboczej.
2.
Głównym systemem do naszej pracy jest Windows 98.
3.
W przyszłości planujemy rozbudowę pamięci do 256 MB.
Przykładowa analiza wstępna:
Na główną partycję dla Linuksa przeznaczymy o około 200 MB więcej niż sugerowane mi-
nimum, czyli 2 000 MB, co w zainstalowanym systemie da nam rezerwę około 300 MB
wolnego obszaru dysku i pozwoli doinstalować później trochę dodatkowego oprogra-
mowania.
Na partycję obszaru wymiany rezerwujemy 256 MB, co stanowi czterokrotną wielkość
obecnej pamięci operacyjnej i około 100% jej planowanej wielkości.
Na dysku pozostawimy niespartycjonowaną rezerwę 1 744 MB, którą później w razie po-
trzeby spróbujemy dołączyć do Windows w formie partycji rozszerzonej albo wykorzy-
stać na potrzeby Linuksa. Ogólne rozdysponowanie dysku w tym przykładzie wygląda
więc następująco: dla Linuksa 2 000 + 256 MB, rezerwa 1 744 MB i 6 000 MB dla systemu
Windows.
Z wcześniejszych opisów przypominamy sobie, że główna partycja windowsowa typu
FAT16 nie może być jednak większa niż 2 GB. Pozostałe 4 GB można by zagospodarować
dla Windows w formie partycji rozszerzonej, ale w tym przypadku podczas instalacji
Linuksa lub kolejnego innego systemu mogą wystąpić konflikty w interpretacji partycji
rozszerzonej. Decydujemy się więc na instalację systemu Windows na partycji typu
FAT32, przydzielając jej całe 6 GB dysku.
Instalacja:
1.
Najpierw instalujemy system Windows, wykonując standardową windowsową
procedurę instalacyjną (program setup).
2.
Następnie instalujemy Linuksa (tak jak to opisano w dalszych podrozdziałach tego
podręcznika).
Ćwiczenie 2.3.
Scenariusz instalacji Linuksa na dysku z zainstalowanym systemem Windows 98
Załóżmy, że:
1.
System Windows 98 zajmuje cały dysk w formie jednej partycji typu FAT32.
2.
W windowsowym systemie plików istnieje ponad 3 GB wolnego miejsca.
W tym przypadku możemy:
1.
Usunąć z dysku Windows 98 i po nowym podziale dysku na dwie partycje
zainstalować oba systemy jak w poprzednim ćwiczeniu.
2.
Pomniejszyć istniejącą partycję o około 2 GB, aby zwolnić miejsce dla Linuksa.
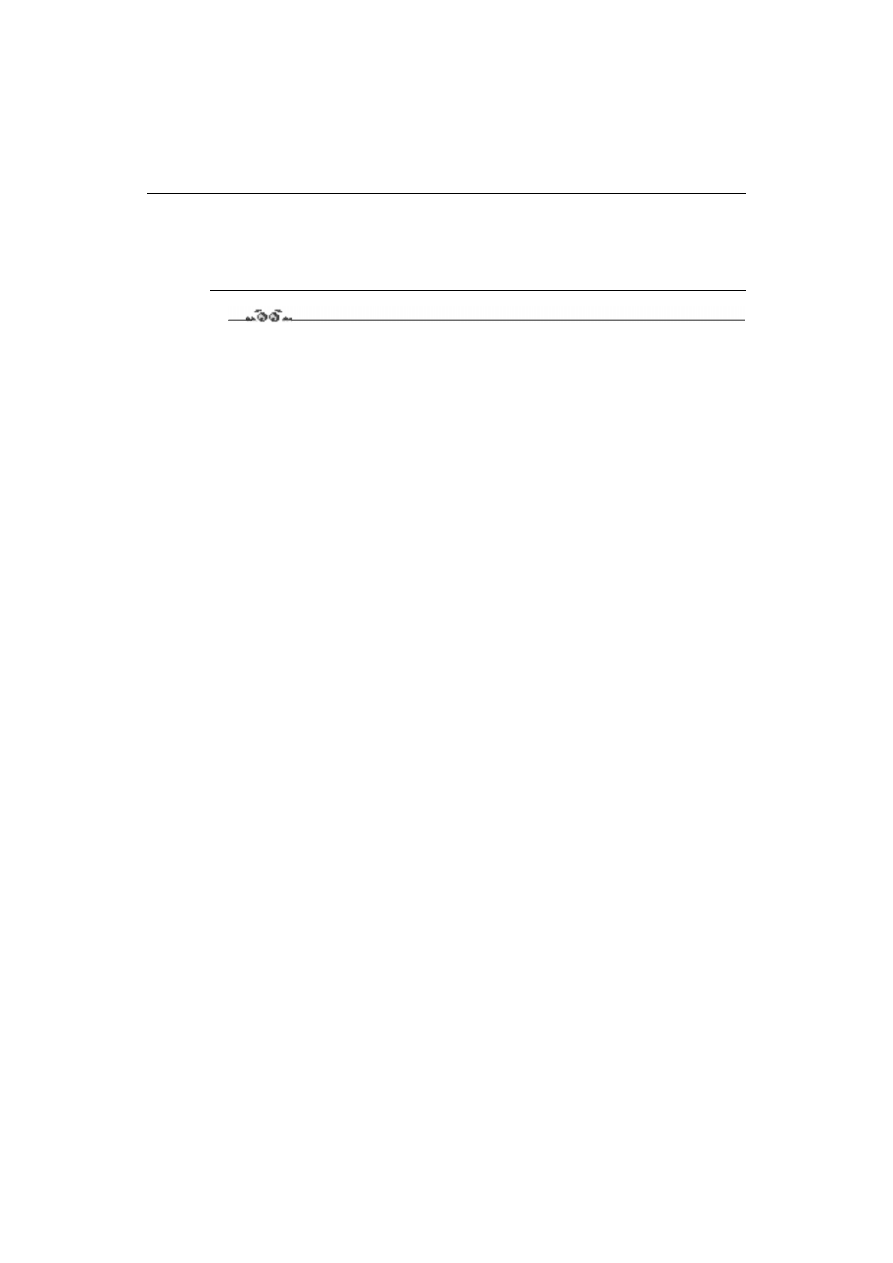
Rozdział 2.
Przygotowanie instalacji
27
Decydujemy się na drugi wariant. Można go zrealizować posługując się odpowiednim
programem, np. Partition Magic, potrafiącym wykonać taką operację bez utraty danych.
Jeżeli nie mamy takiego programu, można wykorzystać program FIPS znajdujący się na
instalacyjnej płytce Red Hata (patrz kolejne ćwiczenie).
Ćwiczenie 2.4.
Pomniejszamy partycję Windows za pomocą programu FIPS
Celem niniejszego ćwiczenia jest pokazanie, jak pomniejszyć aktualną partycję systemu
Windows i zwolnić pewien wolny obszar dla systemu Linux.
Załóżmy więc, że dysponujemy dyskiem o pojemności 10 GB, na którym jest zainstalo-
wany system Windows w partycji typu FAT32, zajmującej cały dysk, ale z wolnym obsza-
rem kilku gigabajtów. Do operacji wykorzystamy program typu freeware o nazwie FIPS,
dostępny na instalacyjnej płytce systemu Red Hat Linux.
Program FIPS w wersji 2.0:
1.
Obsługuje zarówno partycje typu FAT16, jak i FAT32.
2.
Musi być uruchomiony w trybie DOS (działa interakcyjnie, w trybie tekstowym).
3.
Główną partycję systemu DOS (Windows) dzieli na dwie mniejsze o wielkościach
wskazanych po uruchomieniu programu.
4.
Wymaga, aby dzielona na części partycja była wcześniej zdefragmentowana po to, by
na jej końcu powstał spójny pusty obszar, z którego część jest „odcinana” w formie
dodatkowej partycji (jej obszar przeznaczymy dla Linuksa).
Uwzględniając powyższe wymagania, wykonujemy następujące czynności:
1.
Defragmentujemy partycję z poziomu systemu Windows 98: Start
Programy
Akcesoria
Narzędzia systemowe Defragmentator dysków OK. Operacja jest
czasochłonna i może trwać ponad godzinę.
2.
Na wszelki wypadek archiwizujemy z dysku C: swoje ważne dane na jakimś
dostępnym nośniku zewnętrznym.
3.
Zapoznajemy się z dokumentacją programu FIPS — pliki na płycie CD w katalogu
\DOSUTILS\FIPS20.
4.
Po wykonaniu powyższych czynności w celu uruchomienia programu FIPS
możemy przełączyć Windows do trybu DOS-owego (Start
Zamknij Uruchom
ponownie w trybie MS-DOS), a po ponownym uruchomieniu komputera uruchomić
z CD-ROM-u program \DOSUTILS\FIPS20\FIPS.EXE. Takie rozwiązanie ma
jednak pewną wadę — wymaga, aby CD-ROM był skonfigurowany również
w trybie MS-DOS, co nie zawsze ma miejsce. Wygodniej jest więc utworzyć
dyskietkę startową z niezbędnymi komponentami.
5.
Zakładając, że CD-ROM jest widoczny jako urządzenie E:, włóż do czytnika
instalacyjną płytkę Red Hata. Następnie przygotuj pustą dyskietkę i sformatuj
ją w trybie System:
(7
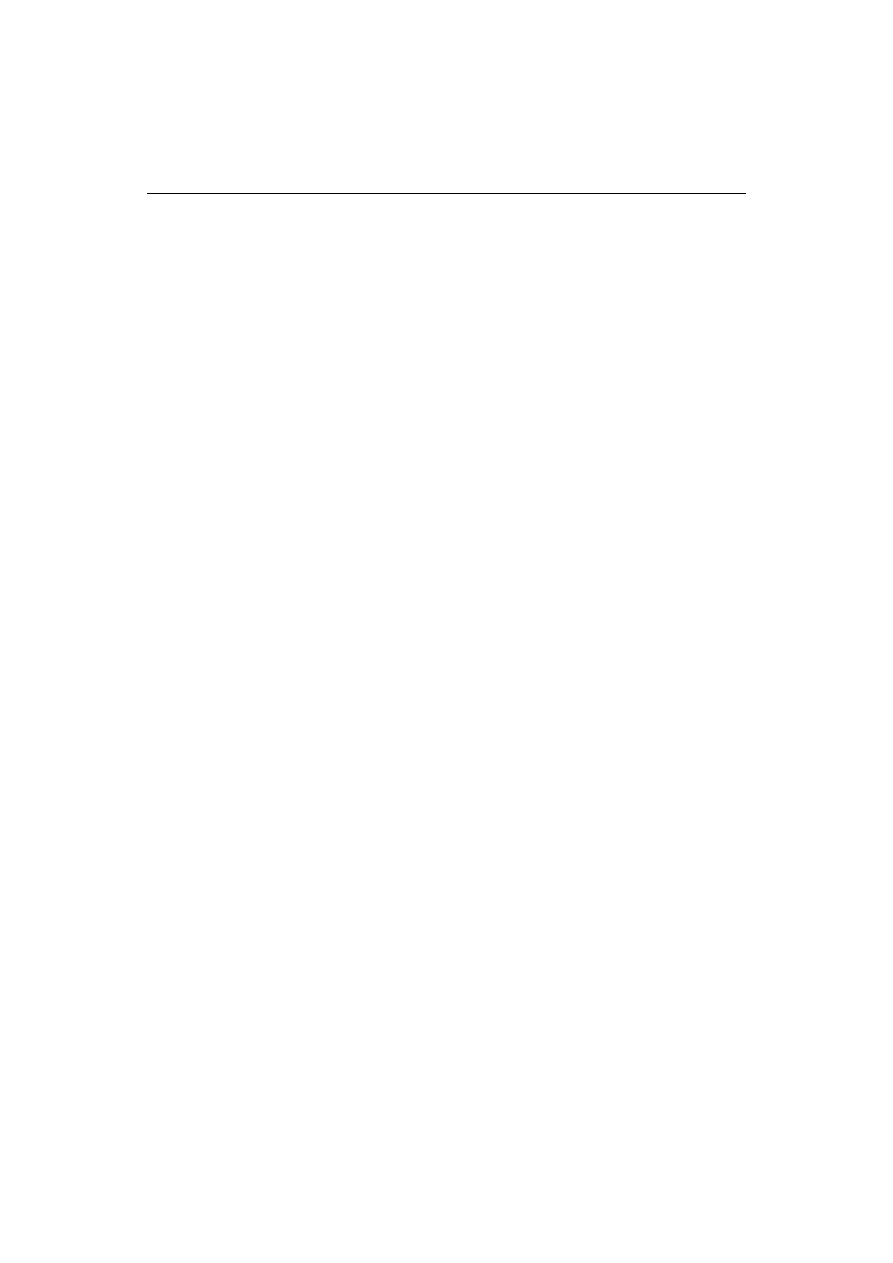
28
Red Hat Linux 7.2. Ćwiczenia praktyczne
6.
Skopiuj na dyskietkę na wszelki wypadek DOS-owe programy fdisk i format:
(784,(48(,897
(784,(48(,8(97
7.
Z włożonej płytki CD skopiuj na dyskietkę następujące pliki:
(:78;<=> 8>8>:?:7
(:78;<=> 8>8>;<@7
(:78;<=> 8>8:..<.:?7
(:78;<=> 8>8.:<..&:?:7
8.
Następnie zamknij system Windows i uruchom DOS z przygotowanej dyskietki.
9.
Teraz dreszczyk emocji! Nie martw się zbytnio, gdyż program RESTORRB daje
szansę wycofania całej operacji. Uruchamiamy program FIPS.
M
@<F"1%96-$*.-/>>&3>(A"*)
@AB&%"#-$*.-/>>CN-*))
!I!B#@<F"#$16!"3%6 016
I1B$*D#4 !"#) !")
!"#$%&#'()!**!(%''(+
% ,
-.'(+
/
10.
Naciskamy dowolny klawisz. Wyświetlany jest opis tablicy partycji dysku
twardego:
,0
1111&11(,1
1,,121121113"
4444454444444454444444444444444544444454444444444444444544444444544444444454444
6116761718967:;1:;16<<:=>;1<>87
117771771777171717
;117771771777171717
9117771771777171717
.
,.0
1111&11(,1
1,,121121113"
4444454444444454444444444444444544444454444444444444444544444444544444444454444
6116761718969:;1:;16<<:=>;1<>87
117771771777171717
;117771771777171717
9117771771777171717
/
/
11.
Naciskamy dowolny klawisz. Wyświetlany jest opis sektora ładującego:
5%
"#7

Rozdział 2.
Przygotowanie instalacji
29
O1&%
I#)@AB%
I#)9
I#).*/9
G@=*
"@AB>C(7
"7&
1*%55
E7&
I#).$/>>7=C&%
F*1#=9*
"$#%>*
-*$!P
-*$@AB!P
"*$))!P
12.
Następnie program pyta, czy ma utworzyć kopię sektora ładującego i czy włożona
jest dyskietka startowa. Na oba pytania odpowiadamy twierdząco (Y).
##)#)
$.3/Q
#*1)1A*
#.3/Q
$)M999
13.
Kopia sektora ładującego została zapisana w pliku A:\rootboot.000 (w razie
potrzeby może być użyta w programie RESTORRB do wycofania zmian z tablicy
partycji). Następnie wyświetlany jest poniższy tekst i program czeka, aż klawiszami
, ustalimy podział partycji, a następnie potwierdzimy go klawiszem Enter:
;).5J7&/
*#**6RS#
!-IF
5CG%>C&(CG
14.
Po dojściu (według powyższych przykładowych założeń) do wartości
7999=GC75&C(>5G
naciskamy klawisz Enter.
%./
( ,0
1111&11(,1
1,,121121113"
4444454444444454444444444444444544444454444444444444444544444444544444444454444
6116761718969:;1:;16=<::1:777
117>:8717718969:;16=<>71>:><7>71;>9<
;117771771777171717
9117771771777171717
-*$!P
15.
Następnie program pyta, czy kontynuujemy operację, czy też chcemy wykonać
reedycję podziału partycji. Jeżeli ustalone proporcje wielkości partycji nam
odpowiadają, wówczas naciskamy klawisz C:

30
Red Hat Linux 7.2. Ćwiczenia praktyczne
##*.3/Q
I
16.
W tym miejscu wyświetlany jest nowy opis sektora ładującego oraz pytanie, czy
jego nowa zawartość ma być zapisana na dysku. Odpowiadamy twierdząco (Y):
-*$!P
O*
#.3/Q
O$
T
17.
Operacja zakończona! Po powyższym komunikacie FIPS próbuje przeładować
system, jednakże przy włożonej dyskietce kończy się to komunikatem
o niemożliwości wykonania tej operacji.
Wynik podziału partycji możemy sprawdzić za pomocą DOS-owego polecenia
.
Pokazuje on dwie DOS-owe partycje podstawowe oznaczone jako DOS-PRI (primary).
Tutaj pewne zaskoczenie! Oficjalnie DOS obsługuje tylko jedną partycję rozszerzoną.
Wszystko w porządku — FIPS wykorzystał nieudokumentowane możliwości DOS-u.
Drugą powstałą partycję możemy sformatować w trybie DOS-owym i będzie ona dostępna.
My jednak planujemy wykorzystać ją dla Linuksa.
Nim wykonamy jakiekolwiek dalsze zmiany, sprawdzamy, czy system Windows uruchamia
się: wyjmujemy dyskietkę i przeładowujemy komputer.
Jeżeli Windows nie ładuje się, operację podziału partycji możemy odtworzyć za pomocą
programu RESTORRB. Jeżeli program FIPS był uruchamiany kilkakrotnie, to każde uru-
chomienie spowodowało utworzenie nowego pliku rootboot.nnn (gdzie nnn to kolejny
numer). W tym przypadku RESTORRB zadaje pytanie, której kopii pliku ma użyć. Po od-
tworzeniu tablicy partycji widoczna jest jej zawartość sprzed podziału.
Jeżeli wszystko jest w porządku, to drugą z utworzonych partycji możemy usunąć za
pomocą DOS-owego programu fdisk lub później podczas instalacji Linuksa.
Konwencja nazw urządzeń w Linuksie, podobnie jak w systemach uniksowych, jest zupeł-
nie odmienna od stosowanej w systemie DOS (Windows). Wszystkie urządzenia w Linuksie
są reprezentowane i identyfikowane przez pliki specjalne (pamiętane w katalogu /dev/),
co pozwala w jednolity sposób obsługiwać zarówno zwykłe pliki dyskowe, jak i urzą-
dzenia dostępne w systemie.
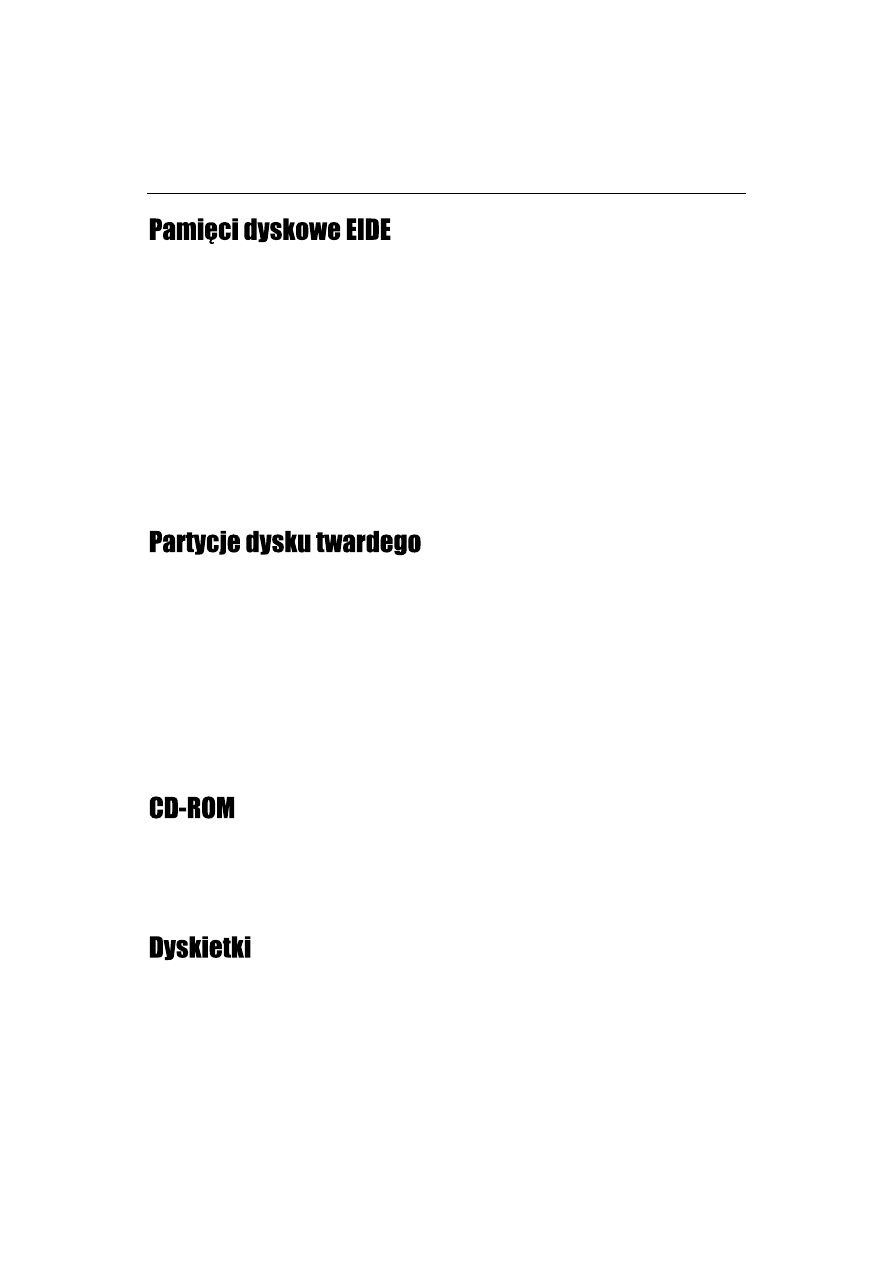
Rozdział 2.
Przygotowanie instalacji
31
Standard EIDE (Enhanced IDE) to wprowadzona w 1994 roku rozszerzona wersja
wcześniejszego standardu IDE, w następnych latach rozbudowana o specyfikacje ATA,
ATA-2 i -3, ATAPI oraz Fast-ATA. Komputery klasy PC odpowiadające standardom
ATAPI wyposażane są w dwukanałowe kontrolery, umożliwiające podłączenie do jed-
nego kanału jednego lub dwóch urządzeń, takich jak dyski twarde, czytniki CD-ROM,
DVD i napędy taśmowe. Jedno z nich jest obsługiwane jako urządzenie nadrzędne (master),
a drugie — urządzenie podrzędne (slave).
/dev/hda — dysk w pierwszym kanale EIDE (primary), ustawiony jako Master
(główny).
/dev/hdb — dysk w pierwszym kanale EIDE, ustawiony jako Slave (podrzędny).
/dev/hdc — dysk
w drugim kanale EIDE (secondary), ustawiony jako Master.
/dev/hdd — dysk
w drugim kanale EIDE, ustawiony jako Slave.
Partycje to wydzielone spójne obszary dysku, nazywane niekiedy dyskami logicznymi,
stąd w Linuksie są traktowane jak urządzenia. Nazwa partycji składa się z nazwy dysku,
po której umieszczony jest numer partycji, np.
/dev/hda1 — pierwsza partycja na dysku /dev/hda.
Numery 1 – 4 są zarezerwowane dla partycji podstawowych, natomiast wyższe dla party-
cji logicznych. Informację o dostępnych dyskach i partycjach w systemach DOS, Win-
dows i Linux można uzyskać za pomocą polecenia
, a w Linuksie — również
. W czasie instalacji Linuksa w trybie ręcznego konfigurowania partycji mamy do
dyspozycji dwa narzędzia: Disk Druid oraz fdisk (to ostatnie jest jednak znacząco od-
mienne od stosowanego w DOS-ie i Windows).
/dev/cdrom — plik specjalny identyfikujący CD-ROM. Jeżeli wiemy, do którego kanału
EIDE czytnik jest podłączony, można do niego odwoływać się również w konwencji
stosowanej dla dysków twardych (np. jako /dev/hdc, gdy jest podłączony jako
urządzenie główne do drugiego kanału EIDE).
/dev/fd0 — pierwszy napęd dyskietek (A: w DOS-ie),
/dev/fd1 — drugi napęd dyskietek (B: w DOS-ie).
Pewien wyjątek stanowi polecenie
, które posługuje się własnymi nazwami
uwzględniającymi typ stacji i pojemność dyskietki.

32
Red Hat Linux 7.2. Ćwiczenia praktyczne
/dev/tty1...7 — konsole wirtualne w środowisku tekstowym,
/dev/pts/0...6 — konsole wirtualne w środowisku graficznym.
Gdy pracujemy na konsoli (monitorze własnego komputera), mamy dostępne tzw. konsole
wirtualne, czyli logiczne ekrany, pomiędzy którymi możemy się przełączać naciskając
sekwencje klawiszy Ctrl+Alt+F1...F7. Dostępne są również inne identyfikatory terminali
używane do identyfikacji zewnętrznych terminali przeznaczonych dla innych użytkow-
ników systemu.
/dev/ttyS0... /dev/ttyS3
Są to pliki specjalne, reprezentujące w Linuksie porty szeregowe COM1...COM4, umożli-
wiające podłączenie takich urządzeń, jak myszka, terminale zewnętrzne, modemy, itp.
Prostym sposobem sprawdzenia dostępności zainstalowanego w komputerze modemu
jest wykonanie polecenia:
$313$3$
Jeżeli w wypisywanych wierszach widoczne są frazy 16550A, oznacza to, że zainstalowany
modem prawdopodobnie jest obsługiwany przez system (później jego konfigurację wy-
godnie jest wykonać z poziomu środowiska graficznego).
/dev/lp0...2 — drukarki podłączone do portów równoległych LPT1...LPT2.
W dalszej części książki będą podane dodatkowe informacje dotyczące katalogów. Przed
rozpoczęciem instalacji warto jednak wiedzieć, że w Linuksie:
stosowana jest hierarchiczna, drzewiasta struktura katalogów, podobnie jak w systemie
DOS (Windows),
ścieżki dostępu do plików i katalogów są oddzielane znakiem / (slash), natomiast
w DOS-ie — znakiem \ (backslash),
katalog główny systemu plików jest identyfikowany przez nazwę / (sam slash),
/boot, /home, /usr, /var itp. — to przykładowe nazwy linuksowych katalogów,
dla których niekiedy tworzy się odrębne partycje,
małe i wielkie litery w nazwach katalogów, plików i zmiennych w systemie Linux
są rozróżniane (w DOS-ie — nie).
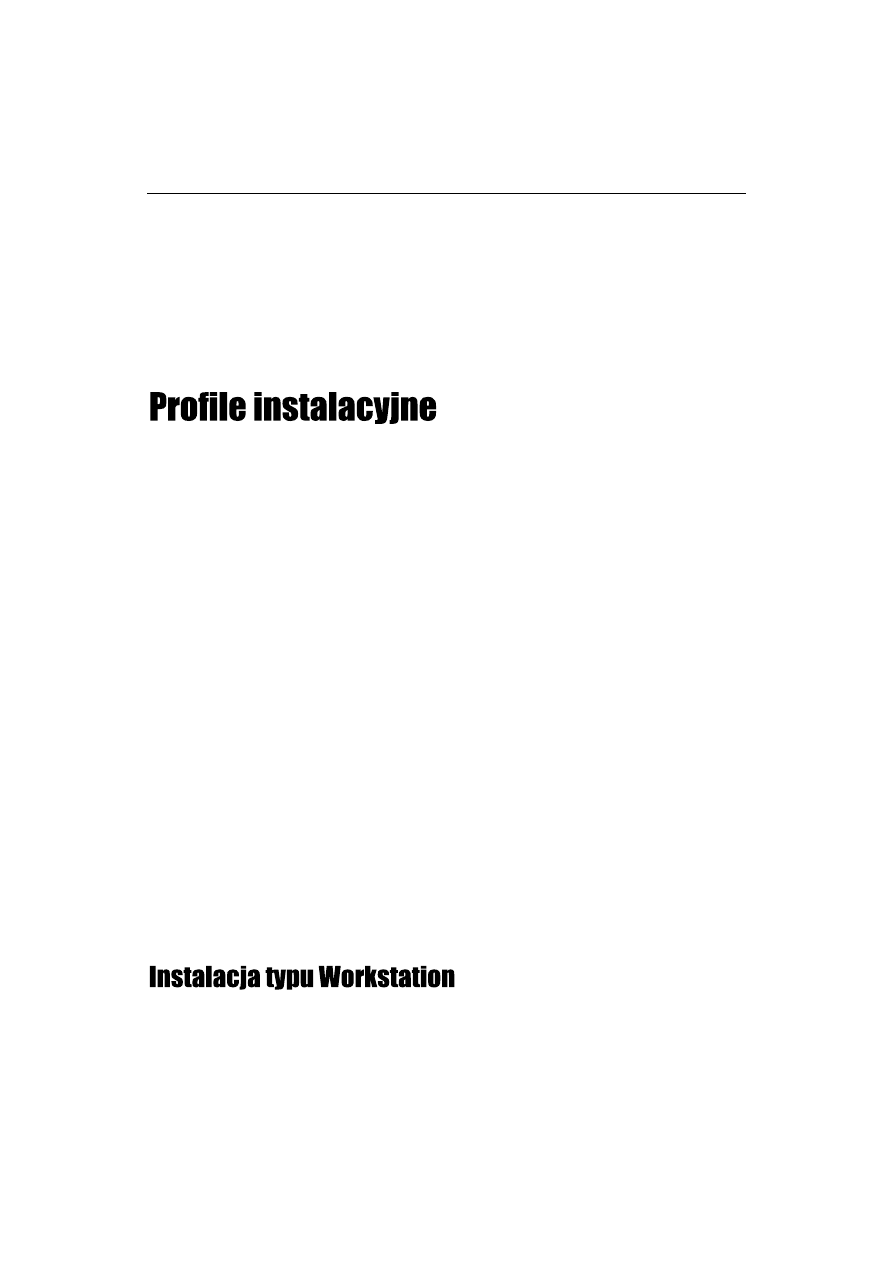
Rozdział 2.
Przygotowanie instalacji
33
Aby opcjonalne urządzenia dyskowe były dostępne, ich zawartość musi być dołączona
(inaczej: zamontowana — za pomocą polecenia
) w jakimś pustym podkatalogu.
System plików Linuksa ma organizację drzewiastą, z tym że w ścieżkach dostępu do jego
katalogów i plików jako separatora używa się nie znaku \ (jak w systemie DOS), lecz
znaku /. Ponadto istnieje w nim tylko jeden katalog główny o nazwie
/. Opcjonalne pamięci
dyskowe są widoczne nie jako odrębne urządzenia, lecz dołączane do wybranych podka-
talogów głównego systemu plików.
Instalator systemu Red Hat Linux 7.2 jest bardzo podobny do instalatorów stosowanych
w poprzednich wersjach systemu (6.x, 7.x).
W zależności od naszej decyzji instalacja odbywa się w trybie graficznym lub tekstowym.
Do wyboru mamy następujące profile instalacyjne:
Install:
Workstation-GNOME (profil domyślny),
Workstation-KDE,
Server,
Laptop,
Custom.
Upgrade.
Dla każdego profilu program instalacyjny wykonuje automatycznie wiele czynności,
szczególnie z zakresu rozpoznania konfiguracji sprzętowej. Trzeba jednak uważać, aby
przez wybranie niewłaściwych opcji (np. Remove data) nie utracić aktualnej zawartości
dysku lub niektórych jego partycji.
Podawane w oryginalnej dokumentacji informacje o wymaganej wielkości wolnego obszaru
dyskowego są określone z pewnym zapasem (aby po zainstalowaniu systemu użytkownik
miał rezerwę wolnego miejsca na własne pliki i uzupełniające pakiety oprogramowania).
Szczególnie z dużą nadwyżką oszacowano wymagania dla profilu Server.
Poniżej przedstawiono charakterystykę dostępnych profili instalacyjnych, natomiast w jed-
nym z kolejnych rozdziałów — przegląd ekranów towarzyszących profilowi Workstation.
Sugerowany minimalny wolny obszar dysku to 1,54 GB w przypadku wyboru jednego
środowiska graficznego (GNOME lub KDE) lub 1,8 GB w przypadku obu tych środowisk.

34
Red Hat Linux 7.2. Ćwiczenia praktyczne
Jeżeli podczas instalacji Red Hata — w oknie Disk Partitioning Setup — ustawisz opcję
Manually partition, masz później pełną kontrolę nad tworzeniem partycji. Jeżeli natomiast
zaakceptujesz domyślne Remove data, instalacja w trybie Workstation usuwa z dysku
wszystkie dostępne partycje linuksowe i używa całego niespartycjonowanego obszaru
głównego dysku do utworzenia następujących partycji: /boot, swap i /.
Jeżeli na dysku jest już zainstalowany system DOS lub (i) Windows 3.1/9x/NT, instalacja
w trybie Workstation pozwala automatycznie skonfigurować możliwość wyboru ładowa-
nego systemu, instalując w zerowym sektorze dysku program LILO lub GRUB.
Sugerowany minimalny obszar dysku to 1 GB, natomiast ze wszystkimi pakietami opro-
gramowania pracującymi w środowisku tekstowym — 1,3 GB oraz 1,8 GB przy insta-
lacji GNOME i KDE.
Ten profil instalacyjny jest dedykowany dla komputera wykorzystywanego w roli wielo-
użytkownikowego serwera. Obok bazowej części systemu instalowane są usługi typowo
serwerowe. Ponieważ podczas instalacji środowisko graficzne nie jest konfigurowane,
tak zainstalowany system zgłasza się później w trybie tekstowym (bezpośrednio po in-
stalacji nie można uruchomić środowiska graficznego).
Jeżeli podczas instalacji — w oknie Disk Partitioning Setup — ustawisz opcję Manually
partition, wtedy masz później pełną kontrolę nad tworzeniem partycji. Jeżeli natomiast
zaakceptujesz domyślne Remove data, wówczas z dysku zostaną usunięte wszystkie ist-
niejące na nim partycje, a cały jego obszar zostanie przeznaczony dla Linuksa, dla którego
automatycznie utworzone zostaną następujące partycje: swap, /boot, /, /var, /usr, /home.
W zerowym sektorze dysku instalowany jest program LILO lub GRUB. Jeżeli wybraliśmy
partycjonowanie ręczne i zachowaliśmy partycję wcześniej zainstalowanego systemu
Windows, wówczas istnieje możliwość ładowania obu systemów.
Sugerowany minimalny obszar dysku przy instalacji wszystkich pakietów to 3,5 GB. W skraj-
nym przypadku, rezygnując z instalacji wszystkich zbędnych składników oprogramowa-
nia, można go zredukować do około 350 MB.
Ten profil instalacyjny jest najbardziej elastyczny, ale zarazem nieco trudniejszy; po-
zwala na pełną kontrolę nad przebiegiem instalacji, partycjonowaniem i konfiguracją.
Umożliwia między innymi:
swobodę w podziale dysku na partycje,
wybór instalowanych pakietów oprogramowania,
konfigurację programu ładującego.
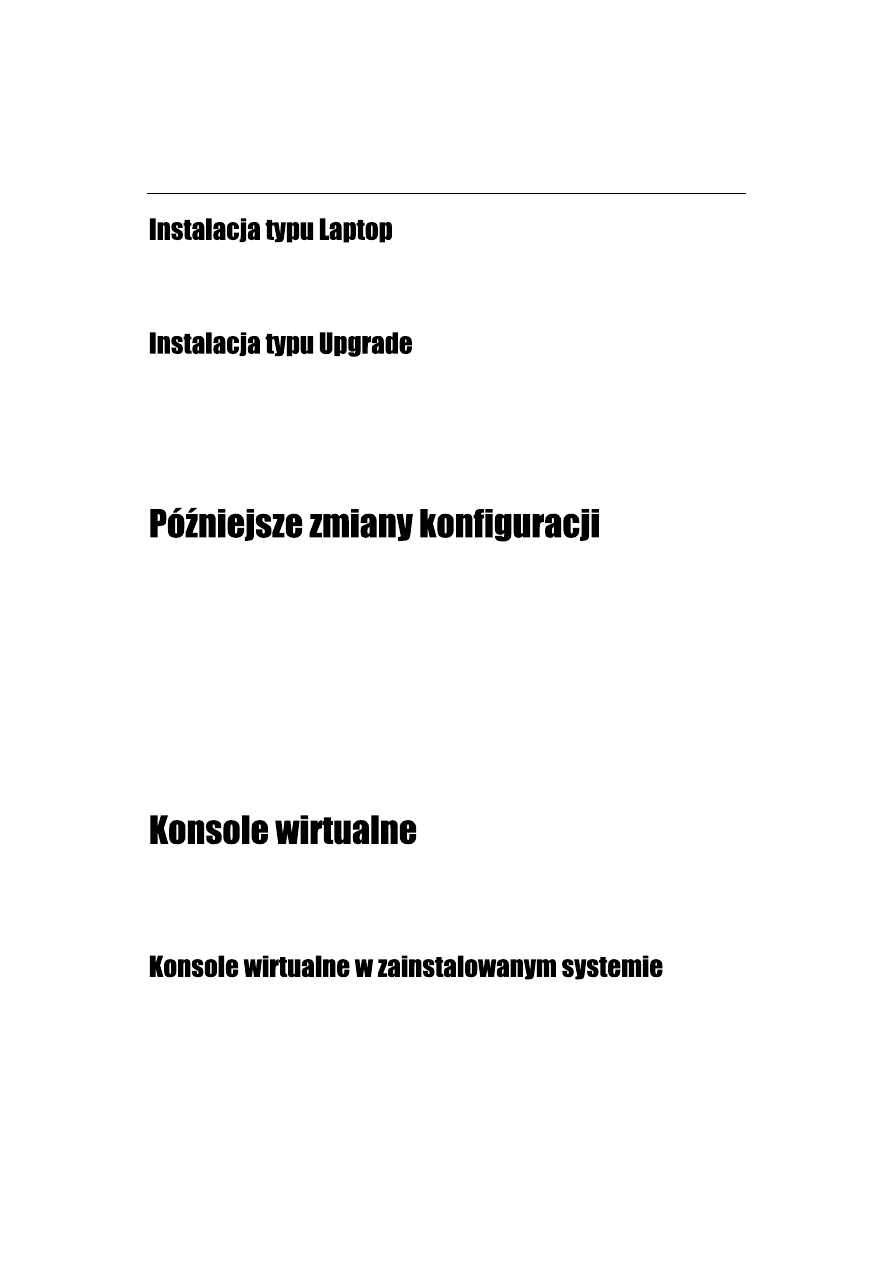
Rozdział 2.
Przygotowanie instalacji
35
W trybie Laptop instalacja przebiega analogicznie jak w pozostałych trybach, z tym że
instalacja jest zoptymalizowana dla komputerów typu Laptop.
W trybie Upgrade instalacja przebiega niemal identycznie jak w pozostałych trybach,
z tym że w momencie, gdy wyświetlany jest ekran Installation Type, należy nacisnąć znacz-
nik Upgrade. W końcowej fazie aktualizacji systemu na dysku automatycznie uaktual-
niane są wszystkie zainstalowane komponenty systemu, jednakże poprzednia konfiguracja
jest zachowywana. Aktualizacji mogą być poddane systemy począwszy od wersji 3.0.3.
Rekonfiguracja systemu może być przeprowadzona zarówno przy pomocy narzędzi gra-
ficznych jak i przy pomocy poleceń wprowadzanych w trybie tekstowym. Ten drugi sposób
przeznaczony jest dla doświadczonych użytkowników, znających odpowiednie polecenia
jak i składnię plików konfiguracyjnych (z których większość jest pamiętana w katalogu
/etc). Jednym z narzędzi konfiguracyjnych jest program linuxconf, za pomocą którego
można skonfigurować wiele elementów systemu. Program działa zarówno w trybie tek-
stowym, jak i w trybie graficznym. W trybie graficznym znacznie większe możliwości
posiada program Control Center, który można wywołać w oknie terminala jako program
kcontrol lub wybrać go z menu (w środowisku KDE dostępny jest również z dolnego
paska narzędziowego). Inne ważne narzędzie konfiguracyjne to prionttool (konfiguracja
drukarek w środowisku graficznym). Wiele innych narzędzi konfiguracyjnych dostępnych
jest poprzez menu główne środowiska graficznego.
Podczas instalacji dostępne są — obok okien dialogowych — konsole wirtualne, czyli
kolejne logiczne ekrany, pomiędzy którymi można się przełączać (tabela 2.4). Są one
przydatne szczególnie wtedy, kiedy podczas instalacji pojawiają się jakieś problemy.
Konsole wirtualne są dostępne również w zainstalowanym systemie, przy czym konsole
1 – 6 to konsole tekstowe (tty1 — domyślna po zalogowaniu), natomiast konsola siód-
ma (tty7) jest przeznaczona dla trybu graficznego.

36
Red Hat Linux 7.2. Ćwiczenia praktyczne
Tabela 2.4. Konsole wirtualne dostępne w czasie instalacji systemu
Konsola
Sekwencja klawiszy
Zawartość
1
Ctrl+Alt+F1
komunikaty z rozpoznania sprzętu
2
Ctrl+Alt+F2
dostęp do promptu Shella (
*K
)
3
Ctrl+Alt+F3
komunikaty programu instalacyjnego (install log)
4
Ctrl+Alt+F4
komunikaty systemowe
5
Ctrl+Alt+F5
inne komunikaty, zwłaszcza o tworzonym systemie plików
(konsola 6 nie jest używana)
7
Ctrl+Alt+F7
ekran graficzny instalatora
Ctrl+Alt+Fi
1
oraz Alt+Fi w przypadku korzystania ze środowiska tekstowego; pierwsza
(startowa) konsola ma identyfikator
, ostatnia —
.
Ctrl+Alt+Fi w przypadku korzystania ze środowiska graficznego (konsole:
; ostatnia z nich to konsola graficzna).
Jeżeli już używasz starszej wersji Red Hata i chcesz zachować poprzednią konfigurację
oraz swoje pliki, wówczas w procesie instalacji wybierz opcję Upgrade czyli uaktualnienie.
Jeżeli nie masz jeszcze zainstalowanego Linuksa, to poczyń odpowiednie przygotowania.
Ćwiczenie 2.5.
1.
Ustal parametry konfiguracji komputera, na którym planowana jest instalacja systemu,
a następnie sprawdź, czy można na nim zainstalować Linuksa. Linux wprawdzie
obsługuje coraz to szerszą gamę sprzętu, ale pod tym względem daleko mu jeszcze
np. do systemu Windows.
Jeżeli w swoim komputerze masz już system Windows, opis konfiguracji komputera
możesz uzyskać poprzez kliknięcie prawym klawiszem myszki ikony Mój komputer,
a następnie wybierając kolejno: Właściwości
Menedżer urządzeń Drukuj.
Uzyskane dane mogą być przydatne podczas instalacji Linuksa.
Informacje o obsługiwanym sprzęcie można próbować znaleźć na internetowej stronie:
www.redhat.com/hardware.
Z pewnymi problemami należy się liczyć w przypadku urządzeń SCSI, niektórych
kart graficznych i drukarek oraz tanich WinModemów (dedykowanych systemowi
Windows).
1
Fi oznacza kolejne klawisze funkcyjne od F1 do F7 — przyp. red.
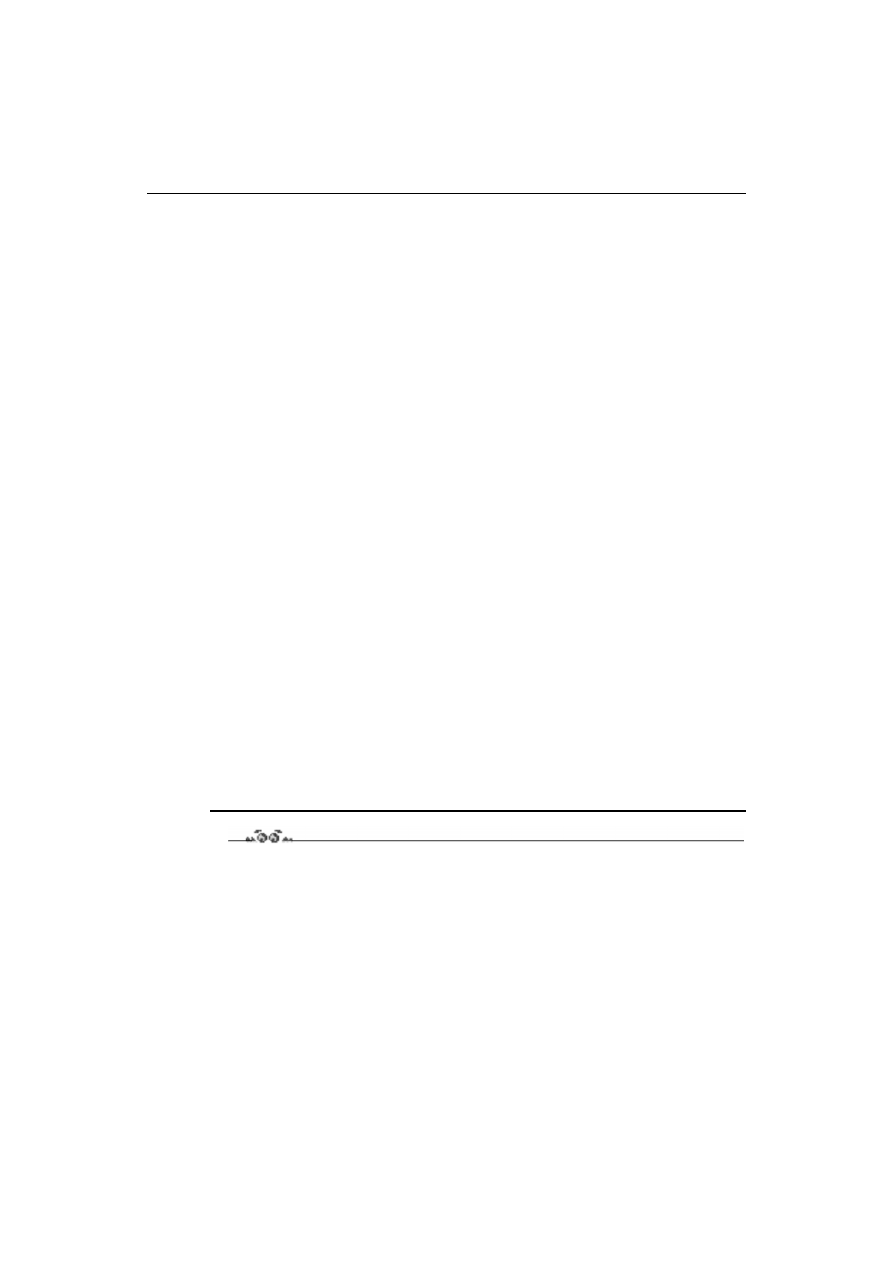
Rozdział 2.
Przygotowanie instalacji
37
2.
Określ, czy masz wystarczającą ilość wolnego miejsca na dysku (patrz: „Profile
instalacyjne”). Jeżeli nie — rozważ odpowiednią reorganizację dysku (patrz:
„Przygotowania do instalacji”).
3.
Określ, skąd będzie ładowany zestaw instalacyjny; możliwe przypadki to: CD-ROM,
dysk twardy, NFS image, FTP, HTTP (z internetu). W dalszym opisie zakładamy,
że z CD-ROM-u.
4.
Określ, jak będzie uruchamiany program instalacyjny. Typowe przypadki to:
z bootowalnego CD-ROM-u,
z dyskietki instalacyjnej, którą należy wcześniej przygotować za pomocą DOS-owego
polecenia
, umieszczonego na instalacyjnym CD-ROM-ie w katalogu
\DOSUTIL.
5.
Instalacja nowego systemu na dysku to zawsze pewne ryzyko dla już istniejących
na nim partycji. Przed instalacją Linuksa wykonaj więc kopie zapasowe wszystkich
ważnych dla Ciebie danych na innym nośniku.
6.
Jeżeli na dysku masz już Windows, który korzysta z partycji rozszerzonej, to musisz
się liczyć z pewnymi problemami: po zainstalowaniu Linuksa partycja ta może stać
się niedostępna dla Windows albo mogą pojawić się pewne problemy z samym
Linuksem. Jeżeli więc chcesz później korzystać z obu systemów, bądź przezorny:
zrób kopie zapasowe danych umieszczonych na tej partycji, a następnie (o ile takie
istnieją) odinstaluj wszystkie programy zainstalowane na tej partycji (samą partycję
— o ile stanie się niedostępna dla Windows — będzie można później usunąć z poziomu
Linuksa).
7.
Jeżeli instalację wykonujesz na pustym dysku, a chcesz na nim zainstalować
również system Windows, to zainstaluj go przed instalacją Linuksa i raczej nie
używaj partycji rozszerzonej (Linux poprawnie współpracuje zarówno z partycjami
typu FAT16, jak i FAT32).
8.
Przygotuj nieuszkodzoną dyskietkę, która w końcowej fazie instalacji może być
przygotowana jako dyskietka startowa (boot disk). Aby się upewnić, że nie zawiera
ona uszkodzonych bloków, warto ją wcześniej sformatować. Może być przydatna
w przypadku pojawienia się problemów z uruchomieniem systemu.
Ćwiczenie 2.6.
Oglądamy instalacyjny CD-ROM
Zawartość instalacyjnego CD-ROM-u (zakładamy, że umieszczonego w stacji E:) można
obejrzeć z poziomu DOS (Windows) za pomocą polecenia
:
Zawartość płytki CD-1:
<"-JU7=99>9>%(5J&=7
-!FL<IN=&=599>9>%95%-!FL<IN
O;A G;(&>799>9>%95%O;A G;
O;A G; ;(C9>99>9>%95%O;A G;
O;A G;;"(>999>9>%95%O;A G;
O;A G;@O5%(99>9>%95%O;A G;)
O;A G;<B(>999>9>%95%O;A G;
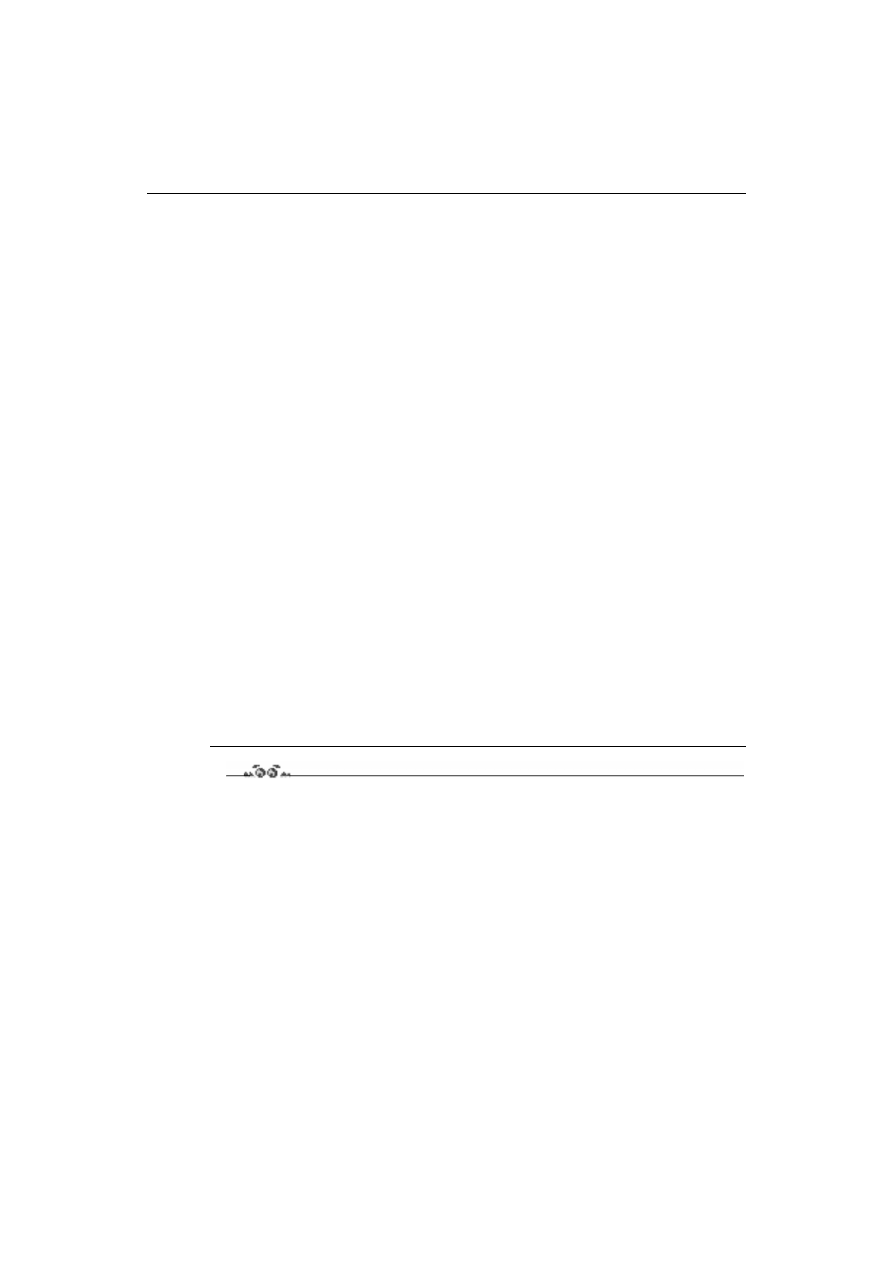
38
Red Hat Linux 7.2. Ćwiczenia praktyczne
O;A G;VA(&9799>9>%95%O;A G;
O;A G;P!(&C99>9>%95%O;A G;
O;D;AU%(C(CC99>9>%95%O;D;A";JI!B;"
O;D;AU%7 ;>7>C99>9>%95%O;D;A";JI!B;"
O;D;AU%=;">=((99>9>%95%O;D;A";JI!B;"
O;D;AU&9@O%9=%(99>9>%95%O;D;A";JI!B;")
O;D;AU&%<B>75(99>9>%95%O;D;A";JI!B;"
O;D;AU&(VA795799>9>%95%O;D;A";JI!B;"
O;D;AU&7P!&%(799>9>%95%O;D;A";JI!B;"
OFGJNU&=>999>9>%95%OFGJNFNJP;L
O; EABR <OS99>%((%>OE
BOAI"BD5C99>%(C(9BOAI"BD
AB!OI55999>9>%95%##
!!B-AB%9(=99>%(C(9
!"B<D"R <OS99>%((%>#
<GAN;"R <OS99>%((%>$
Zawartość płytki CD-2:
<"-%JU7=99>%(C&>%J&=7
-!FL<IN=&=599>9>%95%-!FL<IN
O;A G;(&>799>9>%95%O;A G;
OFGJNU%>999>9>%95%OFGJNFNJP;L
O; EABR <OS99>%((%>OE
BOAI"BD&(>99>%(C(&BOAI"BD
AB!OI55999>9>%95%##
FO;W<;R <OS99>%((%>1
W przeciwieństwie do poprzednich wersji systemu, na dwóch pierwszych płytkach instala-
cyjnych nie ma katalogu DOC z dokumentacją.
Oględzin płytek instalacyjnych Red Hata 7.2 można dokonać również z poziomu wcześniej
zainstalowanego Linuksa, wykonując przykładowo następujące polecenia:
(),(
A,(
Ćwiczenie 2.7.
Tworzymy dyskietkę instalacyjną
Z myślą o starszych komputerach, których BIOS nie obsługuje bootowalnych płytek
CD-ROM, istnieje możliwość przygotowania startowej dyskietki z programem instalacyj-
nym. Przygotuj taką dyskietkę.
Przygotowanie dyskietki instalacyjnej w systemach DOS i Windows
Do stacji A: włóż dyskietkę, na której ma być zainstalowany program instalacyjny, i sfor-
matuj ją, aby sprawdzić, czy nie zawiera błędów:
(7)
Następnie do czytnika CD-ROM (zakładamy, że jest widoczny jako urządzenie E:) włóż
płytkę instalacyjną i wykonaj poniższe polecenia.
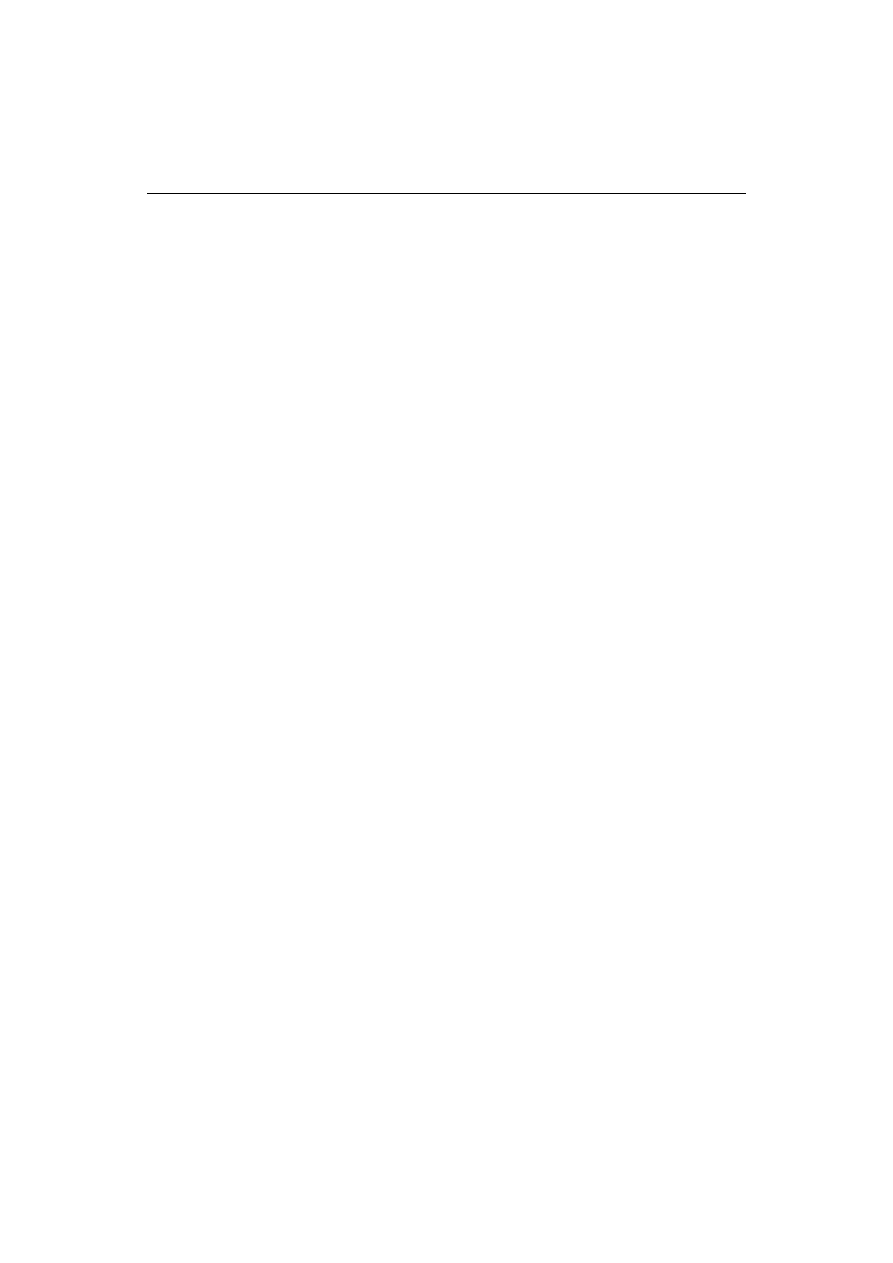
Rozdział 2.
Przygotowanie instalacji
39
;MS8()
;M#S4
;$#)88!((
;$17
F)1A
JJ;IB;OJJ'PVGT
Przygotowanie dyskietki instalacyjnej w systemie Linux
Ten przypadek może się zdarzyć, gdy na dysku mamy już zainstalowany jakiś system
Linux. Bierzemy czystą dyskietkę i sprawdzamy jej jakość za pomocą polecenia:
!!(A00
lub sprawdzamy jej stan poprzez formatowanie za pomocą polecenia:
(/00
Montujemy CD-ROM instalacyjny, np. za pomocą polecenia:
(),(,(
Przechodzimy do katalogu zawierającego obraz dyskietki instalacyjnej:
,(
Kopiujemy plik boot.img na dyskietkę instalacyjną:
*!((*(*!*00
Z tak przygotowanej dyskietki można załadować program
Wyszukiwarka
Podobne podstrony:
Red Hat Linux 8 cwiczenia praktyczne 2
Red Hat Linux 8 Ćwiczenia praktyczne
Red Hat Linux 8 cwiczenia praktyczne cwrhl8
Red Hat Linux 9 cwiczenia praktyczne
Red Hat Linux 8 cwiczenia praktyczne cwrhl8
Red Hat Linux 7 2 cwiczenia praktyczne 2
Red Hat Linux 9 cwiczenia praktyczne 2
Red Hat Linux 9 cwiczenia praktyczne cwrhl9
Red Hat Linux 9 cwiczenia praktyczne cwrhl9
Red Hat Linux 7 2 cwiczenia praktyczne cwrh72
Red Hat Linux 9 cwiczenia praktyczne cwrhl9
Red Hat Linux 7 2 cwiczenia praktyczne cwrh72
Red Hat Linux 7 2 cwiczenia praktyczne cwrh72
Red Hat Linux 8 cwiczenia praktyczne
Red Hat Linux 8 Biblia rhl8bi
Red Hat Linux 7 1 Ksiega eksperta rhl7ke
więcej podobnych podstron