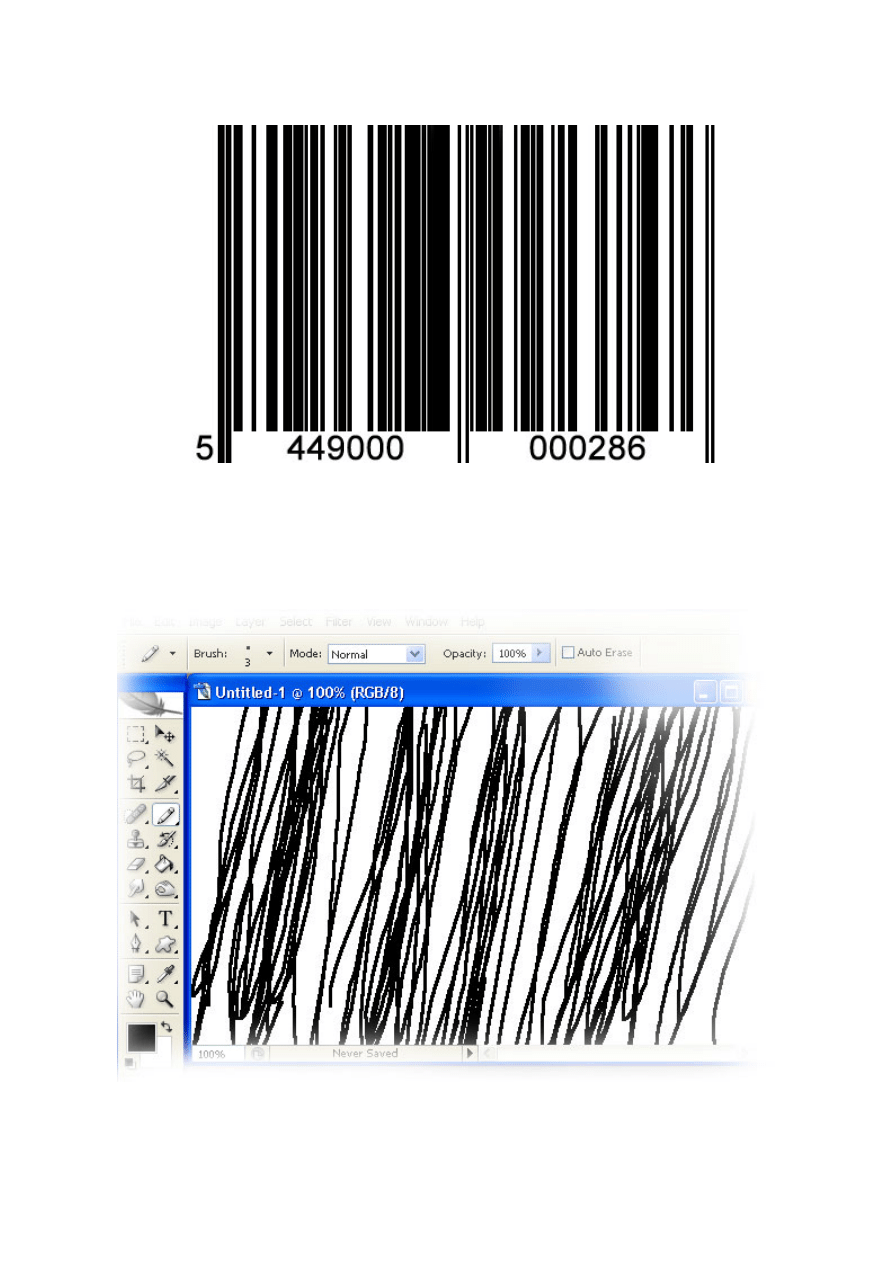
Kod kreskowy
Tworzymy nowy dokument o białym tle.
W moim przykładzie ustaliłem wielkość dokumentu 500x300 pikseli.
Wybieramy na przyborniku narzędzie Ołówek (Pencil Tool). Na pasku opcji u góry ekranu ustalamy dla niego małą
końcówkę pędzla. W moim przykładzie wybrałem wielkość 3 piksele.
Rysujemy na dokumencie czarne dowolne linie zagęszczając je w wybranych miejscach.
Z menu wybieramy Filtr>Rozmycie>Poruszenie (Filtr>Blur>Motion Blur).
W wyświetlonym oknie dialogowym ustalamy Kąt (Angle) 90st. i suwak parametru Odległość (Distance)
przemieszczamy do końca w prawo.
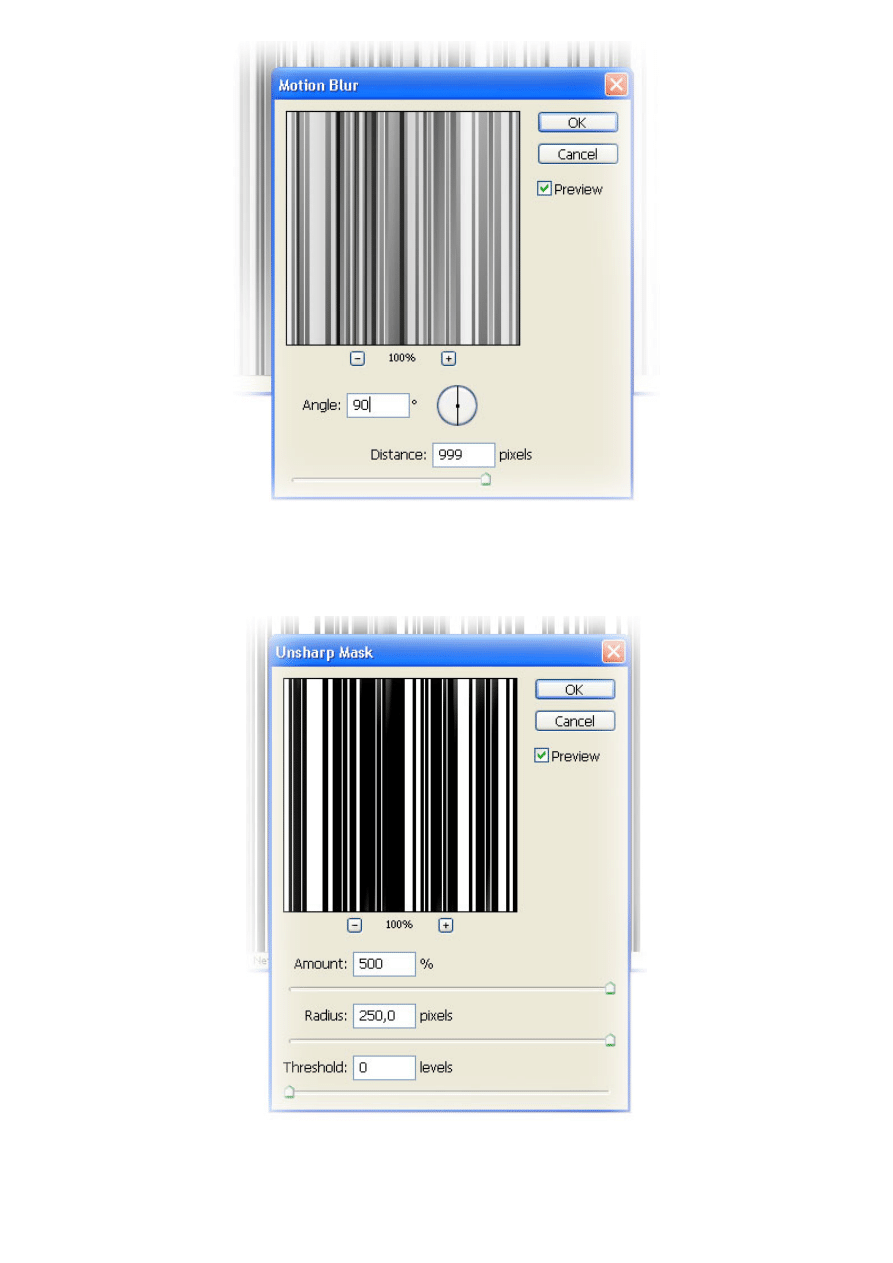
Z menu wybieramy Filtr>Wyostrzanie>Maska wyostrzająca (Filter>Sharpen>Unsharp Mask).
W wyświetlonym oknie dialogowym suwaki parametrów Wartość (Amoun) i Promień (Radius) przesuwamy do końca
w prawo natomiast parametr Próg (Threshold) ustalamy na zero.
Na obrazie mogą jeszcze pozostać szare odcienie. W takim przypadku wybieramy z menu Obrazek>Dopasuj>Poziomy
(Image>Adjustments>Lewels) lub używamy skrótu klawiszowego Ctrl+L.
W wyświetlonym oknie dialogowym balansujemy suwakami Poziomów wejścia (Input Levels), aby pozbyć się szarości
z obrazka. W moim przykładzie ustaliłem wartości jak na zrzucie ekranu.
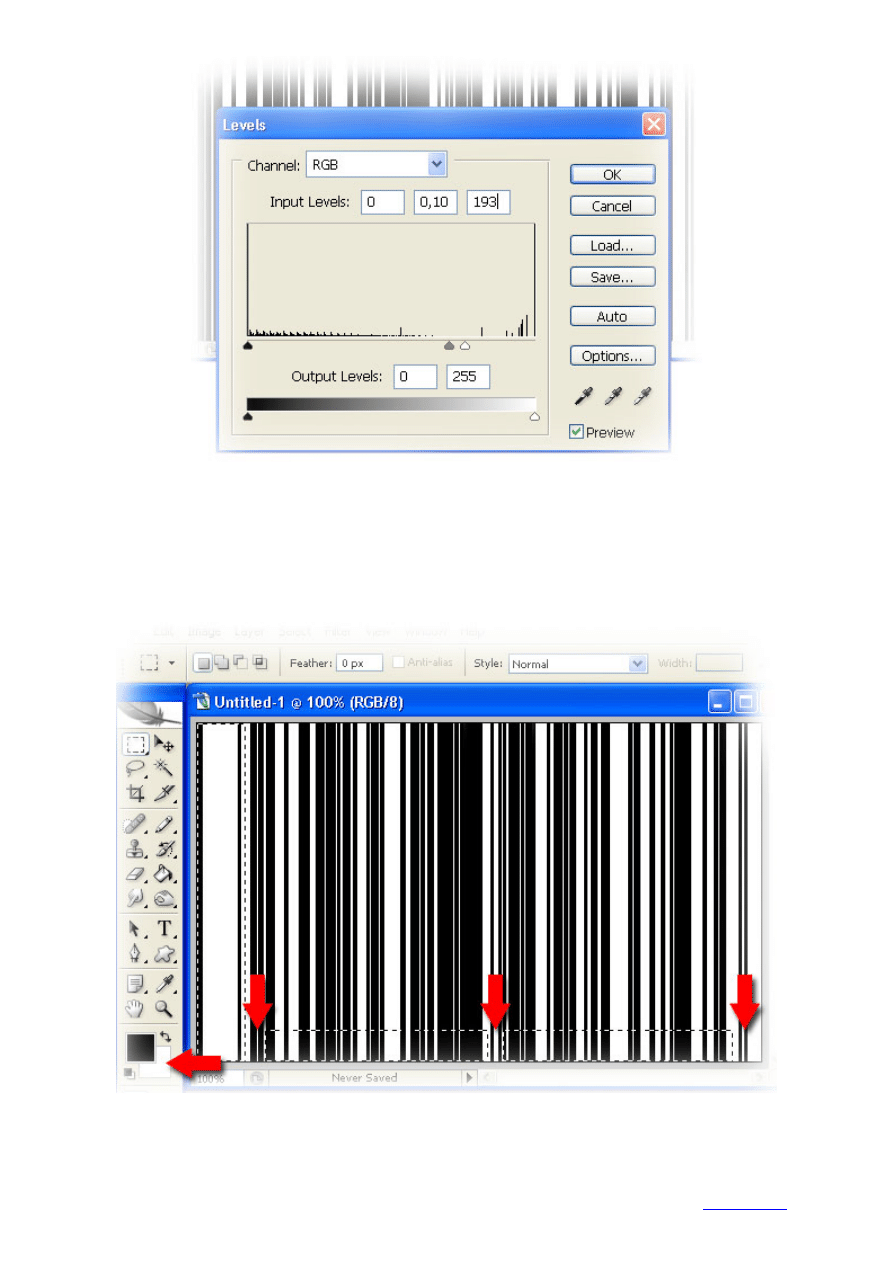
Mając ustalony na przyborniku kolor tła biały wybieramy narzędzie Zaznaczenie prostokątne (Rectangular Marquee
Tool). Dokonujemy zaznaczenia podobnego jak na zrzucie ekranu.
Zaznaczamy najpierw lewą stronę później trzymając wciśnięty klawisz Shift zaznaczamy dolną część.
Klawisz Shift pozwala na dodawanie zaznaczenia do istniejącej selekcji. Chcąc odjąć fragment zaznaczenia
przytrzymujemy klawisz Alt.
Z menu wybieramy Edycja>Wytnij (Edit>Cut) lub wciskamy klawisz Delete na klawiaturze.
Wybieramy narzędzie Tekst poziomy (Horizontal Type Tool) i wpisujemy w wycięty fragment na dole dowolne liczby.
www.cherub.pl
Wyszukiwarka
Podobne podstrony:
POTRZEBNY KOD KRESKOWY, Dokumenty, studia, notatki, itp, Marketing
Poroctwo dotyczace Znamienia?stii, liczby jej Imienia, kod kreskowy, czip
Kod kreskowy 1
Kod kreskowy
Kod kreskowy
Kod kreskowy
więcej podobnych podstron