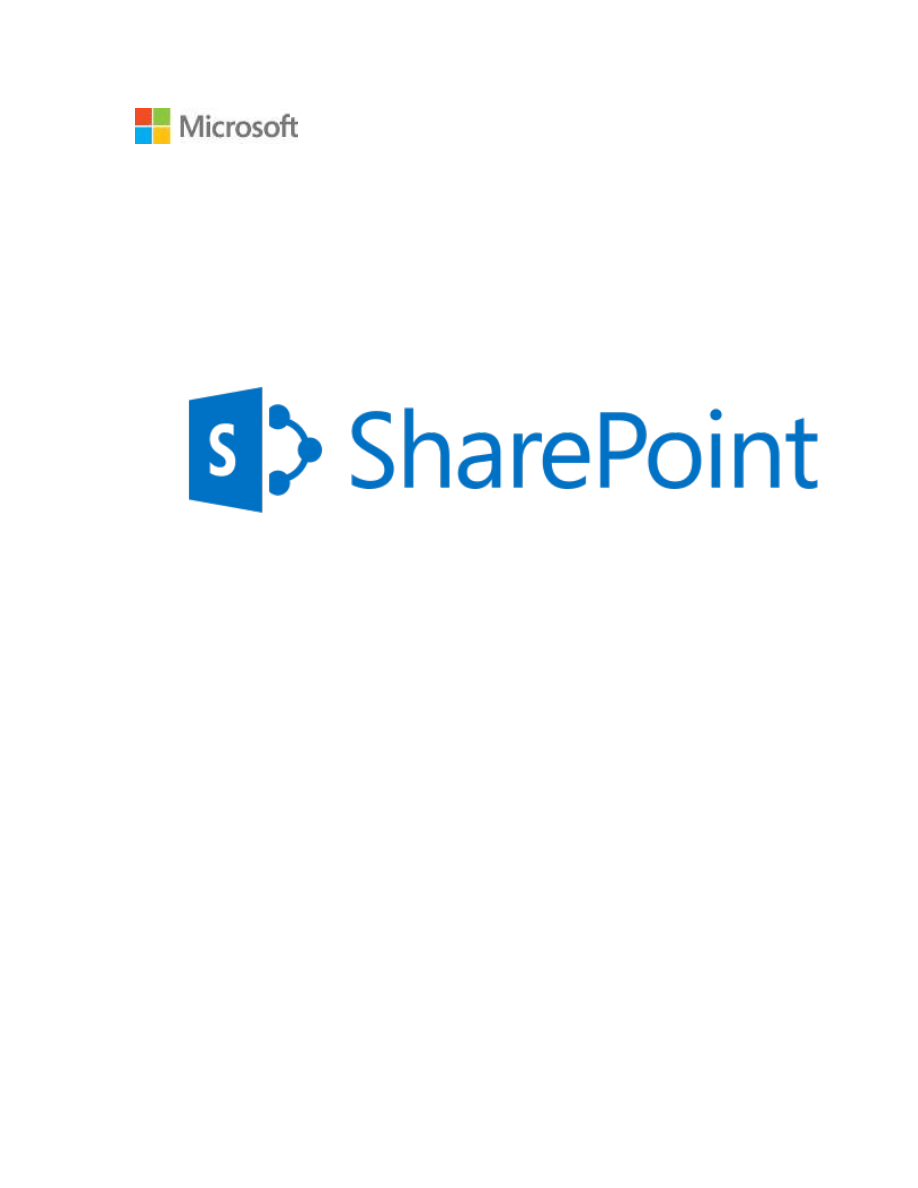
Test Lab Guide: eBook for SharePoint
Server 2013 Intranet and Team Sites
This document is provided “as-is”. Information and views expressed in this document, including
URL and other Internet Web site references, may change without notice. You bear the risk of
using it.
Some examples depicted herein are provided for illustration only and are fictitious. No real
association or connection is intended or should be inferred.
This document does not provide you with any legal rights to any intellectual property in any
Microsoft product. You may copy and use this document for your internal, reference purposes.
© 2013 Microsoft Corporation. All rights reserved.
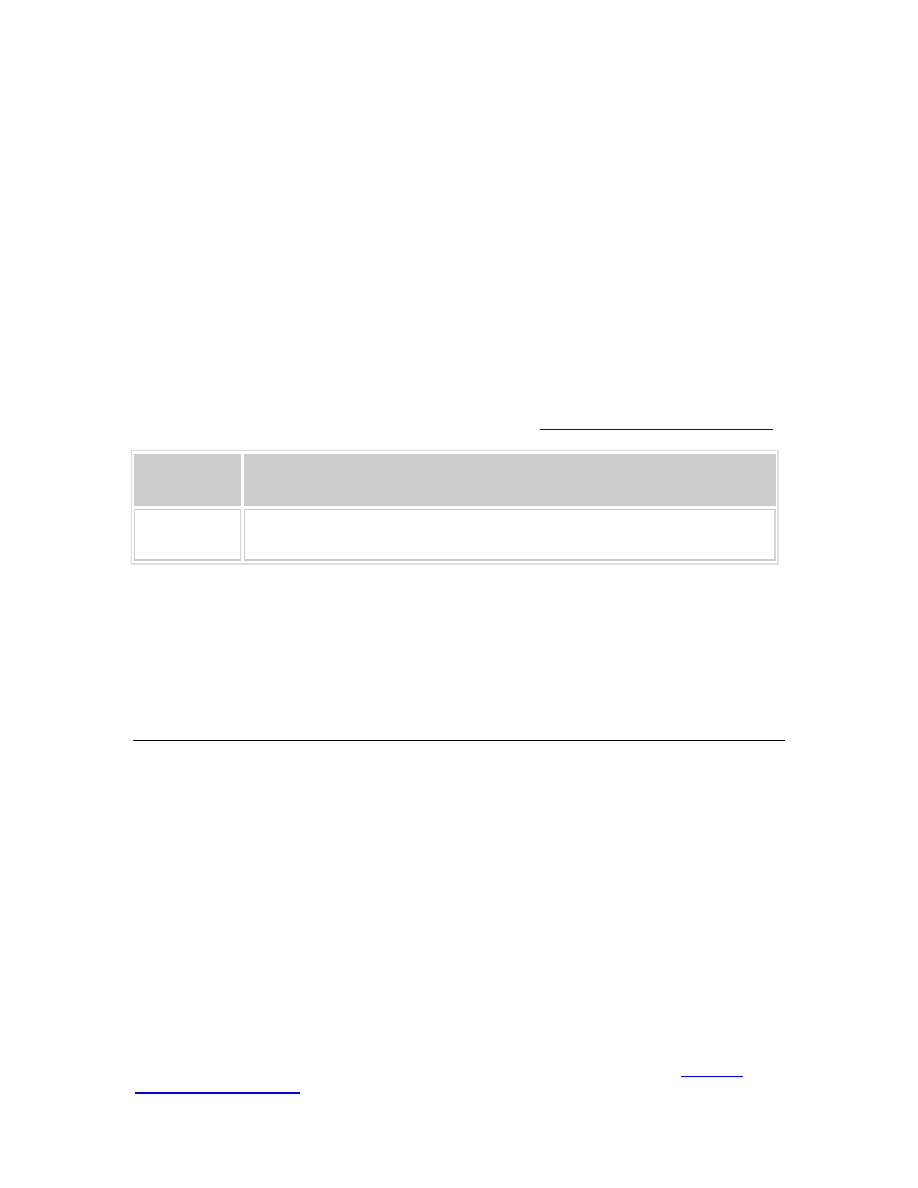
Test Lab Guide: eBook for SharePoint Server 2013 Intranet and Team Sites
May 2013
© 2013 Microsoft Corporation. All rights reserved.
Page 2
To comment on this paper or request more documentation on these features, contact the
Test Lab Guide: eBook for SharePoint
Server 2013 Intranet and Team Sites
Joe Davies
Microsoft Corporation
Published: May 2013
Applies to: SharePoint Server 2013
Summary: This Microsoft Test Lab Guide (TLG) e-Book provides you with step-by-step
instructions to create the SharePoint Server 2013 three-tier farm with intranet and team sites
test lab. This paper does not describe how to install and configure SharePoint Server 2013 in a
pilot or production environment. For more information, see
Install and deploy SharePoint 2013
Date
Description
May 8, 2013
Initial publication
Contents
In this guide .................................................................................................................................. 4
Test lab overview ......................................................................................................................... 4
Hardware and software requirements ........................................................................................ 5
Step 1: Configure DC1 .................................................................................................................. 7
Step 2: Configure APP1 .............................................................................................................. 12
Step 3: Configure CLIENT1 ......................................................................................................... 15
Snapshot the configuration ........................................................................................................ 17
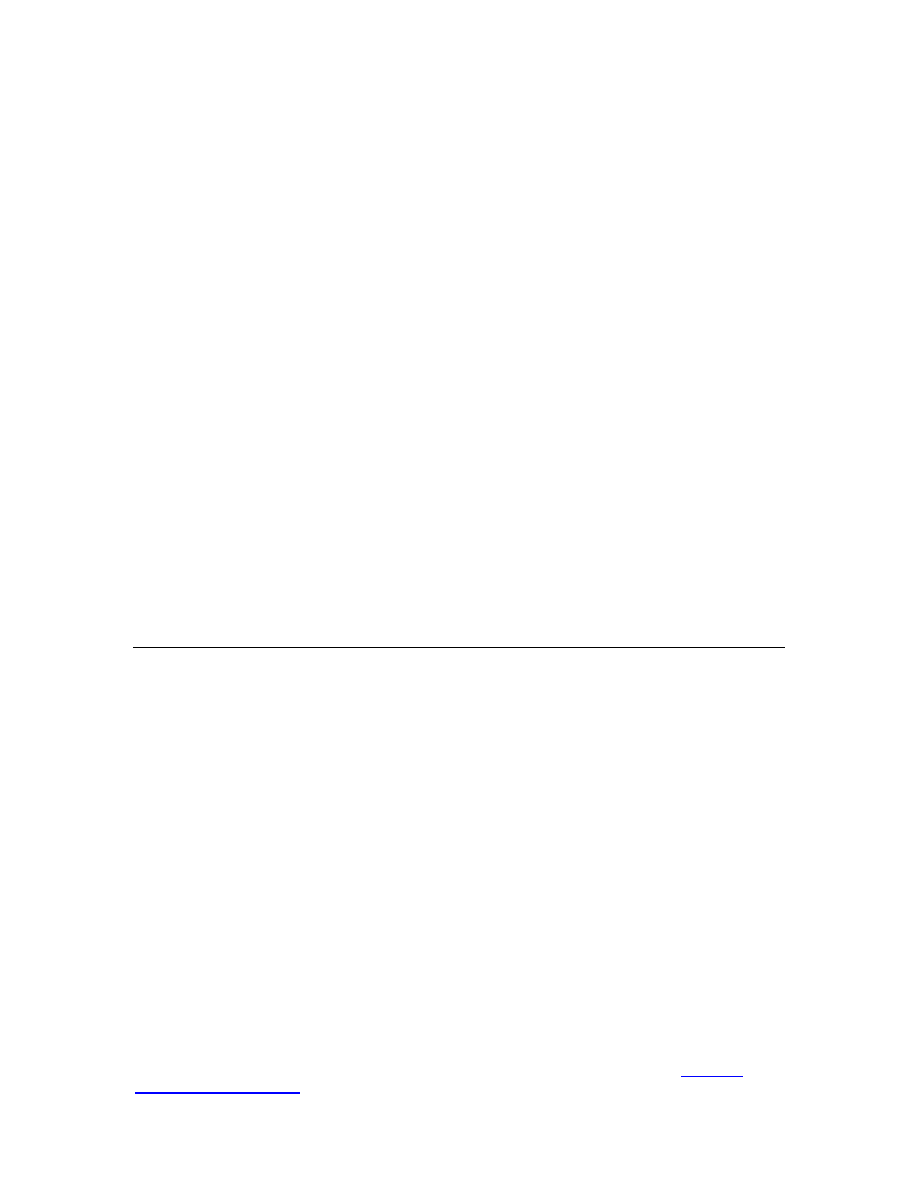
Test Lab Guide: eBook for SharePoint Server 2013 Intranet and Team Sites
May 2013
© 2013 Microsoft Corporation. All rights reserved.
Page 3
To comment on this paper or request more documentation on these features, contact the
Step 1: Install and configure a new server named SQL1............................................................ 18
Step 2: Install SQL Server prerequisites ..................................................................................... 20
Step 3: Install SQL Server 2012 Enterprise ................................................................................. 21
Step 4: Verify the installation ..................................................................................................... 23
Snapshot the configuration ........................................................................................................ 23
Step 1: Install SharePoint Server 2013 on APP1 ........................................................................ 25
Step 2: Install and configure a new server named WFE1 .......................................................... 27
Step 3: Install SharePoint Server 2013 on WFE1 ....................................................................... 29
Step 4: Demonstrate the facilities of the default Contoso team site ........................................ 31
Snapshot the configuration ........................................................................................................ 32
Step 1: Configure the intranet and team sites on APP1 ............................................................ 33
Step 2: Verify the intranet and team sites ................................................................................. 40
Snapshot the configuration ........................................................................................................ 41
Introduction
Test Lab Guides (TLGs) allow you to get valuable hands-on experience with new products and
technologies using a pre-defined and tested methodology that results in a working
configuration. When you use a TLG to create a test lab, instructions define what servers to
create, how to configure the operating systems and system services, and how to install and
configure any additional products or technologies. A TLG experience enables you to see all of
the components and the configuration steps on both the front-end and back-end that are
required for a product or technology or for a multi-product or technology solution.
A challenge in creating useful TLGs is to enable their reusability and extensibility. Because
creating a test lab can represent a significant investment of time and resources, your ability to
reuse and extend the work required to create test labs is important. An ideal test lab
environment would enable you to create a basic lab configuration, save that configuration, and
then build out multiple test labs in the future by starting with the base configuration.
The purpose of this TLG eBook is to enable you to create the SharePoint Server 2013 three-tier
farm test lab and then configure a set of intranet and team sites. Depending on how you deploy
your test lab environment, you can image the drives for test lab if you are using physical
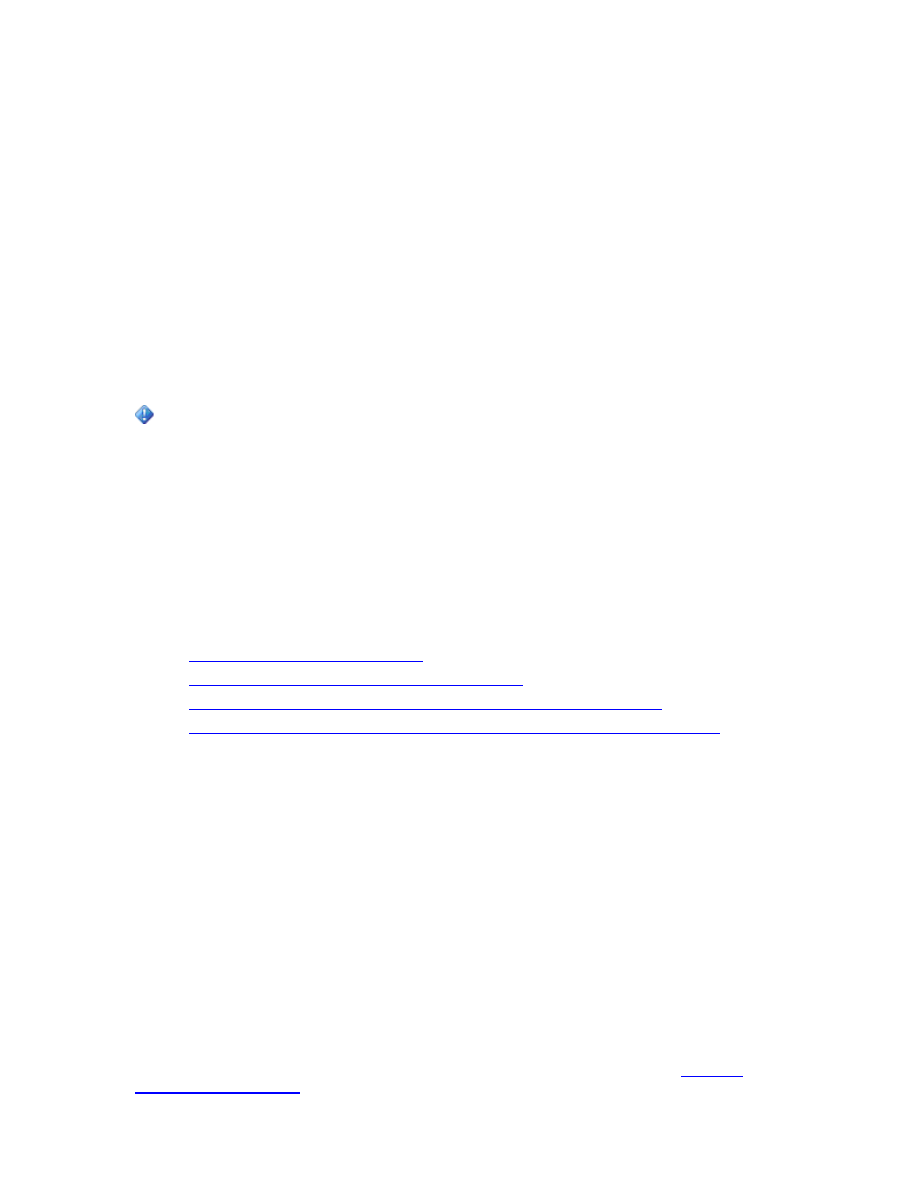
Test Lab Guide: eBook for SharePoint Server 2013 Intranet and Team Sites
May 2013
© 2013 Microsoft Corporation. All rights reserved.
Page 4
To comment on this paper or request more documentation on these features, contact the
computers or you can create snapshots of the test lab virtual machines. This enables you to
easily return to baseline configuration where most of the routine client, server, and networking
services have already been configured so that you can focus on learning about specific aspects
of SharePoint Server 2013. For this reason, make sure that you create disk images or virtual
machine snapshots after completing all the steps in this TLG.
In this guide
This document contains instructions for setting up the SharePoint Server 2013 three-tier farm
test lab by deploying four server computers running Windows Server 2008 R2 Enterprise Edition
and one client computer running Windows 7 Enterprise or Ultimate. The resulting configuration
simulates a private intranet subnet containing a SharePoint three-tier farm.
The following instructions are for configuring the SharePoint three-tier farm test lab.
Individual computers are needed to separate the services provided on the network and
to clearly show the desired functionality. This configuration is neither designed to reflect
best practices nor does it reflect a desired or recommended configuration for a
production network. The configuration, including IP addresses and all other
configuration parameters, is designed only to work on a separate test lab network.
Note This document is a customized, end-to-end version of the following set of TLGs published
by Microsoft:
Test Lab Guide: Base Configuration
Test Lab Guide: Install SQL Server 2012 Enterprise
Test Lab Guide: Configure SharePoint Server 2013 in a Three-Tier Farm
Test Lab Guide: Configure Intranet and Team Sites with SharePoint Server 2013
Test lab overview
The SharePoint three-tier farm test lab consists of the following:
One computer running Windows Server 2008 R2 Enterprise Edition named DC1 that is
configured as an intranet domain controller, Domain Name System (DNS) server, Dynamic
Host Configuration Protocol (DHCP) server, and an enterprise root certification authority
(CA).
One intranet member server running Windows Server 2008 R2 Enterprise Edition with
Service Pack 1 named SQL1 that is configured as a SQL database server.
Important
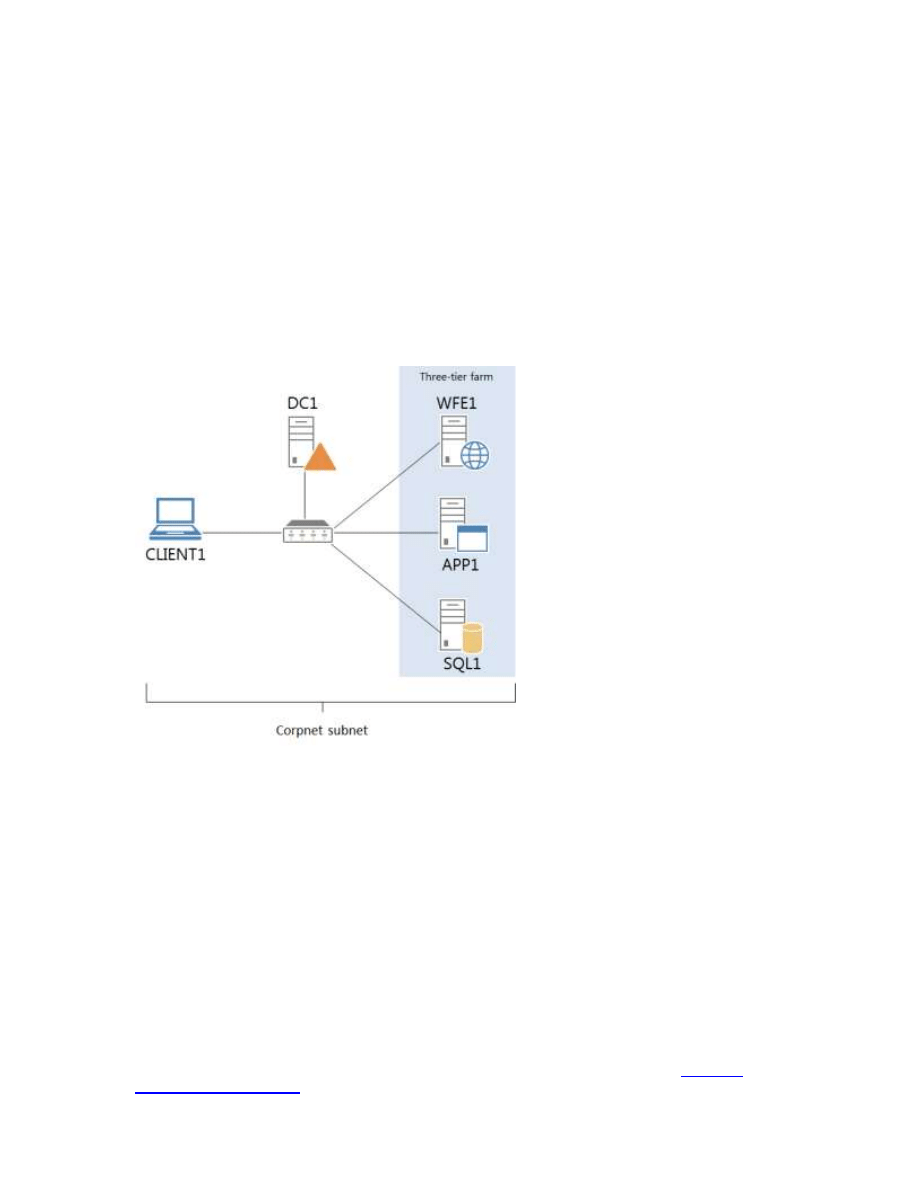
Test Lab Guide: eBook for SharePoint Server 2013 Intranet and Team Sites
May 2013
© 2013 Microsoft Corporation. All rights reserved.
Page 5
To comment on this paper or request more documentation on these features, contact the
One intranet member server running Windows Server 2008 R2 Enterprise Edition with
Service Pack 1 named APP1 that is configured as the SharePoint Server 2013 application
server.
One intranet member server running Windows Server 2008 R2 Enterprise Edition with
Service Pack 1 named WFE1 that is configured as the SharePoint front-end web server.
One web client computer running Windows 7 Enterprise or Ultimate named CLIENT1.
The SharePoint three-tier farm test lab consists of the Corpnet subnet. Computers on the
Corpnet subnet can connect using a physical hub, switch, or virtual switch. See the following
figure for the configuration of the SharePoint three-tier farm test lab.
This document describes how to build out the SharePoint three-tier farm test lab and then
create intranet and team sites in the following sections:
Steps for configuring the Corpnet subnet (DC1, APP1, and CLIENT1)
Steps for configuring the SQL server (SQL1)
Steps for configuring the SharePoint Server 2013 three-tier farm (WFE1)
Steps for configuring intranet and team sites
Hardware and software requirements
The following are required components of the test lab:
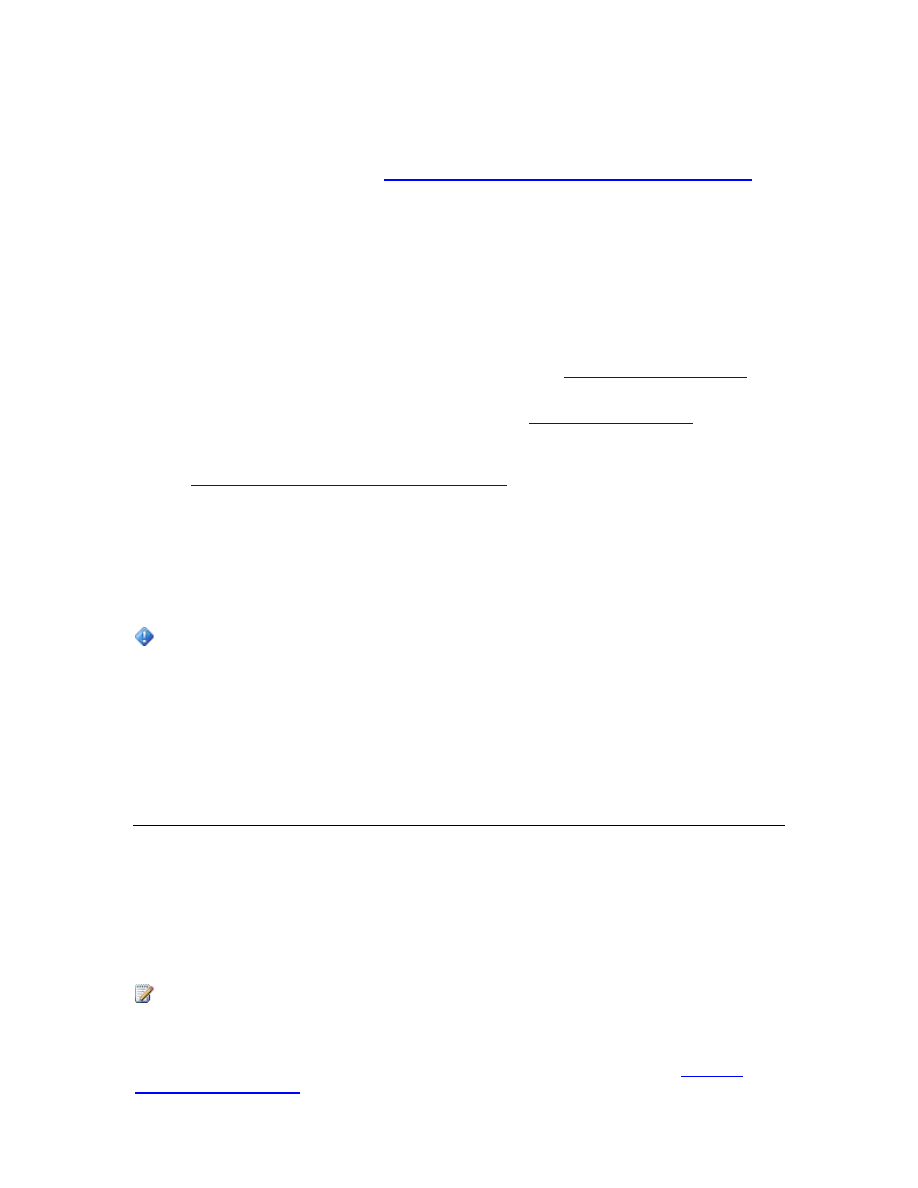
Test Lab Guide: eBook for SharePoint Server 2013 Intranet and Team Sites
May 2013
© 2013 Microsoft Corporation. All rights reserved.
Page 6
To comment on this paper or request more documentation on these features, contact the
The product disc or files for Windows Server 2008 R2 Enterprise Edition.
For an evaluation copy of Windows Server 2008 R2 Enterprise Edition in download and
virtual hard disk (VHD) form, see
Windows Server 2008 R2 Evaluation Free 180-Day Trial
(http://go.microsoft.com/fwlink/?LinkID=102582).
The product disc or files for Windows 7 Enterprise or Ultimate.
Four computers that meet the minimum hardware requirements for Windows
Server 2008 R2 Enterprise Edition.
One computer that meets the minimum hardware requirements for Windows 7 Enterprise
or Ultimate.
The product disc or files for Microsoft SQL Server 2012. See
an evaluation version of Microsoft SQL Server 2012. Alternately, the product disc or files for
Microsoft SQL Server 2008 R2 with Service Pack 1. See
version of Microsoft SQL Server 2008 R2.
product disc or files for SharePoint Server 2013
If you wish to deploy the SharePoint three-tier farm test lab in a virtualized environment,
your virtualization solution must support Windows Server 2008 R2 Enterprise Edition and
Windows 7 Enterprise or Ultimate 64-bit virtual machines. The server hardware must
support the amount of RAM required to run the virtual operating systems included in the
Base Configuration test lab and any other virtual machines required by additional TLGs.
Run Windows Update on all computers or virtual machines either during the installation
or immediately after installing the operating systems. After running Windows Update,
you can isolate your physical or virtual SharePoint three-tier farm test lab from your
production network.
Steps for Configuring the Corpnet Subnet
There are three steps to setting up the Corpnet subnet of the Base Configuration test lab.
1. Configure DC1.
2. Configure APP1.
3. Configure CLIENT1.
Important
Note
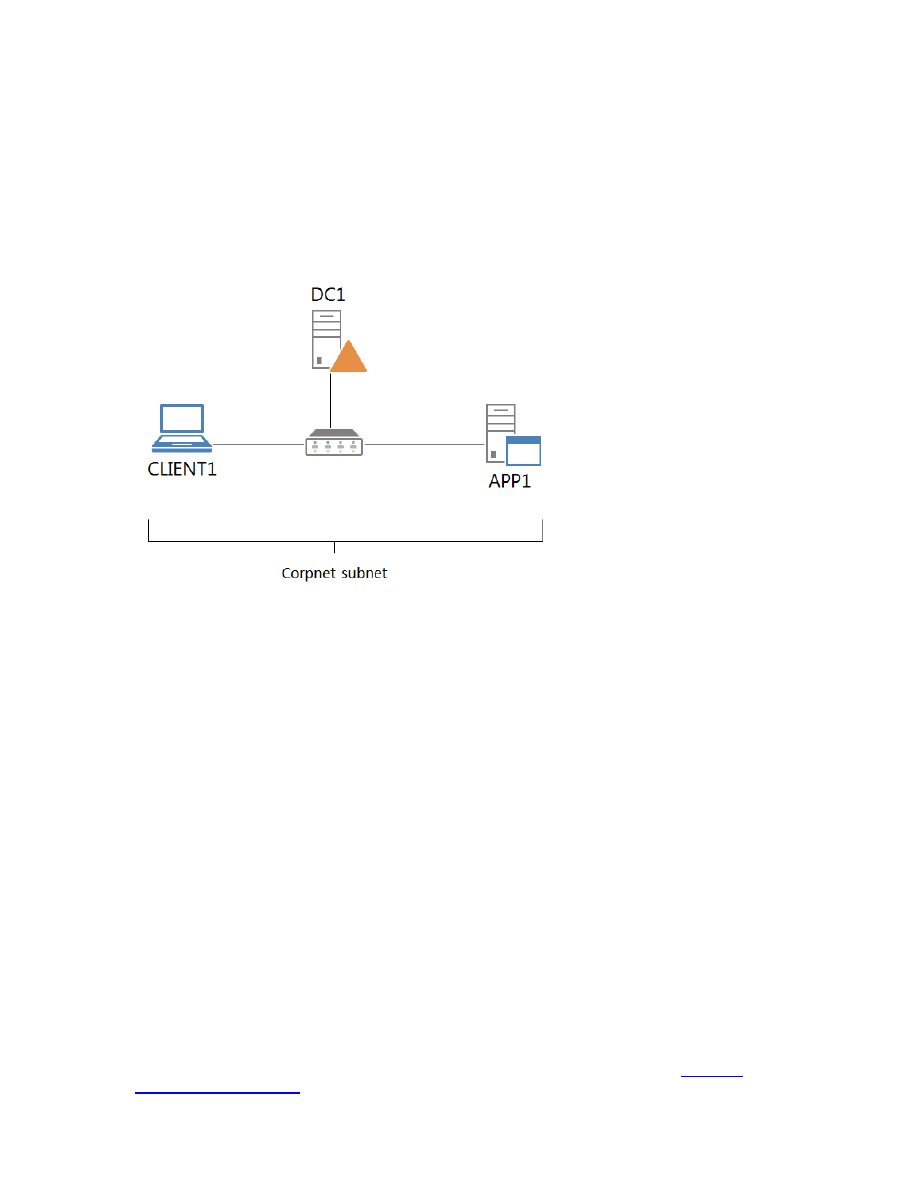
Test Lab Guide: eBook for SharePoint Server 2013 Intranet and Team Sites
May 2013
© 2013 Microsoft Corporation. All rights reserved.
Page 7
To comment on this paper or request more documentation on these features, contact the
You must be logged on as a member of the Domain Admins group or a member of the
Administrators group on each computer to complete the tasks described in this guide. If
you cannot complete a task while you are logged on with an account that is a member
of the Administrators group, try performing the task while you are logged on with an
account that is a member of the Domain Admins group.
The following figure shows the resulting test lab for these steps.
The following sections provide details about how to perform these steps.
Step 1: Configure DC1
DC1 configuration consists of the following:
Install the operating system.
Configure TCP/IP.
Install Active Directory and DNS.
Install DHCP.
Install an enterprise root CA.
Create a user account in Active Directory.
Configure computer certificate auto-enrollment.
Configure computer account maximum password age.
In this procedure, you install Windows Server 2008 R2 Enterprise Edition as a standalone server.
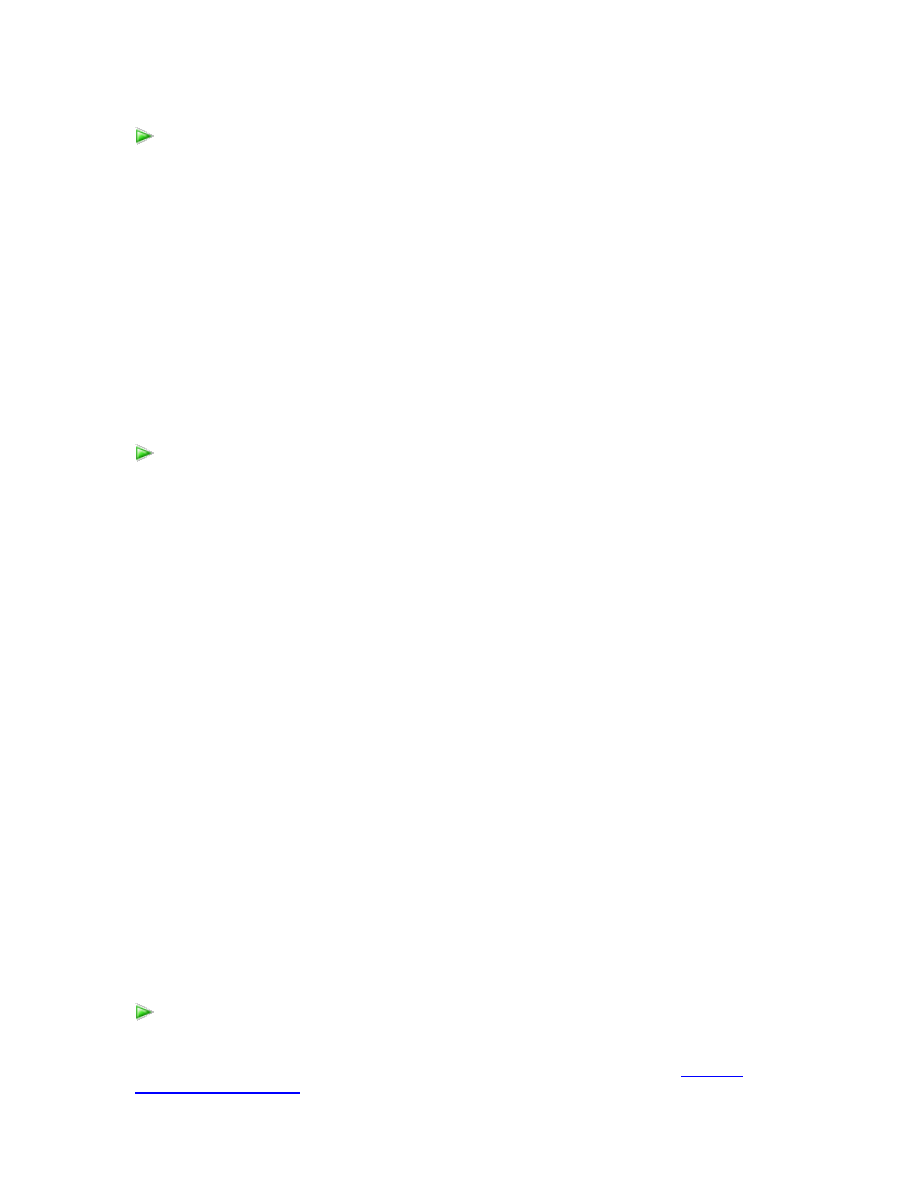
Test Lab Guide: eBook for SharePoint Server 2013 Intranet and Team Sites
May 2013
© 2013 Microsoft Corporation. All rights reserved.
Page 8
To comment on this paper or request more documentation on these features, contact the
1. Start the installation of Windows Server 2008 R2.
2. Follow the instructions to complete the installation, specifying Windows Server 2008 R2
Enterprise Edition (full installation) and a strong password for the local Administrator
account. Log on using the local Administrator account.
3. Connect DC1 to a network that has Internet access and run Windows Update to install the
latest updates for Windows Server 2008 R2.
4. Connect DC1 to the Corpnet subnet.
In this procedure, you configure the TCP/IP protocol with a static IP address of 10.0.0.1 and the
subnet mask of 255.255.255.0.
1. In Initial Configuration Tasks, click Configure networking.
2. In Network Connections, right-click Local Area Connection, and then click Properties.
3. Click Internet Protocol Version 4 (TCP/IPv4), and then click Properties.
4. Select Use the following IP address. In IP address, type 10.0.0.1. In Subnet mask, type
255.255.255.0. Select Use the following DNS server addresses. In Preferred DNS server,
type 10.0.0.1.
5. Click Advanced, and then click the DNS tab.
6. In DNS suffix for this connection, type corp.contoso.com, click OK twice, and then click
Close.
7. Close the Network Connections window.
8. In Initial Configuration Tasks, click Provide computer name and domain.
9. In System Properties, click Change. In Computer name, type DC1, click OK twice, and then
click Close. When you are prompted to restart the computer, click Restart Now.
10. After restarting, login using the local administrator account.
11. In Initial Configuration Tasks, click Do not show this window at logon, and then click Close.
In this procedure, you configure DC1 as a domain controller and DNS server for the
corp.contoso.com domain.
To configure DC1 as a domain controller and DNS server
To install the operating system on DC1
To configure TCP/IP on DC1
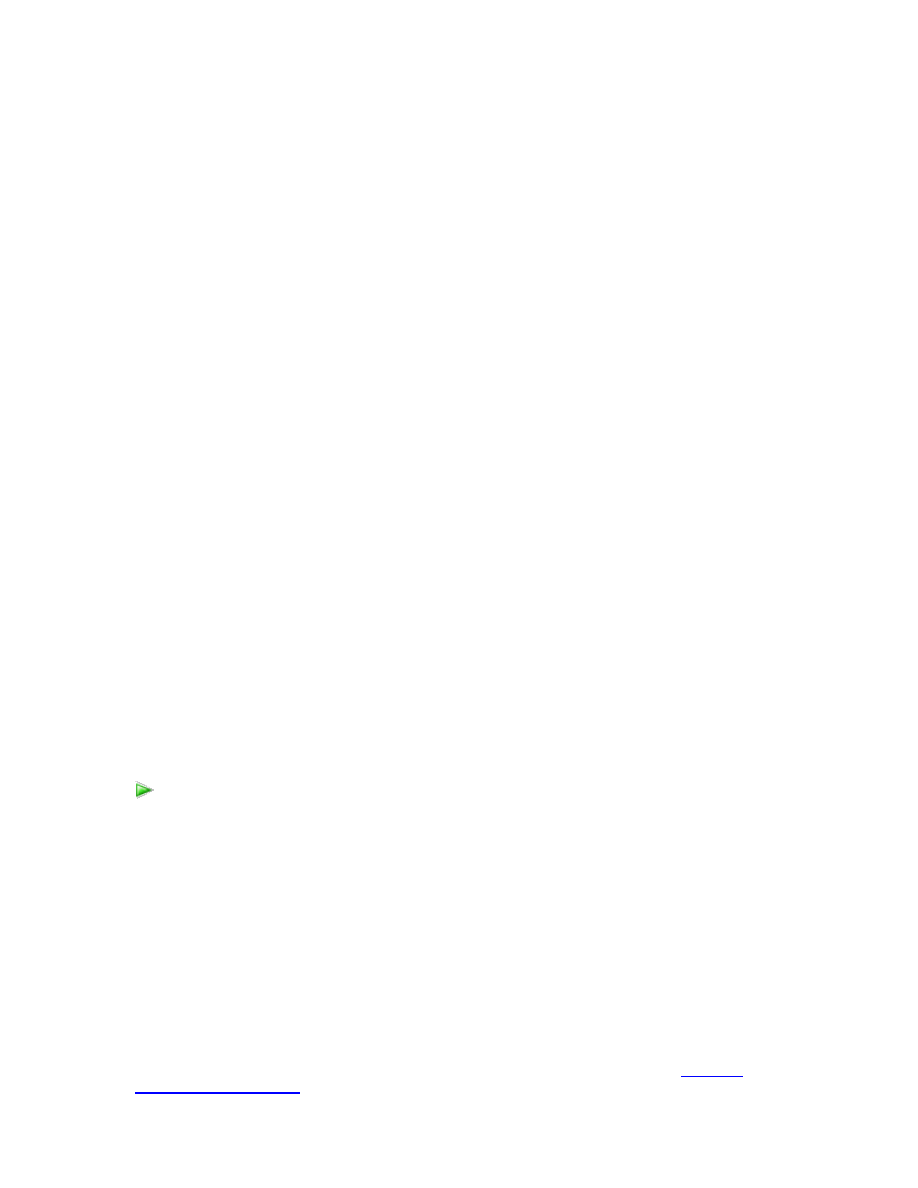
Test Lab Guide: eBook for SharePoint Server 2013 Intranet and Team Sites
May 2013
© 2013 Microsoft Corporation. All rights reserved.
Page 9
To comment on this paper or request more documentation on these features, contact the
1. In the console tree of Server Manager, click Roles. In the details pane, click Add Roles, and
then click Next.
2. On the Select Server Roles page, click Active Directory Domain Services, click Add Required
Features, click Next twice, and then click Install. When installation is complete, click Close.
3. To start the Active Directory Installation Wizard, click Start, type dcpromo, and then press
ENTER.
4. In the Active Directory Installation Wizard dialog box, click Next twice.
5. On the Choose a Deployment Configuration page, click Create a new domain in a new
forest, and then click Next.
6. On the Name the Forest Root Domain page, type corp.contoso.com, and then click Next.
7. On the Set Forest Functional Level page, in Forest Functional Level, click Windows Server
2008 R2, and then click Next.
8. On the Additional Domain Controller Options page, click Next, click Yes to continue, and
then click Next.
9. On the Directory Services Restore Mode Administrator Password page, type a strong
password twice, and then click Next.
10. On the Summary page, click Next.
11. Wait while the wizard completes the configuration of Active Directory and DNS services, and
then click Finish.
12. When you are prompted to restart the computer, click Restart Now.
13. After the computer restarts, log in to the CORP domain using the Administrator account.
In this procedure, you configure DC1 as a DHCP server so that CLIENT1 can automatically
configure itself when it connects to the Corpnet subnet.
To install and configure the DHCP server role
1. In the console tree of Server Manager, click Roles.
2. In the details pane, under Roles Summary, click Add roles, and then click Next.
3. On the Select Server Roles page, click DHCP Server, and then click Next twice.
4. On the Select Network Connection Bindings page, verify that 10.0.0.1 is selected, and then
click Next.
5. On the Specify IPv4 DNS Server Settings page, verify that corp.contoso.com is listed under
Parent domain.
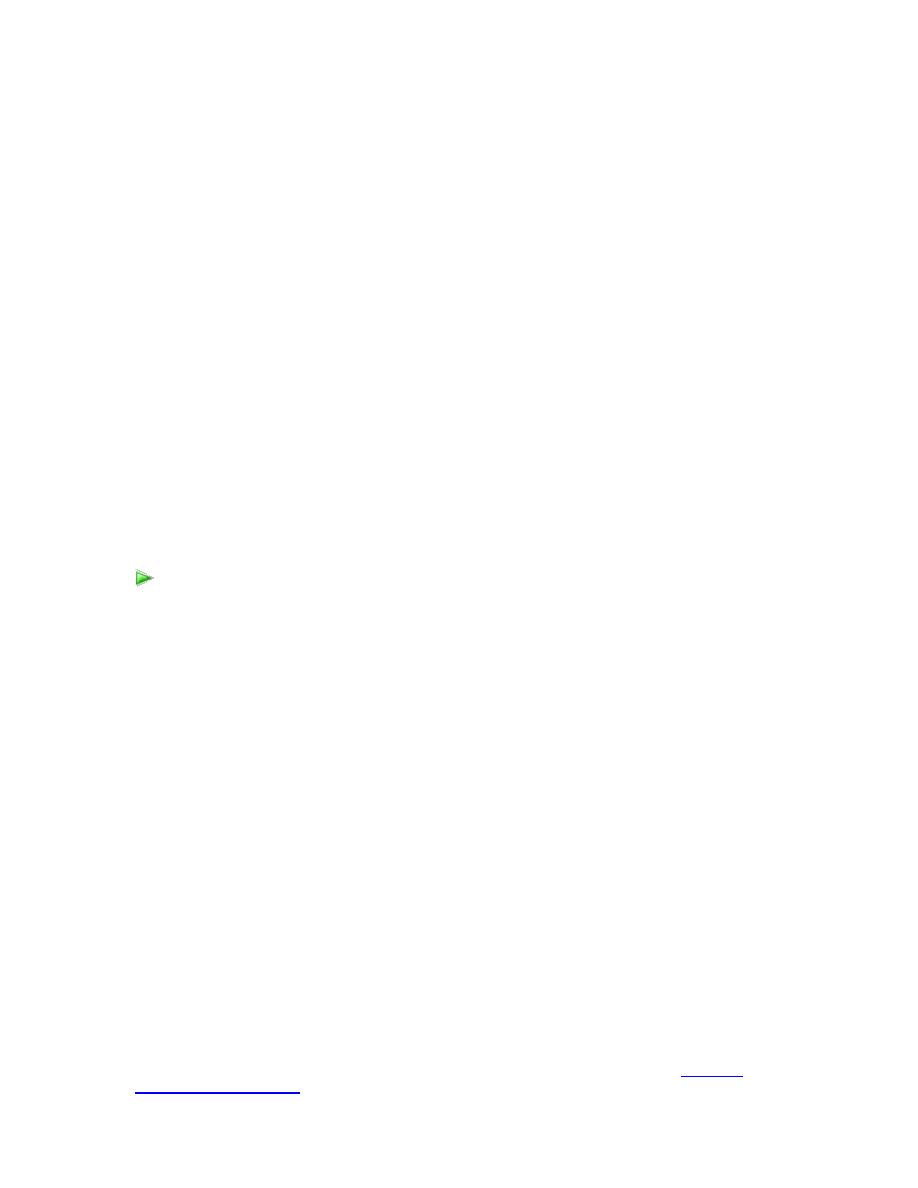
Test Lab Guide: eBook for SharePoint Server 2013 Intranet and Team Sites
May 2013
© 2013 Microsoft Corporation. All rights reserved.
Page 10
To comment on this paper or request more documentation on these features, contact the
6. Type 10.0.0.1 under Preferred DNS server IP address, and then click Validate. Verify that
the result returned is Valid, and then click Next.
7. On the Specify WINS Server Settings page, accept the default setting of WINS is not
required on this network, and then click Next.
8. On the Add or Edit DHCP Scopes page, click Add.
9. In the Add Scope dialog box, type Corpnet next to Scope Name. Next to Starting IP Address,
type 10.0.0.100, next to Ending IP Address, type 10.0.0.150, and next to Subnet Mask, type
255.255.255.0. Click OK, and then click Next.
10. On the Configure DHCPv6 Stateless Mode page, select Disable DHCPv6 stateless mode for
this server, and then click Next.
11. On the Authorize DHCP Server page, select Use current credentials. Verify that
CORP\Administrator is displayed next to User Name, and then click Next.
12. On the Confirm Installation Selections page, click Install.
13. Verify the installation was successful, and then click Close.
In this procedure, you install an enterprise root CA on DC1 to provide digital certificates for
domain member computers.
To install an enterprise root CA on DC1
1. In the console tree of Server Manager, click Roles.
2. Under Roles Summary, click Add roles, and then click Next.
3. On the Select Server Roles page, click Active Directory Certificate Services, and then click
Next twice.
4. On the Role Services page, click Next.
5. On the Setup Type page, click Enterprise, and then click Next.
6. On the CA Type page, click Root CA, and then click Next.
7. On the Private Key page, click Create a new private key, and then click Next.
8. On the Cryptography page, click Next.
9. On the CA Name page, click Next.
10. On the Validity Period page, click Next.
11. On the Certificate Database page, click Next.
12. On the Confirm Installation Selections page, click Install.
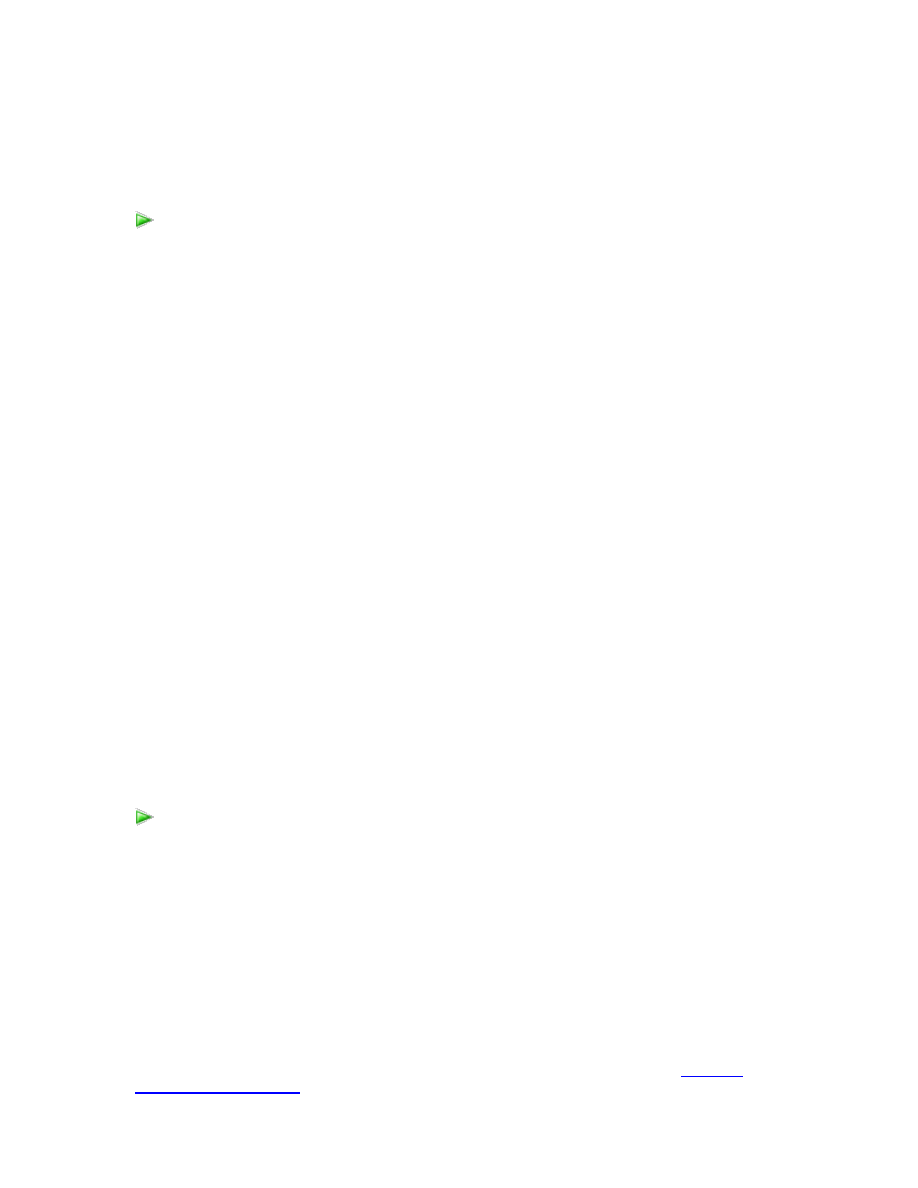
Test Lab Guide: eBook for SharePoint Server 2013 Intranet and Team Sites
May 2013
© 2013 Microsoft Corporation. All rights reserved.
Page 11
To comment on this paper or request more documentation on these features, contact the
13. On the Results page, click Close.
In this procedure, you create a user account in Active Directory that will be used when logging in
to CORP domain member computers.
To create a user account in Active Directory
1. Click Start, point to Administrative Tools, and then click Active Directory Users and
Computers.
2. In the console tree, open corp.contoso.com, right-click Users, point to New, and then click
User.
3. In the New Object - User dialog box, in Full name, type User1, and in User logon name, type
User1.
4. Click Next.
5. In Password, type the password that you want to use for this account, and in Confirm
password, type the password again.
6. Clear User must change password at next logon and select Password never expires.
7. Click Next, and then click Finish.
8. In the console tree, click Users.
9. In the details pane, double-click Domain Admins.
10. In the Domain Admins Properties dialog box, click the Members tab, and then click Add.
11. Under Enter the object names to select (examples), type User1, and then click OK twice.
12. Close the Active Directory Users and Computers console.
In this procedure, you configure Group Policy so that domain members automatically request
computer certificates.
To configure computer certificate auto-enrollment in Group Policy
1. Click Start, click Administrative Tools, and then click Group Policy Management.
2. In the console tree, open Forest: corp.contoso.com\Domains\corp.contoso.com.
3. In the details pane, right-click Default Domain Policy, and then click Edit.
4. In the console tree of the Group Policy Management Editor, open Computer
Configuration\Policies\Windows Settings\Security Settings\Public Key Policies.
5. In the details pane, right-click Automatic Certificate Request Settings, point to New, and
then click Automatic Certificate Request.
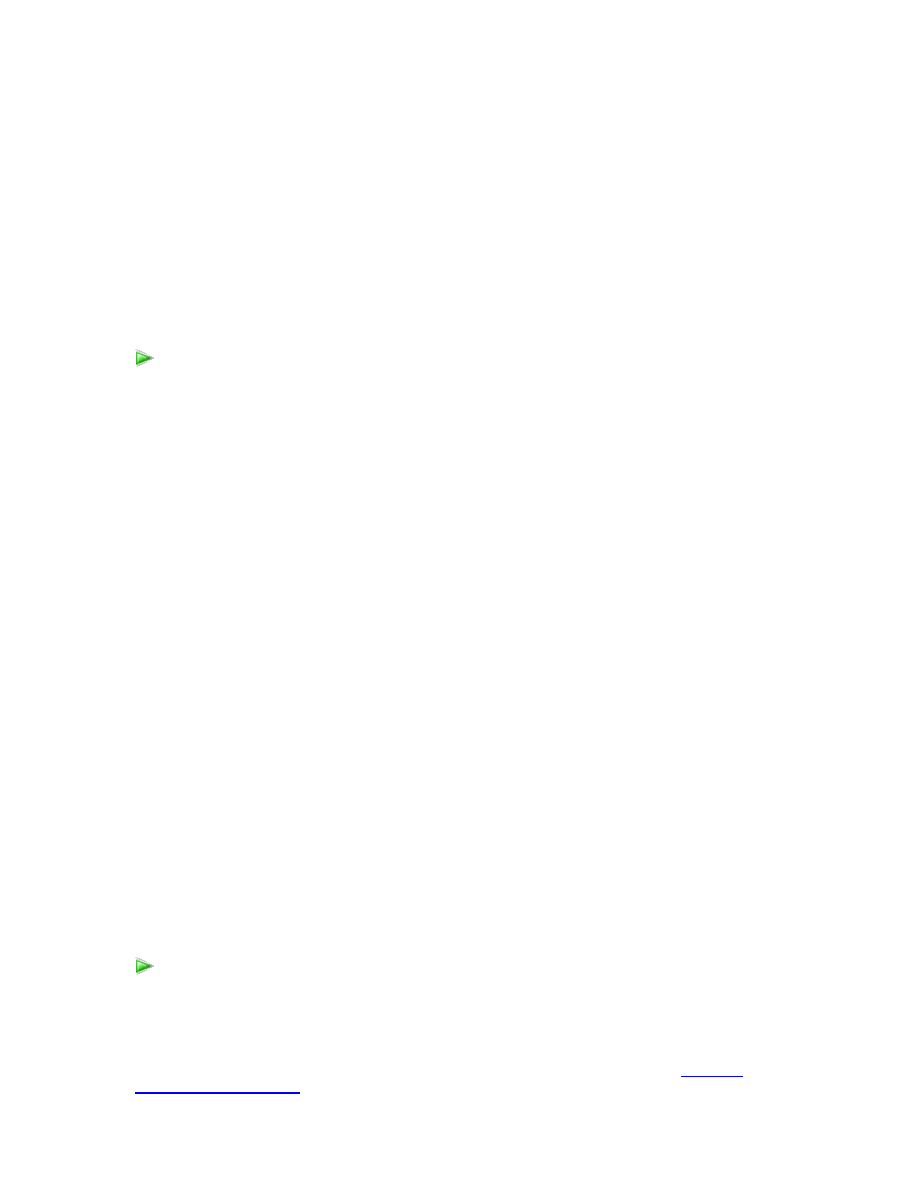
Test Lab Guide: eBook for SharePoint Server 2013 Intranet and Team Sites
May 2013
© 2013 Microsoft Corporation. All rights reserved.
Page 12
To comment on this paper or request more documentation on these features, contact the
6. In the Automatic Certificate Request Wizard, click Next.
7. On the Certificate Template page, click Computer, click Next, and then click Finish.
8. Leave the Group Policy Management Editor and Group Policy Management consoles open
for the next procedure.
In this procedure, you configure Group Policy so that computer accounts have a maximum
password age of 999 days. By default, computer accounts change their passwords automatically
every 30 days. If you are saving computer images or snapshots and restoring them later, this
setting ensures that the disk images or virtual snapshots will be restorable for up to 999 days.
To configure the maximum computer account password age in Group Policy
1. In the console tree of the Group Policy Management Editor, open Computer
Configuration\Policies\Windows Settings\Security Settings\Local Policies\Security
Options.
2. In the details pane, double-click Domain member: Maximum machine account password
age.
3. On the Security Policy Setting tab, select Define this policy setting, type 999, and then click
OK.
4. Close the Group Policy Management Editor and Group Policy Management consoles.
Step 2: Configure APP1
APP1 configuration consists of the following:
Install the operating system.
Configure TCP/IP.
Join the computer to the domain.
Install the Web Server (IIS) role.
Configure the Secure Hypertext Transfer Protocol (HTTPS) security binding.
Create a shared folder on APP1.
In this procedure, you install Windows Server 2008 R2 Enterprise Edition.
1. Start the installation of Windows Server 2008 R2 Enterprise Edition.
To install the operating system on APP1
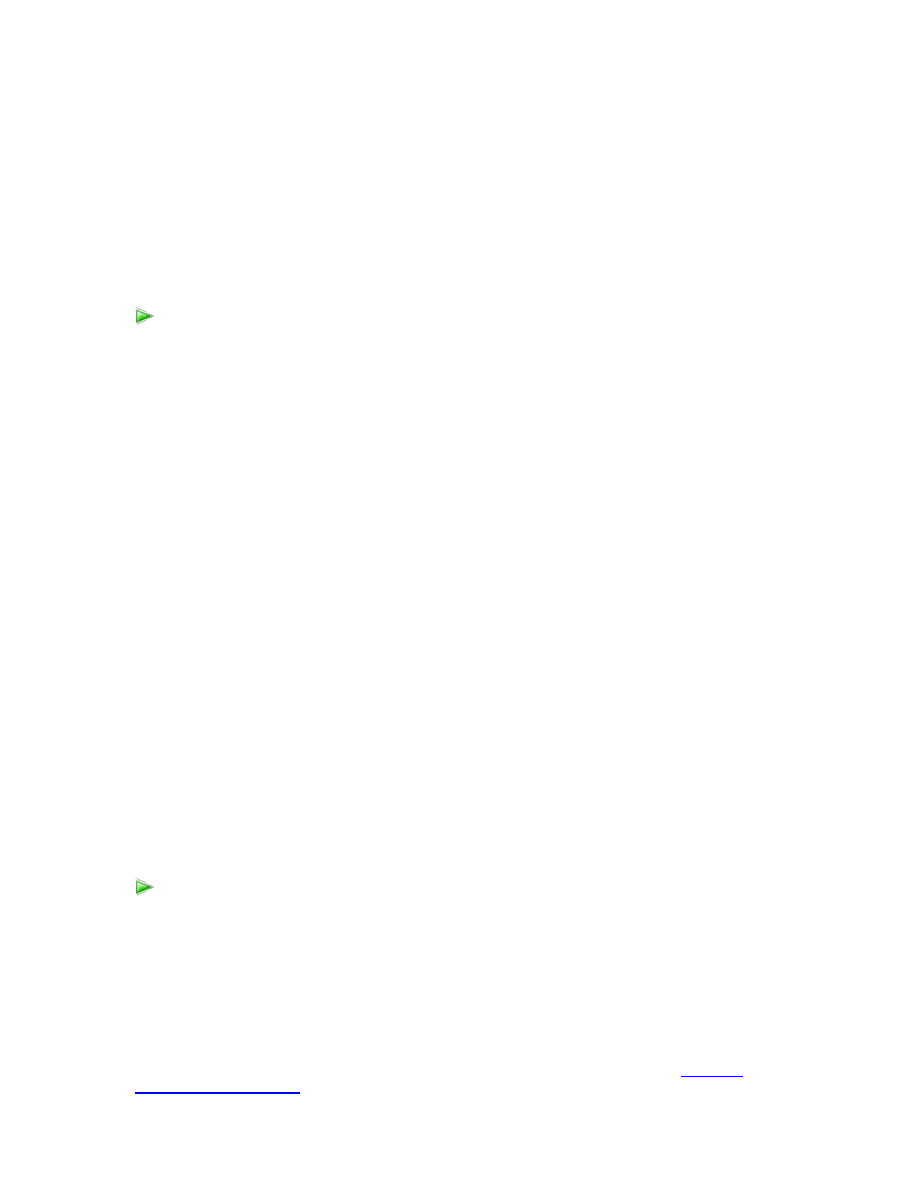
Test Lab Guide: eBook for SharePoint Server 2013 Intranet and Team Sites
May 2013
© 2013 Microsoft Corporation. All rights reserved.
Page 13
To comment on this paper or request more documentation on these features, contact the
2. Follow the instructions to complete the installation, specifying a strong password for the
local Administrator account. Log on using the local Administrator account.
3. Connect APP1 to a network that has Internet access and run Windows Update to install
the latest updates for Windows Server 2008 R2.
4. Connect APP1 to the Corpnet subnet.
In this procedure, you configure TCP/IP.
1. In Initial Configuration Tasks, click Configure networking.
2. In the Network Connections window, right-click Local Area Connection, and then click
Properties.
3. Click Internet Protocol Version 4 (TCP/IPv4), and then click Properties.
4. Select Use the following IP address. In IP address, type 10.0.0.3. In Subnet mask, type
255.255.255.0.
5. Select Use the following DNS server addresses. In Preferred DNS server, type 10.0.0.1.
6. Click Advanced, and then click the DNS tab. In DNS suffix for this connection, type
corp.contoso.com, click OK twice, and then click Close.
7. Close the Network Connections window and leave the Initial Configuration Tasks
window open.
8. To check name resolution and network communication between APP1 and DC1, click
Start, click All Programs, click Accessories, and then click Command Prompt.
9. In the Command Prompt window, type ping dc1.corp.contoso.com.
10. Verify that there are four replies from 10.0.0.1.
11. Close the Command Prompt window.
In this procedure, you join APP1 to the corp.contoso.com domain.
1. In Initial Configuration Tasks, click Provide Computer Name and Domain.
2. In the System Properties dialog box, on the Computer Name tab, click Change.
3. In Computer Name, type APP1. In Member of, click Domain, and then type
corp.contoso.com.
To configure TCP/IP properties
To join APP1 to the CORP domain
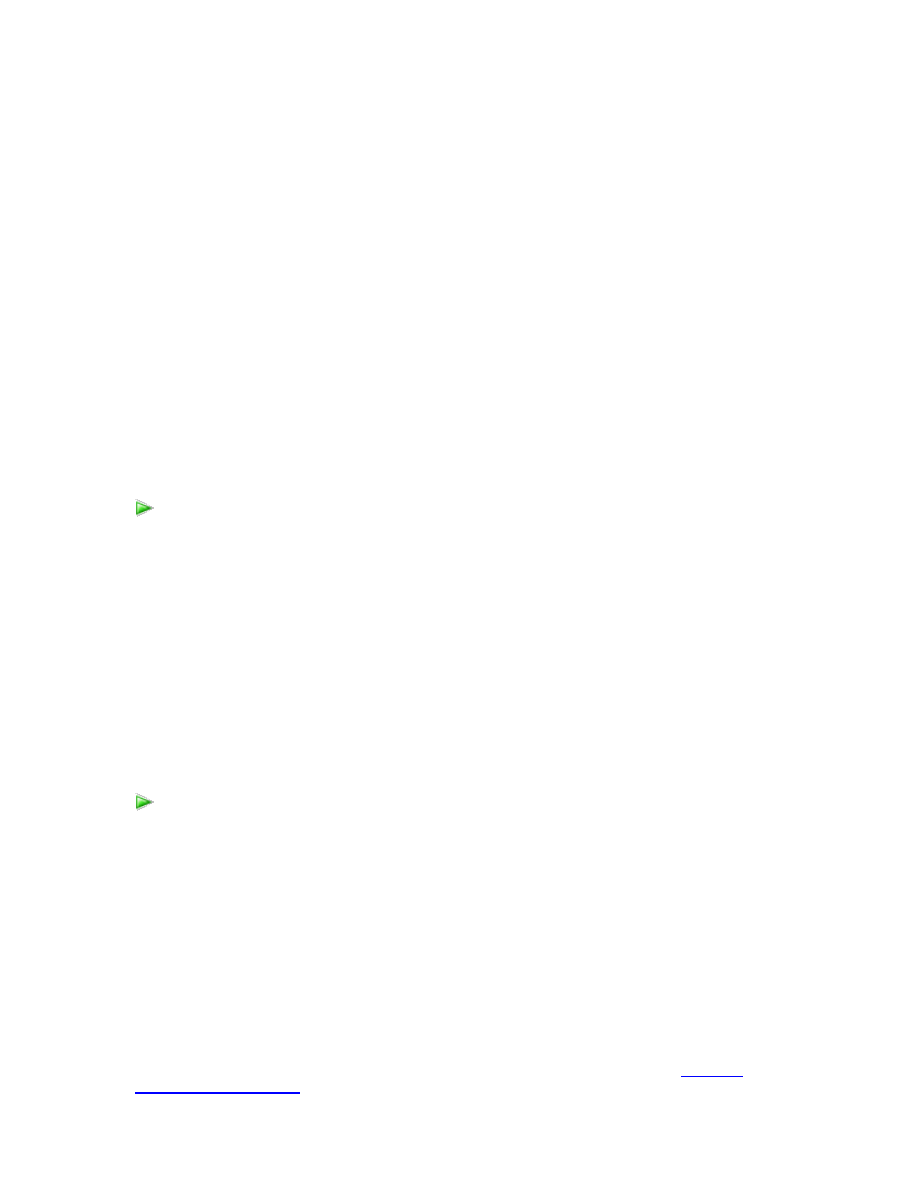
Test Lab Guide: eBook for SharePoint Server 2013 Intranet and Team Sites
May 2013
© 2013 Microsoft Corporation. All rights reserved.
Page 14
To comment on this paper or request more documentation on these features, contact the
4. Click OK.
5. When you are prompted for a user name and password, type User1 and its password,
and then click OK.
6. When you see a dialog box welcoming you to the corp.contoso.com domain, click OK.
7. When you are prompted that you must restart the computer, click OK.
8. On the System Properties dialog box, click Close.
9. When you are prompted to restart the computer, click Restart Now.
10. After the computer restarts, click Switch User, and then click Other User and log on to
the CORP domain with the User1 account.
11. In Initial Configuration Tasks, click Do not show this window at logon, and then click
Close.
In this procedure, you install the Web Server (IIS) role to make APP1 a web server.
1. In the console tree of Server Manager, click Roles. In the details pane, click Add Roles,
and then click Next.
2. On the Select Server Roles page, select Web Server (IIS), and then click Next three
times.
3. Click Install.
4. Verify that the installation was successful, and then click Close.
In this procedure, you configure the HTTPS security binding so that APP1 can host HTTPS-based
URLs.
1. Click Default Web site.
2. In the Actions pane, click Bindings.
3. In the Site Bindings dialog box, click Add.
4. In the Add Site Binding dialog box, in the Type list, click https. In SSL Certificate, click
the certificate with the name app1.corp.contoso.com. Click OK, and then click Close.
5. Close the Internet Information Services (IIS) Manager console.
In this procedure, you create a shared folder and a text file within the folder on APP1.
To install the Web Server (IIS) role
To configure the HTTPS security binding
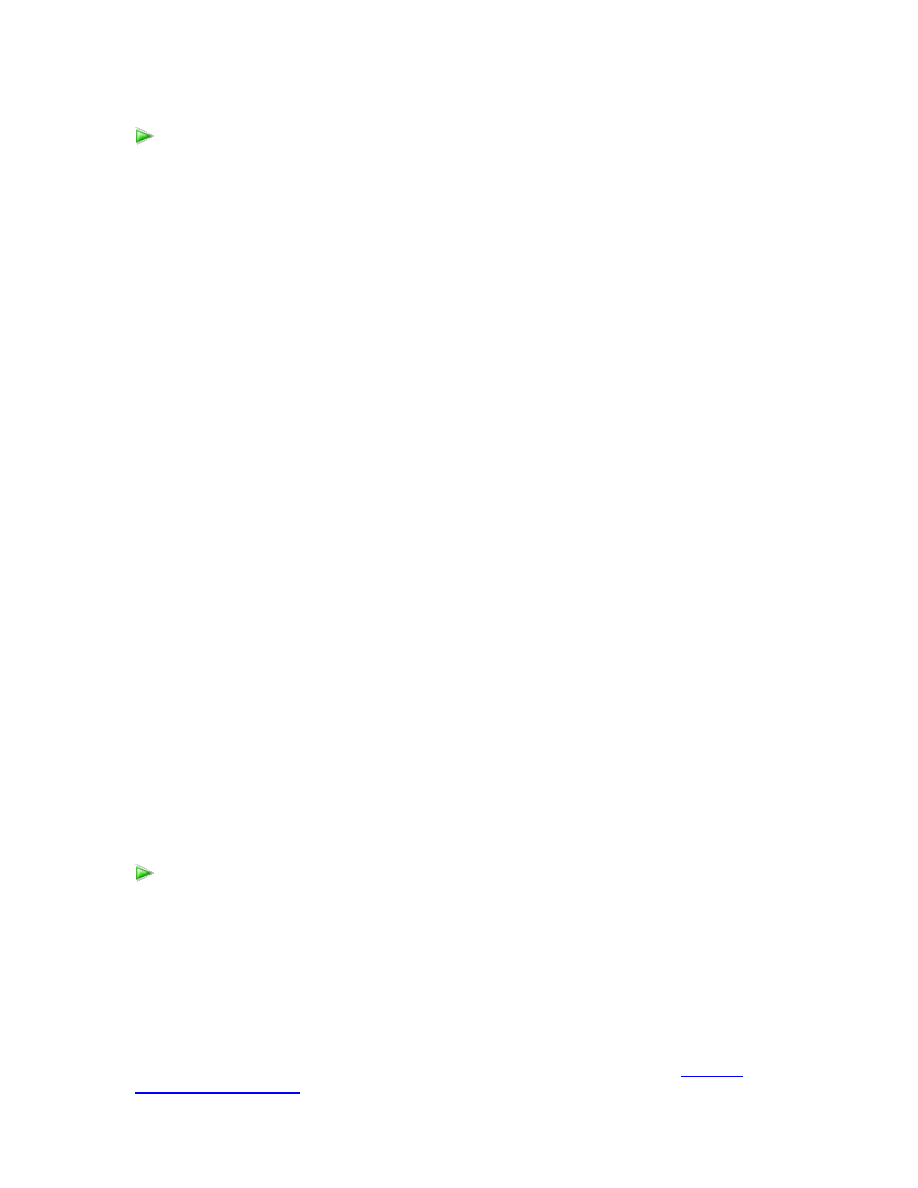
Test Lab Guide: eBook for SharePoint Server 2013 Intranet and Team Sites
May 2013
© 2013 Microsoft Corporation. All rights reserved.
Page 15
To comment on this paper or request more documentation on these features, contact the
1. On APP1, click Start, and then click Computer.
2. Double-click Local Disk (C:).
3. Click New Folder, type Files, and then press ENTER. Leave the Local Disk window open.
4. Click Start, click All Programs, click Accessories, right-click Notepad, and then click Run
as administrator.
5. In the Untitled – Notepad window, type This is a shared file.
6. Click File, click Save, double-click Computer, double-click Local Disk (C:), and then
double-click the Files folder.
7. In File name, type example.txt, and then click Save. Close the Notepad window.
8. In the Local Disk window, right-click the Files folder, point to Share with, and then click
Specific people.
9. Click Share, and then click Done.
10. Close the Local Disk window.
Step 3: Configure CLIENT1
CLIENT1 configuration consists of the following:
Install the operating system.
Join CLIENT1 to the CORP domain.
Verify the computer certificate.
Test access to intranet resources on the Corpnet subnet.
In this procedure, you install Windows 7 Enterprise or Ultimate on CLIENT1.
1. Start the installation of Windows 7 Enterprise or Ultimate.
2. When you are prompted for a user name, type User1. When you are prompted for a
computer name, type CLIENT1.
3. When you are prompted for a password, type a strong password twice.
To create a shared folder
To install the operating system on CLIENT1
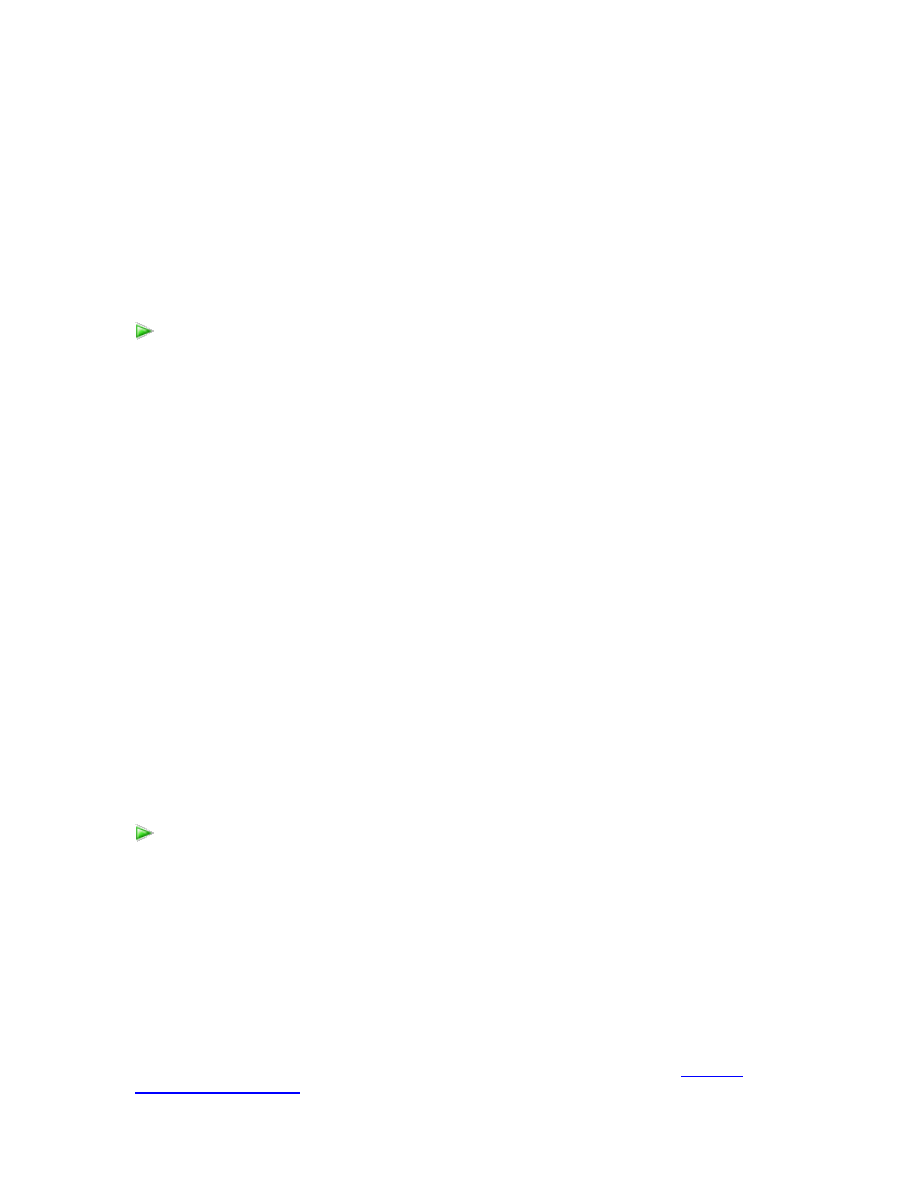
Test Lab Guide: eBook for SharePoint Server 2013 Intranet and Team Sites
May 2013
© 2013 Microsoft Corporation. All rights reserved.
Page 16
To comment on this paper or request more documentation on these features, contact the
4. When you are prompted for protection settings, click Use recommended settings.
5. When you are prompted for your computer's current location, click Work.
6. Connect CLIENT1 to a network that has Internet access and run Windows Update to
install the latest updates for Windows 7.
7. Connect CLIENT1 to the Corpnet subnet.
In this procedure, you join CLIENT1 to the corp.contoso.com domain.
1. Click Start, right-click Computer, and then click Properties.
2. On the System page, click Advanced system settings.
3. In the System Properties dialog box, click the Computer Name tab. On the Computer
Name tab, click Change.
4. In the Computer Name/Domain Changes dialog box, click Domain, type
corp.contoso.com, and then click OK.
5. When you are prompted for a user name and password, type the user name and
password for the User1 domain account, and then click OK.
6. When you see a dialog box that welcomes you to the corp.contoso.com domain, click
OK.
7. When you see a dialog box that prompts you to restart the computer, click OK.
8. In the System Properties dialog box, click Close. Click the button that restarts the
computer.
9. After the computer restarts, log on as CORP\User1.
In this procedure, you verify that a computer certificate has been installed on CLIENT1.
1. On CLIENT1, click Start, type mmc, and then press ENTER.
2. Click File, and then click Add/Remove Snap-in.
3. Click Certificates, click Add, select Computer account, click Next, select Local computer,
click Finish, and then click OK.
4. In the console tree, open Certificates (Local Computer)\Personal\Certificates.
5. In the details pane, verify that a certificate with the name CLIENT1.corp.contoso.com is
To join CLIENT1 to the CORP domain
To verify that CLIENT1 has a computer certificate installed
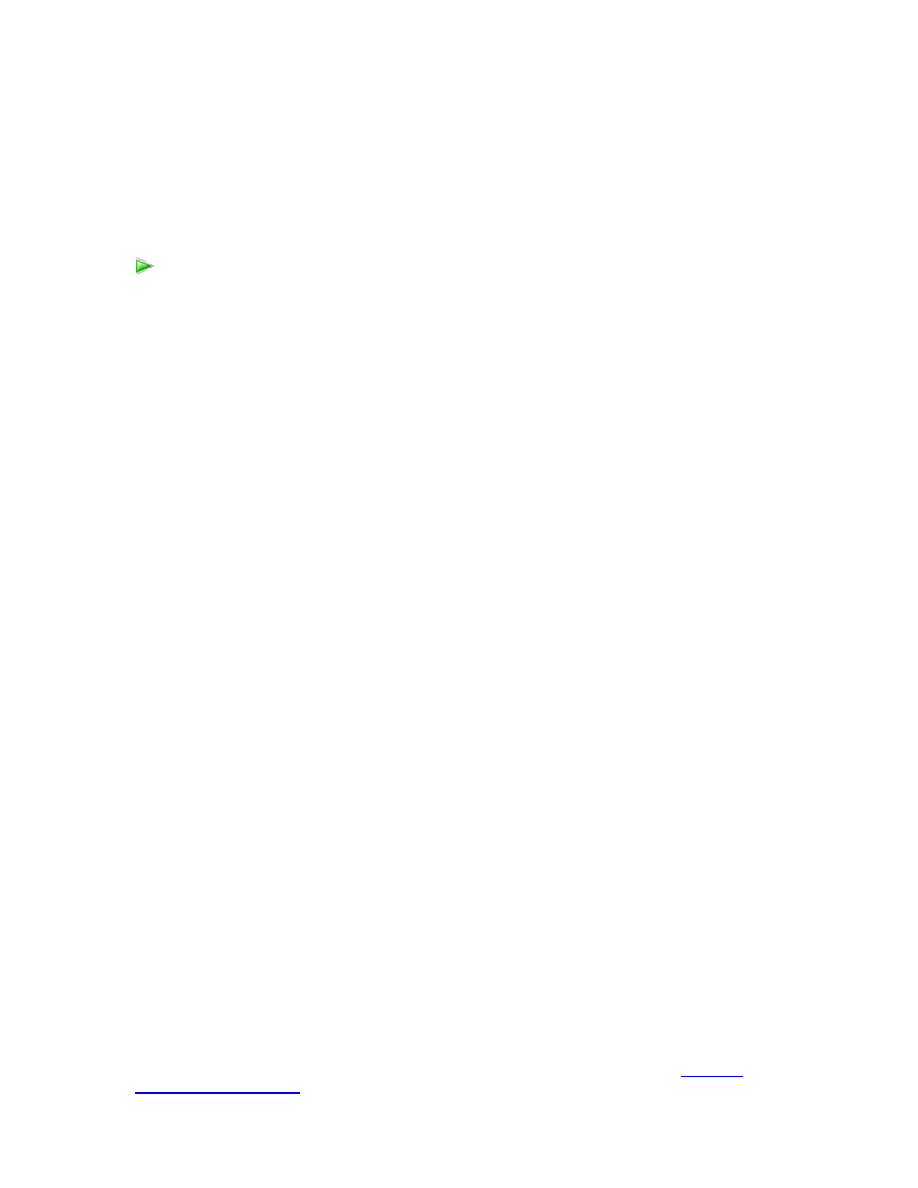
Test Lab Guide: eBook for SharePoint Server 2013 Intranet and Team Sites
May 2013
© 2013 Microsoft Corporation. All rights reserved.
Page 17
To comment on this paper or request more documentation on these features, contact the
present with Intended Purposes of Client Authentication and Server Authentication.
6. Close the console window. When you are prompted to save settings, click No.
In this procedure, you verify that intranet web and file share resources on APP1 can be accessed
by CLIENT1.
1. From the taskbar, click the Internet Explorer icon.
2. In the Welcome to Internet Explorer 8 window, click Next. In the Turn on Suggested
Sites window, click No, don’t turn on, and then click Next. In the Choose your settings
dialog box, click Use express settings, and then click Finish.
3. In the toolbar, click Tools, and then click Internet Options. For Home page, click Use
blank, and then click OK.
4. In the Address bar, type http://app1.corp.contoso.com/, and then press ENTER. You
should see the default IIS 7 web page for APP1.
5. In the Address bar, type https://app1.corp.contoso.com/, and then press ENTER. You
should see the default IIS 7 web page for APP1.
6. Leave the Internet Explorer window open.
7. Click Start, type \\app1\Files, and then press ENTER.
8. You should see a folder window with the contents of the Files shared folder.
9. In the Files shared folder window, double-click the Example.txt file. You should see the
contents of the Example.txt file.
10. Close the example.txt - Notepad and the Files shared folder windows.
Snapshot the configuration
This completes the Base Configuration test lab. To save this configuration for additional test
labs, do the following:
1. On all physical computers or virtual machines in the test lab, close all windows and then
perform a graceful shutdown.
2. If your lab is based on virtual machines, save a snapshot of each virtual machine and name
the snapshots Base Configuration. If your lab uses physical computers, create disk images to
save the Base Configuration.
To test access to intranet resources
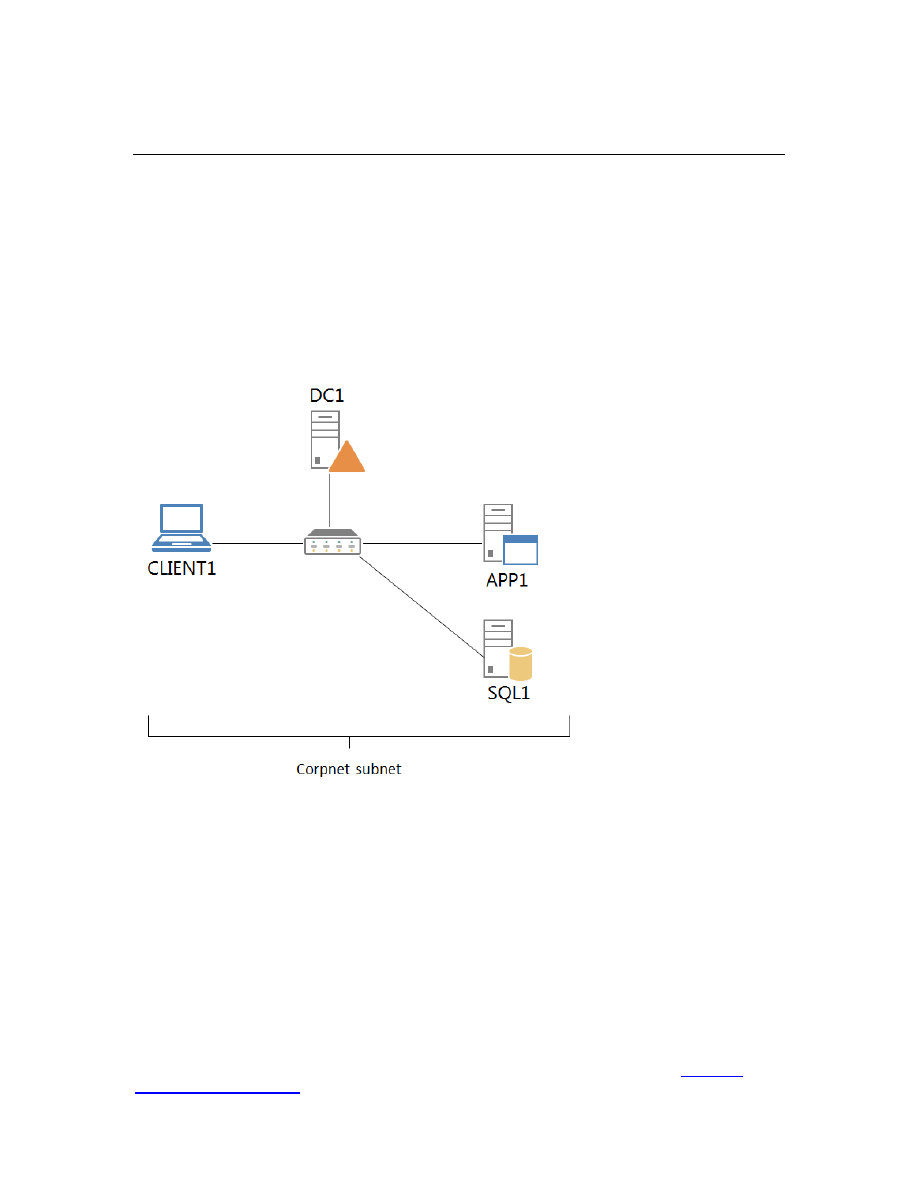
Test Lab Guide: eBook for SharePoint Server 2013 Intranet and Team Sites
May 2013
© 2013 Microsoft Corporation. All rights reserved.
Page 18
To comment on this paper or request more documentation on these features, contact the
Steps for Configuring the SQL Server
There are four steps to setting up the SQL server (SQL1) in the test lab.
1. Install and configure a new server named SQL1.
2. Install SQL Server prerequisites.
3. Install SQL Server 2012 Enterprise.
4. Verify the installation.
The following figure shows the resulting test lab for these steps.
Step 1: Install and configure a new server named SQL1
SQL1 configuration consists of the following:
Install the operating system.
Configure TCP/IP properties.
Join SQL1 to the CORP domain.
In this procedure, you install the Windows Server 2008 R2 operating system and the latest
updates on a new server named SQL1.
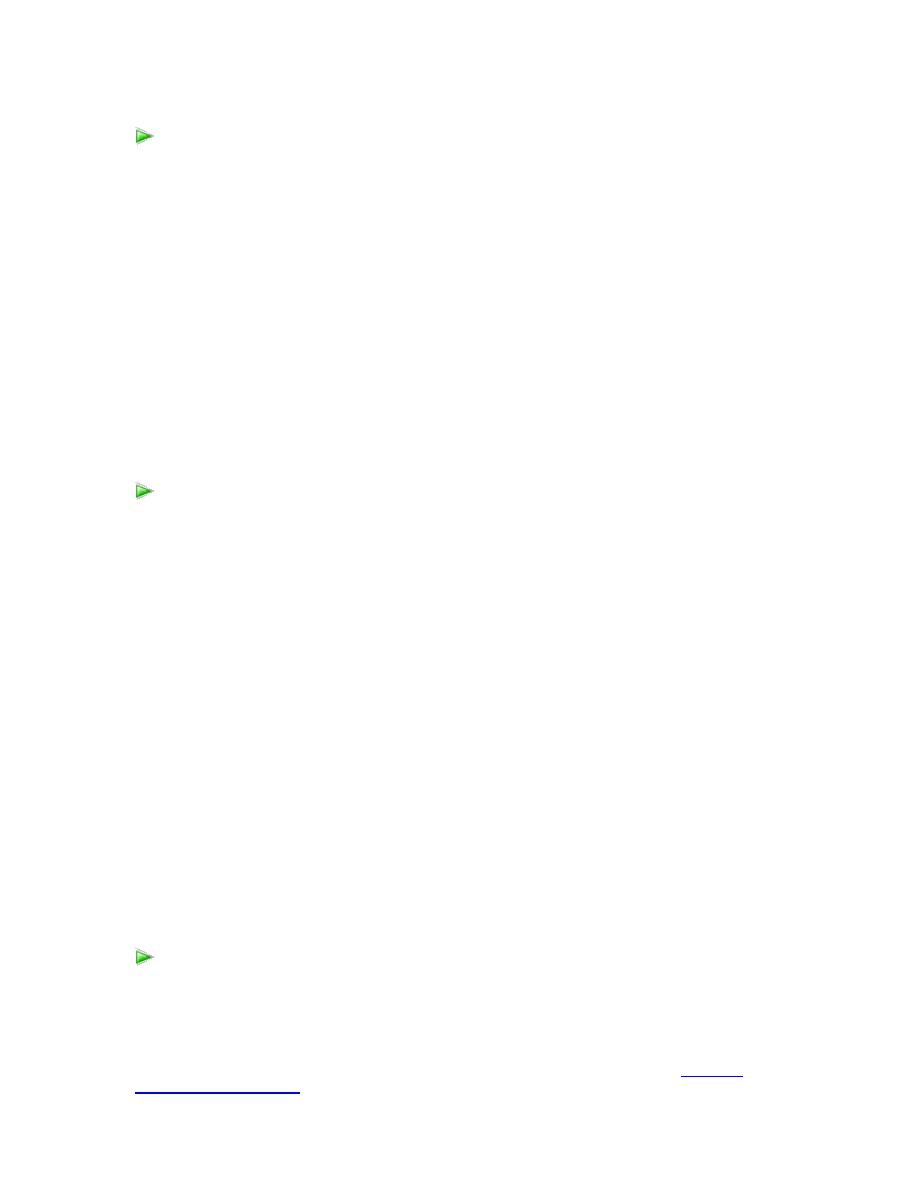
Test Lab Guide: eBook for SharePoint Server 2013 Intranet and Team Sites
May 2013
© 2013 Microsoft Corporation. All rights reserved.
Page 19
To comment on this paper or request more documentation on these features, contact the
1.
Start the installation of Windows Server 2008 R2.
2. Follow the instructions to complete the installation, specifying Windows Server 2008 R2
Enterprise Edition (full installation), the computer name SQL1, and a strong password
for the local Administrator account.
3. Once the installation completes, log on using the local Administrator account.
4. Connect SQL1 to a network that has Internet access and run Windows Update to install
the latest updates for Windows Server 2008 R2, including Windows Server 2008 R2
Service Pack 1.
5.
Once the updates are complete, restart SQL1 and log on as the local Administrator.
6.
Connect SQL1 to the Corpnet subnet.
In this procedure, you configure the TCP/IP properties on SQL1 so that it can join the
corp.contoso.com domain.
1.
In Initial Configuration Tasks, click Configure networking.
2. In the Network Connections window, right-click Local Area Connection, and then click
Properties.
3. Click Internet Protocol Version 4 (TCP/IPv4), and then click Properties.
4. Select Use the following IP address. In IP address, type 10.0.0.4. In Subnet mask, type
255.255.255.0. In Default Gateway, type 10.0.0.1. In Preferred DNS server, type
10.0.0.1.
5. Click Advanced, and then click the DNS tab. In DNS suffix for this connection, type
corp.contoso.com, click OK twice, and then click Close.
6. Close the Network Connections window and leave the Initial Configuration Tasks
window open.
7. To check name resolution and network communication between SQL1 and DC1, click
Start, click All Programs, click Accessories, and then click Command Prompt.
8. In the Command Prompt window, type ping dc1.corp.contoso.com.
9. Verify that there are four replies from 10.0.0.1.
10.
Close the Command Prompt window.
In this procedure, you join SQL1 to the corp.contoso.com domain.
1. In Initial Configuration Tasks, click Provide Computer Name and Domain.
2. In the System Properties dialog box, on the Computer Name tab, click Change.
To install Windows Server 2008 R2 on SQL1
To configure the TCP/IP properties on SQL1
To join SQL1 to the corp.contoso.com domain
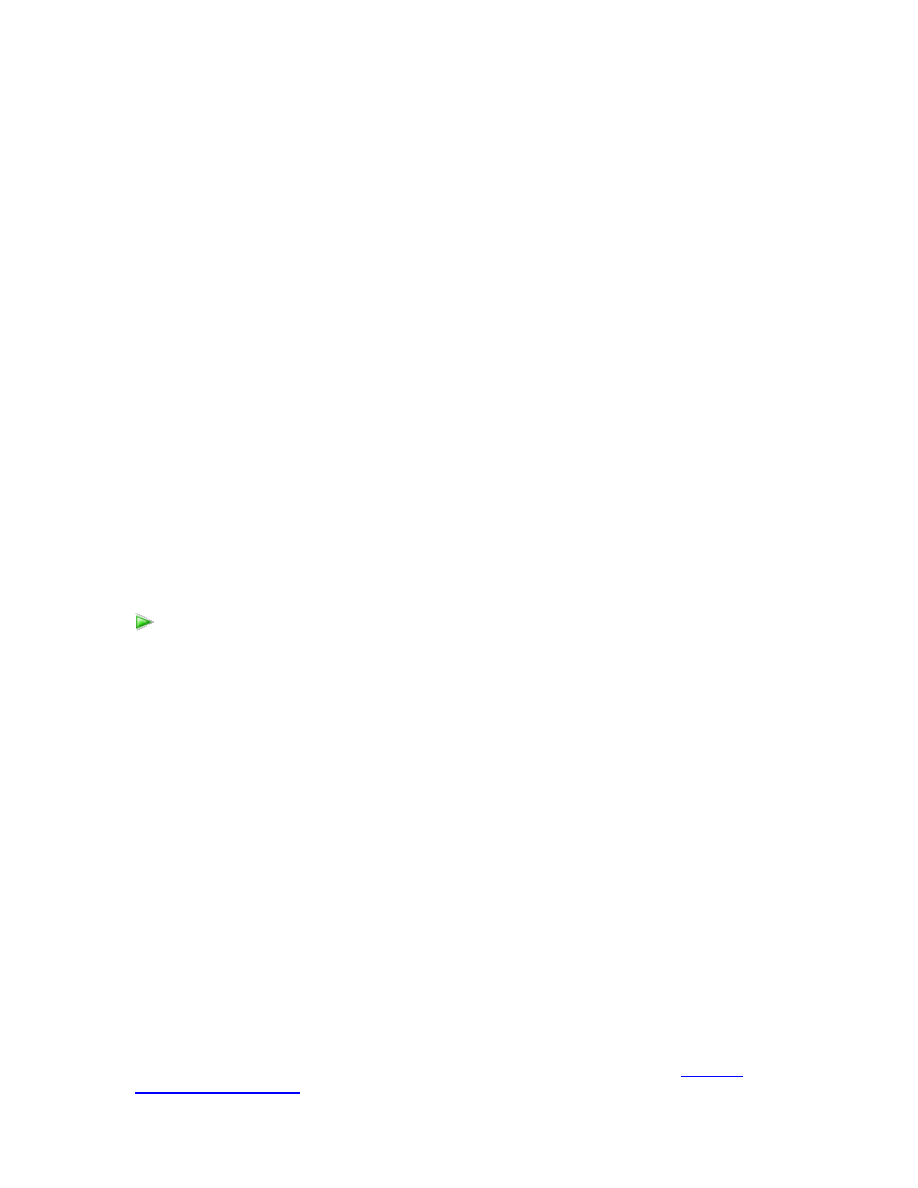
Test Lab Guide: eBook for SharePoint Server 2013 Intranet and Team Sites
May 2013
© 2013 Microsoft Corporation. All rights reserved.
Page 20
To comment on this paper or request more documentation on these features, contact the
3. In Member of, click Domain, type corp.contoso.com, and then click OK.
4. When you are prompted for a user name and password, type User1 and its password,
and then click OK.
5. When you see a dialog box welcoming you to the corp.contoso.com domain, click OK.
6. When you are prompted that you must restart the computer, click OK.
7. On the System Properties dialog box, click Close.
8. When you are prompted to restart the computer, click Restart Now.
9. After the computer restarts, click Switch User, and then click Other User and log on to
the CORP domain with the User1 account.
10. In Initial Configuration Tasks, click Do not show this window at logon, and then click
Close.
Step 2: Install SQL Server prerequisites
Installing SQL Server prerequisites consists of the following:
Create the ServiceAccounts organizational unit and the service accounts.
Install the .NET Framework 3.5.
In this procedure, you create an organizational unit in the corp.contoso.com domain named
ServiceAccounts and then create two service accounts that will be used by SQL Server 2012.
1. On DC1, log on with the User1 account.
2. Click Start, click Administrative Tools, and click Active Directory Users and Computers.
3. In the tree pane of Active Directory Users and Computers, right-click corp.contoso.com,
select New, and then Organizational Unit.
4. In Name, type ServiceAccounts, and then click OK.
5. Right-click ServiceAccounts, select New, and then select User.
6. In New Object – User, in the Full Name box, type SQL Server Agent.
7. In User logon name, type SQLAgent, and click Next.
8. In Password and Confirm Password, type Pass1word$.
9. Clear User must change password at next logon, select Password never expires, and
click Next.
10. Click Finish.
11. Right-click ServiceAccounts, select New, and then select User.
12. In New Object – User, in the Full Name box, type SQL Server Database Engine.
13. In User logon name, type SQLDatabase and click Next.
14. In Password and Confirm Password, type Pass1word$.
To create the ServiceAccounts organizational unit and the service accounts
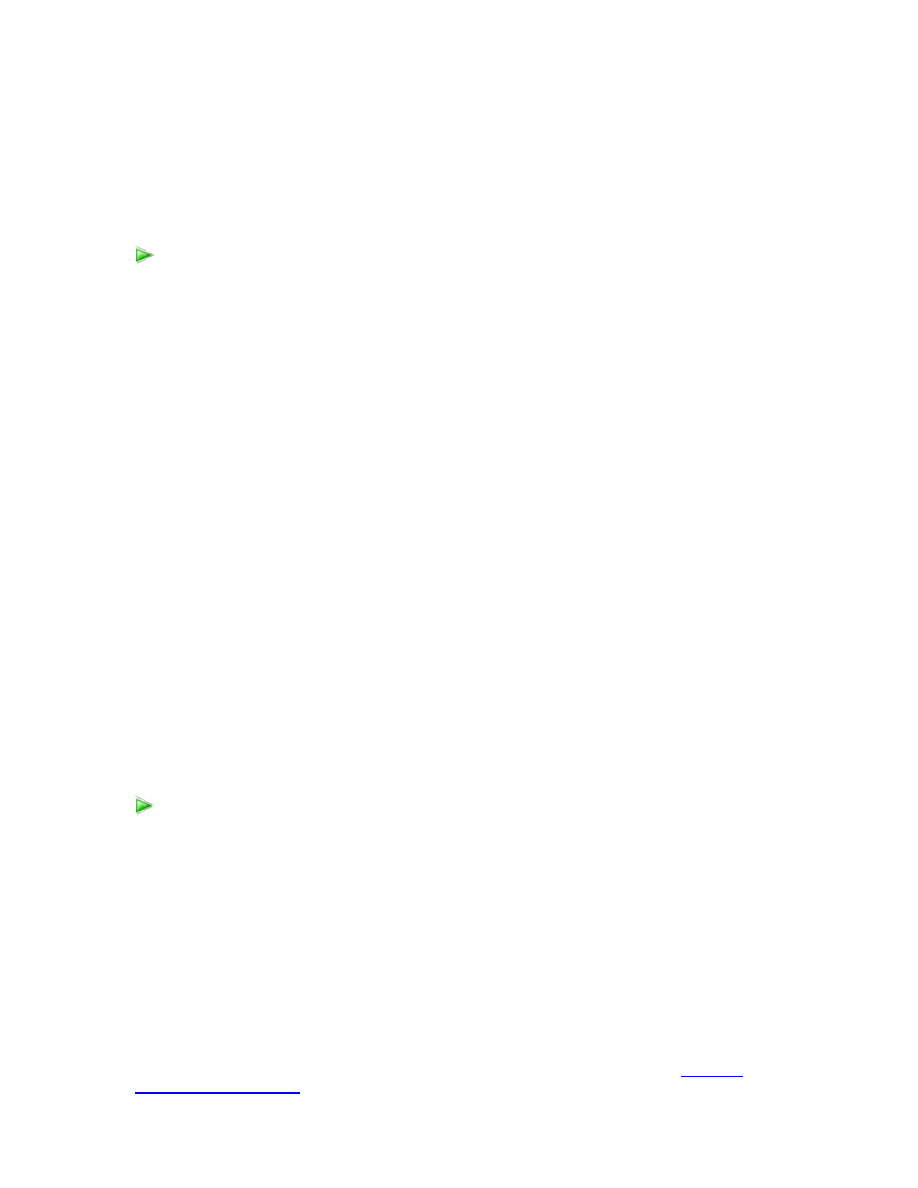
Test Lab Guide: eBook for SharePoint Server 2013 Intranet and Team Sites
May 2013
© 2013 Microsoft Corporation. All rights reserved.
Page 21
To comment on this paper or request more documentation on these features, contact the
15. Clear User must change password at next logon, select Password never expires, and
click Next.
16. Click Finish.
In this procedure, you install the .NET 3.5 Framework.
1. On SQL1, log on with the User1 account.
2. In Server Manager, click Features, and then click Add Features. This will launch the Add
Features Wizard and you will see the Select Features screen.
3. Select .NET Framework 3.5.1 Features. This will bring up a box that asks states: You
cannot install .NET Framework 3.5.1 Features unless the required role services and
features are also installed. Click Add Required Features. The box will disappear. On
the Select Features screen, click Next.
4. On the Web Server (IIS) screen, click Next.
5. On the Role Services screen, click Next.
6. On the Confirm Installation Selections screen, click Install. This will begin the
installation.
7. On the Installation Results screen, click Close.
Step 3: Install SQL Server 2012 Enterprise
Installing SQL Server 2012 Enterprise consists of the following:
Install SQL Server 2012 Enterprise.
Connect to SQL Server 2012 Enterprise using SQL Server Management Studio.
In this procedure, you install SQL Server 2012 Enterprise on SQL1.
1. On SQL1, navigate to the directory that contains the SQL Server 2012 Enterprise binaries
and double-click Setup.EXE. This will launch the SQL Server Installation Center.
2. On the SQL Server Installation Center, on the left, click Installation.
3. On the right, click New SQL Server stand-alone installation or add features to an
existing installation. This will launch the SQL Server 2012 Setup.
4. On the Setup Support Rules screen, click OK. This will close the Setup Support Rules
screen and will bring up the Product Key screen. From Specify a free version, select
Evaluation. Click Next.
To install the .NET Framework 3.5
To install SQL Server 2012 Enterprise
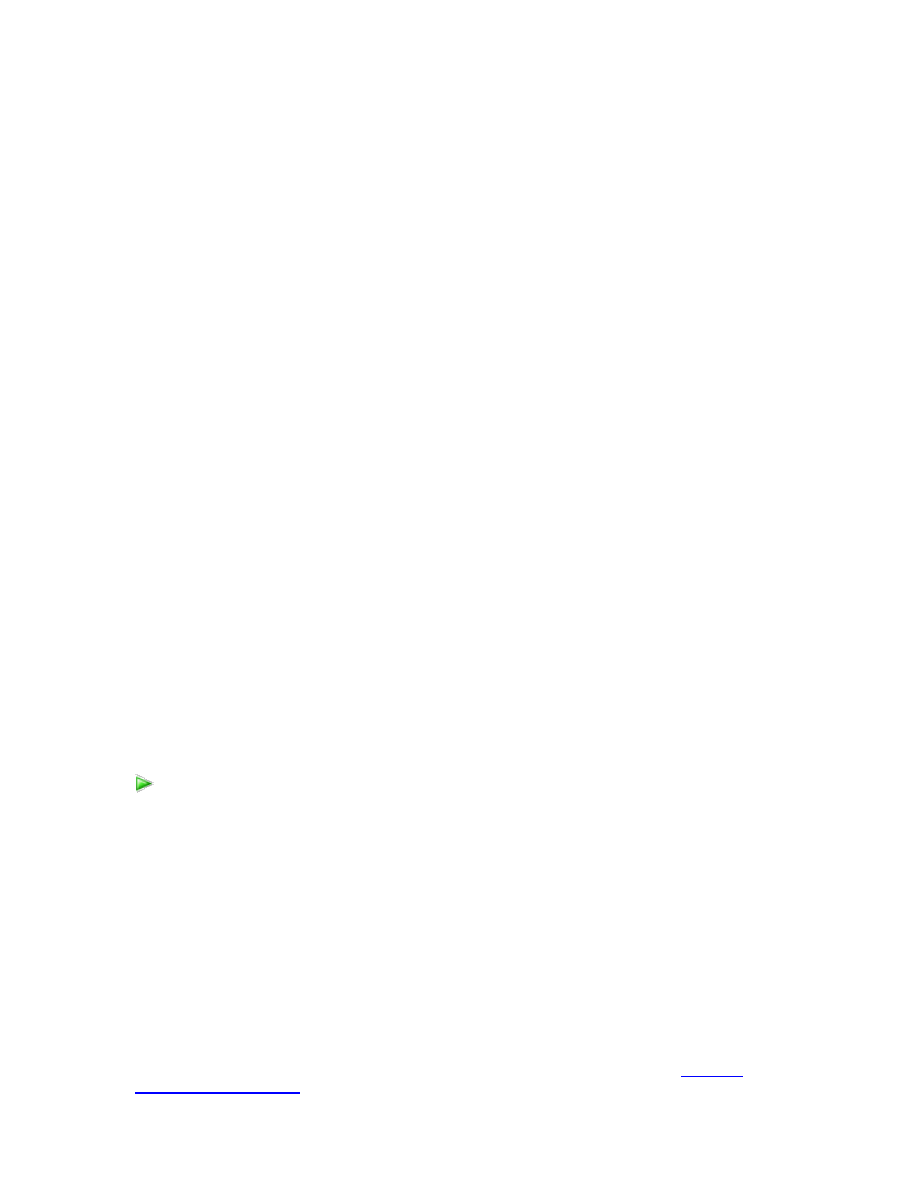
Test Lab Guide: eBook for SharePoint Server 2013 Intranet and Team Sites
May 2013
© 2013 Microsoft Corporation. All rights reserved.
Page 22
To comment on this paper or request more documentation on these features, contact the
5. On the License Terms screen, read the Licensing terms, place a check in the box next to I
accept the license terms and click Next.
6. On the Product Updates screen, click Next.
7. On the Install Setup Files screen, click Install. This will take a few moments to
complete. Once this completes the Setup Support Rules screen will appear again.
8. On the Setup Support Rules screen, click Next.
9. On the Setup Role screen, select SQL Server Feature Installation and click Next.
10. On the Feature Selection screen, under Instance Features place a check in Database
Engine Services, under Shared Features place a check in Management Tools – Basic and
Management Tools – Complete. Click Next.
11. On the Installation Rules screen, click Next.
12. On the Instance Configuration screen, click Next.
13. On the Disk Space Requirements screen, click Next.
14. On the Server Configuration screen, next to SQL Server Agent under Account Name,
enter CORP\SQLAgent, under Password, enter Pass1word$.
15. On the Server Configuration screen, next to SQL Server Database Engine under Account
Name, enter CORP\SQLDatabase, under Password, enter Pass1word$.
16. Click Next.
17. On the Database Engine Configuration screen, click Add Current User and click Next.
18. On the Error Reporting screen, click Next.
19. On the Installation Configuration Rules screen, click Next.
20. On the Ready to Install screen, click Install.
21. On the Installation Progress screen, wait until the installation completes.
22. On the Complete screen, click Close.
23. Close the SQL Server Installation Center.
In this procedure, you configure in inbound rule in Windows Firewall with Advanced Security to
allow incoming traffic to the SQL Server service.
1. On SQL1, log on using the User1 user account.
2. From the desktop, click Start, point to Administrative Tools, and then click Windows
Firewall with Advanced Security.
3. In the tree pane, click Inbound Rules, right-click Inbound Rules, and then click New
Rule.
4. On the Rule Type page, click Port, and then click Next.
5. On the Protocols and Ports page, type 1433-1434 in Specific local ports, and then click
Next.
6. On the Action page, click Next.
7. On the Profile page, click Next.
To configure the Windows Firewall for an inbound rule
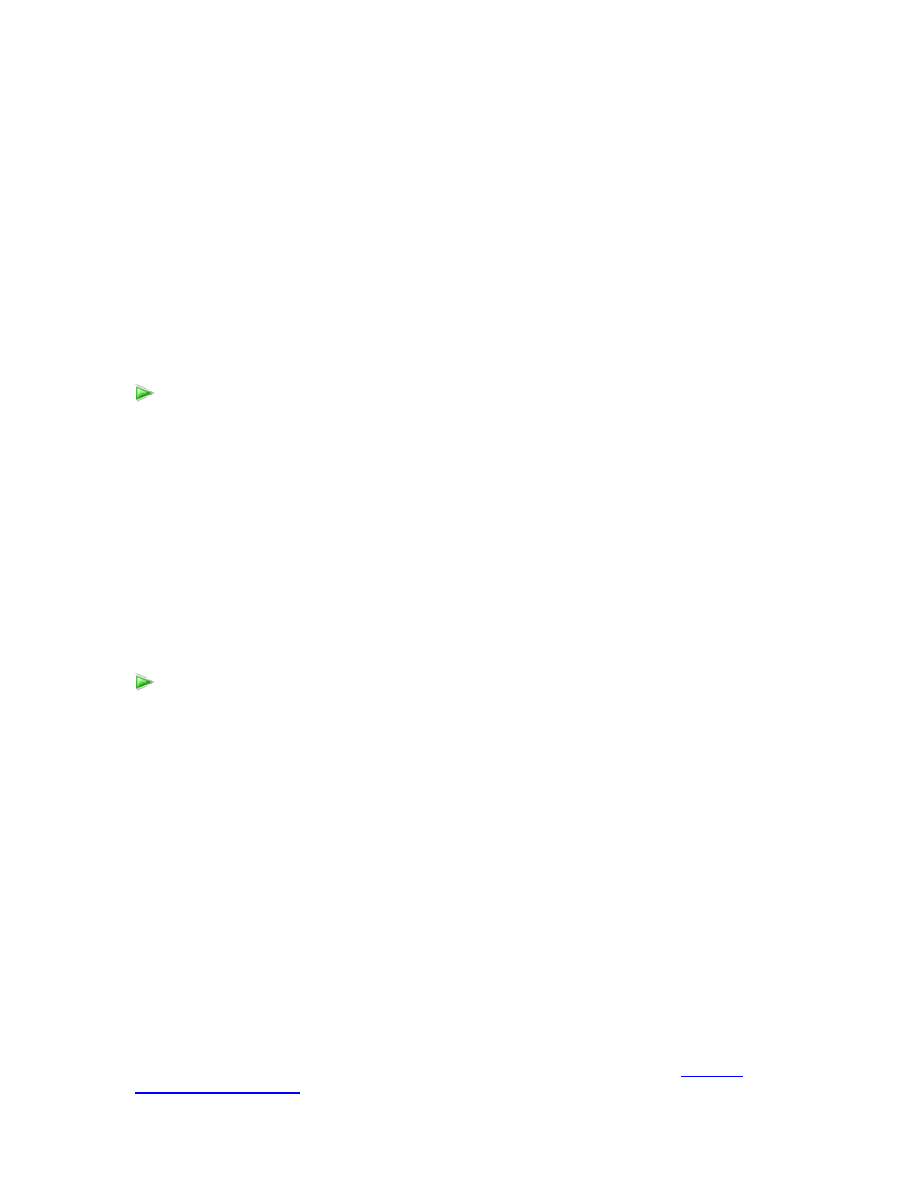
Test Lab Guide: eBook for SharePoint Server 2013 Intranet and Team Sites
May 2013
© 2013 Microsoft Corporation. All rights reserved.
Page 23
To comment on this paper or request more documentation on these features, contact the
8. On the Name page, type SQL Server TCP ports in Name, and then click Finish.
Step 4: Verify the installation
Verifying the installation of SQL Server 2012 Enterprise consists of the following:
Verify installed SQL Server services are running.
Configure the Windows Firewall for an inbound rule.
In this procedure, you verify that installed SQL Server services are running.
1. On SQL1, click Start, select Administrative Tools, and click Services.
2. Scroll down to SQL Server (MSSQLSERVER) and verify that it has a status of Started.
3. In Services, right-click SQL Server Agent (MSSQLSERVER), and click Start. This will start
the SQL Server Agent.
4. When this completes, verify the SQL Server Agent (MSSQLSERVER) has a status of
Started.
5. Close Services.
In this procedure, you verify the SQL Server 2012 Enterprise installation by connecting to the
database server using SQL Server Management Studio.
1. Click Start, click All Programs, click Microsoft SQL Server 2012, and click SQL Server
Management Studio.
2. On the Connect to Server dialog box, under Server Type: select Database Engine.
3. On the Connect to Server dialog box, under Server name: select SQL1.
4. On the Connect to Server dialog box, under Authentication: select Windows
Authentication.
5. Click Connect. This should be successful and the database information will be displayed
on the left. The SQL Server Agent should have a green arrow.
6. Close Microsoft SQL Server Management Studio.
Snapshot the configuration
This completes the installation of SQL Server 2012 Enterprise. To save this configuration so that
you can quickly return to a working configuration from which you can test other TLGs or test lab
extensions or for your own experimentation and learning, do the following:
To verify installed SQL Server services are running
To connect to SQL Server 2012 Enterprise using SQL Server Management Studio
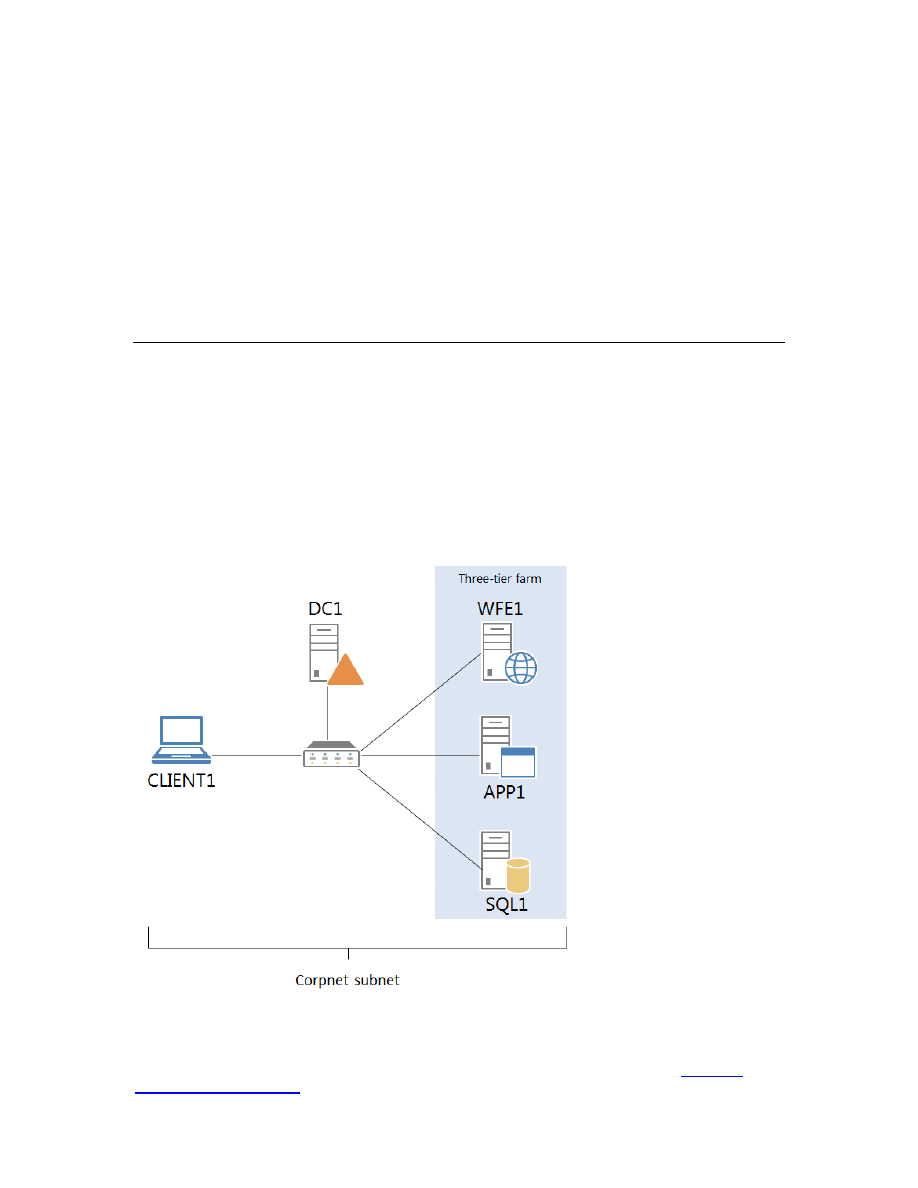
Test Lab Guide: eBook for SharePoint Server 2013 Intranet and Team Sites
May 2013
© 2013 Microsoft Corporation. All rights reserved.
Page 24
To comment on this paper or request more documentation on these features, contact the
1. On all physical computers or virtual machines in the test lab, close all windows and then
perform a graceful shutdown.
2. If your lab is based on virtual machines, save a snapshot of each virtual machine and
name the snapshots TestLabSQLServer. If your lab uses physical computers, create disk
images to save the test lab configuration.
Steps for Configuring the SharePoint Three-Tier
Farm
There are four steps to setting up the three-tier farm in the test lab.
1. Install SharePoint Server 2013 on APP1.
2. Install and configure a new server named WFE1.
3. Install SharePoint Server 2013 on WFE1.
4. Demonstrate the facilities of the default Contoso team site.
The following figure shows the resulting test lab for these steps.
The following sections provide details about how to perform these steps.
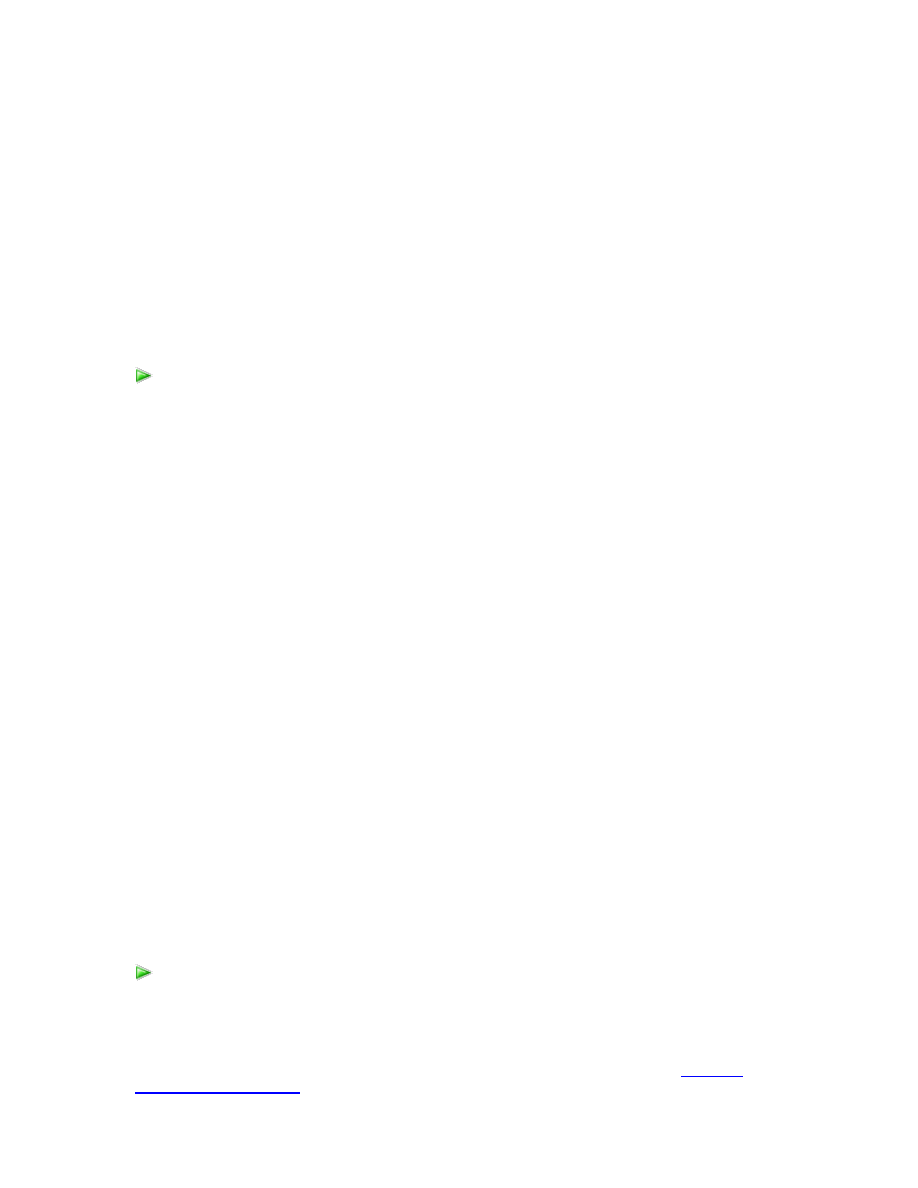
Test Lab Guide: eBook for SharePoint Server 2013 Intranet and Team Sites
May 2013
© 2013 Microsoft Corporation. All rights reserved.
Page 25
To comment on this paper or request more documentation on these features, contact the
Step 1: Install SharePoint Server 2013 on APP1
Installing SharePoint Server 2013 on APP1 consists of the following:
Install the SharePoint Server 2013 prerequisite software.
Prepare DC1 and SQL1.
Install SharePoint Server 2013.
In this procedure, you install the prerequisite software components for SharePoint Server 2013
on APP1.
1. On APP1, log on using the User1 user account.
2. Connect APP1 to a network that has Internet access and configure the TCP/IP protocol
on the Local Area Connection as needed. The SharePoint Server 2013 prerequisite
installer must download and install components from the Microsoft Download Center.
For example, if the network that has access to the Internet uses DHCP, configure the
Internet Protocol version 4 (TCP/IPv4) component from the properties of the Local Area
Connection in the Network Connections folder to use automatic addressing and to
automatically configure a DNS server.
3. On APP1, navigate to the location that contains the SharePoint Server 2013 installation
files and double-click default.hta.
4. On the SharePoint 2013 page, click Install software prerequisites.
5. On the Welcome to the Microsoft SharePoint Products Preparation Tool page, click
Next.
6. On the License Terms for software product page, review the terms, select the I accept
the terms of the License Agreement(s) check box, and then click Next.
7. On the Installation Complete page, click Finish.
The computer might restart to install some of the prerequisites. After it does the
Products Preparation Tool will run again and install the remaining prerequisites. The
computer must be restarted again to install these prerequisites.
8. On the Installation Complete page, click Finish.
In this procedure, you prepare DC1 and SQL1 for the installation of SharePoint Server 2013 on
APP1.
1. On DC1, click Start, point to Administrative Tools, and then click Active Directory Users
and Computers.
To install the SharePoint Server 2013 prerequisite software
To prepare DC1 and SQL1
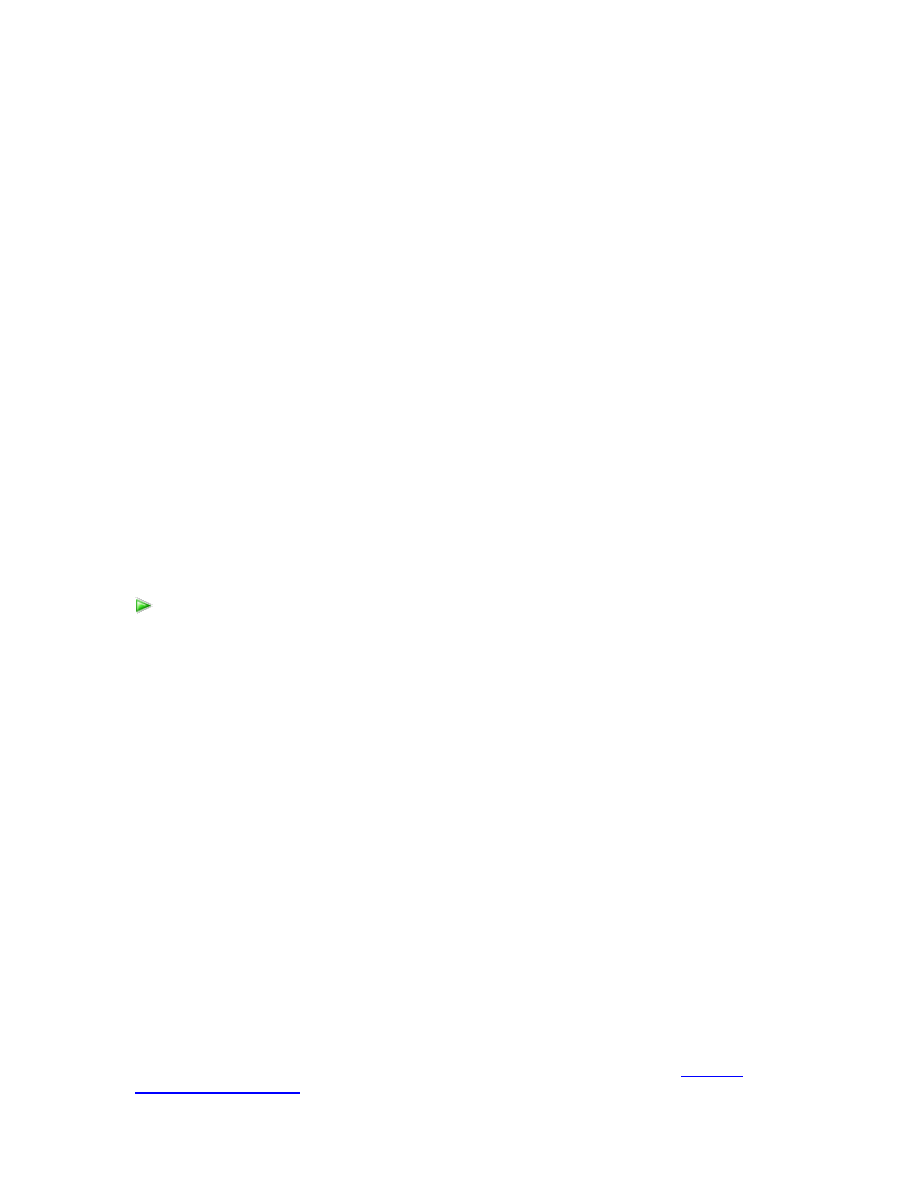
Test Lab Guide: eBook for SharePoint Server 2013 Intranet and Team Sites
May 2013
© 2013 Microsoft Corporation. All rights reserved.
Page 26
To comment on this paper or request more documentation on these features, contact the
2. In the console tree, open corp.contoso.com, right-click Users, point to New, and then
click User.
3. In the New Object - User dialog box, in Full name, type SPFarmAdmin, and in User
logon name, type SPFarmAdmin.
4. Click Next.
5. In Password and in Confirm password, type P@ssword1.
6. Clear User must change password at next logon.
7. Click Next, and then click Finish.
8. On SQL1, log on with the User1 account.
9. Click Start, click All Programs, click Microsoft SQL Server 2012, and then click SQL
Server Management Studio.
10. In Connect to Server, click Connect.
11. In SQL Server Management Studio, in the tree pane, open Security.
12. Right-click Logins, and click New Login.
13. In Login – New, type CORP\SPFarmAdmin in Login name.
14. In the Select a page pane, click Server Roles.
15. In the Server Roles pane, select dbcreator, and then click OK.
16. Close SQL Server Management Studio.
In this procedure, you install SharePoint Server 2013 on APP1.
1. Connect APP1 to the Corpnet subnet and configure the TCP/IP protocol on the Local
Area Connection as needed. For example, configure the Internet Protocol version 4
(TCP/IPv4) component from the properties of the Local Area Connection in the Network
Connections folder to use the address 10.0.0.3 with a subnet mask of 255.255.255.0 and
the preferred DNS server of 10.0.0.1.
2. Click the Server Manager icon. In Security Information, click Configure IE ESC.
3. In the Internet Explorer Enhanced Security Configuration dialog box, click Off in
Administrators, click Off in Users, and then click OK.
4. Close Server Manager.
5. Navigate to the location that contains the SharePoint Server 2013 installation files and
double-click default.hta.
6. On the SharePoint 2013 page, click Install SharePoint Server.
7. On the Enter Your Product Key page, enter your product key as needed, and then click
Continue. For the 180-day trial version of SharePoint Server 2013, use the product key
NQTMW-K63MQ-39G6H-B2CH9-FRDWJ.
8. On the Read the Microsoft Software License Terms page, review the terms, select the I
accept the terms of this agreement check box, and then click Continue.
9. On the Server Type tab, click Complete, and then click Install Now.
To install SharePoint Server 2013
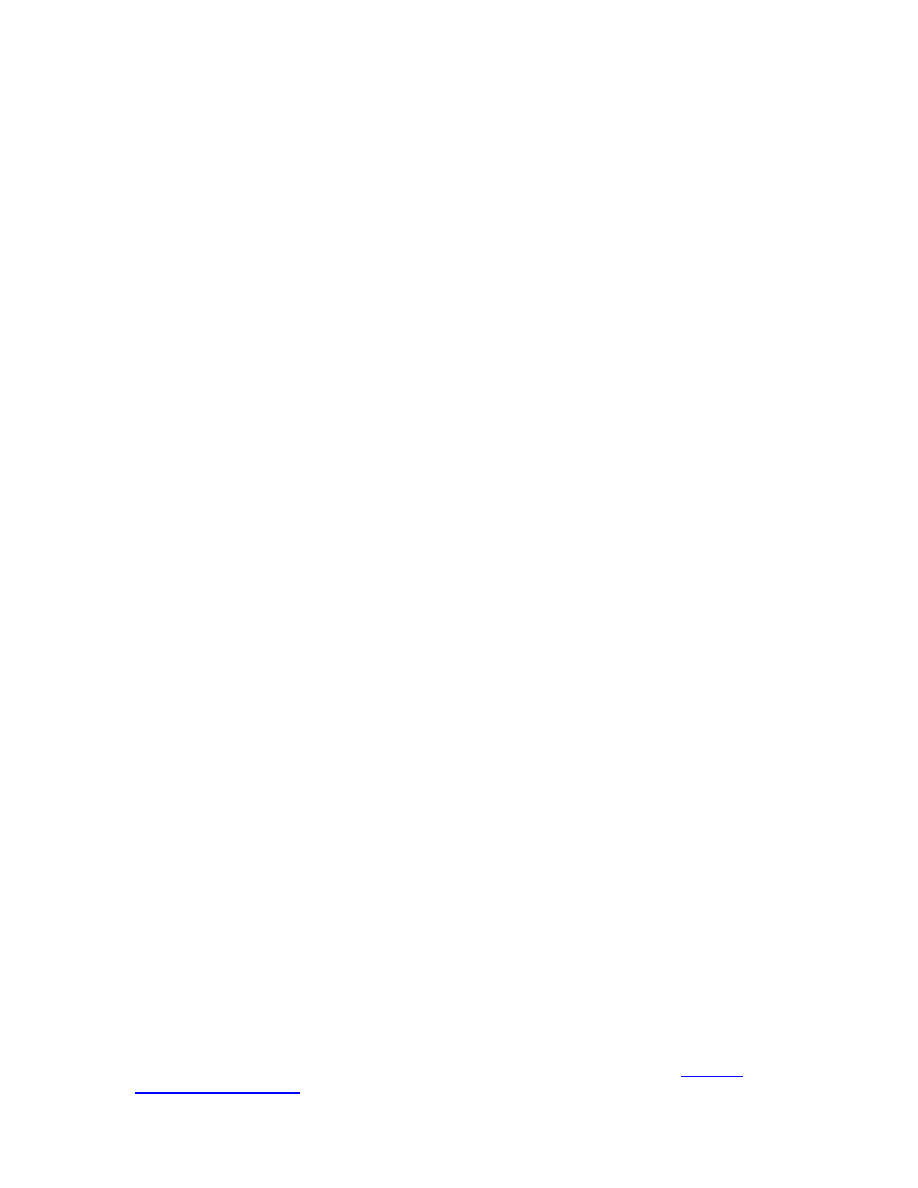
Test Lab Guide: eBook for SharePoint Server 2013 Intranet and Team Sites
May 2013
© 2013 Microsoft Corporation. All rights reserved.
Page 27
To comment on this paper or request more documentation on these features, contact the
10. When Setup finishes, a dialog box prompts you to complete the configuration of your
server. Ensure that the Run the SharePoint Products and Technologies Configuration
Wizard now check box is selected, and then click Close to start the configuration wizard.
11. On the Welcome to SharePoint Products page, click Next.
12. In the dialog box that notifies you that some services might need to be restarted during
configuration, click Yes.
13. On the Connect to a server farm page, click Create a new server farm, and then click
Next.
14. On the Specify Configuration Database Settings page, type SQL1 in Database server,
type CORP\SPFarmAdmin in User name, type P@ssword1 in Password, and then click
Next.
15. On the Specify Farm Security Settings page, type P@ssphrase in both Passphrase and
Confirm passphrase, and then click Next.
16. On the Configure SharePoint Central Administration Web Application page, click Next.
17. On the Completing the SharePoint Products Configuration Wizard page, click Next.
18. On the Configuration Successful page, click Finish. Internet Explorer launches with a tab
named Initial Farm Configuration Wizard.
19. In the Help Make SharePoint Better dialog box, click No, I don’t wish to participate, and
then click OK.
20. For How do you want to configure your SharePoint farm?, click Start the Wizard.
21. On the Configure your SharePoint farm page, in Service account, click Use existing
managed account.
22. In Services, clear all the check boxes except the box next to State Service, and then click
Next. The Working on it page might display for a while before it completes.
23. On the Create Site Collection page, click Skip.
24. On the This completes the Farm Configuration Wizard page, click Finish. The Internet
Explorer tab shows the SharePoint 2013 Central Administration site.
25. From Central Administration, click Configure alternate access mappings under System
Settings.
26. Click the http://app1 internal URL.
27. In URL, protocol, host and port, type http://wfe1/, click OK, and then click Central
Administration.
Step 2: Install and configure a new server named WFE1
WFE1 configuration consists of the following:
Install the operating system.
Configure TCP/IP properties.
Join WFE1 to the CORP domain.
Install the Web Server (IIS) server role on WFE1.
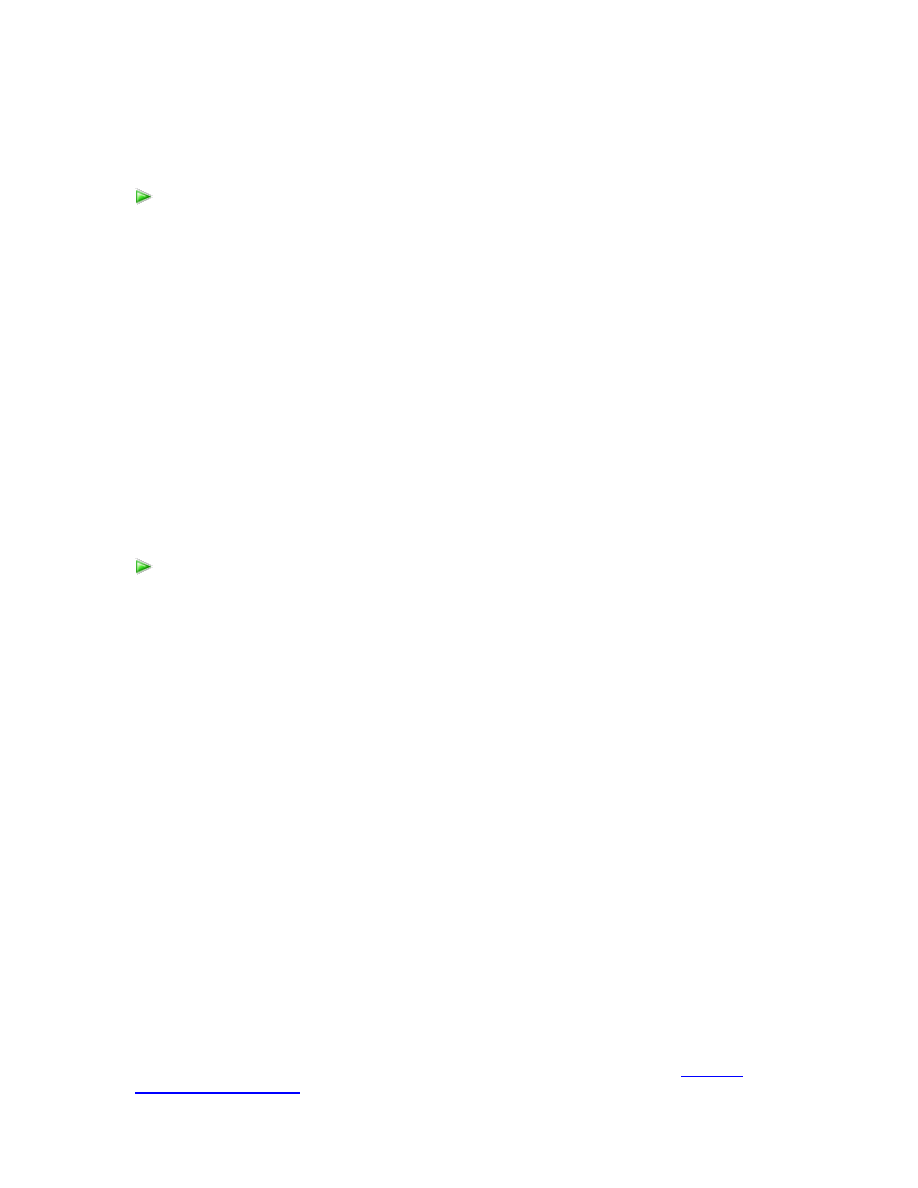
Test Lab Guide: eBook for SharePoint Server 2013 Intranet and Team Sites
May 2013
© 2013 Microsoft Corporation. All rights reserved.
Page 28
To comment on this paper or request more documentation on these features, contact the
In this procedure, you install the Windows Server 2008 R2 operating system and the latest
updates on a new server named WFE1.
1. Start the installation of Windows Server 2008 R2.
2. Follow the instructions to complete the installation, specifying Windows Server 2008 R2
Enterprise Edition (full installation), the computer name WFE1, and a strong password
for the local Administrator account.
3. Once the installation completes, log on using the local Administrator account.
4. Connect WFE1 to a network that has Internet access and run Windows Update to install
the latest updates for Windows Server 2008 R2, including Windows Server 2008 R2
Service Pack 1.
5.
Once the updates are complete, restart WFE1 and log on as the local
Administrator.
6.
Connect WFE1 to the Corpnet subnet.
In this procedure, you configure the TCP/IP properties on WFE1 so that it can join the
corp.contoso.com domain.
1. In Initial Configuration Tasks, click Configure networking.
2. In the Network Connections window, right-click Local Area Connection, and then click
Properties.
3. Click Internet Protocol Version 4 (TCP/IPv4), and then click Properties.
4. Select Use the following IP address. In IP address, type 10.0.0.5. In Subnet mask, type
255.255.255.0. In Default Gateway, type 10.0.0.1. In Preferred DNS server, type
10.0.0.1.
5. Click Advanced, and then click the DNS tab. In DNS suffix for this connection, type
corp.contoso.com, click OK twice, and then click Close.
6. Close the Network Connections window and leave the Initial Configuration Tasks
window open.
7. To check name resolution and network communication between WFE1 and DC1, click
Start, click All Programs, click Accessories, and then click Command Prompt.
8. In the Command Prompt window, type ping dc1.corp.contoso.com.
9. Verify that there are four replies from 10.0.0.1.
10.
Close the Command Prompt window.
In this procedure, you join WFE1 to the corp.contoso.com domain.
To install Windows Server 2008 R2 on WFE1
To configure the TCP/IP properties on WFE1
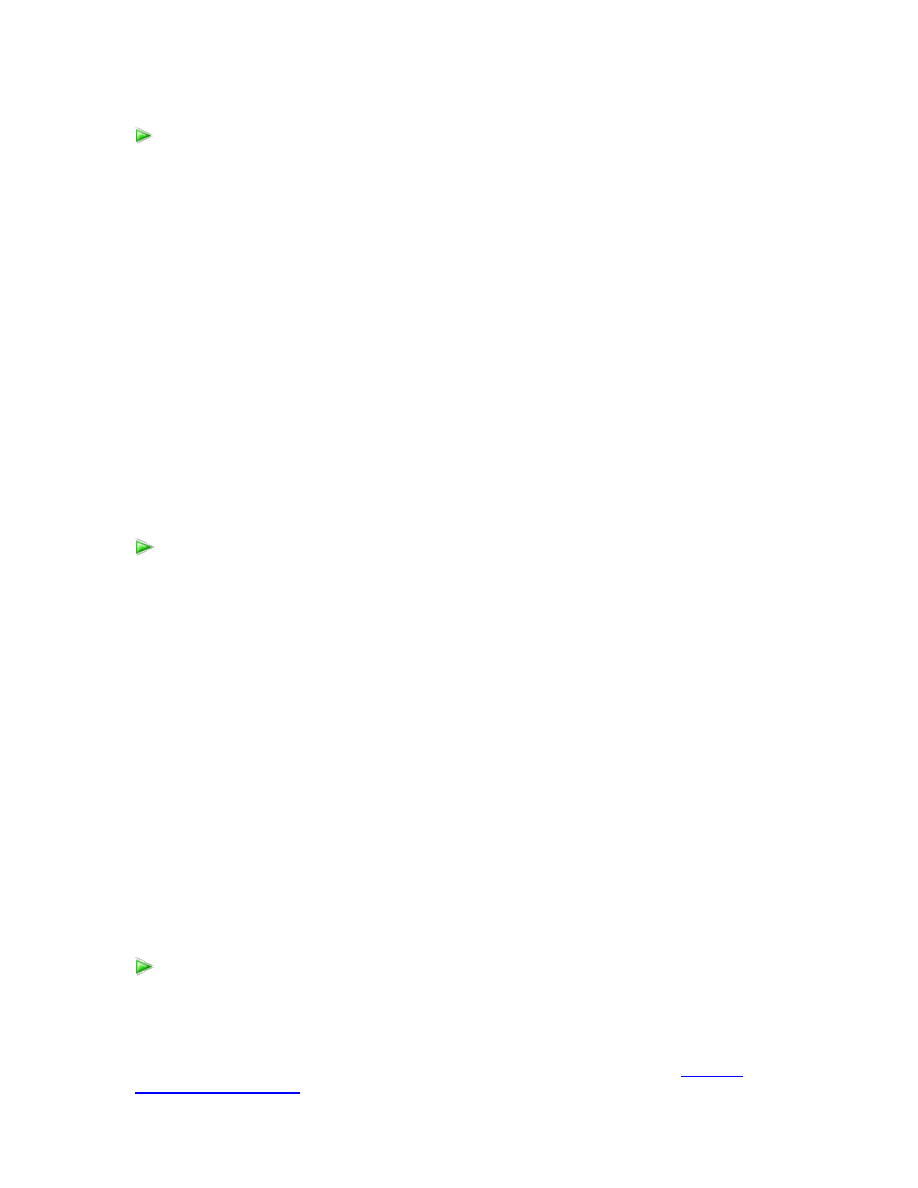
Test Lab Guide: eBook for SharePoint Server 2013 Intranet and Team Sites
May 2013
© 2013 Microsoft Corporation. All rights reserved.
Page 29
To comment on this paper or request more documentation on these features, contact the
1. In Initial Configuration Tasks, click Provide Computer Name and Domain.
2. In the System Properties dialog box, on the Computer Name tab, click Change.
3. In Member of, click Domain, type corp.contoso.com, and then click OK.
4. When you are prompted for a user name and password, type User1 and its password,
and then click OK.
5. When you see a dialog box welcoming you to the corp.contoso.com domain, click OK.
6. When you are prompted that you must restart the computer, click OK.
7. On the System Properties dialog box, click Close.
8. When you are prompted to restart the computer, click Restart Now.
9. After the computer restarts, click Switch User, and then click Other User and log on to
the CORP domain with the User1 account.
10.
In Initial Configuration Tasks, click Do not show this window at logon, and then click
Close.
In this procedure, you install the Web Server (IIS) server role on WFE1.
1. In the console tree of Server Manager, click Roles. In the details pane, click Add Roles,
and then click Next.
2. On the Select Server Roles page, select Web Server (IIS), and then click Next three
times.
3. Click Install.
4. Verify that the installation was successful, and then click Close.
Step 3: Install SharePoint Server 2013 on WFE1
Installing SharePoint Server 2013 on WFE1 consists of the following:
Install the SharePoint Server 2013 prerequisite software.
Install SharePoint Server 2013.
In this procedure, you install the prerequisite software components for SharePoint Server 2013
on WFE1.
1. On WFE1, log on using the User1 user account.
2. Click the Server Manager icon. In Security Information, click Configure IE ESC.
To join WFE1 to the corp.contoso.com domain
To install the Web Server (IIS) server role on WFE1
To install the SharePoint Server 2013 prerequisite software
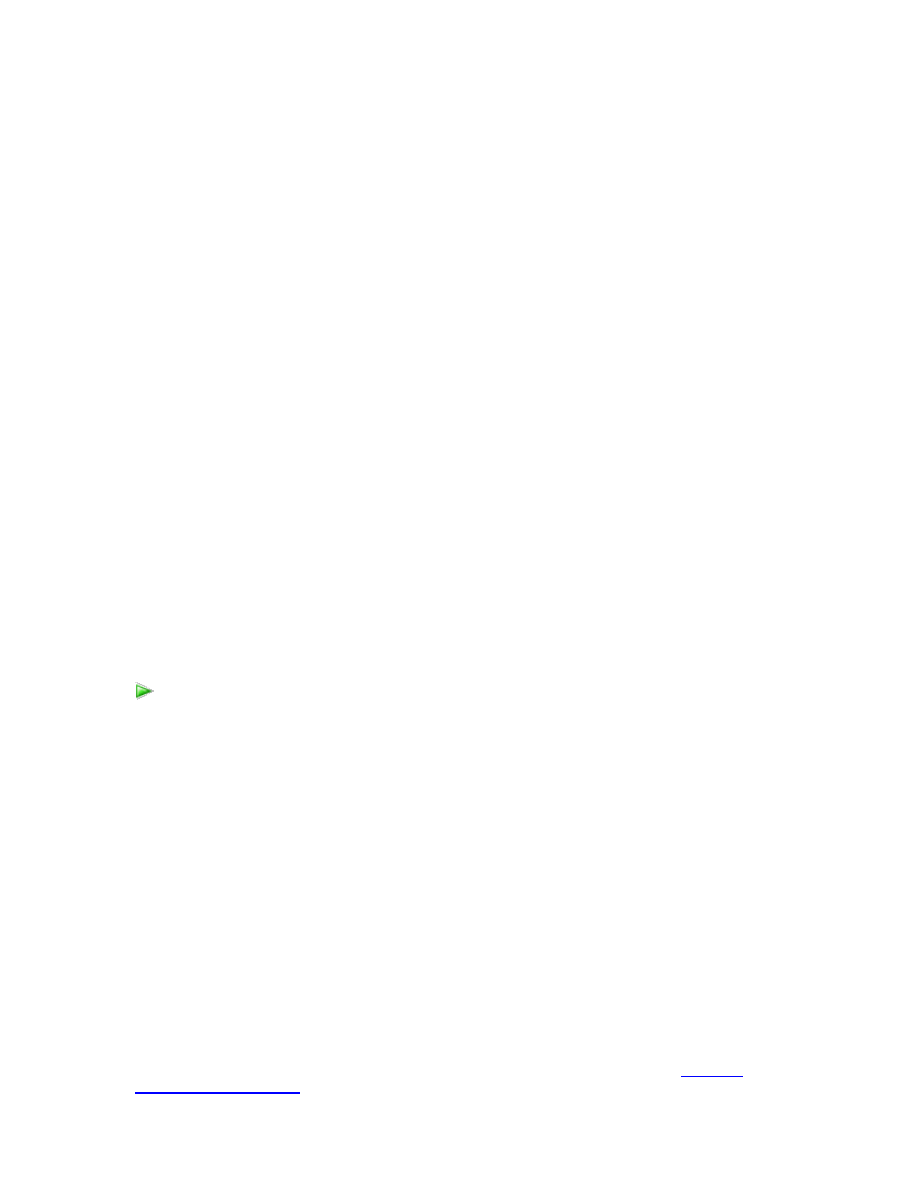
Test Lab Guide: eBook for SharePoint Server 2013 Intranet and Team Sites
May 2013
© 2013 Microsoft Corporation. All rights reserved.
Page 30
To comment on this paper or request more documentation on these features, contact the
3. In the Internet Explorer Enhanced Security Configuration dialog box, click Off in
Administrators, click Off in Users, and then click OK.
4. Close Server Manager.
5. Connect WFE1 to a network that has Internet access and configure the TCP/IP protocol
on the Local Area Connection as needed. The SharePoint Server 2013 prerequisite
installer must download and install components from the Microsoft Download Center.
For example, if the network that has access to the Internet uses DHCP, configure the
Internet Protocol version 4 (TCP/IPv4) component from the properties of the Local Area
Connection in the Network Connections folder to use automatic addressing and to
automatically configure a DNS server.
6. On WFE1, navigate to the drive or folder that contains the SharePoint Server 2013
installation files and double-click default.hta.
7. On the SharePoint Server 2013 Start page, click Install software prerequisites.
8. On the Welcome to the Microsoft SharePoint 2013 Products Preparation Tool page, click
Next.
9. On the License Terms for software product page, review the terms, select the I accept
the terms of the License Agreement(s) check box, and then click Next.
10. On the Installation Complete page, click Finish.
11. The computer might restart to install some of the prerequisites. After it does the
Products Preparation Tool will run again and install the remaining prerequisites. The
computer must be restarted again to install these prerequisites.
12. On the Installation Complete page, click Finish.
In this procedure, you install SharePoint Server 2013 on WFE1 and join the existing SharePoint
farm.
1. Connect WFE1 to the Corpnet subnet and configure the TCP/IP protocol on the Local
Area Connection as needed. For example, configure the Internet Protocol version 4
(TCP/IPv4) component from the properties of the Local Area Connection in the Network
Connections folder to use the address 10.0.0.5 with a subnet mask of 255.255.255.0 and
the preferred DNS server of 10.0.0.1.
2. On the SharePoint Server 2013 Start page, click Install SharePoint Server.
3. On the Enter Your Product Key page, enter your product key as needed, and then click
Continue. For the 180-day trial version of SharePoint Server 2013, use the product key
NQTMW-K63MQ-39G6H-B2CH9-FRDWJ.
4. On the Read the Microsoft Software License Terms page, review the terms, select the I
accept the terms of this agreement check box, and then click Continue.
5. On the Server Type tab, click Complete, and then click Install Now.
6. When Setup finishes, a dialog box prompts you to complete the configuration of your
server. Ensure that the Run the SharePoint Products and Technologies Configuration
Wizard now check box is selected.
To install SharePoint Server 2013
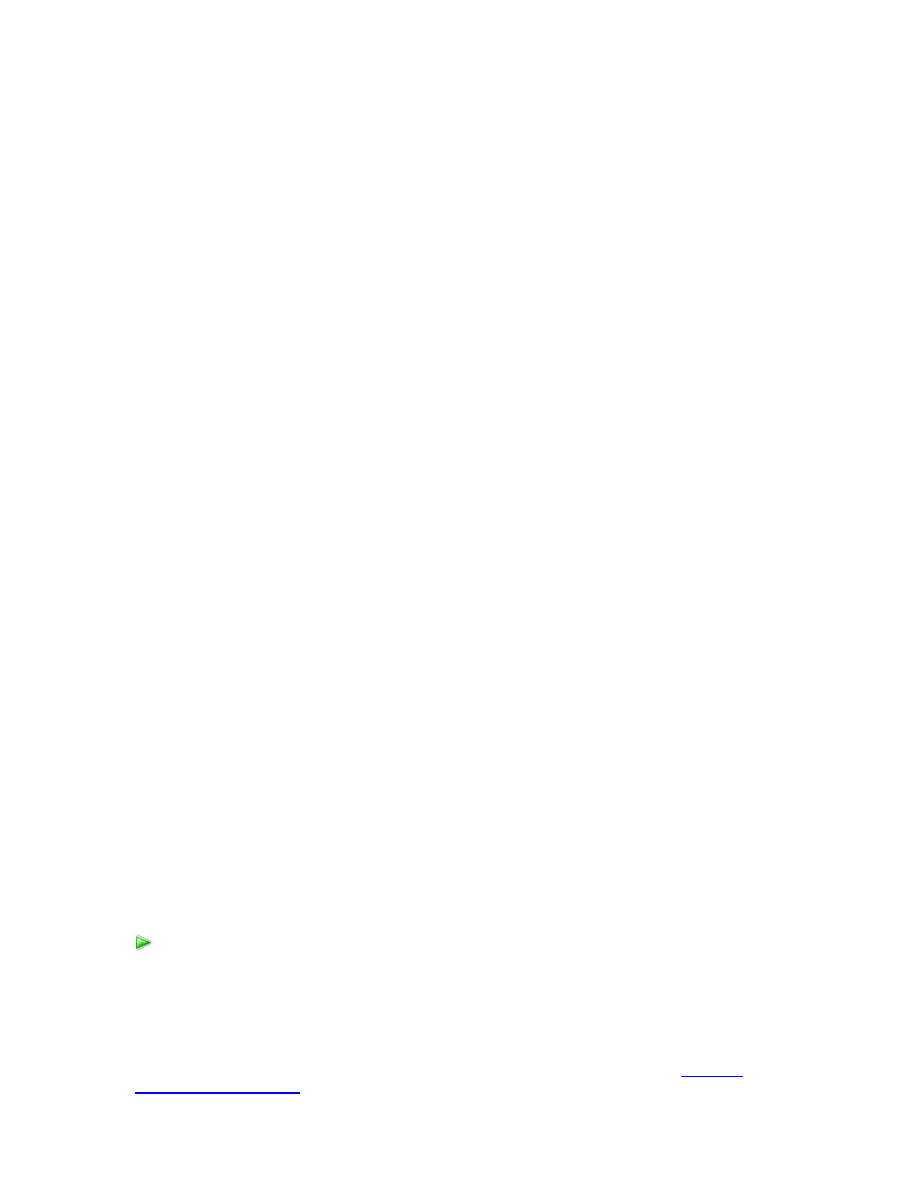
Test Lab Guide: eBook for SharePoint Server 2013 Intranet and Team Sites
May 2013
© 2013 Microsoft Corporation. All rights reserved.
Page 31
To comment on this paper or request more documentation on these features, contact the
7. Click Close to start the configuration wizard.
8. On the Welcome to SharePoint Products page, click Next.
9. In the dialog box that notifies you that some services might need to be restarted during
configuration, click Yes.
10. On the Connect to a server farm page, click Connect to an existing server farm, and
then click Next.
11. On the Specify Configuration Database Settings page, type SQL1 in Database server,
and then click Retrieve Database Names.
12. Click SharePoint_Config in the Database name list, and then click Next.
13. On the Specify Farm Security Settings page, type P@ssphrase in Passphrase, and then
click Next.
14. On the Completing the SharePoint Products Configuration Wizard page, click Next.
15. On the Configuration Successful page, click Finish. The Internet Explorer tab shows the
SharePoint 2013 Central Administration site. Leave Internet Explorer open.
16. On APP1, in the Internet Explorer window for SharePoint Central Administration, in
System Settings, click Manage servers in this farm and verify that WFE1 is part of the
farm.
17. On WFE1, from Internet Explorer and the Central Administration tab, for How do you
want to configure your SharePoint farm?, click Start the Wizard. The Working on it
page might display for a while before it completes and you might have to start the
wizard again.
18. On the Configure your SharePoint farm page, click Next.
19. On the Create Site Collection page, in Title and description, type Contoso Corporation
in Title, from the URL list select “/”, and then click OK.
This step creates a team site at the URL http://wfe1.
20. On the This completes the Farm Configuration Wizard page, click Finish.
The Internet Explorer tab shows the SharePoint 2013 Central Administration site, from which
you can configure and manage the SharePoint server.
Step 4: Demonstrate the facilities of the default Contoso
team site
In this procedure, you click through the default SharePoint facilities and resources for the
Contoso Corporation team site at http://wfe1/.
1. On CLIENT1, log on with the CORP\User1 account.
2. Start Internet Explorer on CLIENT1.
3. In the Address bar, type http://wfe1/ and then press ENTER.
To see the facilities of the default Contoso Corporation team site
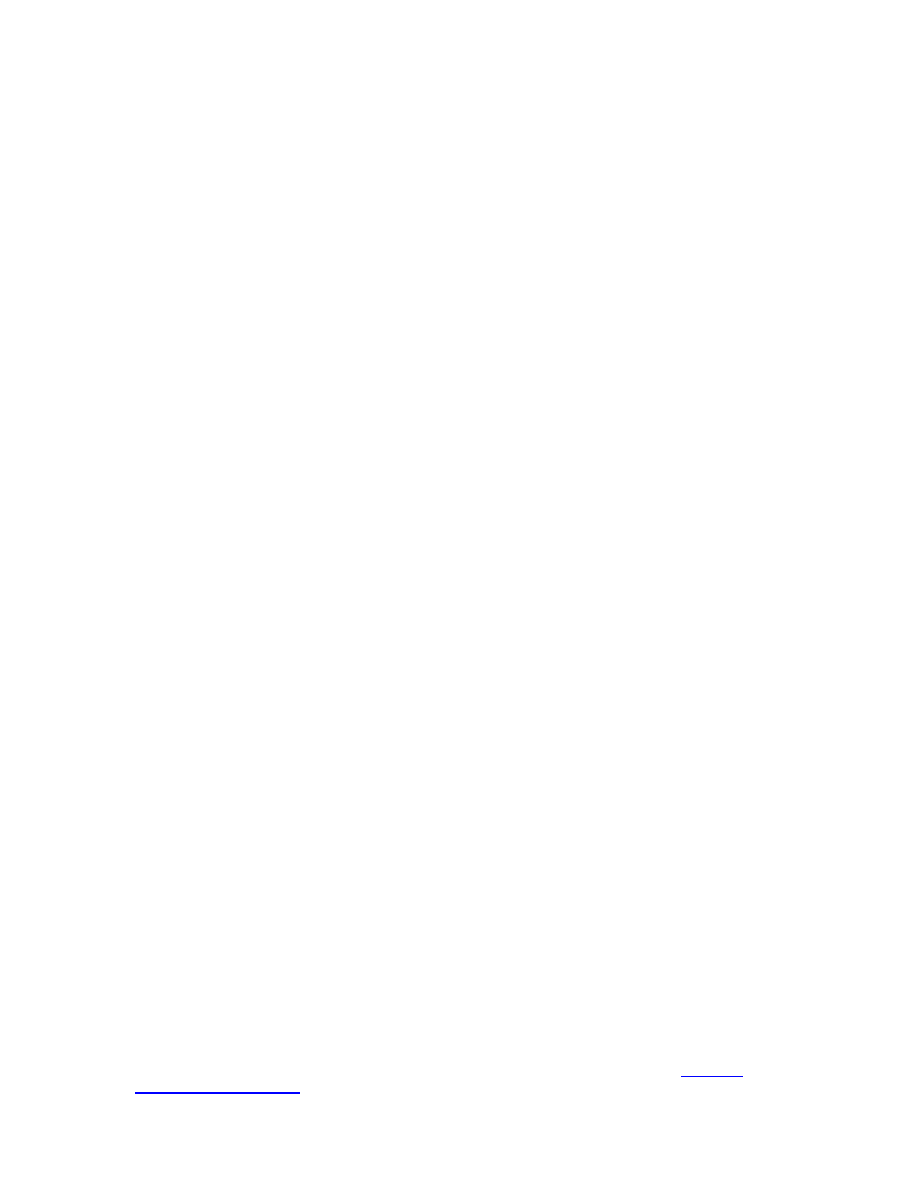
Test Lab Guide: eBook for SharePoint Server 2013 Intranet and Team Sites
May 2013
© 2013 Microsoft Corporation. All rights reserved.
Page 32
To comment on this paper or request more documentation on these features, contact the
You should see a SharePoint team site for the Contoso Corporation. The site might take
a while to render.
4. To add a new page to the site, click Site Contents on the Quick Launch, click the Site
Pages icon, and then click New wiki page.
5. In New page item box, type the name of the page, and click Create.
6. Type the new page contents, and then click Save.
7. Click Home on the Quick Launch to return to the home page of the Contoso Corporation
team site.
8. To add a site to the site collection, click Site Contents on the Quick Launch, and then
click New subsite.
9. In New SharePoint Site, configure the title, description, web site address, template,
permissions and navigation settings, and then click Create.
10. On the Home page of the Contoso Corporation site, click Documents on the Quick
Launch or Documents below the Get started with your site section.
This is a list of shared documents that you can work on together. Multiple users can
work on each document in a central location, which makes document collaboration
much easier that sending files around in email. You can click New document to add a
new document to the list of shared documents.
11. Click Home on the Quick Launch.
12. In the Get started with your site section, click Working on a deadline?.
13. In the Working on a deadline dialog box, click Add Them to add the Calendar and Tasks
apps to your site.
14. To access the calendar, click Calendar on the Quick Launch.
This is a shared team calendar that can be used to manage and share events across your
team. You can point to a day and then click Add to add a calendar event.
15. Click Home on the Quick Launch.
16. To access the task list, click Tasks on the Quick Launch.
This is a shared team task list that can be used to manage and share tasks across your
team. You can click New task to add a task.
Snapshot the configuration
This completes the SharePoint Server 2013 three-tier test lab. To save this configuration so that
you can quickly return to a working configuration from which you can test other SharePoint
TLGs or test lab extensions or for your own experimentation and learning, do the following:
1. On all physical computers or virtual machines in the test lab, close all windows and then
perform a graceful shutdown.
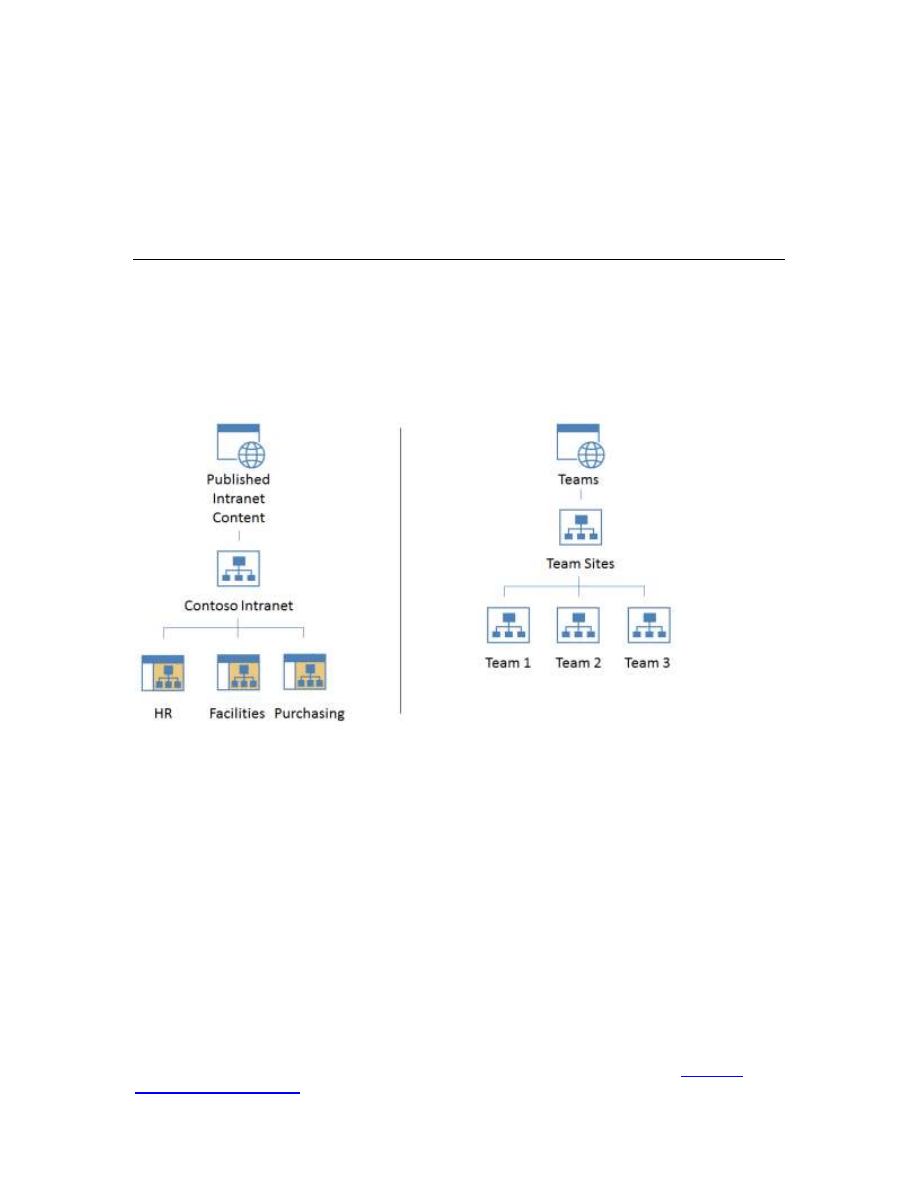
Test Lab Guide: eBook for SharePoint Server 2013 Intranet and Team Sites
May 2013
© 2013 Microsoft Corporation. All rights reserved.
Page 33
To comment on this paper or request more documentation on these features, contact the
2. If your lab is based on virtual machines, save a snapshot of each virtual machine and
name the snapshots SP2013ThreeTier. If your lab uses physical computers, create disk
images to save the SharePoint Server 2013 three-tier test lab configuration.
Steps for Configuring Intranet and Team Sites
There are two steps to setting up the intranet and team sites in the test lab.
1. Configure the intranet and team sites on APP1.
2. Verify the intranet and team sites.
The following figure shows the resulting site collections and subsites for these steps.
The following sections provide details about how to perform these steps.
Step 1: Configure the intranet and team sites on APP1
Configuring the intranet and team sites on APP1 consists of the following:
Enable DNS name resolution for the new web applications.
Create the Published Intranet Content web application.
Create the Teams web application.
Create the content databases for the Teams web application.
Create the Teams Sites quota template.
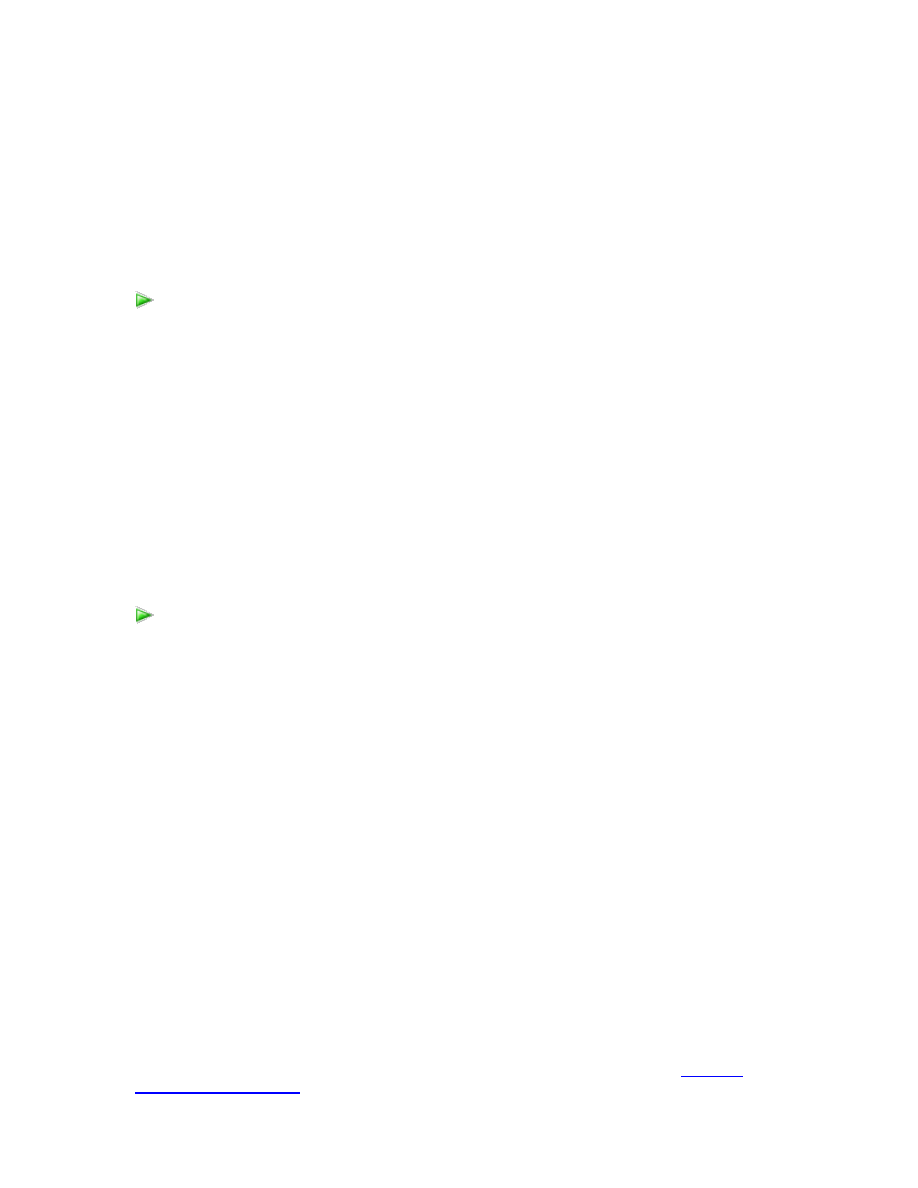
Test Lab Guide: eBook for SharePoint Server 2013 Intranet and Team Sites
May 2013
© 2013 Microsoft Corporation. All rights reserved.
Page 34
To comment on this paper or request more documentation on these features, contact the
Create the Team Sites site collections.
Create the Published Intranet Content site collection.
Create the Contoso Intranet subsites.
In this procedure, you create DNS address records for the names of the new intranet and team
sites.
1.
Log on to DC1 with the CORP\user1 account.
2. Click Start, point to Administrative Tools, and then click DNS.
3. In the console tree of the DNS Manager snap-in, open DC1\Forward Lookup Zones.
4. Right-click corp.contoso.com, and then click New Host (A or AAAA).
5. In the New Host dialog box, type intranet in Name, type 10.0.0.3 in IP address, and
then click Add Host. Click OK.
6. In the New Host dialog box, type teams in Name, type 10.0.0.3 in IP address, and then
click Add Host.
7. Click OK, and then click Done.
In this procedure, you create a new web application for the intranet site collection and subsites.
1.
Log on to APP1 with the CORP\user1 account.
2. Click Start, click All Programs, click Microsoft SharePoint 2013 Products, and then click
SharePoint 2013 Central Administration.
3. In the Application Management group, click Manage web applications.
4. On the Web Applications tab, in the Contribute group of the ribbon, click New.
5. In the Create New Web Application dialog box, in the IIS Web Site section, in Name,
replace the default text with Published Intranet Content.
6. In Port, replace the default text with 80.
7. In Host Header, type intranet.corp.contoso.com.
8. In the Public URL section, change the default URL to http://intranet.corp.contoso.com.
9. In the Application Pool section, in Create new application pool, replace the default text
for Application pool name with Application Pool 3.
10. In the Database Name and Authentication section, change the default Database Name
to WSS_Content_Intranet.
11. Click OK to create the web application.
In this procedure, you create a new web application for the team sites.
To enable DNS name resolution for the new web applications
To create the Published Intranet Content web application
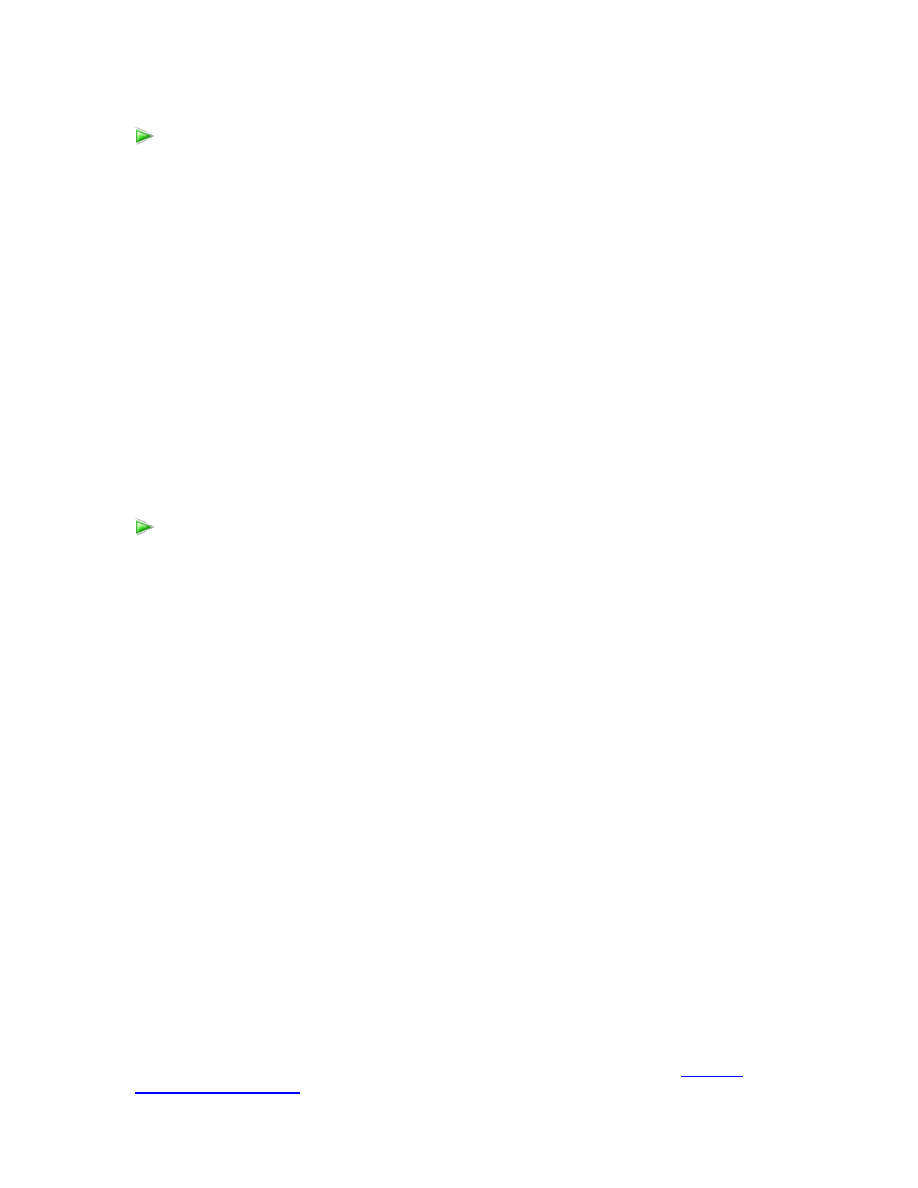
Test Lab Guide: eBook for SharePoint Server 2013 Intranet and Team Sites
May 2013
© 2013 Microsoft Corporation. All rights reserved.
Page 35
To comment on this paper or request more documentation on these features, contact the
1.
On the Web Applications tab, in the Contribute group of the ribbon, click New.
2. In the Create New Web Application dialog box, in the IIS Web Site section, in Name,
replace the default text with Team Sites.
3. In Port, replace the default text with 80.
4. In Host Header, type teams.corp.contoso.com.
5. In the Public URL section, change the default URL to http://teams.corp.contoso.com.
6. In the Application Pool section, click Create new application pool and replace the
default text for Application pool name with Application Pool 4.
7. In the Database Name and Authentication section, change the default Database Name
to WSS_Content_Team1.
8. Click OK to create the web application.
In this procedure, you create and configure separate content databases for each of the team
sites.
1.
In the list of quick links, click Application Management.
2. On the Application Management page, in the Databases section, click Manage content
databases.
3. On the Content Databases page, click the down arrow next to
http://intranet.corp.contoso.com, and then click Change Web Application.
4. In Select Web Application, click Team Sites.
5. Click the WSS_Content_Team1 content database.
6. On the Manage Content Database Settings page, in the Database Capacity Settings
section, replace the default value in the Number of sites before a warning event is
generated box with 5.
7. Replace the default value in the Maximum number of sites that can be created in this
database box with 6.
8. Click OK.
9. On the Content Databases page, click Add a content database.
10. On the Add Content Database page, in the Database Name and Authentication section,
type WSS_Content_Team2 in the Database Name box.
11. In the Database Capacity Settings section, replace the default value in the Number of
sites before a warning event is generated box with 5.
12. Replace the default value in the Maximum number of sites that can be created in this
database box with 6.
13. Click OK to create the content database.
14. On the Content Databases page, click the WSS_Content_Team2 database.
To create the Teams web application
To create the content databases for the Teams web application
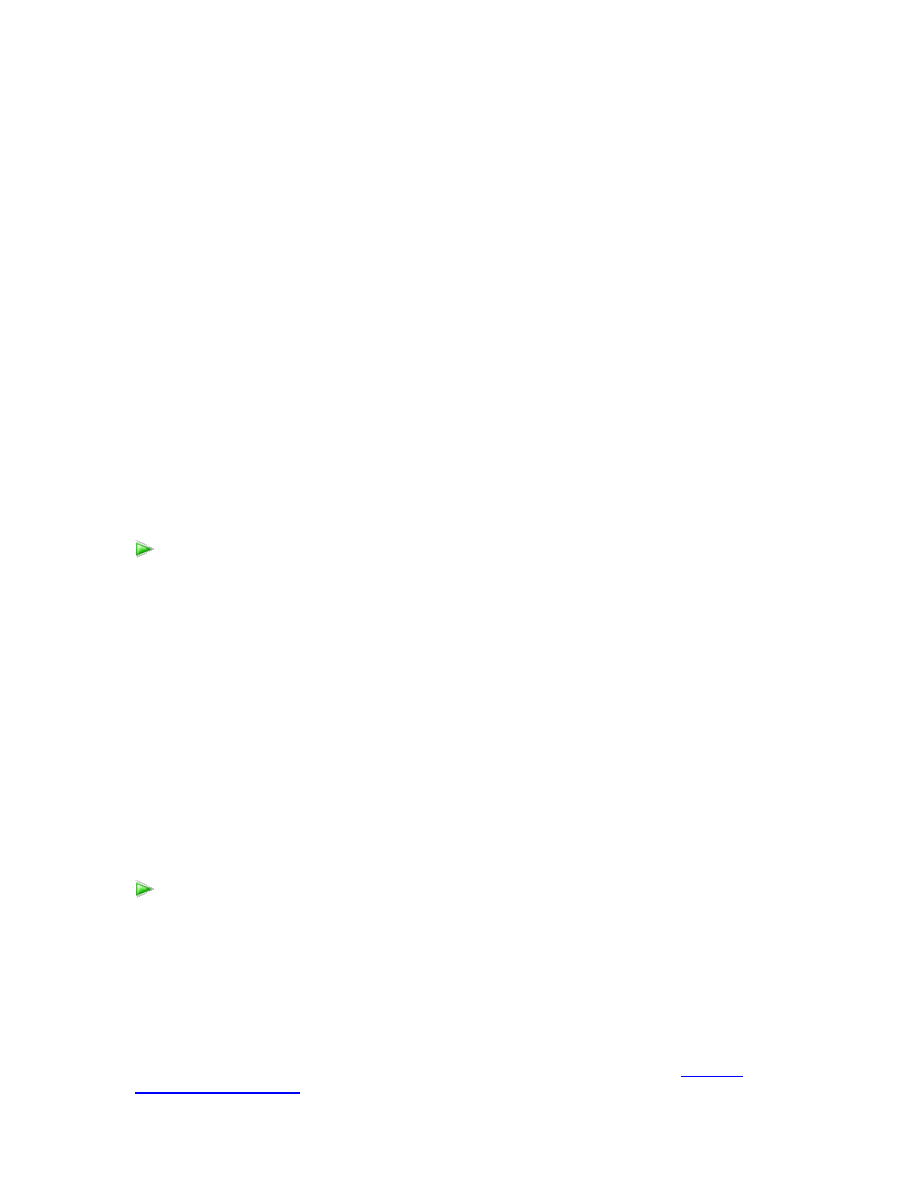
Test Lab Guide: eBook for SharePoint Server 2013 Intranet and Team Sites
May 2013
© 2013 Microsoft Corporation. All rights reserved.
Page 36
To comment on this paper or request more documentation on these features, contact the
15. On the Manage Content Database Settings page, in the Database Information section,
select Offline from the Database status list.
16. Click OK.
17. On the Content Databases page, click Add a content database.
18. On the Add Content Database page, in the Database Name and Authentication section,
type WSS_Content_Team3 in the Database Name box.
19. In the Database Capacity Settings section, replace the default value in the Number of
sites before a warning event is generated box with 5.
20. Replace the default value in the Maximum number of sites that can be created in this
database box with 6.
21. Click OK to create the content database.
22. On the Content Databases page, click the WSS_Content_Team3 database.
23. On the Manage Content Database Settings page, in the Database Information section,
select Offline from the Database status list.
24. Click OK.
This will set all of the databases, except WSS_Content_Team1 to Offline.
In this procedure, you create a quota template that will be used for team sites.
1.
In the Quick Launch list, click Application Management.
2. On the Application Management page, in the Site Collections section, click Specify
quota templates.
3. On the Quota Templates page, in the Template Name section, select Create a new
template, and select Personal Site from the Template to start from list.
4. For New template name, type Contoso Team Sites.
5. In the Storage Limit Values section, replace the default value in the Limit site storage to
a maximum of box with 30000 and the default value in the Send warning E-mail when
Site Collection storage reaches box with 20000.
6. Click OK to create the template.
In this procedure, you create the team site collections in the Teams web application.
1.
On the Application Management page, in the Site Collections section, click Create site
collections.
2. On the Create Site Collection page, ensure that http://teams.corp.contoso.com is
selected in the Web Application list.
3. In the Title and Description section, in the Title box, type Team Sites.
To create the Teams Sites quota template
To create the team site collections
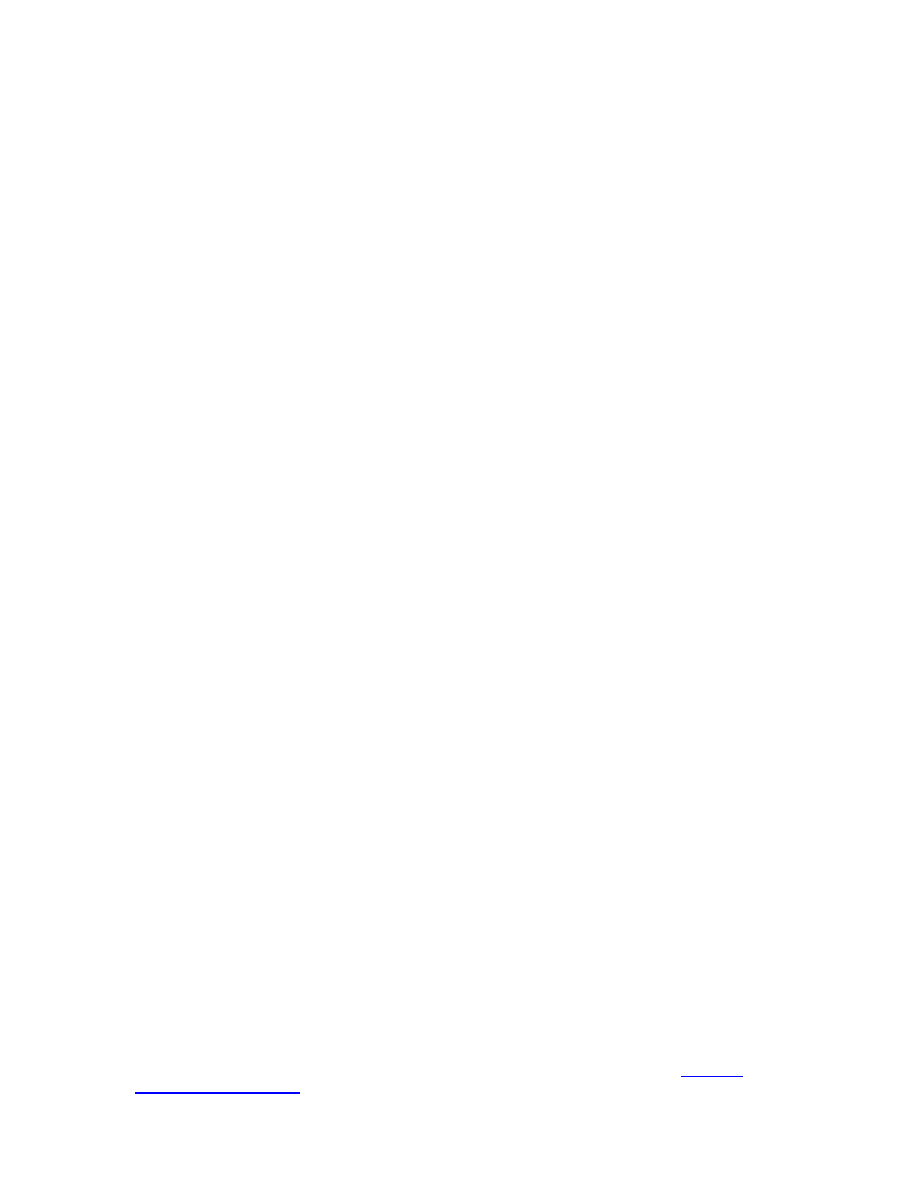
Test Lab Guide: eBook for SharePoint Server 2013 Intranet and Team Sites
May 2013
© 2013 Microsoft Corporation. All rights reserved.
Page 37
To comment on this paper or request more documentation on these features, contact the
4. In the Web Site Address section, select / in the list.
5. In the Primary Site Collection Administrator and Secondary Site Collection
Administrator sections, type User1.
6. In the Quota Template section, select Contoso Team Sites from the Select a quota
template list.
7. Click OK to create the top-level site collection.
This creates the top-level site collection under which the three team sites are hosted.
This site collection will be created in the WSS_Content_Team1 content database.
8. On the Top-Level Site Successfully Created page, click OK.
9. On the Application Management page, in the Site Collections section, click Create site
collections.
10. On the Create Site Collection page, ensure that http://teams.corp.contoso.com is
selected in the Web Application list.
11. In the Title and Description section, in the Title box, type Team 1.
12. In the Web Site Address section, select /sites/ in the list and type team1.
13. In the Primary Site Collection Administrator and Secondary Site Collection
Administrator sections, type User1.
14. In the Quota Template section, select Contoso Team Sites from the Select a quota
template list.
15. Click OK to create the site collection. This site collection will be created in the
WSS_Content_Team1 content database.
16. On the Top-Level Site Successfully Created page, click OK.
17. On the Application Management page, in the Databases section, click Manage content
databases.
18. On the Content Databases page, click the WSS_Content_Team2 database.
19. On the Manage Content Database Settings page, in the Database Information section,
select Ready from the Database status list.
20. Click OK.
21. On the Content Databases page, click the WSS_Content_Team1 database.
22. On the Manage Content Database Settings page, in the Database Information section,
select Offline from the Database status list.
23. Click OK.
24. On the Application Management page, in the Site Collections section, click Create site
collections.
25. On the Create Site Collection page, ensure that http://teams.corp.contoso.com is
selected in the Web Application list.
26. In the Title and Description section, in the Title box, type Team 2.
27. In the Web Site Address section, select /sites/, and then type team2.
28. In the Primary Site Collection Administrator and Secondary Site Collection
Administrator sections, type User1.
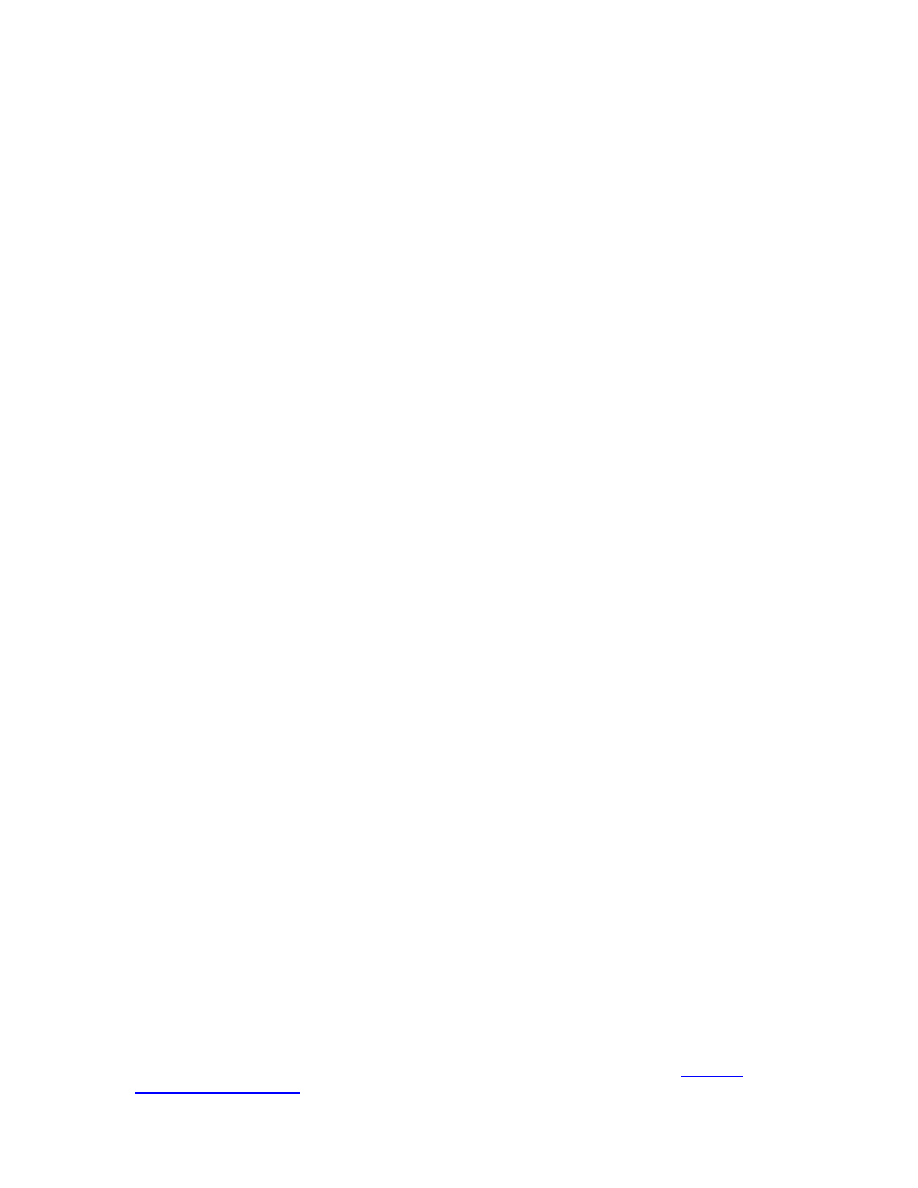
Test Lab Guide: eBook for SharePoint Server 2013 Intranet and Team Sites
May 2013
© 2013 Microsoft Corporation. All rights reserved.
Page 38
To comment on this paper or request more documentation on these features, contact the
29. In the Quota Template section, select Contoso Team Sites from the Select a quota
template list.
30. Click OK to create the site collection. This site collection will be created in the
WSS_Content_Team2 content database.
31. On the Top-Level Site Successfully Created page, click OK.
32. On the Application Management page, in the Databases section, click Manage content
databases.
33. On the Content Databases page, click the WSS_Content_Team3 database.
34. On the Manage Content Database Settings page, in the Database Information section,
select Ready from the Database status list.
35. Click OK.
36. On the Content Databases page, click the WSS_Content_Team2 database.
37. On the Manage Content Database Settings page, in the Database Information section,
select Offline from the Database status list.
38. Click OK.
39. On the Application Management page, in the Site Collections section, click Create site
collections.
40. On the Create Site Collection page, ensure that http://teams.corp.contoso.com is
selected in the Web Application list.
41. In the Title and Description section, in the Title box, type Team 3.
42. In the Web Site Address section, select /sites/, and then type team3.
43. In the Primary Site Collection Administrator and Secondary Site Collection
Administrator sections, type User1.
44. In the Quota Template section, select Contoso Team Sites in the Select a quota
template list.
45. Click OK to create the site collection.
This site collection will be created in the WSS_Content_Team3 content database.
46. On the Top-Level Site Successfully Created page, click OK.
47. On the Application Management page, in the Databases section, click Manage content
databases.
48. On the Content Databases page, click the WSS_Content_Team1 database.
49. On the Manage Content Database Settings page, in the Database Information section,
select Ready from the Database status list.
50. Click OK.
51. On the Content Databases page, click the WSS_Content_Team2 database.
52. On the Manage Content Database Settings page, in the Database Information section,
select Ready from the Database status list.
53. Click OK. Now, all three content databases are ready for content storage.
In this procedure, you create the Contoso Intranet site collection in the Published Intranet
Content web application.
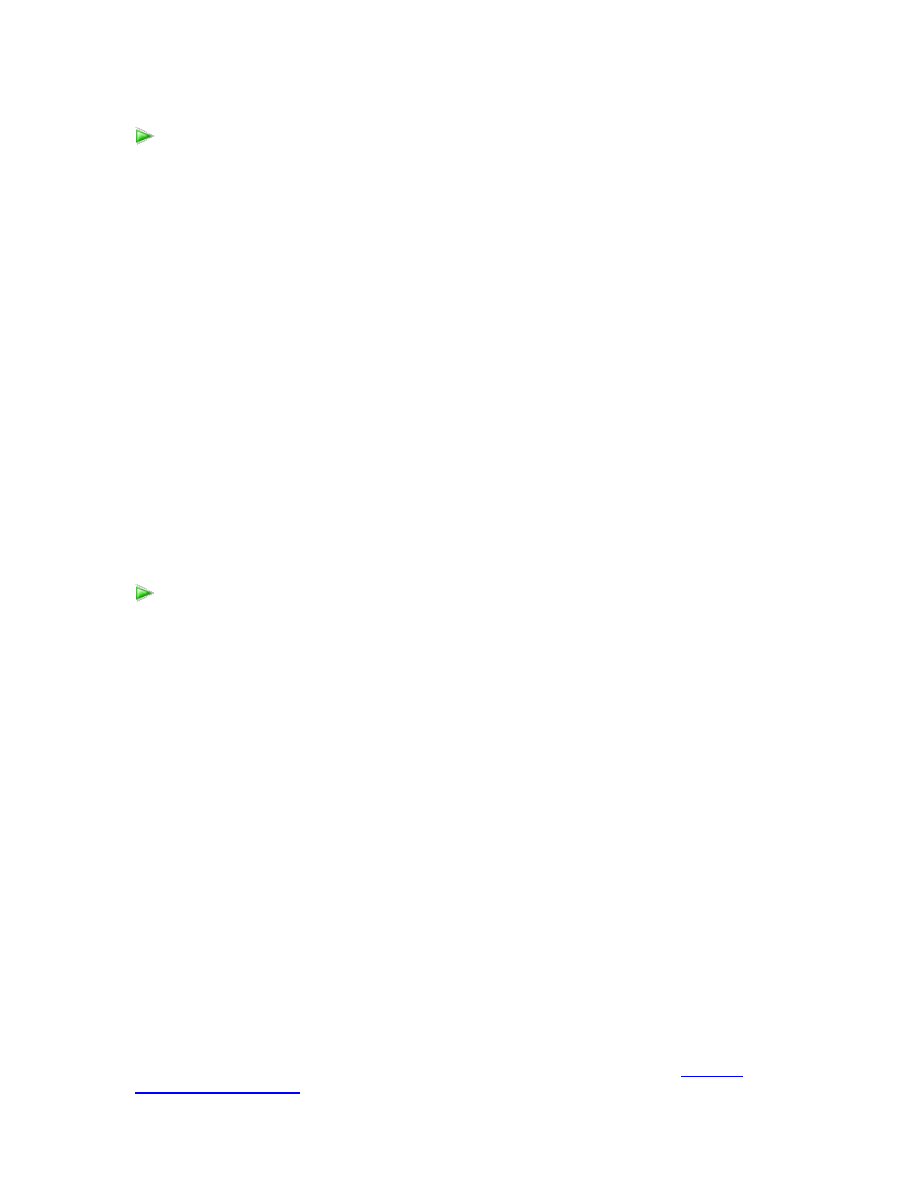
Test Lab Guide: eBook for SharePoint Server 2013 Intranet and Team Sites
May 2013
© 2013 Microsoft Corporation. All rights reserved.
Page 39
To comment on this paper or request more documentation on these features, contact the
1.
On APP1, in the Quick Launch list, click Application Management.
2. In the Site Collections section, click Create site collections.
3. On the Create Site Collection page, click the down arrow next to
http://teams.corp.contosotlg.com/, and then click Change Web Application.
4. In Select Web Application, click Published Intranet Content.
5. In the Title and Description section, in the Title box, type Contoso Intranet.
6. In the Web Site Address section, select /.
7. In the Primary Site Collection Administrator and Secondary Site Collection
Administrator sections, type User1.
8. Click OK to create the top-level site collection.
This will create the top-level site collection under which the three division sites will be
hosted.
9. On the Top-Level Site Successfully Created page, click OK.
In this procedure, you create three subsites in the Contoso Intranet site collection for the human
resources, facilities, and purchasing departments.
1.
Log on to CLIENT1 with the CORP\User1 account.
2. Start Internet Explorer, type http://intranet.corp.contoso.com/ in the address bar, and
press ENTER. This page might take a minute to render for the first time.
3. On the Contoso Intranet page, in the Quick Launch list, click Site Contents, and then
click New subsite under Subsites.
4. On the New SharePoint Site page, in the Title and Description section, type Human
Resources in the Title box.
5. In the Web Site Address section, type hr in the URL name box.
Click Create to create the new site. The Human Resources site will appear.
6. Type http://intranet.corp.contoso.com/ in the address bar of Internet Explorer, and
then press ENTER.
7. On the Contoso Intranet page, click Site Contents in the Quick Launch list, and then click
New subsite under Subsites.
8. On the New SharePoint Site page, in the Title and Description section, type Facilities in
the Title box.
9. In the Web Site Address section, type facilities in the URL name box.
10. Click Create to create the new site.
The Facilities site will appear.
To create the Contoso Intranet site collection on APP1
To create the Contoso Intranet subsites
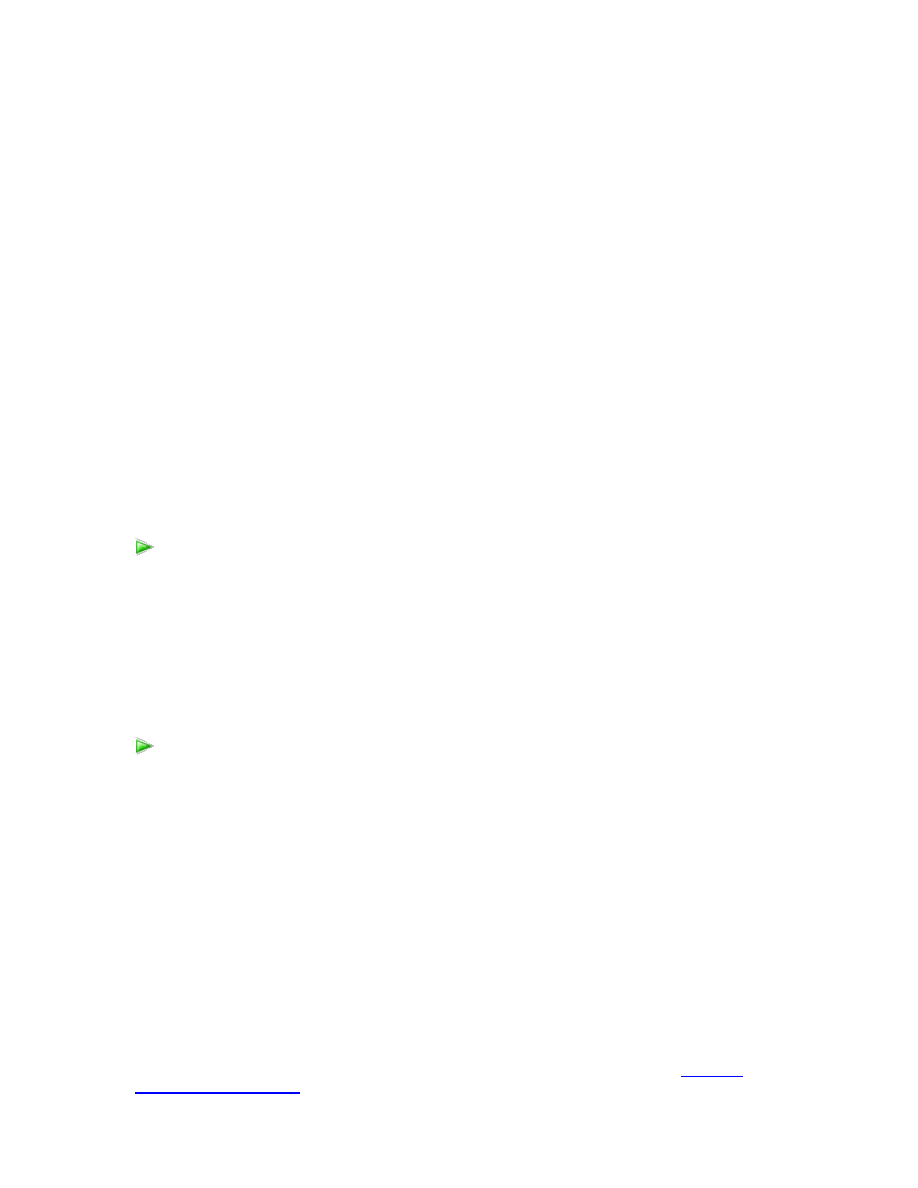
Test Lab Guide: eBook for SharePoint Server 2013 Intranet and Team Sites
May 2013
© 2013 Microsoft Corporation. All rights reserved.
Page 40
To comment on this paper or request more documentation on these features, contact the
11. Type http://intranet.corp.contoso.com/ in the address bar of Internet Explorer, and
then press ENTER.
12. On the Contoso Intranet page, click Site Contents in the Quick Launch list, and then click
New subsite under Subsites.
13. On the New SharePoint Site page, in the Title and Description section, type Purchasing
in the Title box.
14. In the Web Site Address section, type purchasing in the URL name box.
15. Click Create to create the new site.
The Purchasing site will appear.
Step 2: Verify the intranet and team sites
Verifying the intranet and team sites from CLIENT1 consists of the following:
Verify the intranet sites.
Verify the team sites.
In this procedure, you verify access to the intranet sites that were created on APP1.
1. On CLIENT1, in the address bar of Internet Explorer, type
http://intranet.corp.contoso.com/hr.
2. In Internet Explorer, also browse to the http://intranet.corp.contoso.com/facilities and
http://intranet.corp.contoso.com/purchasing sites.
In this procedure, you verify access to the team sites that were created on APP1.
1.
On CLIENT1, in the address bar of Internet Explorer, type
http://teams.corp.contoso.com/sites/team1. This page might take a minute to render
for the first time.
2. Browse to the http://teams.corp.contoso.com/sites/team2 and
http://teams.corp.contoso.com/sites/team3 pages.
You are now ready to begin exploring the functionality of SharePoint 2013 intranet and team
sites to create and share content, such as:
Documents (click new document on a site collection or subsite home page)
Wiki pages (click Site Contents in the Quick Launch list, then the Site Pages icon)
Tasks (click the Working on a deadline? icon on a home page)
To verify the intranet sites on CLIENT1
To verify the team sites on CLIENT1
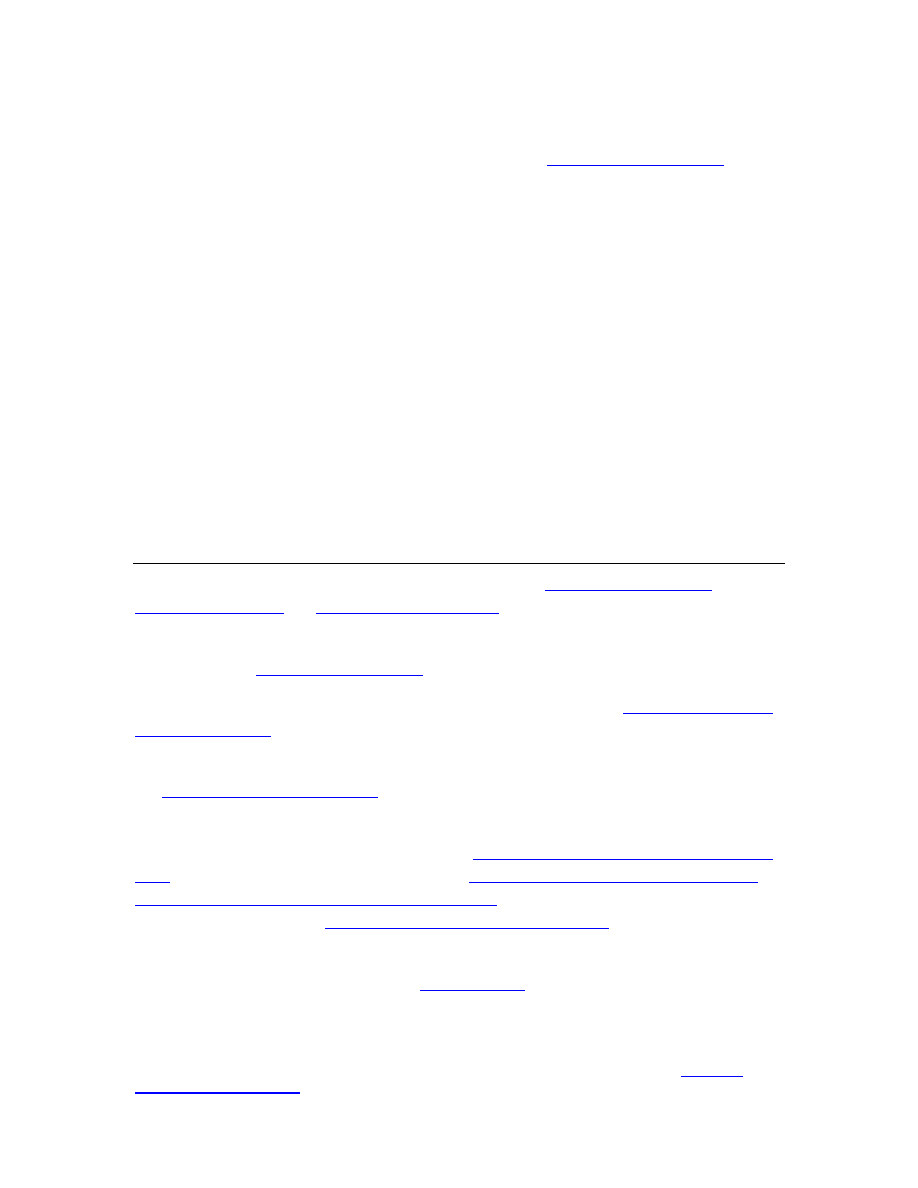
Test Lab Guide: eBook for SharePoint Server 2013 Intranet and Team Sites
May 2013
© 2013 Microsoft Corporation. All rights reserved.
Page 41
To comment on this paper or request more documentation on these features, contact the
Calendars (click the Working on a deadline? icon on a home page)
For more information about these capabilities and more, see
Snapshot the configuration
This completes the SharePoint Server 2013 intranet and team sites test lab. To save this
configuration so that you can quickly return to a working configuration from which you can test
other SharePoint TLGs or test lab extensions or for your own experimentation and learning, do
the following:
1. On all physical computers or virtual machines in the test lab, close all windows and then
perform a graceful shutdown.
2. If your lab is based on virtual machines, save a snapshot of each virtual machine and
name the snapshots SP2013Intranet&TeamSites. If your lab uses physical computers,
create disk images to save the SharePoint Server 2013 intranet and team sites test lab
configuration.
Additional Resources
For more information about SharePoint Server 2013, see the
To provide the authors of this guide with feedback or suggestions for improvement, send an
email message to
To submit your questions about this test lab or SharePoint 2013, see the
For a list of TLGs related to this test lab or extensions to demonstrate additional functionality,
see
SharePoint Server 2013 Test Lab
Microsoft strongly encourages you to develop and publish your own TLG content for SharePoint
Server 2013, either in the TechNet Wiki (example:
Test Lab Guide: Demonstrate Remote Access
) or in your own publishing forum (example:
Test Lab Guide (Part 1) - Demonstrate TMG
PPTP, L2TP/IPsec and SSTP Remote Access VPN Server
). If you want to publish your TLG content
in the TechNet wiki, see the
How to contribute series of TLG blog posts
the types of content you can create and for links to templates and guidance.
For a list of additional Microsoft TLGs, see
Wyszukiwarka
Podobne podstrony:
SharePoint Server 2016 Reviewer s Guide
Guide for HP Servers
Alcatel Lucent Mobile Gateways for the LTE Evolved Packet Core v1 0 Lab Guide dl
Test 3 notes from 'Techniques for Clasroom Interaction' by Donn Byrne Longman
ebook microsoft sql server black book cff45xf7ii4jb4gq3rzk3uhmzhx5z3u62hytpuy CFF45XF7II4JB4GQ3RZK3
Test z Lab 3 06 07
4 4 1 guide de l utilisateur 2 setup4pc server4pc cable
4 4 1 guide de l utilisateur 2 setup4pc server4pc air
Guide for solubilization of membrane proteins and selecting tools for detergent removal
BASIC FOREX TRADING GUIDE Ebook Nieznany
Teoria obwodów lab 4, Elektrotechnika AGH, Semestr III zimowy 2013-2014, semestr III, semestr III, T
Test 3 notes from 'Techniques for Clasroom Interaction' by Donn Byrne Longman
ebook microsoft sql server black book cff45xf7ii4jb4gq3rzk3uhmzhx5z3u62hytpuy CFF45XF7II4JB4GQ3RZK3
Create a Balanced Scorecard (SharePoint Server 2010)
GUIDE Wine for Everyone
Get started with SharePoint Server 2010
więcej podobnych podstron