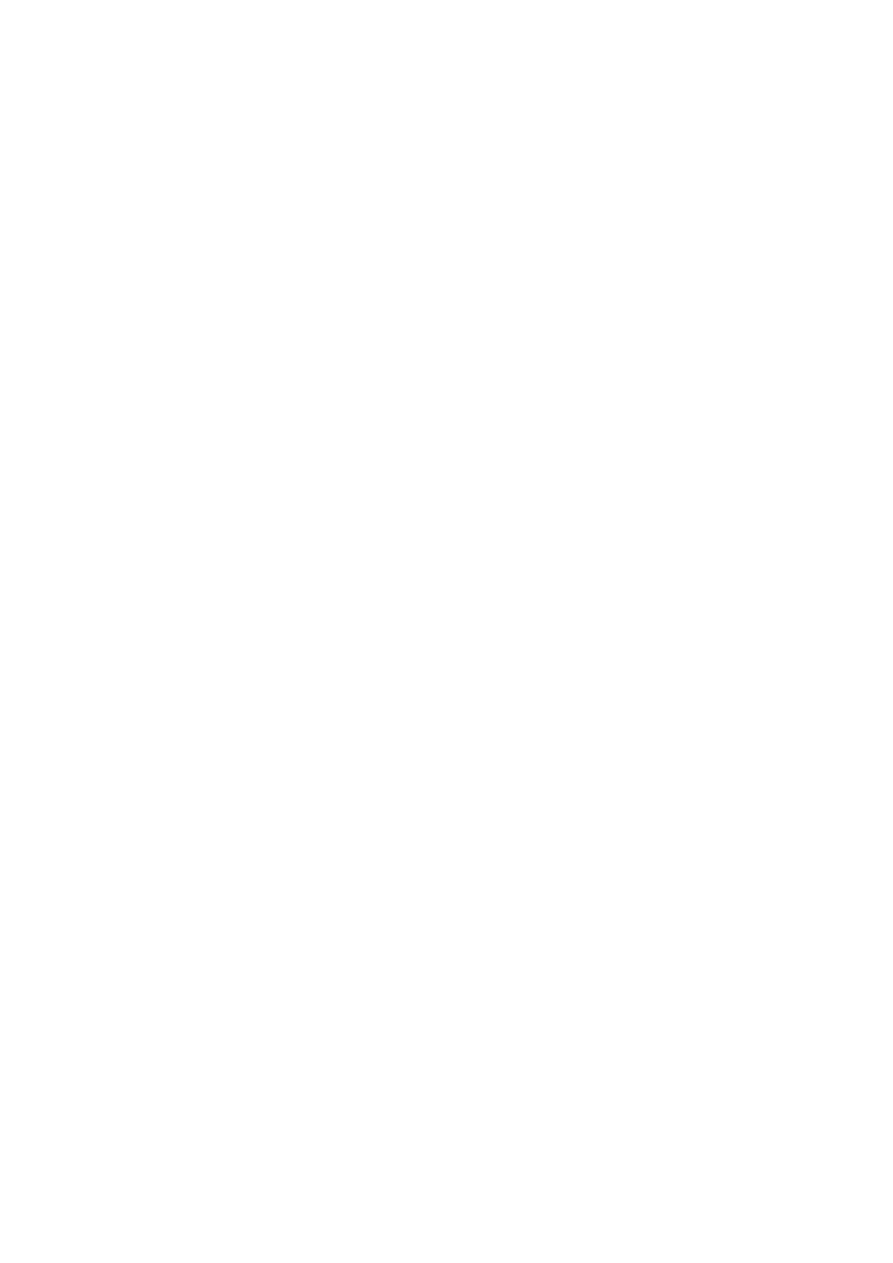
Poradykomputerowe.pl
Raporty w Microsoft Access
Stylem pracy raport przypominają formularz, którego zadaniem jest uzyskanie określonej informacji z bazy danych i
odpowiednie jej przedstawienie. Jednak raport w przeciwieństwie do formularza służy do prezentacji danych – to jego
nadrzędna rola. Aby spełnić te zadanie Access został wyposażony w rozbudowane narzędzia do tworzenia raportów. Raport
prezentuje dane w czytelny sposób. Używając raportów jesteście wstanie zawrzeć dane w tabelach i kwerendach czy też
drukować etykiety adresowe. Raporty mogą być przez Was opublikowane w internecie, wysyłane drogą poczty elektronicznej
czy zachowane na dysku. W haśle tym dowiecie się: · Jak korzystać z raportów? · W jaki sposób tworzyć raporty? · Jak
tworzyć etykiety adresowane? · Jak formatować raporty?
1. Pierwsze spojrzenie na raporty
Raporty posiadają łatwo przyswajalny interfejs, który w prosty sposób prezentuje zawartość tabeli i obiektów. Raporty zostały
podzielone na pięć części: Szczegóły, Nagłówki strony, Nagłówki raportu, Stopki raportu i Stopki strony. W programie Access
dostępne są trzy typy raportów: kolumnowe, tabelaryczne i wyjustowane. Raporty kolumnowe służą do wyświetlania jednego
rekordu na stronie w ramach określonego zbioru (np. spisu posiadanych filmów). Raporty tabelaryczne w pewnym sensie
stanowią arkusze danych wyrażonych w formie tabel, z których każdy rząd kolumny stanowi pełną zawartość jednego rekordu.
Natomiast raporty wyjustowane eksponują pojedyncze rekordy. Całość pozwoli Wam w przejrzysty sposób udokumentować
podsumowanie zebranych w tabelach informacji. W pierwszy kroku przyjrzyjcie się metodzie przeglądania raportów. W tym
celu zastosujcie się do poniższych wskazówek:
•
Uruchomcie program Access i otwórzcie określoną bazę danych.
•
Kliknijcie na ikonę Raporty znajdującej się po lewej stronie okna w kategorii Obiekty.
•
Następnie wybieracie określony raport i klikacie na przycisk Podgląd. W dolnym lewym rogu okna znajdziecie pasek
nawigacyjny, który umożliwi Wam szybkie poruszanie się po wybranych stronach raportu.
2.Tworzenie raportów
Najwygodniejszym i najszybszym sposobem utworzenia raportu w programie Access jest wykorzystanie do tego zadania
Kreatora raportów. W tym celu przyjrzyjcie się poniższym poradą:
•
Uruchomcie program Access i z listy Obiektów/Raporty i dwukrotnie kliknijcie na przycisk Utwórz raport za pomocą
kreatora.
•
Na ekranach Waszych monitorów pojawi się pierwsze okno kreatora. W oknie tym klikacie na rozwijaną listę
Tabele/Kwerendy i wybieracie jedną z dwóch opcji: tabelę albo kwerendę.
•
Następnie dodajecie pierwsze pole. Wybierzcie jedne z dostępnych (np. RokWydania) i kliknijcie na przycisk >.
Następnie kliknijcie na nazwę pola, w którym chcecie grupować raport. Jeśli zdecydujecie się na pogrupowanie raportu
według zawartości pól będziecie mogli uszeregować rekordy w zależności od znajdujących się danym polu wartości
(np. spis filmów możecie pogrupować według daty zakupienia). Z kolei po wyborze kryterium grupowania klikacie na
przycisk Dalej.
•
W kolejnym oknie ustalacie pola, według których chcecie sortować określoną zawartość raportu. W tym celu z listy
rozwijanej wybieracie interesujące Was pola, które posłużą Wam do sortowania (np. CenaZakupu filmu). Po
dokonanym wyborze kliknijcie na przycisk Dalej.
•
Na ekranie pojawi się nowe okno, w którym wybieracie układ i orientację pionową/poziomą strony. Następnie
kliknijcie na przycisk Dalej.
•
W kolejnym oknie wybieracie styl raportu Wypis typów znajduje się w prawym części okna, a w lewej ich podgląd.
Aby kontynuować proces tworzenia raportu kliknijcie na przycisk Dalej.
•
W ostatnim oknie wpisujecie nazwę raportu i klikacie przycisk Zakończ. W tym samym oknie kreatora możecie
zaznaczyć pole wyboru Modyfikuj projekt raportu. Modyfikowanie raportu pozwoli określić Wam poziomy
grupowania, dodać nowe pola czy też zmienić jego wygląd. Zmodyfikować możecie również już istniejący raport. W
tym celu klikacie na interesujący Was raport i z paska zadań klikacie na opcję Projektuj. Wybrany raport pojawi się w
widoku Projekt. Jeśli będziecie chcieli dodać nowe pole, kliknijcie znajdujący się na pasku narzędzi Projekt raportu
przycisk Lista pól. Możecie również zastosować wygodniejszy sposób i nacisnąć klawisz F8. Teraz tylko wystarczy
nazwę pola przeciągnąć i umieścić wybranym miejscu roboczym. Aby usunąć wybrane pola wystarczy, że klikniecie
przycisk Delete.
3.Tworzenie etykiet adresowych
Ciekawą funkcją programu Access jest możliwość tworzenia etykiet adresowanych. Dzięki nim będziecie mogli wejść w
posiadanie listy adresów pocztowych czy też listy telefonów. Za pomocą etykiet adresowych możecie wysłać zawiadomienie
lub inną informację do wybranej przez Was osoby. W tym celu przyjrzyjcie się poniższym krokom:
•
Uruchomcie pogram Access i wybierzcie tabelę, z której chcecie pobrać adresy i inne informacje potrzebne do
utworzenia etykiety adresowej.
•
Następnie klikacie na listę Nowy obiekt i wybieracie opcję Raport.
•
Kolejnym krokiem będzie wybranie Kreatora etykiet. Kliknijcie przycisk OK, a wybrana wcześniej tabela pojawi się w
dolnej części okna.
•
Na ekranach Waszych monitorów pojawi się nowe okno, z którego wybieracie interesujący Was typ etykiety.
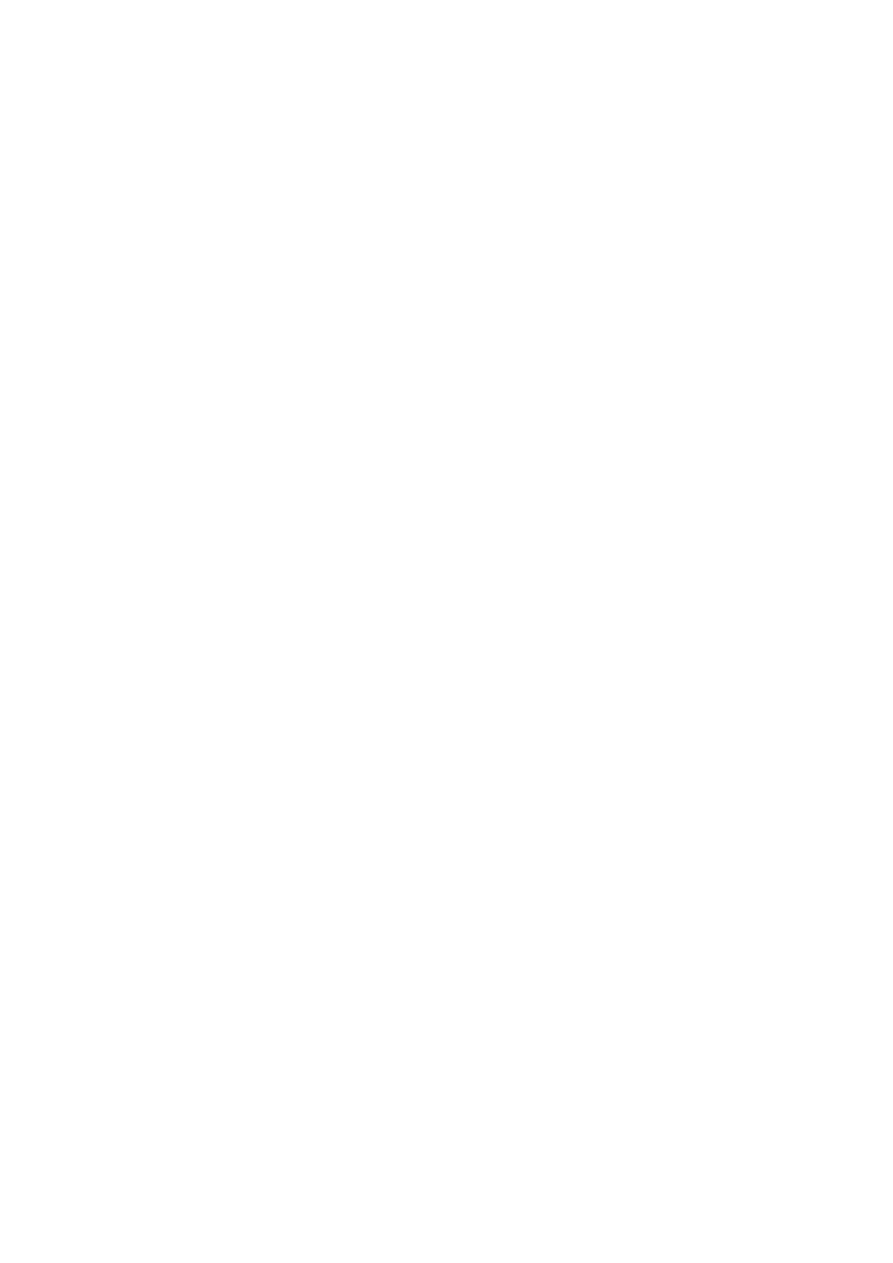
Poradykomputerowe.pl
•
Następnie dobieracie do etykiety adresowej czcionkę, rozmiar, styl i kolor tekstu. Po wyborze klikacie na przycisk
Dalej.
•
W nowym oknie dobieracie niezbędne pola i ustalacie odpowiednie odstępy pomiędzy nimi. Następnie klikacie na
przycisk Dalej.
•
W kolejnym oknie wybieracie pola, według których będziecie chcieli posortować rekordy. Możecie wybierać dowolną
ilość pól, a po dokonaniu wyboru przejdźcie do ostatniego okna.
•
W ostatnim oknie wpisujecie nazwę raportu i klikacie na przycisk Zakończ.
4. Autoraport
Alternatywnym sposobem tworzenia raportów jest Autoraport. O ile tworzenie raportów za pomocą kreatora zajmuje trochę
czasu, to uzyskanie Autoraportu odbywa się w tempie błyskawicznym. Jeśli chcecie utworzyć Autoraport przyjrzyjcie się
poniższym wskazówką:
•
Uruchomcie program Access i z listy głównej aplikacji wybierzcie tabelę, która posłuży Wam do pobrania niezbędnych
informacji.
•
Z paska narzędzi wybieracie przycisk Nowy obiekt i klikacie z rozwijanej listy na opcję Autoraport.
•
Autoraport zostanie utworzony i wyświetlony w trybie Podgląd wydruku.
Wyszukiwarka
Podobne podstrony:
Składniki programu Microsoft Access
kurs microsoft access 2000 XHCQ Nieznany
[E Book] Database Design Access) Microsoft Access Tutorial
Microsoft Access Przewodnik dla uzytkownikow Excela accpex
Microsoft Access Podrecznik administratora accpad
Microsoft Access Podrecznik administratora accpad
Microsoft Access Podrecznik administratora accpad
Microsoft Access Podręcznik administratora
Microsoft Access Podstawowe pojęcia
Microsoft Access Przewodnik dla uzytkownikow Excela 2
Microsoft Access Podrecznik administratora 2
Microsoft Access Przewodnik dla uzytkownikow Excela accpex
Microsoft Access Podrecznik administratora
Microsoft Access Przewodnik dla uzytkownikow Excela accpex
Microsoft Access 2013 Krok po kroku Joan Lambert Joyce Cox
więcej podobnych podstron