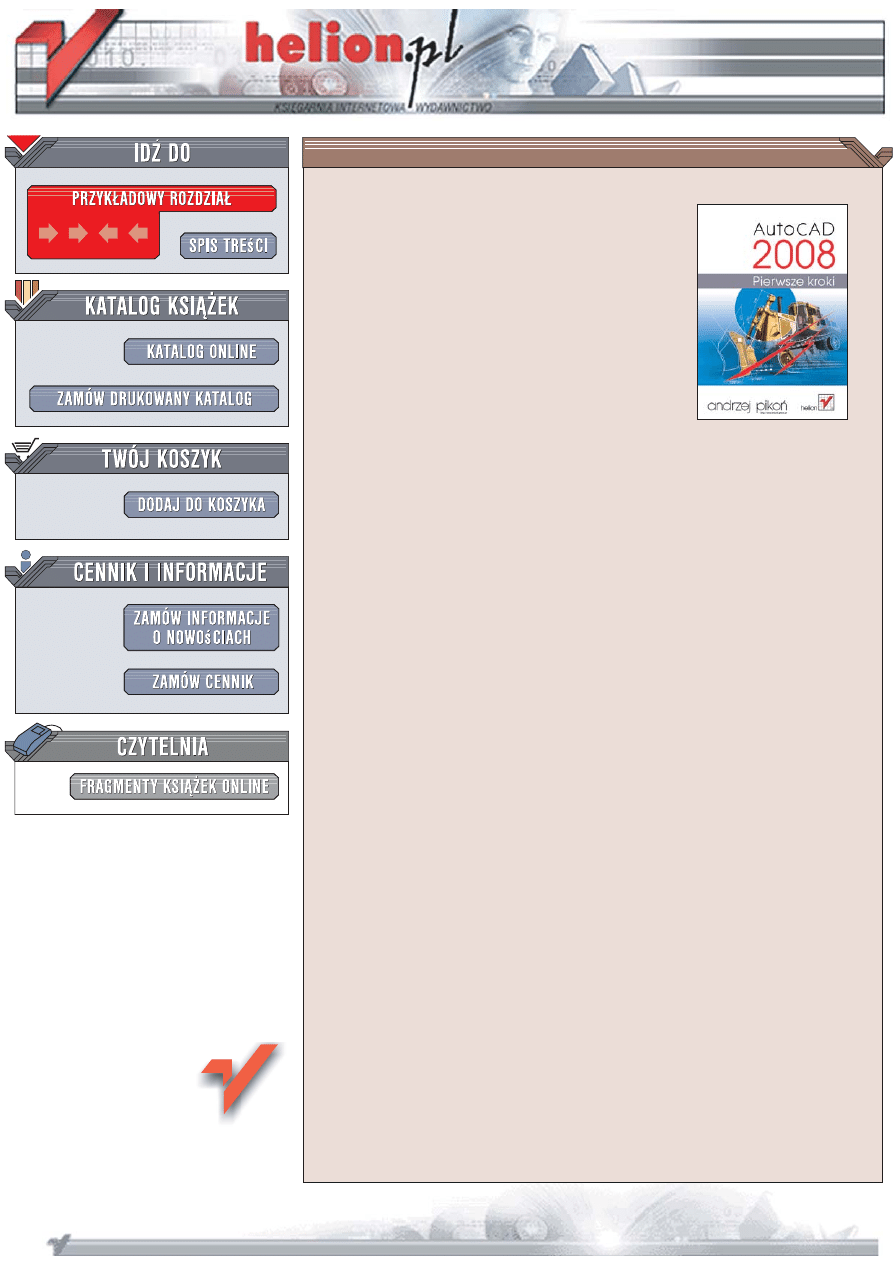
Wydawnictwo Helion
ul. Koœciuszki 1c
44-100 Gliwice
tel. 032 230 98 63
AutoCAD 2008.
Pierwsze kroki
Autor: Andrzej Pikoñ
ISBN: 978-83-246-1976-4
Format: 168 x237, stron: 268
Aplikacje s³u¿¹ce do komputerowego wspomagania projektowania, oznaczane skrótem
CAD, bardzo u³atwiaj¹ pracê projektantów. Na tym rynku od wielu lat standardy
wyznacza flagowy produkt firmy Autodesk – program AutoCAD, zas³u¿enie ciesz¹cy siê
uznaniem u¿ytkowników. Po³¹czenie potê¿nych mo¿liwoœci z ³atwoœci¹ obs³ugi czyni
AutoCAD-a idealnym narzêdziem dla projektanta. W ka¿dej nowej wersji programu
producent wprowadza nowe funkcje oraz udoskonala od dawna istniej¹ce. Dodatkowe
modu³y, biblioteki i aplikacje sprawiaj¹, ¿e AutoCAD mo¿e byæ wykorzystywany przez
przedstawicieli ró¿nych bran¿.
Pocz¹tkuj¹cy u¿ytkownik AutoCAD-a mo¿e poczuæ siê przyt³oczony ogromn¹ liczb¹
narzêdzi, poleceñ i opcji. Jednak dziêki ksi¹¿ce „AutoCAD 2008. Pierwsze kroki”
wszystkie jego w¹tpliwoœci zostan¹ rozwiane. Doskona³y podrêcznik przedstawiaj¹cy
najnowsz¹ wersjê tej aplikacji sprawi, ¿e szybko poznasz podstawowe zagadnienia
niezbêdne do tego, aby rozpocz¹æ pracê z AutoCAD-em. Przystêpny jêzyk i rysunki
ilustruj¹ce dzia³anie ka¿dego omawianego narzêdzia u³atwi¹ Ci przyswojenie materia³u.
Czytaj¹c tê ksi¹¿kê, nie bêdziesz wg³êbiaæ siê w szczegó³y, które na tym etapie
poznawania programu nie bêd¹ Ci potrzebne, lecz natychmiast zaczniesz tworzyæ
w³asne projekty i poznawaæ mo¿liwoœci AutoCAD-a.
•
Tworzenie nowego rysunku
•
Podstawowe obiekty
•
Uk³ady wspó³rzêdnych
•
Sposoby ogl¹dania rysunku
•
Korzystanie z systemu pomocy
•
Modyfikowanie obiektów
•
Cofanie nieudanych operacji
•
Narzêdzia do rysowania precyzyjnego
•
Kreskowanie
•
Wymiarowanie obiektów
•
Malarz formatów i mened¿er w³aœciwoœci
•
Korzystanie z warstw i bloków
•
Drukowanie projektów
Przekonaj siê sam, dlaczego ksi¹¿ki z cyklu „AutoCAD. Pierwsze kroki” s¹ standardem
w procesie nauki projektowania z wykorzystaniem AutoCAD-a
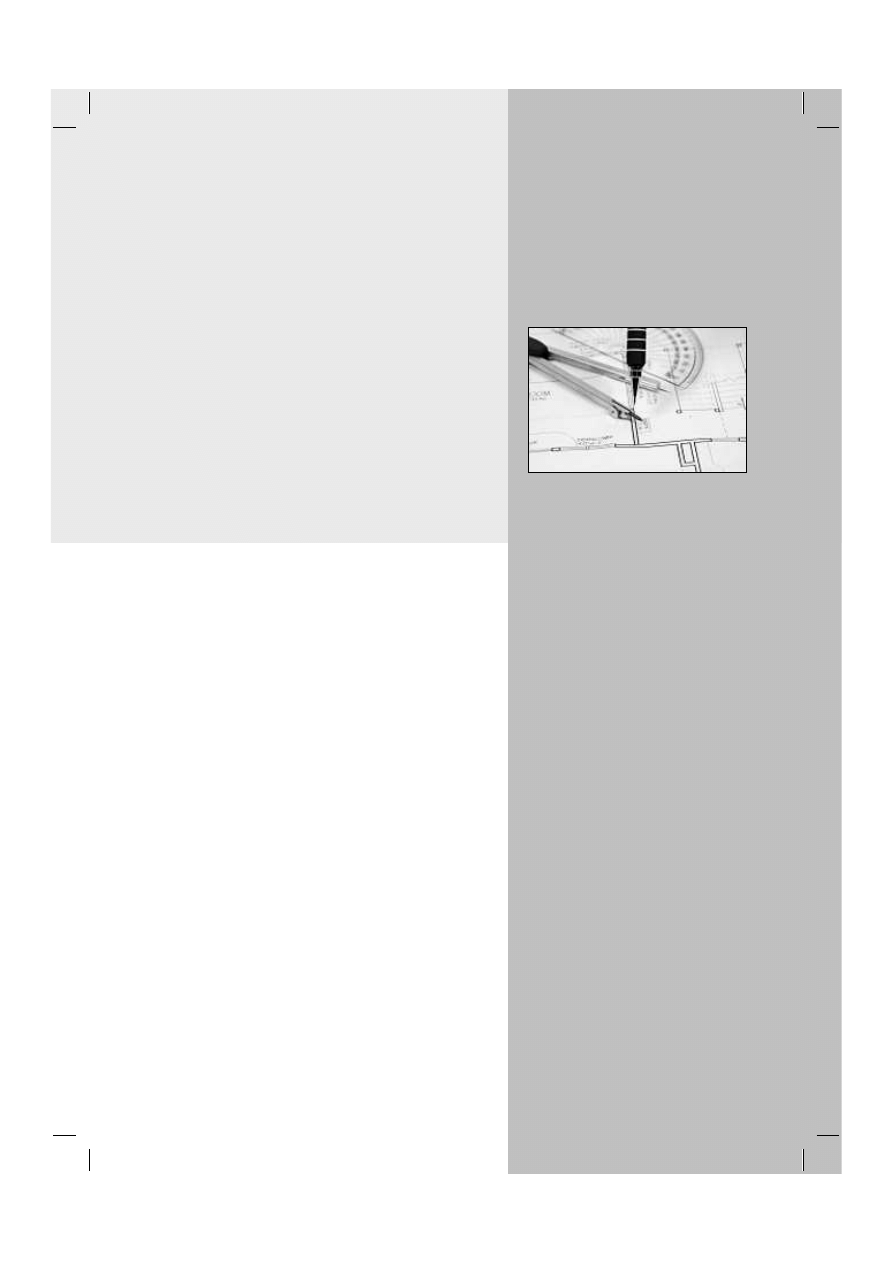
Spis tre!ci
Wst"p ................................................................................................. 5
Pierwsze kroki .................................................................................... 7
Pierwszy rysunek .............................................................................. 13
Podstawowe obiekty ....................................................................... 21
Wspó#rz"dne punktów ..................................................................... 47
Ogl$danie rysunku ........................................................................... 67
Punkty charakterystyczne ................................................................. 81
System pomocy ................................................................................. 93
Modyfikacje obiektów ..................................................................... 97
Modyfikacje w praktyce ................................................................ 127
Cofanie polece% ............................................................................. 139
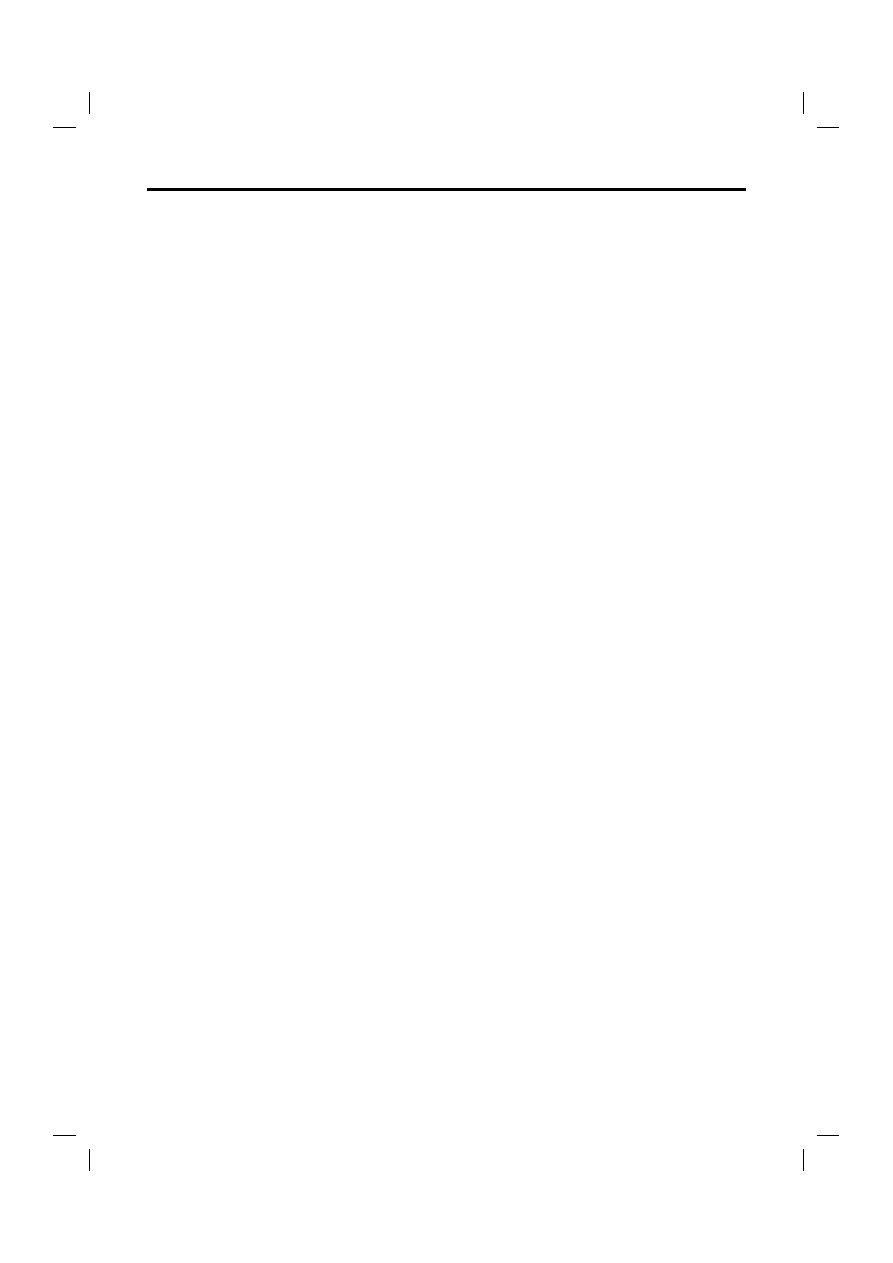
4
AutoCAD 2008. Pierwsze kroki
Grubo!& linii ................................................................................... 141
Linie przerywane ............................................................................ 145
Szyk ko#owy i prostok$tny .............................................................. 153
Uchwyty obiektów .......................................................................... 161
Skok i siatka .................................................................................. 167
Informacje o rysunku ...................................................................... 171
Kreskowanie ................................................................................... 175
Mened'er w#a!ciwo!ci .................................................................... 185
Malarz formatów ........................................................................... 189
Napisy ............................................................................................ 193
Wymiary ......................................................................................... 197
Bloki ............................................................................................... 211
Warstwy ......................................................................................... 215
Granice i jednostki ......................................................................... 221
Wydruk ........................................................................................... 223
Podsumowanie ............................................................................... 229
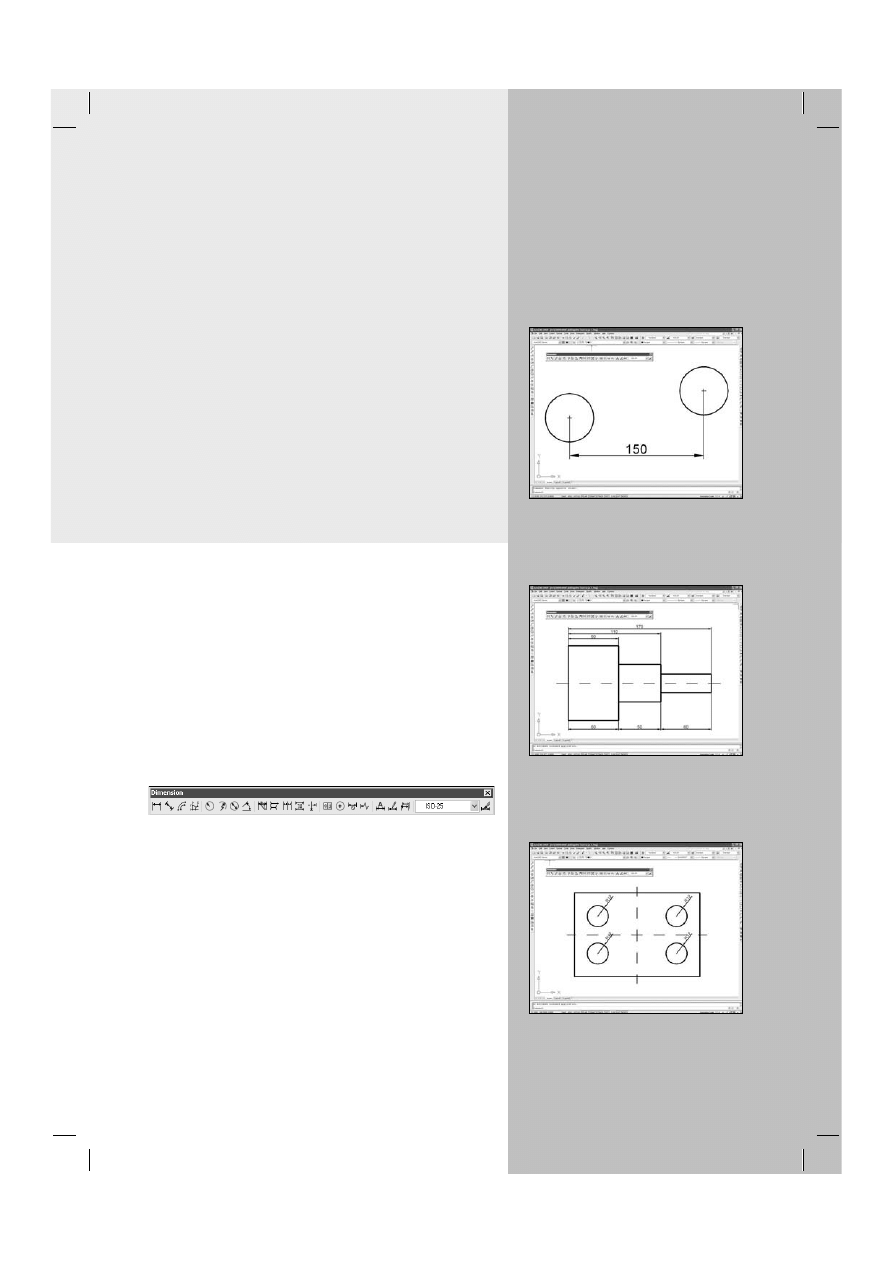
Wymiary
A
UTO
CAD
UMO#LIWIA WYKONANIE
pó%automatycznego
wymiarowania elementów rysunku. U&ytkownik wskazuje
dwa punkty albo obiekt przeznaczony do wymiarowania,
a AutoCAD odczytuje z rysunku wymiarowan' odleg%o()
i automatycznie umieszcza wymiar na rysunku.
Na pocz'tku pracy warto umie(ci) na ekranie pasek na-
rz*dzi zawieraj'cy narz*dzia s%u&'cymi do wymiarowania.
Osi'gniesz to klikaj'c prawym przyciskiem myszki
w obszarze dowolnego paska narz*dzi i w%'czaj'c prze-
%'cznik Dimension.
Pasek narz#dzi Dimension
s%u&'cych do wymiarowania rysunku
W celu wykonania przyk%adów zawartych w tym rozdziale
utwórz nowy rysunek w oparciu o szablon A
CAD
I
SO
.D
WT
i na samym pocz'tku wykonaj polecenie ZOOM 10x.
Je&eli tego nie wykonasz, to wielko(ci napisów wymiaro-
wych na rysunku b*d' bardzo ma%e.
Do dyspozycji u&ytkownika jest kilka rodzajów wymiarów:
liniowe (pionowe, poziome i dopasowane), k'towe, %a0-
cuchy wymiarowe, wymiary (rednic i promieni.
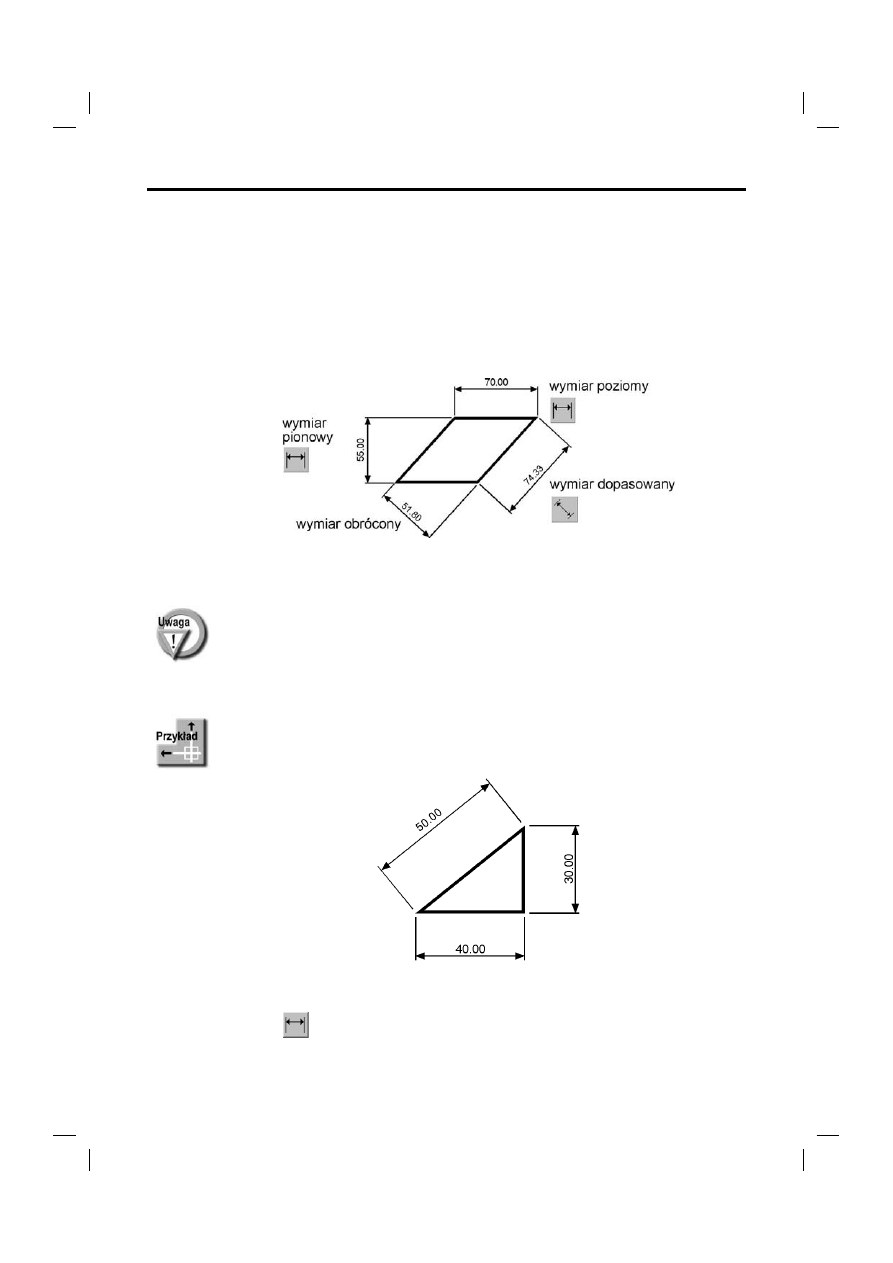
198
AutoCAD 2008. Pierwsze kroki
Wymiary liniowe
Wymiary liniowe s%u&' do wymiarowania odcinków prostych. W zale&no(ci od orien-
tacji wymiaru mo&na wyró&ni) nast*puj'ce ich typy: pionowy, poziomy, dopasowany,
obrócony. Zasady tworzenia ka°o z nich s' identyczne. Narysowane wymiary ró&ni'
si* orientacj'.
Narz#dzia przeznaczone do tworzenia wymiarów liniowych
Aby wy(wietli) na ekranie pasek narz*dzi wymiarowania kliknij prawym przyci-
skiem myszy dowolny pasek narz*dzi i w%'cz prze%'cznik Dimension.
Narysuj trójk't prostok'tny o bokach: 30, 40, 50, a nast*pnie zwymiaruj jego wszyst-
kie boki.
Rozpocznij od wymiaru poziomego.
Command:
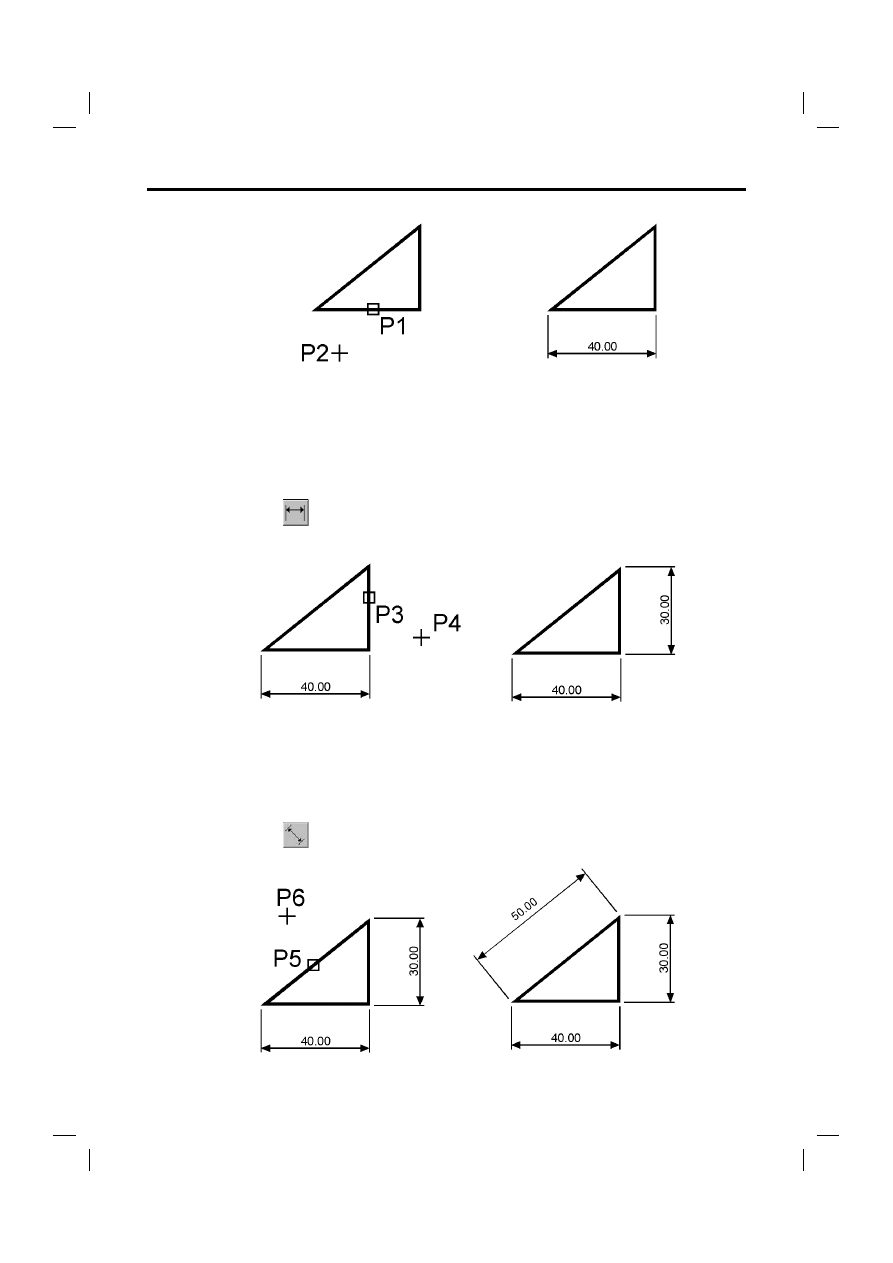
Wymiary
199
Specify first extension line origin or <select object>:
naci9nij prawy przycisk myszy
Select object to dimension: P1
Specify dimension line location or[Mtext/Text/Angle/Horizontal/Vertical/Rotated]: P2
Nast*pnie narysuj wymiar pionowy.
Command:
Specify first extension line origin or <select object>:
naci9nij prawy przycisk myszy
Select object to dimension: P3
Specify dimension line location or[Mtext/Text/Angle/Horizontal/Vertical/Rotated]: P4
Narysuj wymiar dopasowany.
Command:
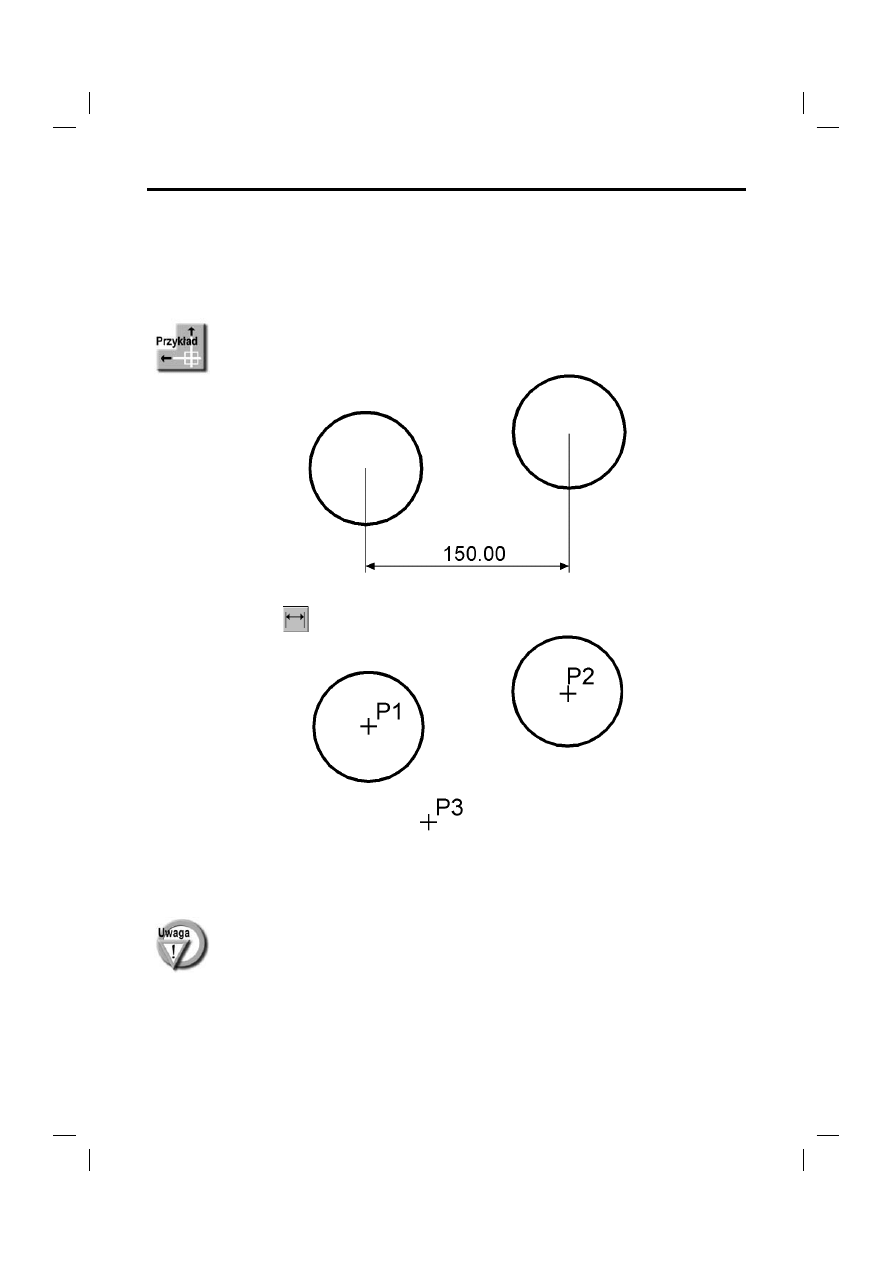
200
AutoCAD 2008. Pierwsze kroki
Specify first extension line origin or <select object>:
naci9nij prawy przycisk myszy
Select object to dimension: P5
Specify dimension line location or [Mtext/Text/Angle]: P6
Zwymiaruj odleg%o() poziom' pomi*dzy (rodkami okr*gów.
Skorzystaj z wymiaru poziomego.
Command:
Specify first extension line origin or <select object>: P1
Specify second extension line origin: P2
Specify dimension line location or [Mtext/Text/Angle/Horizontal/Vertical/Rotated]: P3
Zwró) uwag*, &e tym przyk%adzie wskaza%e( na ekranie punkty, pomi*dzy którymi
zosta% umieszczony wymiar. Natomiast w przyk%adzie poprzednim nie wskazywa%e(
punktów tylko obiekt, który automatycznie wyznacza% punkty wymiarowe.
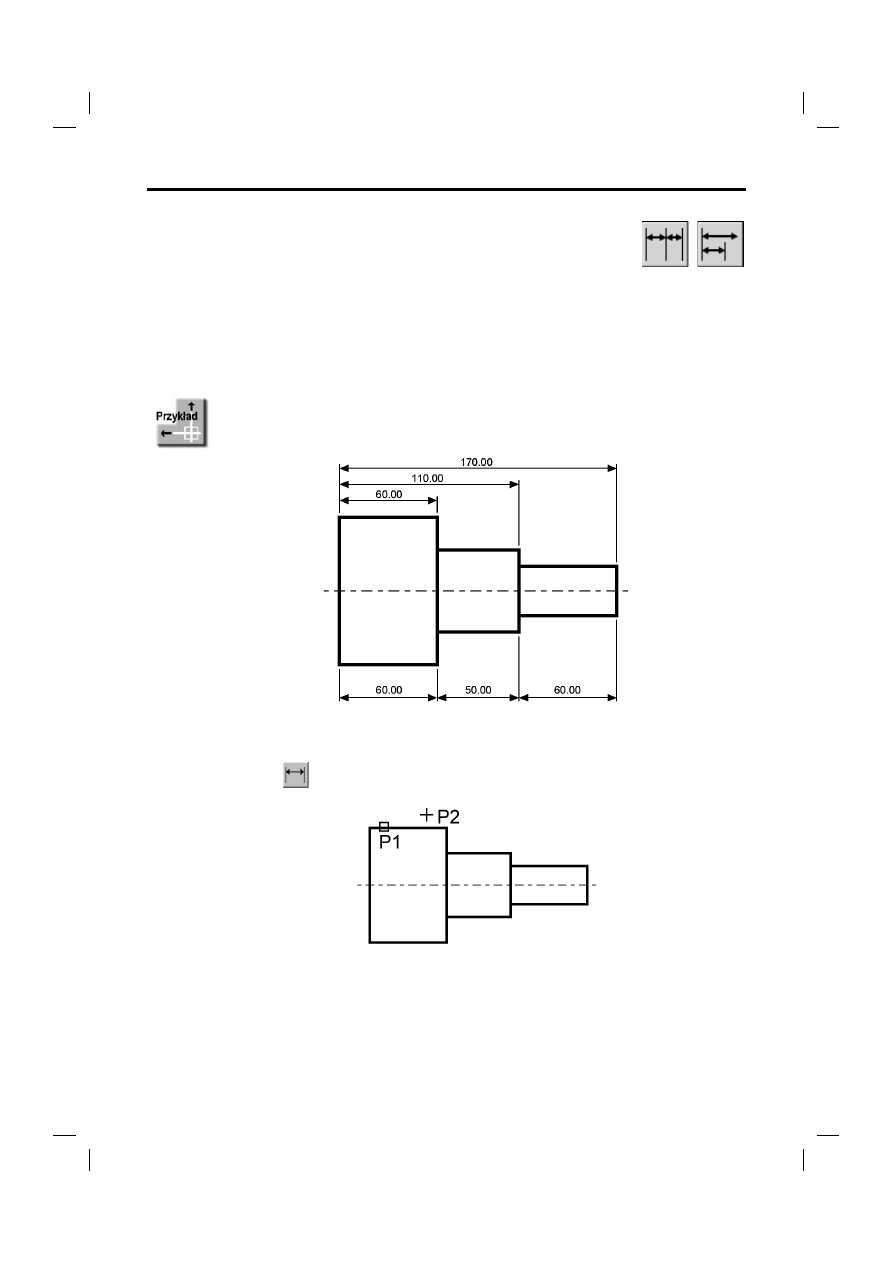
Wymiary
201
-a%cuchy wymiarowe
W praktyce cz*sto b*dziesz u&ywa% %a0cuchów wymiarowych. AutoCAD umo&liwia %a-
twe rysowanie dwóch ich rodzajów: bazowych i szeregowych.
Tworzenie %a0cucha rozpoczynasz od narysowania jednego wymiaru liniowego, który
wyznacza baz* dla %a0cucha bazowego lub pocz'tek %a0cucha szeregowego. Nast*pnie
rysujesz dalsze jego elementy.
Zwymiaruj element za pomoc' %a0cucha bazowego i szeregowego.
Bazowy (na górze) i szeregowy (na dole) %aCcuch wymiarowy
Rozpocznij od narysowania wymiaru poziomego.
Command:
Specify first extension line origin or <select object>: E
NTER
Select object to dimension: P1
(upewnij si*, &e wskaza%e( odcinek bli&ej lewego ko0ca)
Specify dimension line location or[Mtext/Text/Angle/Horizontal/Vertical/Rotated]: P2
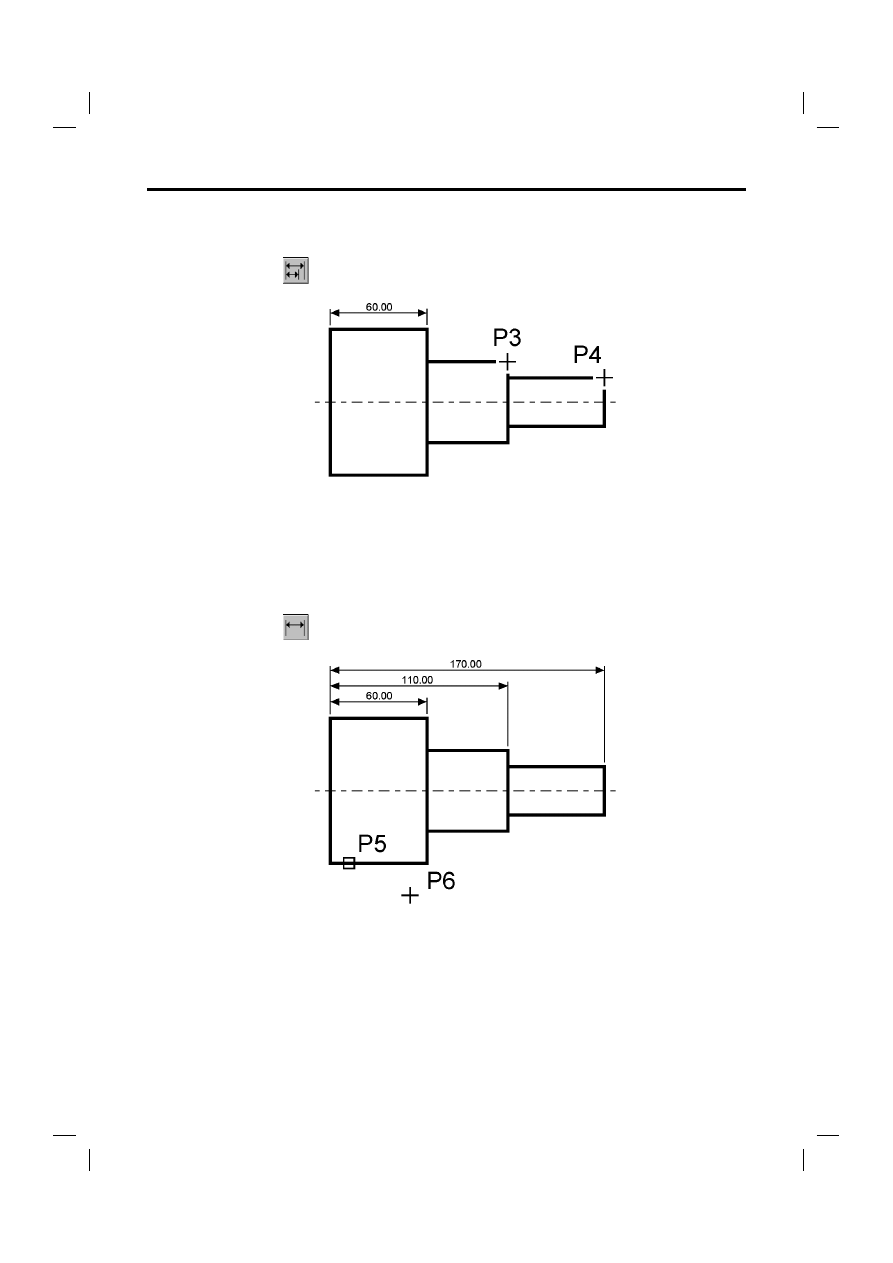
202
AutoCAD 2008. Pierwsze kroki
Nast*pnie narysuj %a0cuch bazowy.
Command:
Specify a second extension line origin or [Undo/Select] <Select>: P3
Specify a second extension line origin or [Undo/Select] <Select>: P4
Specify a second extension line origin or [Undo/Select] <Select>:
E
NTER
Select base dimension:
E
NTER
Rysowanie %a0cucha szeregowego rozpocznij od narysowania wymiaru poziomego.
Command:
Specify first extension line origin or <select object>:
naci9nij prawy przycisk myszy
Select object to dimension: P5
(upewnij si*, &e wskaza%e( odcinek bli&ej lewego ko0ca)
Specify dimension line location or[Mtext/Text/Angle/Horizontal/Vertical/Rotated]: P6

Wymiary
203
Narysuj szeregowy %a0cuch wymiarowy.
Command:
Specify a second extension line origin or [Undo/Select] <Select>: P7
Specify a second extension line origin or [Undo/Select] <Select>: P8
Specify a second extension line origin or [Undo/Select] <Select>:
E
NTER
Select continued dimension:
E
NTER
Podczas tworzenia wymiaru poziomego wybiera%e( element jeszcze przed rozpocz*-
ciem rysowania %a0cucha. Miejsce wyboru tego elementu jest istotne — jego bli&szy
koniec wyznacza lini* bazow' oraz lini* pocz'tkow' %a0cucha wymiarowego.
Je&eli %a0cuch wymiarowy b*dzie rozbudowywany w prawo, wskaza) trzeba odcinek
z lewej strony. Je&eli natomiast b*dzie on rozbudowywany w lewo, trzeba wskaza)
odcinek z prawej strony.
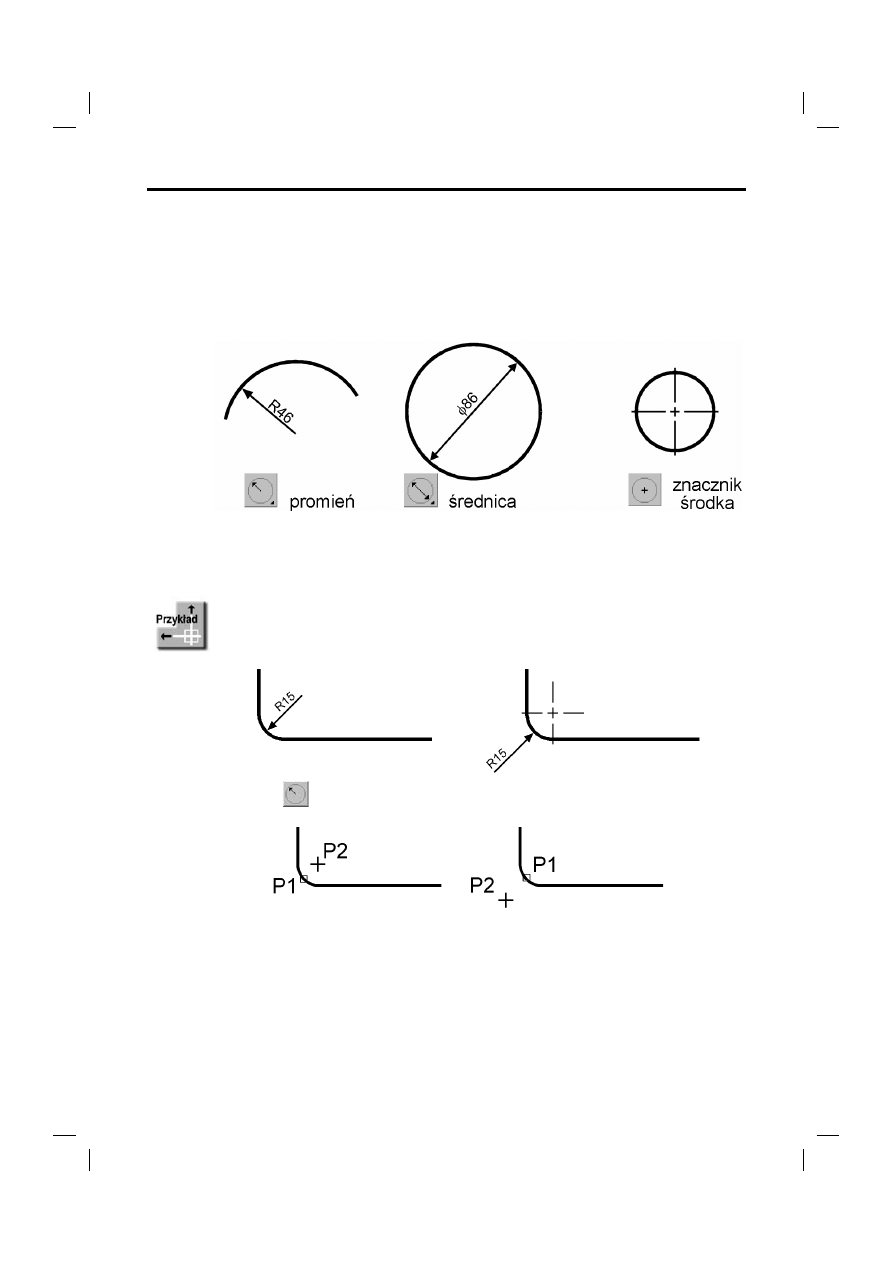
204
AutoCAD 2008. Pierwsze kroki
Wymiarowanie !rednic i promieni
AutoCAD oferuje narz*dzia s%u&'ce do wymiarowania promienia oraz (rednicy okr*-
gów i %uków. Umo&liwiaj' one równie& zaznaczenie (rodka okr*gu i %uku. Wyró&niamy
trzy rodzaje wymiarów promieniowych, s' to: (rednica, promie0, znacznik (rodka.
Narz#dzia przeznaczone do wymiarowania Erednic i promieni
Zwymiaruj promie0 zaokr'glenia.
Command:
Select arc or circle: P1
Dimension text = 15
Specify dimension line location or [Mtext/Text/Angle]: P2
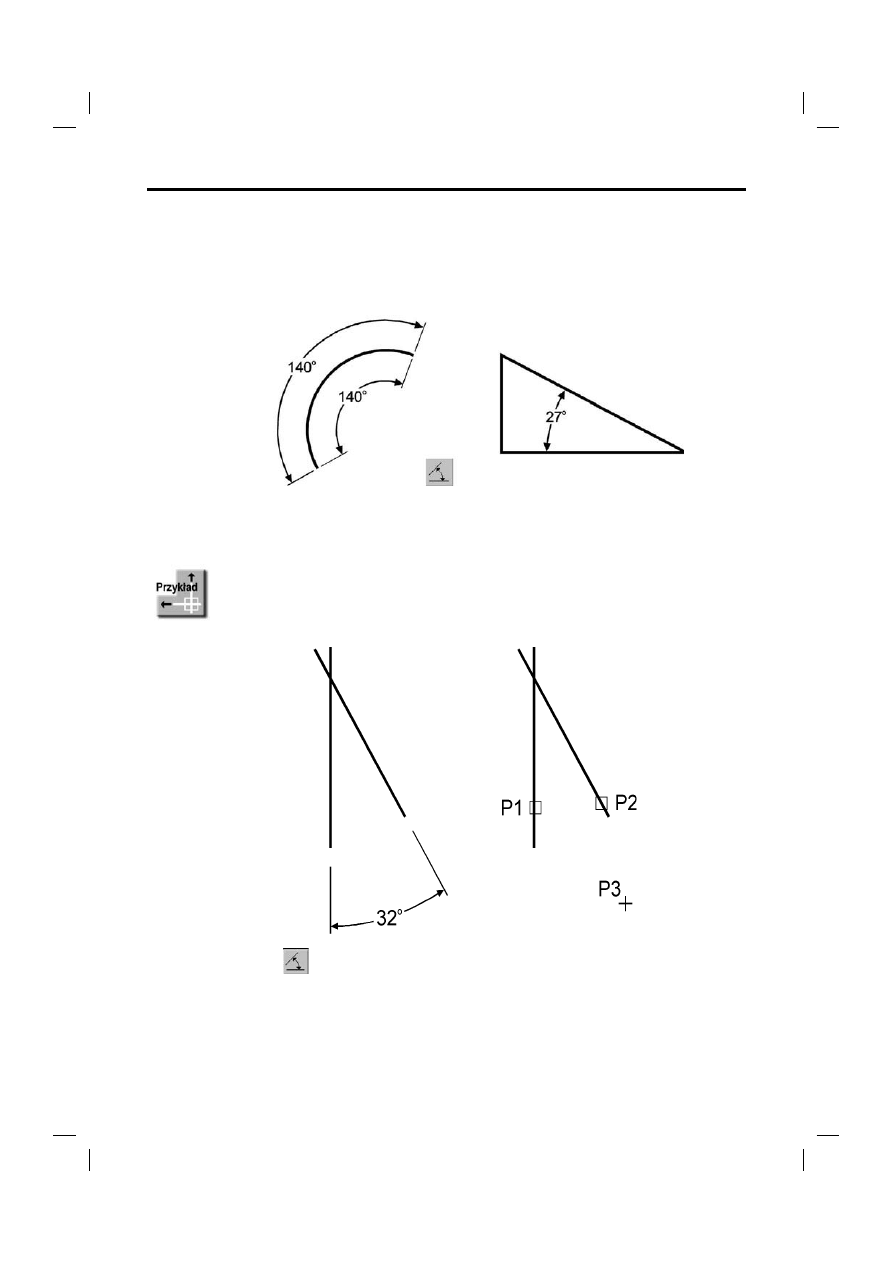
Wymiary
205
Wymiarowanie k$tów
Za pomoc' tej funkcji wymiarujemy k't, który mo&e by) wyznaczony przez dwa odcinki,
%uk lub trzy punkty.
Narz#dzie przeznaczone do wymiarowania k'tów
Zwymiaruj k't mi*dzy dwoma odcinkami prostymi.
Command:
Select arc, circle, line, or <specify vertex>: P1
Select second line: P2
Specify dimension arc line location or [Mtext/Text/Angle]: P3
Dimension text = 32
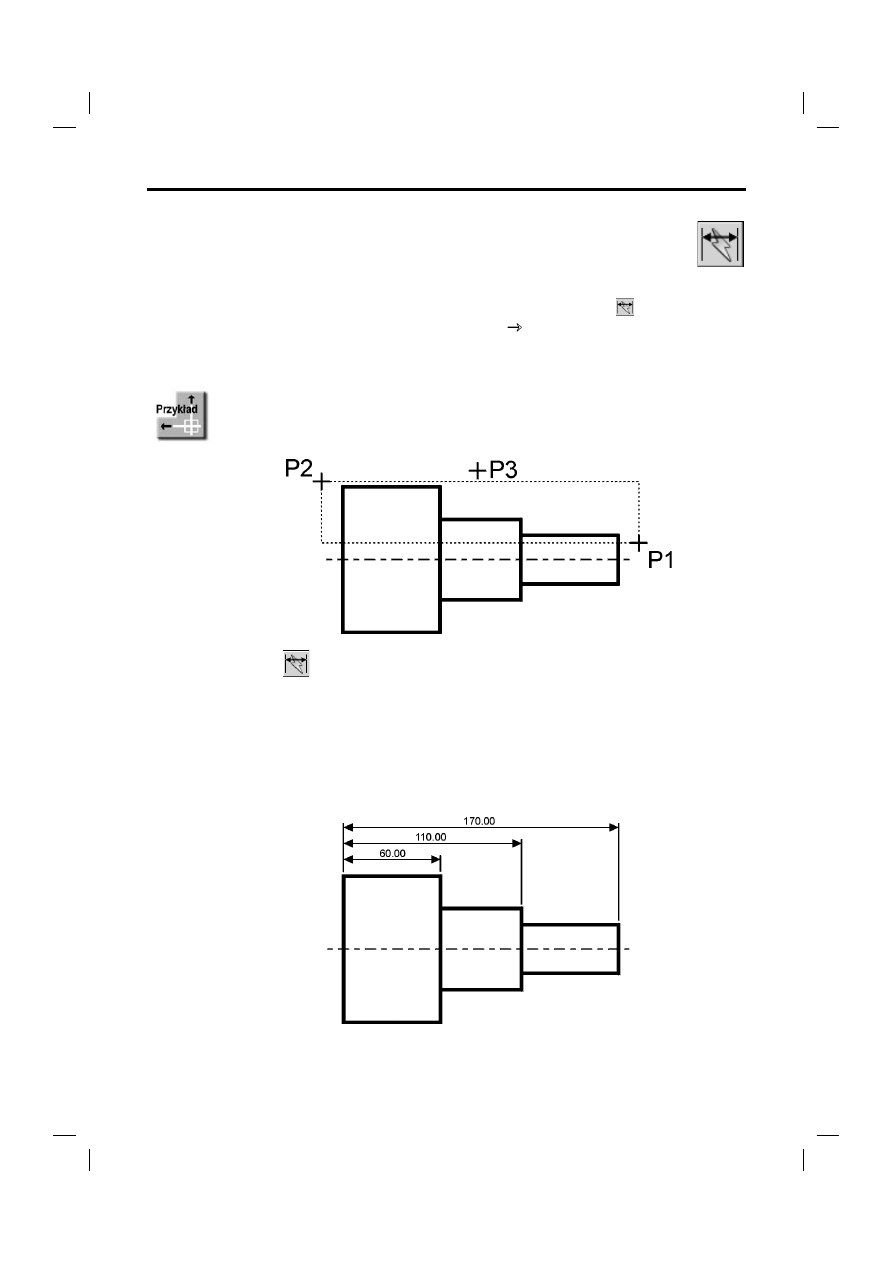
206
AutoCAD 2008. Pierwsze kroki
Szybkie wymiarowanie
W AutoCAD-zie istnieje mo&liwo() dokonania szybkiego zwymiarowania kilku obiektów
„za jednym zamachem”. Kliknij ikon* szybkiego wymiarowania
w pasku narz*dzi
Dimension
lub wybierz z menu [Dimension] [Quick Dimension]. Polecenie to
znakomicie nadaje si* do szybkiego tworzenia %a0cuchów wymiarowych. Umo&liwia
równie& edycj* utworzonych za jego pomoc' wymiarów.
Za pomoc' funkcji szybkiego wymiarowania narysuj bazowy %a0cuch wymiarowy.
Command:
Select geometry to dimension: P1
Specify opposite corner: P2
Select geometry to dimension: naci9nij prawy przycisk myszy
Specify dimension line position, or [Continuous/Staggered/Baseline/Ordinate/Radius/
Diameter/datumPoint/Editt/seTings] <Continuous>:b
Specify dimension line position, or [Continuous/Staggered/Baseline/Ordinate/Radius/
Diameter/datumPoint/Editt/seTings] <Baseline>: P3
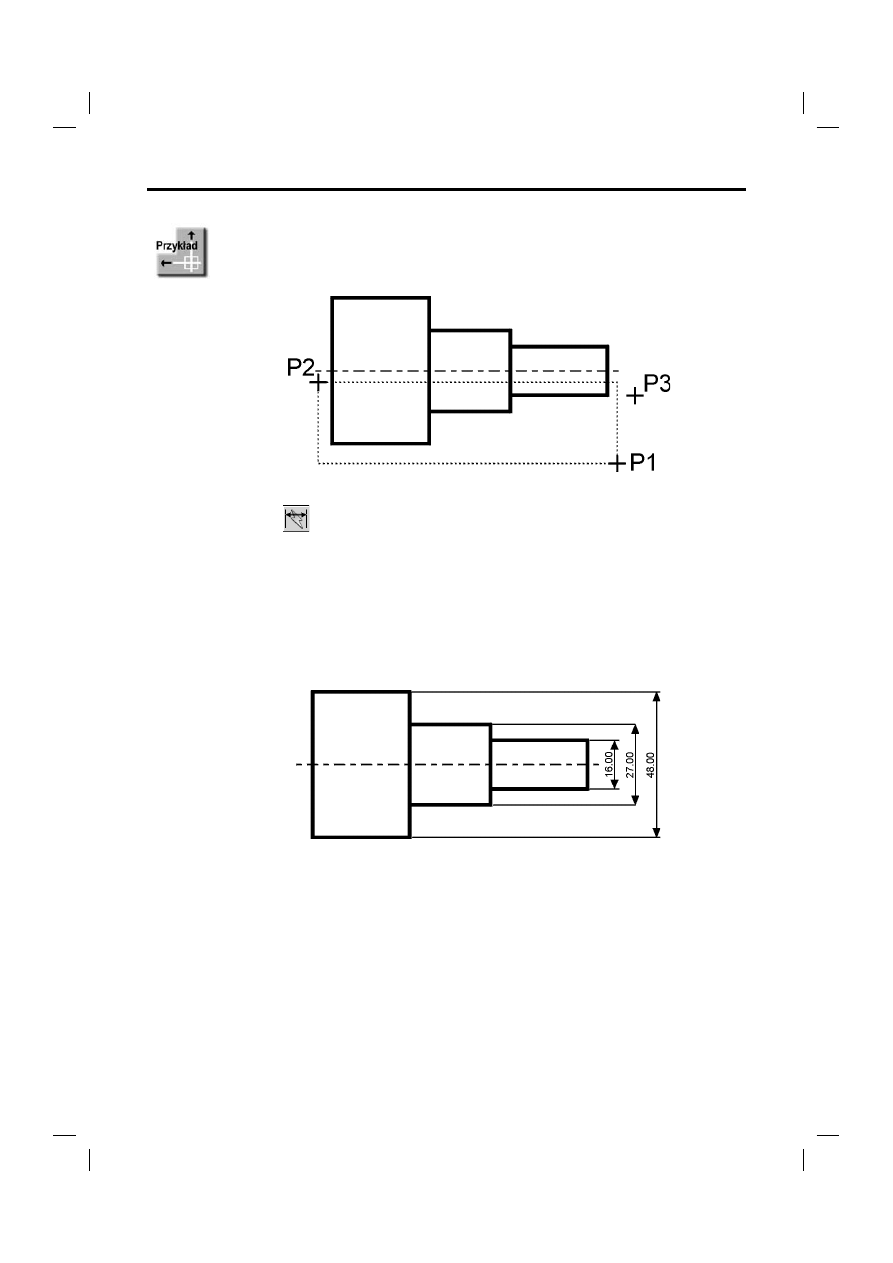
Wymiary
207
Za pomoc' funkcji szybkiego wymiarowania narysuj %a0cuch wymiarowy — taki jak
na rysunku.
Command:
Select geometry to dimension: P1
Specify opposite corner: P2
Select geometry to dimension: naci9nij prawy przycisk myszy
Specify dimension line position, or [Continuous/Staggered/Baseline/Ordinate/Radius/
Diameter/datumPoint/Editt/seTings] <Staggered>:s
Specify dimension line position, or [Continuous/Staggered/Baseline/Ordinate/Radius/
Diameter/datumPoint/Editt/seTings] <Staggered>: P3
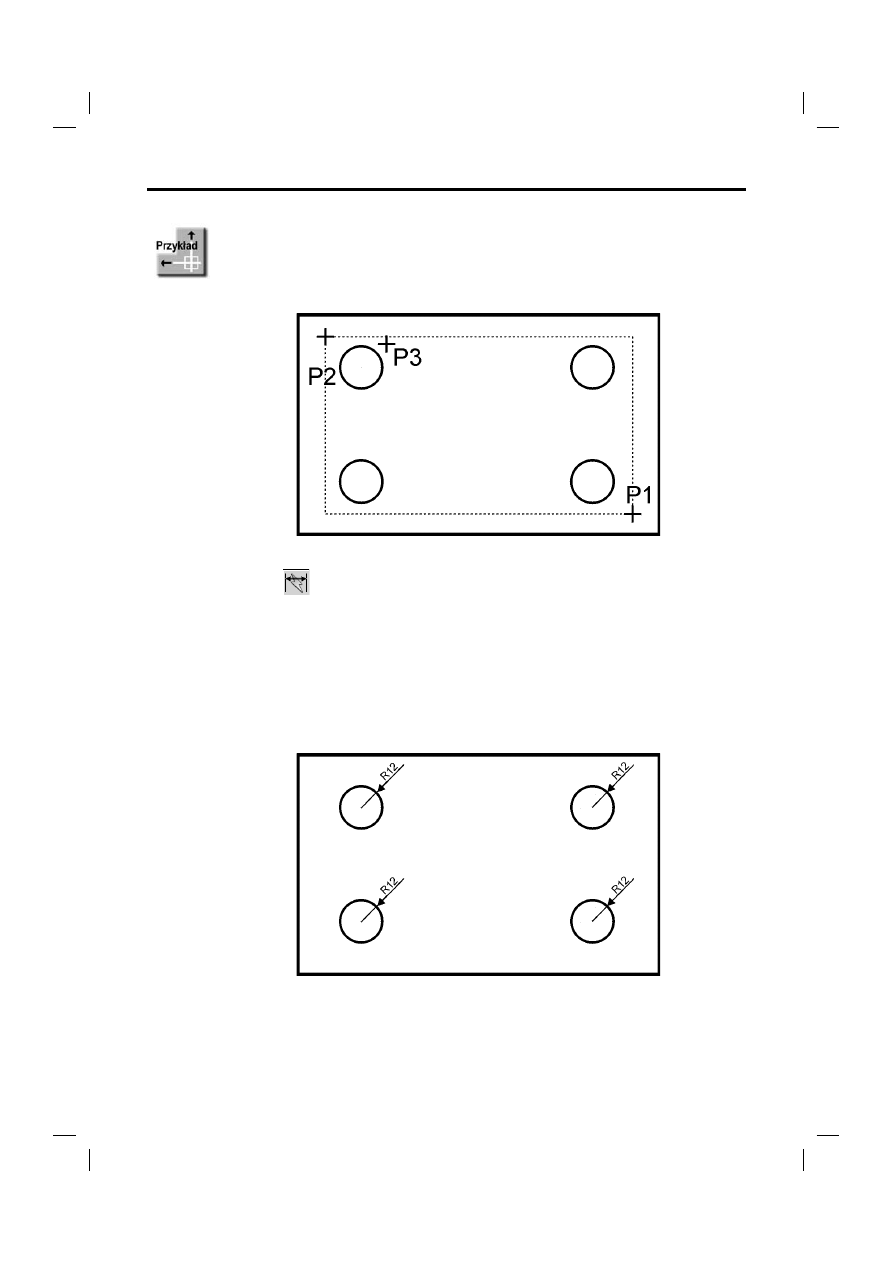
208
AutoCAD 2008. Pierwsze kroki
Za pomoc' funkcji szybkiego wymiarowania zwymiaruj promienie czterech okr*gów.
Command:
Select geometry to dimension: P1
Specify opposite corner: P2
Select geometry to dimension: naci9nij prawy przycisk myszy
Specify dimension line position, or [Continuous/Staggered/Baseline/Ordinate/Radius/
Diameter/datumPoint/Edit/seTings] <Staggered>:r
Specify dimension line position, or [Continuous/Staggered/Baseline/Ordinate/Radius/
Diameter/datumPoint/Editt/seTings] <Radius>: P3
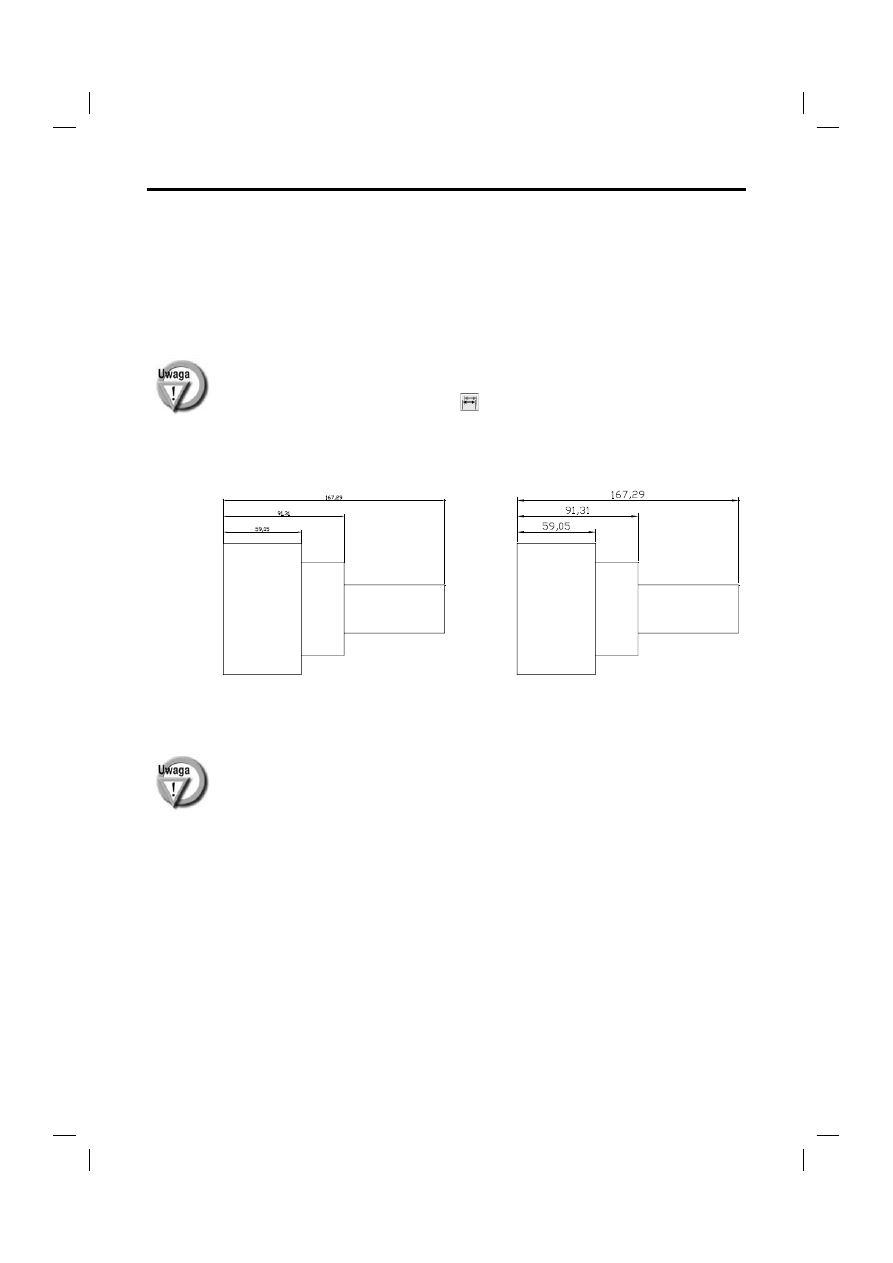
Wymiary
209
Wielko!& wymiarów
Istnieje mo&liwo() zmiany wielko(ci rysowanych wymiarów. Wpisz z klawiatury
DIMSCALE
. W odpowiedzi na „Enter new value for DIMSCALE <1.0>:” podaj wspó%-
czynnik skali dla nowo-rysowanych wymiarów. Zmiana wspó%czynnika nie b*dzie do-
tyczy%a wymiarów, które ju& znajduj' si* na rysunku.
Je(li chcesz zmieni) wielko(ci wymiarów znajduj'cych si* na rysunku w taki sposób,
&eby odzwierciedla%y bie&'cy wspó%czynnik skali wymiarów (okre(lony za pomoc'
polecenia DIMSCALE), kliknij ikon*
(Dimension Update) w pasku narz*dzi
Dimension
i w odpowiedzi na komunikat „Select objects:” wska& na rysunku wymiary,
których wspó%czynnik skali ma zosta) zaktualizowany.
Przed zmian' wspó%czynnika skali
wymiarów
Po zmianie wspó%czynnika skali
wymiarów
W celu modyfikacji wielko(ci, wygl'du i innych parametrów wymiarów pos%uguje-
my si* stylami wymiarowymi (polecenie DIMSTYLE). Jego omówienie przekracza
zakres niniejszej ksi'&ki.
Uchwyty wymiarów
Po wskazaniu wymiaru kursorem pojawiaj' si* uchwyty. Za ich pomoc' mo&na zmieni)
po%o&enie punktów wymiarowych, napisu i linii wymiarowej. Czynno(ci te ilustruje po-
ni&szy rysunek.
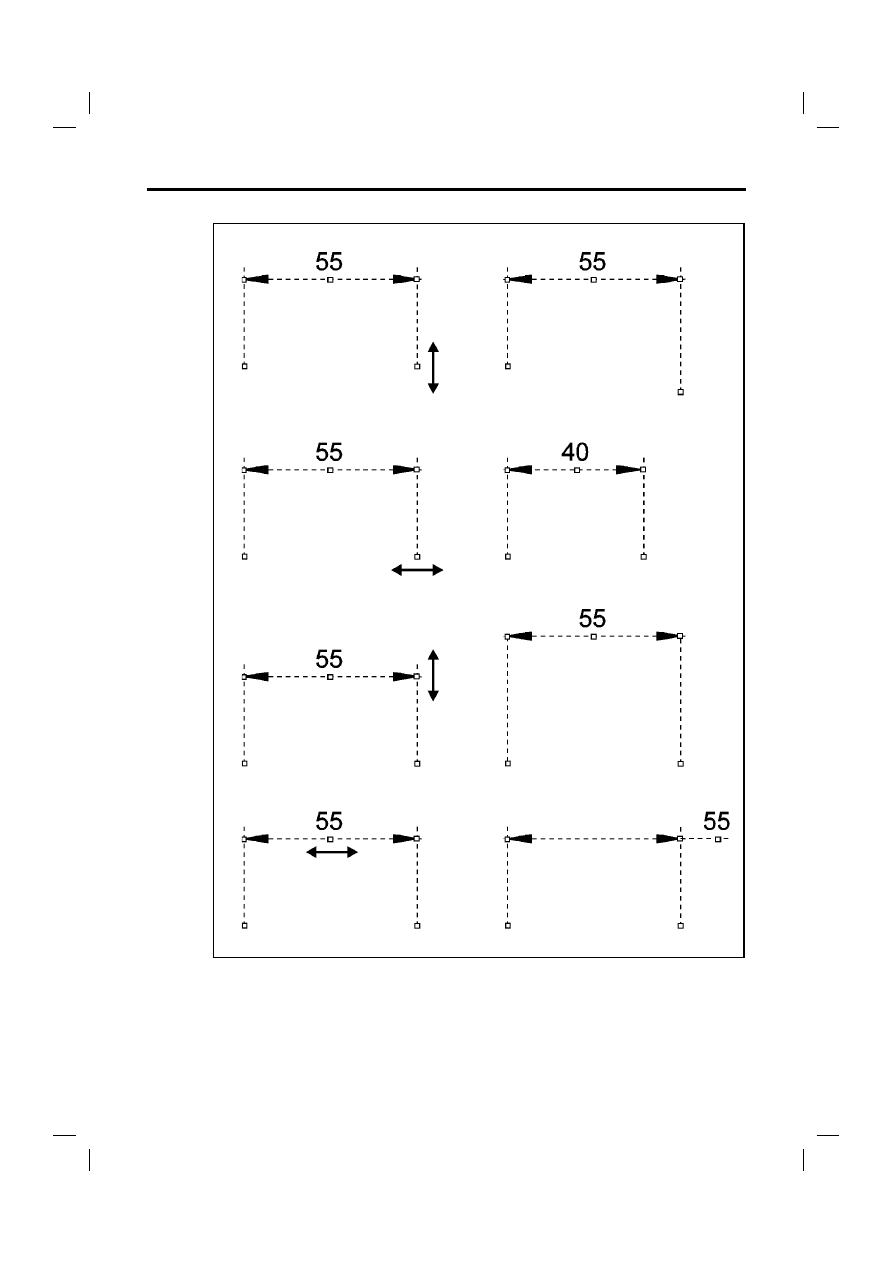
210
AutoCAD 2008. Pierwsze kroki
Modyfikacja wymiarów za pomoc' uchwytów
Wyszukiwarka
Podobne podstrony:
AutoCAD 2004 Pierwsze kroki
AutoCAD 2005 Pierwsze kroki ac25pk(1)
AutoCAD 2009 Pierwsze kroki ac29pk(1)
AutoCAD 2004 Pierwsze kroki
AutoCAD 2007 Pierwsze kroki ac27pk(1)
AutoCAD 2006 Pierwsze kroki
AutoCAD 2005 Pierwsze kroki
AutoCAD 2005 pierwsze kroki
AutoCAD 2004 Pierwsze kroki ac24pk(1)
autocad 2005 pierwsze kroki (eb Nieznany (2)
AutoCAD 2010 Pierwsze kroki ac10pk
więcej podobnych podstron