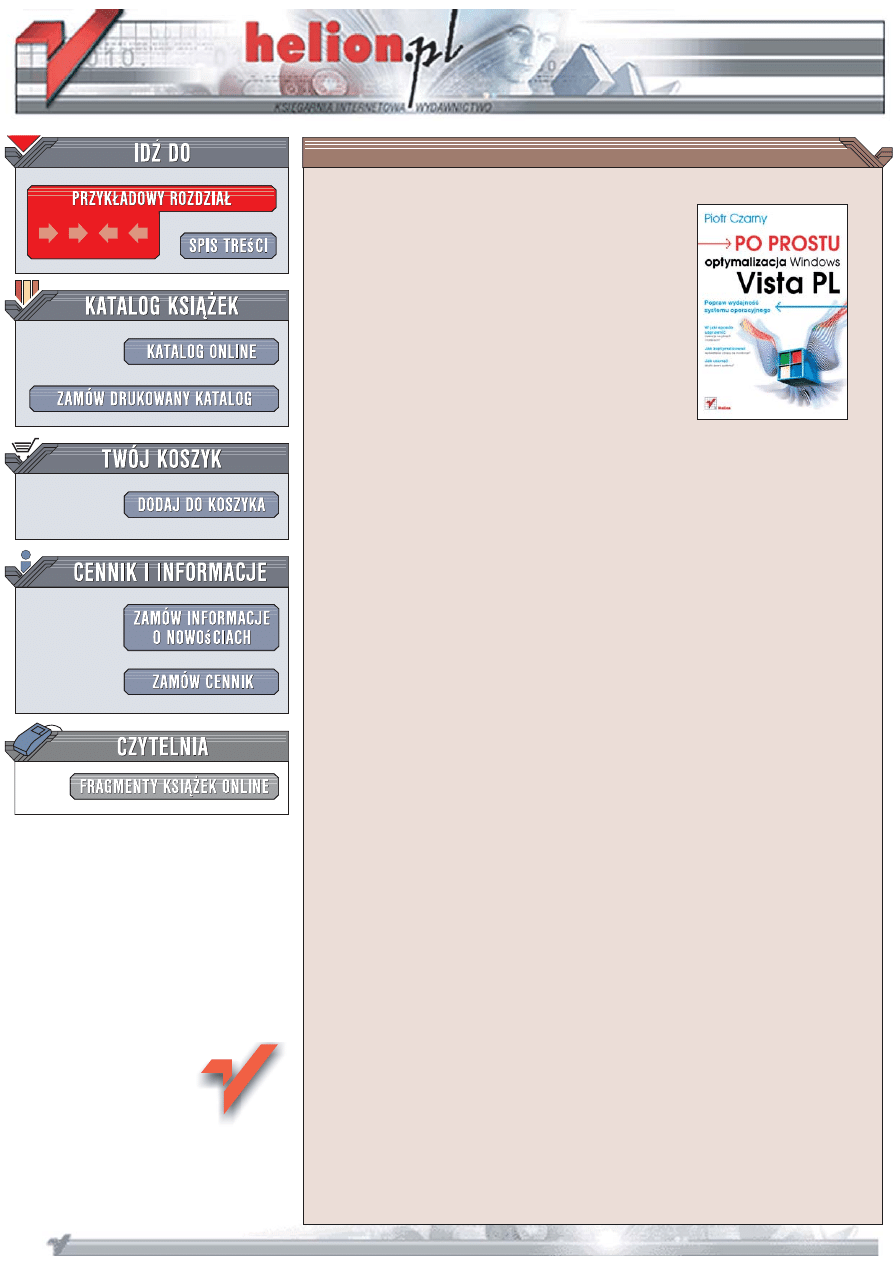
Wydawnictwo Helion
ul. Koœciuszki 1c
44-100 Gliwice
tel. 032 230 98 63
Po prostu optymalizacja
Windows Vista PL
Autor: Piotr Czarny
ISBN: 978-83-246-1566-7
Format: 170x230, stron: 256
Popraw wydajnoϾ systemu operacyjnego
•
Jak zoptymalizowaæ wyœwietlanie obrazu na monitorze?
•
W jaki sposób usprawniæ operacje na plikach i folderach?
•
Jak usun¹æ skutki awarii systemu?
System operacyjny Windows Vista PL nadaje siê do u¿ytkowania natychmiast po
zainstalowaniu. Jednak domyœlny uk³ad parametrów Windows, przygotowany z myœl¹
o przeciêtnym u¿ytkowniku, rzadko odpowiada rzeczywistym potrzebom osób
pracuj¹cych z komputerem. Na szczêœcie Vista posiada du¿e mo¿liwoœci w zakresie
dostrojenia siê do oczekiwañ u¿ytkownika i dopasowania do wymagañ sprzêtowych
komputera, na którym jest uruchamiana. Znajomoœæ metod konfiguracji i optymalizacji
tego systemu operacyjnego pozwala na osi¹gniêcie maksymalnej wydajnoœci.
Ten podrêcznik podejmuje wszystkie zagadnienia zwi¹zane z konfiguracj¹
i optymalizacj¹ Windows Visty. Czytaj¹c go, dowiesz siê, w jaki sposób zwiêkszyæ
szybkoœæ, stabilnoœæ i bezpieczeñstwo systemu poprzez odpowiedni dobór parametrów
wyœwietlania oraz obs³ugi plików i folderów, ograniczenie iloœci automatycznie
uruchamianych programów, zainstalowanie w³aœciwych sterowników i regularne
aktualizacje. Nauczysz siê optymalizowaæ konfiguracjê po³¹czenia internetowego,
modyfikowaæ rejestr systemowy i rozwi¹zywaæ problemy zwi¹zane z uruchamianiem
gier w œrodowisku Windows Vista. Znajdziesz tu równie¿ opisy programów
diagnostycznych i sposoby przywracania systemu po awariach.
•
Pozyskiwanie informacji o konfiguracji, wydajnoœci i parametrach systemu Vista
•
Personalizacja Visty
•
Optymalizacja wyœwietlania obrazu
•
Dostosowanie Visty do potrzeb osób niepe³nosprawnych
•
Przyspieszanie wykonywania operacji dyskowych
•
Ograniczanie liczby automatycznie uruchamianych aplikacji
•
Instalowanie sterowników i aktualizacji
•
Zabezpieczanie systemu przed wirusami i atakami z sieci
•
Konfiguracja po³¹czeñ sieciowych
•
W³¹czanie i wy³¹czanie us³ug systemowych
•
Przywracanie systemu po awarii
Wyciœnij Vistê do maksimum
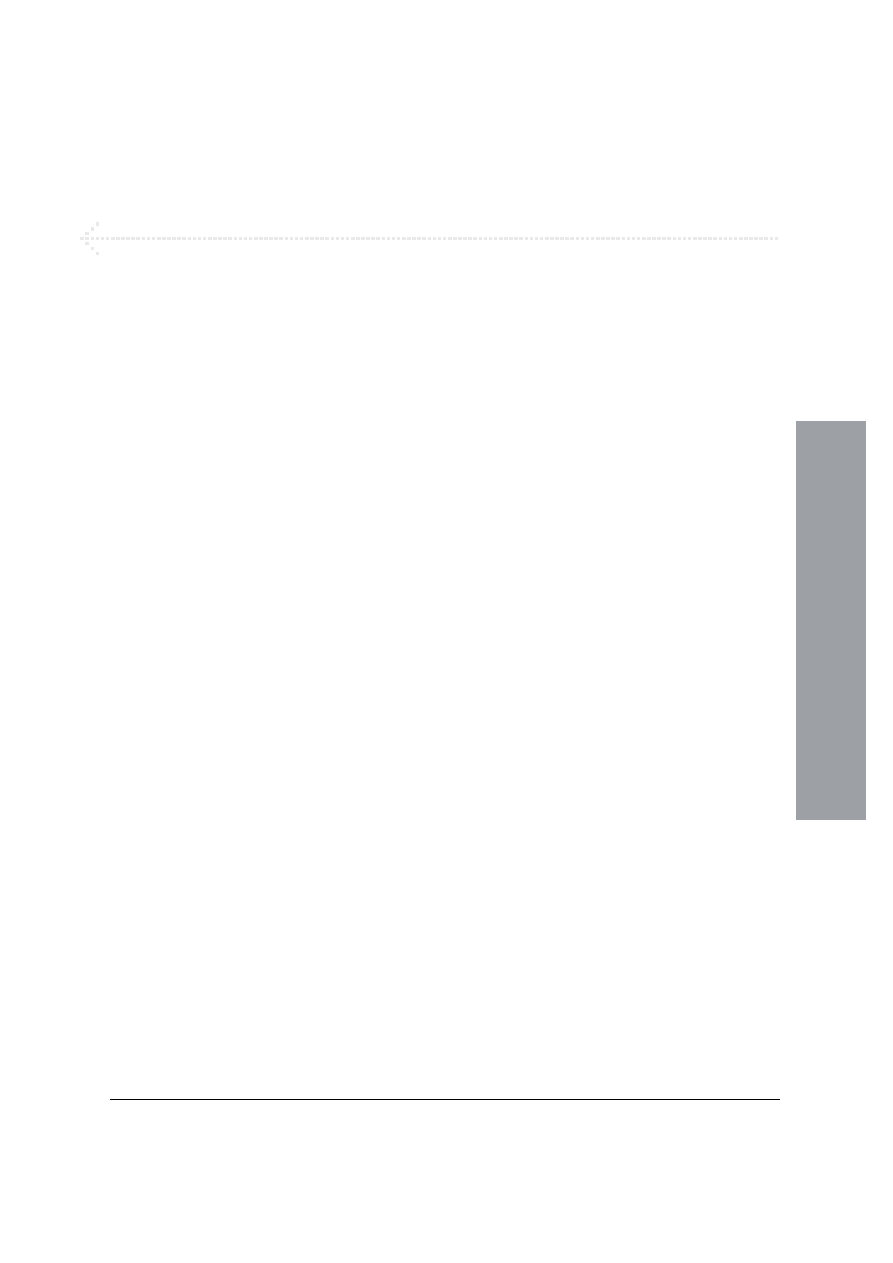
3
Sp
is
tr
e!
ci
Wst"p
7
Rozdzia 1.
#ród$a informacji
11
Okno domy#lne ..................................................................................................... 12
Aplet System .......................................................................................................... 13
Dzienniki zdarze' ................................................................................................. 19
Mened!er zada' .................................................................................................... 25
Narz%dzia zaawansowane ..................................................................................... 28
Rozdzia 2.
Personalizacja systemu
29
Szybko czy "adnie? ................................................................................................ 29
Okno: wygl$d i d&wi%ki ......................................................................................... 30
Ekran ..................................................................................................................... 31
D&wi%ki .................................................................................................................. 38
Pasek zada' ........................................................................................................... 38
Menu Start ............................................................................................................. 39
Obszar powiadomie' ............................................................................................ 40
Paski narz%dzi ........................................................................................................ 41
Wy#wietlanie zawarto#ci folderów ....................................................................... 41
Pasek boczny ......................................................................................................... 42
Rozdzia 3.
Wy!wietlanie
43
Efekty wizualne ..................................................................................................... 44
Aero i przezroczysto#+ .......................................................................................... 45
Najlepsze ustawienie wy#wietlania ...................................................................... 46
Najlepsza jako#+ obrazu na monitorze LCD ....................................................... 47
Technologia ClearType ........................................................................................ 48
Usuwanie z$bkowania kraw%dzi .......................................................................... 49
Usuwanie migotania monitora .............................................................................. 49
Sposoby poprawienia jako#ci wy#wietlania ......................................................... 50
Wy"$czanie przezroczysto#ci okien ...................................................................... 51
Spis tre!ci

Spis tre!ci
4
Sp
is
t
re
!c
i
Rozdzia 4.
Centrum u$atwie% dost"pu
53
Centrum u"atwie' dost%pu ................................................................................... 53
Korzystanie z komputera przez niewidomych .................................................... 54
Poprawianie czytelno#ci obrazu ........................................................................... 56
Klawiatura programowa ........................................................................................ 59
Wyra&niejszy kursor .............................................................................................. 60
Sterowanie kursorem z klawiatury numerycznej ................................................ 60
Rozdzia 5.
Pliki i foldery
61
Kosz ........................................................................................................................ 62
Oczyszczanie dysku .............................................................................................. 65
Odinstalowywanie programów ............................................................................. 67
Dokumenty u!ytkownika ...................................................................................... 68
Indeksowanie ........................................................................................................ 70
Defragmentacja ..................................................................................................... 75
Rozdzia 6.
Zarz&dzanie pami"ci&
77
Oznaki i skutki braku pami%ci .............................................................................. 77
Przyczyny braku pami%ci ...................................................................................... 77
Zapobieganie brakowi pami%ci ............................................................................. 78
Instalowanie RAM ................................................................................................ 78
Pami%+ wirtualna ................................................................................................... 79
Programy „pami%cio!erne” ................................................................................... 81
Przyspieszanie pracy ............................................................................................. 82
Rozdzia 7.
Programy uruchamiane automatycznie
85
Zb%dny balast ........................................................................................................ 86
Autoodtwarzanie ................................................................................................... 90
Rozdzia 8.
Programy szpieguj&ce
95
Pochodzenie .......................................................................................................... 96
Wykrywanie ........................................................................................................... 96
Zapobieganie ......................................................................................................... 97
Windows Defender ............................................................................................... 98
Rozdzia 9.
Bezpiecze%stwo
107
System bezpiecze'stwa ...................................................................................... 108
Rozdzia 10.
Internet i sie'
119
Konfigurowanie po"$cze' sieciowych ................................................................ 119
Internet Explorer 7 ............................................................................................. 137
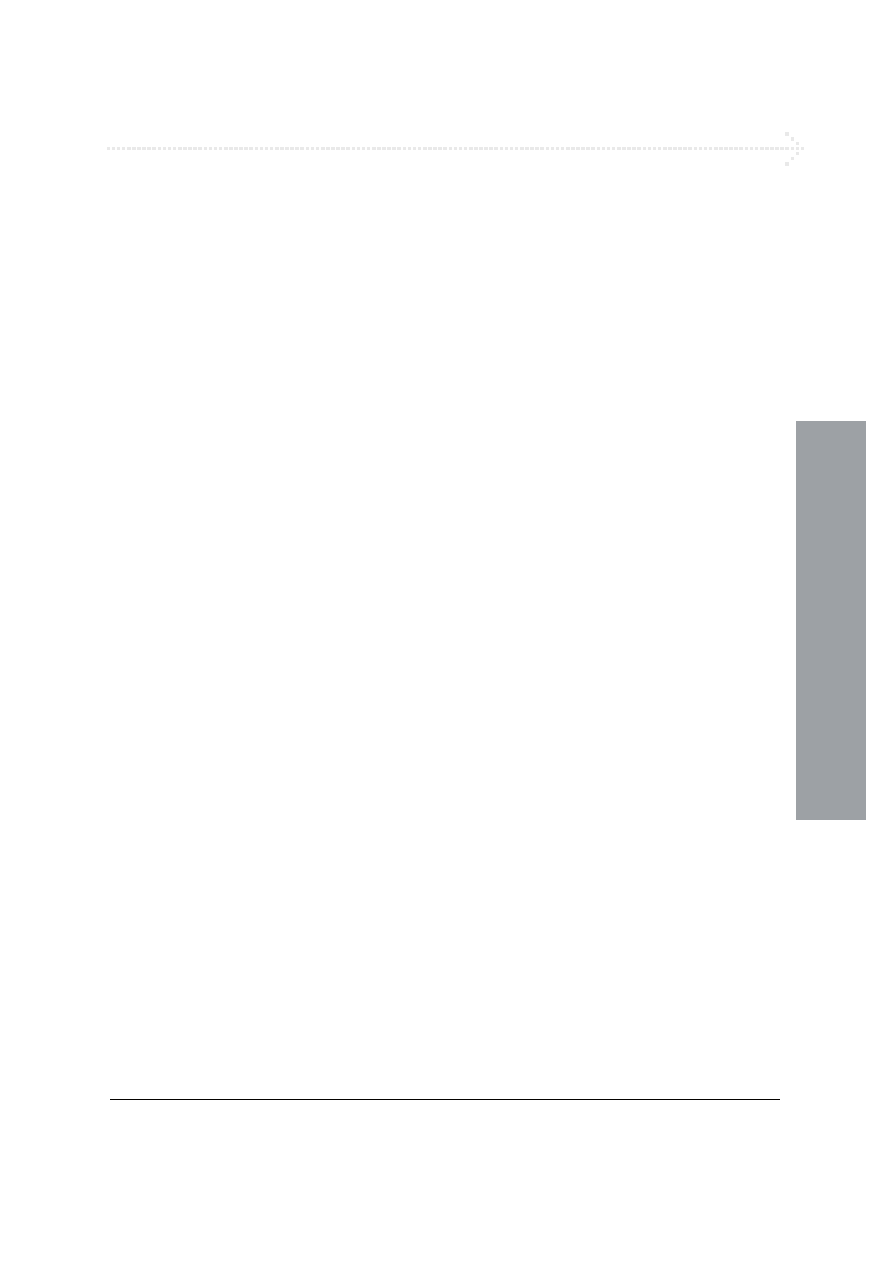
Spis tre!ci
5
Sp
is
tr
e!
ci
Rozdzia 11.
Aktualizacje i sterowniki
143
Aktualizacje ......................................................................................................... 143
Sposoby aktualizacji ............................................................................................ 145
Rodzaje aktualizacji ............................................................................................ 145
Naprawianie lub aktualizowanie sterownika ..................................................... 153
Rozdzia 12.
Us$ugi Windows Vista
157
To, co niezb%dne ................................................................................................. 157
Trzy zasady .......................................................................................................... 157
Zarz$dzanie us"ugami ......................................................................................... 158
Us"ugi uruchamiane automatycznie ................................................................... 160
Rozdzia 13.
Rejestr
169
Struktura rejestru ................................................................................................ 169
Warto#ci zapisywane w rejestrze ....................................................................... 170
Edytor rejestru .................................................................................................... 172
Wyszukiwanie danych w rejestrze ..................................................................... 174
Edytowanie rejestru ............................................................................................ 175
Eksportowanie i importowanie .......................................................................... 179
Sztuczki ................................................................................................................ 181
Rozdzia 14.
Kodery i dekodery
189
Rozdzia 15.
Gry
199
Dodatek A
Gdy Windows nie uruchamia si"
205
Tryb awaryjny ...................................................................................................... 206
Zaawansowane opcje uruchamiania ................................................................... 210
Naprawa systemu podczas uruchomienia .......................................................... 213
Przywracanie systemu ........................................................................................ 216
Ponowna instalacja .............................................................................................. 218
Diagnostyka ......................................................................................................... 219
Wadliwy sterownik ............................................................................................. 222
Dodatek B
Oprogramowanie
223
CleanMyPC Registry Cleaner ............................................................................ 224
Vista Manager ...................................................................................................... 231
Skorowidz
243
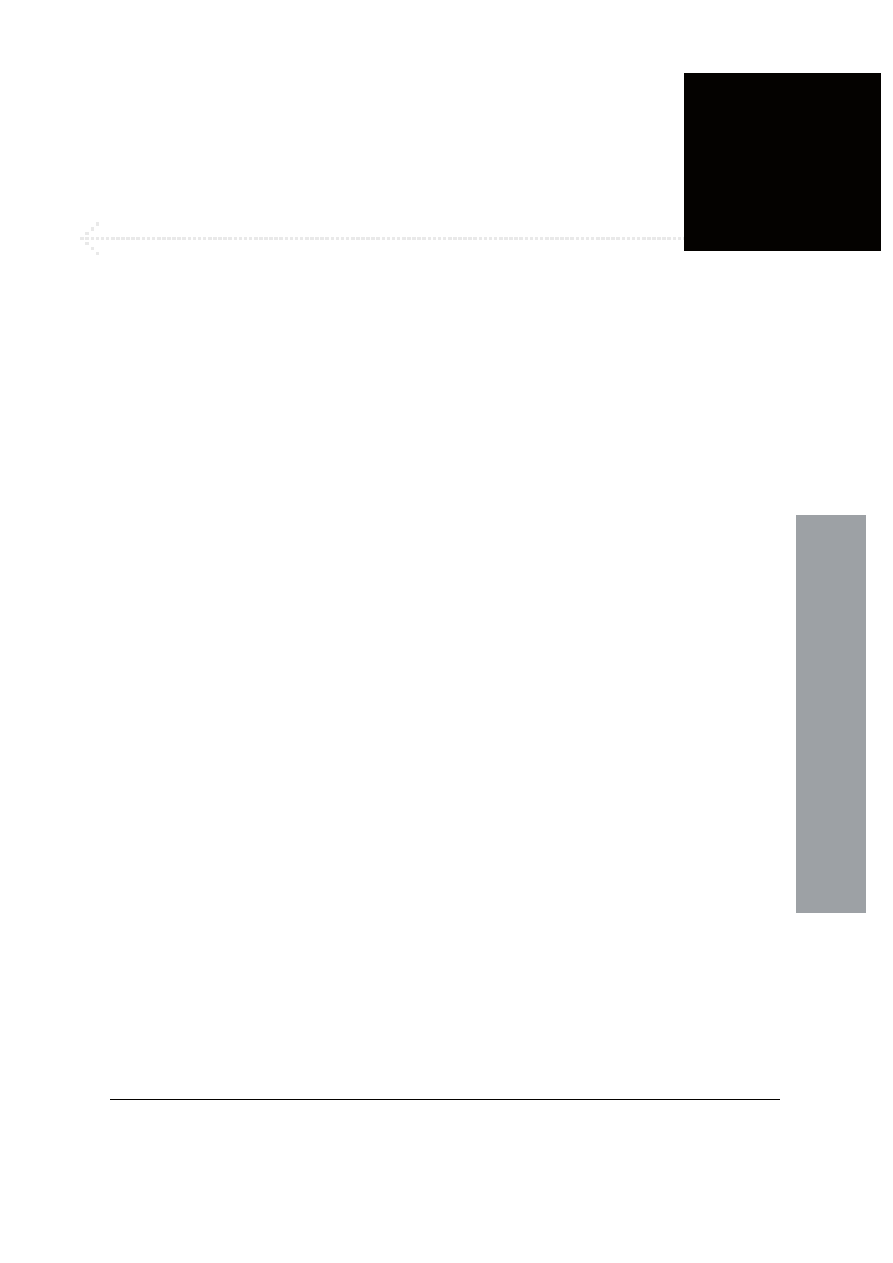
77
Rozdzia' 6. ZarzDdzanie pami ciD
Z tego rozdzia"u dowiesz si%, jak:
!
dostosowa+ rozmiar pami%ci do prac
wykonywanych z komputerem,
!
przyspieszy+ dzia"anie komputera.
Oznaki i skutki braku pami"ci
Oznakami zbyt ma"ej pami%ci RAM s$:
!
ma"a wydajno#+ komputera,
!
wy#wietlanie komunikatów o ma"ej ilo#ci lub
o braku pami%ci,
!
d"ugi czas reakcji lub niew"a#ciwa reakcja
na wydawane polecenia,
!
wy#wietlanie na ekranie elementów
z zamkni%tych okien lub menu.
Przyczyny braku pami"ci
Przyczynami braku pami%ci s$:
!
programy wczytywane s$ do pami%ci RAM,
a gdy jest jej za ma"o — do pliku wymiany
(stronicowania) na dysku twardym. Problem
powstaje, gdy na dysku jest zbyt ma"o miejsca,
aby utworzy+ na nim plik wymiany.
!
mimo odpowiednich zasobów, pami%ci mo!e
brakowa+, gdy program nie zwalnia pami%ci,
która nie jest ju! d"u!ej potrzebna.
Wskazówka
Korzystanie z pliku wymiany powoduje
zwolnienie szybko#ci dzia"ania komputera.
Operacje zapisu i odczytu wykonywane
na dysku twardym s$ znacznie wolniejsze
ni! wykonywane w pami%ci RAM.
Zarz&dzanie pami"ci&
6
O
zn
ak
i,
sk
ut
ki
i p
rz
yc
zy
ny
b
ra
ku
p
am
i"
ci
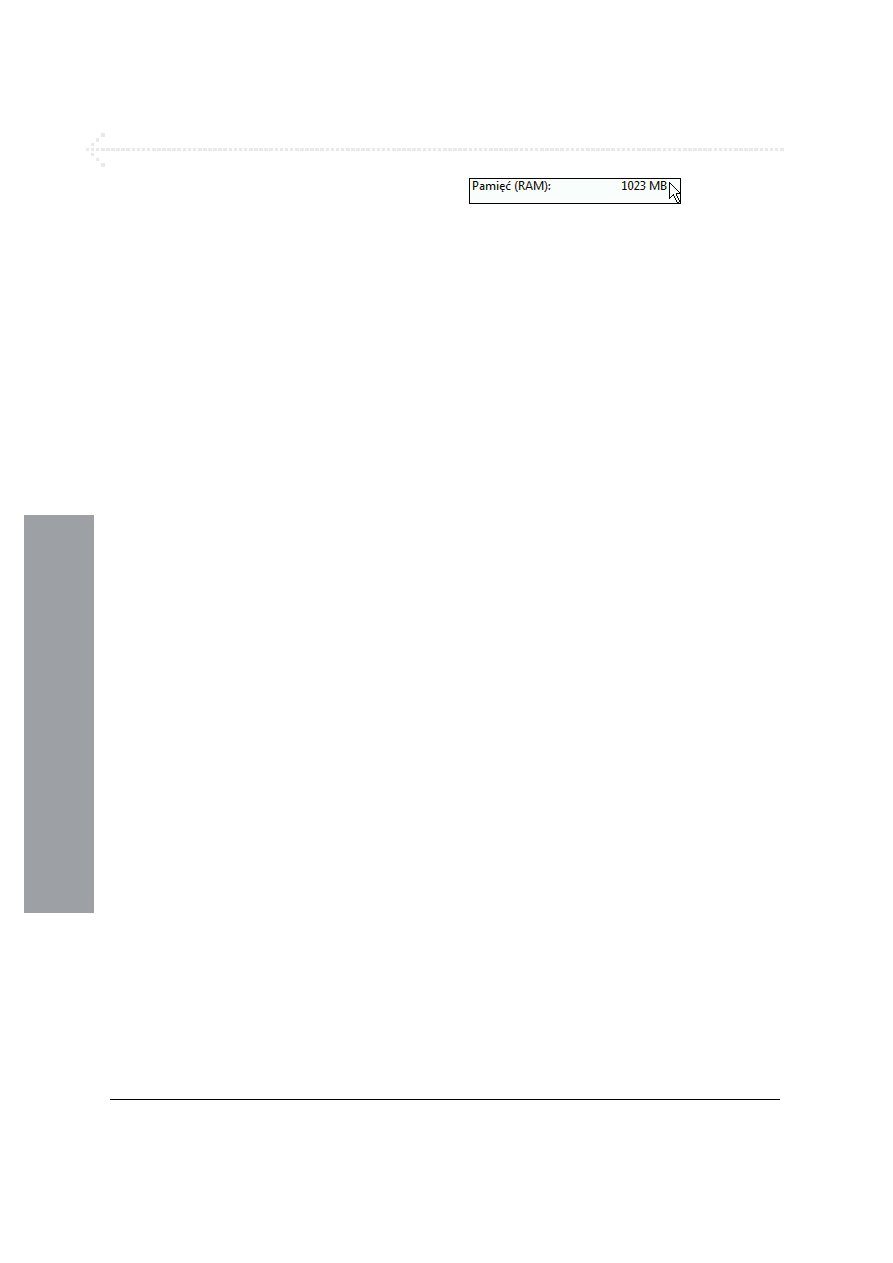
Rozdzia) 6.
78
Zapobieganie brakowi pami"ci
W celu zapobiegania brakowi pami%ci:
!
jednocze#nie nale!y uruchamia+ tylko niezb%dne
minimum programów i us"ug,
!
zwolni+ miejsce na dysku twardym,
zdefragmentowa+ go i zwi%kszy+ plik wymiany,
!
zainstalowa+ wi%cej pami%ci RAM.
Wskazówka
Kiedy w komputerze zabraknie pami%ci, system
Windows automatycznie podejmie prób%
zwi%kszenia rozmiaru pliku stronicowania.
Instalowanie RAM
Przyst%puj$c do instalowania pami%ci RAM,
nale!y:
!
sprawdzi+, czy s$ wolne miejsca
na zainstalowanie dodatkowej pami%ci,
!
okre#li+, jaki rodzaj pami%ci RAM jest zgodny
z komputerem,
!
zainstalowa+ dodatkow$ pami%+ w wolnych
z"$czach lub zast$pi+ dotychczasow$ pami%+
now$ o wi%kszym rozmiarze.
Aby sprawdzi', ile pami"ci jest zainstalowanej
w komputerze:
1.
Naci#nij klawisze
Windows+Pause Break.
2.
Odczytaj rozmiar pami%ci RAM zainstalowanej
w komputerze (rysunek 6.1).
Wskazówka
Pami%+ mierzona jest w MB lub GB.
1024 MB = 1 GB.
Rysunek 6.1.
Rozmiar pami%ci RAM
zainstalowanej w komputerze
Za
po
bi
eg
an
ie
b
ra
ko
w
i p
am
i"
ci
;
In
st
al
ow
an
ie
R
A
M
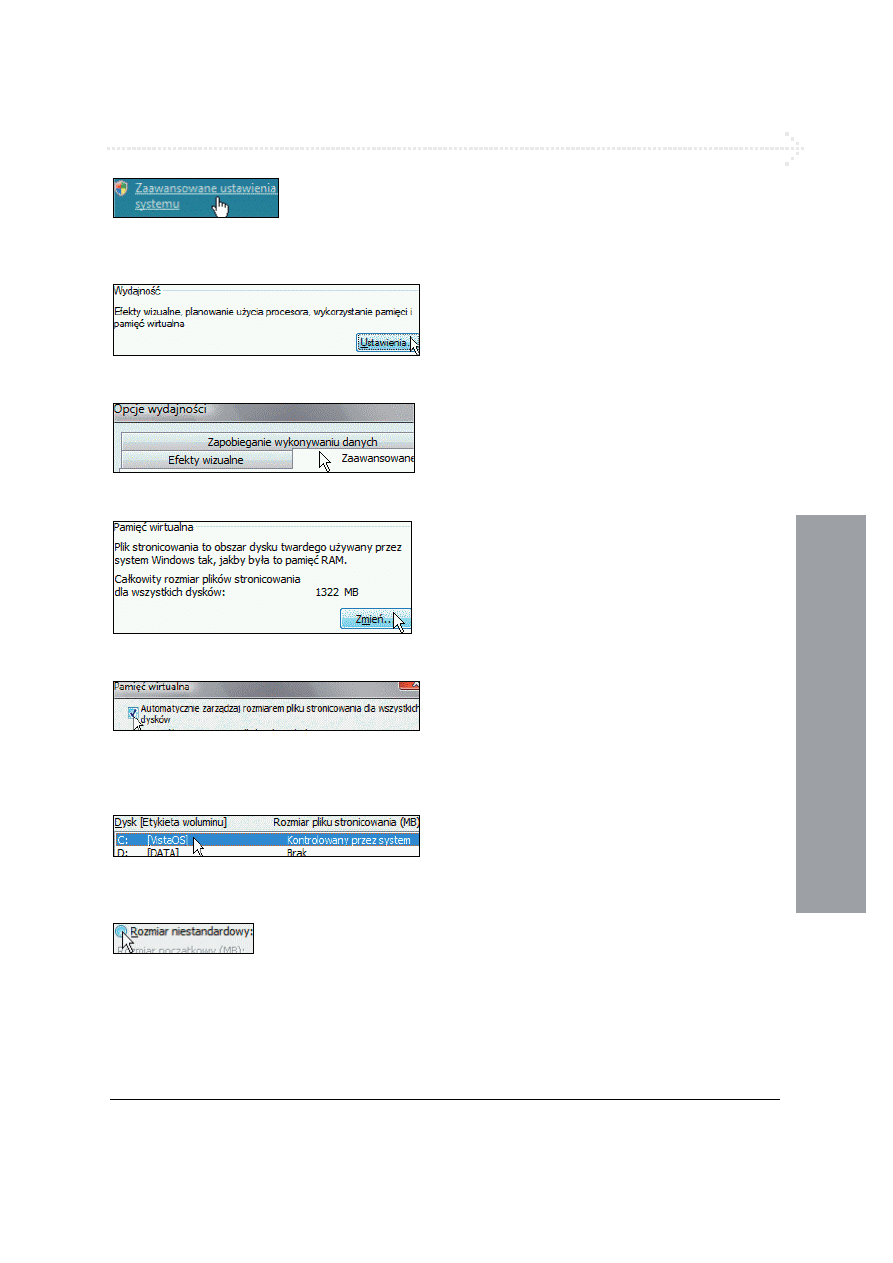
Zarz@dzanie pami#ci@
79
Rysunek 6.2.
Odsy+acz Zaawansowane
ustawienia systemu
Rysunek 6.3.
Sekcja Wydajno68, przycisk Ustawienia
Rysunek 6.4.
Karta Zaawansowane
Rysunek 6.5.
Przycisk ZmieG
Rysunek 6.6.
Pole wyboru Automatycznie zarz2dzaj
rozmiarem pliku stronicowania dla wszystkich
dysków
Rysunek 6.7.
Zaznaczony dysk, na którym znajduje
si% zmieniany plik stronicowania
Rysunek 6.8.
Opcja Rozmiar niestandardowy
Pami"' wirtualna
Aby zmieni' rozmiar pami"ci wirtualnej:
1.
Naci#nij klawisze
Windows+Pause Break.
2.
Kliknij odsy"acz
Zaawansowane ustawienia
systemu (rysunek 6.2).
3.
Po wy#wietleniu okna z pro#b$ o potwierdzenie
wykonania operacji wybierz odpowied&
twierdz$c$.
4.
Wy#wietlone zosta"o okno
W+a6ciwo6ci systemu
z aktywn$ kart$
Zaawansowane.
5.
W sekcji
Wydajno68 kliknij przycisk Ustawienia
(rysunek 6.3).
6.
W oknie
Opcje wydajno6ci kliknij kart%
Zaawansowane (rysunek 6.4).
7.
W obszarze
Pami%8 wirtualna kliknij przycisk
ZmieG (rysunek 6.5).
8.
W oknie
Pami%8 wirtualna wyczy#+ pole
wyboru
Automatycznie zarz2dzaj rozmiarem
pliku stronicowania dla wszystkich dysków
(rysunek 6.6).
9.
W obszarze
Dysk [Etykieta woluminu] kliknij
dysk, na którym znajduje si% zmieniany plik
stronicowania (rysunek 6.7).
10.
Kliknij opcj%
Rozmiar niestandardowy
(rysunek 6.8).
P
am
i"
' w
irt
ua
ln
a
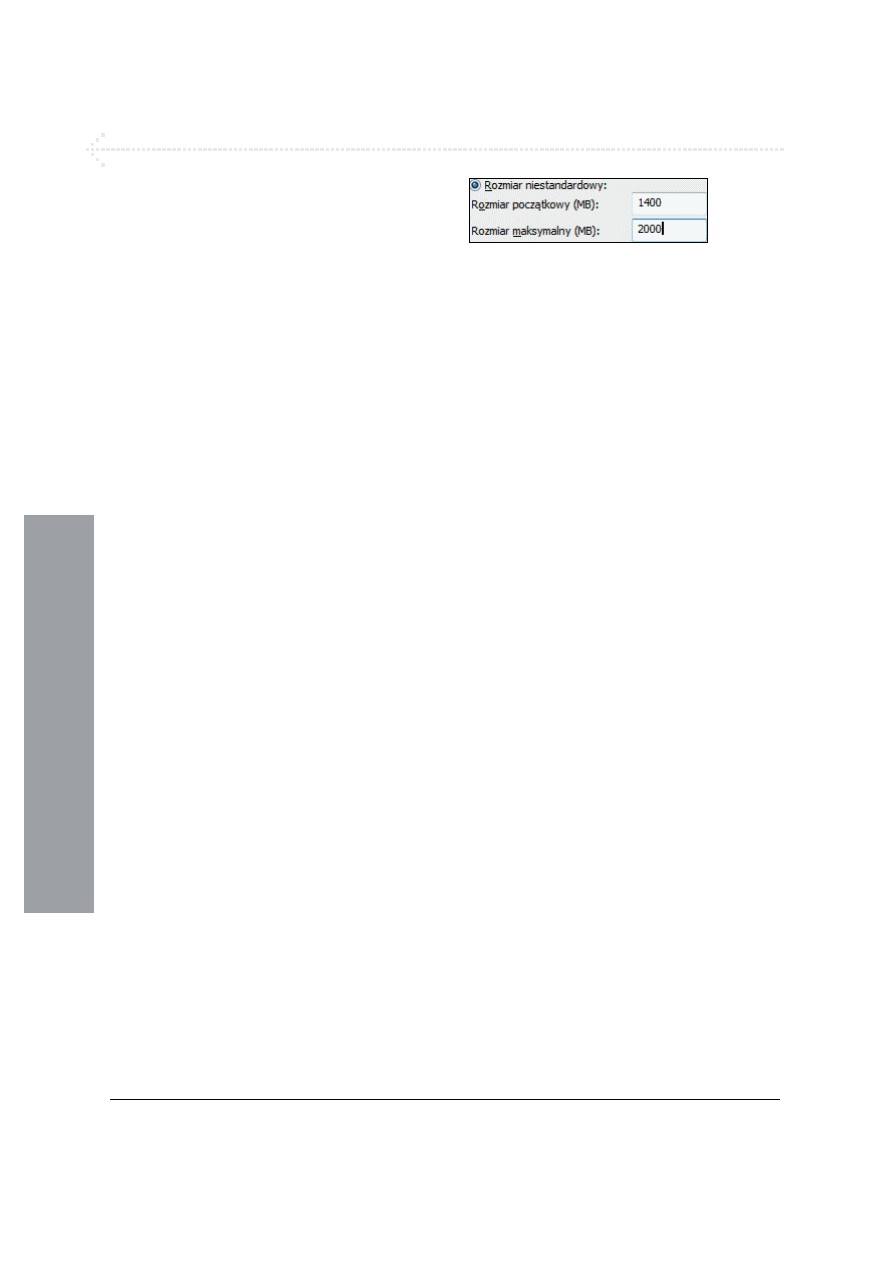
Rozdzia) 6.
80
11.
W polach
Rozmiar pocz2tkowy (MB) i Rozmiar
maksymalny (MB) wpisz nowe rozmiary pliku
wymiany (rysunek 6.9).
12.
Kliknij przycisk
Ustaw.
13.
Kliknij przycisk
OK.
Wskazówki
Wy"$czenie pliku stronicowania mo!e
spowodowa+ zawieszenie pracy komputera.
W systemie Windows pocz$tkowy minimalny
rozmiar pliku stronicowania jest ustawiany
wed"ug zale!no#ci
rozmiar RAM+300 MB.
Rozmiar maksymalny jest ustawiany wed"ug
zale!no#ci
3×RAM.
Je!eli wy#wietlane s$ ostrze!enia o braku
pami%ci wirtualnej, nale!y zwi%kszy+ minimalny
i maksymalny rozmiar.
Je!eli plik wymiany zosta" zwi%kszony, a potem
zmniejszony, zawarto#+ dysku mog"a zosta+
pofragmentowana. Zalecane jest niezmniejszanie
pliku wymiany. Je#li mia"o to miejsce, konieczna
jest defragmentacja dysku.
Rysunek 6.9.
Nowe rozmiary pliku wymiany
P
am
i"
'
w
ir
tu
al
na
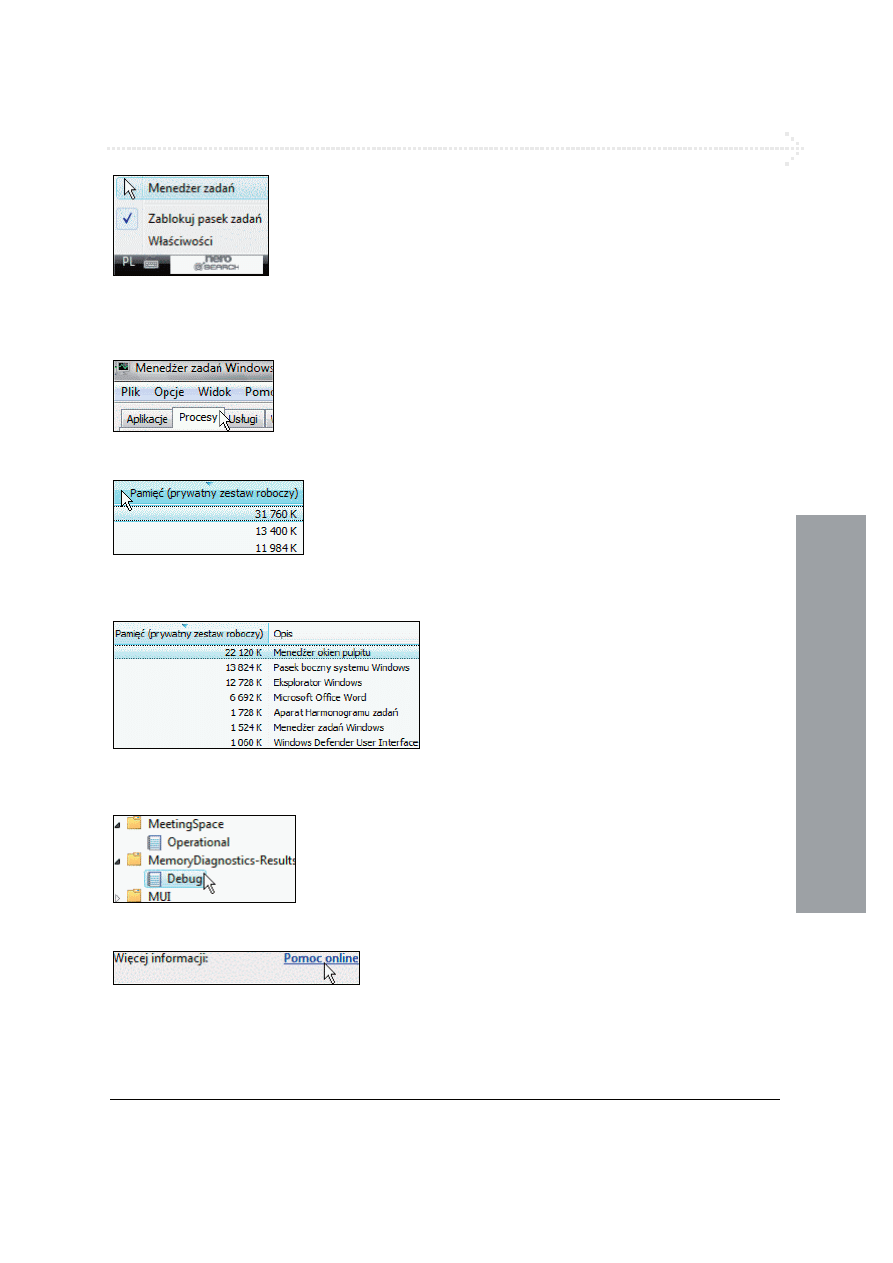
Zarz@dzanie pami#ci@
81
Rysunek 6.10.
Mened#era zadaG
mo#na uruchomi8 po klikni%ciu paska
zadaG prawym przyciskiem myszy
Rysunek 6.11.
Karta Procesy
Rysunek 6.12.
Przycisk Pami%8
(prywatny zestaw roboczy)
Rysunek 6.13.
Lista programów uporz2dkowana
wed+ug zaj%to6ci pami%ci
Rysunek 6.14.
Kategorie zdarzeG
Rysunek 6.15.
a2cze do Pomocy online
Programy „pami"cio)erne”
Informacje o programach, które powoduj$ problemy
z pami%ci$, mo!na uzyska+ na dwa sposoby:
!
sprawdzaj$c, ile aktualnie uruchomiony
program absorbuje pami%ci,
!
przegl$daj$c w dziennikach zdarze' wpisy
o b"%dach.
Aby okre!li', który program
zu)ywa najwi"cej pami"ci:
1.
Kliknij prawym przyciskiem myszy pasek zada'.
2.
Z podr%cznego menu wybierz polecenie
Mened#er zadaG (rysunek 6.10).
3.
Kliknij kart%
Procesy (rysunek 6.11).
4.
Aby posortowa+ programy wed"ug u!ycia
pami%ci, kliknij przycisk
Pami%8 (prywatny
zestaw roboczy) (rysunek 6.12).
5.
Zapoznaj si% z list$ programów (rysunek 6.13).
Aby okre!li', który program jest ;ród$em b$"dów:
1.
Wy#wietl okno
Podgl2d zdarzeG (rysunek 1.24).
2.
Wy#wietl
Dzienniki aplikacji i us+ug
(rysunek 1.37).
3.
Kliknij zdarzenie, o którym chcesz uzyska+
informacj% (rysunek 6.14).
4.
W opisie problemu odszukaj "$cze do Pomocy
online (rysunek 6.15). Kliknij je i sprawd&,
czy s$ dost%pne informacje o rozwi$zywaniu
problemu.
Wskazówka
Je!eli w komputerze wyst%puje problem
z ma"$ ilo#ci$ wolnej pami%ci po uruchomieniu
programu, nale!y go zamkn$+. Aby rozwi$za+
problem, nale!y uaktualni+ program lub
poinformowa+ o zdarzeniu jego producenta.
P
ro
gr
am
y „
pa
m
i"
cio
)e
rn
e”
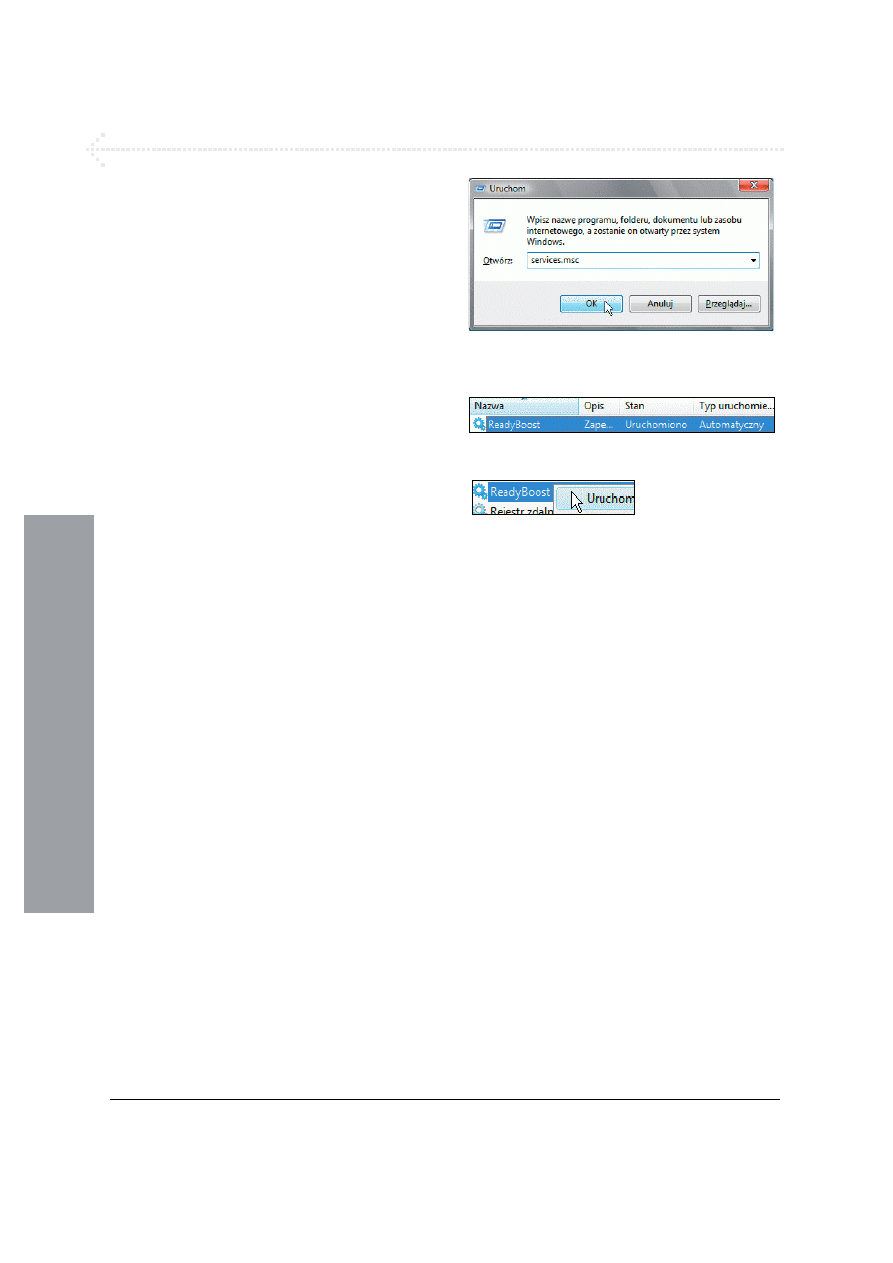
Rozdzia) 6.
82
Przyspieszanie pracy
ReadyBoost
Funkcja ReadyBoost umo!liwia u!ycie miejsca
na urz$dzeniach no#ników wymiennych, takich
jak dyski flash USB, w celu przyspieszenia
komputera. Po w"o!eniu urz$dzenia z t$
mo!liwo#ci$, w oknie dialogowym
Autoodtwarzanie
b%dzie dost%pna opcja przyspieszenia systemu
za pomoc$ funkcji ReadyBoost systemu Windows.
Zalecana ilo#+ pami%ci do wykorzystania
przez funkcj% ReadyBoost wynosi od jednej
do trzech krotno#ci pami%ci RAM zainstalowanej
w komputerze. Je#li w komputerze jest na przyk"ad
zainstalowany 1 GB pami%ci RAM i zostanie
pod"$czony dysk flash USB o pojemno#ci 4 GB,
ustawienie od 1 GB do 3 GB tego dysku zapewni
najlepsze podniesienie wydajno#ci. Minimalna
ilo#+ pami%ci dysku flash USB, przeznaczonego
do pracy z funkcj$ Windows ReadyBoost,
wynosi 256 MB.
Aby sprawdzi', czy us$uga ReadyBoost
jest uruchomiona:
1.
Naci#nij klawisze
Windows+R.
2.
Po wy#wietleniu okna
Uruchom wpisz w polu
Otwórz
services.msc
(rysunek 6.16).
3.
Kliknij przycisk
OK.
4.
Po wy#wietleniu okna
Us+ugi odszukaj us"ug%
ReadyBoost (rysunek 6.17).
5.
Sprawd&, czy w kolumnie
Stan widnieje
informacja
Uruchomiono.
Wskazówka
Je!eli us"uga nie jest uruchomiona, kliknij j$
prawym przyciskiem myszy i z podr%cznego
menu wybierz polecenie
Uruchom
(rysunek 6.18).
Rysunek 6.16.
Okno Uruchom z wpisanym
poleceniem
Rysunek 6.17.
Status us+ugi ReadyBoost
Rysunek 6.18.
Us+ug% mo#na uruchomi8,
pos+uguj2c si% menu podr%cznym
P
rz
ys
pi
es
za
ni
e
pr
ac
y
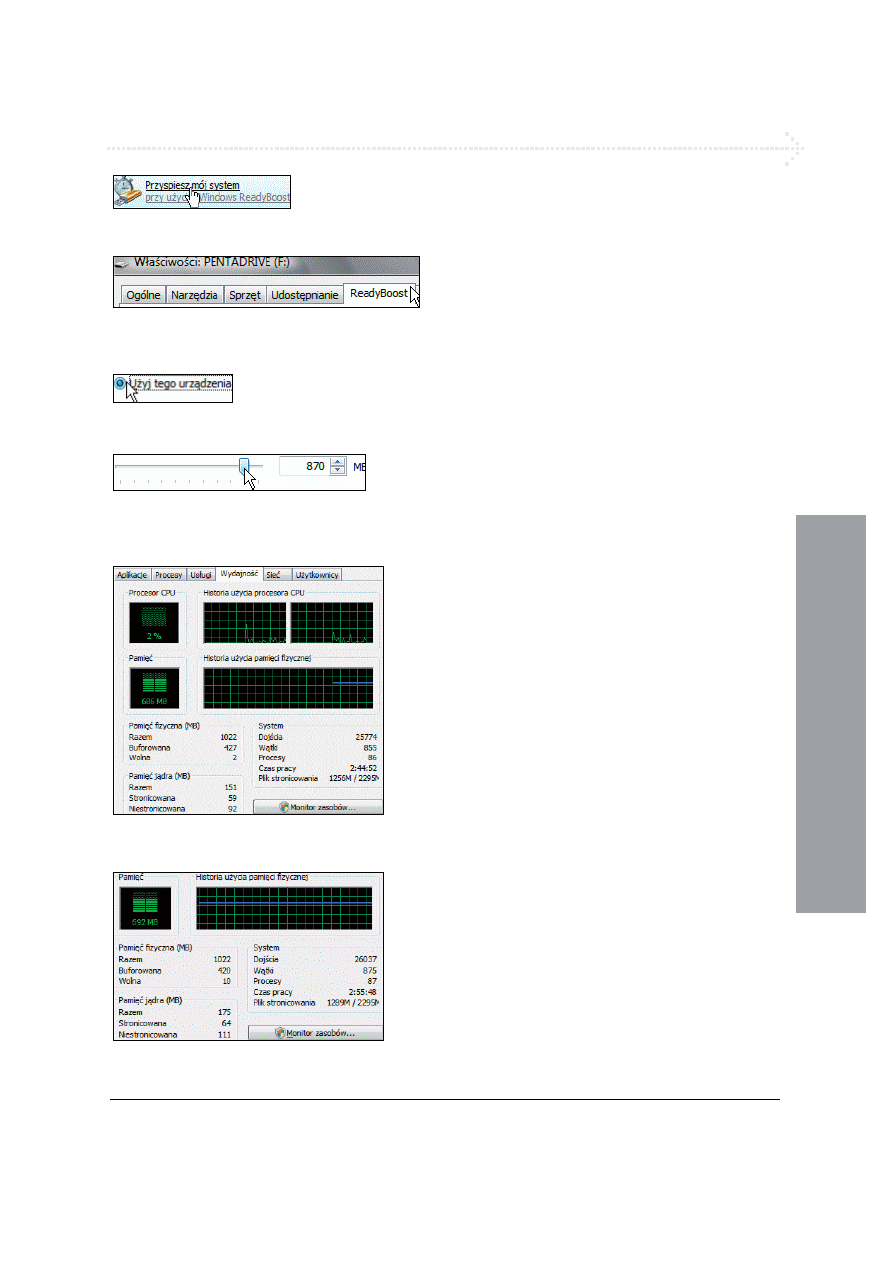
Zarz@dzanie pami#ci@
83
Rysunek 6.19.
Opcja Przyspiesz mój system
Rysunek 6.20.
Okno W+a6ciwo6ci z aktywn2
kart2 ReadyBoost
Rysunek 6.21.
Opcja U#yj tego urz2dzenia
Rysunek 6.22.
Przesuwaj2c suwak, mo#na okre6li8,
ile miejsca na dysku flash zarezerwowane zostanie
dla us+ugi ReadyBoost
Rysunek 6.23.
Pami%8 komputera przed
przyspieszeniem systemu przez us+ug% ReadyBoost
Rysunek 6.24.
Pami%8 komputera po przyspieszeniu
systemu przez us+ug% ReadyBoost
Aby w$&czy' ReadyBoost:
1.
Pod"$cz do komputera dysk flash lub inny
no#nik wymienny.
2.
Wy#wietlone zosta"o okno
Autoodtwarzanie.
Kliknij opcj%
Przyspiesz mój system
(rysunek 6.19).
3.
Wy#wietlone zosta"o okno
W+a6ciwo6ci
z aktywn$ kart$
ReadyBoost (rysunek 6.20).
4.
Kliknij opcj%
U#yj tego urz2dzenia
(rysunek 6.21).
5.
Przesuwaj$c suwak, okre#l, ile dost%pnego
miejsca na dysku flash zarezerwowane zostanie
dla us"ugi ReadyBoost (rysunek 6.22). Dopóki
urz$dzenie b%dzie u!ywane na potrzeby
przyspieszania systemu, zarezerwowane miejsce
nie mo!e by+ wykorzystane do przechowywania
plików.
6.
Kliknij przycisk
OK.
Wskazówka
Na rysunkach 6.23 i 6.24 pokazano pami%+
komputera przed i po przyspieszeniu systemu
przez us"ug% ReadyBoost. Pozwala ona
na rozbudowanie pami%ci wirtualnej przez
pod"$czenie pami%ci flash czy dysku USB.
Zysk polega na tym, !e dost%p do pami%ci
pó"przewodnikowej jest szybszy ni! do dysku
twardego.
P
rz
ys
pie
sz
an
ie
p
ra
cy
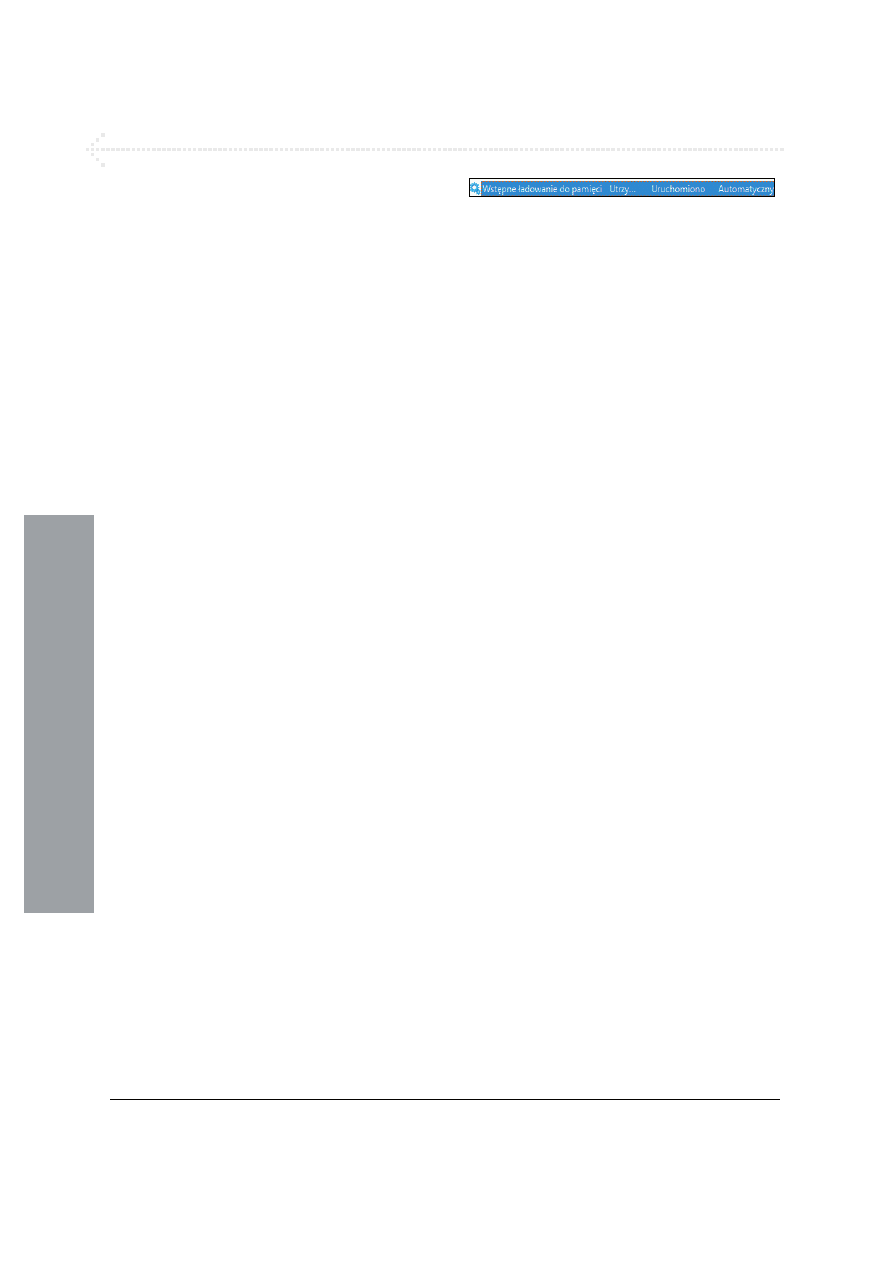
Rozdzia) 6.
84
SuperFetch
Autorzy technologii SuperFetch wyszli z za"o!enia,
!e u!ytkownik komputera cz%sto wykonuje podobne
sekwencje czynno#ci.
Przez kilka dni po zainstalowaniu systemu
monitoruje on poczynania u!ytkownika. Rejestruje
on, kiedy i jakie aplikacje s$ uruchamiane.
Wykorzystuj$c zdobyt$ wiedz%, system
w okre#lonych sytuacjach "aduje te programy
do pami%ci, tak aby u!ytkownik mia" do nich
jeszcze szybszy dost%p. W ten sposób system
mo!e przewidzie+ do trzech nast%pnych
uruchamianych programów.
Aby sprawdzi', czy us$uga SuperFetch
jest uruchomiona:
1.
Naci#nij klawisze
Windows+R.
2.
Po wy#wietleniu okna
Uruchom wpisz w polu
Otwórz
services.msc
(rysunek 6.16).
3.
Kliknij przycisk
OK.
4.
Po wy#wietleniu okna
Us+ugi odszukaj us"ug%
Wst%pne +adowanie do pami%ci (rysunek 6.25).
5.
Sprawd&, czy w kolumnie
Stan widnieje
informacja
Uruchomiono.
Wskazówka
Je!eli us"uga nie jest uruchomiona, kliknij j$
prawym przyciskiem myszy i z podr%cznego
menu wybierz polecenie
Uruchom.
Rysunek 6.25.
Status us+ugi Wst%pne +adowanie
do pami%ci
P
rz
ys
pi
es
za
ni
e
pr
ac
y
Wyszukiwarka
Podobne podstrony:
Po prostu sieci komputerowe w Windows Vista PL
cwwvin 4 windows vista pl instalacja i naprawa cwiczenia praktycznie ebook promocyjny helion pl KJID
Po prostu Access 2002 XP PL ppa Nieznany
Po prostu Access 2002 XP PL ppacxp
cwwvin 4 windows vista pl instalacja i naprawa cwiczenia praktycznie ebook promocyjny helion pl KJID
Po prostu FrontPage 2002 XP PL 2
Po prostu FrontPage 2002 XP PL ppfpxp
więcej podobnych podstron