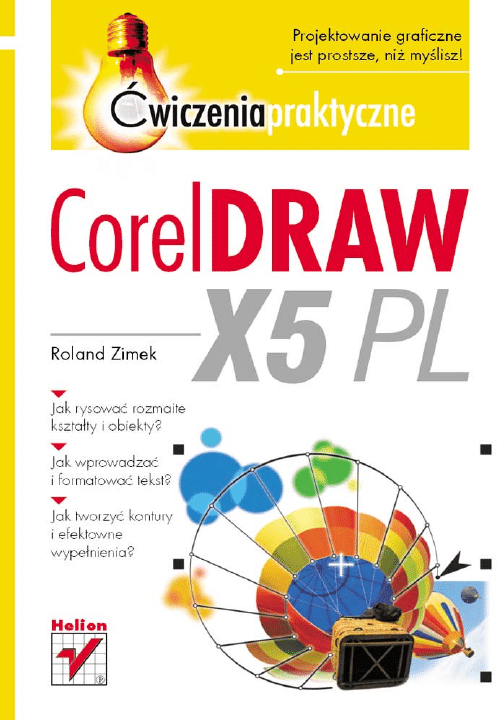
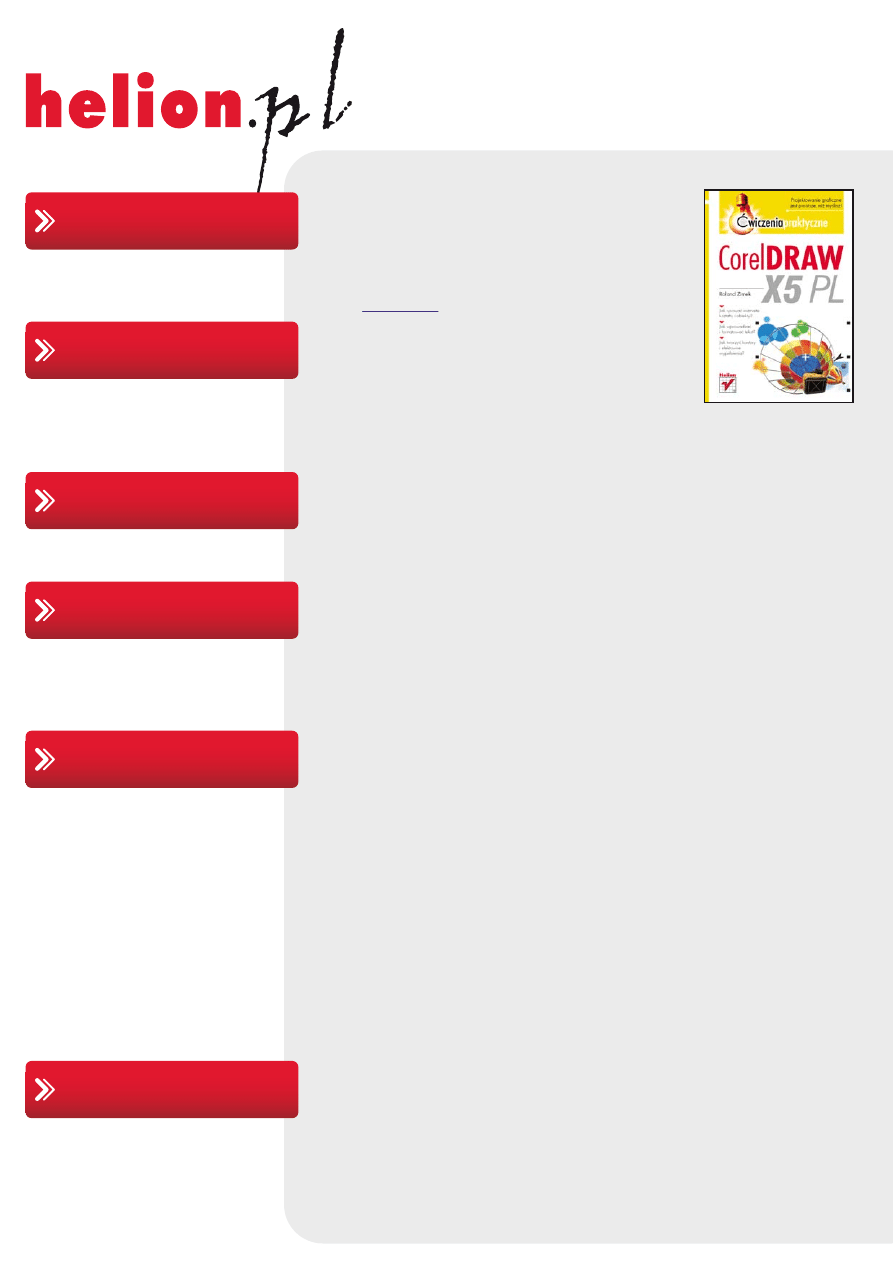
Idź do
• Spis treści
• Przykładowy rozdział
Helion SA
ul. Kościuszki 1c
44-100 Gliwice
tel. 32 230 98 63
© Helion 1991–2010
Katalog książek
Twój koszyk
Cennik i informacje
Czytelnia
Kontakt
CorelDRAW X5 PL.
Ćwiczenia praktyczne
Autor:
ISBN: 978-83-246-2868-1
Format: A5, stron: 176
Projektowanie graficzne jest prostsze, niż myślisz!
• Jak rysować rozmaite kształty i obiekty?
• Jak wprowadzać i formatować tekst?
• Jak tworzyć kontury i efektowne wypełnienia?
Chciałbyś sam zaprojektować plakat reklamowy, efektowny szyld czy profesjonalne wizytówki?
A może bez wysiłku tworzyć skomplikowane rysunki techniczne? Świetnie! Pora, byś opanował
podstawowe możliwości CorelDRAW. Ten obecny na rynku od 1989 roku program do tworzenia
grafiki wektorowej i składu stron jest dziś jednym z najbardziej znanych i cenionych przez
zawodowych projektantów. Jednak dzięki przyjaznemu interfejsowi, łatwości obsługi narzędzi
i wszechstronności zastosowań zyskał popularność także wśród amatorów. W dodatku w swej
najnowszej wersji CorelDRAW stał się jeszcze bardziej intuicyjny i funkcjonalny. Rozbudowano
w nim między innymi obsługę plików, ulepszono mechanizm rozpoznawania rysunków
bitmapowych i przekształcania ich w grafikę wektorową oraz wyposażono go w nowy mechanizm
zarządzania kolorami i obsługę profilu kolorów Pantone.
I choć to wszystko może wydawać Ci się jeszcze czarną magią, już wkrótce zaczniesz sam tworzyć
pierwsze projekty. Dzięki tej książce krok po kroku, wykonując ćwiczenia od prostych po coraz
bardziej zaawansowane, szybko nauczysz się korzystać z najważniejszych narzędzi tego programu.
Gdy tylko zaznajomisz się z obsługą interfejsu Corela, dowiesz się, jak rysować proste obiekty
i kształty oraz rozmaite figury geometryczne. Potem zobaczysz, jak te obiekty sprawnie
transformować i wypełniać kolorem, a także grupować i blokować. Opanujesz wprowadzanie
i formatowanie tekstu oraz wyrównywanie względem niego rozmaitych obiektów. Odkryjesz
także, jak tworzyć i edytować różne tabele oraz pracować nad kolumnami, wierszami
i komórkami. Ponadto opanujesz tworzenie ciekawych wypełnień i konturów obiektów,
a także zagadnienia związane z precyzyjnym rysunkiem w programie CorelDRAW.
Zagadnienia omówione w książce:
• Instalacja i uruchomienie programu
• Otwieranie, zapisywanie i drukowanie rysunków
• Podstawy rysunku wektorowego
• Tworzenie, edycja i transformacje obiektów
• Inteligentne rysowanie
• Praca z tekstem i tabelami
• Tworzenie konturów i wypełnień
• Narzędzia do rysowania precyzyjnego
Postaw pierwsze kroki w grafice komputerowej – opanuj podstawy programu CorelDRAW!
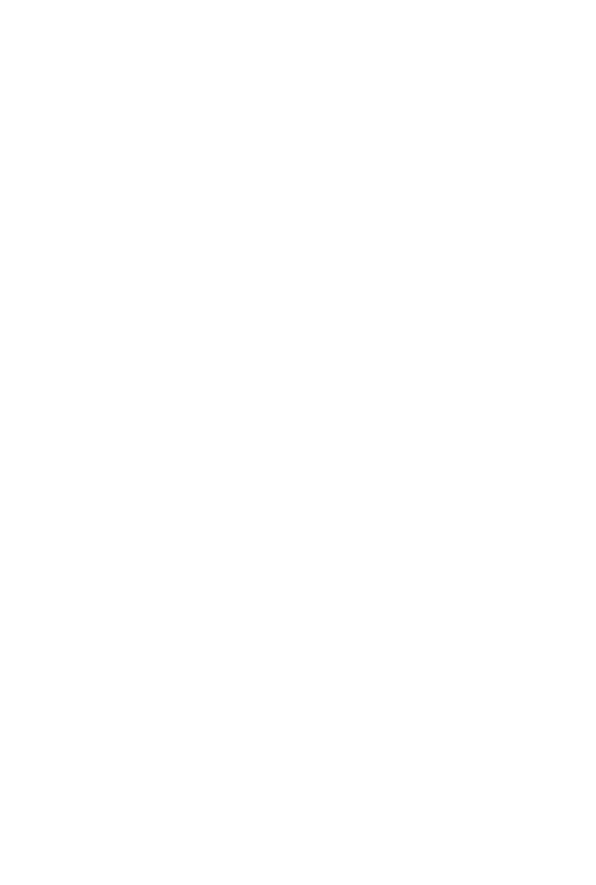
Spis treci
Rozdzia 1. Wstp
5
Opis programu CorelDRAW X5
5
Co nowego w programie?
6
Wymagania systemowe
10
Rónice midzy rysunkiem rastrowym a wektorowym
11
Rozdzia 2. Pierwsze kroki
15
Uruchamianie programu
15
Wygld ekranu
18
Zapisywanie, otwieranie i drukowanie rysunków
23
Zapisywanie rysunków
23
Otwieranie rysunków
25
Corel Connect
27
Drukowanie rysunków
31
Przydatne informacje
33
Okno Podpowiedzi
37
Rozdzia 3. Podstawy rysunku wektorowego
41
Rysowanie prostych obiektów
41
Prostokty, elipsy, wielokty, gwiazdy i spirale
41
Ksztaty podstawowe
46
Obiekty z 3 punktów
47
Inteligentne rysowanie
48
Nadawanie obiektom kolorów
50
Transformacje obiektów
54
Tworzenie kopii obiektu
58
Kolejno obiektów
62
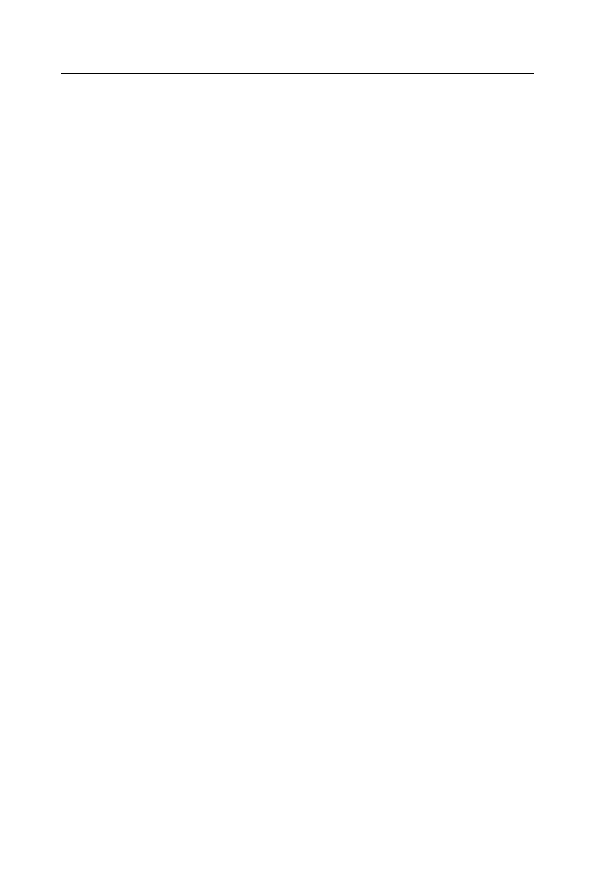
4
C o r e l D R A W X 5 P L • w i c z e n i a p r a k t y c z n e
Wybieranie obiektów
64
Grupy obiektów
66
Blokowanie obiektów
67
Wyrównywanie i rozkadanie obiektów
68
Zmiana ksztatu obiektów
72
wiczenia podsumowujce
74
Rozdzia 4. Praca z tekstem i tabelami
87
Tekst
87
Wprowadzanie i formatowanie tekstu
87
Formatowanie tekstu
91
Wyrównywanie obiektów wzgldem tekstu
100
Wstawianie znaków specjalnych
102
Tabele
103
Tworzenie tabel
103
Zaznaczanie wybranych elementów tabeli
106
Praca nad kolumnami, wierszami i komórkami
108
Wprowadzanie do komórek tekstu oraz obrazów
111
Formatowanie tabeli i komórek
112
wiczenia podsumowujce
114
Rozdzia 5. Wypenienia i kontury
117
Zmiana ustawie domylnych
117
Wypenienie jednolite
119
Wypenienie tonalne
125
Wypenienie deseniem
128
Wypenienie tekstur
130
Wypenienie postscriptowe
131
Okno dokowane Kolor
133
Kontury obiektów
133
Szybkie wypenianie czci wspólnej
139
Paleta dokumentu
140
wiczenia podsumowujce
142
Rozdzia 6. Precyzyjne rysowanie
145
Linijki
147
Siatka
149
Prowadnice
152
Dynamiczne prowadnice
155
Przyciganie do obiektów
158
wiczenia podsumowujce
162
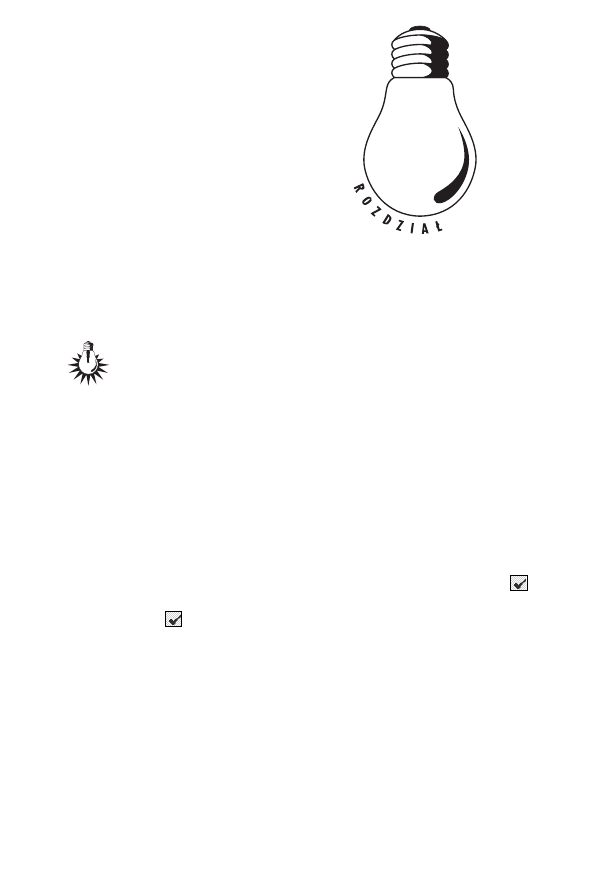
6
Precyzyjne rysowanie
Aby tworzony rysunek by dopracowany, musisz nauczy si
dokadnego umiejscawiania obiektów na „kartce”. O pewnych
moliwociach automatycznego ukadania obiektów wspomi-
naem ju wczeniej, w rozdziale 3., gdzie omówiem ich wyrówny-
wanie i rozmieszczanie. CorelDRAW oferuje jednak znacznie wiksze
moliwoci w tym zakresie. S to:
T
linijki,
T
siatki,
T
prowadnice (oraz dynamiczne prowadnice),
T
przyciganie do obiektów.
O tym, czy linijki, siatki bd prowadnice s wywietlane (widoczne)
w dokumencie, decydujesz za pomoc menu Widok pokazanego na
rysunku 6.1. Gdy z lewej strony danej pozycji znajduje si symbol
,
oznacza to, e jest wybrana. Kliknicie spowoduje jej wyczenie (znik-
nie te symbol
). Sam fakt, i dana opcja jest widoczna, nie oznacza
wcale, e jest te aktywna.
Przyciganie do siatki, prowadnic lub obiektów moesz wczy za-
równo w menu Widok, jak równie na pasku standardowym (rysu-
nek 6.2). Musisz pamita jednak, e dana opcja moe by aktywna, ale
niekoniecznie widoczna, gdy wyczone jest jej wywietlanie.
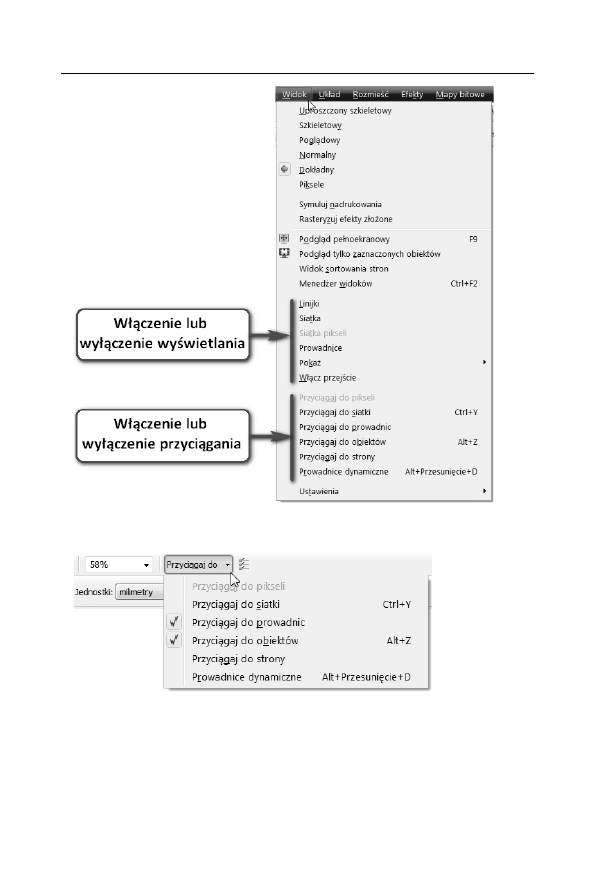
1 4 6
C o r e l D R A W X 5 P L • w i c z e n i a p r a k t y c z n e
Rysunek 6.1. Menu Widok
Rysunek 6.2. Lista rozwijana przycigania na pasku standardowym
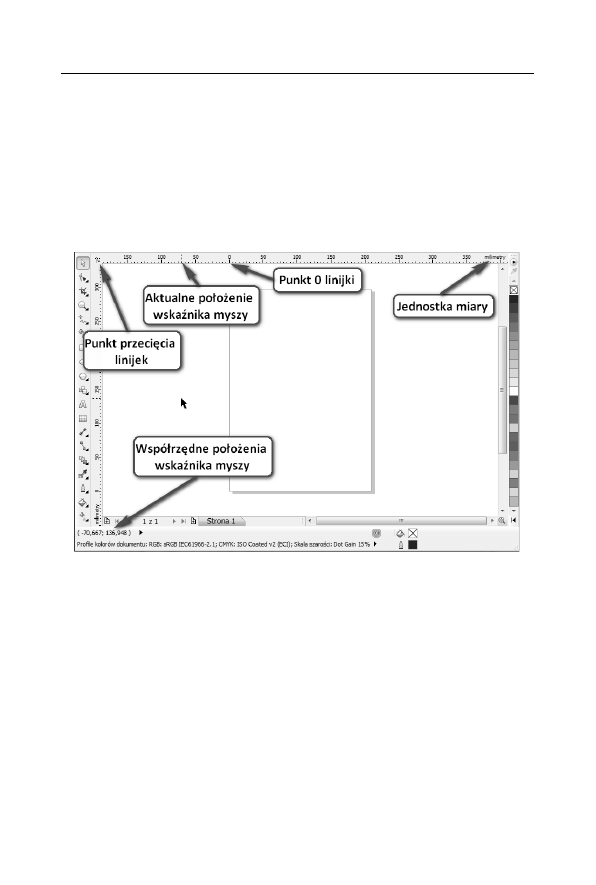
R o z d z i a 6 . • P r e c y z y j n e r y s o w a n i e
1 4 7
Linijki
Linijki wywietlane na ekranie umoliwiaj zorientowanie si w roz-
miarach i pooeniu rysowanych obiektów. Dodatkowo bieca pozycja
myszy oraz biecy rozmiar rysowanego obiektu s wywietlane na
pasku stanu (w dolnej czci okna). Pasek stanu moe by widoczny lub
nie — jest niezaleny od linijek (rysunek 6.3).
Rysunek 6.3. Charakterystyczne punkty linijek
Na linijkach wywietlane s nastpujce informacje.
T
Punkt przecicia linijek — umoliwia ustawienie zarówno
punktu (0, 0), jak i pooenia samej linijki.
T
Aktualne pooenie wskanika myszy — mae przerywane
kreski na linijkach pokazuj aktualne pooenie kursora myszy.
T
Punkt 0 linijki — wszystkie wspórzdne bd mierzone od tego
punktu. Pocztek ukadu znajduje si wic w lewym dolnym
rogu strony.
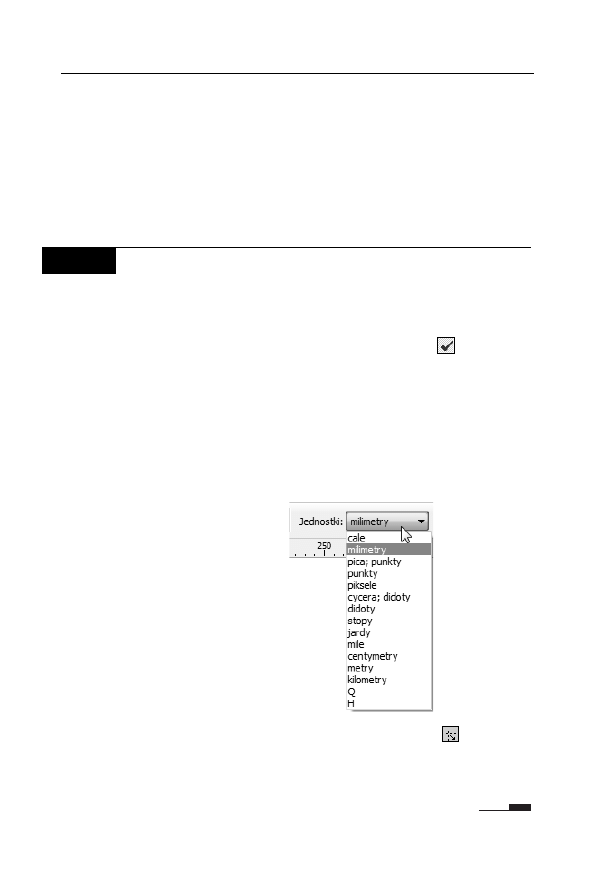
1 4 8
C o r e l D R A W X 5 P L • w i c z e n i a p r a k t y c z n e
T
Jednostka miary — najlepiej ustawi j tak, by najpeniej
odpowiadaa docelowemu przeznaczeniu rysunku;
do wydruku na kartce doskonale nadaj si milimetry
lub centymetry, z kolei do wywietlania na ekranie — piksele.
T
Wspórzdne pooenia wskanika myszy — wspórzdne
aktualnego pooenia wskanika myszy, podane w aktualnej
jednostce miary.
W I C Z E N I E
6.1
Waciwoci linijki
Aby wywietli i ustawi waciwoci linijki, musisz wykona nast-
pujce kroki:
1.
Wybierz z menu Widok polecenie Linijki. Znaczek
z lewej
strony opcji oznacza, e linijka jest ju wywietlana, a ponowne
wybranie tej opcji spowoduje wyczenie jej wywietlania.
2.
Przed rozpoczciem rysowania ustaw odpowiednie jednostki
miary dla rysunku. Jednostki miary linijki moesz ustawi za
pomoc paska waciwoci (gdy nie jest zaznaczony aden
obiekt, a wybranym narzdziem jest Wskanik), rozwijajc list
Jednostki, co pokazano na rysunku 6.4.
Rysunek 6.4.
Wybór jednostki
miary
3.
Teraz chwy i przecignij punkt przecicia linijek (
),
ustawiajc punkt (0, 0) w wybranym miejscu. Po puszczeniu
linijki dany punkt dokumentu zostanie ustawiony jako pocztek
ukadu wspórzdnych (0, 0).
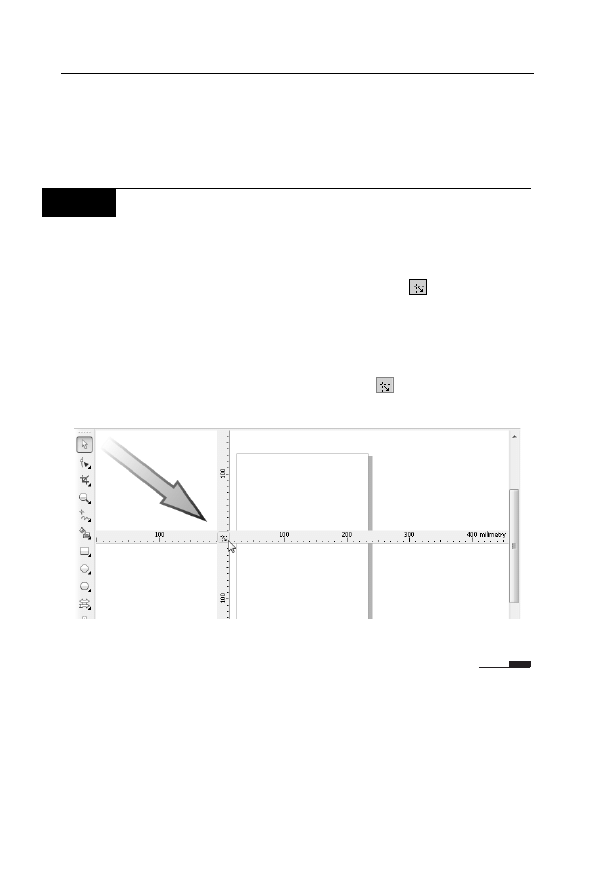
R o z d z i a 6 . • P r e c y z y j n e r y s o w a n i e
1 4 9
Linijki s standardowo wywietlane powyej i z lewej strony obszaru
rysowania. Jeli jednak pracujesz nad konkretnym obiektem, odczyta-
nie dokadnych wspórzdnych z oddalonych linijek moe by kopo-
tliwe. Dlatego mona przecign linijki na dowolny obszar rysunku.
W I C Z E N I E
6.2
Zmiana pooenia linijek
Aby przecign linijki w wybrane pooenie, wykonaj nastpujce
czynnoci:
1.
Chwy i przecignij punkt przecicia linijek (
)
z przytrzymanym klawiszem Shift.
2.
Zmie pooenie jednej linijki, przecigajc j z przytrzymanym
klawiszem Shift.
3.
Przywró domylne pooenie linijki, klikajc j dwukrotnie
(lub klikajc w punkcie przecicia linijek (
) z przytrzymanym
klawiszem Shift. Przeciganie linijek pokazano na rysunku 6.5.
Rysunek 6.5. Linijki mona przecign w dowolne miejsce
Siatka
Siatka w poczeniu z linijkami daje moliwo bardzo dokadnego
umieszczenia obiektów na stronie w okrelonych z góry punktach. Po
wczeniu siatki zobaczysz j na ekranie w postaci kratki. Gdy zostanie
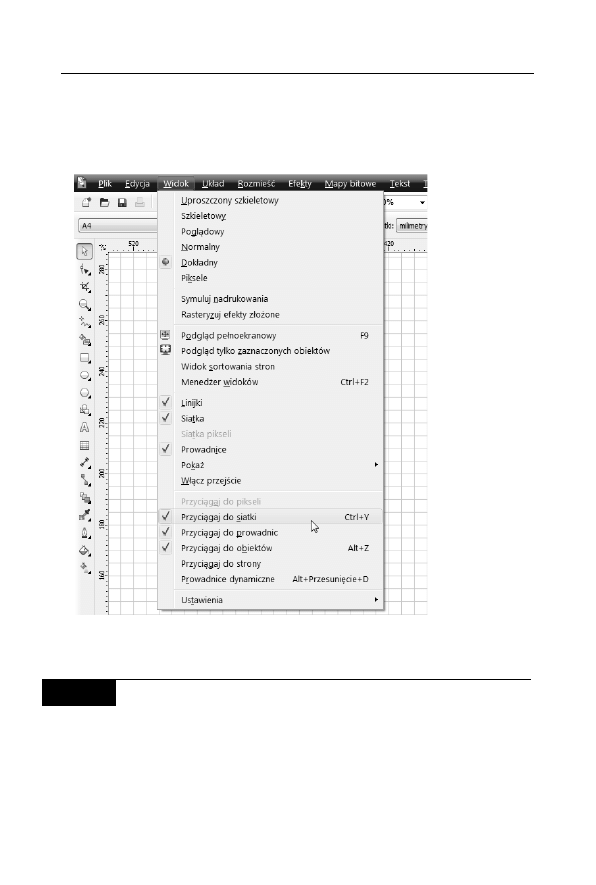
1 5 0
C o r e l D R A W X 5 P L • w i c z e n i a p r a k t y c z n e
wczona opcja przycigania do siatki (Widok/Przycigaj do siatki),
kady nowo rysowany bd przecigany obiekt bdzie automatycznie
przycigany do wywietlanej siatki. Siatka i opcja wczajca przyci-
ganie do linii siatki zostay pokazane na rysunku 6.6.
Rysunek 6.6. Siatka jest widoczna w postaci kratki
W I C Z E N I E
6.3
Parametry siatki
Aby ustawi parametry siatki, musisz wykona nastpujce czynnoci:
1.
Wybierz z menu Narzdzia polecenie Opcje, nastpnie Dokument
oraz Siatka (lub z górnego menu Widok/Ustawienia/Ustawienia
siatki i linijek). Ustawianie parametrów siatki pokazano
na rysunku 6.7.
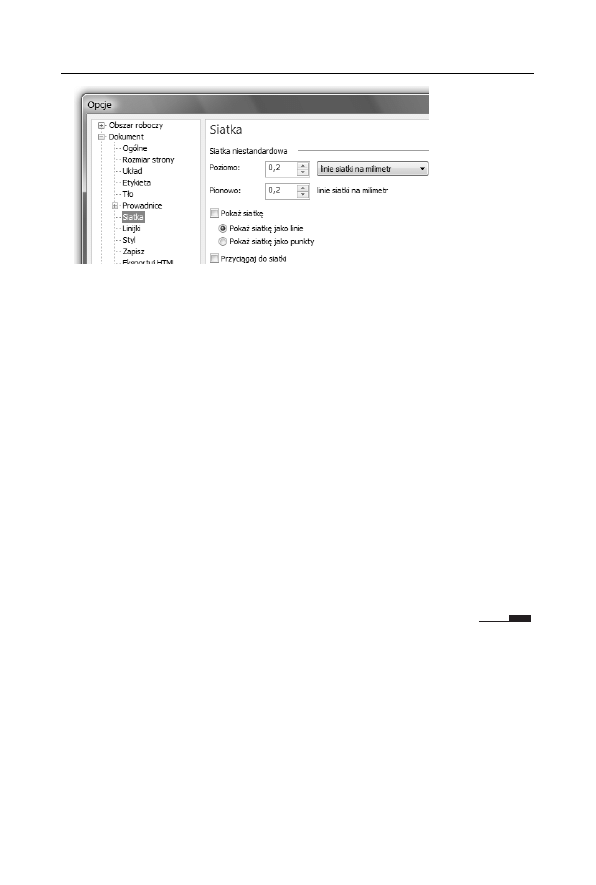
R o z d z i a 6 . • P r e c y z y j n e r y s o w a n i e
1 5 1
Rysunek 6.7. Ustawianie parametrów siatki
2.
Wybierz opcj linie siatki na milimetr, aby ustawi liczb punktów
siatki przypadajc na jednostk dugoci (chodzi na przykad
o okrelenie, ile punktów siatki umieci na odcinku
1 milimetra). Im wiksze podasz wartoci, tym gstsza
bdzie siatka.
3.
Wybierz opcj milimetry od siebie, aby okreli, co ile jednostek
(na przykad milimetrów) bdzie umieszczony punkt siatki.
Im wiksze podasz wartoci, tym rzadsza bdzie siatka
(punkty przecicia siatki bd leay dalej od siebie).
4.
Okrel w rodkowej czci okna, czy siatka ma by widoczna
(Poka siatk) oraz czy obiekty maj by przycigane do niej
(Przycigaj do siatki).
5.
Zdecyduj, czy chcesz wywietli siatk na ekranie w postaci
linii (Poka siatk jako linie), czy te punktów (Poka siatk
jako punkty) — wyglda wówczas jak papier milimetrowy.
6.
Kliknij przycisk OK.
Pamitaj, e jeeli ustawisz bardzo gst siatk, nie zauwaysz efektów
jej dziaania, gdy punkty bd leay tak blisko siebie, i rysowany lub
przemieszczany obiekt bdzie sprawia takie wraenie, jakby nie by
docigany do siatki. Ponadto przy maych powikszeniach na ekranie
bd wywietlane tylko niektóre punkty przecicia siatki, co dodat-
kowo moe wprowadza w bd. Gdyby przy gstej siatce i maym
powikszeniu miay by wywietlane wszystkie punkty przecicia siatki,
wystpowayby tak gsto, e zlewayby si ze sob. Na pocztku ekspe-
rymentów z siatk naley ustawi jej odstpy na okoo 10 milimetrów.
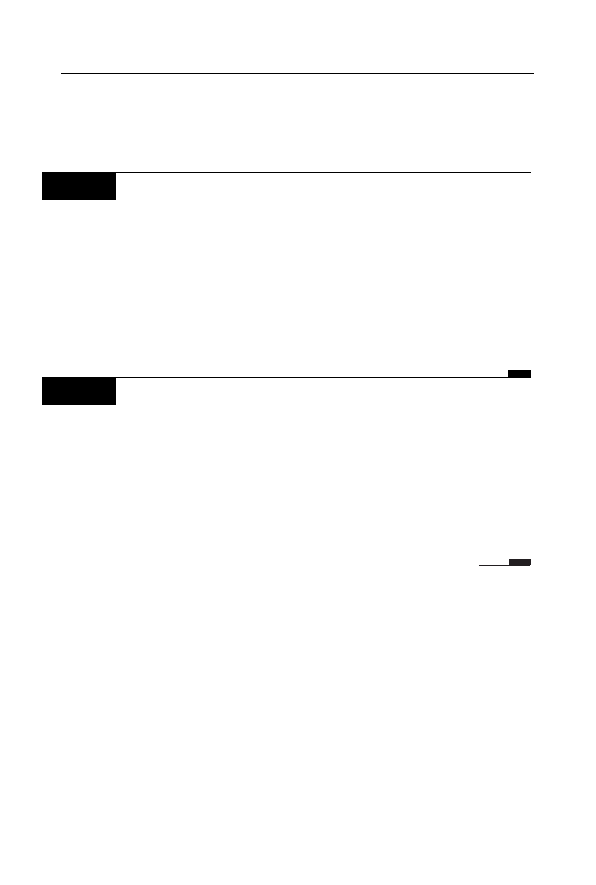
1 5 2
C o r e l D R A W X 5 P L • w i c z e n i a p r a k t y c z n e
Mona wtedy zauway wyrane skokowe rysowanie lub przeciganie
obiektów. Mimo tak rzadkiej siatki, na ekranie mog by wywietlane co
które punkty przecicia, dlatego warto ustawi te due powikszenie.
W I C Z E N I E
6.4
Rysowanie z przyciganiem do siatki
Aby rysowa z przyciganiem do siatki, wykonaj nastpujce czynnoci:
1.
Wcz przyciganie do siatki.
2.
Wybierz rysowanie dowolnego obiektu, na przykad prostokta.
3.
Rozpocznij rysowanie obiektu. Zwró uwag, e podczas
rysowania rozmiar obiektu jest automatycznie dopasowywany
do najbliszego punktu siatki.
W I C Z E N I E
6.5
Zmiana pooenia i rozmiaru przy przyciganiu do siatki
Aby modyfikowa obiekty przy uyciu siatki, wykonaj kolejne kroki:
1.
Wcz przyciganie do siatki.
2.
Chwy i przecignij jeden z narysowanych wczeniej obiektów.
Zwró uwag, e obiekt zmienia swoje pooenie „skokowo”.
3.
Chwy jeden z uchwytów zaznaczenia i przecignij, zmieniajc
jego rozmiar.
Prowadnice
Na rysunku moesz umieszcza tzw. prowadnice, uatwiajce wyrów-
nywanie, rozmieszczanie i zmian pooenia obiektów. Prowadnice s
wywietlane w postaci niebieskich przerywanych linii widniejcych na
obszarze rysowania.
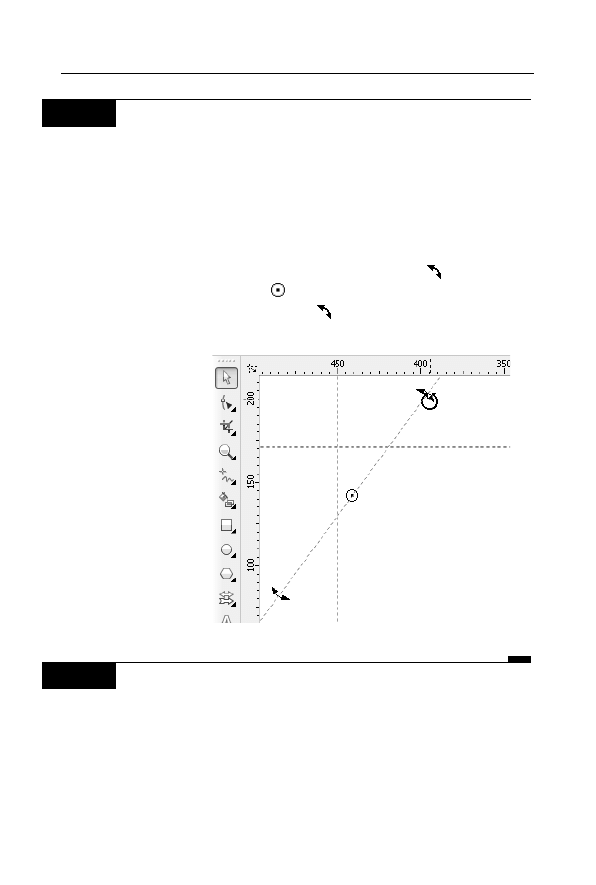
R o z d z i a 6 . • P r e c y z y j n e r y s o w a n i e
1 5 3
W I C Z E N I E
6.6
Wstawianie prowadnicy
Aby na rysunku wstawi prowadnic, wykonaj nastpujce czynnoci:
1.
Chwy jedn z linijek i przecignij wskanik myszy na stron
dokumentu. Ustawiona w ten sposób prowadnica ma kolor
czerwony, co oznacza, i jest teraz wybrana; po klikniciu
dowolnego innego miejsca zmieni kolor na niebieski.
2.
Ponownie kliknij j, co spowoduje wywietlenie uchwytów
obracania w postaci dwukierunkowych strzaek (
) oraz
znacznika rodka obrotu (
).
3.
Chwy jedn ze strzaek obrotu (
) i — trzymajc wcinity
lewy przycisk myszy — obró prowadnic (rysunek 6.8).
Rysunek 6.8.
Obracanie
prowadnic
W I C Z E N I E
6.7
Zmiana pooenia prowadnicy
Moesz te bardzo precyzyjnie okreli pooenie prowadnic. W tym celu
wykonaj opisane poniej czynnoci:
1.
Wybierz z górnego menu Widok/Ustawienia/Ustawienia
prowadnic lub kliknij dwukrotnie dowoln prowadnic.
Zostanie wywietlone okno ustawiania prowadnic,
pokazane na rysunku 6.9.
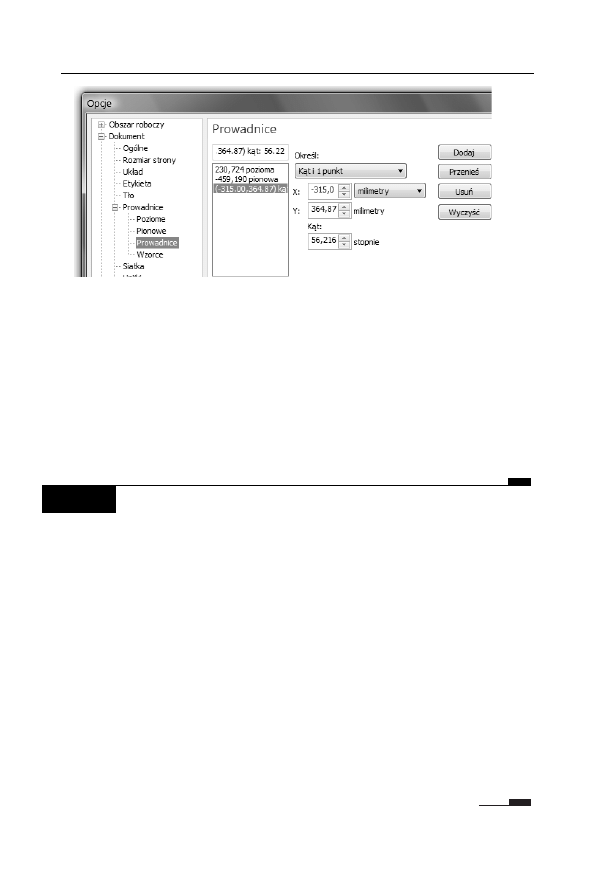
1 5 4
C o r e l D R A W X 5 P L • w i c z e n i a p r a k t y c z n e
Rysunek 6.9. Ustawianie prowadnic
2.
Z listy po lewej stronie wybierz opcj Poziome lub Pionowe
— w zalenoci od tego, czy chcesz doda prowadnic poziom,
czy pionow.
3.
W biaym polu wpisz w wybranych jednostkach miary warto
wspórzdnej, przez któr ma przechodzi prowadnica.
4.
Kliknij przycisk Dodaj, aby doda now prowadnic.
5.
Kliknij przycisk OK.
W I C Z E N I E
6.8
Ustawienie prowadnicy ukonej
Aby precyzyjnie okreli pooenie prowadnicy ukonej, musisz wykona
nastpujce czynnoci:
1.
Wybierz z górnego menu Widok/Ustawienia/Ustawienia
prowadnic; zostanie wywietlone okno ustawiania prowadnic.
2.
Przejd do opcji Prowadnice, aby doda ukon prowadnic.
3.
Rozwi pole Okrel, by ustali, czy podasz dwa punkty,
przez które bdzie przechodzia ukona prowadnica (2 punkty),
czy wolisz poda tylko jeden punkt i kt obrotu (Kt i 1 punkt)
— moliwoci te pokazano na rysunku 6.10.
4.
W odpowiednich polach wpisz wspórzdne okrelajce
pooenie prowadnicy.
5.
Kliknij przycisk Dodaj, aby doda now prowadnic.
6.
Kliknij przycisk OK.
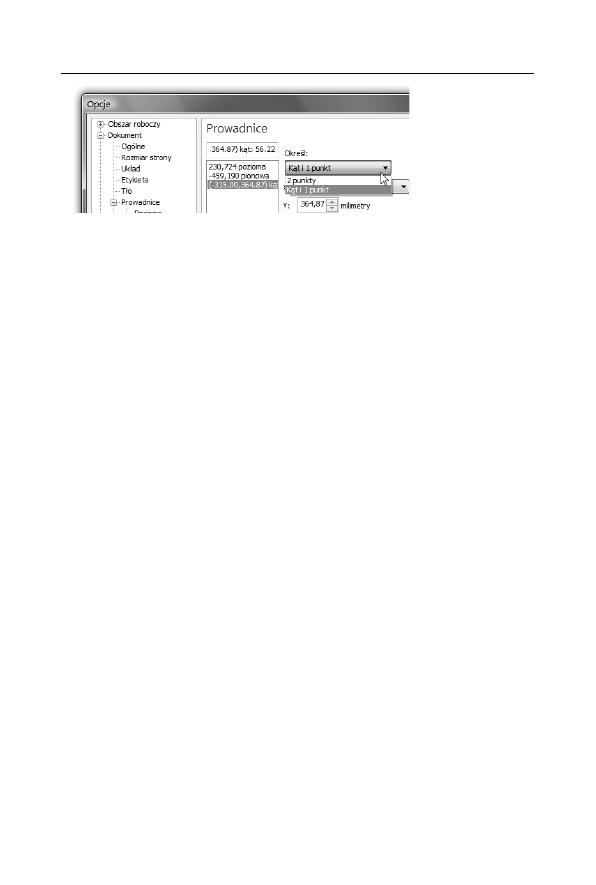
R o z d z i a 6 . • P r e c y z y j n e r y s o w a n i e
1 5 5
Rysunek 6.10. Okrelanie sposobu podawania wspórzdnych
prowadnicy ukonej
Po umieszczeniu prowadnic na obszarze rysowania kady nowo rysowa-
ny lub przemieszczany obiekt, który znajdzie si w pobliu prowadnicy,
zostanie do niej przycignity. Do prowadnic pionowych i poziomych
s przycigane krawdzie ramki zaznaczonego obiektu, jego rodek
i punkt kliknity przy jego przeciganiu. Z prowadnicami ukonymi rzecz
ma si podobnie, ale nie jest do nich przycigana krawd ramki.
Kad z ustawionych w ten sposób prowadnic mona w dowolnej chwili
podda edycji, przecigajc j w inne miejsce lub obracajc bd te
dwukrotnie klikajc. Jeeli zaznaczysz prowadnic (ma wtedy kolor
czerwony), moesz j usun, wciskajc klawisz Delete.
Gdy prowadnice znajduj si ju w odpowiednich miejscach, moesz je
zablokowa (aby nie przesun ich przez przypadek), zaznaczajc
dan prowadnic, a nastpnie wybierajc polecenie Rozmie/Zablokuj
obiekt. Aby odblokowa prowadnic, musisz j klikn i wybra pole-
cenie Rozmie/Odblokuj obiekt.
Dynamiczne prowadnice
Dynamiczne prowadnice, podobnie jak zwyke, pozwalaj na przyci-
ganie do nich charakterystycznych punktów obiektów. Na tym jednak
podobiestwa si kocz. Dynamiczne prowadnice pojawiaj si na
ekranie jedynie wtedy, gdy nowo rysowany lub przecigany obiekt
znajdzie si na przedueniu linii obróconej o wielokrotno 45 stopni
wzgldem jednego z charakterystycznych punktów obiektów ju na-
rysowanych. Na dynamicznej prowadnicy pojawiaj si take dodat-
kowe informacje, takie jak kt i odlego. Umoliwiaj one precyzyjne
umiejscowienie obiektu (rysunek 6.11).
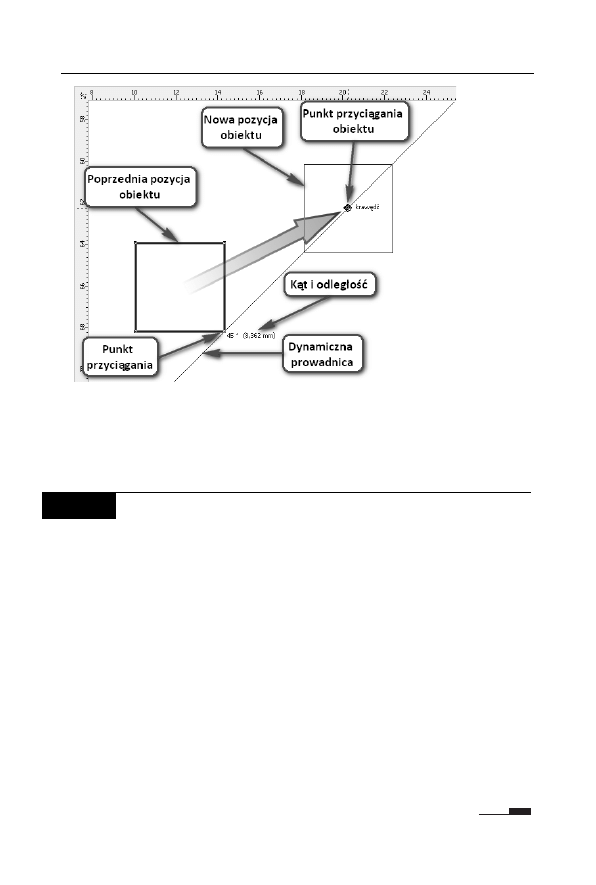
1 5 6
C o r e l D R A W X 5 P L • w i c z e n i a p r a k t y c z n e
Rysunek 6.11. Dynamiczna prowadnica
Moesz wczy przyciganie do dynamicznej prowadnicy, wybierajc
polecenie Widok/Prowadnice dynamiczne.
W I C Z E N I E
6.9
Wykorzystanie prowadnic dynamicznych
Aby przecign obiekt z wykorzystaniem dynamicznej prowadnicy,
wykonaj nastpujce czynnoci:
1.
Narysuj dwa dowolne obiekty.
2.
Wcz wywietlanie dynamicznych prowadnic, wybierajc
polecenie Widok/Prowadnice dynamiczne.
3.
Wybierz Wskanik i chwy nim jeden z obiektów.
4.
Przecigaj obiekt w pobliu innego obiektu i obserwuj
pojawiajce si dynamiczne prowadnice.
5.
Gdy obiekt bdzie przycigany do odpowiedniej prowadnicy,
zwró uwag na kt i pooenie na niej wywietlane.
6.
Gdy bdzie Ci odpowiada kt i pooenie przeciganego
obiektu wzgldem innego obiektu, dla którego wywietlona
zostaa dynamiczna prowadnica, zwolnij lewy przycisk myszy.
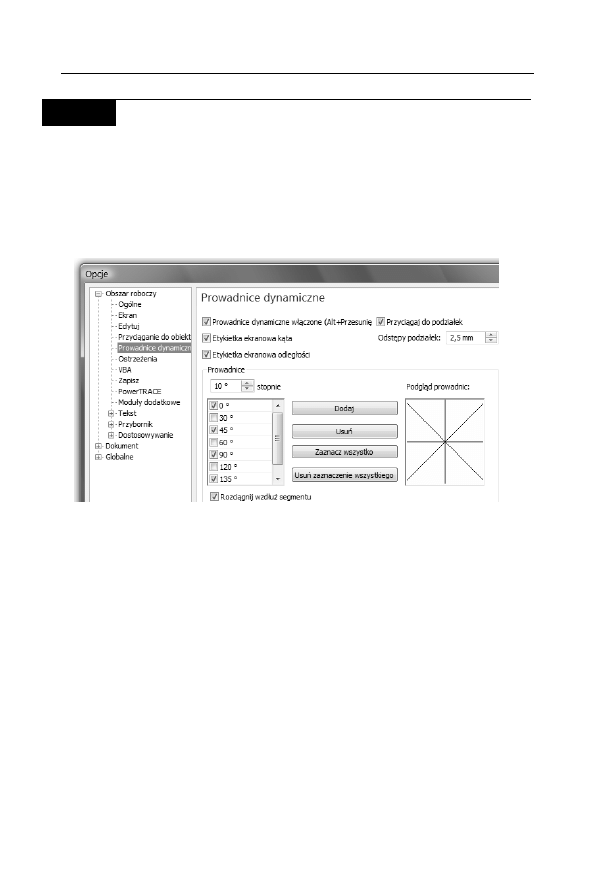
R o z d z i a 6 . • P r e c y z y j n e r y s o w a n i e
1 5 7
W I C Z E N I E
6.10
Zmiana ustawie prowadnic dynamicznych
Aby zmieni ustawienia dynamicznych prowadnic, wykonaj nastpujce
czynnoci:
1.
Wywietl okno ustawie dynamicznych prowadnic, wybierajc
polecenie Widok/Ustawienia/Ustawienia prowadnic dynamicznych.
Okno to pokazuj na rysunku 6.12.
Rysunek 6.12. Okno ustawie dynamicznych prowadnic
2.
Zaznacz pole Prowadnice dynamiczne wczone, jeeli chcesz,
aby dynamiczne prowadnice pojawiay si na ekranie.
3.
Jeeli chcesz, aby na tych prowadnicach pojawiay si
informacje o kcie i odlegoci, pozostaw zaznaczone pola
Etykietka ekranowa kta oraz Etykietka ekranowa odlegoci.
4.
Pole Odstpy podziaek pozwoli Ci ustali odlegoci pomidzy
punktami lecymi na dynamicznej prowadnicy, do których
bdzie przycigany rysowany lub przecigany obiekt.
5.
Jeeli chcesz, aby dynamiczne prowadnice pojawiay si dla
innych któw ni wielokrotno 45 stopni, wpisz t warto
w polu Stopnie i dodaj j do listy przyciskiem Dodaj.
6.
Aby pozostawi wywietlanie dynamicznych prowadnic
(nawet wtedy, kiedy nie bd one wielokrotnoci 45 stopni)
pojawiajcych si jako przeduenia prostych odcinków
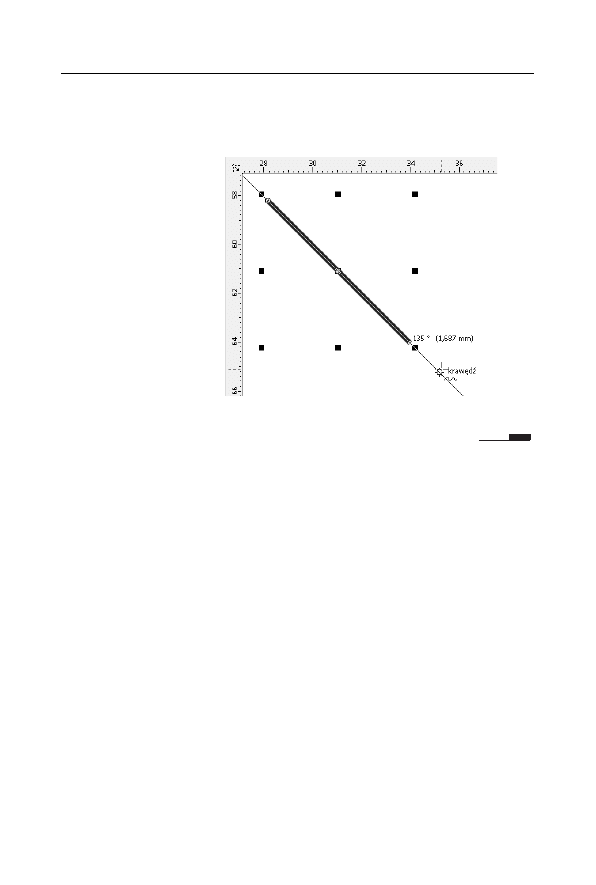
1 5 8
C o r e l D R A W X 5 P L • w i c z e n i a p r a k t y c z n e
segmentów aktualnie rysowanych krzywych, pozostaw
zaznaczone pole Rozcignij wzdu segmentu. Tak sytuacj
prezentuj na rysunku 6.13.
Rysunek 6.13.
Dynamiczna
prowadnica
bdca
przedueniem
prostego segmentu
rysowanej linii
7.
Zaakceptuj ustawienia, klikajc przycisk OK.
Przyciganie do obiektów
Przyciganie do obiektów — obok przycigania do siatki czy prowadnic
— pozwala precyzyjnie umieszcza obiekty wzgldem innych obiektów
lub elementów specjalnych. Aby przyciganie do obiektów byo aktyw-
ne, musi by wczona opcja Przycigaj do obiektów z menu Widok.
Od tej pory wszystkie rysowane lub przecigane obiekty bd przy-
cigane do tak zwanych punktów przycigania znajdujcych si ju
w charakterystycznych miejscach obiektów.
Punkty przycigania bd si pojawia na ekranie zawsze wtedy, gdy
kursor myszy umiecisz w pobliu jednego z takich punktów.
Punkty przycigania znajduj si we wszystkich wzach obiektu oraz
w innych charakterystycznych miejscach (takich jak rodek obiektu
czy punkt, który zosta zapany przy przeciganiu). Na poniszym ry-
sunku (rysunek 6.14) zaznaczyem maymi symbolami punkty przyci-
gania dla prostokta i elipsy. Symbole punktów przycigania róni si,
w zalenoci od rodzaju punktu przycigania, który oznaczaj.
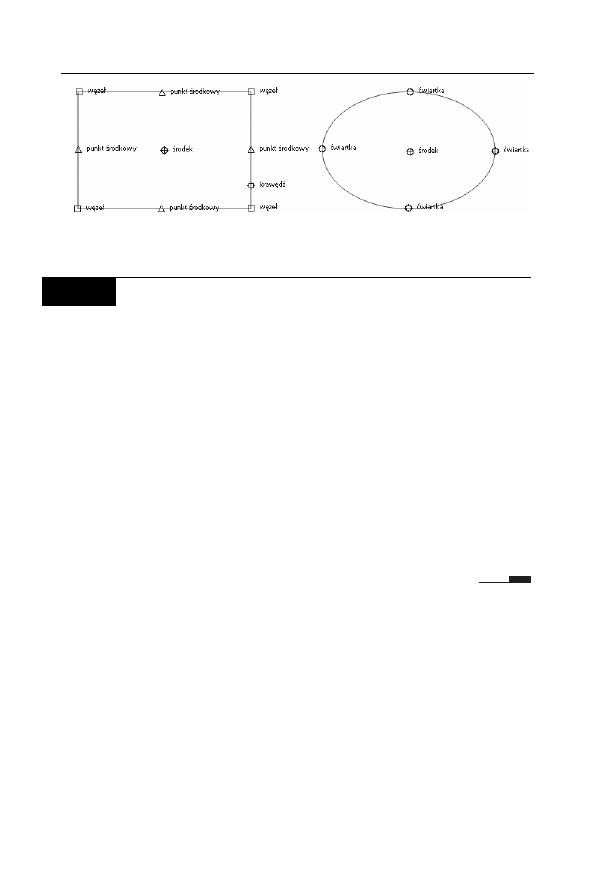
R o z d z i a 6 . • P r e c y z y j n e r y s o w a n i e
1 5 9
Rysunek 6.14. Punkty przycigania dla prostokta i elipsy
W I C Z E N I E
6.11.
Rysowanie z przyciganiem do obiektów
Aby podczas rysowania obiekty byy przycigane do innych, wczeniej
narysowanych, musisz wykona opisane poniej kroki:
1.
Narysuj dowolny obiekt, na przykad prostokt.
2.
Wcz opcj Przycigaj do obiektów z menu Widok.
3.
Ponownie wybierz narzdzie do rysowania na przykad
prostoktów.
4.
Rozpocznij rysowanie obiektu, zbliajc si powoli do jednego
z charakterystycznych punktów narysowanego wczeniej
obiektu.
5.
Zwró uwag, e rysowany obiekt zostanie przycignity
do pierwszego obiektu w punkcie, który zostanie wywietlony
na ekranie. Zwolnij lewy przycisk myszy.
W zalenoci od punktu przycigania, mona wyróni kilka symboli.
T
Wze — pojawia si w punkcie bdcym jednym z wzów
obiektu.
T
Przecicie — jest to punkt przecicia si dwóch innych
obiektów — rysunek 6.15.
T
Punkt rodkowy — jest to punkt lecy dokadnie w poowie
odlegoci pomidzy kadymi dwoma ssiednimi wzami
obiektu.
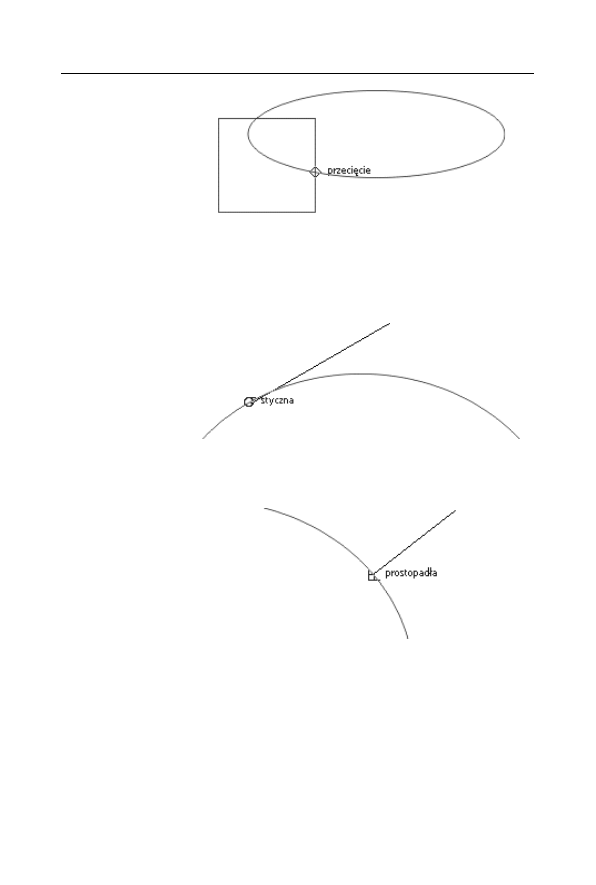
1 6 0
C o r e l D R A W X 5 P L • w i c z e n i a p r a k t y c z n e
Rysunek 6.15.
Punkt
przycigania
w miejscu
przecicia si
dwóch obiektów
T
wiartka — jest punktem lecym na górze, na dole, z lewej
lub prawej strony elipsy, ewentualnie jej wycinka bd uku.
T
Styczna — wyznacza punkt styczny rysowanej linii do innego
obiektu — rysunek 6.16.
Rysunek 6.16.
Punkt
przycigania
dla odcinka
stycznego
do obiektu
T
Prostopada — umoliwia narysowanie linii prostej prostopadej
do innego obiektu — rysunek 6.17.
Rysunek 6.17.
Punkt
przycigania
dla prostej
prostopadej
do obiektu
T
Krawd — wyznacza dowolny punkt lecy na krawdzi
obiektu.
T
rodek — wyznacza punkt lecy porodku obiektu.
T
Linia bazowa tekstu — wyznacza punkt lecy na linii
bazowej tekstu — rysunek 6.18.
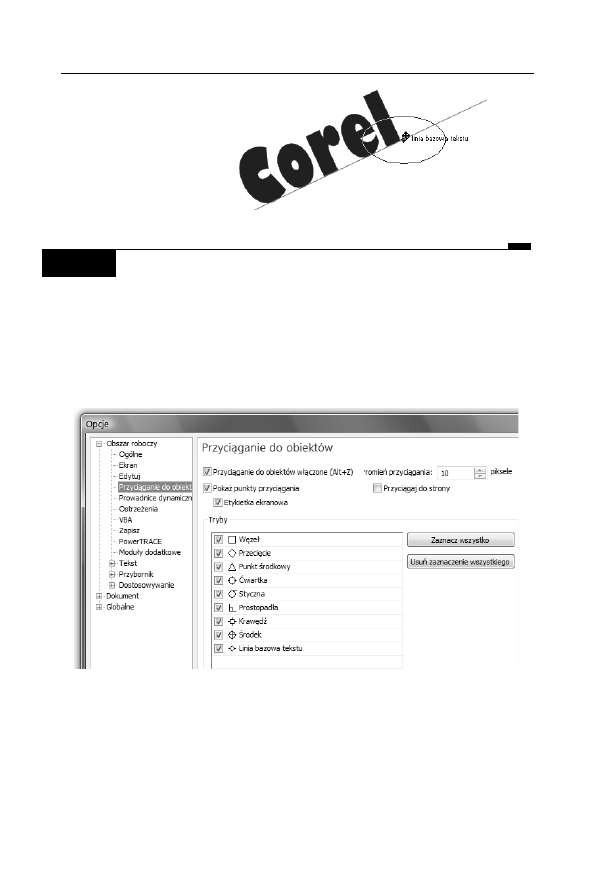
R o z d z i a 6 . • P r e c y z y j n e r y s o w a n i e
1 6 1
Rysunek 6.18.
Punkt
przycigania
do linii bazowej
tekstu
W I C Z E N I E
6.12
Zmiana ustawie przycigania do obiektów
Aby zmieni ustawienia przycigania do obiektów, wykonaj nastpujce
czynnoci:
1.
Wybierz z górnego menu kolejno Widok/Ustawienia/Ustawienia
przycigania do obiektów, a pojawi si okno ustawie
przycigania do obiektów, pokazane na rysunku 6.19.
Rysunek 6.19. Punkty przycigania dla prostokta i elipsy
2.
Zaznacz pole Przyciganie do obiektów wczone,
jeeli chcesz wczy przyciganie do obiektów.
3.
Pozostaw zaznaczone pole Poka punkty przycigania,
aby symbole przycigania do obiektów byy wywietlane
na ekranie.
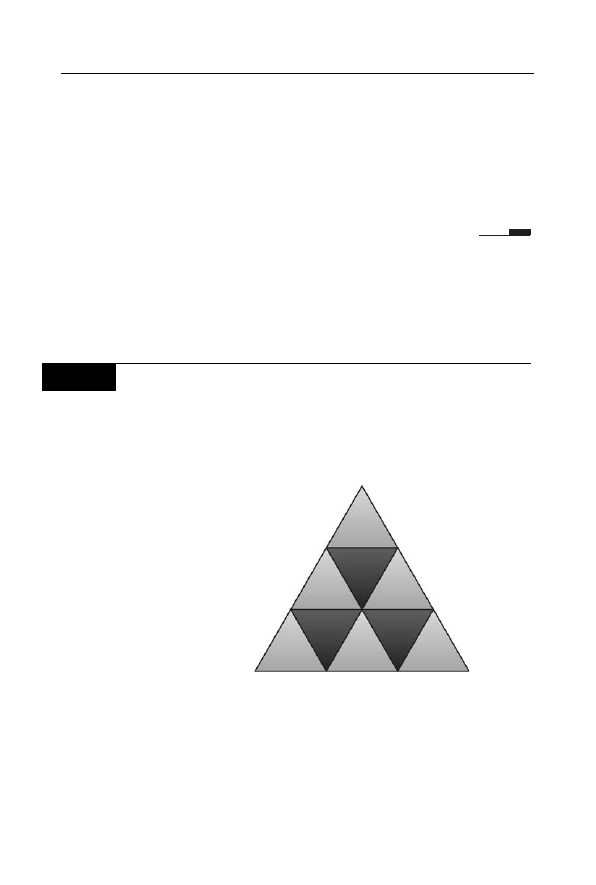
1 6 2
C o r e l D R A W X 5 P L • w i c z e n i a p r a k t y c z n e
4.
W czci okna Tryby wcz te pozycje, które chcesz pozostawi
aktywne podczas przycigania, i wycz reszt.
5.
Z listy rozwijanej Promie przycigania wybierz odlego
kursora myszy od charakterystycznych punktów obiektów,
dla których ma zadziaa przyciganie.
6.
Jeeli chcesz, aby obiekty mogy by przycigane do krawdzi
strony, zaznacz pole Przycigaj do strony.
wiczenia podsumowujce
W I C Z E N I E
6.13
Piramida z trójktów
Kolejnym przykadem bdzie piramida z trójktów. Utworzysz j, wy-
korzystujc midzy innymi przyciganie do obiektów. Piramida taka
widnieje na rysunku 6.20.
Rysunek 6.20.
Piramida
z trójktów
1.
Wybierz narzdzie Inteligentne rysowanie.
2.
Narysuj odrcznie trójkt, program powinien sam zamieni go
na figur trójkta równobocznego, co pokazano na rysunku 6.21.
3.
Wybierz Wskanik i chwy narysowany trójkt za prawy dolny
naronik.
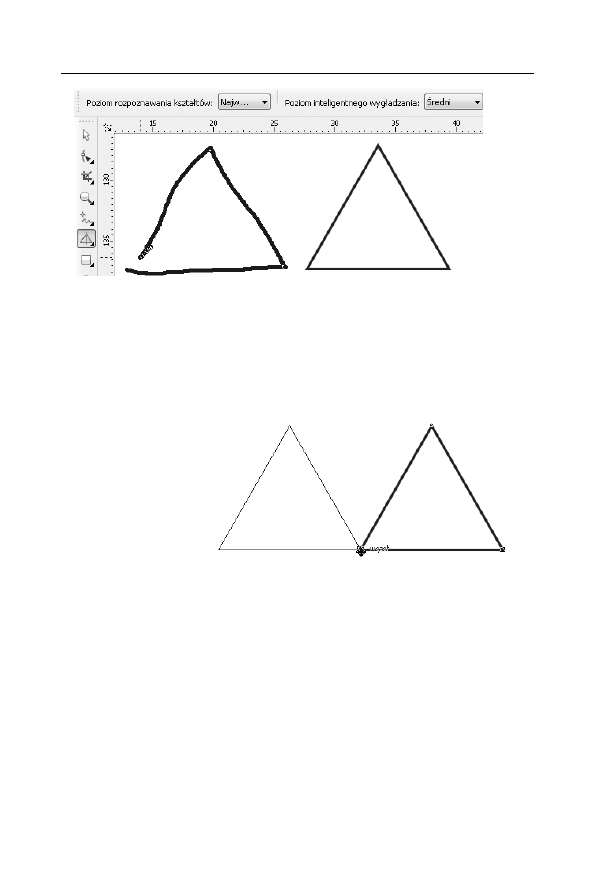
R o z d z i a 6 . • P r e c y z y j n e r y s o w a n i e
1 6 3
Rysunek 6.21. Utworzenie trójkta
4.
Przecignij trójkt do jego lewego dolnego kta, pozostawiajc
orygina w pierwotnym miejscu (podczas przecigania wcinij
i zwolnij prawy przycisk myszy). Zwró uwag, e wykorzystujc
punkty przycigania, wykonasz to zadanie dokadnie.
Efekt pokazano na rysunku 6.22.
Rysunek 6.22.
Skopiowanie
trójkta z uyciem
punktów
przycigania
do obiektów
5.
Wcinij kombinacj klawiszy Ctrl+R, aby powtórzy ostatnio
wykonan czynno. W ten sposób otrzymasz trzy trójkty
obok siebie.
6.
Ponownie chwy za jeden z dolnych naroników dowolny
z trójktów i przecignij go do jednego z górnych któw
narysowanych trójktów, co pokazuj na rysunku 6.23.
Nie zapomnij pozostawi oryginau, wciskajc i zwalniajc
prawy przycisk myszy podczas tej operacji.
7.
Przecigaj, podobnie jak w punkcie poprzednim,
kolejne trójkty, a uzyskasz zoon z nich piramid.
8.
Nadaj wszystkim trójktom wypenienie, tak jak
na rysunku 6.24.
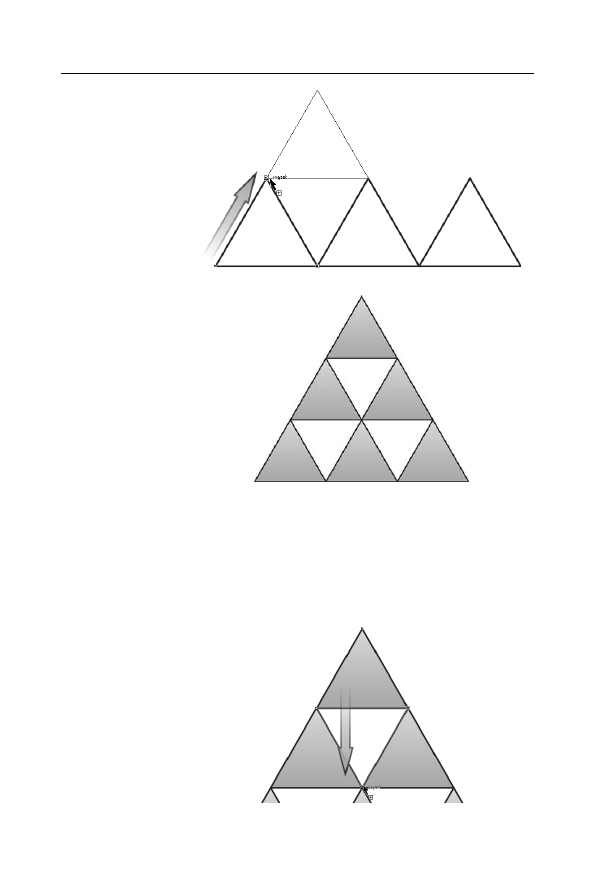
1 6 4
C o r e l D R A W X 5 P L • w i c z e n i a p r a k t y c z n e
Rysunek 6.23.
Tworzenie
kolejnych
poziomów
piramidy
Rysunek 6.24.
Piramida — biae
trójkty to nie
obiekty, tylko
„dziury”
9.
Aby zapeni „dziury” w piramidzie, zaznacz trójkt
umiejscowiony na samej górze.
10.
Chwy górny naronik tego trójkta i przecignij go
z przytrzymanym klawiszem Ctrl poprzez obiekt na dó,
na miejscu pozostawiajc orygina — ca operacj
przedstawiam na rysunku 6.25.
Rysunek 6.25.
Zasanianie
„dziur”
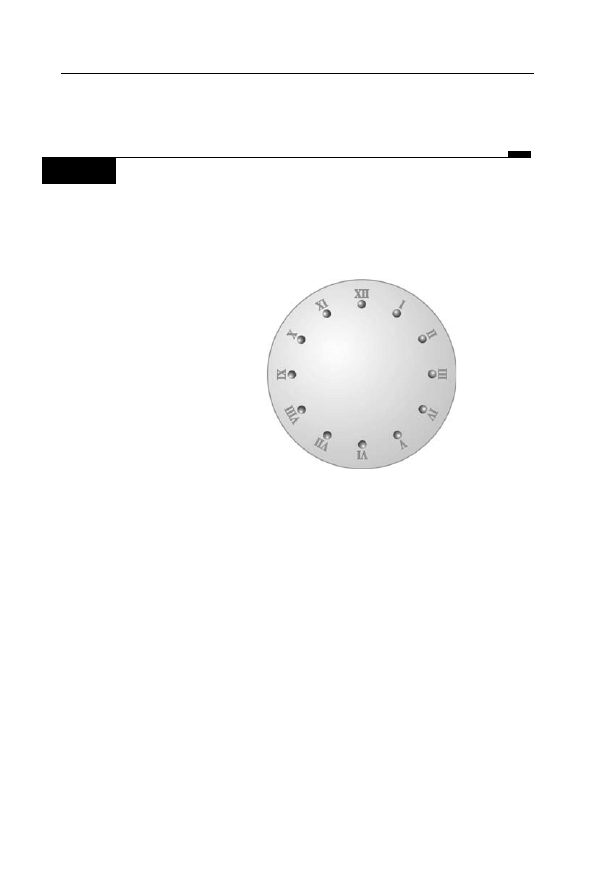
R o z d z i a 6 . • P r e c y z y j n e r y s o w a n i e
1 6 5
11.
Podobnie zapenij pozostae „dziury”.
12.
Nadaj odpowiednie wypenienie wszystkim trójktom.
W I C Z E N I E
6.14
Tarcza zegara
W ostatnim przykadzie utworzysz tarcz zegarka. Wykorzystana zosta-
nie moliwo przycigania do prowadnic nie tylko charakterystycz-
nych punktów obiektów, ale take rodka obrotu (rysunek 6.26).
Rysunek 6.26.
Tarcza zegara
1.
Utwórz pionow i poziom prowadnic, przecigajc linijki
na obszar roboczy wskanikiem myszy.
2.
Wcz przyciganie do prowadnic, wybierajc z menu Widok
polecenie Przycigaj do prowadnic.
3.
Wybierz narzdzie Elipsa i — przytrzymujc wcinity klawisz
Ctrl — narysuj kóko.
4.
Wybierz narzdzie Tekst i utwórz napis
XII
, który bdzie
oznacza godzin dwunast.
5.
Dla wprowadzonego tekstu wybierz Wyrównywanie do rodka.
Pozwoli to zachowa odpowiednie wyrównanie tekstów i kóek
w przypadku pozostaych oznacze godzin.
6.
Chwy Wskanikiem utworzony tekst za jego rodek
i przecignij go na pionow prowadnic.
7.
W podobny sposób przecignij kóko, umieszczajc je nieco
pod tekstem — tak jak na rysunku 6.27.
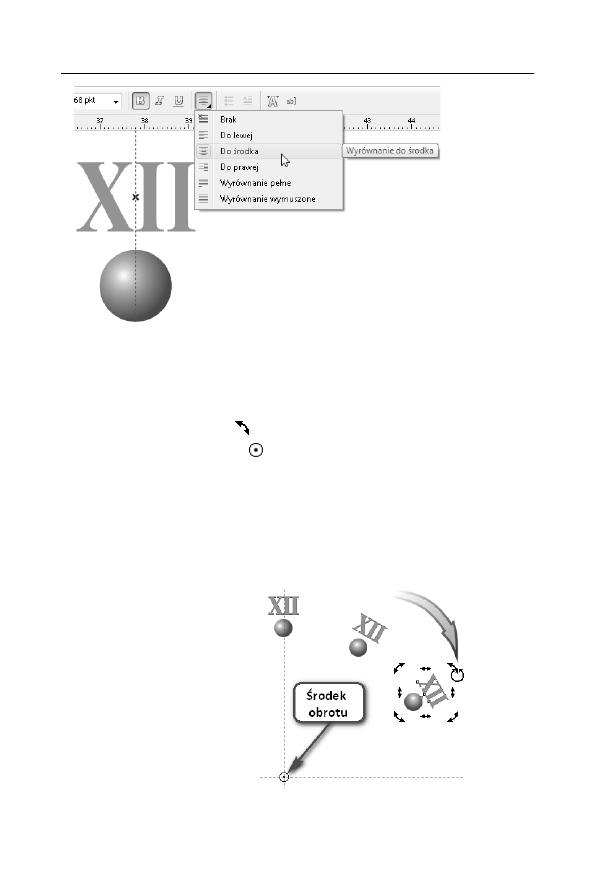
1 6 6
C o r e l D R A W X 5 P L • w i c z e n i a p r a k t y c z n e
Rysunek 6.27. Umieszczenie rodka tekstu i kóka na pionowej prowadnicy
8.
Wskanikiem zaznacz oba obiekty (kóko oraz tekst) i zgrupuj je
poleceniem Rozmie/Grupuj na pasku waciwoci.
9.
Kliknij zaznaczon grup obiektów, tak by pojawiy si
uchwyty obracania (
).
10.
Chwy rodek obrotu (
) i przecignij go na przecicie
prowadnic.
11.
Zap jedn ze strzaek obracania i — trzymajc wcinity
klawisz Ctrl — obró kopi grupy obiektów o 30 stopni
(kopi utworzysz, wciskajc i zwalniajc prawy przycisk
myszy w trakcie obracania). Ta operacja pokazana jest
na rysunku 6.28.
Rysunek 6.28.
Obracanie
obiektów
wzgldem punktu
przecicia
prowadnic
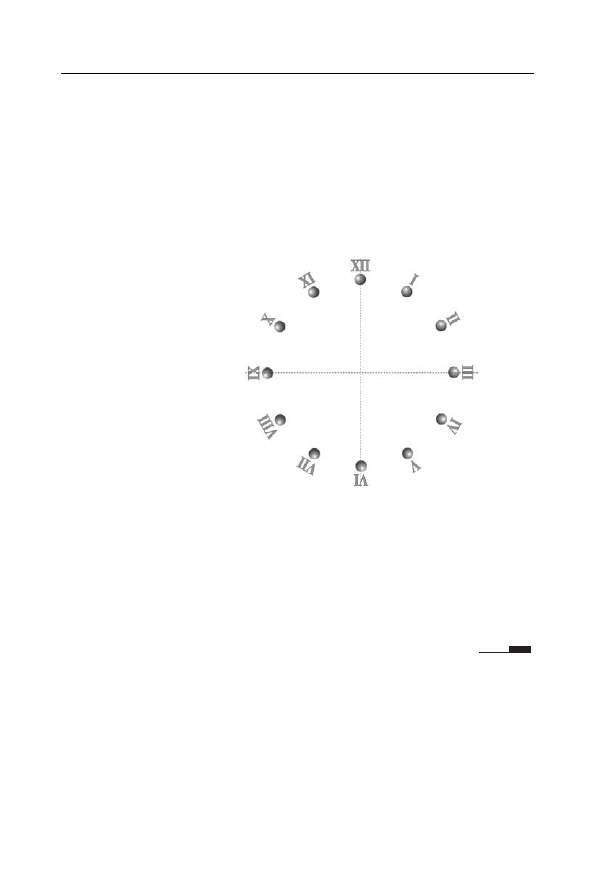
R o z d z i a 6 . • P r e c y z y j n e r y s o w a n i e
1 6 7
12.
Kolejne „godziny” utworzysz, wciskajc na klawiaturze
kombinacj klawiszy Ctrl+R, powtarzajc ostatnio wykonan
czynno.
13.
Kiedy bdziesz ju mia wszystkie „godziny”, zaznacz
wszystkie obiekty i rozdziel wszystkie grupy, wybierajc
polecenie Rozmie/Rozdziel grup na pasku waciwoci.
14.
Wybierz narzdzie Tekst i popraw wszystkie „godziny”
(rysunek 6.29).
Rysunek 6.29.
Poprawione
oznaczenia
godzin
15.
Nastpnie narysuj due koo.
16.
Chwy rodek utworzonego koa i przecignij je do punktu
przecicia prowadnic.
17.
Przesu koo na sam dó poleceniem
Rozmie/Kolejno/Przesu na spód warstwy.
18.
Moesz teraz nada kolory wypenienia poszczególnym
obiektom.
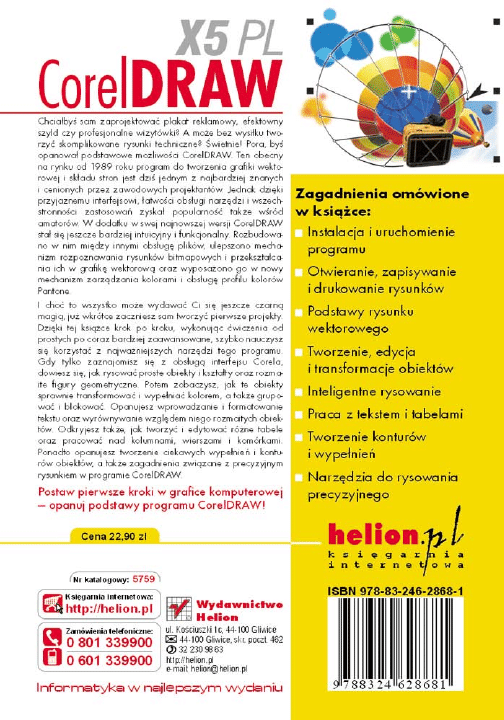
Wyszukiwarka
Podobne podstrony:
CorelDRAW X5 PL cwiczenia praktyczne cwcox5
CorelDRAW X5 PL cwiczenia praktyczne cwcox5
CorelDRAW X5 PL cwiczenia praktyczne cwcox5
CorelDRAW X5 PL cwiczenia praktyczne cwcox5 2
CorelDRAW X5 PL cwiczenia praktyczne cwcox5 5
CorelDRAW X5 PL cwiczenia praktyczne
CorelDRAW X5 PL cwiczenia praktyczne
CorelDRAW X5 PL cwiczenia praktyczne 2
CorelDRAW X4 PL cwiczenia praktyczne cwcdx4
CorelDRAW X6 PL cwiczenia praktyczne
CorelDRAW X6 PL cwiczenia praktyczne
więcej podobnych podstron