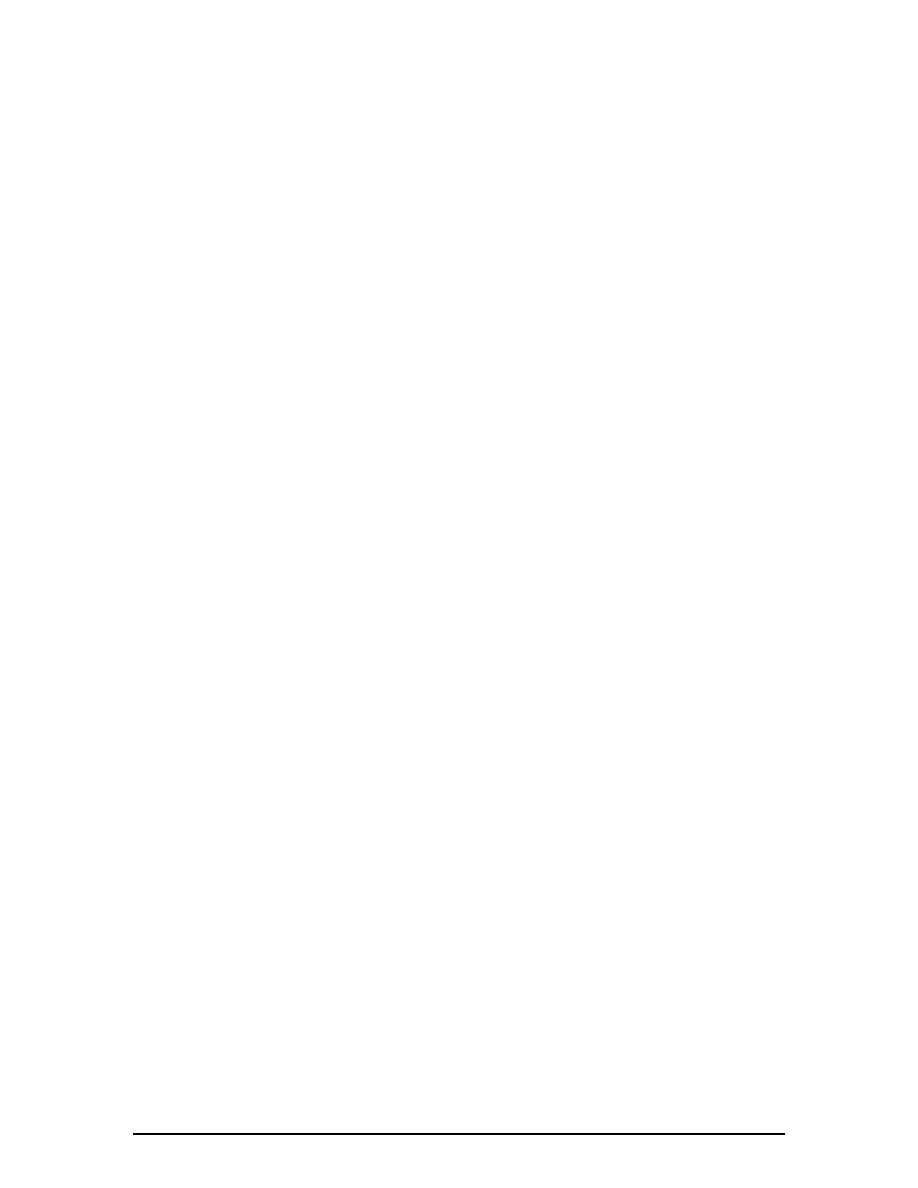
SAMPLE ONLY
NOT TO BE
USED FOR
TRAINING
SAMPLE ONLY NOT TO BE USED FOR TRAINING
Cheltenham Computer Training 1995-2000 - Tel: +44 (0)1242 227200 - Fax: +44 (0)1242 253200
Email: sales@cctglobal.com - Internet: http://www.cctglobal.com/
Excel 2000
Advanced
Cheltenham Computer Training
Crescent House
24 Lansdown Crescent Lane
Cheltenham
Gloucestershire
GL50 2LD
UK
Tel: 01242 227200
Fax: 01242 253200
Email: info@cctglobal.com
http://www.cctglobal.com/
Cheltenham Computer Training 1995-2000
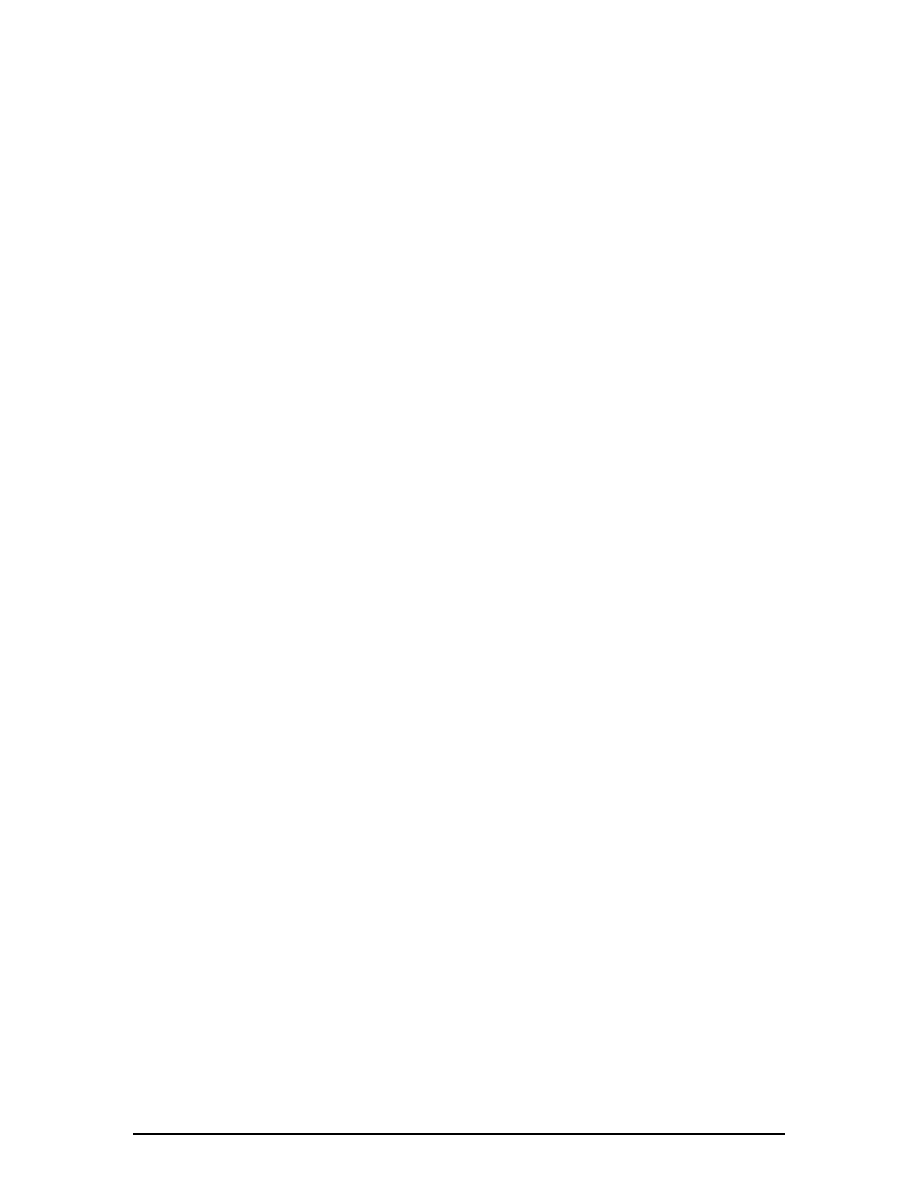
SAMPLE ONLY
NOT TO BE
USED FOR
TRAINING
SAMPLE ONLY NOT TO BE USED FOR TRAINING
Cheltenham Computer Training 1995-2000 - Tel: +44 (0)1242 227200 - Fax: +44 (0)1242 253200
Email: sales@cctglobal.com - Internet: http://www.cctglobal.com/
All trademarks acknowledged. E&OE
PLEASE NOTE:
All reasonable precautions have been taken in the preparation of this document, including both technical and non-
technical proofing. Cheltenham Computer Training and any staff delivering this course on their behalf assume no
responsibility for any errors or omissions. No warranties are made, expressed or implied with regard to these notes.
Cheltenham Computer Training shall not be responsible for any direct, incidental or consequential damages arising from
the use of any material contained in this document.
If you find any errors in these training modules, please alert your tutor. Whilst every effort is made to eradicate typing or
technical mistakes, we apologize for any errors you may detect. All courses are updated on a monthly basis, so your
feedback is both valued by us and may well be of benefit to future delegates using this document.
No part of this document may be copied without written permission from Cheltenham Computer Training
Cheltenham Computer Training 1995-2000
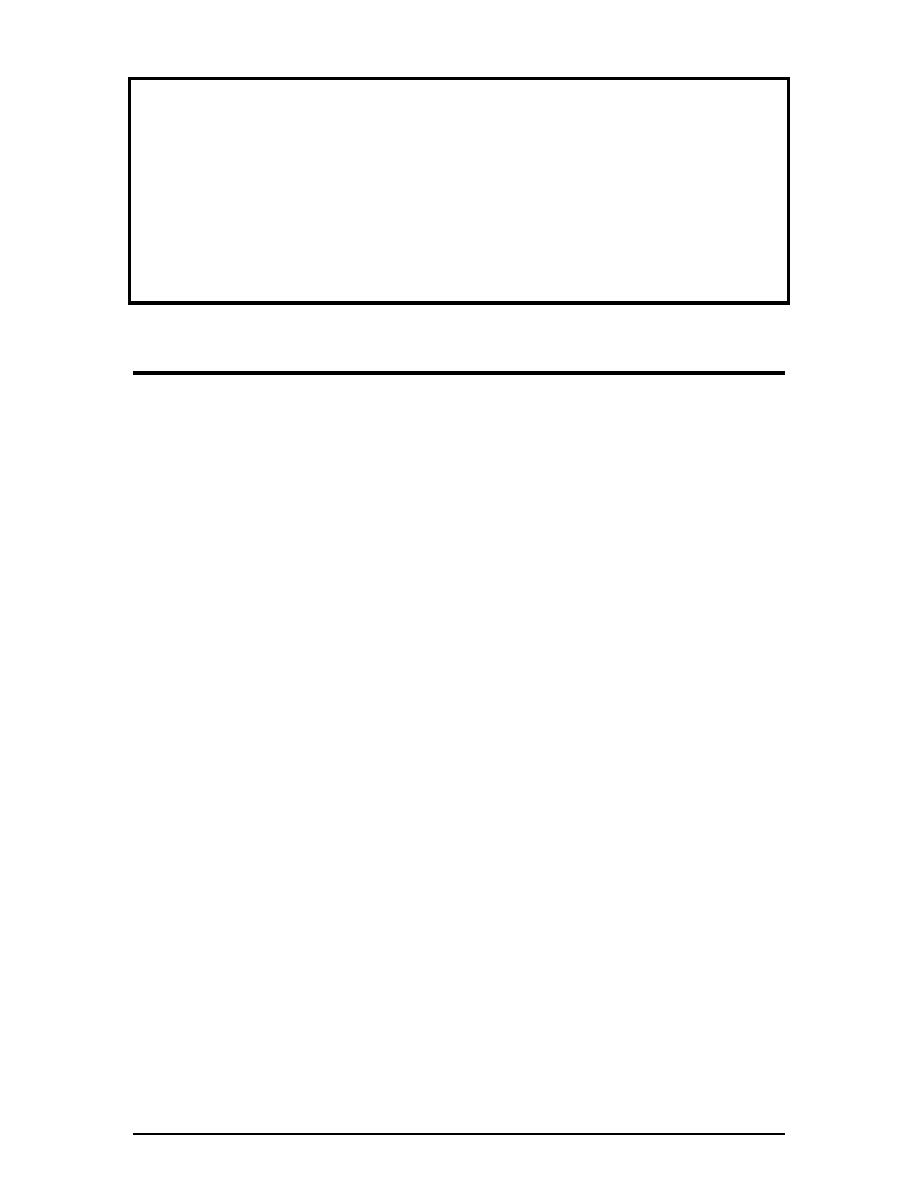
SAMPLE ONLY
NOT TO BE
USED FOR
TRAINING
SAMPLE ONLY NOT TO BE USED FOR TRAINING
Cheltenham Computer Training 1995-2000 - Tel: +44 (0)1242 227200 - Fax: +44 (0)1242 253200
Email: sales@cctglobal.com - Internet: http://www.cctglobal.com/
TO COMPLY WITH YOUR LICENSING AGREEMENT, PLEASE COMPLETE THE DETAILS BELOW
Name of organization using this site license _______________________
Site License Number _________________________________________
If no site license number appears, please ask your tutor to supply it and enter it above.
Site License Location/Address __________________________________
A site license number should appear above. If it does not, or to check licensing details, please contact Cheltenham Computer Training.
This training manual has been reproduced in accordance with the site license agreement between Cheltenham Computer Training and the
organization to whom the site license is issued. This training manual is provided to you as a delegate/student on a course for reference
purposes only. No part of this training manual may be reproduced, stored in a retrieval system, or transmitted in any form or by any means,
electronic, photocopying, mechanical, recording or otherwise, without the prior permission of the copyright owner.
Cheltenham Computer Training 1995-2000 Crescent House, 24 Lansdown Crescent Lane, Cheltenham, Gloucestershire, GL50 2LD, UK
Tel: +44 (0)1242 227200 - Fax: +44 (0)1242 253200 - Email: info@cctglobal.com - Internet: http://www.cctglobal.com/
CONTENTS
TEMPLATES AND STYLES................................................................................................................. 1
W
HAT ARE
T
EMPLATES
?............................................................................................................................ 2
C
REATING
T
EMPLATES
.............................................................................................................................. 3
To create a template .............................................................................................................................. 3
U
SING
T
EMPLATES
.................................................................................................................................... 4
To use a template .................................................................................................................................. 4
W
HAT ARE
S
TYLES
? .................................................................................................................................. 5
C
REATING AND
U
SING
S
TYLES
................................................................................................................... 6
To create a style .................................................................................................................................... 6
To use a style......................................................................................................................................... 6
To edit a style........................................................................................................................................ 6
IMPORTING DATA .............................................................................................................................. 9
W
HY
I
MPORT
D
ATA
? ............................................................................................................................... 10
T
HE
T
EXT
W
IZARD
.................................................................................................................................. 11
To import text into a sheet using the Text Wizard ................................................................................. 11
I
MPORTING
F
ROM A
D
ATABASE
............................................................................................................... 14
D
ATABASE
T
ERMINOLOGY
....................................................................................................................... 15
U
SING
M
ICROSOFT
Q
UERY
...................................................................................................................... 16
To Create a New Query ....................................................................................................................... 16
“WHAT IF?” UTILITIES.................................................................................................................... 25
E
XCEL
“W
HAT
I
F
?” T
YPE
U
TILITIES
......................................................................................................... 26
G
OAL
S
EEK
............................................................................................................................................. 27
Goal Seek - an example ....................................................................................................................... 27
G
RAPHICAL
G
OAL
S
EEKING
..................................................................................................................... 29
S
CENARIO
M
ANAGER
.............................................................................................................................. 33
Scenario Manager - an example .......................................................................................................... 33
To show a scenario.............................................................................................................................. 37
To view an alternative scenario ........................................................................................................... 38
S
OLVER
................................................................................................................................................... 39
S
OLVER
T
ERMINOLOGY
........................................................................................................................... 39
S
OLVER
– A
N
E
XAMPLE
.......................................................................................................................... 40
MACROS AND CUSTOM CONTROLS............................................................................................. 47
W
HAT ARE
M
ACROS
? .............................................................................................................................. 48
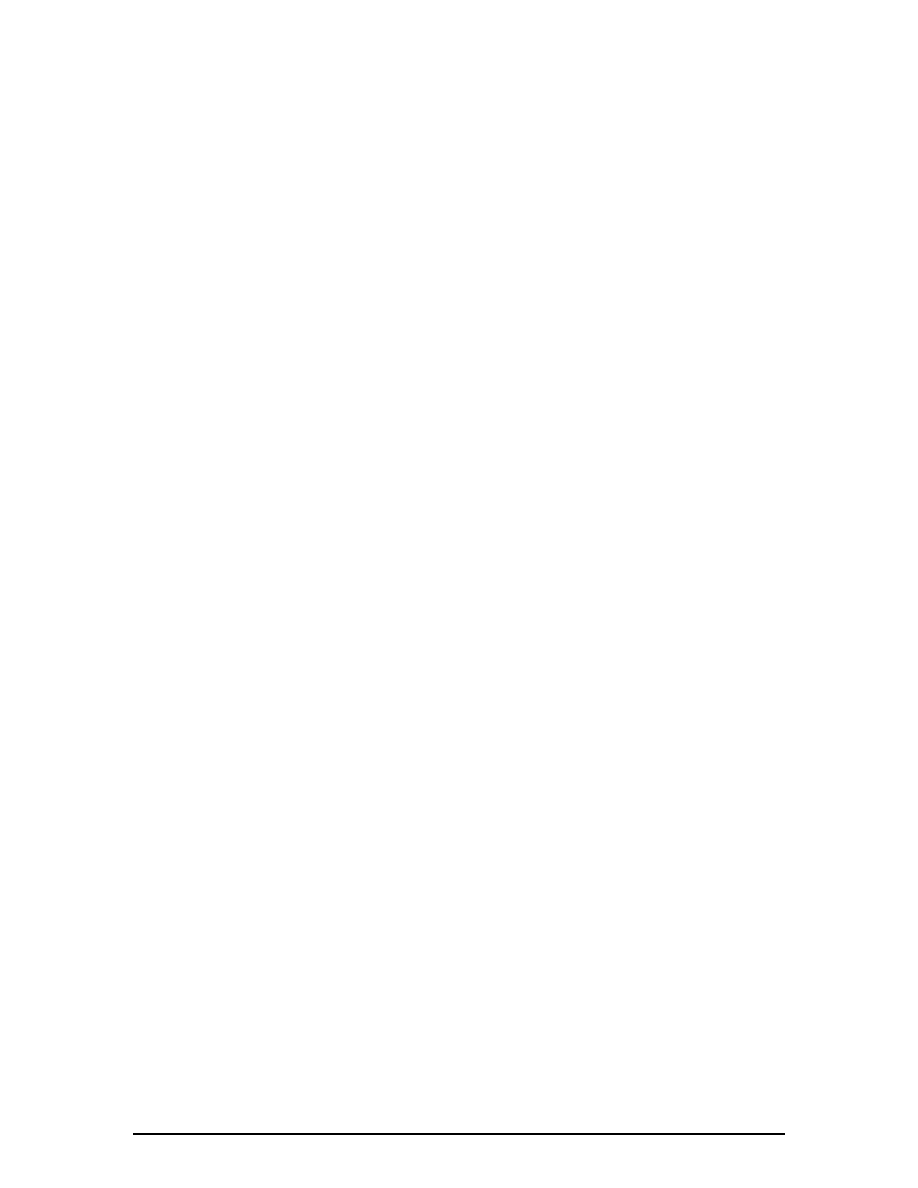
SAMPLE ONLY
NOT TO BE
USED FOR
TRAINING
SAMPLE ONLY NOT TO BE USED FOR TRAINING
Cheltenham Computer Training 1995-2000 - Tel: +44 (0)1242 227200 - Fax: +44 (0)1242 253200
Email: sales@cctglobal.com - Internet: http://www.cctglobal.com/
T
O
R
ECORD A
M
ACRO
............................................................................................................................. 49
To assign a macro to a shortcut key ..................................................................................................... 49
R
UNNING
M
ACROS
.................................................................................................................................. 50
To run a macro using the Tools Macro command................................................................................. 50
To run a macro assigned to a shortcut key ........................................................................................... 50
C
REATING A
B
UTTON IN A
W
ORKSHEET AND
A
SSIGNING A
M
ACRO TO IT
................................................... 51
To create a button and assign a macro to it.......................................................................................... 51
A
TTACHING
M
ACROS TO A
B
UTTON
......................................................................................................... 52
To assign a macro to a button which already exists.............................................................................. 52
To delete a button from a worksheet..................................................................................................... 52
D
RAWING
, E
DITING AND
F
ORMATTING
B
UTTONS
..................................................................................... 53
To draw a button on a worksheet ......................................................................................................... 53
To change a button name..................................................................................................................... 53
To format the text inside a button......................................................................................................... 54
CUSTOMIZING EXCEL..................................................................................................................... 57
C
USTOMIZING
E
XCEL
2000 - O
PTIONS
...................................................................................................... 58
To view Excel Options ......................................................................................................................... 58
View.................................................................................................................................................... 58
Calculation ......................................................................................................................................... 59
Edit ..................................................................................................................................................... 59
Transition ........................................................................................................................................... 60
General............................................................................................................................................... 60
Custom Lists........................................................................................................................................ 61
Chart .................................................................................................................................................. 61
Color .................................................................................................................................................. 62
C
USTOMIZING
T
OOLBARS
........................................................................................................................ 63
To move a toolbar ............................................................................................................................... 63
To customize a toolbar ........................................................................................................................ 63
To reset a toolbar which you have customized...................................................................................... 63
SECURITY AND PROOFING WITHIN EXCEL............................................................................... 65
A
UDITING AND
S
ECURITY
F
EATURES WITHIN
E
XCEL
2000 ........................................................................ 66
T
HE
S
PELL
C
HECKER
............................................................................................................................... 67
To use the spell checker....................................................................................................................... 67
W
HAT
A
RE
S
HARED
W
ORKBOOKS
?.......................................................................................................... 68
To allow workbook sharing.................................................................................................................. 68
A
DVANCED
W
ORKBOOK
S
HARING
O
PTIONS
............................................................................................. 69
To customize the Advanced Workbook Sharing Options........................................................................ 69
Track changes ..................................................................................................................................... 69
Update changes................................................................................................................................... 69
Conflicting changes between users....................................................................................................... 69
Include in personal view...................................................................................................................... 69
D
ATA
V
ALIDATION
.................................................................................................................................. 70
To set data validation for a range of cells ............................................................................................ 70
To set Input messages.......................................................................................................................... 71
To display Input messages ................................................................................................................... 71
To set Error Alerts............................................................................................................................... 72
To display an error alert...................................................................................................................... 72
W
ORKBOOK
P
ASSWORD
P
ROTECTION
...................................................................................................... 73
To specify a password for opening a workbook .................................................................................... 73
To specify a password for saving a workbook....................................................................................... 74
To use the “Read-only recommended” option ...................................................................................... 74
To use the “Always create backup” option........................................................................................... 74
To remove a password from an Excel workbook................................................................................... 74
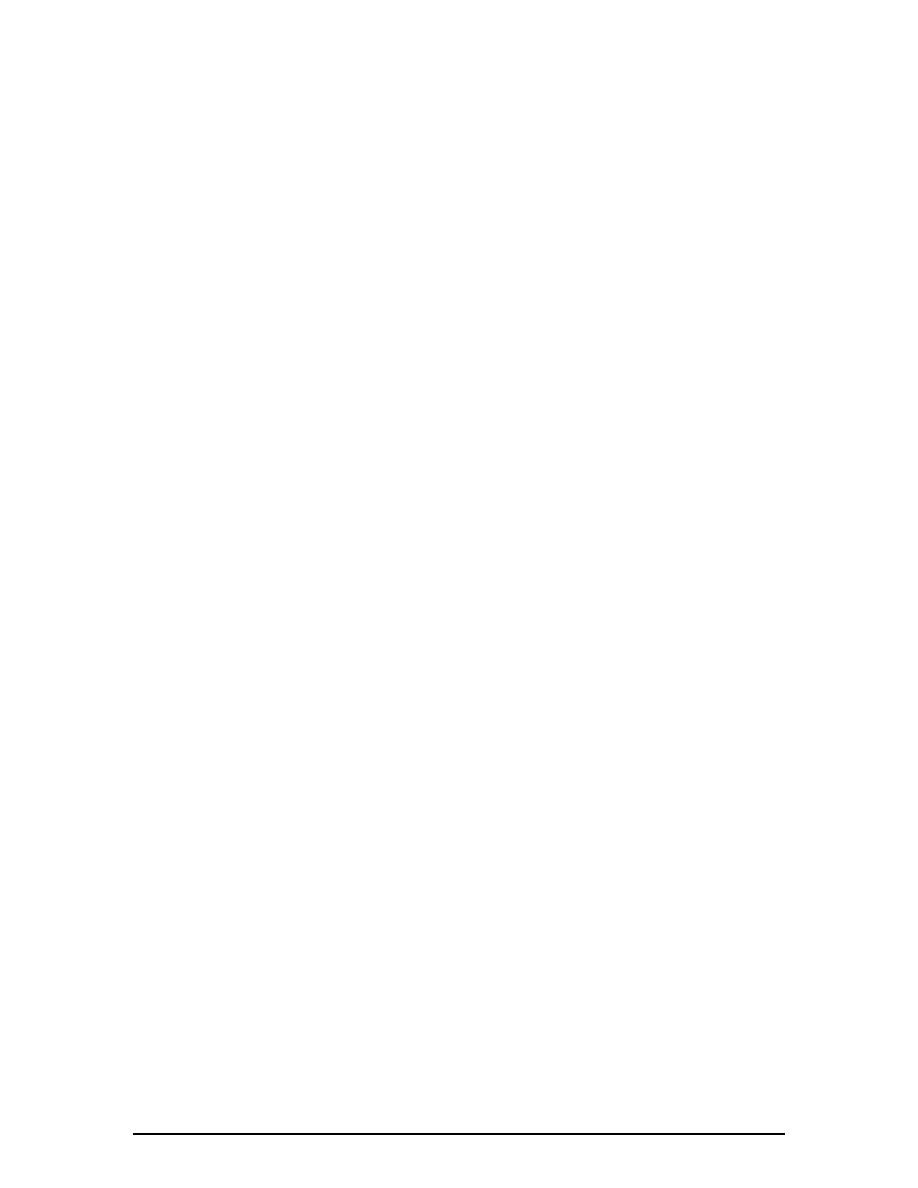
SAMPLE ONLY
NOT TO BE
USED FOR
TRAINING
SAMPLE ONLY NOT TO BE USED FOR TRAINING
Cheltenham Computer Training 1995-2000 - Tel: +44 (0)1242 227200 - Fax: +44 (0)1242 253200
Email: sales@cctglobal.com - Internet: http://www.cctglobal.com/
W
ORKBOOK
P
ROTECTION
........................................................................................................................ 75
To protect a workbook......................................................................................................................... 75
To un-protect a workbook.................................................................................................................... 75
W
ORKSHEET
P
ROTECTION
....................................................................................................................... 76
To protect a worksheet ........................................................................................................................ 76
To un-protect a worksheet ................................................................................................................... 76
To hide an entire sheet......................................................................................................................... 77
To hide a row ...................................................................................................................................... 77
To hide a column................................................................................................................................. 77
C
ELL
P
ROTECTION
................................................................................................................................... 78
To protect a cell .................................................................................................................................. 78
E
XCEL
2000 A
UDITING
T
OOLS
................................................................................................................. 79
A
UDITING
W
ORKSHEETS
.......................................................................................................................... 80
To use tracers to audit a worksheet...................................................................................................... 80
To trace the precedents of a cell .......................................................................................................... 80
To trace the dependants of a cell.......................................................................................................... 80
To trace errors in a cell ....................................................................................................................... 81
C
ELL
C
OMMENTS
.................................................................................................................................... 82
To add a comment ............................................................................................................................... 82
To display a comment.......................................................................................................................... 83
To edit a comment ............................................................................................................................... 83
To delete a comment............................................................................................................................ 83
DATA MAPS ........................................................................................................................................ 85
W
HAT
A
RE
D
ATA
M
APS
? ........................................................................................................................ 86
To create a data map........................................................................................................................... 86
T
HE
D
ATA
M
AP
C
ONTROL
D
IALOG
B
OX
................................................................................................... 87
P
LACING
D
ATA ON A
M
AP
....................................................................................................................... 88
To place data onto a map .................................................................................................................... 88
F
ORMATTING A
D
ATA
M
AP
...................................................................................................................... 90
To reposition items on the map ............................................................................................................ 90
To reposition a map within its frame.................................................................................................... 90
To center the map................................................................................................................................ 90
To add labels to a map ........................................................................................................................ 90
To add text to a map ............................................................................................................................ 90
To create a custom pin......................................................................................................................... 90
To view whole map.............................................................................................................................. 90
To redraw a data map ......................................................................................................................... 90
CONSOLIDATION .............................................................................................................................. 93
W
HAT IS
C
ONSOLIDATION
?...................................................................................................................... 94
To consolidate data over several worksheets or worksheet pages ......................................................... 94
C
ONSOLIDATING
R
OWS AND
C
OLUMNS
.................................................................................................... 95
To consolidate selected rows and columns from several worksheets or pages ....................................... 95
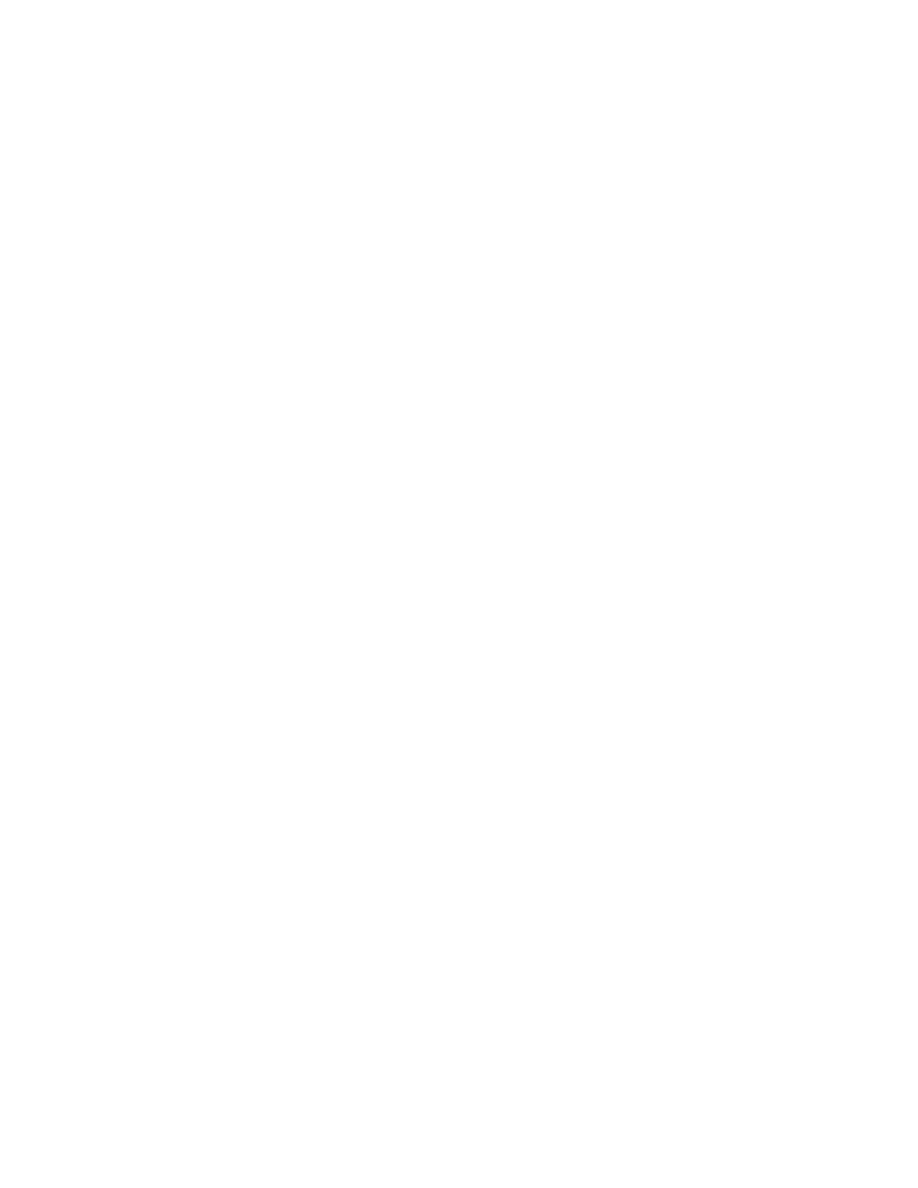
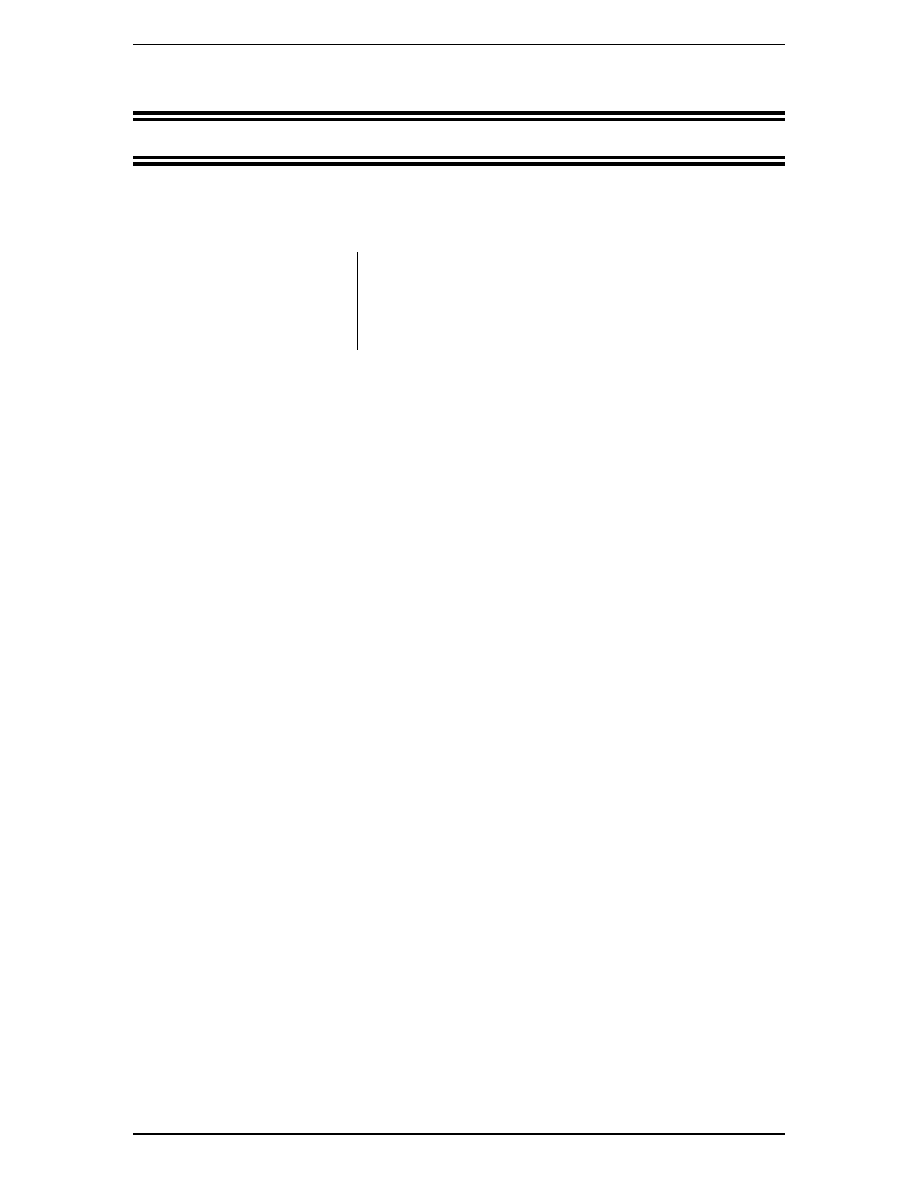
SAMPLE ONLY
NOT TO BE
USED FOR
TRAINING
Templates and Styles
1
Excel 2000 Advanced
1995-2000 - Cheltenham Computer Training
SAMPLE ONLY NOT TO BE USED FOR TRAINING
Cheltenham Computer Training 1995-2000 - Tel: +44 (0)1242 227200 - Fax: +44 (0)1242 253200
Email: sales@cctglobal.com - Internet: http://www.cctglobal.com/
Templates and Styles
Learning Module Objectives
When you have completed this
learning module you will have
seen how to:
•
Create a template
•
Use a template
•
Create a style
•
Use a style
•
Edit a style
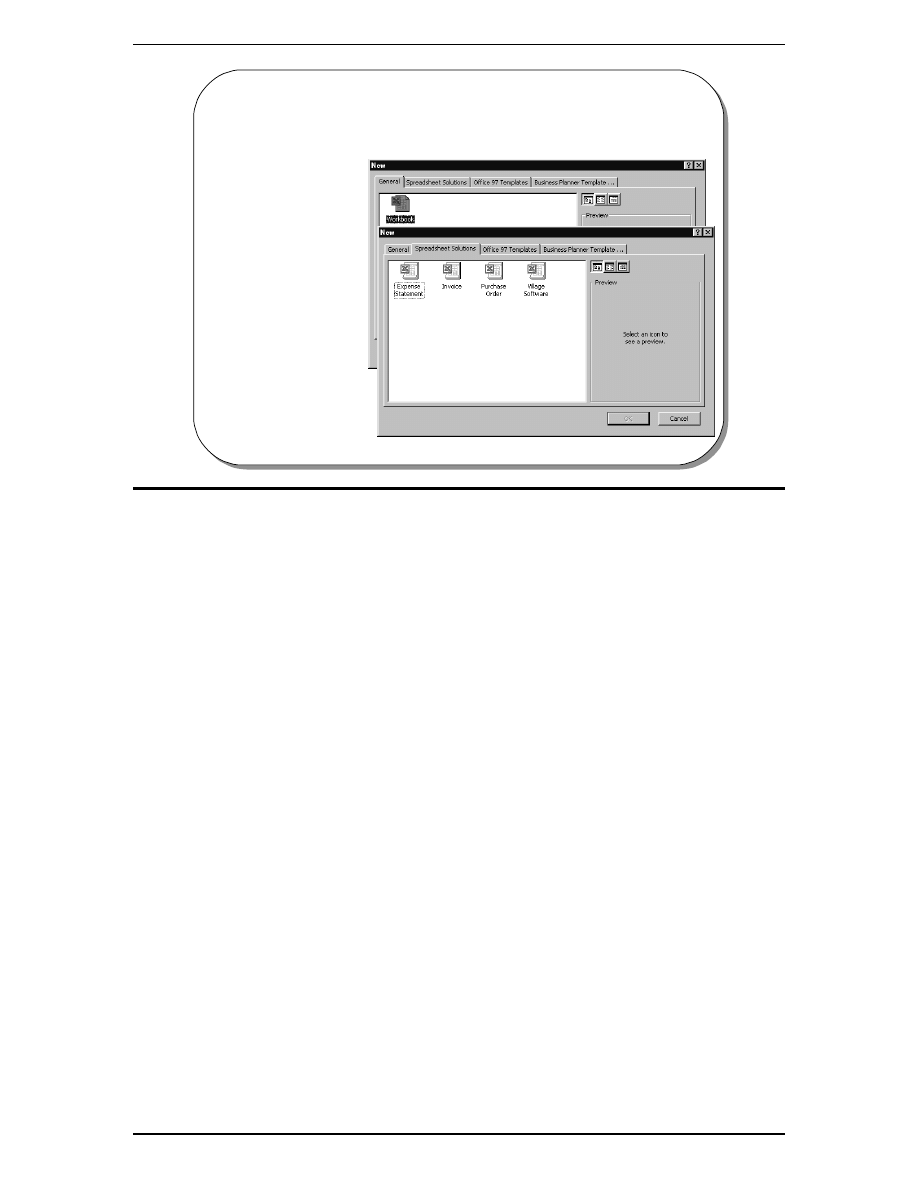
SAMPLE ONLY
NOT TO BE
USED FOR
TRAINING
2
Templates and Styles
1995-2000 - Cheltenham Computer Training
Excel 2000 Advanced
SAMPLE ONLY NOT TO BE USED FOR TRAINING
Cheltenham Computer Training 1995-2000 - Tel: +44 (0)1242 227200 - Fax: +44 (0)1242 253200
Email: sales@cctglobal.com - Internet: http://www.cctglobal.com/
Excel 2000 Advanced - Slide No. 2
© Cheltenham Computer Training 1995-2000
•
Templates are pre-
designed and
formatted
spreadsheets
– They provide
consistency of
layout/structure
– They save time and
repetition of work
What Are Templates?
What are Templates?
Background
Frequently when working with spreadsheets you want to use the same layout or
design. You can re-create the design every time you want to use it, or you can
create a spreadsheet to use as a pattern. The spreadsheet pattern is called a
template.
Templates can be produced that include the following elements:
•
Text and graphics
•
Formatting information - Layouts, Styles
•
Headers and Footers
•
Formulas
•
Macros
Templates are stored with the extension .XLT and when they are accessed to
create a new sheet, a copy of the original is made. The original template is left
untouched ready for further use.
A template is produced by creating a spreadsheet that contains all the elements
you want, and then saving it as an .XLT file.
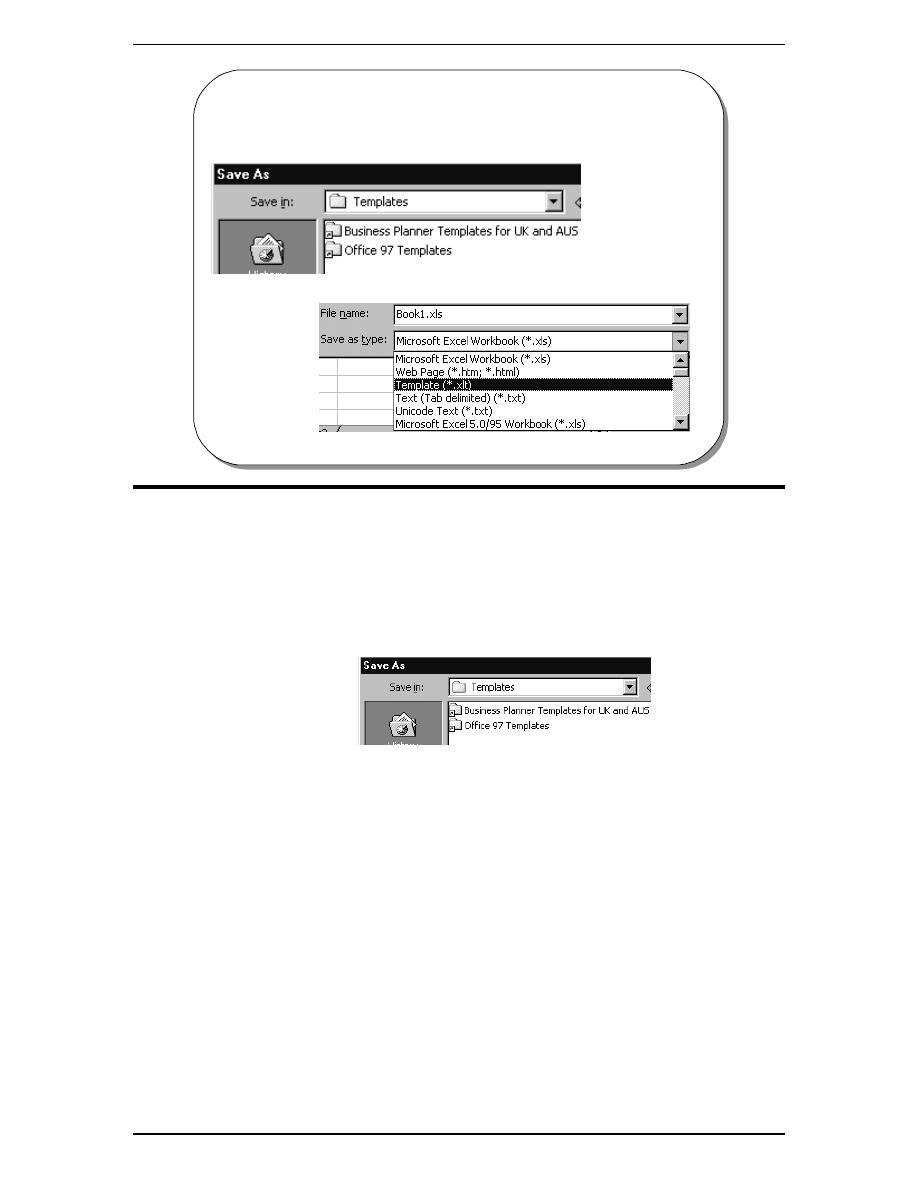
SAMPLE ONLY
NOT TO BE
USED FOR
TRAINING
Templates and Styles
3
Excel 2000 Advanced
1995-2000 - Cheltenham Computer Training
SAMPLE ONLY NOT TO BE USED FOR TRAINING
Cheltenham Computer Training 1995-2000 - Tel: +44 (0)1242 227200 - Fax: +44 (0)1242 253200
Email: sales@cctglobal.com - Internet: http://www.cctglobal.com/
Excel 2000 Advanced - Slide No. 3
© Cheltenham Computer Training 1995-2000
Creating Templates
Creating Templates
To create a
template
•
Create the workbook you wish to save as a template.
•
From the File menu, select Save As to display the Save As dialog box.
•
Type the name for the template in the File name text box.
•
From the Save as type drop down list box, select Template.
You should find that the folder automatically changes from the default of My
Documents to the Templates folder, as illustrated below.
•
Select Save. The extension .XLT is added to the file name and the template is
saved in the Templates folder.
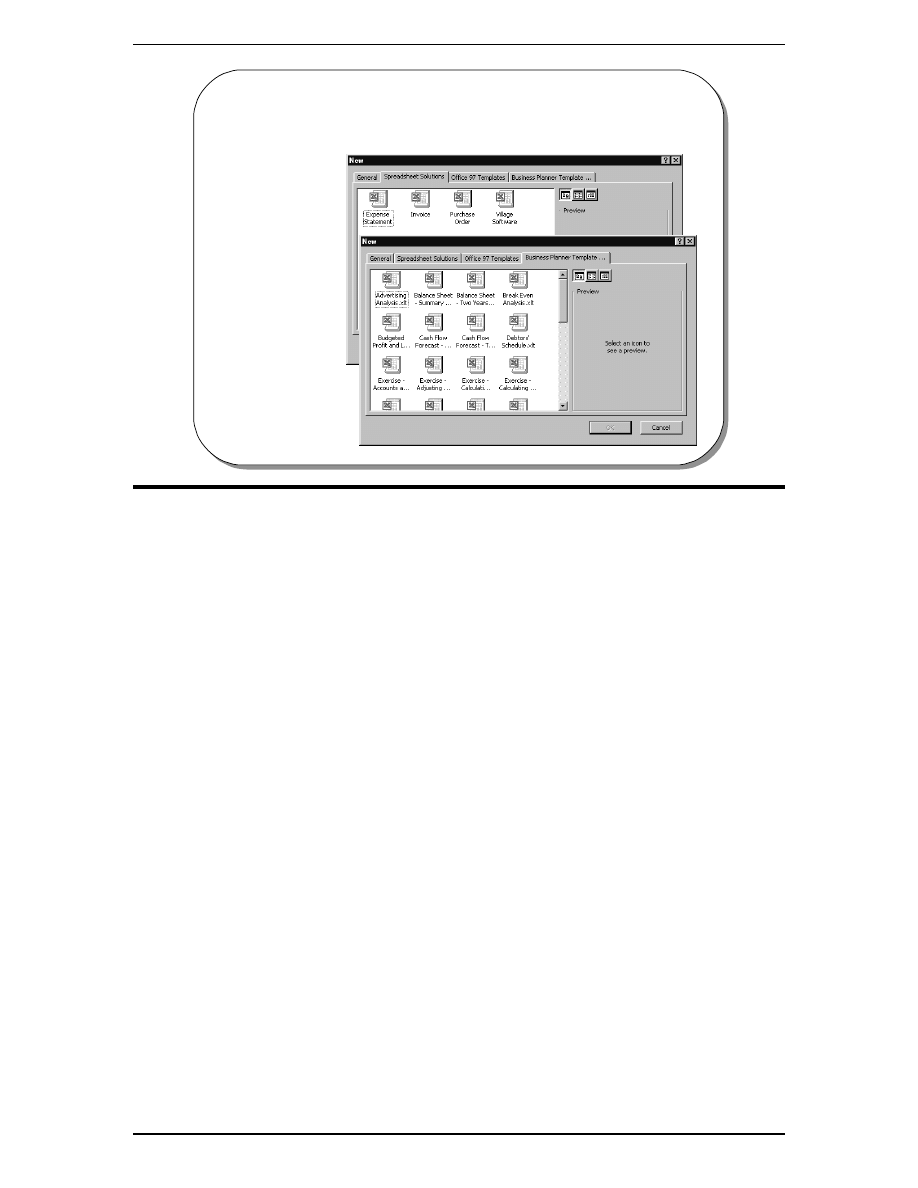
SAMPLE ONLY
NOT TO BE
USED FOR
TRAINING
4
Templates and Styles
1995-2000 - Cheltenham Computer Training
Excel 2000 Advanced
SAMPLE ONLY NOT TO BE USED FOR TRAINING
Cheltenham Computer Training 1995-2000 - Tel: +44 (0)1242 227200 - Fax: +44 (0)1242 253200
Email: sales@cctglobal.com - Internet: http://www.cctglobal.com/
Excel 2000 Advanced - Slide No. 4
© Cheltenham Computer Training 1995-2000
Using Templates
• From the
File menu,
select New
to display
the New
dialog box
Using Templates
To use a
template
•
From the File menu, select New to display the New dialog box.
•
Select the template you require. Notice that you normally see a number of tabs
on this dialog box, such as General and Spreadsheet Solutions. If you wish to
use the default template, select Workbook from the General tab.
•
Select OK to open a copy of the template, i.e. a Workbook.
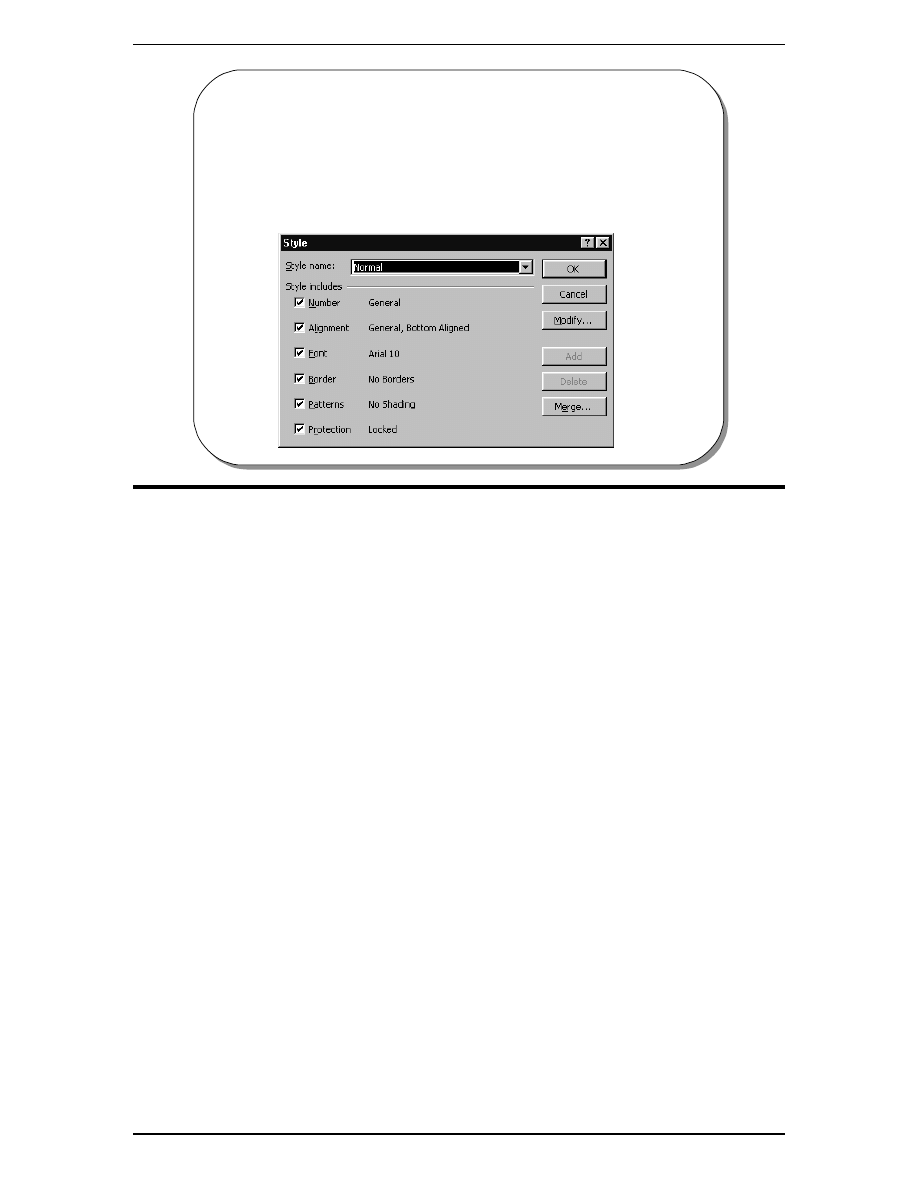
SAMPLE ONLY
NOT TO BE
USED FOR
TRAINING
Templates and Styles
5
Excel 2000 Advanced
1995-2000 - Cheltenham Computer Training
SAMPLE ONLY NOT TO BE USED FOR TRAINING
Cheltenham Computer Training 1995-2000 - Tel: +44 (0)1242 227200 - Fax: +44 (0)1242 253200
Email: sales@cctglobal.com - Internet: http://www.cctglobal.com/
Excel 2000 Advanced - Slide No. 5
© Cheltenham Computer Training 1995-2000
What are Styles?
• Styles are sets of information about how a
spreadsheet is formatted
What are Styles?
Background
A collection of cell formatting information is often referred to as a style. If
formatting information is assigned to cells using styles it is possible to easily
update the appearance of a sheet by modifying the styles.
Change one style and all cells that have that style assigned to them will reflect the
changes made.
The information held in a style includes the following formatting details:
•
Number
•
Font
•
Alignment
•
Border
•
Patterns
•
Protection
You have the choice when defining styles to exclude any of the above as you wish.
Excel comes with a number of styles pre-defined, by default all cells have the
Normal style assigned to them.
It is possible to copy styles from one Workbook to another.
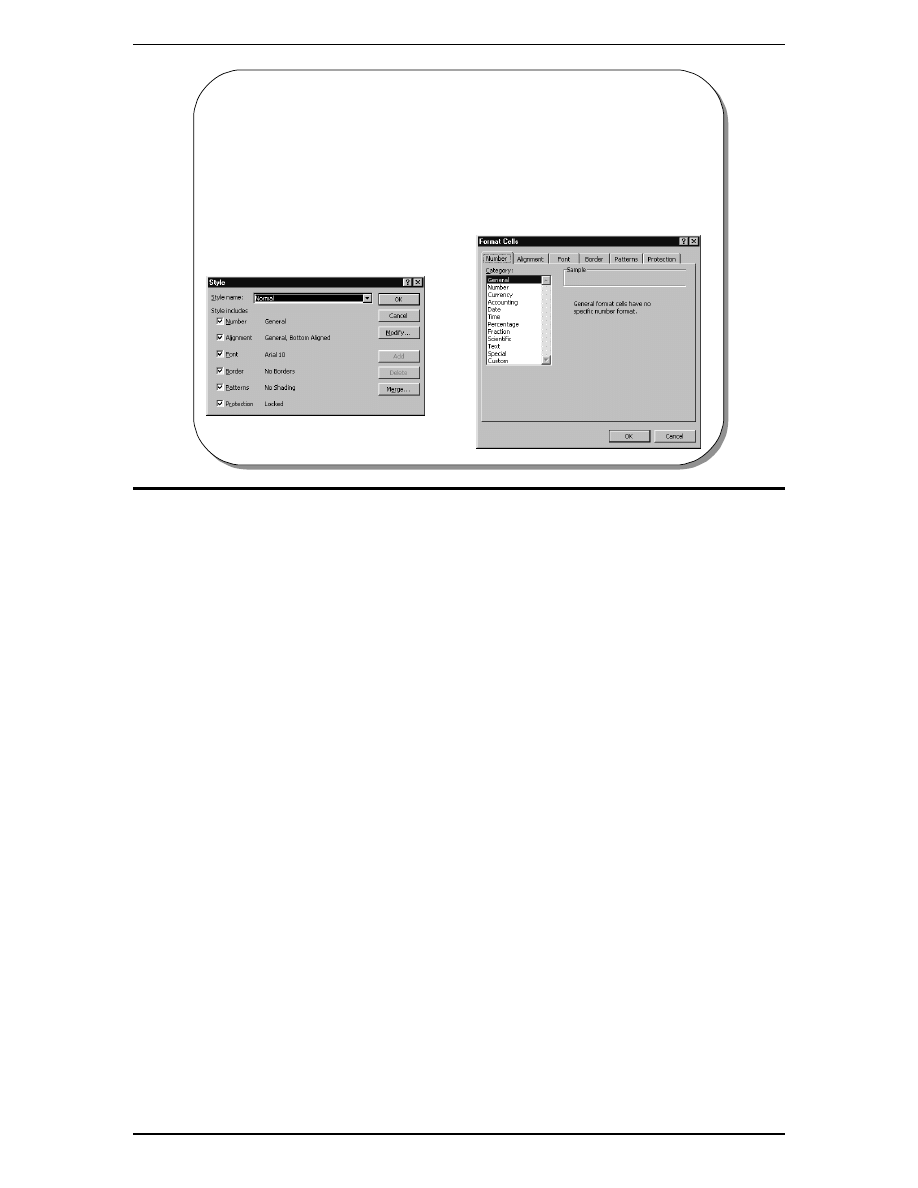
SAMPLE ONLY
NOT TO BE
USED FOR
TRAINING
6
Templates and Styles
1995-2000 - Cheltenham Computer Training
Excel 2000 Advanced
SAMPLE ONLY NOT TO BE USED FOR TRAINING
Cheltenham Computer Training 1995-2000 - Tel: +44 (0)1242 227200 - Fax: +44 (0)1242 253200
Email: sales@cctglobal.com - Internet: http://www.cctglobal.com/
Excel 2000 Advanced - Slide No. 6
© Cheltenham Computer Training 1995-2000
Creating and Using Styles
• From the Format menu, select Style to display the
Style dialog box
• Type the style name in the Style name drop-down list
Creating and Using Styles
To create a style
•
Select a cell formatted with the attributes you require.
•
From the Format menu, select Style to display the Style dialog box.
•
Type the style name in the Style name drop down list.
•
Select the Modify button to change any of the attributes. The Format Cells
dialog box will be displayed. Click on the Number, Alignment, Font, Border,
Patterns and Protection tabs and make any changes required. Select OK to
return to the Style dialog box.
•
Select OK.
To use a style
•
Select the range you wish to format.
•
From the Format menu, select Style to display the Style dialog box.
•
Select the style from the Style name drop down list box.
•
Select OK.
To edit a style
•
From the Format menu, select Style to display the Style dialog box.
•
Select the style you want to change from the Style name drop down list box.
•
Click the Modify button. Make the changes required by clicking on the various
tabs, and choose OK to return to the Style dialog box.
•
Select OK. All the cells which are formatted with this style will be updated to
reflect the changes.
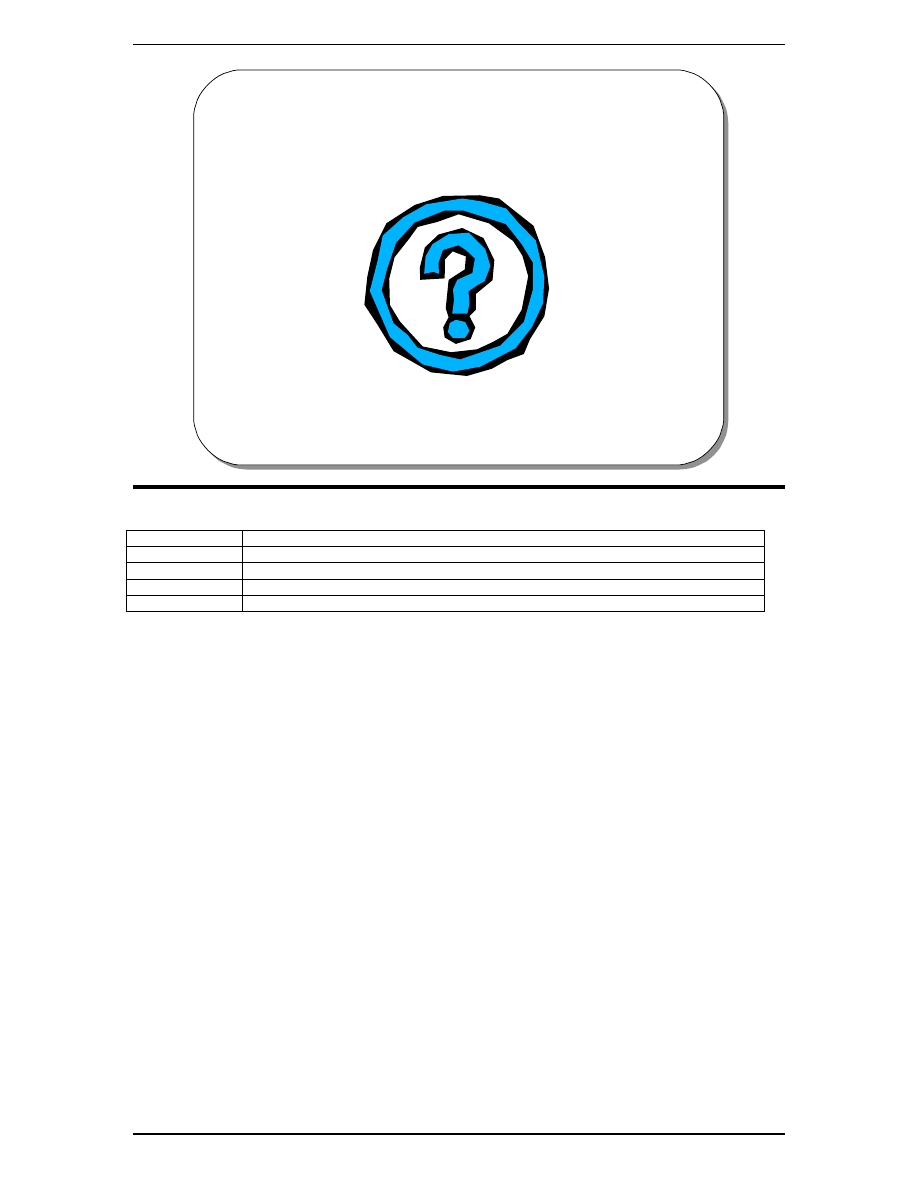
SAMPLE ONLY
NOT TO BE
USED FOR
TRAINING
Templates and Styles
7
Excel 2000 Advanced
1995-2000 - Cheltenham Computer Training
SAMPLE ONLY NOT TO BE USED FOR TRAINING
Cheltenham Computer Training 1995-2000 - Tel: +44 (0)1242 227200 - Fax: +44 (0)1242 253200
Email: sales@cctglobal.com - Internet: http://www.cctglobal.com/
Excel 2000 Advanced - Slide No. 7
© Cheltenham Computer Training 1995-2000
Review Questions
Review Questions - How Would You ...
1.
Create a template?
2.
Use a template?
3.
Create a style?
4.
Use
a
style?
5.
Edit a style?
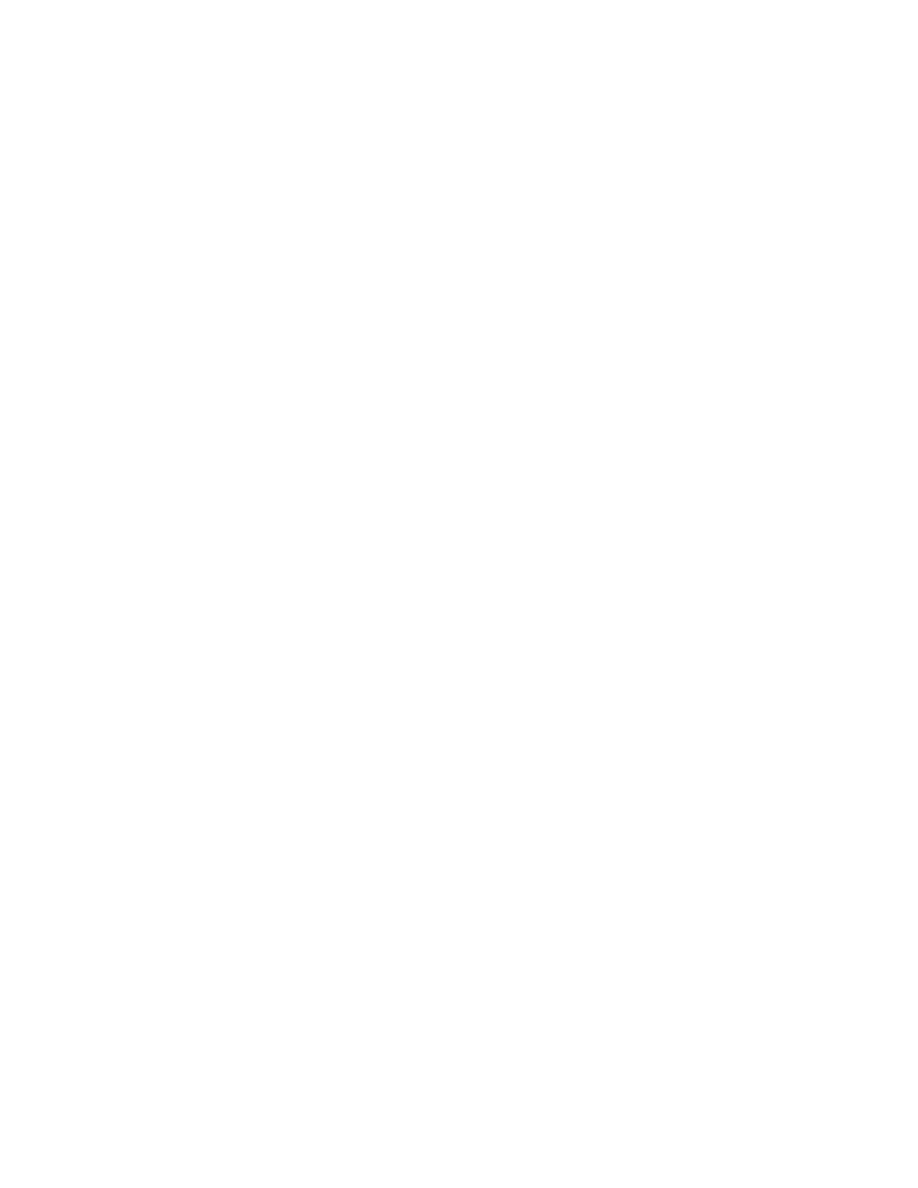
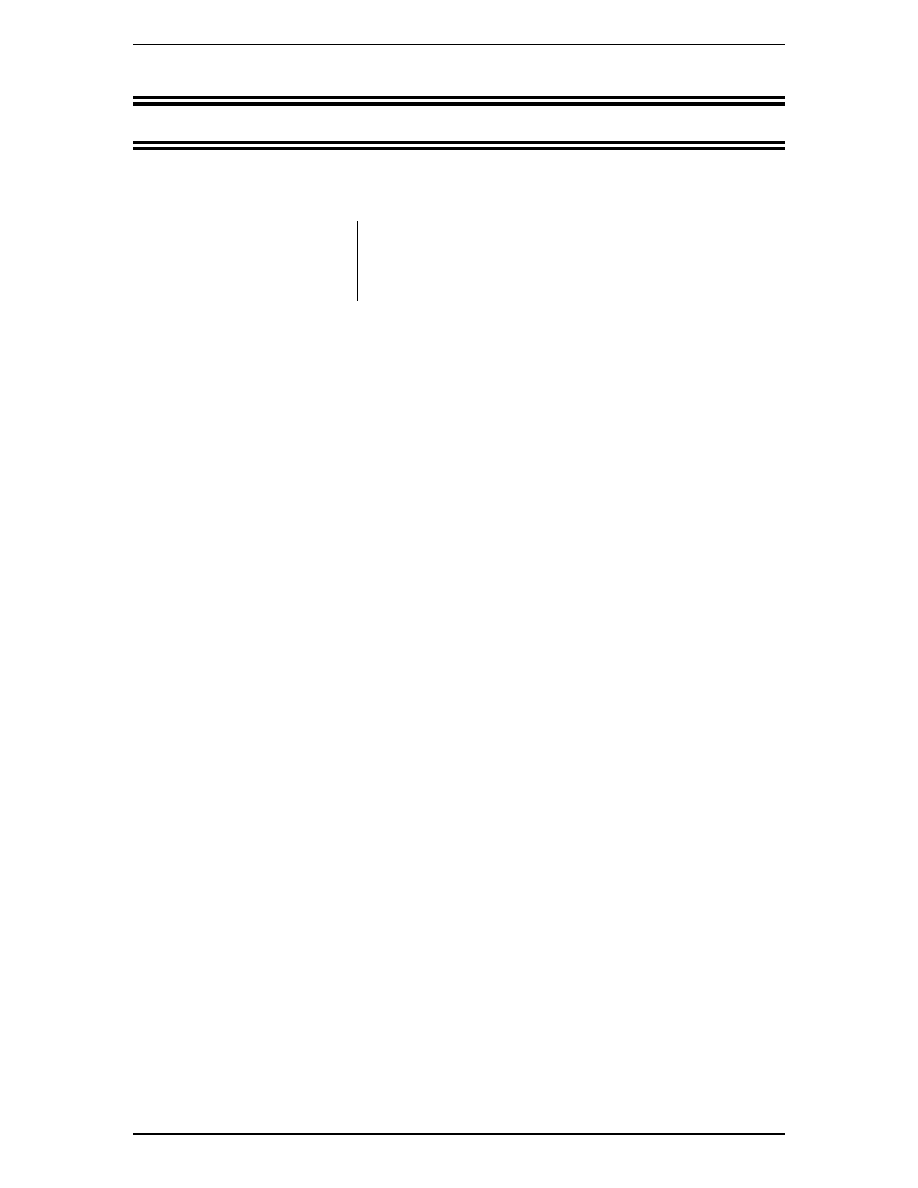
SAMPLE ONLY
NOT TO BE
USED FOR
TRAINING
Importing Data
9
Excel 2000 Advanced
1995-2000 - Cheltenham Computer Training
SAMPLE ONLY NOT TO BE USED FOR TRAINING
Cheltenham Computer Training 1995-2000 - Tel: +44 (0)1242 227200 - Fax: +44 (0)1242 253200
Email: sales@cctglobal.com - Internet: http://www.cctglobal.com/
Importing Data
Learning Module Objectives
When you have completed this
learning module you will have
seen how to:
•
Import text into a sheet using the Text Wizard
•
Import data from a Database
•
Use Microsoft Query to interrogate an external database
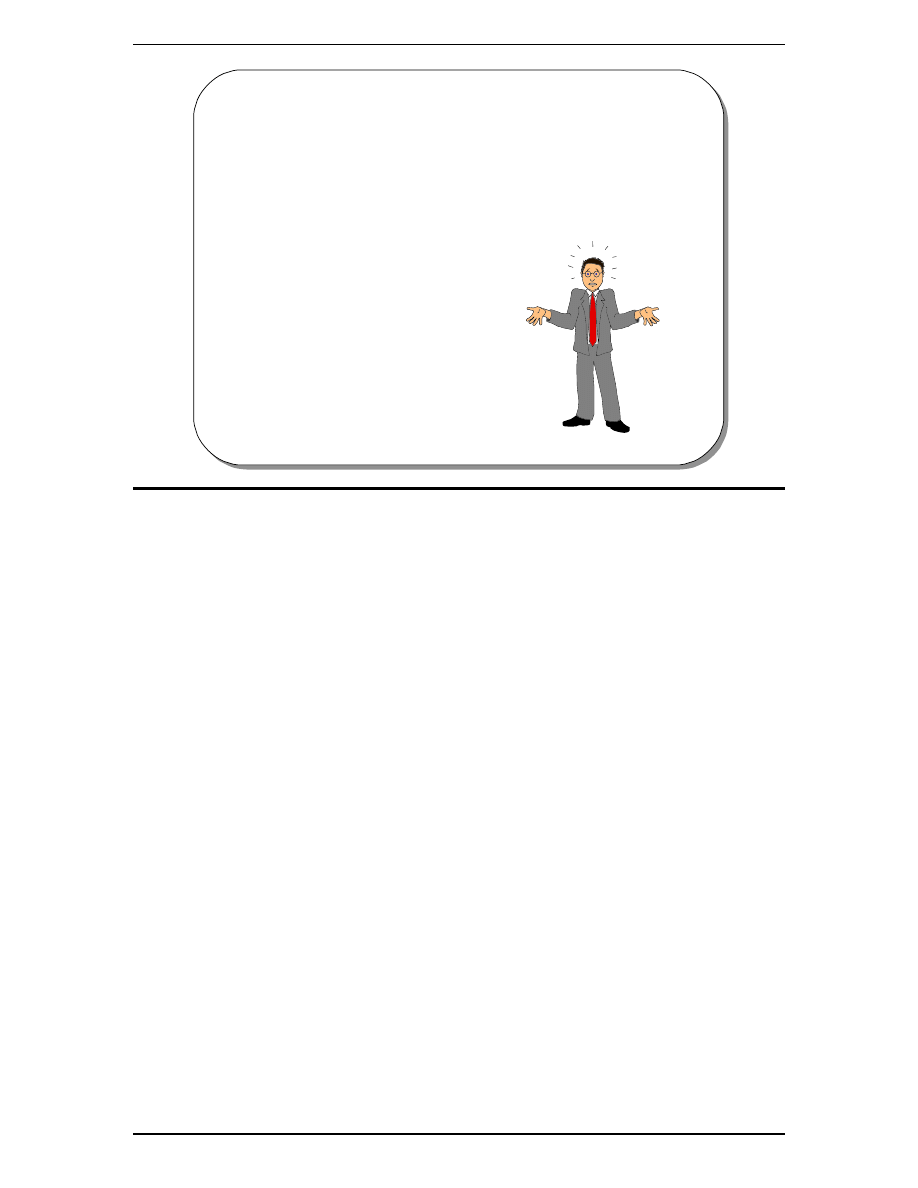
SAMPLE ONLY
NOT TO BE
USED FOR
TRAINING
10
Importing Data
1995-2000 - Cheltenham Computer Training
Excel 2000 Advanced
SAMPLE ONLY NOT TO BE USED FOR TRAINING
Cheltenham Computer Training 1995-2000 - Tel: +44 (0)1242 227200 - Fax: +44 (0)1242 253200
Email: sales@cctglobal.com - Internet: http://www.cctglobal.com/
Excel 2000 Advanced - Slide No. 9
© Cheltenham Computer Training 1995-2000
Why Import Data?
• Excels ability to analyze information is useful
• Information you wish to analyze may have a different
original format:
– Word processor - Word, Word Pro
– Database - Access, dBase, Paradox
– Spreadsheet - Lotus 123, Multiplan
– Other file formats
Why Import Data?
Background
The following
Text Formats
are the most
common:
Excel as we have already seen is capable of carrying out analysis of data, and
producing graphical representations of the same.
If the information you have is in a Word/Text Processor in the form of a report it would
need to be in a format that Excel can recognize in order to be imported into the
spreadsheet, rather than re-entered (typed).
What happens if the text to be imported is not in a recognized format?
If the text to be imported is not in a recognized format Excel will automatically launch
the Text Wizard to give you assistance.
Text
Text files are plain text with no formatting information contained except line returns. It
is usual for this file type to have one record of information per line but the means of
identifying fields varies.
Text
(Tab Delimited)
In this text file format tabs are used to define fields.
Formatted Text
Formatted text files make use of position to define fields, each field starts at a defined
position on the line.
You may find this field type also referred to as Space Delimited, Fixed Width, and
Column Delimited.
CSV (Comma
Separated
Values)
Commas are used by CSV text files to delimit (separate) fields. Whilst these are called
Comma Separated Values text files, commas do not have to be the delimiter.
Comma delimited fields can make use of the vertical bar ( | ) and the at ( @ ) sign as
the delimiter.
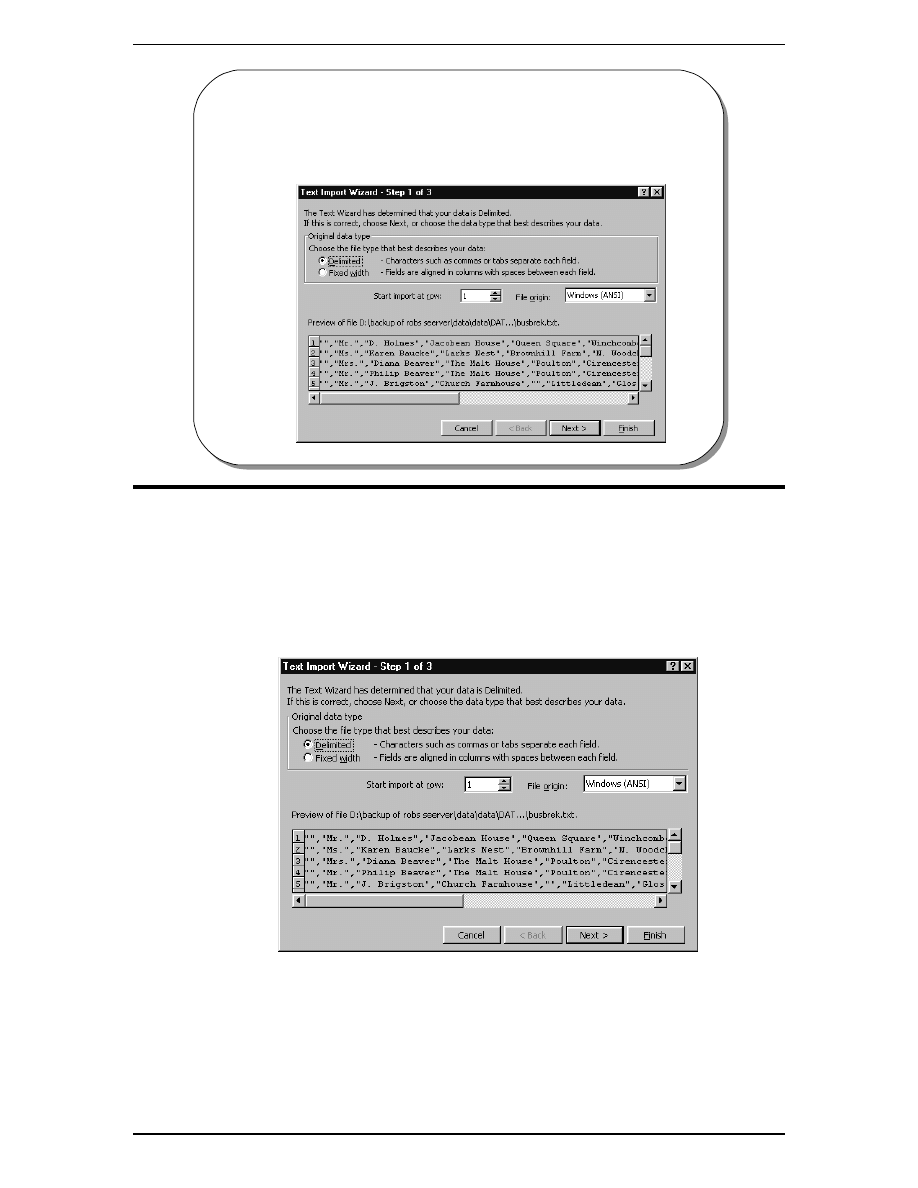
SAMPLE ONLY
NOT TO BE
USED FOR
TRAINING
Importing Data
11
Excel 2000 Advanced
1995-2000 - Cheltenham Computer Training
SAMPLE ONLY NOT TO BE USED FOR TRAINING
Cheltenham Computer Training 1995-2000 - Tel: +44 (0)1242 227200 - Fax: +44 (0)1242 253200
Email: sales@cctglobal.com - Internet: http://www.cctglobal.com/
Excel 2000 Advanced - Slide No. 10
© Cheltenham Computer Training 1995-2000
The Text Wizard
•
In the Open dialog box, select Text Files in the Files of type
field
The Text Wizard
Background The
Text Wizard is a set of dialog boxes that guide you, the user, through the
stages of importing text into an Excel spreadsheet.
To import text
into a sheet
using the Text
Wizard
•
Open the File menu and select the Open option.
•
Click on the down arrow next to the Files of type field and select Text Files.
•
Highlight and choose the file you wish to open and select Open.
•
You will see the Text Import Wizard (Step 1 of 3) dialog box, as illustrated.
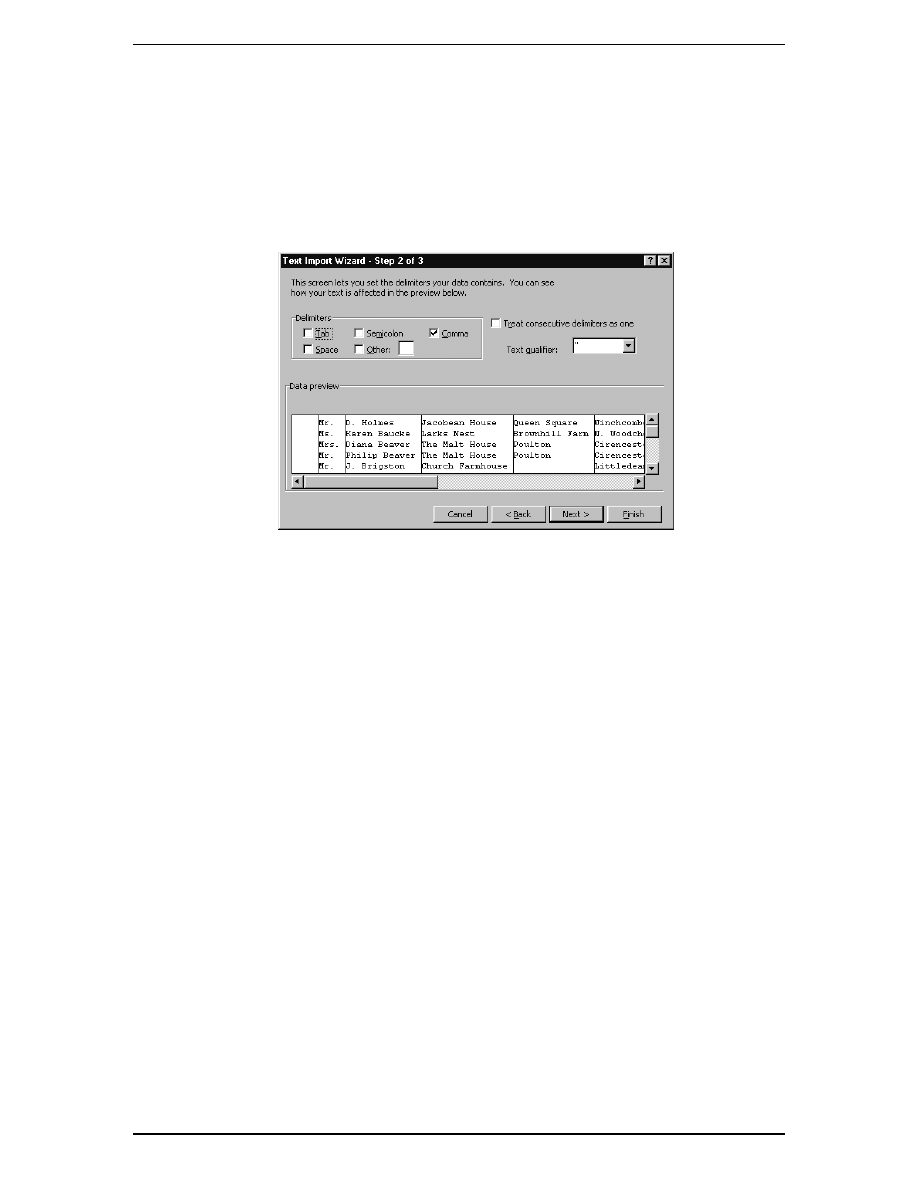
SAMPLE ONLY
NOT TO BE
USED FOR
TRAINING
12
Importing Data
1995-2000 - Cheltenham Computer Training
Excel 2000 Advanced
SAMPLE ONLY NOT TO BE USED FOR TRAINING
Cheltenham Computer Training 1995-2000 - Tel: +44 (0)1242 227200 - Fax: +44 (0)1242 253200
Email: sales@cctglobal.com - Internet: http://www.cctglobal.com/
Notice that the dialog box has two effective areas, the upper referring to choices
you can make, the lower showing the data you are about to import. The wizard
takes an educated look at your source data and the original file format and
determines whether it is delimited or not. You can choose to alter this decision if
you wish.
•
Having made your choices click Next and the Text Import Wizard
(Step 2 of 3) dialog box is displayed. The upper half of this box allows you to
select the required field delimiter. The default is Tab.
•
Make the appropriate choice(s) as more than one can be selected.
•
When you have chosen your delimiter the data display in the lower half of the
dialog box shows the effect.
•
When this is as you want click Next.
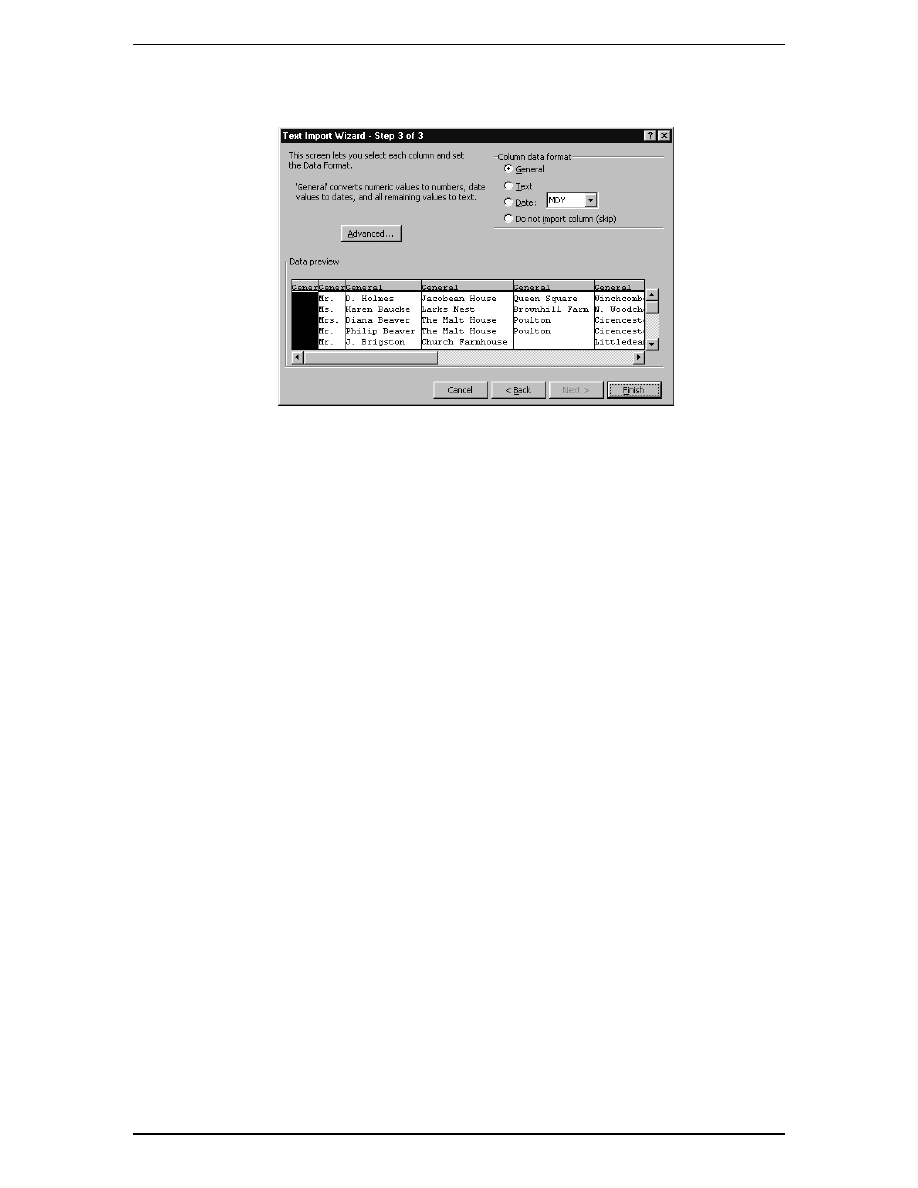
SAMPLE ONLY
NOT TO BE
USED FOR
TRAINING
Importing Data
13
Excel 2000 Advanced
1995-2000 - Cheltenham Computer Training
SAMPLE ONLY NOT TO BE USED FOR TRAINING
Cheltenham Computer Training 1995-2000 - Tel: +44 (0)1242 227200 - Fax: +44 (0)1242 253200
Email: sales@cctglobal.com - Internet: http://www.cctglobal.com/
•
The Text Import Wizard (Step 3 of 3) dialog box is displayed.
•
You now select the data format for each of the columns. You can also decide
whether you wish to import a column or not.
•
When you have made your decisions click on the Finish button to import the
text into your spreadsheet.
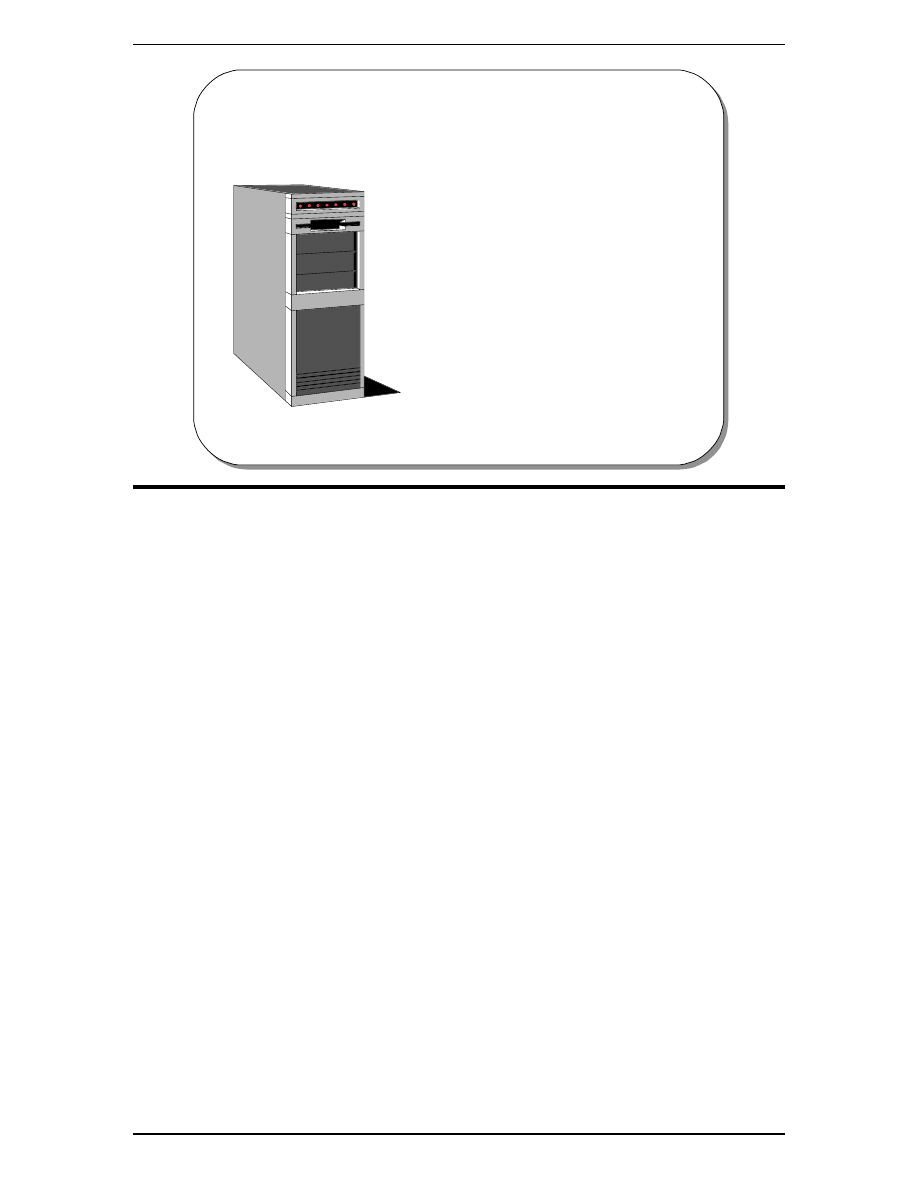
SAMPLE ONLY
NOT TO BE
USED FOR
TRAINING
14
Importing Data
1995-2000 - Cheltenham Computer Training
Excel 2000 Advanced
SAMPLE ONLY NOT TO BE USED FOR TRAINING
Cheltenham Computer Training 1995-2000 - Tel: +44 (0)1242 227200 - Fax: +44 (0)1242 253200
Email: sales@cctglobal.com - Internet: http://www.cctglobal.com/
Excel 2000 Advanced - Slide No. 11
© Cheltenham Computer Training 1995-2000
• Data in large organizations
may be held on “Mini” or
“Mainframe” computers
• MSQuery can be used
to capture (import)
this data
Importing From a Database
Importing From a Database
Background
Often, in a corporate environment, data is not created and stored within Excel but may
be stored on mainframes or mini-computers. The data may be created and stored within
other dedicated database programs. Commonly used programs include Access, dBase,
Paradox, SQL Server, Oracle or DB2.
Shipped with Excel is a separate program called Microsoft Query, which is supplied with
a separate user manual. This is an excellent tool for querying an external database.
Other methods of accessing external database files include:
•
Using the Open command located under the File drop down menu, and using the
List of type box, to select the following types of file:
•
Lotus 123
•
Quattro Pro
•
Microsoft Works
•
DBase
•
SYLK
•
Data Interchange Format (DIF)
•
HTML files
•
Previous versions of Excel
If your mini or mainframe application can output files in text format, again you can use
the Open command, and specify text files and use the Text Wizard.
Applications such as Microsoft Access can save files in Excel format, which can be
loaded directly into Excel in the normal way.
Pivot Tables may be used for accessing and integrating external databases.
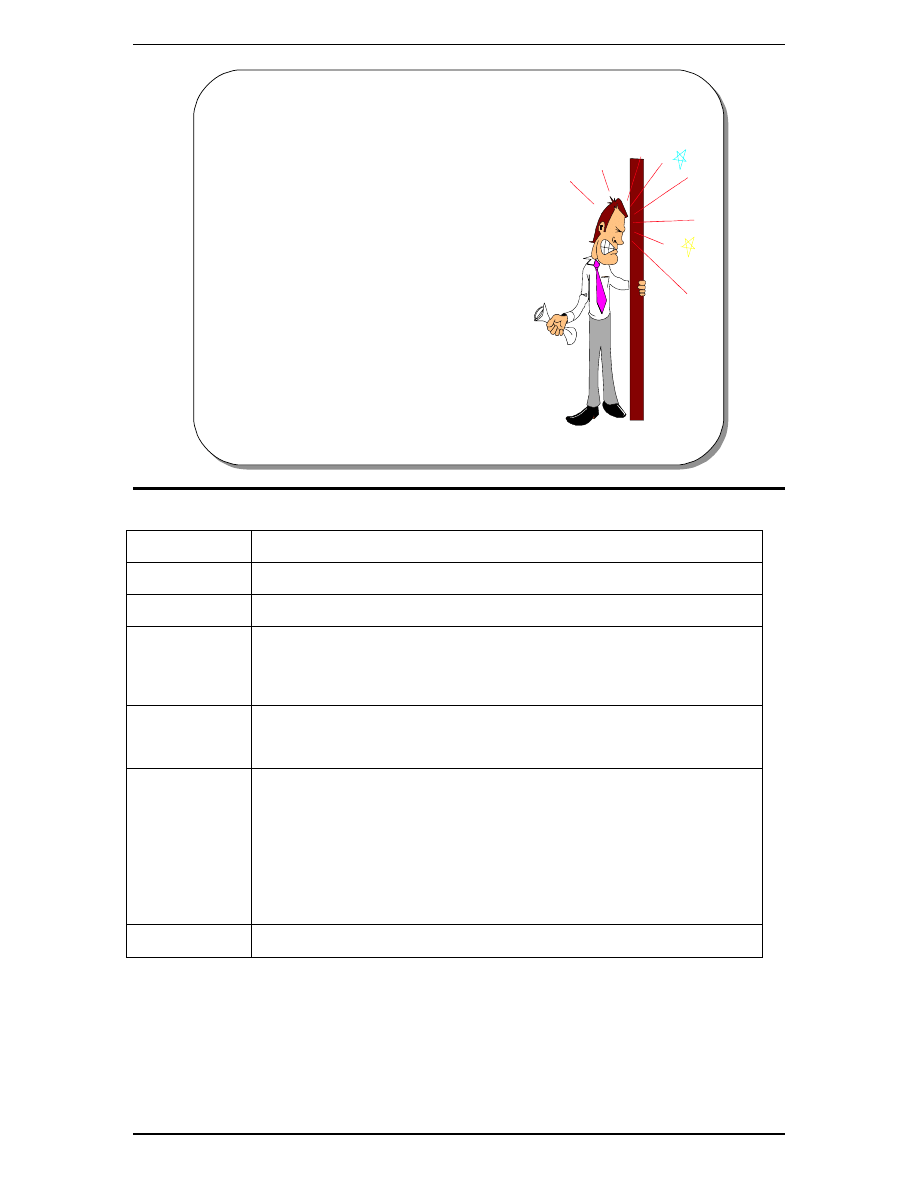
SAMPLE ONLY
NOT TO BE
USED FOR
TRAINING
Importing Data
15
Excel 2000 Advanced
1995-2000 - Cheltenham Computer Training
SAMPLE ONLY NOT TO BE USED FOR TRAINING
Cheltenham Computer Training 1995-2000 - Tel: +44 (0)1242 227200 - Fax: +44 (0)1242 253200
Email: sales@cctglobal.com - Internet: http://www.cctglobal.com/
Excel 2000 Advanced - Slide No. 12
© Cheltenham Computer Training 1995-2000
Database Terminology
• Data Sources
• Microsoft Query
• Microsoft Query Add-in
• ODBC Add-in
• ODBC Driver
• ODBC Manager
• SQL
Database Terminology
Data Sources
The data source (defined in the ODBC Manager) informs the ODBC Manager
about the type of data being used and location.
Microsoft Query
A stand-alone program supplied with Excel. It acts as an interface allowing you to
make many queries that are translated into SQL format.
Microsoft Query
Add-in
Used to integrate Microsoft Query and Excel.
ODBC Add-in
It allows Excel to communicate with the ODBC Manager directly (without using the
Microsoft Query as an intermediary).
It also provides the SQL.REQUEST worksheet function, as well as providing an
Application Programmers Interface (API) for application developers.
ODBC Driver
The ODBC Manager uses the ODBC driver as an intermediate step.
ODBC drivers supplied with Excel include, Access, dBase, FoxPro, Paradox, SQL
Server, Oracle, Excel Worksheets and text files.
ODBC Manager
Open Database Connectivity. This is a Microsoft derived technology that allows
programs such as Excel and Microsoft Query to interface with a range of different
databases.
When you perform a Microsoft query, an SQL statement is sent to the ODBC
Manager. The ODBC Manager then acts as an intermediary between the
application and the database.
This has the advantage that the same query may be used to access different
database servers, including SQL Server, Oracle, dBase or Paradox.
SQL
Structured Query Language. An industry standard language used for database
communication. Excel queries using Microsoft Query use SQL behind the scenes.
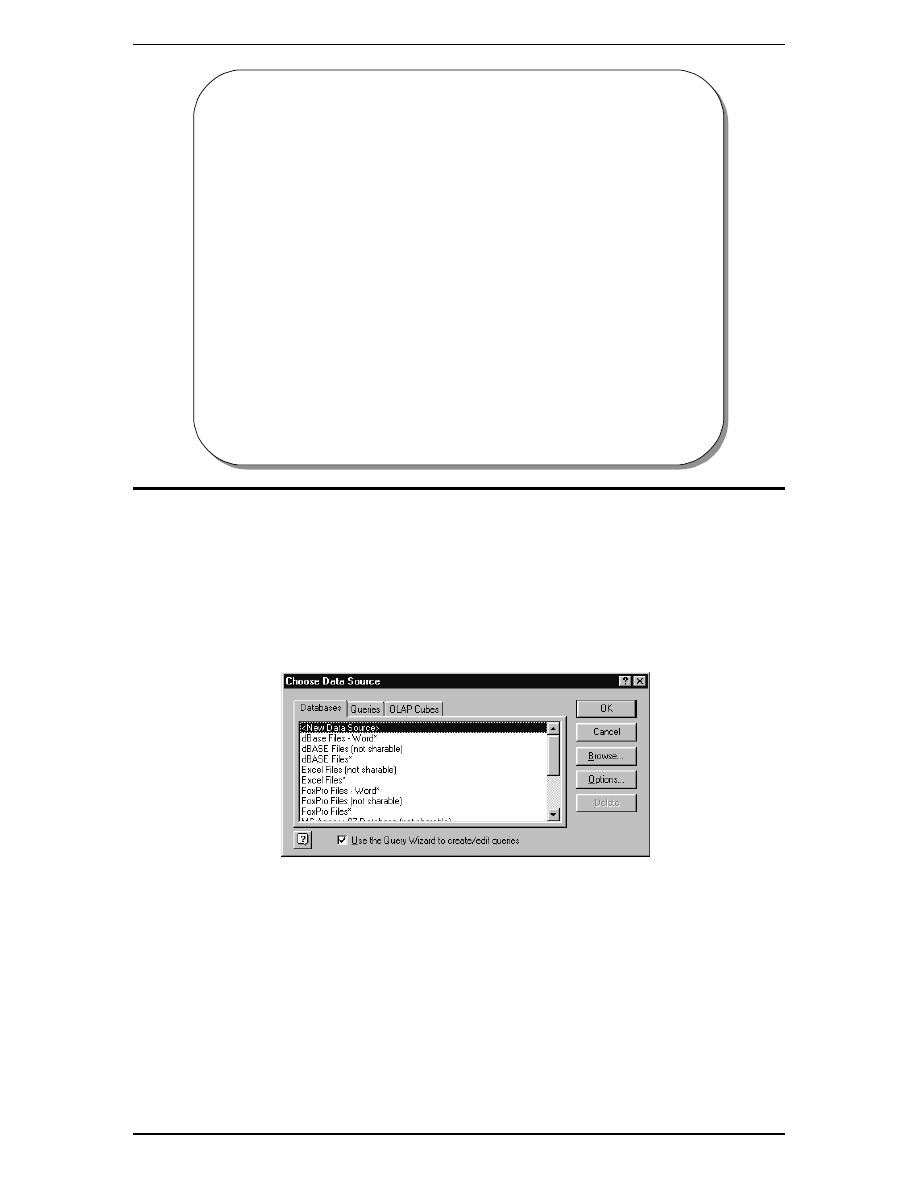
SAMPLE ONLY
NOT TO BE
USED FOR
TRAINING
16
Importing Data
1995-2000 - Cheltenham Computer Training
Excel 2000 Advanced
SAMPLE ONLY NOT TO BE USED FOR TRAINING
Cheltenham Computer Training 1995-2000 - Tel: +44 (0)1242 227200 - Fax: +44 (0)1242 253200
Email: sales@cctglobal.com - Internet: http://www.cctglobal.com/
Excel 2000 Advanced - Slide No. 13
© Cheltenham Computer Training 1995-2000
Using Microsoft Query
Microsoft Query allows
you to interrogate an
external database
Using Microsoft Query
Background
Microsoft Query is a stand-alone program so may be started independently from Excel
by double clicking on the icon. It is much more convenient however to run Microsoft
Query from within Excel.
To Create a New
Query
•
Make sure that Microsoft Query is installed.
•
From the Data drop down menu, click on Get External Data.
•
This displays a sub-menu from which you can select New Database Query. This
will display the Choose Data Source dialog box.
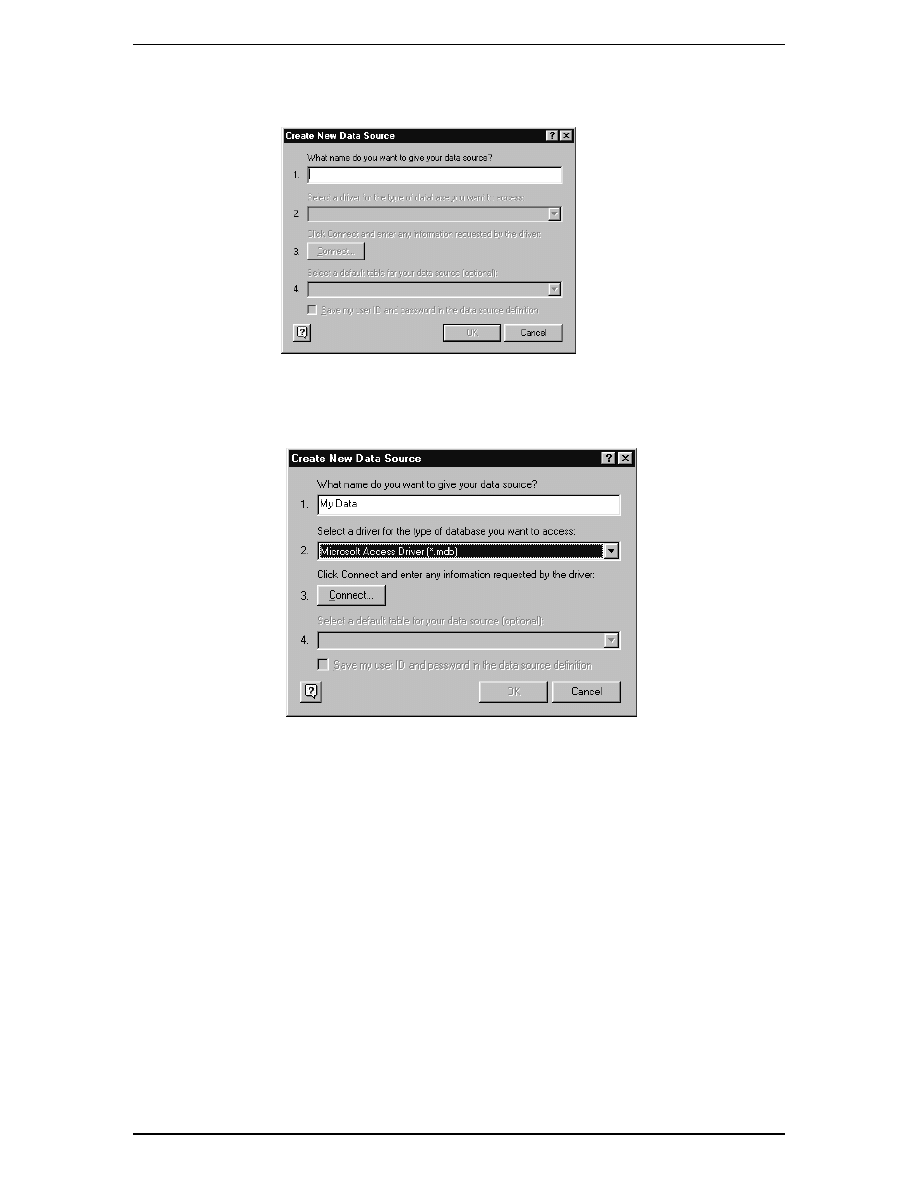
SAMPLE ONLY
NOT TO BE
USED FOR
TRAINING
Importing Data
17
Excel 2000 Advanced
1995-2000 - Cheltenham Computer Training
SAMPLE ONLY NOT TO BE USED FOR TRAINING
Cheltenham Computer Training 1995-2000 - Tel: +44 (0)1242 227200 - Fax: +44 (0)1242 253200
Email: sales@cctglobal.com - Internet: http://www.cctglobal.com/
•
Click on the OK button, to see the Create New Data Source dialog box.
•
In the first dialog box field, enter a name for the new data source (in this case we
have entered My Data).
•
In the second dialog box field, click on the down arrow and select the type of data,
in the example shown we have selected Microsoft Access Driver [*.MDB].
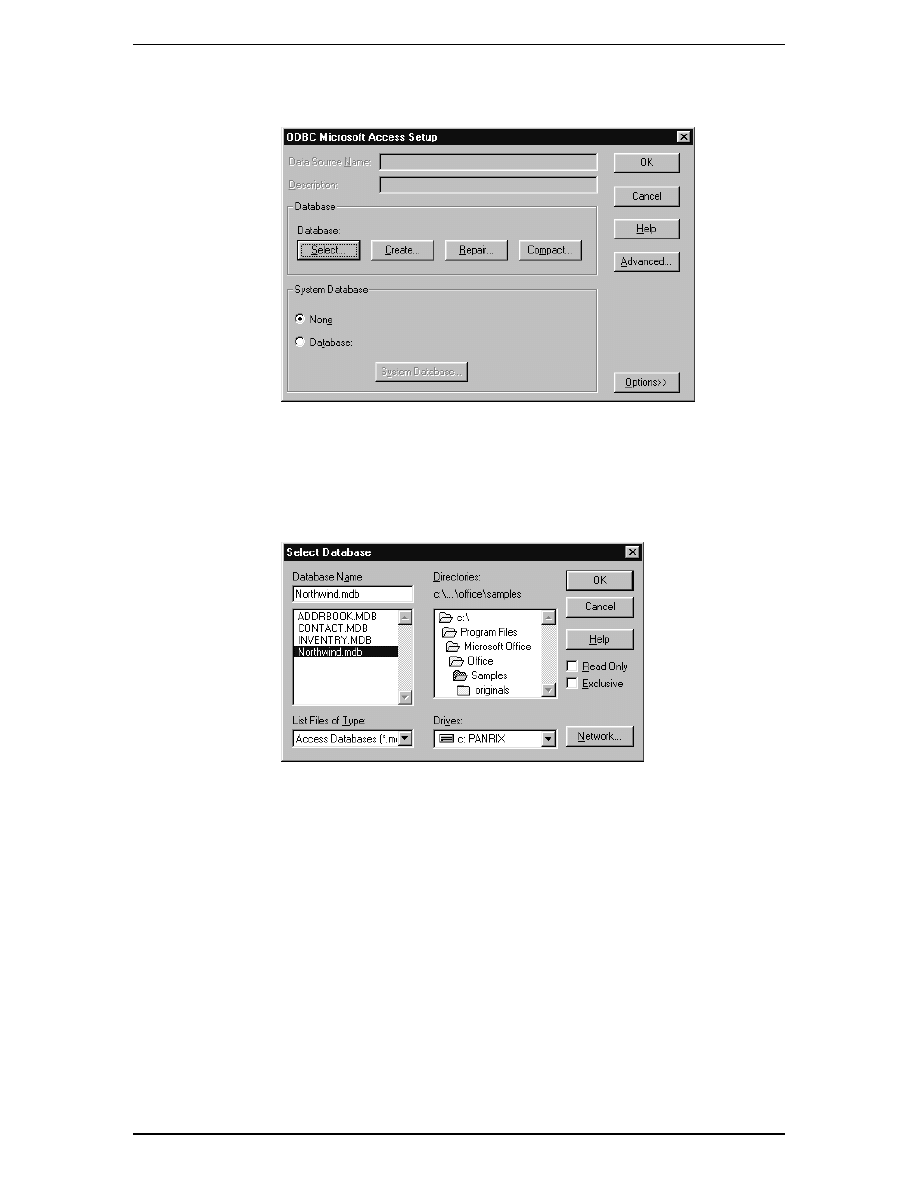
SAMPLE ONLY
NOT TO BE
USED FOR
TRAINING
18
Importing Data
1995-2000 - Cheltenham Computer Training
Excel 2000 Advanced
SAMPLE ONLY NOT TO BE USED FOR TRAINING
Cheltenham Computer Training 1995-2000 - Tel: +44 (0)1242 227200 - Fax: +44 (0)1242 253200
Email: sales@cctglobal.com - Internet: http://www.cctglobal.com/
•
Click on the Connect button. In this case you will see the dialog below.
•
Click on the Select button, and you will see the following dialog box.
Change to the folder containing the database that you wish to use. In this case we
will use the NorthWind database, which is a sample database supplied with Access.
You will normally find this in the following location.
/Program Files/Microsoft Office/Office/Samples/Northwind.mdb
If cannot find this file ask your tutor for assistance.
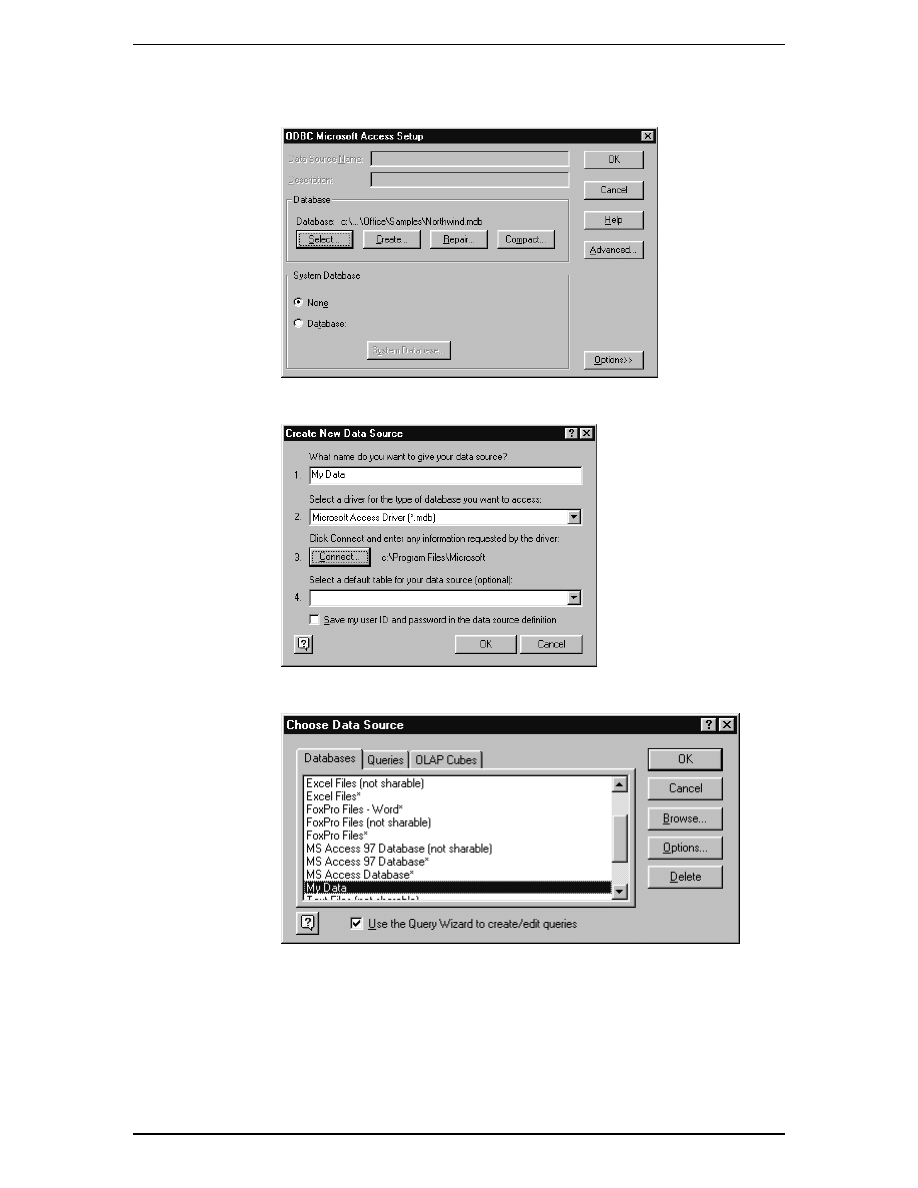
SAMPLE ONLY
NOT TO BE
USED FOR
TRAINING
Importing Data
19
Excel 2000 Advanced
1995-2000 - Cheltenham Computer Training
SAMPLE ONLY NOT TO BE USED FOR TRAINING
Cheltenham Computer Training 1995-2000 - Tel: +44 (0)1242 227200 - Fax: +44 (0)1242 253200
Email: sales@cctglobal.com - Internet: http://www.cctglobal.com/
•
Click on the OK button, and you will see the following dialog box.
•
Click on the OK button, and you will see the following.
•
Click on the OK button, and you will see the following.
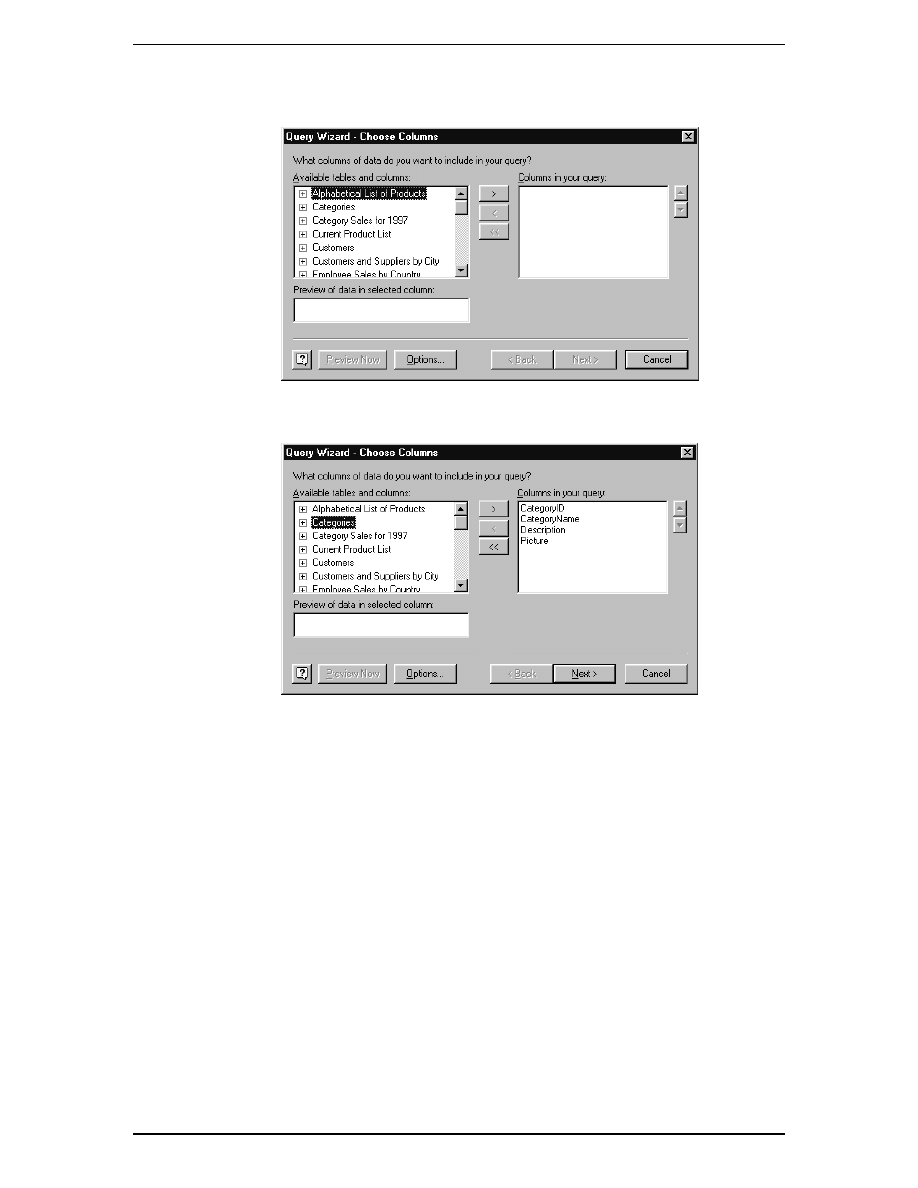
SAMPLE ONLY
NOT TO BE
USED FOR
TRAINING
20
Importing Data
1995-2000 - Cheltenham Computer Training
Excel 2000 Advanced
SAMPLE ONLY NOT TO BE USED FOR TRAINING
Cheltenham Computer Training 1995-2000 - Tel: +44 (0)1242 227200 - Fax: +44 (0)1242 253200
Email: sales@cctglobal.com - Internet: http://www.cctglobal.com/
•
Click on the OK button and you will see the following dialog box.
•
Make sure that Categories is selected and then click on the arrow that points to the
right. You will see the following.
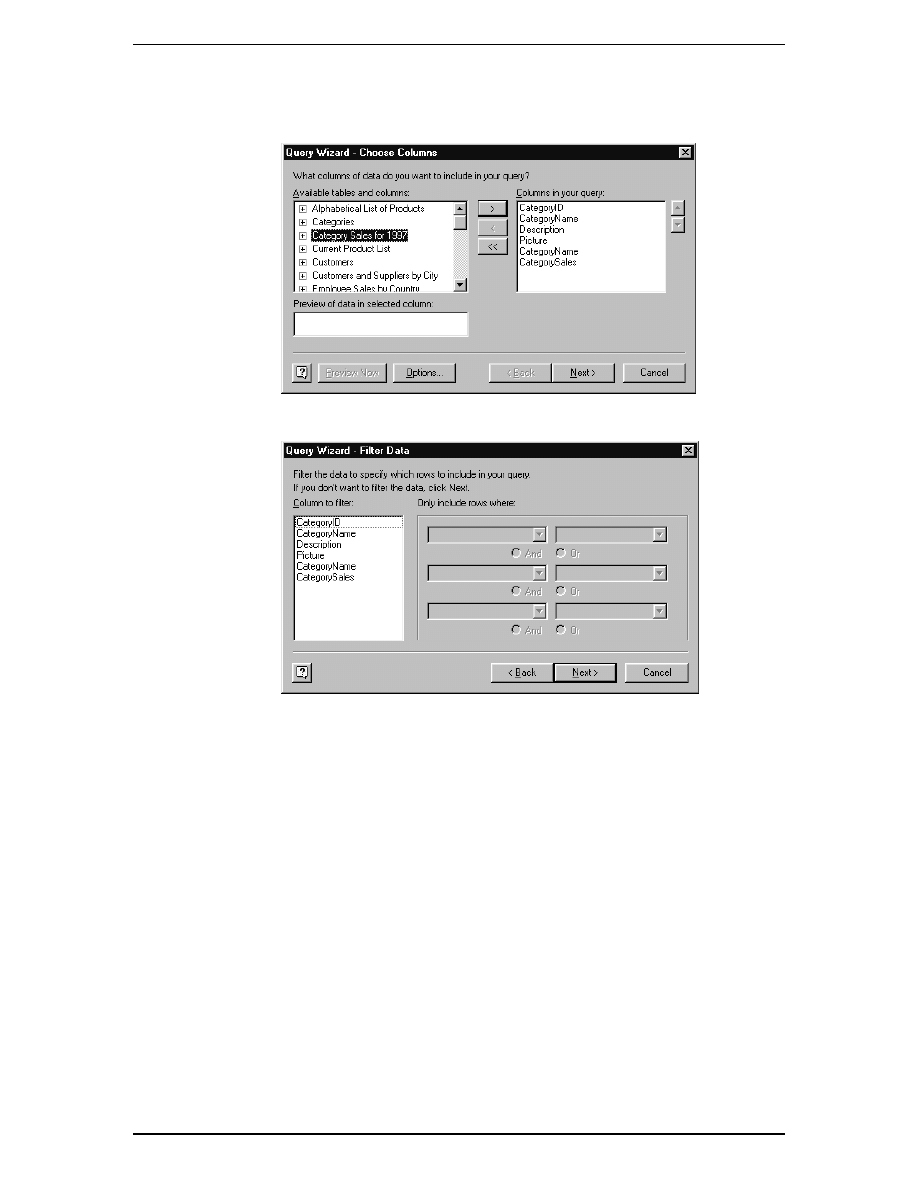
SAMPLE ONLY
NOT TO BE
USED FOR
TRAINING
Importing Data
21
Excel 2000 Advanced
1995-2000 - Cheltenham Computer Training
SAMPLE ONLY NOT TO BE USED FOR TRAINING
Cheltenham Computer Training 1995-2000 - Tel: +44 (0)1242 227200 - Fax: +44 (0)1242 253200
Email: sales@cctglobal.com - Internet: http://www.cctglobal.com/
•
Then select Category Sales for 1997 and click on the arrow that points to the right,
you will see the following.
•
Click on the Next button and you will see the following dialog box.
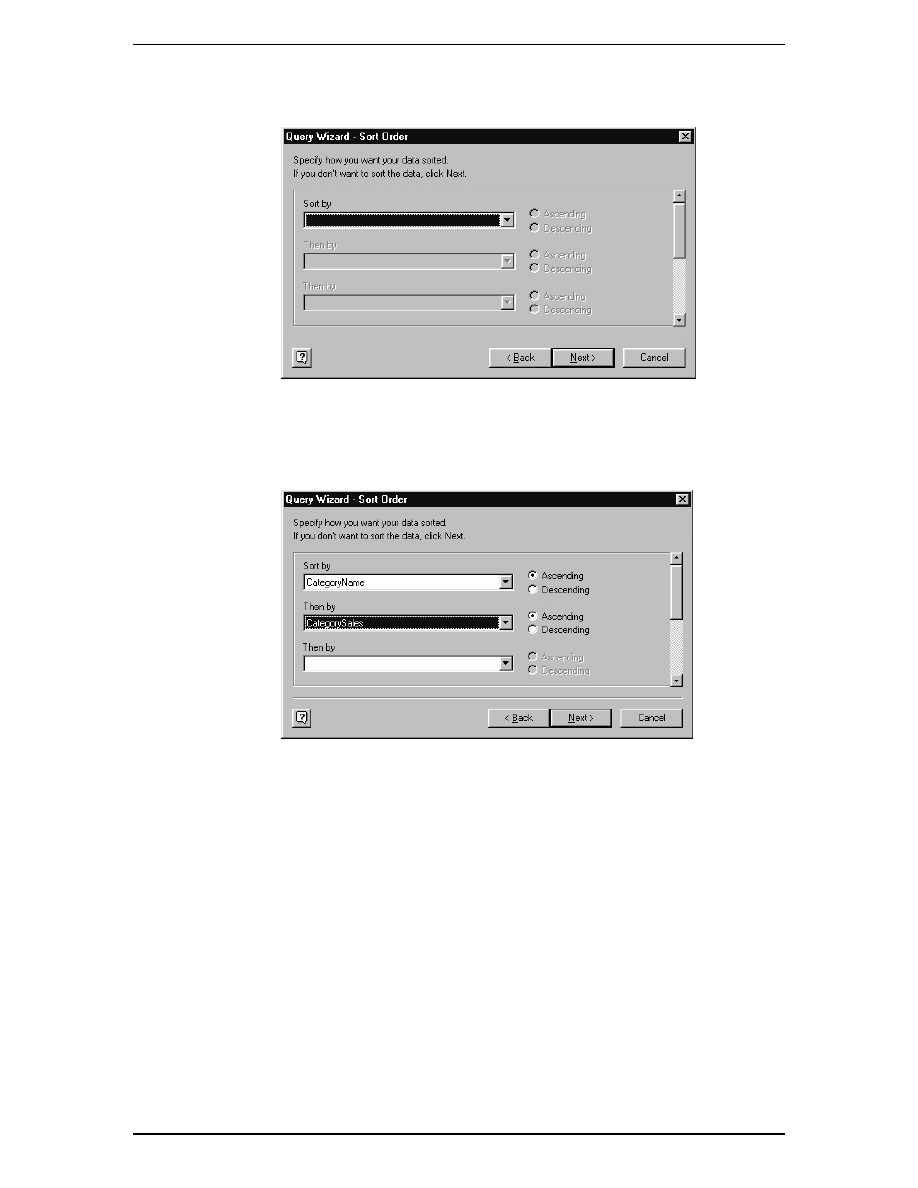
SAMPLE ONLY
NOT TO BE
USED FOR
TRAINING
22
Importing Data
1995-2000 - Cheltenham Computer Training
Excel 2000 Advanced
SAMPLE ONLY NOT TO BE USED FOR TRAINING
Cheltenham Computer Training 1995-2000 - Tel: +44 (0)1242 227200 - Fax: +44 (0)1242 253200
Email: sales@cctglobal.com - Internet: http://www.cctglobal.com/
•
Click on the Next button and you will see the following dialog box.
•
Click on the Down arrow next to the Sort by field, and from the list displayed select
CategoryName.
•
Click on the Down arrow next to the Then by field, and from the list displayed select
CategorySales.
•
The dialog box is now as illustrated below.
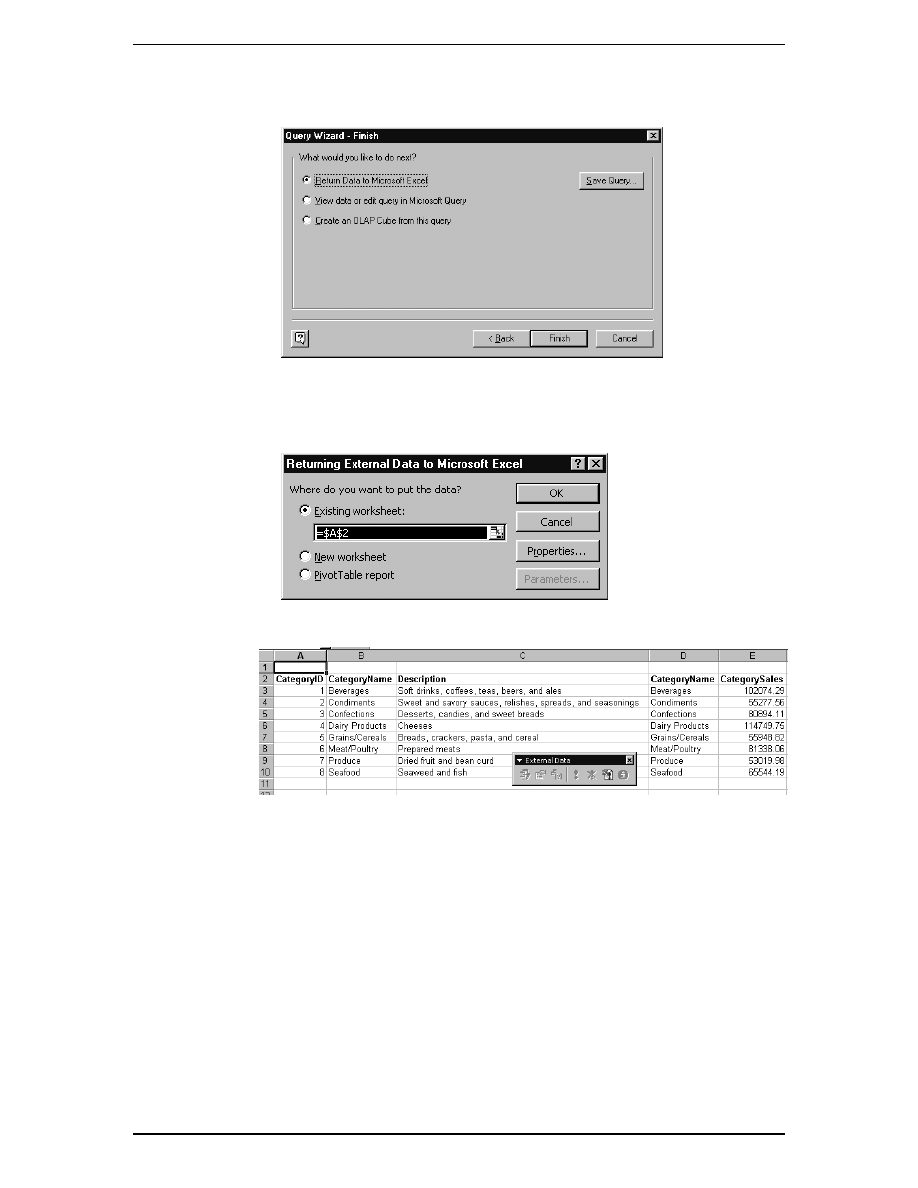
SAMPLE ONLY
NOT TO BE
USED FOR
TRAINING
Importing Data
23
Excel 2000 Advanced
1995-2000 - Cheltenham Computer Training
SAMPLE ONLY NOT TO BE USED FOR TRAINING
Cheltenham Computer Training 1995-2000 - Tel: +44 (0)1242 227200 - Fax: +44 (0)1242 253200
Email: sales@cctglobal.com - Internet: http://www.cctglobal.com/
•
Click on the Next button.
•
Ensure that the Return Data to Microsoft Excel box is selected, and then click on
the Finish button.
•
Click on the Finish button. You will see the following dialog box.
•
Click on the OK button and the following data will be returned to your Worksheet.
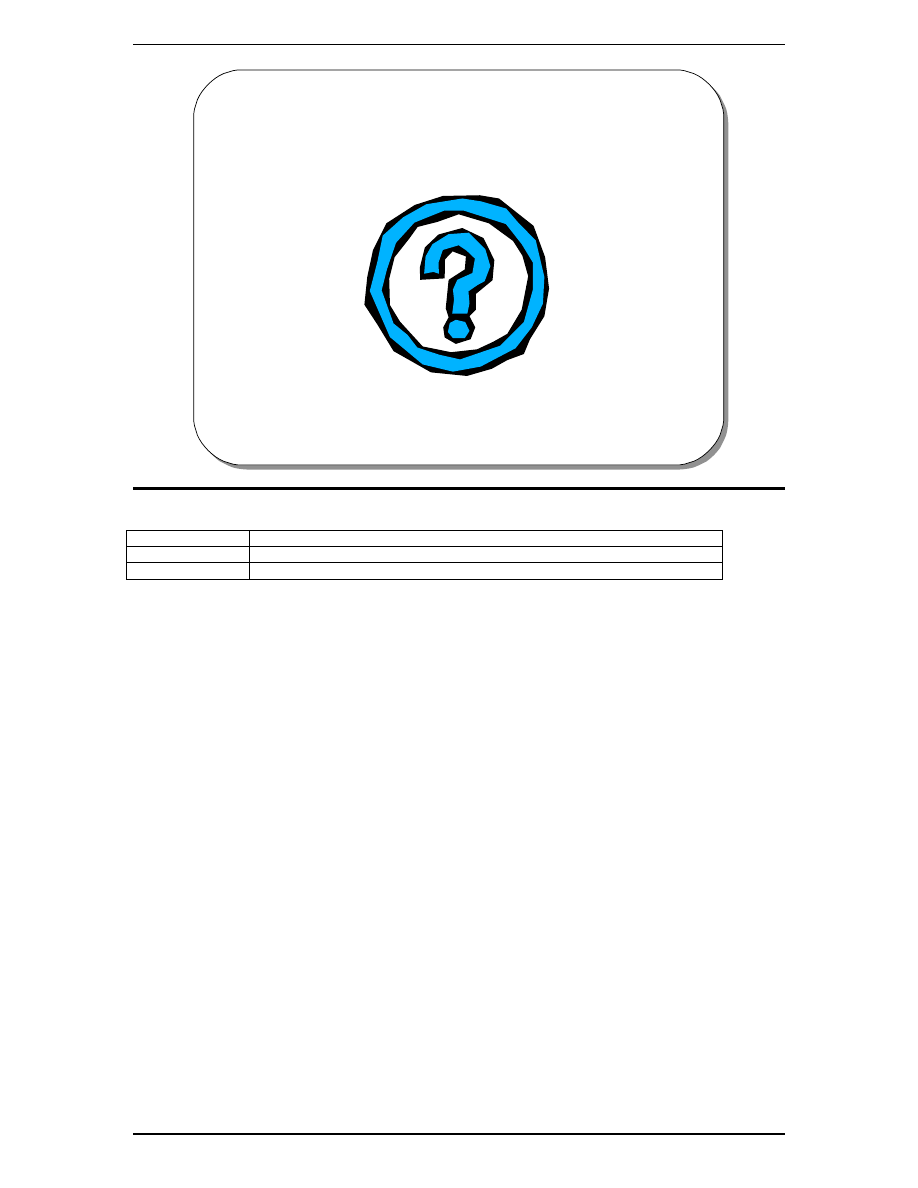
SAMPLE ONLY
NOT TO BE
USED FOR
TRAINING
24
Importing Data
1995-2000 - Cheltenham Computer Training
Excel 2000 Advanced
SAMPLE ONLY NOT TO BE USED FOR TRAINING
Cheltenham Computer Training 1995-2000 - Tel: +44 (0)1242 227200 - Fax: +44 (0)1242 253200
Email: sales@cctglobal.com - Internet: http://www.cctglobal.com/
Excel 2000 Advanced - Slide No. 14
© Cheltenham Computer Training 1995-2000
Review Questions
Review Questions - How Would You ...
1.
Import text into a sheet using the Text Wizard?
2.
Import data from a Database?
3.
Create a New Query?
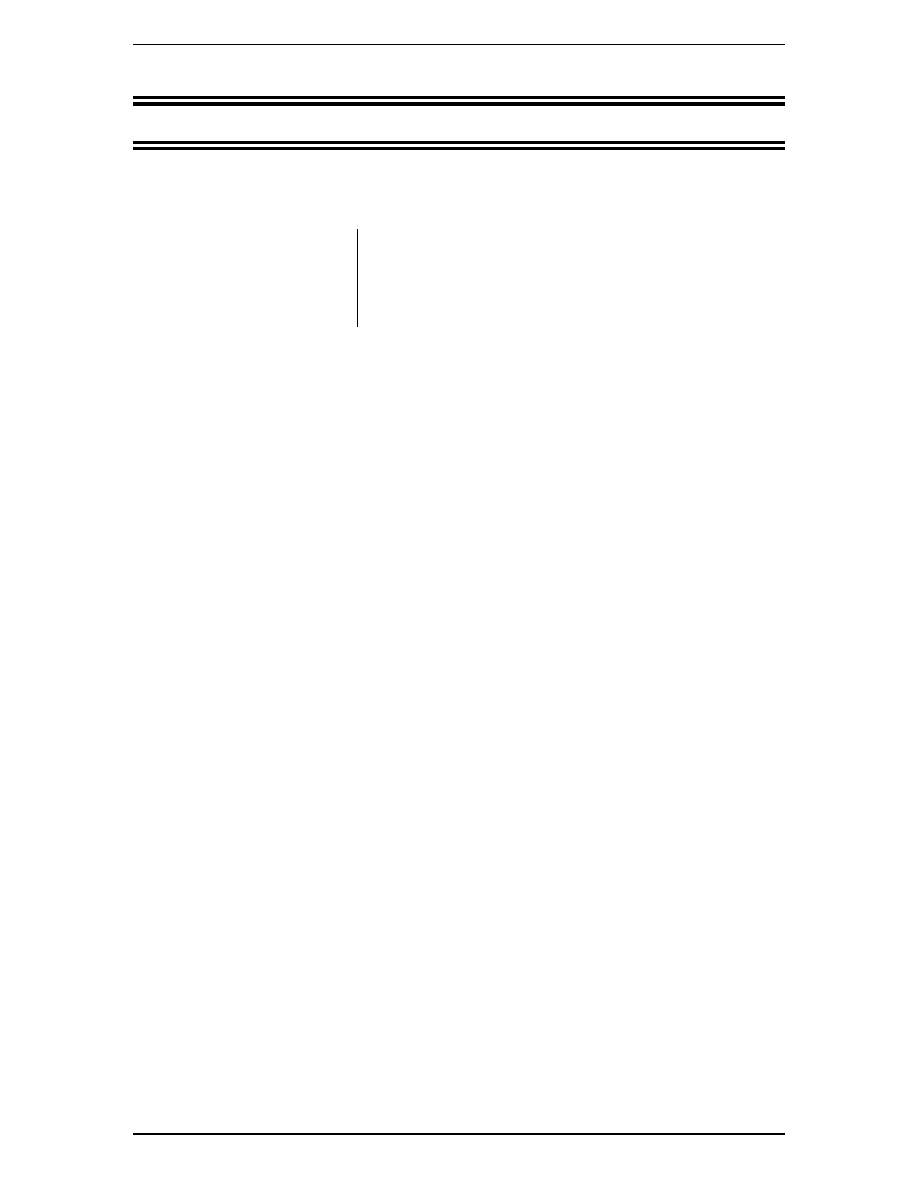
SAMPLE ONLY
NOT TO BE
USED FOR
TRAINING
“What If” Utilities
25
Excel 2000 Advanced
1995-2000 - Cheltenham Computer Training
SAMPLE ONLY NOT TO BE USED FOR TRAINING
Cheltenham Computer Training 1995-2000 - Tel: +44 (0)1242 227200 - Fax: +44 (0)1242 253200
Email: sales@cctglobal.com - Internet: http://www.cctglobal.com/
“What If?” Utilities
Learning Module Objectives
When you have completed this
learning module you will have
seen how to:
•
Use Goal Seek
•
Use Graphical Goal Seeking
•
Use the Scenario Manager
•
View alternative scenarios
•
Use Solver
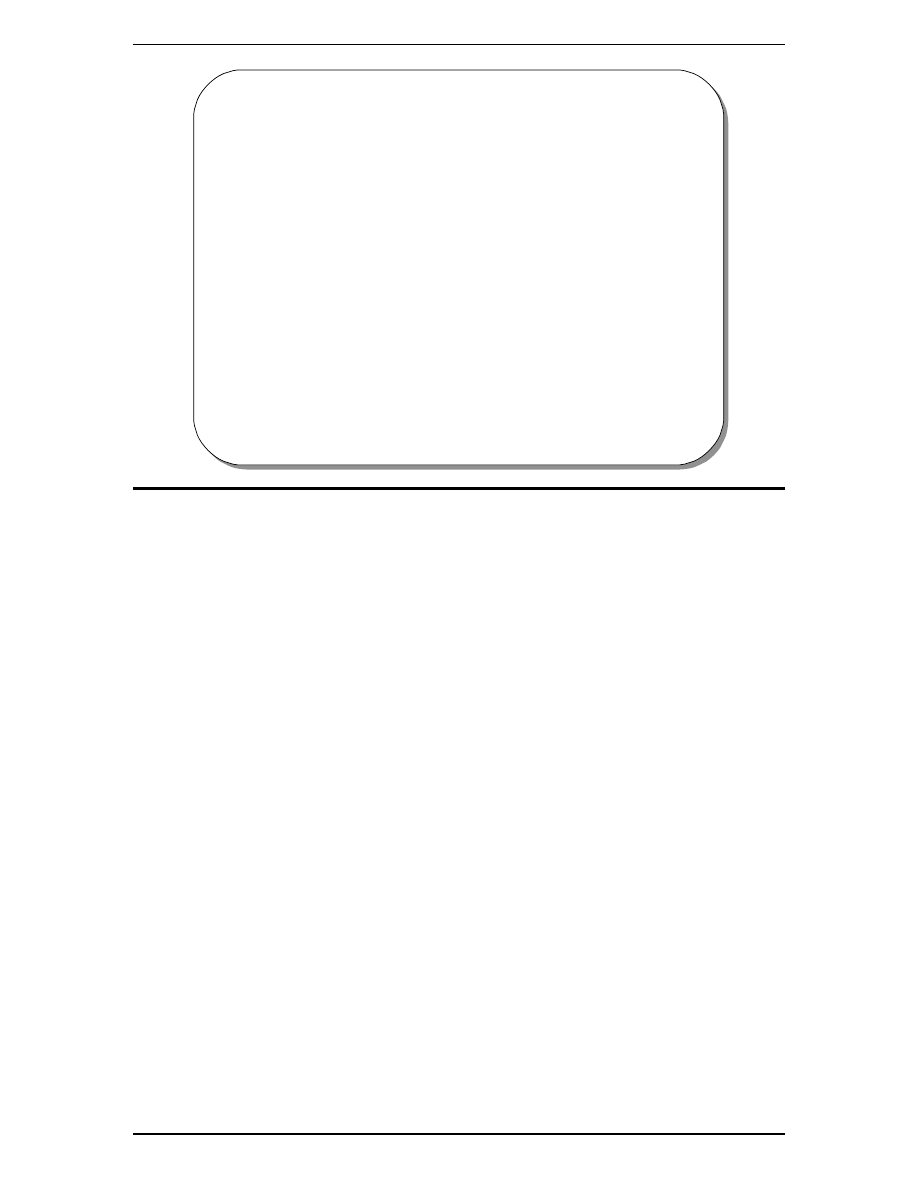
SAMPLE ONLY
NOT TO BE
USED FOR
TRAINING
26
“What If” Utilities
1995-2000 - Cheltenham Computer Training
Excel 2000 Advanced
SAMPLE ONLY NOT TO BE USED FOR TRAINING
Cheltenham Computer Training 1995-2000 - Tel: +44 (0)1242 227200 - Fax: +44 (0)1242 253200
Email: sales@cctglobal.com - Internet: http://www.cctglobal.com/
Excel 2000 Advanced - Slide No. 16
© Cheltenham Computer Training 1995-2000
Excel 2000 “What if?” Type Utilities
• Goal Seek
– Allows you to find the correct input
to produce the desired output
• Scenario Manager
– Allows you create, manipulate and
save a number of different scenarios
which produce different results
• Solver
– Allows you to find the best solution to complex problems which
revolve around the manipulation of multiple variables and
constraints
Excel “What If?” Type Utilities
Background
Excel provides a number of tools to help you find answers to “what if” type
questions.
Goal Seek
Allows you to find the correct input to produce the desired output. Simple to use,
but limited in power and flexibility.
Scenario
Manager
Allows you create, manipulate and save a number of different scenarios that use
different input variables which produce different results. Simple to use, limited in
power and flexibility.
Solver
Allows you to find the best solution to complex problems which revolve around the
manipulation of multiple variables and constraints. Harder to use, but very powerful
and extremely flexible.
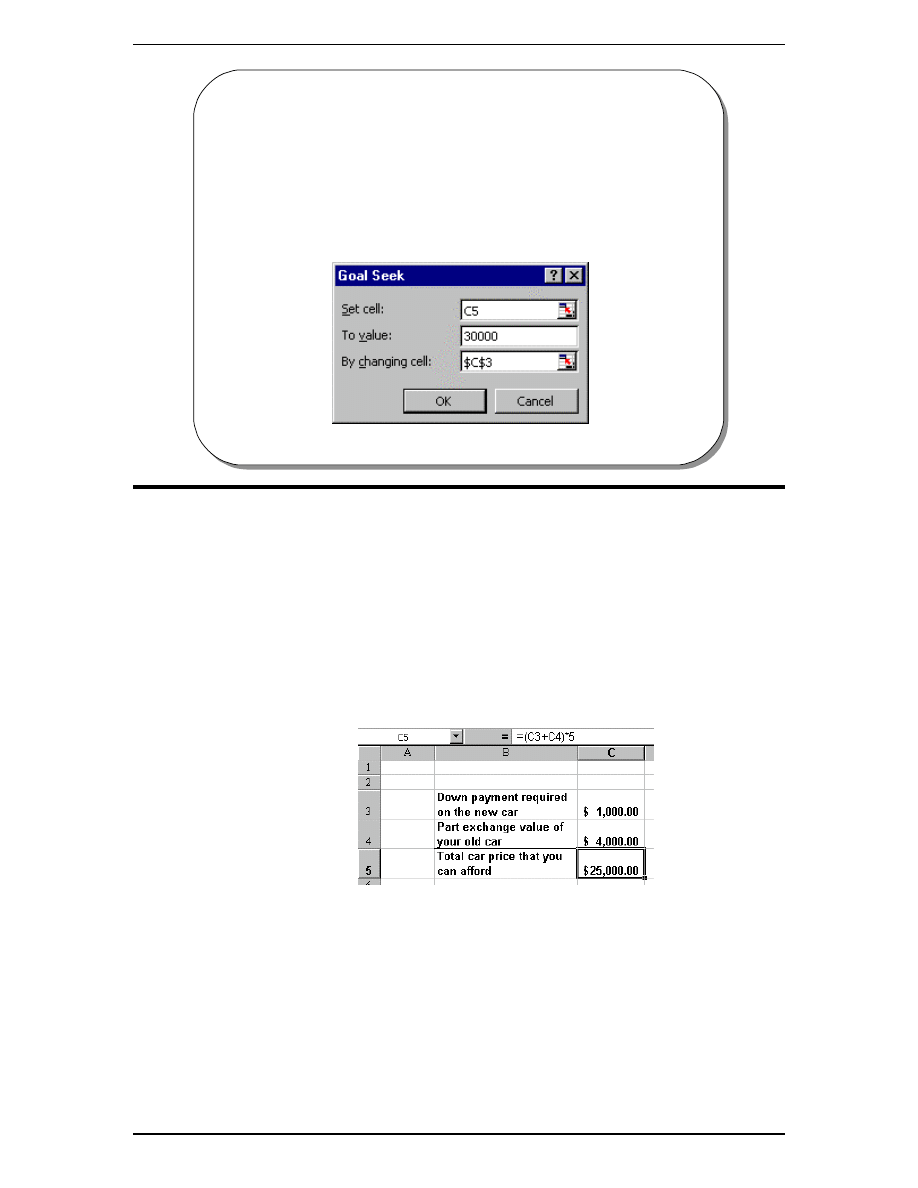
SAMPLE ONLY
NOT TO BE
USED FOR
TRAINING
“What If” Utilities
27
Excel 2000 Advanced
1995-2000 - Cheltenham Computer Training
SAMPLE ONLY NOT TO BE USED FOR TRAINING
Cheltenham Computer Training 1995-2000 - Tel: +44 (0)1242 227200 - Fax: +44 (0)1242 253200
Email: sales@cctglobal.com - Internet: http://www.cctglobal.com/
Excel 2000 Advanced - Slide No. 17
© Cheltenham Computer Training 1995-2000
Goal Seek
• Goal seeking is the means to say “This is the
value that I want to achieve - change this input
value in order to do so”
Goal Seek
Background
When using a spreadsheet we regularly know the end result we require and have
to work out the values to reach this result. The Goal Seek command will allow us
to do this in a very easy manner.
Goal Seek - an
example
You wish to purchase a car, your current vehicle is worth $4,000 in part exchange.
This part exchange value plus your cash down payment of $1000 makes up the
20% deposit required towards the cost of the new car.
A spreadsheet to show this is illustrated and shows that you can afford a new car
costing $25,000. The only formula in the spreadsheet is in cell C5:
=(C3+C4)*5
If we suppose that you have seen a car costing $30,000 your question would likely
be. What will my cash down payment now need to be? You could experiment by
entering various values into the Down Payment cell or you could use Goal Seek.
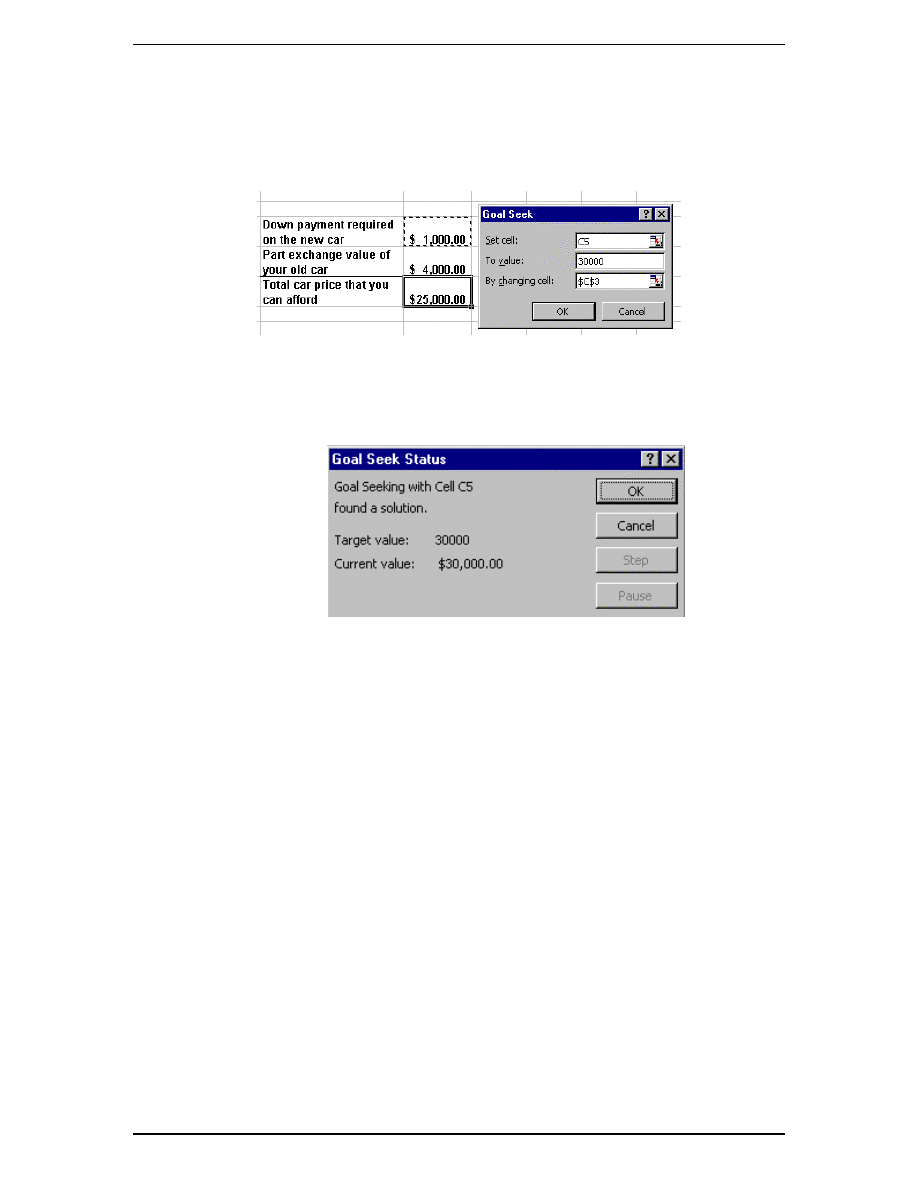
SAMPLE ONLY
NOT TO BE
USED FOR
TRAINING
28
“What If” Utilities
1995-2000 - Cheltenham Computer Training
Excel 2000 Advanced
SAMPLE ONLY NOT TO BE USED FOR TRAINING
Cheltenham Computer Training 1995-2000 - Tel: +44 (0)1242 227200 - Fax: +44 (0)1242 253200
Email: sales@cctglobal.com - Internet: http://www.cctglobal.com/
•
Make cell C5
i.e. the total car price that you can afford your active cell (by
clicking on this cell).
•
Start Goal Seek by opening the Tools menu and selecting Goal Seek.
•
Enter 30000 in the To value text dialog box and the press the Tab key to
move to the field in the Goal Seek dialog box called By changing cell.
•
Use the mouse to click on the cell C3. This means that when we click on the
OK button, the contents of this cell will change to fit in with our desired result.
•
Click OK. The Goal Seek Status dialog box is displayed and the value of
your Down Payment has changed to $2000.00. This is the new amount you
would have to pay to obtain this car.
•
If you click OK these changes are accepted or if you click Cancel these
changes are not accepted.
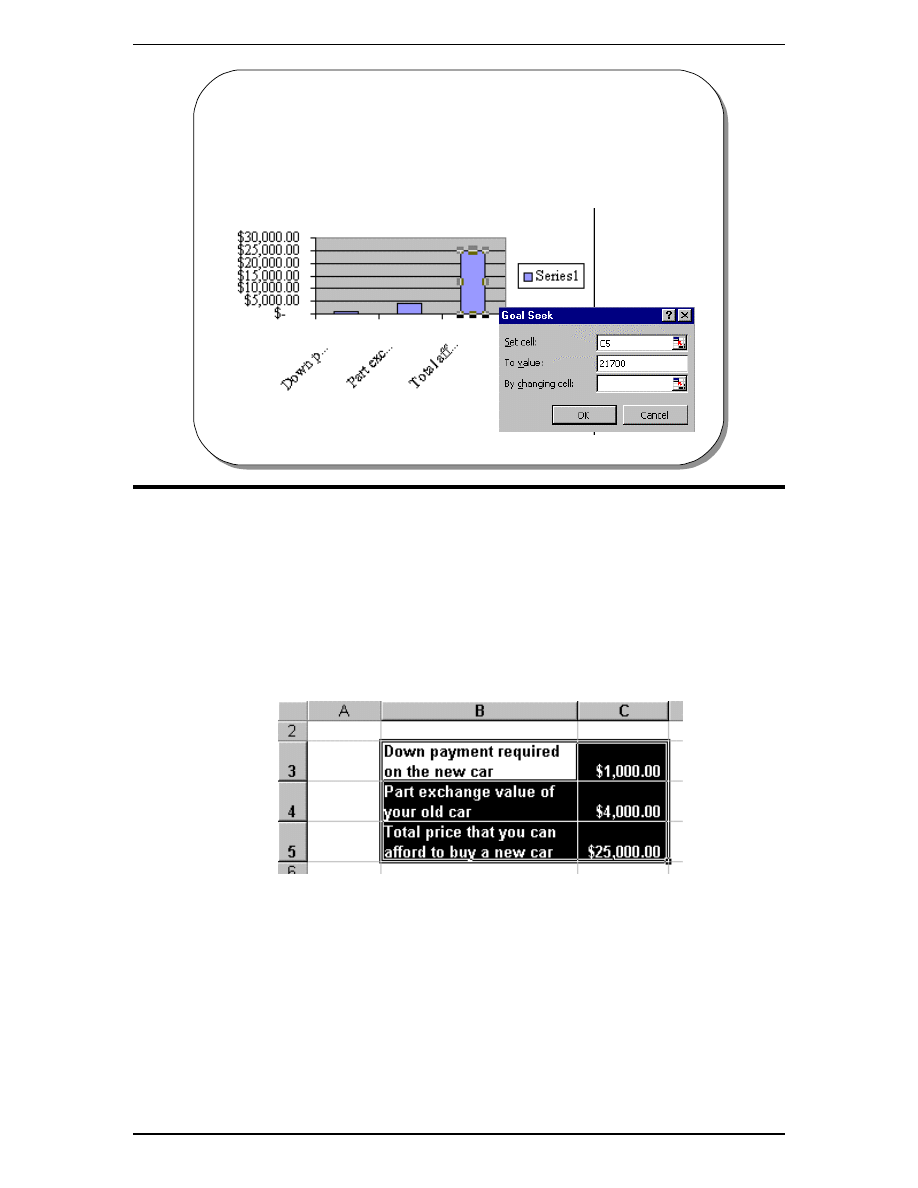
SAMPLE ONLY
NOT TO BE
USED FOR
TRAINING
“What If” Utilities
29
Excel 2000 Advanced
1995-2000 - Cheltenham Computer Training
SAMPLE ONLY NOT TO BE USED FOR TRAINING
Cheltenham Computer Training 1995-2000 - Tel: +44 (0)1242 227200 - Fax: +44 (0)1242 253200
Email: sales@cctglobal.com - Internet: http://www.cctglobal.com/
Excel 2000 Advanced - Slide No. 18
© Cheltenham Computer Training 1995-2000
Graphical Goal Seeking
Drag here to
Goal Seek!
Graphical Goal Seeking
Background
We have seen the text-based method for carrying out a goal seek, there is
however another method of carrying out this task using a chart.
We will use the same example that we used for text based goal seeking, i.e.
working out what new car we can afford!
If we suppose that you have seen a car costing $14,000 your question would likely
be. What will my cash down payment now need to be?
•
First select the data as illustrated below.
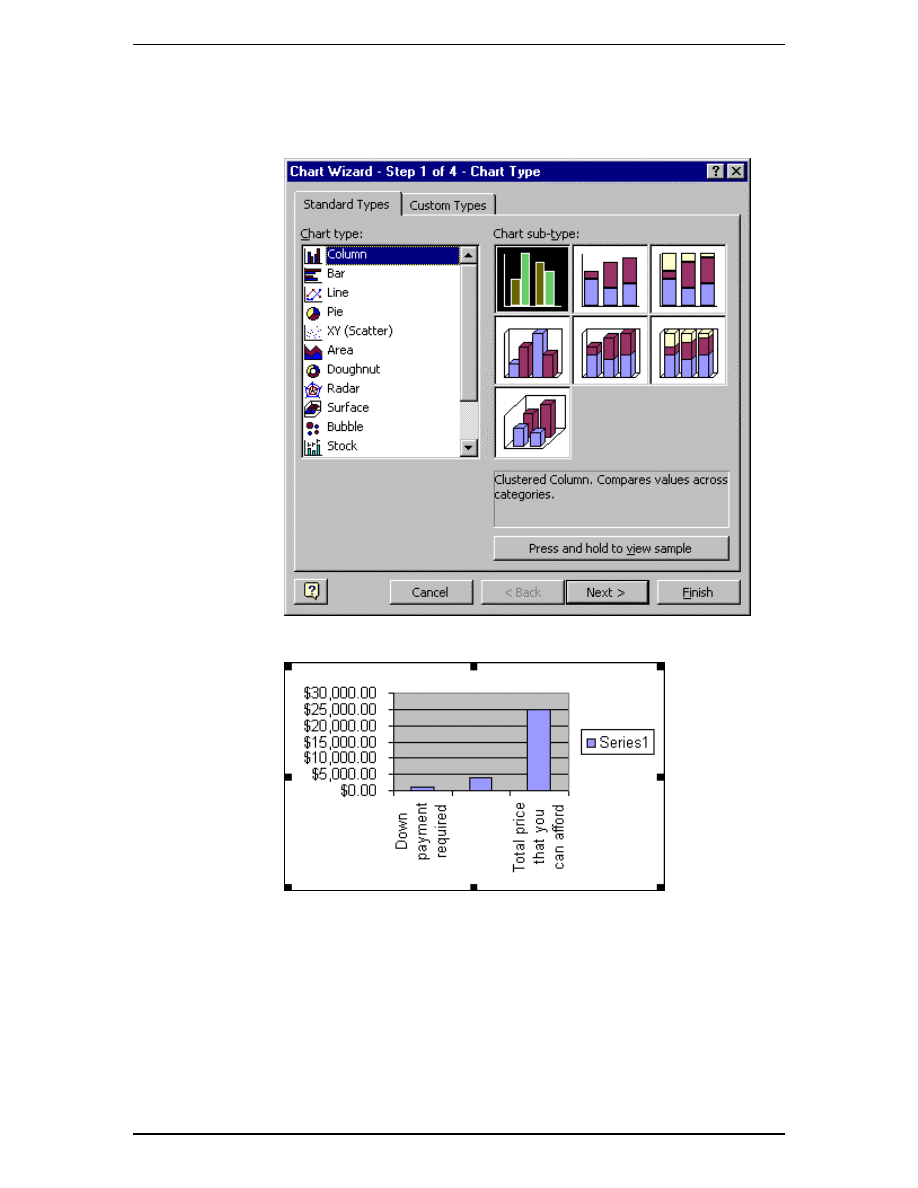
SAMPLE ONLY
NOT TO BE
USED FOR
TRAINING
30
“What If” Utilities
1995-2000 - Cheltenham Computer Training
Excel 2000 Advanced
SAMPLE ONLY NOT TO BE USED FOR TRAINING
Cheltenham Computer Training 1995-2000 - Tel: +44 (0)1242 227200 - Fax: +44 (0)1242 253200
Email: sales@cctglobal.com - Internet: http://www.cctglobal.com/
•
Click on the Chart Wizard icon in the Standard toolbar and when the Chart
Wizard dialog box is displayed, as shown below, click on the Finish button to
create a bar chart using default formats.
The bar chart produced should resemble that shown below.
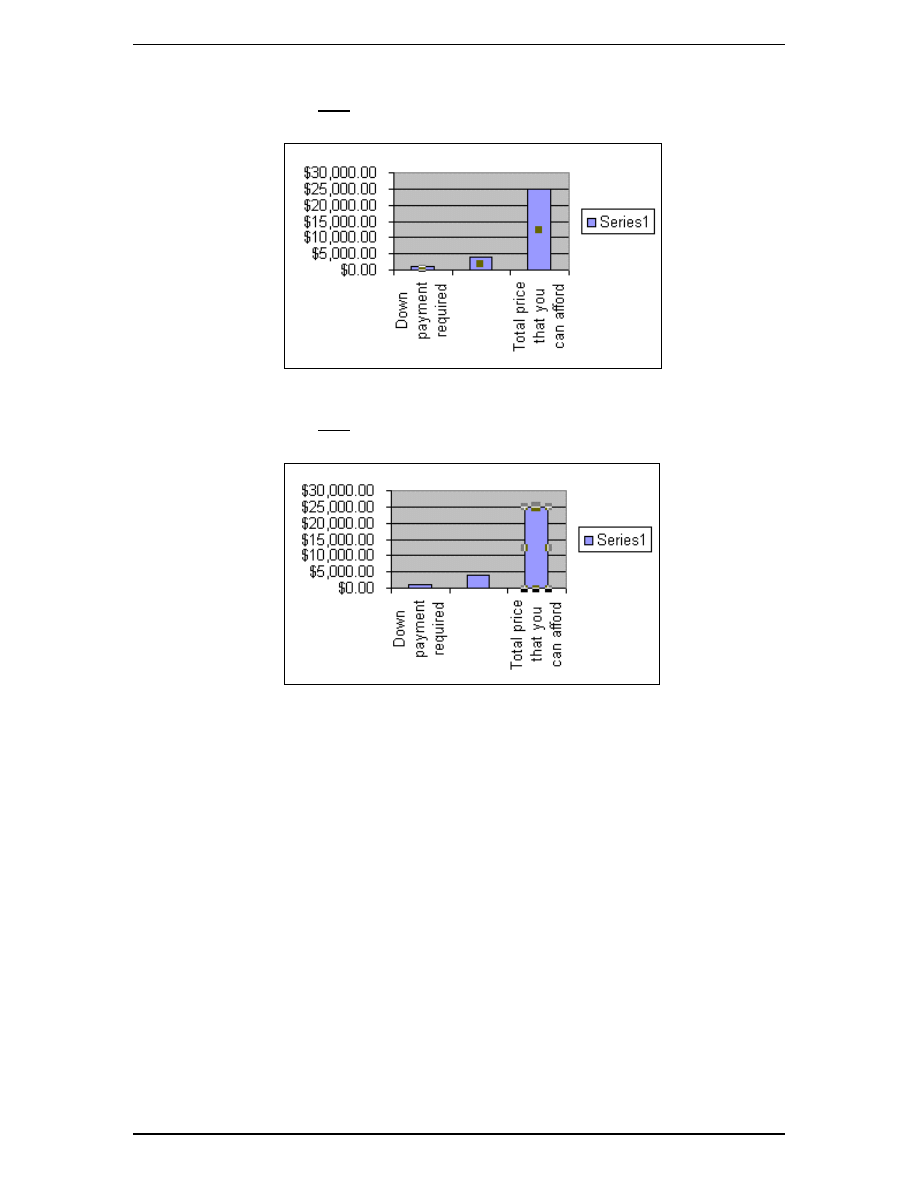
SAMPLE ONLY
NOT TO BE
USED FOR
TRAINING
“What If” Utilities
31
Excel 2000 Advanced
1995-2000 - Cheltenham Computer Training
SAMPLE ONLY NOT TO BE USED FOR TRAINING
Cheltenham Computer Training 1995-2000 - Tel: +44 (0)1242 227200 - Fax: +44 (0)1242 253200
Email: sales@cctglobal.com - Internet: http://www.cctglobal.com/
•
Click once on the column representing the Total price that you can afford.
You will see the column change as illustrated below.
You will see a small rectangular square in the center of each column.
•
Click once on this column again, and the display will change as illustrated
below.
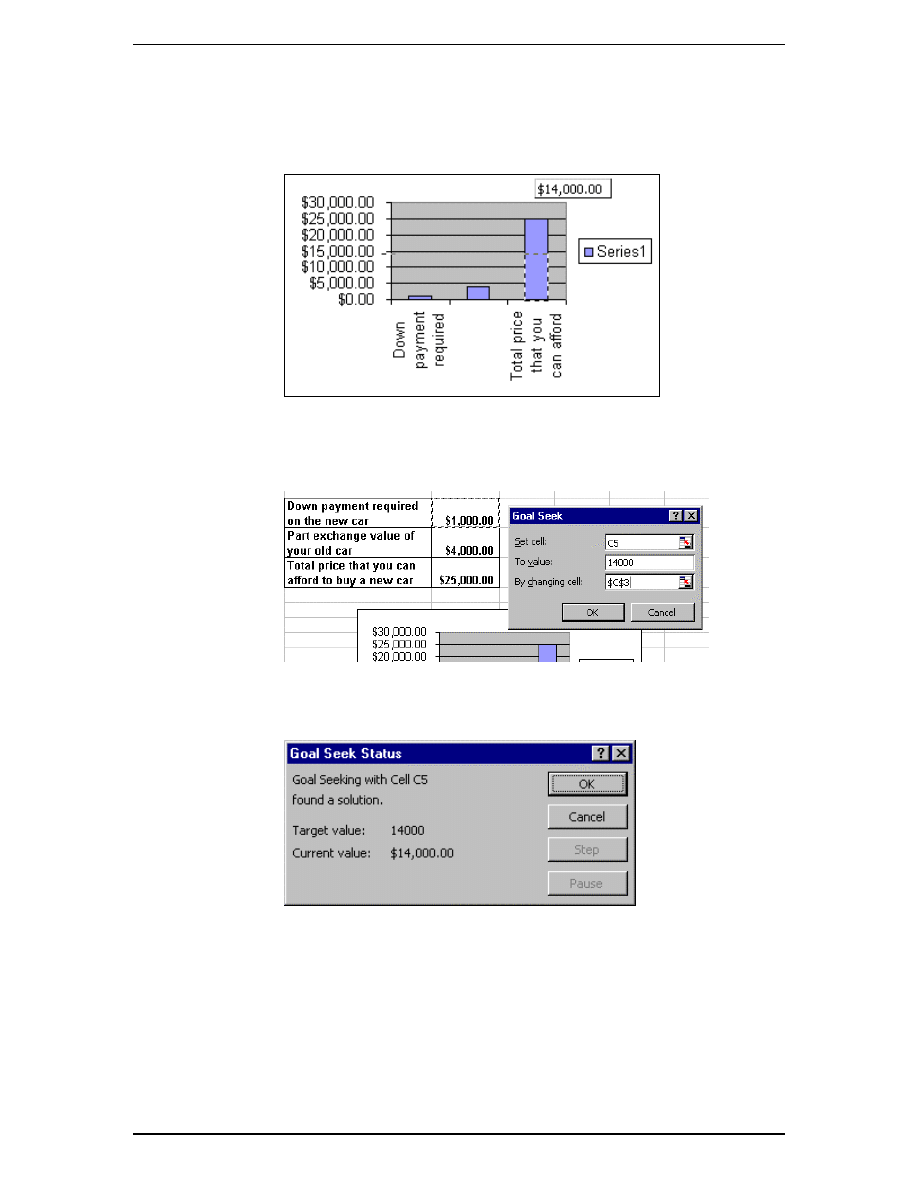
SAMPLE ONLY
NOT TO BE
USED FOR
TRAINING
32
“What If” Utilities
1995-2000 - Cheltenham Computer Training
Excel 2000 Advanced
SAMPLE ONLY NOT TO BE USED FOR TRAINING
Cheltenham Computer Training 1995-2000 - Tel: +44 (0)1242 227200 - Fax: +44 (0)1242 253200
Email: sales@cctglobal.com - Internet: http://www.cctglobal.com/
•
Move the mouse pointer to the top of this column and then drag and drop the
column up or down and required. You will see a small rectangular box is
displayed, which indicates the value that you have dragged to. In the example
shown, we have dragged to $14,000.
•
The Goal Seek dialog box appears ready for you to enter a cell reference into
the By changing cell text box.
•
Click on the cell C3, to place this value into the By changing cell text box, as
illustrated below.
•
Click on the OK button to display the Goal Seek Status dialog box, illustrated
below.
•
Click on the OK button to accept these changes and exit from the Goal Seek
Status dialog box.
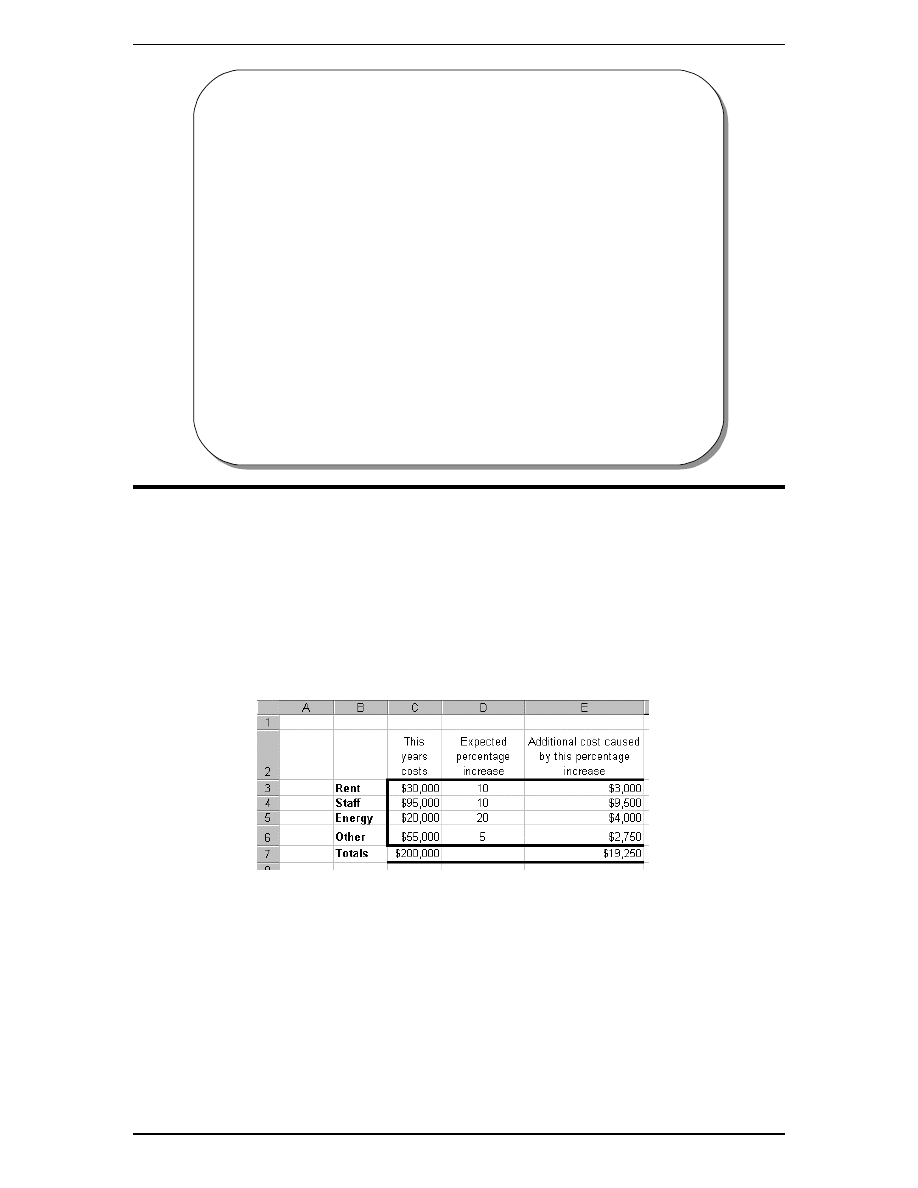
SAMPLE ONLY
NOT TO BE
USED FOR
TRAINING
“What If” Utilities
33
Excel 2000 Advanced
1995-2000 - Cheltenham Computer Training
SAMPLE ONLY NOT TO BE USED FOR TRAINING
Cheltenham Computer Training 1995-2000 - Tel: +44 (0)1242 227200 - Fax: +44 (0)1242 253200
Email: sales@cctglobal.com - Internet: http://www.cctglobal.com/
Excel 2000 Advanced - Slide No. 19
© Cheltenham Computer Training 1995-2000
Scenario Manager
• You will frequently want to look at a number of
differing options within your spreadsheet
• The Scenario Manager allows you to
do so and keep your scenarios to
review later
What if I Juggle
the figures?
Scenario Manager
Background
The Scenario Manager is similar to Goal Seek. However it allows you to change
multiple cells in order to see changes (not just one as is the case with Goal Seek).
One of the advantages of scenarios is that they are kept for later reference and can
be printed in summary form.
Scenario
Manager - an
example
Look at the illustration below. It shows a sheet that is calculating yearly payments
on specific items this year and details expected percentage increase in these
costs. You may be interested in knowing how the figures are effected if we make a
range of assumptions about how each item might increase.
The cell E3 contain the formula =C3*D3%
The cell E4 contain the formula =C4*D4%
The cell E5 contain the formula =C5*D5%
The cell E6 contain the formula =C6*D6%
The cell E7 contain the formula =SUM(E3:E6)
The cell C7 contain the formula =SUM(C3:C6)
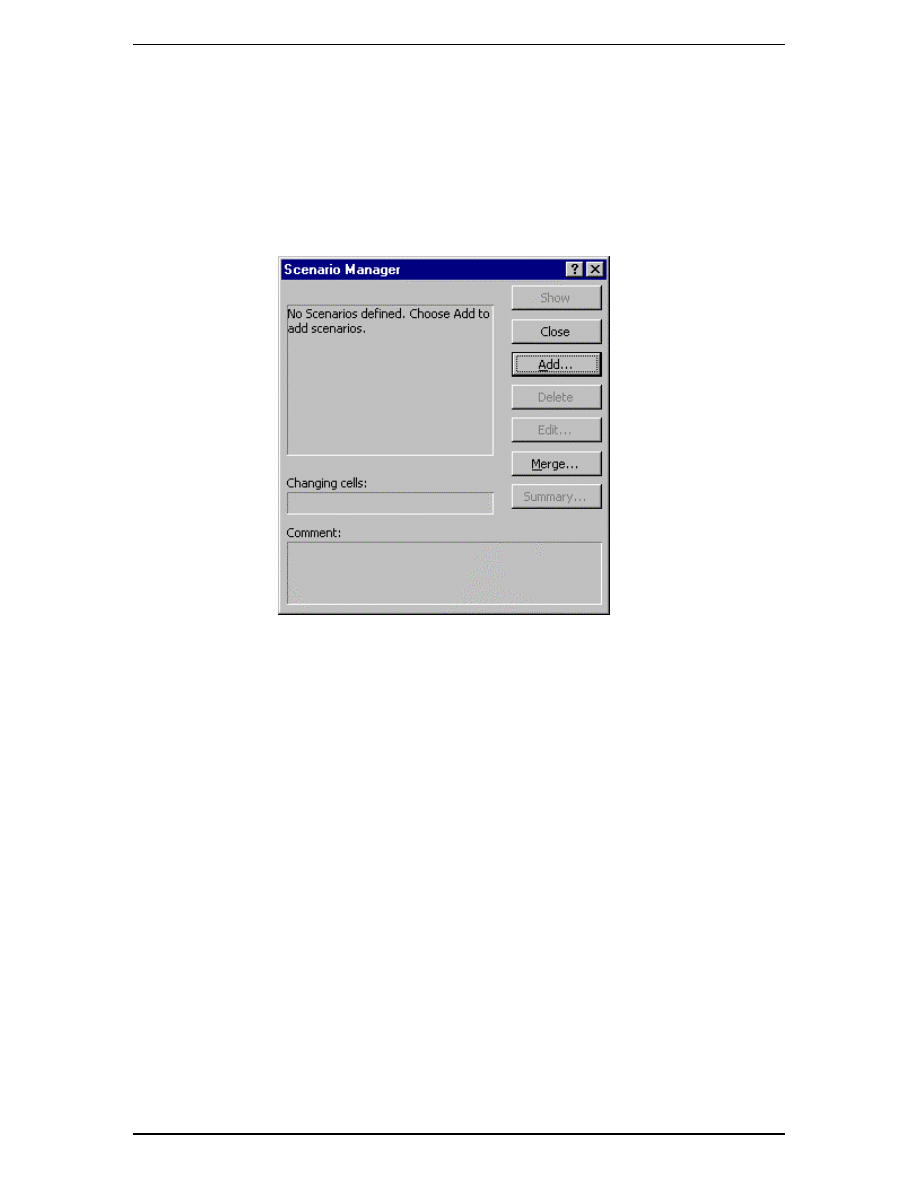
SAMPLE ONLY
NOT TO BE
USED FOR
TRAINING
34
“What If” Utilities
1995-2000 - Cheltenham Computer Training
Excel 2000 Advanced
SAMPLE ONLY NOT TO BE USED FOR TRAINING
Cheltenham Computer Training 1995-2000 - Tel: +44 (0)1242 227200 - Fax: +44 (0)1242 253200
Email: sales@cctglobal.com - Internet: http://www.cctglobal.com/
We are going to create scenarios for the following situations:
•
Staff Low - 2.5%
•
Staff Low, Energy High - 2.5%, 35%
•
Once the above data and formulas have been created.
•
Select the changing cells, in this case the range D3:D6.
•
Click on the Tools drop down menu and select the Scenarios option.
•
If no previous scenarios have been created you will see the following dialog
box.
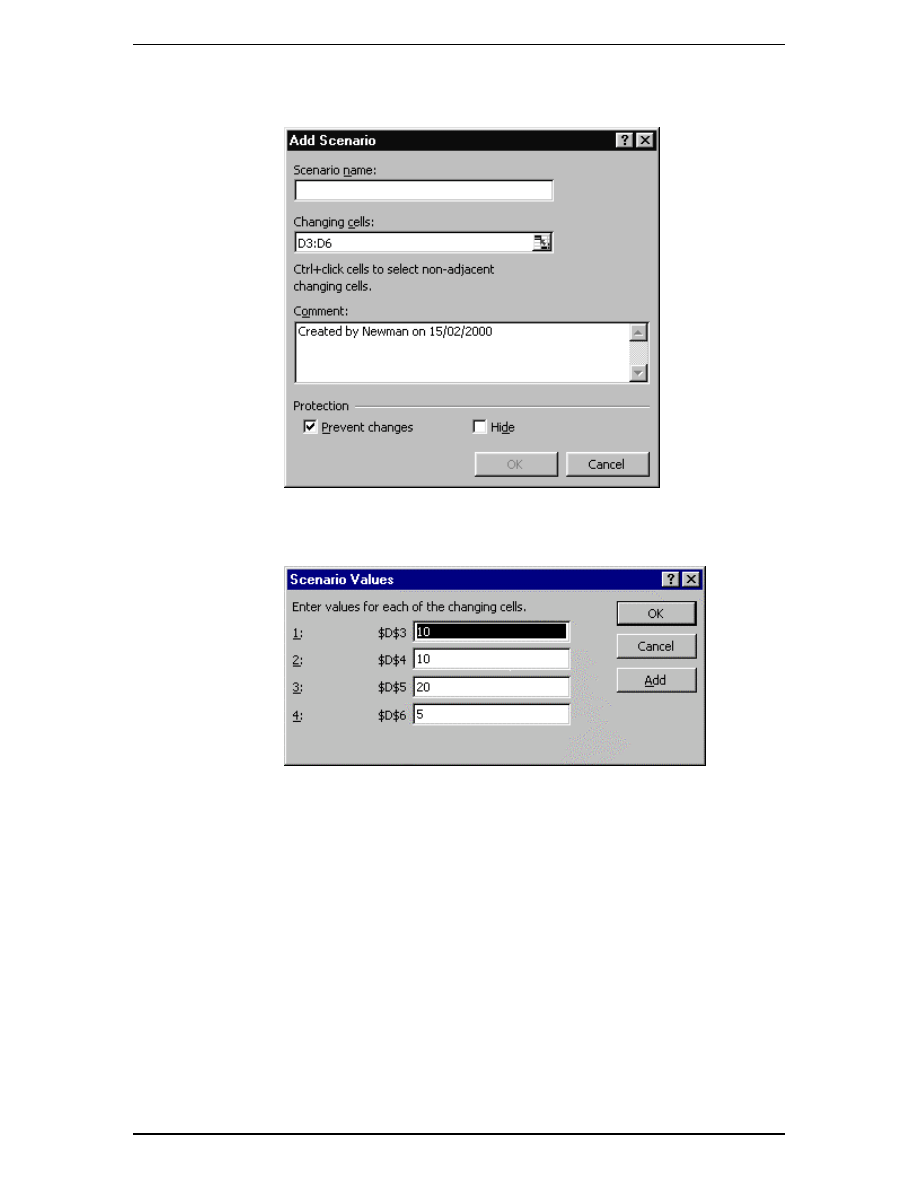
SAMPLE ONLY
NOT TO BE
USED FOR
TRAINING
“What If” Utilities
35
Excel 2000 Advanced
1995-2000 - Cheltenham Computer Training
SAMPLE ONLY NOT TO BE USED FOR TRAINING
Cheltenham Computer Training 1995-2000 - Tel: +44 (0)1242 227200 - Fax: +44 (0)1242 253200
Email: sales@cctglobal.com - Internet: http://www.cctglobal.com/
•
Click on the Add button and the Add Scenario dialog box is displayed.
•
Enter a name for the scenario you are about to create. In this case enter the
name Staff Low into the Scenario name text box and then click on the OK
button. The Scenario Values dialog box will be displayed as illustrated below.
•
The percentage rise in staff costs are located in cell D4 and we need to change
the contents of this cell. In the dialog box enter a low value, i.e. 2.5 in the text
box, next to $D$4.
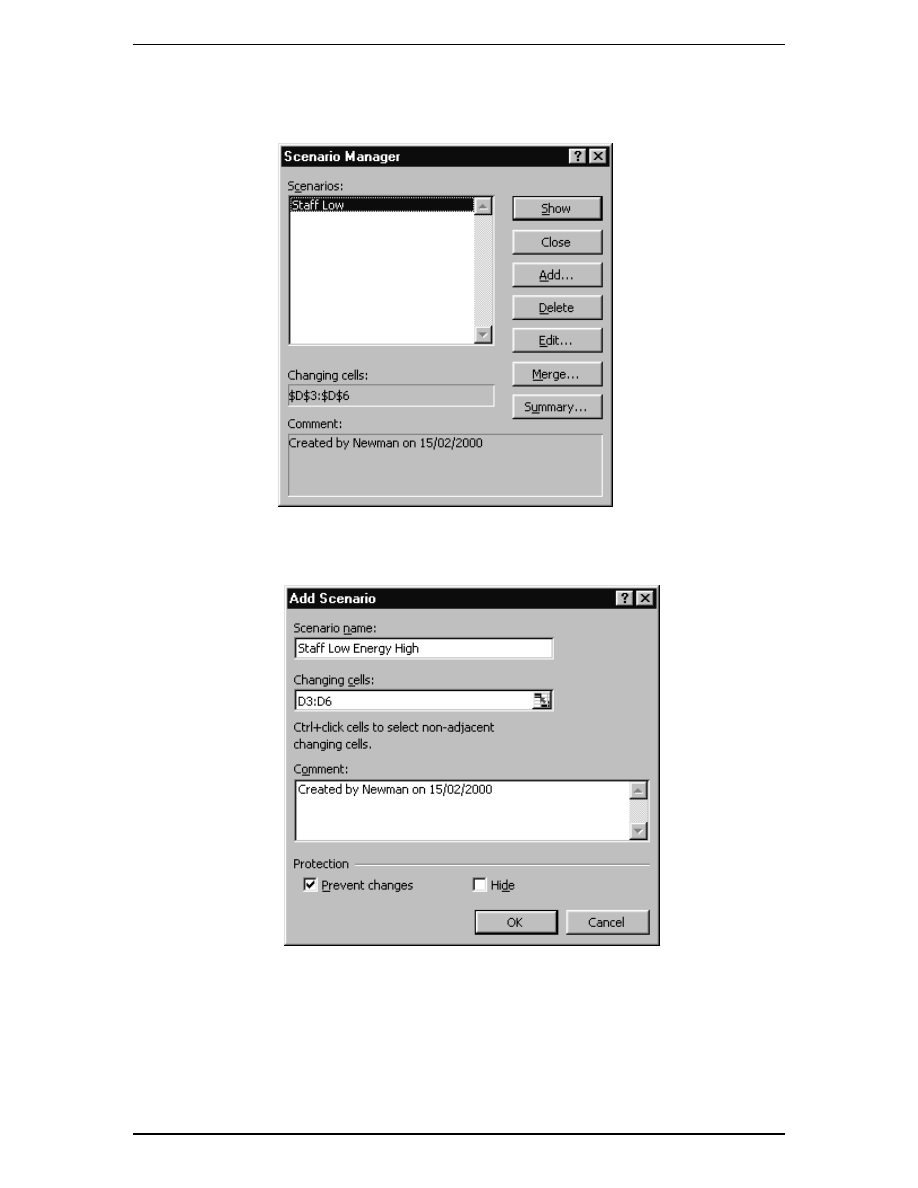
SAMPLE ONLY
NOT TO BE
USED FOR
TRAINING
36
“What If” Utilities
1995-2000 - Cheltenham Computer Training
Excel 2000 Advanced
SAMPLE ONLY NOT TO BE USED FOR TRAINING
Cheltenham Computer Training 1995-2000 - Tel: +44 (0)1242 227200 - Fax: +44 (0)1242 253200
Email: sales@cctglobal.com - Internet: http://www.cctglobal.com/
•
Click on the OK button and you will be returned to the main Scenario Manager
dialog box, as illustrated below.
•
Next we will add a second scenario where staff cost increases are low, but
energy costs increases are high. Click on the Add button and enter the name
for the next scenario, in this case Staff Low Energy High.
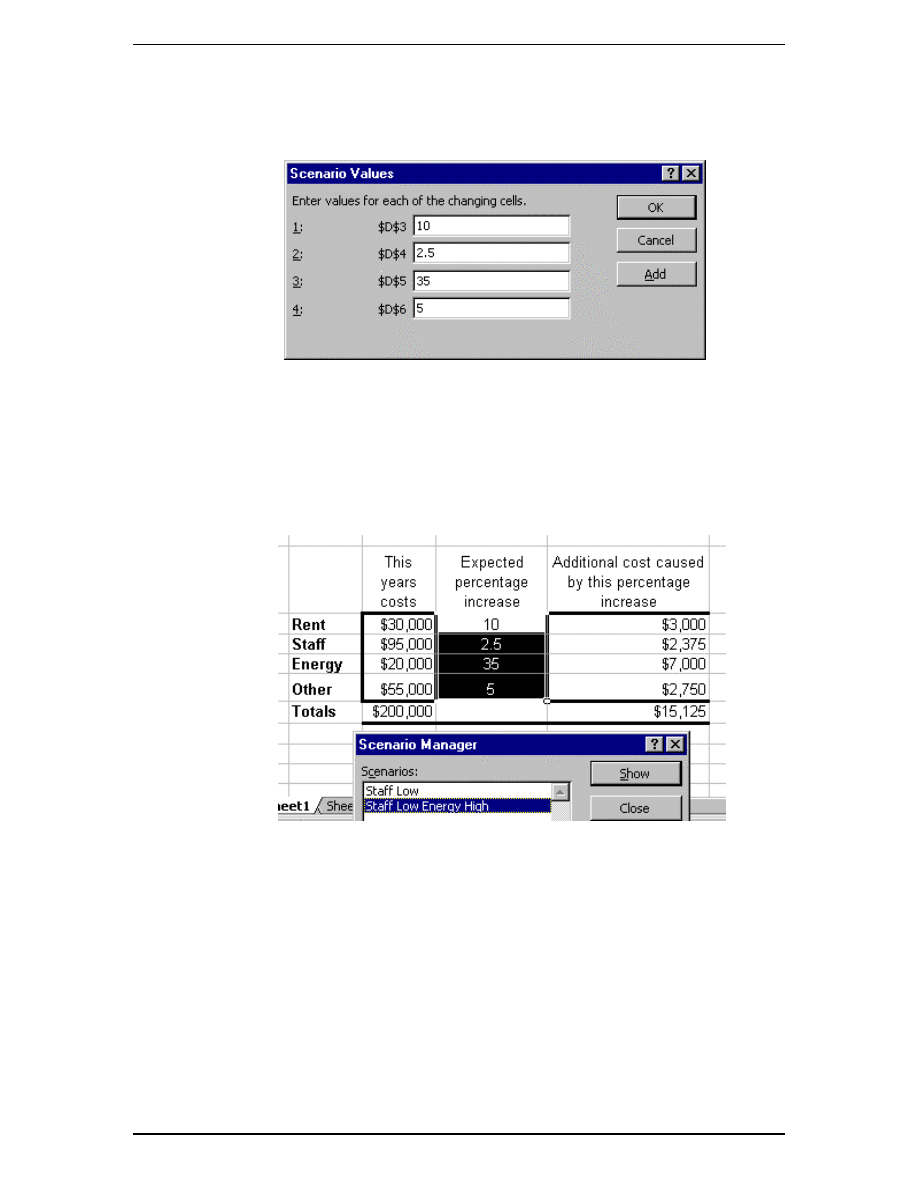
SAMPLE ONLY
NOT TO BE
USED FOR
TRAINING
“What If” Utilities
37
Excel 2000 Advanced
1995-2000 - Cheltenham Computer Training
SAMPLE ONLY NOT TO BE USED FOR TRAINING
Cheltenham Computer Training 1995-2000 - Tel: +44 (0)1242 227200 - Fax: +44 (0)1242 253200
Email: sales@cctglobal.com - Internet: http://www.cctglobal.com/
•
Click on the OK button, and change the two cells as below.
•
I.e. in the $D$4 text box enter 2.5
•
I.e. in the $D$5 text box enter 35
•
Click on the OK button.
•
You will be returned to the main Scenario Manger dialog box. You can go on
adding different scenarios in the way outlined above. In this case we will
content ourselves with just these two scenarios.
To show a
scenario
•
We have set up two scenarios. To see the effect of one of these scenarios,
select the scenario from the main Scenario Manager dialog box.
•
In this case we have selected Staff Low Energy High.
•
Click on the Show button.
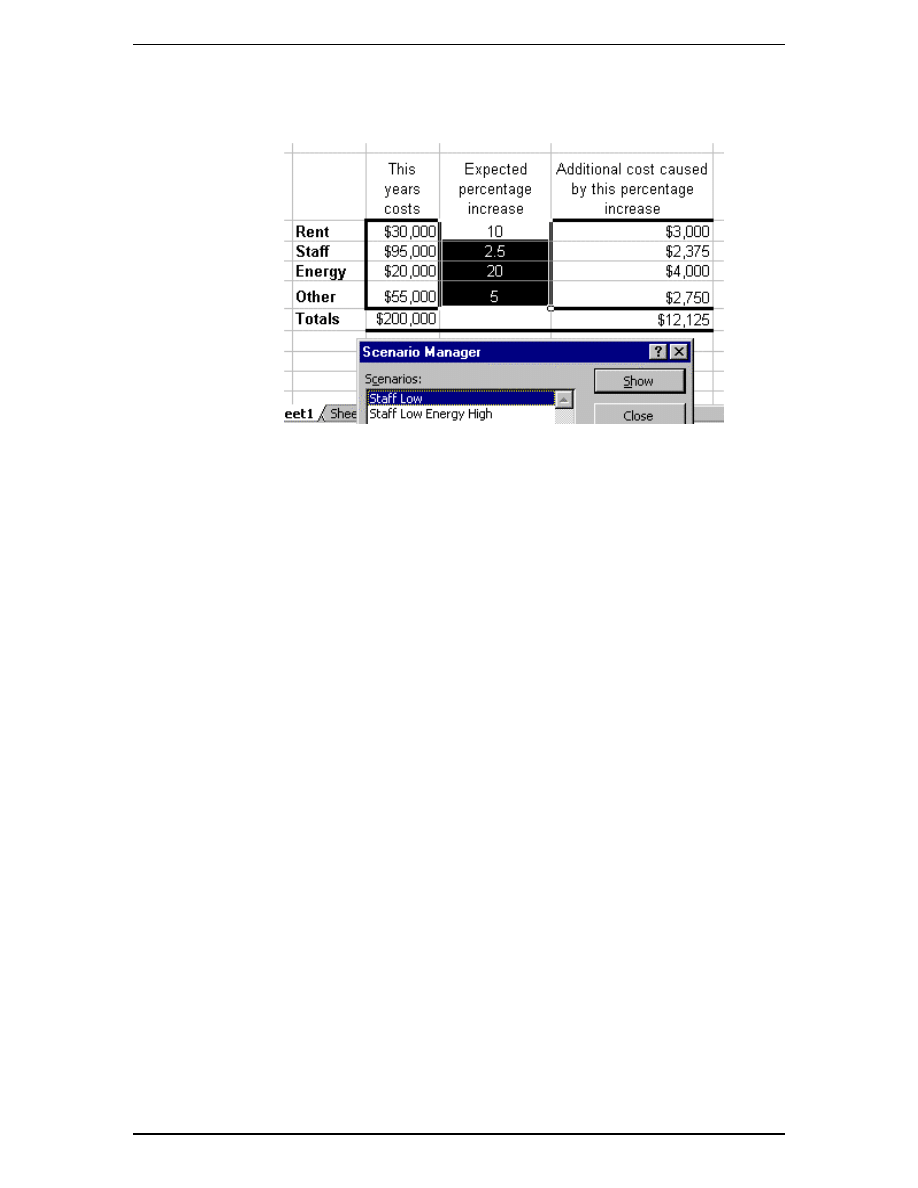
SAMPLE ONLY
NOT TO BE
USED FOR
TRAINING
38
“What If” Utilities
1995-2000 - Cheltenham Computer Training
Excel 2000 Advanced
SAMPLE ONLY NOT TO BE USED FOR TRAINING
Cheltenham Computer Training 1995-2000 - Tel: +44 (0)1242 227200 - Fax: +44 (0)1242 253200
Email: sales@cctglobal.com - Internet: http://www.cctglobal.com/
To view an
alternative
scenario
•
In this case select the Staff Low scenario from the Scenario Manager and
click on the Show button. The data will change as illustrated below.
•
Click on the Close button to close the Scenario Manager dialog box.
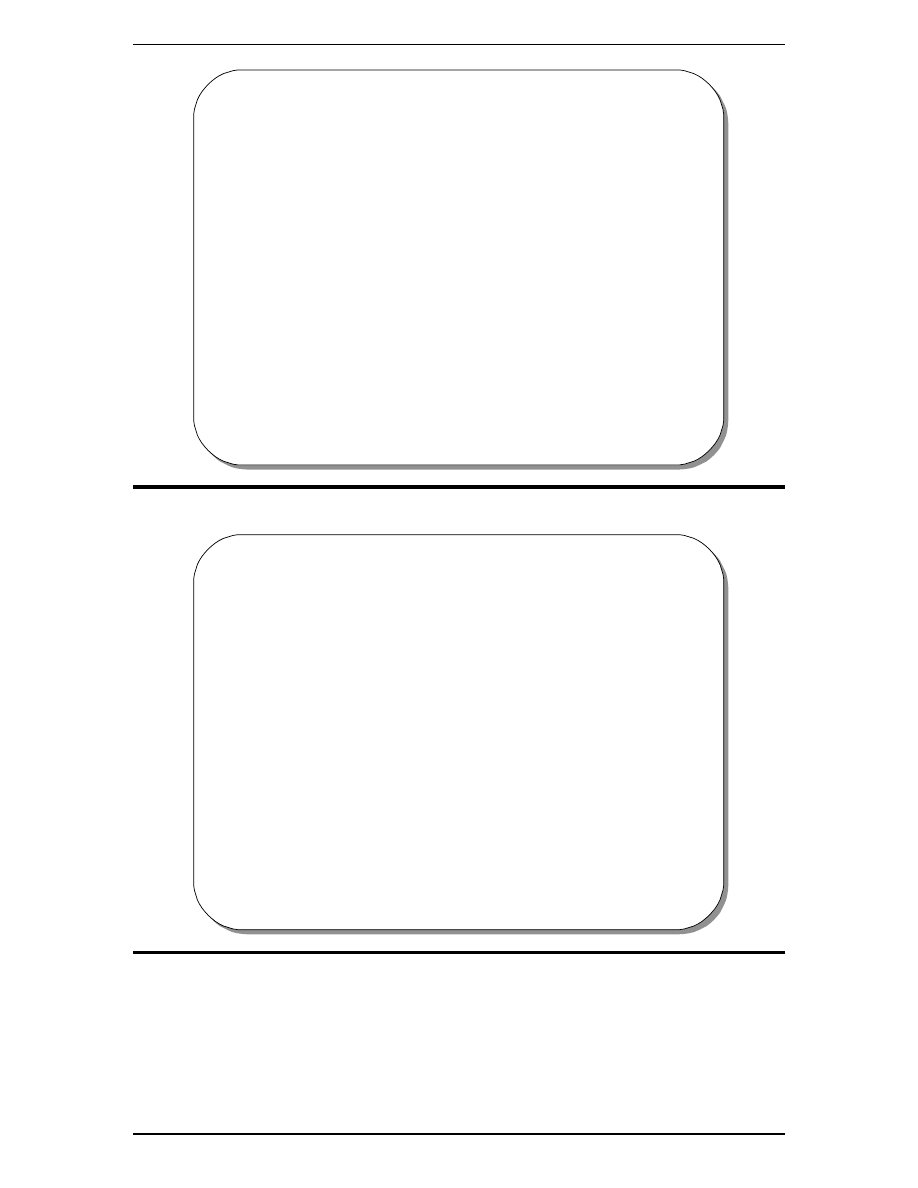
SAMPLE ONLY
NOT TO BE
USED FOR
TRAINING
“What If” Utilities
39
Excel 2000 Advanced
1995-2000 - Cheltenham Computer Training
SAMPLE ONLY NOT TO BE USED FOR TRAINING
Cheltenham Computer Training 1995-2000 - Tel: +44 (0)1242 227200 - Fax: +44 (0)1242 253200
Email: sales@cctglobal.com - Internet: http://www.cctglobal.com/
Excel 2000 Advanced - Slide No. 20
© Cheltenham Computer Training 1995-2000
Solver
• Most versatile “what if” tool
• Can handle many different variables
• Where possible Solver will produce
the optimum answer
Solver
Excel 2000 Advanced - Slide No. 21
© Cheltenham Computer Training 1995-2000
Solver Terminology
• Target Cell
– The cell that will be set to a value, maximum or minimum.
Often this cell is where you specify the maximum cost of a
project
• Changing Cell
– The cells that Solver will change the contents of to achieve the
desired objective
• Constraints
– Contains the changes that Excel will make
Solver Terminology
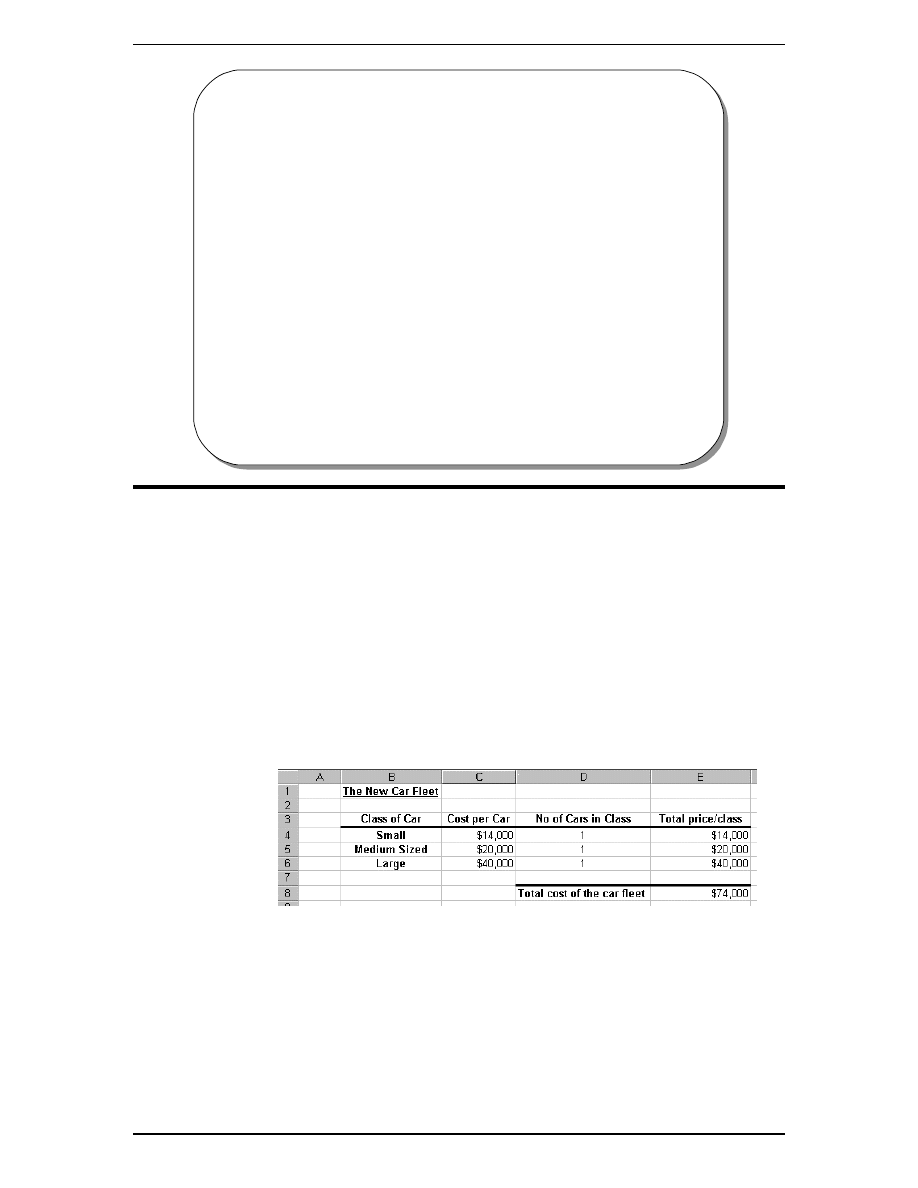
SAMPLE ONLY
NOT TO BE
USED FOR
TRAINING
40
“What If” Utilities
1995-2000 - Cheltenham Computer Training
Excel 2000 Advanced
SAMPLE ONLY NOT TO BE USED FOR TRAINING
Cheltenham Computer Training 1995-2000 - Tel: +44 (0)1242 227200 - Fax: +44 (0)1242 253200
Email: sales@cctglobal.com - Internet: http://www.cctglobal.com/
Excel 2000 Advanced - Slide No. 22
© Cheltenham Computer Training 1995-2000
Solver - An Example
• We need to purchase as many new cars as
possible
• We need a mix of small, medium and large cars
• We have a number of constraints however:
– Our total budget is limited to $500,000
– We need at least 4 small cars
– We need at least 3 medium sized cars
– We need at least 2 large sized cars
– The number of cars must be a whole number
Solver – An Example
•
In this example we have a budget to purchase as many new cars as possible for
the new company car fleet. We need a mix of small, medium and large cars.
We have a number of constraints however:
•
Our total budget is limited to $500,000
•
We need at least 4 small cars
•
We need at least 3 medium sized cars
•
We need at least 2 large sized cars
•
Also if we are going to let the computer calculate a mix of the different number of
cars to meet our requirements and budget, then we will have to specify to Excel
that buying part of a car is no use, i.e. the numbers of each type of car bought
must be whole numbers (integers)!
First construct
your
spreadsheet
•
We have constructed the following data.
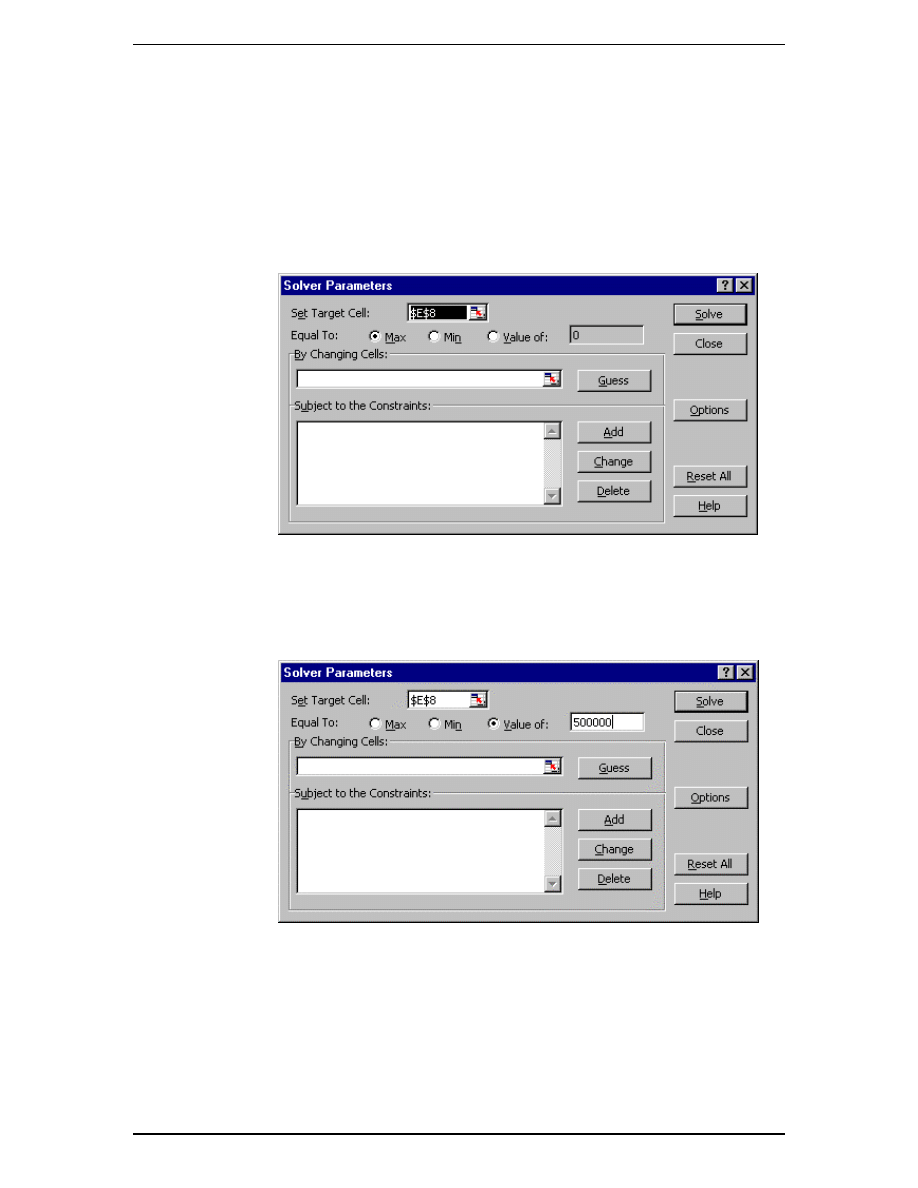
SAMPLE ONLY
NOT TO BE
USED FOR
TRAINING
“What If” Utilities
41
Excel 2000 Advanced
1995-2000 - Cheltenham Computer Training
SAMPLE ONLY NOT TO BE USED FOR TRAINING
Cheltenham Computer Training 1995-2000 - Tel: +44 (0)1242 227200 - Fax: +44 (0)1242 253200
Email: sales@cctglobal.com - Internet: http://www.cctglobal.com/
•
Formulas and functions used:
•
In cell E4 we have used the formula =C4*D4
•
In cell E5 we have used the formula =C5*D5
•
In cell E6 we have used the formula =C6*D6
•
In cell E8 we have used the function =SUM(E4:E7)
•
When you have entered all the data, formulas and functions as outlined above,
click on the cell E8.
•
Click on the Tools drop down menu, and select Solver. You will see the Solver
dialog box, as illustrated below.
•
Make sure that the text box, Set Target Cell contains $E$8. If you selected this
cell prior to starting Solver this cell reference should be entered here
automatically.
•
Click on the Value of button and in the text box to the side of it enter the number
500000 (this is setting the maximum size of our budget). The dialog should
appear as illustrated below.
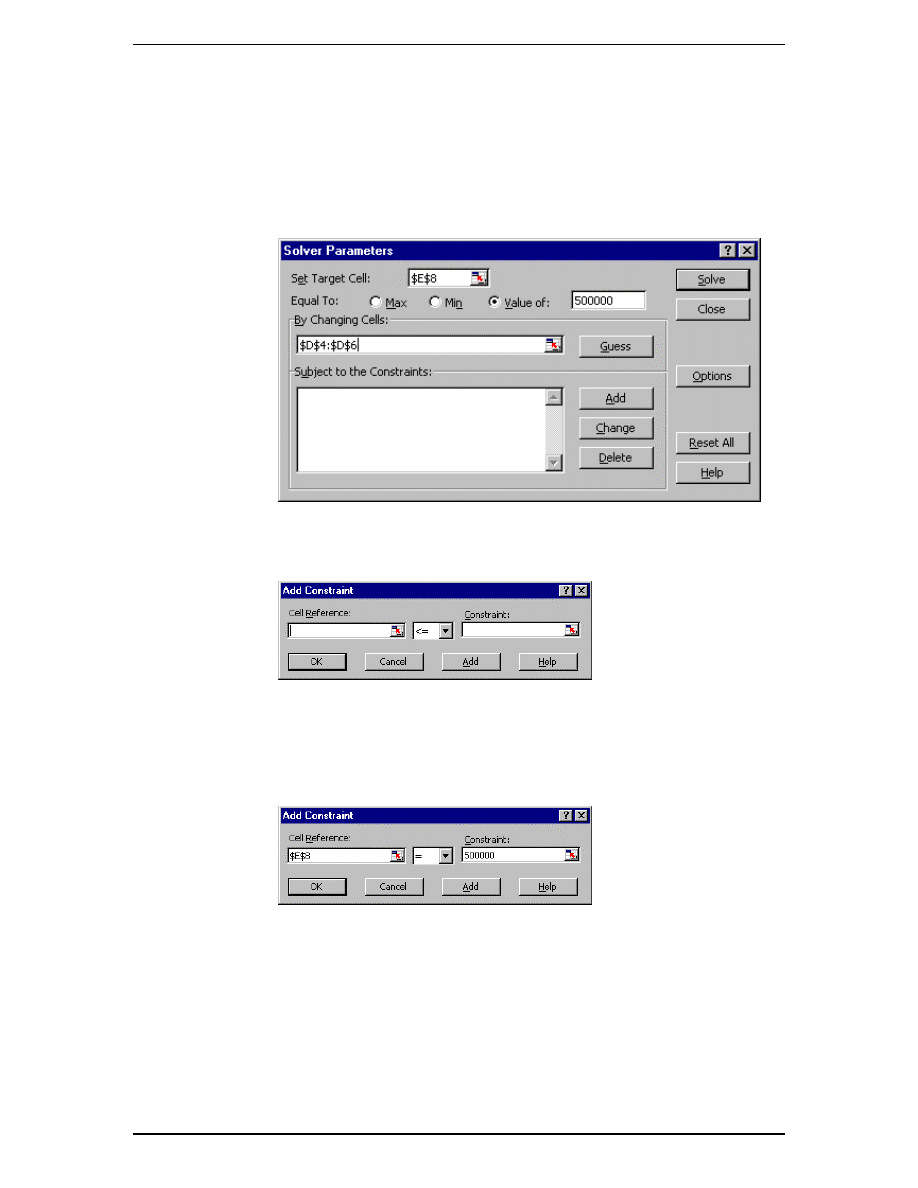
SAMPLE ONLY
NOT TO BE
USED FOR
TRAINING
42
“What If” Utilities
1995-2000 - Cheltenham Computer Training
Excel 2000 Advanced
SAMPLE ONLY NOT TO BE USED FOR TRAINING
Cheltenham Computer Training 1995-2000 - Tel: +44 (0)1242 227200 - Fax: +44 (0)1242 253200
Email: sales@cctglobal.com - Internet: http://www.cctglobal.com/
•
Next we need to decide which values need to change in order to fit our
requirements. In this case the values to be changed are the numbers of each
class of car that we can afford.
•
Click in the By Changing Cells part of the dialog box
•
Either enter the information required by typing in $D$4:$D$6
OR use the mouse to drag across these cells D4 to D6 and the cell reference
will be entered automatically.
•
Next we need to tell Excel what constraints we have, such as limited budget etc.
•
Click on the Add button and you will see the Add Constraint dialog box, as
illustrated below.
•
To enter the restraint that we have a budget limited to $500,000 , in the Cell
Reference text box enter the cell $E$8.
•
Then click on the down arrow in the center part of the dialog box, and select the
= symbol.
•
In the Constraint part of the dialog, enter the number 500000.
•
The dialog box will resemble that shown below.
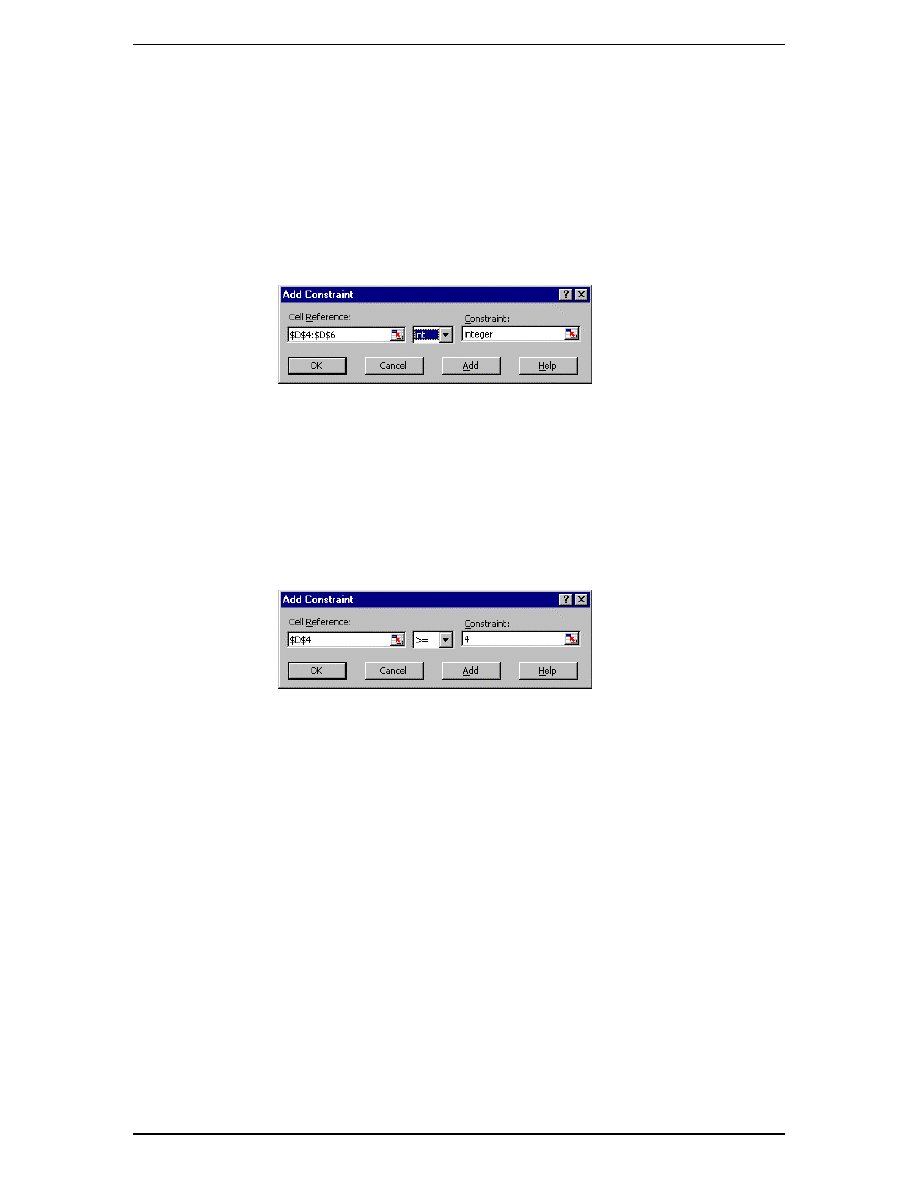
SAMPLE ONLY
NOT TO BE
USED FOR
TRAINING
“What If” Utilities
43
Excel 2000 Advanced
1995-2000 - Cheltenham Computer Training
SAMPLE ONLY NOT TO BE USED FOR TRAINING
Cheltenham Computer Training 1995-2000 - Tel: +44 (0)1242 227200 - Fax: +44 (0)1242 253200
Email: sales@cctglobal.com - Internet: http://www.cctglobal.com/
•
To force Excel to realize that we can not buy part of a car just whole numbers of
cars we need to add another constraint.
•
Click on the Add button
(NOT THE OK BUTTON).
•
In the Cell Reference text box either enter the information $D$4:$D$6
OR use the mouse to drag across these cells D4 to D6 and the cell reference
will be entered automatically.
•
In the central part of the dialog box, click on the down arrow and select
int which will force Excel to only use integer (i.e. whole) numbers in the selected
range. The dialog box will look as below.
•
Next we need to tell Excel that we must have a minimum of four small cars.
•
Click on the Add button.
•
In the Cell Reference text box either enter the reference $D$4
OR use the mouse to click on the cell D4 and the cell reference will be entered
automatically.
•
Select >= from the central part of the dialog box.
•
In the Constraint box, enter the value 4.
•
The dialog will be as illustrated below.
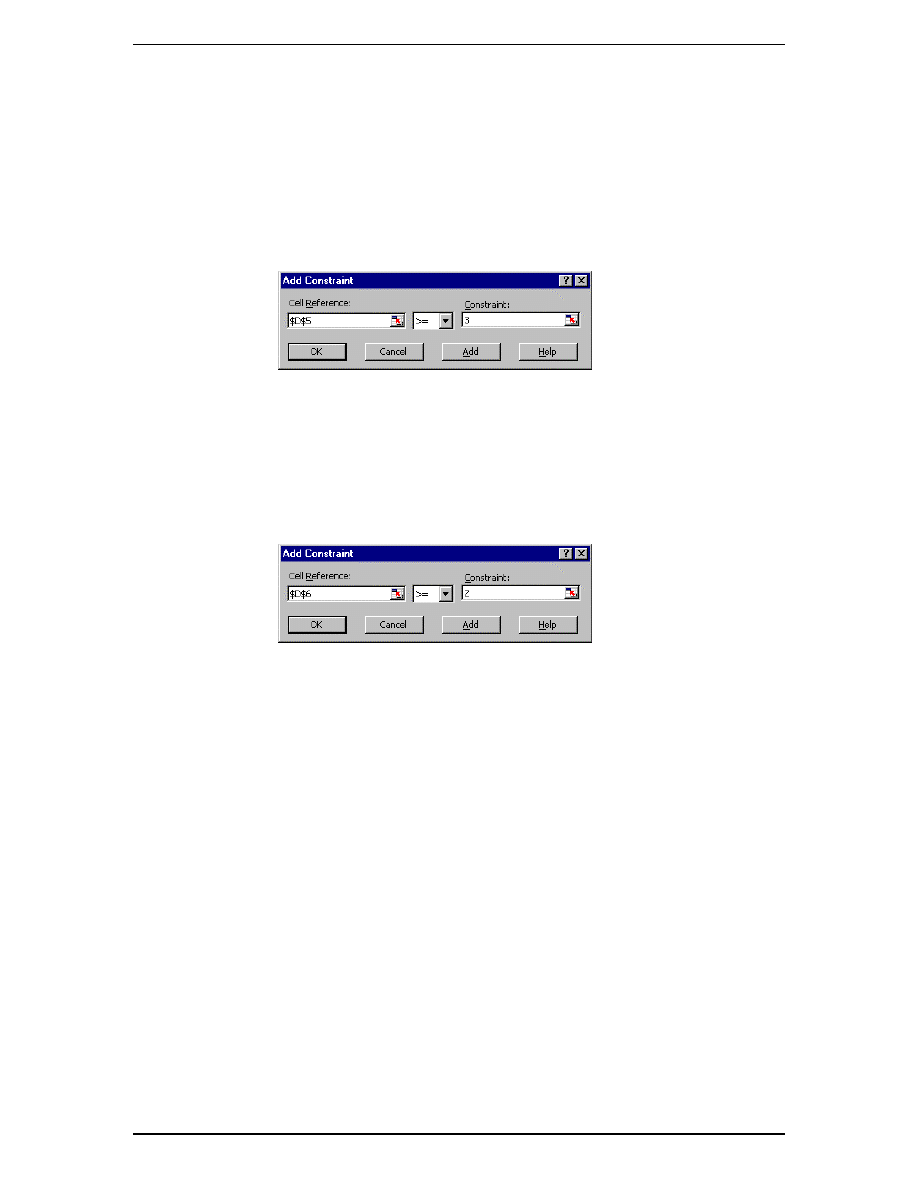
SAMPLE ONLY
NOT TO BE
USED FOR
TRAINING
44
“What If” Utilities
1995-2000 - Cheltenham Computer Training
Excel 2000 Advanced
SAMPLE ONLY NOT TO BE USED FOR TRAINING
Cheltenham Computer Training 1995-2000 - Tel: +44 (0)1242 227200 - Fax: +44 (0)1242 253200
Email: sales@cctglobal.com - Internet: http://www.cctglobal.com/
•
Next we need to tell Excel that we must have a minimum of three medium sized
cars.
•
Click on the Add button.
•
In the Cell Reference text box either enter the reference $D$5
OR use the mouse to click on the cell D5 and the cell reference will be entered
automatically.
•
Select >= from the central part of the dialog box.
•
In the Constraint box, enter the value 3. The dialog will be as illustrated below.
•
Next we need to tell Excel that we must have a minimum of two large cars.
•
Click on the Add button.
•
In the Cell Reference text box either enter the reference $D$6
OR use the mouse to click on the cell D6 and the cell reference will be entered
automatically.
•
Select >= from the central part of the dialog box.
•
In the Constraint box, enter the value 2. The dialog will be as illustrated below.
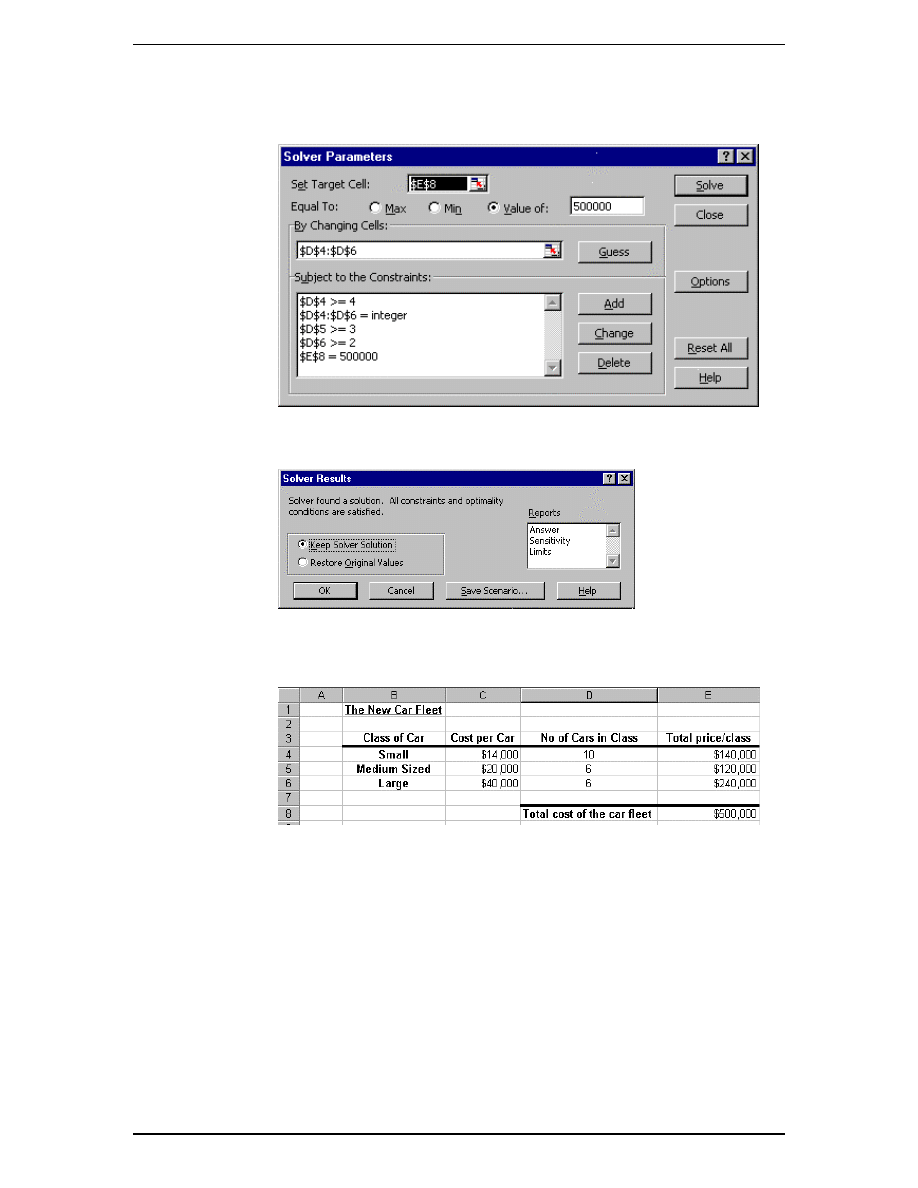
SAMPLE ONLY
NOT TO BE
USED FOR
TRAINING
“What If” Utilities
45
Excel 2000 Advanced
1995-2000 - Cheltenham Computer Training
SAMPLE ONLY NOT TO BE USED FOR TRAINING
Cheltenham Computer Training 1995-2000 - Tel: +44 (0)1242 227200 - Fax: +44 (0)1242 253200
Email: sales@cctglobal.com - Internet: http://www.cctglobal.com/
•
We are now ready to solve the purchasing problem.
•
Click on the OK button and you will see the dialog box below.
•
Click on the Solve button. After a short time you will see the following dialog
box.
•
Click on the OK button to accept the solution.
•
The data in your workbook will now be as illustrated below.
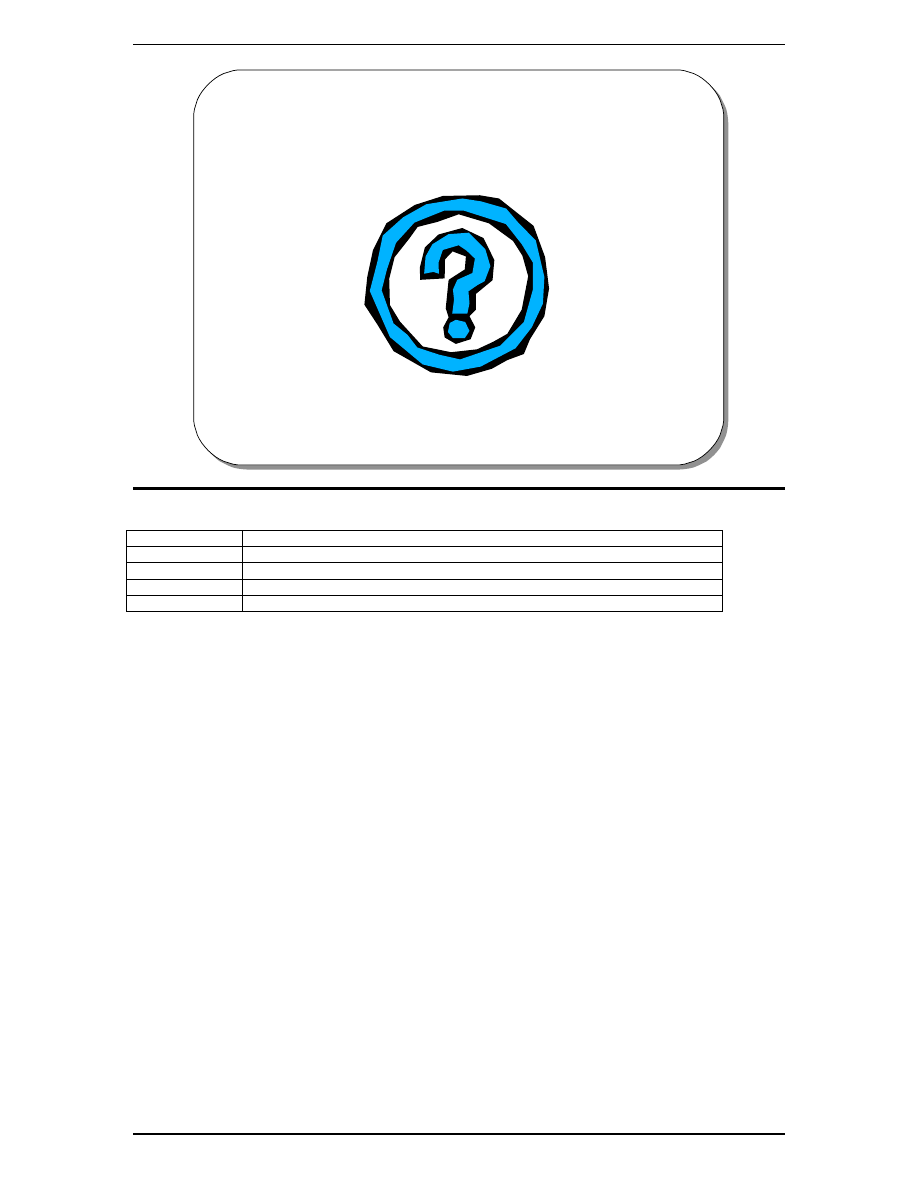
SAMPLE ONLY
NOT TO BE
USED FOR
TRAINING
46
“What If” Utilities
1995-2000 - Cheltenham Computer Training
Excel 2000 Advanced
SAMPLE ONLY NOT TO BE USED FOR TRAINING
Cheltenham Computer Training 1995-2000 - Tel: +44 (0)1242 227200 - Fax: +44 (0)1242 253200
Email: sales@cctglobal.com - Internet: http://www.cctglobal.com/
Excel 2000 Advanced - Slide No. 23
© Cheltenham Computer Training 1995-2000
Review Questions
Review Questions - How Would You ...
1.
Use Goal Seek?
2.
Use Graphical Goal Seeking?
3.
Use the Scenario Manager?
4.
View alternative scenarios?
5.
Use
Solver?
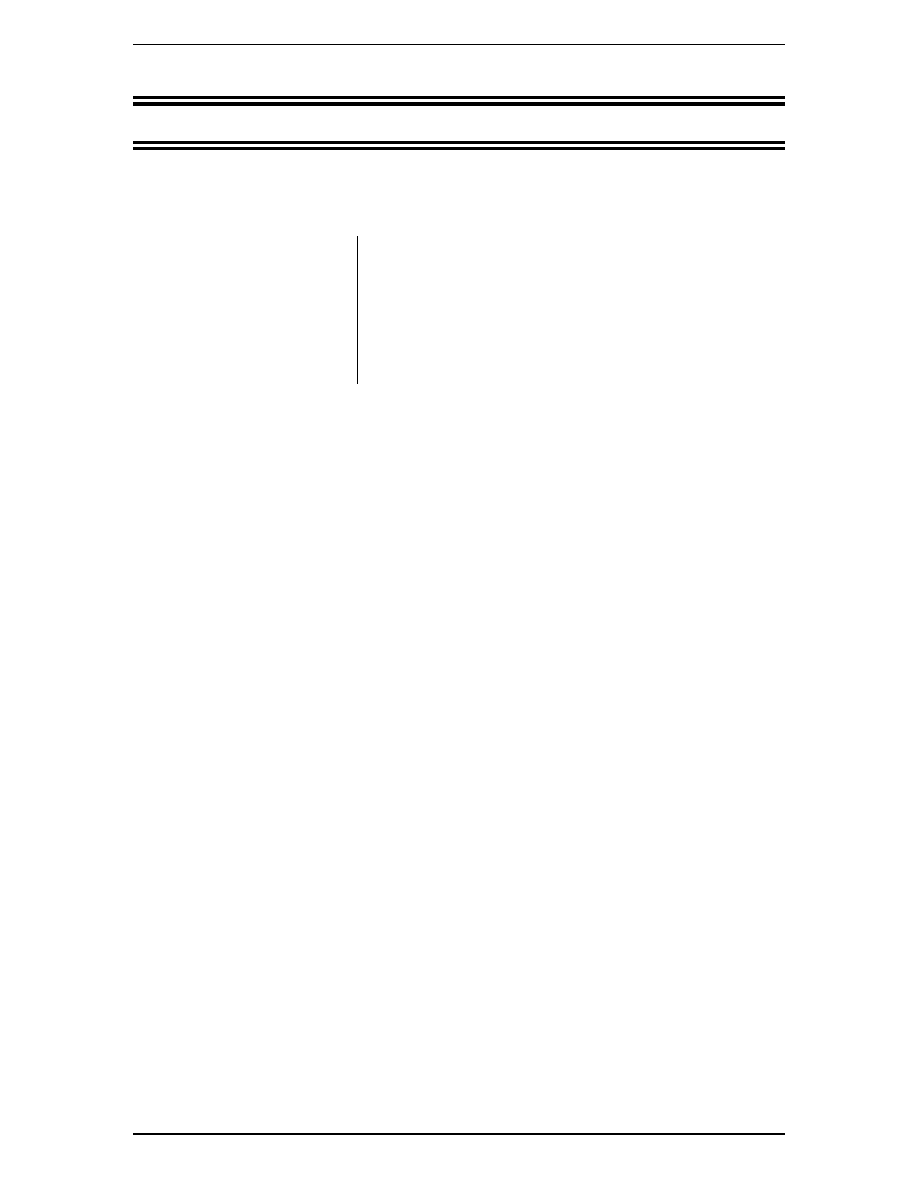
SAMPLE ONLY
NOT TO BE
USED FOR
TRAINING
Macros and Custom Controls
47
Excel 2000 Advanced
1995-2000 - Cheltenham Computer Training
SAMPLE ONLY NOT TO BE USED FOR TRAINING
Cheltenham Computer Training 1995-2000 - Tel: +44 (0)1242 227200 - Fax: +44 (0)1242 253200
Email: sales@cctglobal.com - Internet: http://www.cctglobal.com/
Macros and Custom Controls
Learning Module Objectives
When you have completed this
learning module you will have
seen how to:
•
Record a Macro
•
Assign a macro to a shortcut key
•
Run a macro using the Tools Macro command
•
Run a macro assigned to a shortcut key
•
Create option buttons
•
Attach a macros to a button
•
Assign a macro to a button which already exists
•
Format the text inside a button
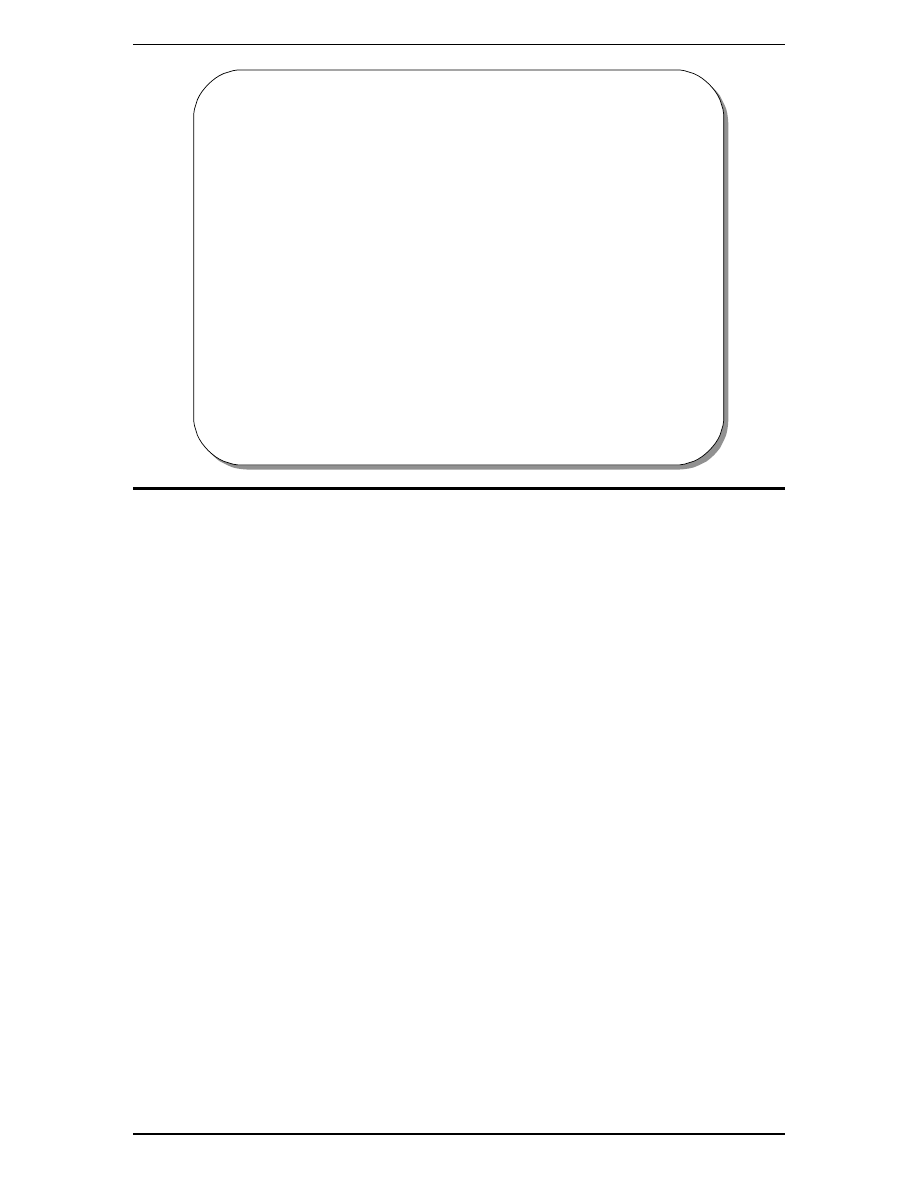
SAMPLE ONLY
NOT TO BE
USED FOR
TRAINING
48
Macros and Custom Controls
1995-2000 - Cheltenham Computer Training
Excel 2000 Advanced
SAMPLE ONLY NOT TO BE USED FOR TRAINING
Cheltenham Computer Training 1995-2000 - Tel: +44 (0)1242 227200 - Fax: +44 (0)1242 253200
Email: sales@cctglobal.com - Internet: http://www.cctglobal.com/
Excel 2000 Advanced - Slide No. 25
© Cheltenham Computer Training 1995-2000
What are Macros?
• A macro is a series of instructions which enable
you to make Excel 2000 perform commands or
actions for you
• Excel 2000 can repeat a task at any time by using
a macro
• They are useful for complex or repetitive tasks
which you perform regularly
What are Macros?
Background
If you are not a programmer then do not worry! Macros do not necessarily involve
programming! The easiest way to create a new macro is to have Excel record your
actions and then store these actions as a macro.
Macros can be played back at any time or modified at any time.
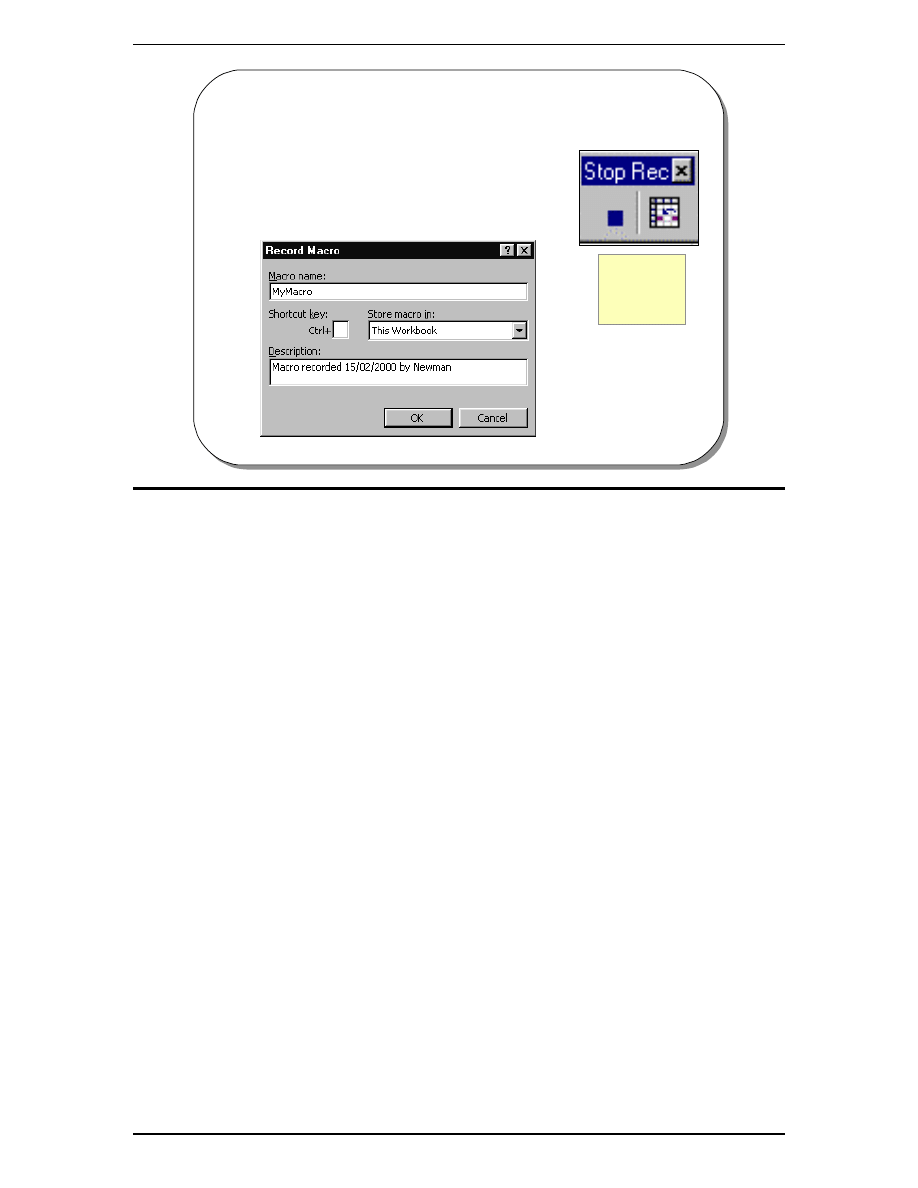
SAMPLE ONLY
NOT TO BE
USED FOR
TRAINING
Macros and Custom Controls
49
Excel 2000 Advanced
1995-2000 - Cheltenham Computer Training
SAMPLE ONLY NOT TO BE USED FOR TRAINING
Cheltenham Computer Training 1995-2000 - Tel: +44 (0)1242 227200 - Fax: +44 (0)1242 253200
Email: sales@cctglobal.com - Internet: http://www.cctglobal.com/
Excel 2000 Advanced - Slide No. 26
© Cheltenham Computer Training 1995-2000
To Record a Macro
• Enter the details into the
Record Macro dialog box,
click on OK and start
recording!
Click on
this button
to stop
recording
To Record a Macro
•
Select Macro from the Tools menu.
•
Select Record New Macro to display the Record Macro dialog box.
•
Enter a name for the macro in the Macro name text box.
•
The default description is displayed in the Description text box, and contains
the date and user name. If required, click in the Description text box and enter
a new description.
•
To begin recording, select OK.
•
Start performing the actions you want the macro to record. Excel will record
them.
•
To stop recording, click the Stop Recording button on the Stop Recording
toolbar, or choose the Tools Macro Stop Recording command.
To assign a
macro to a
shortcut key
•
From the Tools menu, choose Macro and then Macros to display the Macro
dialog box.
•
Click on the macro name to which you want to assign a shortcut key.
•
Select the Options button to display the Macro Options dialog box.
•
Type a letter into the Ctrl+ text box. This key combination will be used to
invoke the macro.
•
Select OK to return to the Macro dialog box.
•
Click on the Close icon in the top right of the dialog box.
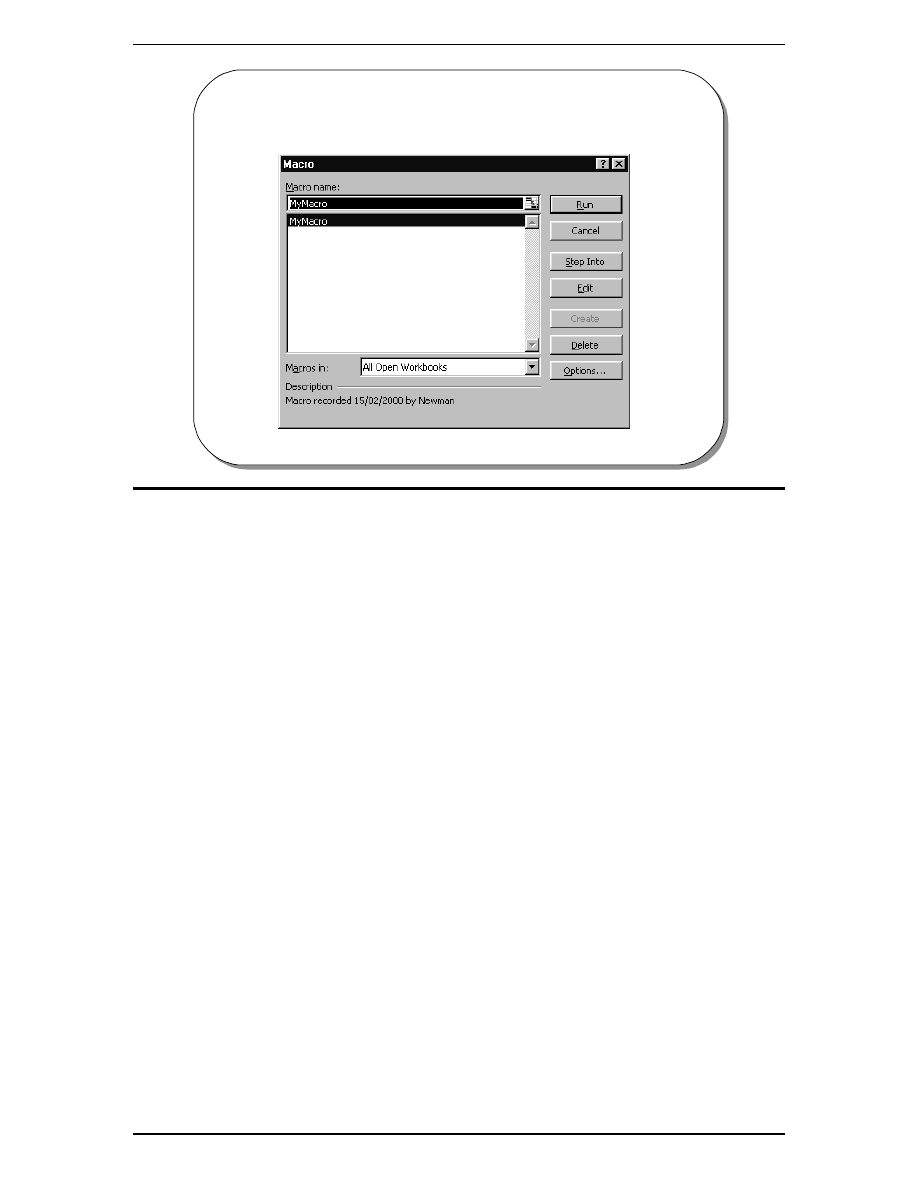
SAMPLE ONLY
NOT TO BE
USED FOR
TRAINING
50
Macros and Custom Controls
1995-2000 - Cheltenham Computer Training
Excel 2000 Advanced
SAMPLE ONLY NOT TO BE USED FOR TRAINING
Cheltenham Computer Training 1995-2000 - Tel: +44 (0)1242 227200 - Fax: +44 (0)1242 253200
Email: sales@cctglobal.com - Internet: http://www.cctglobal.com/
Excel 2000 Advanced - Slide No. 27
© Cheltenham Computer Training 1995-2000
Running Macros
Running Macros
To run a macro
using the Tools
Macro
command
•
From the Tools menu, select Macro and then Macros to display the Macro
dialog box.
•
Click on the name of the macro you wish to run in the Macro Name list box.
•
Select the Run button.
To run a macro
assigned to a
shortcut key
•
Press Ctrl+ the letter which you assigned.
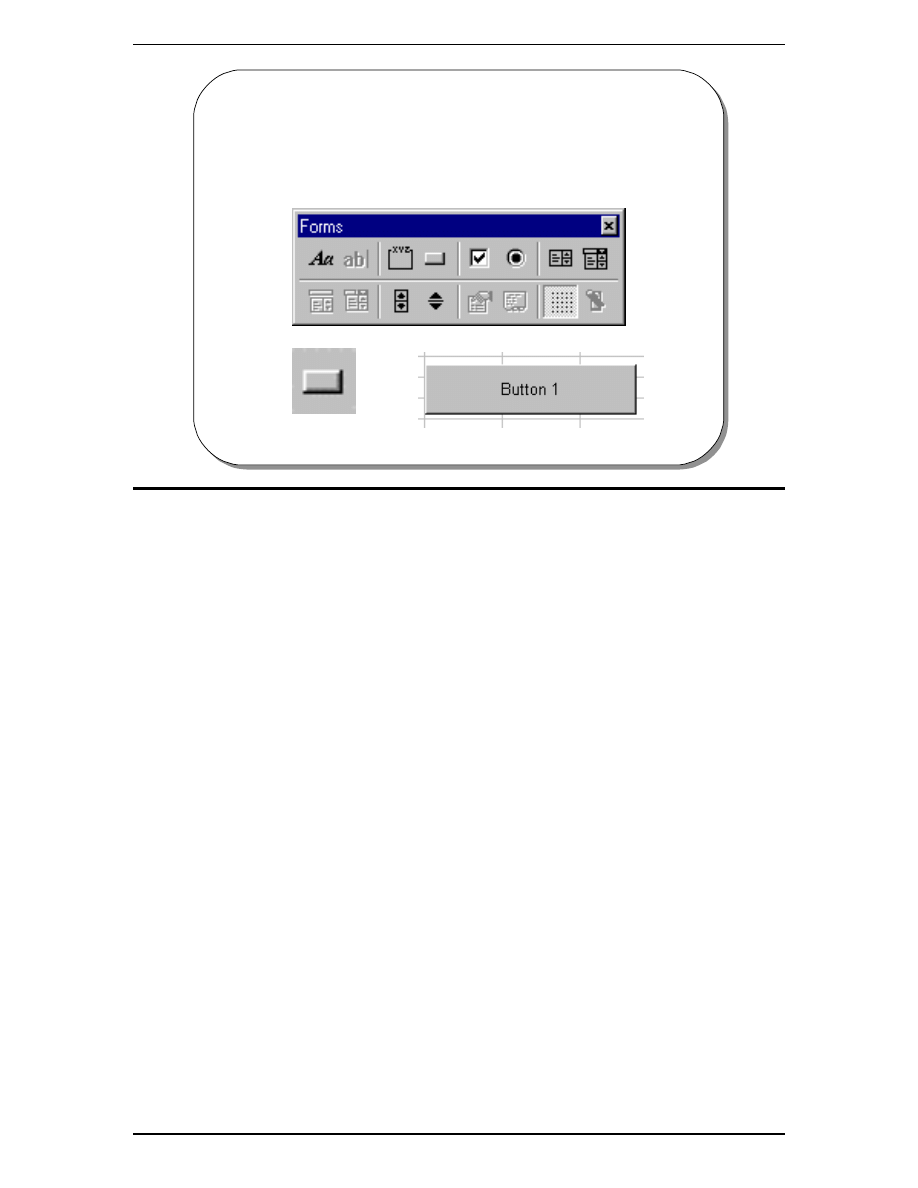
SAMPLE ONLY
NOT TO BE
USED FOR
TRAINING
Macros and Custom Controls
51
Excel 2000 Advanced
1995-2000 - Cheltenham Computer Training
SAMPLE ONLY NOT TO BE USED FOR TRAINING
Cheltenham Computer Training 1995-2000 - Tel: +44 (0)1242 227200 - Fax: +44 (0)1242 253200
Email: sales@cctglobal.com - Internet: http://www.cctglobal.com/
Excel 2000 Advanced - Slide No. 28
© Cheltenham Computer Training 1995-2000
Creating a Button in a Worksheet and
Assigning a Macro to it
– Create a button using the Forms toolbar, and assign a macro to it
Button Icon
Creating a Button in a Worksheet and Assigning a Macro to it
To create a
button and
assign a macro
to it
•
To display the Forms toolbar, right click on any toolbar that is visible and from
the pop-up menu that is displayed select Forms.
•
Select the Button icon from the Forms toolbar.
•
To create a button, click and drag on the worksheet.
•
When you release the mouse button, the Assign Macro dialog box will be
displayed.
•
Click on the Record button, and the Record Macro dialog box will be
displayed.
•
Enter a name for the macro, in the Macro name text box.
•
Click on the OK button.
•
Record your macro in the normal way, and click on the Stop Macro button
when you have finished.
•
To rename the button text, right click on the button and select Edit Text from
the pop-up menu.
•
To run the macro simply click on the button.
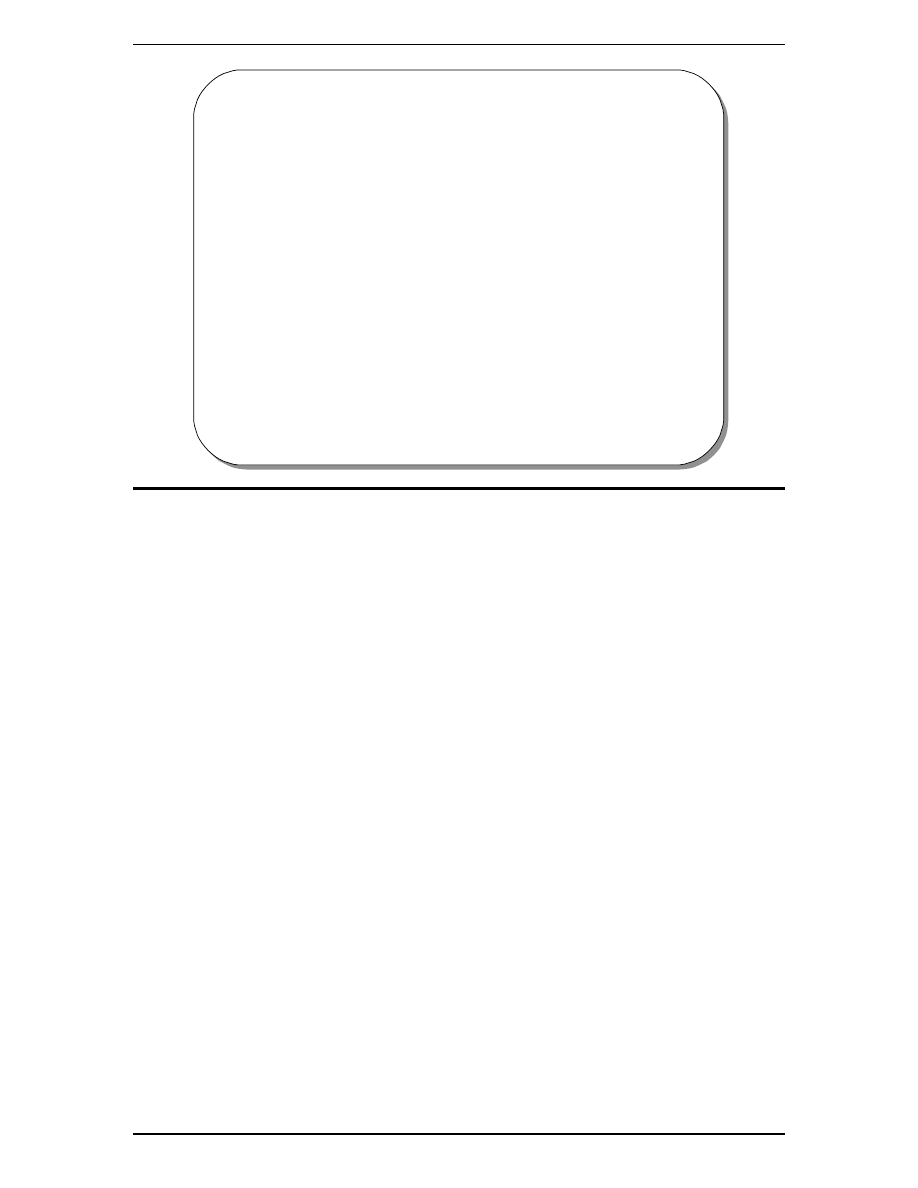
SAMPLE ONLY
NOT TO BE
USED FOR
TRAINING
52
Macros and Custom Controls
1995-2000 - Cheltenham Computer Training
Excel 2000 Advanced
SAMPLE ONLY NOT TO BE USED FOR TRAINING
Cheltenham Computer Training 1995-2000 - Tel: +44 (0)1242 227200 - Fax: +44 (0)1242 253200
Email: sales@cctglobal.com - Internet: http://www.cctglobal.com/
Excel 2000 Advanced - Slide No. 29
© Cheltenham Computer Training 1995-2000
Attaching Macros to a Button
• You can assign a macro to a button at any time
– Click on the button using the right-hand mouse, and select Assign
Macro
Attaching Macros to a Button
To assign a
macro to a
button which
already exists
•
Click on the button with the right-hand mouse button to display the shortcut
menu.
•
Select Assign Macro to display the Assign Macro dialog box. From the
Macro name list box, choose a macro or record a new one using the Record
button.
•
To assign the macro to the button, select OK. If there is already a macro
assigned to the button, it will be changed.
To delete a
button from a
worksheet
•
Display the shortcut menu by clicking on the button you want to delete with the
right-hand mouse button.
•
Click on the gray area surrounding the box.
•
To delete the button, press the Delete key.
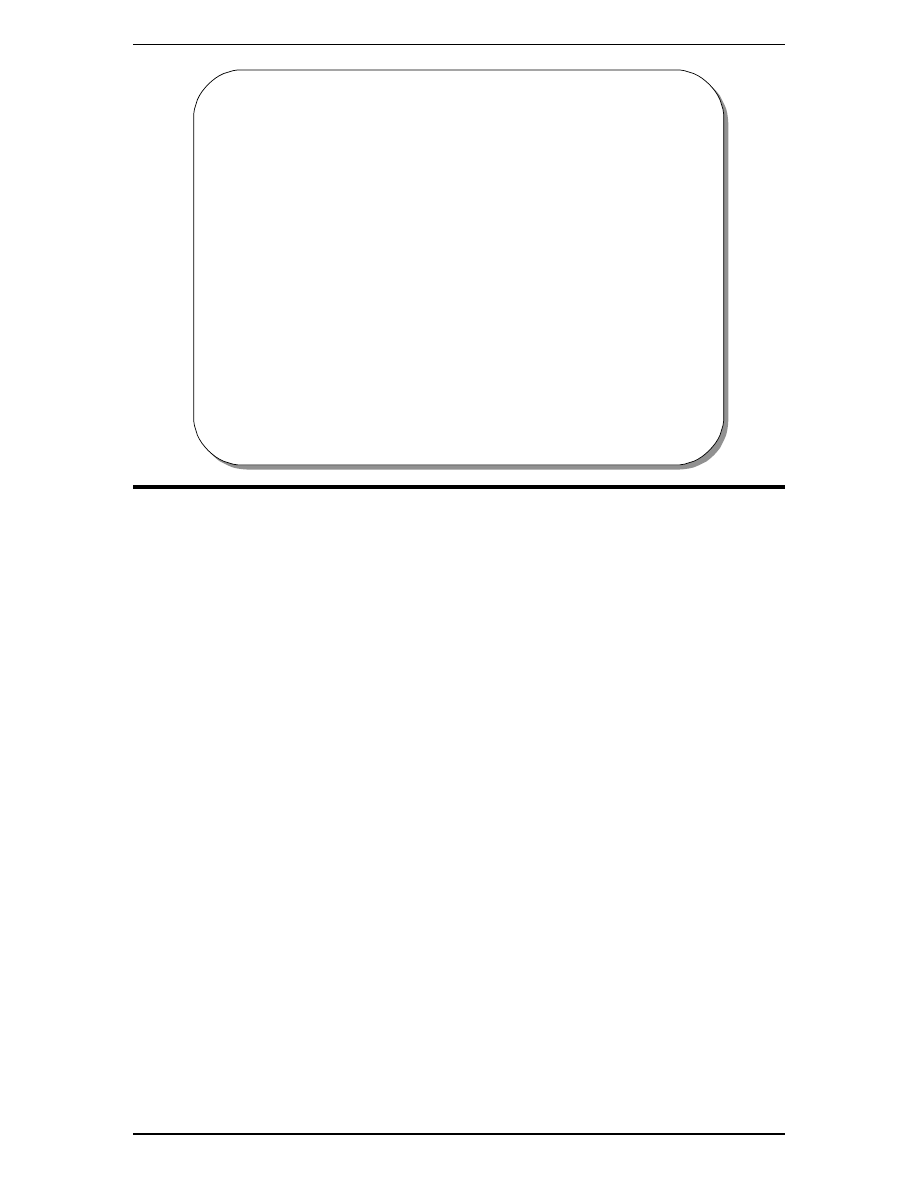
SAMPLE ONLY
NOT TO BE
USED FOR
TRAINING
Macros and Custom Controls
53
Excel 2000 Advanced
1995-2000 - Cheltenham Computer Training
SAMPLE ONLY NOT TO BE USED FOR TRAINING
Cheltenham Computer Training 1995-2000 - Tel: +44 (0)1242 227200 - Fax: +44 (0)1242 253200
Email: sales@cctglobal.com - Internet: http://www.cctglobal.com/
Excel 2000 Advanced - Slide No. 30
© Cheltenham Computer Training 1995-2000
Drawing, Editing and
Formatting Buttons
• You can create buttons which may be inserted into an
Excel 2000 worksheet and macros can then be attached
to them
• If you click on these buttons you can run the macro (or
any other action associated with the button)
• Make sure that you know how:
– To draw a button on a worksheet
– To change a button name
– To format the text inside a button
Drawing, Editing and Formatting Buttons
To draw a
button on a
worksheet
•
On the Forms toolbar, click on the Create Button icon.
•
Click on the worksheet, and drag diagonally to create a button of any size. The
Assign Macro dialog box will be displayed to allow you to attach a macro to
the new button.
•
If you do not have a macro, you can either record one by choosing the Record
button, or click the Cancel button to remove the dialog box.
•
If the macro you want to use is displayed in the Macro name text box, click on
it and choose OK to attach it to the button.
NOTE: Clicking on an existing button with the right-hand mouse button, allows you
to move it via a shortcut menu. If you click on the button’s border with the left-hand
mouse button you can drag the button to a new location. If there is no macro
attached to the button, you can drag it with the left-hand mouse button.
To change a
button name
•
Click on the button with the right-hand mouse button to display the shortcut
menu.
•
Remove the shortcut menu by clicking on the face of the button with the left-
hand mouse button. This lets Excel know that you want to edit the button.
•
Click on the existing title text with the left-hand mouse button to highlight the
title.
•
Type in a new title and click on a cell to deselect the button.
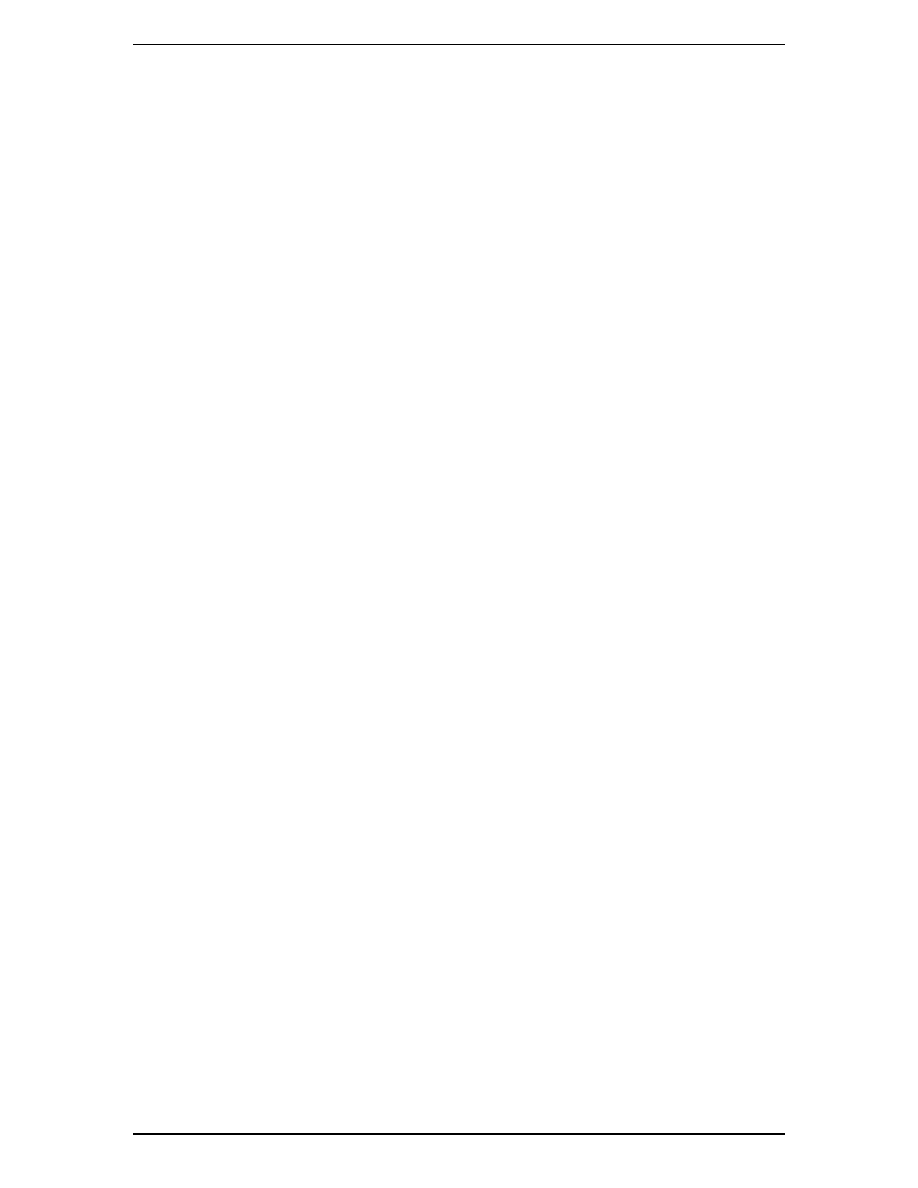
SAMPLE ONLY
NOT TO BE
USED FOR
TRAINING
54
Macros and Custom Controls
1995-2000 - Cheltenham Computer Training
Excel 2000 Advanced
SAMPLE ONLY NOT TO BE USED FOR TRAINING
Cheltenham Computer Training 1995-2000 - Tel: +44 (0)1242 227200 - Fax: +44 (0)1242 253200
Email: sales@cctglobal.com - Internet: http://www.cctglobal.com/
To format the
text inside a
button
•
To display the shortcut menu, click on the button with the right-hand mouse
button.
•
From the shortcut menu, choose Format Control to display the Format
Control dialog box.
•
To select a font and other types of formats for the button text, choose the Font
tab.
•
To align the text inside the button, click on the Alignment tab. You can also
change the orientation of the button text.
•
Select OK when you have finished.
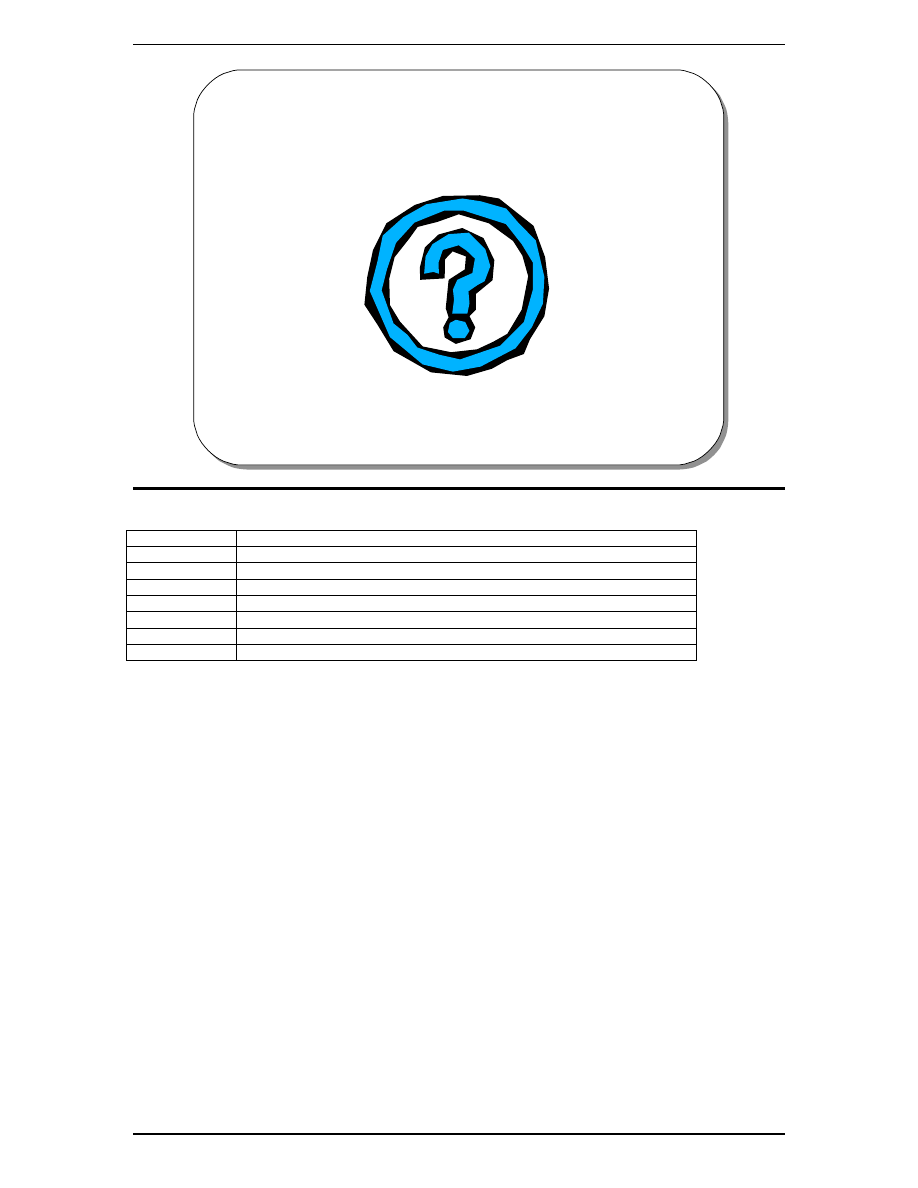
SAMPLE ONLY
NOT TO BE
USED FOR
TRAINING
Macros and Custom Controls
55
Excel 2000 Advanced
1995-2000 - Cheltenham Computer Training
SAMPLE ONLY NOT TO BE USED FOR TRAINING
Cheltenham Computer Training 1995-2000 - Tel: +44 (0)1242 227200 - Fax: +44 (0)1242 253200
Email: sales@cctglobal.com - Internet: http://www.cctglobal.com/
Excel 2000 Advanced - Slide No. 31
© Cheltenham Computer Training 1995-2000
Review Questions
Review Questions - How Would You ...
1.
Record a Macro?
2.
Assign a macro to a shortcut key?
3.
Run a macro using the Tools Macro command?
4.
Run a macro assigned to a shortcut key?
5.
Create option buttons?
6.
Attach a macros to a button?
7.
Assign a macro to a button which already exists?
8.
Format the text inside a button?
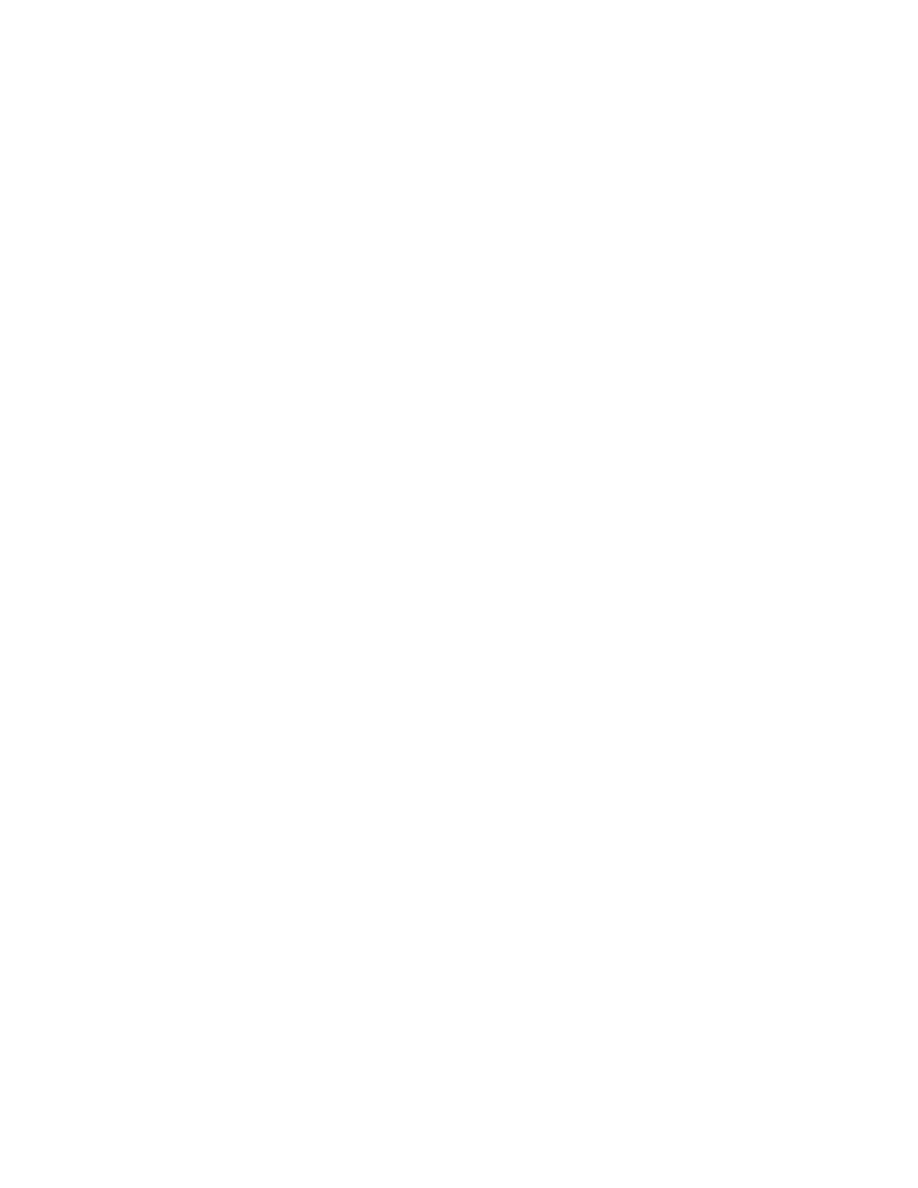
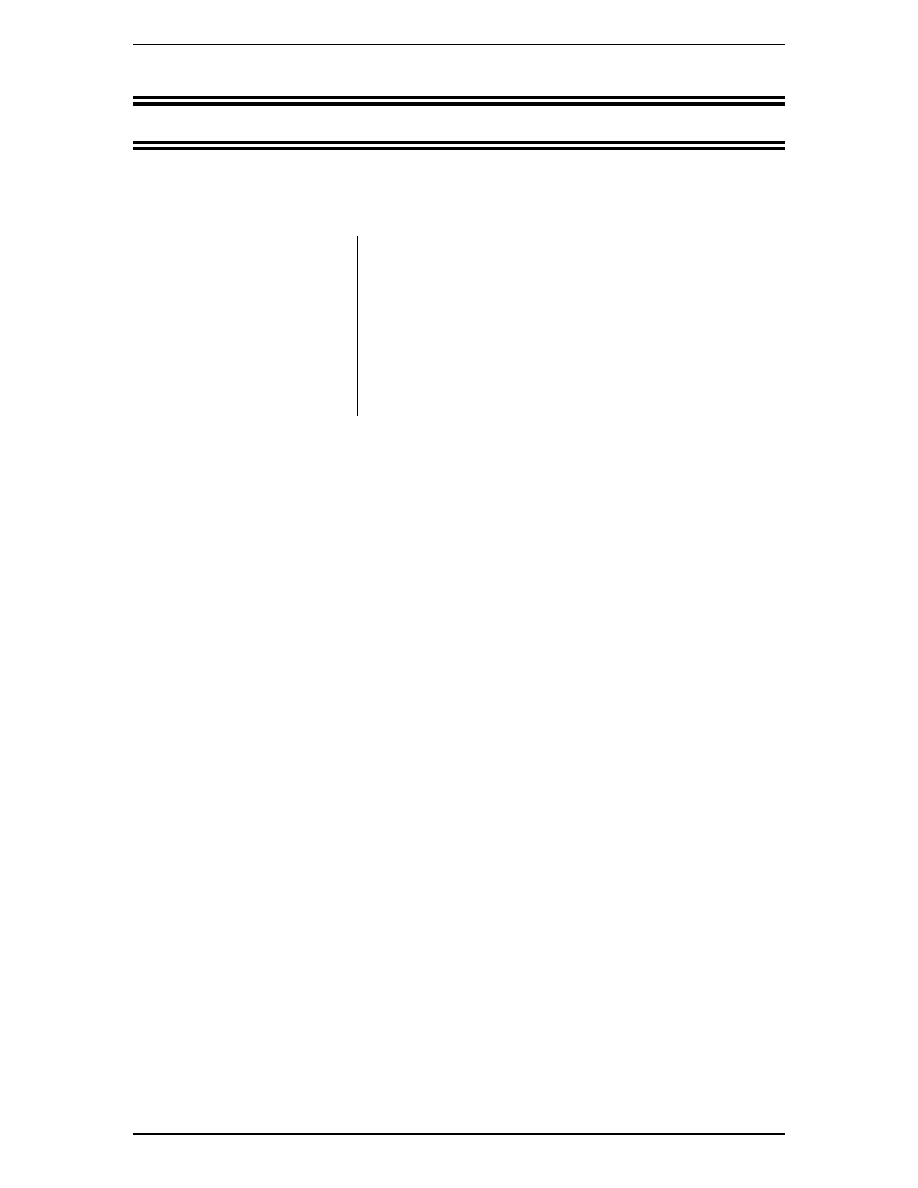
SAMPLE ONLY
NOT TO BE
USED FOR
TRAINING
Customizing Excel
57
Excel 2000 Advanced
1995-2000 - Cheltenham Computer Training
SAMPLE ONLY NOT TO BE USED FOR TRAINING
Cheltenham Computer Training 1995-2000 - Tel: +44 (0)1242 227200 - Fax: +44 (0)1242 253200
Email: sales@cctglobal.com - Internet: http://www.cctglobal.com/
Customizing Excel
Learning Module Objectives
When you have completed this
learning module you will have
seen how to:
•
Use the View Options
•
Use the Calculation Options
•
Use the Edit Options
•
Use the Transition Options
•
Use the General Options
•
Use the Custom Lists Options
•
Use the Chart Options
•
Use the Color Options
•
Customize a toolbar
•
Reset a toolbar which you have customized
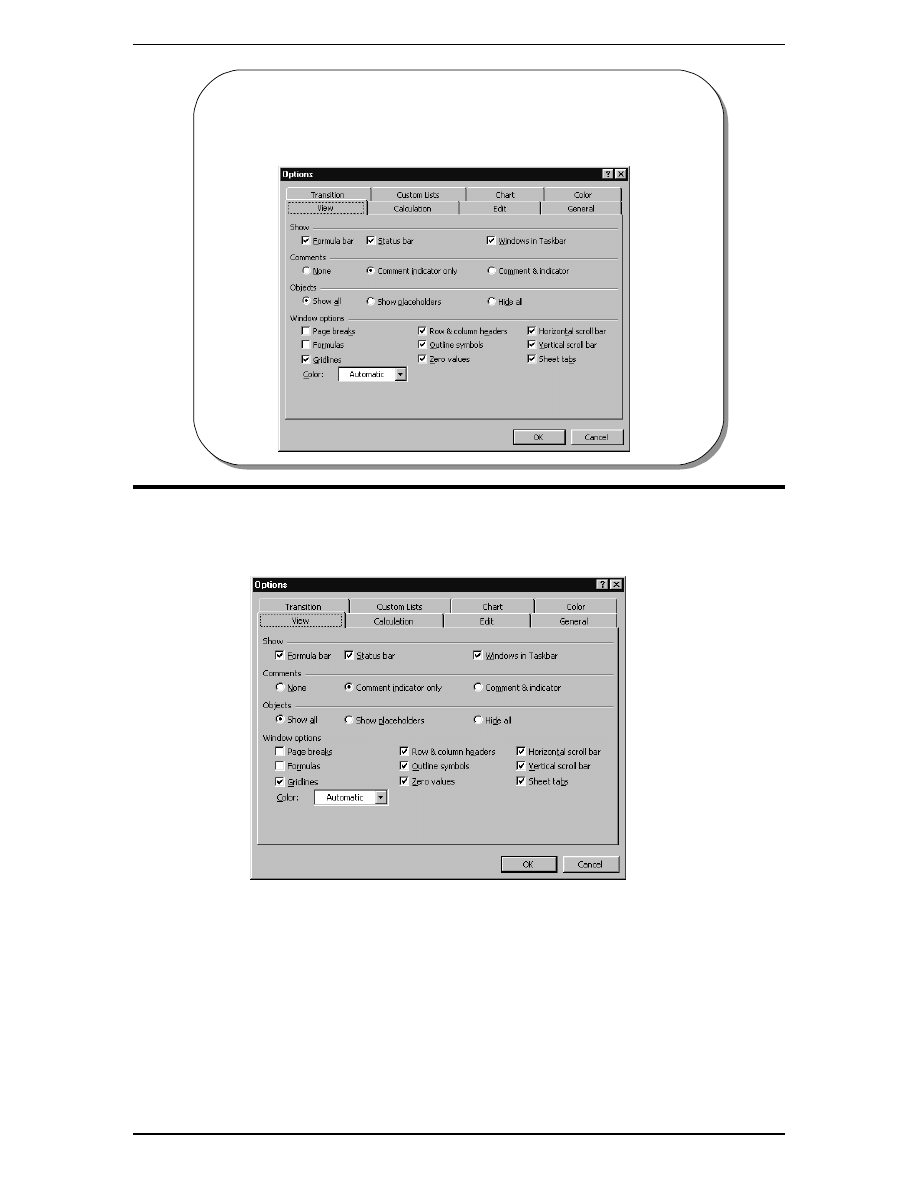
SAMPLE ONLY
NOT TO BE
USED FOR
TRAINING
58
Customizing
Excel
1995-2000 - Cheltenham Computer Training
Excel 2000 Advanced
SAMPLE ONLY NOT TO BE USED FOR TRAINING
Cheltenham Computer Training 1995-2000 - Tel: +44 (0)1242 227200 - Fax: +44 (0)1242 253200
Email: sales@cctglobal.com - Internet: http://www.cctglobal.com/
Excel 2000 Advanced - Slide No. 33
© Cheltenham Computer Training 1995-2000
Customizing Excel 2000 - Options
Customizing Excel 2000 - Options
To view Excel
Options
•
Click on the Tools drop down menu and select Options command.
•
The available tabs are as follows.
View
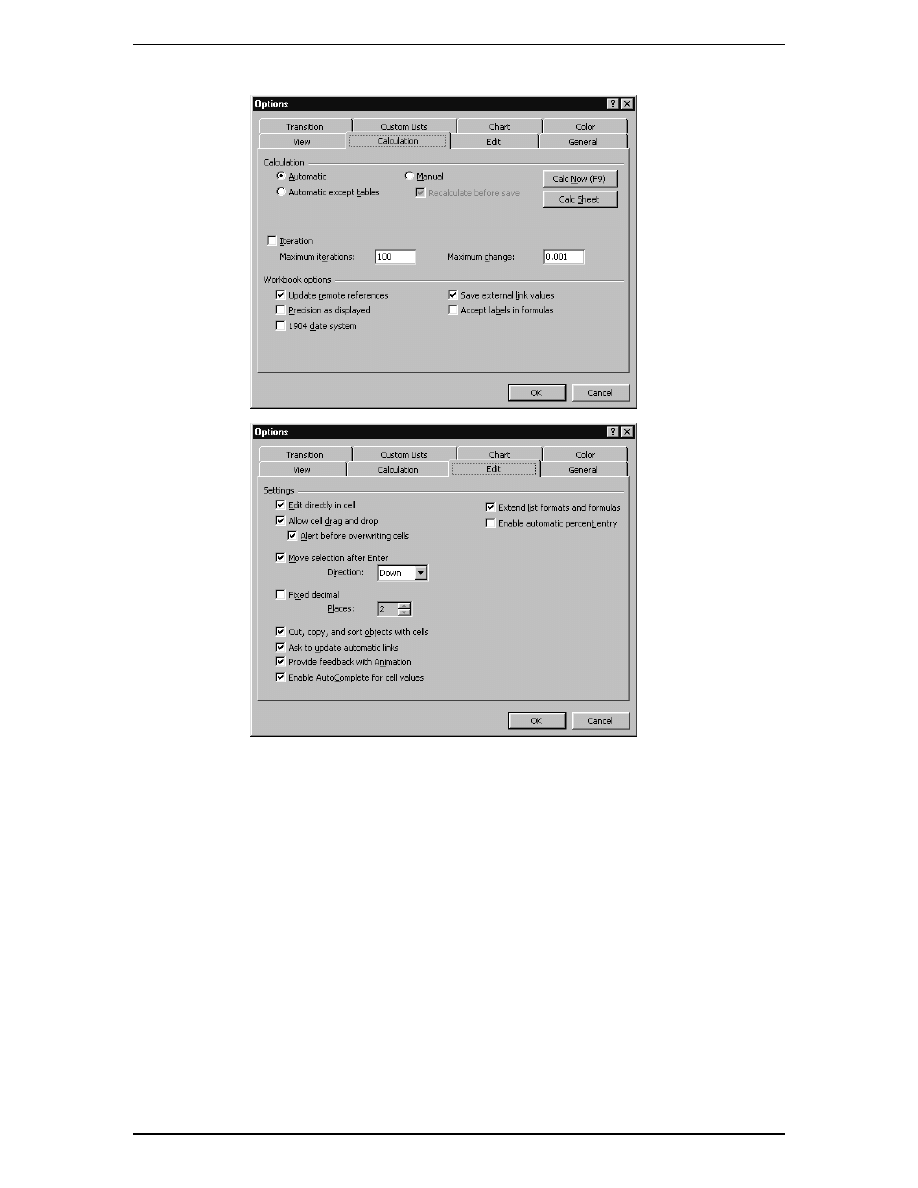
SAMPLE ONLY
NOT TO BE
USED FOR
TRAINING
Customizing Excel
59
Excel 2000 Advanced
1995-2000 - Cheltenham Computer Training
SAMPLE ONLY NOT TO BE USED FOR TRAINING
Cheltenham Computer Training 1995-2000 - Tel: +44 (0)1242 227200 - Fax: +44 (0)1242 253200
Email: sales@cctglobal.com - Internet: http://www.cctglobal.com/
Calculation
Edit
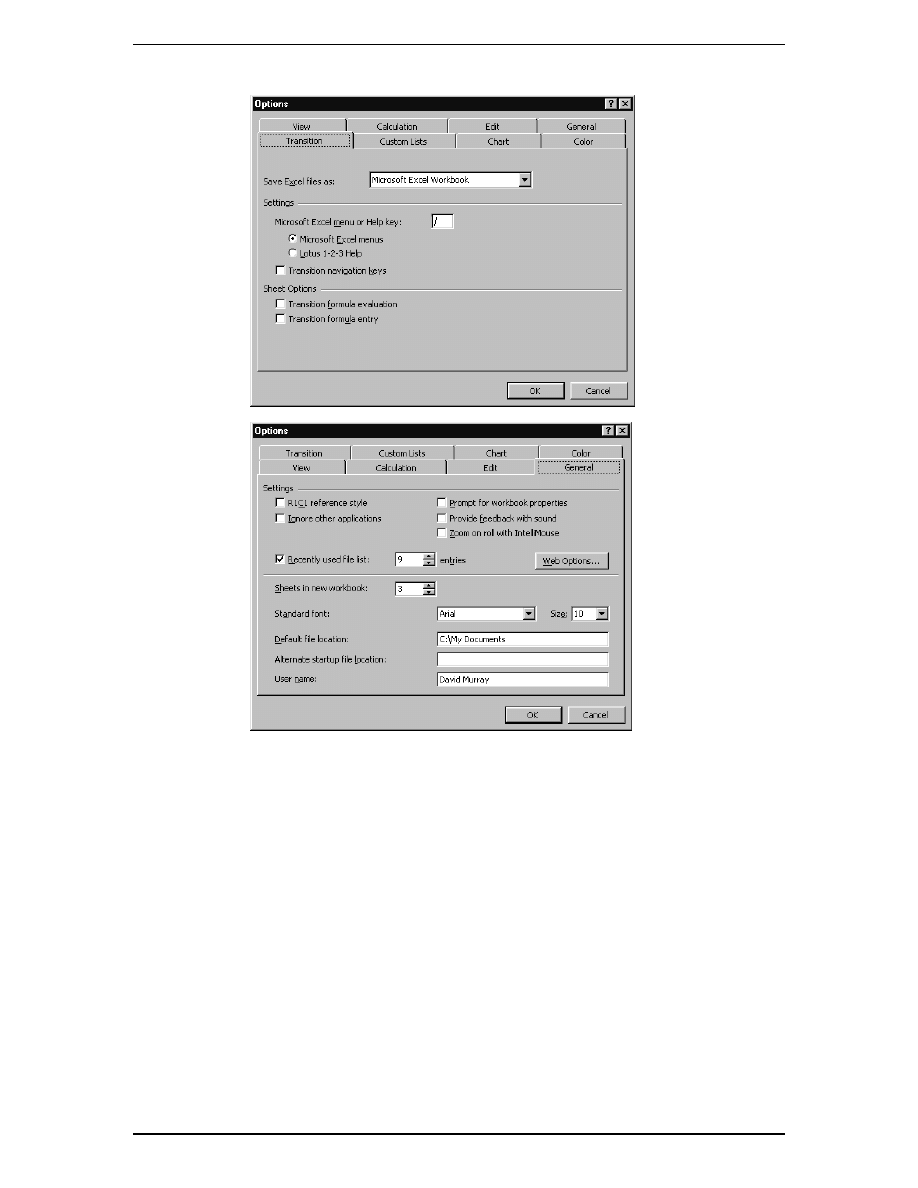
SAMPLE ONLY
NOT TO BE
USED FOR
TRAINING
60
Customizing
Excel
1995-2000 - Cheltenham Computer Training
Excel 2000 Advanced
SAMPLE ONLY NOT TO BE USED FOR TRAINING
Cheltenham Computer Training 1995-2000 - Tel: +44 (0)1242 227200 - Fax: +44 (0)1242 253200
Email: sales@cctglobal.com - Internet: http://www.cctglobal.com/
Transition
General
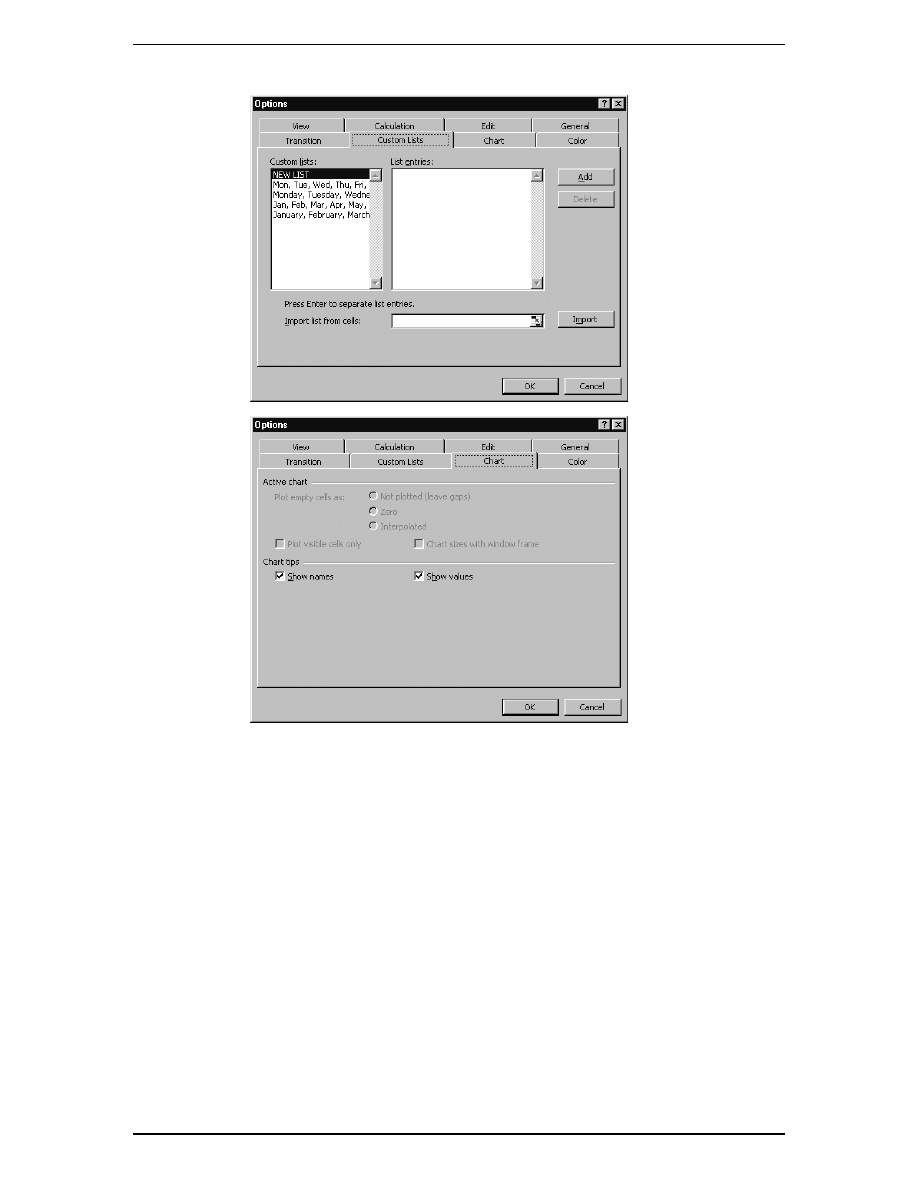
SAMPLE ONLY
NOT TO BE
USED FOR
TRAINING
Customizing Excel
61
Excel 2000 Advanced
1995-2000 - Cheltenham Computer Training
SAMPLE ONLY NOT TO BE USED FOR TRAINING
Cheltenham Computer Training 1995-2000 - Tel: +44 (0)1242 227200 - Fax: +44 (0)1242 253200
Email: sales@cctglobal.com - Internet: http://www.cctglobal.com/
Custom Lists
Chart
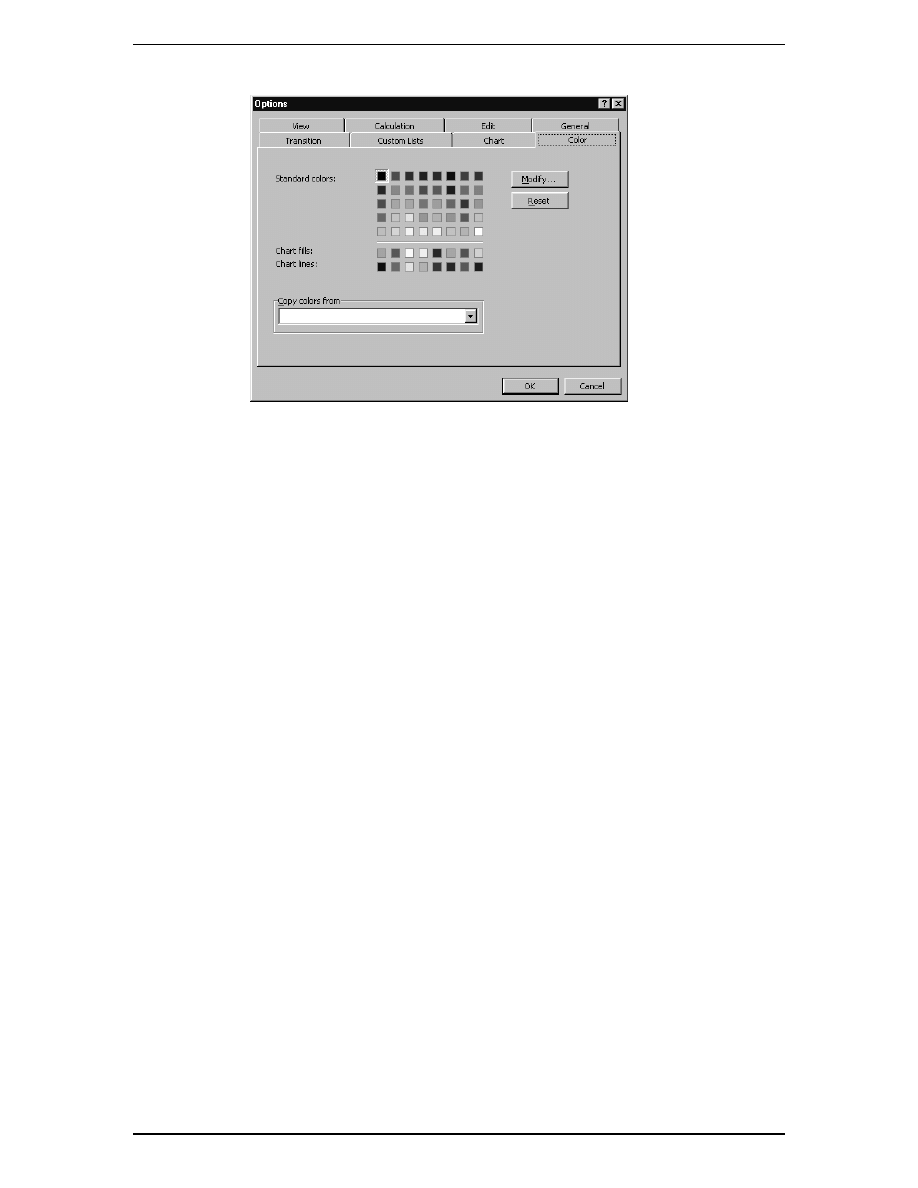
SAMPLE ONLY
NOT TO BE
USED FOR
TRAINING
62
Customizing
Excel
1995-2000 - Cheltenham Computer Training
Excel 2000 Advanced
SAMPLE ONLY NOT TO BE USED FOR TRAINING
Cheltenham Computer Training 1995-2000 - Tel: +44 (0)1242 227200 - Fax: +44 (0)1242 253200
Email: sales@cctglobal.com - Internet: http://www.cctglobal.com/
Color
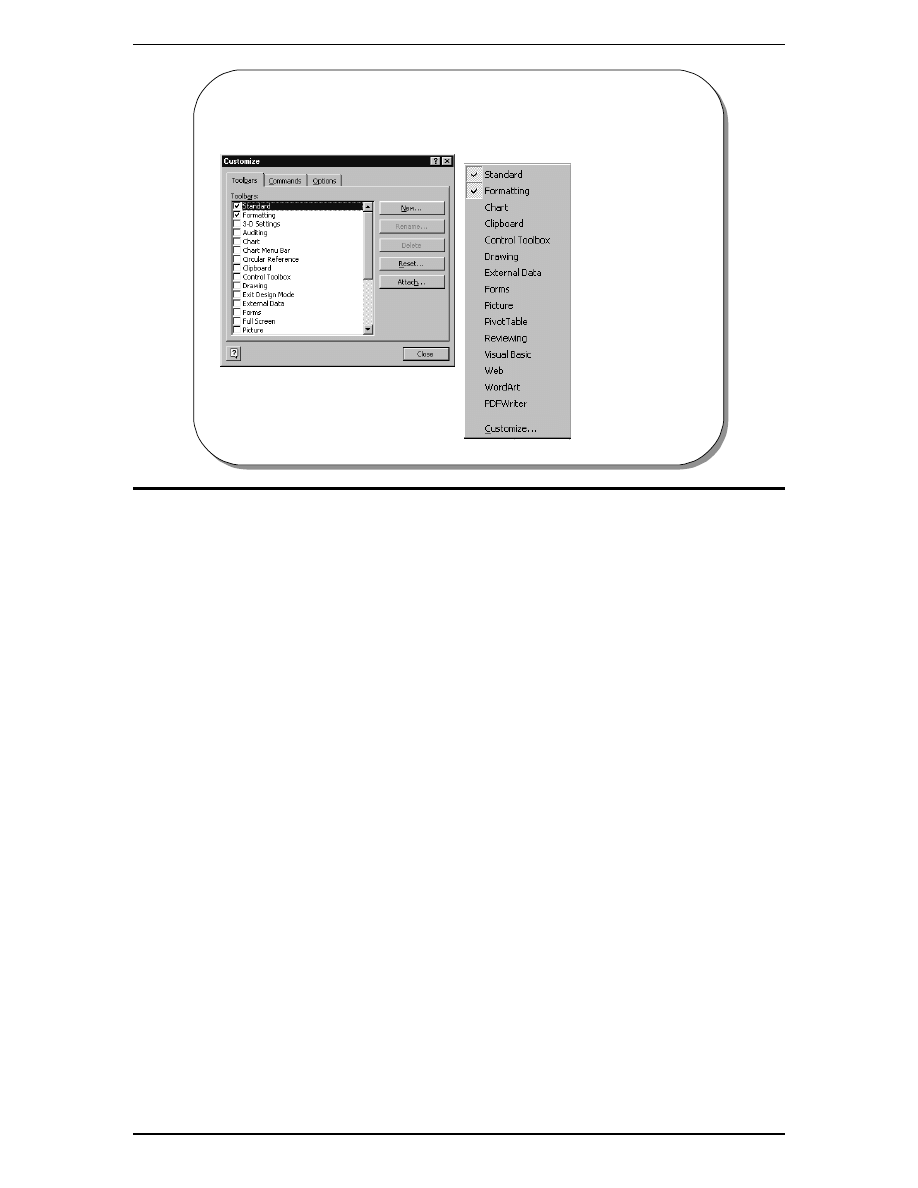
SAMPLE ONLY
NOT TO BE
USED FOR
TRAINING
Customizing Excel
63
Excel 2000 Advanced
1995-2000 - Cheltenham Computer Training
SAMPLE ONLY NOT TO BE USED FOR TRAINING
Cheltenham Computer Training 1995-2000 - Tel: +44 (0)1242 227200 - Fax: +44 (0)1242 253200
Email: sales@cctglobal.com - Internet: http://www.cctglobal.com/
Excel 2000 Advanced - Slide No. 34
© Cheltenham Computer Training 1995-2000
Use Alt+Drag to
remove icons
Customizing Toolbars
• Right click
on any
toolbar
• From the
pop-up
menu,
select
Customize
Customizing Toolbars
To move a
toolbar
•
Click on the toolbar you wish to move. Make sure you click on the toolbar
background, not the buttons.
•
Drag the toolbar to a new location.
To customize a
toolbar
•
Display the toolbar you wish to customize.
•
From the View menu, select Toolbars and then Customize to display the
Customize dialog box.
•
Click on the Commands tab to display the Commands folder.
•
To add a button to the toolbar, select the category you require from the
Categories list box. Click on the button you want and drag it to the toolbar.
•
To delete a button, drag it off the toolbar.
•
Select Close when you have finished.
To reset a
toolbar which
you have
customized
•
From the View menu, select Toolbars and then Customize to display the
Customize dialog box.
•
Click on the Toolbars tab to display the Toolbars folder.
•
In the Toolbars list box, highlight the name of the toolbar.
•
Click the Reset button to return the toolbar to its original format.
•
Select Close when you have finished.
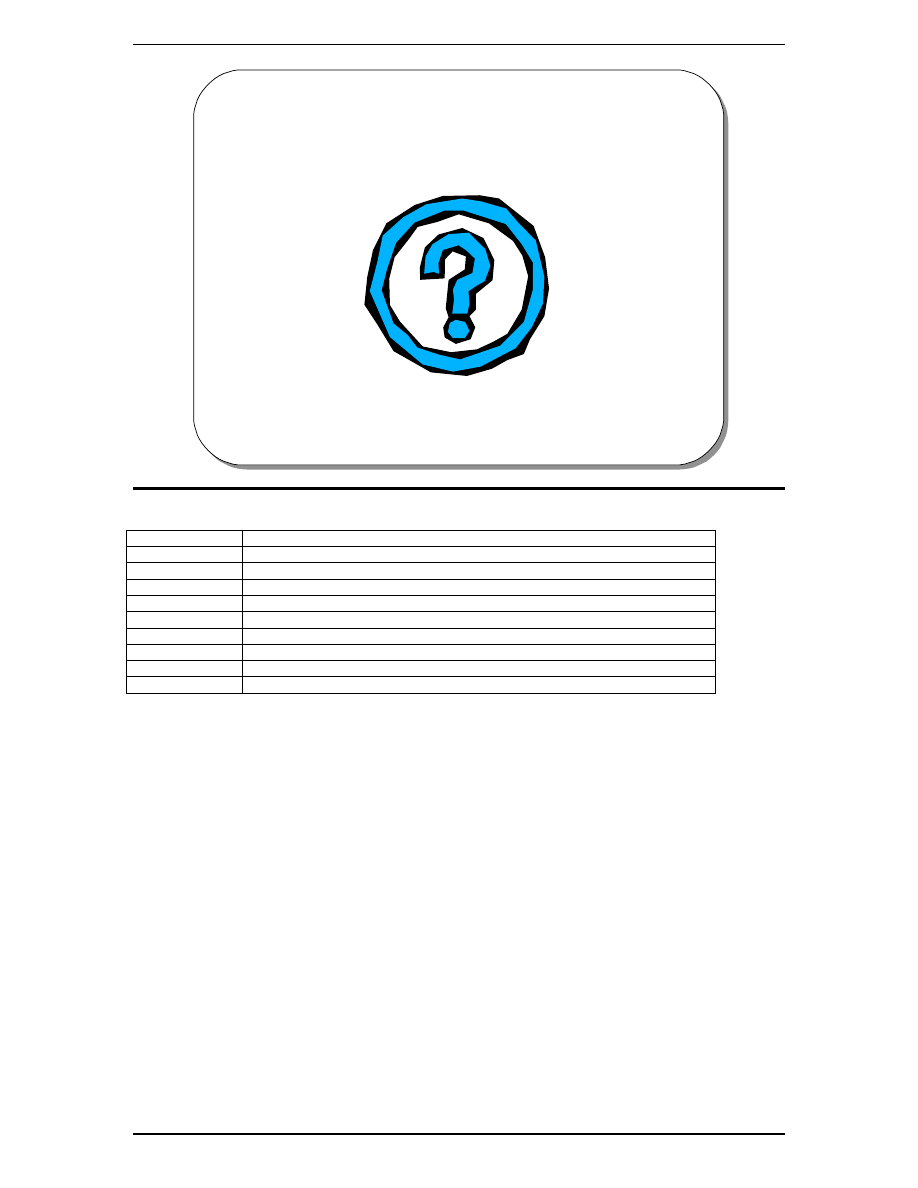
SAMPLE ONLY
NOT TO BE
USED FOR
TRAINING
64
Customizing
Excel
1995-2000 - Cheltenham Computer Training
Excel 2000 Advanced
SAMPLE ONLY NOT TO BE USED FOR TRAINING
Cheltenham Computer Training 1995-2000 - Tel: +44 (0)1242 227200 - Fax: +44 (0)1242 253200
Email: sales@cctglobal.com - Internet: http://www.cctglobal.com/
Excel 2000 Advanced - Slide No. 35
© Cheltenham Computer Training 1995-2000
Review Questions
Review Questions - How Would You ...
1.
Use the View Options?
2.
Use the Calculation Options?
3.
Use the Edit Options?
4.
Use the Transition Options?
5.
Use the General Options?
6.
Use the Custom Lists Options?
7.
Use the Chart Options?
8.
Use the Color Options?
9.
Customize a toolbar?
10.
Reset a toolbar which you have customized?
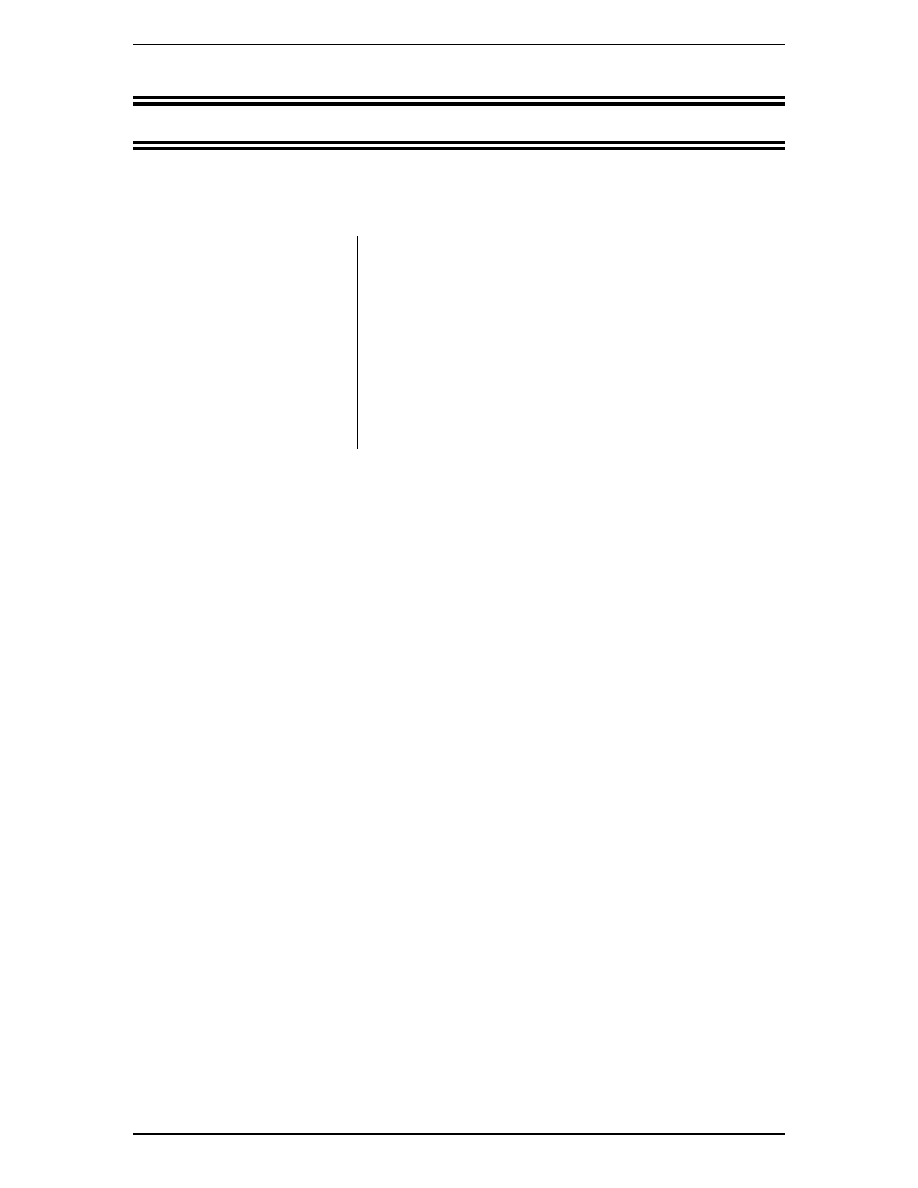
SAMPLE ONLY
NOT TO BE
USED FOR
TRAINING
Security and Proofing within Excel
65
Excel 2000 Advanced
1995-2000 - Cheltenham Computer Training
SAMPLE ONLY NOT TO BE USED FOR TRAINING
Cheltenham Computer Training 1995-2000 - Tel: +44 (0)1242 227200 - Fax: +44 (0)1242 253200
Email: sales@cctglobal.com - Internet: http://www.cctglobal.com/
Security and Proofing within Excel
Learning Module Objectives
When you have completed this
learning module you will have
seen how to:
•
Use the spell checker
•
Share a workbook
•
Set data validation for a range of cells
•
Set Input messages
•
Set Error Alerts
•
Specify a password for opening or saving a workbook
•
Use passwords
•
Create backups
•
Hide worksheet elements
•
Protect cells
•
Use Auditing Tools
•
Manipulate comments
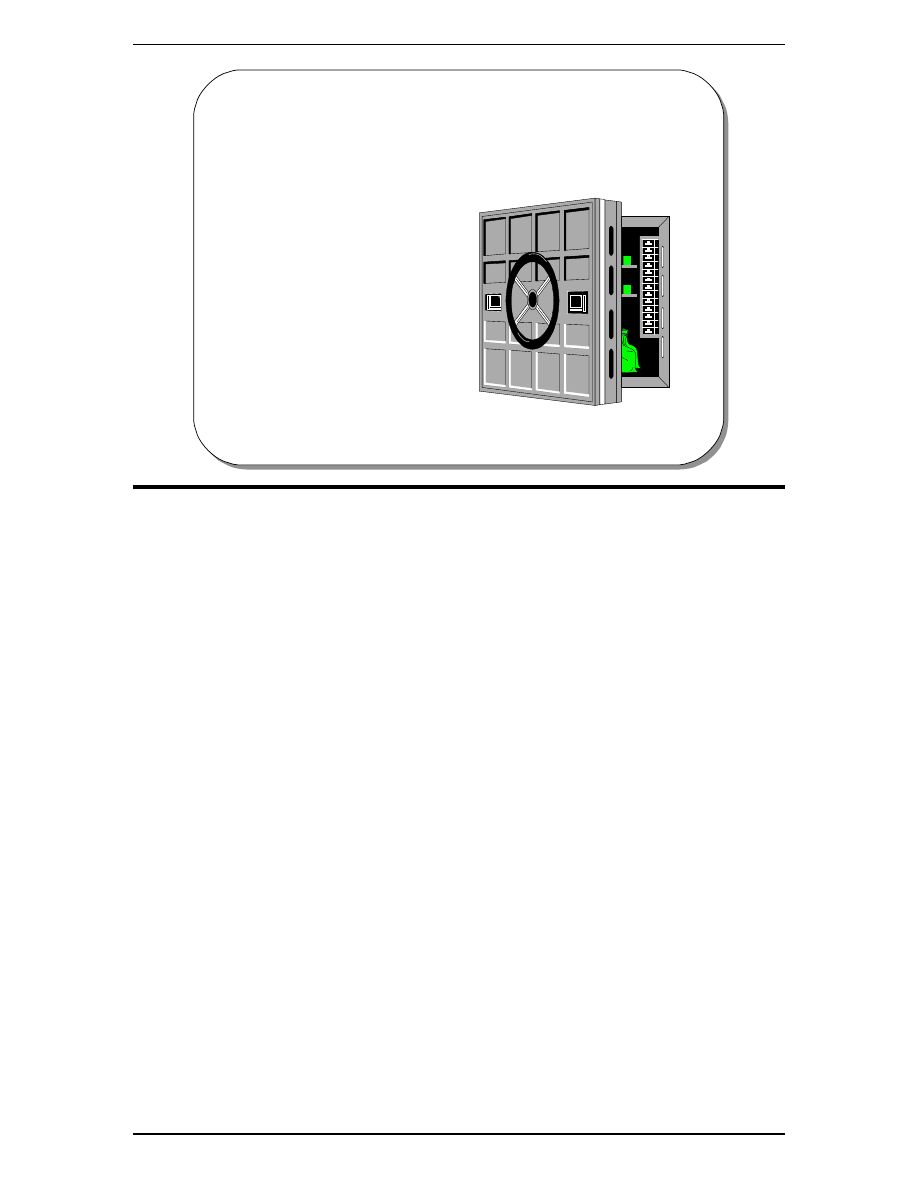
SAMPLE ONLY
NOT TO BE
USED FOR
TRAINING
66
Security and Proofing within Excel
1995-2000 - Cheltenham Computer Training
Excel 2000 Advanced
SAMPLE ONLY NOT TO BE USED FOR TRAINING
Cheltenham Computer Training 1995-2000 - Tel: +44 (0)1242 227200 - Fax: +44 (0)1242 253200
Email: sales@cctglobal.com - Internet: http://www.cctglobal.com/
Excel 2000 Advanced - Slide No. 37
© Cheltenham Computer Training 1995-2000
Auditing and Security Features
within Excel 2000
• Spell Checker
• Cell Notes
• Password
• Tracing
• Information Window
Auditing and Security Features within Excel 2000
Background
If worksheets are developed for other users, it is important that the users find them easy
to use, and hard to ”break”. Protection should be built-in to the worksheets to prevent
unauthorized tampering with the sheet, but allow data entry, as required, to specific
parts of the sheet.
It is also very important that a worksheet is properly audited for errors, prior to release
on other unsuspecting users.
When developing worksheets for others bare in mind the following:
•
Protect items such as formulas and data that must not be changed.
•
Protect or hide any sensitive information contained within the worksheet.
•
You may want worksheets to be shared across a network.
•
You should document any calculation or concepts contained within a workbook.
Levels of security offered by Excel:
•
Top level security is offered by use of a password that restricts unauthorized users
from opening a workbook file.
•
Workbook protection.
•
Worksheet protection.
•
Object protection (cells or charts).
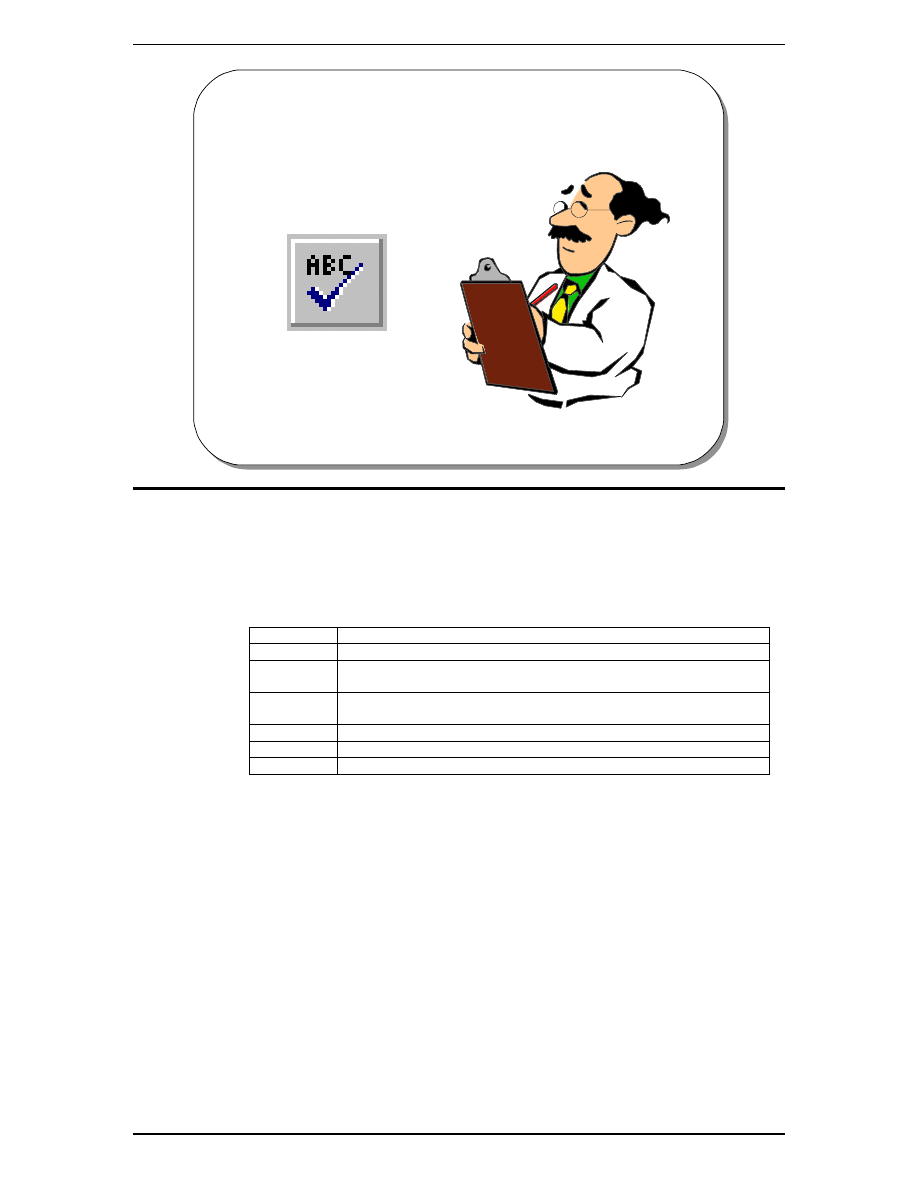
SAMPLE ONLY
NOT TO BE
USED FOR
TRAINING
Security and Proofing within Excel
67
Excel 2000 Advanced
1995-2000 - Cheltenham Computer Training
SAMPLE ONLY NOT TO BE USED FOR TRAINING
Cheltenham Computer Training 1995-2000 - Tel: +44 (0)1242 227200 - Fax: +44 (0)1242 253200
Email: sales@cctglobal.com - Internet: http://www.cctglobal.com/
Excel 2000 Advanced - Slide No. 38
© Cheltenham Computer Training 1995-2000
Spelling Checker
The Spell Checker
To use the spell
checker
•
Select a single cell to check the entire worksheet.
•
From the Tools menu, select Spelling.
•
If no incorrect words are found, the Spelling dialog box will not appear. A box
will appear to tell you that Excel has finished checking the spelling.
•
If the Spelling dialog box is displayed, select one of the following options:
Add
Will add the word to the current custom dictionary.
Cancel
Will stop the spelling check.
Change
Will change this occurrence of the word to the word displayed in the
Change to text box.
Change All
Will change all occurrences of the word to the word displayed in the
Change to text box.
Ignore
Will ignore the word and continue.
Ignore All
Will ignore all further occurrences of the word in the document.
Suggest
Will suggest alternative words from the dictionary.
•
If you began the spelling check in the middle of the worksheet, you may be
asked whether you want to continue checking at the beginning of the sheet.
Select Yes.
•
When the spelling check is complete, a box will appear. Select OK.
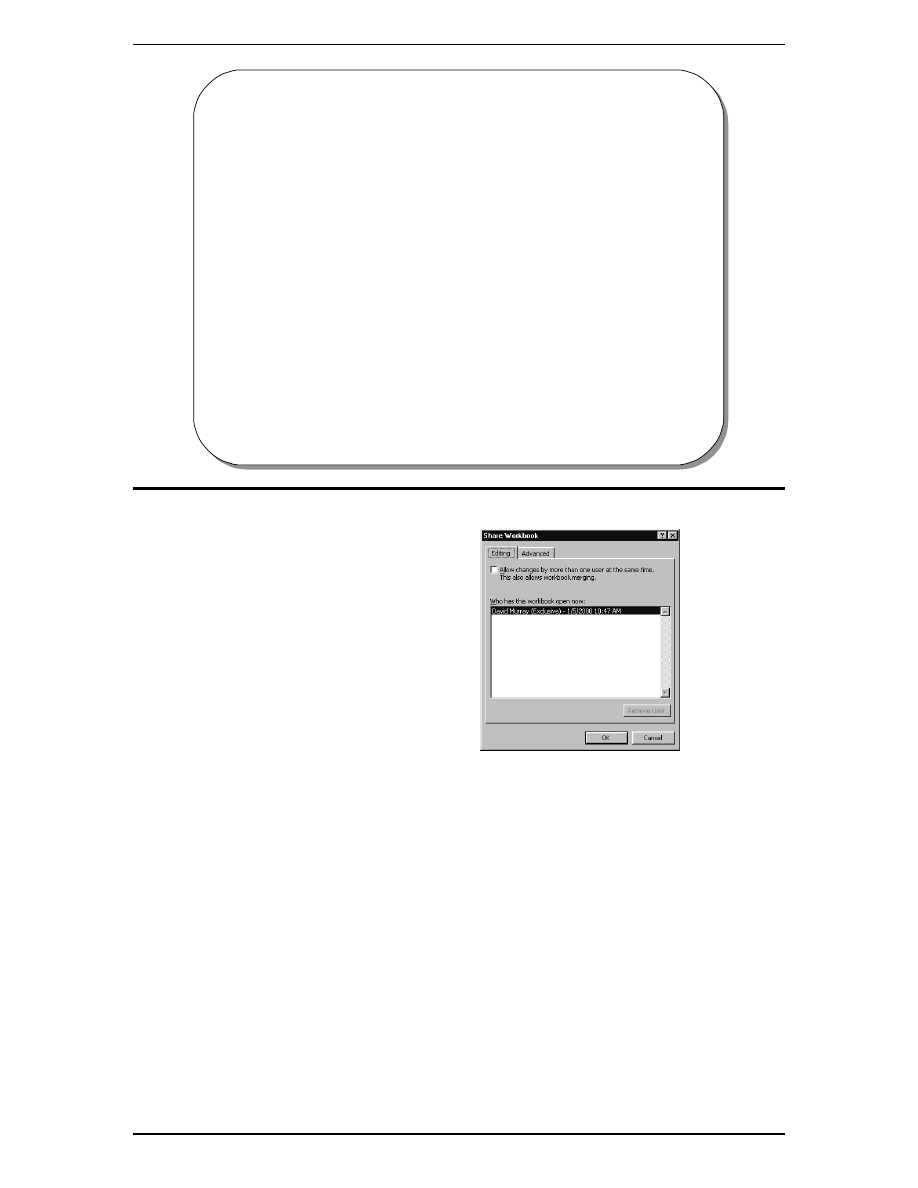
SAMPLE ONLY
NOT TO BE
USED FOR
TRAINING
68
Security and Proofing within Excel
1995-2000 - Cheltenham Computer Training
Excel 2000 Advanced
SAMPLE ONLY NOT TO BE USED FOR TRAINING
Cheltenham Computer Training 1995-2000 - Tel: +44 (0)1242 227200 - Fax: +44 (0)1242 253200
Email: sales@cctglobal.com - Internet: http://www.cctglobal.com/
Excel 2000 Advanced - Slide No. 39
© Cheltenham Computer Training 1995-2000
What Are Shared Workbooks?
• A workbook can be made available over a
network and many people can work on the shared
workbook at the same time
• Each user can modify the workbook (including
the data, rows, columns etc)
• Each user can apply filters to the data and not
affect other users sharing the workbook
What Are Shared Workbooks?
To allow
workbook
sharing
•
From the Tools drop down
menu, select the Share
Workbook command, which will
display the Share Workbook
dialog box.
•
Click on the Allow changes by
more than one user at the
same time check box.
•
Click on the OK button and the
system will force you to save
your workbook at this point.
•
When you re-open the Share
Workbook dialog box, you will
notice that the Workbook is no
longer marked as exclusive.
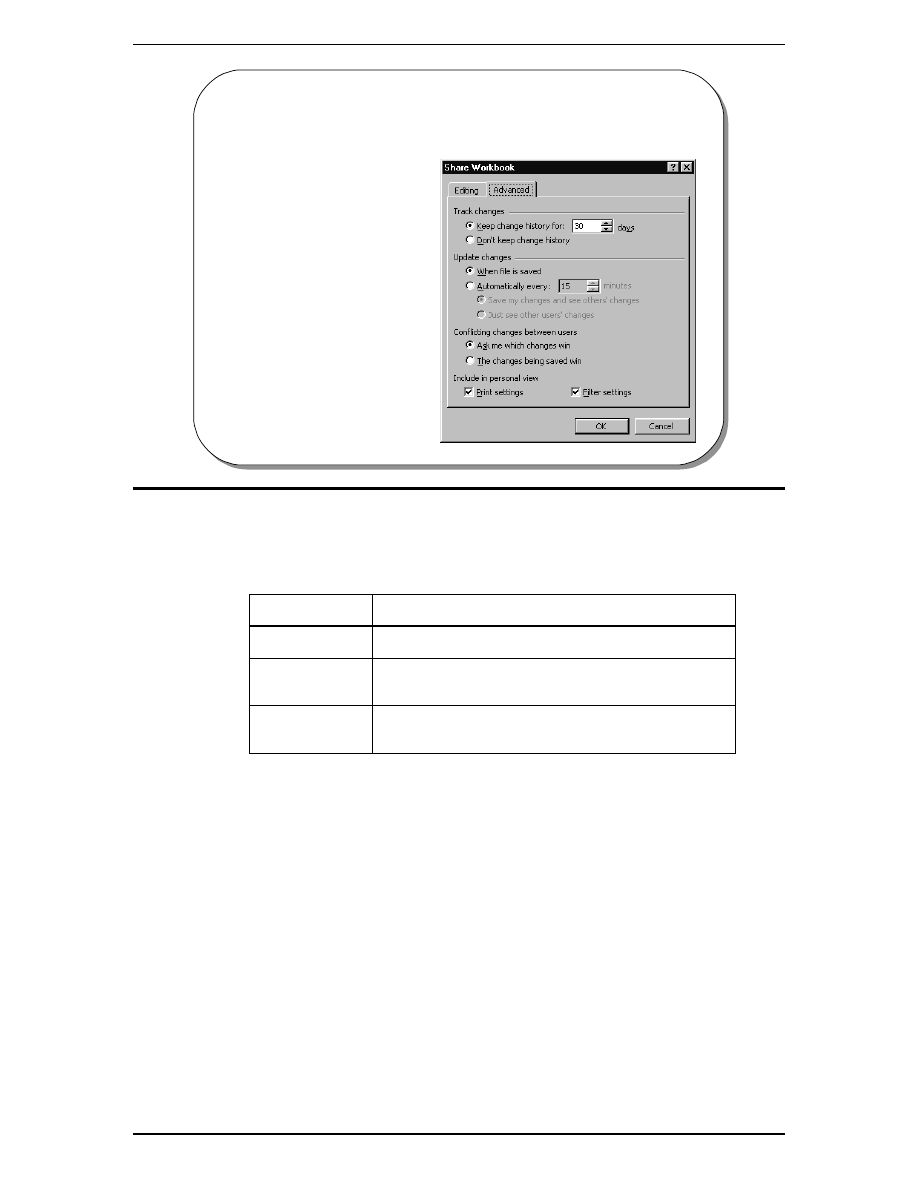
SAMPLE ONLY
NOT TO BE
USED FOR
TRAINING
Security and Proofing within Excel
69
Excel 2000 Advanced
1995-2000 - Cheltenham Computer Training
SAMPLE ONLY NOT TO BE USED FOR TRAINING
Cheltenham Computer Training 1995-2000 - Tel: +44 (0)1242 227200 - Fax: +44 (0)1242 253200
Email: sales@cctglobal.com - Internet: http://www.cctglobal.com/
Excel 2000 Advanced - Slide No. 40
© Cheltenham Computer Training 1995-2000
Advanced Workbook Sharing Options
• Track Changes
• Update Changes
• Conflicting Changes
Between Users
• Include in Personal
View
Advanced Workbook Sharing Options
To customize
the Advanced
Workbook
Sharing Options
•
Click on the Tools drop down menu and select the Share Workbook
command. The Share Workbook dialog box will be displayed.
•
Set the options as required.
Track
changes
Allows you to keep a log of changes which by default will
be kept for 30 days.
Update
changes
Allows you to see your changes and changes made by
others each time you save.
Conflicting
changes
between users
The default Ask me which changes win, will cause the
Resolve Conflict dialog to be displayed from which you
can decide how to handle conflicting data.
Include in
personal view
Allows you to specify your own print and filter details
which will always be available to you when you use the
workbook.
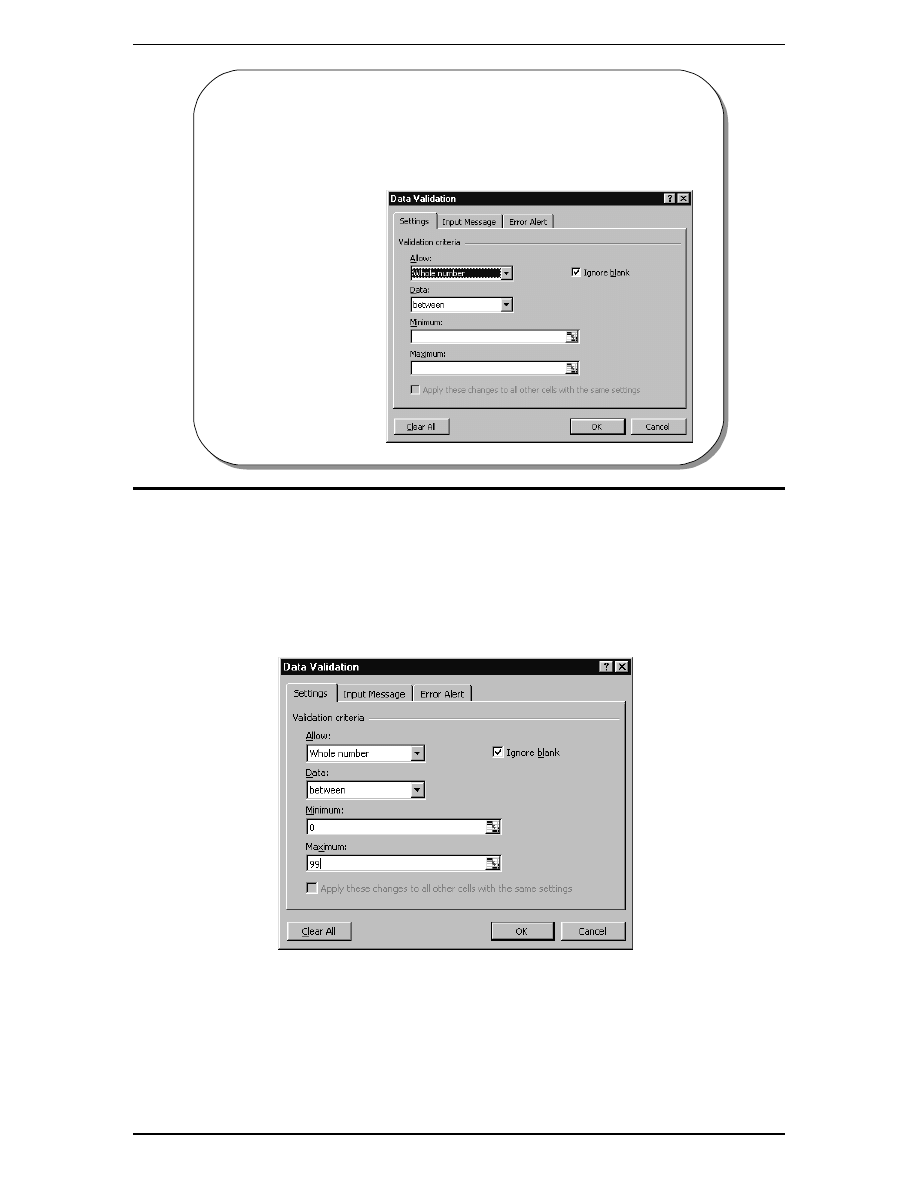
SAMPLE ONLY
NOT TO BE
USED FOR
TRAINING
70
Security and Proofing within Excel
1995-2000 - Cheltenham Computer Training
Excel 2000 Advanced
SAMPLE ONLY NOT TO BE USED FOR TRAINING
Cheltenham Computer Training 1995-2000 - Tel: +44 (0)1242 227200 - Fax: +44 (0)1242 253200
Email: sales@cctglobal.com - Internet: http://www.cctglobal.com/
Excel 2000 Advanced - Slide No. 41
© Cheltenham Computer Training 1995-2000
Data Validation
• Allows you to
specify the type
of data that is
entered into a
range of cells
Data Validation
To set data
validation for a
range of cells
•
Select a range within the worksheet that you wish to set data validation for.
•
Click on the Data drop down menu and then select the Validation command,
which will display the Data Validation dialog box.
•
Click on the Allow drop down list, and select the type of data that you wish to
allow to be entered into the selected range.
•
In this case we have selected Whole number. Also we have decided to only
allow whole numbers between 0 and 99.
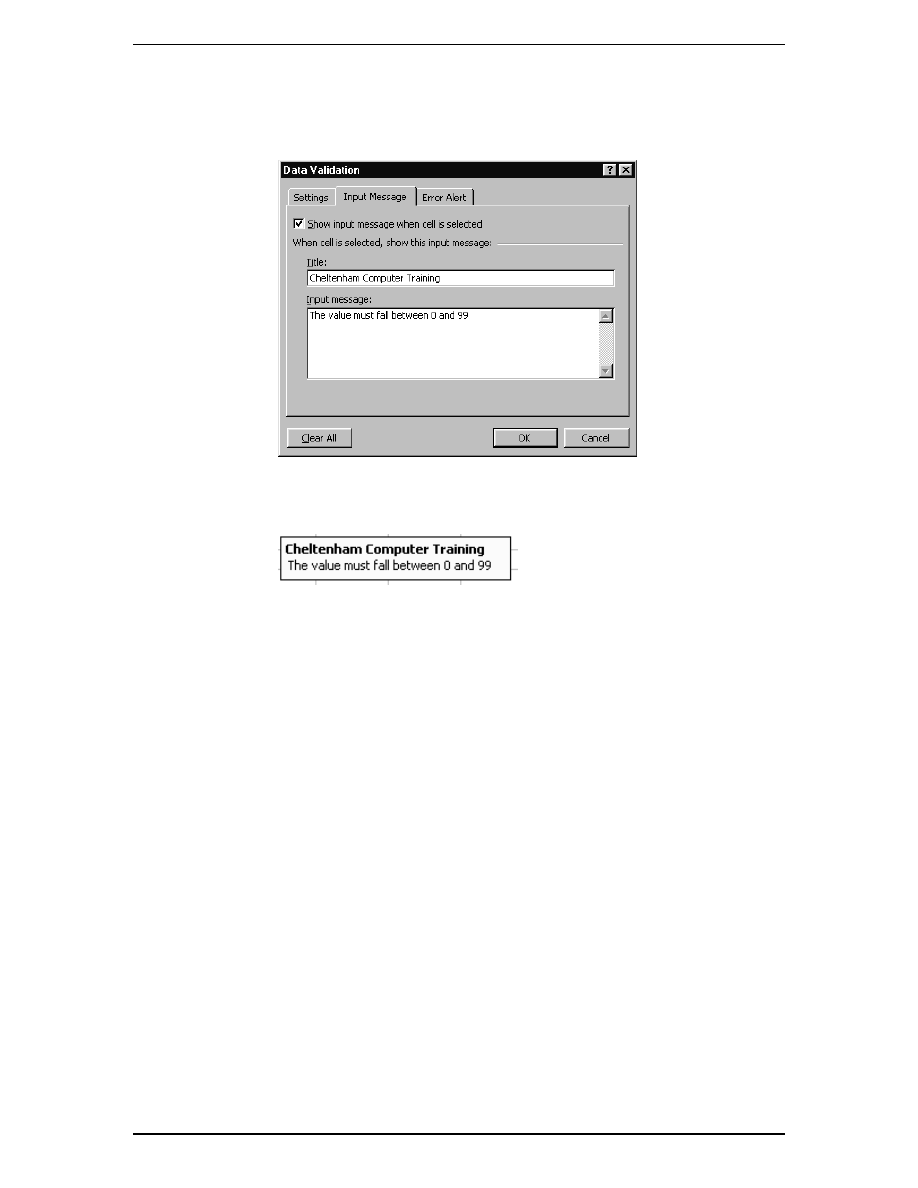
SAMPLE ONLY
NOT TO BE
USED FOR
TRAINING
Security and Proofing within Excel
71
Excel 2000 Advanced
1995-2000 - Cheltenham Computer Training
SAMPLE ONLY NOT TO BE USED FOR TRAINING
Cheltenham Computer Training 1995-2000 - Tel: +44 (0)1242 227200 - Fax: +44 (0)1242 253200
Email: sales@cctglobal.com - Internet: http://www.cctglobal.com/
To set Input
messages
•
From the Data Validation dialog box, select the Input Message tab.
•
In the Title text box enter the title for the message.
•
In the Input message text box, enter the text of your message.
To display Input
messages
•
Once you have set an input message and closed the Data Validation dialog
box, simply clicking on a cell that has been formatted with an input message will
display the message, as illustrated below.
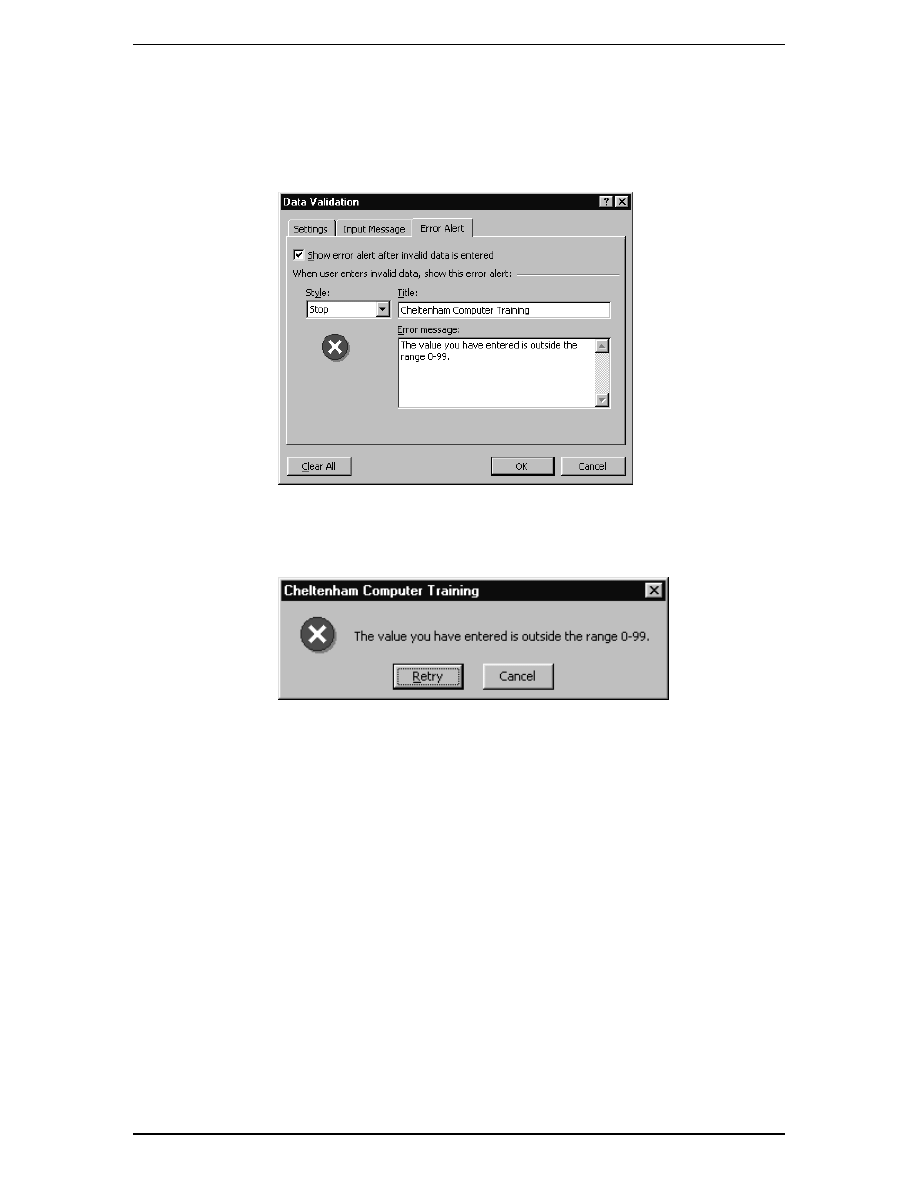
SAMPLE ONLY
NOT TO BE
USED FOR
TRAINING
72
Security and Proofing within Excel
1995-2000 - Cheltenham Computer Training
Excel 2000 Advanced
SAMPLE ONLY NOT TO BE USED FOR TRAINING
Cheltenham Computer Training 1995-2000 - Tel: +44 (0)1242 227200 - Fax: +44 (0)1242 253200
Email: sales@cctglobal.com - Internet: http://www.cctglobal.com/
To set Error
Alerts
•
From the Data Validation dialog box, select the Error Alert tab.
•
Use the Style drop down to select the style or error alert, Stop, Warning or
Information.
•
In the Title text box enter the title for the message.
•
In the Error message text box, enter the text of your message.
To display an
error alert
•
Once you have set an input message and closed the Data Validation dialog
box, when you try to enter the wrong type of data into a data validated cell it will
cause the error alert to be displayed when you press the Enter key, as
illustrated below.
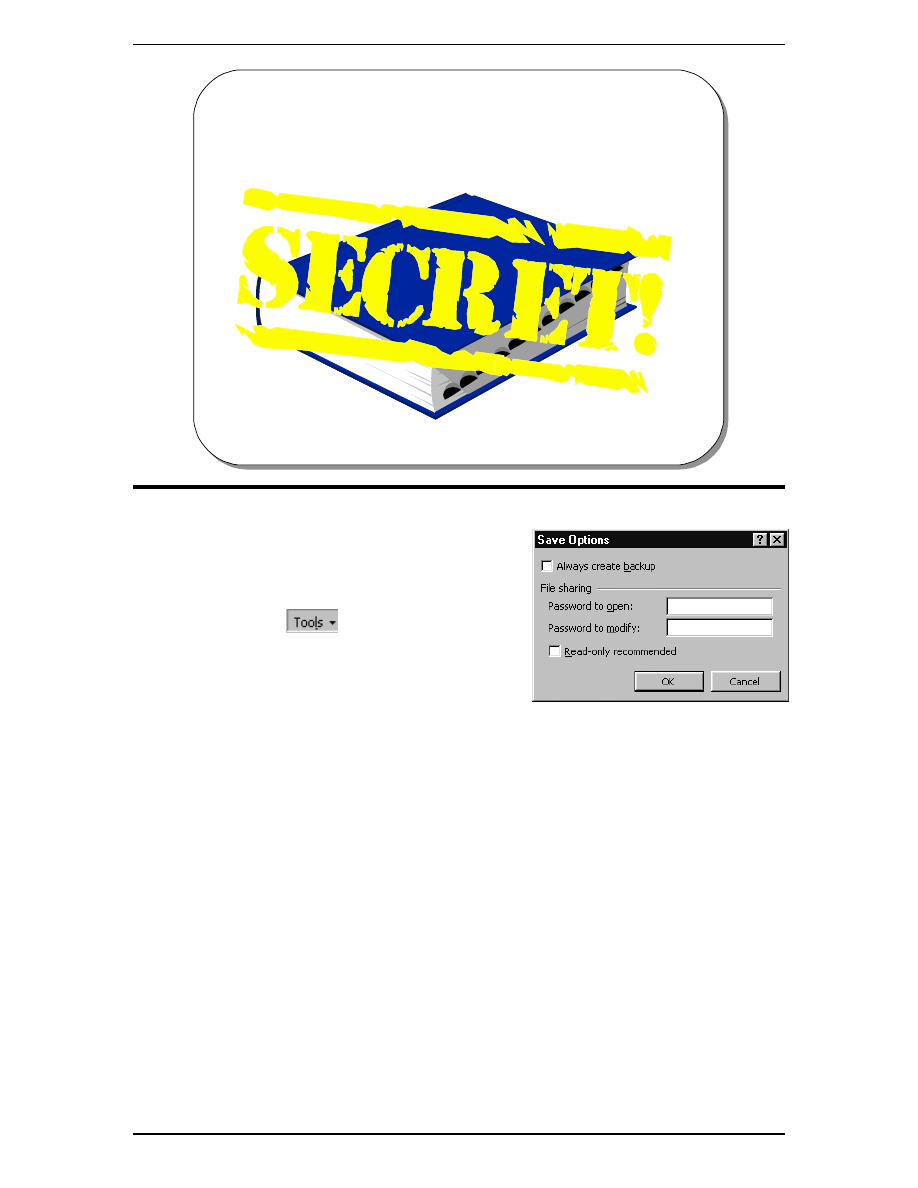
SAMPLE ONLY
NOT TO BE
USED FOR
TRAINING
Security and Proofing within Excel
73
Excel 2000 Advanced
1995-2000 - Cheltenham Computer Training
SAMPLE ONLY NOT TO BE USED FOR TRAINING
Cheltenham Computer Training 1995-2000 - Tel: +44 (0)1242 227200 - Fax: +44 (0)1242 253200
Email: sales@cctglobal.com - Internet: http://www.cctglobal.com/
Excel 2000 Advanced - Slide No. 42
© Cheltenham Computer Training 1995-2000
Workbook Password Protection
Workbook Password Protection
To specify a
password for
opening a
workbook
•
From the File drop down menu select
Save As.
•
From the Save As dialog box, click on
the Tools icon,
and from the drop down list displayed
select General Options, which will
display the Save Options dialog box,
as illustrated right.
•
Enter a password into the Password to open text box. In future you will be
required to enter this password in order to open the file.
•
Click on the OK button. You will be asked to re-type the password to ensure that it
is consistent.
•
The password can be up to 15 characters in length and is case sensitive.
•
You will also be prompted for this password if a formula is entered in a different
workbook, that refers to a cell(s) in the protected workbook.
WARNING!
If you forget the password there is no way to retrieve the information contained within
the workbook.
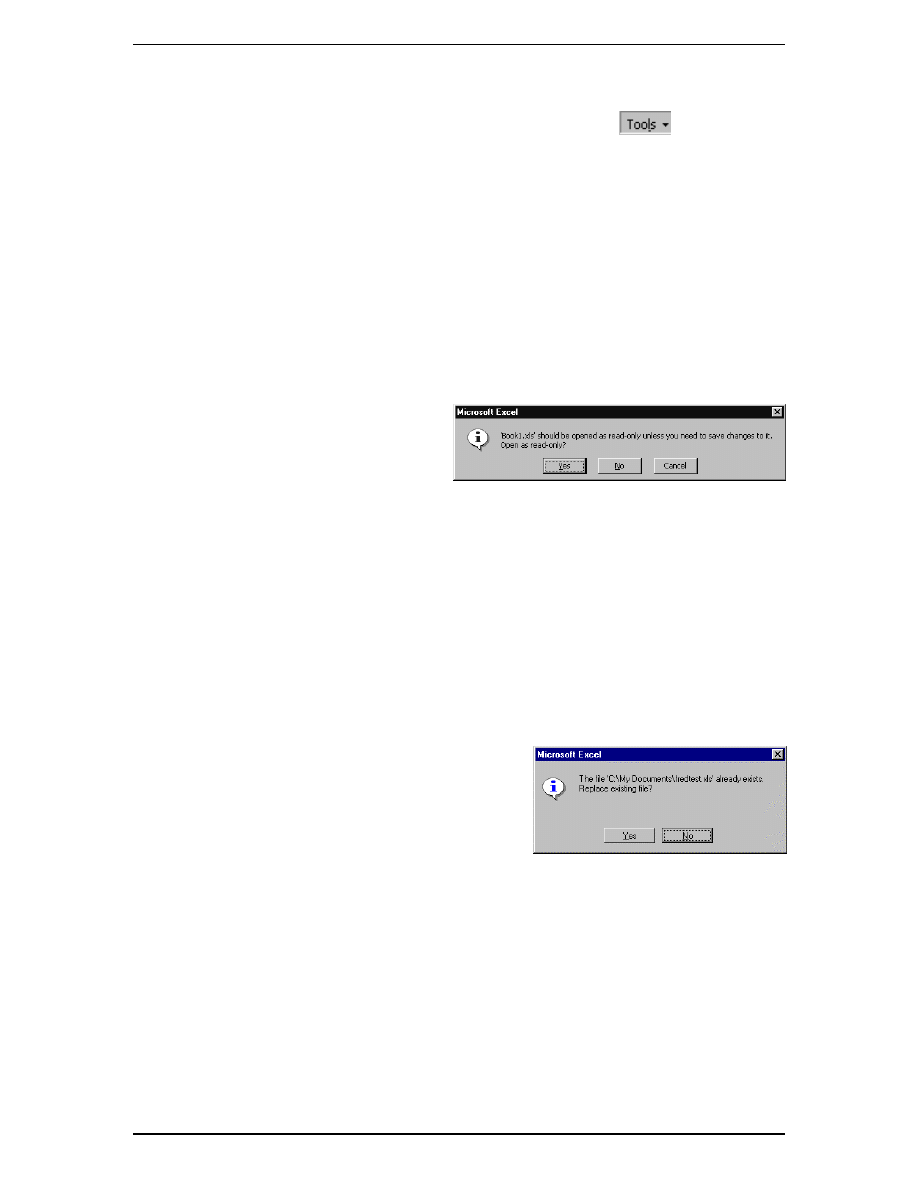
SAMPLE ONLY
NOT TO BE
USED FOR
TRAINING
74
Security and Proofing within Excel
1995-2000 - Cheltenham Computer Training
Excel 2000 Advanced
SAMPLE ONLY NOT TO BE USED FOR TRAINING
Cheltenham Computer Training 1995-2000 - Tel: +44 (0)1242 227200 - Fax: +44 (0)1242 253200
Email: sales@cctglobal.com - Internet: http://www.cctglobal.com/
To specify a
password for
saving a
workbook
•
From the File drop down menu select Save As.
•
From the Save As dialog box, click on the Tools icon,
and from the drop down list displayed select General Options, which will display
the Save Options dialog box.
•
Enter a password into the Password to modify text box. In future you will be
required to enter this password in order to save the file.
•
Click on the OK button. You will be asked to re-type the password to ensure that it
is consistent.
•
The password can be up to 15 characters in length and is case sensitive.
This gives others the ability to open, view and edit a workbook, but not to save it with
the same name. They must use the Save As command under the File drop down
menu to save a modified version of the workbook with a different name.
WARNING: It is possible for another user to open a workbook file that is ”Write
Reservation Password” protected. They can save it to another name, and then use the
underlying operating system (i.e. DOS) to rename the new version of the file with the
original version of the protected file.
To use the
“Read-only
recommended”
option
If this check box is checked,
the following dialog box is
displayed when the file is re-
opened.
This option is useful as it deters people from “messing about” with workbooks that
should not be altered, but at the same time allows people the chance to make changes
if really required.
To use the
“Always create
backup” option
This check box forces Excel to create a backup copy of the file every time a worksheet
file is saved. The file extension BAK is used, and the backup file is saved in the same
folder as the original file.
You can open the backup file if the original file becomes corrupted, or if you have made
a series of mistakes in the original (which you did not notice until you re-saved the
original).
WARNING! All Excel automatic backup files are stored with the file extension BAK. If
you had two files in the same folder, one called CCT.XLS and the other called
CCT.XLT, then the backup files would overwrite each other!
To remove a
password from
an Excel
workbook
•
Open the workbook containing the
password you wish to remove (by
entering the password when
prompted). From the File drop down
menu select the Save As command,
and then click on the Tools icon and
then select the General Options
command.
•
Clear either or both passwords (asterisks will display that there is a password).
•
Click on the OK button to close the Save Options dialog box.
•
Click on the Save button to save the file, which will display the dialog box above.
•
Click on the Yes button. The password has now been removed from the file
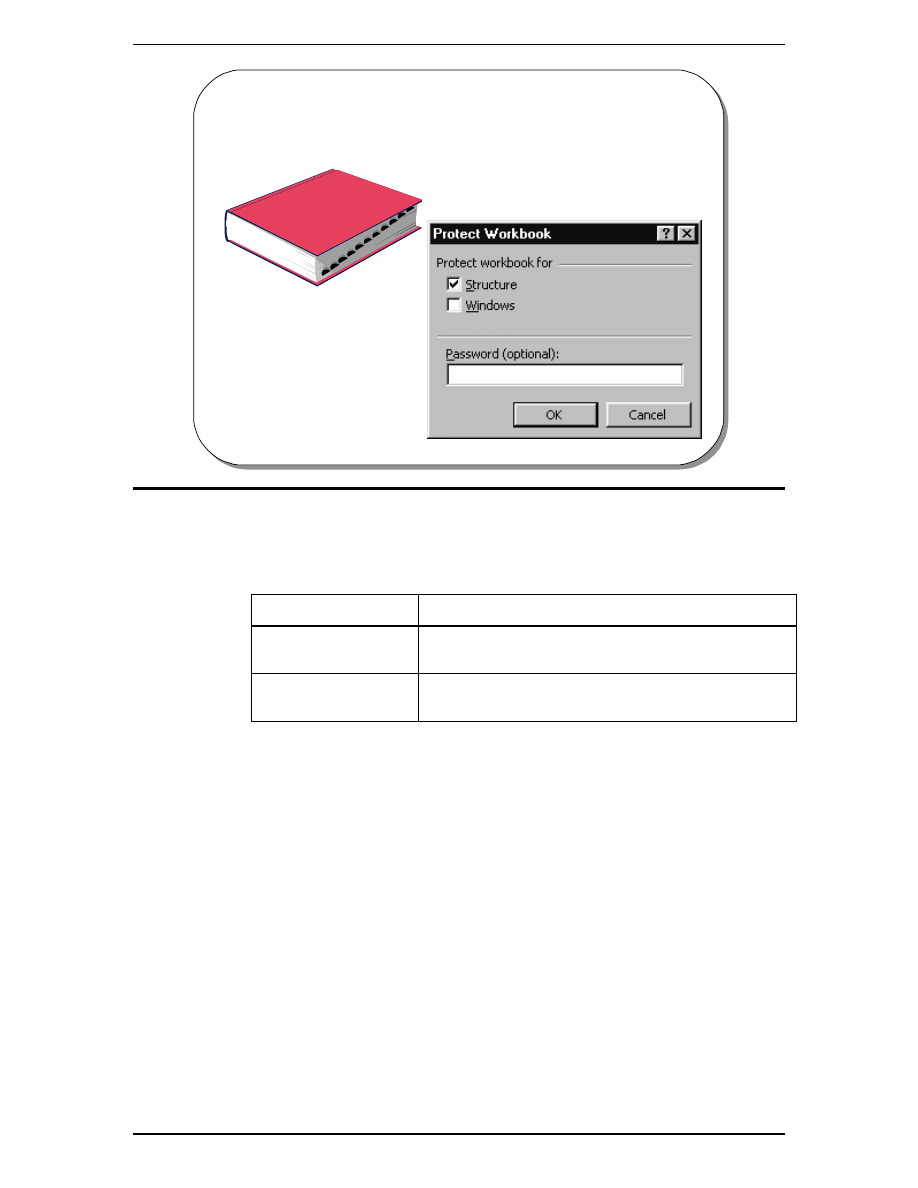
SAMPLE ONLY
NOT TO BE
USED FOR
TRAINING
Security and Proofing within Excel
75
Excel 2000 Advanced
1995-2000 - Cheltenham Computer Training
SAMPLE ONLY NOT TO BE USED FOR TRAINING
Cheltenham Computer Training 1995-2000 - Tel: +44 (0)1242 227200 - Fax: +44 (0)1242 253200
Email: sales@cctglobal.com - Internet: http://www.cctglobal.com/
Excel 2000 Advanced - Slide No. 43
© Cheltenham Computer Training 1995-2000
Workbook Protection
Workbook Protection
To protect a
workbook
•
Select the Protection command from the Tools drop down menu, then select
Protect Workbook.
•
This will display the Protect Workbook dialog box as shown above.
Password
Optional password of up to 255 characters, which is case
sensitive.
Structure
Prevents any changes to the structure of the workbook if
checked. I.e. you will be unable to edit, insert, delete,
rename, copy, move or hide sheets.
Windows
Prevents changes to the workbooks size. The windows re-
sizing controls (close, maximize, minimize and restore) are
hidden.
WARNING
Protecting a workbook will mean:
•
You will be unable to add a new chart sheet using the ChartWizard
•
You will be unable to display source data for a cell in a pivot table
•
You will be unable to record a macro onto a new sheet
•
You will be unable to use the scenario manager to create a new scenario
To un-protect a
workbook
•
Select the Protection command from the Tools drop down menu.
•
Select the Unprotect Workbook command and if prompted, enter the required
password.
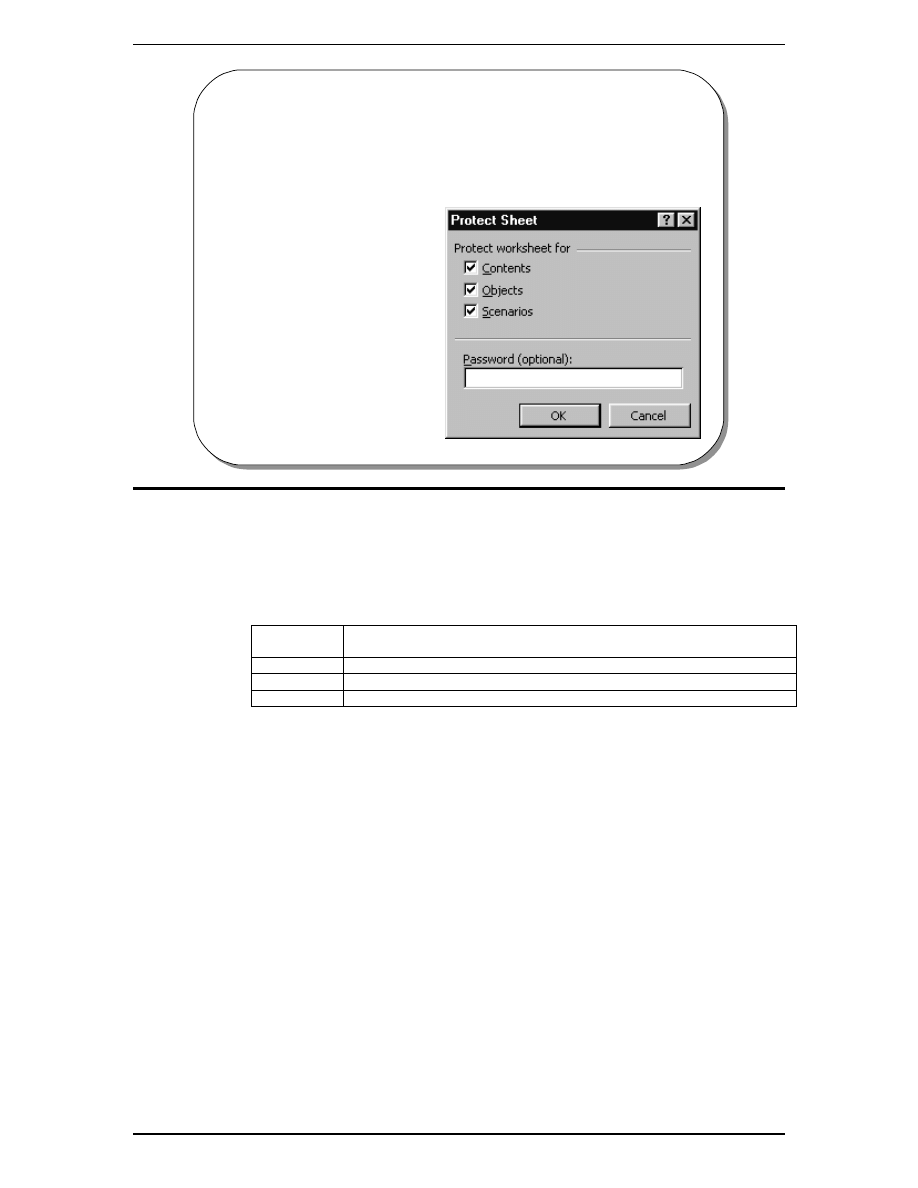
SAMPLE ONLY
NOT TO BE
USED FOR
TRAINING
76
Security and Proofing within Excel
1995-2000 - Cheltenham Computer Training
Excel 2000 Advanced
SAMPLE ONLY NOT TO BE USED FOR TRAINING
Cheltenham Computer Training 1995-2000 - Tel: +44 (0)1242 227200 - Fax: +44 (0)1242 253200
Email: sales@cctglobal.com - Internet: http://www.cctglobal.com/
Excel 2000 Advanced - Slide No. 44
© Cheltenham Computer Training 1995-2000
Worksheet Protection
• Worksheet protection of
– Cells and Charts
– Graphic Objects
– Scenarios
Worksheet Protection
Background
Used to prevent users from altering the contents of a worksheet.
To protect a
worksheet
•
Select the Protection command from the Tools drop down menu.
•
Select Protect Sheet, which displays the Protect Sheet dialog box, as illustrated
above.
Password
The password is optional and can be up to 255 characters. It is case
sensitive.
Contents
Protects worksheet cells and charts.
Objects
Protects graphic objects on worksheets (including embedded charts).
Scenarios
Protects scenarios and prevents changes to scenario definitions.
To un-protect a
worksheet
•
Select the Protection command from the Tools drop down menu.
•
Select Unprotect Sheet.
•
If prompted, enter the required password.
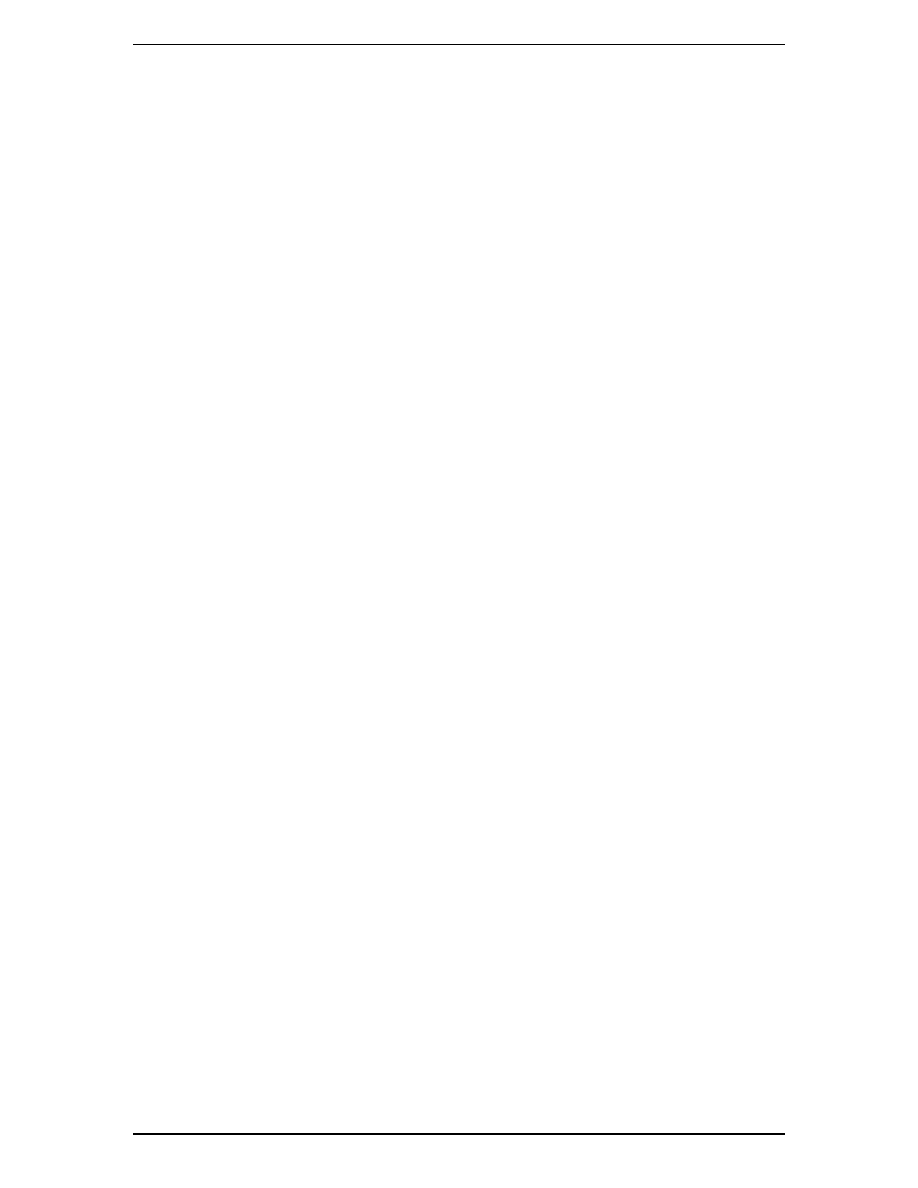
SAMPLE ONLY
NOT TO BE
USED FOR
TRAINING
Security and Proofing within Excel
77
Excel 2000 Advanced
1995-2000 - Cheltenham Computer Training
SAMPLE ONLY NOT TO BE USED FOR TRAINING
Cheltenham Computer Training 1995-2000 - Tel: +44 (0)1242 227200 - Fax: +44 (0)1242 253200
Email: sales@cctglobal.com - Internet: http://www.cctglobal.com/
Hiding sheets,
rows or columns
TIP: Instead of protecting a worksheet, you can hide an entire sheet, a row, or a
column.
To hide an entire
sheet
•
Select Sheet from the Format drop down menu.
•
Select Hide.
To hide a row
•
Select the row you wish to hide.
•
Select the Row command from the Format drop down menu.
•
Select Hide.
To hide a
column
•
Select the column you wish to hide.
•
Select the Column command from the Format drop down menu.
•
Select Hide.
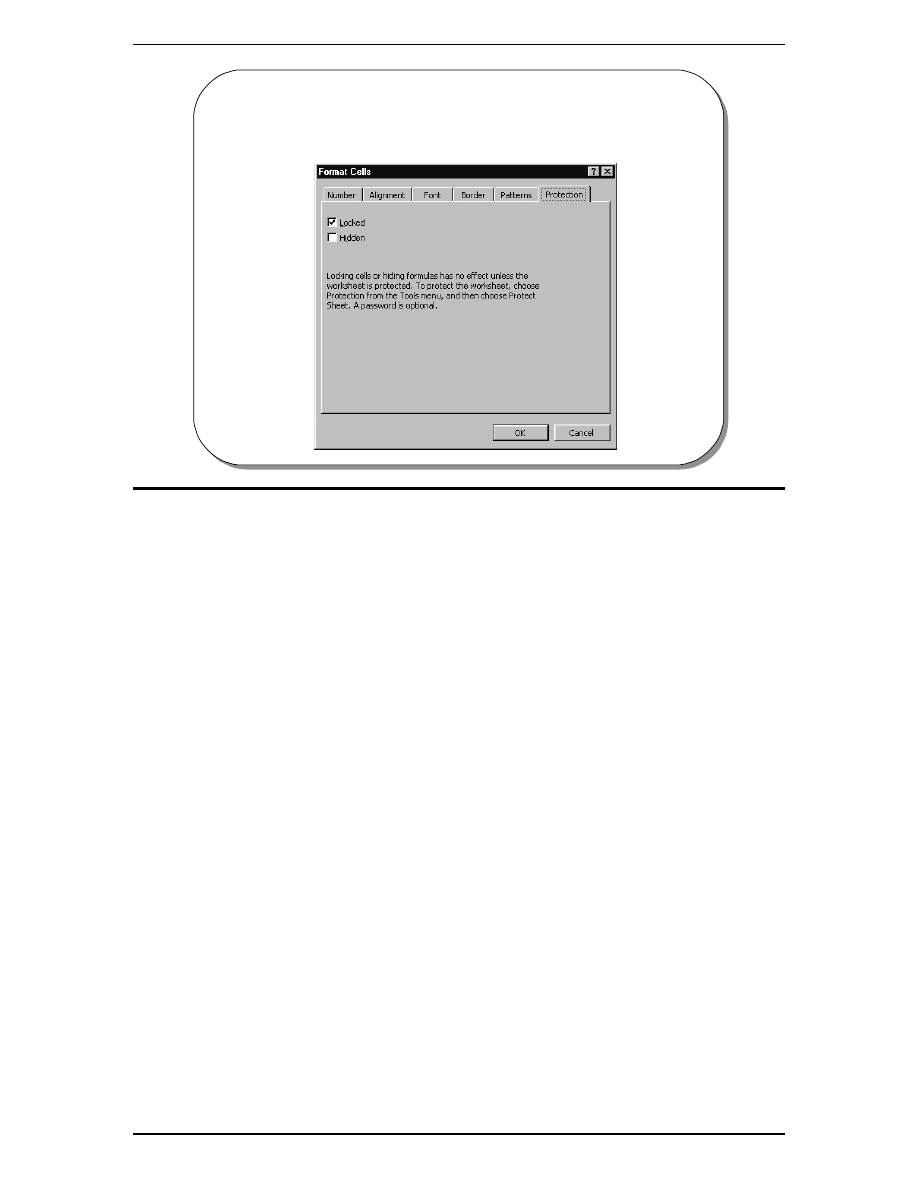
SAMPLE ONLY
NOT TO BE
USED FOR
TRAINING
78
Security and Proofing within Excel
1995-2000 - Cheltenham Computer Training
Excel 2000 Advanced
SAMPLE ONLY NOT TO BE USED FOR TRAINING
Cheltenham Computer Training 1995-2000 - Tel: +44 (0)1242 227200 - Fax: +44 (0)1242 253200
Email: sales@cctglobal.com - Internet: http://www.cctglobal.com/
Excel 2000 Advanced - Slide No. 45
© Cheltenham Computer Training 1995-2000
Cell Protection
Cell Protection
To protect a cell
•
Select the Cells command from the Format drop down menu, which displays the
Format Cells dialog box, and select the Protection tab as illustrated above.
Locked
Prevents any modification to cells once the sheet is protected.
Hidden
Hides formulae, after the sheet is protected.
NOTE:
1. Cell protection will not take effect until the worksheet is protected (with Contents
checked).
2. By default all cells are locked. You must unlock any cell that you wish users to be
able to edit BEFORE YOU LOCK THE WORKSHEET!
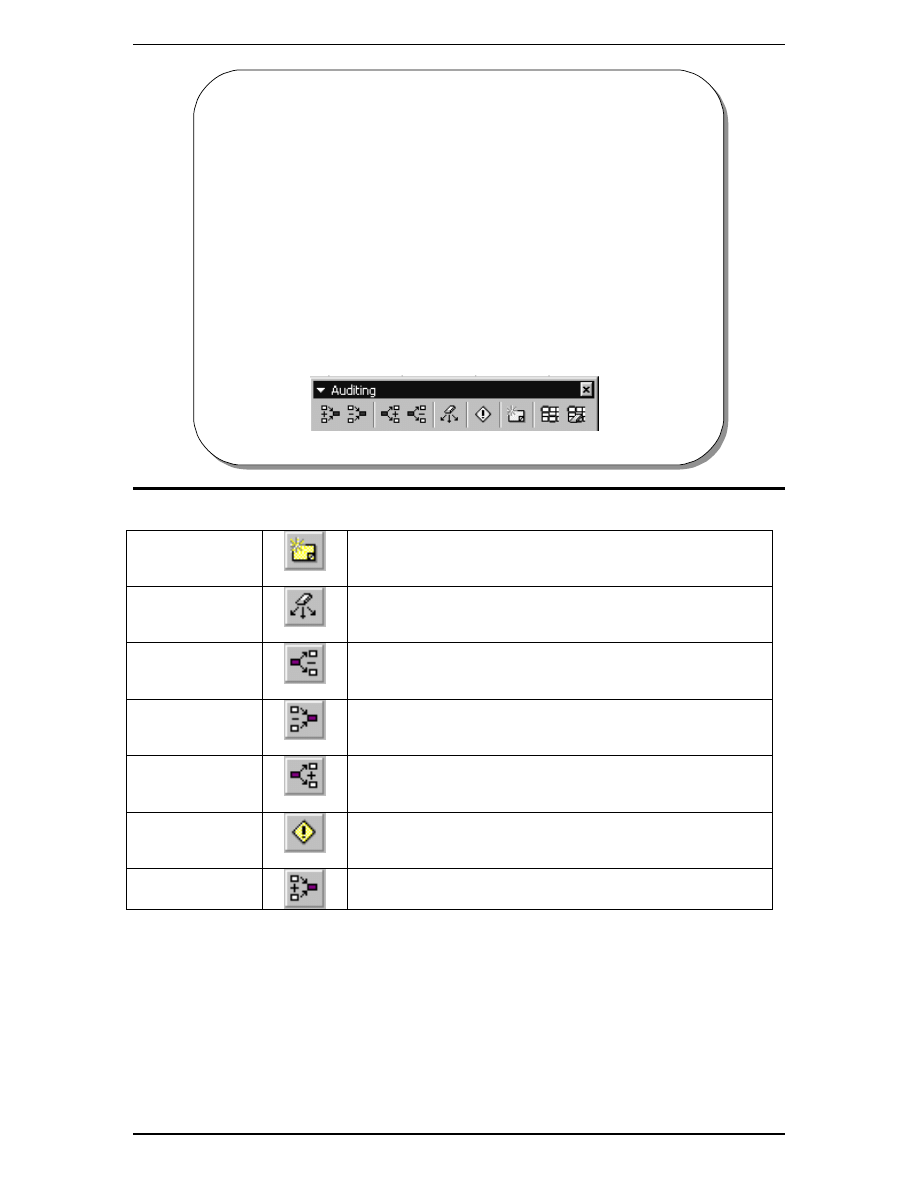
SAMPLE ONLY
NOT TO BE
USED FOR
TRAINING
Security and Proofing within Excel
79
Excel 2000 Advanced
1995-2000 - Cheltenham Computer Training
SAMPLE ONLY NOT TO BE USED FOR TRAINING
Cheltenham Computer Training 1995-2000 - Tel: +44 (0)1242 227200 - Fax: +44 (0)1242 253200
Email: sales@cctglobal.com - Internet: http://www.cctglobal.com/
Excel 2000 Advanced - Slide No. 46
© Cheltenham Computer Training 1995-2000
Excel 2000 Auditing Tools
• The audit feature allows you to detect problems
which may occur in your worksheet formulas
• The toolbar can be displayed by selecting
Toolbars from the View menu to display the
Toolbars menu and then selecting Customize
• Click on the Toolbars tab and select the check
box next to Auditing in the Toolbars list box and
then select Close
Excel 2000 Auditing Tools
New Comment
Will display the Cell Note dialog box to enable you to attach text or
audio comments.
Remove All
Arrows
Will delete all arrows from an active worksheet.
Remove
Dependent Arrows
Will delete dependent tracer arrows from an active worksheet.
Remove
Precedent Arrows
Will delete the precedent tracer arrows from an active worksheet.
Trace Dependants
Arrows are drawn from the active cells to cells containing formulas
which use the values in the active cell (
dependants).
Trace Error
Will draw an arrow from cells which may have caused an error to an
error value in an active cell.
Trace Precedents
Arrows are drawn from all cells which supply values directly to the
formula in the active cell (
precedents).
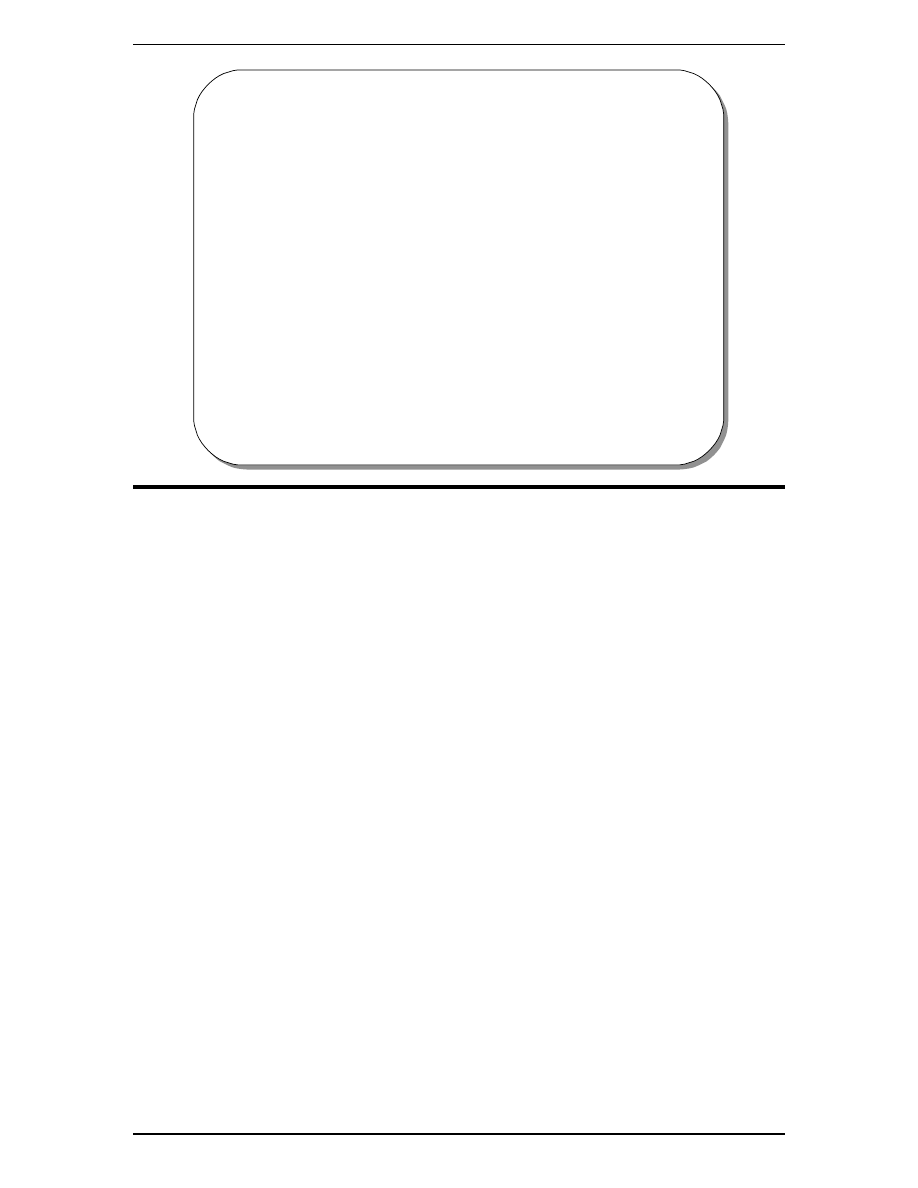
SAMPLE ONLY
NOT TO BE
USED FOR
TRAINING
80
Security and Proofing within Excel
1995-2000 - Cheltenham Computer Training
Excel 2000 Advanced
SAMPLE ONLY NOT TO BE USED FOR TRAINING
Cheltenham Computer Training 1995-2000 - Tel: +44 (0)1242 227200 - Fax: +44 (0)1242 253200
Email: sales@cctglobal.com - Internet: http://www.cctglobal.com/
Excel 2000 Advanced - Slide No. 47
© Cheltenham Computer Training 1995-2000
Auditing Worksheets
• You can use tracers to find precedents,
dependents, and errors in any cell in a worksheet
• Precedents
– Cells which are referred to by a formula
• Dependents
– Cells which contain formulas which refer to other cells
• You must ensure that the Hide All option button
is not selected before using tracers
Auditing Worksheets
To use tracers to
audit a worksheet
You can use tracers to find precedents, dependants and errors in any cell in a
worksheet.
•
Precedents - Cells which are referred to by a formula.
•
Dependants - Cells which contain formulas which refer to other cells.
•
You must ensure that the Hide All option button is not selected before using
tracers. From the Tools menu, choose Options and click on the View tab.
The Hide All option button in the Objects area should be white (not
selected).
•
Choose OK to exit.
To trace the
precedents of a
cell
•
Highlight a cell which contains the formula you wish to trace.
•
From the Tools menu, choose Auditing Trace Precedents or click on the
Trace Precedents icon on the Auditing toolbar. Tracer arrows will be
displayed. Solid or blue arrows indicate direct precedents of a selected
formula; dotted or red arrows indicate a formula which refers to error values;
dashed arrows with a spreadsheet icon refer to external worksheets.
•
Whilst working with tracers you can click on the Remove All Arrows icon to
remove all the tracers, or click the Remove Precedent Arrows icon on the
Auditing toolbar to remove one level of precedents at a time.
To trace the
dependants of a
cell
•
Highlight the cell (which should be referenced in a formula) you wish to trace.
•
From the Tools menu, select Auditing Trace Dependants or click on the
Trace Dependants button on the Auditing toolbar. Tracer arrows will be
displayed, with blue or solid arrows indicating dependants of the selected
formula.
•
Whilst working with tracers you can click on the Remove All Arrows button to
remove all the tracers, or click the Remove Dependent Arrows button on the
Auditing toolbar to remove one level of dependants at a time.
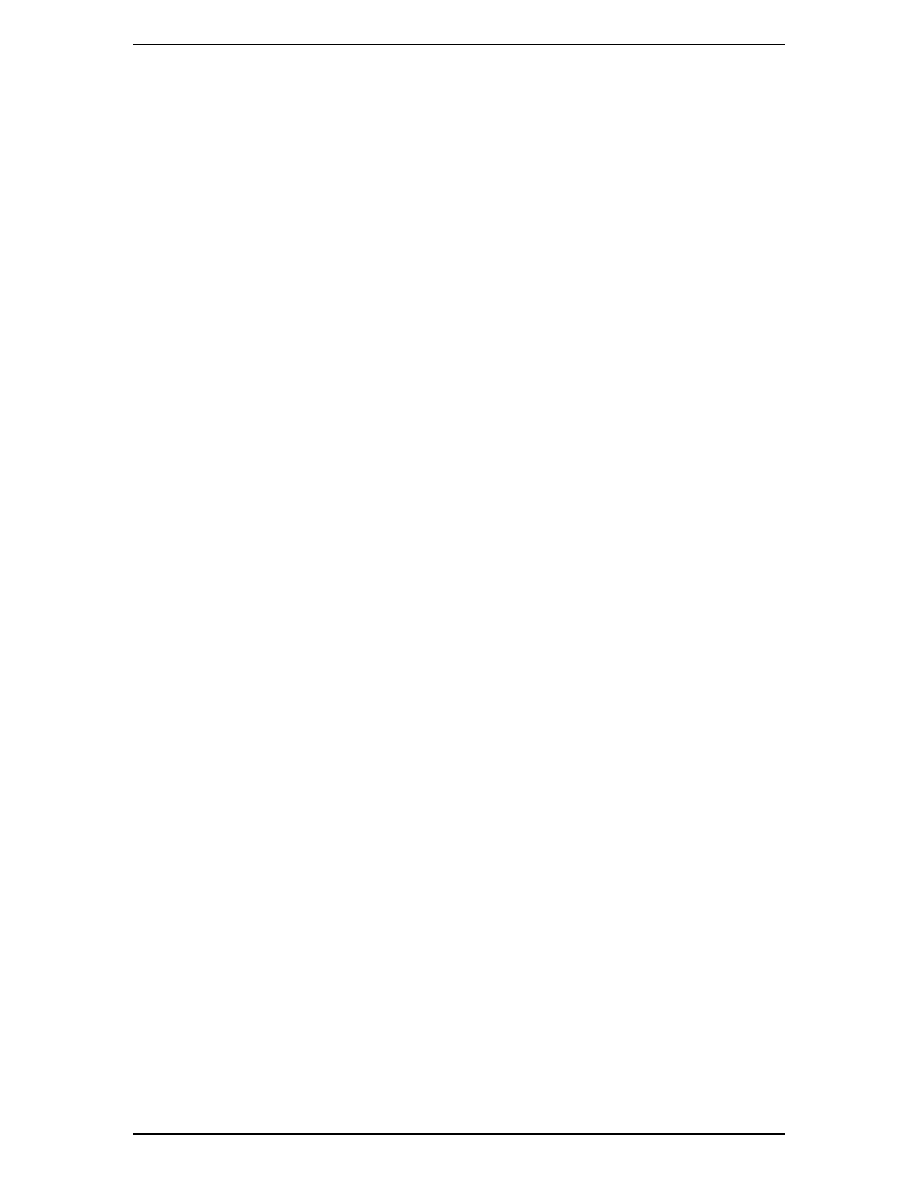
SAMPLE ONLY
NOT TO BE
USED FOR
TRAINING
Security and Proofing within Excel
81
Excel 2000 Advanced
1995-2000 - Cheltenham Computer Training
SAMPLE ONLY NOT TO BE USED FOR TRAINING
Cheltenham Computer Training 1995-2000 - Tel: +44 (0)1242 227200 - Fax: +44 (0)1242 253200
Email: sales@cctglobal.com - Internet: http://www.cctglobal.com/
To trace errors in
a cell
•
Highlight a cell which contains an error value: #DIV /0!, #N/A, #NAME?,
#NULL!, #NUM!, #REF!, #VALUE!.
•
From the Tools menu, choose Auditing Trace Error, or click on the Trace
Error button on the Auditing toolbar. Tracer arrows will be displayed,
pointing to the cells.
Dotted or red arrows - indicate that the first precedent formula contains an error.
Solid or blue arrows - indicate that precedents of the first formula are producing
an error.
•
On the Auditing toolbar, click the Remove All Arrows button, or select
Auditing Remove All Arrows from the Tools menu.
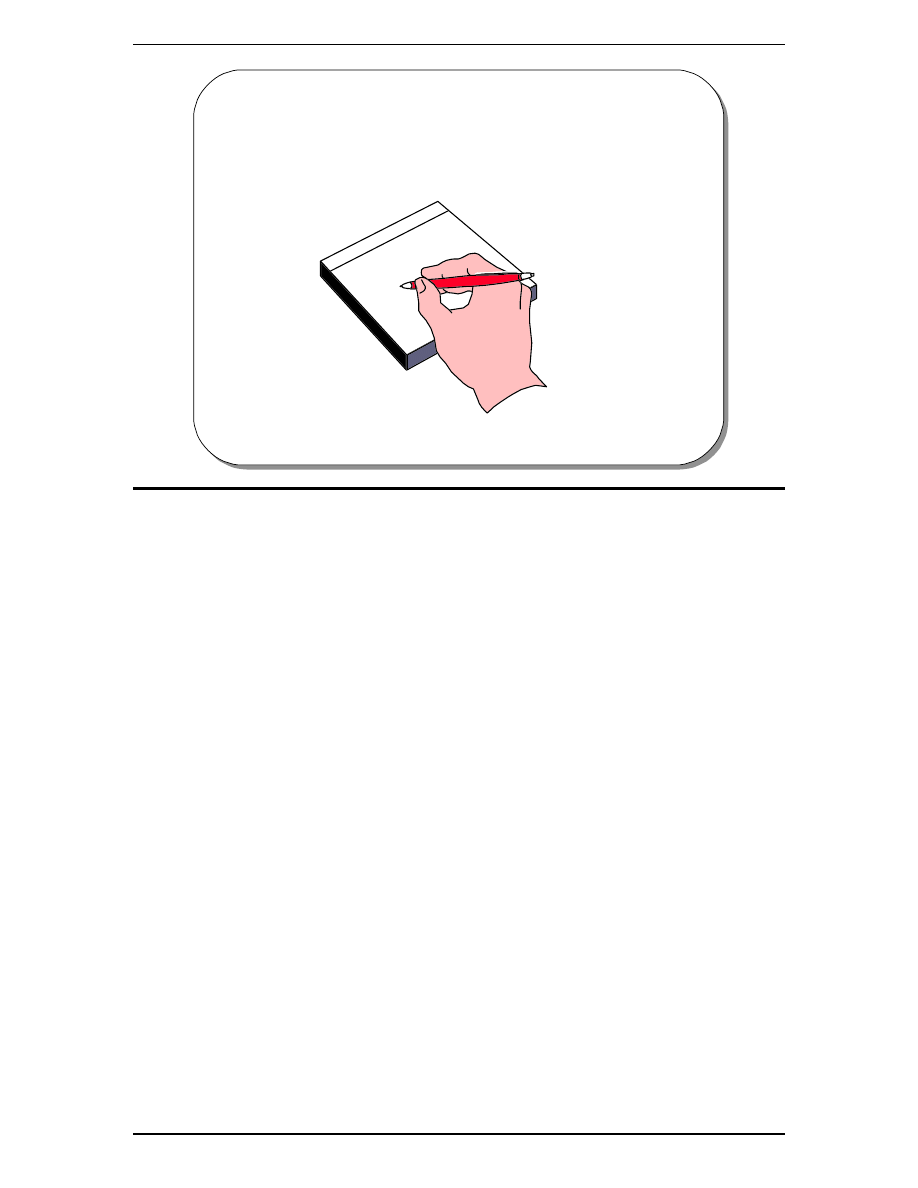
SAMPLE ONLY
NOT TO BE
USED FOR
TRAINING
82
Security and Proofing within Excel
1995-2000 - Cheltenham Computer Training
Excel 2000 Advanced
SAMPLE ONLY NOT TO BE USED FOR TRAINING
Cheltenham Computer Training 1995-2000 - Tel: +44 (0)1242 227200 - Fax: +44 (0)1242 253200
Email: sales@cctglobal.com - Internet: http://www.cctglobal.com/
Excel 2000 Advanced - Slide No. 48
© Cheltenham Computer Training 1995-2000
Cell Notes and Documentation
• A useful means of documenting the spreadsheet
Cell Comments
Background
It is vitally important that complex worksheets are properly documented. This means
that you will still be able to understand what you have done a month from now, and
other people will easily understand any “clever bits” you have devised. One of the
changes made within Excel 2000 is that cell notes now “pop-up” when you hold the
mouse over cells that contain them.
To add a
comment
•
Select the cell to which you want to add the comment.
•
From the Insert menu, choose Comment to display the Cell Note dialog box.
•
Enter the text in the Text Note box.
•
Click outside the box when finished.
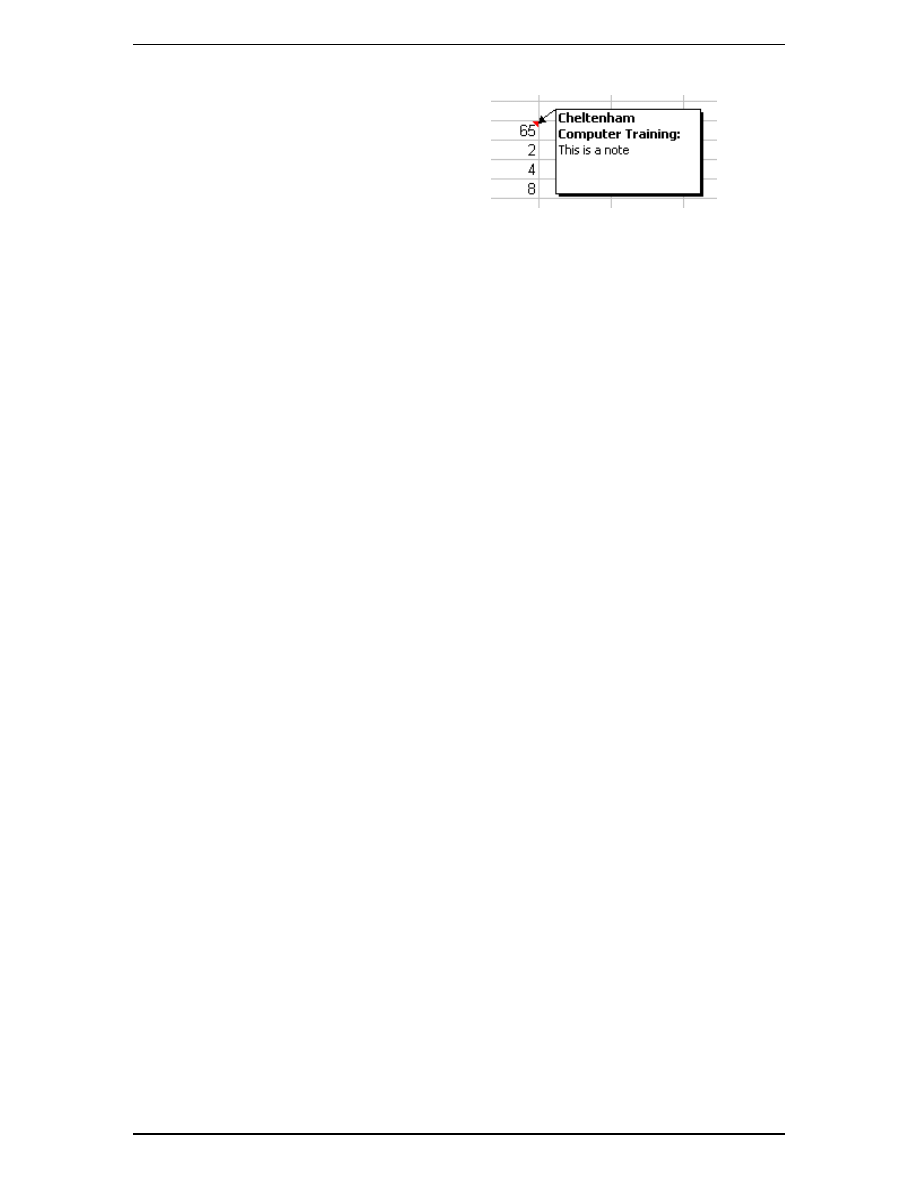
SAMPLE ONLY
NOT TO BE
USED FOR
TRAINING
Security and Proofing within Excel
83
Excel 2000 Advanced
1995-2000 - Cheltenham Computer Training
SAMPLE ONLY NOT TO BE USED FOR TRAINING
Cheltenham Computer Training 1995-2000 - Tel: +44 (0)1242 227200 - Fax: +44 (0)1242 253200
Email: sales@cctglobal.com - Internet: http://www.cctglobal.com/
To display a
comment
•
Move your mouse
and hover over the
cell containing the
comment - after a
short pause the
comment will be
displayed.
•
There will be a small red marker in the top right-hand corner of the cell to indicate
that it contains a comment.
To edit a
comment
•
Right click on the cell containing the comment you want to edit.
•
From the shortcut menu displayed, select the Edit Comment command.
•
Edit the text in the Text Note box.
•
Click outside the box when finished.
To delete a
comment
•
Right click on the cell containing the comment you want to delete.
•
From the shortcut menu displayed, select the Delete Comment command.
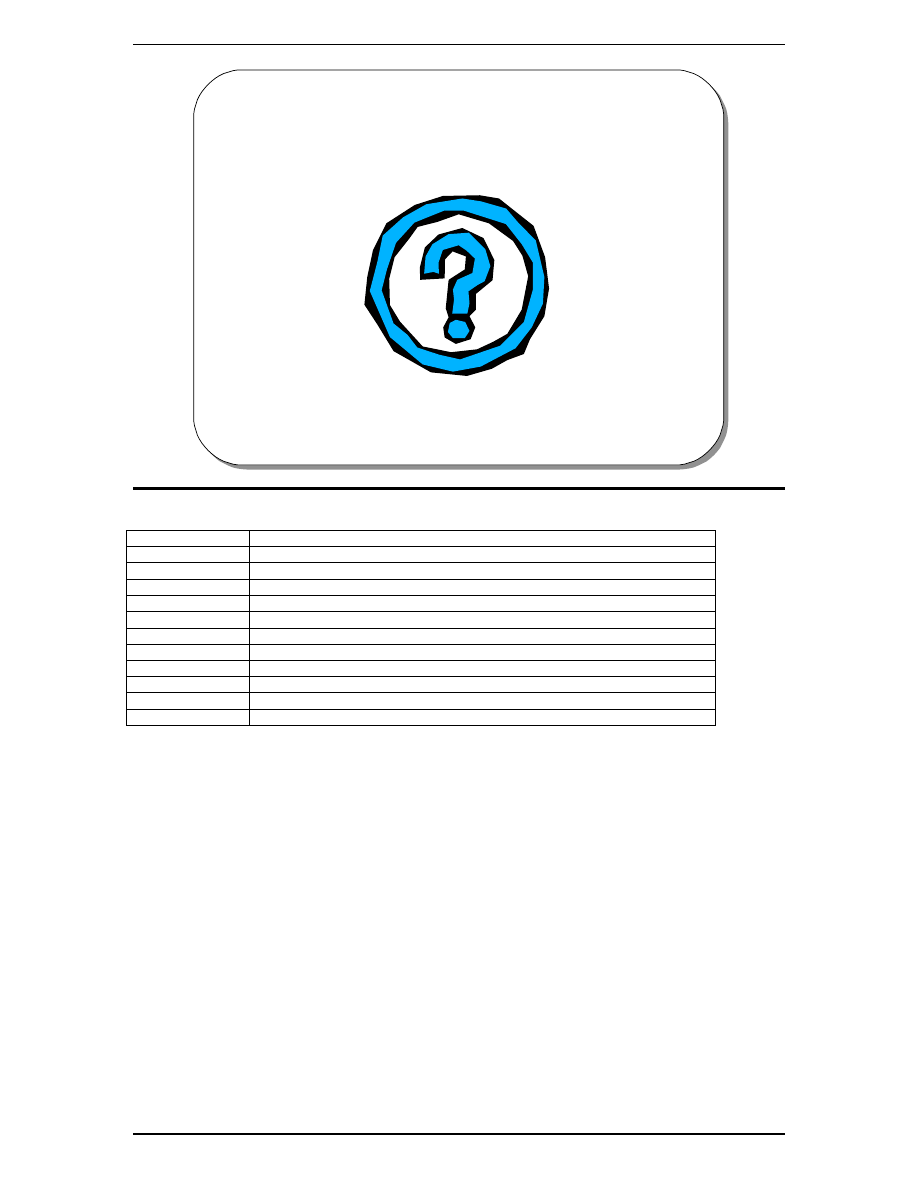
SAMPLE ONLY
NOT TO BE
USED FOR
TRAINING
84
Security and Proofing within Excel
1995-2000 - Cheltenham Computer Training
Excel 2000 Advanced
SAMPLE ONLY NOT TO BE USED FOR TRAINING
Cheltenham Computer Training 1995-2000 - Tel: +44 (0)1242 227200 - Fax: +44 (0)1242 253200
Email: sales@cctglobal.com - Internet: http://www.cctglobal.com/
Excel 2000 Advanced - Slide No. 49
© Cheltenham Computer Training 1995-2000
Review Questions
Review Questions - How Would You ...
1.
Use the spell checker?
2.
Share a workbook?
3.
Set data validation for a range of cells?
4.
Set Input messages?
5.
Set Error Alerts?
6.
Specify a password for opening or saving a workbook?
7.
Use
passwords?
8.
Create backups?
9.
Hide worksheet elements?
10.
Protect cells?
11.
Use Auditing Tools?
12.
Manipulate comments?
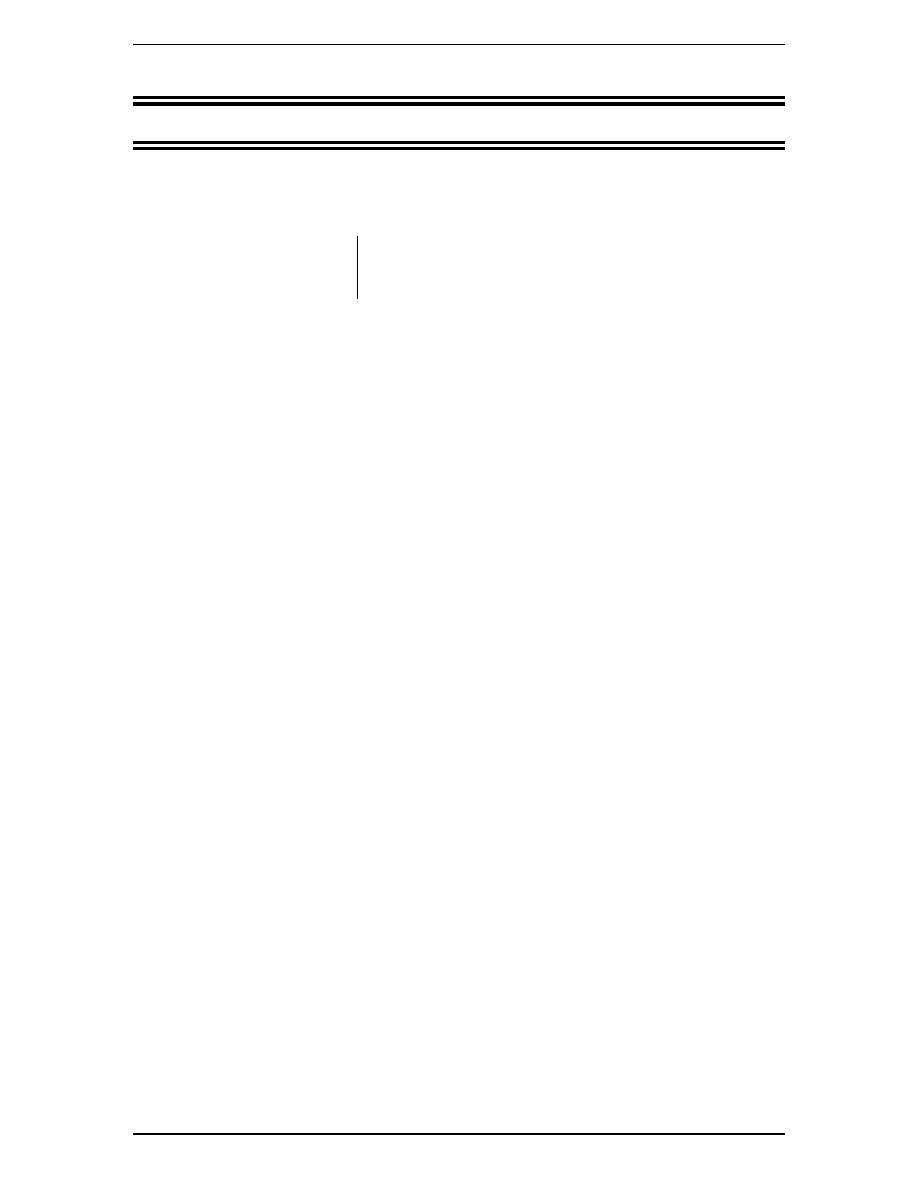
SAMPLE ONLY
NOT TO BE
USED FOR
TRAINING
Data Maps
85
Excel 2000 Advanced
1995-2000 - Cheltenham Computer Training
SAMPLE ONLY NOT TO BE USED FOR TRAINING
Cheltenham Computer Training 1995-2000 - Tel: +44 (0)1242 227200 - Fax: +44 (0)1242 253200
Email: sales@cctglobal.com - Internet: http://www.cctglobal.com/
Data Maps
Learning Module Objectives
When you have completed this
learning module you will have
seen how to:
•
Place data onto a map
•
Format a Data Map
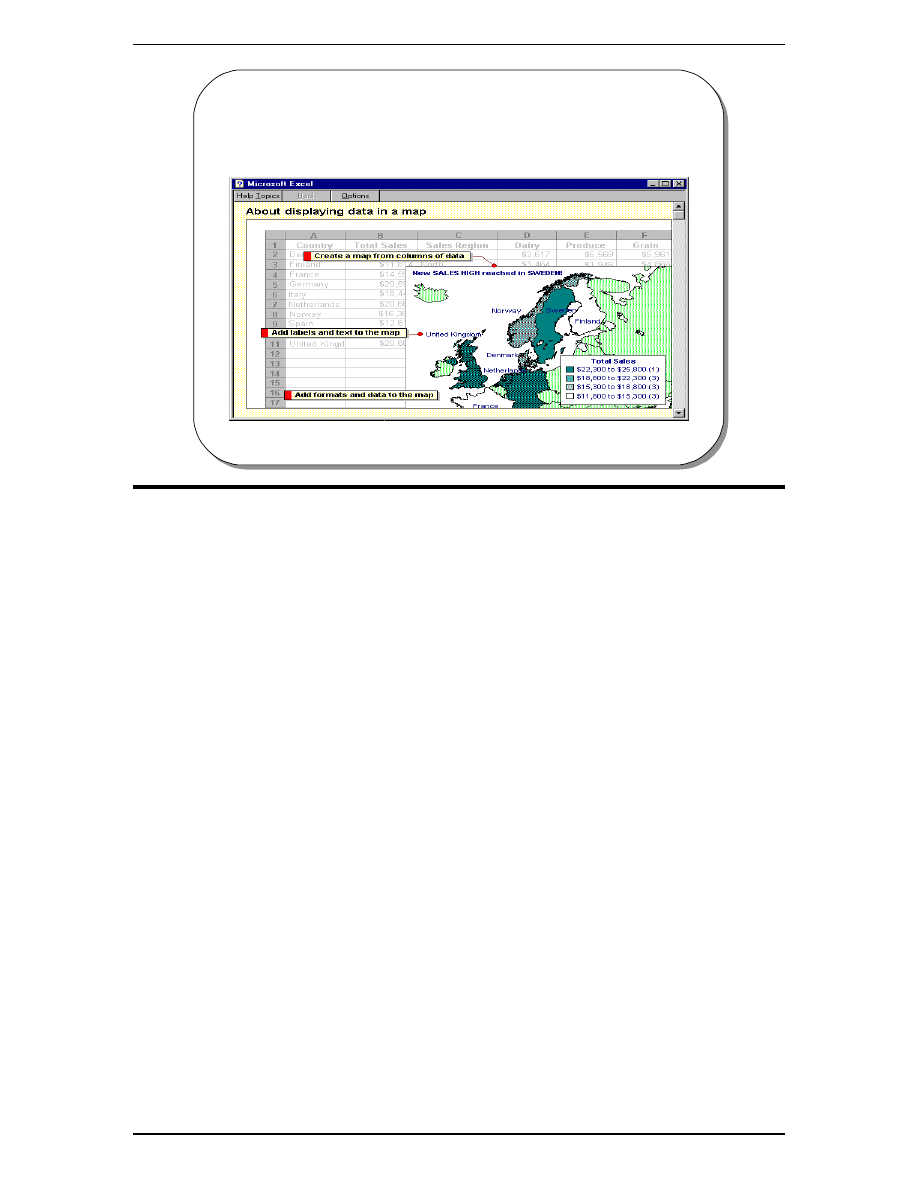
SAMPLE ONLY
NOT TO BE
USED FOR
TRAINING
86
Data
Maps
1995-2000 - Cheltenham Computer Training
Excel 2000 Advanced
SAMPLE ONLY NOT TO BE USED FOR TRAINING
Cheltenham Computer Training 1995-2000 - Tel: +44 (0)1242 227200 - Fax: +44 (0)1242 253200
Email: sales@cctglobal.com - Internet: http://www.cctglobal.com/
Excel 2000 Advanced - Slide No. 51
© Cheltenham Computer Training 1995-2000
What Are Data Maps?
What Are Data Maps?
Background
Excel 2000 has the ability to produce data maps to display your data as shaded
areas on maps. A workbook called
Mapstats.xls
containing demographic
data for each map available should be located in the following folder on your
system:
C:\Program Files\Common Files\Microsoft
Shared\Datamap\Data
To create a data
map
•
Enter the data you require to be mapped into columns on your worksheet.
•
The first column must contain geographical data about the map - area names,
abbreviations or post codes (formatted as text).
Area name information is defined in the
Mapstats.xls
workbook.
•
Select the information to be mapped (as when creating charts).
•
Click on the Insert drop down menu and select the Object command. The
Object dialog box will be displayed.
•
Select Microsoft Map from the Object type list.
•
Click on the OK button to close the Object dialog box and
•
At this point you may be asked to select the type of map you require, in which
case select the map from the list and click on OK.
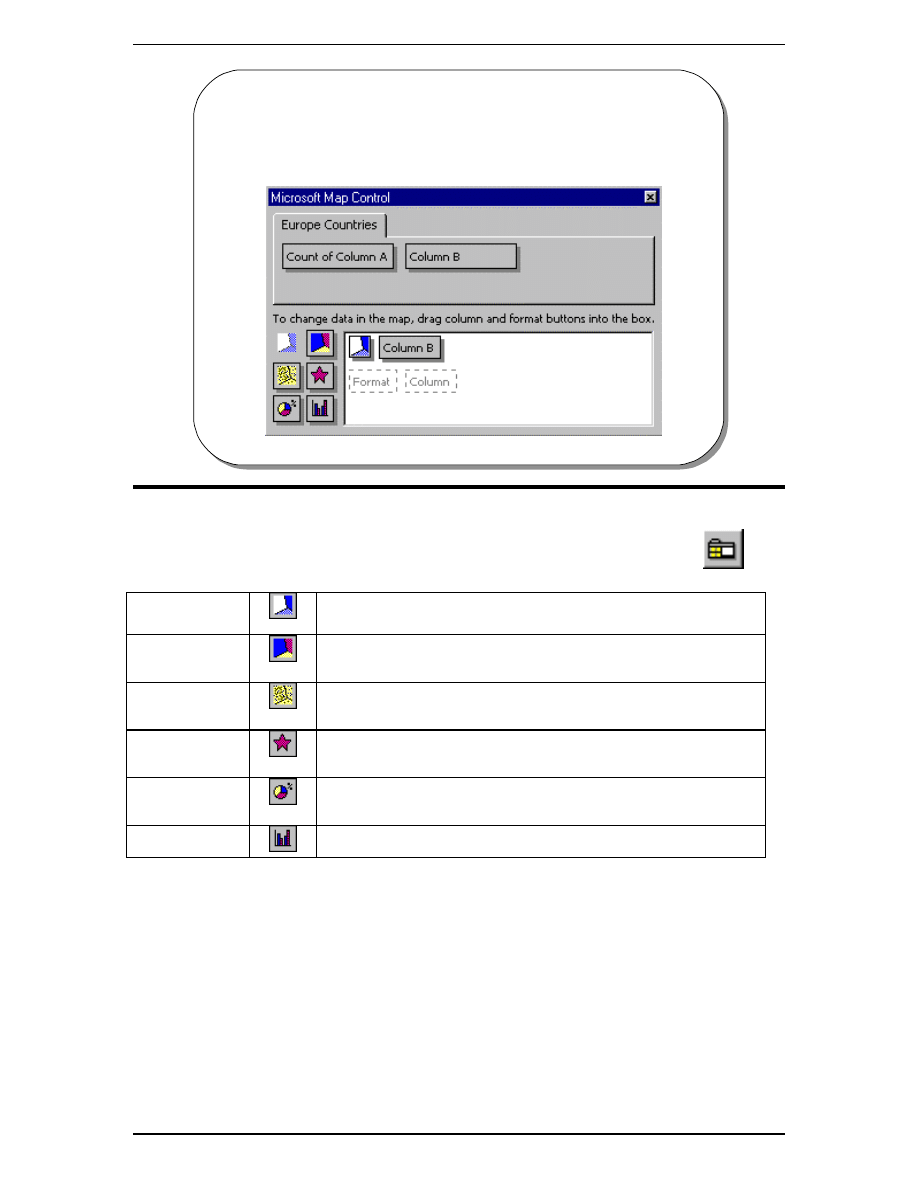
SAMPLE ONLY
NOT TO BE
USED FOR
TRAINING
Data Maps
87
Excel 2000 Advanced
1995-2000 - Cheltenham Computer Training
SAMPLE ONLY NOT TO BE USED FOR TRAINING
Cheltenham Computer Training 1995-2000 - Tel: +44 (0)1242 227200 - Fax: +44 (0)1242 253200
Email: sales@cctglobal.com - Internet: http://www.cctglobal.com/
Excel 2000 Advanced - Slide No. 52
© Cheltenham Computer Training 1995-2000
The Data Map
Data Control Dialog Box
The Data Map Control Dialog Box
If the data map control dialog box is not visible when you have
selected the map click the Show/Hide Microsoft Map Control icon
on the Data Map toolbar.
Value Shading
Different shades of the same color are used to represent numeric data
values. Generally the darker the shade the greater the value.
Category
Shading
Various colors are used to show how regions belong to differing
categories of information.
Dot Density
Numeric data values are represented by dots (e.g. 1 dot per thousand).
The greater the number of dots the higher the value.
Graduated
Symbols
Numeric data values are represented by a symbol, the larger the symbol
the greater the value.
Pie Chart
In this format small pie charts are placed on each area to show the data
for each area.
Column Chart
Similar to the pie chart this format uses small column (bar) charts to
display data in each area.
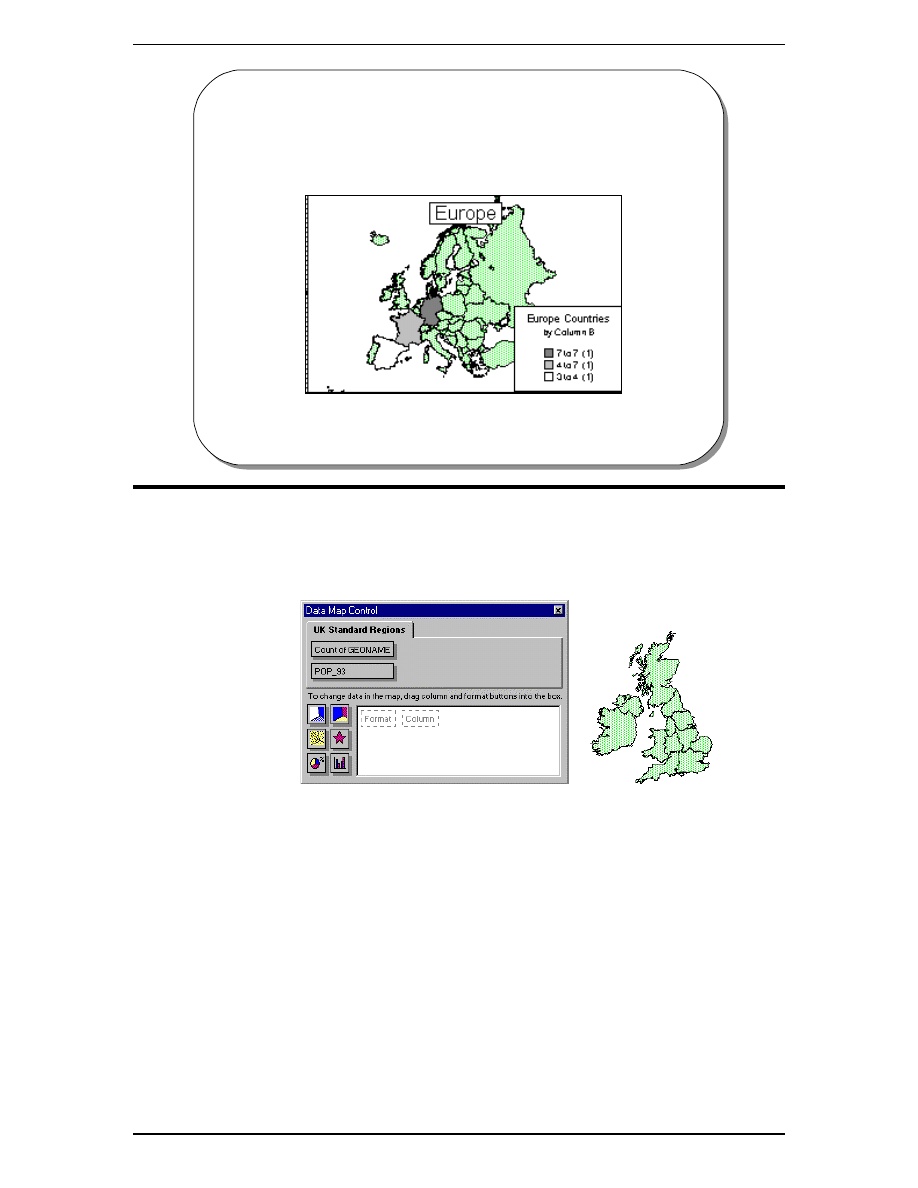
SAMPLE ONLY
NOT TO BE
USED FOR
TRAINING
88
Data
Maps
1995-2000 - Cheltenham Computer Training
Excel 2000 Advanced
SAMPLE ONLY NOT TO BE USED FOR TRAINING
Cheltenham Computer Training 1995-2000 - Tel: +44 (0)1242 227200 - Fax: +44 (0)1242 253200
Email: sales@cctglobal.com - Internet: http://www.cctglobal.com/
Excel 2000 Advanced - Slide No. 53
© Cheltenham Computer Training 1995-2000
Placing Data on a Map
Placing Data on a Map
To place data
onto a map
•
The Data Map Control dialog box may look like the one shown below with no
data in the working area. The map displayed for this has no data mapped onto
it.
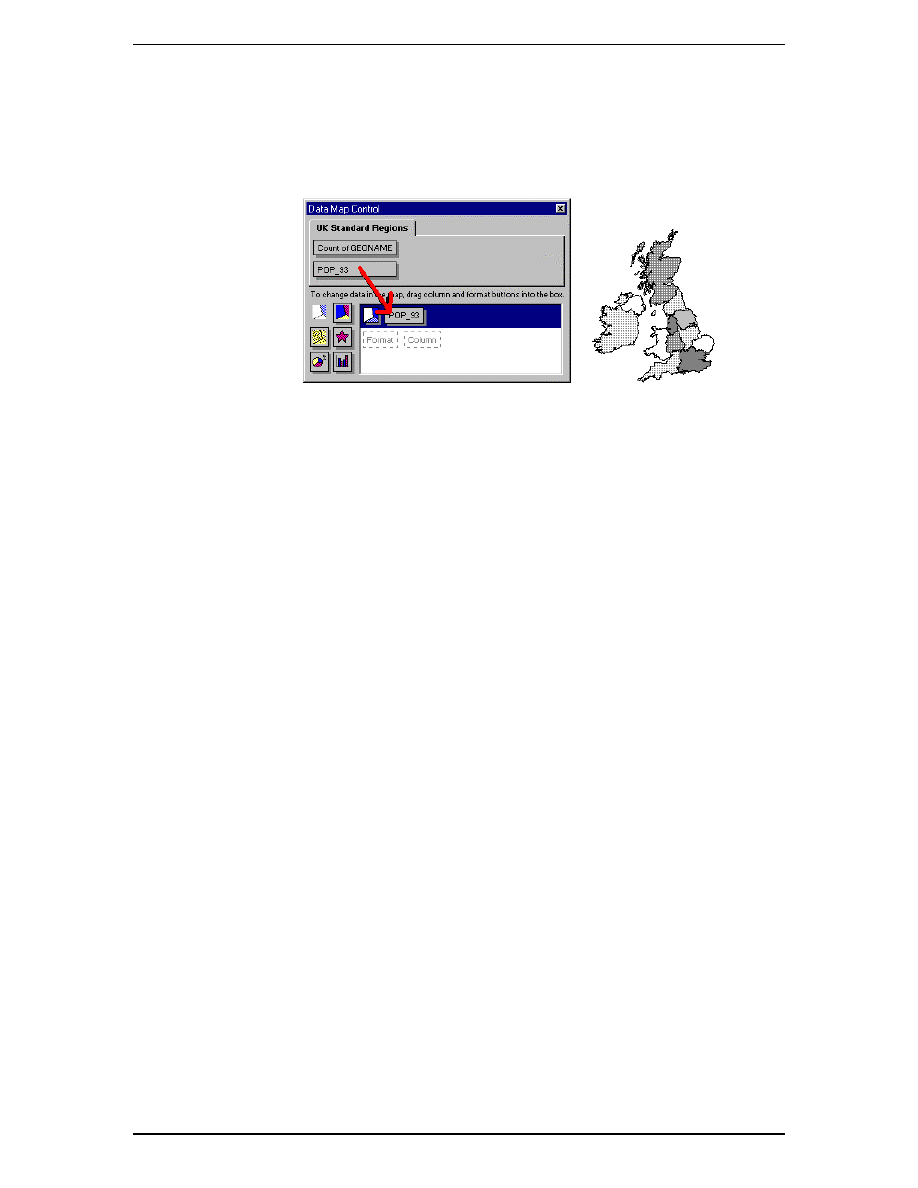
SAMPLE ONLY
NOT TO BE
USED FOR
TRAINING
Data Maps
89
Excel 2000 Advanced
1995-2000 - Cheltenham Computer Training
SAMPLE ONLY NOT TO BE USED FOR TRAINING
Cheltenham Computer Training 1995-2000 - Tel: +44 (0)1242 227200 - Fax: +44 (0)1242 253200
Email: sales@cctglobal.com - Internet: http://www.cctglobal.com/
•
Using the mouse, drag the required data onto the work area and place it over
the dotted Column box, and release.
•
The Value Shading format option is automatically applied to the dotted
Format box within the work area (as shown below).
•
Note that the map now shows shadings for the data that has been mapped
onto it.
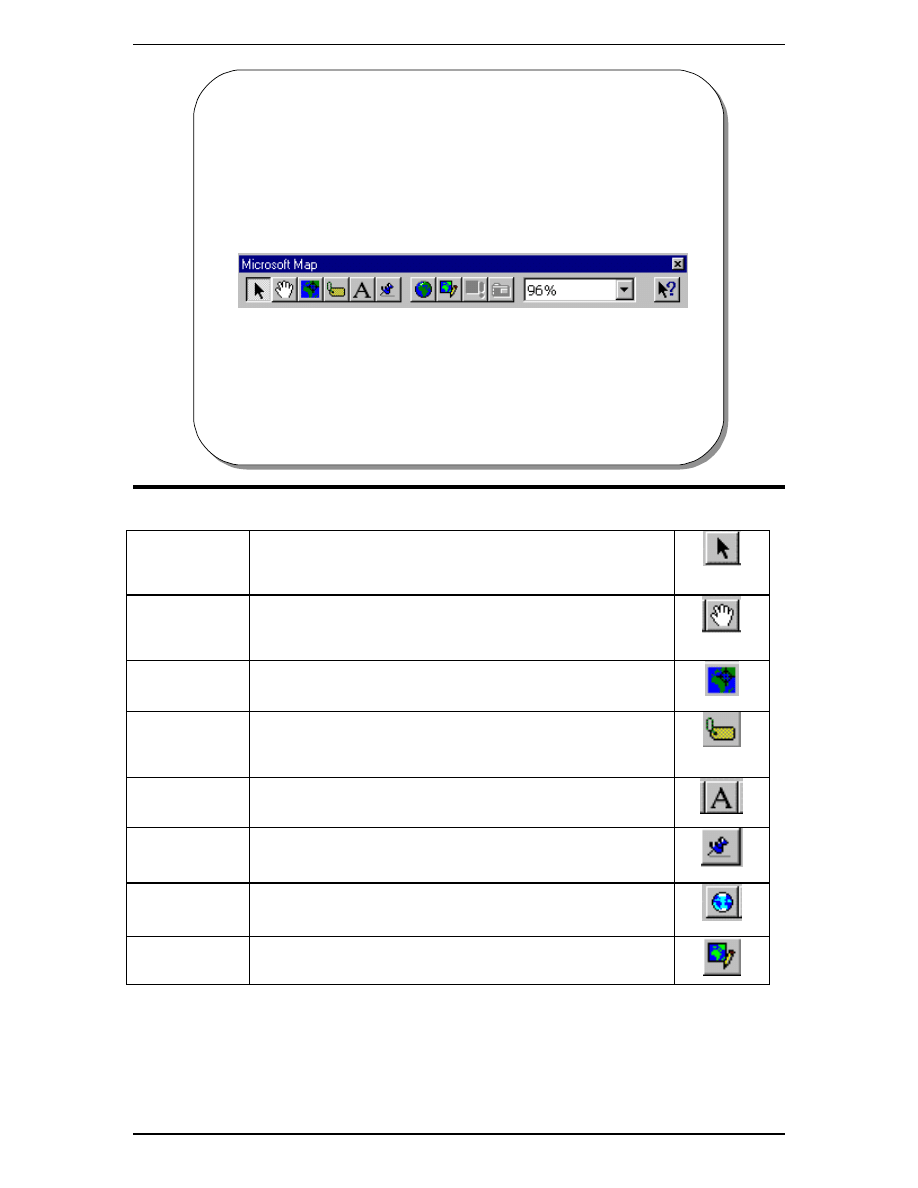
SAMPLE ONLY
NOT TO BE
USED FOR
TRAINING
90
Data
Maps
1995-2000 - Cheltenham Computer Training
Excel 2000 Advanced
SAMPLE ONLY NOT TO BE USED FOR TRAINING
Cheltenham Computer Training 1995-2000 - Tel: +44 (0)1242 227200 - Fax: +44 (0)1242 253200
Email: sales@cctglobal.com - Internet: http://www.cctglobal.com/
Excel 2000 Advanced - Slide No. 54
© Cheltenham Computer Training 1995-2000
Formatting a Data Map
• Use the Microsoft Map toolbar that is displayed
automatically when you create or edit a Data Map
Formatting a Data Map
To reposition
items on the
map
•
Click on the Select Objects icon.
•
Drag the required objects to a new position.
To reposition a
map within its
frame
•
Click the Grabber icon.
•
Drag the map around the frame to the position where you want
it and release the mouse button.
To center the
map
•
Click the Center Map icon.
To add labels to
a map
•
Click the Map Labels icon.
•
Select the features to label.
•
Move the cursor over the map. When the label is visible in the
position you want it, click to place the label.
To add text to a
map
•
Click the Add Text icon.
•
Place the cursor where the text is required and click once.
•
Type the text and complete with Enter.
To create a
custom pin
•
Click the Custom Pin Map icon.
To view whole
map
•
Click the Display Entire icon.
To redraw a
data map
•
Click the Redraw Map icon.
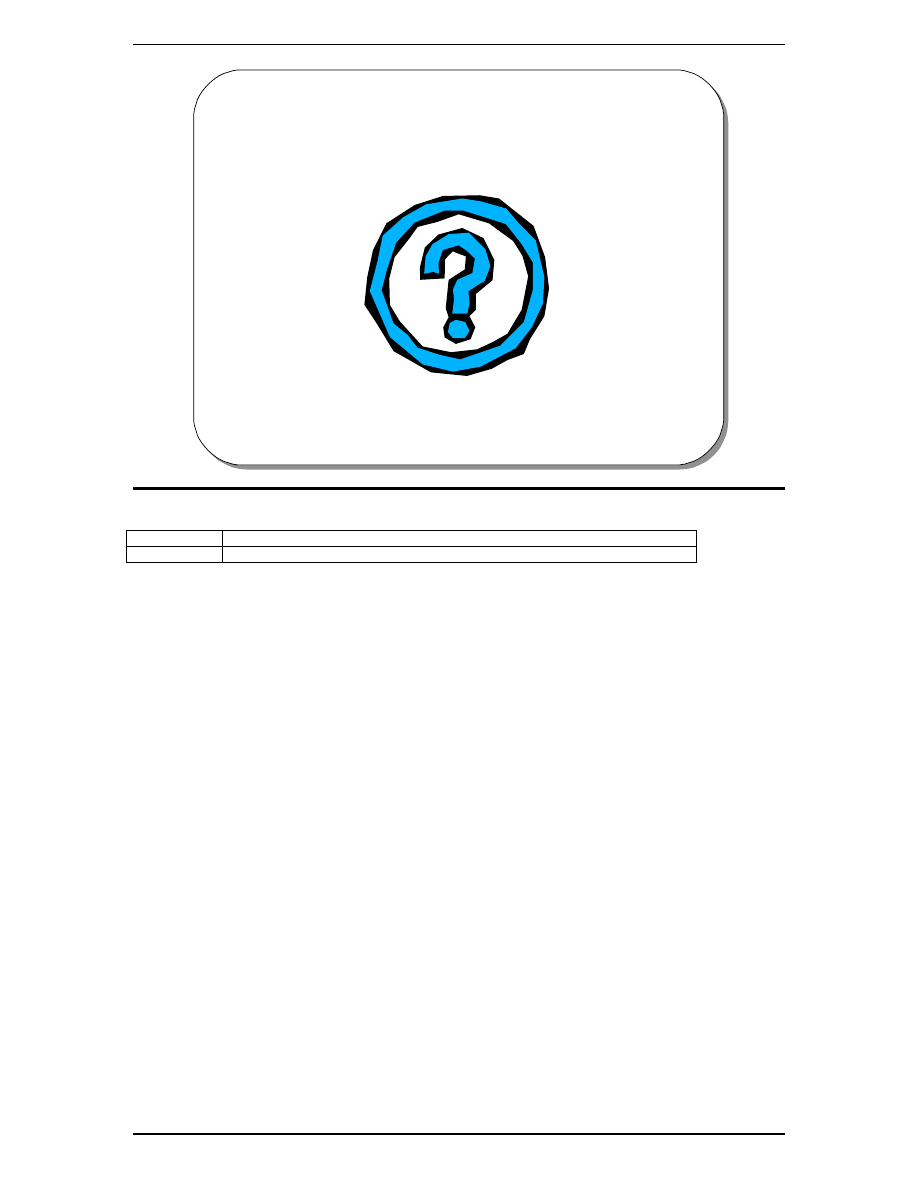
SAMPLE ONLY
NOT TO BE
USED FOR
TRAINING
Data Maps
91
Excel 2000 Advanced
1995-2000 - Cheltenham Computer Training
SAMPLE ONLY NOT TO BE USED FOR TRAINING
Cheltenham Computer Training 1995-2000 - Tel: +44 (0)1242 227200 - Fax: +44 (0)1242 253200
Email: sales@cctglobal.com - Internet: http://www.cctglobal.com/
Excel 2000 Advanced - Slide No. 55
© Cheltenham Computer Training 1995-2000
Review Questions
Review Questions - How Would You ...
1.
Place data onto a map?
2.
Format a Data Map?
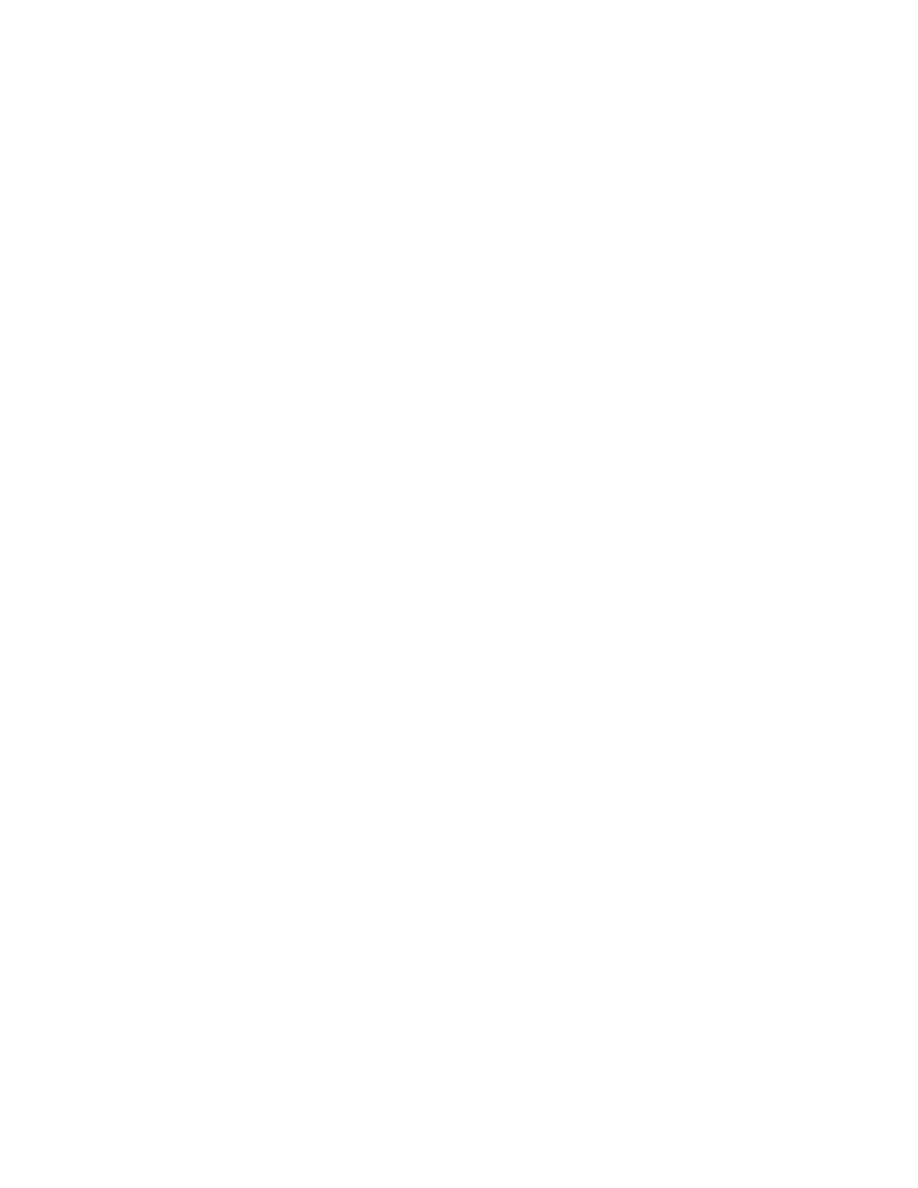
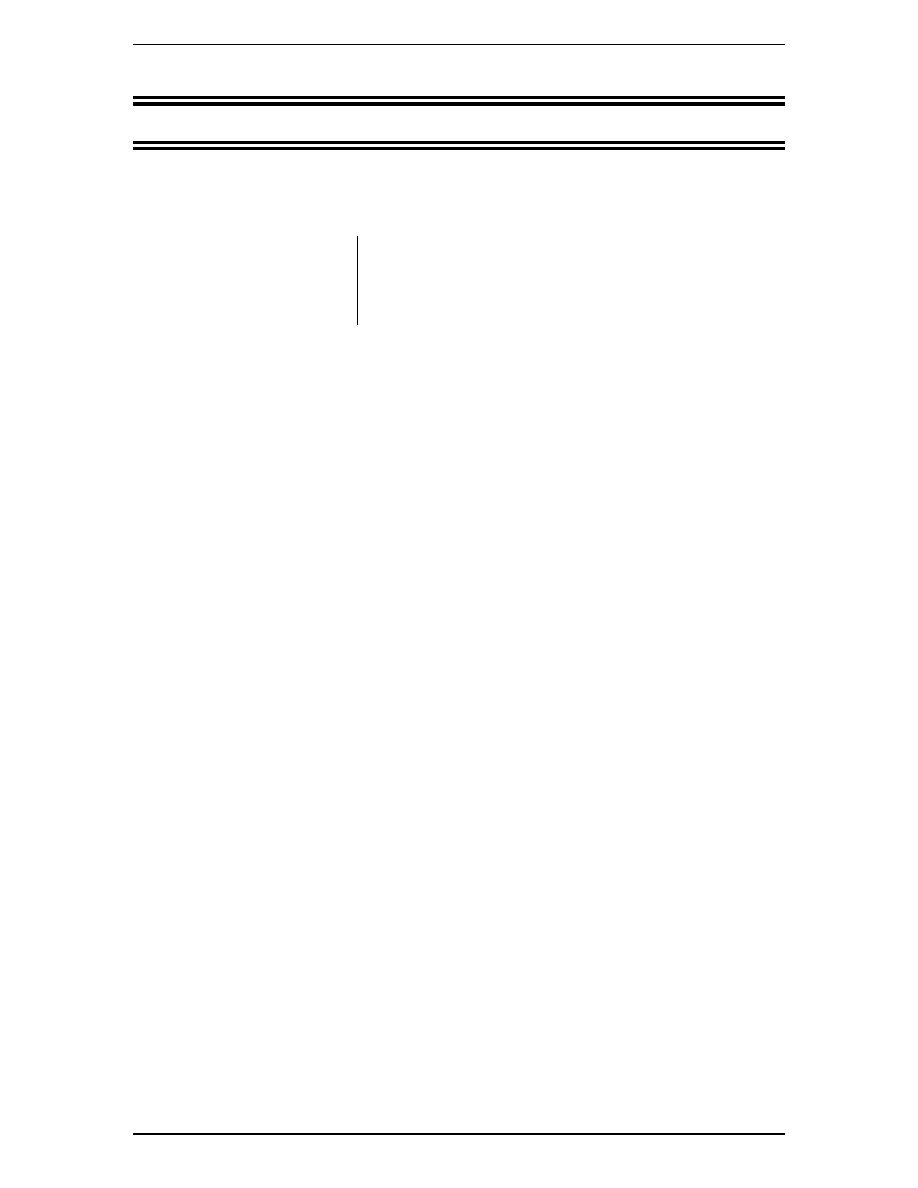
SAMPLE ONLY
NOT TO BE
USED FOR
TRAINING
Consolidation
93
Excel 2000 Advanced
1995-2000 - Cheltenham Computer Training
SAMPLE ONLY NOT TO BE USED FOR TRAINING
Cheltenham Computer Training 1995-2000 - Tel: +44 (0)1242 227200 - Fax: +44 (0)1242 253200
Email: sales@cctglobal.com - Internet: http://www.cctglobal.com/
Consolidation
Learning Module Objectives
When you have completed this
learning module you will have
seen how to:
•
Consolidate data over several worksheets or worksheet
pages
•
Consolidate selected rows and columns from several
worksheets or pages
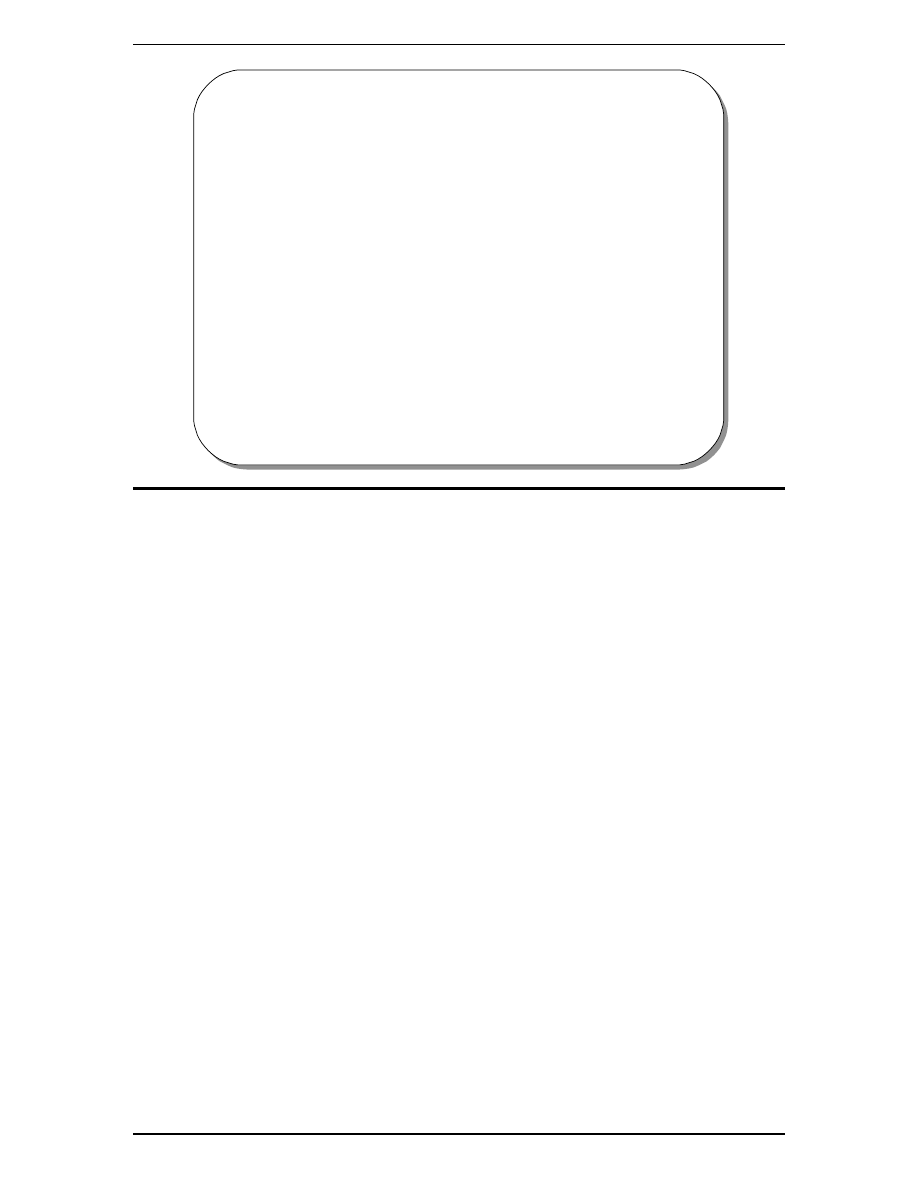
SAMPLE ONLY
NOT TO BE
USED FOR
TRAINING
94
Consolidation
1995-2000 - Cheltenham Computer Training
Excel 2000 Advanced
SAMPLE ONLY NOT TO BE USED FOR TRAINING
Cheltenham Computer Training 1995-2000 - Tel: +44 (0)1242 227200 - Fax: +44 (0)1242 253200
Email: sales@cctglobal.com - Internet: http://www.cctglobal.com/
Excel 2000 Advanced - Slide No. 57
© Cheltenham Computer Training 1995-2000
What is Consolidation?
• This feature allows you to select blocks of data
from several different worksheets, or different
pages of the same workbook, and combine their
values into a single, summary range in a
workbook
• This saves time, and is easier than cutting data
from several worksheets and pasting into one,
single worksheet
What is Consolidation?
To consolidate
data over
several
worksheets or
worksheet
pages
•
Highlight a cell on a blank worksheet page, or a blank area of a worksheet.
•
Select Consolidate from the Data menu to display the Consolidate dialog box.
•
Select the first area you wish to consolidate by clicking on the worksheet and
dragging to highlight the area required. Do not include row and column text,
only numeric data. Use the sheet tabs to change between worksheets.
•
The selection will appear in the Reference text box.
Note: Any formulas in the source area will only be used as values, i.e. only values
in the cells will be used in the consolidation.
•
Click on the Add button when you have highlighted the required range.
•
Continue highlighting and adding the remaining areas in the consolidation.
•
From the Function drop-down list, select the function you require. The default
is Sum which will add the data across the selected range.
•
If you want the summary report to create linking formulas to the source data
automatically, select the Create links to source data check box.
•
Select OK to complete the consolidation.
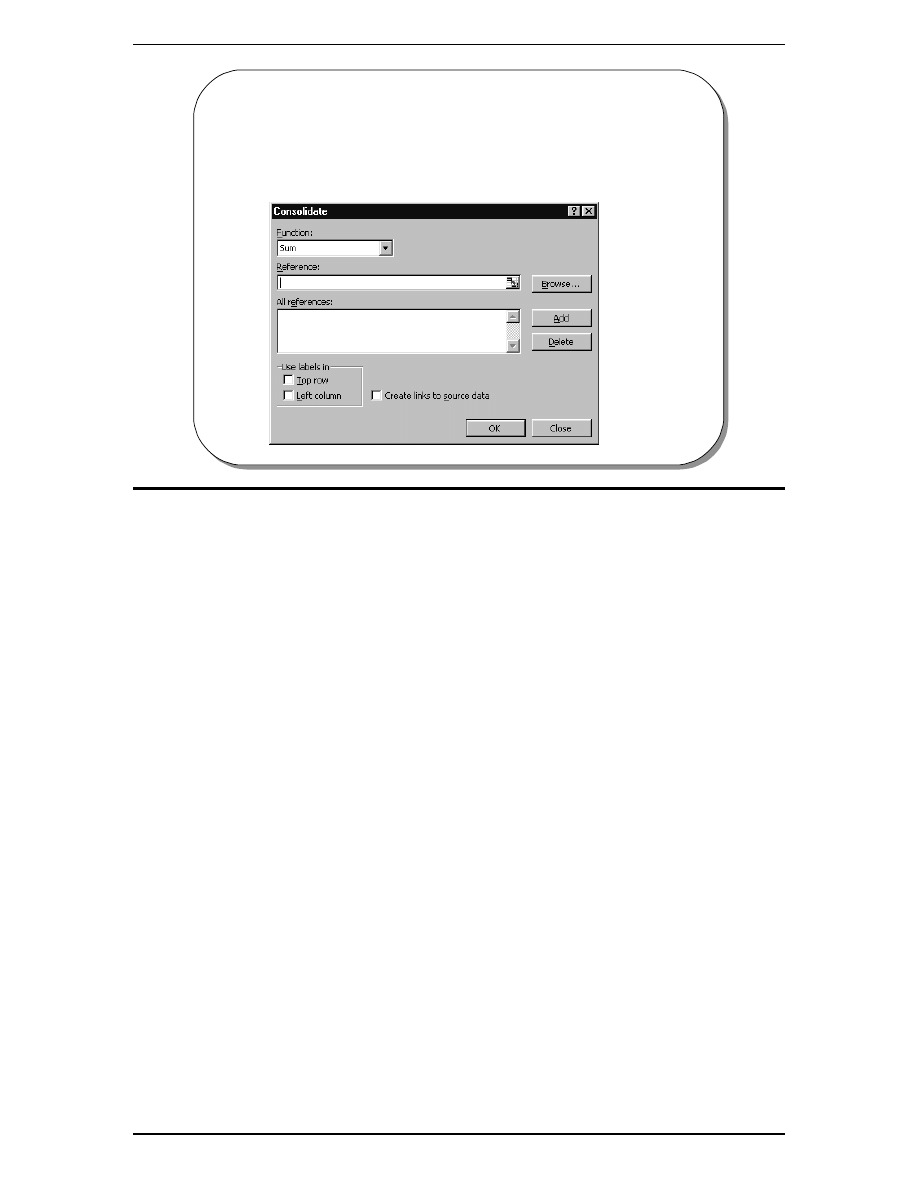
SAMPLE ONLY
NOT TO BE
USED FOR
TRAINING
Consolidation
95
Excel 2000 Advanced
1995-2000 - Cheltenham Computer Training
SAMPLE ONLY NOT TO BE USED FOR TRAINING
Cheltenham Computer Training 1995-2000 - Tel: +44 (0)1242 227200 - Fax: +44 (0)1242 253200
Email: sales@cctglobal.com - Internet: http://www.cctglobal.com/
Excel 2000 Advanced - Slide No. 58
© Cheltenham Computer Training 1995-2000
Consolidating Rows and Columns
• Select Data Consolidate from the menu
Consolidating Rows and Columns
To consolidate
selected rows
and columns
from several
worksheets or
pages
•
Insert the row or column text you want to consolidate from the source ranges in
a blank worksheet page, or on a blank area of the worksheet. Ensure that you
type the text exactly as it appears in the source data ranges.
•
Highlight the row or column labels you entered.
•
Select Consolidate from the Data menu to display the Consolidate dialog
box.
•
Select the first area you wish to consolidate by clicking on the worksheet and
dragging to highlight the area required. Make sure you include row and
column text in the source areas, as well as numeric data. Use the sheet tabs
to change between worksheets.
•
The selection will appear in the Reference text box. Note: Any formulas in
the source area will only be used as values, i.e. only values in the cells will be
used in the consolidation.
•
Click on the Add button when you have highlighted the required range.
•
Continue highlighting and adding the remaining areas in the consolidation.
•
From the Function drop down list, select the function you require. The default
is Sum which will add the data across the selected range.
•
If you want the summary report to create linking formulas to the source data
automatically, select the Create links to source data check box.
•
If row text was entered at the first step, select the Top row check box in the
Use labels in area. If column text was entered, select the Left column check
box.
•
To complete the consolidation, select OK.
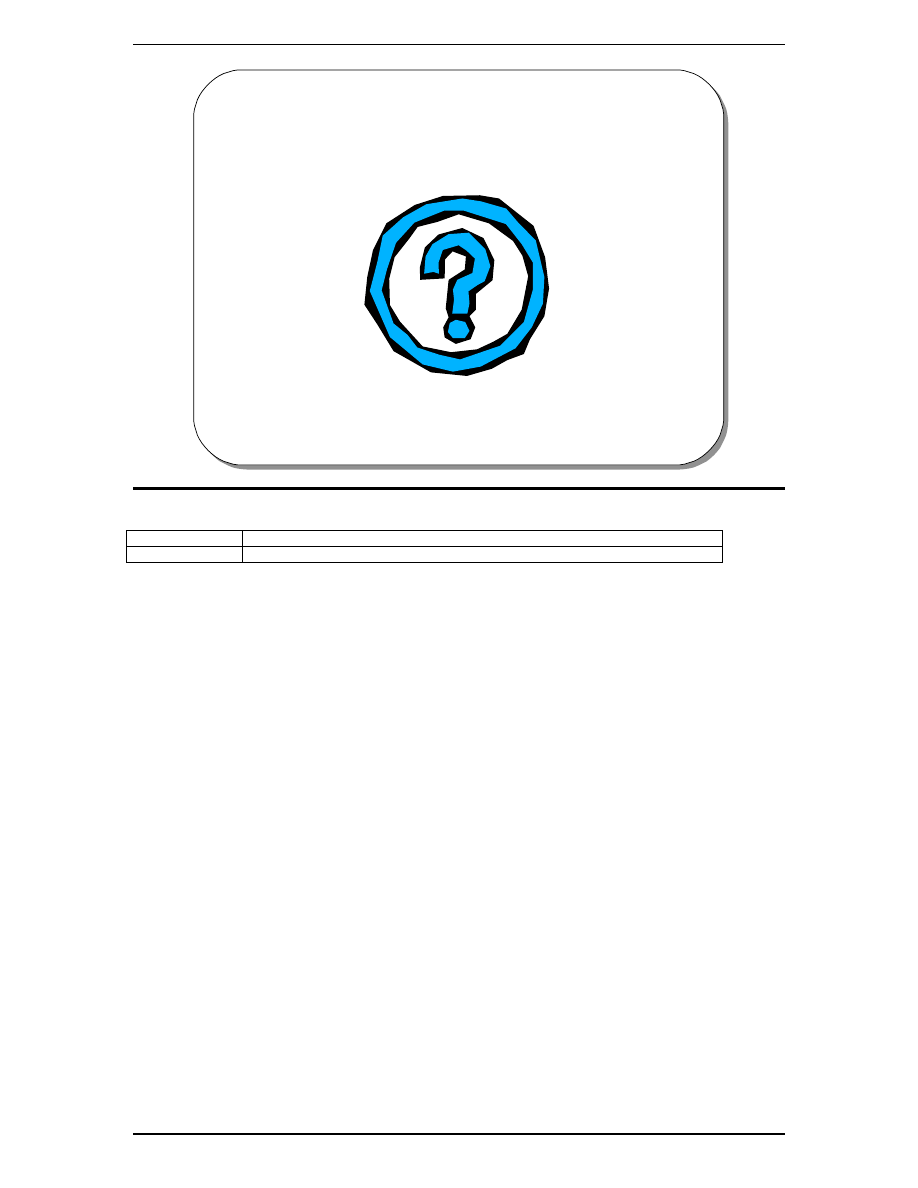
SAMPLE ONLY
NOT TO BE
USED FOR
TRAINING
96
Consolidation
1995-2000 - Cheltenham Computer Training
Excel 2000 Advanced
SAMPLE ONLY NOT TO BE USED FOR TRAINING
Cheltenham Computer Training 1995-2000 - Tel: +44 (0)1242 227200 - Fax: +44 (0)1242 253200
Email: sales@cctglobal.com - Internet: http://www.cctglobal.com/
Excel 2000 Advanced - Slide No. 59
© Cheltenham Computer Training 1995-2000
Review Questions
Review Questions - How Would You ...
1.
Consolidate data over several worksheets or worksheet pages?
2.
Consolidate selected rows and columns from several worksheets or pages?
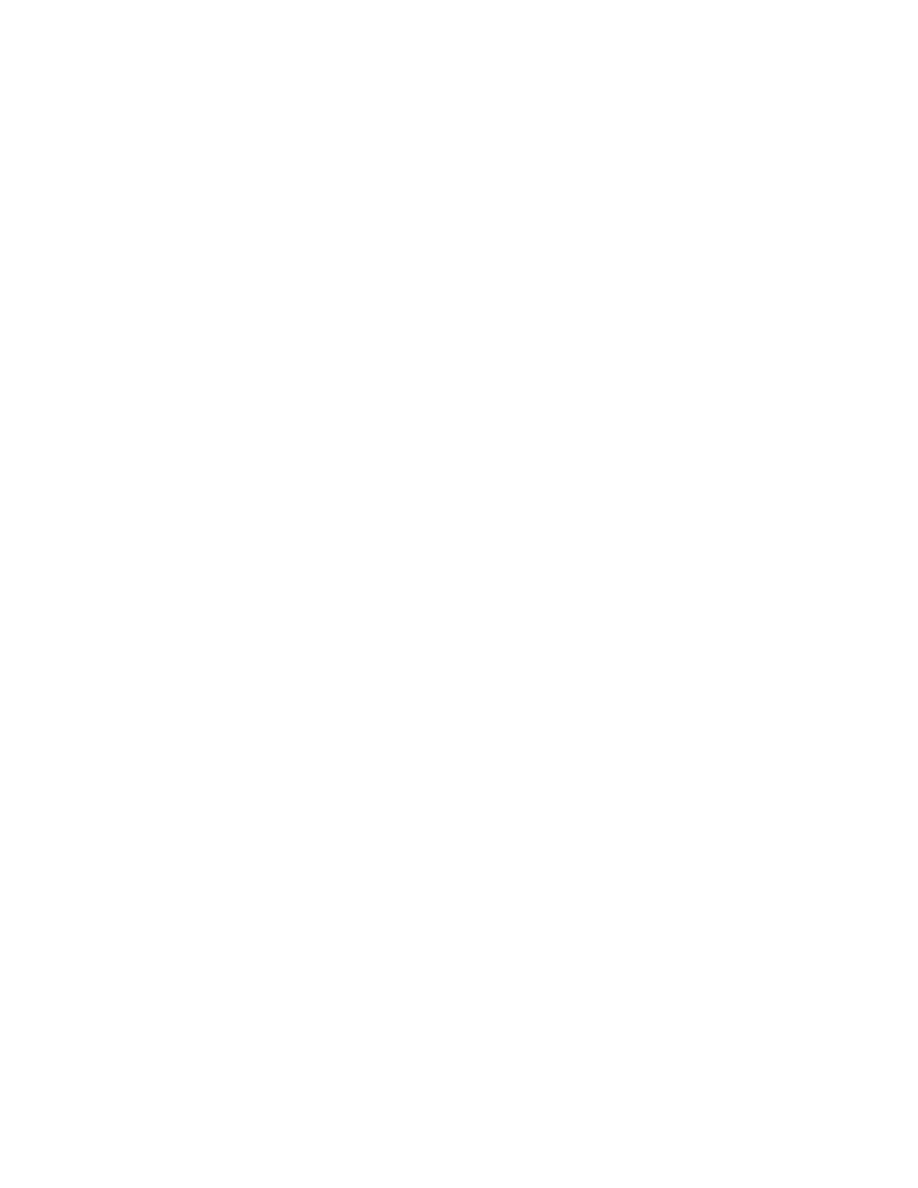
Wyszukiwarka
Podobne podstrony:
Cheltenham Word 2003 Manual Advanced Level sample
Cheltenham Word 2003 Manual Advanced Level USA sample
advanced level 2012 sample ques Nieznany (2)
advanced level 2012 sample ques Nieznany (3)
ms excel 2000 a prace s databazemi NZ63FERZ7YXQCMCML3IVIWDI4NWKHCEEPGJSXLA
Oil Tanker Tr System Advanced Level
ms excel 2000 pl kurs podstawowy 4WTQ3GZ5P7ESJOVFSJF7LGG5FUXF67HYHHOBWMY
Porady i sztuczki dotyczące programu Excel 2000
więcej podobnych podstron