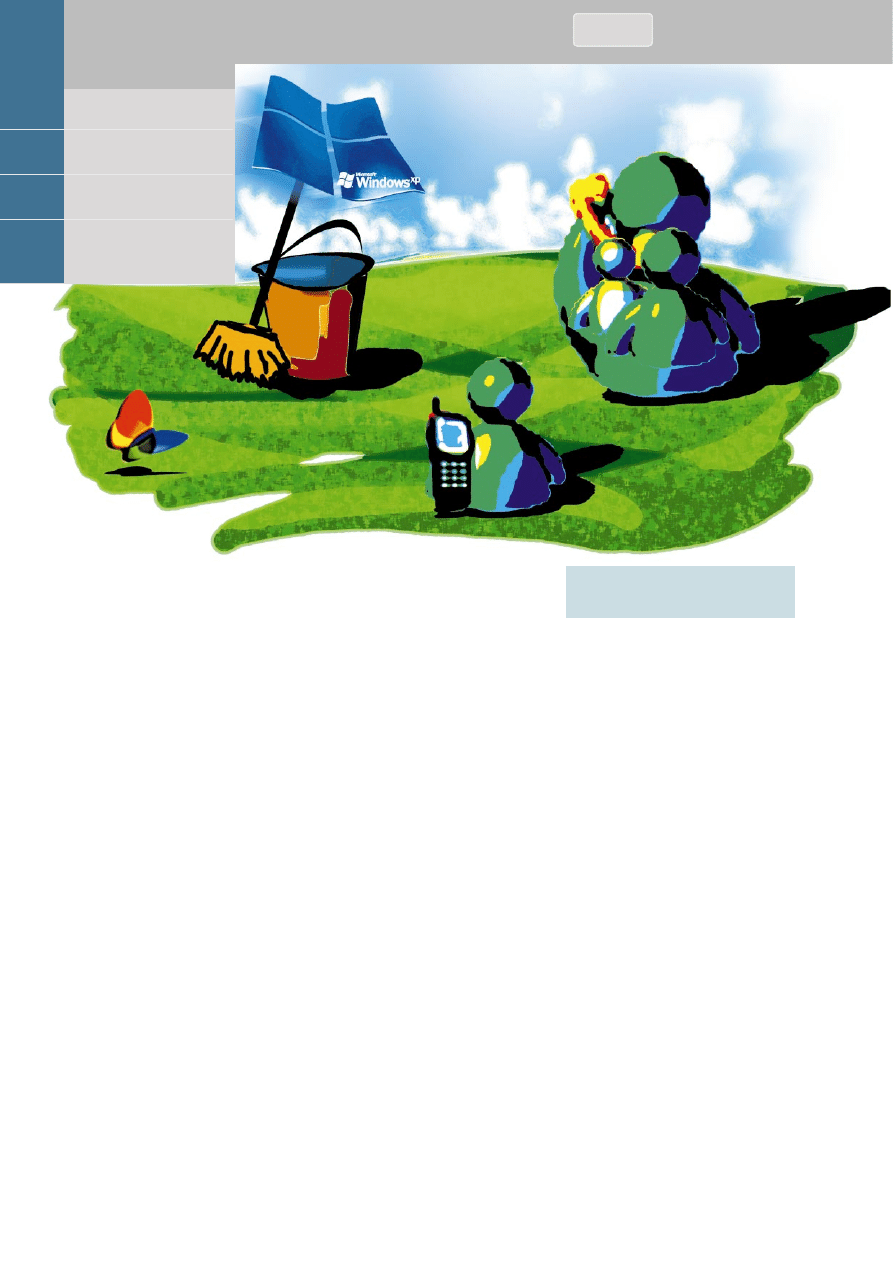
zostanie dla aplikacji. Chociaż zarządzanie
pamięcią wirtualną jest w tej wersji bardzo
dobre, pamiętajmy niemniej, że niedobory
RAM-u wpływają wyraźnie na spowolnienie
działania systemu.
Po drugie – czy my, świadomi użytkow-
nicy komputerów, mamy pozwolić, by z po-
wodu na przykład przesadnej zapobiegliwo-
ści Microsoftu marnowały się zasoby
naszego peceta? By pamięć zajmowały usłu-
gi, które przy naszej konfiguracji sprzętowej
są najzupełniej zbędne? Byśmy dostosowy-
wali się do funkcji interfejsu, które mają na
celu prowadzenie nowicjuszy za rączkę?
Byśmy wpatrywali się w animację okienek,
gdy doskonale wiemy, dokąd się one mini-
malizują?
Oczywiście – nie. Zapraszam zatem do
lektury i tych nieco już zaawansowanych
użytkowników, i tych zupełnie początkują-
cych – zobaczcie, co można wyciągnąć
z Windows XP.
1
|
Dostosowywanie wyglądu
Pulpitu
Zaraz po instalacji zaczynam od „poprawia-
nia” interfejsu. W nowym GUI na Pulpicie
nie zobaczymy żadnych ikon z wyjątkiem
Kosza. Do tych najczęściej używanych (My
Computer, My Documents) dotrzemy
wprawdzie przez menu Start, ale jeśli przy-
zwyczailiśmy się do ich widoku na Pulpicie,
warto je tam umieścić. Klikamy prawym kla-
wiszem myszy na Pulpicie i z menu kontek-
stowego wybieramy pozycję
Properties
.
W oknie
Display Properties
przechodzi-
my do zakładki
Desktop
i naciskamy kla-
wisz
Customize Desktop
. Zaznaczmy,
które ikony chcemy widzieć na Pulpicie. Na
dole tego okna możemy odznaczyć pozycję
Run Desktop Cleanup Wizard every 60
days
– zapobiegnie to uruchamianiu raz na
dwa miesiące specjalnego kreatora, który
ma za zadanie oczyścić nasz Pulpit ze zbęd-
nych skrótów.
Warto jeszcze zajrzeć na zakładkę
Appe-
arance
i kliknąć przycisk
Effects
. Tu odzna-
czamy pozycję
Use the following transi-
tion effect for menus and tooltips
–
przyśpieszy to wyświetlanie wszelkich menu
– pozbędziemy się także animacji okien. Jeśli
nasz Windows XP nie jest zainstalowany na
notebooku, warto także zrezygnować z opcji
Use the following effect for menus and
tooltips
: uzyskamy nieco wyraźniejsze,
choć nie wygładzone czcionki ekranowe.
CHIP
| GRUDZIEŃ 2001
200
AK TUALNOŚCI
>>
TEMAT NUMERU
>>
HARDWARE
>>
SOFT WARE
>>
INTERNET
>>
P O R A DY
>>
MAGAZYN
N
a potrzeby tego artykułu zainsta-
lowałem od nowa Windows XP
Professional. Po kolei wykonywa-
łem i opisywałem czynności, które zazwy-
czaj robię zaraz po zakończeniu instalacji.
Większość z nich ma na celu poprawienie
szybkości systemu i zmniejszenie zapotrze-
bowania na pamięć operacyjną, ale część
dotyczy tylko wygody osób, które przyzwy-
czaiły się do wcześniejszych wersji Win-
dows – zwłaszcza edycji 2000.
Ten pierwszy raz…
Mógłby ktoś zapytać: „Ale po co to wszyst-
ko? Po co ta cała dłubanina w czasach, gdy
pierwszy lepszy kupowany w sklepie kom-
puter ma co najmniej gigahercowy procesor
i 256 MB RAM?”
Po pierwsze – jeszcze nie wszyscy mają
maszyny tego typu. Wprawdzie przy 128 MB
RAM nowe Okienka będą działały zupełnie
prawidłowo, jednak niezbyt wiele pamięci
„Odchudzanie” Windows XP
Jesienne porządki
Oto przed nami świeżo zainstalowany Windows XP. I choć można już
rozpocząć pracę, warto poświęcić kilka chwil na „szlifowanie” systemu.
Co zatem zrobić, by był on szybszy, bardziej wydajny i zajmował mniej
pamięci RAM?
M
Ma
arrc
ciin
n M
Me
es
szzc
czzyyń
ńs
skkii
W A R T Y K U L E
Poprawki interfejsu:
Jak udoskonalić wygląd
„Chudy” Windows:
Usuwanie zbędnych plików
Pamięć wirtualna:
Optymalizacja pliku wymiany
Wyłączmy, co się da:
Konfiguracja usług
systemowych Windows XP
201
202
204
106
200
kasia szymczak
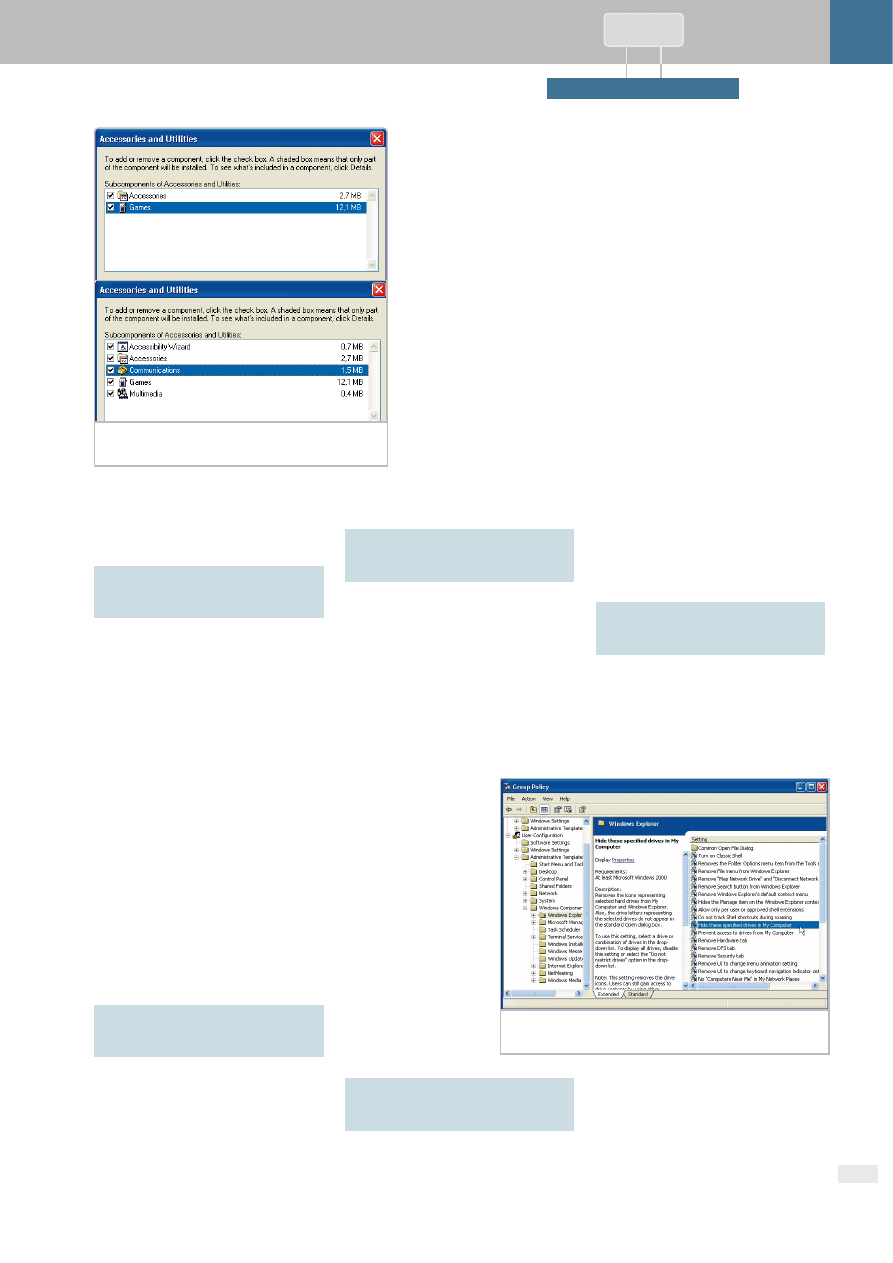
CHIP
| GRUDZIEŃ 2001
201
Optymalizacja Windows XP
AK TUALNOŚCI
>>
TEMAT NUMERU
>>
HARDWARE
>>
SOFT WARE
>>
INTERNET
>>
P O R A DY
>>
MAGAZYN
o nazwie sysoc.inf. Na wszelki wypadek
zróbmy jego kopię zapasową – skopiujmy go
do jakiegoś bezpiecznego katalogu. Później
kliknijmy dwa razy oryginalny plik – otwo-
rzy się w Notepadzie. Standardowo Win-
dows nie pozwala na usunięcie kilku swoich
komponentów – na przykład kursorów my-
szy, gry Pinball czy Hyper Terminala. Po
uruchomieniu w Control Panelu opcji
Add
or Remove Programs
i kliknięciu przyci-
sku
Add/Remove Windows Compo-
nents
nie ujrzymy bowiem możliwości usu-
nięcia wspomnianych elementów.
Za ich wyświetlanie w tym miejscu odpo-
wiada właśnie plik sysoc.inf. Jeśli umiejętnie
go wyedytujemy, „oszukamy” trochę Win-
dows. Zawartość tego zbioru podzielona jest
na sekcje przypominające typowe pliki kon-
figuracyjne, np. win.ini. W drugiej części
sekcji [Components], po wyraźnej przerwie
ujrzymy linie zaczynające się od słów np.
AccessUtil lub Pinball. Na ich końcu znajdu-
ją się słowa HIDE – usuńmy je, ale bez ogra-
niczających je przecinków. Zamknijmy
Notepad, zachowując zmiany. Gotowe!
6
|
Zapobiegamy tworzeniu
się „śmieci”
Co jeszcze można zrobić, by ustrzec się
przed przepełnieniem naszego dysku twar-
dego? Warto przejąć kontrolę nad tym, co
Windows robi w przypadku załamania się
systemu i restartu. Na szczęście nie są to sy-
tuacje częste, ale na wszelki wypadek o tym
wspomnę. Otóż tworzony jest wtedy zrzut
pamięci – zapis zawartości RAM-u w mo-
mencie wystąpienia problemu. Analiza
takiego pliku pozwala programistom zdia-
gnozować przyczyny „krachu”, ale są oni je-
dynymi osobami, którym może się przydać
Ale jeśli pracujemy na panelu LCD, wybierz-
my opcję
ClearType
– doskonalszą od stan-
dardowej metody wygładzania.
2
|
Przyśpieszamy
wyświetlanie Pulpitu
Skoro mamy już na Pulpicie ikonę My Com-
puter, klikamy ją prawym klawiszem myszki
i wybieramy opcję
Manage
. Tu też może-
my „zamieszać”. Zajrzyjmy najpierw do za-
kładki
Advanced
. W pozycji
Perfor-
mance
naciskamy klawisz
Settings
.
W nowo otwartym okienku
Performance
Options
decydujemy, który z najnowszych
„bajerów” ma wyświetlać nasz system. Zwo-
lennicy Luny lub posiadacze mocnych kom-
puterów mogą być mniej zainteresowani – to
tu wyłączymy na przykład cienie pod menu
lub kursorem, efekty „rozwijania” menu czy
nawet etykietek programów na Pasku zadań.
Uwaga: odznaczenie ostatniej opcji
Use vi-
sual styles on windows and buttons
jest równoznaczne z rezygnacją z Luny. To
samo możemy zrobić w
Display Proper-
ties | Themes
, jeśli wybierzemy z listy
opcję
Windows Classic
.
3
|
Uwidaczniamy
pliki ukryte
Osobiście nie lubię, jeśli Eksplorator Win-
dows ukrywa cokolwiek przede mną. Natu-
ralnie w przypadku nowicjuszy chowanie
przed nimi plików systemowych jest jak
najbardziej wskazane – jedno naciśnięcie
klawisza [Delete] za dużo i reinstalacja go-
towa. Jeśli jednak czujemy, że nie mamy za
ciężkiej ręki, zajrzyjmy do Con-
trol Panelu.
Tu najpierw warto przełączyć
się do Classic View, klikając łącze
Switch to Classic View
. Uzyska-
my dzięki temu znany z poprzed-
nich edycji Windows widok
wszystkich ikon – domyślny Cate-
gory View przeznaczony jest dla
neofitów, którzy nie bardzo wie-
dzą, co chcą zrobić i Windows mu-
si im podpowiadać. Gdy już
zobaczymy „stary” widok, wy-
bierzmy ikonę
Folder Options
.
W zakładce
View
zaznaczamy od-
powiednie opcje (np.
Show hid-
den files and folders
oraz
Hide
protected operating system fi-
les
), potwierdzamy w ostrzeżeniu
Warning
, że wiemy, co robimy,
i zamykamy okno, naciskając klawisz
OK
.
4
|
Zwalniamy miejsce
na dysku
Skoro już wszystko widać, zajrzyjmy tam,
gdzie według Microsoftu nie powinniśmy.
Do katalogu Windows\system32\dllcache.
Znajdziemy tu 320 MB plików, które… mo-
żemy skasować. Naprawdę. To znaczy mogą
to zrobić ci, którzy mają kłopoty z miejscem
na dysku – dla starszych „twardzieli” to
przecież ogromna objętość. Wszystkie te
pliki są ważne dla działania systemu.
Nie, nie zwariowałem – to tylko kopie
najważniejszych plików.
Używane są przez mecha-
nizm Windows File Protec-
tion w chwili, gdy jakiś no-
wo instalowany program
zechce, niestety, nadpisać
zbiór systemowy przez jego
inną wersję. Jeśli oczyści-
my katalog \Dllcache, Win-
dows poprosi nas w takiej
sytuacji o włożenie płyty
instalacyjnej. Zróbmy to
koniecznie – złe wersje pli-
ków systemowych to jedna
z głównych przyczyn pro-
blemów ze stabilnością.
5
|
Usuwamy zbędne
komponenty systemu
W poszukiwaniu dyskowych oszczędności
zajrzyjmy jeszcze do ukrytego (a jakże!)
katalogu Windows\inf. Odszukajmy plik
Drobne zmiany
w jednym pliku pozwolą na
usunięcie niektórych komponentów systemu.
Niedoceniane narzędzie
– Group Policy pozwoli na zmianę
mnóstwa opcji bez grzebania w Rejestrze.
202
»
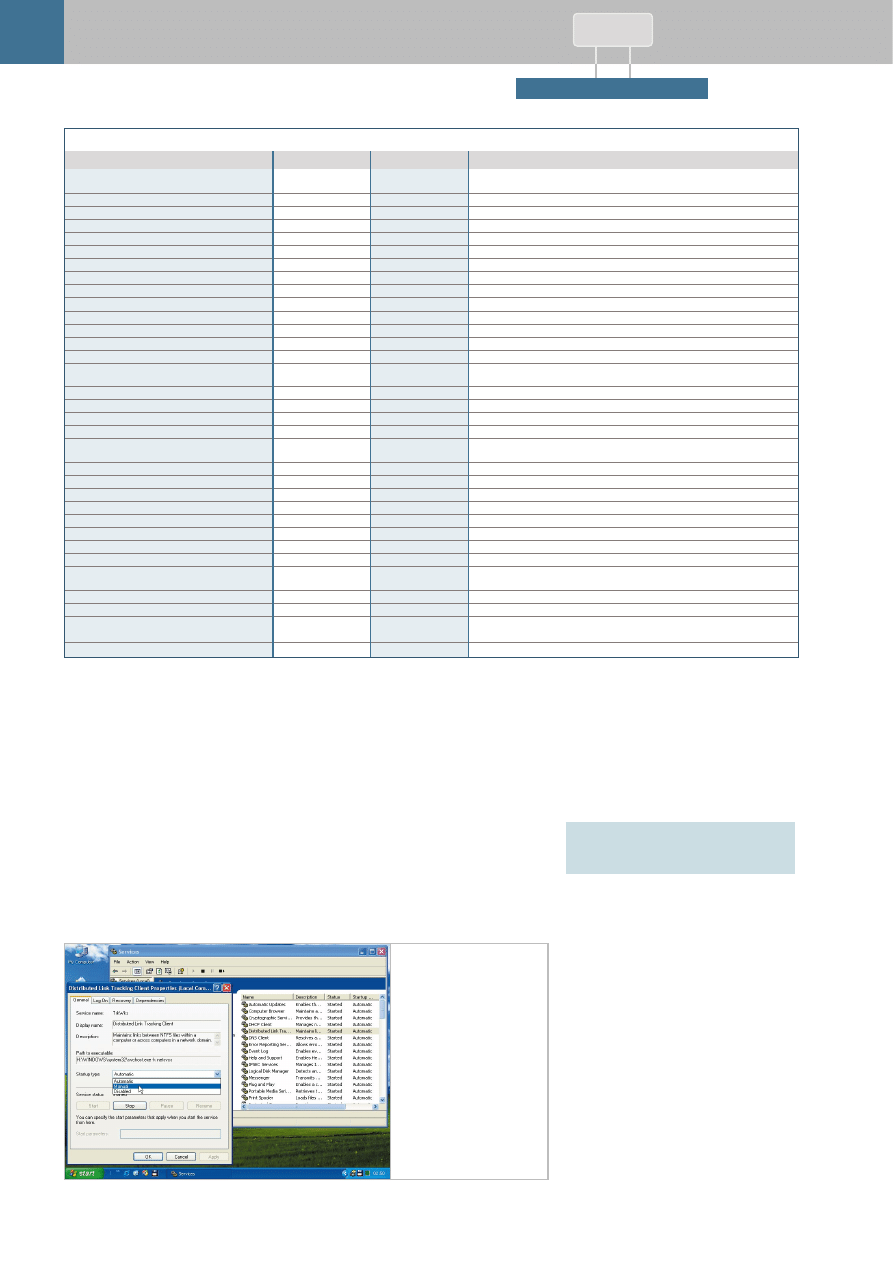
CHIP
| GRUDZIEŃ 2001
202
AK TUALNOŚCI
>>
TEMAT NUMERU
>>
HARDWARE
>>
SOFT WARE
>>
INTERNET
>>
P O R A DY
>>
MAGAZYN
Optymalizacja Windows XP
nia błędów. Niestety, jest ona czytelna tylko
dla programistów – twórców Okienek. Do
ponownego uruchomienia systemu potrzeb-
ne będzie naciśnięcie na obudowie przyci-
sku Reset. Chyba że w opisanym powyżej
miejscu nakazaliśmy automatyczne restarto-
wanie po wystąpieniu błędu.
7
|
Optymalizacja pliku
wymiany
Następna rada przeznaczona jest głównie dla
posiadaczy małych dysków twardych i… du-
żej ilości RAM-u. Chodzi o plik wymiany (pa-
gefile.sys). Otóż Windows standardowo obli-
cza i ustawia jego wielkość na podstawie
wykrytej przez siebie ilości pamięci operacyj-
nej. Stosuje tu prostą zasadę – plik wymiany
ma być 1,5 raza większy od objętości RAM-u.
Przy zainstalowanych 128 lub 256 MB RAM-u
ma to jeszcze sens – system będzie się dość
często odwoływał do pamięci wirtualnej,
chce więc mieć jej pod dostatkiem. Jednak im
więcej mamy kostek pamięci w naszym pece-
cie, tym mniej potrzebny staje się plik wy-
miany. Możemy zatem ograniczyć jego wiel-
kość, stosując przelicznik 1× zamiast 1,5 ×
lub nawet niższy – na przykład przy 512 MB
my polecenie
Properties
. Przechodzimy
do zakładki
Advanced
i w sekcji
Startup
and Recovery
naciskamy klawisz
Set-
tings
. Z listy rozwijalnej w sekcji
Write
debugging information
wybieramy po-
zycję
None
.
Zanim jednak naciśniemy klawisz OK,
warto także zaznaczyć opcję
Automatical-
ly restart
w sekcji
System failure
. Co nam
to da? Mówiąc żartobliwie – oszczędność ru-
chów. W sytuacji krytycznego zatrzymania
systemu Windows wyświetla bowiem znany
niektórym jego użytkownikom niebieski
ekran z informacją o przyczynach wystąpie-
taki zbiór. A że osiąga on czasami wielkość
nawet kilkuset megabajtów, warto zapobiec
tworzeniu się podobnych „śmieci”.
Wybierzmy zatem z menu Start polece-
nie
Run
, wpiszmy w okienko ciąg liter
„drwtsn32” i wciśnijmy na klawiaturze kla-
wisz [Enter]. Uruchomi się Dr. Watson for
Windows. W sekcji
Options
wybierzmy
odpowiednie opcje – odznaczmy pozycję
Create Crash Dump File
,
Dump All
Therad Contents
oraz
Dump Symbol
Table
. I już – zatwierdzamy zmiany klawi-
szem
OK
. Kliknijmy teraz prawym klawi-
szem myszy ikonę My Computer i wybierz-
Alerter
Application Management
Automatic Updates
Background Intelligent Transfer Service
ClipBook
COM+ Event System
COM+ System Application
Computer Browser
Cryptographic Services
DHCP Client
Distributed Link Tracking Client
Distributed Transaction Coordinator
DNS Client
Error Reporting Service
Event Log
Fast User Switching Compatibility
Help and Support
IMAPI CD-Burning COM Service
Indexing Service
Internet Connection Firewall (ICF)/Internet
Connection Sharing (ICS)
IPSEC Services
Logical Disk Manager
Messenger
Net Logon
NetMeeting Remote Desktop Sharing
Network Connections
Network DDE
NT LM Security Support Provider
NVIDIA Driver Helper Service
Performance Logs and Alerts
Plug and Play
Portable Media Serial Number
Print Spooler
Protected Storage
Nazwa usługi
Manual
Manual
Automatic
Manual
Manual
Manual
Manual
Automatic
Automatic
Automatic
Automatic
Manual
Automatic
Automatic
Automatic
Manual
Automatic
Automatic/Disabled
Manual
Automatic/Disabled
Automatic
Automatic
Automatic
Automatic
Manual
Manual
Manual
Manual
Automatic
Manual
Automatic
Automatic
Automatic
Automatic
Stan domyślny
Manual
Manual
Manual
Manual
Manual
Manual
Manual
Manual
Manual
Automatic
Manual
Manual
Automatic
Manual
Automatic
Manual
Manual
Automatic/Disabled
Manual
Automatic/Disabled
Manual
Automatic
Manual
Manual
Manual
Manual
Manual
Manual
Manual
Manual
Automatic
Manual
Automatic
Automatic
Stan zalecany
Powiadamia administratora o problemach naszego komputera. Jeśli nie
jesteśmy podłączeni do sieci, zostawmy Manual.
Uruchamiana automatycznie podczas instalowania oprogramowania.
Automatyczne uaktualnianie Windows.
Zostawiamy wyłączoną.
Obsługa funkcji sieciowych Schowka.
Zostawiamy wyłączoną.
Zostawiamy wyłączoną.
Pozwala na przeglądanie lokalnej sieci. Jeśli jej brak – można wyłączyć.
Na domowym komputerze możemy ją wyłączyć.
Zarządza automatycznie adresami IP. Zostawiamy w trybie Automatic.
Wyłączamy, jeśli nie zainstalowaliśmy Windows z systemem plików NTFS.
W zastosowaniach domowych – wyłączamy.
Jeśli łączymy się z Internetem, zostawiamy włączoną.
Wyłączamy.
Ułatwia diagnozowanie problemów – można wyłączyć, jeśli nie chcemy
mieć możliwości przeglądania logów systemowych.
Ułatwia przełączanie użytkowników – wystartuje, gdy będzie potrzebna.
Możemy wyłączyć – jeśli zechcemy skorzystać z Pomocy, uruchomi się sama.
Jeśli nie mamy nagrywarki, nie ma potrzeby uruchamiania tej usługi.
Ułatwia wyszukiwanie dokumentów – można wyłączyć.
Jeśli wybraliśmy uruchomienie firewalla, będzie startowana automatycznie.
Jeśli nie jesteśmy podłączeni do domeny Windows 2000, możemy wyłączyć.
Zarządzanie dyskami logicznymi – lepiej zostawić w trybie Automatic.
Jeśli nie jesteśmy podłączeni do sieci, możemy wyłączyć.
Jeśli nie jesteśmy podłączeni do domeny Windows 2000, możemy wyłączyć.
W razie potrzeby jest uruchamiana automatycznie przez program NetMeeting.
Jeśli nie jesteśmy podłączeni do sieci, możemy wyłączyć.
Jeśli nie jesteśmy podłączeni do sieci, możemy wyłączyć.
Jeśli nie jesteśmy podłączeni do sieci, możemy wyłączyć.
Usługa instalowana przez najnowsze sterowniki do kart Nvidia – nie jest
elementem Windows XP. Warto wyłączyć – przedłuża zamykanie systemu.
W większości zastosowań – niepotrzebna.
Zostawiamy włączoną – chyba że chcemy osobiście konfigurować przerwania.
Wyłączamy, jeśli nie mamy podłączonego do komputera odtwarzacza MP3.
Wyłączamy tylko wtedy, gdy nie mamy drukarki.
Zwiększa bezpieczeństwo – pozostawiamy włączoną.
Komentarz
Konfiguracja usług systemowych Windows XP
Wyłącz niepotrzebne
usługi – zajmują tylko
pamięć. Jeśli nie wiesz,
które można
zdeaktywować – zajrzyj
do tabelki powyżej.
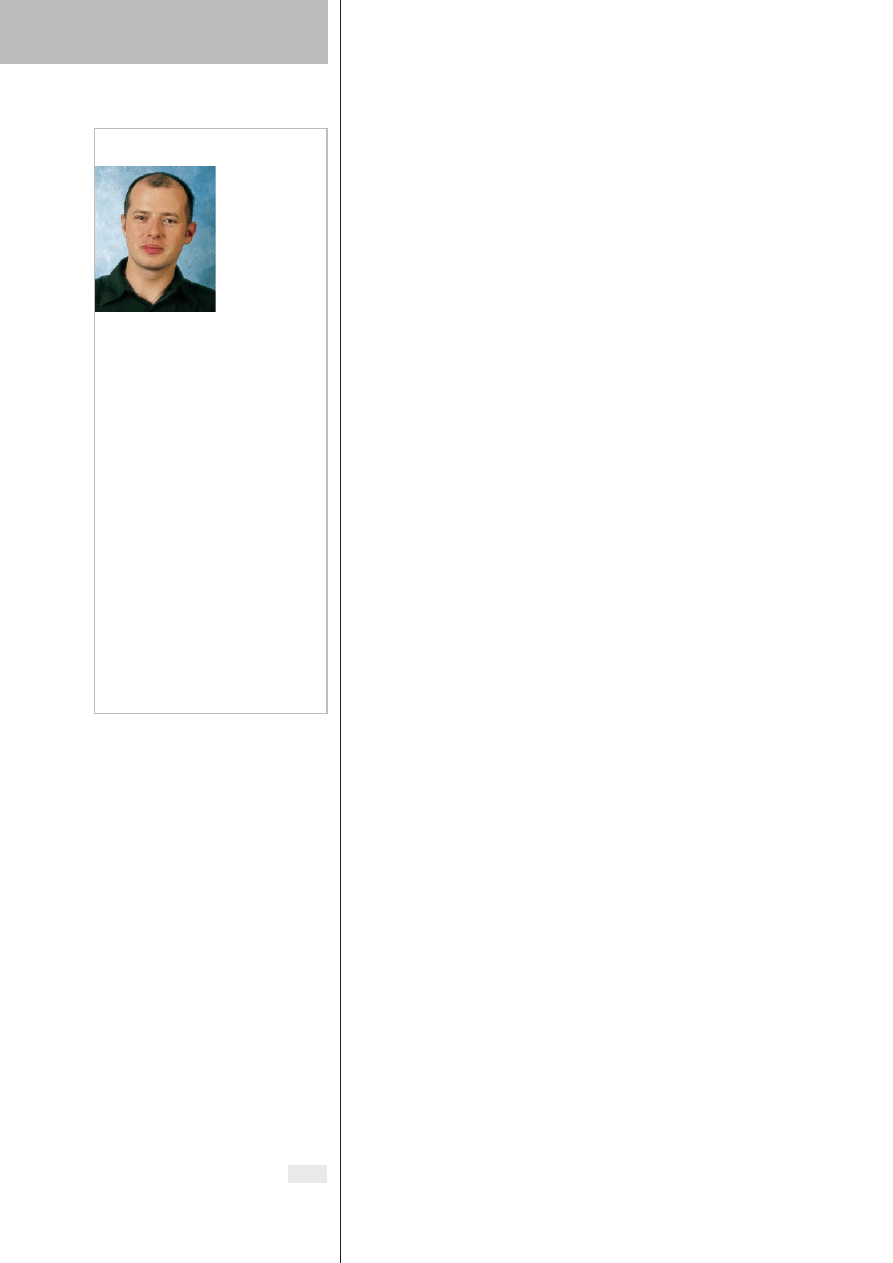
w ogromnej większości przypadków wystar-
czy plik o wielkości 1 GB lub mniejszy – cho-
ciażby 600 MB.
By samodzielnie ustawić wielkość pliku
wymiany, znowu sięgnijmy po właściwości
naszego komputera – klikając prawym kla-
wiszem myszy ikonę My Computer i po ko-
lei wybierając polecenia
Properties | Ad-
vanced | Performance | Settings |
Advanced | Virtual memory | Change
(ufff, trudno tu trafić…). Na wybranym dys-
ku, najczęściej systemowym, określamy po-
czątkowy (
Initial size
) oraz maksymalny
(
Maximum size
) rozmiar pliku wymiany.
Jeśli chcemy, by był on niezmienny, wpisu-
jemy w oba pola tę samą liczbę. Można jesz-
cze zmniejszyć rozmiar pamięci wirtualnej,
różnicując te dwie liczby. W polu
Initial
wpisujemy mniejszą wartość, która będzie
charakteryzowała nasz plik w codziennym
działaniu. W polu
Maximum
wpiszmy
większą wartość, którą może osiągnąć pa-
mięć wirtualna w sytuacji nadzwyczajnego
na nią zapotrzebowania.
Z wyczuciem...
Marcin Pawlak,
administrator sys-
temów Windows
NT/2000.
Windows XP jest następcą Windows
2000, zatem większość rad dotyczących
starszego systemu znajduje zastosowa-
nie również w przypadku nowszych
Okienek. Przy wyłączaniu usług warto
jednak pamiętać o kilku nowych, któ-
rych nie znajdziemy w edycji 2000.
Na pewno warto poeksperymento-
wać – zyskać możemy całkiem sporo.
Jeśli ktoś nie czuje się pewnie w nowym
systemie, na początek niech nie wyłą-
cza mechanizmu System Restore. Jeśli
coś pójdzie nie tak, w ogromnej więk-
szości przypadków pozwoli on nam na
przywrócenie stanu poprzedniego.
A gdybyśmy jednak wyłączyli o jedną
usługę za dużo, co skończyłoby się nie-
możnością uruchomienia systemu, nie
trzeba od razu reinstalować Windows.
Znając hasło administratora, możemy
uruchomić krytyczną usługę, korzysta-
jąc z System Recovery Console – narzę-
dzia, które uruchomimy z płyty instala-
cyjnej Windows XP.
204
»
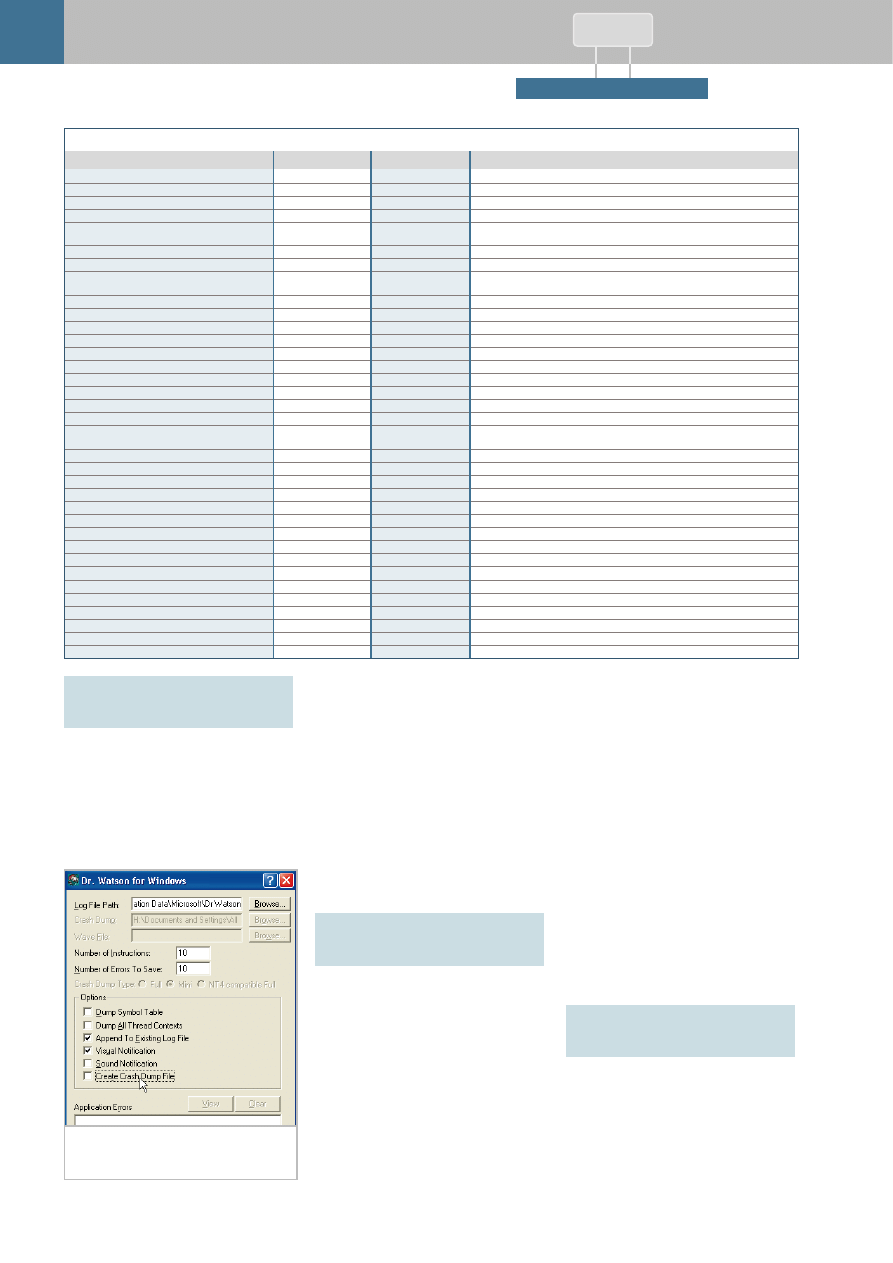
CHIP
| GRUDZIEŃ 2001
204
AK TUALNOŚCI
>>
TEMAT NUMERU
>>
HARDWARE
>>
SOFT WARE
>>
INTERNET
>>
P O R A DY
>>
MAGAZYN
Optymalizacja Windows XP
Podobnie jest z wieloma innymi usługami –
w zależności od konfiguracji naszego kom-
putera i jego zastosowań możemy wyłączyć
wiele z nich, zyskując trochę wolnej pamię-
ci RAM.
Jak dotrzeć do usług i je powyłączać? Są
dwa sposoby – albo klikając prawym klawi-
szem myszki ikonę My Computer i wybiera-
jąc pozycję
Manage
(a następnie rozwijając
gałąź
Services and Applications | Servi-
ces
), albo też sięgając do Control Panelu
i klikając ikonę
Administrative Tools |
Services
. Naszym oczom ukaże się impo-
nująca lista usług. Posortujmy ją tak, by na
górze znalazły się te, które uruchamiane są
podczas startu systemu – kliknijmy nagłó-
wek kolumny Startup.
10
|
Sposoby wyłączania
usług
Kilkamy nazwę usługi prawym klawiszem
myszy i wybieramy polecenie
Properties
.
Najbardziej interesująca jest lista rozwijalna
Startup type
na zakładce
General
– tu
właśnie decydujemy, jak ma się zachowy-
wać dana usługa podczas rozruchu Win-
dows. Usiłując oszczędzić na pamięci,
głowica dysku musi bardzo często „biegać”
między różnymi obszarami talerzy. Jeśli jed-
nak plik wymiany umieścimy na innym dys-
ku, odczyt będzie odbywał się jednocześnie –
zyskamy zatem na prędkości systemu.
Tu jednak dwie uwagi. Po pierwsze – za-
bieg ten oczywiście nie ma sensu, jeśli drugi
dysk jest starego typu i ma gorsze osiągi. Po
drugie – na partycji systemowej musimy zo-
stawić drugi, mały plik wymiany o objętości
dosłownie 2 MB. Jest on konieczny do dzia-
łania Windows.
9
|
Wyłączamy zbędne usługi
Teraz zabieram się do konfiguracji usług
(ang. services). W pewnym uproszczeniu
mówiąc, są to małe, rezydujące cały czas
w pamięci programy, które obsługują inne
aplikacje, wykonując określone funkcje sys-
temowe (zwłaszcza na niskim poziomie,
zbliżonym do sprzętowego). Standardowo
Windows uruchamia mnóstwo usług, które
mogą być zupełnie dla nas nieprzydatne –
jeśli bowiem na przykład nie mamy drukar-
ki, włączanie usługi Print spooler (bufor
wydruku) nie ma najmniejszego sensu.
8
|
Lokalizacja pamięci
wirtualnej
Jeśli mamy więcej niż jeden dysk twardy,
warto się zastanowić nad zmianą lokalizacji
naszego zbioru z pamięcią wirtualną. Najczę-
ściej umieszczony on jest na tym samym dys-
ku co system. Zatem w sytuacji częstego się-
gania do pliku wymiany oraz danych odczyt
z dysku jest utrudniony – obrazowo mówiąc,
QoS RSVP
Remote Access Auto Connection Manager
Remote Access Connection Manager
Remote Desktop Help Session Manager
Remote Procedure Call (RPC)
Remote Procedure Call (RPC) Locator
Remote Registry
Removable Storage
Routing and Remote Access
Secondary Logon
Security Accounts Manager
Server
Shell Hardware Detection
Smart Card
Smart Card Helper
SSDP Discovery Service
System Event Notification
System Restore Service
Task Scheduler
TCP/IP NetBIOS Helper
Telephony
Telnet
Terminal Services
Themes
Uninterruptible Power Supply
Universal Plug and Play Device Host
Upload Manager
WebClient
Windows Audio
Windows Image Acquisition (WIA)
Windows Installer
Windows Management Instrumentation
Windows Time
Wireless Zero Configuration
Workstation
Nazwa usługi
Manual
Manual
Manual
Manual
Automatic
Manual
Automatic
Manual
Manual
Automatic
Automatic
Automatic
Automatic
Automatic
Automatic
Manual
Automatic
Automatic
Automatic
Automatic
Manual
Manual
Manual
Automatic
Manual
Manual
Automatic
Automatic
Automatic
Manual
Manual
Automatic
Automatic
Automatic
Automatic
Stan domyślny
Manual
Manual
Manual
Manual
Automatic
Manual
Manual
Manual
Manual
Manual
Automatic
Manual
Automatic
Manual
Manual
Manual
Automatic
Automatic
Manual
Manual
Manual
Manual
Manual
Automatic
Manual
Manual
Manual
Manual
Automatic
Manual
Manual
Manual
Manual
Manual
Automatic
Stan zalecany
Zostawiamy wyłączoną.
Włączy się, gdy będzie potrzebna – np. podczas połączenia z Internetem.
Jak wyżej.
Potrzebna jedynie podczas korzystania z usługi Remote Assistance.
Choćbyśmy chcieli, nie uda się nam wyłączyć tej usługi. Jest jednym
z najważniejszych elementów systemu.
Włączy się, gdy będzie potrzebna.
Jeśli nie chcemy, by ktoś nam myszkował po Rejestrze, koniecznie wyłączmy.
Ułatwia zarządzanie nośnikami pamięci masowej (taśmy, dyski optyczne) -
jeśli nie mamy, można wyłączyć.
Znajduje zastosowanie w dużych sieciach.
Pozwala na logowanie się jako inny użytkownik.
Zawiaduje kontami użytkowników – zostawiamy włączoną.
Na domowym komputerze możemy wyłączyć.
Zostawiamy włączoną.
Wyłączamy, jeśli nie mamy np. kart PCMCIA.
Jak wyżej.
Obsługa Universal Plug & Play – wyłączamy.
Rejestruje zdarzenia systemowe – włączanie, wyłączanie itp.
Jeśli nie chcemy ochrony oferowanej przez System Restore, możemy wyłączyć.
Służy do uruchamiania zadań cyklicznych – jeśli niczego takiego nie robimy,
można wyłączyć.
Jeśli nie jesteśmy podłączeni do sieci, możemy wyłączyć.
Gdy będzie potrzebna – podczas modemowego połączenia – włączy się sama.
Zostawiamy wyłączoną.
Uruchomi się podczas korzystania z Remote Desktop Connection.
Jeśli nie korzystamy z Luny, możemy wyłączyć.
Obsługa UPS-ów.
Obsługa Universal Plug & Play – wyłączamy.
Możemy wyłączyć.
Jak wyżej.
Zostawiamy włączoną.
Jeśli nie mamy kamery lub skanera – wyłączamy.
Włączy się, gdy będzie potrzebny.
Choć wygląda na istotną, możemy z powodzeniem wyłączyć.
Wyłączamy na komputerze domowym.
Jeśli nie mamy kart 802.11 – wyłączamy.
Zostawiamy włączoną.
Komentarz
Konfiguracja usług systemowych Windows XP
Tylko od Ciebie zależy,
czy Windows
będzie zawalał Twój dysk „śmieciami”
po własnych wpadkach.
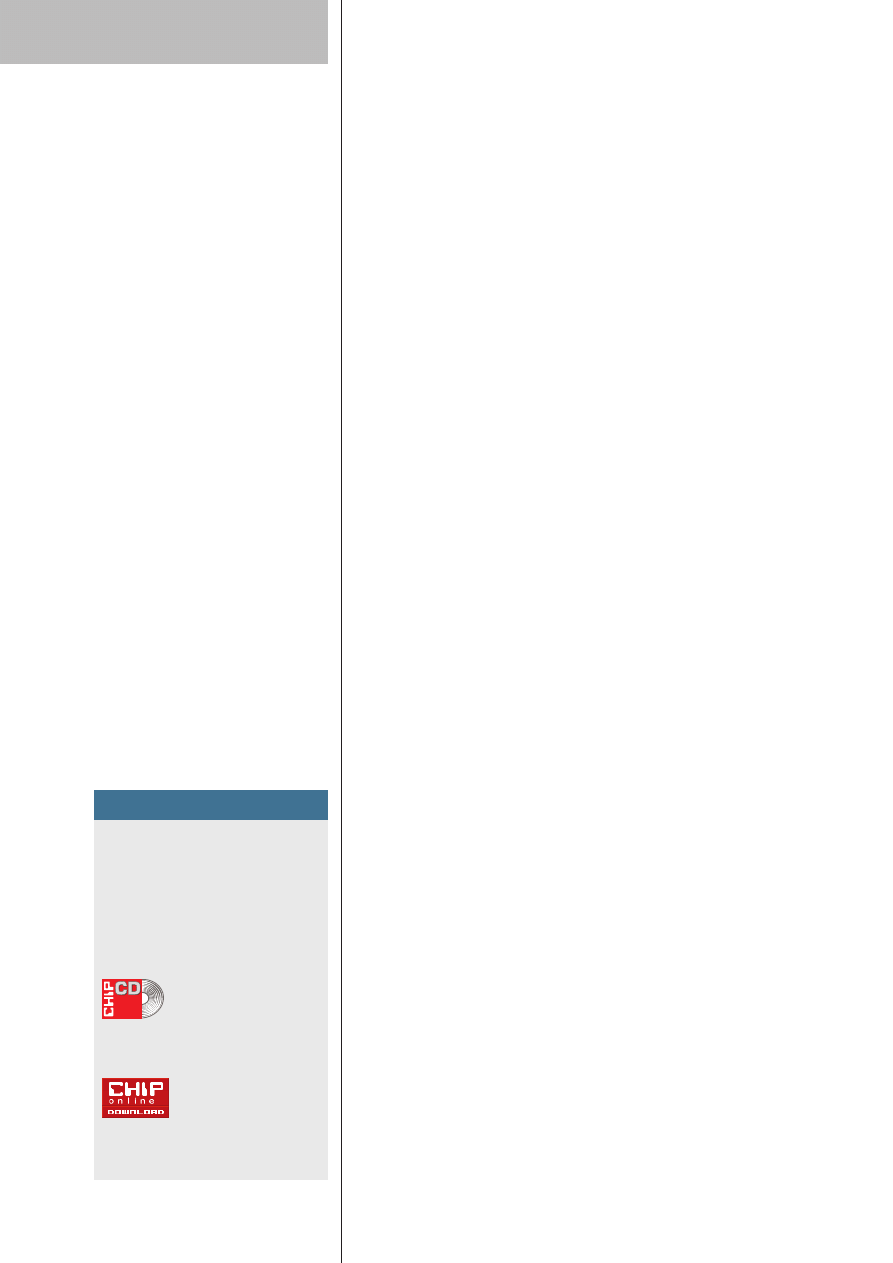
wybieramy pozycję
Manual
. Nigdy – chyba
że jesteśmy ABSOLUTNIE pewni, że wiemy,
co robimy – nie wybieramy opcji
Disabled
.
Chodzi o to, że jeśli popełniliśmy jakiś błąd
i dana usługa jest jednak konieczna do dzia-
łania czy to samego systemu, czy też kon-
kretnego programu, będzie się ona mogła
uruchomić na żądanie – ale tylko wtedy, gdy
ustawiliśmy sposób startu na
Manual
.
Ustawienie
Disabled
może prowadzić na-
wet do niemożności uruchomienia Win-
dows, choć trzeba przyznać, że system bro-
ni się przed nadmierną ingerencją –
niektórych usług niezbędnych mu „do ży-
cia” po prostu nie pozwoli wyłączyć…
Ale… które usługi wyłączyć? Informacje
te zawarte są w tabelkach „Konfiguracja
usług systemowych Windows XP”. Jeśli na-
dal czegoś nie wiemy, warto zerknąć na za-
kładkę
Dependencies
– dowiemy się tu, od
uruchomienia których usług zależy działa-
nie danego programu i które programy zale-
żą od działania konkretnej usługi.
Nowe doświadczenie
Co zyskamy po wykonaniu wszystkich
opisanych tu czynności? Przede wszystkim
zaoszczędzimy już przy starcie trochę pa-
mięci RAM – system będzie jej zajmował
mniej. Zysk będzie różny – w zależności od
ilości wyłączonych usług zyskamy od kilku
do kilkunastu MB wolnego RAM-u. Windows
XP stanie się także nieco „lżejszy”, spraw-
niejszy i skory do współpracy z nami. Zaosz-
czędzimy więc także nieco czasu i nerwów –
dóbr mocno przecież deficytowych.
n
INFO
Centrum Windows XP
http://windowsxp.neurovirgin.com/
TweakXP.com
http://www.tweakxp.com/
Windows XP Unofficial site
http://www.windows2002.prv.pl/
Wxperience.com
http://wxperience.com/tips.php
W dziale Porady | Optyma-
lizacja Windows XP znajdu-
je się zestaw narzędzi Po-
werToys, dodatkowe wygaszacze ekranu
i nowy temat dla Windows XP, a także
plik PDF z artykułem o Windows XP.
Wymienione programy
i tematy można również
pobrać z internetowego
serwisu Download pod adresem
http://download.chip.pl/ w dziale
System.
12
2001
Wyszukiwarka
Podobne podstrony:
Przyspieszanie windowsa xp
[Windows XP] Przyspieszanie łącza internetowego
[Windows XP] Przyspieszanie systemu
Dyskietki startowe systemu Windows XP
abc systemu windows xp 47IMHOQVXQT6FS4YTZINP4N56IQACSUBZSUF7ZI
Autoodtwarzanie w systemie Windows XP
Windows XP jest uruchamiany w dwóch etapach
Przyśpieszamy Windows o 200
Rozwiązywanie problemów z uruchamianiem systemu Windows za pomocą konsoli odzyskiwania, windows XP i
Błędy systemu Windows XP
Instalacja Windows XP i Vista(FORMATOWANIE),tworzenie kopii zapasowej
Bezpośrednie łączenie dwóch komputerów w Windows XP, Windows porady
Jak tworzyć szybko pliki PDF, windows XP i vista help
Ukrywanie zasobów komputera, windows XP i vista help
Sztuczki Windows XP
Instrukcja?archiwizacji dla Systemu InsERT GT w Windows XP
Overview of Windows XP Service Pack 3
Instrukcja personalizacji paska zadań w systemie Windows XP
Wirusy są tylko na niebezpiecznych stronach, windows XP i vista help
więcej podobnych podstron