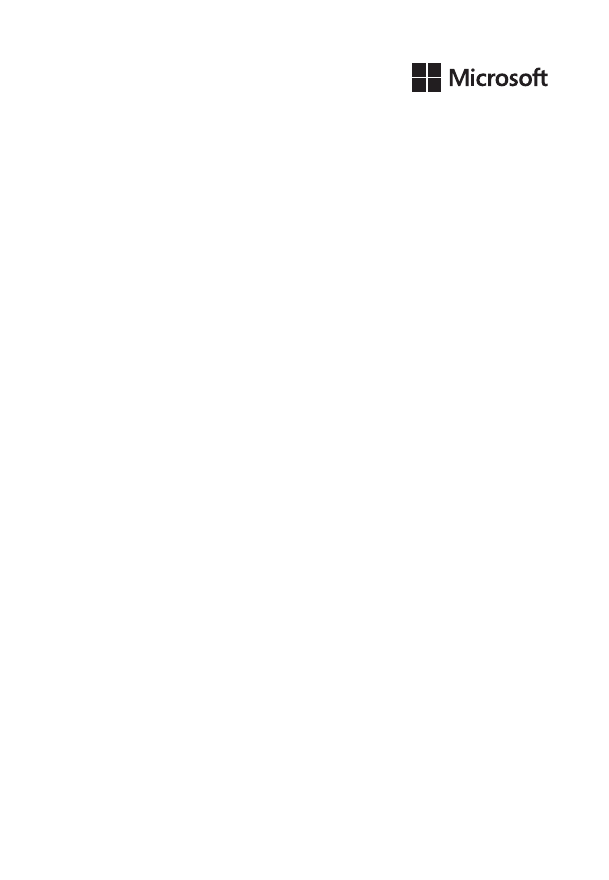
William R. Stanek
Vademecum Administratora
Windows Server
®
2012 R2
Podstawy i konfiguracja
Przekład: Leszek Biolik
APN Promise, Warszawa 2014
##7#52#aSUZPUk1BVC1WaXJ0dWFsbw==
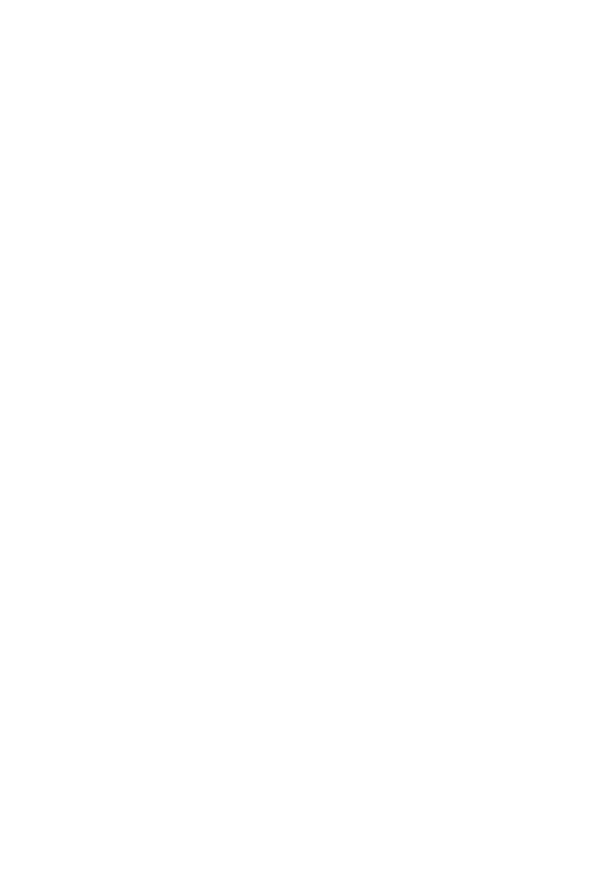
Vademecum Administratora Windows Server
®
2012 R2: Podstawy i konfi guracja
© 2014 APN PROMISE SA
Authorized Polish translation of English edition of
Windows Server
®
2012 R2: Essentials & Confi guration Pocket Consultant, ISBN: 978-0-
7356-8257-3
Copyright © 2014 by William R. Stanek
This translation is published and sold by permission of O’Reilly Media, Inc., which owns
or controls all rights to publish and sell the same.
APN PROMISE SA, biuro: ul. Kryniczna 2, 03-934 Warszawa
tel. +48 22 35 51 600, fax +48 22 35 51 699
e-mail: mspress@promise.pl
Wszystkie prawa zastrzeżone. Żadna część niniejszej książki nie może być powielana
ani rozpowszechniana w jakiejkolwiek formie i w jakikolwiek sposób (elektroniczny,
mechaniczny), włącznie z fotokopiowaniem, nagrywaniem na taśmy lub przy użyciu
innych systemów bez pisemnej zgody wydawcy.
Książka ta przedstawia poglądy i opinie autorów. Przykłady fi rm, produktów, osób
i wydarzeń opisane w niniejszej książce są fi kcyjne i nie odnoszą się do żadnych
konkretnych fi rm, produktów, osób i wydarzeń, chyba że zostanie jednoznacznie
stwierdzone, że jest inaczej. Ewentualne podobieństwo do jakiejkolwiek rzeczywistej fi rmy,
organizacji, produktu, nazwy domeny, adresu poczty elektronicznej, logo, osoby, miejsca
lub zdarzenia jest przypadkowe i niezamierzone.
Microsoft oraz znaki towarowe wymienione na stronie http://www.microsoft.com/about/legal/
en/us/IntellectualProperty/Trademarks/EN-US.aspx są zastrzeżonymi znakami towarowymi
grupy Microsoft. Wszystkie inne znaki towarowe są własnością ich odnośnych właścicieli.
APN PROMISE SA dołożyła wszelkich starań, aby zapewnić najwyższą jakość tej publikacji.
Jednakże nikomu nie udziela się rękojmi ani gwarancji.
APN PROMISE SA nie jest w żadnym wypadku odpowiedzialna za jakiekolwiek szkody
będące następstwem korzystania z informacji zawartych w niniejszej publikacji, nawet jeśli
APN PROMISE została powiadomiona o możliwości wystąpienia szkód.
ISBN: 978-83-7541-148-5
Przekład: Leszek Biolik
Redakcja: Marek Włodarz
Korekta: Ewa Swędrowska
Projekt okładki: Twist Creative – Seattle
Skład i łamanie: MAWart Marek Włodarz
##7#52#aSUZPUk1BVC1WaXJ0dWFsbw==
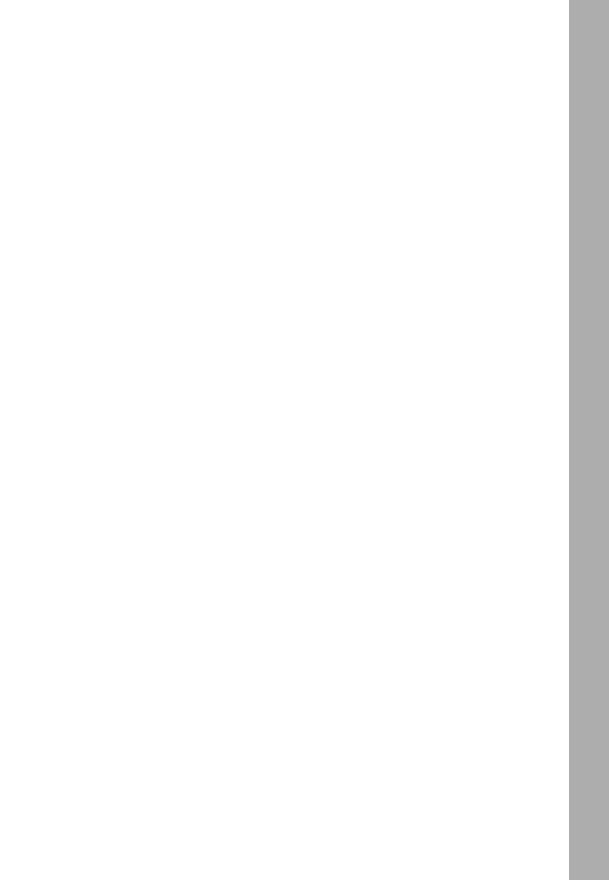
iii
Spis treści
Wprowadzenie
. . . . . . . . . . . . . . . . . . . . . . . . . . . . . . . . . . . . ix
1
Administrowanie systemem Windows Server 2012 R2
. . . . . . . . . . . 1
Systemy Windows Server 2012 R2 i Windows 8.1 . . . . . . . . . . . . . . . . . . . 2
Poznajemy system Windows Server 2012 R2 . . . . . . . . . . . . . . . . . . . . . . 5
Wprowadzenie do systemu Windows Server 2012 R2 . . . . . . . . . . . . . . . . 5
Praca z systemem Windows Server 2012 R2 . . . . . . . . . . . . . . . . . . . . . 6
Opcje zarządzania zasilaniem . . . . . . . . . . . . . . . . . . . . . . . . . . . . . . 9
Narzędzia i protokoły sieci . . . . . . . . . . . . . . . . . . . . . . . . . . . . . . . 12
Omówienie opcji sieciowych . . . . . . . . . . . . . . . . . . . . . . . . . . . . . 12
Używanie protokołów sieci . . . . . . . . . . . . . . . . . . . . . . . . . . . . . . 13
Kontrolery domen, serwery członkowskie i usługi domenowe . . . . . . . . . . . 15
Praca z usługą Active Directory . . . . . . . . . . . . . . . . . . . . . . . . . . . 15
Wykorzystywanie kontrolerów domen tylko do odczytu . . . . . . . . . . . . . 17
Stosowanie usług RADDS (Restartable Active Directory Domain Services) . . . . 18
Usługi rozpoznawania nazw . . . . . . . . . . . . . . . . . . . . . . . . . . . . . . 19
Domain Name System (DNS) . . . . . . . . . . . . . . . . . . . . . . . . . . . . 20
Windows Internet Name Service (WINS) . . . . . . . . . . . . . . . . . . . . . . 22
Link-Local Multicast Name Resolution (LLMNR) . . . . . . . . . . . . . . . . . . 24
Najczęściej używane narzędzia . . . . . . . . . . . . . . . . . . . . . . . . . . . . 26
Windows PowerShell . . . . . . . . . . . . . . . . . . . . . . . . . . . . . . . . . 26
Windows Remote Management . . . . . . . . . . . . . . . . . . . . . . . . . . . 29
2
Wdrażanie serwerów systemu Windows Server 2012 R2
. . . . . . . . . 33
Role serwera, usługi ról i funkcje systemu Windows Server 2012 R2 . . . . . . . . 34
Instalacja pełnego serwera, zminimalizowany interfejs i Server Core . . . . . . . . 41
Poruszanie się w systemie Server Core . . . . . . . . . . . . . . . . . . . . . . . 42
Instalowanie systemu Windows Server 2012 R2 . . . . . . . . . . . . . . . . . . . 45
Wykonywanie instalacji od podstaw . . . . . . . . . . . . . . . . . . . . . . . . 46
Przeprowadzanie aktualizacji (zmiana wersji systemu) . . . . . . . . . . . . . . . 49
Wykonywanie dodatkowych zadań administracyjnych w trakcie instalacji . . . . 50
Zmiana typu instalacji . . . . . . . . . . . . . . . . . . . . . . . . . . . . . . . . 57
3
Zarządzanie serwerami systemu Windows Server 2012 R2
. . . . . . . . 61
Zarządzanie rolami, usługami ról i funkcjami . . . . . . . . . . . . . . . . . . . . . 61
Wykonywanie początkowych zadań konfiguracji . . . . . . . . . . . . . . . . . 61
Zasadnicze elementy i pliki binarne programu Server Manager . . . . . . . . . 67
Zdalne zarządzanie serwerami . . . . . . . . . . . . . . . . . . . . . . . . . . . . 70
Łączenie się i praca z serwerami zdalnymi . . . . . . . . . . . . . . . . . . . . . 73
Dodawanie bądź usuwanie ról, usług ról i funkcji . . . . . . . . . . . . . . . . . 76
Zarządzanie właściwościami systemu . . . . . . . . . . . . . . . . . . . . . . . . . 80
Konfigurowanie nazwy komputera i członkostwa w domenie . . . . . . . . . . 81
Konfigurowanie opcji instalacji sterowników . . . . . . . . . . . . . . . . . . . . 82
Konfigurowanie opcji dotyczących pamięci i wydajności . . . . . . . . . . . . . 83
##7#52#aSUZPUk1BVC1WaXJ0dWFsbw==
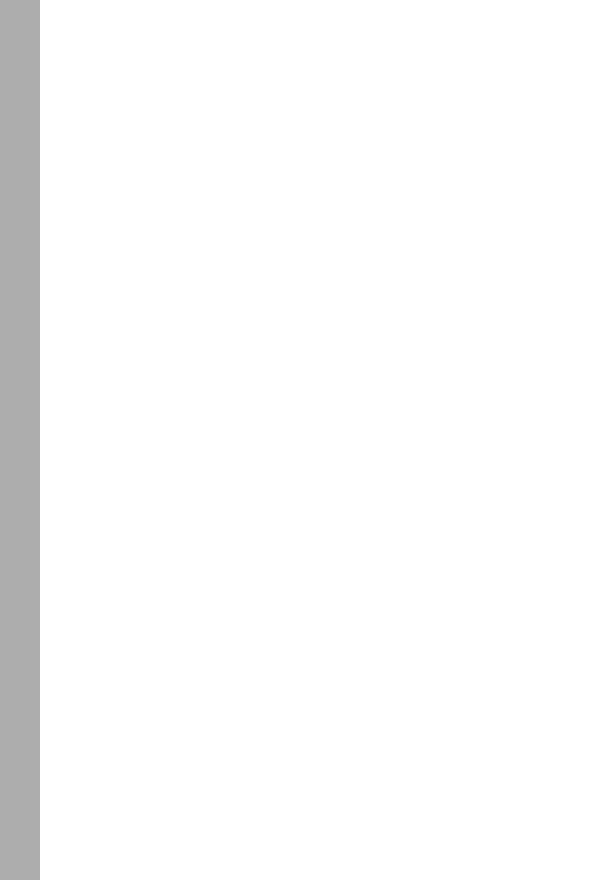
iv
Spis
treści
4
Monitorowanie procesów, usług i zdarzeń
. . . . . . . . . . . . . . . . . . 95
Zarządzanie aplikacjami, procesami i wydajnością . . . . . . . . . . . . . . . . . . 95
Task Manager (Menedżer zadań) . . . . . . . . . . . . . . . . . . . . . . . . . . 96
Przeglądanie procesów i zarządzanie nimi . . . . . . . . . . . . . . . . . . . . . 96
Administrowanie procesami . . . . . . . . . . . . . . . . . . . . . . . . . . . . . 99
Przeglądanie usług systemu . . . . . . . . . . . . . . . . . . . . . . . . . . . . 103
Monitorowanie i zarządzanie wydajnością systemu . . . . . . . . . . . . . . . 104
Monitorowanie i zarządzanie zdalnymi sesjami użytkowników . . . . . . . . . 107
Zarządzanie usługami systemu . . . . . . . . . . . . . . . . . . . . . . . . . . . 109
Wyszukiwanie usług w programie Server Manager . . . . . . . . . . . . . . . 109
Wyszukiwanie usług w programie Computer Management . . . . . . . . . . . 110
Uruchamianie, zatrzymywanie i wstrzymywanie usług . . . . . . . . . . . . . 112
Konfigurowanie uruchamiania usług . . . . . . . . . . . . . . . . . . . . . . . 112
Konfigurowanie konta usługi . . . . . . . . . . . . . . . . . . . . . . . . . . . 113
Konfigurowanie odzyskiwania usługi . . . . . . . . . . . . . . . . . . . . . . . 115
Wyłączanie niepotrzebnych usług . . . . . . . . . . . . . . . . . . . . . . . . . 116
Rozwiązywanie problemów dotyczących usług . . . . . . . . . . . . . . . . . 117
Rejestrowanie i podgląd zdarzeń . . . . . . . . . . . . . . . . . . . . . . . . . . 120
Uzyskiwanie dostępu do zdarzeń w programie Server Manager . . . . . . . . 122
Uzyskiwanie dostępu do zdarzeń w programie Event Viewer (Podgląd
zdarzeń) . . . . . . . . . . . . . . . . . . . . . . . . . . . . . . . . . . . . . 123
Filtrowanie dzienników zdarzeń . . . . . . . . . . . . . . . . . . . . . . . . . . 125
Ustawianie opcji dziennika zdarzeń . . . . . . . . . . . . . . . . . . . . . . . . 127
Czyszczenie dzienników zdarzeń . . . . . . . . . . . . . . . . . . . . . . . . . 129
Archiwizowanie dzienników zdarzeń . . . . . . . . . . . . . . . . . . . . . . . 129
5
Optymalizowanie wydajności systemu
. . . . . . . . . . . . . . . . . . . . 133
Przygotowanie się do monitorowania . . . . . . . . . . . . . . . . . . . . . . . 133
Tworzenie planu monitorowania . . . . . . . . . . . . . . . . . . . . . . . . . 134
Posługiwanie się konsolami monitorowania . . . . . . . . . . . . . . . . . . . 134
Wybór liczników monitorowania . . . . . . . . . . . . . . . . . . . . . . . . . 138
Rejestrowanie wydajności . . . . . . . . . . . . . . . . . . . . . . . . . . . . . . 140
Tworzenie i zarządzanie zestawami modułów zbierających dane . . . . . . . . 141
Gromadzenie danych liczników wydajności . . . . . . . . . . . . . . . . . . . 142
Zbieranie danych dotyczących wydajności . . . . . . . . . . . . . . . . . . . . 144
Zbieranie danych o konfiguracji . . . . . . . . . . . . . . . . . . . . . . . . . . 144
Przeglądanie raportów modułów zbierających dane . . . . . . . . . . . . . . 145
Konfigurowanie alertów liczników wydajności . . . . . . . . . . . . . . . . . . 147
Dostrajanie wydajności systemu . . . . . . . . . . . . . . . . . . . . . . . . . . . 148
Monitorowanie i dostrajanie użycia pamięci . . . . . . . . . . . . . . . . . . . 148
Monitorowanie i dostrajanie wykorzystania procesora . . . . . . . . . . . . . 150
Monitorowanie i dostrajanie dyskowego systemu I/O . . . . . . . . . . . . . . 150
Monitorowanie i dostrajanie pasma sieci i połączenia . . . . . . . . . . . . . . 151
6
Automatyzacja administracyjnych zadań, zasad i procedur
. . . . . . . 153
Zasady grupy . . . . . . . . . . . . . . . . . . . . . . . . . . . . . . . . . . . . . 156
Podstawy działania zasad grupy . . . . . . . . . . . . . . . . . . . . . . . . . . 156
W przypadku wielu zasad, jaka jest kolejność ich stosowania? . . . . . . . . . 157
##7#52#aSUZPUk1BVC1WaXJ0dWFsbw==
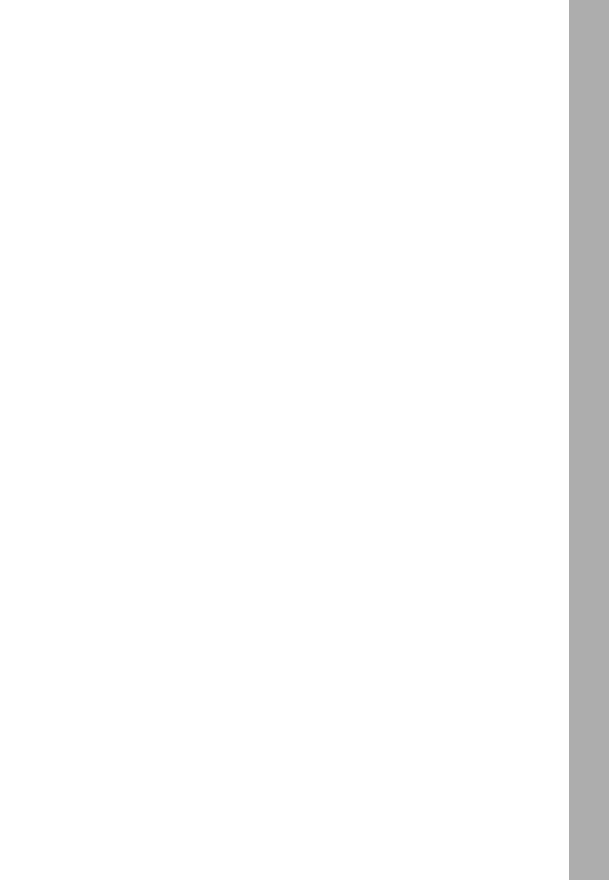
Spis
treści
v
Kiedy stosowane są zasady grupy? . . . . . . . . . . . . . . . . . . . . . . . . 158
Wymagania dotyczące zasad grupy i zgodności wersji . . . . . . . . . . . . . 158
Poruszanie się wśród zasad grupy . . . . . . . . . . . . . . . . . . . . . . . . . . 159
Zarządzanie lokalnymi zasadami grupy . . . . . . . . . . . . . . . . . . . . . . . 162
Lokalne obiekty zasad grupy . . . . . . . . . . . . . . . . . . . . . . . . . . . 162
Uzyskiwanie dostępu do ustawień lokalnej zasady najwyższego poziomu . . . 163
Ustawienia lokalnego obiektu GPO . . . . . . . . . . . . . . . . . . . . . . . . 164
Uzyskiwanie dostępu do lokalnych zasad grupy dla administratorów,
nie-administratorów i poszczególnych użytkowników . . . . . . . . . . . . 165
Zarządzanie zasadami dla lokacji, domeny i jednostki organizacyjnej . . . . . . 166
Działanie zasady domeny i zasady domyślnej . . . . . . . . . . . . . . . . . . 166
Używanie konsoli zarządzania zasadami grupy . . . . . . . . . . . . . . . . . 168
Zapoznanie się z edytorem zasad . . . . . . . . . . . . . . . . . . . . . . . . . 170
Korzystanie z szablonów administracyjnych do ustawiania zasad . . . . . . . 171
Tworzenie i powiązanie obiektów GPO . . . . . . . . . . . . . . . . . . . . . . 173
Tworzenie i stosowanie początkowych obiektów GPO . . . . . . . . . . . . . 174
Delegowanie uprawnień do zarządzania zasadami grupy . . . . . . . . . . . . 174
Blokowanie zastępowanie i wyłączanie zasad . . . . . . . . . . . . . . . . . . 176
Konserwacja i rozwiązywanie problemów zasad grupy . . . . . . . . . . . . . . 180
Odświeżanie zasad grupy . . . . . . . . . . . . . . . . . . . . . . . . . . . . . 180
Konfigurowanie interwału odświeżania . . . . . . . . . . . . . . . . . . . . . . 181
Modelowanie zasad grupy podczas planowania . . . . . . . . . . . . . . . . . 183
Kopiowanie, wklejanie i importowanie obiektów zasad . . . . . . . . . . . . . 186
Tworzenie kopii zapasowej i przywracanie obiektów zasad . . . . . . . . . . . 187
Określanie bieżących ustawień zasad grupy i odświeżanie stanu . . . . . . . . 189
Wyłączanie nieużywanych części zasad grupy . . . . . . . . . . . . . . . . . . 189
Zmiana preferencji przetwarzania zasad . . . . . . . . . . . . . . . . . . . . . 190
Konfigurowanie wykrywania powolnego łącza . . . . . . . . . . . . . . . . . . 191
Usuwanie powiązań i obiektów GPO . . . . . . . . . . . . . . . . . . . . . . . 194
Rozwiązywanie problemów zasad grupy . . . . . . . . . . . . . . . . . . . . . 195
Naprawianie domyślnych obiektów zasad grupy . . . . . . . . . . . . . . . . 196
7
Używanie usługi Active Directory
. . . . . . . . . . . . . . . . . . . . . . . 199
Wprowadzenie do usług Active Directory . . . . . . . . . . . . . . . . . . . . . 199
Usługi Active Directory i system DNS . . . . . . . . . . . . . . . . . . . . . . . 199
Instalowanie kontrolera RODC (Read-Only Domain Controller) . . . . . . . . 201
Funkcje wprowadzone w wersji Windows Server 2008 R2 . . . . . . . . . . . . 202
Funkcje wprowadzone w wersji Windows Server 2012 . . . . . . . . . . . . . 203
Struktury domeny . . . . . . . . . . . . . . . . . . . . . . . . . . . . . . . . . . 206
Działanie domen . . . . . . . . . . . . . . . . . . . . . . . . . . . . . . . . . . 206
Lasy domen i drzewa domen . . . . . . . . . . . . . . . . . . . . . . . . . . . 208
Działanie jednostek organizacyjnych . . . . . . . . . . . . . . . . . . . . . . . 211
Lokacje i podsieci . . . . . . . . . . . . . . . . . . . . . . . . . . . . . . . . . . 212
Praca z domenami usługi Active Directory . . . . . . . . . . . . . . . . . . . . . 214
Posługiwanie się komputerami za pomocą usługi Active Directory . . . . . . 214
Poziomy funkcjonalne domeny . . . . . . . . . . . . . . . . . . . . . . . . . . 215
Podwyższanie lub obniżanie poziomu funkcjonalnego lasu i domeny . . . . . 220
Struktura katalogu . . . . . . . . . . . . . . . . . . . . . . . . . . . . . . . . . . 222
##7#52#aSUZPUk1BVC1WaXJ0dWFsbw==
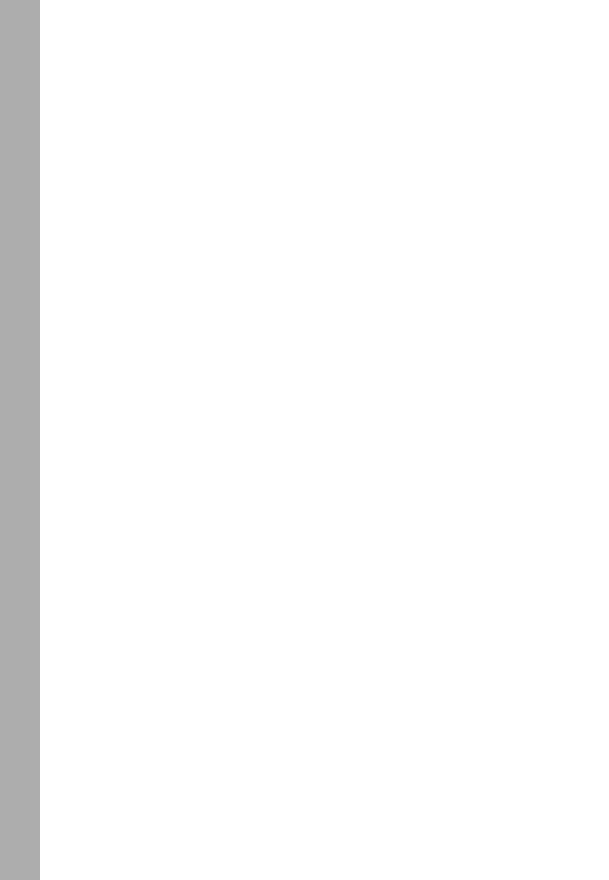
vi
Spis
treści
Analiza magazynu danych . . . . . . . . . . . . . . . . . . . . . . . . . . . . . 223
Analiza wykazów globalnych . . . . . . . . . . . . . . . . . . . . . . . . . . . 224
Buforowanie członkostwa w grupach uniwersalnych . . . . . . . . . . . . . . 225
Replikacja a usługa Active Directory . . . . . . . . . . . . . . . . . . . . . . . 226
Usługa Active Directory a protokół LDAP . . . . . . . . . . . . . . . . . . . . . 227
Role wzorców operacji . . . . . . . . . . . . . . . . . . . . . . . . . . . . . . . 227
Korzystanie z funkcji Active Directory Recycle Bin . . . . . . . . . . . . . . . . . 229
Przygotowanie schematu dla funkcji Recycle Bin . . . . . . . . . . . . . . . . 229
Przywracanie usuniętych obiektów . . . . . . . . . . . . . . . . . . . . . . . . 230
8
Podstawowe zadania administracyjne usług Active Directory
. . . . . 235
Narzędzia zarządzania usługami Active Directory . . . . . . . . . . . . . . . . . 235
Narzędzia administracji usługami Active Directory . . . . . . . . . . . . . . . 235
Narzędzia wiersza poleceń usług Active Directory . . . . . . . . . . . . . . . . 236
Narzędzia obsługi usług Active Directory . . . . . . . . . . . . . . . . . . . . 238
Używanie konsoli Active Directory Users And Computers . . . . . . . . . . . . 238
Programy Active Directory Administrative Center i Windows PowerShell . . . 243
Zarządzanie kontami komputera . . . . . . . . . . . . . . . . . . . . . . . . . . 246
Tworzenie kont komputerów na stacji roboczej lub serwerze . . . . . . . . . . 246
Tworzenie kont komputerów w konsoli Active Directory Administrative Center 247
Tworzenie kont komputerów w konsoli Active Directory Users And Computers 248
Przeglądanie i edytowanie właściwości konta komputera . . . . . . . . . . . . 250
Usuwanie, wyłączanie i włączanie kont komputerów . . . . . . . . . . . . . . 250
Resetowanie zablokowanych kont komputerów . . . . . . . . . . . . . . . . . 251
Przenoszenie kont komputerów . . . . . . . . . . . . . . . . . . . . . . . . . . 253
Zarządzanie komputerami . . . . . . . . . . . . . . . . . . . . . . . . . . . . . 254
Przyłączanie komputera do domeny lub grupy roboczej . . . . . . . . . . . . 254
Stosowanie funkcji dołączenia do domeny w trybie offline . . . . . . . . . . . 256
Zarządzanie kontrolerami domen, rolami i katalogami . . . . . . . . . . . . . . 257
Instalowanie i obniżanie poziomu kontrolerów domen . . . . . . . . . . . . . 257
Przeglądanie i transferowanie ról w całej domenie . . . . . . . . . . . . . . . 261
Przeglądanie lub transferowanie roli wzorca nazw domeny . . . . . . . . . . . 262
Przeglądanie i przenoszenie ról wzorców schematu . . . . . . . . . . . . . . . 263
Przenoszenie ról przy użyciu wiersza poleceń . . . . . . . . . . . . . . . . . . 263
Przejmowanie ról przy użyciu wiersza poleceń . . . . . . . . . . . . . . . . . . 264
Konfigurowanie wykazów globalnych . . . . . . . . . . . . . . . . . . . . . . . 268
Konfigurowanie buforowania członkostwa w grupach uniwersalnych . . . . . 268
Zarządzanie jednostkami organizacyjnymi . . . . . . . . . . . . . . . . . . . . . 269
Tworzenie jednostek organizacyjnych . . . . . . . . . . . . . . . . . . . . . . . 269
Przeglądanie i edytowanie właściwości jednostki organizacyjnej . . . . . . . . 270
Zmiana nazwy lub usuwanie jednostki organizacyjnej . . . . . . . . . . . . . . 270
Przenoszenie jednostek organizacyjnych . . . . . . . . . . . . . . . . . . . . . 270
Zarządzanie lokacjami . . . . . . . . . . . . . . . . . . . . . . . . . . . . . . . . 271
Tworzenie lokacji . . . . . . . . . . . . . . . . . . . . . . . . . . . . . . . . . . 271
Tworzenie podsieci . . . . . . . . . . . . . . . . . . . . . . . . . . . . . . . . . 272
Przypisywanie kontrolerów domeny do lokacji . . . . . . . . . . . . . . . . . . 273
Konfigurowanie łączy lokacji . . . . . . . . . . . . . . . . . . . . . . . . . . . . 274
Konfigurowanie mostów łącza lokacji . . . . . . . . . . . . . . . . . . . . . . . 276
##7#52#aSUZPUk1BVC1WaXJ0dWFsbw==
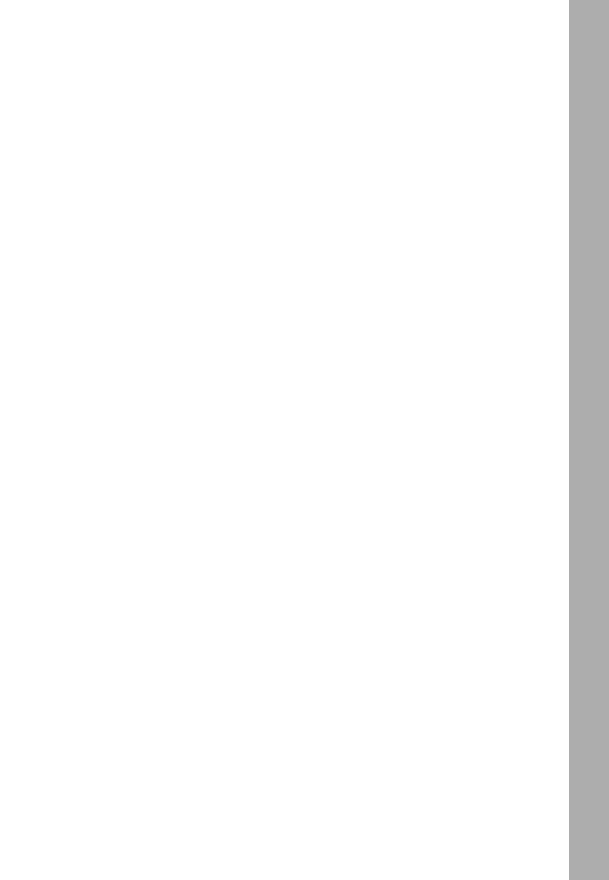
Spis
treści
vii
Konserwacja usługi Active Directory . . . . . . . . . . . . . . . . . . . . . . . . 278
Stosowanie programu ADSI Edit . . . . . . . . . . . . . . . . . . . . . . . . . . 278
Analiza topologii międzylokacyjnej . . . . . . . . . . . . . . . . . . . . . . . . 280
Rozwiązywanie problemów dotyczących usługi Active Directory . . . . . . . . . 282
9
Tworzenie kont użytkowników i grup
. . . . . . . . . . . . . . . . . . . . 285
Model zabezpieczeń systemu Windows Server . . . . . . . . . . . . . . . . . . 286
Protokoły uwierzytelnienia . . . . . . . . . . . . . . . . . . . . . . . . . . . . . 286
Kontrola dostępu . . . . . . . . . . . . . . . . . . . . . . . . . . . . . . . . . . 287
Kontrola dostępu bazująca na oświadczeniach . . . . . . . . . . . . . . . . . . 287
Centralne zasady dostępu . . . . . . . . . . . . . . . . . . . . . . . . . . . . . 289
Różnice pomiędzy kontami użytkowników i grup . . . . . . . . . . . . . . . . . 291
Konta użytkowników . . . . . . . . . . . . . . . . . . . . . . . . . . . . . . . . 291
Konta grup . . . . . . . . . . . . . . . . . . . . . . . . . . . . . . . . . . . . . 293
Domyślne konta użytkowników i grupy . . . . . . . . . . . . . . . . . . . . . . . 297
Wbudowane konta użytkowników . . . . . . . . . . . . . . . . . . . . . . . . 298
Predefiniowane konta użytkowników . . . . . . . . . . . . . . . . . . . . . . . 298
Wbudowane i predefiniowane grupy . . . . . . . . . . . . . . . . . . . . . . . 300
Grupy niejawne i tożsamości specjalne . . . . . . . . . . . . . . . . . . . . . . 300
Możliwości konta . . . . . . . . . . . . . . . . . . . . . . . . . . . . . . . . . . . 300
Uprawnienia . . . . . . . . . . . . . . . . . . . . . . . . . . . . . . . . . . . . . 301
Prawa logowania . . . . . . . . . . . . . . . . . . . . . . . . . . . . . . . . . . 304
Wbudowane możliwości grup w usłudze Active Directory . . . . . . . . . . . 305
Stosowanie kont grup domyślnych . . . . . . . . . . . . . . . . . . . . . . . . . 308
Grupy używane przez administratorów . . . . . . . . . . . . . . . . . . . . . . 308
Grupy niejawne i tożsamości specjalne . . . . . . . . . . . . . . . . . . . . . . 309
Konfigurowanie i organizacja kont użytkowników . . . . . . . . . . . . . . . . . 311
Zasady nazewnictwa kont . . . . . . . . . . . . . . . . . . . . . . . . . . . . . 311
Zasady kont i haseł . . . . . . . . . . . . . . . . . . . . . . . . . . . . . . . . . 313
Konfigurowanie zasad kont . . . . . . . . . . . . . . . . . . . . . . . . . . . . . 315
Konfigurowanie zasad haseł . . . . . . . . . . . . . . . . . . . . . . . . . . . . 315
Konfigurowanie zasad blokady konta . . . . . . . . . . . . . . . . . . . . . . . 318
Konfigurowanie zasad protokołu Kerberos . . . . . . . . . . . . . . . . . . . . 319
Konfigurowanie zasad uwierzytelniania . . . . . . . . . . . . . . . . . . . . . . 321
Konfigurowanie zasad praw użytkowników . . . . . . . . . . . . . . . . . . . . 322
Konfigurowanie globalnych praw użytkownika . . . . . . . . . . . . . . . . . 323
Konfigurowanie lokalnych praw użytkownika . . . . . . . . . . . . . . . . . . 325
Dodawanie konta użytkownika . . . . . . . . . . . . . . . . . . . . . . . . . . . 326
Tworzenie kont użytkowników domeny . . . . . . . . . . . . . . . . . . . . . 326
Tworzenie kont użytkowników lokalnych . . . . . . . . . . . . . . . . . . . . . 329
Dodawanie konta grupy . . . . . . . . . . . . . . . . . . . . . . . . . . . . . . . 331
Tworzenie grupy globalnej . . . . . . . . . . . . . . . . . . . . . . . . . . . . . 331
Tworzenie grupy lokalnej i przypisywanie członków . . . . . . . . . . . . . . . 333
Obsługa członkostwa grup globalnych . . . . . . . . . . . . . . . . . . . . . . . 335
Zarządzanie indywidualnym członkostwem . . . . . . . . . . . . . . . . . . . 335
Zarządzanie wieloma członkostwami w grupie . . . . . . . . . . . . . . . . . . 336
Definiowanie grupy podstawowej dla użytkowników i komputerów . . . . . . 336
Implementowanie kont zarządzanych . . . . . . . . . . . . . . . . . . . . . . . 337
##7#52#aSUZPUk1BVC1WaXJ0dWFsbw==
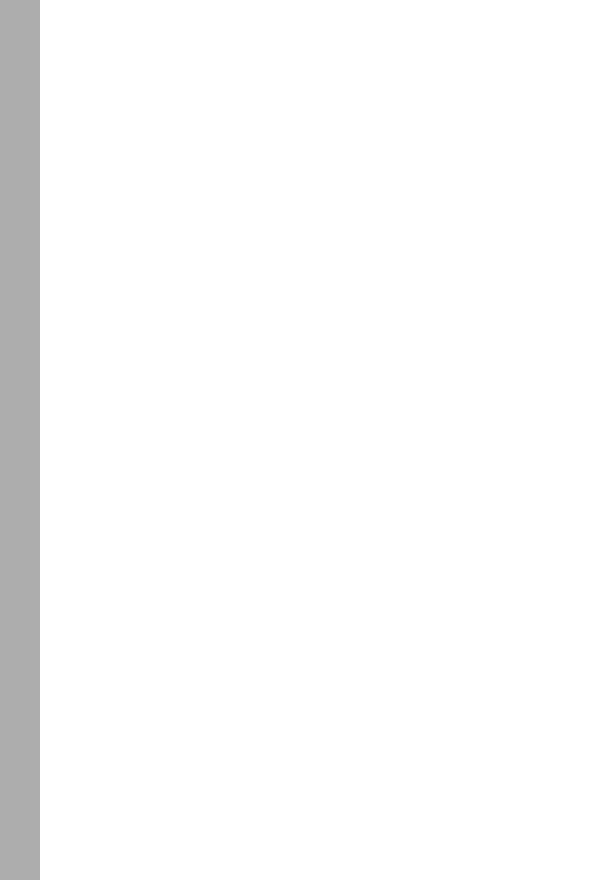
viii
Spis
treści
Tworzenie i używanie zarządzanych kont usługi . . . . . . . . . . . . . . . . . 338
Konfigurowanie usług, by stosowały zarządzane konta usług . . . . . . . . . 340
Usuwanie zarządzanych kont usługi . . . . . . . . . . . . . . . . . . . . . . . 341
Przenoszenie zarządzanych kont usługi . . . . . . . . . . . . . . . . . . . . . 341
Stosowanie kont wirtualnych . . . . . . . . . . . . . . . . . . . . . . . . . . . 342
10
Zarządzanie istniejącymi kontami użytkowników i grup
. . . . . . . . 343
Zarządzanie informacjami kontaktowymi użytkownika . . . . . . . . . . . . . . 343
Ustawianie informacji kontaktowych . . . . . . . . . . . . . . . . . . . . . . . 343
Wyszukiwanie użytkowników i grup w usłudze Active Directory . . . . . . . . 346
Konfigurowanie ustawień środowiska użytkownika . . . . . . . . . . . . . . . . 347
Systemowe zmienne środowiskowe . . . . . . . . . . . . . . . . . . . . . . . . 348
Skrypty logowania . . . . . . . . . . . . . . . . . . . . . . . . . . . . . . . . . 349
Przypisywanie katalogów macierzystych . . . . . . . . . . . . . . . . . . . . . 351
Ustawianie opcji i ograniczeń dla konta . . . . . . . . . . . . . . . . . . . . . . 352
Zarządzanie dozwolonymi godzinami logowania . . . . . . . . . . . . . . . . 352
Określanie, które stacje robocze są dopuszczane . . . . . . . . . . . . . . . . 354
Ustawianie uprawnień sieci telefonicznych i VPN . . . . . . . . . . . . . . . . 355
Ustawianie opcji zabezpieczeń konta . . . . . . . . . . . . . . . . . . . . . . . 357
Zarządzanie profilami użytkowników . . . . . . . . . . . . . . . . . . . . . . . . 358
Profile lokalne, mobilne i obowiązkowe . . . . . . . . . . . . . . . . . . . . . 359
Używanie narzędzia System do zarządzania profilami lokalnymi . . . . . . . . 362
Aktualizowanie kont użytkowników i grup . . . . . . . . . . . . . . . . . . . . . 366
Zmiana nazwy kont użytkowników i grup . . . . . . . . . . . . . . . . . . . . 368
Kopiowanie kont użytkowników domeny . . . . . . . . . . . . . . . . . . . . . 369
Importowanie i eksportowanie kont . . . . . . . . . . . . . . . . . . . . . . . 370
Usuwanie kont użytkowników i grup . . . . . . . . . . . . . . . . . . . . . . . 371
Zmiana i resetowanie haseł . . . . . . . . . . . . . . . . . . . . . . . . . . . . 372
Włączanie kont użytkownika . . . . . . . . . . . . . . . . . . . . . . . . . . . 372
Zarządzanie wieloma kontami użytkowników . . . . . . . . . . . . . . . . . . . 374
Ustawianie profilów dla wielu kont . . . . . . . . . . . . . . . . . . . . . . . . 375
Ustawianie godzin logowania dla wielu kont . . . . . . . . . . . . . . . . . . . 376
Określanie stacji roboczych, z których można się logować, dla wielu
kont kont równocześnie . . . . . . . . . . . . . . . . . . . . . . . . . . . . 377
Ustawianie logonu, hasła i daty ważności dla wielu kont . . . . . . . . . . . . 377
Rozwiązywanie problemów dotyczących logowania . . . . . . . . . . . . . . . . 378
Przeglądanie i ustawianie uprawnień usługi Active Directory . . . . . . . . . . . 379
Informacja o autorze
. . . . . . . . . . . . . . . . . . . . . . . . . . . . . . . 382
Indeks
. . . . . . . . . . . . . . . . . . . . . . . . . . . . . . . . . . . . . . . . 383
##7#52#aSUZPUk1BVC1WaXJ0dWFsbw==
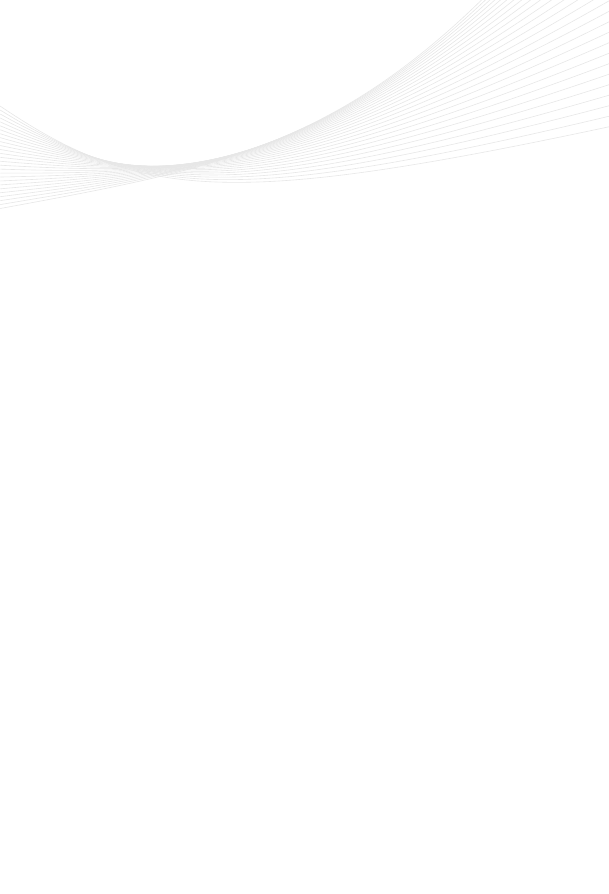
ix
Wprowadzenie
Z
apraszam do zapoznania się z Vademecum administratora Windows Server 2012 R2:
Podstawy i konfi guracja. Od wielu lat opisuję różne technologie i produkty serwerowe,
ale z pewnością moim ulubionym tematem jest system Microsoft Windows Server. Każdy,
kto przenosi się do systemu Windows Server 2012 R2 z systemu Windows Server 2012
może być zaskoczony, jak wiele rzeczy w systemie operacyjnym zostało zaktualizowa-
nych, a są to zarówno zmiany subtelne, jak i obszerne. W przypadku przeprowadzania
aktualizacji do obecnego systemu Windows Server 2012 R2 z systemu Windows Server
2008 R2 lub wcześniejszych wersji, jestem przekonany, że jest to najbardziej znacząca
aktualizacja systemu Windows Server od wprowadzenia wersji Windows 2000 Server.
Dobrą informacją dla użytkowników jest to, że system Windows Server 2012 R2 zbu-
dowano w oparciu o ten sam kod podstawowy, jaki stosowany jest w systemie Microsoft
Windows 8.1. Oznacza to, że naszą wiedzę na temat systemu Windows 8.1 możemy
w dużym stopniu przenieść do systemu Windows Server 2012 R2, wliczając w to działa-
nie systemu Windows przy użyciu dotykowego interfejsu użytkownika. System Windows
Server 2012 R2 można instalować i zarządzać nim zarówno na komputerach bez inter-
fejsu dotykowego, jak i komputerach, które taki interfejs posiadają. Jeśli jednak w końcu
zaczniemy wykorzystywać system przy użyciu dotykowego interfejsu użytkownika,
poznanie obu interfejsów i poprawionych jego opcji będzie miało zasadnicze znaczenie,
by osiągnąć powodzenie w naszej pracy. Z tego powodu, w całej książce omawiany jest
zarówno nowy interfejs dotykowy, jak i tradycyjny (mysz plus klawiatura).
Podczas korzystania z komputerów z interfejsem dotykowym możemy używać ele-
mentów na ekranie w sposób, w jaki nie było to możliwe poprzednio. Możemy wprowa-
dzać tekst przy użyciu klawiatury ekranowej i używać elementów na ekranie następują-
cymi sposobami:
■
Naciśnięcie
„Puknięcie” elementu poprzez dotknięcie go palcem. Naciśnięcie lub
dwukrotne naciśnięcie elementów ekranu zasadniczo równoważne jest kliknięciu lub
podwójnemu kliknięciu lewym (głównym) przyciskiem myszy.
■
Naciśnięcie i przytrzymanie
Naciśnięcie palcem i pozostawienie w miejscu na kilka
sekund. Naciśnięcie i przytrzymanie elementu na ekranie odpowiada kliknięciu ele-
mentu prawym (pomocniczym) przyciskiem myszy.
■
Szybkie przesunięcie, by zaznaczyć
Przeciągnięcie elementu na krótkim odcinku
w kierunku przeciwnym do przewijania strony. Działanie takie zaznacza ele-
ment i także może pokazać powiązane polecenia. Jeśli naciśnięcie i przytrzymanie
##7#52#aSUZPUk1BVC1WaXJ0dWFsbw==
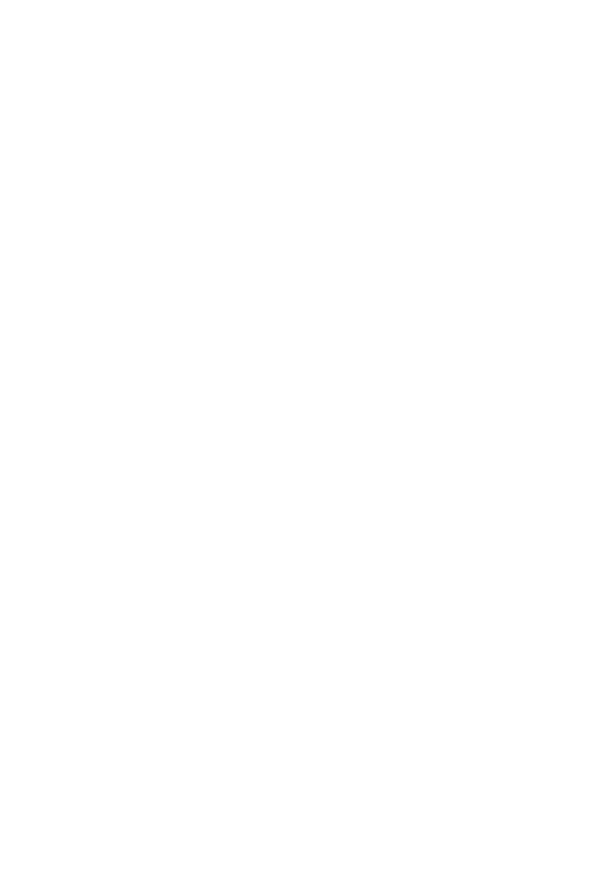
x
Wprowadzenie
nie wyświetla poleceń i opcji dotyczących obiektu, można spróbować szybkiego
przesunięcia.
■
Szybkie przesunięcie od krawędzi (przewijanie)
Rozpoczynając od krawędzi
ekranu, przesuwanie do środka. Przesuwanie od prawej krawędzi otwiera panel
Charms (panel funkcji). Przesuwanie od lewej krawędzi pokazuje otwarte aplikacje
i pozwala łatwo przełączać się pomiędzy nimi. Przesuwanie od górnej lub dolnej kra-
wędzi pokazuje polecenia dla aktywnego elementu.
■
Szczypanie (pinch)
Dotknięcie elementu dwoma palcami, a następnie zbliżenie pal-
ców do siebie. Działanie takie powoduje oddalenie (zmniejszenie obrazu) lub poka-
zanie większej ilości informacji.
■
Rozciąganie (stretch)
Dotknięcie elementu dwoma palcami, a następnie oddalenie
palców od siebie. Rozciąganie powoduje zbliżenie (powiększenie obrazu) lub poka-
zywanie mniejszej ilości informacji.
Ponieważ napisałem wiele popularnych książek na temat systemu Windows Server,
na tę książkę mogłem popatrzeć z nietypowej perspektywy – z perspektywy uzyskiwa-
nej dzięki wieloletnim doświadczeniom korzystania z tej technologii. Jak z pewnością
można łatwo zauważyć, mnóstwo informacji o systemie Windows Server 2012 R2 dostęp-
nych jest w sieci Web i innych książkach. Możemy napotkać podręczniki, witryny, grupy
dyskusyjne, które ułatwiają korzystanie z systemu Windows Server 2012 R2. Jednakże
zaletą niniejszej książki jest to, że większość informacji potrzebnych do poznania systemu
Windows Server 2012 R2 znaleźć można w jednym miejscu i są one prezentowane
w uporządkowany i zrozumiały sposób. Książka zawiera wszystko to, co potrzebne jest
do dostosowania instalacji systemu Windows Server 2012 R2, opanowania konfi guracji
i konserwacji systemu Windows Server 2012 R2.
W tej książce opisuję, jak działają funkcje systemu i dlaczego działają w ten sposób
oraz jak dostosowywać funkcje, by spełniały nasze potrzeby. Przedstawiam także specy-
fi czne przykłady, ilustrujące, jak pewne funkcje mogą spełniać nasze potrzeby oraz w jaki
sposób używać innych funkcji do rozwiązywania napotykanych problemów. Ponadto
w tej książce zamieszczono wskazówki, informacje o zalecanych rozwiązaniach i przy-
kłady sposobów optymalizowania systemu Windows Server 2012 R2. Niniejsza książka
nie poprzestaje tylko na nauczaniu sposobów konfi gurowania systemu Windows Server
2012 R2, pokazuje także, jak najlepiej wykorzystywać system i jego funkcje.
Inaczej niż w przypadku wielu innych książek na temat administracji systemu Win-
dows Server 2012 R2, ta książka nie jest przeznaczona tylko dla użytkowników o okre-
ślonym poziomie wiedzy. Nie jest to też książka dla początkujących. Niezależnie od tego,
czy Czytelnik to początkujący administrator czy zahartowany profesjonalista, wiele infor-
macji zamieszczonych w książce będzie wartościowych i potrzebnych przy pracy z insta-
lacjami systemu Windows Server 2012 R2.
##7#52#aSUZPUk1BVC1WaXJ0dWFsbw==
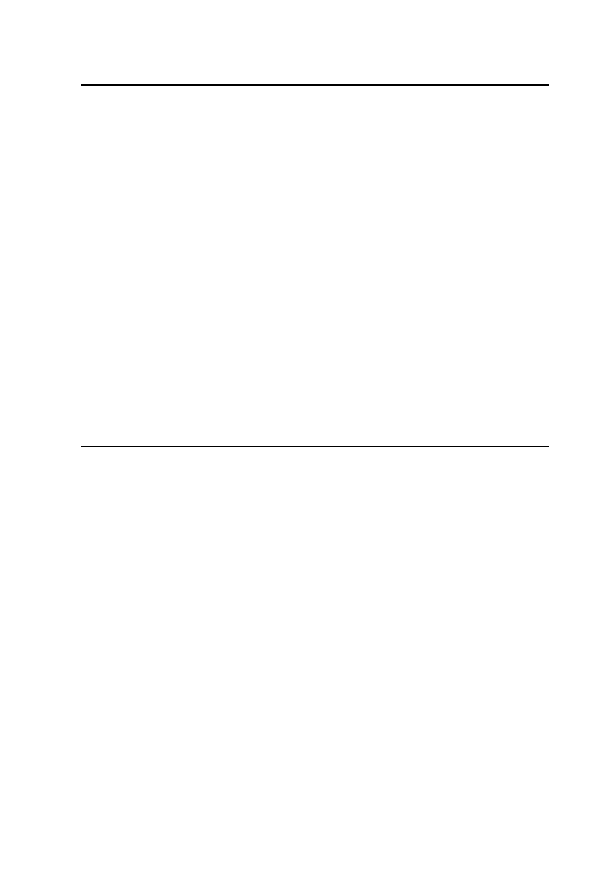
Dla kogo przeznaczona jest ta książka?
xi
Dla kogo przeznaczona jest ta książka?
Vademecum administratora Windows Server 2012 R2 Podstawy i konfi guracja uwzględnia
wszystkie wersje systemu Windows Server 2012 R2. Książka jest przeznaczona dla:
■
Administratorów aktualnie zajmujących się systemami Windows
■
Użytkowników, którzy pełnią pewne funkcje administracyjne
■
Administratorów, którzy wykonują aktualizację do wersji Windows Server 2012 R2
■
Administratorów, którzy przenoszą systemy z innych platform
W celu zamieszczenia w książce możliwie maksymalnej ilości informacji konieczne
było przyjęcie założenia, że Czytelnik posiada podstawową wiedzę dotyczącą systemu
Windows Server. Z tego względu w książce pominięte zostały rozdziały omawiające
podstawy architektury systemu Windows Server, procesów uruchamiania i zamyka-
nia systemu Windows Server czy kwestii opisujących, dlaczego warto stosować system
Windows Server. Książka pozwala jednak poznać taką tematykę, jak konfi gurowanie ser-
wera systemu Windows, zasady grupy, zabezpieczenia, inspekcja, kopie zapasowe, przy-
wracanie systemu i wiele innych.
Dodatkowo przyjęto założenie, że Czytelnik jest już zaznajomiony ze standardowymi
poleceniami i procedurami, a także z interfejsem użytkownika systemu Windows. Wię-
cej informacji na temat podstaw systemów Windows można znaleźć w innych zasobach
(z których wiele dostępnych jest w wydawnictwie Microsoft Press).
Struktura książki
Rzym nie został zbudowany w przeciągu jednego dnia, a książka ta nie została pomy-
ślana, by przeczytać ją w ciągu dnia, tygodnia czy nawet miesiąca. Najlepiej jest czytać
książkę we własnym tempie, po trochu każdego dnia, tak jak użytkownik zapoznaje się ze
wszystkimi funkcjami udostępnianymi przez system Windows Server 2012 R2. Książka
składa się z 10 rozdziałów. Rozdziały pogrupowane zostały w logicznym porządku i oma-
wiają kolejno zadania związane z planowaniem, projektowaniem, konfi gurowaniem
i utrzymaniem.
Szybkość i łatwość znalezienia odpowiedniej informacji jest podstawową cechą tego
kieszonkowego przewodnika. W celu szybkiego znalezienia rozwiązania problemu
książka zawiera rozbudowany spis treści, obszerny indeks i wiele innych funkcji, takich
jak opisy procedur „krok po kroku”, wykazy i tabele zawierające najistotniejsze informa-
cje czy odsyłacze do innych rozdziałów.
Podobnie jak inne książki z serii Vademecum, książka Vademecum administratora Win-
dows Server 2012 R2 Podstawy i konfi guracja została zaprojektowana jako zwięzły i łatwy
w użyciu poradnik zarządzania serwerami systemu Windows. Książka ta powinna w każ-
dym momencie znajdować się na biurku administratora, jako że zawiera wszystkie infor-
macje potrzebne do wykonywania podstawowych zadań administracyjnych serwerów
systemu Windows. Ponieważ książka została napisana tak, aby przekazać jak najwięcej
wiedzy w formie kieszonkowego przewodnika, wyszukanie w niej potrzebnych infor-
macji nie wymaga przeglądania setek stron, a znalezienie konkretnego rozwiązania jest
szybkie i proste.
##7#52#aSUZPUk1BVC1WaXJ0dWFsbw==
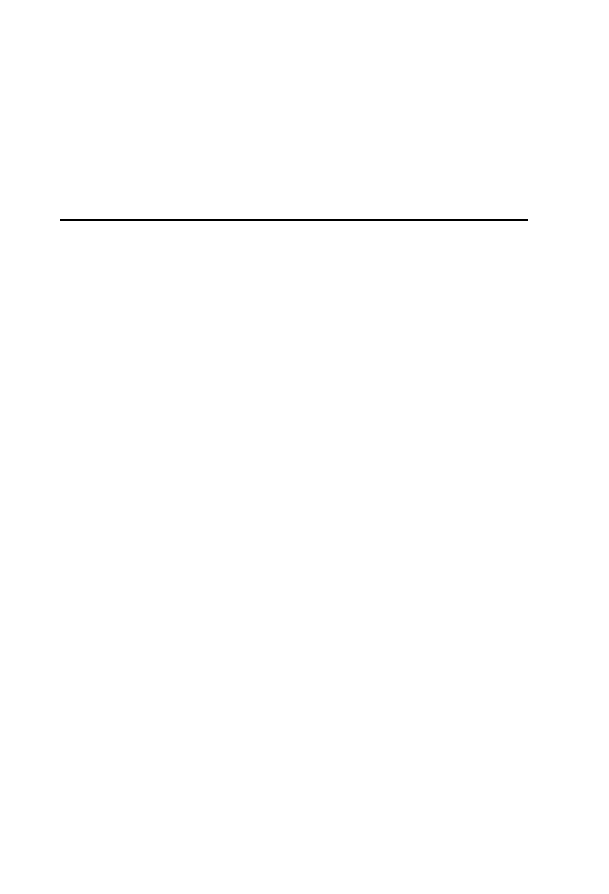
xii
Wprowadzenie
W skrócie, książkę napisano tak, by stanowiła kompletny zbiór dostarczający odpo-
wiedzi na pytania dotyczące administracji systemów Windows Server. Z tego względu
książka skupia się na codziennych procedurach administracyjnych, na często wykonywa-
nych zadaniach ilustrowanych przykładami i opcjach, które są typowe, ale niekoniecz-
nie zawsze stosowane. Jednym z celów niniejszej książki był taki dobór zawartości, aby
książka pozostała podręcznym i łatwym w wyszukiwaniu źródłem, przy jednoczesnym
zapewnieniu, że zawiera możliwie obszerny zestaw informacji.
Konwencje stosowane w książce
W niniejszej książce użytych zostało szereg elementów, które powodują, że tekst jest bar-
dziej przejrzysty i łatwiejszy w odbiorze. Pojęcia związane z kodem i listingi wyróżnione
zostały czcionką
stałopozycyjną
. Jeśli jednak użytkownik powinien rzeczywiście coś
wpisać, wprowadzany tekst wydrukowany został czcionką pogrubioną. Wprowadzane
czy defi niowane nowe pojęcia prezentowane są za pomocą kursywy.
U
WAGA
Zasady grupy obejmują obecnie zarówno zasady, jak i preferencje. W węzłach
Computer Configuration (Konfiguracja komputera) i User Configuration (Konfiguracja
użytkownika) znajdują się dwa węzły: Policies (Zasady) i Preferences (Preferencje).
Ustawienia zasad ogólnych umieszczane są w węźle Policies. Ustawienia preferen-
cji ogólnych znajdują się w węźle Preferences. Odwołując się do ustawień w węźle
Policies czasami używam skróconego odniesienia, takiego jak User Configuration\
Administrative Templates\Windows Components (Konfiguracja użytkownika\Szablony
administracyjne\Składniki systemu Windows) lub specyfikuję, że zasady znajdują się
w węźle Administrative Templates, poniżej węzła Windows Components, dla konfigura-
cji użytkownika. Oba odniesienia informują, że omawiane ustawienie zasad znajduje się
w węźle User Configuration, a nie węźle Computer Configuration i że można je znaleźć
w węźle Administrative Templates\Windows Components.
Inne elementy to:
■
Najlepsze rozwiązanie
Przykład najlepszych metod używanych podczas stosowania
zaawansowanych konfi guracji i sposobów utrzymywania systemów
■
Ostrzeżenie
Ostrzeżenie dotyczące potencjalnych problemów, które mogą się
pojawiać
■
Ważne
Wyróżnienie ważnych pojęć i zagadnień
■
Dodatkowe informacje
Wskazanie, gdzie można znaleźć dodatkowe informacje
na dany temat
■
Uwaga
Wprowadzenie dodatkowych informacji szczegółowych w odniesieniu
do tematów wymagających podkreślenia
■
W praktyce
Rada wynikająca z doświadczeń zgromadzonych w rzeczywistych
zastosowaniach, przekazywana w trakcie omawiania zaawansowanej tematyki
■
Alert zabezpieczeń
Wskazanie ważnych kwestii związanych z bezpieczeństwem
■
Wskazówka
Przekazanie przydatnych wskazówek lub informacji
##7#52#aSUZPUk1BVC1WaXJ0dWFsbw==
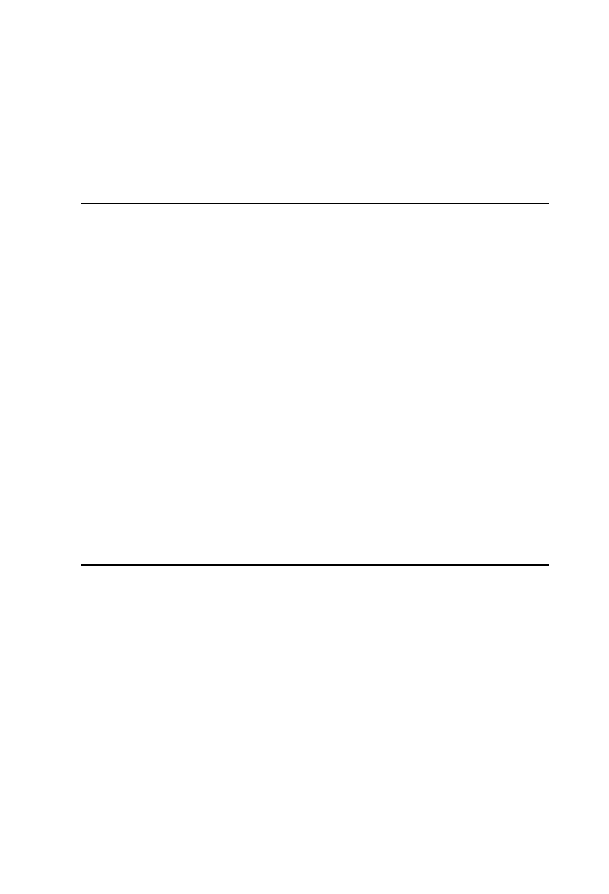
Dodatkowe
zasoby
xiii
Mam wielką nadzieję, że książka Vademecum administratora Windows Server 2012 R2:
Postawy i konfi guracja zawiera wszystkie informacje niezbędne do wykonywania naj-
ważniejszych zadań administracyjnych serwerów systemu Windows możliwie szybko
i sprawnie. Wszelkie przemyślenia związane z niniejszą książką proszę przesyłać do mnie
na adres williamstanek@aol.com. Znaleźć mnie można także na Twitterze (WilliamStanek)
oraz na Facebooku (www.facebook.com/William.Stanek.Author).
Dodatkowe zasoby
Nie istnieje jedna cudowna pozycja, umożliwiająca pełne poznanie systemu Windows
Server 2012 R2. Chociaż niektóre książki starają się być poradnikami zawierającymi
wszystkie informacje, tak naprawdę nie jest to możliwe. Pamiętając o tym, mam nadzieję,
że książka ta będzie wykorzystywana zgodnie z jej przeznaczeniem: jako zwięzły i łatwy
w użyciu poradnik. Książka zawiera wszystko to, co jest potrzebne do wykonywania
najważniejszych zadań administracyjnych na serwerze systemu Windows, nie ozna-
cza to jednak, że jest to całkowicie wystarczające źródło i znajdziemy w nim wszystkie
odpowiedzi.
Aktualna wiedza Czytelnika w istotny sposób określa, czy ta bądź inna książka o syste-
mie Windows będzie przydatna. Jeśli Czytelnik napotyka nowy temat, powinien przezna-
czyć czas na ćwiczenia praktyczne związane z przeczytanymi informacjami. Konieczne
jest również wyszukiwanie dodatkowych informacji, by uzyskać odpowiednią wprawę
i wiedzę.
Podczas zapoznawania się z tematami zalecane jest regularne przeglądanie witryn
fi rmy Microsoft dla systemu Windows Server (microsoft.com/windowsserver/) i support.
microsoft.com, dzięki czemu Czytelnik może być stale zaznajomiony z najnowszymi zmia-
nami oprogramowania. W celu jeszcze lepszego wykorzystania niniejszej książki warto
odwiedzić moją witrynę sieci Web pod adresem williamstanek.com/windows. Witryna
zawiera informacje na temat systemu Windows Server 2012 R2 i aktualizacji książki.
Pomoc techniczna
Wydawnictwo Microsoft Press dokłada wszelkich starań, żeby zapewnić precyzję swoich
książek, gromadząc uwagi o nich pod adresem sieci Web:
http://aka.ms/wsR2pc_EC/errata
Niewymienione tam błędy można zgłaszać za pośrednictwem tej samej strony.
Dodatkowe wsparcie można uzyskać poprzez pocztę elektroniczną Microsoft Press Book
Support i adres:
mspinput@microsoft.com
Prosimy pamiętać, że pod wymienionymi powyżej adresami nie jest oferowana pomoc
techniczna oprogramowania fi rmy Microsoft.
##7#52#aSUZPUk1BVC1WaXJ0dWFsbw==
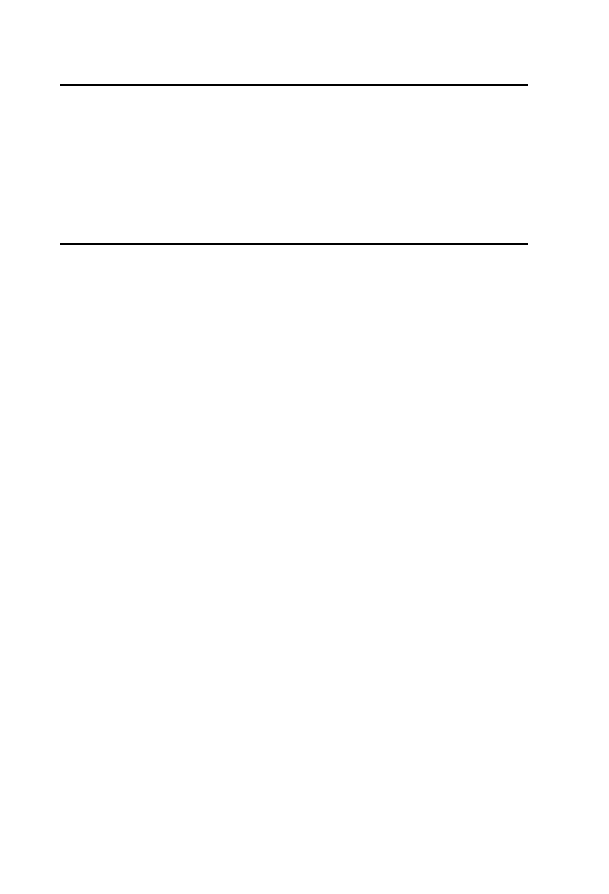
xiv
Wprowadzenie
Oczekujemy na Wasze uwagi
W wydawnictwie Microsoft Press najbardziej cenimy zadowolenie naszych Czytelników,
a wszelkie Państwa opinie są dla nas bardzo wartościowe. Swoje komentarze i opinie
o książce prosimy kierować pod adres:
http://aka.ms/tellpress
Zapoznajemy się z każdym komentarzem i pomysłem. Z góry dziękujemy za przesłane
uwagi!
Pozostańmy w kontakcie
Warto rozmawiać! Jesteśmy na Twitterze pod adresem: http://twitter.com/MicrosoftPress.
##7#52#aSUZPUk1BVC1WaXJ0dWFsbw==
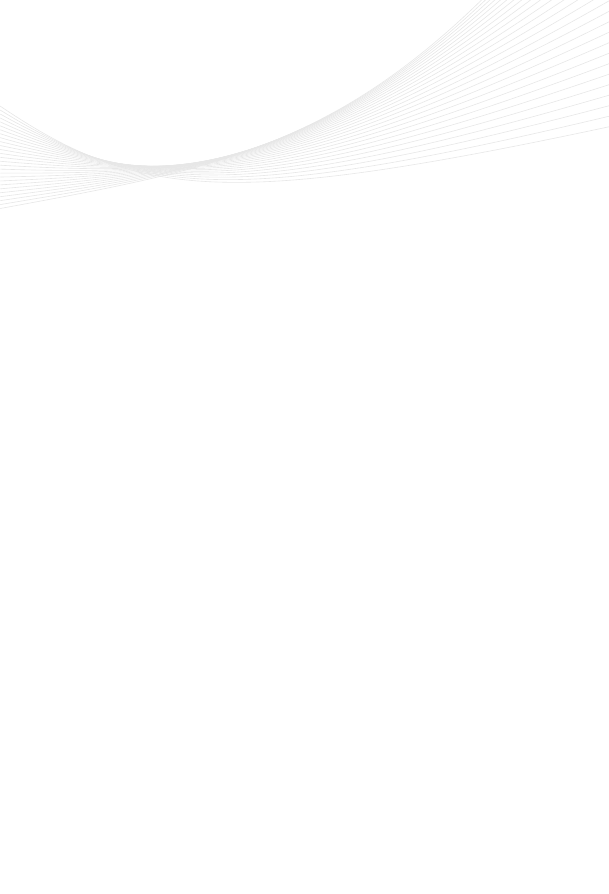
1
R O Z D Z I A Ł 1
Administrowanie systemem
Windows Server 2012 R2
S
ystem Microsoft Windows Server 2012 R2 to system operacyjny bogato wyposażony
w różnorodne funkcje, które są bardzo sprawne i posiadają wiele zastosowań. System
został zbudowany w oparciu o usprawnienia wprowadzone przez fi rmę Microsoft w syste-
mie Windows Server 2012. Systemy Windows Server 2012 R2 i Windows 8.1 współużyt-
kują szereg wspólnych funkcji, ponieważ były częścią tego samego projektu. Funkcje
te korzystają ze wspólnego kodu bazowego, którego zakres obejmuje różne obszary tych
systemów operacyjnych, takich jak zarządzanie, bezpieczeństwo, obsługa sieci i maga-
zynu. Z tego względu wiele informacji, jakie posiadamy w odniesieniu do systemu
Windows 8.1, możemy również zastosować do systemu Windows Server 2012 R2.
W niniejszym rozdziale przedstawiono, jak rozpocząć pracę z systemem Windows
Server 2012 R2 i przeanalizowano zakres, w jakim zmiany architektury wpłynęły na spo-
sób korzystania z systemu Windows Server 2012 R2 i zarządzania nim. W tym rozdziale,
a także w pozostałych rozdziałach książki znajdziemy także omówienie wielu funkcji
i usprawnień związanych z bezpieczeństwem. Opisy te obejmują wszystkie aspekty bez-
pieczeństwa komputera, a w tym bezpieczeństwo fi zyczne, bezpieczeństwo informacji
i zabezpieczenia sieci. Pomimo że książka ta głównie skupia się na kwestiach związanych
z administracją systemu Windows Server 2012 R2, prezentowane wskazówki i metody
przydatne będą dla każdego, kto obsługuje system operacyjny Windows Server 2012 R2,
projektuje dla niego aplikacje, czy po prostu go wykorzystuje.
W tym rozdziale:
■
Systemy Windows Server 2012 R2 i Windows 8.1
2
■
Poznajemy system Windows Server 2012 R2
5
■
Opcje zarządzania zasilaniem
9
■
Narzędzia i protokoły sieci
12
■
Kontrolery domen, serwery członkowskie i usługi domenowe
15
■
Usługi rozpoznawania nazw
19
■
Najczęściej używane narzędzia
26
##7#52#aSUZPUk1BVC1WaXJ0dWFsbw==
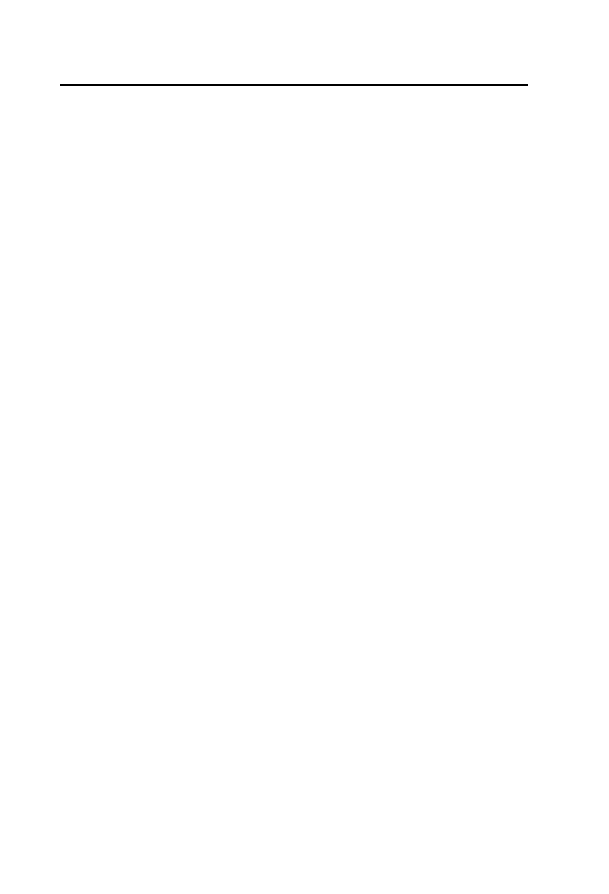
2
Rozdział 1: Administrowanie systemem Windows Server 2012 R2
Systemy Windows Server 2012 R2 i Windows 8.1
Przed zainstalowaniem systemu Windows Server 2012 R2 powinniśmy starannie zapla-
nować architekturę serwera. Częścią procesu planowania implementacji powinno być
dokładne przyjrzenie się konfi guracji oprogramowania, która będzie używana, oraz
zmodyfi kowanie konfi guracji sprzętu każdego serwera, by spełnione były odpowiednie
wymagania. Elastyczność instalowania serwerów zapewnia nam możliwość zastosowania
jednego z trzech typów instalacji:
■
Instalacja serwera z interfejsem GUI
Jest to opcja instalacji udostępniająca pełną
funkcjonalność – nazywana również instalacją pełnego serwera. Możemy skonfi guro-
wać serwer tak, by włączyć dowolne połączenie ról, usług ról i funkcji, a do zarządza-
nia serwerem udostępniany jest pełny interfejs użytkownika. Ta opcja instalacji jest
najbardziej dynamicznym rozwiązaniem i jej wybór zalecany jest w przypadku insta-
lacji systemu, w trakcie użytkowania którego zmieniają się role pełnione przez serwer.
■
Instalacja Server Core
Jest to opcja instalacji minimalnej, która udostępnia usta-
lony podzbiór ról, ale nie obejmuje takich składników, jak powłoka grafi czna, kon-
sola MMC czy Pulpit. Instalacja Server Core umożliwia udostępnienie ograniczonego
zestawu ról serwera. Do zarządzania serwerem udostępniany jest uproszczony inter-
fejs użytkownika, a większość zadań związanych z zarządzaniem jest wykonywana
lokalnie w wierszu poleceń lub zdalnie przy użyciu narzędzi zarządzania. Ta opcja
instalacji najlepiej nadaje się, kiedy potrzebny jest dedykowany serwer, pełniący
specyfi czną rolę lub kilka ról. Ponieważ nie zostają zainstalowane dodatkowe funk-
cje, inne usługi nie wprowadzają obciążeń, dzięki czemu wyznaczone role uzyskują
dostęp do większych zasobów serwera. Mówiąc ogólnie, system z ograniczonym
interfejsem jest również z natury rzeczy bardziej bezpiecznym rodzajem instalacji
■
Instalacja serwera przy minimalnym interfejsie
Jest to pośrednia opcja instala-
cji, gdzie wykonywana jest pełna instalacja serwera, a następnie usuwana grafi czna
powłoka serwera (Server Graphical Shell). Pozostawiono zminimalizowany interfejs
użytkownika, konsolę MMC (Microsoft Management Console), narzędzie Server
Manager i podzbiór funkcji Panelu sterowania do zarządzania lokalnego. Ta opcja
instalacji dobrze nadaje się do sytuacji, kiedy chcemy uważnie kontrolować zadania,
które mogą być wykonywane na serwerze, a także zainstalowane role i funkcje ser-
wera, ale jednocześnie chcemy także korzystać z zalet interfejsu grafi cznego.
Typ instalacji wybierany jest podczas instalacji systemu operacyjnego. Istotną zmianą
w porównaniu do poprzednich wersji systemu Windows Server jest to, że możemy zmie-
nić typ instalacji także już po zainstalowaniu serwera. Najważniejsze różnice pomiędzy
rodzajami instalacji odnoszą się do obecności grafi cznych narzędzi zarządzania i powłoki
grafi cznej. Instalacja Server Core nie posiada żadnego z tych elementów, instalacja
pełna posiada oba, a instalacja o minimalnym interfejsie ma tylko grafi czne narzędzia
zarządzania.
##7#52#aSUZPUk1BVC1WaXJ0dWFsbw==
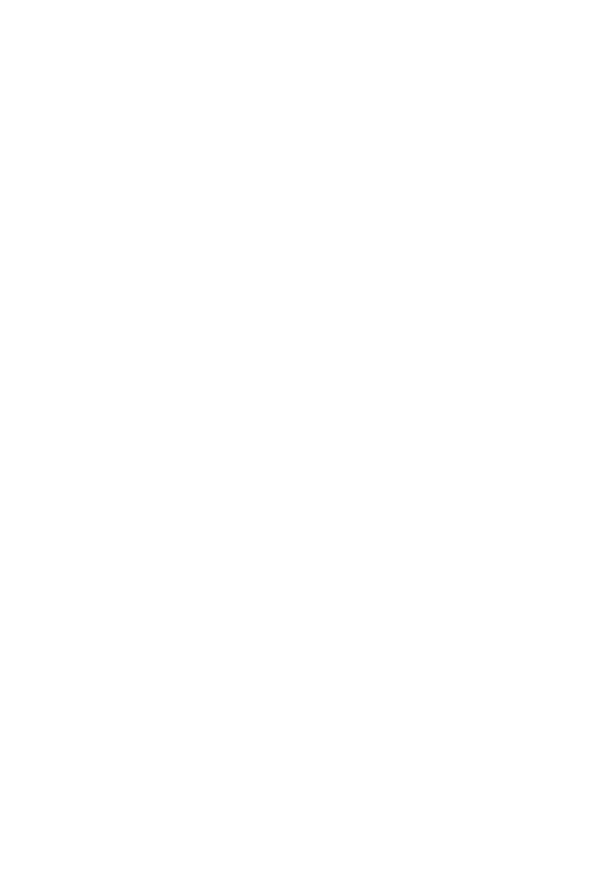
Systemy Windows Server 2012 R2 i Windows 8.1
3
D
ODATKOWE
INFORMACJE
Dla kilku funkcji i ról serwera wymagana jest powłoka gra-
ficzna, na przykład dla takich usług, jak Fax Server, Remote Desktop Session Host,
Windows Deployment Services czy interfejs użytkownika Internet Printing. Ponadto
w programie Event Viewer dla widoku szczegółów wymagana jest powłoka graficzna,
podobnie jak w przypadku interfejsu graficznego dla programu Windows Firewall.
Podobnie jak w przypadku systemu Windows 8.1, system Windows Server 2012 R2 udo-
stępnia następujące funkcje:
■
Modułowa konstrukcja dla zachowania niezależności od języków i tworzenie obra-
zów dysku dla zachowania niezależności od sprzętu
Każdy składnik systemu ope-
racyjnego został zaprojektowany jako niezależny moduł, który można łatwo dodać
lub usunąć. Funkcjonalność ta stanowi podstawę architektury konfi guracji w syste-
mie Windows Server 2012 R2. Firma Microsoft dystrybuuje system Windows Ser-
ver 2012 R2 na nośnikach, zawierających obrazy dysku WIM (Windows Imaging
Format), dla których zastosowana została kompresja i mechanizmy magazynu SIS
(Single-Instance Storage), istotnie zmniejszające rozmiar plików obrazu.
■
Środowiska instalacji wstępnej i rozruchu wstępnego
Środowisko Windows Pre-
installation Environment (Windows PE) zastąpiło system MS-DOS i spełnia rolę
środowiska instalacji wstępnej i stanowi także środowisko rozruchowe dla instala-
cji, wdrażania, odzyskiwania i rozwiązywania problemów. Środowisko rozruchowe,
Windows Preboot Environment, udostępnia program menedżera rozruchu, który
umożliwia wybór aplikacji uruchamianych podczas ładowania systemu operacyjnego.
W przypadku systemów komputerowych, na których można uruchamiać wiele syste-
mów operacyjnych, możemy w tym środowisku rozruchu uzyskać dostęp do syste-
mów operacyjnych sprzed Windows 7 przy użyciu wpisów dla starszych systemów
operacyjnych.
■
Kontrola konta użytkownika i podnoszenie poziomu uprawnień
Kontrola
konta
użytkownika UAC (User Account Control) zwiększa bezpieczeństwo komputera
poprzez zapewnienie rzeczywistej separacji konta standardowego użytkownika
od konta o uprawnieniach administracyjnych. Dzięki kontroli UAC wszystkie aplika-
cje działają w oparciu albo o uprawnienia konta standardowego, albo o konta admi-
nistracyjnego i zgodnie z ustawieniami domyślnymi, ilekroć uruchamiamy aplikację,
która wymaga uprawnień administracyjnych, wyświetlany jest odpowiedni monit
dotyczący zabezpieczeń. Sposób działania monitu zabezpieczeń zależy od ustawień
zasad grupy (Group Policy). Jeśli logujemy się w oparciu o wbudowane konto admi-
nistratora, zazwyczaj monit ten nie jest prezentowany.
W systemach Windows 8.1 i Windows Server 2012 R2 funkcje korzystające ze wspólnego
kodu mają identyczne interfejsy zarządzania. W rzeczywistości prawie każde narzędzie
Panelu sterowania dostępne w systemie Windows Server 2012 R2 jest identyczne lub
prawie identyczne jak jego odpowiednik w systemie Windows 8.1. Rzecz jasna istnieją
wyjątki w niektórych przypadkach dla standardowych ustawień domyślnych. Ponieważ
system Windows Server 2012 R2 nie korzysta z funkcji ocen wydajności, serwery
systemu Windows nie udostępniają wyników indeksu WEI (Windows Experience Index).
Ponieważ system Windows Server 2012 R2 nie używa trybu uśpienia czy powiązanych
##7#52#aSUZPUk1BVC1WaXJ0dWFsbw==
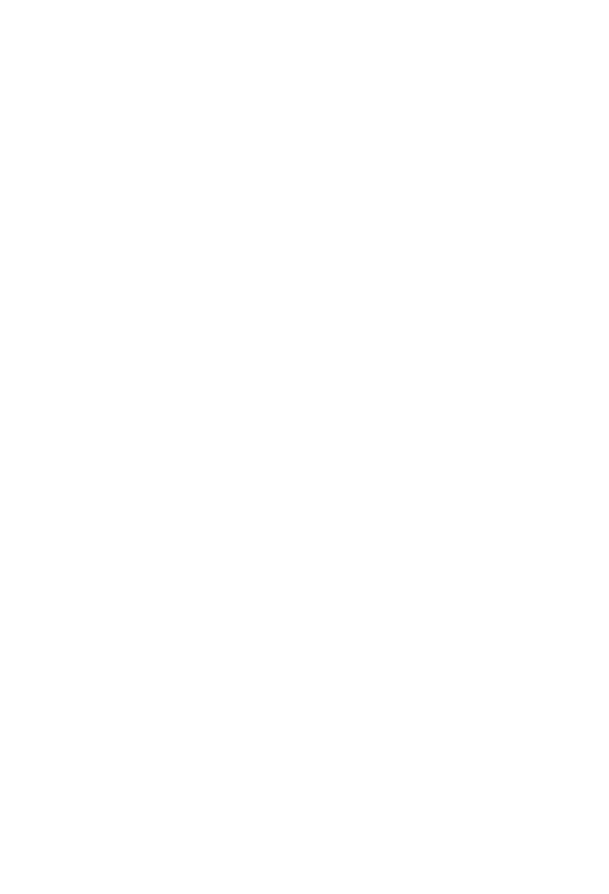
4
Rozdział 1: Administrowanie systemem Windows Server 2012 R2
stanów, serwery Windows nie mają funkcji usypiania, hibernacji czy wznawiania działa-
nia systemu. Jako że zazwyczaj na serwerach nie chcemy stosować rozszerzonych opcji
zarządzania zasilaniem, w tym obszarze system Windows Server 2012 R2 udostępnia
uproszczony zestaw opcji.
System Windows Server 2012 R2 nie udostępnia rozszerzeń interfejsu Windows Aero,
paska bocznego (Windows Sidebar), gadżetów systemu Windows i innych usprawnień
interfejsu użytkownika, ponieważ został zaprojektowany, by zapewnić optymalną wydaj-
ność dla zadań wykonywanych przez serwer, a nie dla obsługi rozbudowanych funkcji
personalizacji działania pulpitu. Jeśli korzystamy z pełnej instalacji serwera, możemy
dodać moduł Desktop Experience, a następnie włączyć na serwerze niektóre funkcje
systemu Windows 8.1.
Oprogramowanie Desktop Experience udostępnia na serwerze funkcje pulpitu
systemu Windows. Dodawane funkcje to program Windows Media Player, motywy
pulpitu, wideo w systemie Windows (obsługa AVI), Windows Defender, Disk Cleanup
(czyszczenie dysku), Sync Center (centrum synchronizacji), Sound Recorder (rejestro-
wanie dźwięku), Character Map (tablica znaków) i Snipping Tool (narzędzie wycinanie).
Funkcje te pozwalają korzystać z serwera jak z komputera typu desktop, jednak zmniej-
szają ogólną wydajność serwera.
U
WAGA
Program Windows Defender dla systemu Windows Server 2012 R2 został
zaktualizowany i udostępnia różnorodne funkcje. Obecnie Windows Defender chroni
przed wirusami, programami szpiegującymi, programami typu rootkit i innym złośliwym
oprogramowaniem. Wykrywanie programów typu rootkit ułatwia ochronę komputerów
przed złośliwym oprogramowaniem, które samo umieszcza się w sterownikach innych
niż sterowniki firmy Microsoft. Jeśli program Windows Defender wykryje, że sterow-
nik nie- Microsoft został zainfekowany, uniemożliwia uruchomienie takiego sterowni-
ka. Sterowniki firmy Microsoft są chronione podczas uruchamiania jako część innych
funkcji zabezpieczeń. Warto także zwrócić uwagę, że program Windows Defender jest
dostępny w instalacjach Server Core, nawet bez interfejsu użytkownika. Jeśli dodamy
program Windows Defender jako opcje instalacji Server Core, domyślnie program bę-
dzie włączony.
Ponieważ wspólne funkcje systemów Windows 8.1 i Windows Server 2012 R2 mają tak
wiele podobieństw, nie będziemy opisywać zmian interfejsu w porównaniu do poprzed-
nich wersji systemu operacyjnego, nie będziemy omawiać działania funkcji UAC itd.
Funkcje te dokładnie opisane zostały w książce Windows 8.1 Pocket Consultant: Essentials
& Confi guration (Microsoft Press, 2013). Oprócz opisu wielu zadań administracyjnych,
książka ta analizuje także sposoby dostosowywania systemu operacyjnego i środowiska
Windows, konfi gurowania urządzeń sprzętu i sieci, zarządzania dostępem użytkowników
i ustawieniami globalnymi, konfi gurowania sieci komputerów i urządzeń przenośnych,
korzystania z funkcji zdalnego zarządzania i pomocy zdalnej, rozwiązywania problemów
systemu i wiele innych. Z drugiej strony, we wspomnianej książce nie ma żadnych infor-
macji na temat administracji usługami katalogowymi, administracji danymi i siecią.
##7#52#aSUZPUk1BVC1WaXJ0dWFsbw==
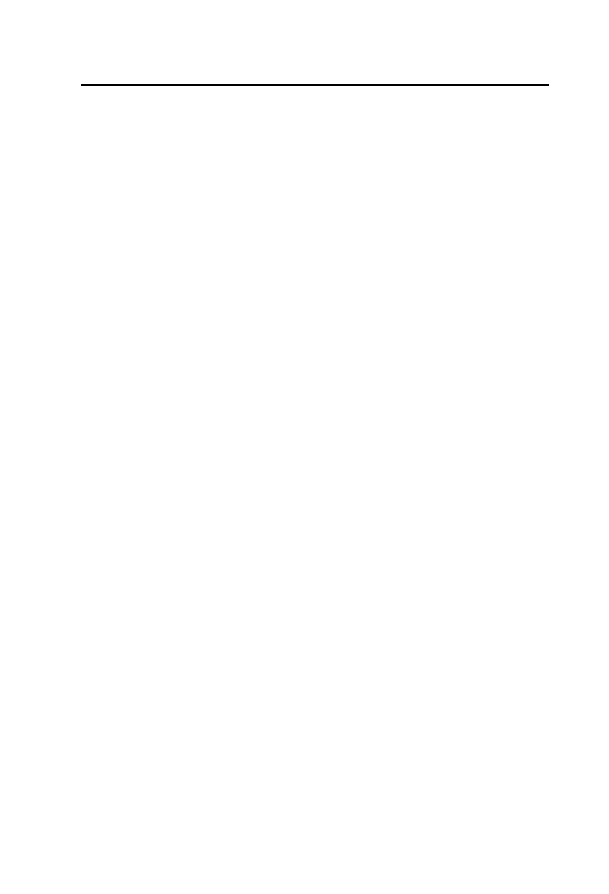
Poznajemy system Windows Server 2012 R2
5
Poznajemy system Windows Server 2012 R2
System operacyjny Windows Server 2012 R2 obejmuje kilka różnych wersji. Wszystkie
wersje systemu Windows Server 2012 R2 obsługują wiele rdzeni procesorów. Trzeba zda-
wać sobie sprawę, że chociaż wersja może obsługiwać tylko jedno gniazdo na procesor
(nazywane także procesorem fi zycznym), to jeden procesor może mieć osiem rdzeni (nazy-
wanych procesorami logicznymi).
Wprowadzenie do systemu Windows Server 2012 R2
Windows Server 2012 R2 jest 64-bitowym systemem operacyjnym. W tej książce systemy
zaprojektowane dla architektury x64 nazywane będą 64-bitowymi systemami. Ponieważ
różne wersje serwerów obsługują te same kluczowe funkcje i narzędzia administracyjne,
metody opisywane w książce możemy stosować do wszystkich wersji systemu Windows
Server 2012 R2.
Podczas instalowania systemu Windows Server 2012 R2 konfi gurujemy go odpo-
wiednio do pełnionej roli w sieci, zgodnie z poniższym opisem:
■
Zasadniczo serwery są przypisywane tak, by należały do grupy roboczej lub domeny.
■
Grupy robocze są luźnym „stowarzyszeniem” komputerów, gdzie każdy komputer
zarządzany jest oddzielnie.
■
Domeny to zestaw komputerów, które mogą być zarządzane kolektywnie za pomocą
kontrolerów domen, którymi są systemy Windows Server 2012 R2, zarządzające
dostępem do sieci, do bazy danych katalogu i do współużytkowanych zasobów.
U
WAGA
W tej książce pojęcia system Windows Server 2012 R2 i rodzina systemów
Windows Server 2012 R2 odnoszą się do wszystkich wersji systemu Windows Server
2012 R2. Różne wersje serwera obsługują te same kluczowe funkcje i narzędzia
administracyjne.
System Windows 8.1 i Windows Server 2012 R2 obsługuje także konfi gurację miejsca
pracy. Miejsce pracy to luźne powiązanie komputerów, którym przydzielany jest dostęp
do pewnych zasobów sieci wewnętrznej i aplikacji biznesowych. Poniżej wymieniono
specyfi czne zalety miejsc pracy:
■
Jeśli użytkownicy posiadają urządzenia systemu Windows 8.1, z których chcą uzy-
skiwać dostęp do zasobów korporacji, urządzenia te mogą wykorzystywać konfi gu-
rację miejsca pracy do zdalnego łączenia się z komputerem w pracy. Użytkownicy
mogą następnie zmieniać swoje hasła sieci i łączyć się z wewnętrznymi witrynami
sieci Web. Użytkownicy mogą także używać miejsc pracy jako alternatywnej metody
uzyskiwania dostępu do programu OWA (Outlook Web Access). W takiej sytuacji
użytkownicy łączą się z miejscem pracy, a następnie uzyskują dostęp do OWA przy
użyciu wewnętrznego adresu URL (a nie zewnętrznego URL).
■
Jeśli administratorzy posiadają urządzenia systemu Windows 8.1, z których chcą uzy-
skiwać dostęp do zasobów korporacji, urządzenia te mogą wykorzystywać konfi gura-
cję miejsca pracy do zdalnego łączenia się z serwerami i wykonywania przypisanych
zadań przy użyciu łączy administracyjnych.
##7#52#aSUZPUk1BVC1WaXJ0dWFsbw==
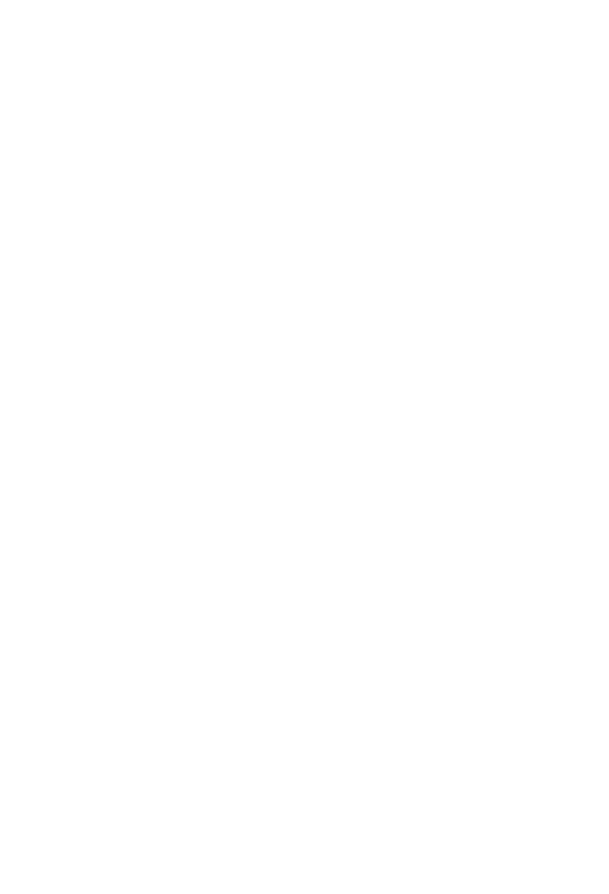
6
Rozdział 1: Administrowanie systemem Windows Server 2012 R2
Miejsca pracy są implementowane poprzez zainstalowanie roli Windows Server Essentials
Experience (Środowisko systemu Windows Server Essentials) na serwerach systemu
Windows Server 2012 R2. Ponieważ rola Windows Server Essentials Experience została
zaprojektowana, by była używana w instalacjach z pojedynczą domeną usług AD DS
(Active Directory Domain Services), rola ta nie powinna być rozmieszczana w implemen-
tacjach usług AD DS z wieloma domenami.
Systemy Windows 8.1 i Windows Server 2012 R2 obsługują również mechanizm
Work Folders (Foldery robocze), czyli trochę podobną funkcję, która jednak odróżnia się
od poprzednio omawianej. Foldery robocze pozwalają użytkownikom synchronizować
swoje dane korporacyjne z wykorzystywanymi urządzeniami (i odwrotnie). Urządzenia
te mogą być przyłączane do domeny korporacji lub miejsca pracy. Aby zainstalować funk-
cję Work Folders, administrator musi dodać na serwerze usługę roli File And Storage Ser-
vices\File and iSCSI Services\Work Folders (Usługi plików i magazynowania\Usługi pli-
ków i iSCSI\Foldery robocze), a następnie skonfi gurować rolę Work Folders przy użyciu
programu Server Manager. Inaczej niż w przypadku miejsc pracy, funkcja Work Folders
może być używana w środowisku z wieloma domenami.
Praca z systemem Windows Server 2012 R2
System Windows Server 2012 R2 korzysta z ekranu Start. Ekran ten jest oknem, nie jest
to menu. Na ekranie startowym programy mają postać kafelków. Naciśnięcie lub kliknię-
cie kafelka uruchamia program. Jeśli naciśniemy i przytrzymamy program lub klikniemy
prawym przyciskiem myszy, wyświetlony zostaje panel opcji. Pasek znaczków jest pane-
lem opcji dla ekranów Start, Desktop (Pulpit) i PC Settings (Ustawienia PC). Za pomocą
dotykowego interfejsu użytkownika możemy wyświetlić znaczki przesuwając je z prawej
strony ekranu. Za pomocą myszy i klawiatury możemy wyświetlić znaczki, przesuwając
kursor myszy nad ukrytym przyciskiem w prawym górnym lub prawym dolnym naroż-
niku ekranu Start, Desktop lub PC Settings lub naciskając klawisz Windows + C.
Naciśnięcie lub kliknięcie znaczka Search (Wyszukaj) powoduje wyświetlenie panelu
wyszukiwania (Search). Dowolny tekst wpisywany na ekranie startowym jest wprowa-
dzany do pola Search w panelu wyszukiwania. Pole Search może być ukierunkowane
na przeszukiwanie wszystkich typów i lokalizacji danych (Everywhere), ustawień (Set-
tings) lub plików (Files). W przypadku ukierunkowania za pomocą opcji Everywhere
(Wszędzie) szybko możemy znaleźć zainstalowane programy, ustawienia i pliki. Ukierun-
kowanie typu Settings pozwala szybko znaleźć ustawienia i opcje w Panelu sterowania,
a ukierunkowanie typu Files przyspiesza wyszukiwanie plików.
Jeden ze sposobów szybkiego otwierania programu polega na wpisaniu nazwy pliku
programu i naciśnięciu Enter. Ten skrót działa, o ile pole wyszukiwania Everywhere jest
aktywne (zazwyczaj jest to ustawienie domyślne). W polu wyszukiwania Everywhere
najpierw wymieniane są wszystkie zgodne programy, następnie zgodne ustawienia,
a na koniec zgodne pliki
Naciskanie klawisza Windows powoduje przełączanie pomiędzy ekranem startowym
a pulpitem (lub jeśli korzystamy z ekranu PC Settings, pomiędzy tym ekranem a ekranem
Start). Na ekranie startowym umieszczony jest kafelek Desktop (Pulpit), który możemy
nacisnąć lub kliknąć, by wyświetlić pulpit. Pulpit możemy również wyświetlić naciskając
##7#52#aSUZPUk1BVC1WaXJ0dWFsbw==
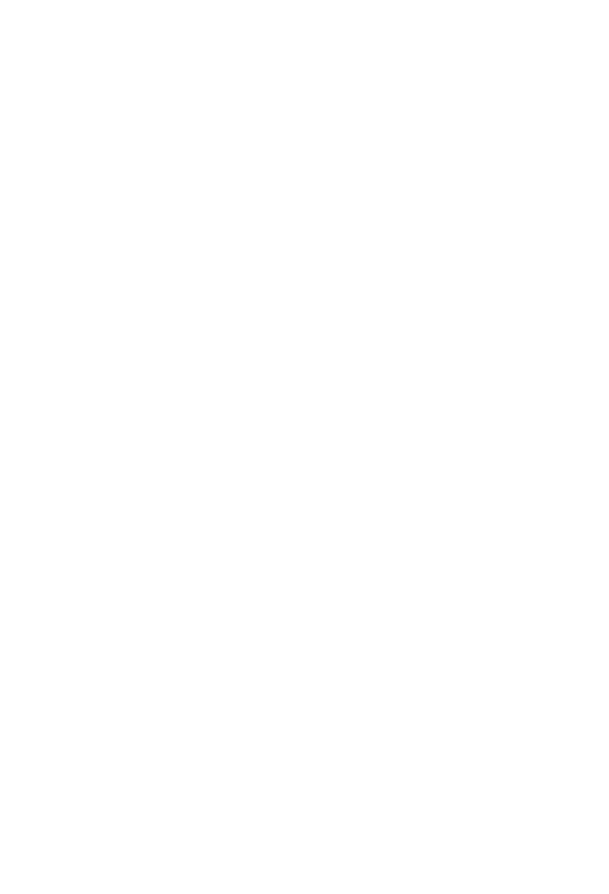
Poznajemy system Windows Server 2012 R2
7
klawisze Windows + D lub w celu zerknięcia na pulpit naciskając i przytrzymując klawi-
sze Windows + , (przecinek). Na ekranie Start mamy dostęp do Panelu sterowania, naci-
skając lub klikając kafelek Control Panel (Panel sterowania). Z pulpitu możemy wyświet-
lić Panel sterowania poprzez uzyskanie dostępu do znaczków, naciśnięcie lub kliknięcie
znaczka Settings (Ustawienia), a następnie naciśnięcie lub kliknięcie znaczka Control
Panel. Dodatkowo, ponieważ domyślnie program File Explorer (Eksplorator plików) jest
przypięty do paska zadań pulpitu, możemy zazwyczaj uzyskać dostęp do Panelu sterowa-
nia na pulpicie, wykonując następujące działania:
1.
Otworzyć program File Explorer, naciskając lub klikając ikonę paska zadań.
2.
Na liście adresowej nacisnąć lub kliknąć położony najbardziej na lewo przycisk opcji
(strzałka w dół).
3.
Nacisnąć lub kliknąć Control Panel.
Okna Start i Desktop mają przydatne menu, które możemy wyświetlić, naciskając i przy-
trzymując lub klikając prawym przyciskiem myszy dolny lewy narożnik ekranu Start lub
pulpitu. Inny sposób to naciśnięcie klawiszy Windows+X. W menu mamy następujące
opcje: Command Prompt (Wiersz poleceń), Command Prompt (Admin) [Wiersz pole-
ceń (admin)], Device Manager (Menedżer urządzeń), Event Viewer (Podgląd zdarzeń),
System i Task Manager (Menedżer zadań). Na ekranie Start ukryty przycisk w lewym
górnym narożniku po aktywacji pokazuje miniaturę pulpitu, a naciśnięcie lub kliknięcie
miniatury otwiera pulpit. Z kolei na ekranie pulpitu ukryty przycisk w lewym górnym
narożniku pokazuje miniaturę ekranu Start, a naciśnięcie lub kliknięcie miniatury otwiera
ekran Start. Naciśnięcie i przytrzymanie miniatury lub kliknięcie jej prawym przyciskiem
myszy powoduje wyświetlenie menu kontekstowego.
W
PRAKTYCE
Domyślnie w przypadku systemu Windows Server 2012 R2 okno wiersza
poleceń i okno wiersza poleceń przy użyciu uprawnień administratora to opcje menu
kontekstowego, które jest wyświetlane po kliknięciu prawym przyciskiem myszy w le-
wym dolnym narożniku lub po naciśnięciu klawiszy Windows+X. Alternatywnie w tym
menu mogą być wyświetlane opcje dla okna wiersza poleceń programu Windows
PowerShell i okna wiersza poleceń Windows PowerShell przy użyciu uprawnień ad-
ministratora. W celu skonfigurowania, które opcje są dostępne, na pulpicie naciskamy
i przytrzymujemy lub klikamy prawym przyciskiem myszy pasek zadań, a następnie kli-
kamy polecenie Properties (Właściwości). W oknie dialogowym Taskbar And Navigation
Properties (Właściwości paska zadań i nawigacji), na karcie Navigation odpowied-
nio zaznaczamy lub usuwamy zaznaczenie pola wyboru Replace Command Prompt
With Windows PowerShell (Zastępuj w menu wiersz polecenia programem Windows
PowerShell).
Opcjami ustawień wyłączania (Power) są obecnie Shutdown (Wyłącz) i Restart (Uruchom
ponownie). Tak więc, aby wyłączyć lub ponownie uruchomić serwer, trzeba wykonać
następujące działania:
1.
Wyświetlić opcję Start, przesuwając do środka z prawej strony ekranu lub przesuwa-
jąc kursor myszy do dolnego lub górnego prawego narożnika ekranu.
2.
Nacisnąć lub kliknąć Settings, a następnie nacisnąć lub kliknąć Power.
##7#52#aSUZPUk1BVC1WaXJ0dWFsbw==
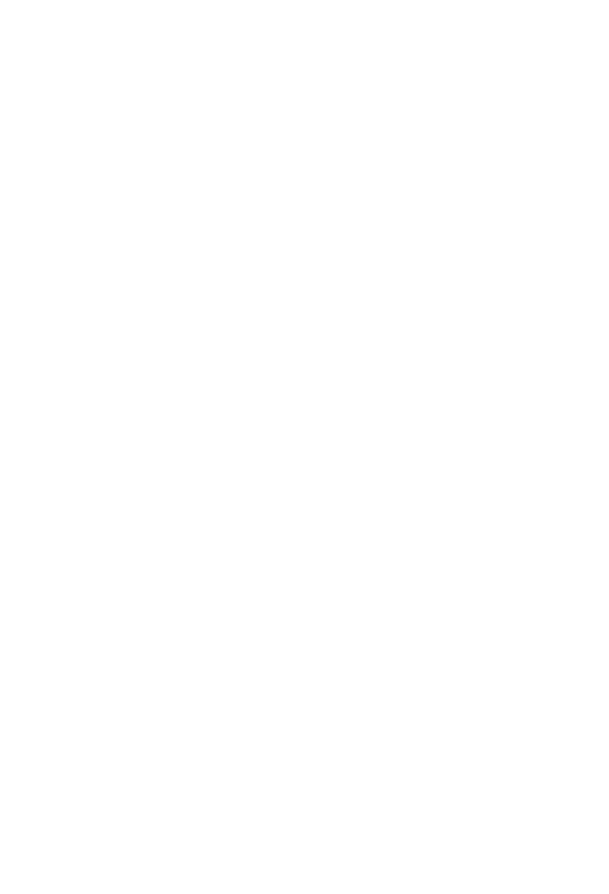
8
Rozdział 1: Administrowanie systemem Windows Server 2012 R2
3.
Nacisnąć lub kliknąć odpowiednie polecenie Shut Down lub Restart.
Innym sposobem może być też naciśnięcie fi zycznego wyłącznika zasilania serwera,
by zainicjować procedurę wyłączania (wylogowanie, a następnie wyłączenie). Jeśli uży-
wany jest komputer klasy desktop i sprzęt ten posiada przycisk wprowadzania w tryb
uśpienia, przycisk ten jest domyślnie wyłączony, podobnie jak opcja zamknięcia pokrywy
w komputerach przenośnych. Dodatkowo, konfi guracja serwerów powoduje wyłączenie
wyświetlania po 10 minutach braku aktywności.
Systemy Windows 8.1 i Windows Server 2012 R2 obsługują specyfi kację ACPI 5.0
(Advanced Confi guration and Power Interface). System Windows stosuje interfejs ACPI
dla systemu kontroli i do przechodzenia pomiędzy stanami poboru energii urządzenia
w celu zmniejszenia zużycia energii, wprowadzając lub wyłączając stan pełnego poboru
energii (praca), stan niskiego poboru energii i stan wyłączenia.
Ustawienia dotyczące zasilania określone są przez aktywny plan zasilania. Do pla-
nów zasilania możemy uzyskać dostęp w Panelu sterowania, naciskając lub klikając aplet
System And Security (System i zabezpieczenia), a następnie naciskając lub klikając Power
Options (Opcje zasilania). System Windows Server 2012 R2 wyposażony jest w narzędzie
Power Confi guration (Powercfg.exe) do konfi gurowania opcji zasilania w wierszu pole-
ceń. W wierszu poleceń, aby wyświetlić skonfi gurowane plany, wpisujemy powercfg /l.
Aktywny plan zasilania oznaczony jest gwiazdką.
Domyślnie aktywny plan w systemie Windows Server 2012 R2 to plan nazwany
Balanced (Zrównoważony) i ma następującą konfi gurację:
■
Dyski twarde nigdy nie są wyłączane (odwrotnie niż opcja wyłączania dysków
po upływie określonego okresu bezczynności).
■
Wyłączone są zdarzenia wybudzania komputera (odwrotnie niż opcja umożliwiająca
wybudzanie komputera o określonych porach).
■
Włączenie selektywnego wstrzymywania USB (odwrotnie niż opcja wyłączająca selek-
tywne wstrzymywanie).
■
Stosowanie umiarkowanych ustawień oszczędzania energii zasilania dla bezczynnych
łączy PCI Express (odwrotnie niż opcja maksymalnego oszczędzania zasilania).
■
Stosowanie aktywnego systemu chłodzenia poprzez zwiększenie prędkości wenty-
latorów przed spowolnieniem procesorów (odwrotnie niż opcja stosująca pasywny
system chłodzenia, który spowalnia procesory, zanim zwiększona zostaje prędkość
obrotowa wentylatorów).
■
Stosowanie minimalnych i maksymalnych stanów procesora, jeśli funkcja ta jest
obsługiwana (odwrotnie niż opcja stosująca ustalony stan).
U
WAGA
Zużycie energii zasilania to istotne zagadnienie, zwłaszcza gdy organizacje
starają się działać proekologicznie. Oszczędzanie energii pozwala także firmom za-
oszczędzić pieniądze, a w niektórych sytuacjach pozwala zainstalować większą licz-
bę serwerów w centrach danych. Jeśli instalujemy system Windows Server 2012 R2
na komputerze przenośnym – na przykład dla celów testowych – ustawienia dotyczą-
ce zasilania będą trochę inne i pojawią się także ustawienia dotyczące okresów pracy
na baterii.
##7#52#aSUZPUk1BVC1WaXJ0dWFsbw==
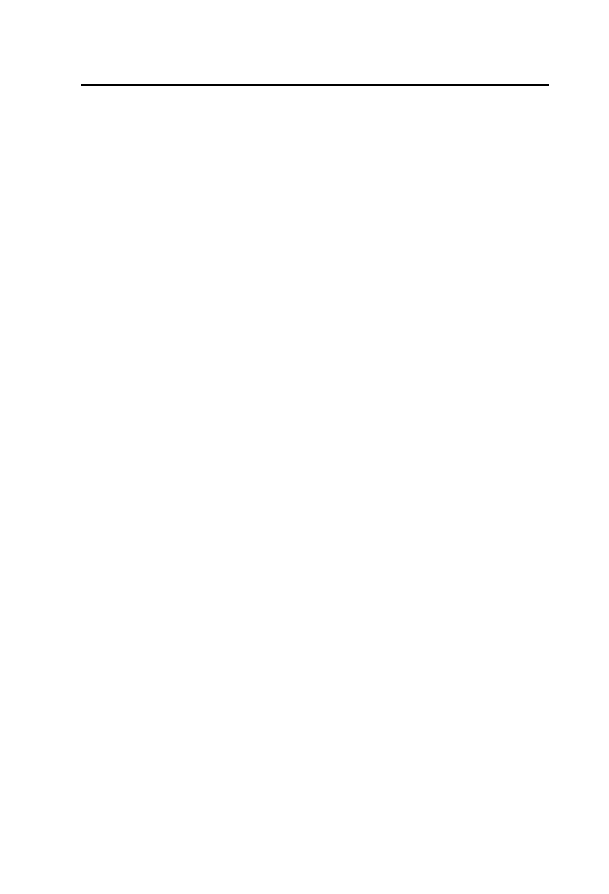
Opcje zarządzania zasilaniem
9
Opcje zarządzania zasilaniem
Konfi gurując opcje zasilania warto zwrócić uwagę na następujące istotne kwestie:
■
Tryby chłodzenia
■
Stany urządzenia
■
Stany procesora
Interfejs ACPI defi niuje aktywne i pasywne tryby chłodzenia. Porównując te tryby chło-
dzenia można powiedzieć, że są one swoimi odwrotnościami:
■
Chłodzenie pasywne zmniejsza wydajność systemu, jednak praca systemu jest cich-
sza, ponieważ mniejszy jest poziom szumów wentylatorów. W przypadku pasywnego
chłodzenia system Windows zmniejsza zużycie energii, by zmniejszyć temperaturę
komputera, jednak kosztem wydajności. W tym przypadku system Windows zmniej-
sza szybkość procesora (by obniżyć temperaturę), zanim zwiększy prędkość obrotową
wentylatorów, co zwiększa zużycie energii.
■
Aktywne chłodzenie umożliwia korzystanie z maksymalnej wydajności systemu.
W tym przypadku system Windows zwiększa zużycie energii, by obniżyć temperaturę
komputera, czyli zwiększa prędkość wentylatorów przed zmniejszeniem prędkości
procesora.
Zasady zasilania uwzględniają górny i dolny limit dla stanów procesora, nazywany odpo-
wiednio maksymalnym stanem procesora i minimalnym stanem procesora. Stany te zostały
zaimplementowane w oparciu o funkcje interfejsu ACPI 3.0 (Advanced Confi guration
and Power Interface) i jego nowszych wersji nazwaną dławieniem procesora, która określa
zakres stanów wydajności aktualnie dostępnego procesora, które może używać system
Windows. Określając maksymalną i minimalną wartość defi niujemy granice dopusz-
czonych stanów wydajności lub możemy użyć tej samej wartości dla każdej granicy,
by spowodować, że system będzie stale pracował w określonym stanie wydajności.
System Windows zmniejsza zużycie energii poprzez dławienie szybkości procesora. Jeśli
na przykład górna granica to 100% , a dolna granica to 5%, system Windows może w tym
zakresie dławić procesor, by zmniejszyć zużycie energii. W przypadku komputera z pro-
cesorem 3 GHz, system Windows może dostosowywać częstotliwość pracy procesora
w zakresie 0,15 GHz do 3,0 GHz.
Funkcje dławienia procesora i powiązane stany wydajności nie są nowością i zostały
wprowadzone w systemie Windows XP, ale te pierwsze implementacje były zaprojekto-
wane dla komputerów z oddzielnymi gniazdami procesorów, a nie dla procesora o wielu
rdzeniach. W rezultacie nie były efektywne w zmniejszaniu zużycia energii komputerów,
które używają procesorów logicznych. W systemie Windows 7 i nowszych jego wersjach
zużycie energii w komputerach z procesorami wielordzeniowymi opiera się na funkcji
interfejsu ACPI 4.0 nazwanej bezczynność procesora logicznego i na uaktualnieniu funkcji
dławienia tak, by obsługiwała rdzenie procesorów.
Funkcja określania bezczynności procesora logicznego umożliwia systemowi Win-
dows wykorzystywanie dla danego obciążenia możliwie małej liczby rdzeni procesora.
System Windows realizuje to zadanie poprzez konsolidację wykonywanych obciążeń
na możliwie małej liczbie rdzeni i wstrzymywaniu nieaktywnych rdzeni. Jeśli wymagana
##7#52#aSUZPUk1BVC1WaXJ0dWFsbw==
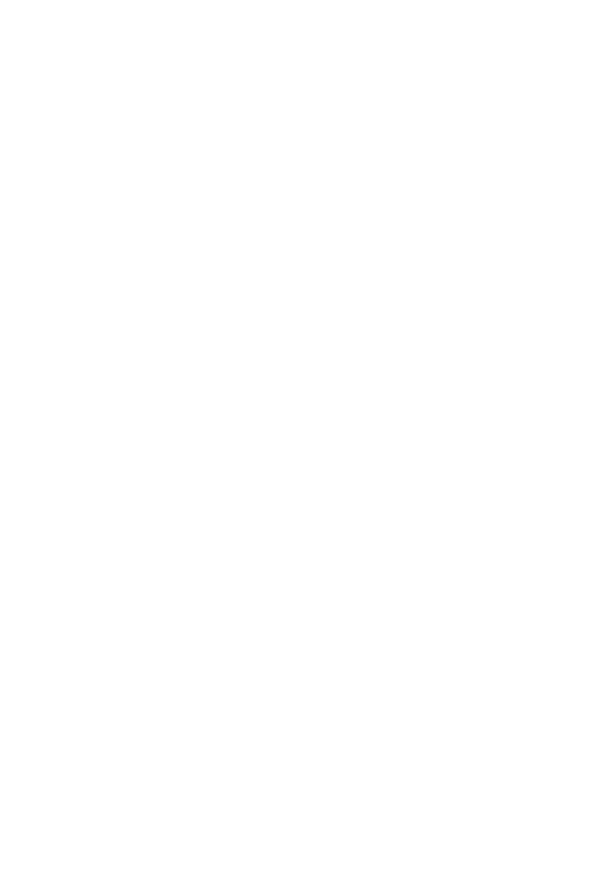
10
Rozdział 1: Administrowanie systemem Windows Server 2012 R2
jest dodatkowa moc procesora, system Windows aktywuje nieużywane rdzenie proce-
sora. Ta funkcja określania bezczynności działa w połączeniu z zarządzaniem stanami
wydajności przetwarzania na poziomie rdzenia.
Interfejs ACPI defi niuje stany wydajności procesora nazywane stanami p (p-states)
oraz stany bezczynności procesora nazywane stanami c (c-states). Wyróżniane są nastę-
pujące stany wydajności procesora: P0 (procesor/rdzeń używa maksymalnej wydajności
i pobiera maksymalną energię), P1 (procesor/rdzeń pracuje poniżej swojej maksymalnej
mocy i pobiera mniejszą ilość energii niż maksymalna moc) oraz Pn (gdzie stan n to mak-
symalna liczba określająca stany procesora, a procesor/rdzeń pracuje na minimalnym
poziomie wydajności i pobiera minimalną moc, pozostając w stanie aktywnym).
Stany uśpienia procesora są następujące: C0 (procesor/rdzeń może wykonywać instruk-
cje), C1 (procesor/rdzeń ma najkrótszy czas dochodzenia do pełnej gotowości i znajduje
się w stanie zasilania określanym jako zatrzymanie), C2 (w porównaniu do stanu C1,
procesor/rdzeń ma dłuższy czas dochodzenia do pełnej gotowości, by zmniejszyć pobór
mocy) i C3 (procesor/rdzeń ma najdłuższy czas dochodzenia do gotowości i w porówna-
niu do stanów C1 i C2 jeszcze bardziej redukuje pobór energii zasilania).
D
ODATKOWE
INFORMACJE
Interfejs ACPI 4.0 został opracowany w czerwcu 2009,
a prace nad interfejsem ACPI 5.0 ukończono w grudniu 2011. Komputery wyproduko-
wane wcześniej prawdopodobnie nie posiadają oprogramowania układowego, które
jest w pełni zgodne z tymi specyfikacjami i zapewne konieczna będzie aktualizacja tego
oprogramowania. W niektórych sytuacjach, najczęściej w przypadku starszego sprzętu,
nie będzie możliwa aktualizacja oprogramowania układowego komputera, która za-
pewniłaby pełną zgodność z ACPI 4.0 lub ACPI 5.0. Przykładowo, jeśli konfigurujemy
opcje zasilania i nie są widoczne opcje dotyczące minimalnego i maksymalnego stanu
procesora, oprogramowanie układowe komputera nie jest w pełni zgodne z ACPI 3.0
i prawdopodobnie nie obsługuje interfejsu ACPI 4.0 bądź ACPI 5.0. Konieczne będzie
przejrzenie witryny producenta sprzętu i sprawdzenie, czy są dostępne odpowiednie
aktualizacje.
System Windows przełącza stany procesorów/rdzeni pomiędzy stanami p oraz sta-
nami C1 i C0 prawie natychmiastowo (ułamki milisekund) i raczej nie stosuje stanów
głębokiego uśpienia, tak więc nie musimy się obawiać wpływu na wydajność wynikają-
cego z tłumienia czy wybudzania procesorów/rdzeni. Procesory/rdzenie są dostępne
wtedy, kiedy są potrzebne. Można powiedzieć, że najprostsza metoda ograniczenia za-
rządzania zasilaniem procesora polega na zmodyfikowaniu aktywnego planu zasilania
oraz ustawieniu minimalnego i maksymalnego stanu procesora na 100%.
Funkcja bezczynności procesora logicznego jest używana do zmniejszenia poboru
energii poprzez usunięcie procesora logicznego z listy systemu operacyjnego, doty-
czącej zadań niepowiązanych z procesorem. Ponieważ jednak zadania skoligowane
z procesorem zmniejszają sprawność tej funkcji, przed skonfigurowaniem dla aplikacji
ustawień koligacji przetwarzania trzeba uważnie to zaplanować. Narzędzie Windows
System Resource Manager pozwala zarządzać zasobami procesora poprzez określenie
procentu wykorzystania procesora i reguł koligacji procesora. Obie metody zmniejszają
skuteczność funkcji bezczynności procesora logicznego.
##7#52#aSUZPUk1BVC1WaXJ0dWFsbw==
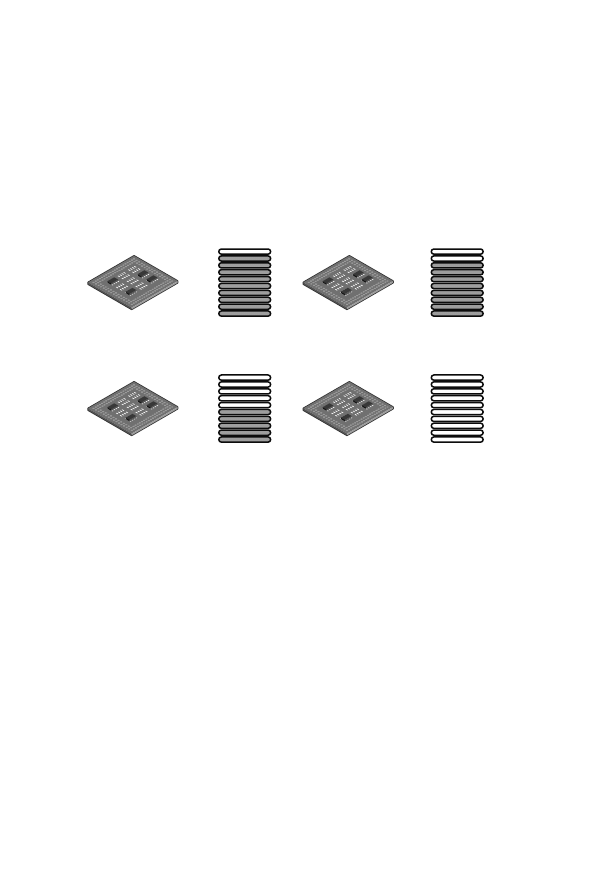
Opcje zarządzania zasilaniem
11
System Windows oszczędza zużycie energii poprzez wprowadzanie rdzeni procesora
w odpowiednie stany p i stany c. W przypadku komputera z czterema logicznymi pro-
cesorami system Windows może używać stanów P0 do P5, gdzie P0 to 100% wykorzy-
stania, P1 dopuszcza 90% wykorzystania, P2 dopuszcza 80% wykorzystania i tak dalej,
aż do P5, czyli dopuszczenia 50% wykorzystania. Kiedy komputer jest aktywny, procesor
logiczny 0 będzie prawdopodobnie aktywny dla jednego ze stanów od P0 do P5, a pozo-
stałe procesory będą w odpowiednim stanie p lub w stanie uśpienia. Rysunek 1-1 ilustruje
sytuację przykładową, gdzie procesor logiczny 1 działa przy 90% wykorzystania, proce-
sor logiczny 2 działa przy 80%, procesor logiczny 3 działa przy 50%, a procesor logiczny
4 jest w stanie uśpienia.
Rdzeń procesora 1 Wykorzystanie
Rdzeń procesora 4 Wykorzystanie
Rdzeń procesora 2 Wykorzystanie
Rdzeń procesora 3 Wykorzystanie
Rysunek 1-1 Rdzenie procesora działające na różnych stanach p mają różne wzorce
wykorzystania.
W
PRAKTYCE
Interfejsy ACPI 4.0 i ACPI 5.0 definiują cztery globalne stany zasilania.
G0 to stan roboczy, w którym działa oprogramowanie, najwyższe jest zużycie energii,
a opóźnienia są najmniejsze. G1 to stan uśpienia, w którym nie działa oprogramowanie,
czas dochodzenia do gotowości jest różny, a zużycie energii jest mniejsze niż w stanie
G0. G2 (nazywany stanem uśpienia S5) to stan programowego wyłączenia, w którym
nie działa system operacyjny, długi jest czas dochodzenia do gotowości, a pobór zasi-
lania bliski zeru. G3 to stan mechanicznego wyłączenia, kiedy nie działa system opera-
cyjny, długi jest czas dochodzenia do gotowości, a pobór mocy zerowy. Istnieje także
specjalny stan globalny, nazwany S4 trwałego uśpienia, w którym system operacyjny
zapisuje wszystkie informacje do pliku na nieulotnym dysku, by umożliwić bezpieczne
przywrócenie systemu.
W ramach globalnego stanu uśpienia G1 rozróżniane są odmiany stanów uśpienia.
I tak S1 to stan uśpienia, w którym utrzymywany jest cały kontekst systemu. S2 to stan
uśpienia podobny do S1, za wyjątkiem tego, że tracone są konteksty CPU i bufora
systemu, a sterowanie uruchamiane jest przez resetowanie. S3 to stan uśpienia, w któ-
rym tracone są konteksty CPU, bufora i mikroukładów, a sprzęt utrzymuje kontekst
pamięci i przywraca niektóre konteksty konfiguracji CPU i bufora L2. S4 to stan uśpienia,
##7#52#aSUZPUk1BVC1WaXJ0dWFsbw==
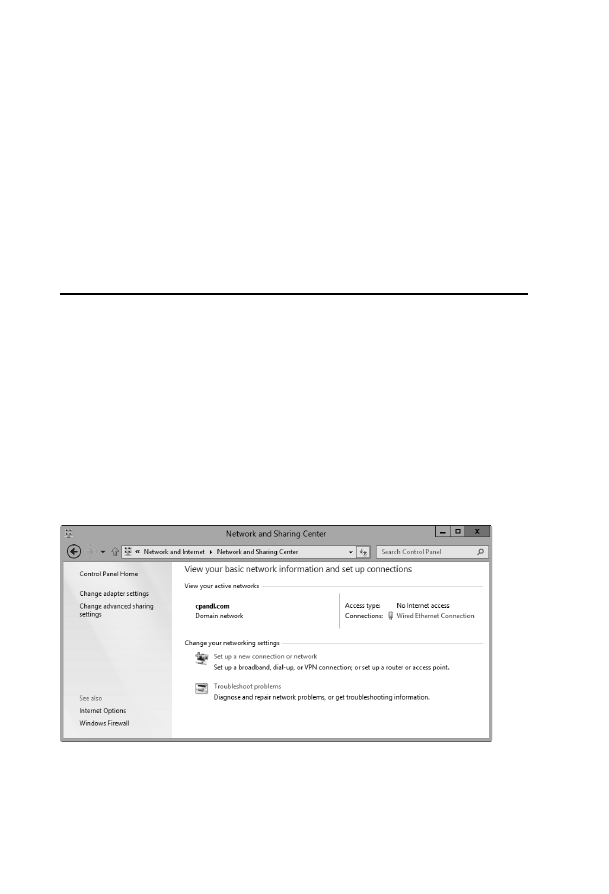
12
Rozdział 1: Administrowanie systemem Windows Server 2012 R2
w którym zakłada się, że odłączone zostaje zasilanie od wszystkich urządzeń, by zmi-
nimalizować pobór mocy i że utrzymywany jest tylko kontekst platformy. S5 to stan
uśpienia, który zakłada, że sprzęt jest w stanie programowego wyłączenia, gdzie nie
jest utrzymywany żaden kontekst, a podczas wybudzania systemu potrzebny jest pełny
rozruch systemu.
Stany zasilania odnoszą się także do urządzeń. I tak, D0 to stan pełnej gotowości,
który pobiera najwyższy poziom mocy. Stany D1 i D2 są stanami pośrednimi, z których
nie korzysta wiele urządzeń. D3hot to stan oszczędzania energii, w którym oprogra-
mowanie widzi urządzenie i opcjonalnie może być zachowywany kontekst urządzenia.
D3 to stan wyłączenia, w którym tracony jest kontekst urządzenia, a system operacyjny
musi ponownie zainicjować urządzenie, by je włączyć.
Narzędzia i protokoły sieci
System Windows Server 2012 R2 wyposażony jest w zestaw narzędzi sieci, czyli programy
Network Explorer (Eksplorator sieci), Network And Sharing Center (Centrum sieci i udo-
stępniania) oraz Network Diagnostics (Diagnostyka sieci). Na rysunku 1-2 przedstawiono
okno programu Network And Sharing Center.
Omówienie opcji sieciowych
Konfi guracja udostępniania i wykrywania w programie Network And Sharing Center
dotyczy podstawowych ustawień sieci. Jeśli włączone są ustawienia dotyczące wykrywa-
nia sieci i serwer jest podłączony do sieci, serwer może rozpoznawać w sieci inne kom-
putery i urządzenia, a także sam jest widoczny w sieci. Z mechanizmem udostępniania
wiąże się szereg opcji, dotyczących udostępniania plików, folderów publicznych, druka-
rek i stosowania przy udostępnianiu ochrony przy użyciu haseł.
Rysunek 1-2 Program Network And Sharing Center umożliwia szybki dostęp do opcji
związanych z udostępnianiem, wykrywaniem urządzeń i konfigurowaniem
sieci.
##7#52#aSUZPUk1BVC1WaXJ0dWFsbw==
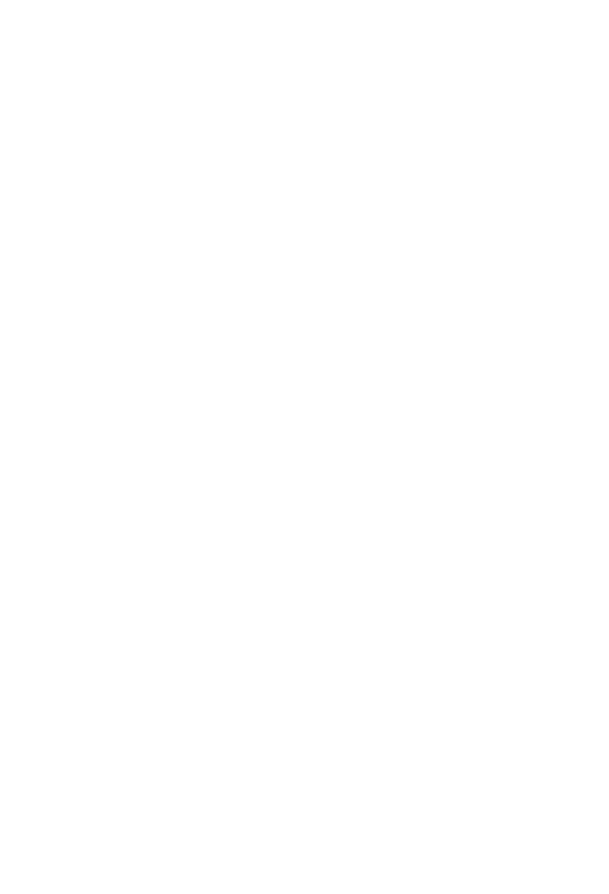
Narzędzia i protokoły sieci
13
W systemach Windows 8.1 i Windows Server 2012 R2 sieci są identyfi kowane jako jeden
z wymienionych poniżej typów:
■
Domena
Sieć, w której komputery są przyłączone do domeny korporacji, do której
należą.
■
Praca
Prywatna sieć, w której komputery należą do grupy roboczej i nie są bezpo-
średnio połączone z publiczną siecią Internet.
■
Miejsce pracy
Sieć prywatna, której konfi guracja określa, że komputery należą
do miejsca pracy, z którym urządzenia mogą łączyć się poprzez publiczną sieć Inter-
net (tylko system Windows 8.1).
■
Dom
Sieć prywatna, w której komputery należą do grupy domowej i nie są bezpo-
średnio połączone z publiczną siecią Internet.
■
Publiczna sieć
Sieć publiczna, w której komputery są przyłączane do sieci w miej-
scu publicznym, takim jak kawiarnia czy lotnisko, a nie do sieci wewnętrznej.
Te typy sieci podzielone są na trzy kategorie: dom lub praca, domena i sieć publiczna.
Każdej kategorii sieci przypisany jest profi l sieci. Ponieważ ustawienia dotyczące udostęp-
niania i zapory zapisywane są oddzielnie dla każdej kategorii sieci, w każdej z nich można
używać innych bloków i dopuszczać inne ustawienia. Podczas podłączania do sieci
wyświetlane jest okno dialogowe, w którym możemy określić kategorię sieci. Jeśli wybie-
rzemy opcję Private (Prywatna), a komputer wykryje, że został przyłączony do domeny
korporacji, do której należy, kategoria sieci ustawiona zostaje jako Domain Network.
W oparciu o kategorie sieci system Windows Server konfi guruje ustawienia, które
włączają lub wyłączają funkcje wykrywania. Stan włączony oznacza, że komputer może
wykrywać inne komputery i urządzenia w sieci, a także możliwość wykrywania kom-
putera przez inne komputery. Stan wyłączenia oznacza, że komputer nie widzi w sieci
innych komputerów i urządzeń i także nie jest widziany przez inne komputery.
Przy użyciu okna Network (Sieć) lub Advanced Sharing Settings (Zaawansowane usta-
wienia udostępniania) w programie Network And Sharing Center możemy włączyć funk-
cje wykrywania i udostępniania plików. Wykrywanie i udostępnianie plików domyślnie
jest jednak zablokowane dla sieci publicznych, co zwiększa bezpieczeństwo, uniemożli-
wiając komputerom w sieci publicznej wykrycia innych komputerów czy urządzeń tej
sieci. Jeśli wykrywanie i udostępnianie plików jest wyłączone, nie można z sieci uzyskać
dostępu do plików i drukarek udostępnianych przez komputer. Ponadto niektóre pro-
gramy mogą mieć wyłączony dostęp do sieci.
Używanie protokołów sieci
Aby serwer mógł uzyskać dostęp do sieci, musi mieć zainstalowaną kartę sieciową i pro-
tokoły TCP/IP. Protokół TCP/IP jest w systemie Windows Server domyślnym protokołem
obsługi sieci rozległych (WAN). Zazwyczaj sieć instalowana jest podczas instalowania
systemu operacyjnego. Możemy również zainstalować sieć TCP/IP, konfi gurując właści-
wości połączenia sieci lokalnej.
Protokoły TCP i IP przy użyciu kart sieciowych umożliwiają komputerom komu-
nikowanie się w różnych sieciach i w sieci Internet. System Windows 7 i nowsze
wydania systemu Windows mają dwuwarstwową architekturę protokołu IP, gdzie
##7#52#aSUZPUk1BVC1WaXJ0dWFsbw==
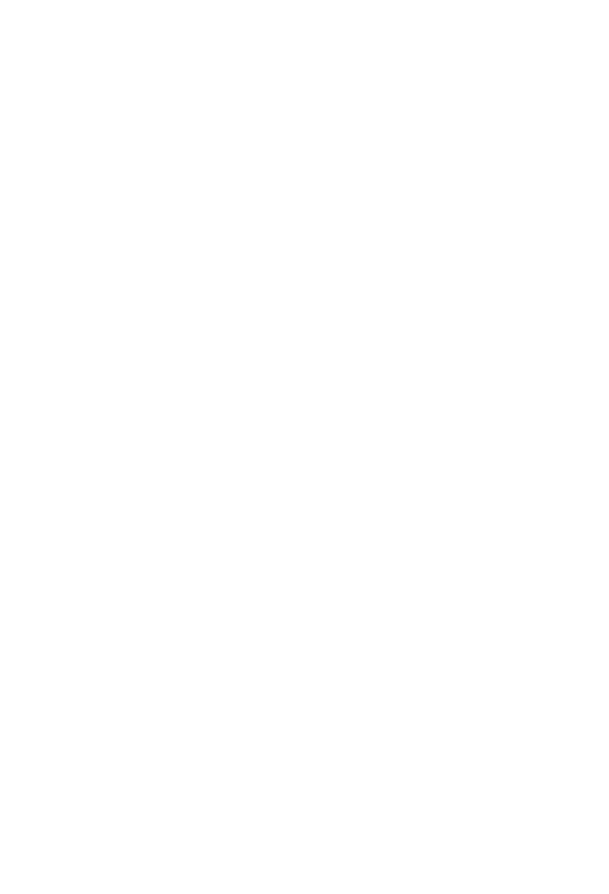
14
Rozdział 1: Administrowanie systemem Windows Server 2012 R2
zaimplementowane zostały obie wersje protokołu Internet Protocol – wersja 4 (IPv4)
i wersja 6 (IPv6) oraz stosują wspólne warstwy transportu i sieci. Protokół IPv4 używa
32-bitowych adresów i jest podstawową wersją protokołu IP używaną w większości
sieci, a w tym w Internecie. Następna generacja protokołu IP, czyli IPv6, wykorzystuje
128-bitowe adresy.
U
WAGA
Klienci funkcji DirectAccess poprzez połączenie DirectAccess przesyłają je-
dynie ruch IPv6 do serwera DirectAccess. Dzięki obsłudze NAT64/DNS64 na serwerze
Windows Server 2012 R2 klienci DirectAccess mogą obecnie inicjować komunikację
w korporacyjnym intranecie z hostem, który obsługuje tylko IPv4. Technologie NAT64/
DNS64 współpracują razem, by przetłumaczyć ruch połączenia przychodzący z węzła
IPv6 na ruch IPv4. NAT64 tłumaczy przychodzący ruch IPv6 na ruch IPv4 i wykonuje
odwrotną translację dla ruchu odpowiedzi. DNS64 na podstawie nazwy hosta IPv4 roz-
poznaje adresy IPv6.
W
PRAKTYCE
Funkcja TCP Chimney Offload została wprowadzona w systemie
Windows Vista i Windows Server 2008. Funkcja ta pozwala podsystemowi sieciowemu
odciążyć procesory komputera poprzez przekazanie przetwarzania związanego z ob-
sługą połączenia TCP/IP do karty sieciowej, o ile karta sieciowa obsługuje tę funkcję.
Funkcja ta może być wykorzystywana zarówno dla połączenia TCP/IPv4, jak i TCP/IPv6.
Dla systemu Windows 7 i jego nowszych wersji domyślnie połączenia TCP są odciążane
dla kart sieciowych o przepustowości 10 Gbps, ale nie są odciążane w przypadku kart
sieciowych 1 Gbps (domyślne ustawienia). Aby odciążyć połączenia TCP dla kart siecio-
wych 1 lub 10 Gbps, musimy włączyć odciążanie TCP poprzez wprowadzenie w wierszu
poleceń następującego polecenia (przy podniesionych uprawnieniach): netsh int tcp
set global chimney=enabled. Stan funkcji odciążania TCP możemy sprawdzić za po-
mocą polecenie netsh int tcp show global. Chociaż odciążanie TCP działa z oprogra-
mowaniem zapory (Windows Firewall), funkcja ta nie działa w przypadku stosowania
protokołów IPsec, wirtualizacji systemu Windows (Hyper-V), równoważenia obciążeń
sieci lub usługi NAT (Network Address Translation). Aby sprawdzić, czy działa funkcja
odciążania TCP, wprowadzamy polecenie netstat-t i sprawdzamy stan funkcji. Stan od-
ciążania jest wymieniany jako offloaded lub inhost.
W systemie Windows stosowana jest również funkcja RSS (Receive-Side Scaling)
i NetDMA (Network Direct Memory Access). Funkcję RSS włączamy lub wyłącza-
my, wprowadzając odpowiednie polecenie: netsh int tcp set global rss=enabled
lub netsh int tcp set global rss=disabled. Aby sprawdzić stan funkcji RSS, wpro-
wadzamy polecenie netsh int tcp show global. Funkcję NetDMA możemy włączyć
lub wyłączyć, ustawiając wartość DWord dla wpisu rejestru EnableTCPA odpowiednio
na 1 lub 0. Ten wpis rejestru znajduje się w gałęzi: HKEY_LOCAL_MACHINE\SYSTEM\
CurrentControlSet\Services\Tcpip\Parameters.
32-bitowe adresy protokołu IPv4 są najczęściej przedstawiane jako cztery oddzielne
wartości dziesiętne, na przykład 127.0.0.1 lub 192.168.10.52. Te cztery wartości dzie-
siętne nazywane są oktetami, ponieważ każda reprezentuje 8 bitów 32-bitowej liczby.
W przypadku standardowych adresów IPv4 emisji pojedynczej niezmienna część adresu
IP reprezentuje identyfi kator sieci, a zmienna część adresu IP reprezentuje identyfi kator
##7#52#aSUZPUk1BVC1WaXJ0dWFsbw==
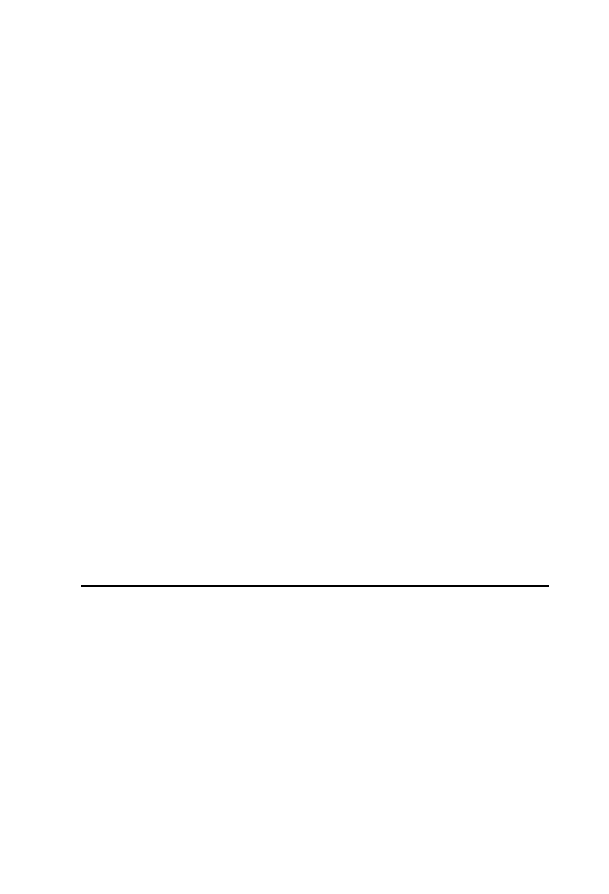
Kontrolery domen, serwery członkowskie i usługi domenowe
15
hosta. Adres IPv4 hosta i wewnętrzny adres komputera (MAC) używany przez kartę sie-
ciową nie mają ze sobą żadnego powiązania.
128-bitowe adresy IPv6 są podzielone na 8 bloków 16-bitowych oddzielanych dwu-
kropkami. Każdy 16-bitowy blok jest przedstawiany w formacie szesnastkowym, na przy-
kład FEC0:0:0:02BC:FF:BECB:FE4F:961D. W przypadku standardowych adresów IPv6
emisji pojedynczej pierwsze 64 bity reprezentują identyfi kator sieci, a pozostałe 64 bity
reprezentują interfejs sieciowy. Ponieważ wiele bloków adresu IPv6 ma wartość 0, ciągły
zbiór bloków zawierających zera może być przedstawiany w postaci dwóch dwukrop-
ków „::”, a zapis taki nazywany jest notacją z podwójnym dwukropkiem. Przy użyciu tej
notacji dwa bloki zer z poprzedniego adresu mogą zostać skompresowane do postaci
FEC0::02BC:FF:BECB:FE4F:961D. Trzy lub większa liczba bloków zer kompresowana
jest w taki sam sposób. Na przykład adres FFE8:0:0:0:0:0:0:1 można zapisać jako FFE8::1.
Jeśli w trakcie instalacji systemu operacyjnego wykryta zostaje karta sieciowa, domyśl-
nie włączane są oba protokoły IPv4 i IPv6; nie trzeba instalować oddzielnych składników,
by włączyć obsługę IPv6. Zmodyfi kowana architektura IP w systemie Windows 7 i now-
szych jego wersjach jest nazywana stosem nowej generacji TCP/IP i zawiera wiele uspraw-
nień w sposobie wykorzystywania protokołów IPv4 i IPv6.
W systemie Windows 8.1 i Windows Server 2012 R2 zostały zaktualizowane preferen-
cje zasad grupy (Group Policy Preferences), by obsługiwać adresy IPv6 dla drukarek TCP/
IP i połączeń VPN. Opcje Item-level Targeting (Określanie wartości docelowej na pozio-
mie elementu) również pozwalają skonfi gurować zakresy adresów IPv6.
Dla zapewnienia routingu pomiędzy wirtualnymi i fi zycznymi sieciami system Win-
dows Server 2012 R2 udostępnia oprogramowanie Windows Server Gateway, które
jest zintegrowane z platformą Hyper-V Network Virtualization. Oprogramowanie Win-
dows Server Gateway możemy używać do routowania ruchu sieci niezależnie od tego,
gdzie znajdują się zasoby, co oprócz wielodostępowych implementacji za pomocą NAT
(Network Address Translation) i połączeń wirtualnych sieci prywatnych (VPN), pozwala
obsługiwać integrację usług chmury publicznej i prywatnej z sieciami wewnętrznymi.
Kontrolery domen, serwery
członkowskie i usługi domenowe
System Windows Server 2012 R2 można zainstalować tak, by był serwerem członkow-
skim, kontrolerem domeny lub serwerem autonomicznym. Bardzo istotne są różnice
pomiędzy tymi typami serwerów. Serwery członkowskie są częścią domeny, ale nie prze-
chowują informacji katalogowych, natomiast kontrolery domen właśnie tym się od nich
różnią, że przechowują informacje o katalogu i udostępniają dla domeny usługi katalo-
gowe i uwierzytelnienie. Serwery autonomiczne nie są częścią domeny i ponieważ mają
własne bazy danych użytkowników, niezależnie uwierzytelniają żądania logowania.
Praca z usługą Active Directory
W systemie Windows Server 2012 R2 obsługiwany jest model replikacji z wieloma
wzorcami. W tym modelu każdy kontroler domeny może przetwarzać zmiany kata-
logu, a następnie je automatycznie replikować do innych kontrolerów domen. System
##7#52#aSUZPUk1BVC1WaXJ0dWFsbw==
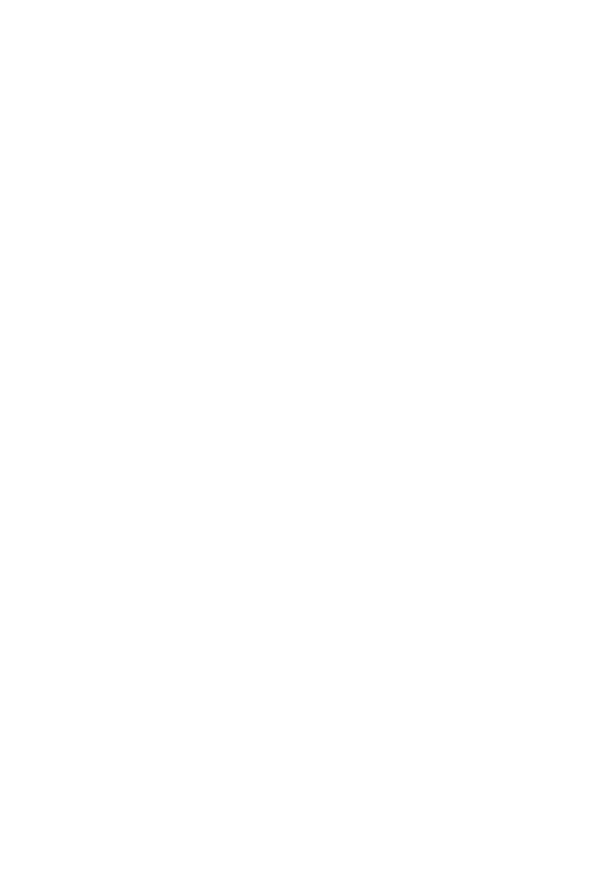
16
Rozdział 1: Administrowanie systemem Windows Server 2012 R2
Windows Server dystrybuuje cały katalog informacji, nazywany magazynem danych.
Wewnątrz magazynu danych znajdują się zbiory obiektów reprezentujących użytkow-
ników, grupy i konta komputerów, a także współużytkowane zasoby, takie jak serwery,
pliki czy drukarki.
Domeny korzystające z usługi Active Directory nazywane są domenami usługi Active
Directory. Pomimo że domeny usługi Active Directory mogą funkcjonować w opar-
ciu o tylko jeden kontroler domen, w domenie możemy i powinniśmy konfi gurować
wiele kontrolerów domen. W ten sposób, jeśli jeden z kontrolerów domen ulega awa-
rii, możemy korzystać z pozostałych kontrolerów do obsługi uwierzytelnienia i realizacji
innych krytycznych zadań.
W porównaniu do pierwotnej wersji usługi Active Directory z systemu Windows Ser-
ver 2008, fi rma Microsoft zmieniła tę usługę w kilku podstawowych kwestiach. W rezul-
tacie fi rma Microsoft ponownie określiła funkcjonalność katalogu i utworzyła rodzinę
powiązanych usług, a w tym usługi wymienione poniżej:
■
Usługi AD CS (Active Directory Certificate Services)
Usługi
certyfi katów usług AD
(AD CS) zapewniają funkcje konieczne do wydawania i odwoływania cyfrowych cer-
tyfi katów dla użytkowników, komputerów klienckich i serwerów. Usługi AD CS uży-
wają urzędów certyfi kacji (CA), które są odpowiedzialne za potwierdzanie tożsamości
użytkowników i komputerów, a następnie za wydawanie certyfi katów potwierdzają-
cych te tożsamości. Domeny posiadają główne urzędy certyfi kacji przedsiębiorstwa,
które są serwerami certyfi katów w węźle nadrzędnym hierarchii certyfi kacji domeny
i są najbardziej zaufanymi serwerami certyfi kacji w przedsiębiorstwie oraz posiadają
podrzędne urzędy CA, które należą do konkretnej hierarchii certyfi kacji przedsię-
biorstwa. Grupy robocze mają autonomiczne główne urzędy certyfi kacji, które
są serwerami certyfi katów w węźle nadrzędnym hierarchii certyfi kacji nienależącej
do przedsiębiorstwa oraz mają autonomiczne podrzędne urzędy CA, które należą
do konkretnej hierarchii certyfi katów nienależącej do przedsiębiorstwa.
■
Usługi AD DS (Active Directory Domain Services)
Usługi domenowe w usłudze AD
udostępniają zasadnicze usługi katalogowe potrzebne do ustanowienia domeny, wli-
czając w to magazyn danych, przechowujący informacje o obiektach sieci i udostęp-
niający te informacje użytkownikom. Usługi AD DS korzystają z kontrolerów domen
do zarządzania dostępem do zasobów sieci. Po uwierzytelnieniu się przez użytkowni-
ków poprzez zalogowanie się w domenie, ich przechowywane poświadczenia mogą
być używane do uzyskania dostępu do zasobów sieci. Ponieważ usługi AD DS są ser-
cem usług Active Directory oraz są wymagane dla aplikacji i technologii korzystają-
cych z usług katalogowych, będziemy je po prostu nazywać usługami Active Directory,
a nie AD DS (Active Directory Domain Services).
■
Usługi AD FS (Active Directory Federation Services)
Usługi federacyjne (AD FS)
są uzupełnieniem mechanizmów uwierzytelnienia i zarządzania dostępem usług
AD DS, rozszerzając te funkcje na sieć WWW. Usługi AD FS korzystają z agen-
tów sieci Web, by zapewnić użytkownikom dostęp do utrzymywanych wewnętrz-
nie aplikacji sieci Web oraz zapewniają usługi proxy do zarządzania dostępem dla
klientów. Po skonfi gurowaniu usług AD FS użytkownicy mogą używać swoje toż-
samości cyfrowe do uwierzytelniania się poprzez sieć Web i uzyskiwania dostępu
##7#52#aSUZPUk1BVC1WaXJ0dWFsbw==
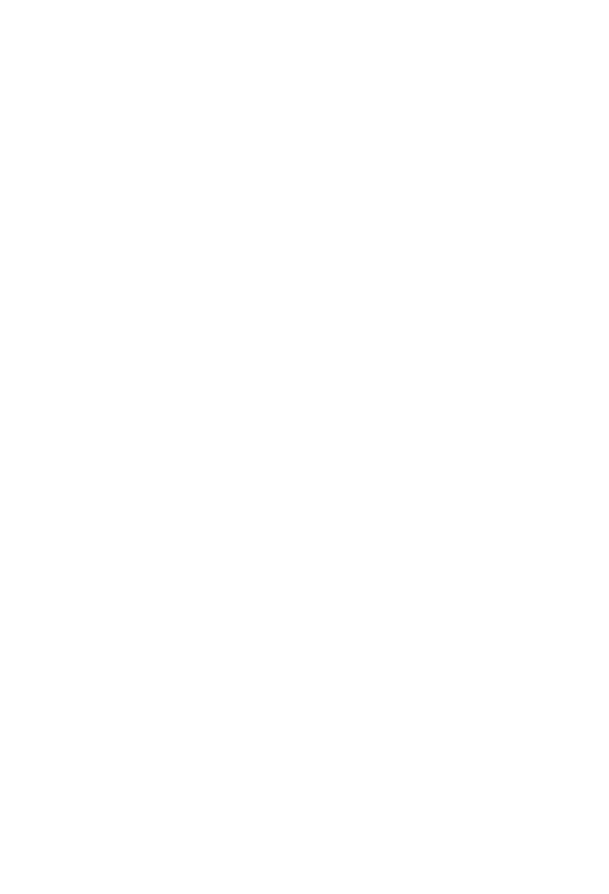
Kontrolery domen, serwery członkowskie i usługi domenowe
17
do utrzymywanych wewnętrznie aplikacji sieci Web za pomocą przeglądarek sieci
Web (na przykład Internet Explorer).
■
Usługi AD LDS (Active Directory Lightweight Directory Services)
Usługi AD LDS
(uproszczone usługi katalogowe) udostępniają magazyn danych dla aplikacji korzy-
stających z katalogu, które nie wymagają usług AD DS i nie muszą być instalowane
na kontrolerach domen. Usługi AD LDS nie działają jako usługi systemu operacyjnego
i mogą być wykorzystywane zarówno w środowisku domeny, jak i grupy roboczej.
Każda aplikacja działająca na serwerze może posiadać własny magazyn danych zaim-
plementowany za pośrednictwem usług AD LDS.
■
Usługi AD RMS (Active Directory Rights Management Services)
Usługi AD RMS
(zarządzania prawami) udostępniają warstwę ochrony dla informacji przechowywa-
nych w organizacji, a ochrona ta może być rozszerzona poza przedsiębiorstwo, dzięki
czemu wiadomości email, dokumenty, strony sieci Web intranetu i wiele innych
składników może być chronionych przed nieautoryzowanym dostępem. Usługi AD
RMS korzystają z usług certyfi katów do wydawania certyfi katów, określających prawa
konta i które identyfi kują zaufanych użytkowników, grupy i usługi; korzystają z usług
licencjonowania, które zapewniają autoryzowanym użytkownikom, grupom i usłu-
gom dostęp do chronionej informacji; i korzystają z usług rejestrowania do moni-
torowania i utrzymywania usługi zarządzania prawami. Po ustanowieniu zaufania
użytkownik za pomocą certyfi katu praw konta może przypisać prawa do informa-
cji. Prawa te kontrolują, którzy użytkownicy mogą uzyskać dostęp do informacji
i co mogą z nimi zrobić. Użytkownicy za pomocą certyfi katów praw konta mogą
również uzyskać dostęp do chronionych zawartości, do których mają przydzielony
dostęp. Szyfrowanie zapewnia, że dostęp do chronionej zawartości jest kontrolowany
zarówno wewnątrz, jak i na zewnątrz przedsiębiorstwa.
Firma Microsoft wprowadziła dodatkowe zmiany w systemie Windows Server 2012
R2 – nowy poziom funkcjonalności domeny, nazwany poziomem funkcjonalności domeny
systemu Windows Server 2012 R2 i nowy poziom funkcjonalności lasu, nazwany pozio-
mem funkcjonalności lasu systemu Windows Server 2012 R2. Wiele innych zmian omówiono
w rozdziale 7 „Używanie usługi Active Directory”.
Wykorzystywanie kontrolerów domen tylko do odczytu
System Windows Server 2008 i jego nowsze wersje obsługuje kontrolery domen przezna-
czone tylko do odczytu i usługi RADDS (Restartable Active Directory Domain Services).
Kontroler domen tylko do odczytu (RODC) jest dodatkowym kontrolerem domeny,
który utrzymuje przeznaczoną tylko do odczytu replikę magazynu danych usługi AD.
Kontrolery RODC najlepiej nadają się dla biur oddziałowych, gdzie nie można zagwaran-
tować fi zycznego bezpieczeństwa kontrolera. Za wyjątkiem haseł, kontrolery RODC prze-
chowują te same obiekty i atrybuty co kontrolery domen z możliwością zapisu. Obiekty
te i atrybuty są replikowane do kontrolerów RODC za pośrednictwem jednokierunkowej
replikacji z kontrolerów domen z możliwością zapisu, które są partnerami replikacji.
Ponieważ domyślnie kontrolery RODC nie przechowują haseł czy poświadczeń
innych niż własne konto komputera i konto Kerberos Target (Krbtgt), kontrolery RODC
##7#52#aSUZPUk1BVC1WaXJ0dWFsbw==
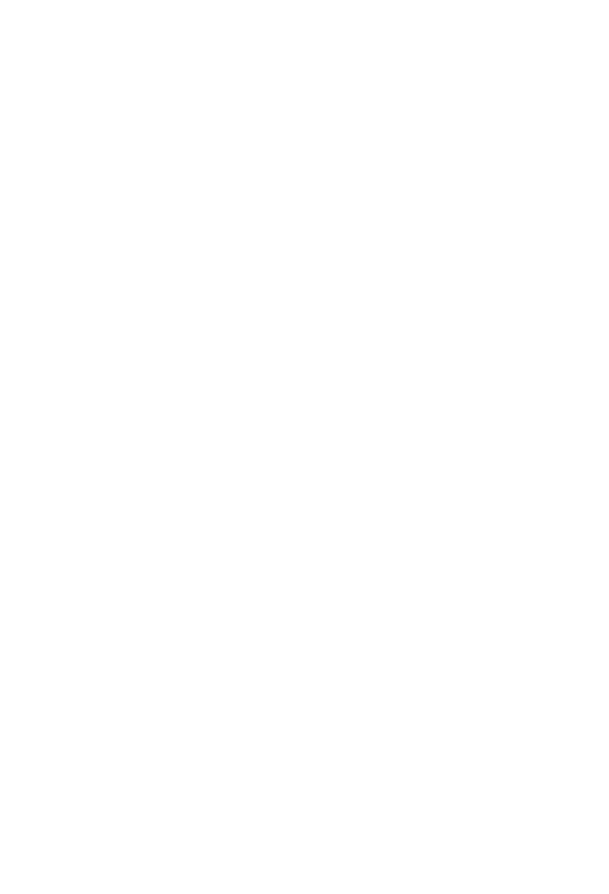
18
Rozdział 1: Administrowanie systemem Windows Server 2012 R2
pobierają poświadczenia użytkowników i komputerów z zapisywalnych kontrolerów
domen, które działają pod kontrolą systemu Windows Server 2008 lub nowszego. Jeśli
jest to dopuszczone przez zasadę replikacji haseł wymuszonej na zapisywalnym kontro-
lerze domeny, kontroler RODC uzyskuje, a następnie buforuje potrzebne poświadczenia,
aż poświadczenia te nie ulegną modyfi kacji. Ponieważ na kontrolerze RODC przechowy-
wany jest tylko podzbiór poświadczeń, ogranicza to liczbę poświadczeń, które teoretycz-
nie mogą zostać ujawnione.
W
SKAZÓWKA
Każdy użytkownik domeny może być delegowany do roli lokalnego
administratora kontrolera RODC bez przydzielania żadnych innych praw w domenie.
Kontroler RODC może pełnić rolę wykazu globalnego, ale nie może pełnić roli wzorca
operacji. Chociaż kontrolery RODC mogą uzyskiwać informacje z kontrolerów dome-
ny działających pod kontrolą systemu Windows Server 2003, aktualizacje pobierane
przez kontrolery RODC mogą pochodzić jedynie z zapisywalnych kontrolerów w tej
samej domenie, działających pod kontrolą systemu Windows Server 2008 lub nowszej
jego wersji.
Stosowanie usług RADDS (Restartable
Active Directory Domain Services)
Możliwość ponownego uruchamiania usług AD DS (Restartable Active Directory Domain
Services) to nowa funkcja, która pozwala administratorowi uruchamiać i zatrzymywać
usługi AD DS. Usługa AD DS jest dostępna na kontrolerach domen w konsoli Services
(Usługi), dzięki czemu możemy w prosty sposób zatrzymać i ponownie uruchomić usługi
AD DS, tak jak w przypadku każdej innej usługi uruchomionej lokalnie na serwerze. Jeśli
usługa AD DS jest zatrzymana, możemy wykonywać zadania konserwacji, które w innej
sytuacji wymagałyby ponownego uruchamiania serwera, takich jak defragmentacja bazy
danych usług AD wykonywana w trybie offl ine, stosowanie aktualizacji systemu operacyj-
nego czy inicjowanie przywracania autorytatywnego. Kiedy na serwerze zatrzymana jest
usługa AD DS, inne kontrolery domeny obsługują zadania związane z uwierzytelnieniem
i logowaniem. Nadal może być obsługiwane buforowanie poświadczeń, karty inteligentne
i metody logowania biometrycznego. Jeśli nie jest dostępny żaden inny kontroler domeny
i nie można stosować żadnej z tych metod logowania, możemy zalogować się do serwera
przy użyciu konta i hasła trybu przywracania usług katalogowych (Directory Services
Restore Mode).
Wszystkie kontrolery domen systemu Windows Server 2008 lub nowszych jego wer-
sji obsługują usługi RADDS (Restartable Active Directory Domain Services), nawet kon-
trolery RODC. Będąc administratorem możemy uruchomić lub zatrzymać usługi AD DS
przy użyciu wpisu Domain Controller w programie narzędziowym Services. Ze względu
na usługi RADDS kontrolery domeny systemu Windows Server 2008 (lub nowszego)
mają możliwe trzy stany:
■
Active Directory Started (uruchomione usługi AD)
Usługi Active Directory są uru-
chomione i kontroler domeny ma taki sam stan działania jak kontroler domeny
##7#52#aSUZPUk1BVC1WaXJ0dWFsbw==
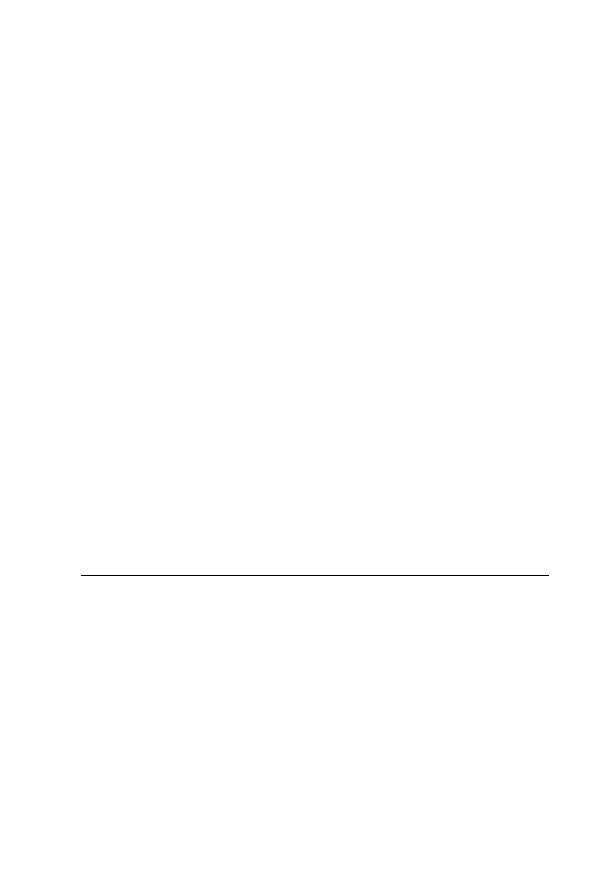
Usługi rozpoznawania nazw
19
systemu Windows 2000 Server czy Windows Server 2003. Kontroler domeny zapew-
nia usługi uwierzytelniania i logowania dla domeny.
■
Active Directory Stopped (zatrzymane usługi AD)
Usługi Active Directory są zatrzy-
mane i kontroler domeny nie może zapewniać usług uwierzytelniania i logowania
w domenie. Tryb ten ma pewne cechy serwera członkowskiego i kontrolera domeny
w trybie DSRM (Directory Services Restore Mode). Tak jak w przypadku serwera
członkowskiego, serwer jest przyłączony do domeny. Użytkownicy mogą logować się
interaktywnie przy użyciu buforowanych poświadczeń, kart inteligentnych i metod
biometrycznych. Użytkownicy mogą także logować się do domeny poprzez sieć
za pośrednictwem innego kontrolera domeny. Tak jak w przypadku trybu DSRM,
baza danych usług Active Directory (Ntds.dit) na lokalnym kontrolerze domeny jest
w trybie offl ine. Oznacza to, że możemy wykonywać operacje w trybie offl ine dla
usług AD DS, takie jak defragmentacja bazy danych czy stosowanie aktualizacji zabez-
pieczeń bez konieczności ponownego uruchamiania kontrolera domeny.
■
Directory Services Restore Mode (tryb przywracania usług katalogowych)
Usługi
Active Directory znajdują się w trybie przywracania. Kontroler domeny ma taki sam
stan przywracania jak kontroler domeny działający pod kontrolą systemu Windows
Server 2003. Tryb ten pozwala przeprowadzać autorytatywne i nieautorytatywne
przywracanie bazy danych usług Active Directory.
Podczas pracy z usługami AD DS w stanie zatrzymanym powinniśmy pamiętać, że zatrzy-
mane zostają także usługi zależne. Oznacza to, że przed zatrzymaniem usługi AD zatrzy-
mane zostają usługi FRS (File Replication Service), KDC (Kerberos Key Distribution
Center) i Intersite Messaging oraz że nawet jeśli te usługi zależne są uruchomione, zostaną
ponownie uruchomione podczas ponownego uruchamiania usługi Active Directory.
Co więcej, możemy ponownie uruchomić kontroler domeny w trybie przywracania usług
katalogowych (DSRM), ale nie możemy uruchomić kontrolera domeny w zatrzymanym
stanie (Stopped) usług Active Directory. Aby uzyskać stan Stopped, musimy najpierw
uruchomić normalnie kontroler domeny, a następnie zatrzymać usługi AD DS.
Usługi rozpoznawania nazw
Systemy operacyjne Windows stosują rozpoznawanie nazw, by ułatwić komunikacje
z innymi komputerami w sieci. Usługa rozpoznawania nazw przypisuje nazwy kompu-
terów do liczbowych adresów IP, używanych do komunikacji w sieci. Dzięki temu użyt-
kownicy nie muszą używać długich ciągów liczb, lecz do uzyskania dostępu do kompu-
tera w sieci posługują się opisowymi nazwami.
Aktualne systemy operacyjne Windows mają własną obsługę trzech systemów rozpo-
znawania nazw:
■
Domain Name System (DNS)
■
Windows Internet Name Service (WINS)
■
Link-Local Multicast Name Resolution (LLMNR)
Usługi te omówiono w kolejnych podrozdziałach.
##7#52#aSUZPUk1BVC1WaXJ0dWFsbw==
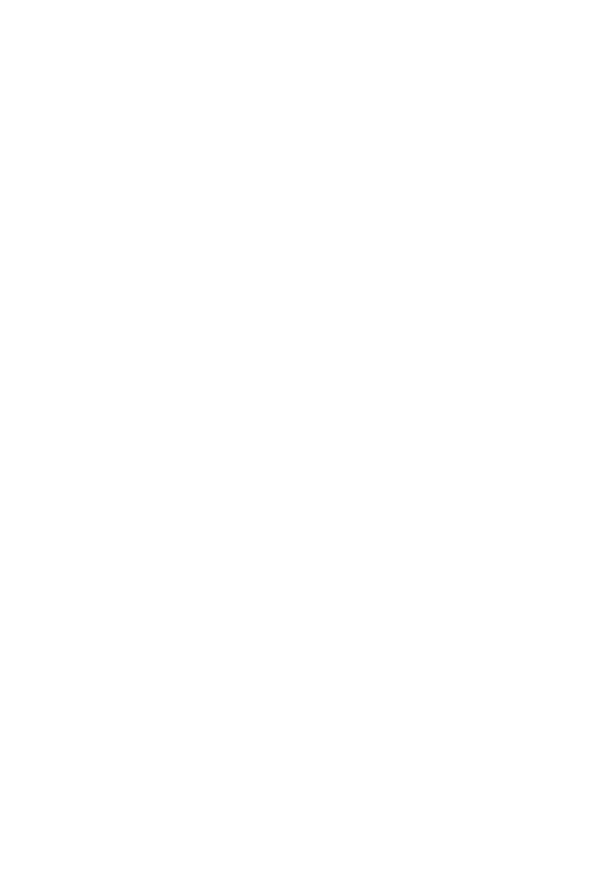
20
Rozdział 1: Administrowanie systemem Windows Server 2012 R2
Domain Name System (DNS)
System DNS jest usługą rozpoznawania nazw, która na podstawie nazw komputerów roz-
poznaje ich adresy IP. Przykładowo, przy użyciu systemu DNS na podstawie w pełni kwa-
lifi kowanej nazwy hosta computer84.cpandl.com można określić jego adres IP, a dzięki
adresom IP komputery mogą wzajemnie się wyszukiwać. System DNS działa w opar-
ciu o stos protokołów TCP/IP i może być zintegrowany z systemem WINS, usługami
Dynamic Host Confi guration Protocol (DHCP) oraz Active Directory Domain Services.
System DNS grupuje komputery w postaci domen. Domeny te mają hierarchiczną
strukturę, którą możemy defi niować w całym Internecie dla sieci publicznych lub
w przedsiębiorstwie dla sieci prywatnych (nazywanych również intranetami i sieciami
extranet). Różne poziomy hierarchii identyfi kują poszczególne komputery, domeny orga-
nizacyjne i domeny najwyższego poziomu. W przypadku w pełni kwalifi kowanej nazwy
hosta computer84.cpandl.com, computer84 reprezentuje nazwę hosta danego komputera,
cpandl to domena organizacyjna, a com to domena najwyższego poziomu.
Domeny najwyższego poziomu znajdują się najwyżej w hierarchii systemu DNS;
nazywane są też domenami głównymi (root). Domeny te są uporządkowane geografi cz-
nie, według typu organizacji oraz według funkcji. Zwykłe domeny, takie jak cpandl.
com, są również nazywane domenami nadrzędnymi, a ich nazwa wynika z nadrzędnej
roli w strukturze organizacyjnej. Domeny nadrzędne mogą być dzielone na poddomeny,
które mogą być używane do obsługi grup czy działów organizacji.
Poddomeny są często nazywane domenami podrzędnymi. Na przykład, w pełni kwali-
fi kowana nazwa domeny (FQDN) dla komputera w dziale kadr (HR) może mieć postać
jacob.hr.cpandl.com, gdzie jacob to nazwa hosta, hr to domena podrzędna, a cpandl.com
to domena nadrzędna.
Domeny usług Active Directory stosują system DNS, by zaimplementować strukturę
i hierarchię nazewnictwa. Usługi Active Directory i system DNS są ze sobą tak ściśle zin-
tegrowane, że powinniśmy instalować system DNS w sieci przed zainstalowaniem kon-
trolerów domen usługi Active Directory. Podczas instalacji pierwszego kontrolera domeny
w sieci usług Active Directory mamy możliwość automatycznego zainstalowania systemu
DNS, jeśli w sieci nie można znaleźć serwera DNS. Możemy również określić, czy DNS
i usługi Active Directory powinny być w pełni zintegrowane. W większości przypadków
powinniśmy potwierdzić wykonanie tych zadań. W przypadku pełnej integracji informa-
cje systemu DNS przechowywane są w usłudze Active Directory. Dzięki temu możemy
wykorzystywać zalety mechanizmów usługi Active Directory.
Różnica pomiędzy częściową a pełną integracją jest bardzo istotna:
■
Integracja częściowa
W przypadku integracji częściowej w domenie używany
jest standardowy magazyn plikowy. Informacje systemu DNS są przechowywane
w plikach tekstowych o rozszerzeniach dns, a ich domyślną lokalizacją jest folder
%SystemRoot%\System32\Dns. Aktualizacje systemu DNS są obsługiwane za pośred-
nictwem pojedynczego autorytatywnego serwera DNS. Dla danej domeny lub obszaru
wewnątrz domeny nazwanego strefą serwer ten został wyznaczony jako główny ser-
wer systemu DNS. Systemy klienckie, które korzystają z dynamicznych aktualiza-
cji DNS za pośrednictwem usług DHCP, muszą w konfi guracji korzystać z głównego
serwera DNS dla strefy. W przeciwnym razie informacje o systemie DNS nie będą
##7#52#aSUZPUk1BVC1WaXJ0dWFsbw==
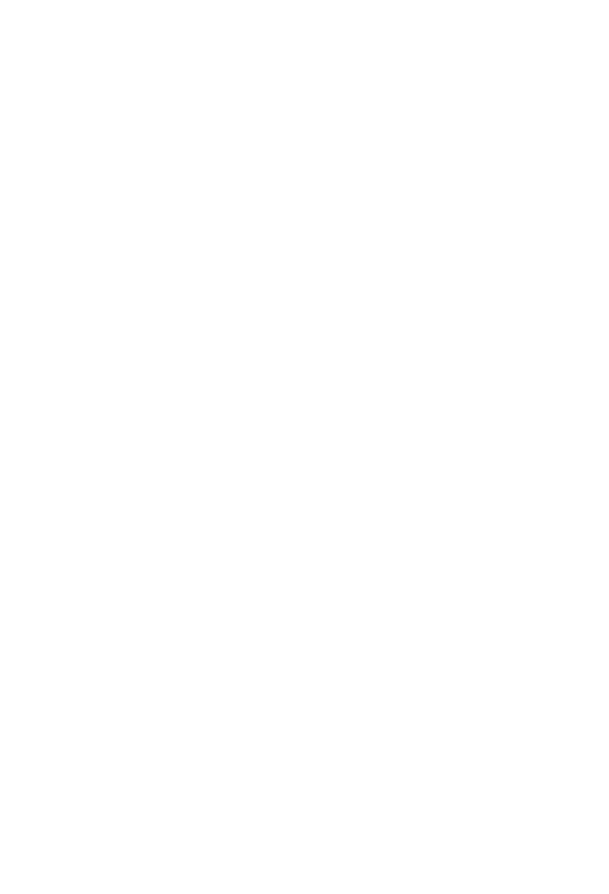
Usługi rozpoznawania nazw
21
aktualizowane. Podobnie, jeśli główny serwer DNS nie pracuje (jest w trybie offl ine),
nie można wykonywać aktualizacji dynamicznych za pośrednictwem DHCP.
■
Integracja pełna
W przypadku pełnej integracji domeny korzystają z magazynu
zintegrowanego z domeną. Informacje systemu DNS są przechowywane bezpośrednio
w usługach Active Directory i są dostępne w kontenerze dla obiektu dnsZone. Ponie-
waż informacje te są częścią usług Active Directory, dostęp do danych ma dowolny
kontroler domeny, a dla dynamicznych aktualizacji poprzez DHCP można stosować
metodę wielu wzorców. Dzięki temu dowolny kontroler domeny, na którym działa
usługa DNS Server, może obsługiwać aktualizacje dynamiczne. Co więcej, systemy
klienckie, które korzystają z aktualizacji dynamicznych DNS poprzez DHCP, mogą
w tym celu używać dowolnego serwera DNS w strefi e. Dodatkową korzyścią integra-
cji z katalogiem jest możliwość wykorzystywania zabezpieczeń katalogu do kontroli
dostępu do informacji systemu DNS.
W
PRAKTYCE
System Windows Server 2012 R2 pozwala klientom DNS rejestrować za-
równo rekordy adresu (A), jak i wskaźnika (PTR) lub tylko rekordy A. Rekordy A są uży-
wane do wyszukiwania adresu IP na podstawie nazwy, które nazywane jest także wyszu-
kiwaniem do przodu; rekordy PTR są używane do wyszukiwania nazwy na podstawie
adresu IP, które nazywane jest także wyszukiwaniem wstecznym. Możliwość rejestrowa-
nia wyłącznie rekordów A jest przydatne, jeśli wyszukiwania wstecz nie zostały skonfi-
gurowane i nie chcemy, by klienci DNS wielokrotnie próbowali rejestrować rekordy PTR.
Jeśli przyjrzymy się sposobom replikowania informacji systemu DNS w sieci, dostrzeżemy
dodatkowe zalety pełnej integracji z usługami Active Directory. W przypadku integracji
częściowej informacje sytemu DNS są przechowywane i replikowane oddzielnie od repli-
kacji w usłudze Active Directory. Utrzymywanie dwóch oddzielnych struktur zmniejsza
efektywność zarówno systemu DNS, jak i usług Active Directory oraz bardziej kompli-
kuje administrację systemów. Ponieważ system DNS jest mniej sprawny w replikowaniu
zmian niż usługi Active Directory, może zwiększyć się także ruch w sieci i wydłużyć czas
potrzebny do przeprowadzenia w sieci replikacji zmian systemu DNS.
Aby włączyć system DNS w sieci, trzeba skonfi gurować klientów i serwery systemu
DNS. Podczas konfi gurowania systemów klienckich DNS informujemy system kliencki
o adresach IP serwerów DNS w sieci. Przy użyciu tych adresów klient może komuniko-
wać się z serwerami DNS w dowolnym miejscu w sieci, nawet jeśli serwery znajdują się
w różnych podsieciach.
Jeśli w sieci używana jest usługa DHCP, powinniśmy skonfi gurować usługę DHCP tak,
by współdziałała z systemem DNS. W tym celu trzeba ustawić opcje zakresu DHCP – 006
DNS Servers i 015 DNS Domain Name. Ponadto, jeśli komputery w sieci powinny być
widoczne w innych domenach usługi Active Directory, trzeba dla nich utworzyć rekordy
w systemie DNS. Rekordy DNS są uporządkowane w postaci stref; strefa to po prostu
obszar wewnątrz domeny.
Podczas instalowania usługi DNS Server na kontrolerze RODC, kontroler RODC może
pobierać replikę przeznaczoną tylko do odczytu o wszystkich partycjach katalogu aplika-
cji, które są używane przez system DNS, a w tym o ForestDNSZones i DomainDNSZones.
Klienci mogą następnie prosić kontroler RODC o rozpoznanie nazw, tak jak w przypadku
##7#52#aSUZPUk1BVC1WaXJ0dWFsbw==
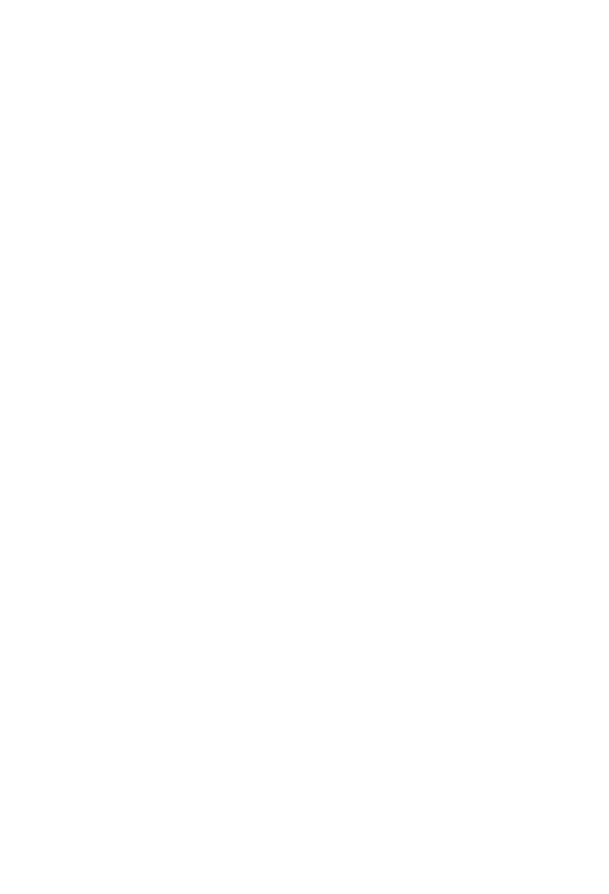
22
Rozdział 1: Administrowanie systemem Windows Server 2012 R2
każdego innego serwera DNS. Jednakże, w przypadku aktualizacji katalogu, serwer DNS
na kontrolerze RODC nie obsługuje aktualizacji bezpośrednich. Oznacza to, że kontroler
RODC nie zarejestruje rekordów zasobu NS (nazwa serwera) dla żadnej strefy zintegro-
wanej z usługą Active Directory, którą utrzymuje. Jeśli klient będzie próbował zaktuali-
zować swoje rekordy DNS w kontrolerze RODC, serwer zwróci odwołanie do serwera
DNS, który może być użyty przez klienta do przeprowadzenia aktualizacji. Serwer DNS
na kontrolerze RODC powinien odbierać zaktualizowane rekordy z serwera DNS, który
odbiera informacje szczegółowe na temat aktualizacji przy użyciu specjalnego żądania
replikacji pojedynczego obiektu działajacego jako proces w tle.
System Windows 7 i nowsze jego wersje obsługuje rozszerzenia DBSSEC (DNS Secu-
rity Extensions). Klienci DNS tych systemów operacyjnych mogą wysyłać kwerendy,
które informują o obsłudze DNSSEC, przetwarzają powiązane rekordy i określają w jego
imieniu, czy serwer DNS posiada ważne rekordy. Na serwerach Windows rozszerzenia
te pozwalają serwerom DNS bezpiecznie podpisywać strefy i utrzymywać strefy pod-
pisane DNSSEC, a także przetwarzać powiązane rekordy i przeprowadzać walidację
i uwierzytelnienie.
Windows Internet Name Service (WINS)
WINS to usługa rozpoznawania adresów IP komputerów na podstawie ich nazw.
Przykładowo, przy użyciu usługi WINS na podstawie nazwy komputera COMPUTER84
można rozpoznać jego adres IP, który w sieciach Microsoft pozwala komputerom
wyszukiwać inne komputery i przesyłać pomiędzy nimi informacje. Usługa WINS jest
potrzebna do obsługi systemów sprzed Windows 2000 i starszych aplikacji, które stosują
protokół NetBIOS poprzez TCP/IP, takie jak narzędzia wiersza poleceń .NET. Jeśli w sieci
nie mamy systemów czy aplikacji sprzed systemu Windows 2000, nie musimy używać
usługi WINS.
Usługa WINS działa najlepiej w środowiskach klient/serwer, w których klienci WINS
wysyłają do serwerów WINS kwerendy nazw o pojedynczych etykietach (dotyczące
hosta), by serwer rozpoznał nazwę i zwrócił odpowiednie informacje. Jeśli wszystkie ser-
wery DNS działają pod kontrolą systemu Windows Server 2008 lub nowszej jego wersji,
zainstalowanie strefy Global Names utworzy statyczne rekordy globalne o nazwie z poje-
dynczymi etykietami bez korzystania z usługi WINS. Dzięki temu użytkownicy mogą
uzyskać dostęp do hostów przy użyciu nazw o pojedynczej etykiecie i nie muszą stosować
nazw FQDN, a także usunięta zostaje zależność od usługi WINS. Do przesyłania kwerend
WINS i innych informacji komputery korzystają z protokołu NetBIOS. NetBIOS udo-
stępnia interfejs API (Application Programming Interface), który pozwala komunikować
się komputerom w sieci. Aplikacje NetBIOS korzystają z usługi WINS lub z lokalnego
pliku LMHOSTS, by na podstawie nazwy komputera rozpoznać jego adres IP. W sieciach
sprzed systemu Windows 2000 usługa WINS była podstawową usługą rozpoznawania
nazw. W sieciach systemu Windows 2000 i nowszych system DNS jest podstawową
usługą rozpoznawania nazw, a usługa WINS pełni inną funkcję – umożliwienie systemom
sprzed Windows 2000 przeglądanie list zasobów sieci oraz umożliwienie systemom Win-
dows 2000 i nowszym lokalizację zasobów NetBIOS.
##7#52#aSUZPUk1BVC1WaXJ0dWFsbw==
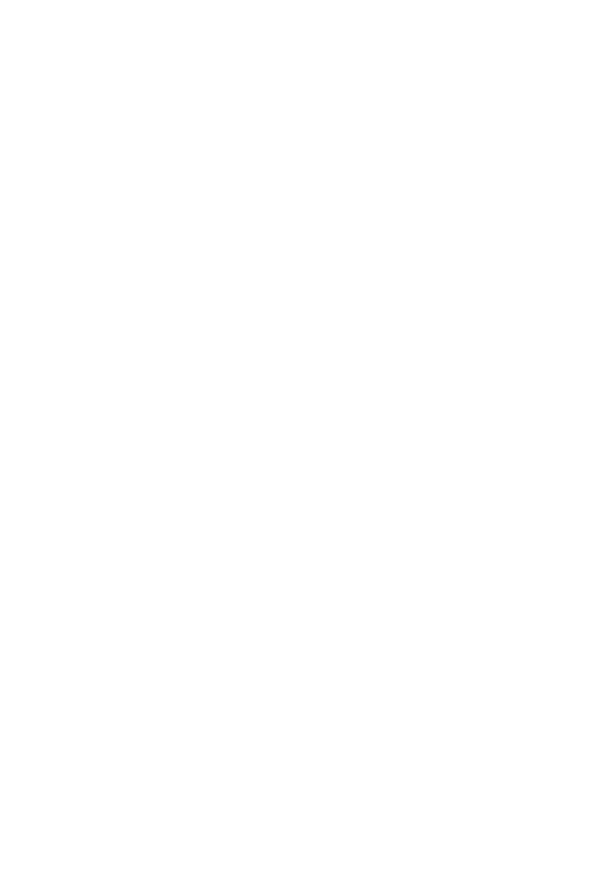
Usługi rozpoznawania nazw
23
W celu włączenia usługi WINS w sieci trzeba skonfi gurować serwery i klientów usługi
WINS. Podczas konfi gurowania klientów WINS informujemy systemy klienckie o adre-
sach IP serwerów usługi WINS, znajdujących się w sieci. Przy użyciu adresów IP klienci
mogą komunikować się z serwerami WINS w dowolnym miejscu sieci, nawet jeśli serwery
znajdują się w innych podsieciach. Klienci WINS mogą także komunikować się przy uży-
ciu metod rozgłoszeniowych, za pomocą których klienci rozsyłają wiadomości do innych
komputerów w lokalnym segmencie sieci, żądając informacji o ich adresach IP. Ponieważ
wiadomości są rozgłaszane, serwer WINS nie jest używany. Dowolny system kliencki inny
niż klient usługi WINS, który obsługuje ten typ emitowania wiadomości, może również
korzystać z tej metody do rozpoznawania adresów IP na podstawie nazw komputerów.
Kiedy klienci komunikują się z serwerami WINS, ustanawiają sesję, która składa się
z trzech głównych części:
■
Rejestracja nazwy
Podczas rejestrowania nazwy klient podaje serwerowi nazwę
i adres IP swojego komputera oraz prosi o dodanie do bazy danych WINS. Jeśli dana
nazwa i adres IP komputera nie są jeszcze używane w sieci, serwer WINS akceptuje
żądanie i rejestruje klienta w bazie danych WINS.
■
Odnowienie nazwy
Rejestracja nazwy nie jest trwała – klient może używać nazwy
przez określony okres nazywany dzierżawą. Klient otrzymuje także informacje o okre-
sie, w którym musi odnowić dzierżawę (interwał odnawiania). Klient musi się ponow-
nie zarejestrować w serwerze WINS w trakcie trwania interwału odnawiania.
■
Zwolnienie nazwy
Jeśli klient nie może odnowić dzierżawy, rejestracja nazwy jest
zwalniana, co umożliwia innemu systemowi w sieci używać tej nazwy komputera,
adresu IP lub obu tych elementów. Nazwy są również zwalniane, jeśli nastąpi wyłą-
czenie klienta WINS.
Po ustanowieniu sesji z serwerem WINS klient może żądać usług rozpoznawania nazw.
Metoda użyta do rozpoznania adresów IP na podstawie nazwy komputera zależy od kon-
fi guracji sieci. Dostępne są następujące cztery metody rozwiązywania nazw:
■
Tryb B-node (rozgłaszanie)
Użycie komunikatów rozgłoszeniowych do rozpozna-
wania adresów IP na podstawie nazwy komputera. Komputery, na których trzeba
rozpoznać nazwę, wysyłają wiadomość do każdego hosta w sieci lokalnej, żądając
adresu IP dla nazwy komputera. W dużych sieciach o setkach czy tysiącach kompu-
terów, takie komunikaty rozgłoszeniowe mogą zajmować znaczącą część paska sieci.
■
Tryb P-node (sieć równorzędna)
Używanie serwerów WINS do rozpoznawania
adresów IP na podstawie nazw komputerów. Zgodnie z wcześniejszymi wyjaśnie-
niami sesje klienckie składają się z trzech części: rejestracja nazwy, odnawianie nazwy
i zwalnianie nazwy. W tym trybie, jeśli klient musi rozpoznać adres IP na podstawie
nazwy komputera, klient wysyła zapytanie do serwera, a serwer odpowiada przeka-
zując odpowiednie informacje.
■
Tryb M-node (tryb mieszany)
Tryb ten łączy tryb węzła B i węzła P. W trybie M-node
do rozpoznania nazwy klient WINS najpierw próbuje użyć trybu węzła B. Jeśli próba
ta nie powiedzie się, klient próbuje użyć trybu węzła P. Ponieważ najpierw używany
jest tryb B, metoda ta charakteryzuje się takim samym dużym zajmowaniem pasma
sieci, co tryb B-node.
##7#52#aSUZPUk1BVC1WaXJ0dWFsbw==
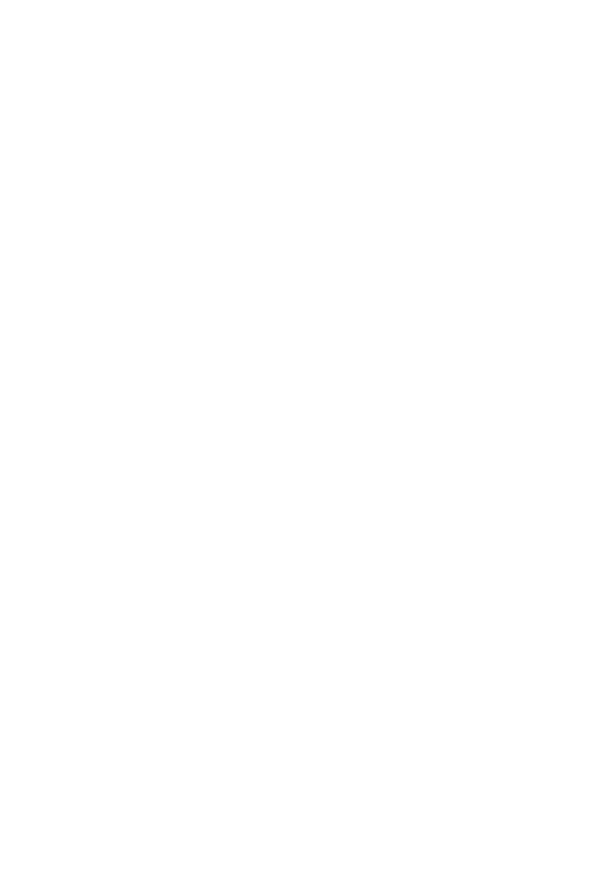
24
Rozdział 1: Administrowanie systemem Windows Server 2012 R2
■
Tryb H-node (tryb hybrydowy)
Tryb ten również łączy tryb węzła B i węzła P.
W przypadku trybu H-node klient WINS najpierw próbuje użyć trybu P-node do roz-
poznawania nazw w sieci równorzędnej. Jeśli ta próba nie powiedzie się, klient pró-
buje użyć metody rozgłoszeń w trybie węzła B. Ponieważ pierwsza stosowana jest
metoda dla sieci równorzędnych, tryb H-node oferuje lepszą wydajność dla większo-
ści sieci i jest to również domyślna metoda rozpoznawania nazw w usłudze WINS.
Jeśli serwery WINS są dostępne w sieci, do rozpoznawania nazw klienci systemu
Windows stosują metodę P-node. Jeśli w sieci nie działa żaden serwer WINS, klienci
systemu Windows korzystają z trybu B-node. Komputery systemu Windows mogą rów-
nież używać systemu DNS oraz lokalnych plików LMHOSTS i HOSTS do rozpoznawania
nazw w sieci.
Jeśli do dynamicznego przypisywania adresów IP używana jest usługa DHCP, powin-
niśmy określić metodę rozpoznawania nazw dla klientów DHCP. W tym celu trzeba okre-
ślić opcje zakresu DHCP dla typu węzła – 046 WINS/NBT Node Type. Najlepiej jest
używać trybu H-node. Uzyskamy wtedy najlepszą wydajność i zmniejszymy ruch sieci.
Link-Local Multicast Name Resolution (LLMNR)
LLMNR, czyli metoda rozpoznawania nazw multiemisji łącza lokalnego, spełnia potrzeby
usług rozpoznawania nazw w sieciach równorzędnych, w których występują urządze-
nia, posiadające adresy IPv4, IPv6 lub oba, pozwalając w jednej podsieci rozpoznawać
wzajemnie nazwy urządzeniom o adresach IPv4 i IPv6 bez serwera WINS czy DNS. Jest
to usługa, która nie udostępnia w pełni ani serwera WINS, ani DNS. Pomimo że usługa
WINS może zapewnić usługi rozpoznawania nazw dla sieci klient/serwer i dla sieci rów-
norzędnych dla adresów IPv4, nie potrafi tego w przypadku adresów IPv6. Z drugiej
strony system DNS obsługuje adresy IPv4 i IPv6, ale do zapewnienia usług rozpoznawa-
nia konieczne są wyznaczone serwery.
System Windows 7 i nowsze jego wersje obsługuje metodę LLMNR. Metoda LLMNR
została zaprojektowana dla klientów IPv4 i IPv6 w konfi guracjach, gdzie nie są dostępne
inne systemy rozpoznawania nazw, jak na przykład:
■
Sieci domowe czy w małych biurach
■
Sieci konfi gurowane doraźnie
■
Sieci korporacyjne bez usług DNS
Metoda LLMNR została opracowana, by uzupełnić system DNS poprzez umożliwienie
rozpoznawania nazw w sytuacjach, gdzie nie jest możliwe typowe rozpoznawanie nazw
systemu DNS. Chociaż LLMNR może zastąpić system WINS w przypadku, kiedy nie jest
wymagany protokół NetBIOS, metoda LLMNR nie zastępuje systemu DNS, ponieważ
działa tylko w lokalnej podsieci. Ruch metody LLMNR nie może przypadkowo zapełnić
sieci, ponieważ zabroniona jest jego propagacja przez routery.
Podobnie jak w przypadku usługi WINS, metoda LLMNR używana jest do rozpo-
znania adresu IP na podstawie nazwy komputera, takiej jak COMPUTER84. Domyśl-
nie usługa LLMNR jest włączona na wszystkich komputerach systemu Windows 7 i jego
nowszych wersjach, i te komputery używają LLMNR, tylko jeśli nie powiedzie się próba
##7#52#aSUZPUk1BVC1WaXJ0dWFsbw==
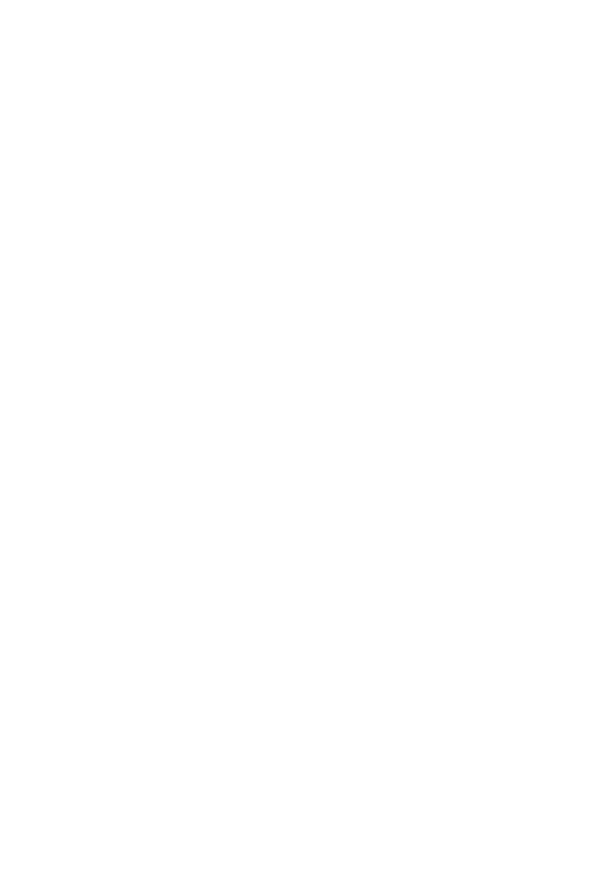
Usługi rozpoznawania nazw
25
rozpoznania nazwy przy użyciu systemu DNS. Tak więc, dla systemów Windows 7 i now-
szych rozpoznawanie nazw działa w następujący sposób:
1.
Komputer wysyła zapytanie do podstawowego serwera DNS. Jeśli komputer nie
odbierze odpowiedzi lub będzie to informacja o błędzie, spróbuje wykonać to zapy-
tanie w odniesieniu do każdego skonfi gurowanego zapasowego serwera DNS. Jeśli
w komputerze nie zostały skonfi gurowane żadne serwery DNS lub nie udało się połą-
czyć z serwerem DNS bez błędów, rozpoznawanie nazw zostaje skierowane do usługi
LLMNR.
2.
Komputer wysyła zapytanie multiemsji przy użyciu protokołu UDP (User Data-
gram Protocol) z żądaniem przesłania adresu IP dla wyszukiwanej nazwy. Kwerenda
ta ma ograniczony zakres działania do lokalnej podsieci (nazywanej także łączem
lokalnym).
3.
Każdy komputer połączenia lokalnego, który obsługuje LLMNR i jest skonfi gurowany,
by odpowiadać na kwerendy przychodzące, odbiera zapytanie i porównuje nazwę
z własną nazwą hosta. Jeśli nazwa nie jest zgodna, komputer odrzuca zapytanie. Jeśli
natomiast nazwa jest zgodna, komputer przesyła do nadawcy komunikat emisji jed-
nokrotnej, zawierający adres IP komputera.
Usługa LLMNR może być również używana do mapowania odwrotnego. W tym przy-
padku komputer wysyła zapytanie emisji jednokrotnej do określonego adresu IP
z żądaniem nazwy komputera docelowego. Komputer, na którym włączona jest usługa
LLMNR i który odebrał żądanie, odsyła do nadawcy odpowiedź zawierającą nazwę hosta
komputera.
Komputery z włączoną usługą LLMNR muszą zapewnić, że ich nazwy są unikalne
w lokalnej podsieci. W większości przypadków komputer sprawdza unikalność nazw
podczas uruchamiania, jeśli następuje powrót ze stanu wstrzymania oraz jeśli zmienione
zostają ustawienia interfejsu sieci. Jeśli komputer jeszcze nie ustalił, czy jego nazwa jest
unikalna, odpowiadając na kwerendę nazwy musi wskazać ten warunek.
W
PRAKTYCE
Domyślnie usługa LLMNR jest automatycznie włączana dla kompute-
rów systemu Windows 7 i nowszych wersji. Usługę można wyłączyć poprzez usta-
wienia rejestru. W celu wyłączenia usługi LLMNR dla wszystkich interfejsów sieci two-
rzymy i ustawiamy na 0 poniższą wartość rejestru: HKLM/SYSTEM/CurrentControlSet/
Services/Dnscache/Parameters/EnableMulticast.
W celu wyłączenia usługi LLMNR dla określonej karty sieciowej tworzymy i usta-
wiamy na 0 następującą wartość rejestru: HKLM/SYSTEM/CurrentControlSet/Services/
Tcpip/Parameters/AdapterGUID/EnableMulticast.
W tym wyrażeniu AdapterGUID to globalny identyfikator unikalny (GUID) karty sie-
ciowej, dla której chcemy wyłączyć usługę LLMNR. Usługę LLMNR możemy ponownie
włączyć w dowolnym momencie, ustawiając te wartości rejestru na 1. Usługa LLMNR
może być też zarządzana poprzez zasady grupy.
##7#52#aSUZPUk1BVC1WaXJ0dWFsbw==
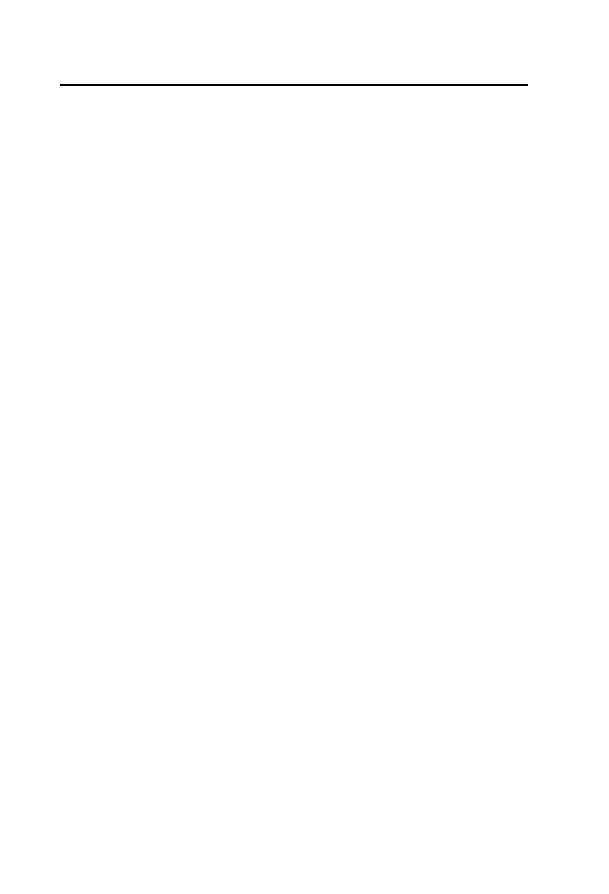
26
Rozdział 1: Administrowanie systemem Windows Server 2012 R2
Najczęściej używane narzędzia
W systemach Windows Server 2012 R2 dostępnych jest wiele programów narzędziowych
umożliwiających administrowanie systemem. Poniżej wymieniono najczęściej używane
narzędzia:
■
Panel sterowania
Jest to zbiór narzędzi zarządzania konfi guracją systemu. Panel ste-
rowania możemy organizować w różny sposób w zależności od używanego widoku.
Widoki to prosta metoda porządkowania i prezentowania opcji. Widok możemy
zmieniać przy użyciu listy View By (Wyświetl według). Widok kategorii jest wido-
kiem domyślnym, a narzędzia są udostępniane w podziale na kategorie, narzędzia
i kluczowe zdania. Widoki Dużych i Małych ikon są innymi widokami, w których
wszystkie narzędzia prezentowane są oddzielnie według nazw.
■
Graficzne narzędzia administracji
Są to kluczowe narzędzia zarządzania kompu-
terami w sieci i ich zasobami. Dostęp do każdego z tych narzędzi możemy uzyskać
w grupie programów Administrative Tools (Narzędzia administracyjne).
■
Kreatory administracyjne
Są to narzędzia zaprojektowane do automatyzacji klu-
czowych zadań administracyjnych. Wiele kreatorów znajduje się w programie Server
Manager (Menedżer serwera), czyli w centralnej konsoli administracyjnej dla systemu
Windows Server 2012.
■
Programy narzędziowe wiersza poleceń
Wiele administracyjnych programów
narzędziowych można uruchamiać w wierszu poleceń. Oprócz tych narzędzi system
Windows Server 2012 R2 udostępnia także inne, które są przydatne podczas pracy
z systemami Windows Server 2012 R2.
Aby dowiedzieć się, jak stosować narzędzia platformy .NET dla wiersza poleceń, w wier-
szu poleceń wpisujemy polecenie NET HELP, a następnie nazwę konkretnego polecenia,
na przykład NET HELP SHARE. System Windows Server 2012 R2 wyświetli ogólny opis
sposobu stosowania tego polecenia.
Windows PowerShell
Dodatkową elastyczność tworzenia skryptów wiersza poleceń wprowadza narzędzie
Windows PowerShell. Narzędzie Windows PowerShell to bogato wyposażona funkcjo-
nalnie powłoka wprowadzania poleceń, gdzie można posługiwać się wbudowanymi pole-
ceniami nazwanymi cmdlet, wbudowanymi funkcjami programowania i standardowymi
narzędziami wiersza poleceń. Dostępne są polecenia konsoli i środowiska grafi cznego.
Pomimo że konsola Windows PowerShell i grafi czne środowisko tworzenia skryptów
są domyślnie instalowane, jednak kilka innych funkcji powłoki PowerShell nie jest insta-
lowanych domyślnie. Jest to na przykład mechanizm Windows PowerShell 2.0, który
został udostępniony do zapewnienia zgodności z istniejącymi aplikacjami hosta Power-
Shell oraz program Windows PowerShell Web Access, który pozwala działać serwerowi
jako brama sieci Web do zdalnego zarządzania serwerem przy użyciu narzędzia Power-
Shell i klienta sieci Web.
##7#52#aSUZPUk1BVC1WaXJ0dWFsbw==
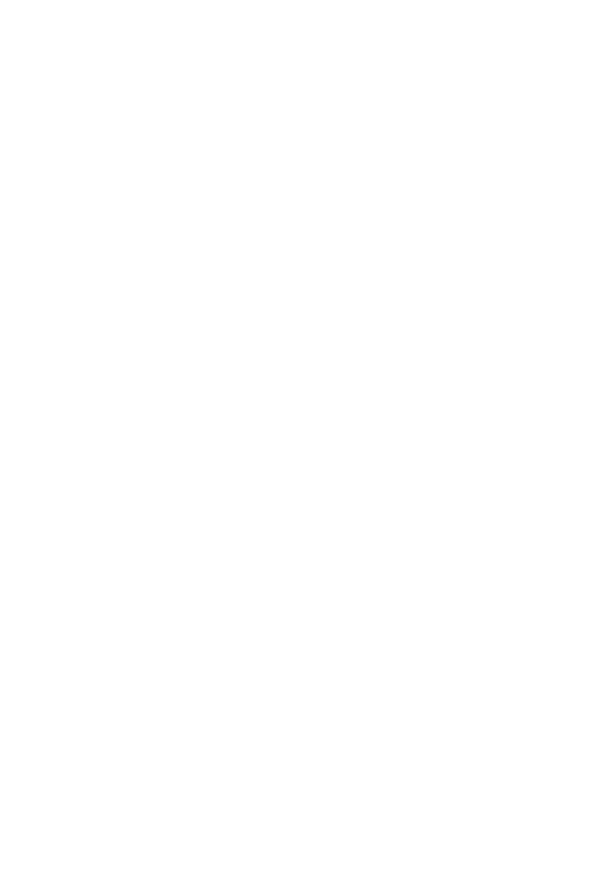
Najczęściej używane narzędzia
27
W
PRAKTYCE
Te dodatkowe funkcje powłoki Windows PowerShell możemy zainsta-
lować przy użyciu kreatora Add Roles And Features Wizard (Dodawanie ról i funkcji).
Na pulpicie, na pasku zadań naciskamy lub klikamy przycisk Server Manager. Opcja
ta dołączona jest domyślnie. W programie Server Manager naciskamy lub klikamy
menu Manage (Zarządzaj), a następnie naciskamy lub klikamy polecenie Add Roles
And Features (Dodaj role lub funkcje). Uruchomiony zostaje kreator Add Roles And
Features Wizard, za pomocą którego możemy dodać te funkcje. Zwróćmy jednak uwa-
gę, że w systemie Windows Server 2012 R2 możemy nie tylko wyłączyć rolę czy funkcję,
ale możemy także usunąć pliki binarne potrzebne do działania danej roli lub funkcji.
Pliki binarne potrzebne do zainstalowania ról i funkcji nazywane są payloads.
Konsola Windows PowerShell (Powershell.exe) to 32-bitowe lub 64-bitowe środowisko
do pracy z narzędziem Windows PowerShell w wierszu poleceń. W przypadku 32-bito-
wych wersji systemu Windows 32-bitowy program wykonywalny znajduje się w folde-
rze %SystemRoot%\System32\WindowsPowerShell\v1.0. W 64-bitowej wersji systemu
32-bitowy plik wykonywalny znajduje się w folderze %SystemRoot%\SysWow64\
WindowsPowerShell\v1.0, a natywny plik 64-bitowy w folderze %SystemRoot%\
System32\WindowsPowerShell\v1.0.
Na pulpicie konsolę Windows PowerShell możemy otworzyć, naciskając lub klikając
na pasku zadań przycisk PowerShell. Opcja ta jest dołączana domyślnie. W 64-bitowych
systemach domyślnie uruchamiana jest 64-bitowa konsola. Jeśli chcemy używać 32-bito-
wej konsoli PowerShell w 64-bitowym systemie, musimy wybrać opcję Windows Power-
Shell (x86).
Program Windows PowerShell możemy uruchomić w wierszu poleceń systemu
Windows (Cmd.exe), wprowadzając następujące polecenie:
powershell
U
WAGA
Ścieżka katalogu dla programu Windows PowerShell powinna być w domyśl-
nej ścieżce poleceń. Dzięki temu możemy uruchamiać narzędzie Windows PowerShell
w wierszu poleceń bez konieczności wcześniejszej zmiany katalogu.
Po uruchomieniu programu Windows PowerShell możemy wprowadzić nazwę polece-
nia cmdlet. Polecenia cmdlet działają w ten sam sposób co polecenia wiersza poleceń.
Polecenia cmdlet możemy także wykonywać w skryptach. Polecenia cmdlet są nazywane
przy użyciu par czasownik-rzeczownik. Czasownik określa ogólnie, jaką czynność wyko-
nuje dane polecenie cmdlet, natomiast rzeczownik informuje, do czego odnoszą się czyn-
ności wykonywane przez polecenie cmdlet. Na przykład polecenie cmdlet Get-Variable
odczytuje wszystkie zmienne środowiskowe programu Windows PowerShell i zwraca ich
wartości lub pobiera określoną zmienną środowiskową i zwraca jej wartość. Najczęściej
używane czasowniki powiązane z poleceniami cmdlet są następujące:
■
Get-
(Pobierz) Odpytuje określony obiekt lub podzbiór typów obiektów, jak
na przykład określony licznik wydajności czy wszystkie liczniki wydajności.
■
Set-
(Ustaw)
Modyfi kuje określone ustawienia obiektu.
■
Enable-
(Włącz) Włącza opcję lub funkcję.
##7#52#aSUZPUk1BVC1WaXJ0dWFsbw==
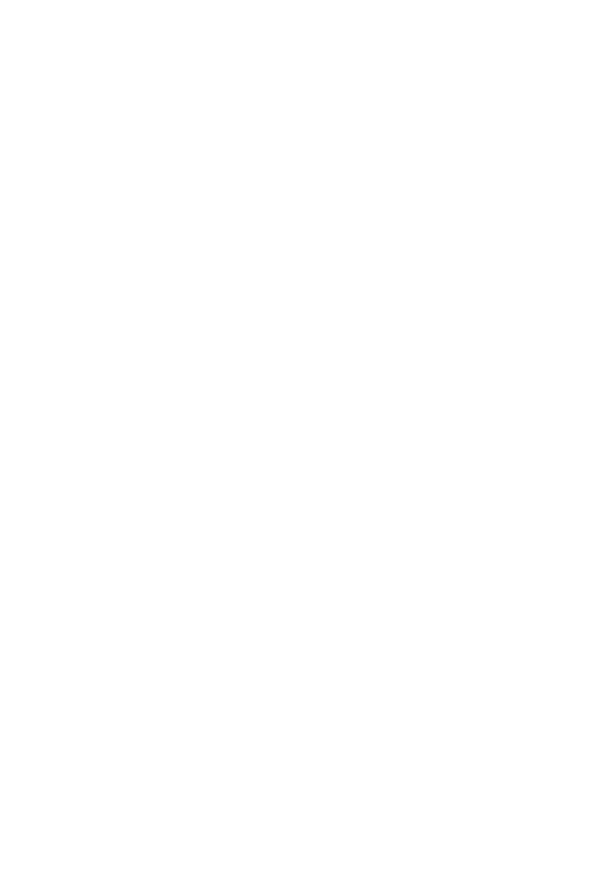
28
Rozdział 1: Administrowanie systemem Windows Server 2012 R2
■
Disable-
(Wyłącz) Wyłącza opcję lub funkcję.
■
New-
(Nowy) Tworzy nową instancję elementu, jak na przykład nowe zdarzenie
lub usługę.
■
Remove-
(Usuń) Usuwa instancję elementu, jak na przykład zdarzenie lub dziennik
zdarzeń.
W oknie narzędzia Windows PowerShell możemy wyświetlić pełną listę poleceń cmdlet,
wpisując polecenie get-help *-*. Aby uzyskać dokumentację pomocy dla określonego
polecenia cmdlet, wpisujemy get-help, a następnie nazwę polecenia cmdlet, jak na przy-
kład get-help get-variable. Program Windows PowerShell V3 i nowsze korzystają z pli-
ków pomocy w trybie online, które mogą być aktualizowane. Z tego względu widzimy
tylko podstawową składnię poleceń cmdlet i funkcji. Aby uzyskać pełną informację
pomocy, możemy albo używać pomoc w trybie online, albo możemy pobrać pliki Help
na komputer. W przypadku plików Help w trybie online dodajemy opcję -online do pole-
cenia get-help, jak w poniższym przykładzie:
get-help get-variable -online
Polecenie Update-Help jest używane do pobrania i zainstalowania aktualnych plików
pomocy z Internetu. Polecenie Update-Help użyte bez parametrów aktualizuje pliki
Help dla wszystkich modułów zainstalowanych na komputerze. Warto jednak pamiętać,
że polecenie Update-Help działa w następujący sposób:
■
Pobiera pliki tylko raz dziennie
■
Instaluje pliki, tylko jeśli są nowsze niż pliki zainstalowane na komputerze
■
Ogranicza całkowity rozmiar rozpakowanych plików pomocy do 1 GB
Ograniczenia te możemy zmienić przy użyciu parametru -Force. Pliki pomocy możemy
zapisać na komputerze lokalnym za pomocą polecenia Save-Help.
Wszystkie polecenia cmdlet posiadają także aliasy, które można defi niować i które
działają jak skróty wykonywania tego polecenia cmdlet. Aby wyświetlić listę wszystkich
dostępnych aliasów, w oknie programu Windows PowerShell wpisujemy polecenie get-
-alias. Alias, wywołujący dowolne polecenie, możemy utworzyć przy użyciu poniższej
składni:
new-item -path alias:AliasName -value:FullCommandPath
gdzie AliasName to nazwa tworzonego aliasu, a FullCommandPath to pełna ścieżka do uru-
chamianego polecenia, jak na przykład
new-item -path alias:sm -value:c:\windows\system32\compmgmtlauncher.exe
To polecenie tworzy alias sm, który uruchamia program Server Manager. Aby użyć tego
aliasu, po prostu wpisujemy sm, a następnie naciskamy Enter, kiedy pracujemy w pro-
gramie Windows PowerShell. Warto odnotować, że program Windows PowerShell 3
i nowsze jego wersje automatycznie importują wymagane moduły, kiedy po raz pierwszy
używamy powiązanego polecenia. W przypadku programu Windows PowerShell 2 trzeba
najpierw zaimportować moduł przed uruchomieniem jakiegokolwiek z jego poleceń.
##7#52#aSUZPUk1BVC1WaXJ0dWFsbw==
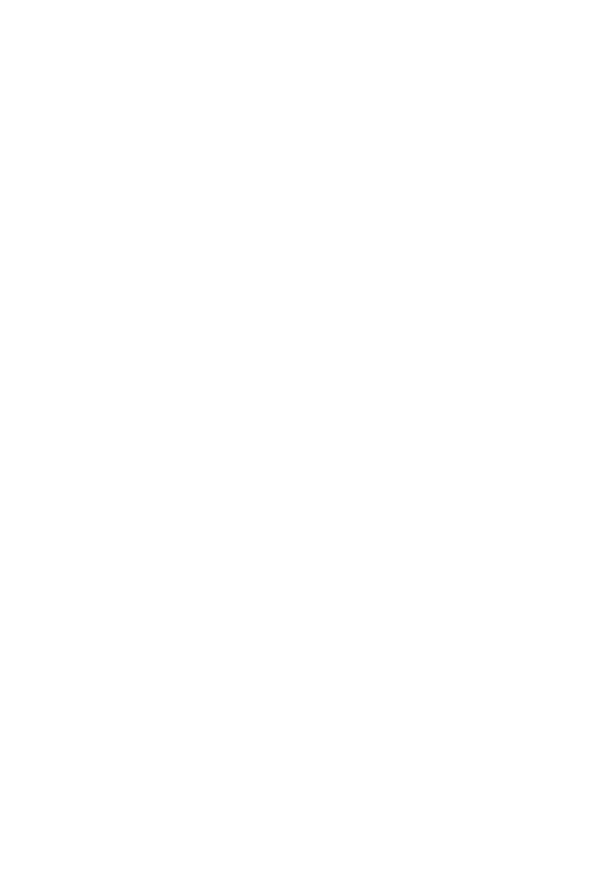
Najczęściej używane narzędzia
29
W
PRAKTYCE
Mówiąc ogólnie, wszystko, co można wpisać w wierszu poleceń, może
też być wpisywane w oknie powłoki PowerShell. Dzieje się tak, ponieważ powłoka
PowerShell wyszukuje zewnętrzne polecenia i programy narzędziowe jako część swoje-
go normalnego przetwarzania. O ile zewnętrzne polecenie czy narzędzie zostaje zna-
lezione w katalogu wyspecyfikowanym przez zmienną środowiskową PATH, odpowied-
nie narzędzie czy polecenie jest uruchamiane. Należy jednak pamiętać, że kolejność
wykonywania powłoki PowerShell może wpływać na to, czy polecenie działa zgodnie
z naszymi oczekiwaniami. W przypadku PowerShell kolejność wykonywania jest na-
stępująca: 1) wbudowane lub zdefiniowane w profilu aliasy, 2) wbudowane lub zdefi-
niowane w profilu funkcje, 3) polecenia cmdlet lub słowa kluczowe języka, 4) skrypty
z rozszerzeniem ps1, 5) polecenia zewnętrzne, narzędzia i pliki. Tak więc, jeśli pewien
element w kolejności określonej punktami 1 do 4 ma tę samą nazwę co polecenie,
zostanie uruchomiony ten element, a nie oczekiwane polecenie.
Windows Remote Management
Funkcje zdalnego zarządzania narzędzia Windows PowerShell są obsługiwane przez
protokół WS-Management i usługę WinRM (Windows Remote Management), która
w systemie Windows implementuje protokół WS-Management. Komputery działające
pod kontrolą systemu Windows 8 i nowszych, a także systemu Windows Server 2012
lub nowszych zawierają usługę WinRM 3.0 lub jej nowszą wersję. Jeśli chcemy zarządzać
serwerem systemu Windows ze stacji roboczej, trzeba upewnić się, czy zainstalowana jest
usługa WinRM 3.0 i program Windows PowerShell oraz czy serwer ma włączony nasłuch
usługi WinRM. Rozszerzenie IIS, instalowane jako funkcja systemu Windows i nazwane
WinRM IIS Extension, pozwala działać serwerowi jako brama sieci Web do zdalnego
zarządzania serwerem przy użyciu usługi WinRM i klienta sieci Web.
Włączanie i używanie usługi WinRM
Dostępność usługi WinRM 3.0 i konfi gurację Windows PowerShell dla zdalnego zarzą-
dzania możemy sprawdzić zgodnie z poniższą procedurą:
1.
Nacisnąć lub kliknąć menu Start, a następnie wskazać Windows PowerShell. Uru-
chomić narzędzie Windows PowerShell jako administrator, naciskając i przytrzymu-
jąc lub klikając prawym przyciskiem myszy skrót Windows PowerShell i wybierając
polecenie Run As Administrator (Uruchom jako administrator).
2.
Domyślnie usługa WinRM jest skonfi gurowana dla ręcznego uruchamiania. Trzeba
zmienić typ uruchamiania na Automatic (Automatyczny) i uruchomić usługę
na każdym komputerze, z którym chcemy pracować. W oknie narzędzia Windows
PowerShell sprawdzić, czy usługa WinRM jest uruchomiona, wpisując następujące
polecenie:
get-service winrm
Jak widać w poniższym przykładzie, właściwość Status powinna mieć wartość Running:
Status Name DisplayName
------ ---- -----------
Running WinRM Windows Remote Management
##7#52#aSUZPUk1BVC1WaXJ0dWFsbw==
Wyszukiwarka
Podobne podstrony:
vademecum administratora windows server 2012 demo
Egzamin 70411 Administrowanie systemem Windows Server 2012 R2 Russel Charlie
Egzamin 70412 Konfigurowanie zaawansowanych uslug Windows Server 2012 R2 Dillard Kurt
Windows Server 2012 R2 Remote Desktop Services Licensing Datasheet
Windows Server 2012 Hyper V Podrecznik instalacji i konfiguracji e b18j
Instalowanie i konfigurowanie Windows Server 2012 R2
Vademecum Administratora Microsoft SQL Server 2012 e 093c
Windows Server 2003 Podrecznik administratora 2
Windows Server 2003 Podrecznik administratora w23pad
Windows Server 2003 Podrecznik administratora w23pad
Windows Server 2003 Podrecznik administratora
Windows Server 2003 Podrecznik administratora w23pad
Windows MultiPoint Server 2012 Deployment Guide
więcej podobnych podstron