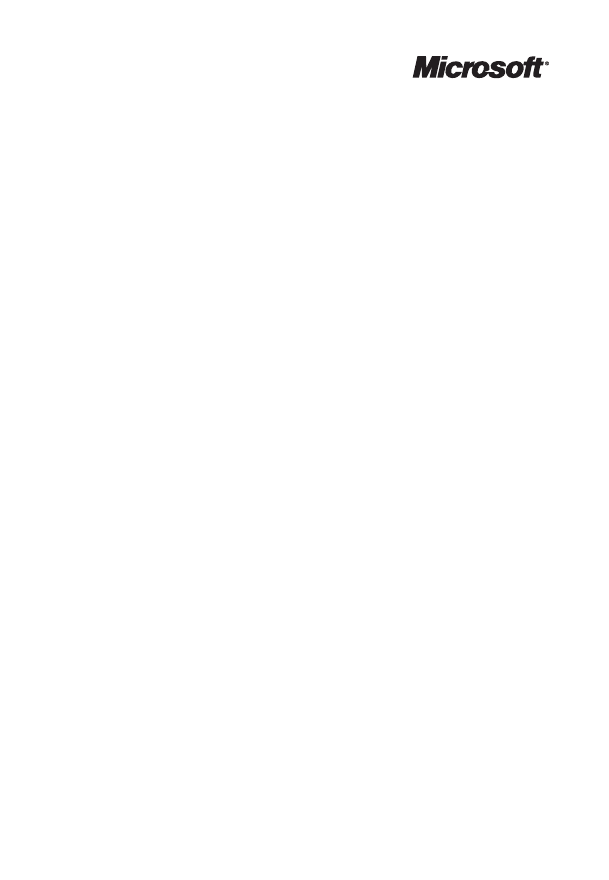
William R. Stanek
Vademecum Administratora
Microsoft
®
Windows Server
®
2012
Przekład: Leszek Biolik
APN Promise 2012
##7#52#aSUZPUk1BVC1WaXJ0dWFsbw==
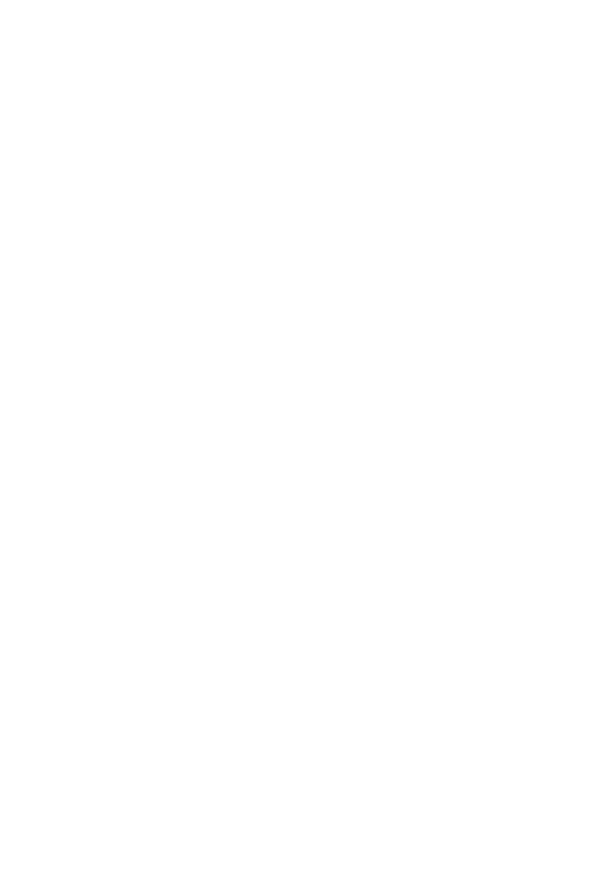
Vademecum Administratora Microsoft
®
Windows Server
®
2012
© 2012 APN PROMISE SA
Authorized Polish translation of English edition of
Microsoft
®
Windows Server
®
2012 Pocket Consultant, ISBN: 978-0-7356-6633-7
Copyright © 2012 by William R. Stanek
This translation is published and sold by permission of O’Reilly Media, Inc., which owns
or controls all rights to publish and sell the same.
APN PROMISE SA, biuro: ul. Kryniczna 2, 03-934 Warszawa
tel. +48 22 35 51 600, fax +48 22 35 51 699
e-mail: mspress@promise.pl
Wszystkie prawa zastrzeżone. Żadna część niniejszej książki nie może być powielana
ani rozpowszechniana w jakiejkolwiek formie i w jakikolwiek sposób (elektroniczny,
mechaniczny), włącznie z fotokopiowaniem, nagrywaniem na taśmy lub przy użyciu
innych systemów bez pisemnej zgody wydawcy.
Książka ta przedstawia poglądy i opinie autorów. Przykłady fi rm, produktów, osób
i wydarzeń opisane w niniejszej książce są fi kcyjne i nie odnoszą się do żadnych
konkretnych fi rm, produktów, osób i wydarzeń, chyba że zostanie jednoznacznie
stwierdzone, że jest inaczej. Ewentualne podobieństwo do jakiejkolwiek rzeczywistej fi rmy,
organizacji, produktu, nazwy domeny, adresu poczty elektronicznej, logo, osoby, miejsca
lub zdarzenia jest przypadkowe i niezamierzone.
Microsoft oraz znaki towarowe wymienione na stronie http://www.microsoft.com/about/legal/
en/us/IntellectualProperty/Trademarks/EN-US.aspx są zastrzeżonymi znakami towarowymi
grupy Microsoft. Wszystkie inne znaki towarowe są własnością ich odnośnych właścicieli.
APN PROMISE SA dołożyła wszelkich starań, aby zapewnić najwyższą jakość tej publikacji.
Jednakże nikomu nie udziela się rękojmi ani gwarancji.
APN PROMISE SA nie jest w żadnym wypadku odpowiedzialna za jakiekolwiek szkody
będące następstwem korzystania z informacji zawartych w niniejszej publikacji, nawet jeśli
APN PROMISE została powiadomiona o możliwości wystąpienia szkód.
ISBN: 978-83-7541-107-2
Przekład: Leszek Biolik
Redakcja: Marek Włodarz
Korekta: Ewa Swędrowska
Projekt okładki: Twist Creative – Seattle
Skład i łamanie: MAWart Marek Włodarz
##7#52#aSUZPUk1BVC1WaXJ0dWFsbw==
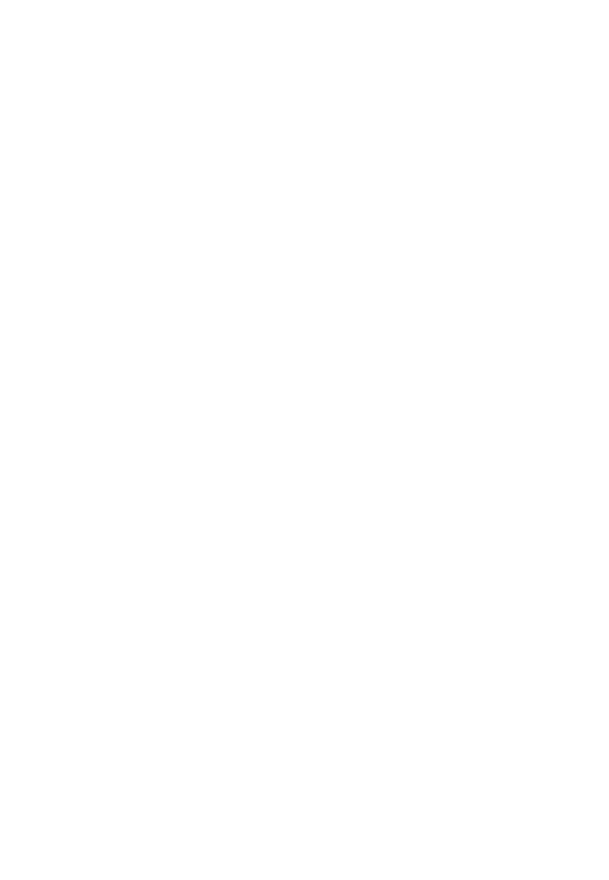
Mojej żonie – za wiele lat, pośród wielu książek, milionów słów
i tysięcy stron, że była tam, wspierała i zachęcała, a każde miejsce,
w którym żyliśmy, stawało się domem.
Moim dzieciom – za nowe spojrzenie na świat, niebywałą cierpliwość,
bezgraniczną miłość i zamianę każdego dnia w przygodę.
Dla Karen, Martina, Lucindy, Juliany i wielu innych, którzy w każdej
sprawie służyli pomocą.
William R. Stanek
##7#52#aSUZPUk1BVC1WaXJ0dWFsbw==
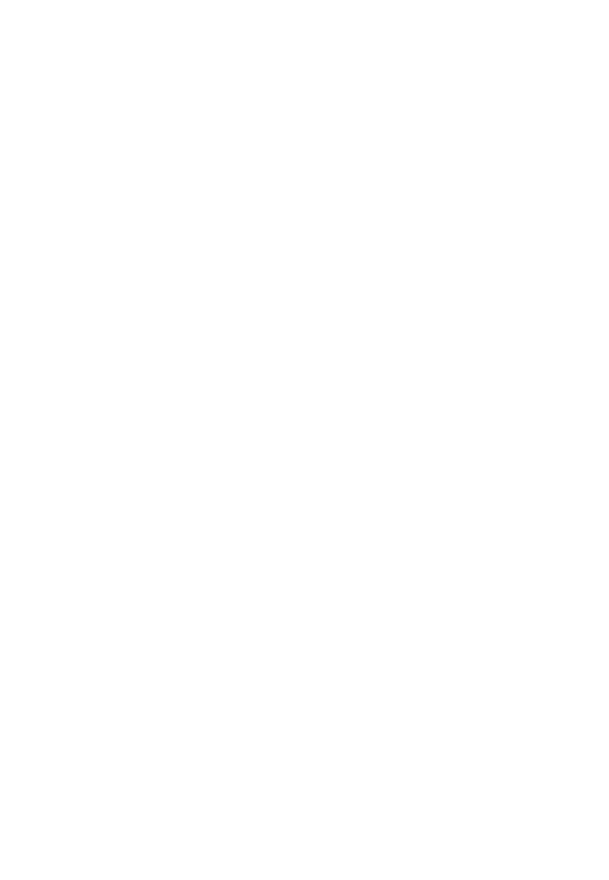
##7#52#aSUZPUk1BVC1WaXJ0dWFsbw==
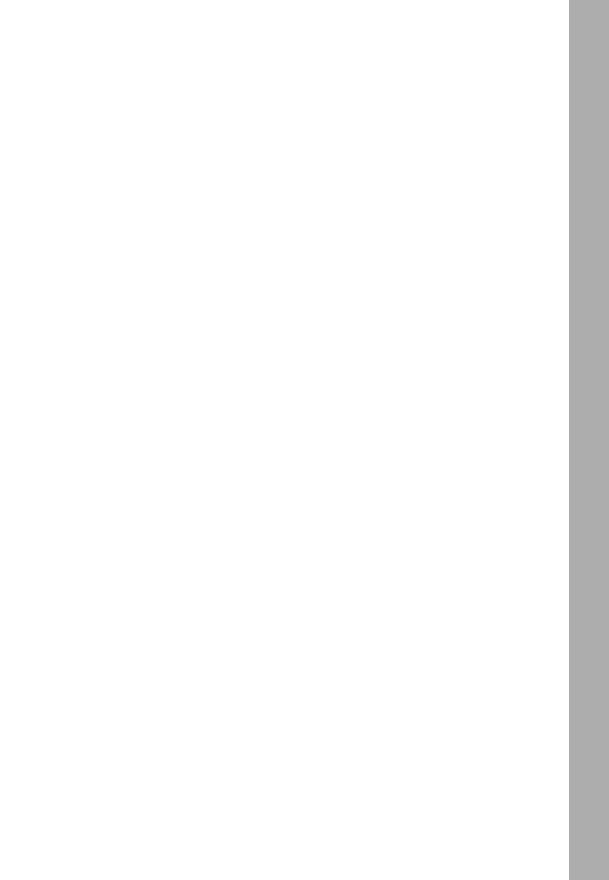
v
Spis treści
Wprowadzenie
. . . . . . . . . . . . . . . . . . . . . . . . . . . . . . . . . . . xvii
Część I
Administrowanie systemem Windows Server 2012 – podstawy
1
Administrowanie systemem Windows Server 2012 – przegląd
. . . . . . 3
Systemy Windows Server 2012 i Windows 8 . . . . . . . . . . . . . . . . . . . . . . 4
Poznajemy system Windows Server 2012 . . . . . . . . . . . . . . . . . . . . . . . . 6
Opcje zarządzania zasilaniem . . . . . . . . . . . . . . . . . . . . . . . . . . . . . . 9
Narzędzia i protokoły sieci . . . . . . . . . . . . . . . . . . . . . . . . . . . . . . . 12
Omówienie opcji sieciowych . . . . . . . . . . . . . . . . . . . . . . . . . . . . . 12
Używanie protokołów sieci . . . . . . . . . . . . . . . . . . . . . . . . . . . . . . 14
Kontrolery domen, serwery członkowskie i usługi domenowe . . . . . . . . . . . 15
Praca z usługą Active Directory . . . . . . . . . . . . . . . . . . . . . . . . . . . 16
Wykorzystywanie kontrolerów domen tylko do odczytu . . . . . . . . . . . . . 17
Stosowanie usług RADDS (Restartable Active Directory Domain Services) . . . . 18
Usługi rozpoznawania nazw . . . . . . . . . . . . . . . . . . . . . . . . . . . . . . 19
Domain Name System (DNS) . . . . . . . . . . . . . . . . . . . . . . . . . . . . 20
Windows Internet Name Service (WINS) . . . . . . . . . . . . . . . . . . . . . . 22
Link-Local Multicast Name Resolution (LLMNR) . . . . . . . . . . . . . . . . . . 24
Najczęściej używane narzędzia . . . . . . . . . . . . . . . . . . . . . . . . . . . . 26
Windows PowerShell 3.0 . . . . . . . . . . . . . . . . . . . . . . . . . . . . . . . 26
Windows Remote Management . . . . . . . . . . . . . . . . . . . . . . . . . . . 28
2
Zarządzanie serwerami systemu Windows Server 2012
. . . . . . . . . . 33
Role serwera, usługi ról i funkcje systemu Windows Server 2012 . . . . . . . . . . 34
Instalacja pełnego serwera, instalacja przy zminimalizowanym interfejsie
i instalacja Server Core . . . . . . . . . . . . . . . . . . . . . . . . . . . . . . . 41
Poruszanie się w systemie Server Core . . . . . . . . . . . . . . . . . . . . . . . 42
Instalowanie systemu Windows Server 2012 . . . . . . . . . . . . . . . . . . . . . 45
Wykonywanie instalacji od podstaw . . . . . . . . . . . . . . . . . . . . . . . . 45
Przeprowadzanie aktualizacji (zmiana wersji systemu) . . . . . . . . . . . . . . . 48
Wykonywanie dodatkowych zadań administracyjnych w trakcie instalacji . . . . 50
Zmiana typu instalacji . . . . . . . . . . . . . . . . . . . . . . . . . . . . . . . . 57
Zarządzanie rolami, usługami ról i funkcjami . . . . . . . . . . . . . . . . . . . . . 59
Wykonywanie początkowych zadań konfiguracji . . . . . . . . . . . . . . . . . 59
Zasadnicze elementy i pliki binarne programu Server Manager . . . . . . . . . 65
Zdalne zarządzanie serwerami . . . . . . . . . . . . . . . . . . . . . . . . . . . . 67
Łączenie się i praca z serwerami zdalnymi . . . . . . . . . . . . . . . . . . . . . 70
Dodawanie bądź usuwanie ról, usług ról i funkcji . . . . . . . . . . . . . . . . . 73
Zarządzanie właściwościami systemu . . . . . . . . . . . . . . . . . . . . . . . . . 77
Karta Computer Name (Nazwa komputera) . . . . . . . . . . . . . . . . . . . . 78
##7#52#aSUZPUk1BVC1WaXJ0dWFsbw==
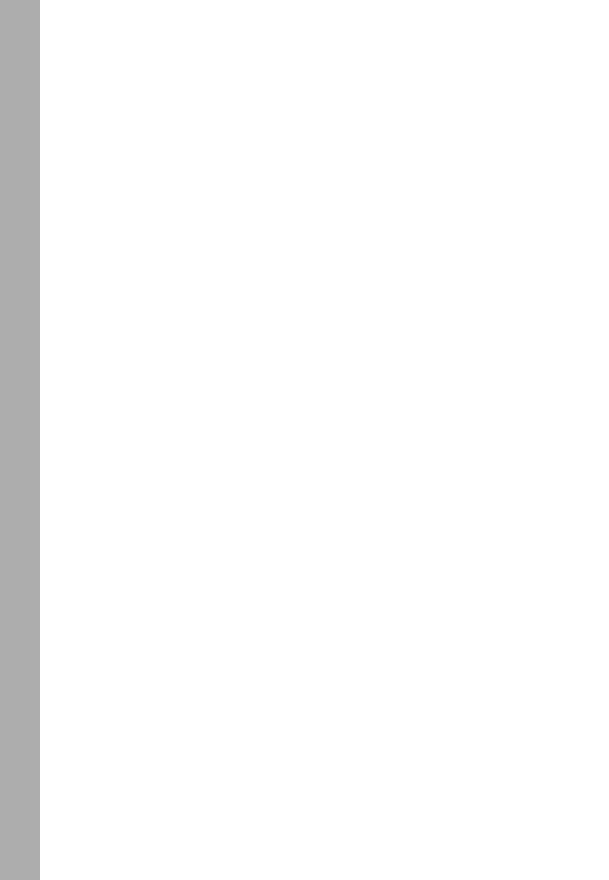
vi
Spis
treści
Karta Hardware (Sprzęt) . . . . . . . . . . . . . . . . . . . . . . . . . . . . . . . 79
Karta Advanced (Zaawansowane) . . . . . . . . . . . . . . . . . . . . . . . . . . 80
Karta Remote (Zdalny) . . . . . . . . . . . . . . . . . . . . . . . . . . . . . . . . 90
3
Monitorowanie procesów, usług i zdarzeń
. . . . . . . . . . . . . . . . . . 91
Zarządzanie aplikacjami, procesami i wydajnością . . . . . . . . . . . . . . . . . . 91
Task Manager (Menedżer zadań) . . . . . . . . . . . . . . . . . . . . . . . . . . 92
Przeglądanie procesów i zarządzanie nimi . . . . . . . . . . . . . . . . . . . . . 92
Administrowanie procesami . . . . . . . . . . . . . . . . . . . . . . . . . . . . . 95
Przeglądanie usług systemu . . . . . . . . . . . . . . . . . . . . . . . . . . . . . 98
Monitorowanie i zarządzanie wydajnością systemu . . . . . . . . . . . . . . . . 99
Monitorowanie i zarządzanie zdalnymi sesjami użytkowników . . . . . . . . . 103
Zarządzanie usługami systemu . . . . . . . . . . . . . . . . . . . . . . . . . . . 105
Wyszukiwanie usług w programie Server Manager . . . . . . . . . . . . . . . 105
Wyszukiwanie usług w programie Computer Management . . . . . . . . . . . 106
Uruchamianie, zatrzymywanie i wstrzymywanie usług . . . . . . . . . . . . . 108
Konfigurowanie uruchamiania usług . . . . . . . . . . . . . . . . . . . . . . . 108
Konfigurowanie konta usługi . . . . . . . . . . . . . . . . . . . . . . . . . . . 109
Konfigurowanie odzyskiwania usługi . . . . . . . . . . . . . . . . . . . . . . . 110
Wyłączanie niepotrzebnych usług . . . . . . . . . . . . . . . . . . . . . . . . . 112
Rejestrowanie i podgląd zdarzeń . . . . . . . . . . . . . . . . . . . . . . . . . . 112
Uzyskiwania dostępu do zdarzeń w programie Server Manager . . . . . . . . 114
Uzyskiwanie dostępu do zdarzeń w programie Event Viewer (Podgląd
zdarzeń) . . . . . . . . . . . . . . . . . . . . . . . . . . . . . . . . . . . . . 115
Filtrowanie dzienników zdarzeń . . . . . . . . . . . . . . . . . . . . . . . . . . 118
Ustawianie opcji dziennika zdarzeń . . . . . . . . . . . . . . . . . . . . . . . . 120
Czyszczenie dzienników zdarzeń . . . . . . . . . . . . . . . . . . . . . . . . . 122
Archiwizowanie dzienników zdarzeń . . . . . . . . . . . . . . . . . . . . . . . 122
Monitorowanie wydajności i aktywności serwera . . . . . . . . . . . . . . . . . 124
Dlaczego monitorujemy serwery? . . . . . . . . . . . . . . . . . . . . . . . . . 124
Przygotowanie się do monitorowania . . . . . . . . . . . . . . . . . . . . . . . 125
Posługiwanie się konsolami monitorowania . . . . . . . . . . . . . . . . . . . 126
Wybór liczników monitorowania . . . . . . . . . . . . . . . . . . . . . . . . . 128
Rejestrowanie wydajności . . . . . . . . . . . . . . . . . . . . . . . . . . . . . 130
Przeglądanie raportów modułów zbierających dane . . . . . . . . . . . . . . 135
Konfigurowanie alertów liczników wydajności . . . . . . . . . . . . . . . . . . 137
Dostrajanie wydajności systemu . . . . . . . . . . . . . . . . . . . . . . . . . . . 138
Monitorowanie i dostrajanie użycia pamięci . . . . . . . . . . . . . . . . . . . 138
Monitorowanie i dostrajanie wykorzystania procesora . . . . . . . . . . . . . 139
Monitorowanie i dostrajanie dyskowego systemu I/O . . . . . . . . . . . . . . 140
Monitorowanie i dostrajanie pasma sieci i połączenia . . . . . . . . . . . . . . 141
4
Automatyzacja administracyjnych zadań, zasad i procedur
. . . . . . . 143
Zasady grupy . . . . . . . . . . . . . . . . . . . . . . . . . . . . . . . . . . . . . 146
Podstawy działania zasad grupy . . . . . . . . . . . . . . . . . . . . . . . . . . 146
W przypadku wielu zasad, jaka jest kolejność ich stosowania? . . . . . . . . . 147
Kiedy stosowane są zasady grupy? . . . . . . . . . . . . . . . . . . . . . . . . 148
##7#52#aSUZPUk1BVC1WaXJ0dWFsbw==
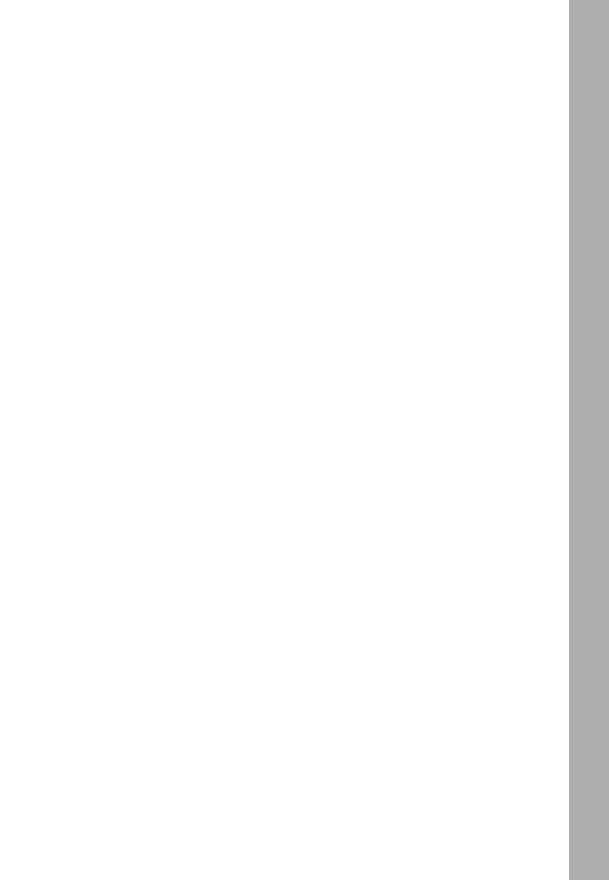
Spis
treści
vii
Wymagania dotyczące zasad grupy i zgodności wersji . . . . . . . . . . . . . 148
Poruszanie się wśród zasad grupy . . . . . . . . . . . . . . . . . . . . . . . . . . 149
Zarządzanie lokalnymi zasadami grupy . . . . . . . . . . . . . . . . . . . . . . . 152
Lokalne obiekty zasad grupy . . . . . . . . . . . . . . . . . . . . . . . . . . . 152
Uzyskiwanie dostępu do ustawień lokalnej zasady najwyższego poziomu . . . 153
Ustawienia lokalnego obiektu GPO . . . . . . . . . . . . . . . . . . . . . . . . 155
Uzyskiwanie dostępu do lokalnych zasad grupy dla administratorów,
nie-administratorów i poszczególnych użytkowników . . . . . . . . . . . . 155
Zarządzanie zasadami dla lokacji, domeny i jednostki organizacyjnej . . . . . . 156
Działanie zasady domeny i zasady domyślnej . . . . . . . . . . . . . . . . . . 156
Używanie konsoli zarządzania zasadami grupy . . . . . . . . . . . . . . . . . 158
Zapoznanie się z edytorem zasad . . . . . . . . . . . . . . . . . . . . . . . . . 159
Korzystanie z szablonów administracyjnych do ustawiania zasad . . . . . . . 161
Tworzenie i powiązanie obiektów GPO . . . . . . . . . . . . . . . . . . . . . . 162
Tworzenie i stosowanie początkowych obiektów GPO . . . . . . . . . . . . . 164
Delegowanie uprawnień do zarządzania zasadami grupy . . . . . . . . . . . . 164
Blokowanie zastępowanie i wyłączanie zasad . . . . . . . . . . . . . . . . . . 166
Konserwacja i rozwiązywanie problemów zasad grupy . . . . . . . . . . . . . . 169
Odświeżanie zasad grupy . . . . . . . . . . . . . . . . . . . . . . . . . . . . . 170
Konfigurowanie interwału odświeżania . . . . . . . . . . . . . . . . . . . . . . 171
Modelowanie zasad grupy podczas planowania . . . . . . . . . . . . . . . . . 173
Kopiowanie, wklejanie i importowanie obiektów zasad . . . . . . . . . . . . . 175
Tworzenie kopii zapasowej i przywracanie obiektów zasad . . . . . . . . . . . 176
Określanie bieżących ustawień zasad grupy i odświeżanie stanu . . . . . . . . 178
Wyłączanie nieużywanych części zasad grupy . . . . . . . . . . . . . . . . . . 178
Zmiana preferencji przetwarzania zasad . . . . . . . . . . . . . . . . . . . . . 179
Konfigurowanie wykrywania powolnego łącza . . . . . . . . . . . . . . . . . . 180
Usuwanie powiązań i obiektów GPO . . . . . . . . . . . . . . . . . . . . . . . 183
Rozwiązywanie problemów zasad grupy . . . . . . . . . . . . . . . . . . . . . 184
Naprawianie domyślnych obiektów zasad grupy . . . . . . . . . . . . . . . . 185
Zarządzanie użytkownikami i komputerami
za pomocą zasad grupy . . . . . . . . . . . . . . . . . . . . . . . . . . . . . 186
Centralnie zarządzane foldery specjalne . . . . . . . . . . . . . . . . . . . . . 186
Zarządzanie skryptami użytkownika i komputera . . . . . . . . . . . . . . . . 191
Instalowanie oprogramowania za pomocą zasad grupy . . . . . . . . . . . . . 195
Automatyczne rejestrowanie certyfikatów użytkowników i komputerów . . . 201
Zarządzanie aktualizacjami automatycznymi w zasadach grupy . . . . . . . . 202
5
Poprawa bezpieczeństwa komputera
. . . . . . . . . . . . . . . . . . . . . 207
Używanie szablonów zabezpieczeń . . . . . . . . . . . . . . . . . . . . . . . . . 207
Używanie przystawek Security Templates i Security Configuration And Analysis 209
Przeglądanie i modyfikowanie ustawień szablonu . . . . . . . . . . . . . . . . 210
Analizowanie, przeglądanie i stosowanie szablonów zabezpieczeń . . . . . . 217
Instalowanie szablonów zabezpieczeń na wielu komputerach . . . . . . . . . 221
Używanie programu Security Configuration Wizard . . . . . . . . . . . . . . . . 223
Tworzenie zasad zabezpieczeń . . . . . . . . . . . . . . . . . . . . . . . . . . 223
Edytowanie zasad zabezpieczeń . . . . . . . . . . . . . . . . . . . . . . . . . . 228
##7#52#aSUZPUk1BVC1WaXJ0dWFsbw==
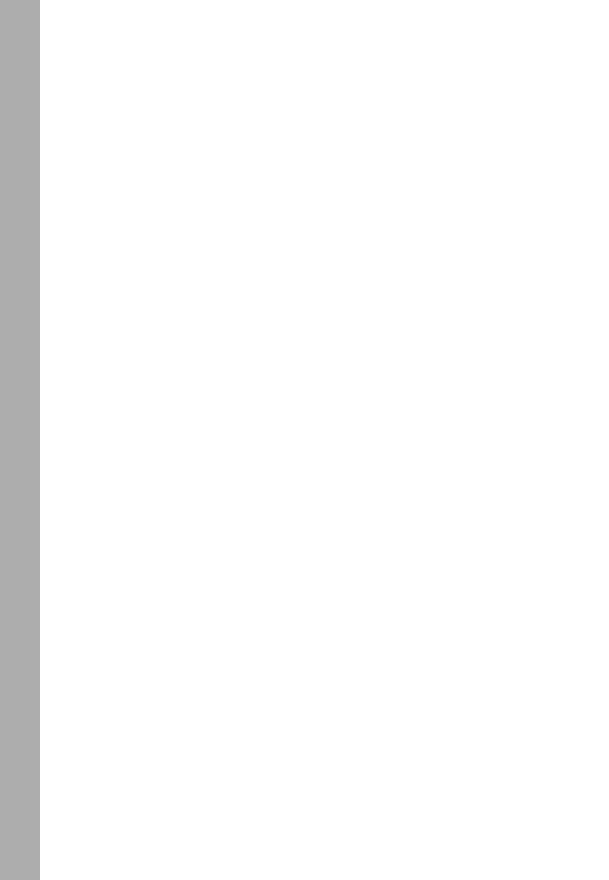
viii
Spis
treści
Stosowanie zasad zabezpieczeń . . . . . . . . . . . . . . . . . . . . . . . . . . 228
Wycofanie ostatnio zastosowanej zasady zabezpieczeń . . . . . . . . . . . . . 229
Instalowanie zasady zabezpieczeń na wielu komputerach . . . . . . . . . . . 230
Część II
Administracja usługami katalogowymi systemu
Windows Server 2012
6
Używanie usługi Active Directory
. . . . . . . . . . . . . . . . . . . . . . . 233
Wprowadzenie do usług Active Directory . . . . . . . . . . . . . . . . . . . . . 233
Usługi Active Directory i system DNS . . . . . . . . . . . . . . . . . . . . . . . 233
Instalowanie kontrolera RODC (Read-Only Domain Controller) . . . . . . . . 235
Funkcje usług Active Directory dla systemu Windows Server 2008 R2 . . . . . 236
Funkcje usługi Active Directory dla systemu Windows Server 2012 . . . . . . 238
Struktury domeny . . . . . . . . . . . . . . . . . . . . . . . . . . . . . . . . . . 240
Działanie domen . . . . . . . . . . . . . . . . . . . . . . . . . . . . . . . . . . 240
Lasy domen i drzewa domen . . . . . . . . . . . . . . . . . . . . . . . . . . . 241
Działanie jednostek organizacyjnych . . . . . . . . . . . . . . . . . . . . . . . 244
Lokacje i podsieci . . . . . . . . . . . . . . . . . . . . . . . . . . . . . . . . . . 245
Praca z domenami usługi Active Directory . . . . . . . . . . . . . . . . . . . . . 246
Posługiwanie się komputerami za pomocą usługi Active Directory . . . . . . 247
Poziomy funkcjonalne domeny . . . . . . . . . . . . . . . . . . . . . . . . . . 248
Podwyższanie lub obniżanie poziomu funkcjonalnego lasu i domeny . . . . . 252
Struktura katalogu . . . . . . . . . . . . . . . . . . . . . . . . . . . . . . . . . . 254
Analiza magazynu danych . . . . . . . . . . . . . . . . . . . . . . . . . . . . . 255
Analiza wykazów globalnych . . . . . . . . . . . . . . . . . . . . . . . . . . . 256
Buforowanie członkostwa w grupach uniwersalnych . . . . . . . . . . . . . . 257
Replikacja a usługa Active Directory . . . . . . . . . . . . . . . . . . . . . . . 258
Usługa Active Directory a protokół LDAP . . . . . . . . . . . . . . . . . . . . . 259
Role wzorców operacji . . . . . . . . . . . . . . . . . . . . . . . . . . . . . . . 259
Korzystanie z funkcji Active Directory Recycle Bin . . . . . . . . . . . . . . . . . 261
Przygotowanie schematu dla funkcji Recycle Bin . . . . . . . . . . . . . . . . 261
Przywracanie usuniętych obiektów . . . . . . . . . . . . . . . . . . . . . . . . 262
7
Najważniejsze zadania administracyjne usług Active Directory
. . . . 267
Narzędzia zarządzania usługami Active Directory . . . . . . . . . . . . . . . . . 267
Narzędzia administracji usługami Active Directory . . . . . . . . . . . . . . . 267
Narzędzia wiersza poleceń usług Active Directory . . . . . . . . . . . . . . . . 268
Narzędzia obsługi usług Active Directory . . . . . . . . . . . . . . . . . . . . 270
Używanie konsoli Active Directory Users And Computers . . . . . . . . . . . . 270
Programy Active Directory Administrative Center i Windows PowerShell . . . 275
Zarządzanie kontami komputera . . . . . . . . . . . . . . . . . . . . . . . . . . 278
Tworzenie kont komputerów na stacji roboczej lub serwerze . . . . . . . . . . 278
Tworzenie kont komputerów w konsoli Active Directory Administrative Center 278
Tworzenie kont komputerów w konsoli Active Directory Users And Computers 280
Przeglądanie i edytowanie właściwości konta komputera . . . . . . . . . . . . 282
Usuwanie, wyłączanie i włączanie kont komputerów . . . . . . . . . . . . . . 282
##7#52#aSUZPUk1BVC1WaXJ0dWFsbw==
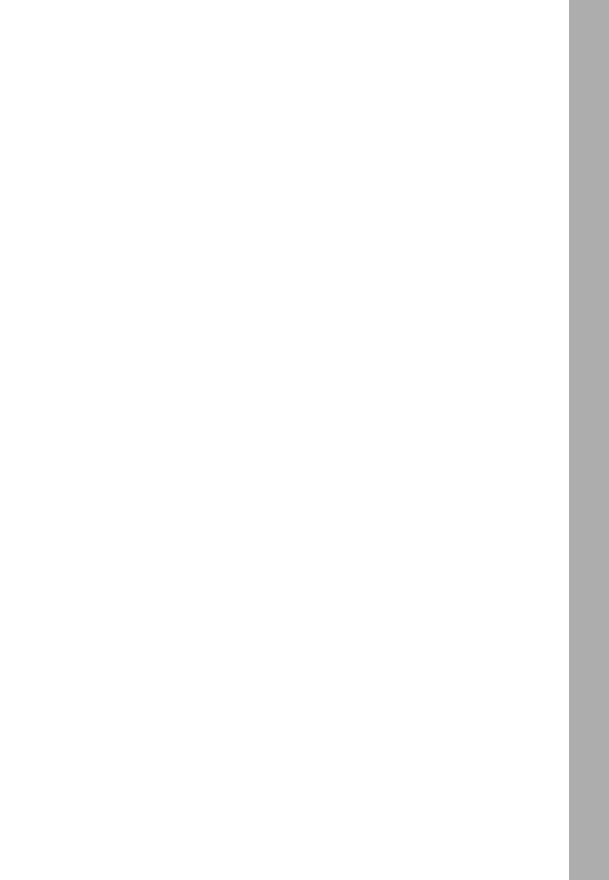
Spis
treści
ix
Resetowanie zablokowanych kont komputerów . . . . . . . . . . . . . . . . . 283
Przenoszenie kont komputerów . . . . . . . . . . . . . . . . . . . . . . . . . . 285
Zarządzanie komputerami . . . . . . . . . . . . . . . . . . . . . . . . . . . . . 285
Przyłączanie komputera do domeny lub grupy roboczej . . . . . . . . . . . . 285
Stosowanie funkcji dołączenia domeny w trybie offline . . . . . . . . . . . . . 287
Zarządzanie kontrolerami domen, rolami i katalogami . . . . . . . . . . . . . . 289
Instalowanie i obniżanie poziomu kontrolerów domen . . . . . . . . . . . . . 289
Przeglądanie i transferowanie ról w całej domenie . . . . . . . . . . . . . . . 292
Przeglądanie lub transferowanie roli wzorca nazw domeny . . . . . . . . . . . 294
Przeglądanie i przenoszenie ról wzorców schematu . . . . . . . . . . . . . . . 294
Przenoszenie ról przy użyciu wiersza poleceń . . . . . . . . . . . . . . . . . . 295
Przejmowanie ról przy użyciu wiersza poleceń . . . . . . . . . . . . . . . . . . 296
Konfigurowanie wykazów globalnych . . . . . . . . . . . . . . . . . . . . . . . 299
Konfigurowanie buforowania członkostwa w grupach uniwersalnych . . . . . 300
Zarządzanie jednostkami organizacyjnymi . . . . . . . . . . . . . . . . . . . . . 300
Tworzenie jednostek organizacyjnych . . . . . . . . . . . . . . . . . . . . . . . 301
Przeglądanie i edytowanie właściwości jednostki organizacyjnej . . . . . . . . 301
Zmiana nazwy lub usuwanie jednostki organizacyjnej . . . . . . . . . . . . . . 301
Przenoszenie jednostek organizacyjnych . . . . . . . . . . . . . . . . . . . . . 302
Zarządzanie lokacjami . . . . . . . . . . . . . . . . . . . . . . . . . . . . . . . . 302
Tworzenie lokacji . . . . . . . . . . . . . . . . . . . . . . . . . . . . . . . . . . 302
Tworzenie podsieci . . . . . . . . . . . . . . . . . . . . . . . . . . . . . . . . . 303
Przypisywanie kontrolerów domeny do lokacji . . . . . . . . . . . . . . . . . . 304
Konfigurowanie łączy lokacji . . . . . . . . . . . . . . . . . . . . . . . . . . . . 305
Konfigurowanie mostów łącza lokacji . . . . . . . . . . . . . . . . . . . . . . . 307
Konserwacja usługi Active Directory . . . . . . . . . . . . . . . . . . . . . . . . 309
Stosowanie programu ADSI Edit . . . . . . . . . . . . . . . . . . . . . . . . . . 309
Analiza topologii międzylokacyjnej . . . . . . . . . . . . . . . . . . . . . . . . 311
Rozwiązywanie problemów dotyczących usługi Active Directory . . . . . . . . . 312
8
Tworzenie kont użytkowników i grup
. . . . . . . . . . . . . . . . . . . . 315
Model zabezpieczeń systemu Windows Server . . . . . . . . . . . . . . . . . . 316
Protokoły uwierzytelnienia . . . . . . . . . . . . . . . . . . . . . . . . . . . . . 316
Kontrola dostępu . . . . . . . . . . . . . . . . . . . . . . . . . . . . . . . . . . 317
Kontrola dostępu bazująca na oświadczeniach . . . . . . . . . . . . . . . . . . 318
Centralne zasady dostępu . . . . . . . . . . . . . . . . . . . . . . . . . . . . . 319
Różnice pomiędzy kontami użytkowników i grup . . . . . . . . . . . . . . . . . 321
Konta użytkowników . . . . . . . . . . . . . . . . . . . . . . . . . . . . . . . . 321
Konta grup . . . . . . . . . . . . . . . . . . . . . . . . . . . . . . . . . . . . . 323
Domyślne konta użytkowników i grupy . . . . . . . . . . . . . . . . . . . . . . . 327
Wbudowane konta użytkowników . . . . . . . . . . . . . . . . . . . . . . . . 328
Predefiniowane konta użytkowników . . . . . . . . . . . . . . . . . . . . . . . 328
Wbudowane i predefiniowane grupy . . . . . . . . . . . . . . . . . . . . . . . 330
Grupy niejawne i tożsamości specjalne . . . . . . . . . . . . . . . . . . . . . . 330
Możliwości konta . . . . . . . . . . . . . . . . . . . . . . . . . . . . . . . . . . . 330
Uprawnienia . . . . . . . . . . . . . . . . . . . . . . . . . . . . . . . . . . . . . 331
Prawa logowania . . . . . . . . . . . . . . . . . . . . . . . . . . . . . . . . . . 334
##7#52#aSUZPUk1BVC1WaXJ0dWFsbw==
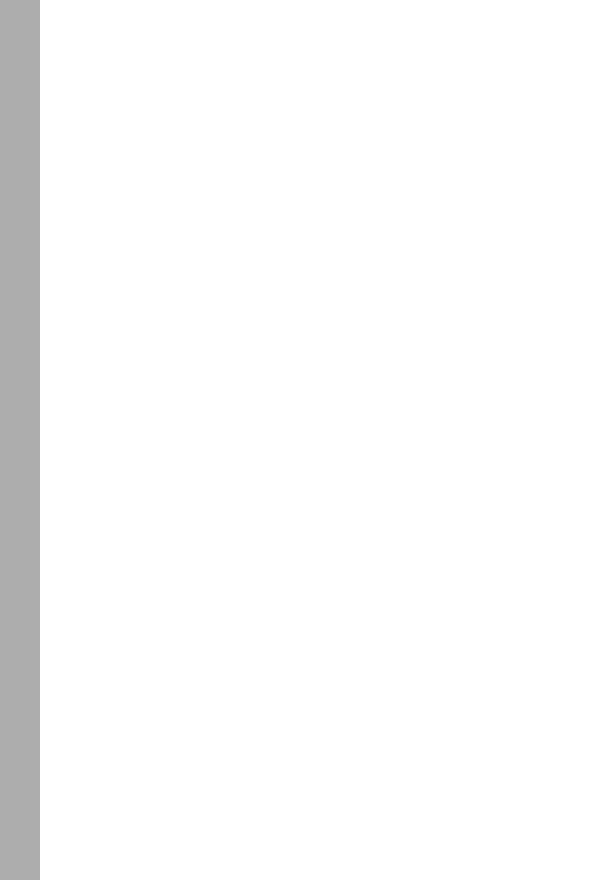
x
Spis
treści
Wbudowane możliwości grup w usłudze Active Directory . . . . . . . . . . . 335
Stosowanie kont grup domyślnych . . . . . . . . . . . . . . . . . . . . . . . . . 338
Grupy używane przez administratorów . . . . . . . . . . . . . . . . . . . . . . 338
Grupy niejawne i tożsamości specjalne . . . . . . . . . . . . . . . . . . . . . . 340
Konfigurowanie i organizacja kont użytkowników . . . . . . . . . . . . . . . . . 341
Zasady nazewnictwa kont . . . . . . . . . . . . . . . . . . . . . . . . . . . . . 341
Zasady kont i haseł . . . . . . . . . . . . . . . . . . . . . . . . . . . . . . . . . 343
Konfigurowanie zasad kont . . . . . . . . . . . . . . . . . . . . . . . . . . . . . 346
Konfigurowanie zasad haseł . . . . . . . . . . . . . . . . . . . . . . . . . . . . 346
Konfigurowanie zasad blokady konta . . . . . . . . . . . . . . . . . . . . . . . 348
Konfigurowanie zasad protokołu Kerberos . . . . . . . . . . . . . . . . . . . . 349
Konfigurowanie zasad praw użytkowników . . . . . . . . . . . . . . . . . . . . 351
Konfigurowanie globalnych praw użytkownika . . . . . . . . . . . . . . . . . 352
Konfigurowanie lokalnych praw użytkownika . . . . . . . . . . . . . . . . . . 353
Dodawanie konta użytkownika . . . . . . . . . . . . . . . . . . . . . . . . . . . 354
Tworzenie kont użytkowników domeny . . . . . . . . . . . . . . . . . . . . . 354
Tworzenie kont użytkowników lokalnych . . . . . . . . . . . . . . . . . . . . . 358
Dodawanie konta grupy . . . . . . . . . . . . . . . . . . . . . . . . . . . . . . . 359
Tworzenie grupy globalnej . . . . . . . . . . . . . . . . . . . . . . . . . . . . . 359
Tworzenie grupy lokalnej i przypisywanie członków . . . . . . . . . . . . . . . 361
Obsługa członkostwa grup globalnych . . . . . . . . . . . . . . . . . . . . . . . 363
Zarządzanie indywidualnym członkostwem . . . . . . . . . . . . . . . . . . . 363
Zarządzanie wieloma członkostwami w grupie . . . . . . . . . . . . . . . . . . 364
Definiowanie grupy podstawowej dla użytkowników i komputerów . . . . . . 364
Implementowanie kont zarządzanych . . . . . . . . . . . . . . . . . . . . . . . 365
Tworzenie i używanie zarządzanych kont usługi . . . . . . . . . . . . . . . . . 366
Konfigurowanie usług, by stosowały zarządzane konta usług . . . . . . . . . 368
Usuwanie zarządzanych kont usługi . . . . . . . . . . . . . . . . . . . . . . . 369
Przenoszenie zarządzanych kont usługi . . . . . . . . . . . . . . . . . . . . . 369
Stosowanie kont wirtualnych . . . . . . . . . . . . . . . . . . . . . . . . . . . 370
9
Zarządzanie kontami użytkowników i grup
. . . . . . . . . . . . . . . . . 371
Zarządzanie informacjami kontaktowymi użytkownika . . . . . . . . . . . . . . 371
Ustawianie informacji kontaktowych . . . . . . . . . . . . . . . . . . . . . . . 371
Wyszukiwanie użytkowników i grup w usłudze Active Directory . . . . . . . . 374
Konfigurowanie ustawień środowiska użytkownika . . . . . . . . . . . . . . . . 375
Systemowe zmienne środowiskowe . . . . . . . . . . . . . . . . . . . . . . . . 376
Skrypty logowania . . . . . . . . . . . . . . . . . . . . . . . . . . . . . . . . . 377
Przypisywanie katalogów macierzystych . . . . . . . . . . . . . . . . . . . . . 379
Ustawianie opcji i ograniczeń dla konta . . . . . . . . . . . . . . . . . . . . . . 380
Zarządzanie dozwolonymi godzinami logowania . . . . . . . . . . . . . . . . 380
Określanie, które stacje robocze są dopuszczane . . . . . . . . . . . . . . . . 382
Ustawianie uprawnień sieci telefonicznych i VPN . . . . . . . . . . . . . . . . 383
Ustawianie opcji zabezpieczeń konta . . . . . . . . . . . . . . . . . . . . . . . 385
Zarządzanie profilami użytkowników . . . . . . . . . . . . . . . . . . . . . . . . 386
Profile lokalne, mobilne i obowiązkowe . . . . . . . . . . . . . . . . . . . . . 387
Używanie narzędzia System do zarządzania profilami lokalnymi . . . . . . . . 390
##7#52#aSUZPUk1BVC1WaXJ0dWFsbw==
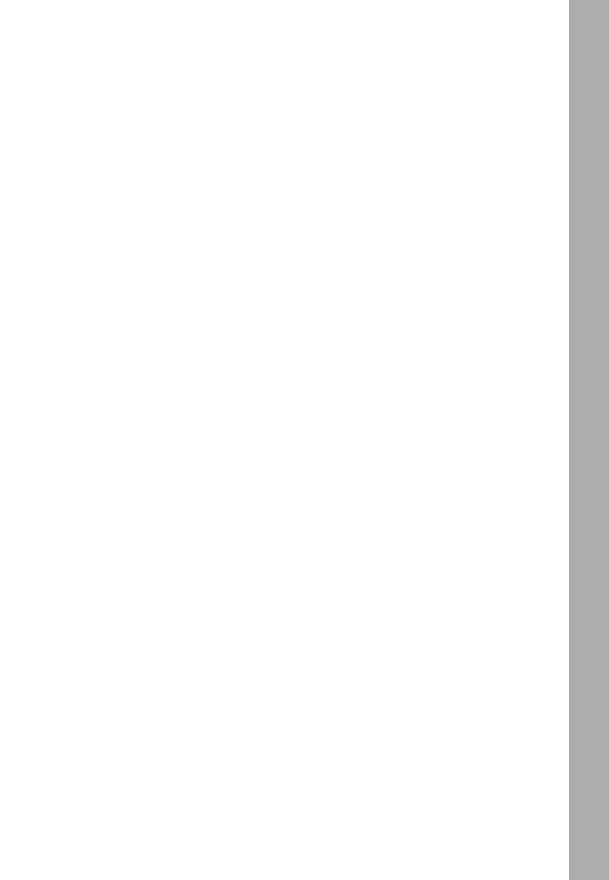
Spis
treści
xi
Aktualizowanie kont użytkowników i grup . . . . . . . . . . . . . . . . . . . . . 394
Zmiana nazwy kont użytkowników i grup . . . . . . . . . . . . . . . . . . . . 395
Kopiowanie kont użytkowników domeny . . . . . . . . . . . . . . . . . . . . . 397
Importowanie i eksportowanie kont . . . . . . . . . . . . . . . . . . . . . . . 398
Usuwanie kont użytkowników i grup . . . . . . . . . . . . . . . . . . . . . . . 399
Zmiana i resetowanie haseł . . . . . . . . . . . . . . . . . . . . . . . . . . . . 399
Włączanie kont użytkownika . . . . . . . . . . . . . . . . . . . . . . . . . . . 400
Zarządzanie wieloma kontami użytkowników . . . . . . . . . . . . . . . . . . . 401
Ustawianie profilów dla wielu kont . . . . . . . . . . . . . . . . . . . . . . . . 403
Ustawianie godzin logowania dla wielu kont . . . . . . . . . . . . . . . . . . . 404
Określanie dla wielu kont stacji roboczych, z których można się logować . . . 404
Ustawianie logonu, hasła i daty ważności dla wielu kont . . . . . . . . . . . . 404
Rozwiązywanie problemów dotyczących logowania . . . . . . . . . . . . . . . . 405
Przeglądanie i ustawianie uprawnień usługi Active Directory . . . . . . . . . . . 407
Część III
Administracja danymi w systemie Windows Server 2012
10
Zarządzanie systemami plików i dyskami
. . . . . . . . . . . . . . . . . . 411
Zarządzanie rolą usług plików . . . . . . . . . . . . . . . . . . . . . . . . . . . . 411
Dodawanie dysków twardych . . . . . . . . . . . . . . . . . . . . . . . . . . . . 415
Dyski fizyczne . . . . . . . . . . . . . . . . . . . . . . . . . . . . . . . . . . . . 415
Przygotowanie dysku fizycznego . . . . . . . . . . . . . . . . . . . . . . . . . 418
Konsola Zarządzanie dyskami . . . . . . . . . . . . . . . . . . . . . . . . . . . 420
Wymienne urządzenia magazynu . . . . . . . . . . . . . . . . . . . . . . . . . 423
Instalowanie i sprawdzanie nowego dysku . . . . . . . . . . . . . . . . . . . . 425
Stany dysku . . . . . . . . . . . . . . . . . . . . . . . . . . . . . . . . . . . . . 425
Dyski podstawowe, dynamiczne i wirtualne . . . . . . . . . . . . . . . . . . . . 427
Stosowanie dysków podstawowych i dynamicznych . . . . . . . . . . . . . . . 427
Specjalne cechy dysków podstawowych i dynamicznych . . . . . . . . . . . . 428
Zmiana typu dysku . . . . . . . . . . . . . . . . . . . . . . . . . . . . . . . . . 429
Ponowne uaktywnienie dysków dynamicznych . . . . . . . . . . . . . . . . . 431
Ponowne skanowanie dysków . . . . . . . . . . . . . . . . . . . . . . . . . . . 431
Przenoszenie dysku dynamicznego do nowego systemu . . . . . . . . . . . . 431
Zarządzanie dyskami wirtualnymi . . . . . . . . . . . . . . . . . . . . . . . . . 433
Używanie dysków i partycji podstawowych . . . . . . . . . . . . . . . . . . . . . 434
Podstawy partycjonowania . . . . . . . . . . . . . . . . . . . . . . . . . . . . . 434
Tworzenie partycji i woluminów prostych . . . . . . . . . . . . . . . . . . . . 435
Formatowanie partycji . . . . . . . . . . . . . . . . . . . . . . . . . . . . . . . 438
Kompresowanie dysków i danych . . . . . . . . . . . . . . . . . . . . . . . . . . 439
Kompresowanie dysków . . . . . . . . . . . . . . . . . . . . . . . . . . . . . . 439
Kompresowanie katalogów i plików . . . . . . . . . . . . . . . . . . . . . . . . 439
Dekompresja dysków . . . . . . . . . . . . . . . . . . . . . . . . . . . . . . . . 440
Dekompresja katalogów i plików . . . . . . . . . . . . . . . . . . . . . . . . . 441
Szyfrowanie dysków i danych . . . . . . . . . . . . . . . . . . . . . . . . . . . . 441
Działanie szyfrowania i szyfrowanie systemu plików . . . . . . . . . . . . . . . 441
Szyfrowanie katalogów i plików . . . . . . . . . . . . . . . . . . . . . . . . . . 443
##7#52#aSUZPUk1BVC1WaXJ0dWFsbw==
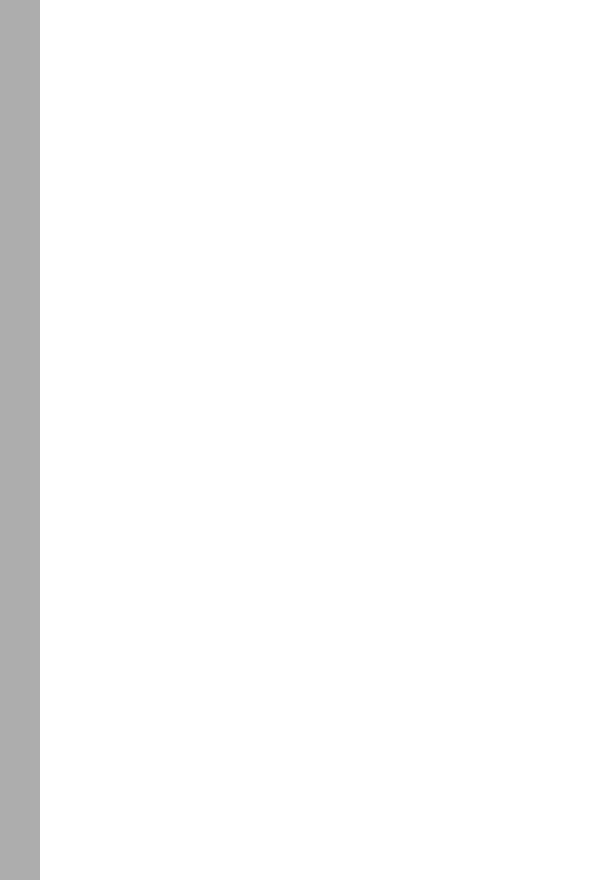
xii
Spis
treści
Używanie zaszyfrowanych plików i folderów . . . . . . . . . . . . . . . . . . . 444
Konfigurowanie zasady odzyskiwania . . . . . . . . . . . . . . . . . . . . . . . 445
Deszyfrowanie plików i katalogów . . . . . . . . . . . . . . . . . . . . . . . . 446
11
Konfigurowanie woluminów i macierzy RAID
. . . . . . . . . . . . . . . 447
Używanie woluminów i zestawów woluminów . . . . . . . . . . . . . . . . . . . 448
Podstawy działania woluminu . . . . . . . . . . . . . . . . . . . . . . . . . . . 449
Działanie zestawu woluminów . . . . . . . . . . . . . . . . . . . . . . . . . . . 450
Tworzenie woluminów i zestawów woluminów . . . . . . . . . . . . . . . . . 452
Usuwanie woluminów i zestawów woluminów . . . . . . . . . . . . . . . . . . 454
Zarządzanie woluminami . . . . . . . . . . . . . . . . . . . . . . . . . . . . . 455
Zwiększanie wydajności i odporności na uszkodzenia za pomocą macierzy RAID 455
Implementowanie technologii RAID w systemie Windows Server 2012 . . . . . 457
Implementacja RAID-0: dyski rozłożone . . . . . . . . . . . . . . . . . . . . . 457
Implementowanie RAID-1: dyski lustrzane . . . . . . . . . . . . . . . . . . . . 458
Implementowanie RAID-5: dysk rozłożony z obsługą parzystości . . . . . . . 460
Zarządzanie macierzami RAID i odzyskiwanie danych po awarii . . . . . . . . . 461
Przerywanie działania zestawu lustrzanego . . . . . . . . . . . . . . . . . . . 461
Ponowna synchronizacja i naprawa zestawu lustrzanego . . . . . . . . . . . . 462
Naprawa dublowanych woluminów systemowych w celu umożliwienia
rozruchu . . . . . . . . . . . . . . . . . . . . . . . . . . . . . . . . . . . . . 463
Usuwanie zestawu lustrzanego . . . . . . . . . . . . . . . . . . . . . . . . . . 464
Naprawianie zestawu rozłożonego bez obsługi parzystości . . . . . . . . . . . 464
Regenerowanie zestawu rozłożonego z obsługą parzystości . . . . . . . . . . 464
Zarządzanie magazynami oparte na standardach . . . . . . . . . . . . . . . . . 465
Magazyn oparty na standardach . . . . . . . . . . . . . . . . . . . . . . . . . 465
Stosowanie magazynu opartego na standardach . . . . . . . . . . . . . . . . 466
Tworzenie pul magazynów i przydzielanie miejsca . . . . . . . . . . . . . . . 468
Tworzenie obszaru magazynu . . . . . . . . . . . . . . . . . . . . . . . . . . . 469
Tworzenie dysku wirtualnego w przestrzeni magazynu . . . . . . . . . . . . . 470
Tworzenie woluminu standardowego . . . . . . . . . . . . . . . . . . . . . . . 472
Zarządzanie istniejącymi partycjami i dyskami . . . . . . . . . . . . . . . . . . . 474
Przypisywanie liter i ścieżek dysku . . . . . . . . . . . . . . . . . . . . . . . . 474
Zmiana lub usunięcie etykiety woluminu . . . . . . . . . . . . . . . . . . . . . 475
Usuwanie partycji i dysków . . . . . . . . . . . . . . . . . . . . . . . . . . . . 476
Konwersja woluminu do formatu NTFS . . . . . . . . . . . . . . . . . . . . . . 476
Zmiana rozmiaru partycji i woluminów . . . . . . . . . . . . . . . . . . . . . . 479
Automatyczna naprawa błędów i niespójności dysku . . . . . . . . . . . . . . 481
Analizowanie i optymalizowanie działania dysków . . . . . . . . . . . . . . . 486
12
Udostępnianie danych, zabezpieczenia i inspekcja
. . . . . . . . . . . . 489
Używanie i włączanie udostępniania plików . . . . . . . . . . . . . . . . . . . . 490
Konfigurowanie standardowego udostępniania plików . . . . . . . . . . . . . . 494
Wyświetlenie istniejących udziałów . . . . . . . . . . . . . . . . . . . . . . . . 494
Tworzenie folderów udostępnionych w programie Computer Management . 496
Tworzenie udostępnionych folderów w programie Server Manager . . . . . . 499
Zmiana ustawień udostępnionego folderu . . . . . . . . . . . . . . . . . . . . 502
##7#52#aSUZPUk1BVC1WaXJ0dWFsbw==
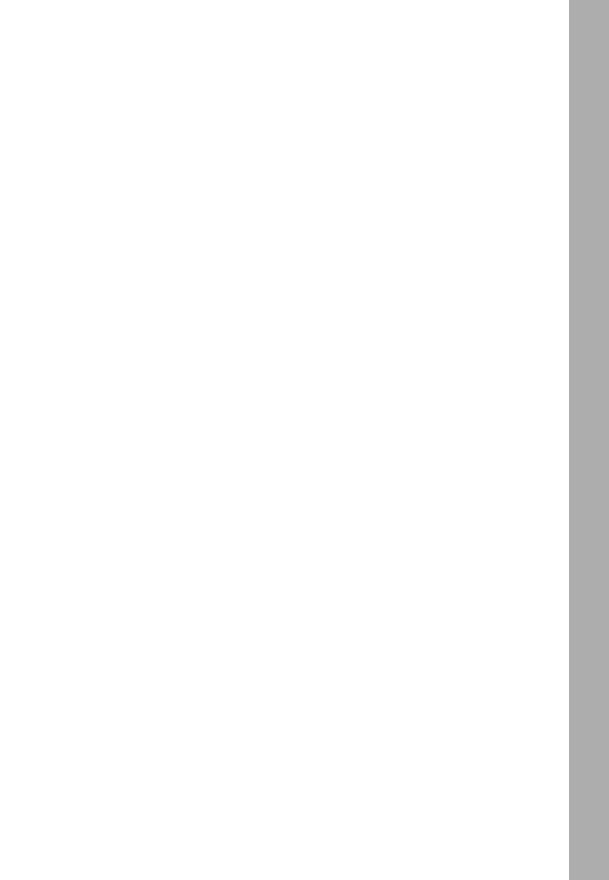
Spis
treści
xiii
Zarządzanie uprawnieniami udziału . . . . . . . . . . . . . . . . . . . . . . . . 503
Różne uprawnienia udziału . . . . . . . . . . . . . . . . . . . . . . . . . . . . 504
Przeglądanie i konfigurowanie uprawnień udziału . . . . . . . . . . . . . . . . 504
Zarządzanie istniejącymi udziałami . . . . . . . . . . . . . . . . . . . . . . . . . 508
Udziały specjalne . . . . . . . . . . . . . . . . . . . . . . . . . . . . . . . . . . 508
Łączenie się z udziałami specjalnymi . . . . . . . . . . . . . . . . . . . . . . . 509
Przeglądanie sesji użytkowników i komputerów . . . . . . . . . . . . . . . . . 511
Przerywanie udostępniania plików i folderów . . . . . . . . . . . . . . . . . . 513
Konfigurowanie udostępniania systemu NFS . . . . . . . . . . . . . . . . . . . . 514
Używanie kopii w tle . . . . . . . . . . . . . . . . . . . . . . . . . . . . . . . . . 516
Działanie kopii w tle . . . . . . . . . . . . . . . . . . . . . . . . . . . . . . . . 516
Tworzenie kopii w tle . . . . . . . . . . . . . . . . . . . . . . . . . . . . . . . . 517
Przywracanie kopii w tle . . . . . . . . . . . . . . . . . . . . . . . . . . . . . . 518
Przywracanie całego woluminu na podstawie poprzednio wykonanej
kopii w tle . . . . . . . . . . . . . . . . . . . . . . . . . . . . . . . . . . . . 518
Usuwanie kopii w tle . . . . . . . . . . . . . . . . . . . . . . . . . . . . . . . . 519
Wyłączanie funkcji kopii w tle . . . . . . . . . . . . . . . . . . . . . . . . . . . 519
Łączenie z dyskami sieciowymi . . . . . . . . . . . . . . . . . . . . . . . . . . . 520
Mapowanie dysków sieciowych . . . . . . . . . . . . . . . . . . . . . . . . . . 520
Odłączanie dysku sieciowego . . . . . . . . . . . . . . . . . . . . . . . . . . . 521
Zarządzanie, własność i dziedziczenie obiektowe . . . . . . . . . . . . . . . . . 521
Obiekt i menedżer obiektu . . . . . . . . . . . . . . . . . . . . . . . . . . . . 521
Własność obiektów i jej przekazywanie . . . . . . . . . . . . . . . . . . . . . . 522
Dziedziczenie uprawnień obiektu . . . . . . . . . . . . . . . . . . . . . . . . . 523
Uprawnienia plików i folderów . . . . . . . . . . . . . . . . . . . . . . . . . . . 524
Działanie uprawnień plików i folderów . . . . . . . . . . . . . . . . . . . . . . 525
Ustawienia podstawowych uprawnień plików i folderów . . . . . . . . . . . . 528
Ustawianie uprawnień specjalnych dla plików i folderów . . . . . . . . . . . . 530
Ustawianie uprawnień korzystających z poświadczeń . . . . . . . . . . . . . . 533
Inspekcja zasobów systemu . . . . . . . . . . . . . . . . . . . . . . . . . . . . . 536
Konfigurowanie zasad inspekcji . . . . . . . . . . . . . . . . . . . . . . . . . . 536
Inspekcja plików i folderów . . . . . . . . . . . . . . . . . . . . . . . . . . . . 538
Inspekcja rejestru . . . . . . . . . . . . . . . . . . . . . . . . . . . . . . . . . . 540
Inspekcja aktywnych obiektów katalogu . . . . . . . . . . . . . . . . . . . . . 541
Używanie, konfigurowanie i zarządzanie przydziałami dysków NTFS . . . . . . 543
Działanie i używanie przydziałów dysku NTFS . . . . . . . . . . . . . . . . . . 544
Określanie zasad przydziału dysku NTFS . . . . . . . . . . . . . . . . . . . . . 546
Włączanie przydziałów dysku NTFS na woluminach NTFS . . . . . . . . . . . 548
Przeglądanie wpisów przydziałów dysku . . . . . . . . . . . . . . . . . . . . . 550
Tworzenie wpisów przydziałów dysku . . . . . . . . . . . . . . . . . . . . . . 551
Usuwanie wpisów przydziałów dysku . . . . . . . . . . . . . . . . . . . . . . . 552
Eksportowanie i importowanie ustawień przydziału dysku NTFS . . . . . . . . 553
Wyłączanie przydziałów dysku NTFS . . . . . . . . . . . . . . . . . . . . . . . 554
Używanie i konfigurowanie przydziałów dysku Resource Manager . . . . . . . 555
Działanie systemu Resource Manager Disk Quotas . . . . . . . . . . . . . . . 555
Zarządzanie szablonami przydziałów dysku . . . . . . . . . . . . . . . . . . . 557
Tworzenie przydziałów dysku programu Resource Manager . . . . . . . . . . 559
##7#52#aSUZPUk1BVC1WaXJ0dWFsbw==
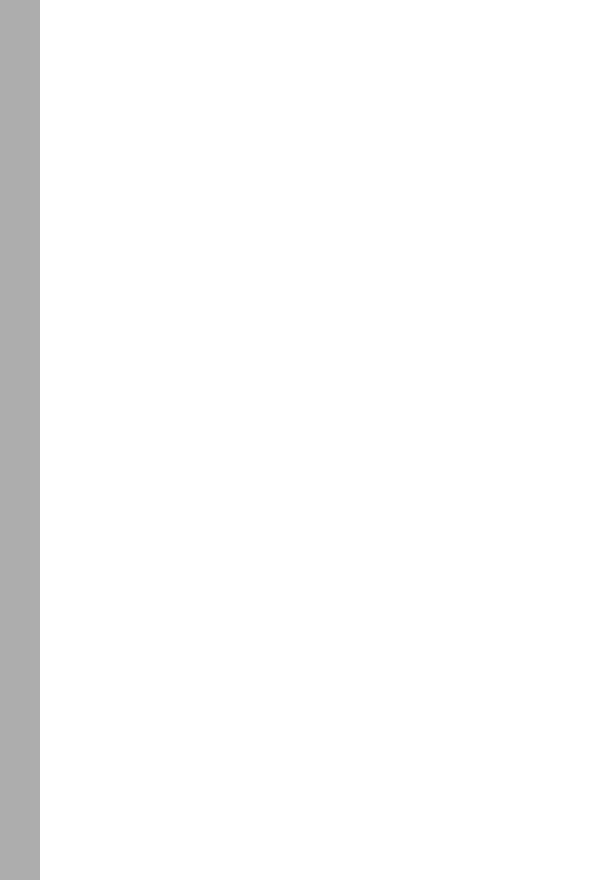
xiv
Spis
treści
13
Kopie zapasowe i odzyskiwanie danych
. . . . . . . . . . . . . . . . . . . 561
Plan tworzenia kopii zapasowych i odzyskiwania danych . . . . . . . . . . . . . 561
Opracowanie planu tworzenia kopii zapasowej . . . . . . . . . . . . . . . . . 561
Podstawowe rodzaje kopii zapasowych . . . . . . . . . . . . . . . . . . . . . . 563
Różnicowe i przyrostowe kopie zapasowe . . . . . . . . . . . . . . . . . . . . 564
Wybór urządzeń i nośników dla kopii zapasowych . . . . . . . . . . . . . . . 565
Typowe rozwiązania tworzenia kopii zapasowych . . . . . . . . . . . . . . . . 565
Zakup i używanie nośników do tworzenia kopii zapasowych . . . . . . . . . . 567
Wybór programu narzędziowego do tworzenia kopii zapasowych . . . . . . . 568
Tworzenie kopii zapasowych danych: podstawy . . . . . . . . . . . . . . . . . . 569
Instalowanie narzędzi tworzenia kopii zapasowych i przywracania . . . . . . . 570
Korzystanie z programu Windows Server Backup . . . . . . . . . . . . . . . . 570
Używanie narzędzi wiersza poleceń do tworzenia kopii zapasowych . . . . . 573
Używanie poleceń programu Wbadmin . . . . . . . . . . . . . . . . . . . . . 575
Polecenia ogólnego przeznaczenia . . . . . . . . . . . . . . . . . . . . . . . . 575
Polecenia zarządzania kopiami zapasowymi . . . . . . . . . . . . . . . . . . . 576
Polecenia zarządzania przywracaniem danych . . . . . . . . . . . . . . . . . . 577
Wykonywanie kopii zapasowych serwera . . . . . . . . . . . . . . . . . . . . . . 578
Konfigurowanie harmonogramu wykonywania kopii zapasowych . . . . . . . 579
Modyfikowanie lub zatrzymywanie wykonywania zaplanowanych kopii
zapasowych . . . . . . . . . . . . . . . . . . . . . . . . . . . . . . . . . . . 582
Wykonywanie i planowanie kopii zapasowych za pomocą programu
Wbadmin . . . . . . . . . . . . . . . . . . . . . . . . . . . . . . . . . . . . 583
Ręczne uruchamianie kopii zapasowych . . . . . . . . . . . . . . . . . . . . . 585
Odzyskiwanie serwera po awarii sprzętu lub nieprawidłowym uruchomieniu 587
Odzyskiwanie systemu po awarii uruchamiania . . . . . . . . . . . . . . . . . 590
Uruchamianie serwera w trybie awaryjnym . . . . . . . . . . . . . . . . . . . 590
Wykonywanie kopii zapasowej i przywracanie stanu systemu . . . . . . . . . 593
Przywracanie usługi Active Directory . . . . . . . . . . . . . . . . . . . . . . . 593
Odzyskiwanie systemu operacyjnego i pełne odzyskiwanie systemu . . . . . . 594
Odzyskiwanie aplikacji, woluminów niesystemowych, plików i folderów . . . . 597
Zarządzanie zasadami odzyskiwania obiektów zaszyfrowanych . . . . . . . . . 599
Certyfikaty szyfrowania i zasady odzyskiwania . . . . . . . . . . . . . . . . . . 599
Konfigurowanie zasad odzyskiwania systemu EFS . . . . . . . . . . . . . . . . 600
Tworzenie kopii zapasowej i odzyskiwanie zaszyfrowanych danych
i certyfikatów . . . . . . . . . . . . . . . . . . . . . . . . . . . . . . . . . . . 602
Wykonywanie kopii zapasowej certyfikatów szyfrowania . . . . . . . . . . . . 602
Odzyskiwanie certyfikatów szyfrowania . . . . . . . . . . . . . . . . . . . . . . 603
Część IV
Administracja siecią systemu Windows Server 2012
14
Zarządzanie sieciami TCP/IP
. . . . . . . . . . . . . . . . . . . . . . . . . . 607
Sieci w systemie Windows Server 2012 . . . . . . . . . . . . . . . . . . . . . . . 607
Zarządzanie siecią w systemie Windows 8 i Windows Server 2012 . . . . . . . . 610
Instalowanie sieci TCP/IP . . . . . . . . . . . . . . . . . . . . . . . . . . . . . . . 613
Konfigurowanie sieci TCP/IP . . . . . . . . . . . . . . . . . . . . . . . . . . . . . 614
##7#52#aSUZPUk1BVC1WaXJ0dWFsbw==
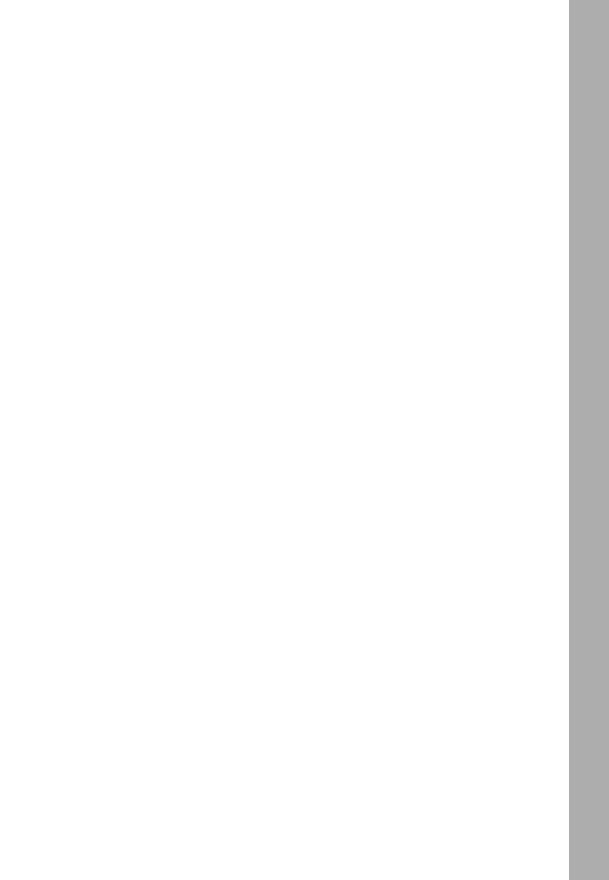
Spis
treści
xv
Konfigurowanie statycznych adresów IP . . . . . . . . . . . . . . . . . . . . . 615
Konfigurowanie dynamicznych alternatywnych adresów IP . . . . . . . . . . . 617
Konfigurowanie wielu bram . . . . . . . . . . . . . . . . . . . . . . . . . . . . 618
Konfigurowanie sieci dla technologii Hyper-V . . . . . . . . . . . . . . . . . . 619
Zarządzanie połączeniami sieci . . . . . . . . . . . . . . . . . . . . . . . . . . . 620
Sprawdzanie stanu, szybkości i aktywności połączeń sieciowych . . . . . . . . 620
Włączanie lub wyłączanie połączeń sieciowych . . . . . . . . . . . . . . . . . 621
Zmiana nazwy połączeń sieciowych . . . . . . . . . . . . . . . . . . . . . . . . 621
15
Działanie klientów i serwerów usługi DHCP
. . . . . . . . . . . . . . . . 623
Działanie protokołu DHCP . . . . . . . . . . . . . . . . . . . . . . . . . . . . . . 623
Używanie dynamicznego adresowania i konfigurowania IPv4 . . . . . . . . . 623
Używanie dynamicznej adresacji i konfiguracji IPv6 . . . . . . . . . . . . . . . 625
Sprawdzanie przydziału adresów IP . . . . . . . . . . . . . . . . . . . . . . . . 628
Zakresy . . . . . . . . . . . . . . . . . . . . . . . . . . . . . . . . . . . . . . . 628
Instalowanie serwera DHCP . . . . . . . . . . . . . . . . . . . . . . . . . . . . . 629
Instalowanie składników usługi DHCP . . . . . . . . . . . . . . . . . . . . . . 630
Uruchamianie i używanie konsoli DHCP . . . . . . . . . . . . . . . . . . . . . 632
Łączenie się ze zdalnymi serwerami DHCP . . . . . . . . . . . . . . . . . . . . 633
Uruchamianie i zatrzymywanie serwera DHCP . . . . . . . . . . . . . . . . . . 634
Autoryzowanie serwera DHCP w usłudze Active Directory . . . . . . . . . . . 634
Konfigurowanie serwerów DHCP . . . . . . . . . . . . . . . . . . . . . . . . . . 635
Konfigurowanie powiązań serwera . . . . . . . . . . . . . . . . . . . . . . . . 635
Aktualizowanie statystyk DHCP . . . . . . . . . . . . . . . . . . . . . . . . . . 635
Inspekcja usługi DHCP i rozwiązywanie problemów . . . . . . . . . . . . . . . 636
Integracja usług DHCP i DNS . . . . . . . . . . . . . . . . . . . . . . . . . . . 637
Integracja usługi DHCP i NAP . . . . . . . . . . . . . . . . . . . . . . . . . . . 639
Unikanie konfliktów adresów IP . . . . . . . . . . . . . . . . . . . . . . . . . . 642
Zapisywanie i przywracanie konfiguracji DHCP . . . . . . . . . . . . . . . . . 643
Zarządzanie zakresami DHCP . . . . . . . . . . . . . . . . . . . . . . . . . . . . 643
Tworzenie superzakresów i zarządzanie nimi . . . . . . . . . . . . . . . . . . . 643
Tworzenie zakresów i zarządzanie nimi . . . . . . . . . . . . . . . . . . . . . . 645
Tworzenie zakresów pracy awaryjnej i zarządzanie nimi . . . . . . . . . . . . 654
Zarządzanie pulą adresów, dzierżawami i zastrzeżeniami . . . . . . . . . . . . . 658
Przeglądanie statystyk zakresów . . . . . . . . . . . . . . . . . . . . . . . . . . 658
Włączanie i konfigurowanie filtrowania adresów MAC . . . . . . . . . . . . . 658
Ustawianie nowego zakresu wykluczeń . . . . . . . . . . . . . . . . . . . . . . 660
Zastrzeganie adresów DHCP . . . . . . . . . . . . . . . . . . . . . . . . . . . . 661
Modyfikowanie właściwości zastrzeżenia . . . . . . . . . . . . . . . . . . . . . 662
Usuwanie dzierżaw i zastrzeżeń . . . . . . . . . . . . . . . . . . . . . . . . . . 662
Tworzenie kopii zapasowej i odzyskiwanie bazy danych DHCP . . . . . . . . . . 663
Tworzenie kopii zapasowej bazy danych DHCP . . . . . . . . . . . . . . . . . 663
Przywracanie bazy danych DHCP z kopii zapasowej . . . . . . . . . . . . . . . 664
Używanie mechanizmu tworzenia kopii zapasowych i przywracania
do przeniesienia bazy danych DHCP na nowy serwer . . . . . . . . . . . . 664
Wymuszanie regenerowania bazy danych DHCP . . . . . . . . . . . . . . . . 665
##7#52#aSUZPUk1BVC1WaXJ0dWFsbw==
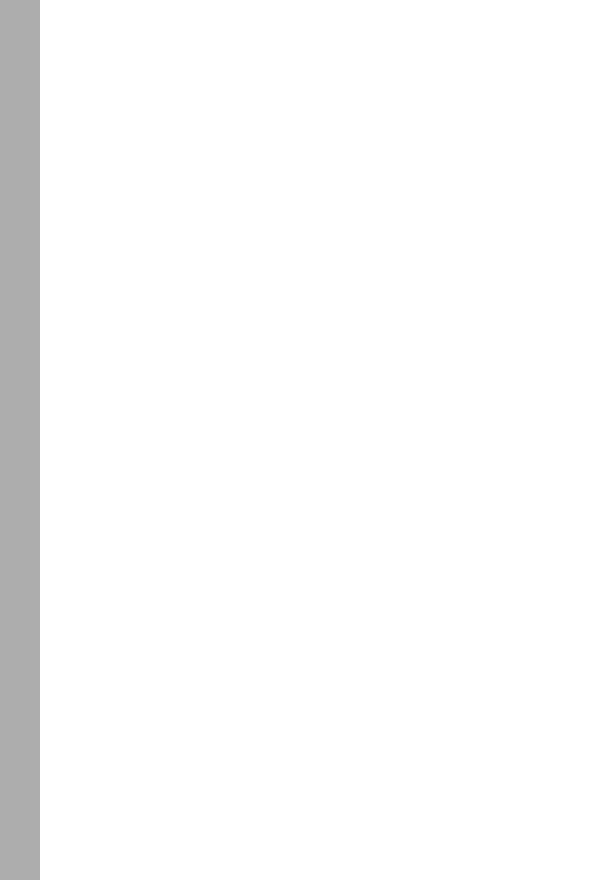
xvi
Spis
treści
Uzgadnianie dzierżaw i zastrzeżeń . . . . . . . . . . . . . . . . . . . . . . . . 665
16
Optymalizowanie systemu DNS
. . . . . . . . . . . . . . . . . . . . . . . . 667
Działanie systemu DNS . . . . . . . . . . . . . . . . . . . . . . . . . . . . . . . . 667
Integracja usługi Active Directory i systemu DNS . . . . . . . . . . . . . . . . 668
Włączanie systemu DNS w sieci . . . . . . . . . . . . . . . . . . . . . . . . . . 669
Konfigurowanie rozpoznawania nazw dla systemów klienckich DNS . . . . . . . 672
Instalowanie serwerów DNS . . . . . . . . . . . . . . . . . . . . . . . . . . . . . 674
Instalowanie i konfigurowanie usługi DNS Server . . . . . . . . . . . . . . . . 675
Konfigurowanie podstawowego serwera DNS . . . . . . . . . . . . . . . . . . 677
Konfigurowanie pomocniczego serwera DNS . . . . . . . . . . . . . . . . . . 680
Konfigurowanie wyszukiwań wstecznych . . . . . . . . . . . . . . . . . . . . . 681
Konfigurowanie nazw globalnych . . . . . . . . . . . . . . . . . . . . . . . . . 683
Zarządzanie serwerami DNS . . . . . . . . . . . . . . . . . . . . . . . . . . . . . 684
Dodawanie i usuwanie serwerów uwzględnianych w zarządzaniu . . . . . . . 685
Uruchamianie i zatrzymywanie usługi DNS Server . . . . . . . . . . . . . . . . 685
Używanie rozszerzenia DNSSEC i podpisywanie stref . . . . . . . . . . . . . . 686
Tworzenie domen podrzędnych wewnątrz stref . . . . . . . . . . . . . . . . . 689
Tworzenie domen podrzędnych w oddzielnych strefach . . . . . . . . . . . . 689
Usuwanie domen lub podsieci . . . . . . . . . . . . . . . . . . . . . . . . . . . 690
Zarządzanie rekordami DNS . . . . . . . . . . . . . . . . . . . . . . . . . . . . . 691
Dodawanie rekordów adresu i wskaźnika . . . . . . . . . . . . . . . . . . . . . 691
Dodawanie aliasów nazw DNS za pomocą rekordu CNAME . . . . . . . . . . 692
Dodawanie serwerów wymiany poczty . . . . . . . . . . . . . . . . . . . . . . 693
Dodawanie rekordu serwera nazw . . . . . . . . . . . . . . . . . . . . . . . . 694
Przeglądanie i aktualizowanie rekordów DNS . . . . . . . . . . . . . . . . . . 695
Aktualizowanie właściwości strefy i rekordu SOA . . . . . . . . . . . . . . . . . 695
Modyfikowanie rekordu SOA . . . . . . . . . . . . . . . . . . . . . . . . . . . 695
Dopuszczanie i ograniczanie transferów stref . . . . . . . . . . . . . . . . . . 697
Powiadamianie serwerów pomocniczych o zmianach . . . . . . . . . . . . . . 699
Określanie typu strefy . . . . . . . . . . . . . . . . . . . . . . . . . . . . . . . 699
Włączanie i wyłączanie aktualizacji dynamicznych . . . . . . . . . . . . . . . . 700
Zarządzanie konfiguracją i bezpieczeństwem serwera DNS . . . . . . . . . . . . 701
Włączanie i wyłączanie adresów IP serwera DNS . . . . . . . . . . . . . . . . 701
Kontrolowanie dostępu do serwerów DNS spoza organizacji . . . . . . . . . . 701
Włączanie i wyłączanie rejestrowania zdarzeń . . . . . . . . . . . . . . . . . . 704
Wykorzystanie rejestrowania debugowania do śledzenia działania
systemu DNS . . . . . . . . . . . . . . . . . . . . . . . . . . . . . . . . . . 704
Monitorowanie serwera DNS . . . . . . . . . . . . . . . . . . . . . . . . . . . 705
Indeks
. . . . . . . . . . . . . . . . . . . . . . . . . . . . . . . . . . . . . . . . 707
##7#52#aSUZPUk1BVC1WaXJ0dWFsbw==
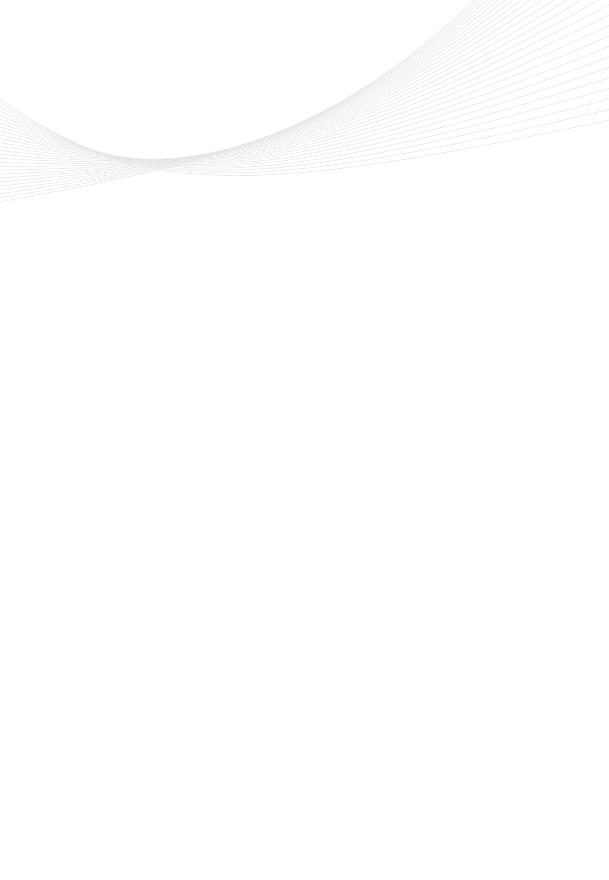
xvii
Wprowadzenie
Z
apraszam do zapoznania się z Vademecum administratora Windows Server 2012.
Od wielu lat opisuję różne technologie i produkty serwerowe, ale z pewnością moim
ulubionym tematem jest system Microsoft Windows Server. Przyglądając się różnym
przemianom doprowadzającym do obecnej postaci systemu Windows Server 2012
jestem przekonany, że jest to najbardziej znacząca aktualizacja systemu Windows Server
od wprowadzenia wersji Windows 2000 Server. Pomimo tego, że w tej wersji systemu
operacyjnego najbardziej widoczne są rozległe zmiany interfejsu użytkownika, jeszcze
głębsze modyfi kacje wprowadzono w bazowej architekturze.
Dobrą informacją dla użytkowników jest to, że system Windows Server 2012 zbu-
dowano w oparciu o ten sam kod podstawowy, jaki stosowany jest w systemie Microsoft
Windows 8. Oznacza to, że naszą wiedzę na temat systemu Windows 8 możemy w dużym
stopniu przenieść do systemu Windows Server 2012, wliczając w to działanie systemu
Windows przy użyciu dotykowego interfejsu użytkownika. System Windows Server 2012
można instalować i zarządzać nim zarówno na komputerach bez interfejsu dotykowego,
jak i komputerach, które taki interfejs posiadają. Jeśli jednak w końcu zaczniemy wyko-
rzystywać system przy użyciu dotykowego interfejsu użytkownika, poznanie obu interfej-
sów i poprawionych jego opcji będzie miało zasadnicze znaczenie, by osiągnąć powodze-
nie w naszej pracy. Z tego powodu, w całej książce omawiany jest zarówno nowy interfejs
dotykowy, jak i tradycyjny (mysz plus klawiatura).
Podczas korzystania z komputerów z interfejsem dotykowym możemy używać ele-
mentów na ekranie w sposób, w jaki nie było to możliwe poprzednio. Możemy wprowa-
dzać tekst przy użyciu klawiatury ekranowej i używać elementów na ekranie następują-
cymi sposobami:
■
Naciśnięcie
Naciśnięcie („puknięcie” elementu poprzez dotknięcie go palcem.
Naciśnięcie lub dwukrotne naciśnięcie elementów ekranu zasadniczo równoważne
jest z kliknięciem lub dwukrotnym kliknięciem myszy.
■
Naciśnięcie i przytrzymanie
Naciśnięcie palcem i pozostawienie w miejscu na kilka
sekund. Naciśnięcie i przytrzymanie elementu na ekranie odpowiada kliknięciu ele-
mentu prawym przyciskiem myszy.
■
Szybkie przesunięcie, by zaznaczyć
Przeciągnięcie elementu na krótkim odcinku
w kierunku przeciwnym do przewijania strony. Działanie takie zaznacza ele-
ment i także może pokazać powiązane polecenia. Jeśli naciśnięcie i przytrzymanie
nie wyświetla poleceń i opcji dotyczących obiektu, może spróbować szybkiego
przesunięcia.
##7#52#aSUZPUk1BVC1WaXJ0dWFsbw==
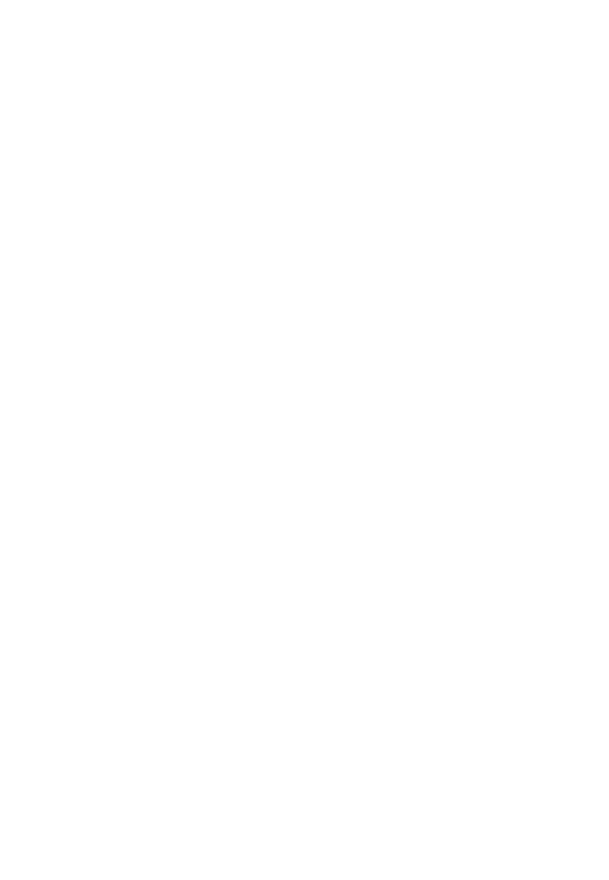
xviii
Wprowadzenie
■
Szybkie przesunięcie od krawędzi (przewijanie)
Rozpoczynając od krawędzi
ekranu, przesuwanie do środka. Przesuwanie od prawej krawędzi otwiera panel
Charms (panel funkcji). Przesuwanie od lewej krawędzi pokazuje otwarte aplikacje
i pozwala łatwo przełączać się pomiędzy nimi. Przesuwanie od górnej lub dolnej kra-
wędzi pokazuje polecenia dla aktywnego elementu.
■
Szczypanie (pinch)
Dotknięcie elementu dwoma palcami, a następnie zbliżenie pal-
ców do siebie. Działanie takie powoduje zbliżenie lub pokazywanie mniejszej ilości
informacji.
■
Rozciąganie (stretch)
Dotknięcie elementu dwoma palcami, a następnie oddale-
nie palców od siebie. Rozciąganie powoduje oddalenie lub pokazanie większej ilości
informacji.
Ponieważ napisałem wiele popularnych książek na temat systemu Windows Server,
na tę książkę mogłem popatrzeć z nietypowej perspektywy – z perspektywy uzyskiwa-
nej dzięki wieloletnim doświadczeniom korzystania z tej technologii. Na długo przed
pojawieniem się produktu nazwanego Windows Server 2012 korzystałem z wersji beta
tego produktu. Trzeba powiedzieć, że ostateczna wersja systemu Windows Server 2012
dostępna teraz przeszła sporą ewolucję.
Jak z pewnością można łatwo zauważyć, mnóstwo informacji o systemie Windows
Server 2012 dostępnych jest w sieci Web i innych książkach. Możemy napotkać pod-
ręczniki, witryny, grupy dyskusyjne, które ułatwiają korzystanie z systemu Windows Ser-
ver 2012. Jednakże zaletą niniejszej książki jest to, że większość informacji potrzebnych
do poznania systemu Windows Server 2012 znaleźć można w jednym miejscu i są one
prezentowane w uporządkowany i zrozumiały sposób. Książka zawiera wszystko to,
co potrzebne jest do dostosowania instalacji systemu Windows Server 2012, opanowania
konfi guracji i konserwacji systemu Windows Server 2012.
W tej książce opisuję, jak działają funkcje systemu i dlaczego działają w ten sposób
oraz jak dostosowywać funkcje, by spełniały nasze potrzeby. Przedstawiam także specy-
fi czne przykłady, ilustrujące, jak pewne funkcje mogą spełniać nasze potrzeby oraz w jaki
sposób używać innych funkcji do rozwiązywania napotykanych problemów. Ponadto
w tej książce zamieszczono wskazówki, informacje o zalecanych rozwiązaniach i przy-
kłady sposobów optymalizowania systemu Windows Server 2012. Niniejsza książka
nie poprzestaje tylko na nauczaniu sposobów konfi gurowania systemu Windows Server
2012, pokazuje także, jak najlepiej wykorzystywać system i jego funkcje.
Inaczej niż w przypadku wielu innych książek na temat administracji systemu Win-
dows Server 2012, ta książka nie jest przeznaczona tylko dla użytkowników o określo-
nym poziomie wiedzy. Nie jest to też książka dla początkujących. Niezależnie od tego, czy
Czytelnik to początkujący administrator czy zahartowany profesjonalista, wiele informa-
cji zamieszczonych w książce będzie wartościowych i potrzebnych przy pracy z instala-
cjami systemu Windows Server 2012.
##7#52#aSUZPUk1BVC1WaXJ0dWFsbw==
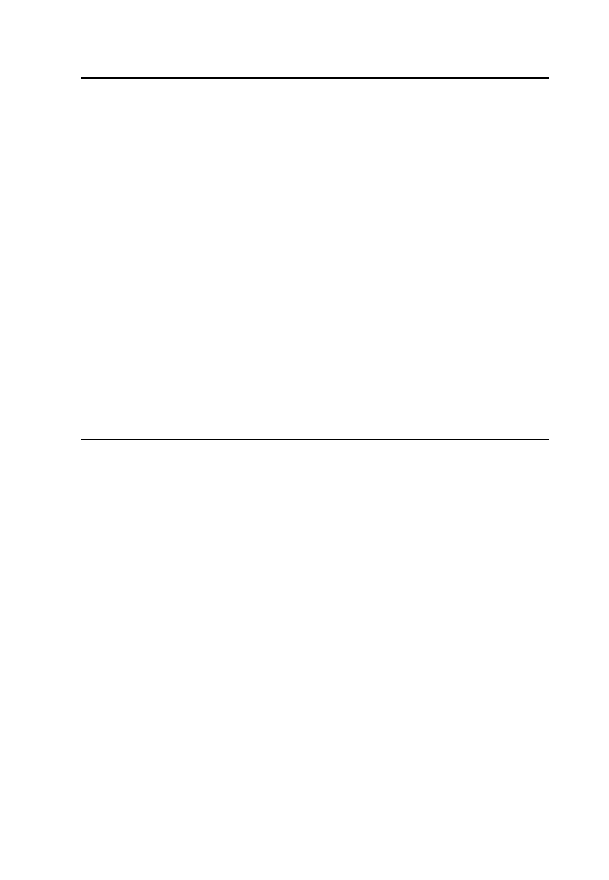
Dla kogo przeznaczona jest ta książka?
xix
Dla kogo przeznaczona jest ta książka?
Vademecum administratora Windows Server 2012 uwzględnia wszystkie wersje systemu
Windows Server 2012. Książka jest przeznaczona dla:
■
Administratorów aktualnie zajmujących się systemami Windows
■
Użytkowników, którzy pełnią pewne funkcje administracyjne
■
Administratorów, którzy przeprowadzają aktualizacje do wersji Windows Server 2012
■
Administratorów, którzy przenoszą systemy z innych platform
W celu zamieszczenia w książce możliwie maksymalnej ilości informacji konieczne było
przyjęcie założenia, że czytelnik posiada podstawową wiedzę dotyczącą systemu Windows
Server. Z tego względu w książce pominięte zostały rozdziały omawiające podstawy archi-
tektury systemu Windows Server, procesów uruchamiania i zamykania systemu Windows
Server czy kwestii opisujących, dlaczego warto stosować system Windows Server. Książka
pozwala jednak poznać taką tematykę, jak konfi gurowanie serwera systemu Windows,
zasad grupy, zabezpieczenia, inspekcja, kopie zapasowe, przywracanie systemu i wiele
innych.
Dodatkowo przyjęto założenie, że czytelnik jest już zaznajomiony ze standardowymi
poleceniami i procedurami, a także z interfejsem użytkownika systemu Windows. Wię-
cej informacji na temat podstaw systemów Windows można znaleźć w innych zasobach
(z których wiele dostępnych jest w wydawnictwie Microsoft Press).
Struktura książki
Rzym nie został zbudowany w przeciągu jednego dnia, a książka ta nie została pomy-
ślana, by przeczytać ją w ciągu dnia, tygodnia czy nawet miesiąca. Najlepiej jest czytać
książkę we własnym tempie, po trochu każdego dnia, tak jak użytkownik zapoznaje się
ze wszystkimi funkcjami udostępnianymi przez system Windows Server 2012. Książka
składa się z 16 rozdziałów. Rozdziały pogrupowane zostały w logicznym porządku
i omawiają kolejno zadania związane planowaniem, projektowaniem, konfi gurowaniem
i utrzymaniem.
Szybkość i łatwość znalezienia odpowiedniej informacji jest podstawową cechą tego
kieszonkowego przewodnika. W celu szybkiego znalezienia rozwiązania problemu
książka zawiera rozbudowany spis treści, obszerny indeks i wiele innych funkcji, takich
jak opisy procedur „krok po kroku”, wykazy i tabele zawierające najistotniejsze informa-
cje czy odsyłacze do innych rozdziałów.
Podobnie jak inne książki z serii Vademecum, książka Vademecum administratora Win-
dows Server 2012 została zaprojektowana jako zwięzły i łatwy w użyciu poradnik zarządza-
nia serwerami systemu Windows. Książka ta powinna w każdym momencie znajdować
się na biurku administratora, jako że zawiera wszystkie informacje potrzebne do wyko-
nywania podstawowych zadań administracyjnych serwerów systemu Windows. Ponieważ
książka została napisana tak, aby przekazać jak najwięcej wiedzy w formie kieszonko-
wego przewodnika, wyszukanie w niej potrzebnych informacji nie wymaga przeglądania
setek stron, a znalezienie konkretnego rozwiązania jest szybkie i proste.
##7#52#aSUZPUk1BVC1WaXJ0dWFsbw==
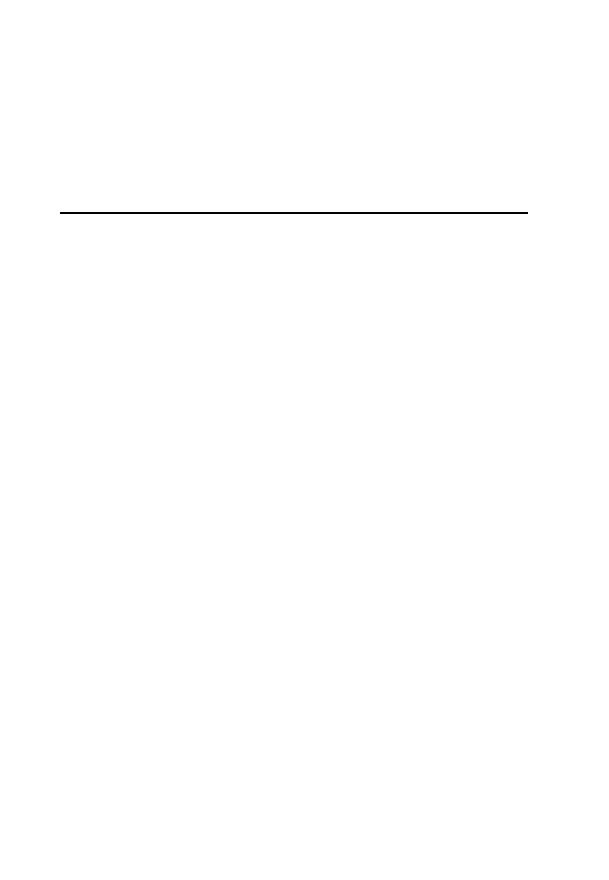
xx
Wprowadzenie
W skrócie, książkę napisano tak, by stanowiła kompletny zbiór dostarczający odpo-
wiedzi na pytania dotyczące administracji systemów Windows Server. Z tego względu
książka skupia się na codziennych procedurach administracyjnych, na często wykonywa-
nych zadaniach ilustrowanych przykładami i opcjach, które są typowe, ale niekoniecz-
nie zawsze stosowane. Jednym z celów niniejszej książki był taki dobór zawartości, aby
książka pozostała podręcznym i łatwym w wyszukiwaniu źródłem, przy jednoczesnym
zapewnieniu, że zawiera możliwie obszerny zestaw informacji.
Konwencje stosowane w książce
W niniejszej książce użytych zostało szereg elementów, które powodują, że tekst jest bar-
dziej przejrzysty i łatwiejszy w odbiorze. Pojęcia związane z kodem i listingi wyróżnione
zostały czcionką typu
monospace
. Jeśli jednak użytkownik powinien rzeczywiście coś wpi-
sać, wprowadzany tekst wyświetlany jest czcionka pogrubioną. Wprowadzane czy defi -
niowane nowe pojęcia prezentowane są za pomocą kursywy.
U
WAGA
Zasady grupy obejmują obecnie zarówno zasady, jak i preferencje. W węzłach
Computer Configuration (Konfiguracja komputera) i User Configuration (Konfiguracja
użytkownika) znajdują się dwa węzły: Policies (Zasady) i Preferences (Preferencje).
Ustawienia zasad ogólnych umieszczane są w węźle Policies. Ustawienia preferen-
cji ogólnych znajdują się w węźle Preferences. Odwołując się do ustawień w węźle
Policies czasami używam skróconego odniesienia, takiego jak User Configuration\
Administrative Templates\Windows Components (Konfiguracja użytkownika\Szablony
administracyjne\Składniki systemu Windows) lub specyfikuję, że zasady znajdu-
ją się w węźle Administrative Templates, poniżej węzła Windows Components, dla
Konfiguracji użytkownika. Oba odniesienia informują, że omawiane ustawienie zasad
znajduje się w węźle User Configuration, a nie węźle Computer Configuration i że moż-
na je znaleźć w węźle Administrative Templates\Windows Components.
Inne elementy to:
■
Najlepsze rozwiązanie
Przykład najlepszych metod używanych podczas stosowania
zaawansowanych konfi guracji i sposobów utrzymywania systemów
■
Ostrzeżenie
Ostrzeżenie dotyczące potencjalnych problemów, które mogą się
pojawiać
■
Dodatkowe informacje
Wskazanie, gdzie można znaleźć dodatkowe informacje
na dany temat
■
Uwaga
Wprowadzenie dodatkowych informacji szczegółowych w odniesieniu
do tematów wymagających podkreślenia
■
W praktyce
Rada wynikająca z doświadczeń zgromadzonych w rzeczywistych
zastosowaniach, przekazywana w trakcie omawiania zaawansowanej tematyki
■
Alert zabezpieczeń
Wskazanie ważnych kwestii związanych z bezpieczeństwem
■
Wskazówka
Przekazanie przydatnych wskazówek lub informacji
##7#52#aSUZPUk1BVC1WaXJ0dWFsbw==
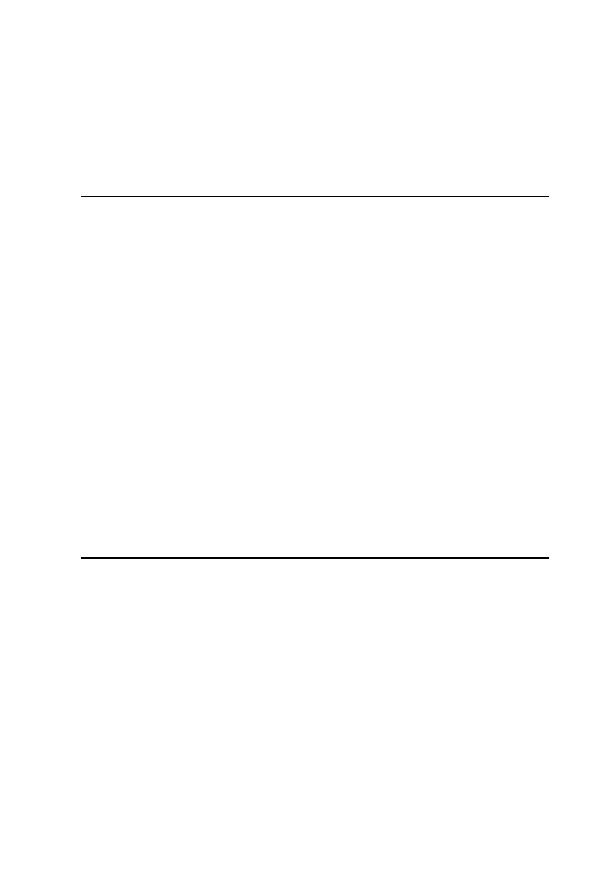
Dodatkowe
zasoby
xxi
Mam wielką nadzieję, że książka Vademecum administratora Windows Server 2012 zawiera
wszystkie informacje niezbędne do wykonywania najważniejszych zadań administra-
cyjnych serwerów systemu Windows możliwie szybko i sprawnie. Wszelkie przemyśle-
nia związane z niniejszą książką proszę przesyłać do mnie na adres williamstanek@aol.
com. Znaleźć mnie można także na Twitterze (WilliamStanek) oraz na Facebooku (www.
facebook.com/William.Stanek.Author).
Dodatkowe zasoby
Nie istnieje jedna cudowna pozycja, umożliwiająca pełne poznanie systemu Windows
Server 2012. Chociaż niektóre książki starają się być poradnikami zawierającymi wszyst-
kie informacje, tak naprawdę nie jest to możliwe. Pamiętając o tym, mam nadzieję,
że książka ta będzie wykorzystywana zgodnie z jej przeznaczeniem: jako zwięzły i łatwy
w użyciu poradnik. Książka zawiera wszystko to, co jest potrzebne do wykonywania
najważniejszych zadań administracyjnych na serwerze systemu Windows, nie ozna-
cza to jednak, że jest to całkowicie wystarczające źródło i znajdziemy w nim wszystkie
odpowiedzi.
Aktualna wiedza Czytelnika w istotny sposób określa, czy ta bądź inna książka o syste-
mie Windows będzie przydatna. Jeśli Czytelnik napotyka nowy temat, powinien przezna-
czyć czas na ćwiczenia praktyczne związane z przeczytanymi informacjami. Konieczne
jest również wyszukiwanie dodatkowych informacji, by uzyskać odpowiednią wprawę
i wiedzę.
Podczas zapoznawania się z tematami zalecane jest regularne przeglądanie witryn
fi rmy Microsoft dla systemu Windows Server (microsoft.com/windowsserver/) i support.
microsoft.com, dzięki czemu Czytelnik może być stale zaznajomiony z najnowszymi zmia-
nami oprogramowania. W celu jeszcze lepszego wykorzystania niniejszej książki warto
odwiedzić moją witrynę sieci Web pod adresem williamstanek.com/windows. Witryna
zawiera informacje na temat systemu Windows Server 2012 i aktualizacji książki.
Pomoc techniczna
Wydawnictwo Microsoft Press dokłada wszelkich starań, żeby zapewnić precyzję swoich
książek gromadząc uwagi o nich pod adresem sieci Web oreilly.com:
http://go.microsoft.com/FWLink/?Linkid=258651
Niewymienione tam błędy można zgłaszać za pośrednictwem tej samej strony.
Dodatkowe wsparcie można uzyskać poprzez pocztę elektroniczną Microsoft Press Book
Support i adres:
mspinput@microsoft.com
Prosimy pamiętać, że pod wymienionymi powyżej adresami nie jest oferowana pomoc
techniczna oprogramowania fi rmy Microsoft.
##7#52#aSUZPUk1BVC1WaXJ0dWFsbw==
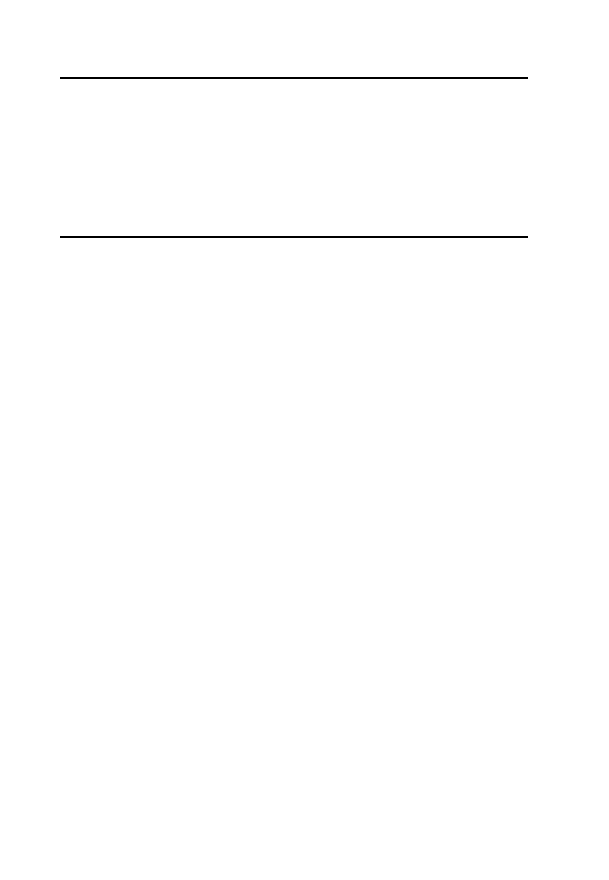
xxii
Wprowadzenie
Oczekujemy na Wasze uwagi
W fi rmie Microsoft Press najbardziej cenimy zadowolenie naszych Czytelników, a wszel-
kie Państwa opinie są dla nas bardzo wartościowe. Swoje komentarze i opinie o książce
prosimy kierować pod adres:
http://www.microsoft.com/learning/booksurvey
Zapoznajemy się z każdym komentarzem i pomysłem. Z góry dziękujemy za przesłane
uwagi!
Pozostańmy w kontakcie
Warto rozmawiać! Jesteśmy na Twitterze pod adresem: http://twitter.com/MicrosoftPress.
##7#52#aSUZPUk1BVC1WaXJ0dWFsbw==
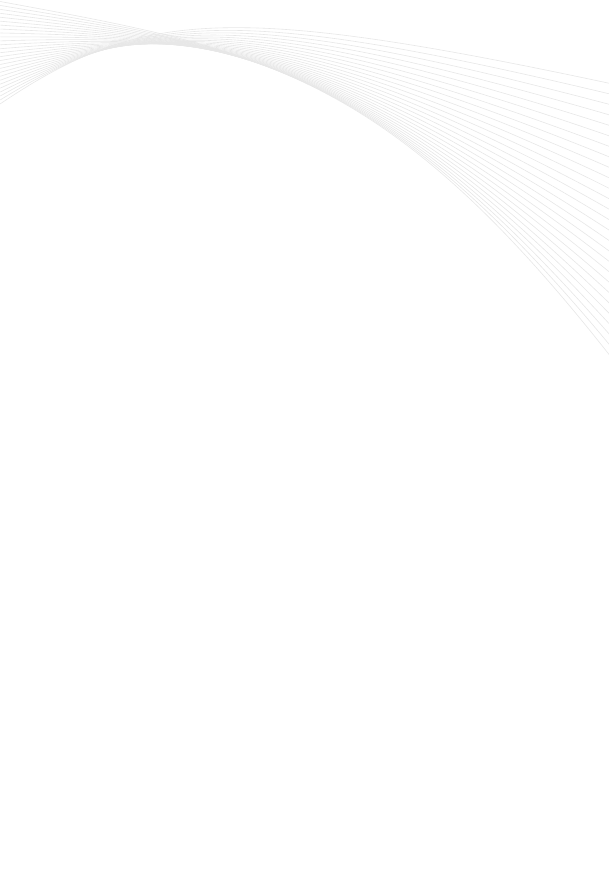
■
Rozdział 1: Administrowanie systemem Windows Server 2012 – przegląd 3
■
Rozdział 2: Zarządzanie serwerami systemu Windows Server 2012 33
■
Rozdział 3: Monitorowanie procesów, usług i zdarzeń 91
■
Rozdział 4: Automatyzacja administracyjnych zadań, zasad i procedur 143
■
Rozdział 5: Poprawa bezpieczeństwa komputera 207
C Z Ę Ś Ć I
Administrowanie systemem
Windows Server 2012 – podstawy
##7#52#aSUZPUk1BVC1WaXJ0dWFsbw==
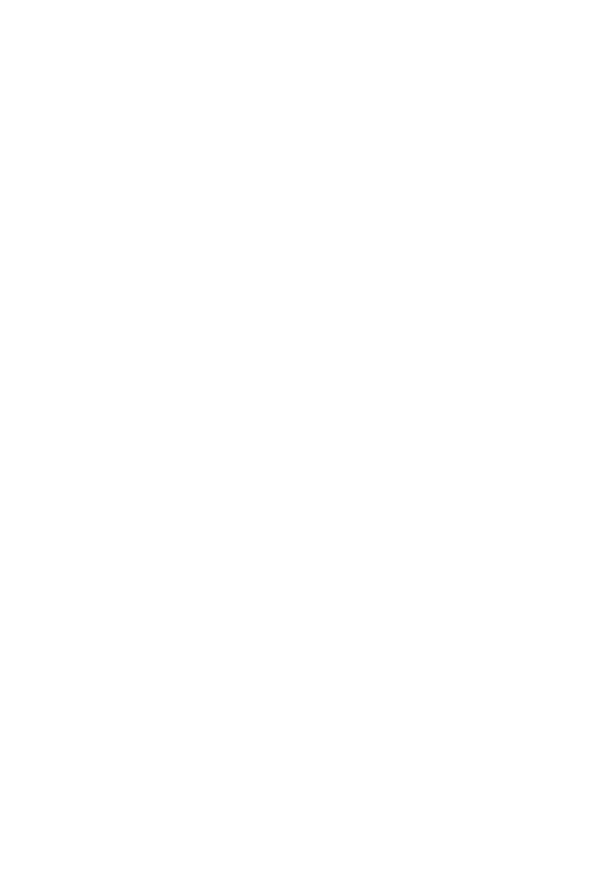
##7#52#aSUZPUk1BVC1WaXJ0dWFsbw==
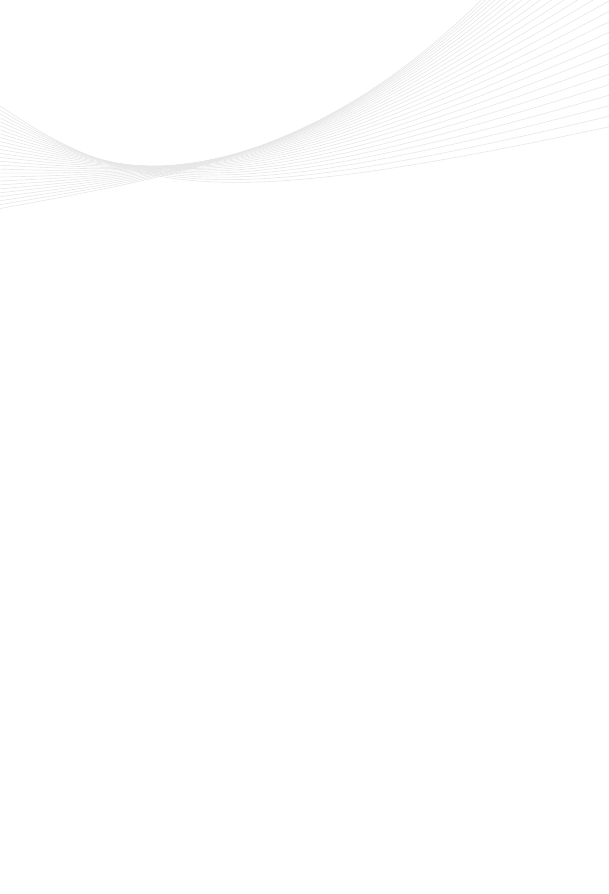
3
R O Z D Z I A Ł 1
Administrowanie systemem
Windows Server 2012 – przegląd
S
ystem Microsoft Windows Server 2012 to system operacyjny bogato wyposażony
w różnorodne funkcje, które są bardzo sprawne i posiadają wiele zastosowań. System
został zbudowany w oparciu o usprawnienia wprowadzone przez fi rmę Microsoft w syste-
mie Windows Server 2008 Release 2. Systemy Windows Server 2012 i Windows 8 współ-
użytkują szereg wspólnych funkcji, ponieważ były częścią tego samego projektu. Funkcje
te korzystają ze wspólnego kodu bazowego, którego zakres obejmuje różne obszary tych
systemów operacyjnych, takich jak zarządzanie, bezpieczeństwo, obsługa sieci i maga-
zynu. Z tego względu wiele informacji, jakie posiadamy w odniesieniu do systemu
Windows 8, możemy również zastosować do systemu Windows Server 2012.
W niniejszym rozdziale przedstawiono, jak rozpocząć pracę z systemem Windows
Server 2012 i przeanalizowano zakres, w jakim zmiany architektury wpłynęły na spo-
sób korzystania z systemu Windows Server 2012 i zarządzania nim. W tym rozdziale,
a także w pozostałych rozdziałach książki znajdziemy także omówienie wielu funkcji
i usprawnień związanych z bezpieczeństwem. Opisy te obejmują wszystkie aspekty bez-
pieczeństwa komputera, a w tym bezpieczeństwo fi zyczne, bezpieczeństwo informacji
i zabezpieczenia sieci. Pomimo że książka ta głównie skupia się na kwestiach związanych
z administracją systemu Windows Server 2012, prezentowane wskazówki i metody przy-
datne będą dla każdego, kto obsługuje system operacyjny Windows Server 2012, projek-
tuje dla niego aplikacje, czy po prostu go wykorzystuje.
W tym rozdziale:
■
Systemy Windows Server 2012 i Windows 8 4
■
Poznajemy system Windows Server 2012 6
■
Opcje zarządzania zasilaniem 9
■
Narzędzia i protokoły sieci 12
■
Kontrolery domen, serwery członkowskie i usługi domenowe 15
■
Usługi rozpoznawania nazw 19
■
Najczęściej używane narzędzia 26
##7#52#aSUZPUk1BVC1WaXJ0dWFsbw==
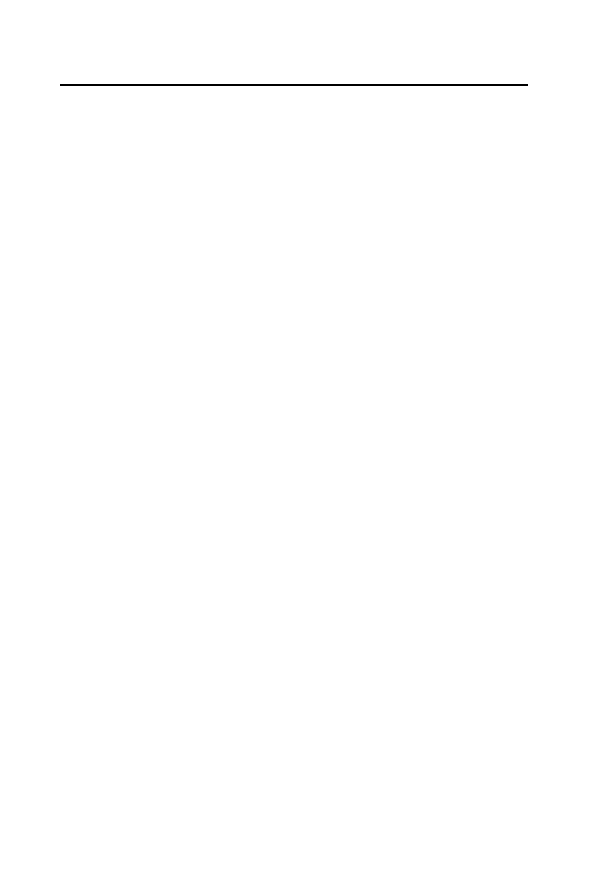
4
Rozdział 1: Administrowanie systemem Windows Server 2012 – przegląd
Systemy Windows Server 2012 i Windows 8
Przed zainstalowaniem systemu Windows Server 2012 powinniśmy starannie zaplanować
architekturę serwera. Częścią procesu planowania implementacji powinno być dokładne
przyjrzenie się konfi guracji oprogramowania, która będzie używana, oraz zmodyfi kowa-
nie konfi guracji sprzętu każdego serwera, by spełnione były odpowiednie wymagania.
Elastyczność instalowania serwerów zapewnia nam możliwość zastosowania jednego
z trzech typów instalacji:
■
Instalacja serwera z interfejsem GUI
Jest to opcja instalacji udostępniająca pełną
funkcjonalność – nazywana również instalacją pełnego serwera. Możemy skonfi guro-
wać serwer tak, by włączyć dowolne połączenie ról, usług ról i funkcji, a do zarządza-
nia serwerem udostępniany jest pełny interfejs użytkownika. Ta opcja instalacji jest
najbardziej dynamicznym rozwiązaniem i jej wybór zalecany jest w przypadku insta-
lacji systemu, w trakcie użytkowania którego zmieniają się role pełnione przez serwer.
■
Instalacja Server Core
Jest to opcja instalacji minimalnej, która udostępnia usta-
lony podzbiór ról, ale nie obejmuje takich składników, jak powłoka grafi czna, kon-
sola MMC czy Pulpit. Instalacja Server Core umożliwia udostępnienie ograniczonego
zestawu ról serwera. Do zarządzania serwerem udostępniany jest uproszczony inter-
fejs użytkownika, a większość zadań związanych z zarządzaniem jest wykonywana
lokalnie w wierszu poleceń lub zdalnie przy użyciu narzędzi zarządzania. Ta opcja
instalacji najlepiej nadaje się, kiedy potrzebny jest dedykowany serwer, pełniący
specyfi czną rolę lub kilka ról. Ponieważ nie zostają zainstalowane dodatkowe funk-
cje, inne usługi nie wprowadzają obciążeń, dzięki czemu wyznaczone role uzyskują
dostęp do większych zasobów serwera.
■
Instalacja serwera przy minimalnym interfejsie
Jest to pośrednia opcja instala-
cji, gdzie wykonywana jest pełna instalacja serwera, a następnie usuwana grafi czna
powłoka serwera (Server Graphical Shell). Pozostawiono zminimalizowany interfejs
użytkownika, konsolę MMC (Microsoft Management Console), narzędzie Server
Manager i podzbiór funkcji Panelu sterowania do zarządzania lokalnego. Ta opcja
instalacji dobrze nadaje się do sytuacji, kiedy chcemy uważnie kontrolować zadania,
które mogą być wykonywane na serwerze, a także zainstalowane role i funkcje ser-
wera, ale jednocześnie chcemy także korzystać z zalet interfejsu grafi cznego.
Typ instalacji wybierany jest podczas instalacji systemu operacyjnego. Istotną zmianą
w porównaniu do poprzednich wersji systemu Windows Server jest to, że możemy zmie-
nić typ instalacji także już po zainstalowaniu serwera. Najważniejsze różnice pomiędzy
rodzajami instalacji odnoszą się do obecności grafi cznych narzędzi zarządzania i powłoki
grafi cznej. Instalacja Server Core nie posiada żadnego z tych elementów, instalacja pełna
posiada oba, a instalacja o minimalnym interfejsie ma tylko grafi czne narzędzia zarządzania.
D
ODATKOWE
INFORMACJE
Dla kilku funkcji i ról serwera wymagana jest powłoka gra-
ficzna, na przykład dla takich usług, jak Fax Server, Remote Desktop Session Host,
Windows Deployment Services czy interfejs użytkownika Internet Printing. Ponadto
w programie Event Viewer dla widoku szczegółów wymagana jest powłoka graficzna,
podobnie jak w przypadku interfejsu graficznego dla programu Windows Firewall.
##7#52#aSUZPUk1BVC1WaXJ0dWFsbw==
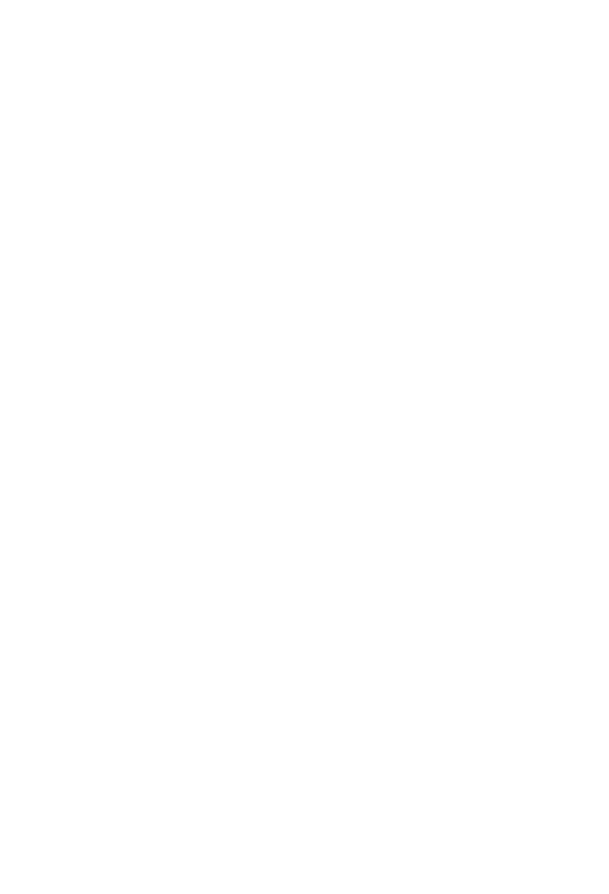
Systemy Windows Server 2012 i Windows 8
5
Podobnie jak w przypadku systemu Windows 8, system Windows Server 2012 udostęp-
nia następujące funkcje:
■
Modułowa konstrukcja dla zachowania niezależności od języków i tworzenie obra-
zów dysku dla zachowania niezależności od sprzętu
Każdy składnik systemu ope-
racyjnego został zaprojektowany jako niezależny moduł, który można łatwo dodać
lub usunąć. Funkcjonalność ta stanowi podstawę architektury konfi guracji w syste-
mie Windows Server 2012. Firma Microsoft dystrybuuje system Windows Server
2012 na nośnikach, zawierających obrazy dysku WIM (Windows Imaging Format),
dla których zastosowana została kompresja i mechanizmy magazynu SIS (Single-
-Instance Storage), istotnie zmniejszające rozmiar plików obrazu.
■
Środowiska instalacji wstępnej i rozruchu wstępnego
Środowisko Windows Pre-
installation Environment 4.0 (Windows PE 4.0) zastąpiło system MS-DOS i spełnia
rolę środowiska instalacji wstępnej i stanowi także środowisko rozruchowe dla insta-
lacji, wdrażania, odzyskiwania i rozwiązywania problemów. Środowisko rozruchowe,
Windows Preboot Environment, udostępnia program menedżera rozruchu, który
umożliwia wybór aplikacji uruchamianych podczas ładowania systemu operacyjnego.
W przypadku systemów komputerowych, na których można uruchamiać wiele syste-
mów operacyjnych, możemy w tym środowisku rozruchu uzyskać dostęp do syste-
mów operacyjnych sprzed Windows 7 przy użyciu wpisów dla starszych systemów
operacyjnych.
■
Kontrola konta użytkownika i podnoszenie poziomu uprawnień
Kontrola
konta
użytkownika UAC (User Account Control) zwiększa bezpieczeństwo komputera
poprzez zapewnienie rzeczywistej separacji konta standardowego użytkownika
od konta o uprawnieniach administracyjnych. Dzięki kontroli UAC wszystkie aplika-
cje działają w oparciu albo o uprawnienia konta standardowego, albo o konta admi-
nistracyjnego i zgodnie z ustawieniami domyślnymi, ilekroć uruchamiamy aplikację,
która wymaga uprawnień administracyjnych, wyświetlany jest odpowiedni monit
dotyczący zabezpieczeń. Sposób działania monitu zabezpieczeń zależy od ustawień
zasad grupy (Group Policy). Jeśli logujemy się w oparciu o wbudowane konto admi-
nistratora, zazwyczaj monit ten nie jest prezentowany.
W systemach Windows 8 i Windows Server 2012 funkcje korzystające ze wspólnego
kodu mają identyczne interfejsy zarządzania. W rzeczywistości prawie każde narzędzie
Panelu sterowania dostępne w systemie Windows Server 2012 jest identyczne lub prawie
identyczne, jak jego odpowiednik w systemie Windows 8. Rzecz jasna istnieją wyjątki
w niektórych przypadkach dla standardowych ustawień domyślnych. Ponieważ system
Windows Server 2012 nie korzysta z funkcji ocen wydajności, serwery systemu Windows
nie udostępniają wyników indeksu WEI (Windows Experience Index). Ponieważ system
Windows Server 2012 nie używa trybu uśpienia czy powiązanych stanów, serwery
Windows nie mają funkcji usypiania, hibernacji czy wznawiania działania systemu. Jako
że zazwyczaj na serwerach nie chcemy stosować rozszerzonych opcji zarządzania zasi-
laniem, w tym obszarze system Windows Server 2012 udostępnia uproszczony zestaw
opcji.
System Windows Server 2012 nie udostępnia rozszerzeń interfejsu Windows Aero,
paska bocznego (Windows Sidebar), gadżetów systemu Windows i innych usprawnień
##7#52#aSUZPUk1BVC1WaXJ0dWFsbw==
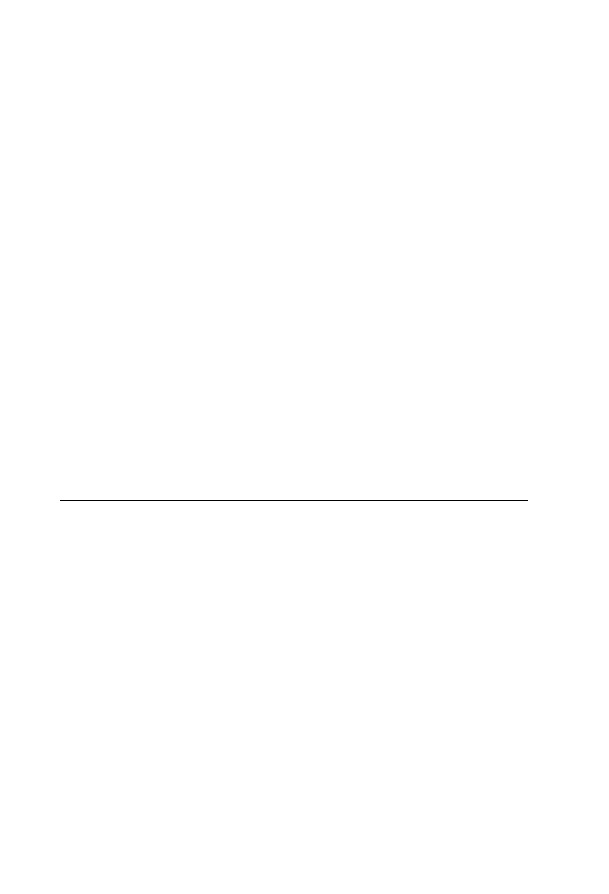
6
Rozdział 1: Administrowanie systemem Windows Server 2012 – przegląd
interfejsu użytkownika, ponieważ został zaprojektowany, by zapewnić optymalną wydaj-
ność dla zadań wykonywanych przez serwer, a nie dla obsługi rozbudowanych funkcji
personalizacji działania pulpitu. Jeśli korzystamy z pełnej instalacji serwera, możemy
dodać moduł Desktop Experience, a następnie włączyć na serwerze niektóre funkcje
systemu Windows 8.
Oprogramowanie Desktop Experience udostępnia na serwerze funkcje pulpitu
systemu Windows. Dodawane funkcje to program Windows Media Player, motywy
pulpitu, wideo w systemie Windows (obsługa AVI), Windows Defender, Disk Cleanup
(czyszczenie dysku), Sync Center (centrum synchronizacji), Sound Recorder (rejestro-
wanie dźwięku), Character Map (tablica znaków) i Snipping Tool (narzędzie wycinanie).
Funkcje te pozwalają korzystać z serwera jak z komputera typu desktop, jednak zmniej-
szają ogólną wydajność serwera.
Ponieważ wspólne funkcje systemów Windows 8 i Windows Server 2012 mają tak
wiele podobieństw, nie będziemy opisywać zmian interfejsu w porównaniu do poprzed-
nich wersji systemu operacyjnego, nie będziemy omawiać działania funkcji UAC itd.
Funkcje te dokładnie opisane zostały w książce Vadmecum Administratora Windows 8
(APN Promise, Warszawa 2012) i zachęcam, by posługiwać się tym poradnikiem razem
z niniejszą książką. Oprócz opisu wielu zadań administracyjnych, książka ta analizuje
także sposoby dostosowywania systemu operacyjnego i środowiska Windows, konfi guro-
wania urządzeń sprzętu i sieci, zarządzania dostępem użytkowników i ustawieniami glo-
balnymi, konfi gurowania sieci komputerów i urządzeń przenośnych, korzystania z funk-
cji zdalnego zarządzania i pomocy zdalnej, rozwiązywania problemów systemu i wiele
innych. Z drugiej strony, we wspomnianej książce nie ma żadnych informacji na temat
administracji usługami katalogowymi, administracji danymi i siecią.
Poznajemy system Windows Server 2012
System operacyjny Windows Server 2012 obejmuje kilka różnych wersji. Wszystkie wer-
sje systemu Windows Server 2012 obsługują wiele rdzeni procesorów. Trzeba zdawać
sobie sprawę, że chociaż wersja może obsługiwać tylko jedno gniazdo na procesor (nazy-
wane także procesorem fi zycznym), to jeden procesor może mieć osiem rdzeni (nazywa-
nych procesorami logicznymi).
Windows Server 2012 jest 64-bitowym systemem operacyjnym. W tej książce systemy
zaprojektowane dla architektury x64 nazywane będą 64-bitowymi systemami. Ponieważ
różne wersje serwerów obsługują te same kluczowe funkcje i narzędzia administracyjne,
metody opisywane w książce możemy stosować do wszystkich wersji systemu Windows
Server 2012.
Podczas instalowania systemu Windows Server 2012 konfi gurujemy go odpowiednio
do pełnionej roli w sieci, zgodnie z poniższym opisem:
■
Zasadniczo serwery są przypisywane tak, by należały do grupy roboczej lub domeny.
■
Grupy robocze są luźnym „stowarzyszeniem” komputerów, gdzie każdy komputer
zarządzany jest oddzielnie.
##7#52#aSUZPUk1BVC1WaXJ0dWFsbw==
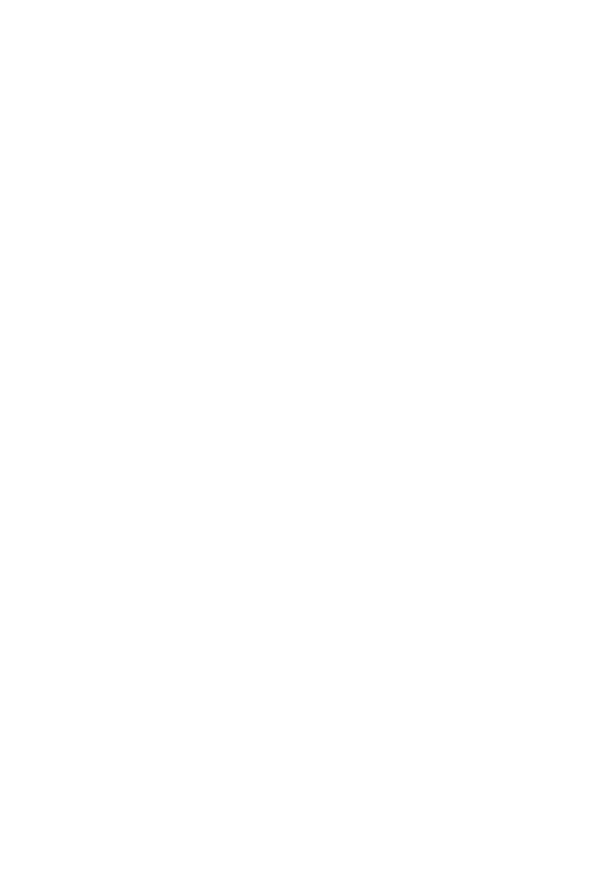
Poznajemy system Windows Server 2012
7
■
Domeny to zestaw komputerów, które mogą być zarządzane kolektywnie za pomocą
kontrolerów domen, którymi są systemy Windows Server 2012, zarządzające dostę-
pem do sieci, do bazy danych katalogu i do współużytkowanych zasobów.
U
WAGA
W tej książce pojęcia system Windows Server 2012 i rodzina systemów
Windows Server 2012 odnoszą się do wszystkich wersji systemu Windows Server 2012.
Różne wersje serwera obsługują te same kluczowe funkcje i narzędzia administracyjne.
Inaczej niż w przypadku systemu Windows Server 2008, system Windows Server 2012
korzysta z ekranu Start. Ekran ten jest oknem, nie jest to menu. Na ekranie startowym
programy mają postać kafelków. Naciśnięcie lub kliknięcie kafelka uruchamia program.
Jeśli naciśniemy i przytrzymamy program lub klikniemy prawym przyciskiem myszy,
wyświetlony zostaje panel opcji. Pasek znaczków jest panelem opcji dla ekranów Start,
Desktop (Pulpit) i PS Settings (Ustawienia PC). Za pomocą dotykowego interfejsu użyt-
kownika możemy wyświetlić znaczki przesuwając je z prawej strony ekranu. Za pomocą
myszy i klawiatury możemy wyświetlić znaczki, przesuwając kursor myszy nad ukrytym
przyciskiem w prawym górnym lub prawym dolnym narożniku ekranu Start, Desktop
lub PC Settings lub naciskając klawisz Windows + C.
Naciśnięcie lub kliknięcie znaczka Search (Wyszukaj) powoduje wyświetlenie panelu
wyszukiwania (Search). Dowolny tekst wpisywany na ekranie startowym jest wprowa-
dzany do pola Search w panelu wyszukiwania. Pole Search może być ukierunkowane
na wyszukiwanie aplikacji (Apps), ustawień (Settings) lub plików (Files). W przy-
padku ukierunkowania na aplikacje szybko możemy znaleźć zainstalowane programy.
Ukierunkowanie dotyczące ustawień pozwala użyć pola Search do szybkiego wyszukiwa-
nia ustawień i opcji w Panelu sterowania, a ukierunkowanie dotyczące plików przyspie-
sza wyszukiwanie plików.
Jeden ze sposobów szybkiego otwierania programu polega na naciśnięciu klawisza
Windows, wpisaniu nazwy pliku programu i naciśnięciu Enter. Ten skrót działa, o ile pole
Search ukierunkowane jest na aplikacje (zazwyczaj jest to ustawienie domyślne).
Naciskanie klawisza Windows powoduje przełączanie pomiędzy ekranem startowym
a pulpitem (lub jeśli korzystamy z ekranu PC Settings, pomiędzy tym ekranem a ekranem
Start). Na ekranie startowym umieszczony jest kafelek Desktop (Pulpit), który możemy
nacisnąć lub kliknąć, by wyświetlić pulpit. Pulpit możemy również wyświetlić naciskając
klawisze Windows + D lub w celu zerknięcia na pulpit naciskając i przytrzymując klawi-
sze Windows + , (przecinek). Na ekranie Start mamy dostęp do Panelu sterowania, naci-
skając lub klikając kafelek Control Panel (Panel sterowania). Z pulpitu możemy wyświet-
lić Panel sterowania poprzez uzyskanie dostępu do znaczków, naciśnięcie lub kliknięcie
znaczka Settings (Ustawienia), a następnie naciśnięcie lub kliknięcie znaczka Control
Panel. Dodatkowo, ponieważ domyślnie program File Explorer (Eksplorator plików) jest
przypięty do paska zadań pulpitu, możemy zazwyczaj uzyskać dostęp do Panelu sterowa-
nia na pulpicie, wykonując następujące działania:
1.
Otworzyć program File Explorer, naciskając lub klikając ikonę paska zadań.
2.
Na liście adresowej nacisnąć lub kliknąć położony najbardziej na lewo przycisk opcji
(strzałka w dół).
3.
Nacisnąć lub kliknąć Control Panel.
##7#52#aSUZPUk1BVC1WaXJ0dWFsbw==
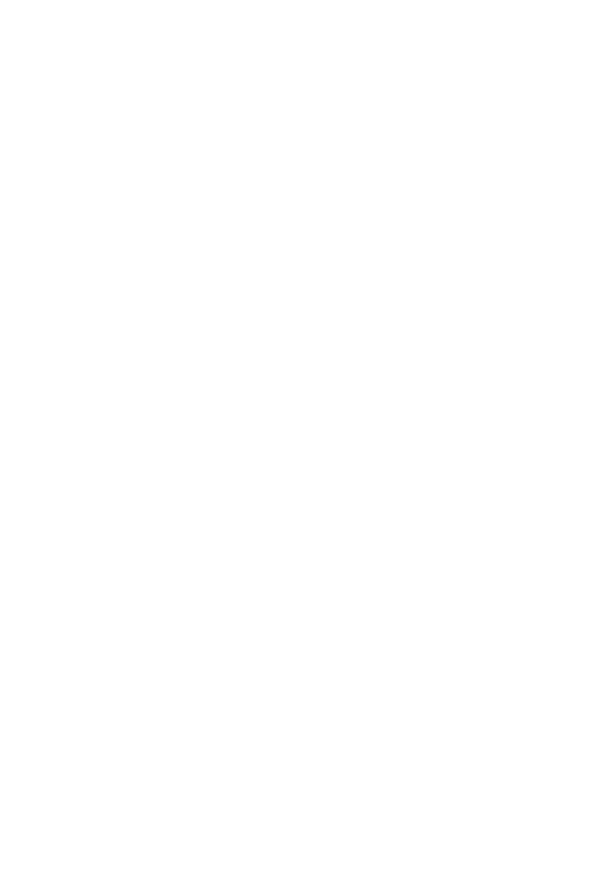
8
Rozdział 1: Administrowanie systemem Windows Server 2012 – przegląd
Okna Start i Desktop mają przydatne menu, które możemy wyświetlić, naciskając i przy-
trzymując lub klikając prawym przyciskiem myszy dolny lewy narożnik ekranu Start
lub pulpitu. W menu mamy następujące opcje: Command Prompt (Wiersz poleceń),
Command Prompt (Admin) [Wiersz poleceń (admin)], Device Manager (Menedżer
urządzeń), Event Viewer (Podgląd zdarzeń), System i Task Manager (Menedżer zadań).
Na ekranie Start ukryty przycisk w lewym górnym narożniku po aktywacji pokazuje
miniaturę pulpitu, a naciśnięcie lub kliknięcie miniatury otwiera pulpit. Z kolei na ekra-
nie pulpitu ukryty przycisk w lewym górnym narożniku pokazuje miniaturę ekranu Start,
a naciśnięcie lub kliknięcie miniatury otwiera ekran Start. Naciśnięcie i przytrzymanie
miniatury lub kliknięcie jej prawym przyciskiem myszy powoduje wyświetlenie menu
kontekstowego.
Opcjami ustawień wyłączania (Power) są obecnie Shutdown (Wyłącz) i Restart
(Uruchom ponownie). Tak więc, aby wyłączyć lub ponownie uruchomić serwer, trzeba
wykonać następujące działania:
1.
Wyświetlić opcje Start, przesuwając do środka z prawej strony ekranu lub przesuwa-
jąc kursor myszy do dolnego lub górnego prawego narożnika ekranu.
2.
Nacisnąć lub kliknąć Settings, a następnie nacisnąć lub kliknąć Power.
3.
Nacisnąć lub kliknąć odpowiednie polecenie Shut Down lub Restart.
Innym sposobem może być też naciśnięcie fi zycznego wyłącznika zasilania serwera,
by zainicjować procedurę wyłączania (wylogowanie, a następnie wyłączenie). Jeśli uży-
wany jest komputer klasy desktop i sprzęt ten posiada przycisk wprowadzania w tryb
uśpienia, przycisk ten jest domyślnie wyłączony, podobnie jak opcja zamknięcia pokrywy
w komputerach przenośnych. Dodatkowo, konfi guracja serwerów powoduje wyłączenie
wyświetlania po 10 minutach braku aktywności.
Systemy Windows 8 i Windows Server 2012 obsługują specyfi kację ACPI 5.0
(Advanced Confi guration and Power Interface). System Windows stosuje interfejs ACPI
dla systemu kontroli i do przechodzenia pomiędzy stanami poboru energii urządzenia
w celu zmniejszenia zużycia energii, wprowadzając lub wyłączając stan pełnego poboru
energii (praca), stan niskiego poboru energii i stan wyłączenia.
Ustawienia dotyczące zasilania określone są przez aktywny plan zasilania. Do pla-
nów zasilania możemy uzyskać dostęp w Panelu sterowania naciskając lub klikając aplet
System And Security (System i zabezpieczenia), a następnie naciskając lub klikając Power
Options (Opcje zasilania). System Windows Server 2012 wyposażony jest w narzędzie
Power Confi guration (Powercfg.exe) do konfi gurowania opcji zasilania w wierszu pole-
ceń. W wierszu poleceń, aby wyświetlić skonfi gurowane plany, wpisujemy powercfg /l.
Aktywny plan zasilania oznaczony jest gwiazdką.
Domyślnie aktywny plan w systemie Windows Server 2012 to plan nazwany Balanced
(Zrównoważony) i ma następującą konfi gurację:
■
Dyski twarde nigdy nie są wyłączane (odwrotnie niż opcja wyłączania dysków
po upływie określonego okresu bezczynności)
■
Wyłączone są zdarzenia wybudzania komputera (odwrotnie niż opcja umożliwiająca
wybudzanie komputera o określonych porach)
##7#52#aSUZPUk1BVC1WaXJ0dWFsbw==
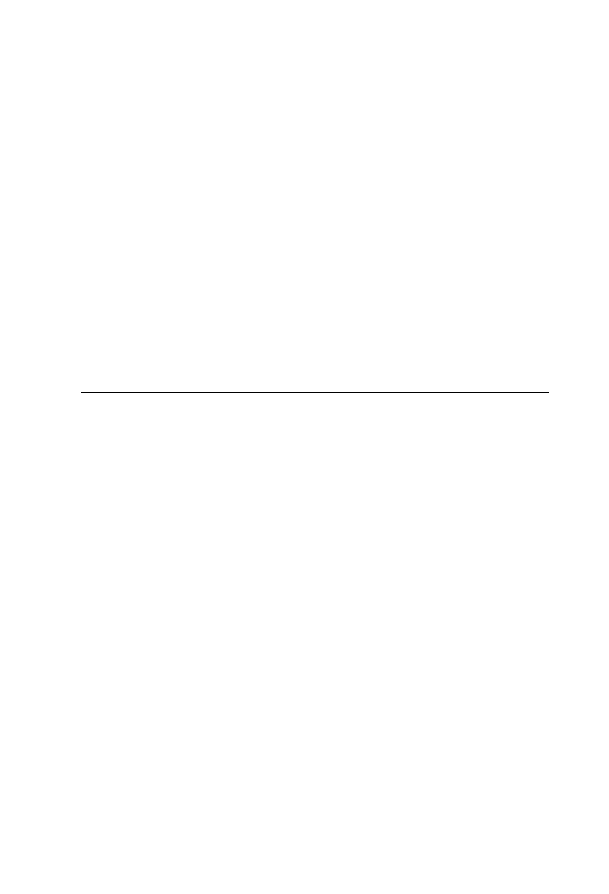
Opcje zarządzania zasilaniem
9
■
Włączenie selektywnego wstrzymywania USB (odwrotnie niż opcja wyłączająca selek-
tywne wstrzymywanie)
■
Stosowanie umiarkowanych ustawień oszczędzania energii zasilania dla bezczynnych
łączy PCI Express (odwrotnie niż opcja maksymalnego oszczędzania zasilania)
■
Stosowanie aktywnego systemu chłodzenia poprzez zwiększenie prędkości wenty-
latorów przed spowolnieniem procesorów (odwrotnie niż opcja stosująca pasywny
system chłodzenia, który spowalnia procesory, zanim zwiększona zostaje prędkość
obrotowa wentylatorów)
■
Stosowanie minimalnych i maksymalnych stanów procesora, jeśli funkcja ta jest
obsługiwana (odwrotnie niż opcja stosująca ustalony stan)
U
WAGA
Zużycie energii zasilania to istotne zagadnienie, zwłaszcza gdy organizacje
starają się działać proekologicznie. Oszczędzanie energii pozwala także firmom za-
oszczędzić pieniądze, a w niektórych sytuacjach pozwala zainstalować większą liczbę
serwerów w centrach danych. Jeśli instalujemy system Windows Server 2012 na kom-
puterze przenośnym – na przykład dla celów testowych – ustawienia dotyczące zasila-
nia będą trochę inne i pojawią się także ustawienia dotyczące okresów pracy na baterii.
Opcje zarządzania zasilaniem
Konfi gurując opcje zasilania warto zwrócić uwagę na następujące istotne kwestie:
■
Tryby chłodzenia
■
Stany urządzenia
■
Stany procesora
Interfejs ACPI defi niuje aktywne i pasywne tryby chłodzenia. Porównując te tryby chło-
dzenia można powiedzieć, że są one swoimi odwrotnościami:
■
Chłodzenie pasywne zmniejsza wydajność systemu, jednak praca systemu jest cich-
sza, ponieważ mniejszy jest poziom szumów wentylatorów. W przypadku pasywnego
chłodzenia system Windows zmniejsza zużycie energii, by zmniejszyć temperaturę
komputera, jednak kosztem wydajności. W tym przypadku system Windows zmniej-
sza szybkość procesora (by obniżyć temperaturę), zanim zwiększy prędkość obrotową
wentylatorów, co zwiększa zużycie energii.
■
Aktywne chłodzenie umożliwia korzystanie z maksymalnej wydajności systemu.
W tym przypadku system Windows zwiększa zużycie energii, by obniżyć temperaturę
komputera, czyli zwiększa prędkość wentylatorów przed zmniejszeniem prędkości
procesora.
Zasady zasilania uwzględniają górny i dolny limit dla stanów procesora, nazywany odpo-
wiednio maksymalnym stanem procesora i minimalnym stanem procesora. Stany te zostały
zaimplementowane w oparciu o funkcje interfejsu ACPI 3.0 (i jego nowszych wersji)
nazwaną dławieniem procesora, która określa zakres stanów wydajności aktualnie dostęp-
nego procesora, które może używać system Windows. Określając maksymalną i mini-
malną wartość defi niujemy granice dopuszczonych stanów wydajności lub możemy użyć
tej samej wartości dla każdej granicy, by spowodować, że system będzie stale pracował
##7#52#aSUZPUk1BVC1WaXJ0dWFsbw==
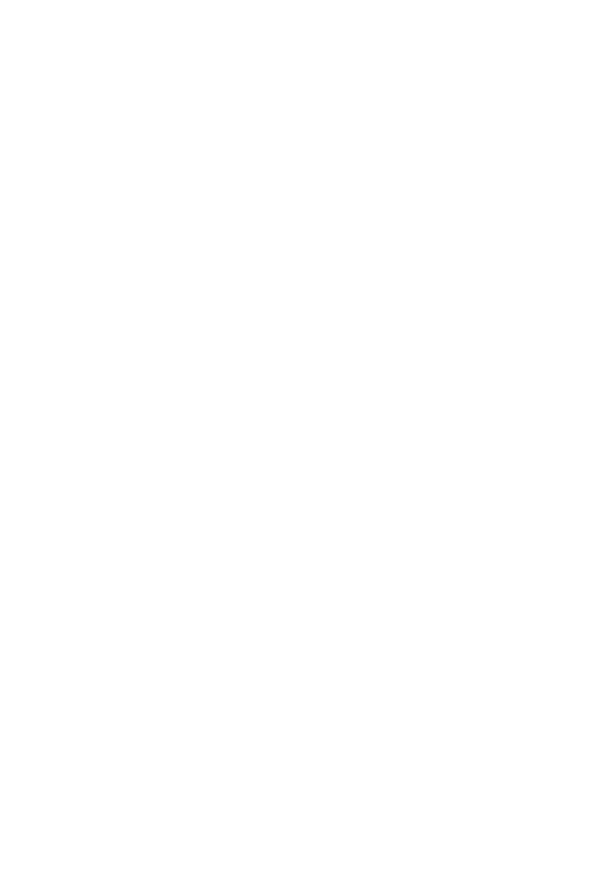
10
Rozdział 1: Administrowanie systemem Windows Server 2012 – przegląd
w określonym stanie wydajności. System Windows zmniejsza zużycie energii poprzez
dławienie szybkości procesora. Jeśli na przykład górna granica to 100% , a dolna granica
to 5%, system Windows może w tym zakresie dławić procesor, by zmniejszyć zużycie
energii. W przypadku komputera z procesorem 3 GHz, system Windows może dostoso-
wywać częstotliwość pracy procesora w zakresie 0,15 GHz do 3,0 GHz.
Funkcje dławienia procesora i powiązane stany wydajności nie są nowością i zostały
wprowadzone w systemie Windows XP, ale te pierwsze implementacje były zaprojekto-
wane dla komputerów z oddzielnymi gniazdami procesorów, a nie dla procesora o wielu
rdzeniach. W rezultacie nie były efektywne w zmniejszaniu zużycia energii komputerów,
które używają procesorów logicznych. W systemie Windows 7 i nowszych jego wersjach
zużycie energii w komputerach z procesorami wielordzeniowymi opiera się na funkcji
interfejsu ACPI 4.0 nazwanej bezczynność procesora logicznego i na uaktualnieniu funkcji
dławienia tak, by obsługiwała rdzenie procesorów.
Funkcja określania bezczynności procesora logicznego umożliwia systemowi Windows
wykorzystywanie dla danego obciążenia możliwie małej liczby rdzeni procesora. System
Windows realizuje to zadanie poprzez konsolidację wykonywanych obciążeń na moż-
liwie małej liczbie rdzeni i wstrzymywaniu nieaktywnych rdzeni. Jeśli wymagana jest
dodatkowa moc procesora, system Windows aktywuje nieużywane rdzenie procesora.
Ta funkcja określania bezczynności działa w połączeniu z zarządzaniem stanami wydaj-
ności przetwarzania na poziomie rdzenia.
Interfejs ACPI defi niuje stany wydajności procesora nazywane stanami p (p-states)
oraz stany bezczynności procesora nazywane stanami c (c-states). Wyróżniane są nastę-
pujące stany wydajności procesora: P0 (procesor/rdzeń używa maksymalnej wydajności
i pobiera maksymalną energię), P1 (procesor/rdzeń pracuje poniżej swojej maksymalnej
mocy i pobiera mniejszą ilość energii niż maksymalna moc) oraz Pn (gdzie stan n to mak-
symalna liczba określająca stany procesora, a procesor/rdzeń pracuje na minimalnym
poziomie wydajności i pobiera minimalną moc, pozostając w stanie aktywnym).
Stany uśpienia procesora są następujące: C0 (procesor/rdzeń może wykonywać instruk-
cje), C1 (procesor/rdzeń ma najkrótszy czas dochodzenia do pełnej gotowości i znajduje
się w stanie zasilania określanym jako zatrzymanie), C2 (w porównaniu do stanu C1,
procesor/rdzeń ma dłuższy czas dochodzenia do pełnej gotowości, by zmniejszyć pobór
mocy) i C3 (procesor/rdzeń ma najdłuższy czas dochodzenia do gotowości i w porówna-
niu do stanów C1 i C2 jeszcze bardziej redukuje pobór energii zasilania).
D
ODATKOWE
INFORMACJE
Interfejs ACPI 4.0 został opracowany w czerwcu 2009,
a prace nad interfejsem ACPI 5.0 ukończono w grudniu 2011. Komputery wyproduko-
wane wcześniej prawdopodobnie nie posiadają oprogramowania układowego, które
jest w pełni zgodne z tymi specyfikacjami i pewnie trzeba będzie aktualizować opro-
gramowanie układowe. W niektórych sytuacjach, najczęściej w przypadku starszego
sprzętu, nie będzie możliwa aktualizacja oprogramowania układowego komputera,
która zapewnia pełną zgodność z ACPI 4.0 lub ACPI 5.0. Przykładowo, jeśli konfigu-
rujemy opcje zasilania i nie są widoczne opcje dotyczące minimalnego i maksymalne-
go stanu procesora, oprogramowanie układowe komputera nie jest w pełni zgodne
z ACPI 3.0 i prawdopodobnie nie obsługuje w pełni interfejsu ACPI 4.0 bądź ACPI 5.0.
##7#52#aSUZPUk1BVC1WaXJ0dWFsbw==
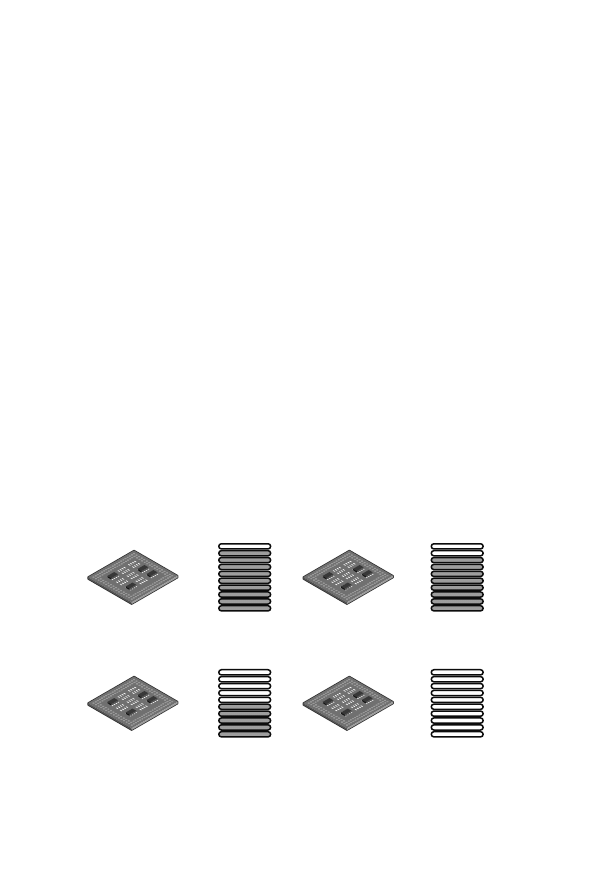
Opcje zarządzania zasilaniem
11
Konieczne będzie przejrzenie witryny producenta sprzętu i sprawdzenie, czy są do-
stępne odpowiednie aktualizacje.
System Windows przełącza stany procesorów/rdzeni pomiędzy stanami p oraz sta-
nami C1 i C0 prawie natychmiastowo (ułamki milisekund) i raczej nie stosuje stanów
głębokiego uśpienia, tak więc nie musimy się obawiać wpływu na wydajność wynikają-
cego z tłumienia czy wybudzania procesorów/rdzeni. Procesory/rdzenie są dostępne
wtedy, kiedy są potrzebne. Można powiedzieć, że najprostsza metoda ograniczenia za-
rządzania zasilaniem procesora polega na zmodyfikowaniu aktywnego planu zasilania
oraz ustawieniu minimalnego i maksymalnego stanu procesora na 100%.
Funkcja bezczynności procesora logicznego jest używana do zmniejszenia poboru
energii poprzez usunięcie procesora logicznego z listy systemu operacyjnego, doty-
czącej zadań niepowiązanych z procesorem. Ponieważ jednak zadania skoligowane
z procesorem zmniejszają sprawność tej funkcji, przed skonfigurowaniem dla aplikacji
ustawień koligacji przetwarzania trzeba uważnie to zaplanować. Narzędzie Windows
System Resource Manager pozwala zarządzać zasobami procesora poprzez określenie
procentu wykorzystania procesora i reguł koligacji procesora. Obie metody zmniejszają
skuteczność funkcji bezczynności procesora logicznego.
System Windows oszczędza zużycie energii poprzez wprowadzanie rdzeni procesora
w odpowiednie stany p i stany c. W przypadku komputera z czterema logicznymi pro-
cesorami system Windows może używać stanów P0 do P5, gdzie P0 to 100% wykorzy-
stania, P1 dopuszcza 90% wykorzystania, P2 dopuszcza 80% wykorzystania i tak dalej,
aż do P5, czyli dopuszczenia 50% wykorzystania. Kiedy komputer jest aktywny, pro-
cesor logiczny 0 będzie prawdopodobnie aktywny dla jednego ze stanów od P0 do P5,
a pozostałe procesory będą w odpowiednim stanie p lub w stanie uśpienia. Rysunek 1-1
ilustruje sytuację przykładową, gdzie procesor logiczny 1 działa przy 90% wykorzystania,
procesor logiczny 2 działa przy 80%, procesor logiczny 3 działa przy 50%, a procesor
logiczny 4 jest w stanie uśpienia.
Rdzeń procesora 1 Wykorzystanie
Rdzeń procesora 4 Wykorzystanie
Rdzeń procesora 2 Wykorzystanie
Rdzeń procesora 3 Wykorzystanie
Rysunek 1-1 Działanie stanów procesora
##7#52#aSUZPUk1BVC1WaXJ0dWFsbw==
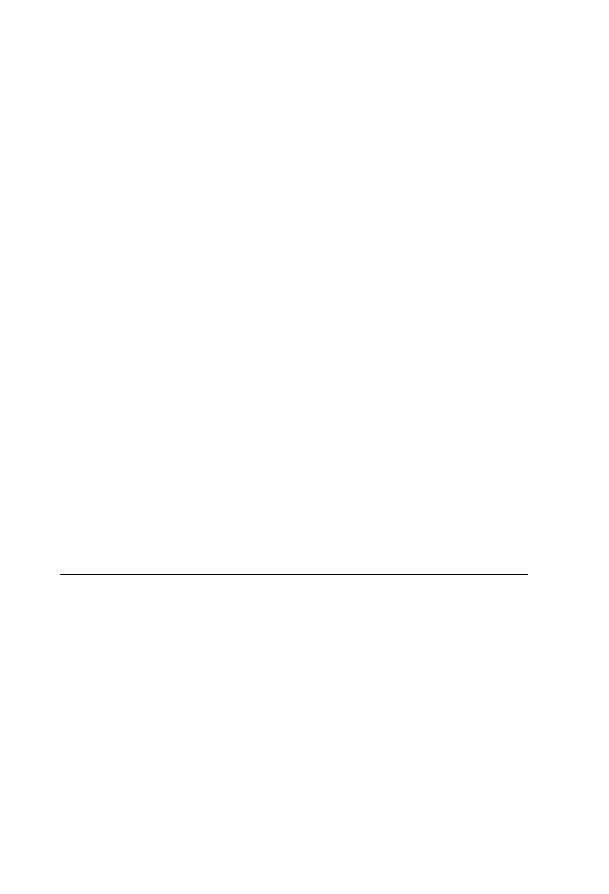
12
Rozdział 1: Administrowanie systemem Windows Server 2012 – przegląd
W
PRAKTYCE
Interfejsy ACPI 4.0 i ACPI 5.0 definiują cztery globalne stany zasilania.
G0 to stan roboczy, w którym działa oprogramowanie, najwyższe jest zużycie energii,
a najmniejsze są opóźnienia. G1 to stan uśpienia, w którym nie działa oprogramowanie,
czas dochodzenia do gotowości jest różny, a zużycie energii jest mniejsze niż w stanie
G0. G2 (nazywany stanem uśpienia S5) to stan programowego wyłączenia, w którym
nie działa system operacyjny, długi jest czas dochodzenia do gotowości, a pobór zasi-
lania bliski zeru. G3 to stan mechanicznego wyłączenia, kiedy nie działa system opera-
cyjny, długi jest czas dochodzenia do gotowości, a pobór mocy zerowy. Istnieje także
specjalny stan globalny, nazwany S4 trwałego uśpienia, w którym system operacyjny
zapisuje wszystkie informacje do pliku na nieulotnym dysku, by umożliwić bezpieczne
przywrócenie systemu.
W ramach globalnego stanu uśpienia G1 rozróżniane są odmiany stanów uśpienia.
I tak S1 to stan uśpienia, w którym utrzymywany jest cały kontekst systemu. S2 to stan
uśpienia podobny do S1, za wyjątkiem tego, że tracone są konteksty CPU i bufora
systemu, a sterowanie uruchamiane jest przez resetowanie. S3 to stan uśpienia, w któ-
rym tracone są konteksty CPU, bufora i mikroukładów, a sprzęt utrzymuje kontekst
pamięci i przywraca niektóre konteksty konfiguracji CPU i bufora L2. S4 to stan uśpienia,
w którym zakłada się, że odłączone zostaje zasilanie od wszystkich urządzeń, by zmi-
nimalizować pobór mocy i że utrzymywany jest tylko kontekst platformy. S5 to stan
uśpienia, który zakłada, że sprzęt jest w stanie programowego wyłączenia, gdzie nie
jest utrzymywany żaden kontekst, a podczas wybudzania systemu potrzebny jest pełny
rozruch systemu.
Stany zasilania odnoszą się także do urządzeń. I tak, D0 to stan pełnej gotowości,
który pobiera najwyższy poziom mocy. Stany D1 i D2 są stanami pośrednimi, z których
nie korzysta wiele urządzeń. D3hot to stan oszczędzania energii, w którym oprogra-
mowanie widzi urządzenie i opcjonalnie może być zachowywany kontekst urządzenia.
D3 to stan wyłączenia, w którym tracony jest kontekst urządzenia, a system operacyjny
musi ponownie zainicjować urządzenie, by je włączyć.
Narzędzia i protokoły sieci
System Windows Server 2012 wyposażony jest w zestaw narzędzi sieci, czyli programy
Network Explorer (Eksplorator sieci), Network And Sharing Center (Centrum sieci i udo-
stępniania) oraz Network Diagnostics (Diagnostyka sieci). Na rysunku 1-2 przedstawiono
okno programu Network And Sharing Center.
Omówienie opcji sieciowych
Konfi guracja udostępniania i wykrywania w programie Network And Sharing Center
dotyczy podstawowych ustawień sieci. Jeśli włączone są ustawienia dotyczące wykry-
wania sieci i serwer jest podłączony do sieci, serwer może rozpoznawać w sieci inne
komputery i urządzenia, a także sam jest widoczny w sieci. Z mechanizmem udostęp-
niania wiąże się szereg opcji, dotyczących udostępniania plików, folderów publicznych,
drukarek i stosowania przy udostępnianiu ochrony przy użyciu haseł. Opcje te zostały
omówione w rozdziale 12 „Udostępnianie danych, zabezpieczenia i inspekcja”.
##7#52#aSUZPUk1BVC1WaXJ0dWFsbw==
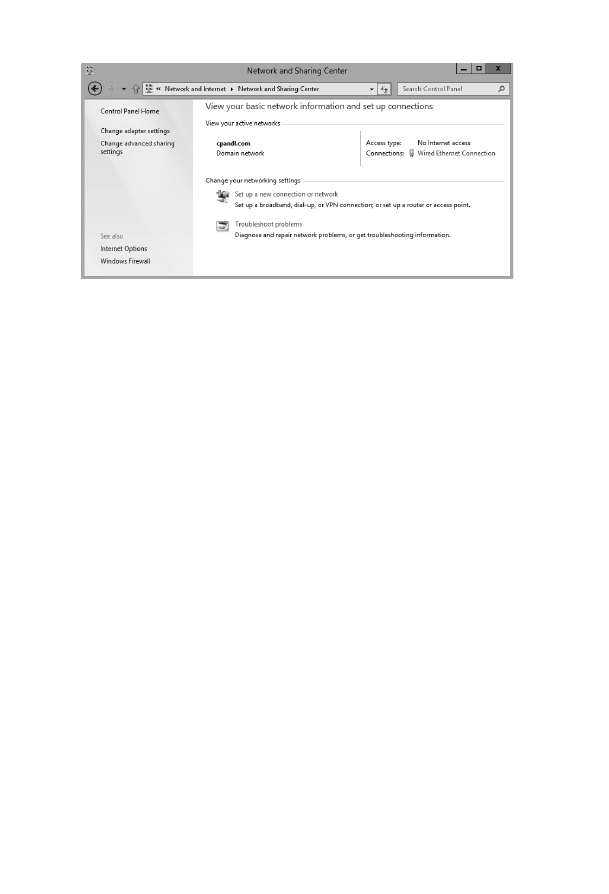
Narzędzia i protokoły sieci
13
Rysunek 1-2 Program Network And Sharing Center umożliwia szybki dostęp do opcji
związanych z udostępnianiem, wykrywaniem urządzeń i konfigurowaniem
sieci.
W systemach Windows 8 i Windows Server 2012 sieci są identyfi kowane jako jeden
z wymienionych poniżej typów:
■
Domena
Sieć, w której komputery są przyłączone do domeny korporacji, do której
należą.
■
Praca
Prywatna sieć, w której komputery należą do grupy roboczej i nie są bezpo-
średnio połączone z publiczną siecią Internet.
■
Dom
Sieć prywatna, w której komputery należą do grupy domowej i nie są bezpo-
średnio połączone z publiczną siecią Internet.
■
Publiczna sieć
Sieć publiczna, w której komputery są przyłączane do sieci w miej-
scu publicznym, takim jak kawiarnia czy lotnisko, a nie do sieci wewnętrznej.
Te typy sieci podzielone są na trzy kategorie: dom lub praca, domena i sieć publiczna.
Każdej kategorii sieci przypisany jest profi l sieci. Ponieważ na komputerach zapisywane
są ustawienia dotyczące udostępniania i zapory oddzielnie dla każdej kategorii sieci, dla
każdej kategorii może używać innych bloków i dopuszczać inne ustawienia. Podczas
podłączania do sieci wyświetlane jest okno dialogowe, w którym możemy określić kate-
gorię sieci. Jeśli wybierzemy opcję Private (Prywatna), a komputer wykryje, że został
przyłączony do domeny korporacji, do której należy, kategoria sieci ustawiona zostaje
jako Domain Network.
W oparciu o kategorie sieci system Windows Server konfi guruje ustawienia, które
włączają lub wyłączają funkcje wykrywania. Stan włączony oznacza, że komputer może
wykrywać inne komputery i urządzenia w sieci, a także możliwość wykrywania kom-
putera przez inne komputery. Stan wyłączenia oznacza, że komputer nie widzi w sieci
innych komputerów i urządzeń i także nie jest widziany przez inne komputery.
Przy użyciu okna Network (Sieć) lub Advanced Sharing Settings (Zaawansowane
ustawienia udostępniania) w programie Network And Sharing Center możemy włą-
czyć funkcje wykrywania i udostępniania plików. Wykrywanie i udostępnianie plików
domyślnie jest jednak zablokowane dla sieci publicznych, co zwiększa bezpieczeństwo,
##7#52#aSUZPUk1BVC1WaXJ0dWFsbw==
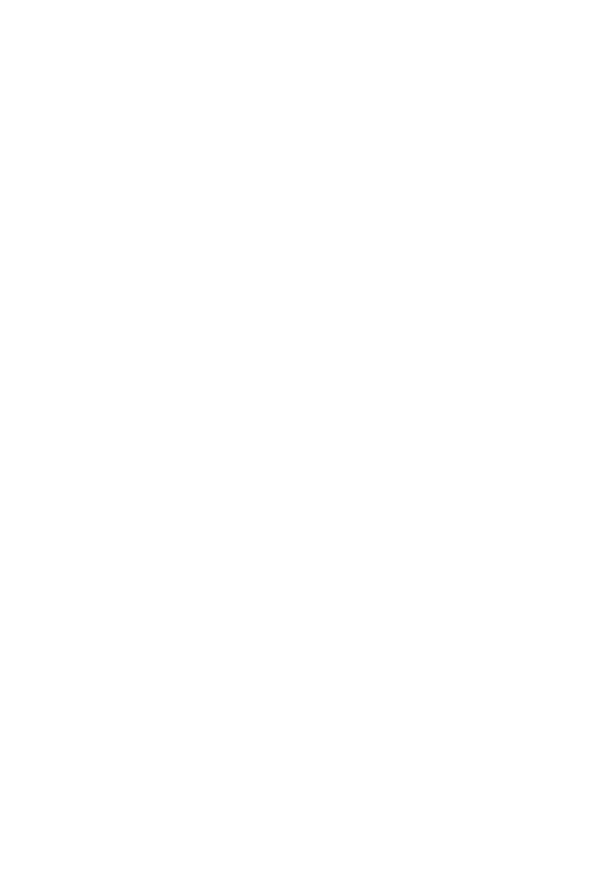
14
Rozdział 1: Administrowanie systemem Windows Server 2012 – przegląd
uniemożliwiając komputerom w sieci publicznej wykrycia innych komputerów czy urzą-
dzeń tej sieci. Jeśli wykrywanie i udostępnianie plików jest wyłączone, nie można z sieci
uzyskać dostępu do plików i drukarek udostępnianych przez komputer. Ponadto nie-
które programy mogą mieć wyłączony dostęp do sieci.
Używanie protokołów sieci
Aby serwer mógł uzyskać dostęp do sieci, musi mieć zainstalowaną kartę sieciową i pro-
tokoły TCP/IP. Protokół TCP/IP jest w systemie Windows Server domyślnym protokołem
obsługi sieci rozległych (WAN). Zazwyczaj sieć instalowana jest podczas instalowania
systemu operacyjnego. Możemy również zainstalować sieć TCP/IP, konfi gurując właści-
wości połączenia sieci lokalnej.
Protokoły TCP i IP przy użyciu kart sieciowych umożliwiają komputerom komuni-
kowanie się w różnych sieciach i w sieci Internet. System Windows 7 i nowsze wyda-
nia systemu Windows mają dwuwarstwową architekturę protokołu IP, gdzie zaimple-
mentowane zostały obie wersje protokołu Internet Protocol – wersja 4 (IPv4) i wersja 6
(IPv6) oraz stosują wspólne warstwy transportu i sieci. Protokół IPv4 używa 32-bitowych
adresów i jest podstawową wersją protokołu IP używaną w większości sieci, a w tym
w Internecie. Następna generacja protokołu IP, czyli IPv6, wykorzystuje 128-bitowe
adresy.
U
WAGA
Klienci funkcji DirectAccess poprzez połączenie DirectAccess przesyłają je-
dynie ruch IPv6 do serwera DirectAccess. Dzięki obsłudze NAT64/DNS64 na serwe-
rze Windows Server 2012 klienci DirectAccess mogą obecnie inicjować komunikację
w korporacyjnym intranecie z hostem, który obsługuje tylko IPv4. Technologie NAT64/
DNS64 współpracują razem, by przetłumaczyć ruch połączenia przychodzący z węzła
IPv6 na ruch IPv4. NAT64 tłumaczy przychodzący ruch IPv6 na ruch IPv4 i wykonuje
odwrotną translację dla ruchu odpowiedzi. DNS64 na podstawie nazwy hosta IPv4 roz-
poznaje adresy IPv6.
W
PRAKTYCE
Funkcja TCP Chimney Offload została wprowadzona w systemie
Windows Vista i Windows Server 2008. Funkcja ta pozwala podsystemowi sieciowemu
odciążyć procesory komputera poprzez przekazanie przetwarzania związanego z ob-
sługą połączenia TCP/IP do karty sieciowej, o ile karta sieciowa obsługuje tę funkcję.
Funkcja ta może być wykorzystywana zarówno dla połączenia TCP/IPv4, jak i TCP/IPv6.
Dla systemu Windows 7 i jego nowszych wersji domyślnie połączenia TCP są odciążane
dla kart sieciowych o przepustowości 10 Gbps, ale nie są odciążane w przypadku kart
sieciowych 1 Gbps (domyślne ustawienia). Aby odciążyć połączenia TCP dla kart siecio-
wych 1 lub 10 Gbps, musimy włączyć odciążanie TCP poprzez wprowadzenie w wierszu
poleceń następującego polecenia (przy podniesionych uprawnieniach): netsh int tcp
set global chimney=enabled. Stan funkcji odciążania TCP możemy sprawdzić za po-
mocą polecenie netsh int tcp show global. Chociaż odciążanie TCP działa z oprogra-
mowaniem zapory (Windows Firewall), funkcja ta nie działa w przypadku stosowania
protokołów IPsec, wirtualizacji systemu Windows (Hyper-V), równoważenia obciążeń
sieci lub usługi NAT (Network Address Translation). Aby sprawdzić, czy działa funkcja
##7#52#aSUZPUk1BVC1WaXJ0dWFsbw==
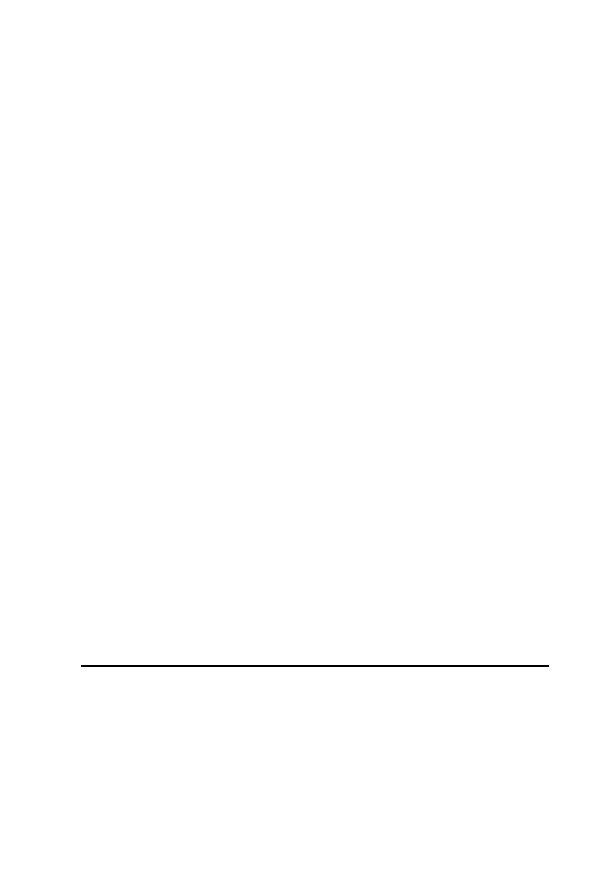
Kontrolery domen, serwery członkowskie i usługi domenowe
15
odciążania TCP, wprowadzamy polecenie netstat-t i sprawdzamy stan funkcji. Stan od-
ciążania jest wymieniany jako offloaded lub inhost.
W systemie Windows stosowana jest również funkcja RSS (Receive-Side Scaling)
i NetDMA (Network Direct Memory Access). Funkcję RSS włączamy lub wyłączamy,
wprowadzając odpowiednie polecenie: netsh int tcp set global rss=enabled lub netsh
int tcp set global rss=disabled. Aby sprawdzić stan funkcji RSS, wprowadzamy polece-
nie netsh int tcp show global. Funkcję NetDMA możemy włączyć lub wyłączyć, usta-
wiając wartość DWord dla wpisu rejestru EnableTCPA odpowiednio na 1 lub 0. Ten wpis
rejestru znajduje się w gałęzi: HKEY_LOCAL_MACHINE\SYSTEM\CurrentControlSet\
Services\Tcpip\Parameters.
32-bitowe adresy protokołu IPv4 są najczęściej przedstawiane jako cztery oddzielne
wartości dziesiętne, na przykład 127.0.0.1 lub 192.168.10.52. Te cztery wartości dzie-
siętne nazywane są oktetami, ponieważ każda reprezentuje 8 bitów 32-bitowej liczby.
W przypadku standardowych adresów IPv4 emisji pojedynczej niezmienna część adresu
IP reprezentuje identyfi kator sieci, a zmienna część adresu IP reprezentuje identyfi kator
hosta. Adres IPv4 hosta i wewnętrzny adres komputera (MAC) używany przez kartę sie-
ciową nie mają ze sobą żadnego powiązania.
128-bitowe adresy IPv6 są podzielone na 8 bloków 16-bitowych oddzielanych dwu-
kropkami. Każdy 16-bitowy blok jest przedstawiany w formacie szesnastkowym, na przy-
kład FEC0:0:0:02BC:FF:BECB:FE4F:961D. W przypadku standardowych adresów IPv6
emisji pojedynczej pierwsze 64 bity reprezentują identyfi kator sieci, a pozostałe 64 bity
reprezentują interfejs sieciowy. Ponieważ wiele bloków adresu IPv6 ma wartość 0, ciągły
zbiór bloków zawierających zera może być przedstawiany w postaci dwóch dwukrop-
ków „::”, a zapis taki nazywany jest notacją z podwójnym dwukropkiem. Przy użyciu tej
notacji dwa bloki zer z poprzedniego adresu mogą zostać skompresowane do postaci
FEC0::02BC:FF:BECB:FE4F:961D. Trzy lub większa liczba bloków zer kompresowana
jest w taki sam sposób. Na przykład adres FFE8:0:0:0:0:0:0:1 można zapisać jako FFE8::1.
Jeśli w trakcie instalacji systemu operacyjnego wykryta zostaje karta sieciowa, domyśl-
nie włączane są oba protokoły IPv4 i IPv6; nie trzeba instalować oddzielnych składników,
by włączyć obsługę IPv6. Zmodyfi kowana architektura IP w systemie Windows 7 i now-
szych jego wersjach jest nazywana stosem nowej generacji TCP/IP i zawiera wiele uspraw-
nień w sposobie wykorzystywania protokołów IPv4 i IPv6.
Kontrolery domen, serwery
członkowskie i usługi domenowe
System Windows Server 2012 można zainstalować tak, by był serwerem członkowskim,
kontrolerem domeny lub serwerem autonomicznym. Bardzo istotne są różnice pomiędzy
tymi typami serwerów. Serwery członkowskie są częścią domeny, ale nie przechowują
informacji katalogowych, natomiast kontrolery domen właśnie tym się od nich różnią,
że przechowują informacje o katalogu i udostępniają dla domeny usługi katalogowe
i uwierzytelnienie. Serwery autonomiczne nie są częścią domeny i ponieważ mają własne
bazy danych użytkowników, niezależnie uwierzytelniają żądania logowania.
##7#52#aSUZPUk1BVC1WaXJ0dWFsbw==
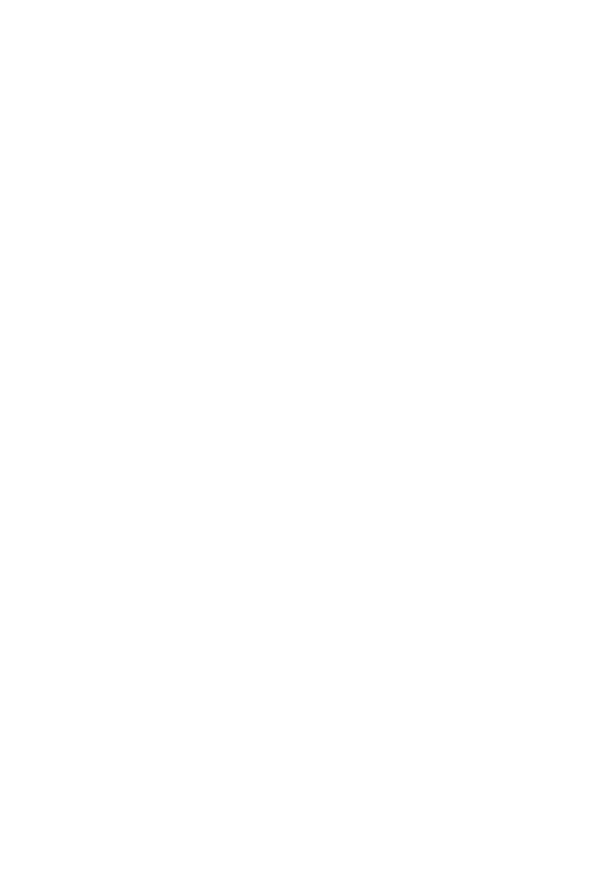
16
Rozdział 1: Administrowanie systemem Windows Server 2012 – przegląd
Praca z usługą Active Directory
W systemie Windows Server 2012 obsługiwany jest model replikacji z wieloma wzorcami.
W tym modelu każdy kontroler domeny może przetwarzać zmiany katalogu, a następnie
je automatycznie replikować do innych kontrolerów domen. System Windows Server
dystrybuuje cały katalog informacji, nazywany magazynem danych. Wewnątrz magazynu
danych znajdują się zbiory obiektów reprezentujących użytkowników, grupy i konta
komputerów, a także współużytkowane zasoby, takie jak serwery, pliki czy drukarki.
Domeny korzystające z usługi Active Directory nazywane są domenami usługi Active
Directory. Pomimo że domeny usługi Active Directory mogą funkcjonować w opar-
ciu o tylko jeden kontroler domen, w domenie możemy i powinniśmy konfi gurować
wiele kontrolerów domen. W ten sposób, jeśli jeden z kontrolerów domen ulega awa-
rii, możemy korzystać z pozostałych kontrolerów do obsługi uwierzytelnienia i realizacji
innych krytycznych zadań.
W porównaniu do pierwotnej wersji usługi Active Directory z systemu Windows
Server 2008, fi rma Microsoft zmieniła tę usługę w kilku podstawowych kwestiach.
W rezultacie fi rma Microsoft ponownie określiła funkcjonalność katalogu i utworzyła
rodzinę powiązanych usług, a w tym usługi wymienione poniżej:
■
Usługi AD CS (Active Directory Certificate Services)
Usługi
certyfi katów usług AD
(AD CS) zapewniają funkcje konieczne do wydawania i odwoływania cyfrowych cer-
tyfi katów dla użytkowników, komputerów klienckich i serwerów. Usługi AD CS uży-
wają urzędów certyfi kacji (CA), które są odpowiedzialne za potwierdzanie tożsamości
użytkowników i komputerów, a następnie za wydawanie certyfi katów potwierdzają-
cych te tożsamości. Domeny posiadają główne urzędy certyfi kacji przedsiębiorstwa,
które są serwerami certyfi katów w węźle nadrzędnym hierarchii certyfi kacji domeny
i są najbardziej zaufanymi serwerami certyfi kacji w przedsiębiorstwie oraz posiadają
podrzędne urzędy CA, które należą do konkretnej hierarchii certyfi kacji przedsię-
biorstwa. Grupy robocze mają autonomiczne główne urzędy certyfi kacji, które
są serwerami certyfi katów w węźle nadrzędnym hierarchii certyfi kacji nienależącej
do przedsiębiorstwa oraz mają autonomiczne podrzędne urzędy CA, które należą
do konkretnej hierarchii certyfi katów nienależącej do przedsiębiorstwa.
■
Usługi AD DS (Active Directory Domain Services)
Usługi domenowe w usłudze AD
udostępniają zasadnicze usługi katalogowe potrzebne do ustanowienia domeny, wli-
czając w to magazyn danych, przechowujący informacje o obiektach sieci i udostęp-
niający te informacje użytkownikom. Usługi AD DS korzystają z kontrolerów domen
do zarządzania dostępem do zasobów sieci. Po uwierzytelnieniu się przez użytkowni-
ków poprzez zalogowanie się w domenie, ich przechowywane poświadczenia mogą
być używane do uzyskania dostępu do zasobów sieci. Ponieważ usługi AD DS są ser-
cem usług Active Directory oraz są wymagane dla aplikacji i technologii korzystają-
cych z usług katalogowych, będziemy je po prostu nazywać usługami Active Direc-
tory, a nie AD DS (Active Directory Domain Services).
■
Usługi AD FS (Active Directory Federation Services)
Usługi federacyjne (AD FS)
są uzupełnieniem mechanizmów uwierzytelnienia i zarządzania dostępem usług
AD DS, rozszerzając te funkcje na sieć WWW. Usługi AD FS korzystają z agentów
sieci Web, by zapewnić użytkownikom dostęp do utrzymywanych wewnętrznie
##7#52#aSUZPUk1BVC1WaXJ0dWFsbw==
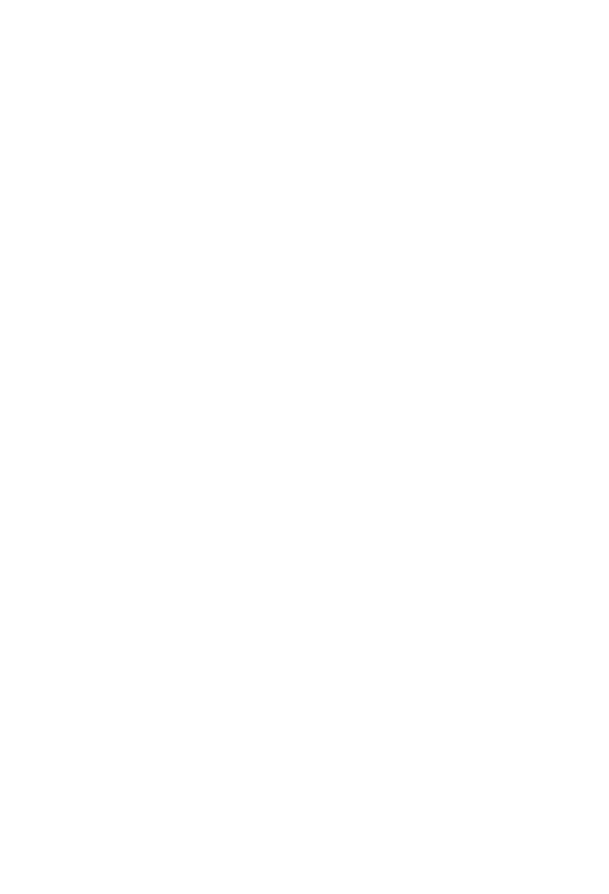
Kontrolery domen, serwery członkowskie i usługi domenowe
17
aplikacji sieci Web oraz zapewniają usługi proxy do zarządzania dostępem dla klien-
tów. Po skonfi gurowaniu usług AD FS użytkownicy mogą używać swoje tożsamości
cyfrowe do uwierzytelniania się poprzez sieć Web i uzyskiwania dostępu do utrzymy-
wanych wewnętrznie aplikacji sieci Web za pomocą przeglądarek sieci Web (na przy-
kład Internet Explorer).
■
Usługi AD LDS (Active Directory Lightweight Directory Services)
Usługi AD LDS
(uproszczone usługi katalogowe) udostępniają magazyn danych dla aplikacji korzy-
stających z katalogu, które nie wymagają usług AD DS i nie muszą być instalowane
na kontrolerach domen. Usługi AD LDS nie działają jako usługi systemu operacyjnego
i mogą być wykorzystywane zarówno w środowisku domeny, jak i grupy roboczej.
Każda aplikacja działająca na serwerze może posiadać własny magazyn danych zaim-
plementowany za pośrednictwem usług AD LDS.
■
Usługi AD RMS (Active Directory Rights Management Services)
Usługi AD RMS
(zarządzania prawami) udostępniają warstwę ochrony dla informacji przechowywa-
nych w organizacji, a ochrona ta może być rozszerzona poza przedsiębiorstwo, dzięki
czemu wiadomości email, dokumenty, strony sieci Web intranetu i wiele innych
składników może być chronionych przed nieautoryzowanym dostępem. Usługi AD
RMS korzystają z usług certyfi katów do wydawania certyfi katów, określających prawa
konta i które identyfi kują zaufanych użytkowników, grupy i usługi; korzystają z usług
licencjonowania, które zapewniają autoryzowanym użytkownikom, grupom i usłu-
gom dostęp do chronionej informacji; i korzystają z usług rejestrowania do moni-
torowania i utrzymywania usługi zarządzania prawami. Po ustanowieniu zaufania
użytkownik za pomocą certyfi katu praw konta może przypisać prawa do informa-
cji. Prawa te kontrolują, którzy użytkownicy mogą uzyskać dostęp do informacji
i co mogą z nimi zrobić. Użytkownicy za pomocą certyfi katów praw konta mogą
również uzyskać dostęp do chronionych zawartości, do których mają przydzielony
dostęp. Szyfrowanie zapewnia, że dostęp do chronionej zawartości jest kontrolowany
zarówno wewnątrz, jak i na zewnątrz przedsiębiorstwa.
Firma Microsoft wprowadziła dodatkowe zmiany w systemie Windows Server 2012 –
nowy poziom funkcjonalności domeny, nazwany poziomem funkcjonalności domeny
systemu Windows Server 2012 i nowy poziom funkcjonalności lasu, nazwany poziomem
funkcjonalności lasu systemu Windows Server 2012. Wiele innych zmian omówiono w roz-
dziale 6 „Używanie usługi Active Directory”.
Wykorzystywanie kontrolerów domen tylko do odczytu
System Windows Server 2008 i jego nowsze wersje obsługuje kontrolery domen przezna-
czone tylko do odczytu i usługi RADDS (Restartable Active Directory Domain Services).
Kontroler domen tylko do odczytu (RODC) jest dodatkowym kontrolerem domeny,
który utrzymuje przeznaczoną tylko do odczytu replikę magazynu danych usługi AD.
Kontrolery RODC najlepiej nadają się dla biur oddziałowych, gdzie nie można zagwaran-
tować fi zycznego bezpieczeństwa kontrolera. Za wyjątkiem haseł, kontrolery RODC prze-
chowują te same obiekty i atrybuty co kontrolery domen z możliwością zapisu. Obiekty
te i atrybuty są replikowane do kontrolerów RODC za pośrednictwem jednokierunkowej
replikacji z kontrolerów domen z możliwością zapisu, które są partnerami replikacji.
##7#52#aSUZPUk1BVC1WaXJ0dWFsbw==
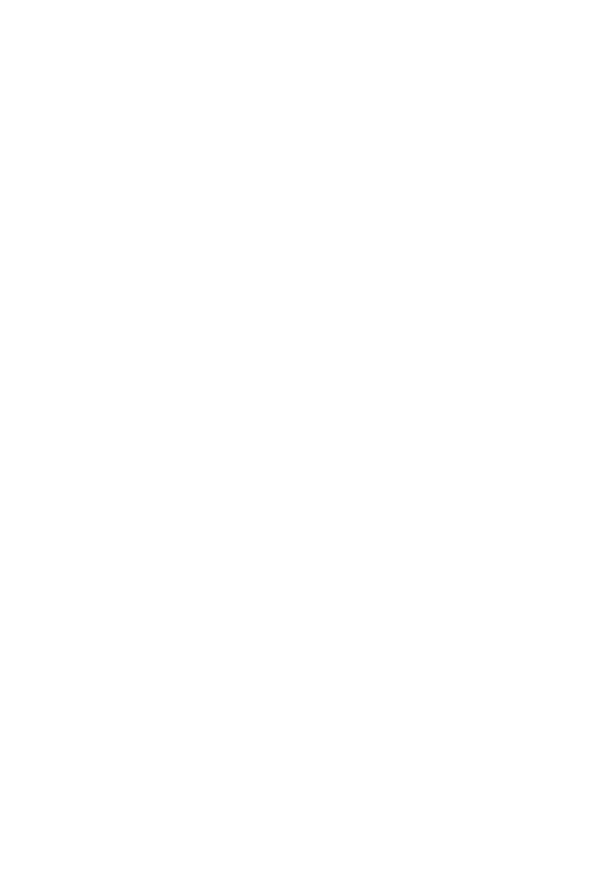
18
Rozdział 1: Administrowanie systemem Windows Server 2012 – przegląd
Ponieważ domyślnie kontrolery RODC nie przechowują haseł czy poświadczeń
innych niż własne konto komputera i konto Kerberos Target (Krbtgt), kontrolery RODC
pobierają poświadczenia użytkowników i komputerów z zapisywalnych kontrolerów
domen, które działają pod kontrolą systemu Windows Server 2008 lub nowszego. Jeśli
jest to dopuszczone przez zasadę replikacji haseł wymuszonej na zapisywalnym kontro-
lerze domeny, kontroler RODC uzyskuje, a następnie buforuje potrzebne poświadczenia,
aż poświadczenia te nie ulegną modyfi kacji. Ponieważ na kontrolerze RODC przechowy-
wany jest tylko podzbiór poświadczeń, ogranicza to liczbę poświadczeń, które teoretycz-
nie mogą zostać ujawnione.
W
SKAZÓWKA
Każdy użytkownik domeny może być delegowany do roli lokalnego
administratora kontrolera RODC bez przydzielania żadnych innych praw w domenie.
Kontroler RODC może pełnić rolę wykazu globalnego, ale nie może pełnić roli wzorca
operacji. Chociaż kontrolery RODC mogą uzyskiwać informacje z kontrolerów domeny
działających pod kontrolą systemu Windows Server 2003, aktualizacje pobierane przez
kontrolery RODC mogą pochodzić jedynie z zapisywalnych kontrolerów w tej samej
domenie, działających pod kontrolą systemu Windows Server 2008 lub nowszej jego
wersji.
Stosowanie usług RADDS (Restartable
Active Directory Domain Services)
Możliwość ponownego uruchamiania usług AD DS (Restartable Active Directory Domain
Services) to nowa funkcja, która pozwala administratorowi uruchamiać i zatrzymywać usługi
AD DS. Usługa AD DS jest dostępna na kontrolerach domen w konsoli Services (Usługi),
dzięki czemu możemy w prosty sposób zatrzymać i ponownie uruchomić usługi AD DS, tak
jak w przypadku każdej innej usługi uruchomionej lokalnie na serwerze. Jeśli usługa AD DS
jest zatrzymana, możemy wykonywać zadania konserwacji, które w innej sytuacji wymaga-
łyby ponownego uruchamiania serwera, takich jak defragmentacja bazy danych usług AD
wykonywana w trybie offl ine, stosowanie aktualizacji systemu operacyjnego czy inicjowanie
przywracania autorytatywnego. Kiedy na serwerze zatrzymana jest usługa AD DS, inne kon-
trolery domeny obsługują zadania związane z uwierzytelnieniem i logowaniem. Nadal może
być obsługiwane buforowanie poświadczeń, karty inteligentne i metody logowania biome-
trycznego. Jeśli nie jest dostępny żaden inny kontroler domeny i nie można stosować żadnej
z tych metod logowania, możemy zalogować się do serwera przy użyciu konta i hasła trybu
przywracania usług katalogowych (Directory Services Restore Mode).
Wszystkie kontrolery domen systemu Windows Server 2008 lub nowszych jego wer-
sji obsługują usługi RADDS (Restartable Active Directory Domain Services), nawet kon-
trolery RODC. Będąc administratorem możemy uruchomić lub zatrzymać usługi AD DS
przy użyciu wpisu Domain Controller w programie narzędziowym Services. Ze względu
na usługi RADDS kontrolery domeny systemu Windows Server 2008 (lub nowszego)
mają możliwe trzy stany:
■
Active Directory Started (uruchomione usługi AD)
Usługi Active Directory są uru-
chomione i kontroler domeny ma taki sam stan działania, jak kontroler domeny
##7#52#aSUZPUk1BVC1WaXJ0dWFsbw==
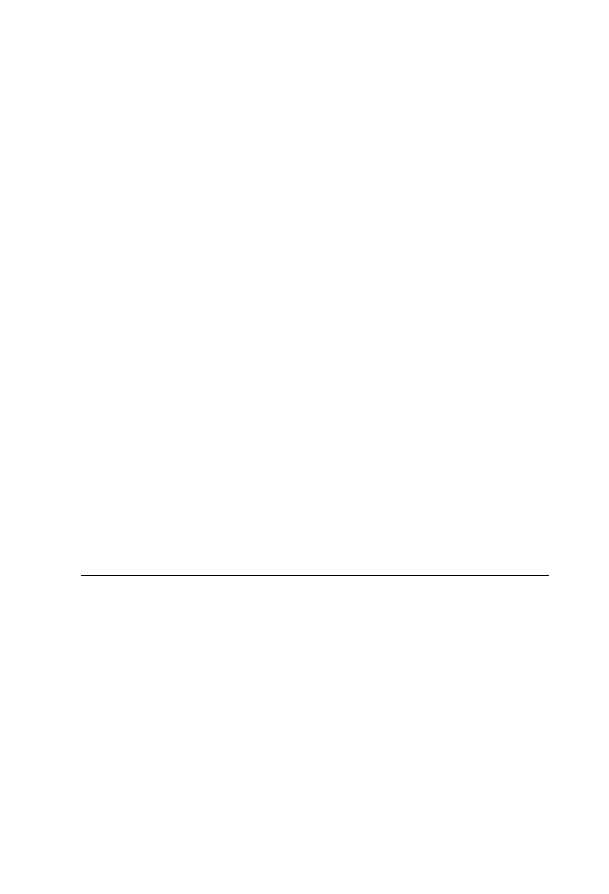
Usługi rozpoznawania nazw
19
systemu Windows 2000 Server czy Windows Server 2003. Kontroler domeny zapew-
nia usługi uwierzytelniania i logowania dla domeny.
■
Active Directory Stopped (zatrzymane usługi AD)
Usługi Active Directory są zatrzy-
mane i kontroler domeny nie może zapewniać usług uwierzytelniania i logowania
w domenie. Tryb ten ma pewne cechy serwera członkowskiego i kontrolera domeny
w trybie DSRM (Directory Services Restore Mode). Tak jak w przypadku serwera
członkowskiego, serwer jest przyłączony do domeny. Użytkownicy mogą logować się
interaktywnie przy użyciu buforowanych poświadczeń, kart inteligentnych i metod
biometrycznych. Użytkownicy mogą także logować się do domeny poprzez sieć
za pośrednictwem innego kontrolera domeny. Tak jak w przypadku trybu DSRM,
baza danych usług Active Directory (Ntds.dit) na lokalnym kontrolerze domeny jest
w trybie offl ine. Oznacza to, że możemy wykonywać operacje w trybie offl ine dla
usług AD DS, takie jak defragmentacja bazy danych czy stosowanie aktualizacji zabez-
pieczeń bez konieczności ponownego uruchamiania kontrolera domeny.
■
Directory Services Restore Mode (tryb przywracania usług katalogowych)
Usługi
Active Directory znajdują się w trybie przywracania. Kontroler domeny ma taki sam
stan przywracania, jak kontroler domeny działający pod kontrolą systemu Windows
Server 2003. Tryb ten pozwala przeprowadzać autorytatywne i nieautorytatywne
przywracanie bazy danych usług Active Directory.
Podczas pracy z usługami AD DS w stanie zatrzymanym powinniśmy pamiętać, że zatrzy-
mane zostają także usługi zależne. Oznacza to, że przed zatrzymaniem usługi AD zatrzy-
mane zostają usługi FRS (File Replication Service), KDC (Kerberos Key Distribution
Center) i Intersite Messaging oraz że nawet jeśli te usługi zależne są uruchomione, zostaną
ponownie uruchomione podczas ponownego uruchamiania usługi Active Directory.
Co więcej, możemy ponownie uruchomić kontroler domeny w trybie przywracania usług
katalogowych (DSRM), ale nie możemy uruchomić kontrolera domeny w zatrzymanym
stanie (Stopped) usług Active Directory. Aby uzyskać stan Stopped, musimy najpierw
uruchomić normalnie kontroler domeny, a następnie zatrzymać usługi AD DS.
Usługi rozpoznawania nazw
Systemy operacyjne Windows stosują rozpoznawanie nazw, by ułatwić komunikacje
z innymi komputerami w sieci. Usługa rozpoznawania nazw przypisuje nazwy kompu-
terów do liczbowych adresów IP, używanych do komunikacji w sieci. Dzięki temu użyt-
kownicy nie muszą używać długich ciągów liczb, lecz do uzyskania dostępu do kompu-
tera w sieci posługują się opisowymi nazwami.
Aktualne systemy operacyjne Windows mają własną obsługę trzech systemów rozpo-
znawania nazw:
■
Domain Name System (DNS)
■
Windows Internet Name Service (WINS)
■
Link-Local Multicast Name Resolution (LLMNR)
W kolejnych podrozdziałach omówiono te usługi.
##7#52#aSUZPUk1BVC1WaXJ0dWFsbw==
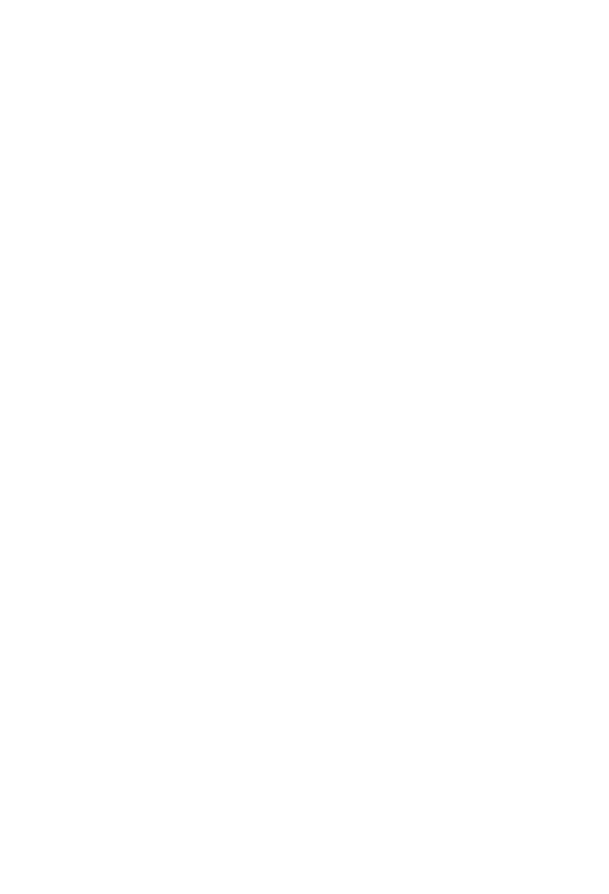
20
Rozdział 1: Administrowanie systemem Windows Server 2012 – przegląd
Domain Name System (DNS)
System DNS jest usługą rozpoznawania nazw, która na podstawie nazw komputerów roz-
poznaje ich adresy IP. Przykładowo, przy użyciu system DNS na podstawie w pełni kwa-
lifi kowanej nazwy hosta computer84.cpandl.com można określić jego adres IP, a dzięki
adresom IP komputery mogą wzajemnie się wyszukiwać. System DNS działa w opar-
ciu o stos protokołów TCP/IP i może być zintegrowany z systemem WINS, usługami
Dynamic Host Confi guration Protocol (DHCP) oraz Active Directory Domain Services.
Jak przedstawiono w rozdziale 15 „Działanie klientów i serwerów usługi DHCP”, usługa
DHCP jest używana do dynamicznego przydzielania adresów IP i konfi gurowania proto-
kołów TCP/IP.
System DNS grupuje komputery w postaci domen. Domeny te mają hierarchiczną
strukturę, którą możemy defi niować w całym Internecie dla sieci publicznych lub
w przedsiębiorstwie dla sieci prywatnych (nazywanych również intranetami i sieciami
extranet). Różne poziomy hierarchii identyfi kują poszczególne komputery, domeny orga-
nizacyjne i domeny najwyższego poziomu. W przypadku w pełni kwalifi kowanej nazwy
hosta computer84.cpandl.com, computer84 reprezentuje nazwę hosta danego komputera,
cpandl to domena organizacyjna, a com to domena najwyższego poziomu.
Domeny najwyższego poziomu znajdują się najwyżej w hierarchii systemu DNS;
nazywane są też domenami głównymi (root). Domeny te są uporządkowane geografi cz-
nie, według typu organizacji oraz według funkcji. Zwykłe domeny, takie jak cpandl.
com, są również nazywane domenami nadrzędnymi, a ich nazwa wynika z nadrzędnej
roli w strukturze organizacyjnej. Domeny nadrzędne mogą być dzielone na poddomeny,
które mogą być używane do obsługi grup czy działów organizacji.
Poddomeny są często nazywane domenami podrzędnymi. Na przykład, w pełni kwali-
fi kowana nazwa domeny (FQDN) dla komputera w dziale kadr (HR) może mieć postać
jacob.hr.cpandl.com, gdzie jacob to nazwa hosta, hr to domena podrzędna, a cpandl.com
to domena nadrzędna.
Domeny usług Active Directory stosują system DNS, by zaimplementować strukturę
i hierarchię nazewnictwa. Usługi Active Directory i system DNS są ze sobą tak ściśle zin-
tegrowane, że powinniśmy instalować system DNS w sieci przed zainstalowaniem kon-
trolerów domen usługi Active Directory. Podczas instalacji pierwszego kontrolera domeny
w sieci usług Active Directory mamy możliwość automatycznego zainstalowania systemu
DNS, jeśli w sieci nie można znaleźć serwera DNS. Możemy również określić, czy DNS
i usługi Active Directory powinny być w pełni zintegrowane. W większości przypadków
powinniśmy potwierdzić wykonanie tych zadań. W przypadku pełnej integracji informa-
cje systemu DNS przechowywane są w usłudze Active Directory. Dzięki temu możemy
wykorzystywać zalety mechanizmów usługi Active Directory. Różnica pomiędzy częś-
ciową a pełną integracją jest bardzo istotna:
■
Integracja częściowa
W przypadku integracji częściowej w domenie używany
jest standardowy magazyn plikowy. Informacje systemu DNS są przechowywane
w plikach tekstowych o rozszerzeniach dns, a ich domyślną lokalizacją jest folder
%SystemRoot%\System32\Dns. Aktualizacje systemu DNS są obsługiwane za pośred-
nictwem pojedynczego autorytatywnego serwera DNS. Dla danej domeny lub obszaru
wewnątrz domeny nazwanego strefą serwer ten został wyznaczony jako główny serwer
##7#52#aSUZPUk1BVC1WaXJ0dWFsbw==
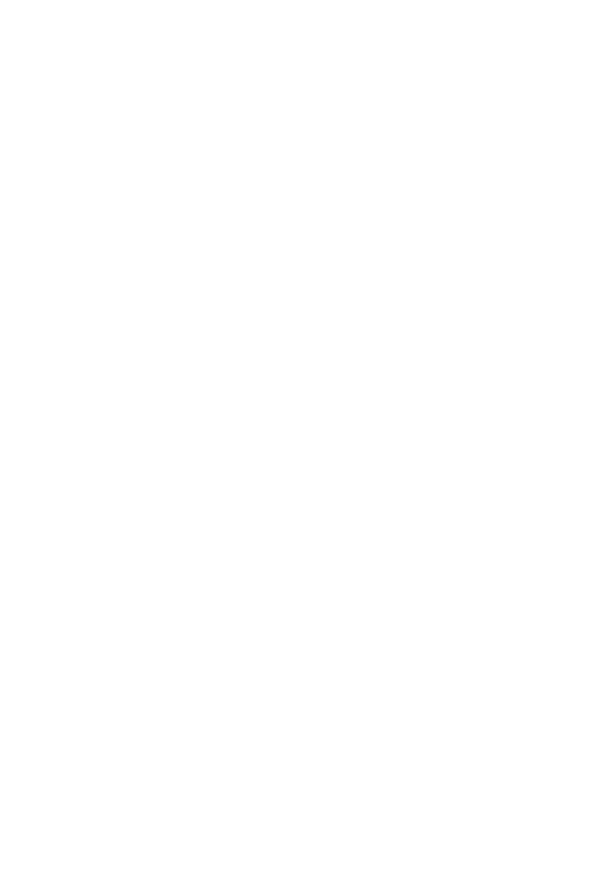
Usługi rozpoznawania nazw
21
systemu DNS. Systemy klienckie, które korzystają z dynamicznych aktualizacji DNS
za pośrednictwem usług DHCP, muszą w konfi guracji korzystać z głównego serwera
DNS dla strefy. W przeciwnym razie informacje o systemie DNS nie będą aktuali-
zowane. Podobnie, jeśli główny serwer DNS nie pracuje (jest w trybie offl ine), nie
można wykonywać aktualizacji dynamicznych za pośrednictwem DHCP.
■
Integracja pełna
W przypadku pełnej integracji domeny korzystają z magazynu
zintegrowanego z domeną. Informacje systemu DNS są przechowywane bezpośrednio
w usługach Active Directory i są dostępne w kontenerze dla obiektu dnsZone. Ponie-
waż informacje te są częścią usług Active Directory, dostęp do danych ma dowolny
kontroler domeny, a dla dynamicznych aktualizacji poprzez DHCP można stosować
metodę wielu wzorców. Dzięki temu dowolny kontroler domeny, na którym działa
usługa DNS Server, może obsługiwać aktualizacje dynamiczne. Co więcej, systemy
klienckie, które korzystają z aktualizacji dynamicznych DNS poprzez DHCP, mogą
w tym celu używać dowolnego serwera DNS w strefi e. Dodatkową korzyścią integra-
cji z katalogiem jest możliwość wykorzystywania zabezpieczeń katalogu do kontroli
dostępu do informacji systemu DNS.
Jeśli przyjrzymy się sposobom replikowania informacji systemu DNS w sieci, dostrzeżemy
dodatkowe zalety pełnej integracji z usługami Active Directory. W przypadku integracji
częściowej informacje sytemu DNS są przechowywane i replikowane oddzielnie od repli-
kacji w usłudze Active Directory. Utrzymywanie dwóch oddzielnych struktur zmniejsza
efektywność zarówno systemu DNS, jak i usług Active Directory oraz bardziej kompli-
kuje administrację systemów. Ponieważ system DNS jest mniej sprawny w replikowaniu
zmian niż usługi Active Directory, może zwiększyć się także ruch w sieci i wydłużyć czas
potrzebny do przeprowadzenia w sieci replikacji zmian systemu DNS.
Aby włączyć system DNS w sieci, trzeba skonfi gurować klientów i serwery systemu
DNS. Podczas konfi gurowania systemów klienckich DNS informujemy system kliencki
o adresach IP serwerów DNS w sieci. Przy użyciu tych adresów klient może komuniko-
wać się z serwerami DNS w dowolnym miejscu w sieci, nawet jeśli serwery znajdują się
różnych podsieciach.
Jeśli w sieci używana jest usługa DHCP, powinniśmy skonfi gurować usługę DHCP tak,
by współdziałała z systemem DNS. W tym celu trzeba ustawić opcje zakresu DHCP – 006
DNS Servers i 015 DNS Domain Name – zgodnie z opisem w podrozdziale „Ustawienie
opcji zakresu”, w rozdziale 15. Ponadto, jeśli komputery w sieci powinny być widoczne
w innych domenach usługi Active Directory, trzeba dla nich utworzyć rekordy w syste-
mie DNS. Rekordy DNS są uporządkowane w postaci stref; strefa to po prostu obszar
wewnątrz domeny. Konfi gurowanie serwera DNS zostało omówione w podrozdziale
„Konfi gurowanie podstawowego serwera DNS”, w rozdziale 16 „Optymalizowanie
systemu DNS”.
Podczas instalowania usługi DNS Server na kontrolerze RODC, kontroler RODC może
pobierać replikę przeznaczoną tylko do odczytu o wszystkich partycjach katalogu aplika-
cji, które są używane przez system DNS, a w tym o ForestDNSZones i DomainDNSZones.
Klienci mogą następnie prosić kontroler RODC o rozpoznanie nazw, tak jak w przypadku
każdego innego serwera DNS. Jednakże, w przypadku aktualizacji katalogu, serwer DNS
na kontrolerze RODC nie obsługuje aktualizacji bezpośrednich. Oznacza to, że kontroler
##7#52#aSUZPUk1BVC1WaXJ0dWFsbw==
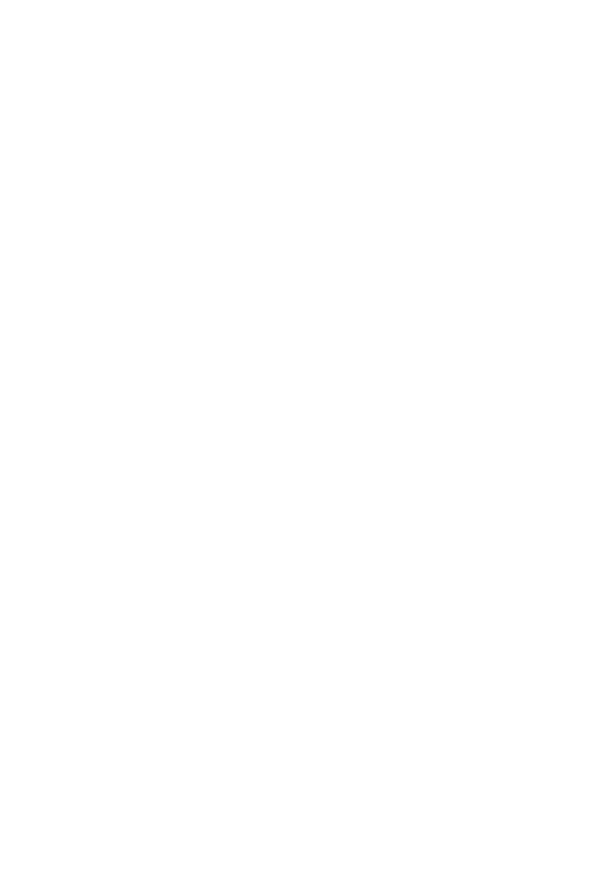
22
Rozdział 1: Administrowanie systemem Windows Server 2012 – przegląd
RODC nie zarejestruje rekordów zasobu NS (nazwa serwera) dla żadnej strefy zintegro-
wanej z usługą Active Directory, którą utrzymuje. Jeśli klient będzie próbował zaktuali-
zować swoje rekordy DNS w kontrolerze RODC, serwer zwrócić odwołanie do serwera
DNS, który może być użyty przez klienta do przeprowadzenia aktualizacji. Serwer DNS
na kontrolerze RODC powinien odbierać zaktualizowane rekordy z serwera DNS, który
odbiera informacje szczegółowe na temat aktualizacji przy użyciu specjalnego żądania
replikacji pojedynczego obiektu działajacego jako proces w tle
System Windows 7 i nowsze jego wersje obsługuje rozszerzenia DBSSEC (DNS
Security Extensions). Klienci DNS tych systemów operacyjnych mogą wysyłać kwerendy,
które informują o obsłudze DNSSEC, przetwarzają powiązane rekordy i określają w jego
imieniu, czy serwer DNS posiada ważne rekordy. Na serwerach Windows rozszerzenia
te pozwalają serwerom DNS bezpiecznie podpisywać strefy i utrzymywać strefy pod-
pisane DNSSEC, a także przetwarzać powiązane rekordy i przeprowadzać walidację
i uwierzytelnienie.
Windows Internet Name Service (WINS)
WINS to usługa rozpoznawania adresów IP komputerów na podstawie ich nazw.
Przykładowo, przy użyciu usługi WINS na podstawie nazwy komputera COMPUTER84
można rozpoznać jego adres IP, który w sieciach Microsoft pozwala komputerom
wyszukiwać inne komputery i przesyłać pomiędzy nimi informacje. Usługa WINS jest
potrzebna do obsługi systemów sprzed Windows 2000 i starszych aplikacji, które stosują
protokół NetBIOS poprzez TCP/IP, takie jak narzędzia wiersza poleceń .NET. Jeśli w sieci
nie mamy systemów czy aplikacji sprzed systemu Windows 2000, nie musimy używać
usługi WINS.
Usługa WINS działa najlepiej w środowiskach klient/serwer, w których klienci WINS
wysyłają do serwerów WINS kwerendy nazw o pojedynczych etykietach (dotyczące
hosta), by serwer rozpoznał nazwę i zwrócił odpowiednie informacje. Jeśli wszystkie
serwery DNS działają pod kontrolą systemu Windows Server 2008 lub nowszej jego
wersji, zainstalowanie strefy Global Names utworzy statyczne rekordy globalne o nazwie
z pojedynczymi etykietami bez korzystania z usługi WINS. Dzięki temu użytkownicy
mogą uzyskać dostęp do hostów przy użyciu nazw o pojedynczej etykiecie i nie muszą
stosować nazw FQDN, a także usunięta zostaje zależność od usługi WINS. Do przesy-
łania kwerend WINS i innych informacji komputery korzystają z protokołu NetBIOS.
NetBIOS udostępnia interfejs API (Application Programming Interface), który pozwala
komunikować się komputerom w sieci. Aplikacje NetBIOS korzystają z usługi WINS lub
z lokalnego pliku LMHOSTS, by na podstawie nazwy komputera rozpoznać jego adres
IP. W sieciach sprzed systemu Windows 2000 usługa WINS była podstawową usługą
rozpoznawania nazw. W sieciach systemu Windows 2000 i nowszych system DNS jest
podstawową usługą rozpoznawania nazw, a usługa WINS pełni inną funkcję – umożliwie-
nie systemom sprzed Windows 2000 przeglądanie list zasobów sieci oraz umożliwienie
systemom Windows 2000 i nowszym lokalizację zasobów NetBIOS.
W celu włączenia usługi WINS w sieci trzeba skonfi gurować serwery i klientów usługi
WINS. Podczas konfi gurowania klientów WINS informujemy systemy klienckie o adre-
sach IP serwerów usługi WINS, znajdujących się w sieci. Przy użyciu adresów IP klienci
##7#52#aSUZPUk1BVC1WaXJ0dWFsbw==
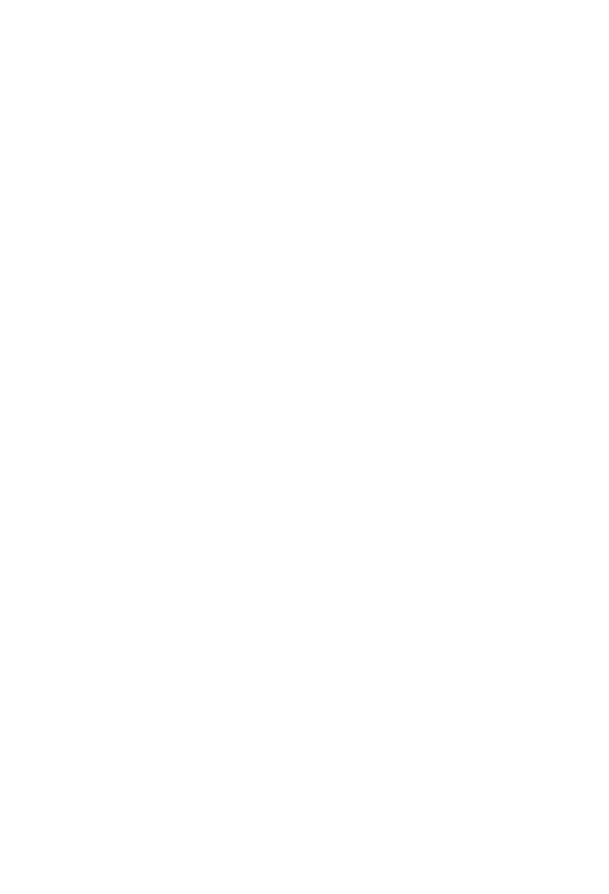
Usługi rozpoznawania nazw
23
mogą komunikować się z serwerami WINS w dowolnym miejscu sieci, nawet jeśli ser-
wery znajdują się w innych podsieciach. Klienci WINS mogą także komunikować się
przy użyciu metod rozgłoszeniowych, za pomocą których klienci rozsyłają wiadomości
do innych komputerów w lokalnym segmencie sieci, żądając informacji o ich adresach
IP. Ponieważ wiadomości są rozgłaszane, serwer WINS nie jest używany. Dowolny system
kliencki inny niż klient usługi WINS, który obsługuje ten typ emitowania wiadomości,
może również korzystać z tej metody do rozpoznawania adresów IP na podstawie nazw
komputerów.
Kiedy klienci komunikują się z serwerami WINS, ustanawiają sesję, która składa się
z trzech głównych części:
■
Rejestracja nazwy
Podczas rejestrowania nazwy klient podaje serwerowi nazwę
i adres IP swojego komputera oraz prosi o dodanie do bazy danych WINS. Jeśli dana
nazwa i adres IP komputera nie są jeszcze używane w sieci, serwer WINS akceptuje
żądanie i rejestruje klienta w bazie danych WINS.
■
Odnowienie nazwy
Rejestracja nazwy nie jest trwała – klient może używać nazwy
przez określony okres nazywany dzierżawą. Klient otrzymuje także informacje o okre-
sie, w którym musi odnowić dzierżawę (interwał odnawiania). Klient musi się ponow-
nie zarejestrować w serwerze WINS w trakcie trwania interwału odnawiania.
■
Zwolnienie nazwy
Jeśli klient nie może odnowić dzierżawy, rejestracja nazwy jest
zwalniana, co umożliwia innemu systemowi w sieci używać tej nazwy komputera,
adresu IP lub obu tych elementów. Nazwy są również zwalniane, jeśli nastąpi wyłą-
czenie klienta WINS.
Po ustanowieniu sesji z serwerem WINS klient może żądać usług rozpoznawania nazw.
Metoda użyta do rozpoznania adresów IP na podstawie nazwy komputera zależy od kon-
fi guracji sieci. Dostępne są następujące cztery metody rozwiązywania nazw:
■
Tryb B-node (rozgłaszanie)
Użycie komunikatów rozgłoszeniowych do rozpozna-
wania adresów IP na podstawie nazwy komputera. Komputery, na których trzeba
rozpoznać nazwę, wysyłają wiadomość do każdego hosta w sieci lokalnej, żądając
adresu IP dla nazwy komputera. W dużych sieciach o setkach czy tysiącach kompu-
terów, takie komunikaty rozgłoszeniowe mogą zajmować znaczącą część paska sieci.
■
Tryb P-node (sieć równorzędna)
Używanie serwerów WINS do rozpoznawania
adresów IP na podstawie nazw komputerów. Zgodnie z wcześniejszymi wyjaśnie-
niami sesje klienckie składają się z trzech części: rejestracja nazwy, odnawianie nazwy
i zwalnianie nazwy. W tym trybie, jeśli klient musi rozpoznać adres IP na podstawie
nazwy komputera, klient wysyła zapytanie do serwera, a serwer odpowiada przeka-
zując odpowiednie informacje.
■
Tryb M-node (tryb mieszany)
Tryb ten łączy tryb węzła B i węzła P. W trybie M-node
do rozpoznania nazwy klient WINS najpierw próbuje użyć trybu węzła B. Jeśli próba
ta nie powiedzie się, klient próbuje użyć trybu węzła P. Ponieważ najpierw używany
jest tryb B, metoda ta charakteryzuje się takim samym dużym zajmowaniem pasma
sieci co tryb B-node.
■
Tryb H-node (tryb hybrydowy)
Tryb ten również łączy tryb węzła B i węzła P.
W przypadku trybu H-node klient WINS najpierw próbuje użyć trybu P-node
##7#52#aSUZPUk1BVC1WaXJ0dWFsbw==
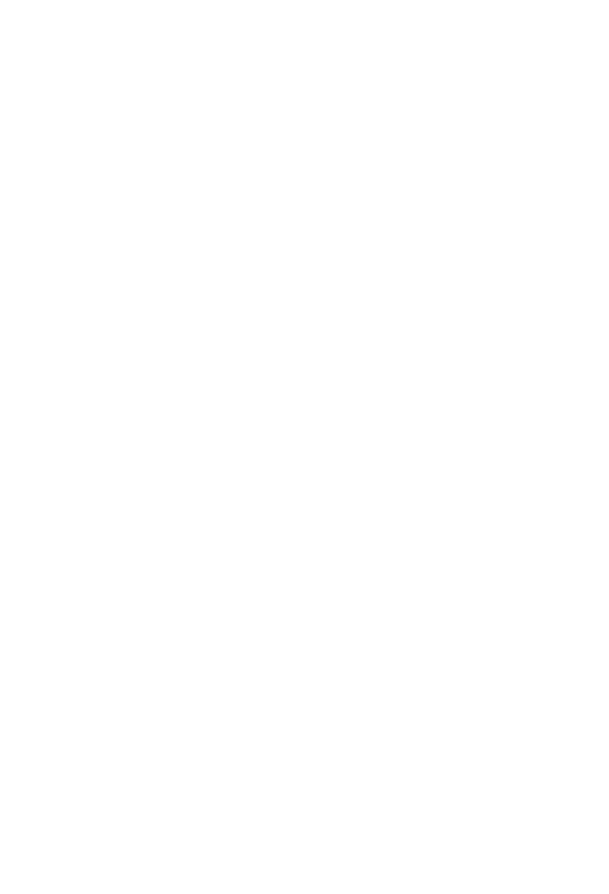
24
Rozdział 1: Administrowanie systemem Windows Server 2012 – przegląd
do rozpoznawania nazw w sieci równorzędnej. Jeśli ta próba nie powiedzie się, klient
próbuje użyć metody rozgłoszeń w trybie węzła B. Ponieważ pierwsza stosowana jest
metoda dla sieci równorzędnych, tryb H-node oferuje lepszą wydajność dla większo-
ści sieci i jest to również domyślna metoda rozpoznawania nazw w usłudze WINS.
Jeśli serwery WINS są dostępne w sieci, do rozpoznawania nazw klienci systemu
Windows stosują metodę P-node. Jeśli w sieci nie działa żaden serwer WINS, klienci
systemu Windows korzystają z trybu B-node. Komputery systemu Windows mogą rów-
nież używać systemu DNS oraz lokalnych plików LMHOSTS i HOSTS do rozpoznawania
nazw w sieci. Działanie systemu DNS szczegółowo zostało opisane w rozdziale 16.
Jeśli do dynamicznego przypisywania adresów IP używana jest usługa DHCP, powin-
niśmy określić metodę rozpoznawania nazw dla klientów DHCP. W tym celu trzeba okre-
ślić opcje zakresu DHCP dla typu węzła – 046 WINS/NBT Node Type – zgodnie z opisem
w podrozdziale „Ustawianie opcji zakresu”, w rozdziale 15. Najlepiej jest używać trybu
H-node. Uzyskamy wtedy najlepszą wydajność i zmniejszymy ruch sieci.
Link-Local Multicast Name Resolution (LLMNR)
LLMNR, czyli metoda rozpoznawania nazw multiemisji łącza lokalnego, spełnia potrzeby
usług rozpoznawania nazw w sieciach równorzędnych, w których występują urządze-
nia, posiadające adresy IPv4, IPv6 lub oba, pozwalając w jednej podsieci rozpoznawać
wzajemnie nazwy urządzeniom o adresach IPv4 i IPv6 bez serwera WINS czy DNS. Jest
to usługa, która nie udostępnia w pełni ani serwera WINS, ani DNS. Pomimo że usługa
WINS może zapewnić usługi rozpoznawania nazw dla sieci klient/serwer i dla sieci rów-
norzędnych dla adresów IPv4, nie potrafi tego w przypadku adresów IPv6. Z drugiej
strony system DNS obsługuje adresy IPv4 i IPv6, ale do zapewnienia usług rozpoznawa-
nia konieczne są wyznaczone serwery.
System Windows 7 i nowsze jego wersje obsługuje metodę LLMNR. Metoda LLMNR
została zaprojektowana dla klientów IPv4 i IPv6 w konfi guracjach, gdzie nie są dostępne
inne systemy rozpoznawania nazw, jak na przykład:
■
Sieci domowe czy w małych biurach
■
Sieci konfi gurowane doraźnie
■
Sieci korporacyjne bez usług DNS
Metoda LLMNR została opracowana, by uzupełnić system DNS poprzez umożliwienie
rozpoznawania nazw w sytuacjach, gdzie nie jest możliwe typowe rozpoznawanie nazw
systemu DNS. Chociaż LLMNR może zastąpić system WINS w przypadku, kiedy nie jest
wymagany protokół NetBIOS, metoda LLMNR nie zastępuje systemu DNS, ponieważ
działa tylko w lokalnej podsieci. Ruch metody LLMNR nie może przypadkowo zapełnić
sieci, ponieważ zabroniona jest jego propagacja przez routery.
Podobnie jak w przypadku usługi WINS, metoda LLMNR używana jest do rozpo-
znania adresu IP na podstawie nazwy komputera, takiej jak COMPUTER84. Domyślnie
usługa LLMNR jest włączona na wszystkich komputerach systemu Windows 7 i jego
nowszych wersjach, i te komputery używają LLMNR, tylko jeśli nie powiedzie się próba
rozpoznania nazwy przy użyciu systemu DNS. Tak więc, dla systemów Windows 7 i now-
szych rozpoznawanie nazw działa w następujący sposób:
##7#52#aSUZPUk1BVC1WaXJ0dWFsbw==
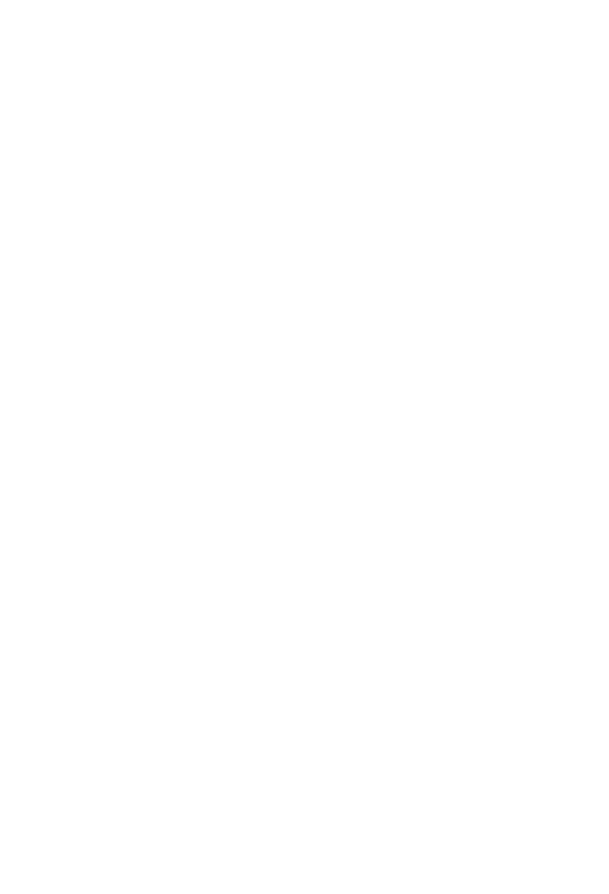
Usługi rozpoznawania nazw
25
1.
Komputer wysyła zapytanie do podstawowego serwera DNS. Jeśli komputer nie
odbierze odpowiedzi lub będzie to informacja o błędzie, spróbuje wykonać to zapy-
tanie w odniesieniu do każdego skonfi gurowanego zapasowego serwera DNS. Jeśli
w komputerze nie zostały skonfi gurowane żadne serwery DNS lub nie udało się połą-
czyć z serwerem DNS bez błędów, rozpoznawanie nazw zostaje skierowane do usługi
LLMNR.
2.
Komputer wysyła zapytanie multiemsji przy użyciu protokołu UDP (User Data-
gram Protocol) z żądaniem przesłania adresu IP dla wyszukiwanej nazwy. Kwerenda
ta ma ograniczony zakres działania do lokalnej podsieci (nazywanej także łączem
lokalnym).
3.
Każdy komputer połączenia lokalnego, który obsługuje LLMNR i jest skonfi gurowany,
by odpowiadać na kwerendy przychodzące, odbiera zapytanie i porównuje nazwę
z własną nazwą hosta. Jeśli nazwa nie jest zgodna, komputer odrzuca zapytanie. Jeśli
natomiast nazwa jest zgodna, komputer przesyła do nadawcy komunikat emisji jed-
nokrotnej, zawierający adres IP komputera.
Usługa LLMNR może być również używana do mapowania odwrotnego. W tym przy-
padku komputer wysyła zapytanie emisji jednokrotnej do określonego adresu IP
z żądaniem nazwy komputera docelowego. Komputer, na którym włączona jest usługa
LLMNR i który odebrał żądanie, odsyła do nadawcy odpowiedź zawierającą nazwę hosta
komputera.
Komputery z włączoną usługą LLMNR muszą zapewnić, że ich nazwy są unikalne
w lokalnej podsieci. W większości przypadków komputer sprawdza unikalność nazw
podczas uruchamiania, jeśli następuje powrót ze stanu wstrzymania oraz jeśli zmienione
zostają ustawienia interfejsu sieci. Jeśli komputer jeszcze nie ustalił, czy jego nazwa jest
unikalna, odpowiadając na kwerendę nazwy musi wskazać ten warunek.
W
PRAKTYCE
Domyślnie usługa LLMNR jest automatycznie włączana dla kompute-
rów systemu Windows 7 i nowszych wersji. Usługę można wyłączyć poprzez usta-
wienia rejestru. W celu wyłączenia usługi LLMNR dla wszystkich interfejsów sieci two-
rzymy i ustawiamy na 0 poniższą wartość rejestru: HKLM/SYSTEM/CurrentControlSet/
Services/Dnscache/Parameters/EnableMulticast.
W celu wyłączenia usługi LLMNR dla określonej karty sieciowej tworzymy i usta-
wiamy na 0 następującą wartość rejestru: HKLM/SYSTEM/CurrentControlSet/Services/
Tcpip/Parameters/AdapterGUID/EnableMulticast.
W tym wyrażeniu AdapterGUID to globalny identyfikator unikalny (GUID) karty sie-
ciowej, dla której chcemy wyłączyć usługę LLMNR. Usługę LLMNR możemy ponownie
włączyć w dowolnym momencie, ustawiając te wartości rejestru na 1. Usługa LLMNR
może być też zarządzana poprzez zasady grupy.
##7#52#aSUZPUk1BVC1WaXJ0dWFsbw==
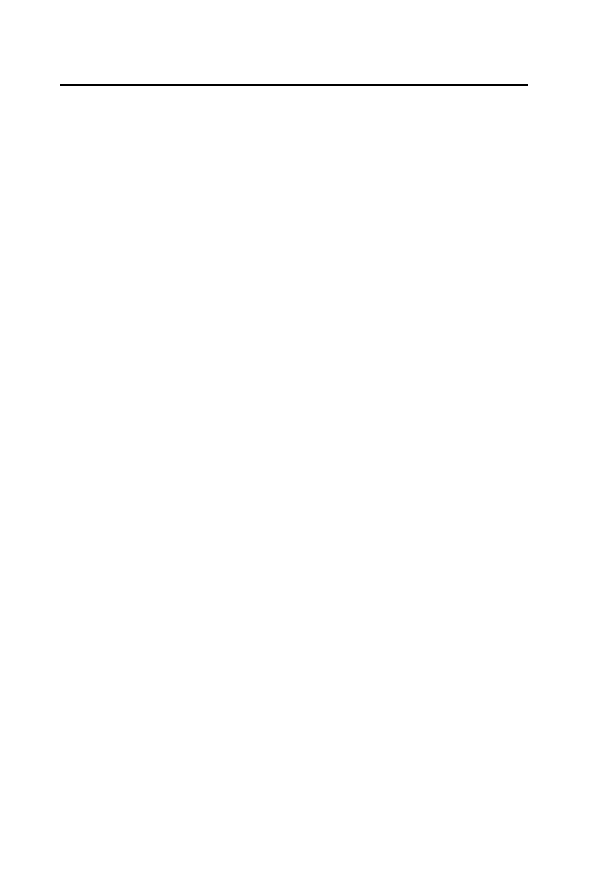
26
Rozdział 1: Administrowanie systemem Windows Server 2012 – przegląd
Najczęściej używane narzędzia
W systemach Windows Server 2012 dostępnych jest wiele programów narzędziowych
umożliwiających administrowanie systemem. Poniżej wymieniono najczęściej używane
narzędzia:
■
Panel sterowania
Jest to zbiór narzędzi zarządzania konfi guracją systemu. Panel ste-
rowania możemy organizować w różny sposób w zależności od używanego widoku.
Widoki to prosta metoda porządkowania i prezentowania opcji. Widok możemy
zmieniać przy użyciu listy View By (Wyświetl według). Widok kategorii jest wido-
kiem domyślnym, a narzędzia są udostępniane w podziale na kategorie, narzędzia
i kluczowe zdania. Widoki Dużych i Małych ikon są innymi widokami, w których
wszystkie narzędzia prezentowane są oddzielnie według nazw.
■
Graficzne narzędzia administracji
Są to kluczowe narzędzia zarządzania kompu-
terami w sieci i ich zasobami. Dostęp do każdego z tych narzędzi możemy uzyskać
w grupie programów Administrative Tools (Narzędzia administracyjne).
■
Kreatory administracyjne
Są to narzędzia zaprojektowane do automatyzacji klu-
czowych zadań administracyjnych. Wiele kreatorów znajduje się w programie Server
Manager (Menedżer serwera), czyli w centralnej konsoli administracyjnej dla systemu
Windows Server 2012.
■
Programy narzędziowe wiersza poleceń
Wiele administracyjnych programów
narzędziowych można uruchamiać w wierszu poleceń. Oprócz tych narzędzi system
Windows Server 2012 udostępnia także inne, które są przydatne podczas pracy
z systemami Windows Server 2012.
Aby dowiedzieć się, jak stosować narzędzia platformy .NET dla wiersza poleceń, w wier-
szu poleceń wpisujemy polecenie NET HELP, a następnie nazwę konkretnego polecenia,
na przykład NET HELP SHARE. System Windows Server 2012 wyświetli ogólny opis
sposobu stosowania tego polecenia.
Windows PowerShell 3.0
Dodatkową elastyczność tworzenia skryptów wiersza poleceń wprowadza narzędzie
Windows PowerShell 3.0. Narzędzie Windows PowerShell 3.0 to bogato wyposażona
funkcjonalnie powłoka wprowadzania poleceń, gdzie można posługiwać się wbudowa-
nymi poleceniami nazwanymi cmdlet, wbudowanymi funkcjami programowania i stan-
dardowymi narzędziami wiersza poleceń. Dostępne są polecenia konsoli i środowiska
grafi cznego.
Pomimo że konsola Windows PowerShell i grafi czne środowisko tworzenia skryp-
tów są domyślnie instalowane, jednak kilka innych funkcji powłoki PowerShell nie jest
instalowanych domyślnie. Jest to na przykład mechanizm Windows PowerShell 2.0,
który został udostępniony do zapewnienia zgodności z istniejącymi aplikacjami hosta
PowerShell oraz program Windows PowerShell Web Access, który pozwala działać ser-
werowi jako brama sieci Web do zdalnego zarządzania serwerem przy użyciu narzędzia
PowerShell i klienta sieci Web.
##7#52#aSUZPUk1BVC1WaXJ0dWFsbw==
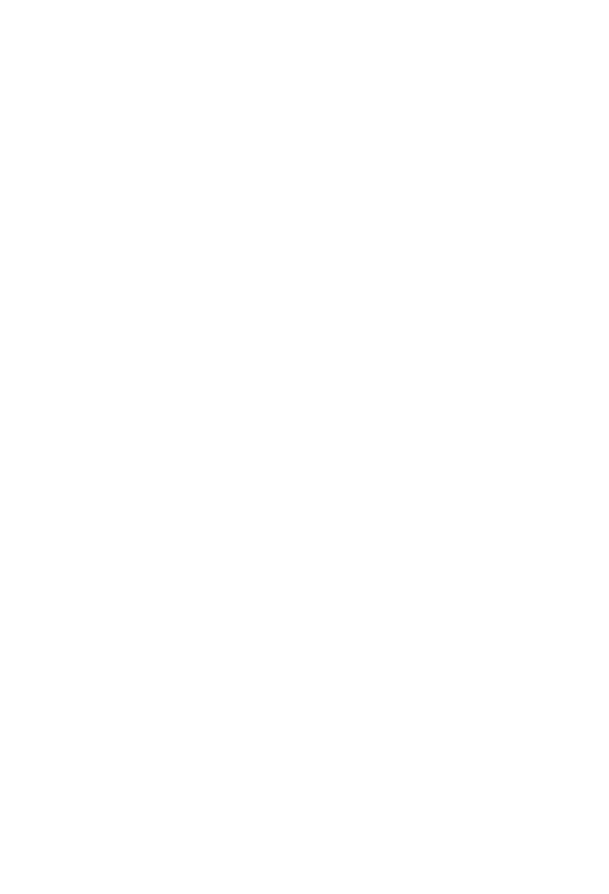
Najczęściej używane narzędzia
27
W
PRAKTYCE
Te dodatkowe funkcje powłoki Windows PowerShell możemy zainsta-
lować przy użyciu kreatora Add Roles And Features Wizard (Dodawanie ról i funkcji).
Na pulpicie, na pasku zadań naciskamy lub klikamy przycisk Server Manager. Opcja
ta dołączona jest domyślnie. W programie Server Manager naciskamy lub klikamy
menu Manage (Zarządzaj), a następnie naciskamy lub klikamy polecenie Add Roles
And Features (Dodaj role lub funkcje). Uruchomiony zostaje kreator Add Roles And
Features Wizard, za pomocą którego możemy dodać te funkcje. Zwróćmy jednak uwa-
gę, że w systemie Windows Server 2012 możemy nie tylko wyłączyć rolę czy funkcję,
ale możemy także usunąć pliki binarne potrzebne do działania danej roli lub funkcji.
Pliki binarne potrzebne do zainstalowania ról i funkcji nazywane są payloads.
Konsola Windows PowerShell (Powershell.exe) to 32-bitowe lub 64-bitowe środo-
wisko do pracy z narzędziem Windows PowerShell w wierszu poleceń. W przypadku
32-bitowych wersji systemu Windows 32-bitowy program wykonywalny znajduje się
w folderze %SystemRoot%\System32\WindowsPowerShell\v1.0, a dla 64-bitowych
wersji systemu plik wykonywalny znajduje się w folderze %SystemRoot%\System32\
WindowsPowerShell\v1.0.
Na pulpicie konsolę Windows PowerShell możemy otworzyć, naciskając lub klika-
jąc na pasku zadań przycisk PowerShell. Opcja ta jest dołączana domyślnie. W 64-bito-
wych systemach, domyślnie uruchamiana jest 64-bitowa konsola. Jeśli chcemy używać
32-bitowej konsoli PowerShell w 64-bitowym systemie, musimy wybrać opcję Windows
PowerShell (x86).
Program Windows PowerShell możemy uruchomić w wierszu poleceń systemu
Windows (Cmd.exe), wprowadzając następujące polecenie:
powershell
U
WAGA
Ścieżka katalogu dla programu Windows PowerShell powinna być w domyśl-
nej ścieżce poleceń. Dzięki temu możemy uruchamiać narzędzie Windows PowerShell
w wierszu poleceń bez konieczności wcześniejszej zmiany katalogu.
Po uruchomieniu programu Windows PowerShell możemy wprowadzić nazwę polece-
nia cmdlet. Polecenia cmdlet działają w ten sam sposób co polecenia wiersza poleceń.
Polecenia cmdlet możemy także wykonywać w skryptach. Polecenia cmdlet są nazywane
przy użyciu par czasownik-rzeczownik. Czasownik określa ogólnie, jaką czynność wyko-
nuje dane polecenie cmdlet, natomiast rzeczownik informuje, do czego odnoszą się czyn-
ności wykonywane przez polecenie cmdlet. Na przykład polecenie cmdlet Get-Variable
odczytuje wszystkie zmienne środowiskowe programu Windows PowerShell i zwraca ich
wartości lub pobiera określona zmienną środowiskową i zwraca jej wartość. Najczęściej
używane czasowniki powiązane z poleceniami cmdlet są następujące:
■
Get-
(Pobierz) Odpytuje określony obiekt lub podzbiór typów obiektów, jak
na przykład określony licznik wydajności czy wszystkie liczniki wydajności.
■
Set-
(Ustaw)
Modyfi kuje określone ustawienia obiektu.
■
Enable-
(Włącz) Włącza opcję lub funkcję.
■
Disable-
(Wyłącz) Wyłącza opcję lub funkcję.
##7#52#aSUZPUk1BVC1WaXJ0dWFsbw==
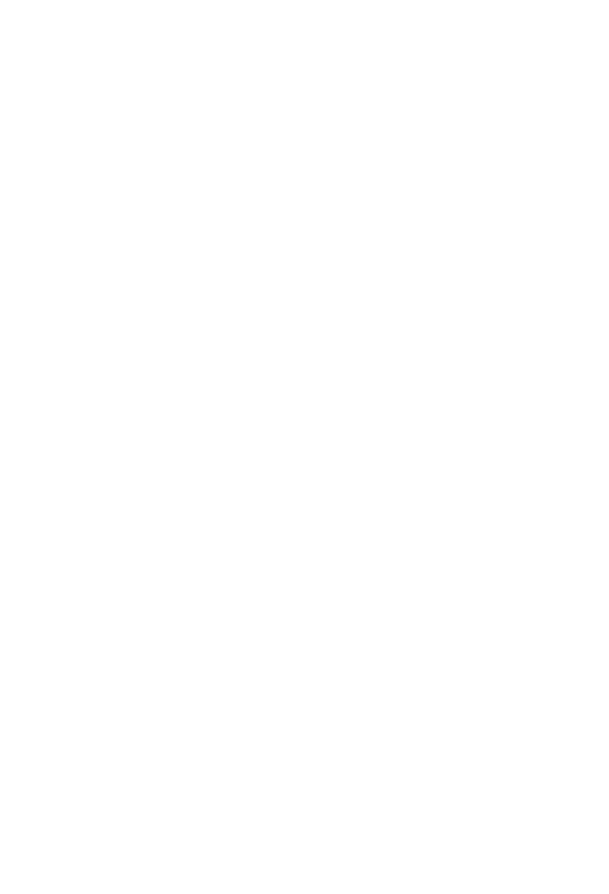
28
Rozdział 1: Administrowanie systemem Windows Server 2012 – przegląd
■
New-
(Nowy) Tworzy nową instancję elementu, jak na przykład nowe zdarzenie
lub usługę.
■
Remove-
(Usuń) Usuwa instancję elementu, jak na przykład zdarzenie lub dziennik
zdarzeń.
W oknie narzędzia Windows PowerShell możemy wyświetlić pełną listę poleceń cmdlet,
wpisując polecenie get-help *-*. Aby uzyskać dokumentację pomocy dla określonego
polecenia cmdlet, wpisujemy get-help, a następnie nazwę polecenia cmdlet, jak na przy-
kład get-help get-variable.
Wszystkie polecenia cmdlet posiadają także aliasy, które można defi niować i które
działają jak skróty wykonywania tego polecenia cmdlet. Aby wyświetlić listę wszystkich
dostępnych aliasów, w oknie programu Windows PowerShell wpisujemy polecenie get-
-item -path alias:. Alias, wywołujący dowolne polecenie, możemy utworzyć przy użyciu
poniższej składni:
new-item -path alias:AliasName -value:FullCommandPath
gdzie AliasName to nazwa tworzonego aliasu, a FullCommandPath to pełna ścieżka do uru-
chamianego polecenia, jak na przykład
new-item -path alias:sm -value:c:\windows\system32\compmgmtlauncher.exe
To polecenie tworzy alias sm, który uruchamia program Server Manager. Aby użyć tego
aliasu, po prostu wpisujemy sm, a następnie naciskamy Enter, kiedy pracujemy w pro-
gramie Windows PowerShell.
W
PRAKTYCE
Mówiąc ogólnie, wszystko, co można wpisać w wierszu poleceń, może
też być wpisywane w oknie powłoki PowerShell. Dzieje się tak, ponieważ powłoka
PowerShell wyszukuje zewnętrzne polecenia i programy narzędziowe jako część swoje-
go normalnego przetwarzania. O ile zewnętrzne polecenie czy narzędzie zostaje zna-
lezione w katalogu wyspecyfikowanym przez zmienną środowiskową PATH, odpowied-
nie narzędzie czy polecenie jest uruchamiane. Należy jednak pamiętać, że kolejność
wykonywania powłoki PowerShell może wpływać na to, czy polecenie działa zgodnie
z naszymi oczekiwaniami. W przypadku PowerShell kolejność wykonywania jest na-
stępująca: 1) wbudowane lub zdefiniowane w profilu aliasy, 2) wbudowane lub zdefi-
niowane w profilu funkcje, 3) polecenia cmdlet lub słowa kluczowe języka, 4) skrypty
z rozszerzeniem ps1, 5) polecenia zewnętrzne, narzędzia i pliki. Tak więc, jeśli pewien
element w kolejności określonej punktami 1 do 4 ma tę samą nazwę co polecenie,
zostanie uruchomiony ten element, a nie oczekiwane polecenie.
Windows Remote Management
Funkcje zdalnego zarządzania narzędzia Windows PowerShell są obsługiwane przez pro-
tokół WS-Management i usługę WinRM (Windows Remote Management), która w syste-
mie Windows implementuje protokół WS-Management. Komputery działające pod kon-
trolą systemu Windows 7 i nowszych, a także systemu Windows Server 2008 R2 lub
nowszych zawierają usługę WinRM 2.0 lub jej nowszą wersję. Jeśli chcemy zarządzać
serwerem systemu Windows ze stacji roboczej, trzeba upewnić się, czy zainstalowana
##7#52#aSUZPUk1BVC1WaXJ0dWFsbw==
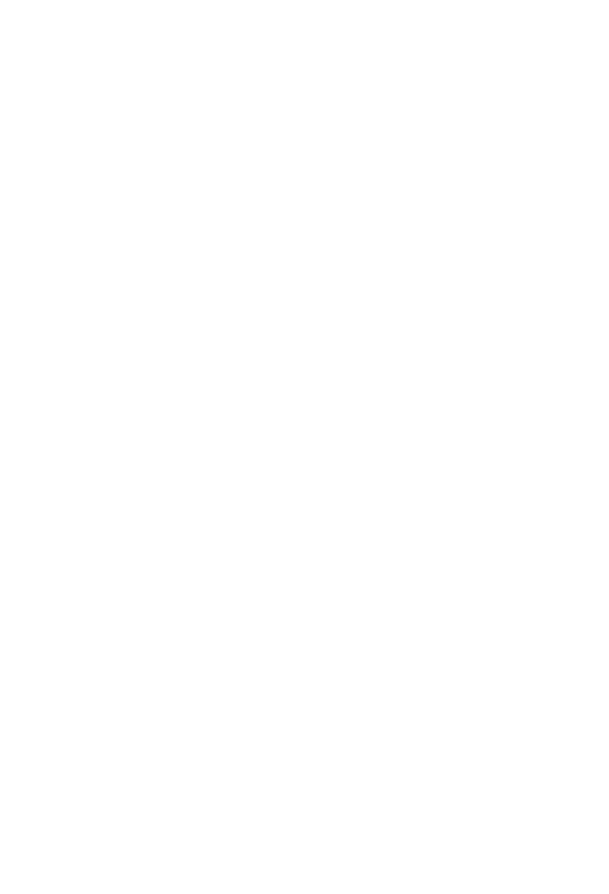
Najczęściej używane narzędzia
29
jest usługa WinRM 2.0 i program Windows PowerShell 3.0 oraz czy serwer ma włączony
nasłuch usługi WinRM. Rozszerzenie IIS, instalowane jako funkcja systemu Windows
i nazwane WinRM IIS Extension, pozwala działać serwerowi jako brama sieci Web
do zdalnego zarządzania serwerem przy użyciu usługi WinRM i klienta sieci Web.
Włączanie i używanie usługi WinRM
Dostępność usługi WinRM 2.0 i konfi gurację Windows PowerShell dla zdalnego zarzą-
dzania możemy sprawdzić zgodnie z poniższą procedurą:
1.
Nacisnąć lub kliknąć menu Start, a następnie wskazać Windows PowerShell. Uru-
chomić narzędzie Windows PowerShell jako administrator, naciskając i przytrzymu-
jąc lub klikając prawym przyciskiem myszy skrót Windows PowerShell i wybierając
polecenie Run As Administrator (Uruchom jako administrator).
2.
Domyślnie usługa WinRM jest skonfi gurowana dla ręcznego uruchamiania. Trzeba
zmienić typ uruchamiania na Automatic (Automatyczny) i uruchomić usługę
na każdym komputerze, z którym chcemy pracować. W oknie narzędzia Windows
PowerShell sprawdzić, czy usługa WinRM jest uruchomiona, wpisując następujące
polecenie:
get-service winrm
Jak widać w poniższym przykładzie, właściwość Status powinna mieć wartość Running:
Status Name DisplayName
------ ---- -----------
Running WinRM Windows Remote Management
Jeśli usługa jest zatrzymana, wprowadzamy poniższe polecenie, by ją uruchomić
i by w przyszłości usługa była uruchamiana automatycznie:
set-service –name winrm –startuptype automatic –status running
3.
Skonfi gurować narzędzie Windows PowerShell do zarządzania zdalnego, wpisując
następujące polecenie:
Enable-PSRemoting –force
Funkcje zdalnej obsługi możemy włączyć, tylko jeśli komputer podłączony jest
do domeny lub sieci prywatnej. Jeśli komputer podłączony jest do sieci publicznej,
musimy odłączyć go od tej sieci i przyłączyć do domeny lub sieci prywatnej, a następ-
nie powtórzyć ten krok. Jeśli dla jednego lub kilku komputerów typem połączenia jest
Sieć publiczna, ale w rzeczywistości komputery te podłączone są do domeny lub sieci
prywatnej, trzeba zmienić typ połączenia sieci w konsoli Centrum sieci i udostępnia-
nia, a następnie powtórzyć ten krok.
W wielu przypadkach będziemy pracować z komputerami zdalnymi w innych domenach.
Jeśli jednak komputer zdalny nie znajduje się w domenie zaufanej, komputer zdalny
może nie być w stanie uwierzytelnić naszych poświadczeń. Aby włączyć uwierzytelnianie,
trzeba w usłudze WinRM dodać komputer zdalny do listy zaufanych hostów komputera
lokalnego. W tym celu wpisujemy następujące polecenie:
winrm set winrm/config/client '@{TrustedHosts"RemoteComputer"}'
##7#52#aSUZPUk1BVC1WaXJ0dWFsbw==
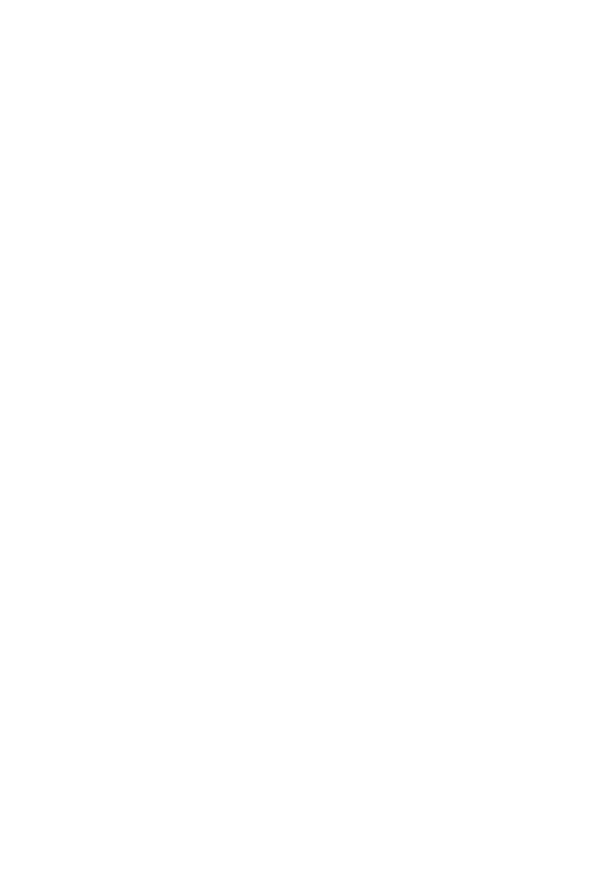
30
Rozdział 1: Administrowanie systemem Windows Server 2012 – przegląd
gdzie RemoteComputer to nazwa komputera zdalnego, jak na przykład
winrm set winrm/config/client '@{TrustedHosts="CorpServer56"}'
Podczas pracy z komputerami w grupie roboczej lub grupie domowej musimy używać
protokołu HTTPS jako transportu lub dodać komputer zdalny do ustawień konfi gura-
cji zaufanych hostów – TrustedHosts. Jeśli nie możemy połączyć się z hostem zdalnym,
należy sprawdzić, czy usługa uruchomiona jest na hoście zdalnym i czy są akceptowane
żądania. W tym celu na hoście zdalnym uruchamiamy następujące polecenie:
winrm quickconfig
Polecenie to analizuje i konfi guruje usługę WinRM. Jeśli usługa WinRM jest skonfi guro-
wana prawidłowo, wyświetlany jest komunikat podobny do poniższego:
WinRM already is set up to receive requests on this machine.
WinRM already is set up for remote management on this machine.
(Na tym komputerze usługa WinRm jest skonfigurowana, by odbierać żądania.
Na tym komputerze usługa WinRM jest już skonfigurowana do zarządzania zdalnego.)
Jeśli natomiast usługa WinRM nie jest skonfi gurowana prawidłowo, pojawiają się błędy
i trzeba odpowiedzieć twierdząco na kilka monitów, które pozwalają automatycznie skon-
fi gurować zarządzanie zdalne. Po ukończeniu tego procesu usługa WinRM powinna być
skonfi gurowana prawidłowo.
Ilekroć używamy funkcji zdalnej obsługi narzędzia Windows PowerShell, musimy
uruchamiać program Windows PowerShell jako administrator, naciskając i przytrzy-
mując lub klikając prawym przyciskiem myszy skrót Windows PowerShell, a następnie
wybierając polecenie Run As Administrator. Podczas uruchamiania narzędzia Windows
PowerShell z innego programu, takiego jak wiersz poleceń, program musi być urucha-
miany w oparciu o uprawnienia administratora.
Konfigurowanie usługi WinRM
Jeśli pracujemy przy podwyższonych uprawnieniach (wiersz poleceń administratora),
możemy używać wiersz poleceń usług WinRM do przeglądania i zarządzania zdal-
nymi konfi guracjami zarządzania – wpisujemy polecenie winrm get winrm/confi g, aby
wyświetlić informacje szczegółowe na ten temat.
Analizując wyświetloną konfi gurację zauważymy, że istnieje hierarchia prezentowa-
nych informacji. Podstawą tej hierarchii jest poziom Confi g, do którego odwołujemy się
za pomocą ścieżki winrm/confi g. Następnie znajdują się tam poziomy pomocnicze dla
klienta, usługi i WinRS, o odpowiednich odniesieniach winrm/confi g/client, winrm/con-
fi g/service i winrm/confi g/winrs. Wartość większości parametrów konfi guracji możemy
zmienić przy użyciu następującego polecenia:
winrm set ConfigPath @{ParameterName="Value"}
gdzie Confi gPath to ścieżka konfi guracji, ParameterName to nazwa konfi gurowanego para-
metru, a Value określa wartość ustawianą dla parametru, jak na przykład:
winrm set winrm/config/winrs @{MaxShellsPerUser="10"}
##7#52#aSUZPUk1BVC1WaXJ0dWFsbw==
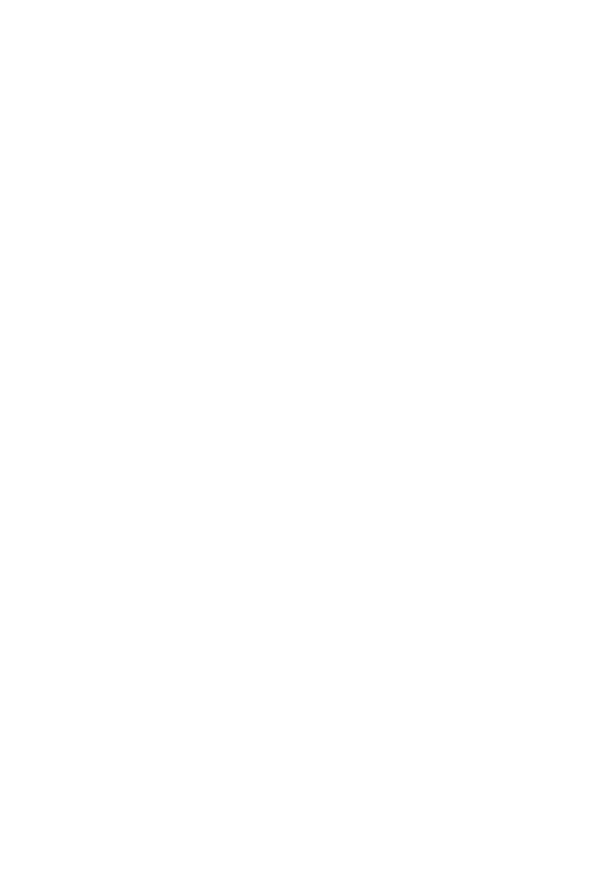
Najczęściej używane narzędzia
31
W przykładzie ustawiliśmy parametr MaxShellsPerUser w ścieżce winrm/confi g/winrs.
Parametr ten kontroluje maksymalną liczbę aktywnych połączeń do komputera zdalnego
w odniesieniu do jednego użytkownika (domyślnie każdy użytkownik może mieć tylko
pięć połączeń). Pamiętajmy, że niektóre parametry są przeznaczone tylko do odczytu
i w ten sposób nie mogą być ustawiane.
Usługa WinRM wymaga co najmniej jednego odbiornika, by wskazać transporty
i adresy IP, w oparciu o które akceptowane mogą być żądania związane z zarządza-
niem. Transport musi być realizowany w oparciu o protokół HTTP, HTTPS lub oba.
W przypadku HTTP wiadomości mogą być szyfrowane przy użyciu protokołu NTLM
lub Kerberos. W przypadku HTTPS do szyfrowania używana jest warstwa SSL (Secure
Sockets Layer). Konfi gurację odbiornika możemy sprawdzić wpisując następujące pole-
cenie winrm enumerate winrm/confi g/listener. Polecenie to wyświetla szczegóły konfi -
guracji dla skonfi gurowanych odbiorników, jak w przykładzie prezentowanym w listingu
1-1.
Listing 1-1 Przykład konfiguracji odbiorników
Listener
Address = *
Transport = HTTP
Port = 80
Hostname
Enabled = true
URLPrefix = wsman
CertificateThumbprint
ListeningOn = 127.0.0.1, 192.168.1.225
Zgodnie z ustawieniami domyślnymi, nasz komputer prawdopodobnie jest skonfi gu-
rowany, by odbierać informacje od dowolnego adresu IP. Jeśli tak, nie zobaczymy żad-
nych informacji wyjściowych. Aby ograniczyć usługę WinRM do określonych adresów
IP, można wprost skonfi gurować dla odbiornika adres sprzężenia zwrotnego komputera
lokalnego (127.0.0.1) oraz przypisane adresy IPv4 i IPv6. Możemy skonfi gurować kom-
puter, by odbierał żądania przy użyciu protokołu HTTP dla wszystkich skonfi gurowa-
nych adresów IP, wpisując następujące polecenie:
winrm create winrm/config/listener?Address=*+Transport=HTTP
Wpisując poniższe polecenie określimy, by komputer odbierał żądania przy użyciu pro-
tokołu HTTPS dla wszystkich skonfi gurowanych adresów IP:
winrm create winrm/config/listener?Address=*+Transport=HTTPS
gdzie gwiazdka (*) wskazuje wszystkie skonfi gurowane adresy IP. Zwróćmy uwagę,
że właściwość Certifi cateThumbprint musi być pusta, by współużytkować konfi gurację
SSL z inną usługą.
Dla określonego adresu IP możemy włączyć lub wyłączyć odbiornik, wpisując nastę-
pujące polecenie:
winrm set winrm/config/listener?Address=IP:192.168.1.225+Transport=HTTP @
{Enabled="true"}
##7#52#aSUZPUk1BVC1WaXJ0dWFsbw==
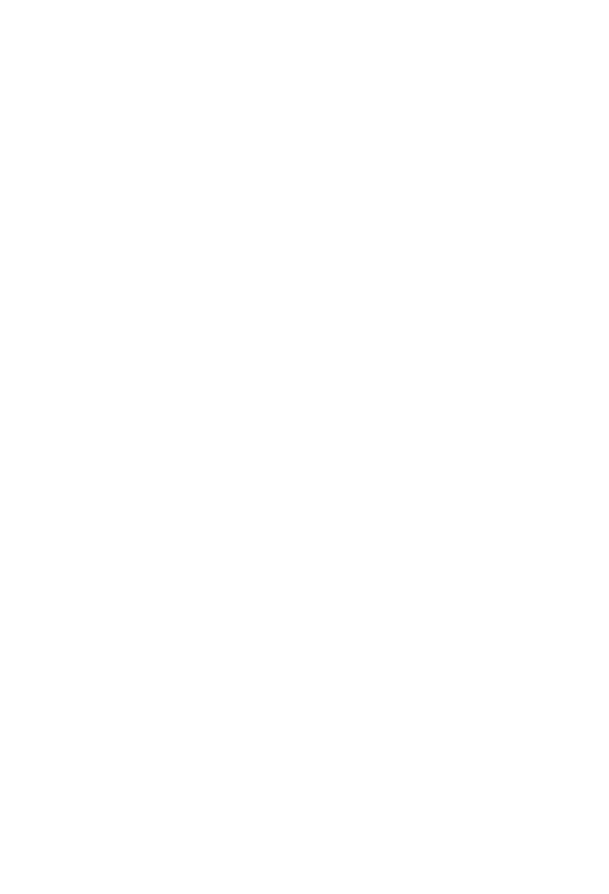
32
Rozdział 1: Administrowanie systemem Windows Server 2012 – przegląd
lub
winrm set winrm/config/listener?Address=IP:192.168.1.225+Transport=HTTP @
{Enabled="false"}
Podstawowe uwierzytelnienie klienta włączamy lub wyłączamy za pomocą poniższego
polecenia:
winrm set winrm/config/client/auth @{Basic="true"}
lub
winrm set winrm/config/client/auth @{Basic="false"}
Uwierzytelnienie systemu Windows przy użyciu protokołu NTLM lub Kerberos włą-
czamy lub wyłączamy za pomocą następującego polecenia:
winrm set winrm/config/client @{TrustedHosts="<local>"}
lub
winrm set winrm/config/client @{TrustedHosts=""}
Usługa może być też zarządzana przy użyciu zasad grupy, a w rezultacie ustawienia zasad
grupy mogą zastępować dowolne ustawienia wpisywane w wierszu poleceń.
##7#52#aSUZPUk1BVC1WaXJ0dWFsbw==
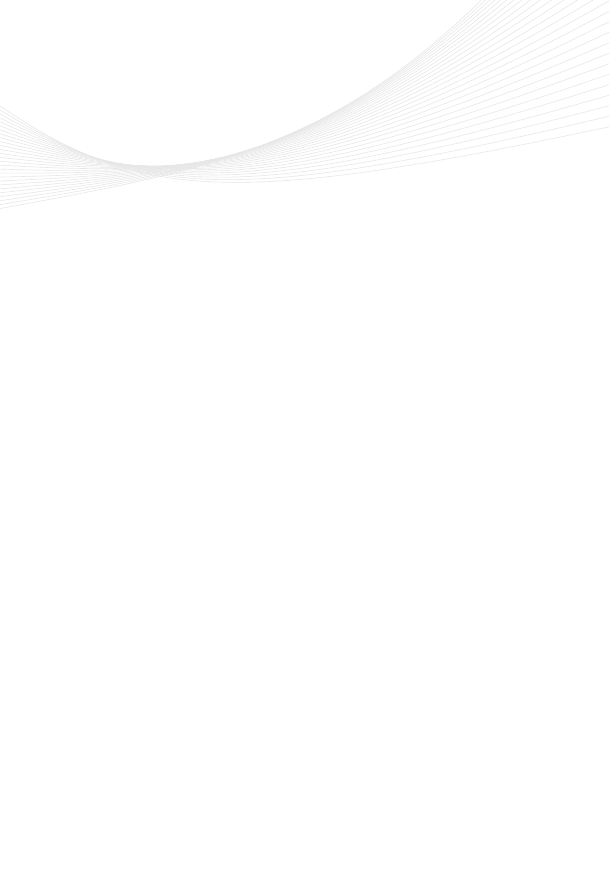
33
R O Z D Z I A Ł 2
Zarządzanie serwerami systemu
Windows Server 2012
S
erwery są sercem każdej sieci Microsoft Windows, a zarządzanie tymi zasobami jest
podstawową odpowiedzialnością administratora. System Windows Server 2012
wyposażony został w kilka zintegrowanych narzędzi zarządzania. Narzędziem używa-
nym do obsługi najważniejszych zadań administracyjnych jest program Server Manager
(Menedżer serwera). Program Server Manager udostępnia opcje konfi guracji dla serwera
lokalnego, a także opcje do zarządzania rolami, funkcjami i powiązanymi ustawieniami
dowolnego serwera zdalnego w przedsiębiorstwie, którym można zarządzać. Poniżej
wymieniono zadania, które można wykonywać za pomocą narzędzia Server Manager:
■
Dodawanie serwerów, by zarządzać nimi zdalnie
■
Inicjowanie połączeń zdalnych z serwerami
■
Konfi gurowanie serwera lokalnego
■
Zarządzanie zainstalowanymi rolami i funkcjami
■
Zarządzanie wolumenami i udziałami na serwerach plików
■
Konfi gurowanie grup kart sieciowych (Network Interface Card Teaming)
■
Przeglądanie zdarzeń i alertów
■
Ponowne uruchamianie serwerów
Program Server Manager doskonale nadaje się do wykonywania zadań ogólnej admini-
stracji systemu, ale będziemy także potrzebowali narzędzi, które umożliwiają dokładniej-
szą kontrolę ustawień i właściwości środowiska systemu. W tym obszarze przydatny jest
program narzędziowy System. Za pomocą tego programu możemy wykonywać następu-
jące działania:
■
Zmiana nazwy komputera
■
Konfi gurowanie wydajności aplikacji, pamięci wirtualnej i ustawień rejestru
W tym rozdziale:
■
Role serwera, usługi ról i funkcje systemu Windows Server 2012 34
■
Instalacja pełnego serwera, instalacja przy zminimalizowanym interfejsie
i instalacja Server Core 41
■
Instalowanie systemu Windows Server 2012 45
■
Zarządzanie rolami, usługami ról i funkcjami 59
■
Zarządzanie właściwościami systemu 77
##7#52#aSUZPUk1BVC1WaXJ0dWFsbw==
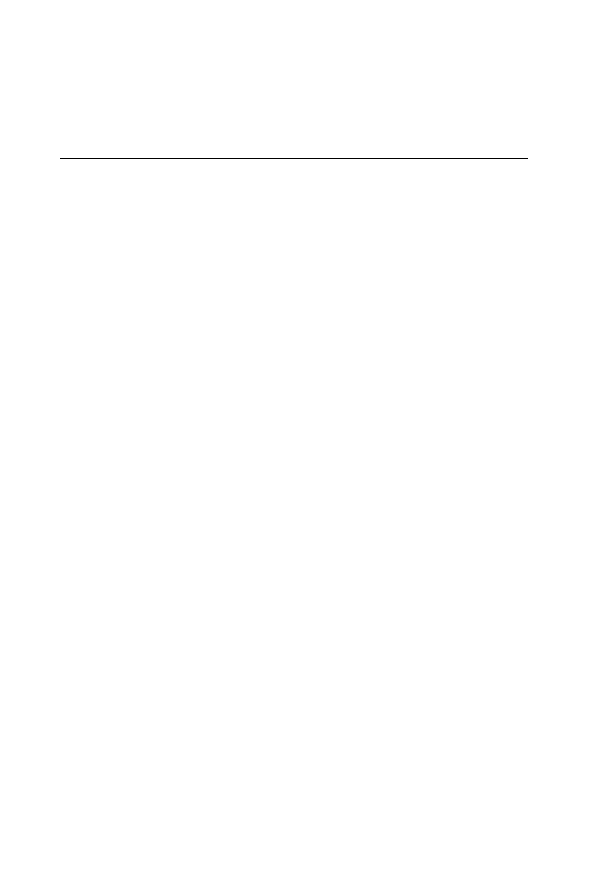
34
Rozdział 2: Zarządzanie serwerami systemu Windows Server 2012
■
Zarządzanie zmiennymi środowiska systemu i użytkownika
■
Ustawianie opcji przywracania i uruchamiania
Role serwera, usługi ról i funkcje systemu Windows
Server 2012
System Windows Server 2012 ma tę samą architekturę konfi guracji, co systemy Windows
Server 2008 i Windows Server 2008 Release 2 (R2). Serwery przygotowujemy do pracy,
instalując i konfi gurując następujące składniki:
■
Role serwera
Rola serwera to powiązany ze sobą zbiór składników oprogramowa-
nia, które umożliwiają serwerowi wykonywanie określonej funkcji dla użytkowni-
ków i innych komputerów w sieci. Komputer może być wyznaczony do pełnienia
pojedynczej roli, na przykład udostępniania usług AD DS (Active Directory Domain
Services) lub może pełnić wiele ról.
■
Usługi ról
Usługa roli jest składnikiem oprogramowania, który udostępnia funkcje
dla roli serwera. Każda rola może mieć jedną lub kilka powiązanych usług roli. Nie-
które role serwera, takie jak Domain Name Service (DNS) czy Dynamic Host Confi -
guration Protocol (DHCP), mają pojedynczą funkcję, a zainstalowanie roli powoduje
zainstalowanie tej funkcji. Inne role, takie jak NPAS (Network Policy i Access Servi-
ces) czy AD CS (Active Directory Certifi cate Services), posiadają wiele usług roli, które
możemy instalować. W przypadku tych ról serwera mamy możliwość wyboru, które
usługi roli zostaną zainstalowane.
■
Funkcje
Funkcja jest składnikiem oprogramowania, który udostępnia dodatkową
funkcjonalność. Funkcje, takie jak BitLocker Drive Encryption czy Windows Ser-
ver Backup, są instalowane i usuwane niezależnie od ról czy usług ról. W zależności
od konfi guracji komputera, w systemie może nie być zainstalowana żadna funkcja lub
może być zainstalowanych wiele funkcji.
Role, usługi ról i funkcje konfi gurujemy przy użyciu narzędzia Server Manager, czyli kon-
soli MMC (Microsoft Management Console). Niektóre role, usługi ról i funkcje są zależne
od innych ról, usług ról czy funkcji. Podczas instalowania ról, usług ról i funkcji program
Server Manager pyta, czy zainstalować inne role, usługi ról lub funkcje, które są wyma-
gane. Podobnie, jeśli próbujemy usunąć wymagany składnik zainstalowanej roli, usługi
roli czy funkcji, program Server Manager ostrzega, że usunięcie składnika nie jest moż-
liwe, chyba że usuniemy również zależne role, usługi ról lub funkcje.
Ponieważ dodawanie ról, usług ról i funkcji może zmienić wymagania sprzętowe,
powinniśmy uważnie zaplanować każdą zmianę konfi guracji i określić, jak modyfi kacja
taka wpłynie na ogólną wydajność. Pomimo że zazwyczaj będziemy łączyć uzupełniające
się role, działania takie zwiększają obciążenia serwera i trzeba odpowiednio zoptymali-
zować sprzęt serwera. W tabeli 2-1 przedstawiono przegląd głównych ról i powiązanych
usług ról, które mogą być instalowane na serwerze systemu Windows Server 2012.
##7#52#aSUZPUk1BVC1WaXJ0dWFsbw==
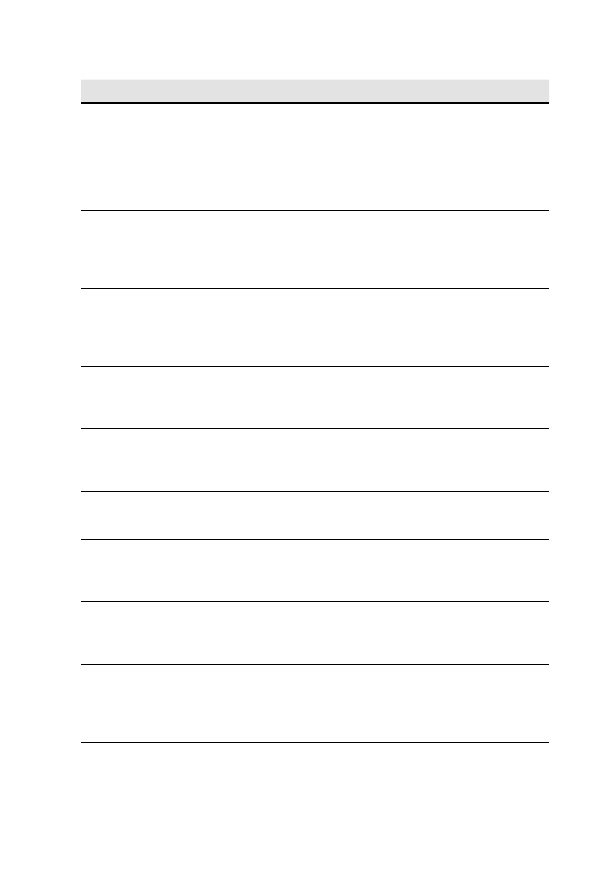
Role serwera, usługi ról i funkcje systemu Windows Server 2012
35
Tabela 2-1 Podstawowe role i powiązane usługi ról systemu Windows Server 2012
Rola
Opis
Active Directory
Certifi cate Services
(AD CS)
Udostępnia funkcje potrzebne do wydawania i odwoływania cer-
tyfi katów cyfrowych dla użytkowników, komputerów klienckich
i serwerów. Rola obejmuje następujące usługi roli: Certifi cation
Authority, Certifi cation Authority Web Enrollment, Online
Responder, Network Device Enrollment Service, Certifi cate
Enrollment Web Service i Certifi cate Enrollment Policy Web
Service.
Active Directory
Domain Services
(AD DS)
Udostępnia funkcje potrzebne do przechowywania informacji
o użytkownikach, grupach, komputerach i innych obiektach sieci
oraz udostępnia te informacje użytkownikom i komputerom.
Kontrolery domen usługi Active Directory umożliwiają dostęp
użytkownikom i komputerom do dopuszczonych zasobów sieci.
Active Directory
Federation Services
(AD FS)
Uzupełnienie funkcji uwierzytelniania i zarządzania dostępem
usług AD DS poprzez rozszerzenie tych funkcji na sieć WWW.
Rola obejmuje następujące usługi roli i usługi pomocnicze:
Federation Service, Federation Service Proxy, AD FS Web Agents,
Claims-Aware Agent oraz Windows Token-Based Agent.
Active Directory
Lightweight Directory
Services (AD LDS)
Udostępnia magazyn danych dla aplikacji korzystających z kata-
logu, które nie wymagają usług AD DS i nie muszą być instalo-
wane na kontrolerach domen. Rola nie obejmuje dodatkowych
usług roli.
Active Directory Rights
Management Services
(AD RMS)
Zapewnia kontrolowany dostęp do chronionych wiadomości
email, dokumentów, stron intranetu i innych typów plików.
Obejmuje następujące usługi roli: Active Directory Rights
Management Server i Identity Federation Support.
Application Server
Umożliwia serwerowi utrzymywane aplikacji rozproszonych zbu-
dowanych w oparciu o platformy ASP.NET, Enterprise Services
i Microsoft .NET Framework 4.5. Obejmuje kilkanaście usług roli.
DHCP Server
Serwer DHCP zapewnia scentralizowaną kontrolę adresacji IP.
Serwery DHCP mogą innym komputerom w sieci dynamicznie
przypisywać adresy IP i najważniejsze ustawienia protokołów TCP/
IP. Rola nie obejmuje dodatkowych usług roli.
DNS Server
Serwer DNS to system rozpoznawania nazw, który wyszukuje
adresy IP na podstawie nazwy komputera. Serwery DNS pełnią
podstawową rolę w rozpoznawaniu nazw w domenach usług
Active Directory. Rola ta nie obejmuje usług roli.
Fax Server
Zapewnia scentralizowaną kontrolę wysyłania i odbierania faksów
w przedsiębiorstwie. Serwer faksów może działać jako brama
i pozwala zarządzać zasobami faksów, tak jak zadaniami i rapor-
tami oraz pozwala zarządzać urządzeniami faksów na serwerze lub
w sieci. Rola nie obejmuje usług roli.
##7#52#aSUZPUk1BVC1WaXJ0dWFsbw==
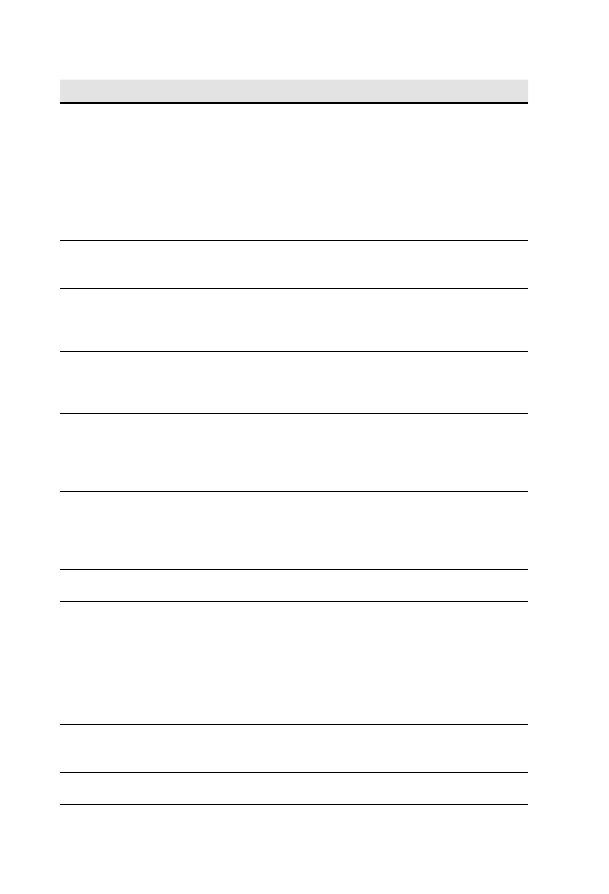
36
Rozdział 2: Zarządzanie serwerami systemu Windows Server 2012
Tabela 2-1 Podstawowe role i powiązane usługi ról systemu Windows Server 2012
Rola
Opis
File And Storage
Services
Zapewnia podstawowe usługi do zarządzania plikami i maga-
zynem oraz metodę ich udostępniania i replikowania w sieci.
Niektóre typy usługi plików wymagają kilku ról usługi. Rola obej-
muje następujące usługi roli i usługi pomocnicze: BranchCache for
Network Files, Data Deduplication, Distributed File System, DFS
Namespaces, DFS Replication, File Server, File Server Resource
Manager, Services for Network File System (NFS), File Server VSS
Agent Service, iSCSI Target Server, iSCSI Target Storage Provider
oraz Storage Services.
Hyper-V
Udostępnia usługi tworzenia i zarządzania maszynami wirtual-
nymi, które emulują komputery fi zyczne. Maszyny wirtualne mają
oddzielne środowisko systemu operacyjnego niż serwer hosta.
Network Policy and
Access Services (NPAS)
Rola udostępnia zasadnicze usługi do zarządzania zasadami
dostępu do sieci i obejmuje następujące usługi roli: Network
Policy Server (NPS), Health Registration Authority (HRA) oraz
Host Credential Authorization Protocol (HCAP).
Print And Document
Services
Udostępnia podstawowe usługi zarządzania drukarkami siecio-
wymi, skanerami sieciowymi i powiązanymi sterownikami. Rola
ta obejmuje następujące usługi roli: Print Server, LPD Service,
Internet Printing i Distributed Scan Server.
Remote Access
Udostępnia usługi zarządzania routingiem i dostępem zdalnym
do sieci. Rola używana jest, jeśli trzeba skonfi gurować sieci
VPN (Virtual Private Networks), usługę NAT (Network Address
Translation) i inne usługi routingu. Rola obejmuje następujące
usługi roli: DirectAccess and VPN (RAS) oraz Routing.
Remote Desktop
Services
Udostępnia usługi, które pozwalają użytkownikom uruchamiać
aplikacje systemu Windows zainstalowane na serwerze zdalnym.
Jeśli użytkownik uruchamia aplikacje na serwerze terminali,
wykonywanie i przetwarzanie realizowane jest na serwerze, a tylko
dane z aplikacji są przesyłane przez sieć.
Volume Activation
Services
Udostępnia usługi automatycznego zarządzania kluczami licencji
grupowych i aktywacją tych kluczy.
Web Server (IIS)
Rola używana do utrzymywania witryn i aplikacji sieci Web.
Witryny sieci Web utrzymywane na serwerze Web mogą mieć
zarówno statyczną, jak i dynamiczną zawartość. Aplikacje sieci
Web utrzymywane na serwerze Web możemy konstruować przy
użyciu platformy ASP.NET i .NET Framework 4.5. Podczas insta-
lowania serwera sieci Web zarządzamy jego konfi guracją przy
użyciu modułów i narzędzi administracyjnych IIS 8. Rola obej-
muje kilkanaście usług roli.
Windows Deployment
Services (WDS)
Rola udostępnia usługi do instalowania w przedsiębiorstwie kom-
puterów systemu Windows i obejmuje następujące usługi roli:
Deployment Server i Transport Server.
Windows Server Update
Services (WSUS)
Udostępnia usługi dla oprogramowania Microsoft Update, umożli-
wiając dystrybucję aktualizacji z wyznaczonych serwerów.
##7#52#aSUZPUk1BVC1WaXJ0dWFsbw==
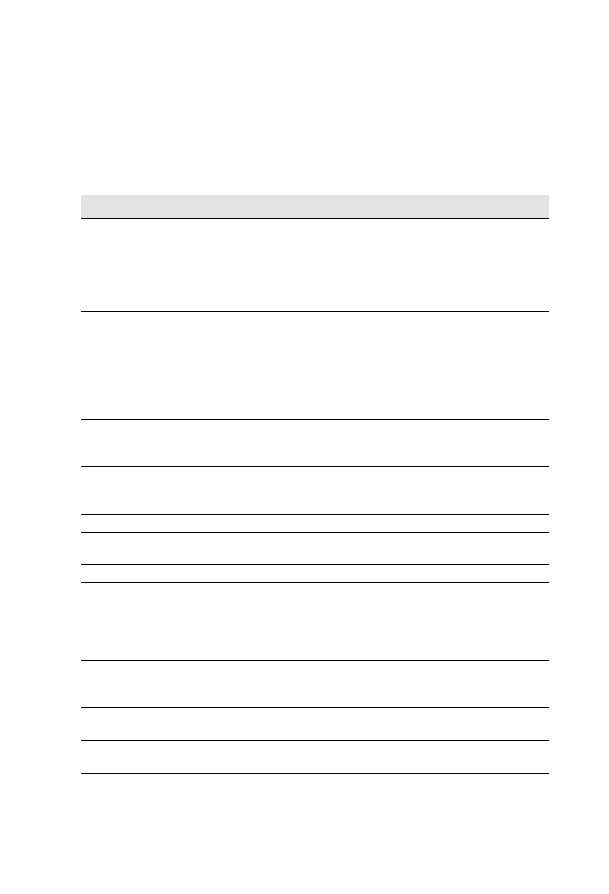
Role serwera, usługi ról i funkcje systemu Windows Server 2012
37
W tabeli 2-2 przedstawiono przegląd podstawowych funkcji, które możemy instalować
na serwerze systemu Windows Server 2012. Inaczej niż w przypadku wcześniejszych
wersji systemu Windows, system Windows Server 2012 nie instaluje automatycznie nie-
których ważnych funkcji serwera. Na przykład, sami musimy dodać funkcję Windows
Server Backup, by korzystać z wbudowanych funkcji tworzenia kopii zapasowych i przy-
wracania systemu operacyjnego.
Tabela 2-2 Podstawowe funkcje systemu Windows Server 2012
Funkcja
Opis
Background Intelligent
Transfer Service (BITS)
Funkcja udostępnia inteligentne usługi transportowe w tle.
Po zainstalowaniu tej funkcji serwer działa jak serwer BITS, który
może odbierać pliki przekazywane przez klientów. Funkcja ta nie
jest potrzebna w przypadku pobierania plików przez klientów
przy użyciu BITS. Dodatkowe funkcje pomocnicze to BITS IIS
Server Extension oraz BITS Compact Server.
BitLocker Drive
Encryption
Udostępnia zabezpieczenia oparte na sprzęcie do ochrony danych
poprzez szyfrowanie całego woluminu, co zabezpiecza dysk przed
operacjami wykonywanymi przy wyłączony systemie operacyj-
nym. Komputery wyposażone w moduł TPM (Trusted Platform
Module) mogą używać funkcji BitLocker Drive Encryption w try-
bie Startup Key lub TPM-Only. Oba moduły zapewniają począt-
kowe sprawdzenie integralności.
BitLocker Network
Unlock
Funkcja zapewnia obsługę automatycznej deszyfracji dysków
systemu operacyjnego chronionych przez funkcję BitLocker, jeśli
ponownie uruchamiany jest komputer przyłączony do domeny.
BranchCache
Zapewnia usługi potrzebne do działania klienta i serwera usługi
BranchCache. Funkcja obejmuje protokół HTTP, Hosted Cache
i powiązane usługi.
Client for NFS
Zapewnia dostęp do plików na serwerach NFS systemów UNIX.
Data Center Bridging
Obsługuje zestaw standardów IEEE dla usprawnienia sieci LAN
i wymuszania przydziału pasma.
Enhanced Storage
Zapewnia obsługę urządzeniom magazynu rozszerzonego.
Failover Clustering
Udostępnia funkcję tworzenia klastra, która umożliwia współpracę
wielu serwerów w celu zapewnienia wysokiego poziomu dostęp-
ności dla usług i aplikacji. Wiele typów usług może działać w kla-
strze, wliczając w to usługi plików i drukarek. Serwery przesyłania
wiadomości i baz danych dobrze nadają się do pracy w klastrze.
Group Policy
Management
Funkcja instaluje konsolę GPMC (Group Policy Management
Console), która zapewnia scentralizowaną administrację zasadami
grupy.
Ink and Handwriting
Services
Umożliwia używanie piór czy rysików oraz zapewnia obsługę
rozpoznawania pisma odręcznego.
IP Address Management
Server
Zapewnia obsługę centralnego zarządzania przestrzenią adresów IP
przedsiębiorstwa i powiązanej infrastruktury serwerów.
##7#52#aSUZPUk1BVC1WaXJ0dWFsbw==
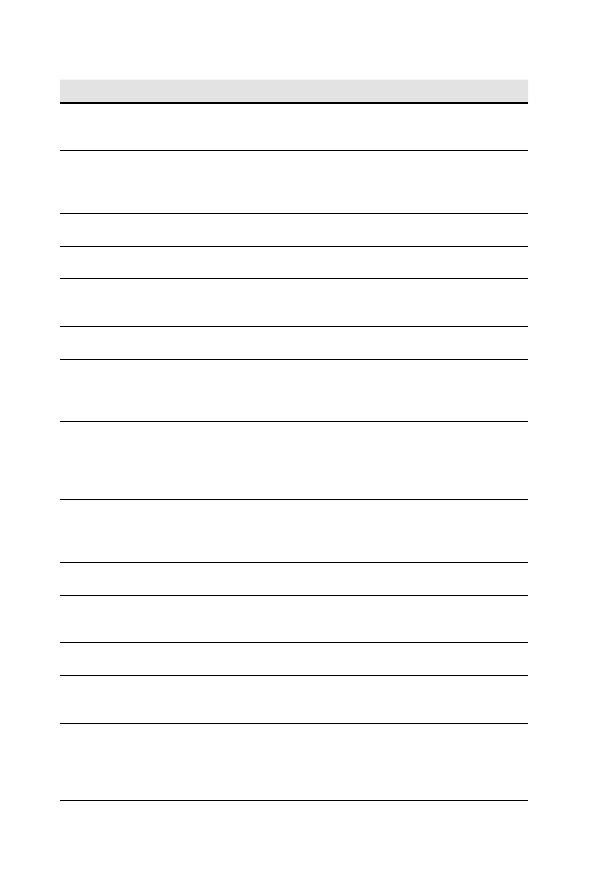
38
Rozdział 2: Zarządzanie serwerami systemu Windows Server 2012
Tabela 2-2 Podstawowe funkcje systemu Windows Server 2012
Funkcja
Opis
Internet Printing Client
Zapewnia funkcjonalność, która pozwala klientom używać pro-
tokół HTTP do łączenia się z drukarkami na serwerach druku
w sieci Web.
Internet Storage
Naming Server (iSNS)
Server Service
Udostępnia funkcje zarządzania i serwera dla urządzeń Internet
SCSI (iSCSI), umożliwiając serwerowi przetwarzanie żądań reje-
stracji, wyrejestrowywania żądań i kwerend wysyłanych przez
urządzenia iSCSI.
LPR Port Monitor
Funkcja instaluje LPR Port Monitor, który pozwala drukować
na urządzeniach podłączonych do komputerów systemu UNIX.
Media Foundation
Zapewnia podstawowe funkcje technologii Windows Media
Foundation.
Message Queuing
Zapewnia funkcje zarządzania i serwera do kolejkowania rozpro-
szonych wiadomości. Dostępna jest też grupa powiązanych funkcji
pomocniczych.
Multipath I/O (MPIO)
Zapewnia funkcjonalność potrzebną do używania wielu ścieżek
danych do urządzenia magazynu.
.NET Framework 4.5
Udostępnia interfejsy API do projektowania aplikacji. Dodatkowe
funkcje pomocnicze to: .NET Framework 4.5, ASP.NET 4.5
oraz Windows Communication Foundation (WCF) Activation
Components.
Network Load
Balancing (NLB)
Funkcja NLB zapewnia obsługę pracy awaryjnej równoważenia
obciążeń dla aplikacji i usług korzystających z IP poprzez dys-
trybucję przychodzących do aplikacji żądań w grupie serwerów.
Serwery sieci Web dobrze nadają się do stosowania funkcji równo-
ważenia obciążeń.
Peer Name Resolution
Protocol (PNRP)
Zapewnia funkcjonalność usługi LLMNR (Link-Local Multicast
Name Resolution), która umożliwia rozpoznawanie nazw w sie-
ciach równorzędnych. Po zainstalowaniu tej funkcji serwery mogą
używać metody LLMNR do rejestrowania i rozpoznawania nazw.
Quality Windows Audio
Video Experience
Platforma sieciowa dla aplikacji strumieniowego przesyłania audio
i wideo (AV) w domowych sieciach IP.
RAS Connection
Manager Administration
Kit
Udostępnia strukturę tworzenia profi lów łączenia się z serwerami
i sieciami zdalnymi.
Remote Assistance
Umożliwia użytkownikowi zdalnemu łączyć się z serwerem,
by uzyskać lub zapewnić pomoc zdalną.
Remote Differential
Compression
Udostępnia obsługę kompresji różnicowej poprzez określenie,
które części pliku zostały zmienione i replikowanie tylko zmienio-
nych fragmentów.
Remote Server
Administration Tools
(RSAT)
Instaluje narzędzia zarządzania rolą i zarządzania funkcją, które
mogą być używane do administracji zdalnej innych systemów
Windows Server. Dostępne są opcje do zainstalowania poszczegól-
nych narzędzi lub możemy te narzędzia zainstalować jako katego-
rię lub podkategorię.
##7#52#aSUZPUk1BVC1WaXJ0dWFsbw==
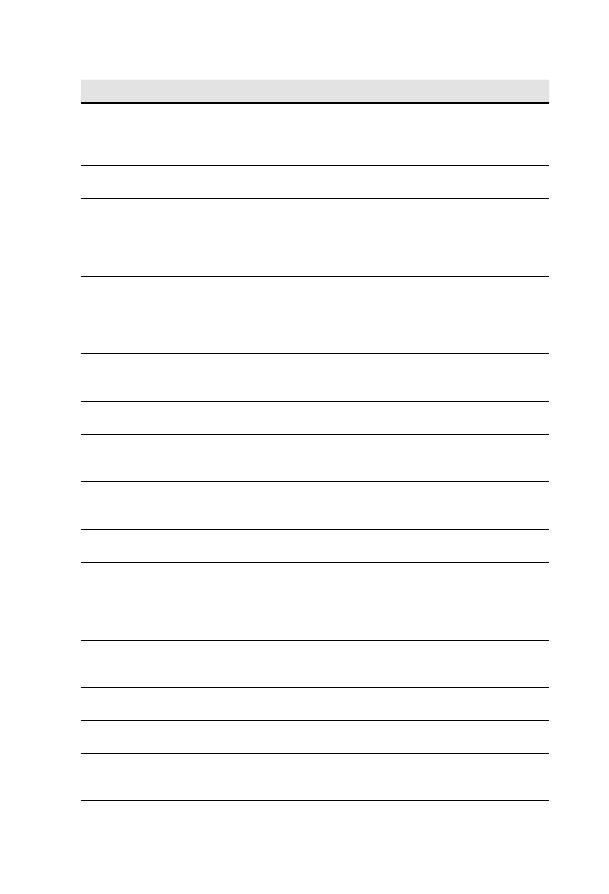
Role serwera, usługi ról i funkcje systemu Windows Server 2012
39
Tabela 2-2 Podstawowe funkcje systemu Windows Server 2012
Funkcja
Opis
Remote Procedure Call
(RPC) over HTTP Proxy
Funkcja instaluje usługę proxy dla wiadomości RPC przesyłanych
z aplikacji klienckich do serwera poprzez HTTP. Wywołania RPC
poprzez HTTP to alternatywne rozwiązanie dostępu klientów
do serwera poprzez połączenia VPN.
Simple TCP/IP Services
Funkcja instaluje dodatkowe usługi TCP/IP, a w tym Character
Generator, Daytime, Discard, Echo i Quote of the Day.
Simple Mail Transfer
Protocol (SMTP) Server
SMTP to protokół sieci kontrolowania transportu i routingu wia-
domości email. Po zainstalowaniu tej funkcji serwer działa jak
podstawowy serwer SMTP. Dla zapewnienia pełnego rozwiązania
trzeba zainstalować serwer przesyłania wiadomości, taki jak
Microsoft Exchange Server.
Simple Network
Management Protocol
(SNMP) Services
SNMP to protokół używany do uproszczenia zarządzania sieciami
TCP/IP. Możemy używać protokołu SNMP do scentralizowanego
zarządzania siecią, jeśli w sieci stosowane są urządzenia zgodne
z SNMP. Protokół SNMP używany jest także do monitorowania
sieci poprzez oprogramowanie zarządzające sieciami.
Subsystem for UNIX-
Based Applications
(SUA)
Udostępnia funkcje do uruchamiania programów opartych
na systemie UNIX. Dodatkowe narzędzia zarządzania możemy
pobrać z witryny fi rmy Microsoft (przestarzałe).
Telnet Client
Umożliwia komputerom łączenie się ze zdalnym serwerem Telnet
i uruchamianie aplikacji na tym serwerze.
Telnet Server
Utrzymuje sesje zdalne dla klientów Telnet. Jeśli serwer Telnet
działa na komputerze, użytkownicy mogą łączyć się z serwerem
za pomocą programu klienckiego Telnet ze zdalnego komputera.
User Interfaces And
Infrastructure
Funkcja pozwala kontrolować interfejs użytkownika i opcje
infrastruktury (Graphical Management Tools And Infrastructure,
Desktop Experience lub Server Graphical Shell).
Windows Biometric
Framework
Zapewnia funkcjonalność wymaganą do używania urządzeń roz-
poznających linie papilarne.
Windows Internal
Database
Umożliwia serwerowi używanie relacyjnych baz danych w przy-
padku ról i funkcji systemu Windows, które wymagają wewnętrz-
nej bazy danych, takich jak AD RMS, UDDI Services, WSUS,
Windows SharePoint Services i Windows System Resource
Manager.
Windows PowerShell
Umożliwia zarządzanie funkcjami Windows PowerShell serwera.
Domyślnie instalowane są funkcje Windows PowerShell 3.0
i PowerShell ISE.
Windows PowerShell
Web Access
Umożliwia serwerowi działanie jako brama sieci Web do zdalnego
zarządzani serwerami w przeglądarce sieci Web.
Windows Process
Activation Service
Zapewnia obsługę rozproszonych aplikacji bazujących na sieci
Web, które obsługują protokół HTTP i protokoły inne niż HTTP.
Windows Standards-
Based Storage
Management
Zapewnia obsługę zarządzania magazynu wykorzystującego stan-
dardy i obejmuje zarządzanie interfejsami, a także rozszerzeniami
dla WMI i Windows PowerShell.
##7#52#aSUZPUk1BVC1WaXJ0dWFsbw==
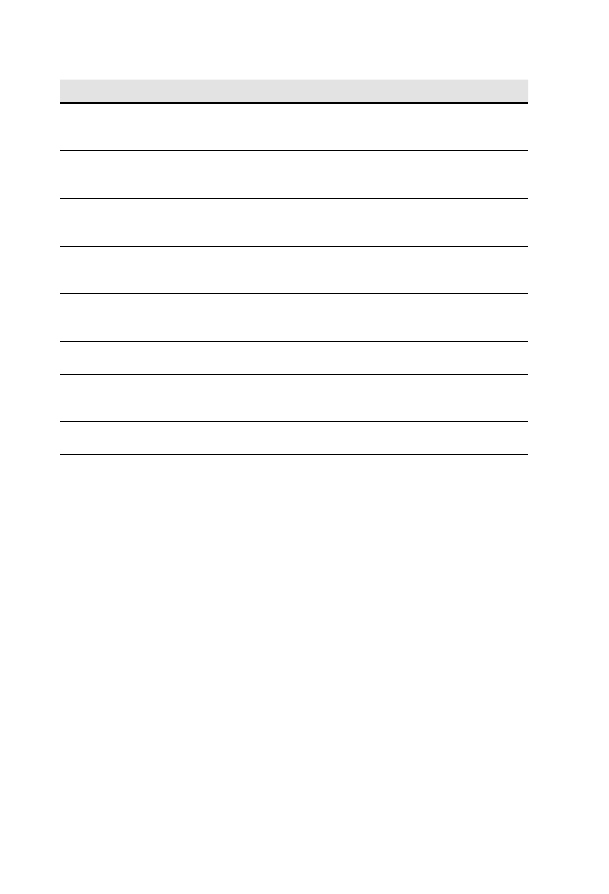
40
Rozdział 2: Zarządzanie serwerami systemu Windows Server 2012
Tabela 2-2 Podstawowe funkcje systemu Windows Server 2012
Funkcja
Opis
Windows Server
Backup
Umożliwia tworzenie kopii zapasowych i przywracanie systemu
operacyjnego, stanu systemu i danych przechowywanych
na serwerze.
Windows System
Resource Manager
(WSRM)
Pozwala zarządzać wykorzystaniem zasobów w odniesieniu
do procesora (przestarzałe).
Windows TIFF IFilter
Funkcja obsługi dokumentów tekstowych, ułatwiająca wyszukiwa-
nie dokumentów zawierających tekst, który łatwo zidentyfi kować
(na przykład czarny tekst na białym tle).
WinRM IIS Extension
Udostępnia model hostingu bazujący na usługach IIS (Internet
Information Services). Funkcja WinRM IIS Extension może być
włączona na poziomie witryny sieci Web lub katalogu wirtualnego.
WINS Server
Usługa rozpoznawania nazw, która określa adres IP na podstawie
nazwy komputera. Zainstalowanie tej funkcji pozwala kompute-
rom działać jako serwer WINS.
Wireless LAN Service
Umożliwia serwerowi używanie połączeń i profi lów sieci
bezprzewodowych.
WoW64 Support
Funkcja obsługuje nakładkę WoW64, która jest wymagana dla
pełnej instalacji serwera. Usunięcie tej funkcji przekształca pełną
instalację serwera do postaci instalacji Server Core.
XPS Viewer
Program używany do przeglądania, wyszukiwania, ustawiania
uprawnień dla dokumentów XPS podpisanych cyfrowo.
U
WAGA
Desktop Experience to nowa funkcja pomocnicza najwyższego poziomu
nazwana User Interfaces And Infrastructure. Na serwerze funkcja Desktop Experience
udostępnia funkcje pulpitu systemu Windows i obejmuje takie funkcje, jak Windows
Media Player, motywy pulpitu, wideo w systemie Windows (obsługa AVI), Windows
Defender, Disk Cleanup (czyszczenie dysku), Sync Center (centrum synchronizacji),
Sound Recorder (rejestrowanie dźwięku), Character Map (tablica znaków) i Snipping
Tool (narzędzie wycinanie). Funkcje te pozwalają korzystać z serwera jak z komputera
typu desktop, jednak zmniejszają ogólną wydajność serwera.
Administrator może być czasami poproszony o zainstalowanie lub odinstalowanie biblio-
tek DLL (Dynamic-Link Library), a w szczególności zdarza się to często, jeśli współ-
pracuje z zespołem projektowym działu IT. Programem narzędziowym do współpracy
z bibliotekami DLL jest narzędzie Regsvr32. Program ten działa w wierszu poleceń.
Po otwarciu okna wiersza poleceń biblioteki DLL są instalowane lub rejestrowane
za pomocą polecenia regsvr32 nazwa.dll – jak na przykład:
regsvr32 mylibs.dll
Biblioteki DLL możemy odinstalować lub wyrejestrować, wpisując następujące polecenie
regsvr32 /u nazwa.dll – na przykład:
regsvr32 /u mylibs.dll
##7#52#aSUZPUk1BVC1WaXJ0dWFsbw==
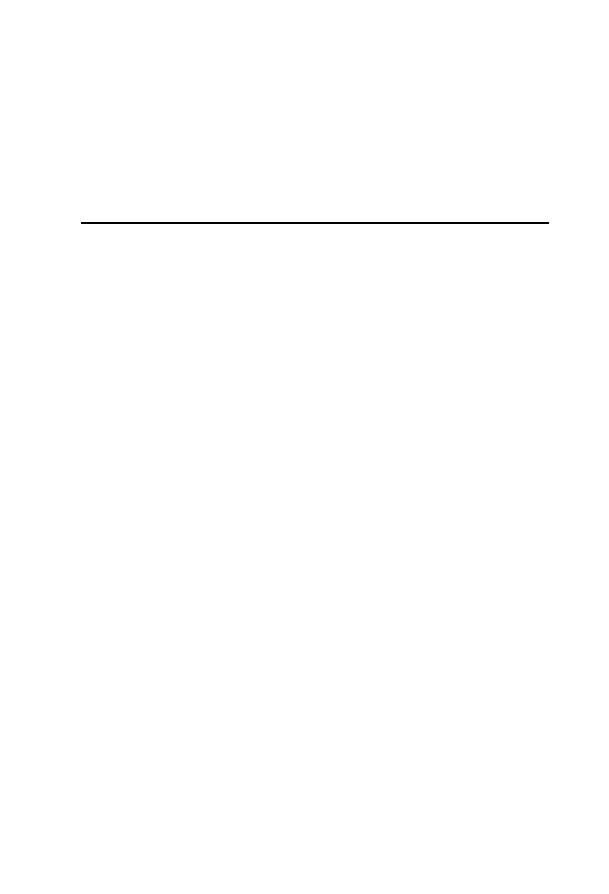
Instalacja pełnego serwera, instalacja przy zminimalizowanym interfejsie i instalacja Server Core 4
1
Funkcja Windows File Protection uniemożliwia zastępowanie chronionych plików
systemowych. Biblioteki DLL zainstalowane przez system operacyjny Windows Server
możemy zastępować jedynie jako część poprawek, aktualizacji pakietów serwisowych,
aktualizacji systemu Windows lub w trakcie zmiany wersji systemu Windows. Funkcja
Windows File Protection jest istotną częścią architektury zabezpieczeń systemu Windows
Server.
Instalacja pełnego serwera, instalacja przy
zminimalizowanym interfejsie i instalacja Server Core
W systemie Windows Server 2012 obsługiwane są trzy rodzaje instalacji: instalacja peł-
nego serwera, minimalnego interfejsu i Server Core. Instalacja pełnego serwera nazywana
jest również Server With A GUI Installations (Serwer z instalacją interfejsu grafi cznego)
i ma zainstalowane funkcje Graphical Management Tools And Infrastructure, Server
Graphical Shell (które są częścią funkcji User And Infrastructure) oraz funkcję WoW64
Support. Instalacje minimalnego interfejsu to instalacje pełne przy usuniętej funkcji
Server Graphical Shell. Instalacje Server Core mają uproszczony interfejs użytkownika
i nie obejmują funkcji User Interfaces And Infrastructure i WoW64 Support.
Jak opisano to w dalszej części, w podrozdziale „Zmiana typu instalacji”, typ instala-
cji może być zmieniony w dowolnym momencie. W przypadku pełnej instalacji mamy
kompletną wersję systemu Windows Server 2012, którą możemy instalować z dowolną
(dozwoloną) kombinacją ról, usług ról i funkcji. W przypadku instalacji o zminimalizo-
wanym interfejsie, również można zainstalować dowolną, dopuszczoną kombinację ról,
usług ról i funkcji. W przypadku instalacji Server Core mamy jednak do czynienia z mini-
malną instalacją systemu Windows Server 2012, która obsługuje ograniczony zestaw
ról i ich połączeń. Obsługiwane role to AD CS, AD DS, AD LDS, DHCP Server, DNS
Server, File Services, Hyper-V, Media Services, Print And Document Services, Routing
And Remote Access Server, Streaming Media Services, Web Server (IIS) i Windows Server
Update Server. W obecnej implementacji instalacja Server Core nie jest platformą dla
uruchamiania aplikacji serwera.
Chociaż wszystkie trzy typy instalacji stosują te same reguły licencjonowania i mogą
być zarządzane zdalnie przy użyciu dowolnej, dopuszczonej metody administracji
zdalnej, te trzy rodzaje instalacji różnią się od siebie zupełnie w zakresie administra-
cji przy użyciu konsoli lokalnej. W przypadku pełnej instalacji serwera dysponujemy
interfejsem użytkownika, który obejmuje pełne środowisko pulpitu dla lokalnej konsoli
zarządzania serwera. W przypadku instalacji o zminimalizowanym interfejsie dostępne
są tylko konsole MMC, Server Manager i podzbiór narzędzi zarządzania Panelu sterowa-
nia. Zarówno w instalacji o zminimalizowanym interfejsie, jak i w instalacji Server Core
nie są dostępne następujące narzędzia: File Explorer, pasek zadań, obszar powiadomień,
Internet Explorer, wbudowany system pomocy, motywy, aplikacje interfejsu Metro-style
i Windows Media Player.
##7#52#aSUZPUk1BVC1WaXJ0dWFsbw==
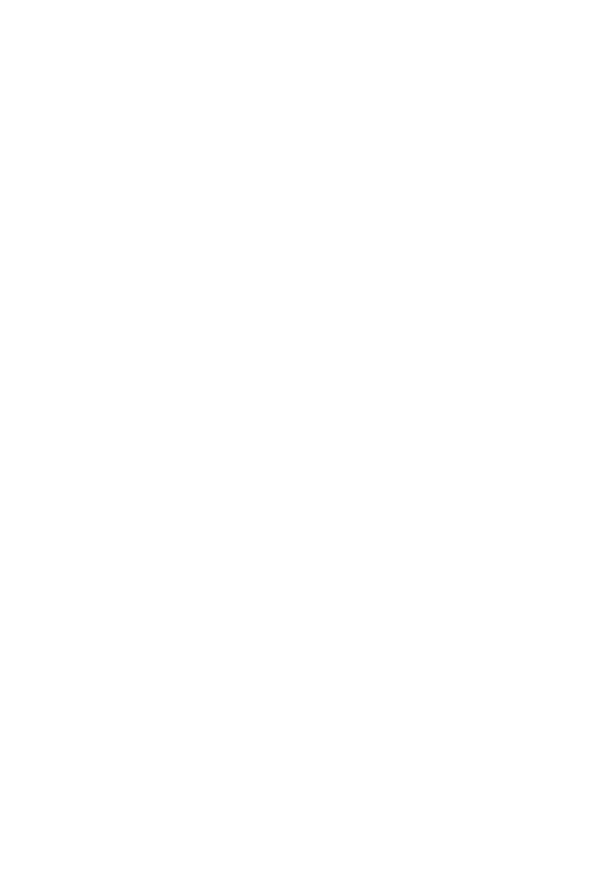
42
Rozdział 2: Zarządzanie serwerami systemu Windows Server 2012
Poruszanie się w systemie Server Core
W przypadku instalacji Server Core otrzymujemy interfejs użytkownika o uproszczonym
środowisku pulpitu do zarządzania z lokalnej konsoli serwera. Ten ograniczony interfejs
obejmuje następujące składniki:
■
Ekran logowania systemu (Windows Logon);
■
Notatnik (Notepad.exe) do edytowania plików;
■
Edytor rejestru (Regedit.exe) do zarządzania rejestrem;
■
Menedżer zadań (Taskmgr.exe) do zarządzania zadaniami i uruchamiania nowych
zadań;
■
Narzędzie Wiersz poleceń (Cmd.exe) do administrowania przy użyciu wiersza poleceń;
■
Okno narzędzia PowerShell do administrowania przy użyciu programu Windows
PowerShell;
■
Narzędzie File Signature Verifi cation (Sigverif.exe) do weryfi kowania podpisów cyfro-
wych plików systemu;
■
Narzędzie System Information (Msinfo32.exe) do uzyskiwania informacji o systemie;
■
Program Windows Installer (Msiexec.exe) do instalowania programów;
■
Panel sterowania Date And Time (Timedate.cpl) do wyświetlania lub ustawiania daty,
czasu i strefy czasowej;
■
Panel sterowania Region And Language (Intl.cpl) do wyświetlania lub ustawiania
ustawień regionalnych i opcji językowych, a w tym formatów i układów klawiatur;
■
Narzędzie Server Confi guration (Sconfi g), które udostępnia systemowe menu teks-
towe do zarządzania konfi guracją serwera.
Po uruchomieniu serwera w oparciu o instalację Server Core do zalogowania się korzy-
stamy z ekranu Windows Logon, tak samo jak w przypadku pełnej instalacji serwera.
W środowisku domeny stosowane są standardowe ograniczenia logowania się do serwe-
rów, a zalogować się do serwera może każdy posiadający odpowiednie prawa użytkow-
nika i poświadczenia logowania. W celu zarządzania logowaniem lokalnym na serwerach,
które działają jako kontrolery domen i w przypadku serwerów w środowiskach grup
roboczych, możemy używać polecenia NET USER do dodawania użytkowników i pole-
cenia NET LOCALGROUP do dodawania grup lokalnych.
Po zalogowaniu się do serwera instalacji Server Core, za pomocą wiersza poleceń
administratora uzyskujemy ograniczony dostęp do środowiska pulpitu. Ten wiersz pole-
ceń może być używany do administrowania serwerem. Jeśli przypadkowo zamkniemy
wiersz poleceń, można otworzyć nowy wiersz poleceń, wykonując następujące czynności:
1.
Nacisnąć klawisze Ctrl+Shift+Esc, by wyświetlić program Task Manager (Menedżer
zadań).
2.
W menu File (Plik) nacisnąć lub kliknąć polecenie Run New Task (Uruchom nowe
zadanie).
3.
W oknie dialogowym Create New Task (Tworzenie nowego zadania), w polu teksto-
wym Open (Otwórz) wpisać cmd, a następnie nacisnąć lub kliknąć OK.
Metodę tę możemy stosować do otwierania dodatkowych okien Wiersza poleceń.
Programy Notatnik i Edytor rejestru możemy uruchamiać, wpisując notepad.exe lub
##7#52#aSUZPUk1BVC1WaXJ0dWFsbw==
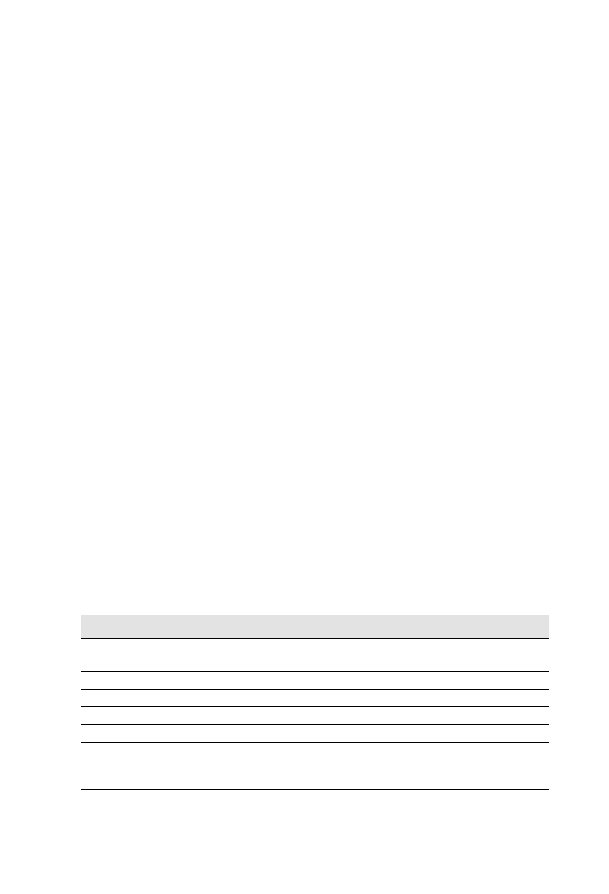
Instalacja pełnego serwera, instalacja przy zminimalizowanym interfejsie i instalacja Server Core 4
3
regedit.exe, zamiast wpisania cmd, a także programy te możemy uruchomić bezpośred-
nio w wierszu poleceń, wpisując odpowiednio notepad.exe lub regedit.exe.
Narzędzie konfi guracji serwera, Server Confi guration (Sconfi g), udostępnia menu
tekstowe, ułatwiające wykonywanie następujących zadań:
■
Konfi gurowanie członkostwa w domenie lub grupie roboczej
■
Zmiana nazwy serwera
■
Dodanie konta administratora lokalnego
■
Konfi gurowanie funkcji zarządzania zdalnego
■
Konfi gurowanie ustawień usługi Windows Update
■
Pobieranie i instalowanie aktualizacji systemu Windows
■
Włączanie lub wyłączanie pulpitu zdalnego (Remote Desktop)
■
Konfi gurowanie ustawień sieci TCP/IP
■
Konfi gurowanie daty i godziny
■
Wylogowanie się z serwera i ponowne uruchomianie lub zamykanie serwera
Po zalogowaniu się możemy w dowolnym momencie wyświetlić ekran logowania, naci-
skając klawisze Ctrl+Alt+Delete. W przypadku instalacji Server Core ekran Windows
Logon ma takie same opcje co ekran logowania dla instalacji pełnej i umożliwia zabloko-
wanie komputera, przełączenie użytkownika, zmianę hasła lub uruchomienie narzędzia
Menedżer zadań. W wierszu poleceń mamy wszystkie polecenia i narzędzia udostępnione
do zarządzania serwerem. Polecenia, narzędzia i programy działają jednak tylko wtedy,
jeśli w instalacji Server Core dostępne są ich wszystkie składniki zależne.
Chociaż instalacja Server Core obsługuje tylko ograniczony zestaw ról i usług ról,
możemy zainstalować większość funkcji. System Windows Server 2012 obsługuje także
platformę .NET Framework, program Windows PowerShell 3.0 i usługę Windows Remote
Management (WinRM) 2.0. Dzięki temu administracja lokalna i zdalna może być wyko-
nywana przy użyciu powłoki PowerShell. Ponadto możemy używać usług pulpitu zdal-
nego (Remote Desktop Services) do zdalnego zarządzania instalacją Server Core. W tabeli
2-3 wymieniono niektóre typowe zadania wykonywane po zalogowaniu się na lokalnym
na serwerze.
Tabela 2-3 Przydatne polecenia i programy narzędziowe
do zarządzania instalacją Server Core
Polecenie
Zadanie
Cscript Scregedit.wsf
Konfi gurowanie systemu operacyjnego. Parametr /cli
pozwala wyświetlić wszystkie dostępne obszary konfi guracji.
Diskraid.exe
Konfi gurowanie programowej macierzy RAID.
ipconfi g /all
Wyświetlenie informacji o konfi guracji IP komputera.
Netdom RenameComputer
Ustawienie nazwy serwera.
Netdom Join
Przyłączenie serwera do domeny.
Netsh
Obsługa wielu konfi guracji składników sieciowych.
Polecenie netsh interface ipv4 konfi guruje ustawienia IPv4.
Polecenie netsh interface ipv6 konfi guruje ustawienia IPv6.
##7#52#aSUZPUk1BVC1WaXJ0dWFsbw==
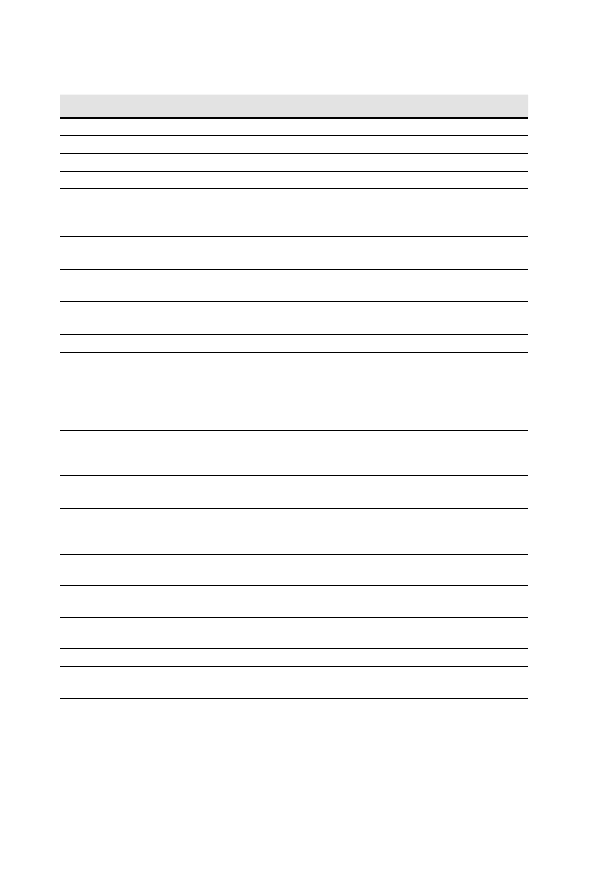
44
Rozdział 2: Zarządzanie serwerami systemu Windows Server 2012
Tabela 2-3 Przydatne polecenia i programy narzędziowe
do zarządzania instalacją Server Core
Polecenie
Zadanie
Ocsetup.exe
Dodawanie lub usuwanie ról, usług ról czy funkcji.
Pnputil.exe
Instalowanie lub aktualizowanie sterowników sprzętu.
Sc query type=driver
Wyświetlenie listy zainstalowanych sterowników.
Serverweroptin.exe
Konfi gurowanie funkcji Windows Error Reporting.
Slmgr –ato
Narzędzie Windows Software Licensing Management
jest używane do aktywowania systemu operacyjnego.
Uruchamiany skrypt Cscript slmgr.vbs –ato.
Slmgr –ipk
Instalowanie lub zastępowanie klucza produktu.
Uruchamiany skrypt Cscript slmgr.vbs –ipk.
SystemInfo
Wyświetlenie informacji szczegółowych o konfi guracji
systemu.
Wecutil.exe
Tworzenie i zarządzanie subskrypcjami przekierowywanych
zdarzeń.
Wevtutil.exe
Przeglądanie i wyszukiwanie dzienników zdarzeń.
Winrm quickconfi g
Konfi gurowanie serwera, by akceptował żądania
WS-Management przesyłane z innych komputerów.
Uruchamiany skrypt Cscript winrm.vbs quickconfi g.
Wprowadzenie polecenia bez parametru quickconfi g
wyświetla pozostałe opcje.
Wmic datafi le where
name="FullFilePath" get
version
Wyświetlenie wersji pliku.
Wmic nicconfi g index=9 call
enabledhcp
Ustawienie komputera, by używał dynamicznej, a nie sta-
tycznej adresacji IP.
Wmic nicconfi g index=9 call
enablestatic("adresIP"),
("maska")
Ustawienie statycznego adresu IP i maski sieci komputera.
Wmic nicconfi g index=9 call
setgateways("adresIPbramy")
Ustawienie lub zmiana domyślnej bramy.
Wmic product get name /
value
Wyświetlenie zainstalowanych aplikacji MSI (Microsoft
Installer) według nazw.
Wmic product where
name="Name" call uninstall
Odinstalowanie aplikacji MSI.
Wmic qfe list
Wyświetlenie zainstalowanych aktualizacji i poprawek.
Wusa.exe PatchName.msu /
quiet
Zastosowanie aktualizacji lub poprawki do systemu
operacyjnego.
##7#52#aSUZPUk1BVC1WaXJ0dWFsbw==
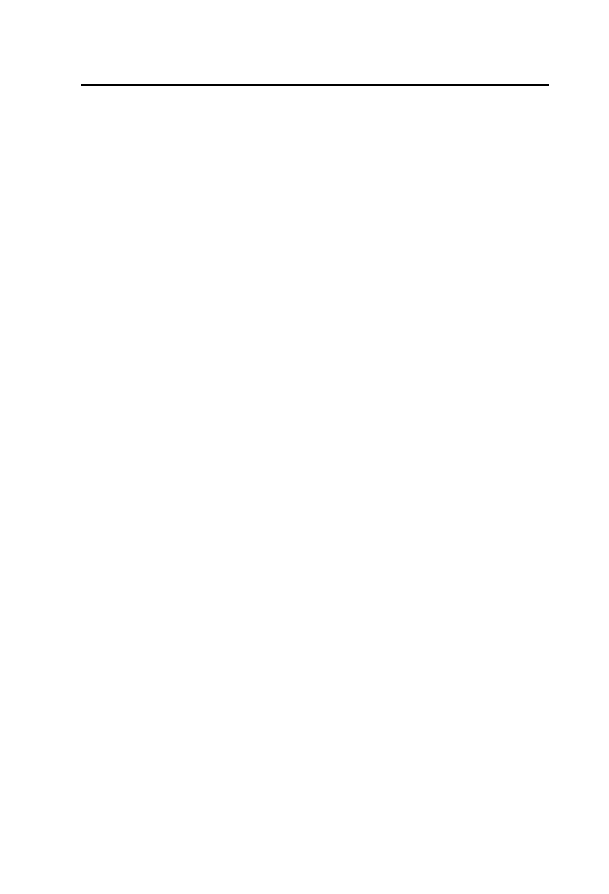
Instalowanie systemu Windows Server 2012
45
Instalowanie systemu Windows Server 2012
System Windows Server 2012 możemy instalować na nowym sprzęcie lub jako aktualiza-
cję. Instalowanie systemu Windows Server 2012 na komputerze z istniejącym systemem
operacyjnym możemy wykonać od podstaw (nowa instalacja) lub jako aktualizacja istnie-
jącego systemu. W przypadku nowej instalacji program instalacyjny systemu Windows
Server 2012 Setup zastępuje pierwotny system operacyjny komputera, nie zachowując
ustawień aplikacji czy użytkowników. W przypadku aktualizacji program instalacyjny
wykonuje nową instalację, a następnie przeprowadza migrację ustawień użytkowników,
dokumentów i aplikacji z poprzedniej wersji systemu Windows.
System Windows Server 2012 obsługuje tylko 64-bitową architekturę – możemy więc
instalować system operacyjny jedynie na komputerach z procesorami 64-bitowymi. Przed
zainstalowaniem systemu Windows Server 2012 powinniśmy sprawdzić, czy komputer
spełnia minimalne wymagania wersji, która ma być użyta. Firma Microsoft udostępnia
zarówno wymagania minimalne, jak zalecane. Jeśli komputer nie spełnia wymagań mini-
malnych, nie będziemy mogli zainstalować systemu Windows Server 2012. Jeśli natomiast
komputer nie spełnia wymagań zalecanych, pojawią się problemy dotyczące wydajności.
Do zainstalowania podstawowego systemu operacyjnego Windows Server 2012 wyma-
gane jest co najmniej 10 GB przestrzeni dyskowej. Firma Microsoft zaleca, by komputer
systemu Windows Server 2012 miał 32 GB lub więcej przestrzeni dyskowej. Dodatkowe
miejsce na dysku potrzebne jest do stronicowania i plików zrzutu, a także dla zainsta-
lowanych funkcji, ról i usług ról. Dla zachowania optymalnej wydajności na dyskach
serwera przez cały czas powinno być przynajmniej 10% wolnej przestrzeni.
Podczas instalowania systemu Windows Server 2012 program Setup automatycz-
nie udostępnia opcje przywracania serwera w postaci zaawansowanych opcji rozruchu.
Oprócz wiersza poleceń do rozwiązywania problemów i opcji zmiany działania uru-
chamiania systemu, możemy używać narzędzie System Image Recovery (Odzyskiwanie
obrazu systemu) do wykonywania pełnego przywrócenia komputera przy użyciu
poprzednio utworzonego obrazu systemu. Jeśli zawiodą inne metody rozwiązywania
problemów i posiadamy obraz systemu, możemy posłużyć się tą funkcją do przywrócenia
systemu z obrazu kopii zapasowej.
Wykonywanie instalacji od podstaw
Przed uruchomieniem instalacji trzeba przeanalizować, czy w trakcie instalacji chcemy
zarządzać dyskami i partycjami komputera. Jeśli chcemy używać zaawansowanych opcji
konfi gurowania dysków, udostępnianych przez program instalacyjny do tworzenia i for-
matowania partycji, trzeba przeprowadzić rozruch komputera w oparciu o nośnik dys-
trybucyjny. Jeśli rozruch nie jest przeprowadzany przy użyciu nośnika dystrybucyjnego,
opcje te nie są dostępne i będziemy mogli zarządzać partycjami dysku jedynie w wierszu
poleceń przy użyciu narzędzia DiskPart.
Przeprowadzenie instalacji od podstaw systemu Windows Server 2012 wiąże się
z wykonaniem następujących instrukcji:
1.
Uruchomić program instalacyjny – Setup – stosując jedną z metod:
##7#52#aSUZPUk1BVC1WaXJ0dWFsbw==
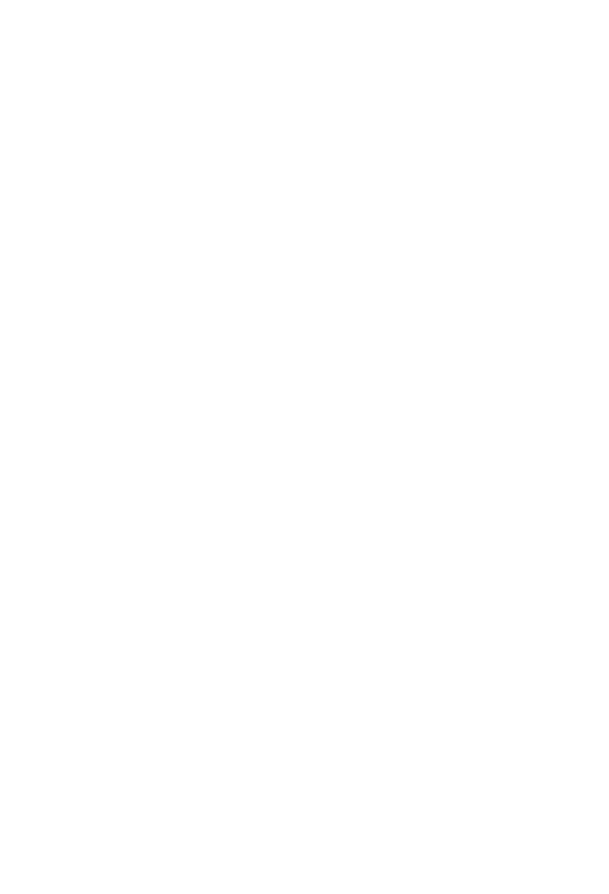
46
Rozdział 2: Zarządzanie serwerami systemu Windows Server 2012
❒
W przypadku nowej instalacji włączyć komputer z umieszczonym w napędzie
dyskowym nośnikiem dystrybucyjnym systemu Windows Server 2012, a następ-
nie nacisnąć klawisz, kiedy pojawi się monit o uruchomienie programu Setup
z nośnika. Jeśli nie pojawia się monit dotyczący rozruchu z napędu dyskowego,
trzeba wyszukać zaawansowane opcje rozruchu i wybrać opcję rozruchu z noś-
nika, a nie z dysku twardego lub konieczna może być zmiana ustawień oprogra-
mowania układowego tak, by dopuszczony był rozruch z nośnika.
❒
W przypadku wykonywania nowej instalacji w oparciu o istniejącą instalację
możemy przeprowadzić rozruch z nośnika dystrybucyjnego lub możemy urucho-
mić komputer i zalogować się w oparciu o konto o uprawnieniach administratora.
Po umieszczeniu nośnika dystrybucyjnego systemu Windows Server 2012 w napę-
dzie dyskowym komputera program Setup powinien uruchomić się automatycz-
nie. Jeśli program nie uruchamia się automatycznie, należy użyć programu File
Explorer, by uzyskać dostęp do nośnika i dwukrotnie kliknąć program Setup.exe.
2.
Jeśli komputer uruchomiony jest w oparciu o nośnik dystrybucyjny, w odpowiednim
monicie wybieramy język, format godziny i waluty oraz układ klawiatury. W trakcie
instalacji dostępny jest tylko jeden układ klawiatury. Jeśli język klawiatury i język
wersji systemu Windows Server 2012 nie są takie same, w trakcie pisania mogą poja-
wia się nieoczekiwane znaki. Aby tego uniknąć, trzeba wybrać prawidłowy język kla-
wiatury. Po zakończeniu tej konfi guracji nacisnąć lub kliknąć przycisk Next.
3.
Wybrać opcję Install Now (Zainstaluj teraz), by uruchomić instalację. Po skopiowaniu
przez program Setup plików tymczasowych wybrać, czy w trakcie instalacji chcemy
uzyskiwać aktualizacje. Jeśli uruchamiamy program Setup po zalogowaniu się w ist-
niejącej instalacji systemu Windows, wybrać opcję Go Online To Install Updates Now
(Połącz się z Internetem i zainstaluj aktualizacje teraz) lub opcję No, Thanks.
4.
W przypadku wersji licencji grupowych i dla przedsiębiorstw systemu Windows
Server 2012 podczas instalacji nie trzeba wprowadzać klucza produktu, natomiast
dla wersji detalicznych trzeba jednak w odpowiednim monicie wprowadzić klucz
produktu. Nacisnąć lub kliknąć przycisk Next, aby kontynuować. Domyślnie zazna-
czone jest pole wyboru Activate Windows When I’m Online, by zapewnić, że pojawi
się monit dotyczący aktywowania systemu operacyjnego przy najbliższym połączeniu
z siecią Internet.
U
WAGA
Po zainstalowaniu system Windows Server 2012 musi być aktywowany. Jeśli
nie aktywujemy systemu Windows Server 2012 w przydzielonym czasie, wyświetlony
zostanie komunikat informujący, że „upłynął okres aktywacji” lub używana jest „nieory-
ginalna wersja systemu Windows Server 2012”. Następnie system Windows Server 2012
będzie działał przy ograniczonej funkcjonalności. Aby przywrócić wszystkie funkcje sy-
stemu, trzeba go aktywować i sprawdzić ważność.
5.
Na stronie wyboru typu instalowanego systemu operacyjnego – Select The Operating
System You Want To Install – dostępne są dwie opcje: dla pełnej instalacji i instalacji
Server Core. Wybrać odpowiedni typ instalacji i nacisnąć lub kliknąć przycisk Next.
##7#52#aSUZPUk1BVC1WaXJ0dWFsbw==
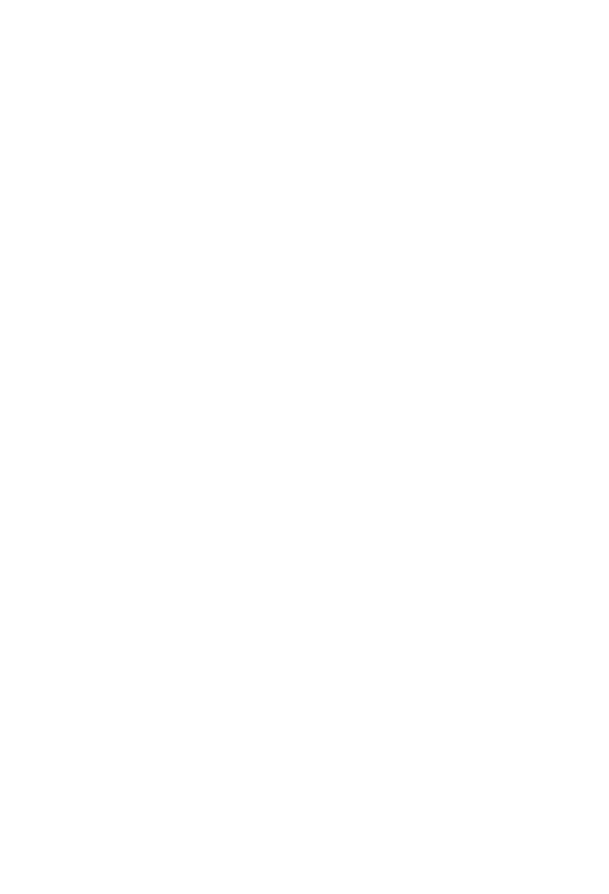
Instalowanie systemu Windows Server 2012
47
6.
Warunki umowy licencyjnej dla systemu Windows Server 2012 zostały zmienione
w odniesieniu do poprzednich wydań. Po zapoznaniu się z warunkami umowy zaak-
ceptować je, naciskając lub klikając przycisk I Accept The License Terms, a następnie
nacisnąć lub kliknąć przycisk Next.
7.
Na stronie Which Type Of Installation Do You Want wybrać typ instalacji, którą
ma przeprowadzić program Setup. Ponieważ przeprowadzana jest nowa instalacja,
by zastąpić istniejącą instalację lub skonfi gurować nowy komputer, jako typ insta-
lacji zaznaczyć opcję Custom Install Windows Only (Advanced) [Niestandardowa:
Zainstaluj tylko system Windows (zaawansowane)]. Jeśli program Setup uruchamiany
jest z menu rozruchowego, a nie z systemu Windows, opcja aktualizacji (Upgrade)
jest wyłączona. Aby zaktualizować, a nie przeprowadzać nowej instalacji, trzeba
ponownie uruchomić komputer i przeprowadzić rozruch aktualnie zainstalowanego
systemu. Po zalogowaniu się trzeba uruchomić instalację.
8.
Na stronie Where Do You Want To Install Windows (Gdzie chcesz zainstalować
system Windows?) wybrać dysk lub dysk i partycję, na której ma być zainstalowany
system operacyjny. Istnieją dwie wersje strony Where Do You Want To Install Win-
dows, tak więc trzeba pamiętać o następujących kwestiach:
❒
Jeśli komputer posiada pojedynczy dysk twardy z jedną partycją, obejmującą cały
dysk lub pojedynczy obszar nieprzydzielonego miejsca, domyślnie wybierana jest
cała partycja i możemy nacisnąć lub kliknąć przycisk Next, by wybrać taką loka-
lizację instalacji. W przypadku dysku bez jakichkolwiek przydziałów, możemy
utworzyć potrzebną partycję przed zainstalowaniem systemu operacyjnego, zgod-
nie z opisem zamieszczonym w dalszej części, w podrozdziale „Tworzenie, forma-
towanie, usuwanie i rozszerzanie partycji dyskowych w trakcie instalacji”.
❒
Jeśli w komputerze zainstalowanych jest wiele dysków lub jeden dysk o wielu
partycjach, trzeba wskazać istniejącą partycję do zainstalowania systemu operacyj-
nego lub utworzyć taką partycję. Partycje tworzone i zarządzane są zgodnie z opi-
sem w podrozdziale „Tworzenie, formatowanie, usuwanie i rozszerzanie partycji
dyskowych w trakcie instalacji”.
❒
Jeśli dysk nie był jeszcze zainicjowany lub jeśli oprogramowanie układowe kom-
putera nie obsługuje uruchamiania systemu operacyjnego z wybranego dysku,
trzeba najpierw zainicjować dysk, tworząc na dysku jedną lub kilka partycji. Nie
możemy wybrać lub sformatować partycji dysku twardego stosując format FAT
bądź FAT32 (lub inne niezgodne ustawienia). Aby ominąć ten problem, możemy
przekształcić partycję do formatu NTFS. Będąc na tej stronie możemy uzyskać
dostęp do wiersza poleceń, by wykonać wszystkie zadania wstępnie wymagane
do instalacji. Informacje szczegółowe na ten temat znaleźć można w podrozdziale
„Tworzenie, formatowanie, usuwanie i rozszerzanie partycji dyskowych w trakcie
instalacji”.
9.
Jeśli wybrana partycja zawiera poprzednią wersję systemu Windows, w programie
Setup pojawia się monit informujący, że istniejące ustawienia użytkowników i aplika-
cji zostaną przeniesione do folderu nazwanego Windows.old i że będziemy musieli
je skopiować do nowej instalacji, jeśli ustawienia te mają być używane. Nacisnąć lub
kliknąć OK.
##7#52#aSUZPUk1BVC1WaXJ0dWFsbw==
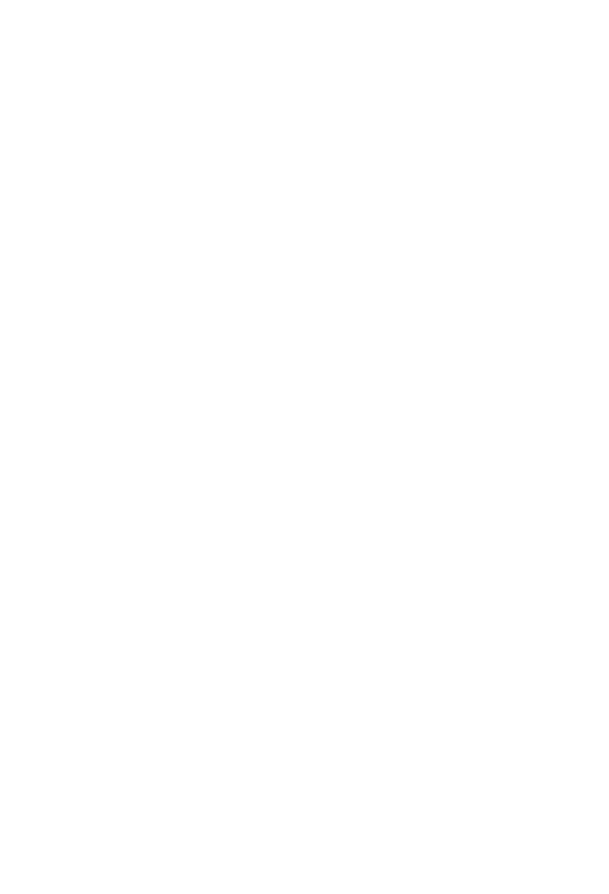
48
Rozdział 2: Zarządzanie serwerami systemu Windows Server 2012
10.
Nacisnąć lub kliknąć przycisk Next. Program Setup rozpoczyna instalację systemu
operacyjnego. W trakcie tej procedury program Setup kopiuje pełny obraz dysku
systemu Windows Server 2012 do wybranej lokalizacji, a następnie ją rozpakowuje.
Następnie program Setup instaluje funkcje w oparciu o konfi gurację komputera
i wykryte urządzenia. Proces ten wymaga kilku automatycznych ponownych urucho-
mień. Po zakończeniu instalacji zostanie załadowany system operacyjny i będziemy
mogli wykonać początkowe zadania konfi guracji, takie jak określenie hasła admini-
stratora czy nazwy serwera.
W
PRAKTYCE
Serwery instalacji Server Core domyślnie korzystają z DHCP. O ile serwer
posiada kartę sieciową i jest podłączony do sieci, instalacja Server Core powinna po-
łączyć się z serwerami DHCP organizacji i uzyskać prawidłowe ustawienia sieci. Serwer
możemy skonfigurować za pomocą narzędzia Sconfig, które udostępnia wiele opcji
konfigurowania członkostwa w domenie/grupie roboczej, nazwy komputera, zarzą-
dzania zdalnego, usługi Windows Update, Remote Desktop, ustawień sieci, daty i go-
dziny, wylogowania się, ponownych uruchomień i zamykania systemu.
Możemy też konfigurować serwer przy użyciu poszczególnych poleceń. Jeśli chce-
my użyć statycznego adresu IP, posługujemy się poleceniem Netsh do zastosowania
odpowiednich ustawień. Po prawidłowym skonfigurowaniu sieci używamy polecenia
Slmgr -ipk do ustawienia klucza produktu, a polecenia Slmgr -ato do aktywowania
systemu Windows. Polecenie timedate.cpl ustawia na serwerze datę i godzinę. Jeśli
chcemy włączyć funkcje zarządzania zdalnego realizowane przy użyciu protokołu
WS-Management, wprowadzamy polecenie winrm quickconfig.
Będziemy też prawdopodobnie chcieli nadać komputerowi nazwę. Aby wyświetlić
aktualną nazwę komputera, wpisujemy polecenie echo %computername%. W celu
zmiany nazwy komputera używamy polecenia Netdom RenameComputer o następu-
jącej składni: netdom renamecomputer currentname /newname:newname, gdzie
currentname to aktualna nazwa komputera, a newname to nazwa, która ma być przypi-
sana, na przykład netdom renamecomputer win-k4m6bnovlhe /newname:server18.
W razie potrzeby ponownego uruchomienia komputera wpisujemy następujące pole-
cenie shutdown /r.
Po ponownym uruchomieniu komputera możemy przyłączyć się do domeny przy
użyciu polecenia Netdom Join. Aby zapoznać się ze składnią tego polecenia, wpisuje-
my netdom join /?.
Przeprowadzanie aktualizacji (zmiana wersji systemu)
Chociaż w trakcie instalacji system Windows Server 2012 udostępnia opcję aktualizowa-
nia, aktualizacja jest czymś innym, niż można sądzić. W przypadku aktualizacji program
Setup przeprowadza nową instalację systemu operacyjnego, a następnie przeprowadza
migrację ustawień użytkowników, dokumentów i aplikacji z poprzedniej wersji systemu
Windows.
W trakcie migracji program Setup przenosi foldery i pliki z poprzedniej instalacji
do folderu nazwanego Windows.old. W rezultacie poprzednia instalacja nie będzie już
działać.
##7#52#aSUZPUk1BVC1WaXJ0dWFsbw==
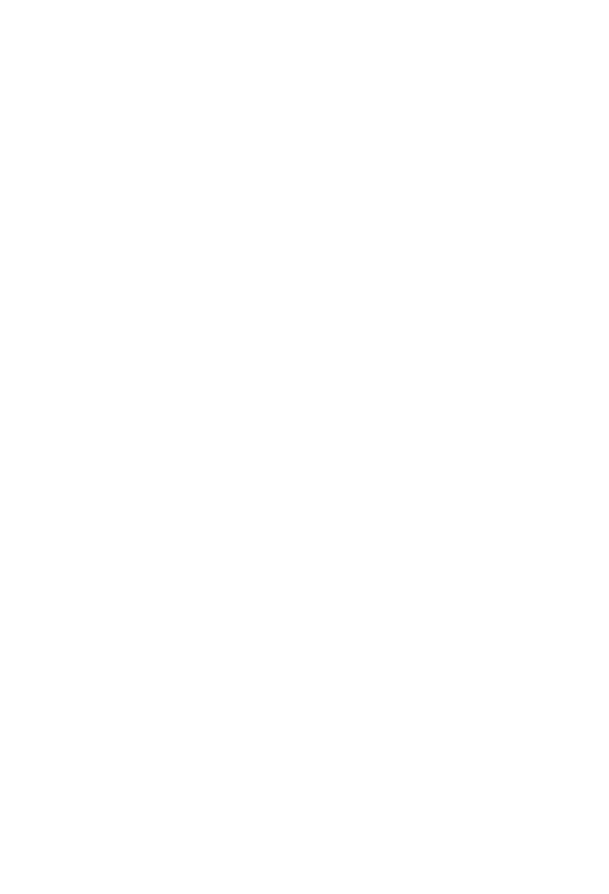
Instalowanie systemu Windows Server 2012
49
U
WAGA
Nie można przeprowadzić aktualizacji do systemu Windows Server 2012
w 32-bitowych systemach operacyjnych, nawet jeśli komputer ma 64-bitowe proceso-
ry. W takiej sytuacji trzeba przenieść usługi udostępniane przez komputer do innych
serwerów, a następnie wykonać nową instalację. Narzędzia Windows Server Migration
mogą być pomocne przy przeprowadzaniu migracji serwera. Narzędzia te są dostęp-
ne na komputerach systemu Windows Server 2012.
Instalację systemu Windows Server 2012 w trybie aktualizacji przeprowadzamy zgodnie
z następującą procedurą:
1.
Uruchomić komputer i zalogować się w oparciu o konto administratora. Po umiesz-
czeniu nośnika dystrybucyjnego systemu Windows Server 2012 w napędzie DVD-
-ROM program Setup powinien automatycznie uruchomić się. Jeśli program nie uru-
chamia się automatycznie, trzeba uzyskać dostęp do nośnika przy użyciu eksploratora
plików, a następnie dwukrotnie nacisnąć lub kliknąć program Setup.exe.
2.
Ponieważ program Setup uruchamiany jest w aktualnym systemie operacyjnym, nie
pojawiają się pytania dotyczące wyboru języka, formatu daty i waluty czy układu kla-
wiatury, a w trakcie instalacji dostępny jest tylko układ klawiatury aktualnego systemu
operacyjnego. Jeśli język klawiatury i język wersji instalowanego systemu Windows
Server 2012 nie są zgodne, w trakcie pisania mogą pojawiać się nieoczekiwane znaki.
3.
Wybrać opcję Install Now, by rozpocząć instalację. Po skopiowaniu plików tymcza-
sowych do komputera przez program Setup wybrać opcję dotyczącą pobierania aktu-
alizacji w trakcie instalacji – opcja Go Online To Install Updates Now (Połącz się
z Internetem i zainstaluj aktualizacje teraz) lub opcja No, Thanks.
4.
W przypadku wersji licencji grupowych i dla przedsiębiorstw systemu Windows
Server 2012 podczas instalacji nie trzeba wprowadzać klucza produktu, natomiast
dla wersji detalicznych trzeba jednak w odpowiednim monicie wprowadzić klucz
produktu. Nacisnąć lub kliknąć przycisk Next, aby kontynuować. Domyślnie zazna-
czone jest pole wyboru Activate Windows When I’m Online, by zapewnić, że pojawi
się monit dotyczący aktywowania systemu operacyjnego przy najbliższym połączeniu
z siecią Internet.
5.
Na stronie wyboru typu instalowanego systemu operacyjnego – Select The Operating
System You Want To Install – dostępne są dwie opcje: dla pełnej instalacji i instalacji
Server Core. Wybrać odpowiedni typ instalacji i nacisnąć lub kliknąć przycisk Next.
6.
Warunki umowy licencyjnej dla systemu Windows Server 2012 zostały zmienione,
w odniesieniu do poprzednich wydań. Po zapoznaniu się z warunkami umowy zaak-
ceptować je, naciskając lub klikając przycisk I Accept The License Terms, a następnie
nacisnąć lub kliknąć przycisk Next.
7.
Na stronie Which Type Of Installation Do You Want wybrać typ instalacji, którą
ma przeprowadzić program Setup. Ponieważ przeprowadzana jest nowa instalacja,
by zastąpić istniejąca instalację, wybrać opcję Upgrade. Jeśli program Setup uru-
chamiany jest z menu rozruchowego, a nie z systemu Windows, opcja aktualizacji
(Upgrade) jest wyłączona. Aby zaktualizować, a nie przeprowadzać nowej instalacji,
trzeba ponownie uruchomić komputer i przeprowadzić rozruch aktualnie zainstalo-
wanego systemu. Po zalogowaniu się trzeba uruchomić instalację.
##7#52#aSUZPUk1BVC1WaXJ0dWFsbw==
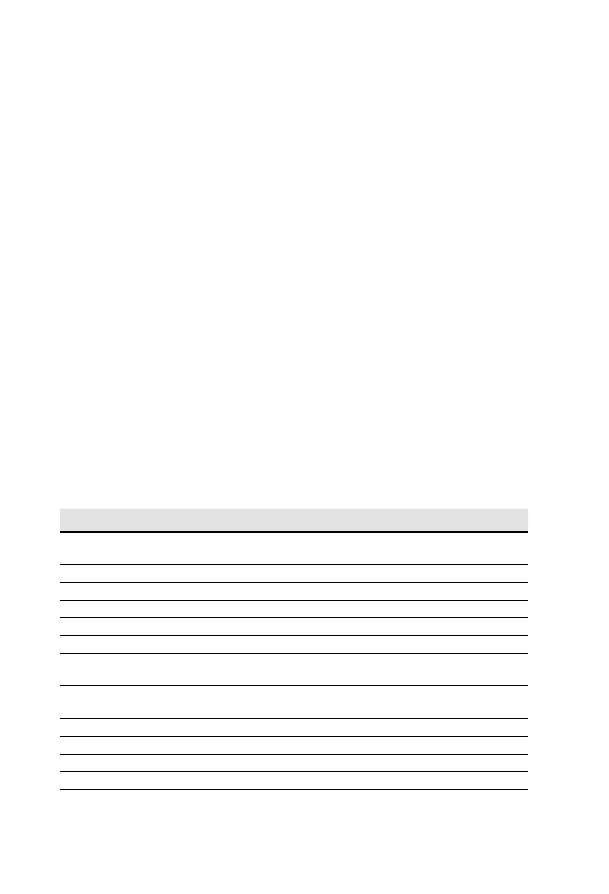
50
Rozdział 2: Zarządzanie serwerami systemu Windows Server 2012
8.
Program Setup rozpoczyna instalację. Ponieważ aktualizujemy wersję systemu ope-
racyjnego, nie musimy wybierać lokalizacji instalacji. W trakcie tej procedury pro-
gram Setup kopiuje pełny obraz dysku systemu Windows Server 2012 do wybranej
lokalizacji, a następnie ją rozpakowuje. Następnie program Setup instaluje funkcje
w oparciu o konfi gurację komputera i wykryte urządzenia. Proces ten wymaga kilku
automatycznych ponownych uruchomień. Po zakończeniu instalacji zostanie załado-
wany system operacyjny i będziemy mogli wykonać początkowe zadania konfi guracji,
takie jak określenie hasła administratora czy nazwy serwera.
Wykonywanie dodatkowych zadań
administracyjnych w trakcie instalacji
Czasami można zapomnieć o wykonaniu wstępnie wymaganych zadań przed rozpoczę-
ciem instalacji. W takiej sytuacji, zamiast ponownego uruchamiania systemu operacyj-
nego, możemy w programie Setup uzyskać dostęp do wiersza poleceń lub użyć zaawan-
sowanych opcji dysku do wykonania niezbędnych zadań.
Używanie wiersza poleceń w trakcie instalacji
Uzyskując dostęp do wiersza poleceń z programu Setup uzyskujemy dostęp do środowi-
ska MINWINPC (mini Windows PC) używanego przez program Setup do instalowania
systemu operacyjnego. W trakcie instalacji, na stronie Where Do You Want To Install
Windows (Gdzie chcesz zainstalować system Windows), możemy uzyskać dostęp
do wiersza poleceń, naciskając klawisze Shift+F10. Jak widzimy na podstawie tabeli 2-4,
środowisko MINWINPC udostępnia wiele tych samych narzędzi wiersza poleceń, które
są dostępne w standardowej instalacji systemu Windows Server 2012.
Tabela 2-4 Narzędzia wiersza poleceń w środowisku MINWINPC
Polecenie
Opis
ARP
Wyświetlenie i modyfi kowanie tabel translacji adresu IP na adres
fi zyczny używanych przez protokół ARP (Address Resolution Protocol).
ASSOC
Wyświetlenie i modyfi kowanie powiązań rozszerzeń plików.
ATTRIB
Wyświetlenie i zmiana atrybutów plików.
CALL
Wywołanie skryptu lub etykiety skryptu jako procedury.
CD/CHDIR
Wyświetlenie nazwy lub zmiana aktualnego katalogu.
CHKDSK
Sprawdzenie, czy na dysku nie występują błędy i wyświetlenie raportu.
CHKNTFS
Wyświetlenie stanu woluminów. Ustawienie lub wyłączenie woluminu
z automatycznego sprawdzania podczas uruchamiania komputera.
CHOICE
Utworzenie listy, z której użytkownicy mogą wybrać jedną z kilku opcji
w skrypcie wsadu.
CLS
Wyczyszczenie okna konsoli.
CMD
Uruchomienie nowej instancji powłoki poleceń systemu Windows.
COLOR
Ustawienie kolorów dla okna powłoki poleceń.
CONVERT
Konwersja woluminów FAT do NTFS.
##7#52#aSUZPUk1BVC1WaXJ0dWFsbw==
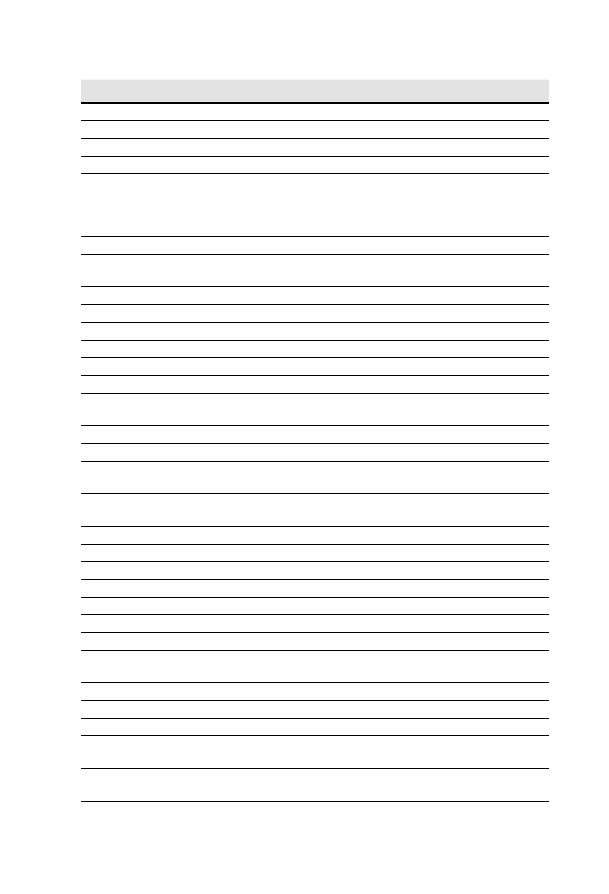
Instalowanie systemu Windows Server 2012
51
Tabela 2-4 Narzędzia wiersza poleceń w środowisku MINWINPC
Polecenie
Opis
COPY
Kopiowanie lub łączenie plików.
DATE
Wyświetlenie lub ustawienie daty systemu.
DEL
Usuwanie jednego lub wielu plików.
DIR
Wyświetlenie listy plików i podkatalogów wewnątrz katalogu.
DISKPART
Wywołanie interpretera poleceń trybu tekstowego, by można było
zarządzać dyskami, partycjami i woluminami przy użyciu oddziel-
nego wiersza poleceń i poleceń, które są wewnętrzne dla polecenia
DISKPART.
DISM
Zarządzanie obrazami systemu Windows.
DOSKEY
Edycja wierszy poleceń, wywoływanie poleceń systemu Windows i two-
rzenie makr.
ECHO
Wyświetlanie komunikatów, czyli włączenie/wyłączenie echa.
ENDLOCAL
Zakończenie lokalnych zmian środowiska w pliku wsadowym.
ERASE
Usunięcie jednego lub wielu plików.
EXIT
Opuszczenie interpretera poleceń.
EXPAND
Dekompresja plików.
FIND
Wyszukiwanie ciągu tekstowego w plikach.
FOR
Uruchomienie określonego polecenia dla każdego pliku w zbiorze
plików.
FORMAT
Format dyskietki lub dysku twardego.
FTP
Transfer plików.
FTYPE
Wyświetlenie lub modyfi kowanie typów plików używanych w powiąza-
niach rozszerzeń plików.
GOTO
Skierowanie interpretera poleceń systemu Windows do oznaczonego
wiersza w skrypcie.
HOSTNAME
Listingowanie nazwy komputera.
IF
Wykonywanie warunkowego przetwarzania w programach wsadowych.
IPCONFIG
Wyświetlenie konfi guracji TCP/IP.
LABEL
Tworzenie, zmiana lub usunięcie etykiety woluminu dyskowego.
MD/MKDIR
Utworzenie katalogu lub podkatalogu.
MORE
Wyświetlenie jednorazowo jednego ekranu.
MOUNTVOL
Zarządzanie punktami instalacji woluminu.
MOVE
Przeniesienie plików z jednego katalogu do innego katalogu na tym
samym dysku.
NBTSTAT
Wyświetlenie stanu NetBIOS.
NET ACCOUNTS
Zarządzanie kontami użytkowników i zasadami haseł.
NET COMPUTER
Dodawanie komputerów do domeny lub usuwanie ich z domeny.
NET CONFIG
SERVER
Wyświetlanie lub modyfi kowanie konfi guracji usługi serwera.
NET CONFIG
WORKSTATION
Wyświetlanie lub modyfi kowanie konfi guracji usługi stacji roboczej.
##7#52#aSUZPUk1BVC1WaXJ0dWFsbw==
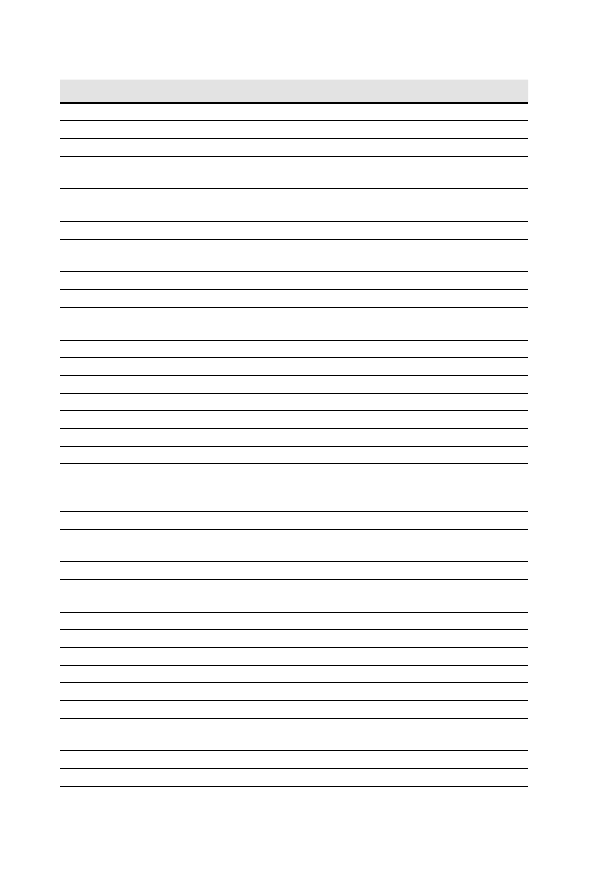
52
Rozdział 2: Zarządzanie serwerami systemu Windows Server 2012
Tabela 2-4 Narzędzia wiersza poleceń w środowisku MINWINPC
Polecenie
Opis
NET CONTINUE
Wznawianie działania zatrzymanej usługi.
NET FILE
Wyświetlenie otwartych plików na serwerze i zarządzanie nimi.
NET GROUP
Wyświetlenie grup globalnych i zarządzanie nimi.
NET
LOCALGROUP
Wyświetlenie kont grup lokalnych i zarządzanie nimi.
NET NAME
Wyświetlanie lub modyfi kowanie odbiorców komunikatów usługi
Messenger.
NET PAUSE
Wstrzymanie usługi.
NET PRINT
Wyświetlenie zadań drukowania i współużytkowanych kolejek i zarzą-
dzanie nimi.
NET SEND
Wysłanie wiadomości usług Messenger.
NET SESSION
Wyświetlenie sesji lub odłączenie sesji.
NET SHARE
Wyświetlenie udostępnionych drukarek i katalogów lub zarządzanie
nimi.
NET START
Utworzenie listy lub uruchomienie usług sieciowych.
NET STATISTICS
Wyświetlenie statystyk dla stacji roboczej i serwera.
NET STOP
Zatrzymywanie usług.
NET TIME
Wyświetlenie lub synchronizacja czasu w sieci.
NET USE
Wyświetlenie połączeń zdalnych lub zarządzanie nimi.
NET USER
Wyświetlenie lokalnych kont użytkowników lub zarządzanie nimi.
NET VIEW
Wyświetlenie zasobów sieci lub komputerów.
NETSH
Wywołanie oddzielnego wiersza poleceń, który umożliwia zarządzanie
konfi guracją różnych usług sieciowych na komputerach lokalnych
i zdalnych.
NETSTAT
Wyświetlenie stanu połączeń sieciowych.
PATH
Wyświetlenie lub ustawienie ścieżki wyszukiwania dla plików wykony-
walnych w bieżącym oknie poleceń.
PATHPING
Śledzenie tras i udostępnianie informacji o utraconych pakietach.
PAUSE
Wstrzymanie przetwarzania skryptu i oczekiwanie na dane wprowa-
dzane z klawiatury.
PING
Określenie, czy połączenie sieciowe może być nawiązane.
POPD
Zmiana na katalog przechowywany w PUSHD.
Listingowanie pliku tekstowego.
PROMPT
Modyfi kowanie wiersza poleceń systemu Windows.
PUSHD
Zapisanie aktualnego katalogu i zmiana na nowy katalog.
RD/RMDIR
Usunięcie katalogu.
RECOVER
Przywrócenie informacji, które można było odczytać z uszkodzonego
dysku.
REG ADD
Dodanie w rejestrze nowego podklucza lub wpisu.
REG COMPARE
Porównanie podkluczy lub wpisów rejestru.
##7#52#aSUZPUk1BVC1WaXJ0dWFsbw==
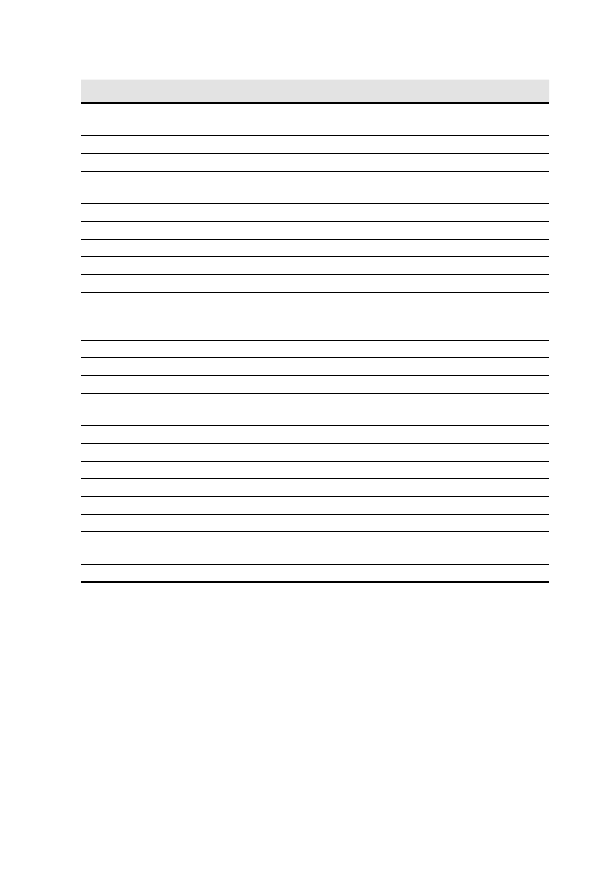
Instalowanie systemu Windows Server 2012
53
Tabela 2-4 Narzędzia wiersza poleceń w środowisku MINWINPC
Polecenie
Opis
REG COPY
Skopiowanie wpisu rejestru do określonej ścieżki klucza w lokalnym
lub zdalnym systemie.
REG DELETE
Usunięcie z rejestru podklucza lub wpisów.
REG QUERY
Wyświetlenie wpisów danego klucza i nazw podkluczy (jeśli istnieją).
REG RESTORE
Zapisanie przechowywanych podkluczy i wpisów z powrotem
w rejestrze.
REG SAVE
Zapisanie w pliku kopii określonych podkluczy, wpisów i wartości.
REGSVR32
Rejestrowanie i derejestracja bibliotek DLL.
REM
Dodawanie komentarzy do skryptów.
REN
Zmiana nazwy pliku.
ROUTE
Zarządzanie tabelami routingu sieci.
SET
Wyświetlenie lub modyfi kowanie zmiennych środowiskowych systemu
Windows. Również używane do oceny wyrażeń numerycznych w wier-
szu poleceń.
SETLOCAL
Oznaczenie początku lokalnych zmian środowiska w pliku wsadowym.
SFC
Skanowanie i weryfi kowanie chronionych plików systemu.
SHIFT
Przesunięcie położenia parametrów w skryptach.
START
Uruchomienie nowego okna powłoki poleceń, by uruchomić określony
program czy polecenie.
SUBST
Mapowanie ścieżki do litery dysku.
TIME
Wyświetlenie lub ustawienie czasu systemu.
TITLE
Ustawienie tytułu okna powłoki poleceń.
TRACERT
Wyświetlenie ścieżki pomiędzy komputerami.
TYPE
Wyświetlenie zawartości pliku tekstowego.
VER
Wyświetlenie wersji systemu Windows.
VERIFY
Poinformowanie systemu Windows, czy ma być przeprowadzana wery-
fi kacja prawidłowości zapisu plików.
VOL
Wyświetlenie etykiety woluminu dysku i numeru seryjnego.
Wymuszanie usuwania partycji dysku w trakcie instalacji
W trakcie instalacji może powstać sytuacja, niepozwalająca wybrać dysku, który miał być
użyty, szczególnie jeśli partycja dysku twardego zawiera nieprawidłową wartość przesu-
nięcia bajtów. W celu rozwiązania tego problemu trzeba usunąć partycje dysku (usunięcie
wszystkich danych), a następnie utworzyć potrzebną partycję przy użyciu zaawansowa-
nych opcji programu Setup. W trakcie instalacji, na stronie Where Do You Want To Install
Windows (Gdzie chcesz zainstalować system Windows) możemy usunąć nierozpoznaną
partycję dysku twardego, wykonując następujące instrukcje:
1.
Nacisnąć klawisze Shift+F10, by otworzyć wiersz poleceń.
2.
W wierszu poleceń wpisać diskpart. Uruchomione zostaje narzędzie DiskPart.
3.
Aby wyświetlić listę dysków komputera, wpisać list disk.
##7#52#aSUZPUk1BVC1WaXJ0dWFsbw==
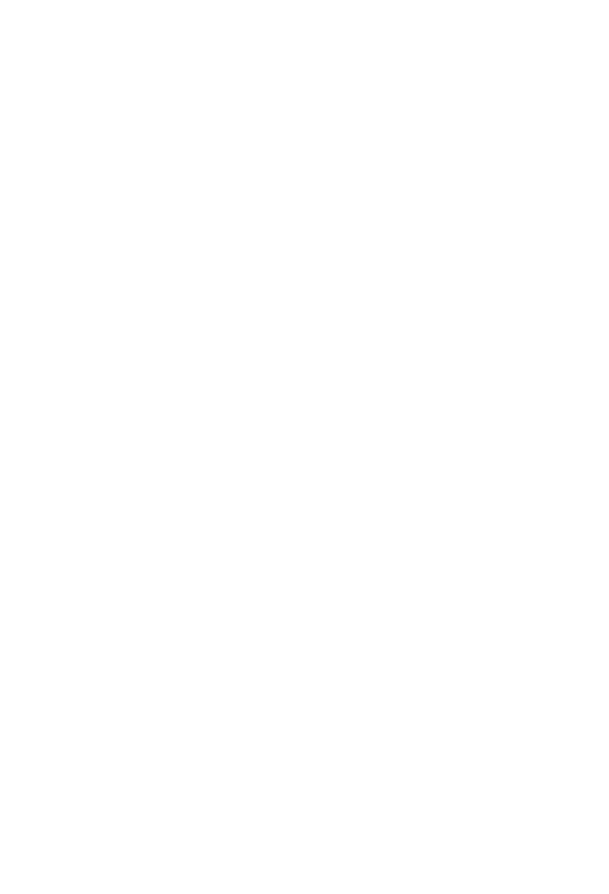
54
Rozdział 2: Zarządzanie serwerami systemu Windows Server 2012
4.
Wybrać dysk, wpisując select disk DiskNumber, gdzie DiskNumber to numer dysku,
który ma być konfi gurowany.
5.
W celu trwałego usunięcia partycji wybranego dysku wpisać clean.
6.
Po zakończeniu czyszczenia wpisać exit, by opuścić narzędzie DiskPart.
7.
Wpisać exit, by zamknąć wiersz poleceń.
8.
W oknie dialogowym Install Windows nacisnąć lub kliknąć przycisk strzałki w wstecz,
by powrócić do poprzedniego okna.
9.
Na stronie wyboru typu instalacji, Which Type Of Installation Do You Want, nacisnąć
lub kliknąć opcję Custom (Advanced) [Niestandardowa (zaawansowany)], by uru-
chomić instalację niestandardową.
10.
Na stronie Where Do You Want To Install Windows nacisnąć lub kliknąć poprzed-
nio wyczyszczony dysk, by wskazać, że będzie zawierał partycję instalacji. W razie
potrzeby nacisnąć lub kliknąć łącze Disk Options (Opcje dysku), by wyświetlić opcje
konfi guracji partycji Delete (Usuń), Format, New (Nowa) i Extend (Rozszerz).
11.
Nacisnąć lub kliknąć opcję New. W polu Size (Rozmiar) określić rozmiar partycji
w megabajtach, a następnie nacisnąć lub kliknąć przycisk Apply (Zastosuj).
Ładowanie sterowników dyskowych w trakcie instalacji
Podczas instalacji, na stronie Where Do You Want To Install Windows możemy użyć
opcji Load Driver (Załaduj sterownik) do załadowania sterowników urządzenia napędu
dyskowego lub kontrolera dysku. Zazwyczaj opcja ta jest używana, jeśli nie jest dostępny
do wyboru sterownik dysku, który chcemy użyć do instalowania systemu operacyjnego.
W celu załadowania sterownika dysku i udostępnienia dysku wykonujemy następu-
jące operacje:
1.
Podczas instalacji, na stronie Where Do You Want To Install Windows nacisnąć lub
kliknąć Load Driver.
2.
Po odpowiednim monicie umieścić nośnik instalacyjny w napędzie DVD lub dysk
fl ash USB, a następnie nacisnąć lub kliknąć OK. Program Setup przeszuka dyski
wymienne, by znaleźć sterowniki urządzenia.
❒
Jeśli program Setup znajdzie kilka różnych sterowników urządzenia, wybrać
odpowiedni sterownik, a następnie nacisnąć lub kliknąć przycisk Next.
❒
Jeśli program Setup nie znajdzie sterownika, nacisnąć lub kliknąć przycisk Browse
(Przeglądaj), by użyć okna dialogowego przeglądania folderów, Browse For Folder,
w celu wybrania odpowiedniego sterownika urządzenia, nacisnąć lub kliknąć OK,
a następnie nacisnąć lub kliknąć przycisk Next.
Możemy też nacisnąć lub kliknąć przycisk Rescan (Przeszukaj ponownie), by program
Setup ponownie przejrzał dyski wymienne komputera, poszukując sterowników. Jeśli nie
jesteśmy w stanie zainstalować sterownika urządzenia, w lewym górnym narożniku okna
Install Windows naciskamy lub klikamy przycisk strzałki wstecz, by przejść do poprzed-
niej strony.
##7#52#aSUZPUk1BVC1WaXJ0dWFsbw==
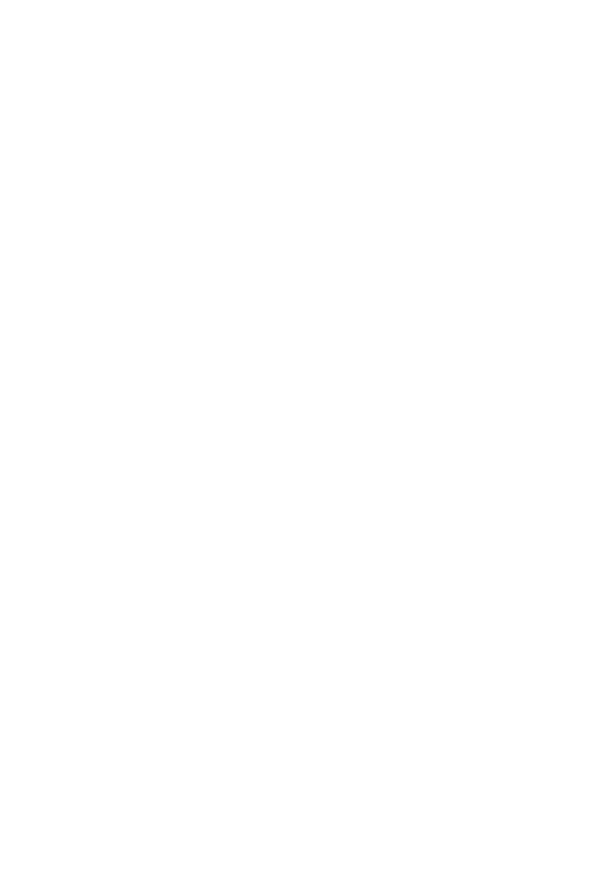
Instalowanie systemu Windows Server 2012
55
Tworzenie, formatowanie, usuwanie i rozszerzanie partycji dyskowych
podczas instalacji
Podczas przeprowadzania nowej instalacji i uruchomieniu komputera z nośnika dys-
trybucyjnego na stronie Where Do You Want To Install Windows pojawiają się dodat-
kowe opcje. Opcje te możemy wyświetlić naciskając lub klikając przycisk Drive Options
(Advanced) [Opcje dysku (zaawansowane)]. Opcje te używane są w następujący sposób:
■
New (Nowa)
Tworzenie partycji. Partycja musi być potem formatowana.
■
Format (Formatuj)
Formatowanie nowej partycji, by mogła być użyta do instalowa-
nia systemu operacyjnego.
■
Delete (Usuń)
Usunięcie partycji, która nie jest już potrzebna.
■
Extend (Rozszerz)
Rozszerzenie rozmiaru partycji.
W kolejnych podrozdziałach opisano sposób użycia każdej z tych opcji. Jeśli opcje te nie
są dostępne, nadal mamy możliwość konfi gurowania dysków komputera – na stronie
Where Do You Want To Install Windows naciskamy klawisze Shift+F10, by otworzyć
wiersz poleceń i wpisujemy diskpart, by uruchomić narzędzie DiskPart.
Tworzenie partycji dysku w trakcie instalacji
Tworzenie partycji pozwala nam określić jej rozmiar. Ponieważ nową partycję możemy
tworzyć tylko w oparciu o nieprzydzielone obszary dysku, może zachodzić potrzeba usu-
nięcia istniejących partycji, by można było utworzyć partycję o odpowiedniej wielko-
ści. Po utworzeniu partycji możemy ją sformatować, by nadawała się do zainstalowania
plików systemu operacyjnego. Nawet jeśli nie formatujemy partycji, możemy jej użyć
do zainstalowania systemu operacyjnego – w takim przypadku podczas instalowania
systemu operacyjnego partycję sformatuje program Setup.
Tworzenie nowej partycji wiąże się z wykonaniem następujących instrukcji:
1.
Podczas instalacji, na stronie Where Do You Want To Install Windows nacisnąć lub
kliknąć przycisk Drive Options (Advanced), by wyświetlić opcje zaawansowane
dysków.
2.
Nacisnąć lub kliknąć dysk, na którym ma być utworzona partycja, a następnie nacis-
nąć lub kliknąć przycisk New.
3.
W polu Size (Rozmiar) określić rozmiar partycji (w megabajtach), a następnie nacis-
nąć lub kliknąć przycisk Apply, by program Setup utworzył partycję na wybranym
dysku.
Po utworzeniu partycji powinniśmy ją sformatować, by kontynuować instalację.
Formatowanie partycji dysku w trakcie instalacji
Formatowanie partycji tworzy na niej system plików. Po ukończeniu formatowania nadaje
się ona do zainstalowania systemu operacyjnego. Warto pamiętać, że formatowanie party-
cji usuwa wszystkie dane, które były na niej przechowywane. Powinniśmy sformatować
istniejące partycje (a nie tylko tę jedną właśnie utworzoną), tylko jeśli chcemy usunąć
istniejące partycje i ich zawartości, by instalacja rozpoczęła się na nowo sformatowanych
partycjach.
##7#52#aSUZPUk1BVC1WaXJ0dWFsbw==
Wyszukiwarka
Podobne podstrony:
vademecum administratora windows server 2012 demo2
Egzamin 70411 Administrowanie systemem Windows Server 2012 R2 Russel Charlie
Egzamin 70412 Konfigurowanie zaawansowanych uslug Windows Server 2012 R2 Dillard Kurt
Windows Server 2012 R2 Remote Desktop Services Licensing Datasheet
Windows Server 2012 Hyper V Podrecznik instalacji i konfiguracji e b18j
Instalowanie i konfigurowanie Windows Server 2012 R2
Vademecum Administratora Microsoft SQL Server 2012 e 093c
Windows Server 2003 Podrecznik administratora 2
Windows Server 2003 Podrecznik administratora w23pad
Windows Server 2003 Podrecznik administratora w23pad
Windows Server 2003 Podrecznik administratora
Windows Server 2003 Podrecznik administratora w23pad
Windows MultiPoint Server 2012 Deployment Guide
więcej podobnych podstron