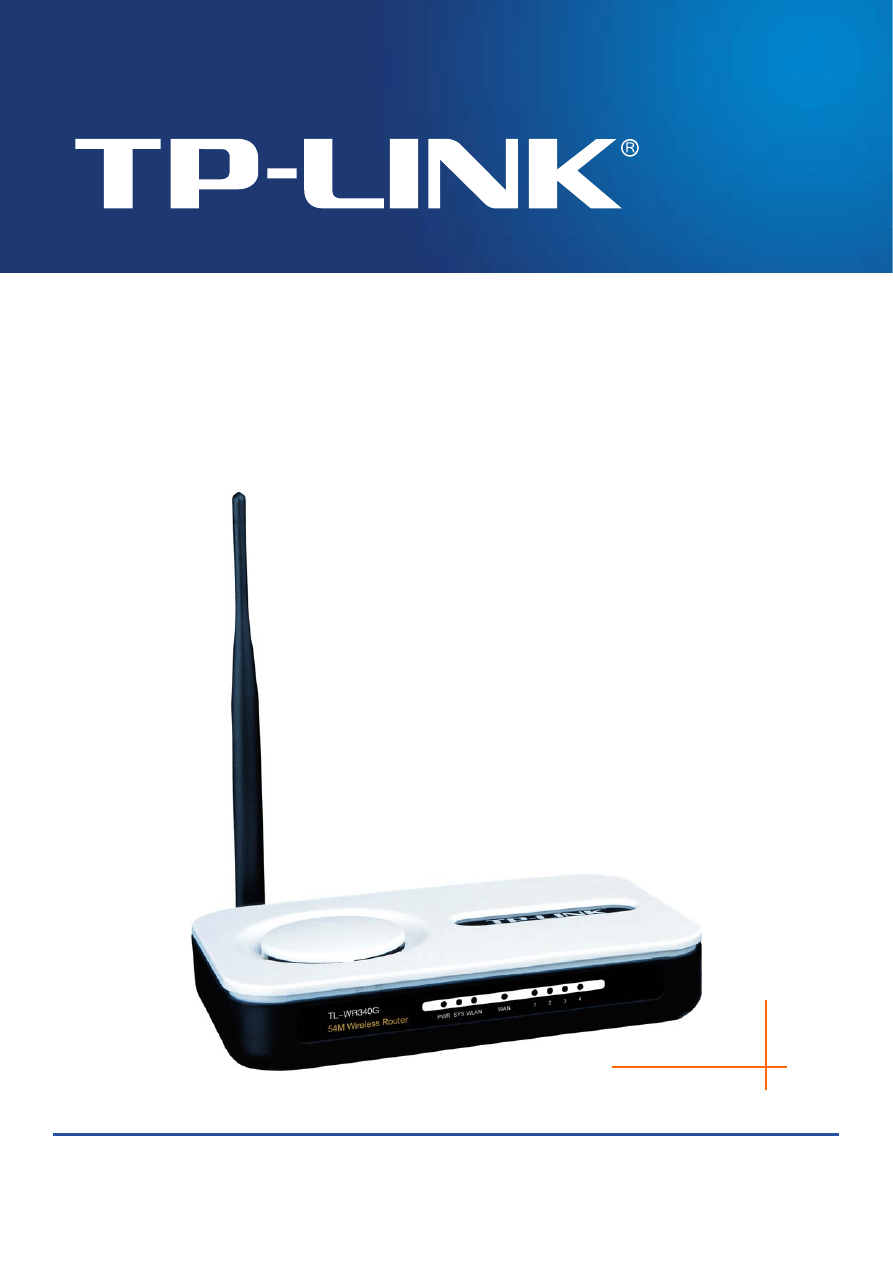
Instrukcja użytkownika
TL-WR340G/TL-WR340GD
Router bezprzewodowy 54M
Rev: 1.0.2
1910010236
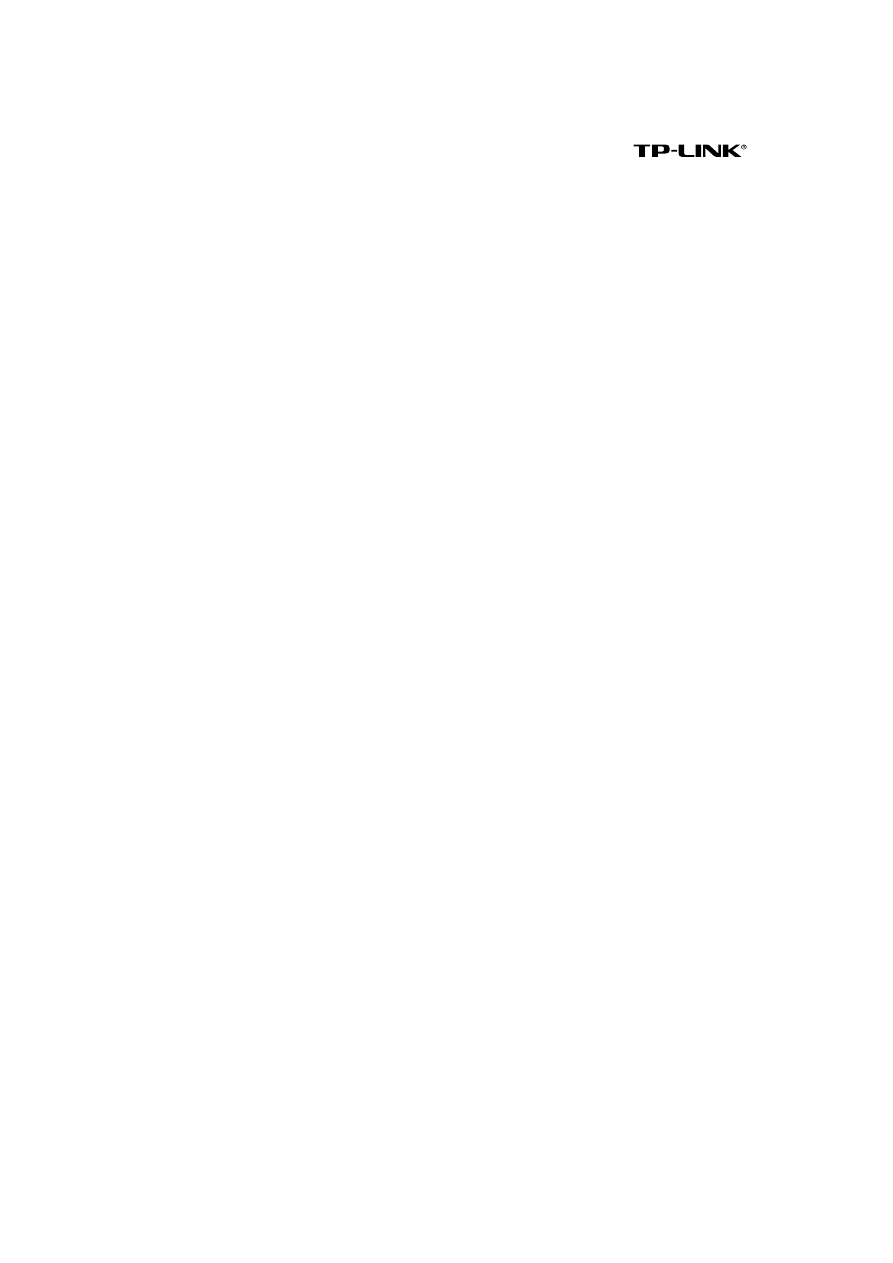
II
PRAWA AUTORSKIE I ZNAKI HANDLOWE
Charakterystyka produktu może ulec zmianie bez powiadomienia.
jest
zarejestrowanym znakiem handlowym firmy TP-LINK Technologies Co., Ltd. Inne marki i nazwy
produktów są znakami handlowymi lub zarejestrowanymi znakami handlowymi ich
poszczególnych właścicieli.
Żadna część niniejszej specyfikacji nie może być powielana w jakikolwiek sposób, ani w żaden
sposób przetwarzana, adaptowana, bądź używana do uzyskiwania tekstów pochodnych, takich
jak tłumaczenia, bez pisemnej zgody TP-LINK Technologies Co., Ltd. Copyright © 2009 TP-LINK
Technologies Co., Ltd.
Wszelkie prawa zastrzeżone.
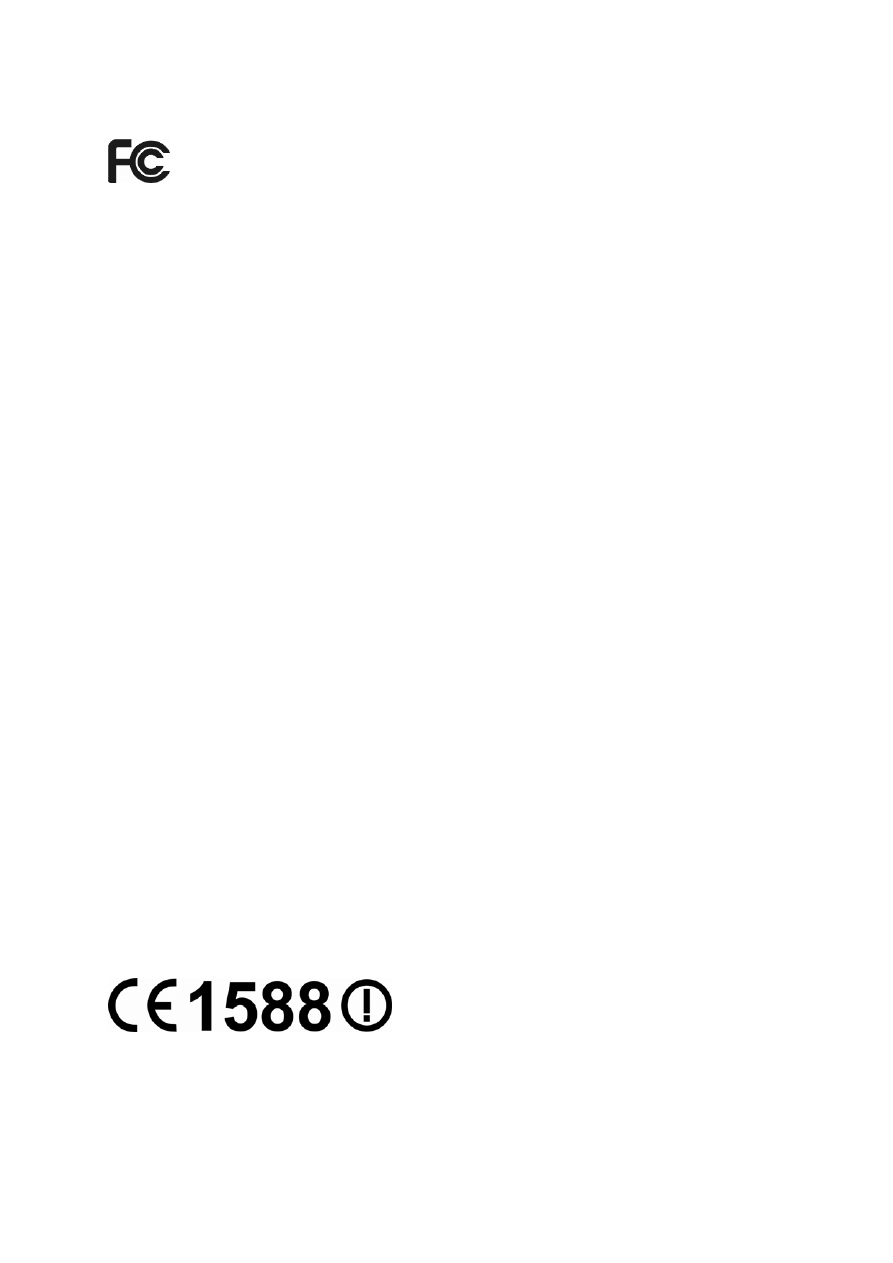
III
STANOWISKO FCC
Niniejszy sprzęt został przetestowany i spełnia wymogi stawiane urządzeniom cyfrowym klasy B,
zgodnie z punktem 15 Reguł FCC. Obostrzenia te zostały ustanowione, by zapewnić racjonalną
ochronę podczas występowania szkodliwych zakłóceń w instalacji domowej. Urządzenie generuje,
wykorzystuje oraz może emitować fale radiowe, co w przypadku nieprzestrzegania zaleceń
niniejszej instrukcji, związanych z instalacją i użytkowaniem, może powodować zakłócenia
komunikacji radiowej. Mogą one wystąpić również w przypadku prawidłowej instalacji i obsługi.
Jeżeli urządzenie jest przyczyna zakłóceń w odbiorze sygnału radiowego lub telewizyjnego, co
można stwierdzić poprzez wyłączenie i ponowne włączenie, użytkownik może spróbować
zminimalizować zakłócenia w następujące sposoby:
• Przestawienie lub skierowanie w innym kierunku anteny odbiorczej.
• Odgrodzić urządzenie od odbiornika, w którym występują zakłócenia.
• Podłączyć urządzenie do innego gniazdka elektrycznego, niż odbiornik, w którym występują
zakłócenia.
• Zasięgnąć porady sprzedawcy lub doświadczonego technika RTV.
Niniejsze urządzenie spełnia wymogi zawarte w 15. punkcie Reguł FCC. Działanie uwzględnia
następujące dwa warunki:
1) Urządzenie nie jest źródłem szkodliwych zakłóceń.
2) Urządzenie odbiera wszelkie zakłócenia, w tym również te, mogące powodować niepożądane
działanie.
Stanowisko FCC dotyczące promieniowania radiowego:
Niniejsze urządzenie pozostaje w zgodności z ograniczeniami i limitami ustalonymi przez FCC,
dotyczącymi stopnia emisji fal radiowych w środowisku niekontrolowanym. Urządzenie oraz jego
antena nie powinny być umieszczane w bezpośrednim sąsiedztwie innej działającej anteny, bądź
nadajnika/odbiornika.
„W celu dostosowania się do wymagań zgodności dotyczących promieniowania FCC RF,
niniejsze pozwolenie odnosi się wyłącznie do Konfiguracji Mobilnych. Anteny używane wraz z
niniejszym urządzeniem muszą być zainstalowane z zachowaniem przynajmniej
dwudziestocentymetrowego odstępu od ludzi oraz nie mogą znajdować się w bezpośrednim
sąsiedztwie innej działającej anteny, bądź nadajnika/odbiornika.”
Ostrzeżenie związane ze znakiem CE
Niniejsze urządzenie jest produktem klasy B. W środowisku domowym, może on generować
zakłócenia radiowe. W takim wypadku, użytkownik powinien podjąć odpowiednie kroki
zapobiegawcze.
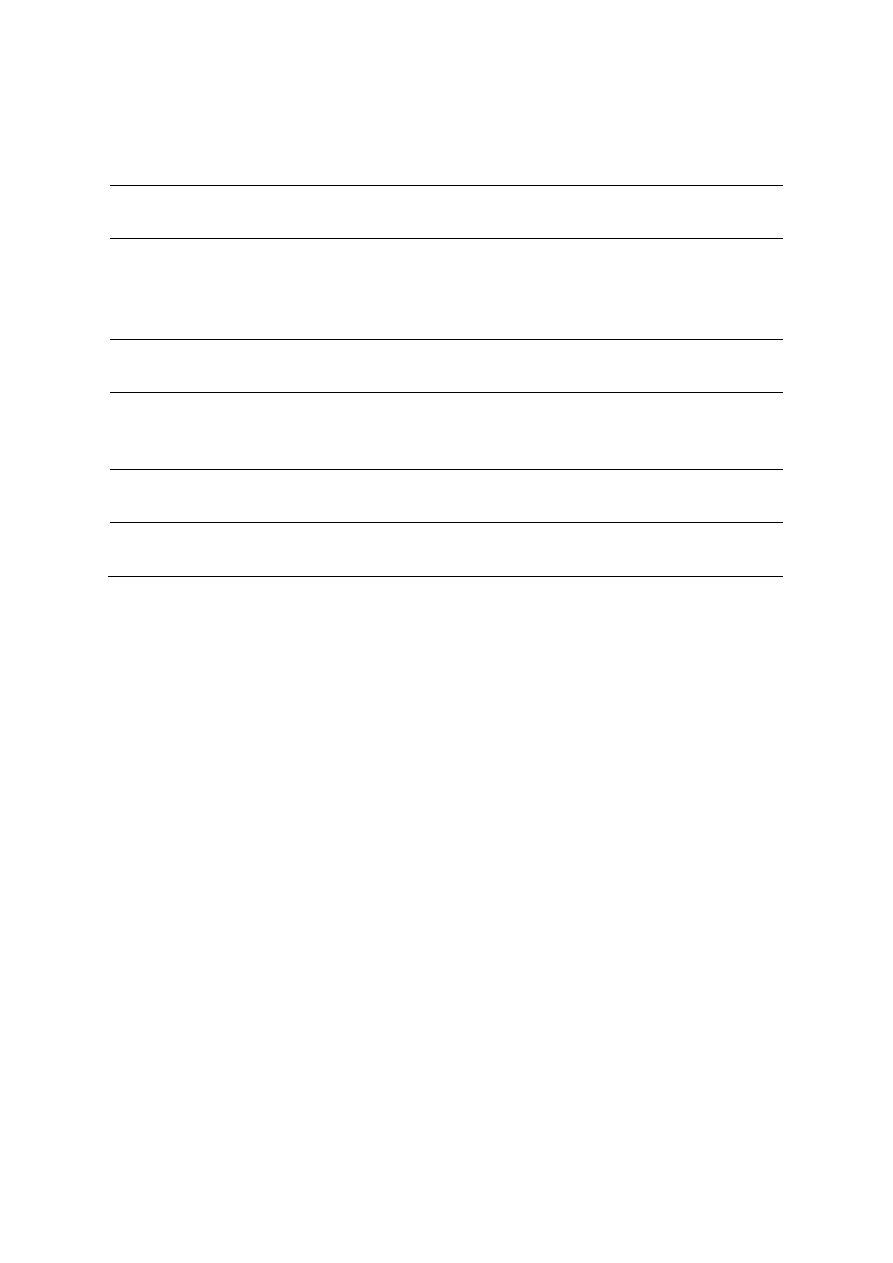
IV
Ograniczenia lokalne
2400.0-2483.5 MHz
Kraj
Ograniczenie
Powód / uwagi
Bułgaria
Do
użytku zewnętrznego oraz publicznego
wymagane jest oficjalne zezwolenie.
Francja
Użytek zewnętrzny
ograniczony do 10 mW
e.i.r.p. w paśmie
2454-2483.5 MHz
Pasmo wykorzystywane do celów radiolokacyjnych przez
wojsko. W ostatnich latach trwają prace nad całkowitym
udostępnieniem do użytku publicznego pasma 2.4 GHz.
Ich zakończenie planowane jest na rok 2012.
Włochy
W
przypadku
użytkowania zewnętrznego poza terenem
prywatnym wymagane oficjalne zezwolenie.
Luksemburg Brak
Oficjalne zezwolenie wymagane w przypadku świadczenia
usług sieciowych (nie dotyczy sieci wykorzystujących
promieniowanie podczerwone).
Norwegia Istnieje
Niniejszy podrozdział nie dotyczy obszaru geograficznego
w promieniu 20km od centrum Ny-Ålesund
Federacja
Rosyjska
Tylko do użytku wewnętrznego.
Uwaga:
Nie używa się na zewnątrz we Francji.
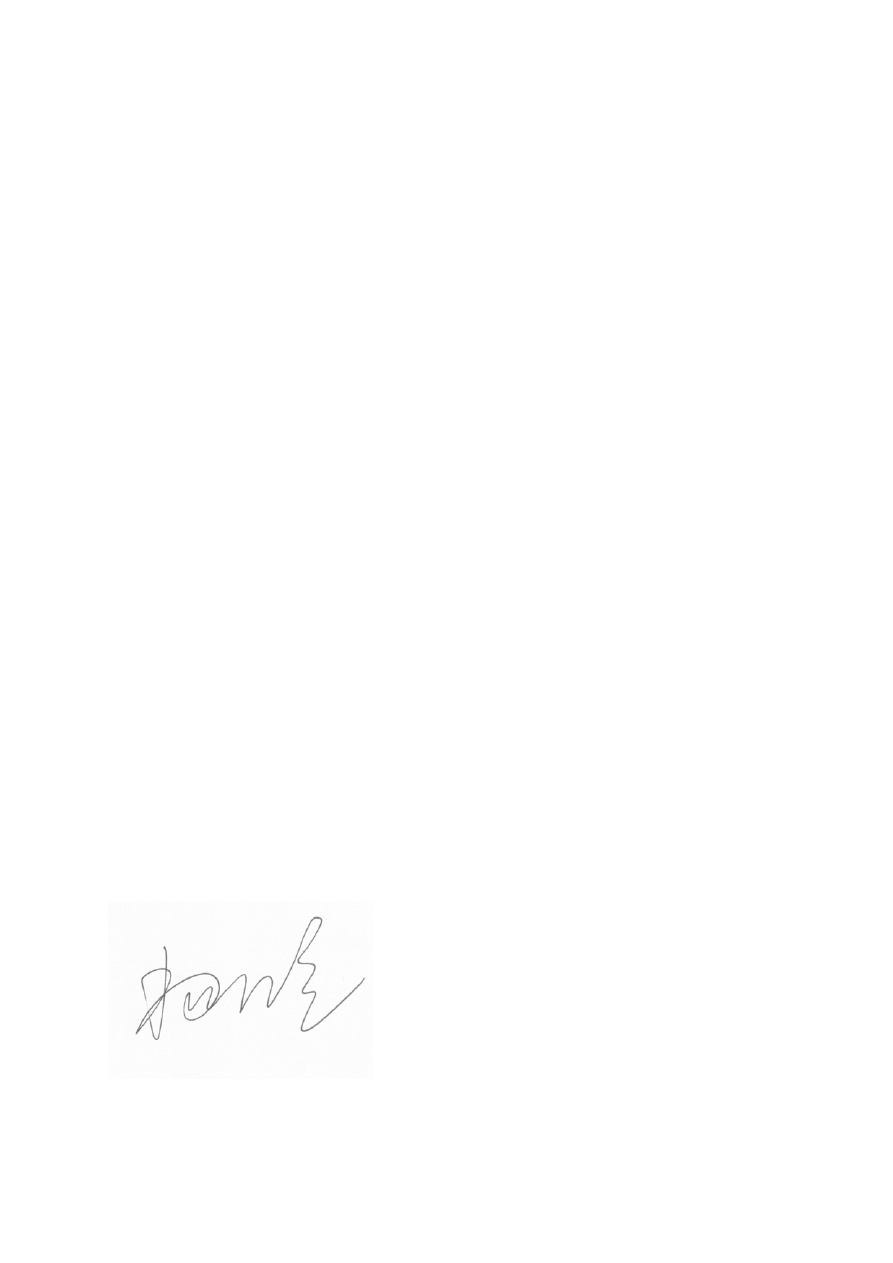
V
DECLARATION OF CONFORMITY
For the following equipment:
Product Description: 54M Wireless Router
Model No.: TL-WR340G/ TL-WR340GD
Trademark: TP-LINK
We declare under our own responsibility that the above products satisfy all the technical
regulations applicable to the product within the scope of Council Directives:
Directives 1999/5/EC
The above product is in conformity with the following standards or other normative documents:
ETSI EN 300 328 V1.7.1: 2006
ETSI EN 301 489-1 V1.8.1:2008& ETSI EN 301 489-17 V1.3.2:2008
EN 61000-3-2:2006
EN 61000-3-3:1995+A1:2001+A2:2005
EN60950-1:2006
Recommendation 1999/519/EC
EN62311:2008
Directives 2004/108/EC
The above product is in conformity with the following standards or other normative documents
EN 55022:2006 +A1:2007
EN 55024:1998+A1:2001+A2:2003
EN 61000-3-2:2006
EN 61000-3-3:1995+A1:2001+A2:2005
Directives 2006/95/EC
The above product is in conformity with the following standards or other normative documents
EN60950-1:2006
Person is responsible for marking this declaration:
Yang Hongliang
Product Manager of International Business
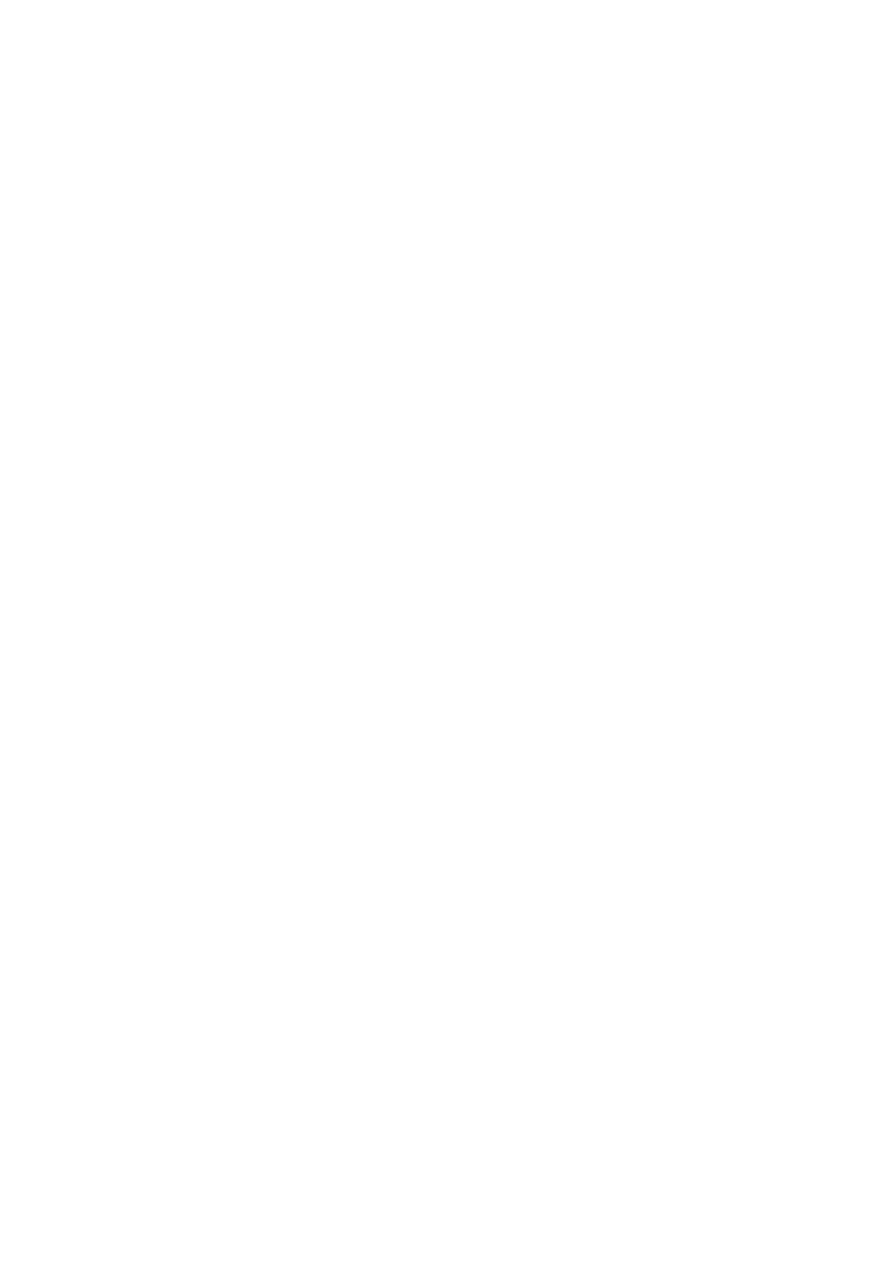
VI
Zawartość opakowania
W opakowaniu powinny znajdować się następujące elementy:
¾
Jeden router bezprzewodowy TL-WR340G/TL-WR340GD 54Mbps
¾
Jeden zasilacz routera bezprzewodowego TL-WR340G/TL-WR340GD 54Mbps
¾
Kreator szybkiej instalacji
¾
Jedna
płyta CD z dokumentacją dotyczącą routera bezprzewodowego
TL-WR340G/TL-WR340GD 54Mbps, zawierająca:
• Niniejszą instrukcję
• Inne przydatne informacje
)
Uwaga:
Jeżeli któregokolwiek z elementów wyposażenia brakuje, lub jest uszkodzony, skontaktuj się ze
sprzedawcą, u którego nabyłeś produkt.
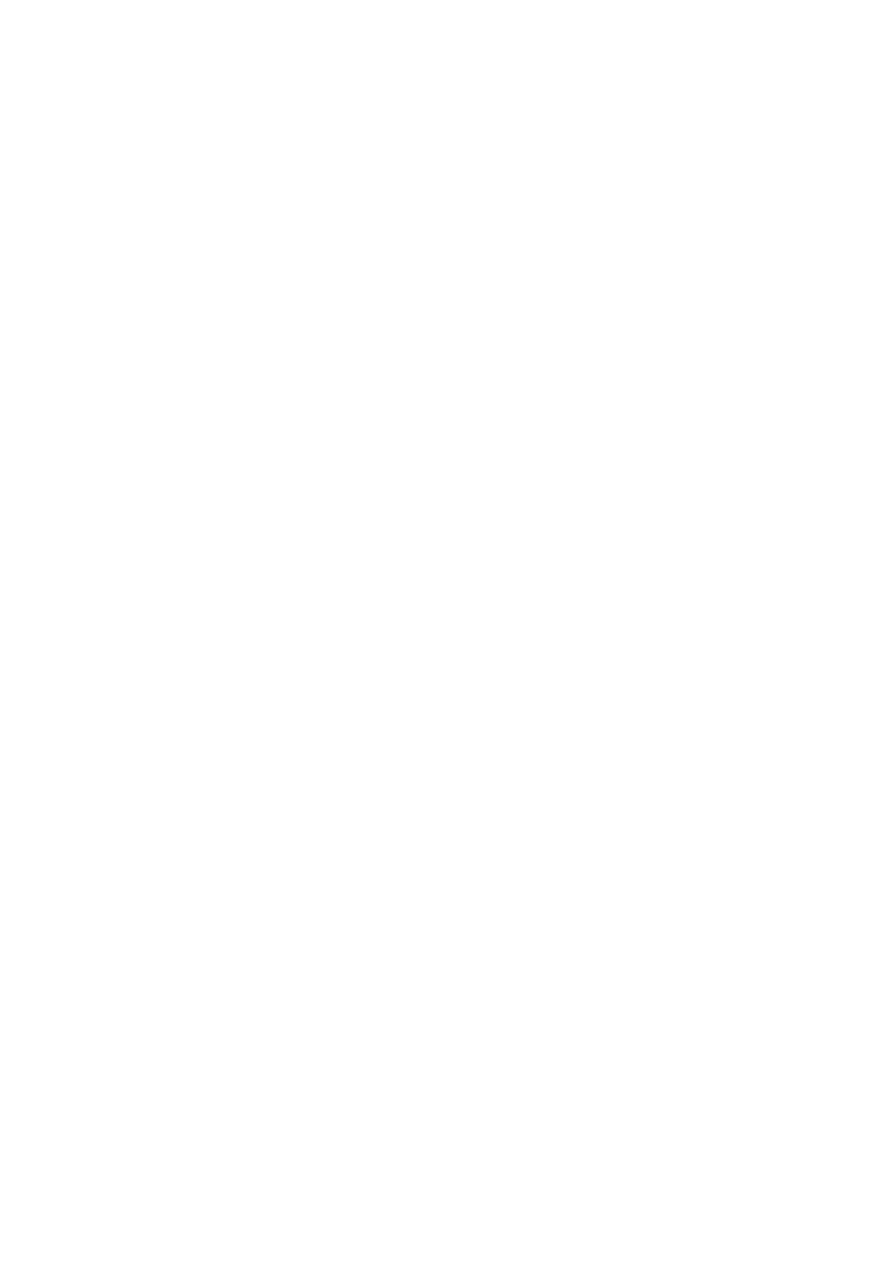
VII
SPIS TREŚCI
Chapter 1.
Wprowadzenie .................................................................................... 1
1.1
Informacje podstawowe ............................................................................................ 1
1.2
Charakterystyka ........................................................................................................ 1
1.3
Przegląd zawartości instrukcji ................................................................................... 2
1.4
Terminologia ............................................................................................................. 2
Chapter 2.
Wskazówki dotyczące instalacji sprzętu .......................................... 3
2.1
Panel przedni ............................................................................................................ 3
2.1.1
Opis diod LED ..................................................................................................................3
2.2
Panel tylny................................................................................................................. 4
2.3
Wymagania systemowe ............................................................................................ 4
2.4
Środowiskowe wymagania instalacji ......................................................................... 5
2.5
Podłączanie routera .................................................................................................. 5
2.6
Konfiguracja PC ........................................................................................................ 6
Chapter 3.
Konfiguracja oprogramowania........................................................ 10
3.1
Logowanie............................................................................................................... 10
3.2
Status ...................................................................................................................... 10
3.3
Quick Setup............................................................................................................. 11
3.4
Network ................................................................................................................... 12
3.4.1
LAN.................................................................................................................................12
3.4.2
WAN ...............................................................................................................................12
3.4.3
MAC Clone .....................................................................................................................23
3.5
Łączność bezprzewodowa ...................................................................................... 24
3.5.1
Ustawienia łączności bezprzewodowej (Wireless).........................................................24
3.5.2
Funkcja MAC Filtering ....................................................................................................27
3.5.3
Wireless Statistics - Statystyki ruchu bezprzewodowego ..............................................30
3.6
DHCP ...................................................................................................................... 31
3.6.1
DHCP Settings – Ustawienia DHCP ..............................................................................31
3.6.2
DHCP Clients List – Lista klientów DHCP......................................................................32
3.6.3
Rezerwacja adresów ......................................................................................................32
3.7
Forwarding - Przekazywanie................................................................................... 34
3.7.1
Virtual Servers – Serwery wirtualne ...............................................................................34
3.7.2
Port Triggering................................................................................................................35
3.7.3
DMZ................................................................................................................................37
3.7.4
UPnP ..............................................................................................................................38
3.8
Bezpieczeństwo ...................................................................................................... 39
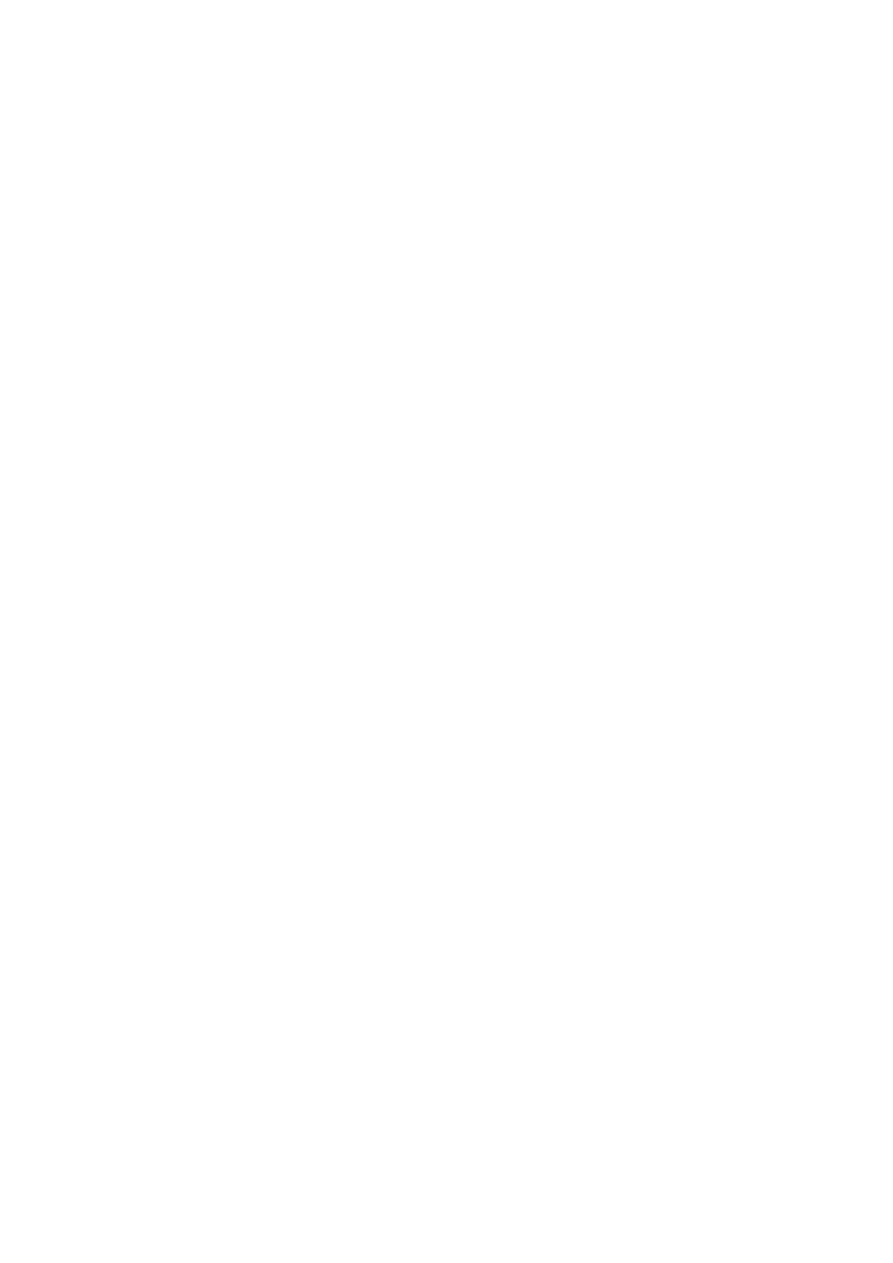
VIII
3.8.1
Firewall ...........................................................................................................................39
3.8.2
IP Address Filtering – filtrowanie adresów IP.................................................................40
3.8.3
Funkcja Domain Filtering................................................................................................42
3.8.4
Funkcja MAC Filtering ....................................................................................................43
3.8.5
Zdalne zarządzanie ........................................................................................................45
3.8.6
Zakładka Advanced Security..........................................................................................45
3.9
Ustawienia IP & MAC Binding................................................................................. 47
3.9.1
Ustawienia Binding - wiązania .......................................................................................48
3.9.2
Lista ARP .......................................................................................................................49
3.10
Routing.................................................................................................................... 50
3.11
DDNS ...................................................................................................................... 51
3.11.1
Funkcja DDNS dla Dyndns.org ......................................................................................51
3.11.2
Oray.net DDNS ..............................................................................................................52
3.11.3
Comexe.cn DDNS ..........................................................................................................53
3.12
System Tools – Narzędzia systemowe ................................................................... 54
3.12.1
Time - Czas ....................................................................................................................54
3.12.2
Firmware.........................................................................................................................55
3.12.3
Factory Defaults – fabryczne wartości domyślne...........................................................56
3.12.4
Kopia zapasowa i przywracanie ustawień......................................................................56
3.12.5
Reboot – ponowne uruchomienie ..................................................................................57
3.12.6
Password - hasło............................................................................................................57
3.12.7
Log - rejestrowanie.........................................................................................................58
3.12.8
Zakładka Statistics .........................................................................................................59
Dodatek A:
Glosariusz ......................................................................................... 61
Dodatek B:
Dane techniczne ............................................................................... 62
Dodatek C: FAQ – Najczęściej zadawane pytania ............................................... 63
Dodatek D:
Informacje kontaktowe..................................................................... 66
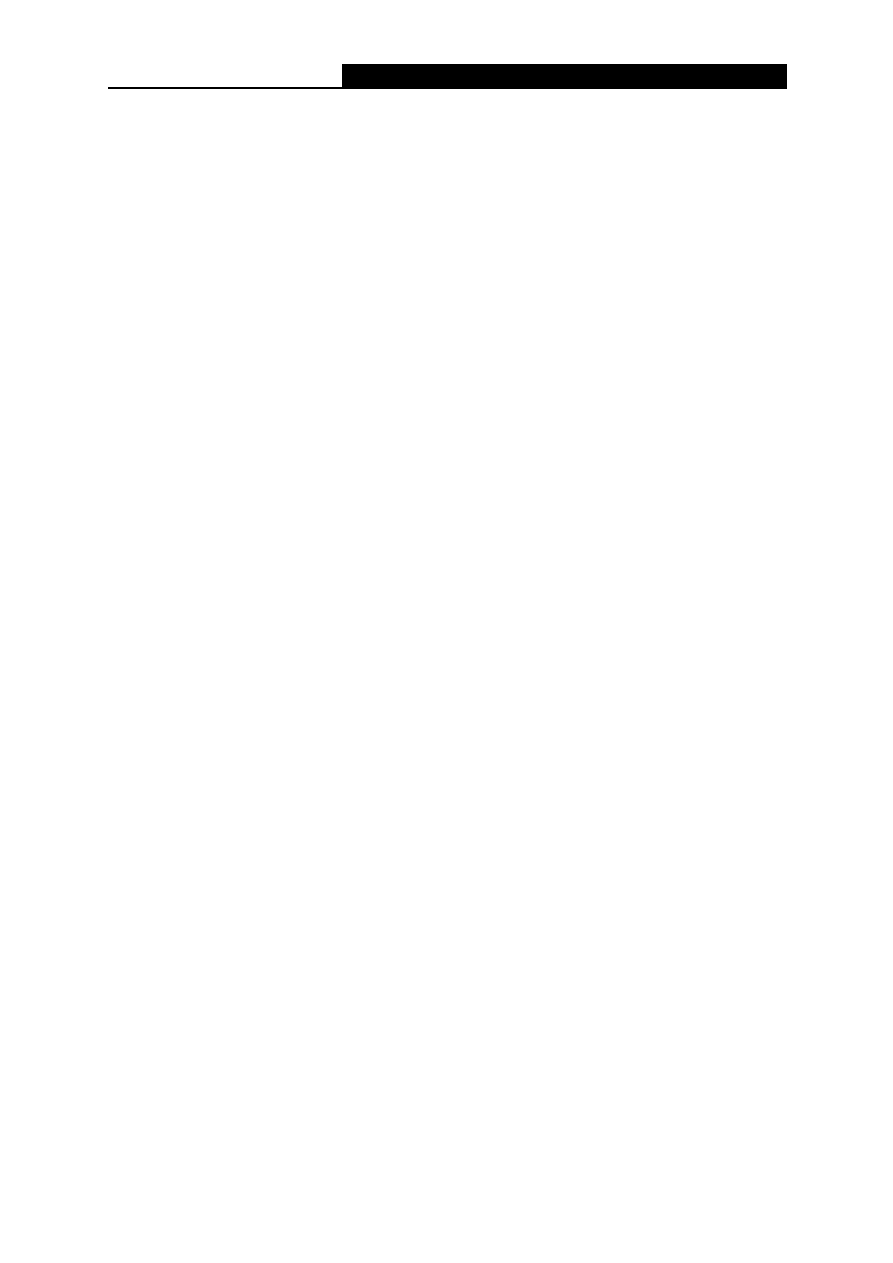
TL-WR340G/TL-WR340GD
Instrukcja użytkownika routera bezprzewodowego 54M
1
Chapter 1. Wprowadzenie
1.1 Informacje
podstawowe
Dziękujemy za zakup routera bezprzewodowego TL-WR340G/TL-WR340GD 54Mbps. Stanowi
on dedykowane rozwiązanie dla niewielkich sieci domowych, bądź biurowych (segment SOHO).
Po podłączeniu routera do swojej sieci, możesz dzielić łącze internetowe, wymieniać między
kilkoma komputerami pliki i dane, posiadając tylko jedno konto u swojego dostawcy
internetowego.
Instalacja oraz zarządzanie routerem jest proste, oparte na rozwiązaniach sieci Web. Nawet jeżeli
nie jesteś do końca „na ty” ze swoim routerem, niniejszy przewodnik zapewni jego łatwą i
bezproblemową konfigurację. Przed rozpoczęciem instalowania routera, przejrzyj niniejszą
instrukcję, by zapoznać się ze wszystkimi jego funkcjami.
1.2 Charakterystyka
¾
Kompatybilność ze standardami IEEE 802.11g, IEEE 802.11b, IEEE 802.3, oraz IEEE
802.3u.
¾
Jeden port WAN 10/100M, RJ-45, z funkcją Auto-Negotiation, 4 porty LAN 10/100M, RJ-45, z
funkcją Auto-Negotiation obsługujące Auto MDI/MDIX.
¾
Wymiana danych i rozdział łącza internetowego z wykorzystaniem funkcji PPPoE, Dynamic
IP, Static IP, L2TP, PPTP, usługi dostępu do Internetu BigPond Cable.
¾
Ignorowanie pakietów Ping z portów WAN lub LAN.
¾
Łączenie z siecią Internet na żądanie i rozłączanie w przypadku bezczynności PPPoE.
¾
Wbudowany mechanizm translacji adresów NAT i serwer DHCP umożliwiający statyczne
przydzielanie adresów IP.
¾
Wbudowany
firewall
obsługujący filtrowanie według adresów IP, nazwy domeny lub adresów
MAC.
¾
Uwierzytelnianie WPA/WPA2, WPA-PSK/WPA2-PSK oraz szyfrowanie TKIP/AES.
¾
Obsługa 64/128/152-bitowego szyfrowania WEP oraz bezprzewodowej funkcji kontroli
dostępu LAN ACL (Access Control List).
¾
Obsługa statystyk przepływu.
¾
Możliwa aktualizacja firmware.
¾
Możliwe zarządzanie poprzez sieć Web.
¾
Obsługa funkcji Virtual Server, Special Application oraz host DMZ.
¾
Obsługa UPnP, Dynamic DNS, Static Routing, VPN pass-through
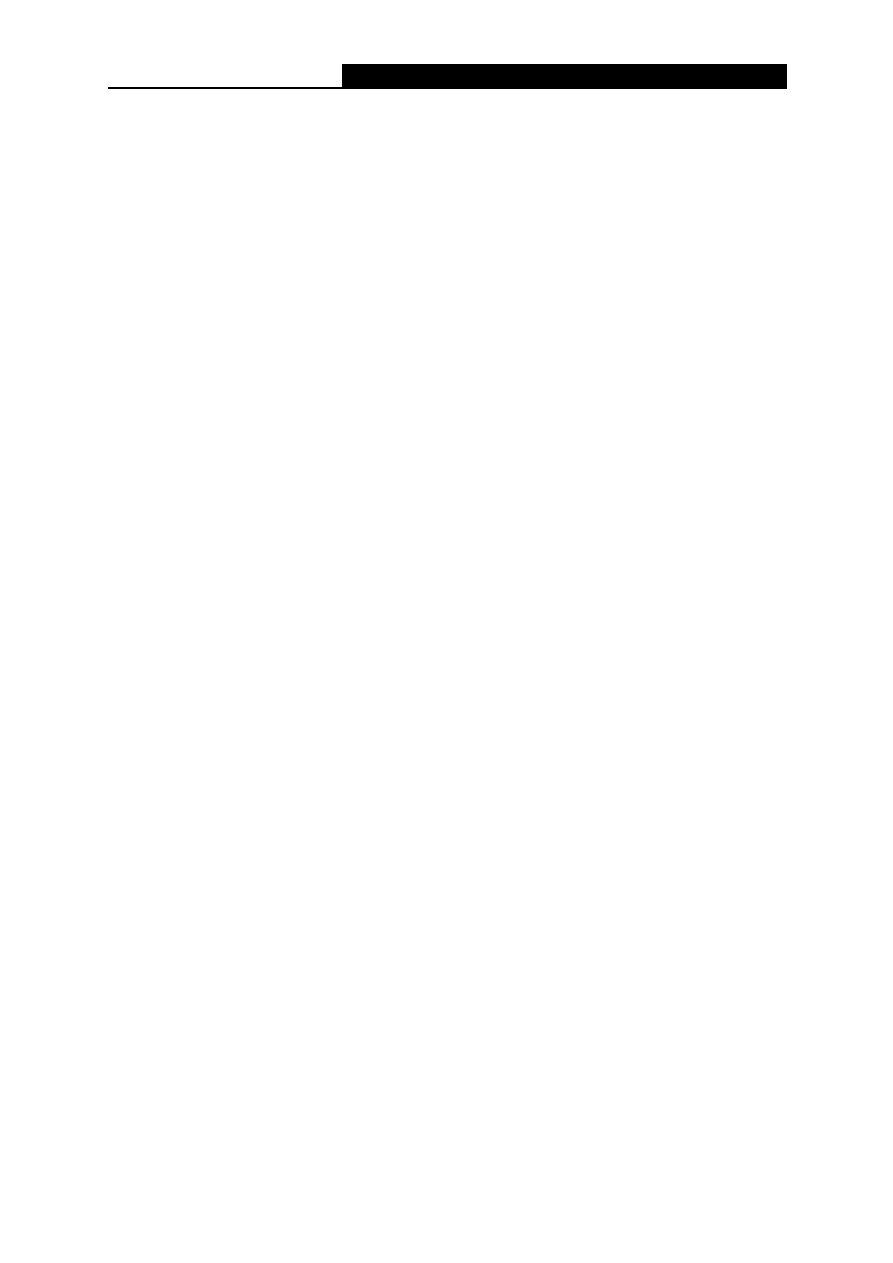
TL-WR340G/TL-WR340GD
Instrukcja użytkownika routera bezprzewodowego 54M
2
¾
Obsługa filtrowania ICMP-FLOOD, UDP-FLOOD oraz TCP-SYN-FLOOD.
¾
Bezprzewodowy transfer danych z prędkością 54/48/36/24/18/12/9/6 Mbps lub
11/5.5/2/1Mbps.
¾
Obsługa funkcji łączenia/rozłączania połączenia internetowego o określonej porze.
¾
Obsługa kontroli dostępu – rodzice lub administratorzy sieci mogą nakładać na dzieci lub
pracowników ograniczenia dostępu uzależnione od pory dnia.
1.3 Przegląd zawartości instrukcji
Rozdział 1: Wprowadzenie
Rozdział 2: Wskazówki dotyczące instalacji sprzętu
Rozdział 3: Wskazówki dotyczące instalacji oprogramowania
Rozdział 4: Dodatek
1.4 Terminologia
Używany w niniejszej instrukcji termin ‘router’, lub TL-WR340G/TL-WR340GD, lub ‘urządzenie’
oznacza router bezprzewodowy TL-WR340G/TL-WR340GD 54M, bez dalszych objaśnień.
Parametry podane na rysunkach służą tylko jako odniesienie do konfiguracji produktu i mogą
różnić się od faktycznej sytuacji.
Parametry można ustawić zgodnie z potrzebami.
)
Uwaga:
W niniejszej instrukcji opisano urządzenia TL-WR340G oraz TL-WR340GD, jako przykładu
używamy urządzenia TL-WR340G.
Różnice pomiędzy tymi dwoma urządzeniami to:
¾
Router TL-WR340G posiada antenę zamocowaną na stałe;
¾
Router TL-WR340GD posiada zdejmowaną antenę.
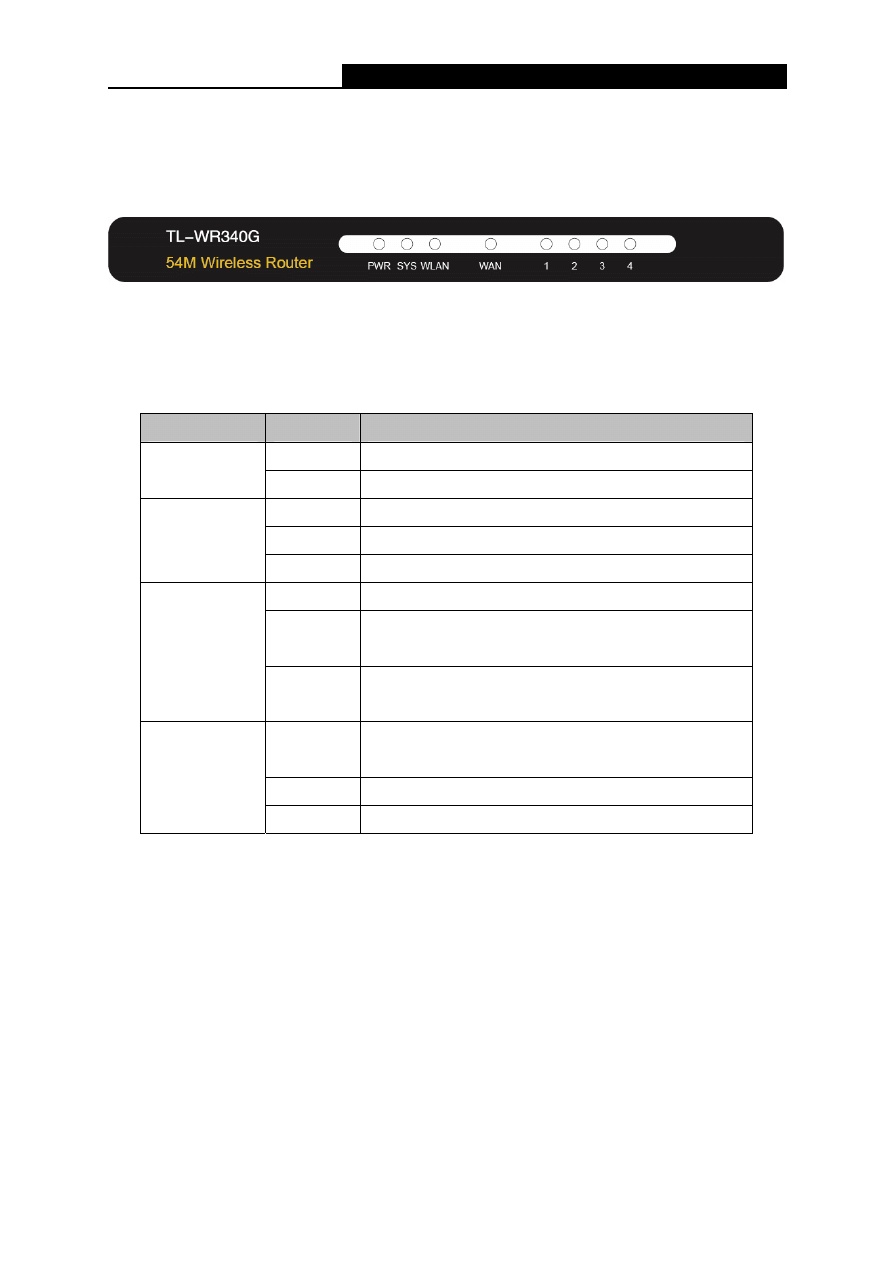
TL-WR340G/TL-WR340GD
Instrukcja użytkownika routera bezprzewodowego 54M
3
Chapter 2. Wskazówki dotyczące instalacji sprzętu
2.1 Panel
przedni
Rysunek 2-1
Diody LED na panelu przednim oraz ich status odzwierciedlają tryby działania urządzenia. Aby
uzyskać szczegółowe informacje, przejdź do rozdziału 2.1.1. Opis diod LED
2.1.1 Opis
diod
LED
Nazwa
Status
Opis
Nie świeci Brak
zasilania
PWR
Świeci Zasilanie
włączone
Nie świeci Błąd routera
Świeci Uruchamianie
routera
SYS
Miga Router
działa poprawnie
Nie świeci Funkcja
łączności bezprzewodowej jest wyłączona
Wolno
miga
Funkcja łączności bezprzewodowej jest włączona
WLAN
Szybko
miga
Wysyłanie lub odbieranie danych poprzez sieć
bezprzewodową
Nie świeci
Do danego portu nie jest podłączone żadne
urządzenie.
Świeci Połączono z urządzeniem poprzez dany port
WAN/1-4 (LAN)
Miga Wysyłanie lub odbieranie danych poprzez dany port
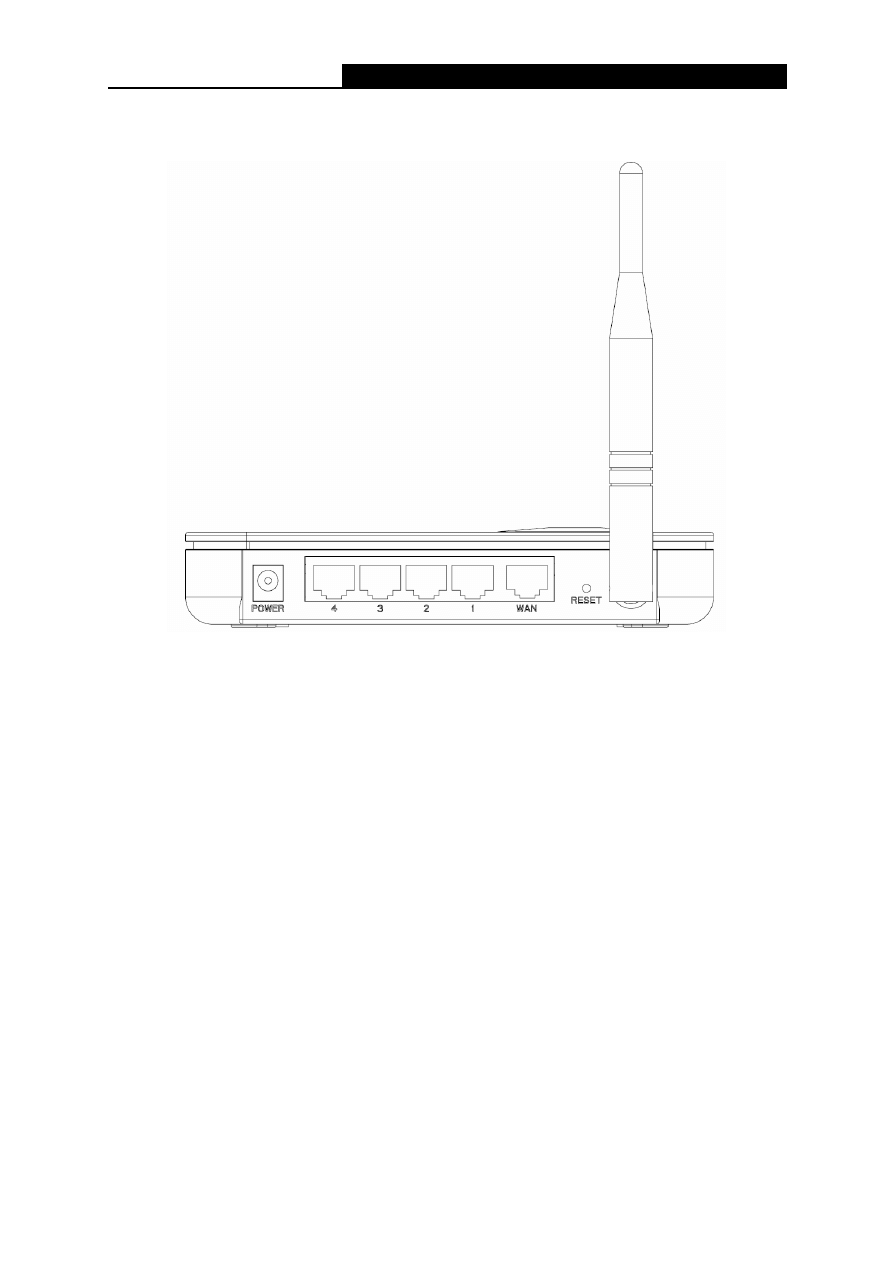
TL-WR340G/TL-WR340GD
Instrukcja użytkownika routera bezprzewodowego 54M
4
2.2 Panel
tylny
Rysunek 2-2
¾
Antena: Używana jest do bezprzewodowej transmisji danych.
¾
Przycisk Reset: Zresetować router do ustawień fabrycznych można na dwa sposoby.
Wciśnij przycisk reset na routerze, a następnie włącz zasilanie routera, przytrzymaj przycisk
reset przez około pięć sekund, albo przywróć ustawienia domyślne poprzez narzędzie
konfiguracyjne oparte na sieci Web “Management - Settings - Restore Default“.
¾
WAN: Port WAN RJ-45 do podłączenia routera do kabla sieciowego, modemu DSL, lub sieci
Ethernet.
¾
1, 2, 3, 4 (LAN): Poprzez te porty można połączyć router z komputerem PC oraz innymi
urządzeniami sieciowymi.
¾
Power: Gniazdo Power służy do podłączenia zasilacza.
2.3 Wymagania
systemowe
¾
Usługa szerokopasmowego dostępu do sieci Internet (DSL, łącze kablowe, Ethernet).
¾
Jeden modem DSL/Cable posiadający gniazdo RJ-45 (nie jest potrzebny, gdy podłączasz
router bezpośrednio do sieci Ethernet)
¾
Każdy z komputerów w sieci LAN musi być wyposażony w działającą kartę sieciową oraz
przewód podłączeniowy z końcówkami RJ-45.
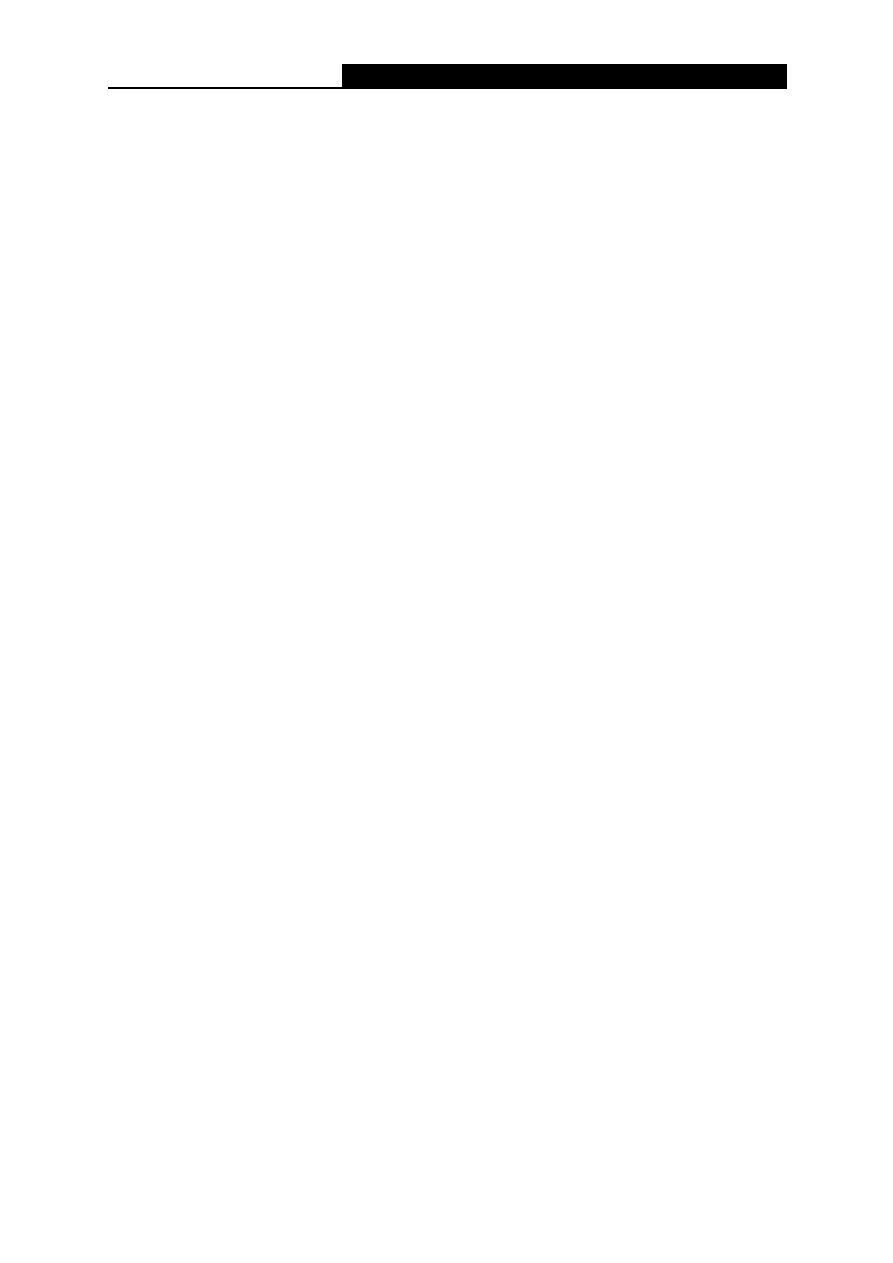
TL-WR340G/TL-WR340GD
Instrukcja użytkownika routera bezprzewodowego 54M
5
¾
Na każdym komputerze sieci musi być zainstalowany protokół TCP/IP.
¾
Przeglądarka internetowa typu Microsoft Internet Explorer 5.0 lub nowsza, Netscape
Navigator 6.0 lub nowsza.
2.4 Środowiskowe wymagania instalacji
¾
Routera nie należy ustawiać w miejscach narażonych na działanie wilgoci lub nadmiernej
temperatury.
¾
Miejsce ustawienia routera powinno umożliwiać podłączenie do niego różnych urządzeń oraz
źródła zasilania.
¾
Upewnij
się, że kabel zasilający oraz kable podłączeniowe zostały poprowadzone tak, że nie
stwarzają ryzyka potknięcia.
¾
Maksymalny
zasięg transmisji bezprzewodowej wynosi 100 metrów wewnątrz pomieszczeń
oraz 300 metrów na zewnątrz.
¾
Router
może zostać ustawiony na półce lub na biurku.
2.5 Podłączanie routera
Przed zainstalowaniem routera upewnij się, że usługa szerokopasmowego dostępu do sieci
Internet świadczona przez Twojego usługodawcę internetowego jest aktywna. W razie
jakichkolwiek problemów, skontaktuj się ze swoim usługodawcą internetowym. Następnie
zainstaluj router zgodnie z poniższymi krokami. Pamiętaj o wyłączeniu wtyczki zasilającej z
gniazdka oraz by mieć suche ręce.
1. Znajdź optymalne miejsce dla routera. Zwykle najlepszym miejscem jest środek obszaru
planowanej sieci bezprzewodowej. Miejsce powinno być zgodne ze Installation Environment
Requirements.
2. Ustaw
antenę w odpowiednim kierunku. Zwykle najlepszym ustawieniem jest ustawienie
pionowo w górę.
3. Podłącz swój komputer/komputery PC oraz Switch/Hub swojej sieci LAN do portów LAN
routera, jak pokazano na Rysunku 2-3. (Jeżeli posiadasz bezprzewodową kartę sieciową i
chcesz ustanowić połączenie bezprzewodowe, pomiń ten krok.)
4. Podłącz modem kablowy/DSL do portu WAN routera, jak na Rysunku 2-3.
5. Podłącz przewód zasilacza do gniazdka zasilania w routerze, a zasilacz do gniazdka sieci
elektrycznej. Router uruchomi się automatycznie.
6. Włącz komputer oraz modem kablowy/DSL.
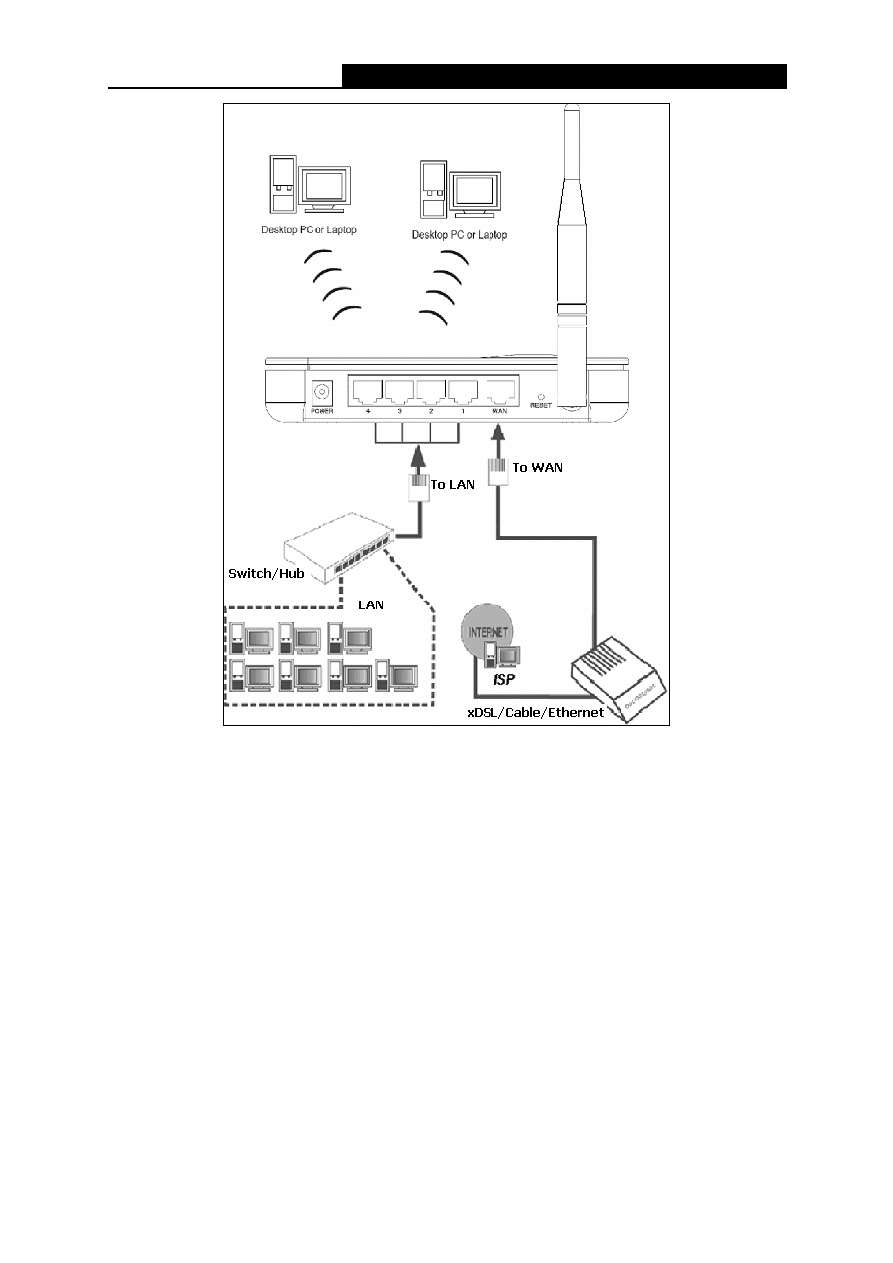
TL-WR340G/TL-WR340GD
Instrukcja użytkownika routera bezprzewodowego 54M
6
Rysunek 2-3 Instalacja routera
2.6 Konfiguracja
PC
Twój komputer PC musi posiadać kartę sieciową. Kartę można połączyć bezpośrednio z routerem
lub pośrednio, przez hub/switch.
Postępuj zgodnie z instrukcjami poniżej, aby skonfigurować komputer z systemem Windows XP
jako klienta DHCP.
1. Z
menu
Start na pulpicie wybierz Ustawienia, a następnie kliknij Połączenia sieciowe.
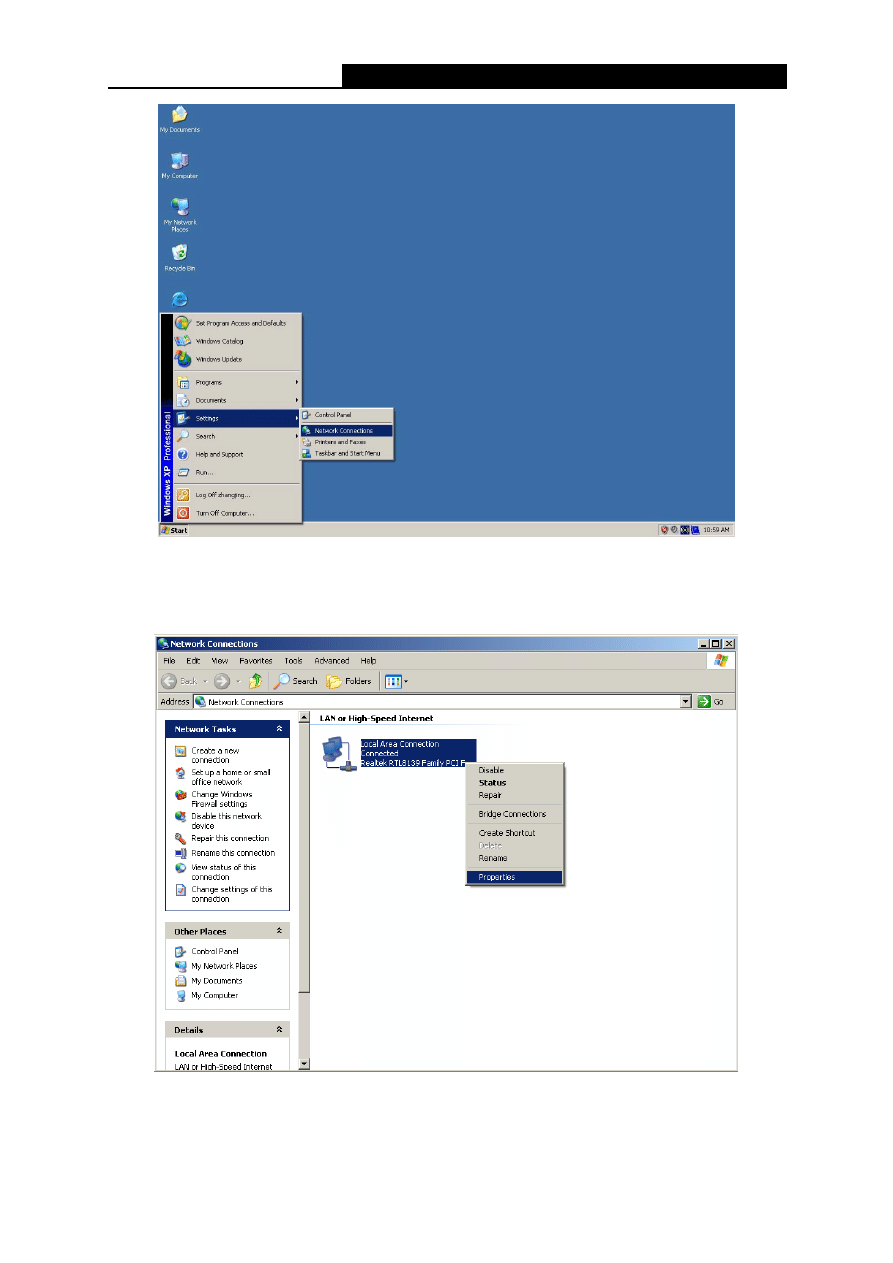
TL-WR340G/TL-WR340GD
Instrukcja użytkownika routera bezprzewodowego 54M
7
Rysunek 2-4
2. W
oknie
Połączenia sieciowe kliknij prawym przyciskiem myszy Połączenie lokalne, a
następnie kliknij Właściwości.
Rysunek 2-5
3. W
zakładce Ogólne menu Właściwości Protokołu internetowego TCP/IP, w polu „To
połączenie wykorzystuje następujące składniki” zaznacz Protokół internetowy TCP/IP
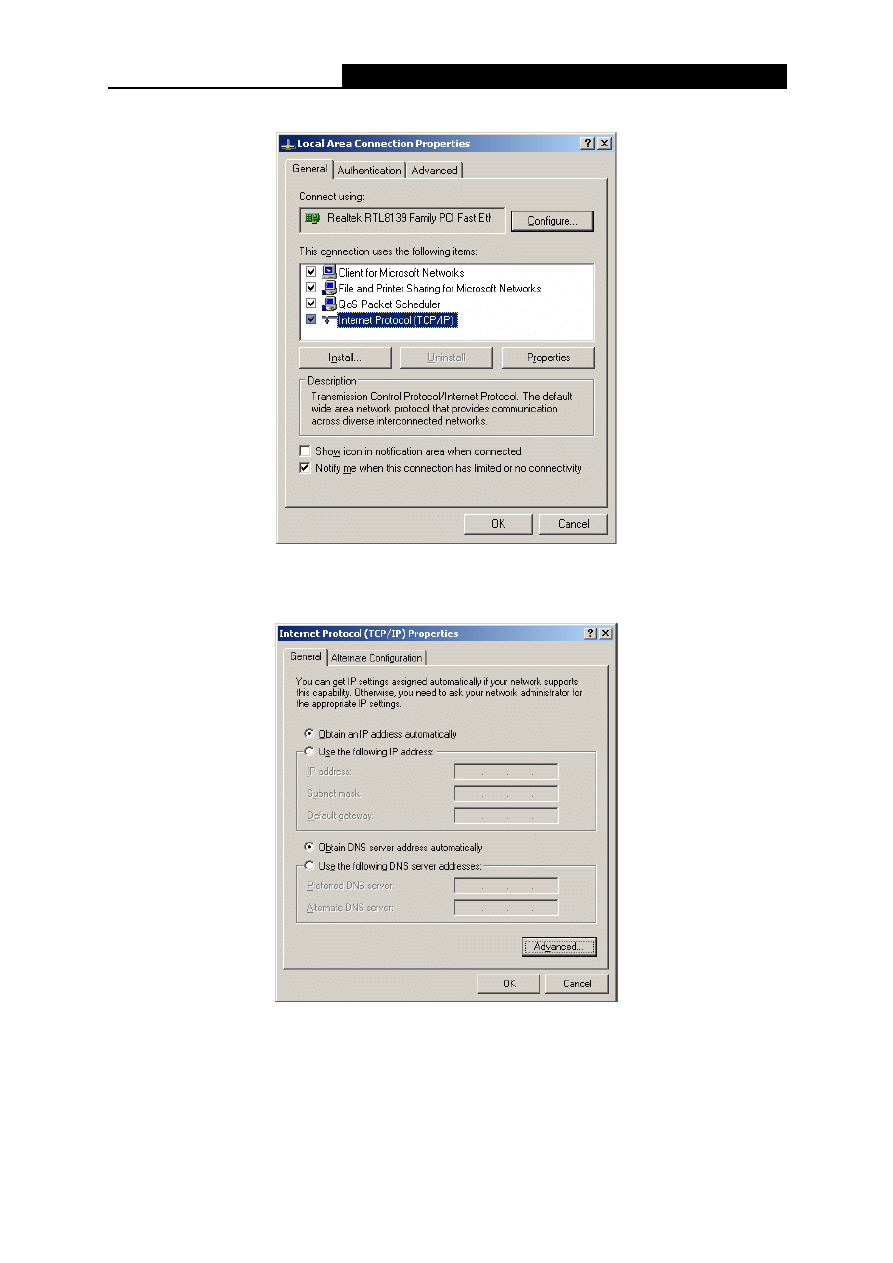
TL-WR340G/TL-WR340GD
Instrukcja użytkownika routera bezprzewodowego 54M
8
klikając na nim jednokrotnie. Kliknij przycisk Właściwości.
Rysunek 2-6
4. Wybierz „Uzyskaj adres IP automatycznie” zaznaczając odpowiedni przycisk opcji. Kliknij OK
Rysunek 2-7
¾
Ręczna konfiguracja adresu IP
1. W menu Właściwości protokołu TCP/IP dla karty sieciowej w twoim komputerze PC
wpisz adres IP w formie 192.168.1.* (* to dowolna liczba pomiędzy 2 a 254, maska
podsieci 255.255.255.0, brama domyślna 192.168.1.1, adres DNS dostarcza
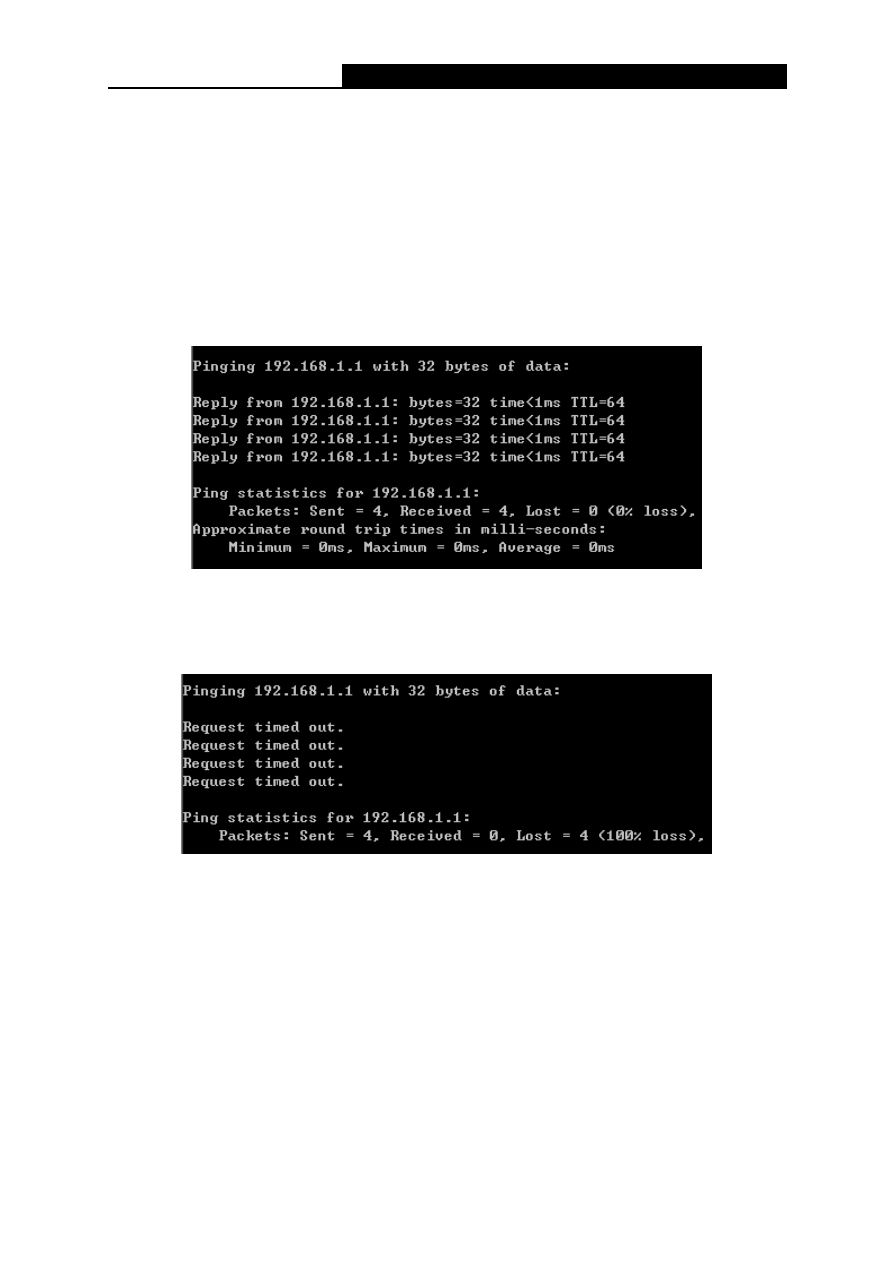
TL-WR340G/TL-WR340GD
Instrukcja użytkownika routera bezprzewodowego 54M
9
usługodawca internetowy).
Następnie w wierszu poleceń wpisz komendę Ping, by zweryfikować połączenie pomiędzy
komputerem a routerem. W opisanym przykładzie, system operacyjny to Windows XP.
2. Otwórz wiersz poleceń. W tym celu kliknij menu Start na pulpicie, wybierz Uruchom,
wpisz cmd, a następnie, na ekranie, który się pojawi, wpisz ping 192.168.1.1 i naciśnij
Enter.
Jeżeli rezultat będzie podobny do ekranu poniżej, połączenie pomiędzy Twoim komputerem PC,
a routerem zostało ustanowione.
Rysunek 2-8
Jeżeli rezultat będzie podobny do ekranu poniżej, połączenie pomiędzy Twoim komputerem PC,
a routerem nie zostało ustanowione.
Rysunek 2-9
Sprawdź następujące elementy:
)
Uwaga:
¾
Czy
połączenie pomiędzy komputerem PC a routerem jest prawidłowe?
Dioda LED odpowiadająca portowi LAN, do którego jest podłączony router powinna świecić ciągle,
podobnie jak dioda LED na karcie sieciowej.
¾
Czy
konfiguracja
TCP/IP
w komputerze jest prawidłowa?
Jeżeli adres routera to 192.168.1.1, adres IP komputera musi zawierać się w przedziale pomiędzy
192.168.1.2 a 192.168.1.254. Brama domyślna musi mieć wartość 192.168.1.1.
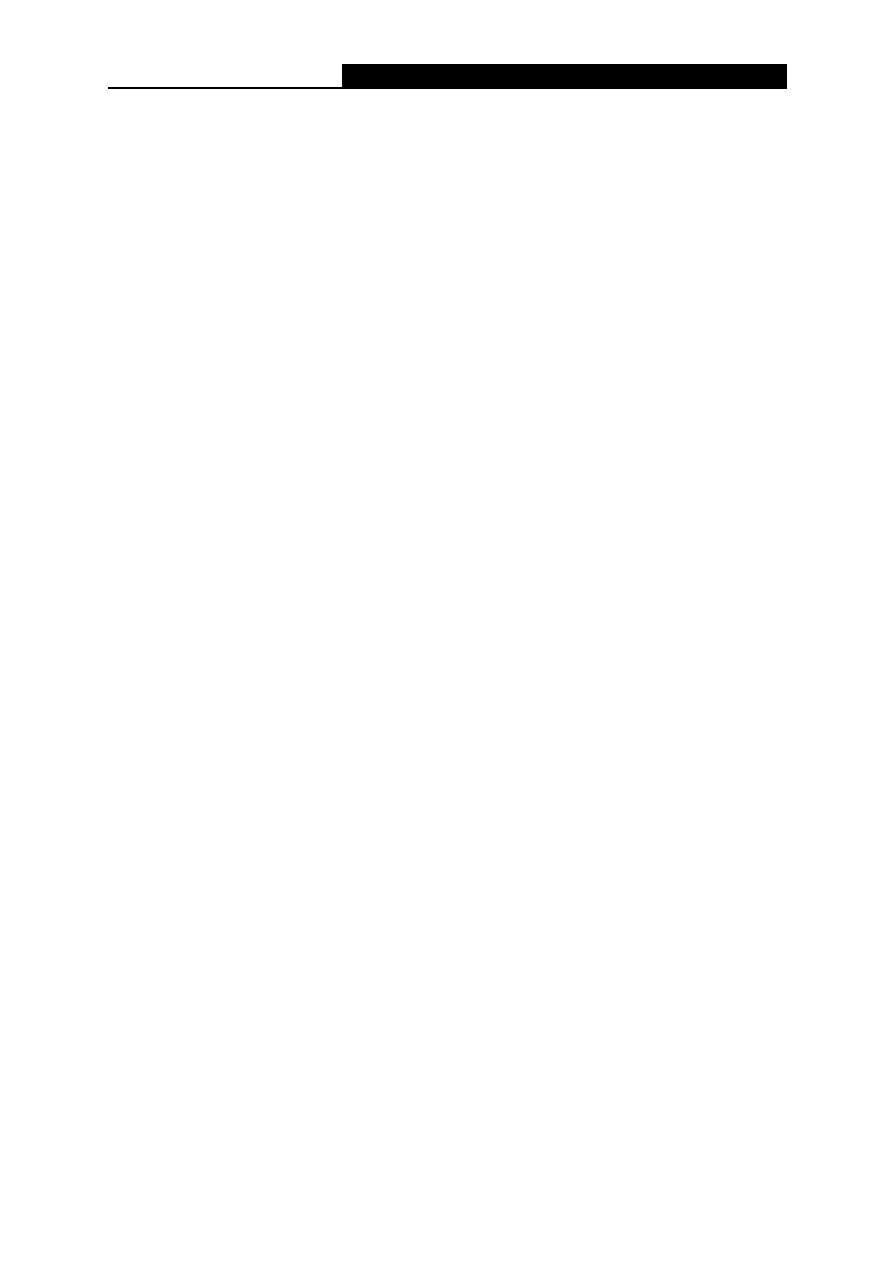
TL-WR340G/TL-WR340GD
Instrukcja użytkownika routera bezprzewodowego 54M
10
Chapter 3. Konfiguracja oprogramowania
Niniejsza instrukcja zaleca użycie „Kreatora szybkiej instalacji” przy pierwszej instalacji.
Użytkownicy zaawansowani, chcący uzyskać dodatkowe informacje na temat urządzenia oraz
wykorzystać należycie wszystkie dostępne funkcje, powinni przeczytać ten rozdział i
skonfigurować ustawienia zaawansowane routera poprzez narzędzie konfiguracyjne oparte na
sieci Web.
3.1 Logowanie
Po pomyślnym zalogowaniu możesz konfigurować funkcje routera oraz zarządzać nim. Po lewej
stronie okna programu konfiguracyjnego znajdują się główne menu. Poszczególne submenu są
dostępne po kliknięciu jednego z głównych menu. Po prawej stronie okna programu
konfiguracyjnego znajdują się szczegółowe instrukcje i objaśnienia dotyczące danej strony. Aby
zastosować wprowadzone na danej stronie zmiany, kliknij przycisk Save.
3.2 Status
Strona Status zawiera informacje o aktualnym statusie routera i jego konfiguracji. Wszelkie
informacje zawarte na tej stronie są tylko do odczytu.
LAN
To pole zawiera aktualne informacje o ustawieniach sieci LAN, takich jak MAC address, IP
address oraz Subnet Mask (adres MAC, adres IP oraz maska podsieci).
Łączność bezprzewodowa
W tym polu znajdują się podstawowe parametry związane z funkcją łączności bezprzewodowej,
takie jak Wireless Radio, SSID, Channel, Mode, Wireless MAC address oraz IP address.
WAN
Te parametry odnoszą się do ustawień portu WAN routera, takich jak MAC address, IP address,
Subnet Mask, Default Gateway, DNS server oraz WAN connection type (adres MAC, adres IP,
maska podsieci, brama domyślna, serwer DNS, typ połączenia WAN). Gdy jako typ połączenia
WAN wybierze się PPPoE, przycisk Disconnect będzie widoczny podczas połączenia z siecią
Internet. Przerwać połączenie można również poprzez kliknięcie tego przycisku. Jeżeli połączenie
z siecią Internet nie jest aktywne, kliknij Connect by je ustanowić.
Traffic Statistics - Statystyki ruchu
W tym polu widoczne są statystyki ruchu w sieci.
System Up Time
Czas pracy routera, od ostatniego uruchomienia lub zresetowania.
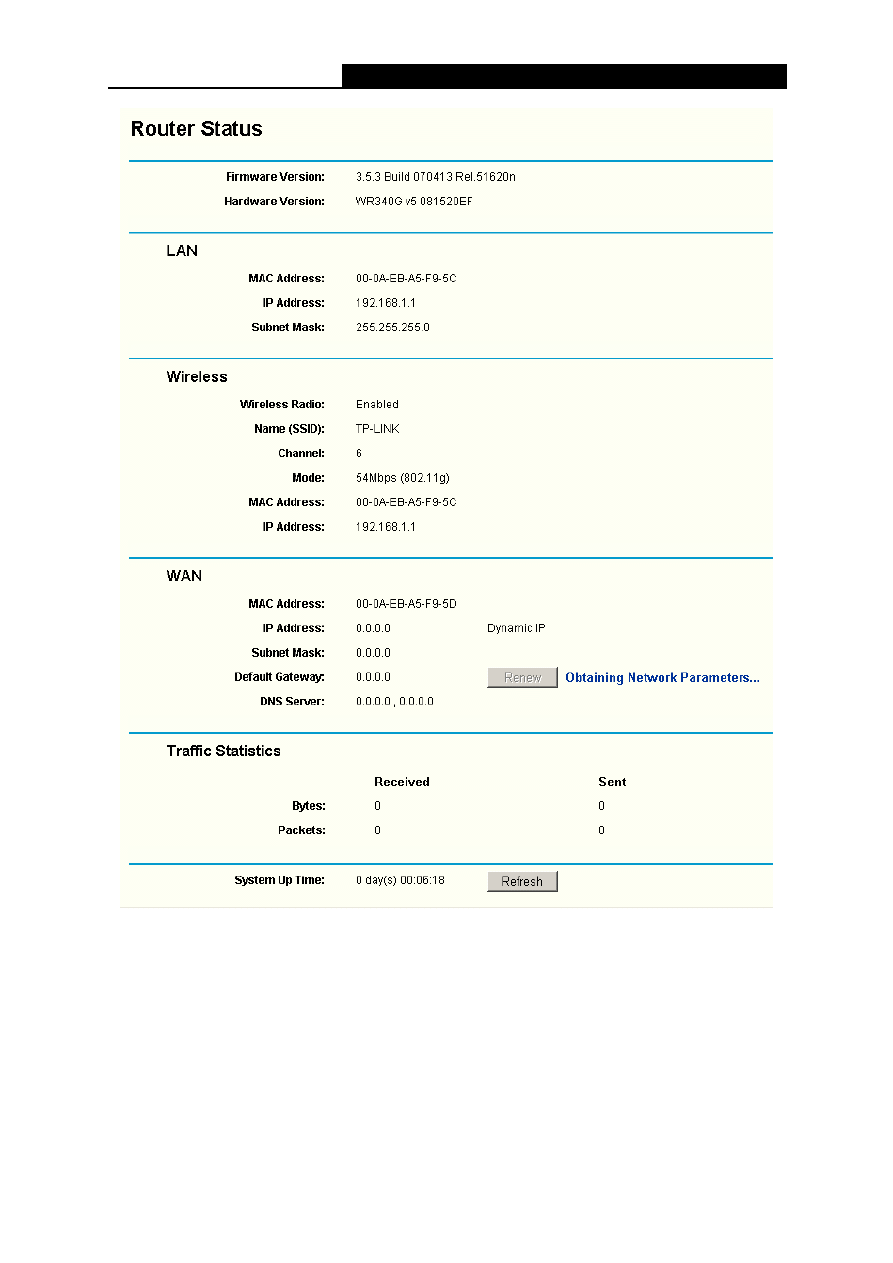
TL-WR340G/TL-WR340GD
Instrukcja użytkownika routera bezprzewodowego 54M
11
Rysunek 3-1 Okno Router Status
3.3 Quick
Setup
Patrz Kreator szybkiej instalacji
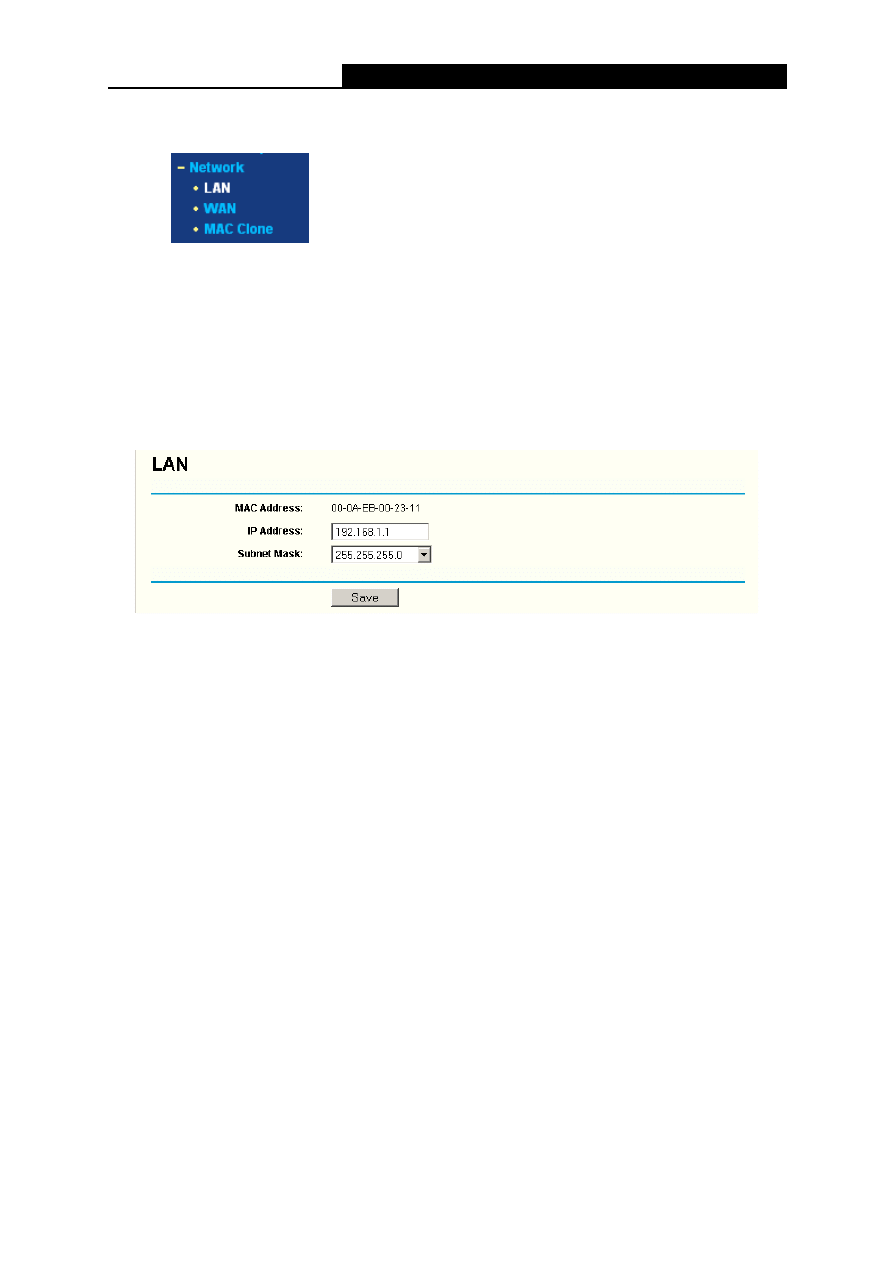
TL-WR340G/TL-WR340GD
Instrukcja użytkownika routera bezprzewodowego 54M
12
3.4 Network
Rysunek 3-2 Menu Network
W menu Network znajdują się trzy podmenu (widoczne na Rysunku 3-2): LAN, WAN oraz MAC
Clone. Po kliknięciu któregokolwiek z nich uzyskasz dostęp do konfiguracji odpowiednich funkcji.
Szczegółowe informacje dotyczące każdego z podmenu zostały opisane poniżej.
3.4.1 LAN
Na tej stronie możesz skonfigurować parametry IP dla sieci LAN.
Rysunek 3-3 LAN
¾
MAC Address - Fizyczny adres routera. Taki, jaki jest widoczny w sieci LAN. Tej wartości
nie można zmieniać.
¾
IP Address – Wpisz adres IP swojego routera według schematu kropkowo-dziesiętnego
(domyślna wartość fabryczna: 192.168.1.1).
¾
Subnet Mask – Kod adresowy określający rozmiar sieci. Zazwyczaj wartością maski
podsieci jest 255.255.255.0.
)
Uwaga:
Jeżeli zmienisz adres IP sieci LAN, do logowania do routera musisz również używać nowego
adresu.
W przypadku, gdy ustawiony przez użytkownika adres IP znajduje się w innej podsieci, pula
adresów IP na serwerze DHCP nie będzie działać, dopóki nie zostaną wprowadzone zmiany.
Jeżeli nowo ustawiony adres LAN IP należy do innej podsieci, Virtual Server oraz host DMZ mogą
w związku z tym się zmienić.
3.4.2 WAN
Na tej stronie możesz skonfigurować parametry portu WAN.
Pierwszą czynnością jest wybór typu połączenia WAN (Dynamic IP/Static IP/PPPoE/802.1X +
Dynamic IP/802.1X + Static IP/BigPond Cable/L2TP/PPTP) z siecią Internet. Domyślnym
ustawieniem jest Dynamic IP. Jeżeli nie posiadasz żadnych danych dotyczących logowania
(stały adres IP, nazwa użytkownika itp.), wybierz Dynamic IP. Jeżeli posiadasz stały adres IP
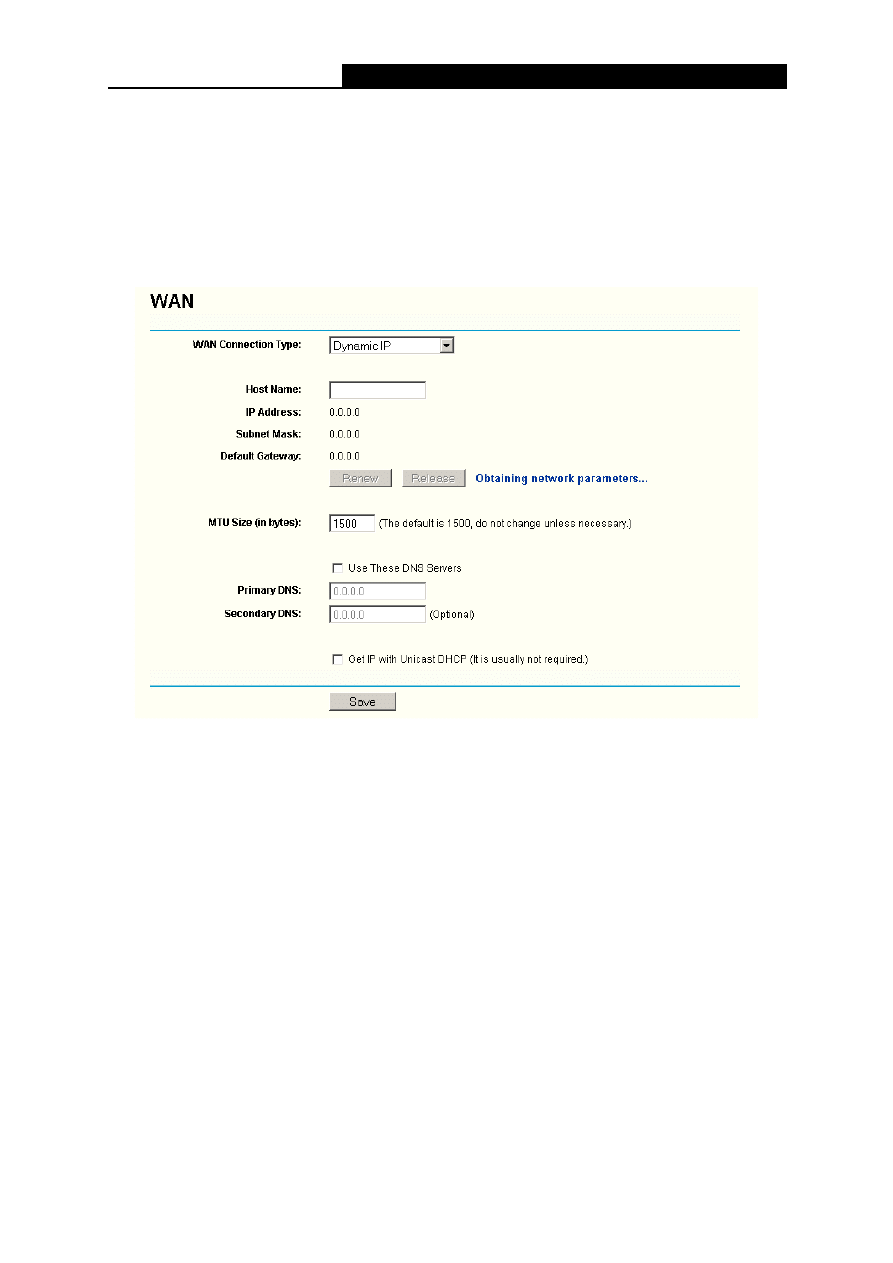
TL-WR340G/TL-WR340GD
Instrukcja użytkownika routera bezprzewodowego 54M
13
(static IP), wybierz Static IP. Jeżeli posiadasz nazwę użytkownika oraz hasło, wybierz typ
swojego usługodawcy internetowego (PPPoE/BigPond/L2TP/PPTP). Jeżeli nie jesteś pewien
jakiego typu połączenia aktualnie używasz, skontaktuj się ze swoim usługodawcą internetowym,
by uzyskać potrzebne informacje.
1. W przypadku wybrania opcji Dynamic IP, router automatycznie otrzyma parametry IP od
Twojego usługodawcy internetowego. Wyświetli się następująca strona (Rysunek 3-4):
Rysunek 3-4 WAN - Dynamic IP
Na tej stronie widoczne są parametry WAN IP przypisane dynamicznie przez Twojego
usługodawcę internetowego. Obejmują one informacje o adresie IP, masce podsieci, bramie
domyślnej itp. Kliknij przycisk Renew, aby odświeżyć pochodzące od Twojego usługodawcy
internetowego dane dotyczące adresu IP. Kliknij przycisk Release, aby opublikować swoje
parametry IP.
¾
MTU Size - Typową wartością MTU (Maksymalny rozmiar jednostki transmisji) dla
większości sieci Ethernet jest 1500 bajtów. Niektórzy usługodawcy internetowi wymagają
obniżenia tej wartości. Niemniej jest to rzadko spotykane i nie należy zmieniać MTU bez
absolutnej pewności, że Twój usługodawca internetowy wymaga tego do ustanowienia
połączenia.
Jeżeli Twój usługodawca internetowy dostarczył Ci jeden lub dwa adresy DNS, wybierz Use
These DNS Servers oraz wpisz podstawowy (primary) oraz pomocniczy (secondary) adres
DNS w odpowiednie pola. W przeciwnym wypadku, serwery DNS zostaną przypisane
dynamicznie przez Twojego usługodawcę internetowego.
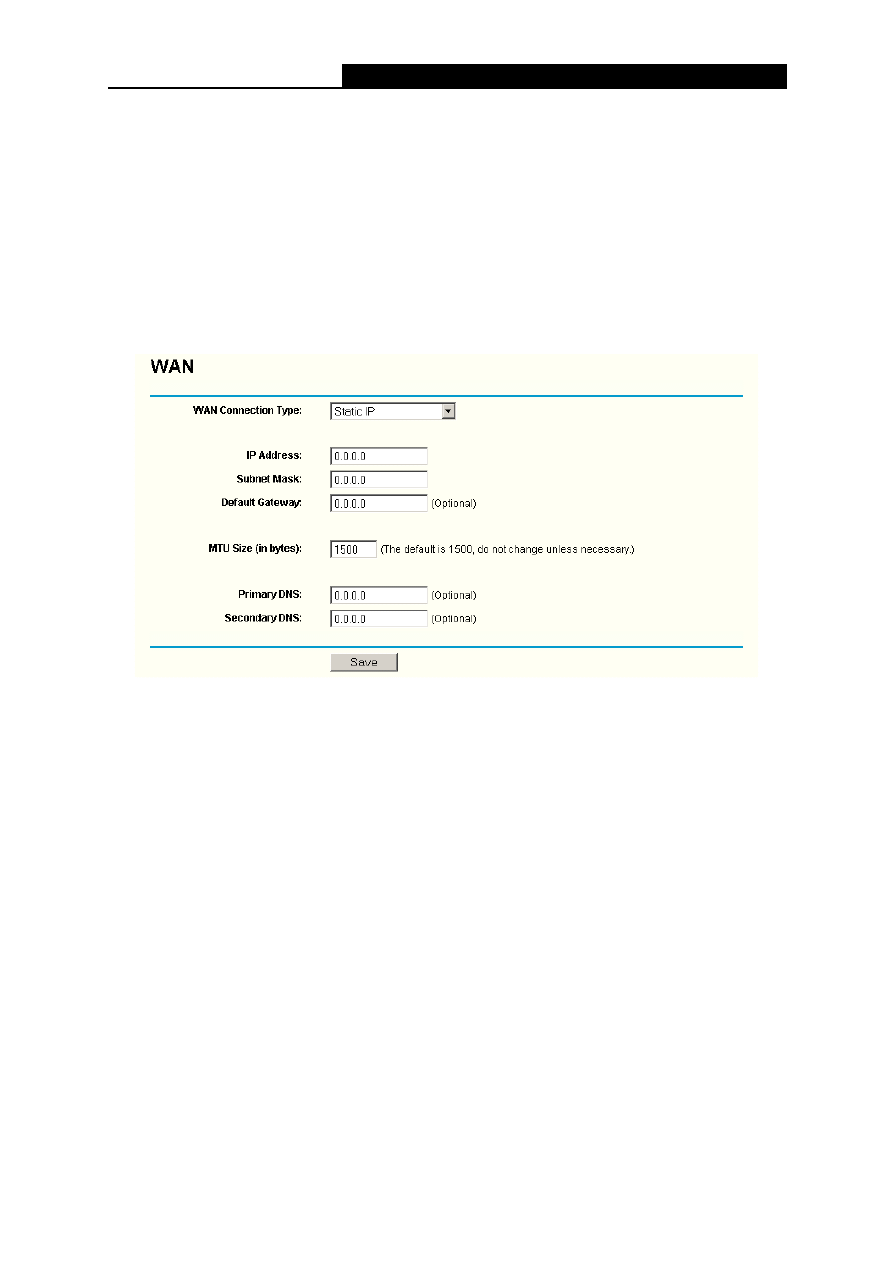
TL-WR340G/TL-WR340GD
Instrukcja użytkownika routera bezprzewodowego 54M
14
)
Uwaga:
Jeżeli otrzymałeś adres i pojawia się błąd przy próbie połączenia się z siecią web,
prawdopodobną przyczyną jest nieodpowiednie ustawienie adresów serwerów DNS. Skontaktuj
się ze swoim usługodawcą internetowym, by uzyskać adresy serwerów DNS.
¾
Get IP with Unicast DHCP - Serwery DHCP niektórych usługodawców internetowych nie
obsługują aplikacji transmisji. Jeżeli nie możesz uzyskać adresu IP w trybie normalnym,
możesz zaznaczyć tę opcję. (Jest to rzadko wymagane.)
2. Jeżeli wybierzesz Static IP, musisz posiadać stały adres IP, dostarczony przez Twojego
usługodawcę internetowego. Pojawi się strona ustawień Static IP, jak na Rysunku 3-5.
Rysunek 3-5 WAN - Static IP
W odpowiednie pola wpisz następujące parametry:
¾
IP Address – Wpisz adres IP według schematu kropkowo-dziesiętnego (parametr
dostarczony przez usługodawcę internetowego):
¾
Subnet Mask - Wpisz maskę podsieci według schematu kropkowo-dziesiętnego (parametr
dostarczony przez usługodawcę internetowego, zazwyczaj jest to: 255.255.255.0).
¾
Default Gateway - (Opcjonalne) Wpisz adres IP bramy domyślnej, według schematu
kropkowo-dziesiętnego (parametr dostarczony przez usługodawcę internetowego).
¾
MTU Size - Typową wartością MTU (Maksymalny rozmiar jednostki transmisji) dla
większości sieci Ethernet jest 1500 bajtów. Niektórzy usługodawcy internetowi wymagają
zmodyfikowania tej wartości. Niemniej jest to rzadko spotykane i nie należy zmieniać MTU
bez absolutnej pewności, że Twój usługodawca internetowy wymaga tego do ustanowienia
połączenia.
¾
Primary DNS – (Opcjonalne) Wpisz adres DNS według schematu kropkowo-dziesiętnego
(parametr dostarczony przez usługodawcę internetowego).
¾
Secondary DNS – (Opcjonalne) Wpisz zapasowy adres DNS, według schematu
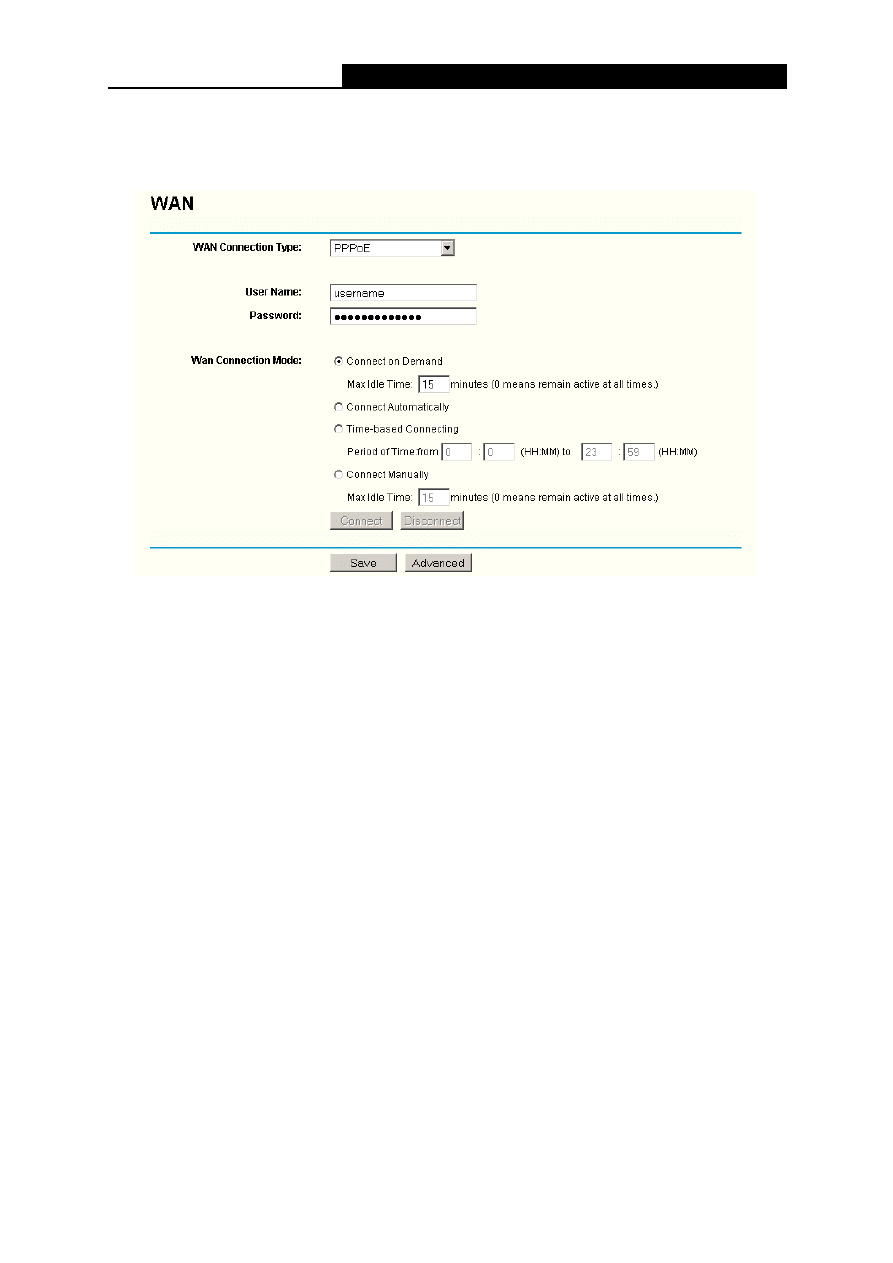
TL-WR340G/TL-WR340GD
Instrukcja użytkownika routera bezprzewodowego 54M
15
kropkowo-dziesiętnego (jeżeli parametr został dostarczony przez Twojego usługodawcę
internetowego).
3. W przypadku wybrania PPPoE, należy wpisać następujące parametry (Rysunek 3-6):
Rysunek 3-6 WAN - PPPoE
¾
User Name/Password - Wpisz otrzymane od swojego usługodawcy internetowego nazwę
użytkownika oraz hasło. W tych polach ma znaczenie, czy używasz małych, czy DUŻYCH
liter.
¾
Connect on Demand – Możesz tak skonfigurować router, żeby rozłączał połączenie z
Internetem po określonym czasie bezczynności (Max Idle Time). Jeżeli z powodu
bezczynności połączenie internetowe zostało rozłączone, funkcja Connect on Demand
pozwala routerowi na automatyczne ponownie ustanowienie połączenia, na żądanie
użytkownika. Jeżeli chcesz włączyć funkcję Connect on Demand, zaznacz tę opcję. Jeżeli
chcesz, aby Twoje połączenie internetowe pozostawało aktywne przez cały czas, w pole Max
Idle Time wpisz 0. W przeciwnym wypadku, wpisz ilość minut bezczynności, zanim Twoje
połączenie internetowe zostanie rozłączone.
Uwaga: Czasami połączenie nie może zostać rozłączone, mimo sprecyzowania wartości Max
Idle Time. Dzieje się tak dlatego, że niektóre aplikacje ciągle łączą się z Internetem, w tle.
¾
Connect Automatically – Połącz automatycznie po tym, jak router został rozłączony. By
użyć tej opcji, zaznacz okienko wyboru.
¾
Time-based Connecting – Możesz skonfigurować router tak, by łączenie oraz rozłączanie
odbywało sie w określonym czasie. Wpisz godzinę początkową, w formacie GG:MM, dla
połączenia oraz godzinę końcową, w formacie GG:MM, dla rozłączenia, w polach Period of
Time.
)
Uwaga:
Funkcja Time-based connecting będzie działać tylko wtedy, gdy zostanie ustawiony czas
systemowy (Narzędzia systemowe -> Zegar).
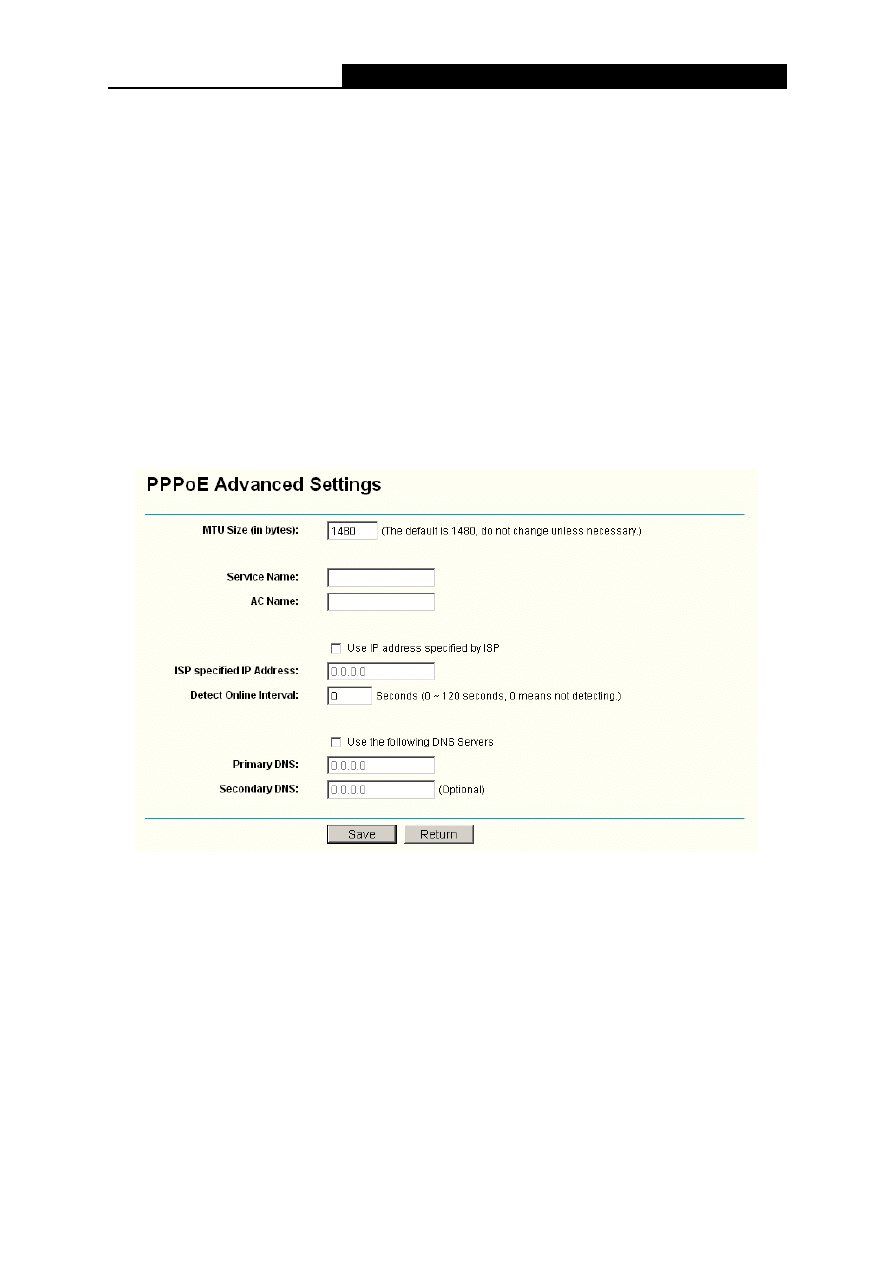
TL-WR340G/TL-WR340GD
Instrukcja użytkownika routera bezprzewodowego 54M
16
¾
Connect Manually – Możesz skonfigurować router, by łączenie oraz rozłączanie odbywało
sie w sposób ręczny. Po określonym czasie (Max Idle Time), router rozłączy połączenie
internetowe i nie będzie mógł ustanowić go automatycznie ponownie, dopóki użytkownik na
to nie zezwoli. By użyć tej opcji, zaznacz okienko wyboru. Jeżeli chcesz, aby Twoje
połączenie internetowe pozostawało aktywne przez cały czas, w pole Max Idle Time wpisz
"0". W innym przypadku, wpisz liczbę minut, w ciągu których połączenie internetowe ma
pozostać aktywne, bez potrzeby ponownego łączenia.
Uwaga: Czasami połączenie nie może zostać rozłączone, mimo sprecyzowania wartości Max
Idle Time. Dzieje się tak dlatego, że niektóre aplikacje ciągle łączą się z Internetem, w tle.
Kliknij klawisz Connect, aby połączyć się natychmiast. Kliknij klawisz Disonnect, aby
rozłączyć się natychmiast.
Kliknij przycisk Advanced Settings, aby ustawić opcje zaawansowane. Pojawi się strona jak
na Rysunku 3-7:
Rysunek 3-7 Ustawienia zaawansowane PPPoE
¾
Packet MTU – Domyślną wartością MTU jest 1480 bajtów, co zazwyczaj nie wymaga korekty.
W przypadku niektórych usługodawców internetowych, należy zmodyfikować wartość MTU.
Nie należy jednak tego robić bez pewności, że usługodawca internetowy tego wymaga.
¾
Service Name/AC Name – Nazwa usługi oraz koncentratora dostępowego (AC). Nie należy
zmieniać tych danych bez upewnienia się, że Twój usługodawca internetowy tego wymaga.
¾
ISP Specified IP Address – Jeżeli wiesz, że Twój usługodawca internetowy podczas
logowania nie przesyła automatycznie do routera adresu IP, zaznacz okienko “Use the IP
Address specified by ISP” oraz wpisz uzyskany od swojego usługodawcy internetowego
adres IP (w formacie kropkowo-dziesiętnym).
¾
Detect Online Interval – Domyślną wartością jest 0. Wprowadzić można wartości od 0 do
120. Router będzie wykrywał koncentrator dostępowy (AC) co określoną liczbę sekund.
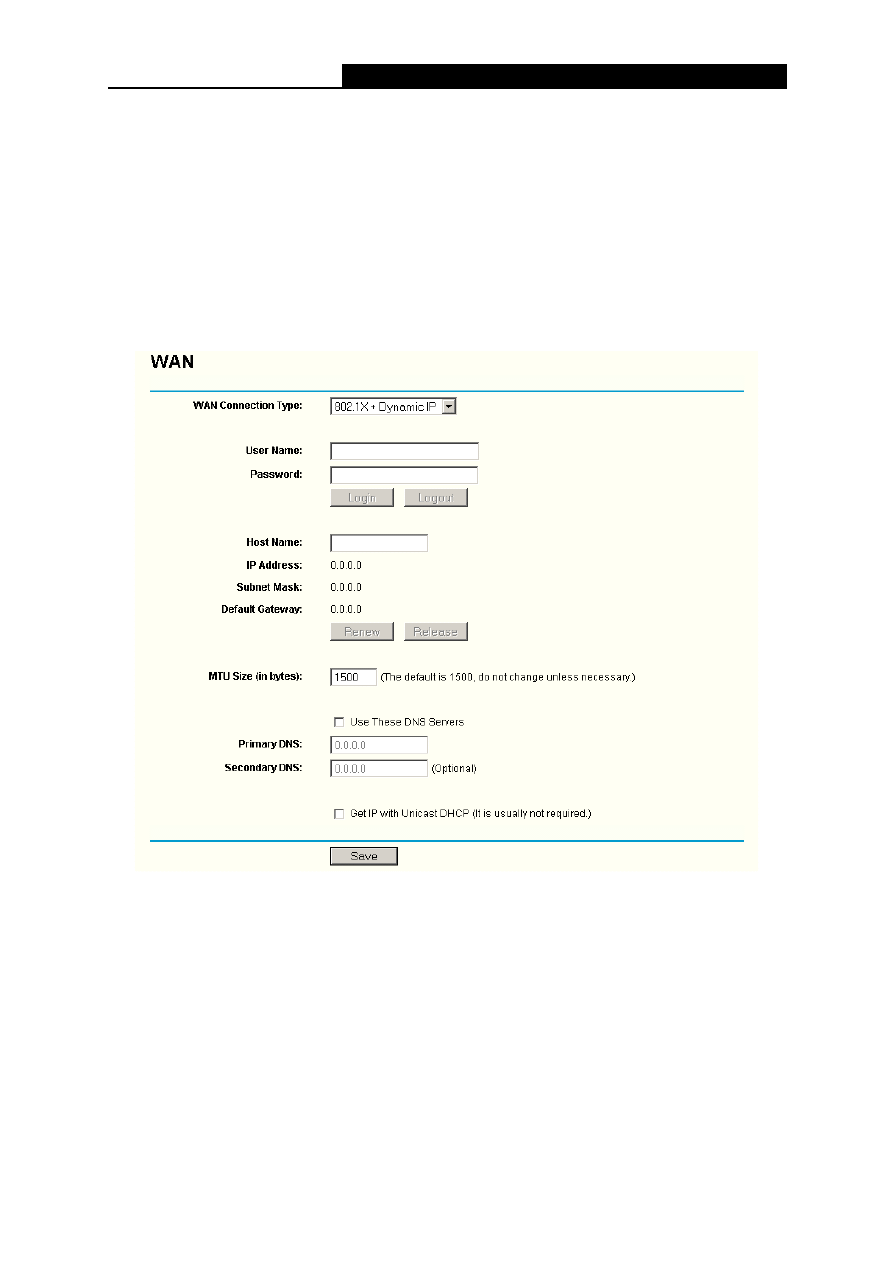
TL-WR340G/TL-WR340GD
Instrukcja użytkownika routera bezprzewodowego 54M
17
Wartość 0 oznacza „nie wykrywaj".
¾
DNS IP Address – Jeżeli wiesz, że Twój usługodawca internetowy podczas logowania nie
przesyła automatycznie do routera adresów DNS, zaznacz okienko “Use the following DNS
servers” oraz wpisz uzyskany od swojego usługodawcy internetowego podstawowy adres
DNS (w formacie kropkowo-dziesiętnym). Jeżeli posiadasz również zapasowy adres DNS,
wpisz go także.
Kliknij przycisk Save, aby zachować swoje ustawienia.
4. W przypadku wybrania 802.1X + Dynamic IP, należy wpisać następujące parametry
(Rysunek 3-8):
Rysunek 3-8 Ustawienia 802.1X + Dynamic IP
¾
User Name - Wpisz otrzymaną od swojego usługodawcy internetowego nazwę użytkownika
dla uwierzytelniania 802.1x.
¾
Password - Wpisz otrzymane od swojego usługodawcy internetowego hasło dla
uwierzytelniania 802.1x.
Kliknij przycisk Login, aby rozpocząć uwierzytelnienie 802.1x.
Kliknij przycisk Logout, aby zakończyć uwierzytelnienie 802.1x.
¾
Host Name – To pole należy wypełnić jeżeli wymaga tego usługodawca internetowy.
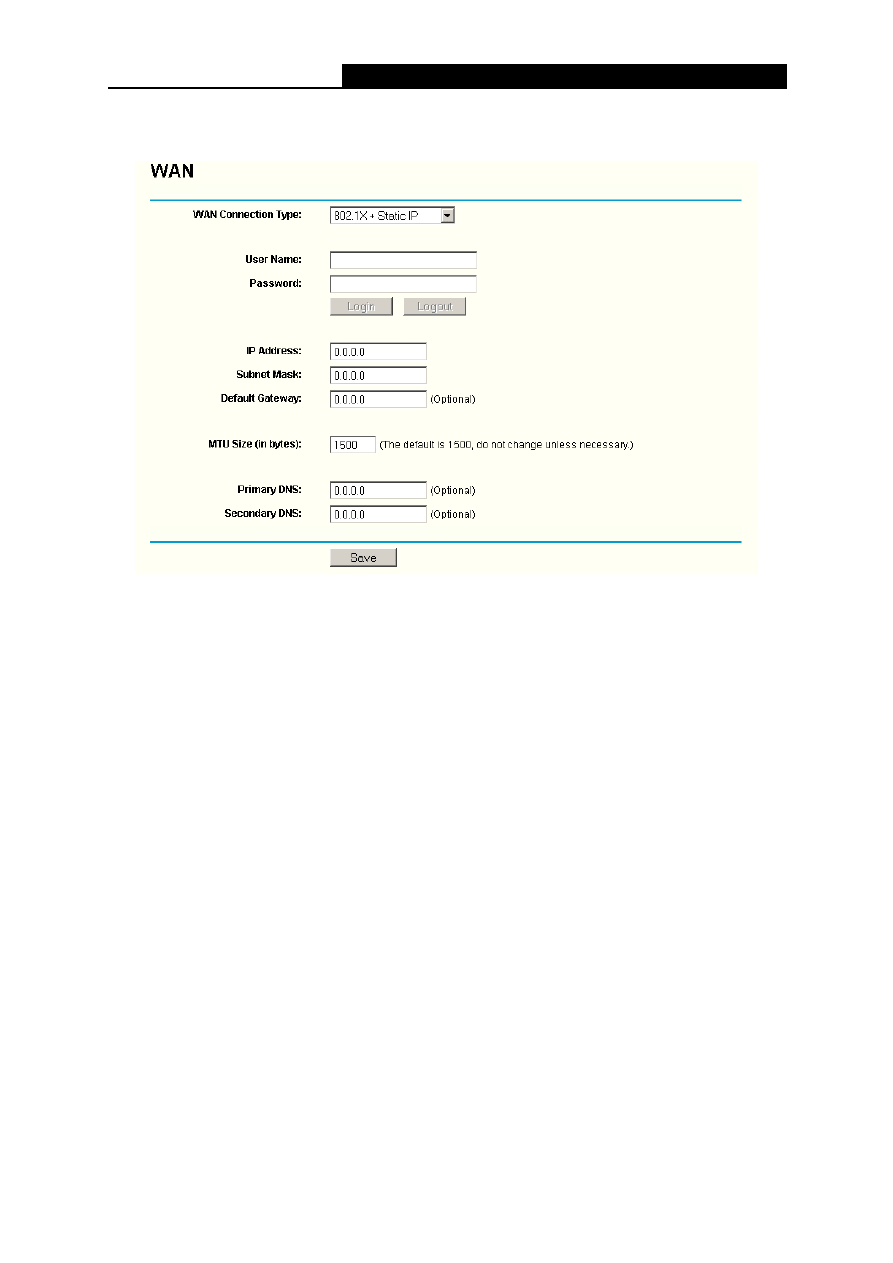
TL-WR340G/TL-WR340GD
Instrukcja użytkownika routera bezprzewodowego 54M
18
5. W przypadku wybrania 802.1X + Dynamic IP, należy wpisać następujące parametry
(Rysunek 3-9):
Rysunek 3-9 Ustawienia 802.1X + Static IP
¾
User Name - Wpisz otrzymaną od swojego usługodawcy internetowego nazwę użytkownika
dla uwierzytelniania 802.1x.
¾
Password - Wpisz otrzymane od swojego usługodawcy internetowego hasło dla
uwierzytelniania 802.1x.
Kliknij przycisk Login, aby rozpocząć uwierzytelnienie 802.1x.
Kliknij przycisk Logout, aby zakończyć uwierzytelnienie 802.1x.
¾
IP Address - Wpisz adres IP według schematu kropkowo-dziesiętnego (parametr
dostarczony przez usługodawcę internetowego).
¾
Subnet Mask - Wpisz maskę podsieci według schematu kropkowo-dziesiętnego (parametr
dostarczony przez usługodawcę internetowego).
¾
Default Gateway - (Opcjonalne) Wpisz adres IP bramy domyślnej, według schematu
kropkowo-dziesiętnego (parametr dostarczony przez usługodawcę internetowego).
6. W przypadku wybrania Big Pond Cable, należy wpisać następujące parametry (Rysunek
3-10):
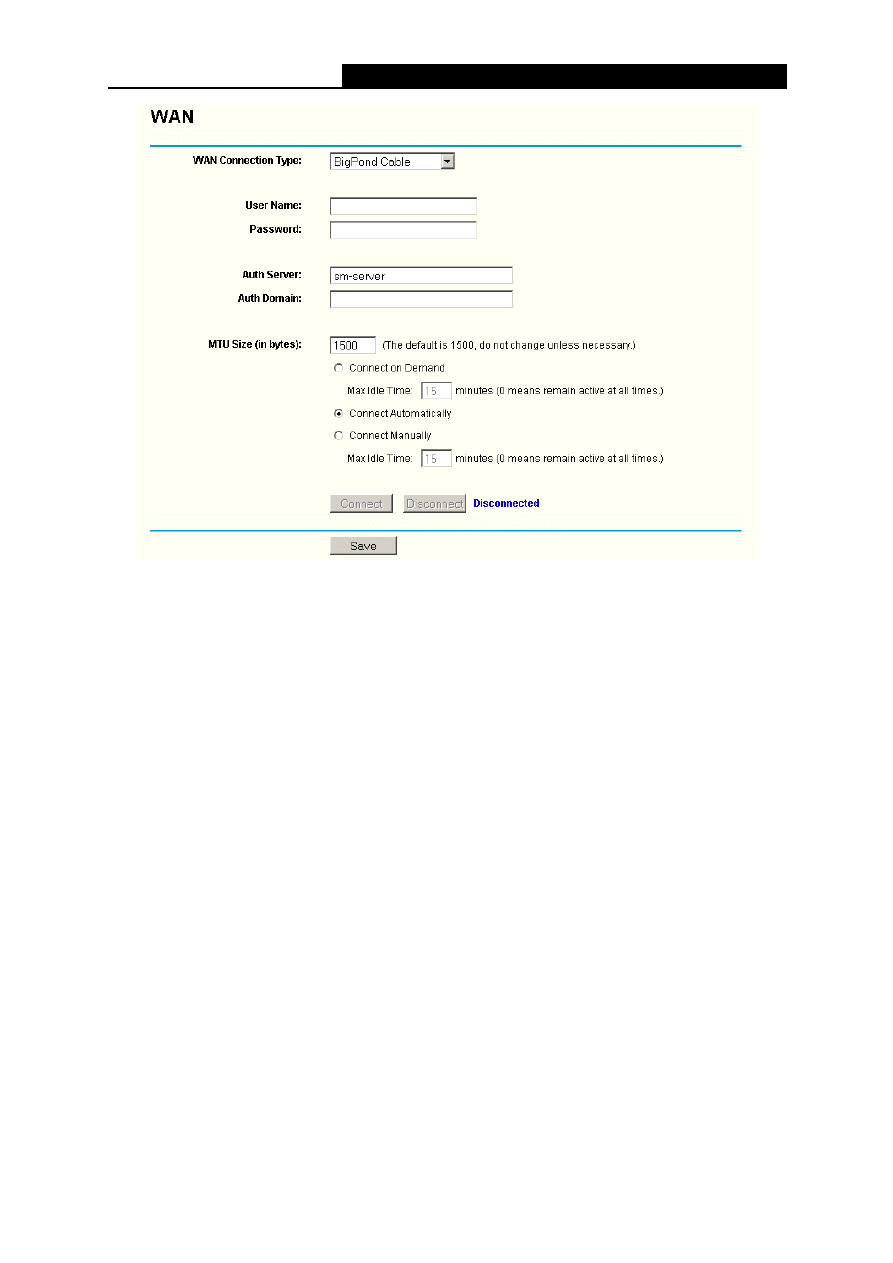
TL-WR340G/TL-WR340GD
Instrukcja użytkownika routera bezprzewodowego 54M
19
Rysunek 3-10 Ustawienia Big Pond
¾
User Name/Password - Wpisz otrzymane od swojego usługodawcy internetowego nazwę
użytkownika oraz hasło. W tych polach ma znaczenie, czy używasz małych, czy DUŻYCH
liter.
¾
Auth Server - Wpisz uwierzytelniający adres IP lub nazwę hosta.
¾
Auth Domain - Wpisz nazwę serwera domeny zgodnie z lokalizacją. Np.
NSW / ACT - nsw.bigpond.net.au
VIC / TAS / WA / SA / NT - vic.bigpond.net.au
QLD - qld.bigpond.net.au
¾
Connect on Demand – Możesz tak skonfigurować router, żeby rozłączał połączenie z
Internetem po określonym czasie bezczynności (Max Idle Time). Jeżeli z powodu
bezczynności połączenie internetowe zostało rozłączone, funkcja Connect on Demand
pozwala routerowi na automatyczne ponownie ustanowienie połączenia, na żądanie
użytkownika. Jeżeli chcesz włączyć funkcję Connect on Demand, zaznacz tę opcję. Jeżeli
chcesz, aby Twoje połączenie internetowe pozostawało aktywne przez cały czas, w pole Max
Idle Time wpisz 0. W przeciwnym wypadku, wpisz ilość minut bezczynności, zanim Twoje
połączenie internetowe zostanie rozłączone.
Uwaga: Czasami połączenie nie może zostać rozłączone, mimo sprecyzowania wartości
Max Idle Time. Dzieje się tak dlatego, że niektóre aplikacje ciągle łączą się z Internetem, w
tle.
¾
Connect Automatically – Połącz automatycznie po tym, jak router został rozłączony. By
użyć tej opcji, zaznacz okienko wyboru.
¾
Connect Manually – Możesz skonfigurować router, by łączenie oraz rozłączanie odbywało
sie w sposób ręczny. Po określonym czasie (Max Idle Time), router rozłączy połączenie
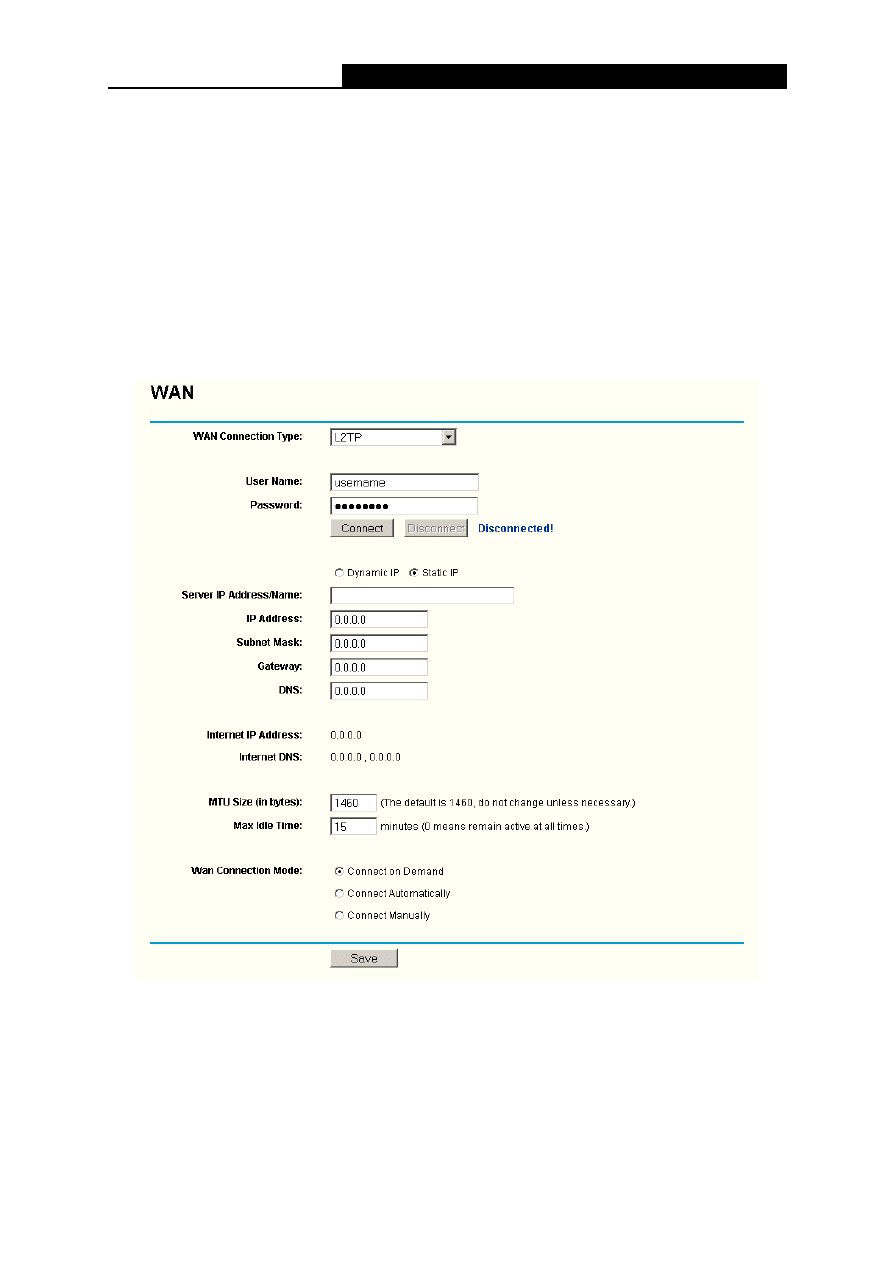
TL-WR340G/TL-WR340GD
Instrukcja użytkownika routera bezprzewodowego 54M
20
internetowe i nie będzie mógł ustanowić go automatycznie ponownie, dopóki użytkownik na
to nie zezwoli. By użyć tej opcji, zaznacz okienko wyboru. Jeżeli chcesz, aby Twoje
połączenie internetowe pozostawało aktywne przez cały czas, w pole Max Idle Time wpisz
"0". W innym przypadku, wpisz liczbę minut, w ciągu których połączenie internetowe ma
pozostać aktywne, bez potrzeby ponownego łączenia.
Uwaga: Czasami połączenie nie może zostać rozłączone, mimo sprecyzowania wartości Max
Idle Time. Dzieje się tak dlatego, że niektóre aplikacje ciągle łączą się z Internetem, w tle.
Kliknij klawisz Connect, aby połączyć się natychmiast. Kliknij klawisz Disonnect, aby
rozłączyć się natychmiast.
7. W przypadku wybrania L2TP, należy wpisać następujące parametry (Rysunek 3-11):
Rysunek 3-11 Ustawienia L2TP
¾
User Name/Password - Wpisz otrzymane od swojego usługodawcy internetowego nazwę
użytkownika oraz hasło. W tych polach ma znaczenie, czy używasz małych, czy DUŻYCH
liter.
¾
Dynamic IP/ Static IP – Wybierz zgodnie ze swoim usługodawcą internetowym.
Kliknij klawisz Connect, aby połączyć się natychmiast. Kliknij klawisz Disonnect, aby
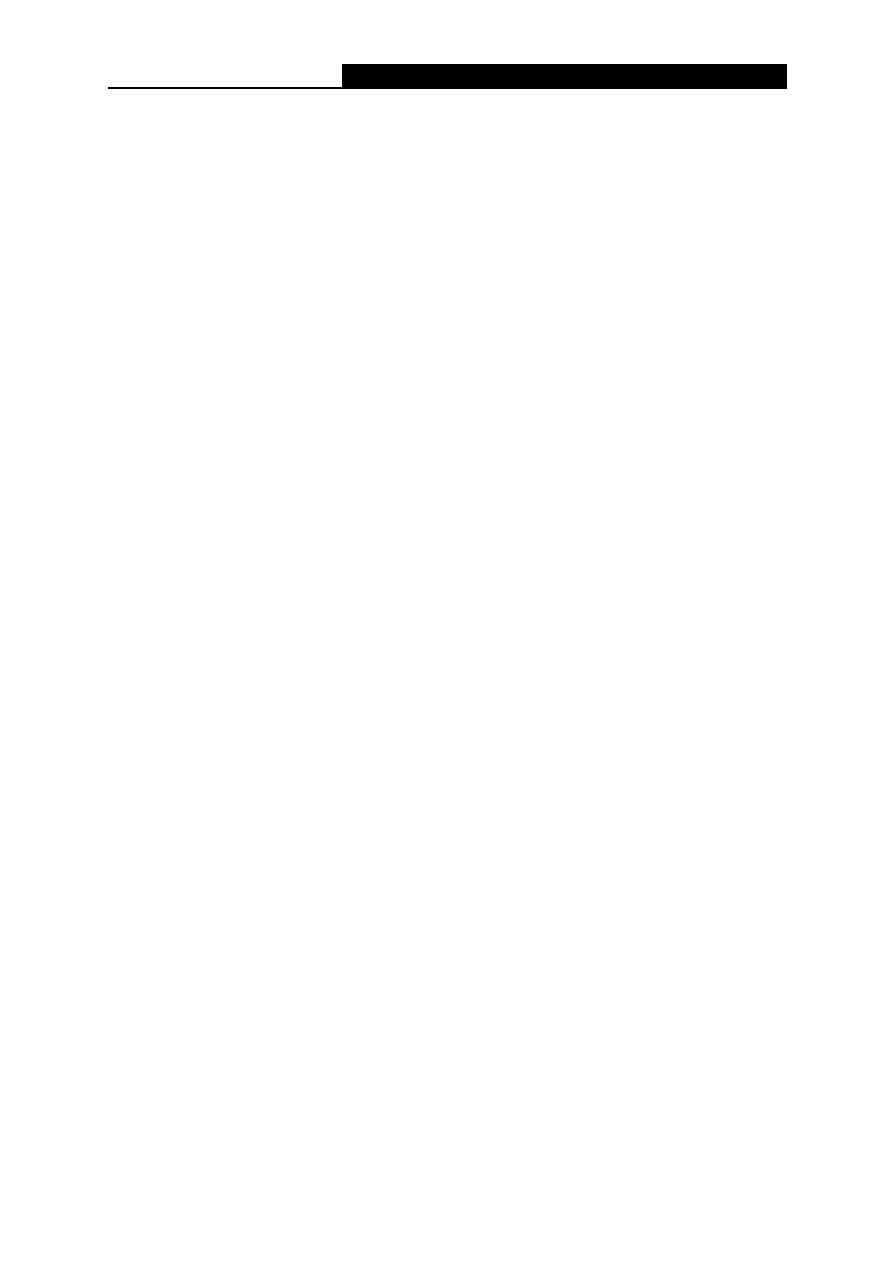
TL-WR340G/TL-WR340GD
Instrukcja użytkownika routera bezprzewodowego 54M
21
rozłączyć się natychmiast.
¾
Connect on Demand – Możesz tak skonfigurować router, żeby rozłączał połączenie z
Internetem po określonym czasie bezczynności (Max Idle Time). Jeżeli z powodu
bezczynności połączenie internetowe zostało rozłączone, funkcja Connect on Demand
pozwala routerowi na automatyczne ponownie ustanowienie połączenia, na żądanie
użytkownika. Jeżeli chcesz włączyć funkcję Connect on Demand, zaznacz tę opcję. Jeżeli
chcesz, aby Twoje połączenie internetowe pozostawało aktywne przez cały czas, w pole Max
Idle Time wpisz 0. W przeciwnym wypadku, wpisz ilość minut bezczynności, zanim Twoje
połączenie internetowe zostanie rozłączone.
Uwaga: Czasami połączenie nie może zostać rozłączone, mimo sprecyzowania wartości
Max Idle Time. Dzieje się tak dlatego, że niektóre aplikacje ciągle łączą się z Internetem, w
tle.
¾
Connect Automatically – Połącz automatycznie po tym, jak router został rozłączony. By
użyć tej opcji, zaznacz okienko wyboru.
¾
Connect Manually – Możesz skonfigurować router, by łączenie oraz rozłączanie odbywało
sie w sposób ręczny. Po określonym czasie (Max Idle Time), router rozłączy połączenie
internetowe i nie będzie mógł ustanowić go automatycznie ponownie, dopóki użytkownik na
to nie zezwoli. By użyć tej opcji, zaznacz okienko wyboru. Jeżeli chcesz, aby Twoje
połączenie internetowe pozostawało aktywne przez cały czas, w pole Max Idle Time wpisz
"0". W innym przypadku, wpisz liczbę minut, w ciągu których połączenie internetowe ma
pozostać aktywne, bez potrzeby ponownego łączenia.
Uwaga: Czasami połączenie nie może zostać rozłączone, mimo sprecyzowania wartości Max
Idle Time. Dzieje się tak dlatego, że niektóre aplikacje ciągle łączą się z Internetem, w tle.
8. W przypadku wybrania PPTP, należy wpisać następujące parametry (Rysunek 3-12):
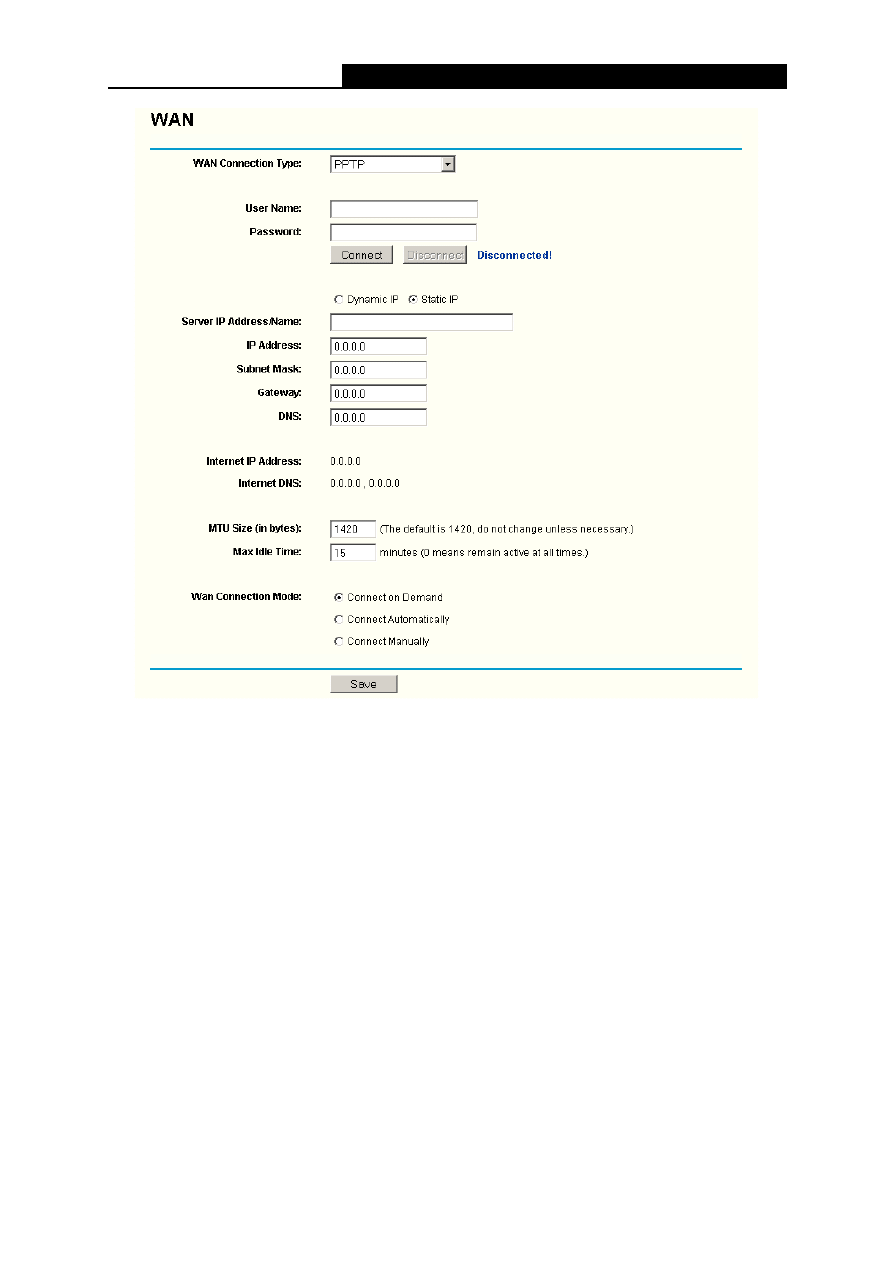
TL-WR340G/TL-WR340GD
Instrukcja użytkownika routera bezprzewodowego 54M
22
Rysunek 3-12 Ustawienia PPTP
¾
User Name/Password - Wpisz otrzymane od swojego usługodawcy internetowego nazwę
użytkownika oraz hasło. W tych polach ma znaczenie, czy używasz małych, czy DUŻYCH
liter.
¾
Dynamic IP/ Static IP – Wybierz zgodnie ze swoim usługodawcą internetowym i wpisz adres
IP usługodawcy internetowego oraz nazwę domeny.
Jeżeli wybierzesz static IP i wpiszesz nazwę domeny, musisz wpisać także DNS dostarczony
przez Twojego usługodawcę internetowego. Następnie kliknij przycisk Save.
Kliknij klawisz Connect, aby połączyć się natychmiast. Kliknij klawisz Disonnect, aby
rozłączyć się natychmiast.
¾
Connect on Demand – Możesz tak skonfigurować router, żeby rozłączał połączenie z
Internetem po określonym czasie bezczynności (Max Idle Time). Jeżeli z powodu
bezczynności połączenie internetowe zostało rozłączone, funkcja Connect on Demand
pozwala routerowi na automatyczne ponownie ustanowienie połączenia, na żądanie
użytkownika. Jeżeli chcesz włączyć funkcję Connect on Demand, zaznacz tę opcję. Jeżeli
chcesz, aby Twoje połączenie internetowe pozostawało aktywne przez cały czas, w pole Max
Idle Time wpisz 0. W przeciwnym wypadku, wpisz ilość minut bezczynności, zanim Twoje
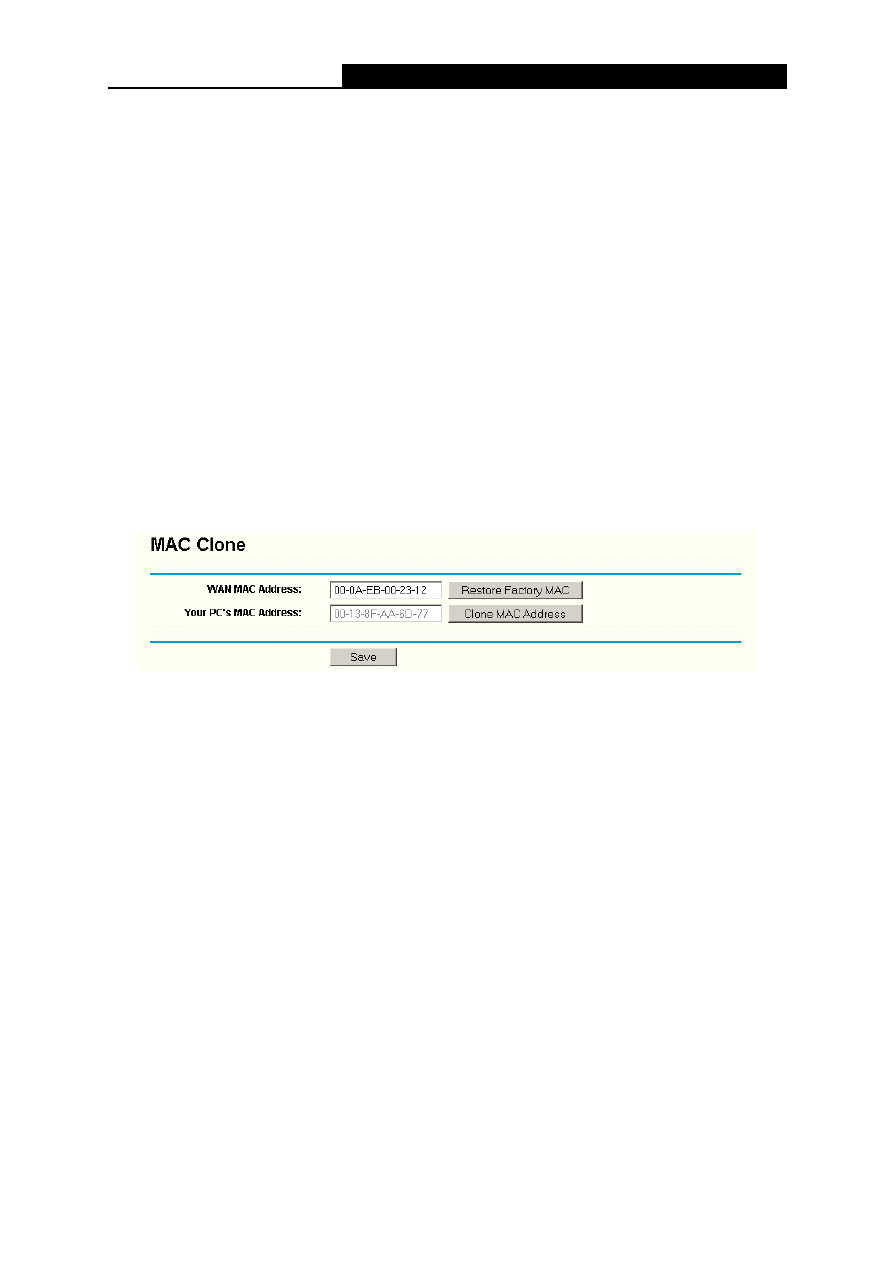
TL-WR340G/TL-WR340GD
Instrukcja użytkownika routera bezprzewodowego 54M
23
połączenie internetowe zostanie rozłączone.
Uwaga: Czasami połączenie nie może zostać rozłączone, mimo sprecyzowania wartości Max
Idle Time. Dzieje się tak dlatego, że niektóre aplikacje ciągle łączą się z Internetem, w tle.
¾
Connect Automatically – Połącz automatycznie po tym, jak router został rozłączony. By
użyć tej opcji, zaznacz okienko wyboru.
¾
Connect Manually – Możesz skonfigurować router, by łączenie oraz rozłączanie odbywało
sie w sposób ręczny. Po określonym czasie (Max Idle Time), router rozłączy połączenie
internetowe i nie będzie mógł ustanowić go automatycznie ponownie, dopóki użytkownik na
to nie zezwoli. By użyć tej opcji, zaznacz okienko wyboru. Jeżeli chcesz, aby Twoje
połączenie internetowe pozostawało aktywne przez cały czas, w pole Max Idle Time wpisz
"0". W innym przypadku, wpisz liczbę minut, w ciągu których połączenie internetowe ma
pozostać aktywne, bez potrzeby ponownego łączenia.
Uwaga: Czasami połączenie nie może zostać rozłączone, mimo sprecyzowania wartości Max
Idle Time. Dzieje się tak dlatego, że niektóre aplikacje ciągle łączą się z Internetem, w tle.
3.4.3 MAC
Clone
Na tej stronie możesz konfigurować adres MAC portu WAN (Rysunek 3-13):
Rysunek 3-13 MAC Address Clone
Niektórzy usługodawcy internetowi wymagają rejestracji adresu MAC karty sieciowej podłączonej
podczas instalacji do Twojego modemu kablowego, DSL, czy sieci Ethernet. Rzadko wymagane
są tu zmiany.
¾
WAN MAC Address – W tym polu widoczny jest aktualny adres MAC portu WAN, który jest
przez niego używany. Jeżeli Twój usługodawca internetowy wymaga rejestracji adresu MAC,
wpisz prawidłowy adres w tym miejscu. Format adresu MAC to XX-XX-XX-XX-XX-XX (X jest
dowolną cyfrą systemu szesnastkowego).
¾
Your PC's MAC Address – W tym polu widoczny jest adres MAC komputera, który
zarządza routerem. Jeżeli adres MAC jest wymagany, kliknij przycisk Clone MAC Address,
aby skopiować ten adres do pola WAN MAC Address.
Kliknij przycisk Restore Factory MAC, aby przywrócić adres MAC portu WAN do domyślnej
wartości fabrycznej.
Kliknij przycisk Save, aby zachować swoje ustawienia.
)
Uwaga:
Tylko komputery należące do Twojej sieci LAN mogą używać funkcji MAC address clone.
Po kliknięciu przycisku Save, router wyświetli komunikat ponownego uruchomienia.
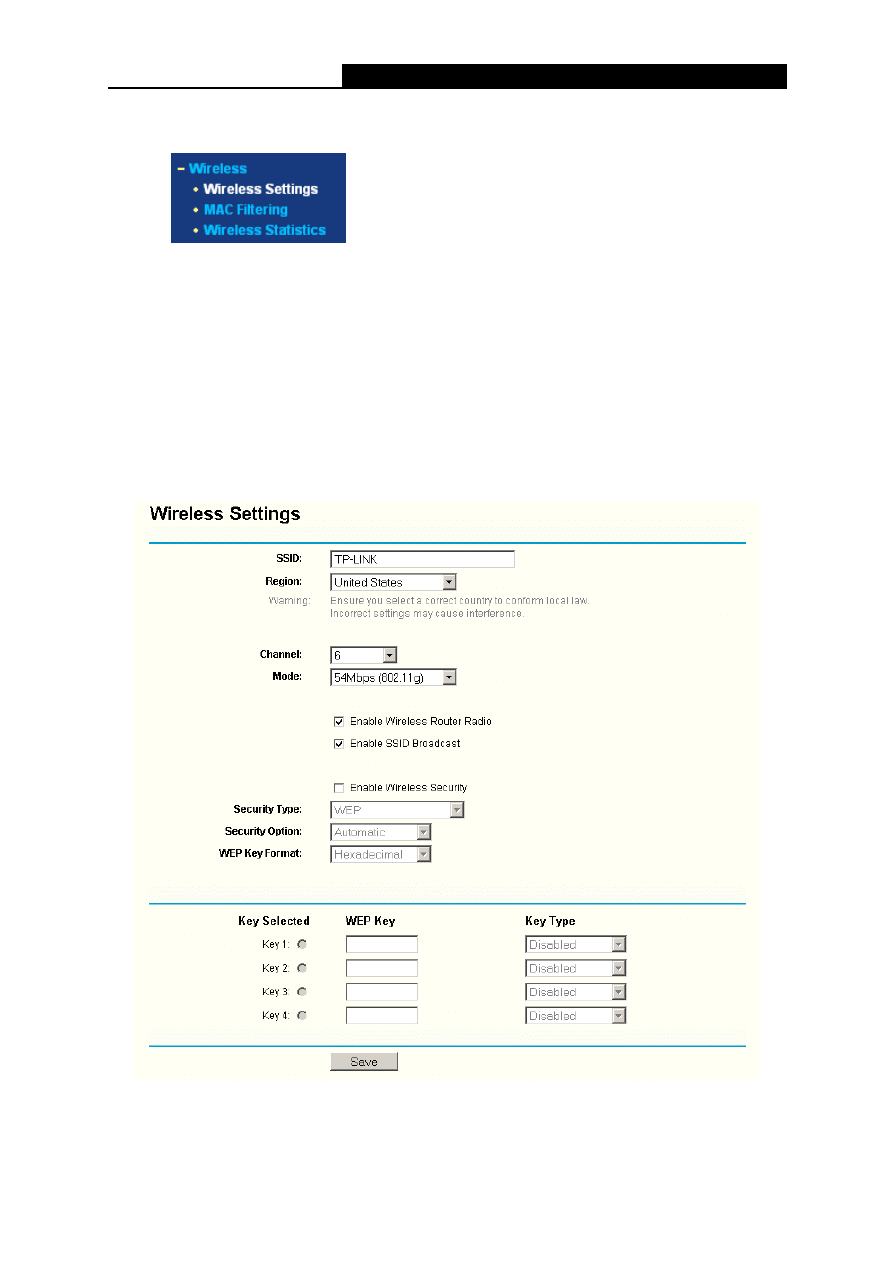
TL-WR340G/TL-WR340GD
Instrukcja użytkownika routera bezprzewodowego 54M
24
3.5 Łączność bezprzewodowa
Rysunek 3-14 Menu Wireless
W menu Wireless znajdują się trzy podmenu (widoczne na Rysunku 3-14): Wireless Settings,
MAC Filtering oraz Wireless Statistics. Po kliknięciu któregokolwiek z nich uzyskasz dostęp do
konfiguracji odpowiednich funkcji. Szczegółowe informacje dotyczące każdego z podmenu
zostały opisane poniżej.
3.5.1 Ustawienia
łączności bezprzewodowej (Wireless)
Strona Basic Settings dla sieci bezprzewodowych umożliwia zmianę podstawowych ustawień
sieci bezprzewodowej. Rysunek 3-15:
Rysunek 3-15 Wireless Settings – Ustawienia łączności bezprzewodowej
¾
SSID – Wpisz nazwę sieci (maksymalnie 32 znaki). Wszystkie urządzenia Twojej sieci
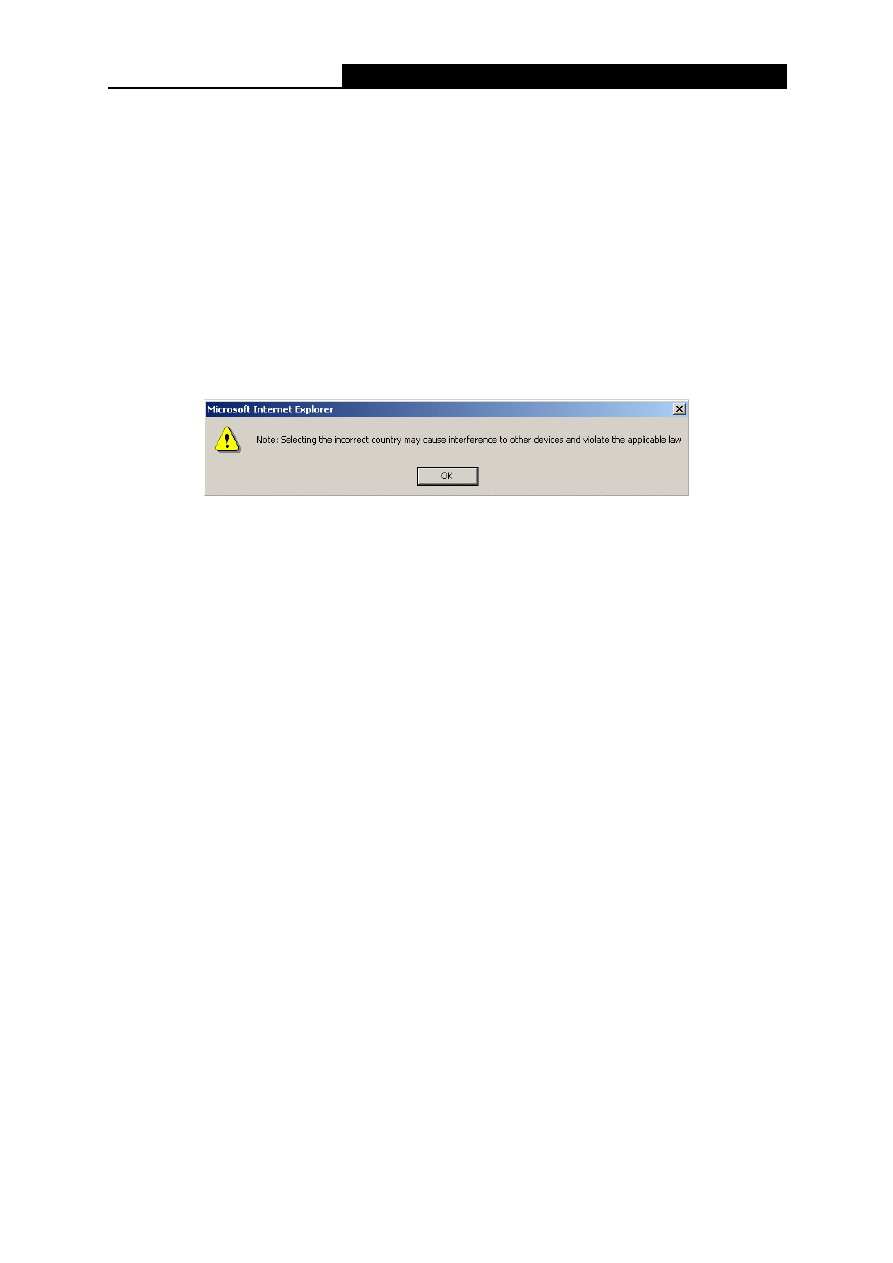
TL-WR340G/TL-WR340GD
Instrukcja użytkownika routera bezprzewodowego 54M
25
muszą mieć przypisaną tę samą nazwę SSID. Domyślną nazwą SSID jest TP-LINK, jednak
zaleca się zmianę tej nazwy na inną. W tym polu ma znaczenie, czy używasz małych, czy
DUŻYCH liter. Przykładowo, TP-link to nie to samo co tp-link.
¾
Region - Wybierz z rozwijanej listy swój region. To pole określa region, w którym może być
używana funkcja łączności bezprzewodowej routera. W przypadku regionów nie ujętych w
rozwijanej liście, używanie łączności bezprzewodowej może być niedozwolone. Jeżeli Twój
kraj lub region nie występuje na liście, skontaktuj się z lokalną organizacją administracji
rządowej.
Regionem domyślnym są Stany Zjednoczone (United States). Po wybraniu z rozwijanej listy
swojego regionu, kliknij przycisk Save. Pojawi się okno ostrzeżenia. Następnie kliknij OK.
Rysunek 3-16 Okno ostrzeżenia
)
Uwaga:
Zgodnie z lokalnymi przepisami, wersje przeznaczone do użytku w Ameryce Północnej nie
posiadają możliwości wyboru regionu.
¾
Channel – W tym polu określa się częstotliwość, której router będzie używał. O ile nie
występują problemy z zakłóceniami i interferencją z innym znajdującym się w pobliżu
punktem dostępowym, nie ma potrzeby zmiany kanału łączności bezprzewodowej.
¾
Mode - Wybór żądanego trybu bezprzewodowego. Opcje zawierają:
•
54Mbps (802.11g) – Do routera można podłączyć zarówno urządzenia 802.11b, jak i
802.11g.
•
11Mbps (802.11b) – Do routera można podłączyć wyłącznie urządzenia 802.11b.
)
Uwaga:
Wartością domyślną jest „54Mbps (802.11g)”, pozwalająca na podłączanie do routera zarówno
urządzeń bezprzewodowych 802.11b, jak i 802.11g.
¾
Enable Wireless Router Radio – Funkcja łączności bezprzewodowej routera może być
włączona (Enabled), lub wyłączona (Disabled), by umożliwić dostęp urządzeniom
bezprzewodowym. Jeśli jest włączona, urządzenia bezprzewodowe mogą podłączyć się do
routera. W przeciwnym wypadku urządzenia bezprzewodowe nie mogą podłączyć się do
routera.
¾
Enable SSID Broadcast - Po zaznaczeniu okienka Enable SSID Broadcast, router będzie
nadawał swoją nazwę SSID.
¾
Enable Wireless Security – Funkcja bezpieczeństwa bezprzewodowego może być
włączona (Enabled), lub wyłączona (Disabled). Gdy jest wyłączona, urządzenia
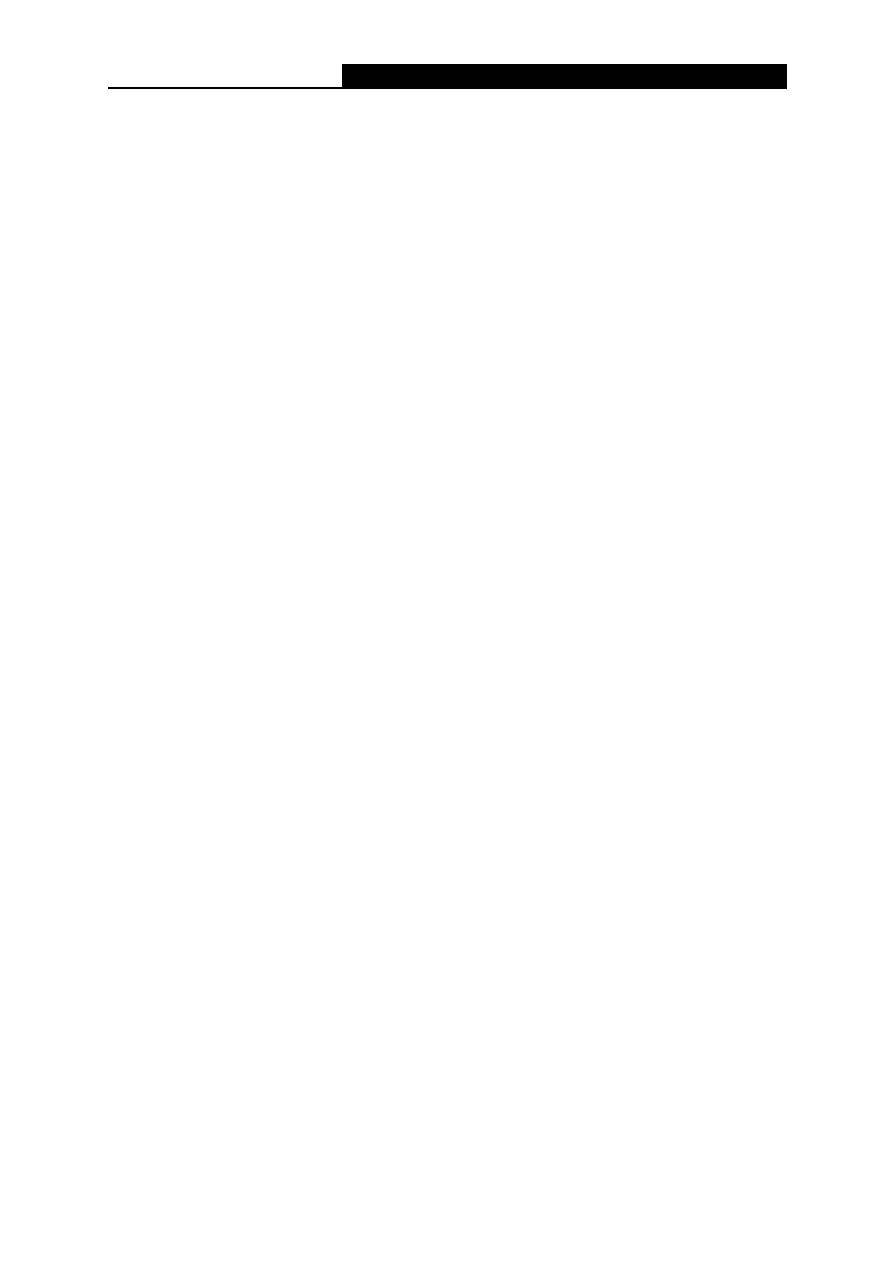
TL-WR340G/TL-WR340GD
Instrukcja użytkownika routera bezprzewodowego 54M
26
bezprzewodowe mogą podłączyć się do routera z pominięciem szyfrowania. Zalecanym
ustawieniem jest wybranie tej opcji, aby uruchomić szyfrowanie sieci bezprzewodowej.
Ustawienia szyfrowania są następujące:
¾
Security Type – Typ zabezpieczeń. Możesz wybrać spośród następujących opcji:
•
WEP – Typ uwierzytelniania WEP oparty na uwierzytelnianiu 802.11.
•
WPA-PSK/WPA2-PSK - Typ uwierzytelniania oparty na wstępnie współdzielonym
haśle.
•
WPA/WPA2 – Typ uwierzytelniania oparty na Serwerze Radius.
¾
Security Options - Możesz wybrać jedną spośród następujących opcji bezpieczeństwa:
•
Gdy wybierzesz typ uwierzytelniania WEP, możesz wybrać jedną spośród
następujących opcji uwierzytelniania:
•
Automatic – Wybierz typ uwierzytelniania Shared Key lub Open System, w zależności
od żądania wysłanego przez urządzenie bezprzewodowe.
•
Shared Key – Opcja uwierzytelniania z użyciem klucza współdzielonego - 802.11
Shared Key.
•
Open System – Opcja uwierzytelniania 802.11 Open System.
•
Gdy wybierzesz typ uwierzytelniania WPA-PSK/WPA2-PSK możesz wybrać jedną
spośród następujących opcji uwierzytelniania: Automatic, WPA –PSK lub WPA2-PSK.
•
Gdy wybierzesz typ uwierzytelniania WPA/WPA2 możesz wybrać jedną spośród
następujących opcji uwierzytelniania: Automatic WPA lub WPA2.
¾
WEP Key Format – Format klucza WEP. Możesz wybrać format ASCII, lub Hexadecimal
(szesnastkowy). Format ASCII to dowolna kombinacja znaków klawiaturowych, o określonej
długości. Format Hexadecimal to dowolna kombinacja znaków szesnastkowych (0-9, a-f,
A-F), o określonej długości.
¾
WEP Key settings – Wybierz który z czterech kluczy będzie używany, a następnie, w oknie
obok, wpisz odpowiedni dla swojej sieci klucz WEP. Wartości te muszą być identyczne dla
wszystkich urządzeń bezprzewodowych w sieci.
¾
Key Type – Wybierz długość szyfrującego klucza WEP (64-bitowy, 128-bitowy, lub
152-bitowy). „Disabled” oznacza, że wprowadzona wartość klucza jest niepoprawna.
•
Dla szyfrowania 64-bit możesz wprowadzić 10 znaków szesnastkowych (dowolna
kombinacja znaków 0-9- a-f- A-F-, lub 5 znaków ASCII.
•
Dla szyfrowania 128-bit możesz wprowadzić 26 znaków szesnastkowych (dowolna
kombinacja znaków 0-9- a-f- A-F-, lub 13 znaków ASCII.
•
Dla szyfrowania 152-bit możesz wprowadzić 32 znaki szesnastkowe (dowolna
kombinacja znaków 0-9- a-f- A-F-, lub 16 znaków ASCII.
¾
Encryption – Jeżeli jako Security Type wybierzesz WPA-PSK/WPA2-PSK lub
WPA/WPA2, możesz wybrać spośród opcji szyfrowania (Encryptions): Automatic,TKIP
lub AES.
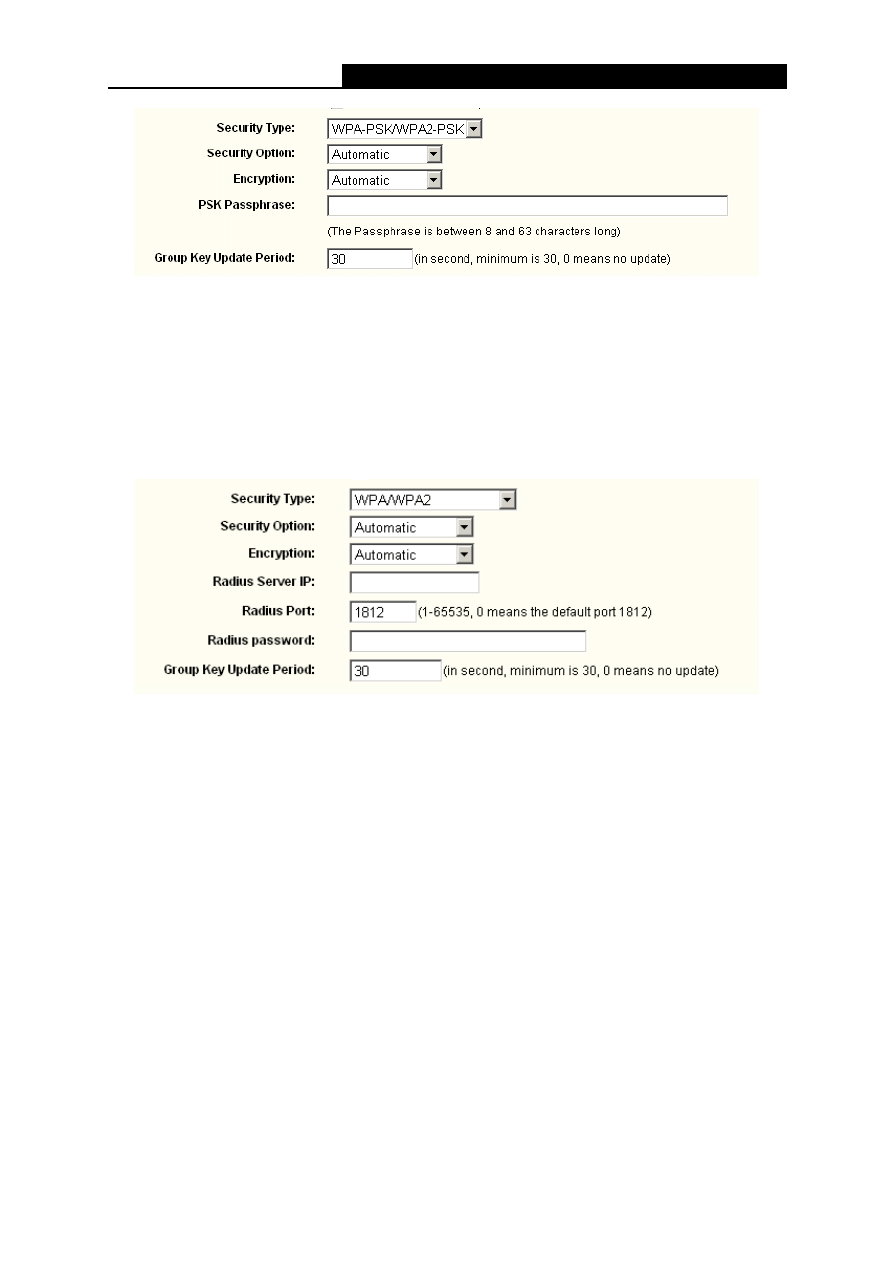
TL-WR340G/TL-WR340GD
Instrukcja użytkownika routera bezprzewodowego 54M
27
Rysunek 3-17 WPA-PSK/WPA2-PSK
¾
WPA-PSK/WPA2-PSK Passphrase – Możesz wpisać hasło WPA lub WPA2, o długości od
8 do 63 znaków.
¾
Group Key Update Period - Określ odstępy czasowe aktualizacji klucza grupowego (w
sekundach). Może to być wartość 0 sekund, lub 30 i więcej. Nie można użyć wartości 1-29
sekund. Wpisz 0, aby wyłączyć aktualizacje.
Rysunek 3-18 WPA/WPA2
¾
Radius Server IP - Wpisz adres IP serwera Radius.
¾
Radius Port – Wpisz numer portu używanego przez usługę Radius.
¾
Radius Password – Wpisz hasło serwera Radius.
Nie zapomnij kliknąć Save, aby zapisać ustawienia.
)
Uwaga:
Po kliknięciu przycisku Save, router uruchomi się ponownie automatycznie.
3.5.2 Funkcja MAC Filtering
Na Rysunku 3-19 przedstawiono stronę z ustawieniami filtrowania adresów MAC dla sieci
bezprzewodowych:
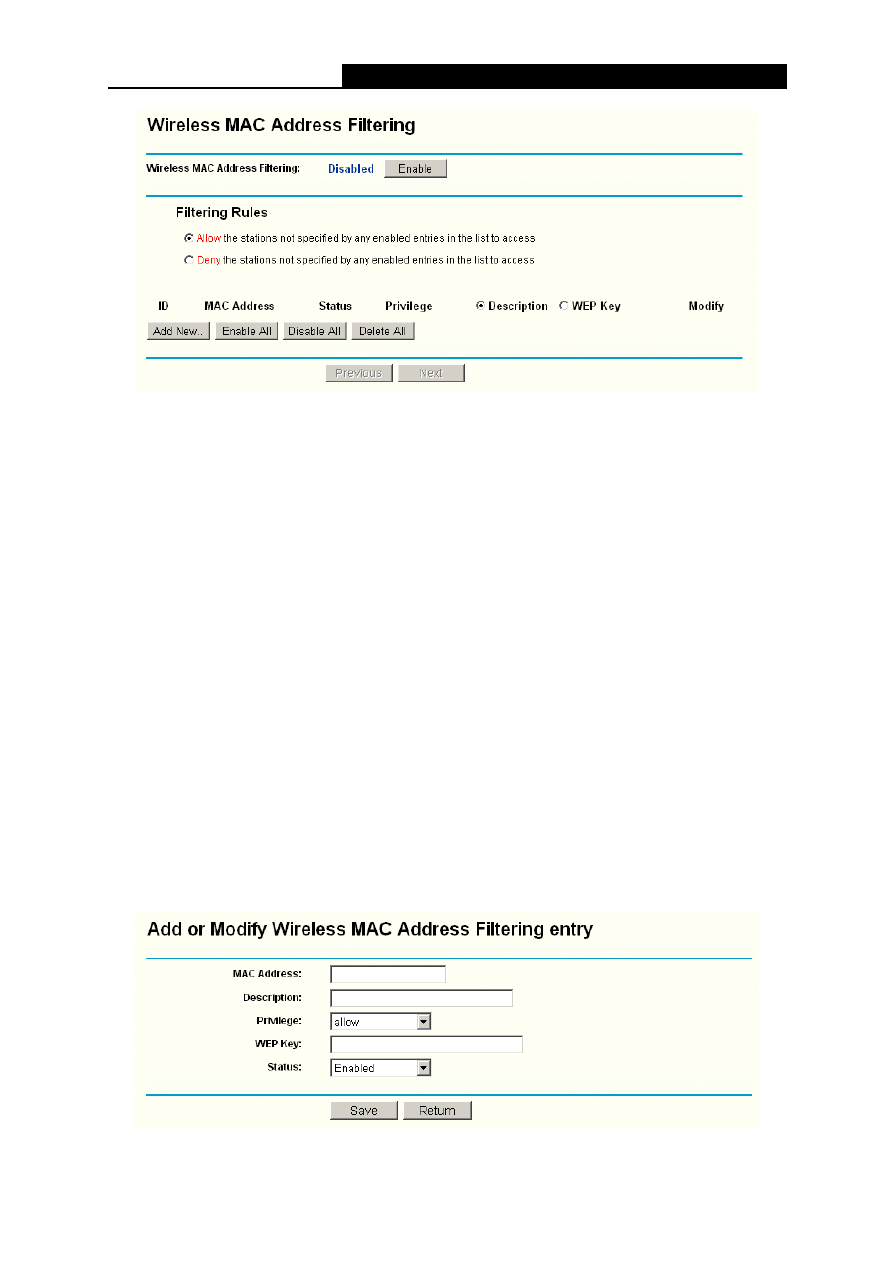
TL-WR340G/TL-WR340GD
Instrukcja użytkownika routera bezprzewodowego 54M
28
Rysunek 3-19 Strona Wireless MAC address Filtering
Funkcja Wireless MAC Address Filtering pozwala na kontrolę urządzeń bezprzewodowych
mających dostęp do routera, poprzez filtrację ich adresów MAC.
¾
MAC Address - Adres MAC urządzenia bezprzewodowego, dla którego chcesz ustawić filtr.
¾
Status – Status danego wpisu. Wybierz Enabled (aktywny), lub Disabled (nieaktywny).
¾
Privilege - Ustaw rodzaj filtrowania. Możesz wybrać jedną spośród następujących opcji:
Allow (zezwól) / Deny (zabroń) / 64-bit / 128-bit / 152-bit.
¾
Description – Prosty opis urządzenia bezprzewodowego.
¾
WEP Key - Określ unikatowy klucz WEP (w formacie szesnastkowym), aby uzyskać dostęp
do routera.
Aby skonfigurować wpis, postępuj zgodnie z poniższymi wskazówkami:
W pierwszej kolejności określ, czy „nieznane” urządzenia mają mieć dostęp do routera. Jeżeli
chcesz, aby „nieznane” urządzenia mogły łączyć się z routerem, zaznacz okienko Allow the
stations not specified by any enabled entries in the list to access. W przeciwnym wypadku
zaznacz okienko Deny the stations not specified by any enabled entries in the list to access.
Aby dodać nowy wpis filtrowania według adresów MAC, kliknij przycisk Add New... Pojawi się
strona " Add or Modify Wireless MAC Address Filtering entry", jak na Rysunku 3-18:
Rysunek 3-20 Strona Add or Modify Wireless MAC Address Filtering entry
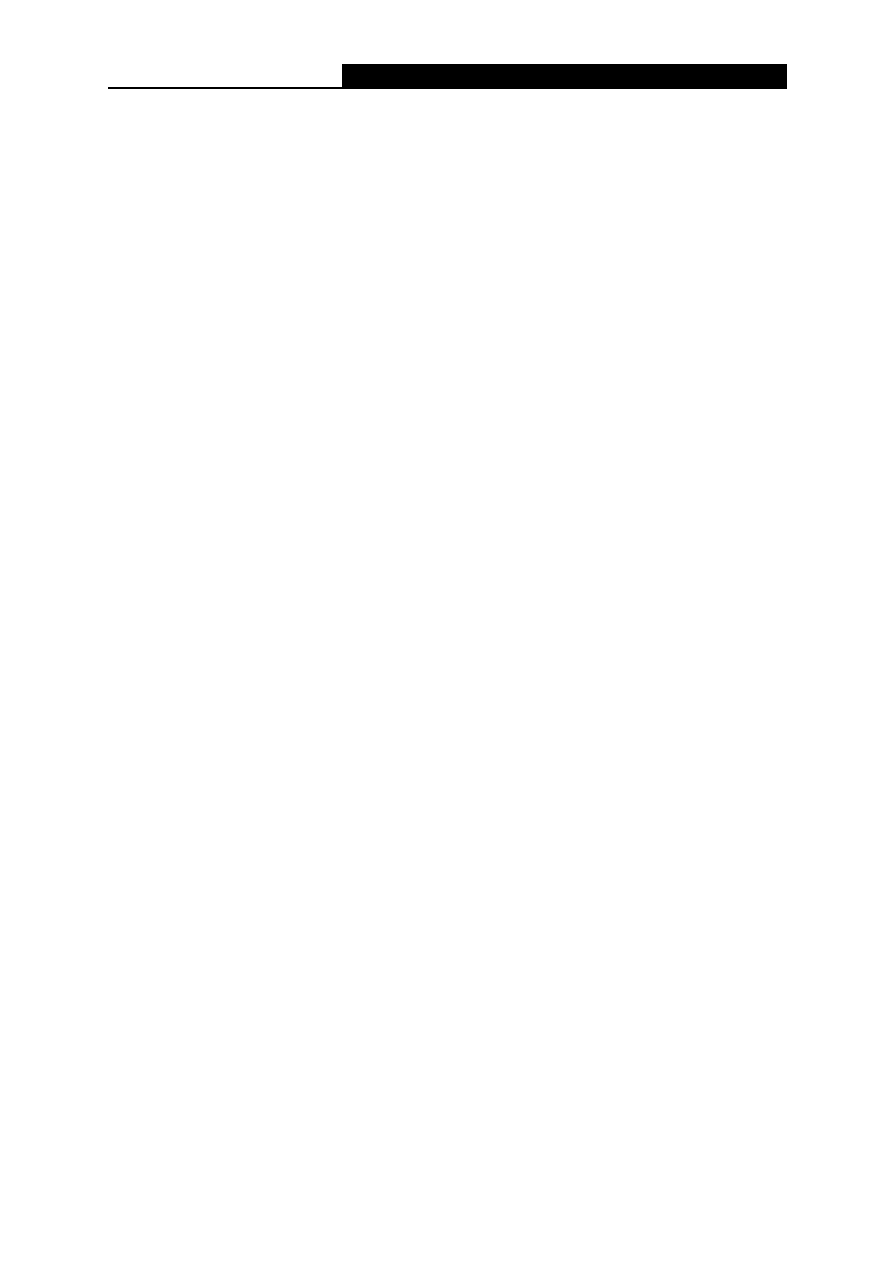
TL-WR340G/TL-WR340GD
Instrukcja użytkownika routera bezprzewodowego 54M
29
Aby dodać, lub zmodyfikować istniejący wpis dotyczący filtrowania adresów MAC, postępuj
zgodnie z poniższymi wskazówkami:
1. W polu MAC Address wpisz odpowiedni adres MAC. Format adresu MAC to
XX-XX-XX-XX-XX-XX (gdzie X jest dowolnym znakiem systemu szesnastkowego).
Przykładowo: 00-0A-EB-B0-00-0B.
2. W polu Description umieść prosty opis urządzenia bezprzewodowego. Przykładowo:
Urządzenie bezprzewodowe A.
3. Privilege - Ustaw parametry dla tego wpisu. Możesz wybrać spośród opcji Allow (zezwól)/
Deny (zabroń)/ 64-bit / 128-bit / 152-bit.
4. WEP Key – Jeżeli w polu Privilege wybierzesz opcję 64-bit, 128-bit lub 152-bit, wpisz
kombinację znaków szesnastkowych (0-9, a-f, A-F), o określonej długości. Przykładowo:
2F34D20BE2.
5. Status - Wybierz Enabled (włączone), lub Disabled (wyłączone) w rozwijanej liście
Status.
6. Kliknij
przycisk
Save, aby zachować ten wpis.
)
Uwaga:
Gdy wybrana jest opcja 64-bit, 128-bit, lub 152-bit, aktywna będzie opcja WEP Key.
Aby zmodyfikować lub usunąć istniejący wpis:
1. Kliknij
przycisk
Modify obok wpisu, który chcesz zmodyfikować. Jeżeli chcesz usunąć wpis,
kliknij Delete.
2. Zmodyfikuj
informacje.
3. Kliknij
przycisk
Save.
Kliknij przycisk Enable All, aby uaktywnić wszystkie wpisy.
Kliknij przycisk Disable All, aby wyłączyć wszystkie wpisy.
Kliknij przycisk Delete All, aby usunąć wszystkie wpisy.
Kliknij przycisk Next, aby przejść do następnej strony, lub Previous, aby powrócić do
poprzedniej.
Przykładowo: Jeżeli chcesz, by urządzenie bezprzewodowe A, o adresie MAC 00-0A-EB-00-
07-BE, miało dostęp do routera, urządzenie bezprzewodowe B, o adresie MAC 00-0A-EB-
00-07-5F, nie miało dostępu do routera, a urządzenie bezprzewodowe C, o adresie MAC
00-0A-EB-00-07-8A miało dostęp do routera z użyciem klucza WEP: 2F34D20BE2E
54B326C5476586A, podczas gdy wszelkie inne urządzenia bezprzewodowe nie będą miały
dostępu, stwórz listę Wireless MAC Address Filtering według poniższych wskazówek:
1. Kliknij
przycisk
Enable, aby uaktywnić tę funkcję.
2. Zaznacz okienko: Deny the stations not specified by any enabled entries in the list to
access w punkcie Filtering Rules.
3. Usuń, lub wyłącz wszystkie wpisy (jeżeli jakiekolwiek istnieją).
4. Kliknij przycisk Add New... oraz wpisz w polu MAC Address 00-0A-EB-00-07-BE. W polu
Description wpisz bezprzewodowe urządzenie A, z rozwijanej listy Privilege wybierz Allow
wraz wybierz Enabled z rozwijanej listy Status. Kliknij przyciski Save oraz Return.
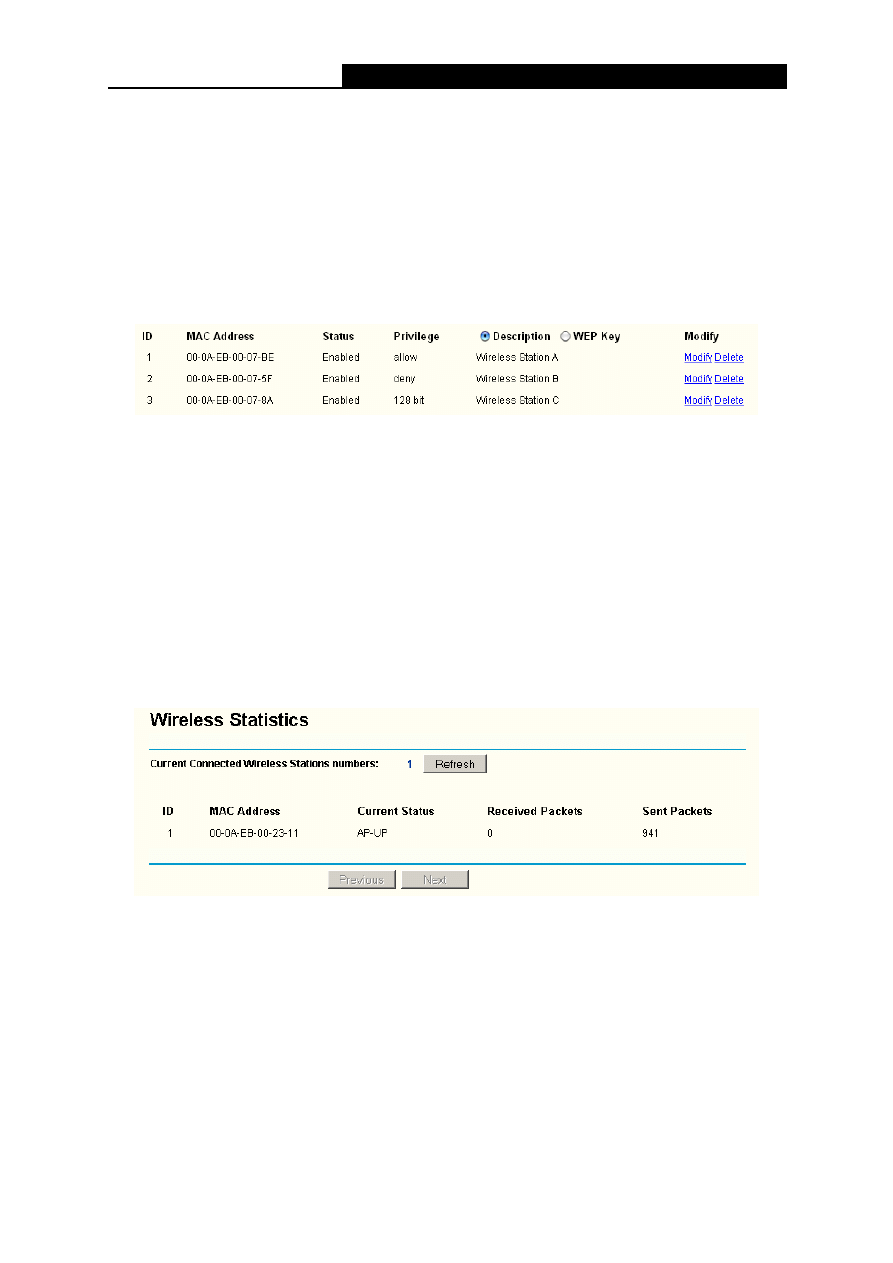
TL-WR340G/TL-WR340GD
Instrukcja użytkownika routera bezprzewodowego 54M
30
5. Kliknij przycisk Add New... oraz wpisz w polu MAC Address 00-0A-EB-00-07-5F. W polu
Description wpisz bezprzewodowe urządzenie B, z rozwijanej listy Privilege wybierz Deny
oraz wybierz Enabled z rozwijanej listy Status. Kliknij przyciski Save oraz Return.
6. Kliknij przycisk Add New... oraz wpisz w polu MAC Address 00-0A-EB-00-07-8A. W polu
Description wpisz bezprzewodowe urządzenie C, z rozwijanej listy Privilege wybierz 128-bit,
w polu WEP Key wpisz 2F34D20BE2E54B326C5476586A, a następnie oraz wybierz
Enabled z rozwijanej listy Status. Kliknij przyciski Save oraz Return.
Skonfigurowane reguły filtrowania powinny wyglądać podobnie do reguł na poniższym
rysunku:.
)
Uwaga:
Jeżeli w polu Filtering Rules zaznaczysz okienko Allow the stations not specified by any enabled
entries in the list to access, urządzenie bezprzewodowe B nie będzie miało dostępu do routera.
Pozostałe urządzenia będą miały dostęp i będą mogły się z routerem połączyć.
Jeżeli w polu Filtering Rules zaznaczysz okienko Deny the stations not specified by any enabled
entries in the list to access, a na liście nie ma żadnych aktywnych reguł, żadne urządzenia
bezprzewodowe nie będą mogły się połączyć z routerem.
3.5.3 Wireless
Statistics - Statystyki ruchu bezprzewodowego
Na tej stronie znajdziesz informacje o adresie MAC (MAC Address) aktualnym statusie (Current
Status) odebranych pakietach (Received Packets) oraz wysłanych pakietach (Sent Packets)
dla każdego podłączonego urządzenia bezprzewodowego.
Rysunek 3-21 Urządzenia bezprzewodowe podłączone do routera
¾
MAC Address – Adres MAC podłączonego urządzenia bezprzewodowego
¾
Current Status - Aktualny status działania podłączonego urządzenia bezprzewodowego:
STA-A-TH / STA-ASSOC / AP-UP / WPA / WPA-PSK /WPA2/WPA2-PSK/None
¾
Received Packets - Pakiety odebrane przez urządzenie
¾
Sent Packets - Pakiety wysłane przez urządzenie
Na tej stronie nie można zmieniać żadnych parametrów. Aby odświeżyć stronę i zobaczyć listę
aktualnie podłączonych urządzeń bezprzewodowych, kliknij przycisk Refresh.
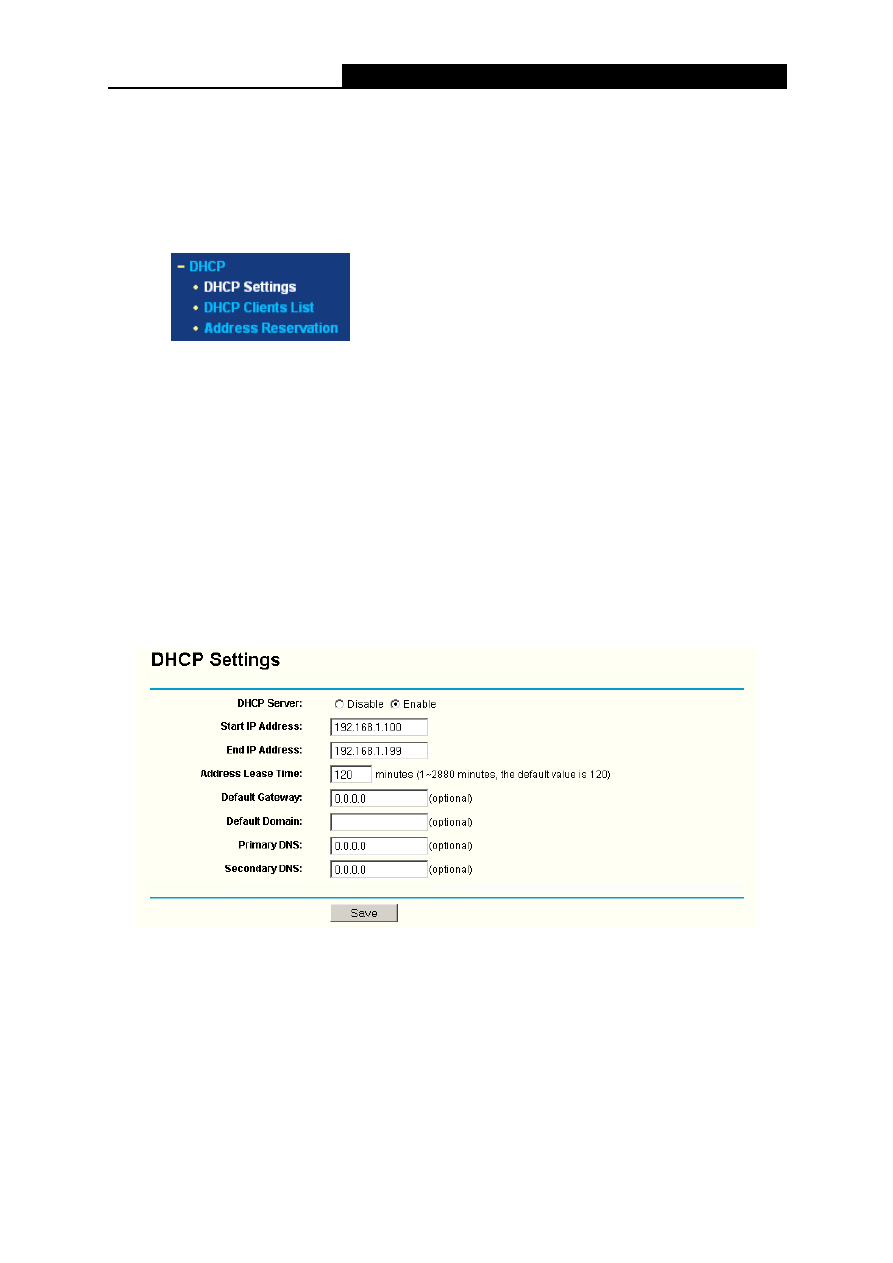
TL-WR340G/TL-WR340GD
Instrukcja użytkownika routera bezprzewodowego 54M
31
Jeżeli lista podłączonych urządzeń bezprzewodowych nie mieści się na jednej stronie, kliknij
przycisk Next, aby przejść do następnej strony oraz Previous, aby powrócić do poprzedniej.
Uwaga: Ta strona odświeża się automatycznie co 5 sekund.
3.6 DHCP
Rysunek 3-22 Menu DHCP
W menu DHCP istnieją trzy podmenu (Rysunek 3-22): DHCP Settings, DHCP Clients List oraz
Address Reservation. Po kliknięciu któregokolwiek z nich uzyskasz dostęp do konfiguracji
odpowiednich funkcji. Szczegółowe informacje dotyczące każdego z podmenu zostały opisane
poniżej.
3.6.1 DHCP Settings – Ustawienia DHCP
Router jest domyślnie skonfigurowany jako serwer DHCP (Dynamic Host Configuration Protocol),
co zapewnia odpowiednią konfigurację TCP/IP dla wszystkich komputerów sieci LAN,
podłączonych do routera. Serwer DHCP może być konfigurowany poprzez stronę widoczną na
Rysunku 3-23:
Rysunek 3-23 Ustawienia DHCP
¾
DHCP Server – Włączenie (Enable), lub wyłączenie (Disable) serwera DHCP. Jeżeli
wyłączysz serwer, w sieci musi znajdować się inny serwer DHCP. W przeciwnym przypadku,
musisz skonfigurować komputer ręcznie.
¾
Start IP Address – W tym polu określa się pierwszy adres z puli adresów IP. 192.168.1.100
jest domyślną wartością początkową.
¾
End IP Address – W tym polu określa się ostatni adres z puli adresów IP. 192.168.1.199
jest domyślną wartością końcową.
¾
Address Lease Time - Jest to ilość czasu, przez jaką użytkownik będzie mógł łączyć sie z
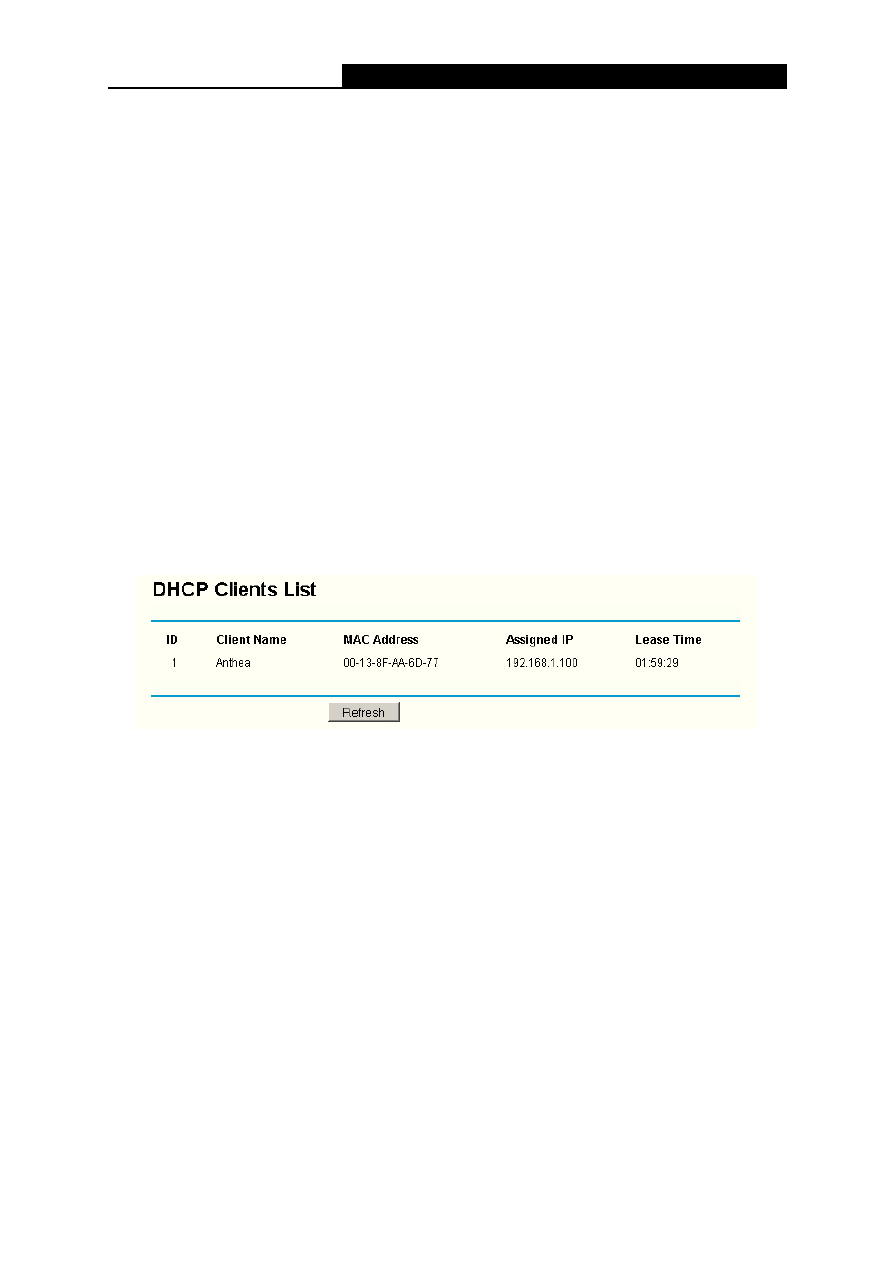
TL-WR340G/TL-WR340GD
Instrukcja użytkownika routera bezprzewodowego 54M
32
routerem używając aktualnych dynamicznych ustawień IP. Wpisz ilość czasu w minutach.
Użytkownik „wydzierżawi” ten dynamiczny adres IP. Zakres czasu wynosi od 1 do 2880
minut. Wartością domyślną jest 120 minut.
¾
Default Gateway - (Opcjonalne.) Możesz wprowadzić adres IP portu LAN routera.
Wartością domyślną jest 192.168.1.1
¾
Default Domain - (Opcjonalne.) Wpisz nazwę domeny dla Twojej sieci.
¾
Primary DNS - (Opcjonalne.) Wpisz adres IP DNS dostarczony przez Twojego
usługodawcę internetowego. W razie wątpliwości, możesz skonsultować się ze swoim
usługodawcą internetowym.
¾
Secondary DNS - (Opcjonalne.) Jeżeli Twój usługodawca oferuje dwa serwery DNS, wpisz
adres drugiego serwera.
)
Uwaga:
Aby używać w routerze funkcji serwera DHCP, należy skonfigurować wszystkie komputery w sieci
LAN w tryb automatycznego uzyskiwania adresu IP (Obtain an IP Address automatically). Ta
funkcja zacznie działać po ponownym uruchomieniu routera.
3.6.2 DHCP Clients List – Lista klientów DHCP
Ta strona zawiera dane Client Name, MAC Address, Assigned IP oraz Lease Time dla
każdego klienta DHCP podłączonego do routera (Rysunek 3-24):
Rysunek 3-24 DHCP Clients List
¾
Index – Lista klientów DHCP.
¾
Client Name - Nazwa klienta DHCP.
¾
MAC Address - Adres MAC klienta DHCP.
¾
Assigned IP - Adres IP, który został przypisany przez router klientowi DHCP.
¾
Lease Time - Czas „dzierżawy” klienta DHCP. Przed upływem tego czasu, klient DHCP
automatycznie zażąda odnowienia „dzierżawy”.
Na tej stronie nie można zmieniać żadnych parametrów. Aby odświeżyć zawartość strony i
uzyskać informacje o aktualnie podłączonych urządzeniach, kliknij przycisk Refresh.
3.6.3 Rezerwacja
adresów
Jeżeli określisz zarezerwowany adres IP dla komputera w sieci LAN, komputer będzie
otrzymywał ten sam adres IP podczas każdego podłączania do serwera DHCP.
Zarezerwowane adresy IP powinien być przypisane do serwerów, które wymagają stałych
ustawień IP. Ta strona zawiera dane rezerwacji adresów (Rysunek 3-25):
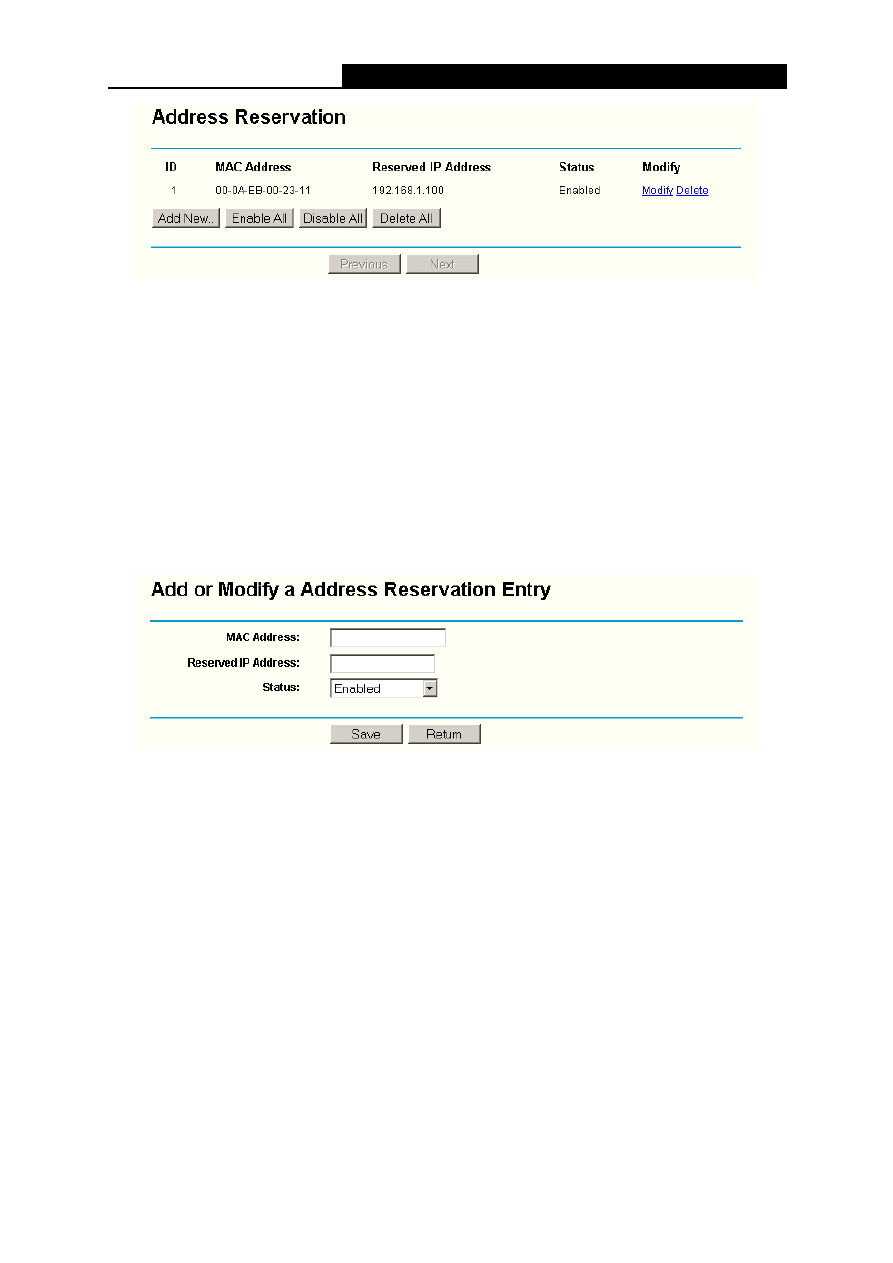
TL-WR340G/TL-WR340GD
Instrukcja użytkownika routera bezprzewodowego 54M
33
Rysunek 3-25 Address Reservation
¾
MAC Address - adres MAC komputera, dla którego chcesz zarezerwować adres IP.
¾
Assigned IP Address – Adres IP zarezerwowanego routera.
¾
Status - Status danego wpisu. Wybierz Enabled (aktywny), lub Disabled (nieaktywny).
Aby zarezerwować adres IP:
1. Kliknij
przycisk
Add New. Pojawi się okno jak na Rysunku 3-26:
2. Wpisz adres MAC (Format adresu MAC to XX-XX-XX-XX-XX-XX.) oraz adres IP komputera,
który chcesz dodać, według schematu kropkowo-dziesiętnego.
3. Po
zakończeniu, kliknij przycisk Save.
Rysunek 3-26 Add or Modify an Address Reservation Entry
Aby zmodyfikować lub usunąć istniejący wpis:
1. Kliknij
przycisk
Modify obok wpisu, który chcesz zmodyfikować. Jeżeli chcesz usunąć wpis,
kliknij Delete.
2. Zmodyfikuj
informacje.
3. Kliknij
przycisk
Save.
Kliknij przycisk Enable All, aby uaktywnić wszystkie wpisy.
Kliknij przycisk Disable All, aby wyłączyć wszystkie wpisy.
Kliknij przycisk Delete All, aby usunąć wszystkie wpisy.
Kliknij przycisk Next, aby przejść do następnej strony, lub Previous, aby powrócić do
poprzedniej.
)
Uwaga:
Ta funkcja zacznie działać po ponownym uruchomieniu routera.
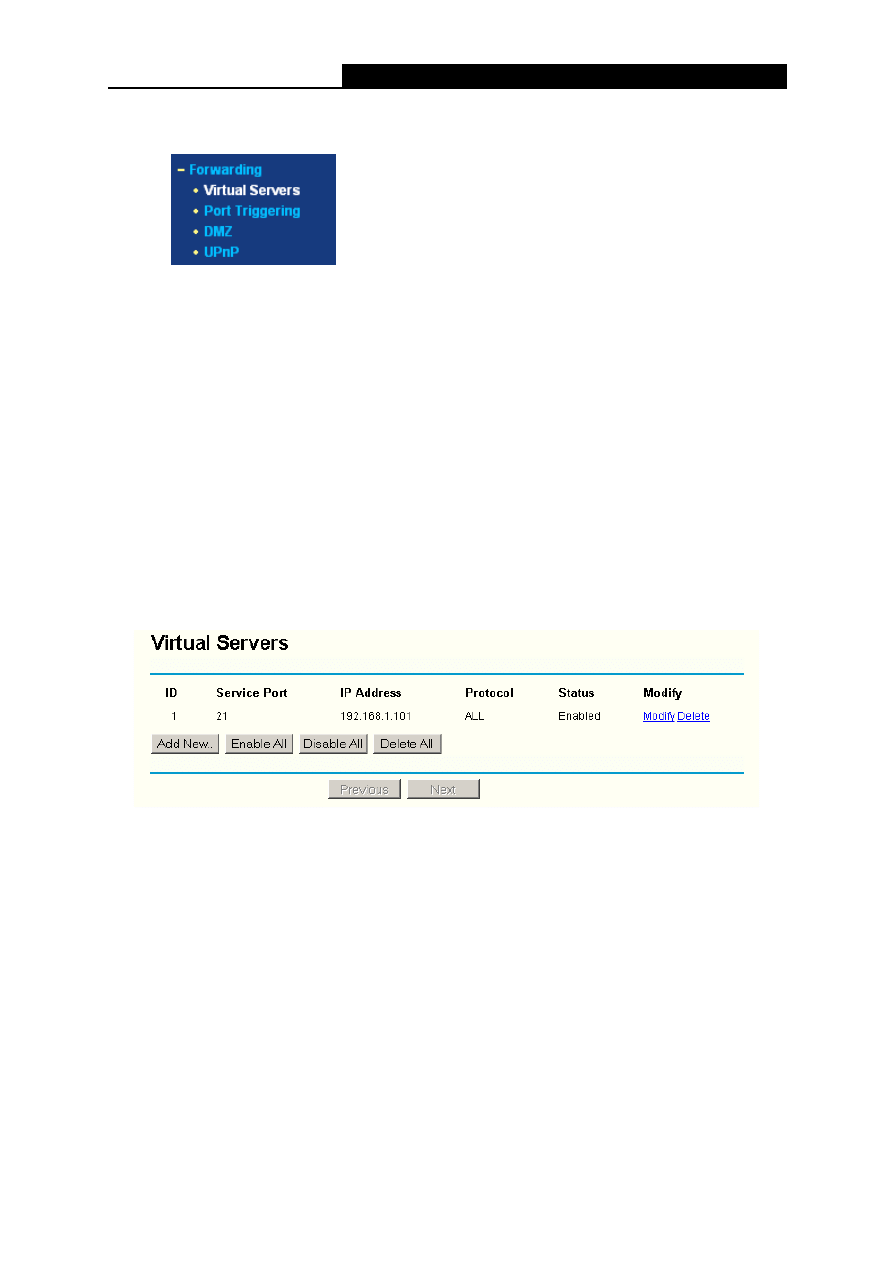
TL-WR340G/TL-WR340GD
Instrukcja użytkownika routera bezprzewodowego 54M
34
3.7 Forwarding - Przekazywanie
Rysunek 3-27 Menu Forwarding
W menu Forwarding istnieją cztery podmenu (Rysunek 3-27): Virtual Servers, Port Triggering,
DMZ oraz UPnP. Po kliknięciu któregokolwiek z nich uzyskasz dostęp do konfiguracji
odpowiednich funkcji. Szczegółowe informacje dotyczące każdego z podmenu zostały opisane
poniżej.
3.7.1 Virtual Servers – Serwery wirtualne
Serwerów wirtualnych używa się do ustawiania usług publicznych w sieci LAN, takich jak DNS,
Email oraz FTP. Serwer wirtualny jest definiowany jako port serwisowy i wszystkie zapytania do
tego portu nadchodzące z sieci Internet będą przekierowywane do komputera określonego przez
serwer IP. Każdy komputer używany jako serwer wirtualny musi posiadać stałe lub
zarezerwowane IP, gdyż adresy IP mogą się zmieniać podczas używania funkcji DHCP. Ta
strona umożliwia ustanowienie serwerów wirtualnych (Rysunek 3-28):
Rysunek 3-28 Virtual Servers
¾
Service Port – Numery portów zewnętrznych. W tym polu możesz wpisać port serwisowy
lub zakres portów serwisowych (format to XXX-YYY, gdzie XXX to port początkowy, a YYY,
port końcowy).
¾
IP Address – Adres IP komputera, na którym uruchomiona została aplikacja serwisowa.
¾
Protocol – Protokół używany przez tę aplikację. Możesz wybrać spośród TCP, UDP, lub All
(wszystkie protokoły obsługiwane przez router).
¾
Status – Status danego wpisu. Wybierz Enabled (aktywny), lub Disabled (nieaktywny).
Aby skonfigurować wpis dotyczący serwera wirtualnego:
1. Kliknij
przycisk
Add New. Pojawi się okno jak na Rysunku 3-29.
2. Z rozwijanej listy Common Service Port wybierz serwis, którego chcesz używać. Jeżeli
usługa, której chcesz użyć, nie znajduje się na liście Common Service Port, wpisz numer
portu serwisowego lub zakres portów serwisowych w oknie Service Port.
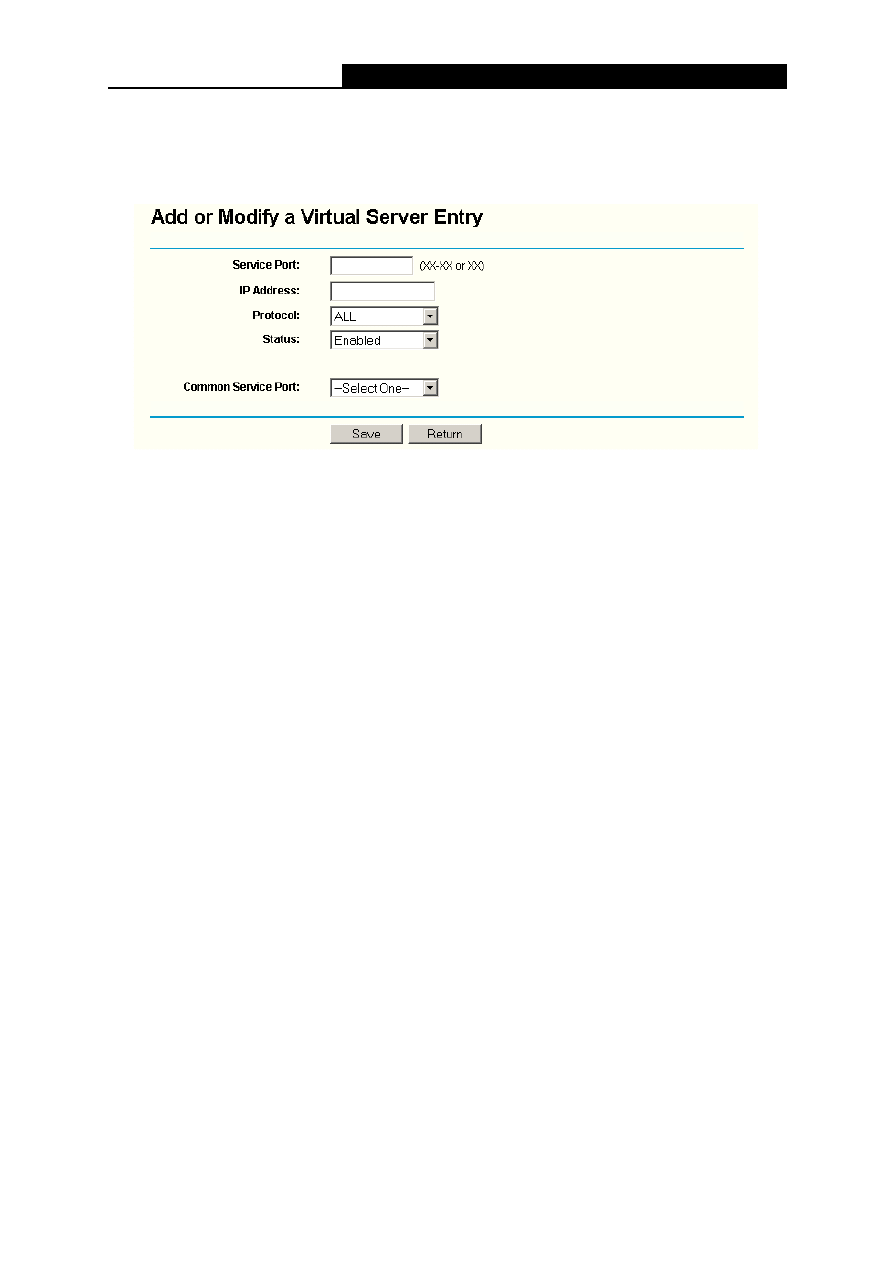
TL-WR340G/TL-WR340GD
Instrukcja użytkownika routera bezprzewodowego 54M
35
3. W
oknie
Server IP Address wpisz adres IP komputera.
4. Wybierz
protokół używany przez daną aplikację: TCP, UDP lub All.
5. Zaznacz
okienko
Enable, aby uaktywnić dany serwer wirtualny.
6. Kliknij
przycisk
Save.
Rysunek 3-1 Add or Modify a Virtual Server Entry
)
Uwaga:
Istnieje możliwość, że Twój komputer lub serwer posiadają więcej niż jeden typ dostępnych usług.
Jeżeli tak jest, wybierz inną usługę oraz wpisz ten sam adres IP dla tego komputera lub serwera.
Aby zmodyfikować lub usunąć istniejący wpis:
1. Kliknij
przycisk
Modify obok wpisu, który chcesz zmodyfikować. Jeżeli chcesz usunąć wpis,
kliknij Delete.
2. Zmodyfikuj
informacje.
3. Kliknij
przycisk
Save.
Kliknij przycisk Enable All, aby uaktywnić wszystkie wpisy.
Kliknij przycisk Disable All, aby wyłączyć wszystkie wpisy.
Kliknij przycisk Delete All, aby usunąć wszystkie wpisy.
Kliknij przycisk Next, aby przejść do następnej strony, lub Previous, aby powrócić do
poprzedniej.
)
Uwaga:
Jeżeli ustawisz port serwera wirtualnego usługi serwisowej jako 80, należy ustawić numer portu
zarządzania siecią na stronie Security –> Remote Management na jakakolwiek wartość różną od
80, na przykład 8080. W przeciwnym wypadku wystąpi konflikt podczas wyłączania serwera
wirtualnego.
3.7.2 Port
Triggering
Niektóre aplikacje wymagają połączeń wielokrotnych (np. gry internetowe, konferencje video,
wywołania internetowe itp.). Aplikacje te nie mogą działać z klasycznym routerem NAT. Funkcja
Port Triggering jest używana przez niektóre z tych aplikacji do rozwiązywania problemów z
routerem NAT. Ta strona umożliwia konfigurację funkcji Port Triggering (Rysunek 3-30):
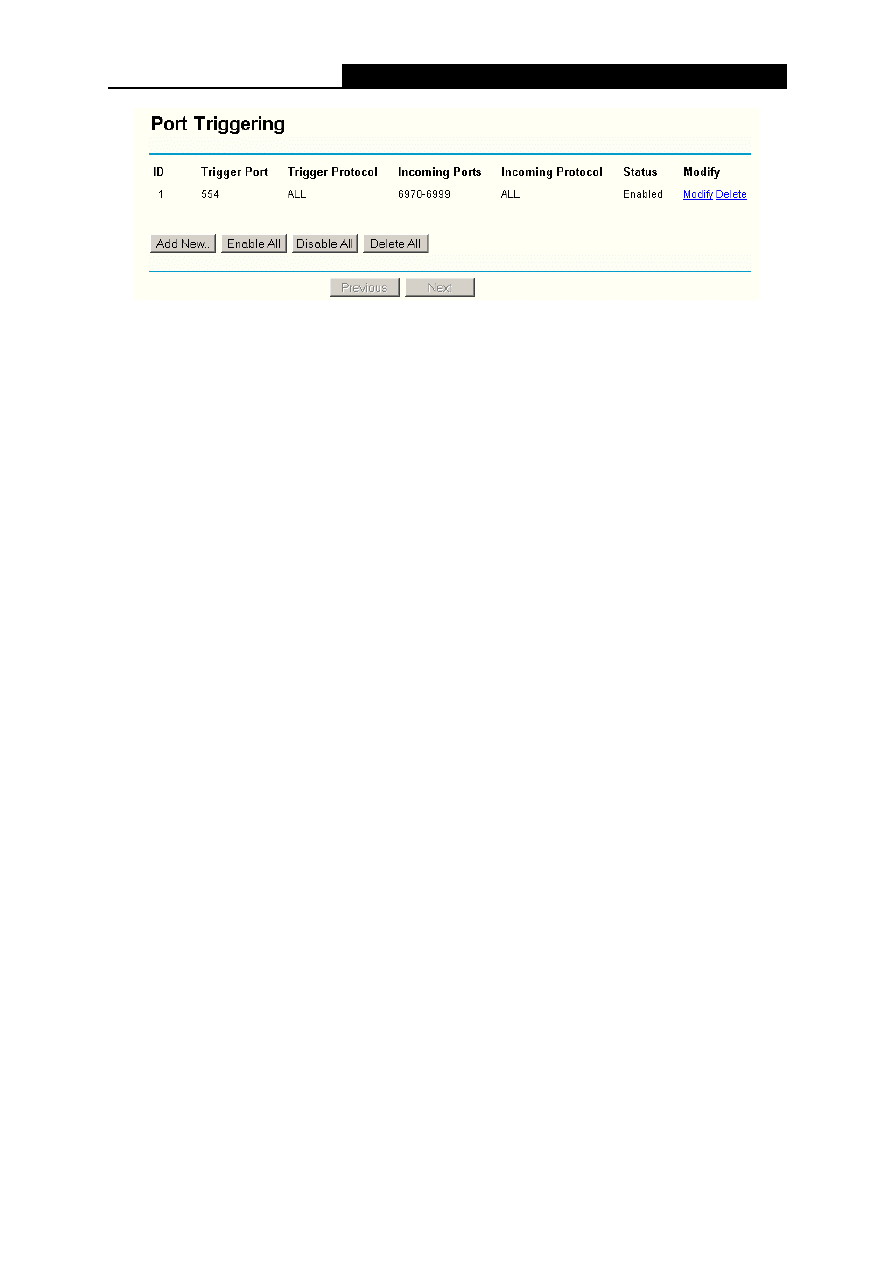
TL-WR340G/TL-WR340GD
Instrukcja użytkownika routera bezprzewodowego 54M
36
Rysunek 3-30 Port Triggering
Po skonfigurowaniu, działa w następujący sposób:
1. Lokalny host ustanawia połączenie wychodzące, używając numeru portu docelowego
ustawionego w polu Trigger Port.
2. Router rejestruje to połączenie, otwiera port połączeń przychodzących, lub porty skojarzone
z tym wejściem w tabeli Port Triggering oraz przekierowuje je do docelowego lokalnego
hosta.
3. W razie potrzeby, komputer zewnętrzny będzie mógł połączyć się z komputerem lokalnym
przez jeden z portów określonych w polu Incoming Ports.
¾
Trigger Port – Port dla ruchu wychodzącego. Użycie tego portu przez połączenie
wychodzące uruchomi tę regułę.
¾
Trigger Protocol – Protokół używany przez porty Trigger. Możesz wybrać spośród TCP,
UDP, lub All (wszystkie protokoły obsługiwane przez router).
¾
Incoming Ports Range – Zakres portów używanych przez zdalny system podczas
odpowiadania na zapytania wychodzące. Odpowiedź, z wykorzystaniem jednego z tych
portów, zostanie przekierowana do komputera, który uruchomił tę regułę. Możesz
wprowadzić maksymalnie 5 grup portów (lub typ portów). Każda grupa portów musi być
wyróżniona znakami " oraz ”. Przykładowo: 2000-2038, 2050-2051, 2085, 3010-3030.
¾
Incoming Protocol – Protokół używany przez Zakres Portów Przychodzących. Możesz
wybrać spośród TCP, UDP, lub All (wszystkie protokoły obsługiwane przez router).
¾
Status – Status danego wpisu. Wybierz Enabled (aktywny), lub Disabled (nieaktywny).
Aby dodać nową regułę, na ekranie Port Triggering wpisz następujące dane:
1. Kliknij
przycisk
Add New. Pojawi się okno jak na Rysunku 3-31.
2. Wpisz numer portu używanego przez aplikację podczas wysyłania zapytania.
3. Z rozwijanej listy, wybierz protokół używany przez Trigger Port. Możesz wybrak spośród
TCP, UDP, lub All.
4. Wpisz zakres numerów portów używanych przez system zdalny podczas odpowiadania na
zapytania komputera.
5. Wybierz
protokół używany dla Incoming Ports Range z rozwijanej listy, TCP, UDP lub All.
6. Zaznacz
okienko
Enable, aby uaktywnić.
7. Kliknij
przycisk
Save, aby zachować nową regułę.
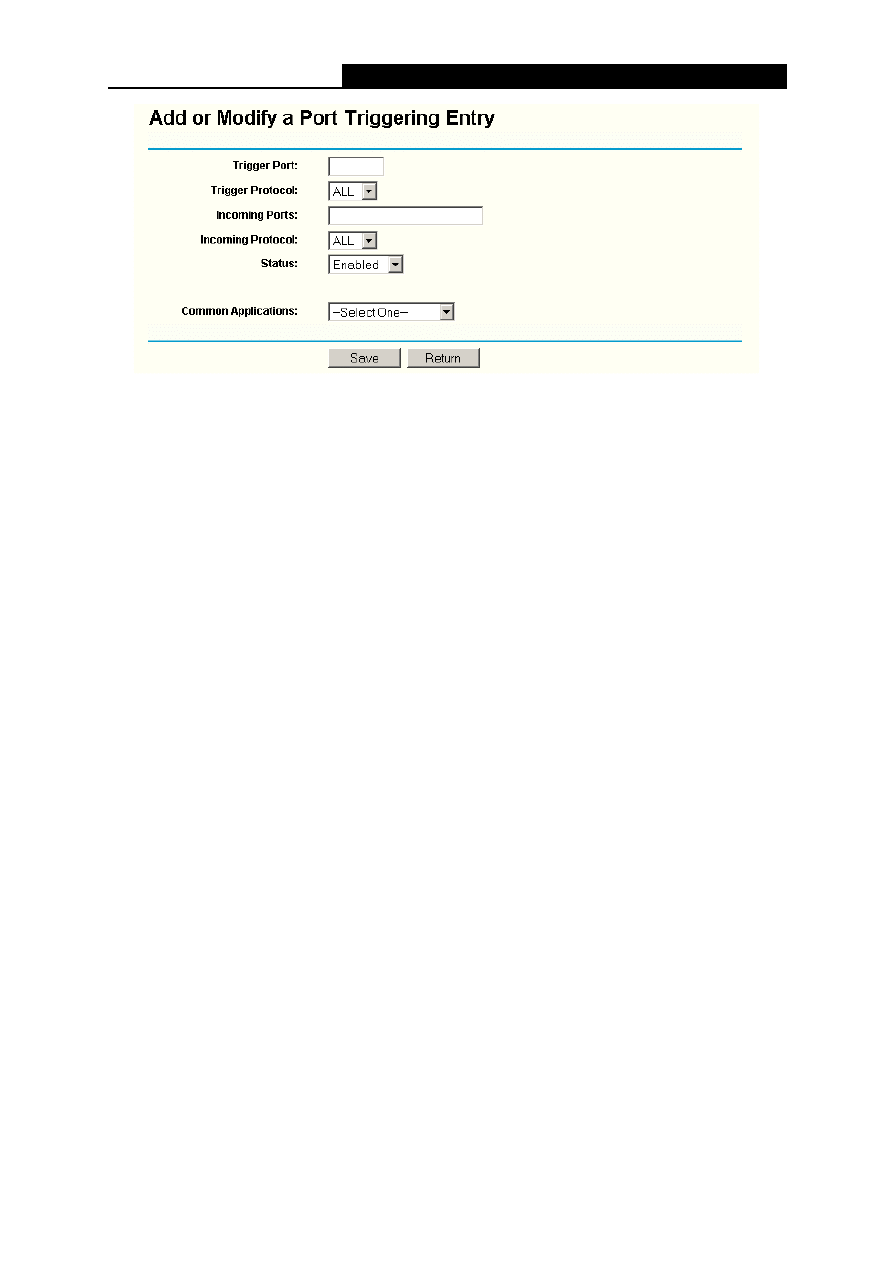
TL-WR340G/TL-WR340GD
Instrukcja użytkownika routera bezprzewodowego 54M
37
Rysunek 3-31 Add or Modify a Triggering Entry
Na liście Popular Application znajduje się wiele popularnych aplikacji. Możesz je wybrać, a
aplikacja wypełni pola Trigger Port, incoming Ports Range oraz zaznaczy okienko Enable.
Efekt jest identyczny, jak podczas dodawania nowej reguły.
Aby zmodyfikować lub usunąć istniejący wpis:
1. Kliknij
przycisk
Modify obok wpisu, który chcesz zmodyfikować. Jeżeli chcesz usunąć wpis,
kliknij Delete.
2. Zmodyfikuj
informacje.
3. Kliknij
przycisk
Save.
Kliknij przycisk Enable All, aby uaktywnić wszystkie wpisy.
Kliknij przycisk Disable All, aby wyłączyć wszystkie wpisy.
Kliknij przycisk Delete All, aby usunąć wszystkie wpisy.
)
Uwaga:
Gdy połączenie typu trigger jest aktywne, powiązane z nim porty otwarcia zostaną zamknięte.
Każda z reguł może być stosowana tylko przez jeden komputer lub sieć LAN w tym samym czasie.
Połączenie typu trigger innych komputerów w sieci LAN zostanie odrzucone.
Zakresy Portów Przychodzących nie mogą się pokrywać ze sobą.
3.7.3 DMZ
Funkcja hosta DMZ pozwala jednemu komputerowi sieci lokalnej na uwidocznienie w sieci
Internet w ściśle określonym celu, jak na przykład gry internetowe, czy wideokonferencje. Host
DMZ przekierowuje wszystkie porty jednocześnie. Każdy komputer, którego porty są
przekierowywane, musi posiadać wyłączona funkcję klienta DHCP oraz przypisany nowy adres IP,
ponieważ włączona funkcja DHCP może powodować zmianę adresu IP. Ta strona umożliwia
konfigurację funkcji Host DMZ (Rysunek 5-29):
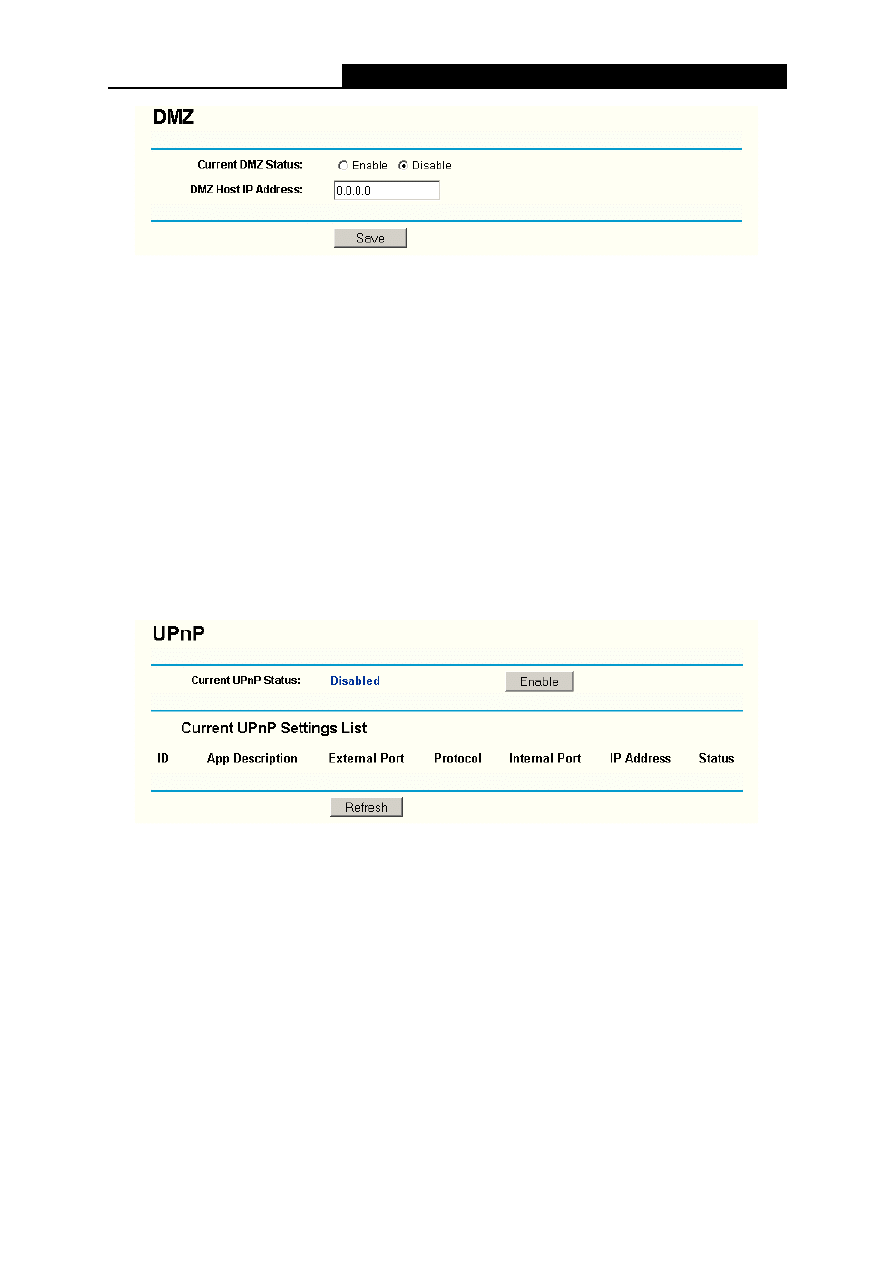
TL-WR340G/TL-WR340GD
Instrukcja użytkownika routera bezprzewodowego 54M
38
Rysunek 3-32 DMZ
Aby nadać komputerowi lub serwerowi funkcję serwera DMZ, postępuj zgodnie z następującymi
wskazówkami:
1. Zaznacz
okienko
Enable
2. W
polu
DMZ Host IP Address wpisz adres IP komputera sieci lokalnej.
)
Uwaga:
Po skonfigurowaniu hosta DMZ, firewall przypisany do komputera nie będzie działać.
3.7.4 UPnP
Funkcja Universal Plug and Play (UpnP) pozwala urządzeniom, takim jak komputery sieci
Internet, na dostęp do zasobów komputera lokalnego, lub jego urządzeń. Urządzenia UpnP
mogą być automatycznie wykryte przez usługę serwisową UpnP w sieci LAN. Ta strona
umożliwia konfigurację funkcji UPnP (Rysunek 3-33):
Rysunek 3-33 Ustawienia UPnP
¾
Current UPnP Status – Funkcję UpnP można włączyć, lub wyłączyć, klikając przyciski
Enable lub Disable. Ponieważ włączenie tej funkcji stanowi zagrożenie dla bezpieczeństwa,
jest ona domyślnie wyłączona.
¾
Current UPnP Settings List – Tabela ta zawiera aktualne informacje związane z funkcją
UPnP.
•
App Description – Opis aplikacji zawarty w wysłanym przez nią zapytaniu UPnP.
•
External Port - Zewnętrzny port otwarty przez router dla danej aplikacji.
•
Protocol – Informacja o aktualnie otwartym protokole.
•
Internal Port - Wewnętrzny port otwarty przez router dla lokalnego komputera.
•
IP Address - Urządzenie UPnP, które aktualnie posiada dostęp do routera.
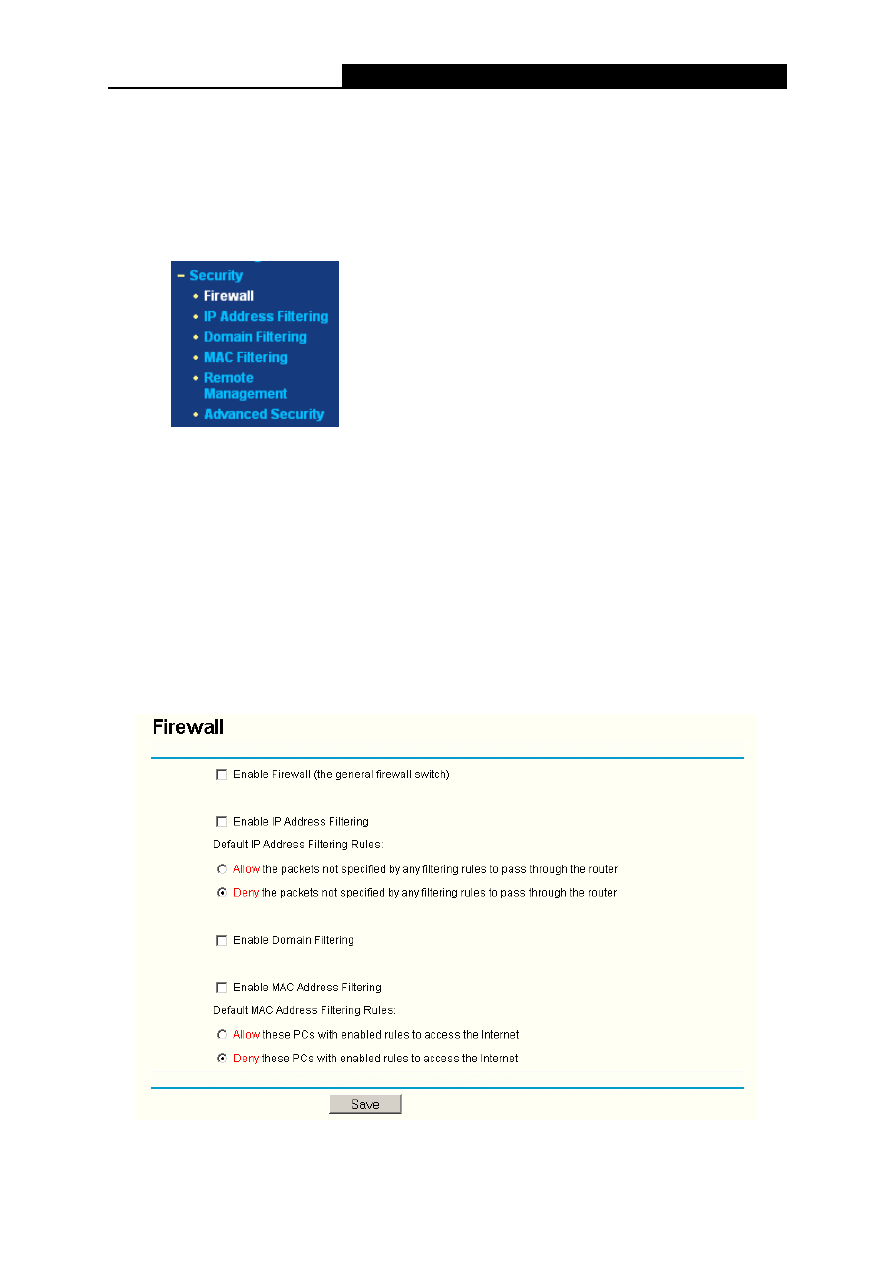
TL-WR340G/TL-WR340GD
Instrukcja użytkownika routera bezprzewodowego 54M
39
•
Status – opcje: Enabled oraz Disabled, “Enabled” oznacza, że port jest ciągle aktywny.
W przeciwnym wypadku port jest nieaktywny.
Kliknij Refresh, aby odświeżyć listę Current UPnP Settings.
3.8 Bezpieczeństwo
Rysunek 3-34 Menu Security
W menu Security istnieje sześć podmenu (Rysunek 3-34): Firewall, IP
Address Filtering,
Domain Filtering, MAC Filtering, Remote Management oraz Advanced Security. Po kliknięciu
któregokolwiek z nich uzyskasz dostęp do konfiguracji odpowiednich funkcji. Szczegółowe
informacje dotyczące każdego z podmenu zostały opisane poniżej.
3.8.1 Firewall
Na stronie Firewall (Rysunek 3-35) możesz włączać i wyłączać funkcje Firewall. Domyślnie,
funkcja ta jest wyłączona. Gdy funkcja Firewall jest wyłączona, funkcje IP Address Filtering, DNS
Filtering oraz MAC Filtering nie są aktywne (nawet jeżeli są włączone).
Rysunek 3-35 Ustawienia Firewall
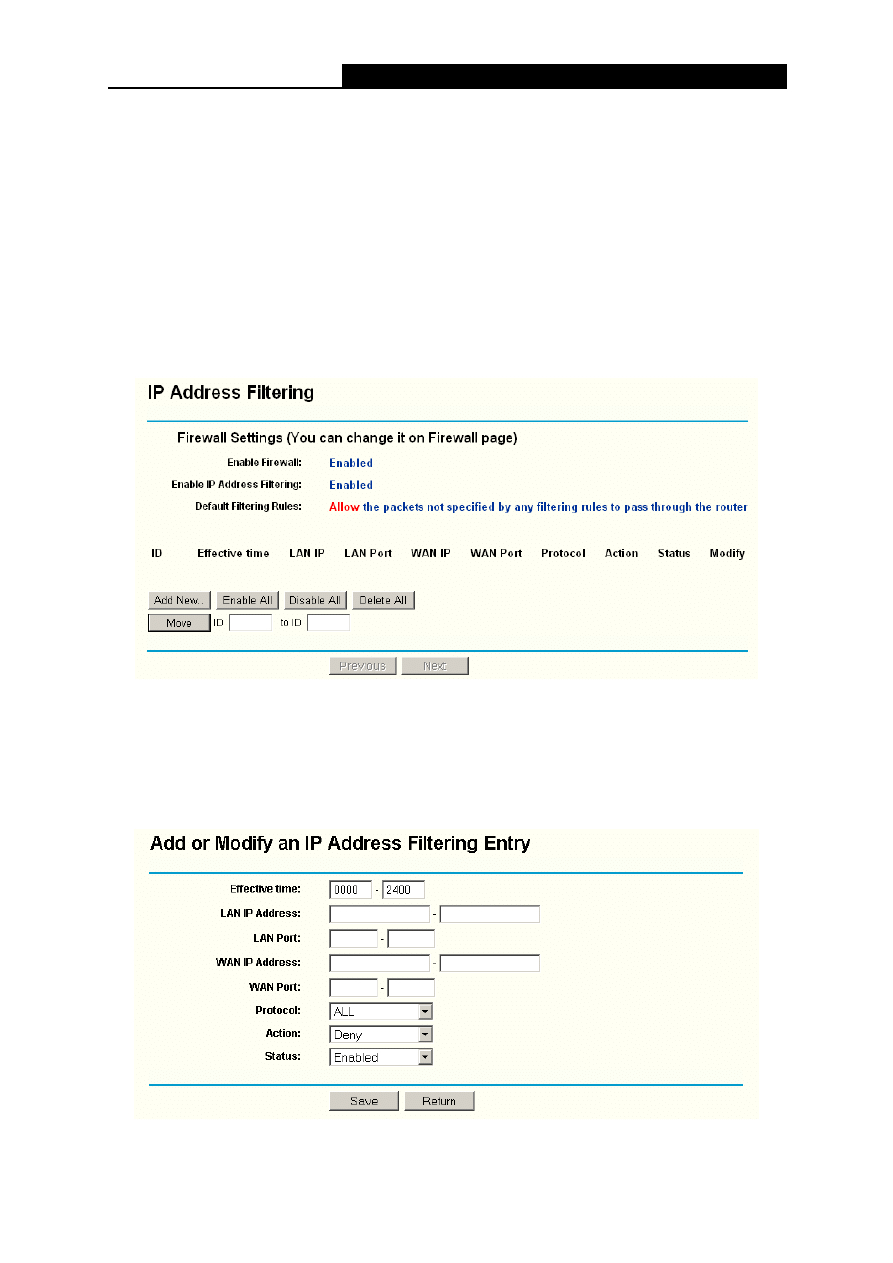
TL-WR340G/TL-WR340GD
Instrukcja użytkownika routera bezprzewodowego 54M
40
¾
Enable Firewall – Główny wyłącznik funkcji firewall.
¾
Enable IP Address Filtering – Włącznik/wyłącznik funkcji IP Address Filtering. Istnieją dwie
reguły filtrowania adresów IP przechodzących przez router: Allow (zezwól), lub Deny
(odrzuć).
¾
Enable Domain Filtering – Włącznik/wyłącznik funkcji Domain Filtering.
¾
Enable MAC Filtering – Włącznik/wyłącznik funkcji MAC Filtering. Możesz wybrać domyślną
regułę filtrowania adresów MAC przechodzących przez router: Allow (zezwól) lub Deny (odrzuć).
3.8.2 IP Address Filtering – filtrowanie adresów IP
Funkcja filtrowania adresów IP pozwala na kontrolowanie dostępu do Internetu przez konkretnych
użytkowników sieci LAN na podstawie ich adresów IP. Na Rysunku 3-36 przedstawiono stronę z
ustawieniami filtrowania adresów IP:
Rysunek 3-36 IP Address Filtering – filtrowanie adresów IP
Aby wyłączyć funkcję IP Address Filtering, zachowaj domyślne ustawienie – Disabled. Abu
utworzyć wpis reguły IP Address Filtering, kliknij przyciski Enable pozycji Firewall oraz Enable
pozycji IP Address Filtering na stronie Firewall, a następnie kliknij przycisk Add new... Pojawi się
strona konfiguracyjna „Add or Modify an IP Address Filtering entry”, jak na Rysunku 3-37:
Rysunek 3-37 Strona konfiguracyjna Add or Modify an IP Address Filtering entry.
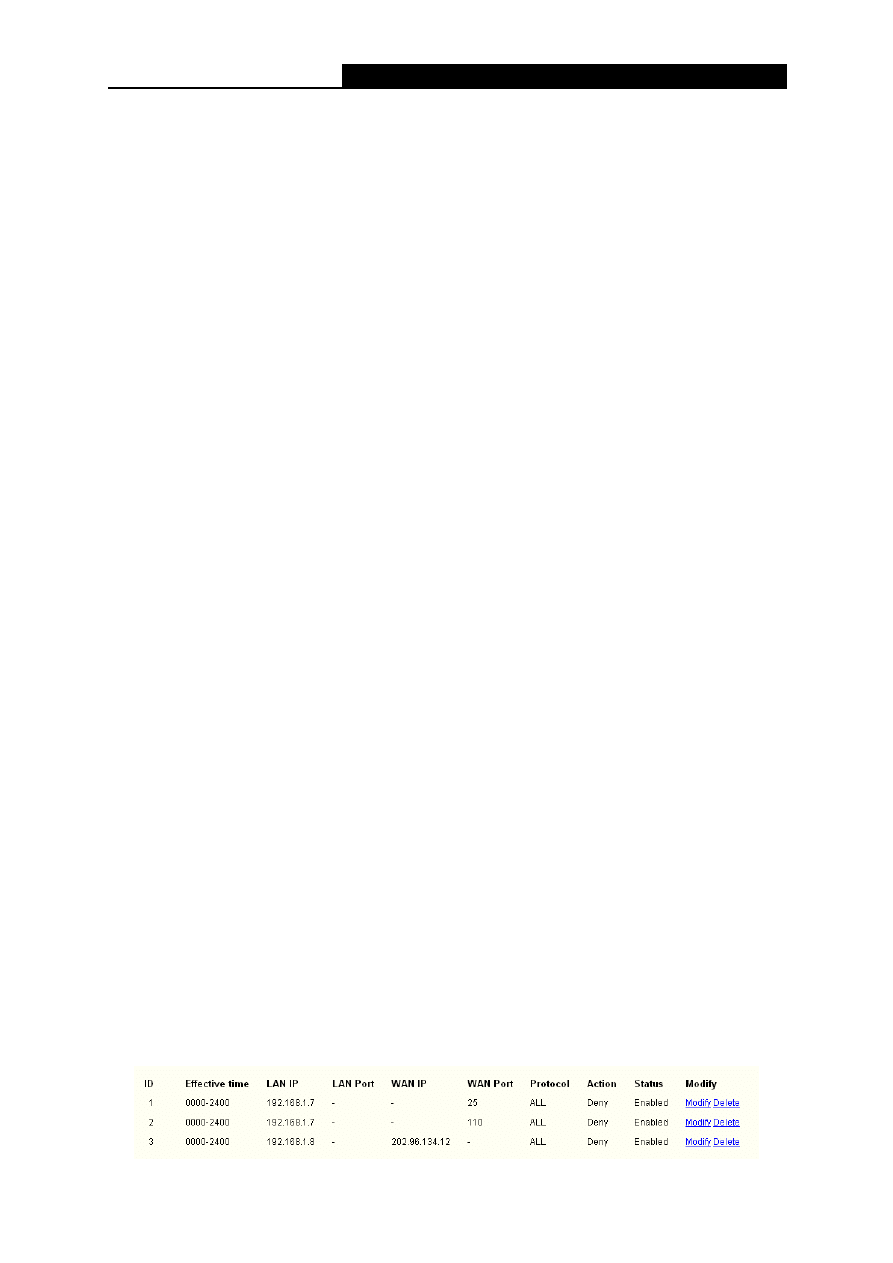
TL-WR340G/TL-WR340GD
Instrukcja użytkownika routera bezprzewodowego 54M
41
Aby utworzyć lub zmodyfikować wpis reguły IP Address Filtering, postępuj zgodnie z poniższymi
wskazówkami:
1. Effective Time – Wpisz zakres czasu w formacie GGMM, w którym reguła będzie aktywna.
Przykładowo, 0803 - 1705, reguła będzie aktywna w godzinach 08:03 do 17:05.
2. LAN IP Address – W tym polu wpisz adres LAN IP lub zakres adresów LAN IP w formacie
kropkowo-dziesiętnym. Przykładowo, 192.168.1.20 - 192.168.1.30. Pozostaw pole otwarte.
Oznacza to, że wprowadzone zostały wszystkie adresy LAN IP.
3. LAN Port – W tym polu wpisz port LAN lub zakres portów LAN. Przykładowo, 1030 - 2000.
Pozostaw pole otwarte. Oznacza to, że wprowadzone zostały wszystkie porty LAN IP.
4. WAN IP Address – W tym polu wpisz adres WAN IP lub zakres adresów WAN IP w formacie
kropkowo-dziesiętnym. Przykładowo, 61.145.238.6 - 61.145.238.47. Pozostaw pole otwarte.
Oznacza to, że wprowadzone zostały wszystkie adresy WAN IP.
5. WAN Port – W tym polu wpisz port WAN lub zakres portów WAN. Przykładowo, 25 - 110.
Pozostaw pole otwarte. Oznacza to, że wprowadzone zostały wszystkie porty WAN IP.
6. Protocol – Wybierz protokół, który będzie używany. Możesz wybrać spośród TCP, UDP, lub
All (wszystkie protokoły obsługiwane przez router).
7. Pass – Wybierz „zezwól” (Allow) lub „zabroń” (Deny) przejścia przez router.
8. Status - Wybierz Enabled (włączone), lub Disabled (wyłączone) w rozwijanej liście Status.
9. Kliknij
przycisk
Save, aby zachować ten wpis.
Aby zmodyfikować lub usunąć istniejący wpis:
1. Kliknij
przycisk
Modify obok wpisu, który chcesz zmodyfikować. Jeżeli chcesz usunąć wpis,
kliknij Delete.
2. Zmodyfikuj
informacje.
3. Kliknij
przycisk
Save.
Kliknij przycisk Enable All, aby uaktywnić wszystkie wpisy.
Kliknij przycisk Disable All, aby wyłączyć wszystkie wpisy.
Kliknij przycisk Delete All, aby usunąć wszystkie wpisy.
Możesz zmieniać kolejność wpisów wedle uznania. Młodsze wpisy znajdują się przed wpisami
starszymi. Wpisz numer ID w pierwszym polu, które chcesz przenieść, a drugi numer ID w polu,
do którego chcesz przenieść. Kliknij przycisk Move, aby zmienić kolejność wpisów.
Kliknij przycisk Next, aby przejść do następnej strony, lub Previous, aby powrócić do
poprzedniej.
Przykładowo: Jeżeli chcesz zablokować E-maile wychodzące i przychodzące dla adresu
192.168.1.7 w swojej sieci lokalnej oraz uniemożliwić komputerowi o adresie 192.168.1.8 dostęp
do strony internetowej o adresie 202.96.134.12, bez ustawiania limitów dla innych komputerów
sieci, stwórz następującą listę filtrowanych adresów IP:
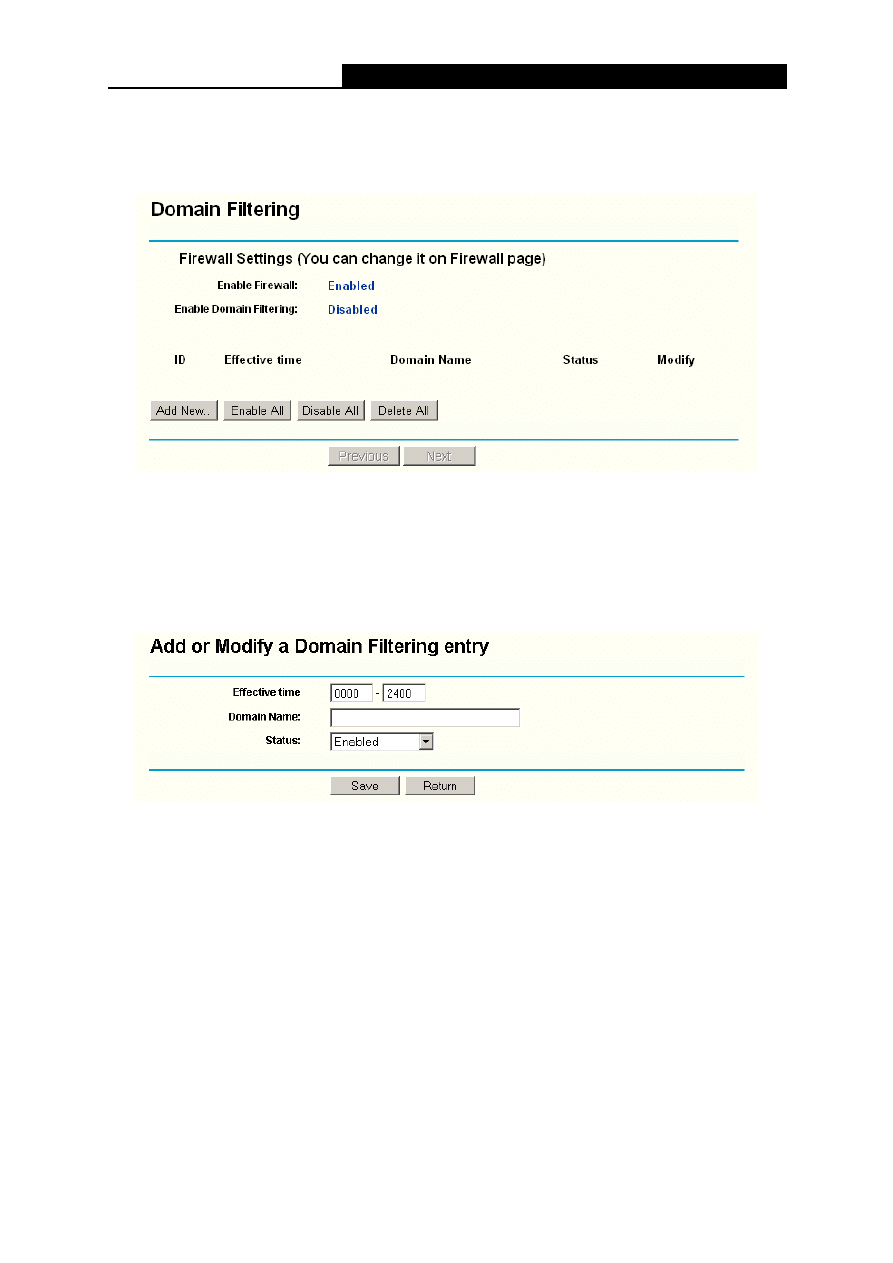
TL-WR340G/TL-WR340GD
Instrukcja użytkownika routera bezprzewodowego 54M
42
3.8.3 Funkcja Domain Filtering
Strona Domain Filtering (Rysunek 3-38) pozwala na kontrolowanie dostępu do określonych stron
www w sieci Internet poprzez określenie nazw domen lub słów kluczowych.
Rysunek 3-38 Domain Filtering
Przed dodaniem wpisu Domain Filtering upewnij się, że na stronie Firewall zostały wybrane opcje
Enable Firewall oraz Enable Domain Filtering. Aby dodać regułę filtrowania według nazwy
domeny, kliknij przycisk Add New... Pojawi się strona konfiguracyjna „Add or Modify a Domain
Filtering entry”, jak na Rysunku 3-39:
Rysunek 3-39 Strona Add or Modify a Domain Filtering entry
Aby dodać, lub zmodyfikować wpis filtrowania nazw domen, postępuj zgodnie z poniższymi
wskazówkami:
1. Effective Time – Wpisz zakres czasu w formacie GGMM, w którym reguła będzie aktywna.
Przykładowo, jeżeli wpiszesz: 0803 - 1705, reguła będzie aktywna w godzinach 08:03 do
17:05.
2. Domain Name - W tym polu wpisz nazwę domeny, lub słowo kluczowe. Pozostawienie tego
pola pustego oznacza wybór wszystkich stron w sieci Internet.
Przykładowo:
www.xxyy.com.cn, .net.
3. Status - Wybierz Enabled (włączone), lub Disabled (wyłączone) w rozwijanej liście Status.
4. Kliknij
przycisk
Save, aby zachować ten wpis.
Aby zmodyfikować lub usunąć istniejący wpis:
1. Kliknij
przycisk
Modify obok wpisu, który chcesz zmodyfikować. Jeżeli chcesz usunąć wpis,
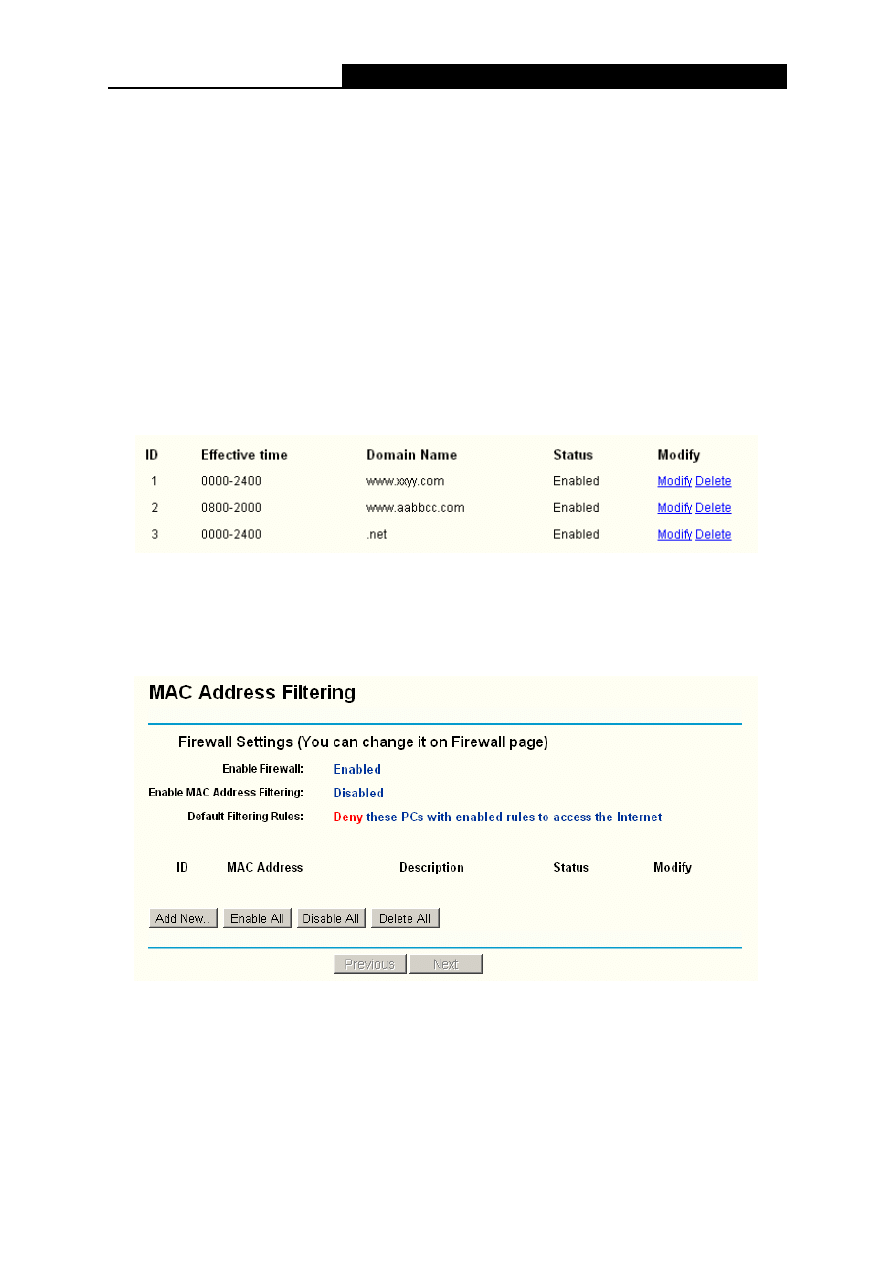
TL-WR340G/TL-WR340GD
Instrukcja użytkownika routera bezprzewodowego 54M
43
kliknij Delete.
2. Zmodyfikuj
informacje.
3. Kliknij
przycisk
Save.
Kliknij przycisk Enable All, aby uaktywnić wszystkie reguły.
Kliknij przycisk Disable All, aby wyłączyć wszystkie wpisy.
Kliknij przycisk Delete All, aby usunąć wszystkie wpisy.
Kliknij przycisk Next, aby przejść do następnej strony, lub Previous, aby powrócić do
poprzedniej.
Przykładowo: Jeżeli chcesz zablokować komputerom swojej sieci LAN dostęp do stron
www.xxyy.com.cn, www.aabbcc.com oraz do stron z rozszerzeniem .net, bez ustanawiania
ograniczeń dla innych stron, stwórz następującą listę filtrowanych domen:
3.8.4 Funkcja MAC Filtering
Podobnie jak strona filtrowania adresów IP, strona filtrowania adresów MAC (Rysunek 3-40)
pozwala na kontrolę dostępu do Internetu przez użytkowników sieci lokalnej, na podstawie ich
adresów MAC.
Rysunek 3-40 MAC address Filtering
Przed dodaniem wpisu MAC Filtering upewnij się, że na stronie Firewall zostały wybrane opcje
Enable Firewall oraz Enable MAC Filtering. Aby dodać regułę filtrowania według nazwy adresu
MAC, kliknij przycisk Add New... Pojawi się strona " Add or Modify a MAC Address Filtering
entry", jak na Rysunku 3-41:
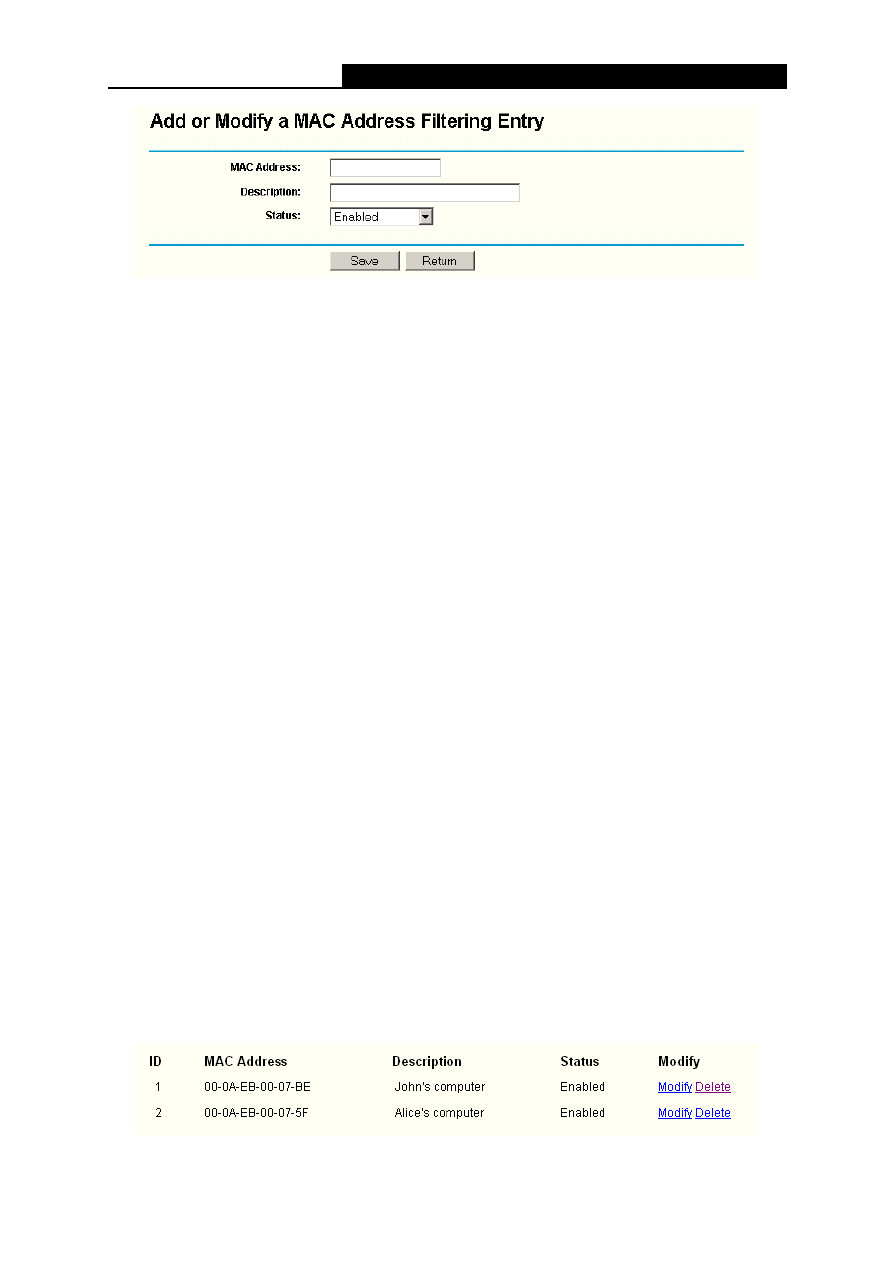
TL-WR340G/TL-WR340GD
Instrukcja użytkownika routera bezprzewodowego 54M
44
Rysunek 3-41 Strona konfiguracyjna Add or Modify a MAC Address Filtering entry
Aby dodać, lub zmodyfikować istniejący wpis dotyczący filtrowania adresów MAC, postępuj
zgodnie z poniższymi wskazówkami:
1. W polu MAC Address wpisz odpowiedni adres MAC. Format adresu MAC to
XX-XX-XX-XX-XX-XX (gdzie X jest dowolnym znakiem systemu szesnastkowego).
Przykładowo: 00-0E-AE-B0-00-0B.
2. W
polu
Description wprowadź opis komputera. Przykład: Komputer Johna.
3. Status - Wybierz Enabled (włączone), lub Disabled (wyłączone) w rozwijanej liście Status.
4. Kliknij
przycisk
Save, aby zachować ten wpis.
Aby dodać kolejne wpisy, powtórz kroki 1-4.
Po zakończeniu, kliknij przycisk Return, aby powrócić do strony MAC Address Filtering.
Aby zmodyfikować lub usunąć istniejący wpis:
1. Kliknij
przycisk
Modify obok wpisu, który chcesz zmodyfikować. Jeżeli chcesz usunąć wpis,
kliknij Delete.
2. Zmodyfikuj
informacje.
3. Kliknij
przycisk
Save.
Kliknij przycisk Enable All, aby uaktywnić wszystkie wpisy.
Kliknij przycisk Disable All, aby wyłączyć wszystkie wpisy.
Kliknij przycisk Delete All, aby usunąć wszystkie wpisy.
Kliknij przycisk Next, aby przejść do następnej strony, lub Previous, aby powrócić do
poprzedniej.
Przykład: Jeżeli chcesz zablokować komputerom o adresach MAC 00-0A-EB-00-07-BE oraz
00-0A-EB-00-07-5F dostęp do Internetu, w pierwszej kolejności włącz funkcję Firewall oraz MAC
Address Filtering na stronie Firewall. Następnie na stronie Firewall należy sprecyzować
domyślną regułę filtrowania adresów MAC "Deny these PCs with effective rules to access the
Internet" oraz stworzyć następującą listę filtrowanych adresów MAC:
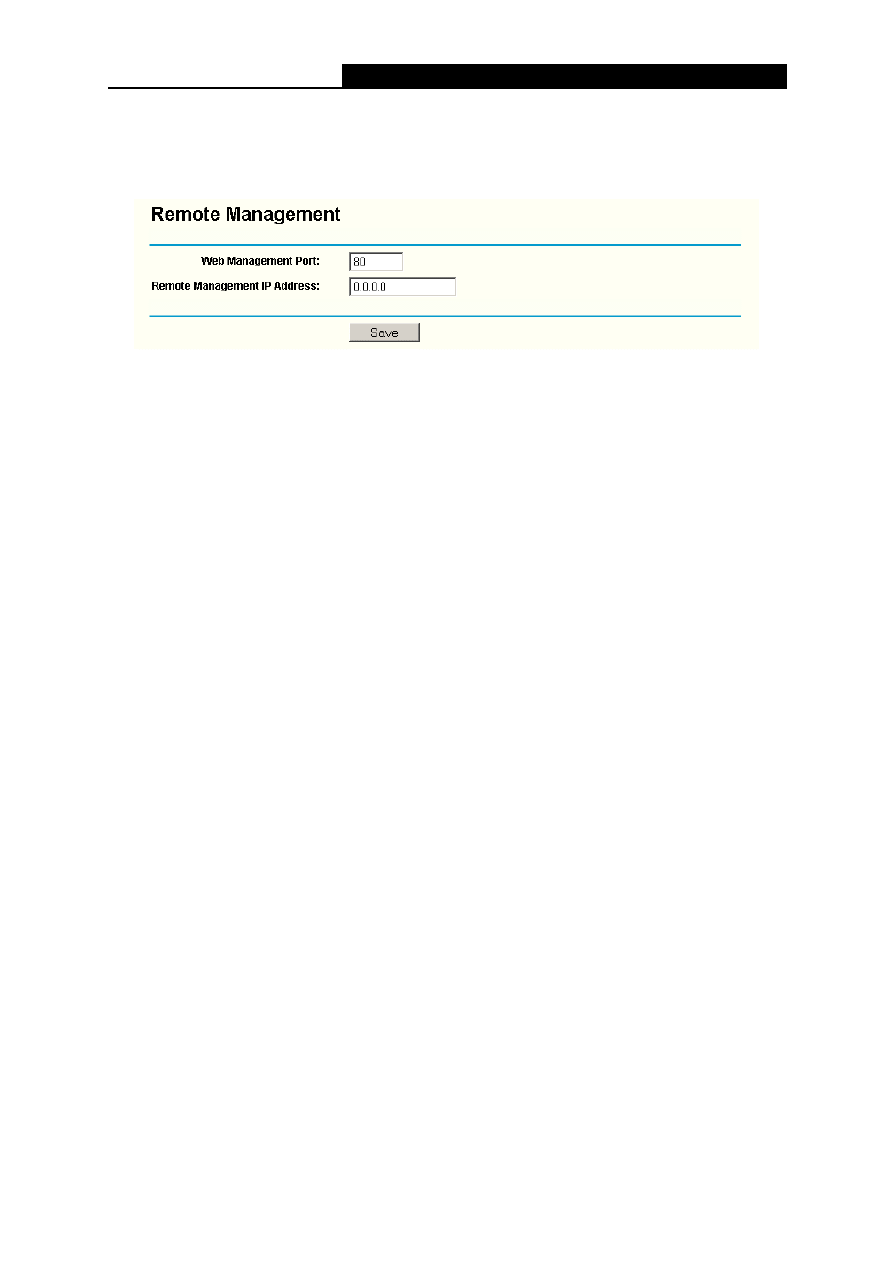
TL-WR340G/TL-WR340GD
Instrukcja użytkownika routera bezprzewodowego 54M
45
3.8.5 Zdalne
zarządzanie
Ta strona umożliwia konfigurację funkcji zdalnego zarządzania (Rysunek 3-42): Ta funkcja
umożliwia zdalne zarządzanie routerem przez Internet.
Rysunek 3-42 Remote Management
¾
Web Management Port – Przeglądarki internetowe zwykle używają standardowego portu
serwisowego HTTP – 80. Domyślnym portem zdalnego zarządzania tym routerem jest
również port 80. Dla większego bezpieczeństwa, możesz zmienić port zdalnego
zarządzania routerem na dowolny, wpisując jego numer w tym polu. Wybierz numer
pomiędzy 1024, a 65534, lecz nie używaj numerów wspólnych portów serwisowych.
¾
Remote Management IP Address – W tym polu widoczny jest aktualny adres, używany
przez router podczas łączenia z siecią Internet. Domyślnym adresem IP jest 0.0.0.0.
Oznacza to, że funkcja ta jest wyłączona. Aby ją włączyć, zmień domyślny adres IP według
uznania.
Aby uzyskać dostęp do routera, w pole adresowe (Internet Explorer) lub pole lokalizacji
(Netscape Navigator) przeglądarki internetowej wpisz adres WAN IP routera, a następnie
dwukropek oraz adres portu. Przykładowo, gdy adres WAN Twojego routera to 202.96.12.8, a
używasz portu 8080, wpisz w przeglądarkę: http://202.96.12.8:8080. Zostaniesz poproszony o
podanie hasła routera. Po pomyślnym wpisaniu hasła uzyskasz dostęp do programu
konfiguracyjnego routera, opartego na sieci web.
)
Uwaga:
Pamiętaj, by zmienić domyślne hasło routera na inne, bezpieczniejsze.
3.8.6 Zakładka Advanced Security
Poprzez stronę Advanced Security (Rysunek 3-43), możesz zabezpieczyć router przed atakami
TCP-SYN Flood, UDP Flood oraz ICMP-Flood z sieci LAN.
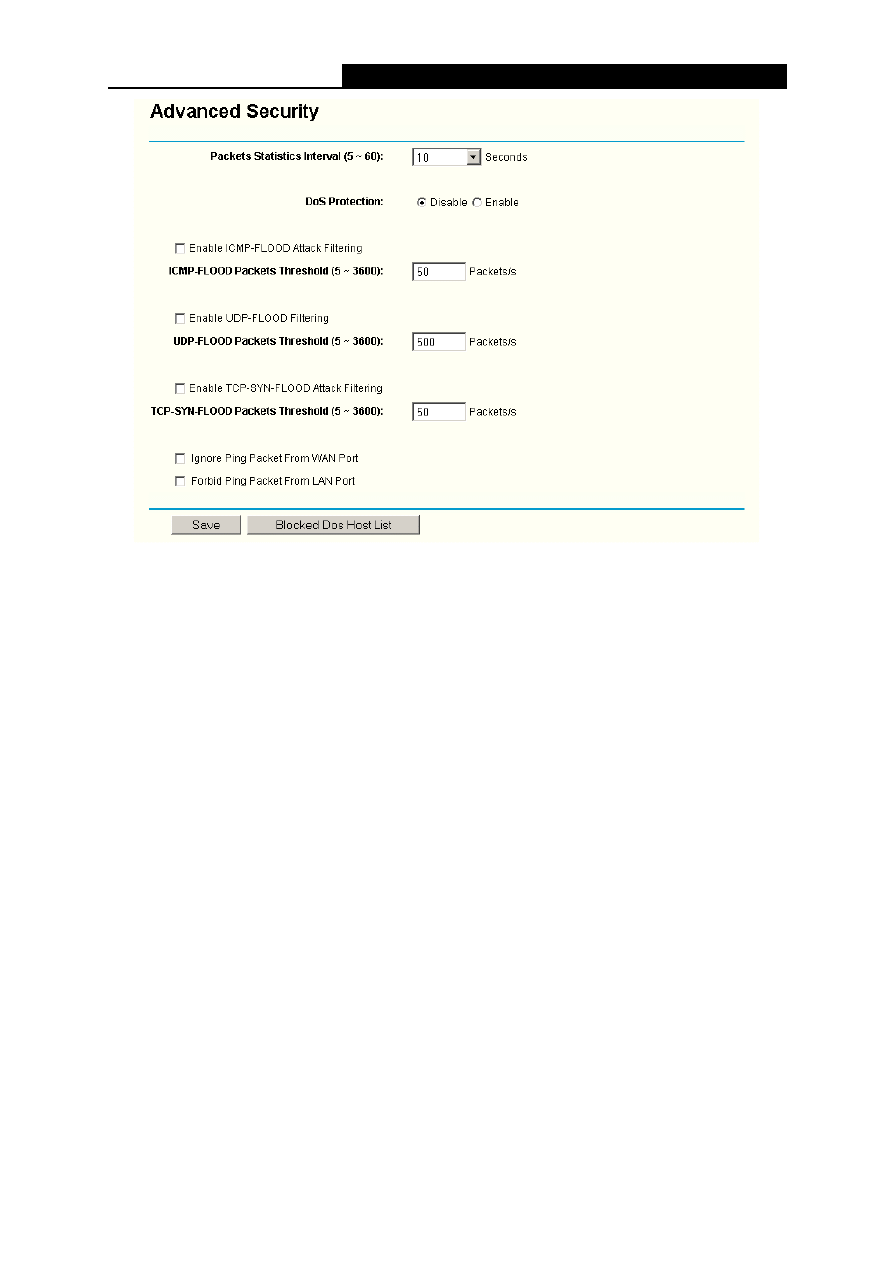
TL-WR340G/TL-WR340GD
Instrukcja użytkownika routera bezprzewodowego 54M
46
Rysunek 3-43 Strona Advanced Security
¾
Packets Statistic interval (5 ~ 60) – Wartością domyślną jest 10. Wybierz z rozwijanej listy
wartość od 5 do 60 sekund. Wartość Packets Statistic interval określa podział czasowy
statystyki pakietów. Jest to parametr używany do analizy SYN Flood, UDP Flood oraz
ICMP-Flood.
¾
DoS protection – Włączanie i wyłączanie (Enable lub Disable) funkcji DoS protection.
Filtry flood będą aktywne tylko wtedy, gdy funkcja ta jest włączona.
¾
Enable ICMP-FLOOD Attack Filtering – Włączanie i wyłączanie (Enable lub Disable)
filtrowania ataków ICMP-FLOOD.
¾
ICMP-FLOOD Packets threshold – wartość progowa pakietów ICMP-FLOOD: (5 ~ 3600)
– Wartością domyślną jest 50. Wpisz wartość od 5 do 3600 pakietów. Kiedy aktualna liczba
pakietów ICMP-FLOOD wzrośnie poza ustaloną wartość, router rozpocznie automatyczne
blokowanie.
¾
Enable UDP-FLOOD Filtering – Włączanie i wyłączanie (Enable lub Disable) filtrowania
UDP-FLOOD.
¾
UDP-FLOOD Packets threshold – wartość progowa pakietów UDP-FLOOD: (5 ~ 3600)
– Wartością domyślną jest 50. Wpisz wartość od 5 do 3600 pakietów. Kiedy aktualna liczba
pakietów UDP-FLOOD wzrośnie poza ustaloną wartość, router rozpocznie automatyczne
blokowanie.
¾
Enable TCP-SYN-FLOOD Attack Filtering – Włączanie i wyłączanie (Enable lub Disable)
filtrowania ataków TCP-SYN-FLOOD.
¾
TCP-SYN-FLOOD Packets threshold – wartość progowa pakietów TCP-SYN-FLOOD:
(5 ~ 3600) – Wartością domyślną jest 50. Wpisz wartość od 5 do 3600 pakietów. Kiedy
aktualna liczba pakietów TCP-SYN-FLOOD wzrośnie poza ustaloną wartość, router
rozpocznie automatyczne blokowanie.
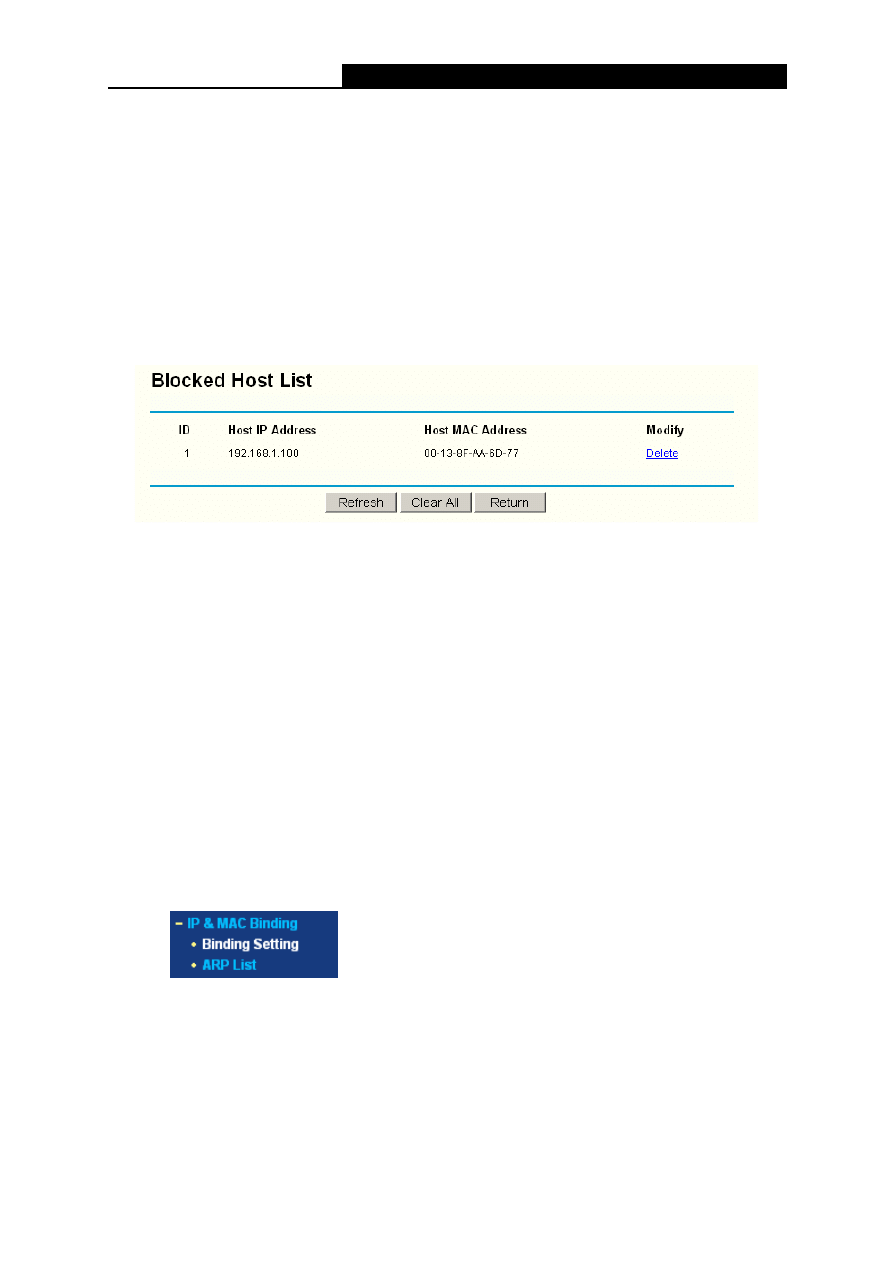
TL-WR340G/TL-WR340GD
Instrukcja użytkownika routera bezprzewodowego 54M
47
¾
Ignore Ping Packet from WAN Port - Włączanie lub Wyłączanie (Enable lub Disable)
ignorowania pakietów ping z portu WAN. Domyślnym ustawieniem jest disabled (wyłączone).
Gdy funkcja ta jest włączona, pakiety ping z sieci Internet nie mają dostępu do routera.
¾
Forbid Ping Packet from LAN Port - Włączanie lub wyłączanie (Enable lub Disable)
zabraniania pakietom Ping dostępu do routera poprzez port LAN. Domyślnym ustawieniem
jest disabled (wyłączone). Gdy funkcja ta jest włączona, pakiety ping z sieci LAN nie mają
dostępu do routera. (Ochrona przed niektórymi wirusami)
Kliknij przycisk Save, aby zachować swoje ustawienia.
Kliknij przycisk Blocked DoS Host Table, aby wyświetlić tabelę komputerów DoS, według
kolejności blokowania. Pojawi się strona, jak na Rysunku 3-44:
Rysunek 3-44 Lista udaremnionych ataków DoS
Na tej stronie zawarte są informacje o Adresach IP oraz Adresach MAC każdego komputera
zablokowanego przez router.
¾
Host IP Address – adresy IP zablokowane przez DoS.
¾
Host MAC Address – adresy MAC zablokowane przez DoS.
Aby odświeżyć zawartość strony i uzyskać informacje o aktualnie zablokowanych komputerach,
kliknij przycisk Refresh.
Kliknij przycisk Clear All, aby wyczyścić wszystkie wpisy. Po wyczyszczeniu listy, zablokowane
komputery odzyskają dostęp do sieci Internet.
Kliknij przycisk Return, aby powrócić do strony Advanced Security.
3.9 Ustawienia IP & MAC Binding
Rysunek 3-45 Menu IP & MAC Binding
W menu IP &MAC Binding istnieją dwa podmenu (Rysunek 3-45): Binding Setting oraz ARP
List. Po kliknięciu któregokolwiek z nich uzyskasz dostęp do przeglądania lub konfiguracji
odpowiednich funkcji. Szczegółowe informacje dotyczące każdego z podmenu zostały opisane
poniżej.
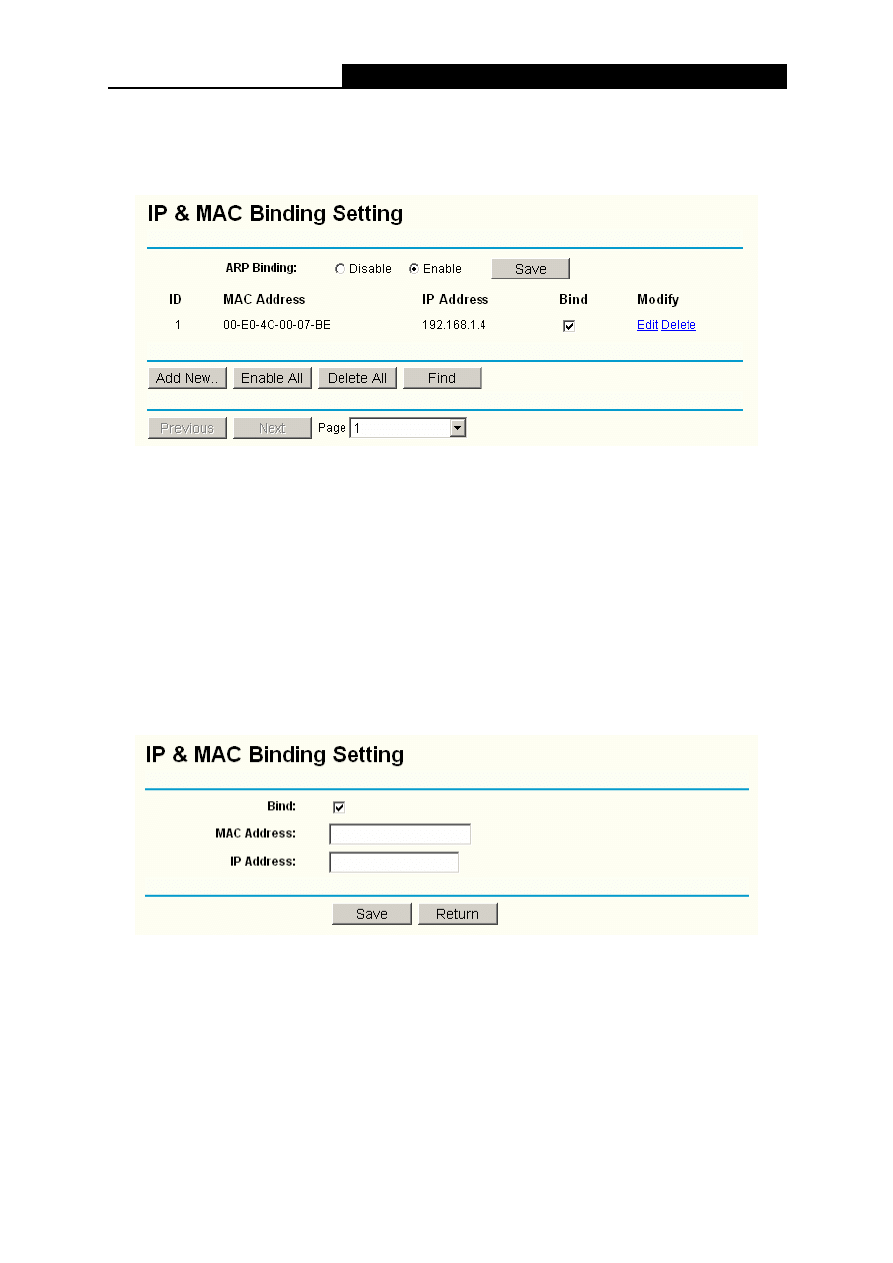
TL-WR340G/TL-WR340GD
Instrukcja użytkownika routera bezprzewodowego 54M
48
3.9.1 Ustawienia Binding - wiązania
Ta strona wyświetla tabelę ustawień IP & MAC Binding; można ją zmieniać według potrzeby
(Rysunek 3-46).
Rysunek 3-46 Ustawienia IP & MAC Binding
¾
MAC Address – Adres MAC kontrolowanego komputera w sieci LAN.
¾
IP Address – przydzielony adres IP kontrolowanego komputera w sieci LAN.
¾
Bind – Włączanie lub wyłączanie arp binding.
¾
Modify – Edycja lub usunięcie wpisu.
Jeśli chcesz dodać lub zmodyfikować wpis IP & MAC Binding, możesz kliknąć przycisk Add New
lub Modify, po czym przejdziesz do następnej strony. Ta strona używana jest do dodawania lub
modyfikacji wpisów IP & MAC Binding (Rysunek 3-47):
Rysunek 3-47 Ustawienia IP & MAC Binding (Add & Modify)
Aby dodać wpisy IP & MAC Binding:
1. Kliknij
przycisk
Add New…
2. Wpisz adres MAC oraz adres IP.
3. Zaznacz okienko wyboru Bind.
4. Kliknij
przycisk
Save, aby zachować ten wpis.
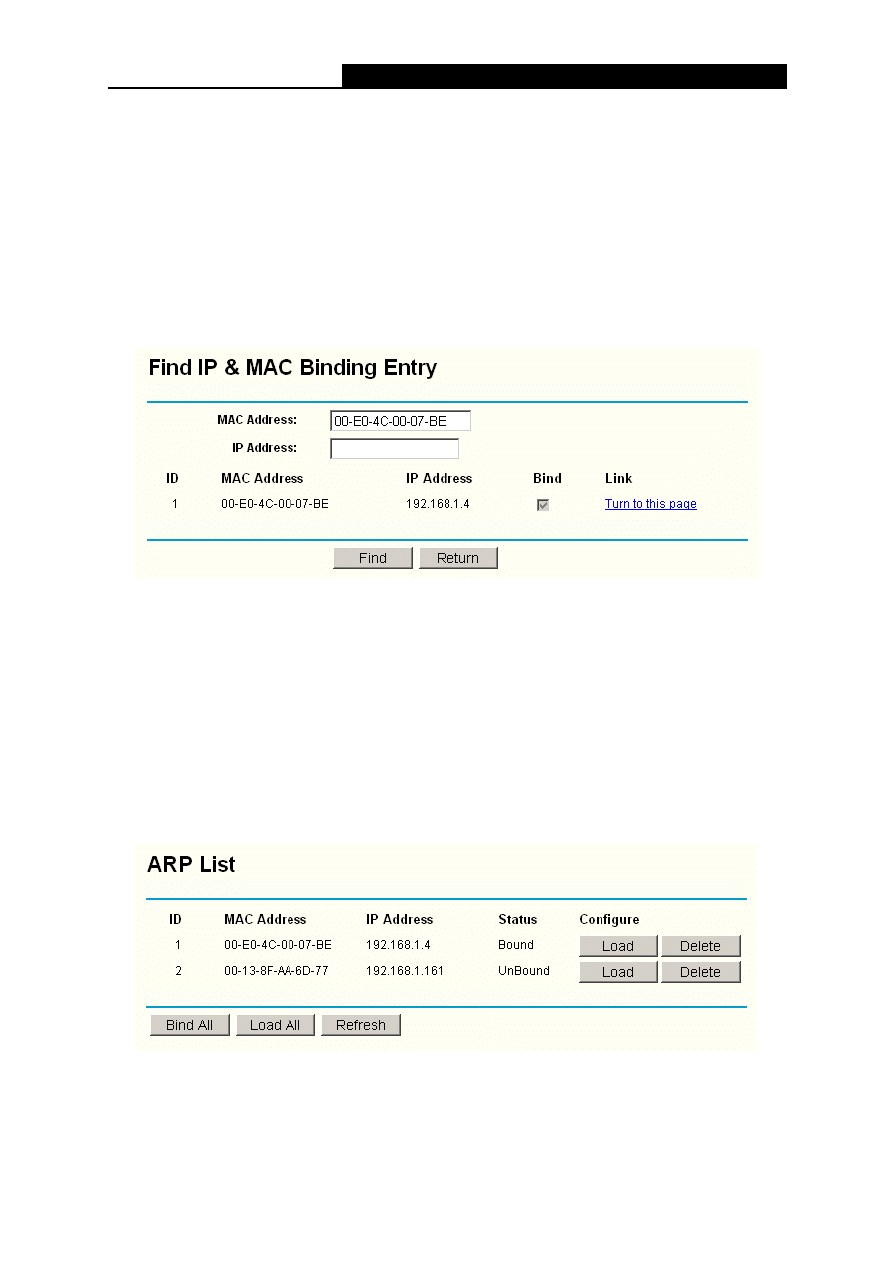
TL-WR340G/TL-WR340GD
Instrukcja użytkownika routera bezprzewodowego 54M
49
Aby zmodyfikować lub usunąć istniejący wpis:
1. Odszukaj
żądany wpis w tabeli.
2. W
kolumnie
Modify kliknij Modify (modyfikuj), lub Delete (usuń), wedle uznania.
Aby odnaleźć istniejący wpis:
1. Kliknij
przycisk
Find (Rysunek 3-47).
2. Wpisz adres MAC lub adres IP.
3. Kliknij
przycisk
Find na następnej stronie (Rysunek 3-48).
Rysunek 3-48 Znajdź wpis IP & MAC Binding
Kliknij przycisk Enable All, aby uaktywnić wszystkie wpisy.
Kliknij przycisk Delete All, aby usunąć wszystkie wpisy.
3.9.2 Lista
ARP
Aby zarządzać komputerem, możesz obserwować komputery w sieci LAN poprzez sprawdzanie
zależności adresu MAC i adresu IP na liście ARP, możesz też konfigurować wpisy na liście ARP.
Ta strona wyświetla listę ARP; pokazuje ona wszystkie istniejące wpisy IP & MAC Binding
(Rysunek 3-49).
Rysunek 3-49 Lista ARP
¾
MAC Address – Adres MAC kontrolowanego komputera w sieci LAN.
¾
IP Address – przydzielony adres IP kontrolowanego komputera w sieci LAN.
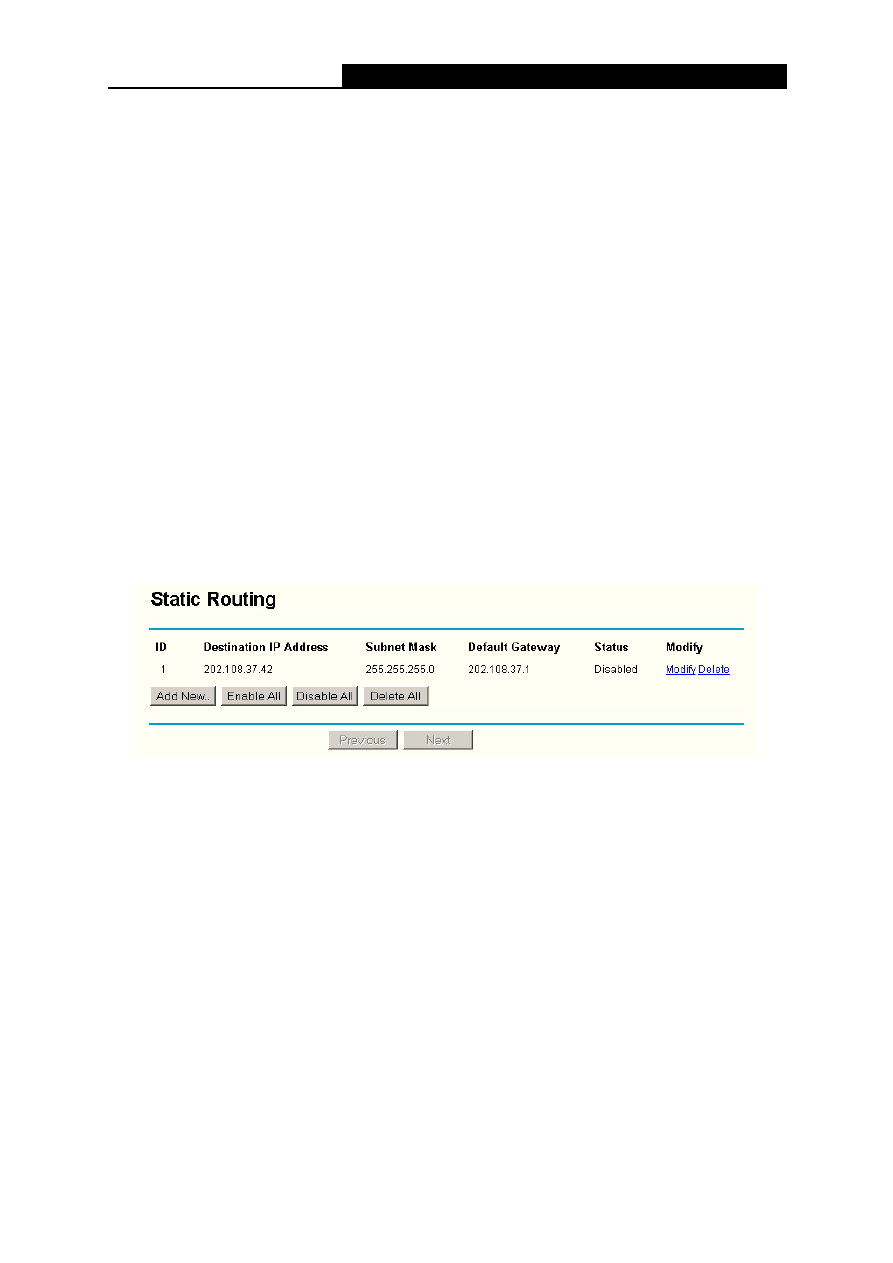
TL-WR340G/TL-WR340GD
Instrukcja użytkownika routera bezprzewodowego 54M
50
¾
Status – Włączanie (Enabled) lub wyłączanie (Disabled) wiązania adresu MAC i adresu IP.
¾
Configure – Dodawanie lub usuwanie wpisu.
¾
Load – Dodawanie wpisu do listy IP & MAC Binding .
¾
Delete – usuwanie wpisu.
1. Kliknij
przycisk
Bind All, aby powiązać wszystkie aktualne wpisy, dostępne po włączeniu.
2. Kliknij
przycisk
Load All, aby dodać wszystkie wpisy do listy IP & MAC Binding .
3. Kliknij
przycisk
Refresh, aby odświeżyć wszystkie wpisy.
)
Uwaga:
Wpisu nie można dodać do listy IP & MAC Binding, jeżeli adres IP wpisu został już dodany.
Pokaże się okienko ostrzeżenia. Podobnie, „Load All” dodaje wpisy wyłącznie bez ingerencji w
listę IP & MAC Binding .
3.10 Routing
Static Route to określona ścieżka, którą musi podążać informacja sieciowa, by trafić do
określonego komputera lub sieci. Aby dodać lub usunąć ścieżkę, skorzystaj z narzędzi zawartych
na stronie Static Routing (Rysunek 3-50).
Rysunek 3-50 Strona Static Routing
Aby dodać wpis static routing:
1. Kliknij
przycisk
Add New. Pojawi się okno jak na Rysunku 3-51.
2. Wpisz
następujące dane:
¾
Destination IP Address - Jest to adres sieci, lub komputera, do którego chcesz stworzyć
ścieżkę statyczną.
¾
Subnet Mask - Maska podsieci. Określa, która część adresu IP jest częścią sieciową, a
która należy do komputera.
¾
Gateway - To adres IP urządzenia-bramy, które umożliwia kontakt między routerem a
siecią lub komputerem.
3. Wybierz
Enabled (włączony), lub Disabled (wyłączony) na rozwijanej liście Status.
4. Kliknij
przycisk
Save, aby zachować ten wpis.
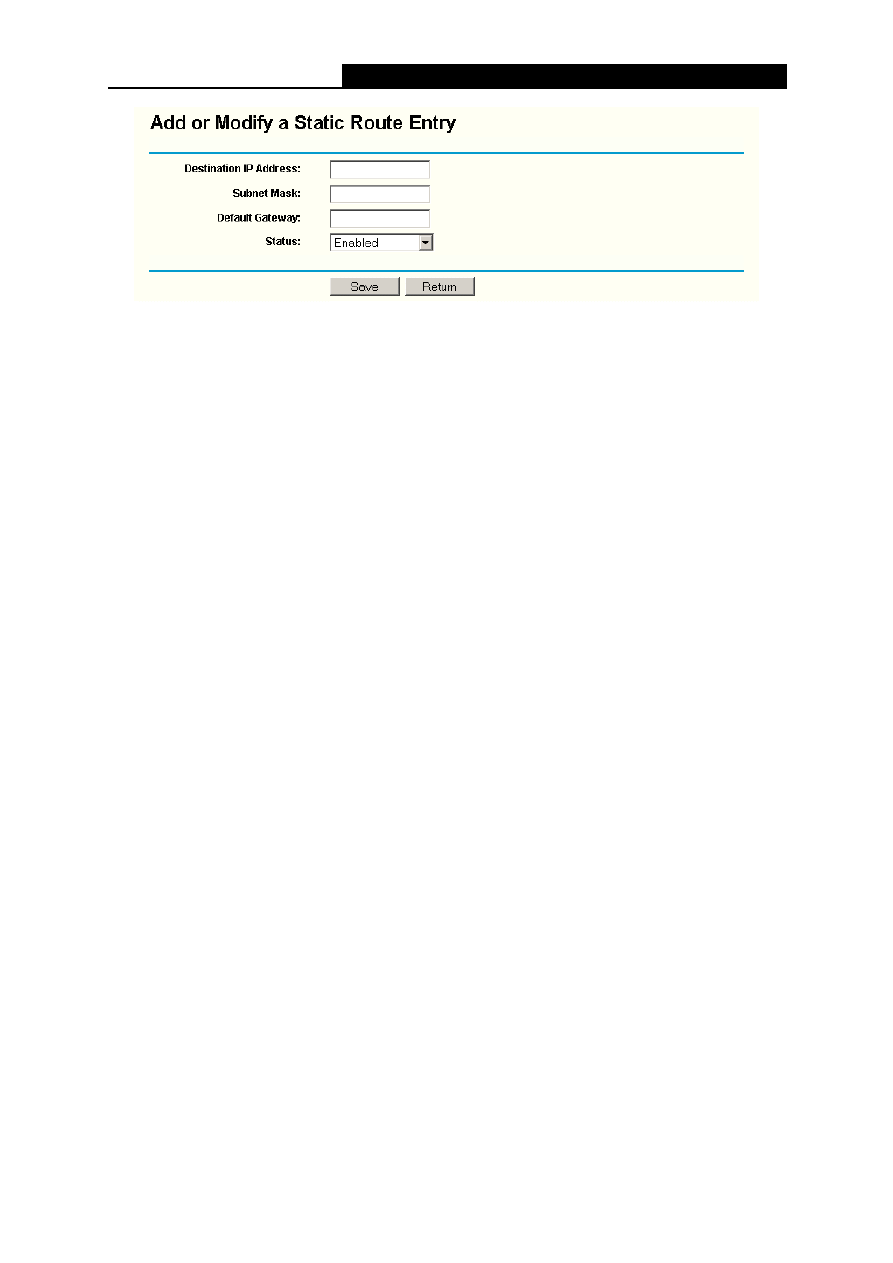
TL-WR340G/TL-WR340GD
Instrukcja użytkownika routera bezprzewodowego 54M
51
Rysunek 3-51 Strona konfiguracyjna Add or Modify a Static Route Entry
Aby zmodyfikować lub usunąć istniejący wpis:
1. Kliknij
przycisk
Modify obok wpisu, który chcesz zmodyfikować. Jeżeli chcesz usunąć wpis,
kliknij Delete.
2. Zmodyfikuj
informacje.
3. Kliknij
przycisk
Save.
Kliknij przycisk Enable All, aby uaktywnić wszystkie wpisy.
Kliknij przycisk Disable All, aby wyłączyć wszystkie wpisy.
Kliknij przycisk Delete All, aby usunąć wszystkie wpisy.
3.11 DDNS
Router jest wyposażony w funkcję DDNS (Dynamic Domain Name Feature – dynamiczne
przydzielanie nazw domenowych). DDNS pozwala przypisać stały komputer oraz domenę do
dynamicznego adresu IP. Jest to przydatne w przypadku hostowania swojej strony www, serwera
FTP, lub innego serwera za routerem. Przed użyciem tej funkcji należy zasubskrybować usługę
DDNS u dostawcy (przykładowo www.dyndns.org lub www.oray.net , www.comexe.cn ). Od
swojego usługodawcy DDNS otrzymasz hasło oraz klucz.
Aby uruchomić usługę DDNS, postępuj zgodnie z poniższymi wskazówkami:
3.11.1 Funkcja DDNS dla Dyndns.org
Po wybraniu z menu Service Provider www.dyndns.org , pojawi się strona jak na Rysunku 3-52:
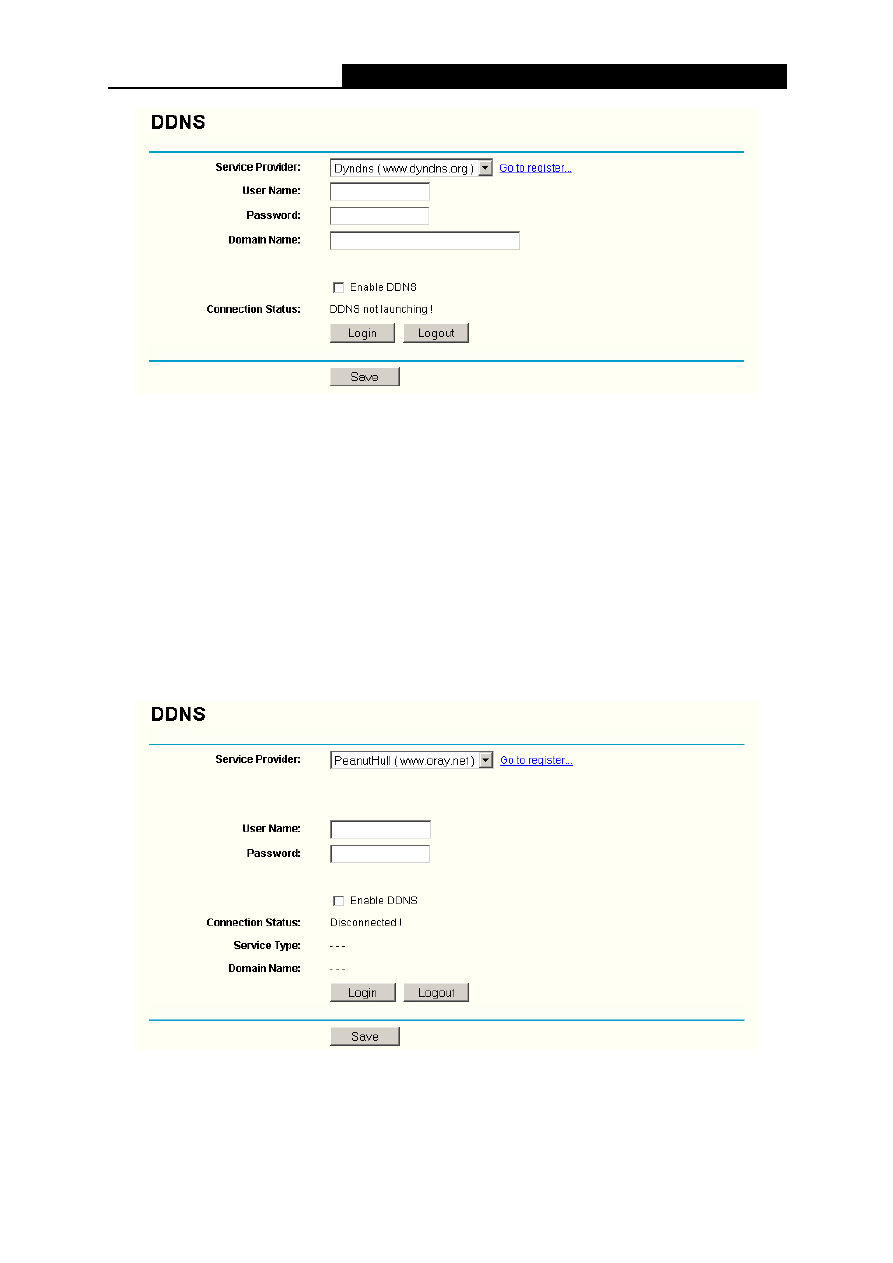
TL-WR340G/TL-WR340GD
Instrukcja użytkownika routera bezprzewodowego 54M
52
Rysunek 3-52 Ustawienia DDNS dla Dyndns.org
Aby uruchomić usługę DDNS, postępuj zgodnie z poniższymi wskazówkami:
1. W pola Domain Name, wpisz nazwy domen otrzymane od dostawcy usługi DDNS.
2. W
polu
User Name wpisz nazwę użytkownika dla swojego konta DDNS.
3. W
polu
Password wpisz hasło dla swojego konta DDNS.
4. Kliknij
przycisk
Login, aby zalogować się do usługi DDNS.
¾
Connection Status – informacja o statusie połączenia z usługą DDNS.
Kliknij Logout, aby wylogować się z usługi DDNS.
3.11.2 Oray.net DDNS
Po wybraniu z menu Service Provider www.oray.net , pojawi się strona jak na Rysunku 3-53:
Rysunek 3-53 Ustawienia DDNS dla Oray.net
Aby uruchomić usługę DDNS, postępuj zgodnie z poniższymi wskazówkami:
1. W
polu
User Name wpisz nazwę użytkownika dla swojego konta DDNS.
2. W
polu
Password wpisz hasło dla swojego konta DDNS.
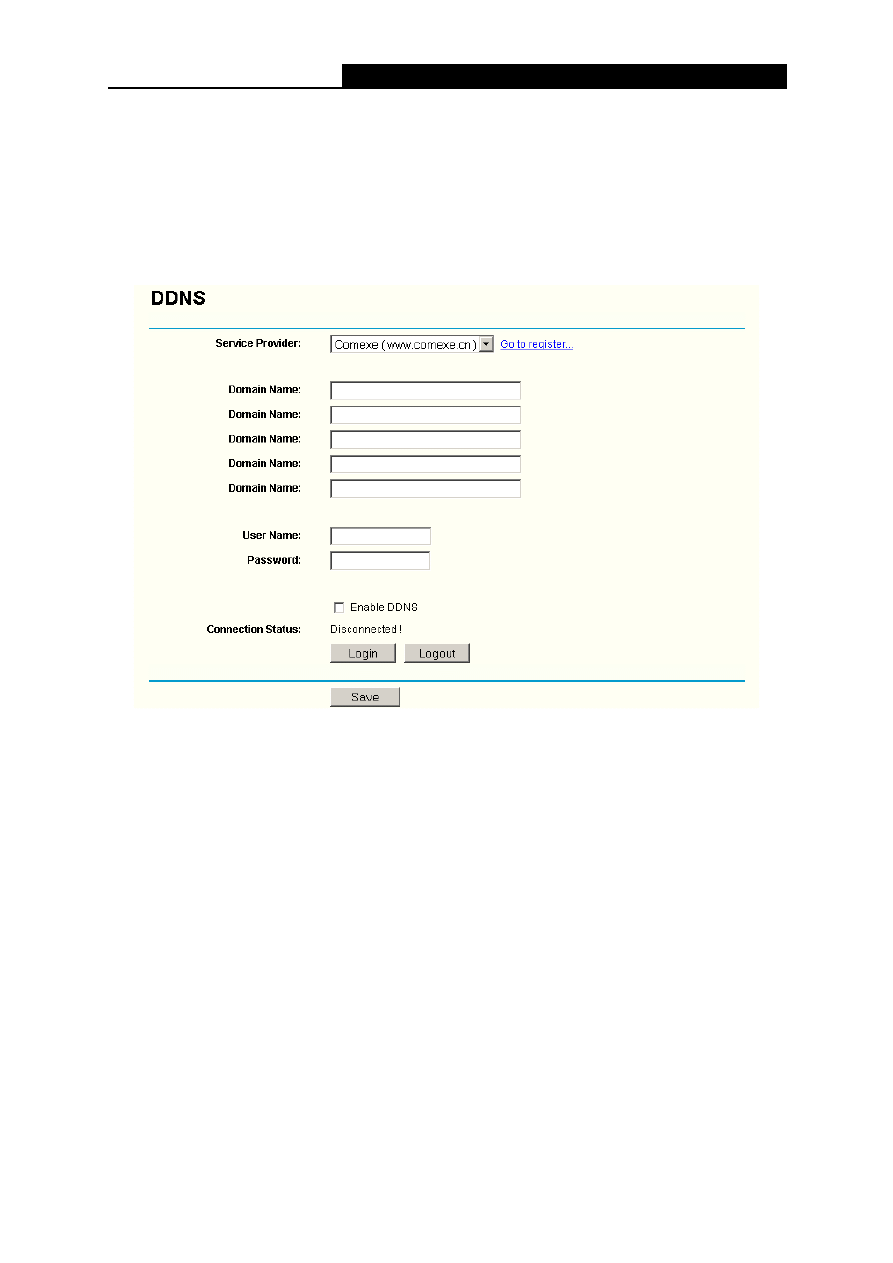
TL-WR340G/TL-WR340GD
Instrukcja użytkownika routera bezprzewodowego 54M
53
3. Kliknij
przycisk
Login, aby zalogować się do usługi DDNS.
¾
Connection Status – informacja o statusie połączenia z usługą DDNS.
¾
Domain Name – tutaj widoczne są informacje o nazwach domen.
Kliknij Logout, aby wylogować się z usługi DDNS.
3.11.3 Comexe.cn DDNS
Po wybraniu z menu Service Provider
www.comexe.cn, pojawi się strona jak na Rysunku 3-54:
Rysunek 3-54 Ustawienia DDNS dla Comexe.cn
Aby uruchomić usługę DDNS, postępuj zgodnie z poniższymi wskazówkami:
1. W pola Domain Name, wpisz nazwy domen otrzymane od dostawcy usługi DDNS.
2. W
polu
User Name wpisz nazwę użytkownika dla swojego konta DDNS.
3. W
polu
Password wpisz hasło dla swojego konta DDNS.
4. Kliknij
przycisk
Login, aby zalogować się do usługi DDNS.
¾
Connection Status – informacja o statusie połączenia z usługą DDNS.
Kliknij Logout, aby wylogować się z usługi DDNS.
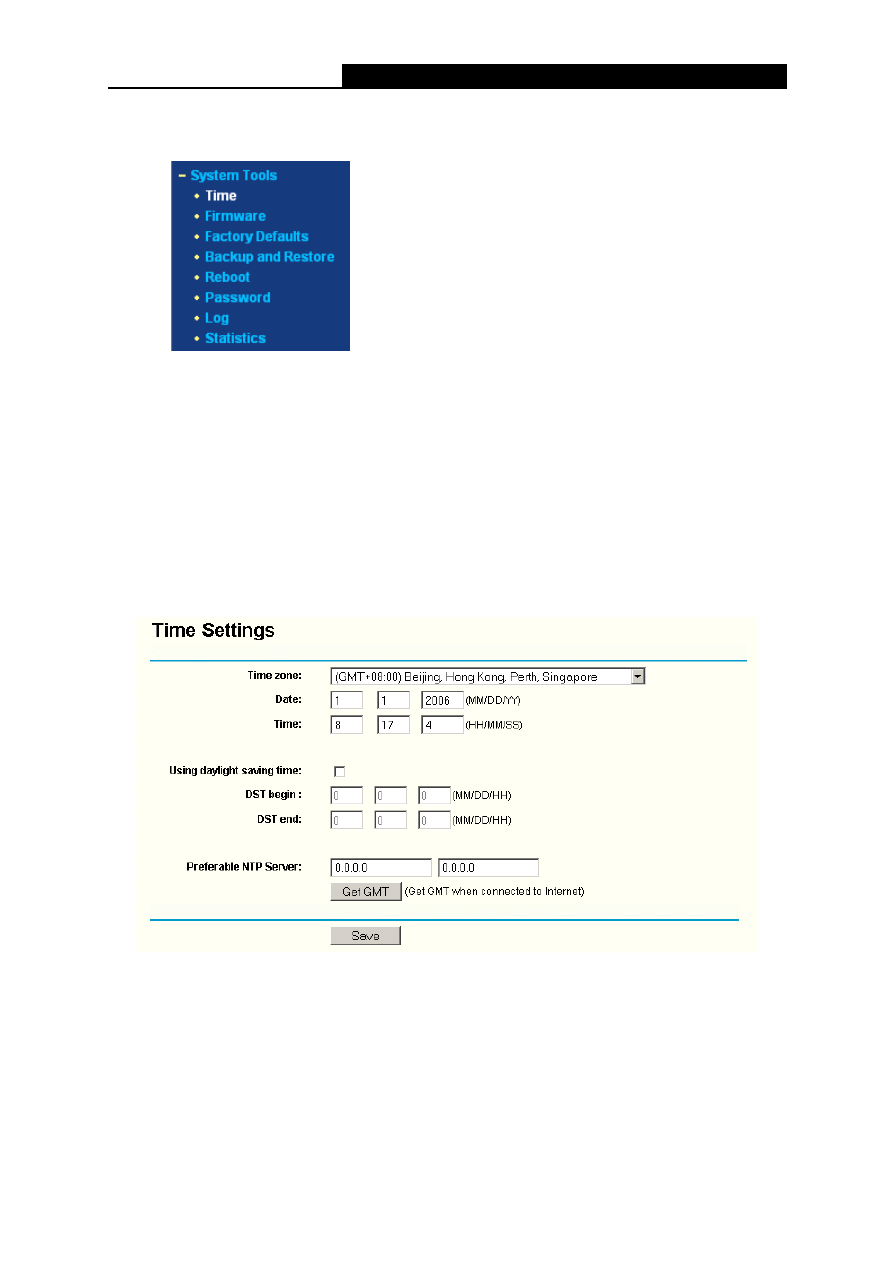
TL-WR340G/TL-WR340GD
Instrukcja użytkownika routera bezprzewodowego 54M
54
3.12 System Tools – Narzędzia systemowe
Rysunek 3-55 Menu System Tools
W menu System Tools istnieje osiem podmenu (Rysunek 3-55): Time, Firmware, Factory
Defaults, Backup and Restore, Reboot, Password, Log oraz Statistics. Po kliknięciu
któregokolwiek z nich uzyskasz dostęp do konfiguracji odpowiednich funkcji. Szczegółowe
informacje dotyczące każdego z podmenu zostały opisane poniżej.
3.12.1 Time - Czas
Na tej stronie możesz ustawić czas ręcznie, albo pobrać dla routera czas GMT z Internetu
(Rysunek 3-56):
Rysunek 3-56 Ustawienia Time
¾
Time Zone – Wybierz z rozwijanej listy swoją strefę czasową.
¾
Date – Wpisz aktualną datę w formacie MM/DD/RR w odpowiednie pola.
¾
Time – Wpisz aktualny czas w formacie GG/MM/SS w odpowiednie pola.
Ustawienie czasu – poszczególne kroki:
1. Wybierz
lokalną strefę czasową.
2. Wpisz
datę i godzinę w odpowiednie pola.
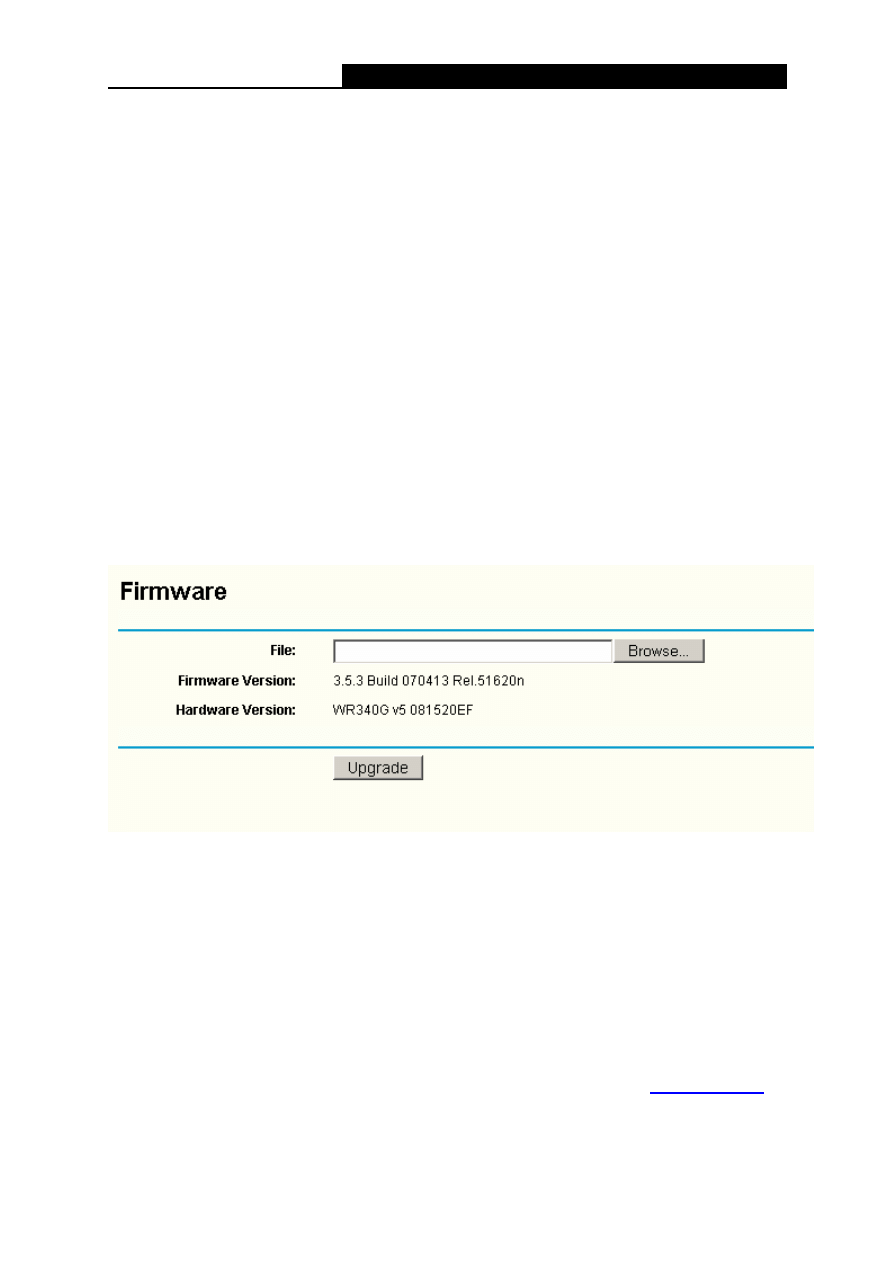
TL-WR340G/TL-WR340GD
Instrukcja użytkownika routera bezprzewodowego 54M
55
3. Kliknij
Save.
Kliknij przycisk Get GMT, aby uzyskać informację o aktualnym czasie GMT z sieci Internet (jeżeli
jesteś połączony).
Jeżeli używasz czasu letniego, postępuj według poniższych kroków.
1. Wybierz
using daylight saving time.
2. Wpisz w odpowiednie pola datę rozpoczęcia i zakończenia czasu letniego.
3.
Kliknij Save.
)
Uwaga:
Ustawienia te są używane przez niektóre funkcje oparte na aspektach czasu (np. firewall). Po
pomyślnym zalogowaniu sie do routera, musisz określić swoją strefę czasową. W przeciwnym
wypadku, ustawienia czasowe związane z tymi funkcjami nie będą działać.
1. Ustawienia czasu zostaną utracone po wyłączeniu routera.
2. Router uzyska informację o czasie GMT automatycznie, po podłączeniu do sieci Internet.
3.12.2 Firmware
Strona widoczna na Rysunku 3-57 pozwala na uaktualnienie routera do najnowszej wersji
oprogramowania firmware.
Rysunek 3-57 Aktualizacja Firmware
Nowe wersje firmware znajdziesz na stronie www.tp-link.com , skąd możesz je pobrać za darmo.
Jeżeli router działa poprawnie, nie ma potrzeby ściągania nowej wersji oprogramowania, chyba
że zawiera ona nowe funkcje, których chcesz używać.
)
Uwaga:
Podczas aktualizowania firmware routera istnieje możliwość utraty danych konfiguracyjnych.
Przed aktualizacją firmware zrób zapasową kopię ustawień routera.
Aby zaktualizować firmware routera, postępuj zgodnie z poniższymi wskazówkami:
1. Pobierz
najnowszą wersje oprogramowania firmware ze strony TP-LINK:
www.tp-link.com
2. Kliknij
Browse aby otworzyć menedżera plików i odszukaj pobrany plik.
3. Kliknij
przycisk
Upgrade.
¾
Firmware Version – pokazuje aktualną wersję oprogramowania firmware.
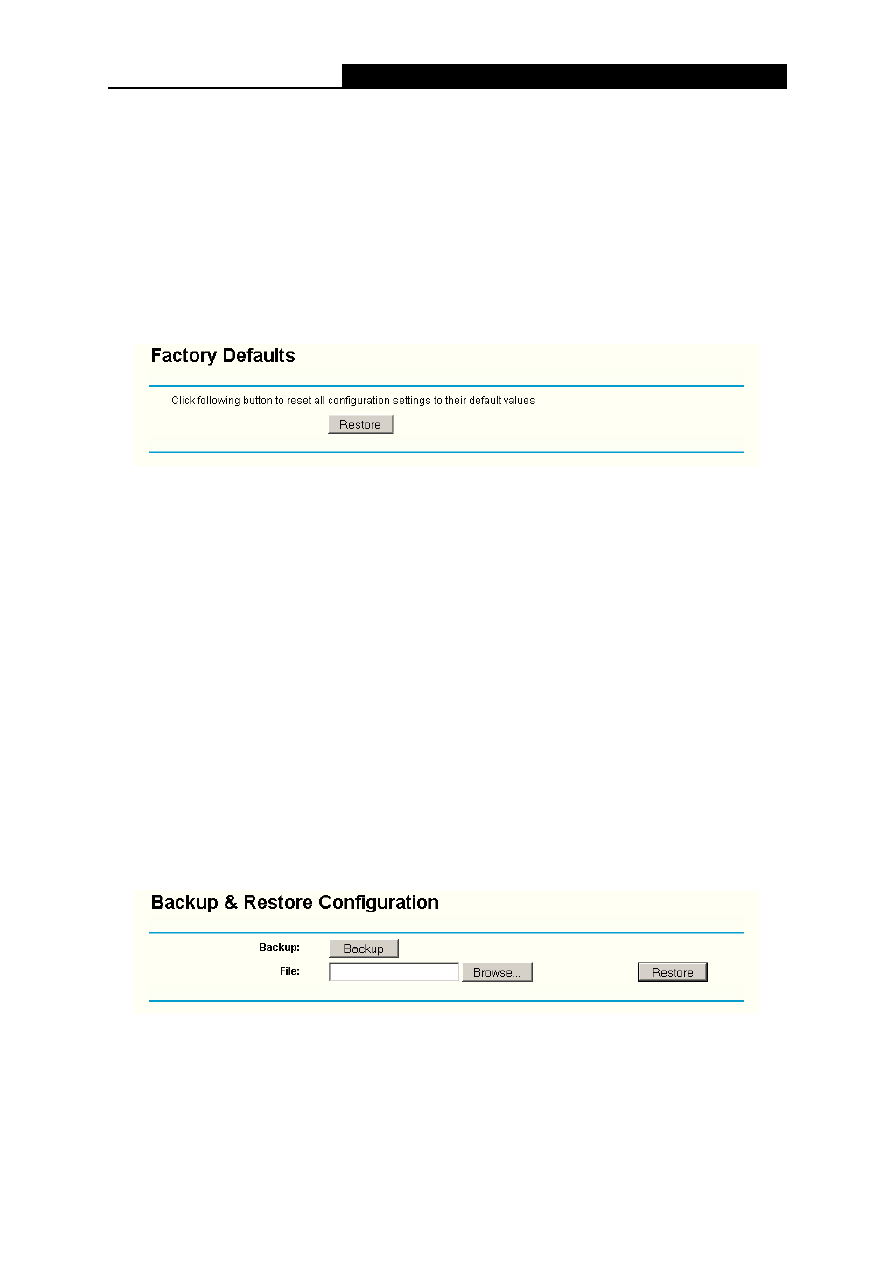
TL-WR340G/TL-WR340GD
Instrukcja użytkownika routera bezprzewodowego 54M
56
¾
Hardware Version – pokazuje aktualną wersję urządzenia. Wersja urządzenia pliku
aktualizacyjnego musi odpowiadać aktualnej wersji urządzenia – routera.
)
Uwaga:
Podczas procesu aktualizacji firmware nie wciskaj przycisku Reset ani nie wyłączaj routera.
Po zakończeniu aktualizacji router uruchomi się ponownie.
3.12.3 Factory Defaults – fabryczne wartości domyślne
Strona widoczna na Rysunku 3-58 pozwala na przywrócenie routera do domyślnej konfiguracji
fabrycznej.
Rysiunek 3-58 Przywracanie fabrycznych wartości domyślnych
Kliknij przycisk Restore, aby zresetować wszystkie ustawienia konfiguracyjne do wartości
domyślnych.
¾
Domyślna nazwa użytkownika (User Name): admin
¾
Domyślne hasło (Password): admin
¾
Domyślny adres IP (IP Address): 192.168.1.1
¾
Domyślna maska podsieci (Subnet Mask): 255.255.255.0
)
Uwaga:
Podczas przywracania domyślnych wartości fabrycznych zostaną utracone wszystkie
dotychczasowe ustawienia.
3.12.4 Kopia zapasowa i przywracanie ustawień
Strona widoczna na Rysunku 3-59 pozwala zapisać bieżącą konfigurację routera do pliku, bądź
odtworzyć ustawienia z pliku zapisanego wcześniej..
Rysunek 3-59 Backup & Restore Configuration – Kopia zapasowa i przywracanie ustawień
¾
Kliknij przycisk Backup, aby zapisać wszystkie ustawienia konfiguracyjne do pliku.
¾
Aby przywrócić zapisaną wcześniej konfigurację routera, postępuj zgodnie z poniższymi
wskazówkami:
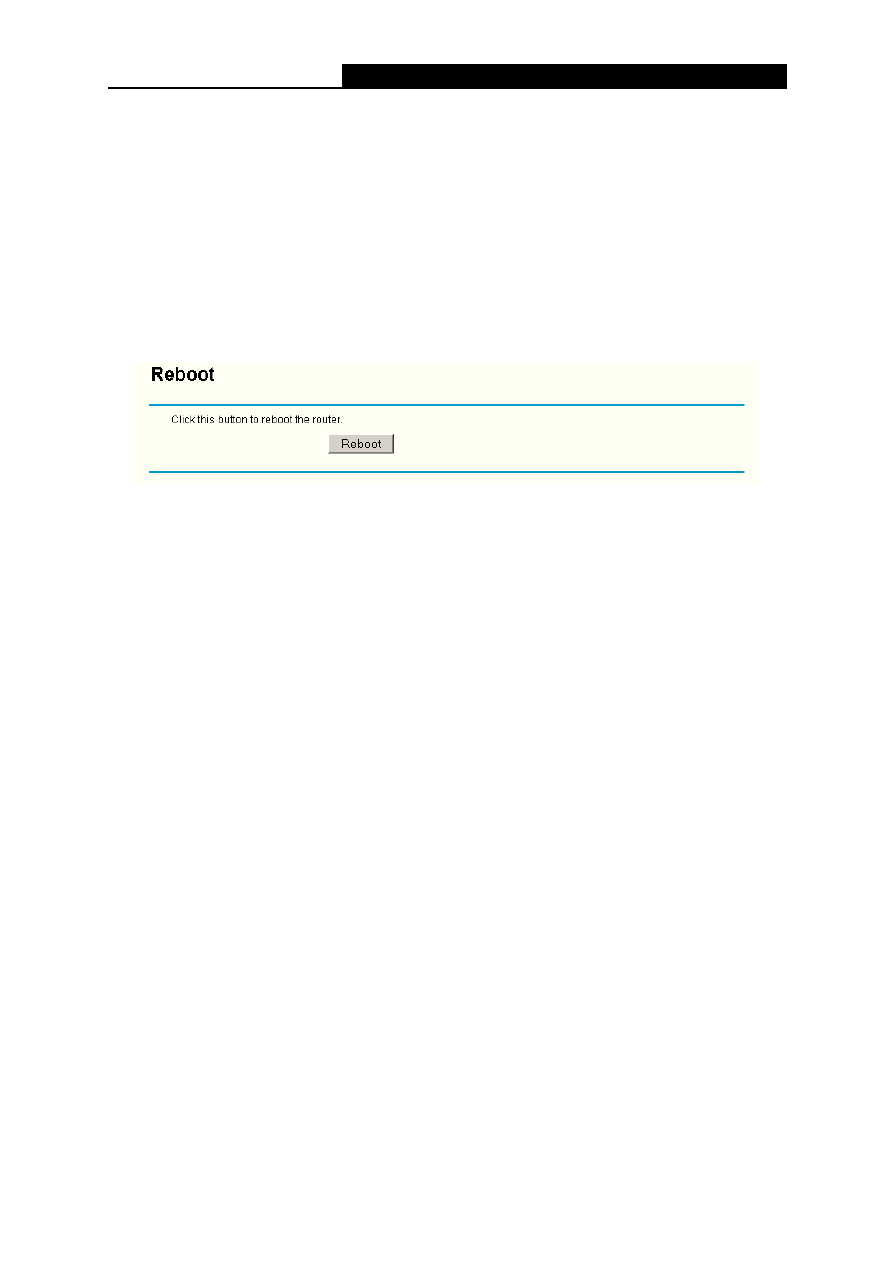
TL-WR340G/TL-WR340GD
Instrukcja użytkownika routera bezprzewodowego 54M
57
1
Kliknij przycisk Browse, aby wybrać plik, z którego chcesz odtworzyć ustawienia.
2
Kliknij przycisk Restore.
)
Uwaga:
Aktualne ustawienia zostaną zastąpione ustawieniami zapisanymi w pliku konfiguracyjnym.
Procedura przywracania ustawień trwa około 20 sekund. Po tym czasie router uruchomi się
ponownie automatycznie. Podczas przywracania ustawień pozostaw router przez cały czas
uruchomiony aby uniknąć jego uszkodzenia.
3.12.5 Reboot – ponowne uruchomienie
Strona widoczna na Rysunku 3-60 pozwala na ponowne uruchomienie routera.
Rysunek 3-60 Strona Reboot - Ponowne uruchamianie routera
Kliknij przycisk Reboot, aby ponownie uruchomić router.
Niektóre ustawienia routera odniosą skutek dopiero po ponownym jego uruchomieniu. Są to:
¾
Zmiana adresu LAN IP (System uruchomi się ponownie automatycznie)
¾
Klonowanie adresu MAC (system uruchomi się ponownie automatycznie)
¾
Funkcja
DHCP
¾
Przypisywanie statycznych adresów IP przez serwer DHCP.
¾
Routera port serwisowy sieci web.
¾
Aktualizacja oprogramowania firmware routera (system uruchomi się ponownie
automatycznie).
¾
Przywracanie
ustawień routera do domyślnych wartości fabrycznych (system uruchomi się
ponownie automatycznie).
3.12.6 Password - hasło
Strona widoczna na Rysunku 3-61 pozwala na zmianę domyślnej nazwy użytkownika oraz hasła
dostępu do routera.
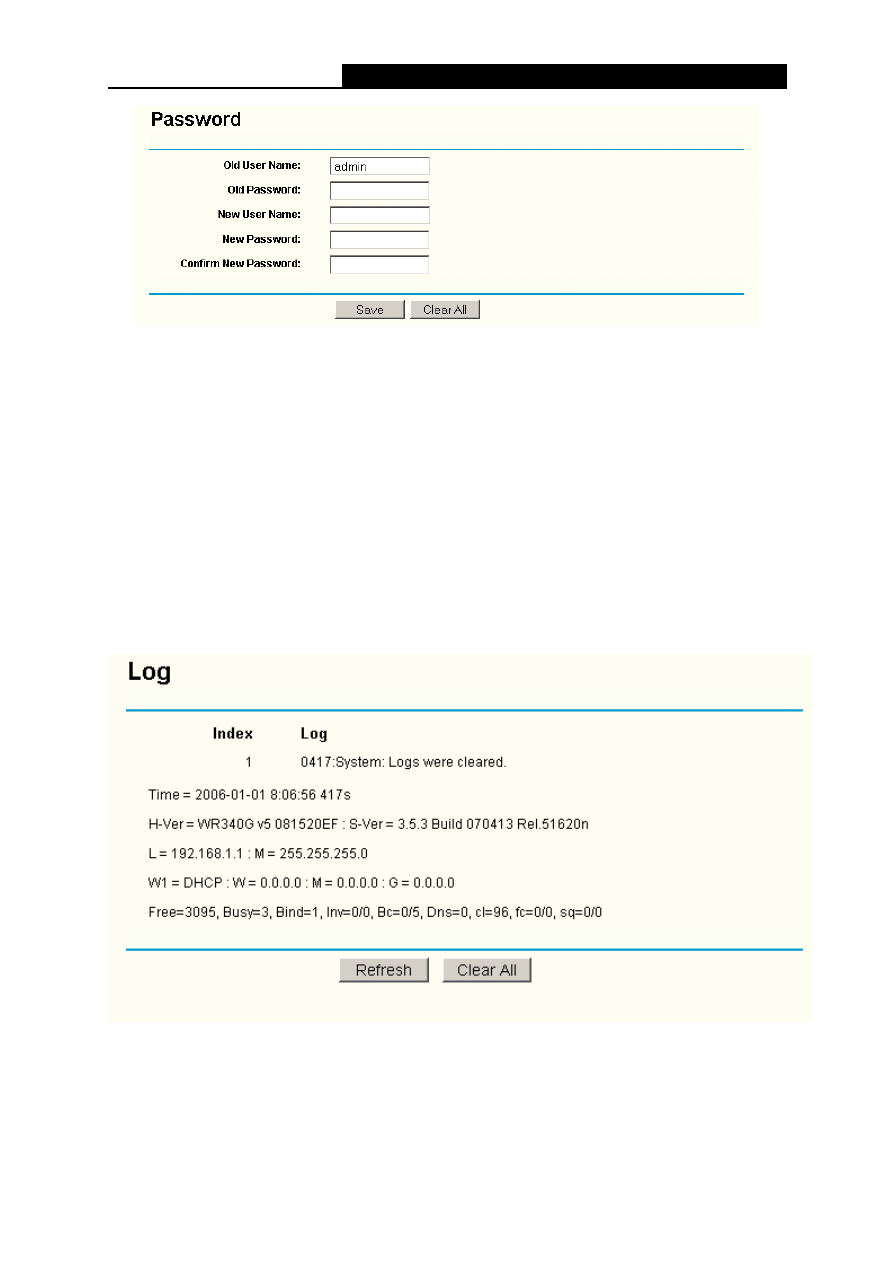
TL-WR340G/TL-WR340GD
Instrukcja użytkownika routera bezprzewodowego 54M
58
Rysunek 3-61 Hasło
Zaleca się zmianę fabrycznie ustawionych nazwy użytkownika oraz hasła dostępu do routera.
Wszyscy użytkownicy próbujący uzyskać dostęp do programu konfiguracyjnego routera, opartego
na sieci web lub do Szybkiej konfiguracji, będą pytani o hasło.
)
Uwaga:
Nowa nazwa użytkownika oraz hasło nie mogą zawierać więcej niż 14 znaków i nie mogą
zawierać spacji. Wpisz nowe hasło dwukrotnie, by je potwierdzić.
Po zakończeniu, kliknij przycisk Save.
Kliknij przycisk Clear All aby wyczyścić wszystko.
3.12.7 Log - rejestrowanie
Strona widoczna na Rysunku 3-62 pozwala uzyskać informacje - logi routera.
Rysunek 3-62 System Log
Router może zachowywać logi związane z każdym ruchem danych. Możesz przeglądać te logi, by
prześledzić historię routera.
Kliknij przycisk Refresh, aby odświeżyć logi.
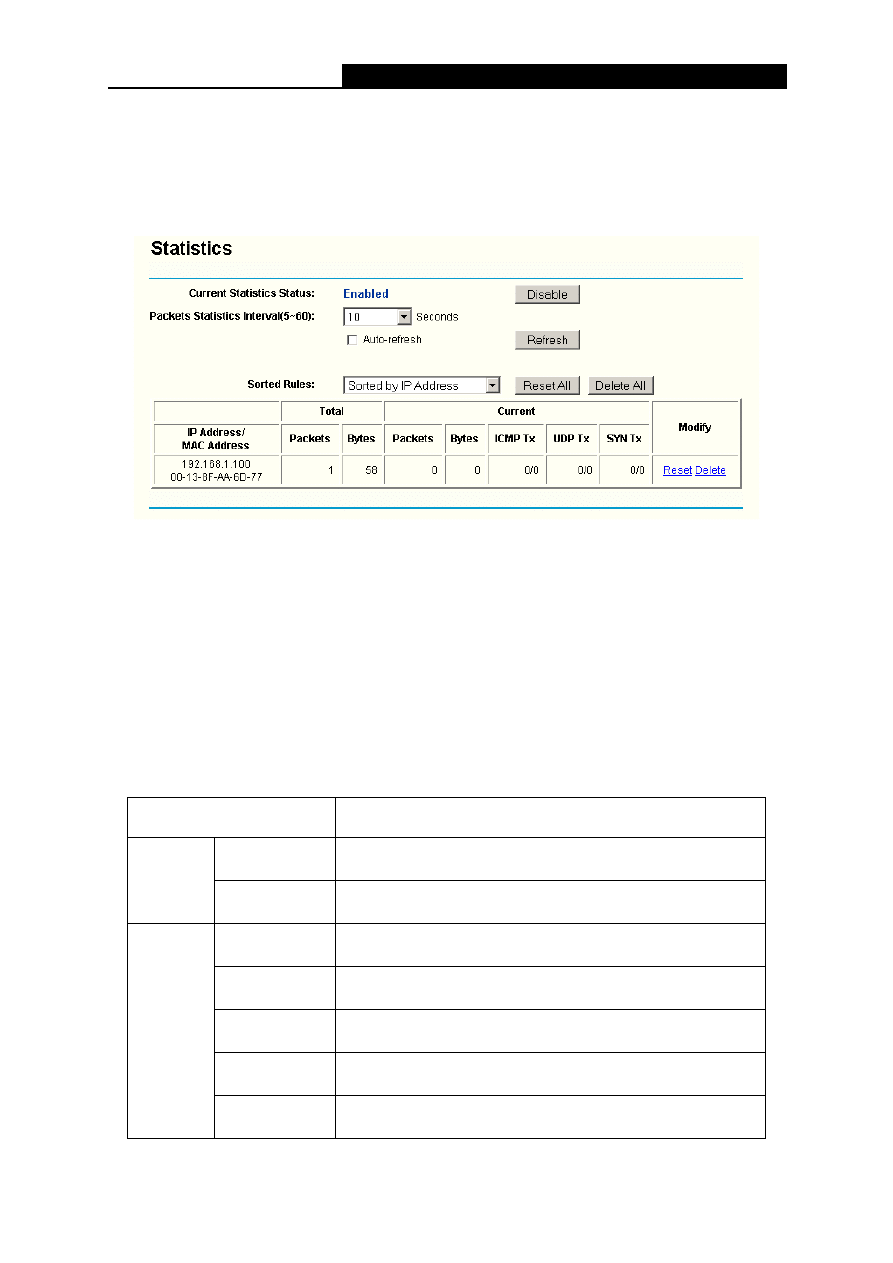
TL-WR340G/TL-WR340GD
Instrukcja użytkownika routera bezprzewodowego 54M
59
Kliknij przycisk Clear Log, aby wyczyścić wszystkie logi.
3.12.8 Zakładka Statistics
Strona Statistics (Rysunek 3-63) zawiera informacje o ruchu sieciowym każdego komputera sieci
LAN, w tym ruch całkowity i podział czasowy statystyki pakietów – Packets Statistics Interval.
Rysunek 3-63 Zakładka Statistics
¾
Current Statistics Status - Enable lub Disable (włączony lub wyłączony). Domyślnym
ustawieniem jest disabled (wyłączone). Aby włączyć, zaznacz okienko Enable. Gdy funkcja
ta jest wyłączona, ustawienia ochrony DoS w menu Security nie będą działać.
¾
Packets Statistic interval - Wartością domyślną jest 10. Wybierz z rozwijanej listy wartość
od 5 do 60 sekund. Wartość Packets Statistic interval określa podział czasowy statystyki
pakietów.
¾
Sorted Rules – sposób sortowania.
Tabela Statistics:
Adres IP
Adres IP wyświetlany w oknie Statistics.
Pakietów
Całkowita liczba pakietów wysłanych i odebranych przez
router.
Razem
Bajtów
Całkowita liczba bajtów wysłanych i odebranych przez
router.
Pakietów
Całkowita liczba pakietów wysłanych i odebranych w ciągu
ostatnich sekund (Packet Statistics Interval).
Bajtów
Całkowita liczba bajtów wysłanych i odebranych w ciągu
ostatnich sekund (Packet Statistics Interval).
ICMP Tx
Całkowita liczba pakietów ICMP wysłanych do sieci WAN w
ciągu ostatnich sekund (Packet Statistics Interval).
UDP Tx
Całkowita liczba pakietów UDP wysłanych do sieci WAN w
ciągu ostatnich sekund (Packet Statistics Interval).
Aktualnie
TCP SYN Tx
Całkowita liczba pakietów TCP SYN wysłanych do sieci
WAN w ciągu ostatnich sekund (Packet Statistics Interval).
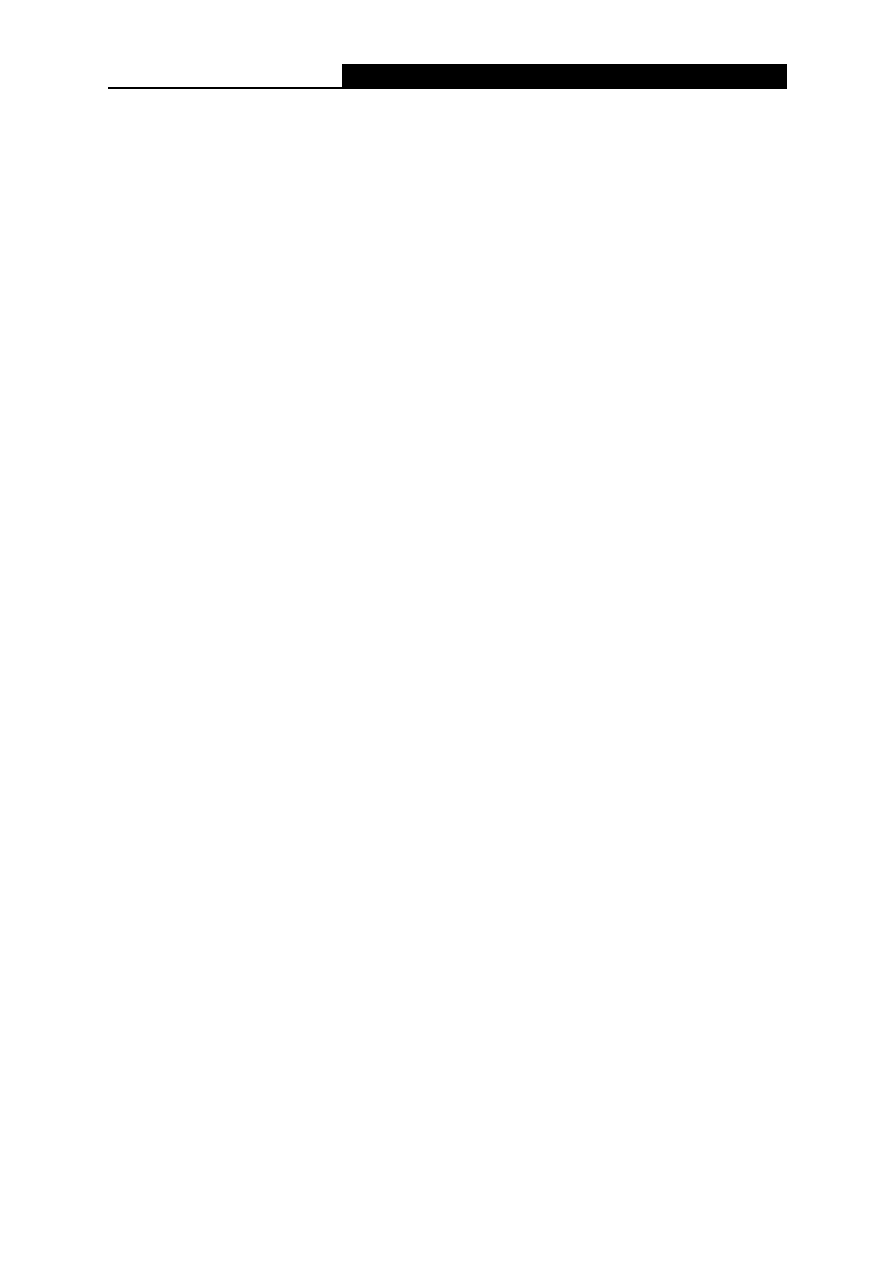
TL-WR340G/TL-WR340GD
Instrukcja użytkownika routera bezprzewodowego 54M
60
Kliknij przycisk Save, aby zachować wartość Packets Statistic interval.
Zaznacz okienko Auto-refresh, aby odświeżać automatycznie.
Kliknij przycisk Refresh, aby odświeżyć natychmiast.
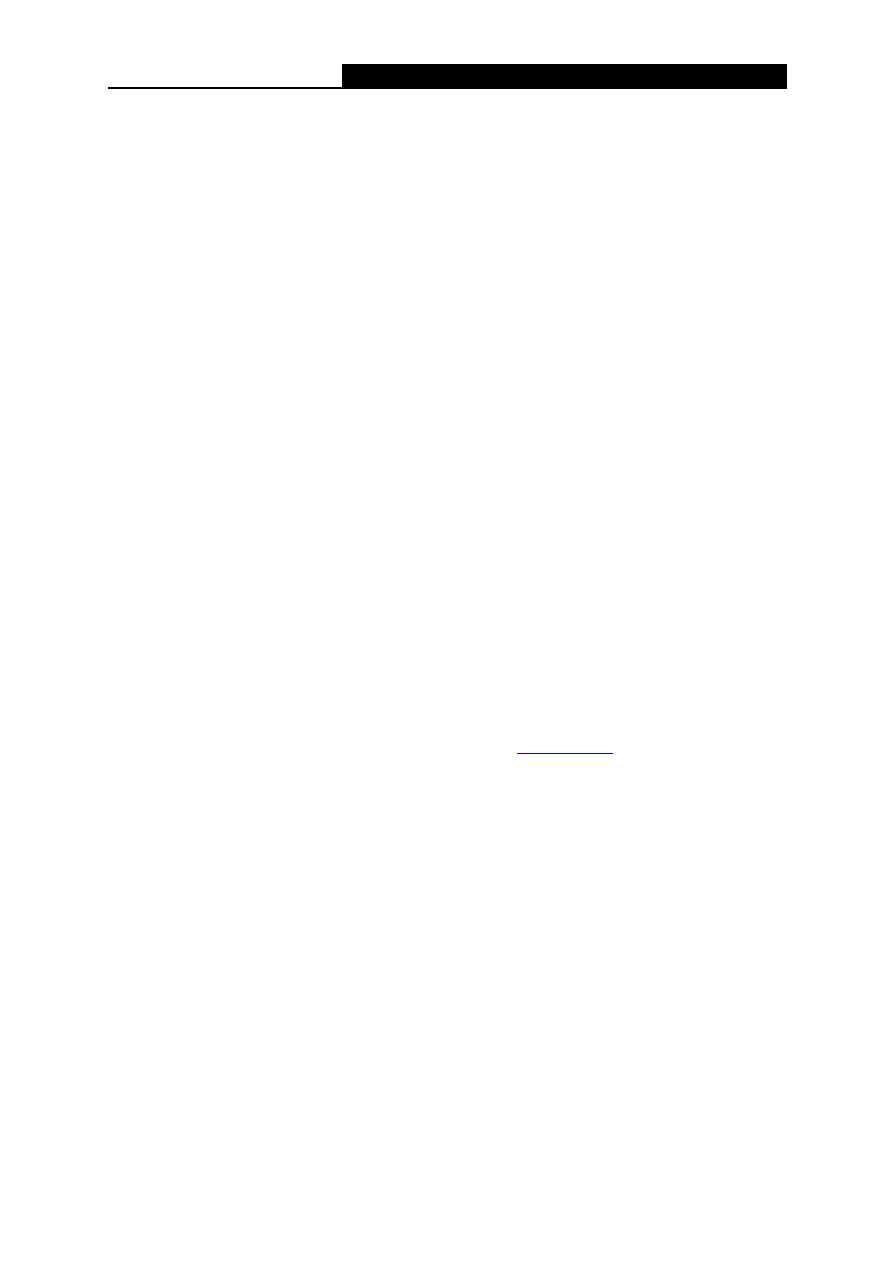
TL-WR340G/TL-WR340GD
Instrukcja użytkownika routera bezprzewodowego 54M
61
Dodatek A: Glosariusz
Access Point – Punkt dostępowy to urządzenie pozwalające komputerom i innym urządzeniom
wyposażonym w bezprzewodowe karty sieciowe na komunikację z siecią przewodową.
Używane też do rozszerzenia zasięgu sieci bezprzewodowej.
Ad-hoc Network – Sieć Ad-hoc jest grupą komputerów wyposażonych w bezprzewodowe karty
sieciowe, połączonych w niezależną, bezprzewodową sieć LAN 802.11. Komputery
bezprzewodowe w sieci Ad-hoc działają w oparciu o połączenia peer-to-peer, komunikując się
bezpośrednio ze sobą, z pominięciem punktu dostępowego. Tryb Ad-hoc jest również nazywany
Independent Basic Service Set (IBSS), lub trybem peer-to-peer i jest przydatny w skali
poszczególnych działów w segmencie SOHO.
AES (Advanced Encryption Standard – zaawansowany standard szyfrowania) – Metoda
zabezpieczeń używająca 128-bitowych, symetrycznych bloków szyfrujących.
ATM (Asynchronous Transfer Mode – asynchroniczny tryb przesyłania) – ATM to tryb
przesyłania oparty na komórkach, do którego różne długości informacji użytkownika muszą być
segmentowane i ponownie złożone do/z krótkich komórek o ustalonej długości. Używa dwóch
różnych metod przenoszenia informacji pomiędzy niepołączonymi sieciami, routowane i
mostowane Protocol Data Units (PDUs), przez sieć ATM.
Bridging – Urządzenie łączące różne sieci.
Browser – Przeglądarka to program, który umożliwia oglądanie i interakcję z informacjami w
World Wide Web.
DDNS (Dynamic Domain Name System) – Pozwala na hosting strony internetowej, serwera
FTP lub serwera e-mail poprzez stałą nazwę domeny (np.
www.xyz.com
) oraz dynamiczny adres
IP.
Default Gateway – Brama domyślna to urządzenie, które przekierowuje ruch sieci Internet z
twojej sieci lokalnej.
DHCP – Protokół sieciowy, który pozwala administratorom przypisanie tymczasowych adresów IP
do komputerów w sieci, poprzez „dzierżawę” adresu IP dla użytkownika przez określony czas,
zamiast przypisywania stałych adresów IP.
DMZ (Demilitarized Zone – strefa zdemilitaryzowana) – Usuwa ochronę firewall routera z
jednego komputera, pozwalając na to, aby był on “widoczny” w sieci Internet.
DNS (Domain Name Server) – Adres IP twojego serwera internetowego, przetwarzający nazwy
stron sieci web na adresy IP.
)
Uwaga:
Wszystkie ustawienia zostały wprowadzone. Zmiany odniosą skutek po ponownym uruchomieniu
komputera.
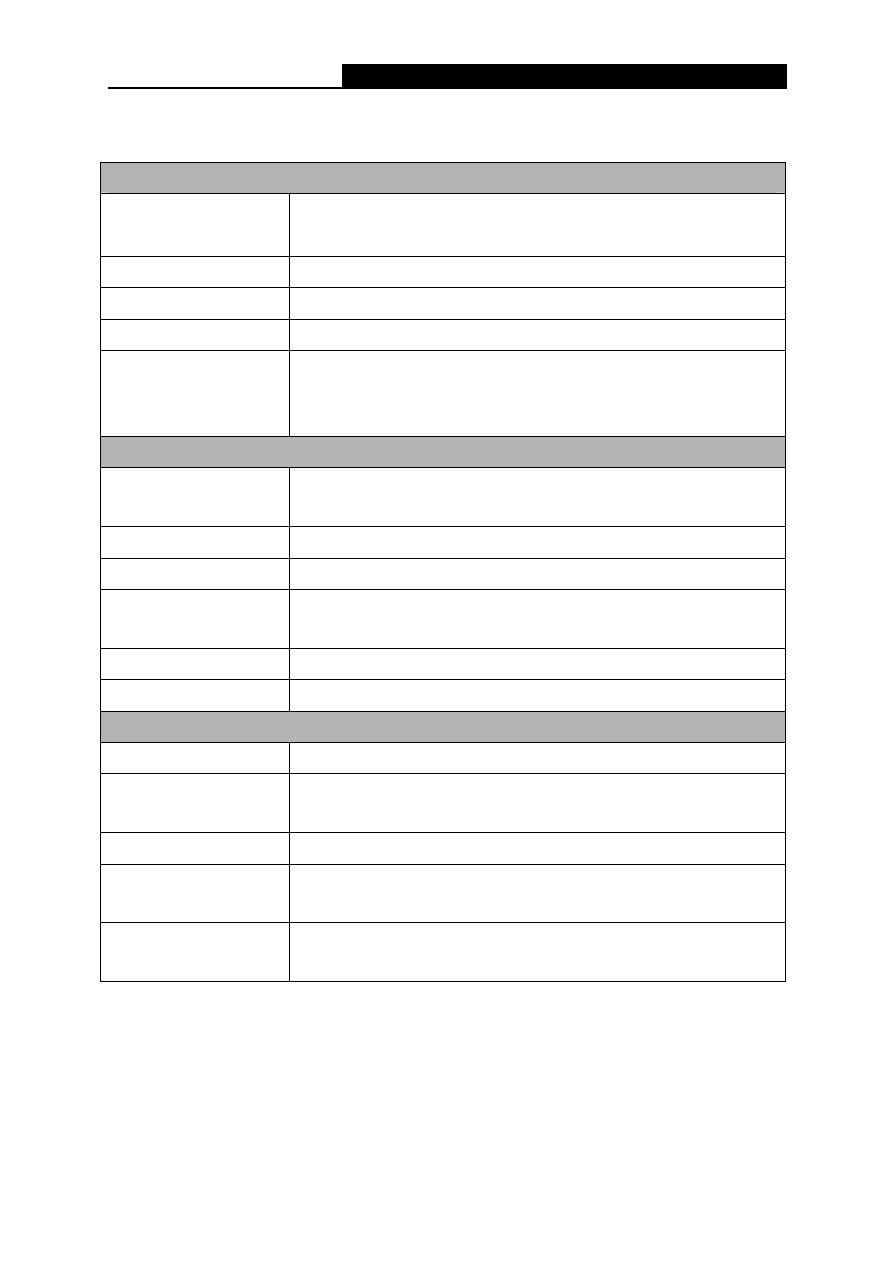
TL-WR340G/TL-WR340GD
Instrukcja użytkownika routera bezprzewodowego 54M
62
Dodatek B: Dane techniczne
Ogólne
Standardy i Protokoły
IEEE 802.3,IEEE, 802.3u, 802.11b oraz IEEE 802.11g
Obsługa TCP/IP, PPPoE, DHCP, ICMP, NAT, SNTP
Bezpieczeństwo i emisje FCC,CE
Zasilanie 9V~
0.8A
Diody LED
Power, SYS, WLAN, WAN, 1-4
Porty
Jeden port WAN 10/100M RJ-45, z funkcją Auto-Negotiation, cztery
porty LAN RJ45, z funkcją Auto-Negotiation obsługujące Auto
MDI/MDIX.
Łączność bezprzewodowa
Modulacja
IEEE 802.11b:
DQPSK, DBPSK, DSSS, and CCK
IEEE 802.11g:
BPSK, QPSK, 16QAM, 64QAM, OFDM
Częstotliwość
2400 ~ 2483.5MHz
Channels (kanały):
13
Wskaźniki danych
bezprzewodowych
IEEE 802.11b:
11, 5.5, 2, oraz 1Mbps
IEEE 802.11g:
6, 9, 12, 18, 24, 36, 48, 54Mbps
Protokół Media Access CSMA/CA z ACK
Bezpieczeństwo WEP/WPA/WPA2
Środowisko i warunki działania
Temperatura pracy
0℃~40℃ (32℉~104℉).
Temperatura
przechowywania
-40℃~70℃(-40℉~158℉)
Wilgotność pracy
10% - 90% RH, bez kondensacji
Wilgotność
przechowywania
5% - 90% RH, bez kondensacji
Wymiary (Dł. x Szer. x
Wys.)
4.17×4.01×1.10 cali. (160×102×28 mm) (bez anteny)
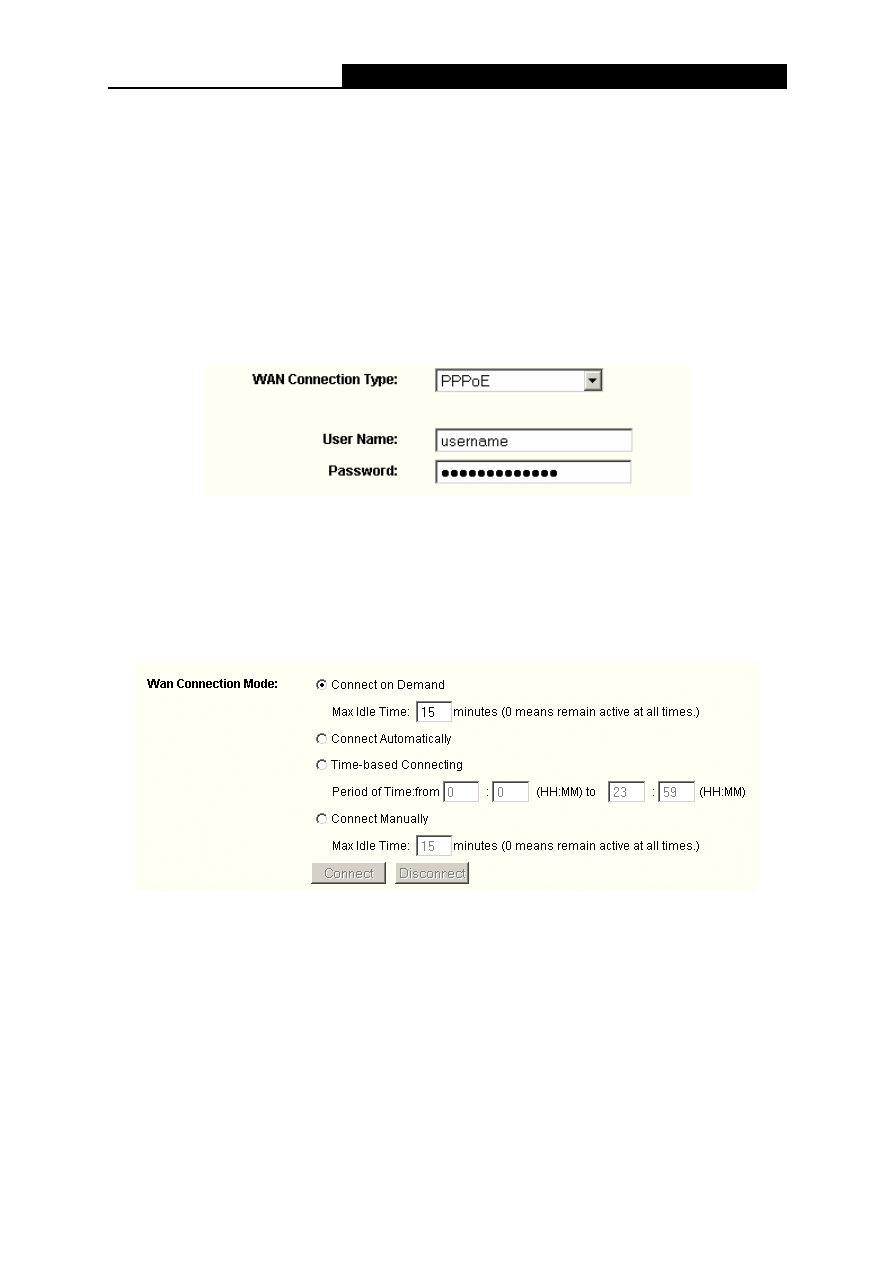
TL-WR340G/TL-WR340GD
Instrukcja użytkownika routera bezprzewodowego 54M
63
Dodatek C: FAQ – Najczęściej zadawane pytania
1. Jak
skonfigurować router, by umożliwić dostęp do Internetu użytkownikom ADSL?
1) W
pierwszej
kolejności, skonfiguruj modem ADSL w trybie mostowym RFC1483.
2) Podłącz przewód Ethernet modemu ADSL do portu WAN routera. Przewód telefoniczny
podłącz do portu Line modemu ADSL.
3) Zaloguj
się do routera, kliknij menu „Network” po lewej stronie, a następnie podmenu
„WAN”. Na stronie WAN, w polu WAN Connection Type, wybierz "PPPoE”. W polu „User
name” wpisz nazwę użytkownika, a w polu „Password” hasło. Następnie kliknij „Connect”,
aby połączyć.
Typ połączenia PPPoE
4) Jeżeli Twoje łącze ADSL jest taryfikowane według rzeczywistego czasu połączenia, jako
typ połączenia internetowego wybierz „Connect on demand”, lub „Connect Manually”.
Wpisz odpowiednią wartość w polu „Max Idle Time”, aby uniknąć opłat za czas
bezczynności połączenia. W przeciwnym wypadku wybierz jako typ połączenia tryb
„Auto-connecting”.
Tryb połączenia PPPoE
)
Uwaga:
Czasami połączenie nie może zostać rozłączone, mimo sprecyzowania wartości Max Idle Time.
Dzieje się tak dlatego, że niektóre aplikacje ciągle łączą się z Internetem, w tle.
Jeżeli używasz modemu kablowego, skonfiguruj router postępując zgodnie z powyższymi
wskazówkami
2. Jak
skonfigurować router, by umożliwić dostęp do Internetu użytkownikom sieci
Ethernet?
1) Zaloguj
się do routera, kliknij menu „Network” po lewej stronie, a następnie podmenu
„WAN”. Na stronie WAN w polu „WAN Connection Type” wybierz „Dynamic IP”. Zakończ
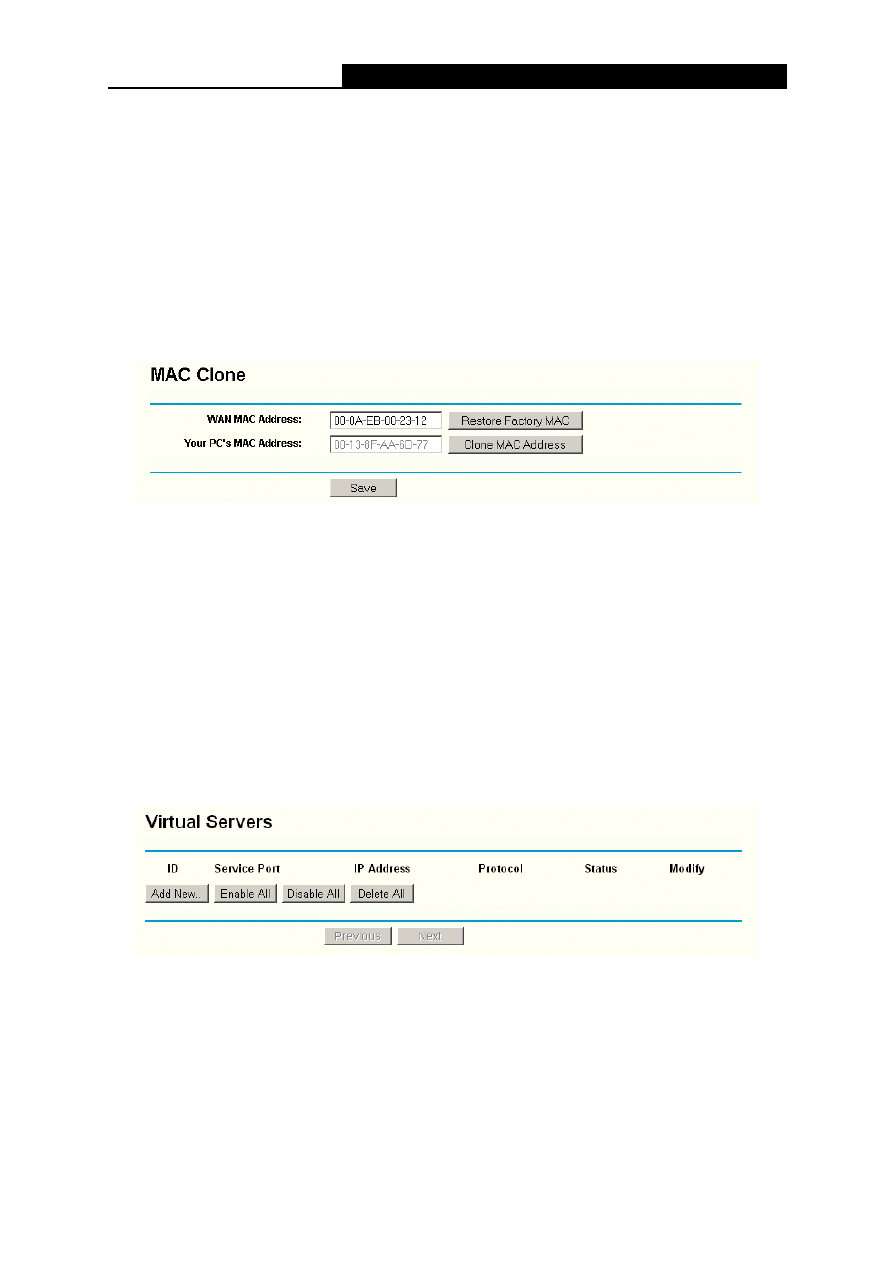
TL-WR340G/TL-WR340GD
Instrukcja użytkownika routera bezprzewodowego 54M
64
klikając „Save”.
2) Niektórzy
usługodawcy internetowi wymagają rejestracji adresu MAC karty sieciowej
podłączonej podczas instalacji do Twojego modemu kablowego, DSL, czy sieci Ethernet.
Jeżeli Twój usługodawca internetowy wymaga rejestracji numeru MAC, zaloguj sie do
routera, kliknij menu „Network” po lewej stronie, a następnie odnośnik podmenu „MAC
Clone”. Na stronie „MAC Clone”, jeżeli adres MAC Twojego komputera jest odpowiedni,
kliknij przycisk „Clone MAC Address”. Adres MAC karty sieciowej Twojego komputera
zostanie skopiowany w polu „WAN MAC Address”. Możesz też wpisać adres MAC w
pole „WAN MAC Address” ręcznie. Format adresu MAC to XX-XX-XX-XX-XX-XX.
Następnie kliknij przycisk „Save”. Zmiany zostaną zastosowanie po ponownym
uruchomieniu routera.
MAC Clone
3. Chcę używać połączeń Netmeeting. Co muszę zrobić?
1) Jeżeli rozpoczynasz sesję netmeeting jako nadawca, nie musisz wprowadzać żadnych
zmian w konfiguracji routera.
2) Rozpoczynając jako odbiorca, musisz skonfigurować usługę Virtual Server, lub DMZ
Host.
3) Aby
skonfigurować Virtual Server: Zaloguj się do routera, kliknij menu „Forwarding” po
lewej stronie, a następnie podmenu „Virtual Servers”. Na stronie „Virtual Server” kliknij
przycisk Add New, następnie na stronie „Add or modify a Virtual Server”, w polu
oznaczonym "Service port" wpisz „1720”, w polu oznaczonym „IP Address” swój adres
IP (przykładowo 192.168.1.188). Pamiętaj, aby kliknąć „Enable” oraz „Save”.
Virtual Servers – Serwery wirtualne
)
Uwaga:
Twój rozmówca powinien wywołać Twoje WAN IP, wyświetlane na stronie "Status".
4. Jak
włączyć hosta DMZ?
Zaloguj się do routera, kliknij menu „Forwarding” po lewej stronie, a następnie podmenu „DMZ”.
Na stronie „DMZ” zaznacz opcję „Enable” oraz wpisz swój adres IP w polu „DMZ Host IP Address”
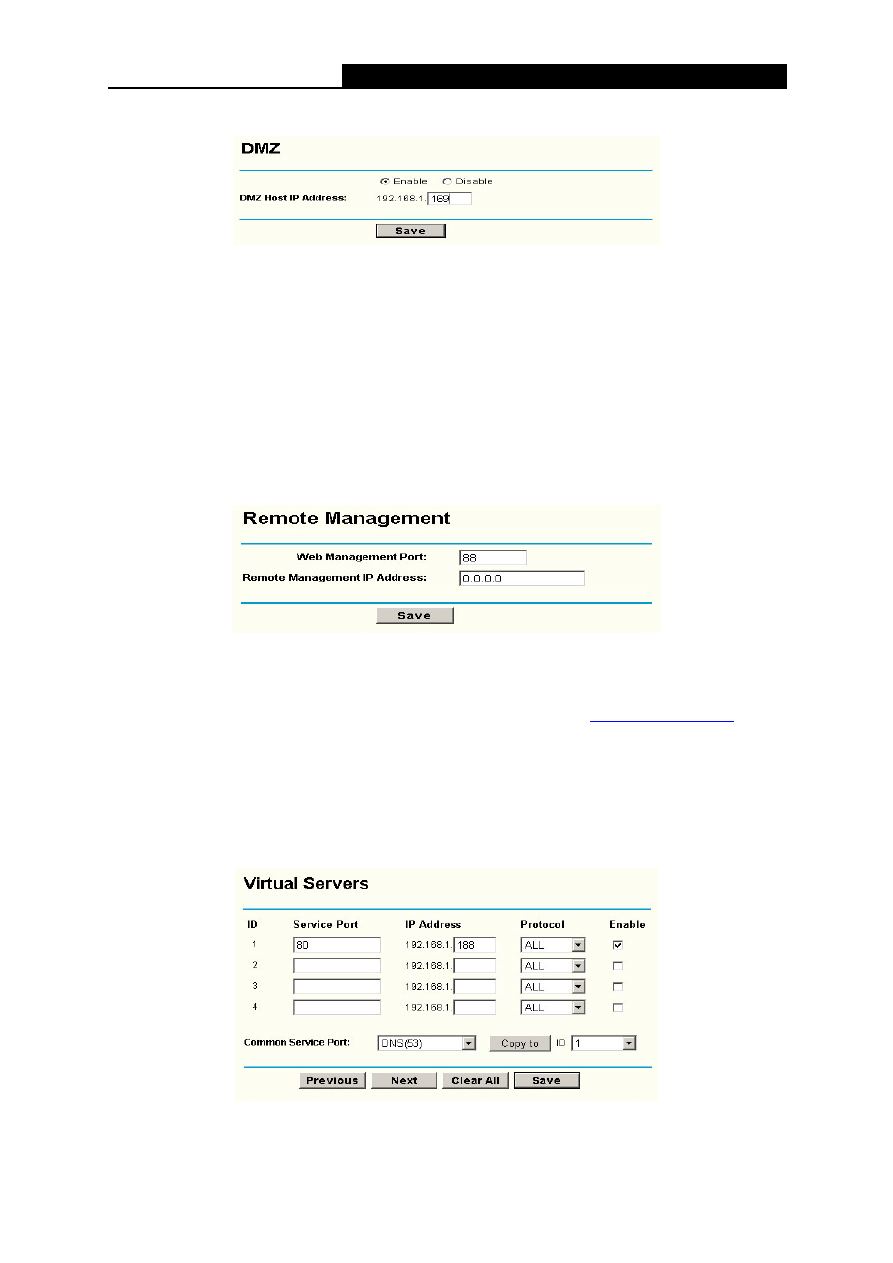
TL-WR340G/TL-WR340GD
Instrukcja użytkownika routera bezprzewodowego 54M
65
(przykładowo 192.168.1.169). Nie zapomnij kliknąć przycisku „Save”.
DMZ
5. Chcę stworzyć serwer WEB w sieci LAN. Co mam zrobić?
Ponieważ ustawienie portu serwera WEB na 80 może kolidować z ustawieniami portu 80 do
zarządzania routerem, zmień numer portu do zarządzania routerem.
Aby zmienić numer portu do zarządzania routerem: Zaloguj się do routera, kliknij przycisk
„Security” z lewej strony okna programu obsługowego, a następnie kliknij podmenu „Remote
Management”. Na stronie "Remote Management" wpisz numer portu inny niż 80 (na przykład 88)
w polu "Web Management Port". Kliknij przycisk „Save” oraz uruchom ponownie router.
Zdalne zarządzanie
)
Uwaga:
Jeżeli powyższe ustawienia działają, połącz się z routerem wpisując
http://192.168.1.1:88
w polu
adresowym przeglądarki.
Zaloguj się do routera, kliknij przycisk „Forwarding” z lewej strony okna programu obsługowego, a
następnie kliknij podmenu „Virtual Servers”. Na stronie „Virtual Server”, w polu „Service Port”
wpisz „88”, w polu „IP Address” wpisz swój adres IP (przykładowo 192.168.1.1 : 88). Pamiętaj
zaznaczyć opcję „Enable” oraz kliknąć przycisk „Save”.
Virtual Server (serwer wirtualny)
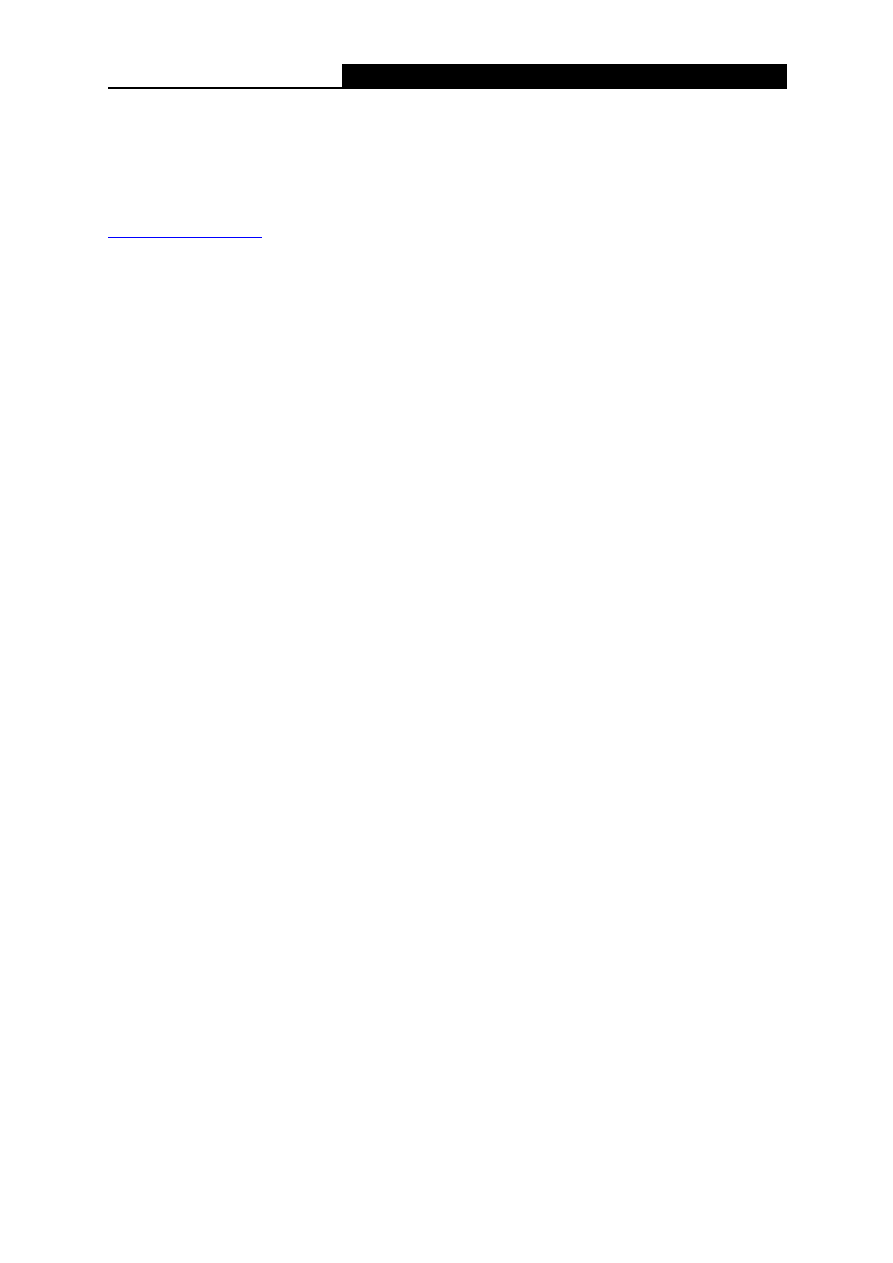
TL-WR340G/TL-WR340GD
Instrukcja użytkownika routera bezprzewodowego 54M
66
Dodatek D: Informacje kontaktowe
W celu uzyskania pomocy w zakresie instalacji i obsługi produktu TP-LINK, odwiedź naszą stronę
internetową.
http://www.tp-link.com
Wyszukiwarka
Podobne podstrony:
TL WR340G WR340GD User Guide
TL WA501G User Guide PL
iR Shell 3 9 User Guide
FX2N 422 BD User's Guide JY992D66101
NoteWorthy Composer 2 1 User Guide
BlackBerry 8820 User Guide Manual (EN)
intel fortran user guide 2
06 User Guide for Artlantis Studio and Artlantis Render Export Add ons
Flash Lite User Guide Q6J2VKS3J Nieznany
Active HDL 63SE User Guide
ACCU Check compact user guide products
Proc SQL User's Guide
01 vpuml user guide
01 bpva user guide
arduino mini user guide id 6826 Nieznany (2)
cinestyle profile user guide v1 Nieznany
ANSYS LS Dyna User's Guide
AE CS3 USER GUIDE EPIC TRAILER TEMPLATE
PayPal Virtual Terminal User’s Guide
więcej podobnych podstron