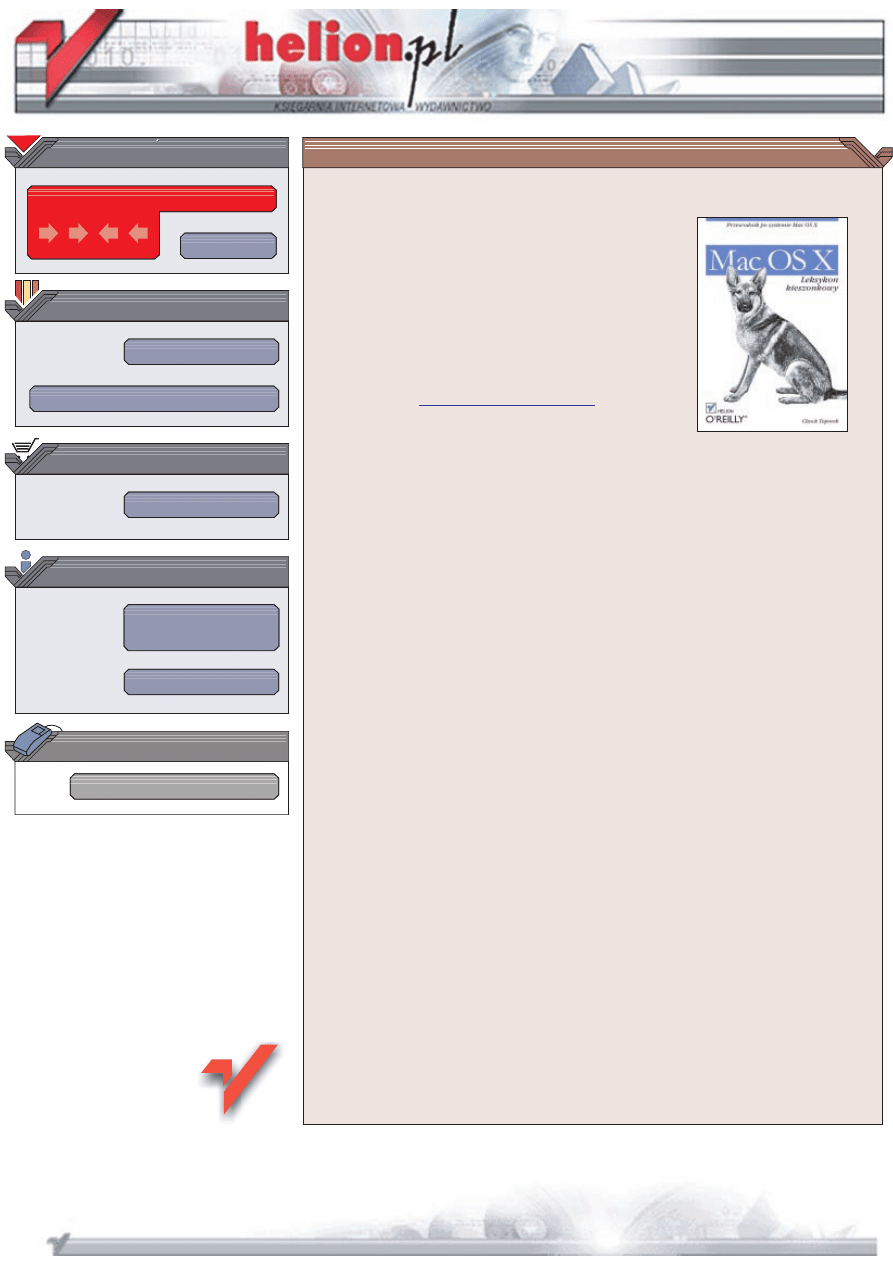
Wydawnictwo Helion
ul. Chopina 6
44-100 Gliwice
tel. (32)230-98-63
IDZ DO
IDZ DO
KATALOG KSI¥¯EK
KATALOG KSI¥¯EK
TWÓJ KOSZYK
TWÓJ KOSZYK
CENNIK I INFORMACJE
CENNIK I INFORMACJE
CZYTELNIA
CZYTELNIA
Mac OS X.
Leksykon kieszonkowy
Autor: Chuck Toporek
T³umaczenie: Marcin Jêrysiak
ISBN: 83-7197-980-0
Tytu³ orygina³u:
Liczba stron: 132
Ten leksykon kieszonkowy zawiera najwa¿niejsze informacje na temat systemu Mac OS
X. Mo¿e byæ najprzydatniejsz¹ ksi¹¿k¹ dla dowiadczonych u¿ytkowników Macintoshy.
Osoby migruj¹ce z wczeniejszych wersji Mac OS-a odnajd¹ tu wiele informacji na
temat ró¿nic w sposobie pracy w obu systemach, a tak¿e poznaj¹ podstawy
podsystemu Unix. Dotychczasowi u¿ytkownicy Uniksa, Linuksa i FreeBSD znajd¹
zalecenia dotycz¹ce sposobu u¿ycia interfejsu Mac OS-a X, a tak¿e informacje
o ró¿nicach i podobieñstwach w zakresie u¿ycia poleceñ uniksowych w Terminalu.
Koncepcje Terminala i Uniksa z pewnoci¹ s¹ czym ca³kowicie nowym dla
u¿ytkowników Windows, choæ mog¹ one przypominaæ pracê w rodowisku DOS.
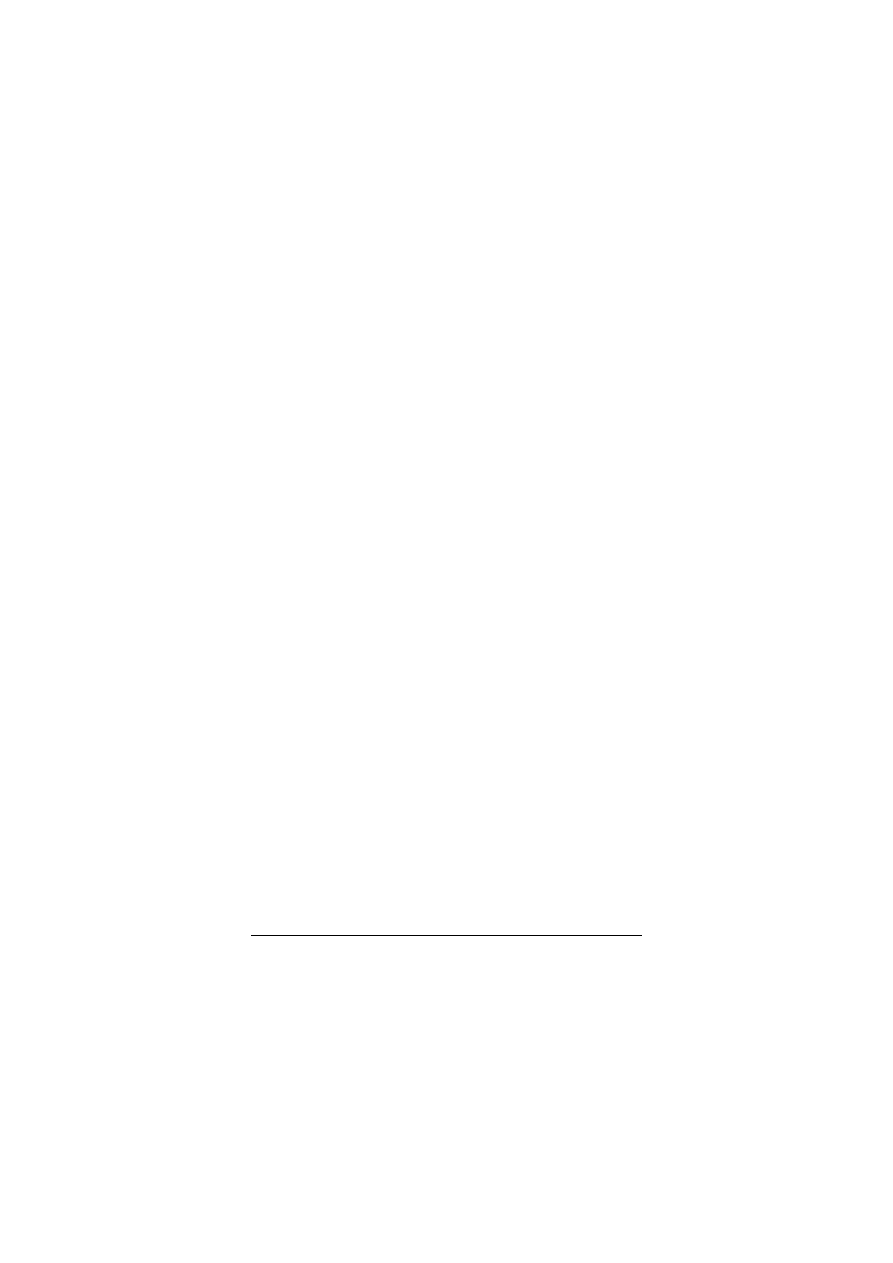
Spis treści
3
5RKUVTGħEK
Wstęp .................................................................................. 5
Konwencje użyte w tej książce ........................................... 5
Porównanie systemów Mac OS X i Mac OS 9 ................... 9
Menu Apple (Jabłko) ....................................................... 9
Preferencje systemowe .................................................. 12
Inne brakujące elementy ................................................ 15
Porady dla użytkowników Windows i Uniksa .................. 16
Elementy sterujące oknami ............................................... 19
Praca z oknami .................................................................. 20
Finder ................................................................................ 21
Pasek narzędzi Findera .................................................. 25
Porady dotyczące Findera .............................................. 26
Skróty klawiaturowe ......................................................... 27
Podstawowe skróty klawiaturowe ................................. 27
Dok.................................................................................... 29
Użycie i konfiguracja Doku ........................................... 30
Zaawansowane funkcje Doku ........................................ 32
Mac OS X i środowisko Classic ....................................... 33
Użytkownicy i logowanie ................................................. 35
Wskazówki dla użytkowników ...................................... 35
Podkatalogi użytkowników............................................ 38
Konto użytkownika root ................................................ 39
Informacje o pliku i ustawianie uprawnień.................... 41
!"
Preferencje systemowe...................................................... 43
Personal (Osobiste) ........................................................ 45
Hardware (Sprzęt).......................................................... 46
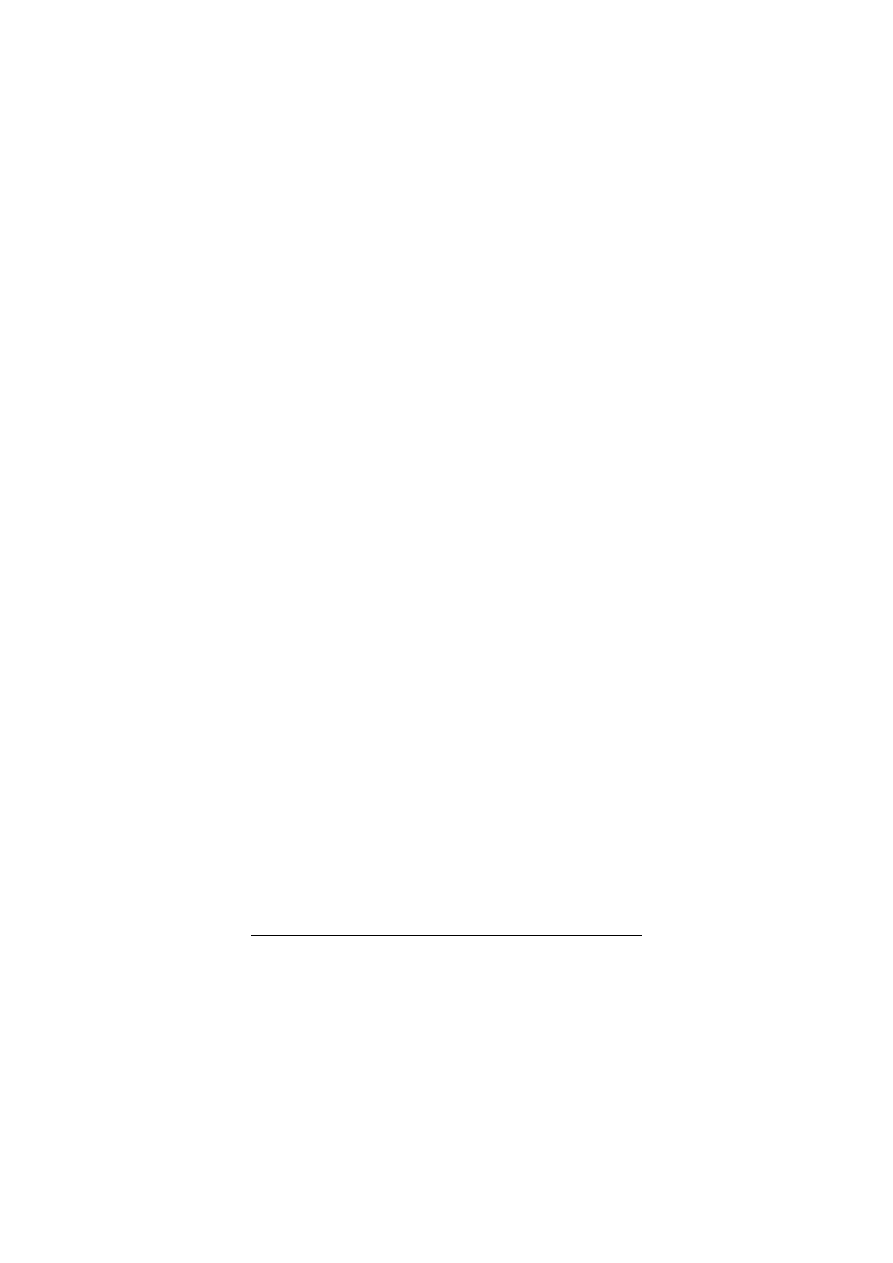
4
Mac OS X. Leksykon kieszonkowy
Internet & Network (Internet i sieć)............................... 48
System............................................................................ 49
Aplikacje i narzędzia......................................................... 50
Aplikacje ........................................................................ 50
Narzędzia ....................................................................... 53
Narzędzia dla programistów ............................................. 57
Instalacja narzędzi dla programistów ............................ 57
Przegląd narzędzi dla programistów.............................. 58
# $%&'( )
Konfiguracja i użycie Terminala....................................... 61
Ustawienia Terminala .................................................... 61
Skróty klawiaturowe ...................................................... 63
Edycja wiersza poleceń z użyciem tcsh ............................ 64
Tryb Emacs .................................................................... 64
Tryb vi............................................................................ 64
Dodatkowe kombinacje klawiszy w wierszu poleceń ... 68
Dodatkowe polecenia powłoki.......................................... 68
bindkey........................................................................... 68
defaults........................................................................... 70
open................................................................................ 72
Podstawowe polecenia Uniksa.......................................... 74
# '* +"
Indeks ustawień systemowych .......................................... 83
Dopasowanie systemu.................................................... 84
Pliki i teczki ................................................................... 87
Czcionki i zarządzanie czcionkami................................ 90
Obsługa polskiego języka .............................................. 91
Wyszukiwanie plików.................................................... 94
Pobieranie informacji o systemie................................... 95
Internet i poczta elektroniczna ..................................... 101
Modemy i połączenia modemowe ............................... 105
Obsługa sieci................................................................ 106
Konfiguracja drukarek i drukowanie ........................... 110
Rozwiązywanie problemów......................................... 113
Znaki specjalne ............................................................... 116
( ,
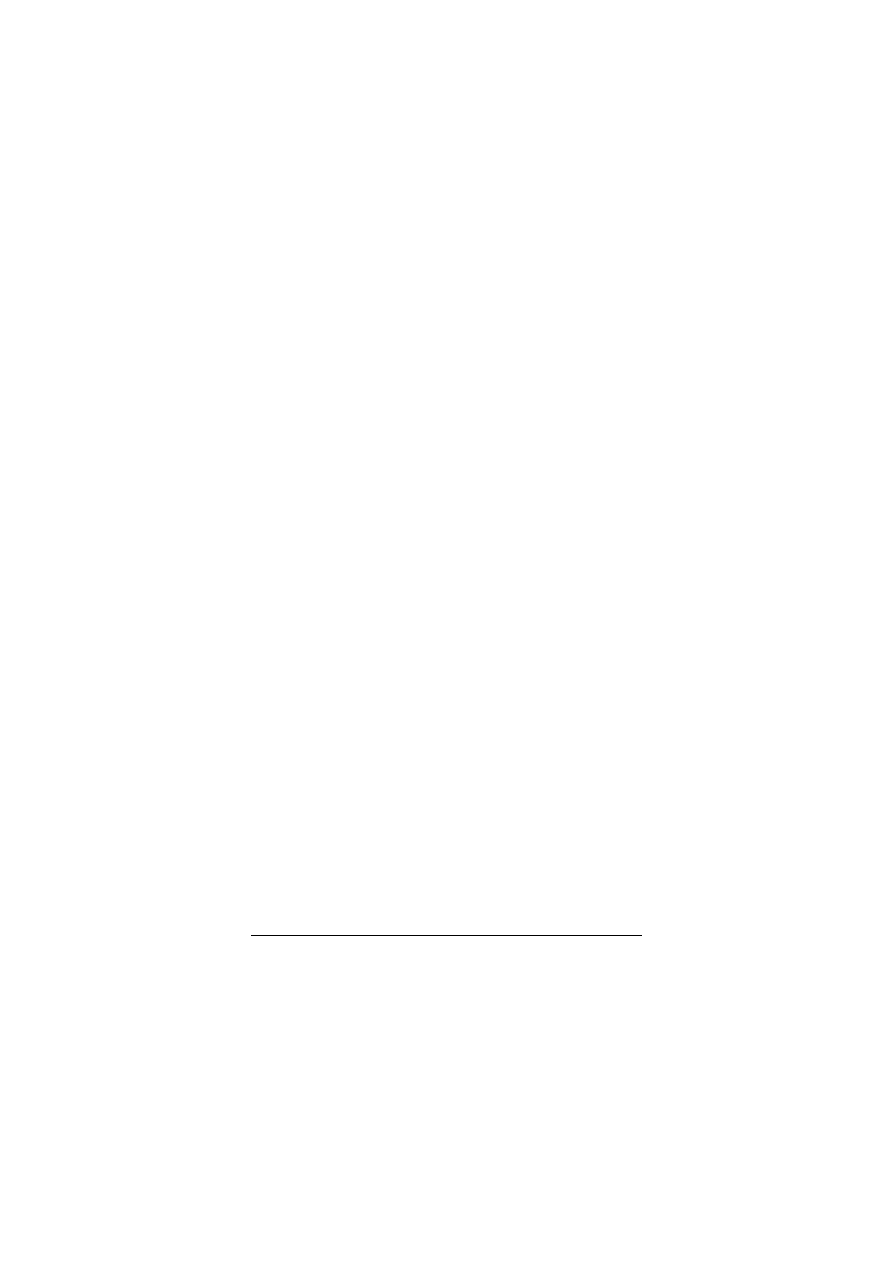
Preferencje systemowe
43
%\úħè+++
W tej części książki omówię różne narzędzia dołączone do systemu Mac
OS X. Poszczególne podrozdziały są poświęcone następującym kwestiom:
• preferencje systemowe;
• aplikacje i narzędzia;
• narzędzia dla programistów (Developer Tools).
W części 5. można odnaleźć dodatkowe informacje poświęcone użyciu
preferencji systemowych do konfiguracji systemu, a także opis wyko-
rzystania niektórych standardowych aplikacji i narzędzi Mac OS-a X.
Jak już wspomniałem wcześniej, preferencje systemowe w Mac OS-ie
X wykonują bardzo podobne funkcje, co tablice kontrolne we wcześniej-
szych wersjach systemu. Aby uruchomić aplikację System Preferences,
po prostu kliknij znajdującą się w Doku ikonę przypominającą włącz-
nik światła. Po chwili pojawi się okno pokazane na rysunku 9.
Okno System Preferences jest podzielone na cztery kategorie: Personal
(Osobiste), Hardware (Sprzęt), Internet & Network (Internet i sieć) oraz
System. Po dodaniu własnych rozszerzeń pojawia się również piąta kate-
goria o nazwie Other. Na górze okna znajduje się pasek narzędzi przy-
pominający analogiczny pasek w oknie Findera. Jeżeli jakiś panel pre-
ferencji jest wybierany dość często, można go przenieść na ten pasek.
Oczywiście możliwe jest wykonanie odwrotnej czynności dla rzadko
używanych opcji; w tym celu wystarczy kliknąć wybraną ikonę na pa-
sku narzędzi i upuścić w dowolnym miejscu.
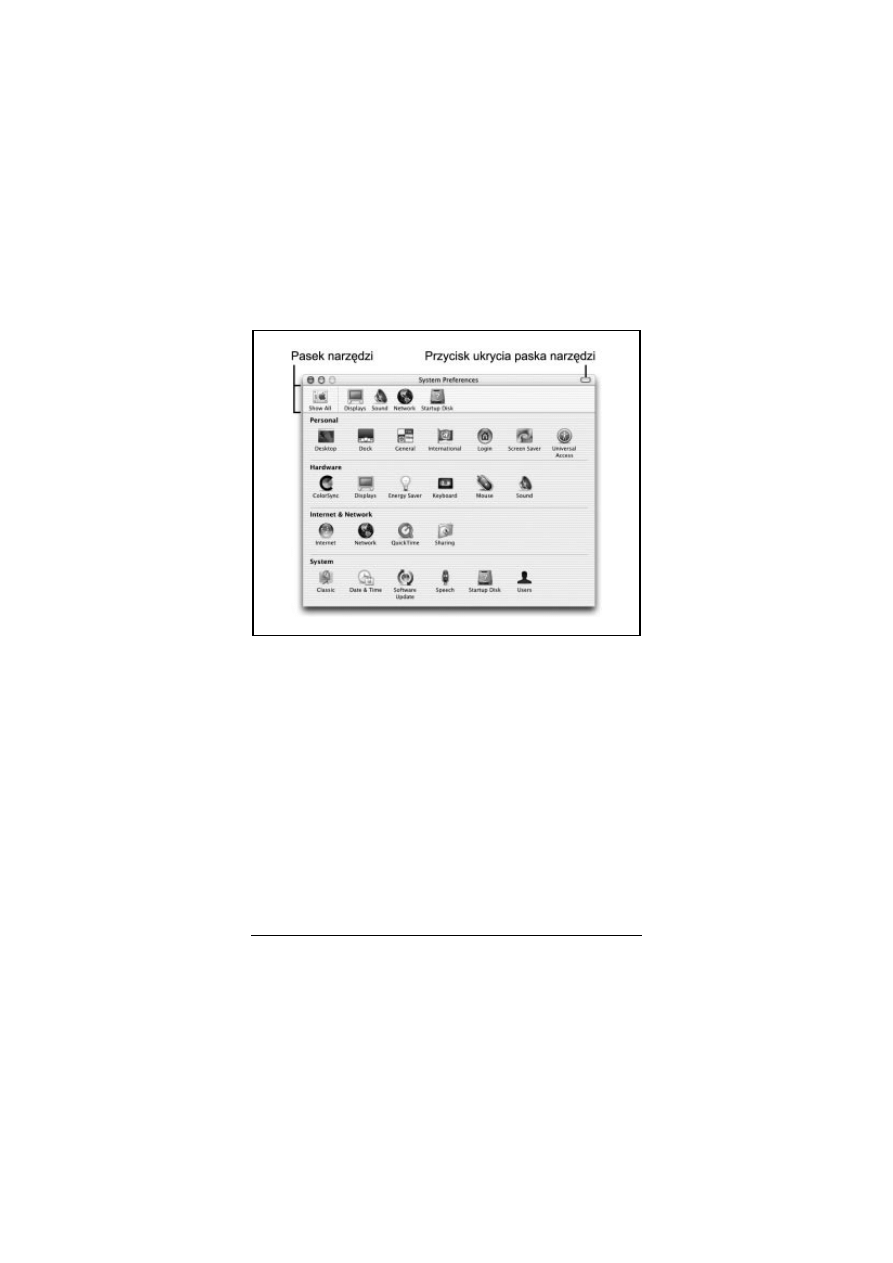
44
Część III Narzędzia systemowe
Rysunek 9. Okno preferencji systemowych
Po kliknięciu wybranej ikony w oknie pojawią się ustawienia danej opcji,
ale pasek narzędzi pozostanie bez zmian. Aby ukryć pasek narzędzi, kliknij
owalny przycisk w prawym górnym rogu okna. Aby powrócić do głów-
nego okna, kliknij przycisk Show All (Pokaż wszystkie), wybierz z menu
polecenie View→Show All (Widok→Pokaż wszystkie) lub użyj skrótu
+L. Po zakończeniu konfiguracji ustawień możesz wyjść z okna prefe-
rencji, używając polecenia menu System Prefs→Quit (Preferencje
systemowe→Skończ) lub skrótu
+Q.
W dalszej części rozdziału znajduje się omówienie wszystkich opcji
dostępnych w System Preferences. Aby uzyskać dodatkowe informacje
na temat konfiguracji systemu poprzez preferencje systemowe, przejdź
do podrozdziału „Indeks ustawień systemowych”.
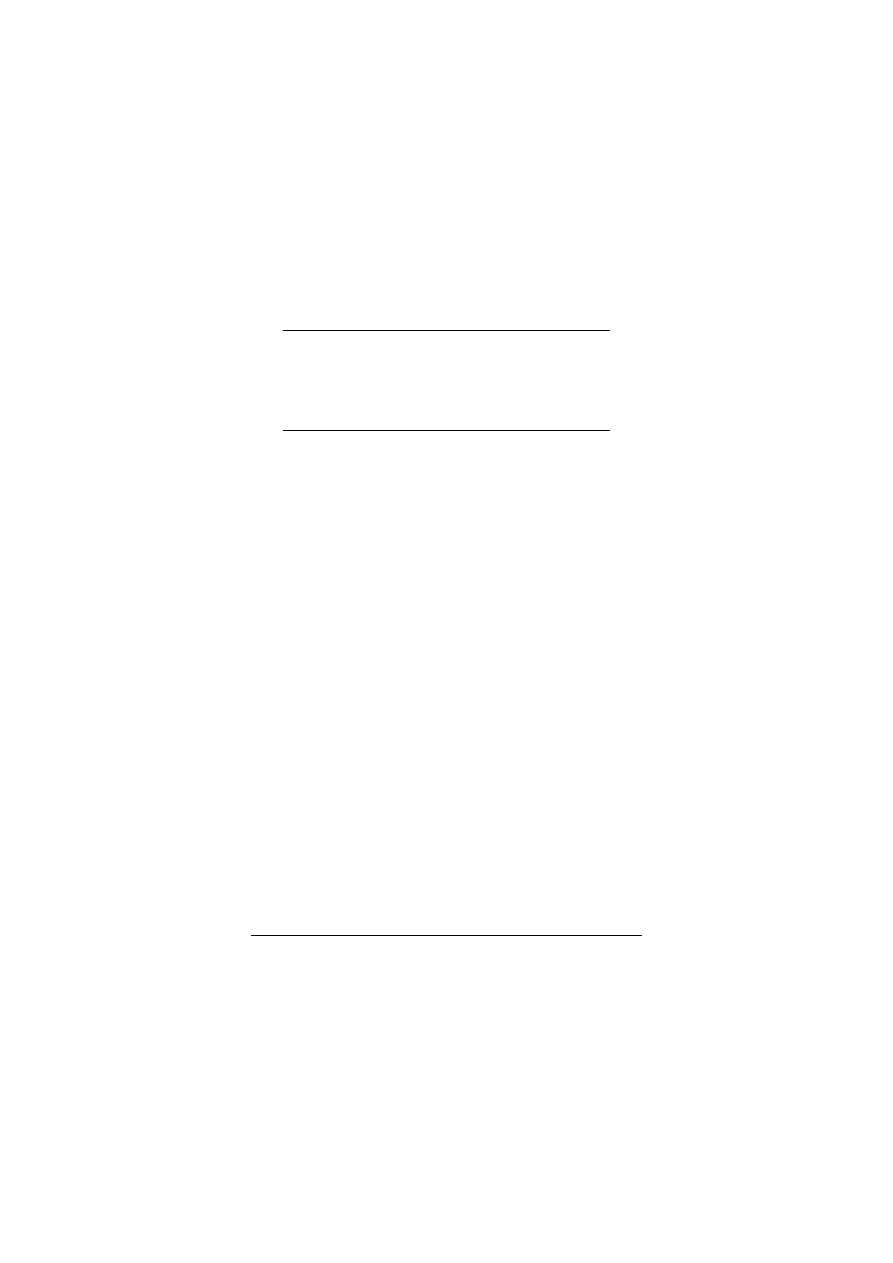
Preferencje systemowe
45
7YCIC
Niektóre panele preferencji systemowych wymagają posiadania
praw administratora. Jeśli zostaniesz poproszony o podanie hasła,
spróbuj użyć hasła używanego w czasie logowania się na kompute-
rze. Jeżeli to nie zadziała, powinieneś poprosić administratora sys-
temu o pomoc.
Te opcje służą do konfiguracji wyglądu i zachowania interfejsu Aqua.
Desktop (Biurko)
Ten panel umożliwia ustawienie wzoru biurka. Możliwe jest także
użycie dowolnego zdjęcia lub rysunku.
Dock (Dok)
Jest to jeden ze sposobów konfigurowania Doku; możesz także
użyć polecenia menu
a→Dock→Dock Preferences (a→Dok→
Preferencje doku). Zajrzyj do podrozdziału „Użycie i konfigura-
cja Doku” we wcześniejszej części książki, aby poznać więcej in-
formacji na ten temat.
General (Ogólne)
W tym panelu wybierane są kolory przycisków i podświetlenia,
położenie strzałek przewijania (na górze, na dole lub razem), a także
sposób interpretacji kliknięcia w pasek przewijania (przejście do
następnej strony lub przewinięcie do wybranego miejsca). Panel
General pozwala także na podanie liczby ostatnich rzeczy w menu
a→Recent Items (a→Ostatnie rzeczy) dla podmenu programów
i aplikacji. Ostatnia dostępna opcja to wygładzanie tekstu (anti-
aliasing) dla wybranej wielkości czcionek.
International (Międzynarodowe)
Panel używany do włączenia obsługi różnych języków, w tym ję-
zyka polskiego. Poszczególne zakładki pozwalają także na skonfigu-
rowanie formatu daty, czasu, liczb i walut, a także na wybranie wła-
ściwego układu klawiatury.
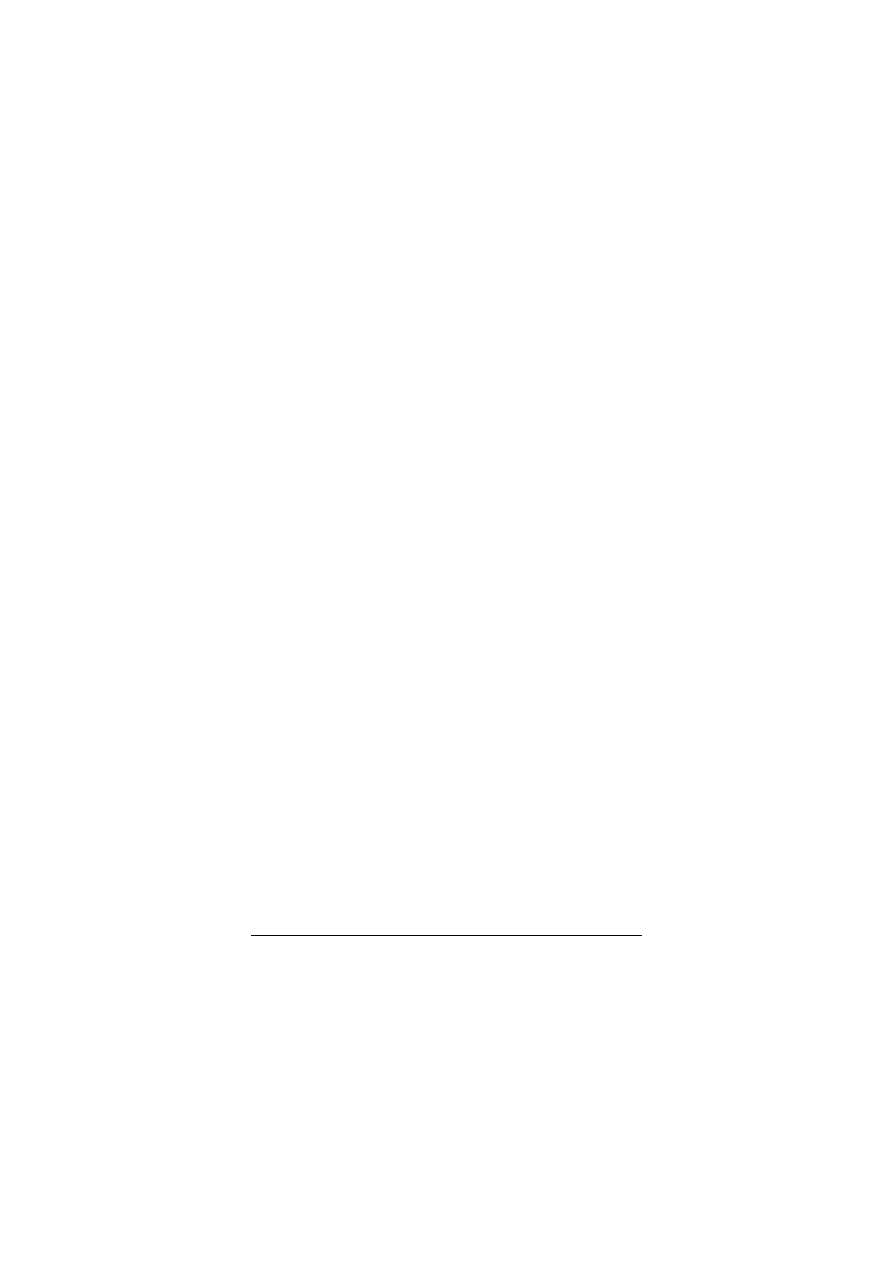
46
Część III Narzędzia systemowe
Login
Ten panel umożliwia konfigurację ustawień logowania, co zo-
stało opisane wcześniej.
Screen Saver (Wygaszacz ekranu)
Ten panel może być użyty do wybrania jednego z domyślnych
modułów wygaszacza ekranu wraz z opcjami czasu braku aktyw-
ności, obsługi hasła i wyboru aktywnych narożników do szybkiego
włączenia wygaszacza.
Universal Access (Uniwersalny dostęp)
Opcje zgrupowane w tym panelu ułatwiają pracę osobom mają-
cym problemy z użyciem klawiatury lub myszy. Jedne z najcie-
kawszych opcji to Sticky Keys (Lepkie klawisze), dzięki której
znacznie ułatwione jest użycie skrótów klawiaturowych, oraz za-
stąpienie myszy przez blok klawiszy numerycznych.
Te panele są używane do kontrolowania ustawień urządzeń przyłączo-
nych do komputera.
ColorSync
Ten panel jest wykorzystywany do kontrolowania jakości kolorów
wyświetlanych na ekranie, a także drukowanych i skanowanych.
Displays (Monitory)
Tutaj dostępne są ustawienia rozdzielczości monitora (na przy-
kład 640×480, 800×600, 1024×768 itd.) oraz głębi kolorów (256
kolorów, tysiące i miliony). Zaznaczenie opcji Show displays in
menu bar (Pokaż monitory w pasku menu) powoduje umieszczenie
elementu sterującego monitorem w pasku menu. Dwa suwaki na
dole okna umożliwiają zmianę jasności i kontrastu monitora.
Energy Saver (Oszczędny komputer)
W tym panelu można skonfigurować opcje automatycznego usy-
piania komputera, dysku twardego i monitora. Niestety, ta opcja
nie działa poprawnie, jeśli głównym językiem systemowym jest
język polski.
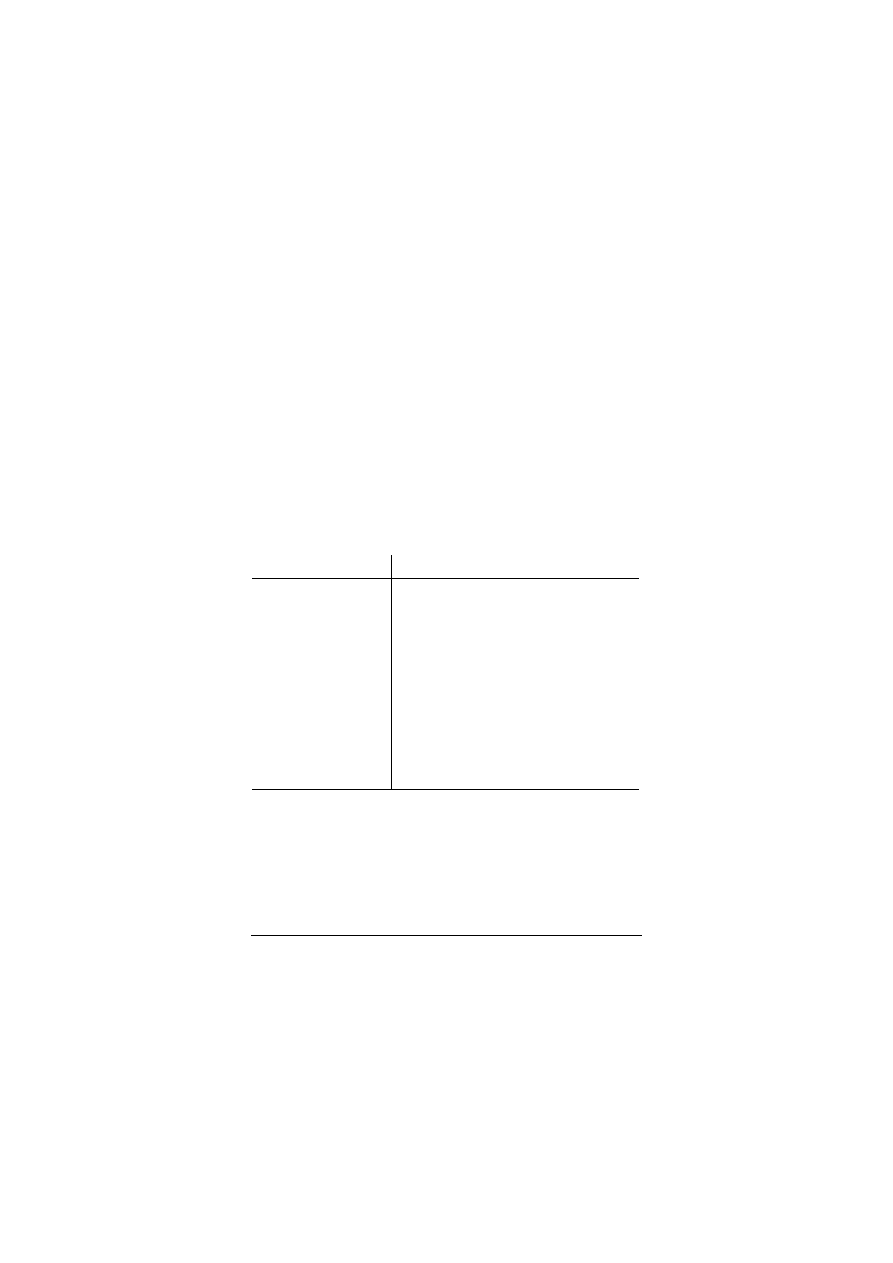
Preferencje systemowe
47
Keyboard Access (Klawiatura)
W tym panelu konfigurowane są opcje prędkości powtarzania
klawiszy (przy użyciu suwaka Wolno-Szybko) i opóźnienia przed
powtórzeniem (suwak Długo-Krótkie). Jeśli wybierzesz ustawienie
Off (Wył) dla opcji Delay Until Repeat (Opóźnienie przed powtórze-
niem), zostanie ona wyłączona.
Przejście do zakładki Full Keyboard Access (Pełny dostęp do kla-
wiatury) i zaznaczenie opcji Turn on full keyboard access (Włącz
pełny dostęp do klawiatury) włączy możliwość użycia klawiszy
funkcyjnych lub klawiszy liter wraz z klawiszem Control zamiast
myszy. Poszczególne kombinacje klawiszy i ich funkcje zostały
przedstawione w tabeli 6.
Tabela 6. Kombinacje klawiszy przy pełnym dostępie do klawiatury
Kombinacja klawiaturowa
Opis
Control+F1
Włączenie funkcji dostępu do klawiatury
Control+F2
Sterowanie paskiem menu
Control+F3
Sterowanie Dokiem
Control+F4
Aktywacja okna lub okna znajdującego się pod nim
Control+F5
Sterowanie paskiem narzędzi aplikacji
Control+F6
Sterowanie oknem narzędziowym aplikacji (lub paletą)
Control+F7
Używana do zaznaczenia pól tekstowych i list
w aplikacjach i oknach dialogowych; pozwala także
na użycie dowolnych elementów sterujących
Esc
Przywraca funkcje myszy i wyłącza kombinacje
klawiszy
Control+Fx
Spacja
Wykonuje funkcje klawisza myszy
Mouse (Mysz)
Ten panel pozwala na zmianę ustawień myszy lub gładzika (w przy-
padku komputerów przenośnych). Obie zakładki umożliwiają zmia-
nę prędkości kursora, a także odstępu między podwójnym klik-
nięciem.
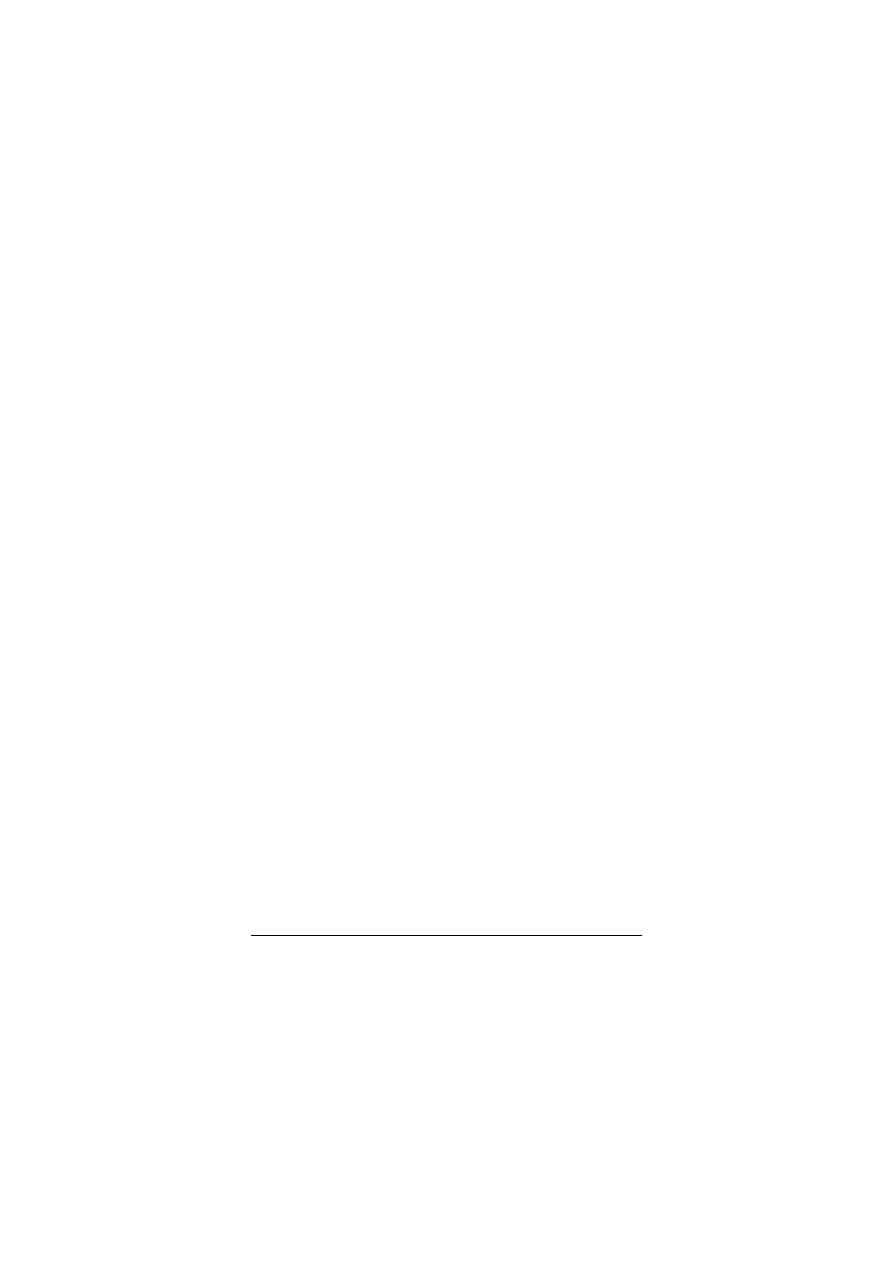
48
Część III Narzędzia systemowe
Sound (Dźwięk)
W panelu Sound znajdują się dwie zakładki służące do konfiguracji
dźwięków ostrzeżeń i do sterowania wyjściem dźwięku. W zakładce
Alerts (Ostrzeżenia) znajduje się również opcja pozwalająca na
umieszczenie kontrolki głośności dźwięku w pasku menu.
Panele zawarte w tej sekcji służą do konfiguracji połączenia Maca z innymi
komputerami.
Internet
Panel Internet ma cztery zakładki służące do ustawiania konta
iTools, obsługi poczty elektronicznej, stron WWW i grup dysku-
syjnych. Jest to miejsce, w którym należy wprowadzić ustawie-
nia e-mail, wybrać domyślny program pocztowy i przeglądarkę
internetową, a także podać miejsce, do którego będą trafiały pliki
pobrane z Internetu.
Network (Sieć)
Ten panel służy do konfiguracji ustawień połączeń modemowych,
Ethernetu i AirPortu, a także sieci AppleTalk. Szczegóły na temat
odpowiednich ustawień można znaleźć w podrozdziale „Indeks
ustawień systemowych” w dalszej części książki.
QuickTime
Ten panel pozwala na zmianę ustawień QuickTime’a służącego
do odtwarzania filmów i dźwięków. Jeśli nabyłeś QuickTime Pro,
kliknij przycisk Registration (Rejestracja), aby wprowadzić nu-
mer rejestracyjny.
Sharing (Wspólne)
W tym panelu można włączyć udostępnianie plików, stron WWW
i aplikacji.
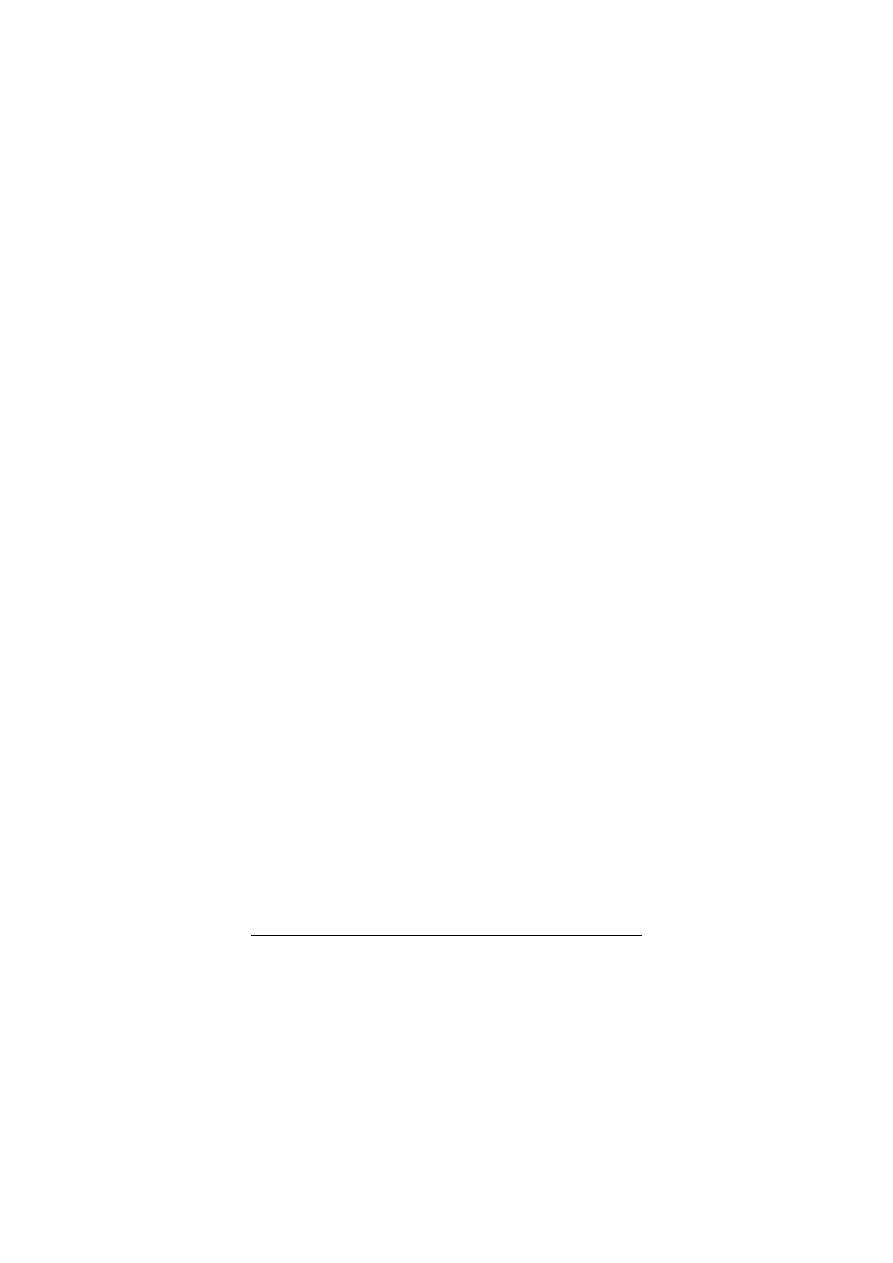
Preferencje systemowe
49
Poszczególne elementy sekcji System umożliwiają konfigurację wielu
ustawień komputera.
Classic
Użyj tego panelu do uruchomienia, zatrzymania i wznowienia
środowiska Classic. Więcej informacji na ten temat znajdziesz
w podrozdziale „Mac OS X i środowisko Classic” we wcześniejszej
części książki.
Date & Time (Data i czas)
Ten panel służy oczywiście do ustawienia czasu i daty systemowej.
Software Update (Uaktualnianie programów)
Jedną z najciekawszych opcji systemu Mac OS X jest możliwość
automatycznej aktualizacji oprogramowania systemowego. Do tego
celu służy właśnie panel Software Update, który pozwala na ręczne
lub automatyczne (codziennie, co tydzień lub co miesiąc) spraw-
dzanie dostępności nowych wersji aplikacji. Po odnalezieniu ta-
kiej aktualizacji zostaniesz zapytany o chęć jej pobrania i instalacji
na komputerze.
Speech (Mowa)
Ten panel może być użyty do rozpoznawania mowy i wybrania
domyślnego głosu używanego w programach do czytania tekstu.
Niestety, te opcje są dostępne tylko dla języka angielskiego.
Startup Disk (Dysk startowy)
Panel jest używany do określenia systemu (Mac OS 9 lub Mac OS X)
startowego komputera.
Users (Użytkownicy)
Jak sama nazwa wskazuje, ten panel służy do dodawania i usu-
wania użytkowników, a także do zmiany ich ustawień i haseł.
Po dokonaniu wszystkich zmian w preferencjach systemowych użyj
skrótu
+Q, aby wyjść z aplikacji.
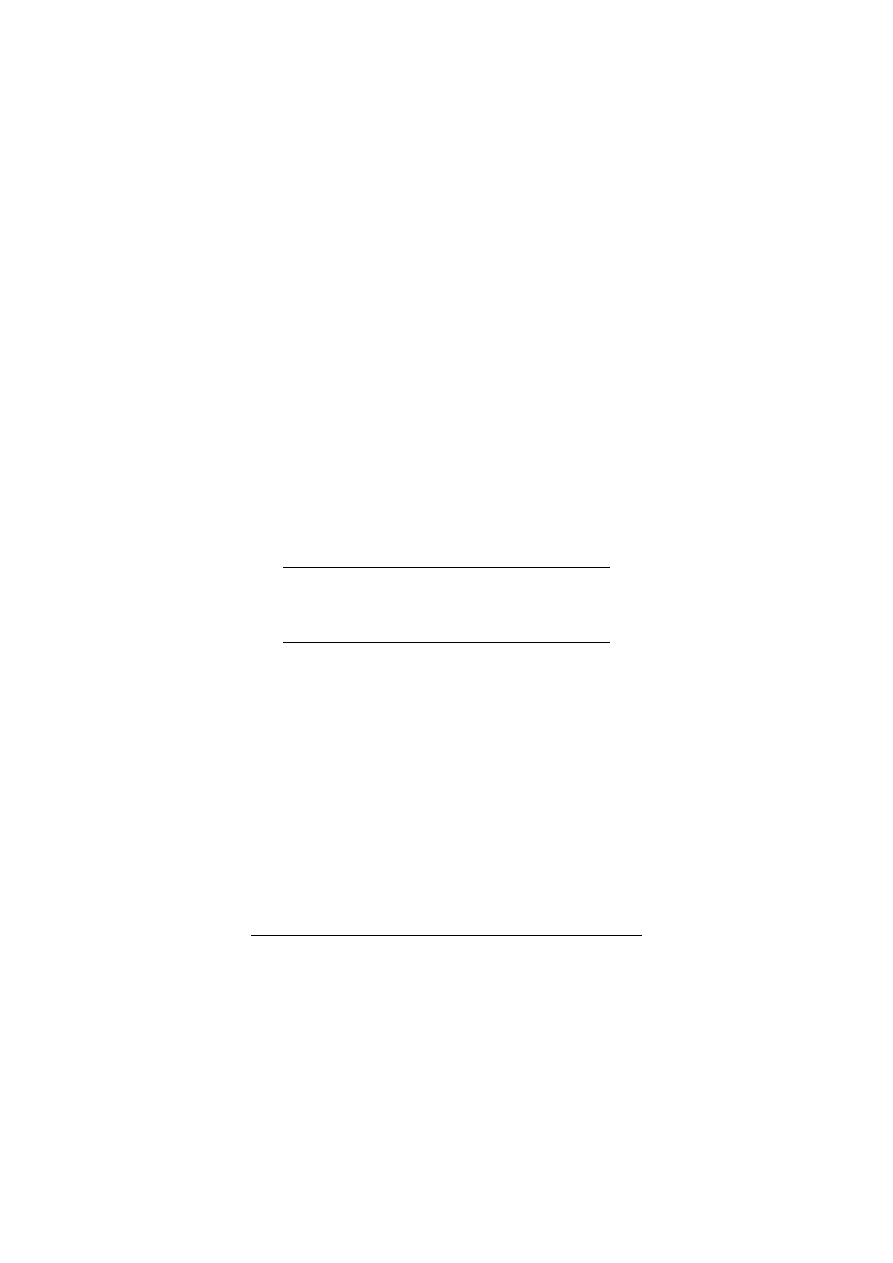
50Część III Narzędzia systemowe
Apple dołączył do systemu Mac OS X zestaw natywnych aplikacji i na-
rzędzi. Wśród nich można znaleźć programy do przeglądania i druko-
wania plików PDF, podstawowej edycji tekstów, obsługi poczty elek-
tronicznej, montażu filmów, a także do zarządzania systemem.
Dostępne programy i narzędzia znajdują się w dwóch teczkach, a mia-
nowicie Finder→MacOS X→Applications i Finder→MacOS X→Appli-
cations→Utilities. Szybkie przejście do katalogu Applications jest możliwe
poprzez kliknięcie ikony Applications (Programy) w pasku narzędzi lub
użycie skrótu klawiaturowego Option+
+A. Ponieważ nie ma takiego
skrótu dla teczki Utilities, warto rozważyć przeciągnięcie ikony tej tecz-
ki do paska narzędzi Findera.
7YCIC
Nie jest zalecane przeniesienie lub usunięcie aplikacji z teczek Appli-
cations i Utilities, ponieważ może spowodować to problemy w czasie
aktualizacji systemu.
Poniżej znajduje się lista i opis programów umieszczonych w katalogu
Applications:
Acrobat Reader
Jest to program firmy Adobe, służący do przeglądania i drukowa-
nia plików PDF.
Address Book (Książka adresowa)
Address Book to rodzaj bazy danych z informacjami o rodzinie
i znajomych. Wybranie nazwy w książce adresowej i kliknięcie
przycisku Send Mail (List) pozwala na szybkie wysłanie e-maila
do tej osoby.
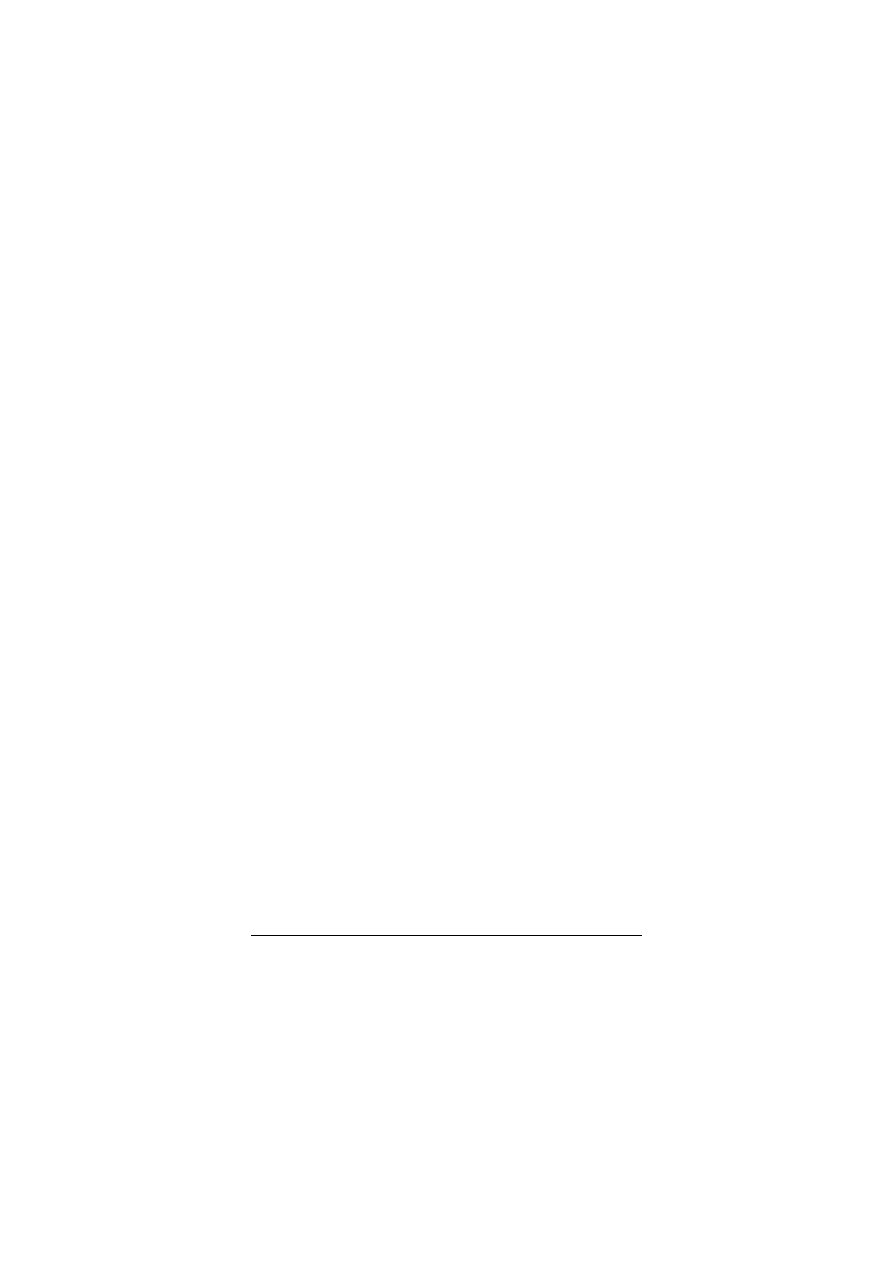
Aplikacje i narzędzia
51
AppleScript
Ta teczka zawiera wszystkie narzędzia niezbędne do tworzenia
własnych skryptów AppleScript. Jeżeli zainstalowałeś pakiet Deve-
loper Tools (opisany w późniejszej części książki), to będziesz
miał możliwość tworzenia skryptów również przy użyciu Apple-
Script Studio.
Calculator (Kalkulator)
Jest to prosty kalkulator z najważniejszymi operacjami matema-
tycznymi (dodawanie, odejmowanie, mnożenie i dzielenie).
Chess (Szachy)
Wykorzystując program GNU, Chess Apple stworzył aplikację
do gry w szachy z ładnie zaprojektowanymi trójwymiarowymi
figurami.
Clock (Zegar)
Uruchomienie tej aplikacji spowoduje umieszczenie ikony zegara
w doku. Zmieniając preferencje programu można przełączać się
między analogowym i cyfrowym wyświetlaniem godziny. Zegar
może mieć również formę przezroczystej tarczy w dowolnym
miejscu ekranu.
DVD Player
Jeżeli w komputerze masz zainstalowany napęd DVD, to w systemie
zostanie zainstalowany programowy odtwarzacz filmów DVD.
Image Capture (Pobieranie obrazka)
Ten program służy do pobierania zdjęć z przyłączonego do Maca
aparatu cyfrowego. Image Capture był dostępny w starszych wer-
sjach Mac OS-a X i został zastąpiony przez znacznie potężniejszy
iPhoto.
iMovie
iMovie to pierwsza „iAplikacja” firmy Apple w systemie Mac OS X.
Program służy do tworzenia i montażu cyfrowych filmów na
komputerze. Więcej informacji na temat iMovie można odnaleźć
na stronie http://www.apple.com/imovie.
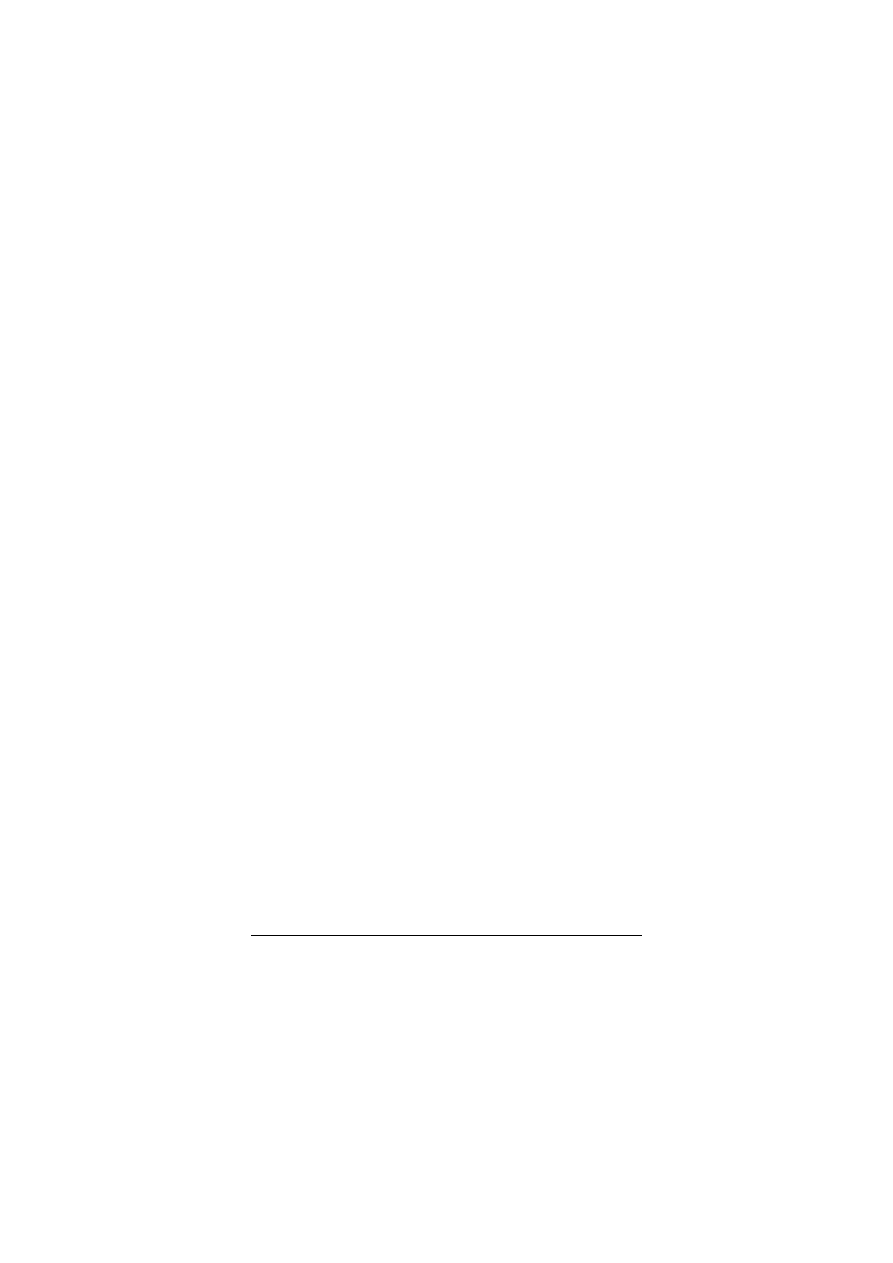
52
Część III Narzędzia systemowe
Internet Connect (Połącz z Internetem)
Ta aplikacja jest wykorzystywana do łączenia się z Internetem
lub innym komputerem poprzez modem lub połączenie AirPort.
W oknie programu znajdują się informacje o aktualnych usta-
wieniach połączenia (zgodnie z konfiguracją w panelu Network
w preferencjach systemowych), a także przycisk Connect/Dis-
connect (Połącz się/Rozłącz) w celu nawiązania lub przerwania
połączenia.
Internet Explorer
Domyślną przeglądarką internetową w systemie Mac OS X jest
Internet Explorer 5.1.
iPhoto
Ta aplikacja umożliwia pobieranie, organizację i edycję zdjęć wy-
konanych cyfrowym aparatem fotograficznym. iPhoto ma znacz-
nie więcej funkcji niż opisany wcześniej Image Capture. Więcej
informacji na temat tej aplikacji można odnaleźć na stronie
www.apple.com/iphoto.
iTunes
Program wykorzystywany do odtwarzania muzycznych płyt CD
i internetowych stacji radiowych, nagrywania własnych płyt z mu-
zyką, a także do odsłuchu i tworzenia (ripowania) plików MP3. Je-
śli masz przenośny odtwarzacz MP3 o nazwie iPod, możesz użyć
iTunes również do synchronizacji własnej kolekcji MP3. Więcej
informacji na temat tej aplikacji można odnaleźć na stronie
www.apple.com/itunes.
Mail (Poczta)
Jest to domyślny klient poczty elektronicznej w Mac OS-ie X.
Preview (Podgląd)
Preview to prosta przeglądarka zdjęć i rysunków, która umożli-
wia otwarcie i eksport plików w różnych formatach, na przykład
PICT, GIF, JPEG i TIFF. Ta aplikacja służy także do otwierania
i drukowania plików PDF. Preview nie pozwala na drukowanie
zdjęć.
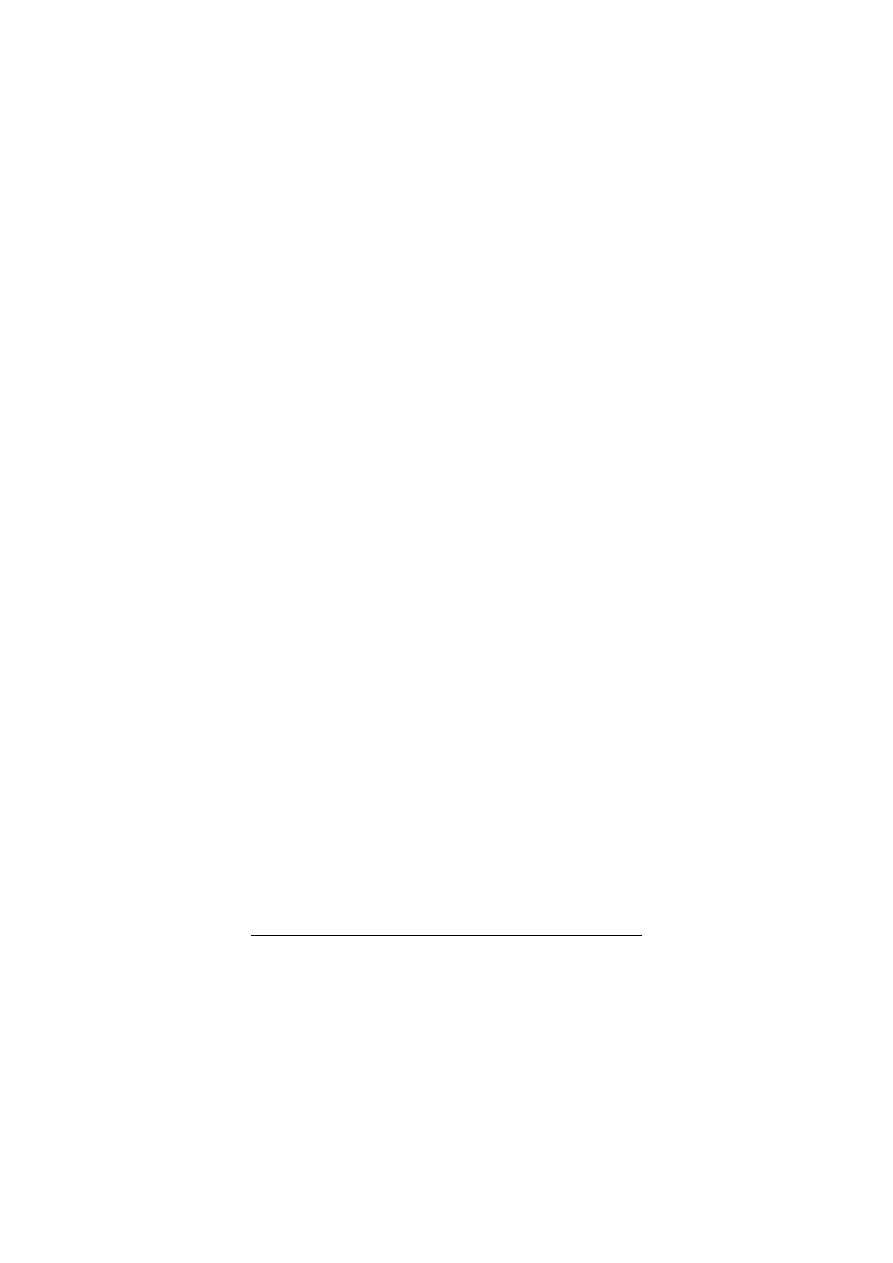
Aplikacje i narzędzia
53
QuickTime Player
Niezbędny do odtwarzania filmów w formacie QuickTime, a także
do oglądania i słuchania plików strumieniowych QuickTime.
Sherlock
Sherlock to wyszukiwarka pozwalająca na wyszukiwanie plików
w systemie lub informacji w Internecie. Po zindeksowaniu teczek
z dokumentami poprzez Find→Index Now (Znajdź→Indeksuj teraz)
będziesz miał możliwość wyszukiwania słów kluczowych w plikach.
Stickies (Nalepki)
Jest to prosta aplikacja umożliwiająca tworzenie „żółtych karte-
czek” na ekranie monitora. Podobnie jak tradycyjne nalepki,
Stickies mogą przechowywać ważne notatki i numery telefonów.
System Preferences (Preferencje systemowe)
Jest to aplikacja System Preferences opisana we wcześniejszej
części książki.
TextEdit
TextEdit zastąpił aplikację SimpleText z wcześniejszych wersji
systemu Mac OS. Jest to prosty edytor tekstu obsługujący format
tekstowy (.txt) i RTF.
Narzędzia w teczce Utilities służą do zarządzania komputerem i urzą-
dzeniami peryferyjnymi.
AirPort Admin Utility (Administrowanie AirPort)
To narzędzie służy do administracji stacjami bazowymi AirPort.
AirPort Setup Assistant (Asystent ustawień AirPort)
To narzędzie pozwala na skonfigurowanie systemu w celu obsługi
połączenia z bezprzewodową siecią AirPort.
Apple System Profiler
Program śledzi wszystkie informacje związane z systemem. Można
tu odnaleźć takie dane, jak: numer seryjny komputera, zainstalowana
pamięć i karta wideo, informacje o poszczególnych komponentach
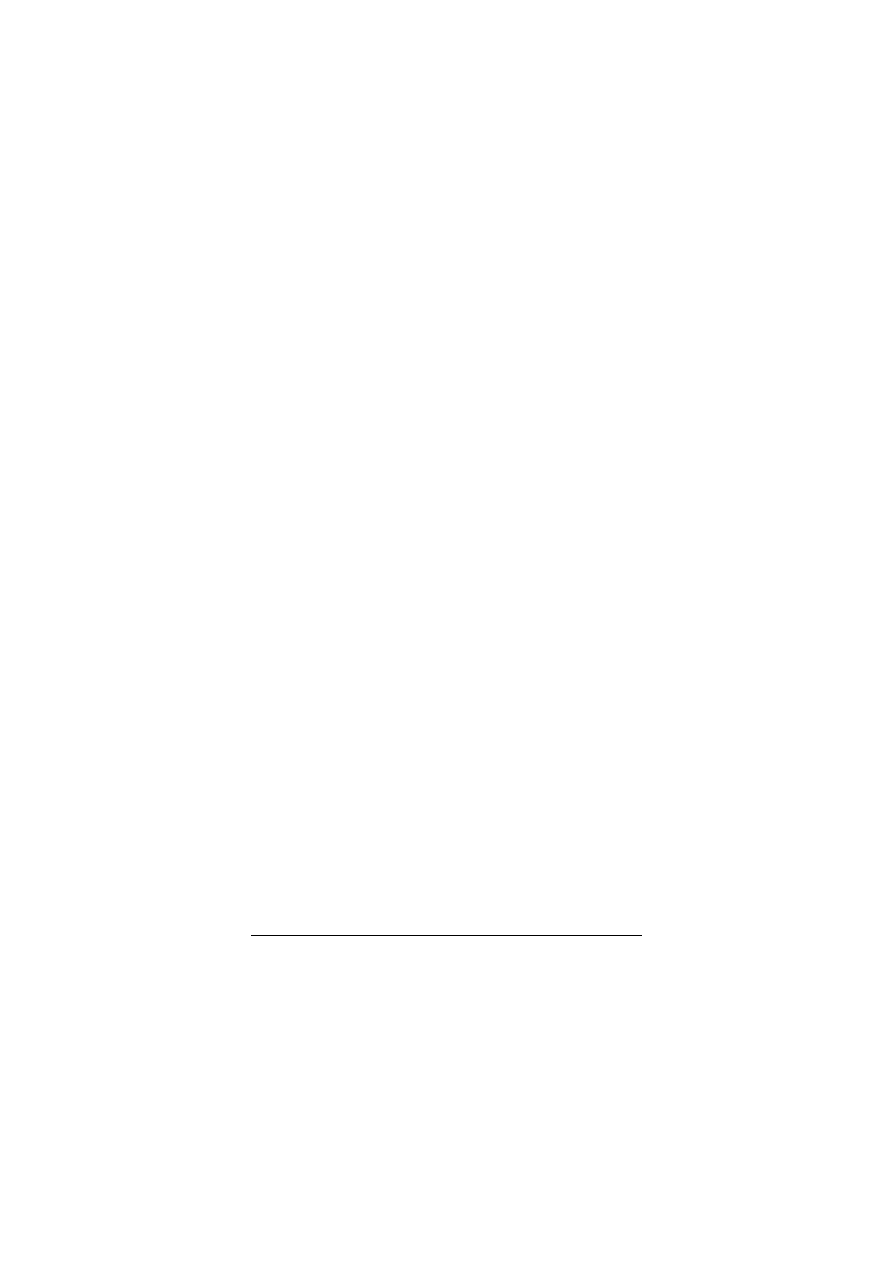
54
Część III Narzędzia systemowe
i urządzeniach przyłączonych do komputera (na przykład napęd
Zip lub Jaz, CD-ROM itp.), a także informacje o dyskach twar-
dych i partycjach. Znajdują się tu również listy rozszerzeń i aplika-
cji zainstalowanych w komputerze.
Applet Launcher
To narzędzie umożliwia uruchomienie apletów Java.
ColorSync Utility (Narzędzie ColorSync)
To narzędzie ma trzy podstawowe funkcje. Kliknięcie ikony Profile
First Aid pozwala na weryfikację i naprawę ustawień ColorSync.
Wybranie Profiles (Profile) wyświetla listę zainstalowanych w sys-
temie profili ColorSync. Ostatnia ikona o nazwie Devices (Urządze-
nia) przedstawia listę przyłączonych urządzeń zgodnych z Color-
Sync, a także nazwę i położenie aktualnego profilu.
Console (Konsola)
Głównym zadaniem Konsoli jest zapisywanie w dzienniku informa-
cji o zdarzeniach w systemie operacyjnym i interakcjach między
aplikacjami. Włączenie funkcji śledzenia informacji o awariach
poprzez Console→Preferences→Crashes (Konsola→Preferencje→
Awarie) spowoduje uruchomienie Konsoli po każdym nieocze-
kiwanym zawieszeniu się aplikacji. Dziennik awarii może być
użyty przez programistów do usuwania błędów aplikacji.
CPU Monitor
Jest to proste narzędzie, wskazujące aktualne obciążenie procesora
komputera. W przypadku Maców z dwoma procesorami obcią-
żenie będzie podawane osobno dla każdej jednostki centralnej.
DigitalColor Meter
Ta prosta aplikacja pozwala na zbadanie i skopiowanie ustawień
kolorów dowolnego piksela na ekranie.
Directory Setup
To narzędzie kontroluje dostęp systemu Mac OS X do różnych
usług katalogowych, takich jak: NetInfo, LDAP i Active Directory.
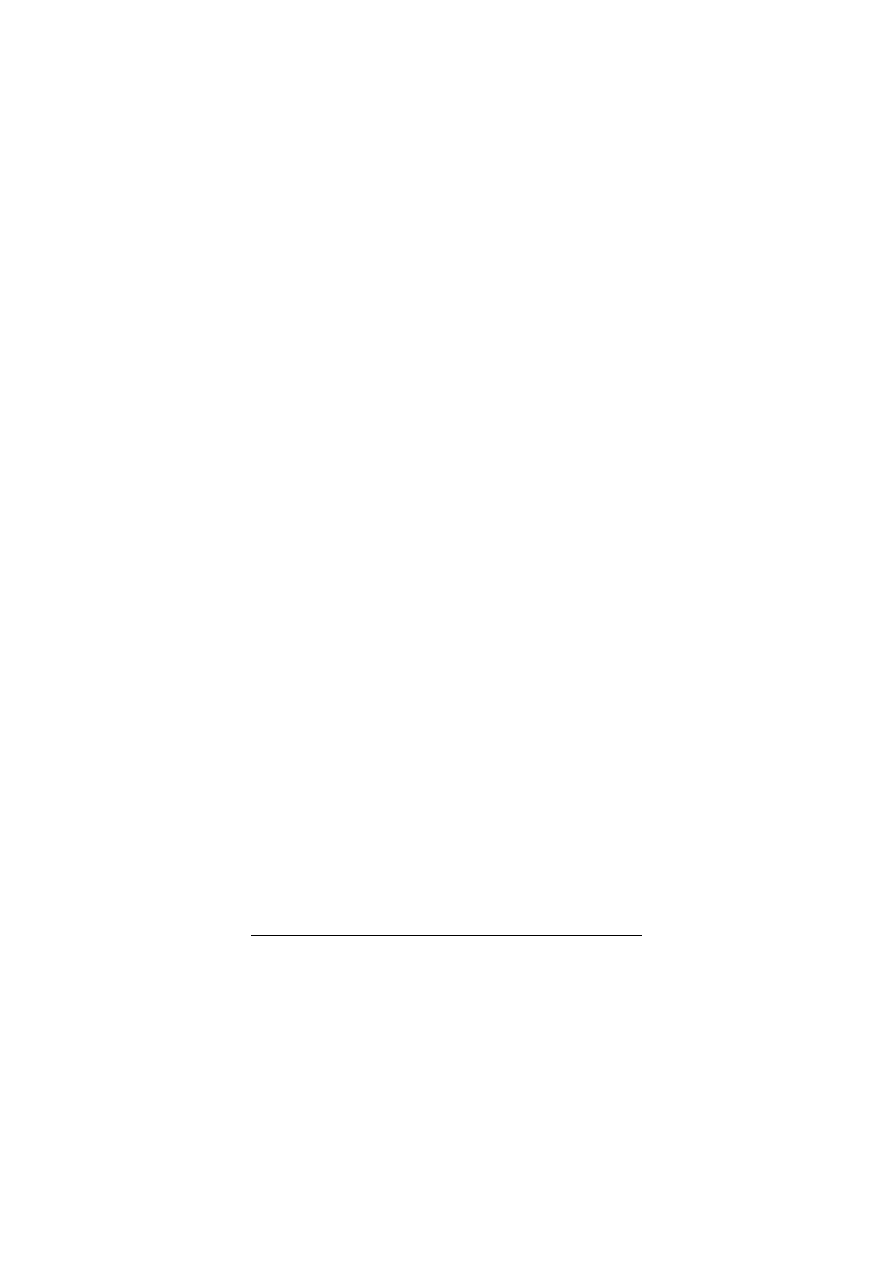
Aplikacje i narzędzia
55
Disk Copy (Kopiarka dysków)
To przydatne narzędzie umożliwia tworzenie obrazu dysku (pliki
z rozszerzeniem .dmg) w celu grupowania i przesyłania plików
(łącznie z teczkami i aplikacjami) między użytkownikami Ma-
ców. Wiele programów instalacyjnych jest dostępnych właśnie
w formacie .dmg.
Disk Utility (Narzędzie dyskowe)
Disk Utility służy do naprawy uszkodzonych dysków twardych,
a także do formatowania i partycjonowania nowych dysków i no-
śników wymiennych.
Display Calibrator (Kalibrator)
Kalibrator umożliwia kalibrację ekranu w celu stworzenia własnego
profilu ColorSync.
Grab
Narzędzie Grab służy do robienia zrzutów ekranowych w systemie.
Dwie najważniejsze funkcje programu to możliwość umieszcze-
nia na zrzucie wskaźnika kursora, a także 10-sekundowy zegar
odliczający czas do wykonania zrzutu. Daje to czas na przygoto-
wanie się do zrobienia zrzutu.
Installer (Instalator)
Ten program jest uruchamiany za każdym razem, kiedy w syste-
mie jest instalowana nowa aplikacja.
Java Web Start
Java Web Start (JWS) służy do pobierania z Internetu i uruchamia-
nia aplikacji w języku Java.
Key Caps (Klawisze)
Program Key Caps umożliwia przeglądanie znaków dostępnych
w dowolnej czcionce. Różne kroje pisma zawierają ukryte znaki,
które nie są dostępne w normalny sposób. Zmiany aktualnej czcionki
można dokonać poprzez menu Fonts (Czcionka). Tabela 20. w pod-
rozdziale „Znaki specjalne” zawiera listę skrótów klawiaturowych
pozwalających na użycie znaków specjalnych i międzynarodowych.
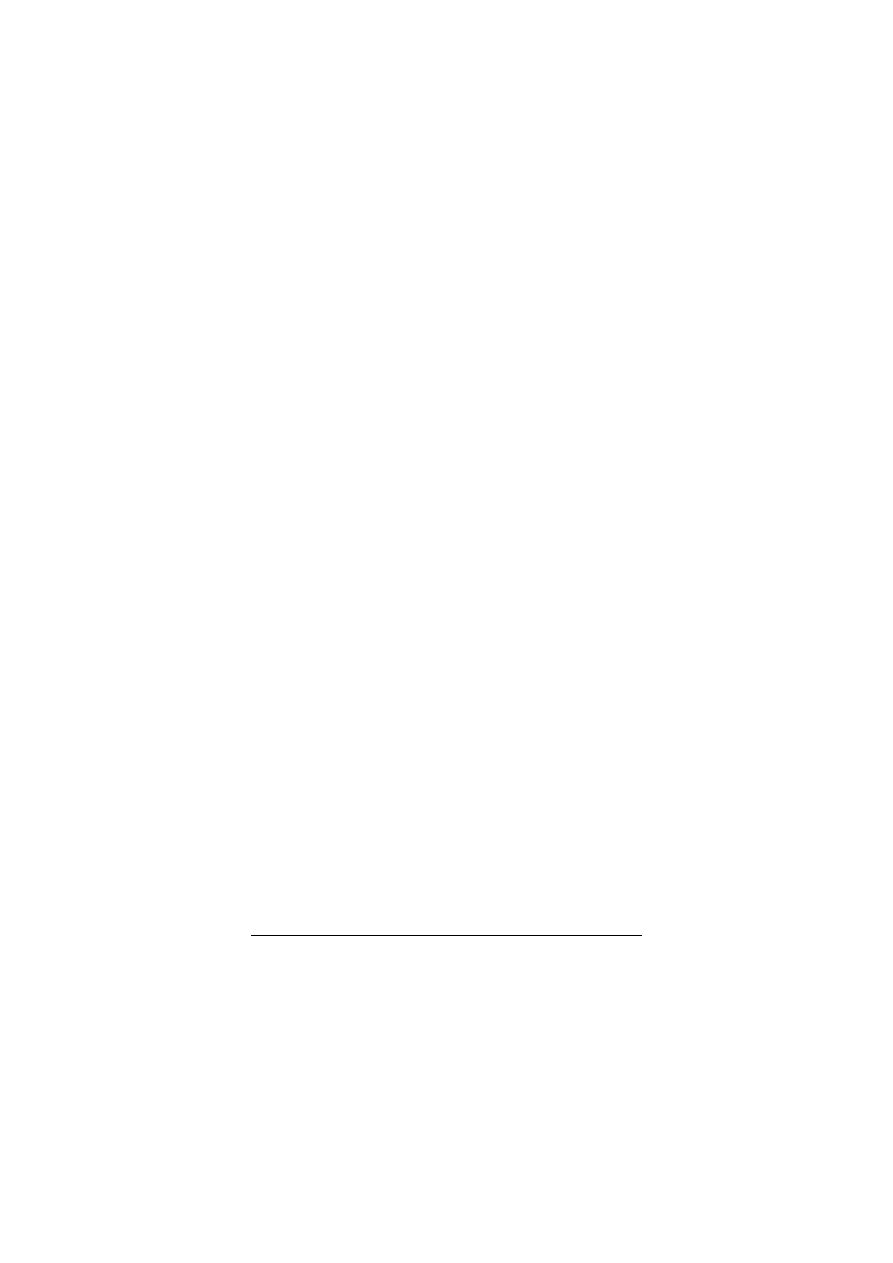
56
Część III Narzędzia systemowe
Keychain Access (Pęk kluczy)
To narzędzie może być użyte do tworzenia i zarządzania hasłami
dostępu do zabezpieczonych witryn sieciowych i serwerów FTP,
serwerów i innych elementów, takich jak zaszyfrowane pliki.
NetInfo Manager
NetInfo Manager jest narzędziem głównie dla administratorów
systemu i sieci; pozwala na przeglądanie i edycję ustawień sys-
temowych. W celu użycia tego programu konieczne jest posiada-
nie praw administratora.
Network Utility (Narzędzie sieciowe)
Jest to graficzny interfejs użytkownika dla standardowego zestawu
narzędzi Unixa, takich jak: netstat, ping, traceroute, whois i finger.
Network Utility pozwala także na przeglądanie informacji o po-
łączeniu sieciowym i skanowanie dostępnych portów dla kon-
kretnej domeny lub adresu IP.
Print Center (Centrum drukowania)
Nazwa tego narzędzia mówi sama za siebie — Print Center umoż-
liwia konfigurację i sterowanie drukarkami przyłączonymi do
komputera. Program zastąpił Choosera znanego z wcześniejszych
wersji systemu.
ProcessViewer (Przegląd procesów)
Po uruchomieniu programu pojawia się lista procesów urucho-
mionych w systemie. Kliknięcie wybranego procesu powoduje
wyświetlenie dodatkowych informacji w panelu More Info (Więcej
informacji), a także skończenie procesu (polecenie kill w termino-
logii Uniksa) po wybraniu z menu polecenia Processes→Quit Pro-
cess (Procesy→Skończ proces). W tym celu możesz użyć również
skrótu klawiaturowego Shift+
+Q.
StuffIt Expander
Jest to popularne narzędzie służące do rozpakowywania (dekom-
presji) plików w różnych formatach. Aby uruchomić StuffIt Expan-
der, po prostu kliknij dwukrotnie spakowany plik.
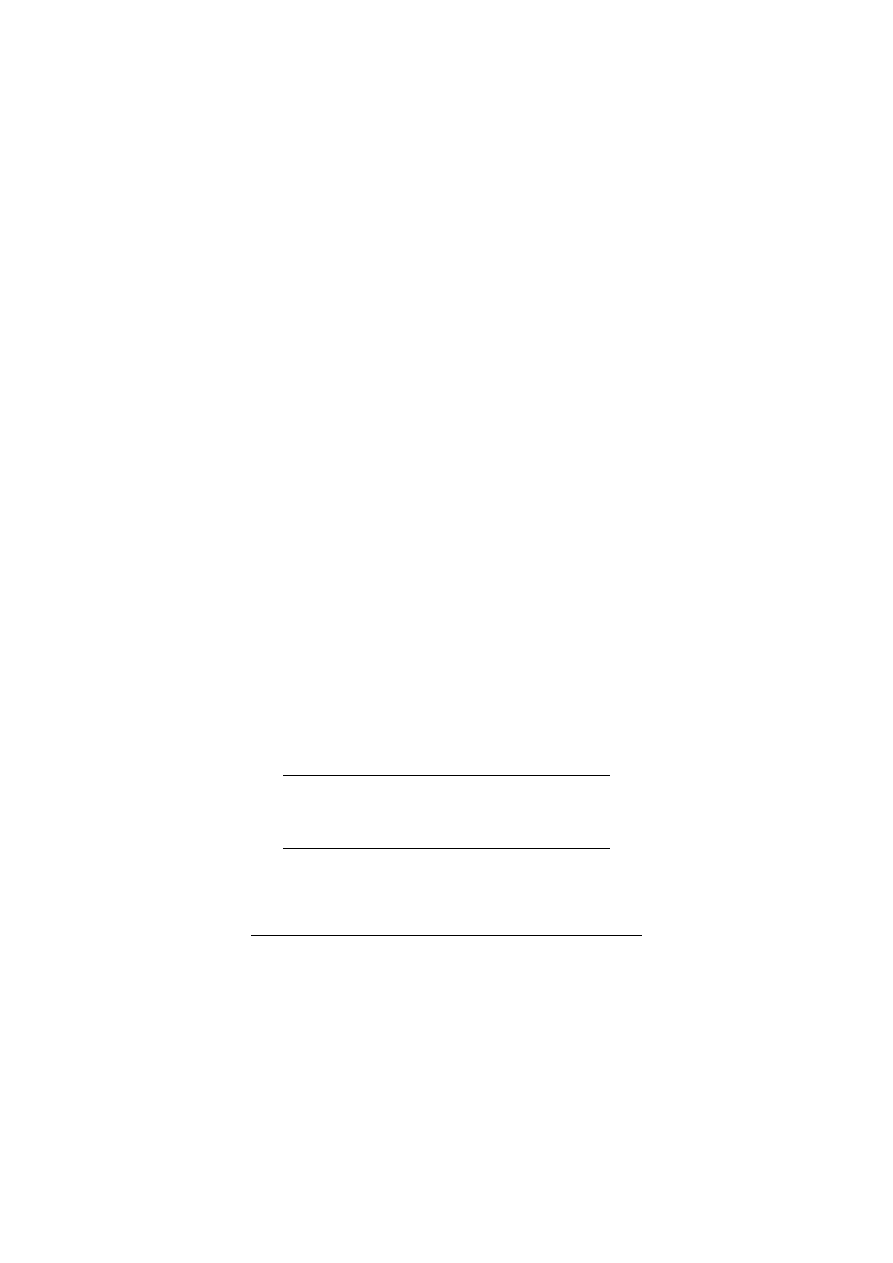
Narzędzia dla programistów
57
Terminal
Terminal to interfejs wiersza poleceń dla podsystemu Unix w Mac
OS-ie X. Więcej informacji na temat Terminala można odnaleźć
w podrozdziale „Konfiguracja i użycie Terminala” w dalszej części
książki.
Apple dokłada wszelkich starań, aby przyciągnąć nowych programistów
do systemu Mac OS X. Jedną z „przynęt” stanowią dostępne środowiska
programistyczne dla języków C, C++, Objective-C, Objective-C++, Java
i AppleScript. Wszystkie te narzędzia pozwalają na tworzenie aplikacji
typu Cocoa i są dostępne w pakiecie Developer Tools.
!"
Aby sprawdzić, czy narzędzia dla programistów są już zainstalowane,
wyszukaj na dysku teczkę /Developer. Jeżeli jej tam nie ma, konieczna
jest instalacja narzędzi z dołączonej do systemu płyty Developer Tools
CD lub z obrazu dysku, który może być pobrany ze strony Apple Deve-
loper Connection (ADC).
Płyta Developer Tools CD stanowi część zestawu z pełnym systemem
Mac OS X (włączając w to Mac OS X Server), a także jest dołączana
do każdego nowego Maca z OS-em X. Aby zainstalować te narzędzia,
wystarczy umieścić odpowiednią płytę w napędzie (szara płyta CD)
i dwukrotnie kliknąć plik Developer.mpkg.
7YCIC
Jeżeli nie otrzymałeś płyty Developer Tools CD wraz z nowym kom-
puterem, to poszukaj pliku Developer.mpkg w katalogu /Applications/
Installers/Developer Tools.
Jeśli nie możesz odnaleźć Developer Tools CD lub posiadasz tylko aktu-
alizację systemu Mac OS X (niektóre wersje aktualizacji Mac OS X
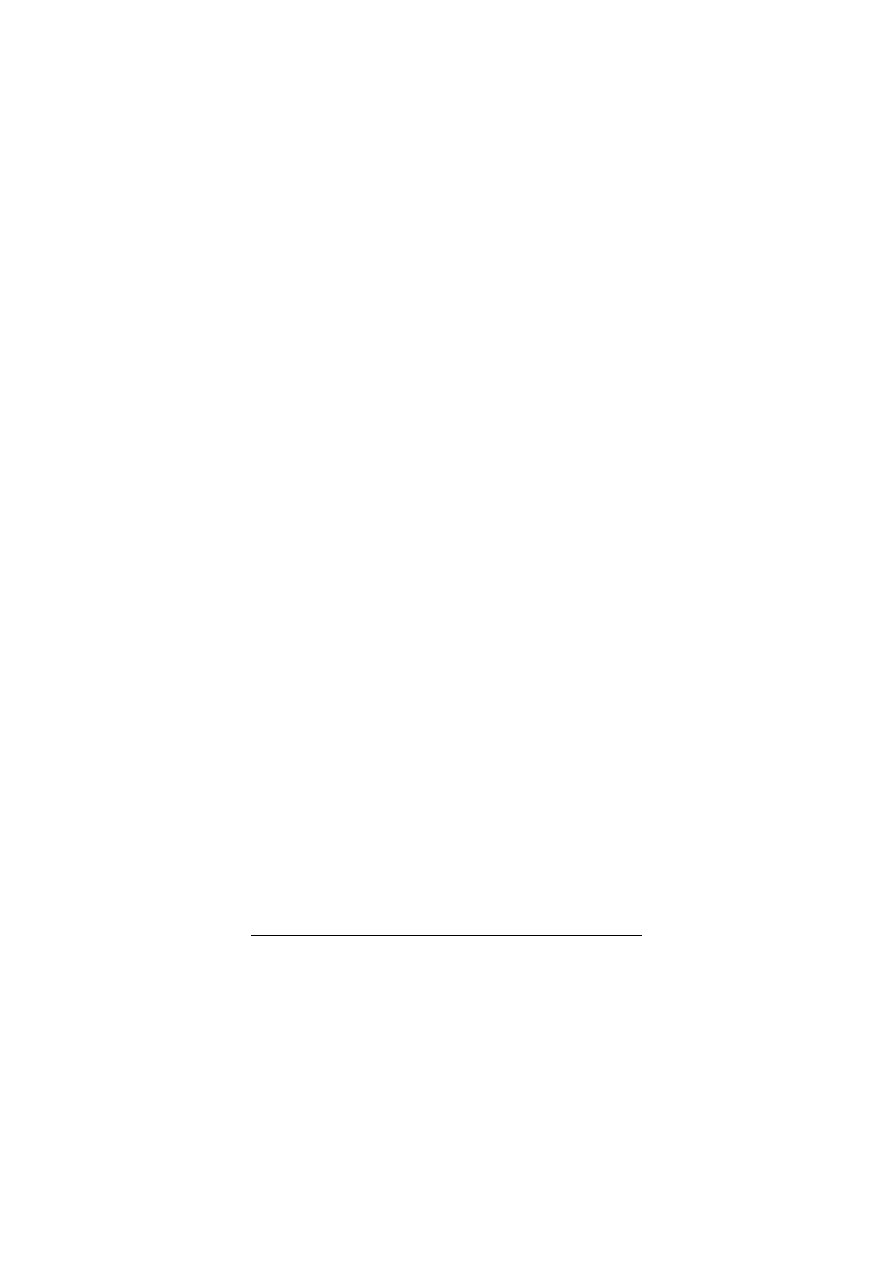
58
Część III Narzędzia systemowe
10.0 do 10.1 zawierały tylko jedną płytę), powinieneś odwiedzić stronę
ADC pod adresem http://connect.apple.com i pobrać odpowiednie pliki.
Rejestracja w ADC ma swoje zalety, aczkolwiek istnieje kilka poziomów
członkostwa. Darmowy poziom Online zapewnia dostęp do najnow-
szych wersji Developer Tools i możliwość śledzenia zgłaszanych błędów.
W celu pobrania Developer Tools należy zalogować się na stronie ADC
Member, kliknąć odnośnik Download Software w pasku nawigacyjnym,
a następnie kliknąć kategorię Mac OS X. Dostępne opcje pozwalają na
załadowanie narzędzi w postaci jednego dużego pliku lub w kilku seg-
mentach. Jeżeli wybrałeś tę drugą opcję, po prostu kliknij dwukrotnie
pierwszy segment, a StuffIt Expander zajmie się połączeniem wszyst-
kich segmentów w jeden plik.
Narzędzia dla programistów są umieszczone w pliku .dmg. Po dwukrot-
nym kliknięciu ikony obrazu zostanie utworzona tymczasowa partycja
na biurku. Przejdź teraz na tę partycję i kliknij plik Developer.mpkg
w celu uruchomienia instalatora.
!#!"
Jak już wspomniano wcześniej, Developer Tools są instalowane w teczce
/Developer/Applications. W tej części rozdziału krótko omówię najczę-
ściej używane komponenty tego pakietu.
Interface Builder
Interface Builder to edytor graficznego interfejsu użytkownika dla
aplikacji Cocoa i Carbon. Program zapewnia pełny system pomocy
dostępny poprzez uruchomienie Project Builder i wybranie z menu
polecenia Help.
Project Builder
Jest to zintegrowane środowisko programistyczne, obsługujące
zarówno aplikacje Cocoa, jak i Carbon, oraz takie języki, jak: C,
C++, Objective-C i Java. Pełny system pomocy jest dostępny po-
przez menu Help.
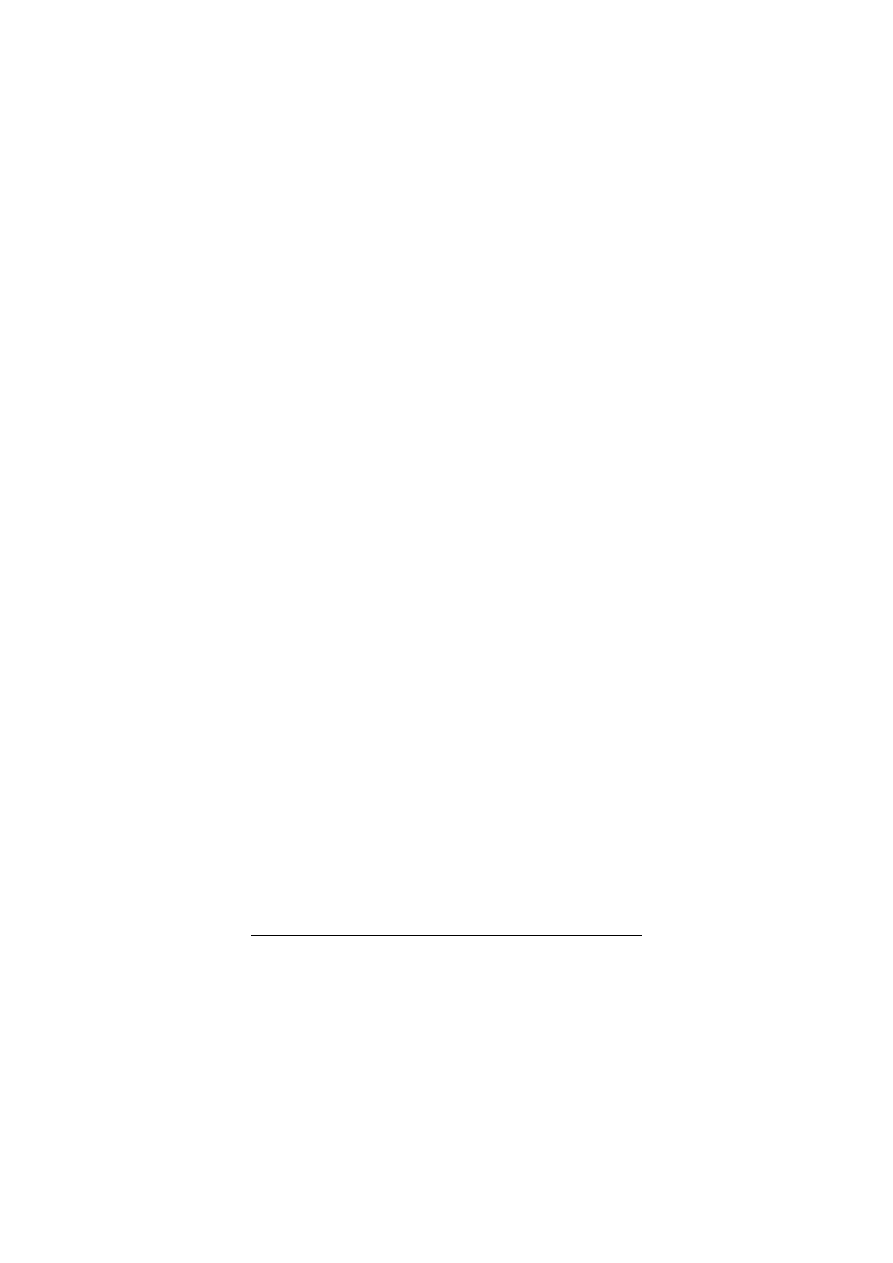
Narzędzia dla programistów
59
Project Builder for Web Objects (Project BuilderWO)
Project BuilderWO powinien być używany tylko przez progra-
mistów Web Objects.
FileMerge
To narzędzie porównuje dwa pliki lub katalogi, a następnie umoż-
liwia ich połączenie.
PackageManager
Ten program pozwala na stworzenie „pakietu” aplikacji, dzięki
czemu Mac OS X Installer może je zainstalować na komputerze
użytkownika.
IconComposer
To narzędzie jest używane do tworzenia plików ikon (.icns) z istnie-
jących rysunków i zdjęć.
icns Browser
Narzędzie wykorzystywane do wyświetlenia zawartości plików
.icns.
PEFViewer
PEFViewer wyświetla zawartość binarną PEF w trybie szes-
nastkowym.
Pixie
To narzędzie wyświetla powiększony obraz elementu znajdującego
się pod wskaźnikiem myszy.
PropertyListEditor
Ten program pozwala na edycję i tworzenie list właściwości XML.
Więcej informacji o dostępnych narzędziach programistycznych (włącznie
z narzędziami wiersza poleceń i programami do obsługi języka Java)
można odnaleźć w dokumentacji w teczce /Developer/Documentation/
DeveloperTools/DevToolsOverview.html.
Wyszukiwarka
Podobne podstrony:
Mac OS X Leksykon kieszonkowy macslk
Mac OS X Leksykon kieszonkowy macslk
Mac OS X Leksykon kieszonkowy macslk
Mac OS X Leksykon kieszonkowy macslk
Mac OS X Leksykon kieszonkowy
Mac OS X Leksykon kieszonkowy 3
Mac OS X Leksykon kieszonkowy(1)
Mac OS X Leksykon kieszonkowy
Mac OS X Leopard PL Leksykon kieszonkowy macxlk
informatyka mac os x leopard pl leksykon kieszonkowy chuck toporek ebook
Bios Leksykocn Kieszonkowy (Helion)
Mac OS X Wydanie drugie macosm
excel leksykon kieszonkowy 24YXXFYJSS4V2JUSSIS2SMK2G7N4YKZ2T7VYP4I
więcej podobnych podstron