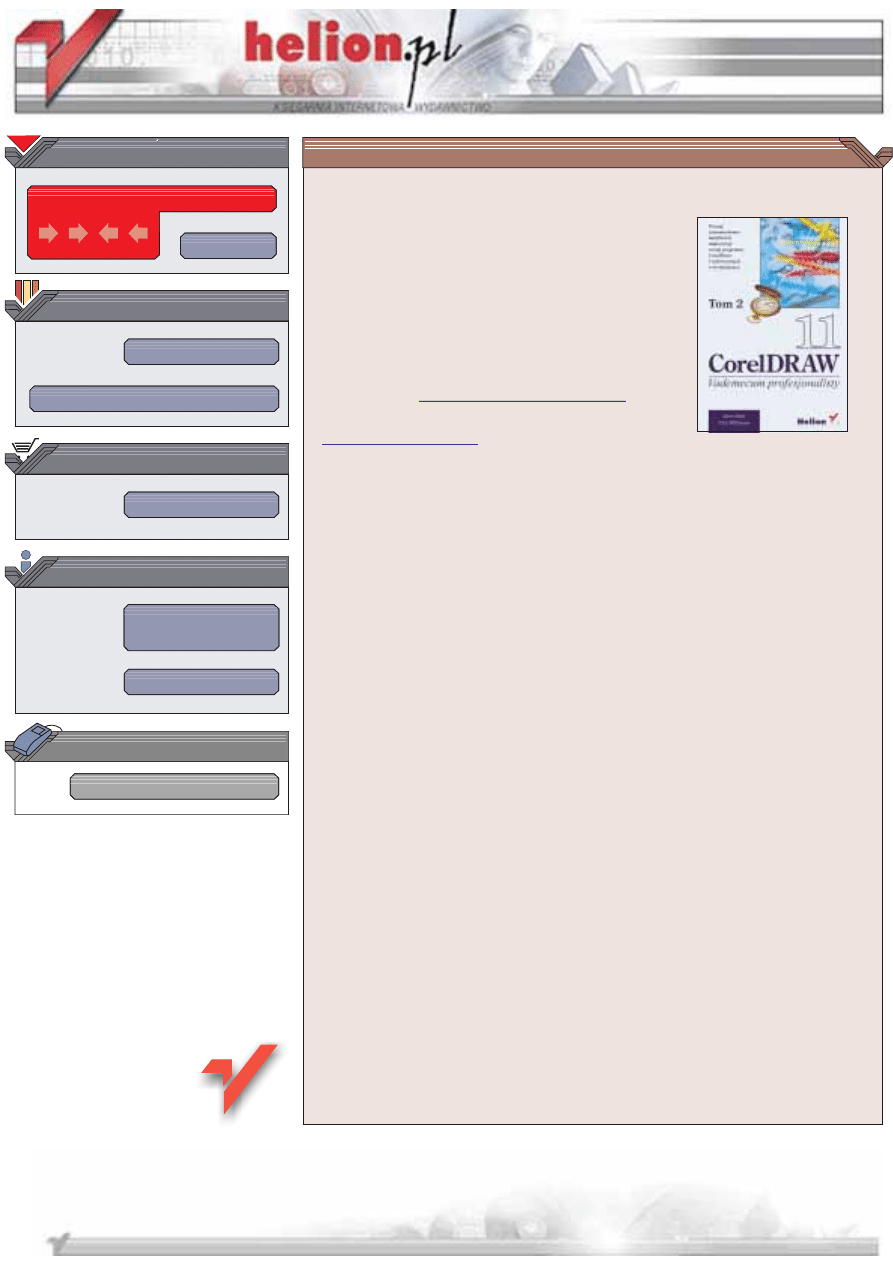
Wydawnictwo Helion
ul. Chopina 6
44-100 Gliwice
tel. (32)230-98-63
IDZ DO
IDZ DO
KATALOG KSI¥¯EK
KATALOG KSI¥¯EK
TWÓJ KOSZYK
TWÓJ KOSZYK
CENNIK I INFORMACJE
CENNIK I INFORMACJE
CZYTELNIA
CZYTELNIA
CorelDRAW 11. Vademecum
profesjonalisty. Tom 2
Autorzy: Steve Bain, Nick Wilkinson
T³umaczenie: Zenon Zab³ocki
ISBN: 83-7361-005-7
Tytu³ orygina³u:
CorelDRAW 11 The Official Guide
Format: B5, stron: 332
CorelDraw to jedna z najd³u¿ej rozwijanych i najpopularniejszych aplikacji graficznych.
Ka¿da kolejna wersja wprowadza ulepszenia i nowe mo¿liwoci. Po piêtnastu latach
od pojawienia siê pierwszej wersji programu, wprowadzono na rynek jedenast¹ edycjê
CorelDRAW.
Ksi¹¿ka „CorelDraw 11. Vademecum profesjonalisty” jest pozycj¹ przeznaczon¹ dla
grafików i ilustratorów, którzy chc¹ wykorzystaæ potê¿ne mo¿liwoci tego programu
w swojej codziennej pracy. Dziêki dowiadczeniu Steve'a Baina dok³adnie poznasz
aplikacjê i i bêdziesz móg³ wykorzystaæ setki wskazówek, które naucz¹ Ciê uzyskiwaæ
wspania³e rezultaty.
W drugim tomie ksi¹¿ki zawarto informacje o zaawansowanych mo¿liwociach
programu CorelDraw:
• Dok³adny opis zmian i ulepszeñ wprowadzonych w najnowszej wersji programu
• Omówienie efektów specjalnych: obwiedni, deformacji, metamorfozy, obrysu,
cieni, soczewek i efektów przezroczystoci
• Tworzenie obrazów trójwymiarowych; perspektywa
• Obs³uga obiektów bitmapowych
• Drukowanie w CorelDraw, tworzenie rozbarwieñ
• Tworzenie elementów stron WWW
• Animacje w Corel R.A.V.E 2.0
• Rozbudowa mo¿liwoci Corela za pomoc¹ VisualBasic for Applications,
makropolecenia
• Dodatek podsumowuj¹cy skróty klawiaturowe
Materia³ zawarty w niniejszej ksi¹¿ce zosta³ opracowany w taki sposób, by opisywane
funkcje programu CorelDRAW sta³y siê zrozumia³e dla wszystkich u¿ytkowników, bez
wzglêdu na zakres posiadanej wiedzy: od pocz¹tkuj¹cych po zaawansowanych. Tom
drugi jest skierowany w pierwszym rzêdzie do tej drugiej grupy. Jeli profesjonalnie
zajmujesz siê grafik¹ komputerow¹, uczestniczysz w procesie przygotowania publikacji
do druku i chcesz wykorzystaæ w tym celu potencja³ CorelDraw — „CorelDraw 11.
Vademecum profesjonalisty. Tom II” stanowi dla Ciebie lekturê obowi¹zkow¹.
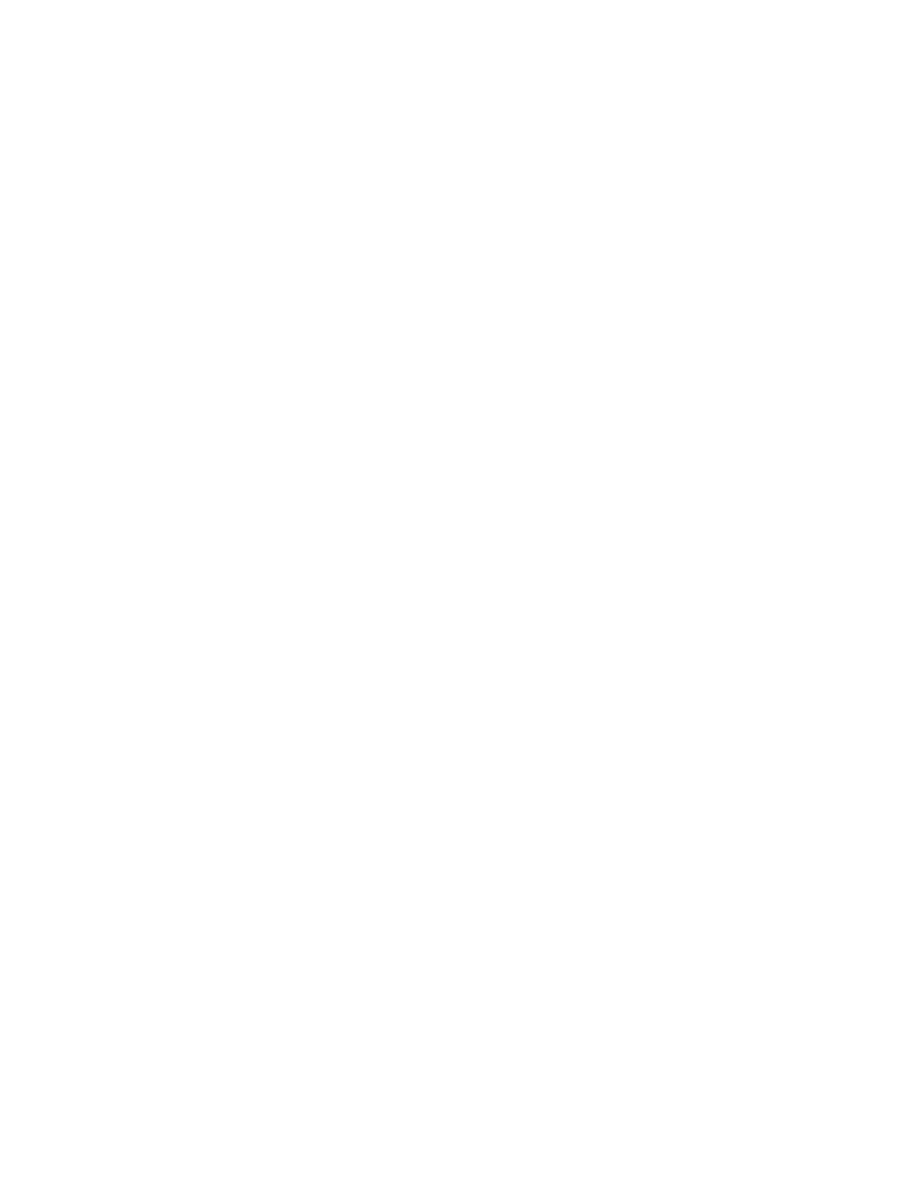
5RKUVTGħEK
! "
Lepsza produktywność i wydajność ............................................................................. 21
Równoległe wersje dla Macintosha i Windows ........................................................ 21
Zapisywanie ustawień domyślnych za jednym kliknięciem ....................................... 22
Zarządzanie obiektami ................................................................................................ 22
Symbole .............................................................................................................. 22
Nowe właściwości kształtowania ........................................................................... 23
Poprawiona kontrola przyciągania obiektów............................................................ 24
Wyrównywanie i rozmieszczanie ........................................................................... 24
Zamiana tekstu akapitowego na krzywe.................................................................. 25
Zestaw nowych narzędzi............................................................................................. 25
Narzędzie Smudge ................................................................................................ 25
Narzędzie Roughen Brush ..................................................................................... 26
Narzędzie Polyline................................................................................................ 26
Narzędzie Pen ...................................................................................................... 27
Narzędzie 3-Point Rectangle.................................................................................. 27
Narzędzie 3-Point Ellipse ...................................................................................... 27
Narzędzie 3-Point Curve ....................................................................................... 28
Importowanie i eksportowanie..................................................................................... 28
Zgodność importowanych i eksportowanych plików ................................................ 29
Filtr eksportu do formatu SVG............................................................................... 29
Obiekty na warstwach przy eksporcie do formatów Photoshopa lub PHOTO-PAINT-a..... 29
Lepsza obsługa Adobe Portable Document Format (PDF) ........................................ 29
Lepsza obsługa AutoCAD DXF/DWG ................................................................... 30
Zachowywanie lub pomijanie formatowania tekstu podczas importowania lub wklejania .. 30
" #$
Teoria działania obwiedni ........................................................................................... 33
Tworzenie efektów obwiedni....................................................................................... 34
Wykorzystanie narzędzia Interactive Envelope oraz paska właściwości ..................... 34
Doker Envelope.................................................................................................... 35
Stany kursora narzędzia Envelope .......................................................................... 36
Tryby obwiedni .................................................................................................... 37
Predefiniowane obwiednie..................................................................................... 38

6
CorelDRAW 11. Vademecum profesjonalisty. Tom 2
Zapisywanie i przypisywanie predefiniowanych obwiedni obiektom ......................... 39
Opcje mapowania obwiedni................................................................................... 40
Ograniczanie działania obwiedni ................................................................................. 42
Stosowanie obwiedni dla wielu obiektów ..................................................................... 43
Kopiowanie właściwości obwiedni......................................................................... 43
Tworzenie obwiedni z obiektu ............................................................................... 43
Usuwanie obwiedni............................................................................................... 44
Efekty zniekształcenia ................................................................................................ 45
Narzędzie Interactive Distortion i pasek właściwości ..................................................... 45
Tryby zniekształcania............................................................................................ 46
Zniekształcenie Push and Pull ................................................................................ 46
Zniekształcenie Zipper .......................................................................................... 47
Zniekształcenie Twister......................................................................................... 49
Korzystanie ze znaczników zniekształcenia............................................................. 50
Interakcyjne modyfikowanie zniekształcenia typu Push and Pull............................... 50
Interakcyjne modyfikowanie zniekształcenia Zipper ................................................ 51
Interakcyjne modyfikowanie zniekształcenia Twister............................................... 51
Predefiniowane zniekształcenia ................................................................................... 52
Zarządzanie predefiniowanymi zniekształceniami.................................................... 52
Korzystanie z nowego narzędzia Roughen Brush .......................................................... 53
Działanie narzędzia Roughen Brush ....................................................................... 53
Pasek właściwości narzędzia Roughen Brush .......................................................... 54
%$#& '
Porównanie metamorfozy i obrysu............................................................................... 57
Metamorfoza w Corelu ............................................................................................... 57
Przykłady metamorfozy.............................................................................................. 58
Narzędzie Interactive Blend i pasek właściwości ........................................................... 59
Tworzenie typowej metamorfozy ................................................................................ 60
Anatomia metamorfozy .............................................................................................. 60
Edycja efektu metamorfozy ........................................................................................ 62
Opcje metamorfozy .............................................................................................. 62
Zaawansowane efekty metamorfozy....................................................................... 67
Określanie ścieżki przebiegu metamorfozy ............................................................. 70
Metamorfoza pomiędzy wieloma obiektami ............................................................ 73
Kopiowanie i klonowanie metamorfozy.................................................................. 75
Doker Blend .............................................................................................................. 75
Na czym polega efekt obrysu?..................................................................................... 76
Zastosowania efektu obrysu ........................................................................................ 76
Narzędzie Interactive Contour i pasek właściwości........................................................ 78
Tworzenie efektu obrysu....................................................................................... 78
Interakcyjna edycja obrysów ................................................................................. 79
Wybór kierunku tworzenia obrysu.......................................................................... 80
Kolory obrysu ...................................................................................................... 82
Przyspieszenie obrysu................................................................................................. 84
Predefiniowane obrysy ............................................................................................... 85
Doker Contour........................................................................................................... 86
( )*$*&& +,
Jak działa soczewka? .................................................................................................. 89
Doker Lens................................................................................................................ 89
Efekty soczewki......................................................................................................... 90
Soczewka Brighten ............................................................................................... 91
Soczewka Color Add ............................................................................................ 91
Soczewka Color Limit........................................................................................... 92

Spis treści
7
Soczewka Custom Color Map................................................................................ 93
Soczewka Fish Eye............................................................................................... 94
Soczewka Heat Map ............................................................................................. 94
Soczewka Invert................................................................................................... 95
Soczewka Magnify ............................................................................................... 95
Soczewka Tinted Grayscale ................................................................................... 96
Soczewka Transparency........................................................................................ 96
Soczewka Wireframe ............................................................................................ 98
Opcje soczewki.......................................................................................................... 98
Opcja Frozen ....................................................................................................... 98
Opcja Viewpoint................................................................................................... 99
Opcja Remove Face............................................................................................ 101
Przezroczystość w Corelu ......................................................................................... 101
Narzędzie Interactive Transparency i pasek właściwości .............................................. 101
Właściwości efektu przezroczystości.......................................................................... 103
Typy przezroczystości......................................................................................... 103
Tryby mieszania efektu przezroczystości .................................................................... 106
Przezroczystość konturów i wypełnień ....................................................................... 109
Blokowanie efektu przezroczystości........................................................................... 110
Kopiowanie efektu przezroczystości .......................................................................... 110
Przykłady efektów przezroczystości........................................................................... 111
-& *&*.$*/#
Cienie w Corelu ....................................................................................................... 113
Narzędzie Interactive Drop Shadow i pasek właściwości.............................................. 114
Anatomia cienia ....................................................................................................... 115
Opcje płaskich cieni ................................................................................................. 116
Kierunek rozmycia — opcje Feathering Direction.................................................. 117
Krawędzie rozmycia — opcje Feathering Edges .................................................... 119
Cienie perspektywiczne ............................................................................................ 120
Kolor i rozdzielczość cienia ................................................................................. 122
Predefiniowane cienie............................................................................................... 124
Triki związane z rzucaniem cieni ............................................................................... 125
Cienie jako poświata ........................................................................................... 125
Jak uniknąć nakładania się cieni? ......................................................................... 125
0 )&#** "'
Szybkie kadrowanie w Corelu ................................................................................... 127
Umieszczanie obiektu w kadrze................................................................................. 128
Automatyczne wyśrodkowanie zawartości kadru......................................................... 130
Edycja zawartości kadru ........................................................................................... 131
Opcje blokowania..................................................................................................... 133
Ograniczenia szybkiego kadrowania .......................................................................... 133
' 1 /#2$**&& '
Jak działa efekt perspektywy? ................................................................................... 137
Tworzenie efektu głębi perspektywy .................................................................... 137
Symulacja perspektywy w programie CorelDRAW................................................ 138
Przypisywanie efektu perspektywy ............................................................................ 139
Edycja efektu perspektywy ....................................................................................... 140
Włączenie trybu edycji efektu perspektywy .......................................................... 141
Zmiana położenia punktów zbiegu i uchwytów kontrolnych ................................... 141
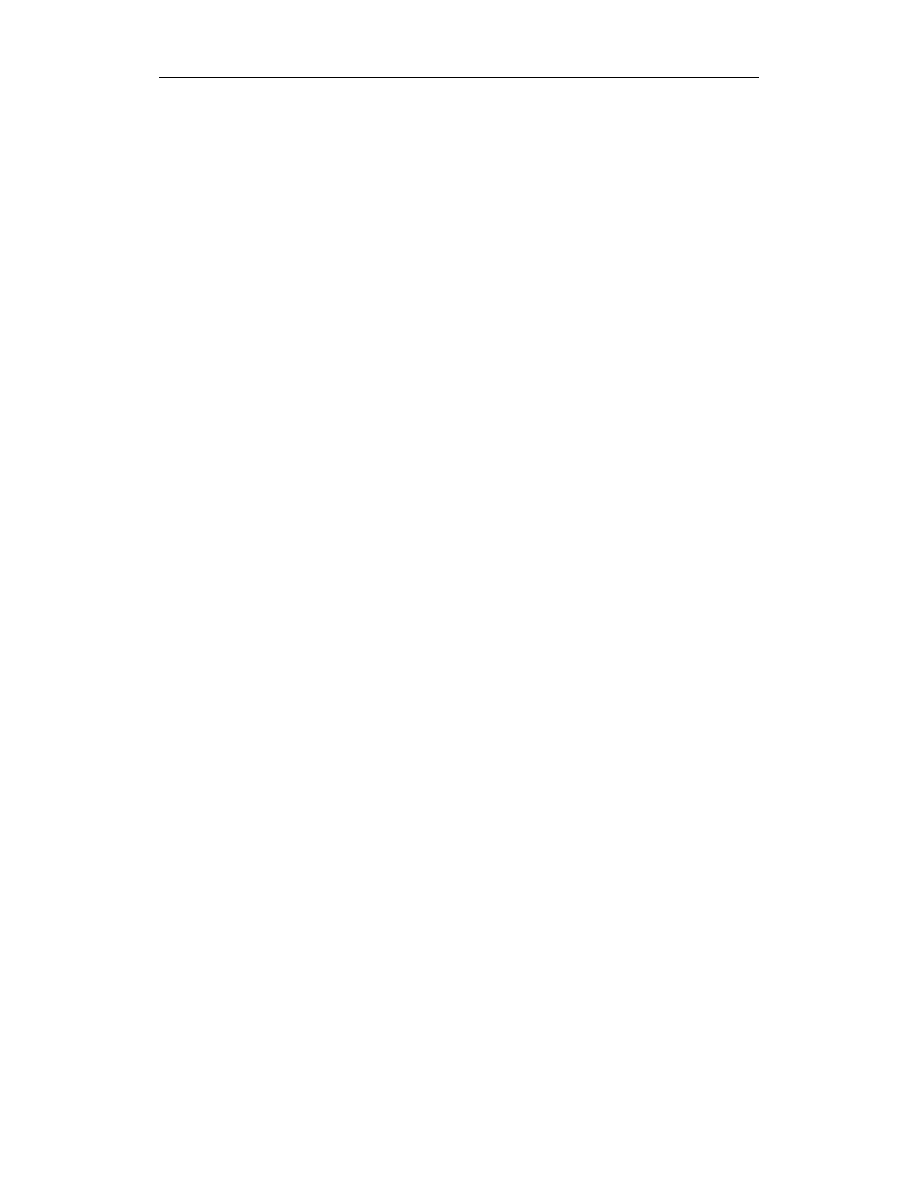
8
CorelDRAW 11. Vademecum profesjonalisty. Tom 2
Wzmocnienie efektu perspektywy ............................................................................. 142
Ograniczenia programu w stosowaniu efektu perspektywy........................................... 144
Kopiowanie i usuwanie efektu perspektywy ............................................................... 144
+ &#*3*&4 ('
Jak działa efekt głębi wektorowej?............................................................................. 147
Wybór i zastosowanie głębi wektorowej..................................................................... 148
Anatomia głębi wektorowej....................................................................................... 149
Narzędzie Interactive Extrude i pasek właściwości ...................................................... 150
Stany aktywności narzędzia Interactive Extrude .................................................... 150
Rodzaje kształtów efektu głębi............................................................................. 150
Obrót w przestrzeni trójwymiarowej..................................................................... 154
Dodatkowe oświetlenie ....................................................................................... 157
Ustawienia koloru efektu głębi............................................................................. 159
Fazowanie efektu głębi wektorowej...................................................................... 162
Zastosowanie predefiniowanych ustawień głębi wektorowej ........................................ 163
Doker Extrude ......................................................................................................... 164
Kontrola złożoności efektu głębi................................................................................ 165
!"#$
, 5&# 0,
Obsługa bitmap w Corelu.......................................................................................... 169
Importowanie map bitowych do dokumentu.......................................................... 169
Przekształcanie obiektów wektorowych w bitmapy................................................ 172
Transformacja bitmap............................................................................................... 175
Skalowanie i pochylanie bitmapy ......................................................................... 175
Kadrowanie bitmapy ........................................................................................... 175
Najważniejsze polecenia służące do edycji bitmap....................................................... 177
Edycja obrazu — polecenie Edit Bitmap ............................................................... 177
Kadrowanie — polecenie Crop Bitmap................................................................. 178
Wektoryzacja — polecenie Trace Bitmap ............................................................. 178
Zmiana rozmiaru lub rozdzielczości — polecenie Resample ................................... 179
Jasność, kontrast, nasycenie................................................................................. 180
Równoważenie kolorów ...................................................................................... 181
Dobór współczynnika gamma .............................................................................. 181
Barwa, nasycenie, jasność ................................................................................... 182
Doker Bitmap Color Mask ........................................................................................ 183
Tworzenie maski kolorów ................................................................................... 183
Opcje dokera Bitmap Color Mask ........................................................................ 184
Łącza do plików zewnętrznych.................................................................................. 185
Tworzenie łącza ................................................................................................. 185
Polecenia dokera Link Manager ........................................................................... 186
Poszerzanie bitmap................................................................................................... 188
Obsługa okien filtrów ............................................................................................... 189
Przewijanie i powiększanie widoku podglądu........................................................ 192
6 &** ,
Drukowanie dokumentu............................................................................................ 193
Opcje wydruku ........................................................................................................ 195
Ustawienia ogólne — zakładka General................................................................ 195
Style drukowania ................................................................................................ 196
Drukowanie do pliku........................................................................................... 196
Układ strony — zakładka Layout ......................................................................... 198
Separacje barwne — zakładka Separations............................................................ 199
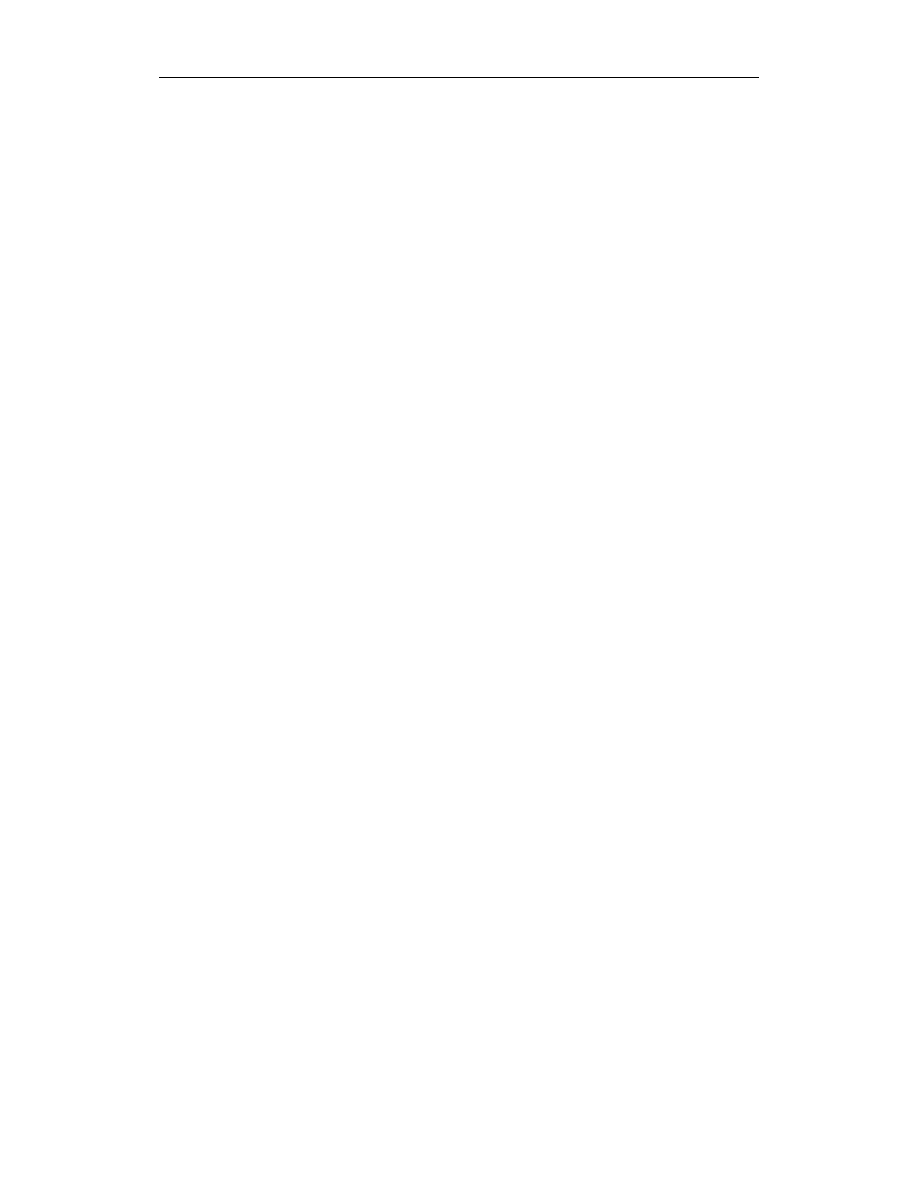
Spis treści
9
Przygotowanie do druku — panel Prepress ........................................................... 205
Druk postscriptowy — zakładka PostScript........................................................... 206
Inne opcje — zakładka Misc................................................................................ 209
Raport o problemach związanych z drukiem ......................................................... 210
Podgląd wydruku ..................................................................................................... 212
Tryby podglądu .................................................................................................. 212
Narzędzia okna podglądu i paski właściwości........................................................ 214
Preferencje drukowania ............................................................................................ 217
Ogólne preferencje drukowania............................................................................ 217
Zgodność sterownika .......................................................................................... 220
Opcje ostrzeżeń drukowania ................................................................................ 220
Drukowanie dokumentów dwustronnych (kreator Double-Sided Printing Wizard).......... 221
Współpraca z przygotowalnią (kreator Prepare for Service Bureau Wizard)................... 222
Polecenie Print Merge............................................................................................... 223
1 3 ""'
Doker Web Connector.............................................................................................. 227
Pasek narzędziowy Internet....................................................................................... 228
Przyciski z efektem rollover................................................................................. 229
Sposób działania obiektów internetowych ............................................................. 230
Zakładka Internet dokera Object Properties........................................................... 233
Doker Bookmark Manager .................................................................................. 233
Obiekty internetowe............................................................................................ 235
Właściwości strony WWW ....................................................................................... 235
Tytuł strony ....................................................................................................... 235
Nazwa pliku HTML............................................................................................ 236
Dodatkowe informacje o stronie........................................................................... 236
Tło strony .......................................................................................................... 237
Publikacja na potrzeby Internetu................................................................................ 238
Zakładka General................................................................................................ 239
Zakładka Details................................................................................................. 239
Zakładka Images................................................................................................. 239
Zakładka Advanced ............................................................................................ 240
Zakładka Summary............................................................................................. 241
Zakładka Issues .................................................................................................. 241
Preferencje programu dotyczące publikacji na potrzeby Internetu ................................. 242
Zarządzanie obrazami ......................................................................................... 243
Konwersja tekstu................................................................................................ 244
Kolory łączy....................................................................................................... 245
Optymalizacja na potrzeby Internetu — okno Web Image Optimizer ............................ 245
Zmiana ustawień optymalizacji ............................................................................ 246
Corel R.A.V.E. 2.0................................................................................................... 248
Listwa czasowa .................................................................................................. 248
Ustawienia animacji............................................................................................ 249
Tworzenie prostej animacji.................................................................................. 250
Automatyczne tworzenie animowanych sekwencji................................................. 253
Zapisywanie animacji.......................................................................................... 253
" 7$ "
Najważniejsze obszary konfigurowania ...................................................................... 255
Przemieszczanie pasków narzędziowych............................................................... 255
Edycja zawartości pasków narzędziowych ............................................................ 257
Przypisywanie własnych skrótów klawiaturowych lub zmienianie istniejących......... 258
Zmiana ustawień domyślnych dla tekstu i obiektów graficznych ............................. 259
Zmiana ustawień domyślnych dla nowych dokumentów......................................... 261
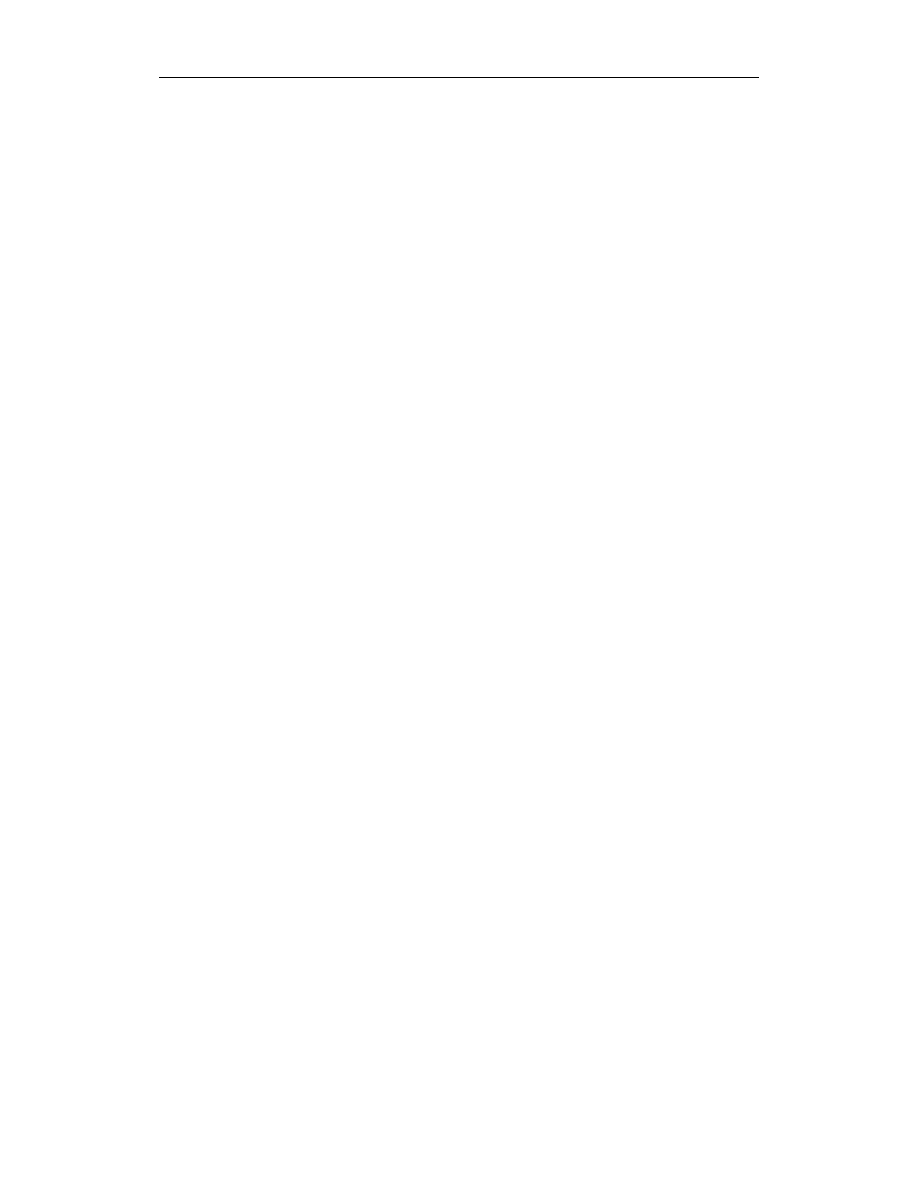
10
CorelDRAW 11. Vademecum profesjonalisty. Tom 2
Tworzenie własnych pasków narzędziowych......................................................... 261
Kopiowanie narzędzi lub opcji pomiędzy rozwijanymi paletami ............................. 263
Dostosowanie wyglądu palety kolorów ................................................................. 263
Dostosowanie zawartości paska stanu................................................................... 265
Przezroczystość interfejsu ................................................................................... 265
Obszary robocze CorelDRAW................................................................................... 266
Tworzenie i ładowanie obszarów roboczych ......................................................... 268
Importowanie i eksportowanie obszarów roboczych .............................................. 269
)*&&89 "'
Czego można dokonać z VBA? ................................................................................. 273
Nowości w wersji 11. programu ................................................................................ 274
Uaktualnianie makropoleceń utworzonych w CorelDRAW 10 ................................ 275
Wykorzystywanie utworzonych wcześniej plików CorelScript................................ 275
Instalacja VBA ................................................................................................... 275
Definicje ważniejszych terminów .............................................................................. 276
Wprowadzenie do edytora VBA ................................................................................ 277
Okno edytora VB ............................................................................................... 278
Początkowe ustawienia VBA ............................................................................... 283
Nagrywanie i odtwarzanie makropoleceń.................................................................... 285
Nagrywanie makropoleceń za pomocą rejestratora VBA ........................................ 286
Zapisywanie zawartości dokera Undo jako makropolecenia .................................... 287
Odtwarzanie nagranych lub załadowanych makropoleceń....................................... 288
Przypisywanie makropoleceń do elementów interfejsu użytkownika........................ 288
Nagrywanie makropoleceń .................................................................................. 288
Tworzenie zaawansowanych makropoleceń na podstawie nagrań ................................. 290
Analiza skryptu DrawRectangle ........................................................................... 290
Analiza skryptu RedFill_BlueOutline ................................................................... 292
Rozbudowa skryptu RedFill_BlueOutline ............................................................. 294
Składanie elementów w całość — wyrażenie warunkowe działające w pętli ............. 297
Programowanie od podstaw................................................................................. 299
Rozpowszechnianie makropoleceń............................................................................. 300
Gdzie instalowane są projekty? ............................................................................ 300
Tworzenie nowych plików projektów ................................................................... 300
Rozpowszechnianie elementów interfejsu użytkownika.......................................... 300
Przykładowe makropolecenia .................................................................................... 300
Pozyskiwanie i instalowanie przykładowych makropoleceń.................................... 301
Przykłady makropoleceń ..................................................................................... 301
Przykładowe aplikacje......................................................................................... 302
Inne źródła informacji............................................................................................... 306
CorelDRAW VBA Programming Guide ............................................................... 306
Grupy dyskusyjne............................................................................................... 306
Witryny firmy Corel ........................................................................................... 306
Witryny dotyczące Visual Basica ......................................................................... 307
%"!&'
!* )*3&*
!*9 )*3& "
)* "

Rozdział 4.
Soczewki to niezwykle potężne efekty, które umożliwiają tworzenie niezwykłych, za-
chwycających efektów mogących się przydać bez względu na to, czy projektowany przez
Ciebie rysunek ma charakter twórczy, czy też techniczny. Niniejszy rozdział jest przezna-
czony zarówno dla nowicjuszy w zakresie stosowania takich efektów, jak i dla osób do-
brze obeznanych z programem. Ci ostatni mogą tutaj znaleźć kilka pomocnych technik.
W jedenastej wersji programu CorelDRAW efekty soczewek mogą być stosowane na
każdym obiekcie wektorowym, dzięki czemu można uzyskać interesujące kompozycje,
które pod wieloma względami pomogą stawić czoła różnym wyzwaniom ilustratorskim.
Niestety, wielu nowych użytkowników nie korzysta z efektów soczewek z powodu bra-
ku zrozumienia sposobu ich działania. Aby zrozumieć, w jaki sposób działają, wyobraź
sobie, że efekt soczewki przypomina oglądanie obiektu przez okno. Widok uzyskany
podczas patrzenia zależy od zastosowanego rodzaju szkła. Przykładowo, kolorowe szkło
witraża zmienia kolor oglądanych obiektów.
Efekty soczewek działają w podobny sposób. Aby uzyskać zadowalający efekt, należy
zastosować go na przynajmniej dwóch nakładających się na siebie obiektach; pierwszy
z nich powinien być umieszczony na wierzchu, w funkcji okna, a drugi — reprezentujący
widok za oknem — pod spodem. Po zastosowaniu efektu soczewki obiekt na wierzchu
modyfikuje wygląd obiektu (lub jego części) widzianego przez okno, czyli przez pierw-
szy obiekt. Soczewki oddziałują nie tylko na właściwości koloru, ale także powiększają
oraz zniekształcają obiekty.
Jedynym sposobem zastosowania efektu soczewki jest użycie dokera Lens, otwieranego
poleceniem Effects/Lens lub skrótem klawiaturowym Alt+F3. Doker Lens (zobacz ry-
sunek 4.1) jest stosunkowo prosty w użyciu i składa się z menu zawierającego rodzaje
soczewek i przycisku Apply służącego do nanoszenia wybranej soczewki na obiekt.

90
Część I
Efekty specjalne
Opcje dostępne
w dokerze Lens
Po zaznaczeniu obiektu na stronie, w oknie podglądu dokera Lens wyświetlany jest wy-
brany efekt soczewki, a poniżej inne opcje danej soczewki. Pamiętaj, że efekt widoczny
jest jedynie na dwóch nakładających się na siebie obiektach. Aby zastosować efekt so-
czewki, postępuj zgodnie z poniższymi wskazówkami:
Rozmieść obiekty na stronie w taki sposób, aby się nakładały, i nadaj im wybrane
wypełnienie lub kontur. Następnie wskaźnikiem (Pick) kliknij obiekt umieszczony
na przodzie i otwórz doker Lens (Alt+F3).
W dokerze Lens wybierz z menu typ soczewki. W oknie podglądu zostanie
przedstawiony obiekt z zastosowanym na nim wybranym efektem soczewki.
Poniżej udostępnione będą opcje dla wybranej soczewki.
Wybierz opcje lub zaakceptuj domyślne ustawienia i kliknij przycisk Apply,
aby nanieść soczewkę na obiekt na stronie. Zauważ, że zmodyfikowany został
obszar, w którym dwa obiekty nakładają się na siebie.
Jeśli chcesz zmodyfikować wygląd obiektów po zastosowaniu soczewki, zmień
w dokerze Lens ustawienia opcji i kliknij przycisk Apply, aby zastosować zmiany.
Włączenie w dokerze Lens ikony blokady przycisku Apply umożliwia natychmiastowe
stosowanie na zaznaczonym obiekcie dowolnego rodzaju soczewki oraz opcji dla
danego obiektu.
Nowa wersja programu wyposażona jest standardowo w 11 rodzajów soczewek, z któ-
rych każda posiada własny zestaw ustawień. Poniższa część rozdziału zawiera informa-
cje o każdej z dostępnych soczewek wraz z przykładami ich zastosowania z typowymi
opcjami. Ponieważ wiele efektów soczewek modyfikuje kolory, niektóre rysunki dostęp-
ne są również w kolorowej wkładce.
Każda soczewka ilustrowana jest rysunkiem, na którym efekt przedstawiony jest przez
obiekt przypominający stylizowaną lupę. W przypadku, gdy sama lupa stanowi ilustrację

Rozdział 4.
Soczewki i efekty przezroczystości
91
składającą się ze zgrupowanych obiektów, jedynie na elipsie przedstawiającej szkło po-
większające zastosowano efekt soczewki. W każdym przypadku rodzaj soczewki i opcje
są modyfikowane, aby przedstawić typowe efekty uzyskane na obrazkach wektorowych.
Po zastosowaniu efektu soczewki i wybraniu dla niego określonych opcji efekt
będzie aktualizowany po każdej zmianie ustawień przez kliknięcie przycisku Apply
w dokerze Lens. W ten sposób nowe właściwości zostaną natychmiast przypisane
do zaznaczonego obiektu — soczewki.
Po zastosowaniu soczewki Brighten kolory obiektu stają się jaśniejsze lub ciemniejsze,
w zależności od wybranej wartości procentowej parametru Brighten Rate (stopień roz-
jaśnienia). Zakres tej wartości obejmuje od 100 do –100 procent. Dodatnie wartości po-
wodują rozjaśnienie kolorów obiektów, a ujemne wartości — ich przyciemnienie, jak
widać na rysunku 4.2. Parametr Brighten Rate o wartości 25 procent, powodujący rozja-
śnienie obiektów, został zastosowany w przykładzie po lewej stronie, a ten sam parametr
o wartości –25, powodujący przyciemnienie kolorów, w przykładzie po prawej stronie.
Aby obejrzeć kolorową wersję rysunku, zajrzyj do kolorowej wkładki (ilustracja Soczew-
ka Brighten).
Efekt zastosowania
soczewki Brighten.
Po lewej stopień
rozjaśnienia wynosi
25 procent,
natomiast po prawej
–25 procent
Kolory widoczne po zastosowaniu soczewki Color Add są uzyskane w wyniku zintensy-
fikowania określonego koloru o wybraną wartość. Możesz tu wybrać z pomocą selekto-
ra kolorów dosłownie każdy kolor dostępny w 11. wersji CorelDRAW. Zakres, w obrę-
bie którego dany kolor może zostać zintensyfikowany, zawiera się pomiędzy 0 i 100
procent, a modyfikujemy go przez zwiększanie lub zmniejszanie wartości co 5 procent.
Większe wartości powodują zintensyfikowanie wybranego koloru, natomiast wartość 0
nie wpływa na wygląd obrazka. Rysunek 4.3 przedstawia przykłady zastosowania efek-
tu soczewki Add z różnymi kolorami, lecz taką samą wartością parametru Rate. W przy-
kładzie po lewej stronie zintensyfikowany został kolor czerwony, a po prawej — kolor
niebieskozielony. Wartość parametru Rate wynosi w obydwu przypadkach 80 procent.
Aby obejrzeć kolorową wersję rysunku, zajrzyj do kolorowej wkładki (ilustracja Soczew-
ka Color Add).
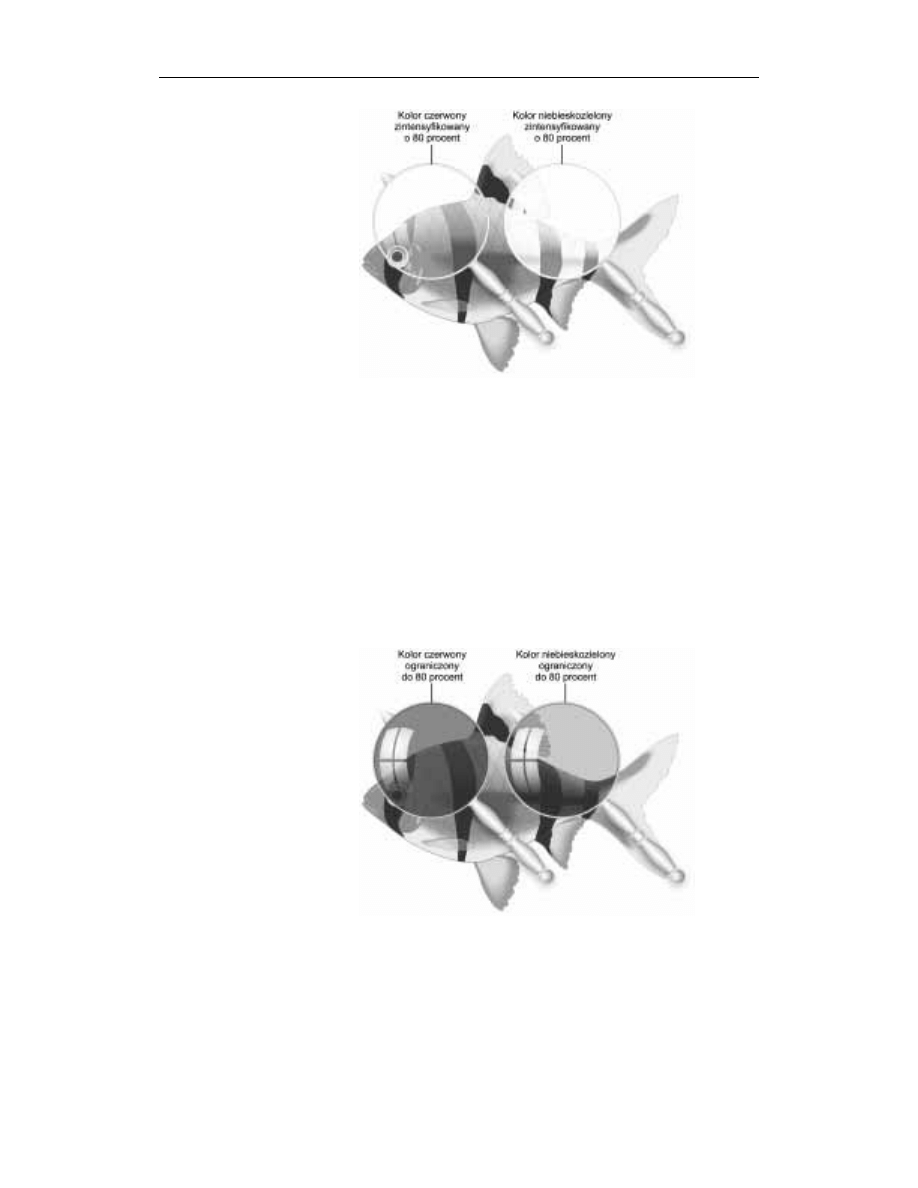
92
Część I
Efekty specjalne
Efekt soczewki
Color Add. Po lewej
kolor czerwony
zintensyfikowany
o 80 procent,
natomiast po prawej
kolor niebieskozielony
zintensyfikowany
o 80 procent
Soczewka Color Limit tworzy efekt przeciwny do efektu uzyskanego za pomocą soczew-
ki Color Add, czyli usuwa określoną wartość nasycenia danego koloru z obrazka. Kolor
wybieramy selektorem kolorów. Wartość określamy w zakresie od 0 do 100 procent.
Wartość 100 procent powoduje zmniejszenie koloru do czerni (usunięcie całego koloru),
a wartość 0 w ogóle nie usuwa koloru i nie wpływa na wygląd obrazka. Rysunek 4.4
przedstawia efekt zastosowania soczewki Color Limit z dwoma różnymi kolorami, lecz
takimi samymi wartościami na tych samych obiektach, na których został zastosowany
efekt soczewki Color Add. W przykładzie po lewej stronie ograniczony został o 50 pro-
cent kolor czerwony, a w przykładzie po prawej stronie — również o 50 procent — kolor
niebieskozielony. Aby obejrzeć kolorową wersję rysunku, zajrzyj do kolorowej wkładki
(ilustracja Soczewka Color Limit).
Efekt soczewki
Color Limit. Po lewej
kolor czerwony został
ograniczony do 80
procent, po prawej
kolor niebieskozielony
został ograniczony
do tej samej wartości

Rozdział 4.
Soczewki i efekty przezroczystości
93
Soczewka Custom Color Map umożliwia przekształcanie kolorów widocznych przez
obiekt soczewki w taki sposób, aby mieściły się w określonym zakresie kolorów. Kolo-
ry można mapować bezpośrednio pomiędzy dwoma kolorami, wybierając przy użyciu
selektora kolorów kolor początkowy (From) i końcowy (To) spośród wszystkich dostęp-
nych kolorów. Wówczas kolory mapowane są pomiędzy tymi dwoma wokół standardo-
wego koła barw w wyniku bezpośredniego lub obrotowego mapowania. Jeśli znasz roz-
mieszczenie kolorów na kole kolorów, będziesz mógł przewidzieć wynik zastosowania
określonego koloru i rodzaju palety. Jeśli nie, przydadzą Ci się informacje o pewnych
opcjach rotacji palety. Rysunek 4.5 przedstawia efekt soczewki Custom Color Map za-
stosowany z różnymi opcjami. Aby obejrzeć kolorową wersję rysunku, zajrzyj do kolo-
rowej wkładki (ilustracja Soczewka Custom Color Map).
Efekt soczewki
Custom Color Map
zastosowany z trzema
podstawowymi
opcjami rotacji palet
Aby móc efektywnie stosować omawianą soczewkę, trzeba wiedzieć, jakie kalkulacje
program przeprowadza w tle podczas mapowania kolorów, i umieć przewidywać rezul-
tat tego działania. Mapowanie koloru odbywa się poprzez nakładanie wartości szarości
składowych RGB wypełnienia obiektu na wartości szarości kolorów znalezionych wo-
kół standardowego koła barw. Opcje mapowania zawierają trzy możliwości mapowania
palety:
Direct Palette (paleta bezpośrednia). Po wybraniu tej opcji możesz wybrać
dwa kolory (początkowy — From i końcowy — To) i równomiernie zamapować
kolory znalezione na obiektach pomiędzy wartościami kolorów w skali szarości
znajdujących się dokładnie pomiędzy wybranymi dwoma wokół standardowego
koła barw.
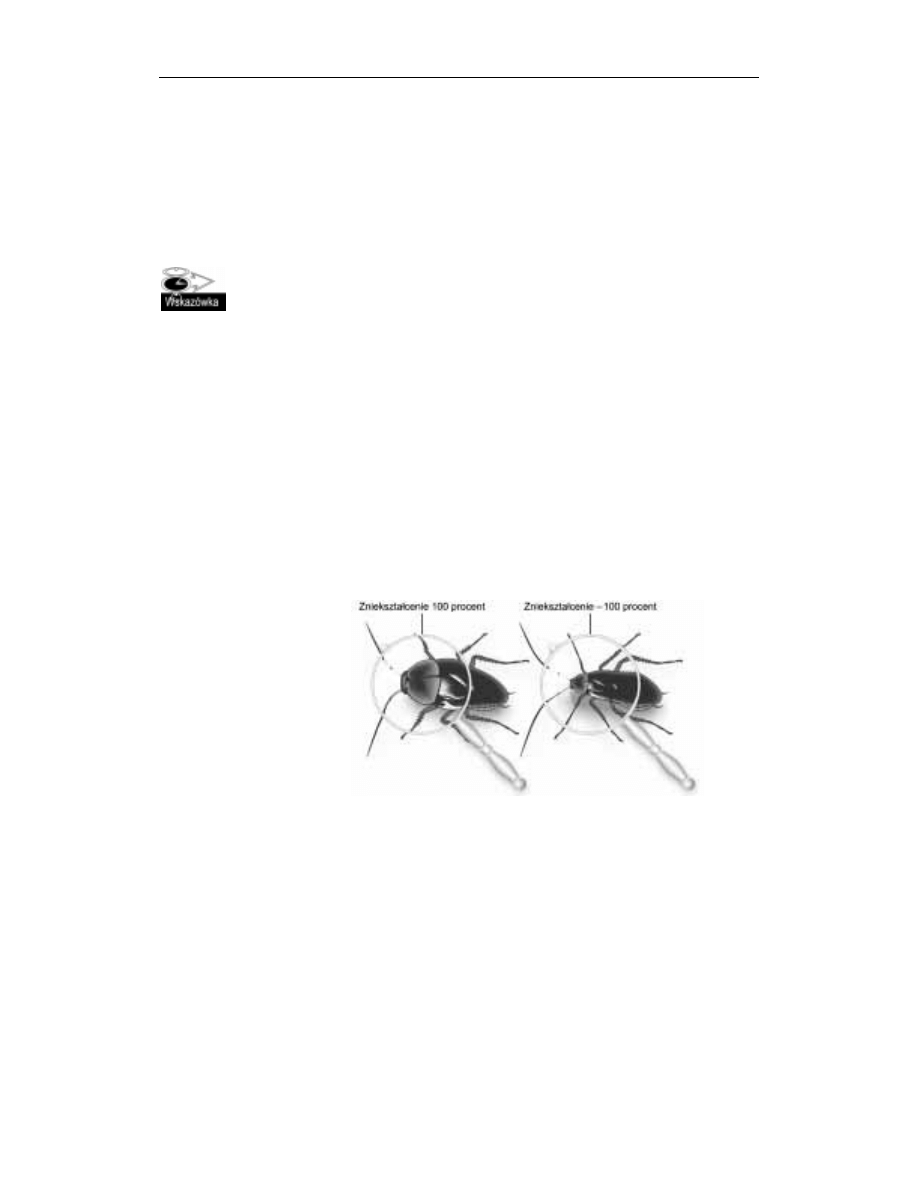
94
Część I
Efekty specjalne
Forward Rainbow (tęcza). Ta opcja daje taki sam efekt jak paleta bezpośrednia,
lecz w tym przypadku każdy z kolorów obiektu mapowany jest pomiędzy dwoma
wybranymi kolorami na wszystkie kolory umieszczone wokół standardowego
koła barw w rotacji zgodnej z kierunkiem ruchu wskazówek zegara.
Reverse Rainbow (odwrócona tęcza). Opcja Reverse Rainbow mapuje kolory
na obiekcie do wartości skali szarości modelu RGB wszystkich kolorów
umieszczonych na standardowym kole kolorów pomiędzy dwoma wybranymi
kolorami w kierunku przeciwnym do ruchu wskazówek zegara.
Jeśli chcesz szybko zamienić miejscami kolory From i To w dokerze Lens podczas
nanoszenia efektów soczewki Custom Color Map, kliknij ikonę z symbolem < lub >
umieszczoną pomiędzy próbkami kolorów From i To.
Soczewka Fish Eye tworzy jeden z bardziej popularnych efektów, jakim jest zniekształ-
canie wyglądu obiektów podobne do efektu zastosowania szerokokątnego obiektywu
aparatu fotograficznego. Soczewka ta kontrolowana jest przez parametr Rate (wielko-
ści zniekształcenia), zbliżony do powiększenia, lecz z dodaną opcją regulującą stopień
zniekształcenia koncentrycznego. Wielkość zniekształcenia można określać w zakresie
pomiędzy 1000 i –1000 procent. Po wybraniu maksymalnych ustawień obiekt widzia-
ny przez soczewkę jest tak zdeformowany, że nie można go rozpoznać. Zastosowanie
umiarkowanych wartości daje efekt widoczny na rysunku 4.6. W przykładzie po lewej
stronie zastosowano dodatnie wartości parametru, w wyniku czego powstało wypukłe
zniekształcenie. Po prawej stronie zastosowano wartości ujemne, co zaowocowało znie-
kształceniem wklęsłym. Aby obejrzeć kolorową wersję rysunku, zajrzyj do kolorowej
wkładki (ilustracja Soczewka Fish Eye).
Dwa różne efekty
soczewki Fish Eye.
Po lewej
zniekształcenie
wynoszące 100
procent, po prawej
zniekształcenie
wynoszące
–100 procent
Soczewka Heat Map powoduje, że kolory obiektu stają się cieplejsze. Obiekty oglądane
przez tę soczewkę sprawiają wrażenie, jakby były oglądane w podczerwieni. Kolory
obiektu przekształcane są do ograniczonej liczby predefiniowanych kolorów palety, za-
wierającej biały, żółty, pomarańczowy, czerwony, niebieski, fioletowy i jasnoniebieski.
Ta soczewka sprawia, że ciepłe kolory wyglądają jak czerwony lub pomarańczowy,
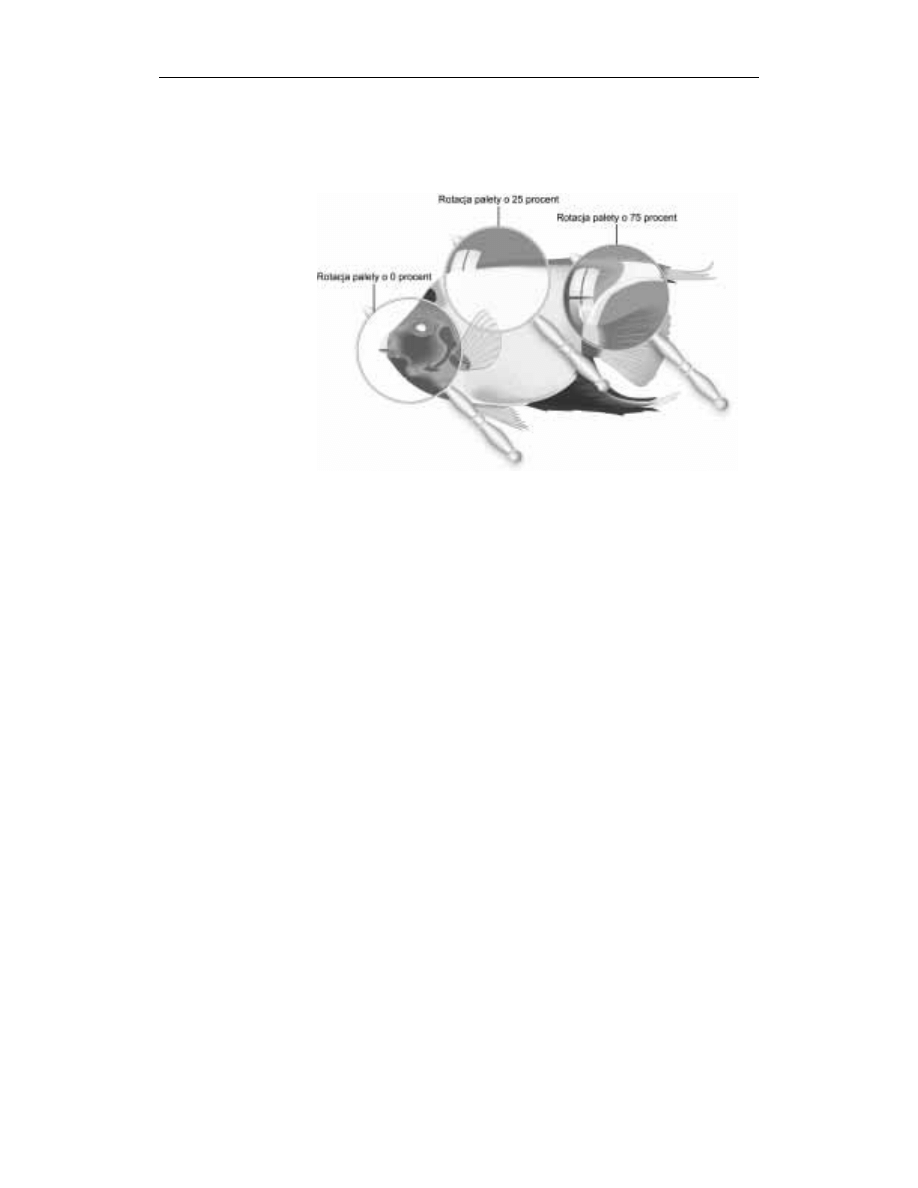
Rozdział 4.
Soczewki i efekty przezroczystości
95
a zimne kolory jak biały, fioletowy, niebieski lub jasnoniebieski. Ogólnie mówiąc, kolo-
ry na obiekcie mapowane są na cieplejszą stronę koła barw, jak widać na rysunku 4.7.
Aby obejrzeć kolorową wersję rysunku, zajrzyj do kolorowej wkładki (ilustracja Soczew-
ka Heat Map).
Zastosowanie
soczewki Heat Map
zwiększa
intensywność kolorów
Wygląd kolorów obiektu widocznych przez soczewkę Heat Map kontrolowany jest war-
tością parametru Palette Rotation (rotacja palety) wprowadzaną w dokerze Lens. Rotacje
palet mapują kolory obiektu na najbliższy koloru w ograniczonej palecie kolorów stoso-
wanej przez ten typ soczewki. Wartość parametru Palette Rotation określamy w zakre-
sie pomiędzy 0 i 100. Wartości pomiędzy 0 i 49 tworzą cieplejsze kolory, a wartości po-
między 50 i 100 — zimniejsze.
Soczewka Invert tworzy efekt inwersji kolorów obiektu. Oryginalne kolory obiektu zo-
stają bezpośrednio mapowane na kolory z przeciwnej strony standardowego koła barw.
Efekt ten przypomina oglądanie kolorowego negatywu. Podczas inwersji czerń zostaje
przekształcona w biel, jasnoszare w ciemnoszare, czerwony w zielony, żółty w niebie-
ski i tak dalej, jak widać na rysunku 4.8. Aby obejrzeć kolorową wersję rysunku, zajrzyj
do kolorowej wkładki (ilustracja Soczewka Invert).
!
Soczewka Magnify powoduje jednolite powiększenie lub zmniejszenie obiektów, w za-
leżności od wartości parametru Rate. Wartość parametru Rate ustalamy w zakresie od
0,1 do 100. Wartości od 1 do 100 powodują powiększenie obiektów, a wartości mniej-
sze od 1 — ich zmniejszenie. Rysunek 4.9 przedstawia typowy efekt powiększenia uzy-
skany soczewką Magnify. Aby obejrzeć kolorową wersję rysunku, zajrzyj do kolorowej
wkładki (ilustracja Soczewka Magnify).
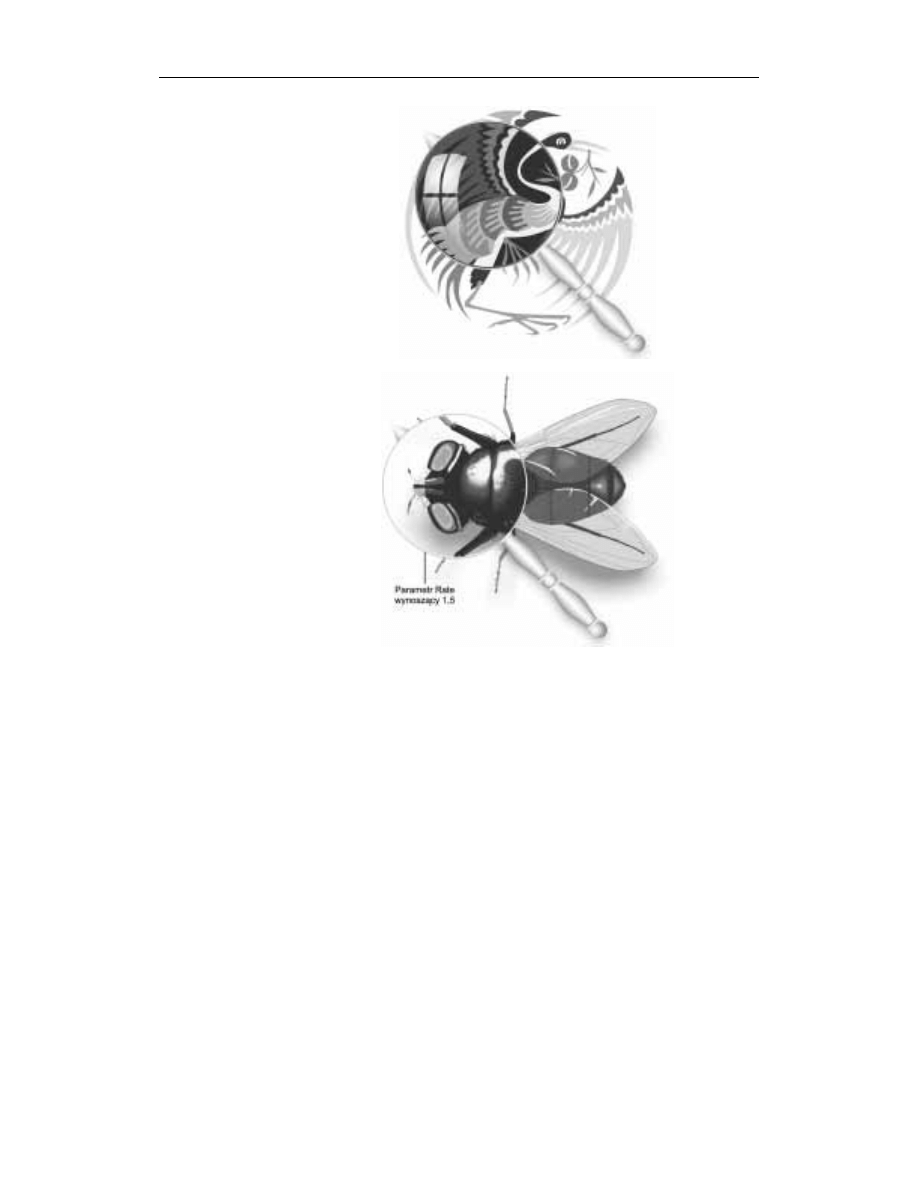
96
Część I
Efekty specjalne
Przez szkło
powiększające
widoczny jest efekt
inwersji kolorów
utworzony soczewką
Invert
Zastosowanie efektu
soczewki Magnify
z parametrem Rate
wynoszącym
1,5 powoduje
powiększenie
tego obiektu bez
zniekształcania
"#
Soczewka Tinted Grayscale przekształca kolory obiektów na kolory w skali szarości,
lecz zamiast odcieni szarości można również użyć odcieni dowolnego koloru wybranego
w dokerze. Aby przekształcić kolor w obiektach umieszczonych pod obiektem soczewki
w odcienie wybranego koloru (z dodanym kolorem białym) (zobacz rysunek 4.10), wy-
starczy zaznaczyć kolor w próbce kolorów. W przykładzie po lewej stronie zastosowano
kolor pomarańczowy, a po prawej stronie kolor fioletowy. Aby obejrzeć kolorową wer-
sję rysunku, zajrzyj do kolorowej wkładki (ilustracja Soczewka Tinted Grayscale).
"
Efekty soczewki Transparency są uproszczoną wersją efektów tworzonych z wykorzy-
staniem narzędzia interakcyjnej przezroczystości, z jedną niewielką różnicą. W przypad-
ku zastosowania tego efektu przezroczystość obiektu jest zależna od wartości parametru
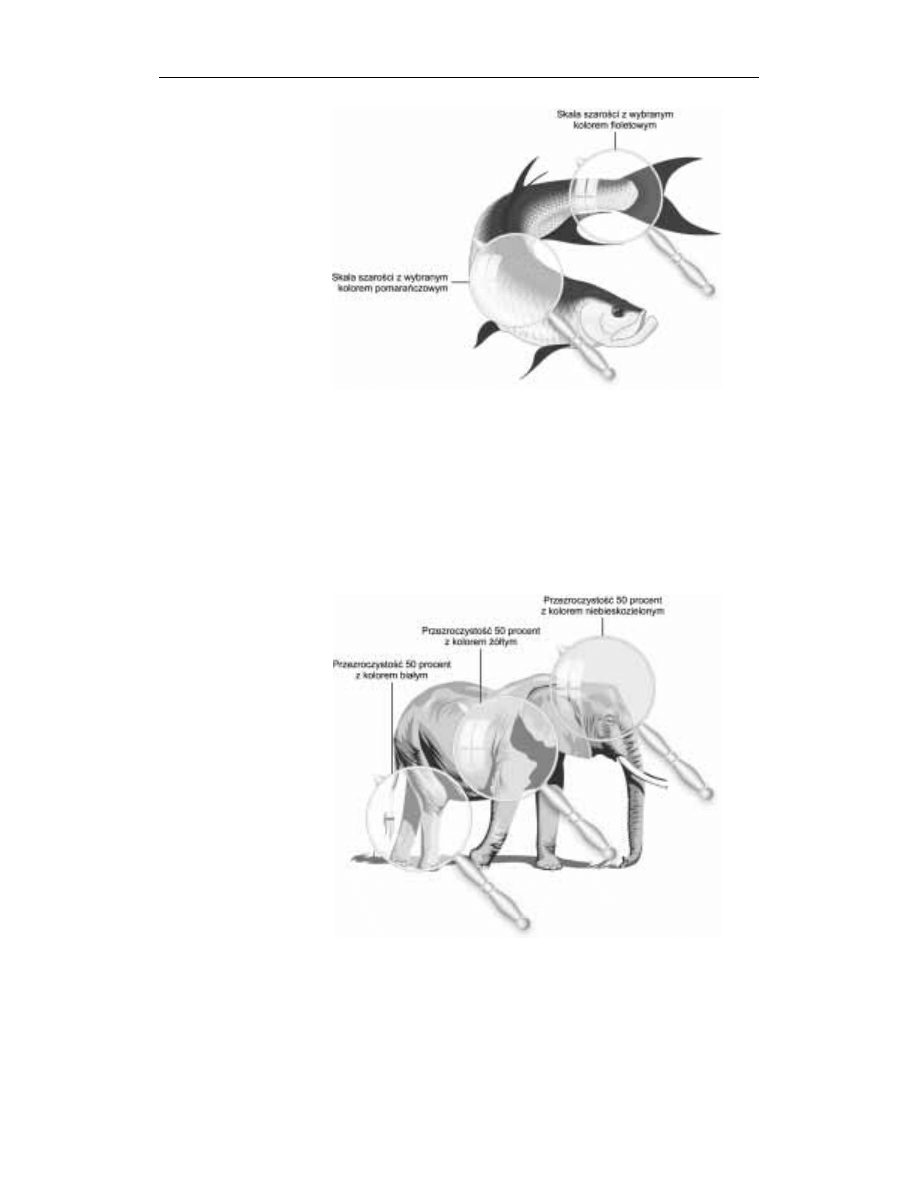
Rozdział 4.
Soczewki i efekty przezroczystości
97
Za pomocą soczewki
Tinted Grayscale
przypisano do szkła
powiększającego
po lewej stronie
skalę szarości
z wybranym kolorem
pomarańczowym,
a do szkła
powiększającego
po prawej stronie
skalę szarości
z wybranym kolorem
fioletowym
Rate. Wartość parametru przezroczystości określamy w zakresie od 0 do 100 procent.
Wartość 0 nie nakłada przezroczystości, pozostawiając obiekt nieprzezroczystym, na-
tomiast wartość 100 procent nanosi pełną przezroczystość, przez co obiekt staje się cał-
kowicie niewidoczny. Po zastosowaniu soczewki Transparency można określić kolor
uzyskanego efektu, wybierając go selektorem kolorów. Na rysunku 4.11 do soczewki
po lewej stronie przypisano wartość przezroczystości 50 procent z kolorem białym, do
soczewki w środku — wartość przezroczystości 50 procent z kolorem żółtym, natomiast
do soczewki po prawej stronie — wartość przezroczystości 50 procent z kolorem nie-
bieskozielonym. Aby obejrzeć kolorową wersję rysunku, zajrzyj do kolorowej wkładki
(ilustracja Soczewka Transparency).
Efekt soczewki
Transparency
o przezroczystości
50 procent z trzema
różnymi kolorami

98
Część I
Efekty specjalne
$!
Ostatnim efektem dostępnym w dokerze Lens jest soczewka Wireframe, która zamienia
kolory wypełnienia i konturu obiektów na kolory wybrane przez użytkownika. Po zasto-
sowaniu efektu omawianej soczewki możesz zdefiniować kolory konturu i wypełnienia
obiektów z pomocą odpowiednich selektorów (dla konturu — Outline, dla wypełnienia
— Fill), jak widać na rysunku 4.12. Bieżące kolory wypełnienia i konturów obiektu zo-
staną zamienione na wybrane kolory, a właściwości konturu, takie jak szerokość i styl
linii, zostaną usunięte. W przykładzie po lewej stronie rysunku zastosowano żółte wy-
pełnienie i zielony kontur, a po prawej stronie — czerwony kontur i zielone wypełnienie.
Aby obejrzeć kolorową wersję rysunku, zajrzyj do kolorowej wkładki (ilustracja Soczew-
ka Wireframe).
Zastosowanie efektu
soczewki Wireframe.
Kolory wypełnienia
oraz konturu
wybierane
są za pomocą
odpowiednich opcji
Podczas stosowania soczewki Wireframe kolory wypełnienia i konturu obiektów
zastępowane są wybranymi kolorami wypełnienia i konturu we wszystkich obszarach,
na których obiekty nakładają się na siebie. Jednakże kolory konturu widoczne
są na obiekcie z efektem soczewki Wireframe tylko wtedy, gdy na obiekcie przed
zastosowaniem efektu był już naniesiony kontur o określonej szerokości i kolorze.
W innym przypadku kontur obiektów po zastosowaniu efektu soczewki będzie
niewidoczny.
Dotychczas omawialiśmy opcje dostępne po zastosowaniu poszczególnych efektów so-
czewki i ich wpływ na wygląd obiektów. Poza omówionymi istnieją trzy opcje wspólne
dla wszystkich rodzajów soczewek. Zwiększają one kontrolę nad sposobem nanoszenia
efektu soczewki na obiekt, dzięki czemu możesz zablokować efekt, zmodyfikować wi-
doki i zdecydować, czy strona w tle ma być włączona w efekt, czy też nie.
%&
Opcja Frozen sprawia, że wygląd obiektu oglądanego przez soczewkę nie zmienia się,
nawet jeśli obiekt soczewki zostaje przesunięty lub przekształcony. Dzięki temu możesz
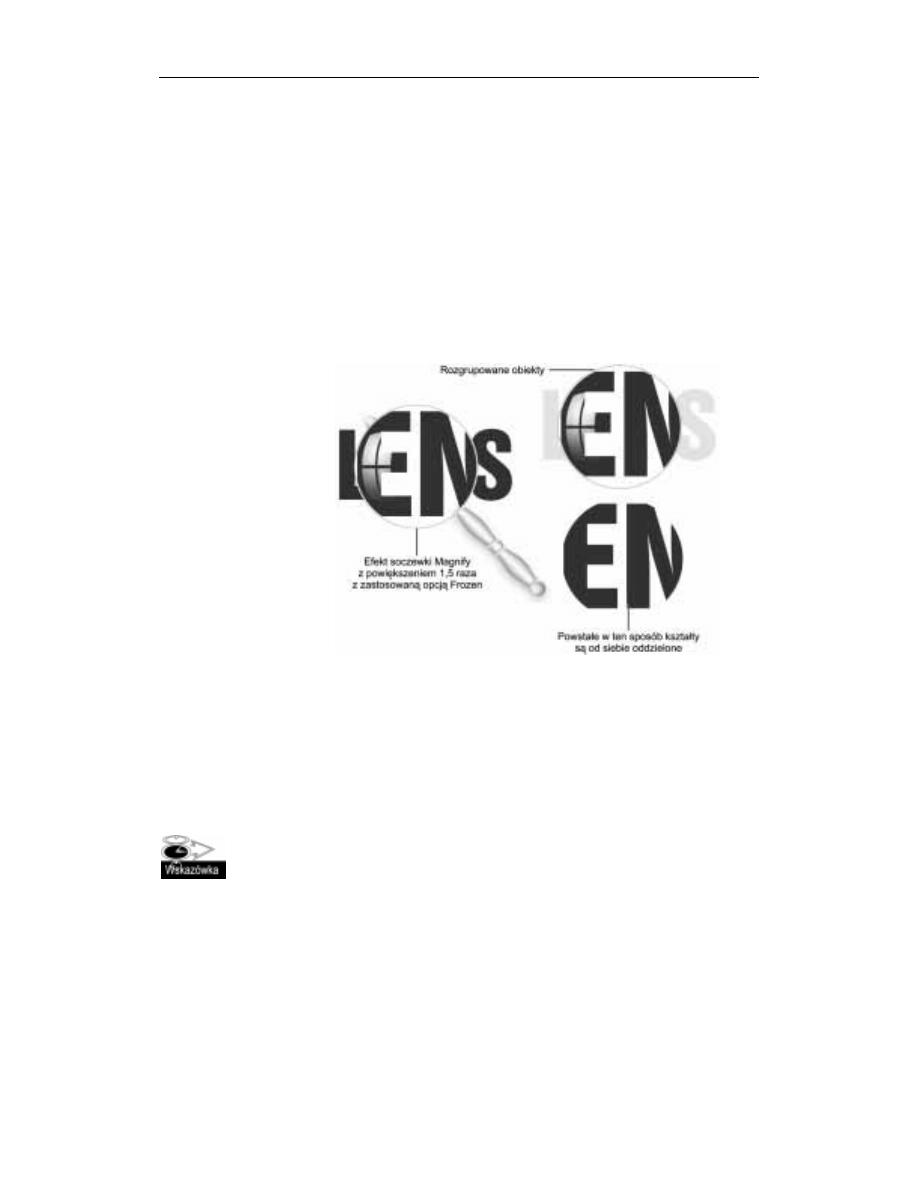
Rozdział 4.
Soczewki i efekty przezroczystości
99
najpierw zastosować efekt na obiekcie, a następnie go „zamrozić” i wykorzystać do in-
nych celów na danym obrazku. Warto również zwrócić uwagę na interesującą kwestię
— zamrożoną soczewkę można „zdemontować” i utworzyć nowy zestaw obiektów na
bazie zastosowanej wcześniej soczewki.
Po zastosowaniu opcji Frozen obiekt soczewki można rozgrupować (Ctrl+U). W ten
sposób zostanie rozbite dynamiczne połączenie pomiędzy obiektem soczewki a obiek-
tem widzianym przez soczewkę i efekt zostanie przekształcony w kilka odrębnych obiek-
tów wektorowych. Każdy obiekt reprezentujący kompletny efekt staje się oddzielnym
obiektem, łącznie z obiektem soczewki, tłem strony i obiektami widocznymi przez so-
czewkę. Rysunek 4.13 przedstawia obiekt tekstowy, na którym zastosowano efekt so-
czewki Magnify. Do wykonania tego efektu zastosowano opcję Frozen, a powstały w ten
sposób efekt został rozgrupowany poleceniem Ungroup. W rezultacie powstało kilka
obiektów wektorowych tworzących razem kompletny efekt.
Na obiekcie
tekstowym
zastosowano efekt
soczewki Magnify
%&'
Po wybraniu w dokerze Lens opcji Viewpoint, gdy zaznaczony jest obiekt soczewki,
udostępniony zostaje przycisk Edit, który pojawia się po prawej stronie opcji Viewpoint.
Po kliknięciu przycisku Edit możesz interakcyjnie zmieniać pozycję widoku efektu so-
czewki za pomocą kursora (określonego na ekranie w kształcie znacznika X) albo wpro-
wadzając wartości dla osi X i Y w odpowiednich polach. Rysunek 4.14 przedstawia wi-
dok z edycją efektu Magnify.
Widok oglądany przez obiekt soczewki jest zależny od kolejności obiektów, co oznacza,
że wszystkie obiekty umieszczone poniżej obiektu soczewki są w niej widoczne.
Po zmianie miejsca widoku dany obiekt może już nie być widoczny w soczewce.
Umieszczenie obiektów za obiektem soczewki powoduje włączenie ich do efektu,
a umieszczenie ich przed obiektem soczewki wyklucza je z efektu.
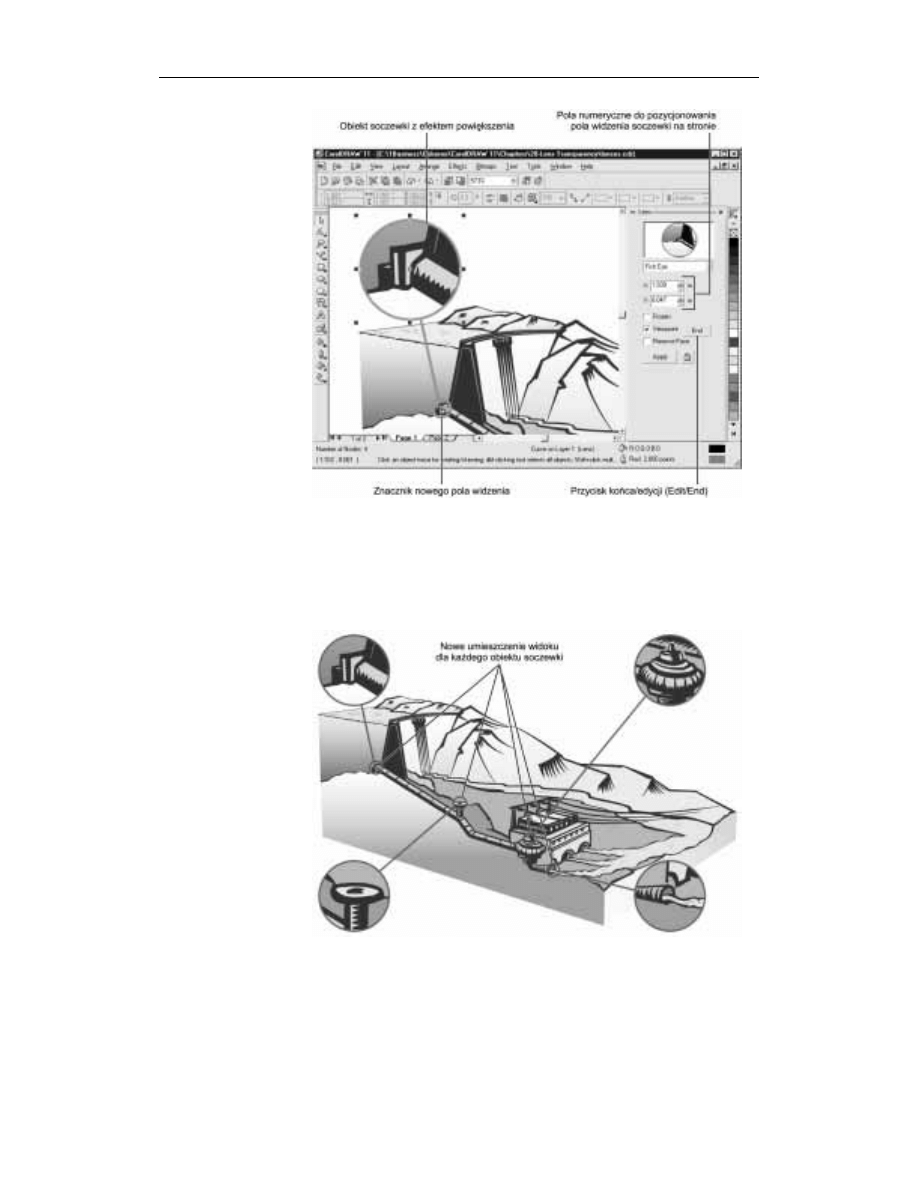
100
Część I
Efekty specjalne
Pole widzenia efektu
soczewki zostało
przesunięte w celu
zmiany widoku
w soczewce
Przy ustawieniach domyślnych widok efektu soczewki jest pozycjonowany w środku
obiektu, lecz można go przesunąć w dowolne inne miejsce. Po zakończeniu pozycjono-
wania widoku kliknij przycisk End, a następnie przycisk Apply w dokerze Lens, aby za-
stosować nową pozycję widoku. Rysunek 4.15 przedstawia ukończoną ilustrację, na której
obiekty soczewek przedstawiają elementy diagramu z widokami przesuniętymi w celu
powiększenia określonego obszaru rysunku.
Rysunek ten
przedstawia typowe
zastosowanie opcji
Viewpoint
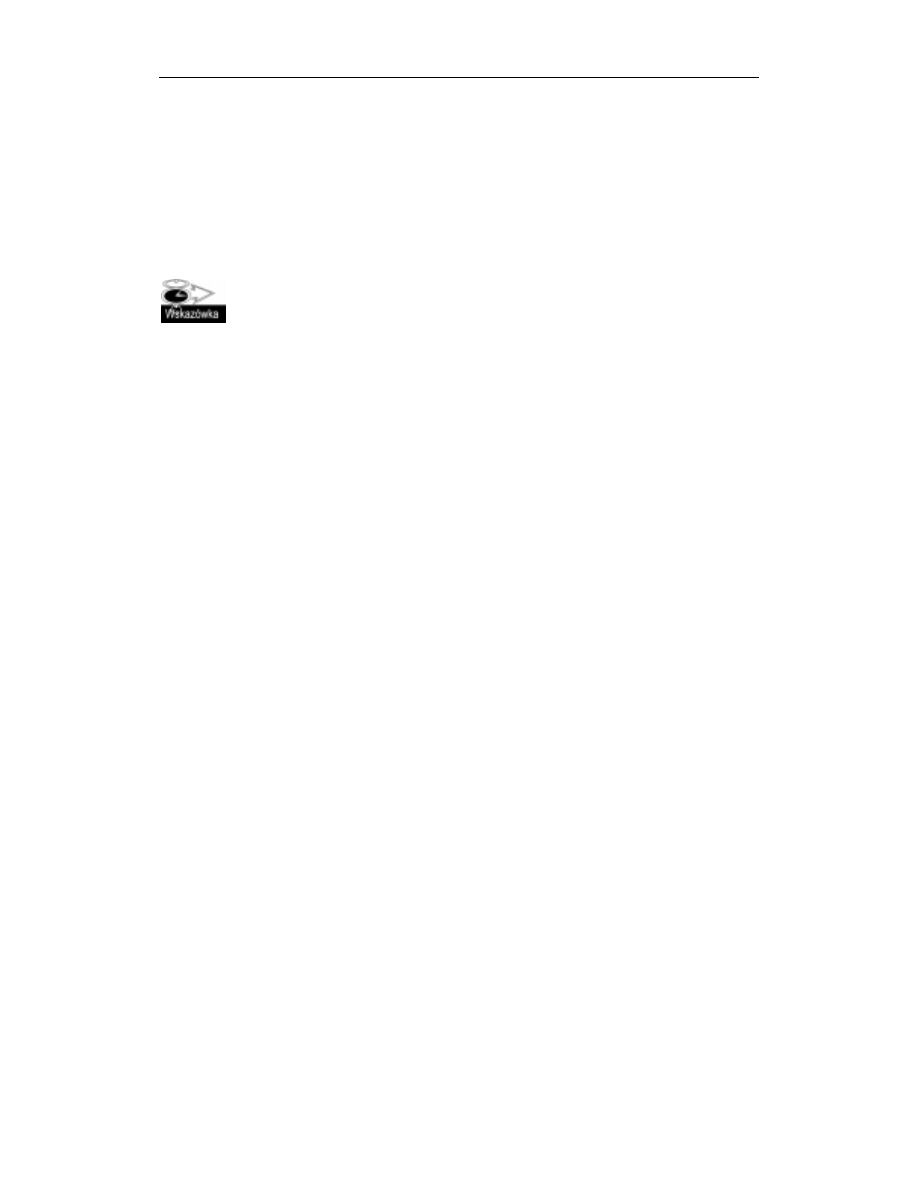
Rozdział 4.
Soczewki i efekty przezroczystości
101
%&(
Opcja Remove Face decyduje o tym, czy w niektórych typach soczewek efekt ma dzia-
łać także w miejscach, gdzie pod soczewką nie ma żadnych obiektów lub znajduje się
tam tło strony. Przy ustawieniach domyślnych efekty zawsze oddziałują na tło strony.
Niemniej jednak, jeżeli zastosowany typ soczewki powoduje zmianę kolorów, lecz nie
jest pożądane, aby dotyczyło to również części tła strony znajdującej się pod soczewką,
wybranie tej opcji nie wpływa na wygląd tła.
CorelDRAW umożliwia skopiowanie właściwości utworzonego wcześniej efektu
soczewki. W tym celu wybierz obiekt, do którego chcesz skopiować efekt soczewki,
i zastosuj polecenie Effects/Copy Effects/Lens From. Następnie kursorem
naprowadzającym kliknij obiekt, z którego chcesz skopiować właściwości
zastosowanego na nim efektu soczewki. Kopiowanie efektu soczewki odbywa
się łącznie ze zmodyfikowanymi widokami.
Przezroczystość można uznać za bardziej skomplikowaną wersję efektu soczewki. Na
wybrane obiekty można nanosić efekt przezroczystości o różnej intensywności. Jeżeli
obiekt nie jest przezroczysty, zasłania on widok na wszystkie obiekty znajdujące się pod
nim. Kiedy obiekt jest choć w części przezroczysty, można zobaczyć przez niego kolor
i szczegóły obiektów leżących pod nim.
Możliwość stosowania różnych stopni przezroczystości na obiektach pozwala zwiększyć
realizm rysunku oraz imitować efekty występujące w rzeczywistości. Dzięki przezroczy-
stości można imitować wygląd gazów, dymu, mgły i pary, a także wygląd prawie każde-
go półprzezroczystego płynu. Efekty przezroczystości umożliwiają również symulowa-
nie efektów świetlnych, takich jak odbicia światła i podświetlenia.
Stopień przezroczystości obiektu zależy od kolorów wykorzystanych w wypełnieniu
związanym z efektem przezroczystości. Kolory te konwertowane są na odcienie szaro-
ści. Miejsca zdefiniowane w efekcie jako czarne stają się zupełnie przezroczyste, a białe
— całkowicie nieprzezroczyste. Ta zasada obowiązuje niezależnie od rodzaju wypełnie-
nia użytego w efekcie (jednolite, tonalne, wzorem).
!"#$
Efekty przezroczystości stosowane są za pomocą narzędzia Interactive Transparency
znajdującego się w głównym przyborniku obok innych narzędzi interakcyjnych, takich
jak narzędzie Distortion, Extrude, Contour, Blend, Drop Shadow i Envelope (zobacz ry-
sunek 4.16).

102
Część I
Efekty specjalne
Przybornik z wybranym
narzędziem Interactive
Transparency
W 11. wersji CorelDRAW możesz decydować, czy właściwości wypełnienia i konturu
obiektu mają zostać włączone do efektu przezroczystości. Po wybraniu narzędzia
interakcyjnej przezroczystości i zastosowaniu efektu przezroczystości wybierz jedną
z opcji dostępnych na pasku właściwości: All (wszystko), Fill (wypełnienie) lub Outline
(kontur).
Po wybraniu narzędzia Interactive Transparency na pasku właściwości udostępniane są
opcje służące do kontrolowania efektu przezroczystości. Opcje te stosowane są razem
z interakcyjnymi znacznikami specyficznymi dla danego typu przezroczystości (zobacz
rysunek 4.17).
Pasek właściwości
narzędzia
interakcyjnej
przezroczystości
z wyświetlonymi
opcjami
Aby nadać obiektowi przezroczystość i zapoznać się z zasadą działania tego efektu, po-
stępuj zgodnie z poniższymi wskazówkami.
Utwórz przynajmniej dwa obiekty — jeden umieszczony z przodu, na którym
zastosujesz efekt przezroczystości, i przynajmniej jeden, który będzie widoczny
przez obiekt przezroczysty. Rozmieść te obiekty w taki sposób, aby częściowo
nakładały się na siebie. Dla obiektu umieszczonego z przodu wybierz jasnoszary
kolor wypełnienia, a dla obiektu znajdującego się za nim wybierz jakiś wzór
mapy bitowej albo wypełnienie teksturą.
Mając czynności przygotowawcze za sobą, wybierz narzędzie Interactive
Transparency z przybornika i kliknięciem zaznacz obiekt umieszczony z przodu.
Na pasku właściwości udostępnione zostaną opcje przezroczystości, a w menu
typów przezroczystości wybraną pozycją będzie None.
Na pasku właściwości zmień typ przezroczystości na Uniform (jednolity). Obiekt
stanie się częściowo przezroczysty, według domyślnej wartości przezroczystości
z paska właściwości, która wynosi 50 procent. Opcja Uniform powoduje
równomierne rozłożenie przezroczystości na obiekcie.
Mając wciąż zaznaczony przezroczysty obiekt, wybierz na pasku właściwości
przezroczystość Fountain (tonalna). Zgodnie z domyślnymi ustawieniami
wypełnienie tonalne o kolorze białym przechodzącym w czarny zostanie
zastosowane na obiekcie, aby reprezentować bieżący efekt przezroczystości.
Zauważ, że obszar w pobliżu białego znacznika jest mniej przezroczysty niż
obszar obok czarnego znacznika. Jest to bardzo istotny element kontroli efektów
przezroczystości — biały, w przeciwieństwie do czarnego, pozostaje
nieprzezroczysty.

Rozdział 4.
Soczewki i efekty przezroczystości
103
Wypróbuj jeszcze kilka innych typów tonalnej przezroczystości lub różne style
wzorów i tekstury. Po każdorazowej zmianie typu przezroczystości biały obszar
pozostaje nieprzezroczysty, a czarny jest przezroczysty. Zauważ, że te same
interakcyjne znaczniki służące do obsługi typów wypełnienia pojawiają się wokół
obiektu i można je wykorzystać do obsługi właściwości przezroczystości.
Zmiana typu przezroczystości wpływa wyłącznie na sposób nanoszenia
przezroczystości, natomiast nie modyfikuje bieżących kolorów wypełnienia obiektu.
Złożone rodzaje wypełnienia, takie jak wypełnienie wzorem (Pattern) lub wypełnienie
teksturą (Texture), połączone z bardziej skomplikowanymi typami przezroczystości,
tworzą złożone efekty przezroczystości, których kontrolowanie jest często utrudnione.
%
Po zastosowaniu efektu przezroczystości udostępnianych jest wiele opcji i właściwości
przezroczystości. Opcje te można modyfikować albo przez przeciąganie interakcyjnych
znaczników otaczających efekt, albo za pomocą paska właściwości. Metody te umożli-
wiają nanoszenie określonego typu przezroczystości i kontrolowanie wartości przezroczy-
stości zaznaczonych kolorów i wzorów. Do opcji tych zaliczamy również 19 dostępnych
operacji przezroczystości, noszących nazwę „trybów mieszania”. W tej części rozdzia-
łu zostaną przedstawione najczęściej używane efekty przezroczystości i dostępne tryby
mieszania.
")
Jeśli miałeś okazję poćwiczyć przypisywanie przezroczystości, zapewne zauważyłeś,
że parametry kontrolne są prawie identyczne z parametrami narzędzia interakcyjnego
wypełnienia, również dostępnego w programie CorelDRAW. Jeśli jesteś już obeznany
z obsługą narzędzia Interactive Fill (wypełnienie) i umiesz stosować różne typy wypeł-
nienia, nie powinieneś mieć problemów z rozpoznaniem kilku typów przezroczystości
i ich obsługą z wykorzystaniem tych samych technik dostępnych na pasku właściwości.
Opcje przezroczystości dostępne na pasku właściwości tylko w kilku aspektach różnią
się od opcji przeznaczonych do obsługi typów wypełnienia.
Po wybraniu z menu typów przezroczystości pozycji Uniform na cały obiekt zostanie na-
niesiona jednolita przezroczystość o stałej wartości. Wartość parametru Uniform można
ustalić suwakiem w zakresie od 0 do 100 procent, przy czym wartość 50 procent jest war-
tością domyślną, jak widać na rysunku 4.18.
Rysunek 4.19 przedstawia wyraz „CLEAR” wypełniony 30-procentową szarością. Tekst,
na który naniesiono 50-procentową przezroczystość, został umieszczony na przodzie
prostokąta z wypełnieniem wzorem mapy bitowej (Bitmap Pattern), aby zademonstro-
wać końcowy efekt. Zauważ, że do efektu przezroczystości Uniform nie zostały włączo-
ne interakcyjne znaczniki, tak samo jak podczas stosowania zwykłego wypełnienia jed-
nolitego (Uniform).
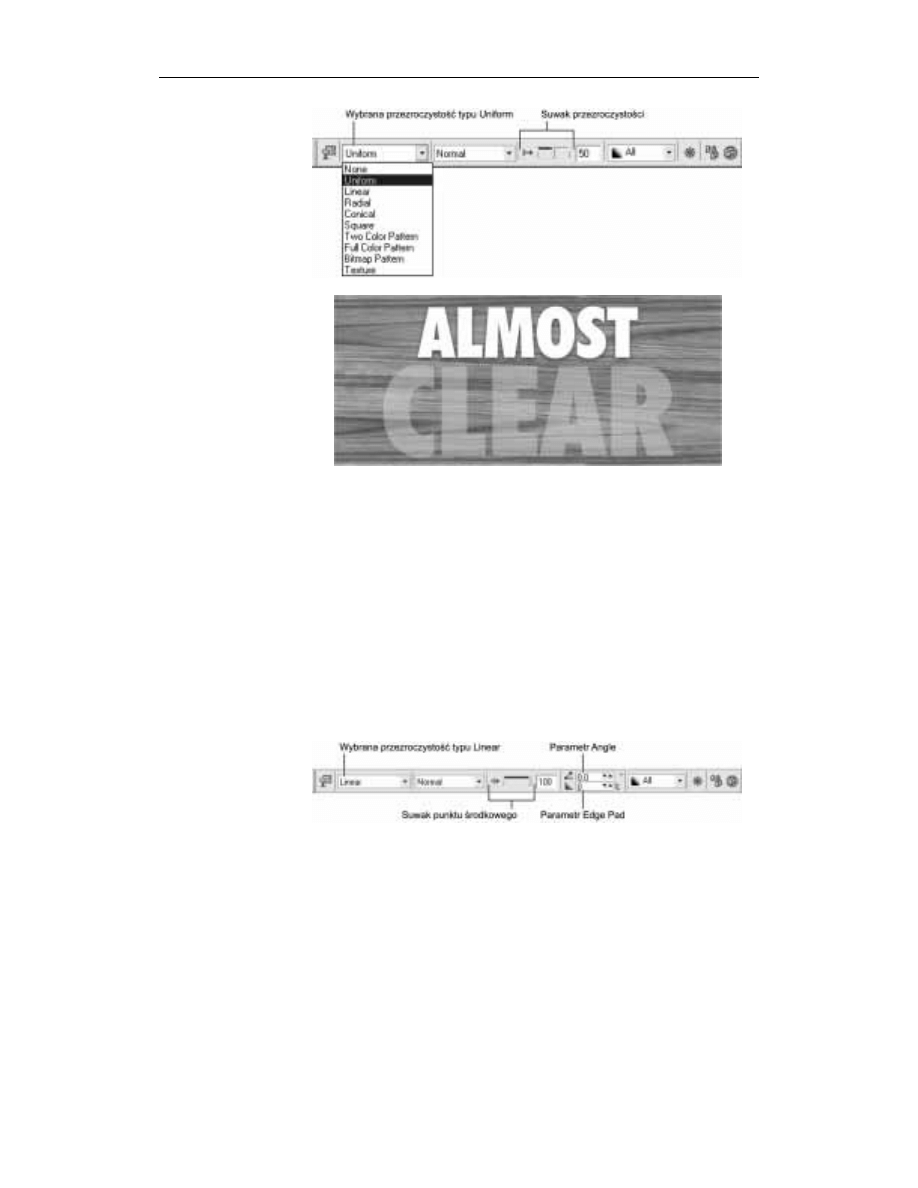
104
Część I
Efekty specjalne
Przypisywanie
do obiektu
przezroczystości
jednolitej
Na ten obiekt
tekstowy wypełniony
30-procentową
szarością został
naniesiony
50-procentowy efekt
przezroczystości
Uniform
Jeśli kiedykolwiek stosowałeś narzędzie Interactive Fill (interakcyjnego wypełnienia)
do nakładania na obiekty wypełnienia tonalnego (Fountain), to z pewnością znasz więk-
szość poniżej opisanych opcji przezroczystości. Jeśli z menu typów przezroczystości
wybierzesz pozycję Linear, powstała przezroczystość będzie zbliżona wyglądem do li-
niowego wypełnienia tonalnego (Fountain Fill). Z menu typów przezroczystości na pa-
sku właściwości można również wybrać następujące rodzaje przezroczystości: Radial
(radialną), Conical (stożkową) lub Square (kwadratową). Do kontrolowania punktu
środkowego każdego z tych typów służy suwak, a parametry Edge Pad i Angle (zobacz
rysunek 4.20) służą do określania typowych opcji przezroczystości podobnie jak w przy-
padku wypełnienia tonalnego. Kliknięcie ikony Edit Transparency wywołuje okno dia-
logowe Fountain Transparency, które zawiera opcje charakterystyczne dla wybranego
typu wypełnienia tonalnego.
Przypisywanie
przezroczystości
wypełnienia
tonalnego
Rysunek 4.21 przedstawia rozmieszczenie tekstu i obiektu z wyrazem „CLEAR”, na
którym zastosowano 100-procentowe wypełnienie kolorem czarnym i domyślny efekt
liniowej przezroczystości z kolorem białym przechodzącym w kolor czarny. W tym
przypadku wypełnienie punktu środkowego przezroczystości zostało określone na około
90 procent, aby uwidocznić efekt. Zauważ, że interakcyjne znaczniki otaczające prze-
zroczystość tonalną są identyczne ze znacznikami przezroczystości w stylu wypełnienia
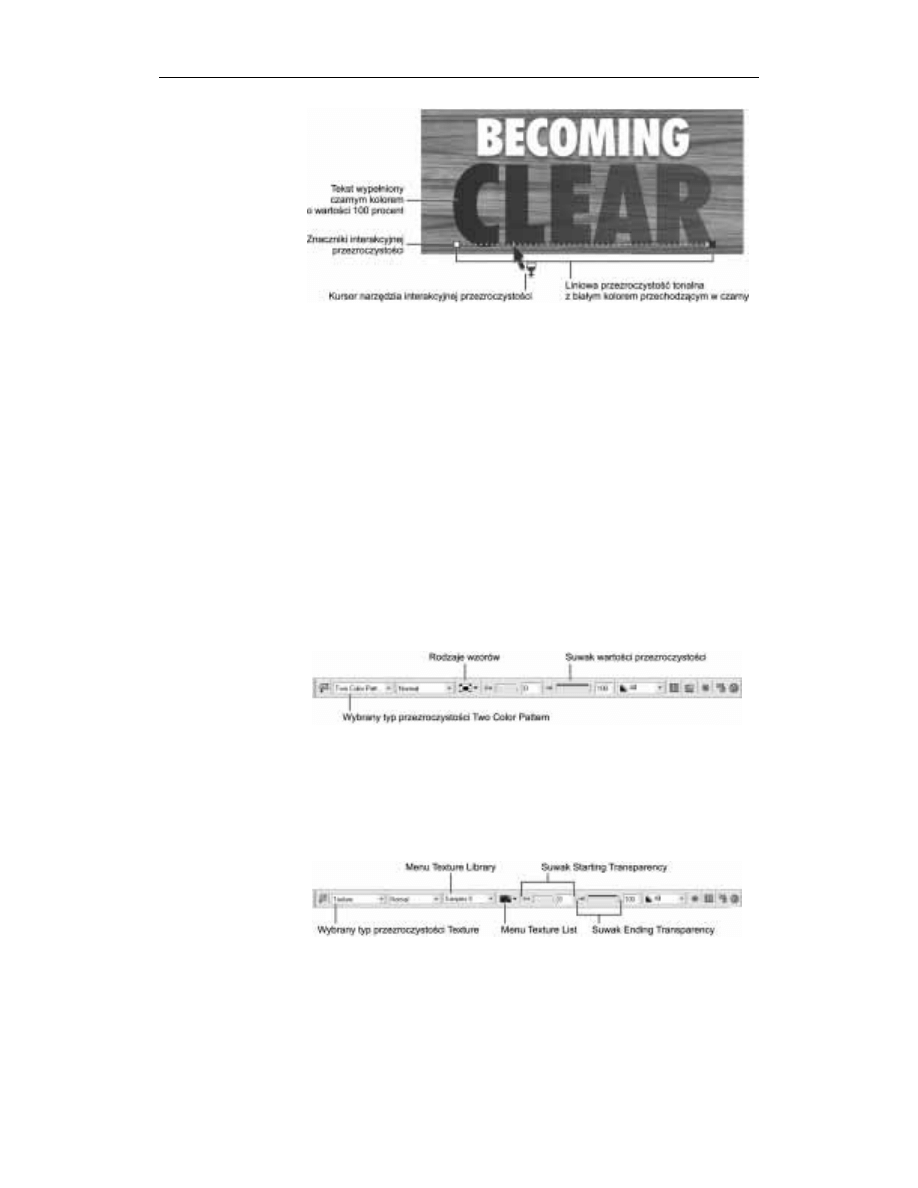
Rozdział 4.
Soczewki i efekty przezroczystości
105
Napisowi „CLEAR”
przypisano
przezroczystość
Linear o domyślnych
parametrach
tonalnego. Przezroczystość tonalną możesz modyfikować wedle własnych potrzeb, na
przykład włączać do niej przezroczystość zawierającą kilka „kolorów”, pamiętając jed-
nak, że o przezroczystości decydują wyłącznie odpowiedniki kolorów w skali szarości.
Przezroczystości z zastosowaniem wzorów (Pattern) i tekstur (Texture) to najbardziej
skomplikowane efekty przezroczystości. Dla każdego z tych typów przezroczystości
dostępne są takie same opcje jak dla odpowiadających im typów wypełnienia. W menu
typów przezroczystości znajdują się następujące rodzaje przezroczystości z wykorzysta-
niem wzorów: wypełnienie wzorem dwukolorowej mapy bitowej (Two-Color Pattern),
wypełnienie wzorem wielokolorowym (Full-Color Pattern) i wypełnienie wzorem ma-
py bitowej (Bitmap Pattern). Dla każdego z tych typów suwak Starting Transparency
(przezroczystości początkowej) kontroluje wartość procentową przezroczystości zasto-
sowanej na najjaśniejszych odpowiednikach w skali szarości kolorów wzoru, a suwak
Ending Transparency (przezroczystości końcowej) określa wartość procentową przezro-
czystości zastosowanej na najciemniejszych odpowiednikach w skali szarości kolorów
dostępnych w zaznaczonym wzorze (zobacz rysunek 4.22).
Przypisywanie
przezroczystości
z zastosowaniem
wzorów
Po wybraniu typu przezroczystości Texture udostępniane są biblioteki tekstur w menu
Texture Library Selector, a z menu próbek tekstur Texture List można wybrać poszcze-
gólne tekstury. Podobnie jak podczas pracy z typem przezroczystości z zastosowaniem
wzorów, przezroczystość Texture kontrolujemy również suwakami Starting Transparency
i Ending Transparency, dzięki którym można nanosić różne poziomy przezroczystości
na najjaśniejsze i najciemniejsze obszary zaznaczonych tekstur (zobacz rysunek 4.23).
Przypisywanie
przezroczystości
z zastosowaniem
tekstury

106
Część I
Efekty specjalne
Rysunek 4.24 demonstruje złożoność procesu nakładania tego typu przezroczystości.
Przedstawia on nasz obiekt tekstowy, na którym zastosowano przezroczystość Pattern
z wybranym dla efektu wzorem mapy bitowej (Bitmap Pattern). W tym przypadku ory-
ginalny obiekt tekstu został wypełniony czernią o wartości 100 procent, a właściwości
przezroczystości zastosowano z domyślnymi ustawieniami. Zauważ, że obiekt otaczają
interakcyjne znaczniki wypełnienia Pattern. Oznaczają one kierunek, obrót i środek za-
stosowanego kafelka mapy bitowej.
Obiekt tekstowy,
na którym
zastosowano
przezroczystość
typu Pattern
z domyślnymi
ustawieniami
Aby edytować właściwości określonego wypełnienia zaznaczonego efektu
przezroczystości, kliknij ikonę Edit Transparency na pasku właściwości, gdy wybrane
jest narzędzie interakcyjnej przezroczystości (Interactive Transparency). W ten
sposób wywołane zostanie okno dialogowe Edit Transparency, które umożliwia edycję
zastosowanych właściwości w zależności od wybranego typu wypełnienia. Więcej
informacji na temat definiowania właściwości wypełnienia znajdziesz w rozdziale 15.,
„Wypełnienia obiektów” (CorelDRAW11. Vademecum profesjonalisty. Tom 1).
$&'
Podczas pracy z efektem przezroczystości, z paska właściwości można wybrać sposób,
w jaki kolory obiektu z przypisaną przezroczystością mieszają się z kolorami obiektów
leżącymi pod nim oraz z tłem. Operacje te (nazywane „trybami mieszania efektów prze-
zroczystości”) określają sposób, w jaki wartości skali szarości oryginalnego obiektu od-
działują na kolory obiektów umieszczonych niżej lub z tłem strony.
Tryby mieszania bazują na matematycznych obliczeniach korzystających z różnicy war-
tości w skali szarości pomiędzy obiektami przezroczystymi a obiektami umieszczonymi
poniżej. Rysunek 4.25 przedstawia kilka kształtów wypełnionych różnymi odcieniami
szarości umieszczonych na tle strony. Aby obejrzeć kolorową wersję rysunku, zajrzyj do
kolorowej wkładki (ilustracja Tryby mieszania efektów przezroczystości).

Rozdział 4.
Soczewki i efekty przezroczystości
107
Te kształty zostały
wypełnione bielą,
szarością i czernią
z jednolitą
przezroczystością
(Uniform)
zastosowaną wraz
z dostępnymi trybami
scalania efektów
przezroczystości
Tryb Normal (normalny). Tryb Normal jest trybem domyślnym, stosowanym
razem z nowym efektem przezroczystości naniesionym na dany obiekt.
Po wybraniu tego trybu białe obszary pozostają nieprzezroczyste (wypełnienia
związanego z efektem — nie wypełnienia samego obiektu), czarne obszary
stają się przezroczyste, natomiast dla pośrednich wartości skali szarości zostaje
zastosowana odpowiadająca im przezroczystość. Tryb ten funkcjonuje również
jako wzorcowy tryb mieszania dla wszystkich trybów scalania efektów
przezroczystości.
Add (dodawanie). Tryb Add nanosi przezroczystości na podstawie połączonych
wartości (w skali szarości) kolorów obiektu oryginalnego i obiektów
znajdujących się pod nim. Po wybraniu tego trybu obiekt przezroczysty
w miejscu nakładania się na inne obiekty często staje się jaśniejszy.
Substract (odejmowanie). W tym trybie przezroczystość powstaje w wyniku
dodania wartości kolorów, a następnie odjęcia liczby 255 (jest to odpowiednik
bieli w skali szarości).

108
Część I
Efekty specjalne
Difference (różnica). W trybie Difference przezroczystość powstaje w wyniku
odjęcia odpowiednika w skali szarości koloru obiektu przezroczystego od
wartości koloru obiektów umieszczonych pod nim i pomnożenia wyniku
przez 255. Jeśli wartość skali szarości przezroczystości obiektu wynosi 0,
kolor przezroczystości uzyska wartość 255 (odpowiednik bieli).
Multiply (iloczyn). W trybie Multiply skala szarości przezroczystości powstaje
w wyniku pomnożenia wartości koloru w skali szarości oryginalnego obiektu
przez wartość skali szarości przezroczystości w trybie Normal, a następnie
podzielenia wyniku przez 255. W rezultacie powstaje ciemniejszy efekt
przezroczystości niż po zastosowaniu trybu Normal.
Divide (iloraz). W tym trybie przezroczystość powstaje w wyniku podzielenia
wartości koloru w skali szarości obiektu przez wartość koloru w skali szarości
przezroczystości w trybie Normal. Jeśli dany obiekt jest jaśniejszy od koloru
skali szarości przezroczystości w trybie Normal, operacja dzielenia zostanie
odwrócona.
If Lighter (jeśli jaśniejszy). Jak sama nazwa wskazuje, wybranie tego trybu
powoduje zastosowanie przezroczystości na tych obszarach obiektu, gdzie kolory
obiektów umieszczonych pod nim są jaśniejsze, a nieprzezroczystości — na
ciemniejszych obszarach.
If Darker (jeśli ciemniejszy). Jest to tryb przeciwny w działaniu do trybu If
Lighter. Tworzy on przezroczystość na obszarach obiektu, gdzie kolory obiektów
umieszczonych pod nim są ciemniejsze, a nieprzezroczystość — na jaśniejszych
obszarach.
Texturize (teksturowanie). W tym trybie przezroczystość powstaje w wyniku
pomnożenia wartości skali szarości koloru oryginalnego obiektu przez wartość
skali szarości kolorów obiektów umieszczonych poniżej.
Hue (barwa). W trybie Hue przezroczystość powstaje w wyniku porównania
wartości skali szarości koloru oryginalnego obiektu z nasyceniem i jasnością
kolorów obiektów umieszczonych pod nim. Jeśli obiekty znajdujące się poniżej
już są szare, zastosowanie trybu Hue nie daje żadnego efektu, gdyż kolor skali
szarości tych obiektów nie zawiera barwy. Uzyskany obiekt przezroczysty
zmienia odpowiednio swój kolor.
Saturation (nasycenie). Tryb Saturation tworzy kolor przezroczystości oparty
na jasności i barwie koloru obiektu. Wartość nasycenia koloru przezroczystości
tworzona jest z wykorzystaniem trybu Normal.
Lightness (jasność). W tym trybie przezroczystość powstaje na skutek
porównania barwy i nasycenia szarego koloru oryginalnego obiektu z jasnością
oryginalnego obiektu.
Invert (dopełnienie). Jeśli znasz pojęcie pozycji numerycznych na standardowym
kole barw skali szarości, nie będziesz miał kłopotów ze zrozumieniem efektów
tworzonych w trybie Invert. Powstały w tym trybie kolor przezroczystości oparty
jest na kolorze przezroczystości w trybie Normal, lecz korzysta z wartości
skali szarości z przeciwnej strony koła. Gdy wartość koloru skali szarości
przezroczystości równa się 127 (jest to tzw. „martwy środek koła barw”),
obiekt pozostaje nieprzezroczysty.
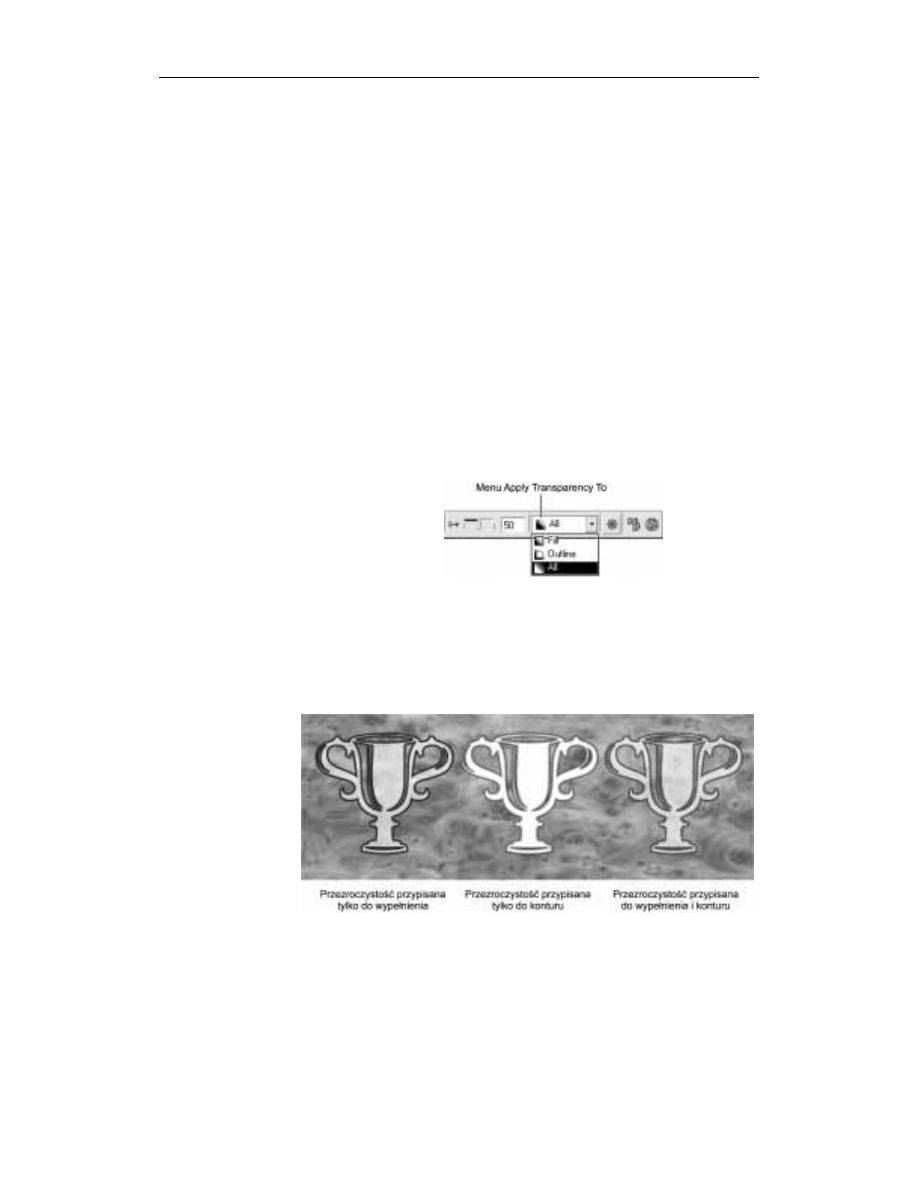
Rozdział 4.
Soczewki i efekty przezroczystości
109
And, Or, Xor. Te trzy tryby są wzajemnie połączone ze sobą, a ich funkcjonowanie
z pewnością lepiej rozumieją matematycy aniżeli przeciętni użytkownicy
programu. And oznacza logiczne I; w tym trybie przezroczystość powstaje
w wyniku przekształcenia wartości skali szarości przezroczystości w wartości
binarne i zastosowania Boole’owskiej formuły AND. Tryb Or oznacza logiczne
Lub i tworzy przezroczystość w taki sam sposób, z tym że stosuje Boole’owską
formułę OR. Tryb Xor oznacza różnicę symetryczną i tworzy również w taki sam
sposób przezroczystość, lecz z zastosowaniem Boole’owskiej formuły Xor.
Red, Green Blue (czerwony, zielony, niebieski). Zrozumienie efektów
przezroczystości powstałych w wyniku zastosowania tych trzech trybów jest
również zadaniem dla matematyków. Każdy z tych trybów filtruje odpowiedni
kanał modelu kolorów RGB, aby uzyskać w ten sposób wartość koloru skali
szarości przezroczystości, która zostaje zastosowana na przezroczystym obiekcie.
()
CorelDRAW 11 umożliwia przypisywanie przezroczystości do wypełnienia (Fill), kon-
turu (Outline) lub obydwu tych właściwości jednocześnie. Odbywa się to z poziomu
menu rozwijanego znajdującego się na pasku właściwości (zobacz rysunek 4.26).
Opcje kontrolujące
przypisywanie przezroczystości
do wypełnienia, konturu
lub obydwu tych właściwości
jednocześnie
Umożliwia to sprawowanie kontroli nad tym, które z oryginalnych właściwości obiektu
będą przezroczyste. Do tej pory przezroczystość mogła być przypisana tylko do właściwo-
ści wypełnienia oryginalnego obiektu, podczas gdy właściwości obrysu były ignorowane.
Rysunek 4.27 przedstawia przykładowe obiekty przezroczyste z efektem przezroczysto-
ści przypisanym tylko do wypełnienia (opcja Fill Only), tylko do konturu (opcja Outline
Only) i do obydwu tych właściwości jednocześnie (opcja All) (ustawienie domyślne).
Efekt zastosowania
przezroczystości
tylko do wypełnienia,
tylko do konturu
i do obydwu tych
właściwości
jednocześnie

110
Część I
Efekty specjalne
*
Możliwość blokowania widoku przezroczystego obiektu nie jest dostępna wyłącznie dla
efektów przezroczystości — efekty soczewki również posiadają podobną funkcję, która
nosi nazwę Freeze. Aby zablokować bieżący widok obiektów umieszczonych pod obiek-
tem przezroczystym, kliknij ikonę Freeze na pasku właściwości (zobacz rysunek 4.28).
Wówczas obiekt, na którym zastosowano efekt przezroczystości, można przesuwać lub
przekształcać w dowolny sposób, bez modyfikacji samego widoku.
„Zamrażanie” przezroczystości
z poziomu paska właściwości
Dla przykładu, rysunek 4.29 ilustruje efekt przezroczystości przypisany do gwiazdy
umieszczonej na wierzchu elipsy z przypisanym wypełnieniem linearnym (Linear). Ko-
pia gwiazdy umieszczona po prawej stronie demonstruje, że widok pozostaje niezmie-
niony, nawet jeśli kształt zostanie przemieszczony.
Ta gwiazda
z przypisanym efektem
przezroczystości
została „zamrożona”
i skopiowana. Zwróć
uwagę, że widok
w obrębie gwiazdy
pozostał nienaruszony
Wyłączenie opcji Freeze (bez rozgrupowania efektu) powoduje przywrócenie zwykłego
stanu przezroczystego obiektu.
+
Jeśli utworzyłeś specjalny efekt przezroczystości, możesz skopiować właściwości prze-
zroczystości na nowe obiekty poleceniem Copy Transparency Properties (zobacz rysunek
4.30). W tym celu wybierz Effects/Copy Effect/Lens From i kursorem naprowadzającym
wskaż obiekt z przypisaną przezroczystością. Właściwości efektów przezroczystości mo-
żesz również skopiować kliknięciem ikony Copy Transparency Properties znajdującej
się na pasku właściwości, gdy wybrane jest narzędzie interakcyjnej przezroczystości.
Kopiowanie efektów
przezroczystości
z paska właściwości
Aby skopiować właściwości przezroczystości na obiekt z pomocą dowolnej z omówio-
nych technik, wykonaj poniższe ćwiczenie:
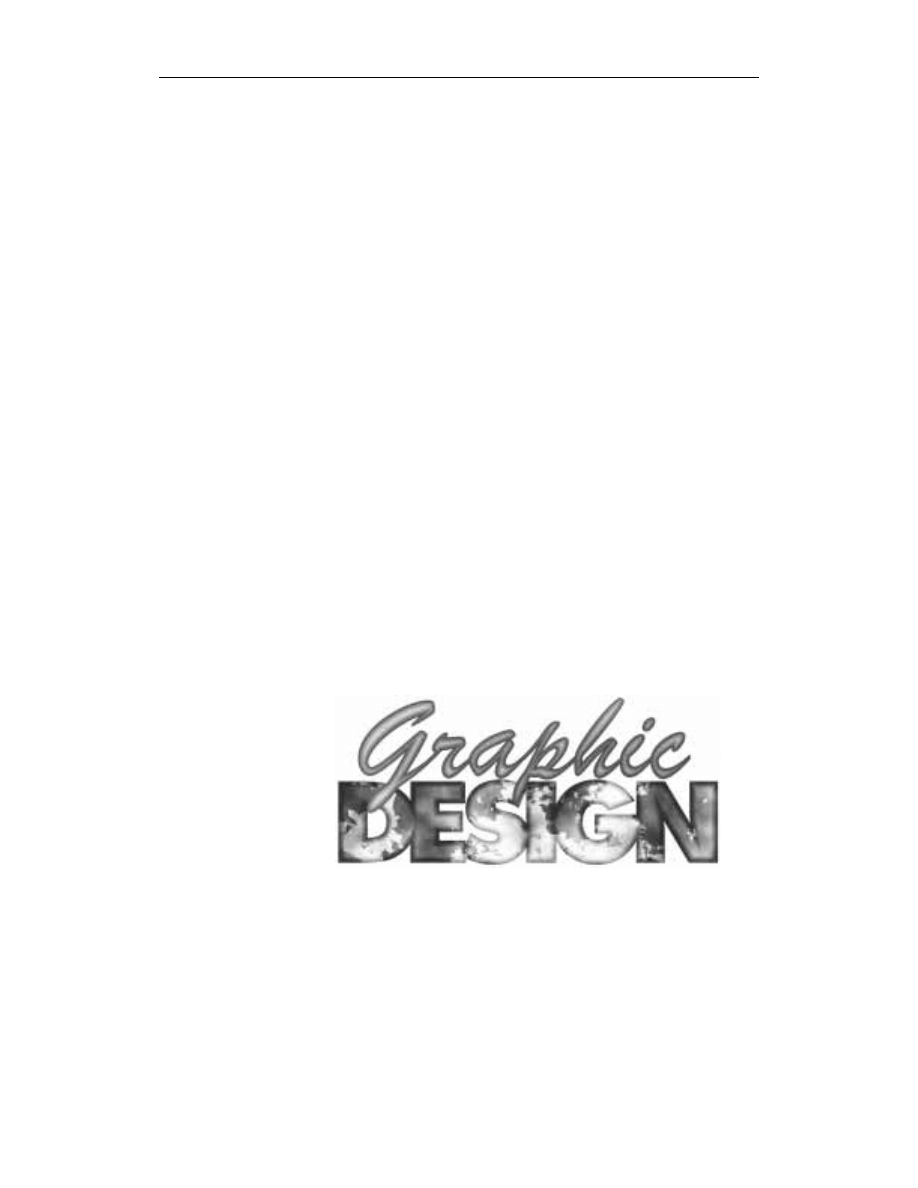
Rozdział 4.
Soczewki i efekty przezroczystości
111
Zaznacz obiekt, na jakim chcesz zastosować przezroczystość i umieść
w odpowiednim miejscu. Przypisz do obiektu wymagane wypełnienie
lub kontur. Upewnij się, że obiekt, z którego chcesz skopiować właściwości
przezroczystości, znajduje się na tej samej stronie, co bieżący obiekt lub
na obszarze poza obrębem strony.
Aby zastosować polecenie z poziomu menu, wybierz Effects/Copy Effect/Lens
From. Kursor natychmiast przekształci się w kursor naprowadzający. Kliknij
obiekt, z którego chcesz skopiować właściwości przezroczystości. Efekty zostaną
natychmiast skopiowane, a zaznaczony obiekt stanie się przezroczysty.
Aby wykonać podobną operację, gdy obiekt zaznaczony jest narzędziem
Interactive Transparency, kliknij na pasku narzędziowym ikonę Copy
Transparency Properties. Wówczas kursor przekształci się w kursor
naprowadzający. Kliknij nim przezroczysty obiekt, z którego chcesz skopiować
właściwości przezroczystości. I w tym przypadku proces kopiowania zostanie
natychmiast przeprowadzony.
(
Efekty przezroczystości umożliwiają stosowanie specjalistycznych technik ilustracyj-
nych, nieosiągalnych za pomocą innych efektów. Mimo iż niezwykle intrygujące efekty
można osiągnąć po przypisaniu przezroczystości do pojedynczego obiektu, prawdziwa
moc tego efektu ujawnia się dopiero w połączeniu z innymi efektami dostępnymi w Co-
relDRAW 11. Poniżej przedstawione są trzy przykłady, w których w różnym stopniu
wykorzystano efekt przezroczystości do uzyskania złudzenia realizmu po to, aby zade-
monstrować kilka wzorów zastosowania tych efektów.
Rysunek 4.31 przedstawia tekst, na którym zasymulowano złudzenie głębi. Pracę rozpoczęto
od utworzenia prostego tekstu w kolorze czarnym, do którego przypisano efekt obrysu.
Uzyskany obrys został następnie skonwertowany na mapę bitową o wysokiej rozdziel-
czości, do której przypisano efekt przezroczystości jednolitej. Następnie utworzono kopie
oryginalnego obiektu tekstowego, które umieszczono pod spodem i wypełniono teksturą.
Na tym rysunku
efekt obrysu został
przekonwertowany
na mapę bitową,
do której przypisano
efekt przezroczystości
w celu uzyskania
złudzenia głębi
Rysunek 4.32 ilustruje efekt tekstu poddanego wytłoczeniu. Oryginalny tekst został od-
separowany od efektu wytłoczenia, zamieniony na krzywe i wypełniony kolorem niebie-
skim. Do pozostałej części efektu przypisano przezroczystość radialną w celu uzyskania
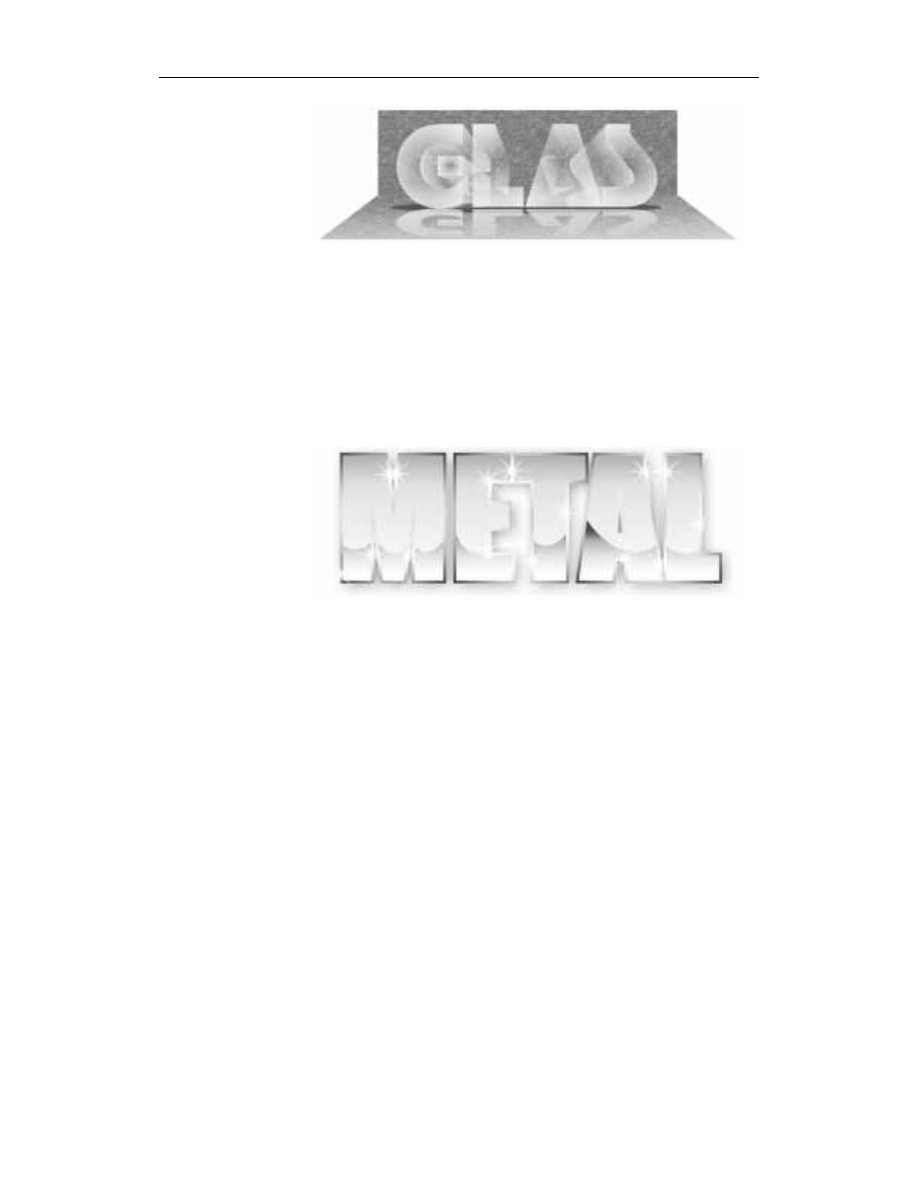
112
Część I
Efekty specjalne
Do tego tekstu
przypisano wytłoczenie,
po czym zastosowano
efekt przezroczystości
w celu zasymulowania
wyglądu szkła
złudzenia, jakoby tekst został wykonany ze szkła. Aby efekt był widoczny, utworzono
dwa prostokąty, do których przypisano perspektywę oraz wypełnienie teksturą i usytuowa-
no je w tle. Następnie utworzoną zmodyfikowaną kopię oryginalnego tekstu, do której
przypisano przezroczystość. Uzyskany obiekt wykorzystano jako odbicie.
Rysunek 4.33 ilustruje jeszcze inny efekt z tekstem, gdzie wykorzystano gwiazdy w celu
zasymulowania rozbłysków. Do gwiazd przypisano wypełnienie radialne od koloru czar-
nego do koloru białego, po czym zastosowano na nich efekt przezroczystości jednolitej.
W wyniku uzyskano złudzenie powierzchni, od której odbijają się promienie silnego źró-
dła światła.
Do gwiazd
rozmieszczonych
w różnych miejscach
tego sfazowanego
tekstu przypisano
efekt przezroczystości
w celu zasymulowania
rozbłysków światła
Wyszukiwarka
Podobne podstrony:
CorelDRAW 11 Vademecum profesjonalisty Tom 2
CorelDRAW 11 Vademecum profesjonalisty Tom 1 cr11v1
CorelDRAW 11 Vademecum profesjonalisty Tom 2 cr11v2
CorelDRAW 11 Vademecum profesjonalisty Tom 1
CorelDRAW 11 Vademecum profesjonalisty Tom 2
CorelDRAW 11 Vademecum profesjonalisty Tom 2
CorelDRAW 11 Vademecum profesjonalisty Tom 2
CorelDRAW 11 Vademecum profesjonalisty Tom 1 cr11v1
CorelDRAW 11 Vademecum profesjonalisty Tom 1 cr11v1
CorelDRAW 11 Vademecum profesjonalisty Tom 1
CorelDRAW 11 Vademecum profesjonalisty Tom 2 cr11v2
CorelDRAW 11 Vademecum profesjonalisty Tom 2 cr11v2
CorelDRAW 11 Vademecum profesjonalisty Tom 2 cr11v2
CorelDRAW 11 Vademecum profesjonalisty Tom 1 2
CorelDRAW 11 Vademecum profesjonalisty Tom 2 2
CorelDRAW 11 Vademecum profesjonalisty Tom 1
perełki programowania gier vademecum profesjonalisty tom i (fragment) wykrywanie zdarzeń w trójwymi
r-autorzy-04, Programowanie, ! Delphi, Delphi 6 - Vademecum profesjonalisty - Tom I
delphi 6 vademecum profesjonalisty tom i I5SG2XYFSRGSUMOJTAVL6NUKICQXGGBISDECQXI
więcej podobnych podstron