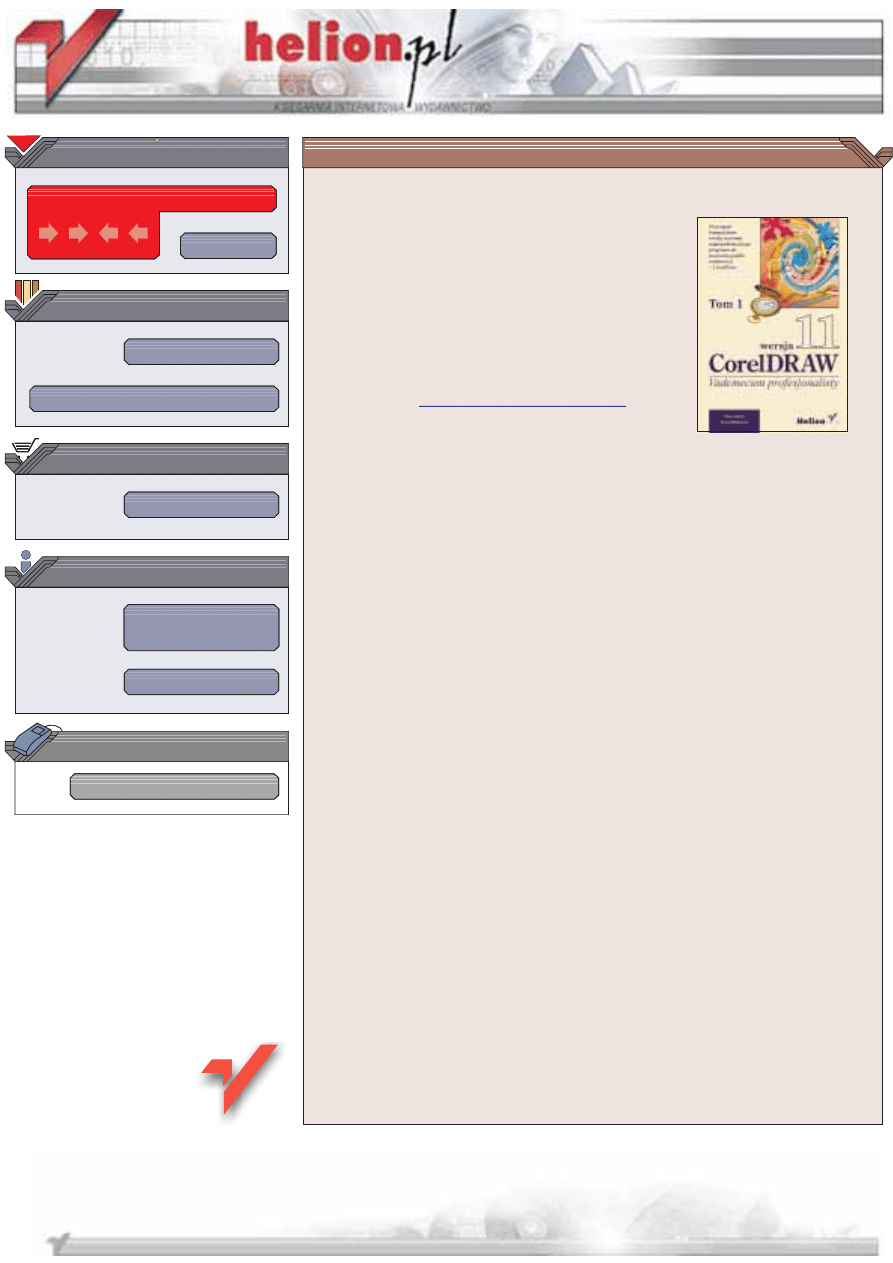
Wydawnictwo Helion
ul. Chopina 6
44-100 Gliwice
tel. (32)230-98-63
IDZ DO
IDZ DO
KATALOG KSI¥¯EK
KATALOG KSI¥¯EK
TWÓJ KOSZYK
TWÓJ KOSZYK
CENNIK I INFORMACJE
CENNIK I INFORMACJE
CZYTELNIA
CZYTELNIA
CorelDRAW 11. Vademecum
profesjonalisty. Tom 1
Autorzy: Steve Bain, Nick Wilkinson
T³umaczenie: Marek Korbecki
ISBN: 83-7361-002-2
Tytu³ orygina³u:
CorelDRAW 11 The Official Guide
Format: B5, stron: 384
CorelDraw to jedna z najd³u¿ej rozwijanych i najpopularniejszych aplikacji graficznych.
Ka¿da kolejna wersja wprowadza ulepszenia i nowe mo¿liwoci. Po piêtnastu latach
od pojawienia siê pierwszej wersji programu, wprowadzono na rynek jedenast¹ edycjê
CorelDRAW.
Ksi¹¿ka „CorelDraw 11. Vademecum profesjonalisty” jest pozycj¹ przeznaczon¹ dla
grafików i ilustratorów, którzy chc¹ wykorzystaæ potê¿ne mo¿liwoci tego programu
w swojej codziennej pracy. Dziêki dowiadczeniu Steve'a Baina dok³adnie poznasz
aplikacjê i i bêdziesz móg³ wykorzystaæ setki wskazówek, które naucz¹ Ciê uzyskiwaæ
wspania³e rezultaty.
Tom pierwszy przedstawia podstawowe zasady dzia³ania CorelDRAW i podstawy
tworzenia grafiki wektorowej:
• Interfejs CorelDraw 11; dostosowywanie go do w³asnych potrzeb
• Praca z plikami i szablonami
• Pomocnicze narzêdzia rysunkowe, linijki, siatka i prowadnice
• Zaznaczanie, przemieszczanie i przekszta³canie obiektów
• Tworzenie kszta³tów podstawowych i rysowanie linii; krzywe Béziera
• Zarz¹dzanie obiektami i grupami obiektów, warstwy i style
• Narzêdzia zwi¹zane z tekstem; ³¹czenie tekstu z obiektami
• Wype³nienia i kontury, efekty kaligraficzne
• Praca z kolorami, ró¿ne modele kolorów
Materia³ zawarty w niniejszej ksi¹¿ce zosta³ opracowany w taki sposób, by opisane
funkcje programu CorelDRAW sta³y siê jasne dla wszystkich u¿ytkowników, bez
wzglêdu na zakres posiadanej wiedzy: od pocz¹tkuj¹cych po zaawansowanych.
Po przeczytaniu pierwszego tomu bêdziesz w stanie samodzielnie korzystaæ
z programu CorelDraw i tworzyæ w nim grafiki, jakie tylko sobie zamarzysz!
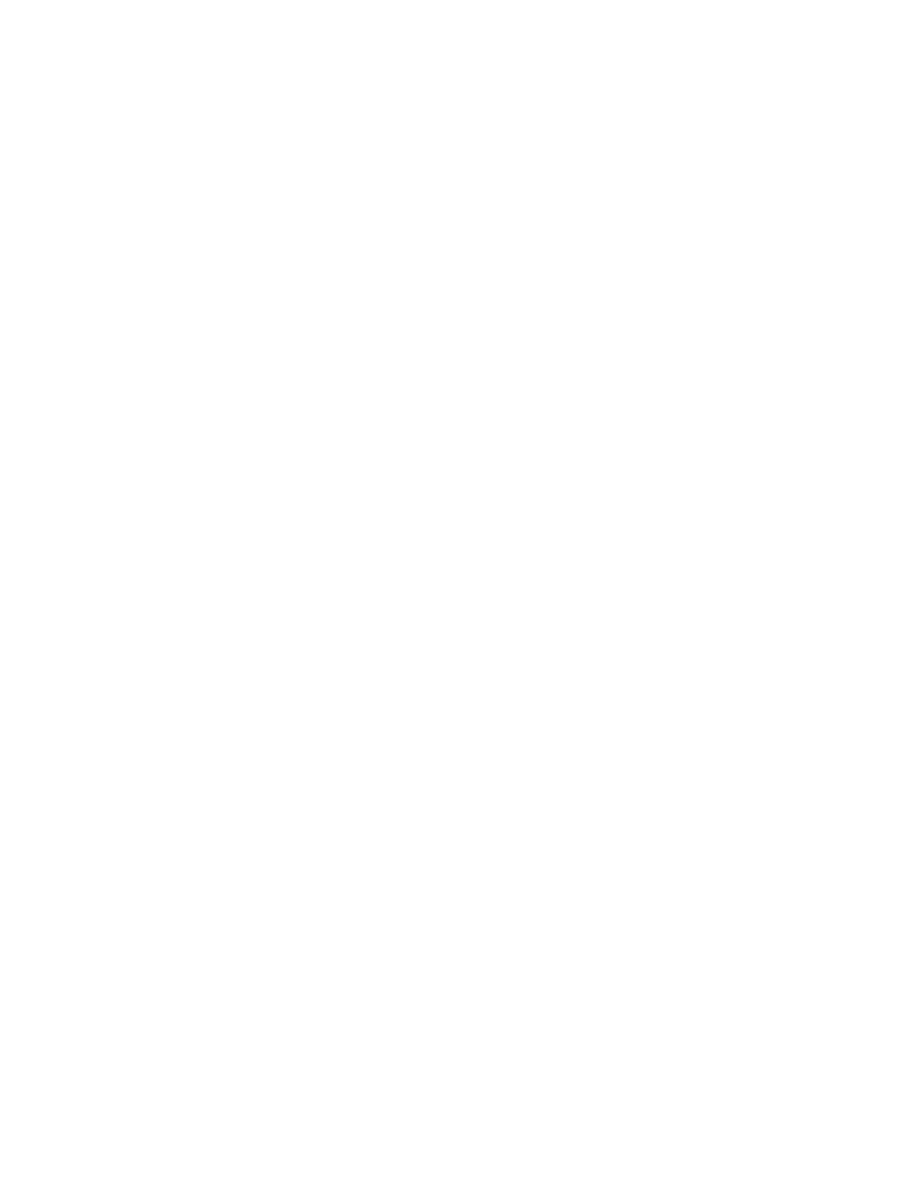
5RKUVTGħEK
! "
Anatomia okna........................................................................................................... 25
Okno aplikacji CorelDRAW 11 ............................................................................. 25
Anatomia okna dokumentu.................................................................................... 26
Określanie wartości na paskach narzędziowych oraz w oknach dialogowych ................... 27
Praca z dokerami........................................................................................................ 31
Otwieranie, przemieszczanie i zamykanie dokerów.................................................. 31
Dokery zagnieżdżone ............................................................................................ 32
Korzystanie z przybornika........................................................................................... 33
Praca z paskami narzędziowymi .................................................................................. 34
Korzystanie z palety kolorów ...................................................................................... 35
Przeglądanie palety kolorów .................................................................................. 35
Modyfikowanie opcji palety kolorów...................................................................... 36
Istotne różnice budowy interfejsu w wersji dla komputerów Macintosh........................... 36
" # $% &
Ekran powitalny programu CorelDRAW 11.................................................................. 41
Otwieranie pierwszego dokumentu .............................................................................. 42
Otwieranie plików dokumentów .................................................................................. 43
Otwieranie plików stworzonych w innych aplikacjach.............................................. 44
Komunikaty ostrzegawcze ..................................................................................... 44
Zamykanie i zapisywanie dokumentów ........................................................................ 45
Zamykanie dokumentu.......................................................................................... 45
Zapisywanie pierwszego dokumentu ...................................................................... 45
Korzystanie z opcji zapisu ..................................................................................... 46
Polecenie Save As ................................................................................................ 48
Zaawansowane opcje zapisu .................................................................................. 48
Korzystanie z opcji tworzenia kopii zapasowych ..................................................... 49
Praca z szablonami ..................................................................................................... 51
Otwieranie szablonów ........................................................................................... 51
Otwieranie i zapisywanie szablonów ...................................................................... 52
Polecenia schowka ..................................................................................................... 52
Kopiowanie a wycinanie ....................................................................................... 53
Polecenie Paste i Paste Special............................................................................... 53
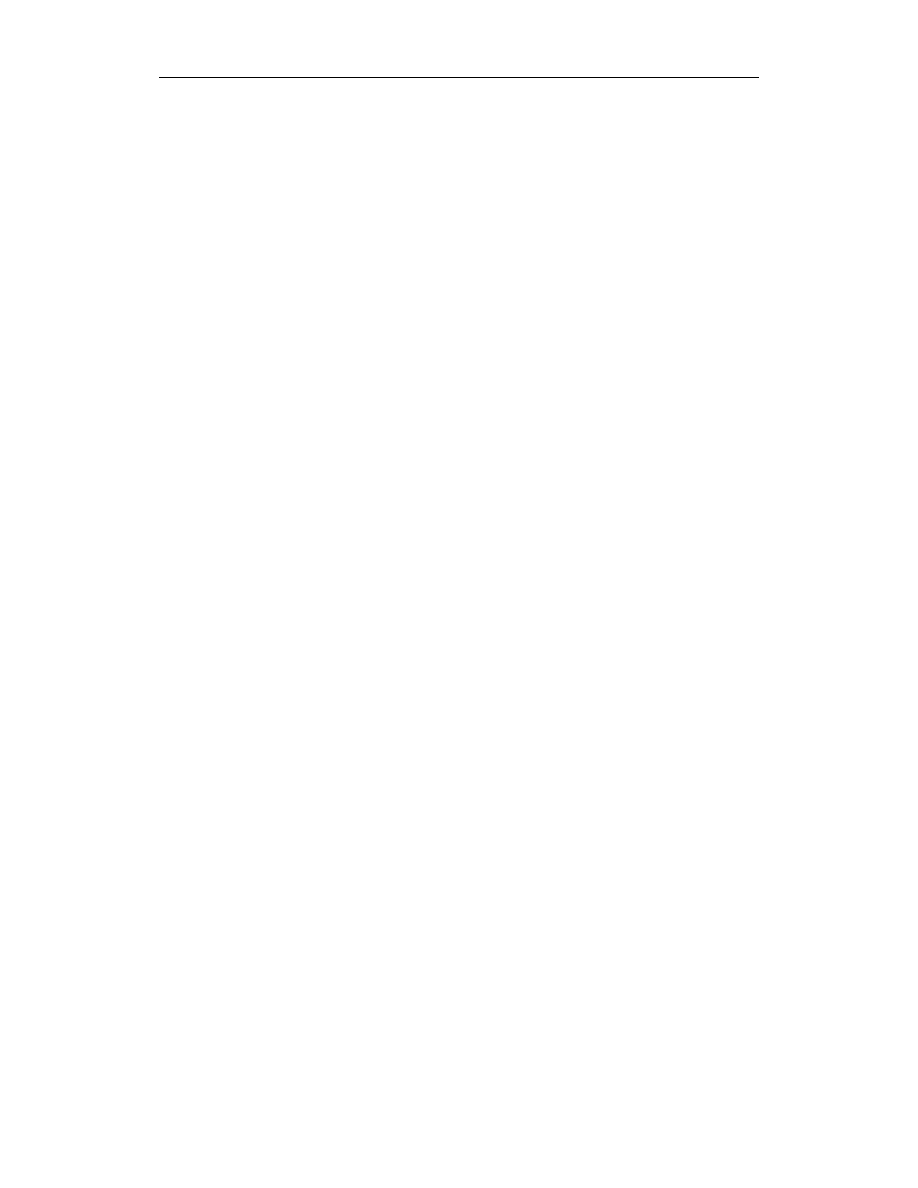
6
CorelDRAW 11. Vademecum profesjonalisty. Tom 1
Cofanie i ponawianie operacji...................................................................................... 54
Podstawowe polecenia cofania............................................................................... 54
Korzystanie z dokera Undo ................................................................................... 55
Korzystanie z teczki podręcznej................................................................................... 56
Importowanie i eksportowanie plików .......................................................................... 56
Opcje importu i eksportu plików.................................................................................. 57
Eksport plików i wybór opcji....................................................................................... 59
Wybór formatu eksportu............................................................................................. 61
!"" #$
' $% (
Przygotowanie strony ................................................................................................. 67
Opcje wyświetlania strony..................................................................................... 67
Definiowanie wymiarów i orientacji strony ............................................................. 69
Ustalanie koloru tła strony..................................................................................... 71
Korzystanie z wzorców układu dokumentu i etykiet................................................. 72
Nadawanie stronom nazw ........................................................................................... 76
Korzystanie z polecenia Rename Page.................................................................... 76
Korzystanie z dokera Object Properties .................................................................. 76
Korzystanie z dokera Object Manager .................................................................... 77
Polecenia odnoszące się do stron dokumentu ................................................................ 78
Opcje wstawiania stron i definiowania ustawień ...................................................... 78
Usuwanie stron..................................................................................................... 79
Korzystanie z trybu podglądu Page Sorter............................................................... 80
Gromadzenie informacji o rysunkach i obiektach .......................................................... 82
& ))*#$ +
Korzystanie z linijki ................................................................................................... 83
Co mierzą linijki? ................................................................................................. 83
Ustawianie punktu zerowego linijki........................................................................ 84
Wybór jednostek miary ......................................................................................... 86
Ustawianie opcji linijek......................................................................................... 86
Edycja skali rysowania.......................................................................................... 88
Kalibrowanie linijek.............................................................................................. 89
Korzystanie z siatki konstrukcyjnej.............................................................................. 90
Sterowanie właściwościami siatki .......................................................................... 90
Opcje wyświetlania, sposobu wyświetlania i przyciągania ........................................ 92
Korzystanie z poleceń przyciągania ........................................................................ 92
Definiowanie sposobu działania funkcji przyciągania............................................... 94
Korzystanie z prowadnic............................................................................................. 95
Tworzenie prowadnic............................................................................................ 95
Definiowanie właściwości prowadnic ..................................................................... 96
Dodawanie, usuwanie i przemieszczanie prowadnic................................................. 97
Definiowanie kolorów prowadnic........................................................................... 98
Blokowanie i odblokowywanie prowadnic .............................................................. 98
Sterowanie warstwą prowadnic.................................................................................... 99
Przekształcanie obiektów w prowadnice ............................................................... 100
Korzystanie z prowadnic predefiniowanych .......................................................... 101
*$#,# - .
Ustawianie trybów podglądu ..................................................................................... 105
Tryby podglądu szkieletowego i uproszczonego .................................................... 106
Tryb podglądu schematycznego ........................................................................... 107
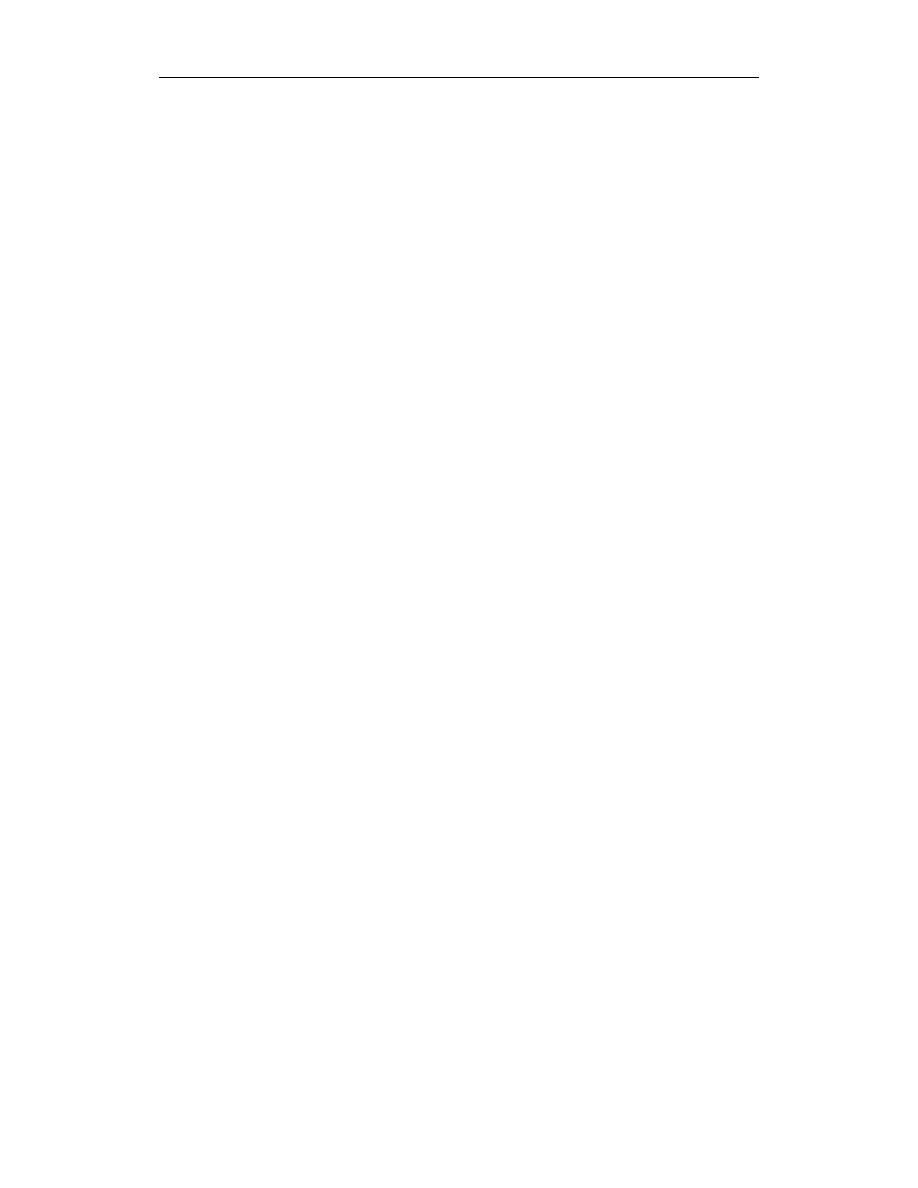
Spis treści
7
Tryb podglądu normalnego.................................................................................. 107
Tryb podglądu dokładnego .................................................................................. 107
Powiększanie i przewijanie widoku stron.................................................................... 108
Korzystanie z narzędzia Zoom i paska właściwości................................................ 108
Korzystanie z narzędzia Hand.............................................................................. 111
Specjalizowane tryby podglądu ................................................................................. 113
Widok sortera stron ............................................................................................ 113
Podgląd pełnoekranowy ...................................................................................... 114
Podgląd bieżącego zaznaczenia............................................................................ 115
Korzystanie z nawigatora podglądu............................................................................ 115
Korzystanie z dokera View Manager.......................................................................... 116
Polecenia dokera View Manager .......................................................................... 117
Korzystanie z opcji zmiany widoku strony i skali powiększenia .............................. 118
( )#)-),$% /
Zaznaczanie obiektów............................................................................................... 119
Zaznaczanie za pomocą narzędzia Pick................................................................. 119
Techniki zaznaczania obiektów............................................................................ 121
Zaznaczanie obiektów na podstawie ich typu ........................................................ 123
Przemieszczanie obiektów......................................................................................... 124
Korzystanie z narzędzia Pick ............................................................................... 125
Korzystanie z klawiszy podsuwania...................................................................... 125
Przekształcenia obiektów .......................................................................................... 126
Interaktywne przekształcanie obiektów................................................................. 126
Posługiwanie się narzędziem swobodnej transformacji........................................... 128
Wykonywanie przekształceń precyzyjnych ................................................................. 129
Korzystanie z dokera Transformation ................................................................... 129
Wspólne opcje transformowania .......................................................................... 132
Określanie kolejności obiektów ................................................................................. 133
%&&' "$
0#)1$%
Korzystanie z narzędzia Rectangle i paska właściwości ............................................... 137
Rysowanie prostokąta ......................................................................................... 138
Zaokrąglanie narożników prostokąta .................................................................... 138
Tworzenie prostokątów za pomocą narzędzia 3-Point Rectangle ............................. 139
Korzystanie z narzędzia Ellipse i paska właściwości.................................................... 140
Rysowanie elipsy................................................................................................ 141
Sterowanie trybami elipsy ................................................................................... 141
Tworzenie elips za pomocą narzędzia 3-Point Ellipse............................................. 143
Korzystanie z narzędzia Polygon i paska właściwości.................................................. 144
Rysowanie wieloboków....................................................................................... 144
Rysowanie wieloboków i gwiazd ......................................................................... 145
Tworzenie wieloboków jako gwiazd..................................................................... 146
Formowanie wieloboków i gwiazd ....................................................................... 146
Korzystanie z narzędzia Spiral................................................................................... 147
Korzystanie z narzędzia Graph Paper......................................................................... 149
Wykorzystanie narzędzi Perfect Shape....................................................................... 150
Tworzenie obiektów typu Perfect Shape ............................................................... 152
Edytowanie węzłów kształtowych ........................................................................ 152
Korzystanie z polecenia Convert Outline To Object .................................................... 154
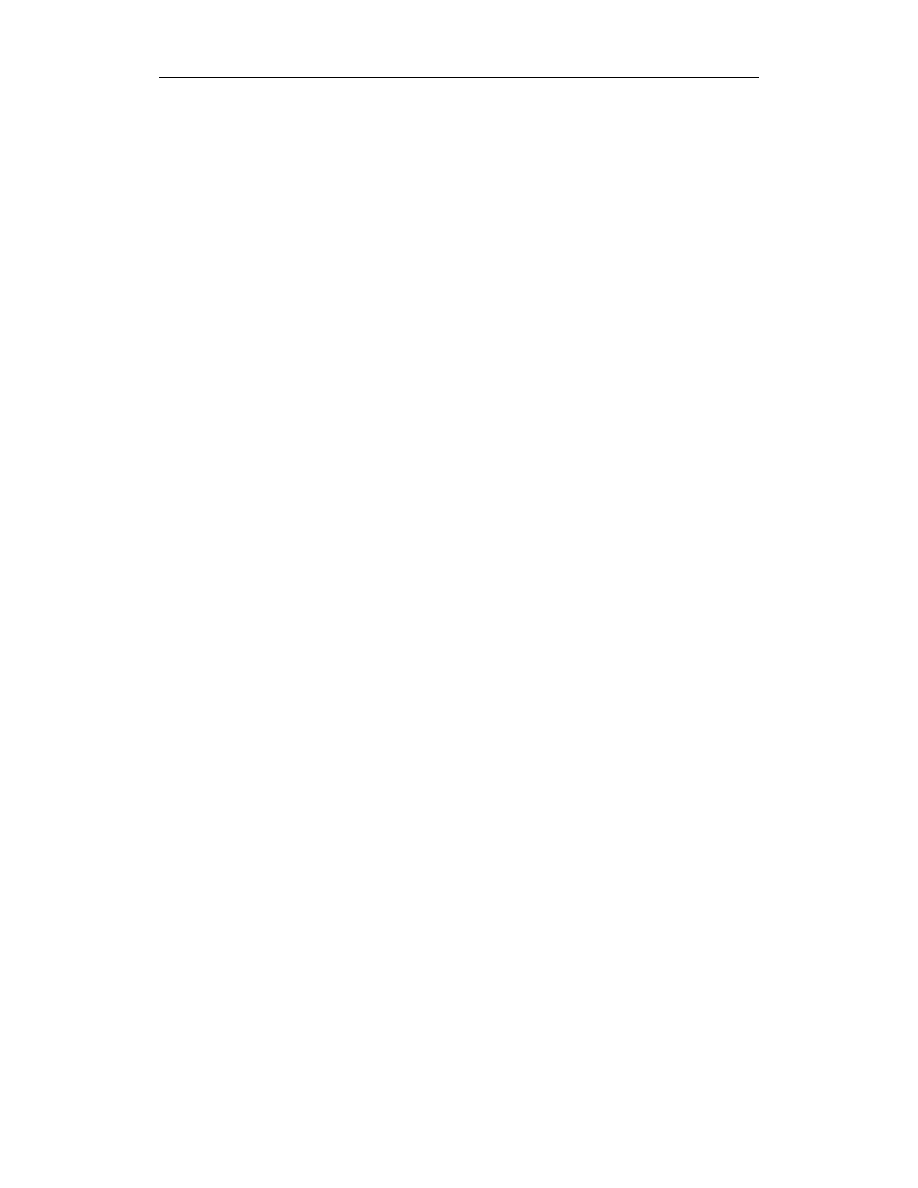
8CorelDRAW 11. Vademecum profesjonalisty. Tom 1
+ #
Poznajmy narzędzia z grupy Line Tools ..................................................................... 155
Korzystanie z narzędzia Artistic Media ...................................................................... 156
Korzystanie z predefiniowanych wzorców ............................................................ 157
Rysowanie w trybie pędzla .................................................................................. 158
Korzystanie z rozpylacza..................................................................................... 159
Rysowanie w trybach kaligrafowania i czułym na nacisk........................................ 161
Zapisywanie wzorów pociągnięć i rozpylania........................................................ 161
Rysowanie za pomocą narzędzi Freehand i Polyline .................................................... 162
Rysowanie łuków za pomocą narzędzia 3-Point Curve ................................................ 163
Rysowanie narzędziami Bézier i Pen.......................................................................... 164
Anatomia krzywych Béziera ................................................................................ 164
Rysowanie za pomocą narzędzi Bézier i Pen ......................................................... 166
Edycja ścieżek Béziera ............................................................................................. 167
Korzystanie z ukrytej funkcji autotrasowania .............................................................. 171
Ścieżki złożone ........................................................................................................ 173
Łączenie ścieżek................................................................................................. 174
Rozdzielanie ścieżek ........................................................................................... 174
Konwertowanie obiektów na krzywe .................................................................... 175
Korzystanie z narzędzia Dimension............................................................................ 175
Tryby pracy narzędzia Dimension ........................................................................ 176
Narzędzie Dimension i pasek właściwości ............................................................ 177
Definiowanie domyślnych ustawień narzędzia Dimension ...................................... 179
Korzystanie z narzędzia Interactive Connector ............................................................ 179
Edytowanie łamanych linii łączących ................................................................... 180
/ *)2$$),$% +
Sposoby formowania obiektów.................................................................................. 183
Formowanie i przekształcanie obiektów ..................................................................... 184
Polecenia kształtowania i pasek właściwości ......................................................... 184
Korzystanie z dokera Shaping .............................................................................. 187
Praktyczne przykłady kształtowania obiektów............................................................. 188
Korzystanie z narzędzia Knife ................................................................................... 190
Cięcie obiektów za pomocą noża ......................................................................... 190
Definiowanie sposobu działania narzędzia Knife ................................................... 191
Korzystanie z narzędzia Eraser .................................................................................. 192
Operowanie narzędziem Eraser ............................................................................ 192
Definiowanie właściwości narzędzia Eraser .......................................................... 194
Korzystanie z narzędzia Smudge................................................................................ 195
Rozmazywanie obiektów..................................................................................... 195
Kontrolki narzędzia Smudge na pasku właściwości................................................ 196
. 3-,$ //
Korzystanie z poleceń grupowania ............................................................................. 199
Blokowanie i odblokowywanie obiektów.................................................................... 201
Kopiowanie, powielanie i klonowanie obiektów.......................................................... 201
Szybkie kopiowanie obiektów.............................................................................. 201
Sposoby wykorzystania polecenia Duplicate ......................................................... 202
Klonowanie obiektów ......................................................................................... 203
Tworzenie symboli ................................................................................................... 204
Korzystanie z polecenia Repeat ................................................................................. 207
Wyrównywanie i rozmieszczanie obiektów................................................................. 207
Korzystanie z opcji wyrównywania ...................................................................... 208
Korzystanie z poleceń rozmieszczania .................................................................. 210
Koncepcja warstw.................................................................................................... 211
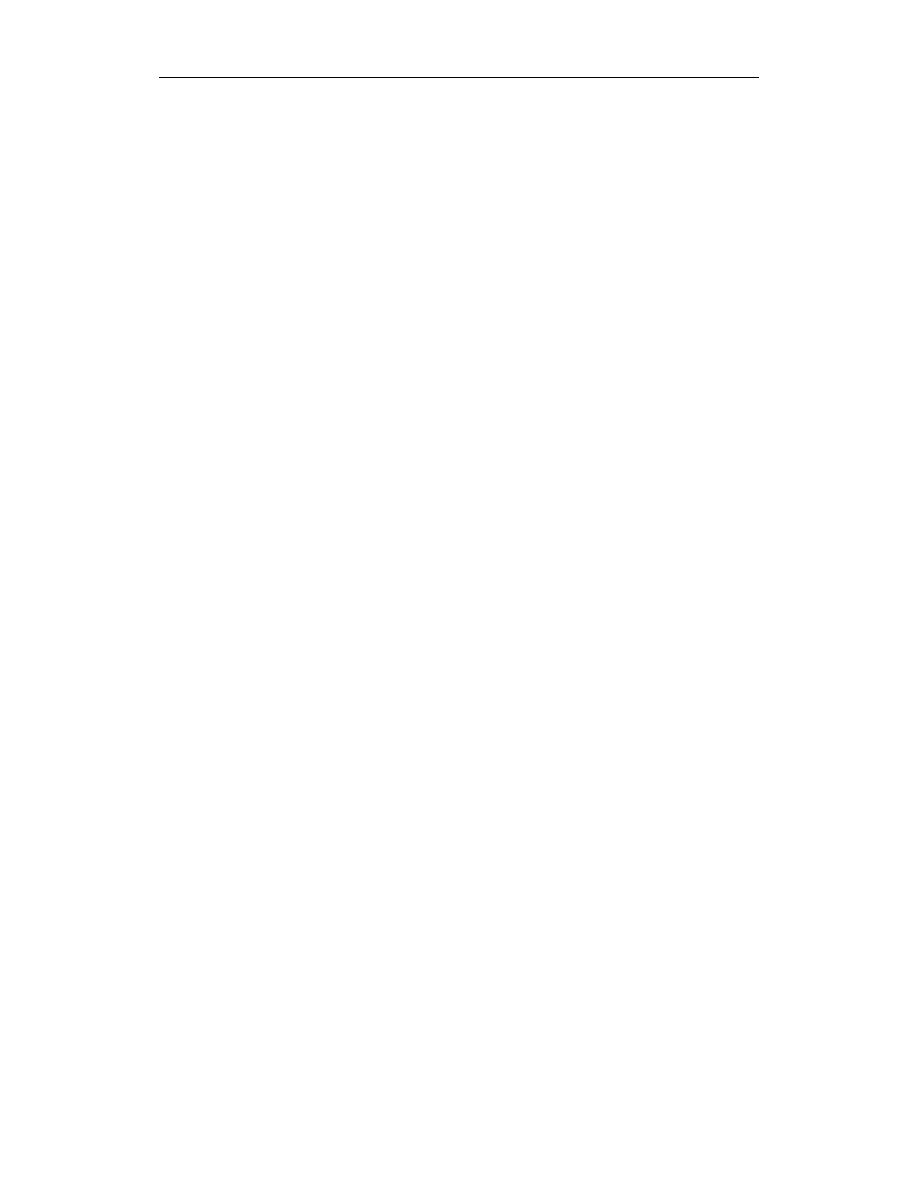
Spis treści
9
Doker Object Manager ............................................................................................. 212
Nawigowanie po stronach, obiektach i warstwach ................................................. 212
Korzystanie z trybów edycji i podglądu dokera Object Manager ............................. 215
Sterowanie właściwościami warstw...................................................................... 216
Praca z warstwami strony wzorcowej ................................................................... 217
Odszukiwanie i zamiana właściwości obiektów........................................................... 219
Wyszukiwanie i zaznaczanie obiektów ................................................................. 219
Zamiana właściwości obiektów............................................................................ 222
Wykorzystanie stylów graficznych............................................................................. 223
Polecenia dotyczące stylów graficznych................................................................ 223
Posługiwanie się dokerem Graphic and Text ......................................................... 224
Opcje dokera Graphic and Text............................................................................ 227
Korzystanie z dokera Object Data.............................................................................. 228
( %& "
4)4)$ "
Wybór między tekstem ozdobnym i akapitowym ........................................................ 233
Narzędzie Text programu CorelDRAW 11 ................................................................. 234
Edycja tekstu ..................................................................................................... 234
Konwertowanie tekstu ozdobnego na akapitowy.................................................... 236
Tworzenie tekstu ozdobnego ..................................................................................... 237
Tworzenie tekstu akapitowego................................................................................... 237
Tekst akapitowy zgodny z formatem sieciowym .................................................... 237
Formatowanie tekstu przy użyciu paska właściwości ................................................... 238
Okno dialogowe Format Text .................................................................................... 238
Formatowanie na poziomie znaków...................................................................... 239
Formatowanie akapitów ...................................................................................... 243
Formatowanie tabulatorów .................................................................................. 247
Formatowanie kolumn......................................................................................... 248
Efekty akapitowe................................................................................................ 249
Zmiana wielkości liter .............................................................................................. 250
Praca z użyciem tekstu ozdobnego............................................................................. 251
Skalowanie i przemieszczanie tekstu ozdobnego.................................................... 251
Łączenie i rozbijanie tekstu ozdobnego................................................................. 251
Konwersja tekstu ozdobnego na krzywe ............................................................... 252
Tekst ozdobny i narzędzie Shape ......................................................................... 252
Praca z tekstem akapitowym ..................................................................................... 254
Korzystanie z ramek tekstowych.......................................................................... 254
Ustawianie tabulatorów przy użyciu linijki............................................................ 257
Praca z kolumnami ............................................................................................. 258
Osadzanie obiektów w tekście ................................................................................... 258
Tekst i style ............................................................................................................. 259
Tworzenie i edycja stylów ................................................................................... 260
Przypisywanie stylów tekstowych ........................................................................ 260
Edycja stylów tekstowych ................................................................................... 261
Opływanie tekstu wokół obiektów ............................................................................. 261
Zarządzanie czcionkami............................................................................................ 262
Praca z tekstem w innych językach ...................................................................... 263
" 5-)$,$ "(
Łączenie ramek tekstu akapitowego ........................................................................... 265
Łączenie ramek za pomocą poleceń...................................................................... 265
Interaktywne łączenie ramek................................................................................ 266
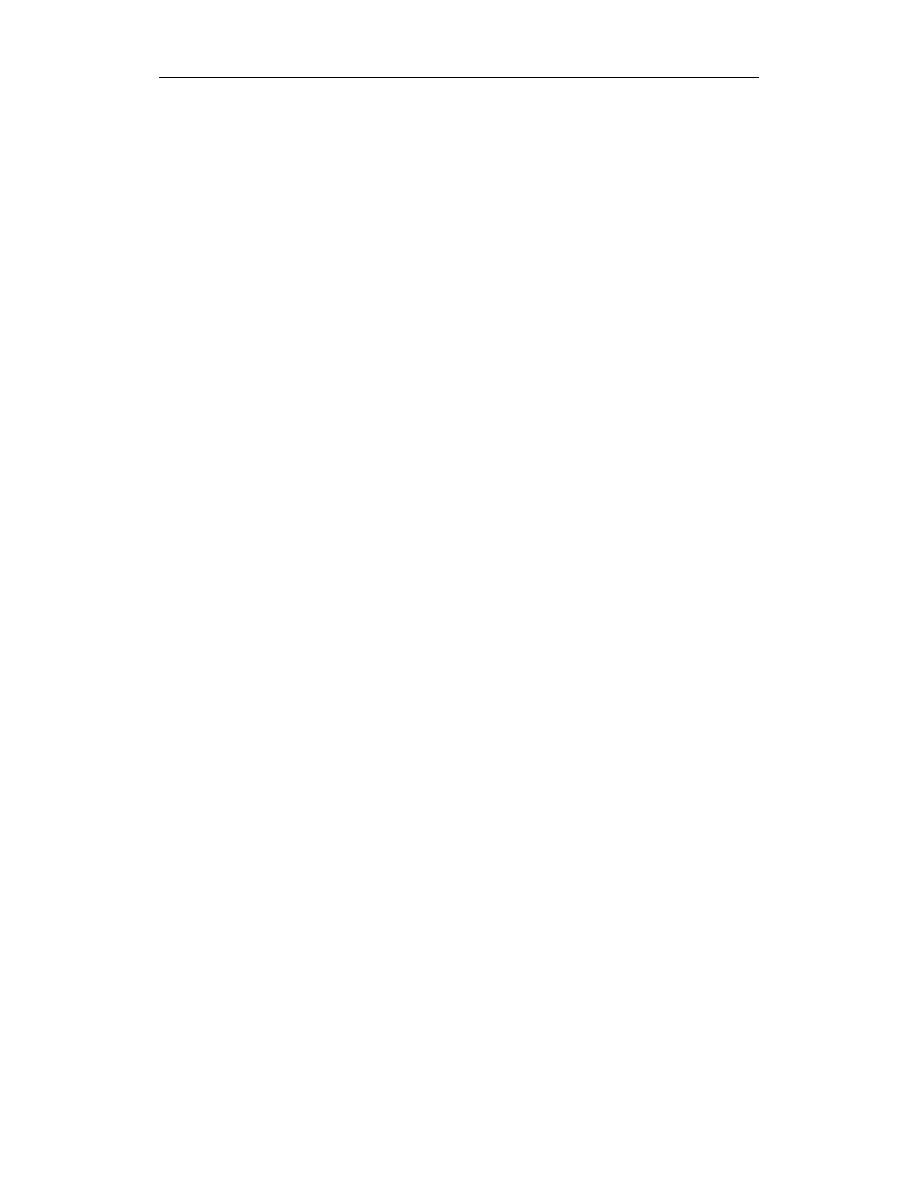
10
CorelDRAW 11. Vademecum profesjonalisty. Tom 1
Łączenie ramek rozmieszczonych na różnych stronach .......................................... 267
Usuwanie ramek tekstu akapitowego .................................................................... 267
Rozłączanie ramek tekstowych ............................................................................ 268
„Zamrażanie” zawartości ramek........................................................................... 268
Umieszczanie tekstu na ścieżkach.............................................................................. 269
Wprowadzanie tekstu wprost na ścieżkę ............................................................... 269
Korzystanie z polecenia Fit Text To Path.............................................................. 270
Opcje dostępne na pasku właściwości Text on Curve/Object .................................. 272
Korzystanie z gotowych wzorców ........................................................................ 272
Ustawienia Text Orientation ................................................................................ 273
Pionowe ustawienie znaków ................................................................................ 273
Ustawienia Text Placement oraz Horizontal Offset ................................................ 274
Regulacja odległości tekstu od ścieżki .................................................................. 275
Opcja Place On Other Side .................................................................................. 275
Obiekty tekstowe na ścieżce i narzędzia Pick oraz Shape ............................................. 276
Interaktywna regulacja odstępów i położenia tekstu przy użyciu narzędzia Shape..... 276
Interaktywne regulowanie położenia tekstu za pomocą narzędzia Pick..................... 277
Oddzielanie tekstu od ścieżki ............................................................................... 278
Przywracanie właściwości tekstu.......................................................................... 279
Prostowanie tekstu.............................................................................................. 279
Łączenie tekstu wewnątrz ścieżek zamkniętych........................................................... 280
Obiekty jako kontenery ....................................................................................... 280
Łączenie obiektów z zawartością tekstową............................................................ 281
6*)) "+
Korzystanie z narzędzi językowych CorelDRAW........................................................ 283
Przyciski wspólne ............................................................................................... 284
Opcje modułu sprawdzania pisowni ........................................................................... 286
Definiowanie ustawień językowych modułu Spell Checker .................................... 287
Korzystanie z listy wyrazów ................................................................................ 288
Korzystanie z głównych list wyrazów................................................................... 288
Ustawianie opcji list wyrazów użytkownika .......................................................... 289
Pozostałe opcje modułu sprawdzania pisowni........................................................ 291
Główne opcje funkcji sprawdzania pisowni........................................................... 292
Korzystanie z funkcji Grammatik............................................................................... 293
Sprawdzanie i poprawianie błędów gramatycznych................................................ 293
Włączanie i wyłączanie reguł gramatycznych........................................................ 293
Wybieranie stylu analizy ..................................................................................... 294
Edycja stylu gramatycznego ................................................................................ 295
Korzystanie z opcji Analysis................................................................................ 296
Korzystanie z tezaurusa ............................................................................................ 297
Definiowanie opcji tezaurusa ............................................................................... 298
Korzystanie z funkcji QuickCorrect ........................................................................... 299
Jak działa funkcja QuickCorrect........................................................................... 299
Definiowanie opcji QuickCorrect ......................................................................... 300
Tworzenie własnej listy QuickCorrect .................................................................. 301
Wyszukiwanie i zamiana tekstu ................................................................................. 301
Wyszukiwanie tekstu .......................................................................................... 301
Zamiana tekstu ................................................................................................... 302
Wyszukiwanie i zamiana atrybutów tekstu ................................................................. 302
Wyszukiwanie atrybutów tekstu........................................................................... 302
Zamiana atrybutów tekstu ................................................................................... 304
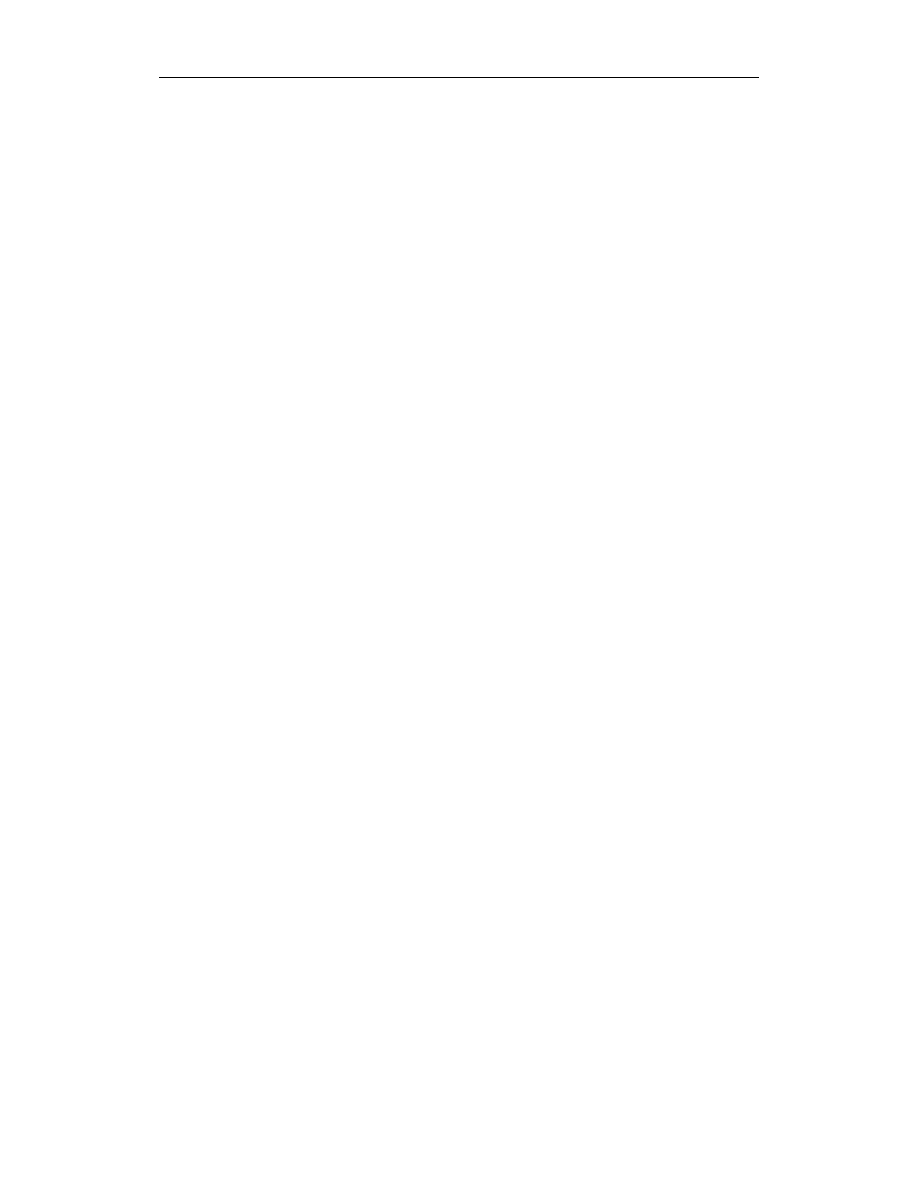
Spis treści
11
( !)*$
& 4)4)$% .
Definiowanie właściwości pióra konturu .................................................................... 307
Opcje Outline Pen i pasek właściwości....................................................................... 307
Korzystanie z narzędzia Outline................................................................................. 308
Zawartość okna dialogowego Outline Pen .................................................................. 309
Definiowanie koloru konturu ............................................................................... 309
Definiowanie stylu konturu.................................................................................. 310
Tworzenie i edycja stylów linii konturowych ........................................................ 311
Wybieranie grotów ............................................................................................. 312
Definiowanie kształtu narożników........................................................................ 315
Definiowanie kształtu zakończeń ścieżki............................................................... 315
Efekty kaligraficzne Outline Pen.......................................................................... 316
Inne opcje konturu.............................................................................................. 316
Opcje na karcie Outline Pen dokera Object Properties ................................................. 318
#,$% "
Przegląd typów wypełnień ........................................................................................ 321
Wypełnianie obiektów .............................................................................................. 322
Stosowanie wypełnień jednolitych ............................................................................. 323
Definiowanie ustawień wypełnienia jednolitego .................................................... 323
Stosowanie wypełnień tonalnych ............................................................................... 324
Interaktywne sterowanie wypełnieniami tonalnymi ................................................ 326
Modyfikowanie wypełnień tonalnych ................................................................... 328
Definiowanie opcji w oknie dialogowym Fountain Fill........................................... 329
Stosowanie wypełnień deseniem................................................................................ 331
Interaktywne sterowanie wypełnieniami deseniowymi ........................................... 332
Korzystanie z opcji dostępnych w oknie dialogowym Pattern Fill............................ 334
Tworzenie nowych deseni dwu- i pełnokolorowych ............................................... 335
Stosowanie wypełnień teksturowych .......................................................................... 335
Ustawienia opcji wypełnień teksturowych............................................................. 337
Tworzenie i zapisywanie próbek tekstur ............................................................... 339
Stosowanie wypełnień postscriptowych...................................................................... 339
Stosowanie wypełnień siatkowych ............................................................................. 341
Anatomia wypełnienia siatkowego ....................................................................... 342
Edycja wypełnienia siatkowego ........................................................................... 343
( )$ &
Wybierz kolor — dowolny kolor ............................................................................... 345
Korzystanie z dokerów związanych z kolorami ........................................................... 345
Korzystanie z dokera Color ................................................................................. 346
Korzystanie z dokera Color Palette Browser ......................................................... 347
Korzystanie z dokera Color Styles........................................................................ 348
O modelach kolorów ................................................................................................ 352
Korzystanie z przeglądarek kolorów........................................................................... 354
Korzystanie z mikserów kolorów ............................................................................... 355
Mieszanie kolorów przy użyciu harmonii.............................................................. 355
Mieszanie kolorów za pomocą miksera Color Blend .............................................. 357
Korzystanie z palet gotowych i palet użytkownika....................................................... 358
Korzystanie z palet gotowych .............................................................................. 358
Tworzenie palet użytkownika .............................................................................. 360
Regulowanie i przekształcanie kolorów ...................................................................... 361
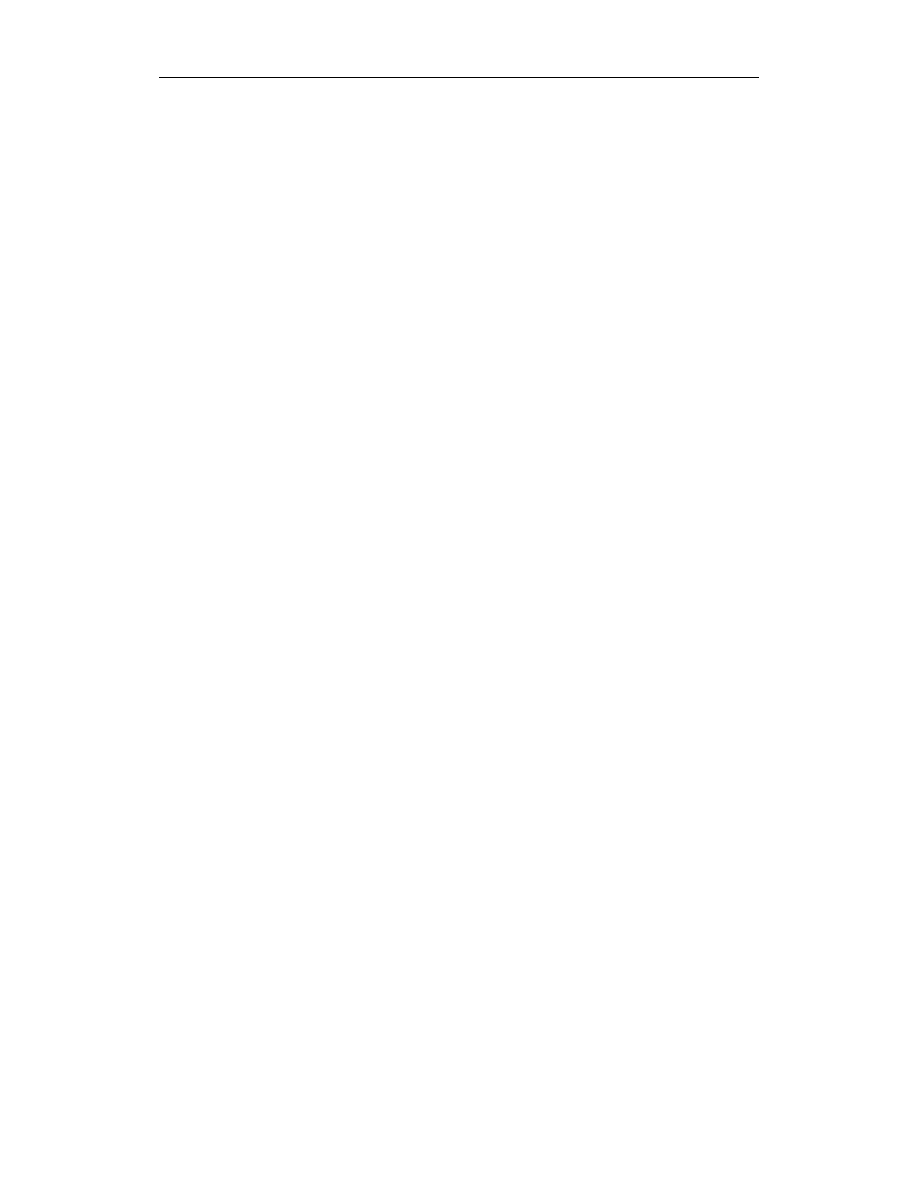
12
CorelDRAW 11. Vademecum profesjonalisty. Tom 1
&#$
!$ 7$%)#4)" (
7$ (/
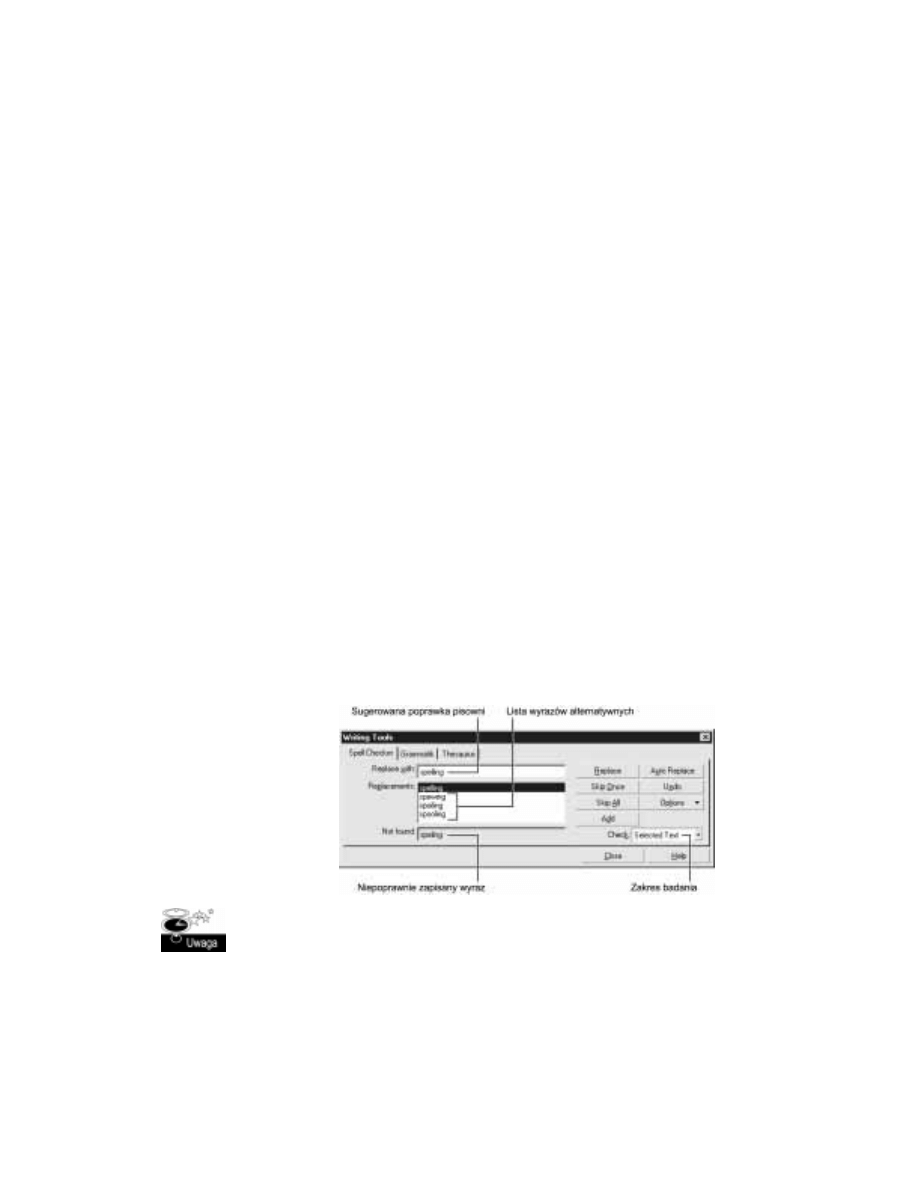
Rozdział 13.
0CT\úF\KCRQOQEPKE\G
Wszystkie produkowane obecnie aplikacje graficzne wyposaża się w narzędzia do spraw-
dzania poprawności pisowni, ale tylko CorelDRAW, jako wyjątek, oferuje także narzę-
dzie umożliwiające badanie poprawności gramatycznej — Grammatik — oraz tezaurus.
Narzędzia te przejęte zostały z edytora tekstu WordPerfect i obsługują kilka języków.
Podobnie jak główne narzędzia CorelDRAW, również i te oferują funkcje statystyczne
— dzięki nim możemy przeprowadzić analizę statystyczną tworzonego tekstu, otrzy-
mując wyniki w czytelnej formie. CorelDRAW potrafi przeprowadzać kontrolę pisowni
na bieżąco, a nawet usuwać niektóre błędy natychmiast po ich pojawieniu się. Działanie
wszystkich opisanych funkcji możemy zdefiniować zgodnie z własnymi potrzebami.
Aby użyć narzędzi językowych CorelDRAW w odniesieniu do tekstu zawartego w do-
kumencie, powinniśmy zaznaczyć ów tekst narzędziem Pick lub Text, a następnie wy-
brać odpowiednią funkcję z podmenu Text/Writnig Tools. Wybrać ją można także z me-
nu podręcznego, które pojawi się, gdy po włączeniu narzędzia Text klikniemy prawym
klawiszem myszy wewnątrz bloku tekstowego. Kolejny sposób polega na kliknięciu
tekstu prawym klawiszem myszy i wywołaniu funkcji sprawdzania pisowni (Spell Check).
Funkcję tę można uruchomić również za pomocą skrótu klawiaturowego Ctrl+F12,
otwierając tym sposobem kartę Spell Checker okna dialogowego Writing Tools (patrz
rysunek 13.1).
Karta Spell Checker
Narzędzia językowe można przełączać, otwierając kolejne karty w oknie Writing Tools.
Jednakże wybór karty wcale nie musi powodować automatycznego uruchomienia
danego narzędzia.
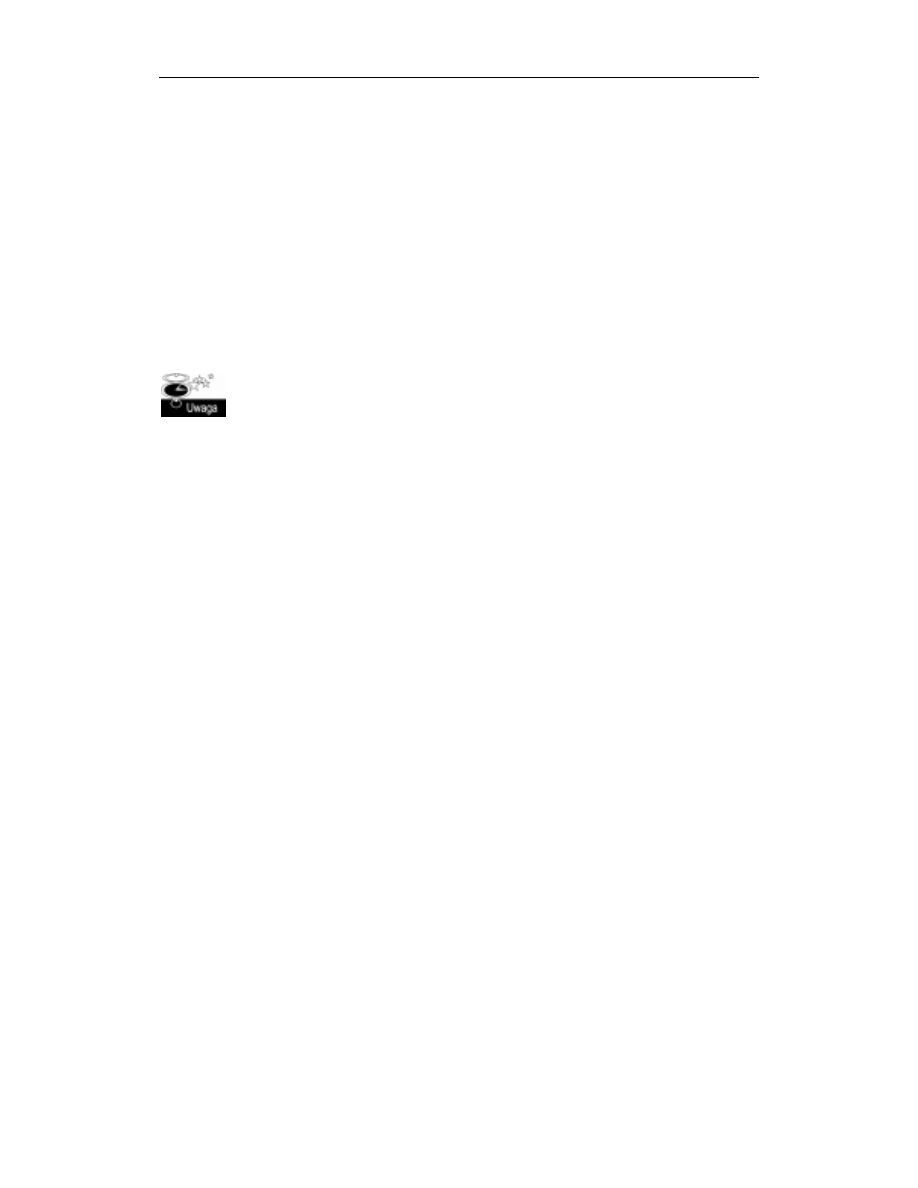
284
Część IV
Narzędzia tekstowe
Do narzędzi sprawdzania pisowni i gramatyki wspólnie należą niektóre spośród przyci-
sków widocznych w oknie dialogowym Writing Tools. Przyciski te omówimy właśnie
teraz.
Kliknięcie przycisku Start powoduje uruchomienie modułu kontroli pisowni lub grama-
tyki. Jest on widoczny tylko wówczas, gdy funkcja automatycznego startu (Auto Start)
jest wyłączona — domyślnie przyjmuje ona stan aktywności. Gdy uruchomione narzę-
dzie napotka problem podczas procesu sprawdzania tekstu, przycisk Start zamienia się
w przycisk zamiany (Replace), a po przestawieniu kursora w miejsce wolne od błędów,
w przycisk wznawiania (Resume).
Aby włączyć lub wyłączyć funkcję Auto Start, należy kliknąć przycisk Options,
znajdujący się w oknie dialogowym Writing Tools, a następnie dokonać wyboru
ustawienia z poziomu menu wysuwanego.
Gdy w trakcie procesu sprawdzania odnaleziony zostanie błąd ortograficzny lub grama-
tyczny, przycisk Start zamienia się w przycisk Replace. W takiej sytuacji powinniśmy
wybrać jedno z sugerowanych rozwiązań problemu (rozwiązania te wyświetlane są na
liście z lewej strony okna) i kliknąć Replace. Możemy dokonać edycji wybranego wy-
razu zastępczego lub wpisać go bezpośrednio w polu Replace With. Po dokonaniu za-
miany moduł sprawdzający ponownie kontroluje poprawność wyrazu zastępczego, po
czym wznawia przeszukiwanie dokumentu.
Kliknięcie przycisku Undo powoduje cofnięcie ostatnio wprowadzonej poprawki.
Po poprawieniu błędu i przeniesieniu kursora w inne miejsce — na przykład do innej
części tekstu — przycisk Start zamienia się w przycisk Resume. Jego kliknięcie pozwa-
la na wykonanie ponownego sprawdzenia wybranego fragmentu i kontynuację przeszu-
kiwania od miejsca ustawienia kursora.
Jeśli wyraz lub zdanie, których poprawność została zakwestionowana przez moduł spraw-
dzający, są w rzeczywistości poprawne — na przykład nazwisko lub rzadko spotykany
termin — możemy spowodować, że program zignoruje ich wystąpienia. Kliknięcie przy-
cisku Skip Once powoduje jednorazowe zignorowanie problematycznej frazy, ale rzeko-
my problem będzie zgłaszany przy każdym, kolejno napotkanym jej wystąpieniu. Jeśli
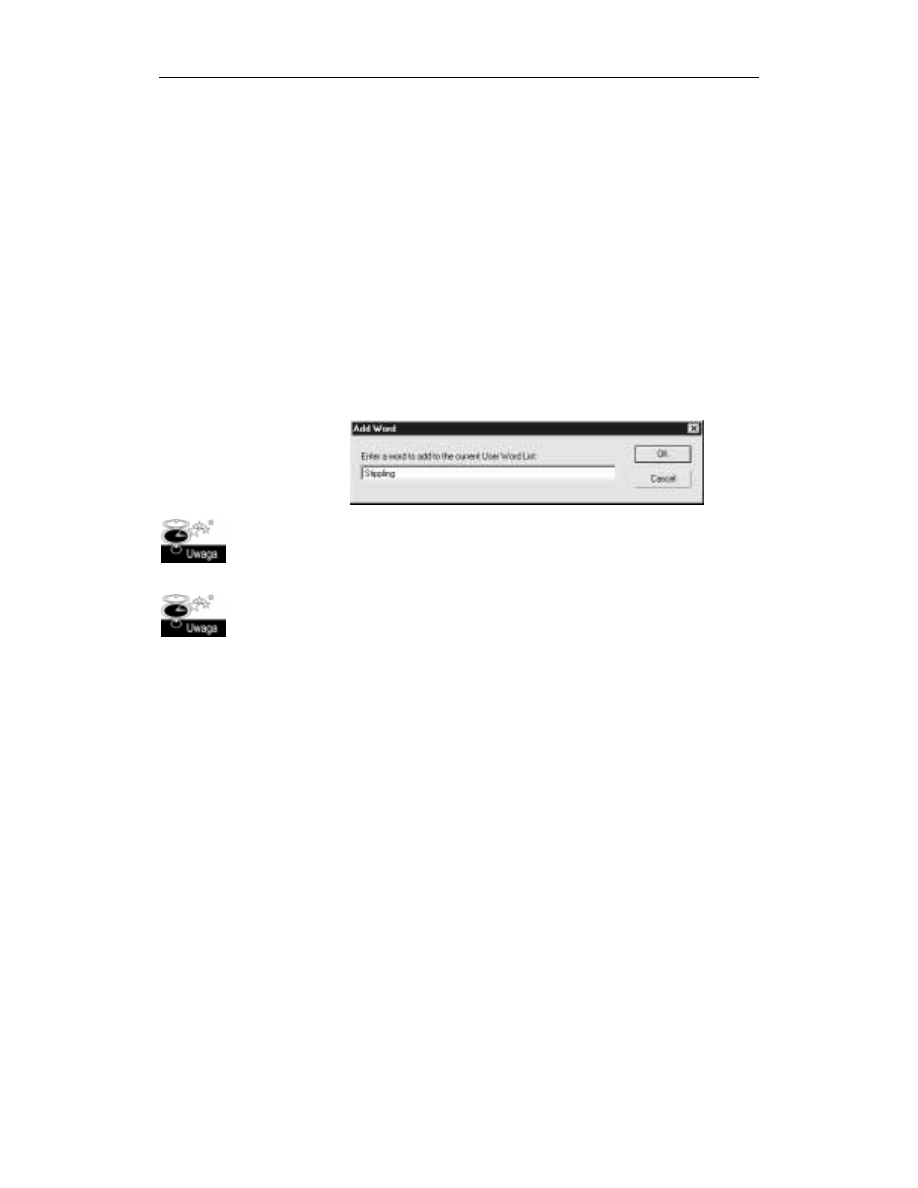
Rozdział 13.
Narzędzia pomocnicze
285
jednak problem leży w wyrazie, którego moduł nie rozpoznaje, a my nie zamierzamy
słowa tego dodawać do słownika, możemy użyć przycisku Skip All, powodującego igno-
rowanie wszystkich wystąpień danego wyrazu lub frazy w całym dokumencie.
Przycisk Add pozwala dodawać wyrazy do słownika (User Word List). W słowniku, w ja-
ki wyposażono program CorelDRAW brakuje wielu rzadko używanych nazw i terminów
technicznych, które jednak możemy dodać samodzielnie, dopisując je do domyślnego
słownika w bieżącym języku; dzięki temu dodane wyrazy nie będą zgłaszane przez mo-
duł sprawdzający jako błędne.
Kliknięcie przycisku Add powoduje natychmiastowe dopisanie wyświetlonego w polu
Replace With lub Not Found wyrazu do słownika User Word List. Jeżeli jednak przycisk
Add zostanie naciśnięty, gdy w żadnym z obu wymienionych pól nie pojawił się żaden
wyraz, otworzy się okno dialogowe Add Word, za pomocą którego możemy podać do-
wolny wyraz i zapisać go w słowniku (patrz rysunek 13.2).
Okno dialogowe
Add Word
Każdy wyraz, który dodajemy, zapisywany jest w domyślnym słowniku obowiązującym
dla bieżących ustawień językowych. Poszczególne pozycje słownika można edytować
i usuwać, korzystając z okna dialogowego User Word List, o którym pomówimy nieco
dalej.
Gdy moduł Grammatik natknie się na problem natury gramatycznej, a nie ortograficznej,
przycisk Add zostaje zastąpiony przyciskiem Turn Off. Kliknięcie go powoduje wyłączenie
reguły, w sprzeczności z którą pozostaje zakwestionowany fragment tekstu. Wyłączona
reguła przestaje obowiązywać w całym dokumencie.
Wybranie alternatywnej pisowni dla zakwestionowanego wyrazu sprawia, że uaktyw-
niony zostaje przycisk automatycznego zastępowania (Auto Replace). Kliknięcie owego
przycisku powoduje dodanie do słownika User Word List błędnie zapisanego słowa
wraz z jego poprawną formą. Jeżeli funkcja QuickCorrect (autokorekta) jest włączona,
to w przypadku ponownego, błędnego wpisania dodanego wyrazu zostanie on automa-
tycznie zastąpiony poprawną wersją. Więcej informacji na temat tej funkcji znajdziemy
w dalszej części rozdziału, w punktach „Definiowanie opcji słownika” oraz „Korzysta-
nie z funkcji QuickCorrect”.
Kliknięcie przycisku Options otwiera menu rozwijane, udostępniające różnorodne opcje,
dotyczące bieżącego narzędzia językowego. Opcje te omówimy szczegółowo nieco dalej.
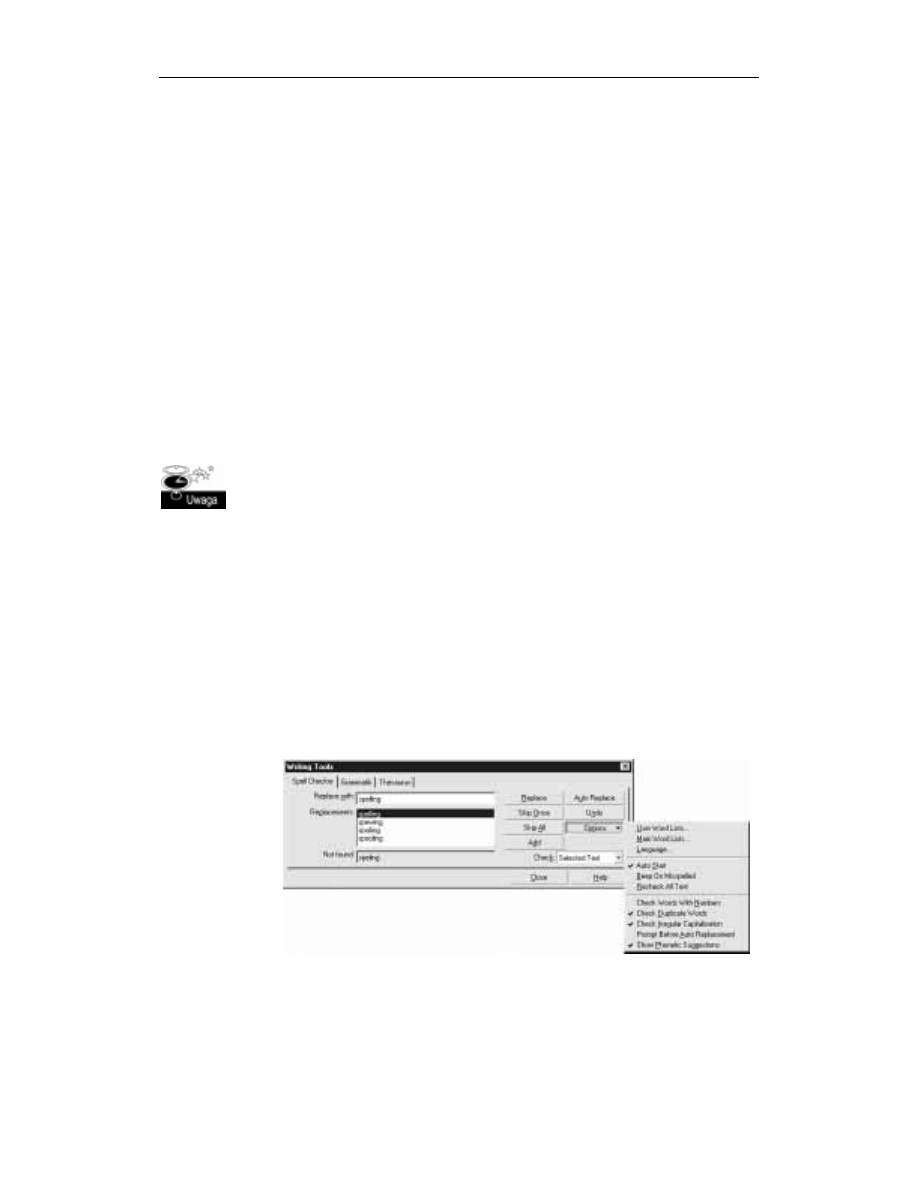
286
Część IV
Narzędzia tekstowe
Korzystając z opcji Check, dostępnych z poziomu menu Options, możemy określić za-
kres tekstu, w jakim ma być przeprowadzona kontrola poprawności pisowni czy grama-
tyki. Wybór opcji zależy od tego, za pomocą którego narzędzia, Pick czy Text, zazna-
czony został tekst.
Tekst podświetlony (Highlighted Text). Po wybraniu tej opcji sprawdzony
zostanie tylko ten fragment tekstu, który zaznaczony został przy użyciu narzędzia
Text; opcja staje się dostępna dopiero po zaznaczeniu fragmentu.
Akapit, zdanie, wyraz (Paragraph, Sentence, Word). Wybranie tej opcji
powoduje, że sprawdzeniu poddany zostaje akapit (a także zdanie lub wyraz)
wyselekcjonowany lub ten, w którym ustawiony został kursor.
Tekst zaznaczony (Selected Text). Po wybraniu tej opcji sprawdzeniu
poddawany jest wyłącznie zaznaczony obiekt tekstowy. Jeśli do zaznaczenia
obiektu użyjemy narzędzia Pick, wówczas jedynymi dostępnymi opcjami będą
Selected Text i Document.
Dokument (Document). Jest to opcja sprawdzania wszystkich obiektów
tekstowych, na wszystkich stronach bieżącego dokumentu.
Funkcja Auto Start jest włączona domyślnie, w związku z czym proces kontroli
poprawności pisowni i gramatyki uruchamia się automatycznie, natychmiast
po otwarciu okna dialogowego — w takiej sytuacji nie mamy więc możliwości
wskazania zakresu badanego tekstu. Jeśli tekstowa zawartość dokumentu jest
szczególnie obszerna, wówczas może się okazać, że na sposobność wybrania
zakresu tekstu trzeba poczekać kilka sekund, w ciągu których dokument zostanie
zbadany. Wyłączenie funkcji Auto Start powoduje, że proces sprawdzania poprawności
dokumentu jest uruchamiany dopiero po naciśnięciu przycisku Start, co pozwala nam
na wyznaczenie zakresu tekstu przed rozpoczęciem badania.
Klikając przycisk Options, znajdujący się na karcie Spell Checker okna dialogowego
Writing Tools, uzyskamy dostęp do różnorodnych opcji i ustawień decydujących o spo-
sobie działania modułu sprawdzania pisowni. Rozwinięte menu Options widzimy na ry-
sunku 13.3.
Menu opcji
modułu
Spell Checker
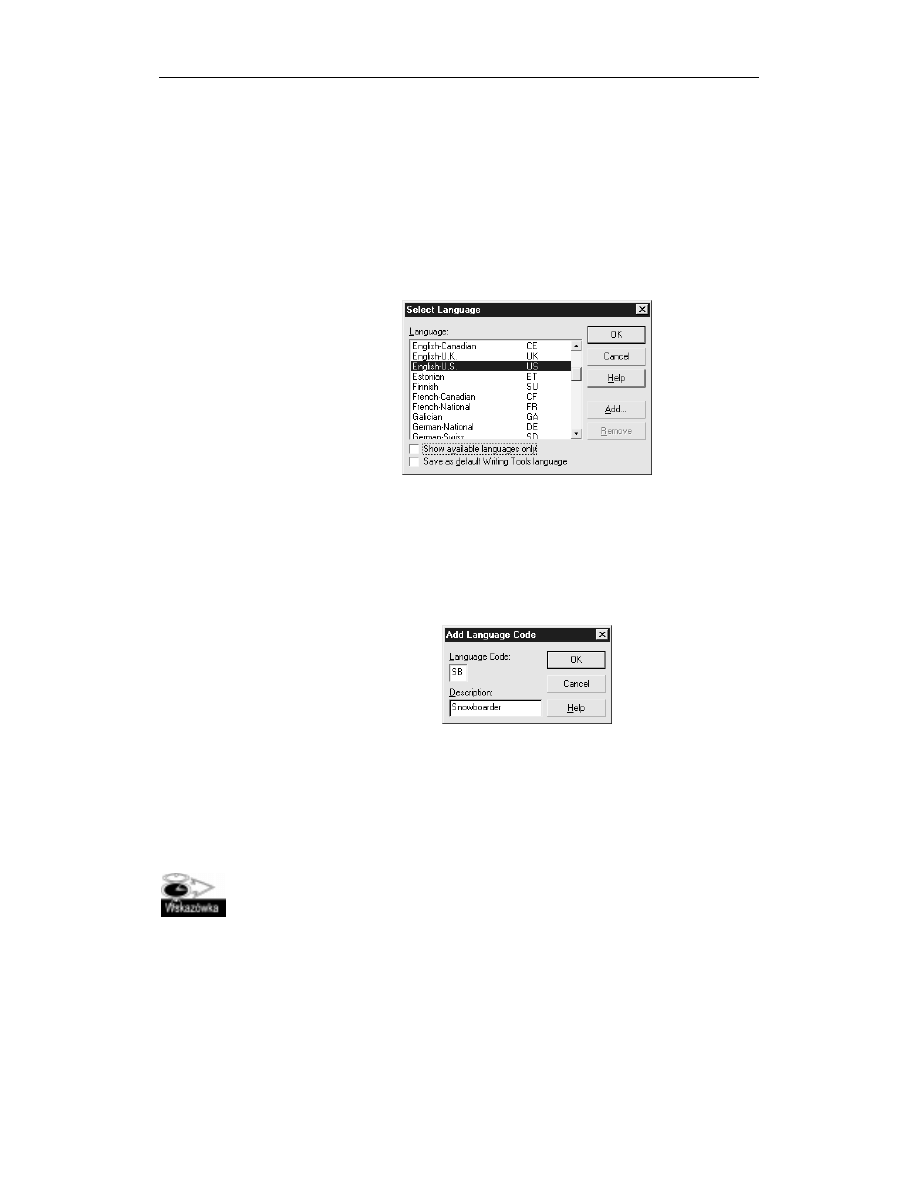
Rozdział 13.
Narzędzia pomocnicze
287
Opcja Language pozwala wybrać język, jakim będzie operował moduł Spell Checker
podczas badania poprawności pisowni. Zmiana ustawień językowych nie powoduje żad-
nych modyfikacji istniejącego tekstu, a jedynie włączenie słownika lub listy wyrazów,
z której będzie korzystał moduł sprawdzający pisownię. Po kliknięciu opcji Language
na ekranie pojawi się okno dialogowe Select Language (patrz rysunek 13.4), w którym
możemy dokonać wyboru języka. Zaznaczenie pola wyboru opcji Checking Show Ava-
ilable Languages Only sprawia, że na liście wymienione zostają tylko te języki, dla któ-
rych słowniki zostały zainstalowane.
Okno dialogowe
Select Language
Zmiana języka, której towarzyszy zaznaczenie pola wyboru opcji Save As Default Wri-
ting Tools Language, powoduje, że język ów będzie wykorzystywany przez moduły
sprawdzające Spell Checker oraz Grammatik jako domyślny.
Do listy języków możemy dodawać własne pozycje, choć nie powoduje to wygenerowa-
nia słownika. Kliknięcie przycisku Add w oknie dialogowym Select Language powodu-
je otwarcie okna Add Language Code (patrz rysunek 13.5).
Okno dialogowe
Add Language Code
W oknie tym podajemy dwuliterowy kod, jak również opisową nazwę nowego języka.
Jeżeli podany kod będzie pokrywał się z już wykorzystanym, to poprzednie ustawienia
dla istniejącego kodu zostaną zastąpione nowymi, bez żadnego uprzedzenia. Nie jest to
rozwiązanie aż tak niebezpieczne, jak mogłoby się wydawać, gdyż ustawienia zachowy-
wane są tylko w przypadku dostępnych języków. Dlatego konflikt kodu może wystąpić
tylko w przypadku tych nielicznych języków, jakie widnieją na liście po uaktywnieniu
opcji Show Available Languages Only.
Często bywa tak, że zmiana języka tekstu jest bardziej intuicyjnym posunięciem
niż zmiana języka w module sprawdzającym — domyślnie bowiem język, w jakim
napisany jest tekst, determinuje ustawienia językowe owego modułu.
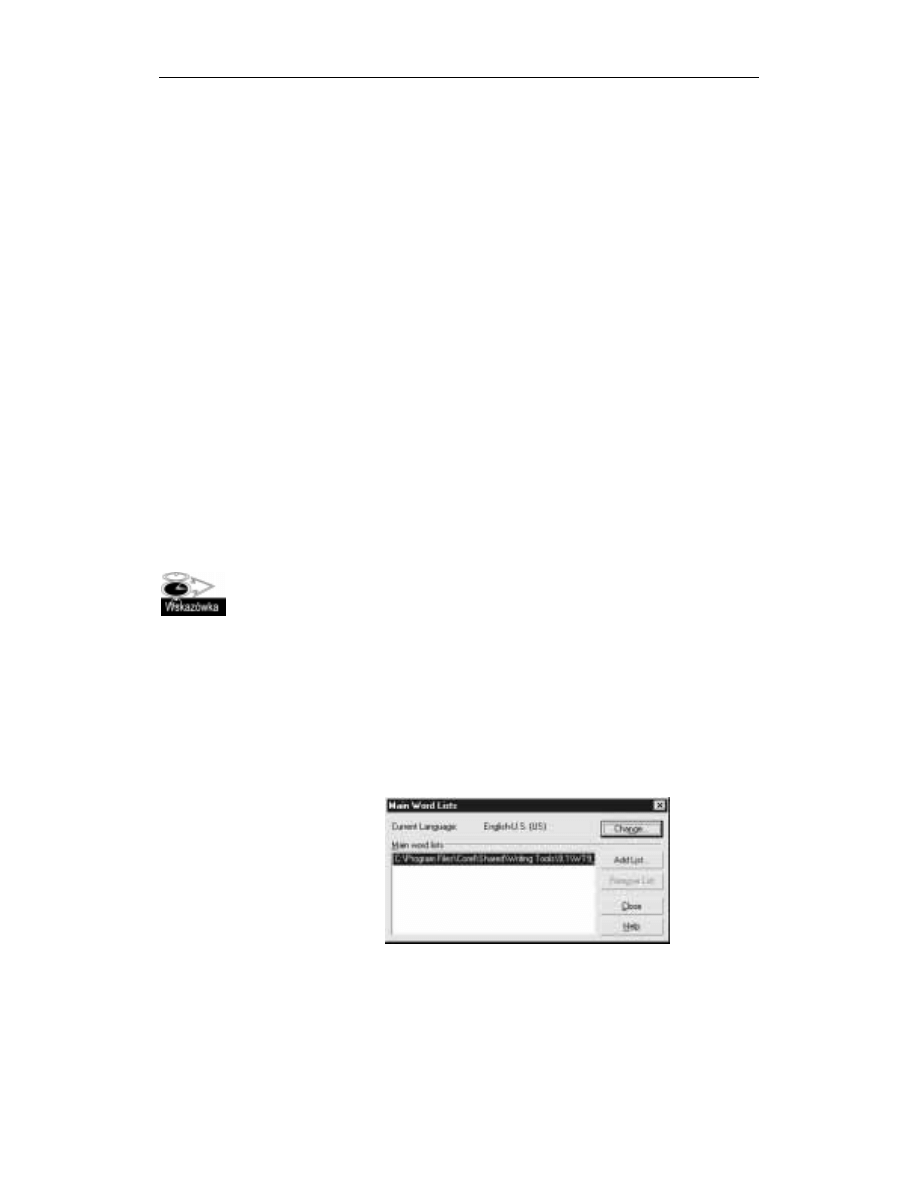
288
Część IV
Narzędzia tekstowe
Wśród narzędzi językowych CorelDRAW znajdziemy listy wyrazów (Word Lists), za-
wierające wszystkie wyrażenia, których nie ma w słowniku, a powinny być uznawane
jako poprawne. Jeżeli dany wyraz nie jest zapisany na żadnej z aktywnych list, moduł
sprawdzający będzie sygnalizował błąd. CorelDRAW korzysta z dwóch typów list:
Główne listy wyrazów (Main Word Lists). Listami tymi zawiaduje CorelDRAW,
a zawierają one najczęściej napotykane wyrazy w poszczególnych językach.
Z każdą wersją CorelDRAW listy te stają się coraz obszerniejsze. Program
udostępnia po jednej liście w każdym języku. Użytkownik nie może edytować
głównych list wyrazów.
Listy wyrazów użytkownika (User Word Lists). Są to listy zawierające
te wyrazy, których nie obejmują listy główne, a które powinny być zaliczone
do poprawnych.. Użytkownik może uzupełniać listy, korzystając z przycisku
Add, a także tworzyć nowe, zapisując w nich dowolną liczbę wyrazów, nadając
im specjalne nazwy i rozprowadzając wśród współpracowników, aby oni także
mieli dostęp do specjalizowanego słownictwa. W listach użytkownika zawrzeć
można także wyrazy, z których korzystać będzie funkcja QuickCorrect.
Do dyspozycji mamy co najmniej jedną listę w każdym języku.
Działanie modułu Spell Checker polega na porównywaniu wszystkich wyrazów, tworzą-
cych treść dokumentu, z tymi, które zawarte są w listach głównych oraz w listach użyt-
kownika, wybranych dla bieżącego języka. Jeśli wyrazy, jakie umieścimy w tekście,
będą pochodziły z różnych języków, moduł sprawdzania pisowni zbada je przy użyciu
odpowiednich list wyrazów.
Warto zadbać o częste sporządzanie zapasowych kopii list wyrazów. Dzięki temu,
dokonując ponownej instalacji programu CorelDRAW będziemy mogli zainstalować
również kompletne listy, co uwolni nas od uzupełniania ich od początku. Nazwy
plików, w których przechowywane są listy wyrazów użytkownika mają rozszerzenie
.UWL, natomiast w przypadku plików list głównych rozszerzenie ma postać .MOR.
Główne listy wyrazów są listami predefiniowanymi, a użytkownik programu nie może
ich edytować. W listach tych zapisane są wyrazy wykorzystywane przez moduł spraw-
dzania pisowni — nie są w nich przechowywane pary wyrazów, z których korzysta funk-
cja QuickCorrect. Rysunek 13.6 przedstawia okno dialogowe Main Word Lists.
Okno dialogowe
Main Word Lists
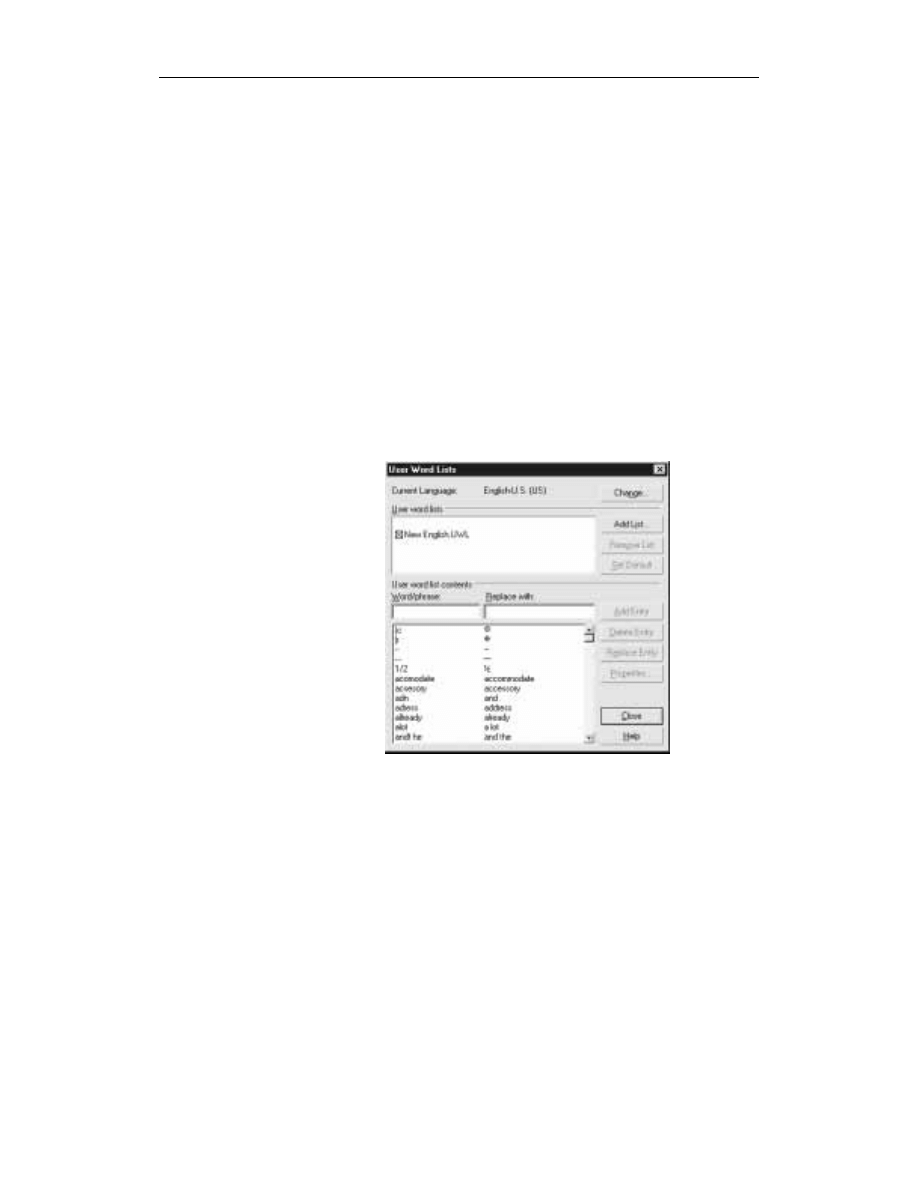
Rozdział 13.
Narzędzia pomocnicze
289
Główna lista wyrazów powiązana jest z wybranym językiem. Klikając przycisk Chan-
ge, możemy wybrać inny język, a następnie wskazać listę wyrazów. Operacja ta nie po-
woduje zmiany ustawień językowych tekstu już zawartego w zaznaczonym fragmencie
tekstu.
Do każdego języka można przypisać dodatkowe listy wyrazów. W tym celu należy klik-
nąć przycisk Add List. Na przykład, Amerykanie wykorzystujący amerykański słownik
U.S. Spell Checker mogą dzięki temu wplatać w tekst wyrazy w języku polskim. Po do-
daniu listy wyrazów polskich, moduł sprawdzania pisowni porównuje tekst najpierw
z listą wyrazów angielskich, a dopiero wówczas, gdy niektóre wyrazy nie zostaną roz-
poznane, z listą wyrazów w języku polskim. Jeśli okaże się, że i ta lista nie zawiera nie
rozpoznanych wyrazów, program zgłosi błąd pisowni.
!"
Okno dialogowe User Word Lists otwiera się po kliknięciu przycisk Options w oknie
Writing Tools i wybraniu polecenia User Word Lists z rozwijanego menu. W oknie tym
(patrz rysunek 13.7) można tworzyć nowe listy i zmieniać domyślne powiązania list z ję-
zykami. Ponadto, możemy tu definiować pary wyrazów dla funkcji QuickCorrect.
Okno dialogowe
User Word Lists
To, która lista wyrazów użytkownika zostanie użyta, zależy od tego, jaki język tekstu
wybierzemy. Każdemu językowi musi być przypisana co najmniej jednak lista tego ty-
pu. Listę, którą zamierzamy poddać edycji, możemy wskazać po kliknięciu przycisku
Change. Kliknięcie tego przycisku powoduje otwarcie okna dialogowego Select Langu-
age, przedstawionego na rysunku 13.4. Czynność ta nie powoduje zmiany ustawień ję-
zyka tekstu ani narzędzi językowych; pozwala ona wybrać język, którego ustawienia
mają zostać wyświetlone w oknie. Ponadto, dodać możemy nowy kod języka, choć nie
jest to równoznaczne z utworzeniem nowego słownika.
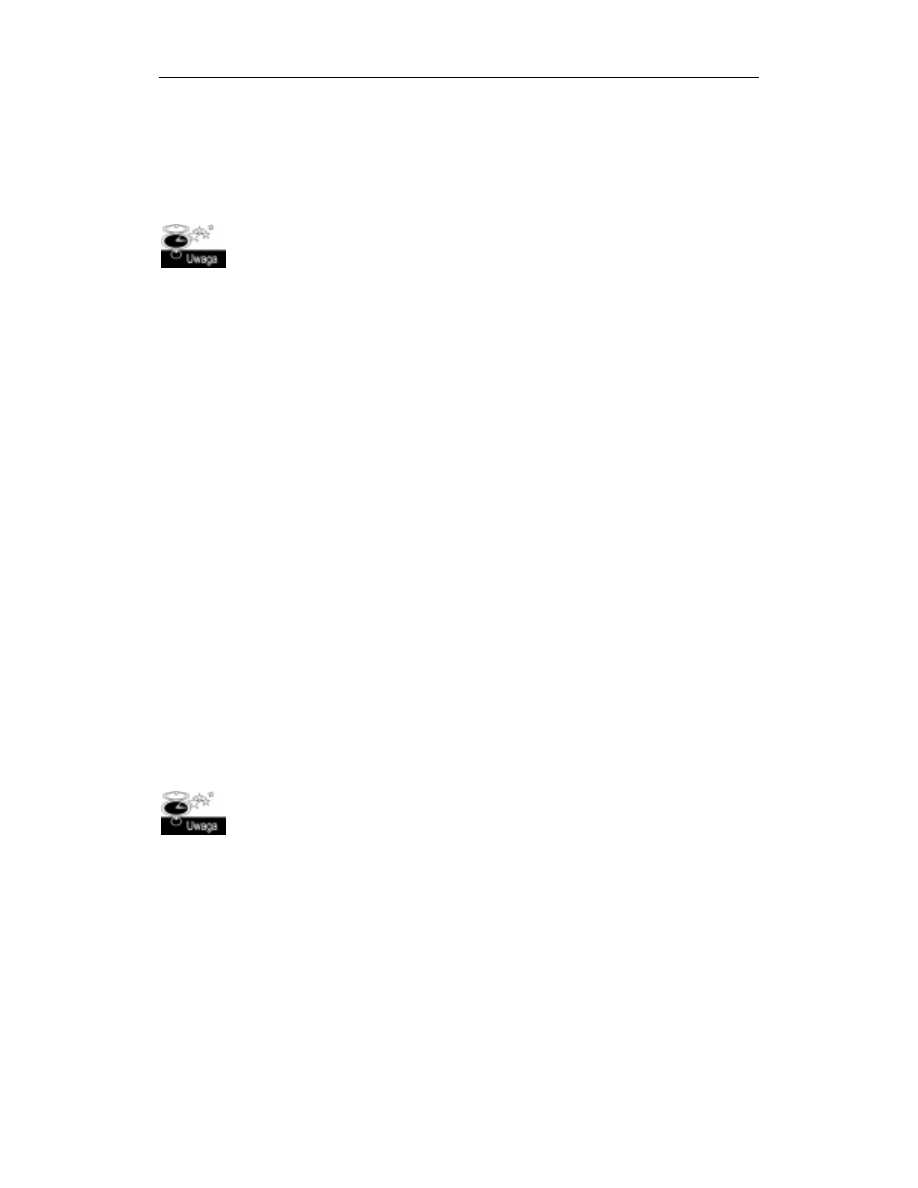
290
Część IV
Narzędzia tekstowe
Te same listy wyrazów użytkownika mogą być wykorzystywane przy różnych ustawie-
niach językowych. Możemy więc, na przykład, utworzyć nowy język o nazwie SB, co
oznacza Snowboarder. Będzie to język specjalistyczny, składający się ze słów z dzie-
dziny snowboardingu. Ponieważ jednak zdecydowana większość terminów, związanych
z tą dyscypliną sportu, jest pochodzenia amerykańskiego, można je dodać do listy wy-
razów dla języka U.S. English.
Chcąc użyć języka, którego nazwa nie widnieje na liście Languages, gdy opcja Show
Available Languages Only jest włączona (mówiliśmy o niej nieco wcześniej), należy
uzupełnić instalację programu o niezbędne pliki językowe.
!"
Kliknięcie przycisku Add List, widniejącego w oknie dialogowym User Words Lists,
powoduje dodanie nowej listy wyrazów dla bieżącego języka; każdy język może wyko-
rzystywać wiele takich list. Rozwiązanie takie jest użyteczne na przykład w instalacjach
firmowych, w których można wykorzystać listy wyrazów, zawierających terminy spe-
cyficzne dla danej instytucji, bez potrzeby indywidualnego instalowania ich w kompute-
rach poszczególnych użytkowników.
Każdy wyraz, jaki dodamy, klikając przycisk Add w oknie dialogowym Spell Checker,
czy też tworząc parę wyrazową dla funkcji QuickCorrect, jest dopisywany do domyśl-
nej listy wyrazów języka, w jakim ów tekst został napisany. Oryginalna lista wyrazów
jest listą główną (Master) i nie można jej usunąć. Choć to właśnie ta lista jest listą do-
myślną, to jednak nic nie stoi na przeszkodzie, by do tej roli wyznaczyć jedną z pozosta-
łych; w tym celu należy zaznaczyć nazwę wybranej listy i kliknąć przycisk Set Default.
Obok nazwy każdej (oprócz Master) listy wyrazów, wymienionej w oknie dialogowym
User Word Lists, widnieje pole wyboru. Zaznaczenie tego pola sprawia, że zasób słów,
zgromadzony w danej liście, będzie wykorzystywany podczas sprawdzania poprawno-
ści pisowni w bieżącym dokumencie. Listy nie zaznaczone będą przez CorelDRAW
ignorowane. Choć niezaznaczona lista może pozostawać listą domyślną, do której do-
dawane będą wszystkie nowe wyrazy, to jednak do momentu zaznaczenia pola jej wy-
boru nie będą one brane pod uwagę w procesie kontroli pisowni.
#"
Zawartość list wyrazów użytkownika można przeglądać i edytować. Przeglądanie ułatwia
pasek przesuwania, pozwalający na przewijanie listy w górę i w dół, a także pole teksto-
we Word/Phrase, umożliwiające dotarcie bezpośrednio do podanego wyrazu lub frazy.
Lista zawiera wyrazy dodane przez użytkownika. Obejmuje ona również pary wyrazowe
wykorzystywane przez funkcję QuickCorrect, dodawane w wyniku kliknięcia przycisku
Auto Replace na karcie Spell Checker lub definiowane za pomocą karty QuickCorrect,
w oknie dialogowym Options.
Listę można przesuwać, docierając w ten sposób do określonych wyrazów. Każda po-
zycja listy składa się z dwóch części: wyrazu lub frazy (Word/Phrase), których to ele-
mentów CorelDRAW wyszukuje oraz zapisu poprawnego, którym ma być zastąpiony
błędnie wpisany wyraz (Replace With).
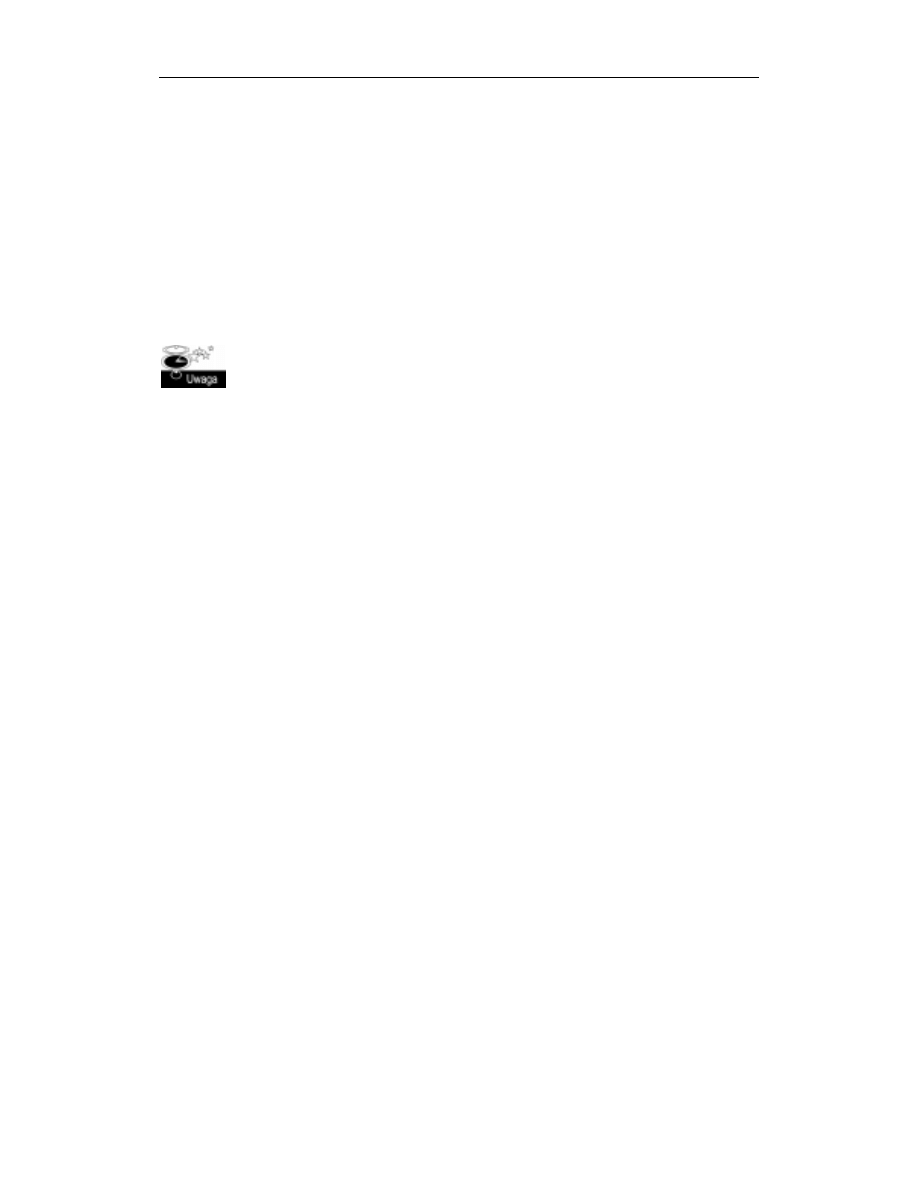
Rozdział 13.
Narzędzia pomocnicze
291
Dodawanie nowych pozycji. Aby uzupełnić listę wyrazów nowym słowem lub frazą,
należy któryś z tych elementów wpisać w polu Word/Phrase — wprowadzany wpis mo-
że składać się zarówno z liter, jak i cyfr. W polu Replace With natomiast należy wpisać
wyraz (bądź frazę), który ma zastępować wyrażenie podane wcześniej. Pozostawienie
pustego pola Replace With sprawia, że dany wyraz (lub fraza) będzie ignorowany pod-
czas sprawdzania poprawności pisowni (CorelDRAW automatycznie wstawia znacznik
<Skip>, nakazujący modułowi sprawdzania pisowni ignorowanie danego wyrażenia).
Nowy wyraz zostaje dodany do listy po kliknięciu przycisku Add Entry. Dla przykładu,
jeśli bardzo często zdarza się nam pomyłkowo wpisać „kalwisz” zamiast „klawisz”, to
wyraz z błędem, czyli kalwisz, należy wpisać w polu Word/Phrase, a klawisz w polu
Replace With. Operację kończy naciśnięcie przycisku Add Entry. Od tego momentu za
każdym razem, kiedy ponownie wpiszemy kalwisz, wyraz ten zostanie zamieniony na
klawisz.
W przypadku wyrazu o określonej pisowni, którego nie uda nam się znaleźć na żadnej
liście wyrazów, należy podać go w polu Word/Phrase, a w polu Replace With wpisać
znacznik <Skip>. Dzięki temu narzędzia QuickCorrect oraz Spell Checker będą
„wiedziały” o tym, że dany wyraz, odnaleziony w tekście pisanym w bieżącym języku,
ma być zignorowany.
Usuwanie pozycji z listy. Jeśli któraś z pozycji listy nie spełnia naszych potrzeb, mo-
żemy ją usunąć. W tym celu zaznaczamy ją i klikamy przycisk Delete Entry. Program
zażąda wówczas potwierdzenia decyzji o usunięciu danego wyrazu — wystarczy odpo-
wiedzieć twierdząco.
Edycja pozycji listy. Aby dokonać edycji pozycji listy wyrazów, należy najpierw za-
znaczyć ową pozycję. Niezbędne poprawki wprowadzamy w polu Replace With, a na-
stępnie klikamy przycisk zamiany (Replace Entry). Możliwa jest zamiana jednej pozycji
na inną, ale tylko wówczas, gdy zawartość pola Word/Phrase jest w obu przypadkach
taka sama.
Definiowanie właściwości pozycji listy. Aby zdefiniować właściwości wybranej pozy-
cji listy wyrazów, klikamy przycisk Properties. Korzystając z kontrolki typu pozycji
(Entry Type), możemy zdecydować, czy dany wyraz ma być ignorowany i pomijany,
czy też korygowany automatycznie (QuickCorrect), czy wreszcie traktowany jako wy-
jątek od reguły. Oprócz tego możliwe jest zredagowanie komentarza, na przykład obja-
śniającego pochodzenie wyrazu.
Rozwijane menu Options okna dialogowego Writing Tools udostępnia osiem opcji do-
datkowych, oprócz opisanych wyżej:
Auto Start (automatyczne uruchamianie). Po włączeniu tej opcji proces
sprawdzania pisowni i gramatyki uruchamiany jest automatycznie, natychmiast
po otwarciu okna dialogowego Writing Tools lub karty jednego z narzędzi
sprawdzających.
Beep On Misspelled (dźwięk przy napotkaniu błędu). Jest to opcja dźwiękowego
sygnalizowania napotkania błędu.
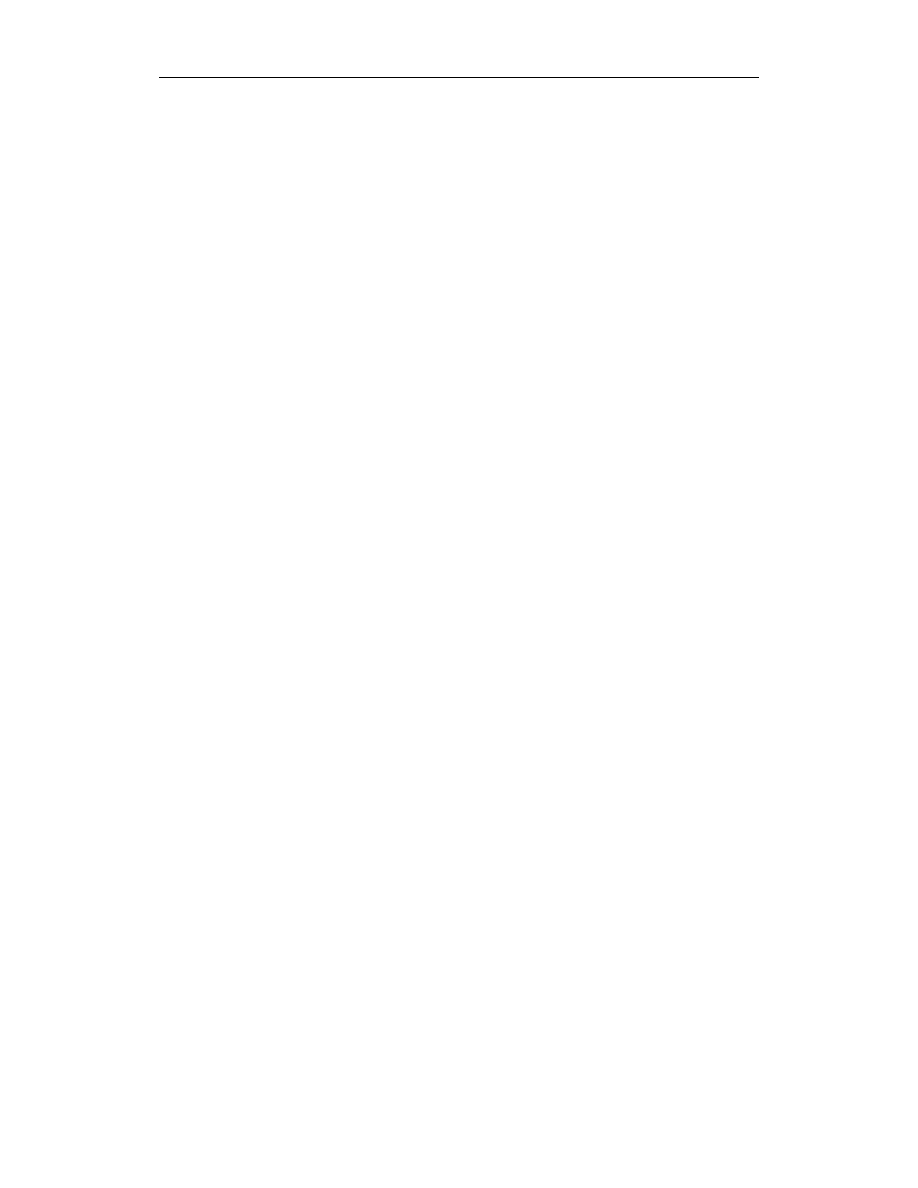
292
Część IV
Narzędzia tekstowe
Recheck All Text (ponownie sprawdź cały tekst). Jest to opcja wymuszająca
ponowne sprawdzenie całego tekstu, od samego początku.
Check Words With Numbers (sprawdź wyrazy zawierające cyfry). Opcja ta pozwala
włączyć lub wyłączyć funkcję sprawdzania wyrazów zawierających cyfry.
Check Duplicate Words (oznacz powielone wyrazy). Ta opcja służy do oznaczania
wyrazów wpisanych dwukrotnie.
Check Irregular Capitalization (sprawdź wielkie litery). Opcja ta przeznaczona
jest do wyszukiwania niewłaściwie użytych wielkich liter, na przykład w środku
wyrazu.
Prompt Before Auto Replace (powiadom przed automatyczną zmianą). Za pomocą
tej opcji użytkownik potwierdza każdą zmianę w tekście.
Show Phonetic Suggestions (pokaż propozycje fonetyczne). Jest to opcja zamiany
nierozpoznanych słów na wyrazy brzmiące podobnie.
#
Główne okno opcji (Options) programu CorelDRAW zawiera także osobną kartę usta-
wień sprawdzania pisowni. Otworzyć ją możemy, rozwijając kategorię Workspace/Text.
Perform Automatic Spell Checking (dokonuj automatycznego sprawdzania
pisowni). Po włączeniu tej opcji, uaktywniają się pozostałe, zgromadzone
na tej samej karcie. Za pomocą tej opcji bowiem zostaje włączony mechanizm
sprawdzania pisowni podczas wprowadzania tekstu. W takim przypadku,
gdy tekst jest edytowany przy użyciu narzędzia Text, wyrazy uznane za błędne
podkreślane są czerwoną, falistą linią.
Visibility of Errors (widzialność błędów). Opcja decydująca o tym, czy
podkreślane mają być błędy we wszystkich obiektach tekstowych jednocześnie,
czy też tylko w obiekcie edytowanym. Należy zwrócić uwagę, że termin „ramki”
odnosi się w tym przypadku do ramek tekstowych, zawierających zarówno tekst
akapitowy, jak i ozdobny.
Display Number of Spelling Suggestions (liczba proponowanych rozwiązań).
Jest to opcja przeznaczona do określania liczby proponowanych wyrazów
zastępczych, wyświetlanych w menu podręcznym, pojawiającym się
po kliknięciu błędnie wpisanego wyrazu prawym klawiszem myszy.
Add Corrections To QuickCorrect (dodaj poprawną wersję do słownika
QuickCorrect). Po włączeniu tej opcji, wyrazy zastępcze, wybrane z menu
podręcznego, dodawane są do listy wyrazów użytkownika. Następnym razem,
gdy ten sam wyraz znów zostanie wpisany niepoprawnie, program zastąpi go tym
samym wyrazem, którym zastąpiony został ostatnio.
Show Errors Which Have Been Ignored (pokaż zignorowane błędy). Po kliknięciu
wyrazu prawym klawiszem myszy pojawia się menu podręczne, zawierające
polecenie Ignore All, które powoduje zignorowanie tego wyrazu podczas
sprawdzania pisowni. Ignorowane błędy są oznaczane niebieską, falistą linią.
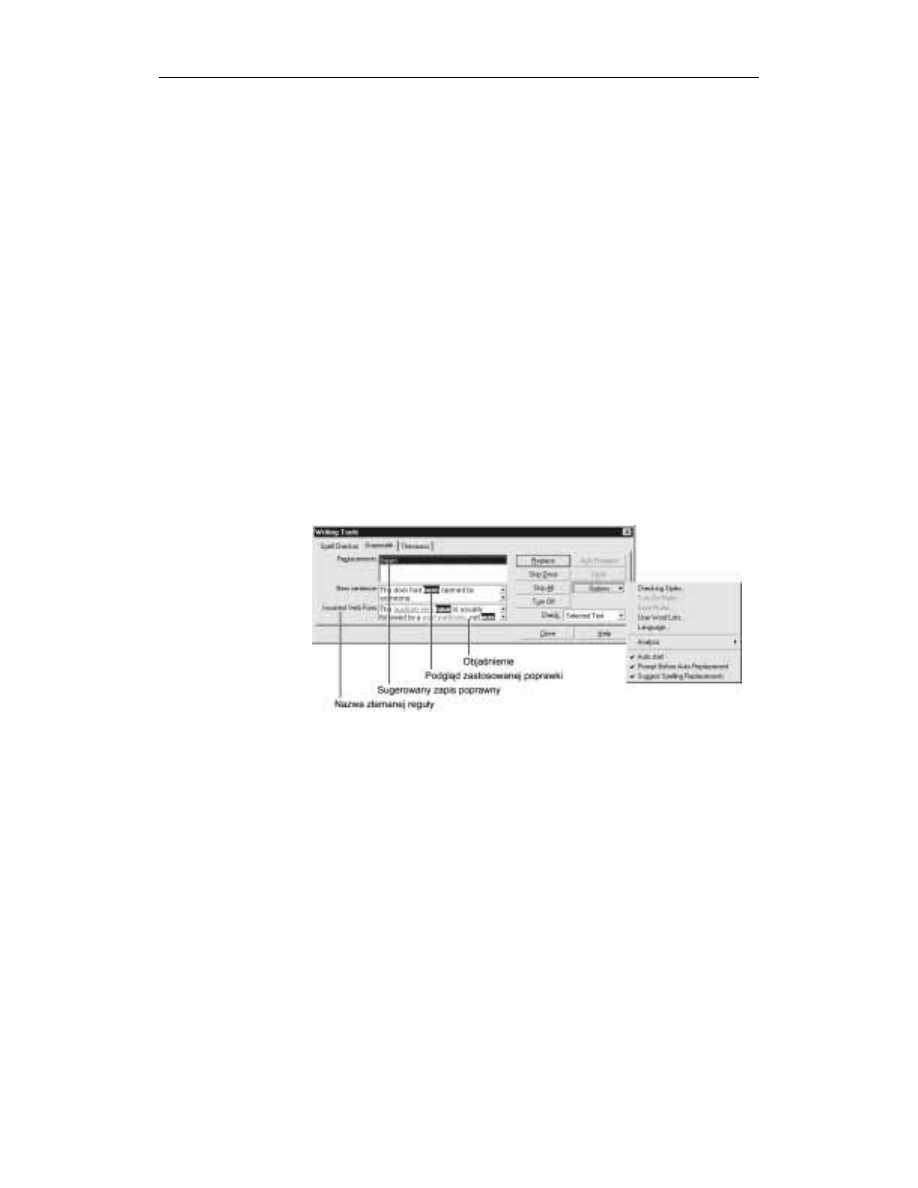
Rozdział 13.
Narzędzia pomocnicze
293
Moduł sprawdzania poprawności gramatycznej, zaimplementowany w CorelDRAW,
pochodzi z programu WordPerfect. Ci, którzy korzystają z tej aplikacji, a oprócz niej
z CorelDRAW czy nawet Corel Ventura Publisher bez trudu zauważą, że wszystkie te
programy korzystają z takich samych modułów i ustawień gramatycznych.
Moduł Grammatik cechuje się bardzo elastycznym działaniem, dzięki czemu możemy
tworzyć własne style gramatyczne. Pod pewnymi względami narzędzie to jest zbyt złożo-
ne, jak na potrzeby aplikacji graficznej, o czym można się przekonać, korzystając z pro-
gramu WordPerfect. Jednak nie dla wszystkich języków, w których można sprawdzać
poprawność pisowni, moduł Grammatik jest dostępny.
$
Aby przeprowadzić badanie poprawności gramatycznej, należy zaznaczyć obiekt tek-
stowy, korzystając z narzędzia Pick lub, jeżeli badaniu poddane ma być pojedyncze zda-
nie, narzędzia Text. Następną czynnością powinno być wybranie polecenia Text/Writing
Tools/Grammatik, co spowoduje otwarcie karty Grammatik okna dialogowego Writing
Tools. Jeśli funkcja Auto Start jest włączona, za pomocą modułu Grammatik bezzwłocz-
nie nastąpi badanie tekstu; w przeciwnym razie trzeba użyć przycisku Start (zobacz ry-
sunek 13.8).
Karta Grammatik
okna dialogowego
Writing Tools
Jeśli odnaleziony zostanie fragment, w którym złamana została reguła gramatyczna, okre-
ślona bieżącymi ustawieniami, w oknie Writing Tools wyświetlony zostanie opis proble-
mu wraz ze wskazaniem złamanej reguły. W tej sytuacji program może zaproponować
jedno lub kilka rozwiązań gramatycznych. Jeśli wybierzemy którąś z opcji, wówczas
w oknie pojawi się zdanie w poprawionej formie, dzięki czemu będziemy mogli stwier-
dzić, czy sens wypowiedzi został zachowany. Kliknięcie przycisku Replace powoduje
wprowadzenie zaproponowanej zmiany i kontynuację sprawdzania tekstu.
%&&
Nie zawsze musimy zgadzać się z oceną, jaką wystawia nam moduł Grammatik. Języki
ulegają bowiem przemianom i wyrażenie, które niegdyś uznawane było za gramatyczne
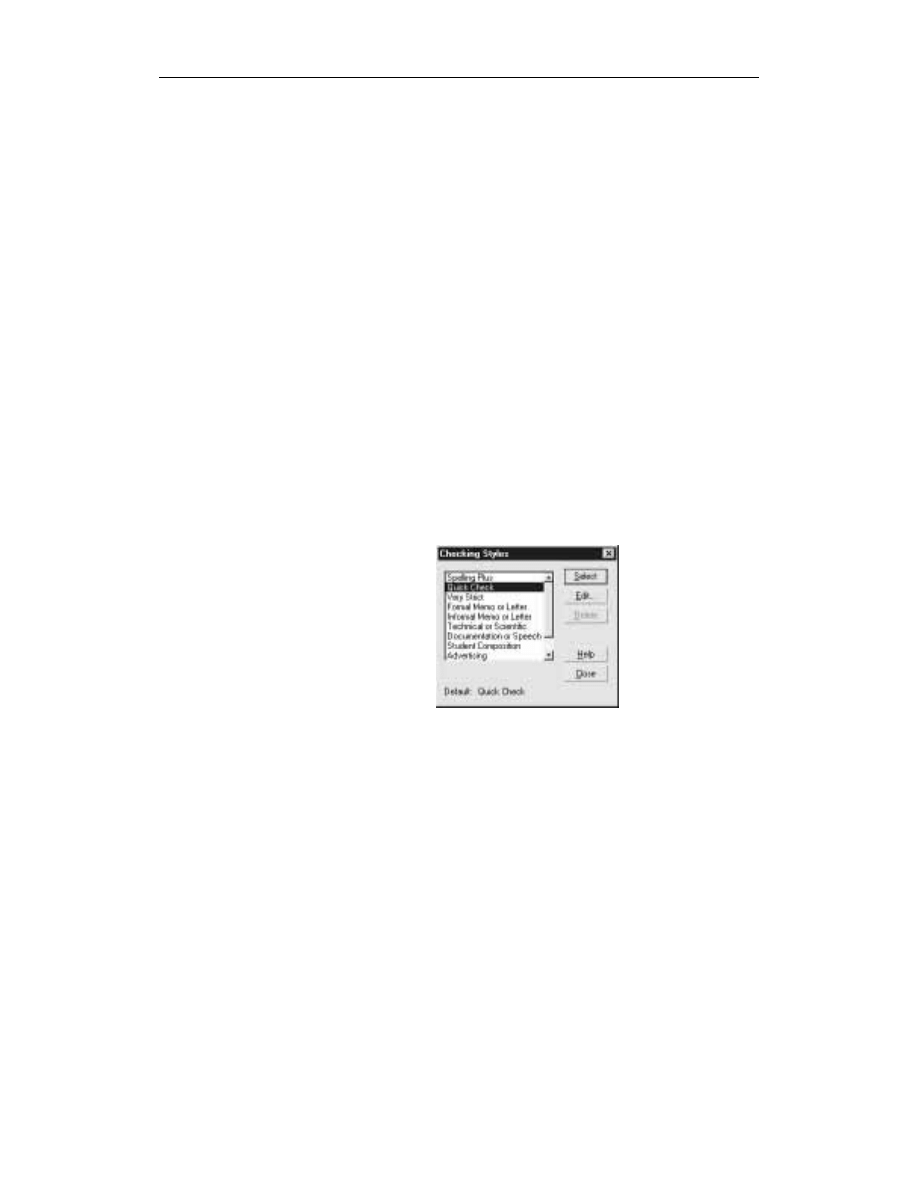
294
Część IV
Narzędzia tekstowe
faux pas, może być obecnie wyrażeniem akceptowanym i powszechnie stosowanym.
Gdy więc Grammatik uzna jakieś zdanie za błędnie skomponowane, wcale nie musimy
podzielać tej opinii.
Chcąc, by podczas analizy tekstu pomijane były niektóre typy błędów gramatycznych,
możemy wyłączyć odpowiednie reguły. W chwili zgłoszenia błędu przycisk Add, znaj-
dujący się w oknie dialogowym Writing Tools, zamienia się w przycisk Turn Off. Jeśli
go klikniemy, reguła gramatyczna, która została złamana, ulegnie wyłączeniu na czas
otwarcia okna. W celu ponownego uaktywnienia wyłączonej reguły należy wybrać po-
lecenie Options/Turn On Rules, otwierające okno dialogowe Turn On Rules. W oknie
tym odnajdujemy i zaznaczamy reguły, które chcemy aktywować i klikamy OK. Reguły
te zostaną uwzględnione podczas następnego sprawdzania dokumentu.
Zdefiniowane ustawienia reguł możemy zapisać w profilu, który będzie mógł być wyko-
rzystywany w przyszłości. W tym celu wybieramy polecenie Options/Save Rules. W ten
sposób otworzymy okno dialogowe Save Rules. Znajdziemy tam przyciski Save oraz Save
As. Kliknięcie pierwszego z nich powoduje uaktualnienie bieżącego stylu, a po kliknię-
ciu drugiego możemy zachować styl jako nowy.
%$
Polecenie Checking Styles pozwala otworzyć okno dialogowe o tej samej nazwie (patrz
rysunek 13.9). Tu możemy wybierać style wykorzystywane przez moduł Grammatik.
CorelDRAW wyposażony jest w 11 profilów predefiniowanych. Są to:
Okno dialogowe
Checking Styles
Spelling Plus. Jest to profil weryfikujący tekst przy użyciu najprostszych
gramatycznych reguł, uwzględniających interpunkcję i wielkość liter. Poziom
formalności (czyli stylistyka, złożoność językowa, sposób formułowania zdań)
to w tym przypadku Standard.
Quick Check. Ten mało rozbudowany profil znajduje zastosowanie w większości
sytuacji. Jest to profil domyślny, o standardowym poziomie formalności.
Very Strict. Profil ten uwzględnia wszystkie bez wyjątku reguły gramatyczne.
Poziom formalności tego profilu to Formal (formalny).
Formal Memo or Letter. Jest to profil bardzo podobny do profilu Very Strict,
choć niektóre reguły zostały w nim wyłączone, w zakresie akceptowanym dla
formalnych dokumentów w postaci not i listów. Poziom formalności tegoż profilu
to Formal.
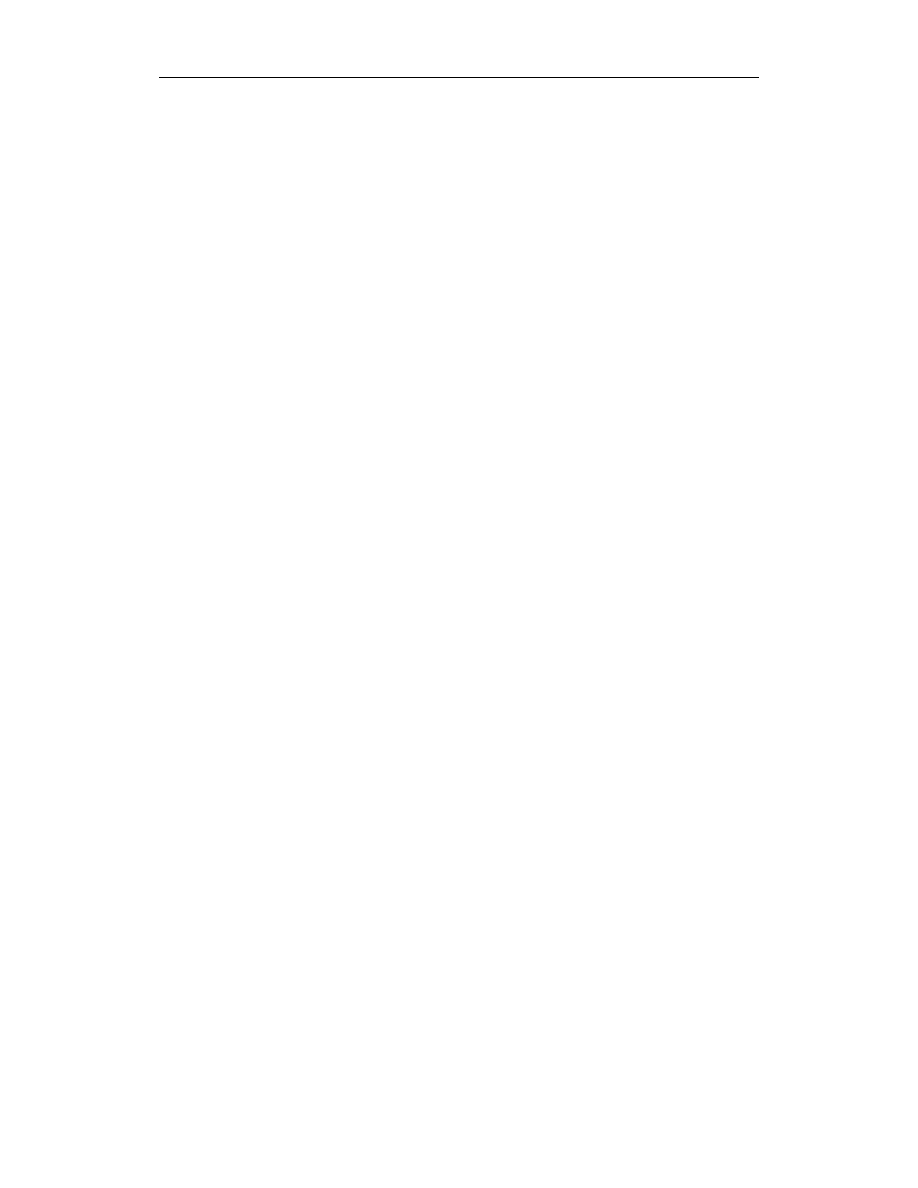
Rozdział 13.
Narzędzia pomocnicze
295
Informal Memo or Letter. W przeciwieństwie do poprzednika profil ten
dopuszcza stosowanie sformułowań archaicznych, potocznych i nieprecyzyjnych.
Reguły dotyczące składni zdań zostały złagodzone. Poziom formalności to w tym
przypadku Informal (nieformalny).
Technical or Scientific. Jest to styl przeznaczony dla dokumentów technicznych
i naukowych. Język występujący w tych dokumentach często składa się z długich
sekwencji rzeczowników, oznaczających terminy techniczne, lub zawiera liczne
czasowniki w stronie czynnej. Cechą tego stylu jest duża tolerancja dla języka
stosowanego w opisach technicznych. Poziom formalności tego stylu to Formal.
Documentation or Speech. Styl ten jest dokładną odwrotnością stylu poprzedniego;
nie dopuszcza technicznego żargonu, co powoduje, że tekst i jego temat staje się
łatwiejszym do zrozumienia. Poziom formalności to w tym przypadku Standard.
Student Composition. Styl przeznaczony do analizowania długich dokumentów
o charakterze technicznym, choć nie tak precyzyjny jak Technical or Scientific.
Poziom formalności w przypadku tego stylu to Standard.
Advertising. Jest to styl analizy tekstów reklamowych. Celem zastosowania tego
stylu jest uzyskanie lepszej płynności tekstu, w którym większą rolę odgrywa
stymulacja sprzedaży oferowanych towarów, niż uzyskanie precyzji gramatycznej.
Niektóre reguły są wyłączone, a inne złagodzone. Poziom formalności tego stylu
to Informal.
Fiction. W stylu tym obowiązuje jeszcze mniej reguł, niż w stylu Advertising.
Zapewnia on osobie piszącej znacznie większe możliwości posługiwania się
językiem artystycznym, co wynika z wyłączenia licznych reguł gramatycznych.
Poziom formalności w tym przypadku to Informal.
Grammar-As-You-Go. Jest to opcja bieżącej analizy gramatycznej,
przeprowadzanej podczas wprowadzania tekstu. Jednakże w większości sytuacji
opcja ta wymaga samodzielnego dokonywania poprawek.
'
CorelDRAW pozwala nie tylko tworzyć nowe style gramatyczne, ale także edytować
istniejące i tym sposobem dopasowywać je do własnych potrzeb. Najwygodniejsza meto-
da tworzenia własnego stylu polega na wykorzystaniu gotowego, możliwie najbardziej
zbliżonego do oczekiwań stylu i zmodyfikowaniu go. Aby dokonać edycji stylu, klika-
my przycisk Edit, otwierając okno dialogowe Styles Editor, pokazane na rysunku 13.10.
Przede wszystkim powinniśmy włączyć te klasy reguł, które zamierzamy objąć tworzo-
nym stylem, zaznaczając pola wyboru obok ich nazw. Po kliknięciu nazwy reguły, na
panelu poniżej okna listy wyświetlany jest przykład zastosowania danej zasady. W razie
potrzeby uzyskania dodatkowych informacji, klikamy przycisk oznaczony ikoną pytaj-
nika, otwierając ekran z pełnym opisem reguły. Następnie, w sekcji Maximum allowed
definiujemy dopuszczalne wartości każdej z tutejszych opcji, po czym określamy poziom
formalności (Formality Level).
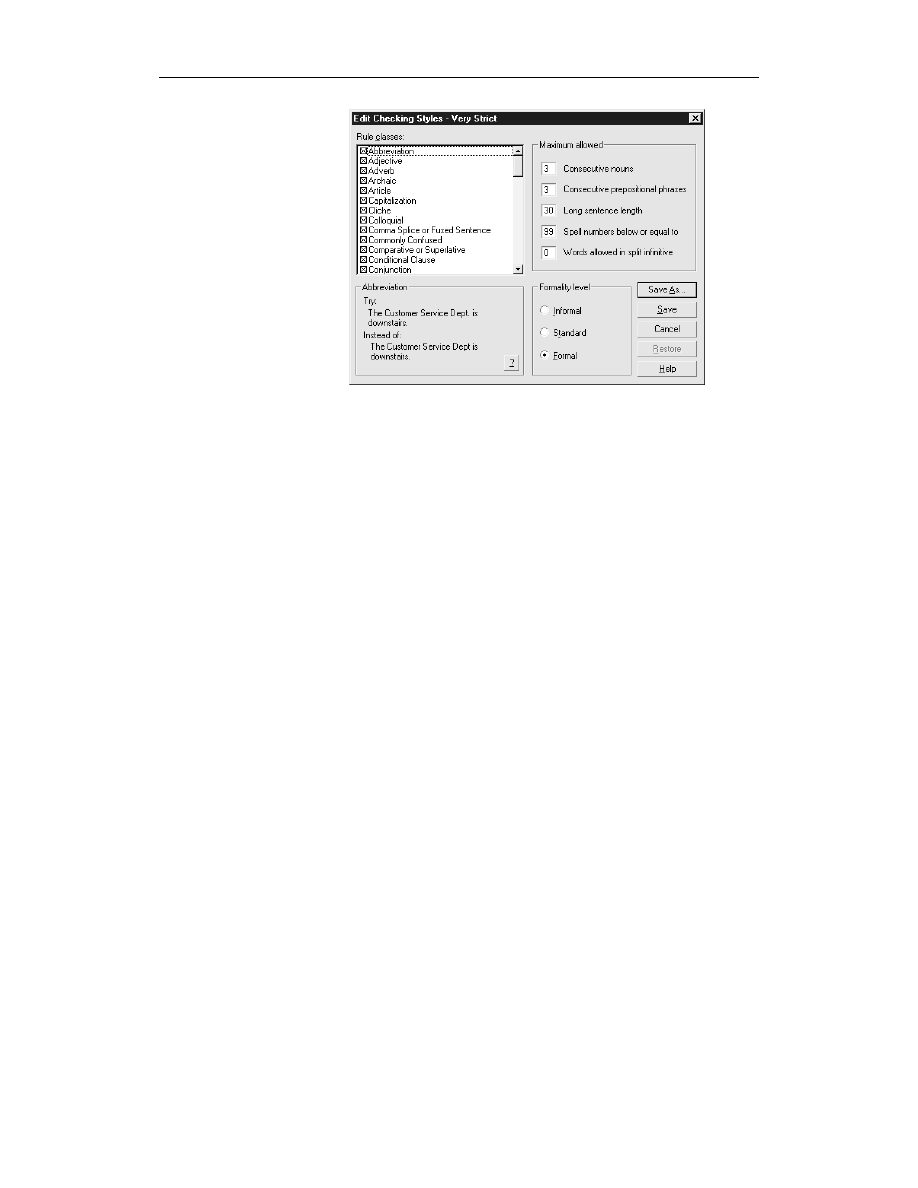
296
Część IV
Narzędzia tekstowe
Okno dialogowe
edytora stylów
Aby zachować zdefiniowany zbiór reguł w bieżącym stylu, klikamy Save. Jeśli jednak
zamierzamy utworzyć nowy styl, musimy użyć przycisku Save As. Każdej klasie reguł,
którą poddaliśmy edycji, możemy przywrócić postać pierwotną, zaznaczając jej nazwę
i klikając przycisk Restore.
(
Rozwijane menu Options, dostępne na karcie Grammatik, oferuje opcję Analysis, któ-
ra pozwala regulować sposób dzielenia zdań. Poniżej omówimy poszczególne style ana-
lityczne.
"
Rozbiór gramatyczny (Parse Tree) to podstawowa metoda rozdzielania zdań na poszcze-
gólne części. Stosując tę metodę, możemy dowiedzieć się, w jaki sposób Grammatik in-
terpretuje analizowaną treść.
$#
Okno dialogowe Parts of Speech pokazuje, jaką rolę poszczególne wyrazy pełnią w zda-
niu, to znaczy, co jest podmiotem, co orzeczeniem, a co imiesłowem. Jeśli klikniemy
widniejący poniżej wyrazu skrót, wyświetlony zielonym kolorem i ujęty w nawiasy kwa-
dratowe, w polu u dołu okna pojawi się pełne objaśnienie danego skrótu.
Okno dialogowe statystyki dokumentu (Basic Counts) dostarcza wielu istotnych infor-
macji na temat budowy tekstu. Najbardziej istotne informacje mówią o liczbie wyrazów,
zdań i średniej liczbie zdań w akapicie. Na podstawie tych danych oceniany jest stopień
trudności stylu pisarskiego. Poszczególne liczby i średnie wyliczane są dla całego doku-
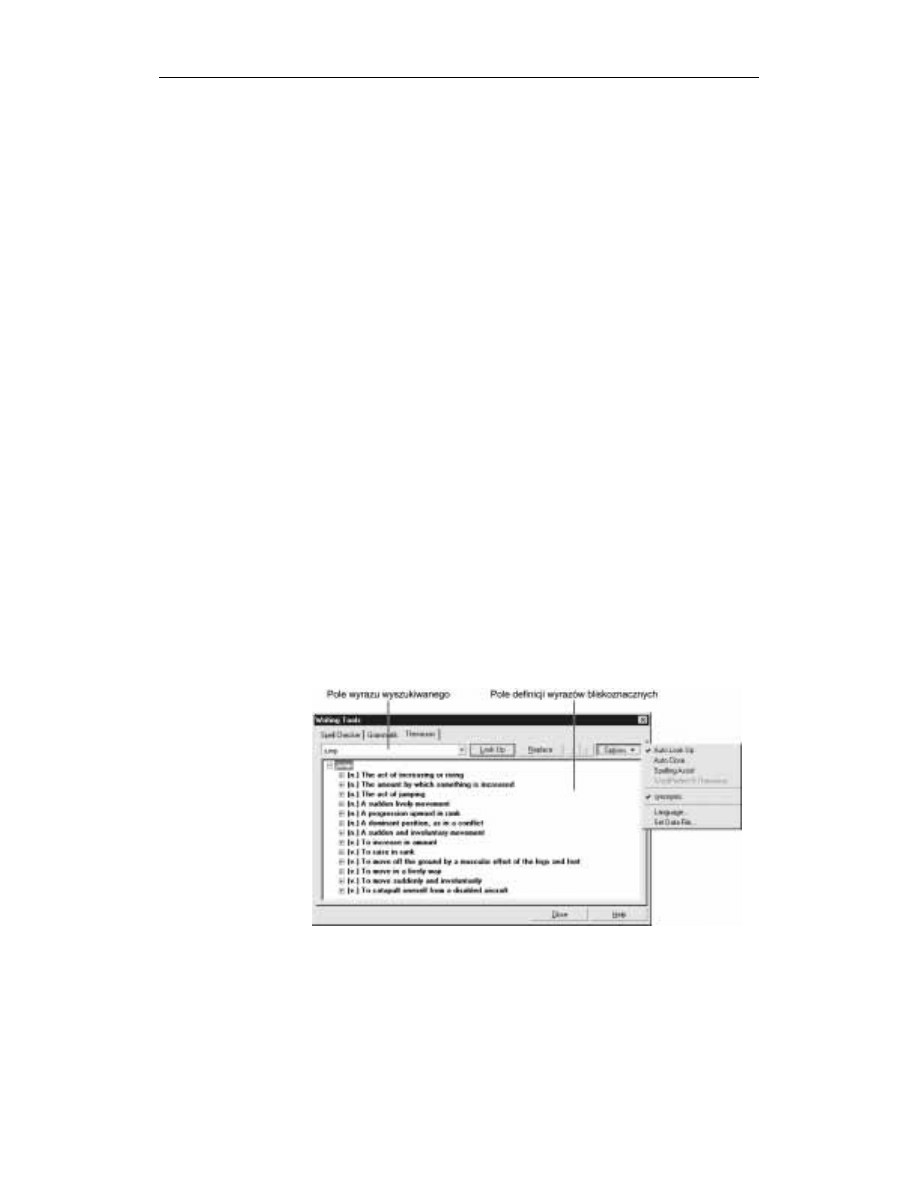
Rozdział 13.
Narzędzia pomocnicze
297
mentu, a nie tylko dla zaznaczonego fragmentu. Podstawowe dane statystyczne opisują-
ce całość dokument można znaleźć również w sekcji Text Statistics okna dialogowego
Document Information, które możemy otworzyć za pomocą polecenia File/Document
Info. Jeśli natomiast zależy nam na zbadaniu zaznaczonego fragmentu, powinniśmy wy-
brać polecenie Text/Text Statistics.
$#%
Okno dialogowe Readibility dostarcza statystycznych porównań pomiędzy tekstem za-
znaczonym a innym, dowolnym. Standardowo wykorzystywane teksty porównawcze są
różne dla poszczególnych języków, a teksty wzorcowe możemy dodawać do listy, kli-
kając przycisk Add.
&
Okno dialogowe Flagged informuje nas o liczbie potencjalnych błędów gramatycznych,
stwierdzonych w bieżącym dokumencie, z podziałem na typy.
Thesaurus umożliwia nam wyszukiwanie wyrazów alternatywnych, podobnie jak słow-
nik wyrazów bliskoznacznych. Jest to więc narzędzie szczególnie użyteczne wówczas,
gdy nie możemy znaleźć odpowiedniego słowa, choć znamy podobne. Tezaurus pozwa-
la nam także unikać powtórzeń wyrazów, w sytuacjach, gdy nie potrafimy znaleźć słów
alternatywnych.
Aby skorzystać z tezaurusa, klikamy wyraz prawym klawiszem myszy, posługując się
narzędziem Text, po czym wybieramy polecenie Thesaurus z menu podręcznego. Inny
sposób polega na wybraniu polecenia Text/Writing Tools/Thesaurus. W ten sposób po-
wodujemy otwarcie karty Thesaurus okna dialogowego Writing Tools, ze wskazanym
wyrazem wyświetlonym w polu wyszukiwania (patrz rysunek 13.11).
Karta Thesaurus
okna dialogowego
Writing Tools
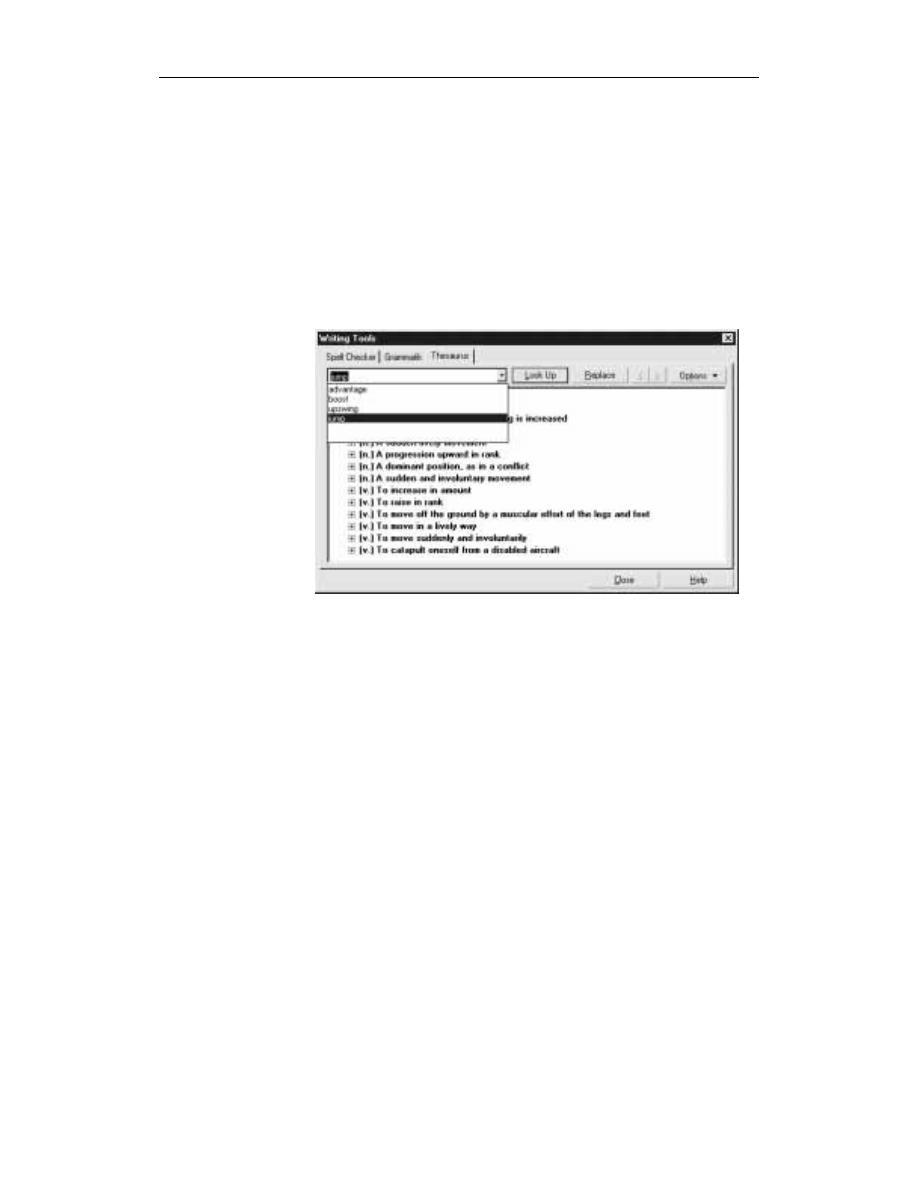
298
Część IV
Narzędzia tekstowe
W polu wyszukiwania wyświetlany jest wyraz, którego synonimu szukamy. W miarę
precyzowania zakresu poszukiwań, pole listy wypełnia się kolejnymi wyrazami blisko-
znacznymi. Po pojawieniu się wyrazu, dla którego alternatywy poszukujemy, klikamy
przycisk Look Up (nie jest to konieczne, gdy opcja Auto Look Up jest włączona).
Lista jest zapełniana wyrazami bliskoznacznymi w języku bieżącym. Wyrazy te pogru-
powane są według typów (rzeczowniki, przymiotniki, czasowniki i tak dalej). Kliknięcie
symbolu plusa, widniejącego obok definicji, powoduje rozwinięcie listy wyrazów zali-
czonych do danej kategorii. Z kolei, po kliknięciu wybranego wyrazu bliskoznacznego,
pojawia się on w polu wyszukiwania (patrz rysunek 13.12). Wyraz zaznaczony w tek-
ście zastępujemy wyrazem wyświetlanym w polu, klikając przycisk Replace. Możemy
jednak kontynuować poszukiwania, wybierając z listy jedną z propozycji alternatywnych.
Lista wyrazów
alternatywnych
Wyrazy alternatywne mogą być wyświetlane w trzech panelach, pomiędzy którymi
można przechodzić, korzystając z przycisków nawigacyjnych, znajdujących się u góry
okna dialogowego.
Kliknięcie przycisku Options na karcie Thesaurus okna dialogowego Writing Tools
umożliwia nam zdefiniowanie różnorodnych ustawień, dotyczących sposobu działania
tezaurusa.
Auto Look Up (automatyczne wyszukiwanie). Po włączeniu tej opcji tezaurus
automatycznie podejmuje poszukiwanie alternatyw dla pierwszego wyrazu,
wyświetlonego w polu Look Up, natychmiast po otwarciu karty Thesaurus.
Auto Close (automatyczne zamykanie). Opcja powodująca, że okno dialogowe
Writing Tools zostaje zamknięte natychmiast po kliknięciu przycisku Replace.
Spell Assist (sprawdzanie pisowni). Gdy opcja ta jest aktywna, a wyraz wpisany
w polu wyszukiwania nie zostanie rozpoznany, wówczas w oknie tezaurusa
wyświetlana jest lista dostępnych wyrazów. Spośród nich należy wybrać ten,
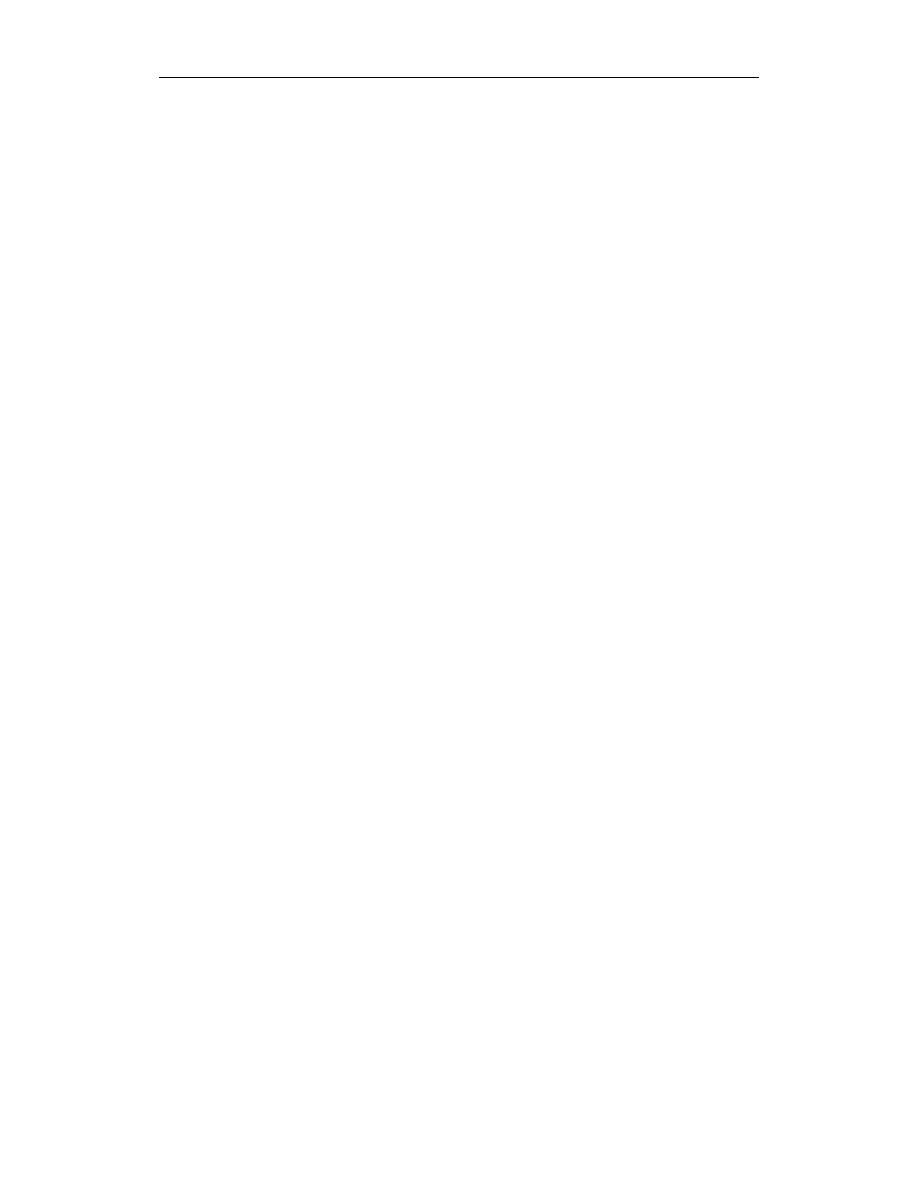
Rozdział 13.
Narzędzia pomocnicze
299
który jest najbardziej podobny do widniejącego w polu Look Up, a następnie
należy kliknąć przycisk uruchamiający proces poszukiwania. W oknie wyświetlone
zostaną proponowane wyrazy zastępcze.
WordPerfect 8 Thesaurus Option (tezaurus WordPerfect 8). Ta opcja jest
nieaktywna w CorelDRAW 11.
Synonyms (synonimy). Jest to opcja wyświetlania synonimów wskazanego wyrazu.
Language (język). Jest to opcja umożliwiająca wybór języka w bieżącej sesji
tezaurusa. Wybór ten jest anulowany natychmiast po zamknięciu okna
dialogowego Writing Tools i nie powoduje zmian ustawień językowych tekstu
dokumentu. Jeśli jednak wyraz alternatywny pochodzi z języka wybranego
podczas sesji tezaurusa, w takim właśnie języku zostanie wstawiony do dokumentu.
Set Data File (wybierz plik z danymi). Opcja ta przeznaczona jest dla tych
użytkowników, którzy korzystają z tezaurusa pochodzącego z Perfect Writing
Tools lub chcieliby użyć słownika obcojęzycznego, nie instalując obsługi
dodatkowych języków. Dzięki tej opcji mogą oni podczas bieżącej sesji
skorzystać z tezaurusów zewnętrznych. Zamiana przy użyciu tezaurusa
zastępczego nie powoduje zmian w ustawieniach językowych tekstu.
!
QuickCorrect to aktywny składnik zestawu narzędzi językowych CorelDRAW. Podob-
nie jak funkcja Auto Spell, QuickCorrect działa podczas wpisywania tekstu. Działanie
tej funkcji polega zarówno na poprawianiu zwykłych literówek i błędów ortograficznych,
jak i na zastępowaniu skrótów wpisanych przez użytkownika pełnymi wyrażeniami czy
nawet zdaniami.
)*
Za każdym razem, gdy kończymy wpisywanie kolejnego wyrazu, wstawiając spację,
kropkę, znak tabulacji, przecinek czy też znak końca wiersza, QuickCorrect porównuje go
z zawartością listy wyrazów użytkownika. Jeśli niepoprawnie wpisany wyraz (czy fraza)
zostanie odnaleziony na którejś z list, zostaje zastąpiony wersją poprawną, odczytaną
z tejże listy. Listy wyrazów użytkownika definiuje się z poziomu karty Spell Checker.
Na przykład, użytkownicy anglojęzyczni często używają wyrazu "the" i równie często
popełniają błąd, wpisując w pośpiechu „teh”; dlatego też lista wyrazów dla języka an-
gielskiego zawiera pozycję, która sprawia, że wyraz „teh” jest automatycznie zamienia-
ny na „the”. Podobnie rzecz się ma z wyrazami takimi jak: „dont”, który jest zamienia-
ny na „don’t”, „mispell” — na „misspell”, „your the” — na „you’re the”, a „wierd” —
na „weird”.
QuickCorrect zarządza także innymi zautomatyzowanymi tekstowymi funkcjami kory-
gującymi, do których zaliczyć można kontrolę użycia wielkich liter w pierwszych wy-
razach zdań i nazwach dni tygodnia, usuwanie podwójnych wersalików czy też wstawia-
nie typograficznych lub prostych znaków interpunkcyjnych.
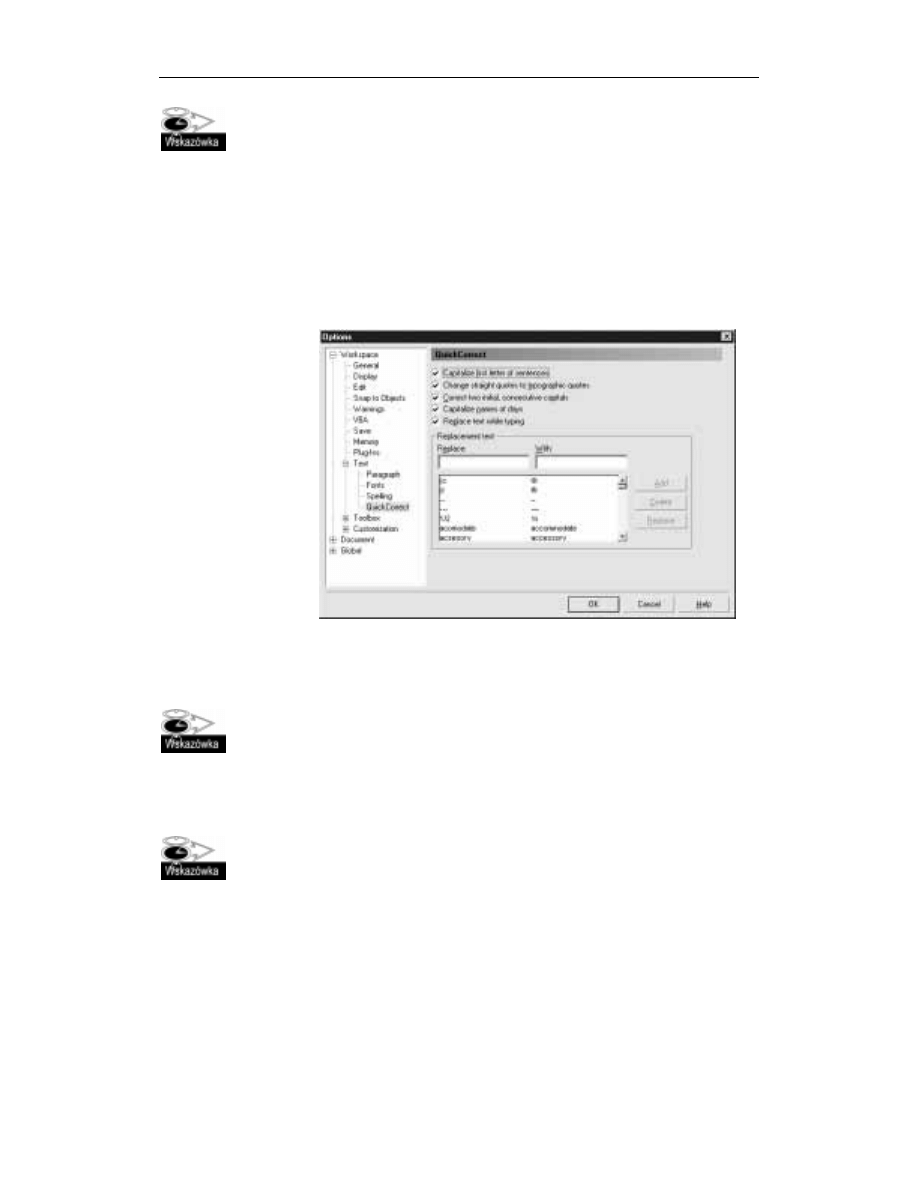
300
Część IV
Narzędzia tekstowe
Aby usunąć niechcianą poprawkę, wprowadzoną przez QuickCorrect, należy
bezzwłocznie wybrać polecenie Edit/Undo lub użyć skrótu klawiaturowego Ctrl+Z.
Zmiana zostanie natychmiast cofnięta, a my będziemy mogli kontynuować
wprowadzanie tekstu. Wyraz poprawiony przez QuickCorrect pozostanie w takiej
postaci, w jakiej go wpisaliśmy. Polecenie cofania nie działa jednak w przypadku
poprawek znaków typograficznych.
*
Aby dotrzeć do opcji funkcji autokorekty, powinniśmy wybrać polecenie Text/Writing
Tools/QuickCorrect. Skutkiem tego będzie otwarcie okna dialogowego Options i karty
QuickCorrect (patrz rysunek 13.13).
Karta QuickCorrect
okna dialogowego
Options
Dostępnymi tu opcjami są:
Sentence Capitalization (zdanie od wielkiej litery). Jest to opcja automatycznej
zamiany pierwszej litery każdego zdania na wielką.
Jeśli w tekście stosujemy wiele czcionek symbolicznych, wówczas opcja Sentence
Capitalization może powodować, że wstawiane będą niewłaściwe symbole. W takiej
sytuacji możemy tę opcję wyłączyć.
Change To Typographic Quotes (zamień cudzysłowy proste na drukarskie).
QuickCorrect zamienia pojedyncze i podwójne cudzysłowy z prostych
na drukarskie (zaokrąglone).
W razie potrzeby użycia w tekście znaków cali czy stóp (na przykład 12
"
lub 1
´)
należy otworzyć Tablice znaków Windows i skopiować potrzebny symbol do schowka,
a następnie wkleić w odpowiednie miejsce — QuickCorrect go nie zamieni.
Names of Days (nazwy dni wielką literą). Jest to opcja zamiany pierwszych liter
nazw dni tygodnia na wielkie. Niektóre projekty mogą wymagać użycia małych
liter i w takiej sytuacji należy funkcję QuickCorrect wyłączyć.
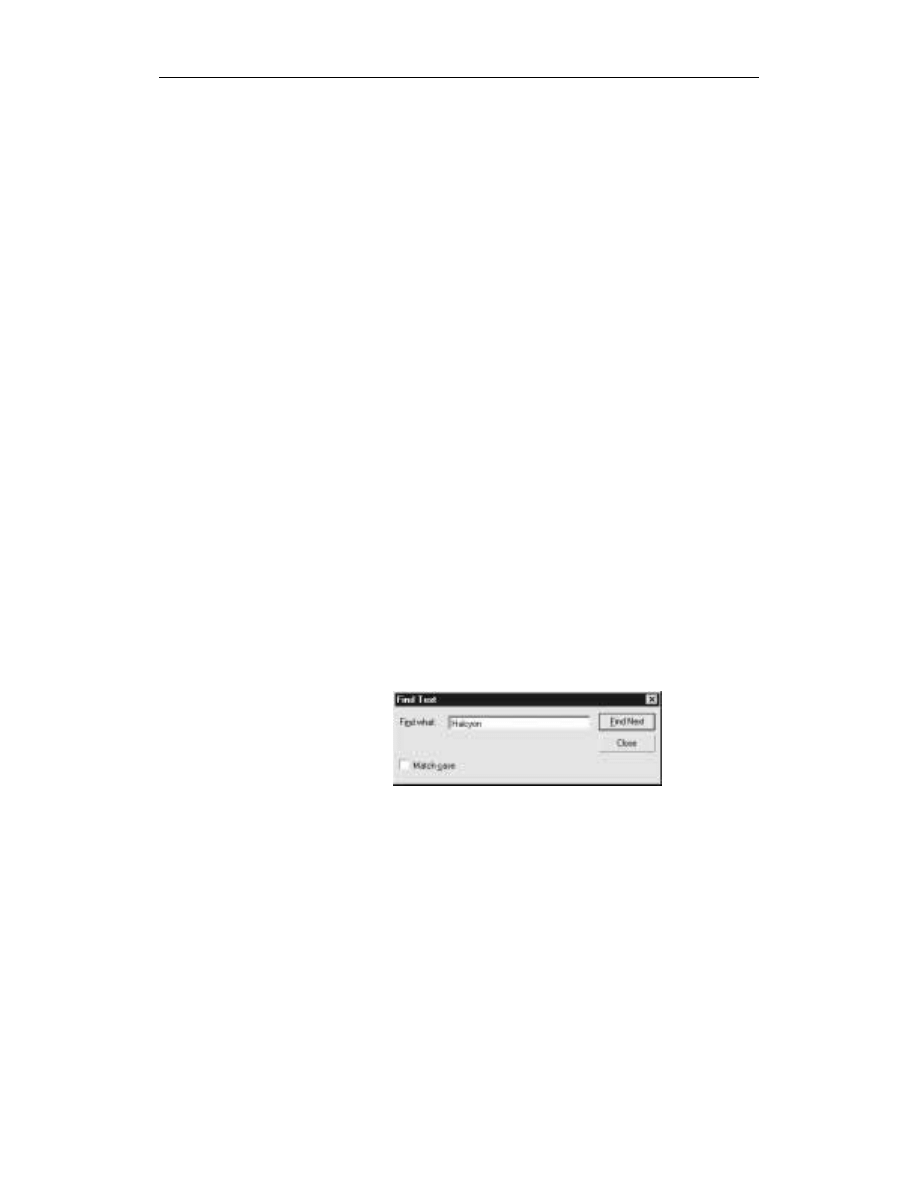
Rozdział 13.
Narzędzia pomocnicze
301
Replace When Typing (zamiana tekstu podczas pisania). Po włączeniu tej opcji
funkcja QuickCorrect powoduje wprowadzanie poprawek tekstu na bieżąco,
zamieniając wyrazy figurujące na liście Replace na wyrazy z listy With. (Więcej
informacji o wspomnianych listach znajdziemy w kolejnym podrozdziale).
+*
Funkcja QuickCorrect korzysta z list wyrazów zdefiniowanych dla modułu Spell Chec-
ker. Każdy język ma przypisanych kilka odrębnych list. Okno dialogowe Options umoż-
liwia dodawanie, modyfikowanie i usuwanie wyrazów. Jednakże zmiany dokonane w tym
oknie są wprowadzane tylko i wyłącznie do domyślnej listy wyrazów użytkownika, przy-
pisanej danemu językowi. Pełniejszą kontrolę nad tym, gdzie zapisywane są dodawane
wyrazy, zyskamy, jeśli dopiszemy je do listy wyrazów użytkownika, którą otwieramy
z poziomu karty Spell Checker, o czym była mowa we wcześniejszej części rozdziału.
Funkcję wyszukiwania tekstu zaimplementowano po raz pierwszy w programie Corel-
DRAW w wersji 10. W obecnym wydaniu stała się ona w pełni funkcjonalnym narzę-
dziem, którym posługujemy się, korzystając z okien dialogowych, wyszukiwania tekstu
(Find Text) oraz jego zamiany (Replace Text).
%
Aby odszukać wyraz lub frazę, otwieramy okno dialogowe Find Text, wybierając w tym
celu polecenie Edit/Find And Replace/Find Text. W oknie tym wpisujemy poszukiwane
słowo lub zdanie, przy czym bierzemy pod uwagę wielkość liter, które w nich występu-
ją. Następnie zaznaczamy pole wyboru opcji uwzględniania wielkości znaków (Match
Case). W przeciwnym razie odszukane zostaną wszystkie pasujące wyrazy, bez względu
na wielkość liter (jest to wyszukiwanie bez uwzględniania tego parametru). Okno dialo-
gowe Find Text przedstawia rysunek 13.14.
Okno dialogowe
Find Text
Kliknięcie przycisku Find Next powoduje wyszukanie kolejnego wystąpienia szukanego
wyrazu w dokumencie. Przeszukiwane są wszystkie obiekty tekstowe — zawierające
tekst akapitowy, ozdobny oraz tekst w kontenerach — od strony bieżącej, do końca do-
kumentu. Gdy osiągnięty zostanie koniec dokumentu, może pojawić się pytanie o wzno-
wienie przeszukiwania od początku dokumentu: jeśli klikniemy przycisk Yes, przeszuki-
wanie zostanie podjęte od pierwszej strony, a zakończone w miejscu, z którego zostało
uruchomione. Tym sposobem przeszukaniu ulegnie cały dokument, choć w dwóch eta-
pach. Jeśli poszukiwany tekst nie zostanie odnaleziony, CorelDRAW wyświetli stosow-
ny komunikat.
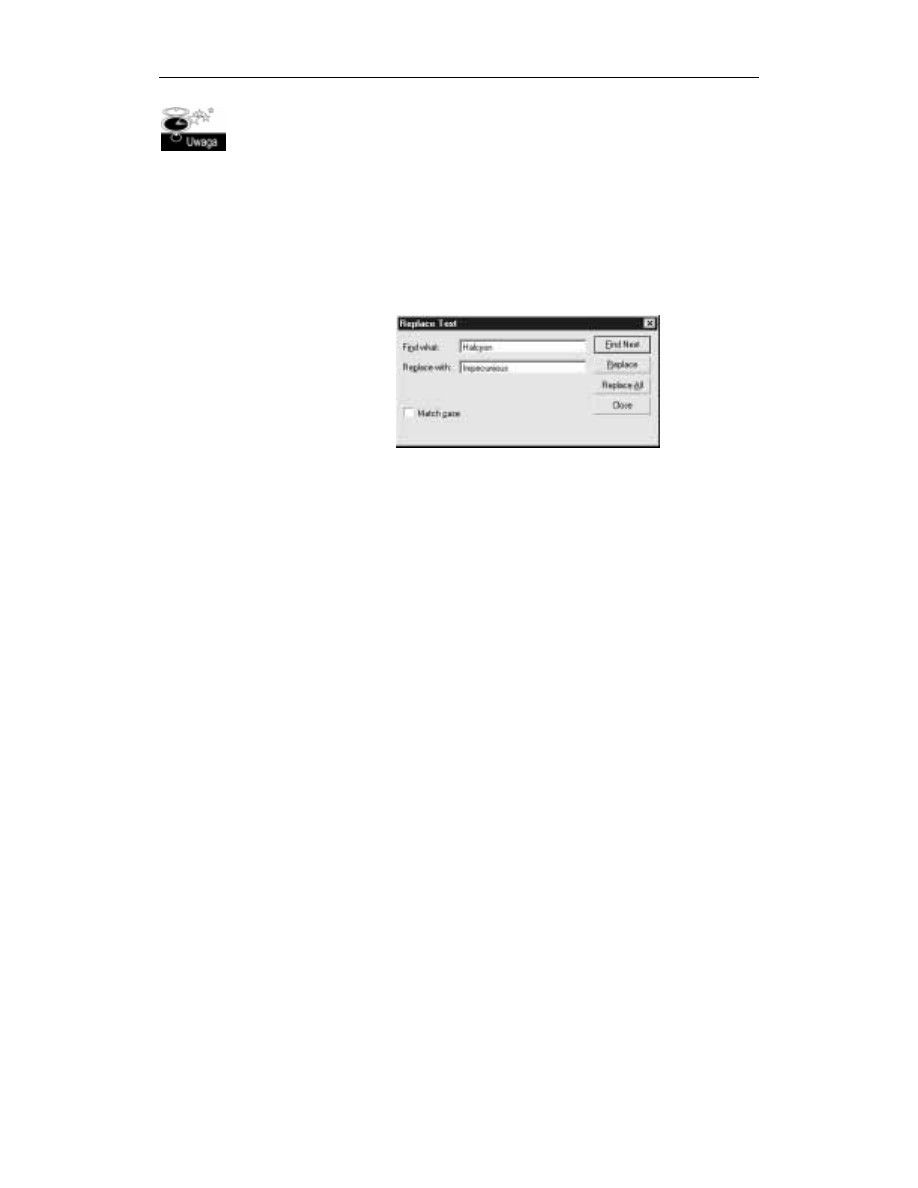
302
Część IV
Narzędzia tekstowe
Funkcja Find Text, a także Replace Text powoduje, że tekst jest poszukiwany w takiej
formie, w jakiej go wpisaliśmy (uwzględniając przy tym wielkość liter, o ile opcja
Match Case jest włączona), bez względu na liczbę wyrazów. Wpisując poszukiwany
tekst, nie można używać znaków zastępczych. Nie można także wyszukiwać znaków
specjalnych, na przykład tabulacji czy końca akapitu.
,
Chcąc zamienić wyraz lub frazę innym wyrazem czy frazą, korzystamy z okna dialogo-
wego Replace Text (patrz rysunek 13.15), otwieranego poleceniem Edit/Find And Re-
place/Replace Text.
Okno dialogowe
Replace Text
Wyraz lub frazę, którą chcielibyśmy odnaleźć, wpisujemy w okienku Find What, zaś
okienko Replace With wypełniamy wyrazem bądź frazą zastępczą. Jeśli zależy nam na
odszukaniu tekstu z uwzględnieniem wielkości liter, zaznaczamy pole wyboru opcji
Match Case. Zaznaczenie go nie ma jednak żadnego wpływu na tekst wpisany w okien-
ku Replace With. Po kliknięciu przycisku Find Next odnalezione zostanie pierwsze wy-
stąpienie poszukiwanego tekstu.
Odnaleziony tekst możemy zamienić, klikając przycisk Replace, lub pominąć i odnaleźć
jego kolejne wystąpienie, co nastąpi po kliknięciu przycisku Find Next.
Jeśli jesteśmy absolutnie pewni, że wszystkie wystąpienia tekstu, wpisanego w okienku
Find What, mają ulec zastąpieniu tekstem, wpisanym do okienka Replace With, klikamy
przycisk Replace All.
"#
Wyszukiwać i zamieniać można również określone atrybuty tekstu, korzystając przy tym
z kreatorów uruchamianych z poziomu podmenu Edit/Find And Replace. Do wyboru
mamy dwa kreatory: Find Objects (wyszukiwania obiektów) oraz Replace Objects (za-
miany obiektów).
%$
Korzystając z kreatora Find Objects Wizard, możemy wyszukiwać tekst określonego typu,
na przykład akapitowy, ozdobny czy też umieszczony na ścieżce, a także tekst o określo-
nej treści lub stylu. Aby odnaleźć tekst w dokumencie:
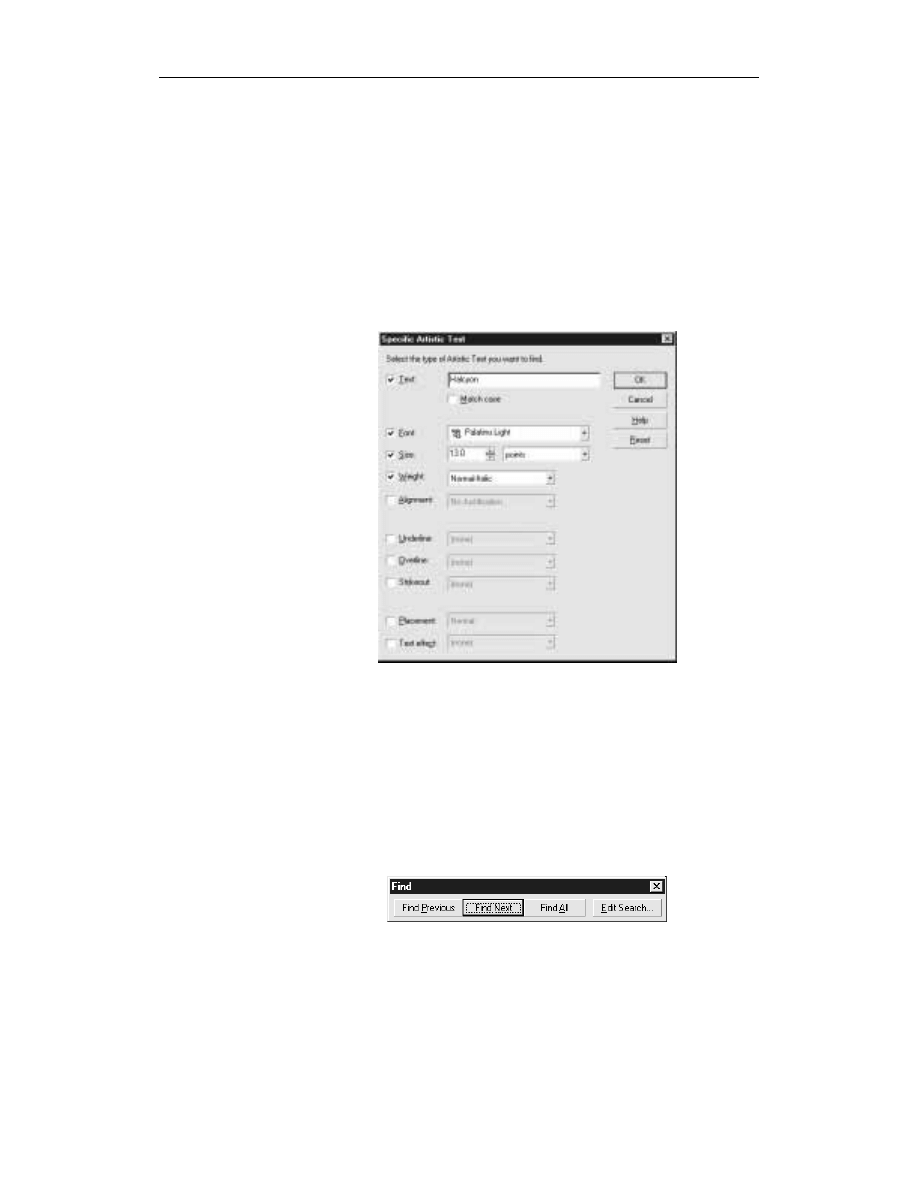
Rozdział 13.
Narzędzia pomocnicze
303
Uruchom kreatora Find Objects Wizard, wybierając polecenie Edit/Find And
Replace/Find Objects. Zaznacz pole Begin A New Search i kliknij przycisk Next.
Po otwarciu kolejnego okna zaznacz pole odpowiadające typowi poszukiwanego
tekstu albo też zaznacz pozycję Text, co sprawi, że przeszukane zostaną
wszystkie obiekty tekstowe. Naciśnij przycisk Next.
W następnym oknie musisz określić atrybuty, jakimi ma się charakteryzować
poszukiwany tekst. Atrybuty te określa się dla każdego typu tekstu z osobna.
A zatem, w okienku po lewej stronie zaznacz wybrany typ tekstu, a następnie
kliknij przycisk Specify Properties For. W ten sposób otworzysz okno dialogowe
definicji atrybutów (Specific Attributes), w którym możesz zdefiniować atrybuty
cechujące poszukiwany tekst. Okno to przedstawia rysunek 13.16.
Okno dialogowe
służące do
definiowania
atrybutów
poszukiwanego
tekstu
Tekst, którego szukasz, musi charakteryzować się właściwościami wskazanymi
w zaprezentowanym wyżej oknie. Na przykład, jeśli wpiszesz wyraz Atrybut,
wybierzesz czcionkę Arial Narrow, styl kursywy (Italic) i rozmiar 13 punktów,
to w tekście wybranego typu odnaleziony zostanie wyraz „Atrybut”, ale tylko
wówczas, gdy wielkość i krój czcionki odpowiadać będzie ustawieniom;
CorelDRAW oznacza odnalezione obiekty tekstowe za pomocą narzędzia Pick,
ale nie zaznacza wystąpień poszukiwanego tekstu narzędziem Text.
Kliknij przycisk Finish, co spowoduje pojawienie się paska z przyciskami,
umożliwiającymi poruszanie się między wszystkimi wystąpieniami szukanego
tekstu (zobacz rysunek 13.17).
Pasek przycisków
nawigacyjnych
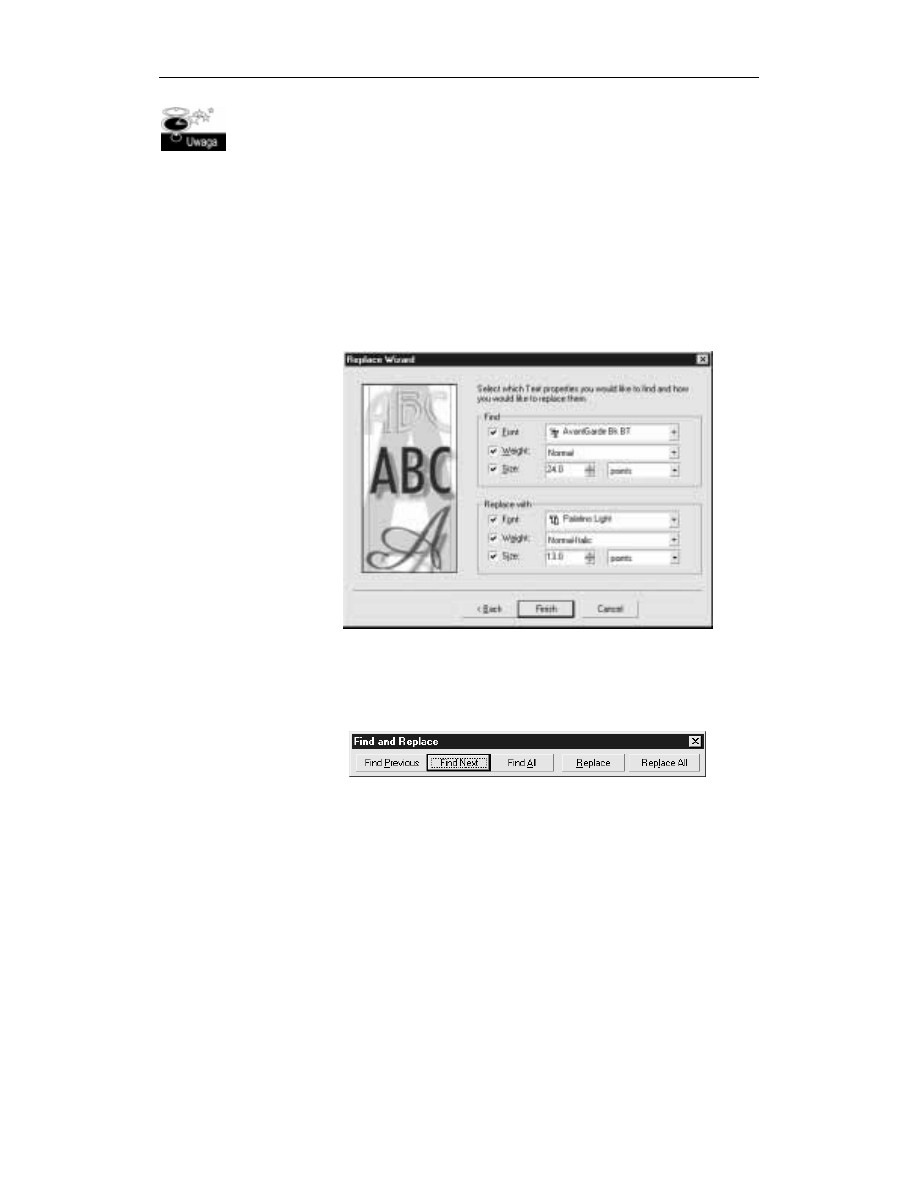
304
Część IV
Narzędzia tekstowe
Aby wyszukać obiekty tekstowe, zawierające tekst sformatowany przy użyciu
określonego stylu, na pierwszej karcie kreatora Find Object Wizard należy zaznaczyć
pole wyboru opcji Look For Object Names Or Styles i wybrać styl z odpowiedniej listy.
,$
Kreator Replace Objects Wizard pozwala zamienić jedne atrybuty tekstu na inne. Po uru-
chomieniu kreatora możemy zadecydować, czy obszar wyszukiwania ma być ograniczo-
ny do zaznaczonych obiektów tekstowych, czy też ma obejmować cały dokument.
W pierwszym oknie kreatora zaznaczamy pole wyboru opcji Replace Text Properties
i klikamy przycisk Next. Drugie okno umożliwi nam wskazanie poszukiwanych atybu-
tów tekstu (patrz rysunek 13.18).
Okno, w którym
definiujemy kryteria
wyszukiwania
Możemy tu określić takie parametry, jak krój (Font), wagę (Weight) i rozmiar (Size)
czcionki, które zamierzamy zamienić. Na zakończenie klikamy przycisk Finish i za po-
mocą przycisków wyświetlonych na pasku Find And Replace wybieramy wystąpienia
tekstu i dokonujemy zamiany właściwości (patrz rysunek 13.19).
Pasek Find And
Replace
Wyszukiwarka
Podobne podstrony:
CorelDRAW 11 Vademecum profesjonalisty Tom 2
CorelDRAW 11 Vademecum profesjonalisty Tom 1 cr11v1
CorelDRAW 11 Vademecum profesjonalisty Tom 2 cr11v2
CorelDRAW 11 Vademecum profesjonalisty Tom 1
CorelDRAW 11 Vademecum profesjonalisty Tom 2
CorelDRAW 11 Vademecum profesjonalisty Tom 2
CorelDRAW 11 Vademecum profesjonalisty Tom 2
CorelDRAW 11 Vademecum profesjonalisty Tom 1 cr11v1
CorelDRAW 11 Vademecum profesjonalisty Tom 1 cr11v1
CorelDRAW 11 Vademecum profesjonalisty Tom 2 cr11v2
CorelDRAW 11 Vademecum profesjonalisty Tom 2
CorelDRAW 11 Vademecum profesjonalisty Tom 2 cr11v2
CorelDRAW 11 Vademecum profesjonalisty Tom 2 cr11v2
CorelDRAW 11 Vademecum profesjonalisty Tom 1 2
CorelDRAW 11 Vademecum profesjonalisty Tom 2 2
CorelDRAW 11 Vademecum profesjonalisty Tom 1
perełki programowania gier vademecum profesjonalisty tom i (fragment) wykrywanie zdarzeń w trójwymi
r-autorzy-04, Programowanie, ! Delphi, Delphi 6 - Vademecum profesjonalisty - Tom I
delphi 6 vademecum profesjonalisty tom i I5SG2XYFSRGSUMOJTAVL6NUKICQXGGBISDECQXI
więcej podobnych podstron