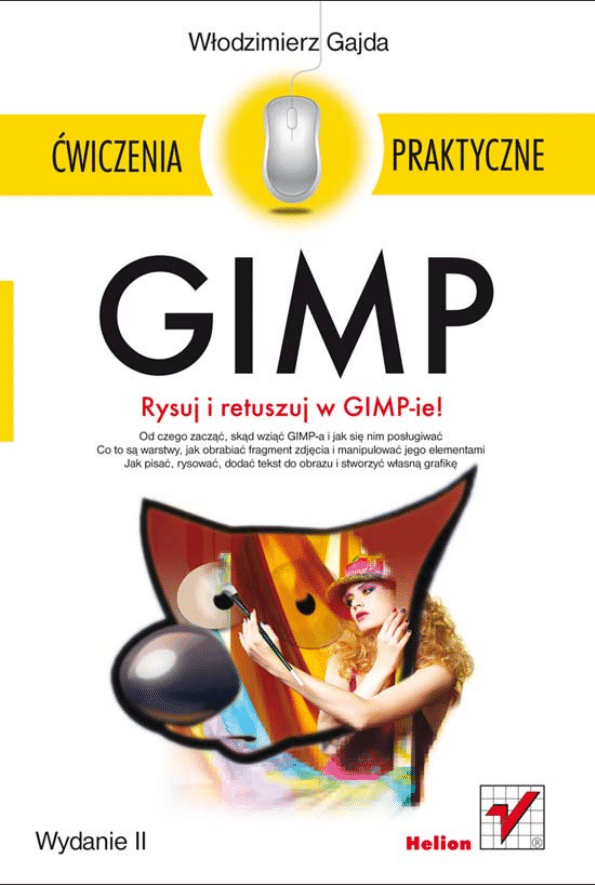
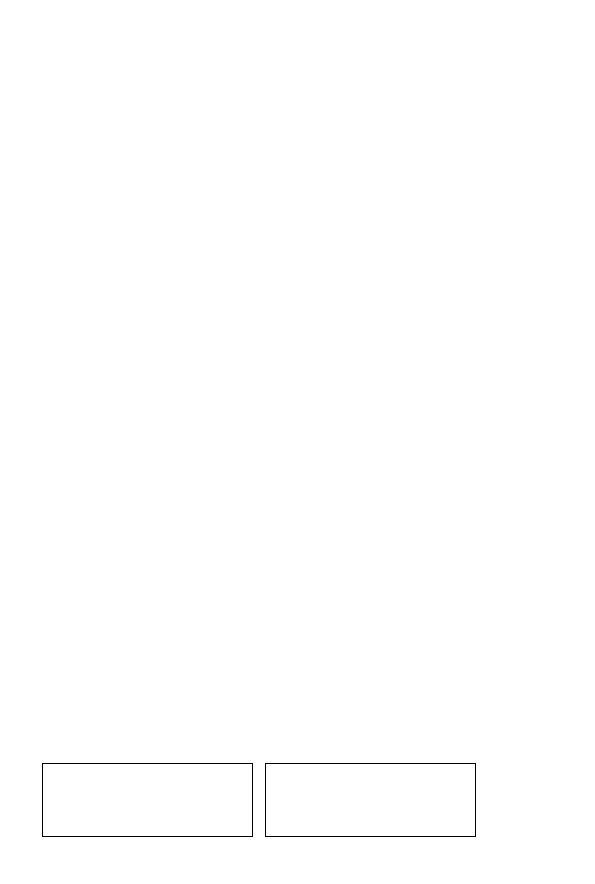
Wszelkie prawa zastrzeżone. Nieautoryzowane rozpowszechnianie całości lub fragmentu
niniejszej publikacji w jakiejkolwiek postaci jest zabronione. Wykonywanie kopii metodą
kserograficzną, fotograficzną, a także kopiowanie książki na nośniku filmowym,
magnetycznym lub innym powoduje naruszenie praw autorskich niniejszej publikacji.
Wszystkie znaki występujące w tekście są zastrzeżonymi znakami firmowymi
bądź towarowymi ich właścicieli.
Autor oraz Wydawnictwo HELION dołożyli wszelkich starań, by zawarte w tej książce
informacje były kompletne i rzetelne. Nie biorą jednak żadnej odpowiedzialności ani za ich
wykorzystanie, ani za związane z tym ewentualne naruszenie praw patentowych lub
autorskich. Autor oraz Wydawnictwo HELION nie ponoszą również żadnej
odpowiedzialności za ewentualne szkody wynikłe z wykorzystania informacji zawartych
w książce.
Redaktor prowadzący: Ewelina Burska
Projekt okładki: Maciej Pasek
Materiały graficzne na okładce zostały wykorzystane za zgodą Shutterstock.
Wydawnictwo HELION
ul. Kościuszki 1c, 44-100 GLIWICE
tel. 32 231 22 19, 32 230 98 63
e-mail: helion@helion.pl
WWW: http://helion.pl (księgarnia internetowa, katalog książek)
Drogi Czytelniku!
Jeżeli chcesz ocenić tę książkę, zajrzyj pod adres
http://helion.pl/user/opinie?cwgim2
Możesz tam wpisać swoje uwagi, spostrzeżenia, recenzję.
Materiały do książki można znaleźć pod adresem:
ftp://ftp.helion.pl/przyklady/cwgim2.zip
ISBN: 978-83-246-7896-9
Copyright © Helion 2013
Printed in Poland.
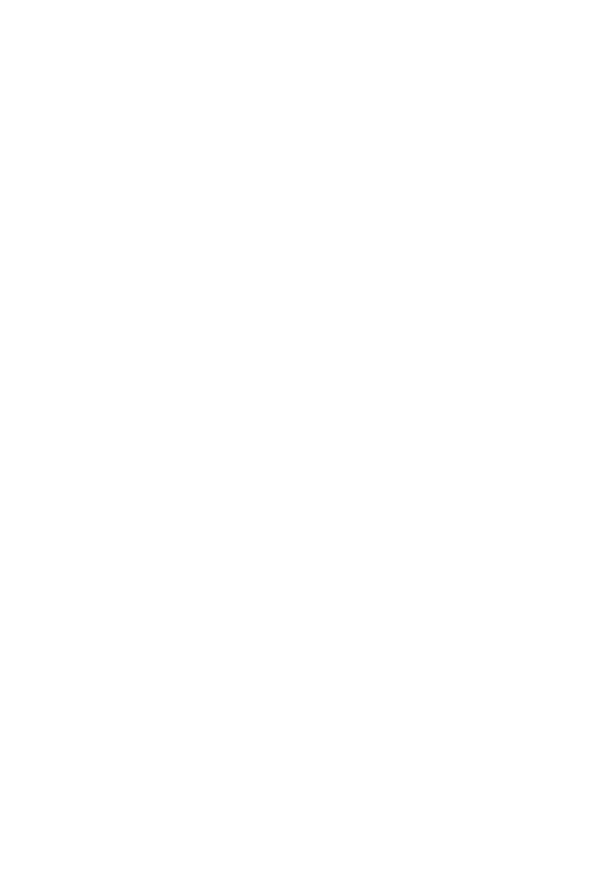
Spis treĂci
Rozdziaï 1. Podstawy pracy w GIMP-ie
5
Instalacja GIMP-a
5
Informacja o Êwiczeniach
5
Interfejs programu
6
Konfigurowanie zawartoĂci przybornika
9
Sterowanie widokiem obrazu
12
Wielokrotne widoki obrazu
19
Tworzenie nowego obrazu
20
Formaty plików graficznych i zapisywanie obrazu
25
Kolory
25
Palety kolorów
28
Dodawanie okien dialogowych w przyborniku
29
Odczyt poïoĝenia kursora
34
Prowadnice i siatka
35
Praca w trybie jednego okna
37
Rozdziaï 2. Selekcja
43
Wizualne przedstawienie selekcji
43
NarzÚdzia selekcji
46
Przeksztaïcanie selekcji
62
Suma, róĝnica i czÚĂÊ wspólna zaznaczeñ
72
Zapisywanie i przywracanie selekcji
77
Opcje narzÚdzi do zaznaczania
81
Precyzyjne wykonywanie zaznaczeñ
86
Rozdziaï 3. Warstwy
91
KolejnoĂÊ warstw
93
Wymiary warstw
96
Tworzenie nowych warstw
100
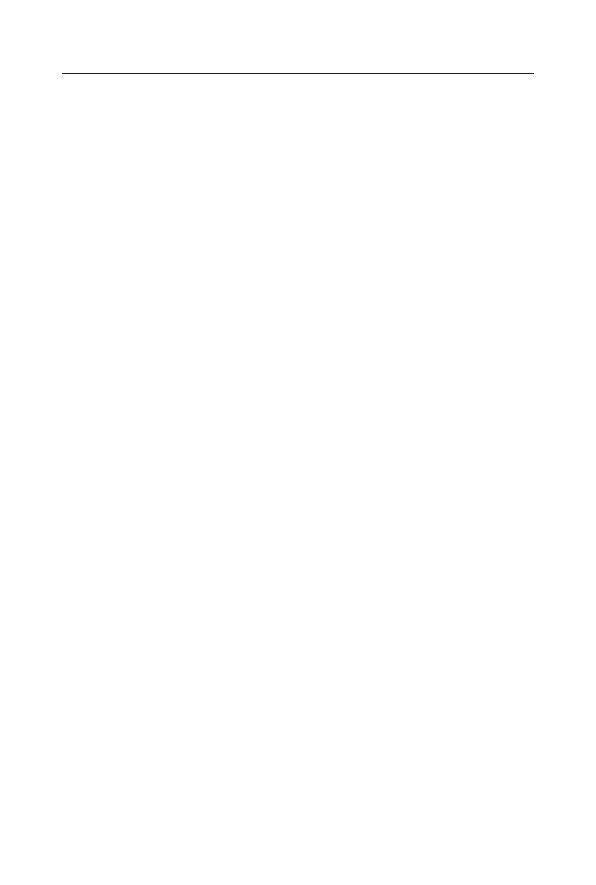
4
GIMP • mwiczenia praktyczne
Oderwane zaznaczenia
107
WidocznoĂÊ i krycie
113
Kanaï alfa
115
Blokada pikseli i przezroczystoĂci
117
Tryb
119
Rozdzielanie i ïÈczenie warstw
124
Konwersja warstwy na zaznaczenie
128
Warstwa i selekcja
131
Tekst
132
Grupowanie warstw
134
Rozdziaï 4. NarzÚdzia do rysowania
139
Opcje narzÚdzi do rysowania
143
Malowanie szybkiej maski
150
Gradienty i maskowanie warstw
154
Rozdziaï 5. ¥cieĝki
165
Dodawanie i usuwanie wierzchoïków oraz krawÚdzi
169
Wyginanie Ăcieĝek
175
Rozdziaï 6. Przeksztaïcenia
185
Grupowanie warstw
202
Rozdziaï 7. Korekta fotografii
207
Modyfikacja kolorystyki caïej fotografii
208
Modyfikacja fragmentów zdjÚÊ
219
Usuwanie plam
222
Korekta perspektywy
224
Filtry poïówkowe
225
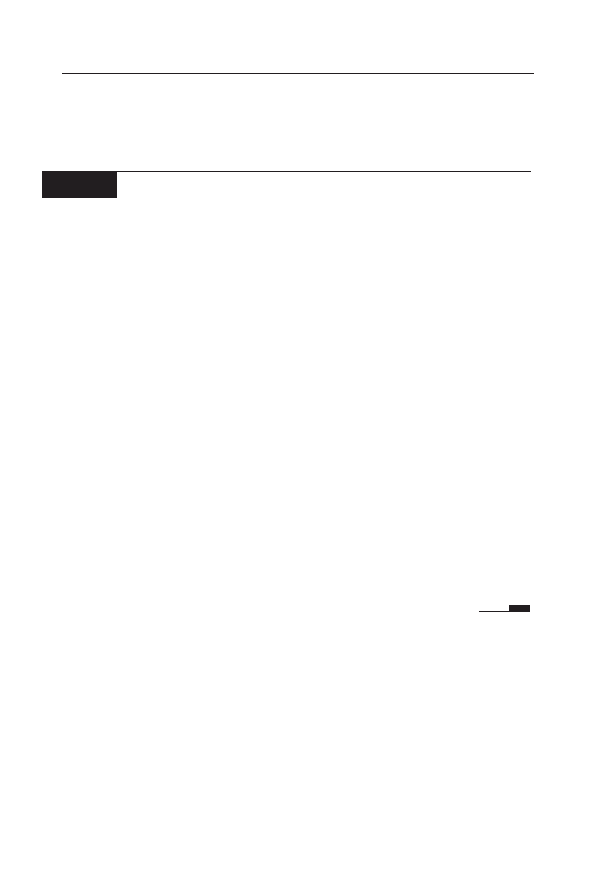
Rozdziaï 3. • Warstwy
119
Po wïÈczeniu opcji Blokuje kanaï alfa zablokowane zostajÈ przezroczy-
ste piksele warstwy. MalowaÊ moĝemy wyïÈcznie po pikselach, które
nie sÈ przezroczyste.
m W I C Z E N I E
3.13
Wpïyw blokowania pikseli oraz przezroczystoĂci
na wypeïnianie warstwy kolorem
Sprawdě wpïyw blokowania pikseli oraz blokowania przezroczysto-
Ăci na dziaïanie operacji wypeïniania kolorem pierwszoplanowym.
Wykorzystaj obraz z rysunku 3.28.
RozwiÈzanie
Otwórz obraz cw-03-13-start/swinki.xcf, a nastÚpnie:
T
WyïÈcz widocznoĂÊ wszystkich warstw oprócz warstwy
przedstawiajÈcej profil Ăwinki.
T
Wybierz warstwÚ przedstawiajÈcÈ profil Ăwinki jako aktywnÈ.
T
WïÈcz przycisk Blokada pikseli dla aktywnej warstwy.
T
Spróbuj wypeïniÊ warstwÚ kolorem pierwszoplanowym — obraz
nie ulegnie zmianie.
NastÚpnie:
T
WyïÈcz przycisk Blokada pikseli i wïÈcz przycisk Blokuje kanaï
alfa. Operacje te wykonaj dla tej samej warstwy co poprzednio.
T
Wypeïnij warstwÚ kolorem pierwszoplanowym (skrót Ctrl+,).
T
Otrzymasz obraz przedstawiony na rysunku 3.32.
Tryb
W wykonywanych dotychczas Êwiczeniach warstwy leĝÈce wyĝej
przysïaniaïy to, co znajdowaïo siÚ pod nimi. WykorzystujÈc kanaï alfa
oraz suwak Krycie, regulowaliĂmy stopieñ przysïaniania. Èczenie
warstw moĝe przebiegaÊ w znacznie bardziej skomplikowany sposób.
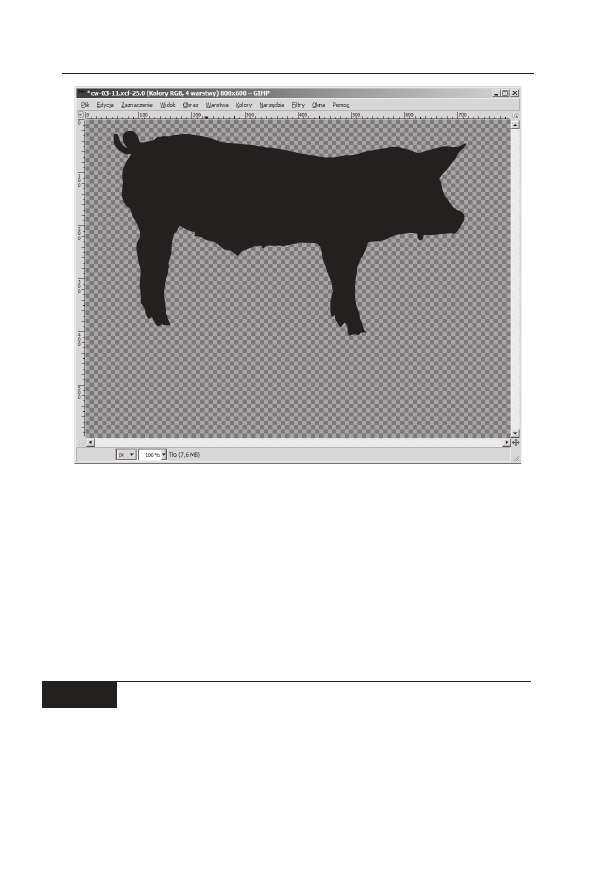
120
GIMP • mwiczenia praktyczne
Rysunek 3.32. Wynik wykonania Êwiczenia 3.13
O tym, jak piksele warstwy modyfikujÈ wyglÈd obrazu, decyduje
bowiem parametr Tryb, który moĝe przyjmowaÊ wartoĂci widoczne
na rysunku 3.33.
W zaleĝnoĂci od wybranego trybu krycia wpïyw warstwy na wyglÈd
warstw znajdujÈcych siÚ poniĝej bÚdzie inny. Na przykïad parametr
MiÚkkie Ăwiatïo daje efekt delikatnego rozĂwietlenia zdjÚcia, jeĂli zaĂ
Tryb ustawisz na Kolor, to warstwa bÚdzie modyfikowaïa kolorystykÚ
warstw niĝszych.
m W I C Z E N I E
3.14
Badanie trybu krycia warstw
Sprawdě dziaïanie wszystkich moĝliwych wartoĂci parametru Tryb.
Wykorzystaj do tego obraz cw-03-14-start/las.xcf. Obraz testowy zawiera
zdjÚcie lasu oraz warstwÚ, na której znajduje siÚ kilka rozmytych pro-
stokÈtów w róĝnych kolorach. Rysunek 3.34 przedstawia wyglÈd obrazu
po ustaleniu trybu Przesiewanie i krycia 80.
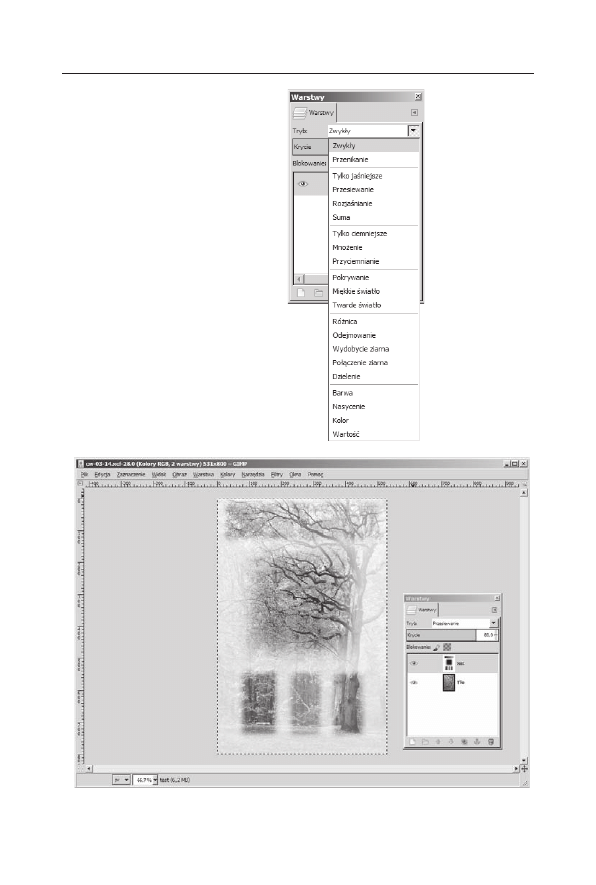
Rozdziaï 3. • Warstwy
121
Rysunek 3.33.
WartoĂci
parametru Tryb
Rysunek 3.34. Wynik ustalenia trybu przesiewanie i krycia 80
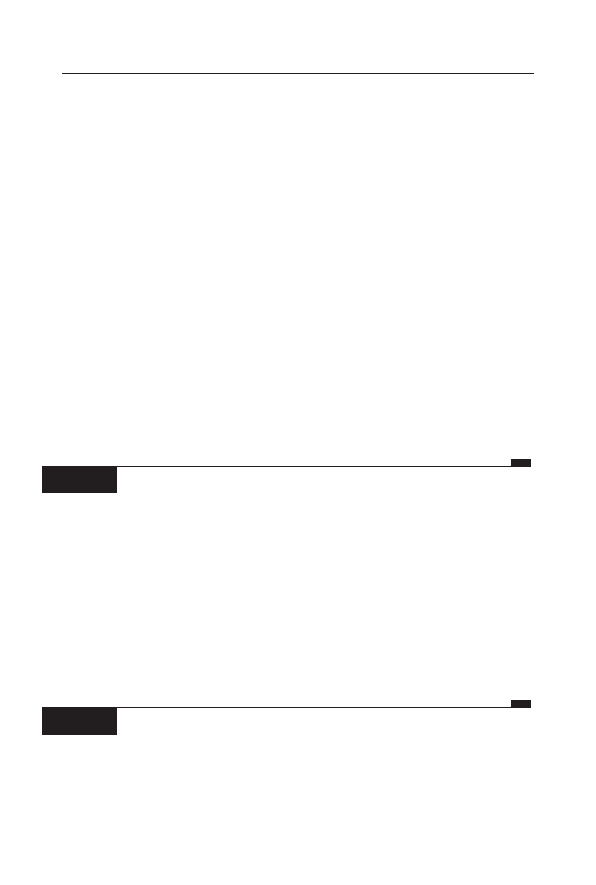
122
GIMP • mwiczenia praktyczne
RozwiÈzanie
Otwórz obraz cw-03-14-start/las.xcf i przejdě do okna warstw. Wybierz
warstwÚ o nazwie test i ustal jej tryb na drugÈ dostÚpnÈ wartoĂÊ:
Przenikanie. Przyjrzyj siÚ uwaĝnie zmianom, które zaszïy w obrazie.
Spróbuj takĝe suwakiem Krycie zmniejszyÊ stopieñ widocznoĂci war-
stwy test.
W identyczny sposób przeanalizuj dziaïanie pozostaïych trybów krycia:
T
Zwykïy,
T
Przenikanie,
T
Tylko jaĂniejsze,
T
Przesiewanie,
T
RozjaĂnianie,
T
Suma,
T
Tylko ciemniejsze,
T
Mnoĝenie
T
itd.
m W I C Z E N I E
3.15
Modyfikacja kolorystyki zdjÚcia
WykorzystujÈc tryb krycia warstwy, zmodyfikuj zdjÚcie liĂci tak, by
miaïo monochromatyczne ĝóïte zabarwienie.
RozwiÈzanie
Otwórz obraz cw-03-15-start/liscie.jpg i przejdě do okna warstw. Dodaj
do obrazu nowÈ warstwÚ i wypeïnij jÈ kolorem ĝóïtym. Zmieñ tryb
krycia warstwy ĝóïtej na Kolor. Otrzymasz obraz przedstawiony na
rysunku 3.35.
m W I C Z E N I E
3.16
Selektywne doĂwietlanie i przyciemnianie zdjÚcia
WykorzystujÈc tryb krycia warstwy, rozjaĂnij ciemne partie na zdjÚ-
ciu Doliny PiÚciu Stawów. ZdjÚcie poddawane przeksztaïceniu jest
widoczne na rysunku 3.36.
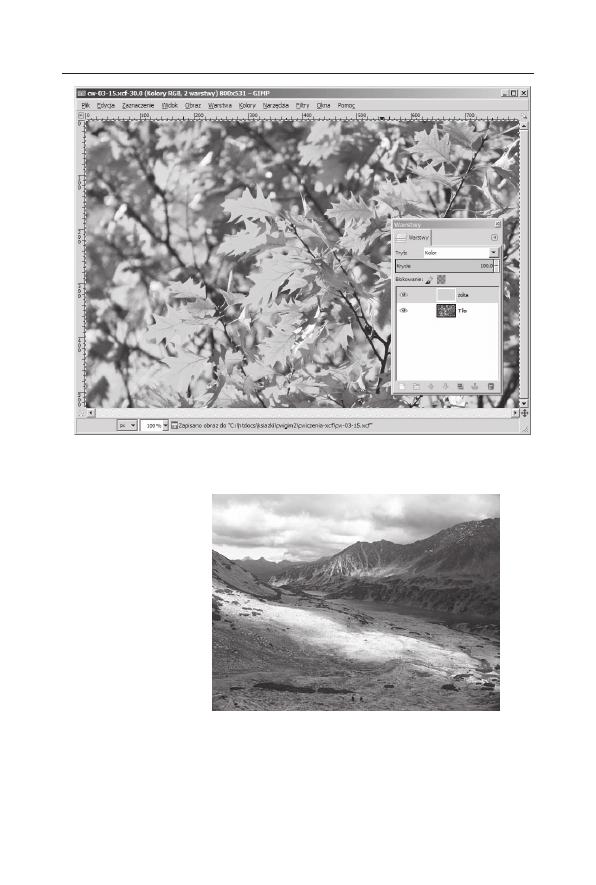
Rozdziaï 3. • Warstwy
123
Rysunek 3.35. Tryb Kolor powoduje nadanie fotografii jednolitej barwy,
która wypeïnia najwyĝszÈ warstwÚ
Rysunek 3.36.
ZdjÚcie,
w którym naleĝy
rozjaĂniÊ ciemne
partie
RozwiÈzanie
Otwórz zdjÚcie cw-03-16-start/dolina-pieciu-stawow.jpg, przejdě do
okna warstw i wykonaj duplikat warstwy tïo. NowÈ warstwÚ przeksztaïÊ
kolejno filtrami:
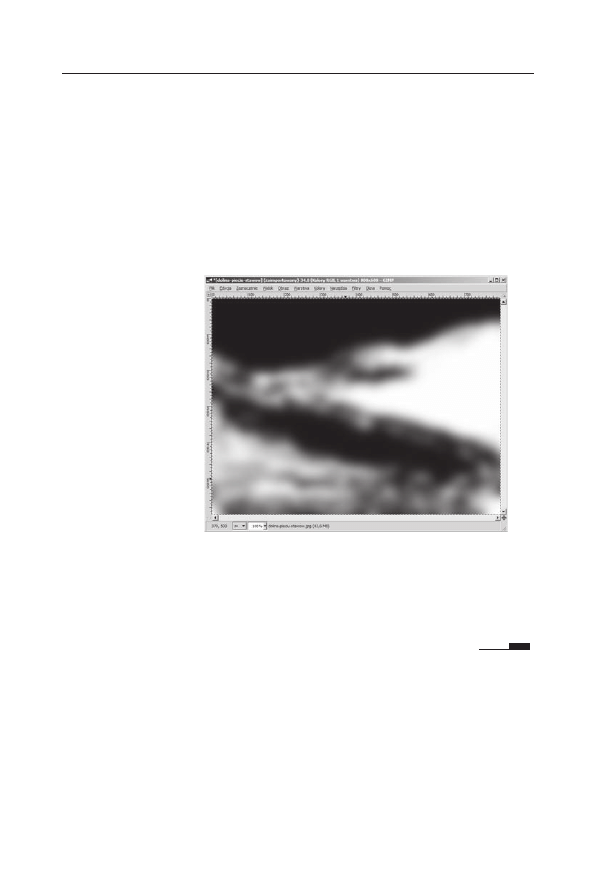
124
GIMP • mwiczenia praktyczne
T
Kolory/JasnoĂÊ i kontrast — oba parametry, tj. jasnoĂÊ i kontrast,
ustaw na 70;
T
Kolory/Desaturacja z opcjÈ jaskrawoĂÊ;
T
Kolory/Progowanie z parametrem 150;
T
Filtry/Rozmycie/Rozmycie Gaussa z parametrem 50;
T
Kolory/Inwersja.
Otrzymasz obraz widoczny na rysunku 3.37. Obraz ten zawiera jasne
plamy w obszarach, które na zdjÚciu 3.36 sÈ zbyt ciemne.
Rysunek 3.37.
Biaïe obszary
to fragmenty,
które
na oryginalnym
zdjÚciu naleĝy
doĂwietliÊ
Na zakoñczenie zmieñ tryb warstwy z rysunku 3.37 na MiÚkkie Ăwiatïo.
Otrzymasz obraz taki jak na rysunku 3.38. W obrazie tym najciem-
niejsze partie zdjÚcia z rysunku 3.36 zostaïy rozĂwietlone. JeĂli chcesz
otrzymaÊ bardziej delikatny i mniej zauwaĝalny efekt, to zmniejsz sto-
pieñ krycia warstwy z rysunku 3.37 do 75.
Rozdzielanie i ïÈczenie warstw
Warstwy obrazu moĝemy ïÈczyÊ i rozdzielaÊ. Operacja ïÈczenia prze-
ksztaïca dowolnÈ liczbÚ warstw w pojedynczÈ warstwÚ. W wyniku
operacji rozdzielania z jednej warstwy tworzymy dwie warstwy. Ope-
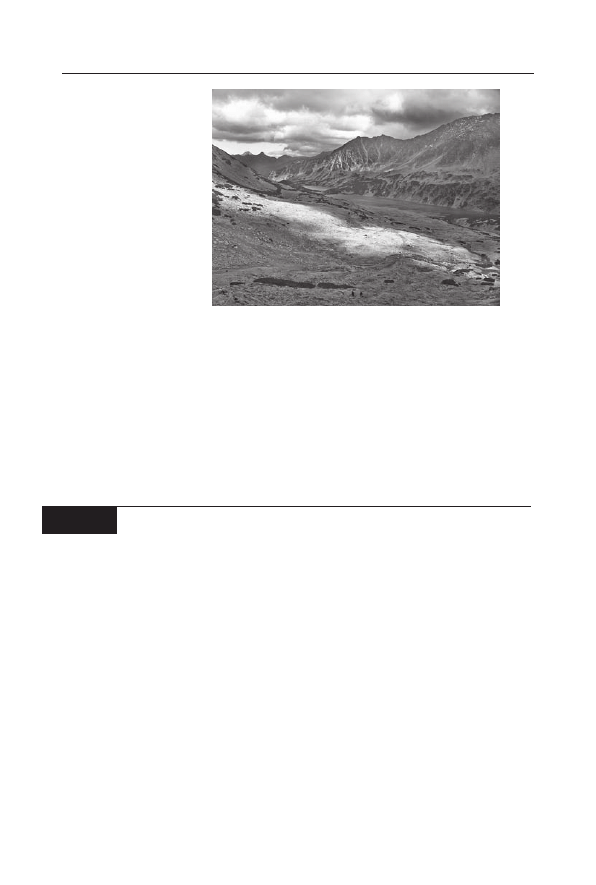
Rozdziaï 3. • Warstwy
125
Rysunek 3.38.
ZdjÚcie
z rysunku 3.36
po doĂwietleniu
obrazem
z rysunku 3.37
racja ïÈczenia jest dostÚpna w menu jako Obraz/Spïaszcz obraz oraz
Obraz/PoïÈcz widoczne warstwy (skrót Ctrl+M). OperacjÚ rozdzielania
jednej warstwy na dwie warstwy wykonujemy, wykorzystujÈc operacje
Wytnij i Wklej lub operacjÚ odrywania zaznaczenia.
Naleĝy pamiÚtaÊ, ĝe ïÈczenie warstw jest operacjÈ destrukcyjnÈ: czÚĂÊ
pikseli obrazu zostaje bezpowrotnie utracona. Dlatego przed wyko-
naniem ïÈczenia warto utworzyÊ duplikaty ïÈczonych warstw i pozo-
stawiÊ je w obrazie, wyïÈczajÈc ich widocznoĂÊ.
m W I C Z E N I E
3.17
Rozdzielanie warstwy
Rysunek 3.39 przedstawia zdjÚcie nurkowanie.jpg. Na zdjÚciu tym
znajduje siÚ jedna warstwa. PrzeksztaïÊ zdjÚcie tak, by maska do nur-
kowania znajdowaïa siÚ na jednej warstwie, a woda — na drugiej.
Zadanie wykonaj, stosujÈc operacje Wytnij i Wklej.
RozwiÈzanie
Otwórz zdjÚcie cw-03-17-start/nurkowanie.jpg i wykorzystujÈc narzÚ-
dzie do odrÚcznego zaznaczania obszarów oraz odejmowania zazna-
czeñ, wykonaj selekcjÚ, która obejmie maskÚ i bÚdzie miaïa wyciÚte
dziury przy pasku. Selekcja, którÈ naleĝy utworzyÊ, jest widoczna na
rysunku 3.40.
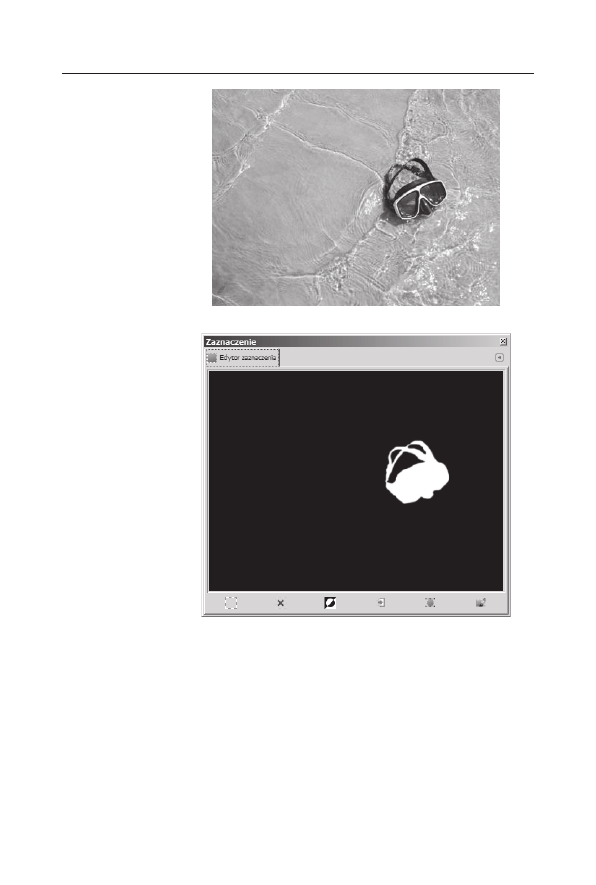
126
GIMP • mwiczenia praktyczne
Rysunek 3.39.
ZdjÚcie,
na którym
wykonamy
operacjÚ
rozdzielania
warstwy
Rysunek 3.40.
Selekcja
z wyciÚtymi
dziurami
przy pasku
Otrzymane zaznaczenie zmiÚkcz o 5 pikseli. NastÚpnie dodaj kanaï
alfa dla warstwy tïo, po czym wykonaj operacje: Edycja/Wytnij i Edy-
cja/Wklej. WyciÚtÈ maskÚ umieĂÊ na nowej warstwie. W ten sposób
warstwa tïo zostaïa przeksztaïcona w dwie osobne warstwy. Jedna
z nich zawiera wodÚ, a druga — maskÚ. JeĂli Êwiczenie wykonasz,
pomijajÈc dodawanie kanaïu alfa dla warstwy tïo, to po wykonaniu
operacji Wytnij w tle pojawi siÚ biaïa maska. Dzieje siÚ tak dlatego,
ĝe wycinanie fragmentu warstwy, która nie zawiera kanaïu alfa, powo-
duje wypeïnienie wycinanego fragmentu kolorem tïa. PrzekonaliĂmy
siÚ o tym w Êwiczeniu 3.8 (rysunek 3.21).
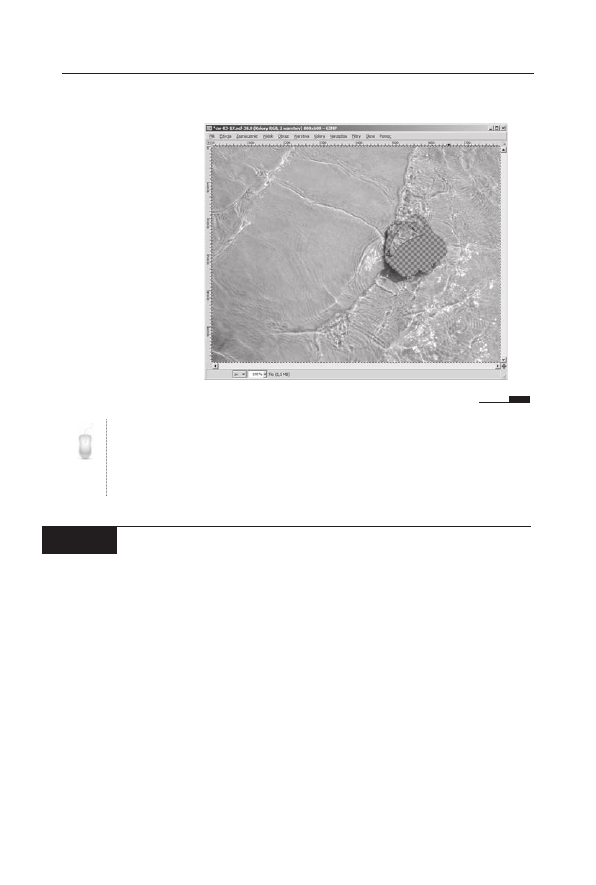
Rozdziaï 3. • Warstwy
127
PostaÊ warstwy tïa po wyciÚciu maski jest widoczna na rysunku 3.41.
Rysunek 3.41.
Warstwa tïa
po wykonaniu
operacji
Edycja/Wytnij
mwiczenia 3.8 oraz 3.17 demonstrujÈ wykonanie identycznej operacji,
która polega na przeniesieniu czÚĂci pikseli warstwy na nowÈ warstwÚ.
Jak widzisz, zadanie to moĝesz wykonaÊ, wykorzystujÈc zarówno odrywanie
zaznaczeñ, jak i operacje kopiowania i wklejania.
m W I C Z E N I E
3.18
Èczenie warstw
Wykonaj jednowarstwowy obraz przedstawiony na rysunku 3.42. Do
zdjÚcia woda.jpg wklej dziewiÚÊ kopii maski wyciÚtej w poprzednim
Êwiczeniu.
RozwiÈzanie
Otwórz pliki cw-03-18-start/maska.xcf oraz zdjÚcie cw-03-18-start/woda.
jpg. W obrazie maska.xcf wykonaj operacjÚ Edycja/Kopiuj. Skopio-
wanÈ maskÚ wklej do zdjÚcia woda.jpg. Wklejony obiekt umieĂÊ na
nowej warstwie. Wykonaj osiem kopii wklejonej maski. DziewiÚÊ
masek rozïóĝ tak jak na rysunku 3.42. NastÚpnie poïÈcz wszystkie war-
stwy otrzymanego obrazu. W tym celu wykonaj operacjÚ Obraz/PoïÈcz
widoczne warstwy (skrót Ctrl+M).
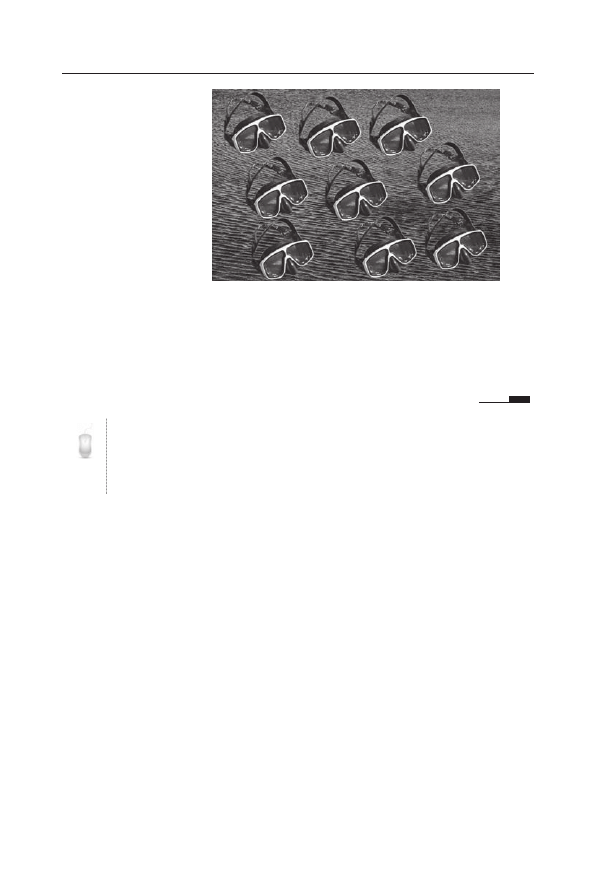
128
GIMP • mwiczenia praktyczne
Rysunek 3.42.
Obraz
z Êwiczenia 3.18
Otrzymany w ten sposób obraz jest jednowarstwowy. Nie moĝesz
w nim przesuwaÊ masek. Co wiÚcej, obraz zawarty pod maskami zostaï
bezpowrotnie utracony. Nawet jeĂli maski wytniesz i umieĂcisz na
nowych warstwach, to pozostanÈ pod nimi dziury. Pikseli, które zostaïy
utracone, nie da siÚ odzyskaÊ inaczej niĝ operacjÈ Edycja/Cofnij.
JeĂli obraz wykonany w programie GIMP wyeksportujesz do jednego
z formatów: JPG, BMP lub PNG, wówczas podczas zapisywania warstwy
obrazu zostanÈ poïÈczone. Formaty JPG, BMP oraz PNG
sÈ jednowarstwowe.
Konwersja warstwy na zaznaczenie
Operacje Kopiuj i Wklej konwertujÈ zaznaczenie na warstwÚ. Wykonu-
jÈc Êwiczenie 3.17, najpierw zaznaczyliĂmy fragment zdjÚcia, a nastÚp-
nie zaznaczenie przeksztaïciliĂmy w warstwÚ, na której zostaï umiesz-
czony przedmiot objÚty zaznaczeniem. Bardzo przydatna jest operacja
odwrotna, przeksztaïcajÈca obraz zawarty na warstwie w zaznacze-
nie. Jest to przeksztaïcenie kanaïu alfa warstwy w selekcjÚ. OperacjÚ
tÚ znajdziesz w menu Warstwa/PrzezroczystoĂÊ/Kanaï alfa na zazna-
czenie. DziÚki niej masz dostÚp do ksztaïtu wyznaczonego przez nie-
przezroczyste piksele warstwy.
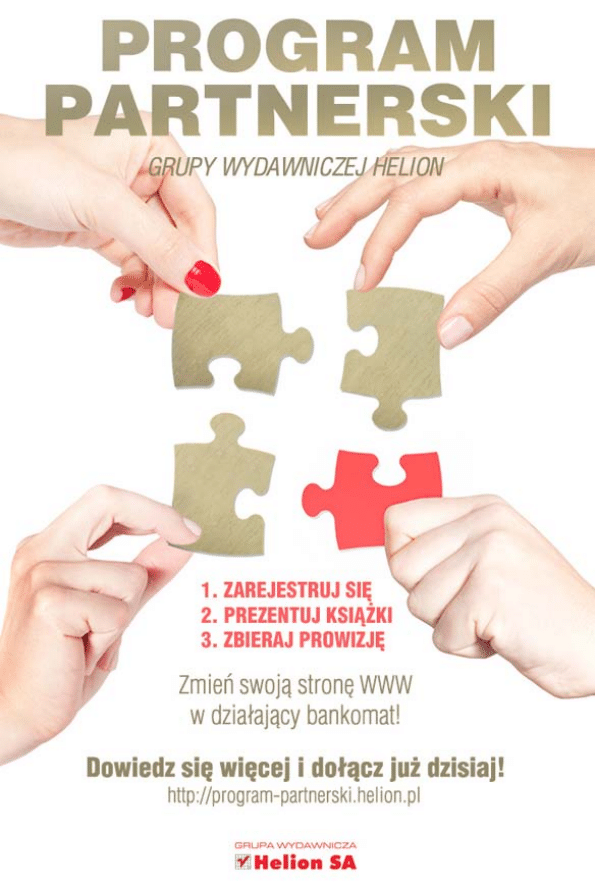

Wyszukiwarka
Podobne podstrony:
GIMP cwiczenia praktyczne Wydanie II
GIMP cwiczenia praktyczne Wydanie II 2
C cwiczenia praktyczne Wydanie II cwcpp2
Excel 2003 PL cwiczenia praktyczne Wydanie II cwexc2
Internet cwiczenia praktyczne Wydanie II cwint2
Access 2003 PL cwiczenia praktyczne Wydanie II cwa232
Java cwiczenia praktyczne Wydanie II
C cwiczenia praktyczne Wydanie II
JavaScript cwiczenia praktyczne Wydanie II cwjas2
PHP5 Tworzenie stron WWW cwiczenia praktyczne Wydanie II cwph52
Programowanie w jezyku C cwiczenia praktyczne Wydanie II cwprc2
C cwiczenia praktyczne Wydanie II cwcpp2
Excel 2003 PL cwiczenia praktyczne Wydanie II
PHP5 Tworzenie stron WWW cwiczenia praktyczne Wydanie II 2
Tworzenie stron WWW cwiczenia praktyczne Wydanie II 2
Komputerowy montaz wideo cwiczenia praktyczne Wydanie II cwkmw2
Excel 2003 PL cwiczenia praktyczne Wydanie II cwexc2
Tworzenie stron WWW cwiczenia praktyczne Wydanie II cwtwo2
Turbo Pascal Cwiczenia praktyczne Wydanie II
więcej podobnych podstron