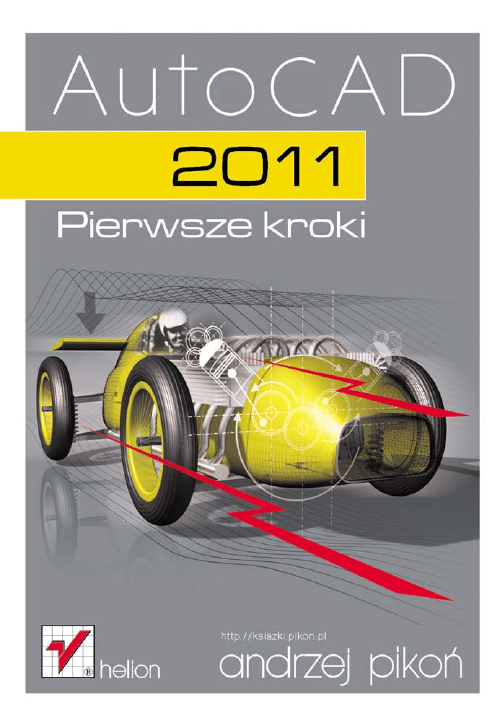
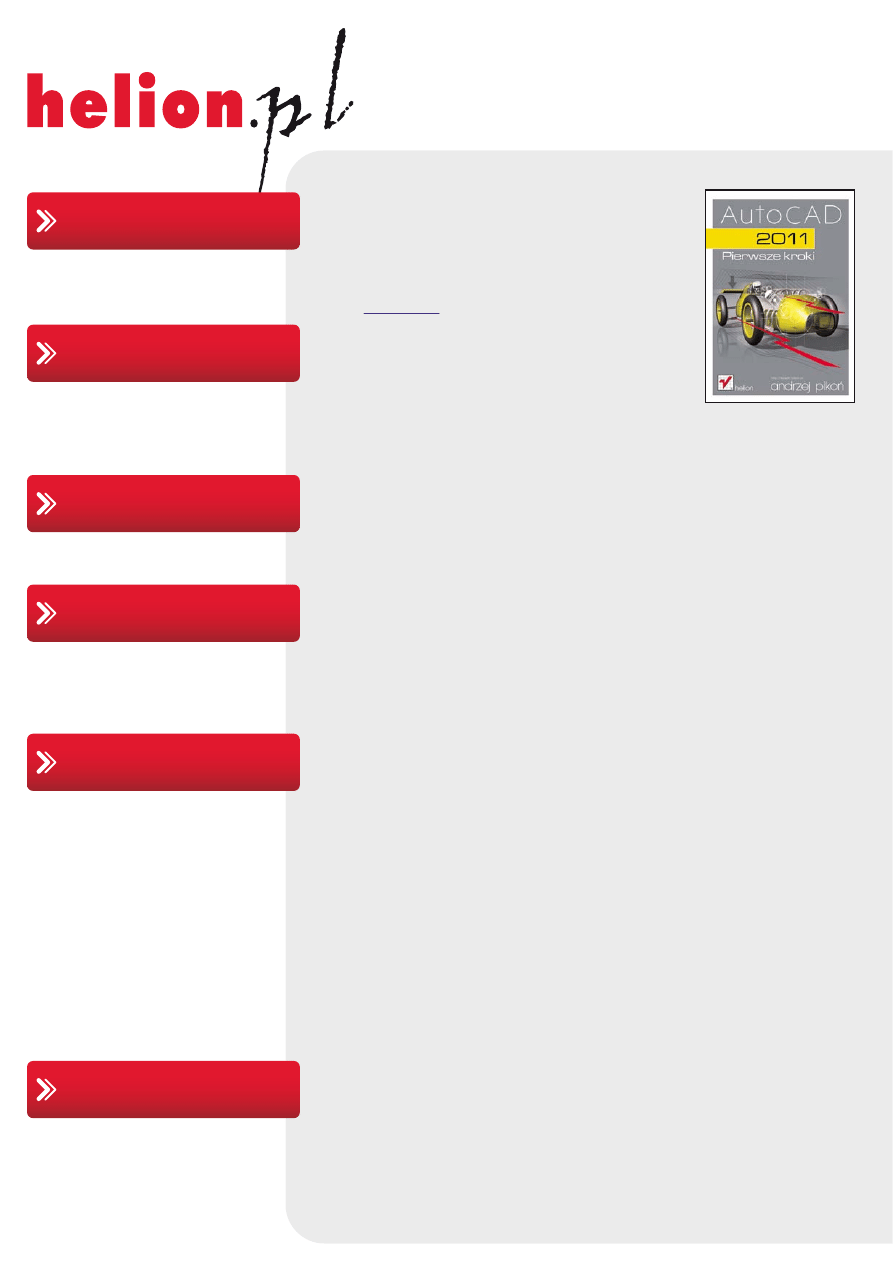
Idź do
• Spis treści
• Przykładowy rozdział
Helion SA
ul. Kościuszki 1c
44-100 Gliwice
tel. 32 230 98 63
e-mail: helion@helion.pl
© Helion 1991–2011
Katalog książek
Twój koszyk
Cennik i informacje
Czytelnia
Kontakt
AutoCAD 2011.
Pierwsze kroki
Autor:
ISBN: 978-83-246-3347-0
Format: 168×237, stron: 256
AutoCAD od lat wyznacza standardy w dziedzinie oprogramowania CAD, a książka Andrzeja
Pikonia stanowi pierwszą pozycję, po którą powinien sięgnąć każdy początkujący użytkownik
środowiska firmy Autodesk. Dlaczego? Ponieważ znajdzie w niej wszystko, co niezbędne, aby
szybko i bezboleśnie rozpocząć swoją własną przygodę z najpopularniejszym programem CAD
na świecie oraz gruntownie poznać podstawy programu. To z kolei da mu szansę na dołączenie
do grupy specjalistów najbardziej poszukiwanych na rynku pracy.
Jak każdą wielką przygodę, również tę trzeba jednak zaczynać z głową i odpowiednim
przewodnikiem. Ogrom możliwości systemu AutoCAD może bowiem oszołomić niejedną osobę,
a pokusa skorzystania z łatwych skrótów bywa przyczyną utrwalenia się złych nawyków. Książka
„AutoCAD 2011 . Pierwsze kroki” pewnie przeprowadzi początkującego użytkownika przez
wszystkie mielizny, krok po kroku wprowadzając go w arkana sztuki projektowania wspomaganego
komputerowo i przedstawiając najważniejsze zagadnienia w zrozumiały oraz klarowny sposób.
Zastosowana przez autora metoda prezentacji materiału sprawia, że nauka programu jest łatwa
i szybka, a co ważniejsze – bardzo praktyczna. Bez zbędnej teorii, za to przy użyciu konkretnych
przykładów będziesz dzięki niej mógł zacząć tworzyć swoje pierwsze prawdziwe projekty
i poznawać tajniki systemu AutoCAD 2011.
• Najważniejsze cechy programu
• Podstawy tworzenia rysunków
• Układy współrzędnych
• Sposoby przeglądania dokumentacji
• Modyfikowanie obiektów
• Narzędzia do rysowania precyzyjnego
• Kreskowanie, linie i napisy
• Wymiarowanie obiektów
• Malarz formatów i menedżer właściwości
• Korzystanie z warstw i bloków
• Drukowanie projektów
Przekonaj się sam, dlaczego książki z cyklu „AutoCAD. Pierwsze kroki”
są standardem w procesie nauki projektowania z wykorzystaniem tego systemu
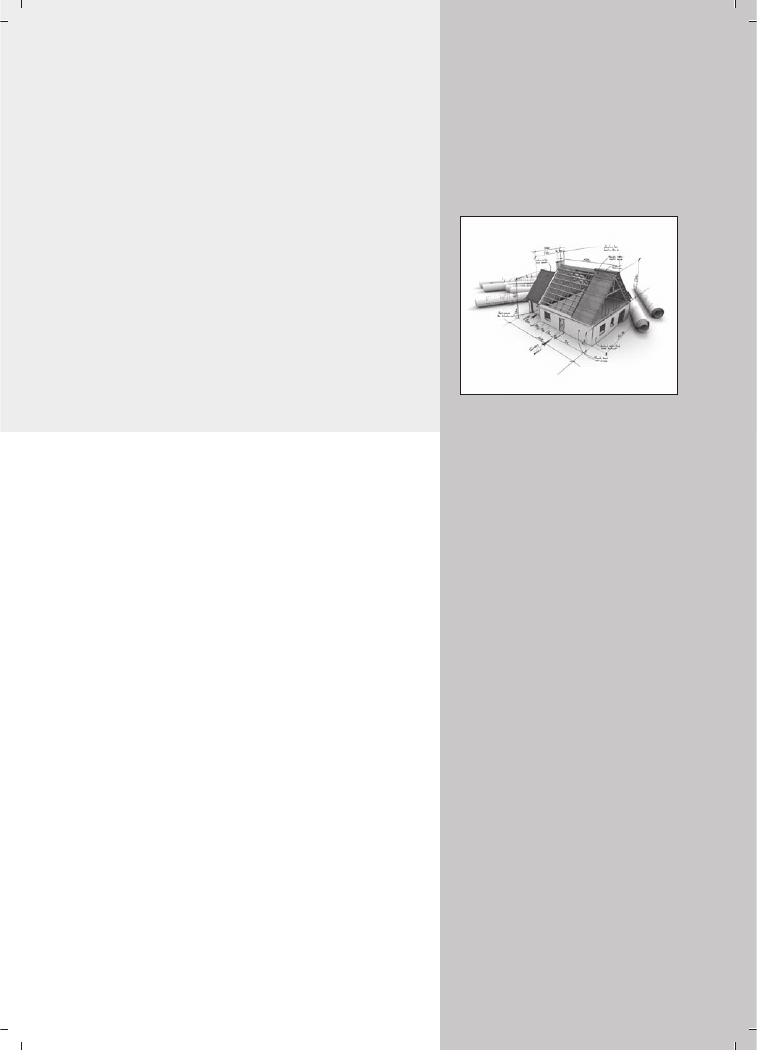
Spis treci
Wstp ................................................................................................. 5
Pierwsze kroki .................................................................................... 7
Pierwszy rysunek .............................................................................. 15
Podstawowe obiekty ....................................................................... 21
Wspórzdne punktów ..................................................................... 49
Ogldanie rysunku ........................................................................... 69
Rysowanie precyzyjne ...................................................................... 79
Modyfikacje obiektów ..................................................................... 91
Modyfikacje w praktyce ................................................................ 121
Szeroko linii ................................................................................. 133
Linie przerywane ............................................................................ 137
Szyk koowy i prostoktny .............................................................. 145
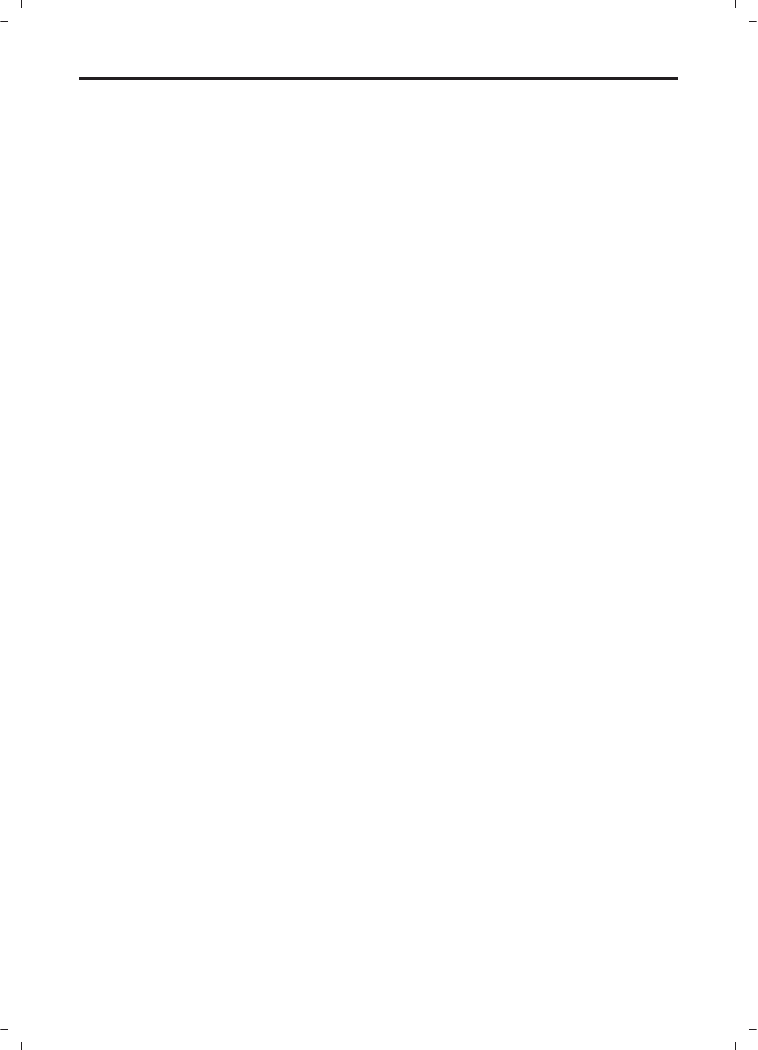
4
AutoCAD 2011. Pierwsze kroki
Uchwyty obiektów .......................................................................... 153
Informacje o rysunku ...................................................................... 159
Kreskowanie ................................................................................... 165
Meneder waciwoci .................................................................... 173
Napisy ............................................................................................ 179
Wymiary ......................................................................................... 183
Rysunek parametryczny ................................................................. 197
Bloki ............................................................................................... 209
Warstwy ......................................................................................... 215
Wydruk ........................................................................................... 219
Podsumowanie ............................................................................... 223
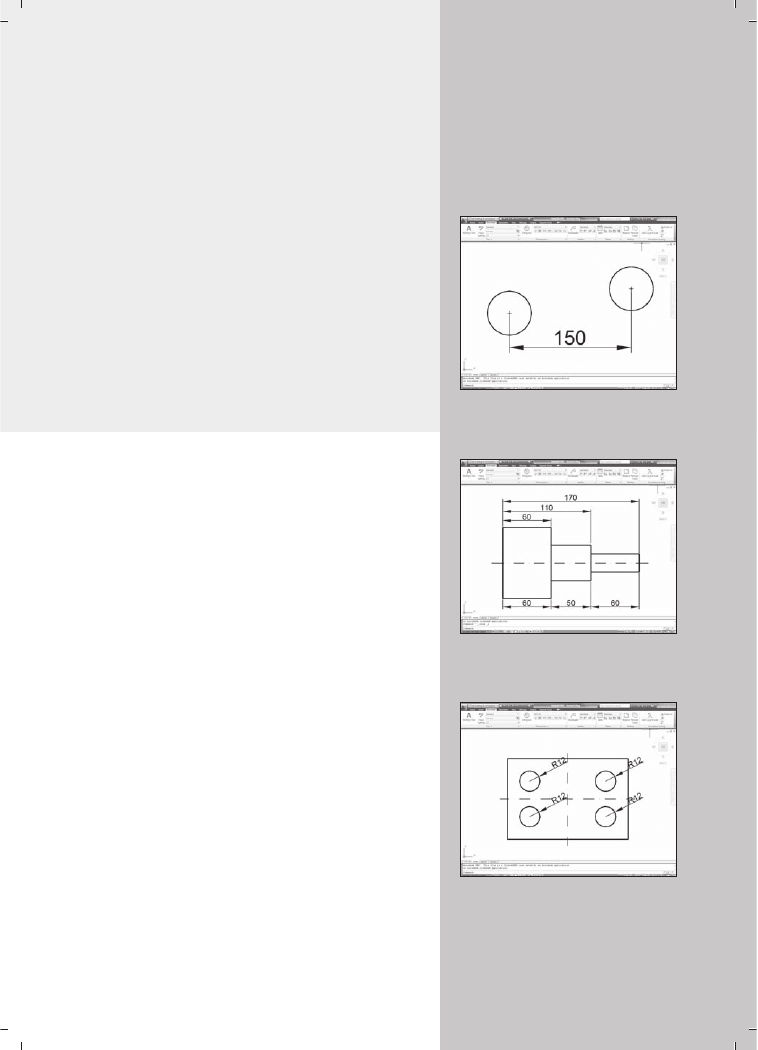
Wymiary
A
UTO
CAD
UMOLIWIA WYKONANIE
póautomatycznego
wymiarowania elementów rysunku. Uytkownik wskazuje
dwa punkty albo obiekt przeznaczony do wymiarowania,
a AutoCAD odczytuje z rysunku wymiarowan odlego
i automatycznie umieszcza wymiar na rysunku.
Do dyspozycji uytkownika jest kilka rodzajów wymiarów:
liniowe (pionowe, poziome i dopasowane), ktowe, acu-
chy wymiarowe (bazowe i szeregowe), wymiary rednic
i promieni.
Istnieje równie moliwo dokonania szybkiego zwymia-
rowania kilku obiektów „za jednym zamachem” za pomoc
szybkiego wymiaru.
W celu wykonania przykadów zawartych w tym rozdziale,
jeli nie korzystasz z plików przykadowych do ksiki,
na samym pocztku wykonaj polecenie ZOOM 10x.
Jeeli tego nie wykonasz, to wielkoci napisów wymiaro-
wych na rysunku bd bardzo mae.
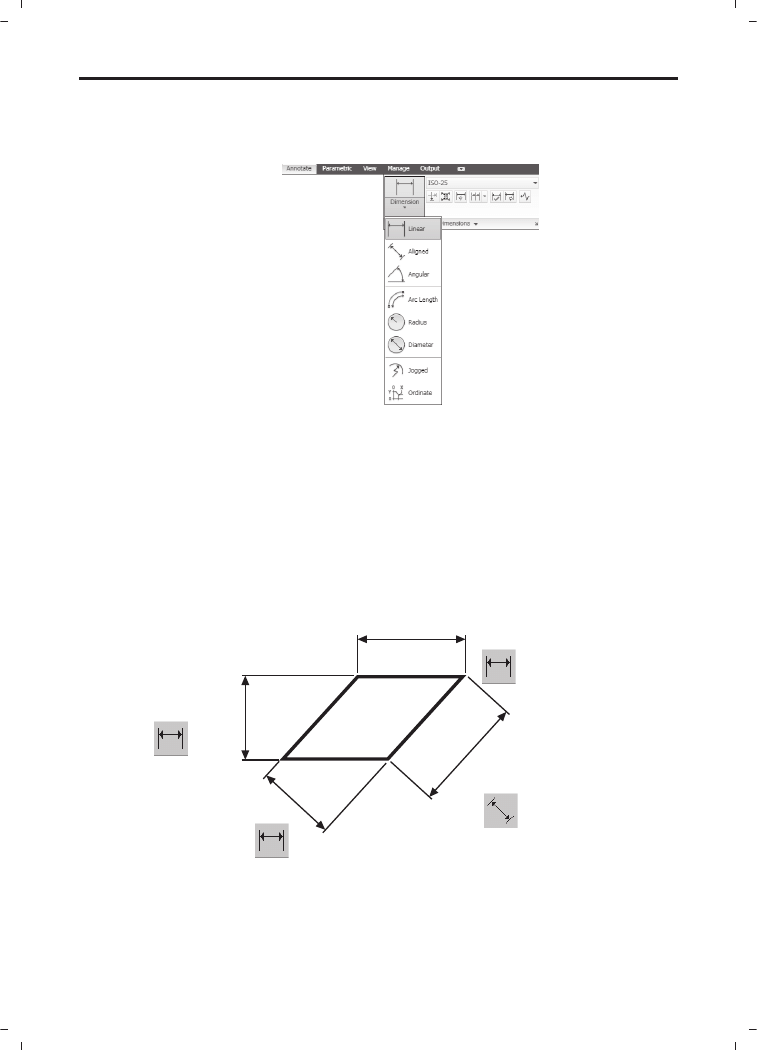
184
AutoCAD 2011. Pierwsze kroki
Narzdzia suce do wymiarowania znajduj si we wstce, na karcie Annotate w panelu
Dimensions.
Narzdzia suce do wymiarowania
Wymiary liniowe
Wymiary liniowe su do wymiarowania odcinków prostych. W zalenoci od orien-
tacji wymiaru mona wyróni nastpujce ich typy: pionowy, poziomy, dopasowany,
obrócony. Zasady tworzenia kadego z nich s identyczne. Narysowane wymiary róni
si orientacj.
70
51
55
74
wymiar liniowy poziomy
wymiar
liniowy
pionowy
wymiar dopasowany
(wyrównany)
wymiar liniowy
obrócony
Wymiary liniowe
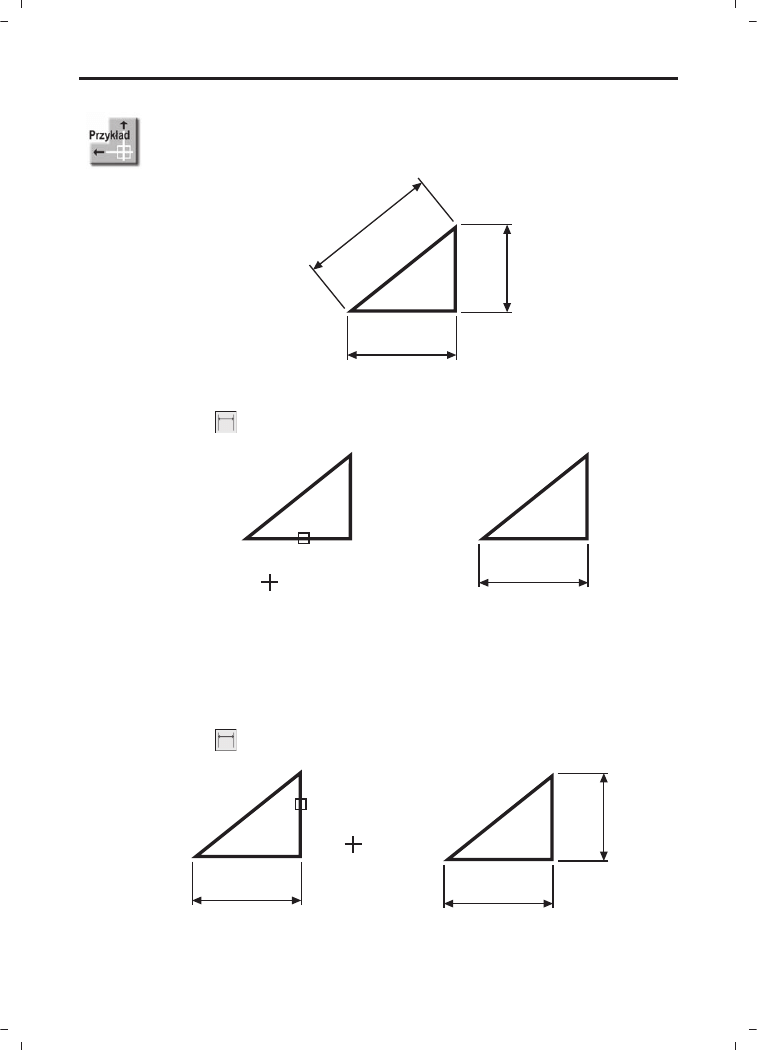
Wymiary
185
Narysuj trójkt prostoktny o bokach dugoci: 30, 40, 50, a nastpnie
zwymiaruj jego wszystkie boki.
W
YM
1.D
WG
40
30
50
Rozpocznij od wymiaru poziomego.
Command:
(Linear)
40
P1
P2
Specify first extension line origin or <select object>:
nacinij prawy przycisk myszy
Select object to dimension: P1
Specify dimension line location or[Mtext/Text/Angle/Horizontal/Vertical/Rotated]: P2
Nastpnie narysuj wymiar pionowy.
Command:
(Linear)
40
P3
P4
40
30
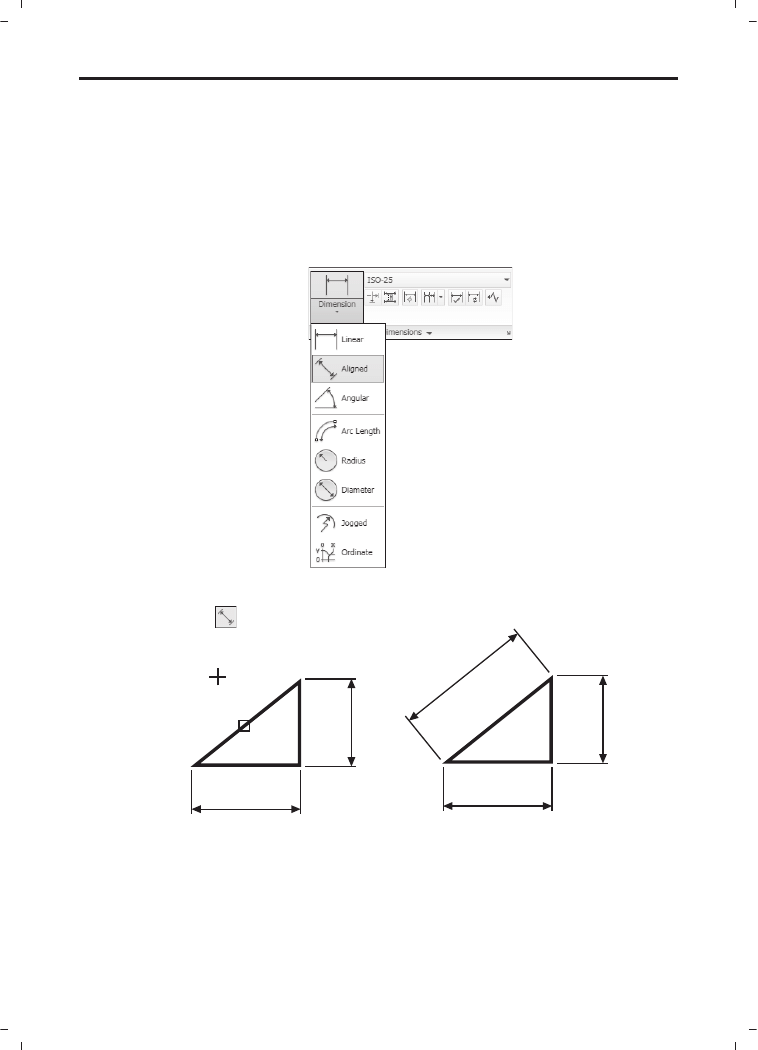
186
AutoCAD 2011. Pierwsze kroki
Specify first extension line origin or <select object>:
nacinij prawy przycisk myszy
Select object to dimension: P3
Specify dimension line location or[Mtext/Text/Angle/Horizontal/Vertical/Rotated]: P4
Narysuj wymiar dopasowany. Zmie rodzaj tworzonego wymiaru na dopasowany. W tym
celu rozwi list rozwijan wymiarów znajdujca si pod ikon narzdzia gównego
i wybierz Aligned.
Zmiana rodzaju tworzonego wymiaru
Command:
(Aligned)
P5
P6
40
30
40
30
50
Specify first extension line origin or <select object>:
nacinij prawy przycisk myszy
Select object to dimension: P5
Specify dimension line location or [Mtext/Text/Angle]: P6
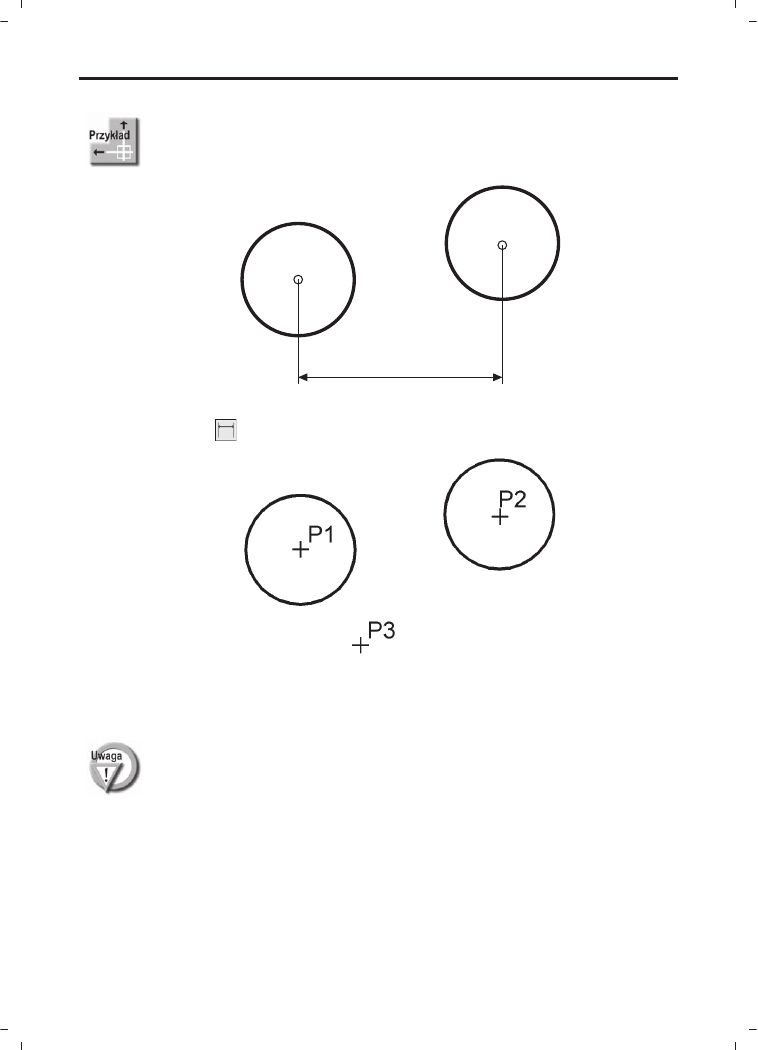
Wymiary
187
Zwymiaruj odlego poziom pomidzy rodkami okrgów.
W
YM
2.D
WG
150,00
Skorzystaj z wymiaru poziomego.
Command:
(Linear)
Specify first extension line origin or <select object>: P1
Specify second extension line origin: P2
Specify dimension line location or [Mtext/Text/Angle/Horizontal/Vertical/Rotated]: P3
Zwró uwag, e tym przykadzie wskazae na ekranie punkty, pomidzy którymi zosta
umieszczony wymiar (rodki okrgów). Natomiast w przykadzie poprzednim nie wska-
zywae punktów tylko obiekt, który automatycznie wyznacza punkty wymiarowe.
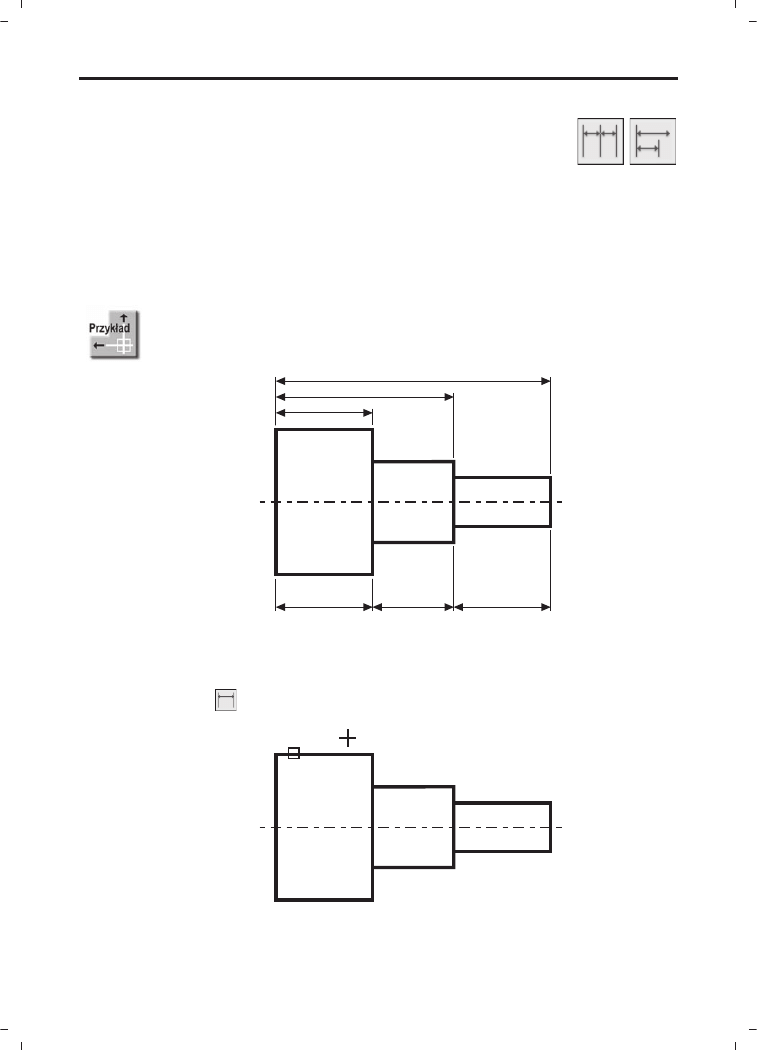
188
AutoCAD 2011. Pierwsze kroki
acuchy wymiarowe
W praktyce czsto bdziesz uywa acuchów wymiarowych. AutoCAD umoliwia a-
twe rysowanie dwóch ich rodzajów: bazowych i szeregowych.
Tworzenie acucha rozpoczynasz od narysowania jednego wymiaru liniowego, który
wyznacza baz dla acucha bazowego lub pocztek acucha szeregowego. Nastpnie
rysujesz dalsze jego elementy.
Zwymiaruj element za pomoc acucha bazowego i szeregowego.
L
WYM
1.D
WG
60,00
60,00
50,00
60,00
110,00
170,00
Bazowy (na górze) i szeregowy (na dole) acuch wymiarowy
Rozpocznij od narysowania wymiaru poziomego.
Command:
(Linear)
P1
P2
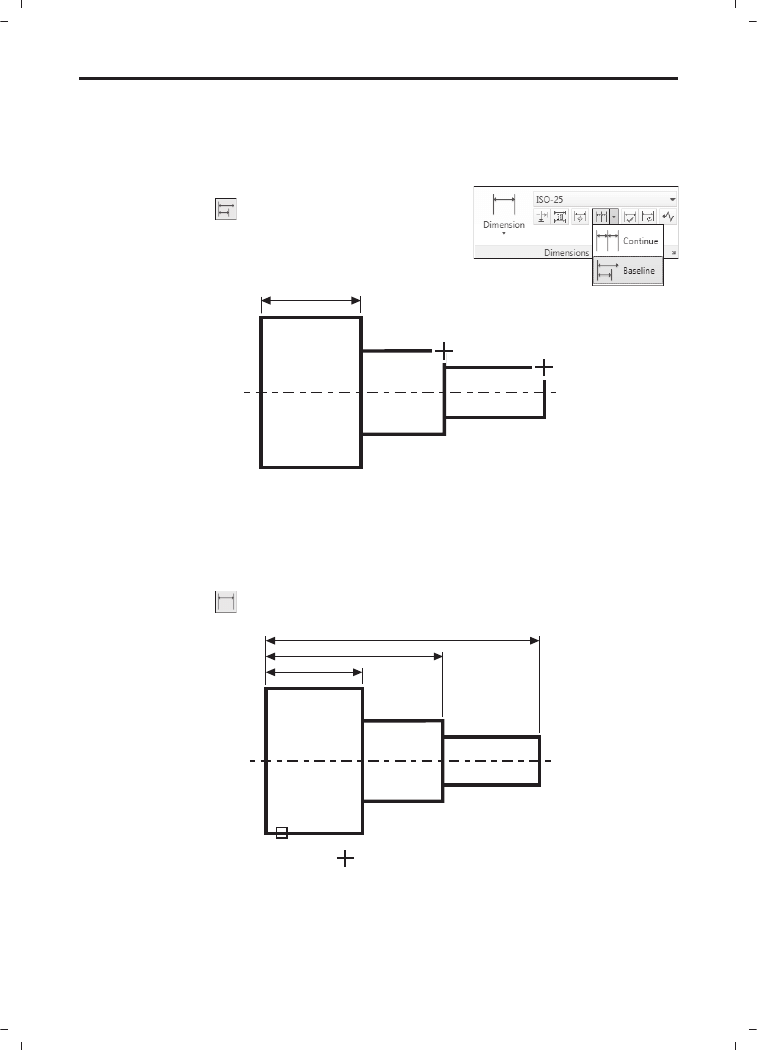
Wymiary
189
Specify first extension line origin or <select object>: E
NTER
Select object to dimension: P1
(upewnij si, e wskazae odcinek bliej jego lewego koca)
Specify dimension line location or[Mtext/Text/Angle/Horizontal/Vertical/Rotated]: P2
Nastpnie narysuj acuch bazowy.
Command:
(Baseline)
60,00
P4
P3
Specify a second extension line origin or [Undo/Select] <Select>: P3
Specify a second extension line origin or [Undo/Select] <Select>: P4
Specify a second extension line origin or [Undo/Select] <Select>:
E
NTER
Select base dimension:
E
NTER
Rysowanie acucha szeregowego rozpocznij od narysowania wymiaru poziomego.
Command:
(Linear)
60,00
110,00
170,00
P5
P6
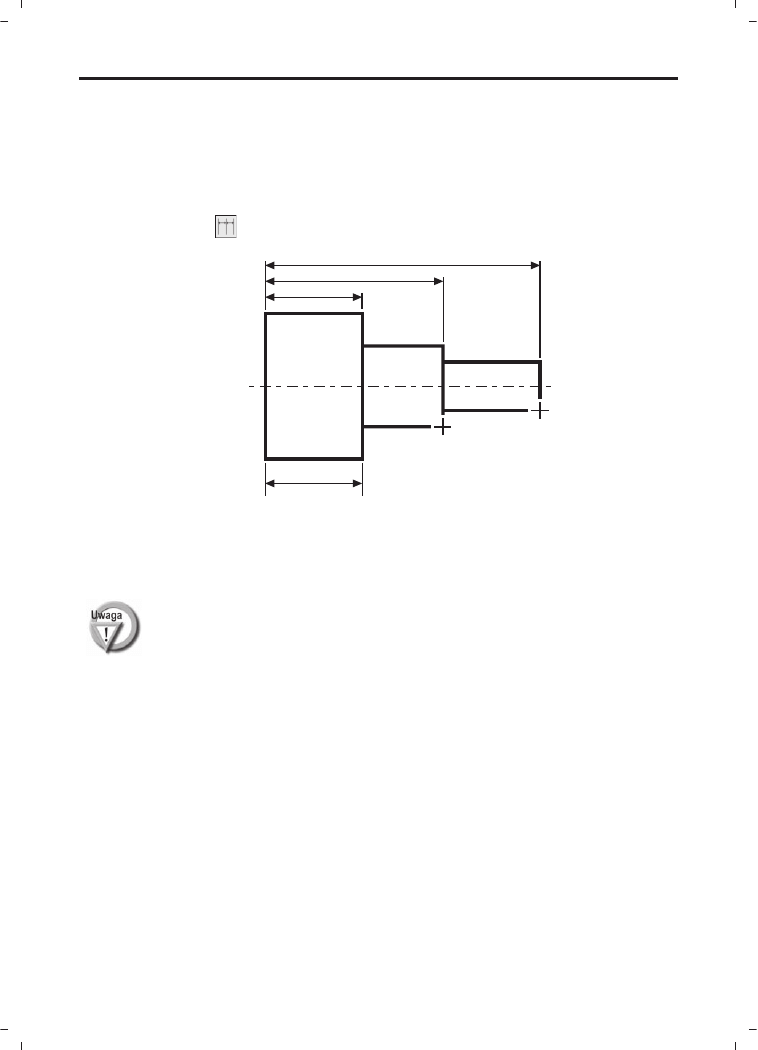
190
AutoCAD 2011. Pierwsze kroki
Specify first extension line origin or <select object>:
nacinij prawy przycisk myszy
Select object to dimension: P5
(upewnij si, e wskazae odcinek bliej jego lewego koca)
Specify dimension line location or[Mtext/Text/Angle/Horizontal/Vertical/Rotated]: P6
Narysuj szeregowy acuch wymiarowy.
Command:
(Continue)
60,00
110,00
170,00
60,00
P8
P7
Specify a second extension line origin or [Undo/Select] <Select>: P7
Specify a second extension line origin or [Undo/Select] <Select>: P8
Specify a second extension line origin or [Undo/Select] <Select>:
E
NTER
Select continued dimension:
E
NTER
Podczas tworzenia wymiaru poziomego wybierae element (jeszcze przed rozpocz-
ciem rysowania acucha). Miejsce wyboru tego elementu jest istotne — jego bliszy
koniec wyznacza lini bazow oraz lini pocztkow acucha wymiarowego. Jeeli
acuch wymiarowy bdzie rozbudowywany w prawo, wskaza trzeba odcinek z lewej
strony. Jeeli natomiast bdzie on rozbudowywany w lewo, trzeba wskaza odcinek
z prawej strony.
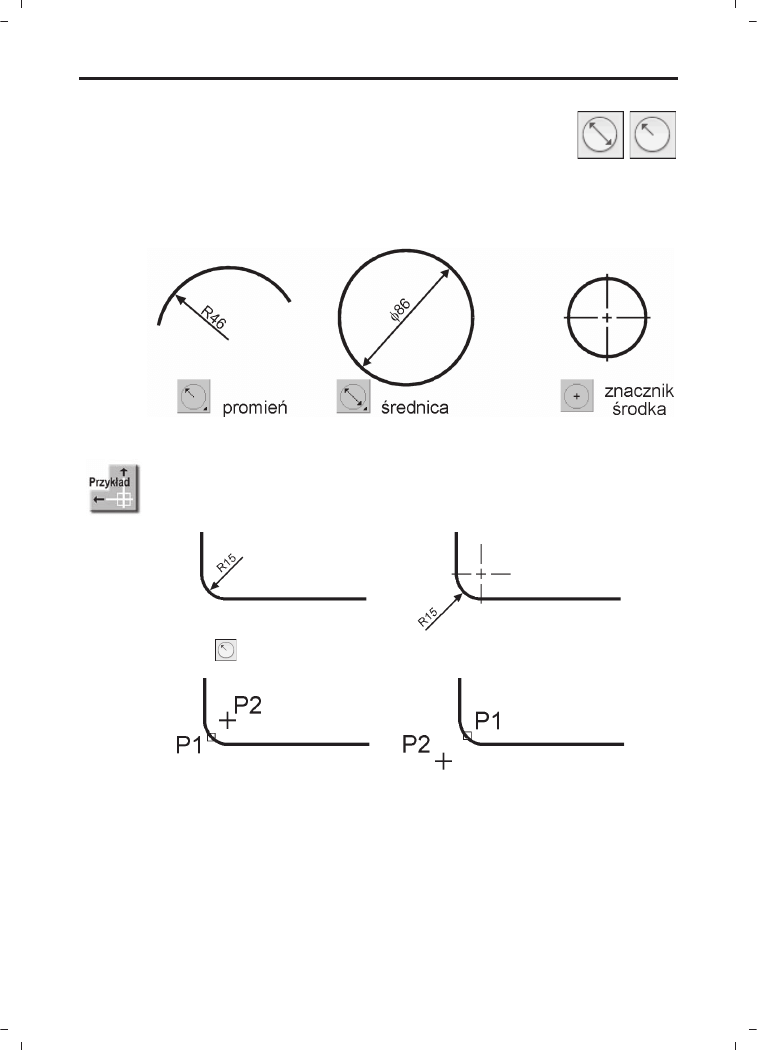
Wymiary
191
Wymiarowanie rednic i promieni
AutoCAD oferuje narzdzia suce do wymiarowania promienia oraz rednicy okr-
gów i uków. Umoliwiaj one równie zaznaczenie rodka okrgu i uku. Wyróniamy
trzy rodzaje wymiarów promieniowych, s to: rednica, promie, znacznik rodka.
Narzdzia przeznaczone do wymiarowania rednic i promieni
Zwymiaruj promie zaokrglenia.
W
YMPROM
1.D
W
Command:
(Radius)
Select arc or circle: P1
Dimension text = 15
Specify dimension line location or [Mtext/Text/Angle]: P2
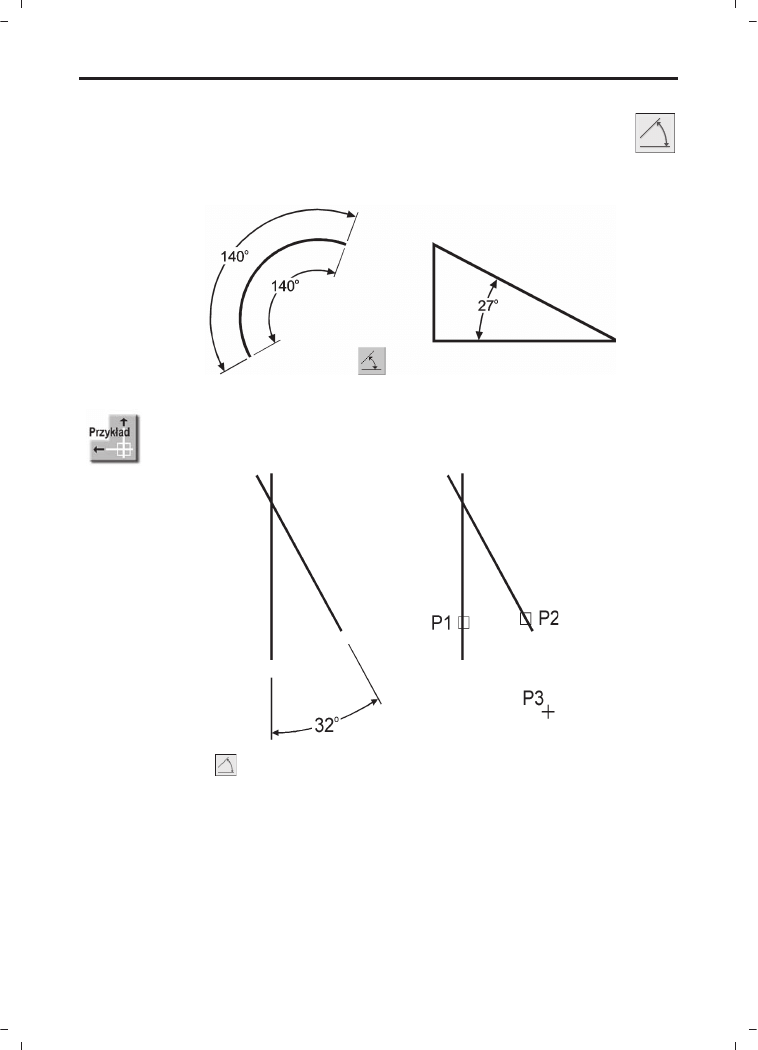
192
AutoCAD 2011. Pierwsze kroki
Wymiarowanie któw
Za pomoc tej funkcji wymiarujemy kt, który moe by wyznaczony przez dwa odcinki,
uk lub trzy punkty.
Narzdzie przeznaczone do wymiarowania któw
Zwymiaruj kt midzy dwoma odcinkami prostymi.
W
YMKAT
1.D
W
Command:
(Angular)
Select arc, circle, line, or <specify vertex>: P1
Select second line: P2
Specify dimension arc line location or [Mtext/Text/Angle/Quadrant]: P3
Dimension text = 32
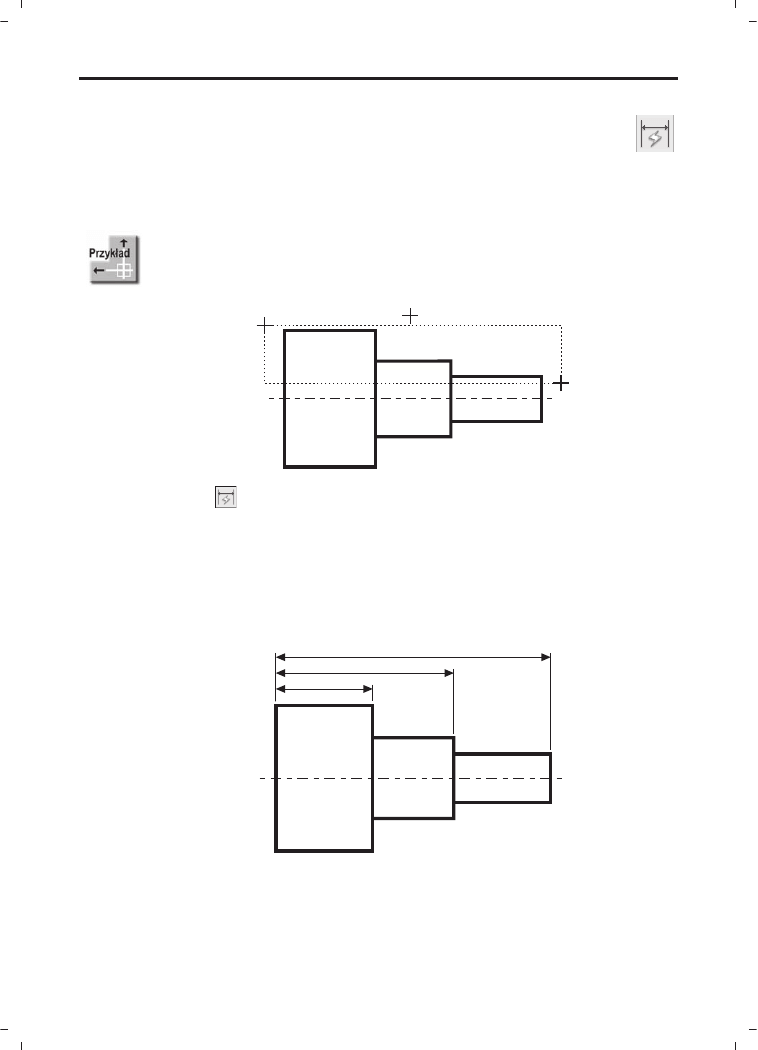
Wymiary
193
Szybki wymiar
W AutoCAD-zie istnieje moliwo dokonania szybkiego zwymiarowania kilku obiektów
„za jednym zamachem”. Polecenie to znakomicie nadaje si do szybkiego tworzenia acu-
chów wymiarowych. Umoliwia równie edycj utworzonych za jego pomoc wymiarów.
Za pomoc funkcji szybkiego wymiarowania narysuj bazowy acuch
wymiarowy.
L
WYM
2.D
WG
P1
P2
P3
Command:
(Quick Dimension)
Select geometry to dimension: P1
Specify opposite corner: P2
Select geometry to dimension: nacinij prawy przycisk myszy
Specify dimension line position, or [Continuous/Staggered/Baseline/Ordinate/Radius/
Diameter/datumPoint/Editt/seTings] <Continuous>: b
Specify dimension line position, or [Continuous/Staggered/Baseline/Ordinate/Radius/
Diameter/datumPoint/Editt/seTings] <Baseline>: P3
60,00
110,00
170,00
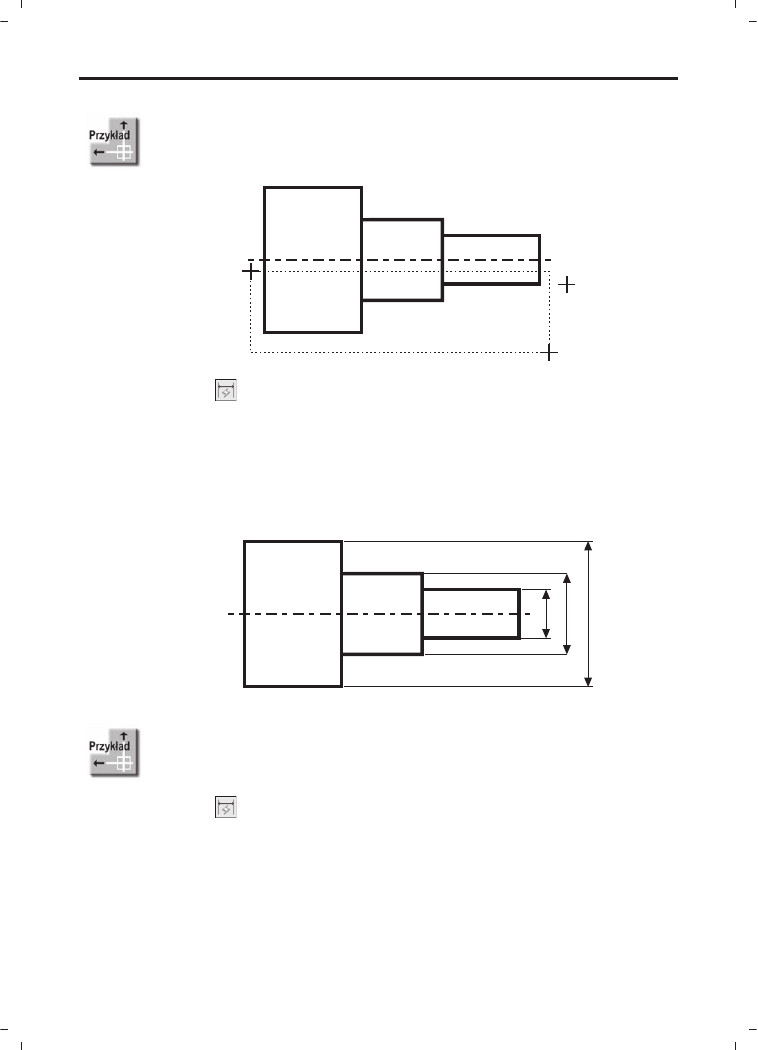
194
AutoCAD 2011. Pierwsze kroki
Za pomoc funkcji szybkiego wymiarowania narysuj acuch wymia-
rowy — taki jak na rysunku.
L
WYM
3.D
WG
P3
P1
P2
Command:
(Quick Dimension)
Select geometry to dimension: P1
Specify opposite corner: P2
Select geometry to dimension: nacinij prawy przycisk myszy
Specify dimension line position, or [Continuous/Staggered/Baseline/Ordinate/Radius/
Diameter/datumPoint/Editt/seTings] <Staggered>: s
Specify dimension line position, or [Continuous/Staggered/Baseline/Ordinate/Radius/
Diameter/datumPoint/Editt/seTings] <Staggered>: P3
22,00
44,00
88,00
Za pomoc funkcji szybkiego wymiarowania zwymiaruj promienie czte-
rech okrgów.
Q
WYM
.D
WG
Command:
(Quick Dimension)
Select geometry to dimension: wska 4 okrgi po kolei
Select geometry to dimension: nacinij prawy przycisk myszy
Specify dimension line position, or [Continuous/Staggered/Baseline/Ordinate/Radius/
Diameter/datumPoint/Edit/seTings] <Staggered>: r
Specify dimension line position, or [Continuous/Staggered/Baseline/Ordinate/Radius/
Diameter/datumPoint/Editt/seTings] <Radius>: wska pooenie linii wymiarowej
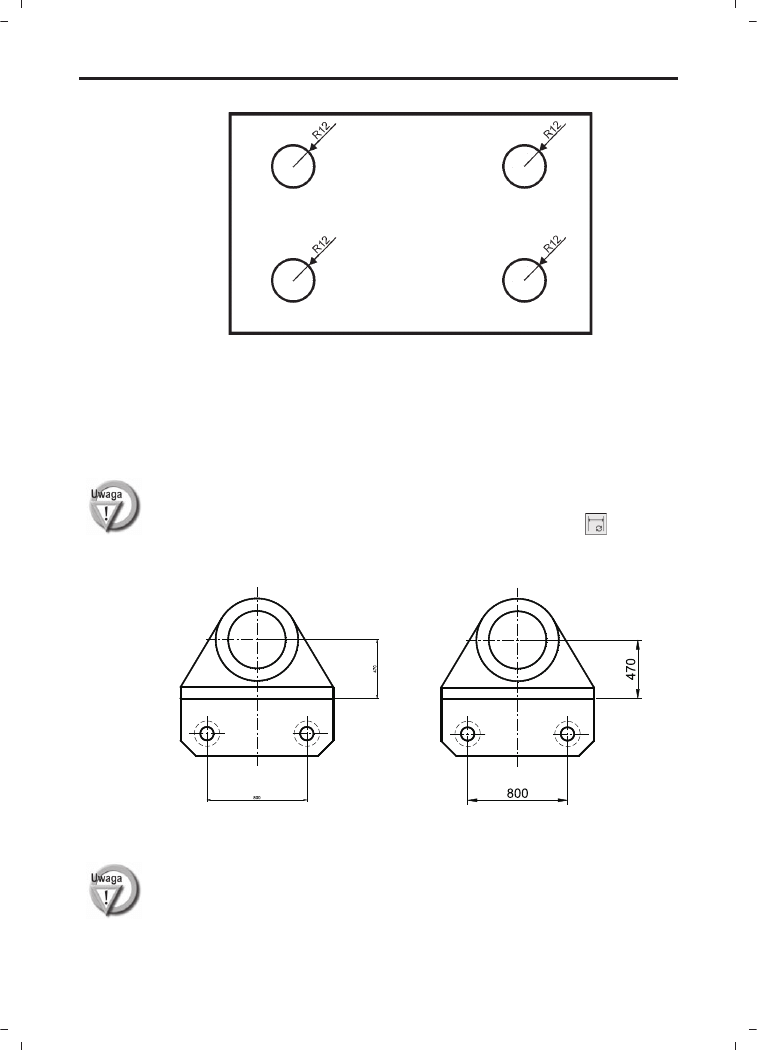
Wymiary
195
Wielko wymiarów
Istnieje moliwo zmiany wielkoci rysowanych wymiarów. Wpisz z klawiatury
DIMSCALE. W odpowiedzi na „Enter new value for DIMSCALE <1.0>:” podaj wspó-
czynnik skali dla nowo-rysowanych wymiarów.
Zmiana wspóczynnika nie bdzie dotyczya wymiarów, które ju znajduj si na rysunku.
Jeli chcesz zmieni wielkoci wymiarów znajdujcych si na rysunku w taki sposób, eby
odzwierciedlay biecy wspóczynnik skali wymiarów, kliknij ikon
(Update)
i w odpowiedzi na komunikat „Select objects:” wska na rysunku wymiary, których wspó-
czynnik skali ma zosta zaktualizowany.
Przed zmian wspóczynnika skali wymiarów (po lewej)
i po zmianie tego wspóczynnika (po prawej)
W celu modyfikacji wielkoci, wygldu i innych parametrów wymiarów posugujemy si
stylami wymiarowymi (polecenie DIMSTYLE). Jego omówienie przekracza zakres
niniejszej ksiki.
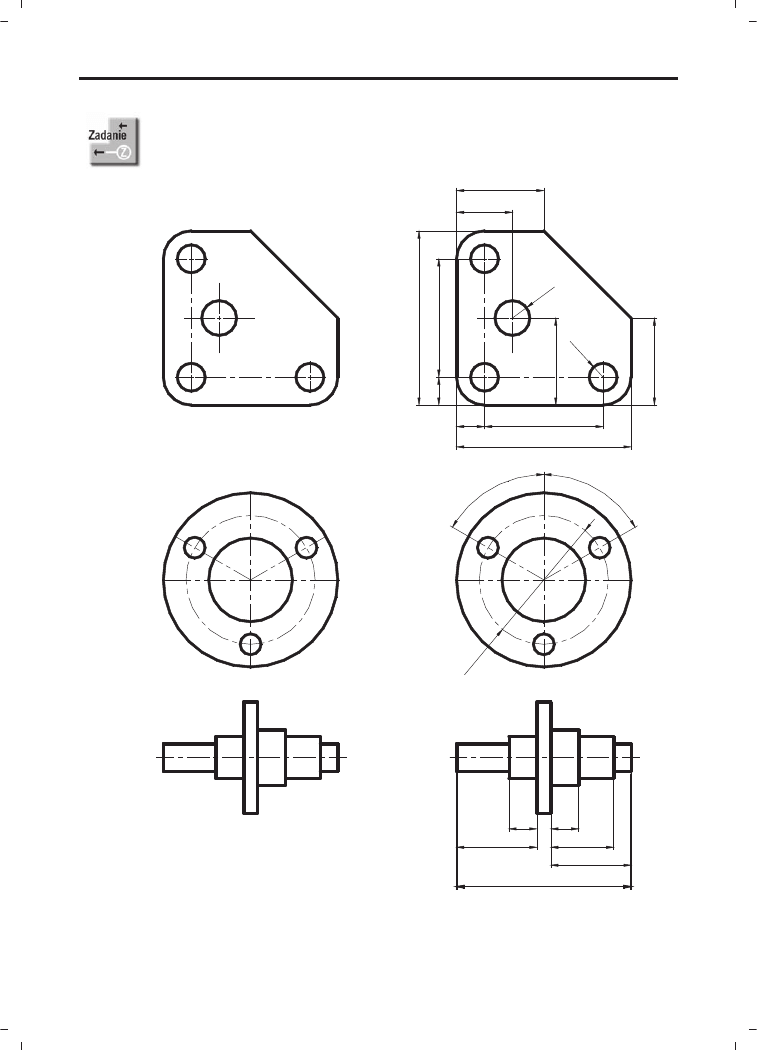
196
AutoCAD 2011. Pierwsze kroki
Zwymiaruj elementy jak na poniszych rysunkach.
W
YM
3.D
WG
115
40
115
250
125
250
170
40
250
170
40
125
125
80
R2
5
R
20
40
90
O
185
60°
60
°
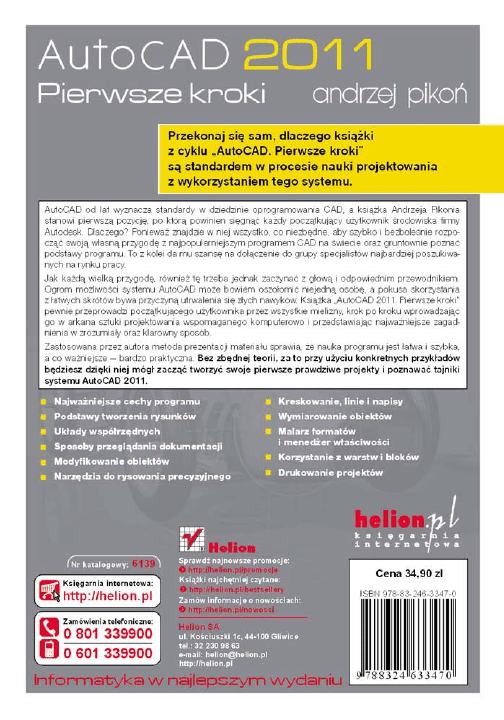
Wyszukiwarka
Podobne podstrony:
AutoCAD 2011 Pierwsze kroki 3
AutoCAD 2011 Pierwsze kroki
AutoCAD 2011 Pierwsze kroki ac21pk
informatyka autocad 2011 pierwsze kroki andrzej pikon ebook
AutoCAD 2011 Pierwsze kroki ac21pk
AutoCAD 2011 Pierwsze kroki ac21pk 2
AutoCAD 2004 Pierwsze kroki
AutoCAD 2005 Pierwsze kroki ac25pk(1)
AutoCAD 2009 Pierwsze kroki ac29pk(1)
AutoCAD 2004 Pierwsze kroki
AutoCAD 2007 Pierwsze kroki ac27pk(1)
AutoCAD 2006 Pierwsze kroki
AutoCAD 2005 Pierwsze kroki
AutoCAD 2005 pierwsze kroki
AutoCAD 2004 Pierwsze kroki ac24pk(1)
autocad 2005 pierwsze kroki (eb Nieznany (2)
więcej podobnych podstron