
Wydawnictwo Helion
ul. Chopina 6
44-100 Gliwice
tel. (32)230-98-63
IDZ DO
IDZ DO
KATALOG KSI¥¯EK
KATALOG KSI¥¯EK
TWÓJ KOSZYK
TWÓJ KOSZYK
CENNIK I INFORMACJE
CENNIK I INFORMACJE
CZYTELNIA
CZYTELNIA
Po prostu
Red Hat Linux 9
Autor: Harold Davis
T³umaczenie: Tadeusz Szczyrba,
Krzysztof Olesiejuk, Jerzy Hodor
ISBN: 83-7361-219-X
Tytu³ orygina³u:
Red Hat Linux 6: Visual QuickPro Guide
Format: B5, stron: 340
Red Hat to bez w¹tpienia najpopularniejsza dystrybucja systemu Linux. Z wersji na
wersjê staje siê coraz bardziej rozbudowana, a jednoczenie coraz prostsza w instalacji
i obs³udze. Red Hat Linux 9.0 z do³¹czonym pakietem OpenOffice i licznymi aplikacjami
internetowymi (przegl¹darka Mozilla, program pocztowy Evolution) mo¿e ju¿ mia³o
konkurowaæ z MS Windows, tak¿e w zastosowaniach biurowych. Warto zauwa¿yæ,
¿e pozycja Linuksa wród systemów instalowanych na rozmaitych serwerach, w tym
internetowych, jest ugruntowana i stabilna. Bogato ilustrowane, zorientowane na
wykonanie konkretnych zadañ rozdzia³y naucz¹ Ciê korzystania z rozbudowanych
mo¿liwoci tego systemu operacyjnego. Na do³¹czonych p³ytach CD-ROM znajdziesz
wersjê instalacyjn¹ Red Hat Linux 9.0, któr¹ dziêki przystêpnemu opisowi z ³atwoci¹
zainstalujesz na swoim komputerze, skonfigurujesz i dopasujesz do swoich potrzeb.
W ksi¹¿ce omówiono miêdzy innymi:
• Instalacjê i konfiguracjê systemu Red Hat Linux 9.0
• Konfiguracjê i u¿ywanie rodowiska GNOME 2.0
• rodowisko graficzne KDE
• Obs³ugê poczty elektronicznej oraz korzystanie z Internetu
• Korzystanie z pakietu biurowego OpenOffice.org
• Instalacjê i konfiguracjê systemu bazodanowego PostgreSQL
• Tworzenie grafiki w programie GIMP
• Pow³okê Bash
• Zastosowanie Red Hata jako serwera us³ug FTP, NFS, Telnet, Samba, WWW
Nie ma na co czekaæ! Red Hat Linux 9.0 wraz z przyjaznym dla u¿ytkownika, w pe³ni
zintegrowanym rodowiskiem graficznym GNOME, otwiera nowe mo¿liwoci zarówno
przed pocz¹tkuj¹cymi, jak i dowiadczonymi u¿ytkownikami.

Spis treści
5
Spis treści
O Autorze
9
Wprowadzenie
11
Część I
Instalacja systemu Red Hat Linux 9.0
15
Rozdział 1.
Instalacja — szybki start
17
Zbieranie informacji.................................................................................. 18
Zapewnij sobie odwrót.............................................................................. 20
Tworzenie dyskietki startowej Linuksa .................................................... 22
Instalacja Linuksa ..................................................................................... 25
Zupełnie pierwszy raz... ............................................................................ 33
Podsumowanie .......................................................................................... 35
Rozdział 2.
Szczegółowa procedura instalacyjna
37
Linux i Windows na tym samym komputerze .......................................... 38
Korzystanie z programu FIPS ................................................................... 41
DOS-owy fdisk ......................................................................................... 43
Linuksowy fdisk........................................................................................ 44
Disk Druid................................................................................................. 47
Uruchamianie Windows oraz Linuksa...................................................... 48
Różne rodzaje instalacji ............................................................................ 53
Konfiguracja karty graficznej i monitora.................................................. 54
Konfiguracja drukarki ............................................................................... 58
Podsumowanie .......................................................................................... 60
Rozdział 3.
Konfiguracja GNOME
61
Korzystanie z Centrum sterowania GNOME............................................ 62
Konfiguracja menedżera okien .................................................................. 65
Praca z wieloma obszarami roboczymi..................................................... 68
Korzystanie z multimediów ...................................................................... 69
Korzystanie z myszy i klawiatury............................................................. 70
Konfiguracja sesji ..................................................................................... 72
Zmiana graficznego środowiska pracy ..................................................... 74
Ponowne uruchamianie i wyłączanie systemu.......................................... 77
Spis treści

Spis treści
6
Spis treści
Konfigurowanie programu Nautilus ......................................................... 78
Ustawianie właściwości panelu GNOME................................................. 80
Tworzenie własnych menu ....................................................................... 81
Korzystanie z programu zarządzającego pakietami.................................. 84
Podsumowanie .......................................................................................... 86
Rozdział 4.
Poczta elektroniczna oraz WWW
87
Uprawnienia administratora (root)............................................................ 88
Konfigurowanie połączeń sieciowych w środowisku GNOME ............... 89
Konfigurowanie połączenia PPP............................................................... 90
Konfigurowanie połączenia bezpośredniego ............................................ 94
Konfigurowanie przeglądarki WWW Mozilla.......................................... 96
Program Evolution .................................................................................... 99
Podsumowanie ........................................................................................ 100
Rozdział 5.
Dokumentacja systemu
101
Pomoc w konkretnych programach......................................................... 102
Wyszukiwanie informacji w sieci Internet.............................................. 105
Linux Documentation Project ................................................................. 108
Podsumowanie ........................................................................................ 109
Część II
Praca w okienkach w systemie Red Hat Linux 9.0
111
Rozdział 6.
Graficzne środowiska pracy
113
Alternatywne graficzne środowiska pracy .............................................. 114
Opcje logowania do systemu .................................................................. 115
Korzystanie ze środowiska KDE ............................................................ 120
Centrum sterowania KDE (KDE Control Center) .................................. 122
Modyfikacje kont i grup użytkowników................................................. 125
Podsumowanie ........................................................................................ 128
Rozdział 7.
Programy środowiska GNOME
129
Korzystanie z programu Gedit ................................................................ 130
Arkusz kalkulacyjny Gnumeric .............................................................. 132
Program GnuCash................................................................................... 134
Komunikacja w GNOME ....................................................................... 138
Program GnomeMeeting......................................................................... 141
Rozrywka w GNOME............................................................................. 142
Korzystanie z programu Evolution ......................................................... 144
Korzystanie z programu GIMP ................................................................. 155

Spis treści
7
Spis treści
Korzystanie z programu xpdf.................................................................. 160
Korzystanie z programu Lynx .................................................................. 161
Podsumowanie ........................................................................................ 164
Rozdział 8.
Pakiet biurowy OpenOffice.org
165
Uruchamianie i konfiguracja programów OpenOffice.org ..................... 166
Korzystanie z książki adresowej ............................................................. 168
Moduł Writer .......................................................................................... 169
Moduł Calc ............................................................................................. 173
Pozostałe moduły OpenOffice.org.......................................................... 174
Podsumowanie ........................................................................................ 175
Rozdział 9.
Praca z bazami danych
177
PostgreSQL ............................................................................................. 179
Demon postmaster .................................................................................. 184
Podsumowanie ........................................................................................ 190
Część III
Obsługa wiersza poleceń systemu Linux
191
Rozdział 10. Powłoka Bash
193
Przejście do wiersza poleceń .................................................................. 194
Powłoki ................................................................................................... 197
Powłoka Bash ......................................................................................... 200
Program more i potoki ............................................................................ 202
Inne możliwości powłoki Bash ............................................................... 211
Edytory tekstów i poczta elektroniczna .................................................. 213
Podsumowanie ........................................................................................ 218
Rozdział 11. Pliki, procesy i prawa dostępu
219
Uzyskiwanie informacji o systemie ........................................................ 220
To mój proces i mogę z nim robić, co chcę ............................................ 224
System plików......................................................................................... 227
Prawo własności plików i uprawnienia dostępu ..................................... 234
Podsumowanie ........................................................................................ 238
Rozdział 12. Skrypty powłoki i programowanie
239
Planowanie zadań.................................................................................... 240
Podstawowe informacje o tworzeniu skryptów powłoki ......................... 245
Składnia skryptów powłoki..................................................................... 247
Instrukcje iteracyjne i warunkowe .......................................................... 249
Język Awk............................................................................................... 252
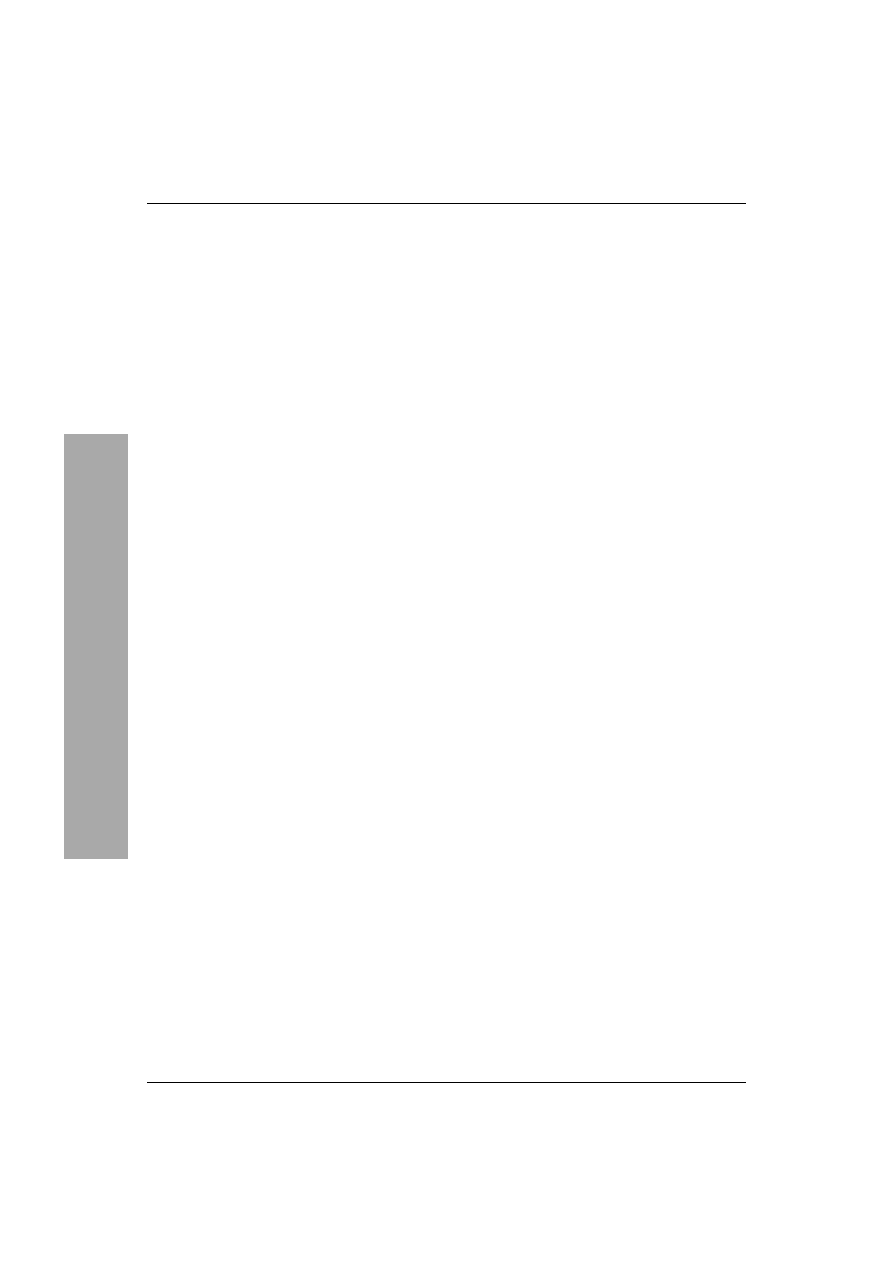
Spis treści
8
Spis treści
Język Perl................................................................................................ 253
Poznawanie kodu źródłowego systemu Linux........................................ 255
Podsumowanie ........................................................................................ 256
Część IV
Praca w sieci lokalnej i Internecie
257
Rozdział 13. Serwer linuksowy
259
Zasady działania TCP/IP......................................................................... 260
Program Ping .......................................................................................... 262
Łączenie się z serwerem za pomocą programu Telnet............................ 263
Korzystanie z FTP................................................................................... 266
Konfiguracja serwera FTP ...................................................................... 270
Korzystanie z NFS .................................................................................. 274
Korzystanie z DHCP............................................................................... 277
Samba...................................................................................................... 279
Program smbclient .................................................................................. 285
Serwer poczty ......................................................................................... 286
Bezpieczeństwo....................................................................................... 287
Podsumowanie ........................................................................................ 288
Rozdział 14. Serwer Apache
289
Pojęcia związane z siecią WWW .............................................................. 290
Instalowanie serwera Apache ................................................................. 293
Wyświetlanie strony domyślnej serwera Apache ................................... 294
Serwery wirtualne ................................................................................... 298
Dyrektywy konfiguracyjne serwera Apache........................................... 302
Korzystanie z plików rejestracji zdarzeń (plików dziennika) ................. 305
Podsumowanie ........................................................................................ 307
Dodatki
309
Dodatek A
Przydatne polecenia
311
find .......................................................................................................... 312
ftp ............................................................................................................ 313
ls.............................................................................................................. 314
ps............................................................................................................. 315
vi ............................................................................................................. 316
Dodatek B
Publiczna licencja GNU
317
Skorowidz
325

Poczta elektroniczna oraz WWW
87
Poczta elektroniczna oraz WWW
Jeśli masz choć trochę podobne do moich przyzwyczajenia, zapewne pracę
ze świeżo zainstalowanym Linuksem zaczniesz od podłączenia się do sieci
Internet i przeglądania stron WWW, po czym zabierzesz się za odczytywanie
i wysyłanie poczty elektronicznej.
W środowisku GNOME jako program pocztowy można wykorzystywać
program Evolution. Do przeglądania stron WWW poleciłbym natomiast
przeglądarkę Mozilla. Programy te mają wielką zaletę — wyglądają, działają
i są konfigurowane prawie tak samo, jak w innych systemach operacyjnych,
w których mogłeś pracować wcześniej, np. w Windows. Poza tym programy te
są instalowane automatycznie przy instalacji domyślnej.
Zanim będziesz mógł z nich skorzystać, musisz skonfigurować połączenie
z siecią Internet. W tym rozdziale pokażę, jak to zrobić, wykorzystując
do tego celu linię telefoniczną (skonfigurujemy tak zwane połączenie dial-up).
Jeśli dysponujesz bezpośrednim połączeniem z siecią Internet (za pomocą
sieci lokalnej bądź jej odpowiednika — modemu kablowego), zapewne już
podczas instalacji podałeś wszystkie parametry, potrzebne do skonfigurowania
systemu do pracy w sieci Internet. Jeśli jednak pominąłeś ten etap konfiguracji
lub chcesz dokonać zmian w już skonfigurowanym systemie, będziesz mógł
to zrobić po zapoznaniu się z tym rozdziałem.
W końcowej jego części pokażę, jakie parametry dotyczące poczty
elektronicznej odbieranej (POP3) i wychodzącej (SMTP) są potrzebne,
aby poprawnie skonfigurować program pocztowy Evolution.
Poczta elektroniczna
oraz WWW
Poczta elektroniczna oraz WWW

Rozdział 4.
88
Rysunek 4.1. Aby rozszerzyć swoje uprawnienia
do uprawnień administratora skorzystaj z okna
terminalu i polecenia su
Uprawnienia
administratora (root)
Zmiana wielu ustawień systemowych, takich
jak konfiguracja sieci bądź modemu, zwykle
wymaga uprawnień administratora systemu,
określanych także często (z uwagi na identyfikator
administratora) żargonowym wyrażeniem jako
uprawnienia roota. Root jest użytkownikiem
uprzywilejowanym; może on dokonywać
dowolnych zmian w systemie (więcej na temat
użytkowników i ich uprawnień znajdziesz
w rozdziale 11.).
Jeśli nie jesteś zalogowany do systemu jako root,
możesz wylogować się i zalogować ponownie,
podając root jako identyfikator użytkownika.
Innym sposobem zdobycia odpowiednich
uprawnień jest wykonanie polecenia
, dzięki
któremu Twoje uprawnienia będą identyczne
z uprawnieniami administratora.
Aby rozszerzyć swoje uprawnienia
za pomocą polecenia su:
1.
Kliknij pulpit prawym klawiszem myszy
i z menu podręcznego wybierz Nowy
terminal albo wybierz z menu GNOME
pozycje System Tools, Terminal
(rysunek 4.1), aby otworzyć okno terminalu.
2.
W oknie terminalu wprowadź polecenie
.
3.
Gdy pojawi się pytanie o hasło, wprowadź
hasło administratora. Znak zachęty
w terminalu powinien się zmienić na
#
(kratka); znak ten sygnalizuje, że Twoje
uprawnienia odpowiadają aktualnie
uprawnieniom administratora.
Wskazówki
Warto przyzwyczaić się do pracy
z wykorzystaniem konta zwykłego
użytkownika i przełączać się w tryb
uprawnień administratora za pomocą
polecenia
tylko wtedy, gdy jest to
konieczne, nawet jeśli jesteś jedyną osobą,
która korzysta z komputera (instrukcję,
jak założyć własne konto, znajdziesz
w rozdziale 1.). Głównym powodem,
dla którego warto wyrobić sobie taki nawyk,
jest własne bezpieczeństwo — im mniej
przypadkowych i nieprzemyślanych zmian
możesz wykonać, tym bezpieczniejszy
i stabilniejszy jest system. Dodatkowo
tego typu praca pozwala na lepsze
zabezpieczenie systemu od strony sieci,
zwłaszcza jeśli korzystasz z niego,
pracując zdalnie.
Większość programów środowiska GNOME,
które do poprawnego działania wymagają,
aby uruchamiający je użytkownik miał
uprawnienia administratora, zapyta Cię
o hasło i samodzielnie wykona przejście
w tryb pracy użytkownika root.
Uprawnienia administratora (root)
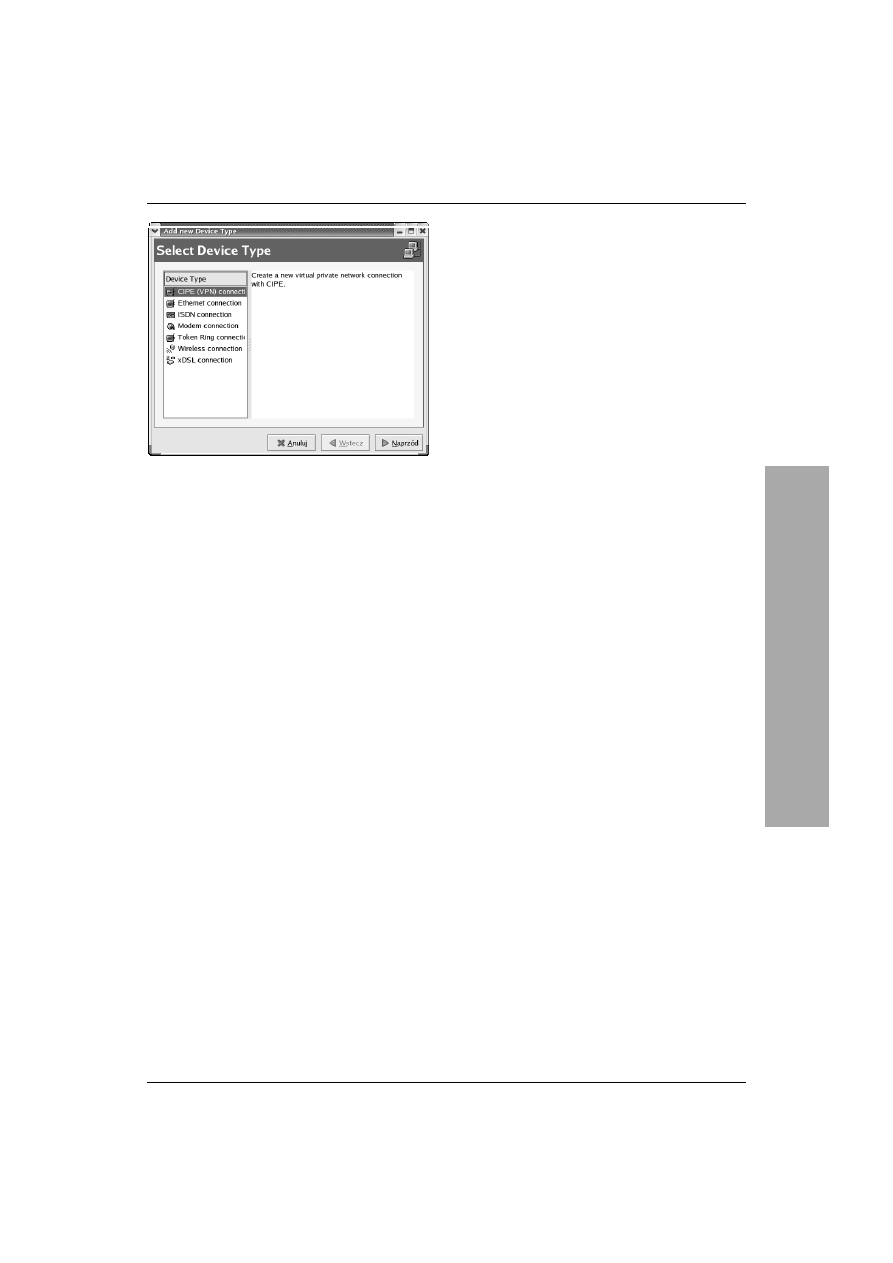
Poczta elektroniczna oraz WWW
89
Rysunek 4.2. Pierwsze okno kreatora służy
do wskazania rodzaju urządzenia, za pośrednictwem
którego będziesz nawiązywał połączenie z siecią
Internet
Konfigurowanie
połączeń sieciowych
w środowisku GNOME
W wersji 9.0 (podobnie jak w wersjach 8.x)
systemu Red Hat Linux nie ma już lubianego
przez użytkowników pakietu Linuxconf. Program
ten pozwalał na modyfikację niemal wszystkich
parametrów pracy systemu. Na szczęście nie
można narzekać na niedostatek innych narzędzi
konfiguracyjnych, dzięki którym możesz szybko
i wygodnie dostroić system i swoje środowisko
pracy. Jednym z takich programów jest kreator
połączeń internetowych (Internet Configuration
Wizard), czyli program internet-druid. Za jego
pomocą można zdefiniować wszystkie parametry
niezbędne do połączenia komputera z Internetem.
Aby uruchomić program internet-druid:
1.
Wywołaj menu główne GNOME.
2.
Z menu System Tools wybierz pozycję
Internet Configuration Wizard.
3.
Jeżeli nie jesteś zalogowany jako root,
wprowadź hasło administratora. Pojawi się
okno pokazane na rysunku 4.2.
Wskazówka
Możesz też po prostu wprowadzić
polecenie
w oknie
terminalu (pamiętając o wcześniejszym
wykonaniu polecenia
).
Konfigurowanie połączeń sieciowych

Rozdział 4.
90
Konfigurowanie
połączenia PPP
Jeśli zamierzasz korzystać z zasobów
sieci Internet za pośrednictwem modemu
telefonicznego (poprzez tzw. połączenie dial-up),
musisz wiedzieć, do którego portu szeregowego
(określanego także mianem COM) jest on
podłączony. Potrzebnych będzie także nieco
informacji na temat konfiguracji sieci.
Otrzymasz je u swojego dostawcy usług
internetowych (ISP). Warto także przed
rozpoczęciem konfigurowania połączenia
upewnić się, że masz spisane wszystkie
niezbędne do tego celu dane.
Aby skonfigurować połączenie PPP:
1.
Uruchom program Internet Connection
Wizard.
2.
Wybierz z listy możliwych rodzajów
połączenia pozycję Modem connection
(rysunek 4.3).
3.
Kliknij Naprzód, aby przejść do kolejnego
okna konfiguratora. Jeśli w systemie nie był
wcześniej skonfigurowany żaden modem,
program spróbuje wykryć go samodzielnie.
4.
Jeśli program nie potrafi samodzielnie
wykryć modemu, podaj jego parametry
w oknie konfiguratora (rysunek 4.4).
5.
Naciśnij Naprzód.
Wskazówki
Aby program konfiguracyjny mógł wykryć
modem zewnętrzny, przed uruchomieniem
programu należy go włączyć.
O tym, że modem został wykryty poprawnie,
przekonasz się, gdy po dokonaniu konfiguracji
reszty parametrów sieci i uruchomieniu
połączenia modemowego usłyszysz
charakterystyczny dźwięk zestawiania
połączenia. Więcej informacji na ten temat
oraz na temat testowania samego połączenia
znajdziesz w dalszej części rozdziału.
Rysunek 4.3. Wybierz połączenie modemowe
i przejdź do kolejnego okna konfiguratora
Rysunek 4.4. Możesz samodzielnie zdefiniować
parametry modemu, jeśli nie zostaną one wykryte
automatycznie
Konfigurowanie połączenia PPP

Poczta elektroniczna oraz WWW
91
Rysunek 4.5. W tym oknie należy podać nazwę
połączenia oraz numer telefonu
Rysunek 4.6. W tym oknie dokonasz zmian ustawień
wszystkich połączeń sieciowych zdefiniowanych
w systemie (nie tylko połączeń modemowych)
Aby wprowadzić
informacje o połączeniu:
1.
Po wykryciu modemu program konfiguracyjny
wyświetli okno, pozwalające na wprowadzenie
nazwy tworzonego połączenia i numeru
telefonu (rysunek 4.5).
2.
Wprowadź — podany przez Twojego
dostawcę usług internetowych
— identyfikator użytkownika oraz hasło
i przejdź do następnego okna.
3.
Tu możesz wybrać, czy ustanowiony
przy połączeniu interfejs sieciowy ma być
konfigurowany statycznie, czy ma pobrać
informacje adresowe od dostawcy usługi.
Jeśli konfiguracja ma być statyczna,
wprowadź dres IP komputera i adres
domyślnej bramy. Naciśnij Naprzód.
4.
W tym oknie wyświetlane jest podsumowanie
parametrów połączenia. Jeśli wszystko się
zgadza, naciśnij Zastosuj.
5.
Wyświetlone zostanie okno z listą
skonfigurowanych połączeń sieciowych
(rysunek 4.6).
6.
Jeśli nie chcesz konfigurować dodatkowych
połączeń, zapisz zmiany, wybierając Zapisz
z menu Plik.
7.
Zamknij okno programu.
Konfigurowanie połączenia PPP

Rozdział 4.
92
Aby uruchomić połączenie PPP:
1.
Z menu głównego GNOME wybierz System
Tools i Network Device Control. Pojawi się
okno (rysunek 4.7) zawierające listę połączeń
sieciowych.
2.
Z listy połączeń sieciowych wybierz
zdefiniowane połączenie PPP (np. utworzone
w poprzednim punkcie połączenie ppp0).
3.
Kliknij Activate. Otworzy się okno
z informacją o trwającej próbie nawiązania
połączenia z siecią Internet za pośrednictwem
połączenia ppp0 (rysunek 4.8).
4.
Po nawiązaniu połączenia status połączenia
zmieni się na Active (rysunek 4.9).
Rysunek 4.7. Okno sterowania urządzeniami
sieciowymi jest uproszczoną wersją okna
konfiguracji sieci
Rysunek 4.8. Proces nawiązywania połączenia
może trwać nawet minutę
Rysunek 4.9. Połączenie zestawione — połączenie
ppp0 otrzymało status Active
Konfigurowanie połączenia PPP
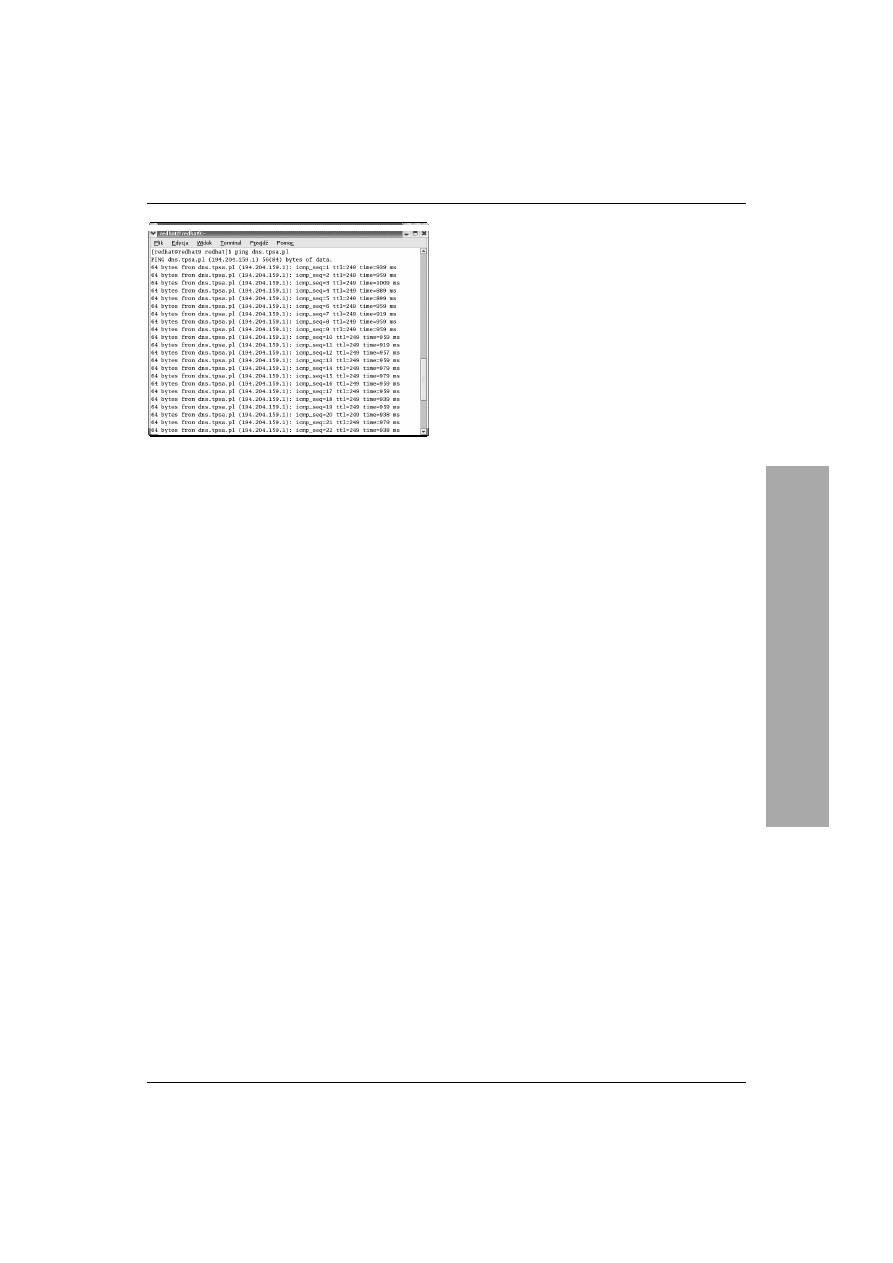
Poczta elektroniczna oraz WWW
93
Rysunek 4.10. W oknie terminalu wprowadź
polecenia, które służą do testowania połączenia
Aby sprawdzić, czy połączenie
zostało poprawnie zestawione:
W otwartym oknie terminalu (rysunek 4.10)
wprowadź następujące polecenie (za pomocą
którego nastąpi próba nawiązania połączenia
z jednym z komputerów TP S.A.):
Pojawią się komunikaty o otrzymanych
odpowiedziach oraz o czasie, jaki zajęło
Twojemu komputerowi ustanowienie
komunikacji i otrzymanie odpowiedzi
z komputera TP S.A. (rysunek 4.10).
Jeśli otrzymasz takie odpowiedzi, to znaczy,
że poprawnie skonfigurowałeś parametry
połączenia Twojego komputera z Internetem.
Wskazówka
Do przetestowania połączenia możesz
wykorzystać dowolny adres komputera,
przykładowo: ping www.onet.pl
Aby zakończyć połączenie:
1.
W oknie zawierającym listę połączeń
sieciowych wybierz połączenie modemowe,
które wykorzystujesz do zestawienia
połączenia (np. ppp0) i kliknij przycisk
Deactivate.
2.
Powinieneś usłyszeć charakterystyczne
kliknięcie modemu i połączenie zostanie
przerwane.
Wskazówka
Połączenie możesz nawiązać również
za pośrednictwem wprowadzanego
w terminalu polecenia
(na przykład:
), natomiast rozłączenia
możesz dokonać za pomocą polecenia
.
Konfigurowanie połączenia PPP
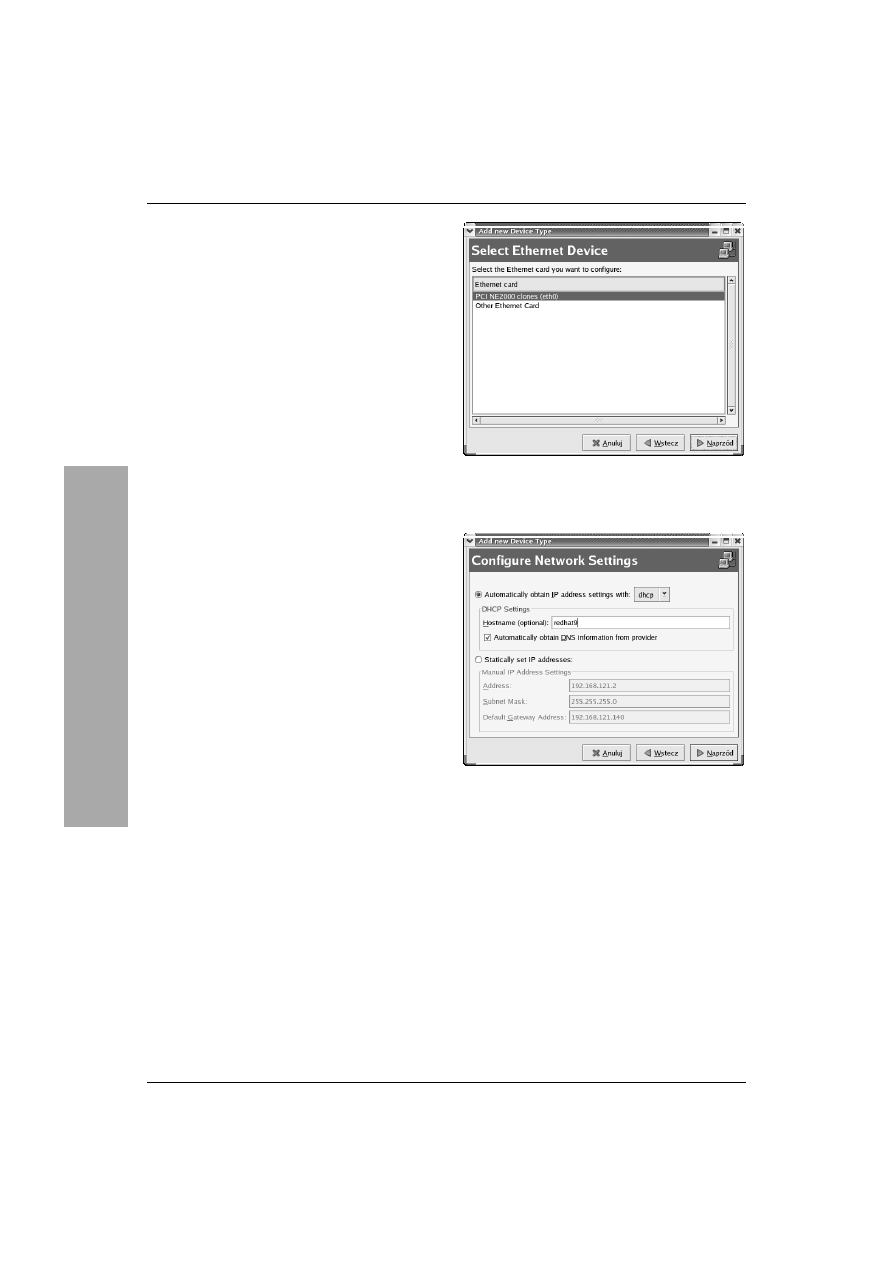
Rozdział 4.
94
Konfigurowanie
połączenia bezpośredniego
Jeśli masz bezpośrednie (stałe) połączenie
z Internetem (zwykle za pośrednictwem
sieci lokalnej), kilka opcji z nim związanych
powinieneś skonfigurować nieco inaczej niż
w przypadku połączenia telefonicznego.
Połączenie za pomocą łącza stałego zwykle
oznacza, że Twój komputer jest wyposażony
w kartę sieciową i to właśnie za jej pomocą
będziesz uzyskiwał dostęp do sieci Internet.
Oczywiście, nie ma powodów, dla których nie
mógłbyś korzystać z dwóch różnych połączeń
z siecią Internet — stałego za pomocą karty
sieciowej i telefonicznego na wypadek,
gdyby stałe zawiodło.
Aby dodać interfejs typu Ethernet:
1.
Uruchom kreatora połączeń internetowych
i w pierwszym oknie zaznacz pozycję
Ethernet connection. Naciśnij Naprzód.
2.
Z listy zainstalowanych i rozpoznanych
w systemie kart (rysunek 4.11) wybierz tę,
która obsługiwać będzie połączenie
internetowe.
3.
Pojawi się okno konfiguracji interfejsu
sieciowego (rysunek 4.12). W polu Hostname
wprowadź nazwę domenową komputera
(jeżeli otrzymałeś ją od administratora sieci).
4.
Jeśli Twój komputer otrzymuje dynamiczny
adres IP podczas rozruchu systemu, zaznacz
Automatically obtain IP address settings
with i wybierz z listy odpowiedni protokół
(o szczegóły zapytaj administratora sieci).
5.
Możesz też samodzielnie określić parametry
adresowe Twojego komputera. W tym celu
zaznacz opcję Statically set IP adresses.
6.
Wprowadź adres IP, maskę podsieci
i adres bramy domyślnej (adres bramki,
za pośrednictwem której sieć lokalna
jest przyłączona do Internetu).
Rysunek 4.11. Z listy zainstalowanych kart
sieciowych wybierz tę, za pomocą której będziesz
łączyć Cię z Internetem
Rysunek 4.12. Okno konfiguracji interfejsu
sieciowego kreatora połączenia internetowego
Konfigurowanie połączenia bezpośredniego
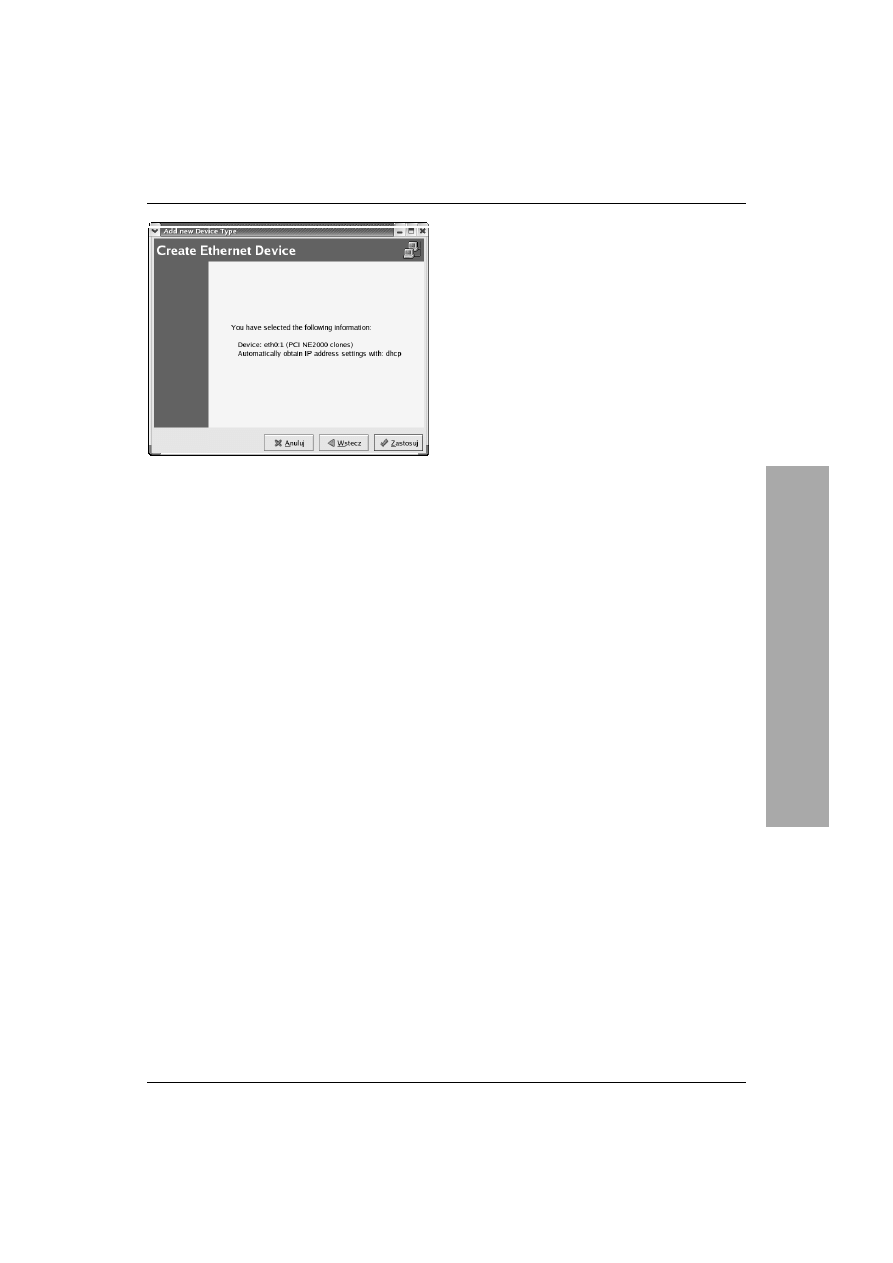
Poczta elektroniczna oraz WWW
95
Rysunek 4.13. Jeśli wszystko się zgadza, naciśnij
Zastosuj
7.
Naciśnij Naprzód. Wyświetlone zostanie
podsumowanie określonych przez Ciebie
parametrów (rysunek 4.13).
8.
Kliknij Zastosuj.
Wskazówki
Gdy konfigurujesz system do pracy z łączem
stałym, niezbędne będzie wpisanie jako
parametrów: adresu IP, przypisanego
Twojemu komputerowi, maski sieci,
w której on pracuje oraz domyślnej bramki,
wykorzystywanej w połączeniu z Internetem.
Wszystkie te informacje powinieneś uzyskać
u swojego dostawcy usług internetowych
(ISP) lub administratora sieci lokalnej.
Dane na temat nazwy Twojego komputera,
domeny, w której on pracuje, oraz numerów
serwerów DNS również uzyskasz u dostawcy
usług internetowych.
Konfigurowanie połączenia bezpośredniego
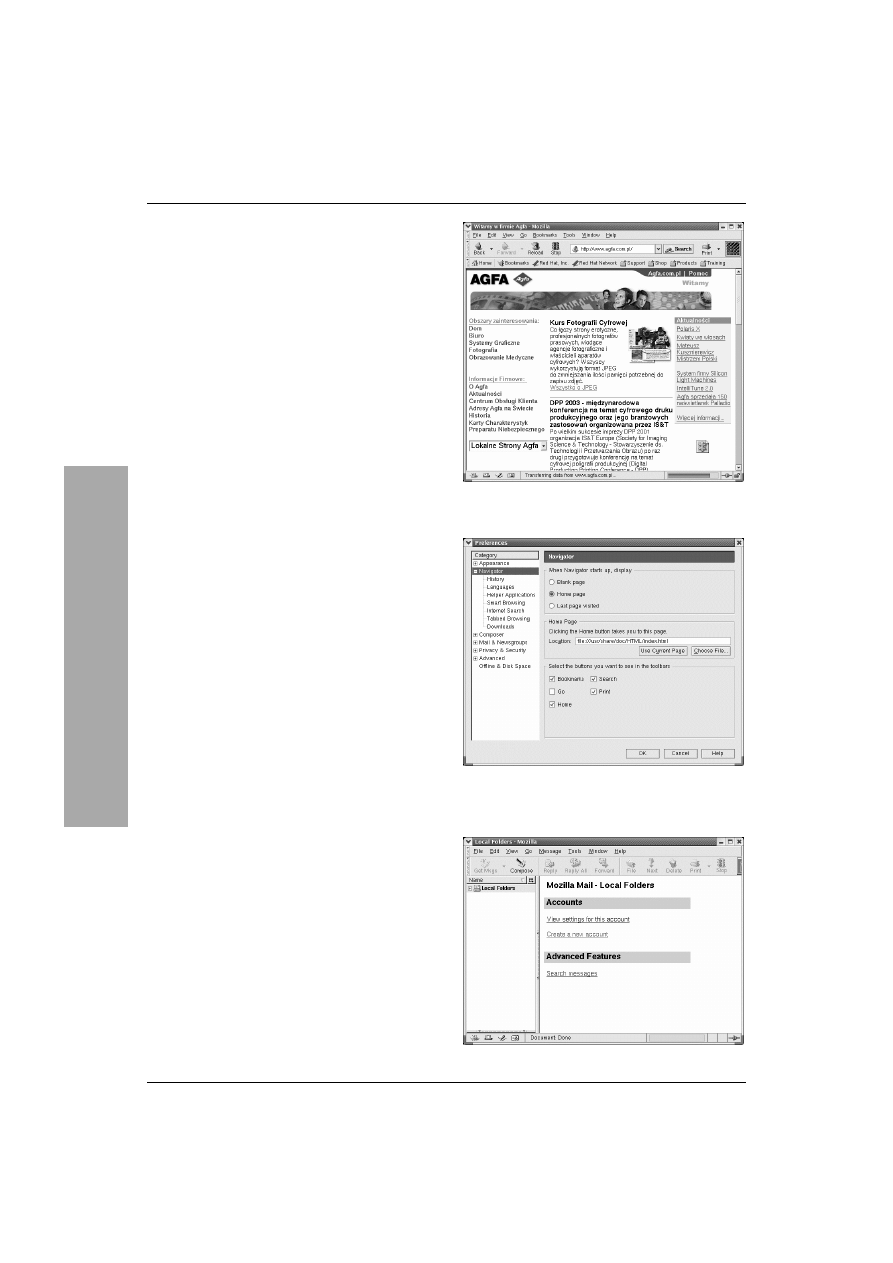
Rozdział 4.
96
Konfigurowanie
przeglądarki WWW Mozilla
W przeciwieństwie do niemal wszystkich
poprzednich wersji systemu Red Hat, w których
domyślną przeglądarką był program Netscape
Communicator, od wersji 8.0 zaniechano go
na rzecz przeglądarki Mozilla. Zmiana ta
nie jest jednak zmianą rewolucyjną, gdyż oba
programy są niemal stuprocentowo zgodne,
tak że niedoświadczony użytkownik może nie
odróżnić obu programów na pierwszy rzut oka.
Aby uruchomić przeglądarkę Mozilla:
1.
Na panelu głównym GNOME kliknij ikonę
przedstawiającą kulę ziemską; ikona ta
opisana jest jako Web Browser. Możesz
już wprowadzać adres strony WWW.
Przykładowo, wprowadź
,
aby przejść do witryny firmy Agfa
(rysunek 4.14).
Aby skonfigurować pakiet Mozilla:
1.
W uruchomionej przeglądarce Mozilla
wybierz z menu Edit pozycję Preferences.
Pojawi się okno podzielone na dwie
części — w lewej zobaczysz spis opcji
konfiguracyjnych (rysunek 4.15).
Przykładowo, aby wprowadzić adres
domyślnie otwieranej witryny WWW,
wybierz z listy po lewej stronie pozycję
Navigator i wprowadź adres w polu
Location sekcji Home Page po prawej stronie.
Aby skonfigurować
moduł pocztowy programu Mozilla:
1.
W oknie głównym przeglądarki Mozilla
z menu Window wybierz pozycję Mail &
Newsgroups. Uruchomiony zostanie moduł
pocztowy przeglądarki (rysunek 4.16).
Rysunek 4.14. Za pomocą programu Mozilla możesz
przeglądać strony WWW
Rysunek 4.15. Konfiguracji wszystkich parametrów
pakietu Mozilla dokonasz za pomocą okna
Preferences
Rysunek 4.16. Okno główne modułu Mozilla-Mail
Mozilla

Poczta elektroniczna oraz WWW
97
Rysunek 4.17. W oknie kreatora kont pocztowych
możesz utworzyć nie tylko konto e-mail, ale również
konto grupy dyskusyjnej
Rysunek 4.18. Wypełnij odpowiednie pola swoimi
danymi adresowymi
Rysunek 4.19. Będziesz musiał także wprowadzić
dane na temat serwerów poczty przychodzącej
(POP3) oraz wychodzącej (SMTP)
2.
W oknie głównym modułu pocztowego
wybierz Create a new account.
Uruchomiony zostanie kreator tworzenia
konta pocztowego. Jego pierwsze okno
prezentowane jest na rysunku 4.17.
3.
Jeśli chcesz dodać do konfiguracji Twoje
konto pocztowe, zaznacz Email account
i naciśnij Next.
4.
W kolejnym oknie podaj swoje nazwisko
i adres poczty elektronicznej (rysunek 4.18).
Naciśnij Next.
5.
Zaznacz protokół, z jakiego korzystać będzie
moduł pocztowy do pobierania i wysyłania
poczty z serwera pocztowego oraz wpisz
adresy: serwera poczty przychodzącej (POP)
i serwera poczty wychodzącej (SMTP)
— rysunek 4.19. Naciśnij Next.
6.
W następnym oknie wprowadź identyfikator
logowania do serwera pocztowego
i tradycyjnie kliknij Next.
7.
Naciskaj Next, aż zobaczysz okno
podsumowujące parametry adresowe konta.
Naciśnij Finish.
Wskazówki
Jeśli kiedykolwiek potem będziesz chciał
dodawać bądź modyfikować konta pocztowe,
z menu Edit modułu pocztowego wybierz
pozycję Mail & Newsgropus Account
Settings. W oknie wyświetlone zostaną
opcje analogiczne do tych, które ustawiałeś
w kreatorze.
Moduł pocztowy możesz uruchomić
z poziomu okna głównego przeglądarki
także za pomocą kombinacji klawiszy Ctrl+2.
Mozilla
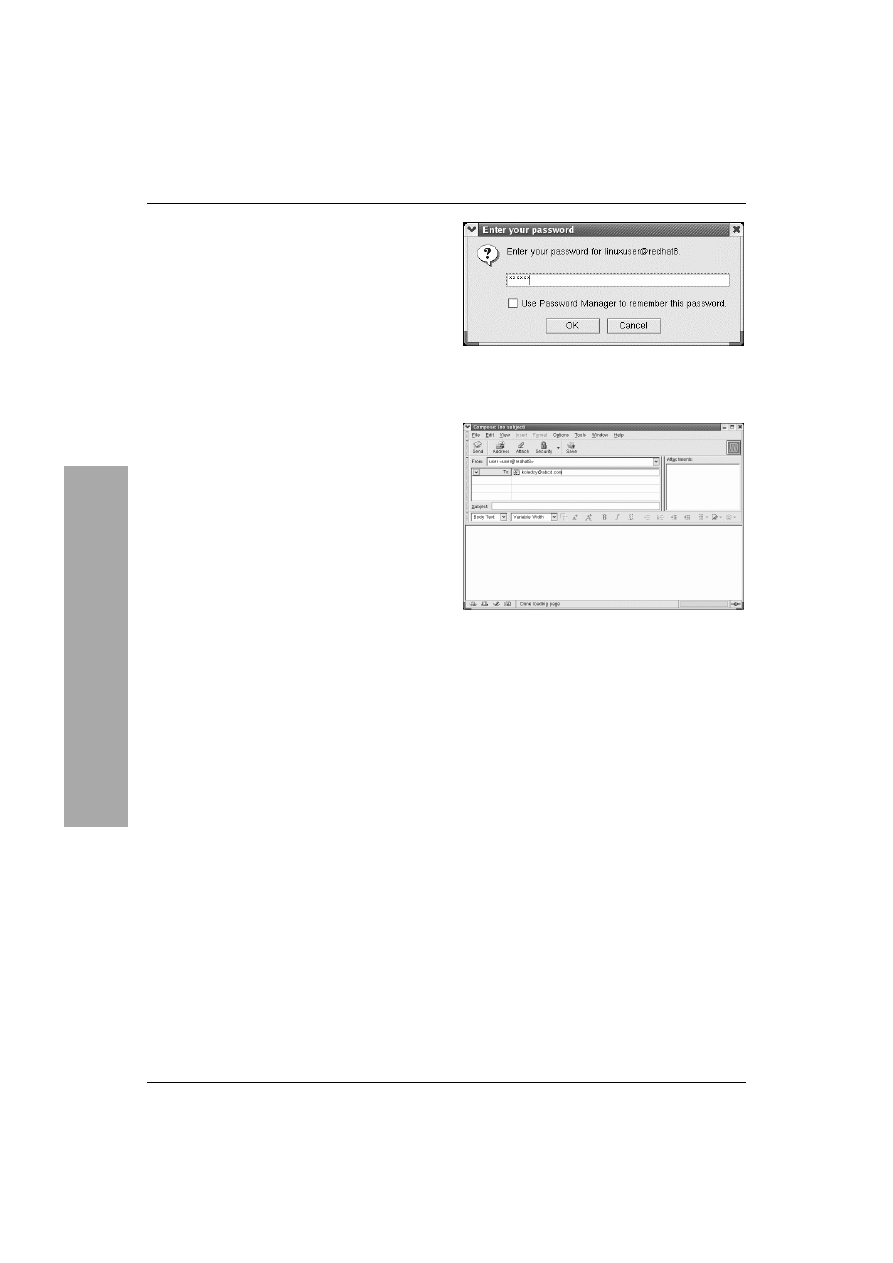
Rozdział 4.
98
Aby odczytać pocztę:
1.
Uruchom przeglądarkę Mozilla i z menu
Window wybierz pozycję Mail & Newsgroups.
Uruchomiony zostanie moduł pocztowy
programu Mozilla.
2.
Kliknij przycisk Get Msgs.
3.
Gdy pojawi się okno dialogowe (rysunek 4.20)
z pytaniem o hasło, wprowadź hasło
przypisane do Twojej skrzynki pocztowej.
Wskazówka
Jeśli nie chce Ci się za każdym razem
podawać hasła chroniącego konto pocztowe,
w oknie pytania o hasło podaj je i zaznacz
Use Password Manager to remember this
password.
Aby wysłać pocztę:
1.
W oknie głównym modułu pocztowego
kliknij Compose. Pojawi się okno, w którym
będziesz mógł utworzyć nową wiadomość
(rysunek 4.21).
2.
Wprowadź adres odbiorcy listu, temat listu
oraz jego treść.
3.
Kliknij Send.
Wskazówka
Nowe wiadomości możesz tworzyć
bezpośrednio z poziomu okna głównego
przeglądarki Mozilla. W tym celu naciśnij
klawisze Ctrl+M.
Rysunek 4.20. Podczas pobierania nowych
wiadomości pojawi się okno dialogowe, służące
do wprowadzania hasła
Rysunek 4.21. Nowe listy możesz pisać i wysyłać
za pomocą okna Compose
Mozilla

Poczta elektroniczna oraz WWW
99
Program Evolution
Dystrybucja Red Hat 9.0 została wyposażona
w inne doskonałe narzędzie, które możesz
wykorzystać do obsługi poczty elektronicznej.
Mowa o programie Evolution.
Evolution jest rozbudowanym programem,
dzięki któremu możesz nie tylko wysyłać
i odbierać pocztę, ale również zarządzać
swoim czasem i planować zadania do wykonania.
Evolution z powodzeniem może zastąpić
popularny program Outlook, dostępny
w systemie Microsoft Windows.
Program Evolution dostępny jest
za pośrednictwem ikony na panelu głównym
GNOME. Przy pierwszym uruchomieniu
programu wywoływany jest kreator ustawień
programu, pozwalający na wprowadzenie
informacji o Twoim koncie pocztowym.
Po skonfigurowaniu konta możesz korzystać
z poczty elektronicznej i zarządzać grupami
dyskusyjnymi.
Operacja konfiguracji konta pocztowego
przebiega tu niemal identycznie jak w programie
Mozilla-Mail. Szersze omówienie programu
Evolution znajdzie się w rozdziale poświęconym
pracy w okienkach w systemie Red Hat Linux 9.0
(rozdział 7., „Programy środowiska GNOME”).
Program Evolution
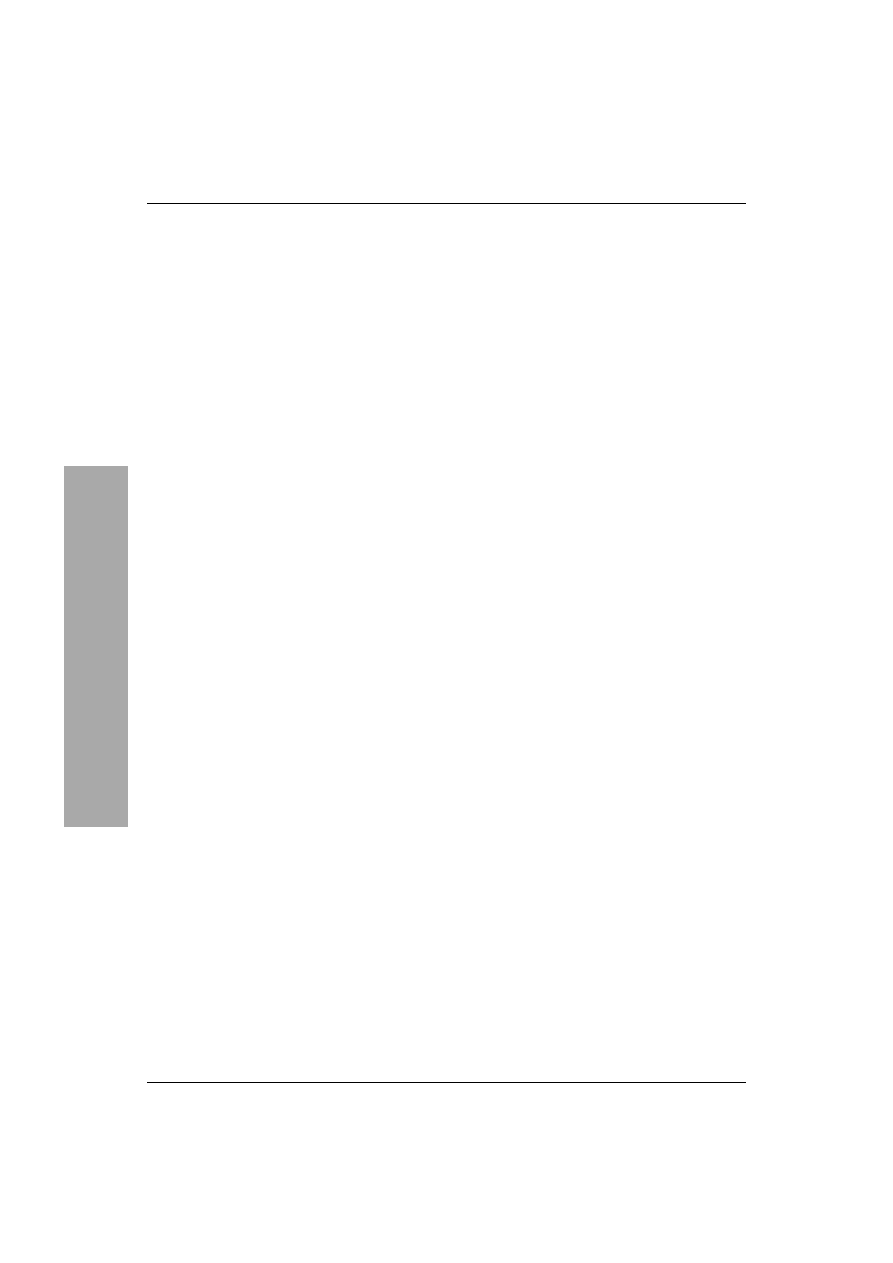
Rozdział 4.
100
Podsumowanie
W tym rozdziale nauczyłeś się:
u
Rozszerzać swoje uprawnienia do uprawnień
administratora (za pomocą polecenia
).
u
Konfigurować modem.
u
Nawiązywać połączenie za pomocą modemu.
u
Konfigurować system do pracy z łączem
stałym.
u
Dodawać interfejs Ethernet.
u
Konfigurować program Mozilla.
u
Korzystać z programu Mozilla-Mail w celu
wysyłania i odbierania poczty.
Podsumowanie
Wyszukiwarka
Podobne podstrony:
Po prostu Red Hat Linux 8 pprh8
Po prostu Red Hat Linux 9 pprh9
Po prostu Red Hat Linux 8 pprh8
Po prostu Red Hat Linux 8 2
Po prostu Red Hat Linux 9
Po prostu Red Hat Linux 8
Po prostu Red Hat Linux 8
Po prostu Red Hat Linux 9 2
Red Hat Linux 8 Biblia rhl8bi
Red Hat Linux 8 cwiczenia praktyczne 2
Red Hat Linux 7 1 Ksiega eksperta rhl7ke
Red Hat Linux 9 Biblia
Red Hat Linux 9 Biblia rhl9bi
Serwery internetowe Red Hat Linux
Red Hat Linux 7 3 Ksiega eksperta rhl73k
Red Hat Linux 8 Biblia 2
Red Hat Linux 7 1 Ksiega eksperta rhl7ke
Red Hat Linux 7 3 Ksiega eksperta 2
Red Hat Linux 8 Ćwiczenia praktyczne
więcej podobnych podstron