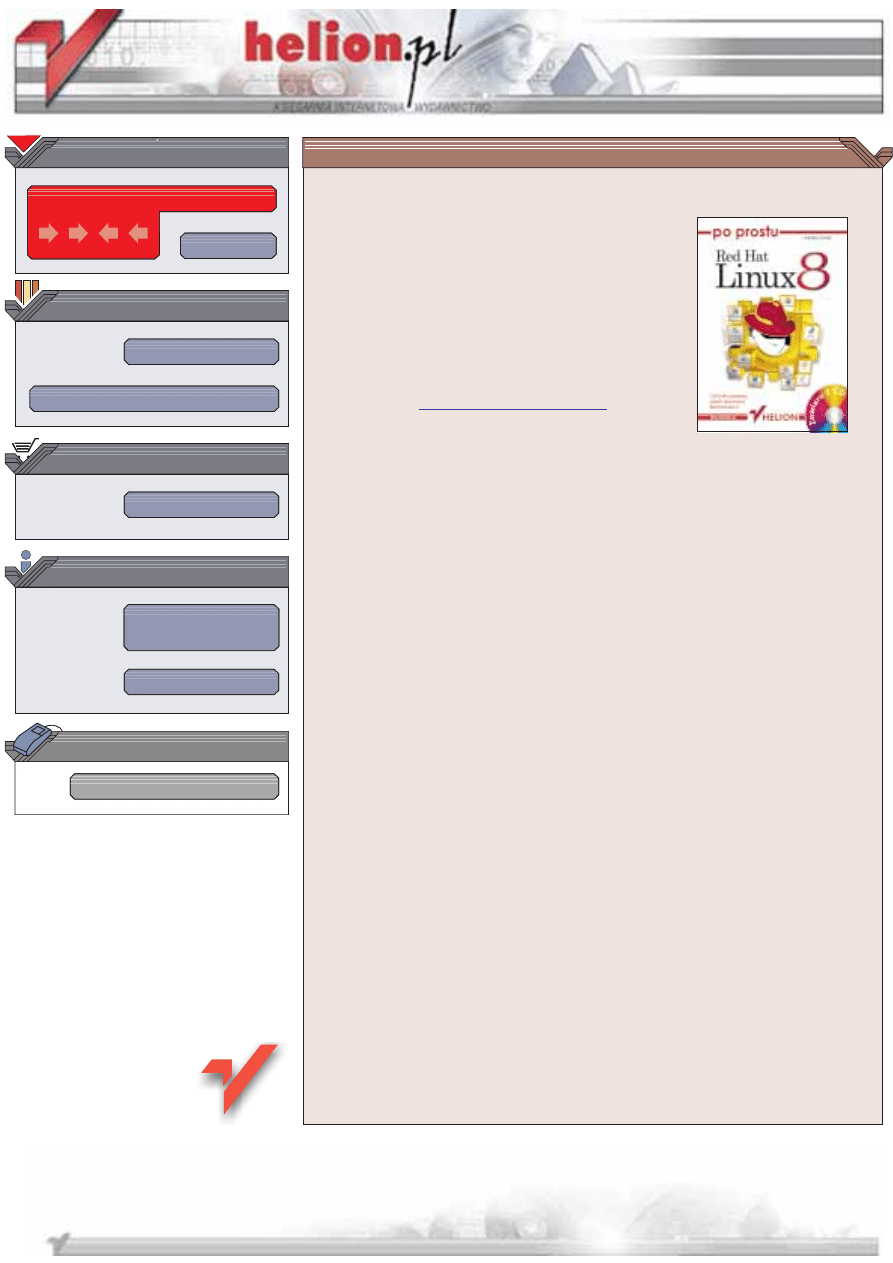
Wydawnictwo Helion
ul. Chopina 6
44-100 Gliwice
tel. (32)230-98-63
IDZ DO
IDZ DO
KATALOG KSI¥¯EK
KATALOG KSI¥¯EK
TWÓJ KOSZYK
TWÓJ KOSZYK
CENNIK I INFORMACJE
CENNIK I INFORMACJE
CZYTELNIA
CZYTELNIA
Po prostu Red Hat
Linux 8
Autor: Harold Davis
T³umaczenie: Tadeusz Szczyrba,
Krzysztof Olesiejuk, Jerzy Hodor
ISBN: 83-7361-097-9
Tytu³ orygina³u:
Format: B5, stron: 335
Red Hat to bez w¹tpienia najpopularniejsza dystrybucja systemu Linux. Z wersji na
wersjê staje siê coraz bardziej rozbudowana, a jednoczenie coraz prostsza w instalacji
i obs³udze. Red Hat Linux 8.0, z do³¹czonym pakietem OpenOffice i licznymi aplikacjami
internetowymi (przegl¹darka Mozilla, program pocztowy Evolution) mo¿e ju¿ mia³o
konkurowaæ z MS Windows tak¿e w zastosowaniach biurowych. Warto zauwa¿yæ,
¿e pozycja Linuksa wród systemów instalowanych na rozmaitych serwerach, w tym
internetowych, jest ugruntowana i stabilna.
Ksi¹¿ka u³atwi Ci sprawn¹ instalacjê 8. wersji systemu, któr¹ znajdziesz na p³ytach
CD-ROM do³¹czonych do ksi¹¿ki. Bogato ilustrowane, zorientowane na wykonanie
konkretnych zadañ rozdzia³y naucz¹ Ciê korzystania z rozbudowanych mo¿liwoci tego
systemu operacyjnego.
W ksi¹¿ce omówiono miêdzy innymi:
• Instalacjê i konfiguracjê systemu Red Hat Linux 8.0
• Konfiguracjê i u¿ywanie rodowiska GNOME
• Obs³ugê poczty elektronicznej oraz korzystanie z Internetu
• Korzystanie z pakietu biurowego OpenOffice.org
• Pow³okê Bash
• Zastosowanie Red Hata jako serwera us³ug FTP, NFS, Telnet, Samba, WWW
Nie ma na co czekaæ! Red Hat Linux 8.0 wraz z przyjaznym dla u¿ytkownika, w pe³ni
zintegrowanym rodowiskiem graficznym GNOME, otwiera nowe mo¿liwoci zarówno
przed pocz¹tkuj¹cymi, jak i dowiadczonymi u¿ytkownikami.
Dlaczego nie zacz¹æ od razu? Ta ksi¹¿ka to zaproszenie do przygody z Linuksem.
Skorzystaj z niego.
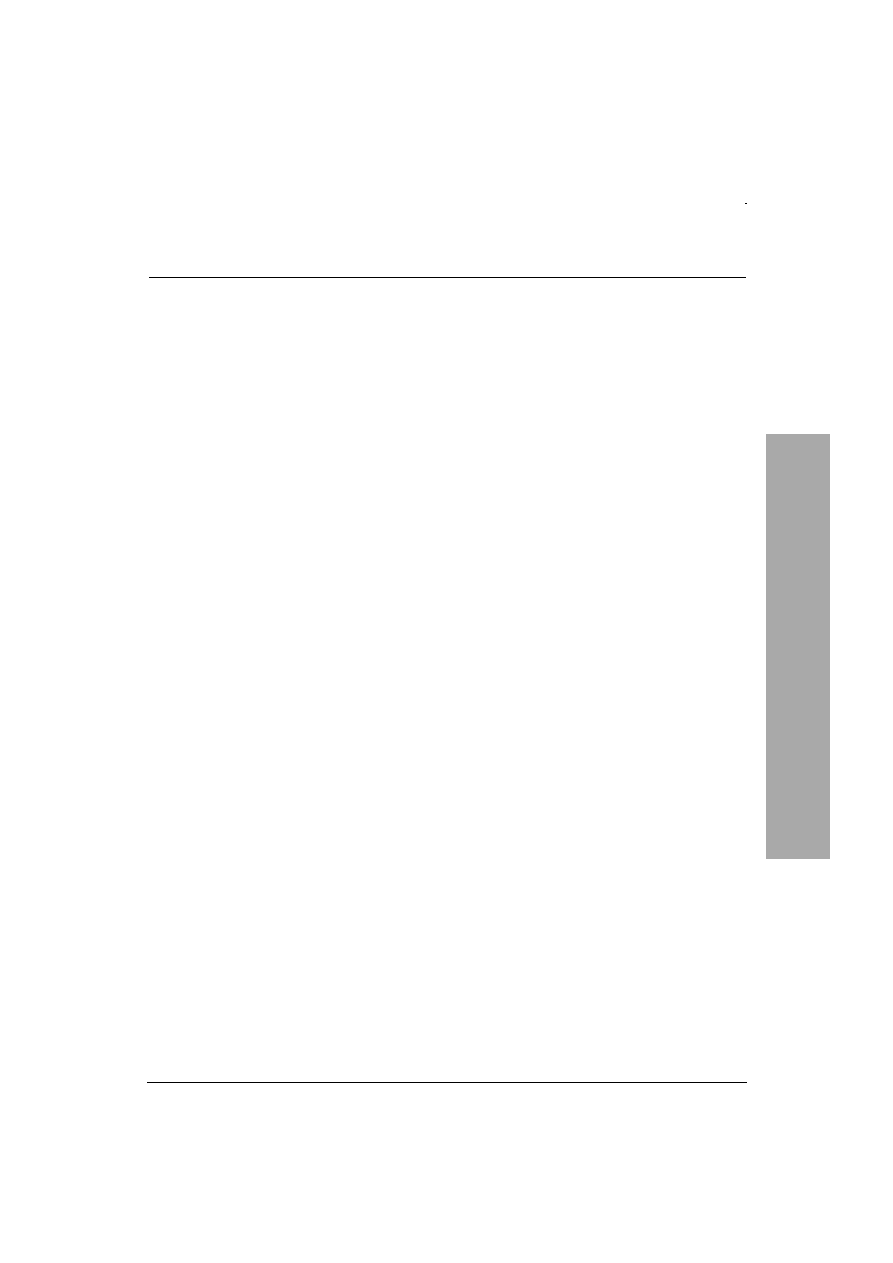
Spis treści
5
Spis treści
O Autorze
9
Wprowadzenie
11
Część I
Instalacja systemu Red Hat Linux 8.0
15
Rozdział 1.
Instalacja — szybki start
17
Zbieranie informacji ........................................................................... 18
Zapewnij sobie odwrót........................................................................ 20
Tworzenie dyskietki startowej Linuksa ................................................ 22
Instalacja Linuksa............................................................................... 25
Zupełnie pierwszy raz......................................................................... 33
Podsumowanie................................................................................... 35
Rozdział 2.
Szczegółowa procedura instalacyjna
37
Linux i Windows na tym samym komputerze....................................... 38
Korzystanie z programu FIPS.............................................................. 41
DOS-owy fdisk .................................................................................. 43
Linuksowy fdisk................................................................................. 44
Disk Druid......................................................................................... 47
Uruchamianie Windows oraz Linuksa.................................................. 48
Różne rodzaje instalacji ...................................................................... 53
Konfiguracja karty graficznej i monitora.............................................. 54
Konfiguracja drukarki......................................................................... 58
Podsumowanie................................................................................... 60
Rozdział 3.
Konfiguracja GNOME
61
Korzystanie z Centrum sterowania GNOME ........................................ 62
Konfiguracja menedżera okien............................................................. 65
Praca z wieloma obszarami roboczymi................................................. 67
Korzystanie z multimediów................................................................. 68
Korzystanie z myszy i klawiatury ........................................................ 69
Konfiguracja sesji .............................................................................. 71
Zmiana graficznego środowiska pracy ................................................. 73
Spis treści
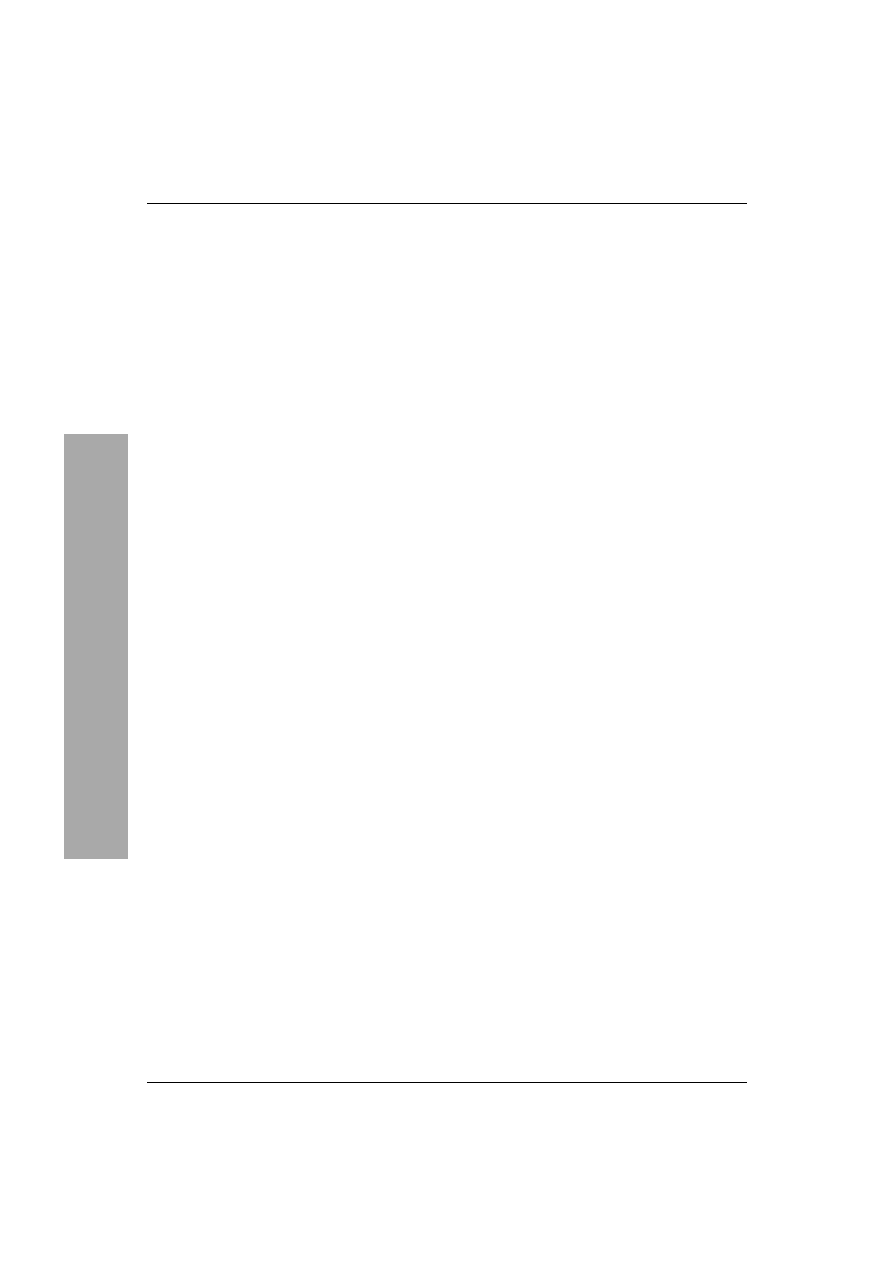
Spis treści
6
Spis treści
Ponowne uruchamianie i wyłączanie systemu ...................................... 76
Tworzenie własnych menu.................................................................. 77
Konfigurowanie programu Nautilus..................................................... 79
Wybór aplikacji preferowanych........................................................... 81
Ustawianie właściwości panelu GNOME............................................. 82
Korzystanie z programu zarządzającego pakietami ............................... 83
Podsumowanie................................................................................... 85
Rozdział 4.
Poczta elektroniczna oraz WWW
87
Uprawnienia administratora (root) ....................................................... 88
Konfigurowanie połączeń sieciowych w środowisku GNOME .............. 89
Konfigurowanie połączenia PPP.......................................................... 90
Konfigurowanie połączenia bezpośredniego......................................... 94
Konfigurowanie przeglądarki WWW Mozilla ...................................... 96
Program Evolution ............................................................................. 99
Podsumowanie..................................................................................100
Rozdział 5.
Dokumentacja systemu
101
Pomoc w konkretnych programach.....................................................102
Wyszukiwanie informacji w sieci Internet...........................................105
Linux Documentation Project.............................................................108
Podsumowanie..................................................................................109
Część II
Praca w okienkach w systemie Red Hat Linux 8.0
111
Rozdział 6.
Graficzne środowiska pracy
113
Alternatywne graficzne środowiska pracy ...........................................114
Opcje logowania do systemu..............................................................115
Korzystanie ze środowiska WindowMaker..........................................121
Korzystanie ze środowiska KDE ........................................................126
Modyfikacje kont i grup użytkowników..............................................129
Podsumowanie..................................................................................133
Rozdział 7.
Programy środowiska GNOME
135
Korzystanie z programu Gedit............................................................136
Arkusz kalkulacyjny Gnumeric ..........................................................138
Korzystanie z programu Evolution......................................................140
Korzystanie z programu MrProject .....................................................151
Korzystanie z programu GIMP...........................................................154
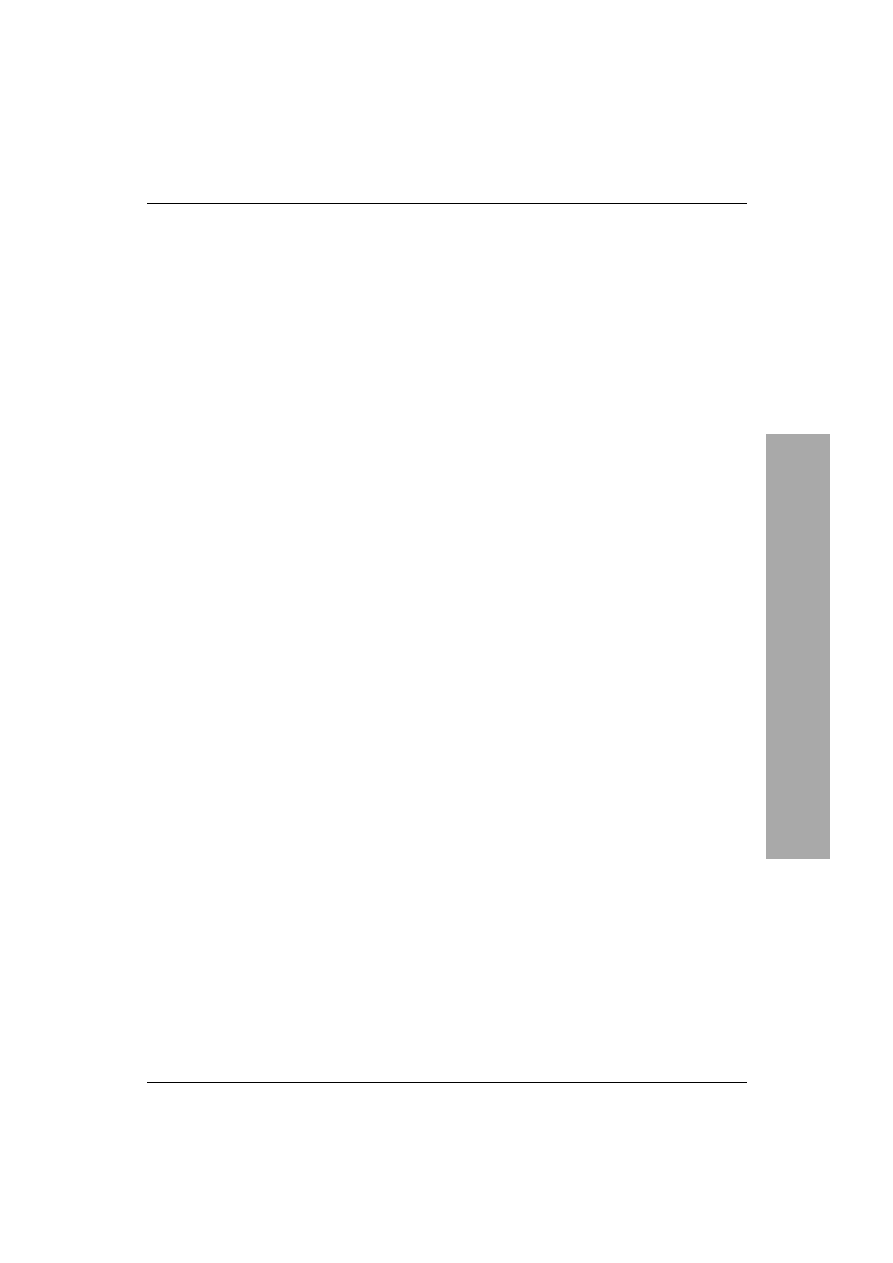
Spis treści
7
Spis treści
Korzystanie z programu xpdf .............................................................159
Korzystanie z programu Lynx ............................................................160
Podsumowanie..................................................................................163
Rozdział 8.
Pakiet biurowy OpenOffice.org
165
Uruchamianie i konfiguracja programów OpenOffice.org ....................166
Korzystanie z książki adresowej.........................................................168
Moduł Writer ....................................................................................169
Moduł Calc.......................................................................................173
Pozostałe moduły OpenOffice.org ......................................................174
Podsumowanie..................................................................................175
Rozdział 9.
Praca z bazami danych
177
PostgreSQL.......................................................................................179
Demon postmaster.............................................................................184
Podsumowanie..................................................................................190
Część III
Obsługa wiersza poleceń systemu Linux
191
Rozdział 10. Powłoka Bash
193
Przejście do wiersza poleceń ..............................................................194
Powłoki ............................................................................................197
Powłoka Bash ...................................................................................200
Program more i potoki.......................................................................202
Inne możliwości powłoki Bash...........................................................211
Edytory tekstów i poczta elektroniczna ...............................................213
Podsumowanie..................................................................................218
Rozdział 11. Pliki, procesy i prawa dostępu
219
Uzyskiwanie informacji o systemie ....................................................220
To mój proces i mogę z nim robić, co chcę..........................................224
System plików...................................................................................227
Posiadanie plików i prawa dostępu .....................................................234
Podsumowanie..................................................................................238
Rozdział 12. Skrypty powłoki i programowanie
239
Planowanie zadań..............................................................................240
Podstawowe informacje o tworzeniu skryptów powłoki........................245
Składnia skryptów powłoki ................................................................247
Instrukcje iteracyjne i warunkowe ......................................................249
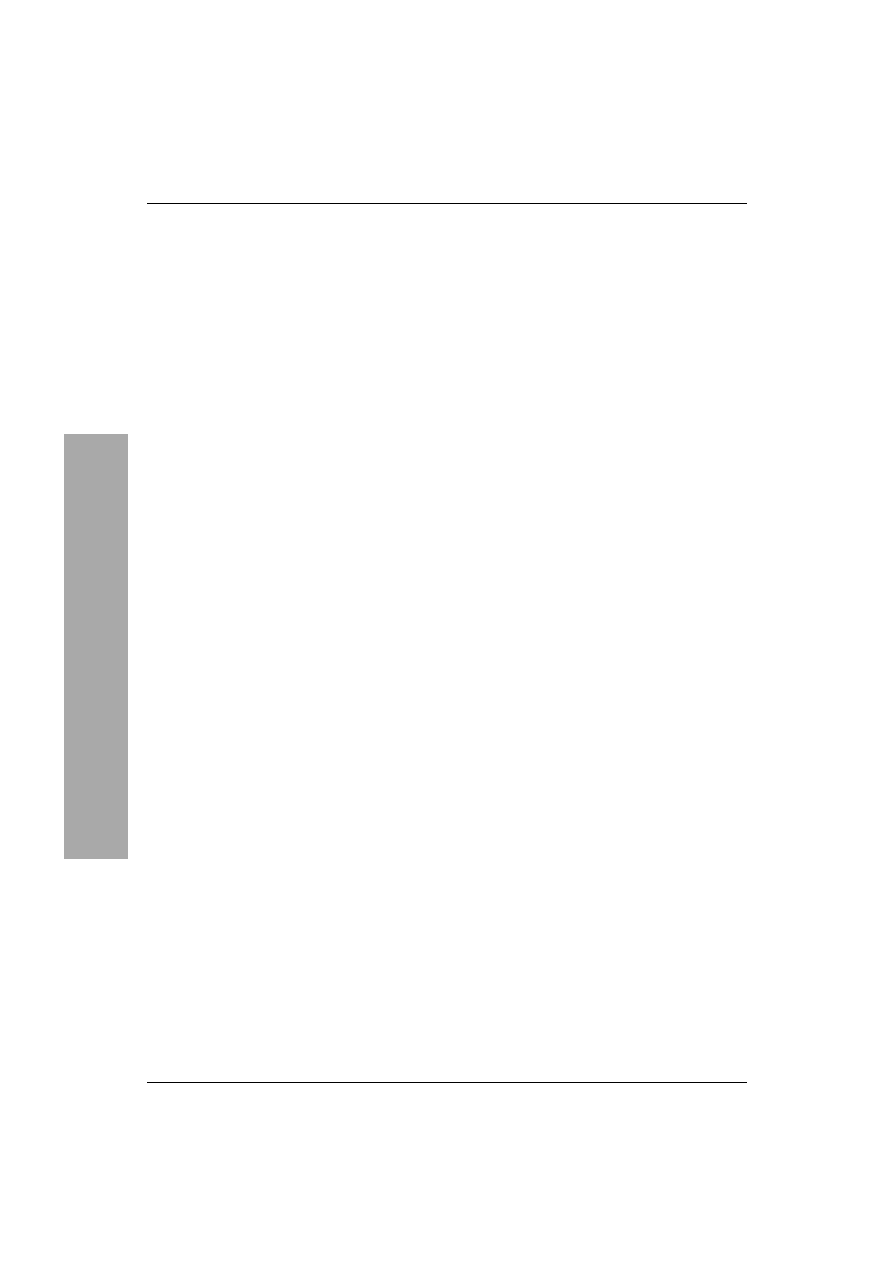
Spis treści
8
Spis treści
Język Awk........................................................................................252
Język Perl.........................................................................................253
Poznawanie kodu źródłowego systemu Linux......................................255
Podsumowanie..................................................................................256
Część IV
Praca w sieci lokalnej i Internecie
257
Rozdział 13. Serwer linuksowy
259
Zasady działania TCP/IP....................................................................260
Łączenie się z serwerem za pomocą programu Telnet ..........................263
Korzystanie z FTP.............................................................................266
Korzystanie z NFS ............................................................................273
Korzystanie z DHCP .........................................................................276
Samba ..............................................................................................279
Program smbclient.............................................................................283
Serwer poczty ...................................................................................284
Bezpieczeństwo.................................................................................285
Podsumowanie..................................................................................286
Rozdział 14. Serwer Apache
287
Pojęcia związane z siecią WWW...........................................................288
Instalowanie serwera Apache .............................................................291
Wyświetlanie strony domyślnej serwera Apache .................................292
Domeny wirtualne.............................................................................296
Dyrektywy konfiguracyjne serwera Apache ........................................300
Korzystanie z plików rejestracji zdarzeń (plików dziennika).................303
Podsumowanie..................................................................................305
Dodatki
307
Dodatek A
Przydatne polecenia
309
find...................................................................................................310
ftp ....................................................................................................311
ls......................................................................................................312
ps.....................................................................................................313
vi .....................................................................................................314
Dodatek B
Publiczna licencja GNU
315
Skorowidz
323
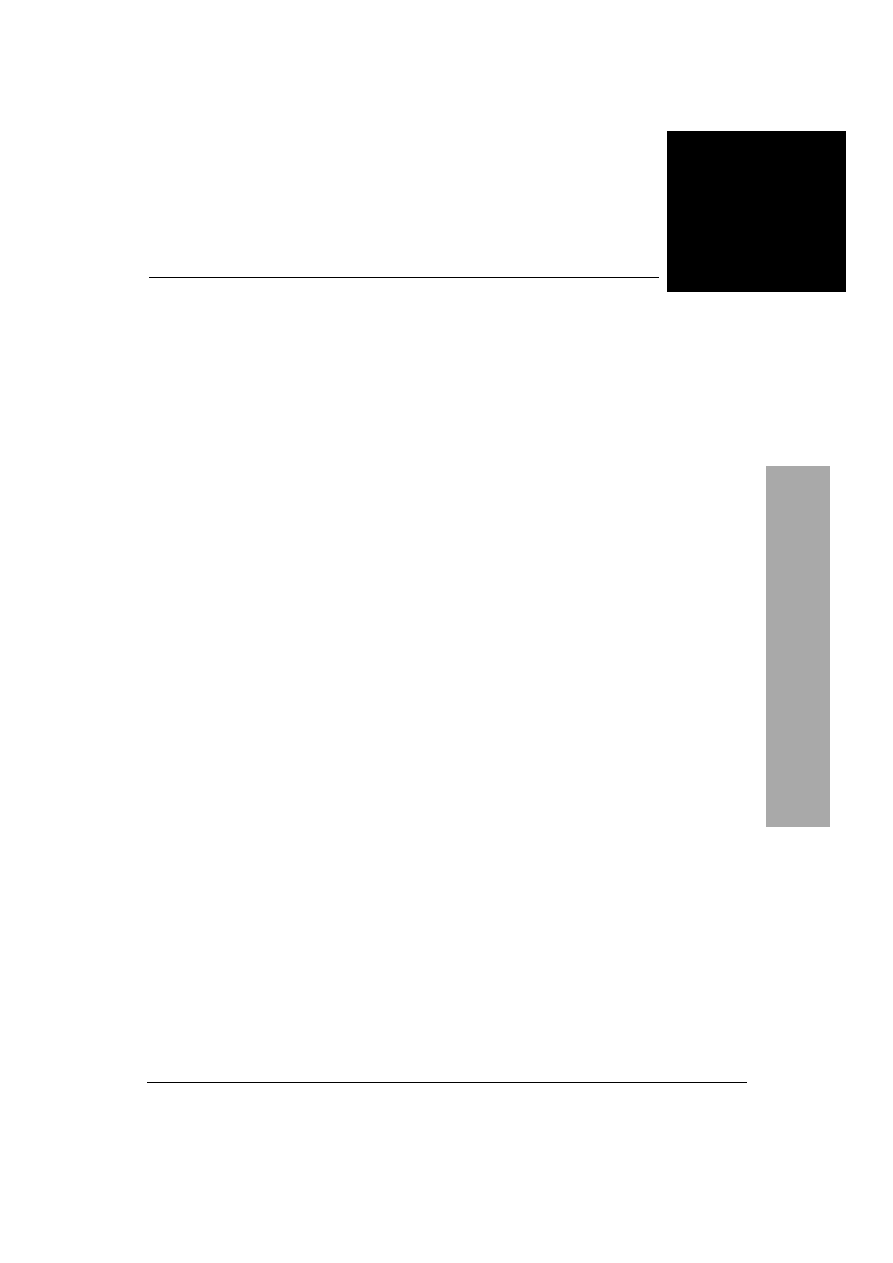
Graficzne środowiska pracy
113
Graficzne środowiska pracy
W rozdziale 3., „Konfiguracja GNOME”, wyjaśniłem, jak skonfigurować
dla swoich potrzeb środowisko GNOME. W tym rozdziale nauczę Cię
konfigurowania dwóch innych, dostarczanych wraz dystrybucją Red Hat,
środowisk graficznych:
u
WindowMaker,
u
K Desktop Environment (KDE).
Rozdział ten zacznę od wyjaśnienia dostępnych na ekranie opcji logowania
się do systemu. Następnie wyjaśnię, jak skonfigurować dla swoich potrzeb
pozostałe dwa środowiska graficzne. Wreszcie pokażę Ci, jak korzystać
z dostarczanych wraz z systemem programów, pracujących w tych środowiskach,
oraz jak uruchamiać alternatywne środowiska graficzne za pomocą menu
w środowisku domyślnym, czyli w GNOME.
Pod koniec rozdziału znajdziesz także nieco informacji na temat zadań
administratora — dodawania, usuwania oraz modyfikacji istniejących kont,
grup i uprawnień — wszystko za pomocą narzędzi graficznych, dostępnych
w ramach aplikacji Centrum sterowania GNOME.
Graficzne
środowiska pracy
6
Graficzne środowiska pracy
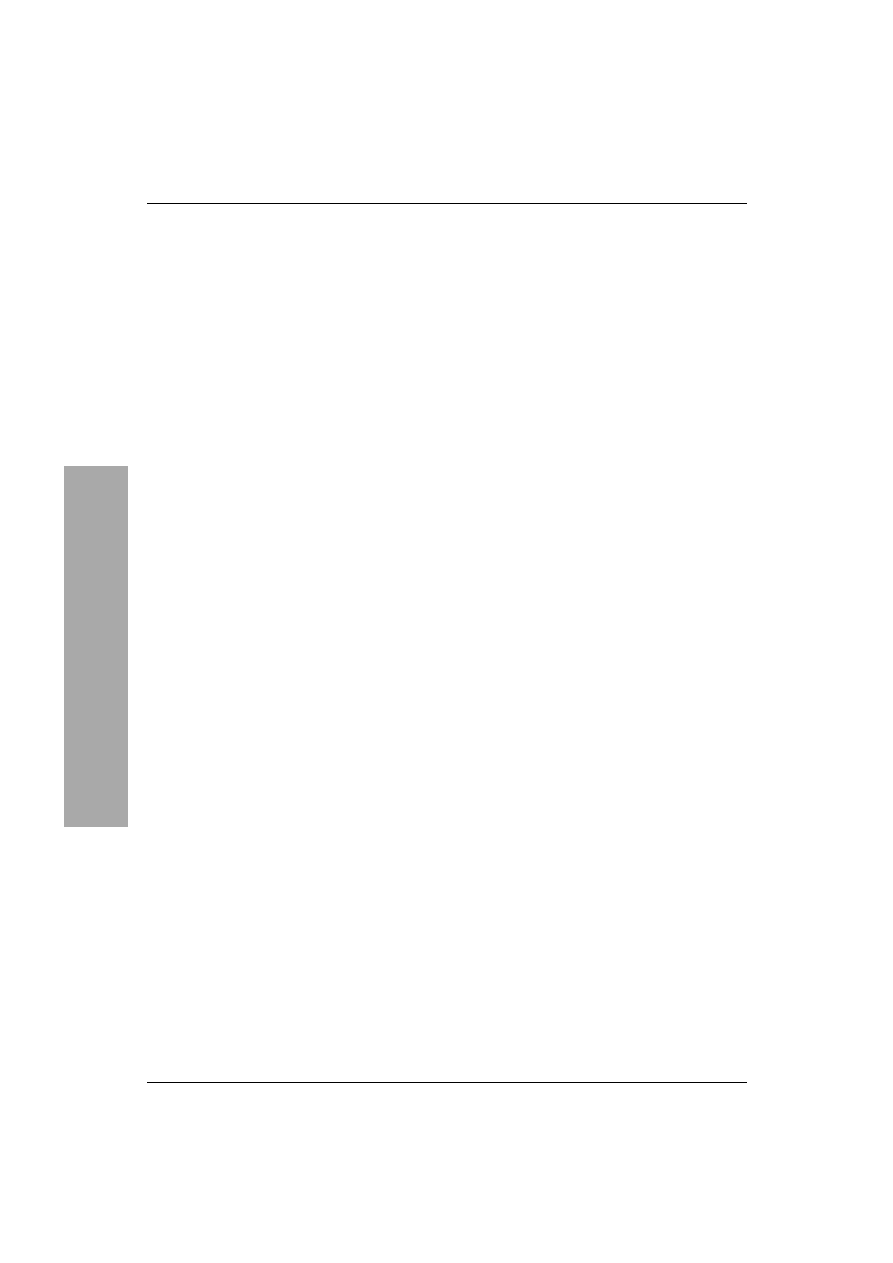
Rozdział 6.
114
Alternatywne graficzne
środowiska pracy
Po co właściwie istnieją alternatywne graficzne
środowiska pracy? Dlaczego miałbyś mieć
ochotę na skorzystanie z nich? I co właściwie
znaczy litera „K” w określeniu KDE?
Odpowiedź na pierwsze pytanie będzie prosta,
jeśli uzmysłowisz sobie, że środowisko Linuksa,
w odróżnieniu na przykład od Microsoft
Windows, jest bezpłatne i otwarte dla wszelkich
modyfikacji. Alternatywne graficzne środowiska
pracy powstają wtedy, gdy jakaś osoba bądź
grupa osób, którym nie odpowiadają istniejące
środowiska, decyduje się napisać własne. I takie
alternatywne środowiska są utrzymywane
i uaktualniane również przez grupy ochotników,
którzy na co dzień korzystają z tych środowisk.
Jeśli chcesz uzyskać więcej szczegółowych
informacji na temat KDE, polecam Ci
odwiedzenie serwisu internetowego,
poświęconego temu środowisku, dostępnego
pod adresem: http://www.kde.org.
Zapewne po przeczytaniu tego rozdziału
będziesz już pewny, czy chcesz wypróbować
KDE lub WindowMakera. Myślę, że znajdziesz
dostateczną ilość powodów, by sprawdzić
funkcjonalność tych środowisk, zwłaszcza gdy
dowiesz się o możliwościach pakietu KOffice,
wchodzącego w skład środowiska KDE.
Jedną z przyczyn, dla której możesz chcieć
zastosować KDE, jest fakt, że było to domyślne
środowisko graficzne w poprzednich wersjach
Linuksa i mogłeś się już do niego przyzwyczaić.
Oczywiście, dla wielu osób wystarczającą
odpowiedzią na pytanie, dlaczego chcą
wypróbować alternatywne środowisko
graficzne, będzie po prostu: „Skoro mam,
to obejrzę”.
Jeśli chodzi o literę K w nazwie K Desktop
Environment (KDE), to nie oznacza ona
absolutnie niczego konkretnego. Litera K
przypomina skróconą nazwę samochodu,
produkowanego przez firmę Chrysler,
nazywanego K-car. Przyjmuję zatem,
że litera K oznacza skróconą nazwę bardzo
funkcjonalnego graficznego środowiska pracy.
Alternatywne graficzne środow
iska pracy
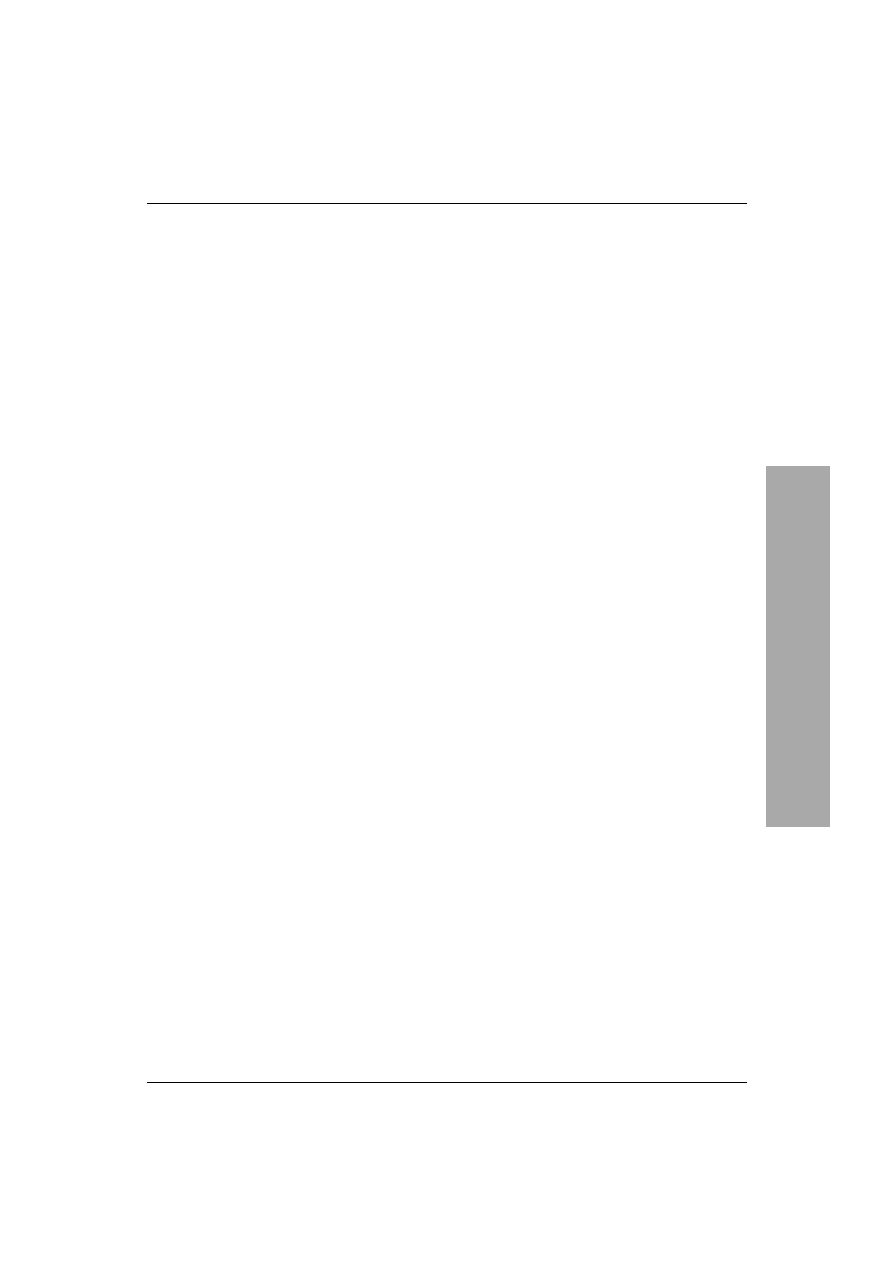
Graficzne środowiska pracy
115
Opcje logowania do systemu
W domyślnej konfiguracji systemu Red Hat
Linux po włączeniu komputera uruchamiane
jest środowisko graficzne (więcej informacji
na temat konfiguracji systemu znajdziesz
w rozdziałach 1., 2. i 3.). Zatem jeśli nie
modyfikowałeś domyślnych parametrów
systemu, to po włączeniu komputera
i wykonaniu pewnych czynności, które są
związane z uruchamianiem systemu, pojawi się
graficzny ekran logowania.
Tak jak sugeruje nazwa, za pomocą tego ekranu
wprowadzisz informacje, które identyfikują Cię
w systemie oraz podasz odpowiednie hasło,
zezwalające na dostęp do zasobów komputera.
U dołu ekranu znajdziesz pasek z dodatkowymi
opcjami, którymi są:
u
opcja wyboru sesji (Sesja), czyli rodzaju
środowiska tekstowego bądź graficznego,
które powinno zostać uruchomione
po poprawnej autoryzacji;
u
menu Systemowe, za pomocą którego
możesz zakończyć pracę komputera,
bądź uruchomić go ponownie;
u
opcja wyboru języka (Język), w którym
mają być budowane poszczególne menu
środowiska i obiekty, związane z napisami.
Graficzny ekran logowania się do systemu
zostanie wyświetlony ponownie, gdy wylogujesz
się z systemu.
Opcje związane z sesją
Opcje sesji określają, w jakim trybie-środowisku
powinna być uruchomiona aktualna sesja pracy
z systemem.
Opcje logowania do systemu
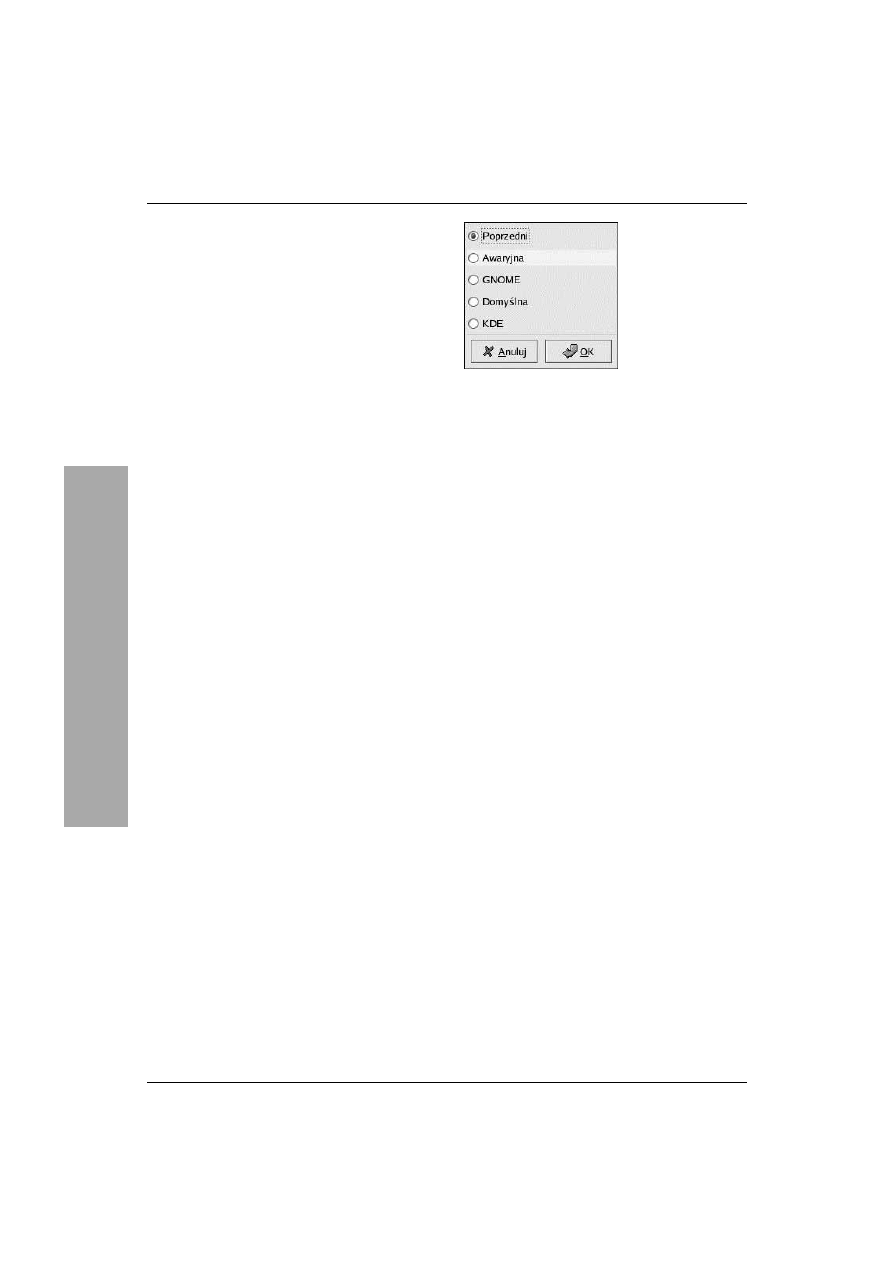
Rozdział 6.
116
Aby określić parametry sesji:
1.
Przejdź kursorem myszy do pozycji Sesja,
aby rozwinąć menu podrzędne, związane
z parametrami sesji (również widoczne
na rysunku 6.1).
2.
Wybierz typ sesji, który Ci odpowiada.
3.
Wprowadź swój identyfikator użytkownika
inaciśnij Enter.
4.
Gdy pojawi się następne okno, wprowadź
hasło związane ze swoim identyfikatorem.
5.
Naciśnij Enter.
Wskazówki
Wprowadzane przez Ciebie hasło nie będzie
wyświetlane na ekranie.
Jeśli w menu Sesja wybierzesz pozycję
Awaryjna, system uruchomi okno terminalu
i będziesz mógł pracować w trybie
tekstowym (szczegółowy opis dotyczący
korzystania z tego trybu znajdziesz poniżej).
Domyślnym graficznym środowiskiem
pracy jest GNOME (szczegółowe
wyjaśnienia, jak zmienić domyślnie
wywoływane środowisko graficzne,
odnajdziesz w dalszej części tego rozdziału).
Tryb awaryjny
Tryb awaryjny logowania się do systemu
umożliwia wykonanie polecenia w trybie
tekstowym. Służy do tego pojedyncze okno,
jakie wyświetli się w prawym dolnym rogu
ekranu.
Rysunek 6.1. Po kliknięciu znajdującej się u dołu
ekranu logowania pozycji Sesja pojawi się menu
podręczne, umożliwiające wybór parametrów sesji
Opcje logowania do systemu
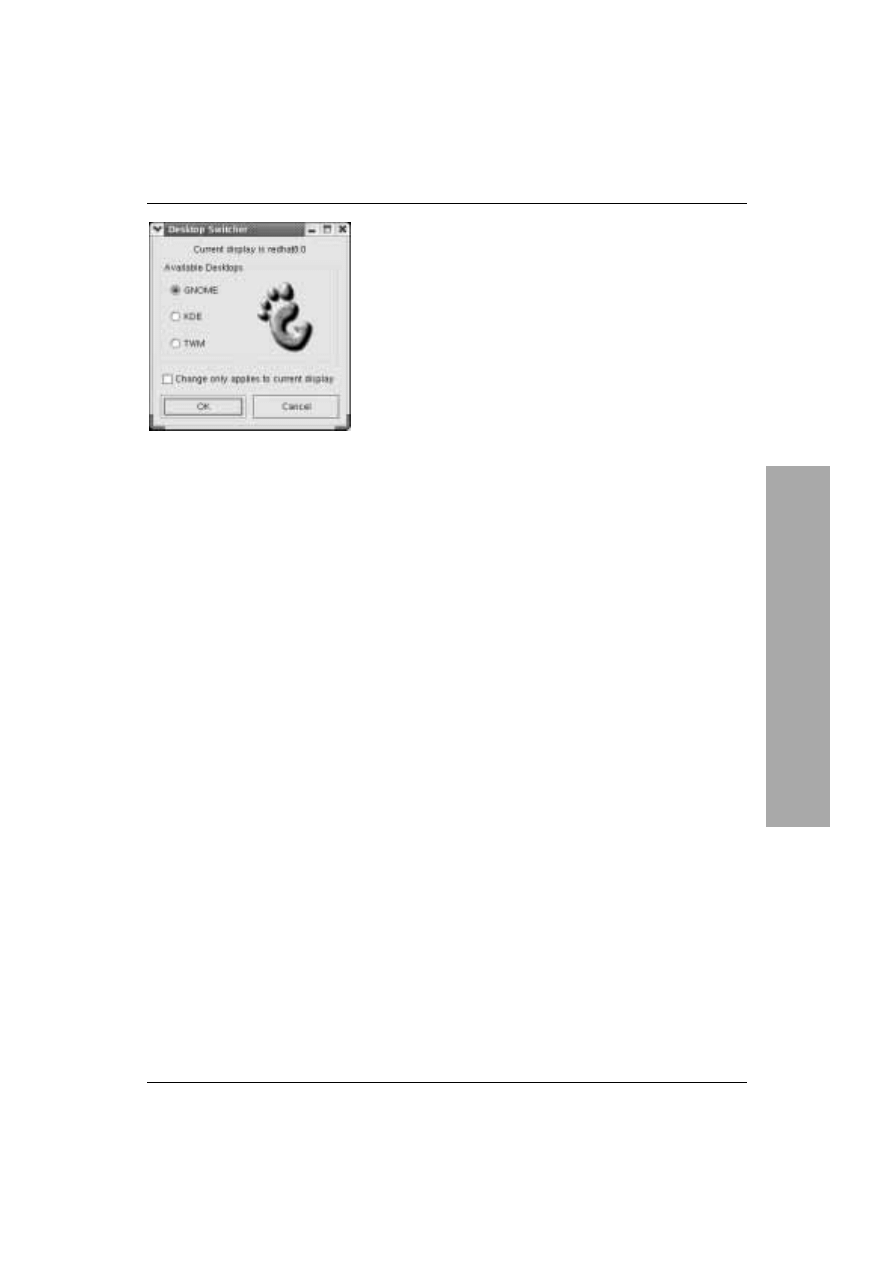
Graficzne środowiska pracy
117
Rysunek 6.2. Jeśli opcja Change only applies
to current display jest wyłączona, zmiany
wprowadzone w oknie dialogowym programu
Desktop Switcher spowodują wybór domyślnie
uruchamianego środowiska graficznego
5.
Upewnij się, że opcja Change only applies
to current display jest wyłączona.
6.
Kliknij OK.
Wskazówka
Więcej informacji na temat programu
Desktop Switcher znajdziesz w rozdziale 3.
Do czego służy tryb awaryjny?
Samo oprogramowanie serwera X Window
jako takie nie wymaga trybu awaryjnego,
gdyż jest prawie pewne, że serwer każdorazowo
da się uruchomić. Problem może pojawić się
jedynie przy uruchamianiu sesji użytkownika
i przypisanych do niej programów. Zatem, jeśli
Twój komputer nie potrafi prawidłowo przejść
procedury uruchamiania środowiska graficznego
(już po zalogowaniu się), natomiast poprawnie
wyświetla ekran, zachęcający do zalogowania
się do systemu, możesz skorzystać z trybu
awaryjnego i poszukać miejsca, w którym
pojawia się problem.
Oczywiście, najlepiej by było, gdybyś nigdy nie
spotkał się sytuacją, w której sięgniesz do trybu
awaryjnego. Jeśli jednak taka sytuacja się
przydarzy, polecam rozdziały od 8. do 11.
oraz dodatek A.
Aby z trybu awaryjnego powrócić
do ekranu logowania się do systemu:
1.
W wierszu poleceń wpisz
. Po tym
poleceniu sesja zostanie zakończona
i ponownie pojawi się okno logowania
do systemu.
Wskazówka
Zamiast wpisywać polecenie
, możesz
nacisnąć klawisze Ctrl+D (kombinacja ta
oznacza wylogowanie bieżącego użytkownika).
Aby zmienić domyślnie uruchamiane
środowisko graficzne:
1.
Uruchom sesję w środowisku GNOME.
2.
Przejdź do menu głównego środowiska
GNOME.
3.
Z menu głównego GNOME wybierz pozycje
Extras, Preferences, Desktop Switching
Tool. Pojawi się okno dialogowe Desktop
Switcher, przedstawione na rysunku 6.2.
4.
Wybierz za pomocą przełącznika
środowisko graficzne, które chcesz
uruchamiać domyślnie.
Opcje logowania do systemu
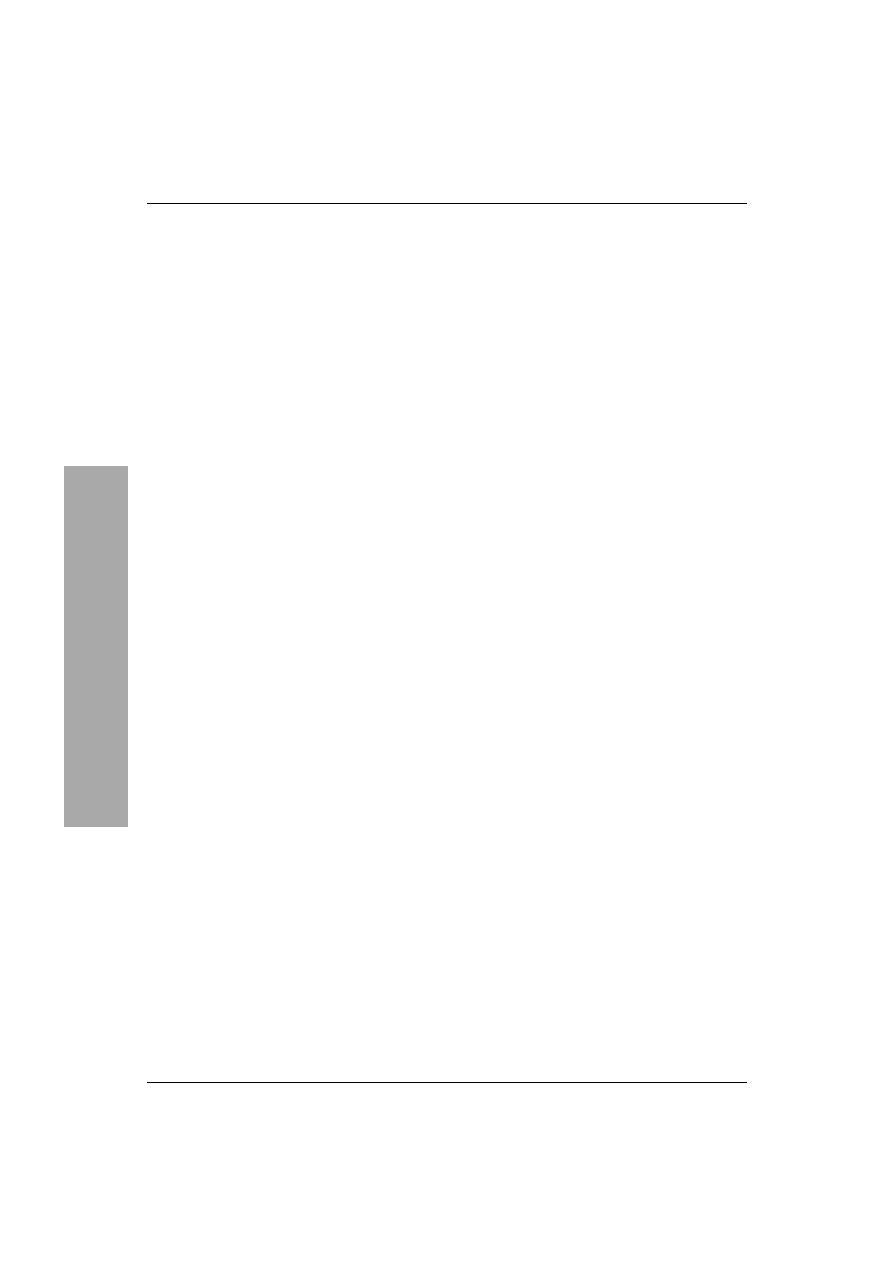
Rozdział 6.
118
Dodawanie pozycji
Desktop Switcher do panelu
Umieszczenie aktywatora (odpowiednika
skrótu do pliku z systemu Windows) programu
Desktop Switcher w podwójnie zagnieżdżonym
menu może spowodować, że zapomnisz, gdzie
on się znajduje; nie musisz jednak martwić się
wtedy, że nie został wcale zainstalowany.
Program Desktop Switcher jest instalowany
domyślnie wraz ze środowiskiem GNOME.
Jednakże korzystanie z niego byłoby wygodniejsze,
gdyby jego aktywator umieszczony był w menu
głównym GNOME, albo — najlepiej — na jednym
z paneli.
Jeśli chcesz ułatwić sobie korzystanie z programu
Desktop Switcher, możesz umieścić jego
aktywator na panelu głównym GNOME
w następujący sposób:
1.
Odszukaj w menu aktywator, uruchamiający
program Desktop Switcher (przypominam,
znajduje się on w menu Extras, Preferences).
2.
Kliknij prawym klawiszem myszy pozycję
Desktop Switching Tool.
3.
Z menu podręcznego wybierz Dodaj
aktywator do panelu. Na panelu pojawi się
ikona, za pomocą której możesz uruchamiać
program Desktop Switcher.
Wskazówki
Istnieje również inny, wygodniejszy sposób
dodawania aktywatorów do panelu — wystarczy
przeciągnąć myszą aktywator na panel.
Jeśli znasz polecenie, które wywołuje
konkretny program, możesz dodać
odpowiadającą mu pozycję na panelu,
tworząc na nim nowy aktywator i wypełniając
odpowiednio jego właściwości.
Możesz też wprowadzić polecenie
uruchamiające program w oknie terminalu
lub w oknie uruchamiania programów,
wyświetlanym po naciśnięciu klawiszy Alt+F2
(polecenie uruchamiające program Desktop
Switcher to
).
Opcje logowania do systemu
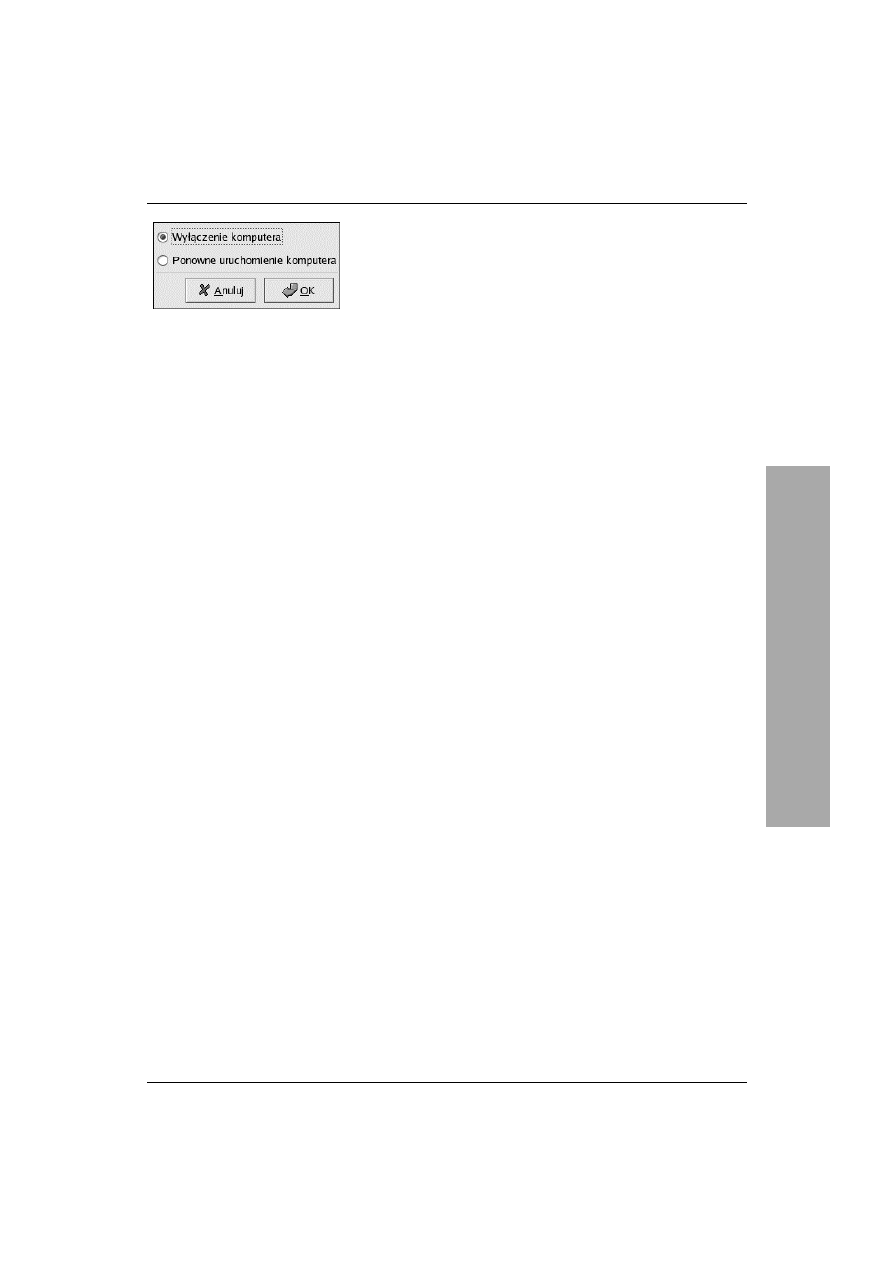
Graficzne środowiska pracy
119
Rysunek 6.3. W menu Systemowe znajdziesz opcje
umożliwiające zakończenie pracy z komputerem
Opcje logowania w menu System
Za pomocą opcji, które są zawarte w menu
Systemowe, możesz spowodować zakończenie
pracy komputera bądź ponowne jego
uruchomienie.
Aby ponownie uruchomić komputer:
1.
Gdy zobaczysz ekran logowania się
do systemu, wybierz pozycję Systemowe,
przesuwając kursor myszy nad słowo
Systemowe i klikając lewy klawisz myszy.
Zobaczysz następne menu podręczne,
zawierające dwie pozycje (rysunek 6.3).
2.
Kliknij pozycję Ponowne uruchomienie
komputera i naciśnij OK. Pojawi się okno
dialogowe, umożliwiające potwierdzenie
decyzji o ponownym uruchomieniu
komputera.
3.
Kliknij Tak.
Wskazówka
Ta metoda jest odpowiednikiem wydania
polecenia:
.
Aby zakończyć pracę komputera:
1.
Gdy zobaczysz ekran logowania się
do systemu, wybierz pozycję Systemowe.
Zobaczysz następne menu podręczne,
zawierające dwie pozycje.
2.
Kliknij pozycję Wyłączenie komputera.
Pojawi się okno dialogowe dla potwierdzenia
decyzji o zakończeniu pracy komputera.
3.
Kliknij Tak.
Wskazówka
Ta metoda jest odpowiednikiem wydania
polecenia
.
Opcje logowania do systemu
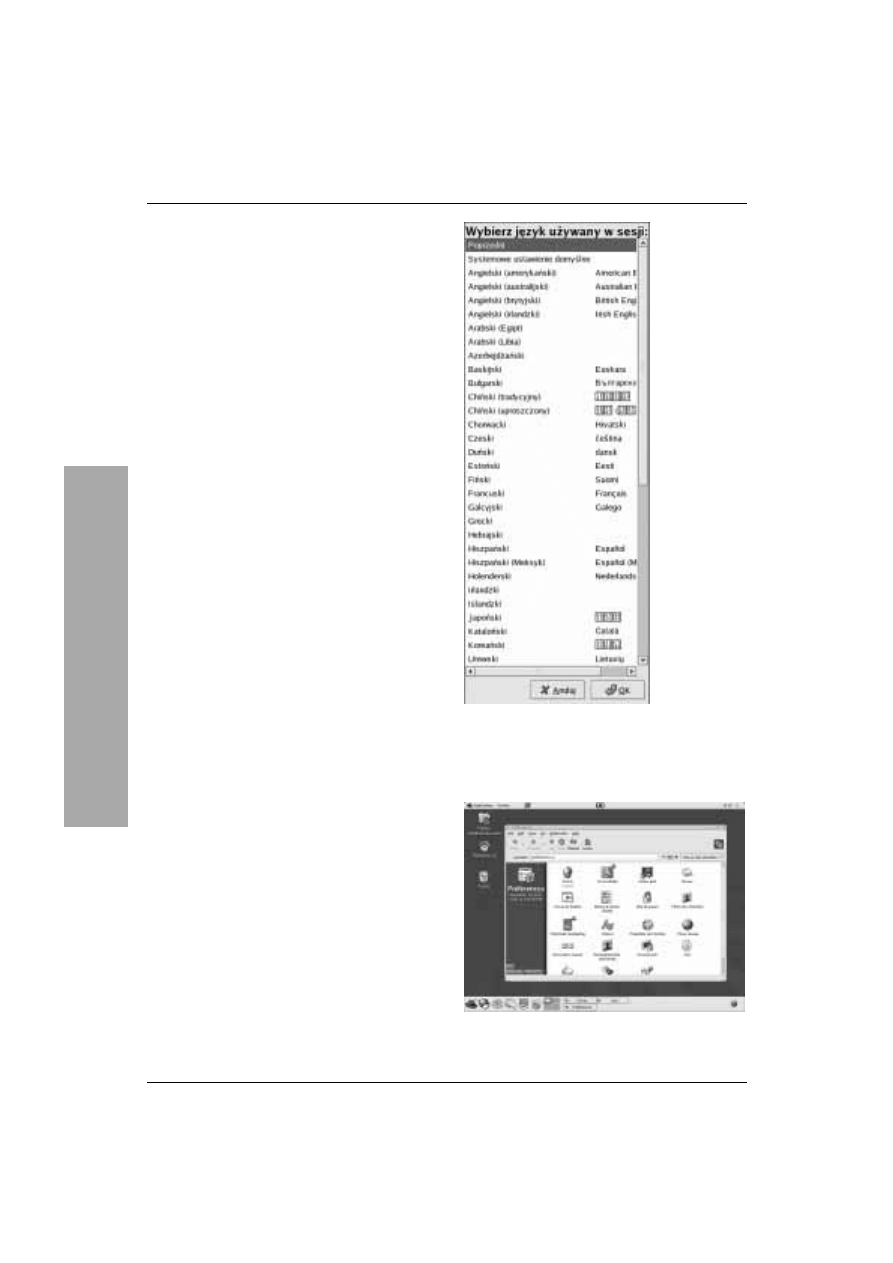
Rozdział 6.
120
Opcje dostępne w menu Język
Język uruchamianej sesji możesz wybrać
z długiej listy, wyświetlanej po kliknięciu
pozycji Język w oknie logowania (rysunek 6.4).
Wybrany przez Ciebie język zostanie
uwzględniony przy wyświetlaniu wszelkich
komunikatów systemowych, a także przy
wyświetlaniu opatrzonych napisami elementów
interfejsu graficznego, takich jak menu,
okna dialogowe i paski narzędzi. Niestety,
tłumaczenie systemu nie jest kompletne
— dynamiczny rozwój oprogramowania dla
systemu Linux powoduje, że projekty tłumaczeń
nie nadążają za rozwojem programów (niektóre
aplikacje są modyfikowane niemal codziennie!).
Dlatego niektóre elementy środowiska w dalszym
ciągu będą opisywane po angielsku.
Aby uruchomić sesję
w języku francuskim:
1.
W ramach ekranu logowania się do systemu
wybierz pozycję Język. Zobaczysz listę,
zawierającą ponad 50 języków do wyboru.
2.
Kliknij pozycję Francuski.
3.
Wprowadź swój identyfikator użytkownika
i zatwierdź go klawiszem Enter.
4.
Wprowadź swoje hasło.
5.
Naciśnij Enter.
6.
W oknie z pytaniem o to, czy wybrany
język ma zostać językiem domyślnym,
odpowiedz Nie.
7.
Zostanie uruchomiona sesja, w ramach
której w wielu miejscach zamiast napisów
po angielsku zostanie wyświetlone ich
francuskie tłumaczenie (rysunek 6.5).
Wskazówka
Gdy wybierzesz jakiś język i pozwolisz,
aby został on ustawiony jako język domyślny,
jest on automatycznie przyjmowany jako
obowiązujący dla następnych sesji, chyba
że ponownie dokonasz wyboru.
Rysunek 6.4. Lista dostępnych języków jest doprawdy
imponująca, przy czym zawsze na pierwszej pozycji
występuje język używany w sesji poprzedniej,
natomiast na pozycji drugiej — język określony
w systemowych ustawieniach domyślnych
Rysunek 6.5. Elementy środowiska graficznego
zostaną opisane zgodnie z wybranym przez Ciebie
językiem
Opcje logowania do systemu
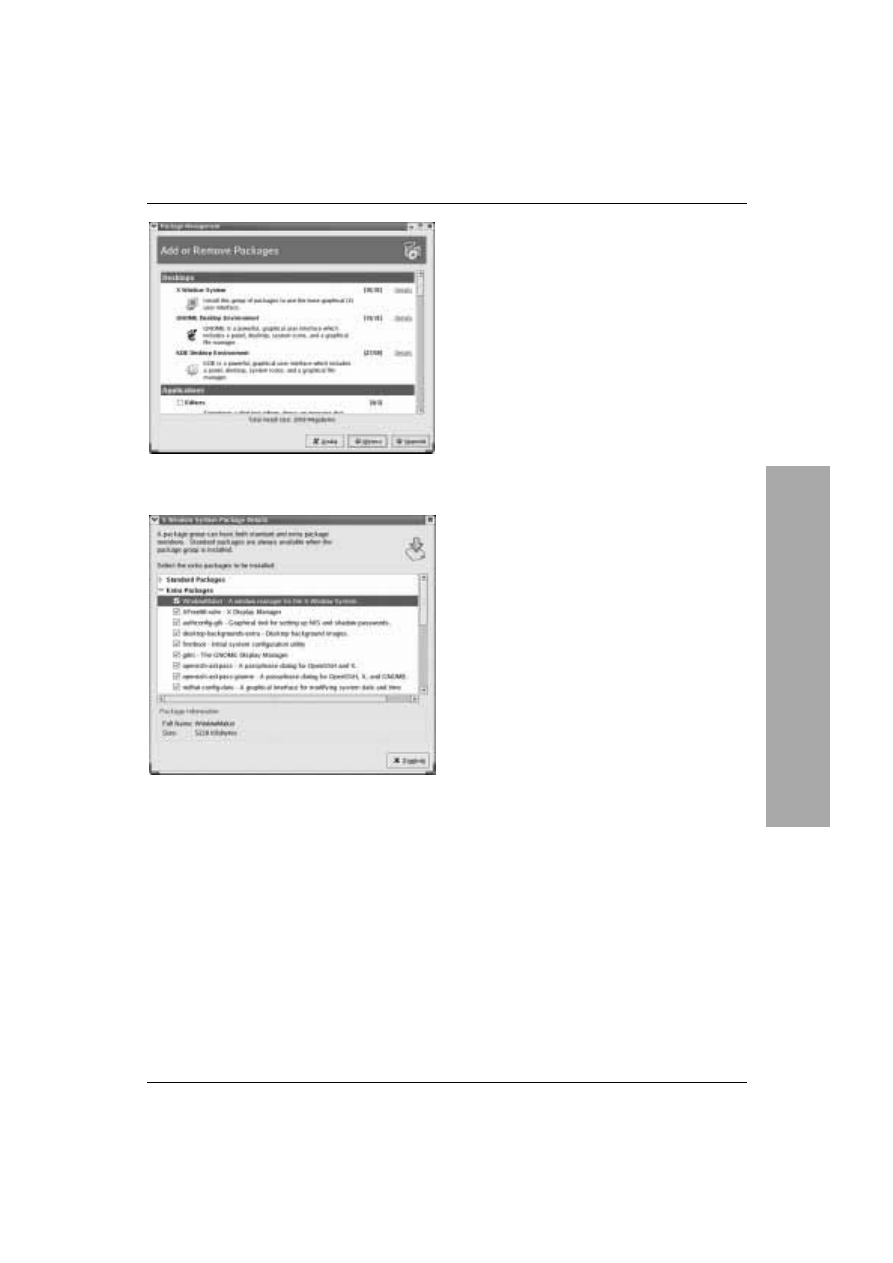
Graficzne środowiska pracy
121
Rysunek 6.6. Tutaj możesz instalować i deinstalować
pakiety wchodzące w skład dystrybucji
Rysunek 6.7. Na liście pakietów środowiska X
Window odszukaj i zaznacz pozycję WindowMaker
Korzystanie
ze środowiska WindowMaker
Środowisko WindowMaker jest najprostszym
i najmniejszym środowiskiem graficznym,
dostarczanym wraz z ósmą edycją system u
Linux Red Hat. Jest ono właściwie ograniczone
do menedżera okien i małych programów
(apletów). Będzie prawdopodobnie najbardziej
wydajne na starszych komputerach, nie mających
mocy obliczeniowej, które z jakichś powodów
muszą obsługiwać środowisko graficzne.
Możesz oczekiwać, że właśnie na takich
komputerach praca z WindowMarker będzie
szybsza i wygodniejsza niż w bardziej złożonych
środowiskach X Window, takich jak GNOME
bądź KDE (choć i tak nawet GNOME będzie
pracowało na komputerze klasy 486 o wiele
wydajniej niż na przykład Windows 98).
Wygodną opcją zawartą w WindowMaker jest
bezpośrednie umieszczenie w menu menedżera
okien programów, służących do konfigurowania
tego środowiska. Niestety, w przeciwieństwie
do poprzednich wersji systemu Red Hat Linux,
WindowMaker nie jest standardowo dostępny przy
wyborze sesji. Co więcej, domyślnie nie jest nawet
instalowany wraz ze środowiskiem X Window.
Instalacja środowiska WindowMaker:
1.
Włóż do napędu CD-ROM pierwszą płytę
instalacyjną Red Hat 8.0 (jest ona dołączona
do tej książki).
2.
Pojawi się okno z pytaniem o automatyczne
uruchomienie płyty. Naciśnij Tak. Pojawi się
okno powitalne programu zarządzania
pakietami. Naciśnij Naprzód.
3.
W oknie wyboru pakietów do instalacji
(rysunek 6.6) kliknij Szczegóły obok pozycji
X Window System.
4.
Wyświetlone zostanie okno wyboru
poszczególnych pakietów, podobne do tego
na rysunku 6.7. Na liście Extra Packages
odszukaj i zaznacz pozycję WindowMaker.
5.
Naciśnij Naprzód.
Korzystanie ze
środowisk
a
Win
dowMa
k
er
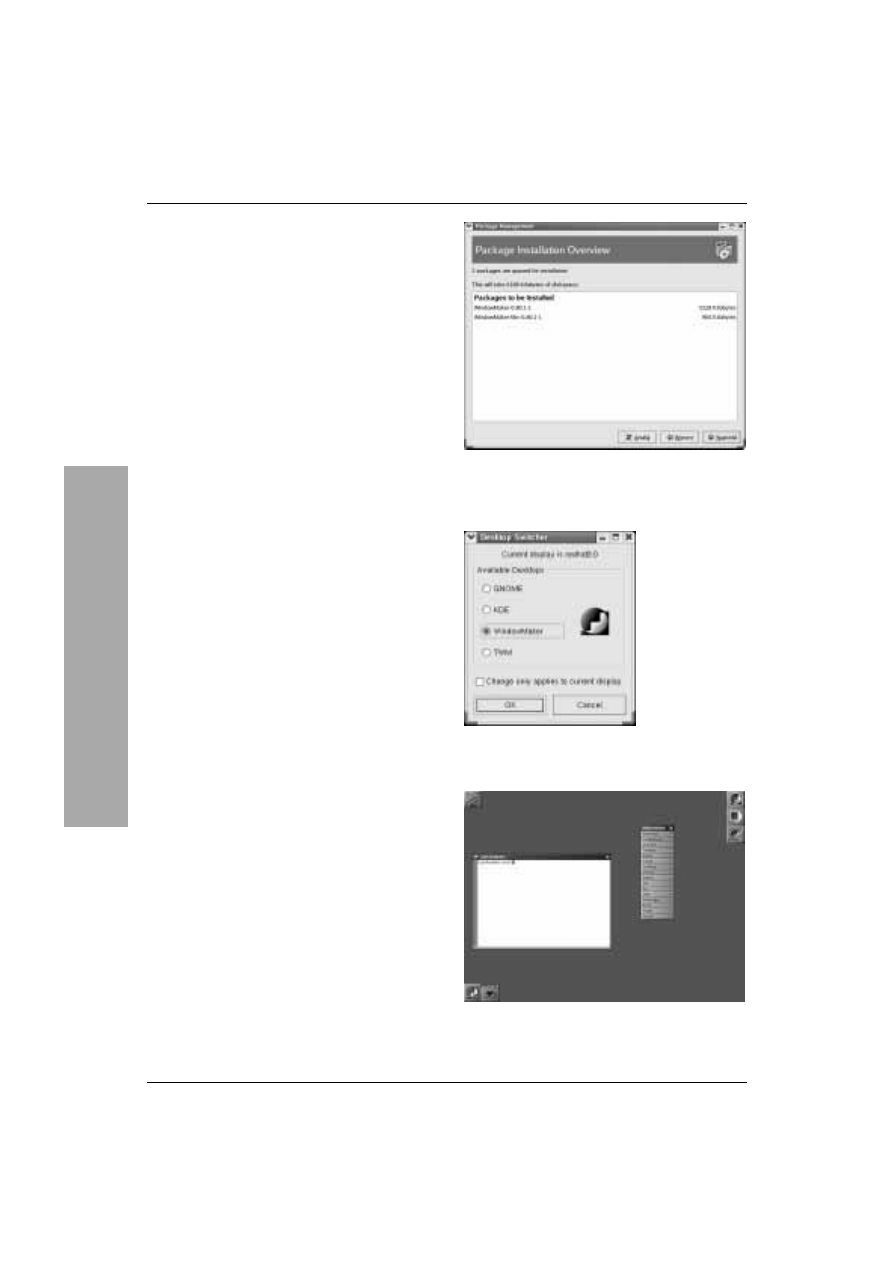
Rozdział 6.
122
6.
Menedżer pakietów wyszuka potrzebne
do zainstalowania pakiety i wyświetli
okno podsumowania procesu aktualizacji
(rysunek 6.8). Naciśnij Naprzód.
7.
Na żądanie menedżera pakietów umieść
w napędzie płytę instalacyjną numer 3
(jest ona również dołączona do tej książki).
8.
Naciśnij Finish.
Od tej chwili środowisko WindowMaker
dostępne będzie w ramach sesji. Możesz
to sprawdzić, uruchamiając program Desktop
Switcher. Powinien on zawierać opcje takie,
jakie widnieją na rysunku 6.9.
Aby uruchomić
środowisko WindowMaker:
1.
Zakończ bieżącą sesję GNOME (pozycja
Koniec pracy w menu głównym GNOME).
2.
Na ekranie logowania wprowadź Twój
identyfikator użytkownika i naciśnij Enter.
3.
Wprowadź hasło, przypisane do konta
użytkownika.
4.
Kliknij Sesja i z menu podręcznego wybierz
WindowMaker.
5.
Na pytanie, czy WindowMaker ma zostać
ustawiony jako domyślny menedżer okien
dla przyszłych sesji, kliknij Nie.
6.
Zobaczysz pulpit z charakterystycznym
dla środowiska WindowMaker spinaczem;
widoczny będzie również panel dokujący
(rysunek 6.10).
Rysunek 6.8. Program zarządzający pakietami
samodzielnie wyszukuje wszystkie pakiety, które
muszą zostać wzięte pod uwagę, aby dany składnik
systemu został poprawnie zainstalowany
Rysunek 6.9. Teraz za pomocą programu
Desktop Switcher możesz przełączyć sesję
na sesję uruchamiającą środowisko WindowMaker
Rysunek 6.10. Pulpit charakterystyczny
dla WindowMakera; po prawej panel dokujący,
pełniący rolę podobną do głównego panelu
środowiska GNOME
Korzystanie ze
środowisk
a
Win
dowMa
k
er
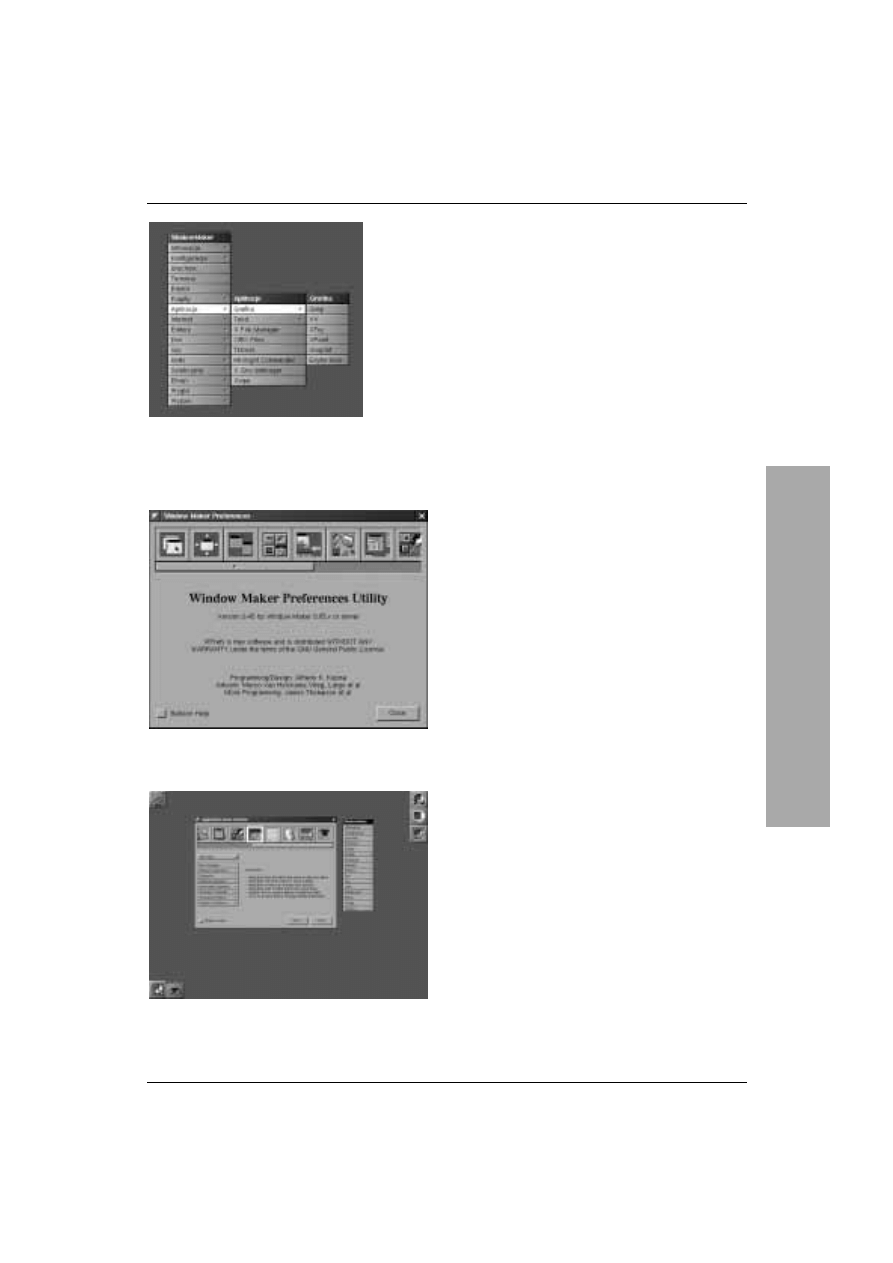
Graficzne środowiska pracy
123
Rysunek 6.11. Niestety, menu WindowMakera
jest konfigurowane niezależnie od zainstalowanych
w systemie aplikacji, dlatego zdarza się,
że po wywołaniu którejś z pozycji zgłaszany
jest błąd (program nie istnieje)
Rysunek 6.12. Program Window Maker Preferences
pozwoli Ci na zmianę niemal każdego z parametrów
definiujących wygląd i działanie środowiska graficznego
Rysunek 6.13. Wyświetlane obok okna programu menu
umożliwia interaktywne modyfikowanie jego zawartości;
jeśli na przykład chcesz usunąć z menu nie działający
odnośnik, wystarczy, że przeciągniesz go poza menu
Aby skorzystać z menu dostępnego
w środowisku WindowMaker:
1.
Kliknij prawym klawiszem myszy
gdziekolwiek na ekranie i z rozwiniętego
menu wybierz odpowiadającą Ci pozycję
(rysunek 6.11).
Środowisko WindowMaker instalowane jest
wraz z kompletem plików konfiguracyjnych,
które z góry definiują między innymi zawartość
poszczególnych gałęzi menu. Tymczasem
zdarza się, że pozycji, która występuje w menu,
nie ma w systemie (np. jeżeli wybrałeś niepełną
instalację systemu Red Hat). Jeśli spróbujesz
uruchomić program, który istnieje jedynie
w menu WindowMakera, wyświetlony zostanie
komunikat o błędzie.
Jest to mylące, na szczęście możesz
samodzielnie dostosować menu do zawartości
Twojego systemu. WindowMaker wyposażony
jest w program konfiguracyjny, za pomocą
którego możesz zdefiniować niemal wszystkie
parametry środowiska.
Aby skonfigurować
menu środowiska WindowMaker:
1.
Na panelu dokującym, umieszczonym po
prawej stronie pulpitu, kliknij dwukrotnie
trzecią od góry ikonę. Uruchomiony zostanie
program konfiguracyjny WIndow Maker
Preferences. (rysunek 6.12).
2.
Za pomocą suwaka przewiń listę przycisków
aż do przycisku symbolizującego rozwinięte
menu. Kliknij ten przycisk.
3.
W dolnym panelu programu pojawi się
zestaw opcji do modyfikacji menu.
Równocześnie na ekranie wyświetlona
zostanie atrapa menu, odzwierciedlająca
bieżącą zawartość menu (rysunek 6.13).
Korzystanie ze
środowisk
a
Win
dowMa
k
er
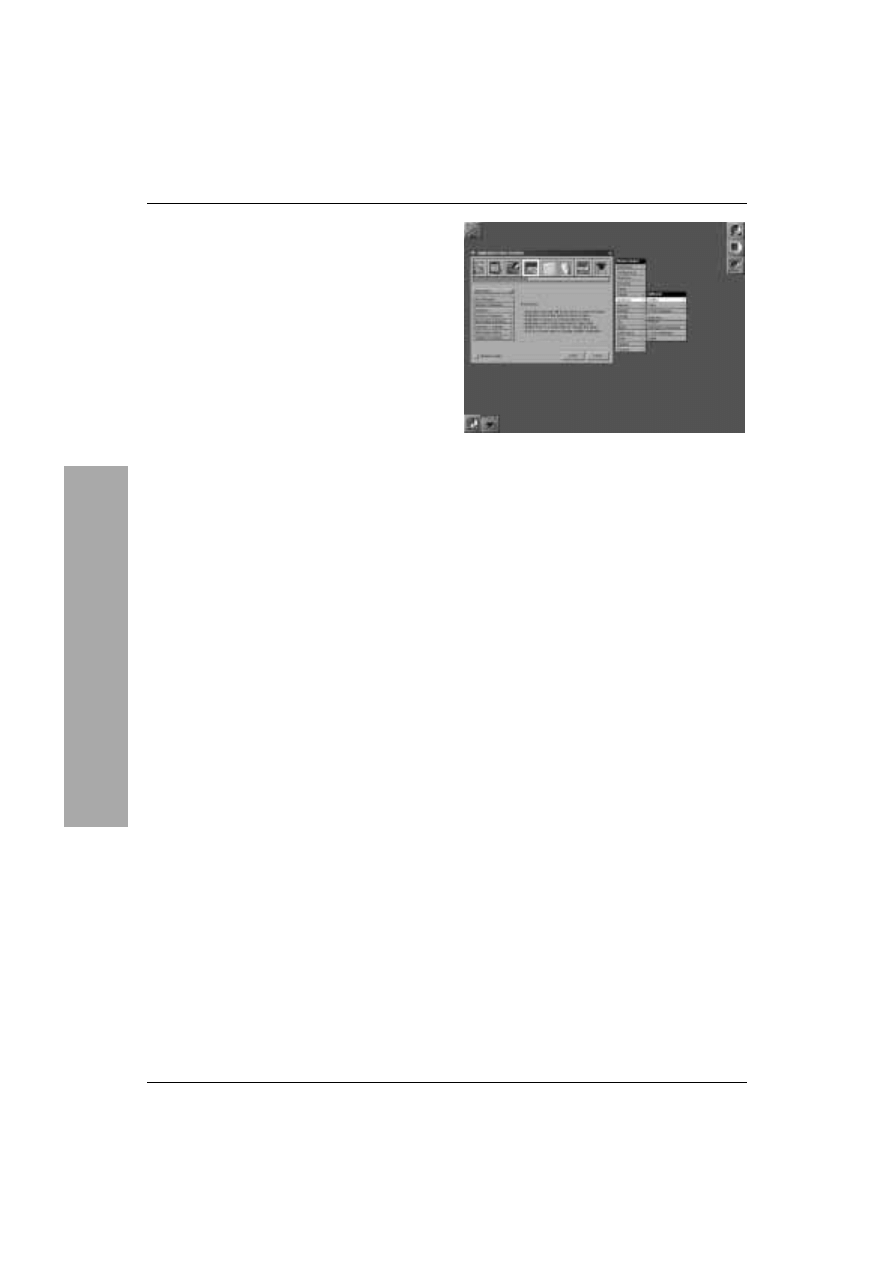
Rozdział 6.
124
Aby usunąć pozycję menu:
1.
Odszukaj w atrapie menu pozycję, którą
chcesz usunąć i przytrzymaj nad nią lewy
klawisz myszy.
2.
Nie puszczając klawisza myszy, przeciągnij
wskaźnik poza obszar atrapy menu.
3.
Puść klawisz myszy. Pozycja menu zostanie
„wyrzucona” poza atrapę.
Menu możesz również rozbudowywać o własne
pozycje. Odbywa się to na zasadzie rozszerzania
atrapy o kolejne segmenty, przenoszone
na atrapę z okna konfiguracji menu programu
Window Maker Preferences. Do wyboru
masz między innymi następujące segmenty:
u
aktywatory programów (segment Run
program)
u
menu podrzędne (segment Submenu)
u
menu zawartości katalogu (segment
Directory Contents)
Aby dodać pozycję menu:
1.
W oknie konfiguracji menu wybierz
jeden z rodzajów pozycji menu
(jeden z segmentów).
2.
Przeciągnij wybrany segment nad atrapę
menu — wskaźnik myszy zmieni kolor
na zielony.
3.
Wybierz miejsce na atrapie i puść przycisk
myszy. Segment zostanie umieszczony
w wybranym miejscu (rysunek 6.14).
4.
Wprowadź odpowiednie parametry
(na przykład w przypadku segmentu Run
Program będą to: polecenie do wykonania
i skrót klawiszowy, wyzwalający program).
5.
Kliknij dwukrotnie nowo wstawiony
segment. Będziesz mógł wprowadzić
jego nazwę.
Rysunek 6.14. Możesz bardzo łatwo dodawać
nowe segmenty do menu; na prezentowanym
przykładzie w podmenu Aplikacje umieszczony
został segment Submenu
Korzystanie ze
środowisk
a
Win
dowMa
k
er
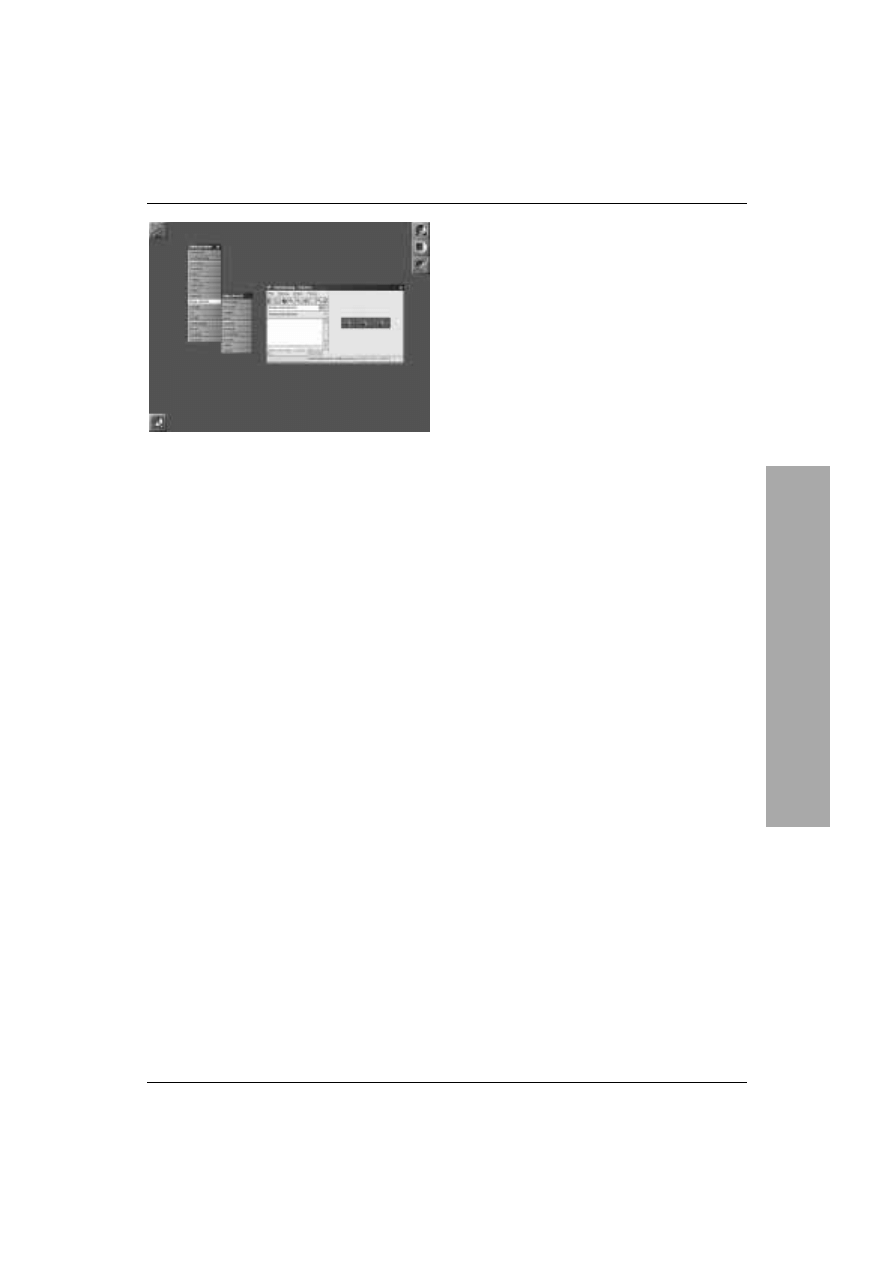
Graficzne środowiska pracy
125
Rysunek 6.15. Podmenu zawartości katalogu
umożliwia tworzenie dostępnych z menu katalogów
plików, np. katalogu dokumentów tekstowych
czy katalogu plików dźwiękowych
Szczególnie przydatny jest segment podmenu
zawartości katalogu. Umożliwia on tworzenie
menu, będących de facto wydrukiem zawartości
plików, a dodatkowo, po kliknięciu jednego
z plików, uruchamiany jest program
zdefiniowany jako przeglądarka dla danego
menu zawartości katalogu (rysunek 6.15).
Za pomocą programu Window Maker Preferences
możesz zmieniać jeszcze wiele innych aspektów
środowiska. Samodzielne badanie jego możliwości
przybliży Ci konstrukcję i sposób działania
menedżera okien WindowMaker.
Aby zakończyć pracę
środowiska WindowMaker:
1.
Z menu głównego WindowMakera wybierz
Wyjście.
2.
Z menu podrzędnego wybierz Wyjście.
3.
Potwierdź chęć opuszczenia środowiska
WindowMaker.
Korzystanie ze
środowisk
a
Win
dowMa
k
er
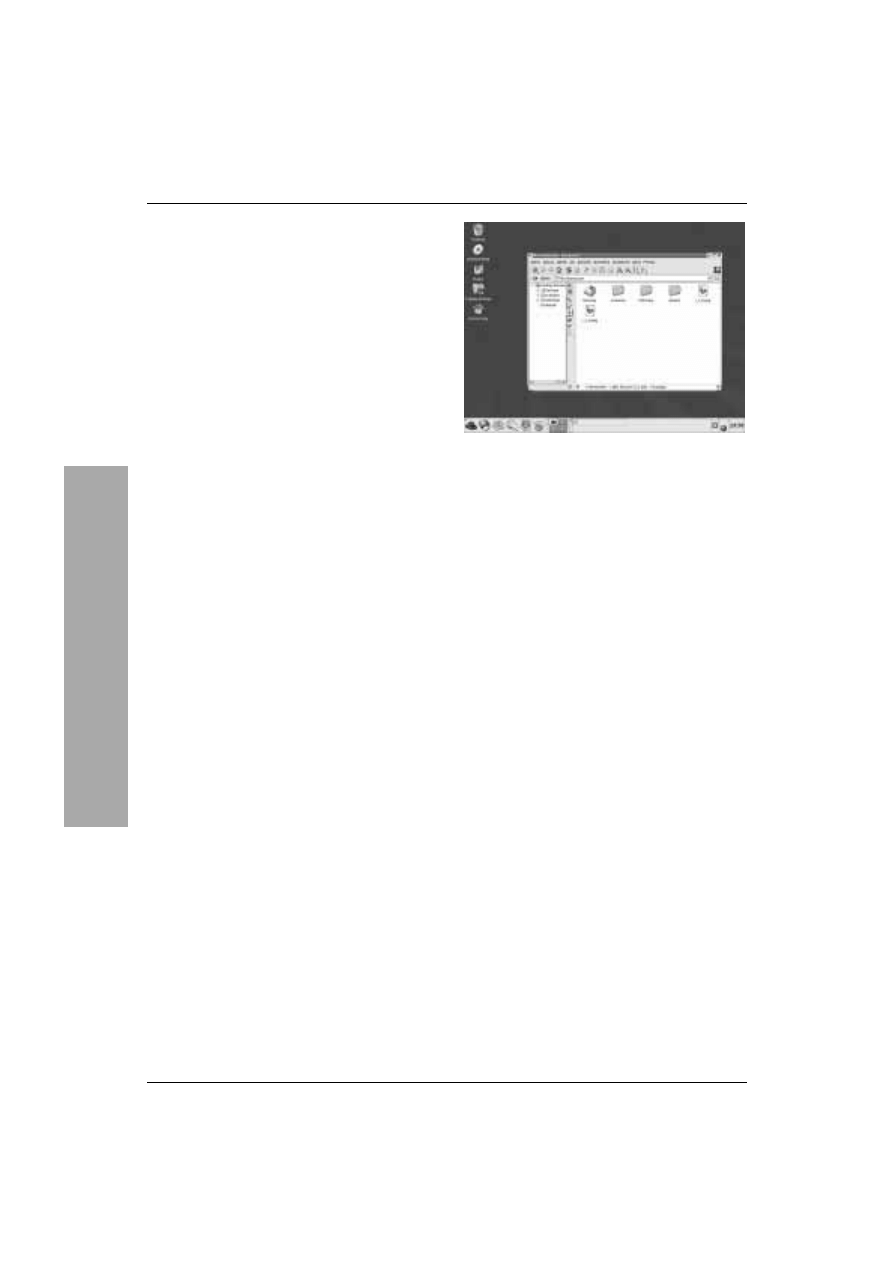
Rozdział 6.
126
Korzystanie
ze środowiska KDE
Środowisko K Desktop Environment, określane
także mianem KDE, było przez długi czas
środowiskiem zajmującym pozycję pomiędzy
WindowMakerem (czy wcześniej Fvwm2)
a GNOME. Jednakże jego dynamiczny rozwój
spowodował, że wersja KDE dostępna
w dystrybucji Red Hat Linux 8.0 jest kompletnym,
zintegrowanym i bogato wyposażonym
środowiskiem graficznym, niewiele lub
wcale nie ustępującym środowisku GNOME.
KDE jest dobrze znane użytkownikom
poprzednich wersji systemu Linux Red Hat,
gdyż było w nich domyślnym środowiskiem
graficznym.
Wskazówka
Jeśli wybrałeś przy instalacji systemu
Red Hat Linux instalację w trybie Personal
Desktop lub Workstation, KDE
nie będzie
zainstalowane. W tym wypadku, jeśli
zechcesz z niego skorzystać, musisz je
wcześniej zainstalować za pomocą programu
zarządzającego pakietami (podobnie,
jak to było przy WindowMakerze).
Aby uruchomić KDE:
1.
Upewnij się, że Twój system został
skonfigurowany tak, by automatycznie
uruchamiać tryb graficzny (środowisko
X Window; patrz rozdziały 1. i 2.).
2.
Podczas logowania się do systemu z menu
Sesja wybierz pozycję KDE.
3.
Wprowadź swój identyfikator użytkownika
oraz hasło.
4.
Naciśnij Enter. Zostanie uruchomione
środowisko KDE i pojawi się ekran podobny
do przedstawionego na rysunku 6.16.
Rysunek 6.16. KDE jest pełnym możliwości
środowiskiem pracy
Korzystanie ze
środow
iska KDE
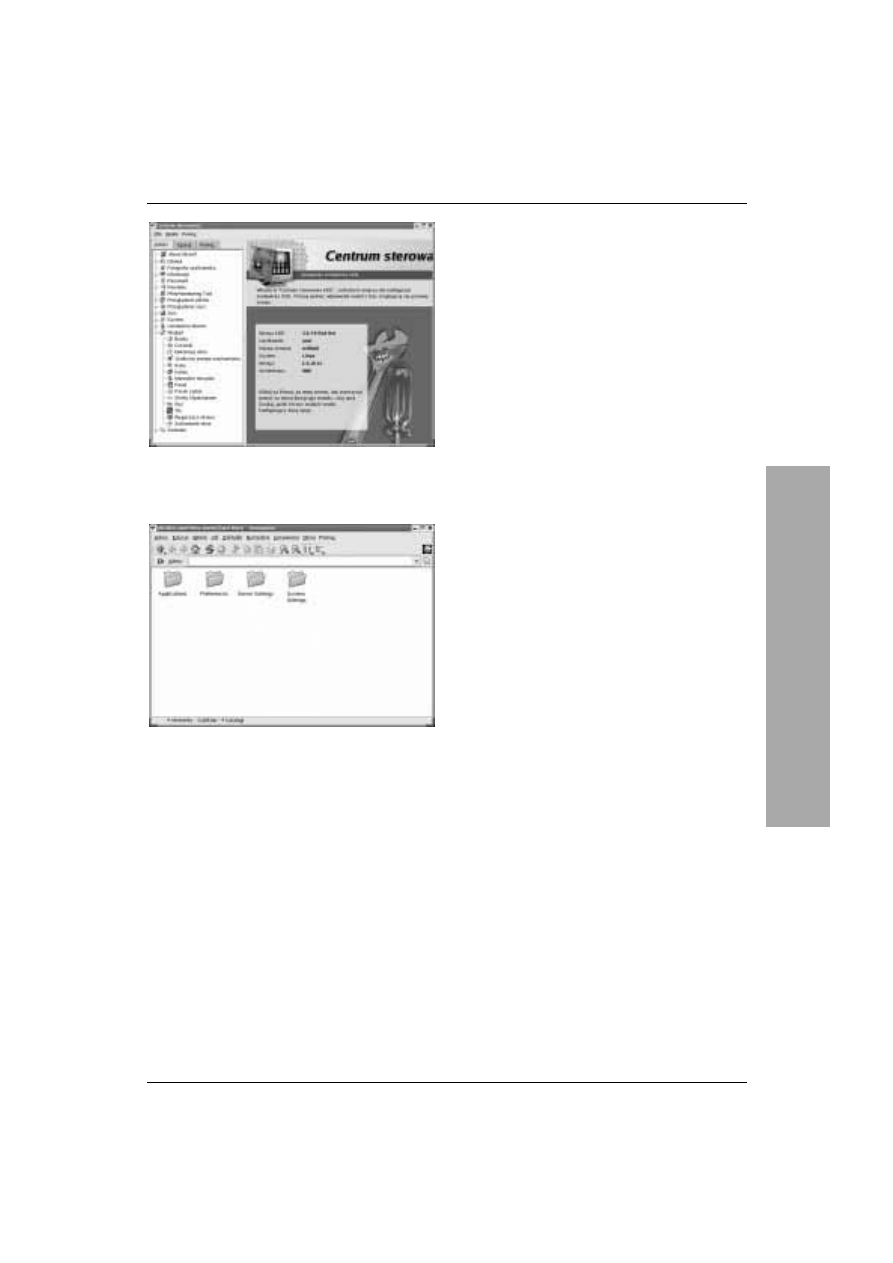
Graficzne środowiska pracy
127
Rysunek 6.17. Okno główne centrum sterowania
KDE — tu zmienisz dosłownie każdy z parametrów
definiujących działanie środowiska graficznego
Rysunek 6.18. Okno programu Konqueror może
służyć do przeglądania plików, dostępnych zarówno
na lokalnym dysku twardym, jak i w sieci Internet
Centrum sterowania KDE
(KDE Control Center)
Na pierwszy rzut okna możesz nie odróżnić
środowiska KDE od GNOME — w dystrybucji
Red Hat 8.0 oba te środowiska zostały
maksymalnie upodobnione. Nawet panel KDE
wygląda identycznie jak panel GNOME — taka
sama jest nawet ikona wywołująca menu KDE
(z czerwonym kapeluszem). Co więcej, również
samo menu jest wspólne dla obu środowisk
— wiele pozycji menu GNOME pokrywa się
z pozycjami menu KDE.
Wiele różnych opcji, związanych z wyglądem
i zachowaniem się środowiska KDE, możesz
skonfigurować za pomocą programu Centrum
sterowania.
Aby uruchomić program
Centrum sterowania KDE:
1.
Kliknij na widocznym w lewym dolnym
rogu ekranu przycisku, opatrzonym ikonką
czerwonego kapelusza. Zostanie wyświetlone
menu KDE.
2.
Wybierz z menu pozycję
Centrum sterowania.
Pojawi się, przedstawione na rysunku 6.17,
okno główne programu Centrum sterowania.
3.
Z widocznej w lewej części okna listy wybierz
opcję, którą chciałbyś skonfigurować.
Wskazówka
Wiele opcji, które są dostępne w menu
głównym programu Centrum sterowania
środowiska KDE,
jest zbliżonych w swym
działaniu do analogicznych opcji programu
Centrum Sterowania GNOME.
Środowisko KDE wyposażone zostało
w przeglądarkę Konqueror, pełniącą rolę
zarówno uniwersalnego menedżera plików,
jak i zaawansowanej przeglądarki internetowej,
obsługującej wiele protokołów. Okno przeglądarki
Konqueror możesz zobaczyć na rysunku 6.18.
Korzystanie ze
środow
iska KDE
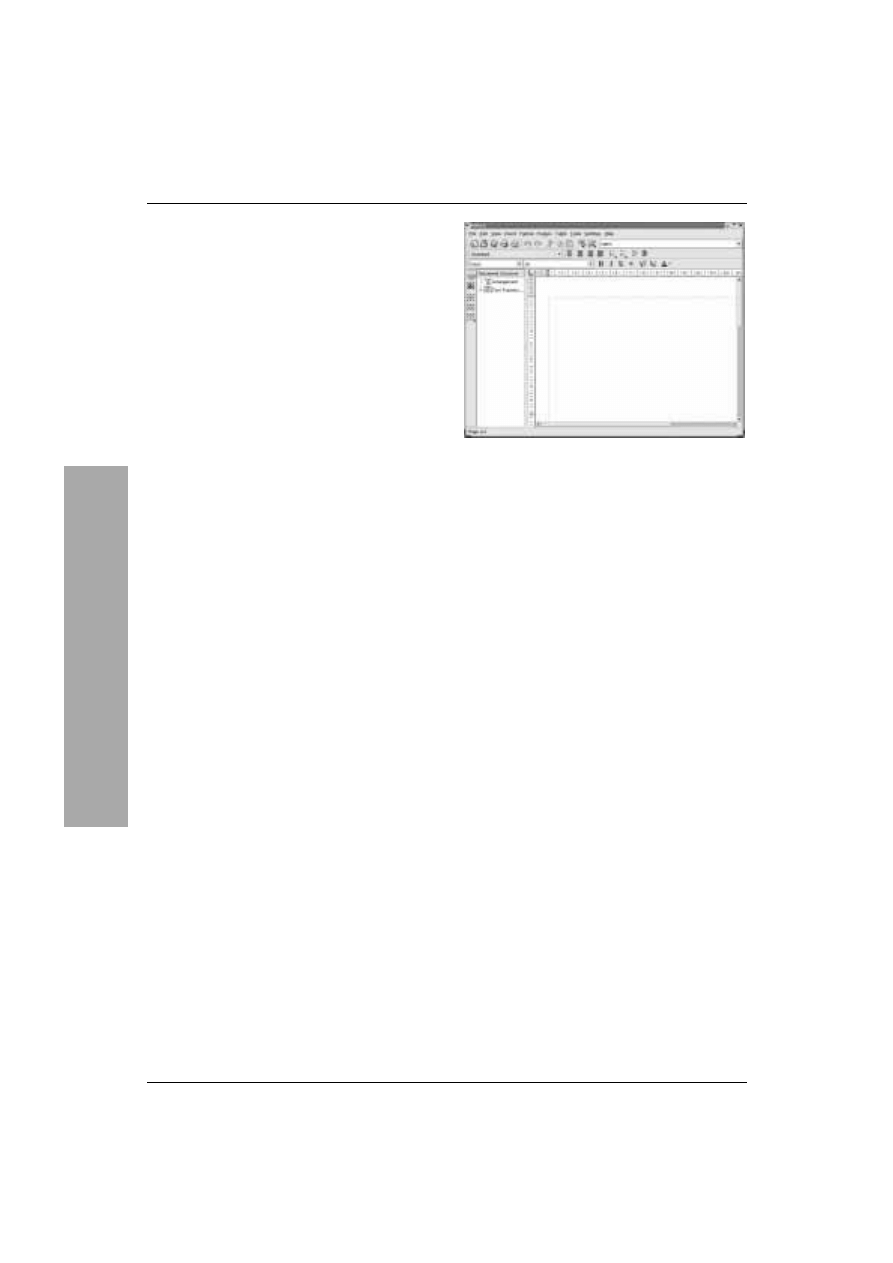
Rozdział 6.
128
Pakiet KOffice
KOffice jest jednym z nowszych zintegrowanych
pakietów oprogramowania biurowego, dostępnego
dla systemu Linux. Jeszcze nie dawno nie miał
wielkiej konkurencji, a z jego rozwojem wiązano
wielkie nadzieje. Do dystrybucji 8.0 dołączono
jednak profesjonalny pakiet OpenOffice.org,
dysponujący możliwościami zdecydowanie
przewyższającymi skromny pakiet KOffice.
Pakietowi OpenOffice poświęcę zresztą
osobny rozdział.
KOffice mimo wszystko podlega ciągłemu
rozwojowi, co, niestety, oznacza, że nie wszystkie
jego funkcje zostały w pełni zaimplementowane
i działają zgodnie z oczekiwaniami, choć rozwój
programu jest naprawdę dynamiczny. W skład
pakietu KOffice wchodzą:
u
KSpread — arkusz kalkulacyjny podobny
do Excela;
u
KPresenter — podobny do Powerpointa
program, służący do przygotowywania
prezentacji;
u
KIllustrator — program graficzny,
z założenia przypominający program
CorelDraw;
u
KWord — edytor do przetwarzania tekstów
(rysunek 6.19);
u
KChart — program służący
do przygotowywania wykresów.
Aby opuścić środowisko KDE:
1.
Kliknij na widocznym w lewym dolnym
rogu ekranu przycisku, opatrzonym
wizerunkiem czerwonego kapelusza.
Zostanie wyświetlone menu KDE.
2.
Wybierz z menu pozycję Wylogowanie.
Pojawi się okno dialogowe Logout.
3.
Kliknij Logout, potwierdzając swój wybór.
Rysunek 6.19. KOffice jest pełnowartościowym
pakietem biurowym; na rysunku przedstawiono
okno programu KWord
Korzystanie ze
środow
iska KDE
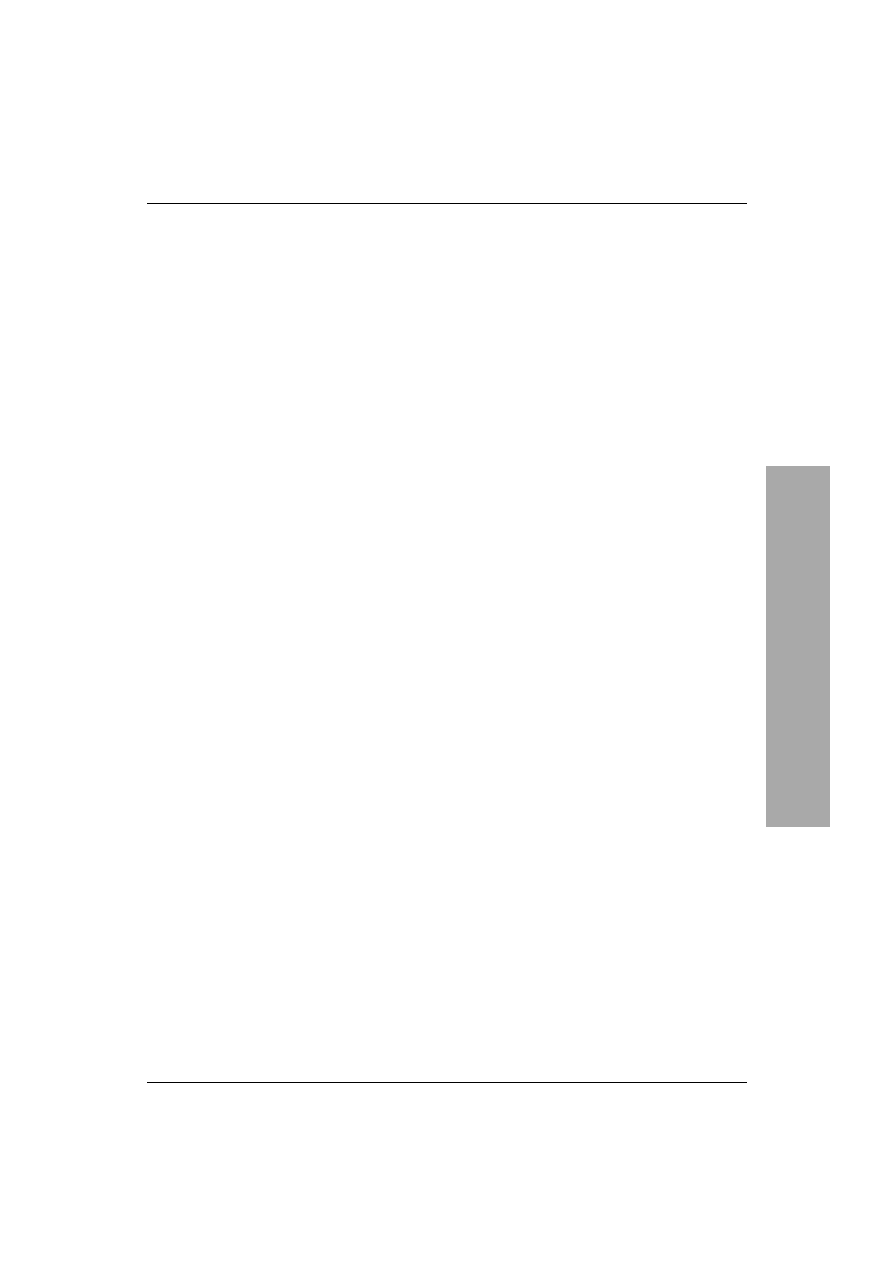
Graficzne środowiska pracy
129
Modyfikacje kont
i grup użytkowników
W systemach z rodziny Unix — a do takich
należy przecież również Linux — każdy plik
oraz proces (tu przez proces rozumie się
uruchomiony program) jest czyjąś własnością.
Właściciel pliku bądź procesu ma wszelkie
uprawnienia z nim związane. Jedynym
użytkownikiem, który może przejąć te
uprawnienia, jest administrator systemu,
znany Ci jako root.
Każdy plik jest własnością konkretnego
użytkownika oraz grupy użytkowników. Zarówno
właściciel indywidualny, jak i grupowy może
tak zmodyfikować uprawnienia dostępu do pliku,
by nikt poza nimi nie miał prawa do odczytu
lub zapisu pliku.
W świeżo zainstalowanym systemie znajdziesz
identyfikatory pewnych użytkowników oraz
grup, które nie odpowiadają żadnym faktycznym
użytkownikom systemu. Są to:
u
daemon — wykorzystywany jako
właściciel procesów demonów
(programów systemowych);
u
bin — jest właścicielem większości
katalogów i plików, zawierających
polecenia i programy systemowe;
u
sys — grupa, której członkowie są
właścicielami takich elementów systemu,
jak pliki wymiany oraz obraz pamięci
komputera;
u
nobody — jest nazwą użytkownika,
który nie musi, a wręcz nie powinien mieć
żadnych specjalnych uprawnień systemowych.
Zwykle te niezwiązane z konkretnymi
użytkownikami konta pozostają zablokowane
(czyli nie można się za ich pomocą zalogować
do systemu). Blokady konta dokonuje się,
umieszczając w pliku, który przechowuje hasła,
w miejscu hasła pojedynczą gwiazdkę.
Modyfikacje kont i grup użytkowników
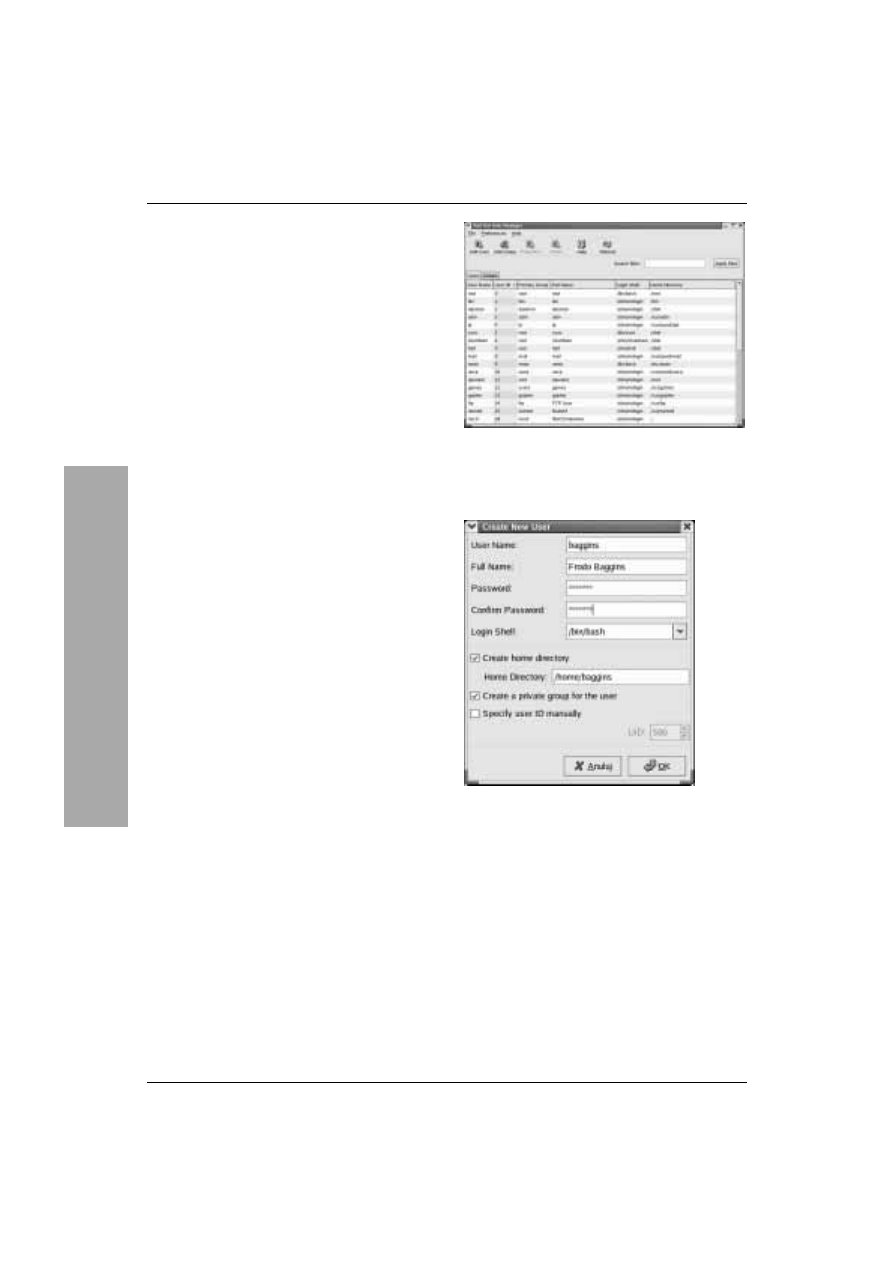
Rozdział 6.
130
Łączenie identyfikatorów użytkowników
reprezentujących osoby korzystające z systemu
w grupy pomaga zapewnić im wygodny wspólny
dostęp do plików, nad którymi razem pracują,
oraz dostęp do plików parametryzujących proces
logowania się do systemu, nie ograniczając im
przy tym możliwości wyłącznego korzystania
z pewnych plików. Identyfikatory użytkowników
oraz grup można modyfikować ręcznie, zmieniając
odpowiednie pliki konfiguracyjne. Jak to zrobić,
wyjaśnię w rozdziale 11.
Na szczęście, dzięki GNOME nie musisz
dokonywać tych modyfikacji ręcznie; w celu
dodawania i modyfikacji identyfikatorów
możesz skorzystać z narzędzia do zarządzania
kontami użytkowników o nazwie Red Hat
User Manager.
Aby dodać nowe konto użytkownika:
1.
Zaloguj się do systemu jako root lub
skorzystaj z opisanego w rozdziale 1.
polecenia su root, aby tymczasowo
rozszerzyć swoje uprawnienia.
2.
Z menu System Settings wybierz pozycję
Users and Groups. Uruchomiony zostanie
program Red Hat User Manager
(okno główne tego programu
przedstawione jest na rysunku 6.20).
3.
Kliknij Add User. Wyświetlone zostanie
okno dialogowe tworzenia nowego
użytkownika (widoczne na rysunku 6.21).
4.
Jako minimum musisz wprowadzić
identyfikator nowego użytkownika
oraz przypisane do jego konta hasło.
5.
Kliknij OK. Na liście użytkowników pojawi
się nowo utworzony wpis.
6.
Jeśli chcesz przypisać użytkownika
do określonej grupy, zaznacz reprezentującą
go pozycję na liście użytkowników i kliknij
Properties.
Rysunek 6.20. Z programu Red Hat User Manager
korzystaj, kiedy chcesz dodać nowy identyfikator
użytkownika bądź kiedy chcesz zmodyfikować dane
już istniejącego konta użytkownika
Rysunek 6.21. W oknie Create New User
powinieneś wpisać dane, określające parametry
konta nowego użytkownika
Modyfikacje kont i grup użytkowników
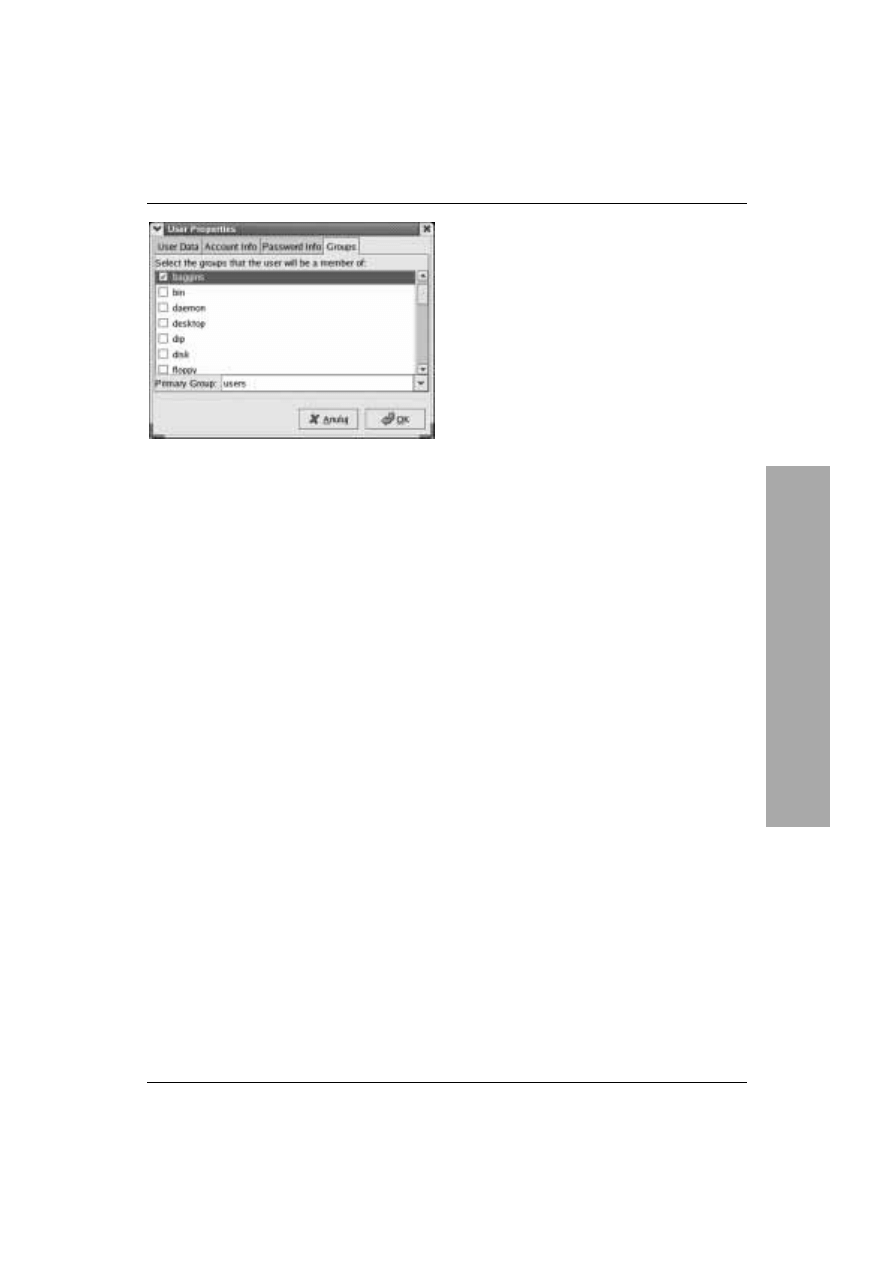
Graficzne środowiska pracy
131
Rysunek 6.22. W oknie właściwości konta możesz
przypisać użytkownika do grup
7.
W oknie właściwości konta przejdź
do zakładki Groups i zaznacz grupy,
do których ma należeć użytkownik
(rysunek 6.22).
8.
Kliknij OK, aby zaakceptować dane,
dotyczące nowego użytkownika.
9.
Uruchom przeglądarkę Nautilus i upewnij
się, że został utworzony katalog domowy
użytkownika.
Wskazówki
Program Red Hat User Manager możesz
uruchomić również z poziomu wiersza
poleceń, wprowadzając w oknie terminalu
.
Dowolnym użytkownikom możesz nadawać
uprawnienia administratora, dodając ich
do grupy root.
Możesz samodzielnie podać położenie
katalogu domowego dla nowo tworzonego
identyfikatora użytkownika bądź
zaakceptować katalog, sugerowany przez
system (według grupy, do której został
zakwalifikowany użytkownik).
Modyfikacje kont i grup użytkowników
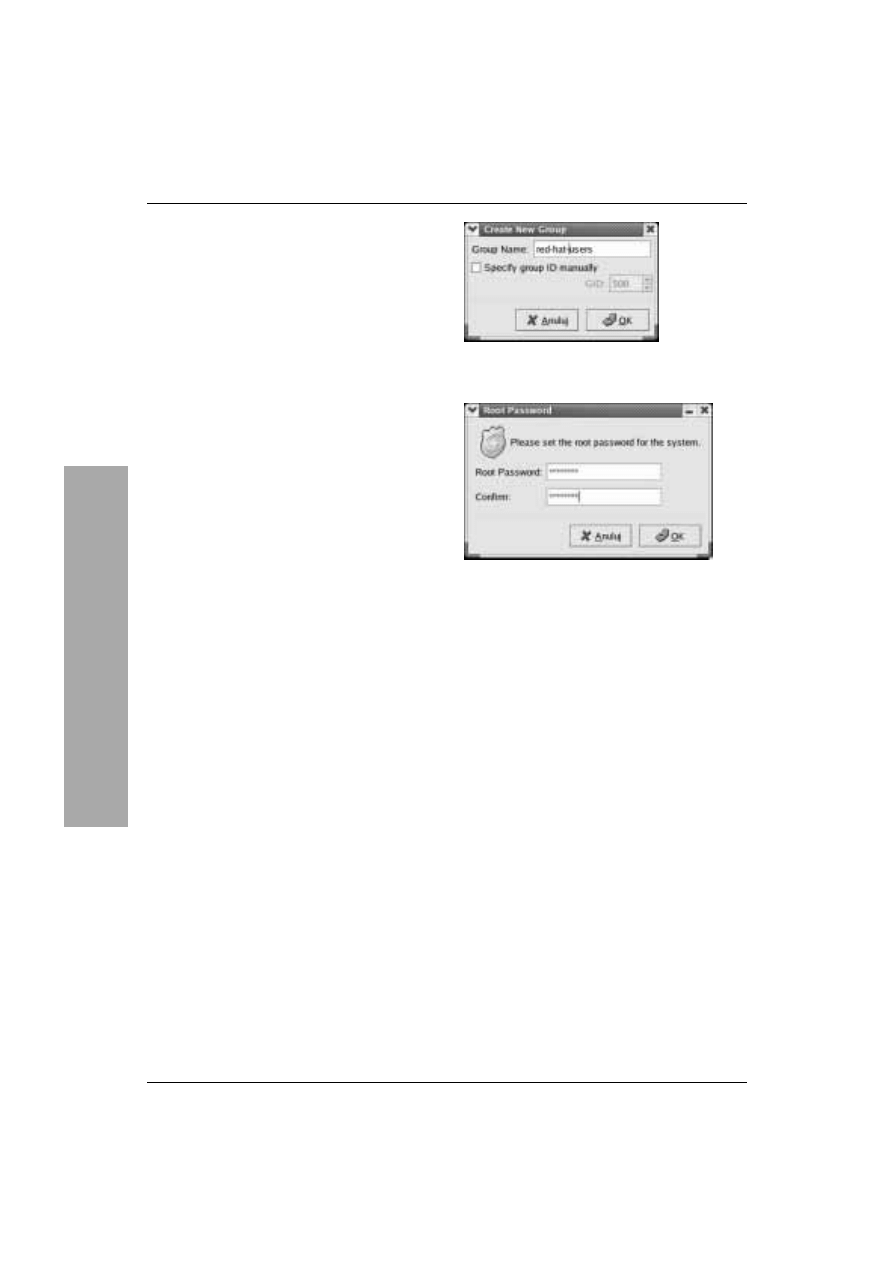
Rozdział 6.
132
Aby dodać grupę:
1.
W programie Red Hat User Manager
przejdź do zakładki Groups. Kliknij
przycisk Add Group.
2.
W wyświetlonym oknie (rysunek 6.23)
wprowadź nazwę grupy.
3.
Naciśnij OK.
Wskazówki
Już wprowadzone informacje na temat grupy
możesz poprawić, gdy zaznaczysz grupę
na odpowiednim identyfikatorze, widocznym
na liście zakładki Groups, i klikniesz
Propeties. W wyświetlonym oknie będziesz
mógł zmienić nazwę grupy i przypisać
do niej użytkowników.
Bądź bardzo ostrożny, gdy edytujesz
czy kasujesz informacje, związane
z identyfikatorami bądź grupami, które
nie są przeznaczone dla osób korzystających
z systemu. Informacje te są istotną częścią
systemu i ich modyfikacja może zablokować
jego działanie.
Aby zmienić hasło administratora:
1.
Z menu System Settings wybierz pozycję
Root password. Uruchomi się program
umożliwiający zmianę hasła administratora
systemu (rysunek 6.24).
2.
Wprowadź nowe hasło administratora
i potwierdź je. Kliknij OK.
3.
Hasło musi mieć minimum sześć znaków.
Ponadto, dobrze jest, jeśli nie jest to hasło,
które występuje w słowniku i nie jest
palindromem (słowem, które można czytać
wspak). Zaleca się też konstruowanie haseł
z liter i cyfr oraz niektórych dodatkowych
znaków. W przeciwnym przypadku hasło
będzie podatne na złamanie, a atak na konto
administratora może mieć poważne
konsekwencje dla systemu.
Rysunek 6.23. W tym oknie wprowadź
nazwę tworzonej grupy
Rysunek 6.24. Jeśli chcesz zmienić hasło
administratora systemu, wybierz z menu
System Settings pozycję Root Password
Modyfikacje kont i grup użytkowników
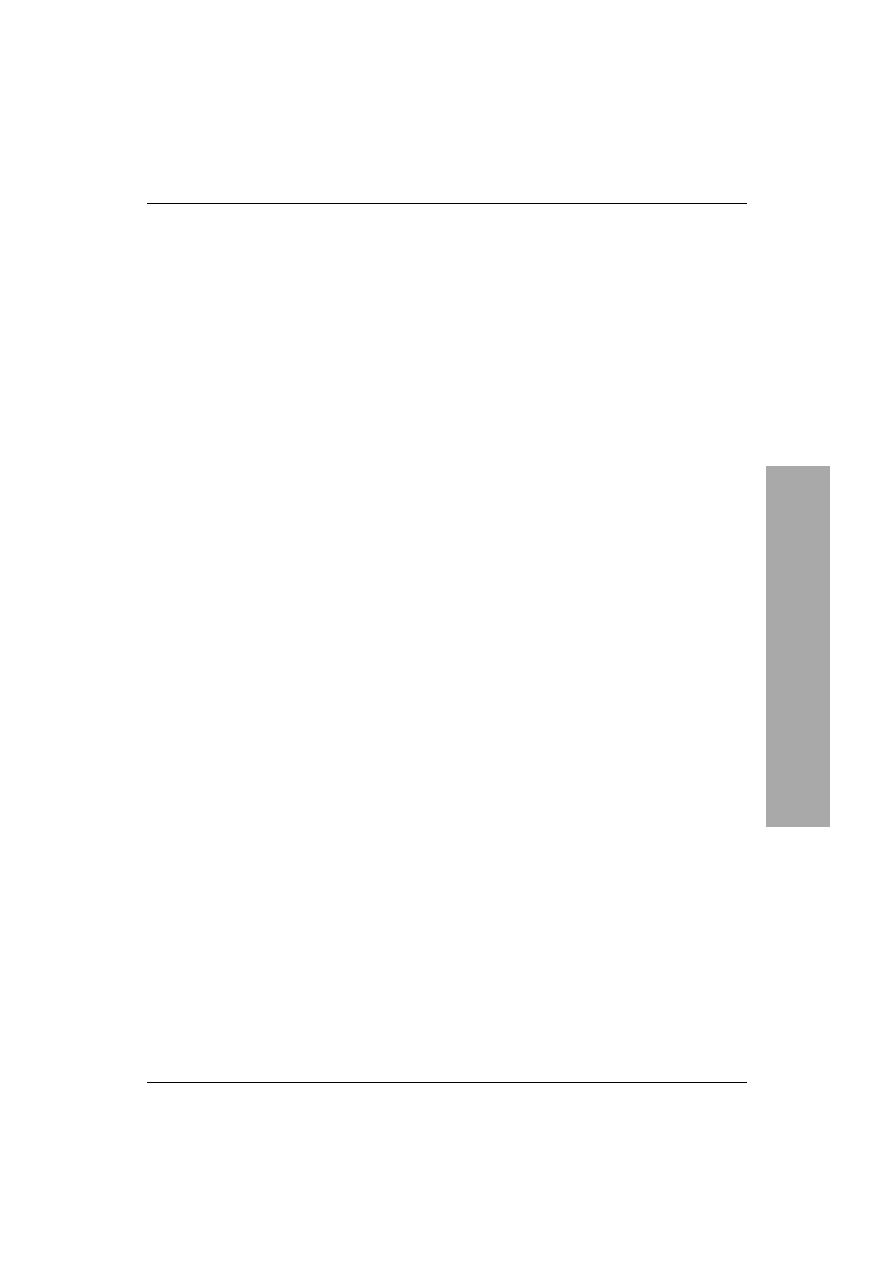
Graficzne środowiska pracy
133
Podsumowanie
W tym rozdziale nauczyłeś się:
u
Uruchamiać i kończyć pracę w środowiskach
WindowMaker oraz KDE.
u
Konfigurować środowisko WindowMaker
u
Korzystać z programu Desktop Switcher
w celu określenia domyślnie uruchamianego
środowiska graficznego.
u
Korzystać z menu Sesja,
które jest dostępne
na głównym ekranie logowania się
do systemu.
u
Korzystać z menu Systemowe, które jest
dostępne na głównym ekranie logowania się
do systemu.
u
Korzystać z menu Język, które jest dostępne
na głównym ekranie logowania się
do systemu.
u
Uruchamiać pakiet KOffice.
u
Dodawać nowe konta użytkowników,
modyfikować parametry kont istniejących
i przypisywać użytkowników do grup,
korzystając ze środowiska GNOME.
u
Definiować nowe grupy użytkowników
i modyfikować grupy istniejące za pomocą
środowiska Gnome.
u
Zmieniać hasło administratora (roota).
Podsumowanie
Wyszukiwarka
Podobne podstrony:
Po prostu Red Hat Linux 8 pprh8
Po prostu Red Hat Linux 9
Po prostu Red Hat Linux 9 pprh9
Po prostu Red Hat Linux 8 2
Po prostu Red Hat Linux 9
Po prostu Red Hat Linux 8
Po prostu Red Hat Linux 8
Po prostu Red Hat Linux 9 2
Red Hat Linux 8 Biblia rhl8bi
Red Hat Linux 8 cwiczenia praktyczne 2
Red Hat Linux 7 1 Ksiega eksperta rhl7ke
Red Hat Linux 9 Biblia
Red Hat Linux 9 Biblia rhl9bi
Serwery internetowe Red Hat Linux
Red Hat Linux 7 3 Ksiega eksperta rhl73k
Red Hat Linux 8 Biblia 2
Red Hat Linux 7 1 Ksiega eksperta rhl7ke
Red Hat Linux 7 3 Ksiega eksperta 2
Red Hat Linux 8 Ćwiczenia praktyczne
więcej podobnych podstron