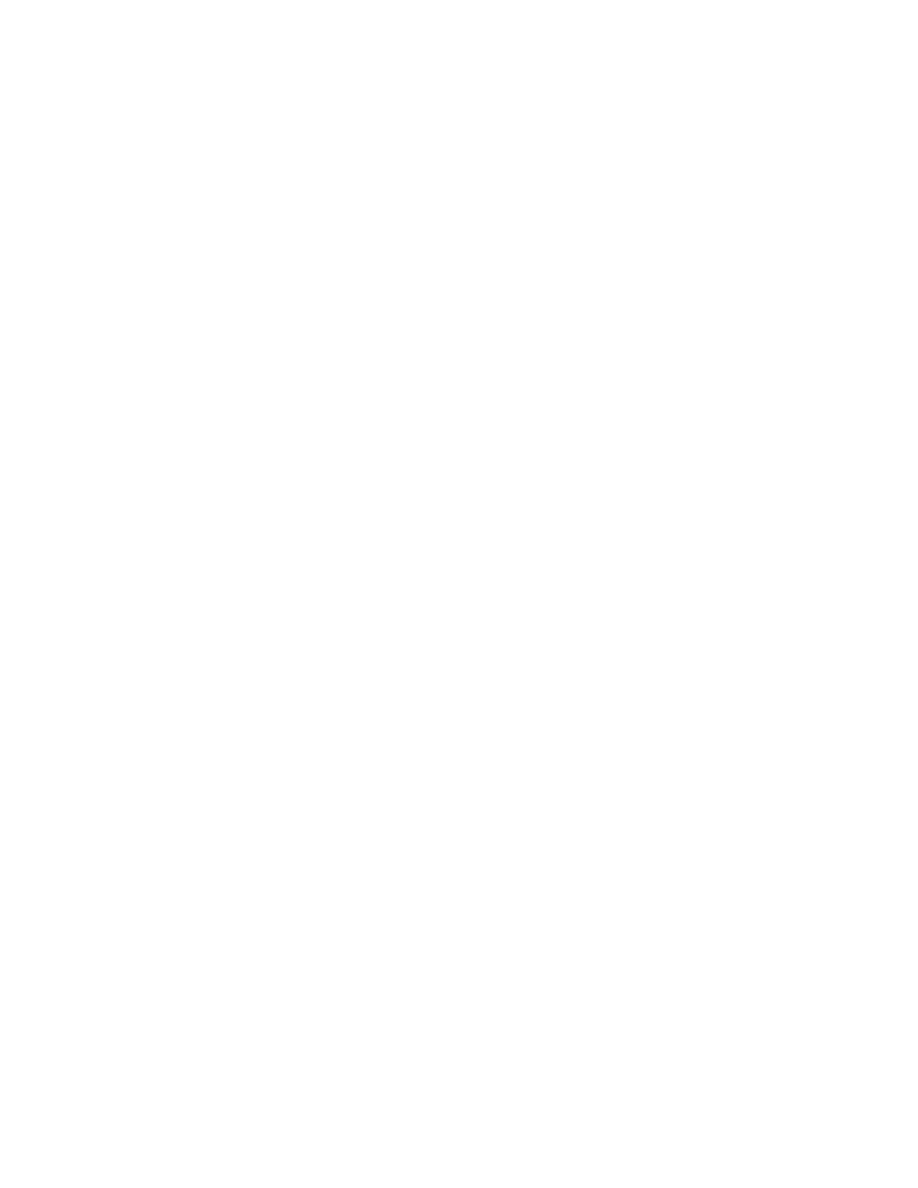
Pro/ENGINEER
®
Wildfire™ 2.0
Design Conferencing
Help Topic Collection
Parametric Technology Corporation
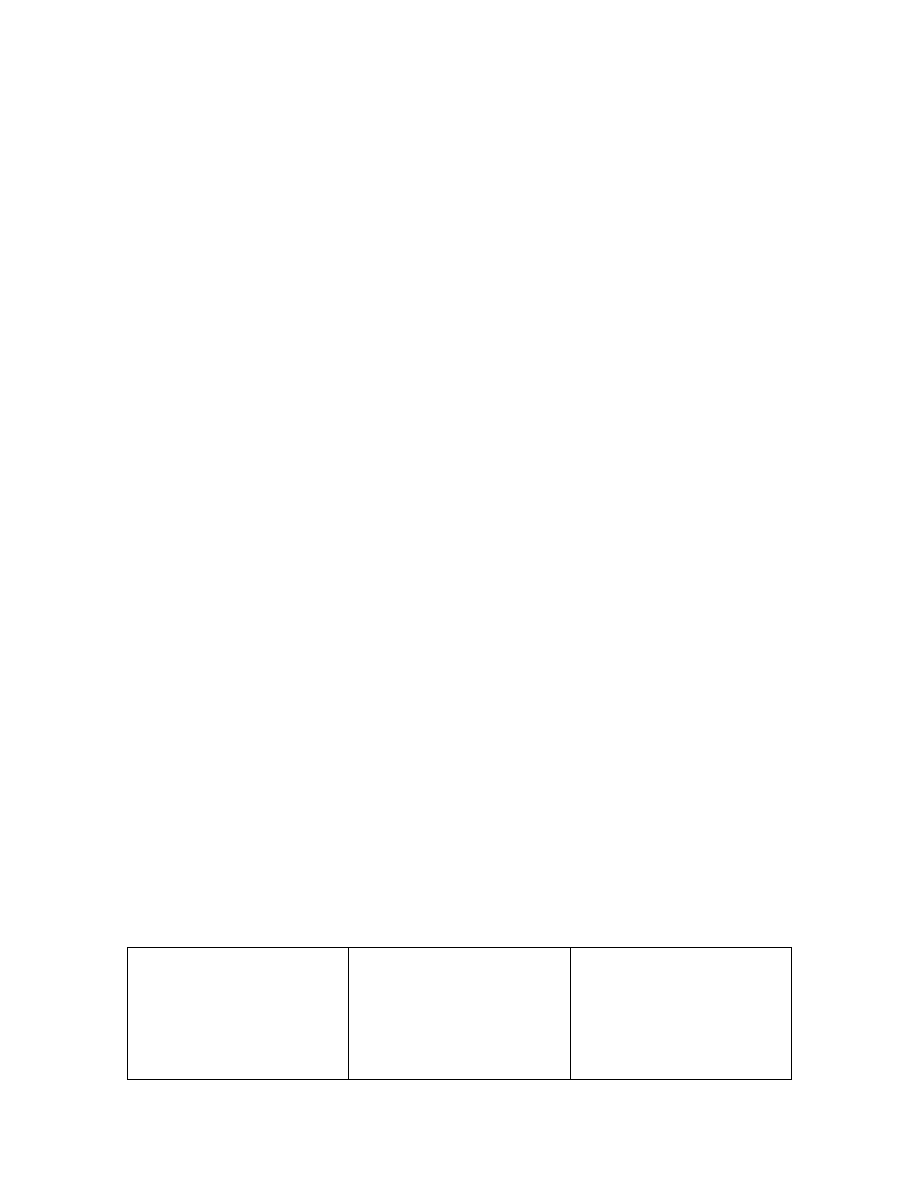
Copyright © 2004 Parametric Technology Corporation. All Rights Reserved.
User and training documentation from Parametric Technology Corporation (PTC) is subject to the
copyright laws of the United States and other countries and is provided under a license agreement that
restricts copying, disclosure, and use of such documentation. PTC hereby grants to the licensed user the
right to make copies in printed form of this documentation if provided on software media, but only for
internal/personal use and in accordance with the license agreement under which the applicable
software is licensed. Any copy made shall include the PTC copyright notice and any other proprietary
notice provided by PTC. This documentation may not be disclosed, transferred, modified, or reduced to
any form, including electronic media, or transmitted or made publicly available by any means without
the prior written consent of PTC and no authorization is granted to make copies for such purposes.
Information described herein is furnished for general information only, is subject to change without
notice, and should not be construed as a warranty or commitment by PTC. PTC assumes no
responsibility or liability for any errors or inaccuracies that may appear in this document.
The software described in this document is provided under written license agreement, contains
valuable trade secrets and proprietary information, and is protected by the copyright laws of the United
States and other countries. It may not be copied or distributed in any form or medium, disclosed to
third parties, or used in any manner not provided for in the software licenses agreement except with
written prior approval from PTC. UNAUTHORIZED USE OF SOFTWARE OR ITS
DOCUMENTATION CAN RESULT IN CIVIL DAMAGES AND CRIMINAL PROSECUTION.
Registered Trademarks of Parametric Technology Corporation or a Subsidiary
Advanced Surface Design, Behavioral Modeling, CADDS, Computervision, CounterPart, EPD,
EPD.Connect, Expert Machinist, Flexible Engineering, HARNESSDESIGN, Info*Engine, InPart,
MECHANICA, Optegra, Parametric Technology, Parametric Technology Corporation, PartSpeak,
PHOTORENDER, Pro/DESKTOP, Pro/E, Pro/ENGINEER, Pro/HELP, Pro/INTRALINK,
Pro/MECHANICA, Pro/TOOLKIT, Product First, PTC, PT/Products, Shaping Innovation, and
Windchill.
Trademarks of Parametric Technology Corporation or a Subsidiary
3DPAINT, Associative Topology Bus, AutobuildZ, CDRS, Create
Collaborate Control, CV, CVact,
CVaec, CVdesign, CV-DORS, CVMAC, CVNC, CVToolmaker, DataDoctor, DesignSuite,
DIMENSION III, DIVISION, e/ENGINEER, eNC Explorer, Expert MoldBase, Expert Toolmaker,
GRANITE, ISSM, KDiP, Knowledge Discipline in Practice, Knowledge System Driver, ModelCHECK,
MoldShop, NC Builder, Pro/ANIMATE, Pro/ASSEMBLY, Pro/CABLING, Pro/CASTING, Pro/CDT,
Pro/CMM, Pro/COLLABORATE, Pro/COMPOSITE, Pro/CONCEPT, Pro/CONVERT,
Pro/DATA for PDGS, Pro/DESIGNER, Pro/DETAIL, Pro/DIAGRAM, Pro/DIEFACE, Pro/DRAW,
Pro/ECAD, Pro/ENGINE, Pro/FEATURE, Pro/FEM-POST, Pro/FICIENCY, Pro/FLY-THROUGH,
Pro/HARNESS, Pro/INTERFACE, Pro/LANGUAGE, Pro/LEGACY, Pro/LIBRARYACCESS, Pro/MESH,
Pro/Model.View, Pro/MOLDESIGN, Pro/NC-ADVANCED, Pro/NC-CHECK, Pro/NC-MILL,
Pro/NCPOST, Pro/NC-SHEETMETAL, Pro/NC-TURN, Pro/NC-WEDM, Pro/NC-Wire EDM,
Pro/NETWORK ANIMATOR, Pro/NOTEBOOK, Pro/PDM, Pro/PHOTORENDER, Pro/PIPING,
Pro/PLASTIC ADVISOR, Pro/PLOT, Pro/POWER DESIGN, Pro/PROCESS, Pro/REPORT,
Pro/REVIEW, Pro/SCAN-TOOLS, Pro/SHEETMETAL, Pro/SURFACE, Pro/VERIFY, Pro/Web.Link,
Pro/Web.Publish, Pro/WELDING, Product Development Means Business, ProductView, PTC Precision,
Shrinkwrap, Simple
Powerful Connected, The Product Development Company,
The Way to Product First, Wildfire, Windchill DynamicDesignLink, Windchill PartsLink,
Windchill PDMLink, Windchill ProjectLink, and Windchill SupplyLink.
Patents of Parametric Technology Corporation or a Subsidiary
Registration numbers and issue dates follow. Additionally, equivalent patents may be issued or pending
outside of the United States. Contact PTC for further information.
6,665,569 B1 16-December-2003
6,625,607 B1 23-September-2003
6,580,428 B1 17-June-2003
GB2354684B 02-July-2003
GB2384125 15-October-2003
GB2354096 12-November-2003
6,608,623 B1 19 August 2003
GB2353376 05-November-2003
GB2354686 15-October-2003
6,608,623 B1 19 August 2003
6,473,673 B1 29-October-2002
GB2354683B 04-June-2003
6,447,223 B1 10-Sept-2002
6,308,144 23-October-2001
5,680,523 21-October-1997
5,838,331 17-November-1998
4,956,771 11-September-1990
5,058,000 15-October-1991
4,310,615 21-December-1998
4,310,614 30-April-1996
4,310,614 22-April-1999
5,297,053 22-March-1994
5,513,316 30-April-1996
5,689,711 18-November-1997
5,506,950 09-April-1996
5,428,772 27-June-1995
5,850,535 15-December-1998
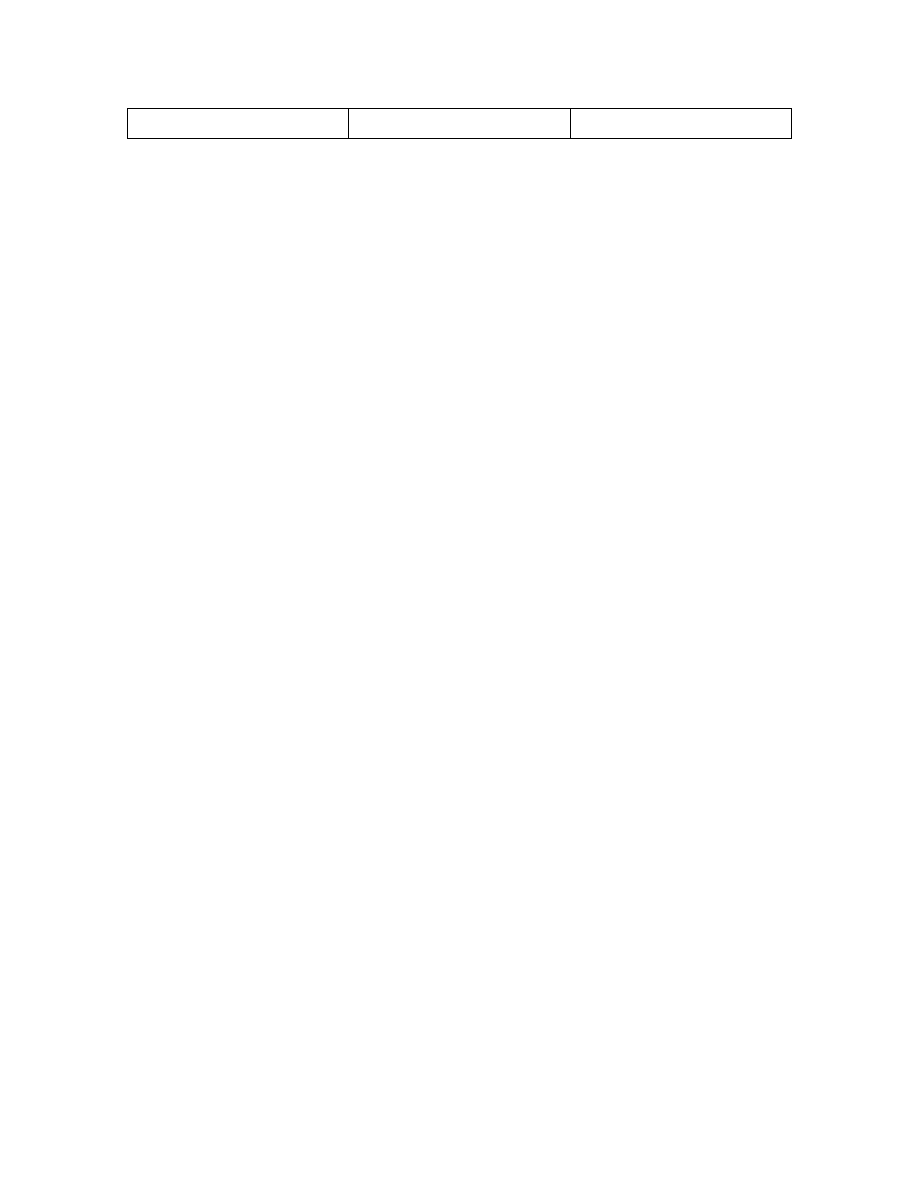
6,545,671 B1 08-April-2003
GB2354685B 18-June-2003
5,140,321 18-August-1992
5,423,023 05-June-1990
5,557,176 09-November-1996
5,561,747 01-October-1996
Third-Party Trademarks
Adobe is a registered trademark of Adobe Systems. Advanced ClusterProven, ClusterProven, and the
ClusterProven design are trademarks or registered trademarks of International Business Machines
Corporation in the United States and other countries and are used under license. IBM Corporation does
not warrant and is not responsible for the operation of this software product. AIX is a registered
trademark of IBM Corporation. Allegro, Cadence, and Concept are registered trademarks of Cadence
Design Systems, Inc. Apple, Mac, Mac OS, and Panther are trademarks or registered trademarks of
Apple Computer, Inc. AutoCAD and Autodesk Inventor are registered trademarks of Autodesk, Inc.
Baan is a registered trademark of Baan Company. CADAM and CATIA are registered trademarks of
Dassault Systemes. COACH is a trademark of CADTRAIN, Inc. DOORS is a registered trademark of
Telelogic AB. FLEXlm is a trademark of Macrovision Corporation. Geomagic is a registered trademark
of Raindrop Geomagic, Inc. EVERSYNC, GROOVE, GROOVEFEST, GROOVE.NET,
GROOVE NETWORKS, iGROOVE, PEERWARE, and the interlocking circles logo are trademarks of
Groove Networks, Inc. Helix is a trademark of Microcadam, Inc. HOOPS is a trademark of Tech Soft
America, Inc. HP-UX is a registered trademark and Tru64 is a trademark of the Hewlett-Packard
Company. I-DEAS, Metaphase, Parasolid, SHERPA, Solid Edge, and Unigraphics are trademarks or
registered trademarks of Electronic Data Systems Corporation (EDS). InstallShield is a registered
trademark and service mark of InstallShield Software Corporation in the United States and/or other
countries. Intel is a registered trademark of Intel Corporation. IRIX is a registered trademark of Silicon
Graphics, Inc. LINUX is a registered trademark of Linus Torvalds. MatrixOne is a trademark of
MatrixOne, Inc. Mentor Graphics and Board Station are registered trademarks and 3D Design,
AMPLE, and Design Manager are trademarks of Mentor Graphics Corporation. MEDUSA and
STHENO are trademarks of CAD Schroer GmbH. Microsoft, Microsoft Project, Windows, the Windows
logo, Windows NT, Visual Basic, and the Visual Basic logo are registered trademarks of
Microsoft Corporation in the United States and/or other countries. Netscape and the Netscape N and
Ship's Wheel logos are registered trademarks of Netscape Communications Corporation in the U.S. and
other countries.
Oracle is a registered trademark of Oracle Corporation. OrbixWeb is a registered
trademark of IONA Technologies PLC. PDGS is a registered trademark of Ford Motor Company. RAND
is a trademark of RAND Worldwide. Rational Rose is a registered trademark of Rational Software
Corporation. RetrievalWare is a registered trademark of Convera Corporation. RosettaNet is a
trademark and Partner Interface Process and PIP are registered trademarks of “RosettaNet,” a
nonprofit organization. SAP and R/3 are registered trademarks of SAP AG Germany. SolidWorks is a
registered trademark of SolidWorks Corporation. All SPARC trademarks are used under license and
are trademarks or registered trademarks of SPARC International, Inc. in the United States and in
other countries. Products bearing SPARC trademarks are based upon an architecture developed by Sun
Microsystems, Inc. Sun, Sun Microsystems, the Sun logo, Solaris, UltraSPARC, Java and all Java
based marks, and “The Network is the Computer” are trademarks or registered trademarks of Sun
Microsystems, Inc. in the United States and in other countries. TIBCO, TIBCO Software, TIBCO
ActiveEnterprise, TIBCO Designer, TIBCO Enterprise for JMS, TIBCO Rendezvous, TIBCO Turbo
XML, TIBCO Business Works are the trademarks or registered trademarks of TIBCO Software Inc. in
the United States and other countries. WebEx is a trademark of WebEx Communications, Inc.
Third-Party Technology Information
Certain PTC software products contain licensed third-party technology: Rational Rose 2000E is
copyrighted software of Rational Software Corporation. RetrievalWare is copyrighted software of
Convera Corporation. VisTools library is copyrighted software of Visual Kinematics, Inc. (VKI)
containing confidential trade secret information belonging to VKI. HOOPS graphics system is a
proprietary software product of, and is copyrighted by, Tech Soft America, Inc. G-POST is copyrighted
software and a registered trademark of Intercim. VERICUT is copyrighted software and a registered
trademark of CGTech. Pro/PLASTIC ADVISOR is powered by Moldflow technology. Moldflow is a
registered trademark of Moldflow Corporation. The JPEG image output in the Pro/Web.Publish module
is based in part on the work of the independent JPEG Group. DFORMD.DLL is copyrighted software
from Compaq Computer Corporation and may not be distributed. METIS, developed by George Karypis
and Vipin Kumar at the University of Minnesota, can be researched at
http://www.cs.umn.edu/~karypis/metis. METIS is © 1997 Regents of the University of Minnesota.
LightWork Libraries are copyrighted by LightWork Design 1990–2001. Visual Basic for Applications
and Internet Explorer is copyrighted software of Microsoft Corporation. Parasolid © Electronic Data
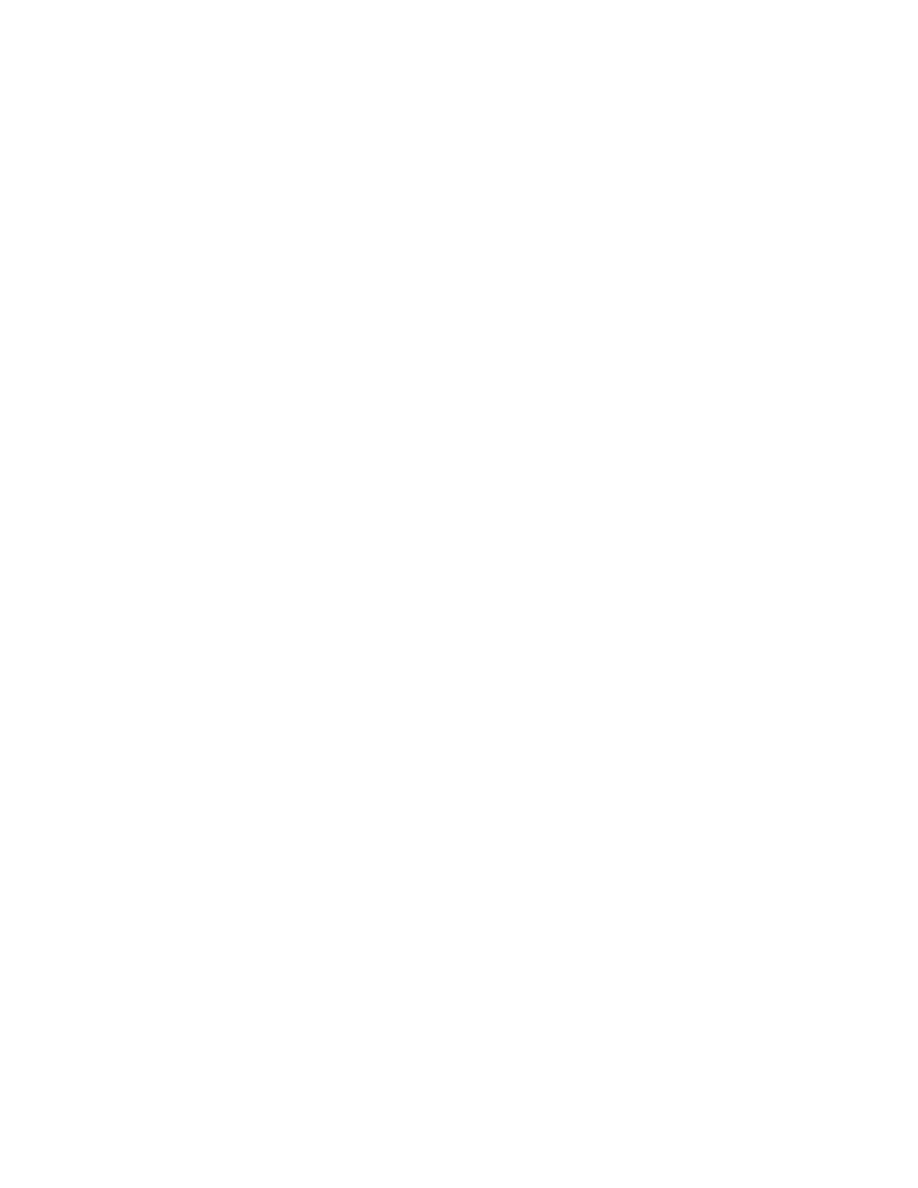
Systems (EDS). Windchill Info*Engine Server contains IBM XML Parser for Java Edition and the
IBM Lotus XSL Edition. Pop-up calendar components Copyright © 1998 Netscape Communications
Corporation. All Rights Reserved. TECHNOMATIX is copyrighted software and contains proprietary
information of Technomatix Technologies Ltd. Technology "Powered by Groove" is provided by Groove
Networks, Inc. Technology "Powered by WebEx" is provided by WebEx Communications, Inc. Oracle 8i
run-time and Oracle 9i run-time, Copyright © 2002–2003 Oracle Corporation. Oracle programs
provided herein are subject to a restricted use license and can only be used in conjunction with the PTC
software they are provided with. Apache Server, Tomcat, Xalan, and Xerces are technologies developed
by, and are copyrighted software of, the Apache Software Foundation (http://www.apache.org) – their
use is subject to the terms and limitations at: http://www.apache.org/LICENSE.txt. Acrobat Reader is
copyrighted software of Adobe Systems Inc. and is subject to the Adobe End-User License Agreement as
provided by Adobe with those products. UnZip (© 1990-2001 Info-ZIP, All Rights Reserved) is provided
“AS IS” and WITHOUT WARRANTY OF ANY KIND. For the complete Info-ZIP license see
ftp://ftp.info-zip.org/pub/infozip/license.html. Gecko and Mozilla components are subject to the Mozilla
Public License Version 1.1 at http://www.mozilla.org/MPL. Software distributed under the MPL is
distributed on an "AS IS" basis, WITHOUT WARRANTY OF ANY KIND, either expressed or implied.
See the MPL for the specific language governing rights and limitations. The Java™ Telnet Applet
(StatusPeer.java, TelnetIO.java, TelnetWrapper.java, TimedOutException.java), Copyright © 1996, 97
Mattias L. Jugel, Marcus Meißner, is redistributed under the GNU General Public License. This license
is from the original copyright holder and the Applet is provided WITHOUT WARRANTY OF ANY
KIND. You may obtain a copy of the source code for the Applet at http://www.mud.de/se/jta (for a
charge of no more than the cost of physically performing the source distribution), by sending e-mail to
leo@mud.de or marcus@mud.de—you are allowed to choose either distribution method. The source code
is likewise provided under the GNU General Public License. GTK+The GIMP Toolkit are licensed
under the GNU LGPL. You may obtain a copy of the source code at http://www.gtk.org, which is
likewise provided under the GNU LGPL. zlib software Copyright © 1995-2002 Jean-loup Gailly and
Mark Adler. OmniORB is distributed under the terms and conditions of the GNU General Public
License and GNU Library General Public License. The Java Getopt.jar, copyright 1987-1997 Free
Software Foundation, Inc.; Java Port copyright 1998 by Aaron M. Renn (arenn@urbanophile.com), is
redistributed under the GNU LGPL. You may obtain a copy of the source code at
http://www.urbanophile.com/arenn/hacking/download.html. The source code is likewise provided under
the GNU LGPL. Mozilla Japanese localization components are subject to the Netscape Public License
Version 1.1 (at http://www.mozilla.org/NPL). Software distributed under NPL is distributed on an "AS
IS" basis, WITHOUT WARRANTY OF ANY KIND, either expressed or implied (see the NPL for the
specific language governing rights and limitations). The Original Code is Mozilla Communicator client
code, released March 31, 1998 and the Initial Developer of the Original Code is Netscape
Communications Corporation. Portions created by Netscape are Copyright © 1998 Netscape
Communications Corporation. All Rights Reserved. Contributors: Kazu Yamamoto
(kazu@mozilla.gr.jp), Ryoichi Furukawa (furu@mozilla.gr.jp), Tsukasa Maruyama (mal@mozilla.gr.jp),
Teiji Matsuba (matsuba@dream.com).
UNITED STATES GOVERNMENT RESTRICTED RIGHTS LEGEND
This document and the software described herein are Commercial Computer Documentation and
Software, pursuant to FAR 12.212(a)-(b) (OCT’95) or DFARS 227.7202-1(a) and 227.7202-3(a) (JUN’95),
is provided to the US Government under a limited commercial license only. For procurements
predating the above clauses, use, duplication, or disclosure by the Government is subject to the
restrictions set forth in subparagraph (c)(1)(ii) of the Rights in Technical Data and Computer Software
Clause at DFARS 252.227-7013 (OCT’88) or Commercial Computer Software-Restricted Rights at
FAR 52.227-19(c)(1)-(2) (JUN’87), as applicable. 012304
Parametric Technology Corporation, 140 Kendrick Street, Needham, MA 02494 USA
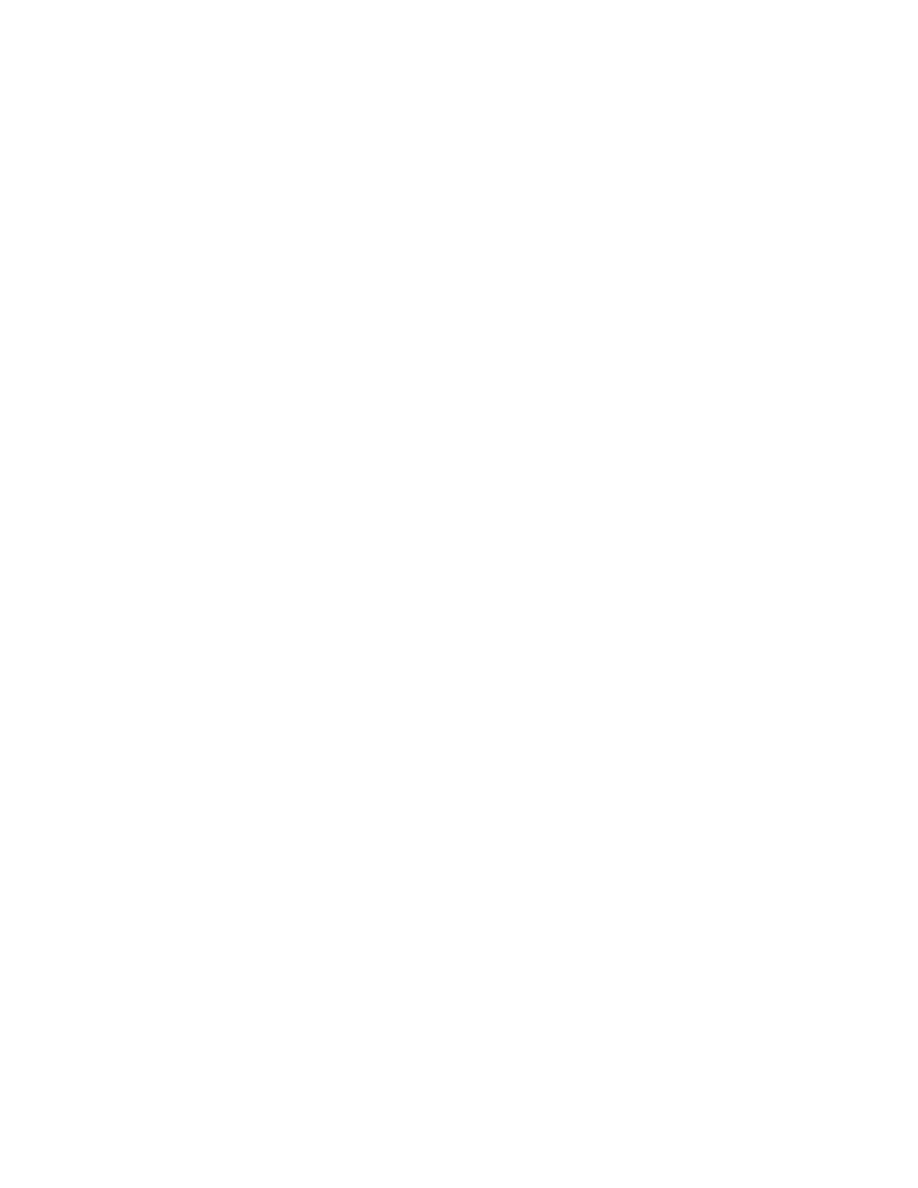
i
Table Of Contents
Design Conferencing ....................................................................................... 1
Using Design Conferencing ............................................................................ 1
About Using Design Conferencing ................................................................ 1
License Requirements for Design Conferencing.............................................. 2
About the DCP License Package .................................................................. 2
Design Conference Terminology .................................................................. 3
About the PTC Conference Center................................................................ 3
To Access the PTC Conference Center .......................................................... 4
Design Conferencing for UNIX Machines ....................................................... 4
Frequently Asked Questions About Sharing a Model ....................................... 4
About User Accounts ................................................................................. 6
To Create a New Account ........................................................................... 6
To Log In to the Conference Center ............................................................. 7
To Specify the Design Conference Server ..................................................... 7
To Exit a Conference ................................................................................. 7
Initiating a Conference ................................................................................. 8
About a Design Conference......................................................................... 8
Conference Roles ...................................................................................... 8
To Create a Conference.............................................................................10
User Profile and Conference Preferences......................................................11
Extending and Accepting Invitations ..............................................................12
About Inviting Participants to a Conference..................................................12
To Invite Participants Using the Invite Participants Dialog Box........................12
To Invite a Participant Using My Contacts ....................................................12
To Invite Participants by E-mail..................................................................13
To Accept Invitations ................................................................................13
Participating in a Conference ........................................................................14
To View Your Conferences .........................................................................14
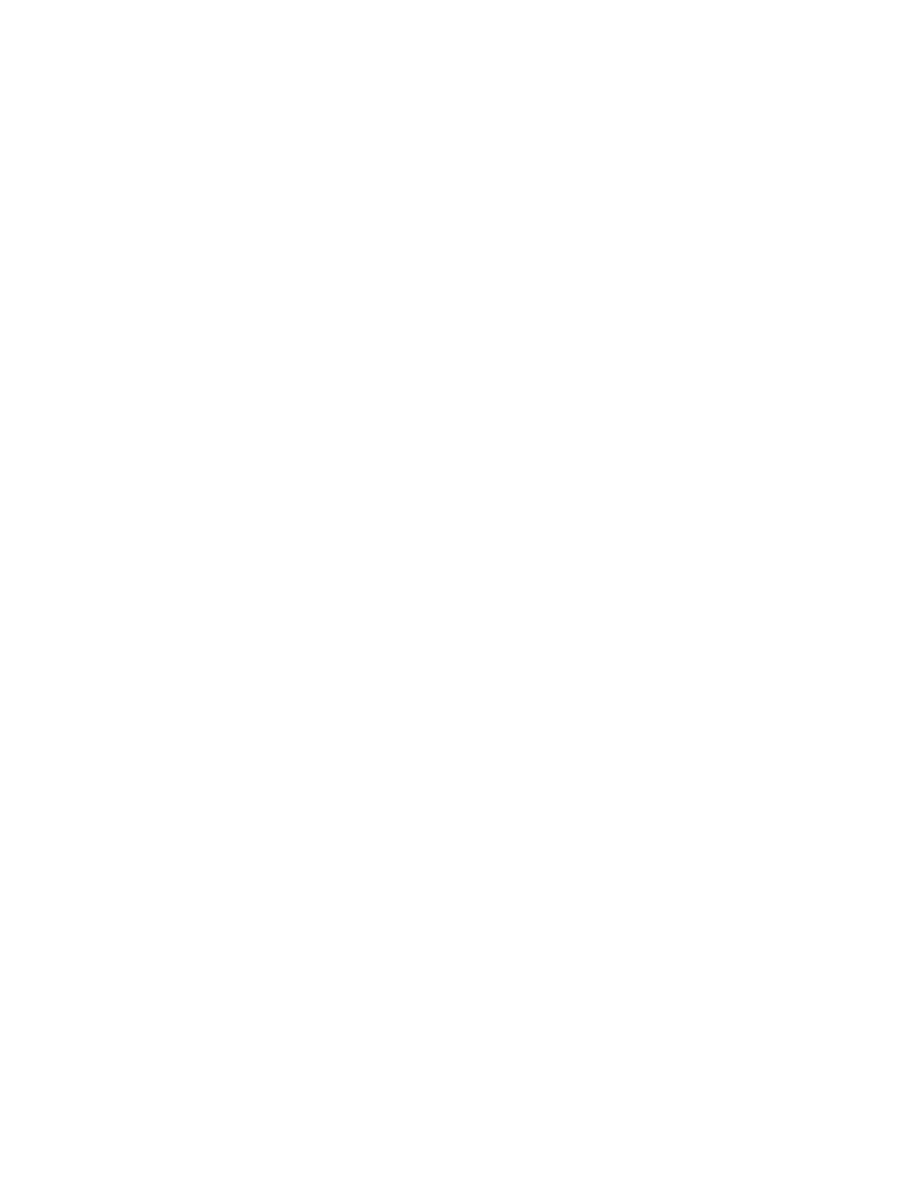
Table Of Contents
ii
To Join or Reenter a Conference.................................................................14
To Remove a Participant from a Conference.................................................15
To Switch between Conferences .................................................................15
To Obtain Conference and Participant Information ........................................15
To Rename a Conference ..........................................................................16
About Deleting a Conference .....................................................................16
To Delete a Conference .............................................................................16
Tip: Joining a Previously Deleted Conference ...............................................16
Running a Shared Pro/ENGINEER Session ......................................................17
About Running a Shared Application Session................................................17
Pro/ENGINEER Environment and Licenses for the Shared Session ...................18
To Run a Shared Session...........................................................................18
To Transfer the Role of the Presenter..........................................................19
Using the Session Controls ........................................................................20
PDM System as a Data Source for Design Conferencing....................................20
About Using a PDM System from Design Conferencing ..................................20
To View the Authorized Operations .............................................................21
About Saving and Retrieving Database Objects ............................................21
To Set Up the PDM System as a Data Source ...............................................22
Shared Spaces ...........................................................................................23
About Shared Spaces................................................................................23
About Different Access Levels to the Shared Space .......................................24
To Edit the ptcvconf.ptc File.......................................................................24
To Access Shared Spaces ..........................................................................25
To Create a New Shared Space ..................................................................25
To Add to or Remove Objects from the Shared Space ...................................25
Adding Objects to the Shared Space ...........................................................26
To Work with the Shared Spaces ................................................................26
Contacts ....................................................................................................26
About My Contacts ...................................................................................26
To Add New Contacts Using Search ............................................................27
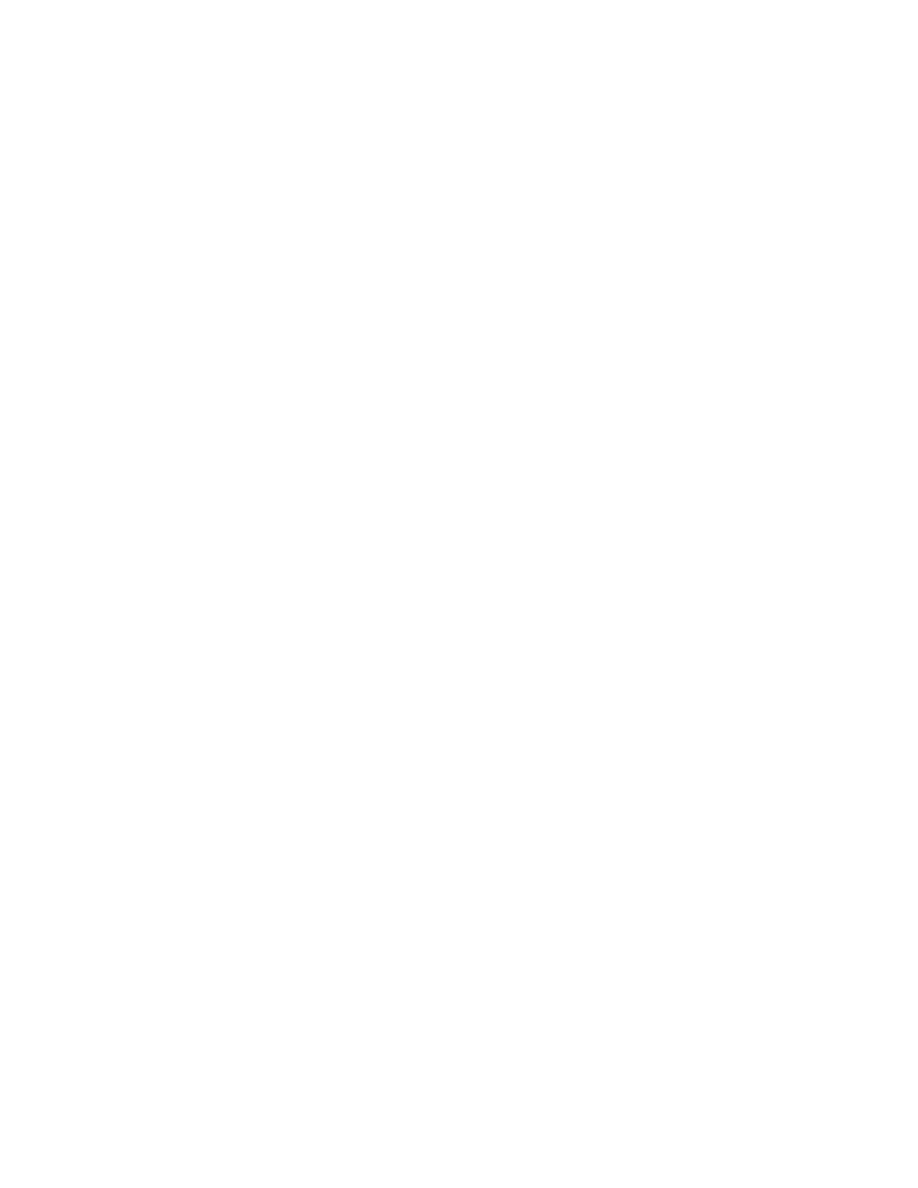
Table Of Contents
iii
About a V-Card ........................................................................................27
To Export a V-Card...................................................................................28
To Import a V-Card ..................................................................................28
Chat and Instant Messaging .........................................................................28
To Use Chat ............................................................................................28
To Use Instant Messaging .........................................................................28
Troubleshooting..........................................................................................29
About Log Files ........................................................................................29
Index ...........................................................................................................31
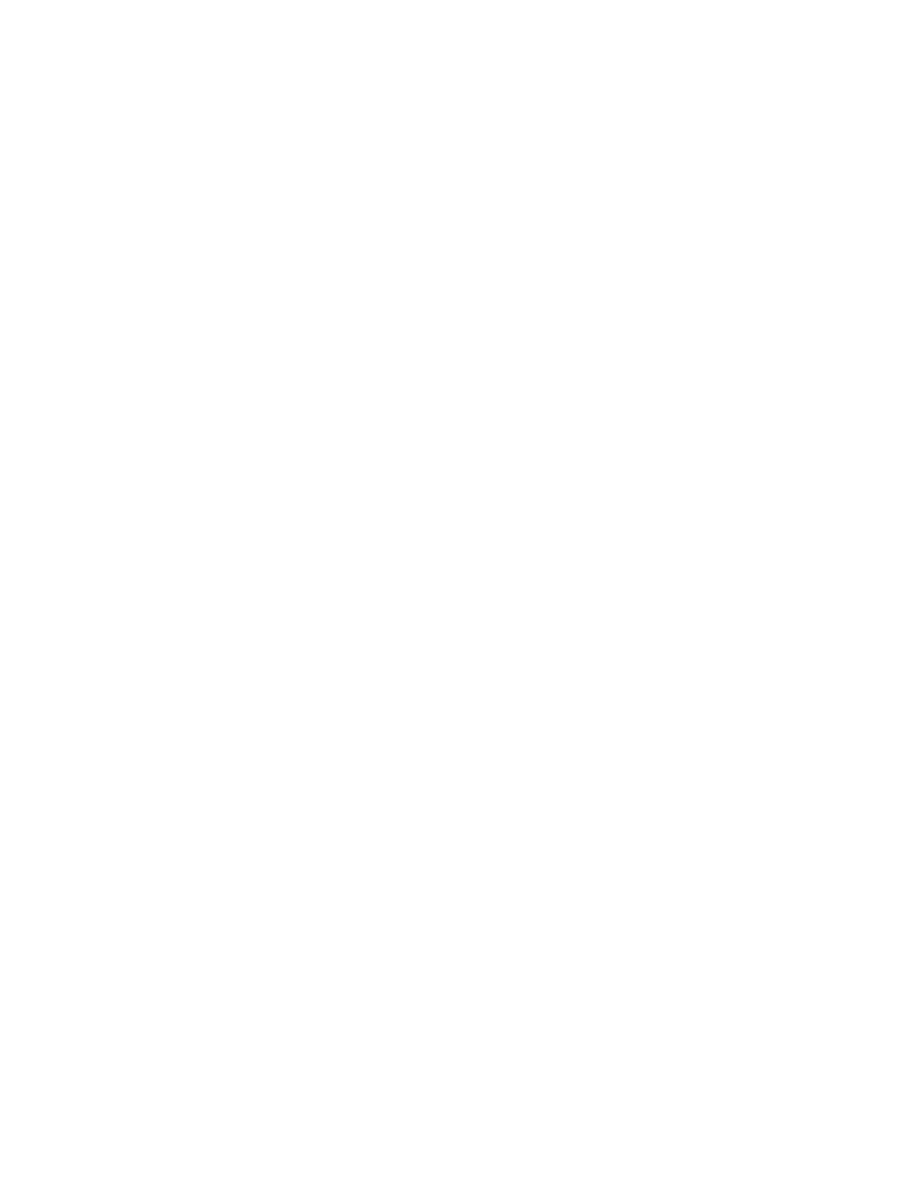
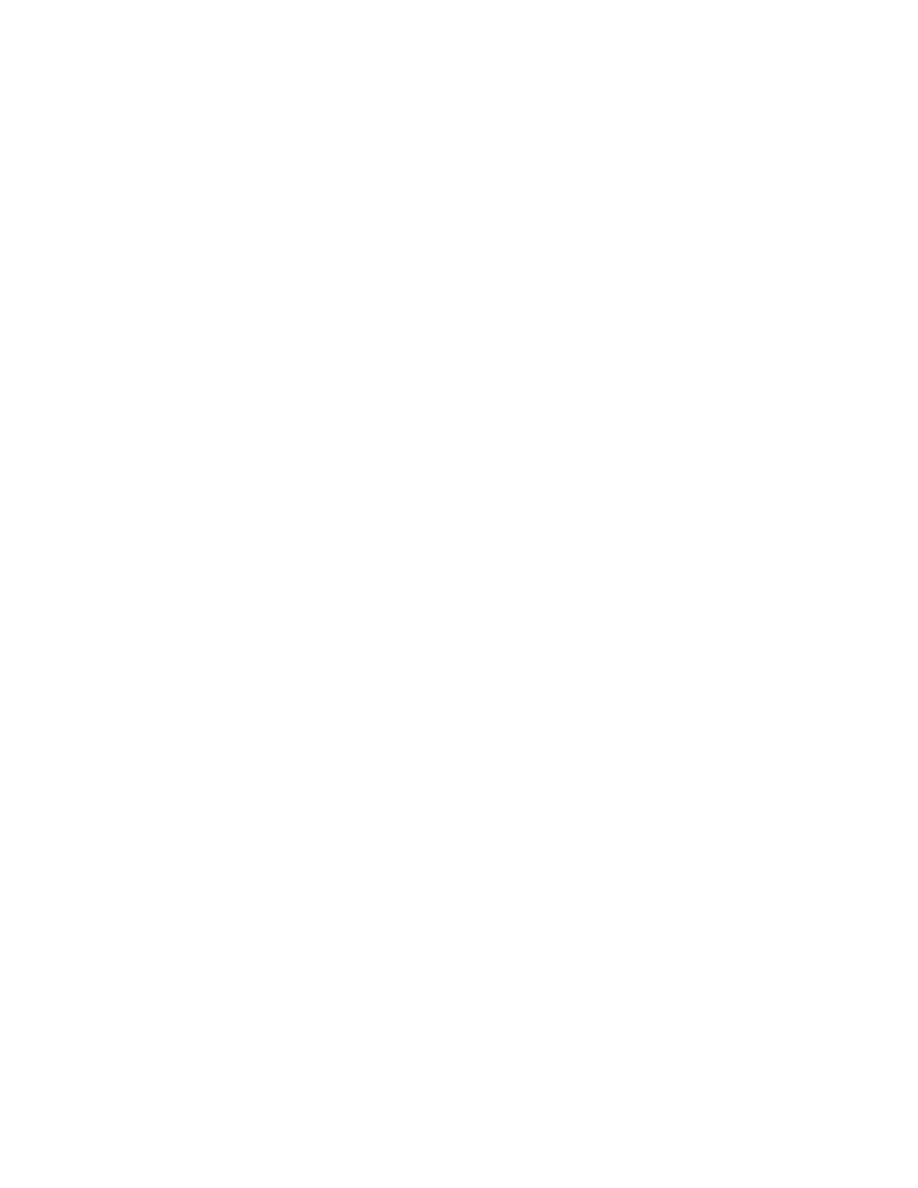
1
Design Conferencing
Using Design Conferencing
About Using Design Conferencing
Design Conferencing is a standalone tool that enables you to share files and run a
shared application in real time. To use Design Conferencing, access the PTC
Conference Center. The PTC Conference Center enables you to create a conference,
invite participants, run a shared session of Pro/ENGINEER, and use Chat and Instant
Messaging. You can invite colleagues from your company or from outside your
company's firewall, provided they are connected to the Internet.
There are many uses for Design Conferencing. For example, you can use Design
Conferencing for the following activities:
• To participate in a design review
• To train or consult other participants in modeling techniques
• To share files with a restricted group of people
File sharing and security mechanism provided by Design Conferencing are based on
Groove™ software.
How to Participate in a Design Conference
To participate in a design conference, you either create a conference yourself and
invite others, or you join an existing conference, created by someone else.
To initiate a design conference, you must log into the PTC Conference Center and
create a conference. The conference creator automatically becomes its Host. The
conference Host sets preferences for the conference and invites participants. After
other users receive invitations and accept them, they can join the conference.
Creating a conference creates a shared space (a designated file location accessible
only to the conference participants) locally for each participant. When data is placed
in the shared space, it is encrypted and copied to all conference participants' shared
spaces. For all conference participants who are logged into the PTC Conference
Center, the contents of the shared space are synchronized.
Any conference participant can start a shared Pro/ENGINEER session. The initiator of
the shared session (session Leader) automatically becomes the Presenter and takes
control of Pro/ENGINEER. For all participants who join the shared session and
become Observers, the identical Pro/ENGINEER session starts on their machines, and
all Presenter's actions are duplicated in real time.
The Presenter can transfer control of Pro/ENGINEER to any participant. Only one
person at a time can be in control of the shared session.
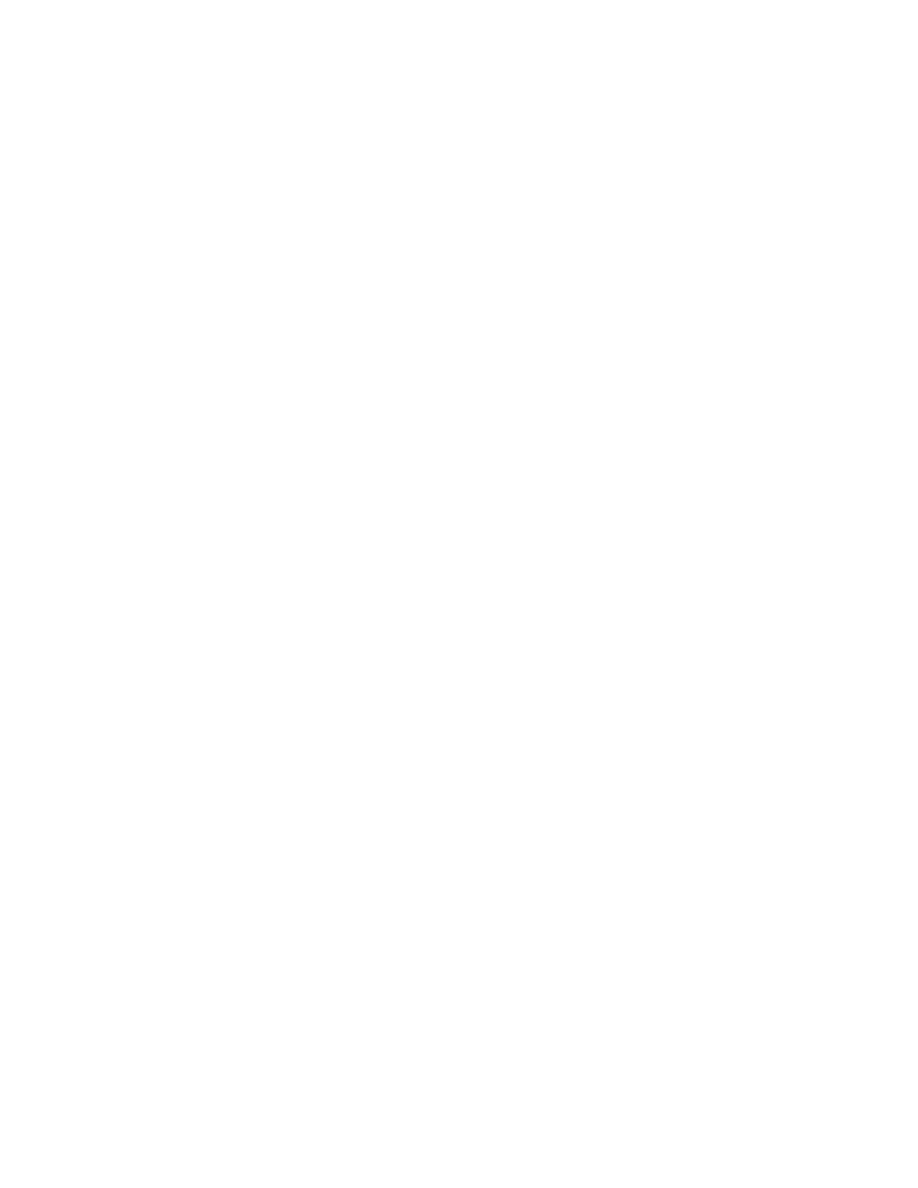
Design Conferencing - Help Topic Collection
2
License Requirements for Design Conferencing
A Design Conferencing license is required in order to do the following:
• Participate in a shared Pro/ENGINEER session
• Access a Shared Space from within Pro/ENGINEER
Without a license for Design Conferencing, you can use the following Design
Conferencing capabilities:
• Start up the Conference server
• Log into the PTC Conference Center
• Manage shared spaces
• Create or join a conference
• Use Chat and Instant messaging
• Set conference preferences, settings, and obtain information
• Manage contacts
About the DCP License Package
Two types of license packages are available for Design Conferencing:
• Design Conferencing Extension (DCX) license—(Full license) Provides all Design
Conferencing capabilities.
• Design Conferencing Participant (DCP) license—(Limited participant license)
Provides for participation in a shared Pro/ENGINEER session without needing a
license of Pro/ENGINEER or DCX.
With the DCP license, you have the following capabilities:
• You can create a conference, invite others, and use Chat and Instant Messaging.
• You can join a shared Pro/ENGINEER session.
• You can request control of a shared session. When given control over a session,
you can use the full capabilities of Pro/ENGINEER and Design Conferencing to
create and modify geometry as well as open files from the shared space.
The DCP license has the following limitations:
• You cannot initiate a shared Pro/ENGINEER session. Only a participant with a
DCX license can start a shared session by choosing Run.
• To conduct a shared session, at least one of the participants must have a full DCX
license. If the only participant with a DCX license leaves, the shared session ends
for all participants.
• You cannot use Pro/ENGINEER outside the shared session.
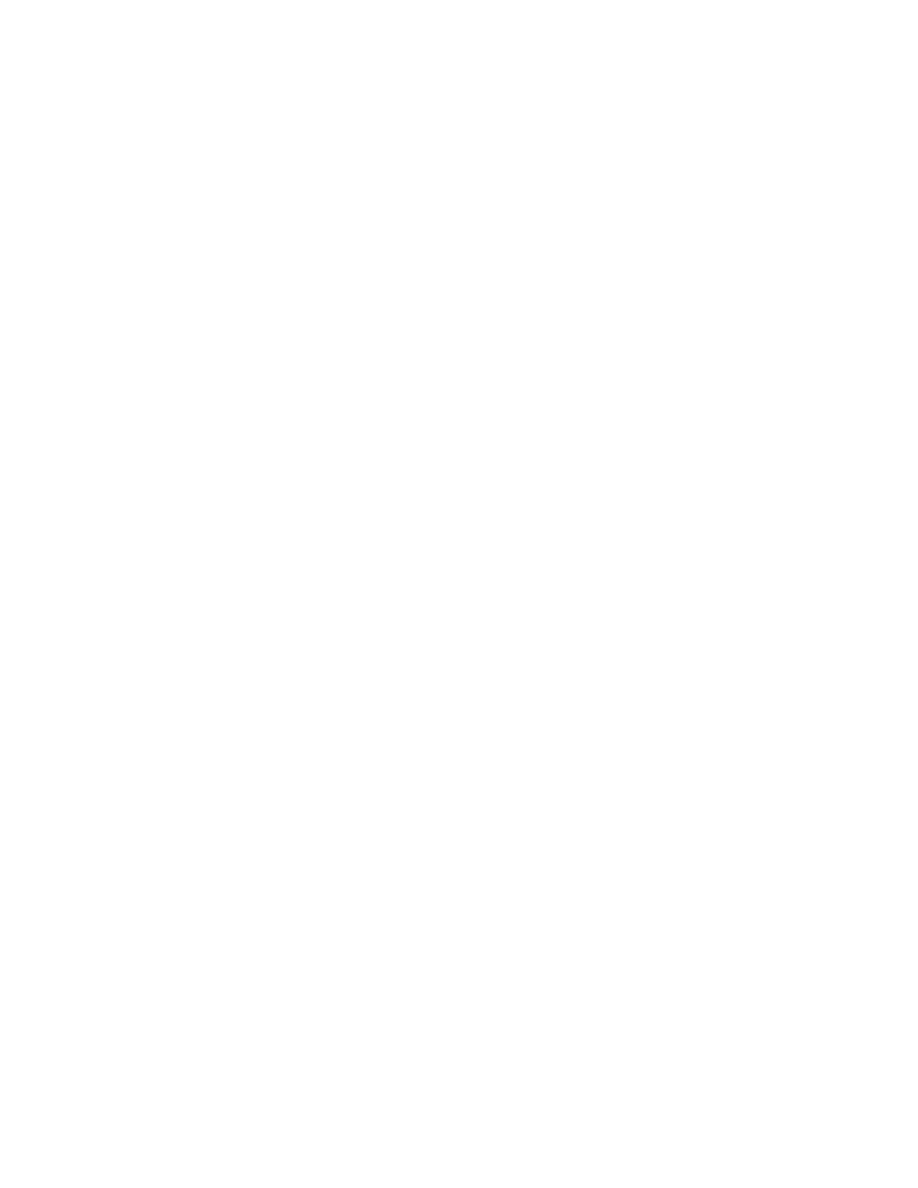
Design Conferencing
3
Design Conference Terminology
• Design Conference—A peer-to-peer event, enabling you to participate in a
shared Pro/ENGINEER session that is synchronized for all conference participants.
It also allows you to share files and exchange messages with conference
participants.
• Conference server—A program run on a machine that is set up to provide
communication links between the PTC Conference Center users.
o Local server—If you have a Windows machine, you use your machine as a
local Conference server.
o Remote server—A Windows machine that is set up to act as a Conference
server.
Note: To run Design Conferencing on a UNIX machine, you must use a
Windows machine as a remote server.
• PTC Conference Center—An interface that enables you to conduct design
conferences, access shared spaces, participate in Chat and Instant Messaging
sessions with other conference participants.
• Shared Space—A file location used to share conference files. Each conference
has a dedicated shared space which is accessible only to the conference
participants. For Windows machines, the shared space is created locally in
encrypted folders on the user's hard drive. For UNIX machines, the shared space
is created on the machine that is used as a Conference server. The contents of
the shared space are synchronized for all conference participants who are logged
into the PTC Conference Center.
• Shared session—A synchronized session of Pro/ENGINEER that is run on all
participants' machines in real time. The current session Presenter controls the
shared Pro/ENGINEER session, while other session participants observe the
Presenter's actions on their screens. The Presenter can grant control of
Pro/ENGINEER to another participant.
• V-card—User information that is stored in a .vcard file. The information stored
in a V-card allows the PTC Conference Center to send invitations to conferences
to users anywhere on the Internet.
About the PTC Conference Center
To start working with other members of your team using Design Conferencing and
shared spaces, access the PTC Conference Center.
Using the PTC Conference Center, you can perform the following tasks:
• Create a conference
• Join a new or reactivate an existing conference
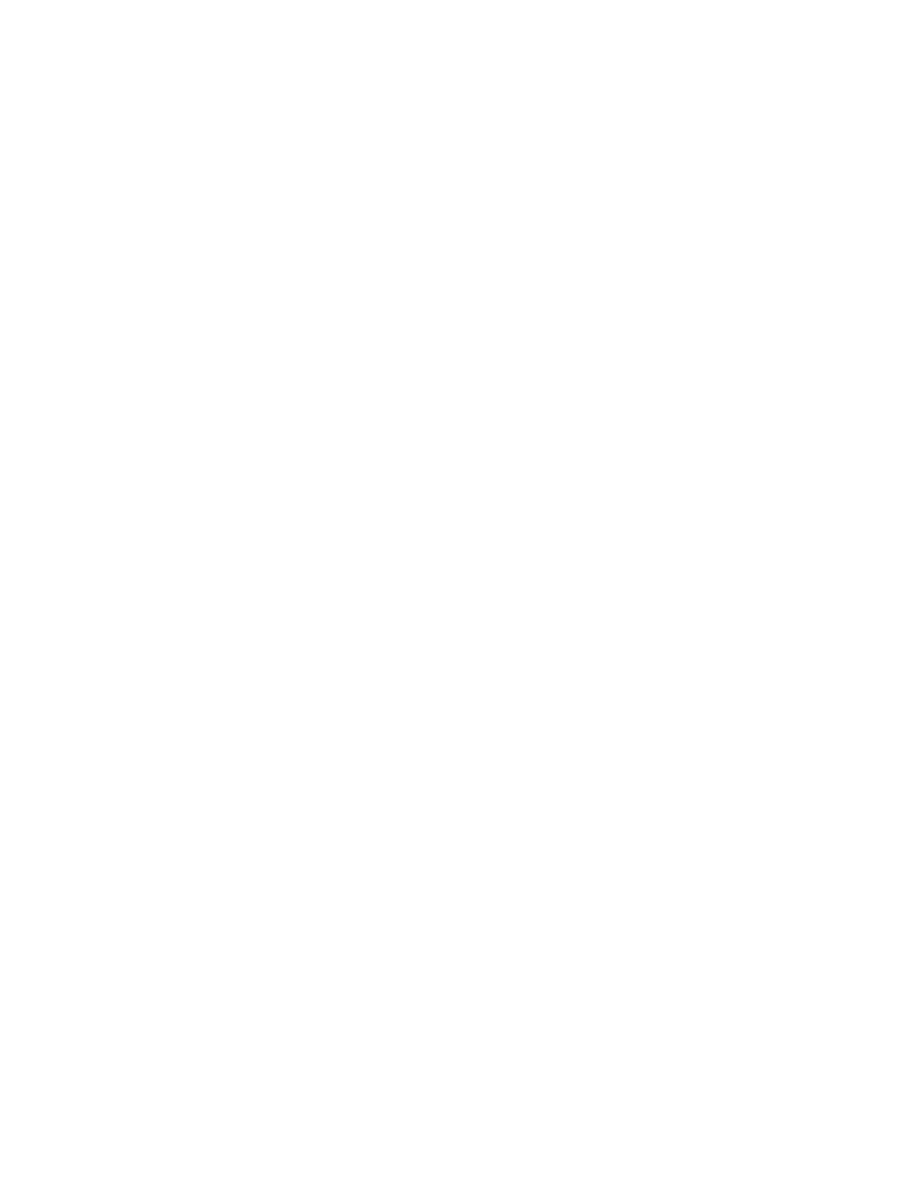
Design Conferencing - Help Topic Collection
4
• Invite participants and manage your invitations
• Manage your contacts
• Run and control a shared Pro/ENGINEER session
• Use Chat and Instant Messaging
To Access the PTC Conference Center
There are different ways to access the PTC Conference Center:
• From the current Pro/ENGINEER session—Click Applications > Conference.
Note: You can browse the previously created shared spaces in the Folder
navigator by expanding the Shared Spaces node.
• By starting a standalone Design Conferencing application—Depending on your
installation, you can use a shortcut on the Windows desktop or from the Windows
Start menu, or enter a command in a system window. This lets you start the PTC
Conference Center without launching Pro/ENGINEER.
Note: You cannot run the Groove Transceiver and the Design Conference Server at
the same time. You must exit the Groove Transceiver to run Design Conferencing
and vice versa.
Design Conferencing for UNIX Machines
Consider this information for using Design Conferencing from a UNIX machine:
• You cannot use a UNIX machine as a local conference server for running the PTC
Conference Center. A UNIX machine must connect to a Windows machine to use
it as a remote server.
Note: Any machine that acts as a Conference server for multiple users must
have sufficient free space available to accommodate those users.
• Shared spaces are stored on the Windows machine that runs the PTC Conference
Server.
Frequently Asked Questions About Sharing a Model
Who can place files in the shared space?
Any conference participant can place a model into the shared space at any time.
What happens when a model is saved to the shared space?
When the model is placed in the shared space, model data is encrypted and copied to
the corresponding shared space of each conference participants.
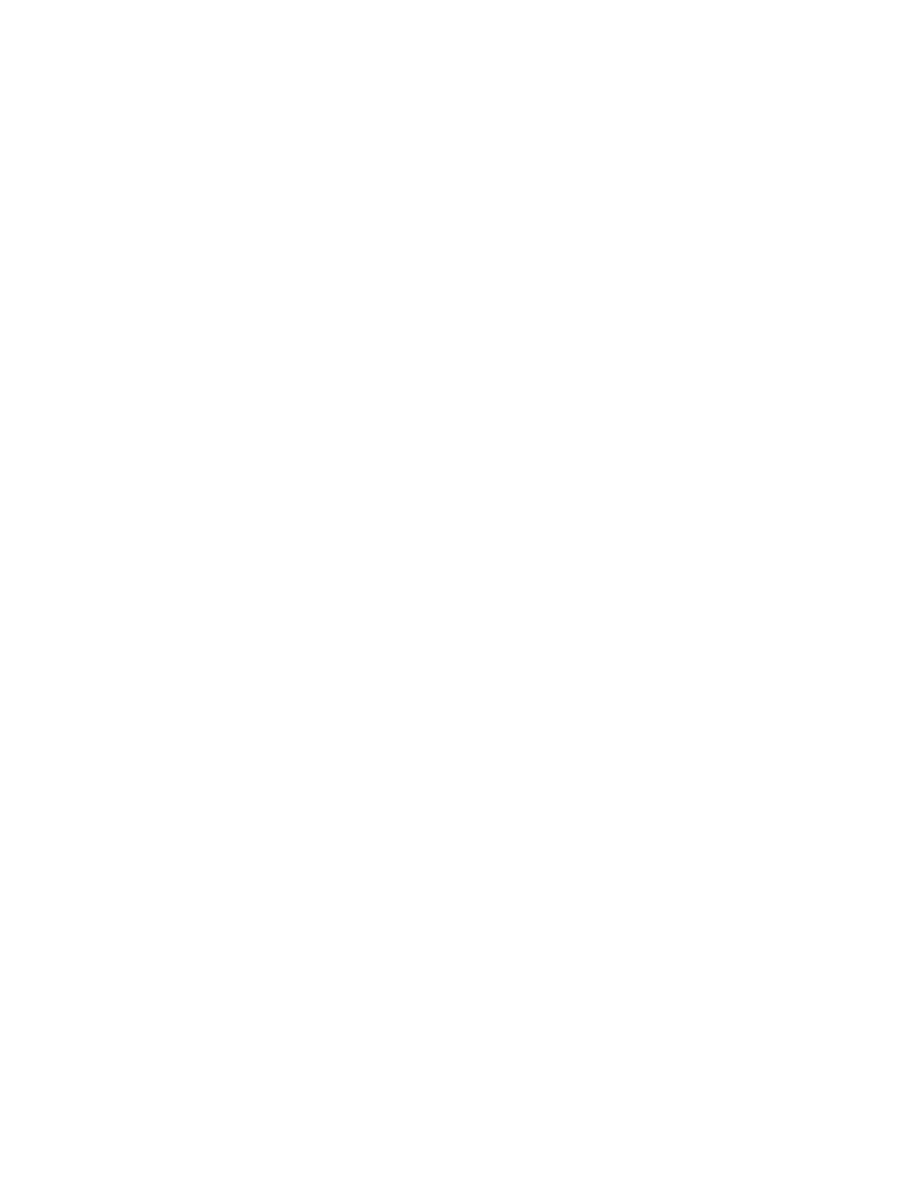
Design Conferencing
5
How secure is conference data when it is transmitted?
Before it is transmitted, the conference data is encrypted using the Groove software.
If you are running Design Conferencing using a remote server, the transmitted data
is encrypted only after it reaches the Conference server.
What happens when the Leader shares a model without saving it?
When the Leader shares a model without saving it, the model data is streamed to all
session Observers, but is not available to them in the shared space. After the shared
Pro/ENGINEER session is over, the model is erased from memory on each Observer's
machine.
Who can make changes to or delete a model from the shared
space?
Once a conference session is over, any conference participant can access the shared
space and revise or delete the model files.
The shared space is intended as a temporary storage for the duration of the
conference. The shared space does not provide version control or change
management. If the model was saved to the shared space and you want to preserve
it, copy the model to a local directory after the conference is over.
Who can save a model during a shared session?
During a shared session, session Observers do not have control of Pro/ENGINEER.
Only the current Presenter can save the model to the shared space.
If a shared Pro/ENGINEER session ends and the model not saved to the shared
space, upon exiting the session only the session Leader can save the model in
session to a local directory.
How can I share the model without allowing other conference
participants to save it?
To prevent conference participants from keeping a model, open a model before you
start a shared Pro/ENGINEER session. Then you can initiate a shared session, and
use the model in session from the current Pro/ENGINEER session.
If the Presenter does not save the model during the shared session, and if the model
was not placed into the shared space, there are no model files that the participants
can access after the Pro/ENGINEER session is over.
If you do not want any session Observers to save the model in session, do not grant
them control of Pro/ENGINEER.
Who can save the model if the session Leader exits or the Leader's
Pro/ENGINEER session is terminated?
Only the session Leader can save the model. If the Leader does not save the model
to the shared space, the model is not available to other conference participants.
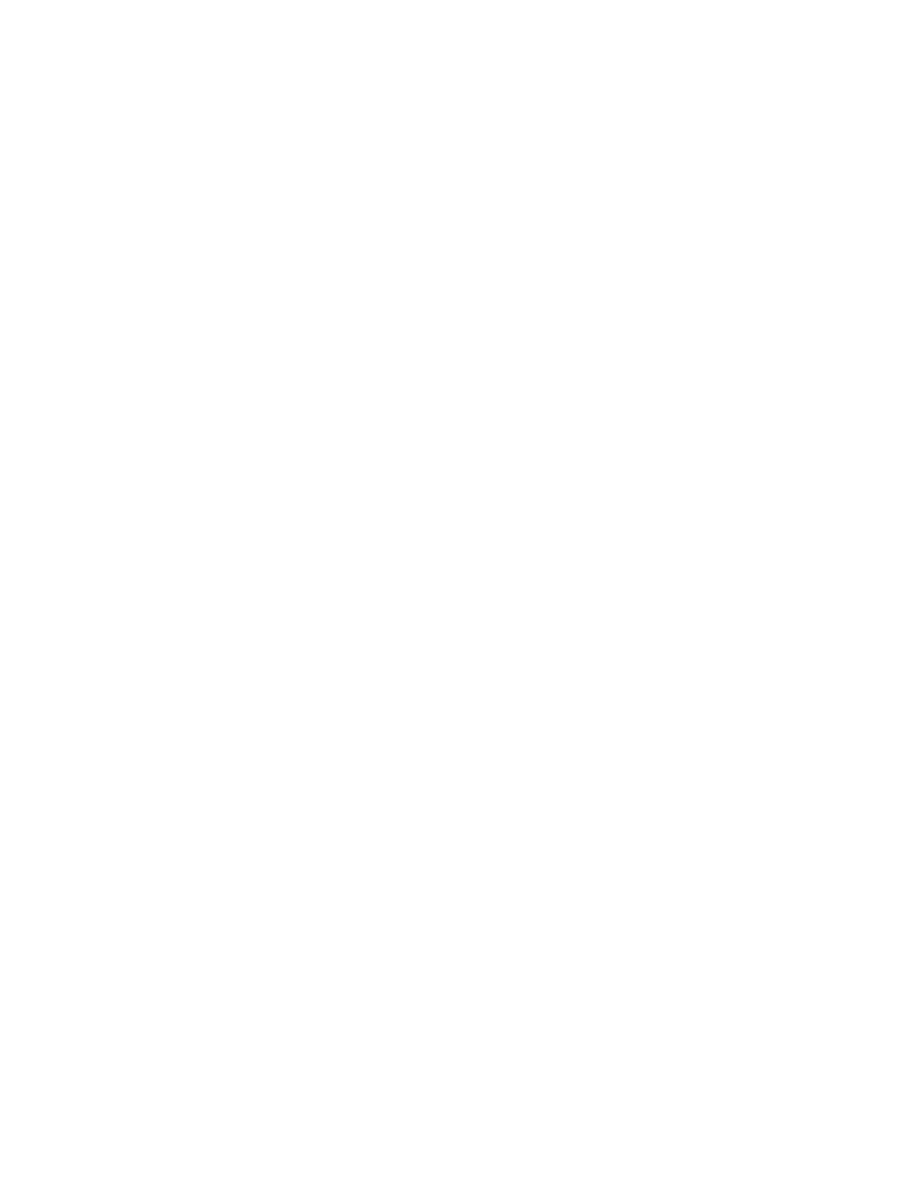
Design Conferencing - Help Topic Collection
6
Who can delete a shared space?
You can delete the shared space on your machine. You cannot delete someone else's
shared space.
About User Accounts
User accounts are specific to the Conference server. Creating a new account
registers you on the server that is running Design Conferencing. You can have
several accounts on the same Conference server.
Note: Each user name must be unique for all users of Design Conferencing.
Listing Existing Accounts on the Conference Server
You can view all active accounts that were created on the Conference server by
clicking the down arrow in the User Name box in the PTC Conference Center
dialog box.
Deleting an Account
To delete a user account, log in to the PTC Conference Center as that user and click
Delete Account in the PTC Conference Center dialog box.
Note: A system administrator cannot delete a user account without entering its
passwords.
To Create a New Account
When you access the PTC Conference Center on the Conference server for the first
time, you must establish your user account on that server. Creating an account
automatically logs you in to the PTC Conference Center.
1. Click Applications > Conference. The PTC Conference Center dialog box
opens.
2. If you are not connected to the server, click Server Controls to open the
Conference Server Host dialog box. To start the Conference server, click
Connect. After you successfully connect to the server, the server status in the
PTC Conference Center dialog box changes to Connected.
3. In the PTC Conference Center dialog box, click New Account.
4. Type your user name and password in the Create New Account dialog box.
Note: Your user name must be unique.
5. Click Apply. The system confirms that the account has been created.
6. Click OK.
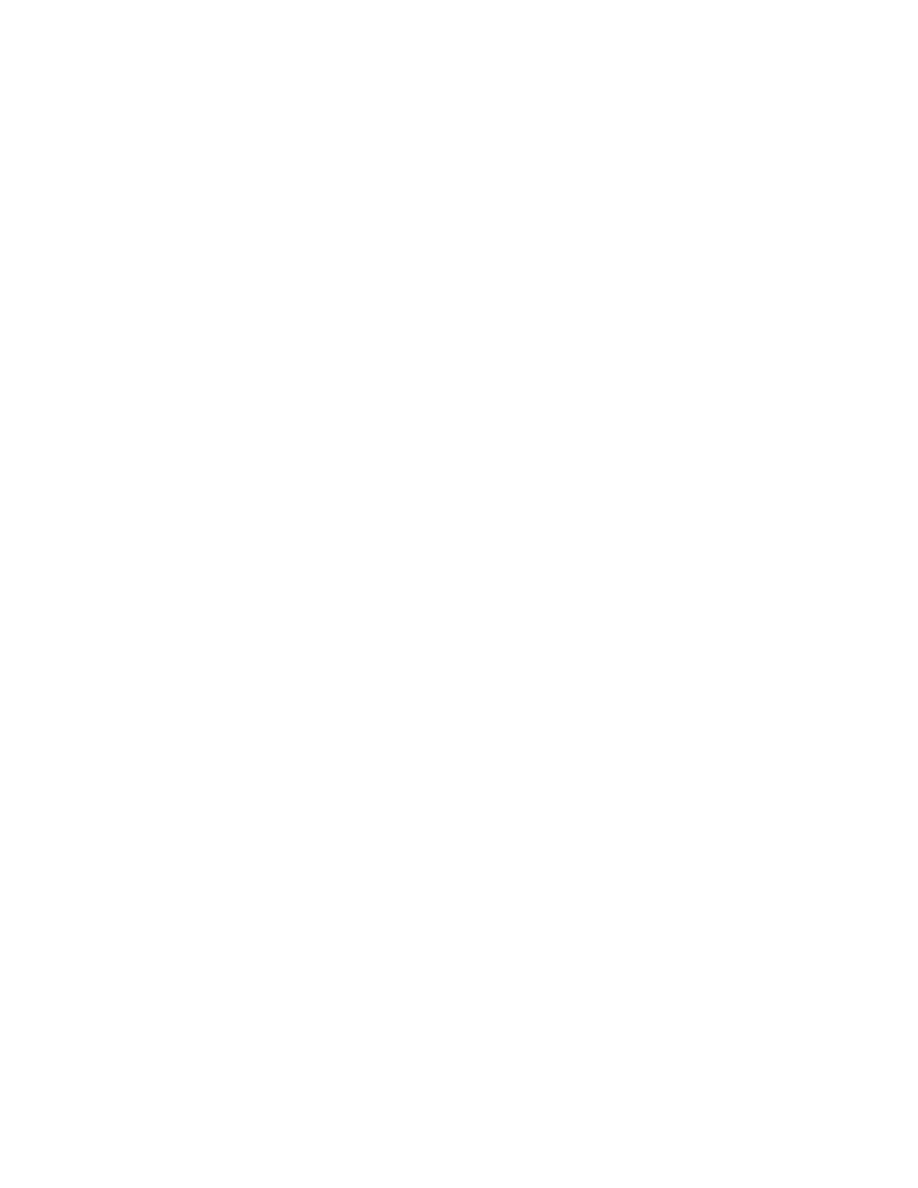
Design Conferencing
7
To Log In to the Conference Center
1. Click Applications > Conference. The PTC Conference Center dialog box
opens, listing the default Conference server and the connection status.
2. If you are not connected to the server, click Server Controls and click Start in
the Conference Server Host dialog box.
3. Specify the user name by selecting from the User Name list that contains
existing user accounts created on the Conference server. Note: By default, the
User Name list shows the name of the last user who successfully logged in to
the Conference server.
4. Type your password and click OK.
To Specify the Design Conference Server
For Windows Users
Windows users use their machines as local Conference servers.
To start or stop the Conference server:
1. Click Server Controls on the PTC Conference Center dialog box.
2. Click Start in the Select Conference Server Host dialog box.
3. To disconnect, click Shutdown local server.
For UNIX Users
UNIX users must point to an existing remote Conference server (a Windows 32-bit
machine).
To change a remote server for a UNIX machine:
1. In the PTC Conference Center dialog box, click Server Controls. The Select
Conference Server Host dialog box opens.
2. Specify the remote server and click Start. After you have successfully connected
to the server, the server status in the PTC Conference Center dialog box
changes to Connected.
To Exit a Conference
Several commands can end your participation in a conference. Choose a command
depending on your intentions:
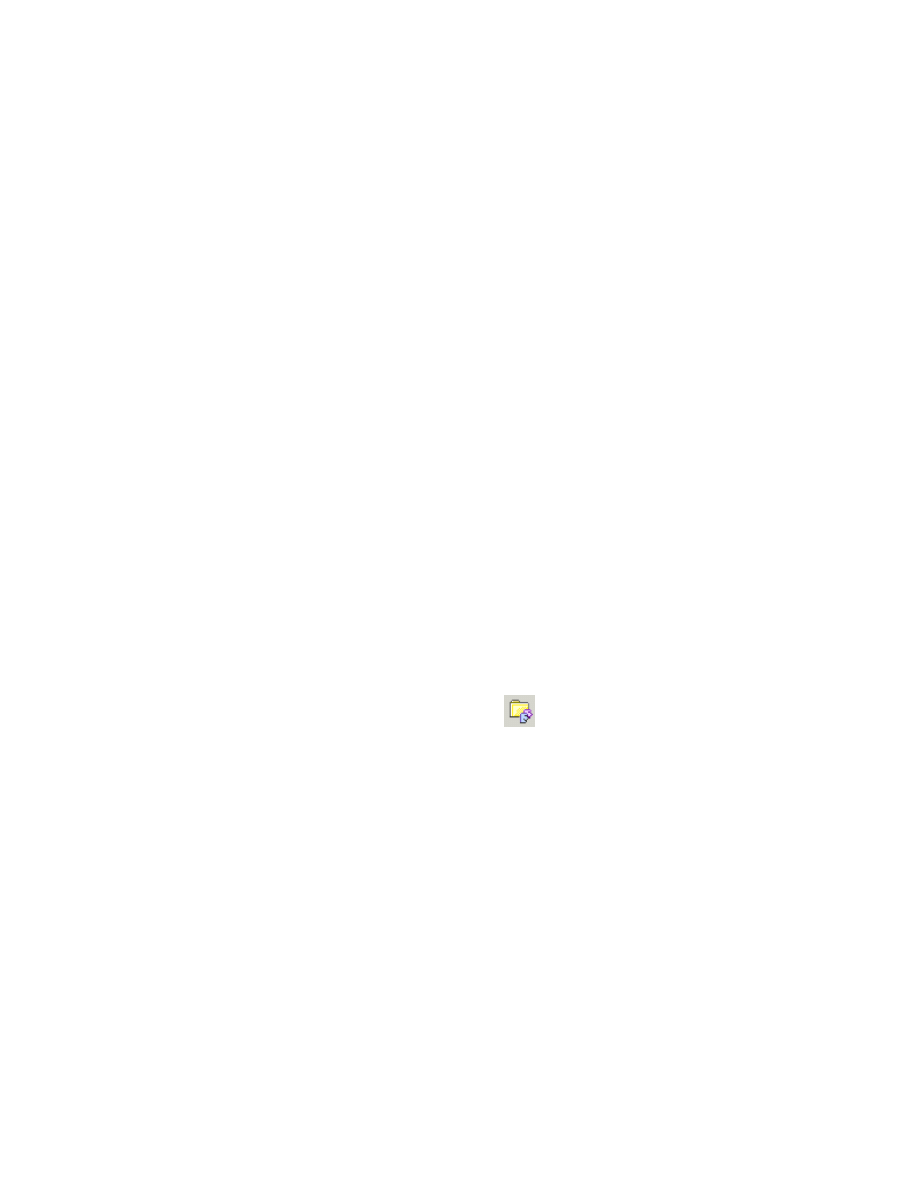
Design Conferencing - Help Topic Collection
8
• Exit—Closes the PTC Conference Center and logs you out of the Conference
server. You can exit any time, even while in an active conference. To exit, click
Conference > Exit.
• Log out—Logs you out of the Conference server without closing the PTC
Conference Center. If needed, you can log in again. To log out, click Conference
> Logout.
• Leave—Lets you leave the conference temporarily. When you leave the
conference, you are placed in the My Conferences page, from where you can
reenter the same or join another conference, or create a new one. To leave a
conference, click Leave at the bottom of the PTC Conference Center dialog
box. Leave is available only while in the conference.
Initiating a Conference
About a Design Conference
Consider these rules for conducting a design conference:
• You can actively participate in only one conference at a time. You can leave and
reenter a conference as needed.
• Your privileges depend on your role in a conference. The conference Host can
define the conference settings, rename the conference, set rules for conference
access, and remove a participant from a conference.
• During a shared Pro/ENGINEER session, you have access only to the shared
space. You cannot open or save models that are stored elsewhere. You can add
models to the shared space by using the file management utility provided by the
PTC Conference Center, accessed by clicking
.
• Once the shared Pro/ENGINEER session has started, no new attendees are
allowed to join the conference.
Conference Roles
In a conference, each participant is assigned a role. Functions and privileges of a
participant depend on the participant's role in a conference.
Conference roles are as follows:
• Host—The creator and the owner of the conference. The Host is identified in the
list of participants by a blue diamond.
• Attendee—A person who has accepted an invitation to a conference, but has not
joined a shared application session.
• Observer—A conference participant who has chosen to participate in the shared
application session. Joining a shared session changes your role from an Attendee
to an Observer.
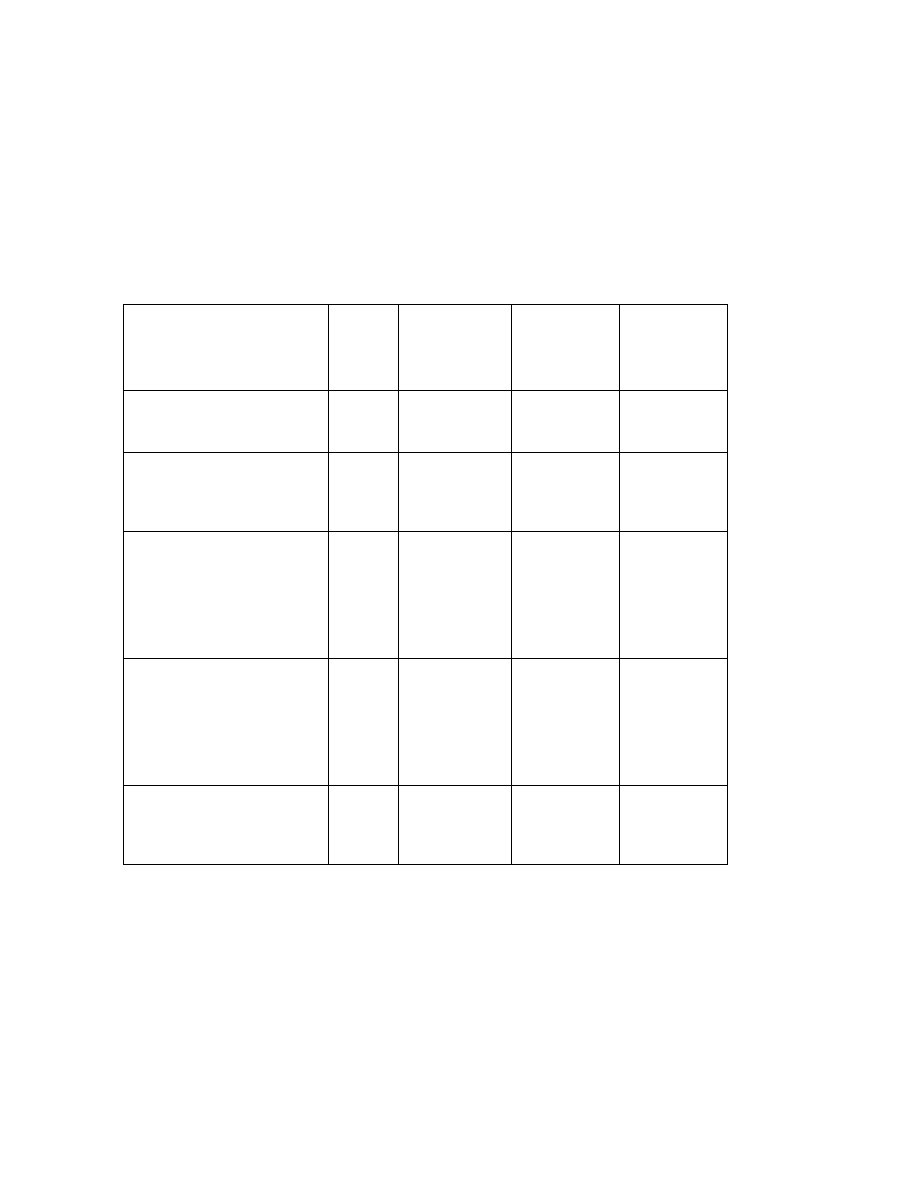
Design Conferencing
9
• Presenter—The conference participant who is currently in control of the shared
application session.
• Leader—The participant who initiated a shared session. This person
automatically becomes the first Presenter. The Leader is the only person who can
save the part used in the shared Pro/ENGINEER session after the session is over.
General Conference Functions and Privileges
This table shows the functions and privileges of conference participants.
Function or
Privilege
Host Presenter Observer Attendee
Use Chat
•
•
•
•
Use Instant Message
•
•
•
•
Create a conference
(shared space)
•
Add objects to the
shared space
•
•
•
•
Invite participants
•
•
•
•
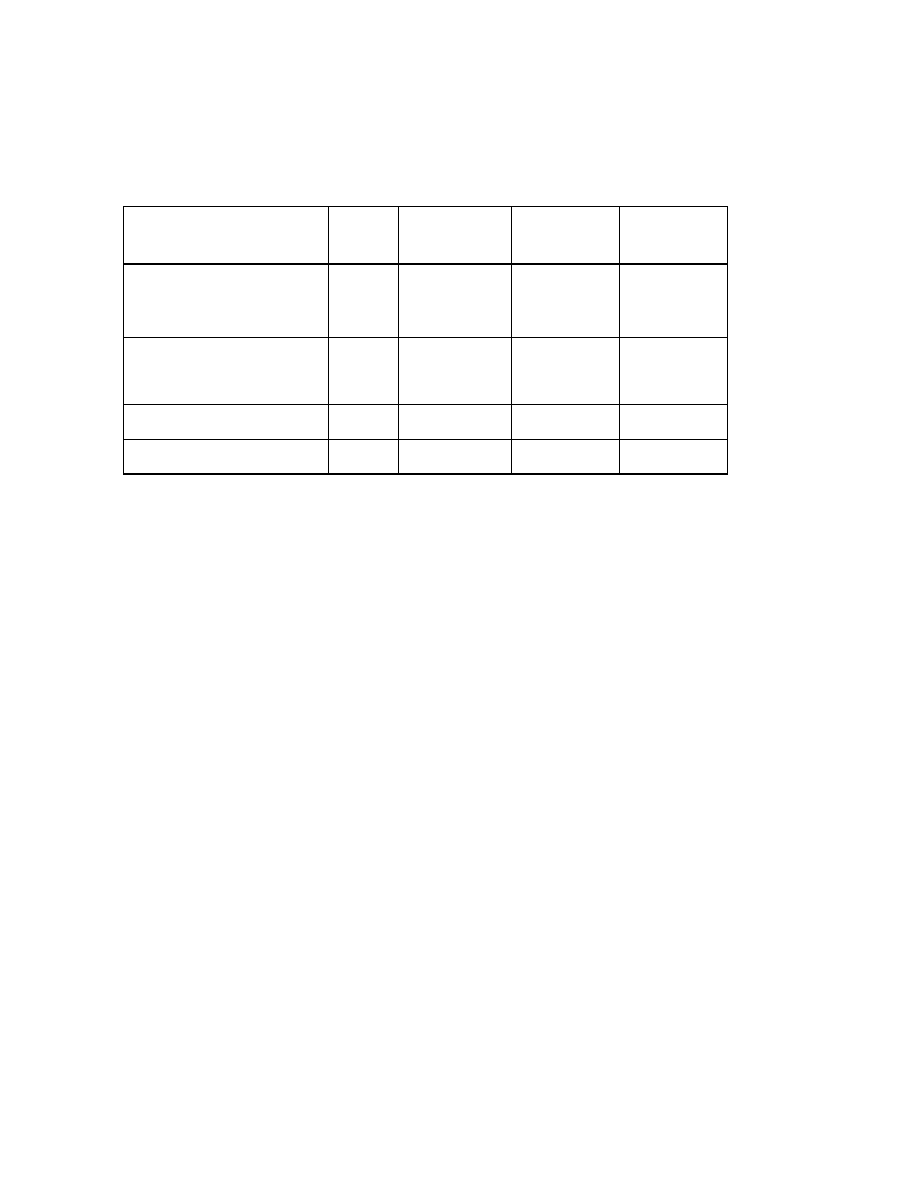
Design Conferencing - Help Topic Collection
10
Functions and Privileges of Participants in a Shared Session
This table shows the functions and privileges of participants in a shared
Pro/ENGINEER session.
Function or
Privilege
Host Presenter Observer Attendee
Start a shared
Pro/ENGINEER
session
•
•
Grant control
•
Pause/Playback
•
•
•
•
Request control
•
•
•
To Create a Conference
1. Click Applications > Conference. The PTC Conference Center dialog box
opens.
2. If you have previously opened an account, type your user name and password.
Click OK.
Note: To create a new account, click New Account.
3. In the PTC Conference Center dialog box, click Create.
4. Enter the conference name.
5. If you want to prevent uninvited users from joining the conference, specify the
access code for the conference. Select Access code required, enter the access
code, and confirm it by typing it again. If you specify the access code, all
conference participants are required to enter the access code upon joining.
Tip: The conference Host can authorize whether a participant joins a conference.
To set this option, choose Conference > Preferences.
6. Click OK. The PTC Conference Center dialog box opens a conference page. The
conference participants, the conference name, and the session state are listed at
the top of the page. Your user name appears in the Participant list.
Note: Creating a conference creates a shared space for storing conference files.
7. You can now invite other participants to the conference.
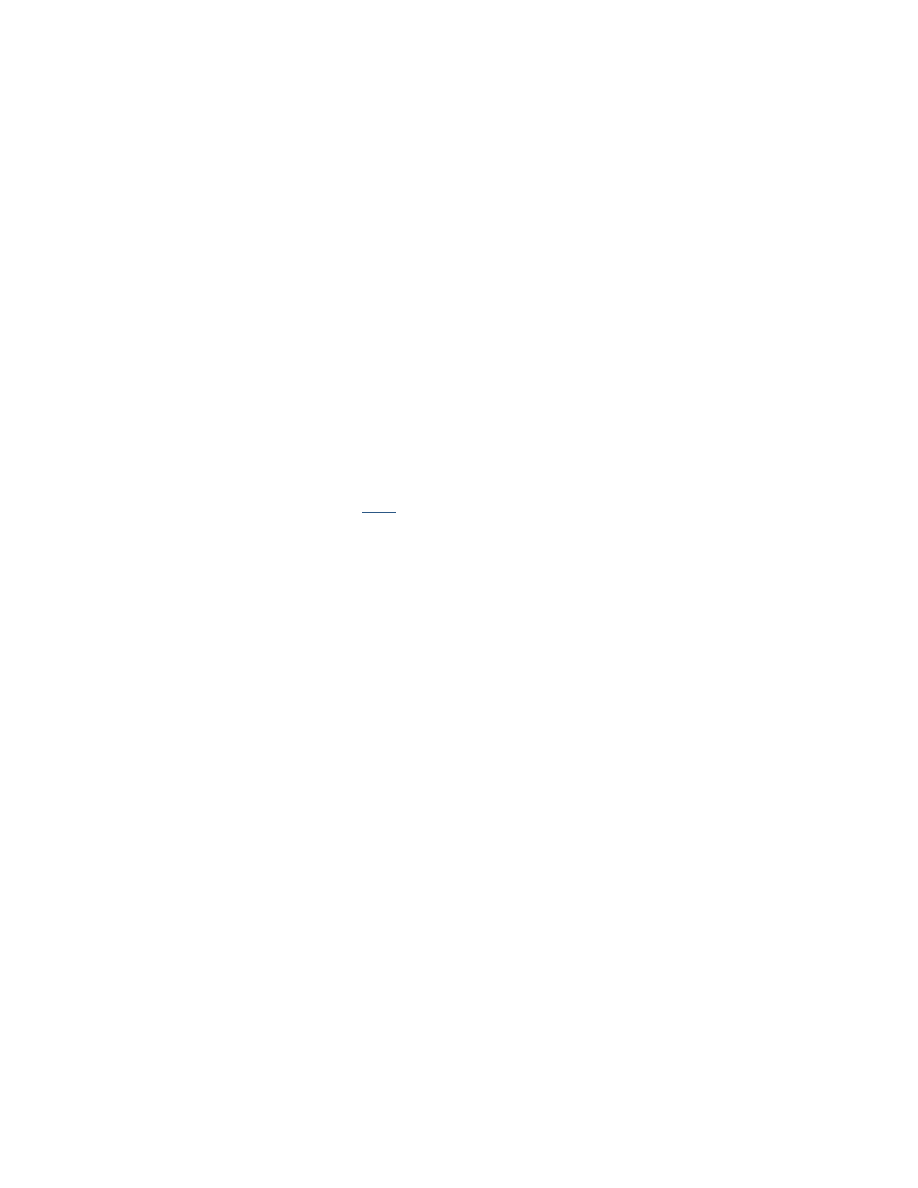
Design Conferencing
11
User Profile and Conference Preferences
About Setting Conference Preferences
To access the Preferences dialog box, click Conference > Preferences. You can
set the following preferences:
• User profile—Use the User tab in the Preferences dialog box to create and
publish your user profile.
• Conference access—Use the Conference tab in the Preferences dialog box to
require the Host to confirm all conference participants before they enter a
conference.
• PDM privileges—If the PDM system is selected as a data source for the session,
use the Session tab to view the allowed PDM operations. Note: PDM privileges
can be set by the session Leader before the shared session starts.
Note: A conference Host can set different access levels to the shared space for
conference participants. Click
here
to learn more.
About User Profiles
You can create and save your user profile. Your user profile is stored on the
Conference server.
You can also publish your user profile to make it available to other Conference
Center users within the same local area network. This enables other users to see
your profile information while you are logged into a conference server.
Note: To invite a colleague outside of your company's firewall, use a V-card.
To Create Your User Profile
1. Click Conference > Preferences. The Preference dialog box opens.
2. Click the User Profile tab.
3. Fill out your user profile information.
4. Perform one of the following actions:
o To publish your user profile to other users of Design Conferencing, click
Publish Information. When you publish your user profile, you make it
visible to other users who can see you online within the local network.
Note: This information can only be seen if you are logged into the
Conference server.
o To export a V-card, click Export VCard.
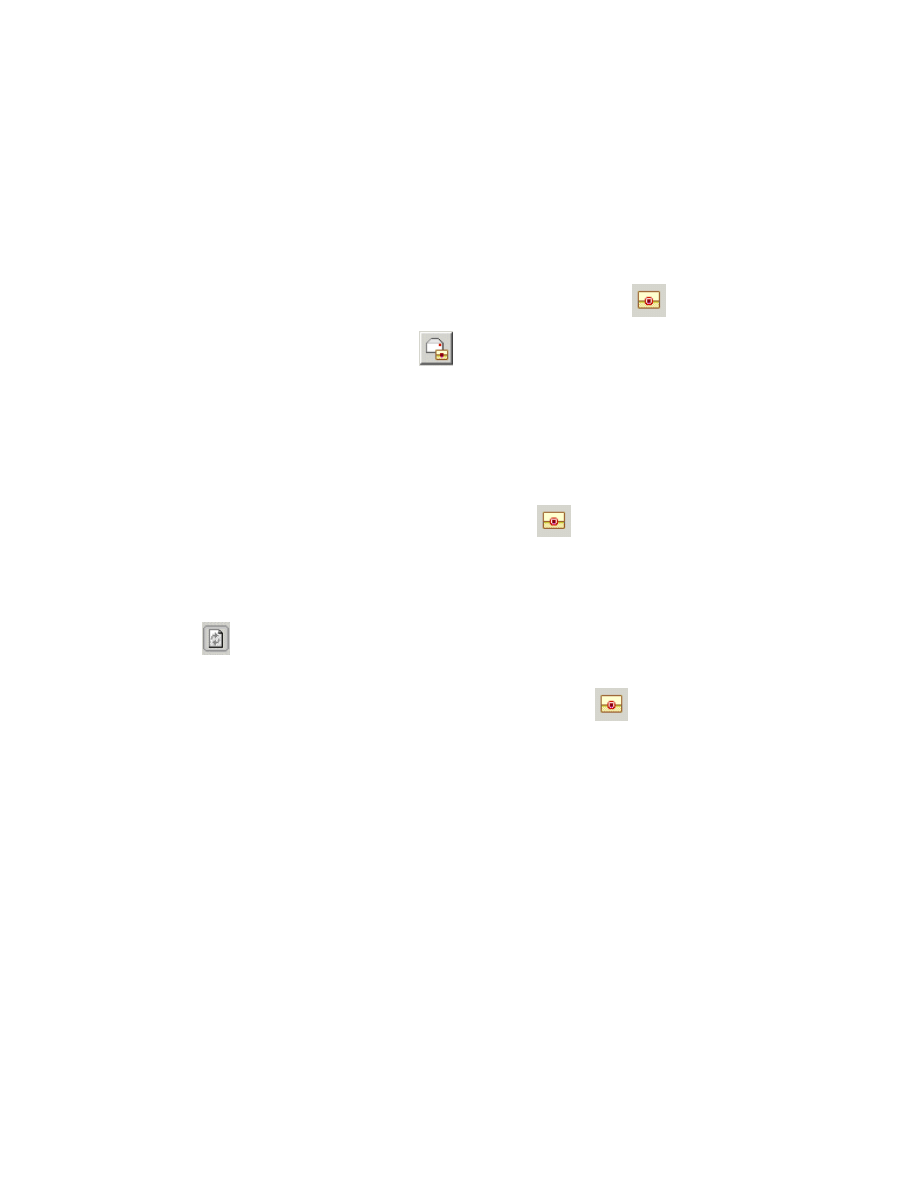
Design Conferencing - Help Topic Collection
12
Extending and Accepting Invitations
About Inviting Participants to a Conference
Any conference participant can invite other users to join. There are several ways to
invite participants:
• Use the Invite Participants dialog box, accessed by clicking
.
• Send an email invitation by using
in the Invite Participants dialog box.
• Use the My Contacts dialog box, accessed by clicking Conference > My
Contacts.
To Invite Participants Using the Invite Participants Dialog Box
1. In the PTC Conference Center dialog box, click
at the right bottom corner
of the dialog box. The Invite Participants dialog box opens.
2. In the Look in list, select a domain from which you want to select the
participants.
3. Click
to the right of the Look in list. You can now browse a list of users in
the current domain.
4. To invite a participant, select a name in the list and click
. The system
informs you that the invitation was sent. Click OK.
5. When finished inviting participants, click Close.
6. When your invitations are accepted, the conference participants appear in the
Participant list as Attendees.
You can now use Chat or Instant Messaging, or start a shared Pro/ENGINEER
session.
To Invite a Participant Using My Contacts
You can invite participants to a conference using the My Contacts dialog box.
1. In the PTC Conference Center dialog box, click Conference > My Contacts.
The My Contacts dialog box opens.
2. Select a contact from the My Contacts list or use search. To select multiple
contacts to invite, click SHIFT or CTRL.
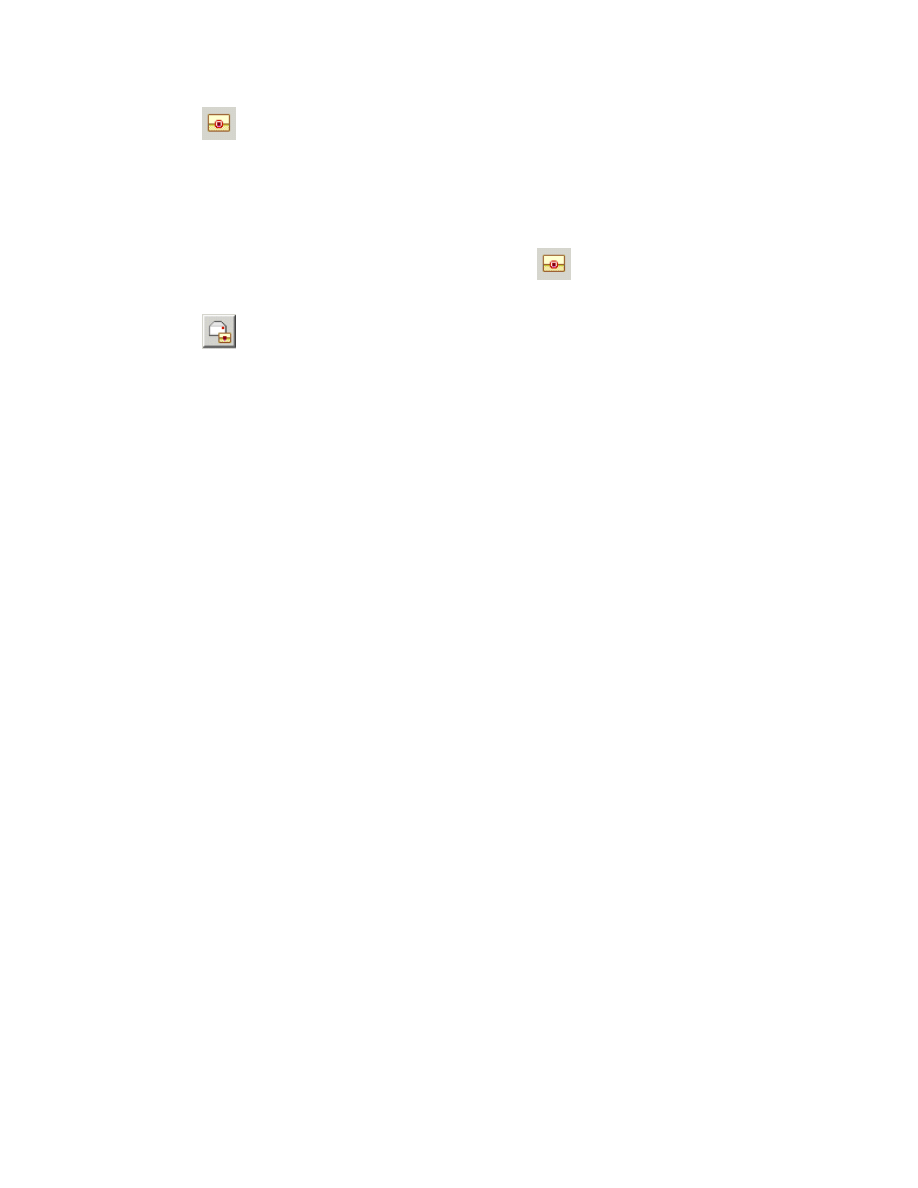
Design Conferencing
13
3. Click
. The system send out invitations.
To Invite Participants by E-mail
You can invite participants by sending them e-mail invitations. To invite to a
conference by e-mail, you only need to know an e-mail address of the recipient.
1. In the PTC Conference Center dialog box, click
at the right bottom corner
of the dialog box. The Invite Participants dialog box opens.
2. Click
at the left bottom corner of the dialog box. A mail tool opens with the
invitation included.
3. Type e-mail address, provide any additional information, if desired, and click
Send.
After receiving an invitation to a conference by e-mail, the recipient can either join
the conference immediately or save the invitation to join that conference later.
To respond to an e-mail invitation:
1. Open e-mail and double-click the attachment.
2. If you have a PTC Conference Center running, you can choose to use it, or you
can start a new application. If you start a new application, log in the PTC
Conference Center.
3. Join the conference or save the invitation by clicking Join Conference or Save
Invitation. If you save the invitation, you can later go to the My Invitations
page and join that conference.
Note: When you join a conference, the conference Host is added as a contact to
your contacts list.
To Accept Invitations
Note: If an invitation was sent to you while you were logged off, the invitation was
discarded.
Responding to an Instant Invitation
When someone invites you to a conference while you are logged into the PTC
Conference Center, the You have got an invitation! dialog box opens, listing the
Host and the conference name. To respond, click Accept Invitation or Decline
Invitation.
If you do not respond to an invitation, the dialog box closes in 30 seconds, and the
invitation is added to the My Invitations list.
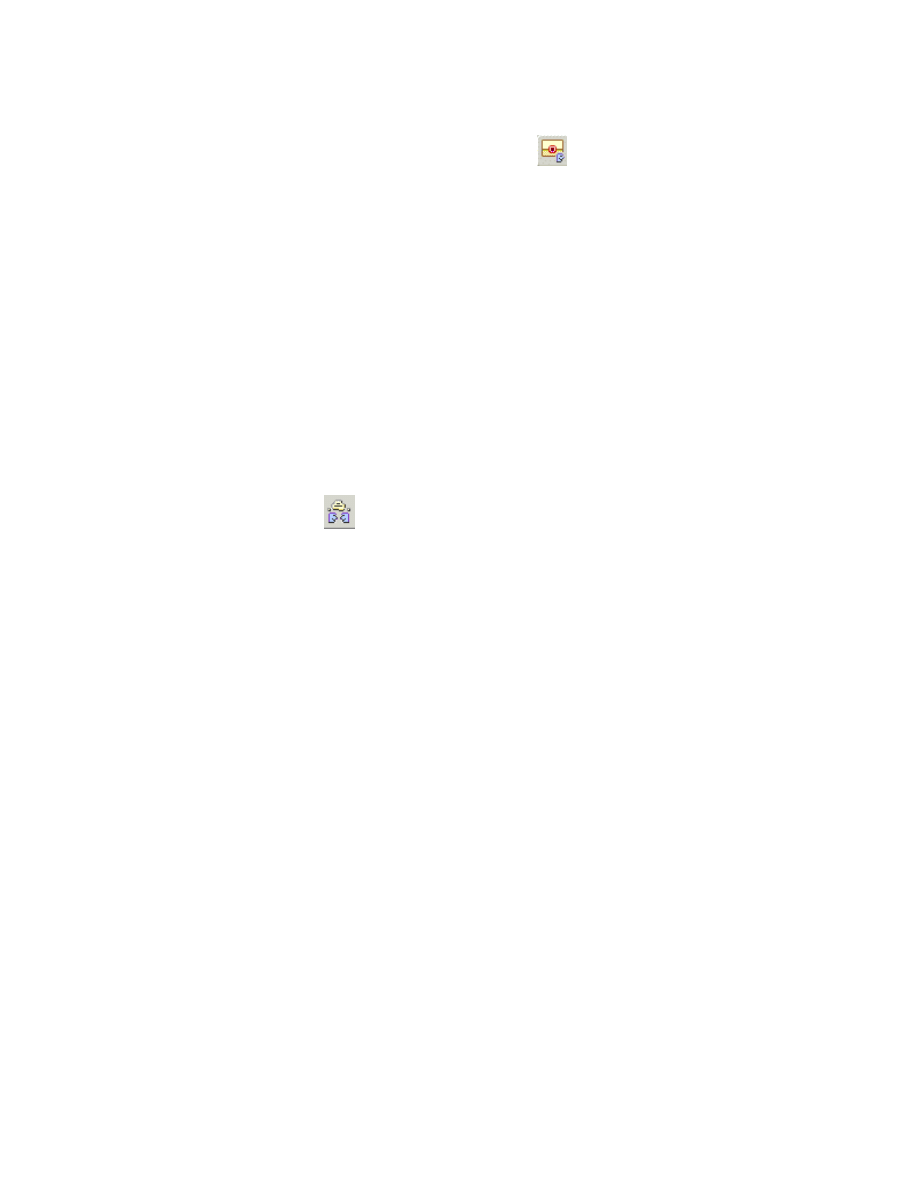
Design Conferencing - Help Topic Collection
14
Accepting an Invitation by Using the My Invitations page
1. In the PTC Conference Center dialog box, click
or click Conference > My
Invitations. The My Invitations page opens.
2. Review the list of conferences to which you have been invited.
3. Select one or several conferences and click Accept or Decline at the bottom of
the dialog box. After you accept an invitation, the conference is listed in the My
Conferences page.
Participating in a Conference
To View Your Conferences
You can view existing conferences and the conferences of which you are a member
using the My Conferences page. From the My Conferences page, you can select a
conference that you want to join.
To list conferences, click
or click Conference > My Conferences in the PTC
Conference Center dialog box.
The Look in list in the My Conferences page allows you to specify the location
where the system will search for conferences. The Look In list gives you the
following choices:
• LAN—Search for conferences in the Local Area Network and list both the existing
conferences that you can see and those of which you are a member.
• Subdomain in your local network—Search for conferences in a specific, user-
provided subdomain designation. Generate a list of both the existing conferences
that you can see and those of which you are a member.
Note: You can also enter your own domain to search for conferences.
• My Conferences Only—List only the conferences of which you are a member.
In the conference list, each row contains the conference name, the conference Host,
and your role in the conference.
To Join or Reenter a Conference
After you accept an invitation, you become a conference participant. You can leave a
conference and then rejoin it later. You can also join a conference without an
invitation by searching your domain in the Local Area Network for available public
conferences.
To join or reenter a conference, open the My Conferences page in the PTC
Conference Center dialog box.
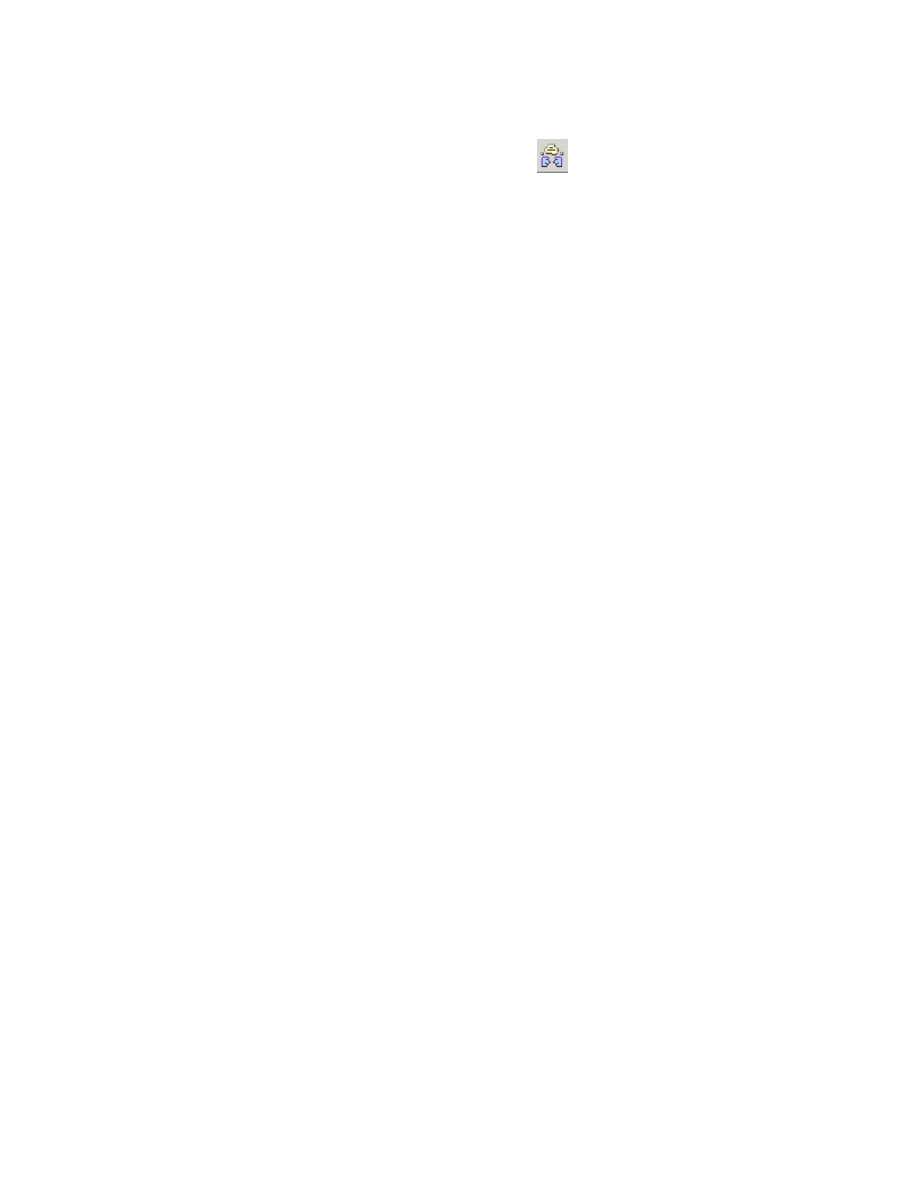
Design Conferencing
15
1. Access the PTC Conference Center.
2. In the PTC Conference Center dialog box, click
, or click Conference > My
Conferences.
3. By default, the My Conferences page lists the conferences to which you have
accepted an invitation and those you created. To rejoin a conference, select a
conference from the list and click Reactivate.
4. (Optional) You can search for other conferences in your Local Area Network by
specifying the search location. On the My Conferences page, choose LAN in the
Look in list. Select a conference from the list of current conferences and click
Join.
To Remove a Participant from a Conference
Only the conference Host can remove a participant from an active conference.
1. Access the active conference page and locate a participant to remove.
2. Right-click a participant's name.
3. Click Remove from Conference.
To Switch between Conferences
You can accept invitations to several conferences. However, you can be an active
participant of only one conference at a time. To switch between conferences, you
must leave the currently active conference.
1. If you are currently in a conference, click Leave.
2. Confirm that you want to leave by clicking OK. You are returned to the
conference home page.
3. To join another conference, select a conference and click Join or Reenter.
To Obtain Conference and Participant Information
You can obtain the following information on a conference and its participants:
• Conference information—While on a conference page, click Action >
Conference Information to list information about the conference and its Host.
Alternatively, you can right-click a conference in the My Conferences page and
click Conference Information. The Conference Info window lists conference
information, including the conference name, Host name, participant name, Host
machine name, and the type of access to the shared space.
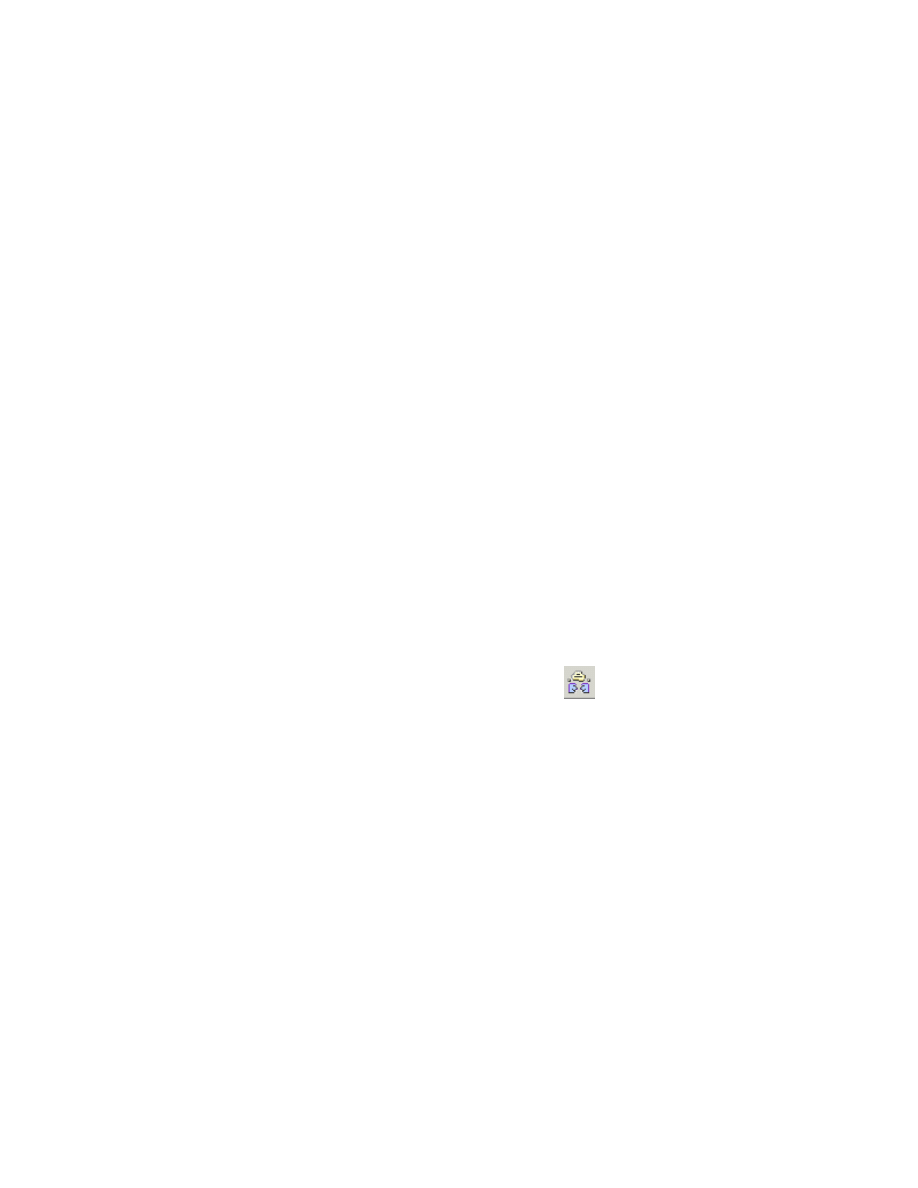
Design Conferencing - Help Topic Collection
16
• Participant information—Right-click a participant's name and click Participant
Information.
To Rename a Conference
You can rename an existing conference. Renaming a conference renames the shared
space created for the conference.
1. Click Conference > Rename Conference. The Rename conference dialog box
opens.
2. Type a new name for the conference and click OK.
About Deleting a Conference
Deleting a conference ends your participation in the conference. Consider the
following information about deleting a conference:
• If you are a conference participant, deleting a conference deletes your shared
space that was created for the conference. The shared spaces of other conference
participants remain intact.
• If you are a conference Host, deleting a conference deletes your shared space.
Although this does not delete the shared space of other conference participants,
their shared spaces are no longer synchronized.
Tip: Before deleting a conference, close all Pro/ENGINEER models in session that are
referenced by the shared session.
To Delete a Conference
1. To list conferences of which you are a member, click
or click Conference >
My Conferences in the PTC Conference Center dialog box.
2. Select a conference to delete.
3. Click Conference > Delete Conference.
Tip: Joining a Previously Deleted Conference
Note: If you want to join the conference that you have previously deleted, you must
log out of the PTC Conference Center and log back in.
There are two ways to join the previously deleted conference (after you log back in
to the Conference Center):
• Search the domain to find the conference you want to rejoin. Note that after you
deleted a conference, this conference is removed from the My Conferences list.
• After you log back in to the PTC Conference Center, the Host can resend you an
invitation to the conference.
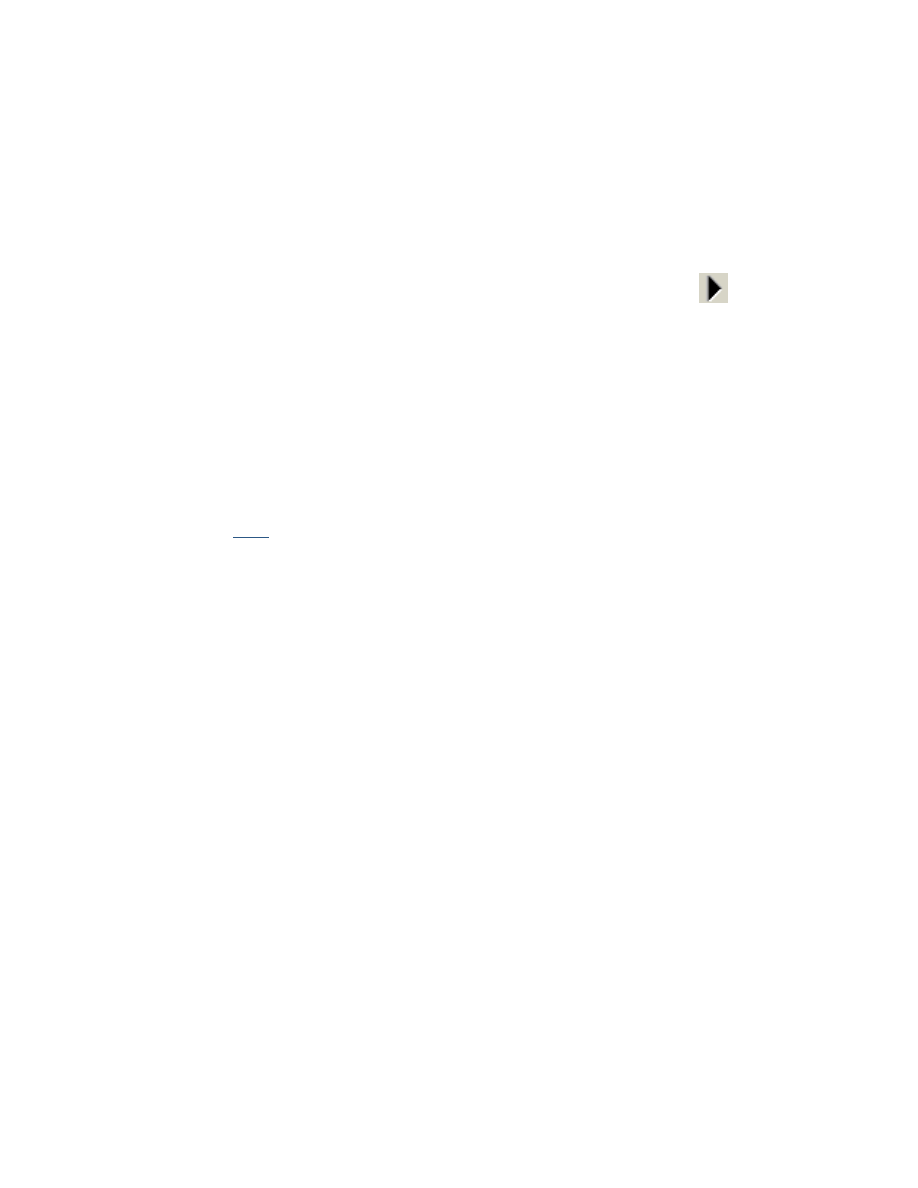
Design Conferencing
17
Running a Shared Pro/ENGINEER Session
About Running a Shared Application Session
To run a shared session of Pro/ENGINEER, you must first create a conference and
invite participants. Any conference participant can initiate a shared session. The
person who starts the shared Pro/ENGINEER session, the session Leader,
automatically becomes the Presenter and gains control over the session.
Any participant of the conference who joins the shared session by clicking
becomes an Observer. Participants of the shared session can take turns controlling
Pro/ENGINEER, and the Presenter's role can be transferred to an Observer.
The shared space that was created for the conference is the default location for
retrieving and storing conference files during the shared session. You can move all
required model files to this shared space before you start the session. This enables
you to share the files with other conference participants and access them during the
shared Pro/ENGINEER session.
Optionally, you can include your PDM system as a data source for the shared
session. This makes the primary server of the PDM system the default file location
for database operations. To learn more about using the PDM system as a data
source, click
here.
When the Leader clicks Run, the Leader has the choice of using the current or
starting a new Pro/ENGINEER session. For the Observers who join a shared session,
a new Pro/ENGINEER session is started automatically so that configuration settings
are properly synchronized.
Note: If a new attendee joins the conference after the shared session has started,
the new attendee cannot replay the session-in-progress, but will be able to
participate in the next shared session.
Synchronizing Models for the Shared Session
Design Conferencing supports two methods for synchronizing Pro/ENGINEER sessions
so that the same Pro/ENGINEER model is in session:
• Before the shared session starts, you can put the models be used for the session
in the shared space. Then, during the shared session, the session Presenter can
open these models.
• If at the beginning of the shared session the session Leader has models in
session, these models are streamed to all Observers' machines.
About the Mouse Pointer in the Shared Session
When you join a shared Pro/ENGINEER session as an Observer, you do not have
control over the shared Pro/ENGINEER session.
Note: While observing a shared session, you can still run other applications.
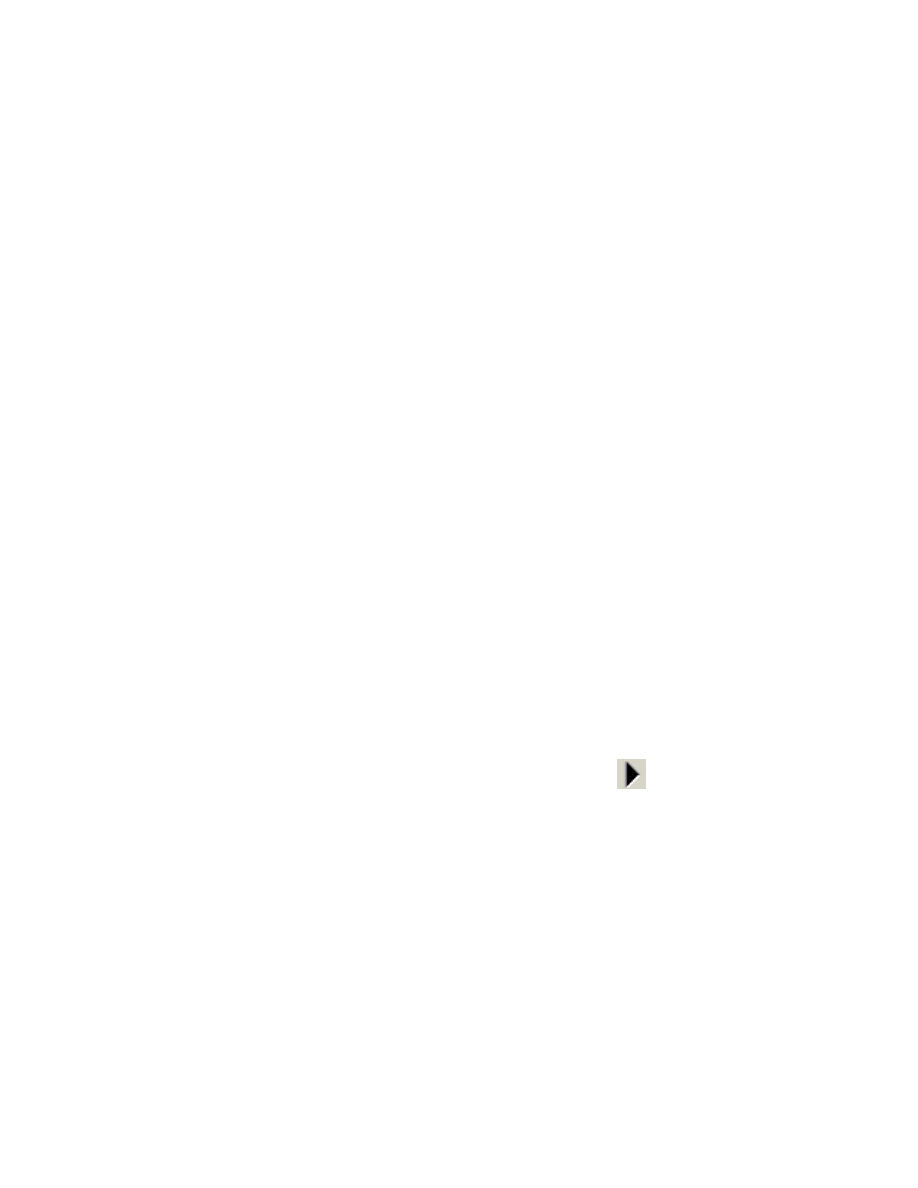
Design Conferencing - Help Topic Collection
18
During the shared session, you can observe the Presenter's pointer motions on your
screen. To enable the Presenter's mouse animation, set the configuration option
conf_mouse_anim
to yes prior to the shared session.
Pro/ENGINEER Environment and Licenses for the Shared Session
The initiator of the shared Pro/ENGINEER session (the Leader) sets the environment
for all session participants. After participants join the shared session, the
config.pro
and config.win configuration files are streamed from the Leader's
machine to the participants' machines.
When the shared session starts, all conference participants acquire the license
options of the session Leader. As control of the session is passed to a new
Presenter, any additional license options of the Presenter are included in the license
pool.
If a participant has contributed any license options to the shared license pool, the
respective license options are removed from the pool when that participant exits the
session.
To Run a Shared Session
Note: After the shared Pro/ENGINEER session has started, no new attendees are
allowed to join the conference.
1. While in an active conference, click Run in the PTC Conference Center dialog
box. You automatically become the session Leader.
2. The system prompts you whether you want to use the current Pro/ENGINEER
session or prefer to start a new one. If you choose to run a new session, a new
Pro/ENGINEER session starts in a separate window. Your role is now changed to
Presenter, and Run becomes inactive.
3. To start participating in a shared session, participants click
. The role of each
participant is changed from Attendee to Observer. A new Pro/ENGINEER session
starts on each participant's machine. The shared session configuration is
determined by that of the session Leader.
4. The Presenter starts working with Pro/ENGINEER. All Presenter's modeling
activities are duplicated on each Observer's machine. In the course of the
session, the following activities may take place:
o The Presenter can transfer session control to a session participant.
o A session participant can request control over the session.
o Session participants can use Chat and Instant Messaging.
o The Presenter can stop or pause the session.
o An Observer can pause and resume the session where it was paused.
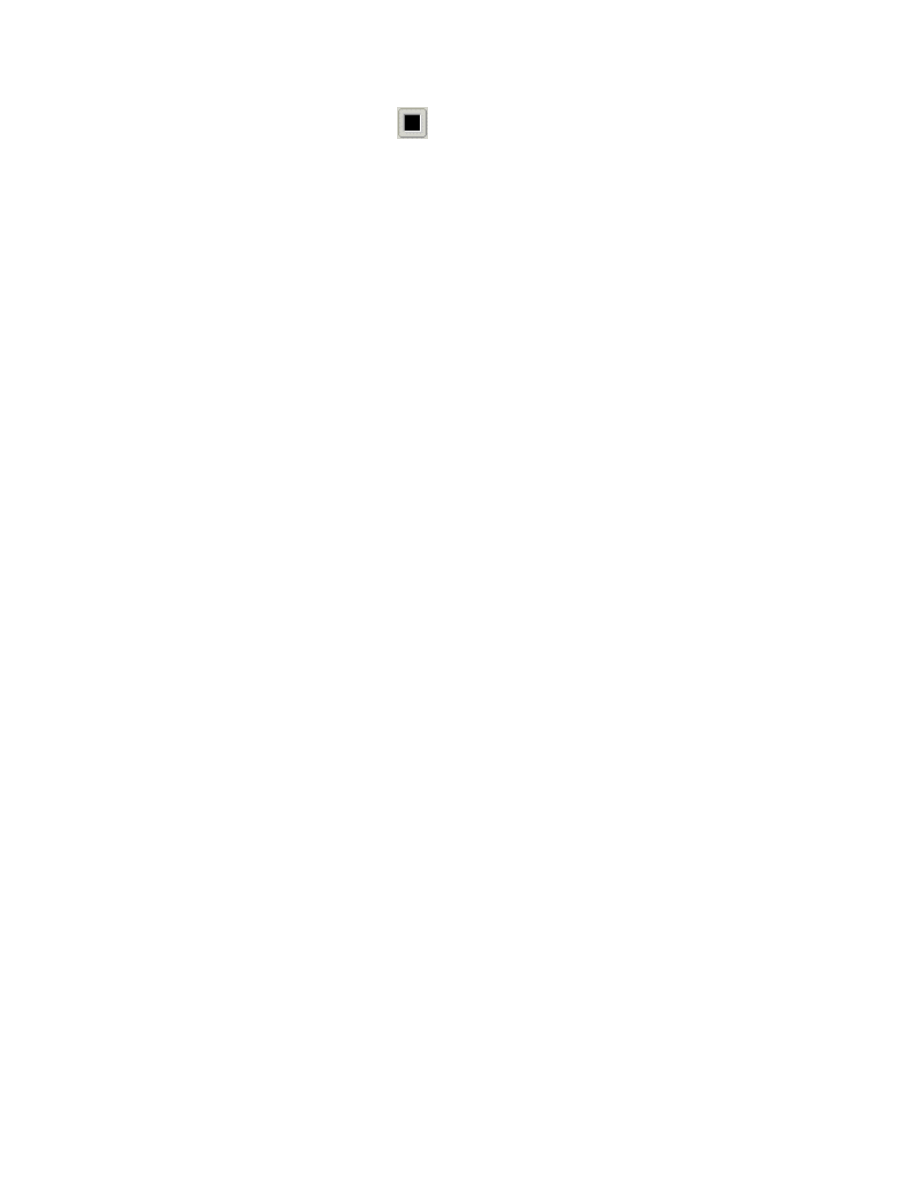
Design Conferencing
19
5. To terminate the session, click
.
To Transfer the Role of the Presenter
Use one of the following methods to transfer control of a shared session:
• An Observer can request to take the role of the Presenter. The Presenter must
approve the request.
• The current Presenter can grant the Presenter role to an Observer. The Observer
must accept the role of the Presenter.
• The conference Host can take over the session.
To Request Control of a Shared Session
As an Observer, you can request control of a session.
1. In the PTC Conference Center dialog box, under Participants, locate the
Presenter.
2. Right-click the Presenter's name to open a shortcut menu.
3. Click Request Control. A dialog box with your request opens on the Presenter's
desktop.
4. The Presenter clicks Accept or Decline. If the Presenter does not reply, the
request is pending until the next control transfer.
5. If the request is granted, right-click your name in the Participants list and click
Take Control. You become the Presenter and gain control of Pro/ENGINEER.
To Grant Control of a Shared Session
As a Presenter, you can grant control of a shared session to an Observer.
1. In the PTC Conference Center dialog box, under Participants, locate an
Observer to whom you want to transfer the session control.
2. Right-click the Observer's name to open a shortcut menu.
3. Click Grant Control.
To Take Control of a Shared Session (for a Conference Host)
A conference Host can always take control over a session.
1. In the PTC Conference Center dialog box, right-click to open a shortcut menu.
2. Click Take Control. The current Presenter receives notification that the
conference Host has taken over the session.
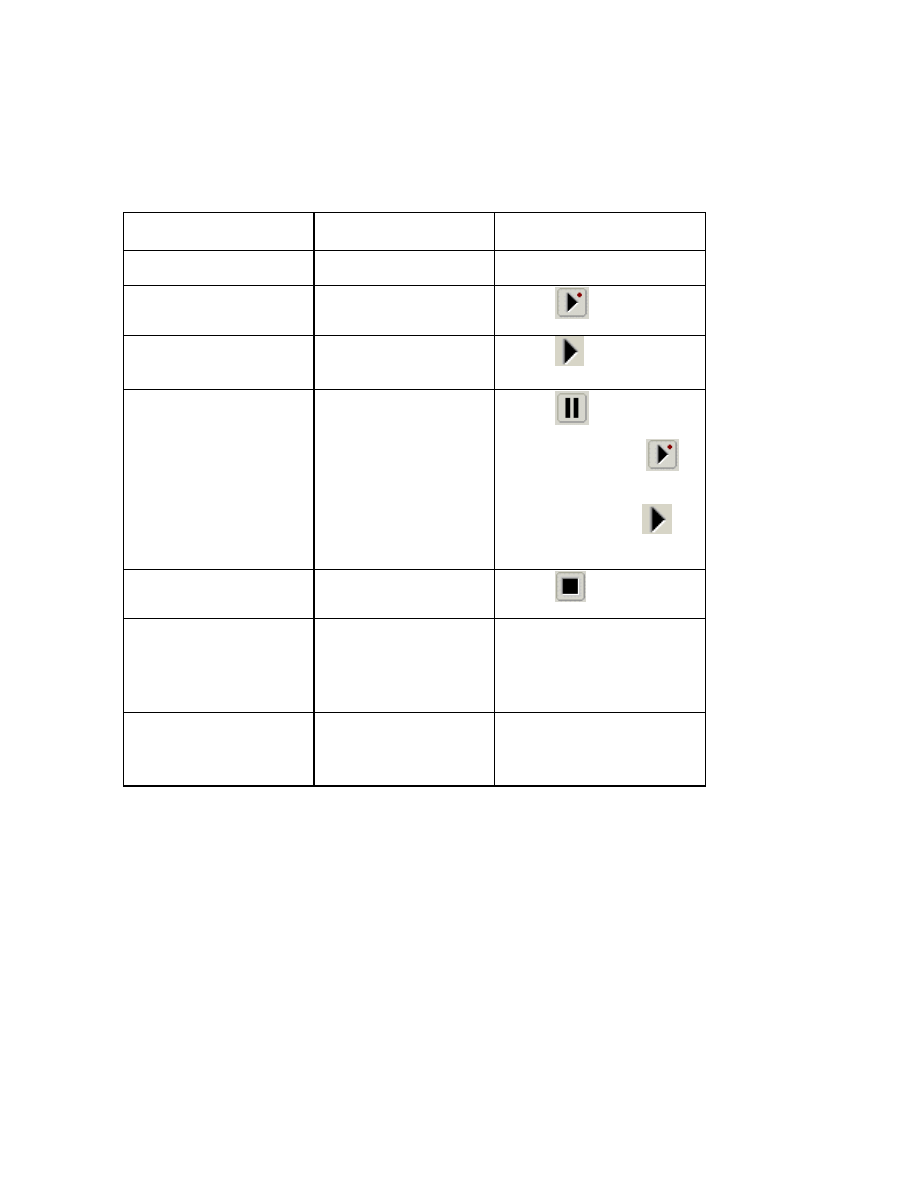
Design Conferencing - Help Topic Collection
20
Using the Session Controls
When you run a shared application session, use controls located under Conference
Session in the PTC Conference Center dialog box.
Action
Who can do it
How to do it
Initiate a session
Any participant
Click Run.
Start recording
Presenter
Click
.
Play a current
session
Observer
Click
.
Pause or continue a
session
Any participant
Click
to pause.
(Presenter) Click
to continue.
(Observer) Click
to continue.
Exit a session
Any participant
Click
.
Request control
over a session
Any participant
Right-click the
Presenter's name and
click Request
Control.
Grant control to an
Observer
Presenter Right-click
an
Observer's name and
click Grant Control.
PDM System as a Data Source for Design Conferencing
About Using a PDM System from Design Conferencing
When initiating a shared session, the session Leader can specify a PDM system such
as Windchill or ProjectLink as a data source for the shared Pro/ENGINEER session. If
the PDM system is included, the active workspace or project of the primary server
becomes the default file location for database transactions during the shared session.
In addition to the PDM system, the conference shared space is also available during
the shared session.
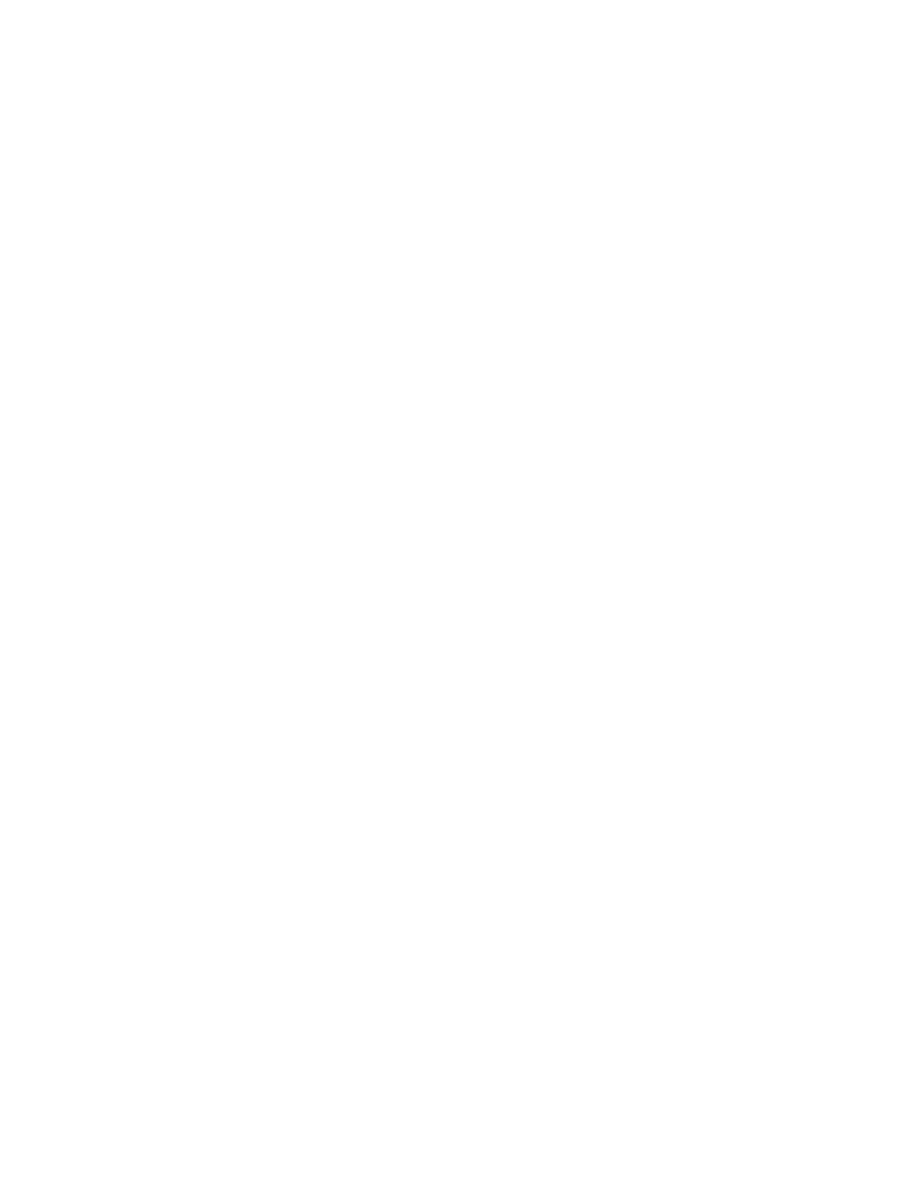
Design Conferencing
21
Session Leader as the PDM Master
By connecting to the PDM server, the session Leader assumes the role of the PDM
Master for the shared session. This means that the Leader's primary PDM server sets
the default file location for storage and retrieval. In addition, the session Leader can
also specify which database operations are allowed during the shared session. For
example, the session Leader can disallow a check-in.
Only the session Leader is required to have access to the PDM server. Other
conference participants can be on the other side of the firewall, and they are not
required to have access to the PDM server. Although the Presenter can initiate a
database operation, the operation is executed through the Leader's connection to the
PDM server.
If connected to the PDM server, the shared session allows participants to access
Windchill cabinets and the active workspace of the primary server.
When the PDM Master exits the shared session, the Pro/ENGINEER session ends for
all session participants.
To View the Authorized Operations
At the beginning of the shared Pro/ENGINEER session, the session Leader can specify
which PDM operations will be available for the duration of the shared session. The
session Leader cannot change this selection after the shared session has started.
You can view the authorized operations after the session has started.
1. Click Conference > Preferences.
2. In the Preferences dialog box, click the Session tab.
3. The Conference PDM Options dialog box lists operations available for the
session.
4. Click OK.
About Saving and Retrieving Database Objects
If the primary server is included as a data source for the shared session, the session
Leader can retrieve objects from and save objects to the primary server.
Note: The Leader's primary server becomes the default location for database
transactions.
Saving Files
Selecting Save during the shared session, saves objects to the active workspace of
the primary server.
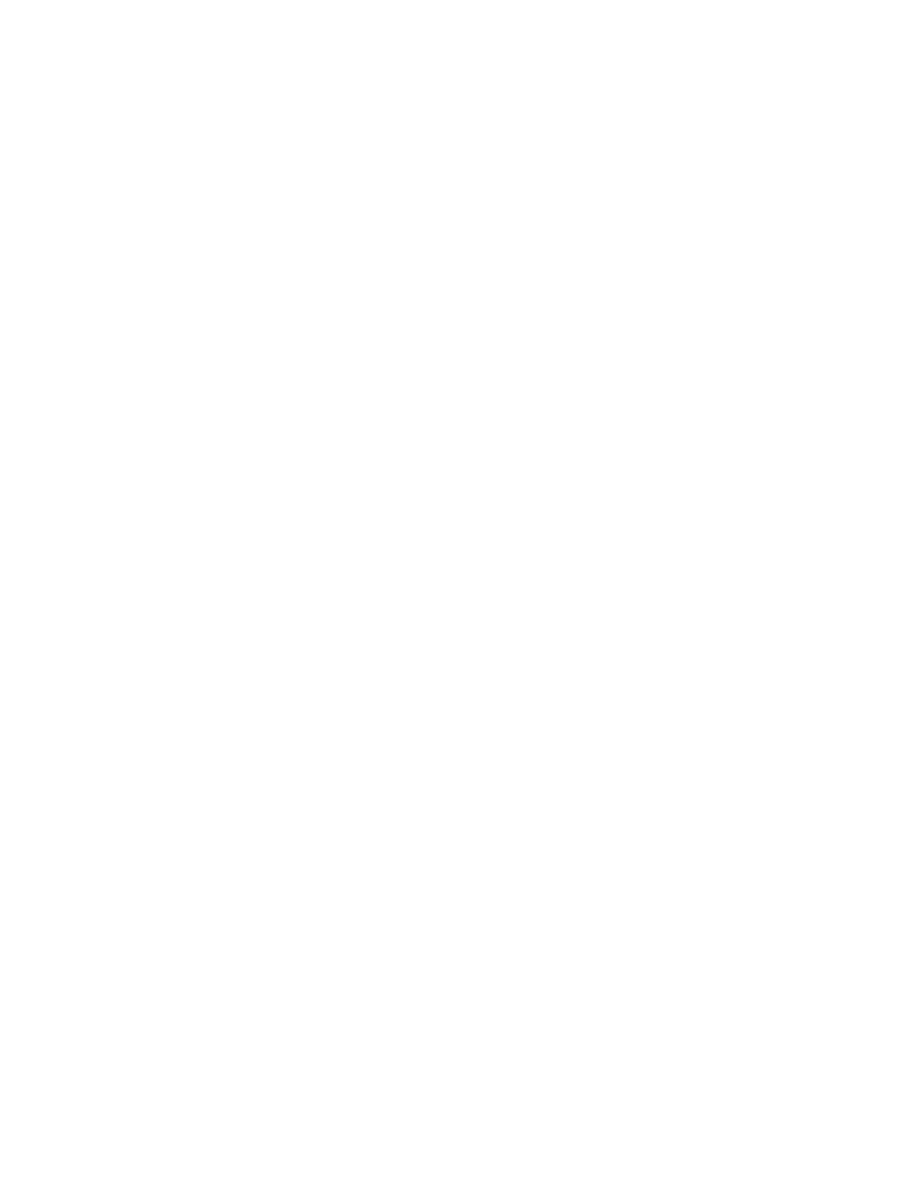
Design Conferencing - Help Topic Collection
22
Saving a Copy
Selecting Save a Copy during the shared session, saves objects to the active
workspace of the primary server.
Backing Up Files
To save objects to the conference shared space, use Backup.
Retrieving Objects
During a shared session, the Leader can retrieve objects from the following
locations:
• (Default) The active workspace of the primary server
• Shared cabinets of the primary server
• The conference shared space
Two methods are available to retrieve objects from the shared cabinets of the
primary server:
• Change the Look in location in the File Open dialog box.
• Use the Folder navigator to locate the object, and then open it using the
Pro/ENGINEER browser.
To Set Up the PDM System as a Data Source
Note: Before starting the shared Pro/ENGINEER session, the session Leader must
have the primary server of the PDM system registered with Pro/ENGINEER. Use
Tools > Server Registry to register the primary server and set up the active
workspace or project.
1. If you are already a conference participant and want to initiate a shared session,
click Run in the PTC Conference Center dialog box.
2. You are prompted whether you want to use the current Pro/ENGINEER session.
Click Yes or No.
3. If the PDM system has been registered with Pro/ENGINEER, a dialog box opens
prompting you whether you want to access the active workspace or project of the
PDM system during the session. You can proceed to start the session by clicking
Yes, or, before entering the session, you can specify which database operations
will be available for the shared session.
Note: After you start the shared session, you cannot change the selection of
database operations.
4. To select operations, click Options.
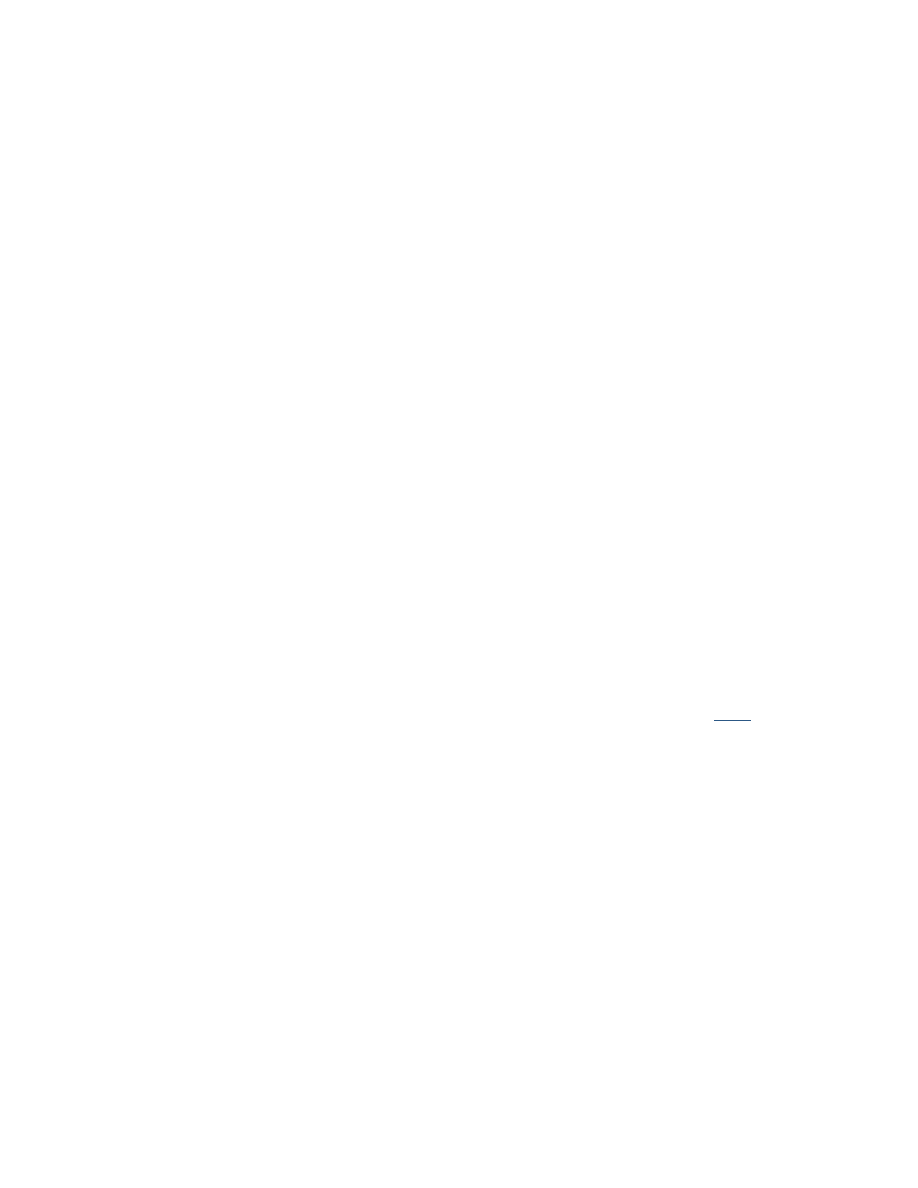
Design Conferencing
23
5. From the Conference PDM Options dialog box, select the database operations
to allow and click OK. You can choose from the following operations:
o Check In
o Check Out
o Undo Check Out
o Upload
o Update
6. When finished selecting operations, click Yes to start the session.
The shared session starts. The primary server of the PDM system becomes the
default file location for the shared session. The Folder navigator shows the nodes
for the Windchill cabinets and the active workspace or project as well as the node
for the conference shared space. The database operations are available for you
from the File menu.
7. Continue with the shared session.
Shared Spaces
About Shared Spaces
A shared space is a place where conference participants can share files and
collaborate on a project.
Note: If you included the PDM system as a data source for the shared session, the
primary server of the PDM system becomes the default file location for storage and
retrieval. To learn more about using the PDM system as a data source, click
here.
When you log in to the PTC Conference Center and create a conference, a
corresponding shared space is created on your server. As you invite other
participants to the conference, a copy of the shared space is created on the server of
each participant. The contents of the shared space are duplicated for each
participant. Any change is shared in real time among all conference participants who
are logged in to the PTC Conference Center.
If you work while not connected to the network, when you reconnect, the contents of
the shared space are automatically updated.
When the session Leader saves a model to the shared space, the same version of the
model is available in the shared space for all conference participants. If the session
Leader ends a shared session without saving the model, it is not present in the
shared space.
Note: For UNIX machines, the shared spaces are stored on a remote machine that
runs the PTC Conference server.
You can use the Folder navigator to browse files in the conference directory under
Shared Spaces. To do this, you must log in to the PTC Conference Center.
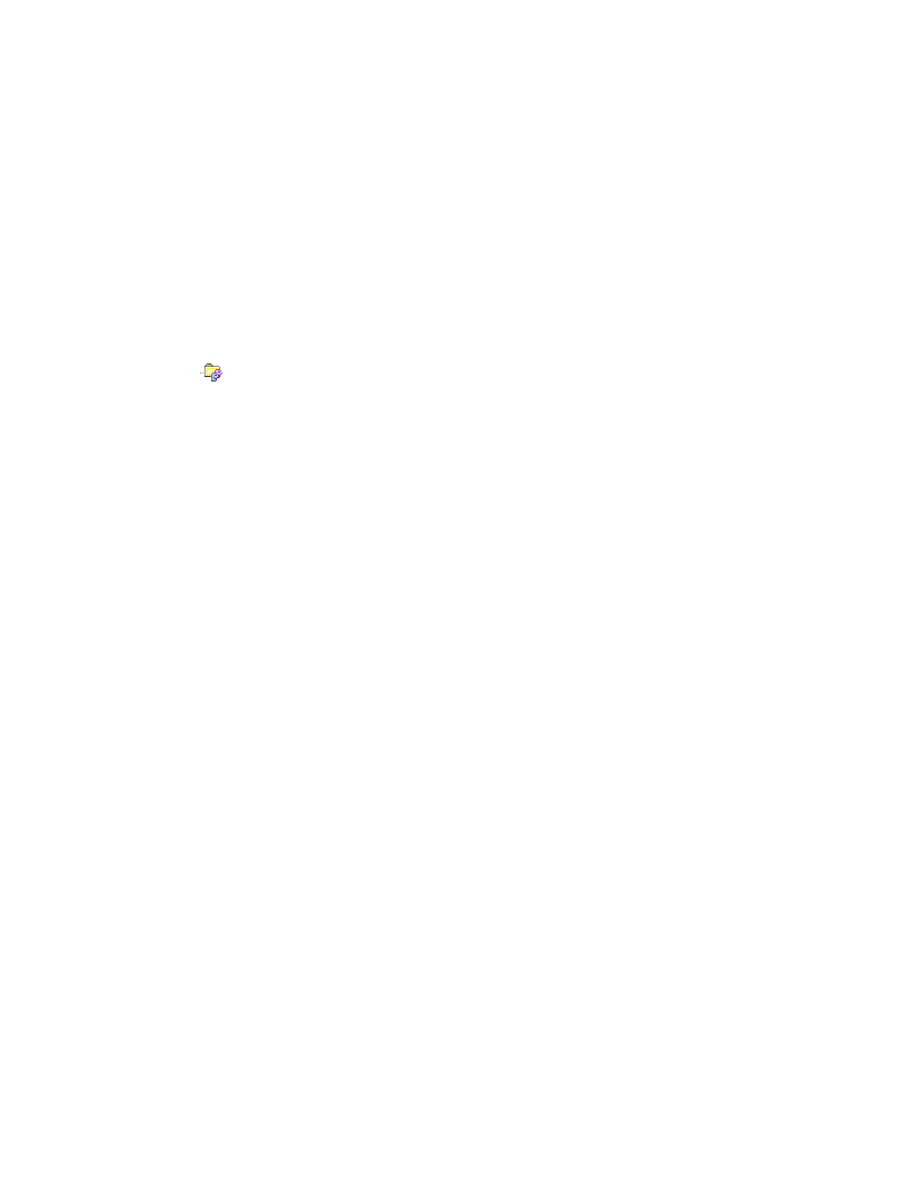
Design Conferencing - Help Topic Collection
24
About Different Access Levels to the Shared Space
As a conference Host, you can specify the appropriate access level to a conference
and determine how and when conference participants can view the contents of the
conference shared space.
You can choose from two levels of access:
• Full access—(Default) Conference participants can access the contents of the
conference shared space directly from Pro/ENGINEER or the PTC Conference
Center. To access the shared space from the PTC Conference Center, the
conference Host must be active in the conference. Alternatively, participants can
click
in the Pro/ENGINEER Folder navigator to search all the shared spaces to
which they have access, regardless if the Host has activated the conference.
• Limited access—Conference participants can access the contents of the
conference shared space only if the conference Host has activated the
conference. If the conference is not active, participants cannot see the shared
space.
Note: These settings do not affect the Host's privileges. The conference Host always
has full access to the conference shared space.
To set up the access level, you must change the conference preferences by editing
the ptcvconf.ptc file. The default ptcvocnf.ptc file is located in the
Pro/ENGINEER_loadpoint/apps/ptcvconf/text/ directory. You can place
ptcvocnf.ptc
file locally, in the current or home directory.
When you start Design Conferencing, the system looks for the ptcvconf.ptc file in
the following order:
1. Pro/ENGINEER startup directory.
2. Home directory.
3. Pro/ENGINEER loadpoint directory, if you start the Conference Center from
Pro/ENGINEER loadpoint.
4. Collaboration tools loadpoint directory, if you start Conference Center from the
Collaboration tools load point.
For example, if you have ptcvconf.ptc in the home directory, Design Conferencing
uses that file and does not check the other locations.
To Edit the ptcvconf.ptc File
The conference Host can set the level of access to the shared space by editing the
ptcvconf.ptc
file.
1. Locate the file in the
Pro/ENGINEER_loadpoint/apps/ptcvconf/text/ directory
and copy it locally to the current or home directory.
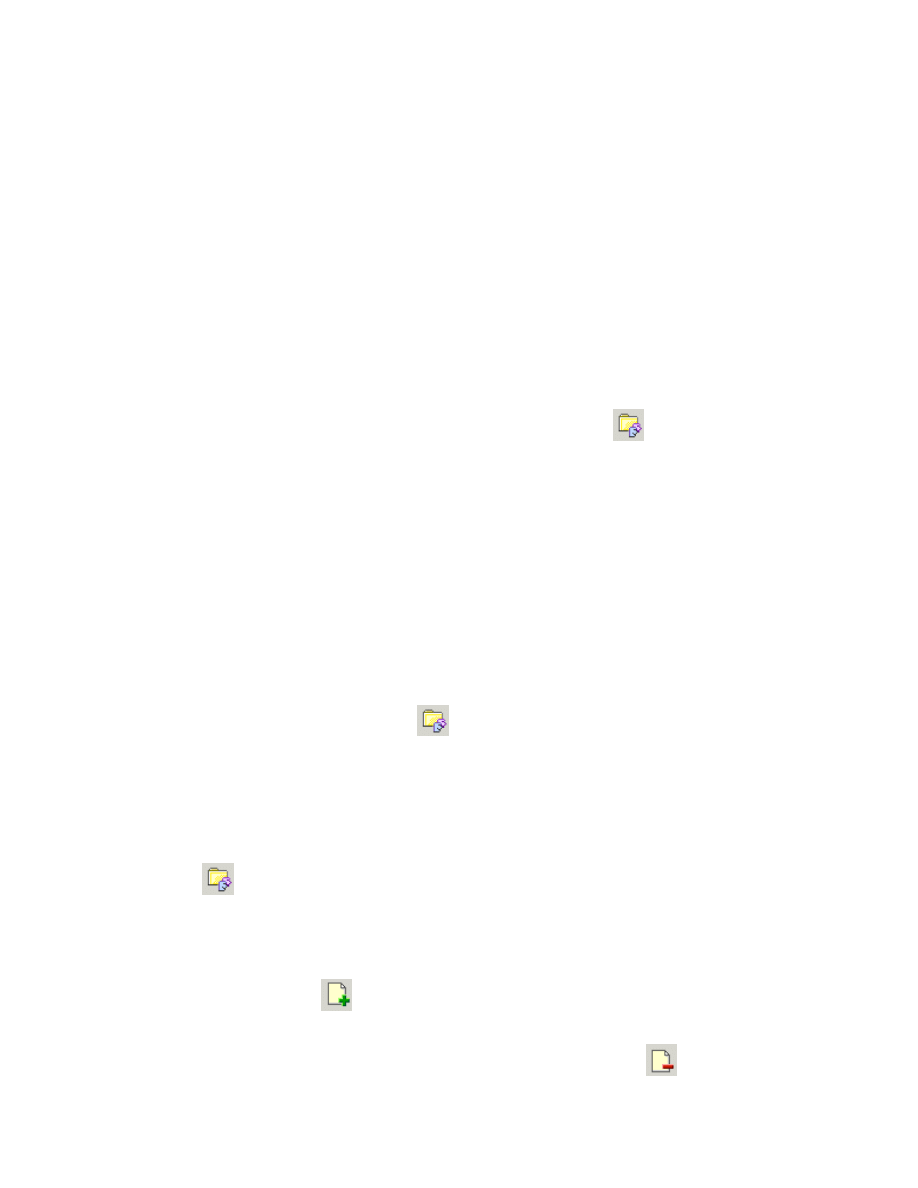
Design Conferencing
25
2. Open the ptcvconf.ptc file. To change the access level to limited, edit the
following line:
(access_type "full_access")
and change it to:
(access_type "limited_access")
3. Save the file to your current or home directory. Next time you start Design
Conferencing, the application will use the new preferences.
To Access Shared Spaces
You can access shared spaces from Pro/ENGINEER in two ways:
• While you are logged into the PTC Conference Center, click
in the PTC
Design Conference dialog box.
• If you are not logged into the PTC Conference Center, click the Shared Spaces
node in the Folder navigator. Log into the PTC Conference Center and start
working with the shared spaces.
To Create a New Shared Space
1. Access the PTC Conference Center.
2. Create a new conference by clicking Create in the PTC Conference Center
dialog box.
3. To access the shared space, click
. The Browse Shared Spaces window
opens. The tree in the left frame of the window shows the shared space created
for the new conference. You can now add objects to the shared space.
To Add to or Remove Objects from the Shared Space
1. Click
to access the shared spaces. The Browse Shared Spaces window
opens.
2. If you have several shared spaces, click the node for the shared space to which
you want to add objects.
3. To add objects, click
. In the Open dialog box, select an object that you want
to add to the shared space. The added object appears in the right frame.
4. To remove objects, select an object in the right frame and click
.
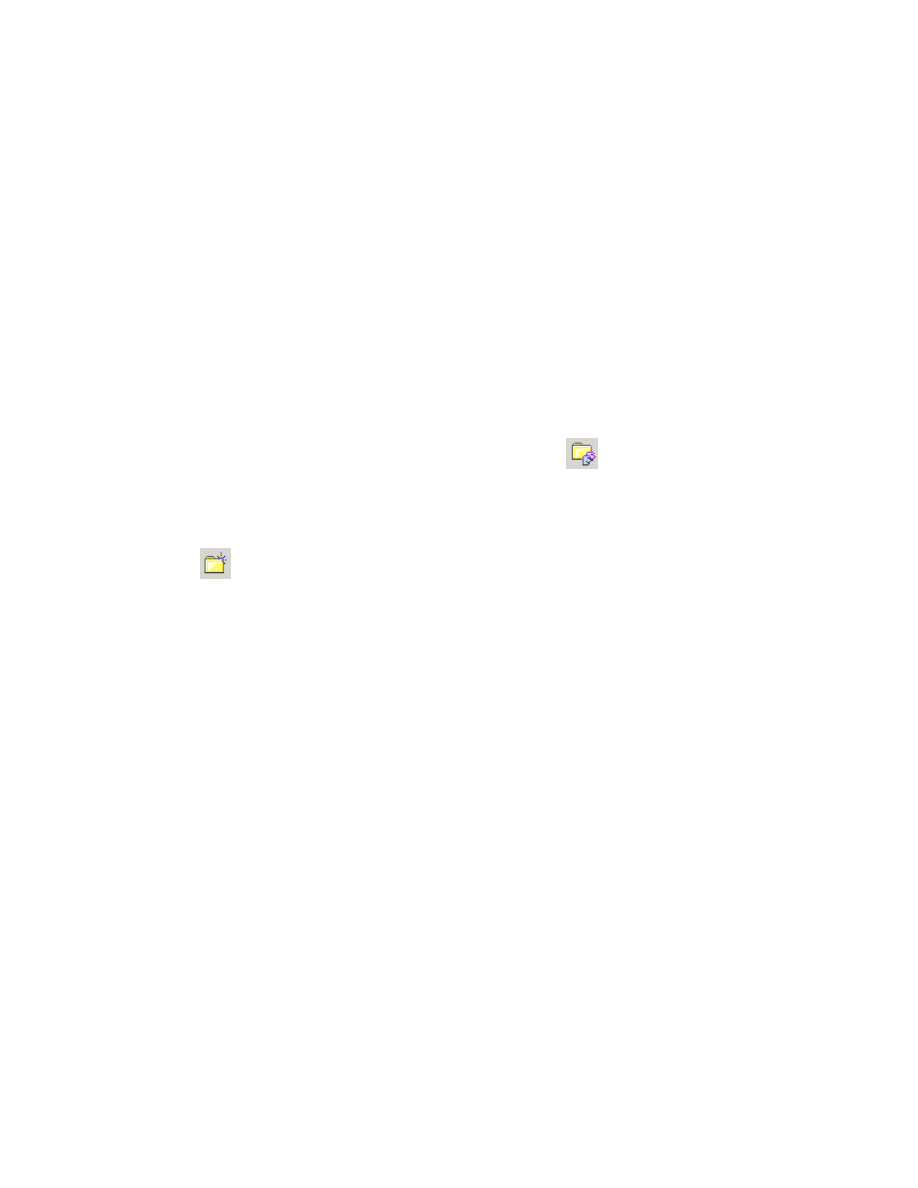
Design Conferencing - Help Topic Collection
26
5. Click Close to return to the PTC Conference Center.
Adding Objects to the Shared Space
Before you start a shared Pro/ENGINEER session, you can place objects in the
conference shared space so you can use it in your shared session.
You can also save objects directly to the shared space from a Pro/ENGINEER session
using File > Backup or File > Save a Copy. Select the shared space from the
Look In list in the respective dialog box and navigate to the conference folder where
you want to store the object. If you are not currently logged into the PTC Conference
Center, you will be asked to authenticate yourself.
To Work with the Shared Spaces
Managing Folders
To work with files and folders in the shared spaces, click
in the PTC
Conference Center dialog box to access the Browse Shared Spaces window.
You can manipulate folders within a shared space as follows:
• Add a new folder—Select a node under which you want to create a subfolder and
click
.
• Delete a folder—Select a folder and click Edit > Delete.
• Rename a folder—Select a folder in a shared space and click Edit > Rename.
Managing Shared Spaces
You can rename a shared space by clicking Conference > Rename Conference in
the PTC Conference Center dialog box.
The shared space created for the conference does not get deleted when the
conference is over. To delete a shared space on your machine, click Conference >
Delete Conference in the PTC Conference Center dialog box.
Contacts
About My Contacts
You can maintain a list of your contacts and use this list to invite participants to a
conference. To access the contacts information, click Conference > My Contacts in
the PTC Conference Center dialog box. The My Contacts list shows the user name
and e-mail address of your contact. You can sort the columns in the Contacts list.
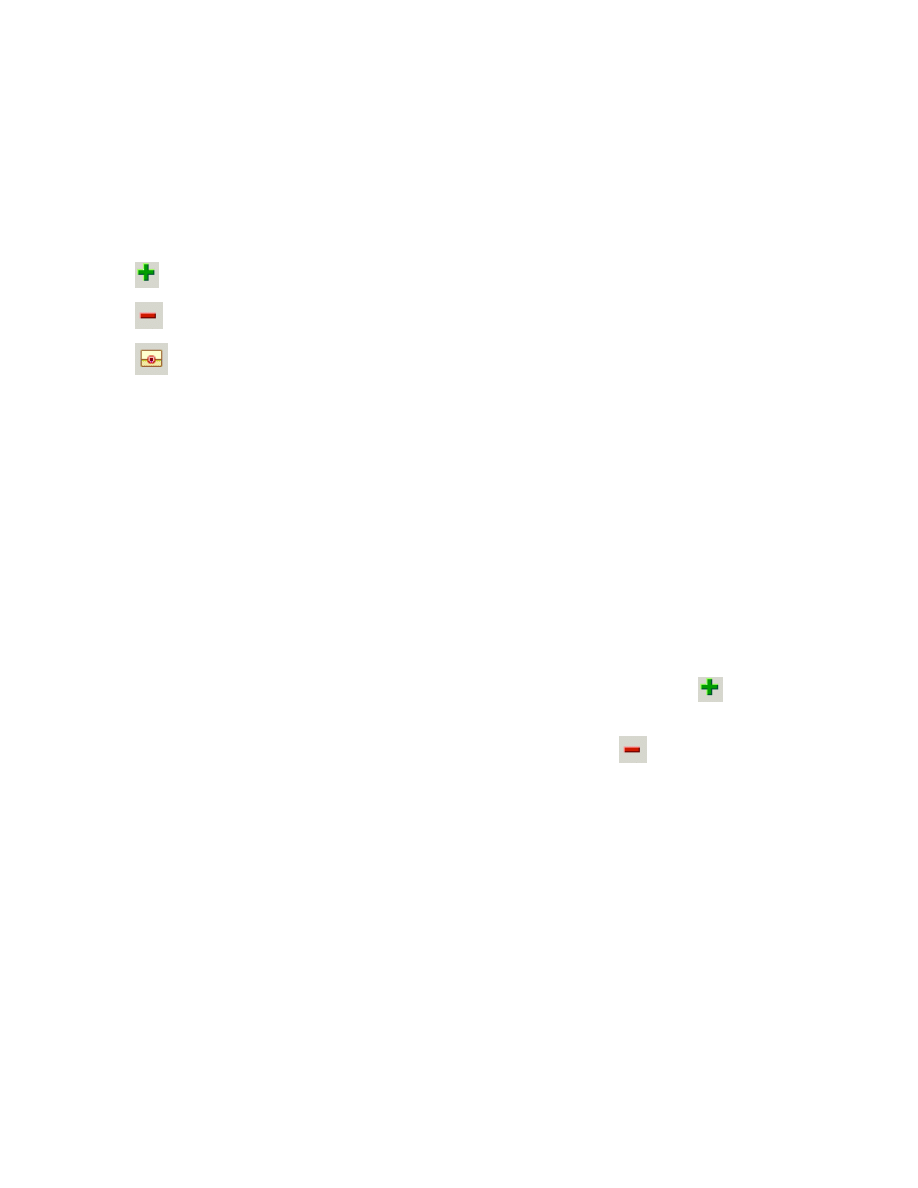
Design Conferencing
27
The My Contacts dialog box lets you perform the following tasks:
• Search and add a contact to the list
• Add a contact by importing a V-card
• Invite a contact to a conference
Use the following icons to manage your contacts:
—Add a contact to the list.
—Remove a contact.
—Invite a contact to a conference.
To Add New Contacts Using Search
You can use the search tool in the My Contacts dialog box to search in either a
corporate LAN or WAN domain or in an LDAP mail setup domain.
1. In the PTC Conference Center dialog box, click Conference > My Contacts.
The My Contacts dialog box opens.
2. Under Search for contacts, specify the domain in the Look in text box.
3. Type a string in the Look for text box. You can use an asterisk (*) when
specifying a string.
4. Click Go. The search results list the user name and email address.
5. To add a contact from the search results, select a user name and click
. You
can select multiple items by using the SHIFT or CTRL key.
6. To remove a contact from the list, select a contact and click
.
About a V-Card
You can use a V-card to share your user profile with a colleague. A V-card enables
you to invite users outside of your company's firewall.
Using a V-card involves several steps. First, you create a V-card by filling out your
user profile and exporting it in the form of a V-card. Then you e-mail your V-card to
a colleague who can import the V-card into the contacts list.
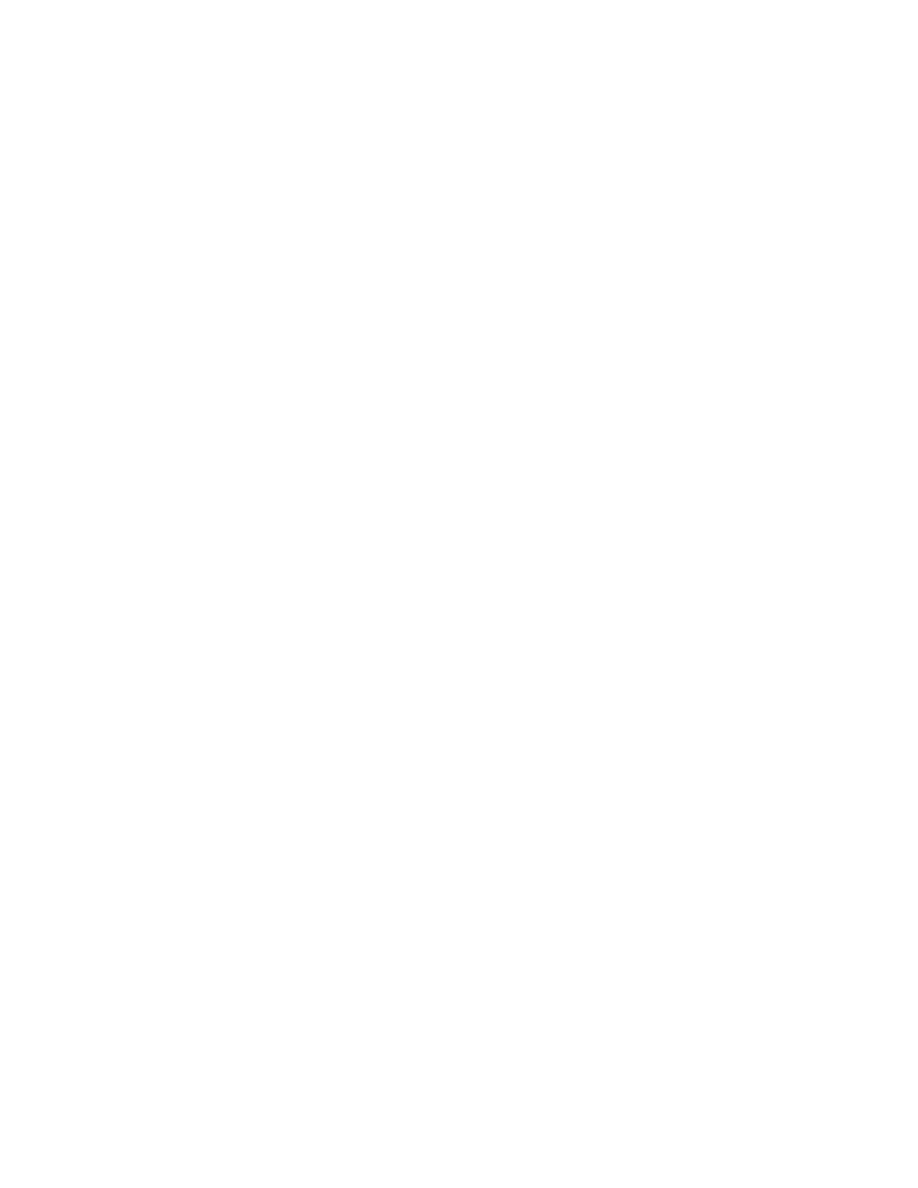
Design Conferencing - Help Topic Collection
28
To Export a V-Card
1. Click Conference > Preferences. The Preferences dialog box opens.
2. Fill out your user profile information.
3. Click Export V-Card.
4. Specify the file name and location by using the Save VCard dialog box.
5. Click OK. The system saves a .vcard file to the specified directory.
Now you can e-mail your V-card to a colleague.
To Import a V-Card
After you receive an e-mail with a V-card from your colleague, save the V-card
locally. Then you can import the V-card into your contacts list.
1. In the PTC Conference Center dialog box, click Conference > My Contacts.
The My Contacts dialog box opens.
2. Click Contacts > Import.
3. In the Select VCard dialog box, select a V-card and click OK. The contact is
added to the My Contacts list.
Chat and Instant Messaging
To Use Chat
To exchange messages with all conference participants, use Chat.
In the PTC Conference Center dialog box, type a message in the Enter message
box. The message appears in the box under Chat with the name of the sender
displayed in bold.
To Use Instant Messaging
To exchange messages with an individual conference participant, use Instant
Messaging.
1. In the PTC Conference Center dialog box, do one of the following:
o Right-click a participant's name and click Instant Message.
o Select a participant's name and click Action > Instant Message.
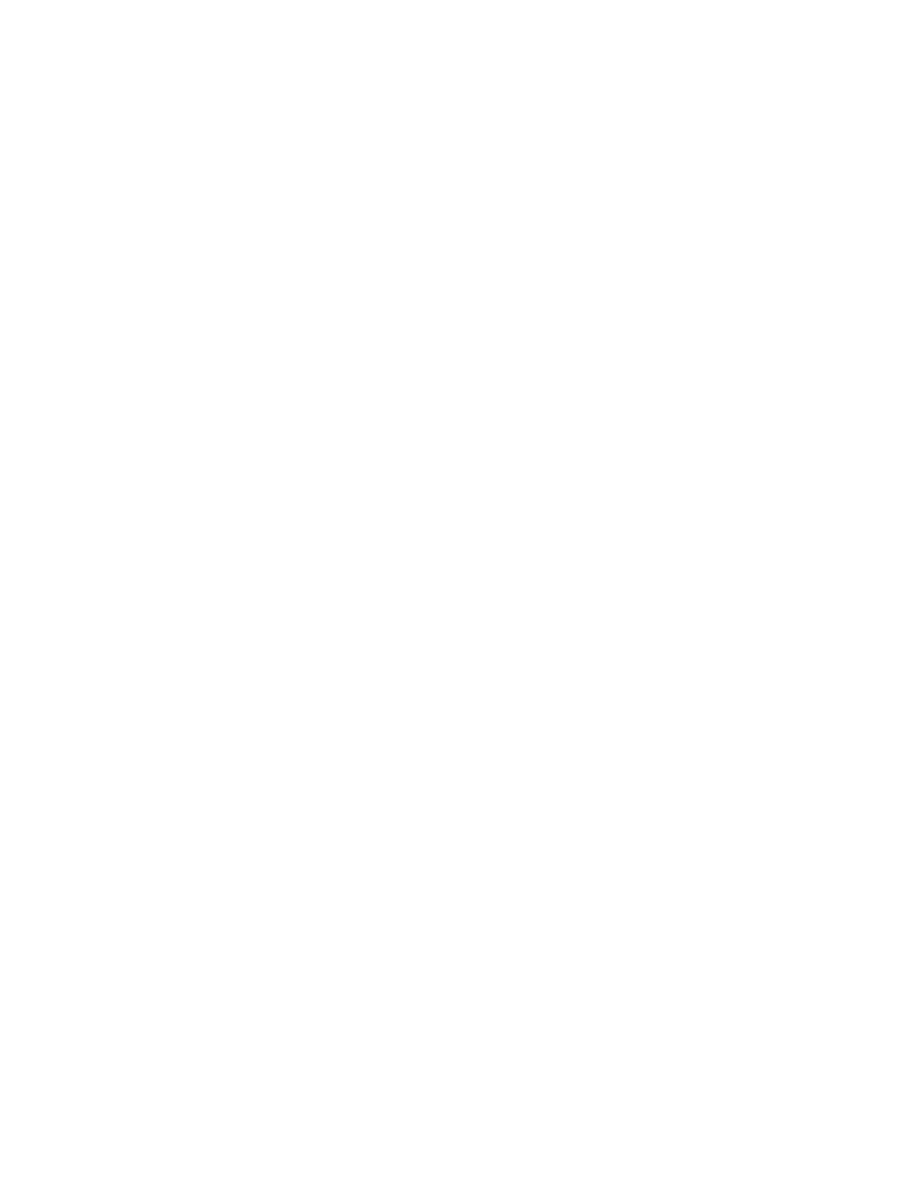
Design Conferencing
29
2. A message window opens. Type a message.
3. A response from a recipient appears in the same dialog box.
4. To end, close the message dialog box.
Troubleshooting
About Log Files
You can enable creation of log files to help in diagnostics of any problems
encountered in Design Conferencing.
If you want the system to create log files, set this environment variable:
VC_LOG_DIR <full directory path to the log file>
If this variable is set, the system creates two log files—for the Pro/ENGINEER
executable and for the Design Conference process (ptcvconf).
In addition, you can set the system to create a log file for the Conference server (csd
process). To do this, set this environment variable:
CSD_LOG_DIR <full directory path to the log file>
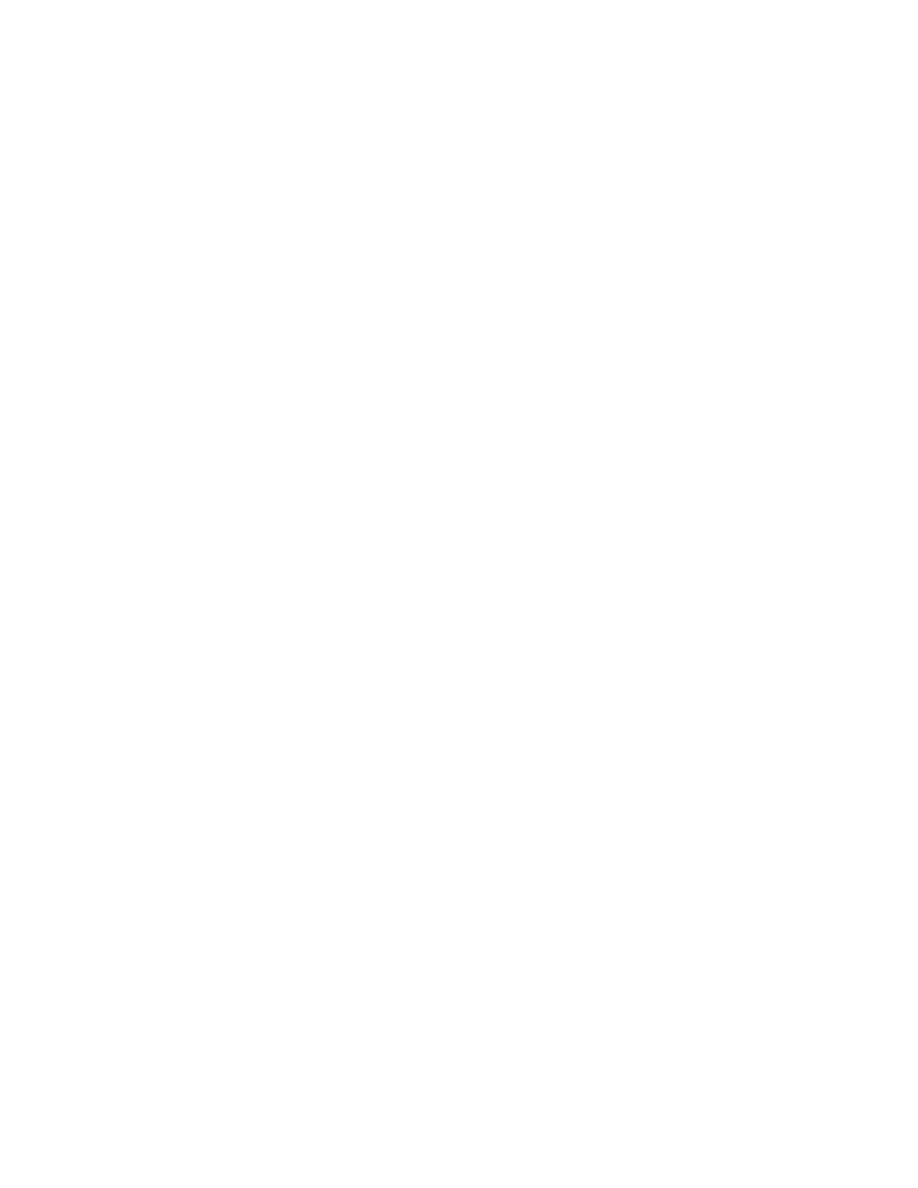
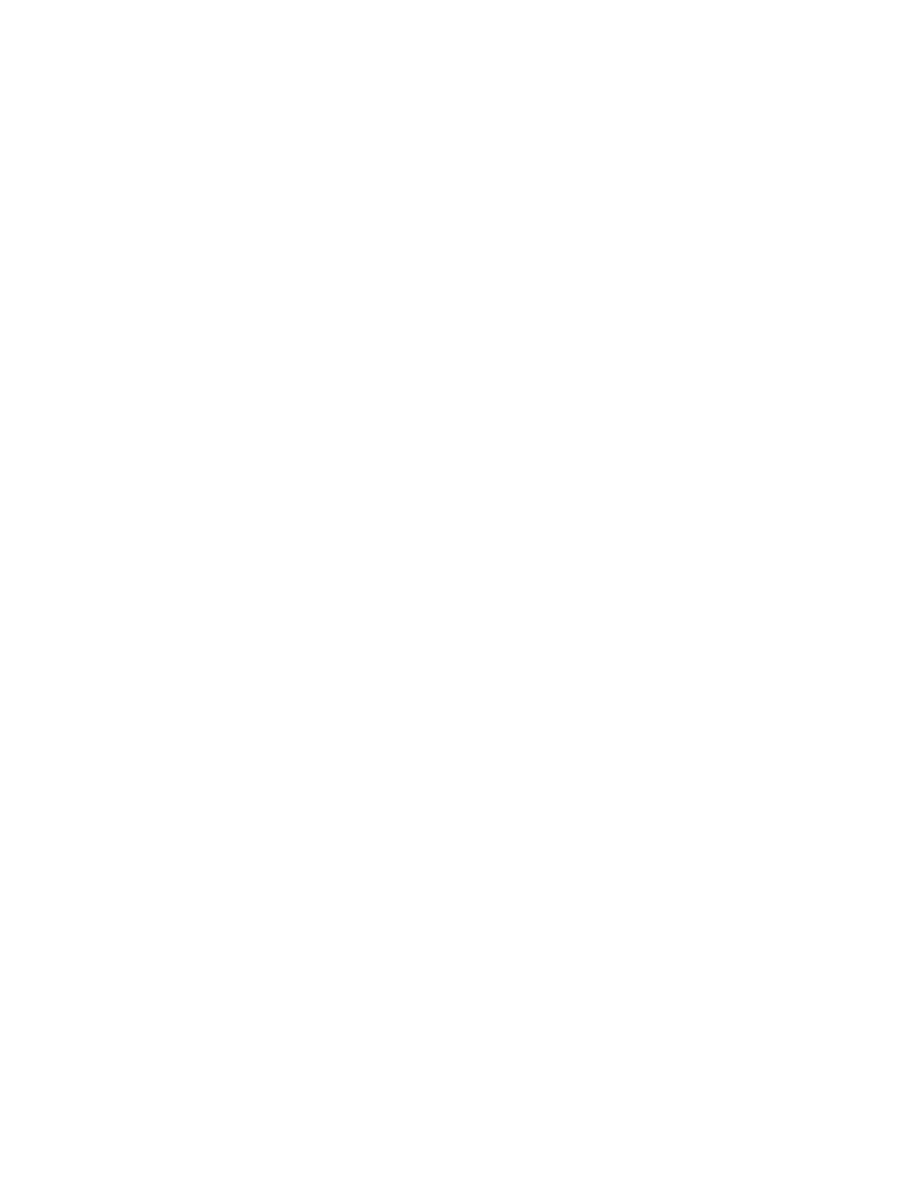
31
Index
A
access to shared space
limited...................................... 24
access to shared space.................. 24
C
Chat ........................................... 28
conf_mouse_anim configuration option
............................................... 17
conference information.................. 15
conference preferences
access to shared space ............... 24
PDM privileges........................... 22
user profile ............................... 11
conference preferences ................. 11
conference roles ............................. 8
conference See design conference .... 8
conference server
changing .................................... 7
connecting to .............................. 7
starting and stopping ................... 7
conference server ........................... 7
contacts
exporting a V-card ..................... 28
importing a V-card ..................... 28
inviting ..................................... 12
overview................................... 26
using search to add.................... 27
contacts ...................................... 26
D
design conference
conference preferences ...............11
connecting to a server.................. 7
creating ....................................10
deleting ....................................16
exiting ....................................... 7
frequently asked questions ........... 4
information................................15
inviting participants See invitations
.............................................12
joining and reentering .................14
overview .................................... 8
removing a participant from.........15
renaming ..................................16
roles in ...................................... 8
rules for ..................................... 8
shared Pro/ENGINEER session......17
switching between conferences ....15
user profiles ..............................11
using a PDM system....................20
viewing my conferences ..............14
design conference ..................... 8, 20
Design Conferencing
overview .................................... 1
See Also design conference........... 8
Design Conferencing....................1, 4
Design Conferencing Extension (DCX)
license ....................................... 2
Design Conferencing Participant (DCP)
license ....................................... 2
I
Instant Messaging .........................28
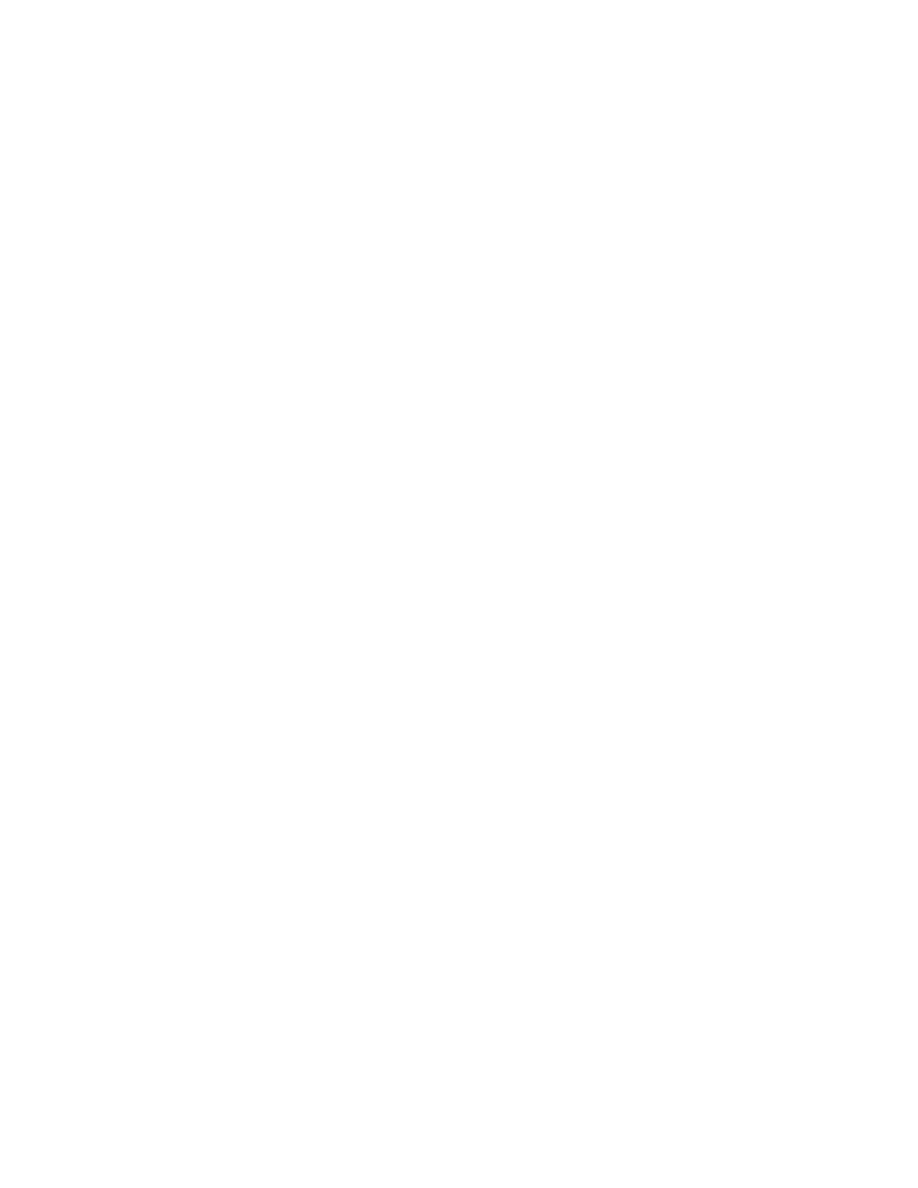
Design Conferencing - Help Topic Collection
32
invitations
accepting .................................. 13
by email ................................... 13
sending from the Invite Participants
dialog box .............................. 12
using the My Contacts list ........... 12
invitations ................................... 13
L
license requirements ....................... 2
log files ....................................... 29
M
My Conferences ............................ 14
My Contacts................................. 26
P
participants
inviting ..................................... 12
removing from a conference ........ 15
participants ............................12, 15
PDM options
setting up ................................. 22
PDM options................................. 22
preferences ................................. 11
Presenter's mouse animation ......... 17
PTC Conference Center
accessing.................................... 4
overview..................................... 3
PTC Conference Center.................... 3
R
roles of participants in a conference .. 8
S
shared file locations See shared spaces
............................................... 23
shared Pro/ENGINEER session
environment ..............................18
granting session control ..............19
licenses used for ........................18
overview ...................................17
requesting session control ...........19
running .....................................18
session control buttons ...............20
transferring the Presenter's role ...19
using PDM system as a data source
.............................................22
shared Pro/ENGINEER session.........17
shared spaces
accessing ..................................25
adding objects to........................25
creating ....................................25
levels of access ..........................24
overview ...................................23
removing objects from ................25
working with files .......................26
shared spaces......................... 23, 24
U
user accounts
creating ..................................... 6
deleting ..................................... 6
user accounts ................................ 6
user profiles
creating ....................................11
publishing .................................11
user profiles .................................11
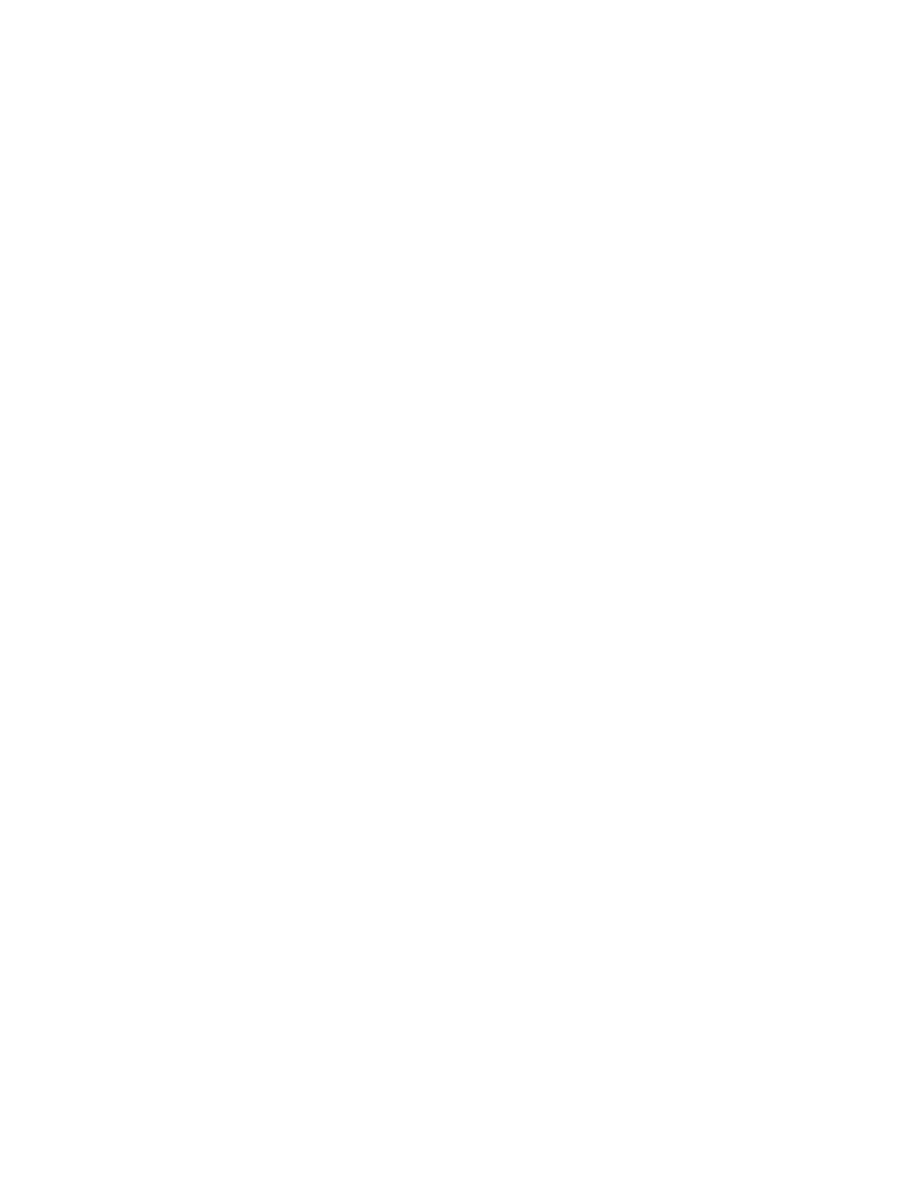
Index
33
V
V-cards
exporting .................................. 28
importing ..................................28
overview ...................................27
V-cards........................................27
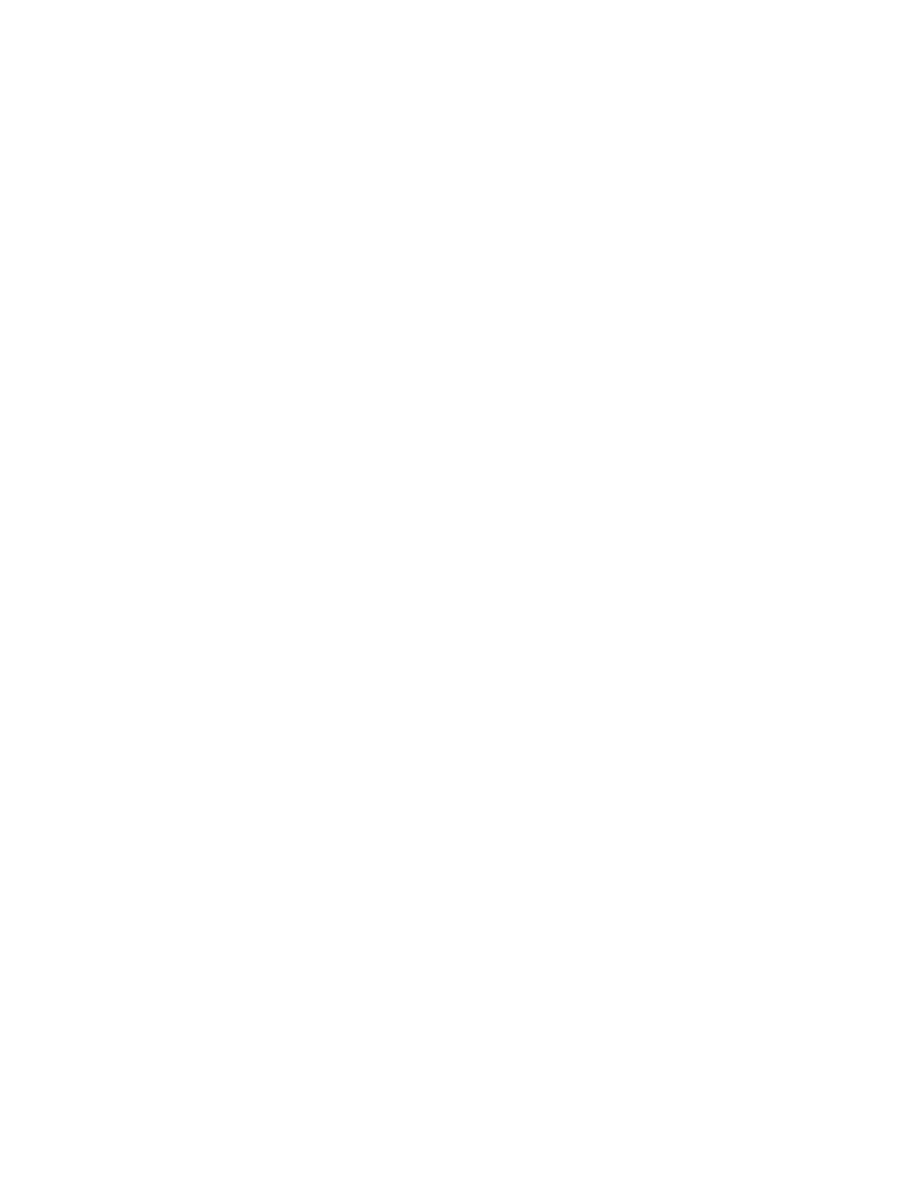
Wyszukiwarka
Podobne podstrony:
History Costume History Costume Design Viking Women
Eurocode 5 EN 1995 1 1 Design Of Timber Structures Part 1 1 General Rules
[Instrukcja] GDOT Design Policy Manual Chapter 8 Roundabouts (USA)
100108 nmea 0183 sentences not recommended for new designs
journal design
A New Hybrid Transmission designed for FWD Sports Utility Vehicles
Programming Designs
DesignSem1
Language Curriculum Design
[5] Root Locus Design
How Do You Design
Kartridże atramentowe Hewlett Packard DesignJet 500
PCB Design Tutorial
CEI 61400 22 Wind turbine generator systems Required Design Documentation
Ch11 Design Variables
Kluwer Digital Computer Arithmetic Datapath Design Using Verilog HDL
Pcb Landpattern Design
więcej podobnych podstron