
Wydawnictwo Helion
ul. Chopina 6
44-100 Gliwice
tel. (32)230-98-63
IDZ DO
IDZ DO
KATALOG KSI¥¯EK
KATALOG KSI¥¯EK
TWÓJ KOSZYK
TWÓJ KOSZYK
CENNIK I INFORMACJE
CENNIK I INFORMACJE
CZYTELNIA
CZYTELNIA
Po prostu Nero 7
Autor: Bartosz Danowski
ISBN: 83-246-0001-9
Format: B5, stron: 280
W ci¹gu ostatnich 10 lat flagowa aplikacja firmy Nero AG — Nero Burning ROM zyska³a
œwiatow¹ popularnoœæ i miano najlepszego oprogramowania do nagrywania p³yt CD
i DVD. Jej najnowsza edycja — Nero 7 Premium to uniwersalny pakiet multimedialny
do obs³ugi plików audio, foto, wideo oraz ogl¹dania telewizji. Zawiera absolutn¹ nowoœæ
— Nero Home — rozbudowany program ³¹cz¹cy funkcjonalnoœæ peceta i telewizora,
umo¿liwiaj¹cy u¿ytkownikowi zarz¹dzanie plikami multimedialnymi przechowywanymi
na twardym dysku nawet przy u¿yciu zwyk³ego pilota. Pakiet wyposa¿ono w wiele
nowych narzêdzi i funkcji, a te, które by³y znane z poprzednich wersji, zosta³y
rozbudowane i udoskonalone.
Ksi¹¿ka „Po prostu Nero 7” to bardzo dobrze opracowany przewodnik. W czasie
lektury poznasz wszystkie tajemnice tytu³owego produktu. Nauczysz siê instalowaæ
i konfigurowaæ sk³adniki pakietu Nero 7, nagrywaæ p³yty CD, VideoCD i DVD, odtwarzaæ
pliki multimedialne, testowaæ napêdy i projektowaæ ok³adki p³yt. Ka¿de zagadnienie
przedstawione jest w postaci bogato ilustrowanych sekwencji czynnoœci, co bardzo
u³atwia zrozumienie prezentowanych treœci.
• Instalacja pakietu i nak³adki polonizuj¹cej
• Uruchamianie aplikacji z poziomu Nero StartSmart
• Nagrywanie p³yt za pomoc¹ Nero Express
• Konfiguracja programu Nero Burning ROM
• Nagrywanie p³yt hybrydowych
• Przygotowywanie p³yt ze zdjêciami
• Nagrywanie p³yt DVD i VideoCD za pomoc¹ Nero Vision
• Kopiowanie p³yt CD i DVD
• Projektowanie ok³adek p³yt
• Obróbka plików multimedialnych
Poznaj najpopularniejszy pakiet aplikacji s³u¿¹cych do zapisywania
i archiwizowania danych.
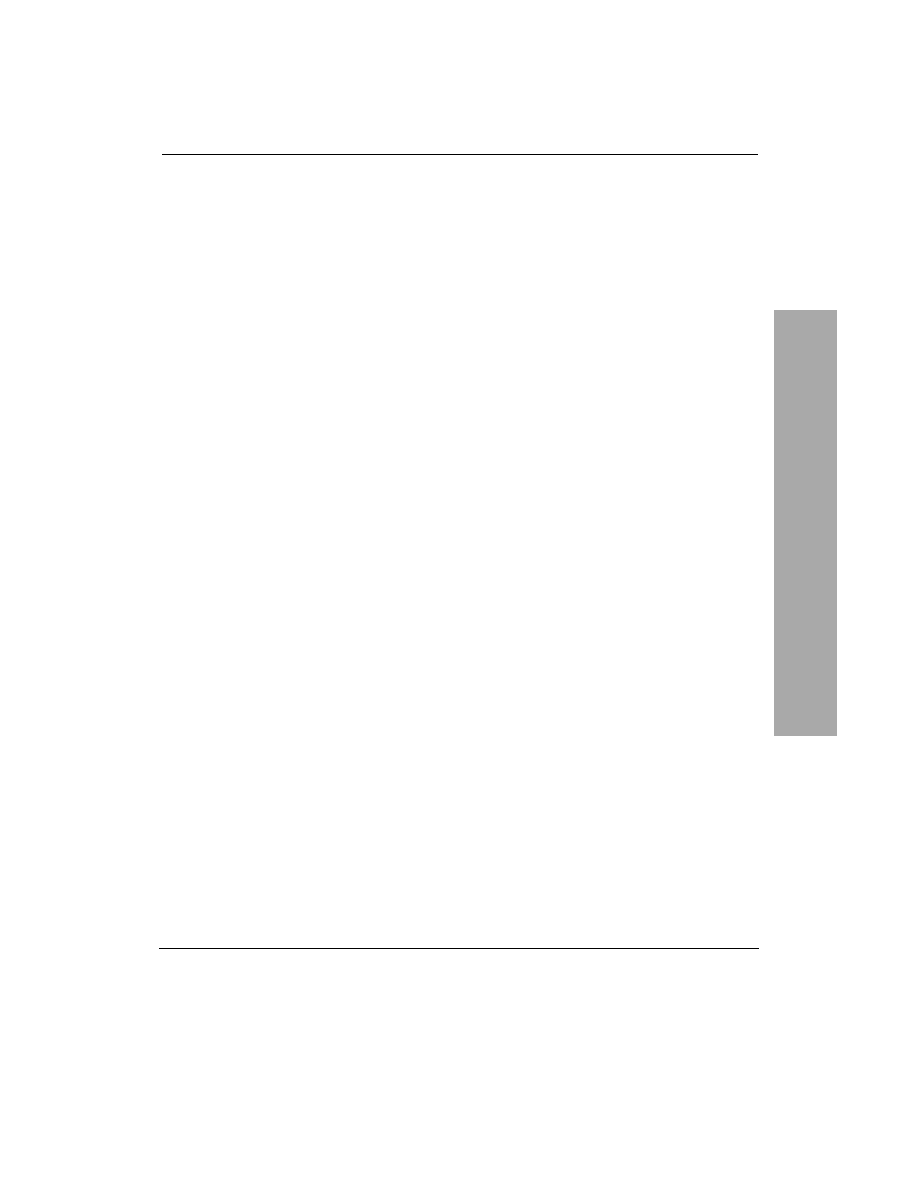
Spis treści
3
Spis tre
ści
Wstęp 7
Rozdział 1. Podstawowe informacje o nagrywarkach
oraz nośnikach CD i DVD
11
Nagrywarki ...............................................................................................12
Czyste płyty CD i DVD ............................................................................15
Rozdział 2. Programy dostępne w pakiecie Nero 7
17
Wymagania techniczne .............................................................................17
Skąd wziąć legalny pakiet Nero 7 ............................................................18
Krótka prezentacja zawartości pakietu Nero 7 .........................................19
Nero Burning ROM 7 .....................................................................................20
Nero Vision 4 .................................................................................................22
Nero Recode 2 ................................................................................................23
Nero BackItUp 2 ............................................................................................24
Nero ShowTime 2 ..........................................................................................25
Nero Cover Designer 2 ...................................................................................26
Nero Toolkit ...................................................................................................27
Nero SoundTrax 2 ..........................................................................................30
Nero WaveEditor 3 .........................................................................................31
Nero Home .....................................................................................................31
Nero Scout ......................................................................................................33
Nero Express 7 ...............................................................................................34
Nero InCD 5 ...................................................................................................35
Nero MediaHome ...........................................................................................36
Nero PhotoSnap i Nero PhotoSnap Viewer ....................................................37
Nero SoundBox ..............................................................................................38
Nero SmartStart 3 ...........................................................................................38
Nero ProductSetup .........................................................................................39
Spis treści
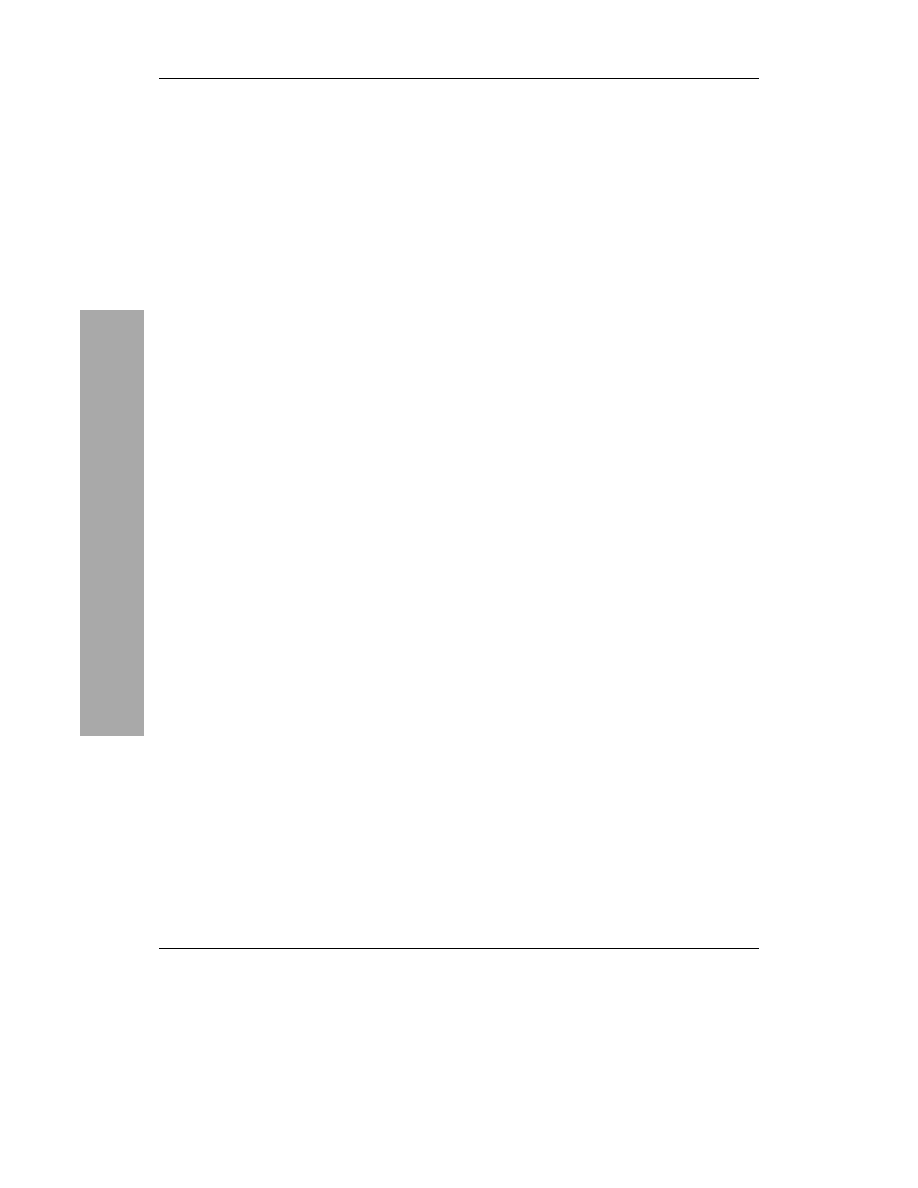
Spis treści
4
Spis tre
ści
Rozdział 3. Instalacja, aktualizacja i polonizacja pakietu
41
Instalacja pakietu w wersji pudełkowej ....................................................42
Instalacja testowej wersji pakietu .............................................................46
Aktualizacja posiadanej wersji pakietu ....................................................47
Polonizacja posiadanej wersji pakietu ......................................................48
Rozdział 4. Nero StartSmart 3
49
Konfiguracja programu ............................................................................50
Praca z programem ...................................................................................52
Zarządzanie numerami seryjnymi ............................................................54
Rozdział 5. Nero Express 7
55
Płyta z danymi ..........................................................................................56
Płyta audio ................................................................................................60
Kopia istniejącej płyty ..............................................................................64
Płyta z plikami mp3, wma lub Nero Digital .............................................67
Płyta z filmem ..........................................................................................69
Płyta ze zdjęciami .....................................................................................73
Rozdział 6. Nero Burning ROM 7
75
Konfiguracja programu ............................................................................76
Wybór nagrywarki i rodzaju nagrywanej płyty ........................................81
Wybór rodzaju kompilacji ........................................................................82
Płyta z danymi ..........................................................................................83
Startowa płyta z danymi ...........................................................................94
Płyta hybrydowa dla komputera PC i Mac .............................................102
Płyta w formacie UDF ............................................................................104
Płyta z muzyką .......................................................................................106
Płyta z muzyką i danymi ........................................................................113
Płyta wideo .............................................................................................116
Płyta ze zdjęciami ...................................................................................123
Kopia istniejącej płyty ............................................................................126
Praca z obrazami płyt .............................................................................129
Rozdział 7. Nero Vision 4
131
Płyta DVD-Video ...................................................................................136
Płyta Video CD, Super Video CD oraz miniDVD .................................143
Cyfrowy album fotograficzny ................................................................148
Przechwytywanie sygnału wideo na dysk twardy ..................................153
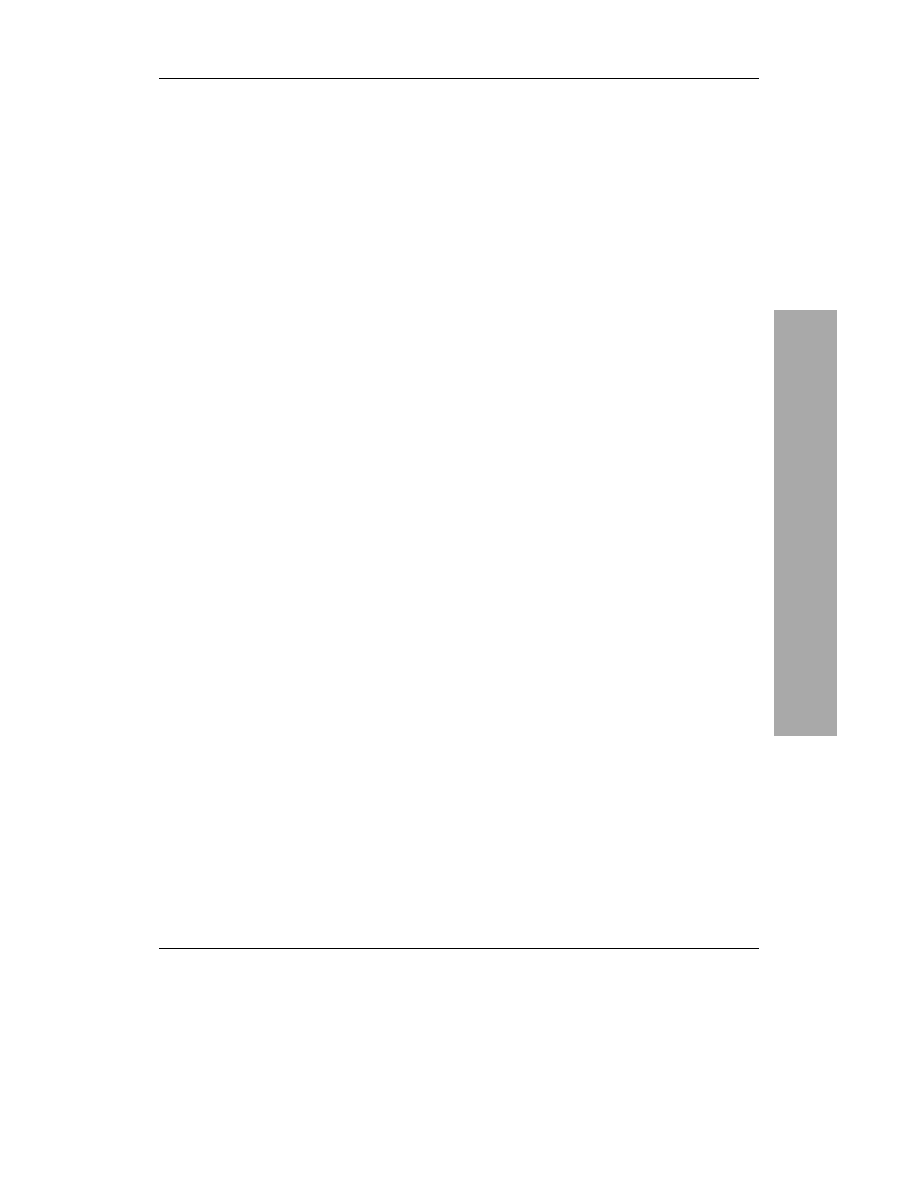
Spis treści
5
Spis tre
ści
Rozdział 8. Nero ShowTime 2
157
Konfiguracja programu ..........................................................................158
Opis możliwości odtwarzacza ................................................................161
Rozdział 9. Nero BackItUp 2
163
Konfiguracja programu ..........................................................................164
Tworzenie archiwum z wybranymi plikami ...........................................169
Tworzenie kopii całego dysku ................................................................173
Przywracanie danych z archiwum ..........................................................175
Automatyzacja procesu archiwizacji ......................................................179
Rozdział 10. Nero Recode 2
183
Konfiguracja programu ..........................................................................184
Kopia całej płyty DVD-Video ................................................................185
Kopia płyty DVD-Video ........................................................................188
Składanka z kilku płyt DVD-Video ..........................................................190
Kopia płyty DVD-Video do formatu Nero Digital .................................192
Rozdział 11. Nero CoverDesigner 2
195
Rozdział 12. Nero Toolkit
205
Nero InfoTool .........................................................................................206
Nero DriveSpeed ....................................................................................208
Nero ImageDrive ....................................................................................209
Nero CD-DVD Speed .............................................................................211
Rozdział 13. InCD 5 — zapis pakietowy
215
Przygotowanie programu do pracy .........................................................216
Codzienna praca z programem ...............................................................217
Rozdział 14. Nero WaveEditor 3
219
Przycinanie utworów ..............................................................................220
Zmiana głośności utworu .......................................................................222
Usuwanie szumów ..................................................................................223
Pobieranie muzyki z innego źródła ........................................................224
Rozdział 15. Nero Scout
227
Konfiguracja bazy danych ......................................................................228
Korzystanie z Nero Scout .......................................................................229
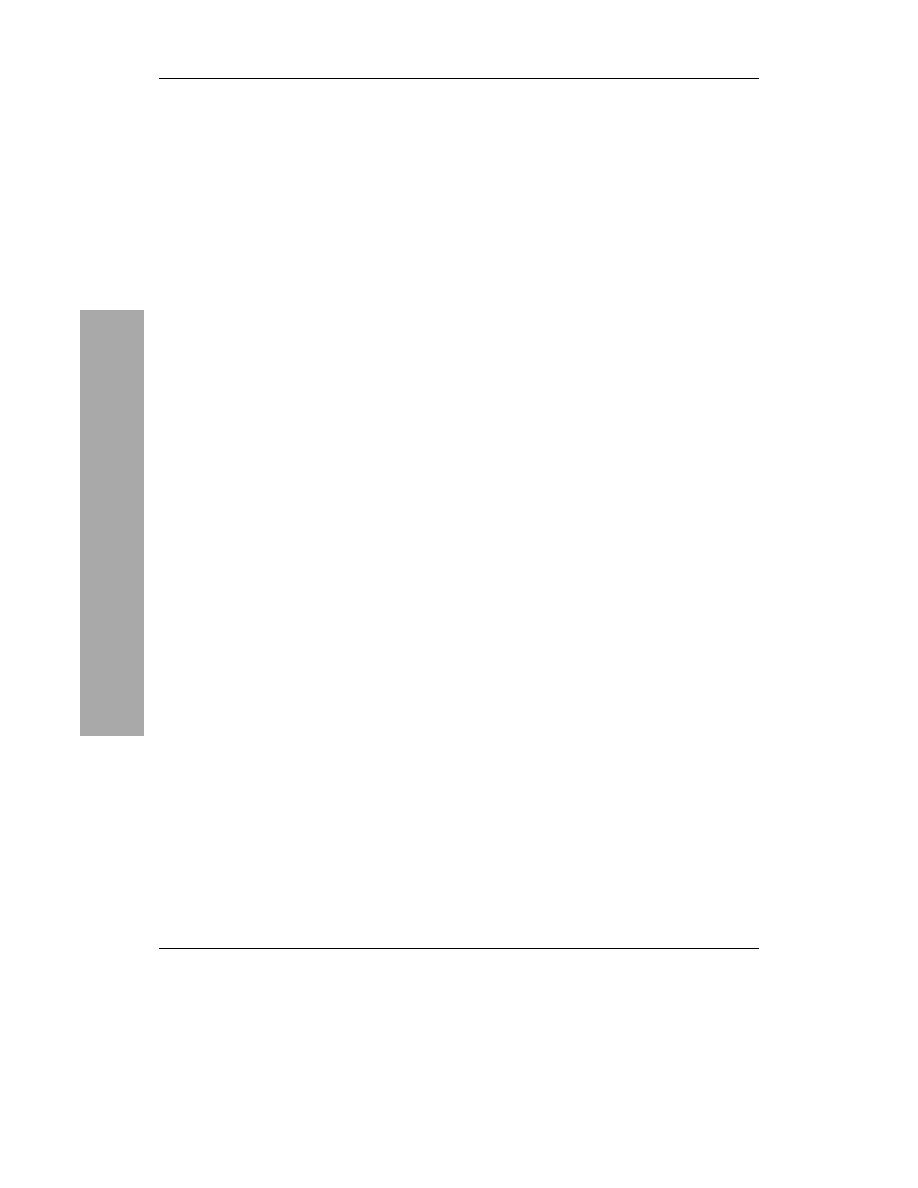
Spis treści
6
Spis tre
ści
Rozdział 16. Nero Home
231
Konfiguracja programu ..........................................................................232
Odtwarzanie muzyki ..............................................................................235
Oglądanie filmów ...................................................................................237
Oglądanie telewizji .................................................................................239
Przeglądanie zdjęć ..................................................................................240
Rozdział 17. Nero PhotoSnap
241
Rozdział 18. Nero PhotoSnap Viewer
249
Rozdział 19. Nero MediaHome
253
Konfiguracja programu ..........................................................................254
Korzystanie z możliwości serwera Nero MediaHome ...........................255
Dodatek
Problemy i ich rozwiązania 257
Nero a prawo do zapisu z konta bez uprawnień administratora .............257
Obsługa wielu nagrywarek .....................................................................261
Podsumowanie
263
Skorowidz
265
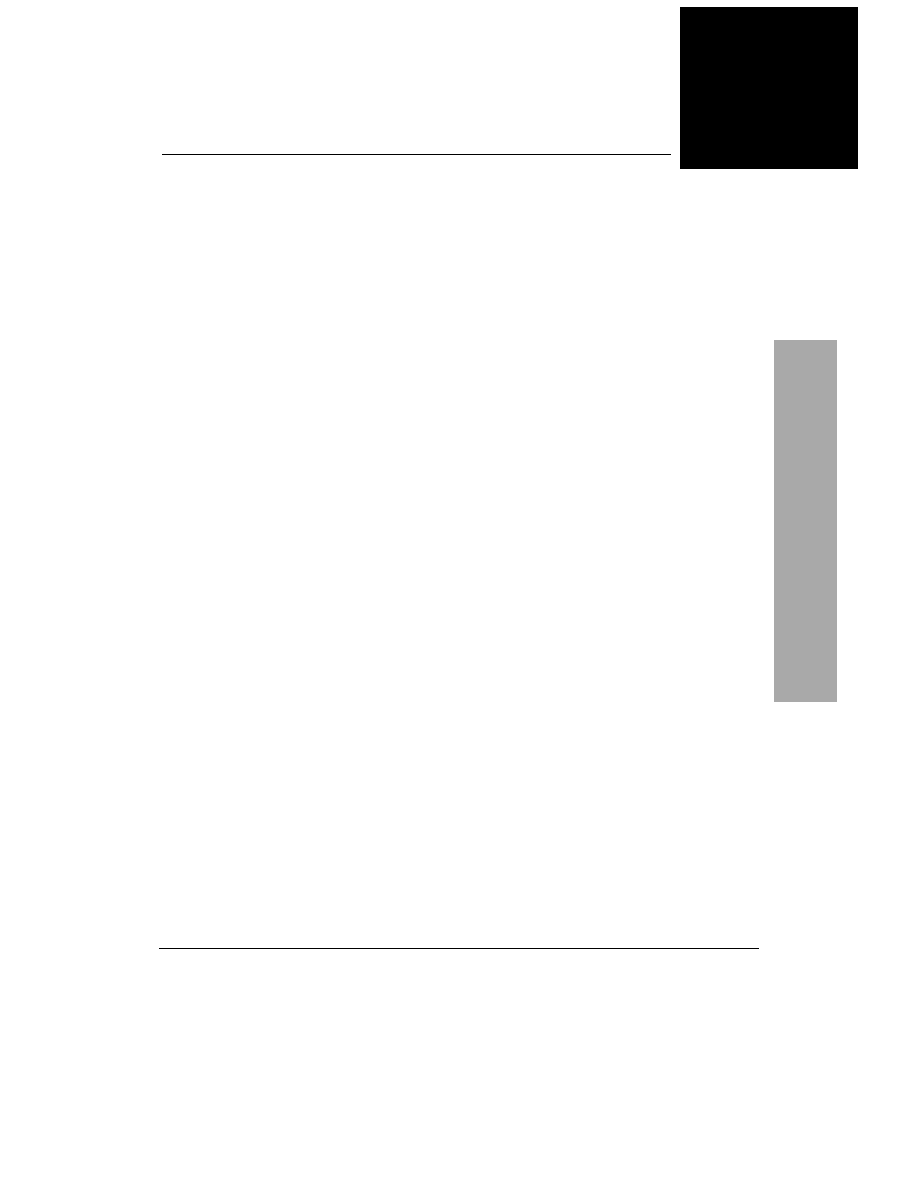
Nero Express 7
55
Rozdział 5. Nero Express 7
Autorzy Nero Burning ROM w pewnym
momencie uznali, że program jest bardzo
rozbudowany i jego obsługa może być kłopotliwa
dla początkujących użytkowników. Dlatego
powstała wersja uproszczona tego programu,
w całości oparta na kreatorach — Nero Express.
Wraz z upływem czasu, ze względu na gwałtowny
spadek cen nagrywarek, Nero Express wyparło
w wielu modelach swojego starszego brata.
Stało się tak, gdyż producenci sprzętu, redukując
koszty, sięgali po tańszą — co nie znaczy gorszą
— wersję Nero.
Pakiet Nero 7 zawiera zarówno pełną, jak
i uproszczoną wersję programu, a niniejszy
rozdział jest poświęcony obsłudze i możliwościom
tej ostatniej.
Nero Express 7
5
Nero Express 7
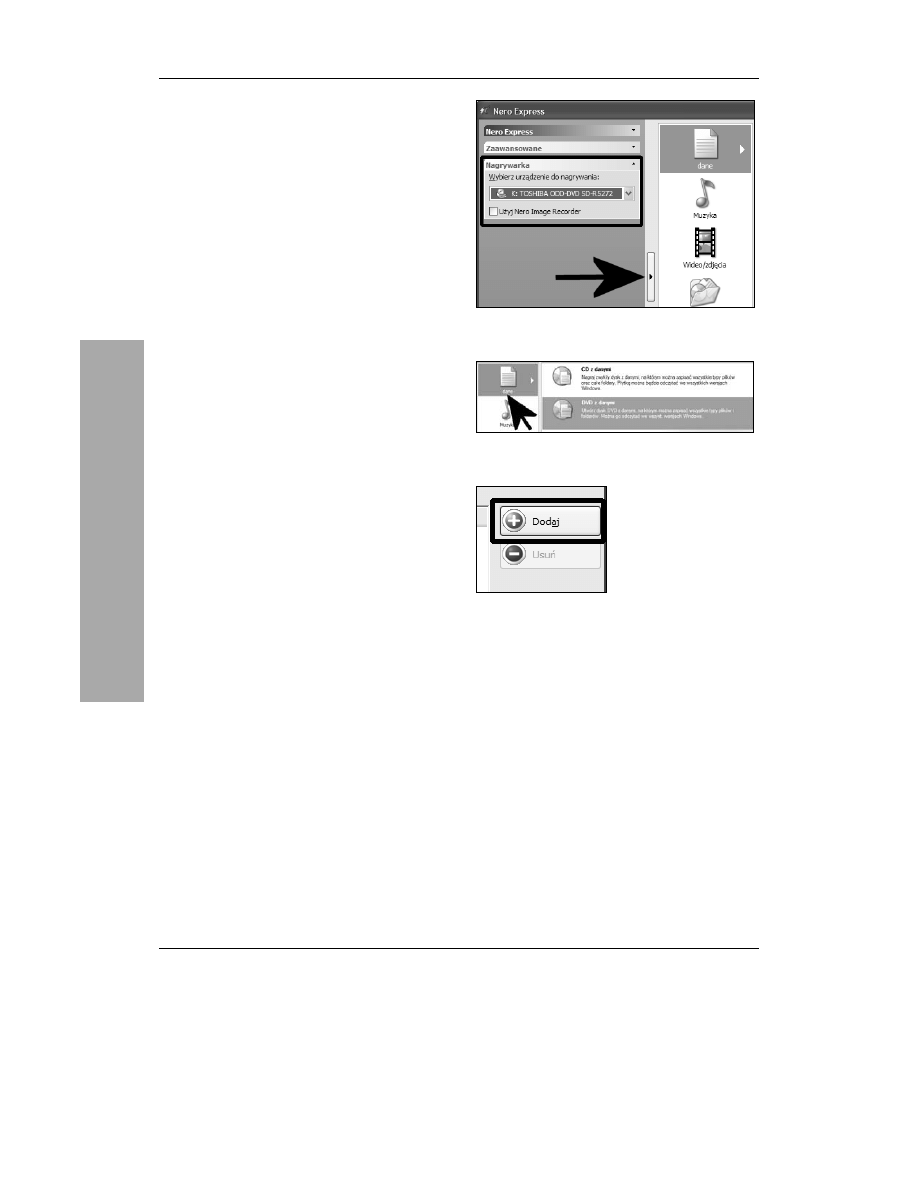
Rozdział 5.
56
Płyta z danymi
Najpopularniejszą kompilacją, z jaką mamy do
czynienia, jest bez wątpienia płyta zawierająca
dane. Za pomocą Nero Express możemy taki
nośnik przygotować wykonując kilka prostych
czynności. Dane mogą zostać zapisane na
nośnikach CD oraz DVD — rodzaj nagrywanego
krążka zależy od tego, jaki napęd wybierzemy
z listy już na pierwszym etapie pracy z kreatorem.
Aby nagrać płytę z danymi:
1.
Po uruchomieniu Nero Express kliknij
przycisk oznaczony za pomocą strzałki na
rysunku 5.1. Następnie w sekcji Nagrywarka
wybierz urządzenie, za pomocą którego
będziesz zapisywać dane. Na liście znajdą
się wszystkie napędy, które zostały
zainstalowane w systemie. Poza tym zwróć
uwagę na opcję Użyj Nero Image Recorder,
pozwalającą na włączenie wirtualnej
nagrywarki, za pomocą której możemy
tworzyć obrazy płyt na dysku. Pamiętaj,
że wybór nagrywarki ma wpływ na to,
jakie kompilacje w przyszłości będziesz
mógł nagrywać za pomocą Nero Express.
2.
Przygotowanie płyty CD zawierającej dane
niczym się nie różni od przygotowania
podobnej płyty DVD. Musisz jedynie
pamiętać o tym, aby ustawić odpowiednią
nagrywarkę w oknie widocznym na rysunku
5.1. Z tego powodu niniejszy opis jest
uniwersalny i możesz się nim posługiwać
przy nagrywaniu obu rodzajów nośników.
3.
Kliknij opcję Dane, a następnie CD z danymi
lub DVD z danymi w zależności od tego, jaki
rodzaj płyty chcesz sporządzić (rysunek 5.2).
4.
Następny etap wymaga dodania danych do
tworzonej płyty. W tym celu kliknij przycisk
Dodaj widoczny na rysunku 5.3.
Rysunek 5.1. Nero Express — płyta z danymi
— etap pierwszy
Rysunek 5.2. Nero Express — płyta z danymi
— etap drugi
Rysunek 5.3. Nero Express
— płyta z danymi — etap trzeci
Pł
yta z danymi
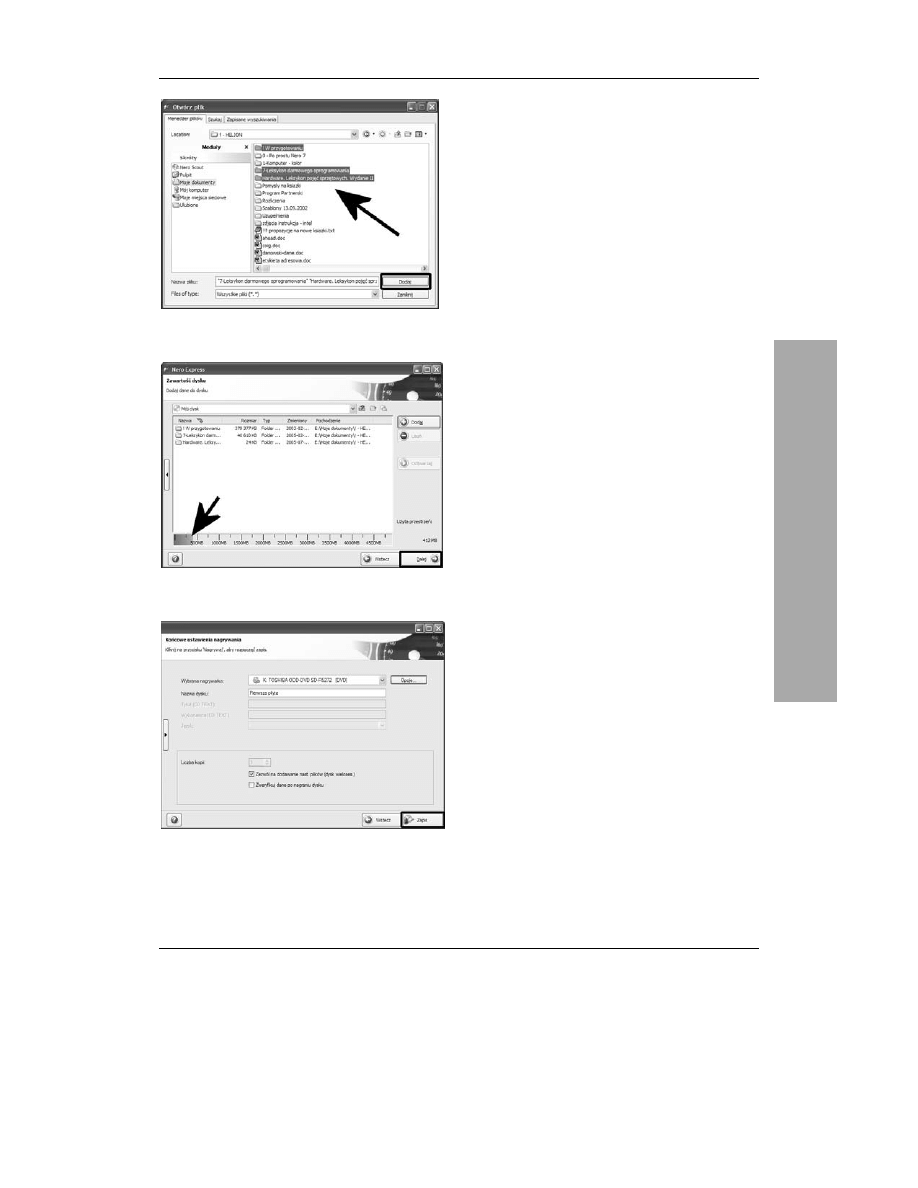
Nero Express 7
57
Rysunek 5.4. Nero Express — płyta z danymi
— etap czwarty
Rysunek 5.5. Nero Express — płyta z danymi
— etap piąty
Rysunek 5.6. Nero Express — płyta z danymi
— etap szósty
5.
W nowym oknie przedstawionym na
rysunku 5.4, w zakładce Menadżer plików
w sekcji Skróty odszukaj katalog, w którym
znajdują się inne foldery i pliki przeznaczone
do nagrania na płycie. Następnie w prawej
części zaznacz odpowiednie pliki i foldery.
Wystarczy, że potrzebne dane klikniesz
lewym klawiszem myszy. W przypadku gdy
chcesz zaznaczyć więcej niż jeden katalog
lub plik, kliknij pierwszą pozycję, a następnie
na klawiaturze wciśnij i przytrzymaj klawisz
Ctrl, po czym kliknij odpowiednie pozycje
i zwolnij klawisz Shift. Po zaznaczeniu
danych kliknij przycisk Dodaj znajdujący
się w dolnej części okna.
6.
Jeżeli chcesz dodać więcej elementów
z różnych lokalizacji, to wykonaj wielokrotnie
czynności przedstawione w poprzednim
punkcie. Po dodaniu wszystkich danych
w oknie z rysunku 5.4 kliknij przycisk
Zamknij.
7.
W oknie widocznym na rysunku 5.5 widać
przykład kompilacji, w której dodałem kilka
folderów. Poszczególne wpisy, poza nazwą
folderu, informują o zajmowanym miejscu
na płycie. Kompletując dane obserwuj
graficzny wskaźnik umieszczony w dolnej
części okna, który odpowiada za wskazanie
zajętości płyty. Staraj się, aby zielony pasek
nie przekroczył czerwonej linii oznaczającej,
iż płyta jest zajęta w stu procentach.
Kliknij przycisk Dalej, aby kontynuować
tworzenie płyty.
8.
Okno przedstawione na rysunku 5.6 to
już ostatni etap przygotowania kompilacji.
Upewnij się, że czysta płyta znajduje się
w napędzie. Następnie w polu Nazwa dysku
wpisz tytuł, jaki chcesz nadać tworzonej
płycie. Jeżeli planujesz dodać w przyszłości
nowe dane do płyty, koniecznie włącz opcję
o nazwie Zezwól na dodanie nast. plików
(dysk wieloses.). Dzięki temu płytę
jednokrotnego zapisu będziesz mógł
nagrywać w kilku częściach — sesjach.
W razie konieczności w polu Wybrana
nagrywarka możesz zmienić urządzenie,
z którego będziesz korzystać podczas zapisu.
Płyta z danymi

Rozdział 5.
58
9.
Kliknij przycisk oznaczony za pomocą
strzałki na rysunku 5.7 i w polu Prędkość
zapisu ustaw, z jaką szybkością ma zostać
nagrana płyta. Włącz również opcję
Nagrywaj.
10.
Jeżeli jesteś pewien, że wszystkie dane
dodałeś do kompilacji, a ustawienia są
poprawne, możesz w oknie z rysunku 5.6
kliknąć przycisk Zapis.
11.
Rysunek 5.8 zawiera okno zapisu. W górnej
części widać dziennik zdarzeń (log), jakie
miały miejsce podczas nagrywania danych
na płycie. W tym okienku będą się pojawiały
informacje o tym, że rozpoczęto lub
zakończono nagrywanie oraz o wystąpieniu
ewentualnych błędów. Natomiast graficzny
wskaźnik pokazuje postęp procesu.
12.
Po zakończeniu nagrywania na ekranie
pojawi się stosowny komunikat
— rysunek 5.9. Musisz kliknąć
przycisk OK, aby kontynuować.
Rysunek 5.7. Nero Express — płyta z danymi
— etap siódmy
Rysunek 5.8. Nero Express — płyta z danymi
— etap ósmy
Rysunek 5.9. Nero Express — płyta z danymi
— etap dziewiąty
Pł
yta z danymi
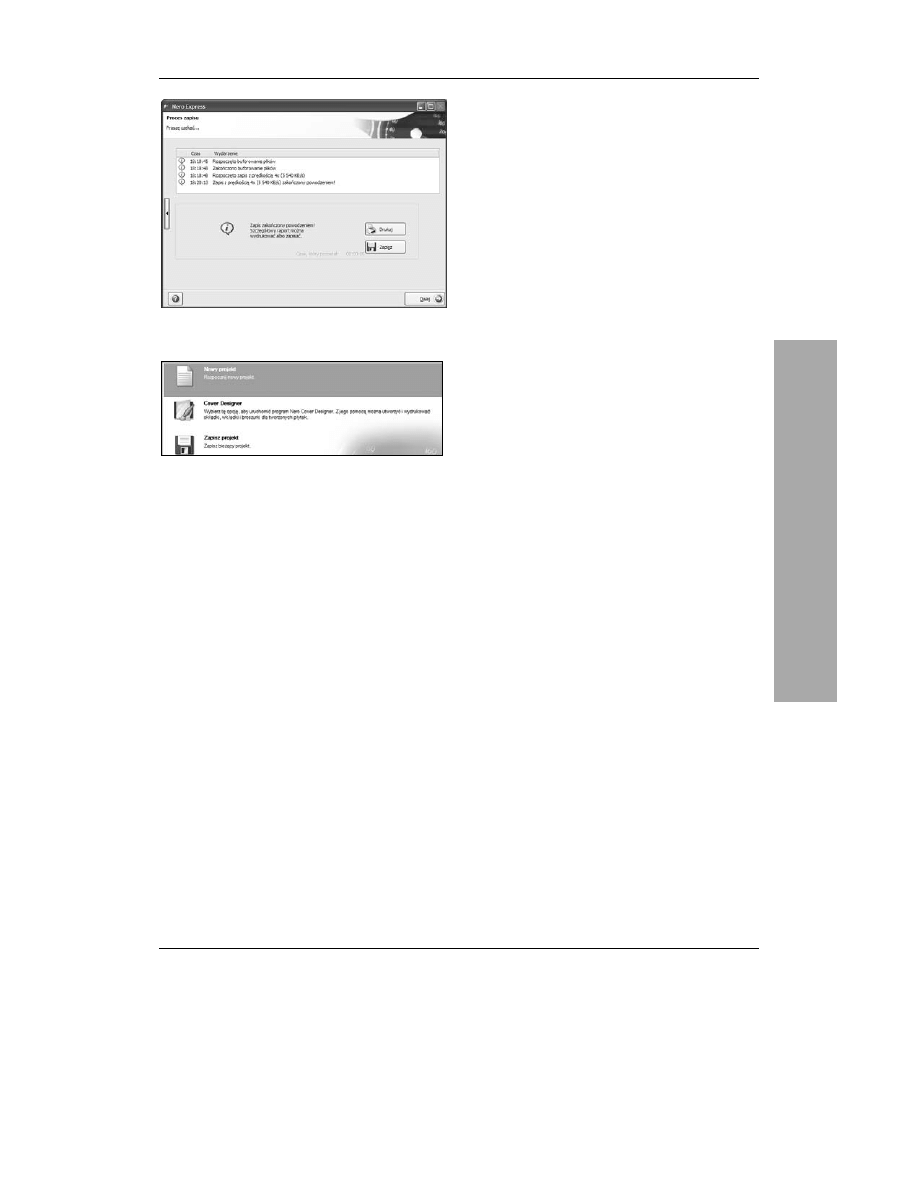
Nero Express 7
59
Rysunek 5.10. Nero Express — płyta z danymi
— etap dziesiąty
Rysunek 5.11. Nero Express — płyta z danymi
— etap jedenasty
13.
Następny etap pozwala Ci na wydrukowanie
lub zapisanie dziennika zdarzeń, jakie miały
miejsce podczas nagrywania płyty (rysunek
5.10). Aby zapisać lub wydrukować log,
musisz kliknąć przycisk Drukuj lub Zapisz.
Jeżeli chcesz pominąć zabezpieczanie logu,
kliknij przycisk Dalej.
14.
W tej chwili znajdziesz się w głównym
oknie programu (rysunek 5.11). Będzie się
ono jednak różniło od okna, które znasz
z początkowego etapu tworzenia płyty.
Tym razem do wyboru masz trzy operacje:
V
Nowy projekt — wrócisz do okna
z rysunków 5.1 i 5.2;
V
Cover Designer — uruchomisz program
do tworzenia okładek;
V
Zapisz projekt — zapiszesz ustawienia
projektu na wypadek, gdybyś chciał
z niego skorzystać w przyszłości.
V
Jeżeli nie interesuje Cię żadna z powyższych
możliwości, kliknij przycisk Zakończ
w prawym dolnym narożniku.
15.
Możesz już sprawdzić nagraną płytę.
Płyta z danymi
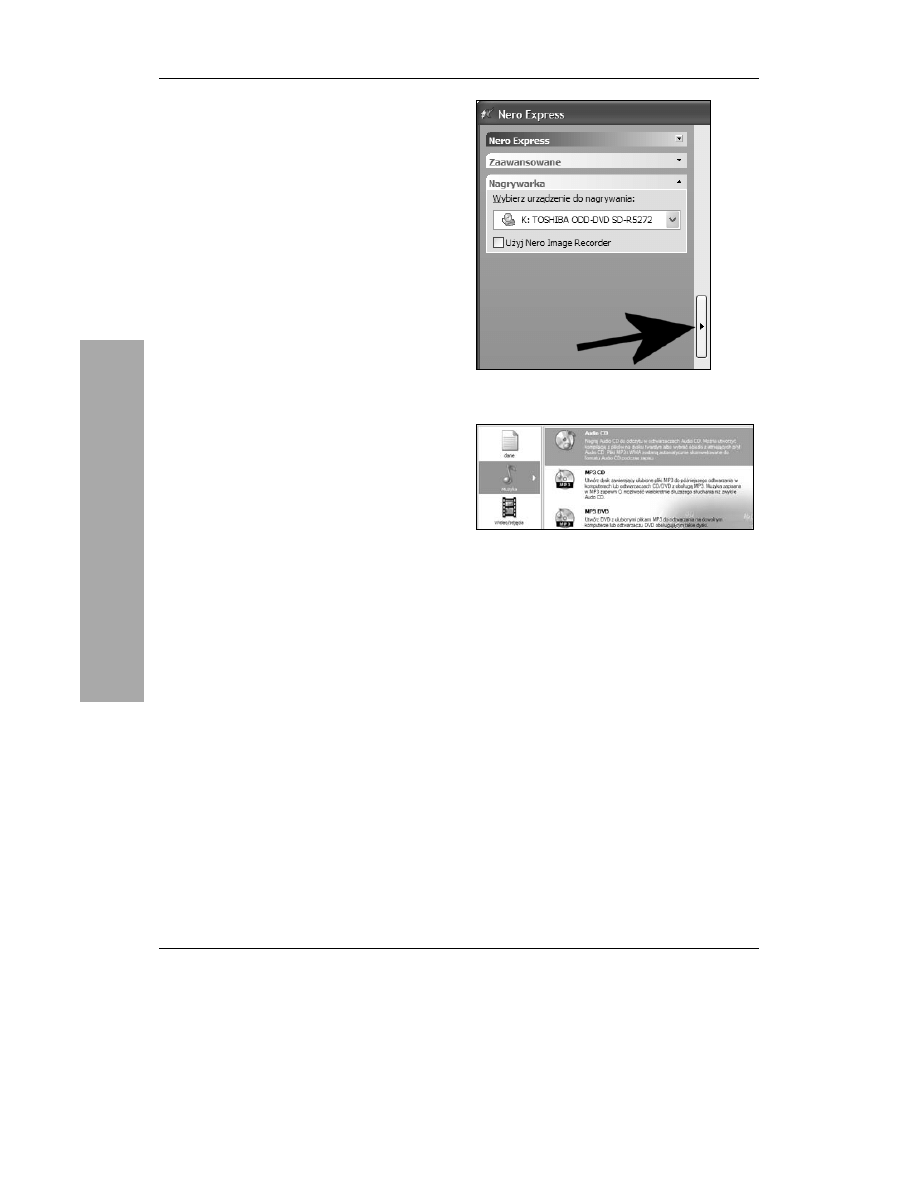
Rozdział 5.
60
Płyta audio
Wśród najpopularniejszych rodzajów płyt na
drugim miejscu znalazła się płyta audio. W tym
przypadku płyta może być utworzona na bazie
nośnika CD. Niestety, w chwili obecnej żadna
z aplikacji z pakietu Nero 7 nie potrafi nagrać
płyty DVD-Audio, choć taki format jest już
dostępny na rynku.
Aby przygotować własną płytę audio, musisz
posiadać odpowiedni materiał na dysku. Za
pomocą Nero Express możemy nagrać płytę
audio, wykorzystując do tego pliki mp3, wave,
wma, vqf, flac oraz aiff. Na potrzeby dalszego
opisu zakładam, że posiadasz odpowiednie
pliki na dysku swojego komputera.
¾
Jeżeli chcesz przygotować własną płytę
audio na podstawie materiałów pochodzących
z innych nośników, możesz to zrobić.
Jednak najpierw za pomocą dowolnej
aplikacji do zgrywania piosenek z płyt audio
— rippera — zapisz na dysku wybrane
piosenki. Aktualnie najlepszym ripperem audio
jest program o nazwie EAC, do pobrania
ze strony http://www.exactaudiocopy.de.
W dalszej części książki znajdziesz
informacje na temat zapisu piosenek na
dysku za pomocą Nero Burning ROM 7.
Aby nagrać płytę audio:
1.
Uruchom Nero Express, a następnie kliknij
przycisk oznaczony za pomocą strzałki na
rysunku 5.12. W sekcji Nagrywarka, w polu
o nazwie Wybierz urządzenie do nagrywania
wskaż napęd, z którego chcesz skorzystać
przy zapisie płyty.
2.
W prawej części głównego okna kliknij
opcję Muzyka, a następnie z menu, które
zostanie automatycznie rozwinięte,
wybierz opcję Audio CD (rysunek 5.13).
Rysunek 5.12. Nero Express — płyta audio
— etap pierwszy
Rysunek 5.13. Nero Express — płyta audio
— etap drugi
Pł
yta audio
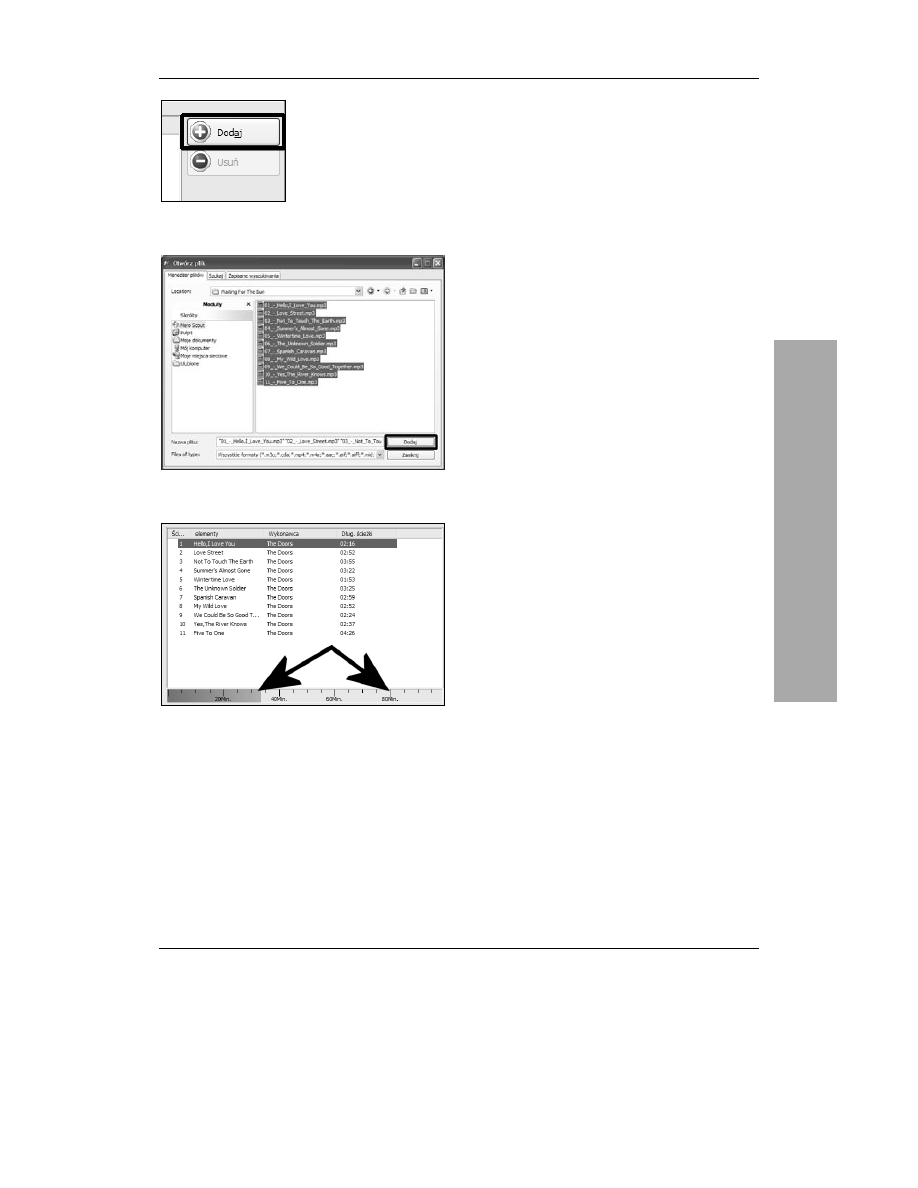
Nero Express 7
61
Rysunek 5.14. Nero Express
— płyta audio — etap trzeci
Rysunek 5.15. Nero Express — płyta audio
— etap czwarty
Rysunek 5.16. Nero Express — płyta audio
— etap piąty
3.
Następne okno wymaga od Ciebie dodania
piosenek, które mają znaleźć się na płycie.
W tym celu kliknij przycisk Dodaj
(rysunek 5.14), umieszczony po lewej
stronie głównego okna aplikacji.
4.
Na rysunku 5.15 zamieściłem okno
odpowiedzialne za dodawanie utworów
do danej kompilacji. W zakładce Menadżer
plików, w sekcji Skróty odszukaj katalog,
w którym znajdują się pliki audio
przeznaczone do nagrania na płycie.
Następnie w prawej części zaznacz
odpowiednie pliki. Wystarczy, że potrzebne
dane klikniesz lewym klawiszem myszy.
W przypadku gdy chcesz zaznaczyć więcej
niż jeden plik, kliknij pierwszą pozycję,
a następnie na klawiaturze wciśnij
i przytrzymaj klawisz Ctrl, po czym kliknij
odpowiednie pozycje i zwolnij klawisz Ctrl.
Po zaznaczeniu danych kliknij przycisk
Dodaj znajdujący się w dolnej części okna.
Kiedy dodasz już wszystkie potrzebne
piosenki, kliknij przycisk Zamknij,
aby zamknąć opisywane okno.
5.
Podczas dodawania piosenek do kompilacji
Nero Express sprawdzi, czy przypadkiem
nie są one uszkodzone. Proces ten będzie
przedstawiony za pomocą graficznego
wskaźnika, który pojawi się wówczas na
ekranie monitora w postaci nowego okienka.
Po dodaniu utworów do tworzonej płyty
w głównym oknie programu powinny się
one pojawić na liście (rysunek 5.16).
6.
Koniecznie zwróć uwagę na graficzny
wskaźnik, zaznaczony za pomocą strzałki
na rysunku 5.16. Ważne jest, aby łączny
czas trwania piosenek nie przekraczał
pojemności płyty, która jest oznaczona
za pomocą czerwonej kreski. Pamiętaj,
że typowa płyta CD mieści od 74 do 80
minut muzyki.
Płyta audio
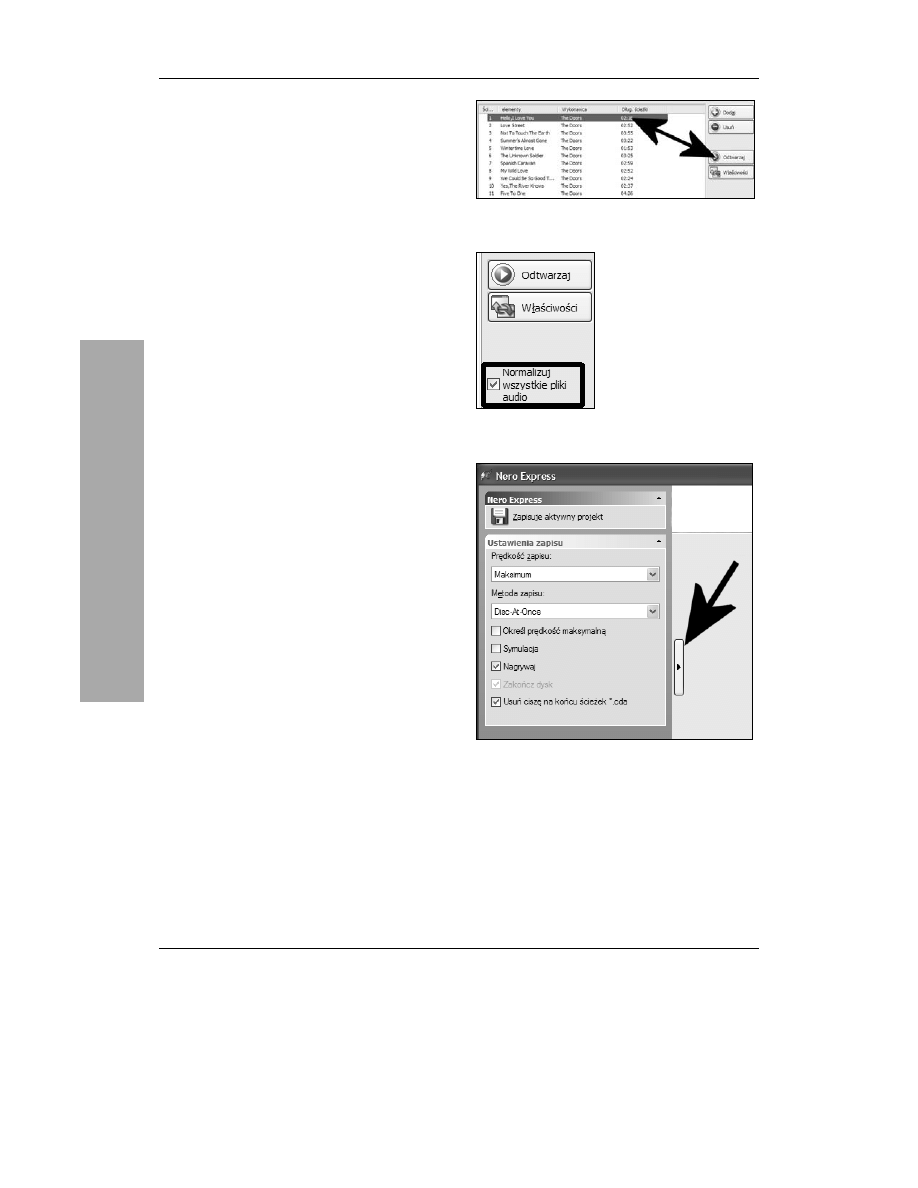
Rozdział 5.
62
7.
Utwory widoczne na liście (rysunek 5.17)
możesz odsłuchać, zanim płyta zostanie
nagrana. Wystarczy, że zaznaczysz
interesujący Cię wpis i klikniesz przycisk
Odtwarzaj. W celu usunięcia niepożądanej
piosenki zaznacz ją i kliknij przycisk Usuń.
8.
Kolejność utworów widocznych na liście
może być przez Ciebie dowolnie zmieniana.
Wystarczy, że umieścisz kursor myszy nad
utworem, którego pozycję chcesz zmienić,
wciśniesz i przytrzymasz lewy klawisz
myszy, a następnie przesuniesz kursor
w miejsce, w którym ma znaleźć się utwór.
Po zwolnieniu klawisza myszy piosenka
znajdzie się na nowym miejscu.
9.
Każda piosenka dostępna na liście posiada
swoje indywidualne ustawienia, które możesz
zmienić — wystarczy, że zaznaczysz utwór
i klikniesz przycisk Właściwości (rysunek
5.17). Dokładny opis indywidualnych
ustawień utworów zamieściłem przy okazji
opisu programu Nero Burning ROM.
10.
W przypadku gdy tworzysz składankę
z plików pochodzących z różnego źródła
lub płyt, koniecznie włącz opcję Normalizuj
wszystkie pliki audio (rysunek 5.18).
Dopiero teraz możesz przejść dalej
— kliknij przycisk Dalej.
11.
Rysunek 5.19 to już ostatni etap przygotowania
płyty z muzyką. W pierwszej kolejności
kliknij przycisk oznaczony za pomocą
strzałki na wspomnianym rysunku. Następnie
skup się na części widocznej na lewo
od przycisku.
Rysunek 5.17. Nero Express — płyta audio
— etap szósty
Rysunek 5.18. Nero Express
— płyta audio — etap siódmy
Rysunek 5.19. Nero Express — płyta audio
— etap ósmy
Pł
yta audio
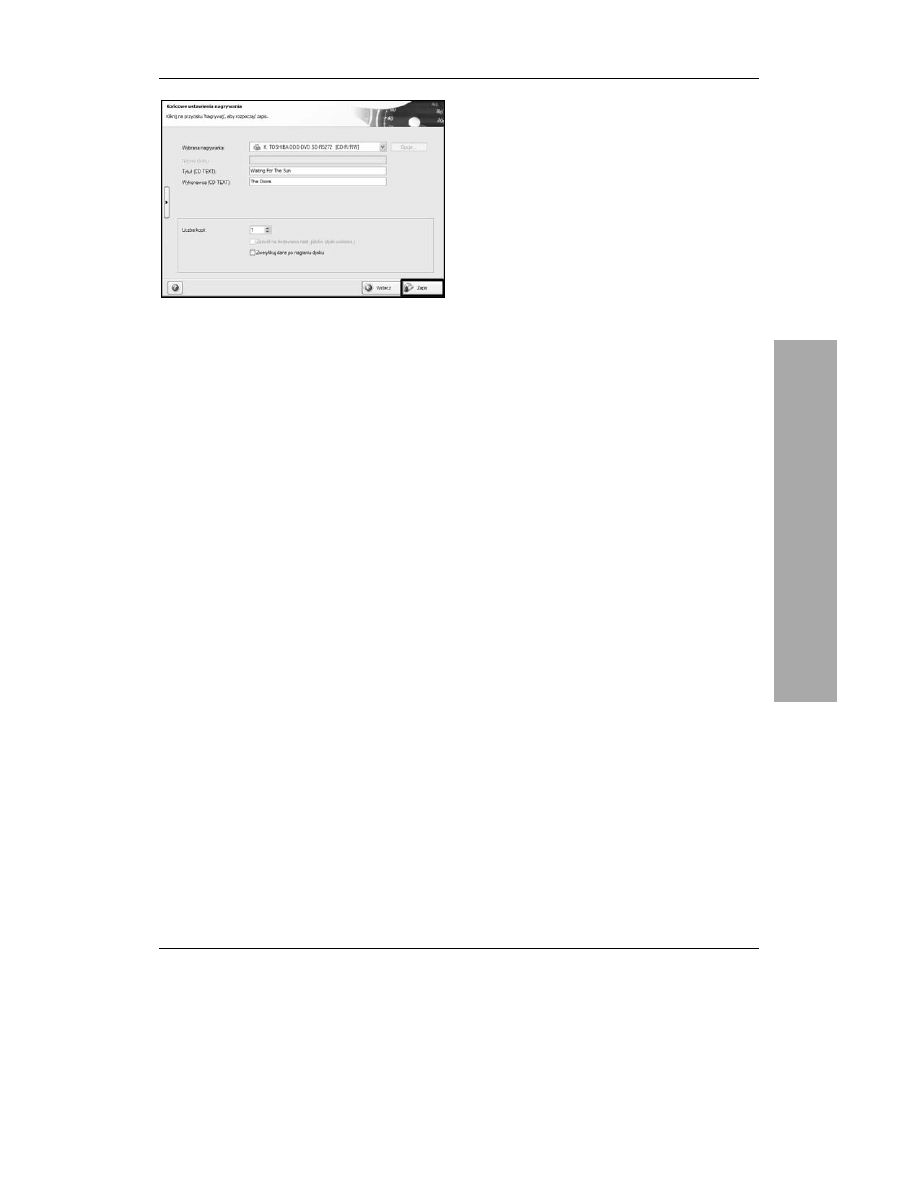
Nero Express 7
63
Rysunek 5.20. Nero Express — płyta audio
— etap dziewiąty
Opcje, które musisz ustawić, to:
V
Prędkość zapisu — w przypadku płyt
audio nie zaleca się używania skrajnych
prędkości nagrywania, gdyż może to
powodować zakłócenia. Sugeruję,
abyś wybrał średnią wartość.
V
Metoda zapisu — stosuj zapis w trybie
Disc-At-Once dla płyt, w których
wykorzystujesz filtry, np. normalizację
dźwięku lub są to płyty koncertowe bez
słyszalnych przerw między utworami.
Natomiast dla innych kompilacji możesz
stosować zapis w trybie Track-At-Once.
V
Nagrywaj — włącz tę opcję, aby dane
zostały zapisane na płycie.
12.
W prawej części okna (rysunek 5.20),
w polu Wybrana nagrywarka możesz
zmienić urządzenie, z którego korzystasz
podczas zapisu płyty. Dodatkowo w polu
Tytuł (CD TEXT) i Wykonawca (CD TEXT)
możesz wpisać tytuł nagrywanej płyty oraz
wykonawcę. Informacje te będą widoczne
podczas odtwarzania płyty na sprzęcie, który
jest wyposażony w obsługę funkcji CD TEXT.
Jeżeli chcesz uzyskać więcej niż jedną kopię
tej samej płyty, możesz ustawić odpowiednią
wartość w polu Liczba kopii.
13.
Proces nagrywania rozpocznie się po
kliknięciu przycisku Zapis (rysunek 5.20).
Operacja ta nie różni się niczym od tego,
co już poznałeś przy okazji nagrywania
płyty z danymi, a więc jej opis pominąłem.
Płyta audio

Rozdział 5.
64
Rysunek 5.21. Nero Express — kopia istniejącej
płyty — etap pierwszy
Rysunek 5.22. Nero Express — kopia istniejącej
płyty — etap drugi
Kopia istniejącej płyty
Gdy chcemy wykonać kopię płyty CD lub DVD,
najwygodniejszym rozwiązaniem jest posiadanie
nagrywarki oraz napędu CD/DVD-ROM.
Oczywiście posiadacze tylko jednego napędu
— nagrywarki, nie będą mieli większych
problemów z wykonaniem takiej kopii.
Sam proces będzie nieco bardziej złożony,
ale nadal możliwy.
¾
Za pomocą Nero Express nie da się wykonać
kopii większości płyt DVD zawierających
filmy. Wynika to z stosowanego
zabezpieczenia oraz tego, że nie zawsze
dysponujemy sprzętem umożliwiającym
zapis na płytach dwuwarstwowych.
Aby wykonać kopię płyty
za pomocą czytnika i nagrywarki:
1.
Uruchom Nero Express i w głównym oknie
programu kliknij lewym klawiszem myszy
opcję Obraz, projekt, kopia, a następnie
Kopiuj cały CD lub Kopiuj cały DVD
(rysunek 5.21). Tym razem nie musisz
określać nagrywarki, z której chcesz skorzystać,
ponieważ można to zrobić nieco później.
2.
Kilka istotnych zmian musisz wprowadzić
w oknie widocznym na rysunku 5.22.
V
W polu Napęd źródłowy ustaw napęd,
zawierający oryginał płyty, której kopię
zamierzasz wykonać.
V
W polu Napęd docelowy ustaw nagrywarkę,
która posłuży do nagrania danych.
V
Włącz opcję Szybka kopia. Dzięki temu
dane będą przesyłane bezpośrednio
z czytnika do nagrywarki, co ograniczy
czas wykonywania kopii. W przypadku
mocno zniszczonych nośników opcja
Szybka kopia powinna być wyłączona.
Spowoduje to uprzednie wykonanie kopii
płyty na dysku, a następnie nagranie jej
na płycie. Co prawda operacja będzie
trwać znacznie dłużej, ale nie spotkają
Cię niemiłe niespodzianki.
V
W polu Prędkość zapisu ustaw, z jaką
szybkością będzie nagrywana płyta.
Nero Express nie pozwala na określenie
szybkości odczytu, ale jeżeli zajdzie
taka konieczność, możesz skorzystać
ze specjalnego narzędzia — Nero
DriveSpeed, o którym nieco więcej
napisałem w jednym z następnych
rozdziałów.
V
Jeżeli zależy Ci na wykonaniu więcej
niż jednej kopii tej samej płyty, w polu
Liczba kopii ustaw odpowiednią wartość.
Kopia istn
iej
ącej p
łyty
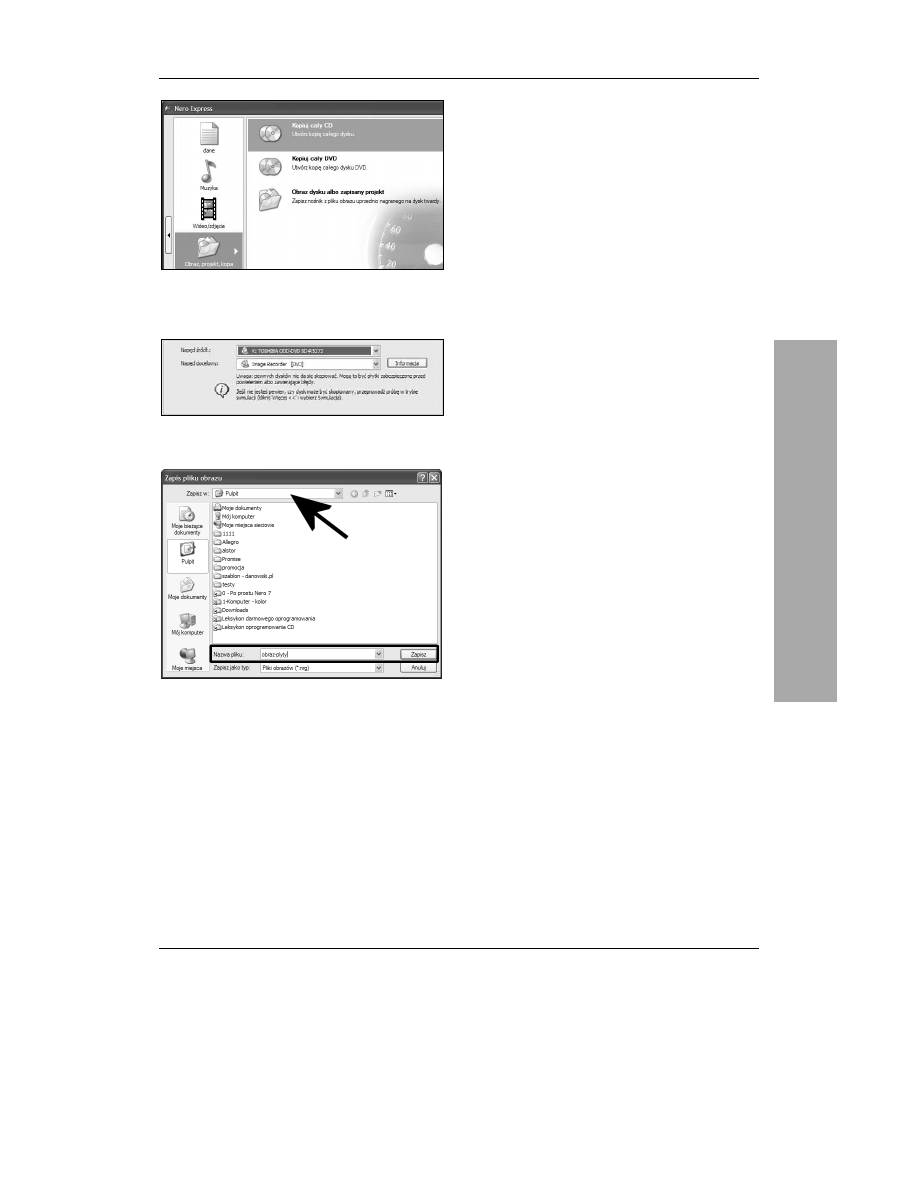
Nero Express 7
65
Rysunek 5.23. Nero Express — kopia istniejącej
płyty w konfiguracji z jednym napędem — etap
pierwszy
Rysunek 5.24. Nero Express — kopia istniejącej
płyty w konfiguracji z jednym napędem — etap drugi
Rysunek 5.25. Nero Express — kopia istniejącej
płyty w konfiguracji z jednym napędem — etap trzeci
3.
Po skonfigurowaniu opcji widocznych
na rysunku 5.22 kliknij przycisk Zapisz
umieszczony w prawym dolnym narożniku
głównego okna programu.
4.
Sam proces zapisu oraz graficzne wskaźniki
niczym nie różnią się od tego, z czym miałeś
do czynienia podczas poprzednich kompilacji.
Aby wykonać kopię płyty
posiadając tylko nagrywarkę:
1.
Po uruchomieniu Nero Express w głównym
oknie (rysunek 5.23) kliknij lewym klawiszem
myszy opcję Obraz, projekt, kopia,
a następnie Kopiuj cały CD lub Kopiuj
cały DVD. Tym razem nie musisz określać
nagrywarki, z której chcesz skorzystać,
ponieważ można to zrobić nieco później.
2.
W oknie widocznym na rysunku 5.24,
w polu Napęd źródłowy ustaw nagrywarkę,
zawierającą oryginał płyty, której kopię
chcesz wykonać. W polu Napęd docelowy
ustaw Image Recorder.
3.
Po wprowadzeniu zmian opisanych
w poprzednich punktach kliknij przycisk
Kopiuj widoczny w prawym dolnym
narożniku głównego okna. Po chwili
na ekranie monitora pojawi się nowe
okno (rysunek 5.25); w polu Nazwa pliku
wpisz dowolną nazwę dla pliku, który
zostanie utworzony za kilka sekund.
Następnie w polu Zapisz w ustaw dysk,
na którym zmieści się obraz płyty CD.
Pamiętaj, że obraz płyty może zajmować
ok. 800 MB dla płyty CD i od 5 do 9 GB
w przypadku nośnika DVD. Po wpisaniu
nazwy i określeniu lokalizacji kliknij
przycisk Zapisz.
Kopia istn
iej
ącej p
łyty

Rozdział 5.
66
4.
Proces zapisywania zawartości płyty do
obrazu potrwa od kilku do kilkunastu minut.
Dokładny czas potrzebny na wykonanie tej
operacji jest uzależniony od szybkości,
z jaką odbywa się odczyt danych, oraz
wydajności dysku twardego, na którym
zapisywany jest obraz. Po zakończeniu
tworzenia obrazu na ekranie monitora
zobaczysz stosowny komunikat. Musisz
kliknąć przycisk OK, a następnie wybrać
opcję Nowy projekt.
5.
Następnym etapem po sporządzeniu obrazu
jest jego zapis na płycie. W tym celu zmień
płytę w nagrywarce — oryginalny nośnik
zastąp płytą do zapisu — a w głównym
oknie programu kliknij opcję Obraz, projekt,
kopia, a następnie Obraz dysku lub zapis
projektu (rysunek 5.26).
6.
W nowym oknie (rysunek 5.27), w polu
Szukaj w ustaw dysk, na którym znajduje się
uprzednio przygotowany obraz. Następnie
w centralnej części kliknij plik obrazu i całość
zatwierdź za pomocą przycisku Otwórz.
7.
Ostatni etap, przedstawiony na rysunku 5.28,
wymaga drobnych korekt ustawień. W polu
Wybrana nagrywarka ustaw napęd, z którego
będziesz korzystać podczas zapisu danych
na płycie. Jeżeli chcesz skorygować szybkość
zapisu, musisz w tym celu kliknąć przycisk
zaznaczony za pomocą strzałki i zmienić
wartość opcji Prędkość zapisu.
8.
Jeżeli chcesz wykonać więcej niż jedną
kopię, w polu Liczba kopii ustaw odpowiednią
liczbę. Po nagraniu pierwszej płyty program
poprosi Cię o zmianę nośnika i automatycznie
nagra kolejne kopie.
9.
Kliknij przycisk Zapis, aby rozpocząć
nagrywanie płyty z obrazu znajdującego się
na dysku. Operacja ta przebiega dokładnie
tak samo jak w przypadku pozostałych
rodzajów płyt.
Rysunek 5.26. Nero Express — kopia istniejącej
płyty w konfiguracji z jednym napędem — etap
czwarty
Rysunek 5.27. Nero Express — kopia istniejącej
płyty w konfiguracji z jednym napędem — etap
piąty
Rysunek 5.28. Nero Express — kopia istniejącej
płyty w konfiguracji z jednym napędem — etap
szósty
Kopia istn
iej
ącej p
łyty
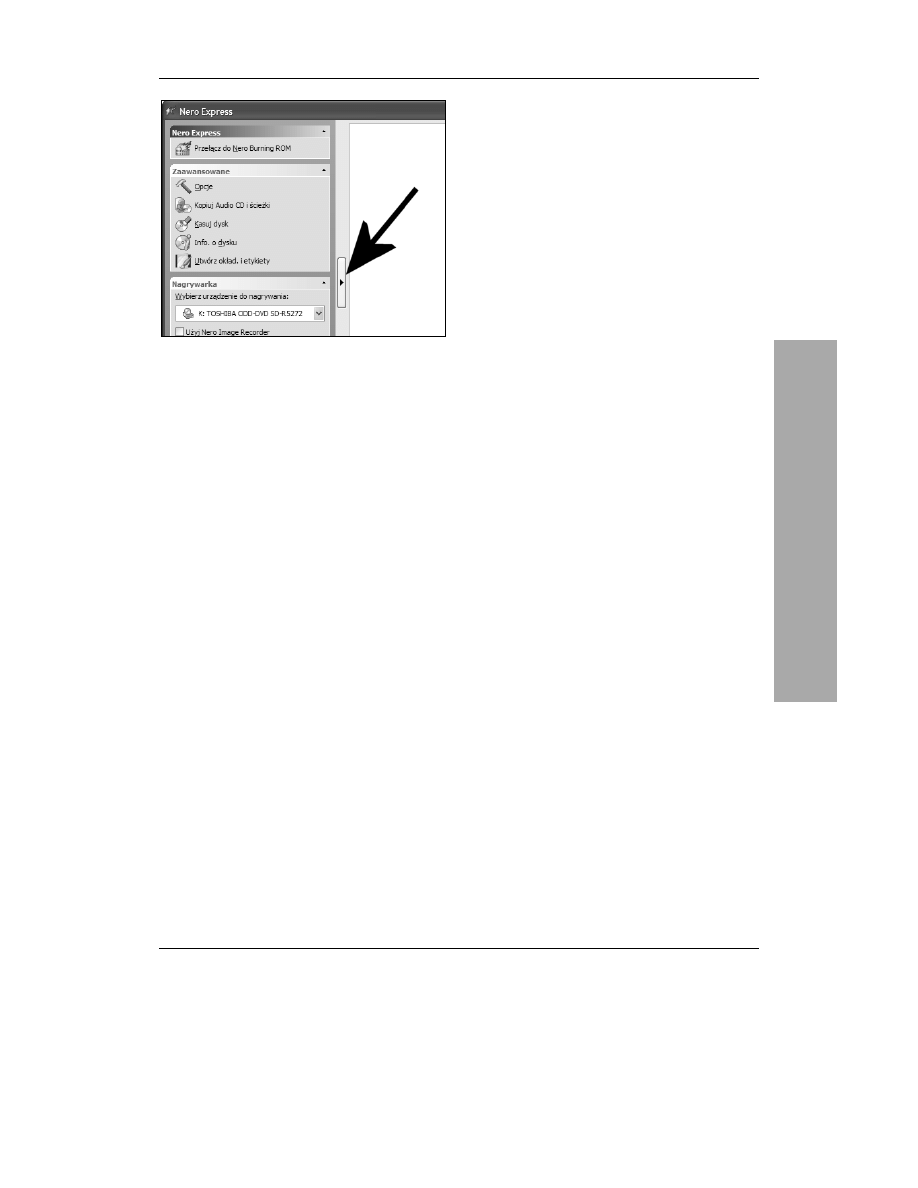
Nero Express 7
67
Rysunek 5.29. Nero Express — płyta z plikami mp3
— etap pierwszy
Płyta z plikami mp3,
wma lub Nero Digital
Obecnie większość stacjonarnych odtwarzaczy
płyt DVD, poza odczytem nośników z filmami,
pozwala również na odtwarzanie plików mp3,
wma lub Nero Digital. Dlatego program Nero
Express posiada wyodrębnioną opcję,
odpowiedzialną za przygotowanie
odpowiedniej płyty nadającej się do tego celu.
Należy wiedzieć, że różne urządzenia stacjonarne
wspierają obsługę różnych formatów
skompresowanej muzyki. Powoli standardem
staje się wsparcie dla plików mp3 i wma.
Natomiast nowy format Nero Digital pomału
zdobywa pozycję na rynku.
Za pomocą Nero Express możemy przygotować
odpowiedni nośnik wszystkimi wymienionymi
powyżej formatami. Cała operacja — niezależnie
od wybranego formatu — przebiega w taki sam
sposób i z tego powodu została opisana łącznie
na przykładzie płyty z plikami mp3.
¾
Niestety wiele urządzeń dostępnych na naszym
rynku pozwala wyłącznie na odsłuch plików
mp3 z płyt CD. W przypadku nagrania
takich plików na płycie DVD urządzenie
po prostu nie widzi takiego nośnika i zgłasza
błąd dysku.
Aby przygotować płytę
z plikami mp3, wma i Nero Digital:
1.
Uruchom Nero Express, a następnie kliknij
przycisk oznaczony za pomocą strzałki na
rysunku 5.29. W sekcji Nagrywarka, w polu
o nazwie Wybierz urządzenie do nagrywania
wskaż napęd, z którego chcesz skorzystać
przy zapisie płyty.
Płyta z plikami mp3,
wma lub Nero Digital
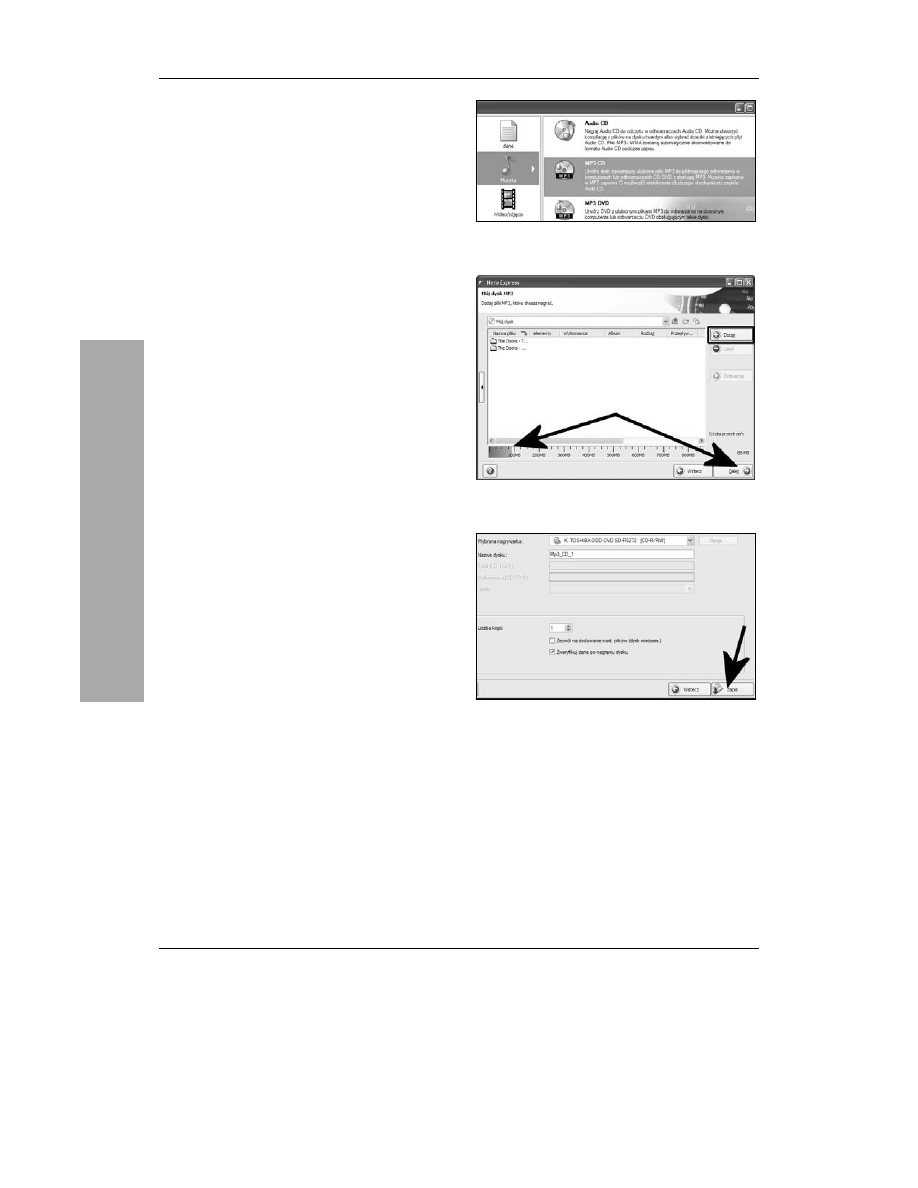
Rozdział 5.
68
2.
Kliknij opcję Muzyka, a następnie wybierz
rodzaj tworzonej płyty, np. MP3 CD
(rysunek 5.30).
3.
W oknie widocznym na rysunku 5.31 kliknij
przycisk Dodaj, a następnie w kolejnym
okienku odszukaj, wskaż i dodaj odpowiednie
pliki do tworzonej kompilacji. Operacja
ta niczym nie różni się od czynności,
jakie wykonywałeś podczas tworzenia
poprzednich rodzajów płyt.
4.
Dodając dane do tworzonej płyty, możesz je
pogrupować w katalogi, odpowiadające na
przykład tytułom płyt bądź wykonawcom.
Dodając pliki zwracaj uwagę na to,
aby nie przekroczyć pojemności płyty
— obserwuj graficzny wskaźnik zajętości.
Po skompletowaniu zawartości nośnika
kliknij przycisk Dalej, aby kontynuować.
5.
W następnym oknie, którego fragment widać
na rysunku 5.32, w polu Nazwa dysku wpisz
tytuł tworzonej płyty. Możesz również
ustawić liczbę kopii, jeżeli planujesz nagrać
więcej sztuk tej samej płyty. Kliknij przycisk
Zapis, aby rozpocząć nagrywanie danych
na płycie.
6.
Sam proces nagrywania płyty nie różni się
od poprzednich sytuacji, w związku z tym
został przeze mnie pominięty.
Rysunek 5.30. Nero Express — płyta z plikami
mp3 — etap drugi
Rysunek 5.31. Nero Express — płyta z plikami mp3
— etap trzeci
Rysunek 5.32. Nero Express — płyta z plikami mp3
— etap czwarty
Pł
yta z plikami mp3,
wma lub Nero Digital
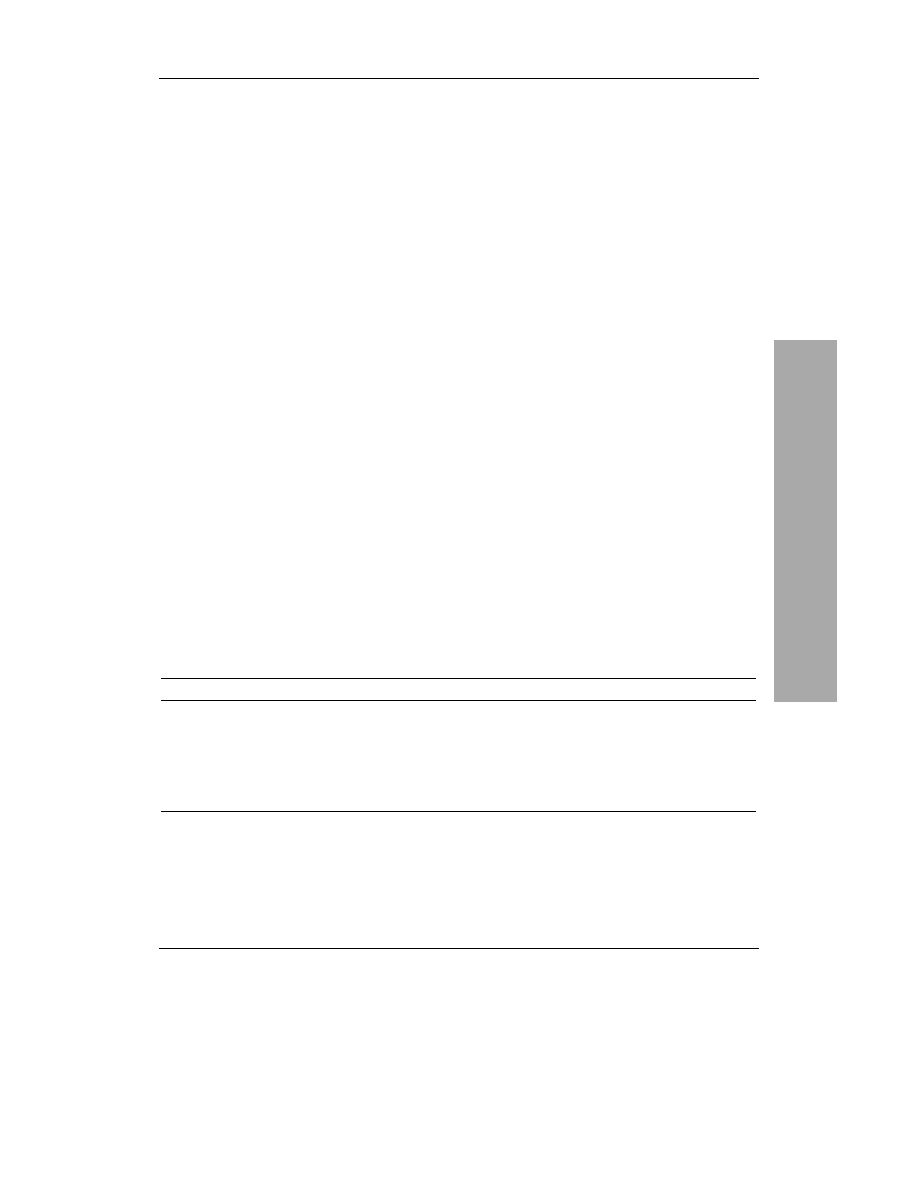
Nero Express 7
69
Płyta z filmem
Za pomocą Nero Express możesz przygotować
płyty w formacie Video CD, Super Video CD
oraz DVD-Video.
Przed przystąpieniem do zapisu płyt wideo
musisz przygotować odpowiedni plik zawierający
film. Plik ten musi być zapisany w standardzie
MPEG. Sam proces przygotowania filmu wideo
wykracza poza ramy tej publikacji i zakładam,
że posiadasz odpowiedni materiał na płytę.
Więcej informacji na temat przygotowania
filmu znajdziesz w rozdziale poświęconym
Nero Vision 4.
W przypadku nośników DVD-Video za pomocą
Nero Express możemy jedynie nagrać gotowy
materiał na płytę. Innymi słowy, cały proces
przetworzenia plików mpeg na voby, bup oraz
ifo należy przeprowadzić w jakimś programie
do authoringu, np. NeroVision 4, lub zgrać
z oryginalnej płyty za pomocą Nero Recode 2.
Więcej informacji na temat tych aplikacji
znajdziesz w kolejnych rozdziałach niniejszej
książki.
Tabela 5.1 zawiera podstawowe informacje
na temat właściwości plików dla formatów
wymaganych do przygotowania płyt Video
CD — VCD, Super Video CD — SVCD
oraz DVD-Video.
Tabela 5.1. Podstawowe parametry płyt wideo
VCD
SVCD
DVD-Video
Rozdzielczość
352×288
480×576
720×576
Rodzaj kompresji wideo
MPEG 1
MPEG 2
MPEG 2
Wideo bitrate (kb/s)
1150 kb/s
1500 – 2500 kb/s
3000 – 8000 kb/s
Rodzaj kompresji audio
MPEG 1
MPEG 1
MPEG 1, MPEG 2, AC3, DTS, PCM
Audio bitrate (kb/s)
224 kb/s
128 – 384 kb/s
192 – 448 kb/s
Wielkość minuty filmu
10 MB/min
10 – 20 MB/min
30 – 70 MB/min
Płyta z filmem
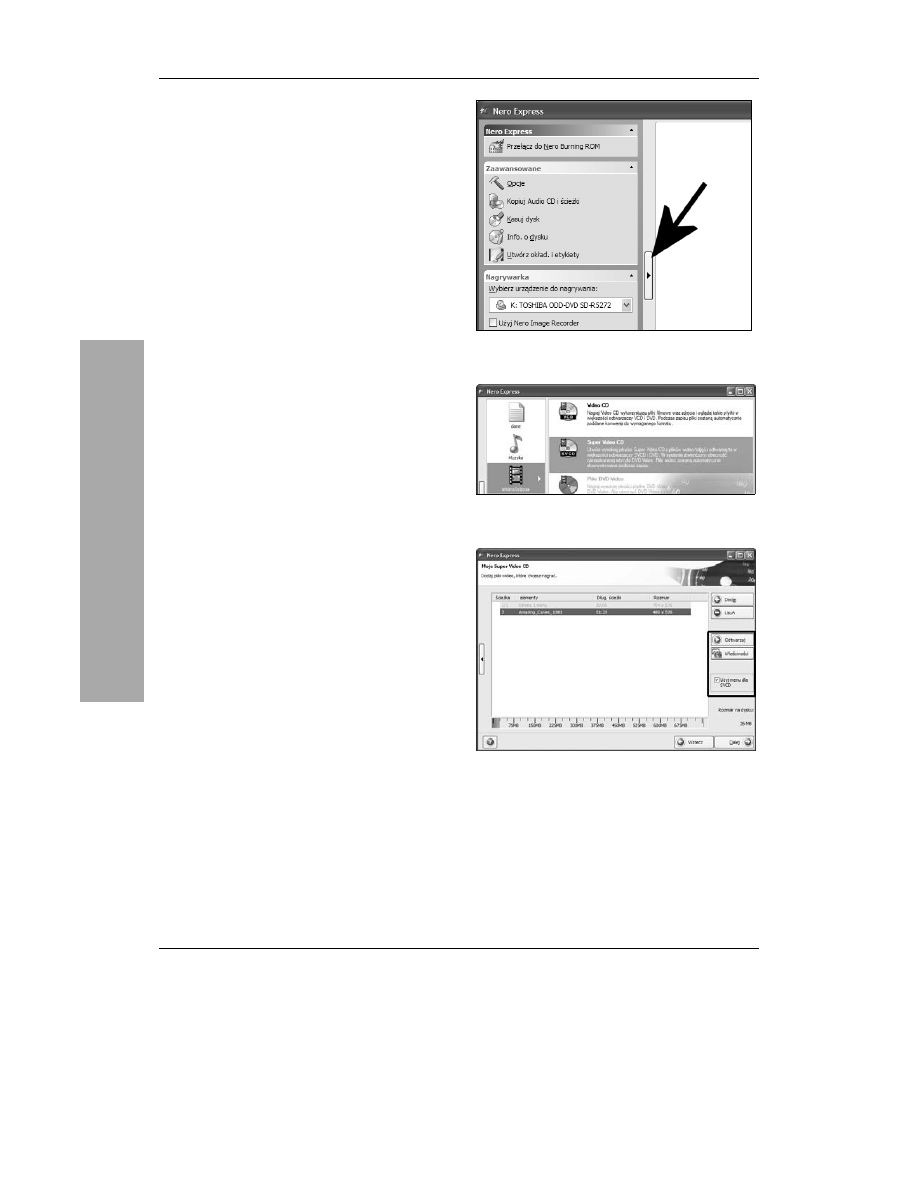
Rozdział 5.
70
Aby przygotować płytę CD
z filmem — VCD i SVCD:
1.
Uruchom Nero Express, a następnie kliknij
przycisk oznaczony za pomocą strzałki na
rysunku 5.33. W sekcji Nagrywarka, w polu
o nazwie Wybierz urządzenie do nagrywania
wskaż napęd, z którego chcesz skorzystać
przy zapisie płyty.
2.
Kliknij opcję Wideo/zdjęcia, a następnie
wybierz rodzaj tworzonej płyty, np.
Super Video CD (rysunek 5.34).
3.
Następny etap polega na dodaniu pliku
z filmem do tworzonej kompilacji. W tym
celu w oknie widocznym na rysunku 5.35
za pomocą przycisku Dodaj otwórz nowe
okno, w którym musisz odszukać i wskazać
uprzednio przygotowany plik w formacie
mpeg. Pamiętaj, że film ten musi spełniać
określone wymogi podane w tabeli 5.1.
Cała operacja odbywa się dokładnie tak
samo jak w przypadku dodawania danych
do innych rodzajów płyt.
Rysunek 5.33. Nero Express — przygotowanie
płyty VCD lub SVCD — etap pierwszy
Rysunek 5.34. Nero Express — przygotowanie
płyty VCD lub SVCD — etap drugi
Rysunek 5.35. Nero Express — przygotowanie
płyty VCD lub SVCD — etap trzeci
Pł
yta z filmem
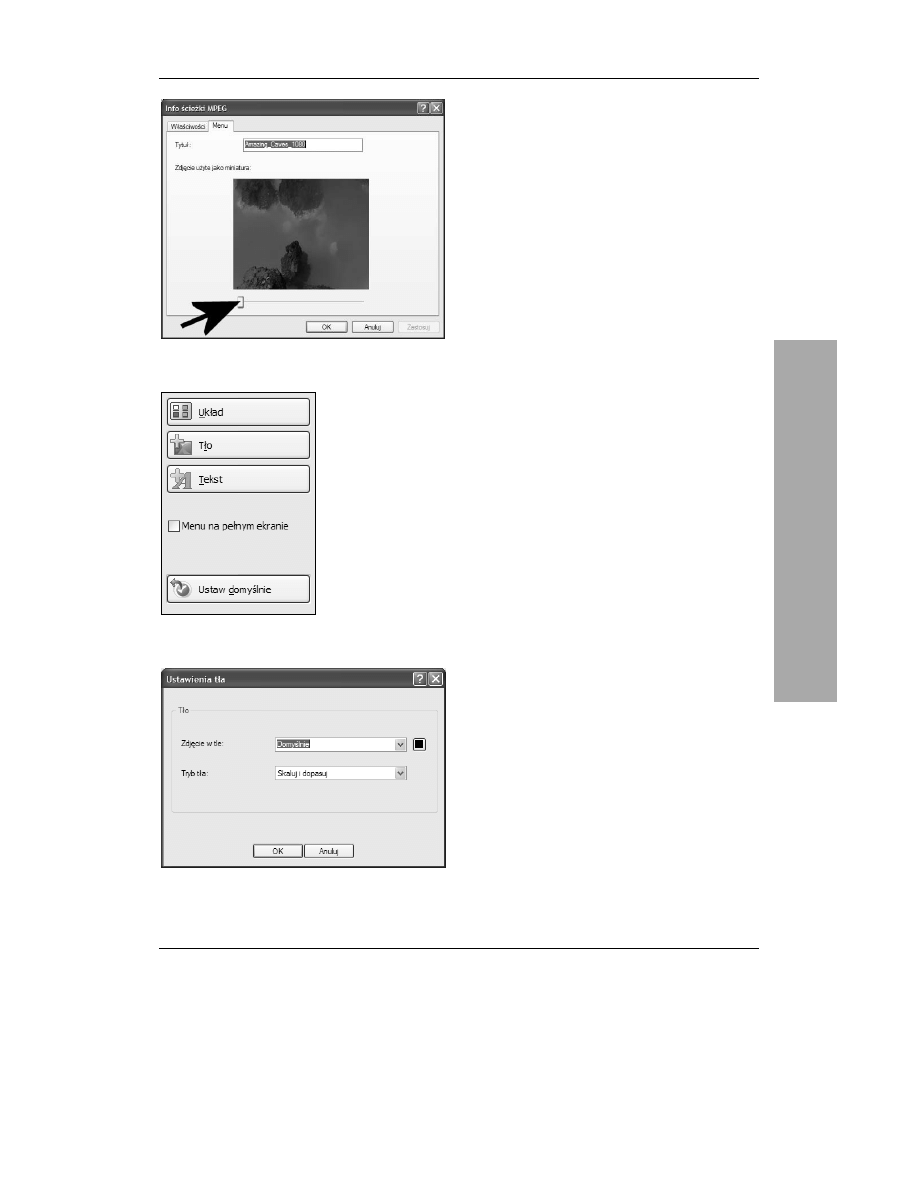
Nero Express 7
71
Rysunek 5.36. Nero Express — przygotowanie
płyty VCD lub SVCD — etap czwarty
Rysunek 5.37. Nero Express — przygotowanie
płyty VCD lub SVCD — etap piąty
Rysunek 5.38. Nero Express — przygotowanie
płyty VCD lub SVCD — etap szósty
4.
Po dodaniu filmu należy przyjrzeć się jego
właściwościom — w tym celu musisz
zaznaczyć pozycję na liście i kliknąć
przycisk Właściwości. W oknie widocznym
na rysunku 5.36 przejdź do zakładki Menu
i za pomocą suwaka oznaczonego strzałką
ustaw dowolną klatkę filmu, która ma być
widoczna w menu tworzonej płyty.
Dodatkowo w polu Tytuł możesz wpisać
tekst, który będzie widoczny jako opis zdjęcia
w menu krążka wideo. Po wprowadzeniu
zmian kliknij przycisk OK, aby wrócić
do głównego okna programu.
5.
Nero Express dla płyty wideo domyślnie
tworzy menu, które możesz wyłączyć,
jeżeli uznasz je za zbędne. Wystarczy,
że w głównym oknie programu (widocznym
na rysunku 5.35) wyłączysz opcję Utwórz
menu dla VCD lub Utwórz menu dla SVCD.
6.
Jeżeli chcesz, aby tworzona płyta zawierała
kilka krótszych filmów, możesz powtórzyć
czynności opisane w punktach 3. i 4. Po
skompletowaniu materiału i wprowadzeniu
odpowiednich korekt w ustawieniach
kliknij przycisk Dalej.
7.
Jeżeli zdecydowałeś się na utworzenie
menu, to następny etap pozwala na zmianę
jego wyglądu. Przyciski widoczne na rysunku
5.37 pozwalają kontrolować układ, wygląd
tekstu, krój czcionki oraz tło i kolorystykę
menu. Wprowadzanie zmian w wyglądzie
menu rozpocznij od kliknięcia przycisku
Tło. Jeżeli chcesz w tle menu umieścić
zdjęcie, to w oknie widocznym na rysunku
5.38, w polu Zdjęcie w tle, w nowym oknie
wskaż zdjęcie i wybór zatwierdź przyciskiem
OK. Dodatkowo warto dobrać kolor tła tak,
by był zbliżony do zdjęcia. Dzięki temu
całość będzie wyglądać bardziej estetycznie.
Po wprowadzeniu zmian w tle menu kliknij
przycisk OK, aby zachować zmiany i wrócić
do głównego okna programu.
Płyta z filmem

Rozdział 5.
72
8.
Kliknij przycisk Układ i w nowym oknie
(rysunek 5.39) z listy wybierz, ile miniatur
ma być widocznych w menu. Dodatkowo
możesz zdecydować, czy stopka i nagłówek
menu mają być oddzielone od reszty za
pomocą poziomych linii. Po wprowadzeniu
zmian kliknij przycisk OK, aby wrócić
do głównego okna.
9.
Na koniec zmian wyglądu menu kliknij
przycisk Tekst, aby wprowadzić zmiany
w treści nagłówków. W oknie widocznym
na rysunku 5.40, w polu Nagłówek wpisz
tytuł menu, a za pomocą przycisków Czcionka,
Cień oraz koloru zmień wygląd napisu.
Podobnie postąp w przypadku pozostałych
opcji. Po wprowadzeniu zmian kliknij
przycisk OK, aby wrócić do głównego
okna programu Nero Express, i sprawdź
na podglądzie, czy odpowiada Ci uzyskana
forma menu. W razie konieczności wprowadź
odpowiednie korekty i kliknij przycisk Dalej.
10.
W następnym oknie, korzystając z wiedzy
zdobytej w poprzednich opisach, ustaw
szybkość zapisu, tytuł płyty i kliknij
przycisk Zapis, aby rozpocząć nagrywanie
danych na płycie. Dokładny opis procesu
nagrywania danych znajdziesz w jednym
z poprzednich rozdziałów.
11.
Aby sprawdzić nagraną płytę, skorzystaj
ze stacjonarnego odtwarzacza płyt DVD
(większość urządzeń pozwala na odczyt
nagrywanych płyty oraz obsługuje formaty
VCD i SVCD) lub programu Nero ShowTime.
Rysunek 5.39. Nero Express — przygotowanie
płyty VCD lub SVCD — etap siódmy
Rysunek 5.40. Nero Express — przygotowanie
płyty VCD lub SVCD — etap ósmy
Pł
yta z filmem
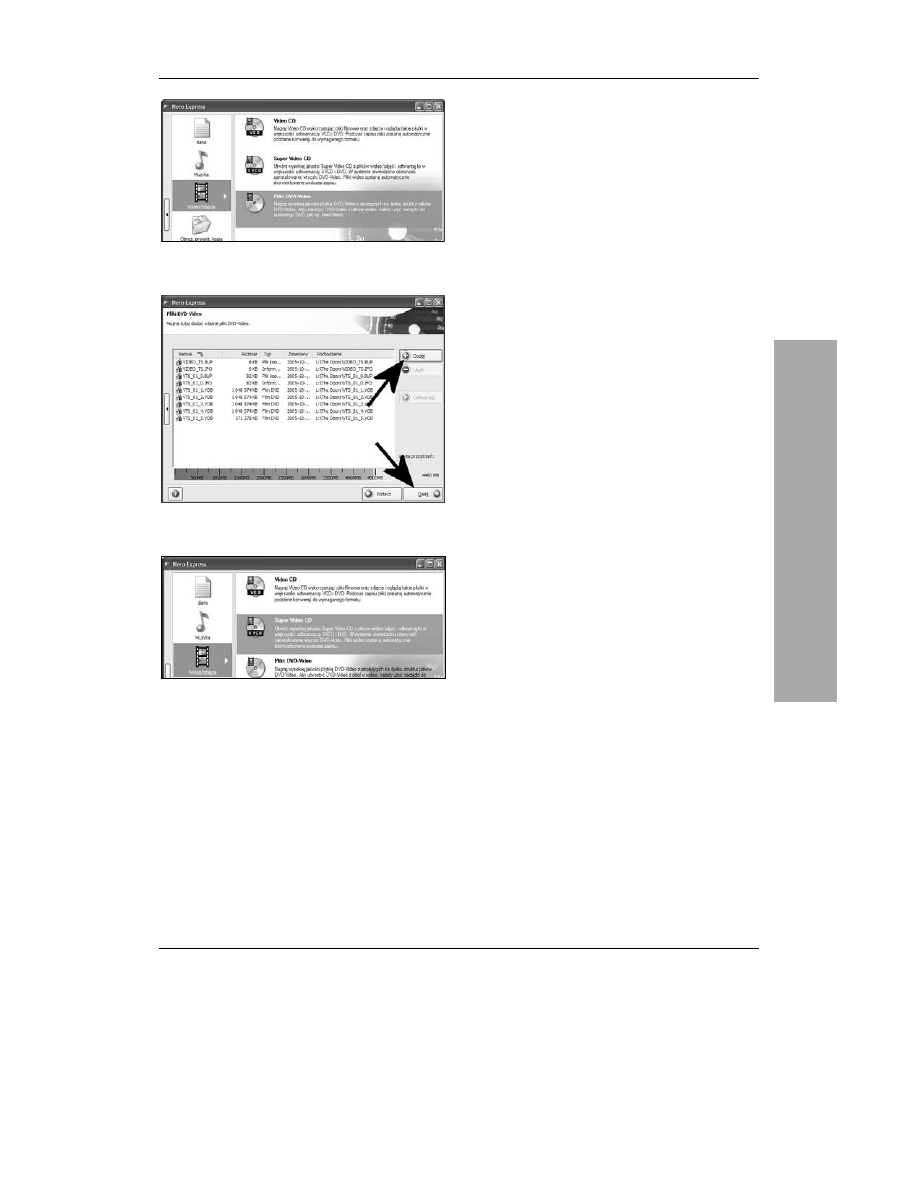
Nero Express 7
73
Rysunek 5.41. Nero Express — przygotowanie
DVD-Video — etap pierwszy
Rysunek 5.42. Nero Express — przygotowanie
DVD-Video — etap drugi
Rysunek 5.43. Nero Express — płyta ze zdjęciami
— etap pierwszy
Aby przygotować płytę DVD z filmem:
1.
Korzystając z wiedzy zdobytej
w poprzednich opisach, w głównym oknie
Nero Express ustaw nagrywarkę, z której
będziesz korzystać, a następnie wybierz
opcję Wideo/zdjęcia i Pliki DVD-Video
(rysunek 5.41).
2.
W oknie widocznym na rysunku 5.42 kliknij
przycisk Dodaj widoczny w prawej części
okna i w nowym oknie odszukaj i wskaż
uprzednio przygotowane pliki vob, ifo oraz
bup. Cały proces dodawania danych odbywa
się w taki sam sposób jak w przypadku innych
danych.
3.
Jeżeli dodawałeś pliki ifo, vob oraz bup
utworzone za pomocą Nero Vision 4
bądź Nero Recode 2, to będą one idealnie
pasować do pojemności nagrywanej płyty
DVD (rysunek 5.42) i możesz natychmiast
kliknąć przycisk Dalej.
4.
Ostatni etap tworzenia płyty jest taki sam
jak we wszystkich pozostałych przypadkach,
a więc możesz określić szybkość zapisu,
nadać tytuł oraz kliknąć przycisk Zapis
i cierpliwie czekać na zakończenie operacji.
5.
Gotowy nośnik możesz sprawdzić
w stacjonarnym odtwarzaczu płyt DVD
bądź za pomocą programu Nero ShowTime.
Płyta ze zdjęciami
Używając Nero Express możesz przygotować
płytę zawierającą zdjęcia. Rozwiązanie w całości
bazuje na formacie VCD lub SVCD i dzięki
temu przeglądanie tak sporządzonej płyty jest
możliwe bądź to na stacjonarnym odtwarzaczu
płyt DVD, bądź na komputerze, np. za pomocą
Nero ShowTime.
Aby przygotować płytę CD ze zdjęciami:
1.
Korzystając z wiedzy zdobytej w poprzednich
opisach, w głównym oknie Nero Express
ustaw nagrywarkę, z której będziesz korzystać,
a następnie wybierz opcję Wideo/zdjęcia
i Pliki DVD-Video (rysunek 5.43).
Płyta ze zdj
ęciami
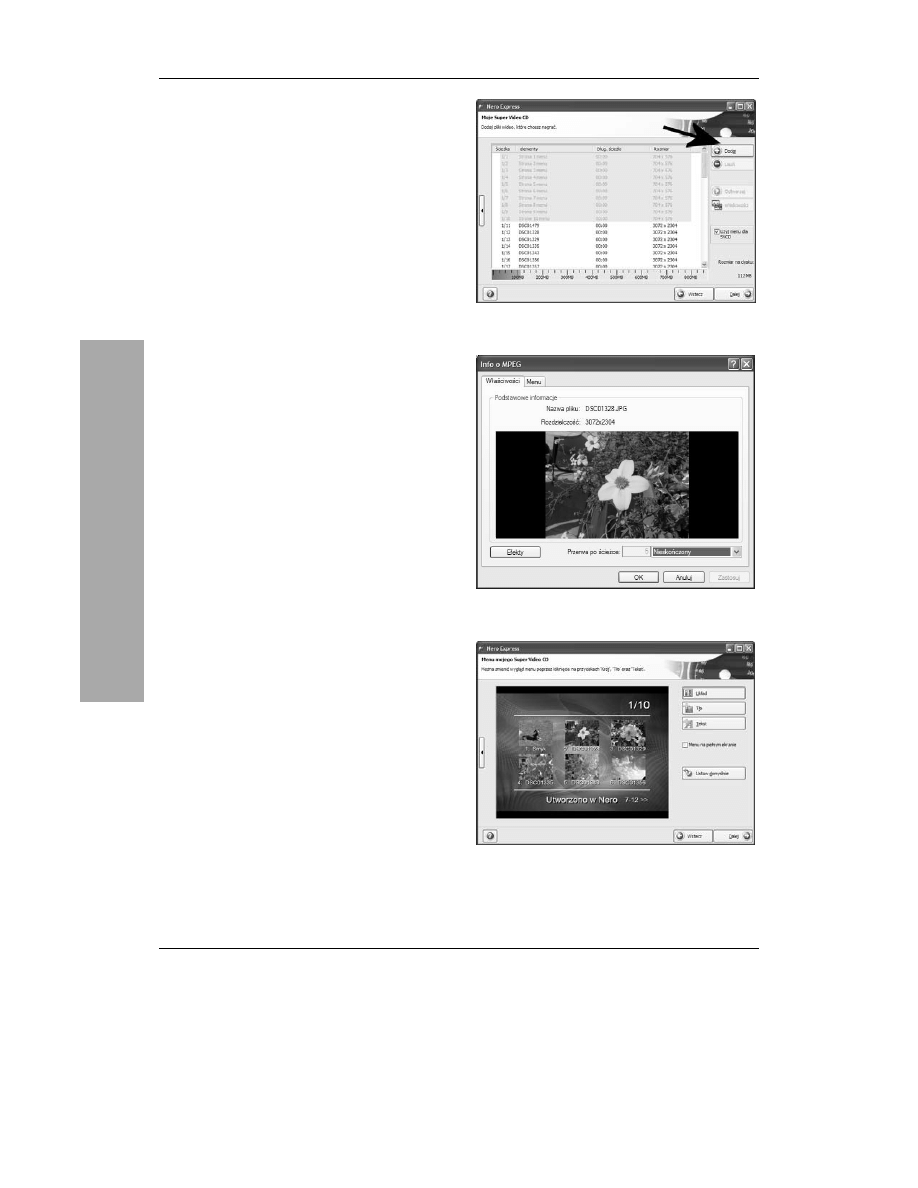
Rozdział 5.
74
2.
W następnym oknie, widocznym na rysunku
5.44, za pomocą przycisku Dodaj odszukaj
i dołącz do tworzonej płyty zdjęcia. Wystarczy,
że klikniesz przycisk Dodaj i w nowym oknie
odszukasz odpowiednie pliki, zaznaczysz je
i dołączysz do kompilacji. Pamiętaj o tym,
by śledzić wskaźnik zajętości tworzonej
płyty. Zwróć również uwagę na to, że na liście
ponad zdjęciami pojawiły się dodatkowe
pozycje — są to poszczególne menu. Każdy
z wpisów to jedna część menu z odrębnymi
właściwościami. W przypadku płyty ze
zdjęciami możesz zrezygnować z edycji
tych właściwości.
3.
Każda pozycja widoczna na liście posiada
swoje właściwości. Jeżeli klikniesz zdjęcie,
a następnie przycisk Właściwości, to w nowym
oknie, które jest widoczna na rysunku 5.45,
będziesz mógł zmienić kilka elementów.
V
W zakładce Właściwości możesz ustawić
czas prezentacji pojedynczego zdjęcia.
Do tego celu służy opcja Przerwa po ścieżce.
Natomiast po kliknięciu przycisku Efekty
uzyskasz dostęp do filtrów, które możesz
wykorzystać do zmiany wyglądu zdjęcia.
V
W zakładce Menu możesz zmienić opis
zdjęcia. Opis będzie widoczny pod
fotografią w menu.
4.
Kolejny etap, przedstawiony na rysunku
5.46, odpowiada za zmianę wyglądu menu.
Zasada obsługi oraz dostępne możliwości są
dokładnie takie same jak w przypadku płyt
VCD i SVCD. Przypomnę tylko, że opcja
Tło pozwala na zmianę koloru oraz podkładu
tła. Natomiast za pomocą opcji Tekst możesz
zmodyfikować zawartość stopki i nagłówka
menu. Dzięki opcji Układ masz możliwość
określenia liczby miniaturek widocznych
w menu. Po wprowadzeniu zmian kliknij
przycisk Dalej, aby kontynuować tworzenie
płyty ze zdjęciami.
5.
Ostatni etap jak zwykle wymaga podania
tytułu płyty, szybkości zapisu oraz kliknięcia
przycisku Zapis.
6.
Gotową płytę możesz sprawdzić za pomocą
stacjonarnego odtwarzacza płyt DVD bądź na
komputerze w programie Nero ShowTime.
Rysunek 5.44. Nero Express — płyta ze zdjęciami
— etap drugi
Rysunek 4.45. Nero Express — płyta ze zdjęciami
— etap trzeci
Rysunek 5.46. Nero Express — płyta ze zdjęciami
— etap czwarty
Pł
yta ze zdj
ęc
iami
Wyszukiwarka
Podobne podstrony:
Po prostu Nero 6 ppner6
Po prostu Nero 6
Po prostu Nero 6
Po prostu Nero 6
Po prostu Nero 6 ppner6
Po prostu Nero 7 2
Po prostu Nero 6 2
Po prostu Nero 7
Po prostu Nero 7 ppner7
Po prostu Nero 7 ppner7
Po prostu Nero 6 ppner6
Po prostu Nero 7 ppner7
Po prostu Nero 6 ppner6
Po prostu Nero 7
Po prostu Nero 6
Po prostu Nero 7 ppner7
Kuchnia francuska po prostu (odc 14) Racuchy o smaku pomarańczy
po prostu zyj
więcej podobnych podstron