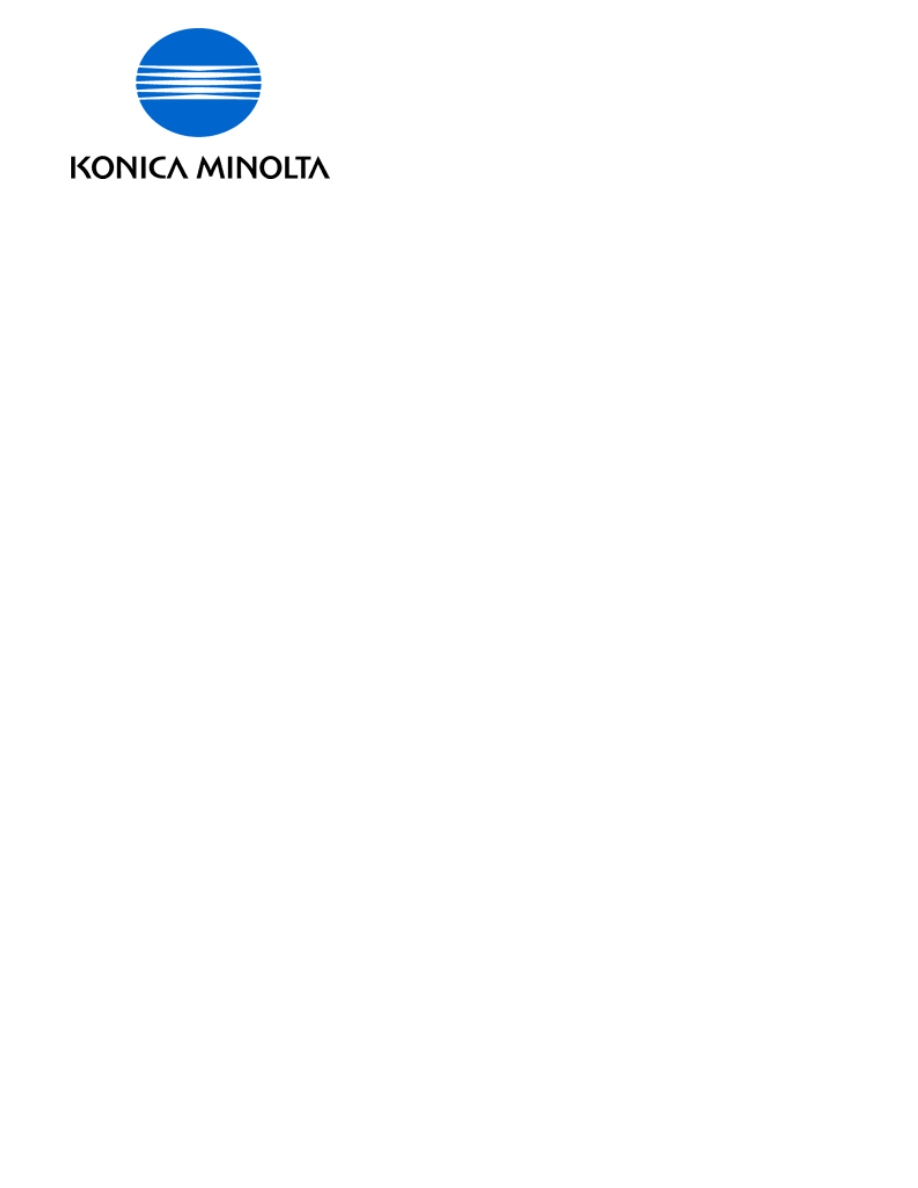
7222 - ALL ACTIVE SOLUTIONS
September 2007
Copyright 2007, Konica Minolta Business Solutions U.S.A., Inc.
Legal Notice
This document is designed as a diagnostic tool, primarily for Konica Minolta's
support personnel, and authorized service representatives. Konica Minolta
recommends that all service be performed by an authorized service
representative. Users are responsible for seeking advice of a Konica Minolta
authorized service representative regarding the information, opinion, advice
or content of this document.
USER AGREES THAT USE OF THIS DOCUMENT IS AT USER'S SOLE RISK
AND THAT THIS DOCUMENT IS PROVIDED ON AN AS IS BASIS WITHOUT
WARRANTIES OF ANY KIND, EITHER EXPRESSED OR IMPLIED, INCLUDING,
BUT NOT LIMITED TO, WARRANTIES OF TITLE OR IMPLIED WARRANTIES OF
MERCHANTABILITY OR FITNESS FOR A PARTICULAR PURPOSE, OTHER
THAN THOSE WARRANTIES THAT ARE IMPLIED BY LAW AND INCAPABLE
OF EXCLUSION. IN NO EVENT WILL KONICA MINOLTA OR THOSE ACTING
ON ITS BEHALF BE LIABLE FOR ANY DAMAGES, INCLUDING, WITHOUT
LIMITATION, DIRECT, INDIRECT, INCIDENTAL, SPECIAL, CONSEQUENTIAL
OR PUNITIVE DAMAGES ARISING OUT OF YOUR USE OF THIS DOCUMENT.
This document contains information that was exported directly from Konica Minolta's SSD
Support knowledge base. Some solutions may contain hyperlink references which originally
contained links to graphic or text files. If you wish to view these files, you must access the
solutions via SSD CS Expert Support on Konica Minolta's website, www.kmbs.konicaminolta.us.
SSD SUPPORT SOLUTIONS
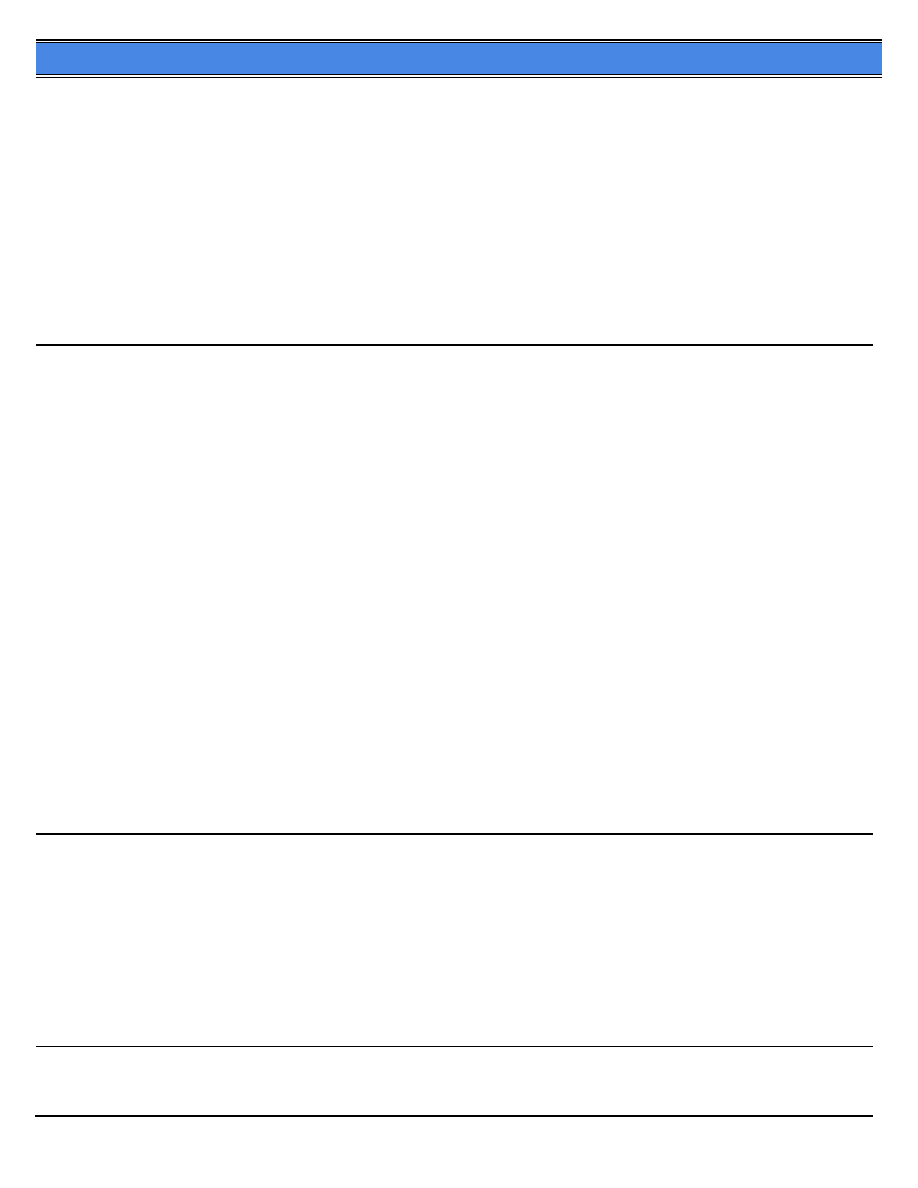
7222
Solution ID
1
Solution Usage
TAUS0618341EN*
Description
Intermittent F28-3.
Solution
CAUSE: Internal arcing within the T/S high voltage casing attached to the right side door, resulting in loss of separation current to the T/S corona unit.
SOLUTION: To check the T/S high voltage casing for signs of arcing, perform the following:
1. Power the copier OFF.
2. Open the right side door (p/n 26NA50010).
3. Remover the two (2) screws (p/n 00Z193061), which attach the high voltage casing/A to the right door.
4. Remove one (1) screw (p/n 00Z193061) from the upper shaft holder (p/n 26NA50630), which will allow the claw shaft to be moved and permit removal of
the high voltage casing from the right side door.
5. Separate casing/B (p/n 26NA50532) from casing/A. Inspect the entire assembly for any signs of arcing. Replace the insulating sheet (p/n 26NA50971), high
voltage fixed parts (p/n 26NA50950), high voltage part upper (p/n 26NA50460), or high voltage part assembly (p/n 26NA-5260) as necessary.
SPECIAL NOTE : Solution provided by Jim Dixon, Cavins Business Solutions, Inc.
Solution ID
10
Solution Usage
TAUS0628253EN*
Description
FK103, how to program a specific finisher exit tray for fax receptions and another finisher exit tray for copy jobs.
Solution
To program the 7222 to have fax receptions exit into one finisher tray and copy jobs into a different finisher tray, perform the following:
1. From the copier mode, press the HELP (?) button, located to the right of the touchscreen.
2. From the touchscreen, select Key-Ope mode.
3. Enter a Key Operator passcode if applicable.
4. Select [1. System/Copier].
5. Select [2. Copier Initial].
6. Select [5. Output].
7. Select (highlight) the desired exit tray to be used for fax receptions press OK.
8. Press RETURN to return back to the System/Copier setting menu.
9. Press the down arrow to scroll to the next System/Copier setting menu screen.
10. Select [12. Memory SW].
11. Press the arrows, in the lower left corner, and scroll to page 3/3 of the memory switches.
12. Press the down arrow on the right side and highlight Job Memory Recall.
13. Press EDIT to change the Job Memory Recall setting to ON.
14. Press RETURN three times to return back to normal copy mode.
15. Press the OUTPUT button located on the touchscreen.
16. Select (highlight) the desired exit tray to be used as the default for copy jobs and press OK.
17. Select JOB MEMORY.
18. Press ENTRY located at the bottom of the job memory screen.
19. A CHECK MODE screen should now appear, verify that these setting are acceptable as copier default and press OK. If settings are not acceptable, return
back to normal copy mode and change settings as desired and then continue programming starting at step 15.
20. From the job memory screen, press the down arrow and scroll to job memory #15.
21. Select (highlight) #15 and press OK.
22. Enter a name of your choice and press OK.
23. Press OK to return back to normal copy mode.
Note: To summarize, programming the 7145 in this manner forces the copier to automatically recall job memory #15 when it initializes and auto-resets. All fax
receptions will ignore job memory recall and only react to what's programmed into Key Operator mode/ copier initial settings.
Solution ID
3
Solution Usage
TAUS0628261EN*
Description
FK103, unable to transmit.
Solution
CAUSE: Corrupt memory.
SOLUTION: Memory initialization needs to be performed. To initialize the memory, perform the following:
1. Access the Fax key-op mode.
2. Select [Fax mem. Initialize].
3. Select [Yes].
4. Follow the remaining instruction on the display panel.
Solution ID
3
Solution Usage
TAUS0628723EN*
Description
2
Copyright 2007, Konica Minolta Business Solutions U.S.A., Inc.
September 2007
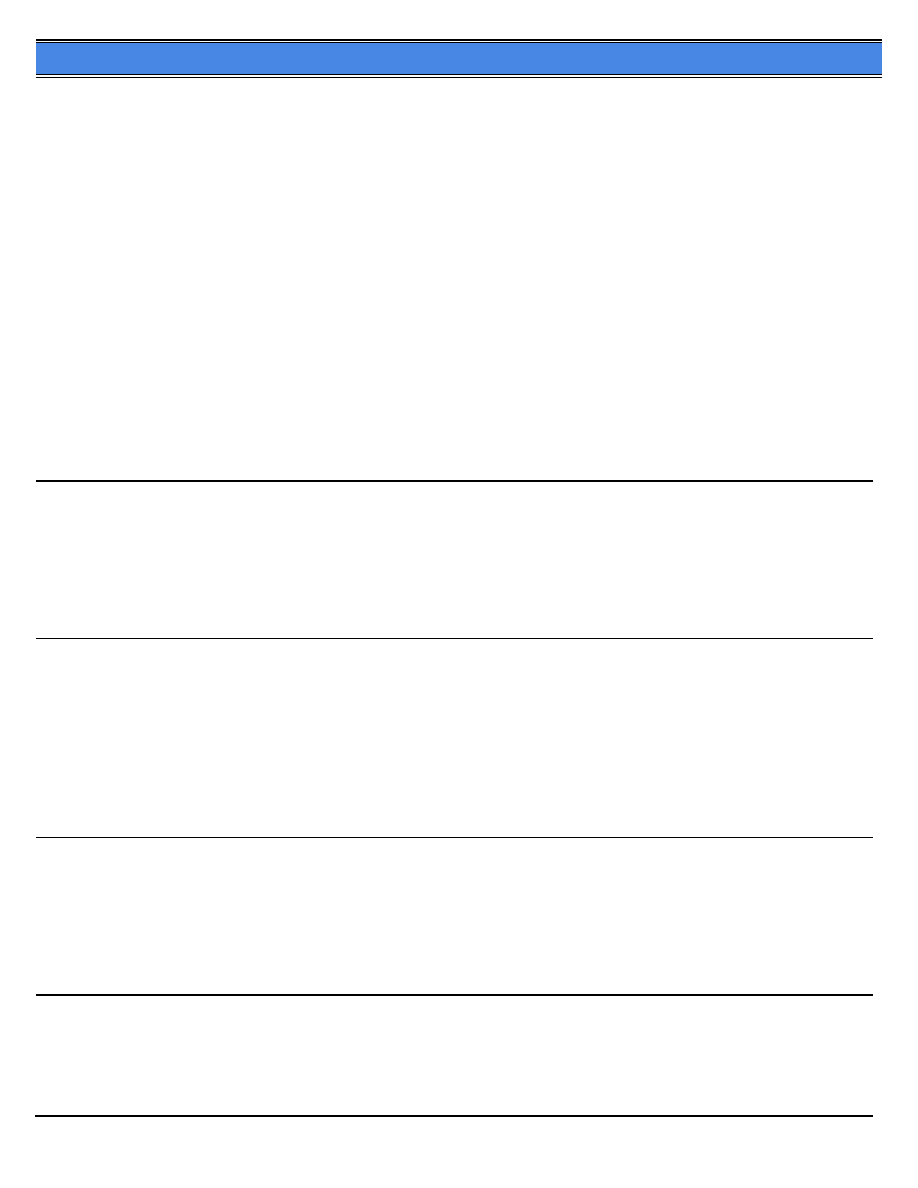
7222
DF320, after performing paper size detection adjustment, the original size is still not detected correctly.
Solution
CAUSE: Incorrect resistance of VR301 (size detect VR).
SOLUTION: To verify the output of VR301 (size detect VR), perform the following:
1. Access 47 mode (turn the copier ON, while pressing the 4 and 7 keys) input code 60, press star (*) 09(*),
2. Place 8.5x11 original in the document tray.
3. LCD display should show a value of 217.
4. If unable to show a value of 217, go to the next step. If 217 is displayed in the LCD screen, go to to step 11.
5. Remove the 5 screws located on the bottom of the document tray.
6. Remove the white gear on VR301 (size detect VR).
7. Place 8.5x11 original in the document tray.
8. Rotate the black knob on VR301, until a value of 217 is displayed on the LCD screen.
9. Power machine OFF/ON.
10. Perform the original size detection adjustment.
11. Place an original in the document tray. If the size is still incorrect, perform the paper size detection adjustment as follows:
12. Access the 47 mode (turn the copier ON, while pressing the 4 and 7 keys) output code 69.
13. Place 5.5x8.5R original in the document tray.
14. Press Start button.
15. Press the Stop/Clear button.
16. Press Star (*) button.
17. Press 1 to display , and press (*) again.
18. Place 8.5x11 original in the document tray.
19. Press Start button.
20. Press Stop/Clear button.
21. Power machine OFF/ON.
Solution ID
2
Solution Usage
TAUS0630856EN*
Description
F26-03, after replacing the developer.
Solution
CAUSE: The reading from TDS (toner density sensor) is incorrect.
SOLUTION: Clean the TDS sensor and run L detect.
Solution ID
4
Solution Usage
TAUS0638720EN*
Description
Erratic HD103A recognition errors.
Solution
CAUSE: Failure of the system board crystal oscillator to consistently generate a properly formed output waveform.
SOLUTION: Inspect and replace the HDD ribbon cable (p/n U229-0010 ) if the connector does not fully seat in the board socket. If the cable appears to have
a good connection, replace the system CB (p/n 27LA--9304).
Note: Serial Number cut-in 27LE03501. Make note of the ribbon connector, the 1 pin is at the top left of connector on the board, so the red line on the ribbon
should be at the top.
Solution ID
4
Solution Usage
TAUS0639002EN*
Description
Specification for Memory Upgrade Kit.
Solution
The 7222 is equipped with 64MB of memory embedded on the main CB. The main CB has one additional slot that can accept the following memory module,
for a maximum of 320MB:
256MB, MU413A (Item #960405)
Solution ID
4
Solution Usage
TAUS0640104EN*
Description
MEMORY FULL message while scanning to PC (SMB).
Solution
CAUSE: There is a limited amount of allocated memory for this function. This memory can not be increased.
3
Copyright 2007, Konica Minolta Business Solutions U.S.A., Inc.
September 2007
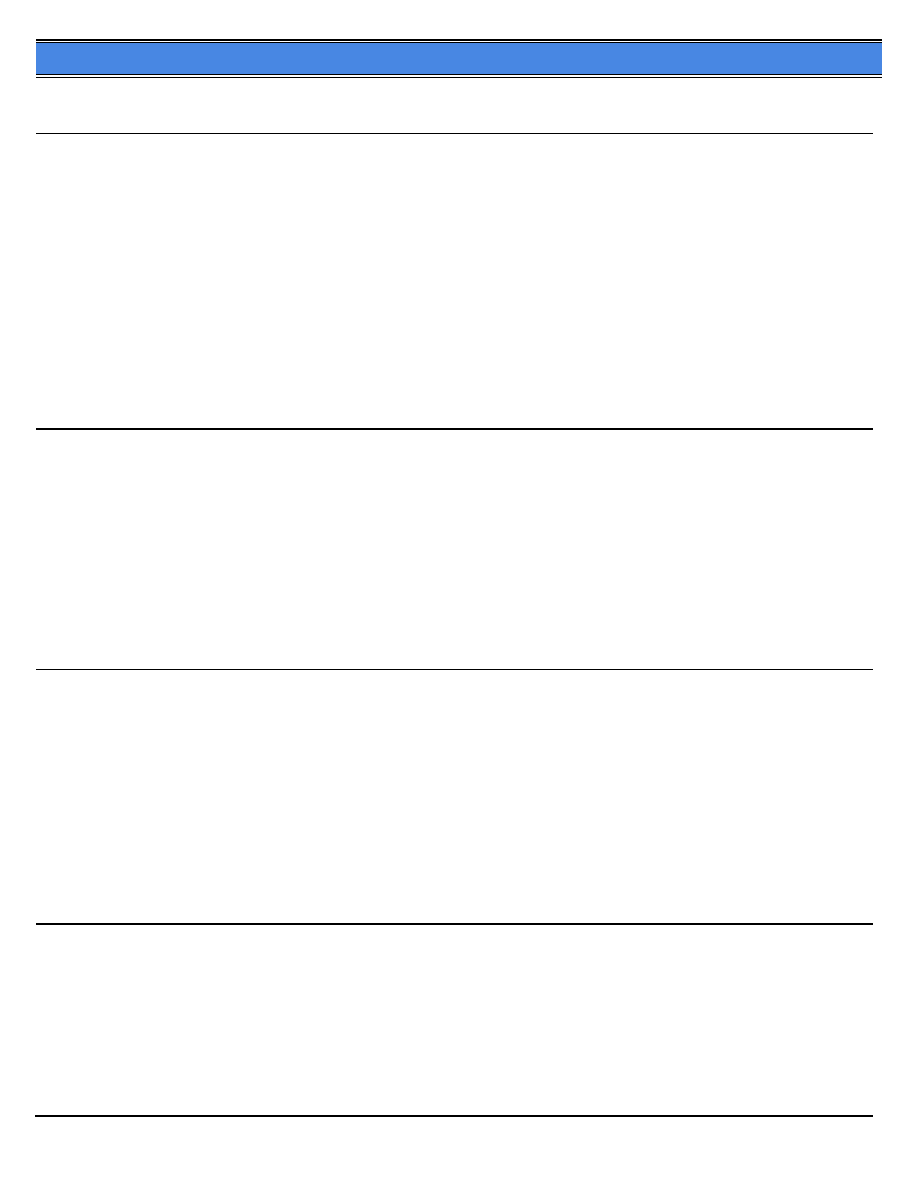
7222
SOLUTION: To improve the performance of the PC (SMB), install the main body HD103A (Item #960418).
Solution ID
4
Solution Usage
TAUS0642950EN*
Description
How to route PC-FAX documents received by the machine automatically to an email addresses list.
Solution
Automatic email of received (incoming) PC-FAX documents is not available on this machine.
As a workaround, on machines equipped with a main body hard drive, PC-FAX documents are stored by default in box 0000 on the main body hard drive.
Using third party software, these documents can then be emailed after they are downloaded to a workstation in a semi-automatic or fully automatic mode.
Semi-automatic (user interaction required) email forwarding can be accomplished using Konica Minolta ScanTrip*. The documents can be polled
automatically (and simultaneously deleted) from the main body hard drive to a workstation using ScanTrip then forwarded by a user to email recipients.
Automatic email forwarding can be accomplished using Konica Minolta DocuBreeze*. The documents can be polled (and simultaneously deleted) from the
main body hard drive to a workstation then passed onto the users email by DocuBreeze to be forwarded to email recipients (provided Docubreeze is
configured to perform this action).
* Trademark ownership information
Solution ID
5
Solution Usage
TAUS0646131EN*
Description
No power. Display is blank with only the green power indicator and data light ON.
Solution
CAUSE: System firmware is corrupt; possibly due to a sudden loss or surge of AC power supplied to the copier.
SOLUTION: To flash the machine, perform the following:
1. Power the copier OFF (SW2 [operation panel] first, then SW1 [left rear]).
2. Prepare the laptop or PC for flashing and connect it normally to the 7222.
3. Power the copier ON (SW1 [left rear]) first, then SW2 [operation panel]).
4. Send the system firmware from the laptop or PC to the 7222. The green data light will begin blinking.
5. The LCD display will reappear, in the normal ISW flash mode screen, when the system firmware has completed its flash.
6. Flash the image firmware.
Solution ID
22
Solution Usage
TAUS0656768EN*
Description
What Konica Minolta print drivers will come bundled with Microsoft ® Windows Vista™ and what is the release schedule for Vista™-compatible drivers?
Solution
Please refer to the Windows Vista™ Hardware Compatibility List for Printers & Scanners and the attached PDFs.
For EFI legacy products that will not receive a Vista™-specific driver, refer to the following statement:
"The previous drivers ( System 5/5e-8/8e ) will not work on 64-bit Vista™. However, these drivers will work on the 32-bit version of Windows Vista™with
minor issues."
Known issue : Borders and frames around icons and panes within the driver UI may not show up correctly.
Notes :
1. Ifa previous driver was Microsoft ® Windows XP WHQL certified, Microsoft ® also honors the digital signature (CAT file) on Windows Vista™.
2.To view a PDF, Adobe Reader ® must be installed. Adobe Reader ® can be downloaded for free from the Adobe ® web site at:
http://www.adobe.com/products/acrobat/readstep2.html
Solution ID
4
Solution Usage
TAUS0657383EN*
Description
Blurred image.
Solution
CAUSE: Moisture in the paper.
SOLUTION:P lease perform both of the following:
1. Install the internal heater (p/n 26NA-7562), which is anoption. After installing, set the dipswitch 16-2 to 0 (heater always ON).
2. Set the drum pre-rotation time dipswitch 6-0 to 1 (30 seconds additional pre-rotation).
4
Copyright 2007, Konica Minolta Business Solutions U.S.A., Inc.
September 2007
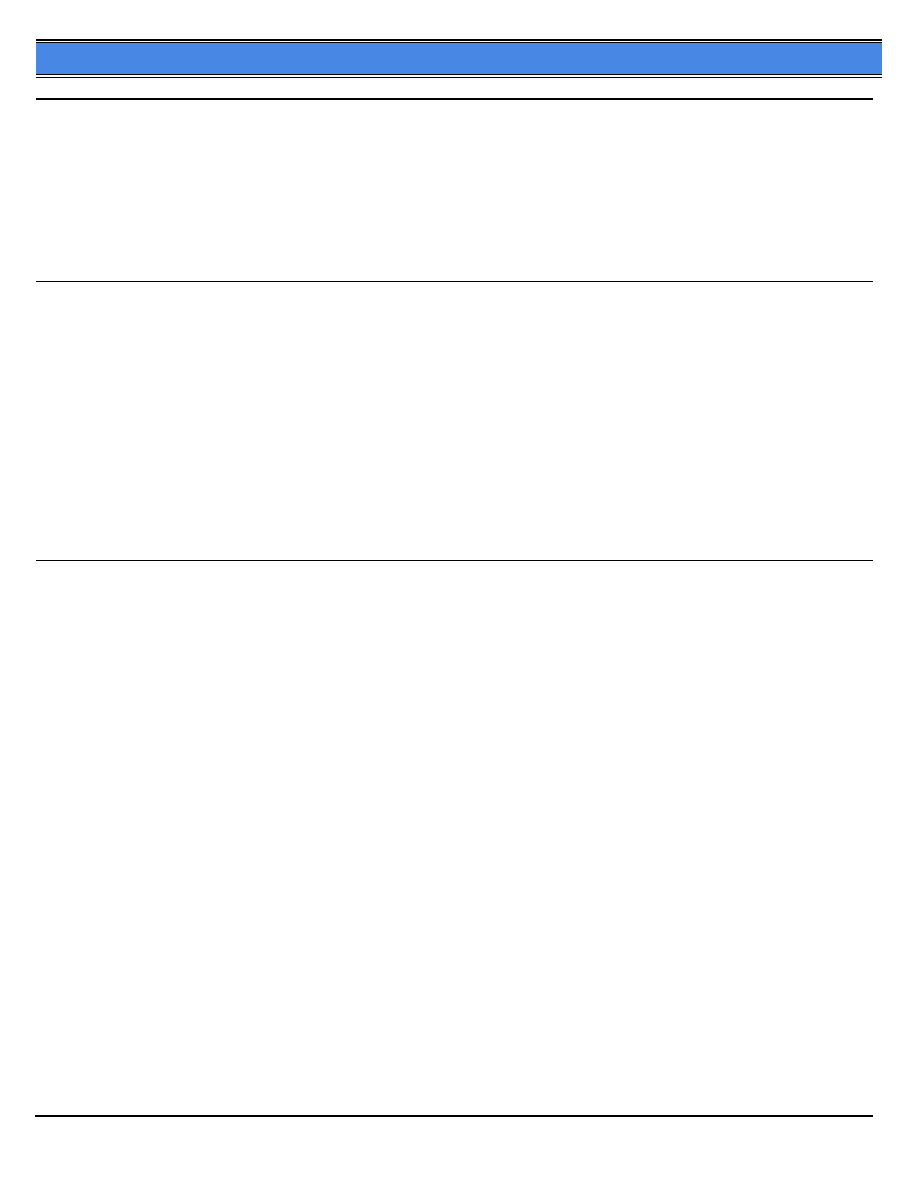
7222
Solution ID
1
Solution Usage
TAUS0657724EN*
Description
How to access the Konica Minolta FTP site.
Solution
The Konica Minolta FTP site is no longer accessible. The content of this site has been transferred to the Drivers/System Code/Firmware/EPROMs selection
on each individual's SSD Home page. Enter a Product Group, and a Product and select Go to get a complete list of Drivers, System Code, Firmware,
EPROMs, Utilities, and Support Documentation. In addition there arelinks to download Firmware, EPROMs, Utilities, and Support Documentation for related
accessories.
Solution ID
5
Solution Usage
TAUS0658306EN*
Description
Code F51-2 at start-up.
Solution
CAUSE: Code F51-2 may be caused by a failed M11 fixing motor. To determine whether or not the motor has failed, use this procedure:
1. Enter the 47 mode (I/O check mode)
2. Input "40".
3. Input multicode "0".
If the M11 motor turns, it is good; if it does not turn, the motor has failed.
SOLUTION:
Replace the M11 motor (p/n 56AA80072) if it has failed.
Solution ID
78
Solution Usage
TAUS0700453EN*
Description
NVRAM Troubleshooting Procedure used to identify NVRAM problems.
Solution
C250/C252/C300/C350/C351/C450
NVRAM trouble codes ( C-D3xx codes ) can occur at any time. Mostly these codes happen when updating firmware. A NVRAM Data Restore
procedure was announced a few months ago to address these codes:
Stop, 0, 7, 1, 3, 9, *
What this procedure does is take a good image of the NVRAM off the MFP board (created when you performed the NVRAM Data Backup) and restore it to
the NVRAM. There are approximately 30 registers that can be corrupt, so the above procedure may have to be done as much as 30 times.
WARNING : If a corrupt NVRAM is suspected, DO NOT perform the NVRAM Data Backup. This will take the corrupt NVRAM image and back it up to
the MFP board. If this is done, and the NVRAM is replaced, the corrupt data that was just backed up will be transferred to the new NVRAM. If this is the
case then the NVRAM and MFP board will have to be replaced as a set.
Known unrecoverable NVRAM symptoms:
1. Stuck on hour glass screen
2. Incorrect meters
3. When performing the NVRAM restore procedure the codes repeat themselves
Note : One thing that has been noticed is these machines seem to be highly susceptible to voltage sags and spikes. It is HIGHLY recommended to install
a quality power line conditioner on these machines.
Known fixes for various codes:
C-D36E and C-E002 – Install Phase 3.01firmware (H5 or H6 depending on model).
If a corrupt NVRAM is suspected, please try performing a Data Clear. This can be found in the Tech Rep mode.
IMPORTANT : All programmed addresses will be cleared. Please backup the address data using PageScope Web Connect to backup the data before
performing the Data Clear.
If NVRAM replacement is necessary please be aware that the meters may not be transferred and they might be reset to zero. This is unrecoverable and
the correct meters cannot be input.
8020/CF2002/8031/CF3102
Codes C-3C00 through C-3C40 indicate a corrupt BRU
Codes C-3C50 through C-3C90 indicates a problem with the PWB-C board or the scanner to main body cable.
8050/CF5001/C500
The NVRAM for the C500 cannot be replaced in the field. The only way to correct a corrupt NVRAM is to send the OACB, NVRAM, and PRCB into Konica
5
Copyright 2007, Konica Minolta Business Solutions U.S.A., Inc.
September 2007
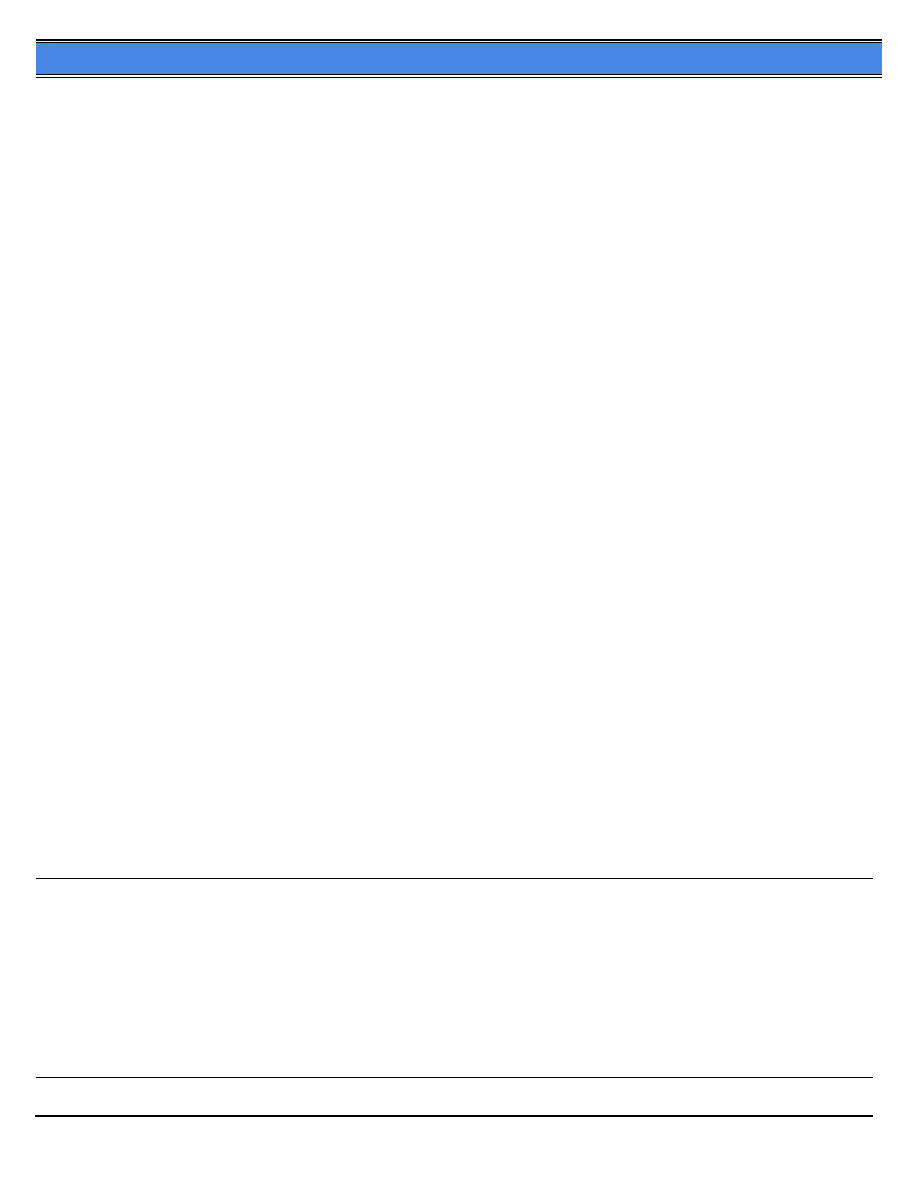
7222
Minolta to be reset.
Known defective NVRAM symptoms:
1. Meters or default adjustment values are extremely high.
2.Adjustments do not hold after powering the machine OFF/ON.
Note : On the Black and White machines verify that the NVRAM is bad by swapping a good NVRAM from another machine in the same product family.
This will save significant time and expense in getting back the machine in working condition.
Bizhub 200/250/350
Common symptoms when NVRAM replacement may be necessary:
1. Machine not going to ready state.
2. Not printing to a host name with DHCP.
3. Not scanning to E-mail.
4. On startup, abort code 0x0000999a .
5. Abort code 0x00f00b00 .
6. Not printing.
7. Machine rebooting every few minutes.
8. Screen freezing in KM logo.
9. Keep losing machine settings when power OFF.
Bizhub 420/500
Common symptoms when NVRAM replacement may be necessary:
Note : First try to flash the machine to the latest firmware before swapping the NVRAM because the firmware fixes many of the following symptoms:
1. Screen freeze in KM logo.
2. Fax unit locking up the copier or not recognized.
3. CE-084 error code.
4. CannotPING the copier.
5. C-D203 error code.
6. Display resetting to Japanese.
7. Losing network settings after firmware upgrade.
8. C-E002 error code.
9. Scan to email or FTP.
10. Loss of adjustment data.
11. Total counter is reset.
12. Display TCR adjustment.
13. C284x error code.
Bizhub 600/750
Common symptoms when NVRAM replacement may be necessary:
1. Screen freeze in KM logo.
2. Cannot recognize DF.
3. Error code SC2203 .
7145/7255
Common symptoms when NVRAM replacement may be necessary:
1. Blank screen.
2. Loss of E-mail addresses.
3. Loss of settings.
4. Error code E56-01 .
IMPORTANT: All requests for NVRAMs must be approved by the SSD Hotline and a problem ticket generated. If a request is received without an
established problem ticket number the request will be denied.
Notes:
1. Refer to the attached Bulletin Number 5783 for more detail and the BRU form.
2. To view a PDF, Adobe Reader® must be installed. Adobe Reader® can be downloaded for free from the Adobe® web site at:
http://www.adobe.com/products/acrobat/readstep2.html
Solution ID
0
Solution Usage
TAUS0701267EN*
Description
When loading ISWTrns on Microsoft® Vista™, USB is not available under Settings.
Solution
To enable the USB feature, perform the following:
1. Right-click the ISWTrns Icon created onthe desktop.
2.Select Properties.
3. SelectCompatability.
3. Select Run this Program in Compatability mode for Microsoft® Windows XP SP2.
SPECIAL NOTE : This solution was provided by Sean Jones of Meritech, Inc.
6
Copyright 2007, Konica Minolta Business Solutions U.S.A., Inc.
September 2007
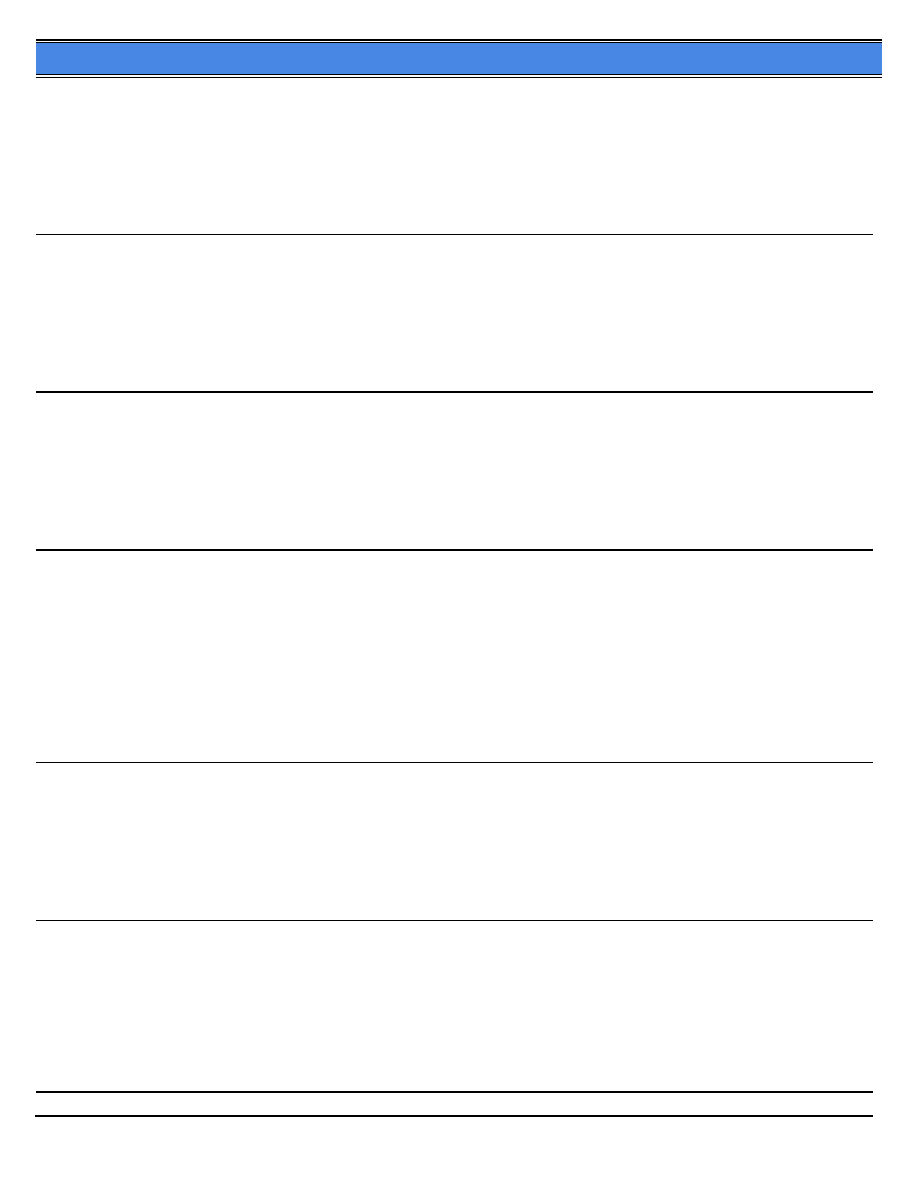
7222
Solution ID
2
Solution Usage
TAUS0701360EN*
Description
Blurry copies/prints in the morning.
Solution
CAUSE: High humidity environment. Paper absorbs the moisture andinhibits proper fusing of toner to paper.
SOLUTION: Install tray heaters (p/n 13HA-K0100) to reduce moisture in paper.
Solution ID
3
Solution Usage
TAUS0701460EN*
Description
FS114, intermittent J72-21 when outputting copies in the sort or staple mode only.
Solution
CAUSE: Exit roller one-way gears are slipping.
SOLUTION:Clean shaft (p/n 14gr45820)and 2 one-way gears at exit roller (p/n 14gr45760) and (p/n 14gr77170).
Solution ID
2
Solution Usage
TAUS0701507EN*
Description
Code F26-3.
Solution
CAUSE: Main motor not turning; main motor (M1) has failed.
SOLUTION: Replace the main motor (p/n 27LA80030).
Solution ID
2
Solution Usage
TAUS0701604EN*
Description
NVRAM/BRU replacement form.
Solution
The online NVRAM/BRU Replacement RA/Claim formis referencedin attached Bulletin Number 5783.
Notes :
1. AN SSD TICKET NUMBER MUST BE ASSIGNED IN ORDER TO PLACEA NVRAM/BRU ORDER ONLINE. All requests for NVRAMs must be approved
by the SSD Hotline and a problem ticket generated. If a request is received without an established problem ticket number, the request will be denied.
2. To view a PDF, Adobe Reader® must be installed. Adobe Reader® can be downloaded for free from the Adobe® web site at:
http://www.adobe.com/products/acrobat/readstep2.html
Solution ID
1
Solution Usage
TAUS0701804EN*
Description
J97-1 and unable to perform any duplex function.
Solution
CAUSE: Either the ADU Drive Belt has become dislodged or the belt has broken.
SOLUTION: If the belt has become dislodged, reinstall the ADU Drive Belt. If broken, replace the ADU Drive Belt (p/n 26na50450).
Solution ID
1
Solution Usage
TAUS0702207EN*
Description
F26-03 code.
Solution
CAUSE:Main board failure.
Note : Error 003 may also be displayed when running L-Detect. The toner density sensor has been replaced.
SOLUTION: Replace themain body control board (p/n 27LA-9020).
7
Copyright 2007, Konica Minolta Business Solutions U.S.A., Inc.
September 2007
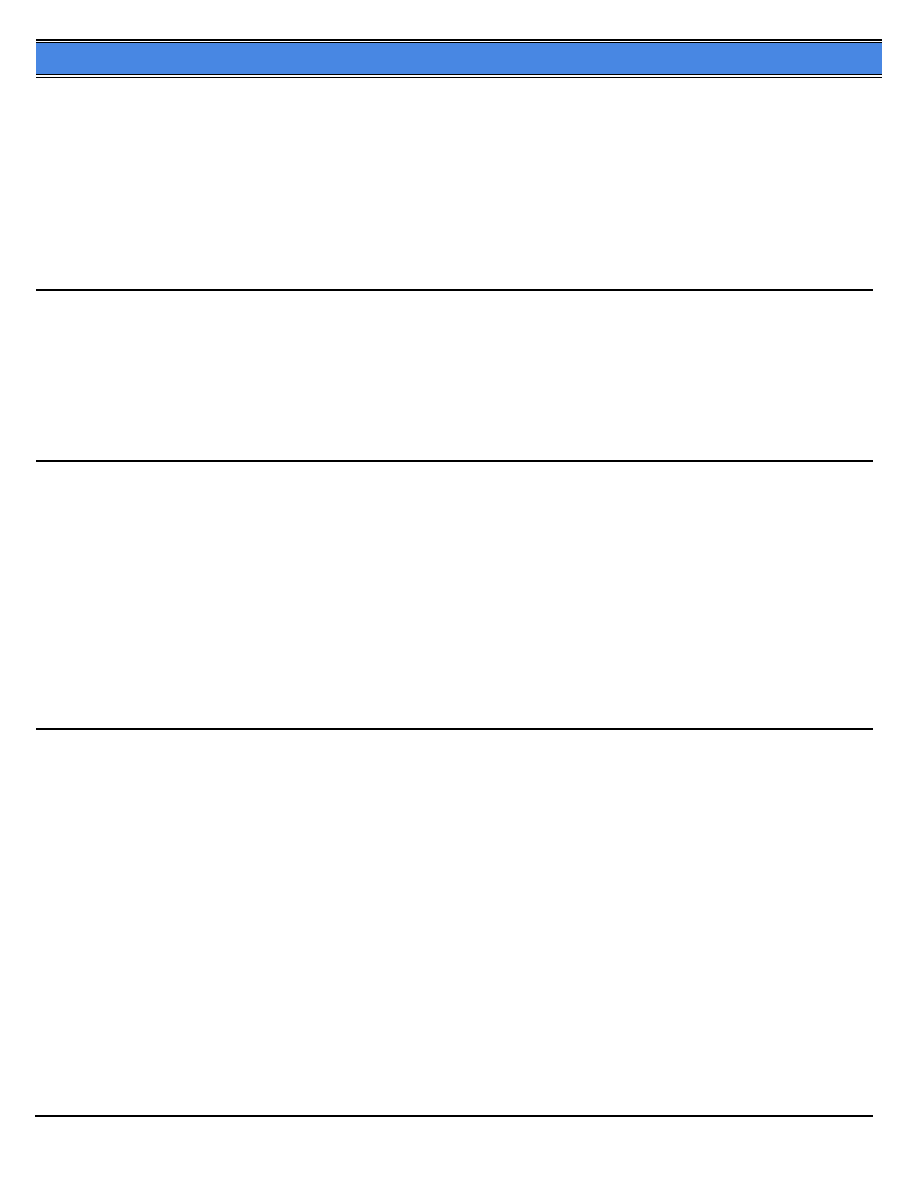
7222
Solution ID
11
Solution Usage
TAUS0627357EN*
Description
How to set up SMB (PC) Scanning.
Solution
When setting up SMB (PC) Scanning on the 7222, three pieces of information must be obtained:
1. Host Name: This will be the network name of the workstation you wish to scan to. Right click My Computer, select Properties, User Profiles and note the
Workgroup Name of the computer. Use only the name of the computer, do not include the domain name. Name has to be 13 characters or less.
2. Folder: This is set up on the workstation and must be shared with all attributes selected.
3. User Name and Password: This is what the customer uses to log their PC onto the network.
Note: When setting up the Folder Name on the 7222, it must be designated with /. For example, if the shared folder on the workstation is Sample, it will be
input on the 7222 as /Sample.
Solution ID
6
Solution Usage
TAUS0623368EN*
Description
ADJUSTMENT ERROR 0005 while performing L-detect adjustment.
Solution
CAUSE: The TDS sensor failed.
SOLUTION: Check the TDS sensor at CN25-A2 for 12V DC at the printer driver board. If there is less than 12V DC, disconnect the connector and check the
voltage. If it is 12V DC, replace the TDS sensor (p/n 26NA88040).
Solution ID
6
Solution Usage
TAUS0629506EN*
Description
N-37 error when SMB scanning to a Microsoft* Windows 2000 or XP workstation.
Solution
CAUSE: The destination folder on the workstation is not shared.
SOLUTION: To share the destination folder, perform the following:
1. Right click on the scan folder as viewed in Windows Explorer.
2. Select Sharing and Security.
3. Select the Sharing tab and click on the 'Share this folder' radio button.
4. Select Permissions.
5. In Permissions for Everyone ensure Full Control, Change and Read are allowed.
6. Apply changes.
* Trademark ownership information
Solution ID
6
Solution Usage
TAUS0630460EN*
Description
IT101, how to have fax receptions exit into one finisher tray and copy jobs into a different finisher tray.
Solution
SOLUTION: To have fax receptions exit into one finisher tray and copy jobs into a different finisher tray, perform the following:
1. From the copier mode, press the HELP (?) button, located to the right of the touchscreen.
2. From the touchscreen, select Key-Ope mode.
3. Enter a Key Operator passcode if applicable.
4. Select [1. System/Copier].
5. Select [2. Copier Initial].
6. Select [5. Output].
7. Select (highlight) the desired exit tray to be used for fax receptions press OK.
8. Press RETURN to return back to the System/Copier setting menu.
9. Press the down arrow to scroll to the next System/Copier setting menu screen.
10. Select [12. Memory SW].
11. Press the arrows, in the lower left corner, and scroll to page 2/3 of the memory switches.
12. Press the down arrow on the right side and highlight Job Memory Recall.
13. Press EDIT to change the Job Memory Recall setting to ON.
14. Press RETURN three times to return back to normal copy mode.
15. Press the OUTPUT button located to the right of the touchscreen.
16. Select (highlight) the desired exit tray to be used as the default for copy jobs and press OK.
17. Press the JOB MEMORY button located to the right on the control panel.
18. Press ENTRY located at the bottom of the job memory screen.
19. A CHECK MODE screen should now appear, verify that these setting are acceptable as copier default and press OK. If settings are not acceptable, return
8
Copyright 2007, Konica Minolta Business Solutions U.S.A., Inc.
September 2007
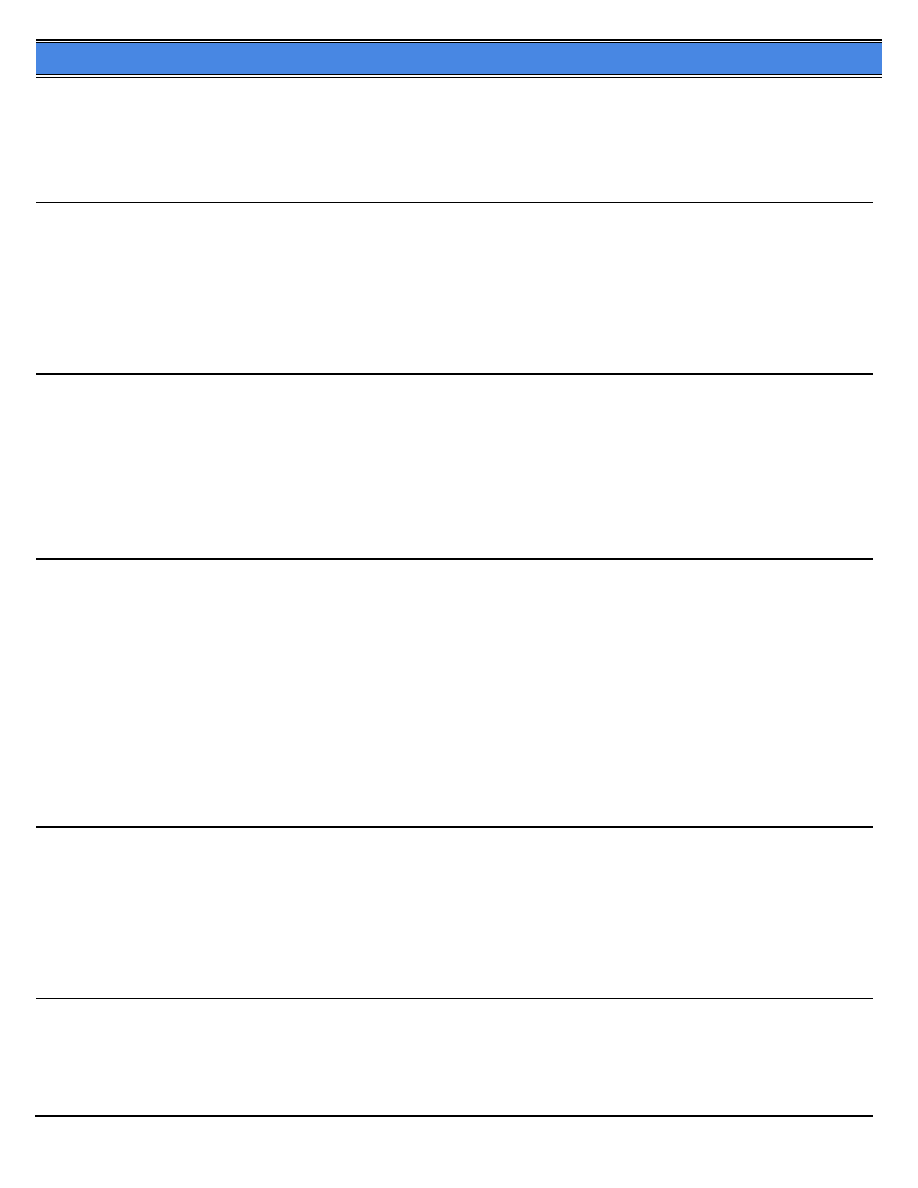
7222
back to normal copy mode and change settings as desired and then continue programming starting at step 15.
20. From the job memory screen, press the down arrow and scroll to job memory #15.
21. Select (highlight) #15 and press OK.
22. Enter a name of your choice and press OK.
23. Press OK to return back to normal copy mode.
Note: To summarize, programming the 7145 in this manner forces the copier to automatically recall job memory #15 when it initializes and auto-resets. All fax
receptions will ignore job memory recall and only react to what's programmed into Key Operator mode/ copier initial settings.
Solution ID
5
Solution Usage
TAUS0630274EN*
Description
STAPLER IS MOVING message at power up.
Solution
CAUSE: Low firmware level.
SOLUTION: Update to the latest firmware level on the FS-114 to version 12 and higher.
SPECIAL NOTE: Solution provided by REUBEN COVELLO, KMBS CANADA / ONTARIO
Solution ID
5
Solution Usage
TAUS0640430EN*
Description
F70-01 error code.
Solution
See Bulletin Number 5002 for details.
Note: To view the above PDF, Acrobat* Reader must be installed. Acrobat Reader can be downloaded for free from the Adobe* Web site at:
[[http://www.adobe.com/products/acrobat/readstep2.html| URL http://www.adobe.com/products/acrobat/readstep2.html]]
* Trademark ownership information
Solution ID
4
Solution Usage
TAUS0630580EN*
Description
The message "Please Set from Address Data" is displayed when attempting to scan a document to email.
Solution
CAUSE: There is no Key Operator Email address set in the Email Send Configuration.
SOLUTION: To configure the email address, perform the following:
1. Using the IP address of the NIC card browse to the utility page.
2. Select Network Setup.
3. Select E-mail Send (SMTP) Configuration.
4. Enter a valid email address in the Key Operator Email Address field.
5. Enter the default "0000" password, or if a Key Operator password is set on the main body, use the Key Operator password.
6. Select Apply to confirm the setting.
7. Power the machine OFF/ON.
Note: The Enhanced Security mode must be OFF to browse to the NIC.
Solution ID
4
Solution Usage
TAUS0630828EN*
Description
N-33 error when scanning to SMB. The shared folder is on the domain server and the user account has full control of the folder.
Solution
CAUSE: Scanning SMB to a shared folder of a domain controller is not possible as there is no workgroup name associated with this server.
SOLUTION: Create a shared folder on a non-domain server or workstation. When configuring SMB scanning on the scanner use the workgroup name of the
workstation/server.
Solution ID
4
Solution Usage
TAUS0638717EN*
Description
The print operation slows down, system lock up occurs and/or F70-01 is displayed.
Solution
9
Copyright 2007, Konica Minolta Business Solutions U.S.A., Inc.
September 2007
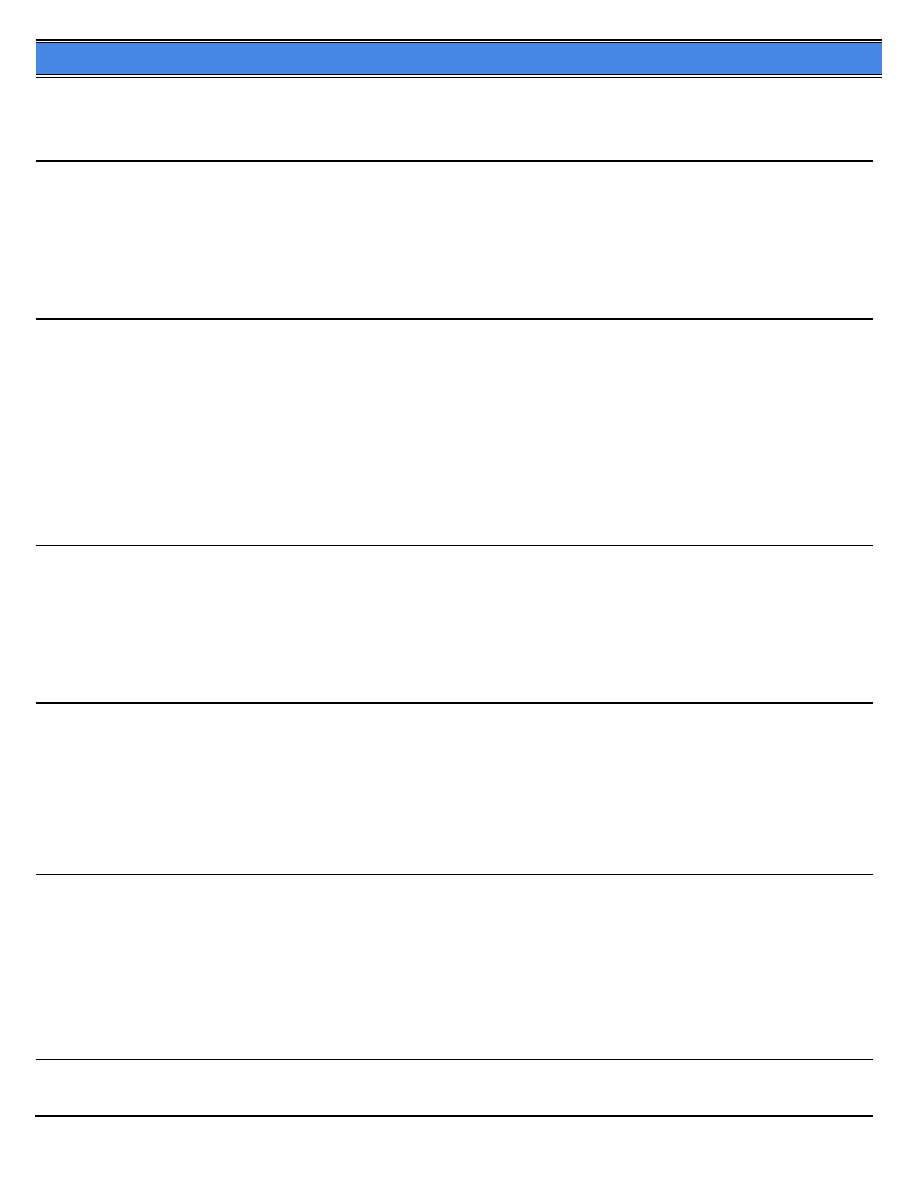
7222
CAUSE: Improper IC7 operation on the system board prevents proper network LSI operation which causes the system to lock up if network traffic is heavy.
SOLUTION: Replace the system CB (p/n 27LA--9303).
Note: Serial Number range 27LE02301 - 27LE03500. (lower serial numbers may be affected as well).
Solution ID
4
Solution Usage
TAUS0643311EN*
Description
Blank touchscreen; only the backlight is illuminated.
Solution
CAUSE: Failed operation board/1 assembly.
SOLUTION: Reseat all connectors on the operation board/1assembly. Replace the operation board/1assembly (p/n 27LA-9030) as necessary.
Solution ID
3
Solution Usage
TAUS0629432EN*
Description
FS114, damage found during installation or noisy finisher operation.
Solution
CAUSE: Damage is found during set up, installation, or finisher operation is noisy. An incorrect bearing grease that reacts with and damages the plastic
frame boss that supports the elevator drive shaft bearing was used during the production of the finisher elevator unit.
SOLUTION: See Bulletin Number 4932 .
Note: To view the PDF, Acrobat* Reader must be installed. Acrobat Reader can be downloaded for free from the Adobe* Web site at:
[[http://www.adobe.com/products/acrobat/readstep2.html| URL http://www.adobe.com/products/acrobat/readstep2.html]]
* Trademark ownership information
Solution ID
3
Solution Usage
TAUS0630382EN*
Description
DF320, intermittent lines on the copies.
Solution
CAUSE: Contamination on the scan/slit glass.
SOLUTION: Clean and inspect the scan/slit glass.
Solution ID
3
Solution Usage
TAUS0630775EN*
Description
The touch screen buttons do not work.
Solution
CAUSE: The 123 button (Total Count, Printer Count, Scanner Count) button failed.
SOLUTION: Press the 123 button to check if the counter display appears on the LCD screen. If the counter screen does not appear, clean the 123 button,
then see if there is something preventing the button from working.
Solution ID
3
Solution Usage
TAUS0638750EN*
Description
FS114, E77-2 after selecting Tray 2 output.
Solution
CAUSE: The top face detection sensor (PC15) actuators are not being depressed by Tray 2 during the lift operation due to improper alignment of Tray 2.
SOLUTION: Inspect Tray 2 for proper installation and alignment. Ensure that the top face detection sensor actuators are contacted and depressed by Tray 2
during the lift operation.
SPECIAL NOTE: Solution provided by Ryan Bloom, Perry Corporation
Solution ID
3
Solution Usage
TAUS0639621EN*
10
Copyright 2007, Konica Minolta Business Solutions U.S.A., Inc.
September 2007
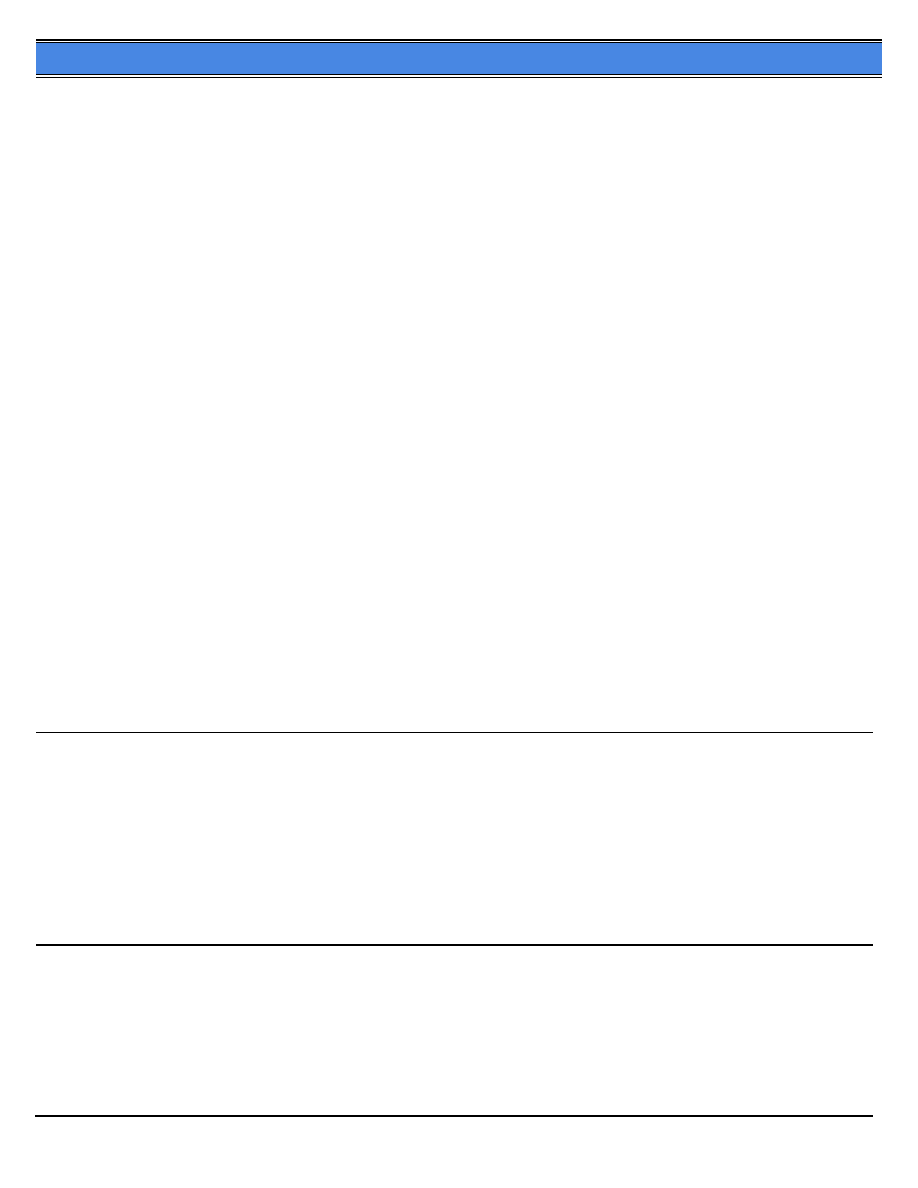
7222
Description
How to use the password print (secure printing) function.
Solution
To use password print, a main body hard drive is required, the ECM mode must be enabled, user ECM account(s) must be created, software dip switch 26-4
must be turned ON, and the ECM User ID and password must be entered in the print driver.
To turn ON software dip switch 26-4, perform the following:
1. Power the copier OFF.
2. Access the 25 mode (power the copier ON, while pressing the 2 and 5 keys).
3. Select SOFTWARE SW.
4. Using the up/down arrows, scroll to software switch 26-4.
5. Select ON.
6. Power the copier OFF/ON.
To enable ECM mode for password printing, perform the following:
1. Press the Help to enter Key Operator mode.
2. Press the Key-Ope Mode button on the touch screen.
3. Enter the Key Operator password (if necessary) and press OK.
4. Press System/Copier.
5. Press ECM.
6. Enter the 8 digit ECM master code (the default passcode is 00000000).
7. Press ECM ON/OFF Setting.
8. Select the ON setting for (Copier, Fax, or Printer) as desired.
9. Press OK.
10. Make any additional changes to the ECM accounts as desired.
11. Power the machine OFF/ON.
To perform password printing (using the PCL, PostScript or Visual PostScript driver), perform the following:
1. From the document to be printed, select file then print from the file menu.
2. Select properties in the print driver dialog box.
3. Check the password check box.
4. In the ID box of the Password Setting dialog box enter the ECM user account number.
5. Enter any numeric password up to 8 digits in the password box.
6. Select OK.
7. Make any additional desired changes to the print driver and select OK.
8. Select OK to print the document.
9. On the operation panel of the machine, press the Scan/Print button.
10. Press Password Print on the LCD touch screen.
11. Enter the ECM user account number in the User ID space using the numeric keys on the touchscreen.
12. Press OK.
13. Enter the same numeric password that was entered in the print driver using the numeric keys on the touchscreen.
14. Select the number of the job to be printed and press the print button.
Note: The print job will not be printed until the matching password is entered at the main body. The password print feature will increment the ECM user
account.
Solution ID
3
Solution Usage
TAUS0642039EN*
Description
ECM data is erased when power (SW2) is cycled.
Solution
CAUSE: When the Sub-power switch is turned OFF, power to the main CB CPU is reduced and ECM data stored on the Parameter Memory Board may be
cleared.
SOLUTION: Set 25 mode software DS 34-0 to 0 (System OFF with SW2), so that power is maintained to the Control board CPU when sub-power is turned
OFF.
Note: This does not occur if the engine is Fax equipped or IP / network configured because power is continuously supplied to the main Control board CPU
even when the sub-power switch is turned OFF.
Solution ID
3
Solution Usage
TAUS0642264EN*
Description
How to have fax transmissions received to an E-mail address located on a local SMTP server.
Solution
Note: In order for this function to work an IP424 and HD103A must be installed.
1. Enter the Key-op mode.
2. Select [2. Network].
3. Select [6. E-mail (SMTP) Setup].
11
Copyright 2007, Konica Minolta Business Solutions U.S.A., Inc.
September 2007
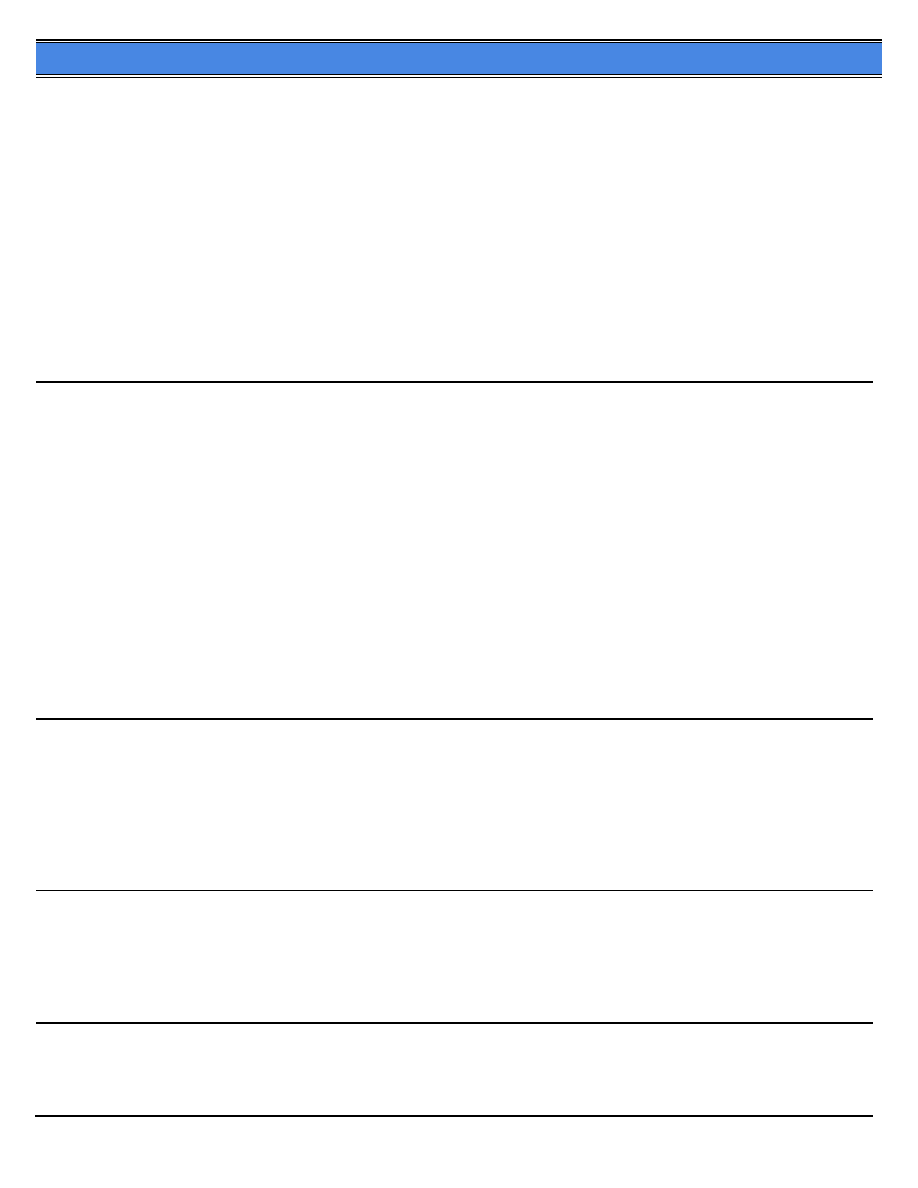
7222
4. Change Enable SMTP to [ON].
5. Select [SMTP Server], and add the local SMTP server address.
6. Return to the main copy screen.
6. Select [FAX].
7. Select [Entry].
8. Scroll to [Internet FAX].
9. Select [E-mail Register].
10. Select [No.] and select a number from 000-399 for the email address reference list.
11. Select [E-mail] and enter the email address to be used for fax TX.
12. Select [Entry].
13. Return to the main copy screen.
14. Access the Key-op mode.
15. Select [4. FAX].
16. Select [Function set].
17. Select [Forward TX settings].
18. Press [DELETE] and erase any number that may have been set as default.
19. Now enter the E-mail entry [No.] you created in step 10.
20. Select [Edit] to select how you want the Faxes received.
21. Select [OK].
22. Power the copier OFF/ON.
Solution ID
2
Solution Usage
TAUS0627401EN*
Description
How to program the default tray when APS is canceled.
Solution
To program the default tray when APS is released, perform the following:
1. Power the copier OFF.
2. Access the 25 mode (power the machine ON, while pressing the 2 and 5 keys).
3. Touch [1. Software SW] on the touchscreen.
4. Select software switch #8 using the left up/down arrow.
5. Select the bit number of the switch using the middle up/down arrow.
6. Select OFF (0) or ON (1) to program the desired setting.
7. Use the matrix below to input the desired default tray.
8-4 8-5 8-6 MODE
0 0 0 No priority
1 0 0 Main body upper tray
0 1 0 Main body lower tray
1 1 0 DB upper tray
0 0 1 DB lower tray
8. Power the copier OFF/ON to exit the 25 mode.
Note: These dipswitch settings actually set the priority paper tray anytime a mode is selected that releases APS.
Solution ID
2
Solution Usage
TAUS0627419EN*
Description
How to end the current ECM session.
Solution
To immediately return the machine to display ENTER E.C.M. PASSCODE when the job is finished, perform the following:
1. Hold the * key and then press the # key.
2. Release both keys together
3. The display will go back to ENTER E.C.M. PASSCODE.
Solution ID
2
Solution Usage
TAUS0627422EN*
Description
How to enable POP3 E-mail reception.
Solution
At the present time, POP3 E-mail reception is not available. This capability is scheduled for future release.
Solution ID
2
Solution Usage
TAUS0627542EN*
Description
FS114, finisher support.
12
Copyright 2007, Konica Minolta Business Solutions U.S.A., Inc.
September 2007
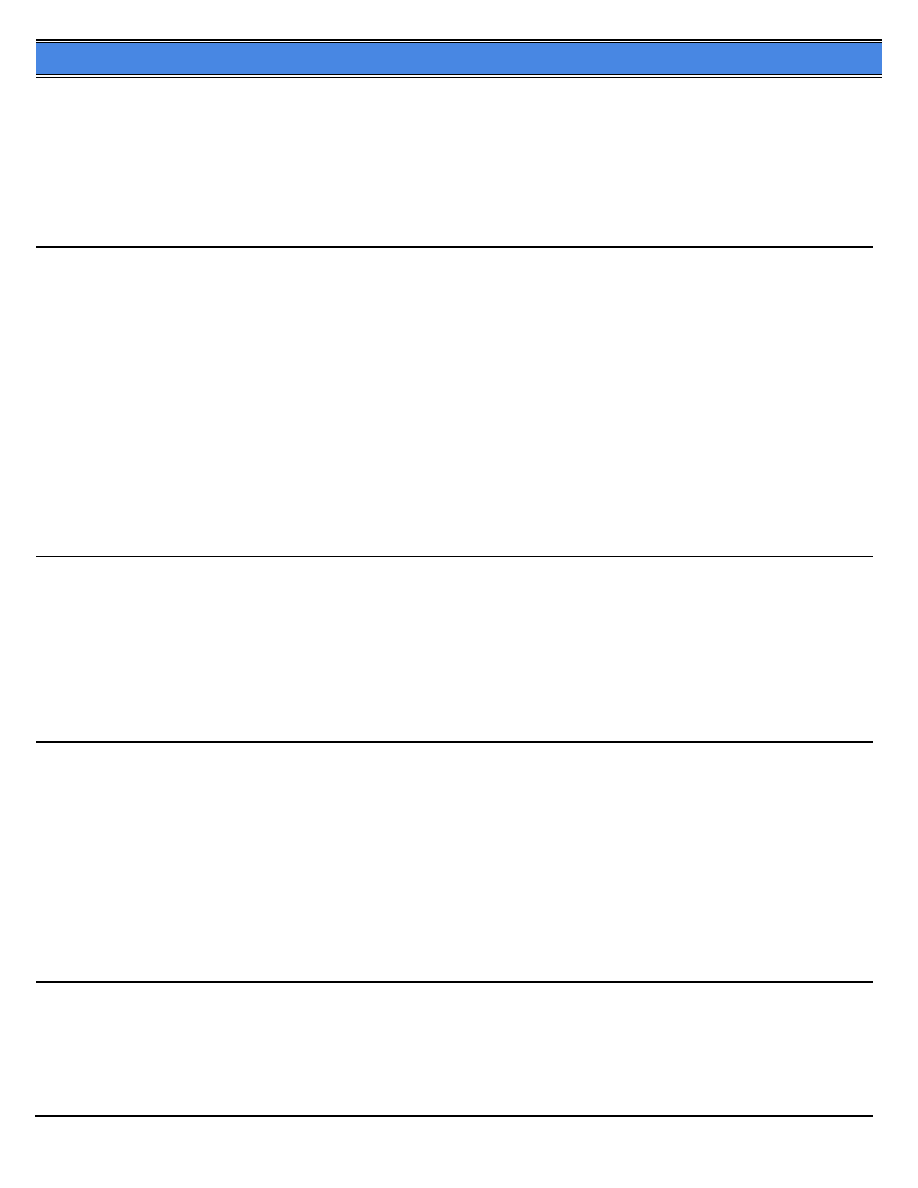
7222
Solution
CAUSE: Firmware upgrade required.
SOLUTION: Install FS114 firmware version 11 .
Notes:
1. The latest firmware is available at [[http://www.konicabt.com/konicode/PubBrowser/eproms| URL http://www.konicabt.com/konicode/PubBrowser/eproms]].
2. To view the PDF, Acrobat* Reader must be installed. Acrobat Reader can be downloaded for free from the Adobe* Web site at:
[[http://www.adobe.com/products/acrobat/readstep2.html| URL http://www.adobe.com/products/acrobat/readstep2.html]]
* Trademark ownership information
Solution ID
2
Solution Usage
TAUS0628313EN*
Description
N-32 error when SMB scanning to a Microsoft* Windows 9x or ME workstation.
Solution
CAUSE: Incorrect sign on credentials, shared folder configuration or file path.
SOLUTION: SMB to a Windows 9x/ME client requires enabling share level access and creating a password on the shared folder.
1. On the desktop, right click Network Neighborhood, access properties.
Note the computer name - you will need this later.
2. In the Access Control tab, select Share-level access control (requires reboot if it is not enabled).
3. In Windows Explorer, create a shared folder. Assign full rights and set a password (i.e. 12345)
4. On the 7222, enter the Host Name (network name of the workstation you wish to scan to).
5. The Folder Name on the 7222 must be designated with /. For example, if the shared folder on the workstation is Sample, it will be input on the 7222 as
/Sample.
6. Enter the User Name: administrator (for Windows 9x and ME)
7. Enter the Password: It must be the same as set in step 3 (above)
* Trademark ownership information
Solution ID
2
Solution Usage
TAUS0628795EN*
Description
System Configurator, 7222.
Solution
7222/7228/7235 System Configurator .
Note: To view the above PDF, Acrobat* Reader must be installed. Acrobat Reader can be downloaded for free from the Adobe* Web site at:
[[http://www.adobe.com/products/acrobat/readstep2.html| URL http://www.adobe.com/products/acrobat/readstep2.html]]
* Trademark ownership information
Solution ID
2
Solution Usage
TAUS0628811EN*
Description
FS114, SC77-2 is displayed if the front cover is opened and then closed while the tray is going down.
Solution
CAUSE: Firmware upgrade required.
SOLUTION: Install FS114 firmware version 11 .
Notes:
1. The latest firmware is available at [[http://www.konicabt.com/konicode/PubBrowser/eproms| URL http://www.konicabt.com/konicode/PubBrowser/eproms]].
2. To view the PDF, Acrobat* Reader must be installed. Acrobat Reader can be downloaded for free from the Adobe* Web site at:
[[http://www.adobe.com/products/acrobat/readstep2.html| URL http://www.adobe.com/products/acrobat/readstep2.html]]
* Trademark ownership information
Solution ID
2
Solution Usage
TAUS0629118EN*
Description
"Please wait awhile" message and the machine will flicker OFF/ON.
Solution
PROBABLE CAUSES:
1. Possible HD103A main body hard drive failure.
13
Copyright 2007, Konica Minolta Business Solutions U.S.A., Inc.
September 2007
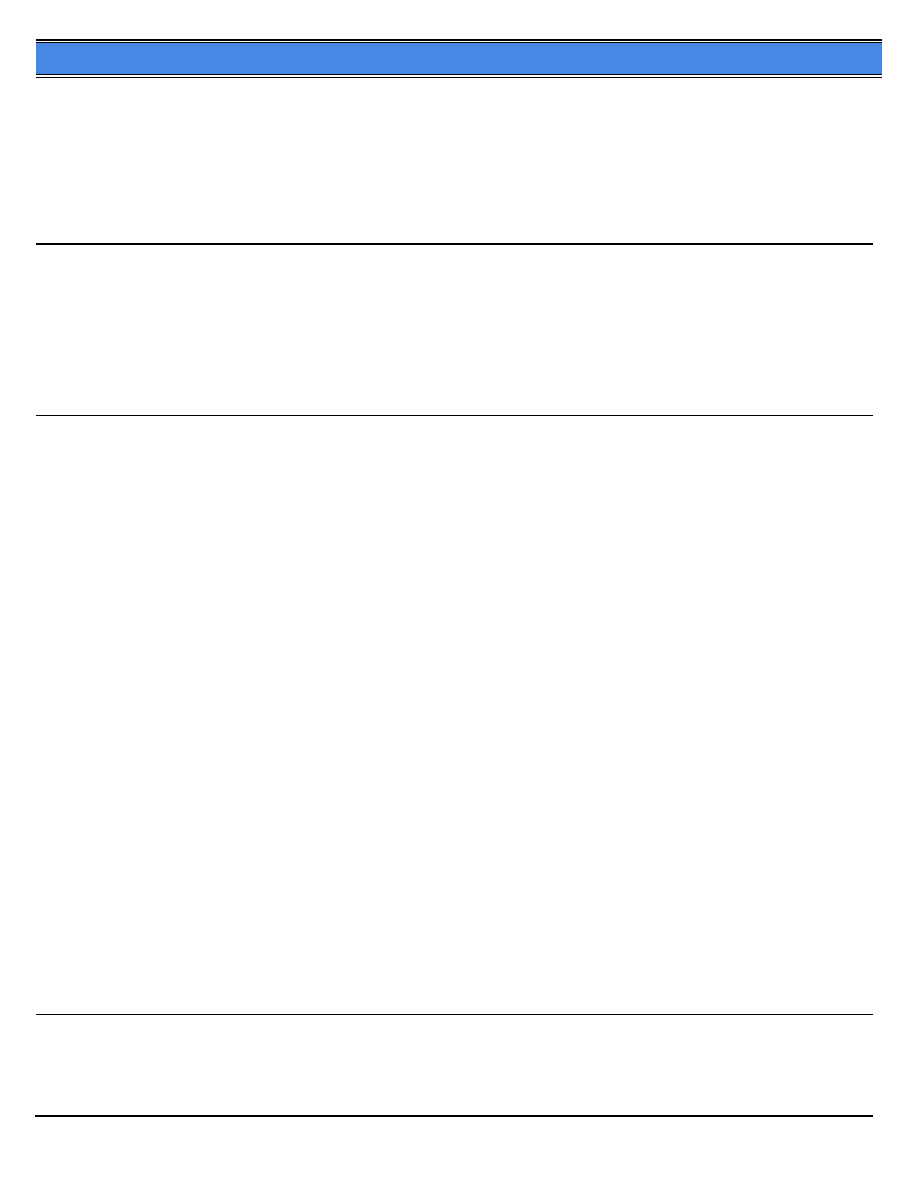
7222
To test the hard drive, perform the following:
a. Remove the HD103A and test to see if the machine will power up.
b. Reinstall the HD103A and power the machine ON while holding the [HELP] key to gain access to the [Key-ope] mode.
c. Select [1. System/copier], scroll to [18. HDD setting menu].
d. Select [HDD FORMAT], press [YES] and follow the instruction on the display panel.
e. If unable to Format the hard drive replace the HD103A (PCUA 960418).
2. Failure of the system board crystal oscillator to consistently generate a properly formed output waveform.
Inspect and replace the HDD ribbon cable (p/n U229-0010 ) if the connector does not fully seat in the board socket. If the cable appears to have a good
connection, replace the system CB (p/n 27LA--9304).
Note: Serial Number cut-in 27LE03501.
Solution ID
2
Solution Usage
TAUS0629156EN*
Description
Unable to install the FS113 feeder attachment and slide rail to plain stand (#950225).
Solution
CAUSE: Plain stand (#950225) will allow installation of an FS114 finisher, but does not have the cut out on the side panel for installation of the FS113.
SOLUTION: Use plain stand (#960225), which has the necessary cut out on the side panel and can be used with either the FS113 or FS114 and is
scheduled for release in September, 2004.
Solution ID
2
Solution Usage
TAUS0629754EN*
Description
PC (SMB) scanning specifications.
Solution
The following information are the specifications (as of 9/08/04) for PC (SMB) scanning:
1. Supported environment:
a. Connection to file sharing server in broadcast domain.
b. SMB (TCP/IP*) shared folder of Windows* 98/ME/NT4/2K/XP.
2. Non-supported environment:
a. Network beyond router.
b. SMB other than TCP/IP (NetBEUI*/IPX* are not supported).
c. Direct Hosting SMB (mounted SMB on Windows 2000* or later).
d. User Level sharing of Windows 98*.
e. Sharing that needs authentication with Windows 2003* Domain.
f. CIFS* mounting of non-Windows OS (e.g.: SAMBA* on Unix*/Linux*, CIFS* sharing on Novell* Netware*)
3. Restrictions of mounting:
a. NetBIOS* Name Binding;
I. On Windows* network, TCP/IP has to be obtained from NetBIOS* name as same mechanism as DNS to obtain TCP/IP address from Domain name of
Internet.
II. On Windows* OS, TCP/IP address can be obtained from NetBIOS* name by following procedures:
(H Node case)
a. Cache in Local PC.
b. Inquiry to WINS server.
c. *Inquiry by Broadcast.
d. Imhost in Local PC (NetBIOS* ver. of host file in Domain).
e. Confirmation of host file in local PC.
f. Inquiry to DNS.
III. 7145/7222/7228/7235 only support Inquiries by Broadcast. Therefore this cannot be connected to a server beyond a router that cannot be reached
by Broadcast.
4. Restrictions of SMB Protocol:
a. On Windows Network, there are various version protocols for authentication.
I. 7145/7222/7228/7235 cannot connect to the server that requires NTLM0.12, higher-level protocol, since these models support only LANMAN2.0.
b. Non-accessible servers since they require NTLM0.12 or higher protocol.
I. Windows 98* User Level Sharing.
II. Windows 2003* Domain.
5. Restrictions of identification:
a. It has been confirmed that mounting CIFS of non-Windows (e.g.: SAMBA* on Unix/Linux*, CIFS* sharing on Novell* Netware*) cannot be connected.
* Trademark ownership information
Solution ID
2
Solution Usage
TAUS0630546EN*
Description
N54 when scanning to E-mail.
14
Copyright 2007, Konica Minolta Business Solutions U.S.A., Inc.
September 2007
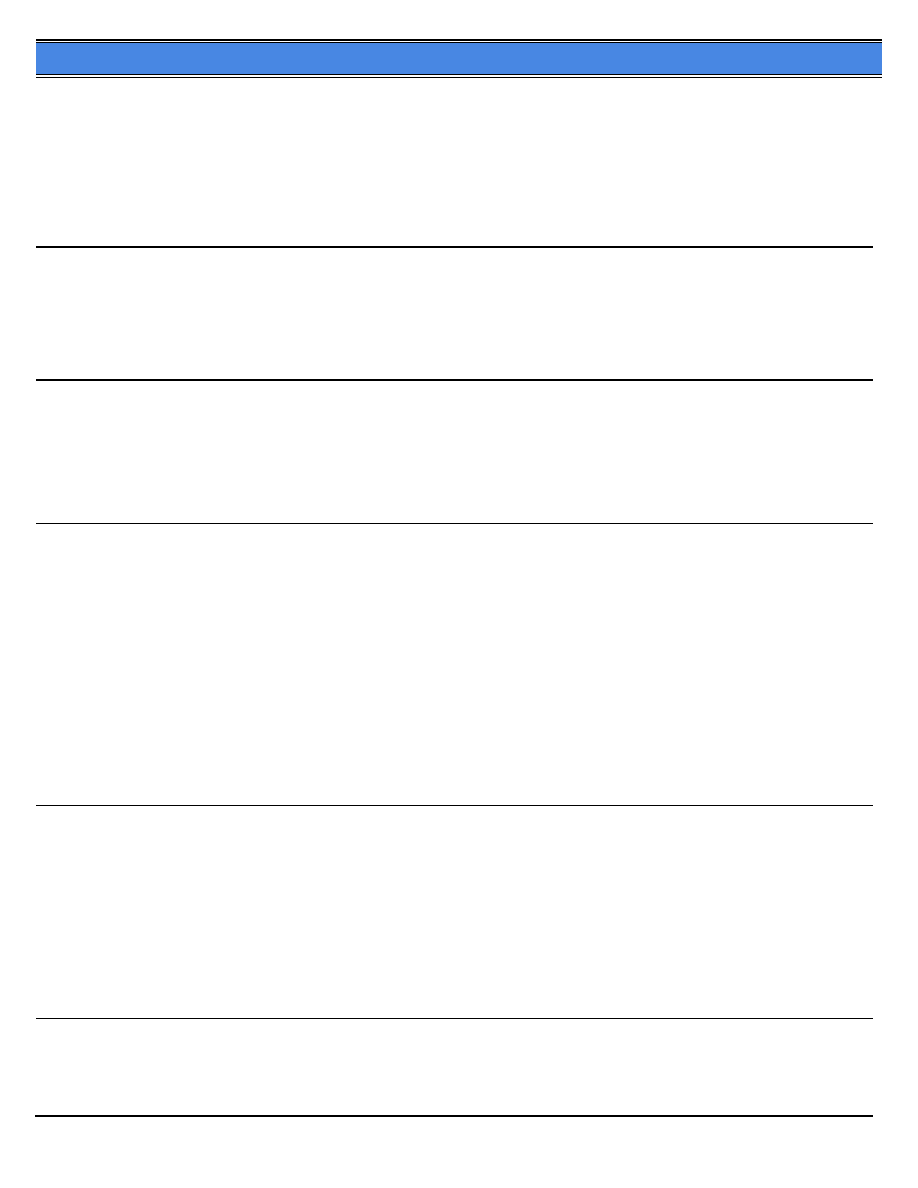
7222
Solution
N54 is an indication of communication failure between the machine and the E-mail server. To verify that the installation is correct, check the following:
1. The E-mail server must be local and in the same TCP/IP* subnet as the machine.
2. The E-mail server must be configured to relay SMTP email from the machines TCP/IP address as the machine cannot log on to the email server.
3. When entering a TCP/IP address in the EMAIL (SMTP) SET UP screen, do not include the unused zeros of the octets.
Example, 125.000.001.024 would be an address for the mail server that would cause a N54 code.
The same address 125.0.1.24 without the unused zeros will not generate the error and the email will transfer correctly.
4. Verify the proper DNS entry for the email server on main body.
* Trademark ownership information
Solution ID
2
Solution Usage
TAUS0630711EN*
Description
FS114, how to select the Fold and Stitch plus Sheet/Cover insertion options.
Solution
Fold and stitch is an incompatibility of the machine when selecting Sheet/Cover insertion.
Solution ID
2
Solution Usage
TAUS0639095EN*
Description
Total count reset procedure, 7222.
Solution
A KMBS policy change effective November 2004 prevents provision of information regarding electronic counter reset procedures for all current and future
products due to liability involved with potential fraud. The concern is that counters will be reset and the engine sold as new.
Solution ID
2
Solution Usage
TAUS0639494EN*
Description
How to reset the machine (initialize memory) to factory defaults.
Solution
To reset memory to factory defaults, perform the following:
1. Enter the 25 mode (power the machine ON, while pressing the 2 and 5 keys).
2. Select Software SW.
3. Using the up/down arrows, scroll to address 3-4 (All Memory Reset).
4. Select OFF.
5. Power the machine OFF.
6. Enter the 47 mode (turn the machine ON, while pressing the 4 and 7 keys).
7. Enter 9, 2, press the START key, press the STOP/CLEAR key.
8. Enter 0, 9, 6, press the START key, press the STOP/CLEAR key.
9. Enter 0, 9, 3, and press the START key.
10. Power the machine OFF/ON.
Note: When the memory board is initialized, all data is deleted.
Solution ID
2
Solution Usage
TAUS0639516EN*
Description
How to copy/print onto envelopes, 7222.
Solution
Envelopes are not included in the paper specifications of this machine. Konica Minolta does not recommend copying/printing onto envelopes with a 7222.
The following special paper is recommended:
Transparency film
Labels
Hole punch
Rag content
Note: These special papers must only be fed from the multi-sheet bypass tray.
Solution ID
2
Solution Usage
TAUS0639891EN*
Description
The hardware total counter does not increment.
15
Copyright 2007, Konica Minolta Business Solutions U.S.A., Inc.
September 2007
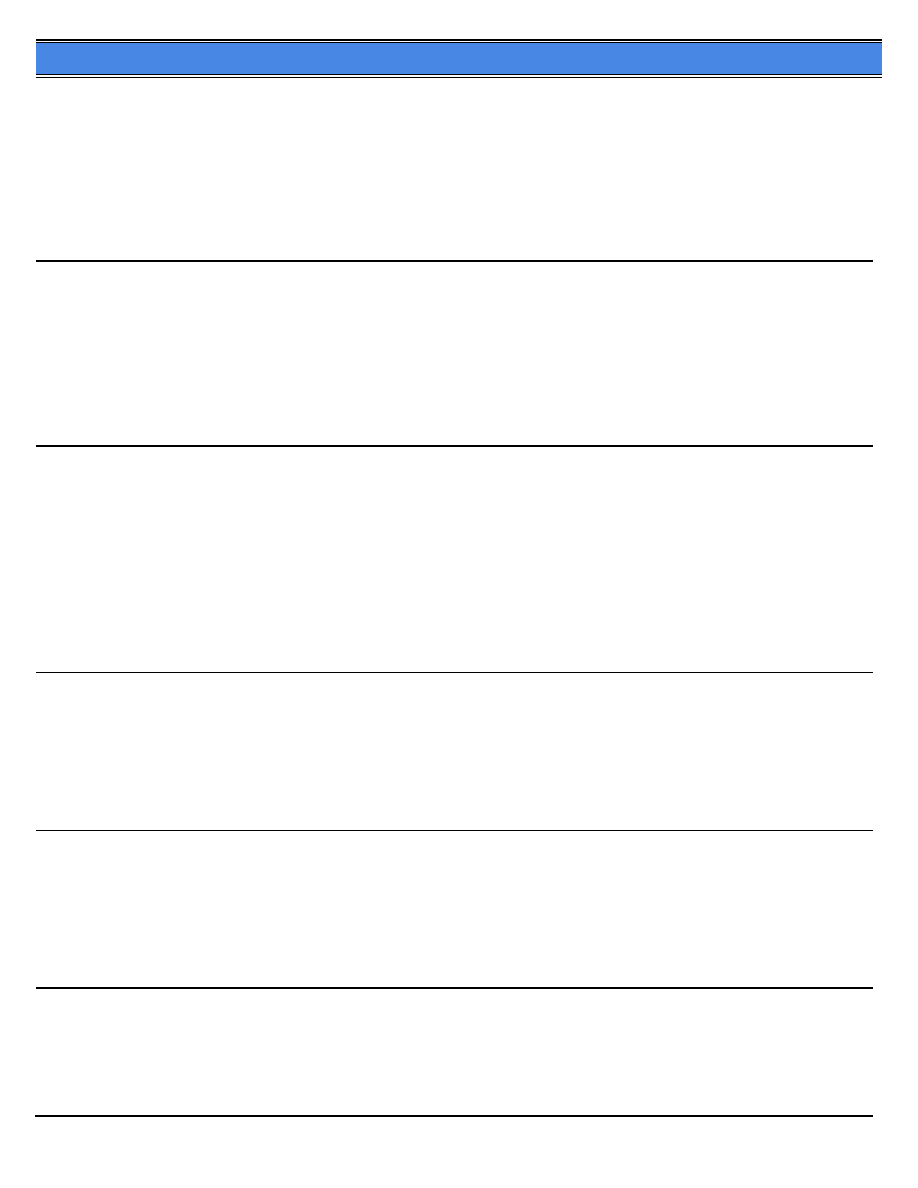
7222
Solution
CAUSE: The hardware total counter is disabled in the 25 mode.
SOLUTION: To enable the hardware total counter, perform the following:
1. Power the machine OFF.
2. Access the 25 mode, (turn the machine ON, while pressing the 2 and 5 keys).
3. Select 1: Software Switch Setting.
4. Use the arrows on the LCD to select dipswitch 15-0.
5. Touch the OFF key on the LCD to change the data to 0.
6. Press PREVIOUS SCREEN.
7. Power the machine OFF/ON to exit the 25 mode.
Solution ID
2
Solution Usage
TAUS0640433EN*
Description
HD103A recognition errors.
Solution
See Bulletin Number 5002 for details.
Note: To view the above PDF, Acrobat* Reader must be installed. Acrobat Reader can be downloaded for free from the Adobe* Web site at:
[[http://www.adobe.com/products/acrobat/readstep2.html| URL http://www.adobe.com/products/acrobat/readstep2.html]]
* Trademark ownership information
Solution ID
2
Solution Usage
TAUS0641726EN*
Description
EKC data stored on the Memory Board is cleared when the sub-power switch is turned OFF.
Solution
CAUSE: In order to conserve energy, when the Sub-power Switch is turned OFF, power to the Control Board is reduced and power is removed from the
Control Board CPU. Depending on the timing when the machine is powered OFF, EKC data stored on the Memory Board may be cleared.
Note: This does not occur if the engine is Fax equipped or IP/network configured because power is continuously supplied to the Control Board CPU even
when the sub-power switch is turned Off.
SOLUTION: To prevent loss of the EKC data, perform the following:
1. Set Dipswitch 34-0 to 0 or set Dipswitch 12-6 to 1.
2. By changing EITHER of these dipswitch settings as indicated, power is maintained to the Control Board CPU when the sub-power is turned OFF.
Solution ID
2
Solution Usage
TAUS0641933EN*
Description
FS114, F77-29 at power up.
Solution
CAUSE: Binding in paper exit unit or failed M6 (Exit Open/Close Motor).
SOLUTION: Inspect the Exit unit for any binding. Replace M6 as necessary (p/n 111Z-1530).
Solution ID
2
Solution Usage
TAUS0643383EN*
Description
E89-81 on the management list.
Solution
CAUSE: Exception occurrence; CPU hang up due to software bug.
SOLUTION: Reflash system and image firmware.
Solution ID
2
Solution Usage
TAUS0646555EN*
Description
How to display the electronic total count using the counter list screen.
Solution
To display the counter list screen, perform the following:
16
Copyright 2007, Konica Minolta Business Solutions U.S.A., Inc.
September 2007
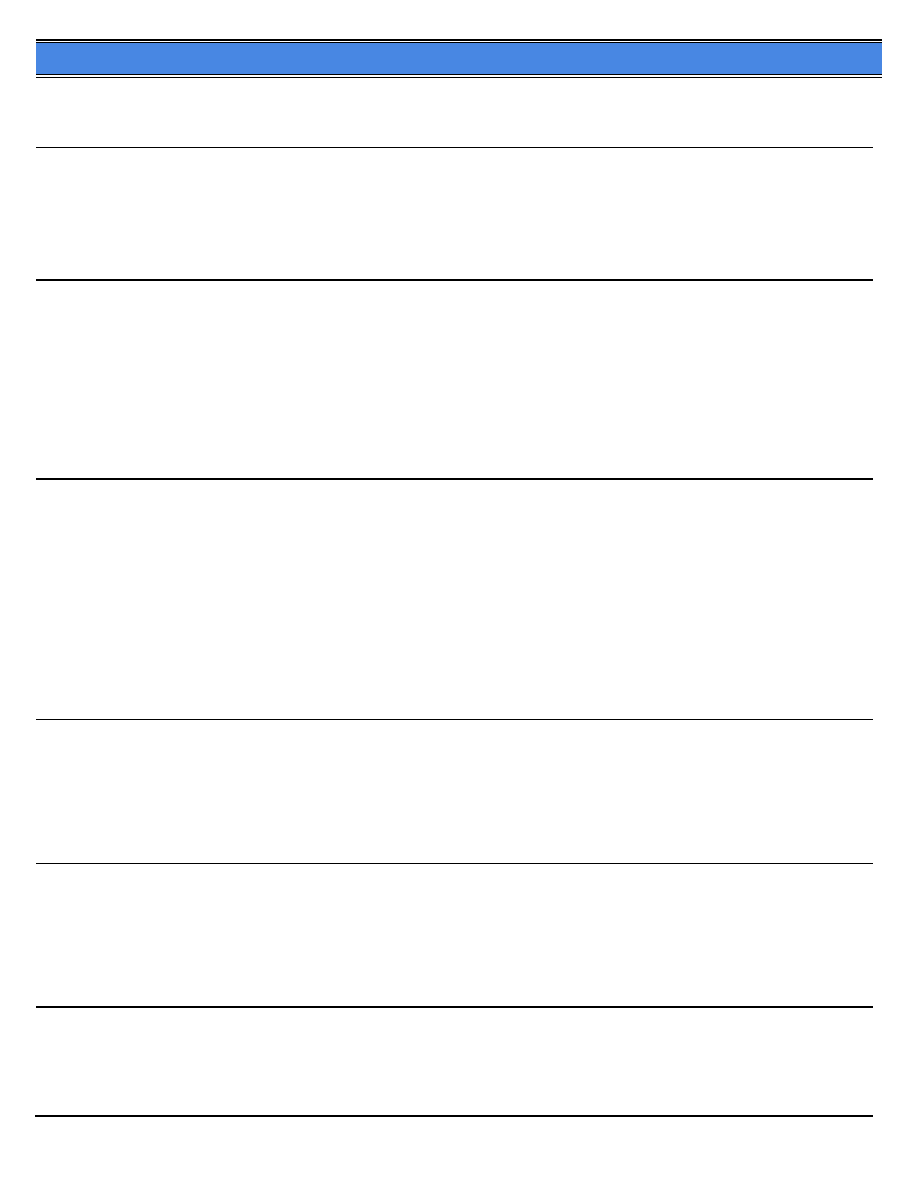
7222
1. Power the copier ON.
2. Press the counter key [123], which is located on the left side of the operation panel below the sub power switch. The counter list screen will be displayed
and the total count for the machine, fax Tx, Fax Rx, printer, and scanner will be displayed, if the options are installed on the machine.
Solution ID
2
Solution Usage
TAUS0653365EN*
Description
Part number for CCD/AD ribbon cable that goes to CN46 on the SCB.
Solution
CCD/AD wiring ribbon cable (p/n 27LA90500).
Solution ID
1
Solution Usage
TAUS0627395EN*
Description
Key counter installation, 7222.
Solution
To obtain a key counter mounting kit order (p/n SE95-4010).
Notes:
1. This kit does not contain the key counter (p/n U181-1010) or key counter receptacle (p/n U021-0020). However the adapter wiring harness (p/n
1206K0010) is included in the key counter mounting kit along with key counter kit installation procedures.
2. Picture of key counter mounted to the 7145.
3. There is an extra wiring harness that is included with the key counter that is not used in the installation procedure.
Solution ID
1
Solution Usage
TAUS0627398EN*
Description
How to reset the 7222 network card to factory default.
Solution
To reset the 7222 network card via the web browser, perform the following:
1. Access the Web utilities.
2. Select [Network Setup].
3. Select [Reset].
To reset the 7222 network card to factory default using the main body, perform the following:
1. Access the 47 mode (power the copier OFF/ON, while simultaneously holding the 4 and the 7 keys).
2. Using the keypad enter address 119.
3. Press the START button.
4. Power the machine OFF/ON to exit the 47 mode.
Solution ID
1
Solution Usage
TAUS0627819EN*
Description
Part number for the fixing input shaft.
Solution
Fixing input shaft (p/n 26NA15140).
Note: This part number is not listed in the Parts Catalog.
Solution ID
1
Solution Usage
TAUS0628245EN*
Description
FK103, can the fax file memory size be changed?
Solution
The fax file memory size for the FK103 is fixed at 16MB and cannot be changed.
Note: The 16MB fax memory is separate and independent from the 7222 ERDH memory (64-256 MB).
Solution ID
1
Solution Usage
TAUS0628247EN*
Description
FK103, how to perform initialization.
Solution
17
Copyright 2007, Konica Minolta Business Solutions U.S.A., Inc.
September 2007
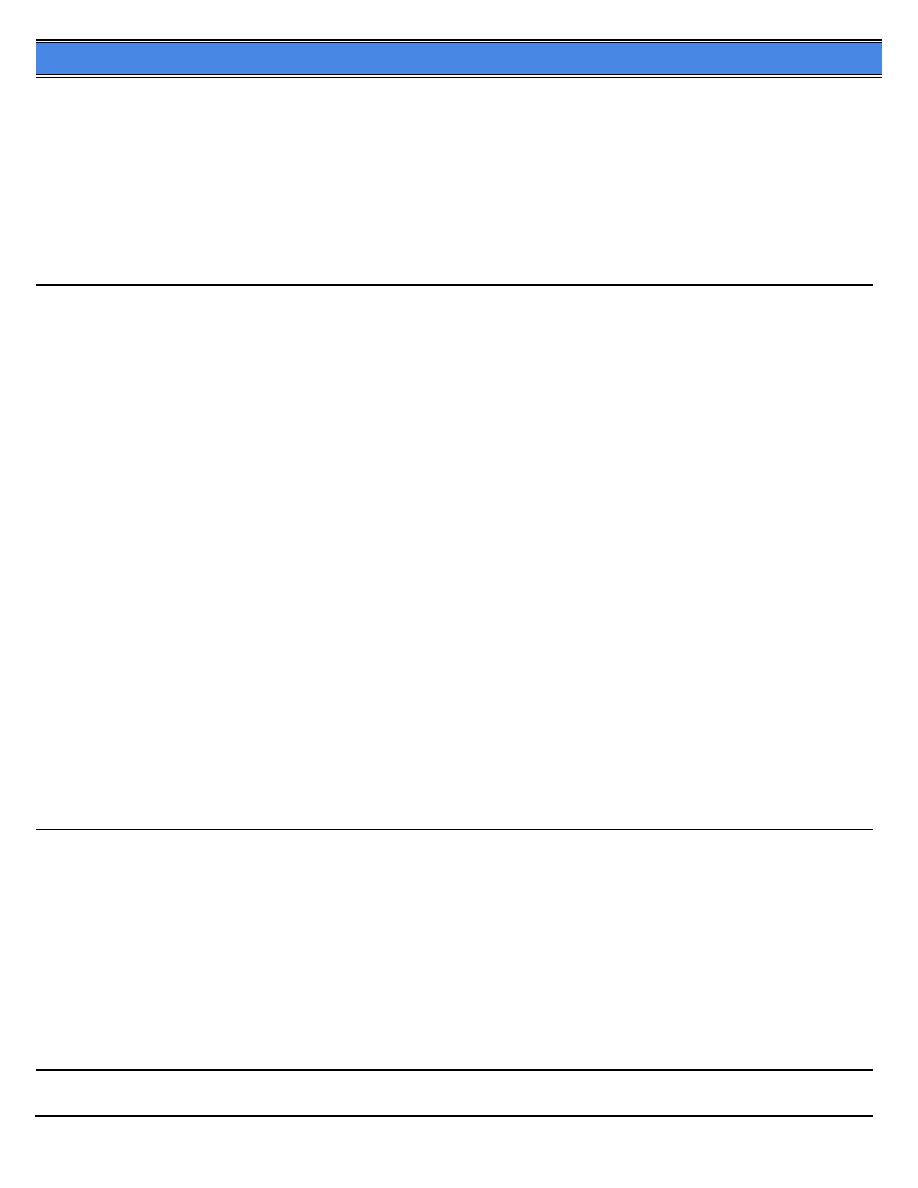
7222
To initialize the FK103, perform the following:
1. Press the HELP button.
2. Press KEY-OPE mode in lower left-hand corner.
3. Press [4. FAX].
4. Press [SPECIAL SET].
5. Enter key operator password (9272) and press [OK].
6. Press [INITIALIZATION].
7. Highlight all 6 fax data initialization selection, and press [OK].
8. Press [YES].
9. Press [BACK] twice, and then press [CANCEL].
10. Press [Fax mem. Initialization].
11. Press [YES].
12. The machine will power OFF/ON
Solution ID
1
Solution Usage
TAUS0628249EN*
Description
FK103, how to change the maximum limit of redials.
Solution
To change the maximum limit of redials, perform the following:
1. While in the Copier mode, press the [Help/?] button.
2. Press [Key- Ope Mode] on the LCD.
3. Press 4:[Fax] on the LCD.
4. Press the [Special Set] button
5. Enter 9272, Press OK.
6. Press [Function Parameter Setting] button.
7. Press [Machine Setting] button.
8. Enter address [0E0144] from the touchscreen.
9. Press the [Data] button.
10. Enter the following data for the maximum number of redials (0 through 7):
0: 00000000
1: 00000001
2: 00000010
3: 00000011
4: 00000100
5: 00000101
6: 00000110
7: 00000111
11. Press the [Confirm] button.
12. Press the [Return] button.
13. Power copier OFF/ON (both switches).
To change the number of redials, perform the following:
1. While in the Copier mode, press the [Help/?] button.
2. Press 4: [Fax] button
3. Press [Line Parameter set].
4. Press Down Arrow until [Num. of Redials] is highlighted.
5. Press [Edit] repeatedly to the desired number of redials is displayed.
6. Press the [Back] button twice.
7. Press the [Return] button to return to normal mode.
Solution ID
1
Solution Usage
TAUS0628255EN*
Description
FK103, not recognized by the main body.
Solution
CAUSE: The FK103 has been disabled by the faulty part isolation in the 25 mode.
SOLUTION: To enable the FK103, perform the following:
1. Power the copier OFF.
2. Access the 25 mode (power the copier ON while simultaneously pressing the 2 and 5 keys).
3. Select option [1. SOFTWARE SWITCH].
4. Scroll to dipswitch 19-1.
5. Set to 0 by selecting OFF.
6. Power the copier OFF/ON using SW1 (Main power switch) to return to normal copy mode.
Solution ID
1
Solution Usage
TAUS0628263EN*
18
Copyright 2007, Konica Minolta Business Solutions U.S.A., Inc.
September 2007
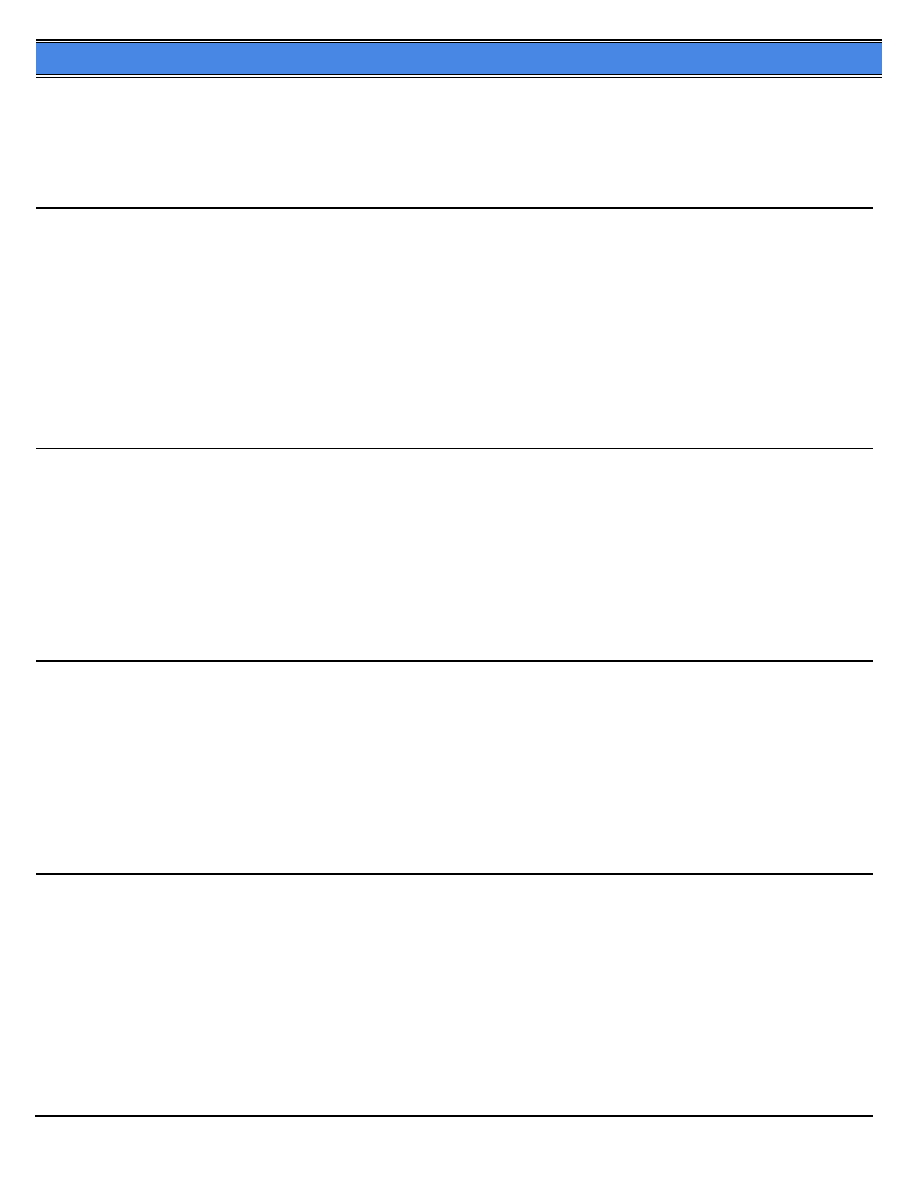
7222
Description
FK103, Image is reduced ½ an inch.
Solution
CAUSE: There is a header at the top of the page.
SOLUTION: Approximately ½ an inch reduction will occur when the machine is set to its proper lead-to-trail and front-to-rear adjustment.
Solution ID
1
Solution Usage
TAUS0628265EN*
Description
HD103A, is not recognized by the machine, after being removed and then reinstalled, if the machine was powered ON, while the HD103A was removed.
Solution
CAUSE: When the machine is powered ON while the HD103A is removed from the machine, it will no longer search for the HD103A at power up, after it is
reinstalled.
SOLUTION: To initiate recognition of the HD103A, perform the following:
1. Power the machine OFF.
2. Access the 47 Mode (power the copier ON, while pressing the 4 and 7 keys), output code 015, press *-097-*.
3. Press the START/PRINT key. [I/O check mode IN: ---- OUT: FIN] will be displayed in the dark blue band at the top of the touchscreen.
4. Power the machine OFF/ON to exit the 47 mode.
Note: The red line on the ribbon cable should be up, pin 1 on the board connector is upper left.
Solution ID
1
Solution Usage
TAUS0628316EN*
Description
N-32 error when SMB scanning to a Microsoft* Windows NT, 2000 or XP workstation.
Solution
CAUSE: Incorrect host name for the destination PC
SOLUTION: Properly set the destination PC name. The network name of the workstation you wish to scan to is the host name. To find the host name of the
destination on a Microsoft* Windows 2000 PC, right click My Computer, select Properties, select the Network Identification tab and note the Full Computer
Name. Use only the name of the computer. Do not include the domain name.
* Trademark ownership information
Solution ID
1
Solution Usage
TAUS0628458EN*
Description
AUTO TONER SUPPLY message is displayed and then a code F26-1.
Solution
CAUSE: The TLD (toner level detect) is continuously switching ON/OFF when checked in the 47, due to a failed TLD sensor.
SOLUTION: To check the output of the TLD perform the following:
1. Access the 47 mode (turn the machine ON, while pressing the 4 and 7 keys).
2. Enter code 057, then press (*) 001(*). The touchscreen should read .
3. The touchscreen should say ON, if toner is present and OFF if toner is not present.
4. If the touchscreen switches from an ON/OFF state, replace the TLD sensor (p/n 40AA88030).
Solution ID
1
Solution Usage
TAUS0628727EN*
Description
DF320, how to perform original size detection adjustment.
Solution
To perform the original size detection adjustment, perform the following:
1. Access the 47 mode (power the copier ON with SW2 (operation panel switch), while pressing the 4 and 7 keys).
2. Enter 6 and then 9 (display should read ).
3. Place a 5.5x8.5R original in the document tray.
4. Press the Start button.
5. Press the Stop/Clear button.
6. Press Star (*) key.
7. Press 1 to display .
8. Place 8.5x11 original in the document tray.
9. Press the Start button.
19
Copyright 2007, Konica Minolta Business Solutions U.S.A., Inc.
September 2007
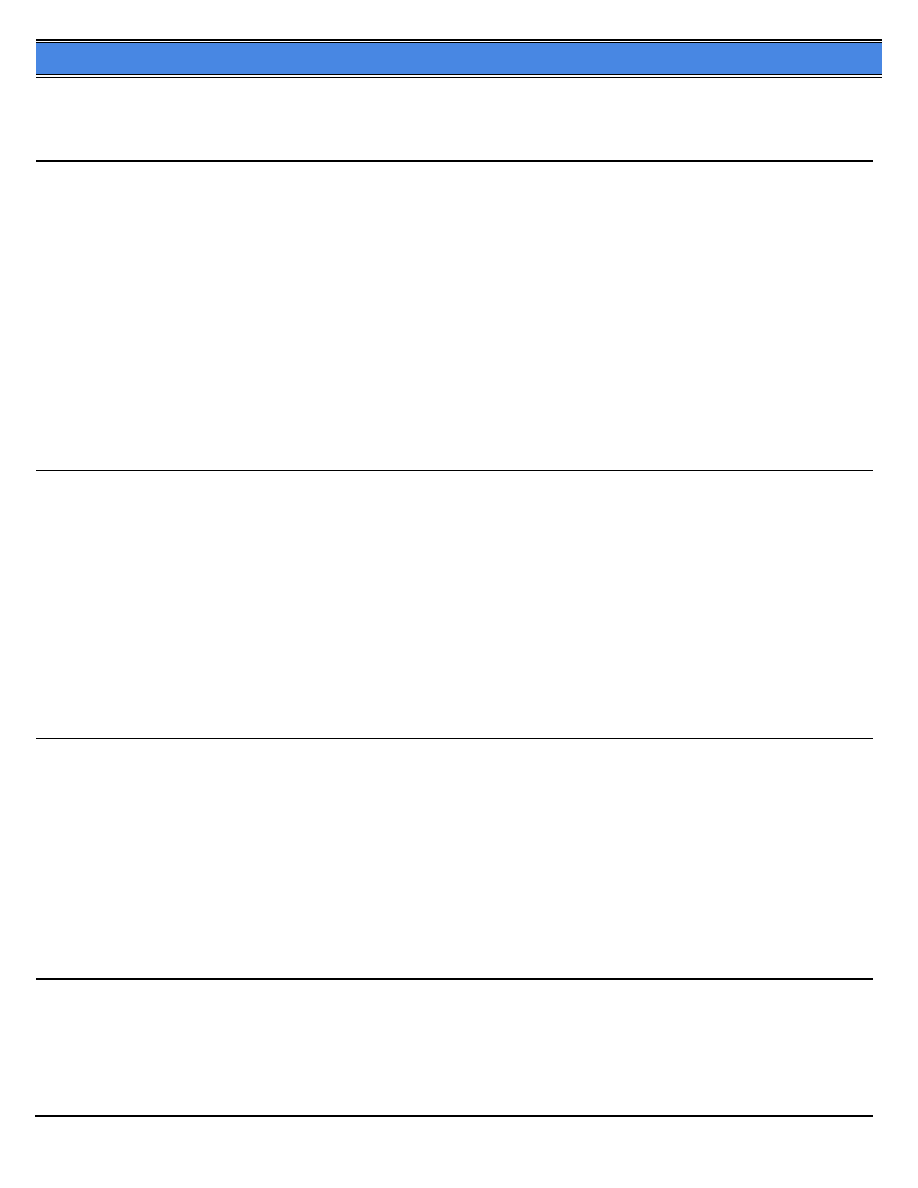
7222
10. Press the Stop/Clear button.
11. Power the machine OFF/ON with SW2 to exit the 47 mode.
Note: The 7145 service manual is incorrect regarding this adjustment. Step 3 (minimum width position) is 5.5x8.5R and Step 7 (maximum width position) is
8.5x11.
Solution ID
1
Solution Usage
TAUS0628829EN*
Description
FK103, how to print out various fax reports and listings.
Solution
To print out various fax reports and listings perform the following procedure:
1. If not in the fax mode press the FAX MODE key.
2. Press the APPLICATION key.
3. Press LIST PRINT.
4. Press one of the following items for the desired report:
Com Journal report
TX report
Rec report
Fax setting list
Abbr dial list
Program entry list
Group dial list
5. After making the selection press PRINT.
6. Press BACK to return to normal fax mode.
Solution ID
1
Solution Usage
TAUS0629027EN*
Description
How to print ECM data list.
Solution
To print ECM data, perform the following:
1. Press the Help [?] to enter Key Operator mode.
2. Press the Key-Ope Mode button on the touchscreen.
3. Enter the Key Operator password and then press OK.
4. Press 1. System/copier.
5. Press the down arrow in the lower left hand corner of the touchscreen.
6. Press 13. List Print on the touchscreen.
7. Press User Setting List on the touchscreen.
Note: Page 4 on the user data list shows the ECM for copies and faxes when enabled under ECM setup.
8. Press Cancel.
9. Press Return twice to return to standby mode.
Solution ID
1
Solution Usage
TAUS0629114EN*
Description
Platen APS selects 8.5x11 instead of 8.5x11R for original on the platen glass.
Solution
CAUSE: Machine is set to default to 8.5x11 for small size originals.
SOLUTION: To program platen APS to select 8.5x11R for 8.5x11R, perform the following:
1. Access the 25 mode (turn the machine ON, while pressing the 2 and 5 keys).
2. Select SOFTWARE SW.
3. Select SOFTWARE SW 21-5
4. Press the OFF button once. The top of display should now indicate SOFTWARE SW 21-5:0
5. Power the machine OFF/ON to exit the 25 mode.
Note: This change to software switch 21-5, in the 25 mode, will allow cause small size originals to be printed on 8.5x11R.
Solution ID
1
Solution Usage
TAUS0629127EN*
Description
FK103, unable to transmit. Unit immediately goes into redial.
Solution
CAUSE: Dial method is set to pulse which is not compatible with some telephone systems.
20
Copyright 2007, Konica Minolta Business Solutions U.S.A., Inc.
September 2007
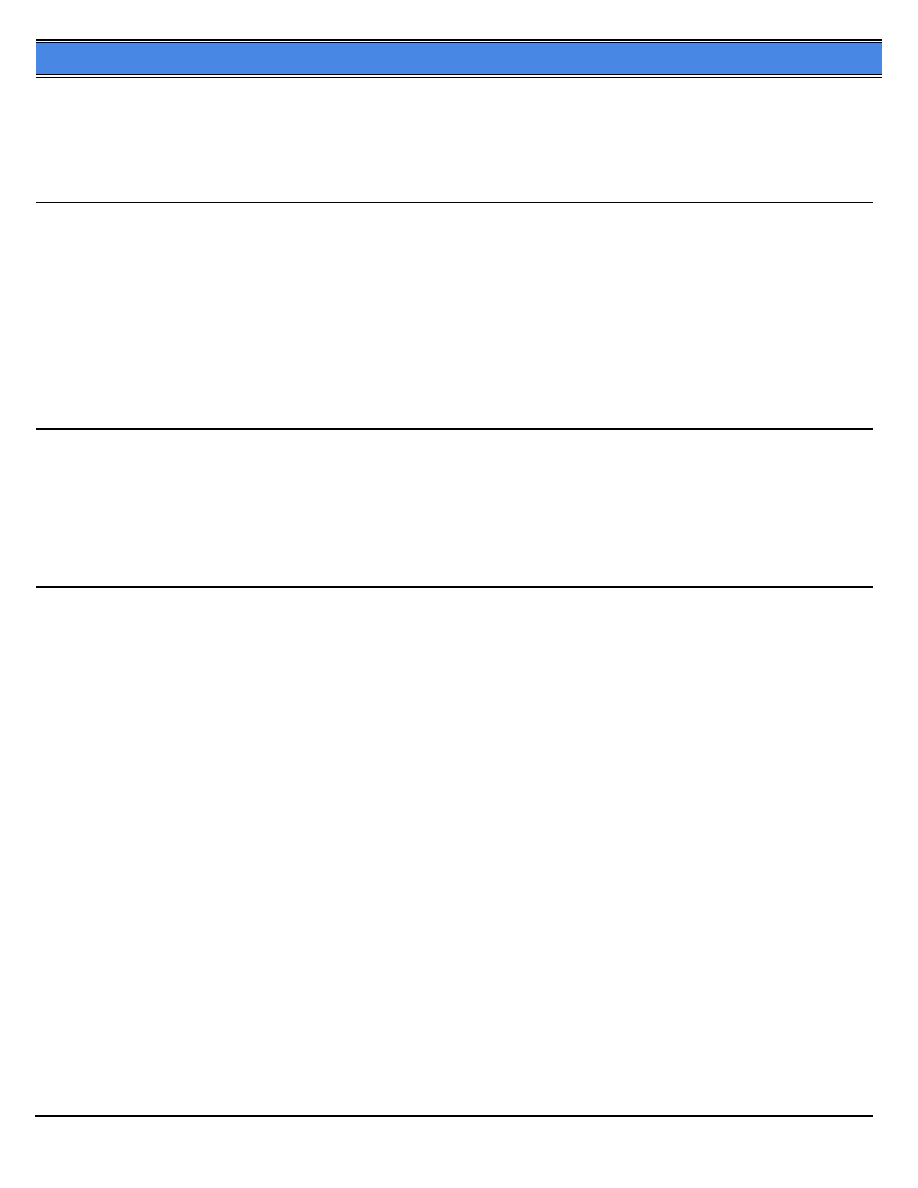
7222
SOLUTION: To adjust the dial method, perform the following:
1. Enter the Key Operator Mode by pressing the HELP key and then pressing KEY-OPE MODE on the LCD in lower left hand corner.
2. Press FAX.
3. Press LINE PARAMETER SET.
4. Use the arrows on the right hand side to scroll to DIALING METHOD.
5. Press EDIT to change PB.
6. Return to normal operation
Solution ID
1
Solution Usage
TAUS0630428EN*
Description
FS114, Elevator frame unit damage.
Solution
CAUSE: Damage is found during set up, installation, or finisher operation is noisy. An incorrect bearing grease that reacts with and damages the plastic
frame boss that supports the elevator drive shaft bearing was used during the production of the finisher elevator unit.
SOLUTION: See Bulletin Number 4932 .
Note: To view the PDF, Acrobat* Reader must be installed. Acrobat Reader can be downloaded for free from the Adobe* Web site at:
[[http://www.adobe.com/products/acrobat/readstep2.html| URL http://www.adobe.com/products/acrobat/readstep2.html]]
* Trademark ownership information
Solution ID
1
Solution Usage
TAUS0630596EN*
Description
F46-08 at power up.
Solution
CAUSE: Laser driver abnormality.
SOLUTION: Reseat CN22 on the CB. Also reseat the CN on the write unit, and inspect for any pinched wiring.
Solution ID
1
Solution Usage
TAUS0630702EN*
Description
How to set up SMB (PC) Scanning.
Solution
To set up scan to PS (SMB), perform the following.
1. Using a web browser, browse out to Konica Web Utilities Version 3.0 page of the machine via the IP address. Example 10.5.1.214
2. Select Address Book.
3. Enter the Key Operator Password. Example 00001111.
4. Hit Apply
5. Select PC (SMB).
6. Enter Name. This is the name that will show up on the machines control Panel. Example TEST.
7. Enter Character to search. This would be the alphabetical letter shown on the machine that would locate the name that you just created.
8. Enter Host Name. This is the name of the computer that you want to set up the Scan to PC (SMB) on. To view this information, right click on My Computer,
Properties, and Network Identification. Example PW- Burgermister.
9. Enter Folder. This is the name of the folder that you will create on the computer (example Burger7145) that will be receiving the scanned files from the
account NAME (step 6) set up on the machine to which the Scan to PC (SMB) is set up for. To create a folder on the desktop, right click on the desk top,
move to New, and then click Folder. Once this folder is created on the PC it must be shared out, to do this right click on the newly created folder, click
sharing…select Share this folder, Apply, then O.K.
10. Enter User Name. This is the account name that you use to log onto the PC for which you are setting up the Scan to PC (SMB). Example D809FBC.
11. Enter Password. This is the password that goes in conjunction with the account that you use to log onto the PC for which you are setting up the Scan to
PC (SMB).
12. Enter No. This is the numerical number that the account will be set up under on the machine. Example 66
13. Select ENTRY.
NOTE: All the previous information is case sensitive and must be spelled correctly. If the previous is done correctly you should have account TEST on the
machines operation control panel under the Scan/Server, PC (SMB) tab.
To actually scan to the PC (SMB) perform the following.
1. At the machine select Scan/Server.
2. Select PC (SMB).
3. Select the Alphabetical letter that you filed the NAME under (step 6, TEST), select the account TEST. The lit Start button should now go from amber to
green.
4. Place the documents in the ADF or on the platen glass and press the start button. Documents should now be scanned to the folder that was set up on the
PC (Burger7145, step 9).
5. To view the files scanned to the folder on the PC click on the Folder (step 9) then click on the file in the folder.
21
Copyright 2007, Konica Minolta Business Solutions U.S.A., Inc.
September 2007
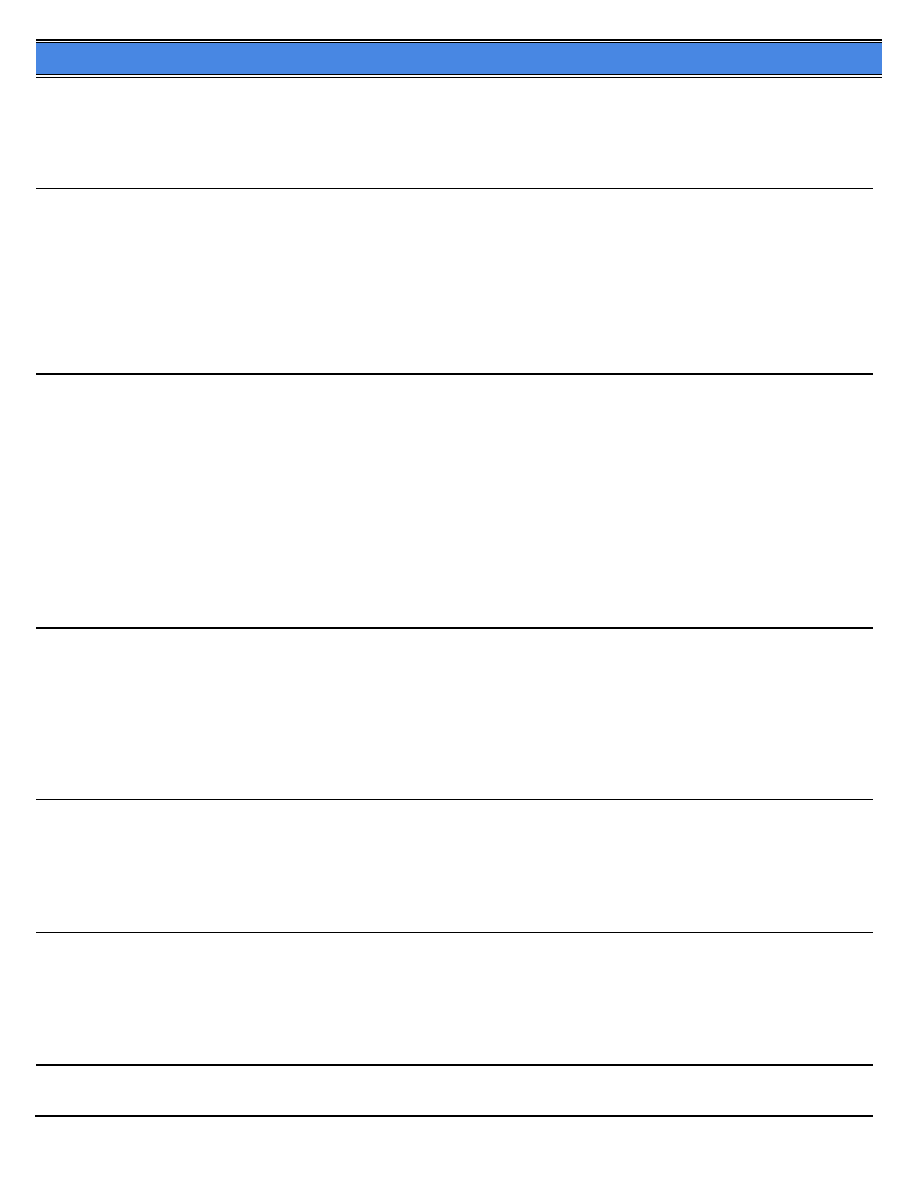
7222
NOTE: When using XP Home the following options must be checked.
1. Share this on the network
2. Allow network users to change my files.
For more information see solution ID #00169033
Solution ID
1
Solution Usage
TAUS0630744EN*
Description
Change of Electronic part of system control board unit.
Solution
See M20040440A2E for details.
Notes To view the PDF, Acrobat* Reader must be installed. Acrobat Reader can be downloaded for free from the Adobe* Web site at:
[[http://www.adobe.com/products/acrobat/readstep2.html| URL http://www.adobe.com/products/acrobat/readstep2.html]]
* Trademark ownership information
Solution ID
1
Solution Usage
TAUS0630777EN*
Description
When scanning odd size originals, part of the original is missing.
Solution
CAUSE: In 25 mode, 7-0 (Selection of automatic erasure outside original) was set to a 1.
SOLUTION: To change software dipswitch 7-0 to a 0, perform the following:
1. Power the copier OFF.
2. Access the 25 mode (power the copier ON, while pressing the 2 and 5 keys).
3. Select [1. SOFTWARE SW].
4. Using the up/down arrows, scroll to software switch 7-0
5. Select OFF
6. Power the copier OFF/ON to return to normal copy mode.
Solution ID
1
Solution Usage
TAUS0630781EN*
Description
SCANNER ERROR PRESS AUTO SET message displayed at power up.
Solution
CAUSE: Failed Main driving board assembly.
SOLUTION: Replace the MDB (p/n 40-LA-9029).
Note: Main body firmware must be at the latest level for the MDB to operate normal.
Solution ID
1
Solution Usage
TAUS0630974EN*
Description
How many FTP destinations can be registered?
Solution
Up to 50 FTP names can be registered.
Solution ID
1
Solution Usage
TAUS0638640EN*
Description
FK103, how many program dial numbers can be registered?
Solution
The FK103 has the capability to register and store forty (40) program dial numbers.
Solution ID
1
Solution Usage
TAUS0638651EN*
22
Copyright 2007, Konica Minolta Business Solutions U.S.A., Inc.
September 2007
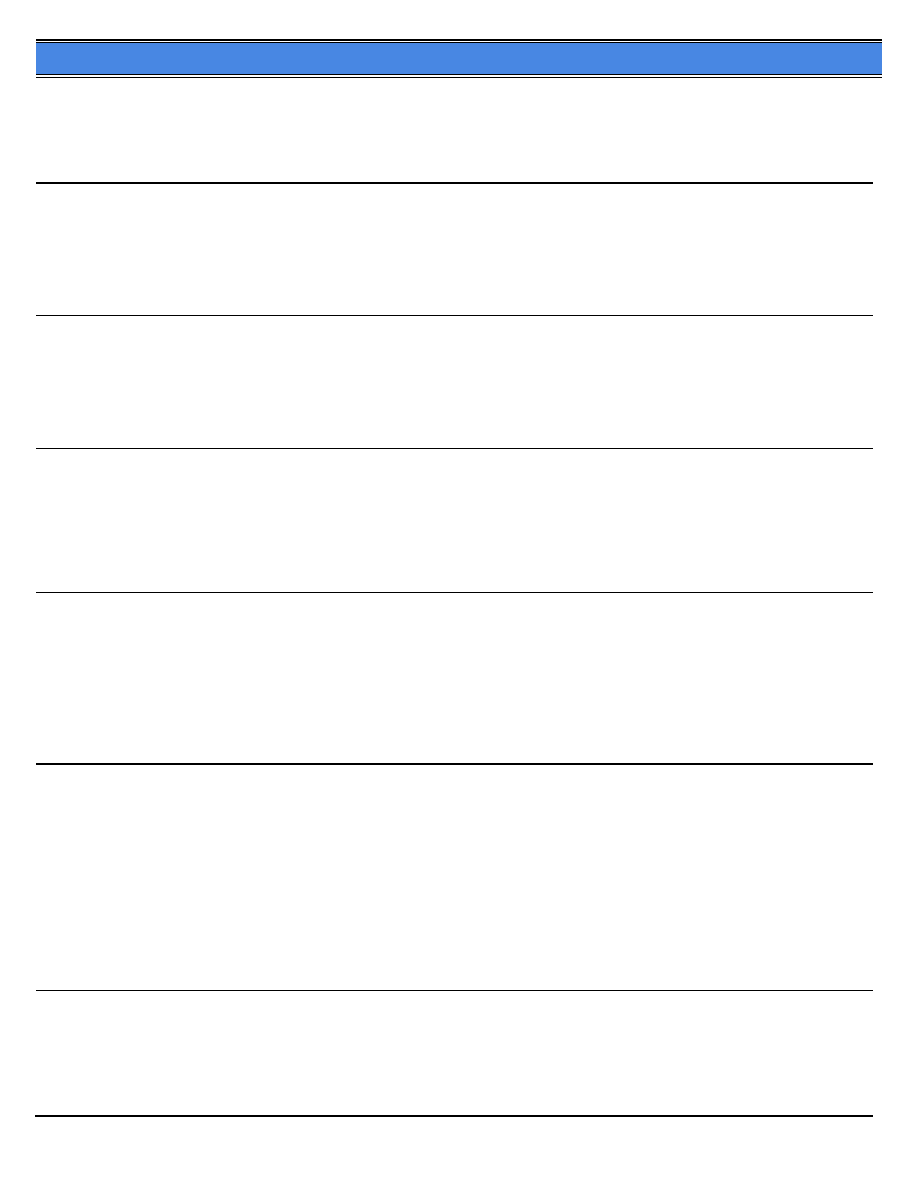
7222
Description
How many characters can be used for the Scan to PC (SMB) host name?
Solution
Up to 13 characters can be used for the Scan to PC (SMB) host name.
Solution ID
1
Solution Usage
TAUS0638655EN*
Description
How many alphanumeric characters can be used in the E-Mail address?
Solution
Up to 60 alphanumeric characters can be used in the E-Mail address.
Solution ID
1
Solution Usage
TAUS0638662EN*
Description
Part number for the HD103A flat ribbon cable.
Solution
Flat ribbon cable (p/n U229-0010).
Solution ID
1
Solution Usage
TAUS0638981EN*
Description
Is Division TIFF (ability to separate a multipage scan job through the RADF) available for scan to SMB?
Solution
The Division TIFF feature for scanning is not available on the IP424/7222/7228/7235.
Note: This feature is only available on the IP511A/7255/7272.
Solution ID
1
Solution Usage
TAUS0639030EN*
Description
Is the PCL* 6 driver backward compatible to PCL 5E?
Solution
The PCL 6 driver will support printing from a PCL 5E source application. Select Driver Properties; then select Printing Preferences and select Graphics.
Under the Graphics tab is a selection for Printer Language. The choices are PCL 5E or PCL XL.
* Trademark ownership information
Solution ID
1
Solution Usage
TAUS0639048EN*
Description
LT203, LCT fails to lift paper tray when fully loaded with paper. Also, a clicking noise is generated.
Solution
CAUSE: The coupling bearing has become dislodged from the frame holder.
SOLUTION: To inspect the coupling bearing, perform the following:
1. Power the copier OFF.
2. Separate the LCT from the main body.
3. Remove the four screws located on the plastic panel of the LCT, which is positioned next to the copier when the LCT is attached to the main body.
4. Ensure that the coupling bearing is properly inserted into the frame holder. If, the coupling bearing has become dislodged, inspect the coupling bearing
and confirm that the snap tabs, which hold the coupling bearing in place, are not damaged. Replace the coupling bearing (p/n 13SU10340) as necessary.
Solution ID
1
Solution Usage
TAUS0639784EN*
Description
FS114, item number for staples.
Solution
Staples for an FS114 (Item #960411).
23
Copyright 2007, Konica Minolta Business Solutions U.S.A., Inc.
September 2007
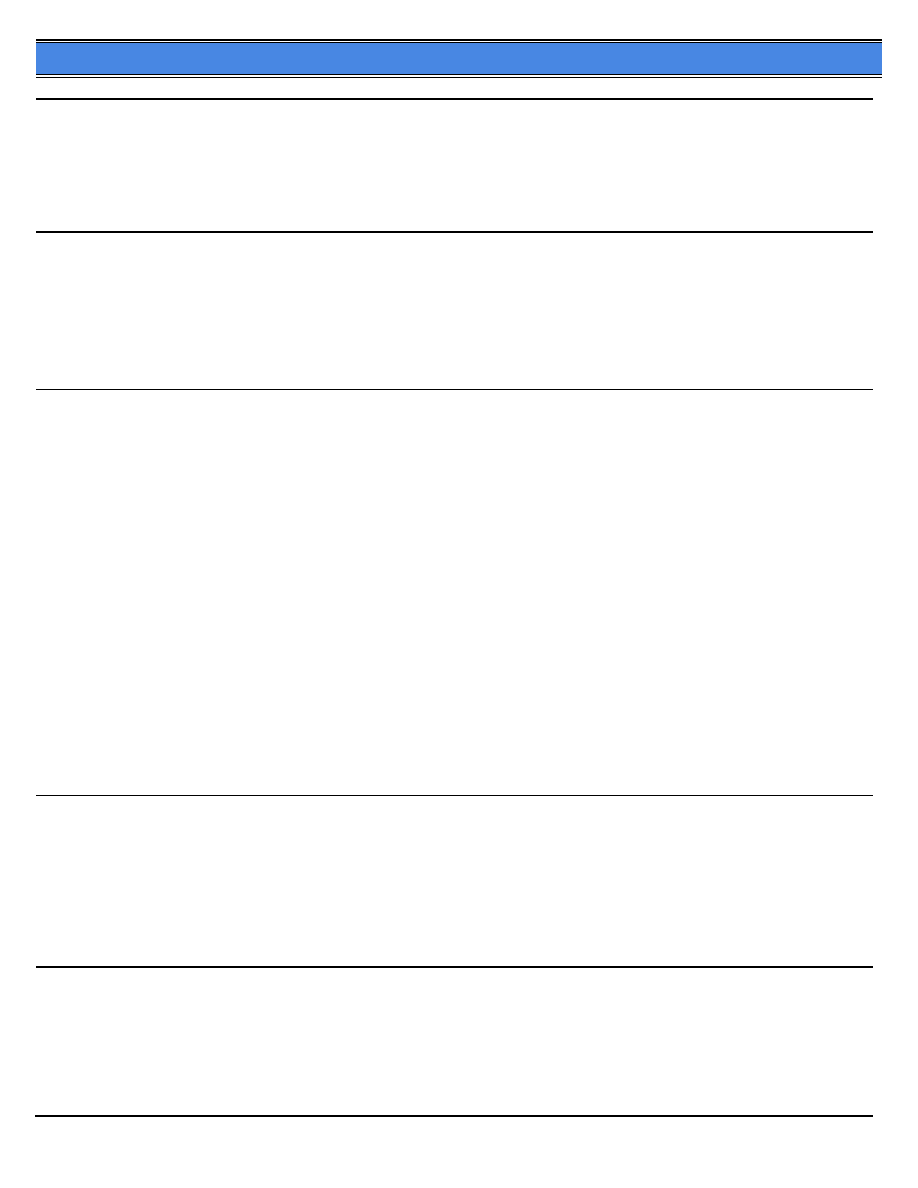
7222
Solution ID
1
Solution Usage
TAUS0640140EN*
Description
FK103, can the beep tone that is heard when a fax is received and completed be disabled?
Solution
The beep tone that is heard when a received fax is completed can not be disabled.
Solution ID
1
Solution Usage
TAUS0640187EN*
Description
The touchscreen flashes ON for a moment at power up, then the machine goes dead with only the green main power indicator lamp illuminated.
Solution
CAUSE: The system control board has failed.
SOLUTION: Replace the system contol board (p/n 27LA-9300).
Solution ID
1
Solution Usage
TAUS0640204EN*
Description
Bluetooth* wireless printing available.
Solution
Konica Minolta recommends ANYCOM Bluetooth Products. Bluetooth wireless printing users have the ability to print high quality images from laptops,
tablets, PDAs or desktop PCs without the need for line-of-sight from up to 30-100 feet away.
A Bluetooth [[PC Card|URL http://techweb.konicabt.com/tpm/media/AnyCom_PC_Card.pdf]] or [[USB adapter|URL
http://techweb.konicabt.com/tpm/media/AnyCom_USB_adapt.pdf]] is installed as the transmitting device on the laptop, tablet, PDA or desktop PC and a
[[Printer Module|URL http://techweb.konicabt.com/tpm/media/AnyCom_Printer_adapt.pdf]] (receiver) is installed on the parallel port of the print device. Using
standard printer drivers, print jobs may be sent directly to the printer from these devices.
Bluetooth is the ideal solution for mobile professionals or the business traveler, allowing them to print to virtually any printer with a parallel port. Bluetooth can
also be a huge convenience for print-for-pay customers when time is of the essence. Vendors providing print-for-pay services can equip a printer with the
printer module and either loan the
USB or PC Card adapter to the customer, or allow them to purchase the adapters. This eliminates the inconvenience of having to save to floppy disk or
CD-R, the potential for
viruses and associated cost when using rental PCs, and the need to wait in line during peak periods to use these services. It also eliminates formatting
problems that can be
encountered when using different versions of word processing and spreadsheet programs.
Notes:
1. Bluetooth print devices use a standard Centronics* interface. Certain external print controllers utilize a DB25 interface. A DB25-to-Centronics adapter is
required for Bluetooth printing on these devices and must be purchased from a third- party supplier.
2. To view the above PDF, Acrobat* Reader must be installed. Acrobat Reader can be downloaded for free from the Adobe* Web site at:
[[http://www.adobe.com/products/acrobat/readstep2.html| URL http://www.adobe.com/products/acrobat/readstep2.html]]
* Trademark ownership information
Solution ID
1
Solution Usage
TAUS0640250EN*
Description
PLEASE ADD TONER message, the toner bottle is full.
Solution
CAUSE: A failed parameter memory board is causing the toner bottle to spin in the counterclockwise direction rather than the clockwise direction, which
results in toner not being emptied from the toner bottle into the toner supply unit.
SOLUTION: Replace the parameter memory board (p/n 40LA-9110).
Solution ID
1
Solution Usage
TAUS0640313EN*
Description
Unable to Scan to PC (SMB); only to certain clients on the network.
Solution
This resolution should only be performed by the account administrator and only after exhausting all other options in trying to resolve the problem.
CAUSE: The TCP/IP* protocol is not functioning properly.
24
Copyright 2007, Konica Minolta Business Solutions U.S.A., Inc.
September 2007
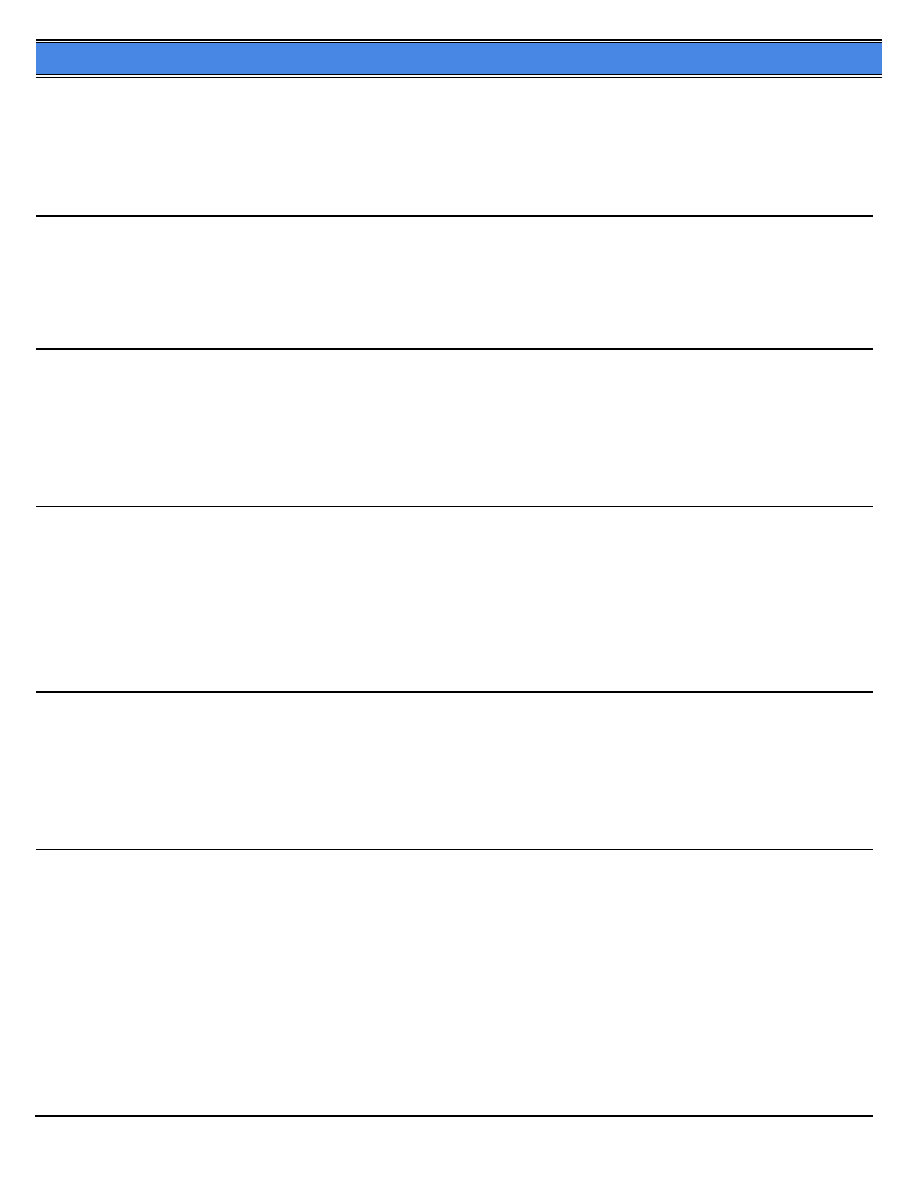
7222
SOLUTION: Remove the TCP/IP properties from the client PC and then re-install the TCP/IP protocol.
1. Right click My Network Places and select properties.
2. Right click Local Area Connection and select properties.
3. Highlight Internet Protocol TCP/IP and select Uninstall.
4. Reinstall the TCP/IP protocol.
* Trademark ownership information
Solution ID
1
Solution Usage
TAUS0641690EN*
Description
Will the machine sort without a finisher installed?
Solution
The 7222 will sort without a finisher installed. There is a rotation group and rotation sort mode.
Solution ID
1
Solution Usage
TAUS0641849EN*
Description
Platen mode selects the incorrect paper size.
Solution
CAUSE: The wire harness for PS17 (APS sensor) is pinched under the CCD cover plate.
SOLUTION: Remove the CCD cover and repair the wire harness, then reinstall the wire harness so that it is not under the CCD cover.
Solution ID
1
Solution Usage
TAUS0641892EN*
Description
N33 and N35 errors when scanning to PC (SMB).
Solution
CAUSE: Antivirus software is running and preventing Scan to PC from functioning properly.
SOLUTION: Add the TCP/IP* address of the printer to the antivirus software exceptions list.
* Trademark ownership information
Solution ID
1
Solution Usage
TAUS0641906EN*
Description
Is Scan to E-mail supported in a Macintosh* environment running TCP/IP*?
Solution
Scan to E-mail is supported in a Macintosh environment running TCP/IP.
* Trademark ownership information
Solution ID
1
Solution Usage
TAUS0642177EN*
Description
DF320, copies are skewed.
Solution
CAUSE: The engine restart timing had not been performed.
SOLUTION: To adjust engine restart timing, perform the following:
1. Access the 36 mode (power the machine ON, while pressing the 3 and 6 keys).
2. Select [2. Timing adj.].
3. Select [2. Restart timing].
4. Using the arrows in the upper right corner of the touchscreen, scroll to RADF restart timing.
5. Using the key pad on the touchscreen enter the desired value. Setting ranges are from (-127 to +127).
6. On the touchscreen press [SET].
7. On the touchscreen press [COPY].
8. Press the START button to make a copy.
25
Copyright 2007, Konica Minolta Business Solutions U.S.A., Inc.
September 2007
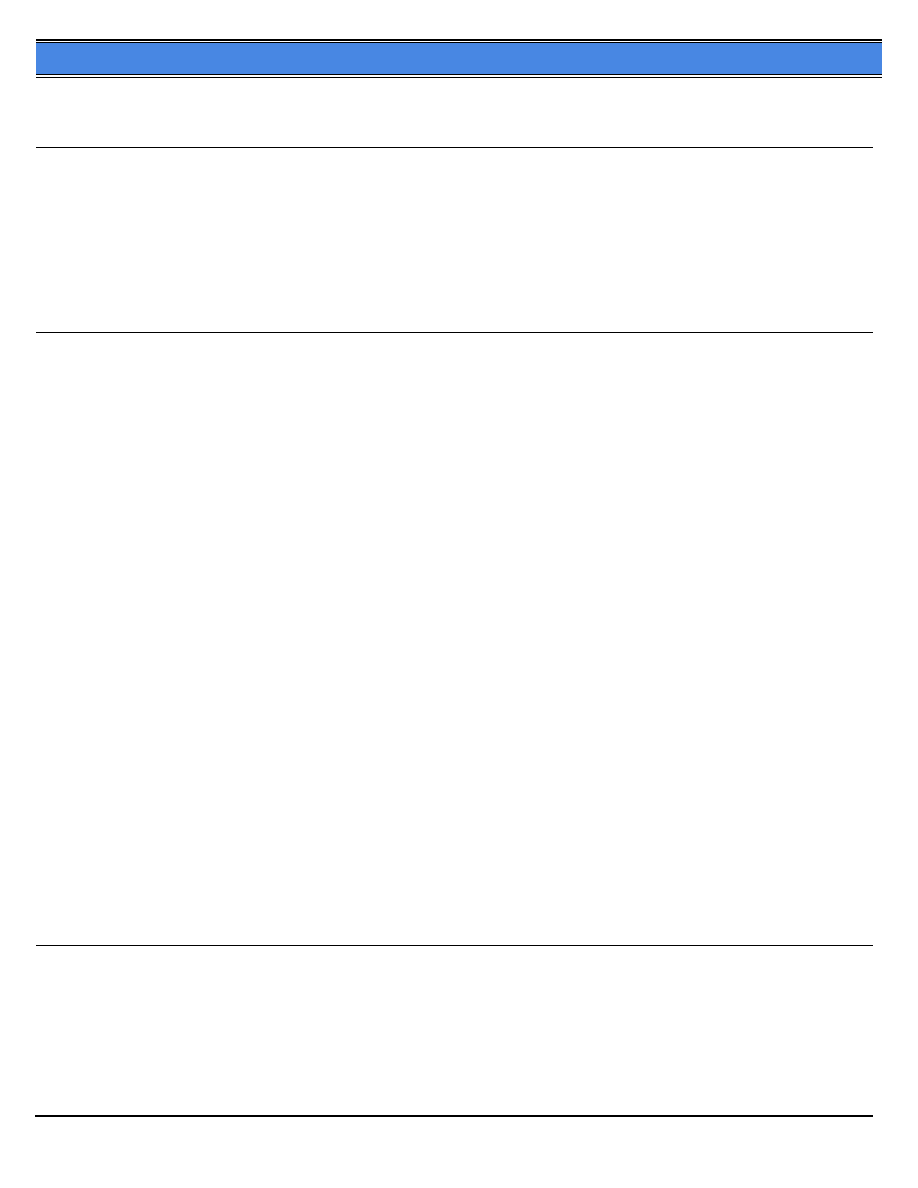
7222
9. Using the key pad on the operation panel press and hold the (*) key, and then press the (#) key to return to the adjustment mode.
10. Repeat steps 5-9 until proper adjustment is achieved.
11. Power the machine OFF/ON to exit the 36 mode..
Solution ID
1
Solution Usage
TAUS0642203EN*
Description
Revision of FK103 control program (Ver.11 - 12).
Solution
See DLBT0500279EN00 and Program Release Information - Revision of FK103 control program (Ver.11 - 12) for details.
Note: To view the above PDF, Acrobat* Reader must be installed. Acrobat Reader can be downloaded for free from the Adobe* Web site at:
[[http://www.adobe.com/products/acrobat/readstep2.html| URL http://www.adobe.com/products/acrobat/readstep2.html]]
* Trademark ownership information
Solution ID
1
Solution Usage
TAUS0642257EN*
Description
Is scan to PC (SMB) supported in a Novell* environment?
Solution
Scan to PC (SMB) in a Novell environment is not supported as the necessary protocol is not installed on a Novell Server or client.
The following information are the specifications (as of 9/08/04) for PC (SMB) scanning:
1. Supported environment:
a. Connection to file sharing server in broadcast domain.
b. SMB (TCP/IP*) shared folder of Microsoft* Windows 98/ME/NT4/2K/XP.
2. Non-supported environment:
a. Network beyond router.
b. SMB other than TCP/IP (NetBEUI*/IPX* are not supported).
c. Direct Hosting SMB (mounted SMB on Windows 2000 or later).
d. User Level sharing of Windows 98.
e. Sharing that needs authentication with Windows 2003 Domain.
f. CIFS* mounting of non-Windows OS (e.g.: SAMBA* on UNIX*/LINUX*, CIFS sharing on Novell Netware*)
3. Restrictions of mounting:
a. NetBIOS* Name Binding;
I. On Windows network, TCP/IP has to be obtained from NetBIOS name as same mechanism as DNS to obtain TCP/IP address from Domain name of
Internet.
II. On Windows OS, TCP/IP address can be obtained from NetBIOS name by following procedures:
(H Node case)
a. Cache in Local PC.
b. Inquiry to WINS server.
c. Inquiry by Broadcast.
d. Imhost in Local PC (NetBIOS ver. of host file in Domain).
e. Confirmation of host file in local PC.
f. Inquiry to DNS.
III. 7145/7222/7228/7235 only support Inquiries by Broadcast. Therefore, this cannot be connected to a server beyond a router that cannot be reached
by Broadcast.
4. Restrictions of SMB Protocol:
a. On Windows Network, there are various version protocols for authentication.
I. 7145/7222/7228/7235 cannot connect to the server that requires NTLM0.12, higher-level protocol, since these models support only LANMAN2.0.
b. Non-accessible servers since they require NTLM0.12 or higher protocol.
I. Windows 98 User Level Sharing.
II. Windows 2003 Domain.
5. Restrictions of identification:
a. It has been confirmed that mounting CIFS of non-Windows (e.g.: SAMBA on UNIX/LINUX, CIFS sharing on Novell Netware) cannot be connected.
* Trademark ownership information
Solution ID
1
Solution Usage
TAUS0642359EN*
Description
When an 8.5x11 original is placed on the platen glass and the ADF is closed, A3 is selected as the paper size.
Solution
CAUSE: PS15 (APS timing sensor) failed.
SOLUTION: To check PS15, perform the following:
1. Access the 47 multimode (while holding down on the 47 and 7 keys power the machine ON), input code 40, press * 3 *.
26
Copyright 2007, Konica Minolta Business Solutions U.S.A., Inc.
September 2007
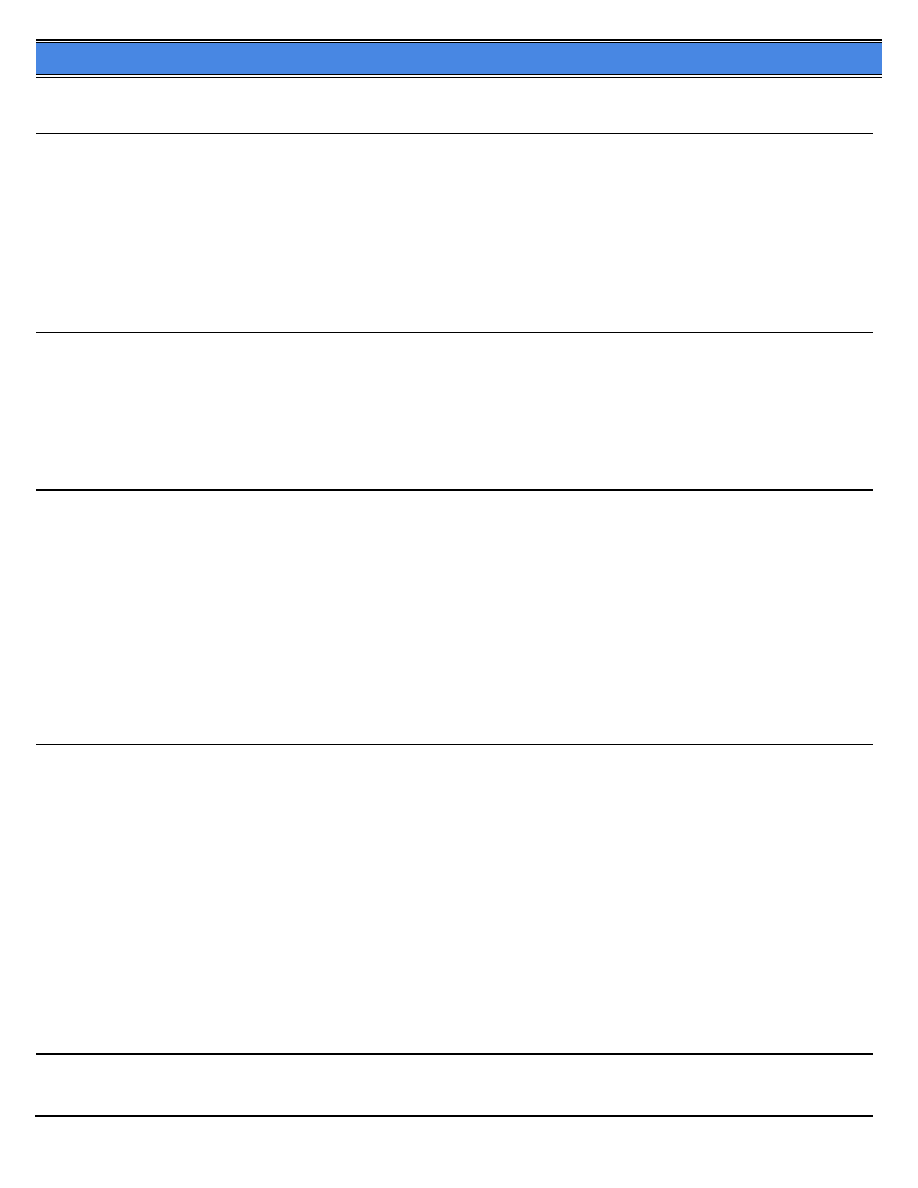
7222
2. Open and close the RADF and watch for a change of state at the control panel.
3. If no change takes place clean or replace PS15 (p/n 56AA85510).
Solution ID
1
Solution Usage
TAUS0642369EN*
Description
Operation panel is locked up.
Solution
CAUSE: One or more of the operation panel buttons is stuck in the down position.
This will lock up the complete operation panel including the touchscreen. Thoroughly, inspect the counter button, which is located directly below the power
switch on the operation panel. The counter button is recessed normally and is therefore difficult to detect when depressed.
SOLUTION: Repair the stuck operation panel button(s) as necessary.
SPECIAL NOTE: Solution provided by Steve Kluttz, Copy Service and Supply.
Solution ID
1
Solution Usage
TAUS0642525EN*
Description
DF320, RADF fails to feed the white chart when attempting to perform the RADF scanning density adjustment procedure.
Solution
CAUSE: The white chart has been placed in the RADF in the [R] direction.
SOLUTION: When placing the white chart in the RADF be sure to orientate it in the portrait direction.
Solution ID
1
Solution Usage
TAUS0642736EN*
Description
Immediate ENTER USER ID message after completing a copy job.
Solution
CAUSE: The machine has been programmed in the 25 mode to immediately display the password screen at the end of each job.
SOLUTION: To program the machine to display the ENTER USER ID message at the end of the time period programmed into the auto reset timer, perform
the following:
1. Access the 25 mode (turn the machine ON, while pressing the 2 and 5 keys).
2. Touch [1. Software SW] on the touchscreen.
3. Using the arrows on the left of the touchscreen scroll to DIP SW 21.
4. Using the middle arrows scroll to BIT 7.
5. Touch [OFF] on the touchscreen.
6. Power the copier OFF/ON to exit the 25 mode.
Solution ID
1
Solution Usage
TAUS0643280EN*
Description
J92 when duplexing.
Solution
CAUSE: The engine restart timing for the ADU had not been performed.
SOLUTION: To adjust the restart timing, perform the following:
1. Enter the 36 mode (turn the machine ON, while pressing the 3 and 6 keys).
2. Select [2. Timing adj.].
3. Select [2. Restart timing].
4. Using the arrows in the upper right corner of the touchscreen, scroll to the desired restart timing to adjust.
5. Using the key pad on the touchscreen enter the desired value. Setting ranges are from (-127 to +127).
6. On the touchscreen press [SET].
7. On the touchscreen press [COPY].
8. Press the START button to make a copy.
9. Using the key pad on the operation panel press and hold the (*) key, and then press the (#) key to return to the adjustment mode.
10. Repeat steps 5-9 until proper adjustment is achieved.
11. Power the machine OFF/ON to exit the 36 mode..
Solution ID
1
Solution Usage
TAUS0643337EN*
Description
27
Copyright 2007, Konica Minolta Business Solutions U.S.A., Inc.
September 2007
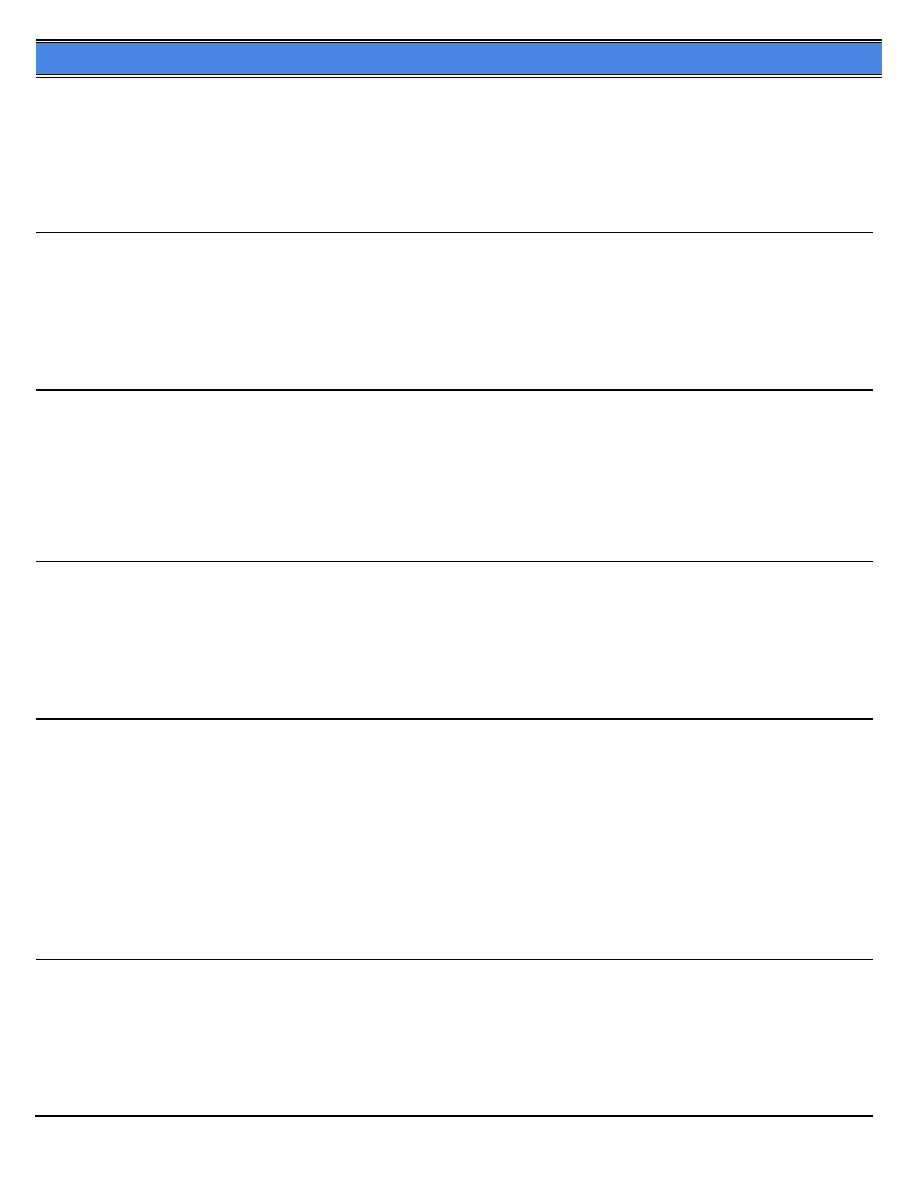
7222
FS114, F77-27 at power up.
Solution
CAUSE: M6 FN failed.
SOLUTION: To check M6 FN, perform the following:
1. Access the 47 multimode (power the machine ON while holding down on the 4 and 7 keys) input code 70 press * 11
2. Press the START button and see if the motor is ON.
3. If the motor does not come ON, replace the motor (111Z-1530).
Solution ID
1
Solution Usage
TAUS0643535EN*
Description
THIS OPERATION IS UNAVAILABLE message when using the bypass with 8.5x14 and selecting the RADF.
Solution
CAUSE: The Rotation Group and Sort was enabled in the Output settings.
SOLUTION: Access the Key Operator mode and select the Copier Settings, and select Output settings and de-select the Rotation Sort/Group.
Solution ID
1
Solution Usage
TAUS0643776EN*
Description
No power; the green LED on the operation unit is lit at power up.
Solution
CAUSE: The system control board has failed.
SOLUTION: Reseat the parameter memory board, which is located on the system control board. Also, reseat all connectors on the system CB. Replace the
system CB (p/n 27LA-9300) as necessary.
Solution ID
1
Solution Usage
TAUS0645204EN*
Description
Blank copies and a shading of toner covering the drum.
Solution
CAUSE: Failed PRCB.
SOLUTION: Replace the PRCB (p/n 27LA-9020).
Solution ID
1
Solution Usage
TAUS0645265EN*
Description
Code 0006 is displayed in the result screen several seconds after initiating the L-detect adjustment procedure.
Solution
CAUSE: The sensor on the TCSB is dirty, resulting in improper output to the PRDB.
SOLUTION : To clean the sensor on the TCSB, perform the following:
1. Power the copier OFF.
2. Open the front door, loosen the set screw, and gently pull the developing unit out toward you.
3. Open the ADU door, and open the conveyance unit.
4. Loosen the set screw and gently pull the drum unit out toward you until it stops. Then tilt it slightly and remove it.
5. Remove the drum from the drum unit and thoroughly clean the sensor on the TCSB with a cotton swab and alcohol. Replace the TCSB (p/n 26NA-9180)
as necessary.
Solution ID
1
Solution Usage
TAUS0645412EN*
Description
'System control NG Read Error' message is displayed when flashing the machine.
Solution
CAUSE: The files were sent via the laptop before pressing [START] on the touchscreen.
SOLUTION: The recommended way to flash the machine is to press [START] on the touchscreen, then send the files from the laptop.
28
Copyright 2007, Konica Minolta Business Solutions U.S.A., Inc.
September 2007
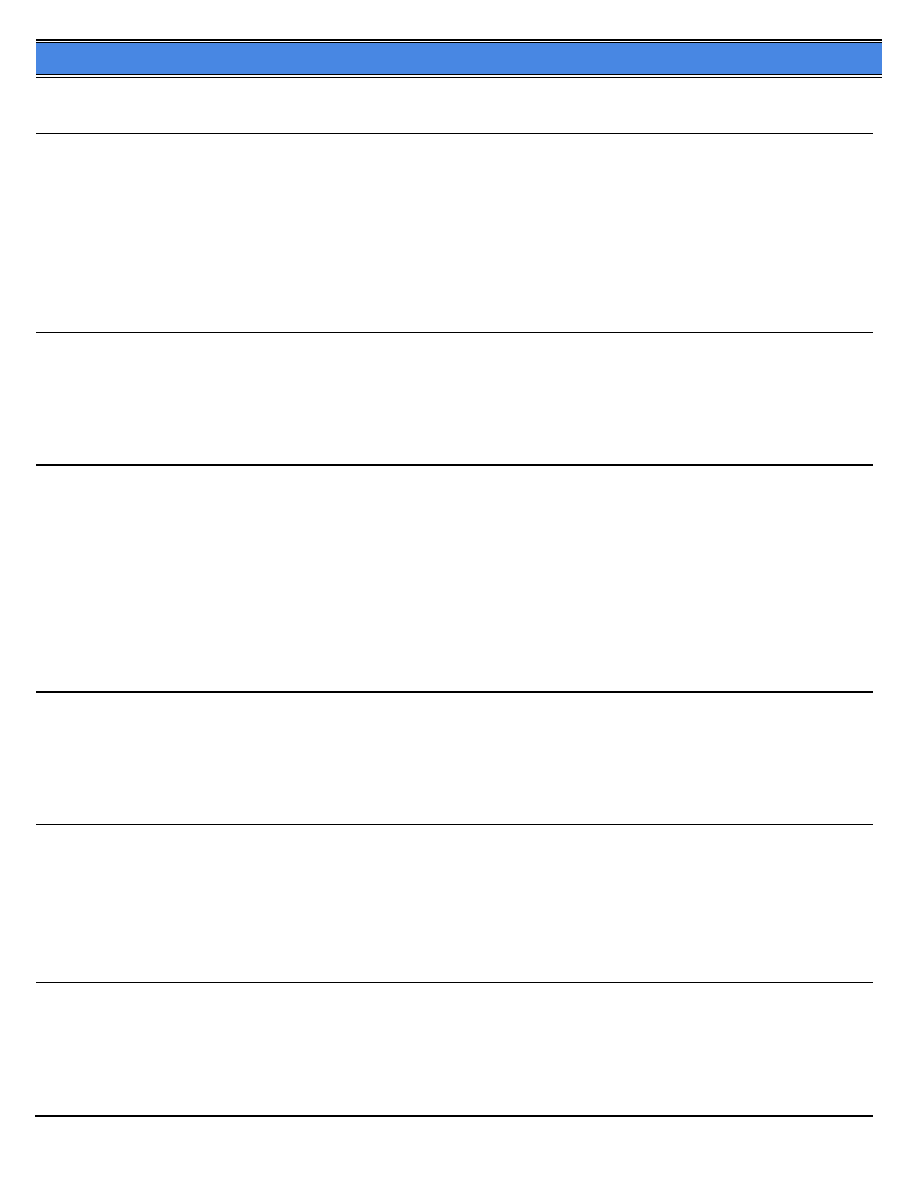
7222
CAUTION: When flashing the 7222 ensure there are no print driver pointing to LPT1. If there are any print drivers pointing to LPT1, either redirect them to
point to LPT2, or delete the driver.
Solution ID
1
Solution Usage
TAUS0646858EN*
Description
Does Konica Minolta provide support for Equitrac* products?
Solution
For Equitrac technical support information please visit [[http://www.metrics.com/Support/| URL http://www.metrics.com/Support/]] or contact trained Support
Engineers by telephone at 519.885.2458, by fax at 519.746.7931 or via E-mail at support@metrics.com
Note: Technical Support is available Monday through Friday, 8 AM to 6 PM, EST.
*[[Trademark ownership information| FILE V:\\TEXT\\TRADEMRK.TXT NEW]]
Solution ID
1
Solution Usage
TAUS0648652EN*
Description
FS114, how many sheets of 20lb paper can be stapled at one time?
Solution
The FS114 can staple a maximum of fifty (50) 20lb sheets at one time.
Solution ID
1
Solution Usage
TAUS0649252EN*
Description
Unable to login to the Novell* LDAP server.
Solution
CAUSE: Incorrect setup.
SOLUTION: NLDAP.NLM must be running on the Novell server. The log in account needs to have a "simple" login password. This password is not the
normal Novell password. It must be set in Console one under the Login Authentication tab. When that is complete, set up LDAP in ABU with the following
Authentication information. The Type is Simple, Username is the Typefull name i.e. cn=admin,o=NSSG. It is case sensitive. The "Simple" password set with
Console one.
* Trademark ownership information
Solution ID
1
Solution Usage
TAUS0650376EN*
Description
Is the hard drive required for PC faxing?
Solution
The hard drive is not required for PC faxing, only the IP424.
Solution ID
1
Solution Usage
TAUS0650454EN*
Description
FS114, 'Please close finisher top cover' message at power up after removing the SK114.
Solution
CAUSE: The fold unit is still installed and is plugged in. This causes a communication error with the FNCB.
SOLUTION: Remove the fold unit from the FS114.
Solution ID
1
Solution Usage
TAUS0651040EN*
Description
FK103, intermittent SC86-93.
Solution
CAUSE: Firmware incompatibility between the main body and the fax kit.
29
Copyright 2007, Konica Minolta Business Solutions U.S.A., Inc.
September 2007
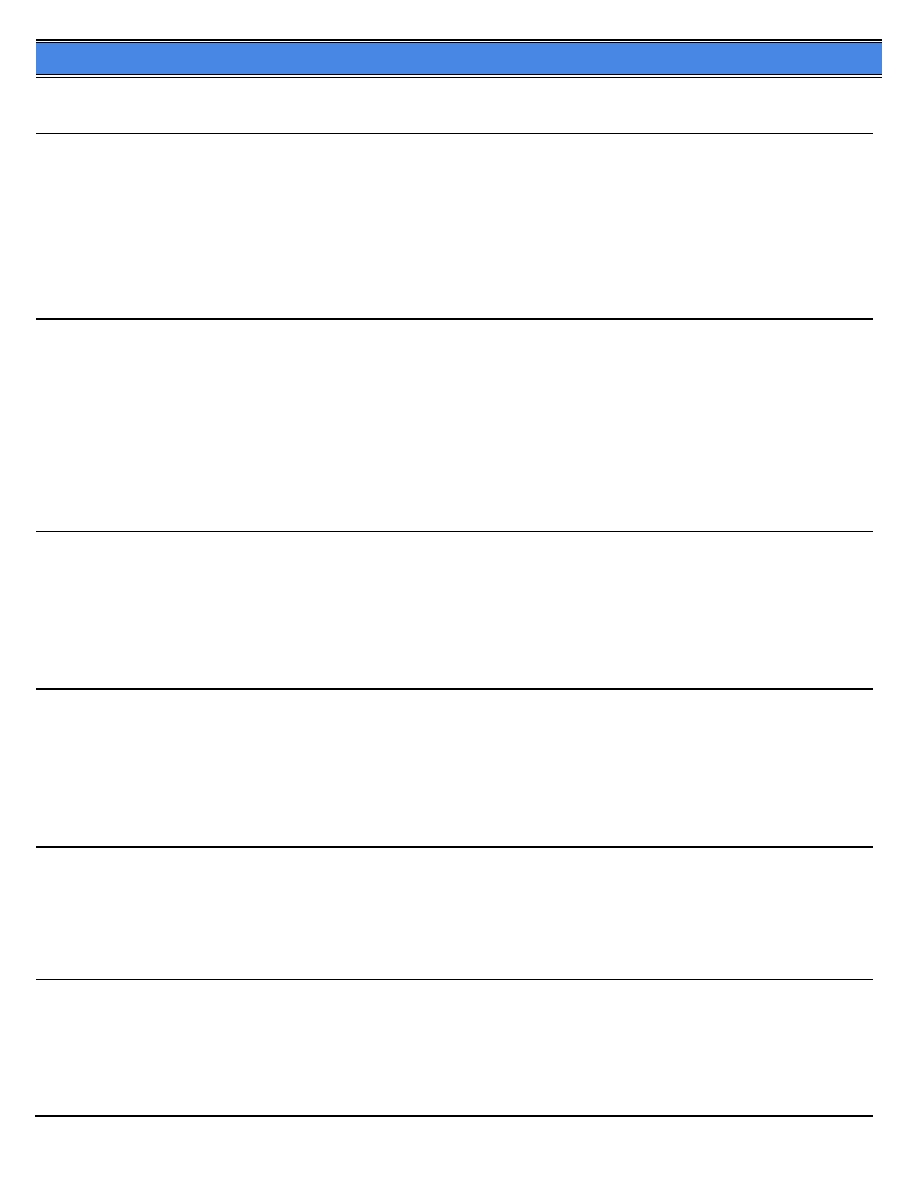
7222
SOLUTION: Install FK103 firmware version 12.
Note: The latest firmware is available for download from the [[Konica Minolta FTP site| URL ftp://kbtdigital:kx15@ftp.konicabt.com]].
Solution ID
1
Solution Usage
TAUS0651562EN*
Description
Microsoft®-certified printer drivers - PCL, PostScript, PostScript (P)and PostScript (V).
Solution
The Konica Minolta Microsoft®-certified printer driverscan bedownloaded fromthe Konica Minolta Download Selector. Access the Selector from the the KMBS
public site ( http://www.kmbs.konicaminolta.us ) Support & Drivers tab or from SSD Web Support (CS Expert Support) by clicking on 'Download MSDS,
Drivers, Firmware and more'.
These drivers will be shown as a WHQL ( W indows H ardware Q uality L abs)Download.
Access the Download Selector and type WHQL in [Find downloads:],then click on Search->.
Solution ID
1
Solution Usage
TAUS0653483EN*
Description
EKC password is masked with the same number of * characters as the actual password and it can be easily estimated.
Solution
See DLBT0600432EN00.pdf for details.
Note 1: The referenced version firmware is available on the Konica FTP site .
Note 2: To view the above PDF, Acrobat* Reader must be installed. Acrobat Reader can be downloaded for free from the Adobe* Web site at:
[[http://www.adobe.com/products/acrobat/readstep2.html| URL http://www.adobe.com/products/acrobat/readstep2.html]]
* Trademark ownership information
Solution ID
1
Solution Usage
TAUS0653610EN*
Description
Intermittent dark copies from the glass or the RADF.
Solution
CAUSE: Failed CCD unit.
SOLUTION: Replace the CCD unit (p/n 27LA-6261).
Solution ID
0
Solution Usage
TAUS0607433EN*
Description
F86-6 code at start up.
Solution
CAUSE: Fax file initialization abnormality.
SOLUTION: Reseat HD103A then reformat the Hard Disk Drive. Replace HD103A (Item #960418) as necessary.
Solution ID
0
Solution Usage
TAUS0627404EN*
Description
How many passwords are available for use in ECM mode?
Solution
ECM mode on the 7222 has the capability to program and store 256 passwords.
Solution ID
0
Solution Usage
TAUS0627407EN*
Description
'Please Load 5.5x8.5 Paper' message is displayed when placing a small size original on the platen glass.
Solution
CAUSE: DIP SW 7, BIT 3 is set to a 0 (OFF).
30
Copyright 2007, Konica Minolta Business Solutions U.S.A., Inc.
September 2007
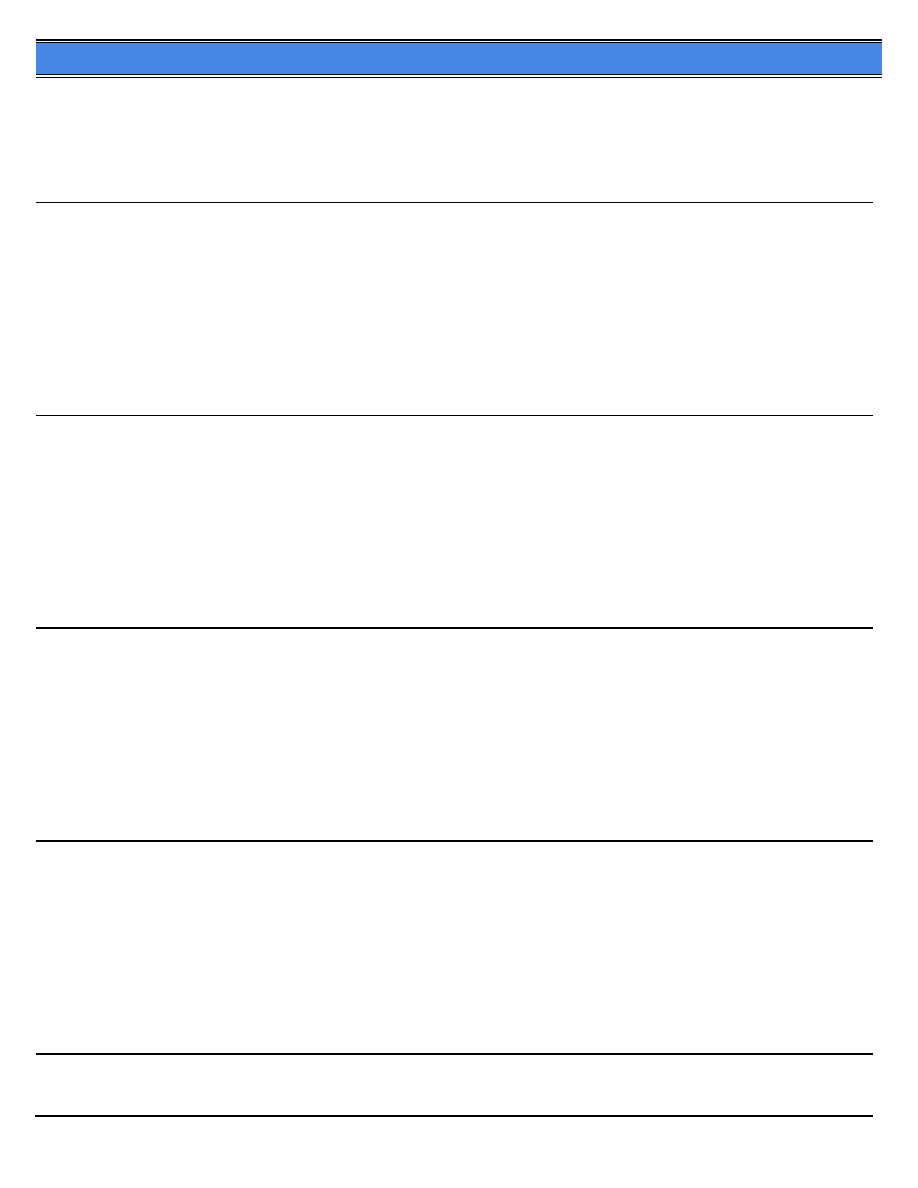
7222
SOLUTION: Change DIP SW 7, BIT 3 to a 1. To change DIP SW 7, BIT 3 to a 1, perform the following;
1. Access the 25 mode (power the copier OFF/ON, while simultaneously holding the 2 and the 5 keys).
2. Press [1. Software SW settings].
3. Using the arrows on the lower left hand corner of the touchscreen scroll to DIP SW 7.
4. Using the arrows in the middle of the touchscreen scroll to BIT 3.
5. On the touchscreen press [ON] to change BIT 3 to a 1 (ON).
6. Power the machine OFF/ON to exit the 25 mode
Solution ID
0
Solution Usage
TAUS0627410EN*
Description
Hecon* key counter availability.
Solution
A kit (p/n SE95-4020) is available which includes all necessary mounting hardware and wiring. It does not include the key counter (PCUA 950816). If
individual parts are ordered referring to Technical Operations Bulletin A4 D5 dated 6/25/03, the adapter wiring harness (p/n 1206K0010) is not needed since
it is included with the kit. Use the long adapter wiring harness. The short one is not needed. Directions are included with the kit.
Note: To view the PDF, Acrobat* Reader must be installed. Acrobat Reader can be downloaded for free from the Adobe* Web site at:
[[http://www.adobe.com/products/acrobat/readstep2.html| URL http://www.adobe.com/products/acrobat/readstep2.html]]
* Trademark ownership information
Solution ID
0
Solution Usage
TAUS0627413EN*
Description
How to print NIC status page(s).
Solution
To print a status page, perform the following:
1. Access the Key-op mode (while in idle mode, press the HELP key).
2. In lower left hand corner of the touchscreen press [Key-Ope mode].
3. Press [2. Network].
4. Press [10. List print].
5. In the right hand corner of the touchscreen press [Print].
6. After status pages are printed power the machine OFF/ON to exit the Key-op mode.
Solution ID
0
Solution Usage
TAUS0627416EN*
Description
How to reset failure codes (F34, F35, F36).
Solution
To reset failure codes, perform the following:
1. Enter the 25 mode (turn the machine ON, while pressing the 2 and 5 keys).
2. Select [1. software SW settings].
3. Using the arrows on the left of the touchscreen scroll to DIP SW 3.
4. Using the middle arrows scroll to BIT 1.
5. On the touchscreen select OFF (0).
6. Power the copier OFF/ON.
Solution ID
0
Solution Usage
TAUS0627425EN*
Description
How to enable the jam code display.
Solution
To program the machine to display the jam code, perform the following:
1. Enter the 25 mode (turn the machine ON, while pressing the 2 and 5 keys).
2. Select [1. software SW settings].
3. Using the arrow on the left of the touchscreen scroll to DIP SW 10.
4. Using the arrow in the middle of the touchscreen scroll to BIT 7.
5. On the touchscreen select ON (1).
6. Power the copier OFF/ON.
Solution ID
0
Solution Usage
TAUS0627428EN*
Description
31
Copyright 2007, Konica Minolta Business Solutions U.S.A., Inc.
September 2007
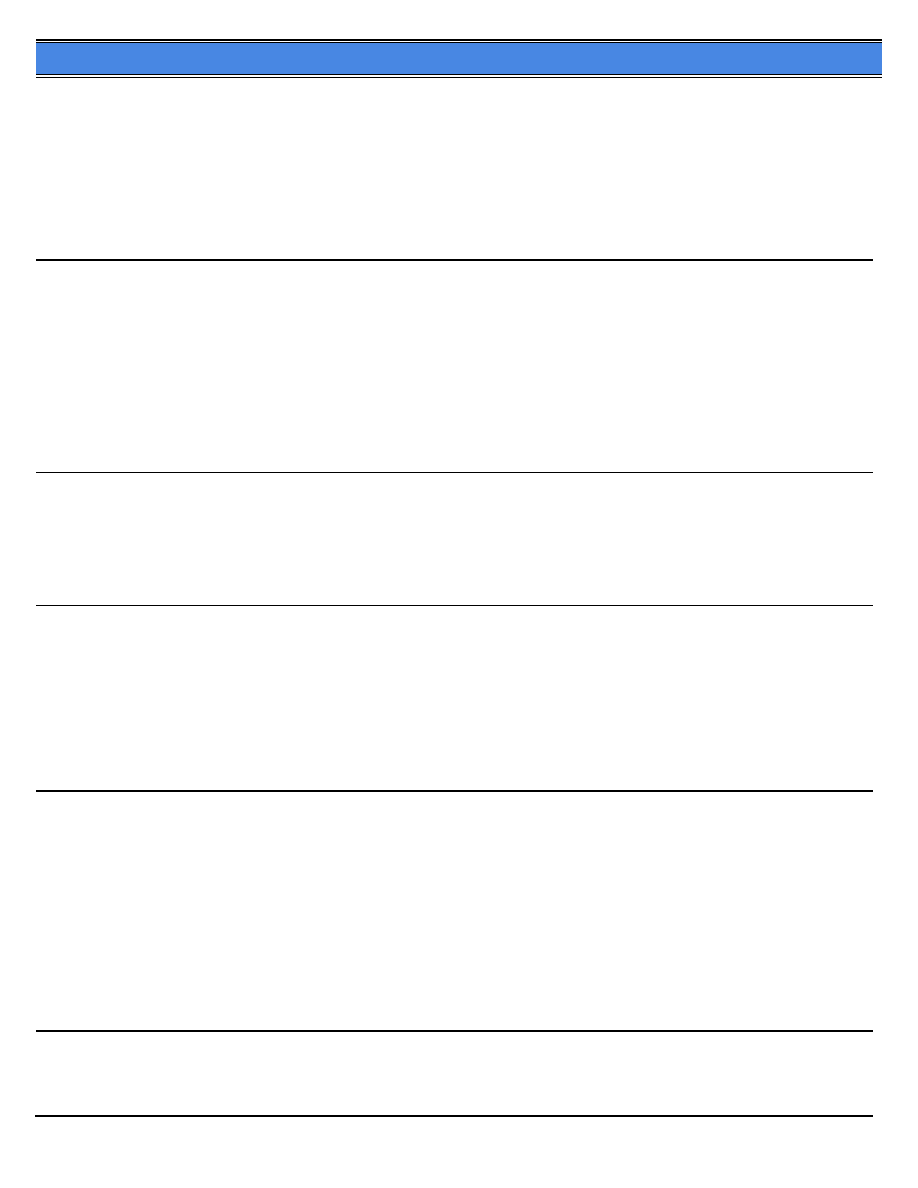
7222
Power requirements, 7222.
Solution
Voltage: 115V AC ñ 10%, dedicated line recommended
Current: 15A
Frequency: 60 Hz ñ 2.5Hz
Grounding: Isolation recommended
Termination: NEMA Type 5-15R receptacle (125V AC, 2-pole, 3-wire, grounded).
Note: A dedicated AC line with an isolated ground is strongly recommended. A dedicated line mandates the exclusive use of an electrical branch circuit
where the receptacle grounding terminal is grounded by an insulated grounding conductor that is isolated from the receptacle mounting hardware (per
National Electrical code, article 250-74, exception no. 4).
Solution ID
0
Solution Usage
TAUS0627431EN*
Description
How to print a job stored in the Re-Print application.
Solution
To print a job stored in the Re-Print application perform the following:
1. On the touchscreen select [Document Folder].
2. On the touchscreen select [PRINT].
3. Select the file name that the job is stored under.
4. Using the touchscreen highlight the stored job that will be printed.
5. On the touchscreen select [PRINT].
6. Press the START key to print the stored job.
Solution ID
0
Solution Usage
TAUS0627434EN*
Description
Does the 7222 support Bates stamping?
Solution
The 7222 does not support Bates stamping.
Solution ID
0
Solution Usage
TAUS0627488EN*
Description
In the memory switches, what does 1 SHOT indication time mean?
Solution
This switch setting determines the time duration (3 or 5 seconds) for messages which are displayed for short periods and indicate special circumstances such
as:
GROUP BUTTON CANNOT BE USED IN THIS MODE
or
NUMBER OF ORIGINALS SHOULD BE -- MAX IN STAPLE MODE
Solution ID
0
Solution Usage
TAUS0627545EN*
Description
FS113, finisher support.
Solution
CAUSE: Firmware upgrade required.
SOLUTION: Install FS113 firmware version 11 .
Notes:
1. The latest firmware is available at [[http://www.konicabt.com/konicode/PubBrowser/eproms| URL http://www.konicabt.com/konicode/PubBrowser/eproms]].
2. To view the PDF, Acrobat* Reader must be installed. Acrobat Reader can be downloaded for free from the Adobe* Web site at:
[[http://www.adobe.com/products/acrobat/readstep2.html| URL http://www.adobe.com/products/acrobat/readstep2.html]]
* Trademark ownership information
Solution ID
0
Solution Usage
TAUS0627947EN*
Description
Part number for a pin extraction tool for the fuser connector.
32
Copyright 2007, Konica Minolta Business Solutions U.S.A., Inc.
September 2007
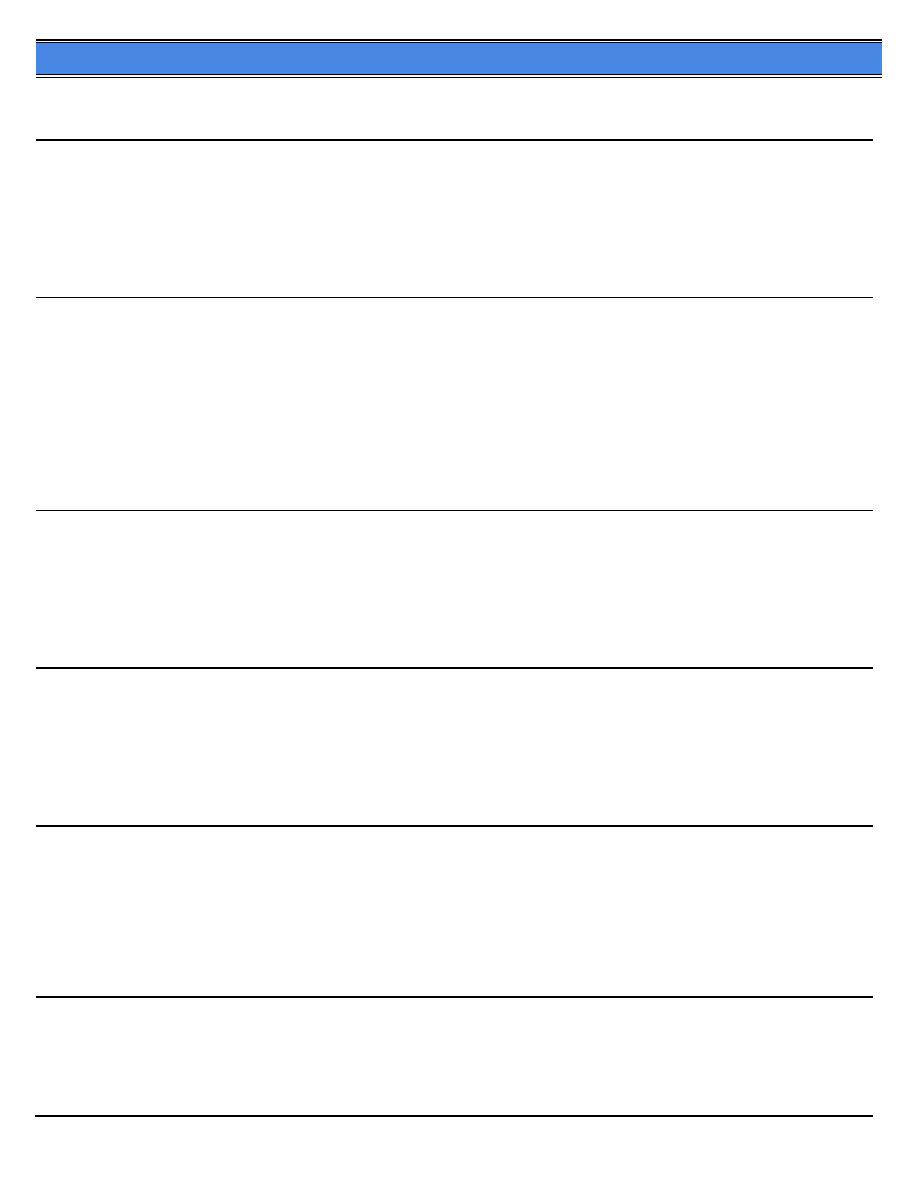
7222
Solution
Pin extractor tool (p/n 00TL-3030).
Solution ID
0
Solution Usage
TAUS0628000EN*
Description
'N-25 LDAP server connection is not available' error is displayed when LDAP scanning.
Solution
CAUSE: Enable SSL (Secured Sockets Layer) is ON.
SOLUTION: If SSL is not used on the LDAP server, the SSL setting at the main body must be set to OFF.
Solution ID
0
Solution Usage
TAUS0628109EN*
Description
How to change the ECM master code.
Solution
To change the ECM master code, perform the following:
1. Enter the 25 mode (turn the machine ON, while pressing the 2 and 5 keys).
2. Select [5. Password settings].
3. Select [2. User account (E.C.M) master key code set].
4. Enter your new Master Key code (the master key code can be up to 8 numbers) and then select [SET].
5. Press [Return].
6. Power the machine OFF/ON to exit the 25 mode.
Solution ID
0
Solution Usage
TAUS0628120EN*
Description
"Please wait for a while" message displayed at power up.
Solution
CAUSE: Failed Operation Unit.
SOLUTION: Replace the Operation Unit (p/n 40LE-7000).
Solution ID
0
Solution Usage
TAUS0628137EN*
Description
Unable to enable Enhanced Security mode.
Solution
CAUSE: An 8 digit key operator password is required.
SOLUTION: Enter an 8 digit key operator password in the 25 mode.
Solution ID
0
Solution Usage
TAUS0628141EN*
Description
Does the 7222 support USB printing?
Solution
USB printing is supported with main body firmware levels 10 and above.
Note1: Software dipswitch (USB/ISW status) 34-6 must be set to 1.
Note2: A USB driver must be created.
Note3: An IP424 must be installed.
Solution ID
0
Solution Usage
TAUS0628143EN*
Description
'Password Failure' message is displayed when accessing the 25, 36, or 47 modes, with Enhanced Security mode enabled.
Solution
33
Copyright 2007, Konica Minolta Business Solutions U.S.A., Inc.
September 2007
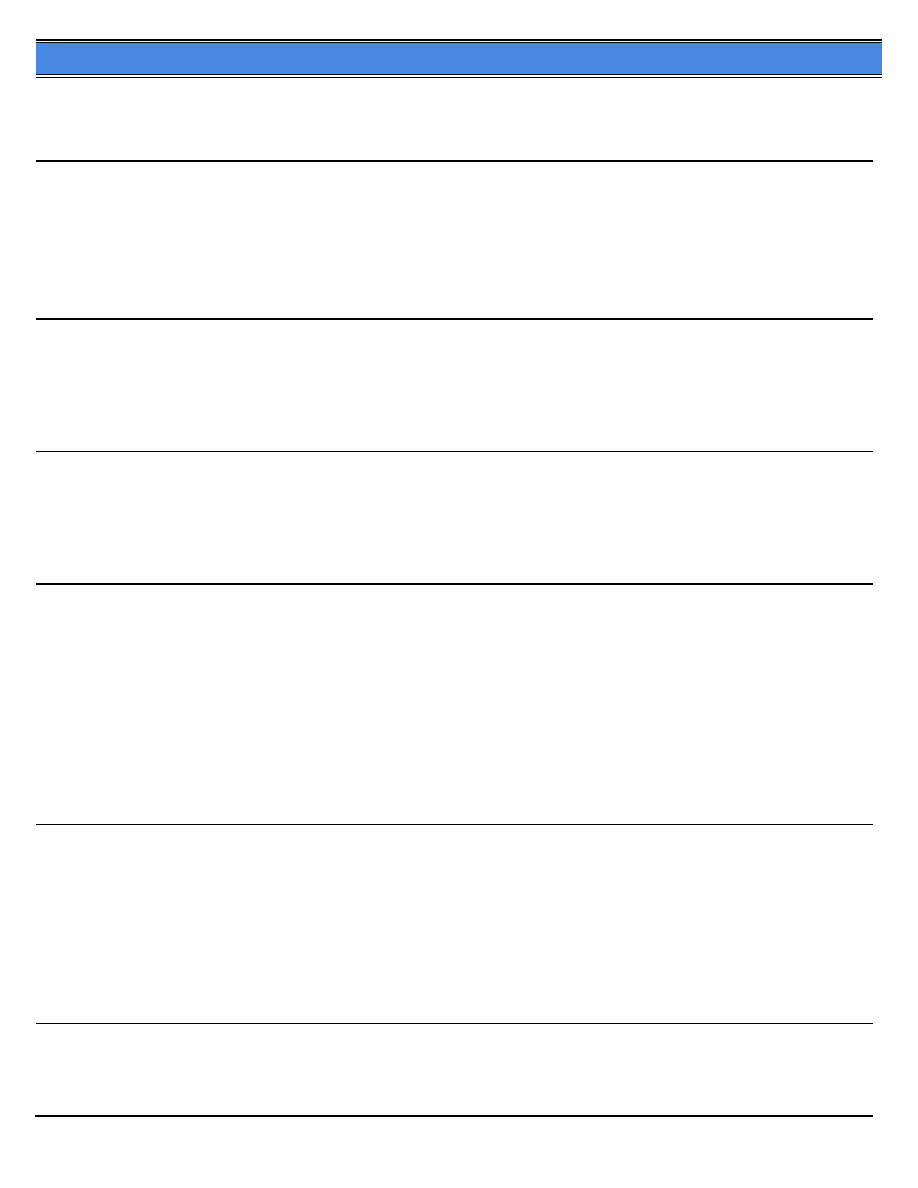
7222
CAUSE: Incorrect CE password entered.
SOLUTION: The default CE password is 92729272.
Note: The default CE password can be changed at the password settings tab in the 25 mode.
Solution ID
0
Solution Usage
TAUS0628228EN*
Description
Unable to Browse to the NIC when Enhance Security is enabled.
Solution
CAUSE: Unable to Browse to the NIC when Enhance Security is enabled.
SOLUTION: This is normal operation when Enhanced Security is enabled.
Solution ID
0
Solution Usage
TAUS0628257EN*
Description
FK103, how to disable the display of the phone number on the confirmation page.
Solution
The display of the phone number cannot be disabled, as the confirmation page format cannot be altered in any way.
Solution ID
0
Solution Usage
TAUS0628259EN*
Description
FK103, can the FK103 be connected to a DSL Line to send faxes via the Internet?
Solution
The FK103 will only work with PSTN (analog) phone lines.
Solution ID
0
Solution Usage
TAUS0628338EN*
Description
Shadows around the edges of Booklet mode copies.
Solution
CAUSE: Adjusting the RADF frame erasure may assist in removing the shadows.
SOLUTION: To adjust the RADF frame erasure, perform the following:
1. Access the Key operator mode (hold down the help key at power on).
2. Press [1. System/Copier].
3. Press [12. Memory SW].
4. On right hand side of display use the down arrow to scroll to RADF frame erasure.
5. Press [EDIT] to change RADF frame erasure amount (none to 5mm).
6. Power OFF/ON, to return to normal copy mode.
Solution ID
0
Solution Usage
TAUS0628344EN*
Description
Unable to SMB scan to a shared folder on a Netware* 6.0 server.
Solution
CAUSE: The CIFS protocol needed to accomplish this task is not included in the engineering specifications of this machine.
SOLUTION: As a workaround, Konica Minolta Scantrip can be used. The scanned documents can be polled automatically from a workstation using Scantrip
which will place the retrieved files in the proper Novell* folder.
* Trademark ownership information
Solution ID
0
Solution Usage
TAUS0628386EN*
Description
FAX option, LAN hacking through fax line FAQs.
34
Copyright 2007, Konica Minolta Business Solutions U.S.A., Inc.
September 2007
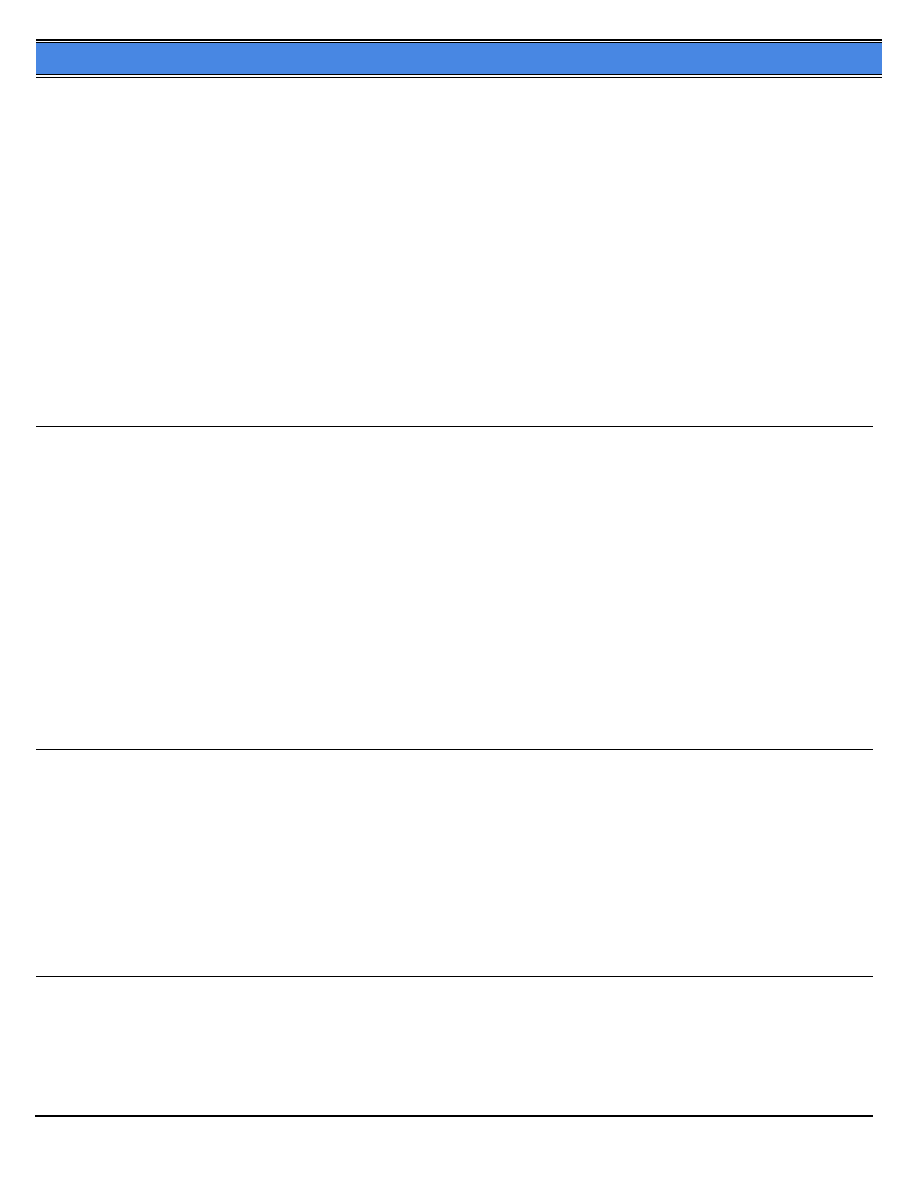
7222
Solution
Listed below are some FAQs regarding LAN hacking through the fax line.
1. QUESTION: Is there any possibility that the LAN can be hacked through the fax line from the FAX option via the NIC/print server?
ANSWER: The FAX option supports the fax protocols T4 and T30, but not the data transmission protocol. The FAX option cannot recognize data other than
image data.
2. QUESTION: Does the FAX option support the data modem Function?
ANSWER: The FAX option supports the fax protocols T4 and T30 only.
3. QUESTION: Is it possible that the FAX option is recognized as a modem or network card on the LAN?
ANSWER: The FAX option is not recognized as a modem or network card by any operating system.
4. QUESTION: Does the FAX option support the TCP/IP* or IPX/SPX* protocols?
ANSWER: The FAX option only supports the fax protocols T4 and T30.
5. QUESTION: Does the FAX option accept data calls from an external line?
ANSWER: The FAX option only accepts fax image data.
6. QUESTION: The FAX option uses the adopt V34/V37ter that allows dial-up connection. Is there any possibility of hacking from this connection?
ANSWER: The FAX option uses the adopt V34/V37ter as the modulation method. The FAX option itself does not support the data transmission protocol;
therefore there is no possibility of hacking. For the communication protocol the FAX option supports only the T4 and T30 protocols.
* Trademark ownership information
Solution ID
0
Solution Usage
TAUS0628539EN*
Description
7222, FS114 recognition failure.
Solution
CAUSE: Rotation function has been added. When adding this function, the areas for FNS recognition flag and Rotation of Key operator mode overlapped.
Therefore, when the Rotation of key operator memory switch is set to either of following, main body detects FNS recognition flag is turned ON and stops to
detect the FNS:
* APS only
* ON
Note: Finisher recognition flag is used to run the machine by disabling the finisher recognition.
SOLUTION: Change Rotation of key operator mode to [APS/AMS only (default)] [OFF] or [APS/AMS/Reduce]. The finisher ROM version will now be
correctly displayed in the 25 mode.
Notes:
1. See T20040040A1E for details.
2. To view the PDF, Acrobat* Reader must be installed. Acrobat Reader can be downloaded for free from the Adobe* Web site at:
[[http://www.adobe.com/products/acrobat/readstep2.html| URL http://www.adobe.com/products/acrobat/readstep2.html]]
* Trademark ownership information
Solution ID
0
Solution Usage
TAUS0628991EN*
Description
DF320, 'Reload original in order, then set scanning conditions of originals' message displayed when copying odd size original through the document feeder.
Solution
CAUSE: Non-standard size was not selected.
SOLUTION: When feeding Non-standard size paper through the DF320, the [Non- standard size] needs to be selected in the [ORIGINAL MODE]. To select
[Non-standard size] Perform the following:
1. On the display panel select [ORIGINAL MODE].
2. On the display panel select [Non-standard size].
3. Place the original in the DF320 feed tray and press [START].
Note: This application can also be programmed into job number 15, to have the machine powered ON with this function.
Solution ID
0
Solution Usage
TAUS0629081EN*
Description
Print Monitor Utility 2 (PMU2) does not discover the IP424.
Solution
The NSSG lab has tested PMU2 (ver. 2.1.11) and confirmed that it does not discover the IP424 controller. Konica Minolta Business Technologies will not
pursue this issue any further.
35
Copyright 2007, Konica Minolta Business Solutions U.S.A., Inc.
September 2007
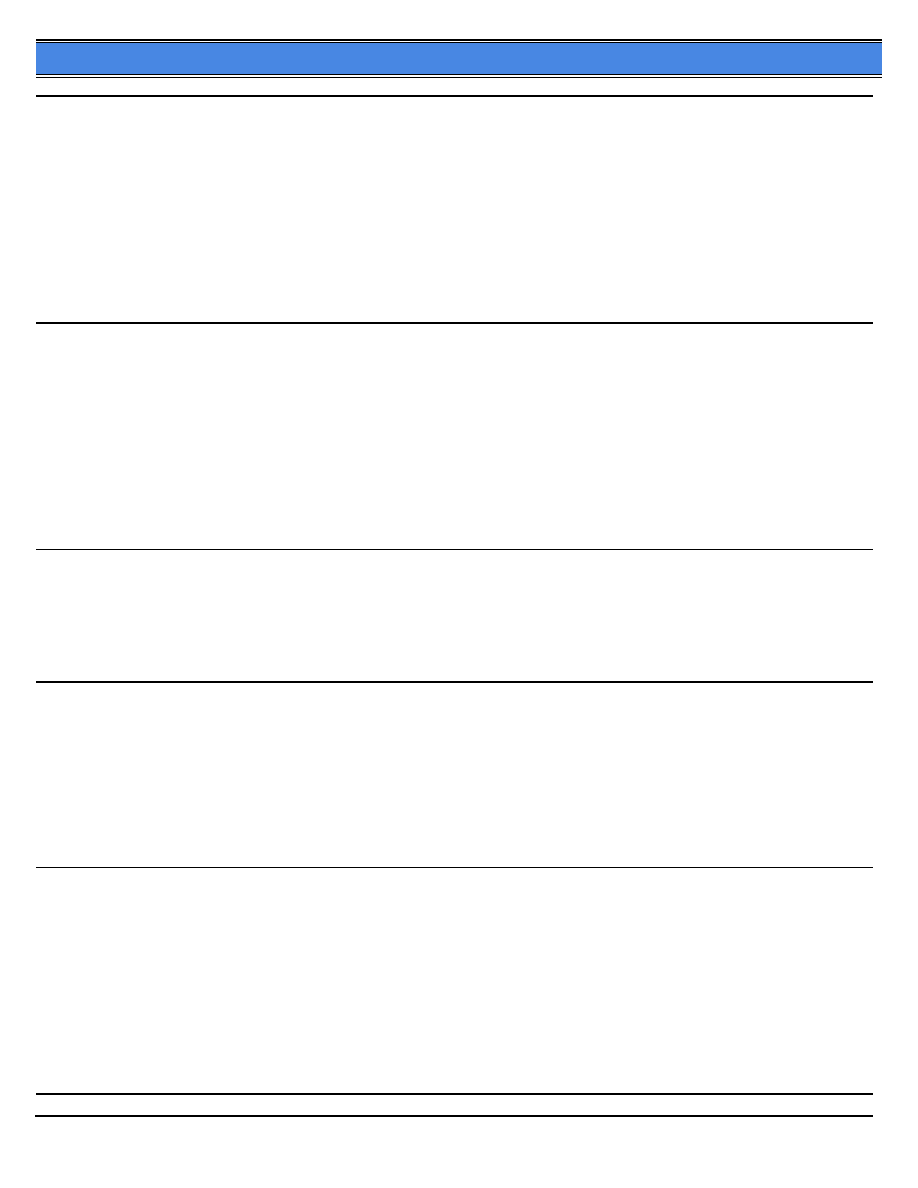
7222
Solution ID
0
Solution Usage
TAUS0629122EN*
Description
DB211, No paper feed from Tray 3 and 4.
Solution
CAUSE: Loss of 24V DC to ICP1 on the PFU driving board.
SOLUTION: To check ICP1, perform the following:
1. Access the 47 mode.
2. Locate ICP1 just to the right and above CN102 on the PFU driving board.
3. Set the meter to 200V DC, and place your Black meter lead to frame GRD.
4. With your Red meter check one side of ICP1 for 24V DC, and then check the other side of ICP1 for 24V DC.
5. If either side of ICP1 does not have 24V DC, replace your PFU driving board (p/n 13SW-9010).
Solution ID
0
Solution Usage
TAUS0629141EN*
Description
N-72 displayed following attempt to perform LDAP search from the machine.
Solution
CAUSE: The LDAP search root is described incorrectly.
SOLUTION: The search root should be described based on the domain name of the server.
Example:
nssg.konicabt.com would be descibed as:
dc=nssg,dc=konicabt,dc=com
or
dc=nssg,dc=konicabt,dc=local (if the domain is also described as a local domain)
Solution ID
0
Solution Usage
TAUS0629172EN*
Description
Can PC (SMB) be configured without an IP424 controller?
Solution
An IP424 in not required for the PC (SMB) function.
Solution ID
0
Solution Usage
TAUS0629180EN*
Description
How to print a Registered Box List.
Solution
To print a Registered Box List, perform the following:
1. Access the Key-op mode.
2. Select [3. SCANNER].
3. Select [2. LIST].
4. The display panel will change to the normal copy screen, and automatically print the list.
Solution ID
0
Solution Usage
TAUS0629223EN*
Description
F82-02 at power up and will not clear.
Solution
CAUSE: Poor connection of the Main CB and the HD103A.
SOLUTION: Perform the following:
1. Remove the HD103A from the main CB and reinstall.
2. Access the Key-op mode.
3. Select [1. System/copier].
4. Select [18. HDD setting menu].
5. Press [HDD format], and follow the instructions on the display panel. If the code persists, replace the HD103A (PCUA 960418).
36
Copyright 2007, Konica Minolta Business Solutions U.S.A., Inc.
September 2007
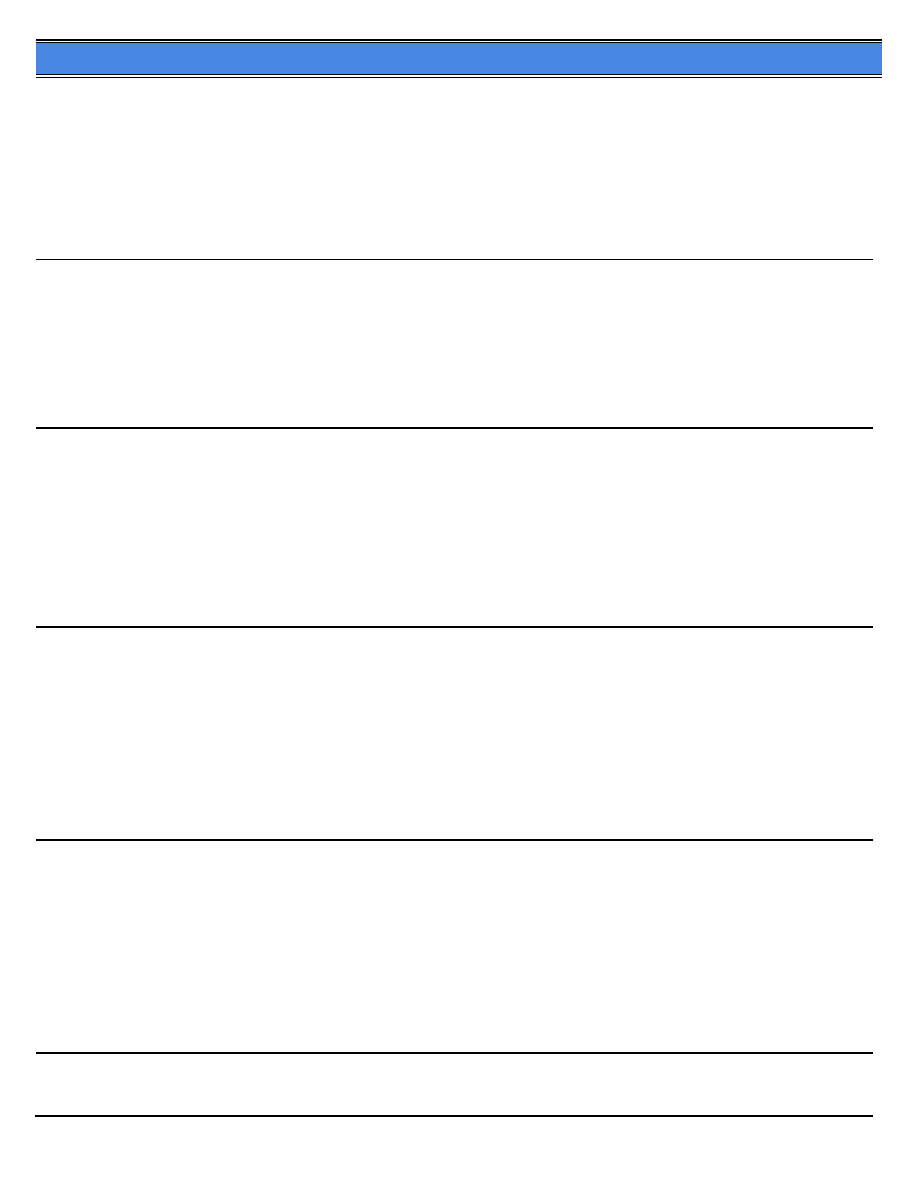
7222
Solution ID
0
Solution Usage
TAUS0629257EN*
Description
FK103, When 'Reduction for record' is set to 100% in Key Operator Mode 'Tx/Rx mode set', it is printed as 96% on the FAX setting list. This failure occurs
only on the FAX setting list.
Solution
CAUSE: Initially the maximum reception zoom was only 96%. After a certain period, life size reception (100%) was added. At this time, the corresponding
change was not made in the FAX setting list.
SOLUTION: The failure is included in the system control program and will be corrected on the next upgrade of each program.
Solution ID
0
Solution Usage
TAUS0629280EN*
Description
FK103, when TEL/FAX auto switch is ON and pseudo Ring of TEL reception is calling, if external handset is off-hook, "Reception Error" is displayed on control
panel screen for a few seconds. In addition, this failure is only displayed. There is no problem with communication and/or journal record.
Solution
CAUSE: Message is displayed because of internal process related to the system control.
SOLUTION: Since this message does not have to be displayed, it will be corrected in the next system control program upgrade.
Solution ID
0
Solution Usage
TAUS0629294EN*
Description
J32 using thin paper.
Solution
See M20040406A0 .
Order and replace the following parts: new numbers (p/n 26NA-4802) paper exit unit, (p/n 26NA53022) fixing guide part.
Note: To view the above PDF, Acrobat* Reader must be installed. Acrobat Reader can be downloaded for free from the Adobe* Web site at:
[[http://www.adobe.com/products/acrobat/readstep2.html| URL http://www.adobe.com/products/acrobat/readstep2.html]]
SOLUTION by Rigby Mullin - Copy Management Inc the Chambers Group.
Solution ID
0
Solution Usage
TAUS0629351EN*
Description
FL103, how to set line 2 for RX only.
Solution
To set line 2 for RX only, perform the following:
1. Access the [Key-ope mode].
2. Select [4. FAX].
3. Select [FL103 settings].
4. Select [Line parameter set].
5. Scroll to Line2 Com set, press [EDIT] and change the setting to RX only.
6. Power the copier OFF/ON.
Solution ID
0
Solution Usage
TAUS0629352EN*
Description
FL103, how to set line 2 for RX only.
Solution
To set line 2 for RX only, perform the following:
1. Access the [Key-ope mode].
2. Select [4. FAX].
3. Select [FL103 settings].
4. Select [Line parameter set].
5. Scroll to Line2 Com set, press [EDIT] and change the setting to RX only.
6. Power the copier OFF/ON.
Solution ID
0
Solution Usage
TAUS0629389EN*
Description
37
Copyright 2007, Konica Minolta Business Solutions U.S.A., Inc.
September 2007
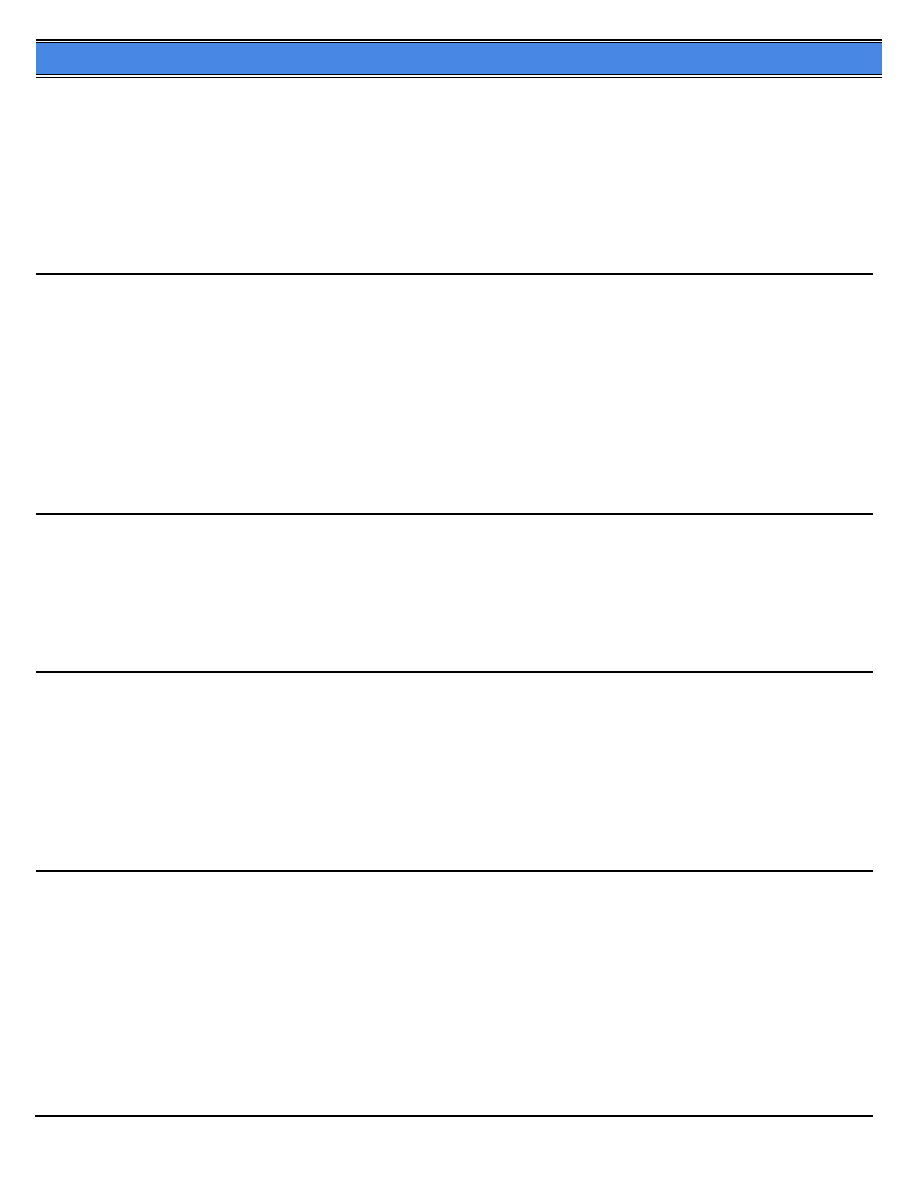
7222
ISO 15408 certification information, 7222.
Solution
The 7222 is certified ISO 15408. Refer to the following for more detailed information concerning ISO 15408.
1. ISO 15408 FAQ
2. Trusted Computing Base
3. ISO 15408-3
4. Common Criteria
Note: To view the above PDF(s), Acrobat* Reader must be installed. Acrobat Reader can be downloaded for free from the Adobe* Web site at:
[[http://www.adobe.com/products/acrobat/readstep2.html| URL http://www.adobe.com/products/acrobat/readstep2.html]]
* Trademark ownership information
Solution ID
0
Solution Usage
TAUS0629393EN*
Description
N-34 error when SMB scanning to a Microsoft* Windows NT, 2000 or XP workstation
Solution
CAUSE: The destination folder on the workstation is not shared.
SOLUTION: To share the destination folder, perform the following:
1. Right click on the scan folder as viewed in Windows Explorer.
2. Select Properties.
3. Select the Sharing tab and click on the 'Share this folder' radio button.
4. Provide a share name and Apply the setting.
* Trademark ownership information
Solution ID
0
Solution Usage
TAUS0629397EN*
Description
FS113 is missing from the ISWTrns Utility.
Solution
CAUSE: The FS113 is not a flash able ROM.
SOLUTION: To upgrade the FS113, down load the EPROM file and burn the files to the EPROM.
Solution ID
0
Solution Usage
TAUS0629528EN*
Description
How does Konica Minolta prevent security breaches or loss of classified documentation on this model?
Solution
The security technique found in the Security Statement is consistent throughout Konica Minolta's digital product line to prevent unauthorized use of stored
data.
Note: To view the above PDF, Acrobat* Reader must be installed. Acrobat Reader can be downloaded for free from the Adobe* Web site at:
[[http://www.adobe.com/products/acrobat/readstep2.html| URL http://www.adobe.com/products/acrobat/readstep2.html]]
* Trademark ownership information
Solution ID
0
Solution Usage
TAUS0629549EN*
Description
Scantrip utility is only partially displayed after clicking the CHECK button.
Solution
CAUSE: Large Fonts are selected on the Microsoft* Windows 9x/NT desktop.
SOLUTION: Set the font size to Small Fonts.
1. Right click on the desktop.
2. Click Properties.
3. In the Display Properties window, click the Settings tab.
4. Click the [Advanced...] button.
5. Hit the down-arrow on the [Font Size:] pull down menu.
6. Select Small Fonts.
7. Click Apply, then OK (do not select restart).
38
Copyright 2007, Konica Minolta Business Solutions U.S.A., Inc.
September 2007
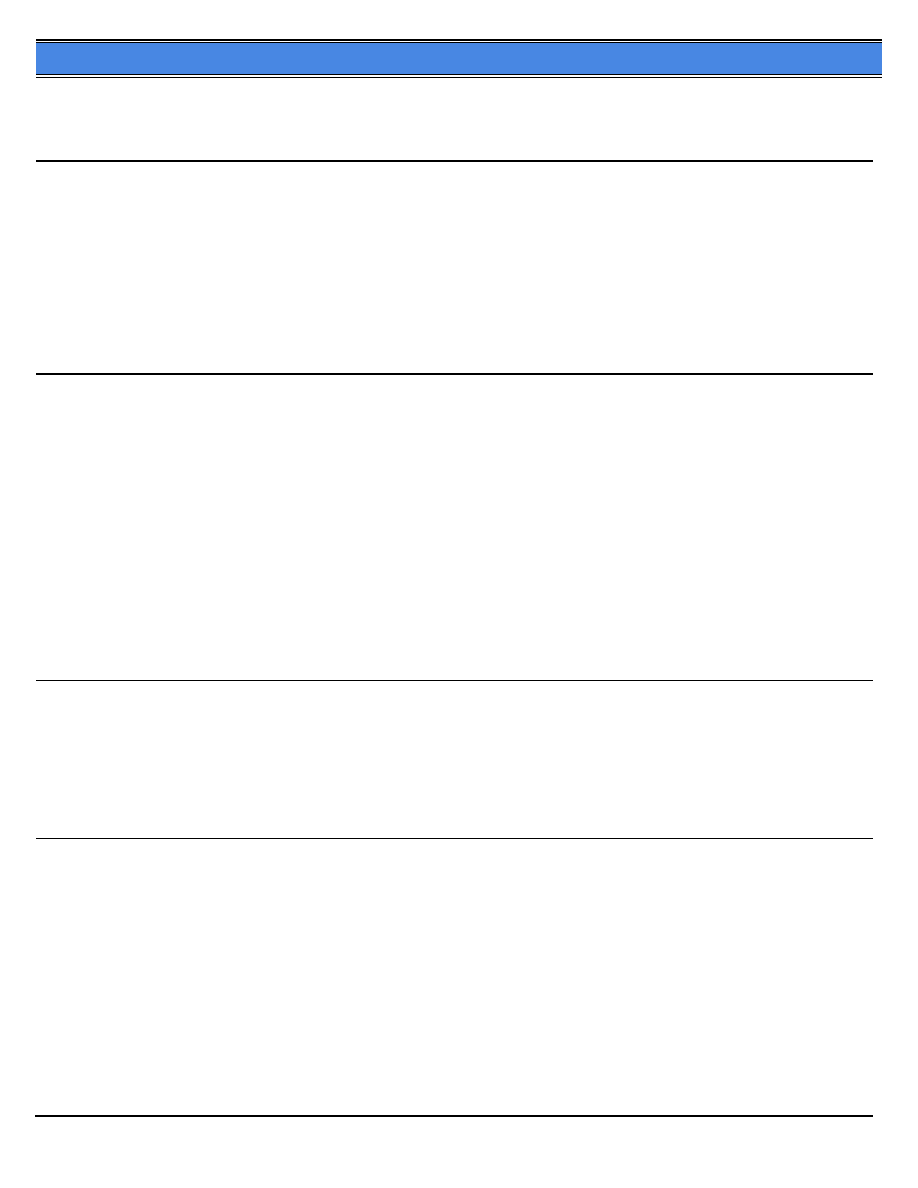
7222
8. Click OK.
Note: Scanning utilities (Scantrip and Scantrip Admin) are now posted on the [[Konica SEC website| URL http://www.sec.konicabt.com/main.html]].
* Trademark ownership information
Solution ID
0
Solution Usage
TAUS0629592EN*
Description
How to adjust the lead edge timing for the ADU.
Solution
To adjust the lead edge timing for the ADU, perform the following:
1. Access the 36 mode (power the machine ON while holding down on the 3 and 6 keys).
2. Select [2. Timing adj]
3. Select [2. Restart timing[.
4. Using the arrow key select 'Restart timing adjustment : Engine (ADU)'.
5. Enter a desired value from the numeric keys on the screen, then press the [SET] key to validate your entry.
6. When the adjustment is completed, power the machine OFF/ON to exit the 36 mode.
Solution ID
0
Solution Usage
TAUS0629595EN*
Description
When scanning to the hard drive and selecting PDF as the format, the image can not be viewed or retrieved when using the Konica TWAIN driver with an
applicable software application.
Solution
CAUSE: The Konica TWAIN driver does not support PDF.
SOLUTION: The Konica Scantrip utility will function properly when selecting PDF and scan to hard drive. Konica has developed an FTP download utility
called Scantrip. This utility allows downloading of files from the hard drive to the workstation.
Notes:
1. Scanning utilities (Scantrip and Scantrip Admin) are now posted on the [[Konica SEC website| URL http://www.sec.konicabt.com/main.html]].
2. Retrieving PDF documents from the hard drive can also be accomplished using Microsoft* Internet Explorer version 5.5 or above. Below is an example of
the syntax typed in the address bar of the browser to access the box on the hard drive where the document is stored:
ftp://scan:0001@192.168.2.115
scan = ftp user ID, 0001 = ftp password (box number where documents were scanned), 192.168.2.115 = the TCP/IP* address of the NIC card on the
machine.
* Trademark ownership information
Solution ID
0
Solution Usage
TAUS0629683EN*
Description
Blank copies after cleaning the toner supply unit.
Solution
CAUSE: The ribbon cable from the CCD to the CB is not seated properly.
SOLUTION: Reseat the ribbon cable on the CB.
Solution ID
0
Solution Usage
TAUS0629866EN*
Description
Network settings #6 and 7 (email configuration) are grayed out on the operation panel when accessed through the key operator mode.
Solution
CAUSE: Failed or corrupt memory board on the main control board.
SOLUTION: Perform a memory board full reset (47 mode, code 92) to set the memory board to its default settings.
To reset memory to factory defaults perform the following:
1. Enter the 25 mode (power the machine ON, while pressing the 2 and 5 keys).
2. Select Software SW.
3. Using the up/down arrows, scroll to address 3-4 (All Memory Reset).
4. Select OFF.
5. Power the machine OFF.
6. Enter the 47 mode (turn the machine ON, while pressing the 4 and 7 keys).
7. Enter 0, 9, 3, and press the START key.
39
Copyright 2007, Konica Minolta Business Solutions U.S.A., Inc.
September 2007
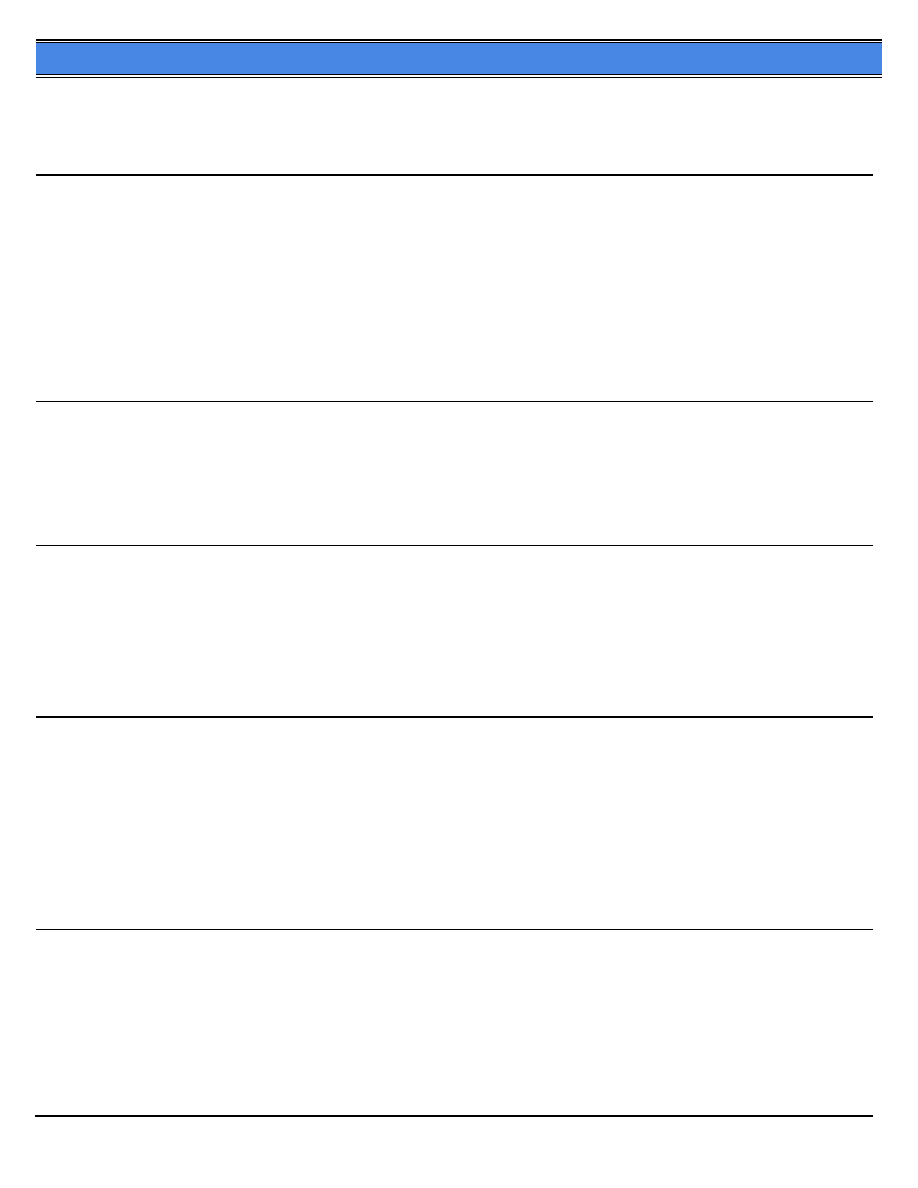
7222
8. Power the machine OFF/ON.
Note: L-Detect must be performed following this operation which may require replacing the developer in the developer unit.
If this does not resolve the issue, replace the memory board (40LA-9110)
Solution ID
0
Solution Usage
TAUS0630201EN*
Description
How to enable two counts on the total counter for 11x17 paper.
Solution
To enable two counts on total counter for 11x17, perform the following:
1. Access the 25 mode (power the machine ON while down on the 2 and 5 keys).
2. Select [1 Software DIP SW].
3. Select DIP SW 1 using the up/down arrows at the left.
4. Select bit 1 using the up/down arrows on the right.
5. Select ON.
6. Press the PREVIOUS SCREEN button to return to the 25 mode.
7. Power the machine OFF/ON to exit the 25 mode.
Solution ID
0
Solution Usage
TAUS0630296EN*
Description
Is the NIC required for parallel printing?
Solution
The NIC is required for parallel printing.
Note: The NIC is part of the main CB, which also has the Parallel connector on it.
Solution ID
0
Solution Usage
TAUS0630390EN*
Description
FS114, 'Please close FN conveyance door' message at power up.
Solution
CAUSE: FN4 conveyance guide has fallen out of position.
SOLUTION: Open the finisher front door and locate FN4 conveyance guide (there will be a green label on the handle labeled FN4) and ensure the
conveyance guide is in the up position.
Solution ID
0
Solution Usage
TAUS0630487EN*
Description
On a printer with a key counter, unable to print without installing the key counter into the receptacle.
Solution
To enable printing without a key counter inserted in the key counter receptacle, perform the following:
1. With the machine powered ON in a ready state, press the [HELP] key.
2. Touch [Key-Ope mode] at the bottom left of the touchscreen.
3. Touch [Printer] on the touchscreen.
4. Touch the down-arrow on the right side of the touchscreen, [PRINT W/O key count] will be highlighted on the touchscreen.
5. Touch [EDIT] until [Valid] is displayed as setting choice.
6. Touch [RETURN] two (2) times to return to the normal mode.
Solution ID
0
Solution Usage
TAUS0630492EN*
Description
On a printer with a key counter, unable to scan without installing the key counter into the receptacle.
Solution
To enable scanning when an external key counter is not inserted into the key counter receptacle, perform the following:
1. With the machine powered ON in a ready state, press the [HELP] key.
2. Touch [Key-Ope mode] at the bottom left of the touchscreen.
3. Touch [Printer] on the touchscreen.
4. Repeatedly, touch the down-arrow on the right side of the touchscreen until [SCAN W/O key count] is highlighted.
5. Touch [EDIT] until [Valid] is displayed as setting choice.
40
Copyright 2007, Konica Minolta Business Solutions U.S.A., Inc.
September 2007
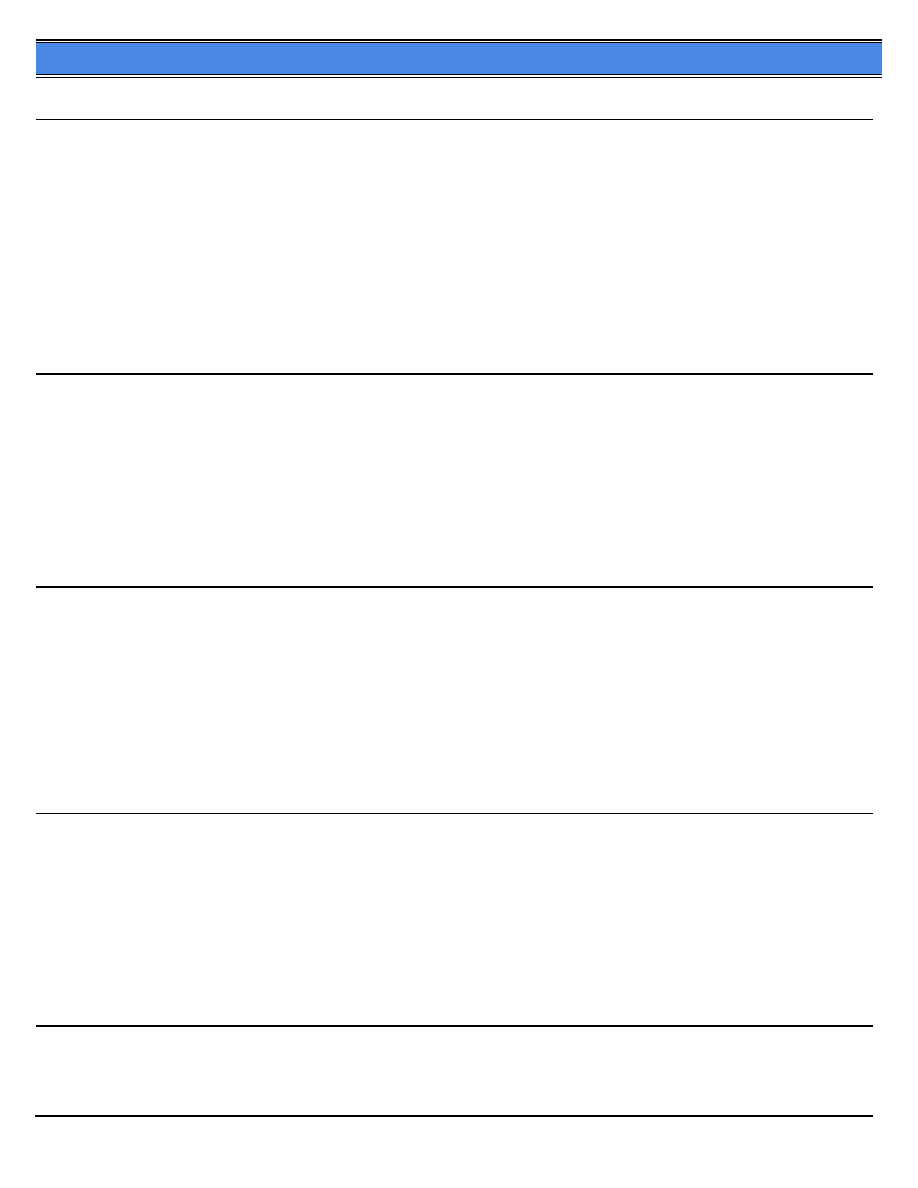
7222
6. Touch [RETURN] two (2) times to return to the normal mode.
Solution ID
0
Solution Usage
TAUS0630496EN*
Description
PLEASE INSERT KEY COUNTER message with no key counter installed.
Solution
CAUSE: Copy vendor option is enabled in the 25 mode.
SOLUTION: To disable copy vendor option, perform the following:
1. Access the 25 mode (power the copier ON with SW2 on the operation panel, while pressing the 2 and 5 keys).
2. Select SOFTWARE SW.
3. Using the up down arrows, scroll to address 17-6.
4. Select ON.
5. Using the up down arrows, scroll to address 17-7.
6. Select OFF.
7. Power OFF/ON to return to normal copy mode.
Solution ID
0
Solution Usage
TAUS0630502EN*
Description
How to disable the key counter from incrementing during print jobs.
Solution
To disable the key counter from incrementing during print jobs, perform the following:
1. Access the 25 mode (while holding down the 2 and 5 keys, power the machine ON).
2. Press 1 on the touch screen (Software SW).
3. Scroll to switch 21-6 using the arrow keys on the touch pad.
4. Press ON.
5. Press the Return key on the touchpad.
6. Power the machine OFF/ON to exit the 25 mode.
Solution ID
0
Solution Usage
TAUS0630510EN*
Description
How to enable two counts on the total counter for 11x17 paper.
Solution
To enable two counts on total counter for 11x17, perform the following:
1. Access the 25 mode (power the machine ON while down on the 2 and 5 keys).
2. Select [1 Software DIP SW].
3. Select DIP SW 1 using the up/down arrows at the left.
4. Select bit 1 using the up/down arrows on the right.
5. Select ON.
6. Press the PREVIOUS SCREEN button to return to the 25 mode.
7. Power the machine OFF/ON to exit the 25 mode.
Solution ID
0
Solution Usage
TAUS0630515EN*
Description
How to disable the key counter from incrementing during print jobs.
Solution
To disable the key counter from incrementing during print jobs, perform the following:
1. Access the 25 mode (while holding down the 2 and 5 keys, power the machine ON).
2. Press 1 on the touch screen (Software SW).
3. Scroll to switch 21-6 using the arrow keys on the touch pad.
4. Press ON.
5. Press the Return key on the touchpad.
6. Power the machine OFF/ON to exit the 25 mode.
Solution ID
0
Solution Usage
TAUS0630518EN*
Description
How to reset the Root Counter.
41
Copyright 2007, Konica Minolta Business Solutions U.S.A., Inc.
September 2007
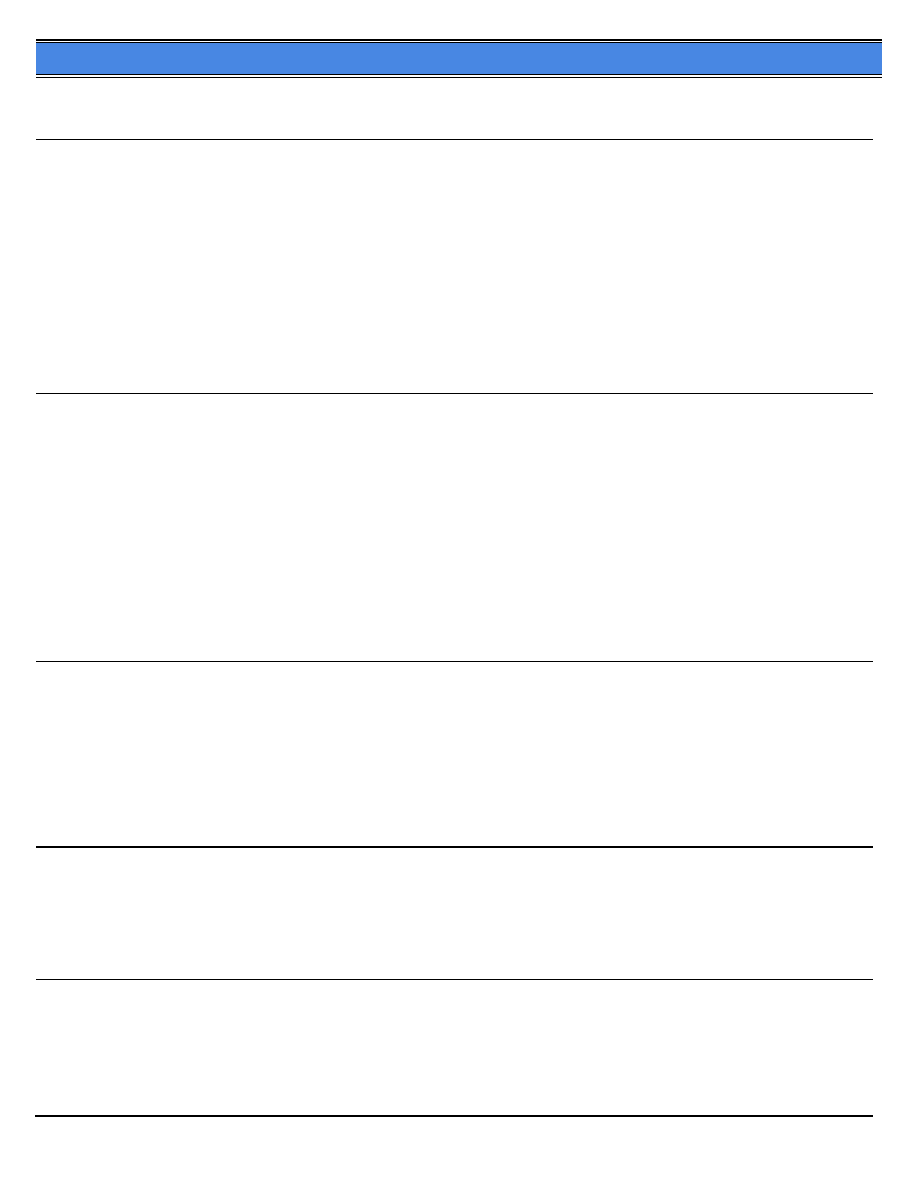
7222
Solution
The Root Counter is the main total counter and cannot be reset.
Solution ID
0
Solution Usage
TAUS0630523EN*
Description
'PLEASE INSERT KEY COUNTER' message when printing with a key counter installed.
Solution
CAUSE: Software switch 17-3 (host printing cannot be performed when a key counter is installed) is enabled.
SOLUTION: Disable software switch 17-3 (host printing cannot be performed when a key counter is installed). To disable software switch 17-3 perform the
following:
1. Power the copier OFF.
2. Access the 25 mode (power the copier ON, while pressing the 2 and 5 keys).
3. Select [1. SOFTWARE SW].
4. Using the up/down arrows, scroll to software switch 17-3.
5. Select OFF.
6. Power the copier OFF/ON to return to normal copy mode.
Solution ID
0
Solution Usage
TAUS0630528EN*
Description
After resetting the PM counter, CALL FOR PM message is still indicated at power up.
Solution
CAUSE: The PM cycle is set to zero (0), causing the machine to constantly detect the need for a PM.
SOLUTION: To program the PM cycle, perform the following:
1. Power the copier OFF.
2. Access the 25 mode (power the copier ON, while pressing the 2 and 5 keys).
3. Touch [2. PM COUNT/CYCLE] on the touchscreen.
4. Touch [2. PM CYCLE set] on the touchscreen
5. Input the desired PM cycle using the numeric keys. Enter upper 3-digit (hundred thousand, ten thousand and thousand) only.
6. Touch [SET] on the touchscreen.
7. Power the copier OFF/ON to exit the 25 mode.
Note: The factory default setting for the PM cycle is 100,000 copies.
Solution ID
0
Solution Usage
TAUS0630532EN*
Description
Key Counter now available as an Item Number.
Solution
See Info Source Bulletin #20a-03 for details.
Note: To view the above PDF, Acrobat* Reader must be installed. Acrobat Reader can be downloaded for free from the Adobe* Web site at:
[[http://www.adobe.com/products/acrobat/readstep2.html| URL http://www.adobe.com/products/acrobat/readstep2.html]]
* Trademark ownership information
Solution ID
0
Solution Usage
TAUS0630537EN*
Description
PK114, must the SK114 be installed with the PK114?
Solution
The SK114 does not have to be installed with the PK114.
Solution ID
0
Solution Usage
TAUS0630606EN*
Description
Part number for the HD103A fan unit.
Solution
Fan unit (p/n 13HJ80520).
42
Copyright 2007, Konica Minolta Business Solutions U.S.A., Inc.
September 2007
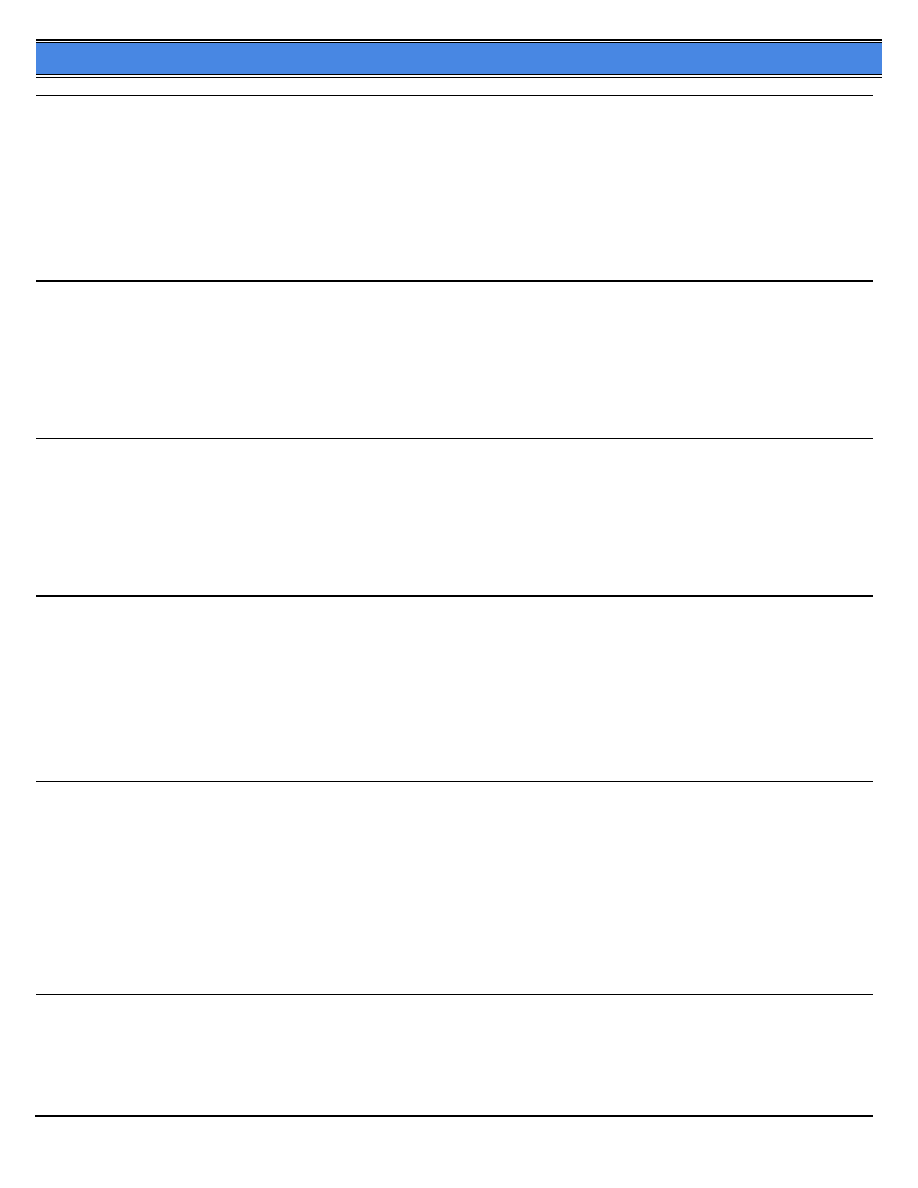
7222
Solution ID
0
Solution Usage
TAUS0630614EN*
Description
DB411, intermittent J13-00 when copying.
Solution
CAUSE: Insufficient paper feed clutch spring tension.
SOLUTION: It has been reported from the field that there is insufficient spring tension. Replace the paper feed connecting roller/3 (p/n 13HA40022) as
needed.
Note: The spring is connected to the paper feed connecting roller, and can not be order as a separate part.
Solution ID
0
Solution Usage
TAUS0630617EN*
Description
Tray 2 not being recognized.
Solution
CAUSE: Incorrect DIP SW setting.
SOLUTION: In the 25 mode, software SW settings, change DIP SW 18-1 to 0.
Solution ID
0
Solution Usage
TAUS0630621EN*
Description
DF320, PLEASE CHECK ORIGINAL, AND RELOAD message when copying 8.5x11 paper in the 2:2 mode only.
Solution
CAUSE: The actuator for PS301 (No original) is bound.
SOLUTION: Inspect PS301 actuator for proper operation. Replace as necessary (p/n 13GL40270).
Solution ID
0
Solution Usage
TAUS0630738EN*
Description
FL103, how to make monitor sound on dual-line side.
Solution
See T20040100A0 for details.
Note: To view the PDF, Acrobat* Reader must be installed. Acrobat Reader can be downloaded for free from the Adobe* Web site at:
[[http://www.adobe.com/products/acrobat/readstep2.html| URL http://www.adobe.com/products/acrobat/readstep2.html]]
* Trademark ownership information
Solution ID
0
Solution Usage
TAUS0630784EN*
Description
Half dark and blurry from front-to-rear of page on copies and prints after install.
Solution
CAUSE: Shipping blocks were not removed at setup.
SOLUTION: Refer to Installation Instructions (see Link), page E-3, item 8.
Note: To view the PDF, Acrobat* Reader must be installed. Acrobat Reader can be downloaded for free from the Adobe* Web site at:
[[http://www.adobe.com/products/acrobat/readstep2.html| URL http://www.adobe.com/products/acrobat/readstep2.html]]
* Trademark ownership information
Solution ID
0
Solution Usage
TAUS0630789EN*
Description
When using a non-standard size in the bypass a "Please Check The Paper Size" message is displayed.
Solution
CAUSE: The Bypass feed Memory Switch is set to "Standard".
43
Copyright 2007, Konica Minolta Business Solutions U.S.A., Inc.
September 2007
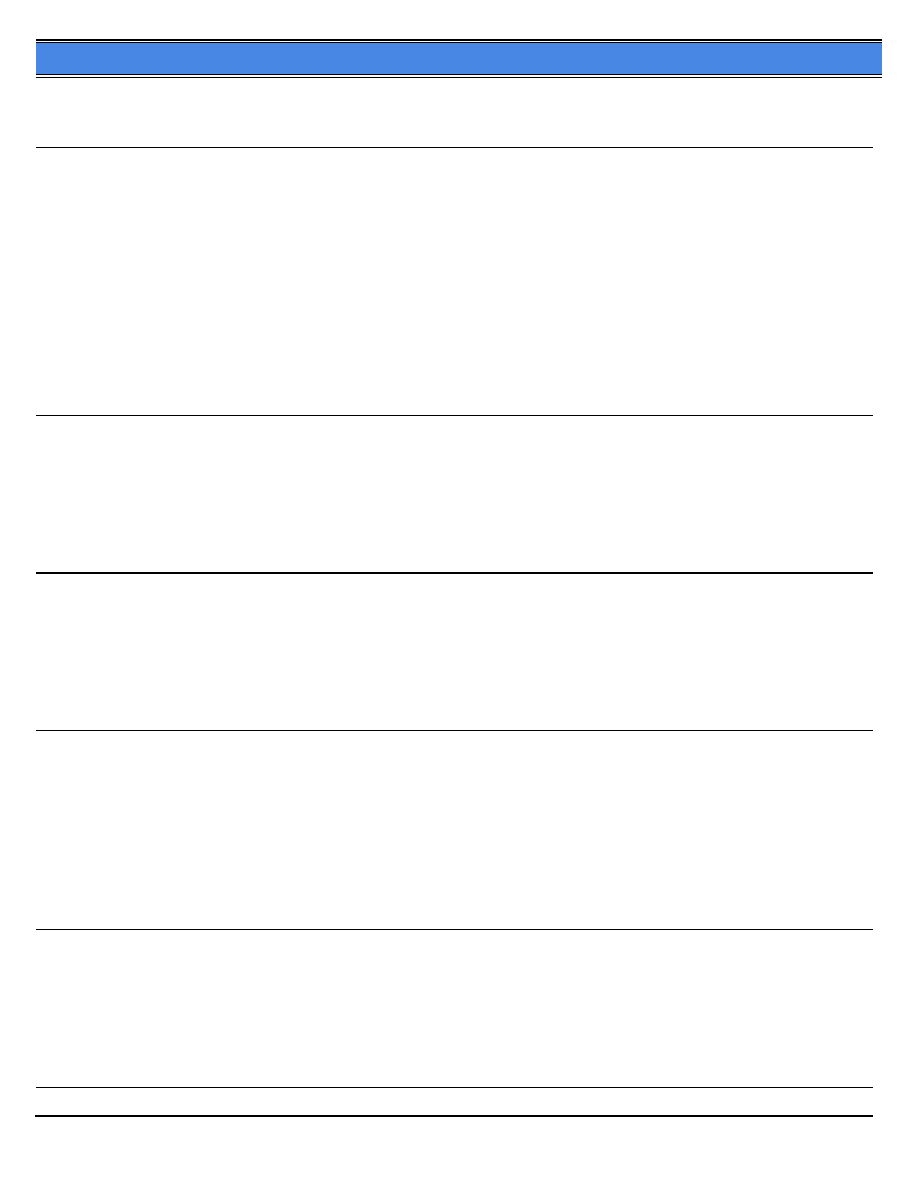
7222
SOLUTION: Set Key-operator Memory switch 4/4 Bypass Tray Size to "Non Standard" .
Note: The bypass will display "Special" all the time.
Solution ID
0
Solution Usage
TAUS0638467EN*
Description
N32 error code when scanning to (PC) SMB.
Solution
CAUSE: The NIC firmware is corrupted.
SOLUTION: Reset the NIC to factory defaults be performing the following:
1. Access the Web utilities.
2. Select [Network Setup].
3. Select [Reset].
To reset the 7222 network card to factory default, perform the following:
1. Access the 47 mode (power the copier OFF/ON, while simultaneously holding the 4 and the 7 keys).
2. Using the keypad enter address 119.
3. Press the START button.
4. Power the machine OFF/ON to exit the 47 mode.
Solution ID
0
Solution Usage
TAUS0638646EN*
Description
N-60 error code when sending a large scan to E-Mail jobs.
Solution
CAUSE: Binary Division is enabled on the NIC.
SOLUTION: Turn Binary Division OFF by browsing to the IP432 NIC and selecting Network Set Up and then E-Mail Send (SMTP) configuration.
Solution ID
0
Solution Usage
TAUS0638828EN*
Description
N-84 error code when scanning to FTP.
Solution
CAUSE: Incorrect login name or password for the destination FTP server.
SOLUTION: Ensure the correct login name and password are being used for the destination FTP server.
Solution ID
0
Solution Usage
TAUS0638887EN*
Description
Is SMB a routable protocol?
Solution
SMB is a non-routable protocol. If data needs to be sent outside of the local network, a dedicated PC with 2 network cards is required. One NIC will be
addressed for the local network and the other NIC will be addressed to the outside network. The PC then acts as a router.
Note: To view the above PDF, Acrobat* Reader must be installed. Acrobat Reader can be downloaded for free from the Adobe* Web site at:
[[http://www.adobe.com/products/acrobat/readstep2.html| URL http://www.adobe.com/products/acrobat/readstep2.html]]
* Trademark ownership information
Solution ID
0
Solution Usage
TAUS0638897EN*
Description
The Copytrack software does not allow print jobs to print unless the key counter is installed in the 7222.
Solution
CAUSE: Incorrect configuration.
SOLUTION: Select the Key Operator functions. Select Printer Mode and enable the 'print without key counter' function.
44
Copyright 2007, Konica Minolta Business Solutions U.S.A., Inc.
September 2007
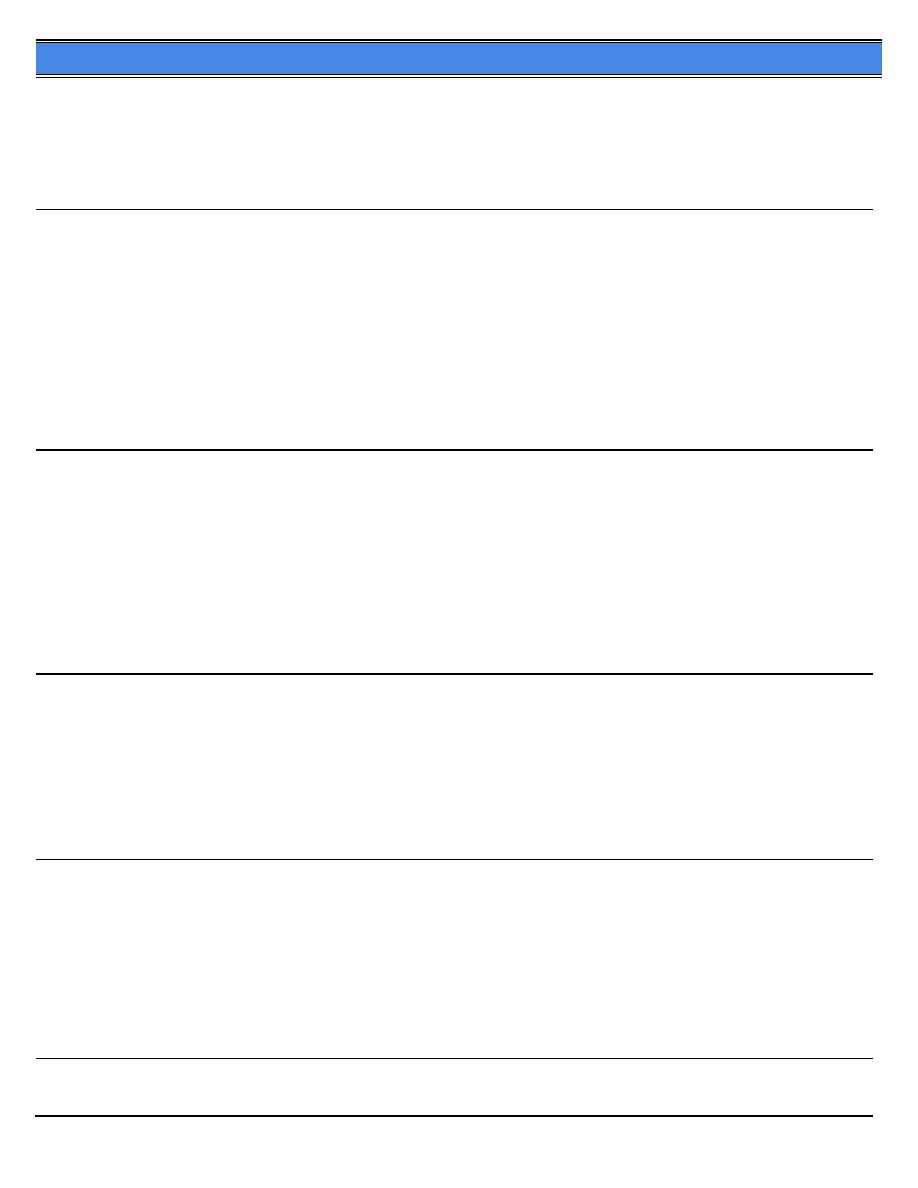
7222
Solution ID
0
Solution Usage
TAUS0638988EN*
Description
LT203, part number for 20-tooth brown idler gear that rides on top of the paper feed clutch.
Solution
Brown 20-tooth idler gear (p/n 26NA16310).
Solution ID
0
Solution Usage
TAUS0638993EN*
Description
FK103, how to have faxes print automatically with a key counter attached.
Solution
To have faxes print automatically with a key counter attached, perform the following:
1. Access the key-op mode.
2. Select [4. FAX].
3. Select [Special set].
4. Enter the special code [9272] and select [OK].
5. Select [Function parameter settings].
6. Select [System].
7. Scroll to [Print W/O key counter], and select Valid.
8. Power the copier OFF/ON.
Solution ID
0
Solution Usage
TAUS0638997EN*
Description
N-15 code and various other N codes when scanning to E-mail, using PDF* format, after five (5) pages or more. E-mail is received as a data dump instead of
a text message.
Solution
CAUSE: Binary Division is set to ON in the SMTP settings for the printer NIC.
SOLUTION: To disable Binary Division, perform the following:
1. Browse to the printer NIC and select Network Settings.
2. Select E-mail Send (SMTP) Configuration and then disable Binary Division. Enter the password and click OK.
* Trademark ownership information
Solution ID
0
Solution Usage
TAUS0639008EN*
Description
What is required for the Internet Fax function?
Solution
Internet Fax function can be operated in the following environment:
1. The optional HD (main body) is installed, and
2. The machine must be connected to the network, and
3. The machine must be set up to allow the transmission and reception of e-mail.
Note: Documents can be transmitted or received as attachments (TIFF) between Internet Faxes or computers via the Internet.
Solution ID
0
Solution Usage
TAUS0639013EN*
Description
How to print without entering a passcode with an external key counter device attached.
Solution
To have print jobs pass through without a passcode, perform the following:
1. Access the [Key Op Mode].
2. Select [5. PRINTER].
3. Scroll to [Print W/O key count].
4. Edit the setting to [VALID].
5. Power the copier OFF/ON.
Solution ID
0
Solution Usage
TAUS0639042EN*
45
Copyright 2007, Konica Minolta Business Solutions U.S.A., Inc.
September 2007
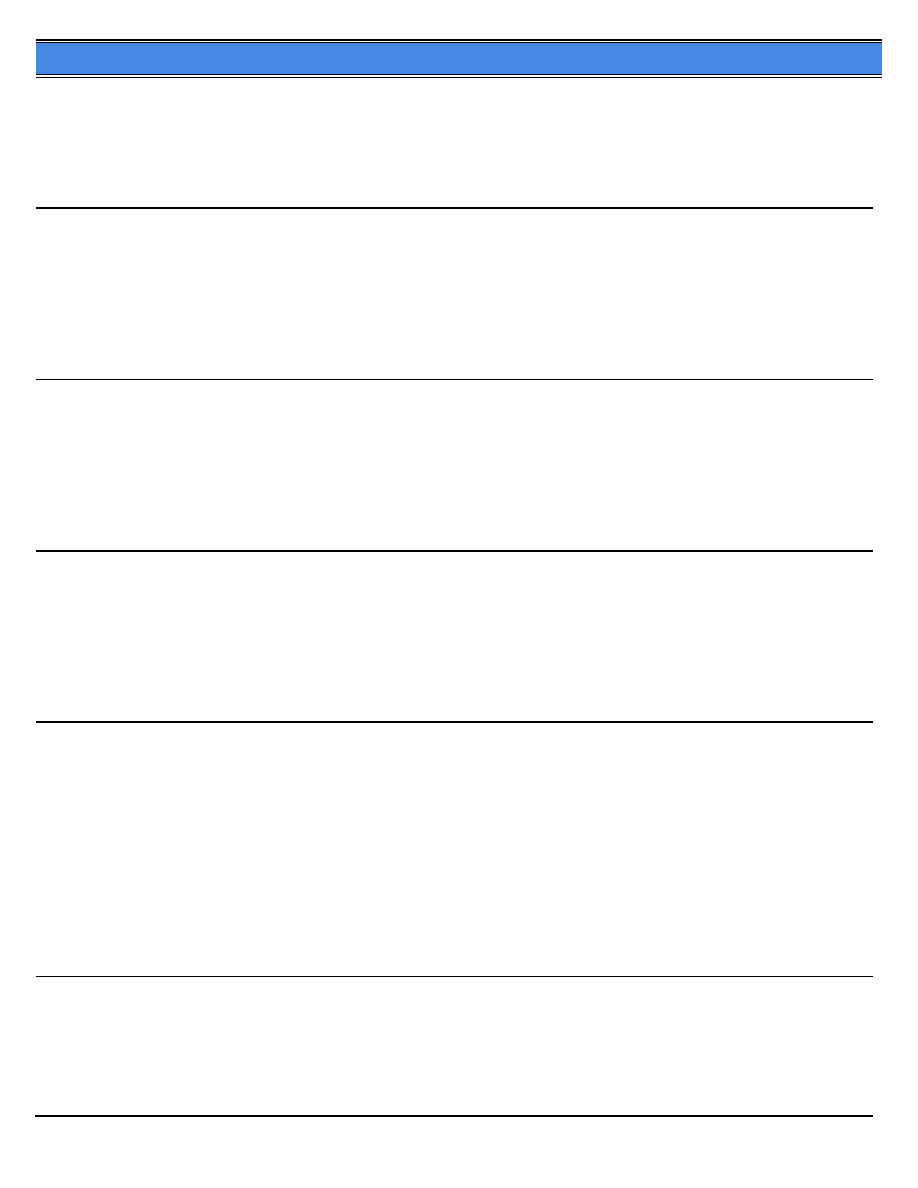
7222
Description
The HD103A ribbon cable does not fit on the System CB.
Solution
CAUSE: Incorrect ribbon cable received with the HD103A.
SOLUTION: Replace the ribbon cable with the correct cable (p/n U229-0010).
Solution ID
0
Solution Usage
TAUS0639434EN*
Description
How to store a job to the Re-Print application.
Solution
To store a job in the Re-Print application, perform the following:
1. On the touchscreen select [Document Folder].
2. On the touchscreen select [Copy @ Re-Print].
3. Place the documents to be stored on the RADF and press the [START] button.
Solution ID
0
Solution Usage
TAUS0639760EN*
Description
HP* Web JetAdmin* tool availability.
Solution
The [[Web JetAdmin tool versions 7.6, 7.8, 8.0| URL http://marbt.konicaminolta.jp/mfp/download/wjadl.html]] are available for the 7222 System Controller:
Version 11-SBA0 or higher.
* Trademark ownership information
Solution ID
0
Solution Usage
TAUS0639777EN*
Description
DF318, not recognized by the main body.
Solution
CAUSE: Loose connector.
SOLUTION: Remove the cover for the RADF wiring, and reseat the RADF connector.
Note: Be sure to power the machine OFF by the main power SW before reseating any connectors.
Solution ID
0
Solution Usage
TAUS0639802EN*
Description
FK103, how to set the fax kit to print all incoming fax sizes from one tray.
Solution
To set the Rx paper tray selection setting, perform the following:
1. Select copy mode and press the Help key.
2. Select Key-Ope Mode.
3. Enter 4 digit key operator password (if necessary).
4. Select Fax.
5. Select Tx/Rx Mode Set.
6. Press the bold down arrow on the right side.
7. Scroll down until Rx Feed Tray is highlighted.
8. Press edit until the desired tray is displayed.
9. Power the machine OFF/ON.
Solution ID
0
Solution Usage
TAUS0639827EN*
Description
Excessive noise from the write unit polygon motor.
Solution
CAUSE: Polygon motor is operating for 2 minutes after exit of last copy.
46
Copyright 2007, Konica Minolta Business Solutions U.S.A., Inc.
September 2007
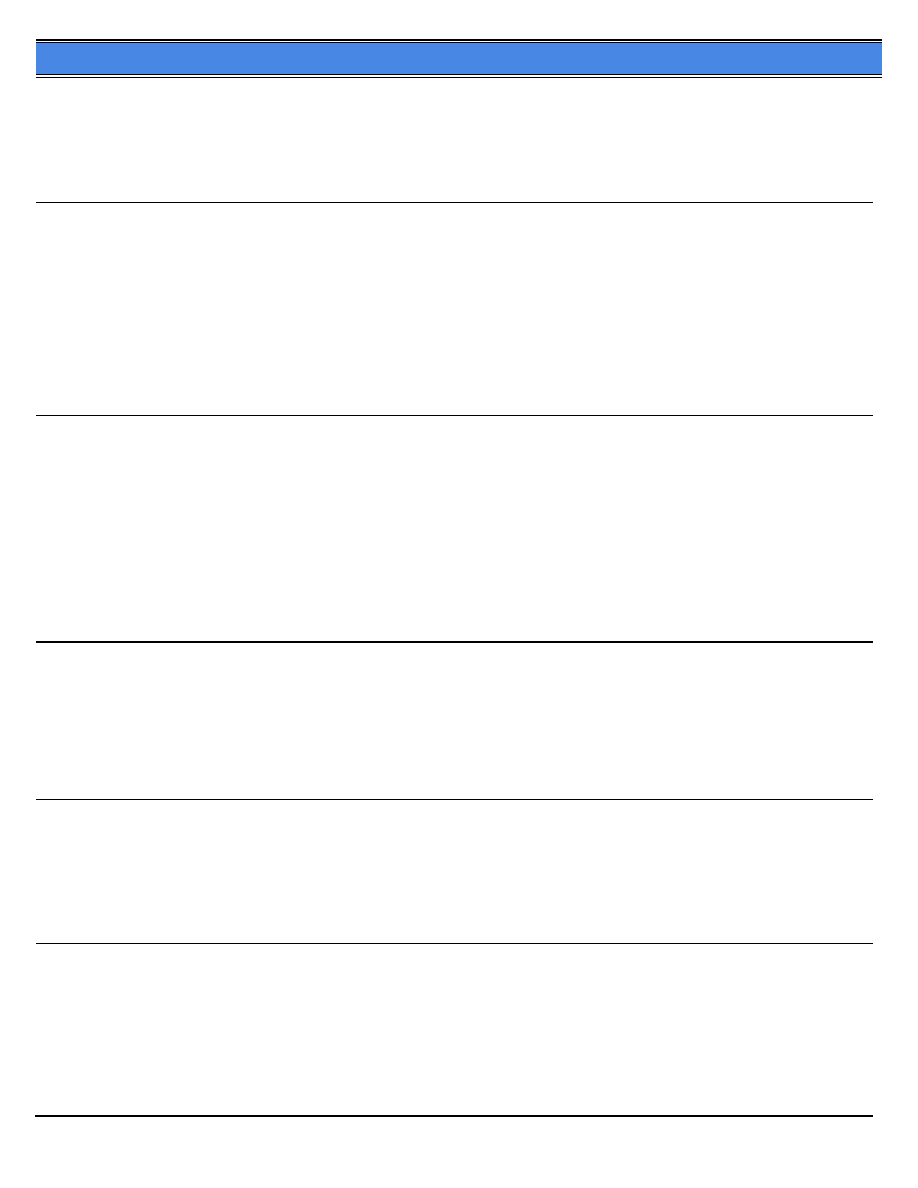
7222
SOLUTION: The polygon motor can be shut off 15 seconds after paper exits. This action should be taken if customer is complaining about noise. To shut off
the polygon motor after 15 seconds from paper exit, perform the following:
1. Power the machine OFF.
2. Access the 25 mode, (power the machine ON, while pressing the 2 and 5 keys).
3. Set 6-4 and 6-5 to 0 (15 seconds).
4. Set 6-6 to 1 and 6-7 to 0 to stop polygon motor rotation at idle.
5. Power the machine OFF/ON to exit the 25 mode.
Solution ID
0
Solution Usage
TAUS0640003EN*
Description
Common Criteria ISO 15408 (IT Security Certification) status.
Solution
See TNI (Technical Notice & Information) TNBT0500006EN03.pdf for status details.
Notes:
1. Common Criteria .
2. To view the above PDF, Acrobat* Reader must be installed. Acrobat Reader can be downloaded for free from the Adobe* Web site at:
[[http://www.adobe.com/products/acrobat/readstep2.html| URL http://www.adobe.com/products/acrobat/readstep2.html]]
* Trademark ownership information
Solution ID
0
Solution Usage
TAUS0640027EN*
Description
How to change the default Key Operator Mode password.
Solution
To change the default Key Operator Mode password, perform the following:
1. Access the 25 mode.
2. Select Password Setting (#5).
3. Select Key Operator Password Set (#1).
4. Select Password. Enter the desired four to eight alphanumeric character password.
5. Select O.K.
6. Select Set.
7. Power the copier OFF/ON.
Solution ID
0
Solution Usage
TAUS0640046EN*
Description
N-57 code indicated when scanning to E-mail.
Solution
CAUSE: Binary Division is set to ON.
SOLUTION: Set Binary Division to OFF.
Solution ID
0
Solution Usage
TAUS0640127EN*
Description
Where to get the PageScope Address Book utility.
Solution
The PageScope Address Book utility can be downloaded from the [[Konica Minolta PageScope web site| URL
https://marbt.konicaminolta.jp/crm/pssignup.nsf/NewSignupUS]].
Solution ID
0
Solution Usage
TAUS0640193EN*
Description
F23-01 at power up.
Solution
CAUSE: Failed Main driving board assembly (PRCB).
SOLUTION: Replace the PRCB (p/n 40LA-9029) and the Charge corona unit (p/n 40LA-2500) as a set.
47
Copyright 2007, Konica Minolta Business Solutions U.S.A., Inc.
September 2007
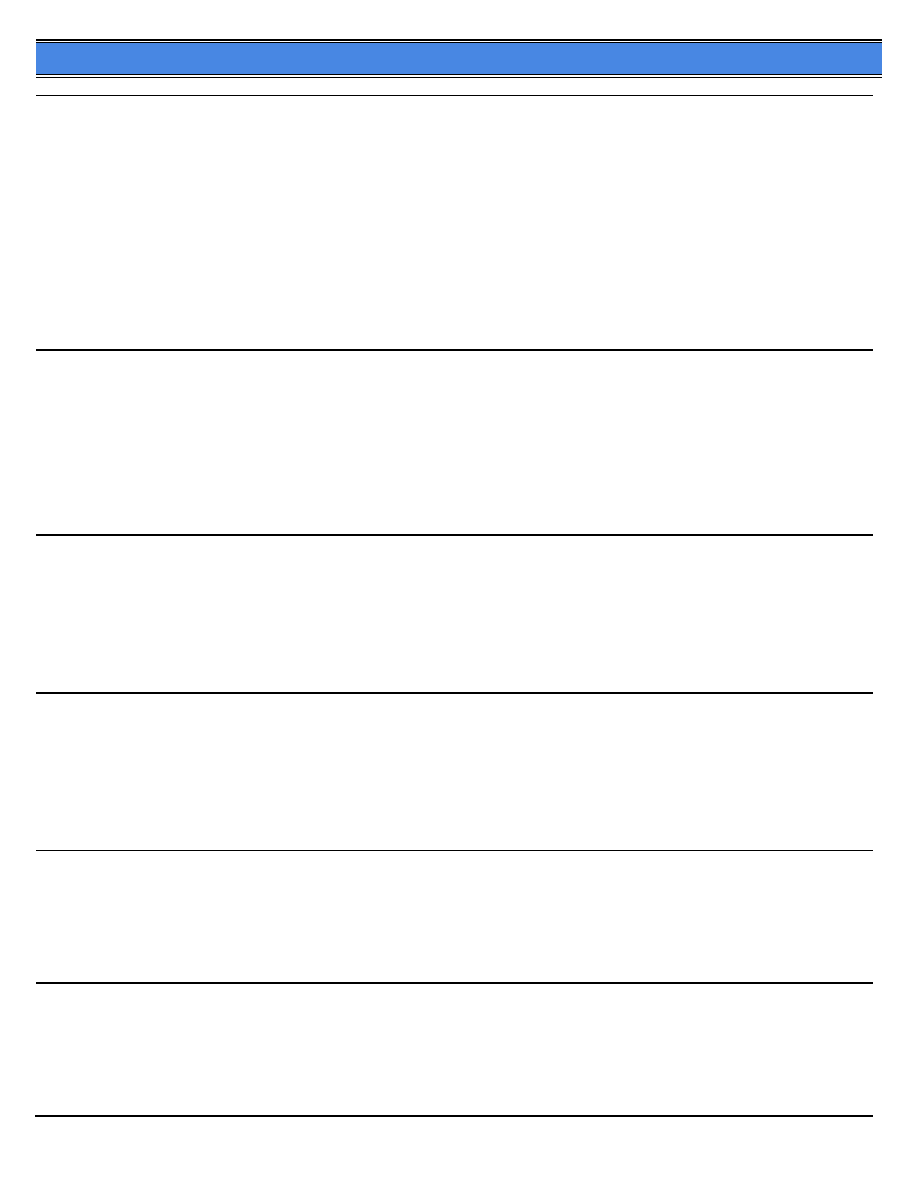
7222
Solution ID
0
Solution Usage
TAUS0640330EN*
Description
HP* Web JetAdmin* plug-ins.
Solution
Konica Minolta has co-developed device "[[plug-ins|URL http://techweb.konicabt.com/tpm/media/Web_JetAdmin_Plug.pdf]]" with Hewlett Packard (HP) for
customers who have already standardized on the HP Web JetAdmin software application. The Konica Minolta plug-ins allows HP Web JetAdmin users to
monitor, configure and manage Konica Minolta MFPs and printers on the network using a standard Web browser. Once the Konica Minolta plug-ins are
installed, IT managers can increase their device management efficiency substantially. The plug-ins provide accurate graphical representations, as well as
real time status conditions on select KMBS MFPs and printers on the network.
Note: To view the above PDFs, Acrobat* Reader must be installed. Acrobat Reader can be downloaded for free from the Adobe* Web site at:
[[http://www.adobe.com/products/acrobat/readstep2.html| URL http://www.adobe.com/products/acrobat/readstep2.html]]
2. The 'Download' links in the PDF are 'live'.
* Trademark ownership information
Solution ID
0
Solution Usage
TAUS0640436EN*
Description
IP424 printer failures.
Solution
See Bulletin Number 5002 for details.
Note: To view the above PDF, Acrobat* Reader must be installed. Acrobat Reader can be downloaded for free from the Adobe* Web site at:
[[http://www.adobe.com/products/acrobat/readstep2.html| URL http://www.adobe.com/products/acrobat/readstep2.html]]
* Trademark ownership information
Solution ID
0
Solution Usage
TAUS0640440EN*
Description
Unable to find the fuser drive coupling gear in main body Parts Catalog.
Solution
CAUSE: Parts Catalog not up-to-date.
SOLUTION: Update Parts Catalog, page 14 and 15, item 22, Gear/J, z=35, main body fuser coupling gear (p/n 26NA15730).
Solution ID
0
Solution Usage
TAUS0640589EN*
Description
How to obtain the ISW Microsoft* Windows utility.
Solution
To obtain the ISW Microsoft Windows utility, access the Konica Minolta FTP site
* Trademark ownership information
Solution ID
0
Solution Usage
TAUS0640592EN*
Description
ISW Trns utility specifications.
Solution
ISW Trns utility specifications.
Solution ID
0
Solution Usage
TAUS0640595EN*
Description
Is the ISW Trns utility compatible with Microsoft* Windows ME, NT, 2000 or XP?
Solution
The ISW Trns utility version 3.40e or later is compatible with Windows ME, NT, 2000 or XP. The latest version ISW program is located on the Konica FTP
site .
48
Copyright 2007, Konica Minolta Business Solutions U.S.A., Inc.
September 2007
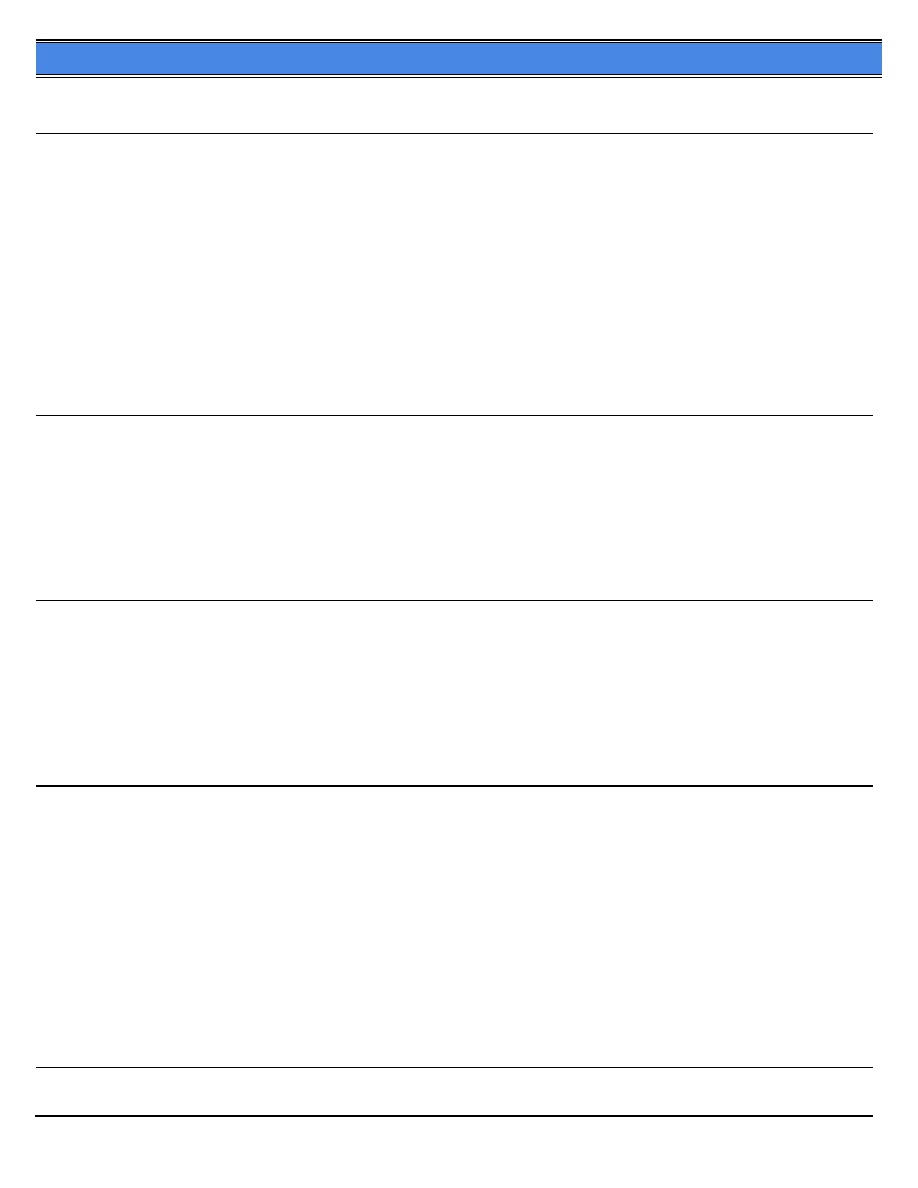
7222
* Trademark ownership information
Solution ID
0
Solution Usage
TAUS0640711EN*
Description
How to program Adobe* Acrobat* PDF as the default format when scanning.
Solution
To program scanner initial settings, perform the following:
1. Power the copier ON.
2. Press the [HELP] key on the operation panel.
3. Touch [Key-Ope mode] on the touchscreen.
4. Touch [3. Scanner] on the touchscreen.
5. Touch [1. Initial setting] on the touchscreen. A list of programmable settings will be displayed on the touchscreen.
6. Scroll to the desired item using the up-down arrow on the right side of the touchscreen. The second page of programmable settings will be displayed when
the down-arrow located in the upper right corner of the touchscreen is touched.
7. After scrolling to the desire item to be changed, repeatedly touch [EDIT] until the desired setting is selected.
8. Touch the [RETURN] key three (3) times to return to the normal copy mode.
* Trademark ownership information
Solution ID
0
Solution Usage
TAUS0640874EN*
Description
Unable to print using finisher features after updating from Mac* version 9.x to Mac version 10.3.x.
Solution
CAUSE: The 10.2.x Mac driver was installed and will not operate correctly in a Mac 10.3.x environment.
SOLUTION: Download and install the Mac 10.3.x driver. This driver is located on KonicaMinolta's [[FTP site|URL ftp://kbtdigital:kx15@ftp.konicabt.com]].
* Trademark ownership information
Solution ID
0
Solution Usage
TAUS0640941EN*
Description
Part number for LCT main body (DB411).
Solution
See KOM050108 for details.
Note: To view the above PDF, Acrobat* Reader must be installed. Acrobat Reader can be downloaded for free from the Adobe* Web site at:
[[http://www.adobe.com/products/acrobat/readstep2.html| URL http://www.adobe.com/products/acrobat/readstep2.html]]
* Trademark ownership information
Solution ID
0
Solution Usage
TAUS0641022EN*
Description
FK103, how to enable/disable the transmission confirmation report (TCR).
Solution
SOLUTION: To enable/disable the TCR, perform the following:
1. Power the copier ON.
2. Press the HELP key.
3. Select Key-Ope mode on the touchscreen.
4. Select FAX on the touchscreen.
5. Select Report output set on the touchscreen.
6. Select Transmission report.
7. Select the desired setting. The available settings are:
OFF
Always
Only error
8. Select RETURN on the touchscreen, which will return the machine to the ready state.
Solution ID
0
Solution Usage
TAUS0641226EN*
49
Copyright 2007, Konica Minolta Business Solutions U.S.A., Inc.
September 2007
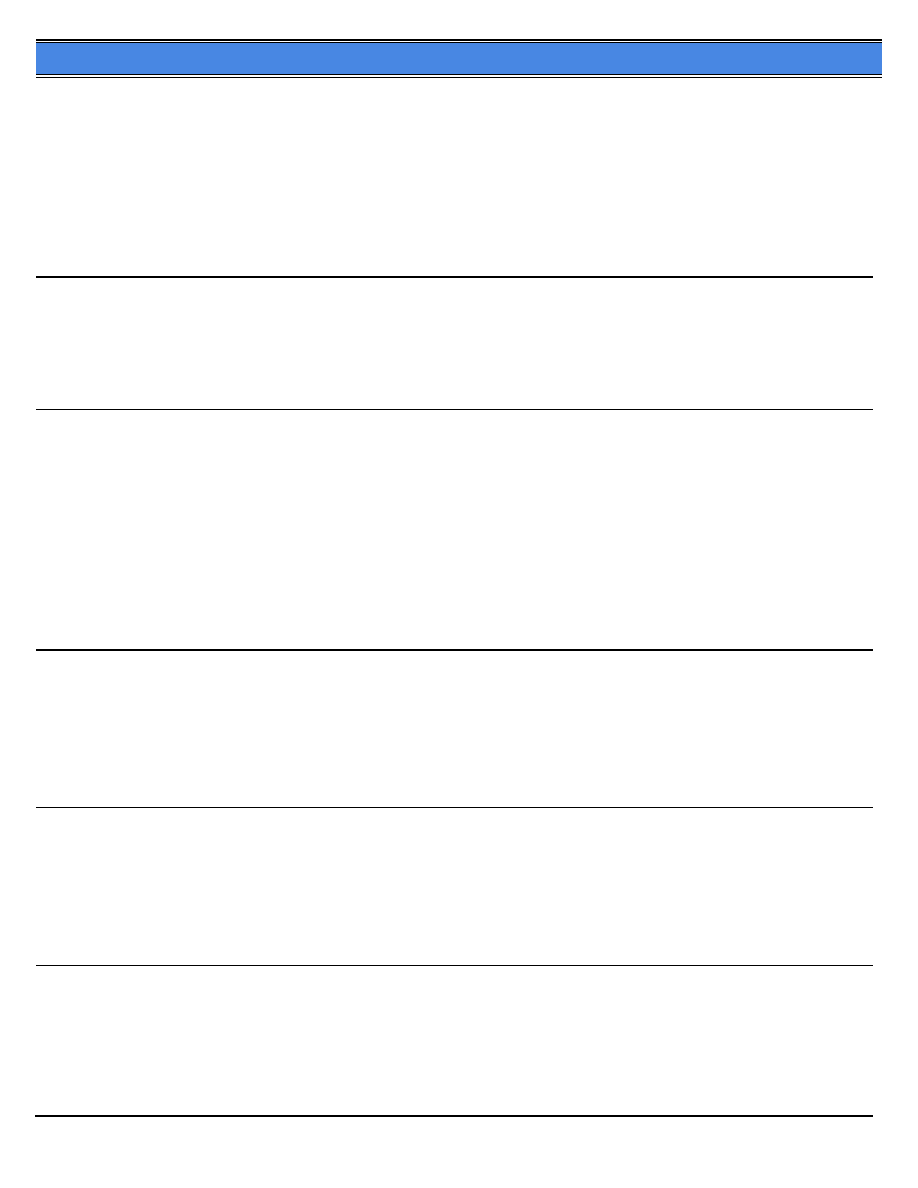
7222
Description
Thermostat replacement precautions for all models using Faston Terminals.
Solution
CAUSE: Damage to the Faston terminal when replacing the thermostat to the Faston terminal can result in the generation of heat and cause the plastic
insulating material around the terminal to melt.
SOLUTION: See Bulletin Number 5005 for details.
Note: To view the PDF, Acrobat* Reader must be installed. Acrobat Reader can be downloaded for free from the Adobe* Web site at:
[[http://www.adobe.com/products/acrobat/readstep2.html| URL http://www.adobe.com/products/acrobat/readstep2.html]]
* Trademark ownership information
Solution ID
0
Solution Usage
TAUS0641493EN*
Description
Does the machine have the capability of 2-hole punching?
Solution
TThe machine has the ability to 2- or 3-hole punch.
Solution ID
0
Solution Usage
TAUS0641540EN*
Description
When scanning mixed originals to box, the retrieved documents are rotated when viewed.
Solution
CAUSE: An incorrect original direction default is chosen.
SOLUTION: To change the original direction default, perform the following:
1. Access the Key Operator mode.
2. Select Scanner.
3. Select Initial setting.
4. Scroll down to Orig. direction default.
5. Select EDIT until the desired default is displayed.
6. Select RETURN three times to return to copier mode.
Solution ID
0
Solution Usage
TAUS0641575EN*
Description
Is the TWAIN driver compatible with Macintosh*?
Solution
The TWAIN driver is not compatible with Macintosh.
* Trademark ownership information
Solution ID
0
Solution Usage
TAUS0641652EN*
Description
Is ECM/password printing available with Macintosh*?
Solution
ECM/password printing is not available for use with Macintosh.
* Trademark ownership information
Solution ID
0
Solution Usage
TAUS0641715EN*
Description
"Please remove paper from exit of machine" message after swapping the control board.
Solution
CAUSE: The PRMB from the original board was not swapped to the new board.
SOLUTION: Swap out the PRMB between the two boards.
50
Copyright 2007, Konica Minolta Business Solutions U.S.A., Inc.
September 2007
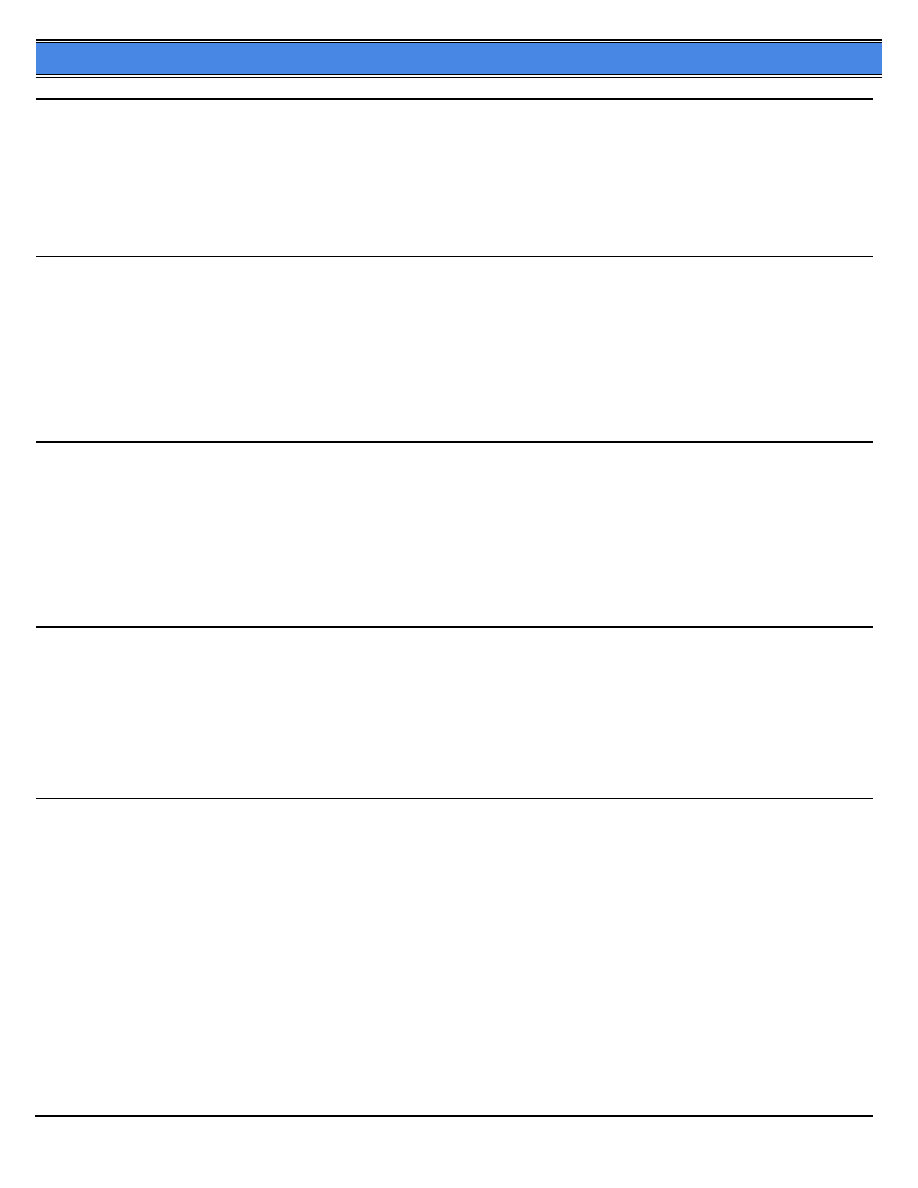
7222
Solution ID
0
Solution Usage
TAUS0641719EN*
Description
FS114, "Please close FNS conveyance door" message at power up.
Solution
CAUSE: FN4 conveyance handle is out of position.
SOLUTION: Open the Finisher front door and locate FN4 handle. The correct position is in the upper position.
Solution ID
0
Solution Usage
TAUS0641805EN*
Description
HD103A, not being recognized at power up.
Solution
CAUSE: The HD103A has been installed upside down on the HD103A mounting plate, causing pin 1 to be located at the top of CN501 on the CB.
SOLUTION: Reinstall the HD103A to the mounting plate, and insure Pin 1 on the ribbon cable is located on the bottom of CN501 on the MCB.
Note: When installing the HD103A to the mounting plate you should be able to read the caution label. If you are looking at the circuit board of the HD103A
after installing it to the mounting plate, the HD103A is upside down
Solution ID
0
Solution Usage
TAUS0641822EN*
Description
Squeaking noise from the drum carriage on set up
Solution
CAUSE: Drum not installed properly at the factory. When the drums were installed the rear edge of the drum hit and folded the rear upper felt seal and the
drum is rubbing on the glue and exposed plastic.
SOLUTION: Remove the drum and reposition the felt. Reinstall the drum.
SPECIAL NOTE: Solution provided by MICHAEL TILL*, MACFARLANE OFFICE PRODUCTS
Solution ID
0
Solution Usage
TAUS0641845EN*
Description
J16, not feeding from tray 3 ( db411 )
Solution
CAUSE: 26NA-1681 Paper gear/2assembly seized
SOLUTION: lubricated 26NA-1681 Paper gear/2assembly
SPECIAL NOTE: Solution provided by PASCAL PLOUFFE, LE GROUPE A & A
Solution ID
0
Solution Usage
TAUS0641902EN*
Description
Erratic operation when using the repeat mode, or photo mode and non auto erasure.
Solution
CAUSE: There is interference from a light source above the copier, resulting in inaccurate detection of the original outer boundary.
SOLUTION: Program external incorrect detection prevention in the 25 mode:
1. Power the copier OFF.
2. Access the 25 mode (power the copier ON, while pressing the 2 and 5 keys).
3. Touch [1. Software SW] on the touchscreen.
4. Select software dipswitch 13-6 using the arrow keys.
5. Set the switch to OFF (0).
6. Select software dipswitch 13-7 using the arrow keys.
7. Set the switch to ON (1).
8. Power the copier OFF/ON to exit the 25 mode.
Note: This setting will reduce the effect of extraneous light when determining the outer boundary of the original. However, the intensity of the external light
source may be at a level beyond the machine compensation capability. If, the problem is still experienced after implementing this solution, the copier should
be relocated away from the light source.
51
Copyright 2007, Konica Minolta Business Solutions U.S.A., Inc.
September 2007
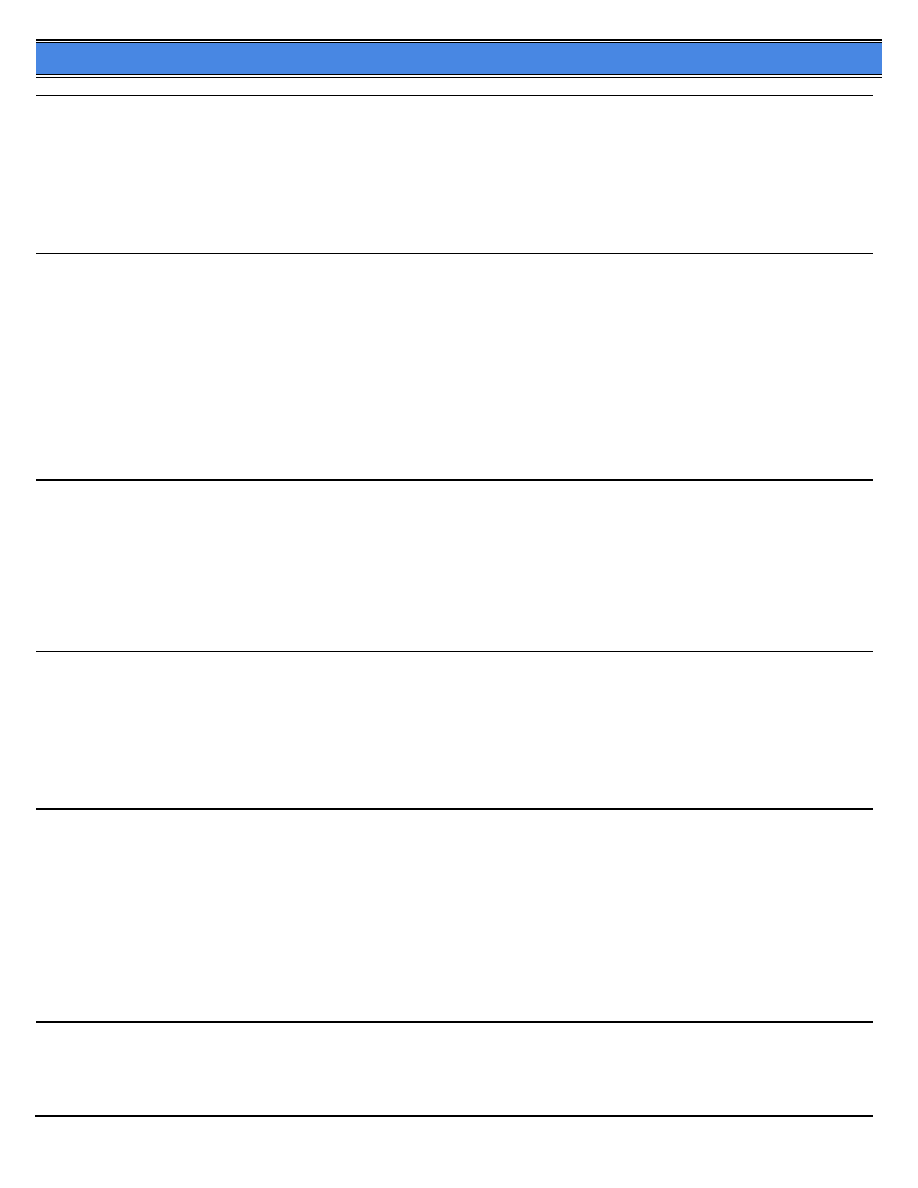
7222
Solution ID
0
Solution Usage
TAUS0641928EN*
Description
Unable to use or adjust the LCD panel.
Solution
CAUSE: Failed parameter memory board.
SOLUTION: Replace the PRMB (p/n 40LA-9110).
Solution ID
0
Solution Usage
TAUS0641996EN*
Description
How to program the machine to default to the settings made in the copier initial mode (in Key-Op mode) when the auto-reset button is pressed.
Solution
To program the machine to default to all copier initial settings when the auto-reset key is pressed, perform the following:
1. Press the HELP key.
2. Press Key Operator Mode which is displayed on the touchscreen.
3. Select System/Copier.
4. Press the down arrow and select #12 Memory Switches.
5. Scroll to AutoReset Effect.
6. Press EDIT to change from Full Auto to Initial Settings.
7. Press return 3 times.
Solution ID
0
Solution Usage
TAUS0642080EN*
Description
When installing print drivers, using the setup file in the auto run feature, the last three tabs in the printer properties are in German.
Solution
CAUSE: Faulty Print Driver CD
SOLUTION: Use the "Add printer" and select the 1033 folder. This is found in the "Read me" file.
SPECIAL NOTE: Solution provided by JIM DIXON, CAVINS BUSINESS SOLUTIONS, INC.
Solution ID
0
Solution Usage
TAUS0642158EN*
Description
SET WHITE CHART (A4) message and unable to perform RADF Scan Density adjustment.
Solution
CAUSE: Automatic conversion of the APS paper size (8.5x11/A4) is set to convert A4 size to 8.5x11.
SOLUTION: Set 25 mode software dipswitch 7-2 to 0 (OFF).
Solution ID
0
Solution Usage
TAUS0642299EN*
Description
How to change the default menu screen at power up from EMAIL/FTP/BOX/PC (SMB) in scanner mode.
Solution
To change the default screen, perform the following;
1. Access the Key-op mode
2. Select [3. Scanner].
3. Select [1. Initial settings].
4. Using the arrows scroll to Main menu display.
5. Select [EDIT], and select the desired main menu display.
6. Power the copier OFF/ON.
Solution ID
0
Solution Usage
TAUS0642404EN*
Description
How to print a Registered E-mail List.
52
Copyright 2007, Konica Minolta Business Solutions U.S.A., Inc.
September 2007
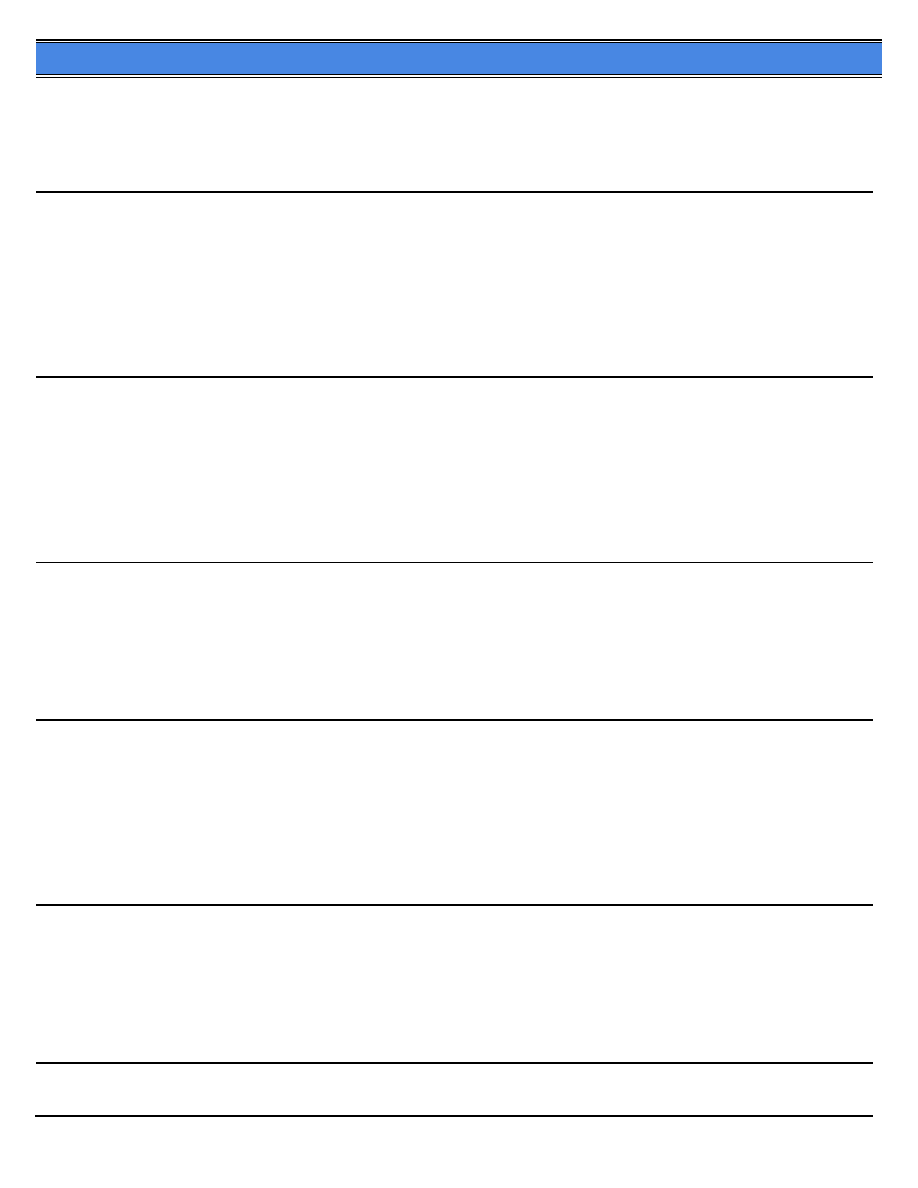
7222
Solution
To print a Registered Box List, perform the following:
1. Access the Key-op mode.
2. Select [3. SCANNER].
3. Select [2. LIST].
4. The display panel will change to the normal copy screen, and automatically print the list.
Solution ID
0
Solution Usage
TAUS0642411EN*
Description
How to print a Registered FTP List.
Solution
To print a Registered Scan to PC (SMB) List, perform the following:
1. Access the Key-op mode.
2. Select [3. SCANNER].
3. Select [2. LIST].
4. The display panel will change to the normal copy screen, and automatically print the list.
Solution ID
0
Solution Usage
TAUS0642492EN*
Description
How to print a Registered FTP List.
Solution
To print a Registered Box List, perform the following:
1. Access the Key-op mode.
2. Select [3. SCANNER].
3. Select [2. LIST].
4. The display panel will change to the normal copy screen, and automatically print the list.
Solution ID
0
Solution Usage
TAUS0642503EN*
Description
FS114, F77-04 at power up.
Solution
CAUSE: M6 (Exit open/close) worm gear has fallen off track causing a bind.
SOLUTION: Remove the Exit tray Assembly and inspect the motor for any binding.
Solution ID
0
Solution Usage
TAUS0642519EN*
Description
N57 is indicated when Scanning to E-Mail via a Microsoft* Exchange Server.
Solution
CAUSE: Anonymous Authentication in not enabled.
SOLUTION: Enable Anonymous Authentication on the Exchange Server.
* Trademark ownership information
Solution ID
0
Solution Usage
TAUS0642530EN*
Description
DF320, J63-04 while making 2:2 copies.
Solution
CAUSE: Conveyance guide cam is not functioning.
SOLUTION: Replace toque limiter A (p/n 14QH15230).
Solution ID
0
Solution Usage
TAUS0642558EN*
53
Copyright 2007, Konica Minolta Business Solutions U.S.A., Inc.
September 2007
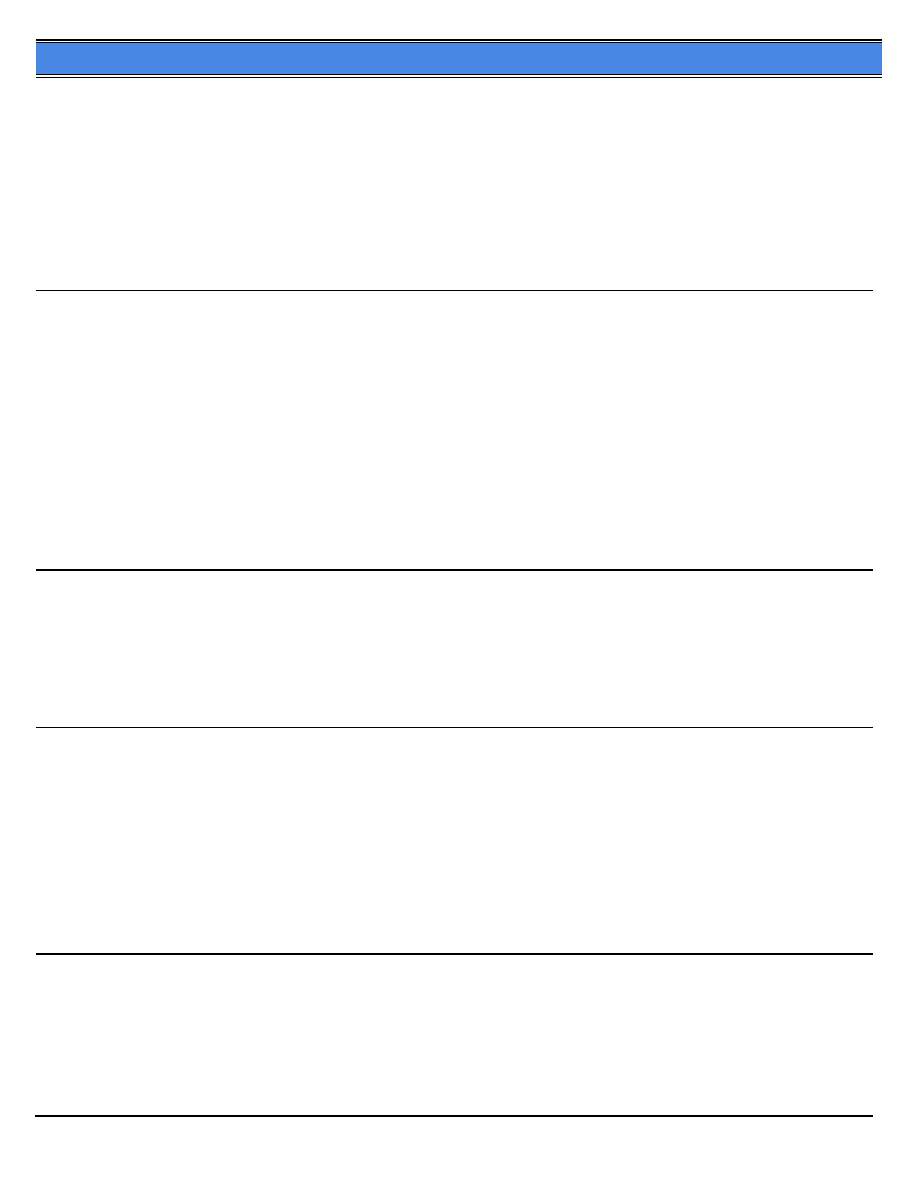
7222
Description
Gray background and reverse image.
Solution
CAUSE: Contaminated developer; added wrong toner.
SOLUTION: Replace the developer (Item #960421) and perform L-detect. To adjust L-detect, perform the following:
1. Access the 36 mode (power the copier OFF/ON, while simultaneously holding the 3 and the 6 keys).
2. Press [1. Process adj.].
3. Using the arrows located on the right side on the touchscreen panel scroll to Process adj. L-detection adjustment.
4. This adjustment will be approximately 5 minute. When this adjustment is complete the Results will say [OK].
5. Power the copier OFF/ON.
Note: If the wrong toner is added (7135 type, problem will have a reverse look to the copies).
Solution ID
0
Solution Usage
TAUS0642633EN*
Description
Print jobs are stuck in the queue as the Microsoft* Windows server or workstation is waiting for machine status to change to ready (from the feedback
condition of Add Paper - for example).
Solution
CAUSE: SNMP status enabled on the print driver installed on the server. With this enabled the print queue constantly monitors SNMP printer feedback (door
open, paper tray empty, etc.). The feedback from the machine may not be in real time resulting in locking the print queue on the server or workstation hosting
the printer.
SOLUTION: Disable SNMP status on the print driver.
1. From the printers folder, highlight the printer object, right click and select properties.
2. Select Ports
3. Configure Port.
4. Uncheck SNMP Status Enabled.
* Trademark ownership information
Solution ID
0
Solution Usage
TAUS0642667EN*
Description
SPECIFIED PARAMETER INVALID message when setting up Scan to FTP with an anonymous account.
Solution
CAUSE: Login Password field was left blank.
SOLUTION: When anonymous is selected, input the sender's E-mail address as the password.
Solution ID
0
Solution Usage
TAUS0642744EN*
Description
How to set the ScanAutoDelete time of document stored to a box.
Solution
To set the ScanAutoDelete time, perform the following:
1. Press the Help Key and then select KEYOPE mode.
2. Select SYSTEM INITIAL.
3. Select DOCUMENT FOLDER.
4. Select SYSTEM BOX OPTIONS.
5. Select OPTION SETTINGS.
6. Press the Edit icon to select the desired time, None, 12hrs, 1 day, 2 days, 3 days, 4 days, 5 days, 6 days, 7 days or 30 days and press OK.
7. Press RETURN 3 times.
Solution ID
0
Solution Usage
TAUS0643441EN*
Description
N87 code is displayed when attempting to scan to FTP.
Solution
CAUSE: FTP folder rights are not assigned correctly.
SOLUTION: Full rights (read, write, delete, append) must be assigned to the folder by the FTP administrator for the machine to be able to place items in that
folder.
54
Copyright 2007, Konica Minolta Business Solutions U.S.A., Inc.
September 2007
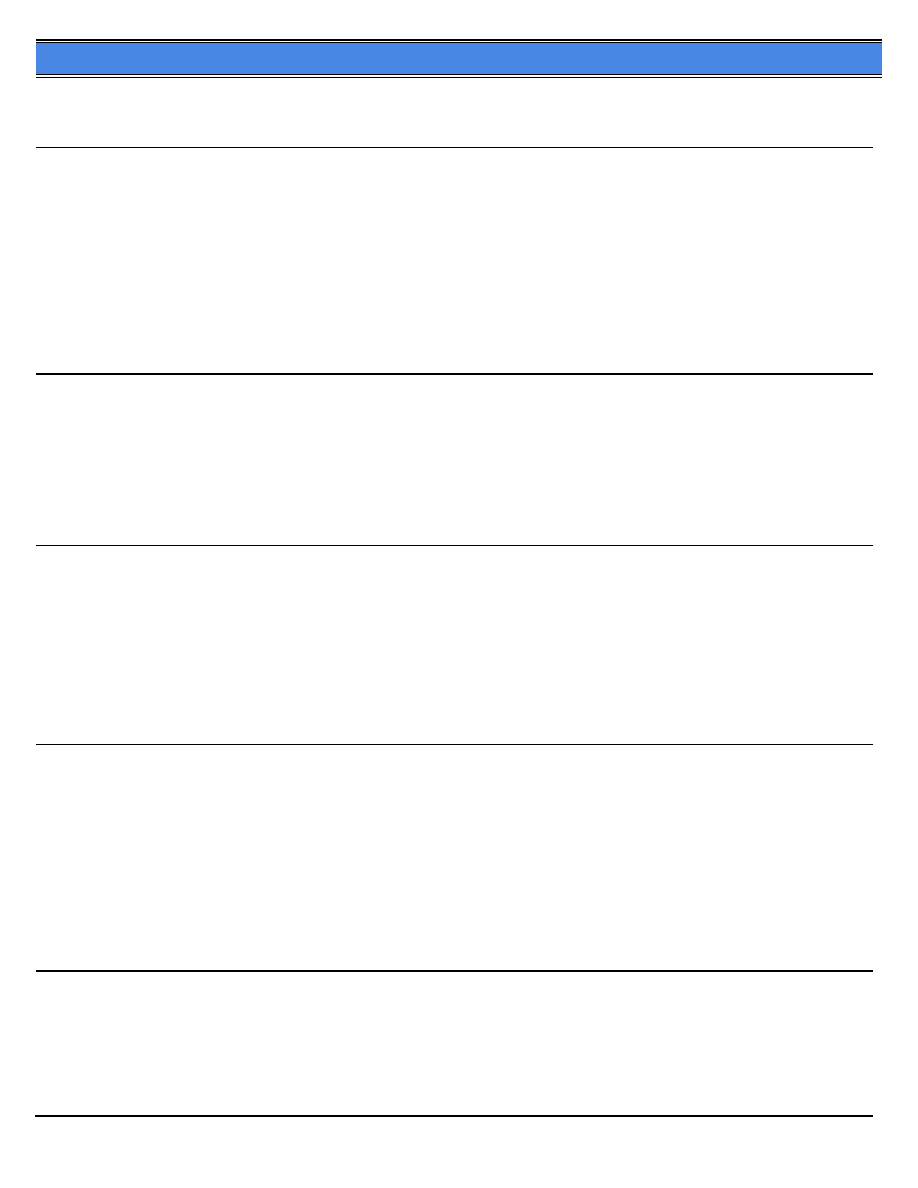
7222
Note: To test folder rights, log on to the FTP server (using a browser or FTP client) from a workstation.
Copy a file to the folder, then delete that file.
Solution ID
0
Solution Usage
TAUS0646454EN*
Description
How to perform an E-RDH memory check.
Solution
To perform an E-RDH memory check, perform the following:
1. Turn the machine OFF.
2. Enter the 47 mode (turn the machine ON, while pressing the 4 and 7 keys).
3. Enter [198] ('198-00' will appear in the message display).
4. Press the [START] button. The system begins executing a memory check. 'NOW' will be displayed while the memory check is in progress. 'OK' will be
displayed if all the memory is operating properly.
5. To end the check, press [STOP/CLEAR].
6. Power the copier OFF/ON to exit the 47 mode.
Solution ID
0
Solution Usage
TAUS0646457EN*
Description
How to check the amount of SODIMM memory installed.
Solution
To check the amount of ERDH memory installed, perform the following:
1. Access the 47 mode (power the copier ON while pressing the 4 and 7 keys), output code 197.
2. The amount of installed memory will be displayed.
3. Power the copier OFF/ON to exit the 47 mode.
Solution ID
0
Solution Usage
TAUS0646859EN*
Description
Does Konica Minolta provide support for Equitrac* products?
Solution
For Equitrac technical support information please visit [[http://www.metrics.com/Support/| URL http://www.metrics.com/Support/]] or contact trained Support
Engineers by telephone at 519.885.2458, by fax at 519.746.7931 or via E-mail at support@metrics.com
Note: Technical Support is available Monday through Friday, 8 AM to 6 PM, EST.
*[[Trademark ownership information| FILE V:\\TEXT\\TRADEMRK.TXT NEW]]
Solution ID
0
Solution Usage
TAUS0647094EN*
Description
DB411, J16, J13, gears skipping and grinding noise.
Solution
Bent DB411 frame. Inspect the DB411 for possible bent frame. Remove the back cover of the DB411. Look up in the left hand corner where the machine
contacts the DB411.
Please see Bulletin 5247 for details.
Note: To view the PDF, Acrobat* Reader must be installed. Acrobat Reader can be downloaded for free from the Adobe* Web site at:
[[http://www.adobe.com/products/acrobat/readstep2.html| URL http://www.adobe.com/products/acrobat/readstep2.html]]
* Trademark ownership information
Solution ID
0
Solution Usage
TAUS0647243EN*
Description
Countermeasure against field failure(EKC data lost).
Solution
See KOM051049.pdf for details.
Note: To view the above PDF, Acrobat* Reader must be installed. Acrobat Reader can be downloaded for free from the Adobe* Web site at:
[[http://www.adobe.com/products/acrobat/readstep2.html| URL http://www.adobe.com/products/acrobat/readstep2.html]]
55
Copyright 2007, Konica Minolta Business Solutions U.S.A., Inc.
September 2007
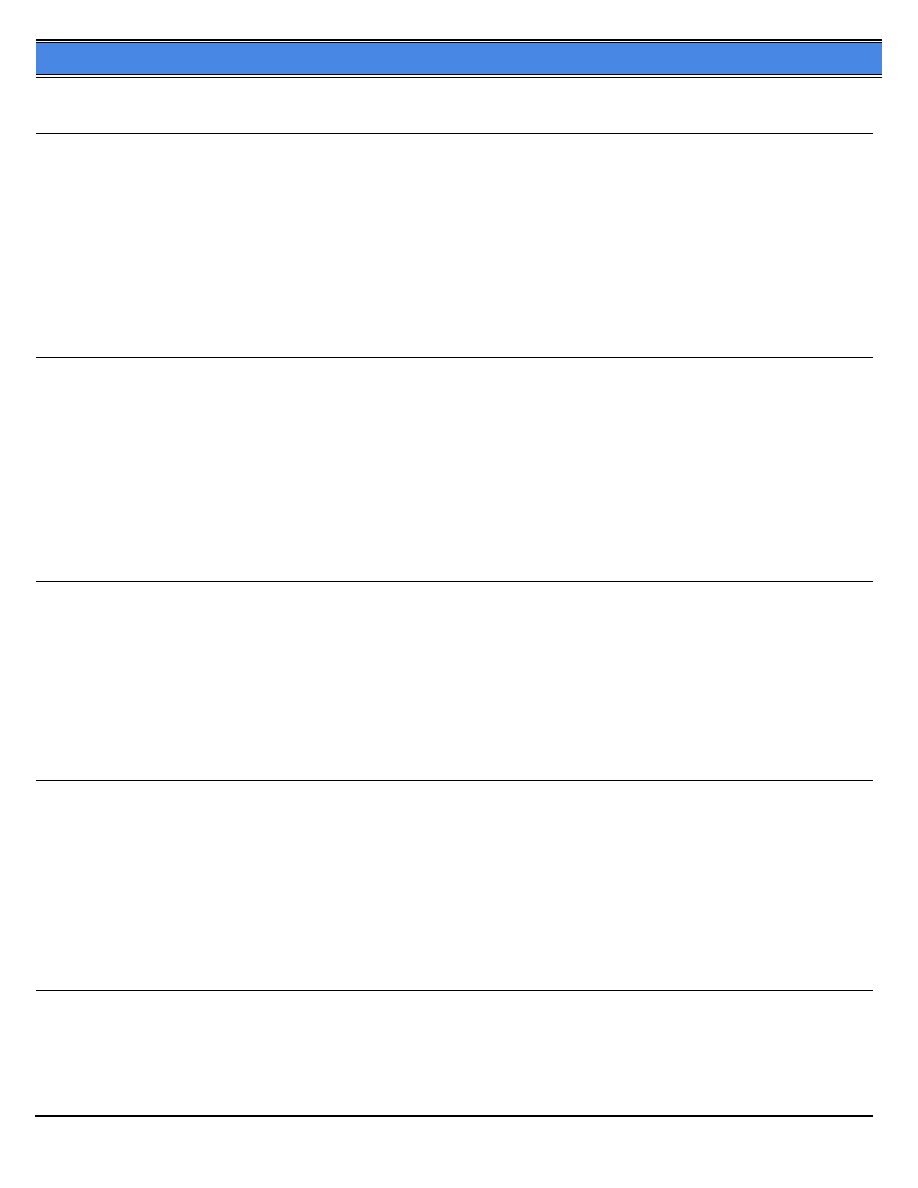
7222
* Trademark ownership information
Solution ID
0
Solution Usage
TAUS0647812EN*
Description
FS114, In the Elevator Section, there is a possibility that the Cover coming off by User's irregular operation. To prevent this, the following change has been
implemented in order to improve the strength:
1. The rib has been added to the Cover A/B.
2. The shape of the Cover C/D have been changed.
Solution
See KOM051360.pdf for details.
Note: To view the above PDF, Acrobat* Reader must be installed. Acrobat Reader can be downloaded for free from the Adobe* Web site at:
[[http://www.adobe.com/products/acrobat/readstep2.html| URL http://www.adobe.com/products/acrobat/readstep2.html]]
* Trademark ownership information
Solution ID
0
Solution Usage
TAUS0647815EN*
Description
BK114, In the Elevator Section, there is a possibility that the Cover coming off by User's irregular operation. To prevent this, the following change has been
implemented in order to improve the strength:
1. The rib has been added to the Cover A/B.
2. The shape of the Cover C/D have been changed.
Solution
See KOM051360.pdf for details.
Note: To view the above PDF, Acrobat* Reader must be installed. Acrobat Reader can be downloaded for free from the Adobe* Web site at:
[[http://www.adobe.com/products/acrobat/readstep2.html| URL http://www.adobe.com/products/acrobat/readstep2.html]]
* Trademark ownership information
Solution ID
0
Solution Usage
TAUS0648042EN*
Description
DK111, broken or missing magnets.
Solution
Contact the manufacturer, Danver, by fax 203-265-6190. Include the Model, Item number of the stand and the quantity needed.
Note:
DK110 Stand (H)(Item #950225) 7222,7228 and 7235
DK111 Stand (L) (Item #950291)
DK112 Stand (M) (Item #950292)
DK113 Stand (H) (Item #950293)
Solution ID
0
Solution Usage
TAUS0648119EN*
Description
FS114, the following changes have been made to improve consistency of paper (Size:B5) in exit paper.
1. The shape of the Pulley has been changed.
2. The Washer has been newly made.
Solution
See KOM051418.pdf for details.
Note: To view the above PDF, Acrobat* Reader must be installed. Acrobat Reader can be downloaded for free from the Adobe* Web site at:
[[http://www.adobe.com/products/acrobat/readstep2.html| URL http://www.adobe.com/products/acrobat/readstep2.html]]
* Trademark ownership information
Solution ID
0
Solution Usage
TAUS0648122EN*
Description
BK114, the following changes have been made to improve consistency of paper (Size:B5) in exit paper.
1. The shape of the Pulley has been changed.
2. The Washer has been newly made.
56
Copyright 2007, Konica Minolta Business Solutions U.S.A., Inc.
September 2007
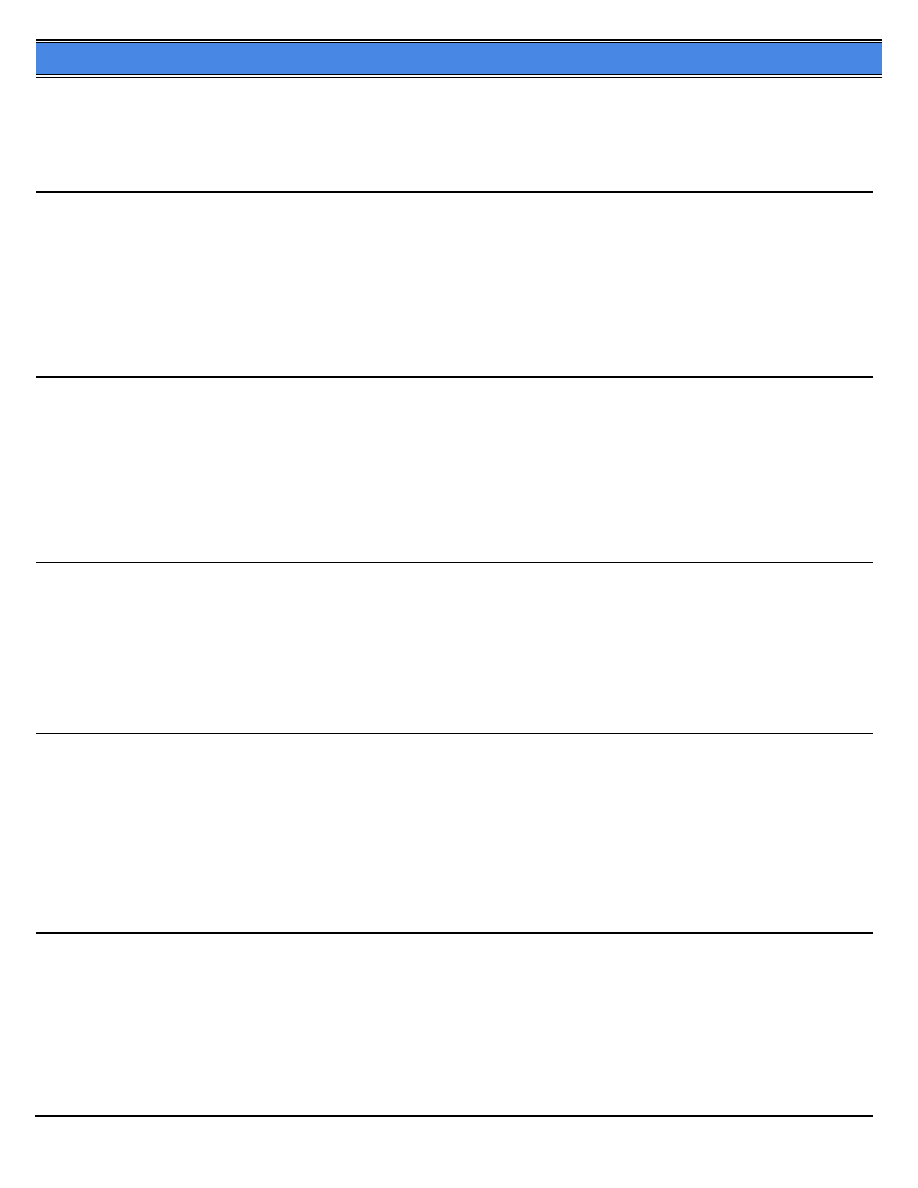
7222
Solution
See KOM051418.pdf for details.
Note: To view the above PDF, Acrobat* Reader must be installed. Acrobat Reader can be downloaded for free from the Adobe* Web site at:
[[http://www.adobe.com/products/acrobat/readstep2.html| URL http://www.adobe.com/products/acrobat/readstep2.html]]
* Trademark ownership information
Solution ID
0
Solution Usage
TAUS0648175EN*
Description
FS114, Pulley Change/Washer Newly Made.
Solution
See Bulletin 5129 for details.
Note: To view the PDF, Acrobat* Reader must be installed. Acrobat Reader can be downloaded for free from the Adobe* Web site at:
[[http://www.adobe.com/products/acrobat/readstep2.html| URL http://www.adobe.com/products/acrobat/readstep2.html]]
* Trademark ownership information
Solution ID
0
Solution Usage
TAUS0648178EN*
Description
BK114, Pulley Change/Washer Newly Made.
Solution
See Bulletin 5129 for details.
Note: To view the PDF, Acrobat* Reader must be installed. Acrobat Reader can be downloaded for free from the Adobe* Web site at:
[[http://www.adobe.com/products/acrobat/readstep2.html| URL http://www.adobe.com/products/acrobat/readstep2.html]]
* Trademark ownership information
Solution ID
0
Solution Usage
TAUS0648450EN*
Description
Intermittent functionality of the operation panel. During copying or faxing, the panel will shut OFF/ON.
Solution
CAUSE: A virus has infected the network.
SOLUTION: Disconnect the RJ45 from the 7222 NIC. Once the virus has been quarantined by the network administrator, re-attach the RJ45 connection for
printing.
Solution ID
0
Solution Usage
TAUS0648528EN*
Description
DF320, line in the lead-to-trail direction on the top of the copy ¼ down from the edge approximately 3 inches long when performing SMB.
Solution
CAUSE: The DF320 front-to-rear zoning is OFF causing the scanner unit to detect the edge of the paper. The line will not be seen on regular copies
because the trays are zoned to the document feeder.
SOLUTION: To check to the zoning, enter the key Op-mode and access [12. Memory SW settings]. Scroll down to the RADF frame eraser setting. Change
the setting to 5mm deletion. Now perform a scan to SMB and check your original, the line should not appear. Perform the zoning adjustment for the
document feeder, then perform the zoning to the trays.
Solution ID
0
Solution Usage
TAUS0648921EN*
Description
Unable to gain access to or utilize the touchscreen.
Solution
CAUSE: Adjustment required.
SOLUTION: To adjust the touchscreen, perform the following:
1. Power the copier OFF.
2. Access the Key Operator Mode (power the copier ON, while pressing the HELP key).
57
Copyright 2007, Konica Minolta Business Solutions U.S.A., Inc.
September 2007
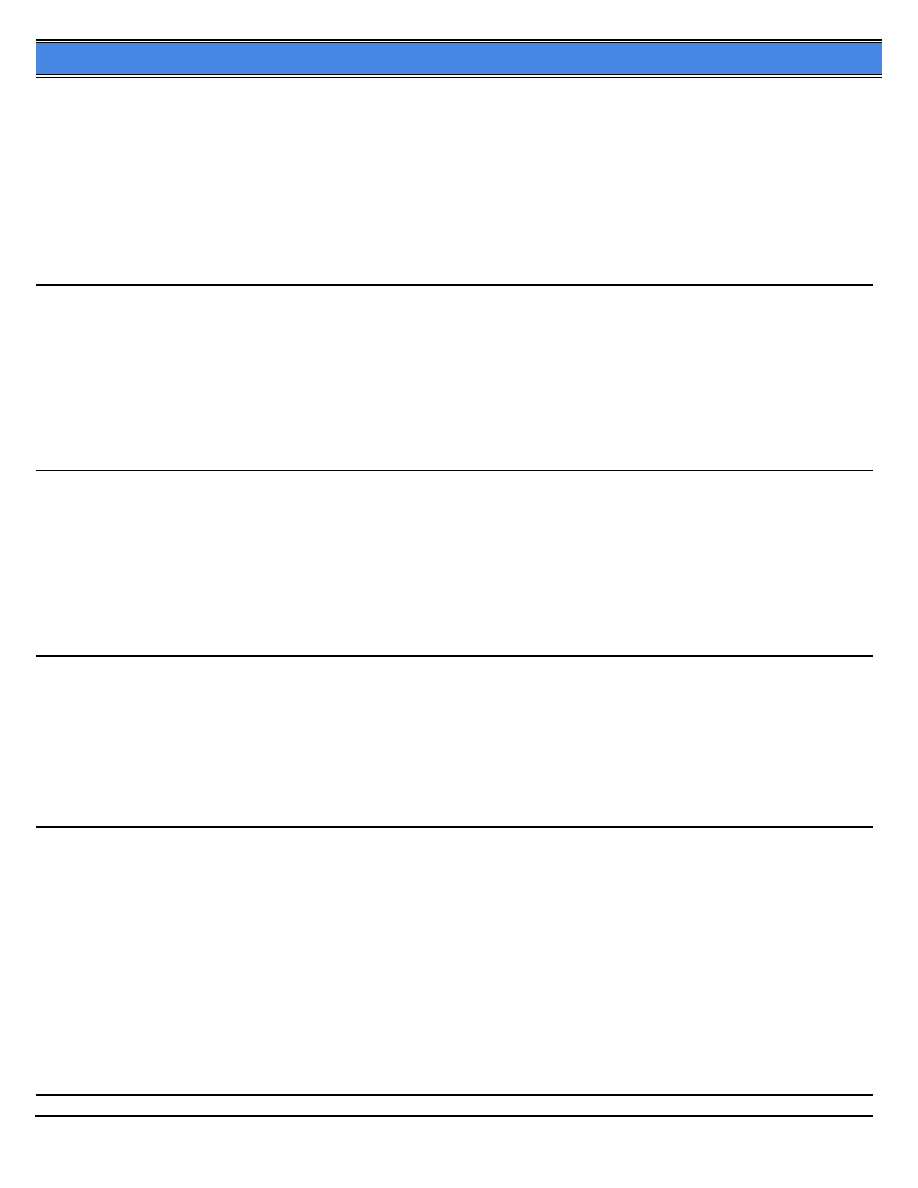
7222
3. Touch selection #10 [control panel adjustment] on the touchscreen to display the control panel adjustment screen.
Note: If the touchscreen is so far out of adjustment that there is no response when touching #10, the control panel adjustment can be accessed (at this point)
by touching any numeric key on the 10-key pad.
4. Two + (plus signs) should be visible on the screen. Touch the + at the upper right lightly with a touch pen (something with a round tip which is made of
resin is recommended as a touchpen). Check the coordinates displayed in the top line at the top of the screen.
5. Ensure the X coordinate and the Y coordinate displayed in the message area fall within the standard values. The acceptable values are on the second
line.
6. If the values are not within the acceptable parameters, repeat Step 3 until the values are acceptable.
7. Touch the + at the lower left lightly with a touch pen (something with a round tip which is made of resin is recommended as a touch pen). Repeat the
process used for the upper right coordinate until acceptable values are achieved.
8. As verification of a correct adjustment, touch the [CHECK] keys at the upper left and lower right corners. There should be a beep tone for each one. If a
beep tone is not heard, repeat the adjustment.
9. Power the OFF/ON to exit the Key Operator Mode and check operation of the touchscreen.
Solution ID
0
Solution Usage
TAUS0649092EN*
Description
FS-114, Guide newly made (stapler unit).
Solution
See KOM051546.pdf for details.
Note: To view the above PDF, Acrobat* Reader must be installed. Acrobat Reader can be downloaded for free from the Adobe* Web site at:
[[http://www.adobe.com/products/acrobat/readstep2.html| URL http://www.adobe.com/products/acrobat/readstep2.html]]
* Trademark ownership information
Solution ID
0
Solution Usage
TAUS0649097EN*
Description
BK-114, Guide newly made (stapler unit).
Solution
See KOM051546.pdf for details.
Note: To view the above PDF, Acrobat* Reader must be installed. Acrobat Reader can be downloaded for free from the Adobe* Web site at:
[[http://www.adobe.com/products/acrobat/readstep2.html| URL http://www.adobe.com/products/acrobat/readstep2.html]]
* Trademark ownership information
Solution ID
0
Solution Usage
TAUS0649237EN*
Description
How to print envelopes from WordPerfect using the 7222/IP424.
Solution
Solution:
The bypass paper size must be set to non-standard in the memory switch settings in the key op mode.
In Word Perfect a custom size output paper must be created in the PCL print driver.
The bypass tray must be selected as the paper source in the print driver for the custom size to be available.
Solution ID
0
Solution Usage
TAUS0649534EN*
Description
How to perform the touchscreen sensitivity adjustment when the touchscreen is so far out of adjustment that there is no response from the operation panel.
Solution
To adjust the touchscreen sensitivity, perform the following:
1. Power on the machine while pressing the HELP key.
2. Select 1 then 0 using the numeric key pad.
3. Touch the + at the upper right lightly with a touch pen. Check the coordinates displayed in the top line at the top of the screen.
4. Ensure the X coordinate and the Y coordinate displayed in the message area fall within the standard values. The acceptable values are on the second
line. If the values are not within the acceptable parameters; repeat Step 5 until the values are acceptable.
5. Touch the + at the lower left lightly with a touch pen. Repeat the process used for the upper right coordinate until acceptable values are achieved.
6. As verification of a correct adjustment, touch the CHECK keys at the upper left and lower right corners. There will be a beep tone for each one. If a beep
tone is not heard, repeat the adjustment.
7. Press the START key after finishing the adjustment.
8. Touch RETURN on the touchscreen two times to return to the normal mode and check operation of the touchscreen.
58
Copyright 2007, Konica Minolta Business Solutions U.S.A., Inc.
September 2007
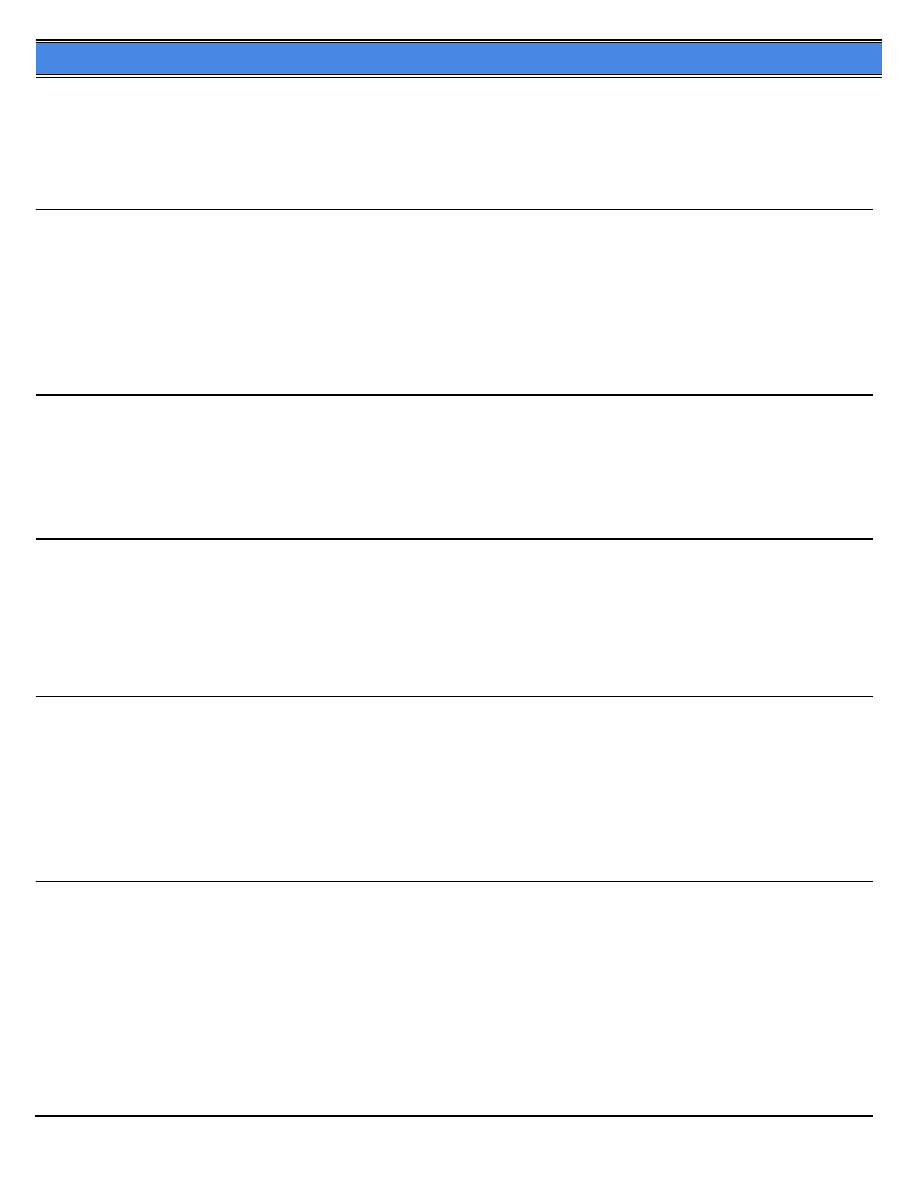
7222
Solution ID
0
Solution Usage
TAUS0649922EN*
Description
Special firmware release for DocuBreeze support.
Solution
Download and install the main body control firmware version 27LE011SAX0 from the [[FTP site| URL ftp://kbtdigital:kx15@ftp.konicabt.com]].
Solution ID
0
Solution Usage
TAUS0650544EN*
Description
F10-2 only when making copies from the platen glass.
Solution
CAUSE: Communication error at the CB (Main body control board), serial communication error to the sub CPU in the CB, receiving command error, and
platen operation sequence error.
SOLUTION: Reseat connectors on the Main CB ( MDB) located on upper right corner of the machine while facing the rear of the machine. If not resolved
replace the Main CB (p/n 40LA-9029).
Solution ID
0
Solution Usage
TAUS0650552EN*
Description
Can a transmission report be printed after each Internet Fax?
Solution
A transmission report can not be printed individually or after each Internet Fax. An Internet Fax transmission list can be printed in Fax mode/Applications/List
Print/I/F.
Solution ID
0
Solution Usage
TAUS0650979EN*
Description
Can not fax out.
Solution
CAUSE: Static in phone line. DSL line was installed causing static in line.
SOLUTION: Install a filter for the DSL line.
Solution ID
0
Solution Usage
TAUS0651052EN*
Description
Machine indicates a copy count of 2 copies after pressing auto reset.
Solution
CAUSE: There is a Job programmed in Job memory number 15. When a job is stored in Job memory number 15 (i.e. incoming fax's exit to tray 2, copies exit
to tray 1) it will act as the default setting when pressing Auto reset.
SOLUTION: A simple test to see if this is the case would be to turn OFF job memory recall in the Key-op mode under the Memory SW settings. If this solves
the problem, delete the job in the Key-op mode under Lock Job memory, and then re-enter the job with the correct amount of copies.
Solution ID
0
Solution Usage
TAUS0651110EN*
Description
How to input the network path when setting up IPP for Microsoft* Windows 9x, ME, 2000, XP or 2003.
Solution
To input the network path for IPP, perform the following:
1. Click Start, choose Settings, and then choose Printers.
2. In the Printers window, double-click the icon for the print driver.
3. Choose Properties from the File menu.
4. Click the Details tab, and then click Add Port. The Add Port dialog box will appear.
5. Enter the network path for the printer as follows: http://IP address or DNS name:631/ipp.
6. Click OK.
Note: IPP printing across a router requires port numbers 631 and 80 to be unblocked.
59
Copyright 2007, Konica Minolta Business Solutions U.S.A., Inc.
September 2007
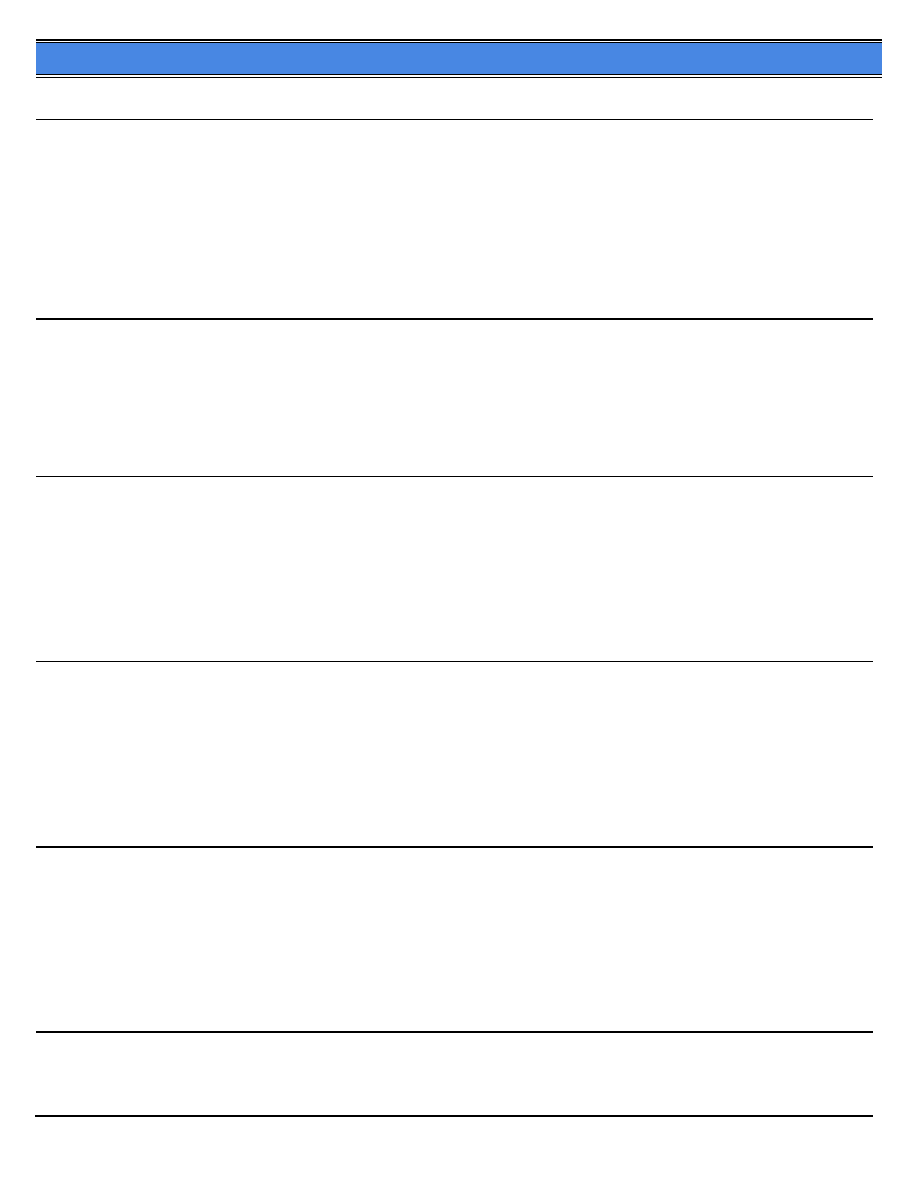
7222
* Trademark ownership information
Solution ID
0
Solution Usage
TAUS0651280EN*
Description
How to clear the jam and SC period counters to monitor machine performance between calls.
Solution
To clear the jam and SC period counters, perform the following:
1. Access the 25 mode.
2. Touch [3. Collecting data] on the touchscreen.
3. Touch [2. Date count data] on the touchscreen.
4. Touch [Yes] on the touchscreen.
5. Power the copier OFF/ON to exit the 25 mode.
Solution ID
0
Solution Usage
TAUS0651334EN*
Description
DF320, not detecting originals.
Solution
CAUSE: Failed RADF board.
SOLUTION: Replace the RADF board (p/n 14QH-9010).
Solution ID
0
Solution Usage
TAUS0651394EN*
Description
J92, Change of the guide part/lower.
Solution
See KOM060484.pdf for details.
Note: To view the above PDF, Acrobat* Reader must be installed. Acrobat Reader can be downloaded for free from the Adobe* Web site at:
[[http://www.adobe.com/products/acrobat/readstep2.html| URL http://www.adobe.com/products/acrobat/readstep2.html]]
* Trademark ownership information
Solution ID
0
Solution Usage
TAUS0651588EN*
Description
When browsing to the web interface from a Macintosh*, the browser does not pull up the information correctly and no selections can be made.
Solution
CAUSE: There is a compatibility problem with Microsoft* Internet Explorer and Safari* browsers when accessing the NIC.
SOLUTION: Download and install Mozilla* browser for Macintosh systems.
* Trademark ownership information
Solution ID
0
Solution Usage
TAUS0651614EN*
Description
Konica Minolta Security White Paper (Version 3.0).
Solution
See Security White Paper 3.0 for details.
Note: To view the above PDF, Acrobat* Reader must be installed. Acrobat Reader can be downloaded for free from the Adobe* Web site at:
[[http://www.adobe.com/products/acrobat/readstep2.html| URL http://www.adobe.com/products/acrobat/readstep2.html]]
* Trademark ownership information
Solution ID
0
Solution Usage
TAUS0651844EN*
Description
F52-06 at power up.
60
Copyright 2007, Konica Minolta Business Solutions U.S.A., Inc.
September 2007
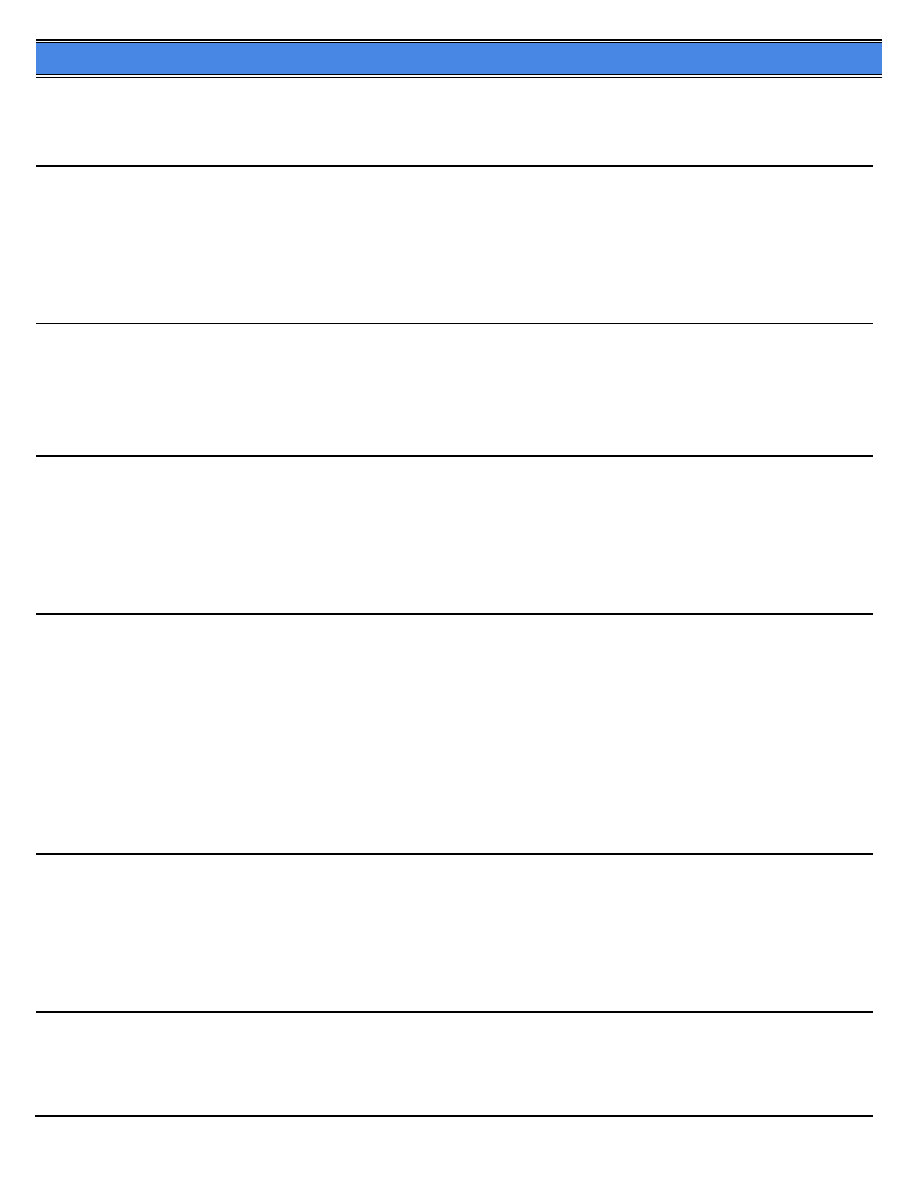
7222
Solution
CAUSE: Failed FM6 (Internal dehumidifying fan /2).
SOLUTION: Replace FM6 (p/n 26NA73731).
Solution ID
0
Solution Usage
TAUS0651938EN*
Description
The machine locks up when performing scan to box/scan to FTP using PDF format and a 40GB hard drive is installed on the system.
Solution
CAUSE: System control firmware requires updating.
SOLUTION: Install the system control firmware version 11-PCBO.
Solution ID
0
Solution Usage
TAUS0652048EN*
Description
FS113, part number for the EPROM version 12.
Solution
FS113 EPROM version 12 (p/n FS113-12.0).
Solution ID
0
Solution Usage
TAUS0652240EN*
Description
Could not reflash firmware after installing the MCB.
Solution
CAUSE: Failed ICB.
SOLUTION: Replace the ICB (p/n 40LA-9027) and reflash with lower version of ISW.
Solution ID
0
Solution Usage
TAUS0652261EN*
Description
FS114, Sort Mode and Staple Mode are grayed out, however, group mode is available from the touchscreen.
Solution
CAUSE: The finisher isolation softswitch is enabled.
SOLUTION: To enable the FS114, perform the following:
1. Power the copier OFF.
2. Access the 25 mode (power the copier ON while simultaneously pressing the 2 and 5 keys).
3. Select option [1. SOFTWARE SWITCH].
4. Scroll to dipswitch 20-4.
5. Set to 0 by selecting OFF.
6. Power the copier OFF/ON using SW1 (Main power switch) to return to normal copy mode.
Solution ID
0
Solution Usage
TAUS0652402EN*
Description
DF320, intermittent black lines random on copies only when using RADF.
Solution
CAUSE: Weak write unit and/or DCPS.
SOLUTION: Replace the write unit (p/n 27LA-6500) and DCPS (p/n 27LA84510).
Solution ID
0
Solution Usage
TAUS0652726EN*
Description
How to store PCL* fonts onto the print system hard drive or compact flash card.
Solution
61
Copyright 2007, Konica Minolta Business Solutions U.S.A., Inc.
September 2007
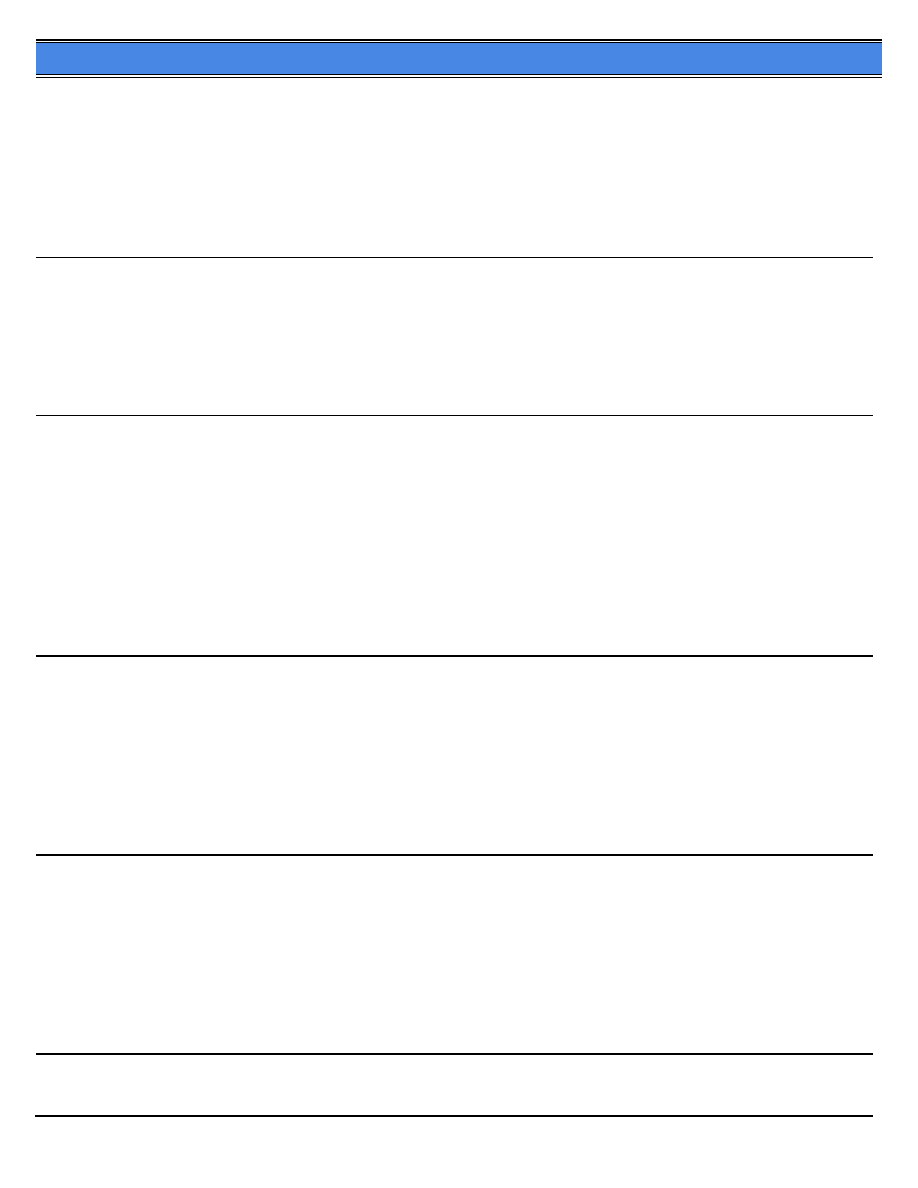
7222
To store a PCL font onto the IP controller hard drive (or compact flash card) on legacy Konica models the following prerequisites are necessary:
1. The actual font or bar code must be purchased by the user.
2. The font must be a PCL font or can be a PCL Soft font. If it is a Soft font, the font must first be edited to make it a PCL font then it can be modified for
storage on the IP unit.
3. The workstation used to edit the file must be equipped with DOS/Dos editor.
Notes:
a. Follow this step-by-step procedure for the complete installation procedures and for the proper parts ordering procedures.
b. To view this PDF hyperlink, Acrobat* Reader must be installed. Acrobat Reader can be downloaded for free from the Adobe* Web site at:
[[http://www.adobe.com/products/acrobat/readstep2.html| URL http://www.adobe.com/products/acrobat/readstep2.html]]
* Trademark ownership information
Solution ID
0
Solution Usage
TAUS0653663EN*
Description
Part number for the Hecon* counter adapter to convert from the old style 6-pin connector to the new style 4-pin inline connector.
Solution
Adapter (p/n 1206K0010).
* Trademark ownership information
Solution ID
0
Solution Usage
TAUS0653729EN*
Description
FK102A, how to send faxes without inserting or enabling an external control device.
Solution
To allow received faxes to be printed without enabling the external control device, perform the following:
1. Access the Key Operator Mode.
2. Select #4 FAX.
3. Select SPECIAL SET from the next screen (9272).
4. Select FUNCTION PARAMETER SETTINGS from the next screen.
5. Select SYSTEM from the next screen.
6. Scroll to the second menu screen and highlight Tx W/O KEY COUNTER.
7. Touch Edit to indicate VALID.
8. Use the BACK selection or power off/on to return to normal operating mode.
Solution ID
0
Solution Usage
TAUS0653820EN*
Description
FS113, intermittent SC70-01 service codes on a newly installed copier.
Solution
CAUSE: Normally this code is generated because there is a FNS communication abnormality failure in serial communication between the CB (Main body
control board) and FNSCB (FNS control board). In addition, copier ROMs that are not up-to-date or mismatched may also cause this issue.
SOLUTION: Please check the connections on the FNSCB (FNS control board), and the CB (Main body control board). Make sure the wire harness between
these two boards is undamaged. Update the copier and Finisher ROM's the latest versions. A list of the most current Konica Minolta Firmware can be found
on the [[Konica Minolta FTP site| URL ftp://kbtdigital:kx15@ftp.konicabt.com]] and the Konica Minolta FIRMWARE List PDF can be found in the root.
Solution ID
0
Solution Usage
TAUS0653825EN*
Description
FS114, intermittent SC70-01 service codes on a newly installed copier.
Solution
CAUSE: Normally this code is generated because there is a FNS communication abnormality failure in serial communication between the CB (Main body
control board) and FNSCB (FNS control board). In addition, copier ROMs that are not up-to-date or mismatched may also cause this issue.
SOLUTION: Please check the connections on the FNSCB (FNS control board), and the CB (Main body control board). Make sure the wire harness between
these two boards is undamaged. Update the copier and Finisher ROM's the latest versions. A list of the most current Konica Minolta Firmware can be found
on the [[Konica Minolta FTP site| URL ftp://kbtdigital:kx15@ftp.konicabt.com]] and the Konica Minolta FIRMWARE List PDF can be found in the root.
Solution ID
0
Solution Usage
TAUS0654291EN*
Description
62
Copyright 2007, Konica Minolta Business Solutions U.S.A., Inc.
September 2007
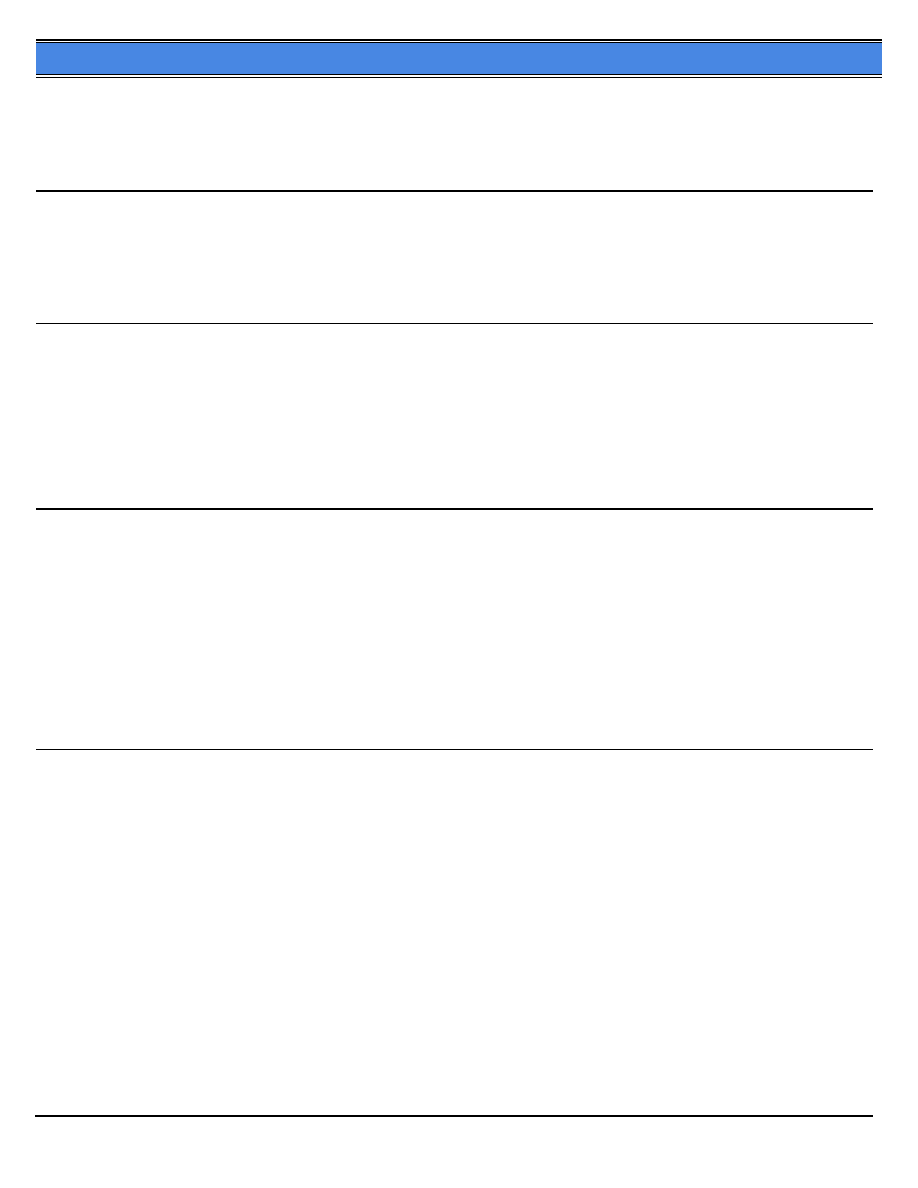
7222
E56-5 from platen glass and E89-2 from the RADF.
Solution
CAUSE: Failed CCD.
SOLUTION: Replace the CCD unit (p/n 27LA-6260).
Solution ID
0
Solution Usage
TAUS0654617EN*
Description
FS114, does this finisher have the ability to tri-fold?
Solution
The FS114 does not have the ability to tri-fold.
Solution ID
0
Solution Usage
TAUS0654706EN*
Description
NVRAM/Parameter Board replacement procedure.
Solution
Please follow the instructions in the Parameter Memory Assembly Replacement document when replacing the NVRAM/Parameter Board.
Note: To view the PDF, Acrobat* Reader must be installed. Acrobat Reader can be downloaded for free from the Adobe* Web site at:
[[http://www.adobe.com/products/acrobat/readstep2.html| URL http://www.adobe.com/products/acrobat/readstep2.html]]
* Trademark ownership information
Solution ID
0
Solution Usage
TAUS0655898EN*
Description
Images opened in File Magic* (by Fortis*) print out as a negative via the PCL driver. Whites are black and vice-versa.
Solution
CAUSE: This application uses the Windows Image Viewer* to view documents. This is a known issue with Windows Image Viewer and the Konica PCL*
driver.
SOLUTION: As a workaround, select the negative check box in the graphics tab of the PCL driver. It may be necessary to create another driver and set
negative as the default in that driver. The user should then select this driver when printing from this application.
Note: This issue does not occur when printing from the Adobe* PostScript* or Visual PostScript driver for this controller.
* Trademark ownership information
Solution ID
0
Solution Usage
TAUS0655941EN*
Description
Why does pagination change when printing any document using the Konica Minolta print driver?
Solution
Explaining pagination differences between different manufacturers print drivers:
This situation is not uncommon in the printing world. Commonly, documents will be formatted differently when printed to printers made by different
manufacturers. There are many reasons for this. Due to physical differences between printers, as well as copyright laws, different manufacturers will use
different programs for their drivers. It is the driver that does the majority of the formatting for the image to be placed on the page. Different drivers will use
different algorithms when imaging spacing and font metrics. Often times, this results in a slightly different look or format for a document when printed to two
different printers.
There is also potential differences within the image areas of the main bodies of the two printers. The print controller takes the image area into account when
laying out the image on the paper. Different image areas can determine different layouts. These factors can result in lines of text being moved on the paper.
If lines are moved enough, or lie close enough to the threshold of the image area, text and page breaks that are rendered in a certain position on one printer
may be rendered in a different position on another.
This scenario will occur across the board for printer manufacturers. A Lexmark* is different from an Epson* which is different than an HP*, etc. Obviously, the
output from certain printers will match up closer to some printers than others. The effect of this behavior can be reduced somewhat by printing with a
common standard PDL such as PostScript*. Alternatively, the customer can print with a common driver to both printers. In other words, one can print to the
HP using the Konica driver or vice versa. In this way, at least the driver-generated output would be the same going to both machines. While the output still
may not be exactly the same, the effect of printing to two different printers can be lessened. There may even be different output within the same printer
manufacturer (i.e., Konica IP302 print controller is good, but the IP304 print controller is not; Lexmark Optra K1220 is good, but the Optra T614 is not).
The analogy that is often used when explaining this to customers involves motor vehicles. A Ford and Dodge are essentially the same in terms of the fact that
they are cars that serve as a means of transportation, just as two printers are output devices. However, while the end result of driving two different cars is
63
Copyright 2007, Konica Minolta Business Solutions U.S.A., Inc.
September 2007
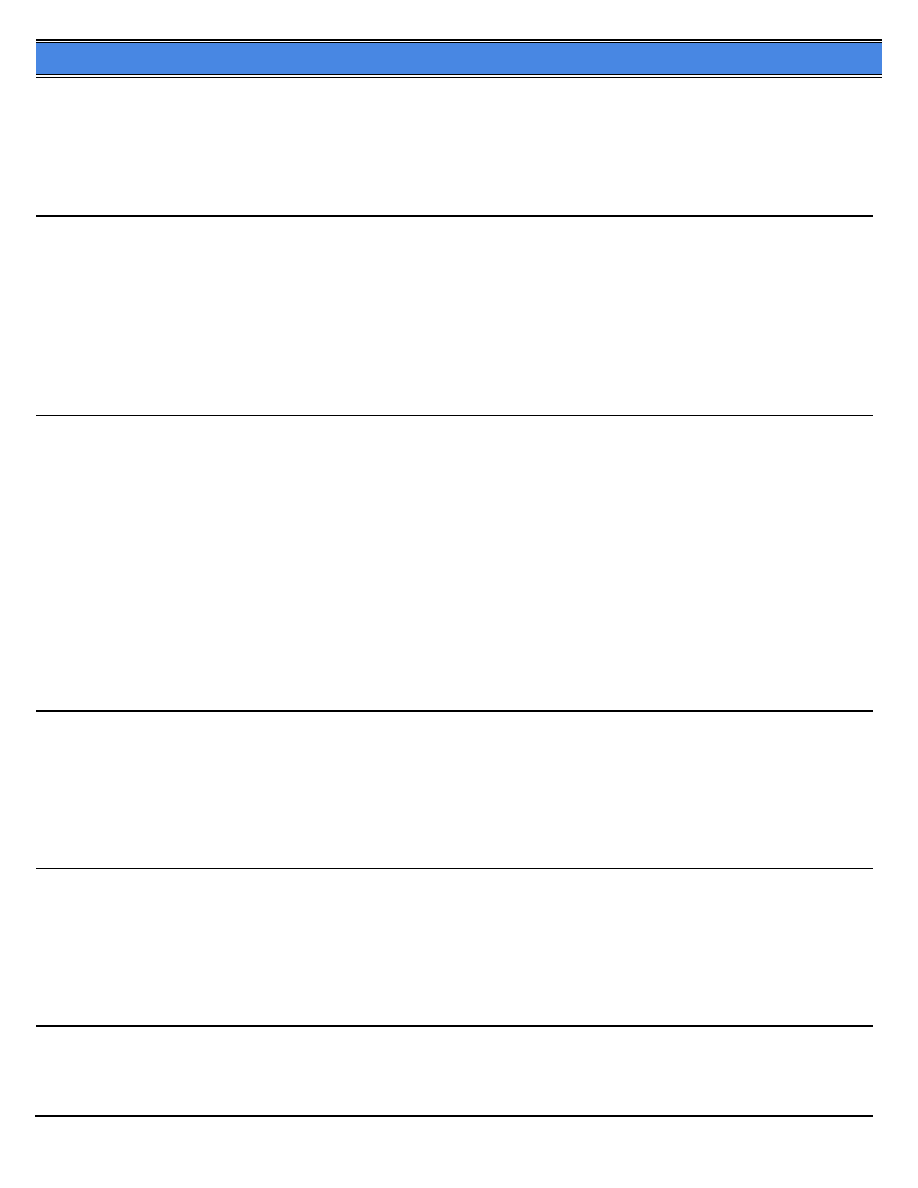
7222
essentially the same, there may be certain differences with regard to cornering and acceleration that give each car a distinct feel. This is essentially what is
happening between the two printers.
It is understandable that the customer does not want to convert thousands of existing documents, but due to the vast number of different printers currently
available on the market today, it is not possible to exactly emulate all printer manufacturers' algorithms. The only other option is to pick one printer model,
format these documents that need a consistent look for that printer, and use only that particular printer to print these documents. If there are any further
questions, please feel free to contact the National Systems Solutions Group at 1-800-825-5664.
* Trademark ownership information
Solution ID
0
Solution Usage
TAUS0656288EN*
Description
SAP Device Types Availability.
Solution
Refer to Bulletin #06-GB-039.pdf for details.
Note: To view the above PDF(s), Acrobat* Reader must be installed. Acrobat Reader can be downloaded for free from the Adobe* Web site at:
[[http://www.adobe.com/products/acrobat/readstep2.html| URL
http://www.adobe.com/products/acrobat/readstep2.html]]
* Trademark ownership information
Solution ID
0
Solution Usage
TAUS0656498EN*
Description
How to load 32 bit XP drivers on a Windows* 2003 64 bit server for driver migration to the 32 bit clients.
Solution
32 bit driver files are not recognized when attempting to load on a 64 bit system, therefore the files must be pulled from a 32 bit system in order to add
additional driver support on a 64 bit server.
1. After installing the PCL, PS(Visual), PS(Plug-in) or PS(Adobe*) driver on the server, install the same type driver (32 bit version) on one of the clients.
2. The driver files will be placed in C:\WINDOWS\inf folder on the client.
3. Share this folder on the network so that the 64 bit server has access.
4. From the server, when adding additional drivers, browse to the shared folder on the workstation
5. Select the appropriate .inf file from the shared folder on the client - the driver files will then be pulled over to the server to support other 32 bit clients when
migrating the driver files.
Note: It is important to install the same type of driver on the client to match the driver installed on the server.
* Trademark ownership information
Solution ID
Solution Usage
TAUS0621203EN*
Description
How to set-up Scan to E-mail using Novell® GroupWise®.
Solution
Novell® GroupWise® E-mail servers will not accept unvalidated transactions from any source. Post office security has two settings - low (the default) and
high. It is recommended to set the security to high for a variety or reasons. If an account has no password and the post office security is set to low, any user,
whether authenticated or not, will be able to access the account by simply supplying the user name.
Solution ID
Solution Usage
TAUS0626673EN*
Description
J81-00at power up.
Solution
CAUSE: Broken PS1 (Registration PS).
SOLUTION: Inspect PS1 (p/n 26NA45160) and replace as necessary.
Solution ID
Solution Usage
TAUS0630677EN*
Description
READY TO COPY message when a Jamex™ coin vending system is installed.
64
Copyright 2007, Konica Minolta Business Solutions U.S.A., Inc.
September 2007
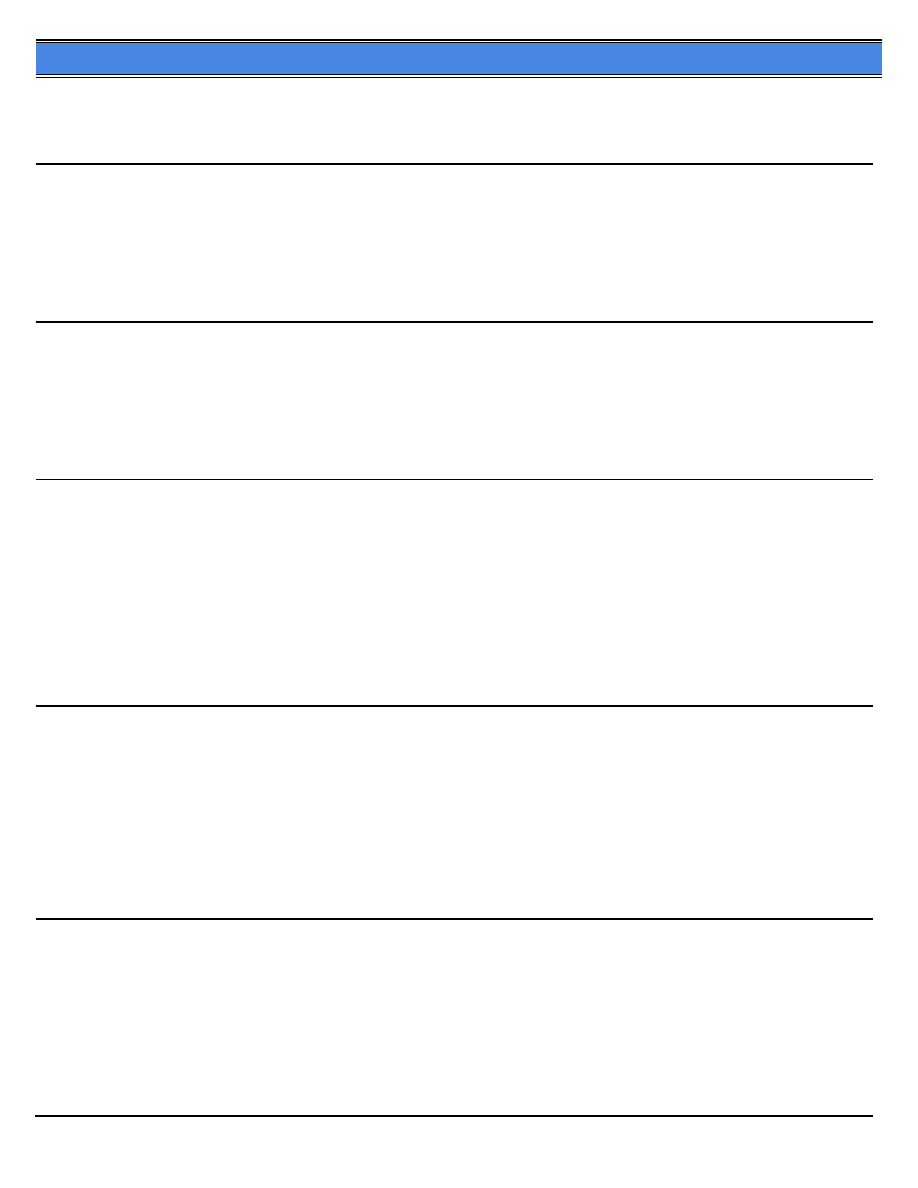
7222
Solution
CAUSE: Software dipswitch 17-6 (in the 25 mode) is not ON.
SOLUTION: To enable the Jamex™ coin vending system, set software dipswitch 17-6 to 1 (ON).
Solution ID
Solution Usage
TAUS0630684EN*
Description
With a Jamex™ coin vending system installed, every copy jams.
Solution
CAUSE: Software dipswitch 1-0 (in the 25 mode) is ON.
SOLUTION: Set software dipswitch 1-0 to 0 (disabled).
Solution ID
Solution Usage
TAUS0634060EN*
Description
List of equipment that is no longer being supported.
Solution
Please see attached Product & Technical Support Bulletins 1792 and 2443 andMarketing Bulletin#07-GB-016.
Note : To view a PDF, Adobe Reader® must be installed. Adobe Reader® can be downloaded for free from the Adobe® web site at:
http://www.adobe.com/products/acrobat/readstep2.html
Solution ID
Solution Usage
TAUS0642972EN*
Description
N61 when scanning to E mail.
Solution
CAUSE: Network scan operation abnormality that is generated because:
1. An attached file in excess of the maximum size for the SMTP server has been sent.
2. The SMTP server was down or not local while an attached file was being sent.
SOLUTION: Reduce the size of the job and split the job, or create a local E-mail server (ArGoSoft©) as a workaround.
To configure ArGoSoft© mail server,refer to theattached Product and Technical Support Bulletin No. 3641.
Note : To view a PDF, Adobe Reader® must be installed. Adobe Reader® can be downloaded for free from the Adobe® web site at:
http://www.adobe.com/products/acrobat/readstep2.html
Solution ID
Solution Usage
TAUS0643831EN*
Description
F28-3 shortly after pressing the START key.
Solution
CAUSE: Internal arcing within the T/S corona unit.
SOLUTION: To check the T/S corona unit, perform the following:
1. Power the copier OFF.
2. Open the right side door and remove the T/S corona unit.
3. Make a copy with the T/S corona unit removed. If, the F28-3 failure code is not displayed, the source of the problem is arcing within the T/S corona unit.
4. Thoroughly, inspect the end blocks of the T/S corona unit for any signs of arcing. Replace the T/S corona unit (p/n 40LA-2600) as necessary.
Solution ID
Solution Usage
TAUS0648855EN*
Description
Code J63-04 when copying 2:2 and 2:1 using the DF-320.
Solution
CAUSE: Incorrect RADF paper feed loop timing.
SOLUTION:
Use this procedure to adjust the loop timing.
1. Enter the 36 mode -> timing adjustments -> paper feed loop adjustments.
2.scroll to RADF (1 side) adjustment.
65
Copyright 2007, Konica Minolta Business Solutions U.S.A., Inc.
September 2007
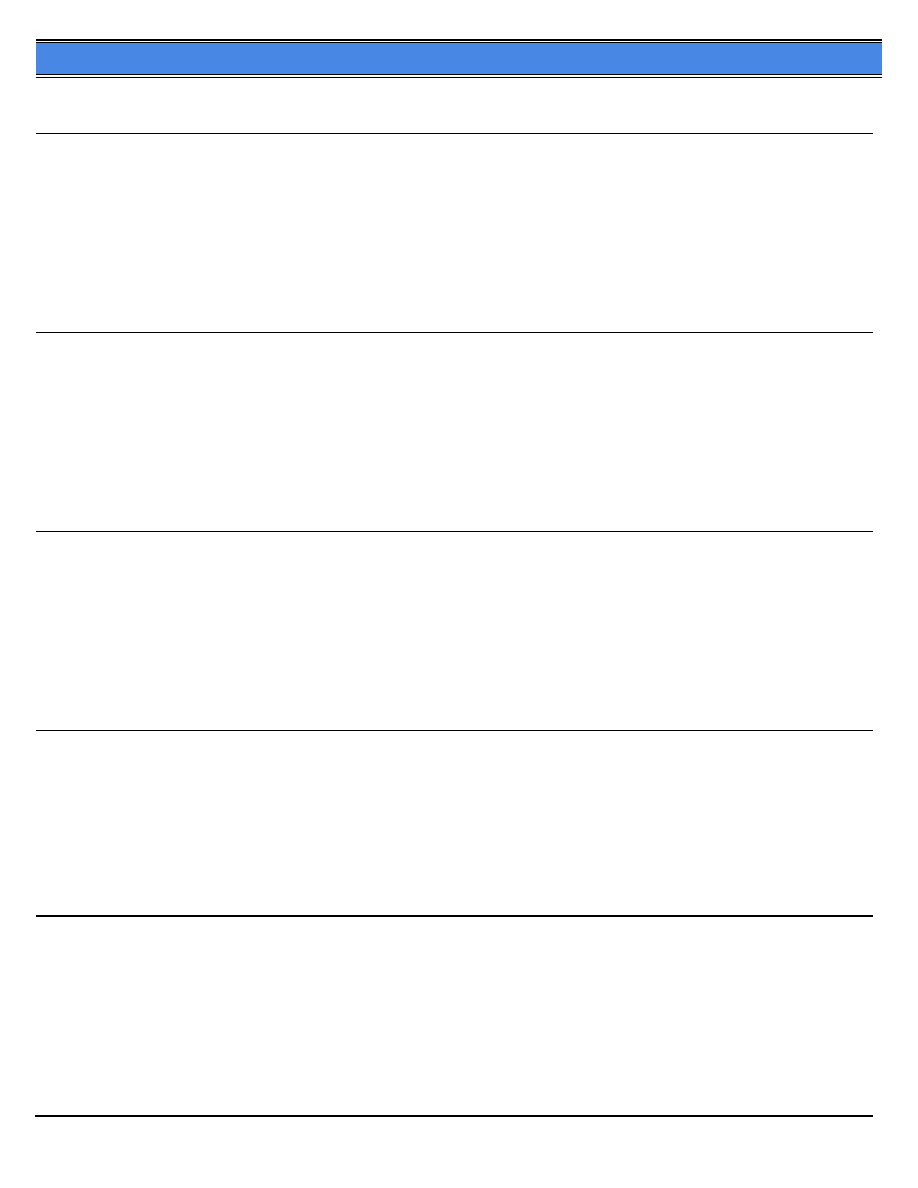
7222
3. Make necessary changes to the adjustment and test the DF-320 for proper operation.
4. Repeat the adjustment until proper operation is achieved.
Solution ID
Solution Usage
TAUS0653707EN*
Description
Copy quality issue - 'fuzzy' copies.
Solution
CAUSE: Moisture in the paper.
SOLUTION:P lease perform both of the following:
1. Install the internal heater (p/n 26NA-7562), which is anoption. After installing, set the dipswitch 16-2 to 0 (heater always ON).
2. Set the drum pre-rotation time dipswitch 6-0 to 1 (30 seconds additional pre-rotation).
Solution ID
Solution Usage
TAUS0653808EN*
Description
Copy quality issue - 'fuzzy' copies.
Solution
CAUSE: Moisture in the paper.
SOLUTION:P lease perform both of the following:
1. Install the internal heater (p/n 26NA-7562), which is anoption. After installing, set the dipswitch 16-2 to 0 (heater always ON).
2. Set the drum pre-rotation time dipswitch 6-0 to 1 (30 seconds additional pre-rotation).
Solution ID
Solution Usage
TAUS0653843EN*
Description
Copy quality issue - 'fuzzy' copies.
Solution
CAUSE: Moisture in the paper.
SOLUTION:P lease perform both of the following:
1. Install the internal heater (p/n 26NA-7562), which is anoption. After installing, set the dipswitch 16-2 to 0 (heater always ON).
2. Set the drum pre-rotation time dipswitch 6-0 to 1 (30 seconds additional pre-rotation).
Solution ID
Solution Usage
TAUS0655608EN*
Description
Are Konica Minolta MFPs compatible with Category 6 cable standard?
Solution
Konica Minolta MFPs are fully compatible with Category 6 cable standard.
Category 6 cable is a cable standard for Gigabit Ethernet and other network protocols that is backward compatible with the Category 5/5e and Category 3
cable standards.
Cat-6 features more stringent specifications for crosstalk and system noise. The cable standard is suitable for 10BASE-T/100BASE-TX and 1000BASE-T
(Gigabit Ethernet) connections and it provides performance of up to 250MHz.
Solution ID
Solution Usage
TAUS0655991EN*
Description
Why does pagination change when printing any document using the Konica Minolta print driver?
Solution
Pagination differences between different manufacturers print drivers:
This situation is not uncommon in the printing world. Commonly, documents will be formatted differently when printed to printers made by different
manufacturers. There are many reasons for this. Due to physical differences between printers, as well as copyright laws, different manufacturers will use
different programs for their drivers. It is the driver that does the majority of the formatting for the image to be placed on the page. Different drivers will use
different algorithms when imaging spacing and font metrics. Often times, this results in a slightly different look or format for a document when printed to two
different printers.
66
Copyright 2007, Konica Minolta Business Solutions U.S.A., Inc.
September 2007
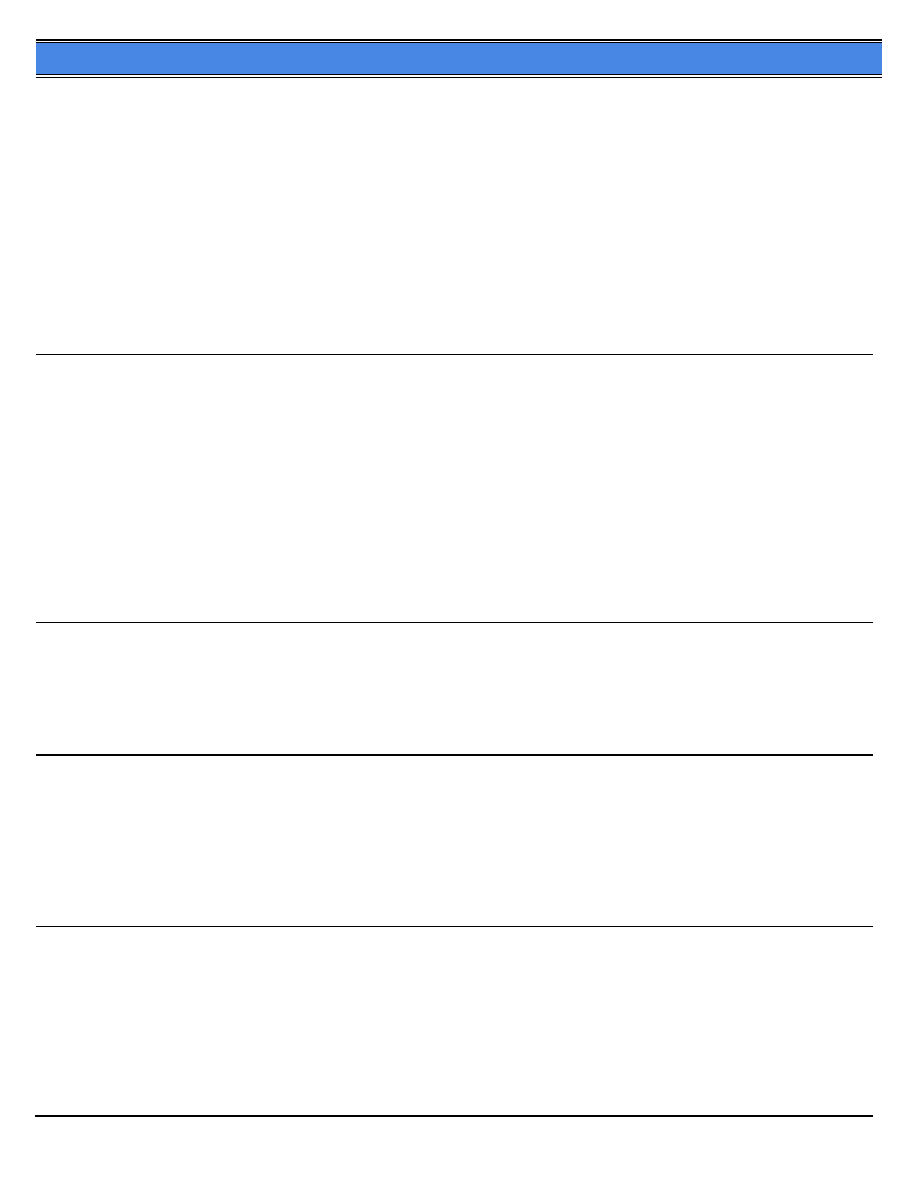
7222
There is also potential differences within the image areas of the main bodies of the two printers. The print controller takes the image area into account when
laying out the image on the paper. Different image areas can determine different layouts. These factors can result in lines of text being moved on the paper. If
lines are moved enough, or lie close enough to the threshold of the image area, text and page breaks that are rendered in a certain position on one printer
may be rendered in a different position on another.
This scenario will occur across the board for printer manufacturers. A Lexmark is different from an Epson which is different than an HP, etc. Obviously, the
output from certain printers will match up closer to some printers than others. The effect of this behavior can be reduced somewhat by printing with a common
standard PDL such as PostScript. Alternatively, the customer can print with a common driver to both printers. In other words, one can print to the HP using the
Konica Minoltadriver or vice versa. In this way, at least the driver-generated output would be the same going to both machines. While the output still may not
be exactly the same, the effect of printing to two different printers can be lessened. There may even be different output within the same printer manufacturer
(i.e., Konica IP302 print controller is good, but the IP304 print controller is not; Lexmark Optra K1220 is good, but the Optra T614 is not).
The analogy that is often used when explaining this to customers involves motor vehicles. A Ford and Dodge are essentially the same in terms of the fact that
they are cars that serve as a means of transportation, just as two printers are output devices. However, while the end result of driving two different cars is
essentially the same, there may be certain differences with regard to cornering and acceleration that give each car a distinct feel. This is essentially what is
happening between the two printers.
It is understandable that the customer does not want to convert thousands of existing documents, but due to the vast number of different printers currently
available on the market today, it is not possible to exactly emulate all printer manufacturers' algorithms. The only other option is to pick one printer model,
format these documents that need a consistent look for that printer, and use only that particular printer to print these documents. If there are any further
questions, please feel free to contact the National Systems Solutions Group at 1-800-825-5664.
Solution ID
Solution Usage
TAUS0656577EN*
Description
Unable to install 32-bitdrivers on a Microsoft Windows 2003 64-bit server formigration to the 32-bit clients.
Solution
The 32-bit driver files are not recognized when attempting to load on a 64-bit system, therefore, the files must be pulled from a 32-bit system in order to add
additional driver support on a 64-bit server:
1. After installing the 64-bit driver on the server, install the matching 32-bit(PCL, PostScript Visual, PostScript (Plug-in) or PostScript (Adobe) driveron one of
the clients.
2. The driver files will be placed in C:\WINDOWS\inf folder on the client.
3. Share this folder on the network so that the 64-bit server has access.
4. From the server, when adding additional drivers, browse to the shared folder on the workstation
5. Select the appropriate .inf file from the shared folder on the client - the driver files will then be pulled over to the server to support other 32-bit clients when
migrating the driver files.
Note: It is important to install the same type of driver on the client to match the driver installed on the server.
Solution ID
Solution Usage
TAUS0658113EN*
Description
Frequent error code E89-80 and machine lock up.
Solution
Solution Update the system control firmware to version 11-CNX0
Solution ID
Solution Usage
TAUS0700244EN*
Description
How to determine what version of Sun Java™ is installed on a Microsoft® Windows workstation.
Solution
To determine what version of Sun Java™ is installed, perform the following:
1. From a command prompt type:java -version
2. Press Enter.
3. The version of Sun Java™ will be indicated. If the command is not recognized then Sun Java™ is not installed.
Solution ID
Solution Usage
TAUS0700488EN*
Description
When printing, the ECM dialog box is popping up and requesting a user name and password, ECM mode is disabled on the machine.
Solution
CAUSE: ECM printing is enabled in the driver.
SOLUTION: Disable ECM printingfrom the driver by performing the following:
1. Right-click the driver and select properties.
2. Select the Device Options tab.
3. Set Pop-up for secure print to NO.
67
Copyright 2007, Konica Minolta Business Solutions U.S.A., Inc.
September 2007
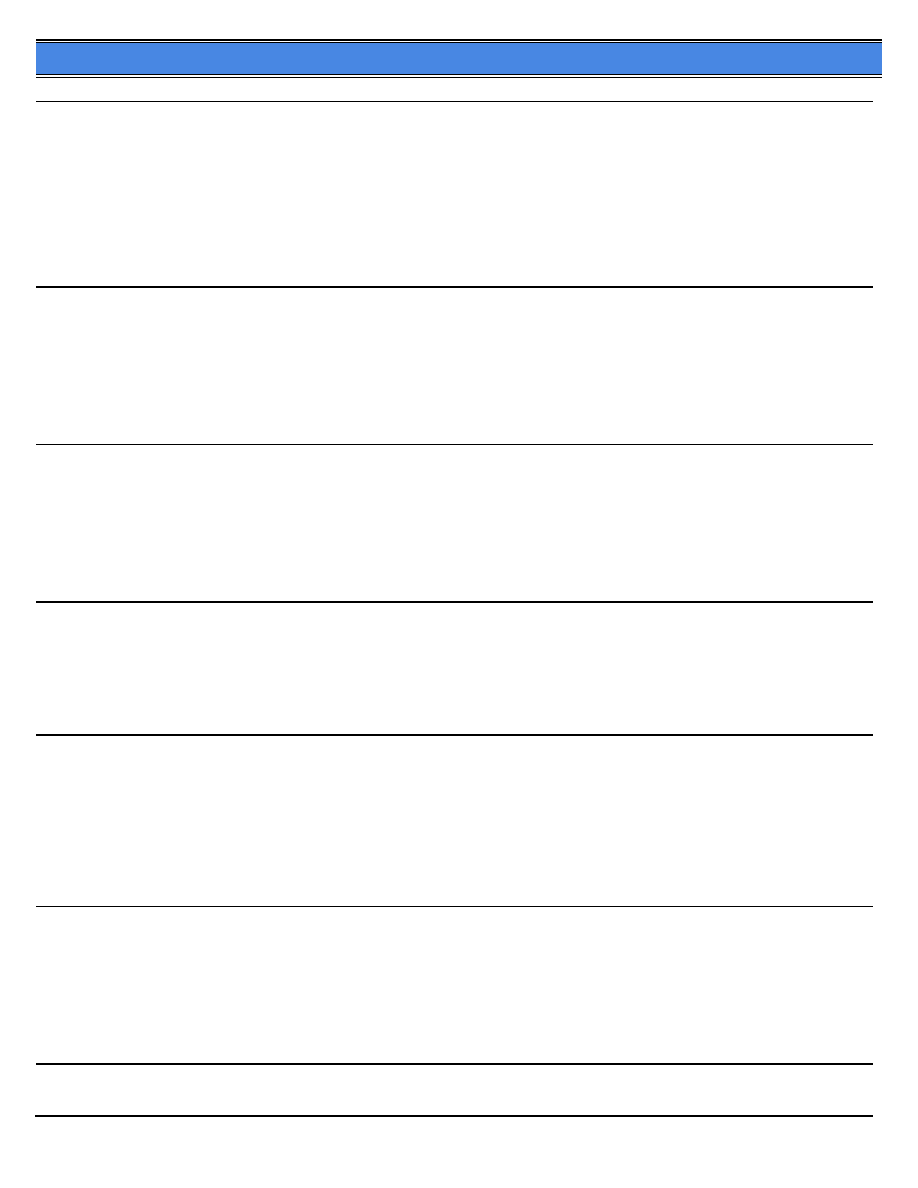
7222
Solution ID
Solution Usage
TAUS0700513EN*
Description
'Clear area 9 jam' message. No jam code is indicated.
Solution
CAUSE: No jam code is indicated because jam detect is not enabled. The 'area 9' jam is equivalent to a J100 which signifies that PS4 (ADU door open/close)
is not being flagged or has failed.
SOLUTION:To enable the Jam Detect, access the 25 mode, select [1. DSW settings], then change DipSW 10-7 to1 (ON).
Check CN J30 (PS4)against CN J32 (PS12); the PSsmay be reversed if there is 5V DCat B6 of CN24. If not, replace PS4 (p/n 56AA85510).
Solution ID
Solution Usage
TAUS0700705EN*
Description
F70-01 with the main power cycling OFF/ON.
Solution
CAUSE: Failed DCPS.
SOLUTION: Replace the DCPS (p/n 27LA84510).
Solution ID
Solution Usage
TAUS0700737EN*
Description
Scan to FTP using a host name versus a TCP/IP address is not working in a workgroup environment.
Solution
CAUSE: A DNS server is required when using a host name versus the TCP/IP address.
SOLUTION:If no DNS server is available, then a TCP/IP address must be used instead of the PC host name.
Solution ID
Solution Usage
TAUS0701107EN*
Description
FS-114, part number for the FNCB.
Solution
FNCB(p/n14GR-9100).
Solution ID
Solution Usage
TAUS0701326EN*
Description
J13, J16-01, or various J30 codesduring nonsor t copying or printing
Solution
CAUSE: Finisher timing is off, caused by grease applied to the one-way gears (p/n 14GR77170 and 14GR45810) located behind the finisher jam removal
knob FN6.
SOLUTION: Clean the gears with alcohol, or replace them.
Solution ID
Solution Usage
TAUS0701461EN*
Description
Changes in Initial settings are not being applied even though they are saved in Key Op Mode.
Solution
CAUSE: Job Memory Recall is enabled in the memory switch settings in Key Op Mode.
SOLUTION: Disable Job Memory Recall in Key Op Mode.
Solution ID
Solution Usage
TAUS0701502EN*
68
Copyright 2007, Konica Minolta Business Solutions U.S.A., Inc.
September 2007
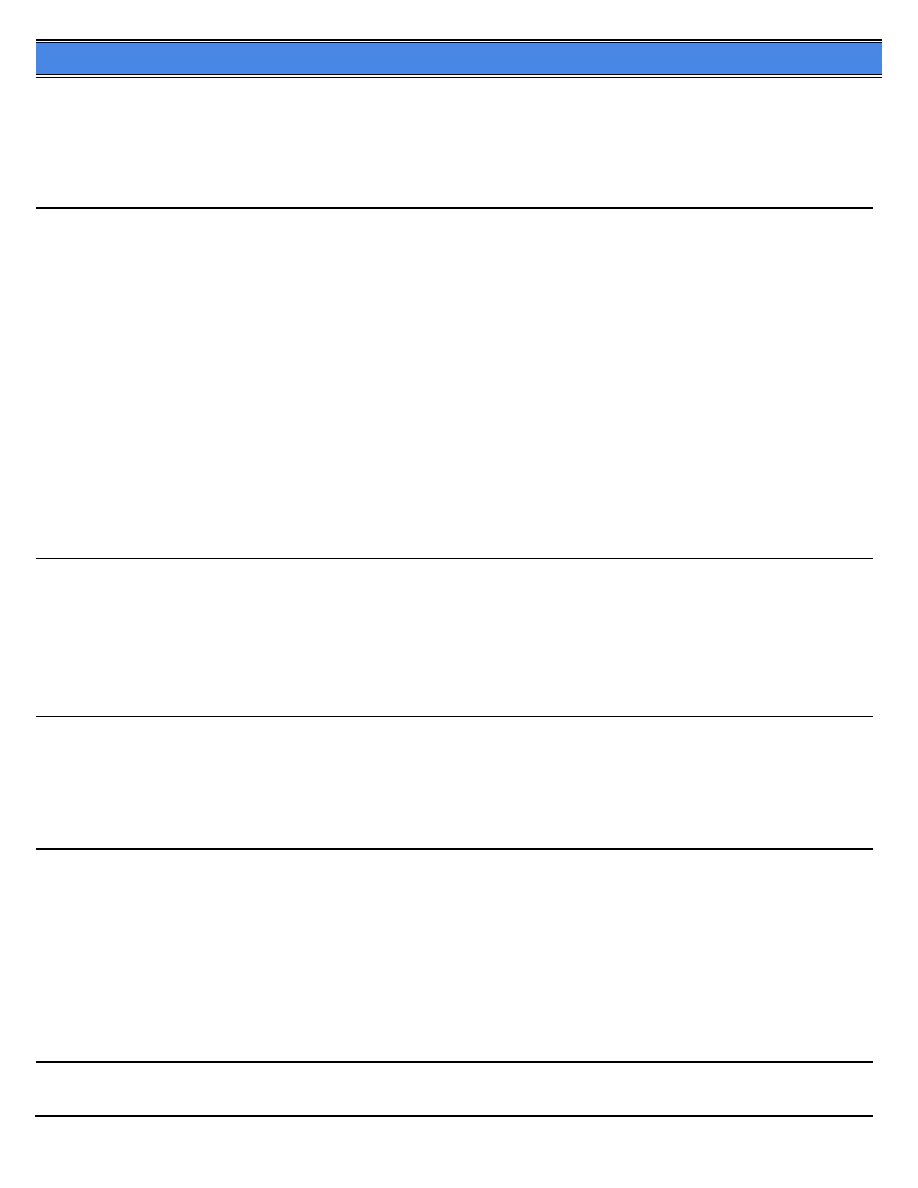
7222
Description
Blank display screen. Only main power light is on.
Solution
CAUSE:Failed Operation Unit.
SOLUTION: Replace the Operations Unit (p/n 40le-7000).
Solution ID
Solution Usage
TAUS0701579EN*
Description
Intermittently, when scanning, N61 is indicated and the machine will lock up.
Solution
CAUSE: The NIC is corrupt.
SOLUTION: Reset the NIC. To reset theNIC via the web browser, perform the following:
1.Access the Web utilities.
2.Select [Network Setup].
3.Select [Reset].
To reset thenetwork card to factory default using the main body, perform the following:
1.Enter the 47 mode (turn the machine ON, while pressing the 4 and 7 keys).
2.Using the keypad, enter address 119.
3.Press the START button.
4.Power the machine OFF/ON to exit the 47 mode.
Note : If thenetwork switch is set to full duplex,set themachine NIC to 10MBPS or 100MBPS HALF DUPLEX by either browsing to the NIC or from the
operation panel.
Solution ID
Solution Usage
TAUS0701588EN*
Description
All multi-page print jobs are stapled. Staple is not selected in the driver.
Solution
CAUSE: The IP-424 system code is corrupt.
SOLUTION: Re-load system code on to the CF card. Do not use the parallel method to re-load system code as this method will not resolve the problem.
Solution ID
Solution Usage
TAUS0701974EN*
Description
Is the part number for the Main Driving Board assembly the same?
Solution
The Main Driving Board assembly (p/n 27LA-9020) is the same for all the listed models.
Solution ID
Solution Usage
TAUS0702111EN*
Description
The machine serial number is no longer indicated on the web interface or on any of the copier printouts.
Solution
CAUSE: The NVRAM was recently replaced and the serial number was not re-entered.
SOLUTION: To enter the copier serial number, perform the following steps:
1.Enter the25 service mode by holding the 2 and 5 keys down while poweringON the copier by the sub switch.
2.Once in the service mode, select number 7 – M/C Serial Number.
3.Select 1 – Main Body, and then enter the serial number using the touch panel display.
4. Press the set key, then the return key twice and powerOFF/ON the copier by the sub switch. The serial number should now be set.
Solution ID
Solution Usage
TAUS0702146EN*
69
Copyright 2007, Konica Minolta Business Solutions U.S.A., Inc.
September 2007
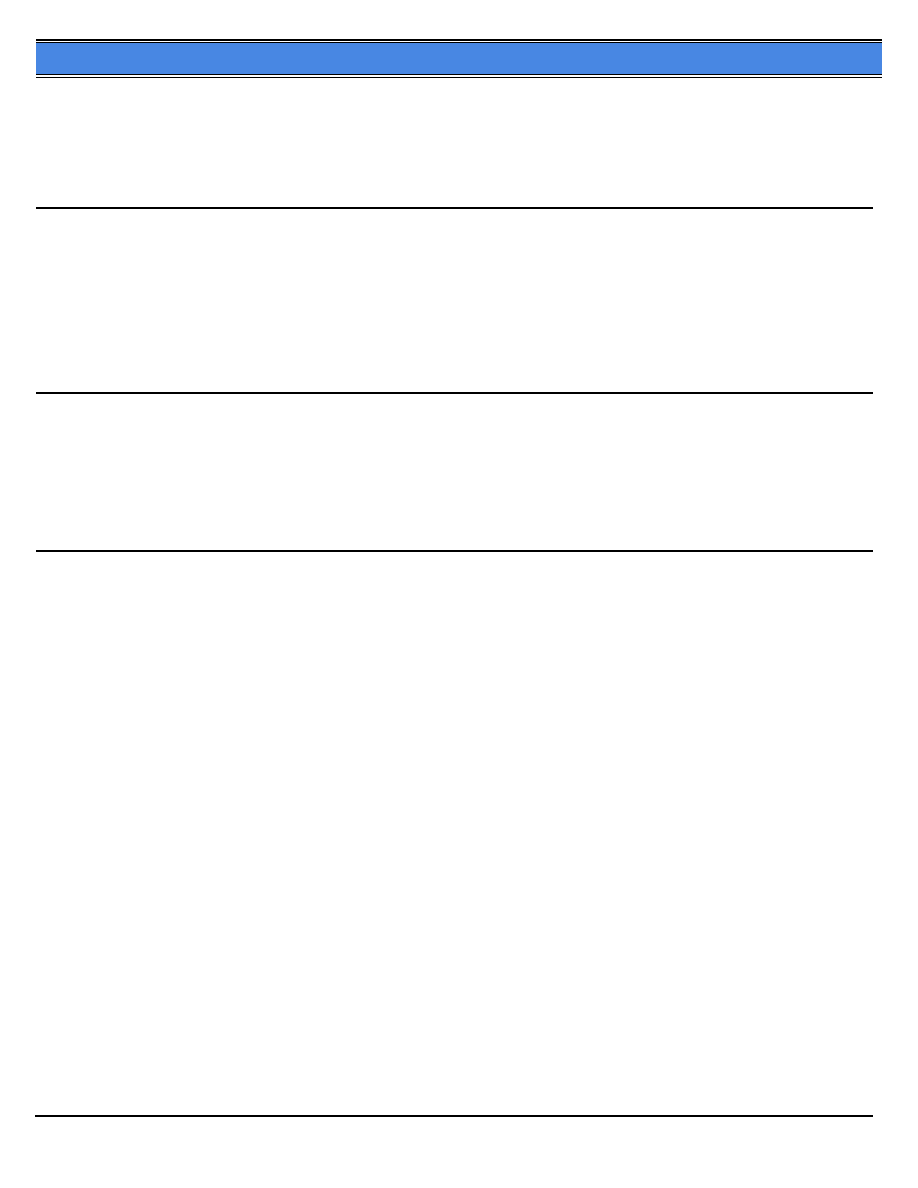
7222
Description
How to perform Print Screens (screen shots) from a Microsoft® Windows OS and Macintosh® OS.
Solution
Please see the attacheddocument for detailed information.
Note : To view a PDF, Adobe Reader® must be installed. Adobe Reader® can be downloaded for free from the Adobe® web site at:
http://www.adobe.com/products/acrobat/readstep2.html
Solution ID
Solution Usage
TAUS0702238EN*
Description
How to print with a Hecon® key counter installed and not enable the key counter.
Solution
To be able to print without the Hecon® key counter enabled, perform the following:
1. Enter the Key Operator mode by selecting the Help button and press Key Operator.
2. Select Printer.
3. Select Print W/O Key Count.
4. Change setting to Valid.
Solution ID
Solution Usage
TAUS0702534EN*
Description
How to install a printer using LPR (IP Printing) under Macintosh® OS9.
Solution
Please perform the procedures mentioned in the attached document.
Note : To view a PDF, Adobe Reader® must be installed. Adobe Reader® can be downloaded for free from the Adobe® web site at:
http://www.adobe.com/products/acrobat/readstep2.html
70
Copyright 2007, Konica Minolta Business Solutions U.S.A., Inc.
September 2007
Wyszukiwarka
Podobne podstrony:
08 2id 7222 Nieznany
praca-magisterska-7222, Dokumenty(2)
7222
7222
7222
7222
7222
08 2id 7222 Nieznany
więcej podobnych podstron