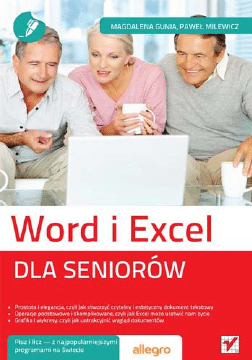
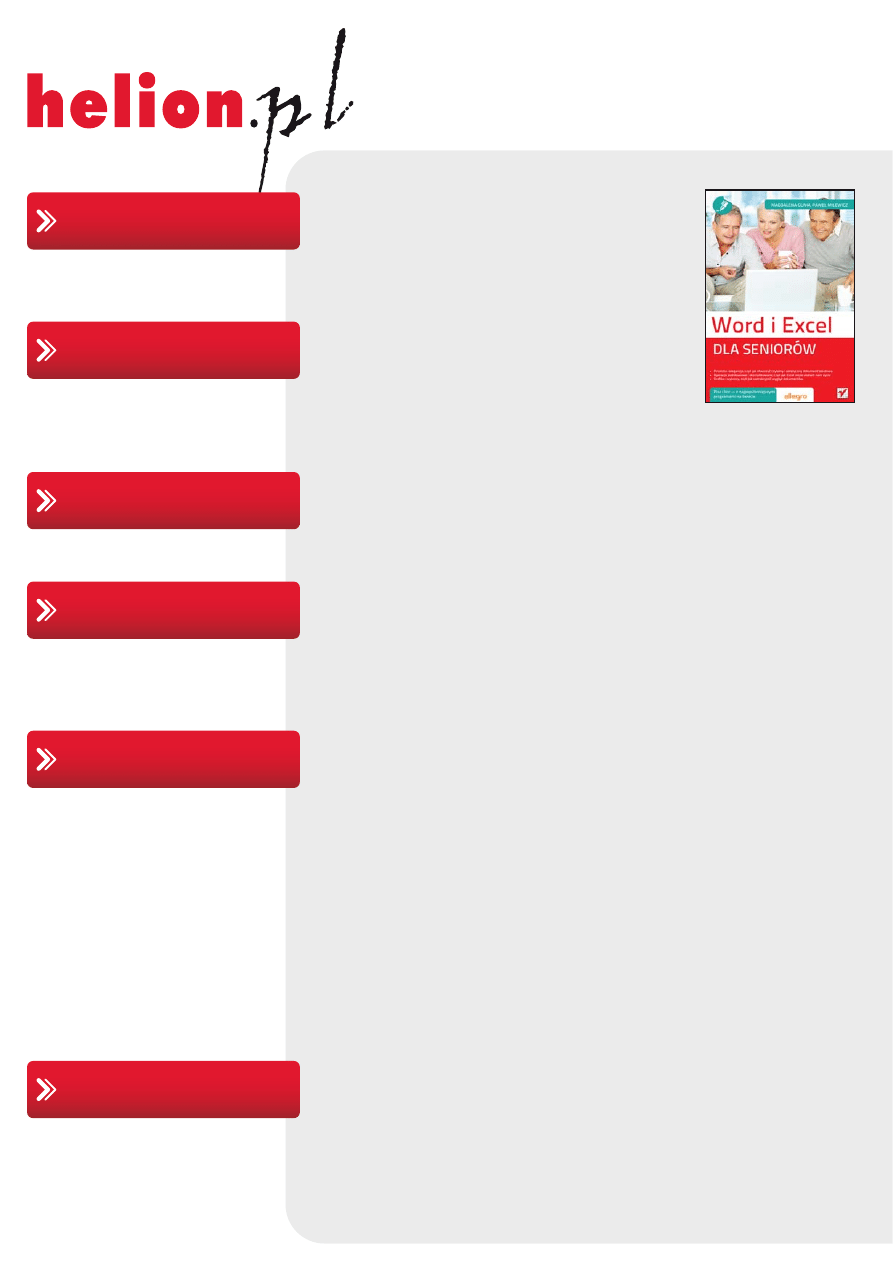
Idź do
• Spis treści
• Przykładowy rozdział
Helion SA
ul. Kościuszki 1c
44-100 Gliwice
tel. 32 230 98 63
e-mail: helion@helion.pl
© Helion 1991–2010
Katalog książek
Twój koszyk
Cennik i informacje
Czytelnia
Kontakt
Word i Excel.
Dla seniorów
Autorzy: Magdalena Gunia, Pawe³ Milewicz
ISBN: 978-83-246-2856-8
Format: 158
×235, stron: 192
Pisz i licz – z najpopularniejszymi programami na œwiecie
• Prostota i elegancja, czyli jak stworzyæ czytelny i estetyczny dokument tekstowy
• Operacje podstawowe i skomplikowane, czyli jak Excel mo¿e u³atwiæ nam ¿ycie
• Grafika i wykresy, czyli jak uatrakcyjniæ wygl¹d dokumentów
Word i Excel nale¿¹ do najbardziej znanych i najczêœciej wykorzystywanych programów
na œwiecie. Ka¿dy z nas musi czasem napisaæ urzêdowe pismo, wys³aæ oficjalny list
czy zaprojektowaæ zaproszenie. Ka¿dy miewa problemy z obliczaniem podatku,
dodawaniem d³ugich serii liczb lub ustalaniem liczby dni pomiêdzy okreœlonymi datami.
Te dwa proste w obs³udze, a niezwykle przydatne programy s¹ lekiem na takie k³opoty.
Pozwalaj¹ nam dzia³aæ wygodnie, bez nerwów i ryzyka pomy³ki. Wbrew pozorom nie s¹
te¿ trudne w obs³udze. Wystarczy znajomoœæ kilku podstawowych zasad i sztuczek.
Jeœli chcesz szybko je poznaæ, powinieneœ siêgn¹æ w³aœnie po tê ksi¹¿kê.
„Word i Excel. Dla seniorów” to pozycja przeznaczona dla osób, które wci¹¿ trochê boj¹
siê komputera, ale wiedz¹ ju¿, ¿e to œwietne narzêdzie, i chc¹ opanowaæ obs³ugê wa¿nych
programów. Dowiesz siê z niej, jak uruchomiæ Excel i Word oraz stworzyæ czy zapisaæ
nowe dokumenty. Nauczysz siê wpisywaæ i formatowaæ tekst w Wordzie, zaznaczaæ go,
przenosiæ oraz wyrównywaæ. Odkryjesz, jak wstawiaæ listy oraz grafikê czy t³o – i jak
wydrukowaæ gotowy dokument. Poznasz najprostsze i bardziej zaawansowane sposoby
dokonywania obliczeñ w Excelu. Zrozumiesz, jak nale¿y prawid³owo wprowadzaæ dane
i korzystaæ z mo¿liwoœci formatowania czy zaznaczania poszczególnych komórek,
a tak¿e na czym polega idea formu³ i jak sprytnie mo¿na ich u¿ywaæ.
• Pierwsze kroki w programie Word
• Praca z tekstem
• Zmiana wygl¹du i po³o¿enia tekstu
• Listy wyliczane i numerowane
• Ustawienia strony
• Grafika w dokumencie
• Drukowanie dokumentu
• Uruchamianie programu Excel 2007 PL
• Aktywacja i zaznaczanie komórek
• Wprowadzanie danych
• Formatowanie komórek i modyfikowanie arkusza
• Tworzenie i edycja formu³
• Wykresy
Najwy¿szy czas opanowaæ obs³ugê Worda i Excela!
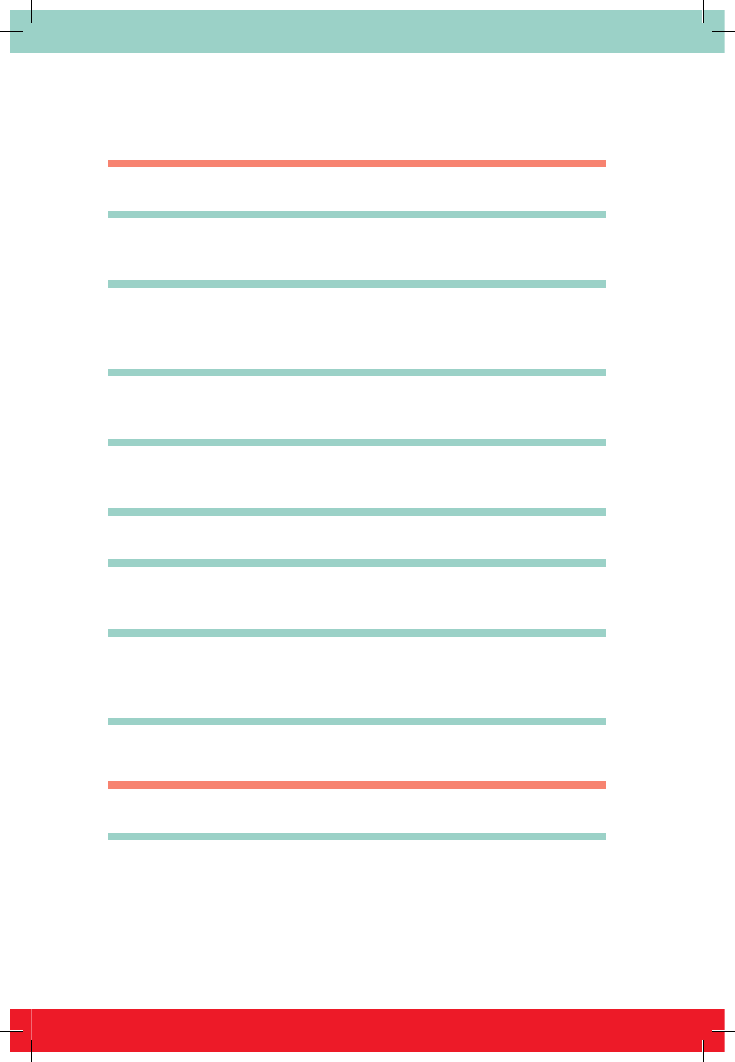
Spis treści
Część I Edytor tEkstu Word 2007 PL
Wstęp
____________________________________________________
6
1. Pierwsze kroki w programie Word
7
Uruchamianie programu Word
________________________________
8
Otwieranie i zapisywanie dokumentów
_______________________
13
2. Praca z tekstem
21
Wprowadzanie tekstu
______________________________________
22
Zaznaczanie tekstu
________________________________________
28
Kopiowanie i wklejanie
_____________________________________
35
3. Zmiana wyglądu tekstu — formatowanie
43
Zmiana wyglądu czcionki — typu, rozmiaru, stylu
______________
44
Zmiana koloru czcionki oraz tła tekstu
________________________
49
4. Zmiana położenia tekstu
53
Wyrównywanie tekstu
______________________________________
54
Wcięcia, tabulatory oraz interlinie w tekście
____________________
59
5. Listy wypunktowane i numerowane
73
Listy wypunktowane i numerowane
__________________________
74
6. Ustawienia strony
81
Marginesy strony
__________________________________________
82
Format i orientacja strony
___________________________________
85
7. Grafika w dokumencie
89
Wstawianie pliku graficznego do dokumentu
__________________
90
Zmiana rozmiaru grafiki w dokumencie
_______________________
92
Opływanie rysunku przez tekst
______________________________
94
8. Drukowanie
97
Podsumowanie
___________________________________________
100
Część II Arkusz kALkuLACyjny ExCEL 2007 PL
Wstęp
__________________________________________________
102
9. Jak uruchomić program Excel 2007 PL?
103
Jak utworzyć nowy dokument?
_____________________________
106
Jak otworzyć już istniejący dokument?
_______________________
108
Jak zapisać dokument?
____________________________________
110
Jak zapisać dokument pod nową nazwą?
_____________________
111
Jak zamknąć okno programu Excel 2007 PL?
__________________
114
Jak cofnąć zmiany, a potem je przywrócić?
____________________
116
Jak zmienić wygląd skoroszytu, by wygodniej się go przeglądało?
117
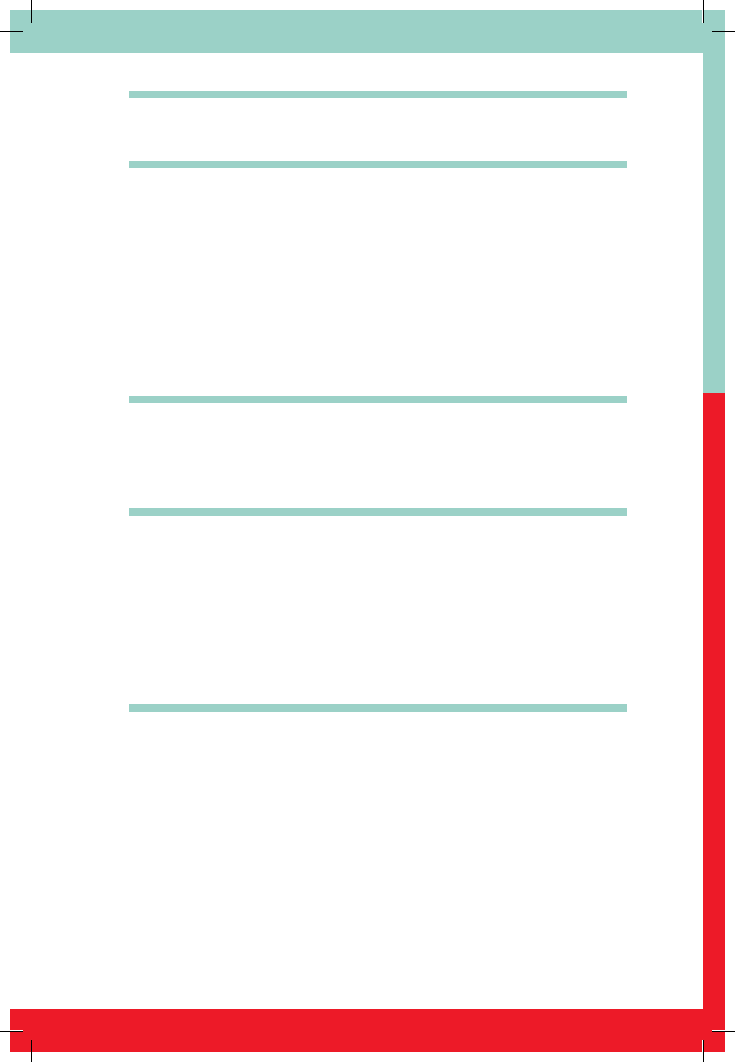
10. Aktywacja i zaznaczanie komórek
119
Co to jest komórka aktywna?
_______________________________
120
Jak zaznaczyć więcej niż jedną komórkę?
_____________________
121
11. Wprowadzanie danych
129
Jak wprowadzać tekst do arkusza?
__________________________
130
Jak wprowadzać liczby do arkusza?
__________________________
132
Jak zastąpić wcześniej wprowadzone dane?
__________________
133
Jak zmieniać wprowadzone wcześniej dane?
__________________
134
Jak szybko wprowadzić tę samą zawartość
do wielu komórek naraz?
__________________________________
135
Jak wypełnić komórki serią liczb?
___________________________
138
Jak wprowadzać daty i jak wypełniać komórki ciągiem dat?
_____
140
Jak skopiować zawartość komórek?
_________________________
143
Jak przenosić zawartość komórek?
__________________________
146
Jak wykorzystać Autouzupełnianie?
_________________________
147
12. Formatowanie komórek
i modyfikowanie arkusza
149
Jak zmieniać szerokość kolumn?
____________________________
150
Jak wstawiać nowe kolumny i wiersze do arkusza?
_____________
151
Jak zmienić czcionkę?
_____________________________________
153
13. Tworzenie i edycja formuł
155
Jak stworzyć formułę?
_____________________________________
156
Jak wykorzystać w formule podstawowe
działania matematyczne?
__________________________________
158
Jak aktualizować wynik formuły?
____________________________
160
Jak używać funkcji?
_______________________________________
161
Jak kopiować formułę?
____________________________________
168
Jak skopiować formułę tak, aby adresy komórek
nie uległy zmianie?
_______________________________________
171
Skąd czerpać wiedzę o funkcjach?
___________________________
174
14. Wykresy
175
Jak stworzyć wykres?
______________________________________
176
Jak zaktualizować istniejący wykres?
________________________
179
Jak zmienić typ wykresu?
__________________________________
180
Jak dodać nową serię danych do wykresu?
____________________
182
Jak dodać tytuł do wykresu?
________________________________
185
Jak ukryć tytuł wykresu?
___________________________________
187
Jak ukryć lub pokazać legendę?
_____________________________
188
Podsumowanie
___________________________________________
191
Pliki ćwiczeniowe
_________________________________________
191
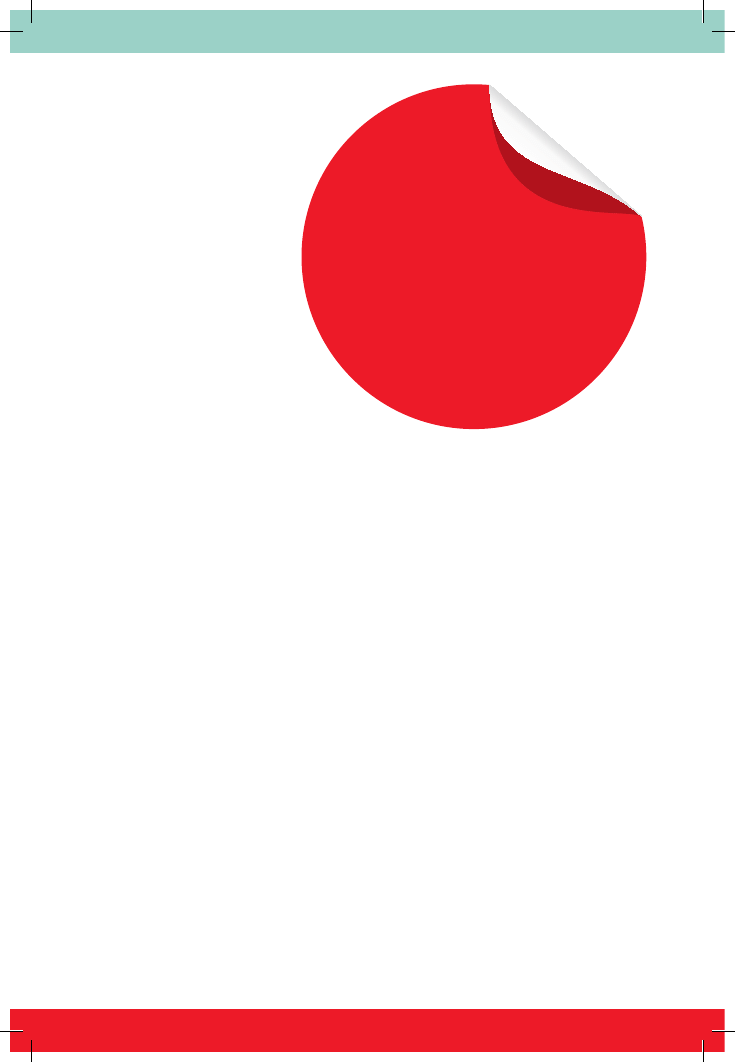
Wstawianie pliku graficznego do dokumentu
_____
90
Zmiana rozmiaru grafiki w dokumencie
__________
92
Opływanie rysunku przez tekst
_________________
94
Grafika
w dokumencie
7
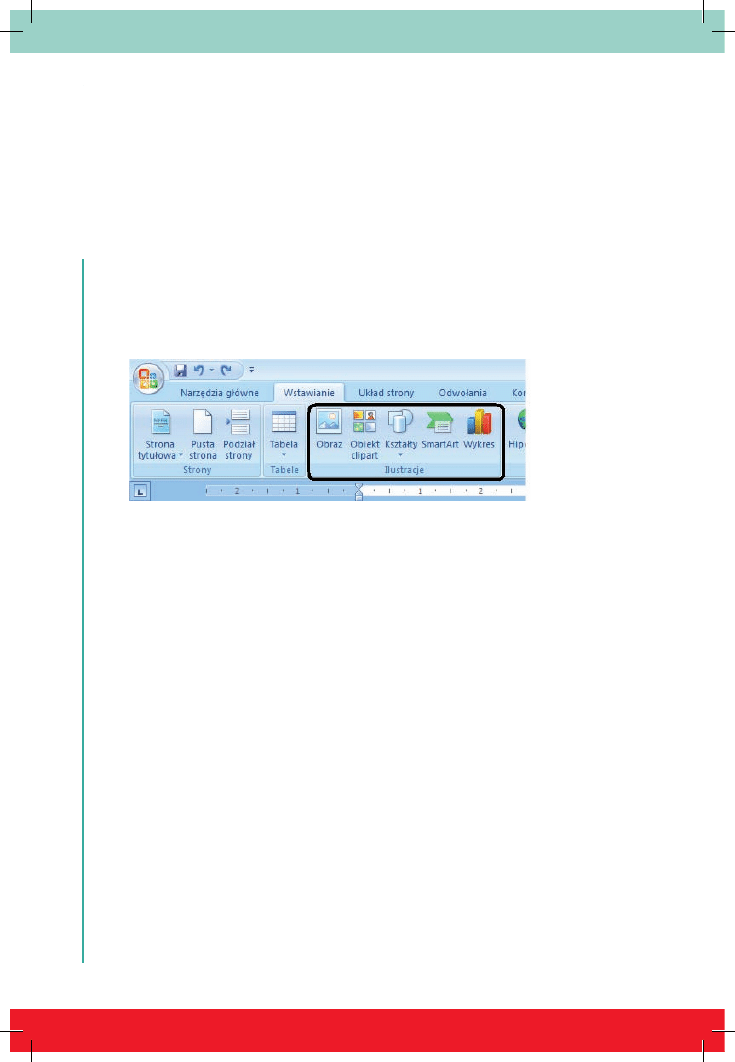
Gr
afik
a
w
dok
umencie
90
Grafika w dokumentach tekstowych jest dzisiaj tak powszechna jak same
dokumenty tekstowe tworzone w Wordzie. Trudno sobie wyobrazić np.
CV bez zdjęcia osoby poszukującej pracę czy też instrukcję obsługi,
która nie zawiera żadnych ilustracji (schematów). Zastosowanie obrazu
w dokumentach w wielu przypadkach jest dużo korzystniejsze, gdyż np.
opisywanie uszkodzeń domu w wyniku zalania przez sąsiada w podaniu
do ubezpieczyciela byłoby czasochłonne i nigdy nie oddałoby stanu fak-
tycznego, zaś jeżeli do opisu dodamy zdjęcie, to często dużo łatwiej jest
drugiej stronie coś zrozumieć czy też sobie wyobrazić.
Narzędzie wstawiania grafiki do dokumentu znajduje się w menu głów-
nym Wstawianie na wstążce Ilustracje (rysunek 7.1).
Rysunek 7.1.
Narzędzie wstawiania ilustracji
Wstawianie pliku graficznego
do dokumentu
Jak widzisz, na wstążce Ilustracje znajdują się różne opcje umożliwiające
wstawienie:
•
obrazu z pliku,
•
obiektu clipart,
•
kształtu,
•
grafiki SmartArt,
•
wykresu.
My zajmiemy się wyłącznie wstawianiem obrazu z pliku, gdyż jest to
funkcja najczęściej wykorzystywana i najbardziej przydatna.
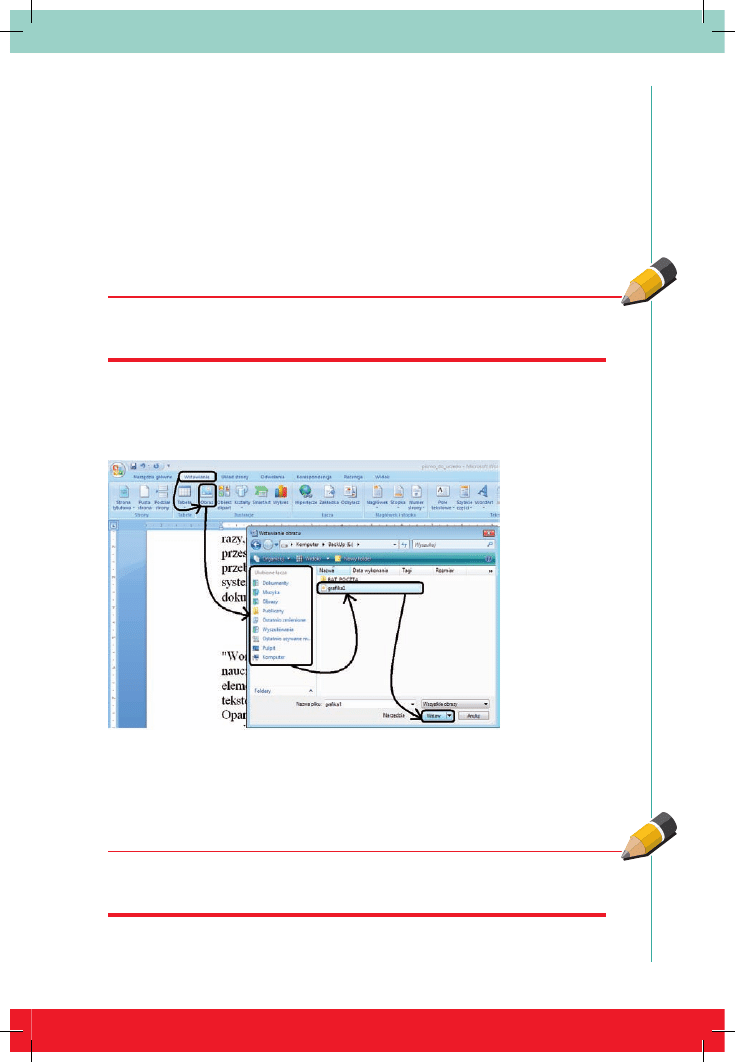
91
Aby wstawić do dokumentu plik graficzny znajdujący się
w Twoim komputerze:
1.
Ustaw kursor w miejscu, w którym ma być wstawiony plik (najlepiej
pomiędzy akapitami), a następnie przejdź do menu głównego Wsta-
wianie i na wstążce Ilustracje kliknij lpm opcję Obraz.
2.
Następnie w oknie Wstawianie obrazu odszukaj plik graficzny, który
chcesz wstawić — w naszym przykładzie plik nazywa się grafika1.
3.
Po odnalezieniu pliku kliknij go lpm, aby go zaznaczyć, a następnie kliknij
przycisk Wstaw, aby zatwierdzić wstawienie — gotowe (rysunek 7.2).
Rysunek 7.2.
Poszczególne etapy wstawiania grafiki do dokumentu
Obraz zostanie wstawiony w miejscu, w którym był ustawiony kursor.
Wskazówka
Podczas przeszukiwania komputera będziesz widział wyłącznie pliki graficzne,
które Word dopuści do wstawienia.
Wskazówka
Aby usunąć wstawioną grafikę, musisz ją zaznaczyć poprzez pojedyncze kliknię-
cie lpm, a następnie nacisnąć klawisz Delete (Del).
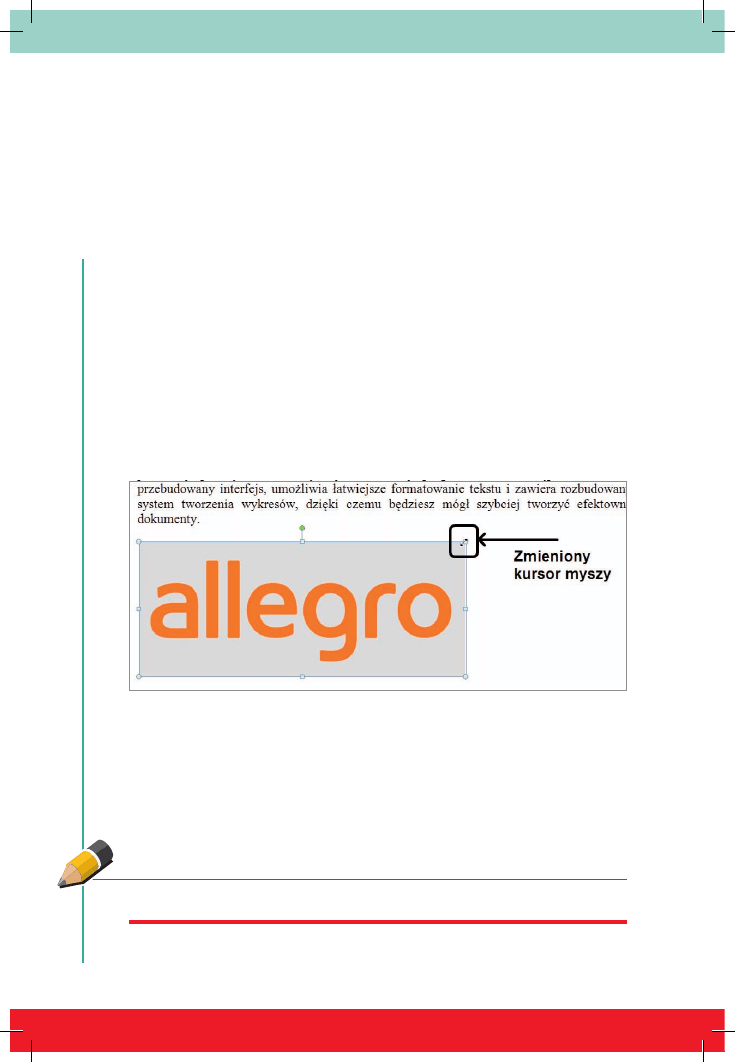
Gr
afik
a
w
dok
umencie
92
Zmiana rozmiaru grafiki
w dokumencie
Po wstawieniu pliku graficznego do dokumentu może się okazać, że obraz
jest za mały lub za duży, co sprawia, że jest on mało czytelny. Może też
być tak, że z jakichś powodów sam chciałbyś dostosować jego wielkość
w dokumencie — jak to zrobić? Na szczęście twórcy Worda pomyśleli
również o tym. Word umożliwia zmianę wielkości wstawionej grafiki
w bardzo prosty sposób.
Aby zmienić rozmiar wstawionej grafiki:
1.
Kliknij lpm rysunek, którego rozmiar chcesz zmienić, tak aby na jego
obwodzie pojawiły się kółka.
2.
Teraz ustaw kursor myszy na jednym z kółek znajdujących się na
rogu wstawionego obrazu, tak aby zmienił się on w ukośną kreskę ze
strzałkami (rysunek 7.3).
Rysunek 7.3.
Grafika ze zmienionym kursorem myszy
3.
Następnie kliknij lpm i przytrzymaj kursor — powinien zmienić się
w krzyżyk.
4.
Teraz, nadal przytrzymując kursor lpm, przesuń go po skosie do góry
lub w dół (rysunek 7.4).
Wskazówka
Aby pomniejszyć obraz, przeciągnij kursor w przeciwnym kierunku.
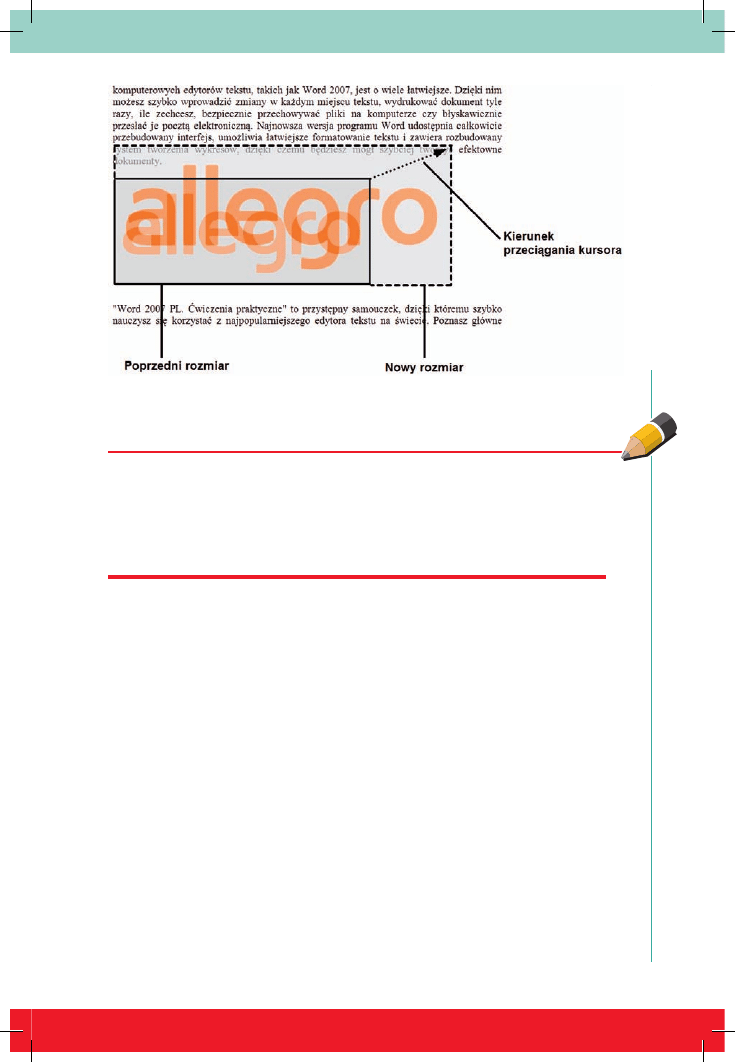
Zmiana
ro
zmiaru
g
rafik
i w
dok
umencie
93
5.
Następne zwolnij lpm, aby zastosować nowy rozmiar — gotowe.
Istnieje również możliwość zmiany rozmiarów obrazu bez zachowa-
nia proporcji między wysokością i szerokością. Służą do tego punkty
umieszczone z boku wstawionego obrazu, a nie, jak poprzednio, na jego
narożnikach. Zmianę tylko jednego z wymiarów przeprowadza się iden-
tycznie jak w przypadku skalowania, a różnica polega wyłącznie na tym,
że musimy chwycić właśnie punkt znajdujący się na jednym z czterech
boków obrazka i przesunąć kursor myszy odpowiednio w górę lub w dół
dla punktów umieszczonych na górze i na dole albo w lewo lub w prawo
dla punktów umieszczonych na bokach.
Jak pewnie zauważyłeś, jeden z punktów na obwodzie obrazka różni się
od pozostałych — jest to punkt znajdujący się na górze (rysunek 7.5).
Rysunek 7.4.
Uchwycenie narożnika obrazu w celu jego powiększenia
Wskazówka
Jeżeli zmieniasz rozmiar obrazu za pomocą uchwycenia jego narożników, Word
automatycznie skaluje go w pionie i poziomie, dzięki czemu wymiary te pozo-
stają względem siebie w tym samym stosunku, co sprawia, że obraz wygląda jak
poprzednio, tylko jest mniejszy (lub większy) — jest to tzw. skalowanie propor-
cjonalne.
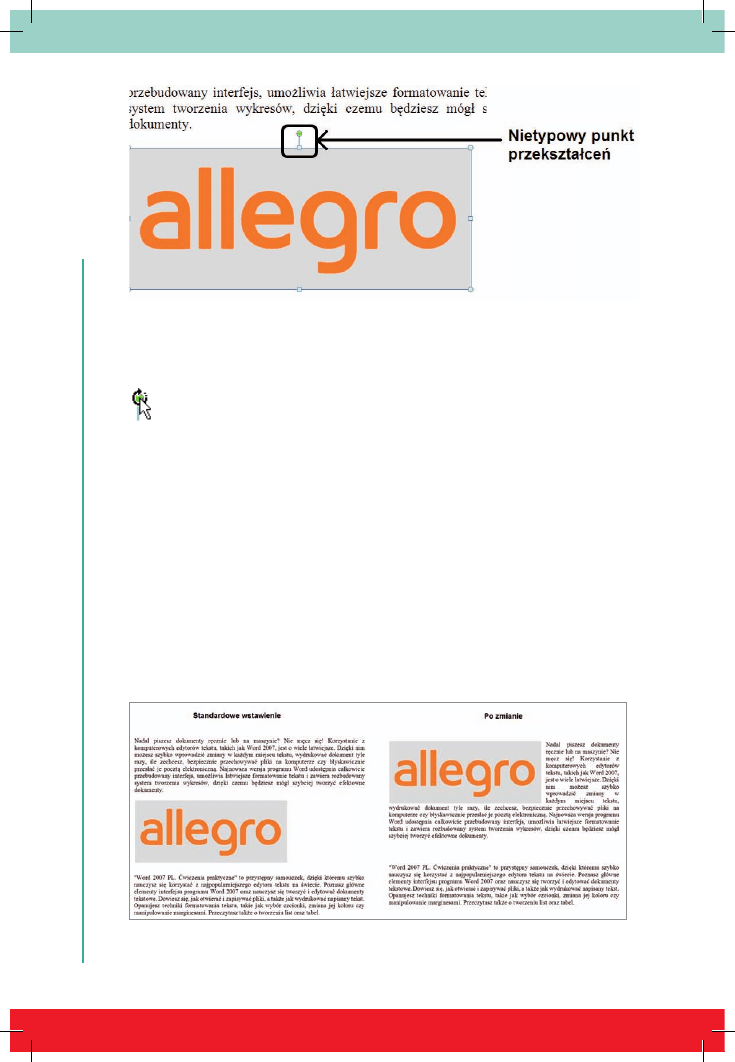
Gr
afik
a
w
dok
umencie
94
Rysunek 7.5.
Widok nietypowego punktu przekształceń
Punkt ten umożliwia obrócenie wstawionego obrazu. Aby to zrobić, na-
leży ustawić kursor na zielonym punkcie, tak aby zamienił się w symbol
, a następnie kliknąć i przytrzymać lpm. Przytrzymując lpm, rusz
kursorem, a zobaczysz, jak rysunek się obraca — ustaw go w wybranej
pozycji i zwolnij przycisk myszy, aby zatwierdzić przekształcenie rysunku.
Opływanie rysunku przez tekst
Zapewne spotkałeś się z dokumentami, w których rysunki były otoczone
przez tekst. Wstawienie rysunku w standardowy sposób sprawia, że tekst
nie otacza rysunku — nie oblewa go, lecz znajduje się nad i pod nim.
W tym podrozdziale dowiesz się, jak sprawić, żeby wstawiany obiekt —
czy to rysunek, czy obraz — był oblewany przez tekst w taki sposób, aby
tworzył z nim spójną całość (rysunek 7.6).
Rysunek 7.6.
Dokument przed zmianą i po zmianie sposobu ułożenia
tekstu względem rysunku
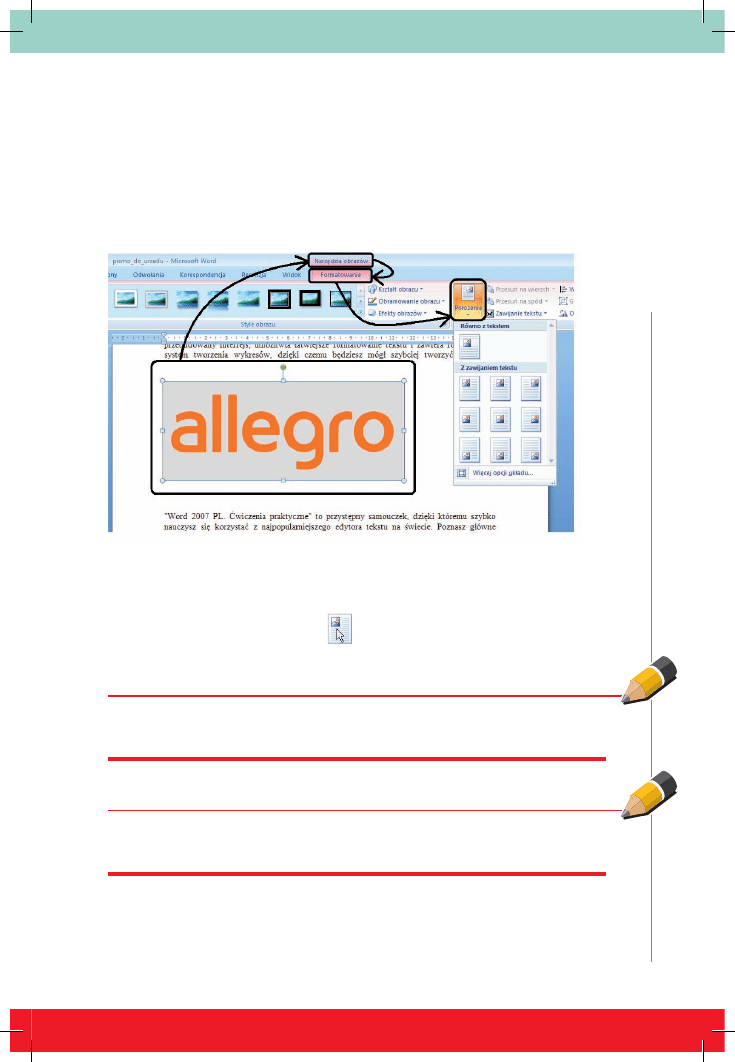
Opły
w
anie
ry
sunk
u pr
zez
tekst
95
Aby tekst otaczał rysunek, należy:
1.
Wstawić rysunek do teksu.
2.
Kliknąć lpm, tak aby zaznaczyć rysunek, i następnie przejść do menu
głównego Narzędzia obrazów — do menu Formatowanie.
3.
Na wstążce Rozmieszczanie kliknąć opcję Położenie, tak aby się ona
rozwinęła (rysunek 7.7).
Rysunek 7.7.
Kolejne kroki przejścia do opcji Położenie
4.
Następnie z dostępnych ułożeń wybrać Położenie u góry z lewej z kwa-
dratowym zawijaniem tekstu
. Gotowe.
Wskazówka
Podczas wybierania ułożenia tekstu zostanie ono zastosowane w dokumencie,
abyś widział, jak będzie on wyglądał.
Wskazówka
Poszczególne opcje mają grafiki, które przedstawiają ułożenie tekstu względem
rysunku, aby ułatwić Ci wybór.
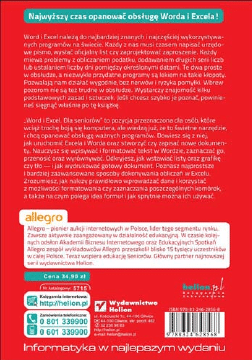
Wyszukiwarka
Podobne podstrony:
Word i Excel Dla seniorow exwose
Word i Excel Dla seniorow exwose
informatyka word i excel dla seniorow magdalena gunia ebook
Word + Excel - Test B, Zarządzanie studia licencjackie, Informatyka ćwiczenia
reklamacja, word i excel
ZESTAW ĆWICZEŠDLA SENIORÓW[1]
Microsoft Excel dla Windows
Doc, Kryteria przyjęć, Microsoft Word - informator dla kandydata.doc
Doc, Organizacja i przeprowadzenie oględzin, Microsoft Word - informator dla kandydata.doc
Komputer dla seniorow Informatyka dla bystrzakow koseby
ZADANIA Z INTERNETU, word excel
Doc, Badania chemiczne, Microsoft Word - informator dla kandydata.doc
zestaw ćwiczeń dla seniorów, Fizjoterapia, Kinezyterapia, ćw., schorzenia i in
WORD korespondencja seryjna, word excel
WORD C, word excel
excel dla inz id 166541 Nieznany
Doc, Systemy AFIS i EURODAC, Microsoft Word - informator dla kandydata.doc
więcej podobnych podstron