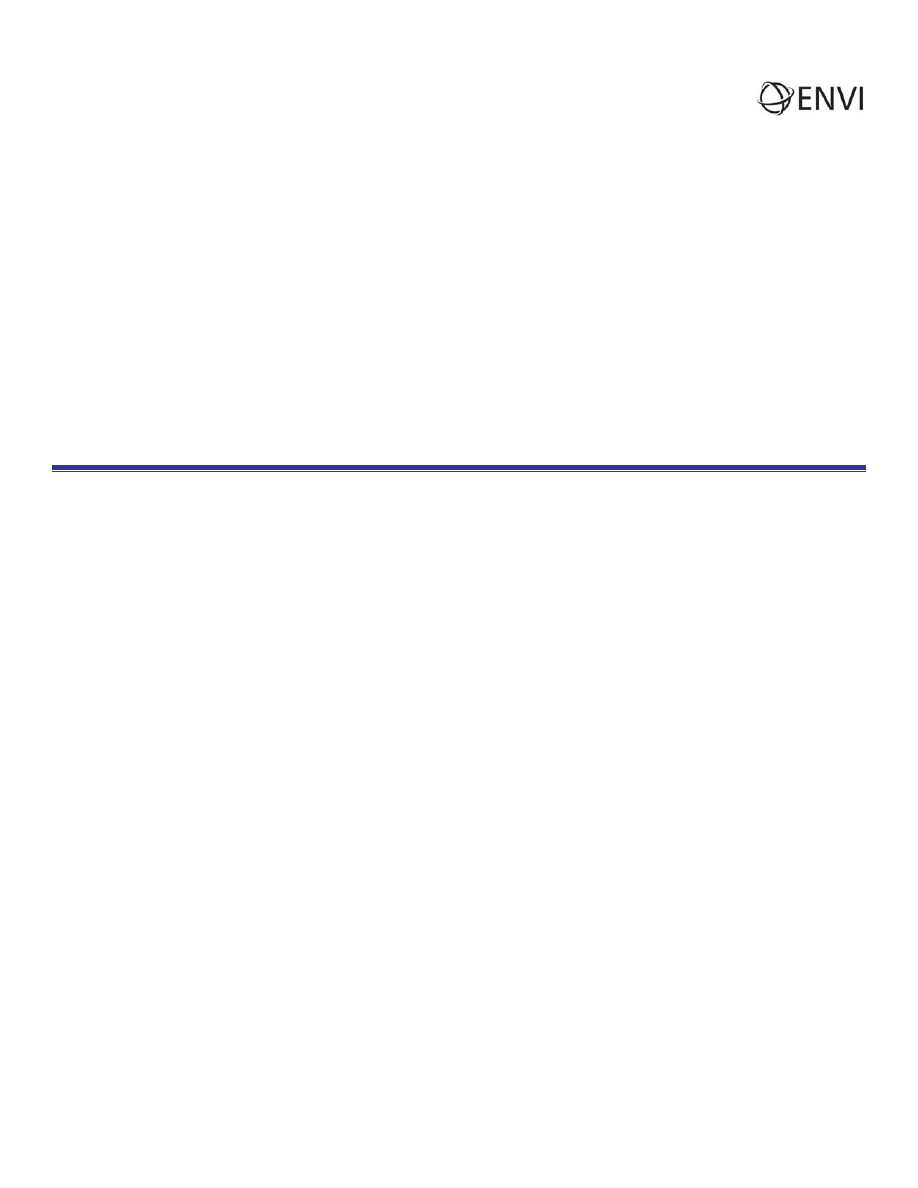
ENVI Zoom Tutorial:
ENVI Feature Extraction with Rule-Based
Classification
Table of Contents
........................................................................................4
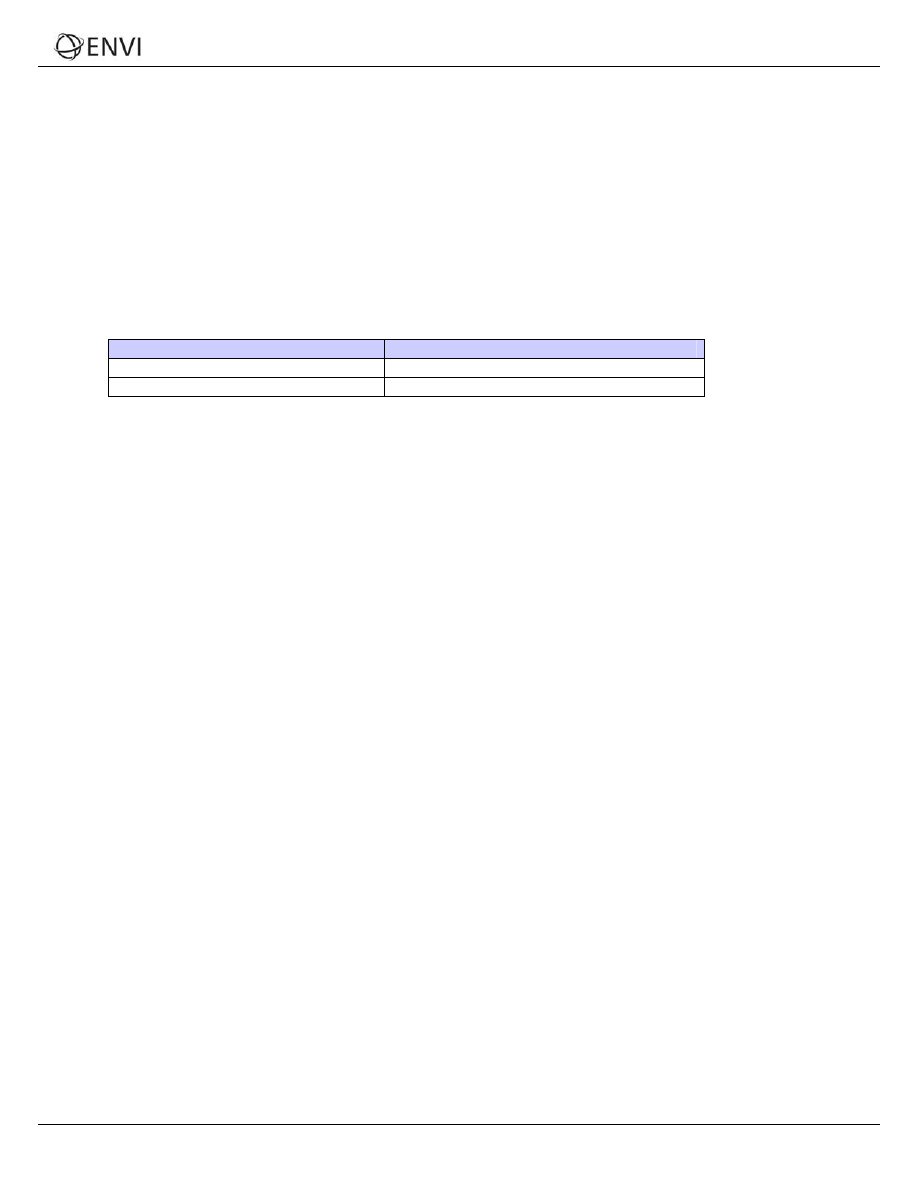
ENVI Zoom Tutorial: ENVI Feature Extraction with Rule-Based Classification
Overview of This Tutorial
You will use ENVI Feature Extraction to extract dark rooftops from a pan-sharpened (0.6-meter) QuickBird scene of a
residential area in Hawaii. You could use the same process with digital aerial photographs. ENVI Feature Extraction
provides a quick, user-friendly, automated method for extracting dark rooftops, saving an urban planner or GIS technician
from digitizing hundreds of them by hand. You will learn how various attributes can help you build meaningful rules in
classification. Finally, you will export your classification results to a shapefile. If you need more information about a
particular step, follow the blue “Tip” link in the dialog to access ENVI Zoom Help.
Files Used in This Tutorial
ENVI Resource DVD: envidata\feature_extraction
File
Description
buildings_rulebased
QuickBird multispectral image, Hawaii, USA
buildings_rulebased.hdr
Header file for above
QuickBird files are courtesy of DigitalGlobe and may not be reproduced without explicit permission from DigitalGlobe.
Note: Some IDL and ENVI Zoom features take advantage of graphics hardware that supports the OpenGL 2.0 interface
to improve rendering performance, if such hardware is present. Your video card should support OpenGL 2.0 or higher to
take advantage of the graphics features in IDL and ENVI Zoom. Be sure to update your video card drivers with the most
recent version.
Background
ENVI Feature Extraction is a module for extracting information from high-resolution panchromatic or multispectral
imagery based on spatial, spectral, and texture characteristics. You can extract multiple features at a time such as
vehicles, buildings, roads, bridges, rivers, lakes, and fields. ENVI Feature Extraction is designed to work with any type of
image data in an optimized, user-friendly, and reproducible fashion so you can spend less time understanding processing
details and more time interpreting results.
ENVI Feature Extraction uses an object-based approach to classify imagery. Traditional remote sensing classification
techniques are pixel-based, meaning that spectral information in each pixel is used to classify imagery. This technique
works well with hyperspectral data, but it is not ideal for panchromatic or multispectral imagery. With high-resolution
panchromatic or multispectral imagery, an object-based method offers more flexibility in the types of features to be
extracted. An
object is a region of interest with spatial, spectral (brightness and color), and/or texture characteristics that
define the region.
2
ENVI Zoom Tutorial: ENVI Feature Extraction with Rule-Based Classification
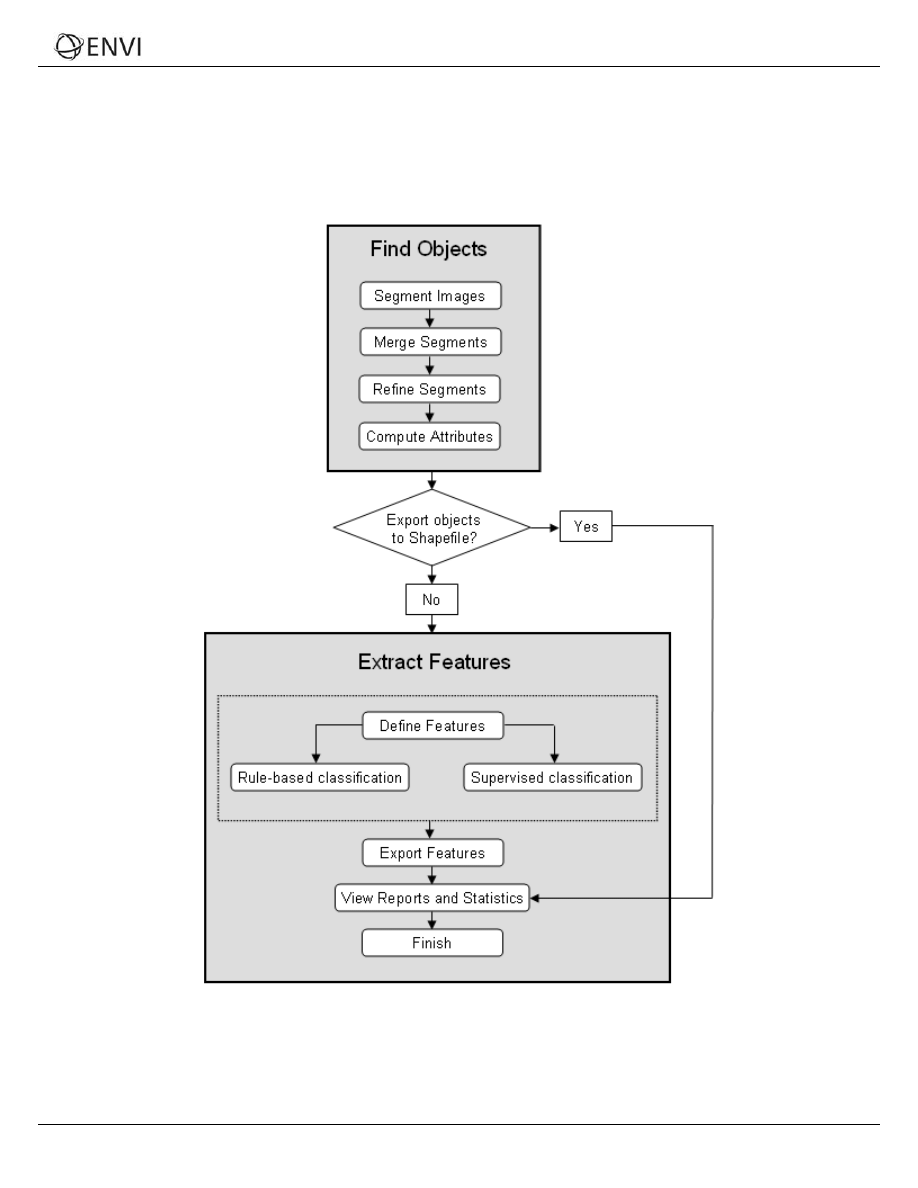
ENVI Zoom Tutorial: ENVI Feature Extraction with Rule-Based Classification
The ENVI Feature Extraction Workflow
ENVI Feature Extraction is the combined process of segmenting an image into regions of pixels, computing attributes for
each region to create objects, and classifying the objects (with rule-based or supervised classification) based on
attributes, to extract features. The overall workflow is summarized in Figure 1. The workflow allows you to go back to
previous steps if you want to change your settings.
Figure 1: Feature Extraction Workflow
3
ENVI Zoom Tutorial: ENVI Feature Extraction with Rule-Based Classification
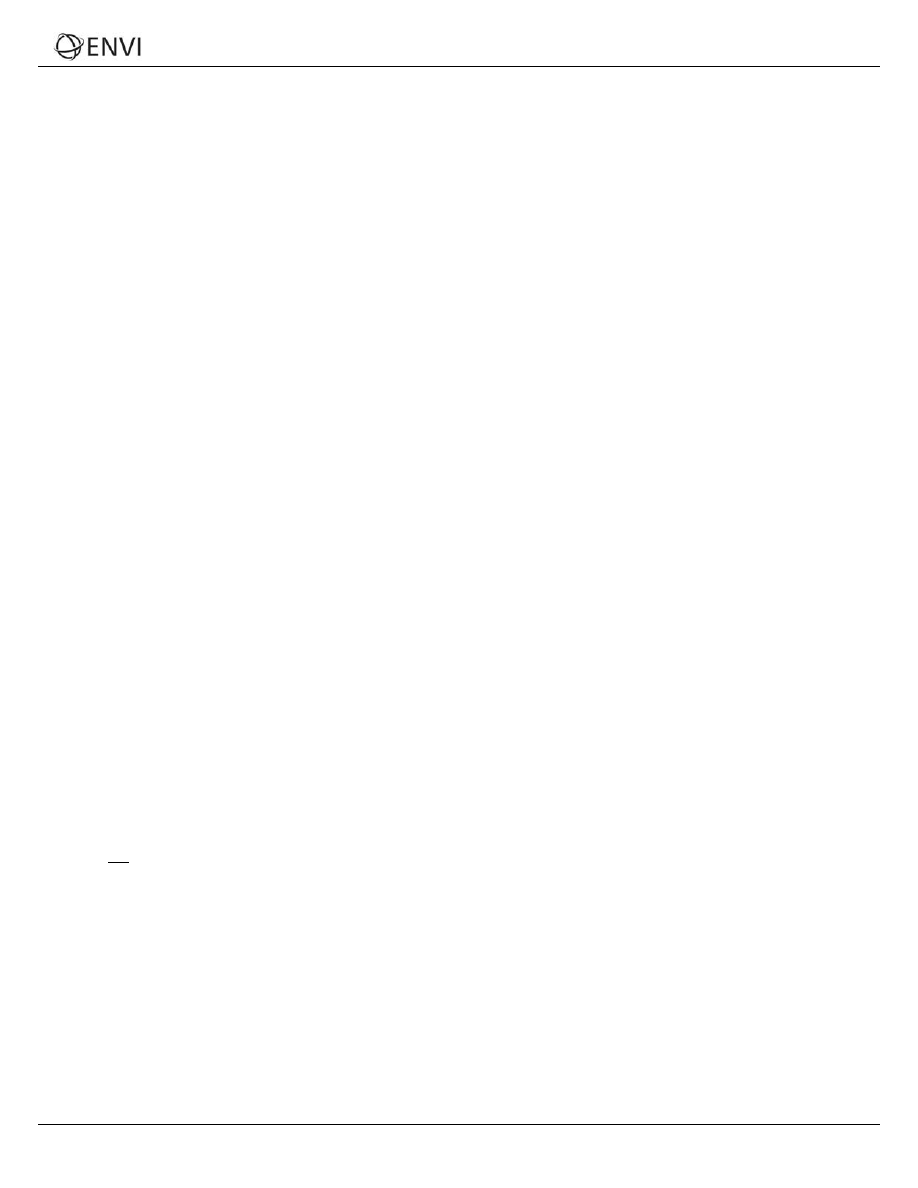
ENVI Zoom Tutorial: ENVI Feature Extraction with Rule-Based Classification
Extracting Dark Rooftops with Rule-Based Classification
Rule-based classification lets you define features by building rules based on object attributes. Rule-based classification is
a powerful tool for feature extraction, often performing better than supervised classification for many feature types. Rule-
building is primarily based on human knowledge and reasoning about specific feature types: For example, roads may be
elongated, some buildings approximate a rectangular shape, vegetation has a high NDVI value, and trees are highly
textured compared to grass.
Taking this concept a step further, you can define a rule using one or more conditions; for example, you could define the
rule for “lake” as the following:
Objects with an area greater than 500 pixels AND
Objects with an elongation less than 0.5 AND
Objects with a band ratio value less than 0.3
Once you have created a set of rules and they seem to work well for your region of interest, you can save the rule set for
later use.
Perform the following steps to begin extracting dark rooftops. It is recommended that you first run the “Working with
ENVI Zoom” tutorial or become familiar with the basic functionality of ENVI Zoom before beginning this tutorial.
Opening and Displaying the Image
1. From the menu bar, select File → Open. The Open dialog appears.
2. Navigate to envidata\feature_extraction and open buildings_rulebased. This image is a QuickBird
subset saved to ENVI raster format.
3. From the menu bar, select Processing → Feature Extraction. The Select Input File dialog appears.
4. The file buildings_rulebased is selected by default. Click OK. You can create spectral and spatial subsets for
use with ENVI Feature Extraction, but you will not do those steps in this exercise. The Feature Extraction dialog
appears.
Segmenting the Image
1. Enable the Preview option to display a Preview Portal showing the current segmentation results (Figure 2). You
can use Blend, Flicker, and Swipe tools to view the underlying layer. You can also use the Pan, Zoom, and
Transparency tools, although these are for display purposes only; they do not affect ENVI Feature Extraction
results. You cannot adjust the Contrast, Brightness, Stretch, or Sharpen values in a Preview Portal. You can also
move the Preview Portal around the image or resize it to look at different areas.
Tip: If the segments are too light to visualize in the Preview Portal, you can click in the Image window to select
the image layer, then increase the transparency of the image (using the Transparency slider in the main toolbar).
4
ENVI Zoom Tutorial: ENVI Feature Extraction with Rule-Based Classification
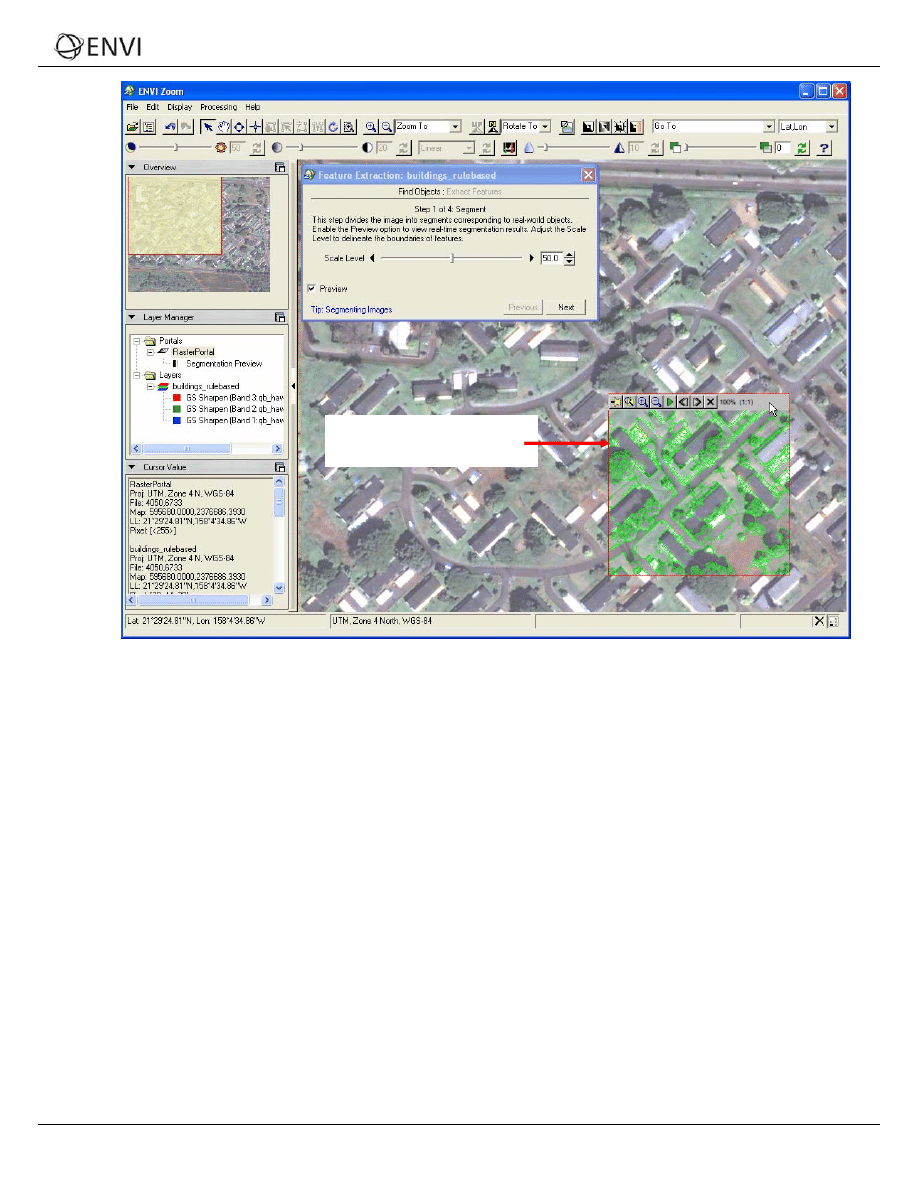
ENVI Zoom Tutorial: ENVI Feature Extraction with Rule-Based Classification
Preview Portal showing
segmentation results
Figure 2: ENVI Zoom interface with Preview Portal
2. You want to choose the highest Scale Level that delineates the rooftops as well as possible. Choosing a high
Scale Level causes fewer segments to be defined, and choosing a low Scale Level causes more segments to be
defined. If you choose too high of a Scale Level, the boundaries between segments will not be properly
delineated and you will lose features of interest. You should ensure that features of interest are not grouped into
segments represented by other features.
A value of 30.0 seems to delineate the rooftop boundaries while preserving some detail in their shapes. The
Preview Portal updates to show the change in segmentation.
5
ENVI Zoom Tutorial: ENVI Feature Extraction with Rule-Based Classification
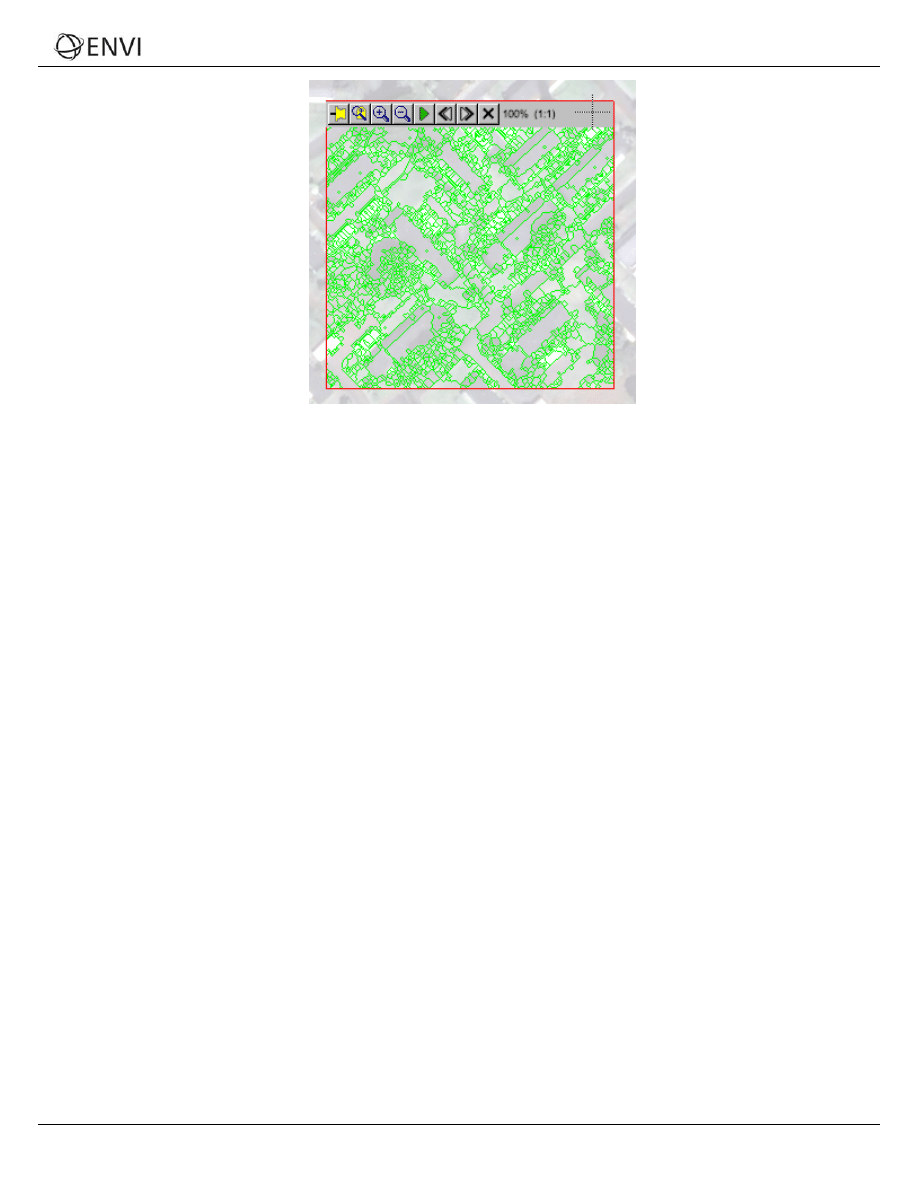
ENVI Zoom Tutorial: ENVI Feature Extraction with Rule-Based Classification
Figure 3: Segmentation results (green) using a Scale Level of 30.
The transparency of the image layer was increased to better show the segments.
3. Click Next to segment the entire image. ENVI Zoom creates a Region Means image, adds it to the Layer
Manager, and displays it in the Image window. The new layer name is buildings_rulebasedRegionMeans.
The Region Means image is a raster file that shows the results of the segmentation process. Each segment is
assigned the mean band values of all the pixels that belong to that region. Feature Extraction proceeds to the
Merge step (Step 2 of 4 of the Find Objects task).
4. Merging groups similar adjacent segments by re-assembling over-segmented or highly textured results. You
should ideally choose the highest Merge Level that delineates the boundaries of features as well as possible. For
this dataset, set the Merge Level to a value of 94.0, and click Next. Feature Extraction proceeds to the Refine
step (Step 3 of 4 of the Find Objects task).
5. The Refine step is an optional, advanced step that uses a technique called
thresholding to further adjust the
segmentation of objects. Thresholding works the best with point objects that have a high contrast relative to their
background (for example, bright aircraft against a dark tarmac). You do not need to perform any thresholding on
the image to extract the dark rooftops. Accept the default selection of No Thresholding, and click Next.
Feature Extraction proceeds to the Compute Attributes step (Step 4 of 4 of the Find Objects task; Figure 4).
6. For this exercise, you will compute all available attributes. Ensure that each attribute category is selected, and
click Next. ENVI Zoom computes the attributes; this process takes a few minutes to complete. These attributes
will be available for the rule-based classification. If you choose not to compute selected attributes, you will save
time in this step but will be unable to use those attributes for classification.
6
ENVI Zoom Tutorial: ENVI Feature Extraction with Rule-Based Classification
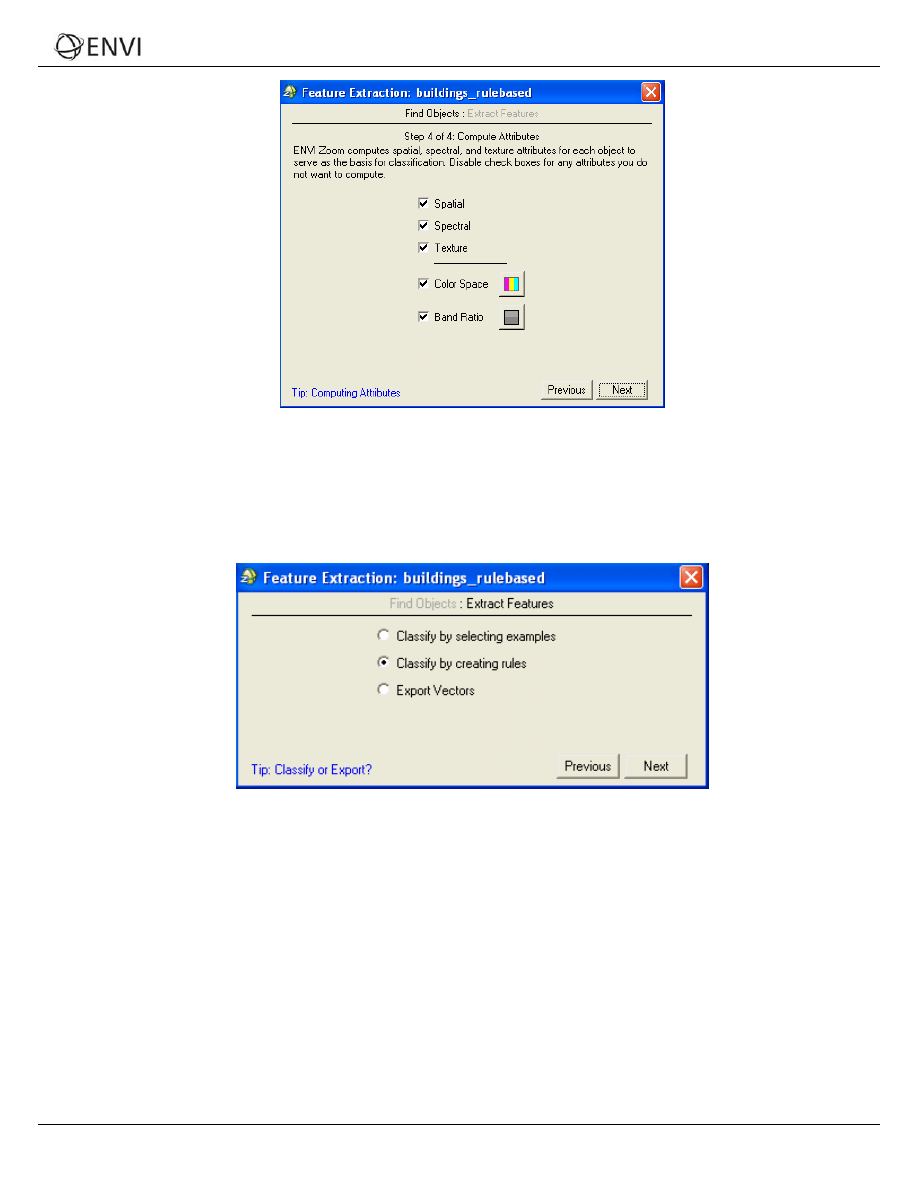
ENVI Zoom Tutorial: ENVI Feature Extraction with Rule-Based Classification
Figure 4: Compute Attributes step
Feature Extraction proceeds to the Extract Features task.
Rule-Based Classification
1. Select Classify by creating rules, and click Next.
Figure 5: Extract Features options
7
ENVI Zoom Tutorial: ENVI Feature Extraction with Rule-Based Classification
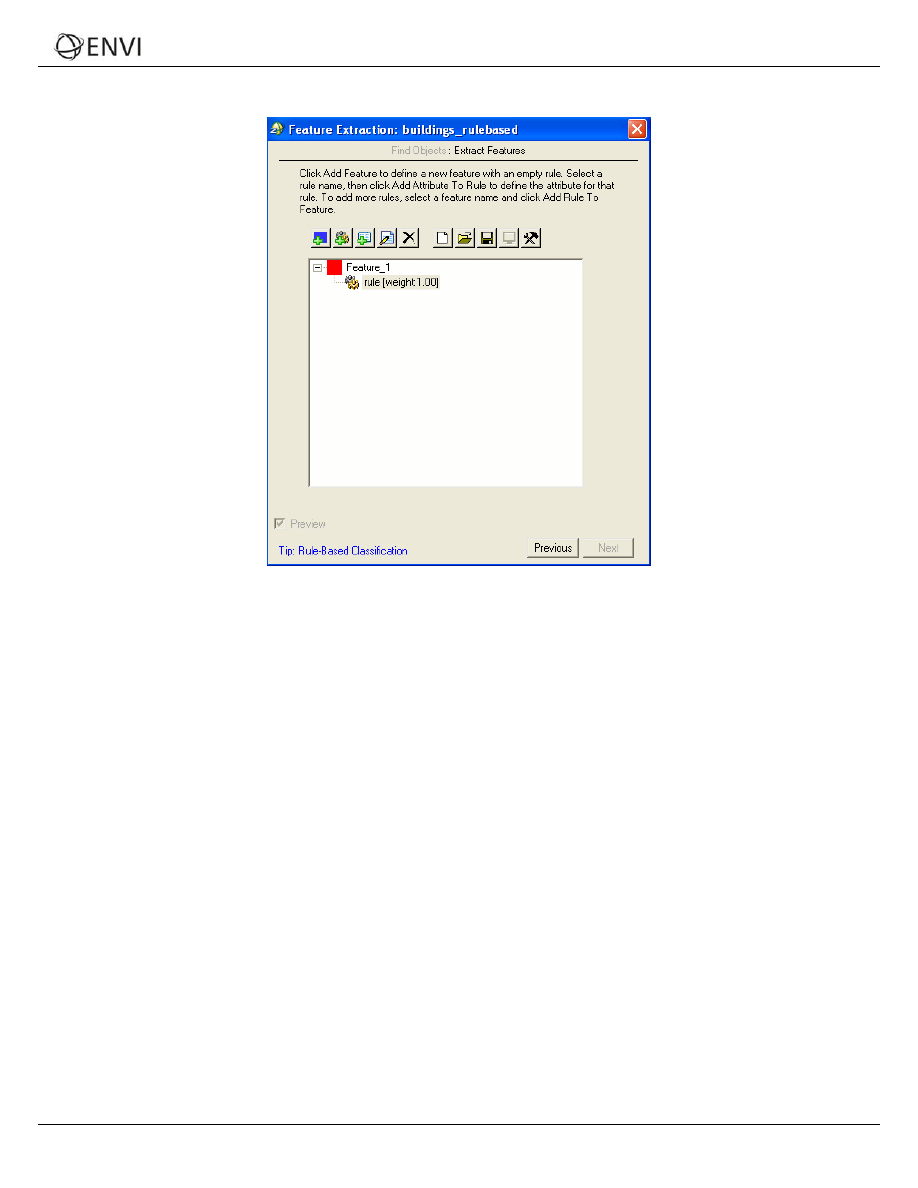
ENVI Zoom Tutorial: ENVI Feature Extraction with Rule-Based Classification
Rule-based classification begins with one new feature (Feature_1) and one undefined rule.
Figure 6: Rule-based classification
2. Double-click Feature_1. The Properties dialog appears.
3. Change the Feature Name to Rooftops, and click OK.
As mentioned earlier, rule-building is primarily based on human knowledge and reasoning about specific feature
types. In this exercise, you are extracting rooftops from the imagery. What characteristics do buildings and
rooftops have relative to other features?
Buildings and rooftops have little or zero normalized difference vegetation index (NDVI) value.
The shape of rooftops approximates a rectangle.
The area of rooftops of residential buildings is within a certain range, compared to industrial or other
types of buildings.
The rooftops of interest are relatively dark, so they should have an average pixel value that is low,
particularly in the green band.
The typical workflow for building rules is to begin with one attribute, test its confidence in extracting your feature
of interest, then use more conditions and attributes to filter out all other features from the scene so that you are
left only with your feature of interest.
NDVI would be a good criterion to start with in this example, because you know that buildings have smaller NDVI
values than vegetation. So you can use NDVI to filter out vegetation from the scene. You could use ENVI Zoom’s
Vegetation Suppression tool with this image prior to running Feature Extraction, but for this exercise, try filtering
out vegetation using attributes. The next step shows you how.
8
ENVI Zoom Tutorial: ENVI Feature Extraction with Rule-Based Classification
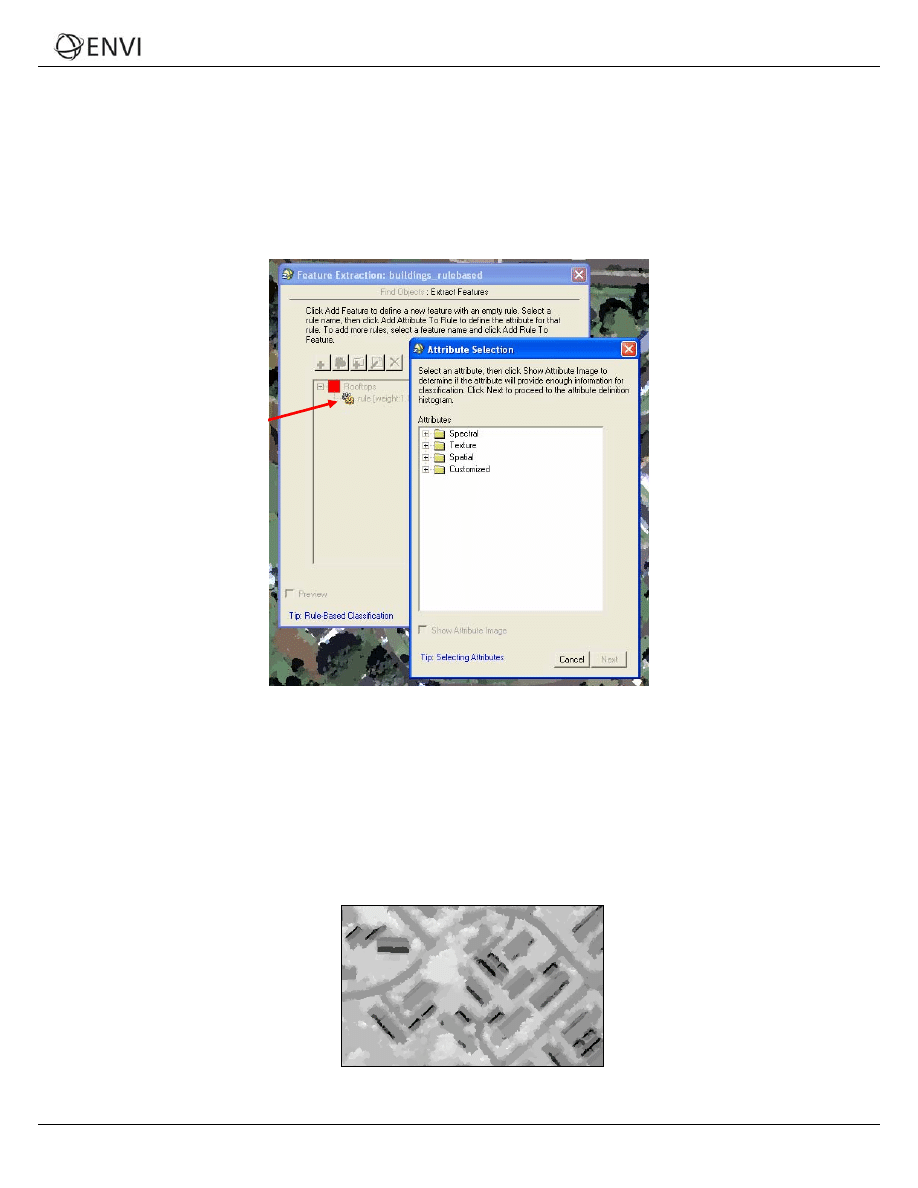
ENVI Zoom Tutorial: ENVI Feature Extraction with Rule-Based Classification
Normalized Band Ratio
One of the attributes that ENVI Zoom computed in the Compute Attributes step was bandratio (a normalized band
ratio). By default, ENVI Zoom used the near-infrared and red bands from the QuickBird image for the normalized band
ratio, so the bandratio attribute is a measure of NDVI.
Next, you will see if the bandratio attribute is good for filtering out vegetation from the scene.
1. Double-click the name of the undefined rule under the Rooftops feature. The Attribute Selection dialog appears.
Double-click this
undefined rule
Figure 7: Attribute Selection dialog
2. The Customized folder contains color space and band ratio attributes. Click the + symbol next to Customized to
expand the list of attributes.
3. Highlight the bandratio attribute, then enable the Show Attribute Image option. After several seconds, ENVI
Zoom displays a grayscale image of bandratio attribute values among all of the objects in the scene. The
attribute image helps you select the appropriate attributes to define a rule for a certain feature. If the objects
belonging to the feature have a high contrast relative to the other objects, then the attribute is useful for this
rule. You can adjust the image transparency to view the underlying image if needed, using the Transparency
slider on the main toolbar.
Figure 8: Sample "bandratio" attribute image.
Buildings have a high contrast relative to other features.
9
ENVI Zoom Tutorial: ENVI Feature Extraction with Rule-Based Classification
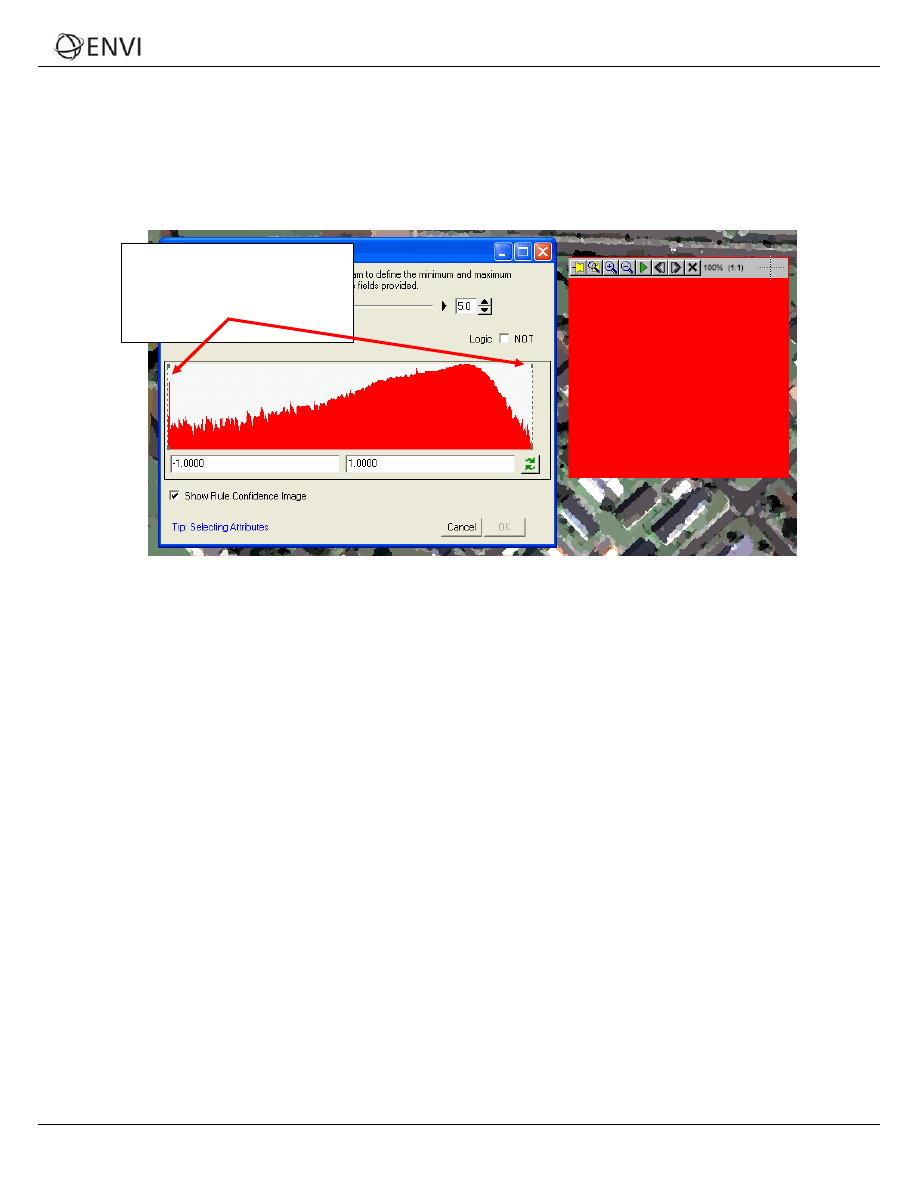
ENVI Zoom Tutorial: ENVI Feature Extraction with Rule-Based Classification
From the attribute image, you can see that buildings are very dark compared to surrounding objects. The
contrast of all other objects in the scene is relatively small. Since buildings have a high contrast relative to other
objects, you know that the bandratio attribute is a good choice in helping to extract rooftops.
4. Double-click the bandratio attribute under the Customized folder. ENVI Zoom will automatically close the
attribute image. The bandratio Attribute Setting dialog appears with a histogram that shows the frequency of
occurrence of the bandratio attribute values for all of the objects in the image.
Click and drag these lines
to define the minimum and
maximum values for the
attribute.
Figure 9: bandratio Attribute Setting dialog with Rule Confidence image displayed
The Show Rule Confidence Image check box is enabled by default, and a Preview Portal appears. The
Preview Portal displays a rule confidence image, which shows the relative confidence of each object belonging to
a feature. The rule confidence image is currently a solid-red color because you have not yet defined the values
for the area attribute.
5. Each attribute has a unique histogram. Click and drag the vertical lines on the histogram to define the minimum
and maximum values for the attribute. Rooftops have a small NDVI value, so you won’t need to adjust the
minimum value for bandratio. Only adjust the maximum value (the right-most vertical bar). As you let go of
the line after dragging it, the Preview Portal shows the updated rule confidence levels. The higher the brightness
of an object, the higher the confidence that the object belongs to the dark rooftop feature, according to the
bandratio
attribute. If an object is very dark, it likely does not belong to the dark rooftop feature.
You want to determine a range of attribute values that best delineates the dark rooftops in the rule confidence
image. If you define too large a range of values in the histogram, other unwanted features are added to the
rooftops. If you define too narrow a range of values, you may lose the rooftops. Figures 10-11 show examples.
10
ENVI Zoom Tutorial: ENVI Feature Extraction with Rule-Based Classification
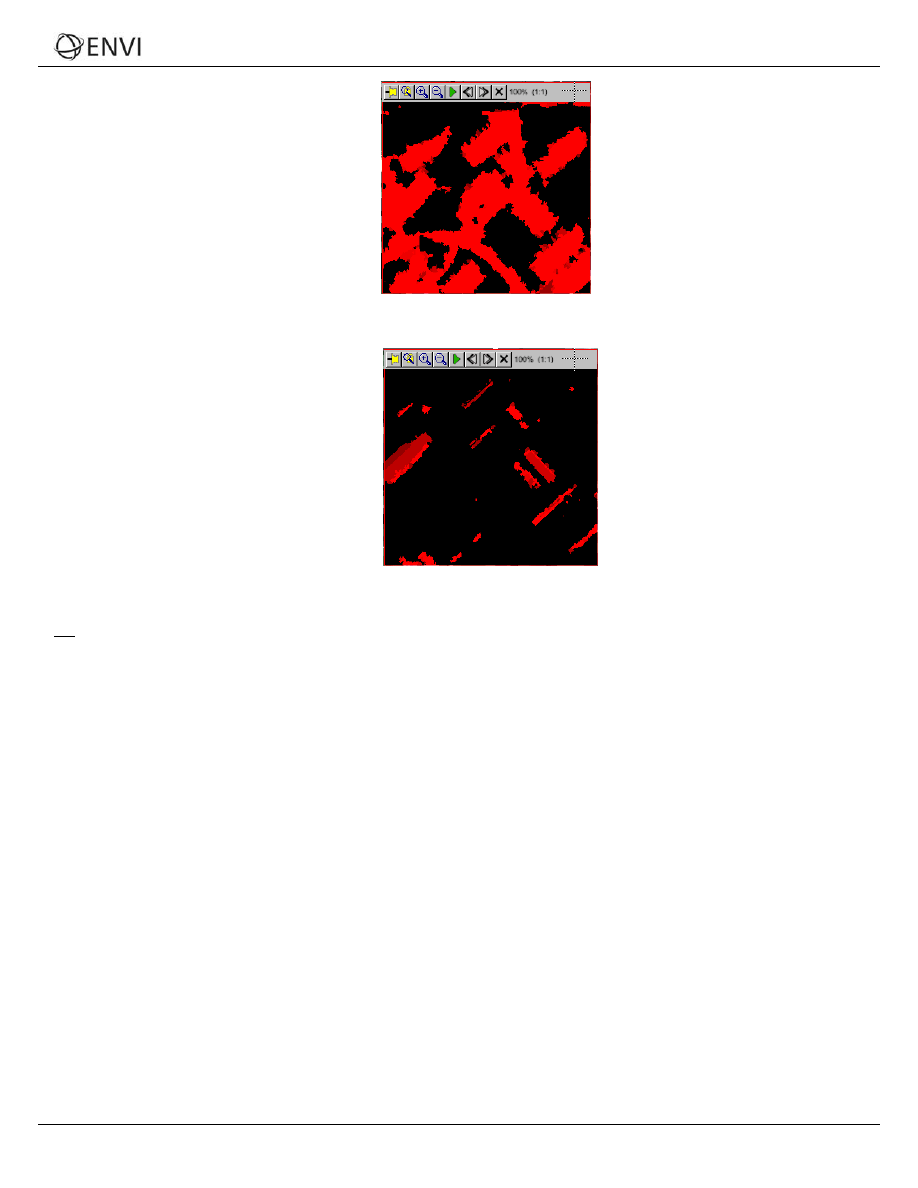
ENVI Zoom Tutorial: ENVI Feature Extraction with Rule-Based Classification
The rule confidence image picks
up other, unwanted features
such as driveways and shadows.
Figure 10: Too wide a range of bandratio values (-1 to 0.5)
The rule confidence image
begins to lose the full dark
rooftops.
Figure 11: Too narrow a range of bandratio values (-1 to 0.1)
Tip: You can observe the brightness values of the objects in the Cursor Value category of the ENVI Zoom interface.
Because of the fuzzy logic applied underneath, you will notice that some objects have a brightness value between 0 and
255. If your rule set only has one rule, any object with a brightness value greater than 255 times the Confidence
Threshold value (in the Advanced Settings dialog) will be classified as the feature. The default Confidence Threshold
value is 0.4. So if the brightness value of an object is greater than 102, then this object will be classified as the feature
using this rule.
6. Set the maximum value to 0.29 by typing this number into the text box on the right side of the Attribute Setting
dialog. Press Enter.
11
ENVI Zoom Tutorial: ENVI Feature Extraction with Rule-Based Classification
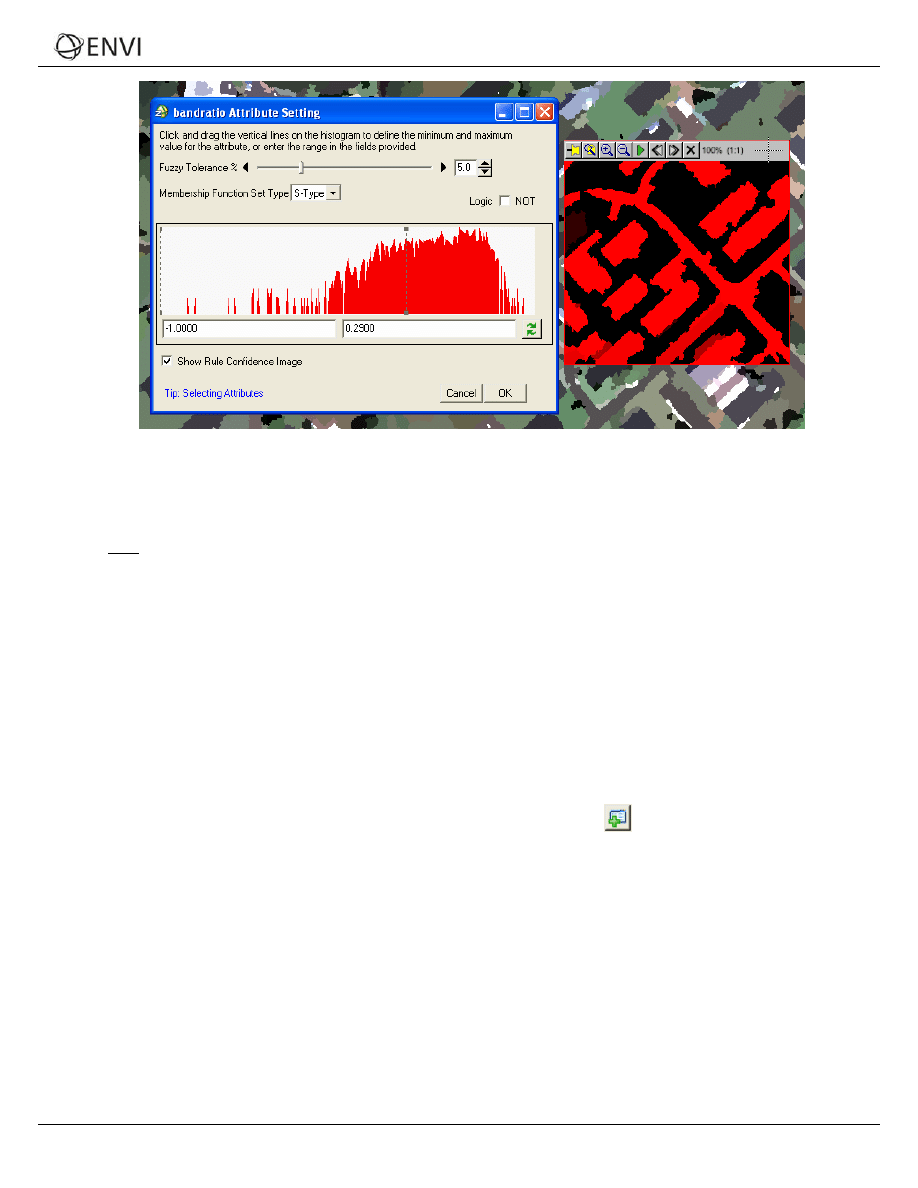
ENVI Zoom Tutorial: ENVI Feature Extraction with Rule-Based Classification
Figure 12: Result of setting the maximum value to 0.29
This range of values effectively delineates the dark rooftop boundaries in the rule confidence image, and the
bright-red colors indicate a high confidence that the objects belongs to the dark rooftop feature.
Note: The Fuzzy Tolerance, Membership Function Set Type, and Logic parameters are designed for users
who have an advanced understanding of rule-based classification. See the
Feature Extraction Module User’s Guide
for details. You can leave the default values for these parameters throughout this tutorial.
7. Click OK in the bandratio Attribute Setting dialog. An icon appears under the rule name in the Feature Extraction
dialog to indicate that you have added an attribute to the rule. The icon is followed by a brief summary of the
attribute definition.
8. You need to define some more attributes for the rule set. Now that you filtered out the vegetation from the
image (using the bandratio attribute), consider the next characteristic of dark rooftops: The shape of dark
rooftops approximates a
rectangle. You can use the rect_fit attribute to filter out the non-rectangular objects
from the image.
Rectangular Shape
1. In the Feature Extraction dialog, click the Add Attribute to Rule button
. The rect_fit Attribute Setting
dialog appears.
2. Click the + symbol next to the Spatial folder to expand the list of spatial attributes.
3. Double-click the rect_fit attribute. The rect_fit Attribute Setting dialog appears. The rect_fit attribute is a
shape measure that indicates how well the shape is described by a rectangle. With this attribute, you can typically
leave alone the maximum value in the histogram and only adjust the minimum value.
4. Experiment with different minimum values by clicking-and-dragging the left-most vertical line on the histogram. If
you set too high of a minimum value, you will lose the rooftops in the rule confidence image. If you set too low of
a minimum value, you begin to pick up unwanted driveways.
Hint: Leave the maximum value as-is, and set the minimum value to 0.50.
12
ENVI Zoom Tutorial: ENVI Feature Extraction with Rule-Based Classification
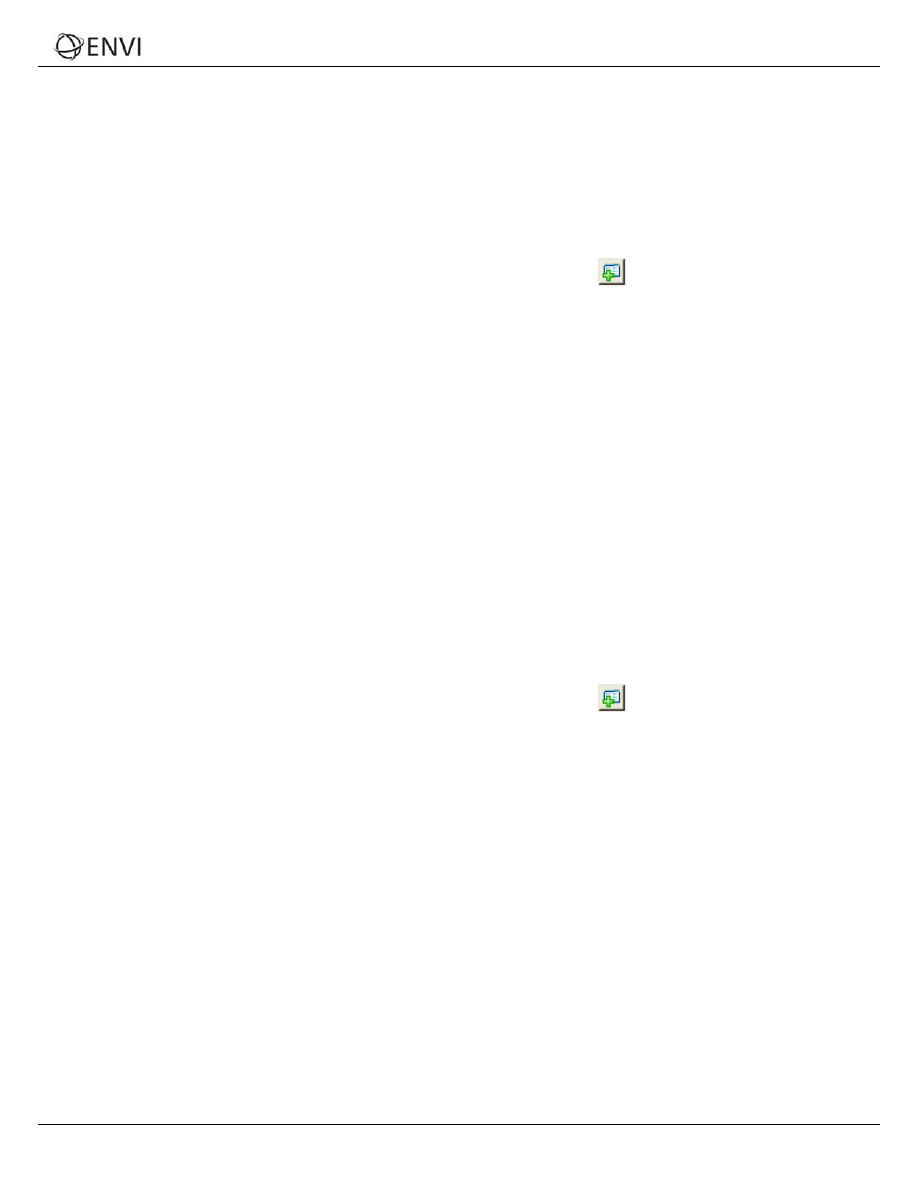
ENVI Zoom Tutorial: ENVI Feature Extraction with Rule-Based Classification
5. Click OK in the rect_fit Attribute Setting dialog. The rect_fit attribute condition is added to the rule set in the
Feature Extraction dialog.
Area
From the rule confidence map in the last step, you may have noticed some remaining, unwanted, small objects. In
addition, there are some larger road features that should be eliminated. If you are extracting rooftops from houses, you
know that the area of the rooftops is within a certain range compared to other types of buildings (such as industrial). You
can use the area attribute to further define your rule set.
1. In the Feature Extraction dialog, click the Add Attribute to Rule button
. The area Attribute Setting dialog
appears.
2. Click the + symbol next to the Spatial folder to expand the list of spatial attributes.
3. Double-click the area attribute. The area Attribute Setting dialog appears.
4. Change the Fuzzy Tolerance value of this attribute to 0 percent.
5. Experiment with different minimum and maximum area values, and notice their results in the rule confidence
image.
Hint: A range of 25.0000 to 1300.0000 works well in extracting residential rooftops.
6. Click OK in the area Attribute Setting dialog. The area attribute condition is added to the rule set in the Feature
Extraction dialog.
Average Pixel Value
Now that you have filtered out vegetation, non-rectangular shapes, and small and large features, the final step is to filter
out the bright buildings that remain. Since you know that rooftops are often darker than other remaining features, you
can use the avgband_2 attribute to further define your rule set.
1. In the Feature Extraction dialog, click the Add Attribute to Rule button
. The avgband_2 Attribute Setting
dialog appears.
2. Click the + symbol next to the Spectral folder to expand the list of spectral attributes.
3. Double-click the avgband_2 attribute. The area Attribute Setting dialog appears.
4. Experiment with different minimum and maximum area values, and notice their results in the rule confidence
image.
Hint: a maximum value of 55.0 works well in extracting the dark rooftops.
5. Click OK in the avgband_2 Attribute Setting dialog. The avgband_2 attribute condition is added to the rule set in
the Feature Extraction dialog.
When you are finished, the rule set in the Feature Extraction dialog should look similar to the following:
13
ENVI Zoom Tutorial: ENVI Feature Extraction with Rule-Based Classification
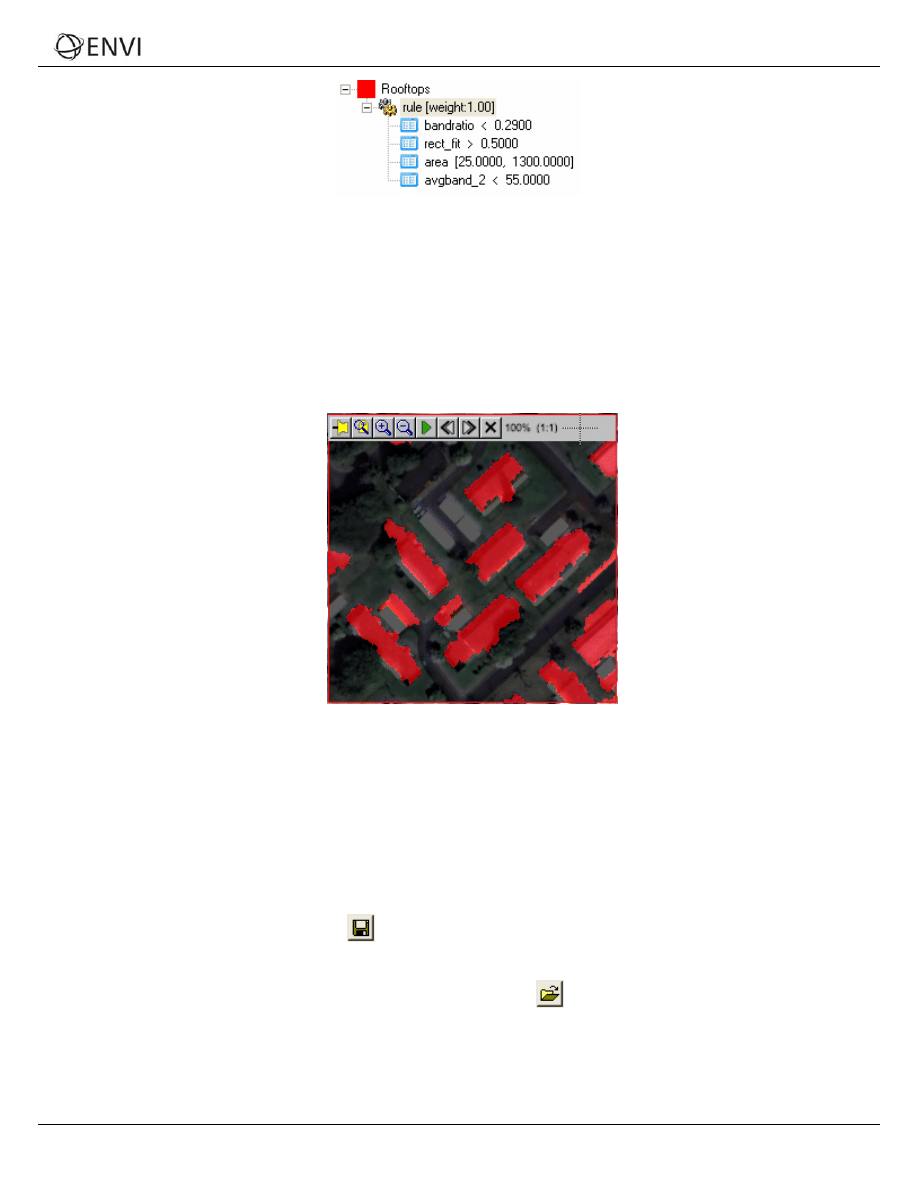
ENVI Zoom Tutorial: ENVI Feature Extraction with Rule-Based Classification
Figure 13: Complete rule set
6. Click the Preview check box to view classification results in a Preview Portal. Any undefined rules are ignored.
You can move the Preview Portal around the image to look at classification results for different areas.
7. In the Layer Manager, click-and-drag buildings_rulebased (the original image) above the Region Means
image. You may need to move the Feature Extraction dialog out of the way, but don’t close it.
8. Click inside the Preview Portal, then use the Transparency slider in the ENVI Zoom toolbar to increase the
transparency of the Preview Portal. By doing this, you can preview the classification results over the original,
true-color image:
Figure 14: Previewing rule-based classification results over the original, true-color
image. Transparency of the Preview Portal was set to 35% in this example.
The rule set that you just built extracts the dark rooftops fairly well. Some extraneous features still remain, but
you can clean up some of these with ENVI Zoom’s vector tools after you run the classification.
Saving the Rule Set
Once you have defined a rule set that works well in extracting dark rooftops, you can save the rule set to an XML file. You
can restore and use this rule set as a starting point for a different neighborhood, for example, so that you won’t have to
rebuild the entire rule.
1. Click the Save Rule Set As button
in the Feature Extraction dialog. The File Save As dialog appears.
2. Select an output directory and filename, and click Open.
To restore the rule set later, click the Restore Rule Set button
in the Feature Extraction dialog. A file
selection dialog appears. Select the rule set (.xml) and click Open. If you have already defined other rules, a
dialog appears that asks if you want to replace or expand the current rule set.
14
ENVI Zoom Tutorial: ENVI Feature Extraction with Rule-Based Classification
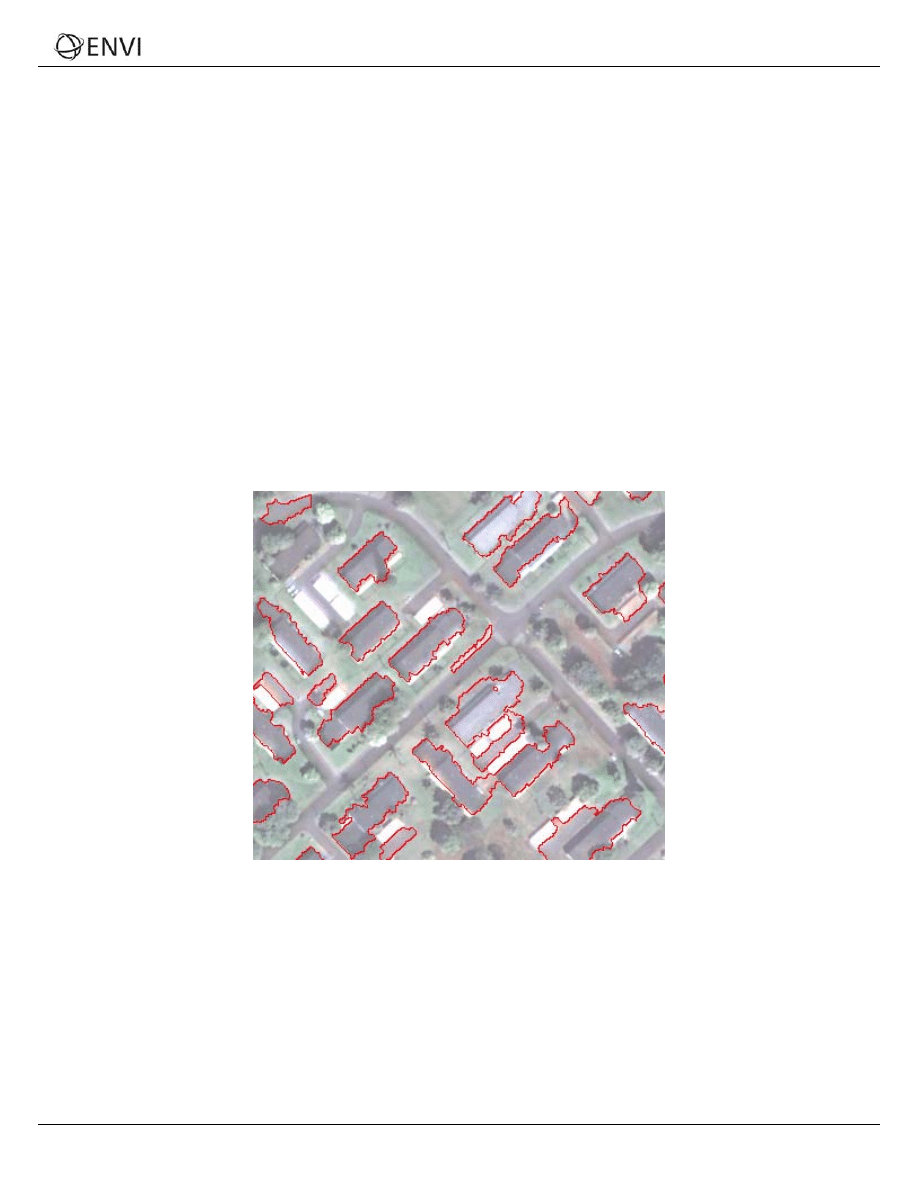
ENVI Zoom Tutorial: ENVI Feature Extraction with Rule-Based Classification
Exporting Classification Results to a Shapefile
1. When you are satisfied with the classification results, click Next in the Feature Extraction dialog. Feature
Extraction proceeds to the Export task.
2. If you had extracted multiple features from the image, you could choose to export each feature to its own
shapefile. But since you only extracted dark rooftops in this exercise, you can just output the results to one
shapefile. Click Export features to a single layer, and select Polygon from the drop-down list provided.
3. Select an output directory and filename for the shapefile.
4. For this exercise, you don’t need to export the classification results to an image file. So you can leave the Export
Class Results option unchecked.
5. The Smooth Vectors option is best suited for generalizing curved features such as rivers and not for structured
objects such as buildings. Uncheck this option.
6. Click Display Datasets After Export, then click Next. ENVI Zoom creates a polygon shapefile of the dark
rooftops you extracted and overlays the shapefile on the original true-color image. You can use ENVI Zoom’s
vector-editing tools to remove extraneous objects or holes from the shapefile.
7. Experiment with the Transparency slider in the main toolbar to better view your results.
Figure 15: Shapefile of extracted rooftops displayed over original image.
Transparency of the original image was set to 50% in this example.
Viewing the Report and Statistics
After you export your classification results, you are presented with a summary of the processing options and settings you
used throughout the Feature Extraction workflow. A Statistics tab is also available since you exported your results to
vector shapefiles. This tab presents a table view of the features you defined, along with area statistics for each feature (in
map units determined by the input image). You can sort the table cells by right-clicking anywhere in the table and
selecting Sort by selected column forward (ascending order) or Sort by selected column reverse (descending
order).
15
ENVI Zoom Tutorial: ENVI Feature Extraction with Rule-Based Classification
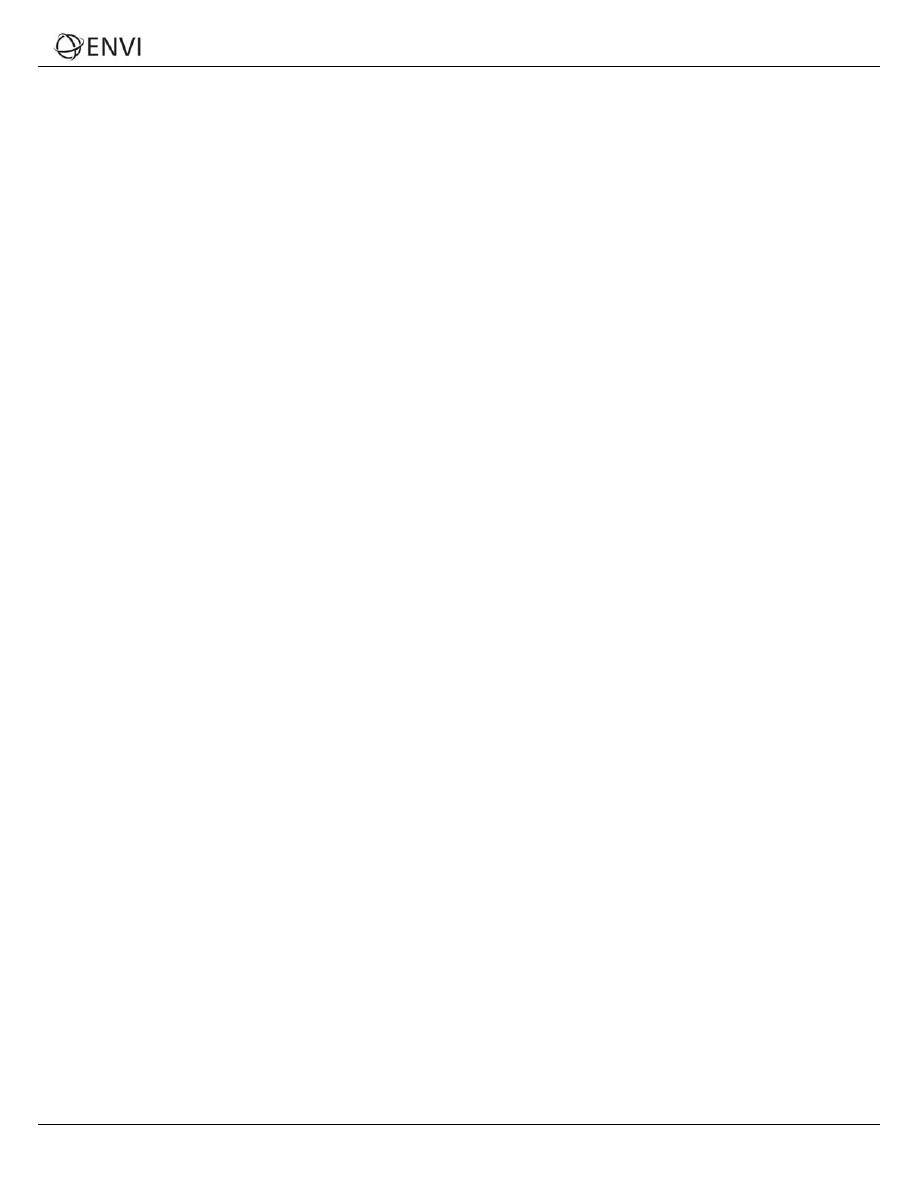
ENVI Zoom Tutorial: ENVI Feature Extraction with Rule-Based Classification
You can save all of the information under the Report and Statistics tabs to a text file by clicking Save Text Report. In
the Save FX Report dialog, select an output filename and location, and click Open.
Modifying Export Options (Optional)
After viewing the processing summary, you can click Finish to exit the Feature Extraction workflow. Or, click Previous to
go back to the Export step and change the output options for classification results.
If you click Previous, any output that you created is removed from the Data Manager and Layer Manager. If you click
Next from the Export step without making any changes, Feature Extraction will not re-create the output. You must make
at least one change in the Export step for Feature Extraction to create new shapefiles and/or classification images
Exiting ENVI Zoom
When you are finished, select File → Exit from the main menu bar.
16
ENVI Zoom Tutorial: ENVI Feature Extraction with Rule-Based Classification
Document Outline
- Overview of This Tutorial
- Background
- Extracting Dark Rooftops with Rule-Based Classification
- Exiting ENVI Zoom
Wyszukiwarka
Podobne podstrony:
Feature Extraction Supervised
ANN feature extraction
GOLD EXTRACTION FEATURE
extractors
Assessment of cytotoxicity exerted by leaf extracts
AIRBORNE SAMPLES SOLID PHASE extraction
Applications and opportunities for ultrasound assisted extraction in the food industry — A review
In vitro antitumor actions of extracts
Atari 8 Bit Demopac 7 Some Special Features
features
Millennium's End Ultra Hostile Extraction
Extract from Armoracia rusticana and Its Flavonoid Components
Extract from Alchymie et le Songe Verde
E in T features & nescessity
CE Specific features
Cytotoxicity of Aqueous and Ethanolic Extracts
Effect of aqueous extract
Antioxidant and antimicrobial activity of extracts
więcej podobnych podstron