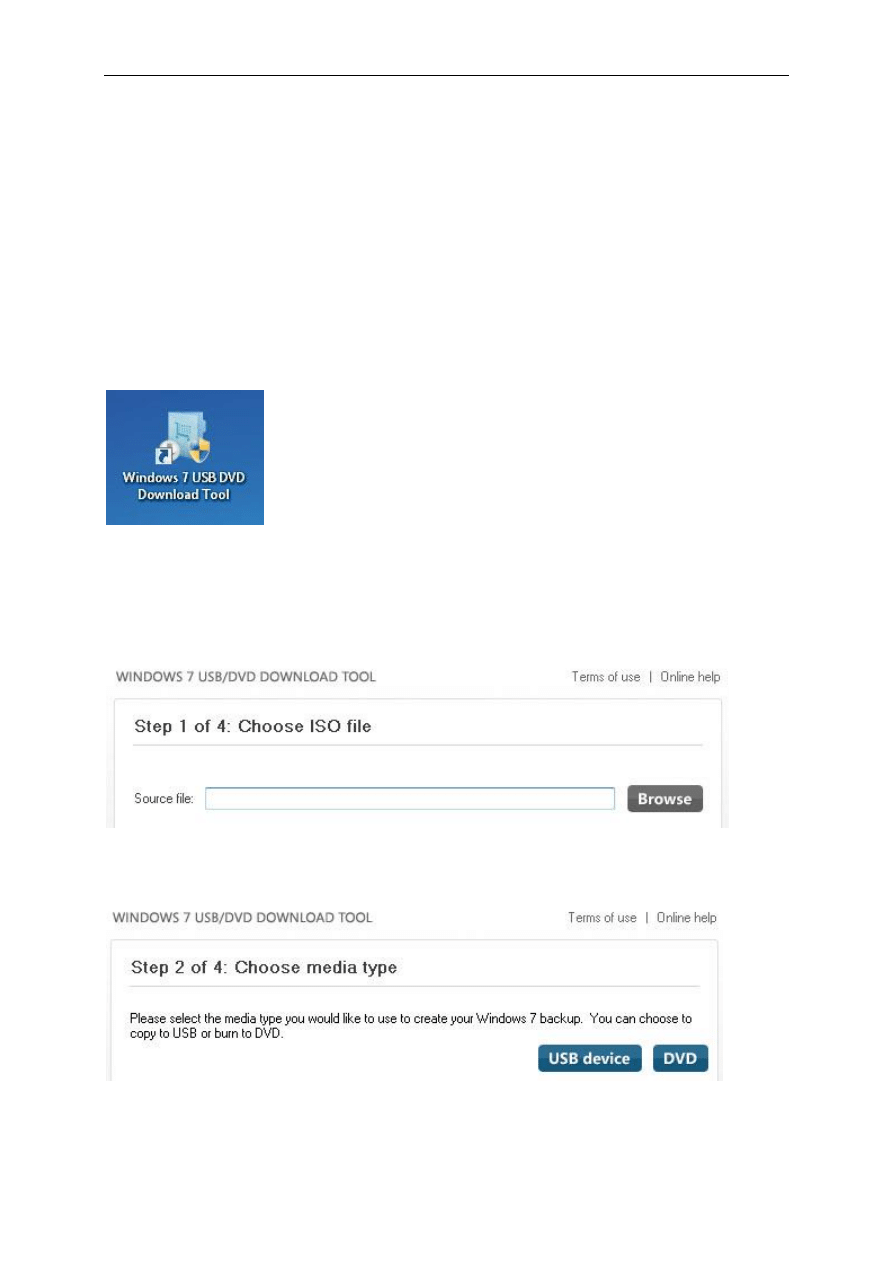
S
YSTEMY
W
INDOWS
8
Systemy Windows 8
Windows 8 z płyty lub USB
Przygotowywanie nośnika z Windows 8
Podczas uaktualniania systemu do Windows 8 możemy ściągnąć plik obrazu płyty
instalacyjnej Windows 8. Za pomocą programu Windows 7 USB DVD Download Tool łatwo
stworzymy z obrazu instalacyjną płytę DVD lub pendrive, którego można użyć później na
przykład do przeinstalowania systemu.
1. Przygotowanie: Pobierz Windows 7 USB DVD Download Tool. Po zainstalowaniu
uruchamiamy program, podwójnie klikając na ikonę.
Następnie wkładamy do napędu czystą płytę DVD lub podłączamy pusty pendrive
o pojemności przynajmniej 4 GB.
2. Wskaż obraz: W oknie programu klikamy na przycisk Browse, wskazujemy na dysku
plik obrazu płyty Windows 8 i klikamy na Otwórz oraz na Next.
3. Wybór nośnika: Jeżeli tworzymy płytę instalacyjną, klikamy na DVD, a jeśli pendrive
– na USB device.
Następnie z listy wybieramy literę napędu, pod którą jest on widoczny w Eksploratorze
Windows, i klikamy na Being copying. Po zakończeniu nagrywania klikamy na X.
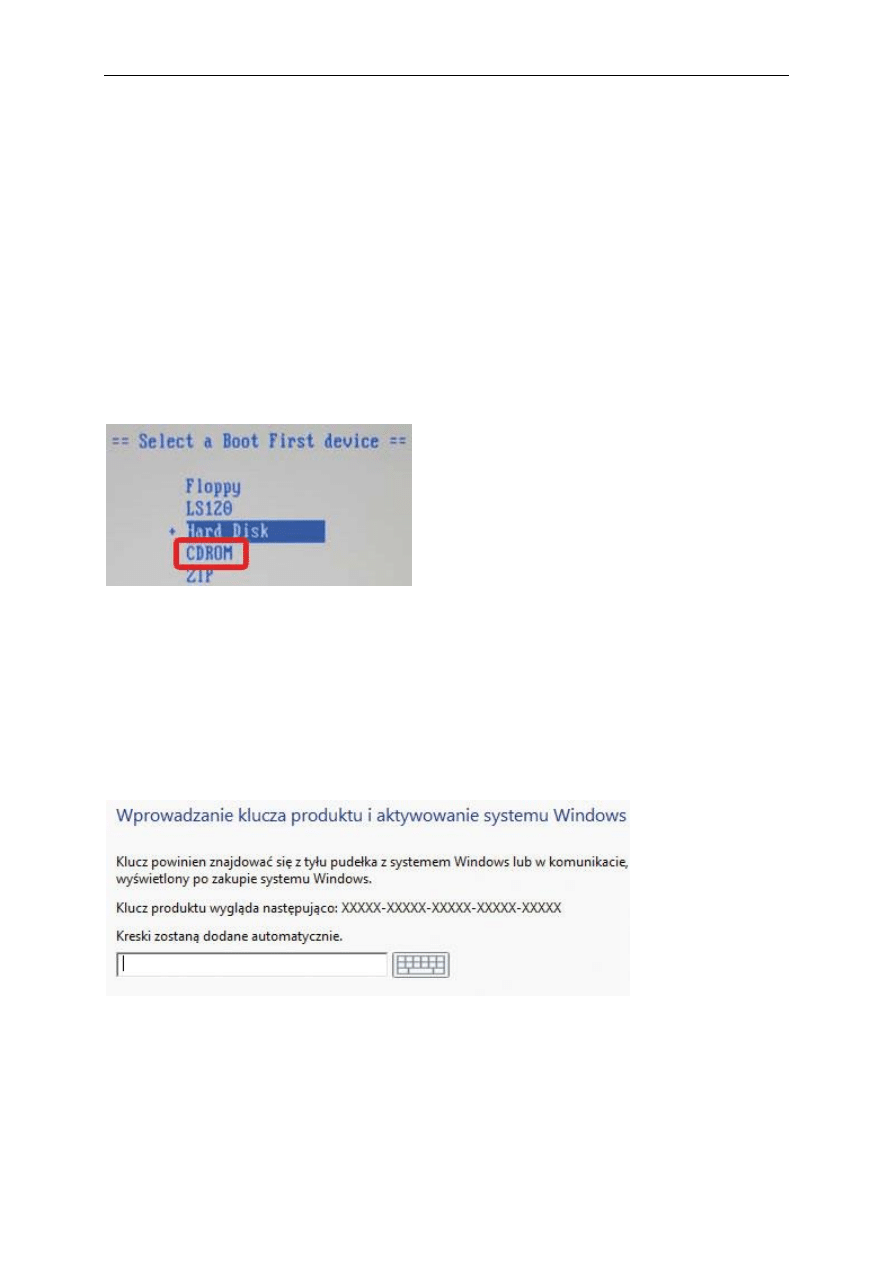
S
YSTEMY
W
INDOWS
8
Jak przeprowadzić nową instalację
Podczas uaktualniania naszego systemu do Windows 8 nie powinny wystąpić żadne
nieprawidłowości. Kiedy jednak coś pójdzie nie tak, wystąpią błędy podczas uaktualnienia
albo Windows 8 będzie działał nieprawidłowo, możemy zainstalować nową, tak zwaną
czystą kopię Windows 8 z nośnika przygotowanego w sposób opisany wyżej.
1. Włóż nośnik: Po wykonaniu kopii zapasowej wszystkich danych z partycji, które
chcemy zachować, wkładamy do napędu płytę instalacyjną Windows 8 (lub podłączamy
instalacyjny pendrive) i uruchamiamy ponownie komputer.
2. Start z nośnika instalacyjnego: Teraz musimy sprawić, aby komputer uruchomił się
z nośnika instalacyjnego zamiast z twardego dysku. W tym celu wywołujemy menu
rozruchowe komputera, czyli tak zwane bootmenu. W różnych komputerach służą do
tego różne klawisze, na przykład F2, F9, F12, esc lub tab.
Przeważnie podczas uruchamiania wyświetli się podpowiedź dotycząca klawisza
bootmenu, na przykład F12: Boot Menu. Kiedy bootmenu wyświetli się na ekranie,
wybieramy nośnik z Windows 8, na przykład CDROM, i wciskamy enter.
3. Wybór języka: Po uruchomieniu instalatora Windows 8 zatwierdzamy polskie
ustawienia językowe, klikając na Dalej, i klikamy na Zainstaluj teraz.
4. Klucz produktu: W następnym oknie w pole Wprowadź klucz produktu wpisujemy
zakupiony klucz produktu i klikamy na Dalej.
5. Wybór instalacji: Potwierdzamy umowę licencyjną i klikamy na Dalej. Następnie
klikamy na Niestandardowa: tylko zainstaluj system Windows (zaawansowane),
aby zainstalować Windows 8 od nowa.
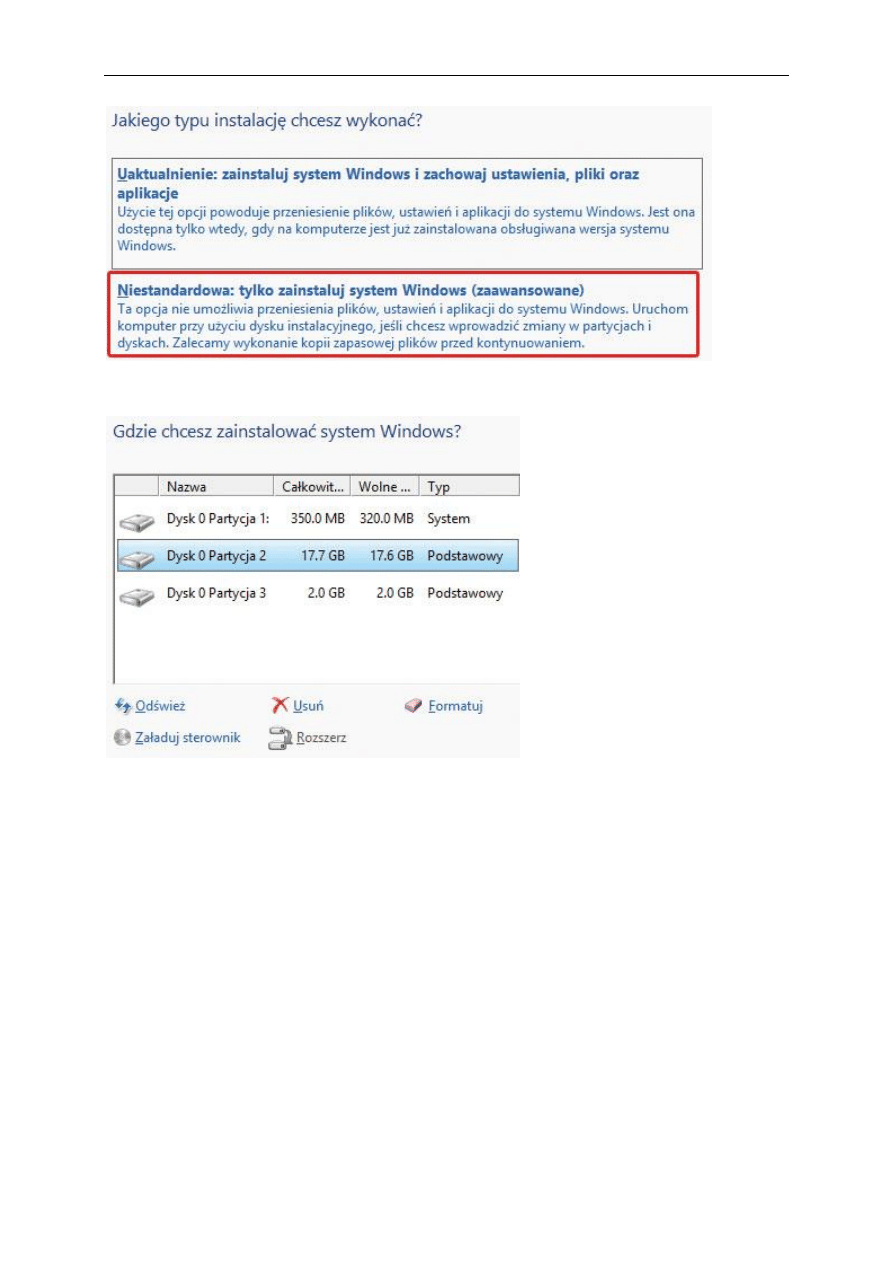
S
YSTEMY
W
INDOWS
8
6. Wybór dysku: W kolejnym oknie wyświetli się lista partycji naszego dysku.
Kliknięciem wskazujemy partycję, na której chcemy zainstalować Windows 8. Jeżeli przed
instalacją skopiowaliśmy wszystkie ważne pliki na inny dysk, klikamy na
przycisk Formatuj i na OK, aby sformatować partycję, usuwając przy tym wszystkie
znajdujące się na niej dane. Klikamy na Dalej, aby kontynuować instalację.
7. Kolorystyka i nazwa: Kiedy instalator zakończy kopiowanie niezbędnych plików na
dysk, wyświetli się okno, w którym za pomocą suwaka ustalamy kolorystykę okien
naszego nowego systemu.
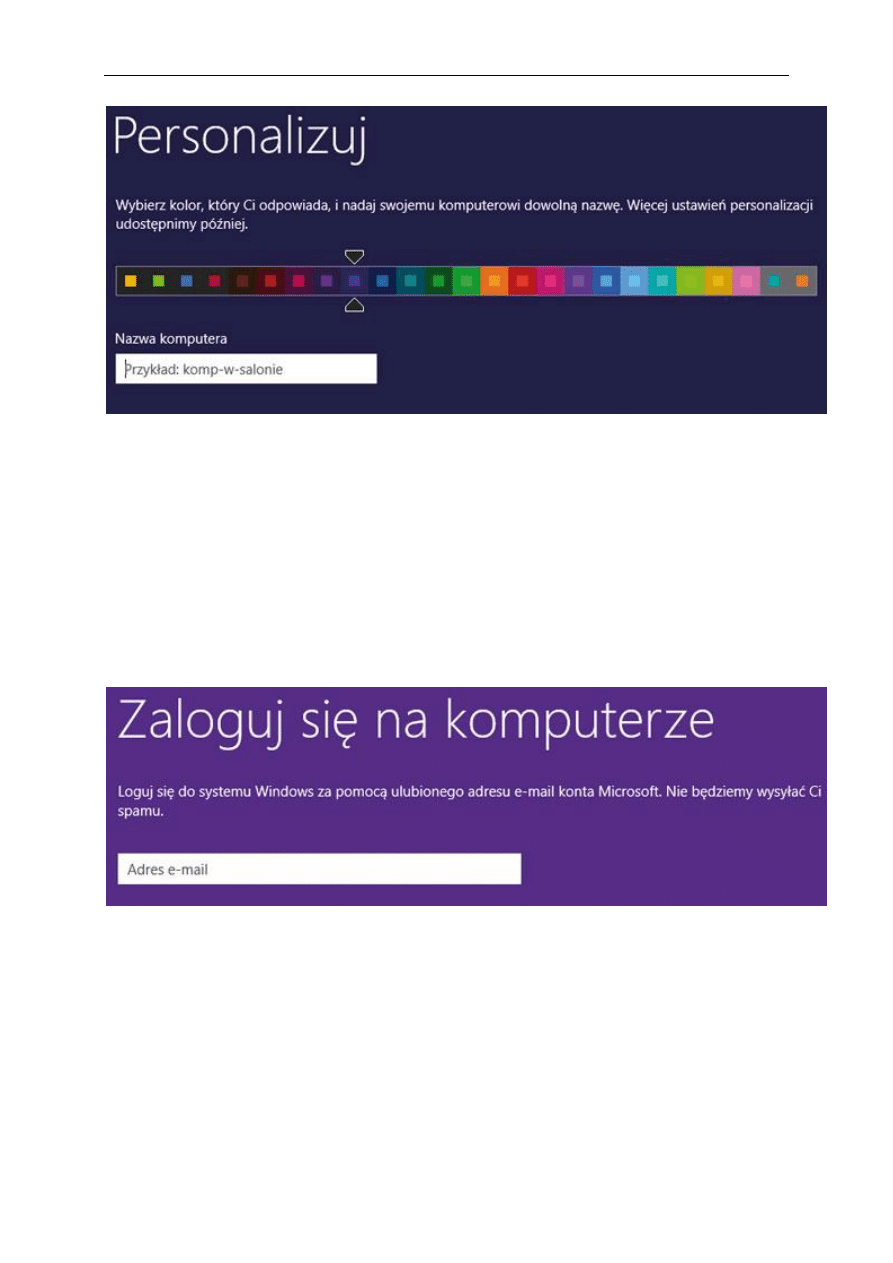
S
YSTEMY
W
INDOWS
8
W pole Nazwa komputera wpisujemy dowolną nazwę dla naszego komputera i klikamy
na Dalej.
8. Dostosowanie ustawień: W kolejnym oknie możemy dostosować ustawienia
Windows 8, między innymi opcje zabezpieczeń i udostępniania plików. Jeżeli chcemy
w tej chwili dostosować ustawienia, klikamy na przycisk Dostosuj i zmieniamy domyślną
konfigurację. Możemy również zastosować proponowane przez producenta ustawienia,
klikając na Użyj ustawień ekspresowych.
9. Konto użytkownika: Jeżeli mamy zarejestrowane konto Microsoft, możemy je
powiązać z kontem w Windows 8, wpisując w pole białe pole adres e-mail skojarzony
z kontem Microsoft.
Jeżeli nie chcemy tego robić, tworzymy lokalne konto użytkownika na komputerze,
klikając na przycisk Zaloguj się bez użycia konta Microsoft i następnie na Konto
lokalne. Po podaniu nazwy konta klikamy na Zakończ. Windows 8 jest gotowy do pracy.
Krótkie porady
1. Przydatne skróty klawiaturowe
Po uruchomieniu systemu Windows wyświetla się ekran startowy z kafelkami
zainstalowanych aplikacji. Aby przełączyć się do klasycznego pulpitu znanego z Windows
7, po prostu naciskamy klawisze Windows + T. Do interfejsu kafelkowego powracamy,
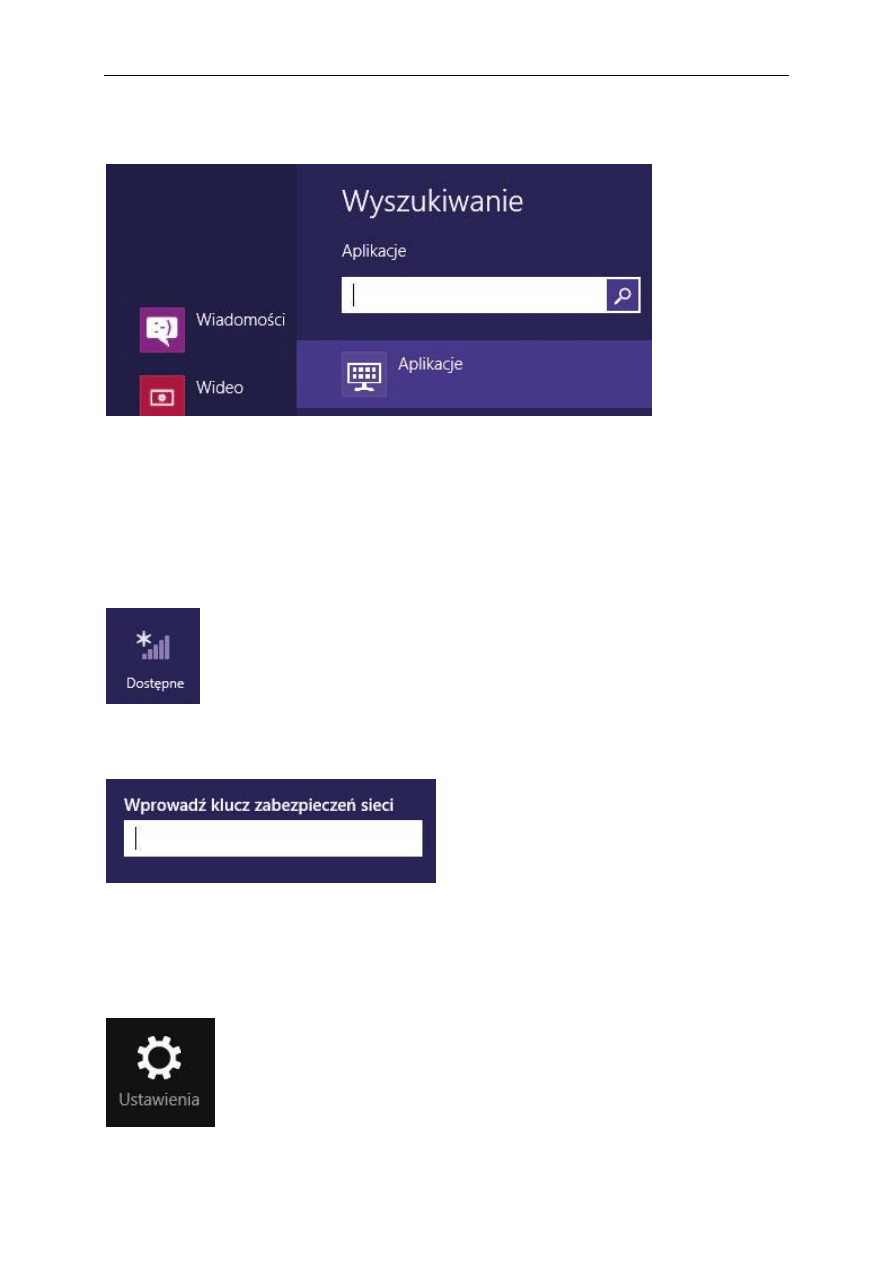
S
YSTEMY
W
INDOWS
8
wciskając Windows. Eksplorator Windows otwieramy natomiast za pomocą znanego
nam na pewno skrótu Windows + E.
Wyszukiwanie ustawień, aplikacji i plików ułatwi nam nowe narzędzie wyszukiwania
(patrz obrazek powyżej), które otwieramy klawiszami Windows + F.
2. Połączenie z siecią Wi-Fi
Jeśli Windows 8 podczas instalacji nie skonfigurował używanego przez nas połączenia Wi-
Fi, musimy to zrobić sami. W tym celu wciskamy klawisze Windows + I (małe "i").
Następnie klikamy na ikonę Dostępne.
Na liście dostępnych sieci podwójnie klikamy na tę, z którą się chcemy połączyć,
wpisujemy hasło zabezpieczające i klikamy na Dalej, aby nawiązać połączenie.
3. Restartowanie i wyłączanie
Funkcje służące do wyłączania i restartowania systemu zostały ukryte w nowym pasku
nawigacyjnym Charms. Aby wyświetlić ten pasek, umieszczamy kursor w jednym
z prawych rogów ekranu lub wciskamy klawisze Windows + C.
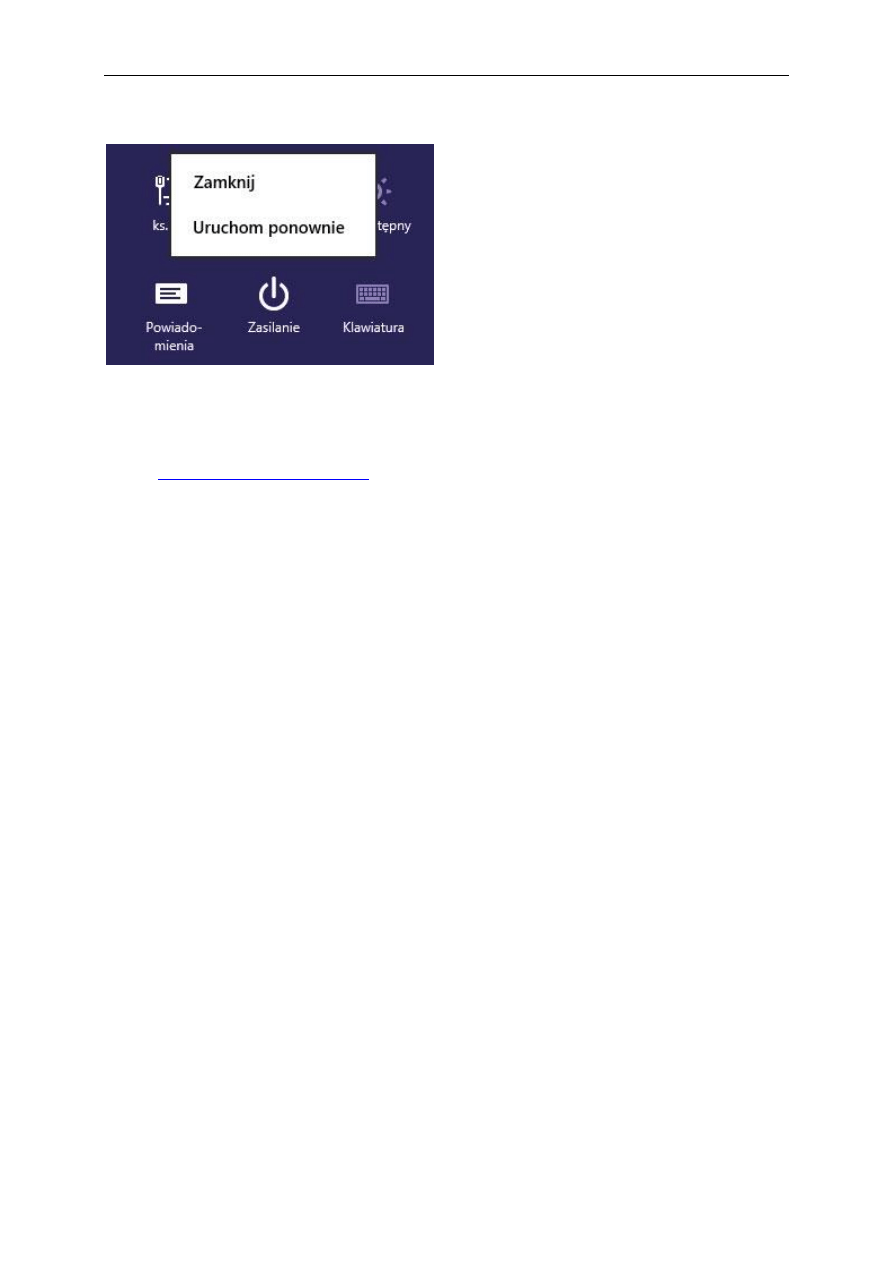
S
YSTEMY
W
INDOWS
8
Następnie klikamy na przycisk Ustawienia i potem na Zasilanie.
Teraz możemy kliknięciem wybrać, co chcemy zrobić z komputerem. Kiedy pracujemy
w klasycznym interfejsie, okno z funkcjami do zamykania systemu otworzymy,
wciskając alt + F4.
Literatura:
Kwalifikacja E12 „Montaż i eksploatacja komputerów osobistych oraz urządzeń peryferyjnych –
Tomasz Kowalski wyd. Helion Edukacja.
Zagadnienia egzaminacyjne:
Instalowanie systemu Windows 8.
Wyszukiwarka
Podobne podstrony:
Cwiczenie 10 Audyt hasel w systemie Windows
Jak włączyć Centrum Obsługi Urządzeń z systemem Windows Mobile w Windows 10
Dyskietki startowe systemu Windows XP
abc systemu windows xp 47IMHOQVXQT6FS4YTZINP4N56IQACSUBZSUF7ZI
Autoodtwarzanie w systemie Windows XP
Sztuczki w rejestrze systemu Windows
Typy i Fazy Instalacji Systemu Windows, Informatyka, Instalacja Systemu
Instalacja systemu Windows z pendrive'a szybko i wygodnie
Monitorowanie oraz identyfikacja zmian w strukturze plików systemu Windows
Cwiczenie 01 Instalowanie systemu Windows 2003
Po reinstalacji systemu Windows Nieznany
Rozwiązywanie problemów z uruchamianiem systemu Windows za pomocą konsoli odzyskiwania, windows XP i
PHP Programowanie w systemie Windows Vademecum profesjonalisty
Informacje o systemie (Windows 7 i Windows Vista)
więcej podobnych podstron