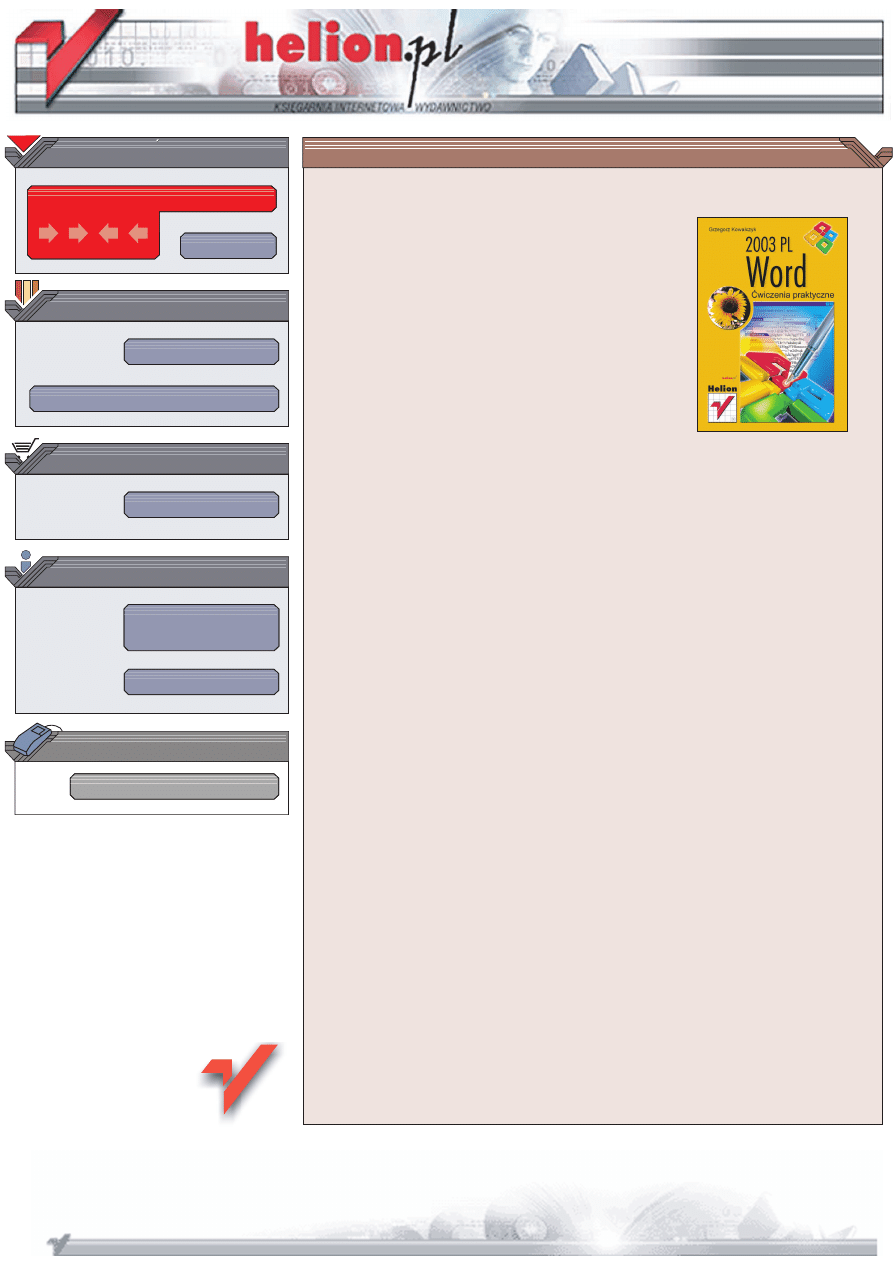
Wydawnictwo Helion
ul. Chopina 6
44-100 Gliwice
tel. (32)230-98-63
IDZ DO
IDZ DO
KATALOG KSI¥¯EK
KATALOG KSI¥¯EK
TWÓJ KOSZYK
TWÓJ KOSZYK
CENNIK I INFORMACJE
CENNIK I INFORMACJE
CZYTELNIA
CZYTELNIA
Word 2003 PL.
Æwiczenia praktyczne
Autor: Grzegorz Kowalczyk
ISBN: 83-7361-227-0
Format: B5, stron: 156
Ksi¹¿ka ta ma na celu wprowadzenie czytelnika w arkana edycji tekstu z u¿yciem
jednego z najpopularniejszych programów komputerowych — edytora Microsoft Word
2003, wchodz¹cego w sk³ad pakietu Microsoft Office 2003 PL. Je¿eli u¿ywa³e ju¿
poprzedniej wersji tego programu, znajdziesz w tej ksi¹¿ce podstawowe informacje
o zmianach, których dokonano w jego najnowszej edycji.
Ksi¹¿ka ma na celu przygotowanie czytelnika do tworzenia tekstów, z którymi
spotyka siê na co dzieñ w pracy, domu lub w szkole, czyli sprawozdañ, raportów,
listów i wypracowañ. Znajdziesz w niej dziesi¹tki æwiczeñ wraz z rozwi¹zaniami
przedstawionymi krok po kroku. Dziêki takiemu, ukierunkowanemu na praktykê
podejciu, szybko bêdziesz móg³ przyst¹piæ do wykorzystania potê¿nego narzêdzia,
jakim jest najnowsza wersja Worda.
W ksi¹¿ce omówiono m.in.:
• Uruchamianie Worda 2003
• Tworzenie i edycjê dokumentów
• Zapisywanie dokumentów w plikach
• Drukowanie
• Formatowanie tekstu
• Tworzenie tabel i list wypunktowanych
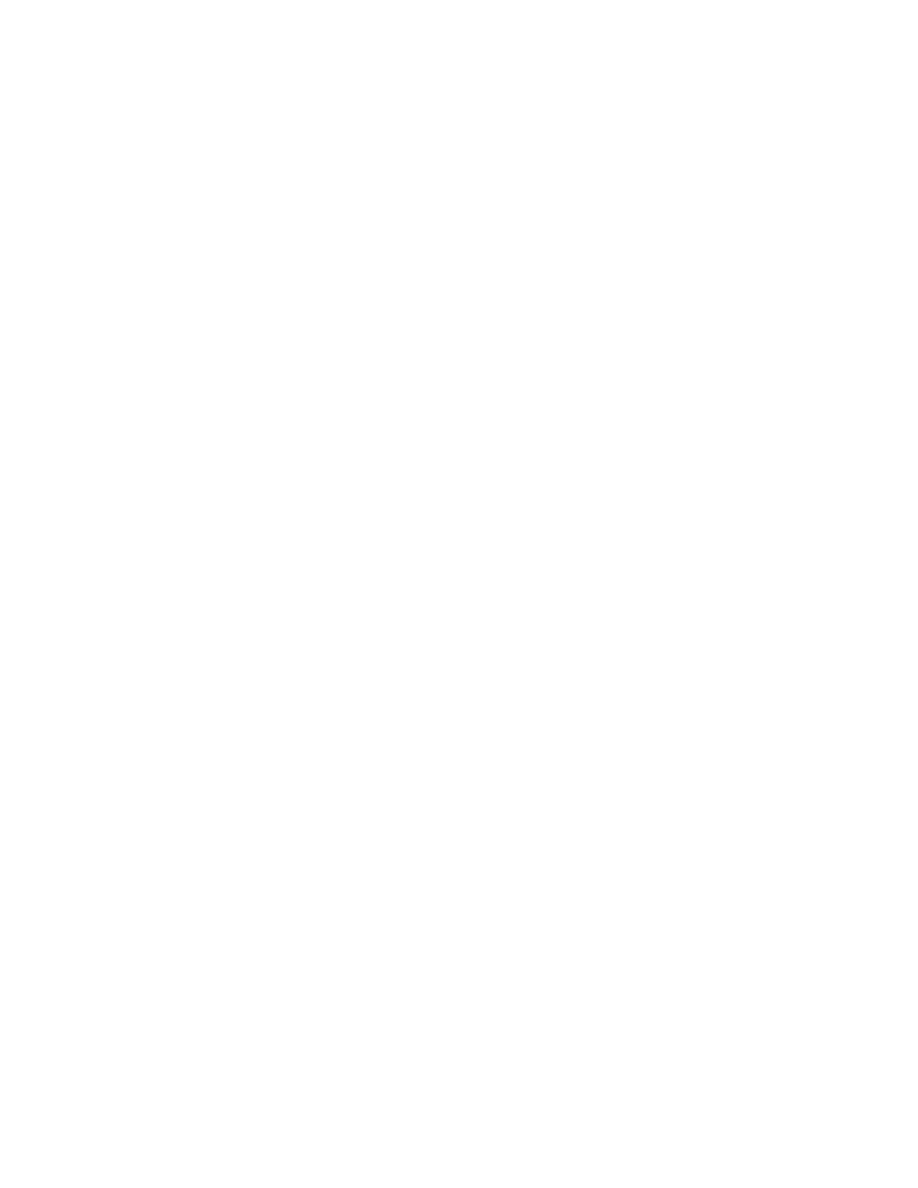
Spis treści
Minimalne wymagania sprzętowe .................................................................................................. 5
Rozdział 1. Uruchamianie Worda 2003................................................................................................................. 9
Rozdział 2. Tworzenie i edycja pierwszych dokumentów.......................................................................... 13
Tworzenie nowych dokumentów................................................................................ 13
Poruszanie się w dokumencie..................................................................................... 16
Usuwanie tekstu.......................................................................................................... 16
Zaznaczanie tekstu...................................................................................................... 17
Wstawianie bieżącej daty i czasu ............................................................................... 20
Wstawianie symboli i znaków specjalnych ................................................................ 22
Wycofywanie i powtarzanie ostatnich poleceń .......................................................... 25
Kopiowanie, przenoszenie i wklejanie elementów .................................................... 27
Wyszukiwanie i zamiana tekstu ................................................................................. 31
Tworzenie dokumentów opartych na istniejących szablonach .................................. 38
Rozdział 3. Zapisywanie dokumentów.................................................................................................................43
Zapisywanie informacji potrzebnych do odzyskania pliku ........................................ 46
Zapisywanie dokumentów w tle ................................................................................. 48
Zapisywanie wielu wersji dokumentu w jednym pliku.............................................. 50
Rozdział 4. Drukowanie dokumentów................................................................................................................. 53
Drukowanie — ustawienia strony .............................................................................. 53
Drukowanie — podgląd wydruku .............................................................................. 55
Drukowanie dokumentów........................................................................................... 57
Rozdział 5. Otwieranie i zamykanie dokumentów ......................................................................................... 61
Zamykanie dokumentów i kończenie pracy z edytorem ............................................ 67
Rozdział 6. Formatowanie tekstu — podstawy.............................................................................................. 69
Formatowanie tekstu — atrybuty i kolory czcionek .................................................. 69
Formatowanie tekstu — zmiana kroju i rozmiaru czcionek....................................... 72
Formatowanie tekstu — zaawansowane formatowanie czcionek .............................. 76
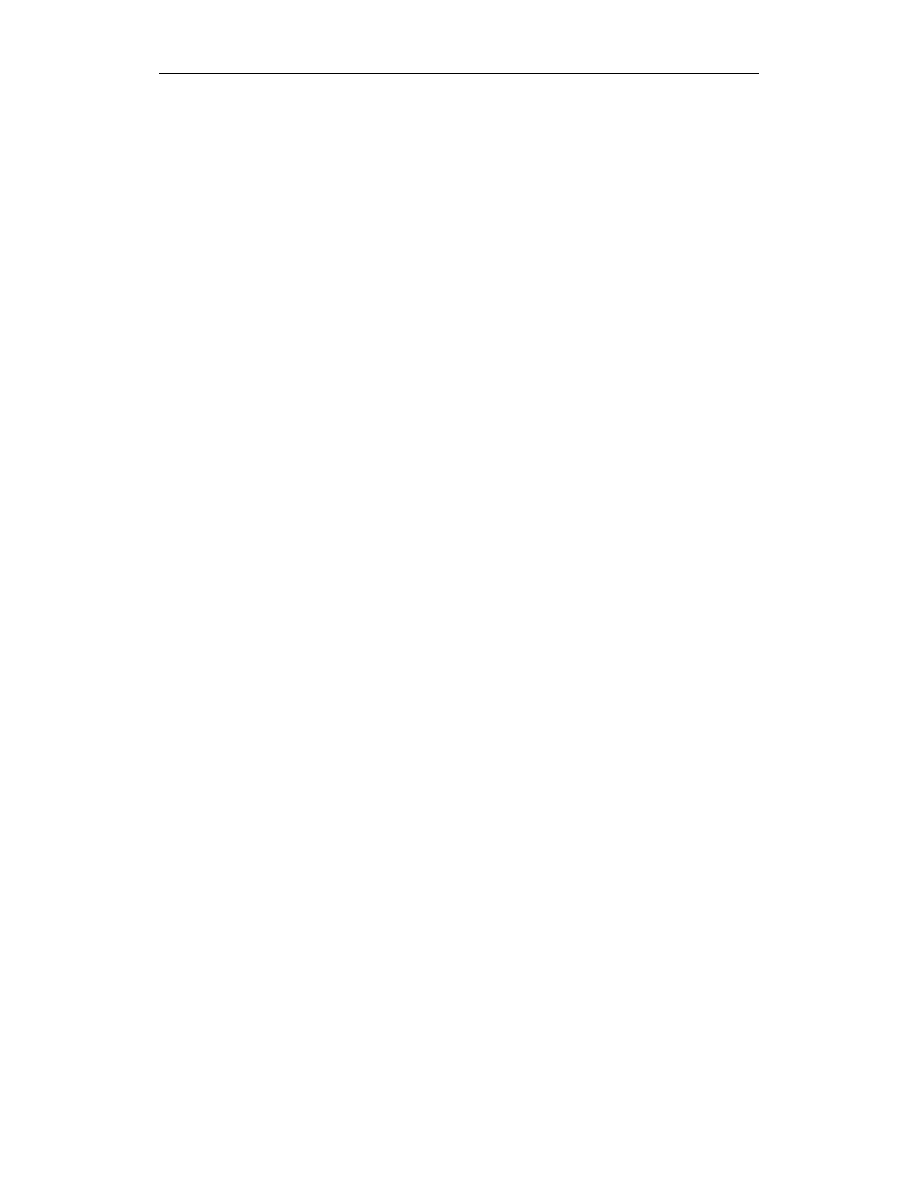
4
Word 2003 PL. Ćwiczenia praktyczne
Rozdział 7. Zaawansowane formatowanie tekstu ......................................................................................... 79
Formatowanie akapitów ............................................................................................. 79
Wyrównywanie akapitów ........................................................................................... 80
Wcięcia tekstu............................................................................................................. 81
Ustalanie odstępów pomiędzy wierszami (tzw. interlinia) ........................................ 84
Ustalanie odstępów pomiędzy akapitami ................................................................... 86
Ustalanie odstępów pomiędzy tabulatorami domyślnymi.......................................... 86
Tworzenie obramowania stron ................................................................................... 87
Tworzenie obramowania akapitu................................................................................ 89
Zmiana koloru tła akapitu........................................................................................... 90
Sterowanie podziałem dokumentu na strony.............................................................. 92
Podział dokumentu na sekcje ..................................................................................... 95
Podział dokumentu na kolumny ............................................................................... 100
Wstawianie przypisów do tekstu .............................................................................. 106
Wstawianie nagłówka i stopki.................................................................................. 114
Rozdział 8. Listy wypunktowane, numerowane i hierarchiczne .......................................................... 121
Tworzenie list wypunktowanych.............................................................................. 121
Tworzenie list numerowanych.................................................................................. 126
Tworzenie list hierarchicznych................................................................................. 131
Rozdział 9. Tworzenie tabel.................................................................................................................................... 135
Rozdział 10. Tworzenie pozycji Autotekstu....................................................................................................... 155
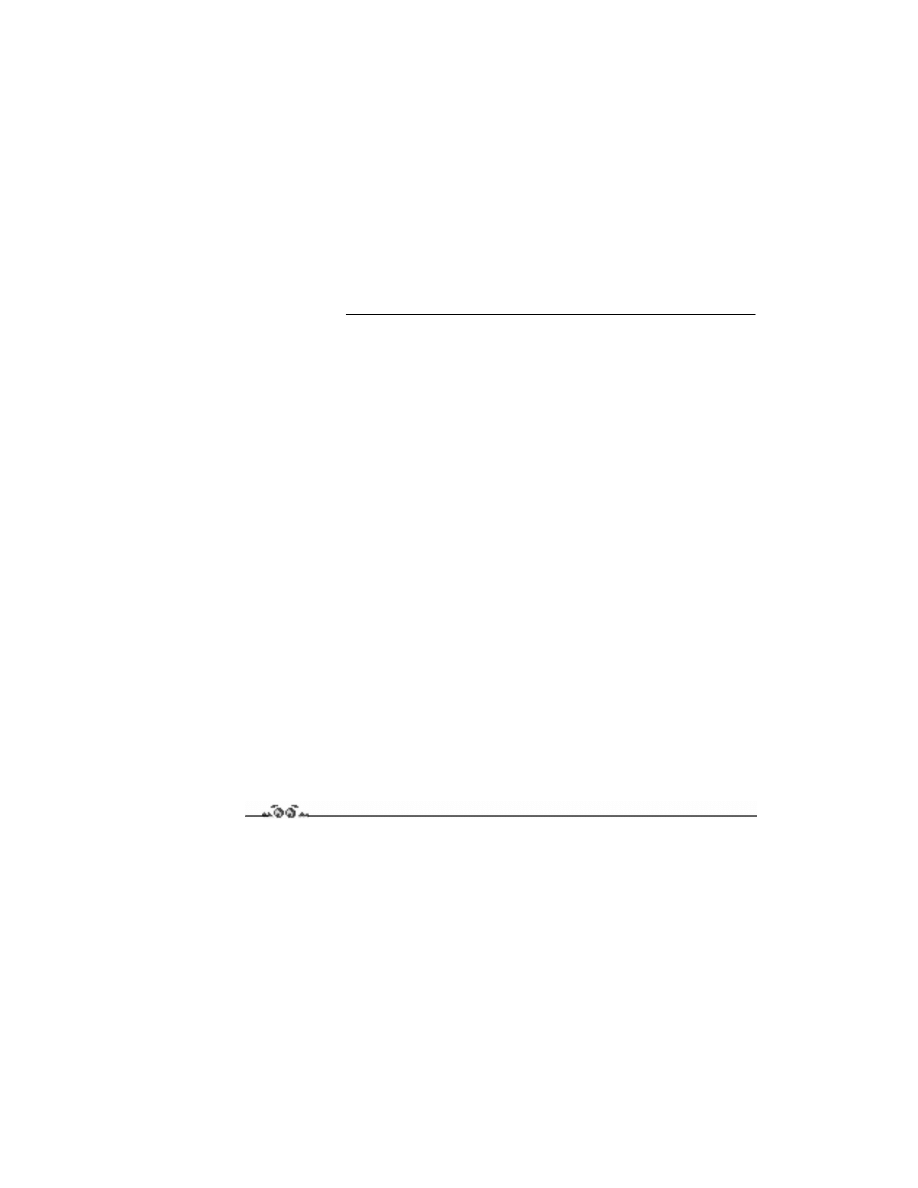
Rozdział
2.
Tworzenie i edycja
pierwszych dokumentów
W jaki sposób najlepiej rozpocząć pracę z nowym programem? Cóż, na to pytanie nie ma
chyba jednoznacznej odpowiedzi. Niektórym odpowiada bardzo szczegółowe studiowanie
dokumentacji programu i sprawdzanie kolejno jego funkcji. Inni wolą samodzielnie
rozgryzać problemy i do dokumentacji sięgają dopiero wtedy, gdy program zapędzi ich
w kozi róg. Wybór metody należy oczywiście do Ciebie i mam nadzieję, że niniejsza
książeczka będzie Ci bardzo pomocna przy wyborze sposobu postępowania. Jeżeli wcześniej
pracowałeś już z jedną z wcześniejszych wersji edytora Word, to Microsoft Word 2003
nie będzie dla Ciebie zaskoczeniem. Jeżeli jednak Microsoft Word 2003 jest programem,
od którego rozpoczynasz swoją przygodę z edytorami tekstu, to również nie powinieneś
się przejmować — nie taki diabeł straszny, jak go malują i z pewnością po zakończeniu
lektury niniejszej książeczki nie będziesz miał żadnych problemów z tworzeniem nawet
bardzo zaawansowanych dokumentów.
Tworzenie nowych dokumentów
Ćwiczenie 2.1.
Jak mogę otworzyć nowy czysty dokument i kiedy mogę rozpocząć pisanie?
Nowy dokument został automatycznie utworzony w momencie uruchamiania Worda (patrz
rysunek 2.1). Praktycznie rzecz biorąc, wpisywanie treści nowego dokumentu możesz
rozpocząć od momentu, w którym na ekranie edytora pojawi się biała pusta strona z mi-
gającym kursorem w pierwszym wierszu.
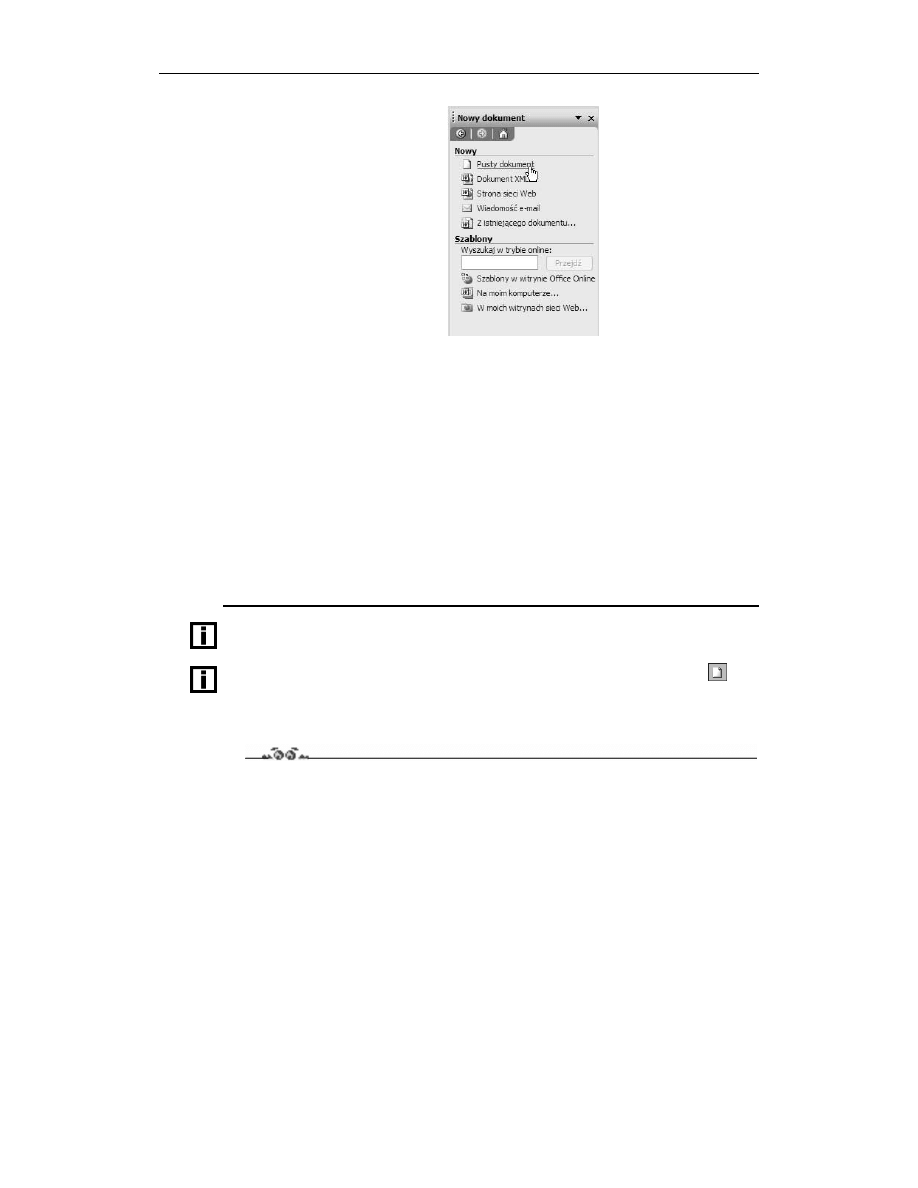
14
Word 2003 PL. Ćwiczenia praktyczne
Rysunek 2.1.
Tworzenie nowego
pustego dokumentu
przy użyciu okienka
zadań Nowy dokument
Jeżeli chcesz utworzyć kolejny pusty dokument, to możesz tego dokonać w następujący
sposób:
1.
Jeżeli okienko zadań jest widoczne, to przejdź od razu do punktu 4.
2.
Jeżeli okienko zadań nie jest widoczne, to z menu Plik wybierz polecenie Nowy…
— na ekranie pojawi się okienko zadań Nowy dokument. Alternatywnym sposobem
otwarcia okienka zadań jest kliknięcie prawym przyciskiem myszki na pustym
obszarze dowolnego paska narzędzi i wybranie z menu podręcznego polecenia
Okienko zadań. Następnie powinieneś kliknąć lewym przyciskiem myszki małą
czarną strzałkę znajdującą się po prawej stronie paska tytułu tego okienka i z menu,
które się pojawi, wybrać opcję Nowy dokument.
3.
Okienko zadań Nowy dokument pozwala na tworzenie różnego rodzaju pustych
dokumentów. Aby utworzyć nowy dokument, odszukaj polecenie Pusty dokument
i kliknij na nim lewym przyciskiem myszki (patrz rysunek 2.1).
Najszybszą metodą otwarcia okienka zadań na ekranie jest po prostu naciśnięcie kombinacji
klawiszy Ctrl+F1.
Aby szybko stworzyć nowy dokument oparty na domyślnym szablonie, kliknij ikonę
(Plik Nowy Domyślny), znajdującą się na standardowym pasku narzędzi. Jeżeli wolisz używać
klawiatury (a czasem jest to szybsze i wygodniejsze rozwiązanie), to możesz po prostu nacisnąć
kombinację klawiszy Ctrl+N — efekt będzie ten sam!
Ćwiczenie 2.2.
Opierając się na informacjach z poprzednich ćwiczeń, utwórz nowy pusty dokument, a na-
stępnie wpisz poniższy fragment tekstu, zachowując jego układ. Z tego tekstu będziemy
korzystali podczas następnych ćwiczeń.
!!
"#$%&' ()"""*""+
, (+-".*))*
/01/"2.""."*2"32
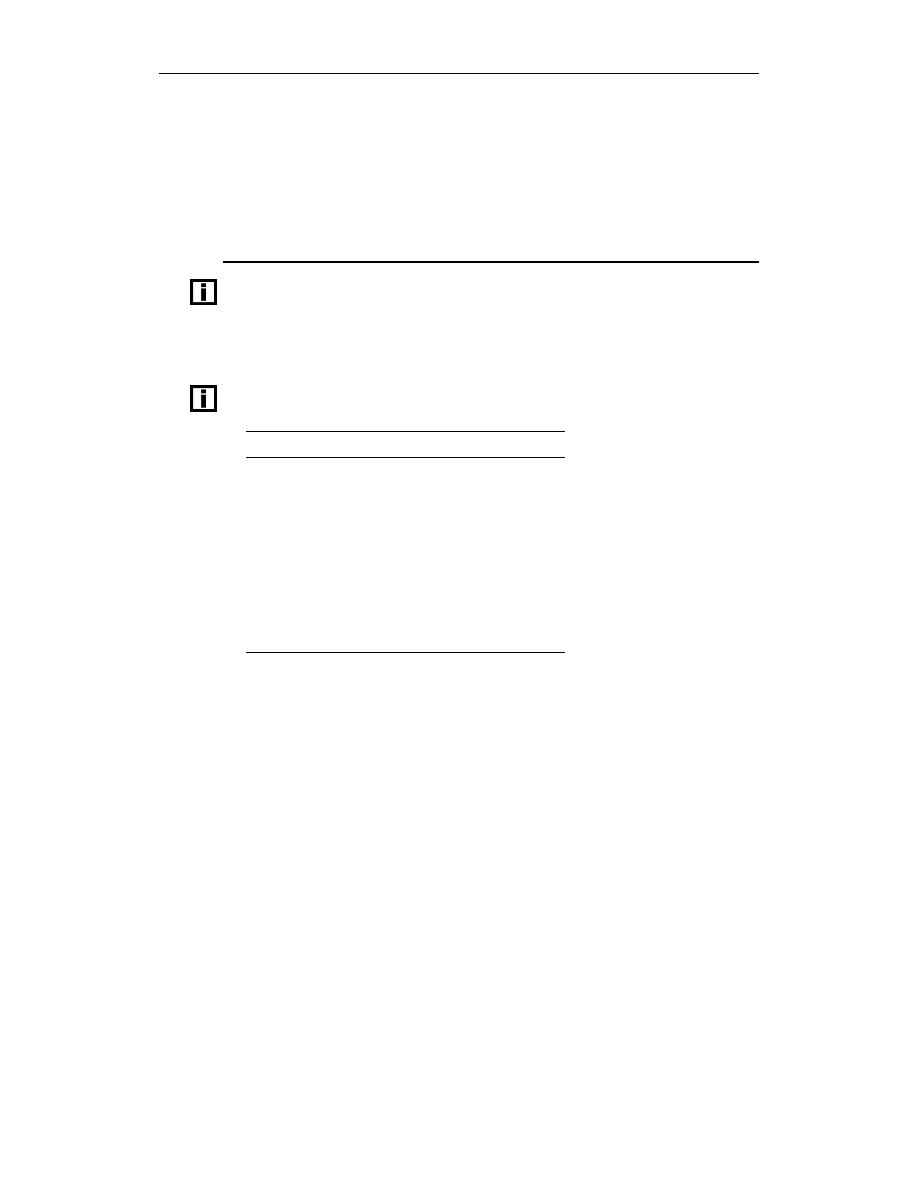
Rozdział 2.
Tworzenie i edycja pierwszych dokumentów
15
*""(4+.*53"5
32 !!.3""0**2"2
3%3""
"225*
)."
67"
1*2.".""(").
"3+."3"/1"5)."
58)9"").
"*2).."32""
Podczas wpisywania tekstu nie naciskaj klawisza Enter na końcu każdej linii tekstu
(tzw. błąd maszynistki). Pisząc w taki sposób, otrzymałbyś tekst, w którym każda linia była
by osobnym akapitem, co później, w trakcie formatowania dokumentu, sprawiłoby Ci wiele
kłopotu. Pamiętaj — taki sposób wpisywania tekstu jest poważnym błędem. Przeniesienie nie
mieszczących się wyrazów do następnej linii jest zadaniem edytora tekstu — klawisza Enter
używaj tylko wtedy, gdy chcesz świadomie rozpocząć nowy akapit.
Jeżeli chcesz wprowadzić do tekstu polskie znaki, musisz użyć kombinacji klawiszy Prawy
Alt + literka odpowiadająca polskiemu znakowi:
Aby uzyskać znak...
...naciśnij kombinację klawiszy
ą
Prawy Alt + a
ć
Prawy Alt + c
ę
Prawy Alt + e
ł
Prawy Alt + l
ń
Prawy Alt + n
ó
Prawy Alt + o
śPrawy Alt + s
ż
Prawy Alt + z
ź
Prawy Alt + x
Jak zapewne zauważyłeś, jedynym wyjątkiem od tej reguły jest literka ź, którą uzyskujemy
przy użyciu kombinacji klawiszy:
prawy Alt + x
Aby uzyskać duże polskie literki (np. Ą, Ć, Ę, Ł, Ń, Ó, Ś, Ż, Ź), podczas wpisywania
odpowiedniej kombinacji klawiszy powinieneś dodatkowo trzymać wciśnięty klawisz Shift.
Uwaga. Przedstawione sposoby uzyskiwania polskich znaków są właściwe dla polskiej
klawiatury w układzie programisty.
Jeżeli pomimo usilnych prób nie jesteś w stanie uzyskać polskich znaków na ekranie,
to najlepiej będzie, jeżeli poprosisz o pomoc znajomego informatyka. Być może Twój
komputer nie ma zainstalowanej polskiej klawiatury i trzeba to będzie zrobić, zanim
zaczniesz pisać po polsku.
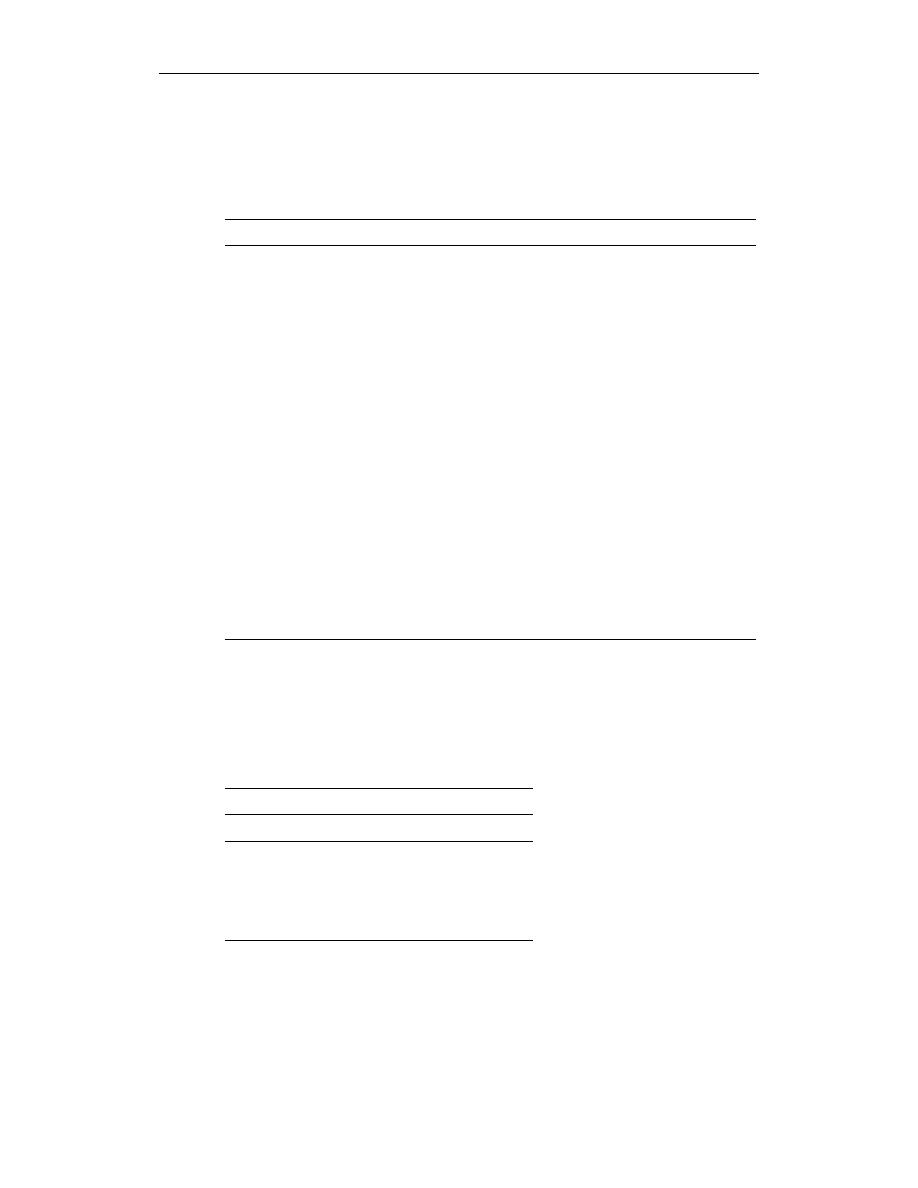
16
Word 2003 PL. Ćwiczenia praktyczne
Poruszanie się w dokumencie
W poniższej tabeli przedstawiono podstawowe kombinacje klawiszy umożliwiające nawi-
gację i poruszanie się w dokumencie:
Aby przenieść kursor…
…naciśnij klawisz (kombinację klawiszy)
O jeden znak w lewo
Strzałka w lewo
O jeden znak w prawo
Strzałka w prawo
O jeden wyraz w lewo
Ctrl+Strzałka w lewo
O jeden wyraz w prawo
Ctrl+Strzałka w prawo
O jeden akapit w górę
Ctrl+Strzałka w górę
O jeden akapit w dół
Ctrl+Strzałka w dół
O jeden wiersz w górę
Strzałka w górę
O jeden wiersz w dół
Strzałka w dół
Na koniec wiersza
End
Na początek wiersza
Home
O jeden ekran w górę (przewijanie)
Page Up
O jeden ekran w dół (przewijanie)
Page Down
Na początek następnej strony
Ctrl+Page Down
Na początek poprzedniej strony
Ctrl+Page Up
Na koniec dokumentu
Ctrl+End
Na początek dokumentu
Ctrl+Home
Usuwanie tekstu
Jeżeli podczas wprowadzania tekstu pomylisz się, możesz skorygować tekst, używając
klawiszy opisanych w poniższej tabeli:
Usuwanie tekstu i grafiki
Aby…
…naciśnij
Usunąć jeden znak
Backspace
Usunąć jeden wyraz na lewo
Ctrl+Backspace
Usunąć jeden znak na prawo
Delete
Usunąć jedno słowo na prawo
Ctrl+Delete
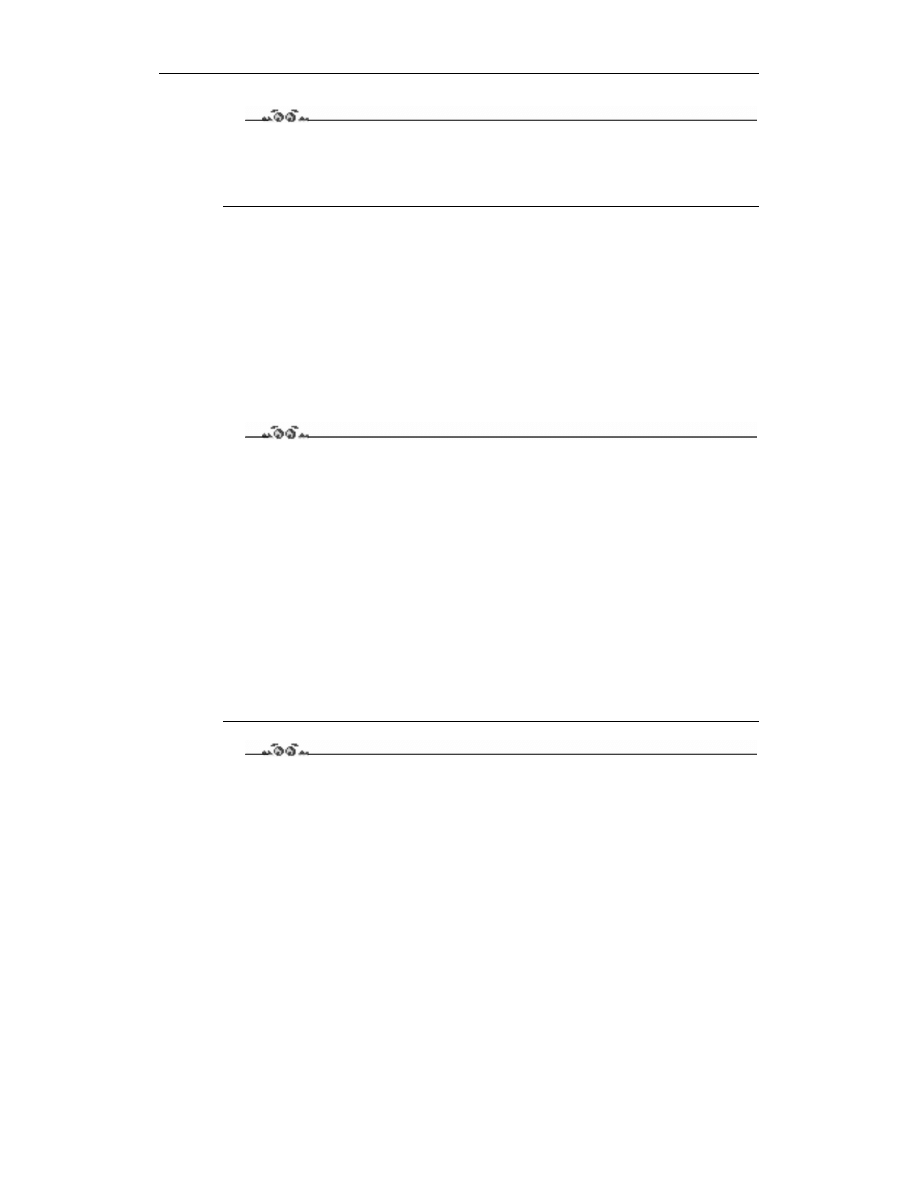
Rozdział 2.
Tworzenie i edycja pierwszych dokumentów
17
Ćwiczenie 2.3.
Korzystając z klawiszy podanych w powyższych tabelach, popraw ostatni akapit tekstu
(ćwiczenie 2.2) do poniższej postaci:
6/1"5)."5
Zaznaczanie tekstu
Jeżeli chcesz szybko wykonać wybraną operację na danym fragmencie tekstu, to powi-
nieneś najpierw go zaznaczyć. Poniższe ćwiczenia pozwolą Ci zapoznać się z wybranymi
sposobami zaznaczania tekstu przy użyciu myszki.
Aby zlikwidować zaznaczenie, wystarczy nacisnąć któryś z klawiszy kursora lub kliknąć
myszką w dowolnym miejscu dokumentu.
Ćwiczenie 2.4.
Korzystając z naszego tekstu (ćwiczenie 2.2), zaznacz kolejno: dowolny fragment tekstu,
wybrany wyraz, wybrany wiersz tekstu, kilka kolejnych wierszy tekstu.
1.
Aby zaznaczyć dowolny fragment tekstu, ustaw wskaźnik myszki na początku
wybranego obszaru, wciśnij i przytrzymaj lewy przycisk myszki, a następnie
przeciągnij wskaźnik myszki na koniec zaznaczanego obszaru.
2.
Aby zaznaczyć dany wyraz, ustaw wskaźnik myszki nad wybranym wyrazem,
a następnie dwukrotnie kliknij na nim lewym przyciskiem myszki.
3.
Aby zaznaczyć wybrany wiersz tekstu, przesuń wskaźnik myszki na obszar marginesu
na lewo od tego wiersza (kształt wskaźnika myszki zmieni się na strzałkę skierowaną
w prawo), a następnie kliknij lewym przyciskiem myszki.
4.
Aby zaznaczyć kilka kolejnych wierszy tekstu, powinieneś zaznaczyć pierwszy wiersz
(patrz punkt 3.), wcisnąć i przytrzymać lewy przycisk, a następnie przeciągnąć
wskaźnik myszki w górę lub w dół.
Ćwiczenie 2.5.
Korzystając z naszego tekstu (ćwiczenie 2.2), zaznacz kolejno: wybrane zdanie, akapit,
kilka kolejnych akapitów.
1.
Aby zaznaczyć wybrane zdanie, wciśnij i przytrzymaj klawisz Ctrl, a następnie
kliknij lewym przyciskiem myszki gdziekolwiek w obszarze wybranego zdania.
2.
Aby zaznaczyć wybrany akapit, przesuń wskaźnik myszki na obszar marginesu
na lewo od tego wiersza (kształt wskaźnika myszki zmieni się na strzałkę skierowaną
w prawo), a następnie dwukrotnie kliknij lewym przyciskiem myszki. Alternatywną
metodą zaznaczenia akapitu jest trzykrotne kliknięcie lewym przyciskiem myszki
gdziekolwiek w obszarze wybranego akapitu.
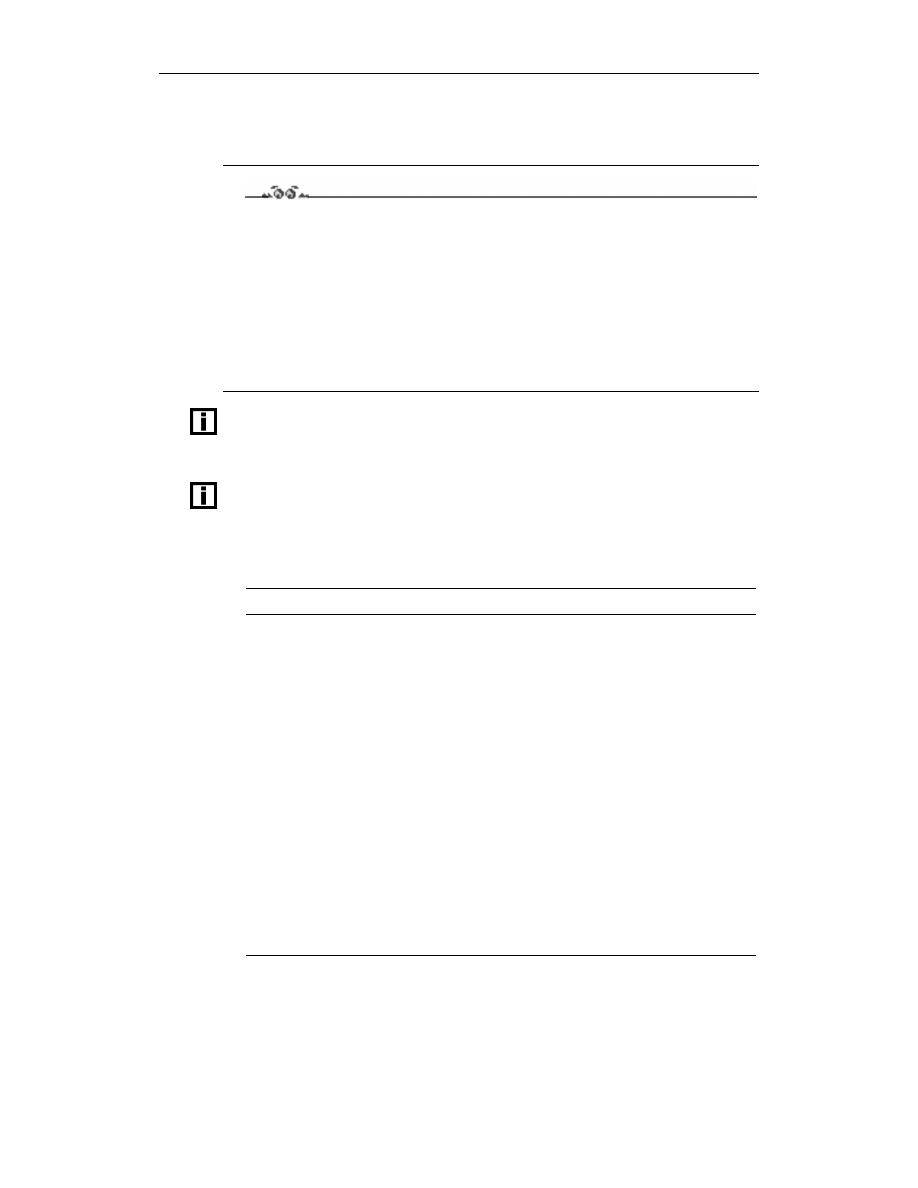
18
Word 2003 PL. Ćwiczenia praktyczne
3.
Aby zaznaczyć kilka kolejnych akapitów, powinieneś zaznaczyć pierwszy akapit
(patrz punkt 2.), wcisnąć i przytrzymać lewy przycisk, a następnie przeciągnąć
wskaźnik myszki w górę lub w dół.
Ćwiczenie 2.6.
Korzystając z naszego tekstu (ćwiczenie 2.2), zaznacz kolejno: wybrany, duży fragment
tekstu, a następnie cały dokument.
1.
Aby zaznaczyć duży fragment tekstu, ustaw kursor na początku danego fragmentu
tekstu, następnie — korzystając z suwaka pionowego — przewiń dokument do końca
tego fragmentu, ustaw wskaźnik myszki w miejscu, w którym chcesz zakończyć
zaznaczanie, wciśnij klawisz Shift i kliknij lewym przyciskiem myszki.
2.
Aby zaznaczyć cały dokument, przesuń wskaźnik myszki na obszar marginesu
na lewo od tekstu (kształt wskaźnika myszki zmieni się na strzałkę skierowaną
w prawo), a następnie wciśnij klawisz Ctrl i kliknij lewym przyciskiem myszki.
Microsoft Word 2003 pozwala również na zaznaczanie kilku niezależnych fragmentów tekstu
(komórek tabeli, tabel, obiektów graficznych — muszą to być jednak obiekty tego samego
typu). Aby tego dokonać, wystarczy zaznaczyć pierwszy wybrany element, następnie wcisnąć
i przytrzymać klawisz Ctrl, a potem już do woli można zaznaczać kolejne fragmenty.
Zaznaczania fragmentów tekstu możesz również dokonywać przy użyciu klawiatury.
Jeśli znasz kombinację klawiszy, za pomocą których można przesuwać punkt wstawiania
(kursor), to możesz zaznaczyć tekst, używając tej samej kombinacji, jednocześnie przytrzymując
klawisz Shift. Aby zlikwidować zaznaczenie, wystarczy nacisnąć któryś z klawiszy kursora
lub po prostu kliknąć myszką w dowolnym miejscu dokumentu. W poniższej tabeli przedstawiono
przykładowe kombinacje klawiszy umożliwiające zaznaczanie tekstu w dokumencie.
Aby przenieść kursor…
…naciśnij klawisz (kombinację klawiszy)
O jeden znak w lewo
Strzałka w lewo
O jeden znak w prawo
Strzałka w prawo
O jeden wyraz w lewo
Ctrl+ Strzałka w lewo
O jeden wyraz w prawo
Ctrl+Strzałka w prawo
O jeden akapit w górę
Ctrl+Strzałka w górę
O jeden akapit w dół
Ctrl+Strzałka w dół
O jeden wiersz w górę
Strzałka w górę
O jeden wiersz w dół
Strzałka w dół
Na koniec wiersza
End
Na początek wiersza
Home
O jeden ekran w górę (przewijanie)
Page Up
O jeden ekran w dół (przewijanie)
Page Down
Na początek następnej strony
Ctrl+Page Down
Na początek poprzedniej strony
Ctrl+Page Up
Na koniec dokumentu
Ctrl+End
Na początek dokumentu
Ctrl+Home
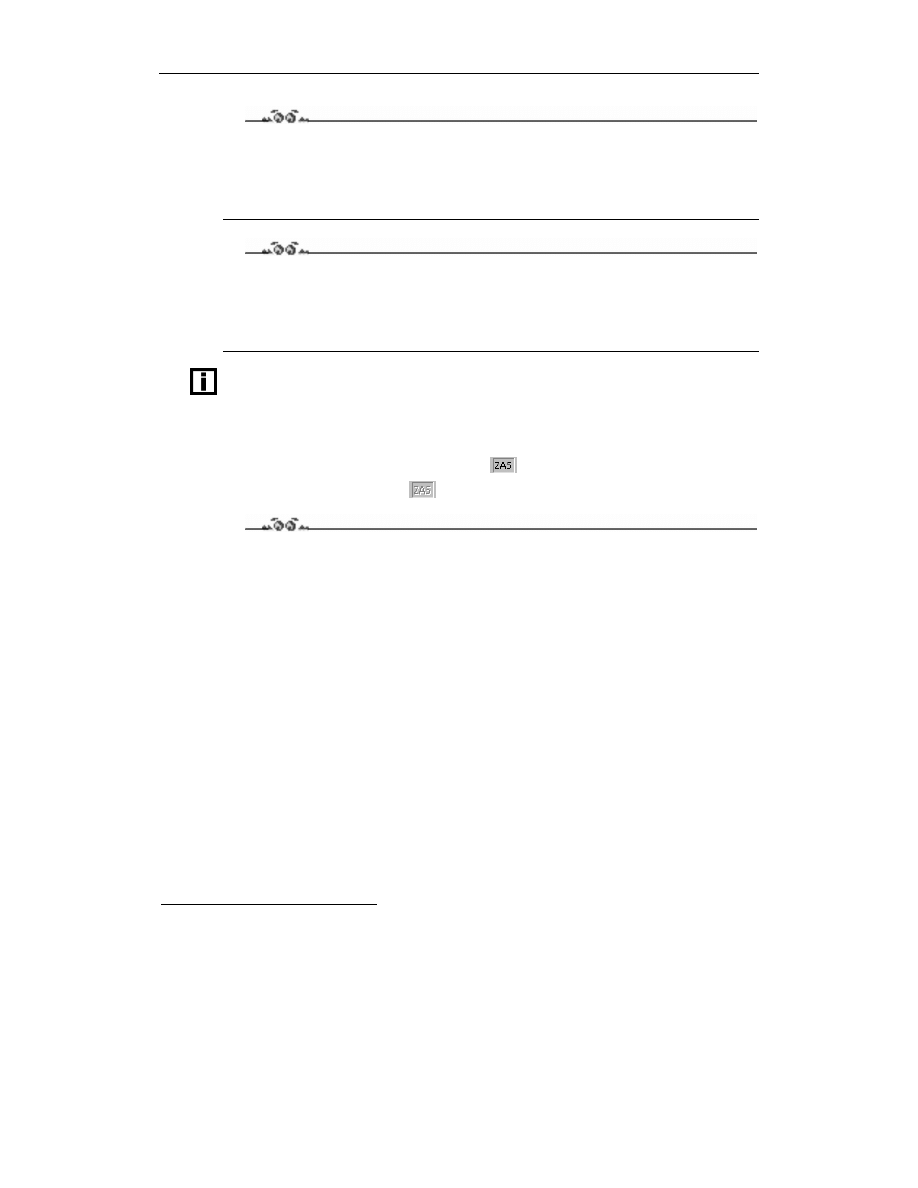
Rozdział 2.
Tworzenie i edycja pierwszych dokumentów
19
Ćwiczenie 2.7.
Usuń z dokumentu wybrany zaznaczony fragment tekstu.
1.
Korzystając z metod opisanych powyżej, zaznacz wybrany fragment tekstu.
2.
Naciśnij klawisz Delete. Gotowe!
Ćwiczenie 2.8.
Zastąp wybrany fragment tekstu innym.
1.
Korzystając z metod opisanych powyżej, zaznacz fragment tekstu, który chcesz zastąpić.
2.
Wpisz nowy tekst. Gotowe!
Word standardowo oferuje dwa tryby wpisywania tekstu: wstawianie i nadpisywanie.
W trybie wstawianie wyrazy wpisywane z klawiatury rozsuwają istniejący tekst, natomiast
w trybie nadpisywanie (inaczej zastępowanie) wyrazy wpisywane z klawiatury zastępują
istniejący tekst. Jeżeli chcesz zmienić tryb pracy Worda, wystarczy, że dwukrotnie klikniesz
na wskaźniku ZAS znajdującym się na pasku statusu edytora.
Tak wygląda wskaźnik w trybie wstawiania:
A tak w trybie nadpisywania:
Ćwiczenie 2.9.
Chciałbym utworzyć stronę tytułową mojego dokumentu. Jak najszybciej wstawić tekst
na środku strony?
Microsoft Word 2003 udostępnia funkcję Kliknij i wpisz, która umożliwia szybkie wsta-
wianie tekstu, elementów graficznych, tabel i innych elementów do pustych obszarów do-
kumentu. Z funkcji Kliknij i wpisz możesz korzystać, pracując w widoku układu wydruku
1
lub w widoku układu strony sieci Web..
1.
Utwórz nowy dokument lub przejdź do strony, na której chcesz napisać tytuł.
2.
Przełącz się na widok układu wydruku (z menu głównego wybierz polecenie
Widok/Układ wydruku).
3.
Włącz podgląd całej strony — w tym celu musisz z listy Powiększenie widoku
znajdującej się na standardowym pasku narzędzi wybrać opcję Cała strona
(patrz rysunek 2.2). Na ekranie pojawi się podgląd całej strony dokumentu.
4.
Ustaw wskaźnik myszki wybranym miejscu (np. w pobliżu środka strony)
— zauważ, że w zależności od położenia kształt wskaźnika zmienia się
— a następnie dwukrotnie kliknij lewym przyciskiem myszki.
1
Jest to taki widok dokumentu, który najdokładniej odzwierciedla jego wygląd, w jakim pojawi się
on na wydruku — przykładowo takie elementy jak nagłówki, stopki, kolumny i pola tekstowe w widoku
układu wydruku pojawiają się w swoich rzeczywistych położeniach.
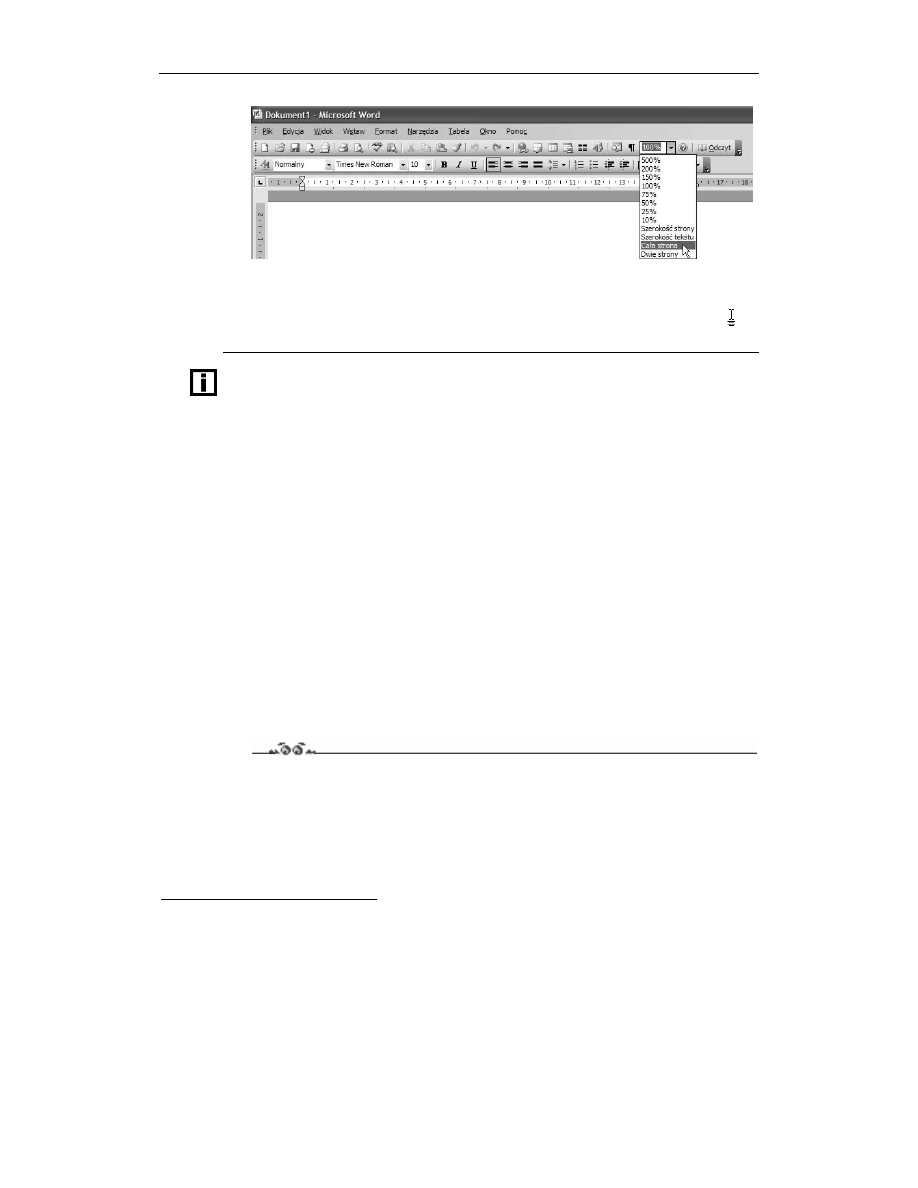
20
Word 2003 PL. Ćwiczenia praktyczne
Rysunek 2.2.
Przełączanie
podglądu
całej strony
W wybranym miejscu pojawi się kursor — pozostaje Ci już tylko wpisać żądany
tekst. Gotowe! Kształt wskaźnika myszki informuje o sposobie formatowania
wstawianego elementu. Na przykład, jeśli wskażesz środek strony, to wskaźnik
oznacza, że element zostanie wyśrodkowany.
Jeżeli kształt wskaźnika myszki nie zmienia się, to może to oznaczać, że funkcja Kliknij i wpisz
jest wyłączona. Aby ją włączyć, z menu Narzędzia wybierz polecenie Opcje, przejdź do karty
Edycja, zaznacz pole wyboru Włącz klikanie i wpisywanie, a następnie kliknij przycisk OK.
Funkcja Kliknij i wpisz nie jest dostępna w następujących obszarach: układy wielokolumnowe,
listy wypunktowane i numerowane, w pobliżu obiektów przestawnych
2
, na lewo lub na prawo
od rysunków otoczonych tekstem od góry i od dołu, na lewo lub na prawo od wcięć oraz podczas
rejestrowania makr programu Word.
Wstawianie bieżącej daty i czasu
W wielu dokumentach, które przyjdzie Ci kiedyś utworzyć, będzie potrzebna bieżąca data
bądź czas. Microsoft Word 2003 pozwala na wstawianie bieżącej daty i godziny w różnych
konwencjach i wielu wersjach językowych, umożliwia też stosowanie automatycznie aktu-
alizowanych pól danych, oraz daje możliwość rejestracji takich informacji, jak całkowity
czas edycji, data i czas utworzenia dokumentu, data i czas ostatniego drukowania czy też
zapisywania dokumentu. Oczywiście, w najprostszym wypadku możesz po prostu wpisać
odpowiednią datę ręcznie — ale poniższe ćwiczenia pozwolą Ci zapoznać się z nieco bar-
dziej zaawansowanymi sposobami umieszczania daty i czasu w dokumentach.
Ćwiczenie 2.10.
Chciałbym umieścić w moim dokumencie pole daty, które podczas wydruku będzie się
automatycznie aktualizowało. Jak mogę tego dokonać?
1.
Ustaw kursor w miejscu, w którym chcesz wstawić datę i (lub) godzinę.
2.
Z menu Wstaw
wybierz polecenie Data i godzina… — na ekranie pojawi się
okienko zatytułowane Data i godzina.
2
Obiekt przestawny jest to, inaczej mówiąc, dowolny dozwolony obiekt wstawiony w warstwie rysunkowej
dokumentu, dzięki czemu można go precyzyjnie pozycjonować na stronie albo przed lub za tekstem bądź
innymi obiektami.
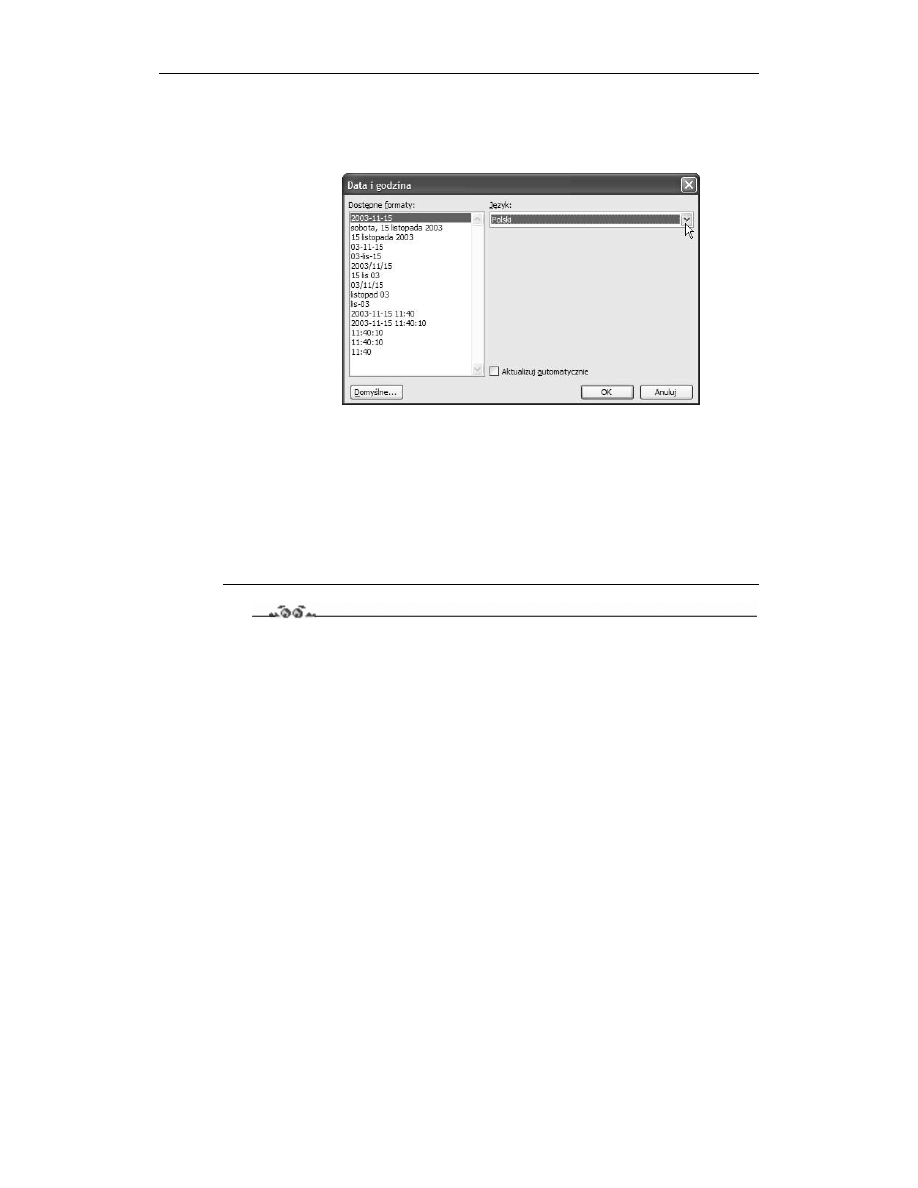
Rozdział 2.
Tworzenie i edycja pierwszych dokumentów
21
3.
Domyślnie Microsoft Word 2003 PL wstawia datę w polskiej wersji językowej.
Jeżeli chcesz wstawić datę w innym języku, to rozwiń listę Język i wybierz
odpowiednią opcję (patrz rysunek 2.3).
Rysunek 2.3.
Microsoft Word
2003 podczas
wstawiania daty
i czasu pozwala
na wybór języka
4.
Aby określić format wstawianej daty lub godziny, kliknij odpowiednią opcję w polu
Dostępne formaty….
5.
Aby wstawić datę i godzinę jako pole automatycznie uaktualniane w przypadku
drukowania dokumentu, zaznacz pole wyboru Aktualizuj automatycznie. Jeżeli
pozostawisz to pole puste, to po prostu zamiast pola zostanie wstawiona data
w wersji tekstowej.
6.
Naciśnij przycisk OK. Word w miejscu położenia kursora wstawił datę do Twojego
dokumentu.
Ćwiczenie 2.11.
Jak mogę umieścić w dokumencie takie informacje, jak całkowity czas edycji, datę utworze-
nia, datę i czas ostatniego drukowania czy też datę ostatniego zapisywania dokumentu?
Chciałbym, aby poszczególne pola aktualizowały się automatycznie.
1.
Ustaw kursor w miejscu, w którym chcesz wstawić datę lub godzinę.
2.
Z menu Wstaw wybierz polecenie Pole… — w okienku, które się pojawi,
w polu Kategorie wybierz opcję Data i godzina (patrz rysunek 2.4).
3.
Wybierz z listy Nazwy pól pożądaną opcję:
CreateDate — wstawia datę utworzenia dokumentu
Date — wstawia bieżącą datę
EditTime — wstawia całkowity czas edycji dokumentu
PrintDate — wstawia datę ostatniego drukowania dokumentu
SaveDate — wstawia datę ostatniego zapisywania dokumentu
Time — wstawia bieżącą godzinę
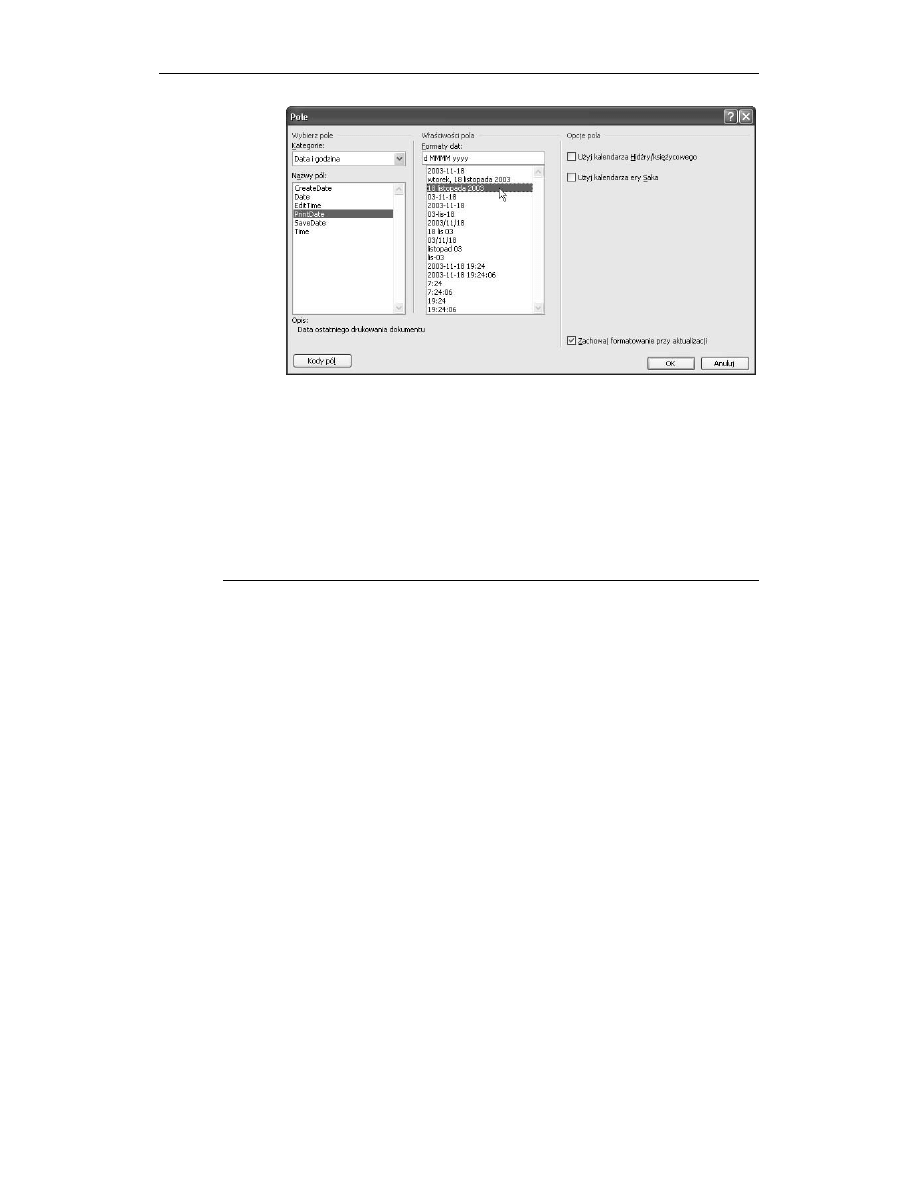
22
Word 2003 PL. Ćwiczenia praktyczne
Rysunek 2.4.
Microsoft Word
2003 pozwala
na umieszczanie
w dokumencie
całego szeregu
różnych pól
informacyjnych
4.
Z listy Formaty dat wybierz żądany format daty, a następnie zaznacz potrzebne
pola w sekcji Opcje pola (a swoją drogą, warto zwrócić uwagę na dostępne opcje
☺:
z pewnością na co dzień używasz kalendarza księżycowego lub Hidżry — opcje
kalendarza ery Saka pominę już milczeniem
☺☺☺).
5.
Wybierz odpowiednie pole i naciśnij klawisz OK. Wstawione pola daty i godziny
będą automatycznie aktualizowane podczas drukowania, otwierania lub zapisywania
dokumentu. Aby ręcznie zaktualizować wybrane pole, musisz ustawić wskaźnik
myszki nad takim polem, kliknąć prawym przyciskiem myszki, a następnie z menu
podręcznego wybrać opcję Aktualizuj pole — możesz również zaznaczyć wybrane
pole i po prostu nacisnąć klawisz F9.
Wyszukiwarka
Podobne podstrony:
word 2003 pl cwiczenia praktyczne
Word 2003 PL cwiczenia praktyczne cwwo23
Word 2003 PL cwiczenia praktyczne cwwo23
Word 2003 PL cwiczenia praktyczne 2
Word 2003 PL cwiczenia praktyczne cwwo23
Excel 2003 PL cwiczenia praktyczne Wydanie II cwexc2
Excel 2003 PL cwiczenia praktyczne cwex23
Access 2003 PL cwiczenia praktyczne Wydanie II cwa232
Access 2003 PL cwiczenia prakty Nieznany (2)
Excel 2003 PL cwiczenia praktyczne Wydanie II
Excel 2003 PL cwiczenia praktyczne cwex23
Word 2010 PL cwiczenia praktyczne cwwo10
Excel 2003 PL cwiczenia praktyczne Wydanie II cwexc2
Excel 2003 PL cwiczenia praktyczne Wydanie II cwexc2
Excel 2003 PL cwiczenia praktyczne cwex23
Access 2003 PL cwiczenia praktyczne Wydanie II
Word 2010 PL cwiczenia praktyczne 2
Excel 2003 PL cwiczenia praktyczne Wydanie II 2
Word 2013 PL cwiczenia praktyczne
więcej podobnych podstron