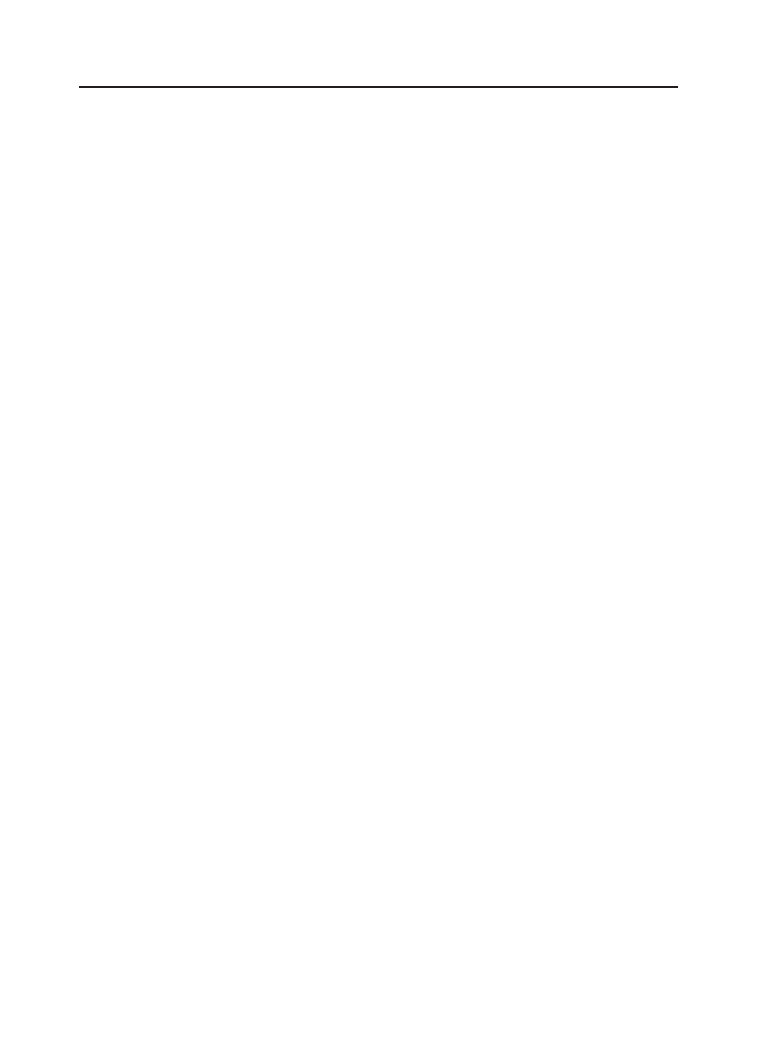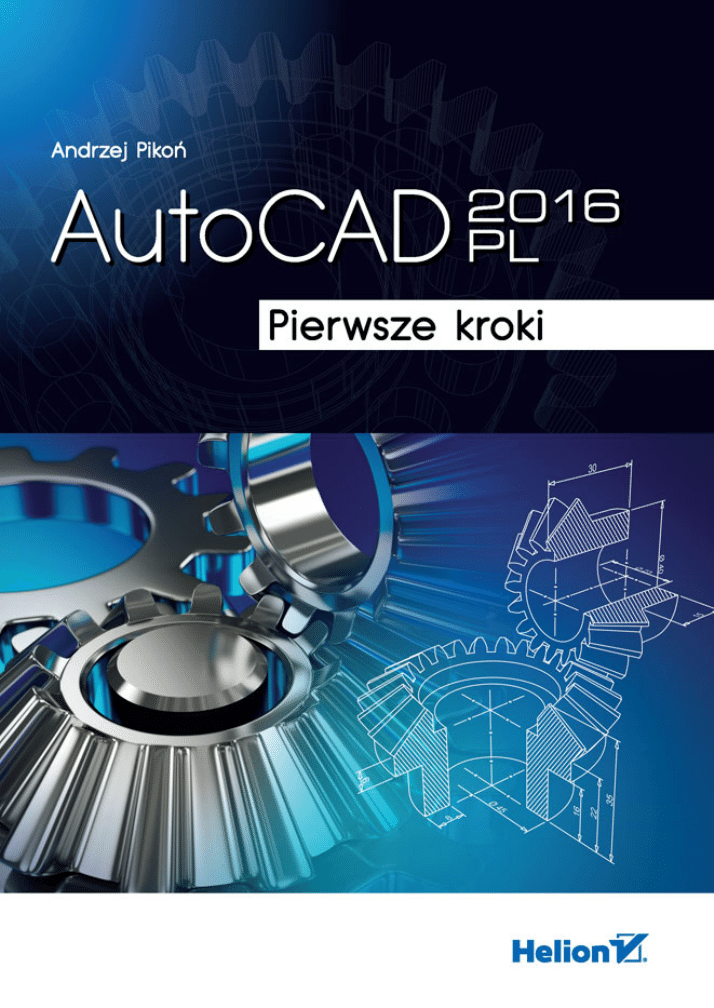
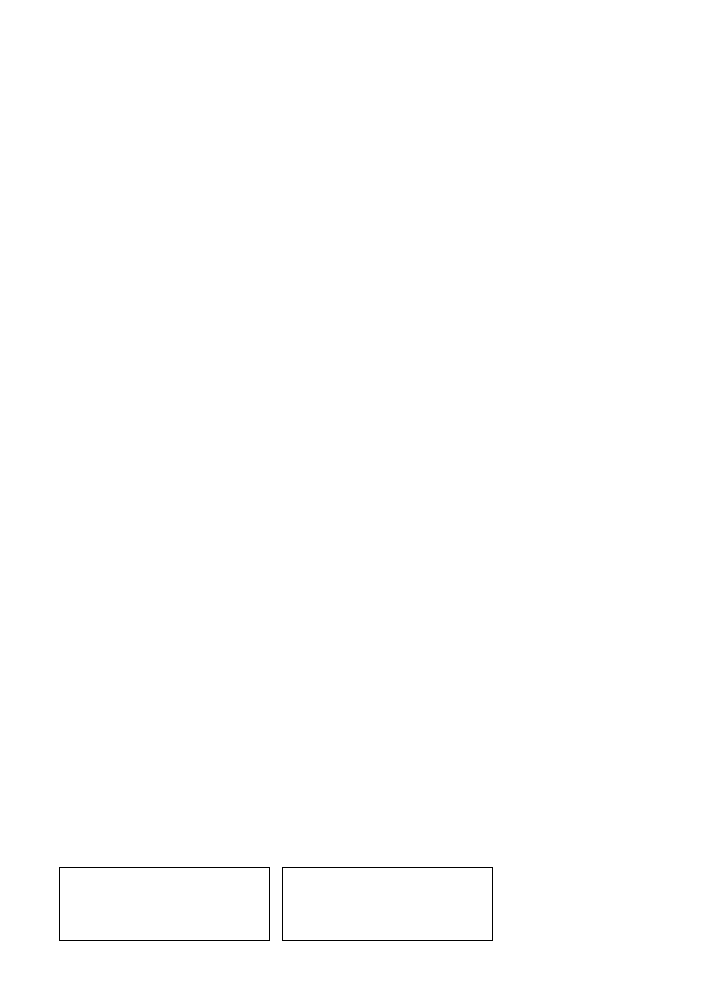
Wszelkie prawa zastrzeżone. Nieautoryzowane rozpowszechnianie całości lub fragmentu niniejszej
publikacji w jakiejkolwiek postaci jest zabronione. Wykonywanie kopii metodą kserograficzną,
fotograficzną, a także kopiowanie książki na nośniku filmowym, magnetycznym lub innym powoduje
naruszenie praw autorskich niniejszej publikacji.
Wszystkie znaki występujące w tekście są zastrzeżonymi znakami firmowymi
bądź towarowymi ich właścicieli.
Autor oraz Wydawnictwo HELION dołożyli wszelkich starań, by zawarte w tej książce informacje były
kompletne i rzetelne. Nie biorą jednak żadnej odpowiedzialności ani za ich wykorzystanie, ani za związane
z tym ewentualne naruszenie praw patentowych lub autorskich. Autor oraz Wydawnictwo HELION
nie ponoszą również żadnej odpowiedzialności za ewentualne szkody wynikłe z wykorzystania informacji
zawartych w książce.
Redaktor prowadzący: Michał Mrowiec
Projekt okładki: Studio Gravite / Olsztyn
Obarek, Pokoński, Pazdrijowski, Zaprucki
Fotografia na okładce została wykorzystana za zgodą Shutterstock.com
Wydawnictwo HELION
ul. Kościuszki 1c, 44-100 GLIWICE
tel. 32 231 22 19, 32 230 98 63
e-mail:
helion@helion.pl
WWW:
http://helion.pl (księgarnia internetowa, katalog książek)
Drogi Czytelniku!
Jeżeli chcesz ocenić tę książkę, zajrzyj pod adres
http://helion.pl/user/opinie/a16pkp
Możesz tam wpisać swoje uwagi, spostrzeżenia, recenzję.
Kody źródłowe wybranych przykładów dostępne są pod adresem:
ftp://ftp.helion.pl/przyklady/a16pkp.zip
ISBN: 978-83-283-1635-5
Copyright © Helion 2015
Printed in Poland.
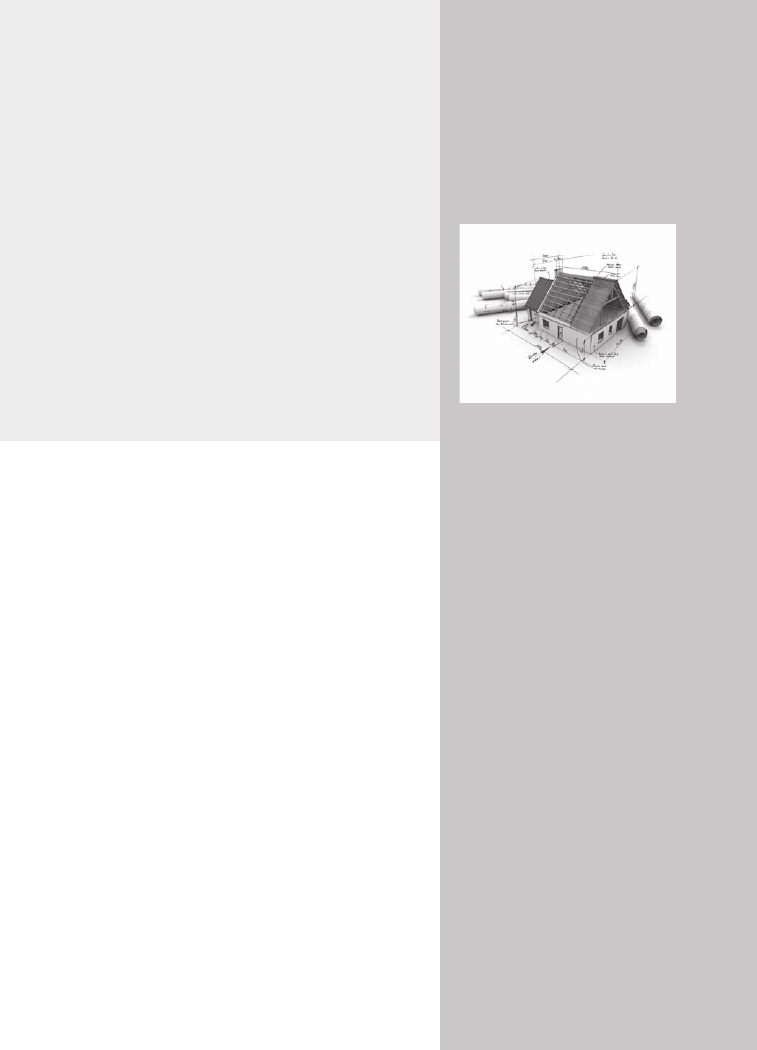
Spis trećci
Wstõp ................................................................................................. 5
Pierwsze kroki .................................................................................... 7
Pierwszy rysunek .............................................................................. 15
Podstawowe obiekty ....................................................................... 21
Wspóãrzõdne punktów ..................................................................... 45
Oglðdanie rysunku ........................................................................... 63
Rysowanie precyzyjne ...................................................................... 73
Modyfikacje obiektów ..................................................................... 85
Modyfikacje w praktyce ................................................................ 113
Szerokoćç linii ................................................................................. 125
Linie przerywane ............................................................................ 129
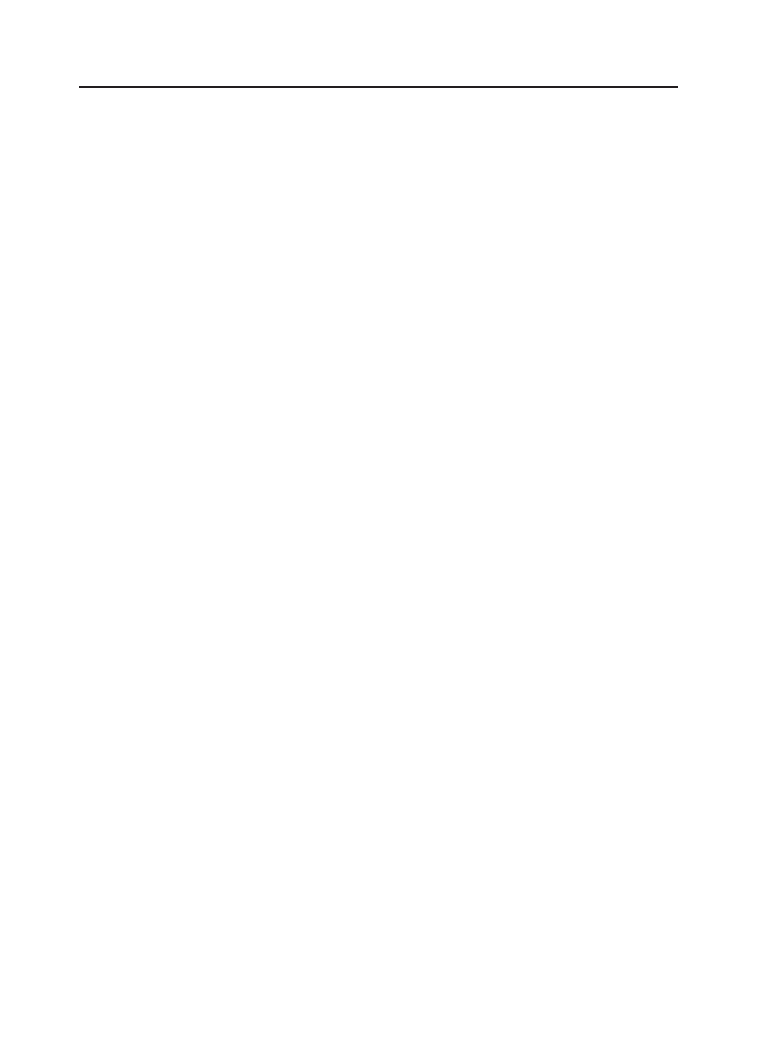
4
AutoCAD 2016 PL. Pierwsze kroki
Szyk koãowy i prostokðtny .............................................................. 135
Uchwyty obiektów .......................................................................... 141
Informacje o rysunku ...................................................................... 147
Kreskowanie ................................................................................... 153
Menedēer wãaćciwoćci .................................................................... 161
Napisy ............................................................................................ 167
Wymiary ......................................................................................... 171
Rysunek parametryczny ................................................................. 185
Bloki ............................................................................................... 197
Warstwy ......................................................................................... 201
Wydruk ........................................................................................... 205
Podsumowanie ............................................................................... 209
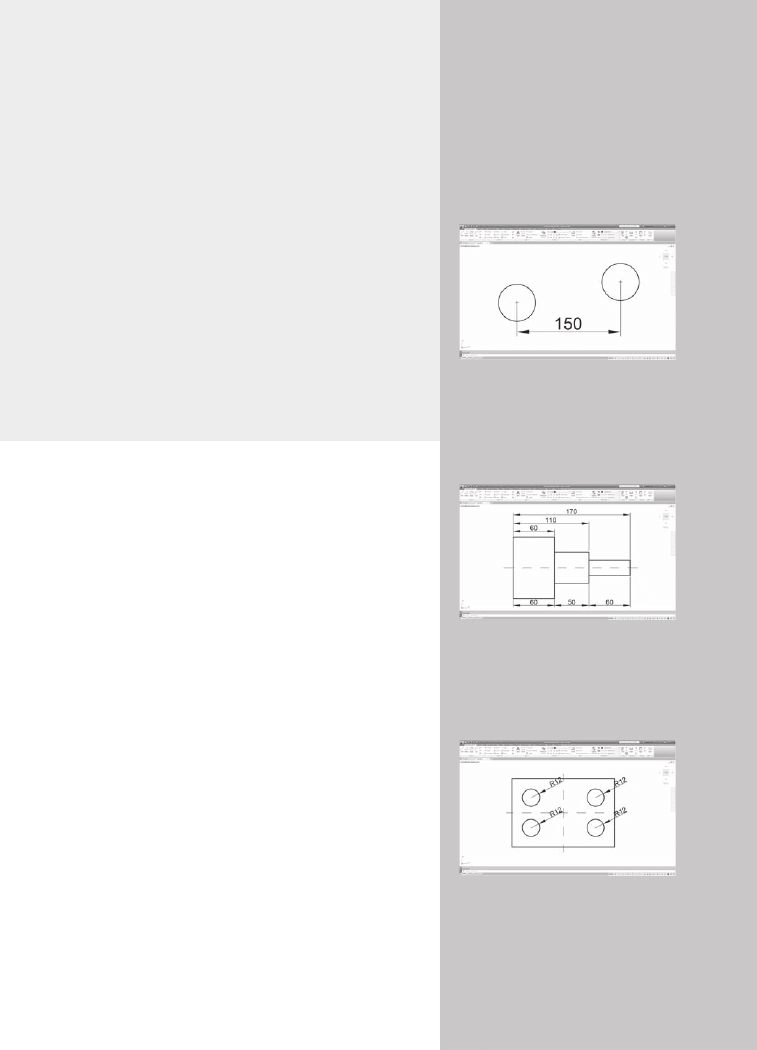
Wymiary
A
UTO
CAD
UMOĩLIWIA WYKONANIE
póáautomatycznego
wymiarowania elementów rysunku. UĪytkownik wskazuje
dwa punkty albo obiekt przeznaczony do wymiarowania,
a AutoCAD odczytuje z rysunku wymiarowaną odlegáoĞü
i automatycznie umieszcza wymiar na rysunku.
Do dyspozycji uĪytkownika jest kilka rodzajów wymiarów:
liniowe (pionowe, poziome i dopasowane), kątowe, áaĔcu-
chy wymiarowe (bazowe i szeregowe), wymiary Ğrednic
i promieni.
Istnieje równieĪ moĪliwoĞü dokonania szybkiego zwymia-
rowania kilku obiektów „za jednym zamachem” za pomocą
szybkiego wymiaru.
W celu wykonania przykáadów zawartych w tym rozdzia-
le, jeĞli nie korzystasz z plików przykáadowych do ksiąĪki,
na samym początku wykonaj polecenie ZOOM 10x. JeĪeli
tego nie wykonasz, to wielkoĞci napisów wymiarowych na
rysunku bĊdą bardzo maáe.
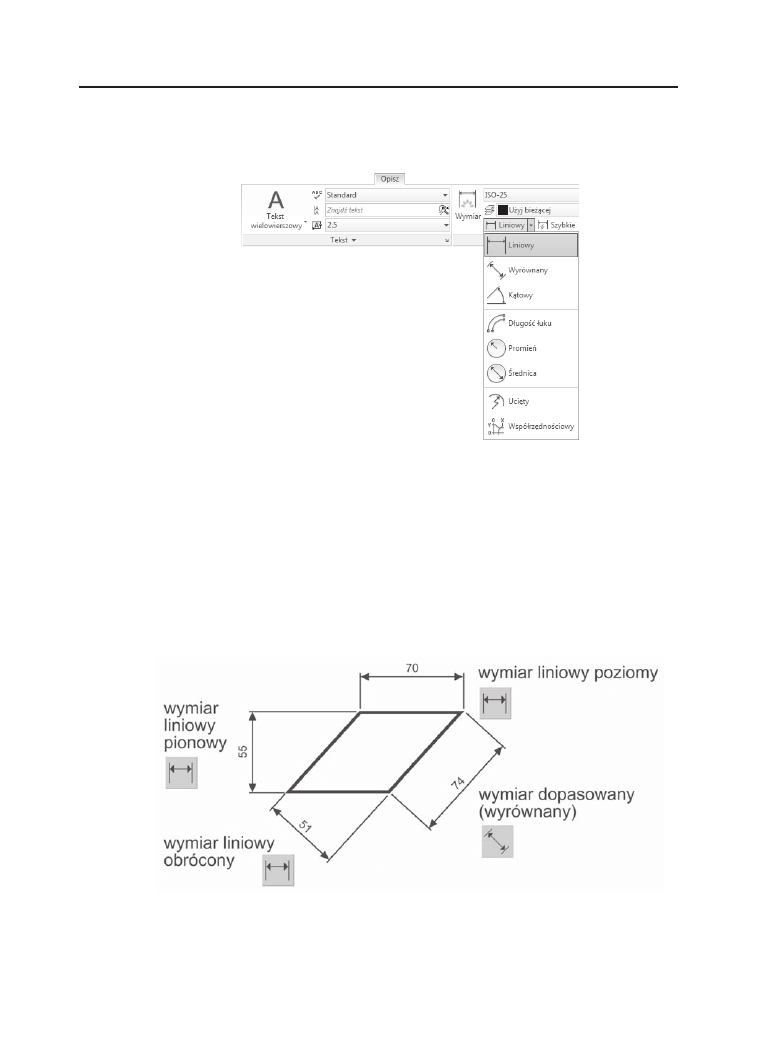
172
AutoCAD 2016 PL. Pierwsze kroki
NarzĊdzia sáuĪące do wymiarowania znajdują siĊ we wstąĪce, na karcie Opisz, w pa-
nelu Wymiary.
NarzĊdzia sáuĪące do wymiarowania
Wymiary liniowe
Wymiary liniowe sáuĪą do wymiarowania odcinków prostych. W zaleĪnoĞci od orien-
tacji wymiaru moĪna wyróĪniü nastĊpujące ich typy: pionowy, poziomy, dopasowany,
obrócony. Zasady tworzenia kaĪdego z nich są identyczne. Narysowane wymiary róĪ-
nią siĊ orientacją.
Wymiary liniowe
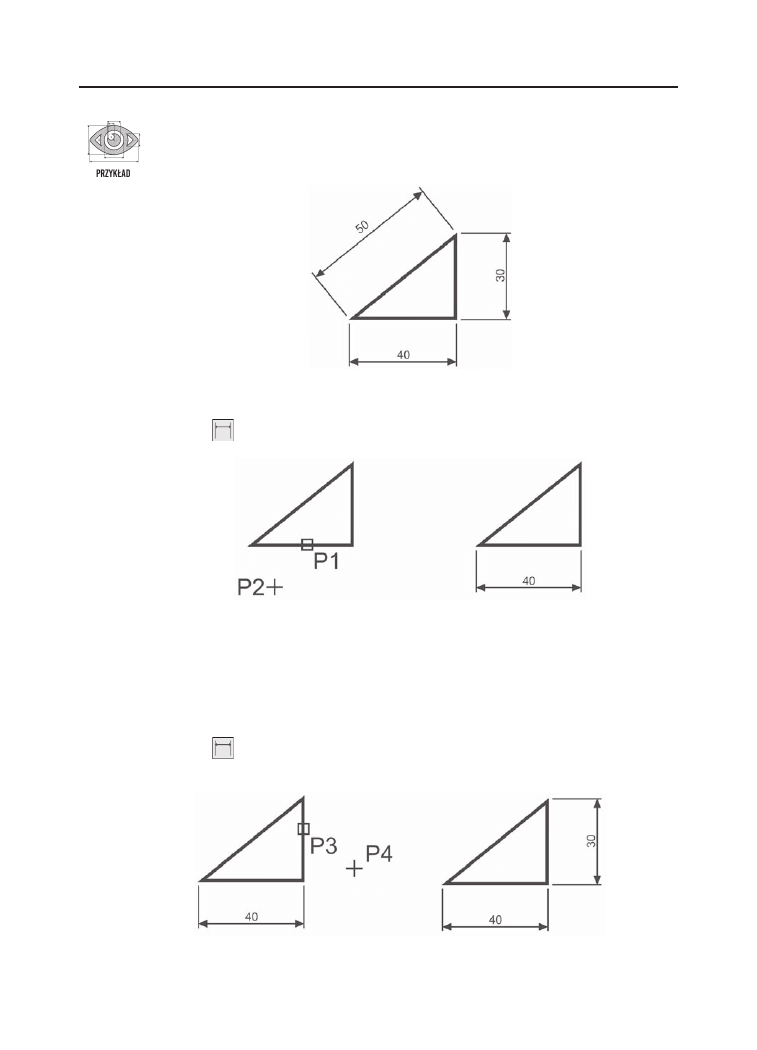
Wymiary
173
Narysuj trójkąt prostokątny o bokach dáugoĞci: 30, 40, 50, a nastĊpnie
zwymiaruj jego wszystkie boki.
W
YM
1.D
WG
Rozpocznij od wymiaru poziomego.
Polecenie:
(Liniowy)
OkreĞl początek pierwszej pomocniczej linii wymiarowej lub <wybierz obiekt>:
naciĞnij prawy przycisk myszy
Wybierz obiekt do wymiarowania: P1
OkreĞl poáoĪenie linii wymiarowej lub [Wtekst Tekst Kąt Poziomo pIonowo Obrócony]: P2
NastĊpnie narysuj wymiar pionowy.
Polecenie:
(Liniowy)
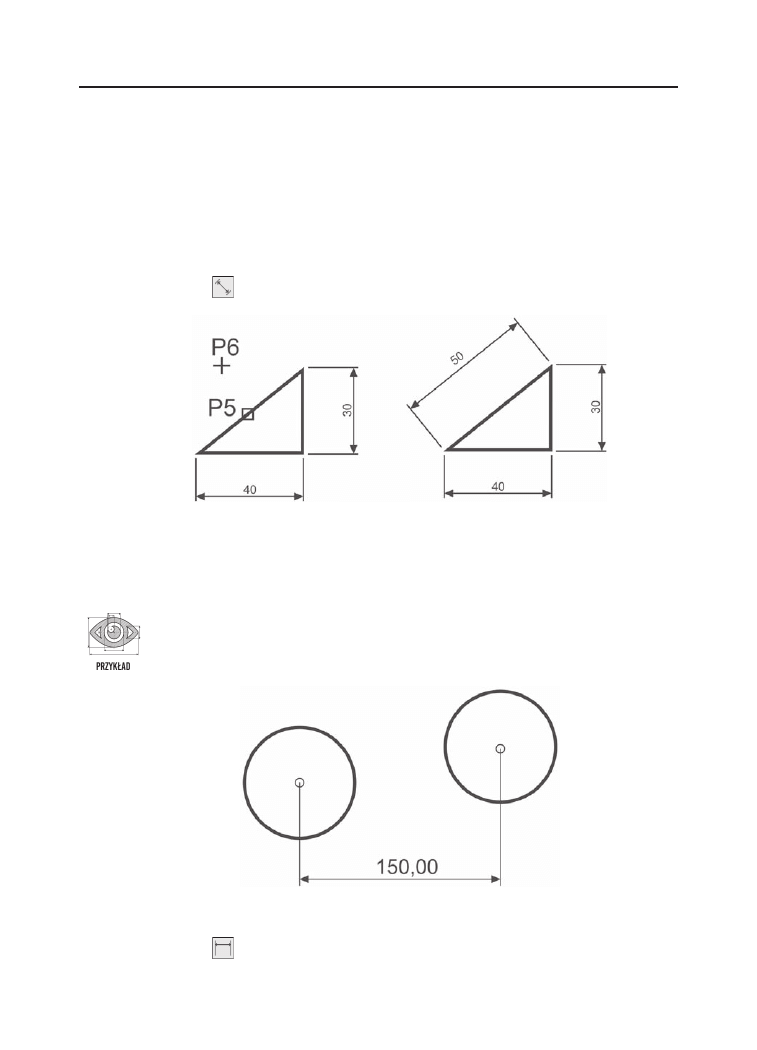
174
AutoCAD 2016 PL. Pierwsze kroki
OkreĞl początek pierwszej pomocniczej linii wymiarowej lub <wybierz obiekt>:
naciĞnij prawy przycisk myszy
Wybierz obiekt do wymiarowania: P3
OkreĞl poáoĪenie linii wymiarowej lub[Wtekst Tekst Kąt Poziomo Pionowo Obrócony]: P4
Narysuj wymiar dopasowany (wyrównany). ZmieĔ rodzaj tworzonego wymiaru na wyrów-
nany. W tym celu rozwiĔ listĊ rozwijaną wymiarów znajdująca siĊ pod ikoną narzĊdzia
gáównego i wybierz Wyrównany.
Polecenie:
(Wyrównany)
OkreĞl początek pierwszej pomocniczej linii wymiarowej lub <wybierz obiekt>:
naciĞnij prawy przycisk myszy
Wybierz obiekt do wymiarowania: P5
OkreĞl poáoĪenie linii wymiarowej lub [Wtekst Tekst Kąt]: P6
Zwymiaruj odlegáoĞü poziomą pomiĊdzy Ğrodkami okrĊgów.
W
YM
2.D
WG
Skorzystaj z wymiaru poziomego.
Polecenie:
(Liniowy)
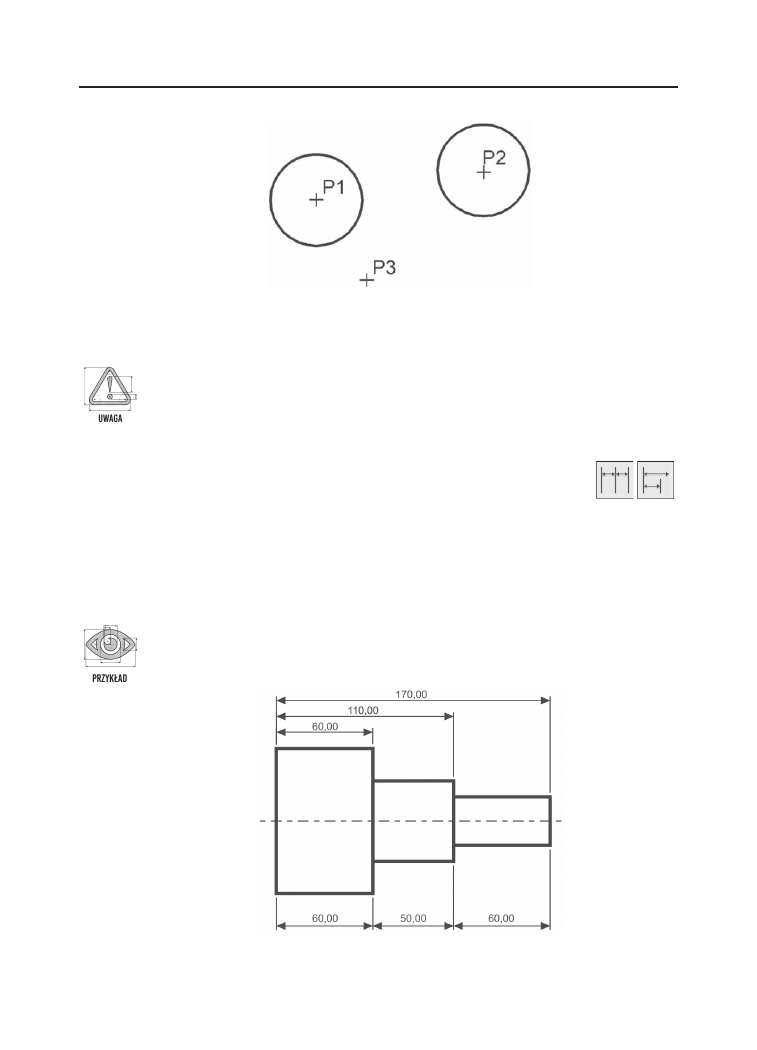
Wymiary
175
OkreĞl początek pierwszej pomocniczej linii wymiarowej lub <wybierz obiekt>: P1
OkreĞl początek drugiej pomocniczej linii wymiarowej: P2
OkreĞl poáoĪenie linii wymiarowej lub[Wtekst Tekst Kąt Poziomo Pionowo Obrócony]: P3
Zwróü uwagĊ, Īe tym przykáadzie wskazaáeĞ na ekranie punkty, pomiĊdzy którymi zostaá
umieszczony wymiar (Ğrodki okrĊgów). Natomiast w przykáadzie poprzednim nie wskazy-
waáeĞ punktów tylko obiekt, który automatycznie wyznaczaá punkty wymiarowe.
âaýcuchy wymiarowe
W praktyce czĊsto bĊdziesz uĪywaá áaĔcuchów wymiarowych. AutoCAD umoĪliwia áa-
twe rysowanie dwóch ich rodzajów: bazowych i szeregowych.
Tworzenie áaĔcucha rozpoczynasz od narysowania jednego wymiaru liniowego, który
wyznacza bazĊ dla áaĔcucha bazowego lub początek áaĔcucha szeregowego. NastĊpnie
rysujesz dalsze jego elementy.
Zwymiaruj element za pomocą áaĔcucha bazowego i szeregowego.
L
WYM
1.D
WG
Bazowy (na górze) i szeregowy (na dole) áaĔcuch wymiarowy
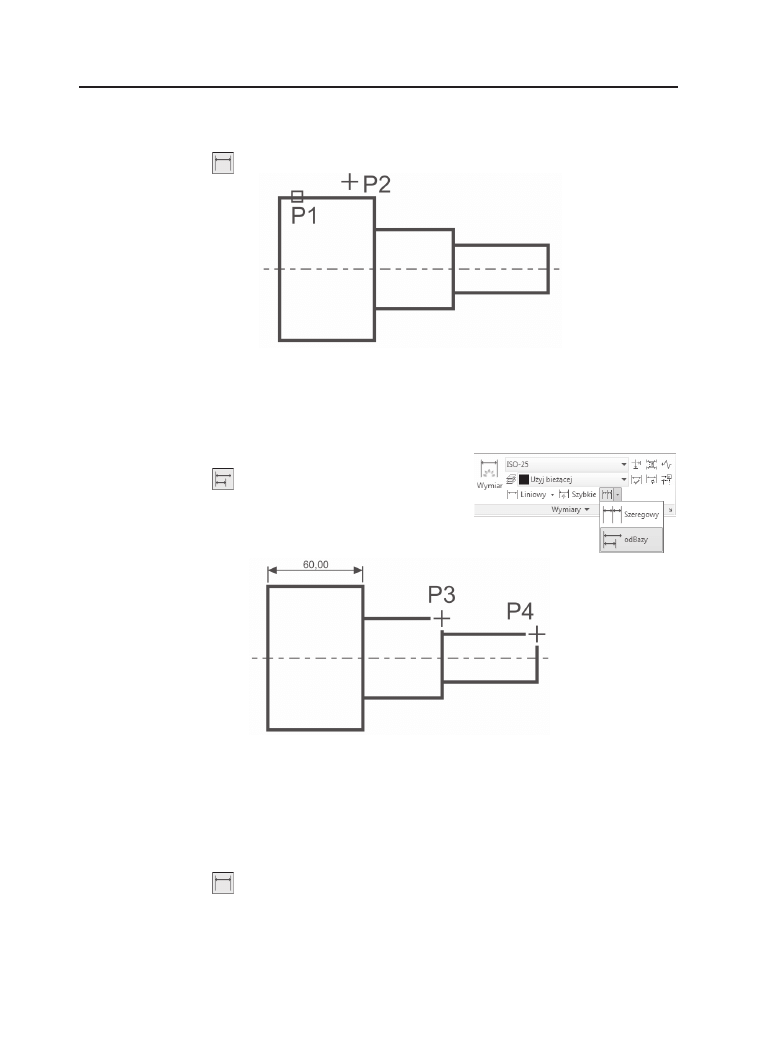
176
AutoCAD 2016 PL. Pierwsze kroki
Rozpocznij od narysowania wymiaru poziomego.
Polecenie:
(Liniowy)
OkreĞl początek pierwszej pomocniczej linii wymiarowej lub <wybierz obiekt>: E
NTER
Wybierz obiekt do wymiarowania: P1
(upewnij siĊ, Īe wskazaáeĞ odcinek bliĪej jego lewego koĔca)
OkreĞl poáoĪenie linii wymiarowej lub[Wtekst Tekst Kąt Poziomo Pionowo Obrócony]: P2
NastĊpnie narysuj áaĔcuch bazowy.
Polecenie:
(odBazy)
OkreĞl początek drugiej pomocniczej linii wymiarowej lub [Cofaj Wybierz] <Wybierz>: P3
OkreĞl początek drugiej pomocniczej linii wymiarowej lub [Cofaj Wybierz] <Wybierz>: P4
OkreĞl początek drugiej pomocniczej linii wymiarowej lub [Cofaj Wybierz] <Wybierz>:
E
NTER
Wybierz wymiar bazowy:
E
NTER
Rysowanie áaĔcucha szeregowego rozpocznij od narysowania wymiaru poziomego.
Polecenie:
(Liniowy)
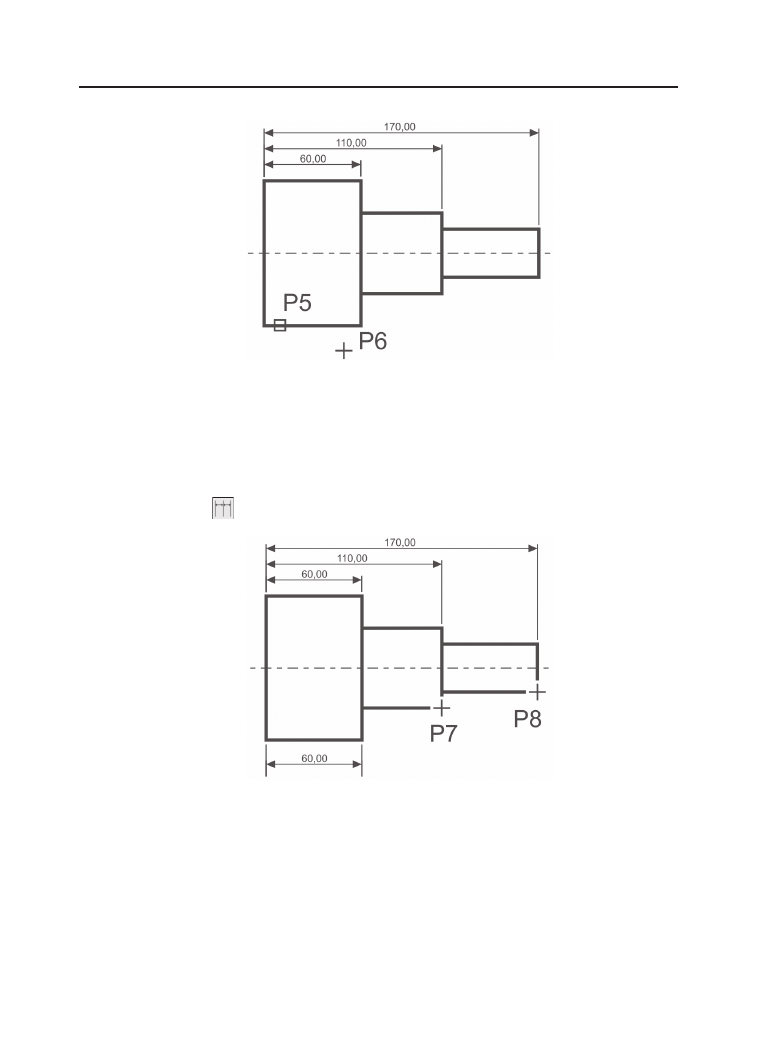
Wymiary
177
OkreĞl początek pierwszej pomocniczej linii wymiarowej lub <wybierz obiekt>: naciĞnij
prawy przycisk myszy
Wybierz obiekt do wymiarowania: P5
(upewnij siĊ, Īe wskazaáeĞ odcinek bliĪej jego lewego koĔca)
OkreĞl poáoĪenie linii wymiarowej lub[Wtekst Tekst Kąt Poziomo Pionowo Obrócony]: P6
Narysuj szeregowy áaĔcuch wymiarowy.
Polecenie:
(Kontynuuj)
OkreĞl początek drugiej pomocniczej linii wymiarowej lub [Cofaj Wybierz] <Wybierz>: P7
OkreĞl początek drugiej pomocniczej linii wymiarowej lub [Cofaj Wybierz] <Wybierz>: P8
OkreĞl początek drugiej pomocniczej linii wymiarowej lub [Cofaj Wybierz] <Wybierz>:
E
NTER
Wybierz wymiar szeregowy:
E
NTER
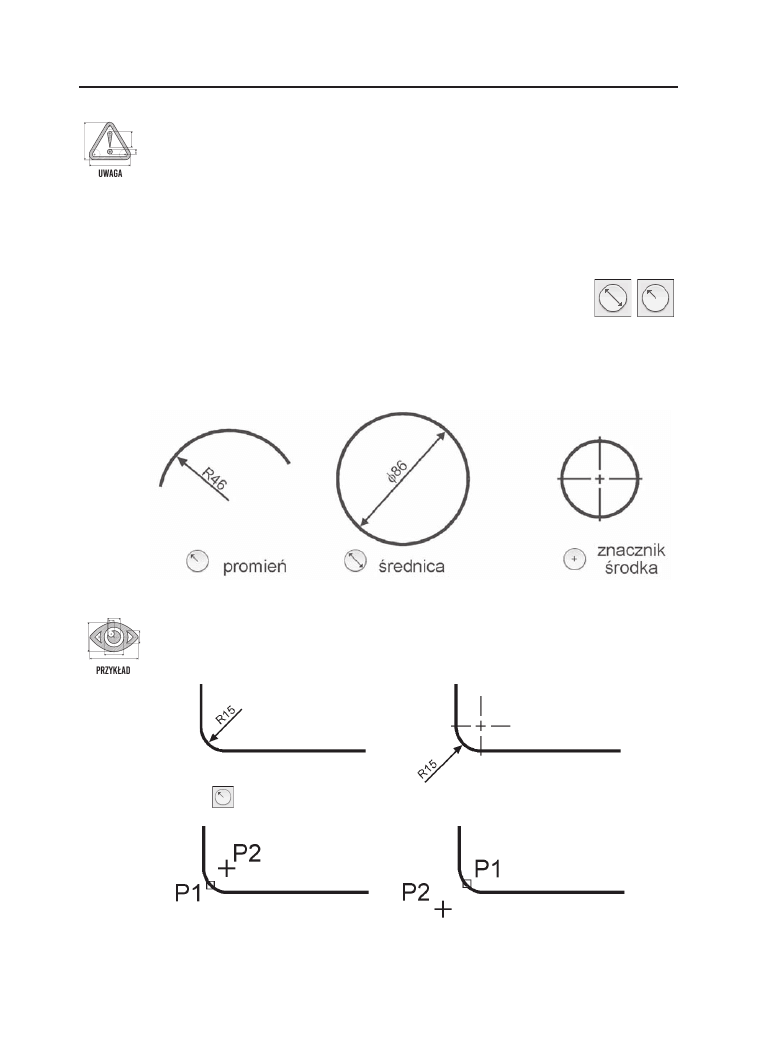
178
AutoCAD 2016 PL. Pierwsze kroki
Podczas tworzenia wymiaru poziomego wybieraáeĞ element (jeszcze przed rozpoczĊ-
ciem rysowania áaĔcucha). Miejsce wyboru tego elementu jest istotne — jego bliĪszy
koniec wyznacza liniĊ bazową oraz liniĊ początkową áaĔcucha wymiarowego. JeĪeli áaĔ-
cuch wymiarowy bĊdzie rozbudowywany w prawo, wskazaü trzeba odcinek z lewej
strony. JeĪeli natomiast bĊdzie on rozbudowywany w lewo, trzeba wskazaü odcinek
z prawej strony.
Wymiarowanie ćrednic i promieni
AutoCAD oferuje narzĊdzia sáuĪące do wymiarowania promienia oraz Ğrednicy okrĊ-
gów i áuków. UmoĪliwiają one równieĪ zaznaczenie Ğrodka okrĊgu i áuku. WyróĪniamy
trzy rodzaje wymiarów promieniowych, są to: Ğrednica, promieĔ, znacznik Ğrodka. Ten
ostatni umieszczono w ukrytej czĊĞci panelu Wymiary.
NarzĊdzia przeznaczone do wymiarowania Ğrednic i promieni
Zwymiaruj promieĔ zaokrąglenia.
W
YMPROM
1.D
W
Polecenie:
(PromieĔ)
Wybierz áuk lub okrąg: P1
OkreĞl poáoĪenie linii wymiarowej lub [Wtekst Tekst Kąt]: P2
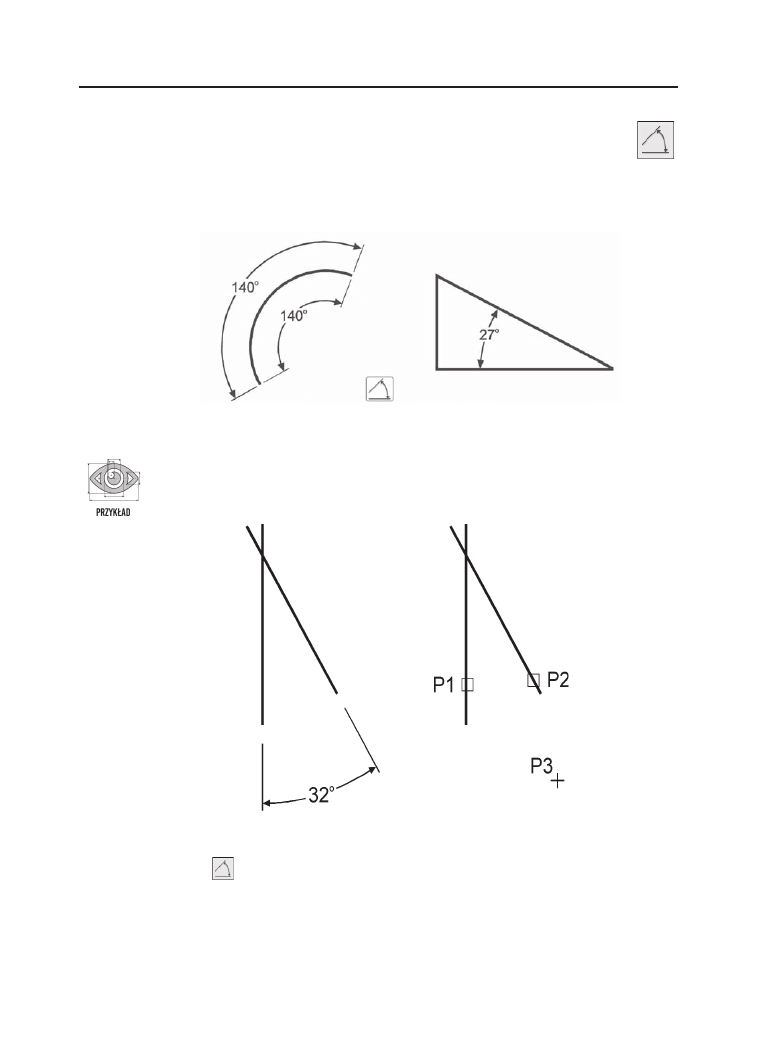
Wymiary
179
Wymiarowanie kðtów
Za pomocą tej funkcji wymiarujemy kąt, który moĪe byü wyznaczony przez dwa odcinki,
áuk lub trzy punkty.
NarzĊdzie przeznaczone do wymiarowania kątów
Zwymiaruj kąt miĊdzy dwoma odcinkami prostymi.
W
YMKAT
1.D
W
Polecenie:
(Kątowy)
Wybierz kąt, okrąg, liniĊ lub <wybierz wierzchoáek>: P1
Wybierz drugą liniĊ: P2
OkreĞl poáoĪenie áuku wymiarowego lub [Wtekst Tekst Kąt KWadrant]: P3
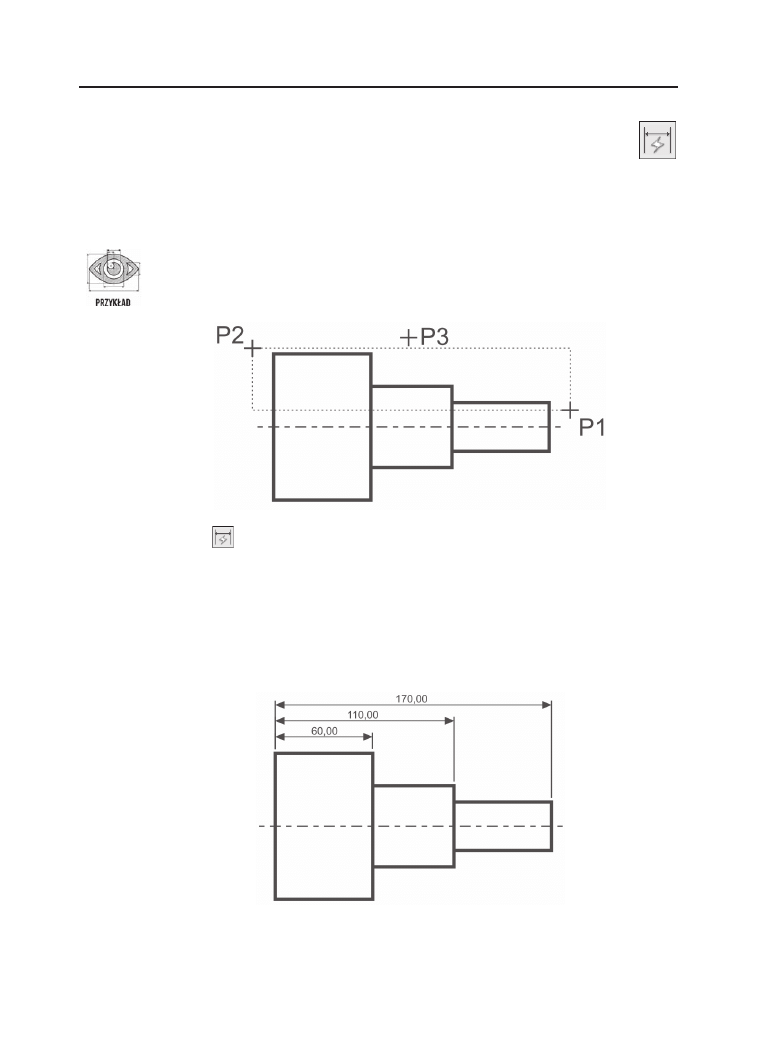
180
AutoCAD 2016 PL. Pierwsze kroki
Szybki wymiar
W AutoCAD-zie istnieje moĪliwoĞü dokonania szybkiego zwymiarowania kilku obiektów
„za jednym zamachem”. Polecenie to znakomicie nadaje siĊ do szybkiego tworzenia áaĔcu-
chów wymiarowych. UmoĪliwia równieĪ edycjĊ utworzonych za jego pomocą wymiarów.
Za pomocą funkcji szybkiego wymiarowania narysuj bazowy áaĔcuch
wymiarowy.
L
WYM
2.D
WG
Polecenie:
(Szybkie)
Wybierz geometriĊ do wymiarowania: P1
OkreĞl przeciwlegáy naroĪnik: P2
Wybierz geometriĊ do wymiarowania: naciĞnij prawy przycisk myszy
OkreĞl poáoĪenie linii wymiarowej lub [Szeregowy PiĊtrowy odBazy WspóárzĊdne
pRomieĔ ĞreDnica punktOdniesienia Edycja Ustawienia] <Szeregowy>: b
OkreĞl poáoĪenie linii wymiarowej lub[Szeregowy PiĊtrowy odBazy WspóárzĊdne
pRomieĔ ĞreDnica punktOdniesienia Edycja Ustawienia] <odBazy>: P3
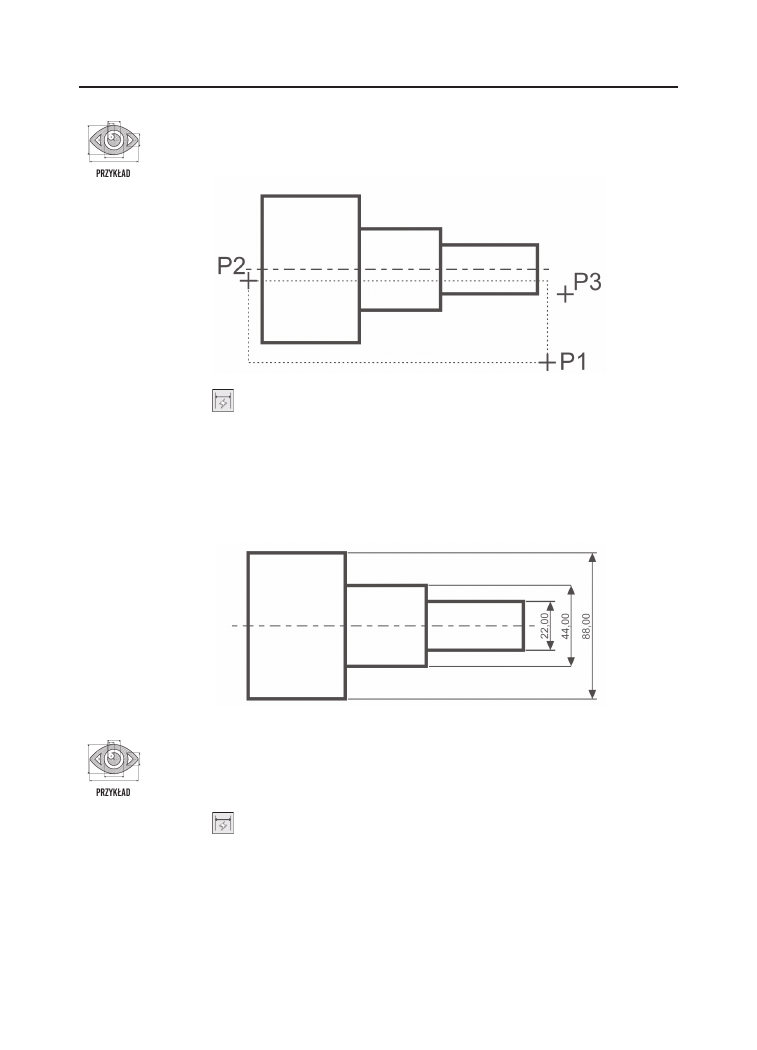
Wymiary
181
Za pomocą funkcji szybkiego wymiarowania narysuj áaĔcuch wymia-
rowy — taki jak na rysunku.
L
WYM
3.D
WG
Polecenie:
(Szybkie)
Wybierz geometriĊ do wymiarowania: P1
OkreĞl przeciwlegáy naroĪnik: P2
Wybierz geometriĊ do wymiarowania: naciĞnij prawy przycisk myszy
OkreĞl poáoĪenie linii wymiarowej lub [Szeregowy PiĊtrowy odBazy WspóárzĊdne
pRomieĔ ĞreDnica punktOdniesienia Edycja Ustawienia] <Szeregowy>: p
OkreĞl poáoĪenie linii wymiarowej lub [Szeregowy PiĊtrowy odBazy WspóárzĊdne
pRomieĔ ĞreDnica punktOdniesienia Edycja Ustawienia] <Szeregowy>: P3
Za pomocą funkcji szybkiego wymiarowania zwymiaruj promienie czte-
rech okrĊgów.
Q
WYM
.D
WG
Polecenie:
(Szybkie)
Wybierz geometriĊ do wymiarowania: wskaĪ 4 okrĊgi po kolei
Wybierz geometriĊ do wymiarowania: naciĞnij prawy przycisk myszy
OkreĞl poáoĪenie linii wymiarowej lub [Szeregowy PiĊtrowy odBazy WspóárzĊdne
pRomieĔ ĞreDnica punktOdniesienia Edycja Ustawienia] <Szeregowy>: r
OkreĞl poáoĪenie linii wymiarowej lub[Szeregowy PiĊtrowy odBazy WspóárzĊdne
pRomieĔ ĞreDnica punktOdniesienia Edycja Ustawienia] <pRomieĔ>: wskaĪ poáo-
Īenie linii wymiarowej
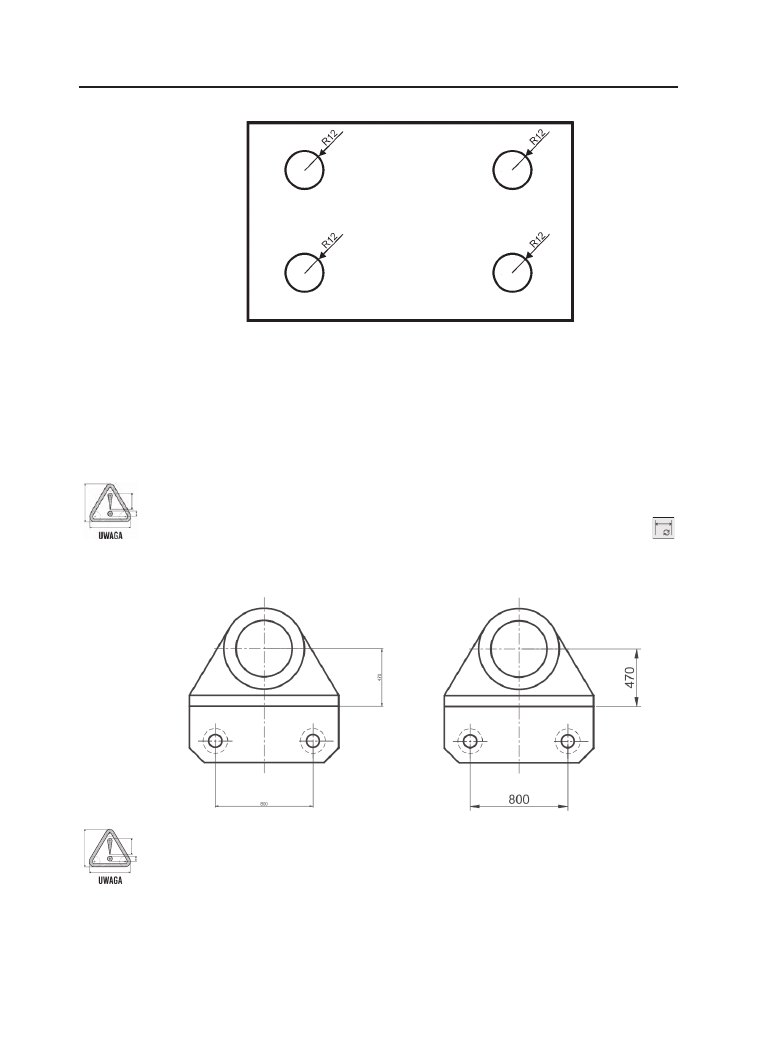
182
AutoCAD 2016 PL. Pierwsze kroki
Wielkoćç wymiarów
Istnieje moĪliwoĞü zmiany wielkoĞci rysowanych wymiarów. Wpisz z klawiatury
DIMSCALE. W odpowiedzi na „Podaj nową wartoĞü DIMSCALE <1.0>:” podaj wspóá-
czynnik skali dla nowo-rysowanych wymiarów.
Zmiana wspóáczynnika nie bĊdzie dotyczyáa wymiarów, które juĪ znajdują siĊ na ry-
sunku. JeĞli chcesz zmieniü wielkoĞci wymiarów znajdujących siĊ na rysunku w taki
sposób, Īeby odzwierciedlaáy bieĪący wspóáczynnik skali wymiarów, kliknij ikonĊ
(Aktualizuj) i w odpowiedzi na komunikat „Wybierz obiekty:” wskaĪ na rysunku wymiary,
których wspóáczynnik skali ma zostaü zaktualizowany.
W celu modyfikacji wielkoĞci, wyglądu i innych parametrów wymiarów posáugujemy siĊ
stylami wymiarowymi (polecenie WYMSTYL).
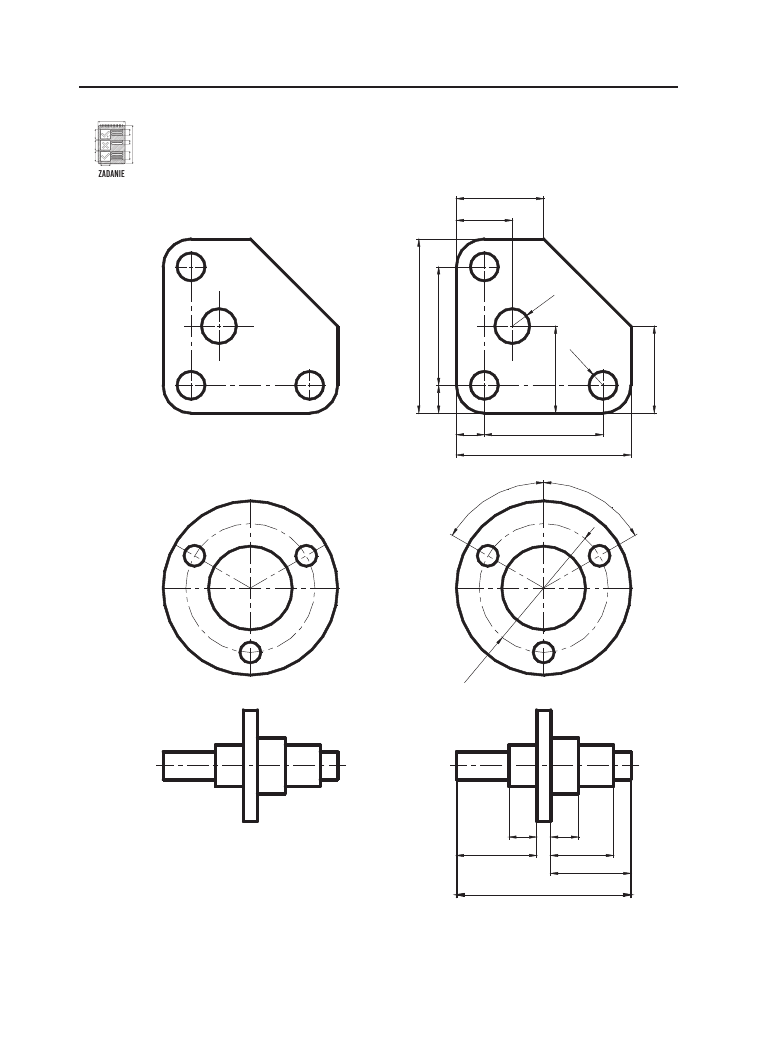
Wymiary
183
Zwymiaruj elementy jak na poniĪszym rysunku.
W
YM
3.D
WG
115
40
115
250
125
250
170
40
250
170
40
125
125
80
R2
5
R2
0
40
90
O
185
60°
60°
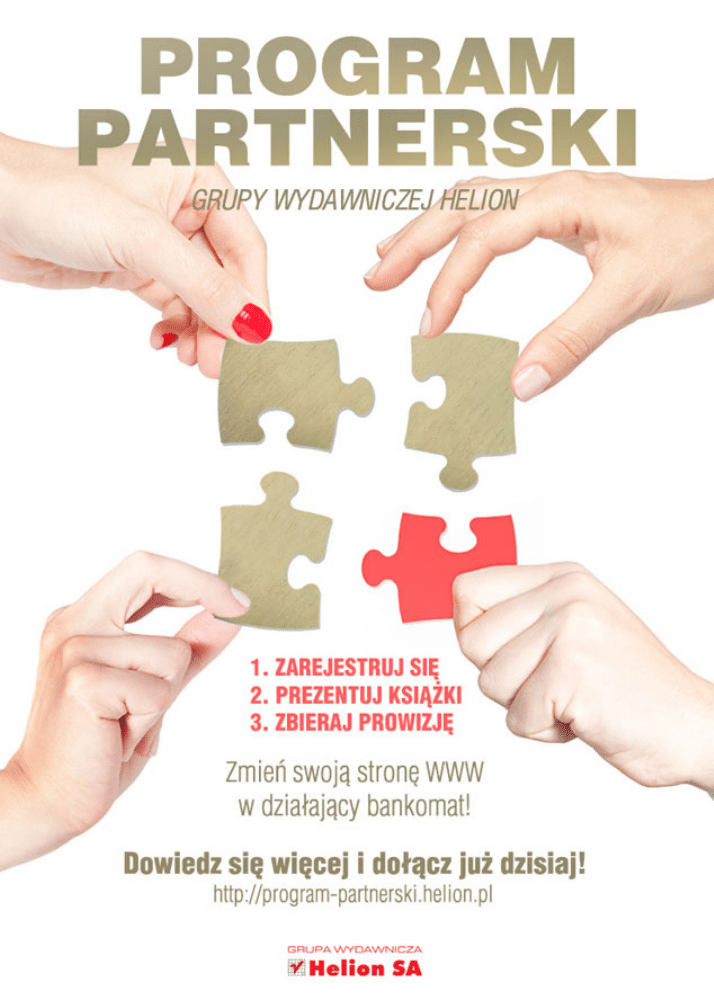
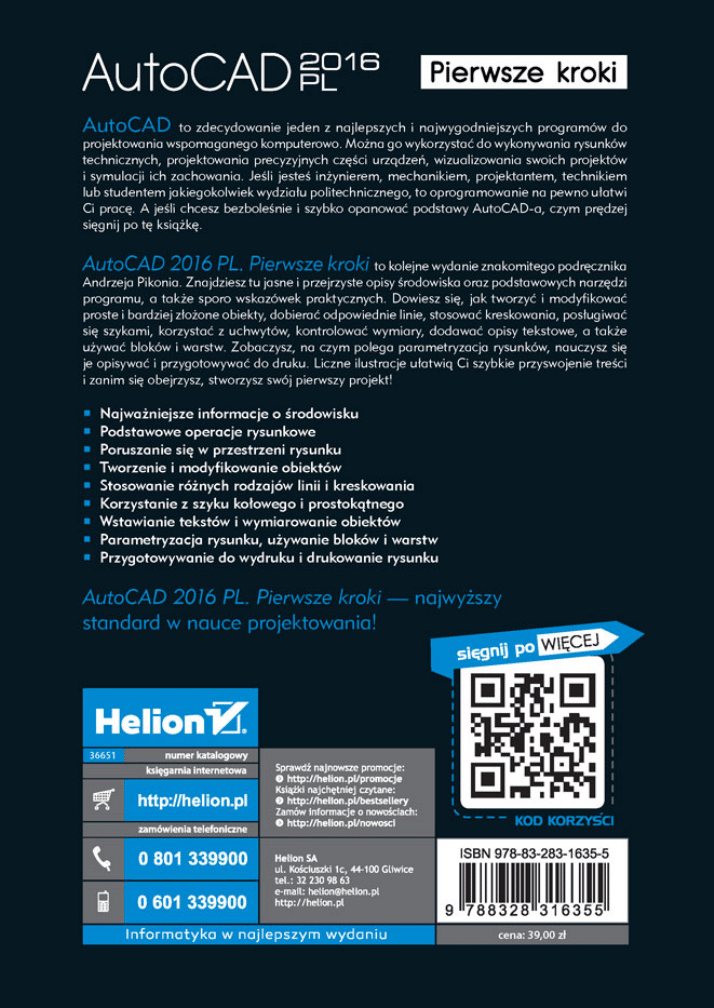
Wyszukiwarka
Podobne podstrony:
Pikoń A AutoCAD 2016 PL Pierwsze kroki
AutoCAD 2016 PL Pierwsze kroki
AutoCAD 2005 PL Pierwsze kroki a25pkp(1
AutoCAD 2004 PL Pierwsze kroki
AutoCAD 2008 PL Pierwsze kroki
AutoCAD 2007 PL Pierwsze kroki a27pkp(1)
AutoCAD 2010 PL Pierwsze kroki a10pkp
AutoCAD 2005 PL Pierwsze kroki a25pkp(1)
AutoCAD 2011 PL Pierwsze kroki
AutoCAD 2004 PL Pierwsze kroki a24pkp
AutoCAD 2006 PL Pierwsze kroki a26pkp
AutoCAD 2011 PL Pierwsze kroki a21pkp
ebook Andrzej Pikoń AutoCAD 2005 PL Pierwsze kroki (a25pkp) helion onepress free ebook darmowy eb
więcej podobnych podstron