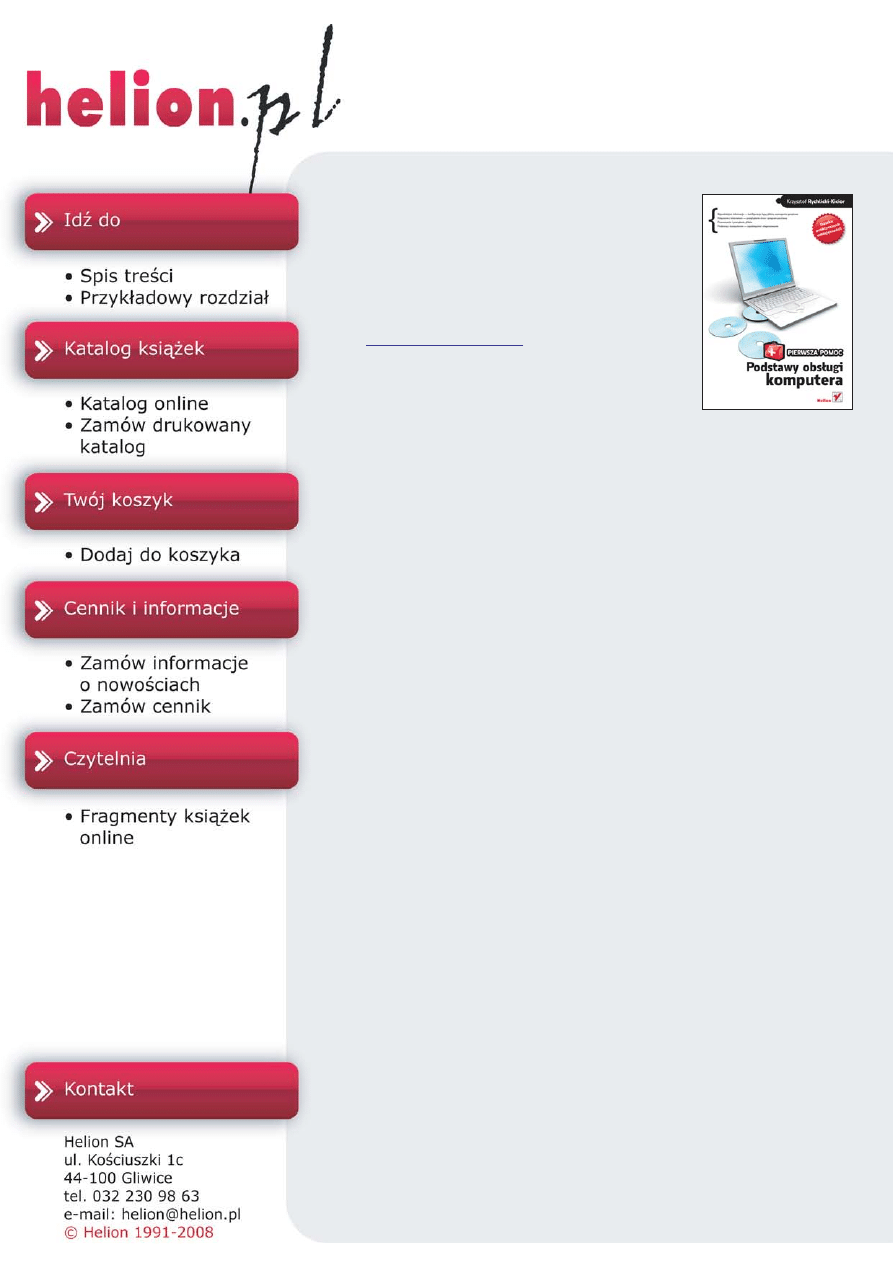
Podstawy obs³ugi
komputera.
Pierwsza pomoc
Autor:
ISBN: 978-83-246-2213-9
Format: A5, stron: 100
Na Twoim biurku pojawi³ siê ON. Komputer. Patrzysz na niego nieufnie i zastanawiasz
siê, od czego w³aœciwie zacz¹æ? Od samego zastanawiania siê, jak poradziæ sobie
z obs³ug¹ systemu i konfiguracj¹ sprzêtu, mo¿e rozboleæ g³owa! Tylko spokojnie!
Mamy receptê na wszystkie Twoje pytania, remedium na problemy, gdy coœ zadzia³a
nie tak! Oto misja ratunkowa, która pomo¿e Ci nie tylko sprawnie rozpocz¹æ przygodê
z komputerem, ale tak¿e poka¿e, jak go zabezpieczyæ, pod³¹czyæ internet, wy³¹czyæ
denerwuj¹ce programy, poruszaæ siê w Excelu, PowerPoincie, Outlooku i innych
aplikacjach.
• Problemy z klawiatur¹ – wybieranie aktywnego uk³adu
• Autostart i jego zalety
• Otwieranie plików i ich rozszerzenia
• Instalowanie programów – w³asne ustalenia
• Wymagania sprzêtowe ró¿nych aplikacji
• Brak miejsca na dysku i spowolnienie dzia³ania
• Brak po³¹czenia z sieci¹ przy ró¿nych rodzajach po³¹czeñ
• Problemy z komputerem – diagnozowanie i zapobieganie
• U¿ywanie programów antywirusowych i bezpieczne korzystanie z sieci
• Kompresja i dekompresja ró¿nych plików
• Przekierowywanie poczty i program pocztowy
• Przenoszenie i przesy³anie plików
• Najczêœciej u¿ywane aplikacje – Excel i PowerPoint
• Wyszukiwanie w internecie
• Problemy z wyœwietlaniem
• Gniazda, gniazdeczka i wtyczki
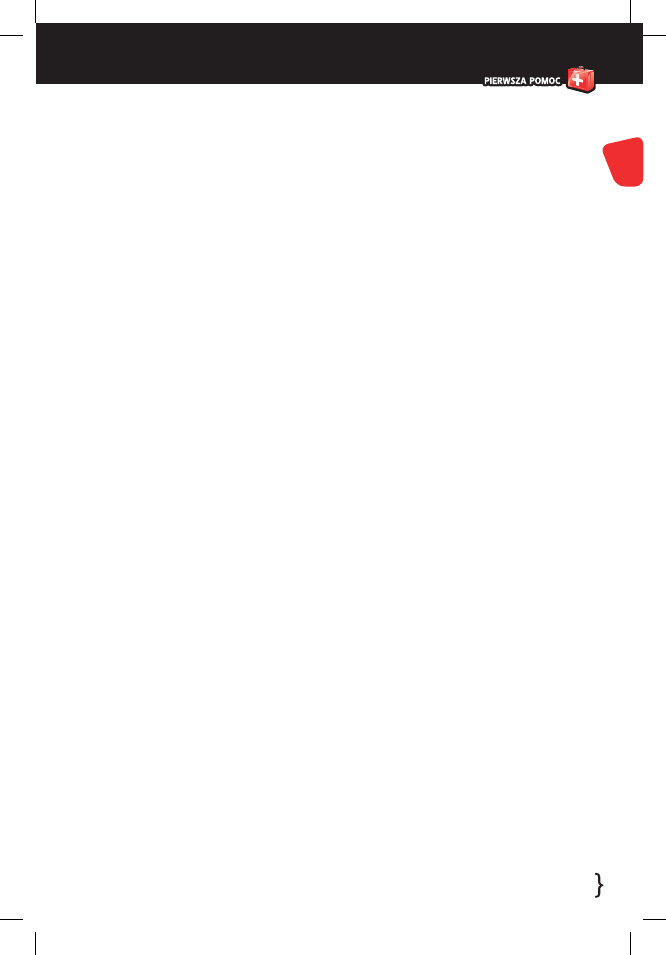
Podstawy obsługi komputera
Spis treści
Wstęp / 7
1. Klawiatura — dziwne znaki / 9
2. Samostartujące programy / 10
3. Irytujące potwierdzenie / 12
4. Otwieranie plików bez domyślnej przeglądarki / 13
5. Jaki to plik? / 14
6. Zagubione ikony / 15
7. Dostosowywanie instalatorów do własnych potrzeb / 16
8. Ustalanie głośności / 17
9. Brak dźwięku — konflikt sprzętowy / 19
10. Brak miejsca na dysku / 20
11. Brak miejsca na dysku — praktyczne rozwiązania / 21
12. Wymagania sprzętowe aplikacji / 23
13. Internet nie działa! / 24
14. Brak internetu — sieć bezprzewodowa / 26
15. Brak internetu — połączenie sieciowe / 28
16. Brak internetu — ręczna konfiguracja / 29
17. Zepsuty komputer / 31
18. Zepsuty komputer — pierwsze symptomy / 32
19. Zepsuty komputer — diagnoza w trybie awaryjnym / 33
20. Bezpieczne połączenie — bezpieczeństwo w sieci / 34
21. Brak animacji na stronie / 35
22. Usuwanie historii przeglądania / 36
23. Świat na Javie / 37
24. Ustawianie automatycznej odpowiedzi / 38
25. Przekierowanie poczty / 39
Spis treści
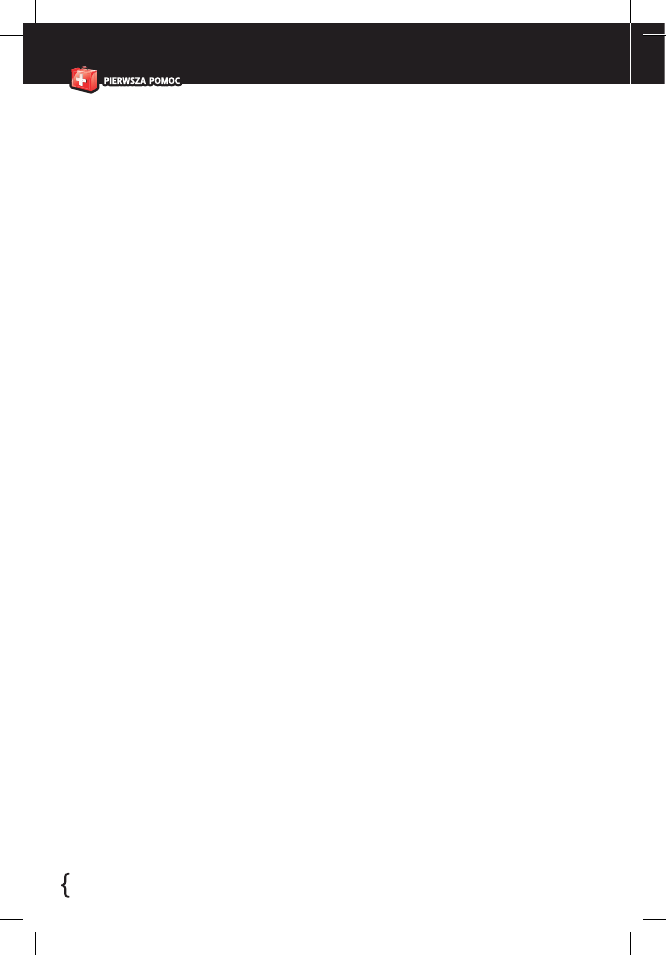
Podstawy obsługi komputera
Spis treści
26. Zagubione strony / 40
27. Rozpakowywanie archiwum / 42
28. Zły wybór programu / 44
29. Kompresja plików / 45
30. Wyłączanie dźwięku / 46
31. Przenoszenie plików między komputerami / 47
32. Przesyłanie pliku przez internet / 48
33. Przesyłanie plików przez komunikator Skype / 49
34. Pokaz obrazów z katalogu / 51
35. Uniwersalny antywirus / 52
36. Serwer FTP / 54
37. Wspomaganie pobierania plików — GetRight / 55
38. Pobieranie dużego pliku / 57
39. Inteligentny Outlook / 59
40. Wizualizacja danych w Excelu / 61
41. Importowanie wykresów w programie PowerPoint / 63
42. Zagubione pliki / 65
43. Wyszukiwanie w internecie / 66
44. Zapisz informacje pochodzące z internetu / 67
45. Problemy z wyświetlaniem — widzę ciemność! / 69
46. Wyłączanie komputera / 70
47. Komputer jak żółw / 71
48. Komputer jak żółw — problemy z pamięcią? / 72
49. Gniazda, gniazdeczka i wtyczki / 73
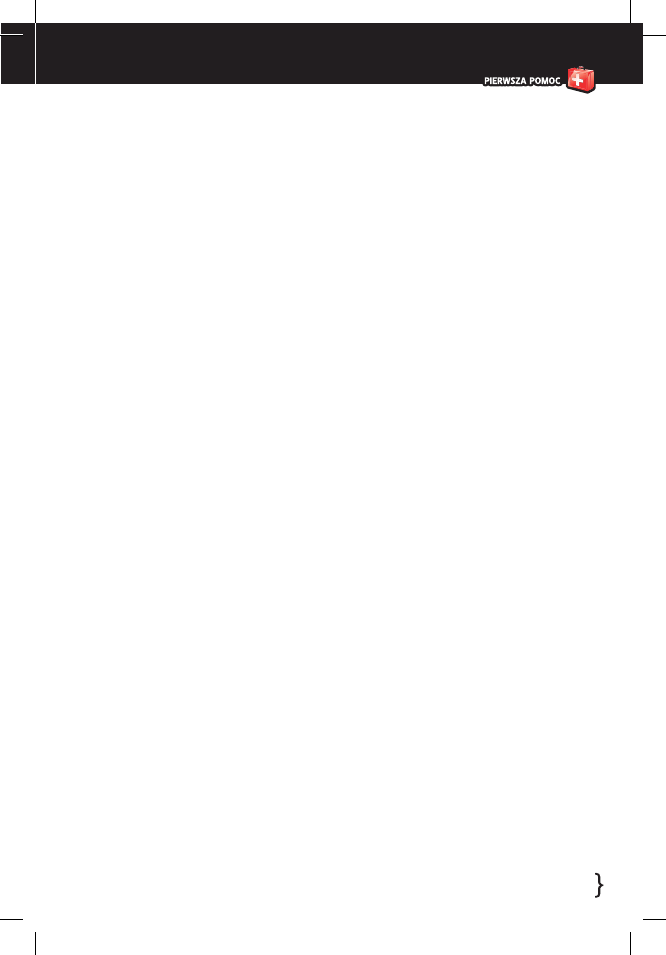
Podstawy obsługi komputera
50. Wiersz polecenia Twoim przyjacielem jest! / 74
51. Dostosowywanie Wiersza polecenia / 75
52. Operacje na tekście w Wierszu polecenia / 77
53. Praca w konsoli — poruszanie się po systemie plików / 80
54. Praca w konsoli — podstawowe operacje na plikach / 82
55. DirectX — problemy z grami i nie tylko / 83
56. Skype — problemy z dźwiękiem / 84
57. Skype — problemy wideo / 86
58. Błyskawiczny Kosz / 88
59. Wordart i PowerPoint w starym stylu / 90
60. Zmiana rozdzielczości ekranu / 92
61. Pełnia możliwości menu Start / 93
62. Podłączanie projektora / 95
Spis treści
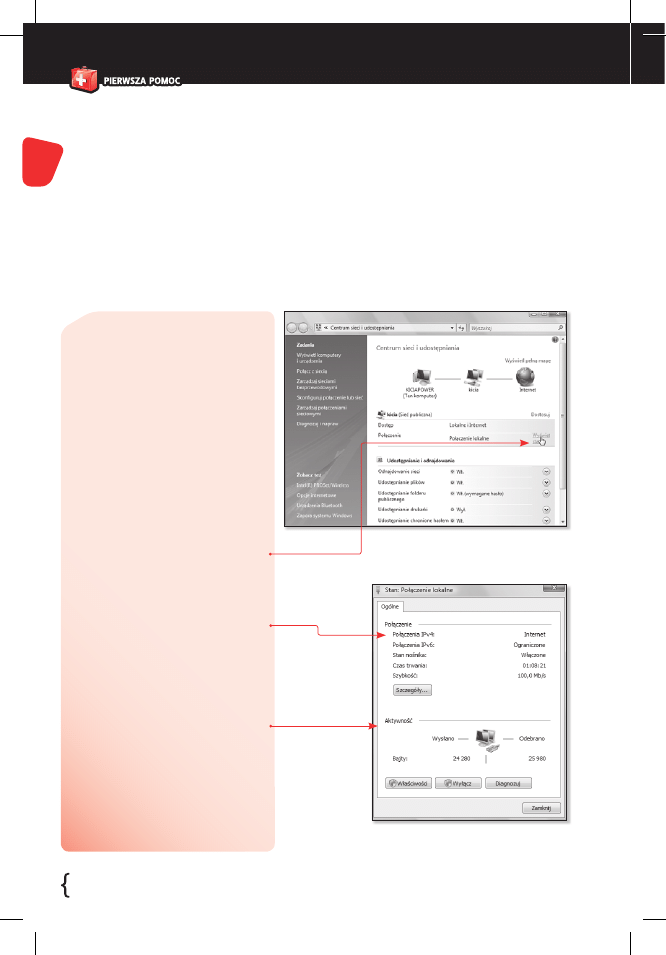
Podstawy obsługi komputera
2
I
nnego rodzaju problemy z połączeniem internetowym
powstają, gdy korzystasz z kabla sieciowego RJ-45 — tzw.
skrętki. Zasady tworzenia połączenia są nieco inne; rozwią-
zanie problemu zależy od ustawień, jakie musi mieć Twój
komputer, aby poprawnie korzystać z sieci.
Na początek musisz wiedzieć, czy do połączenia się
z siecią potrzebne są dodatkowe informacje. Jeśli nie wiesz,
czy tak jest w istocie, możesz spróbować nawiązać połączenie
za pomocą mechanizmów automatycznych, a dopiero w razie
problemów zapytać administratora o dodatkowe ustawienia.
Rysunek 15.1. Lista aktywnych
połączeń sieciowych
Rysunek 15.2. Informacje na temat
połączenia sieciowego
15. Brak
internetu
— połączenie
sieciowe
1.
Włóż wtyczkę kabla do gniazda
RJ-45. Po poprawnym umiesz-
czeniu jej usłyszysz kliknięcie
— oznacza to, że wtyczka zo-
stała odpowiednio zamocowana
w gnieździe.
2.
Odczekaj chwilę, aby system
mógł zidentyfi kować sieć. Jeśli
nadal nie będzie internetu, wyko-
naj krok 1. z poprzedniej porady.
3.
Na liście połączeń znajdź Twoje
połączenie (patrz rysunek),
po czym kliknij łącze Wyświetl
stan (rysunek 15.1).
4.
W nowym oknie zobaczysz
podstawowe informacje doty-
czące połączenia sieciowego
(rysunek 15.2). Jeśli obok pozycji
Po³¹czenia IPv4 nie zobaczysz
słowa Internet, będzie to ozna-
czać, że połączenie nie mogło być
skonfi gurowane automatycznie.
Dodatkowe parametry, takie jak
Aktywnośæ/Wys³ano — Ode-
brano, mogą informować o fak-
tycznej ilości przesłanych danych.
Jeśli któryś z nich ma wartość 0,
mógł zaistnieć poważny prob-
lem z siecią. Może to oznaczać
konieczność ręcznej konfi guracji
połączenia, o czym traktuje na-
stępna porada.
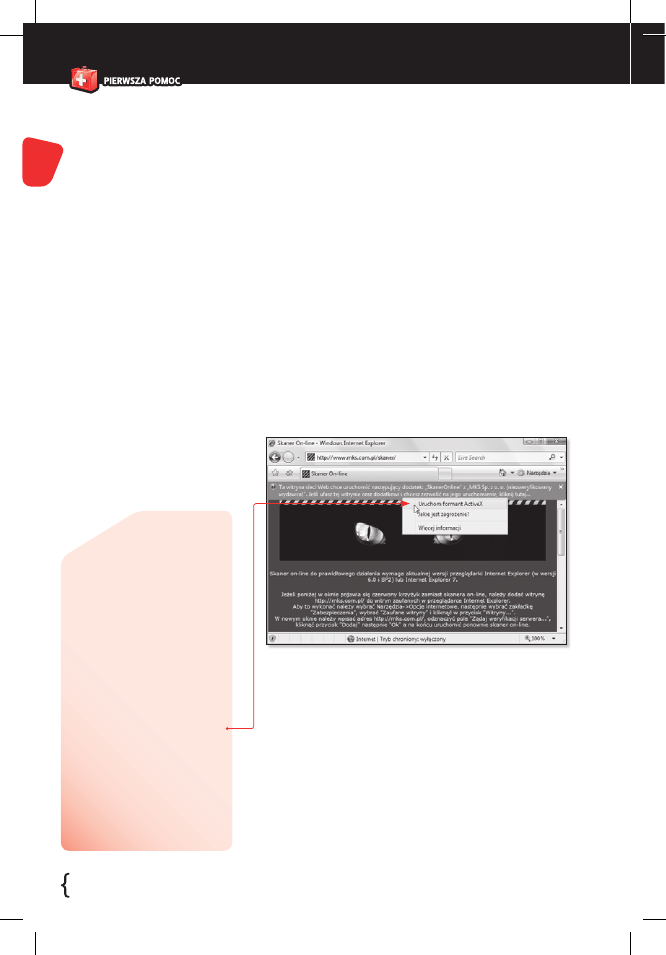
Podstawy obsługi komputera
2
W
irusy są jednym z największych utrapień użytkowników
komputerów. Najczęściej stosowanym przeciwko nim
rozwiązaniem jest zainstalowanie programu antywirusowego.
Problem w tym, że jest to często związane z dodatkowymi
kosztami. W dodatku konieczne są ciągłe aktualizacje, aby pro-
gram wykrywał najnowsze wirusy.
Rozwiązaniem problemu jest skorzystanie z antywirusów
działających w przeglądarkach. Dzięki temu zawsze może-
my korzystać z darmowego i w pełni aktualnego narzędzia,
w dodatku bez konieczności instalowania całego programu.
Wadą takich aplikacji jest brak pełnej funkcjonalności (na
przykład niemożność usuwania wirusów jakiegoś typu). Jeśli
jednak Twoim celem jest tylko sprawdzenie komputera, taka
forma antywirusa sprawdza się znakomicie.
35. Uniwersalny
antywirus
1.
Wejdź na stronę http://
skaner.mks.com.pl,
aby uruchomić skaner an-
tywirusowy fi rmy MKS.
2.
Musisz wyrazić zgodę
na zainstalowanie ska-
nera. W tym celu kliknij
pasek informacyjny
i wybierz opcję Zainstaluj
formant ActiveX lub Uru-
chom formant ActiveX
(rysunek 35.1).
3.
Po chwili pojawi się okno
z prośbą o potwierdzenie
instalacji antywirusa (klik-
nij Zainstaluj) lub urucho-
mienia (kliknij Uruchom).
Rysunek 35.1. Instalacja wtyczki
antywirusowej musi być
potwierdzona przez użytkownika
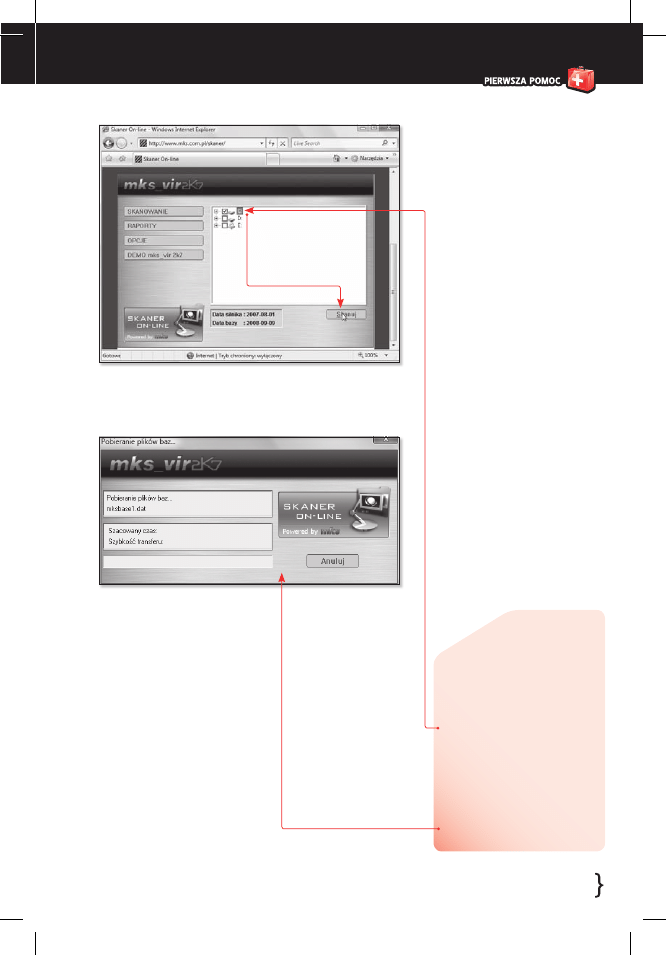
Podstawy obsługi komputera
4.
Zostanie uruchomiony
program antywirusowy.
Zaznacz dysk(i) do ska-
nowania (rysunek 35.2)
i kliknij przycisk Skanuj.
5.
Po ściągnięciu plików ko-
niecznych do sprawdze-
nia dysku (i dodatkowych
aktualizacji) program
rozpocznie skanowanie
dysku (rysunek 35.3).
Rysunek 35.2. Wybór dysków
do skanowania
Rysunek 35.3. Pobieranie plików
programu antywirusowego
35. Uniwersalny antywirus
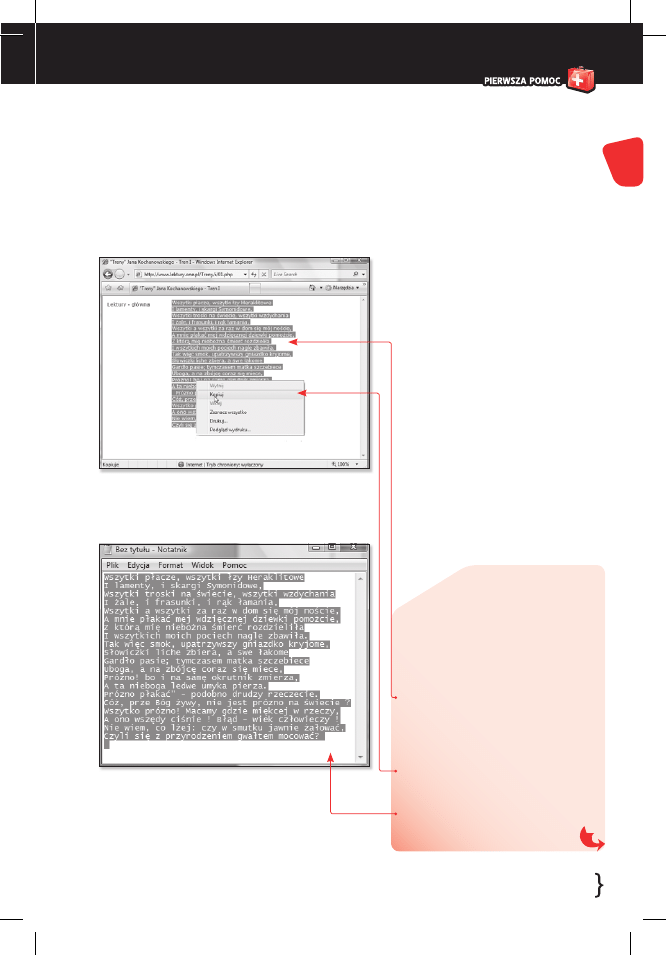
Podstawy obsługi komputera
S
urfując po internecie, natrafi łeś na ciekawe informacje,
które mógłbyś wykorzystać w prezentacji do pracy lub
w domu? Nie wiesz, jak je wykorzystać? Skorzystaj z moż-
liwości przeglądarki internetowej, aby w pełni dostosować
je do swoich potrzeb.
44. Zapisz
informacje
pochodzące
z internetu
1.
Jeśli na stronie internetowej za-
uważyłeś ciekawy fragment
tekstu, uruchom edytor tekstu
(nawet najprostszy Notatnik).
Następnie zaznacz tekst (rysu-
nek 44.1) na stronie internetowej
(kliknij i przytrzymaj lewy przy-
cisk myszy przy początku tekstu,
a następnie przeciągnij kursor
do jego końca) i z menu Edy-
cja wybierz opcję Kopiuj. Wresz-
cie przejdź do edytora tekstu
i z menu Edycja wybierz opcję
Wklej (rysunek 44.2). Zapisz plik
w edytorze tekstu.
Rysunek 44.1. Kopiowanie treści
ze strony internetowej
Rysunek 44.2. Wklejanie treści
ze strony internetowej do edytora
tekstu

Podstawy obsługi komputera
Rysunek 44.3. Zapisywanie obrazu
ze strony internetowej
Rysunek 44.4. Zapisywanie całej
strony internetowej
Rysunek 44.5. Okno zapisu strony
internetowej
2.
Jeśli chcesz zapisać zna-
leziony obrazek, kliknij
go prawym przyciskiem
i wybierz opcję Zapisz
obraz (t³o) jako (rysu-
nek 44.3). Wskaż miejsce
na dysku, gdzie chcesz
zapisać obrazek, i kliknij
Zapisz.
3.
Jeśli chcesz zapisać całą
stronę internetową
— tekst, obrazki, od-
syłacze i inne elementy
— wejdź na wybraną
stronę, wciśnij lewy kla-
wisz Alt, a następnie
z menu Plik wybierz op-
cję Zapisz jako (rysunek
44.4). Z listy Zapisz jako
typ wybierz Strona sieci
Web, kompletna, a po-
tem kliknij przycisk Zapisz
(rysunek 44.5).
44. Zapisz informacje pochodzące z internetu
Wyszukiwarka
Podobne podstrony:
Zajęcia grupowe z podstaw obsługi komputera
Test z podstaw obsługi komputera dla klas VI, Informatyka szkoła podstawowa - ćwiczenia
Podstawy obsługi komputera 1
Podstawowe podtrzymywanie życia, Pierwsza Pomoc i Ratownictwo Medyczne
Ćwiczenia relaksacyjne przy komputerze, Pierwsza pomoc
Zajęcia grupowe z podstaw obsługi komputera
Podstawy obslugi komputera Ilustrowany przewodnik 2
Podstawy obslugi komputera Ilustrowany przewodnik pobkom
Podstawy obslugi komputera Ilustrowany przewodnik pobkom
Podstawy obslugi komputera Ilustrowany przewodnik
Podstawy obslugi komputera Ilustrowany przewodnik
PODSTAWOWE ZABIEGI RESUSCYTACYJNE U DOROSŁYCH, Pierwsza Pomoc(2)
Kompeteryzacja-podstawy obsługi PECETA, Komputeryzacja 1-6, KOMPUTERYZACJA PRAC BIUROWYCH
Kompeteryzacja-podstawy obsługi PECETA, Komputeryzacja 1-1, KOMPUTERYZACJA PRAC BIUROWYCH
więcej podobnych podstron