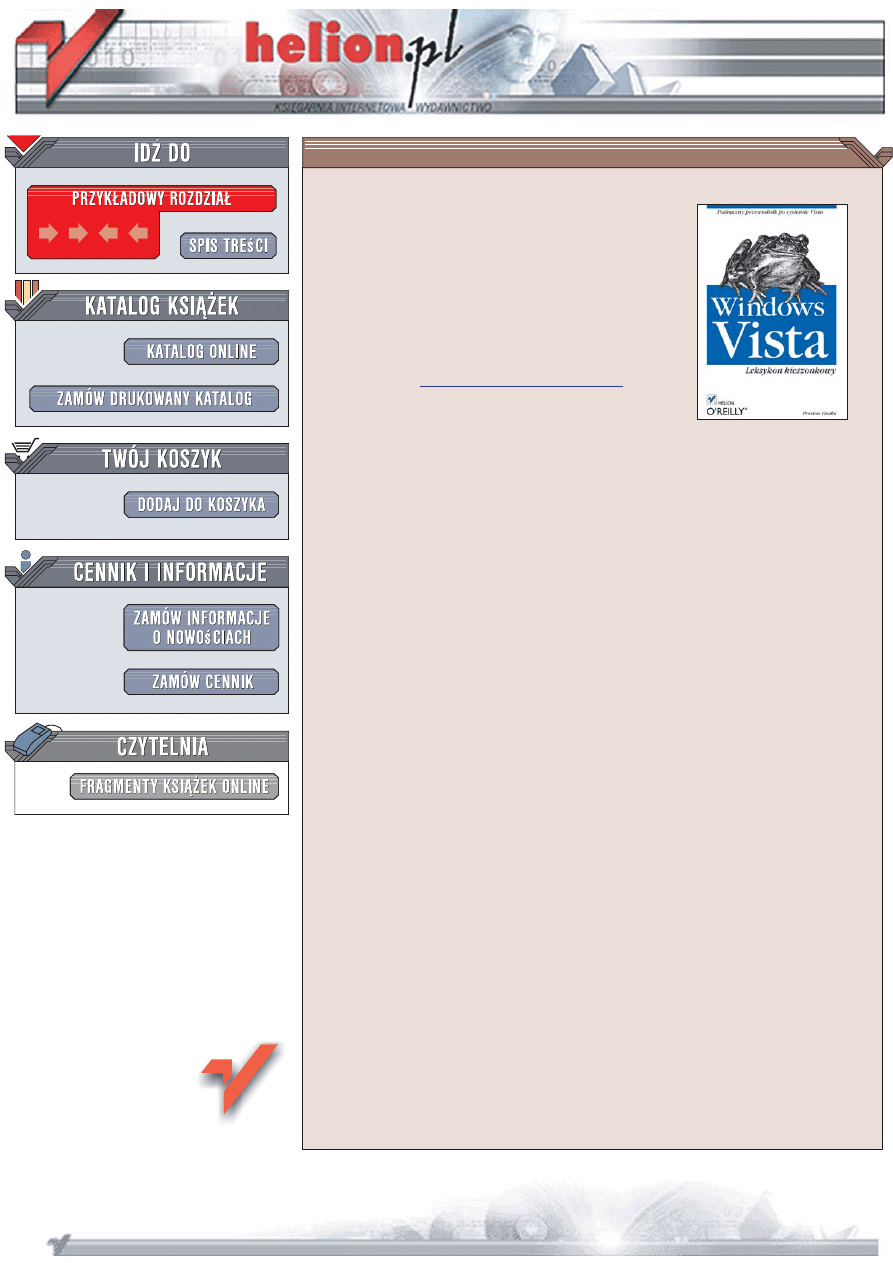
Wydawnictwo Helion
ul. Koœciuszki 1c
44-100 Gliwice
tel. 032 230 98 63
Windows Vista.
Leksykon kieszonkowy
Autor: Preston Gralla
T³umaczenie: £ukasz Suma
ISBN: 978-83-246-1118-8
Windows Vista Pocket Reference
Format: B6, stron: 272
Podrêczny przewodnik po systemie Vista
•
Przegl¹d najwa¿niejszych elementów systemu
•
Zestawienie skrótów klawiaturowych
•
Omówienie struktury rejestru systemowego
System operacyjny Windows Vista – najnowsza wersja najpopularniejszego systemu
operacyjnego – wkroczy³ na rynek z rozmachem. Od dawna zapowiadany produkt firmy
Microsoft szybko sta³ siê przebojem wœród u¿ytkowników komputerów. Producent
zaoferowa³ kilka wersji ró¿ni¹cych siê mo¿liwoœciami, jednak maj¹cych wiele
wspólnego. Vista ma nowy, bardzo intuicyjny i wygodny interfejs u¿ytkownika,
jest stabilna, bezpieczna i doskonale sprawdza siê w sieci. Narzêdzia, znane
u¿ytkownikom poprzednich wersji Windows, zosta³y gruntownie przeprojektowane
i dodano wiele nowych.
Ksi¹¿ka
„
Windows Vista. Leksykon kieszonkowy
”
to zwiêz³y przewodnik po tym
nowatorskim systemie operacyjnym. Znajdziesz w nim niezbêdne do pracy wiadomoœci
podane w zwartej i czytelnej postaci. Poznasz najwa¿niejsze elementy systemu
oraz narzêdzia i aplikacje, w jakie zosta³ wyposa¿ony. Przeczytasz o korzystaniu
ze skrótów klawiaturowych, pracy w sieci, modyfikowaniu zawartoœci rejestru,
wyszukiwaniu plików i danych, drukowaniu i systemie plików. Dowiesz siê tak¿e,
jak korzystaæ z wiersza poleceñ.
•
Elementy Pulpitu
•
Dyski, foldery i pliki
•
Skróty klawiaturowe
•
Konfigurowanie systemu za pomoc¹ Panelu sterowania
•
Przeszukiwanie plików i folderów
•
Korzystanie z poczty elektronicznej i przegl¹darki Internet Explorer
•
Konfiguracja po³¹czeñ sieciowych
•
Administracja systemem
•
Edycja rejestru
•
Polecenia konsoli tekstowej
Dziêki tej ksi¹¿ce szybko zaczniesz efektywn¹ pracê
z systemem Windows Vista
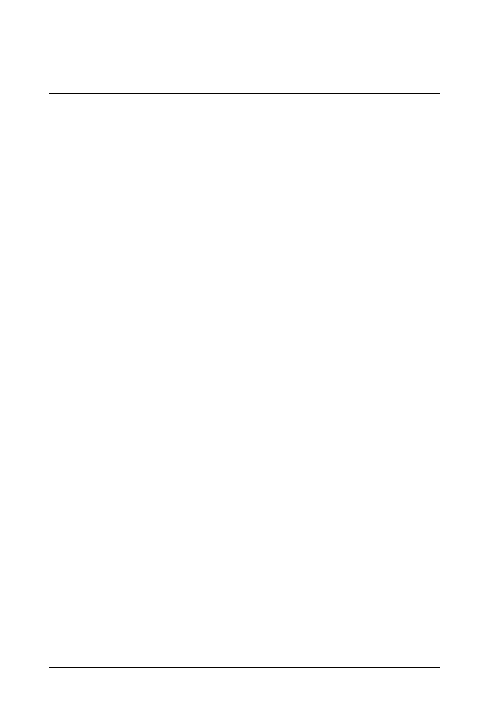
3
Spis treści
Wstęp .............................................................................................5
1. Wiadomości podstawowe .............................................................9
Co nowego w systemie Windows Vista
9
Edycje systemu Windows Vista
20
Wymagania sprzętowe 26
Indeks wydajności systemu Windows
27
Pulpit 29
Operacje typu „wskaż i kliknij”
31
Okna i menu
32
Pliki, foldery i dyski
41
2. Skróty
........................................................................................... 48
Korzystanie z plików i obiektów
48
Uruchamianie aplikacji
51
Skróty klawiszowe
53
Skróty klawiszowe przeglądarki Internet Explorer
69
Skróty klawiszowe programu Poczta systemu Windows
71
3. Komponenty, funkcje i ustawienia systemu Windows .............74
Interfejs użytkownika 74
System plików, napędy, dane i wyszukiwanie
98
Internet Explorer i Poczta systemu Windows
111
Sieć, sieć bezprzewodowa i mobilność 120
Bezpieczeństwo 132
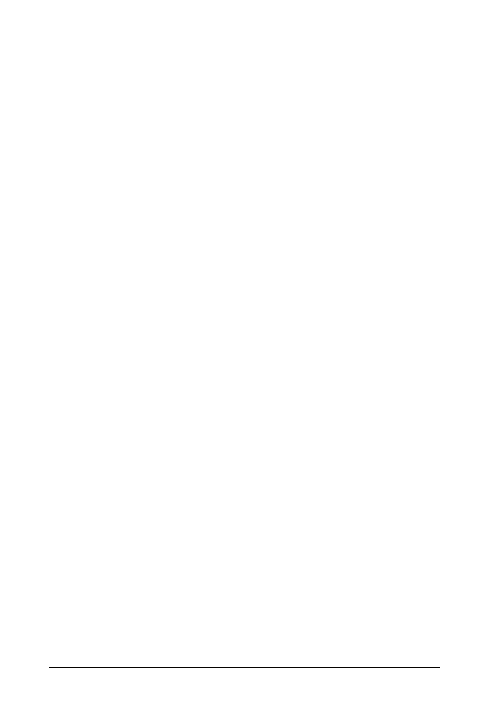
4
| Spis
treści
Sprzęt 139
Zarządzanie programami, użytkownikami i komputerem
150
Wydajność i rozwiązywanie problemów
162
Grafika i multimedia
179
4. Sztuczki
związane z rejestrem .................................................185
Podstawowe wiadomości na temat Edytora rejestru
185
Struktura rejestru
187
Typy wartości 190
Ochrona rejestru w systemie Windows Vista
194
Sztuczki związane z rejestrem
196
5. Wiersz
poleceń ...........................................................................201
Znaki zastępcze, potoki i przekierowania
203
Polecenia wiersza poleceń 205
Skorowidz
................................................................................. 263
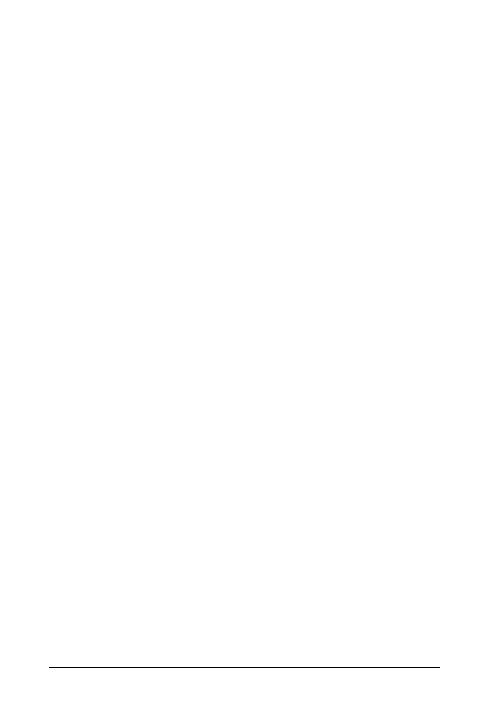
Rozdział 1. Wiadomości podstawowe |
9
Rozdział 1. Wiadomości podstawowe
W kolejnych podrozdziałach wchodzących w skład niniejszego
rozdziału poznasz nowe cechy systemu Windows Vista, przyj-
rzysz się wyglądowi interfejsu środowiska operacyjnego oraz
zaznajomisz się z najważniejszymi koncepcjami i komponenta-
mi, które zostały w nim zastosowane. Aby poznać wskazówki
i skróty przydatne w czasie korzystania z plików, okien i aplika-
cji, przejdź do rozdziału 2.
Co nowego w systemie Windows Vista
Środowisko Windows Vista stanowi milowy krok w historii roz-
woju systemu Windows i chociaż podstawowe metody korzysta-
nia z niego pozostały takie same, zmieniło się bardzo wiele jego
elementów. Oto najważniejsze dodatki i modyfikacje odróżnia-
jące środowisko Windows Vista od systemu Windows XP:
Interfejs Windows Aero
Nowy interfejs graficzny jest z pewnością pierwszą rzeczą,
którą zauważą użytkownicy systemu Windows Vista korzy-
stający z komputera spełniającego wymogi Vista Premium.
Interfejs ten pozwala na stosowanie łatwych do dopasowa-
nia, półprzezroczystych okien, w których używana jest
technologia o nazwie Aero Glass. Umożliwia również ko-
rzystanie z miniaturek nieaktywnych okien wyświetlanych
po umieszczeniu wskaźnika myszy nad przyciskami wi-
docznymi na pasku zadań. Innymi ciekawymi funkcjami
są Przerzucanie okien i Przerzucanie okien 3W, dzięki którym
na ekranie widoczne są miniaturki otwartych okien w czasie
przechodzenia pomiędzy nimi. Jak wskazuje nazwa „Prze-
rzucanie okien 3W”, miniaturki te w przypadku drugiej
z funkcji są pokazywane w trzech wymiarach, co pokazane
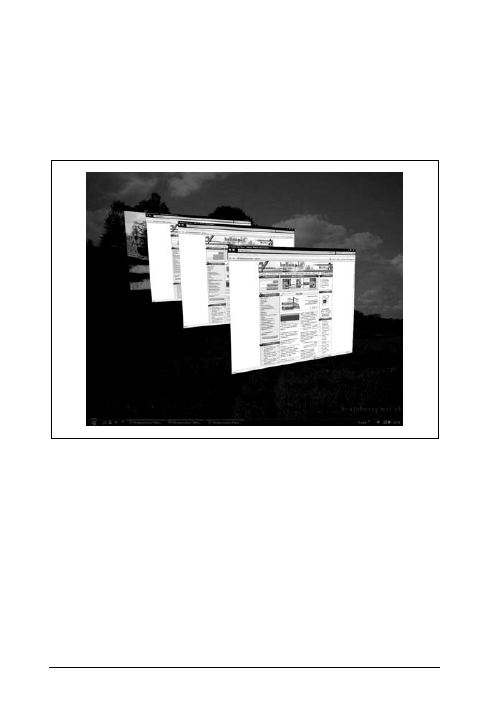
10 | Windows Vista. Leksykon kieszonkowy
zostało na rysunku 1.1. Zwróć uwagę, że interfejs Windows
Aero nie jest dostępny w najtańszych wersjach systemu
Windows Vista i ma specjalne wymagania co do parametrów
używanego sprzętu komputerowego. Oprócz Windows Aero
oferowane są inne, mniej skomplikowane wersje interfejsu.
Rysunek 1.1. Korzystanie z funkcji Przerzucanie okien 3W do płynnego
przechodzenia pomiędzy otwartymi oknami
Bezpieczeństwo
Na każdym poziomie działania systemu operacyjnego zo-
stało poprawione jego bezpieczeństwo; dotyczy to zarówno
bardziej, jak i mniej widocznych aspektów pracy środo-
wiska. Narzędzie Windows Defender pozwala zabezpieczyć
system przed programami szpiegowskimi, a aplikacja Zapo-
ra systemu Windows oferuje możliwość ochrony zarówno
wychodzącego, jak i przychodzącego ruchu sieciowego, choć
ochrona ruchu wyjściowego nie jest standardowo włączona.
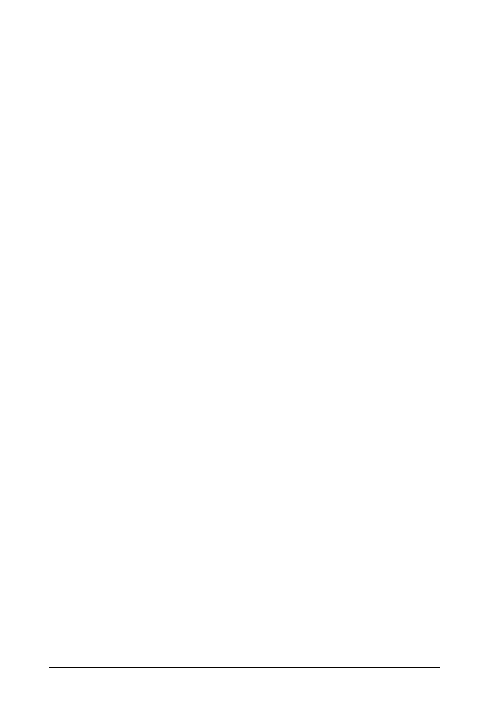
Rozdział 1. Wiadomości podstawowe |
11
Program Internet Explorer standardowo działa w trybie
ochrony, dzięki któremu system operacyjny jest zabezpie-
czony przed atakami dokonywanymi za pośrednictwem
przeglądarki; aplikacja została ponadto wyposażona w filtr
chroniący przed wyłudzaniem poufnych informacji od użyt-
kownika, czyli tak zwanym phishingiem. Narzędzie Win-
dows Service Hardening uniemożliwia wykorzystywanie
usług środowiska Windows pracujących w tle przez różnego
rodzaju szkodliwe programy w celu uszkodzenia systemu
plików, rejestru lub sieci, do której podłączony jest kompu-
ter osobisty. Windows Vista oferuje także administratorom
sieci większe możliwości kontroli środowiska sieciowego
i bezpieczeństwa samego komputera, w tym możliwość
ograniczenia dostępu do przenośnych urządzeń przecho-
wujących dane, takich jak napędy flash podłączane za po-
mocą gniazda USB (ang. Universal Serial Bus). Narzędzie
Parental Controls (Kontrola rodzicielska) umożliwia rodzi-
com określenie sposobu, w jaki ich dzieci mogą korzystać
z komputera, oraz rodzaju zasobów, do których mają do-
stęp. Rozwiązanie szyfrujące dane na dyskach o nazwie
Szyfrowanie dysków funkcją BitLocker zastosowane wraz
z odpowiednim sprzętem pozwala zabezpieczyć dysk twardy
w taki sposób, że znajdujące się na nim dane nie będą do-
stępne dla obcych osób w przypadku kradzieży komputera.
Windows Vista wykorzystuje też usługę kontrolowania
dostępu użytkowników do niektórych funkcji systemowych
o nazwie Kontrola konta użytkownika (ang. User Account
Control
, w skrócie UAC), której działanie widoczne jest
podczas wyświetlania komunikatów ostrzeżeń i proszenia
użytkowników o podanie hasła w momencie, gdy próbują
oni otworzyć niektóre okna lub uruchomić pewne narzę-
dzia. Mechanizm ten zwiększa bezpieczeństwo systemu,
lecz oznacza, że przy każdej takiej okazji jesteś zmuszony
do wpisania odpowiedniego hasła lub kliknięcia przycisku
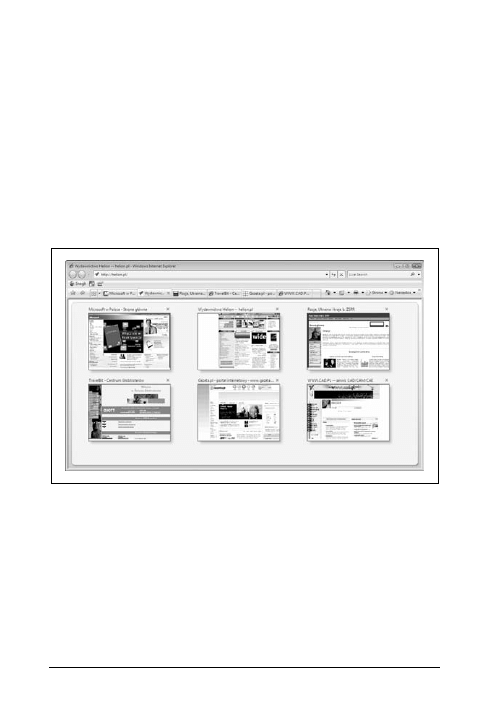
12
| Windows Vista. Leksykon kieszonkowy
potwierdzenia, zanim możliwe będzie wprowadzenie ja-
kichś zmian w ustawieniach systemu.
Poprawiona przeglądarka Internet Explorer
Program Internet Explorer, który został przedstawiony na
rysunku 1.2, przeszedł tym razem największą od lat renowa-
cję: otrzymał zakładki (karty), przeprojektowany system
menu, zwiększone bezpieczeństwo, dostęp do funkcji Wy-
szukiwanie błyskawiczne realizowany za pomocą zinte-
growanego paska wyszukiwania, możliwość powiększania
zawartości stron oraz poprawione funkcje drukowania.
Rysunek 1.2. Odnowiony Internet Explorer, wyposażony w zakładki
i przeprojektowany system menu
Obsługa mechanizmu RSS
Mechanizm RSS pozwala korzystać z aktualizowanych na
bieżąco źródeł informacji na temat zawartości stron WWW,
nowinek i innych treści publikowanych w internecie. In-
ternet Explorer został wyposażony we wbudowany czytnik
wiadomości RSS, który umożliwia subskrybowanie i prze-
glądanie informacji pochodzących ze źródeł RSS.
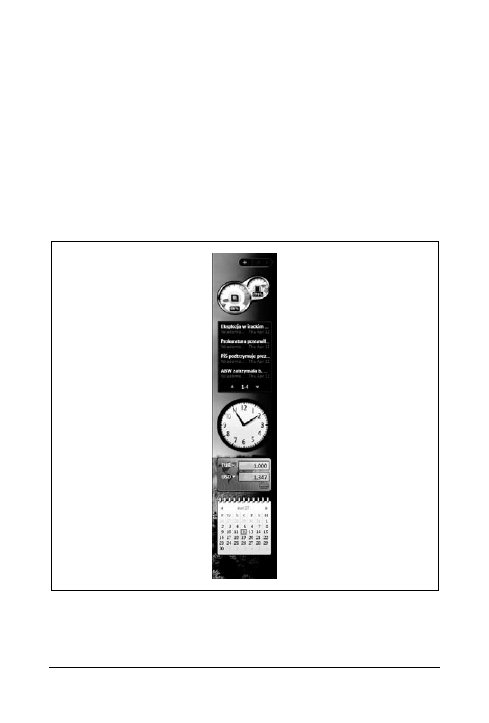
Rozdział 1. Wiadomości podstawowe |
13
Pasek boczny systemu Windows i gadżety
Nowy element w systemie Windows Vista, którym jest przed-
stawiony na rysunku 1.3 Pasek boczny systemu Windows,
gromadzi bezpośrednio na pulpicie różnego rodzaju przy-
datne informacje i kontrolki często przeprowadzanych zadań.
Gadżety zebrane na Pasku bocznym systemu Windows
pozwalają na wykonywanie takich operacji, jak wyświe-
tlanie wiadomości pobranych ze źródeł RSS, pokazywanie
informacji na temat systemu czy prezentacja najnowszych
notowań giełdowych.
Rysunek 1.3. Pasek boczny systemu Windows, który zawiera gadżety
umożliwiające wykonywanie rozmaitych zadań oraz gromadzenie
i prezentację bieżących informacji
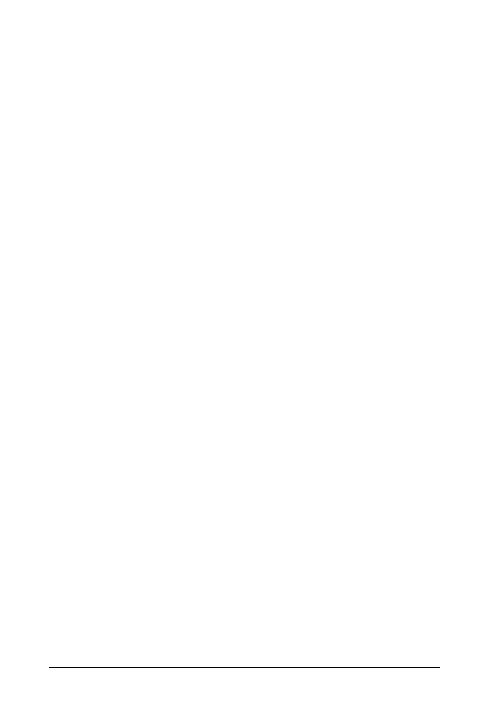
14 | Windows Vista. Leksykon kieszonkowy
Poprawiony mechanizm wyszukiwania
Znacznie zwiększyła się szybkość wyszukiwania danych
przeprowadzanego przez system operacyjny, rozszerzono
również możliwości tej funkcji, dzięki czemu umożliwia
ona teraz wyszukiwanie plików, programów, wiadomości
poczty elektronicznej oraz informacji umieszczonych w in-
ternecie. Funkcja wyszukiwania w locie, do której można
uzyskać dostęp za pomocą okna Eksploratora Windows oraz
menu Wyszukaj, znajduje informacje już w chwili, gdy roz-
poczynasz wpisywanie szukanego słowa lub frazy. Funkcja
ta ma charakter kontekstowy, dzięki czemu wyszukiwanie
rozpoczęte z poziomu folderu jest prowadzone w jego wnę-
trzu. Nowe Okienko wyszukiwania umożliwia proste dosto-
sowanie parametrów procesu oraz filtrowanie wyników
wykonanego wyszukiwania. Możliwe jest również tworze-
nie wirtualnych folderów na podstawie określonych kryte-
riów wyszukiwania. Dzięki tej funkcji możesz na przykład
utworzyć stale aktualizowany folder wirtualny, który będzie
zawierał wszystkie pliki o rozszerzeniu .doc mające rozmiar
większy niż rozmiar określony jako parametr wyszukiwania,
utworzone po wybranej dacie i zawierające wybrane słowa.
Nowe „Centra”
W systemie Windows Vista najczęściej wykonywane opera-
cje oraz najbardziej popularne ustawienia i funkcje zostały
uporządkowane w tak zwane centra, zawierające wszystkie
informacje i parametry, które mają związek z określonym
działaniem czy cechą środowiska. Doskonałym przykładem
może być przedstawione na rysunku 1.4 Centrum sieci i udo-
stępniania, które umożliwia przeglądanie informacji na
temat dostępnej aktualnie sieci i połączeń internetowych,
wyświetlenie szczegółowej mapy sieci, podłączenie kompute-
ra do nowych sieci, dostosowywanie poszczególnych połą-
czeń, włączanie i wyłączanie udostępniania zasobów, zmianę
ustawień związanych z zabezpieczeniami itp.
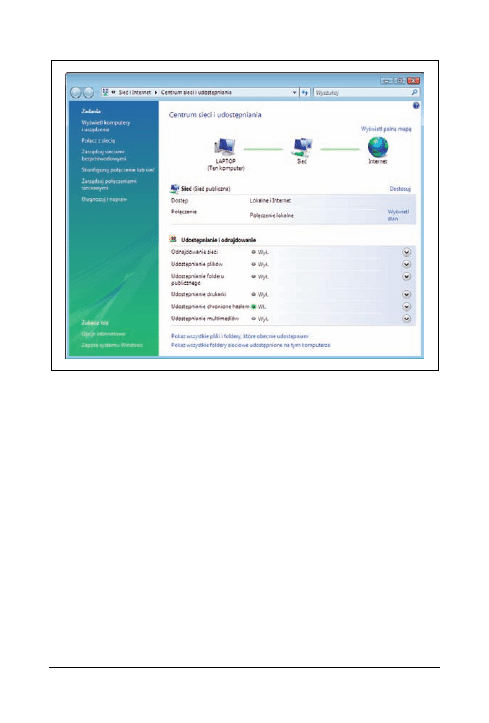
Rozdział 1. Wiadomości podstawowe |
15
Rysunek 1.4. Okno Centrum sieci i udostępniania — centrum sterowania
konfiguracją i informacjami związanymi z siecią
Podobnie jest z narzędziem Centrum mobilności w systemie
Windows, które pozwala na przeglądanie informacji i mody-
fikację parametrów dotyczących korzystania z komputera
przenośnego. Z kolei Centrum kopii zapasowych i przywra-
cania ułatwia operacje tworzenia kopii bezpieczeństwa danych
i ustawień systemowych oraz odtwarzania ich w razie
potrzeby.
Nowe możliwości związane z siecią
Narzędzia wspomagające współpracę ułatwiają użytkowni-
kom odszukiwanie odpowiednich osób i nawiązywanie
z nimi kontaktów za pośrednictwem internetu. Funkcje zwią-
zane z siecią bezprzewodową umożliwiają obsługę stan-
dardów zabezpieczeń WPA2/802.11i. System operacyjny
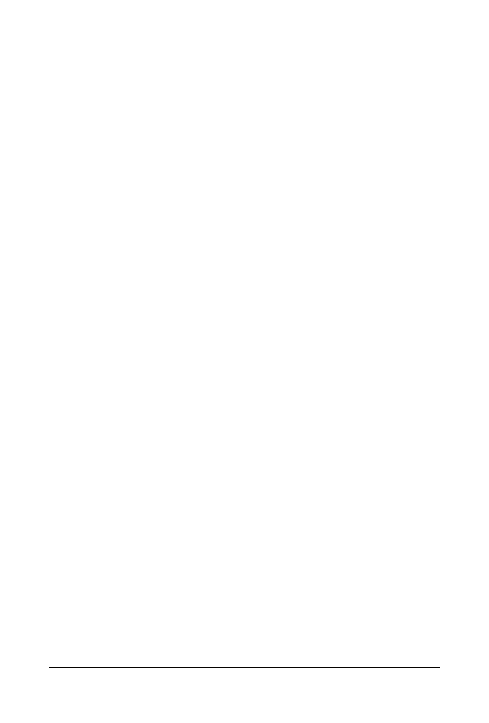
16
| Windows Vista. Leksykon kieszonkowy
Windows Vista pozwala ponadto korzystać z nowego stan-
dardu IPv6 protokołu TCP/IP, który zapewnia większą liczbę
dostępnych adresów IP.
Poprawione funkcje multimedialne
Gruntownej modernizacji zostało poddane środowisko
Windows Media Center. Jeżeli komputer osobisty jest wy-
posażony w tuner TV, można za jego pomocą nagrywać,
oglądać i zatrzymywać audycje transmitowane na bieżąco
w telewizji. Operacje związane z przeglądaniem, przeszu-
kiwaniem oraz porządkowaniem kolekcji cyfrowych me-
diów, takich jak zdjęcia i pliki muzyczne, zostały udoskona-
lone i uproszczone. Aby dowiedzieć się, które wersje systemu
Windows Vista oferują możliwość korzystania z rozsze-
rzonych funkcji multimedialnych, przejdź do następnego
podrozdziału, zatytułowanego „Edycje systemu Windows
Vista”. Wspomniane poprawki dotyczące interfejsu Win-
dows Media Center to jednak nie wszystko, bo również
program Windows Media Player 11 oferuje szereg nowych
funkcji i dodatków związanych z korzystaniem z mediów
cyfrowych.
Szybsze uruchamianie i wznawianie działania systemu
W czasie uruchamiania systemu Windows Vista uruchamia-
nych jest wiele różnych skryptów i usług, podobnie jak miało
to miejsce w przypadku starszych wersji systemu Windows.
W odróżnieniu od nich system Windows Vista nie musi jed-
nak czekać na uruchomienie wszystkich tych programów,
lecz przechodzi dalej i rozpoczyna działanie, pozwalając
skryptom i usługom uruchomić się w tle, co skutkuje dużo
szybszym rozpoczęciem pracy. Aby jeszcze bardziej skrócić
uruchamianie systemu, zamiast za każdym razem wyłączać
komputer, możesz korzystać z trybu wstrzymania. Przej-
ście do tego trybu powoduje, że stan wszystkich otwar-
tych dokumentów, okien i programów zostaje zachowany,
a komputer wyłącza większość ze swoich funkcji. Po „prze-
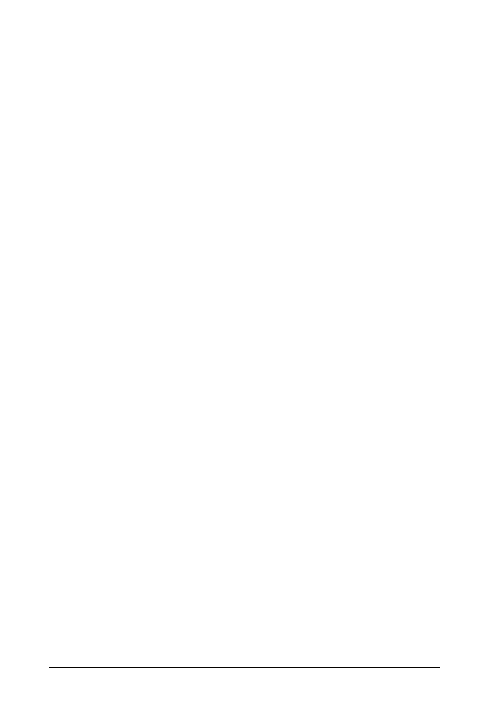
Rozdział 1. Wiadomości podstawowe |
17
budzeniu” maszyny system ponownie przechodzi do nor-
malnego trybu pracy, odtwarzając wszystkie dokumenty,
okna i programy dokładnie w tym samym stanie, w którym
znajdowały się w momencie „uśpienia” komputera. Przej-
ście to trwa kilka sekund, czyli zdecydowanie krócej, niż
pełne uruchomienie systemu, który został wcześniej za-
mknięty w standardowy sposób.
SuperFetch
Ten nowy mechanizm pozwala zwiększyć wydajność kom-
putera osobistego. Jego działanie polega w skrócie na ana-
lizowaniu częstotliwości korzystania przez użytkownika
z poszczególnych programów i danych oraz ładowaniu
ich do pamięci, zanim jeszcze będą naprawdę potrzebne.
Technologia ta umożliwia znacznie szybsze uruchamianie
aplikacji i sprawniejszy dostęp do danych w momencie ich
otwarcia. Mechanizm SuperFetch sprawdza się szczególnie
dobrze w połączeniu z funkcją ReadyBoost, która pozwala
komputerowi korzystać z szybkich napędów flash jako
pamięci podręcznej mechanizmu SuperFetch. Napędy tego
typu są znacznie tańsze niż pamięci RAM, dzięki czemu
zastosowanie obydwu nowych funkcji środowiska to świetny
sposób na niedrogie i proste zwiększenie wydajności kom-
putera osobistego. Duże znaczenie może to mieć zwłaszcza
w przypadku takich komputerów jak laptopy, w których
zwiększenie pojemności pamięci operacyjnej bywa dość
trudne lub wręcz niemożliwe; wtedy zastosowanie ze-
wnętrznego napędu flash może być jedynym dostępnym
sposobem zwiększenia wydajności działania maszyny.
Menedżer restartowania
W przypadku wcześniejszych wersji systemu operacyjnego
Windows niezwykle często trzeba było ponownie urucha-
miać komputer. Było to niezbędne zwłaszcza po zainstalo-
waniu niektórych łat do programów, ponieważ środowisko
Windows nie było w stanie wyłączyć wszystkich procesów
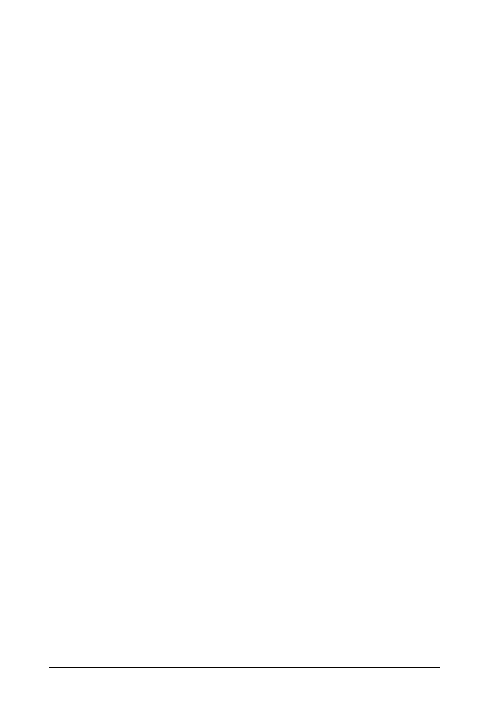
18 | Windows Vista. Leksykon kieszonkowy
związanych z aktualizowanymi aplikacjami. W systemie
Windows Vista jest to konieczne dużo rzadziej, co jest efek-
tem działania odpowiedniego menedżera restartowania,
który znacznie lepiej radzi sobie z wyłączaniem i ponow-
nym uruchamianiem niezbędnych procesów. Zwróć uwagę,
że menedżer ten nie jest aplikacją, z której możesz skorzy-
stać bezpośrednio, lecz stanowi wewnętrzny mechanizm
systemowy, uruchamiany i działający bez Twojego udziału.
Poprawiona stabilność działania
System Windows Vista został wyposażony w szereg nowych,
niewidocznych na pierwszy rzut oka funkcji, których za-
daniem jest zwiększenie niezawodności działania środowiska
i ograniczenie ryzyka awarii w stosunku do poprzednich
wersji systemu. Narzędzie do naprawy systemu podczas
uruchomienia automatycznie naprawia większość typo-
wych problemów występujących w czasie rozruchu syste-
mu, a wszystkie usługi mają swoje własne mechanizmy
odtwarzania, dzięki którym Vista może samoczynnie wyłą-
czyć i przywrócić działanie uszkodzonej usługi, podobnie
jak wszystkich z nią skojarzonych.
Lepsze kopie bezpieczeństwa
Nie jest żadną tajemnicą, że programy do tworzenia kopii
zapasowych, w które były wyposażone systemy operacyjne
Windows XP Home i Windows XP Professional, pozosta-
wiały wiele do życzenia i z tego powodu były raczej rzadko
używane. Środowisko Windows Vista oferuje nowe służą-
ce do tego narzędzie o nazwie Kopia zapasowa systemu
Windows, które jest znacznie bardziej przydatne i umożli-
wia wykonywanie odpowiednich kopii zarówno na dyskach
twardych jak i optycznych, napędach flash podłączanych
za pomocą magistrali USB oraz innych rodzajach wymien-
nych nośników, a także na udostępnionych dyskach innych
komputerów podłączonych do sieci. Tworzenie kopii zapa-
sowych może być procesem w pełni zautomatyzowanym,
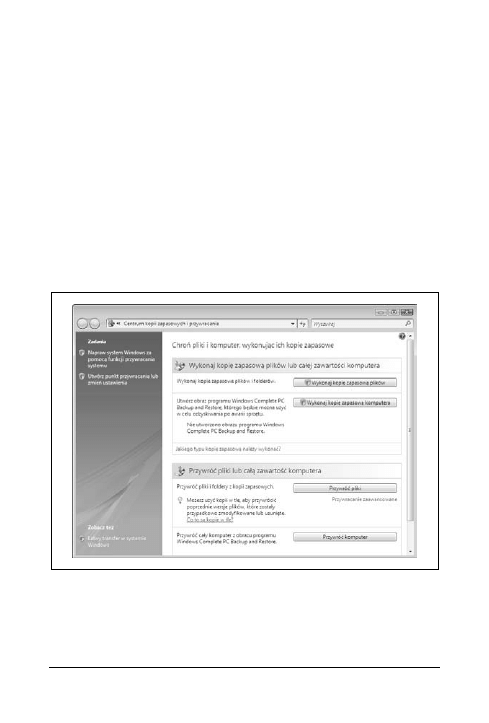
Rozdział 1. Wiadomości podstawowe |
19
możliwe jest również wykonywanie kopii zapasowej obrazu
systemu operacyjnego. To ostatnie zapewnia funkcja na-
zywana w systemie Vista Windows Complete PC Backup
lub też Pełna kopia zapasowa komputera. Umożliwia ona
zapisanie całego aktualnego stanu komputera osobistego,
dzięki czemu może on zostać w prosty sposób odtworzony
w przypadku, gdy nastąpi poważna awaria systemu lub
dojdzie do kradzieży komputera. System umożliwia również
korzystanie z Centrum kopii zapasowych i przywracania,
którego okno zostało przedstawione na rysunku 1.5 i które
w jednym miejscu oferuje dostęp do wszystkich narzędzi
związanych z wykonywaniem kopii zapasowych i przy-
wracaniem danych.
Rysunek 1.5. Centrum kopii zapasowych i przywracania
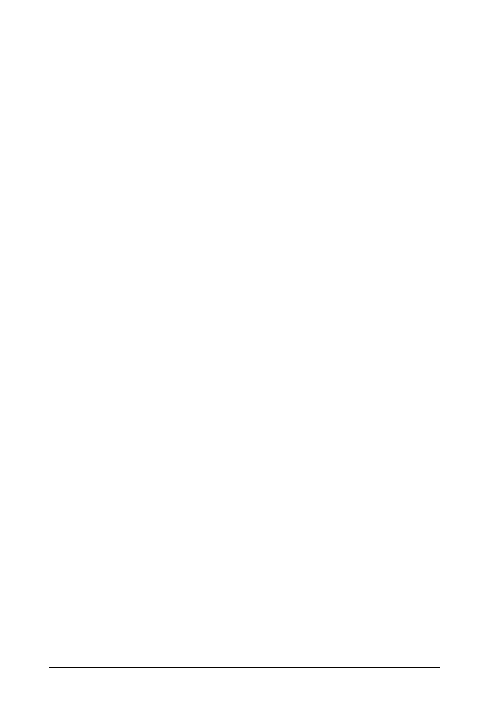
20 | Windows Vista. Leksykon kieszonkowy
Edycje systemu Windows Vista
Wszyscy, którzy byli nieco zdziwieni istnieniem dwóch różnych
wersji systemu Windows XP, czyli edycji Home i Professional,
z pewnością zupełnie stracą głowę, gdy przyjdzie im wybrać
najbardziej odpowiednią z szeregu wersji systemu Windows
Vista. Istnieje bowiem aż pięć różnych edycji Visty, z których
każda jest przeznaczona do nieco innych zastosowań: od syste-
mów dla niewielkich komputerów rozrywkowych poprzez wersję
dla zaawansowanych miłośników multimediów do edycji opra-
cowanych z myślą o wykorzystaniu w wielkich środowiskach
korporacyjnych. W praktyce do większości domowych zastoso-
wań z pewnością wystarczy wersja Windows Vista Home Pre-
mium; w przypadku typowych zastosowań firmowych zwykle
powinno się wybrać edycję Windows Vista Business, a w dużych
przedsiębiorstwach należy pomyśleć o kupnie systemu Windows
Vista Enterprise Edition. Poniżej znajdziesz krótki opis każdej
z pięciu standardowych wersji oraz podsumowanie najważniej-
szych różnic występujących między nimi.
Windows Vista Home Basic
Jak sama nazwa wskazuje, edycja ta oferuje jedynie najbar-
dziej podstawowe funkcje przeznaczone dla domowych
maszyn. Została ona opracowana z myślą o uruchamianiu
na niedrogich komputerach wyposażonych w podstawowe
komponenty i nie oferuje możliwości korzystania z inter-
fejsu Windows Aero, nie pozwala nagrywać dysków DVD
z materiałami wideo, nie ma również funkcji charaktery-
stycznych dla środowiska Media Center. Pozbawiono ją
także innych zaawansowanych możliwości, takich jak opcje
związane z używaniem komputerów przenośnych, nie ob-
sługuje też komputerów typu Tablet PC. Prawdopodobnie
z tej wersji systemu Windows Vista zechce skorzystać
najmniej użytkowników.
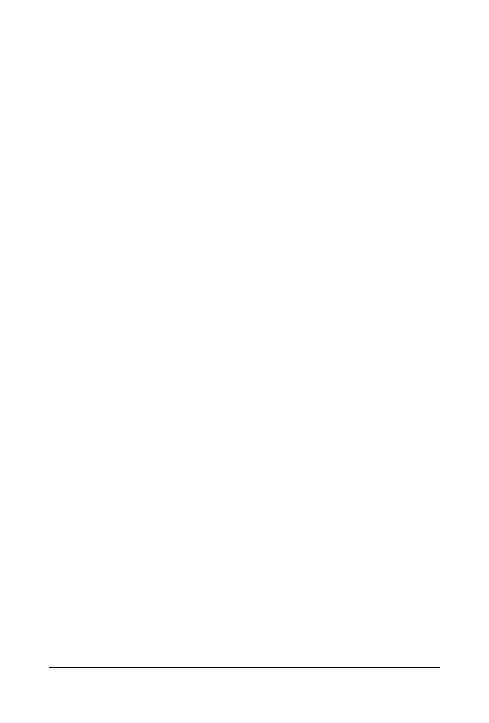
Rozdział 1. Wiadomości podstawowe |
21
Windows Vista Business
Wersja ta jest przeznaczona dla użytkowników pracujących
w małych i średnich przedsiębiorstwach. Pozwala korzy-
stać z interfejsu Windows Aero, umożliwia używanie kom-
puterów typu Tablet PC i oferuje większość funkcji charak-
terystycznych dla systemu Windows Vista. Nie jest jednak
wyposażona w wiele funkcji związanych z multimediami,
takich jak funkcje tworzenia i nagrywania dysków DVD
z filmami. Ma natomiast szereg funkcji przeznaczonych
dla pracowników działów IT, a więc funkcje dostarczania
sieci bezprzewodowej, korzystania z połączeń zdalnego
pulpitu, tworzenia kopii zapasowych obrazu systemu i in-
ne pozwalające zarządzać sieciami komputerowymi.
Windows Vista Home Premium
Edycja ta umożliwia używanie interfejsu Windows Aero
i obsługuje wszystkie multimedialne funkcje systemu Vista,
takie jak tworzenie płyt DVD z materiałami wideo oraz opra-
cowywanie pokazów slajdów, i oferuje możliwości zwią-
zane z Windows Media Center. System zapewnia również
podstawowe funkcje związane z sieciami przewodowymi
i bezprzewodowymi, nie pozwala jednak korzystać z na-
rzędzi administracyjnych zarządzających sieciami, funkcji
dostarczania sieci bezprzewodowej czy możliwości przy-
łączenia się do domeny. Nie oferuje także możliwości ko-
rzystania z systemu szyfrowania plików EFS (ang. Encryp-
ting File System
) ani funkcji tworzenia kopii zapasowych
obrazu systemu operacyjnego.
Windows Vista Enterprise Edition
Ta wersja systemu przeznaczona jest do stosowania w wiel-
kich środowiskach korporacyjnych i dostępna jest jedynie
dla przedsiębiorstw korzystających z programu Software As-
surance lub umowy Enterprise Agreement firmy Microsoft.
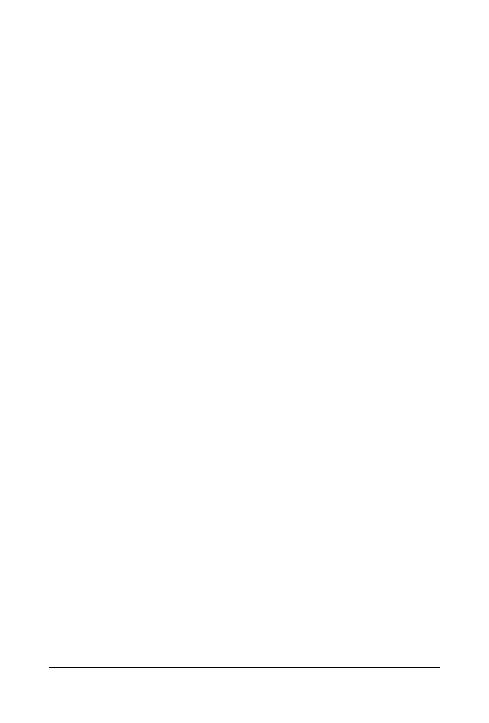
22 | Windows Vista. Leksykon kieszonkowy
Edycja oferuje wszystko to co system Windows Vista Bu-
siness, a ponadto udostępnia mechanizm sprzętowego szy-
frowania danych o nazwie BitLocker Drive Encryption,
który wymaga zastosowania fizycznego, sprzętowego klucza
szyfrującego oraz odpowiedniego kodu dostępu w celu
ochrony woluminów. Wersja ta jest dostarczana w postaci
pojedynczego obrazu systemu, który może być zainstalo-
wany w całym przedsiębiorstwie z poziomu jednej, cen-
tralnej lokalizacji.
Windows Vista Ultimate
Jak wskazuje sama nazwa, wersja ta jest matką wszystkich
innych edycji systemu Vista. Jest wyposażona we wszystkie
funkcje i narzędzia obecne w każdej z pozostałych wersji
środowiska, a więc ma zarówno komplet narzędzi admini-
stracyjnych i sieciowych, właściwych dla różnych edycji
biznesowych, jak i wszystkie funkcje multimedialne cha-
rakterystyczne dla wersji domowych.
Zwróć uwagę, że tak naprawdę istnieje aż osiem różnych wersji
systemu operacyjnego Windows Vista. Trzy edycje, które nie zo-
stały wymienione powyżej, są sprzedawane wyłącznie poza te-
renem Stanów Zjednoczonych. I tak środowisko Windows Vista
Starter jest dostępne wyłącznie dla najtańszych komputerów PC
sprzedawanych na lokalnych rynkach, mniej ważnych z punktu
widzenia firmy Microsoft, a pozostałe dwa, tak zwane wersje N,
mają być sprzedawane w krajach Unii Europejskiej. Edycje te są
pozbawione niektórych funkcji multimedialnych.
W tabeli 1.1 zostały zebrane bardziej szczegółowe informacje na
temat różnych wersji systemu Vista.
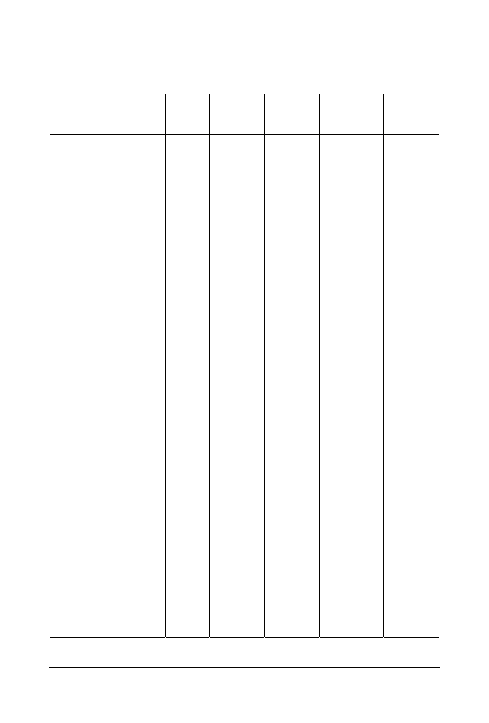
Rozdział 1. Wiadomości podstawowe | 23
Tabela 1.1. Porównanie wybranych cech różnych wersji systemu
operacyjnego Windows Vista
Funkcja
Home
Basic
Home
Premium
Business Enterprise
Edition
Ultimate
Interfejs Windows
Aero
Nie
Tak
Tak
Tak
Tak
Kontrola rodzicielska
Tak
Tak
Nie
Nie
Tak
Windows DVD Maker
Nie
Tak
Nie
Nie
Tak
Funkcje związane
z komputerem typu
Tablet PC
Nie
Tak
Tak
Tak
Tak
Zdalny pulpit
Tylko
klient
Tylko
klient
Host
i klient
Host
i klient
Host
i klient
Automatyczne kopie
zapasowe
Nie
Tak
Tak
Tak
Tak
Tworzenie kopii
zapasowych na
urządzeniu sieciowym
lub w zdalnym folderze
Nie
Tak
Tak
Tak
Tak
Tworzenie obrazów
pulpitów w celu
łatwego korzystania
z kopii zapasowych
i odtwarzania danych
Nie
Nie
Tak
Tak
Tak
Funkcje kopiowania
danych w tle (Volume
Shadow Copy),
automatycznie
tworzące kopie
bezpieczeństwa
w celu łatwego
odtwarzania danych
Nie
Nie
Tak
Tak
Tak
Faksowanie
i skanowanie
Nie
Nie
Tak
Tak
Tak
Windows Media
Center
Nie
Tak
Nie
Nie
Tak
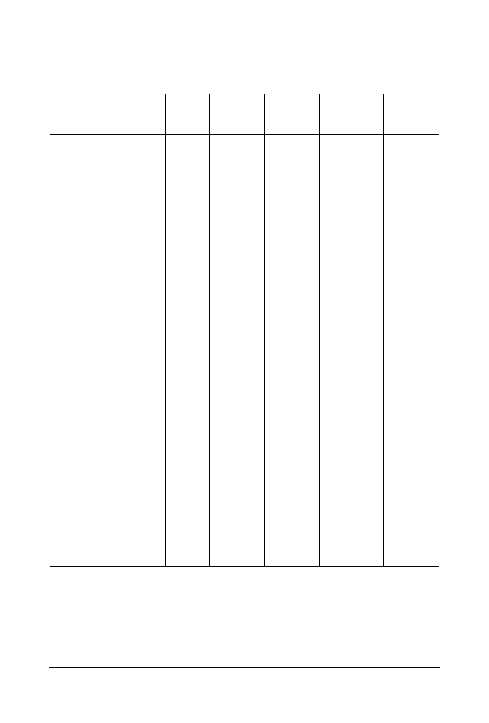
24 | Windows Vista. Leksykon kieszonkowy
Tabela 1.1. Porównanie wybranych cech różnych wersji systemu
operacyjnego Windows Vista — ciąg dalszy
Funkcja
Home
Basic
Home
Premium
Business Enterprise
Edition
Ultimate
Szyfrowanie danych
BitLocker Drive
Encryption
Nie
Nie
Nie
Tak
Tak
Możliwość tworzenia
tematycznych
pokazów slajdów
Nie
Tak
Nie
Nie
Tak
Windows Movie
Maker
Tak
Tak
Nie
Nie
Tak
Dostarczanie sieci
bezprzewodowej
(pozwala
administratorom
na określenie ustawień
bezpieczeństwa
po stronie sieci)
Nie
Nie
Tak
Tak
Tak
Szyfrowanie danych
Encrypting File System
Nie
Nie
Tak
Tak
Tak
Platforma NAP
(nie pozwala na
łączenie się z siecią
niezabezpieczonych
komputerów)
Nie
Nie
Tak
Tak
Tak
Usługa Windows
Anytime Upgrade
(automatyczne
uaktualnienie wersji
systemu w trybie
online)
Tak
Tak
Tak
Nie
Nie
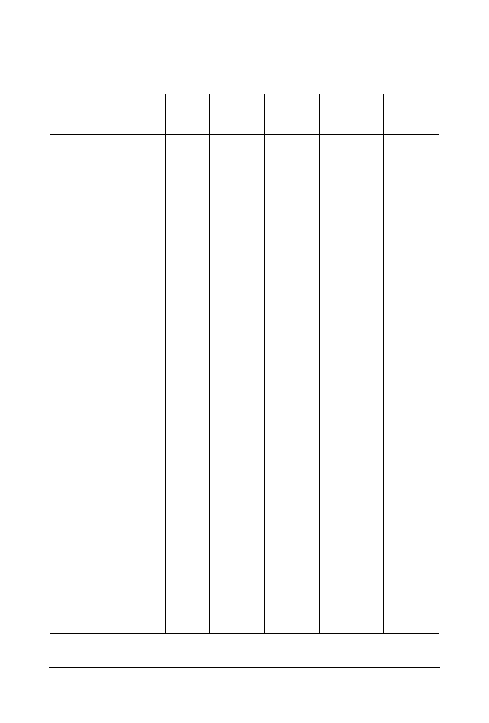
Rozdział 1. Wiadomości podstawowe | 25
Tabela 1.1. Porównanie wybranych cech różnych wersji systemu
operacyjnego Windows Vista — ciąg dalszy
Funkcja
Home
Basic
Home
Premium
Business Enterprise
Edition
Ultimate
Projekcja sieciowa
(pozwala na łączenie
się komputera
z projektorami
sieciowymi za pomocą
sieci, w tym również
bezprzewodowych)
Nie
Tak
Tak
Tak
Tak
Obszar spotkań
w systemie Windows
(pozwala na zdalną
współpracę
za pomocą sieci)
Możli
we
tylko
przeglą
-danie
spotkań
Tak
Tak
Tak
Tak
Obsługa domen
(pozwala na
przyłączenie
komputera do domeny
korporacyjnej)
Nie
Nie
Tak
Tak
Tak
Obsługa zasad grup
użytkowników
(funkcja
przeznaczona dla
administratorów,
pozwalająca na
definiowanie
konfiguracji
korporacyjnych)
Nie
Nie
Tak
Tak
Tak
Pliki i foldery offline
(pozwala użytkownikom
na automatyczne
synchronizowanie
plików i folderów
sieciowych)
Nie
Nie
Tak
Tak
Tak
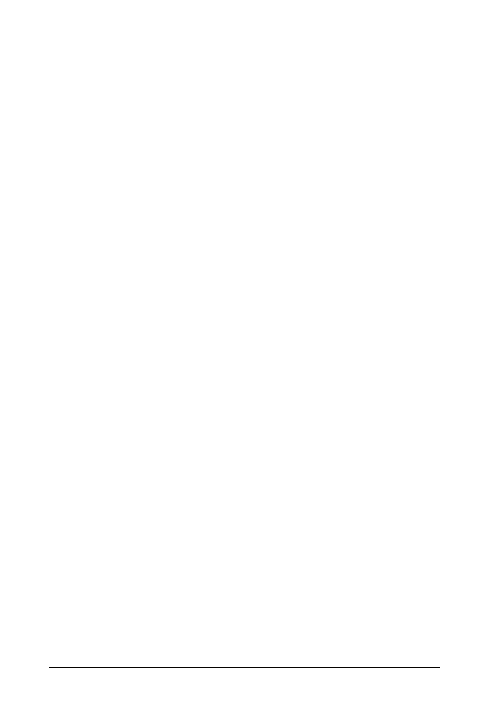
26 | Windows Vista. Leksykon kieszonkowy
Wymagania sprzętowe
System operacyjny Windows Vista ma raczej wygórowane wyma-
gania sprzętowe, zdecydowanie większe niż poprzednie wersje
systemu Windows. Największe wymagania są związane z wy-
dajnością układu graficznego, który musi podołać wyświetlaniu
interfejsu Aero, możliwe jest również korzystanie z systemu Win-
dows Vista bez używania funkcji związanych z tym interfejsem.
Z powodu istnienia tak wielu różnych wersji systemu operacyj-
nego Windows Vista, a także ze względu na możliwość używania
go bez interfejsu Windows Aero, określenie dokładnych wymagań
sprzętowych nie jest łatwe. Aby nieco uprościć sprawę, specjali-
ści firmy Microsoft postanowili zdefiniować dwa podstawowe
poziomy wymagań: Windows Vista Capable oraz Windows Vista
Premium Ready, z których pierwszy określa minimalne parametry
komputera, na którym da się uruchomić podstawowe funkcje
systemu, drugi zaś określa minimalne wymagania pozwalające
korzystać z bardziej zaawansowanych możliwości środowiska.
Komputer spełniający jedynie wymogi standardu Windows Vista
Capable nie jest w stanie podołać wszystkim funkcjom systemu
Windows Vista, w szczególności nie radzi sobie z obsługą inter-
fejsu Windows Aero.
Komputer osobisty Windows Vista Capable powinien spełniać
następujące minimalne wymagania sprzętowe:
• 32- lub 64-bitowy procesor taktowany częstotliwością 800 MHz,
• 512 MB pamięci RAM,
• procesor graficzny obsługujący standard DirectX 9 (zalecana
jest też obsługa sterownika WDDM, czyli Windows Display
Driver Model) z co najmniej 64 MB pamięci graficznej, choć
preferowana jest pamięć o wielkości 128 MB,
• dysk twardy o pojemności 20 GB, z co najmniej 15 GB wol-
nego miejsca.
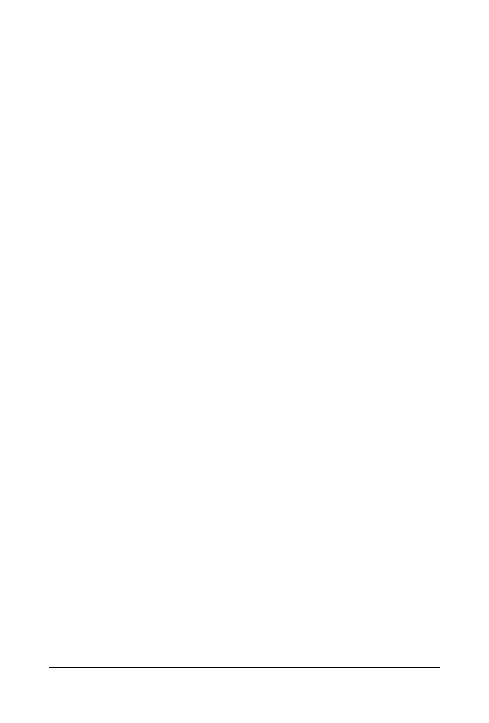
Rozdział 1. Wiadomości podstawowe | 27
Komputer osobisty Windows Vista Premium Ready powinien
spełniać następujące minimalne wymagania sprzętowe:
• 32- lub 64-bitowy procesor taktowany częstotliwością 1 GHz,
• 1 GB pamięci RAM,
• procesor graficzny obsługujący standard DirectX 9 i sterow-
nik WDDM, obsługa Pixel Shader 2.0, obsługa 32 bitów na
piksel, pamięć graficzna o wielkości co najmniej 128 MB,
• dysk twardy o pojemności 40 GB, z co najmniej 15 GB wolego
miejsca,
• napęd dysków DVD-ROM.
Oczywiście im lepszy sprzęt, tym lepiej, dobrym pomysłem jest
zatem zastosowanie jak najbardziej wydajnych elementów.
Indeks wydajności systemu Windows
Windows Vista został wyposażony w system oceniania wydajności
komputera, który może na początku być dla Ciebie pewną zagad-
ką. Możesz w końcu zacząć się zastanawiać, czemu ma on właści-
wie służyć, skoro udało Ci się już uruchomić system Windows
Vista na swoim sprzęcie.
W gruncie rzeczy narzędzie to nie zostało opracowane w celu
sprawdzenia, czy Twój komputer radzi sobie z uruchomieniem
systemu Windows Vista. Jego zadaniem jest raczej poinformowa-
nie Cię, czy sprzęt będzie w stanie podołać wymaganiom innych
programów. Idea działania narzędzia opiera się na założeniu, że
twórcy oprogramowania będą przypisywać swoim aplikacjom
pewne poziomy, a użytkownicy będą kupować tylko te programy,
które będą w stanie uruchomić na swoim sprzęcie zgodnie z oceną
dokonaną przez system sprawdzania wydajności komputera.
Wyższe noty odpowiadają tu oczywiście lepszej wydajności.
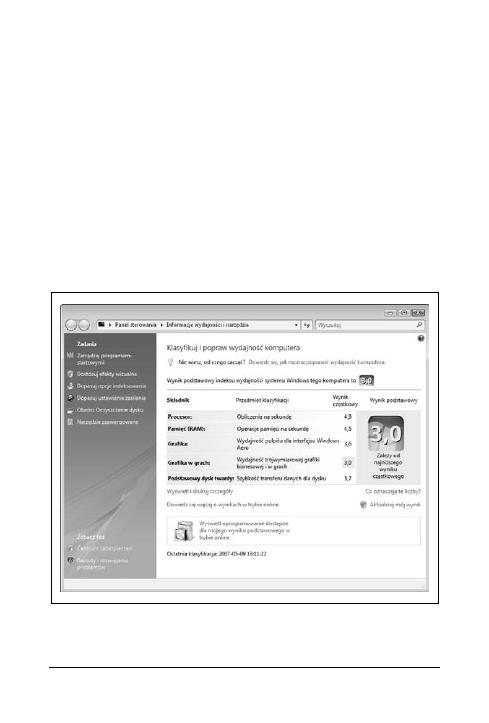
28 | Windows Vista. Leksykon kieszonkowy
W teorii rozwiązanie to jest naprawdę świetne. Nie ma jednak
pewności, czy również w praktyce będzie ono dobrze funk-
cjonować, ponieważ twórcy oprogramowania, w tym sama fir-
ma Microsoft, nie zaczęli jeszcze oceniać swoich aplikacji zgod-
nie ze standardem narzucanym przez ten system. Nie do końca
jasne są także kryteria, którymi kieruje się narzędzie przy ocenie
wydajności komputera. Jak można zauważyć na rysunku 1.6,
poszczególne komponenty sprzętowe przykładowej maszyny mo-
gą zostać ocenione dość wysoko, w okolicach 4 czy 5 punktów
w sześciostopniowej skali, a ostateczny wynik testu wypada dość
słabo, bo zaledwie na poziomie oceny 3. Skąd ta rozbieżność? Cóż,
system Windows Vista automatycznie przyjmuje najniższą osią-
gniętą notę jako końcową ocenę wydajności komputera.
Rysunek 1.6. Narzędzie do oceny wydajności komputera
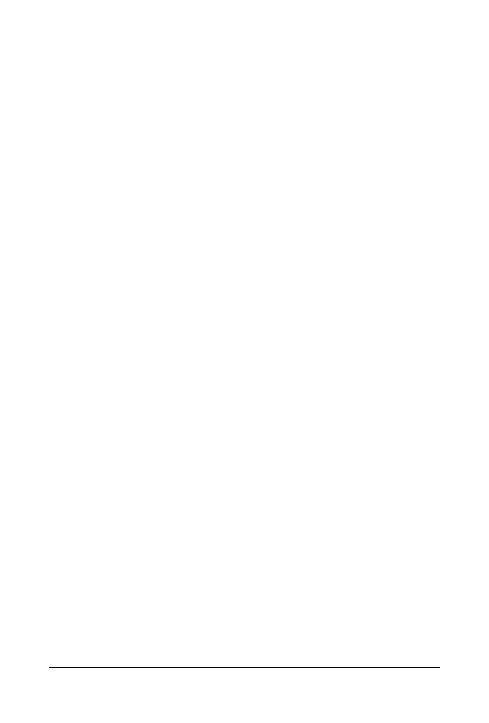
Rozdział 1. Wiadomości podstawowe | 29
Niezależnie od tego, czy okaże się to do czegoś przydatne, czy
też nie, z pewnością zechcesz sprawdzić, jak system Windows
Vista oceni wydajność Twojego komputera. W tym celu z menu
Start
wybierz polecenie Panel sterowania, w oknie panelu sko-
rzystaj z łącza System i konserwacja, a następnie kliknij łącze In-
formacje wydajności i narzędzia
.
Pulpit
Podobnie jak inne nowoczesne systemy operacyjne, takie jak
Mac OS X, Unix czy starsze wersje systemu Windows, korzystające
z graficznego interfejsu użytkownika, czyli tak zwanego GUI (ang.
Graphical User Interface
), środowisko Windows Vista stosuje pew-
nego rodzaju wyobrażenie pulpitu, na którym mogą się znajdować
okna i foldery plików. Za wyświetlanie pulpitu i wykonywanie
związanych z nim operacji jest w systemie Windows odpowie-
dzialny program o nazwie Eksplorator Windows (explorer.exe).
Na rysunku 1.7 został przedstawiony pulpit środowiska Windows
Vista wraz z najważniejszymi umieszczonymi na nim elemen-
tami interfejsu. Liczby na rysunku wskazują niektóre ze specjal-
nych ikonek i przycisków, które mogą być widoczne na pulpicie,
a pod rysunkiem znajduje się krótki opis tych elementów.
1. Przeciągnięcie plików do Kosza pozwala na usunięcie ich
z systemu. Aby odtworzyć usunięte pliki, powinieneś otwo-
rzyć Kosz, znaleźć w nim odpowiednie dane, a następnie je
przywrócić.
2. Folder umożliwia porządkowanie plików danych.
3. Przycisk Start umożliwia dostęp do poleceń i aplikacji za-
instalowanych w systemie.
4. Pasek Szybkiego uruchamiania oferuje szybki dostęp do
najczęściej używanych programów.
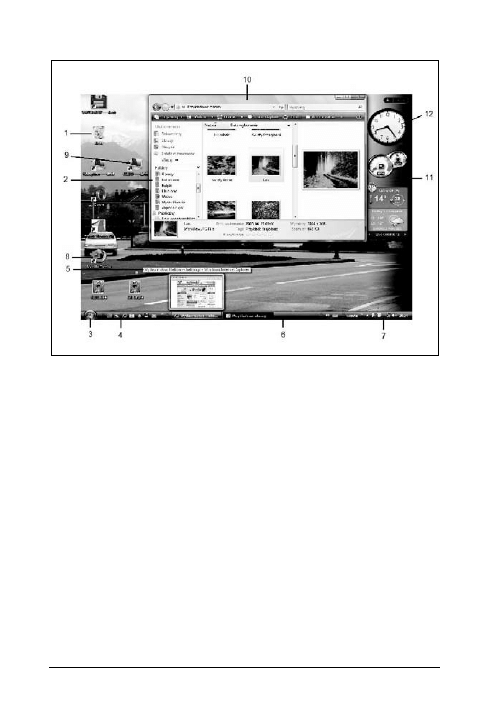
30 | Windows Vista. Leksykon kieszonkowy
Rysunek 1.7. Wygląd pulpitu systemu Windows Vista
5. Umieszczenie wskaźnika myszy nad przyciskiem okna wi-
docznym na pasku zadań powoduje wyświetlenie minia-
turki przedstawiającej bieżącą zawartość okna.
6. Pasek zadań zawiera przyciski wszystkich działających
aplikacji, paski narzędzi oraz obszar powiadomień.
7. Obszar powiadomień (znany również pod angielską na-
zwą System Tray) zawiera kontrolkę zegara oraz przydatne
ikonki informujące o uruchomionych programach i usłu-
gach działających w tle.
8. Skróty do plików, folderów i programów znajdujących się
w innych miejscach w systemie. Skróty wskazujące na ele-
menty można łatwo odróżnić od zwykłych ikonek, gdyż
w przeciwieństwie do nich na ikonkach skrótów wyświe-
tlany jest zawsze symbol niewielkiej zakrzywionej strzałki.
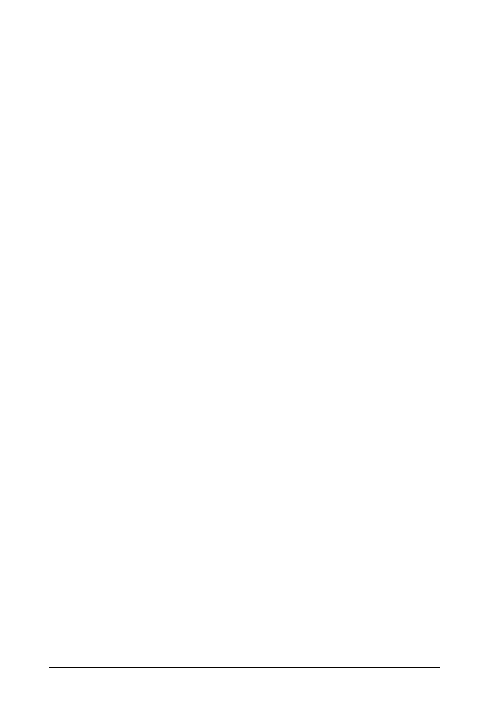
Rozdział 1. Wiadomości podstawowe |
31
9. Na pulpicie można umieszczać skróty do innych kompu-
terów podłączonych do tej samej sieci.
10. Zawartość otwartego folderu jest wyświetlana w oknie.
11. Pasek boczny służy do wyświetlania gadżetów.
12. Gadżety są niewielkimi aplikacjami, które umożliwiają wy-
świetlanie zmieniających się informacji, takich jak wyniki
notowań giełdowych czy wiadomości pochodzące ze źró-
deł RSS.
Operacje typu „wskaż i kliknij”
System Windows Vista oferuje możliwość dostosowania kilku
ustawień, które mają wpływ na sposób, w jaki środowisko reaguje
na kliknięcia przycisków myszy. Standardowa konfiguracja,
czyli ta, która funkcjonuje bezpośrednio po instalacji, jest zgodna
z działaniem innych systemów operacyjnych i jako taka powin-
na być dobrze znana większości użytkowników komputerów.
Jeśli jednak zdecydujesz się na zmianę niektórych ustawień znaj-
dujących się w oknie dialogowym Opcje folderów (Panel sterowa-
nia/Wygląd i personalizacja/Opcje folderów
), system Windows mo-
że reagować nieco inaczej.
Jeżeli dopiero zaczynasz korzystać z komputera i nie miałeś
wcześniej do czynienia z graficznymi interfejsami użytkownika,
mogą Ci się przydać zamieszczone poniżej informacje:
• Komputery osobiste są zwykle dostarczane z dwu- lub trzy-
przyciskową myszą, istnieją jednak również inne urządzenia
wskazujące, takie jak touchpady (stosowane powszechnie
w komputerach przenośnych), trackballe, pióra świetlne
i tablety. Wiele myszy jest też wyposażonych w rolkę uła-
twiającą przewijanie stron i zawartości okien.
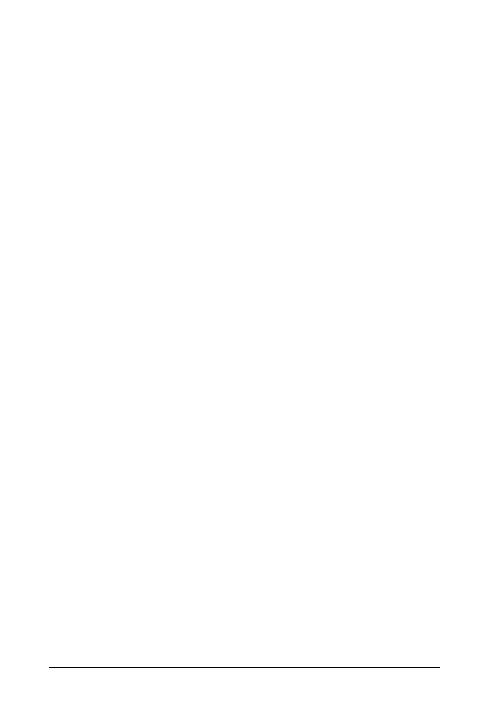
32 | Windows Vista. Leksykon kieszonkowy
• Kliknięcie obiektu oznacza przesunięcie wskaźnika myszy
do obszaru odpowiedniego obiektu widocznego na ekranie,
a następnie naciśnięcie i zwolnienie jej lewego przycisku.
• Dwukrotne kliknięcie to szybkie wykonanie dwóch nastę-
pujących bezpośrednio po sobie kliknięć obiektu lewym
przyciskiem myszy. Powolne dwukrotne kliknięcie nie odnosi
tego samego skutku.
• Kliknięcie prawym przyciskiem myszy oznacza kliknięcie
obiektu wykonane przyciskiem znajdującym się z prawej
strony urządzenia.
• W przypadku korzystania z urządzenia wskazującego wy-
posażonego w trzy lub większą liczbę przycisków do wyko-
nania opisanych powyżej czynności należy zawsze używać
przycisków głównych położonych z lewej i prawej strony,
dobrze jest też zapoznać się z dokumentacją dostarczoną
przez producenta sprzętu, aby poznać funkcje pozostałych
elementów kontrolnych urządzenia. Działanie środkowego
przycisku można zwykle skonfigurować w taki sposób, aby
użycie go wywoływało jakąś akcję, taką jak dwukrotne
kliknięcie, wycięcie lub wklejenie obiektu, wstawienie wy-
branego zwrotu do wiadomości poczty elektronicznej itp.
Okna i menu
Każde otwarte okno zawiera ramkę oraz zestaw standardowych
elementów dekoracyjnych i narzędzi, tak jak zostało to pokaza-
ne na rysunku 1.8. Aby przenieść okno z jednego miejsca na inne,
należy kliknąć jego pasek tytułowy i odpowiednio przeciągnąć
wskaźnik myszy. Skład zestawu kontrolek i funkcji dostępnych
w oknie jest ściśle uzależniony od aplikacji lub narzędzia, które
otwiera to okno. Na rysunku 1.8 zostało na przykład przedstawione
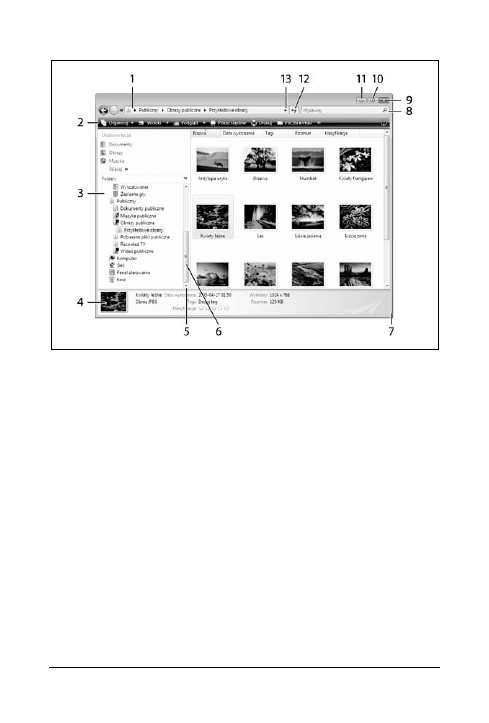
Rozdział 1. Wiadomości podstawowe | 33
Rysunek 1.8. Elementy standardowego okna: pasek tytułu, przyciski
kontrolne okna, menu oraz obszar roboczy, który można przewijać
być może najbardziej skomplikowane okno folderu ze wszystkich
okien, z którymi będziesz miał do czynienia w czasie korzystania
ze środowiska Windows Vista.
1. Pasek adresu, który wyświetla informacje o otwartym fol-
derze.
2. Pasek narzędzi specyficzny dla aplikacji.
3. Okienko nawigacji (tylko w programie Eksplorator Win-
dows).
4. Okienko szczegółów (tylko w programie Eksplorator Win-
dows). W przypadku wielu innych aplikacji obszar ten jest
zajęty przez pasek stanu, który zawiera informacje na temat
zawartości okna.
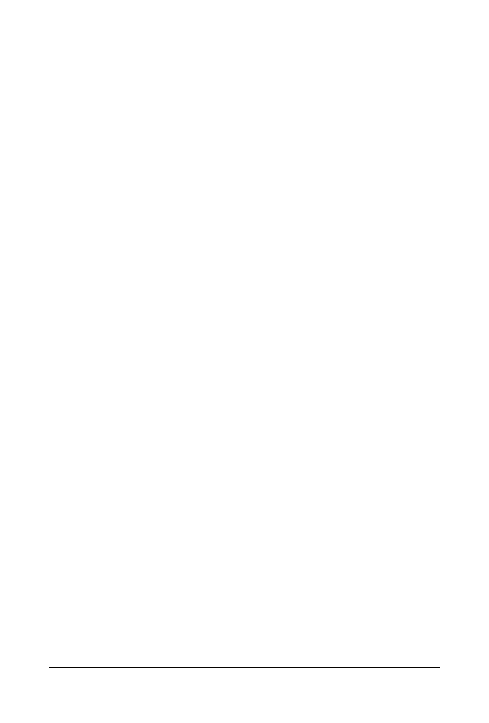
34 | Windows Vista. Leksykon kieszonkowy
5. Pasek przewijania. Kliknięcie tego przycisku powoduje
przewinięcie okna o jedną linię w dół; przytrzymując przy-
cisk myszy, można szybko przewinąć okno.
6. Przeciągnięcie tego elementu umożliwia szybkie przejście
do odpowiedniego miejsca w oknie lub dokumencie.
7. Przeciągnięcie narożnika okna pozwala zmienić jego wy-
miary.
8. Pasek wyszukiwania. Jest dostępny w oknach niektórych
aplikacji, takich jak Eksplorator Windows i Internet Explo-
rer, w innych jednak próżno go szukać.
9. Kliknięcie tego przycisku powoduje zamknięcie okna.
10. Kliknięcie tej kontrolki umożliwia zmaksymalizowanie okna
(wypełnienie nim całego ekranu).
11. Kliknięcie tego przycisku umożliwia zminimalizowanie
okna (sprowadzenie go do postaci przycisku na pasku za-
dań).
12. Ten przycisk umożliwia odświeżenie zawartości bieżącego
okna. Kontrolka ta jest dostępna w oknach niektórych apli-
kacji, takich jak Eksplorator Windows i Internet Explorer.
13. Ta kontrolka umożliwia przeglądanie historii aktualnego
okna, a więc wyświetlanie listy folderów, które otwierałeś
wcześniej za pomocą programu Eksplorator Windows. Przy-
cisk jest dostępny w oknach niektórych aplikacji, takich jak
Eksplorator Windows i Internet Explorer.
W przypadku większości typów okien możliwa jest zmiana ich
rozmiarów, co oznacza, że da się je powiększać i pomniejszać
zarówno w pionie, jak i w poziomie. W tym celu należy po pro-
stu chwycić krawędź lub narożnik obiektu i rozpocząć przecią-
ganie wskaźnika myszy w wybranym kierunku. Dostępne są
również dwa wygodne skróty pozwalające minimalizować i mak-
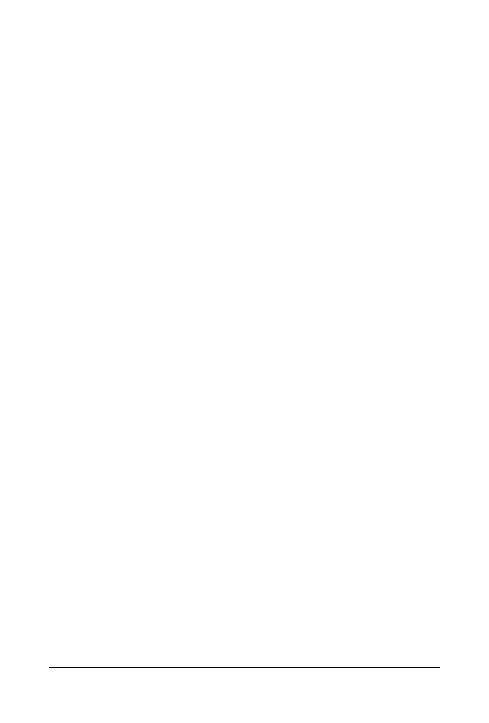
Rozdział 1. Wiadomości podstawowe | 35
symalizować okna. Kliknięcie przycisku maksymalizowania, czyli
środkowej kontrolki widocznej w prawym górnym narożniku
większości okien, powoduje takie powiększenie okna, aby zaj-
mowało cały obszar ekranu. Nie da się w żaden sposób przesu-
nąć zmaksymalizowanego okna ani zmienić jego rozmiarów.
Skorzystanie z przycisku minimalizowania, będącego pierwszym
z przycisków kontrolnych okna, skutkuje z kolei usunięciem okna
z pola widzenia, przez co dostępne jest ono jedynie w postaci
przycisku widocznego na systemowym pasku zadań. Minimali-
zowanie okien jest doskonałym sposobem pozbycia się okna
z pulpitu bez konieczności całkowitego zamykania go.
Jeśli zostaną spełnione określone warunki, w oknie może być wi-
doczny jeden lub dwa paski przewijania, z których jeden może
się znajdować w dolnej części okna, a drugi przy jego prawej
krawędzi. Elementy te pozwalają przewijać widok okna, dzięki
czemu da się przeglądać całą jego zawartość. Nowym użytkow-
nikom systemu ich sposób działania może się na początku wy-
dawać dość nieintuicyjny, ponieważ przesunięcie belki przewijania
w jednym kierunku powoduje przemieszczenie się zawartości
okna w kierunku przeciwnym. Spójrz jednak na to w taki sposób:
belka przewijania nie przesuwa zawartości, lecz tak zwany wizjer
(ang. viewport). Pomocne może tu być wyobrażenie sobie bardzo
długiego dokumentu wydrukowanego za pomocą czcionki o bar-
dzo niewielkim rozmiarze. Przesuwanie belki przewijania jest
jak przemieszczanie szkła powiększającego nad takim dokumen-
tem. Przesunięcie szkła w dół powoduje wrażenie, jakby cały do-
kument przemieszczał się w górę.
Jeśli na ekranie widocznych jest wiele jednocześnie otwartych
okien, tylko jedno jest oknem aktywnym. Aktywne okno znajduje
się zwykle na wierzchu, czyli nad wszystkimi pozostałymi oknami.
Interfejs Windows Vista Aero Glass pozwala na wyświetlanie prze-
zroczystych ramek okien, dlatego przez ramkę aktywnego okna mo-
żesz zobaczyć inne okna umieszczone pod nim. Określenie, które
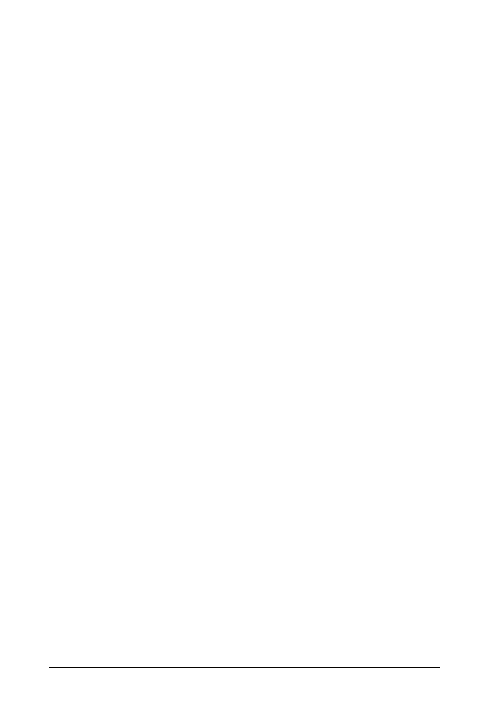
36 | Windows Vista. Leksykon kieszonkowy
z okien jest aktywne, może czasami sprawić w środowisku Win-
dows Vista spory kłopot, zwłaszcza gdy okna rozmieszczone są
obok siebie. Jest tak, ponieważ interfejs Aero Glass nie zawsze jed-
noznacznie wyróżnia ramkę i pasek tytułowy aktywnego okna
spośród wszystkich elementów widocznych na ekranie. Aktywne
okno jest jedynym, które reaguje na naciskanie klawiszy, lecz każ-
de z okien jest w stanie reagować na kliknięcia myszy. Aby sprawić,
by wybrane okno było aktywne, po prostu kliknij jego dowolny
widoczny fragment, a zostanie ono natychmiast przeniesione na
wierzch. Jednak klikając wybrane okno, uważaj, gdyż Twoje dzia-
łanie może mieć dalej idące skutki i spowodować coś więcej niż
tylko aktywowanie okna. Jeśli na przykład klikniesz przycisk wi-
doczny w nieaktywnym oknie, nie tylko aktywujesz to okno,
lecz również wywołasz akcję związaną z wybraniem przycisku.
Istnieją trzy inne metody aktywowania okna. Pierwszą z nich
jest kliknięcie widocznego na pasku zadań przycisku okna, które
chcesz uaktywnić; spowoduje to natychmiastowe przeniesienie
wybranego okna na wierzch. Jeśli jest ono zminimalizowane
(a więc niewidoczne na ekranie), zostanie ponownie wyświetlone
(czyli przywołane) w rozmiarze, jaki miało przed minimalizacją.
Inną metodą jest skorzystanie z funkcji Przerzucanie okien. Aby
z niej skorzystać, powinieneś przytrzymać klawisz Alt, a następ-
nie nacisnąć klawisz Tab. Spowoduje to wyświetlenie na ekranie
miniaturek wszystkich otwartych okien. Przytrzymaj klawisz Alt
i naciskaj klawisz Tab aż do momentu podświetlenia miniaturki
okna, które chcesz aktywować, a następnie zwolnij obydwa
klawisze, a wybrane okno zostanie przywołane na ekran i będzie
znajdowało się ponad pozostałymi. Sposób korzystania z funkcji
Przerzucanie okien 3W jest bardzo podobny. W tym celu należy
przytrzymać klawisz opatrzony logo Windows i nacisnąć klawisz
Tab
, a na ekranie pojawią się wszystkie otwarte okna w postaci
trójwymiarowego stosu. Poszczególne elementy stosu możesz prze-
suwać, przytrzymując klawisz Windows i korzystając z klawisza
Tab
, a gdy odszukasz odpowiednie okno, wystarczy, że zwolnisz
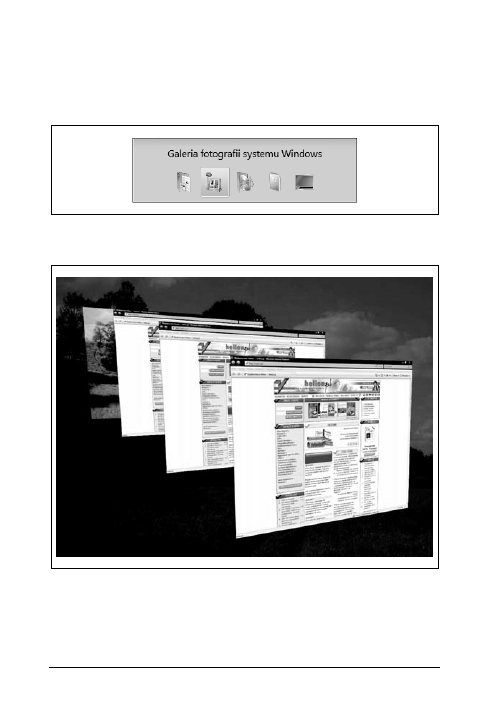
Rozdział 1. Wiadomości podstawowe | 37
obydwa klawisze. Na rysunku 1.9 zostało przedstawione działa-
nie funkcji Przerzucanie okien, a na rysunku 1.10 pokazano sposób
używania funkcji Przerzucanie okien 3W.
Rysunek 1.9. Przechodzenie do odpowiedniego okna za pomocą funkcji
Przerzucanie okien
Rysunek 1.10. Przełączanie okien przy użyciu funkcji Przerzucanie okien
3W, która jest dostępna wyłącznie wtedy, gdy korzystasz z interfejsu Aero
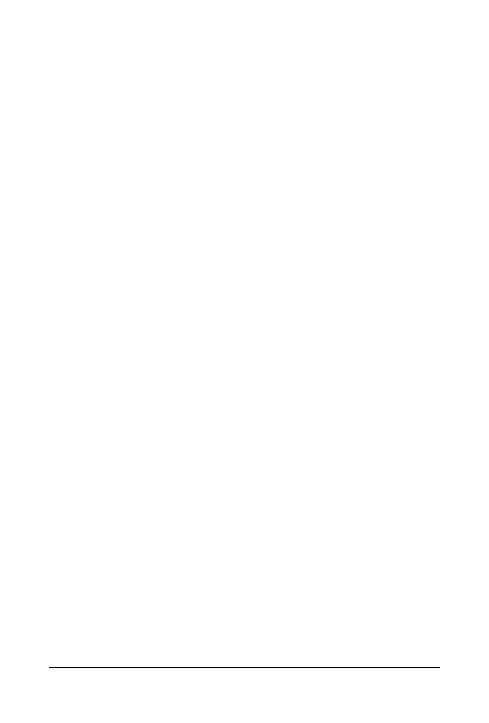
38 | Windows Vista. Leksykon kieszonkowy
W danej chwili aktywne może być tylko jedno okno, a w nim
może być aktywna tylko jedna kontrolka (taka, jak pole tekstowe,
przycisk, pole wyboru lub inny element kontrolny). Różne rodzaje
kontrolek w różny sposób sygnalizują swoją aktywność: na przy-
kład w przypadku przycisków i pól wyboru wyświetlana jest za
pomocą linii przerywanej ramka otaczająca element. Aktywne pole
tekstowe nie różni się wizualnie od pola nieaktywnego, ale tylko
w nim jest widoczny migający kursor, czyli punkt wprowadzania.
Aby uaktywnić inną kontrolkę niż bieżąca, należy po prostu klik-
nąć jej obszar lub skorzystać z klawisza Tab; przejście w odwrot-
nym kierunku realizowane jest za pomocą kombinacji klawiszy
Shift+Tab
.
Zarówno zupełnie nowych, jak i całkiem doświadczonych użyt-
kowników komputerów denerwuje częsta sytuacja, gdy próbują
coś napisać w oknie i nie odnosi to żadnego skutku. Problem
zazwyczaj polega jedynie na tym, że aktywne jest nie to okno,
z którego chcą skorzystać. Zdarzało mi się widzieć doświadczo-
nych stenotypistów, którzy wpisywali całe zdanie bez patrzenia
na ekran komputera tylko po to, aby po chwili przekonać się, że
ich praca poszła na marne, gdyż zapomnieli wcześniej kliknąć
odpowiednie okno. To jeszcze nie wszystko, bo nawet jeśli wła-
ściwe okno znajduje się na wierzchu i jest aktywne, może się zda-
rzyć, że aktywna jest w nim nieodpowiednia kontrolka lub też
element menu.
Niektóre okna można skonfigurować w taki sposób, aby zawsze
znajdowały się na wierzchu. Oznacza to, że w każdej sytuacji
przesłaniają one wszystkie inne okna otwarte w systemie, nawet
wówczas, gdy nie są aktywne. Typowymi przykładami takich
elementów mogą być unoszące się paski narzędzi, pasek zadań
i niektóre okna pomocy. Jeżeli na ekranie są wyświetlane dwa
okna tego rodzaju, zachowują się one względem siebie dokład-
nie tak jak standardowe okna systemu, czyli jedno z nich — to,
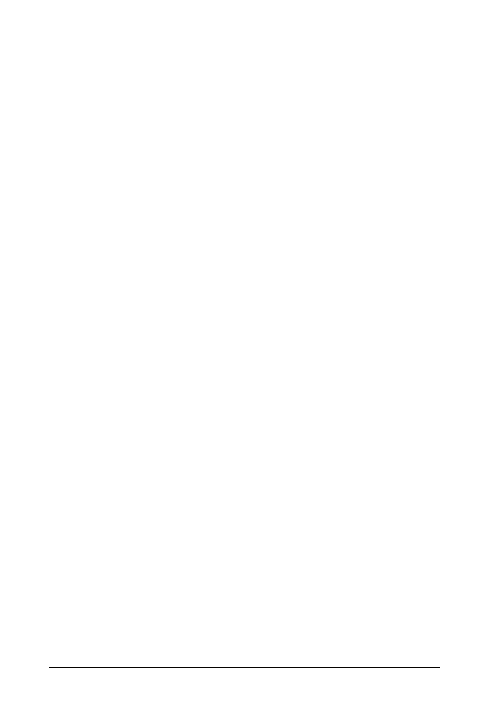
Rozdział 1. Wiadomości podstawowe | 39
które jest aktywne — może przesłaniać drugie. Obydwa są jednak
zawsze widoczne niejako na ich własnej warstwie, znajdującej
się na wierzchu, ponad wszystkimi innymi, zwykłymi oknami.
Szczególnym przypadkiem jest również sam pulpit systemu. Mimo
że może być aktywny, nigdy nie może pojawić się nad innym
oknem. Zatem aby uzyskać dostęp do jakiegoś elementu znajdują-
cego się na pulpicie, musisz zminimalizować wszystkie otwarte
okna, przytrzymując klawisz oznaczony logo Windows i naciskając
klawisz litery D, lub też tymczasowo ukryć wszystkie działające
aplikacje, wybierając przycisk Pokaż pulpit, który jest widoczny
na pasku Szybkiego uruchamiania. Możesz też spróbować po
prostu zminimalizować bieżące okno, lecz w niektórych przypad-
kach spowoduje to jedynie przejście do następnego otwartego
okna, które musisz zminimalizować, i tak dalej, aż pojawi się
Twój upragniony pulpit.
Wiele okien ma pasek menu, który zwykle zawiera standardowy
zestaw pozycji, takich jak Plik, Edycja, Widok, Narzędzia i Pomoc,
jak również elementy charakterystyczne dla konkretnej aplikacji.
Kliknięcie tytułu menu powoduje wyświetlenie jego zawartości,
a wywołanie odpowiedniego polecenia następuje po kliknięciu
właściwej pozycji. Każda z pozycji menu, przy której widoczny
jest niewielki symbol strzałki skierowanej w prawo, oznacza na-
stępne kaskadowe menu, zawierające nowe pozycje. Ogólnie rzecz
biorąc, wybranie pozycji z głównego menu powoduje rozwinię-
cie odpowiedniego menu ku dołowi, a kolejne poziomy menu
kaskadowego otwierają się z prawej strony, jeśli tylko na ekranie
jest odpowiednio dużo miejsca. Jeżeli brakuje powierzchni,
system Windows rozwija je z przeciwnej strony. Aby opuścić
menu, powinieneś po prostu kliknąć gdzieś poza jego obszarem.
Użytkownicy starszych wersji systemu Windows mogą być tro-
chę zaskoczeni brakiem menu, które w narzędziach, takich jak
Eksplorator Windows i Internet Explorer, zostały zastąpione
nowymi paskami narzędzi. Nowe paski praktycznie w zupełności
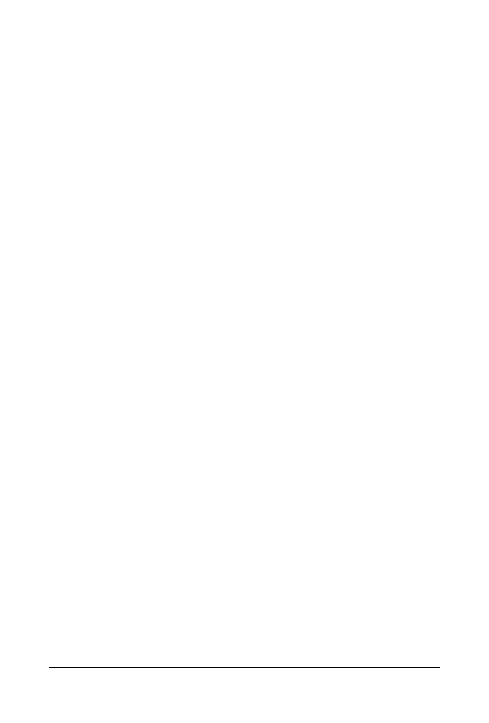
40 | Windows Vista. Leksykon kieszonkowy
przejęły w tych programach rolę klasycznych menu, z którymi
mogłeś mieć wcześniej do czynienia. Jeżeli jednak jesteś zdecy-
dowanym zwolennikiem starego menu, nadal możesz z niego
korzystać. Wystarczy, że naciśniesz klawisz Alt lub F10, a Twoje
ulubione pozycje menu w magiczny sposób pojawią się w oknie.
Każde okno jest również wyposażone w specjalne menu sterują-
ce, ukryte w okolicach lewego górnego narożnika paska tytułu,
czyli górnej części okna, zawierającej jego nazwę lub nazwę wy-
świetlanego pliku. Z menu kontrolnego możesz skorzystać, kli-
kając wspomniany narożnik okna, naciskając kombinację klawiszy
Alt+Spacja
bądź też klikając prawym przyciskiem myszy pasek
tytułowy lub przycisk okna widoczny na pasku zadań. Menu za-
wiera polecenia maksymalizacji, minimalizacji i zamknięcia
okna, a więc te same funkcje, które są przypisane do przycisków
sterujących, znajdujących się w prawym górnym narożniku okna,
a także pozycje odpowiedzialne za zmianę jego rozmiarów i po-
łożenia bez konieczności używania myszy. Zastosowanie tych
poleceń pozwala zatem zmienić wielkość okna i miejsce, w którym
się znajduje, wyłącznie za pomocą klawiatury. Również okno
wiersza poleceń, które możesz otworzyć, wpisując słowo
command
lub skrót
cmd
w polu wyszukiwania menu Start i naciskając kla-
wisz Enter, ma swoje menu kontrolne. Dostęp do niektórych pole-
ceń menu charakterystycznych dla tego okna można uzyskać,
klikając dowolny punkt należący do jego obszaru prawym przy-
ciskiem myszy. Wśród pozycji menu znajdują się funkcje umoż-
liwiające korzystanie ze Schowka w celu wykonywania operacji
wycinania, kopiowania i wklejania tekstu, jak również polece-
nia pozwalające określić rozmiar stosowanej czcionki i ustawie-
nia związane z paskiem narzędzi, jeśli taki występuje. Jeśli jed-
nak wybierzesz dla okna wiersza poleceń Tryb szybkiej edycji,
kliknięcie jego obszaru prawym przyciskiem myszy spowoduje
wklejenie zawartości Schowka do dowolnego programu, który
będzie uruchomiony w tym oknie.
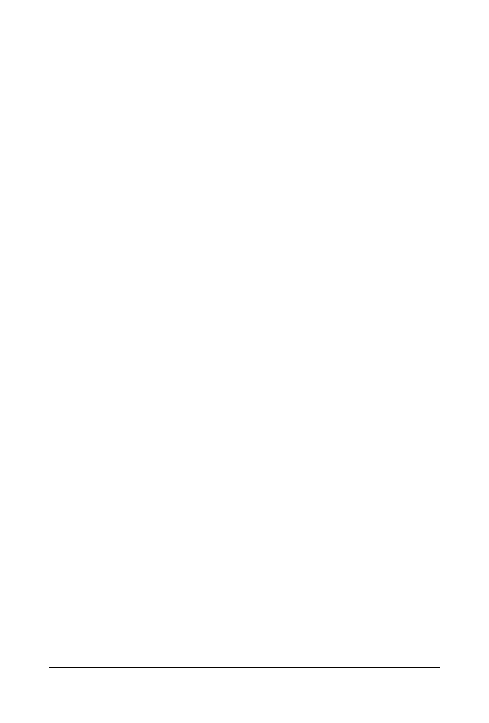
Rozdział 1. Wiadomości podstawowe | 41
Pliki, foldery i dyski
Pliki stanowią podstawowe zbiory danych, które mogą być trwale
przechowywane na komputerze. Można je porządkować, umiesz-
czając w folderach, które są przechowywane na dysku. W syste-
mach operacyjnych DOS i Unix oraz we wcześniejszych wersjach
środowiska Windows foldery są częściej nazywane katalogami,
ale obydwu tych określeń można w gruncie rzeczy używać wy-
miennie. W tym podrozdziale zostaną przedstawione najważ-
niejsze pojęcia związane z systemem plików, w tym podstawowe
zasady związane z nazywaniem plików i dysków oraz informacje
dotyczące typów plików.
Nazwy dysków
Podobnie jak każda poprzednia wersja systemu Windows, Vista
odziedziczyła po systemie DOS prostą konwencję nazywania
dysków. Napędy są nazywane za pomocą pojedynczych liter al-
fabetu i występującego po nich znaku dwukropka (:):
• A: — reprezentuje w systemie pierwszą stację wymiennych
dyskietek (zwykle dyskietek 3,5-calowych);
• B: — reprezentuje drugą stację dyskietek, jeśli została za-
montowana w komputerze;
• C: — reprezentuje pierwszy napęd dysku twardego lub
pierwszą partycję pierwszego dysku twardego;
• D: — często reprezentuje napęd dysków DVD-ROM lub
CD-ROM, może też jednak określać dodatkowy dysk
twardy, dodatkową partycję lub inny napęd przenośny;
• E: do Z: — reprezentują dodatkowe napędy dysków twar-
dych, napędy DVD-ROM lub CD-ROM, pamięci flash
podłączane za pomocą uniwersalnej magistrali szeregowej
(gniazda USB), urządzenia przenośne, takie jak napędy ZIP
lub Jaz, bądź też mapowane napędy sieciowe.
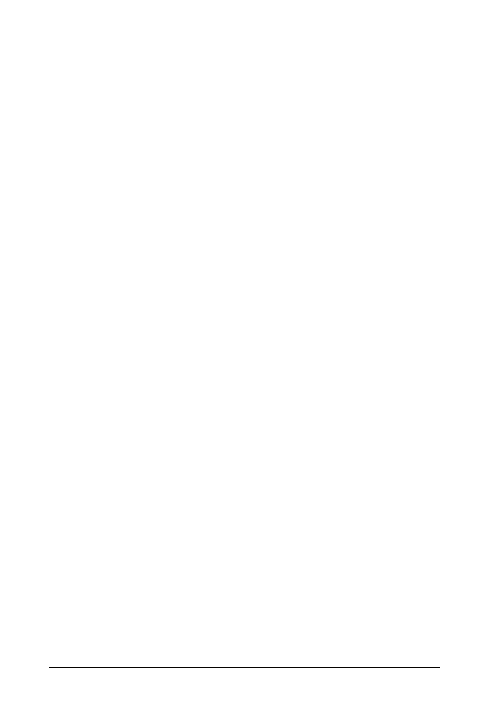
42 | Windows Vista. Leksykon kieszonkowy
Standardowo kolejnym dyskom są przypisywane następujące
po sobie litery alfabetu, jednak w przypadku większości napę-
dów da się zmienić to przypisanie, dzięki czemu możliwe jest
na przykład używanie dysku oznaczonego literą N:, nawet gdy
nie ma napędu M:.
Ścieżki dostępu
Foldery zawierające pliki są przechowywane na dysku w hierar-
chicznym porządku i mogą być odpowiednio zagnieżdżane, przy
czym liczba poziomów hierarchii katalogów nie jest w żaden
sposób ograniczona.
System plików na każdym dysku zaczyna się od katalogu główne-
go, stanowiącego najwyższy poziom struktury i reprezentowane-
go przez pojedynczy znak odwrotnego ukośnika (ang. backslash,
czyli znak \). W związku z tym zapis C:\ oznacza główny ka-
talog na dysku C:. Każdy dodatkowy, zagnieżdżony katalog jest
w zapisie umieszczany bezpośrednio po swoim folderze macie-
rzystym, a poszczególne elementy takiego „zdania” są rozdziela-
ne znakami odwrotnego ukośnika. Zapis C:\Windows\System\
Color
oznacza zatem katalog o nazwie Color, który znajduje się
w folderze System, a ten z kolei wchodzi w skład katalogu Windows
umieszczonego na dysku C:. W ten właśnie sposób, za pomocą
jednego ciągu znaków składającego się z kolejnych nazw kata-
logów, można zapisać ścieżkę dostępu do dowolnego folderu
w sposób zawsze jednoznaczny.
Ścieżka może być bezwzględna, a więc zawsze zaczynać się od
litery dysku, lub też mieć charakter względny, czyli odnosić się do
pewnego katalogu bieżącego. Pojęcie katalogu bieżącego jest
czymś mocno zdezaktualizowanym w przypadku systemu Win-
dows Vista, zresztą podobnie jak w przypadku nieco starszych
systemów operacyjnych: Windows NT, Windows 2000 i Win-
dows XP, a jedynym wyjątkiem od tej reguły są polecenia wpi-
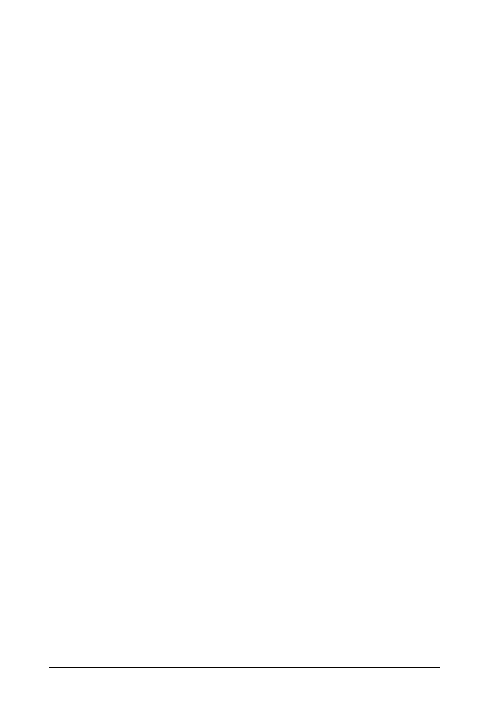
Rozdział 1. Wiadomości podstawowe | 43
sywane z wiersza poleceń. Każde okno wiersza poleceń ma przy-
pisany pewien aktywny folder, do którego polecenie jest kiero-
wane. Jeśli zatem bieżącym katalogiem jest folder C:\Windows
i wpisane zostanie polecenie
DIR
, czyli polecenie wyświetlenia
zawartości folderu, na ekranie pojawi się lista plików i katalogów
znajdujących się w tym folderze. Jeżeli wprowadzisz następnie
polecenie
CD Cursors
, bieżącym katalogiem stanie się folder C:\
Windows\Cursors
.
To, że po poleceniu
CD
nie jest konieczne podawanie pełnej ścieżki
dostępu do katalogu, stanowi doskonały przykład wykorzystania
ścieżki względnej.
Szczególnymi typami ścieżek względnych są ścieżki określone za
pomocą jednej lub większej liczby kropek. Nazwy
.
oraz
..
od-
noszą się odpowiednio do bieżącego katalogu i jego folderu ma-
cierzystego, czyli katalogu, który go zawiera. W przedstawionym
powyżej przykładzie katalogiem macierzystym dla C:\Windows\
Cursors
jest oczywiście folder C:\Windows. Wpisanie polecenia
CD ..
w katalogu C:\Windows powoduje, że bieżącym folderem
staje się po prostu C:\. Zastosowanie większej liczby kropek (na
przykład trzech), które było dopuszczalne w poprzednich wersjach
systemu, nie jest już możliwe w środowiskach Windows XP i Win-
dows Vista. Graficznym odpowiednikiem zapisu
..
jest znajdujący
się na paskach wielu typowych okien dialogowych przycisk
oznaczony obrazkiem przedstawiającym żółty folder z niewielkim
symbolem zakrzywionej strzałki.
Lewa część okna programu Eksplorator Windows (tak zwane
Okienko nawigacji
) zawiera standardowo hierarchiczny widok
struktury drzewa katalogów należących do systemu plików.
Struktura drzewa ułatwia poruszanie się po wszystkich folderach
wchodzących w skład systemu, ponieważ oferuje prostą i logiczną
reprezentację graficzną hierarchii danych środowiska.
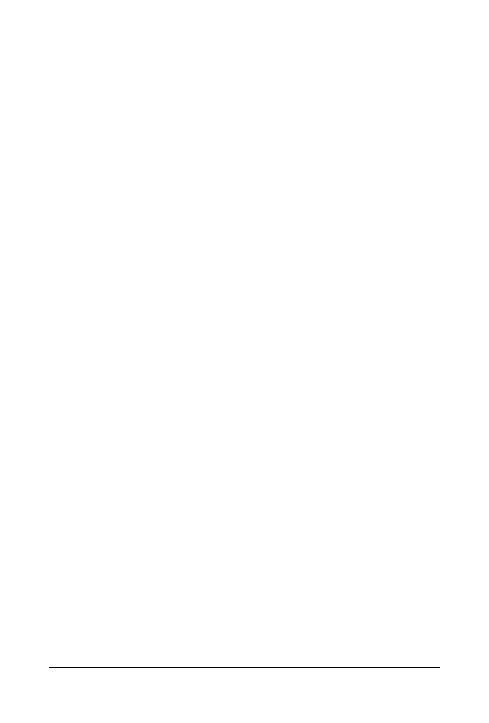
44 | Windows Vista. Leksykon kieszonkowy
Ścieżki dostępu do zasobów sieciowych
Do plików znajdujących się w dowolnym udostępnionym zasobie
sieciowym możesz się odwoływać za pomocą ścieżek utworzonych
zgodnie z uniwersalną konwencją nazw (ang. Universal Naming
Convention
, w skrócie UNC), która jest bardzo podobna do zapisu
stosowanego w przypadku ścieżek dostępu, opisanych w po-
przednim punkcie. Pierwszym składnikiem ścieżki dostępu UNC
jest poprzedzona dwoma znakami odwrotnego ukośnika (\\)
nazwa komputera lub urządzenia, na którym został umieszczony
plik. Drugim elementem jest nazwa udostępnionego na nim
udziału. W dalszej części ścieżki znajduje się ciąg znaków okre-
ślających nazwy kolejnych zagnieżdżonych folderów, w których
umieszczono docelowy element, będący plikiem lub katalogiem.
Na przykład ścieżka UNC \\stacjonarny\o\nasz\dagmara.txt od-
nosi się do pliku o nazwie dagmara.txt, umieszczonego w folde-
rze nasz, który znajduje się na dysku O: (udostępnionego jako o)
komputera o nazwie stacjonarny.
Krótkie i długie nazwy
Systemy operacyjne DOS i Windows 3.1, będące poprzednikami
systemów Windows 95 i Windows NT, pozwalały korzystać
z nazw plików składających się z maksymalnie ośmiu znaków oraz
trzech znaków rozszerzenia, a więc dopuszczały jedynie takie
nazwy jak nowyplik.txt. Maksymalna możliwa długość ścieżki
dostępu mogła wynosić 80 znaków (więcej informacji na temat
ścieżek dostępu znajdziesz w punkcie zatytułowanym „Ścieżki
dostępu”, znajdującym się we wcześniejszej części niniejszego
podrozdziału). Dopuszczalne w nich były wszystkie standardowe
znaki alfanumeryczne i każda dowolna kombinacja liter, cyfr,
znaków rozszerzonego standardu ASCII o kodach większych
niż 127 oraz następujących znaków specjalnych:
$ % ^ ' ` - _ @ ~ ! ( ) # &
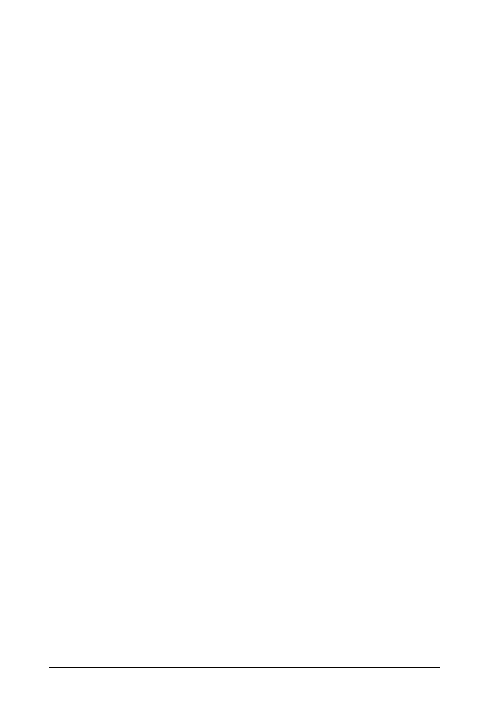
Rozdział 1. Wiadomości podstawowe | 45
Niedozwolone były znaki spacji.
System Windows Vista pozwala korzystać z długich nazw plików
i folderów, składających się z maksymalnie 260 znaków i zawie-
rających znaki spacji oraz następujące znaki specjalne:
$ % ^ ' ` - _ @ ~ ! ( ) # & + , ; = [ ] .
Nazwą pliku może zatem być na przykład następujący ciąg zna-
ków: Zdjęcie mojego bratanka.jpg, a w dodatku plik taki może być
umieszczony w folderze o nazwie: Fotografie rodzinne. Co więcej,
również długość rozszerzeń nazw plików nie jest już ograniczona
do trzech znaków, a więc możliwe jest stosowanie rozszerzeń
w rodzaju html, różniących się nieco od stosowanych wcześniej
htm
. Więcej informacji na temat typów plików i ich rozszerzeń
znajdziesz w następnym punkcie tego podrozdziału.
Maksymalna długość prawidłowej ścieżki dostępu w środowisku
Windows Vista jest uzależniona od używanego systemu plików,
a więc tego, czy jest to system FAT czy NTFS.
Typy plików i ich rozszerzenia
Większość plików posiada rozszerzenie nazwy składające się
zwykle z trzech liter, które znajdują się bezpośrednio po ostatniej
kropce należącej do nazwy pliku. Oto najczęściej spotykane roz-
szerzenia nazw plików:
.xls
Arkusz kalkulacyjny programu Excel.
.txt
Plik tekstowy, który można edytować w Notatniku.
.html
Plik zapisany w języku znaczników hipertekstowych HTML
(ang. HyperText Markup Language), bardziej znany pod na-
zwą strony sieci WWW.
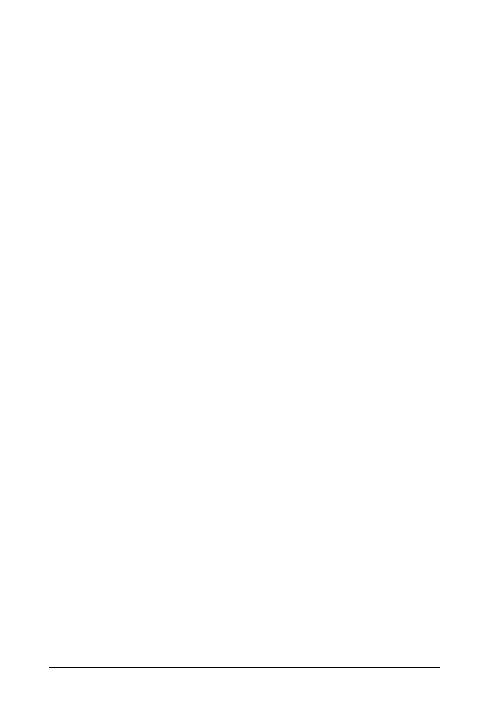
46 | Windows Vista. Leksykon kieszonkowy
.jpg
Plik obrazu zapisanego w formacie JPEG, wykorzystywany
często do przechowywania fotografii cyfrowych.
Mimo że każdy z tych typów plików służy do przechowywania
całkowicie różnych rodzajów danych i jest zupełnie odmienny
od pozostałych, to jedyną cechą pozwalającą systemowi Win-
dows na ich rozróżnienie są właśnie ich rozszerzenia. Sposób
określenia przez środowisko typu danego pliku jest bardzo
ważny z kilku powodów, wśród których najważniejszym jest to,
że stanowi to podstawę do połączenia dokumentu z aplikacją
użytą do jego utworzenia. Na przykład, gdy dwukrotnie klik-
niesz plik o nazwie osioł.html, środowisko Windows wyszuka
w rejestrze systemowym jego rozszerzenie, a następnie otworzy
go za pomocą standardowej przeglądarki stron WWW. Jeśli
zmienisz nazwę pliku na osioł.jpg, zmieni się również odpowied-
nie połączenie i system spróbuje otworzyć plik w standardowym
programie graficznym, niezależnie od tego, jak mało sensowne
może Ci się wydawać to działanie.
Wniosek, który z tego płynie, jest następujący: rozszerzenie pliku
nie jest pewnym wyznacznikiem typu danych niezależnie od
tego, jak bardzo polega na nim system Windows Vista. Sprawę
pogarsza to, że znane rozszerzenia plików są przez środowisko
Vista standardowo ukrywane przed użytkownikiem, a rozsze-
rzenia nierozpoznawane są prezentowane w całej krasie. Możesz
to na przykład sprawdzić, zmieniając nazwę pliku osioł.xyz na
osioł.txt
. Tego typu zmiana rozszerzenia spowoduje, że po prostu
zniknie ono z nazwy pliku i nie będzie wyświetlane w oknie pro-
gramu Eksplorator Windows. Spróbuj też rozróżnić pliki osioł.txt
oraz osioł.doc, gdy system ukrywa ich rozszerzenia. Aby spowo-
dować wyświetlanie wszystkich rozszerzeń w systemie Win-
dows Vista, skorzystaj z polecenia Panel sterowania/Wygląd i per-
sonalizacja/Opcje folderów
, w oknie opcji wybierz zakładkę Widok,
a następnie usuń zaznaczenie opcji Ukryj rozszerzenia znanych
typów plików
.
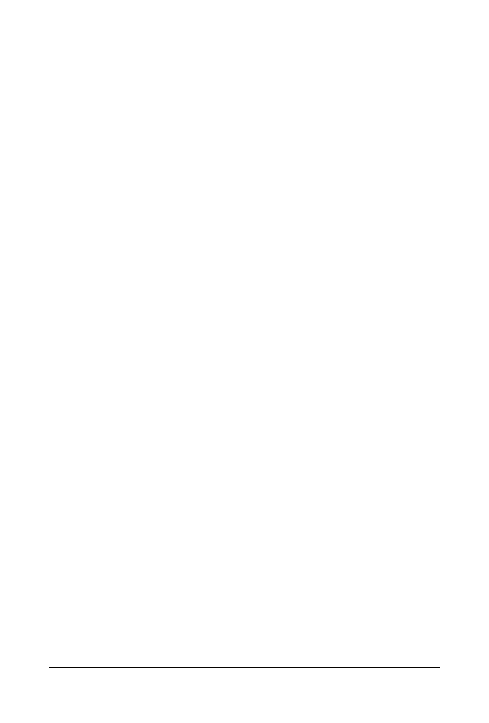
Rozdział 1. Wiadomości podstawowe | 47
Aby poznać wszystkie rozszerzenia plików skonfigurowane
w systemie, skorzystaj z polecenia Start/Programy domyślne/Skojarz
typ pliku lub protokół z programem
. W oknie ustawiania skojarzeń
zobaczysz listę wszystkich typów plików wraz z ich opisami
i nazwami programów, które są z nimi połączone. Aby dla dowol-
nego typu pliku zmienić aplikację, która jest standardowo uru-
chamiana, kliknij przycisk Zmień program…, a następnie wybierz
nową aplikację, z którą ma być skojarzony dany typ pliku.
Wyszukiwarka
Podobne podstrony:
inne windows vista leksykon kieszonkowy preston gralla ebook
Polecenia Windows 00 leksykon kieszonkowy
Rejestr Windows XP Leksykon kieszonkowy rwxplk
Rejestr Windows XP Leksykon kieszonkowy rwxplk
Windows PowerShell Leksykon kieszonkowy winplk
Rejestr Windows XP Leksykon kieszonkowy rwxplk
Rejestr Windows XP Leksykon kieszonkowy
informatyka windows powershell leksykon kieszonkowy lee holmes ebook
więcej podobnych podstron