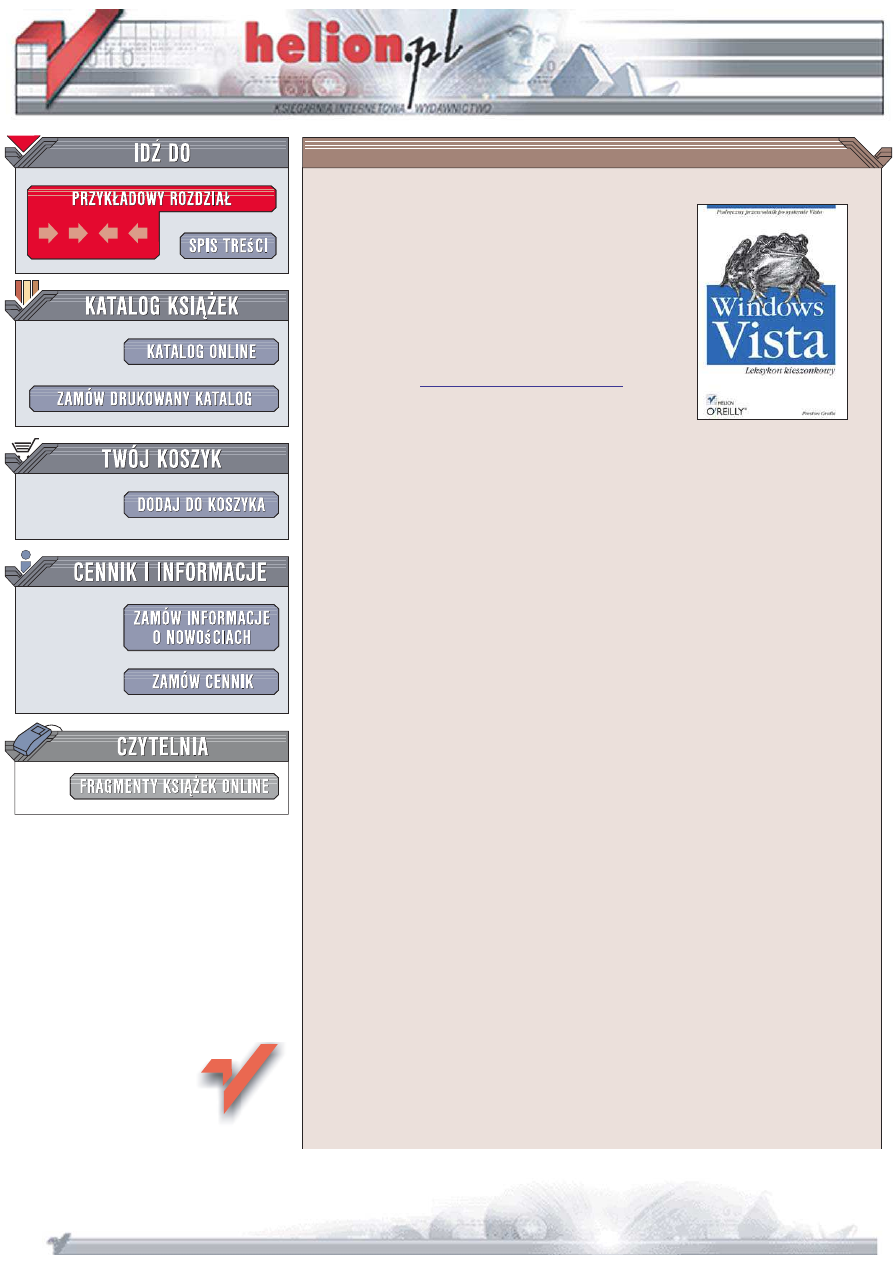
Wydawnictwo Helion
ul. Kociuszki 1c
44-100 Gliwice
tel. 032 230 98 63
e-mail: helion@helion.pl
Windows Vista.
Leksykon kieszonkowy
Autor: Preston Gralla
T³umaczenie: £ukasz Suma
ISBN: 978-83-246-1118-8
Tytu³ orygina³u:
Windows Vista Pocket Reference
Format: B6, stron: 272
Podrêczny przewodnik po systemie Vista
Przegl¹d najwa¿niejszych elementów systemu
Zestawienie skrótów klawiaturowych
Omówienie struktury rejestru systemowego
System operacyjny Windows Vista najnowsza wersja najpopularniejszego systemu
operacyjnego wkroczy³ na rynek z rozmachem. Od dawna zapowiadany produkt firmy
Microsoft szybko sta³ siê przebojem wród u¿ytkowników komputerów. Producent
zaoferowa³ kilka wersji ró¿ni¹cych siê mo¿liwociami, jednak maj¹cych wiele
wspólnego. Vista ma nowy, bardzo intuicyjny i wygodny interfejs u¿ytkownika,
jest stabilna, bezpieczna i doskonale sprawdza siê w sieci. Narzêdzia, znane
u¿ytkownikom poprzednich wersji Windows, zosta³y gruntownie przeprojektowane
i dodano wiele nowych.
Ksi¹¿ka
Windows Vista. Leksykon kieszonkowy
to zwiêz³y przewodnik po tym
nowatorskim systemie operacyjnym. Znajdziesz w nim niezbêdne do pracy wiadomoci
podane w zwartej i czytelnej postaci. Poznasz najwa¿niejsze elementy systemu
oraz narzêdzia i aplikacje, w jakie zosta³ wyposa¿ony. Przeczytasz o korzystaniu
ze skrótów klawiaturowych, pracy w sieci, modyfikowaniu zawartoci rejestru,
wyszukiwaniu plików i danych, drukowaniu i systemie plików. Dowiesz siê tak¿e,
jak korzystaæ z wiersza poleceñ.
Elementy Pulpitu
Dyski, foldery i pliki
Skróty klawiaturowe
Konfigurowanie systemu za pomoc¹ Panelu sterowania
Przeszukiwanie plików i folderów
Korzystanie z poczty elektronicznej i przegl¹darki Internet Explorer
Konfiguracja po³¹czeñ sieciowych
Administracja systemem
Edycja rejestru
Polecenia konsoli tekstowej
Dziêki tej ksi¹¿ce szybko zaczniesz efektywn¹ pracê
z systemem Windows Vista
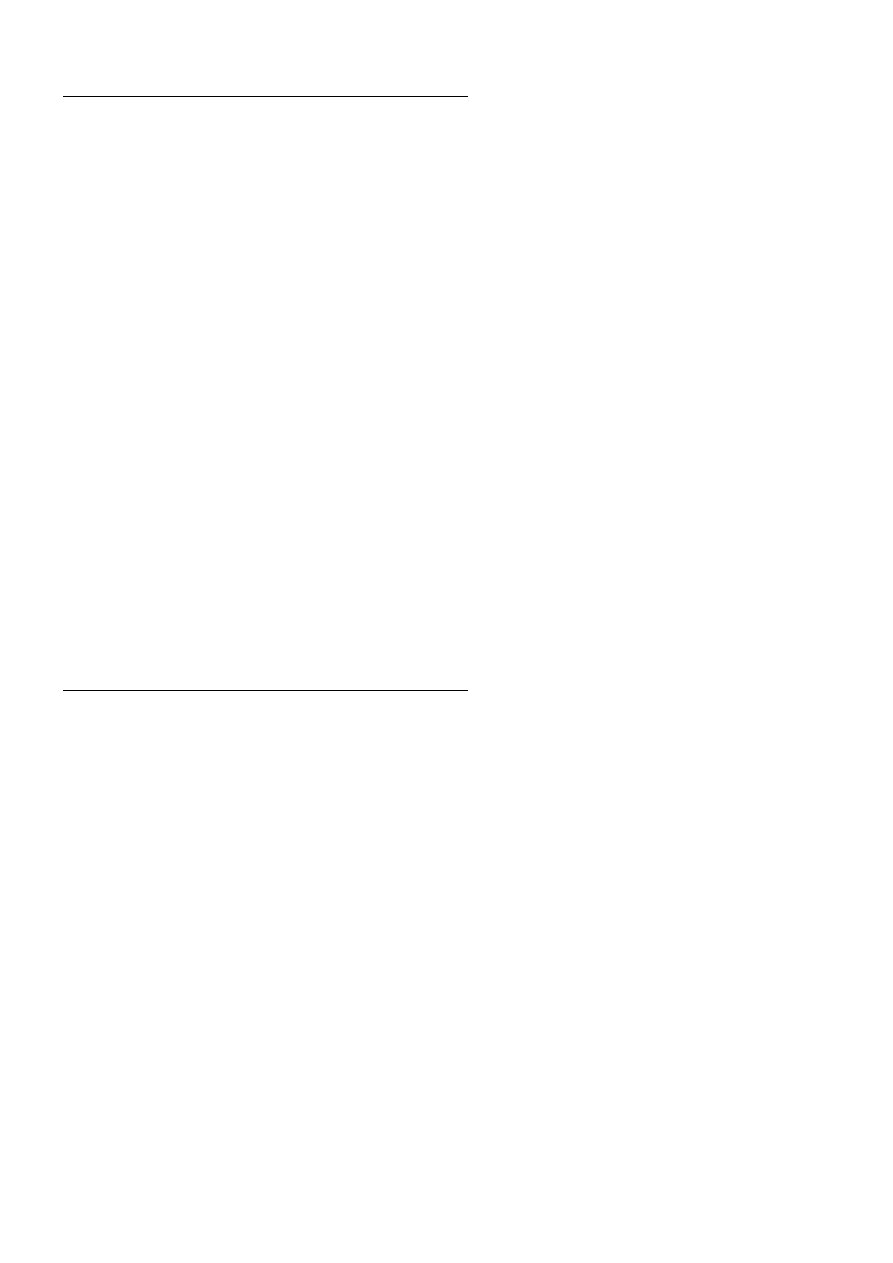
3
Spis tre
ļci
Wst
ýp .............................................................................................5
1. Wiadomo
ļci podstawowe .............................................................9
Co nowego w systemie Windows Vista
9
Edycje systemu Windows Vista
20
Wymagania sprzötowe
26
Indeks wydajnoĈci systemu Windows
27
Pulpit
29
Operacje typu „wskaĔ i kliknij”
31
Okna i menu
32
Pliki, foldery i dyski
41
2. Skróty ........................................................................................... 48
Korzystanie z plików i obiektów
48
Uruchamianie aplikacji
51
Skróty klawiszowe
53
Skróty klawiszowe przeglñdarki Internet Explorer
69
Skróty klawiszowe programu Poczta systemu Windows
71
3. Komponenty, funkcje i ustawienia systemu Windows .............74
Interfejs uĔytkownika
74
System plików, napödy, dane i wyszukiwanie
98
Internet Explorer i Poczta systemu Windows
111
Sieè, sieè bezprzewodowa i mobilnoĈè
120
Bezpieczeþstwo
132
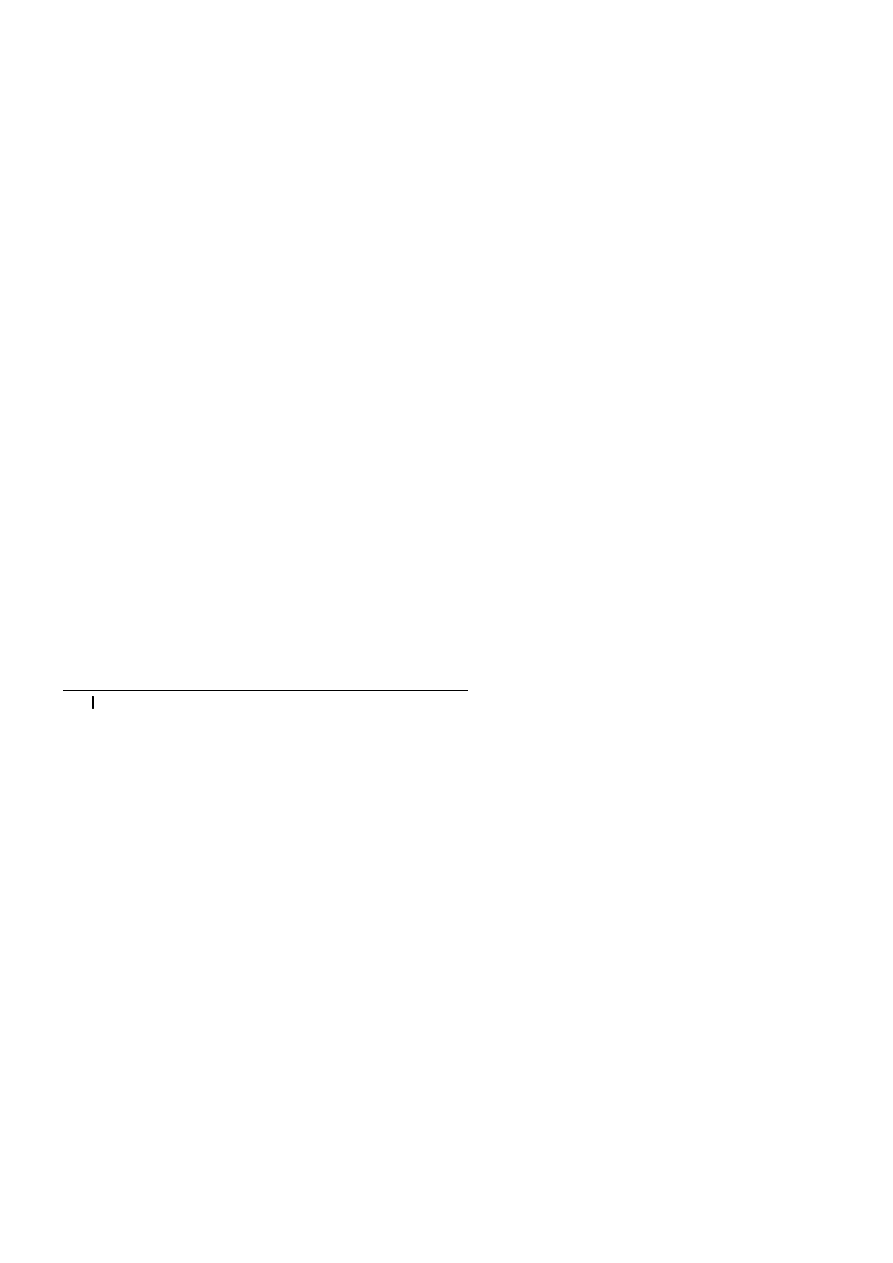
4
_ Spis tre
ļci
Sprzöt
139
Zarzñdzanie programami, uĔytkownikami i komputerem
150
WydajnoĈè i rozwiñzywanie problemów
162
Grafika i multimedia
179
4. Sztuczki zwi
ézane z rejestrem .................................................185
Podstawowe wiadomoĈci na temat Edytora rejestru
185
Struktura rejestru
187
Typy wartoĈci
190
Ochrona rejestru w systemie Windows Vista
194
Sztuczki zwiñzane z rejestrem
196
5. Wiersz polece
ħ ...........................................................................201
Znaki zastöpcze, potoki i przekierowania
203
Polecenia wiersza poleceþ
205
Skorowidz ................................................................................. 263
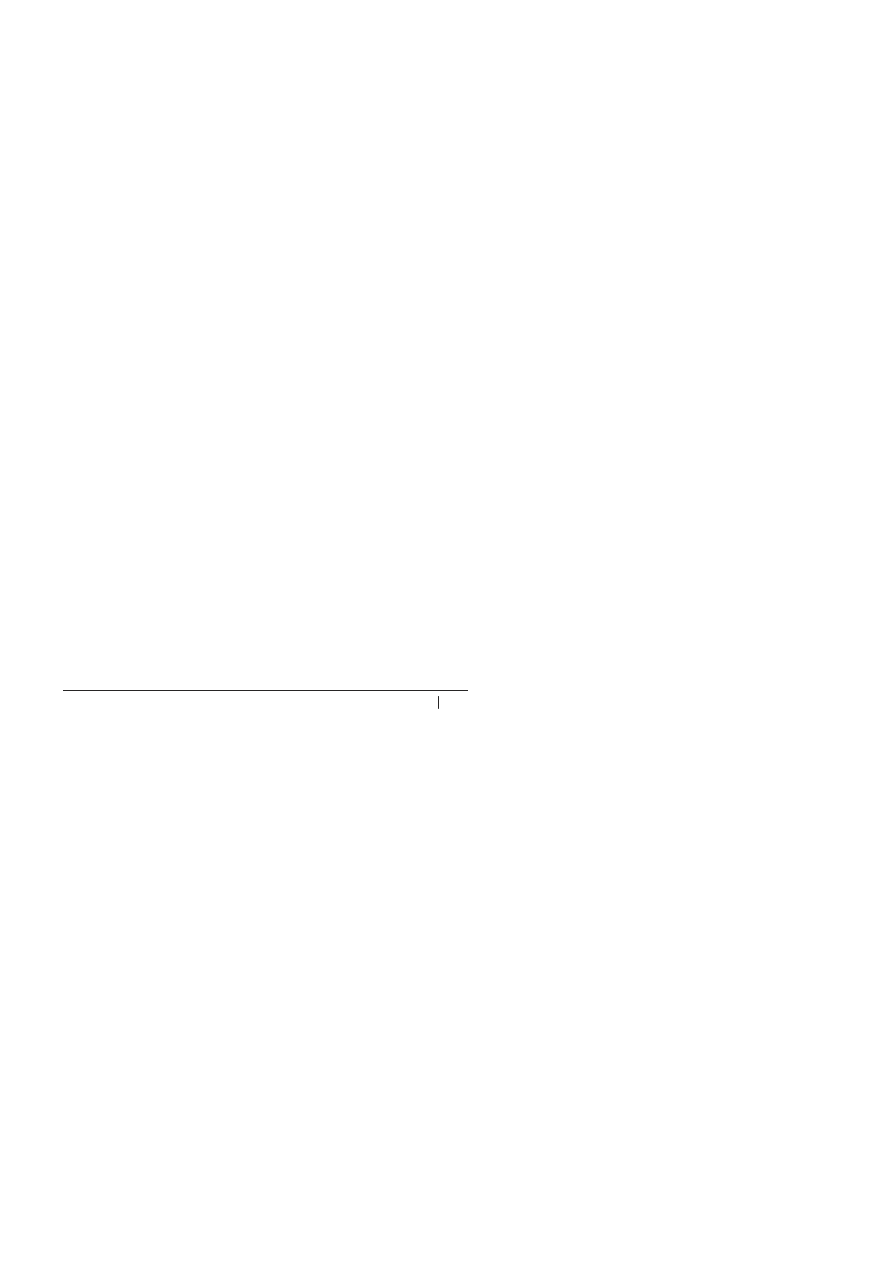
Rozdzia
ĥ 1. Wiadomoļci podstawowe _
9
Rozdzia
ĥ 1. Wiadomoļci podstawowe
W kolejnych podrozdziaäach wchodzñcych w skäad niniejszego
rozdziaäu poznasz nowe cechy systemu Windows Vista, przyj-
rzysz siö wyglñdowi interfejsu Ĉrodowiska operacyjnego oraz
zaznajomisz siö z najwaĔniejszymi koncepcjami i komponenta-
mi, które zostaäy w nim zastosowane. Aby poznaè wskazówki
i skróty przydatne w czasie korzystania z plików, okien i aplika-
cji, przejdĒ do rozdziaäu 2.
Co nowego w systemie Windows Vista
ćrodowisko Windows Vista stanowi milowy krok w historii roz-
woju systemu Windows i chociaĔ podstawowe metody korzysta-
nia z niego pozostaäy takie same, zmieniäo siö bardzo wiele jego
elementów. Oto najwaĔniejsze dodatki i modyfikacje odróĔnia-
jñce Ĉrodowisko Windows Vista od systemu Windows XP:
Interfejs Windows Aero
Nowy interfejs graficzny jest z pewnoĈciñ pierwszñ rzeczñ,
którñ zauwaĔñ uĔytkownicy systemu Windows Vista korzy-
stajñcy z komputera speäniajñcego wymogi Vista Premium.
Interfejs ten pozwala na stosowanie äatwych do dopasowa-
nia, póäprzezroczystych okien, w których uĔywana jest
technologia o nazwie Aero Glass. UmoĔliwia równieĔ ko-
rzystanie z miniaturek nieaktywnych okien wyĈwietlanych
po umieszczeniu wskaĒnika myszy nad przyciskami wi-
docznymi na pasku zadaþ. Innymi ciekawymi funkcjami
sñ Przerzucanie okien i Przerzucanie okien 3W, dziöki którym
na ekranie widoczne sñ miniaturki otwartych okien w czasie
przechodzenia pomiödzy nimi. Jak wskazuje nazwa „Prze-
rzucanie okien 3W”, miniaturki te w przypadku drugiej
z funkcji sñ pokazywane w trzech wymiarach, co pokazane
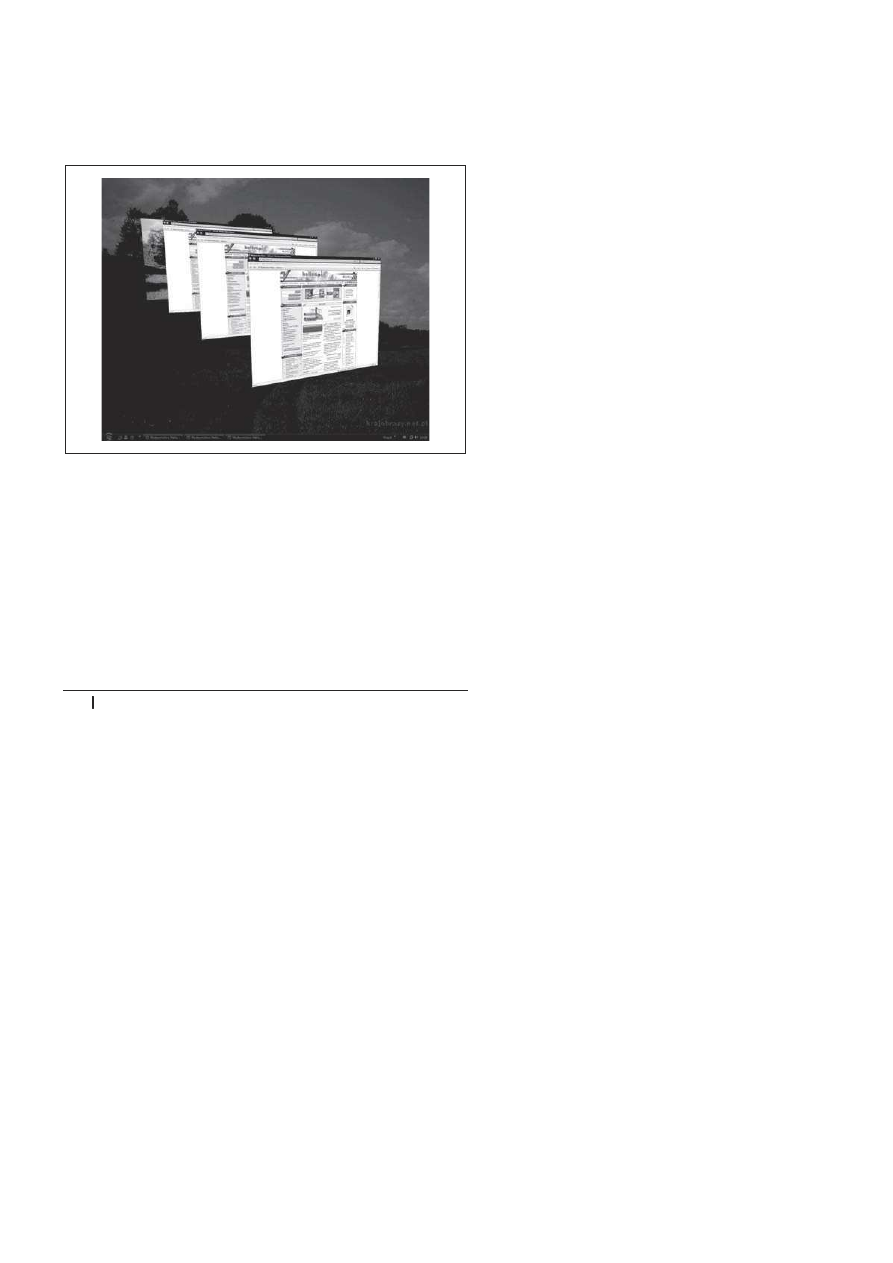
10
_ Windows Vista. Leksykon kieszonkowy
zostaäo na rysunku 1.1. Zwróè uwagö, Ĕe interfejs Windows
Aero nie jest dostöpny w najtaþszych wersjach systemu
Windows Vista i ma specjalne wymagania co do parametrów
uĔywanego sprzötu komputerowego. Oprócz Windows Aero
oferowane sñ inne, mniej skomplikowane wersje interfejsu.
Rysunek 1.1. Korzystanie z funkcji Przerzucanie okien 3W do p
äynnego
przechodzenia pomi
ödzy otwartymi oknami
Bezpiecze
þstwo
Na kaĔdym poziomie dziaäania systemu operacyjnego zo-
staäo poprawione jego bezpieczeþstwo; dotyczy to zarówno
bardziej, jak i mniej widocznych aspektów pracy Ĉrodo-
wiska. Narzödzie Windows Defender pozwala zabezpieczyè
system przed programami szpiegowskimi, a aplikacja Zapo-
ra systemu Windows oferuje moĔliwoĈè ochrony zarówno
wychodzñcego, jak i przychodzñcego ruchu sieciowego, choè
ochrona ruchu wyjĈciowego nie jest standardowo wäñczona.
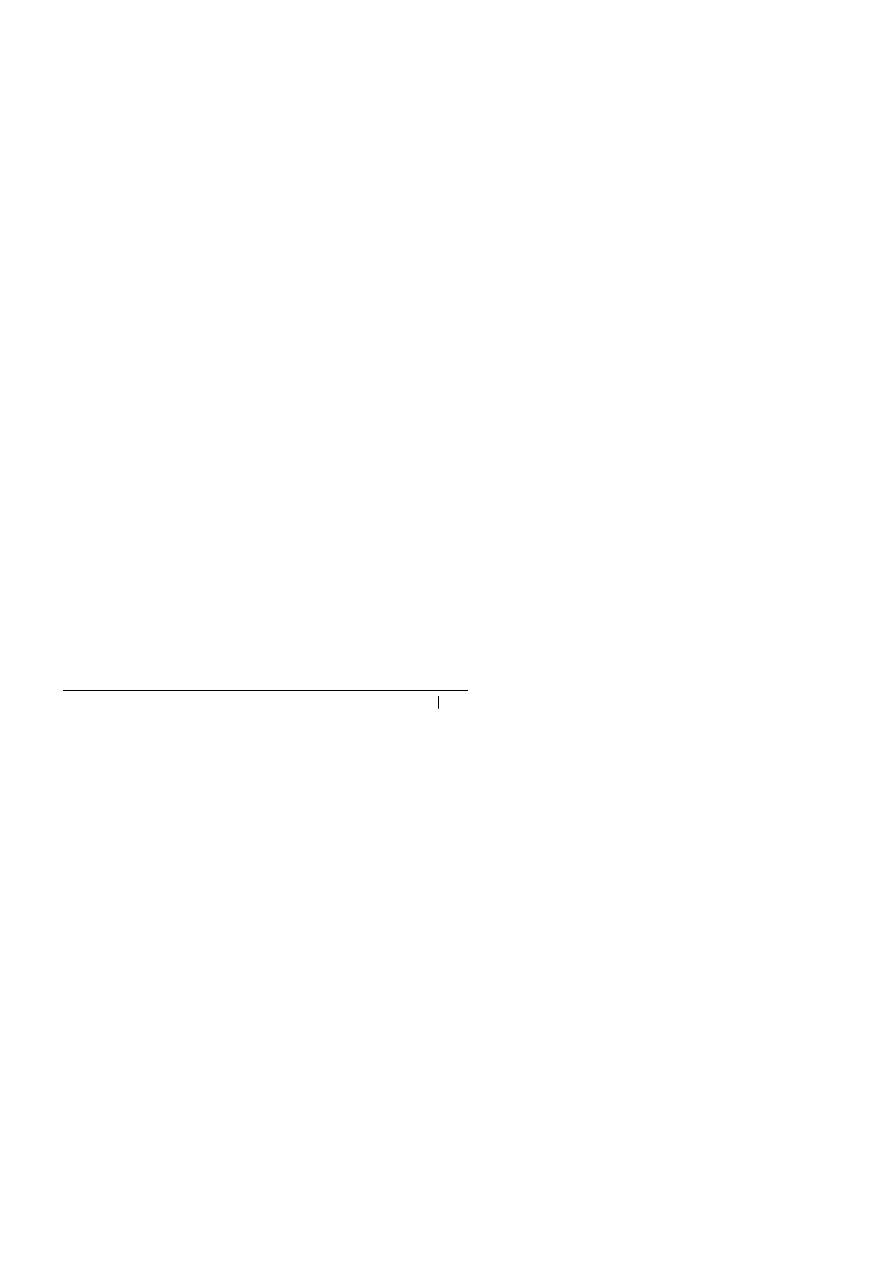
Rozdzia
ĥ 1. Wiadomoļci podstawowe _
11
Program Internet Explorer standardowo dziaäa w trybie
ochrony, dziöki któremu system operacyjny jest zabezpie-
czony przed atakami dokonywanymi za poĈrednictwem
przeglñdarki; aplikacja zostaäa ponadto wyposaĔona w filtr
chroniñcy przed wyäudzaniem poufnych informacji od uĔyt-
kownika, czyli tak zwanym phishingiem. Narzödzie Win-
dows Service Hardening uniemoĔliwia wykorzystywanie
usäug Ĉrodowiska Windows pracujñcych w tle przez róĔnego
rodzaju szkodliwe programy w celu uszkodzenia systemu
plików, rejestru lub sieci, do której podäñczony jest kompu-
ter osobisty. Windows Vista oferuje takĔe administratorom
sieci wiöksze moĔliwoĈci kontroli Ĉrodowiska sieciowego
i bezpieczeþstwa samego komputera, w tym moĔliwoĈè
ograniczenia dostöpu do przenoĈnych urzñdzeþ przecho-
wujñcych dane, takich jak napödy flash podäñczane za po-
mocñ gniazda USB (ang. Universal Serial Bus). Narzödzie
Parental Controls (Kontrola rodzicielska) umoĔliwia rodzi-
com okreĈlenie sposobu, w jaki ich dzieci mogñ korzystaè
z komputera, oraz rodzaju zasobów, do których majñ do-
stöp. Rozwiñzanie szyfruj
ñce dane na dyskach o nazwie
Szyfrowanie dysków funkcjñ BitLocker zastosowane wraz
z odpowiednim sprzötem pozwala zabezpieczyè dysk twardy
w taki sposób, Ĕe znajdujñce siö na nim dane nie bödñ do-
stöpne dla obcych osób w przypadku kradzieĔy komputera.
Windows Vista wykorzystuje teĔ usäugö kontrolowania
dostöpu uĔytkowników do niektórych funkcji systemowych
o nazwie Kontrola konta uĔytkownika (ang. User Account
Control, w skrócie UAC), której dziaäanie widoczne jest
podczas wyĈwietlania komunikatów ostrzeĔeþ i proszenia
uĔytkowników o podanie hasäa w momencie, gdy próbujñ
oni otworzyè niektóre okna lub uruchomiè pewne narzö-
dzia. Mechanizm ten zwiöksza bezpieczeþstwo systemu,
lecz oznacza, Ĕe przy kaĔdej takiej okazji jesteĈ zmuszony
do wpisania odpowiedniego hasäa lub klikniöcia przycisku
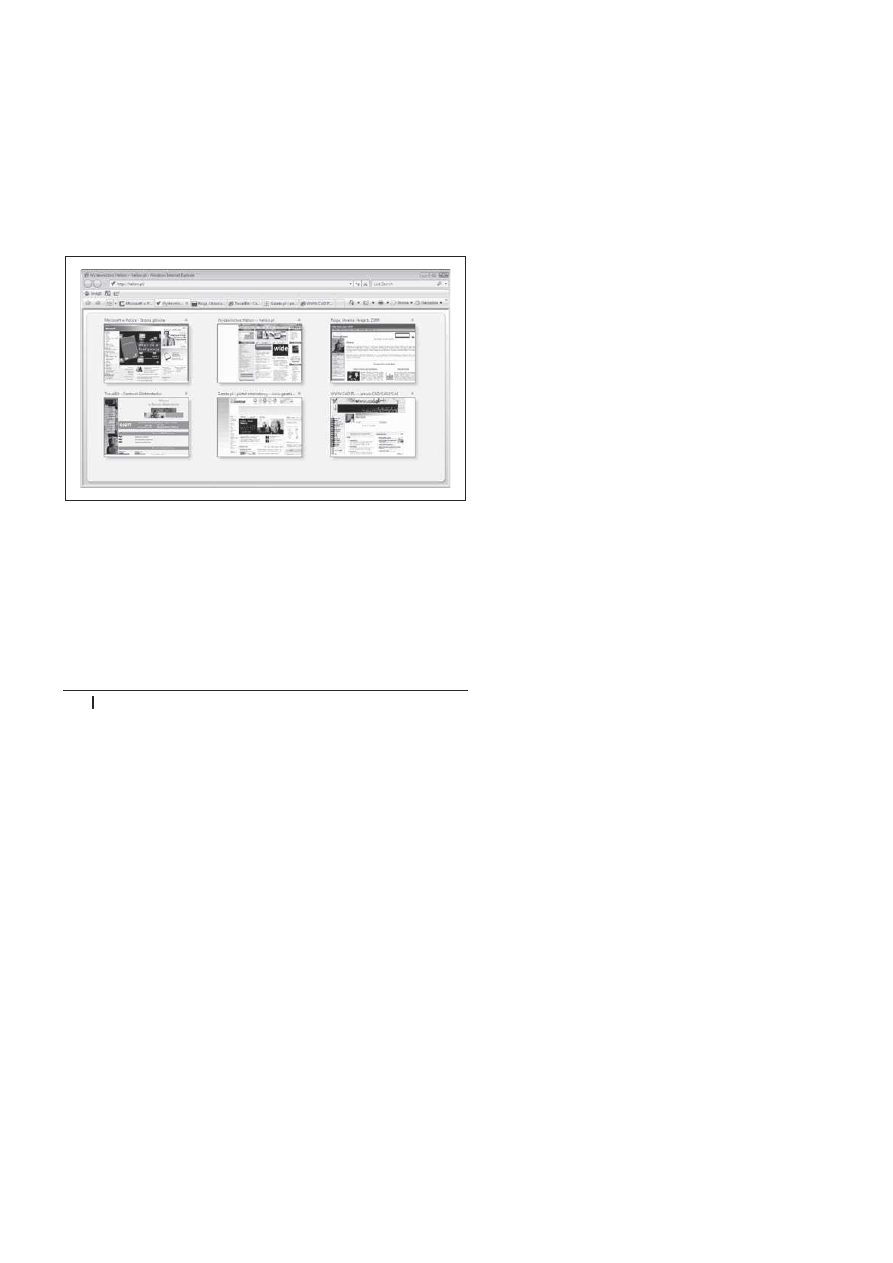
12
_ Windows Vista. Leksykon kieszonkowy
potwierdzenia, zanim moĔliwe bödzie wprowadzenie ja-
kichĈ zmian w ustawieniach systemu.
Poprawiona przegl
ñdarka Internet Explorer
Program Internet Explorer, który zostaä przedstawiony na
rysunku 1.2, przeszedä tym razem najwiökszñ od lat renowa-
cjö: otrzymaä zakäadki (karty), przeprojektowany system
menu, zwiökszone bezpieczeþstwo, dostöp do funkcji Wy-
szukiwanie bäyskawiczne realizowany za pomocñ zinte-
growanego paska wyszukiwania, moĔliwoĈè powiökszania
zawartoĈci stron oraz poprawione funkcje drukowania.
Rysunek 1.2. Odnowiony Internet Explorer, wyposa
Ĕony w zakäadki
i przeprojektowany system menu
Obs
äuga mechanizmu RSS
Mechanizm RSS pozwala korzystaè z aktualizowanych na
bieĔñco Ēródeä informacji na temat zawartoĈci stron WWW,
nowinek i innych treĈci publikowanych w internecie. In-
ternet Explorer zostaä wyposaĔony we wbudowany czytnik
wiadomoĈci RSS, który umoĔliwia subskrybowanie i prze-
glñdanie informacji pochodzñcych ze Ēródeä RSS.
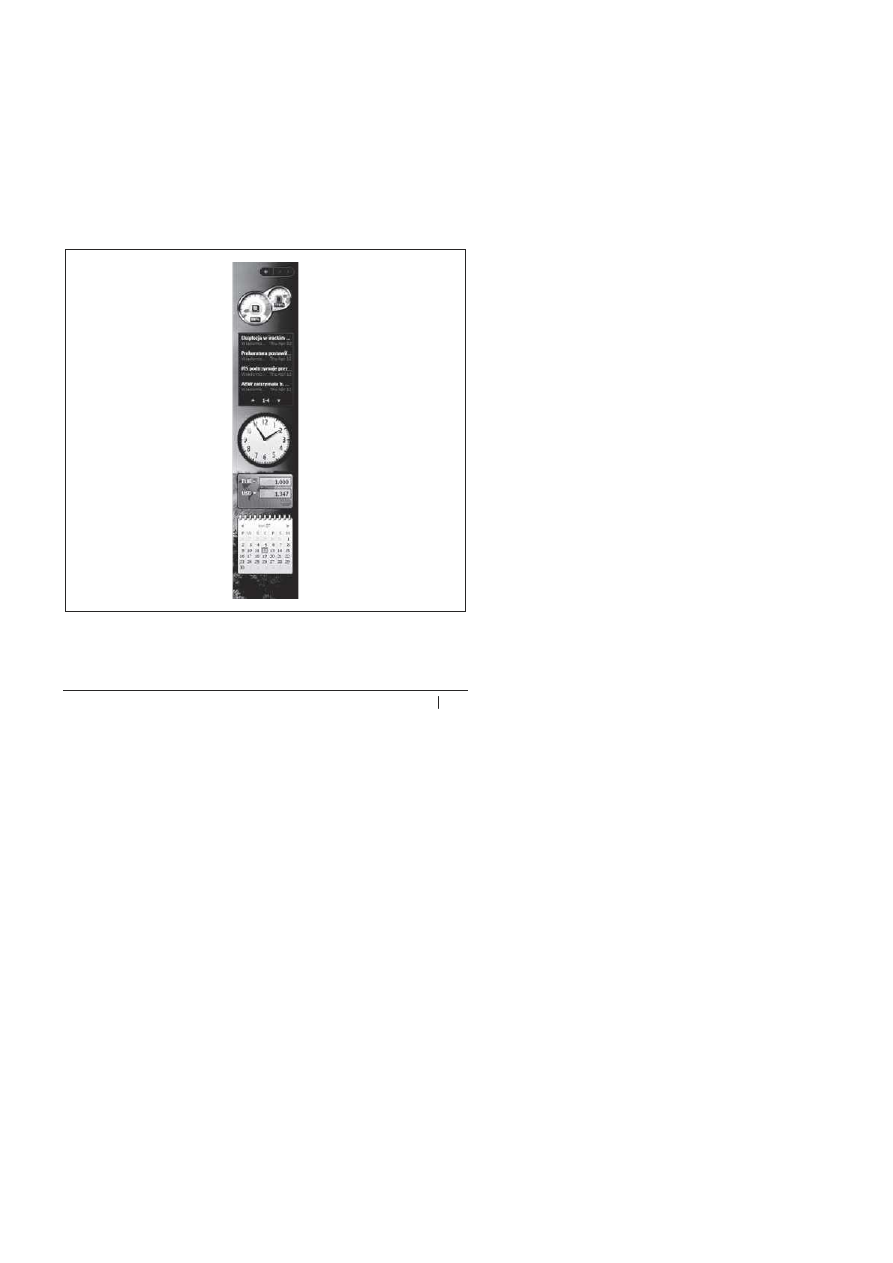
Rozdzia
ĥ 1. Wiadomoļci podstawowe _ 13
Pasek boczny systemu Windows i gad
Ĕety
Nowy element w systemie Windows Vista, którym jest przed-
stawiony na rysunku 1.3 Pasek boczny systemu Windows,
gromadzi bezpoĈrednio na pulpicie róĔnego rodzaju przy-
datne informacje i kontrolki czösto przeprowadzanych zadaþ.
GadĔety zebrane na Pasku bocznym systemu Windows
pozwalajñ na wykonywanie takich operacji, jak wyĈwie-
tlanie wiadomoĈci pobranych ze Ēródeä RSS, pokazywanie
informacji na temat systemu czy prezentacja najnowszych
notowaþ gieädowych.
Rysunek 1.3. Pasek boczny systemu Windows, który zawiera gad
Ĕety
umo
Ĕliwiajñce wykonywanie rozmaitych zadaþ oraz gromadzenie
i prezentacj
ö bieĔñcych informacji
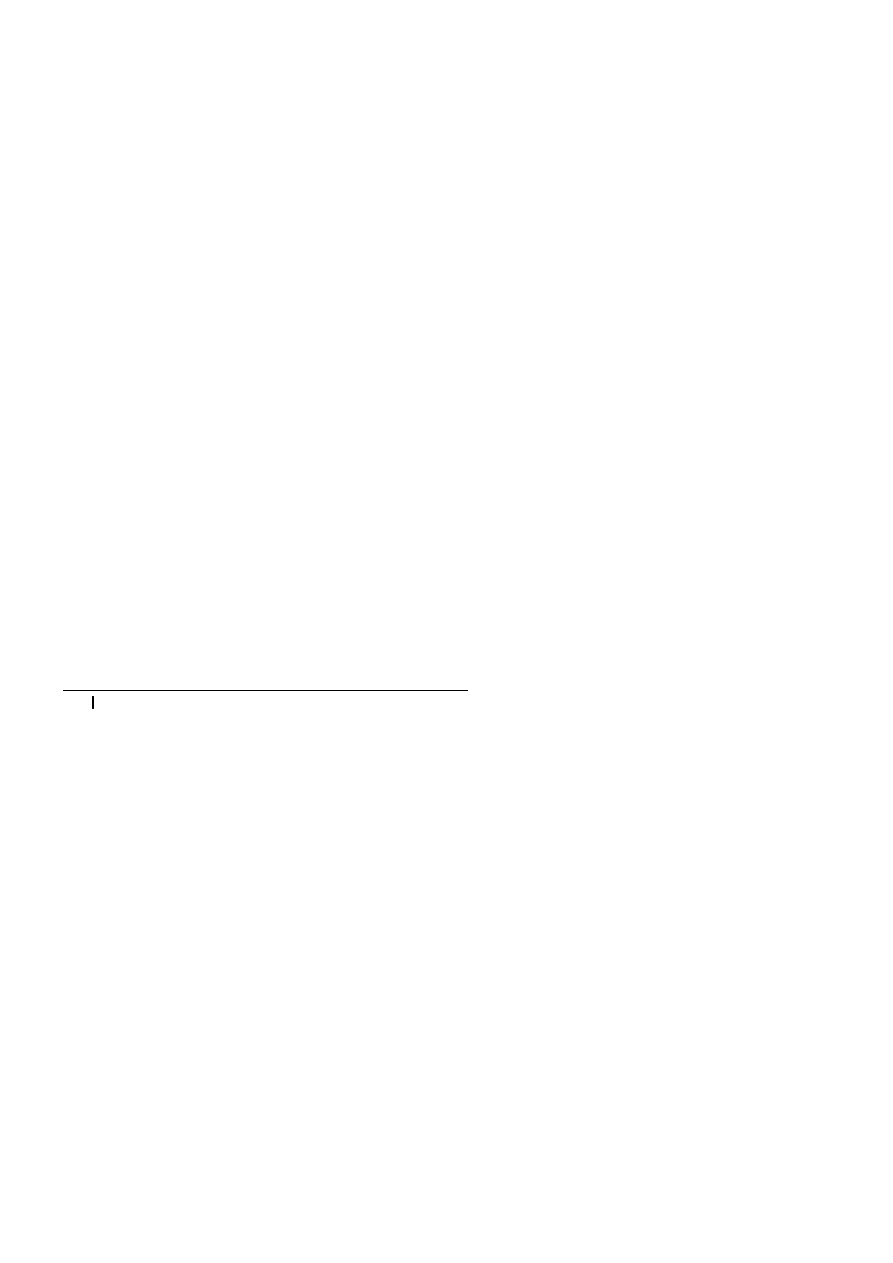
14
_ Windows Vista. Leksykon kieszonkowy
Poprawiony mechanizm wyszukiwania
Znacznie zwiökszyäa siö szybkoĈè wyszukiwania danych
przeprowadzanego przez system operacyjny, rozszerzono
równieĔ moĔliwoĈci tej funkcji, dziöki czemu umoĔliwia
ona teraz wyszukiwanie plików, programów, wiadomoĈci
poczty elektronicznej oraz informacji umieszczonych w in-
ternecie. Funkcja wyszukiwania w locie, do której moĔna
uzyskaè dostöp za pomocñ okna Eksploratora Windows oraz
menu Wyszukaj, znajduje informacje juĔ w chwili, gdy roz-
poczynasz wpisywanie szukanego säowa lub frazy. Funkcja
ta ma charakter kontekstowy, dziöki czemu wyszukiwanie
rozpoczöte z poziomu folderu jest prowadzone w jego wnö-
trzu. Nowe Okienko wyszukiwania umoĔliwia proste dosto-
sowanie parametrów procesu oraz filtrowanie wyników
wykonanego wyszukiwania. MoĔliwe jest równieĔ tworze-
nie wirtualnych folderów na podstawie okreĈlonych kryte-
riów wyszukiwania. Dziöki tej funkcji moĔesz na przykäad
utworzyè stale aktualizowany folder wirtualny, który bödzie
zawieraä wszystkie pliki o rozszerzeniu .doc majñce rozmiar
wiökszy niĔ rozmiar okreĈlony jako parametr wyszukiwania,
utworzone po wybranej dacie i zawierajñce wybrane säowa.
Nowe „Centra”
W systemie Windows Vista najczöĈciej wykonywane opera-
cje oraz najbardziej popularne ustawienia i funkcje zostaäy
uporzñdkowane w tak zwane centra, zawierajñce wszystkie
informacje i parametry, które majñ zwiñzek z okreĈlonym
dziaäaniem czy cechñ Ĉrodowiska. Doskonaäym przykäadem
moĔe byè przedstawione na rysunku 1.4 Centrum sieci i udo-
stöpniania, które umoĔliwia przeglñdanie informacji na
temat dostöpnej aktualnie sieci i poäñczeþ internetowych,
wyĈwietlenie szczegóäowej mapy sieci, podäñczenie kompute-
ra do nowych sieci, dostosowywanie poszczególnych poäñ-
czeþ, wäñczanie i wyäñczanie udostöpniania zasobów, zmianö
ustawieþ zwiñzanych z zabezpieczeniami itp.
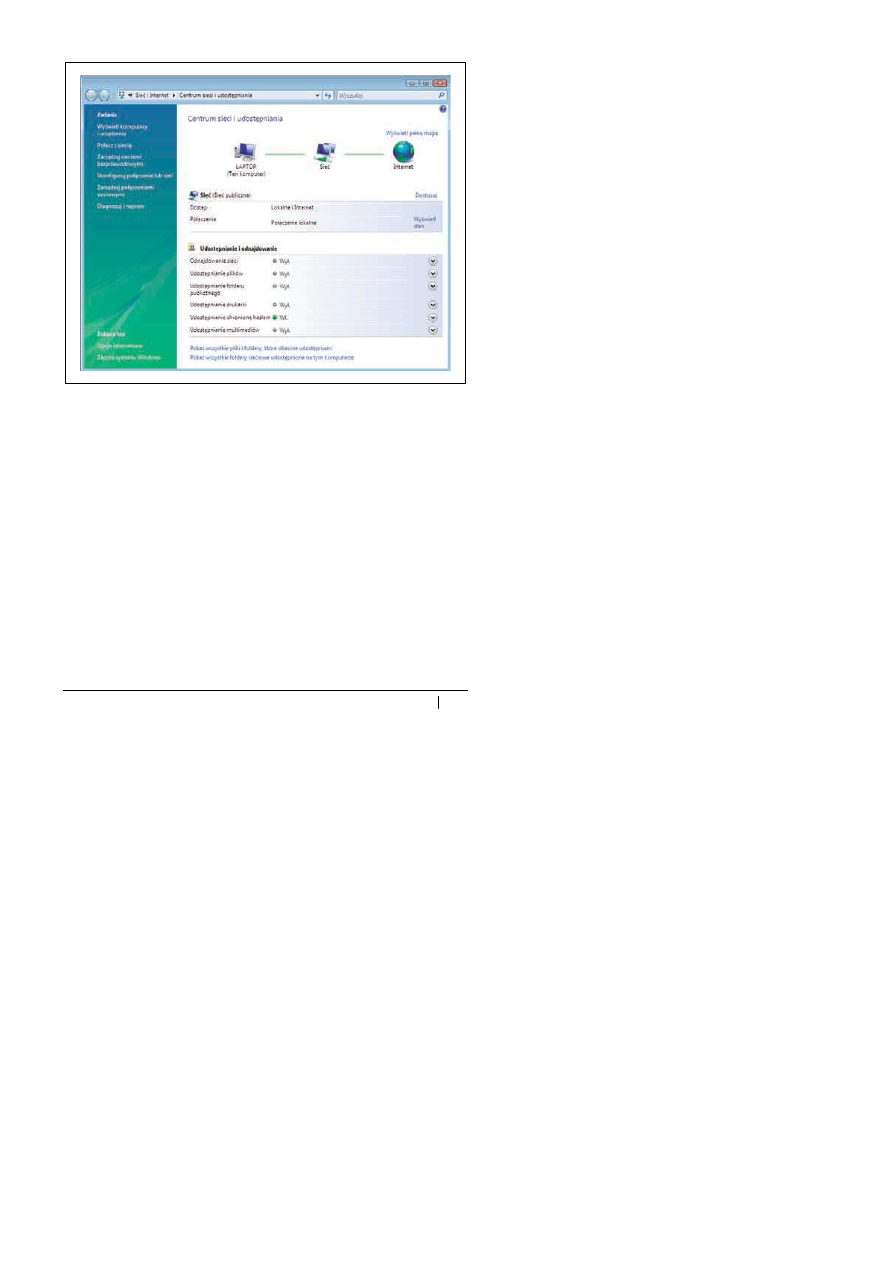
Rozdzia
ĥ 1. Wiadomoļci podstawowe _ 15
Rysunek 1.4. Okno Centrum sieci i udost
öpniania — centrum sterowania
konfiguracj
ñ i informacjami zwiñzanymi z sieciñ
Podobnie jest z narzödziem Centrum mobilnoĈci w systemie
Windows, które pozwala na przeglñdanie informacji i mody-
fikacjö parametrów dotyczñcych korzystania z komputera
przenoĈnego. Z kolei Centrum kopii zapasowych i przywra-
cania uäatwia operacje tworzenia kopii bezpieczeþstwa danych
i ustawieþ systemowych oraz odtwarzania ich w razie
potrzeby.
Nowe mo
ĔliwoĈci zwiñzane z sieciñ
Narzödzia wspomagajñce wspóäpracö uäatwiajñ uĔytkowni-
kom odszukiwanie odpowiednich osób i nawiñzywanie
z nimi kontaktów za poĈrednictwem internetu. Funkcje zwiñ-
zane z sieciñ bezprzewodowñ umoĔliwiajñ obsäugö stan-
dardów zabezpieczeþ WPA2/802.11i. System operacyjny
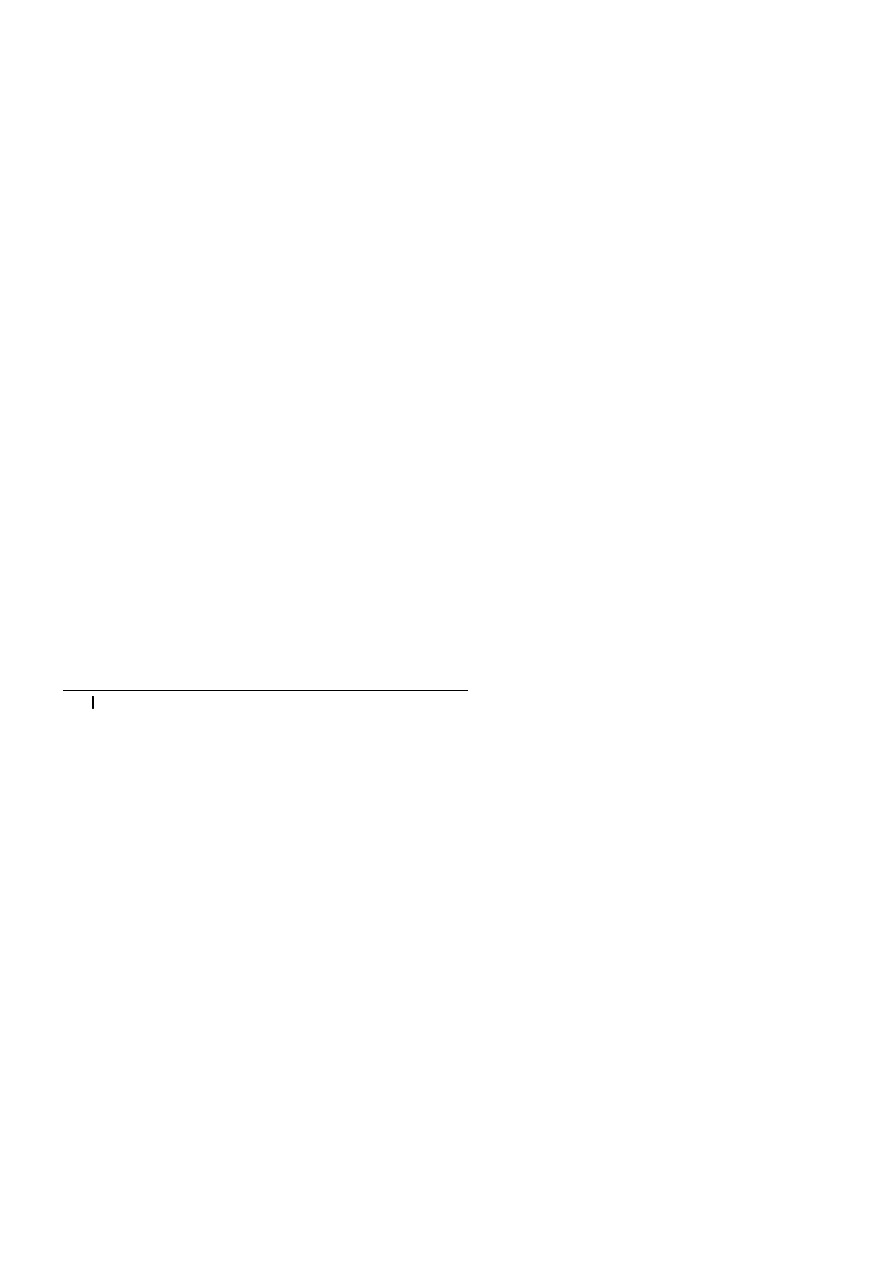
16
_ Windows Vista. Leksykon kieszonkowy
Windows Vista pozwala ponadto korzystaè z nowego stan-
dardu IPv6 protokoäu TCP/IP, który zapewnia wiökszñ liczbö
dostöpnych adresów IP.
Poprawione funkcje multimedialne
Gruntownej modernizacji zostaäo poddane Ĉrodowisko
Windows Media Center. JeĔeli komputer osobisty jest wy-
posaĔony w tuner TV, moĔna za jego pomocñ nagrywaè,
oglñdaè i zatrzymywaè audycje transmitowane na bieĔñco
w telewizji. Operacje zwiñzane z przeglñdaniem, przeszu-
kiwaniem oraz porzñdkowaniem kolekcji cyfrowych me-
diów, takich jak zdjöcia i pliki muzyczne, zostaäy udoskona-
lone i uproszczone. Aby dowiedzieè siö, które wersje systemu
Windows Vista oferujñ moĔliwoĈè korzystania z rozsze-
rzonych funkcji multimedialnych, przejdĒ do nastöpnego
podrozdziaäu, zatytuäowanego „Edycje systemu Windows
Vista”. Wspomniane poprawki dotyczñce interfejsu Win-
dows Media Center to jednak nie wszystko, bo równieĔ
program Windows Media Player 11 oferuje szereg nowych
funkcji i dodatków zwiñzanych z korzystaniem z mediów
cyfrowych.
Szybsze uruchamianie i wznawianie dzia
äania systemu
W czasie uruchamiania systemu Windows Vista uruchamia-
nych jest wiele róĔnych skryptów i usäug, podobnie jak miaäo
to miejsce w przypadku starszych wersji systemu Windows.
W odróĔnieniu od nich system Windows Vista nie musi jed-
nak czekaè na uruchomienie wszystkich tych programów,
lecz przechodzi dalej i rozpoczyna dziaäanie, pozwalajñc
skryptom i usäugom uruchomiè siö w tle, co skutkuje duĔo
szybszym rozpoczöciem pracy. Aby jeszcze bardziej skróciè
uruchamianie systemu, zamiast za kaĔdym razem wyäñczaè
komputer, moĔesz korzystaè z trybu wstrzymania. Przej-
Ĉcie do tego trybu powoduje, Ĕe stan wszystkich otwar-
tych dokumentów, okien i programów zostaje zachowany,
a komputer wyäñcza wiökszoĈè ze swoich funkcji. Po „prze-
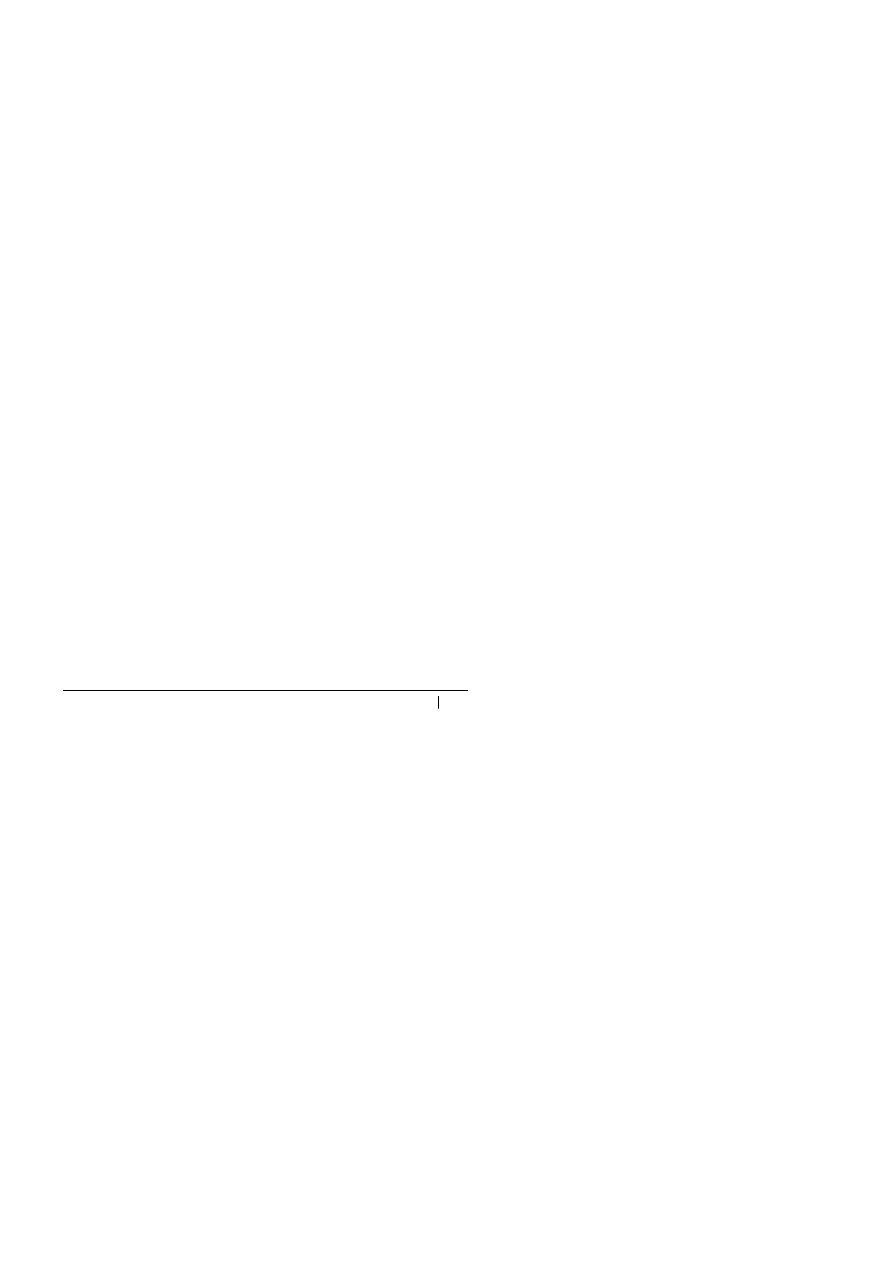
Rozdzia
ĥ 1. Wiadomoļci podstawowe _ 17
budzeniu” maszyny system ponownie przechodzi do nor-
malnego trybu pracy, odtwarzajñc wszystkie dokumenty,
okna i programy dokäadnie w tym samym stanie, w którym
znajdowaäy siö w momencie „uĈpienia” komputera. Przej-
Ĉcie to trwa kilka sekund, czyli zdecydowanie krócej, niĔ
peäne uruchomienie systemu, który zostaä wczeĈniej za-
mkniöty w standardowy sposób.
SuperFetch
Ten nowy mechanizm pozwala zwiökszyè wydajnoĈè kom-
putera osobistego. Jego dziaäanie polega w skrócie na ana-
lizowaniu czöstotliwoĈci korzystania przez uĔytkownika
z poszczególnych programów i danych oraz äadowaniu
ich do pamiöci, zanim jeszcze bödñ naprawdö potrzebne.
Technologia ta umoĔliwia znacznie szybsze uruchamianie
aplikacji i sprawniejszy dostöp do danych w momencie ich
otwarcia. Mechanizm SuperFetch sprawdza siö szczególnie
dobrze w poäñczeniu z funkcjñ ReadyBoost, która pozwala
komputerowi korzystaè z szybkich napödów flash jako
pamiöci podröcznej mechanizmu SuperFetch. Napödy tego
typu sñ znacznie taþsze niĔ pamiöci RAM, dziöki czemu
zastosowanie obydwu nowych funkcji Ĉrodowiska to Ĉwietny
sposób na niedrogie i proste zwiökszenie wydajnoĈci kom-
putera osobistego. DuĔe znaczenie moĔe to mieè zwäaszcza
w przypadku takich komputerów jak laptopy, w których
zwiökszenie pojemnoĈci pamiöci operacyjnej bywa doĈè
trudne lub wröcz niemoĔliwe; wtedy zastosowanie ze-
wnötrznego napödu flash moĔe byè jedynym dostöpnym
sposobem zwiökszenia wydajnoĈci dziaäania maszyny.
Mened
Ĕer restartowania
W przypadku wczeĈniejszych wersji systemu operacyjnego
Windows niezwykle czösto trzeba byäo ponownie urucha-
miaè komputer. Byäo to niezbödne zwäaszcza po zainstalo-
waniu niektórych äat do programów, poniewaĔ Ĉrodowisko
Windows nie byäo w stanie wyäñczyè wszystkich procesów
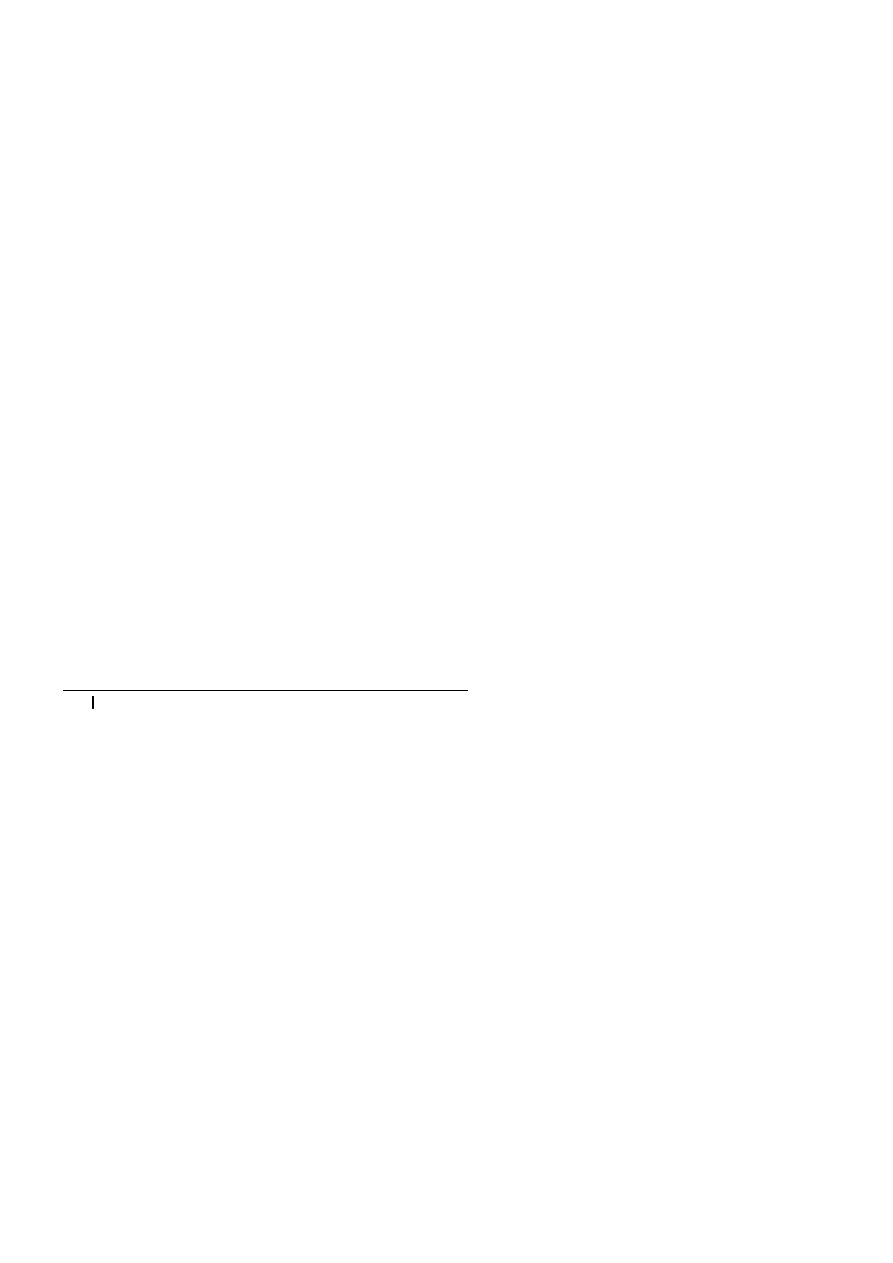
18
_ Windows Vista. Leksykon kieszonkowy
zwiñzanych z aktualizowanymi aplikacjami. W systemie
Windows Vista jest to konieczne duĔo rzadziej, co jest efek-
tem dziaäania odpowiedniego menedĔera restartowania,
który znacznie lepiej radzi sobie z wyäñczaniem i ponow-
nym uruchamianiem niezbödnych procesów. Zwróè uwagö,
Ĕe menedĔer ten nie jest aplikacjñ, z której moĔesz skorzy-
staè bezpoĈrednio, lecz stanowi wewnötrzny mechanizm
systemowy, uruchamiany i dziaäajñcy bez Twojego udziaäu.
Poprawiona stabilno
Ĉè dziaäania
System Windows Vista zostaä wyposaĔony w szereg nowych,
niewidocznych na pierwszy rzut oka funkcji, których za-
daniem jest zwiökszenie niezawodnoĈci dziaäania Ĉrodowiska
i ograniczenie ryzyka awarii w stosunku do poprzednich
wersji systemu. Narzödzie do naprawy systemu podczas
uruchomienia automatycznie naprawia wiökszoĈè typo-
wych problemów wystöpujñcych w czasie rozruchu syste-
mu, a wszystkie usäugi majñ swoje wäasne mechanizmy
odtwarzania, dziöki którym Vista moĔe samoczynnie wyäñ-
czyè i przywróciè dziaäanie uszkodzonej usäugi, podobnie
jak wszystkich z niñ skojarzonych.
Lepsze kopie bezpiecze
þstwa
Nie jest Ĕadnñ tajemnicñ, Ĕe programy do tworzenia kopii
zapasowych, w które byäy wyposaĔone systemy operacyjne
Windows XP Home i Windows XP Professional, pozosta-
wiaäy wiele do Ĕyczenia i z tego powodu byäy raczej rzadko
uĔywane. ćrodowisko Windows Vista oferuje nowe säuĔñ-
ce do tego narzödzie o nazwie Kopia zapasowa systemu
Windows, które jest znacznie bardziej przydatne i umoĔli-
wia wykonywanie odpowiednich kopii zarówno na dyskach
twardych jak i optycznych, napödach flash podäñczanych
za pomocñ magistrali USB oraz innych rodzajach wymien-
nych noĈników, a takĔe na udostöpnionych dyskach innych
komputerów podäñczonych do sieci. Tworzenie kopii zapa-
sowych moĔe byè procesem w peäni zautomatyzowanym,
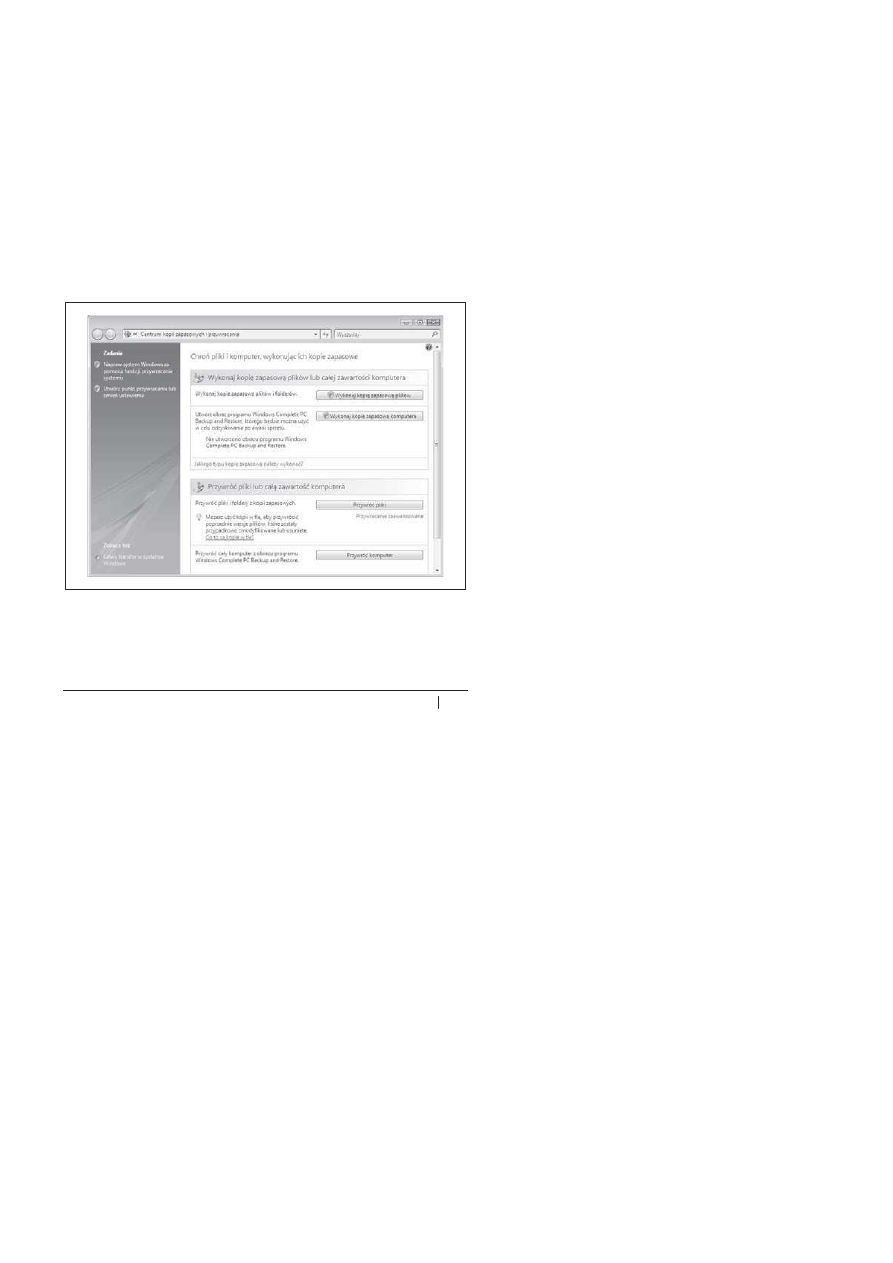
Rozdzia
ĥ 1. Wiadomoļci podstawowe _ 19
moĔliwe jest równieĔ wykonywanie kopii zapasowej obrazu
systemu operacyjnego. To ostatnie zapewnia funkcja na-
zywana w systemie Vista Windows Complete PC Backup
lub teĔ Peäna kopia zapasowa komputera. UmoĔliwia ona
zapisanie caäego aktualnego stanu komputera osobistego,
dziöki czemu moĔe on zostaè w prosty sposób odtworzony
w przypadku, gdy nastñpi powaĔna awaria systemu lub
dojdzie do kradzieĔy komputera. System umoĔliwia równieĔ
korzystanie z Centrum kopii zapasowych i przywracania,
którego okno zostaäo przedstawione na rysunku 1.5 i które
w jednym miejscu oferuje dostöp do wszystkich narzödzi
zwiñzanych z wykonywaniem kopii zapasowych i przy-
wracaniem danych.
Rysunek 1.5. Centrum kopii zapasowych i przywracania
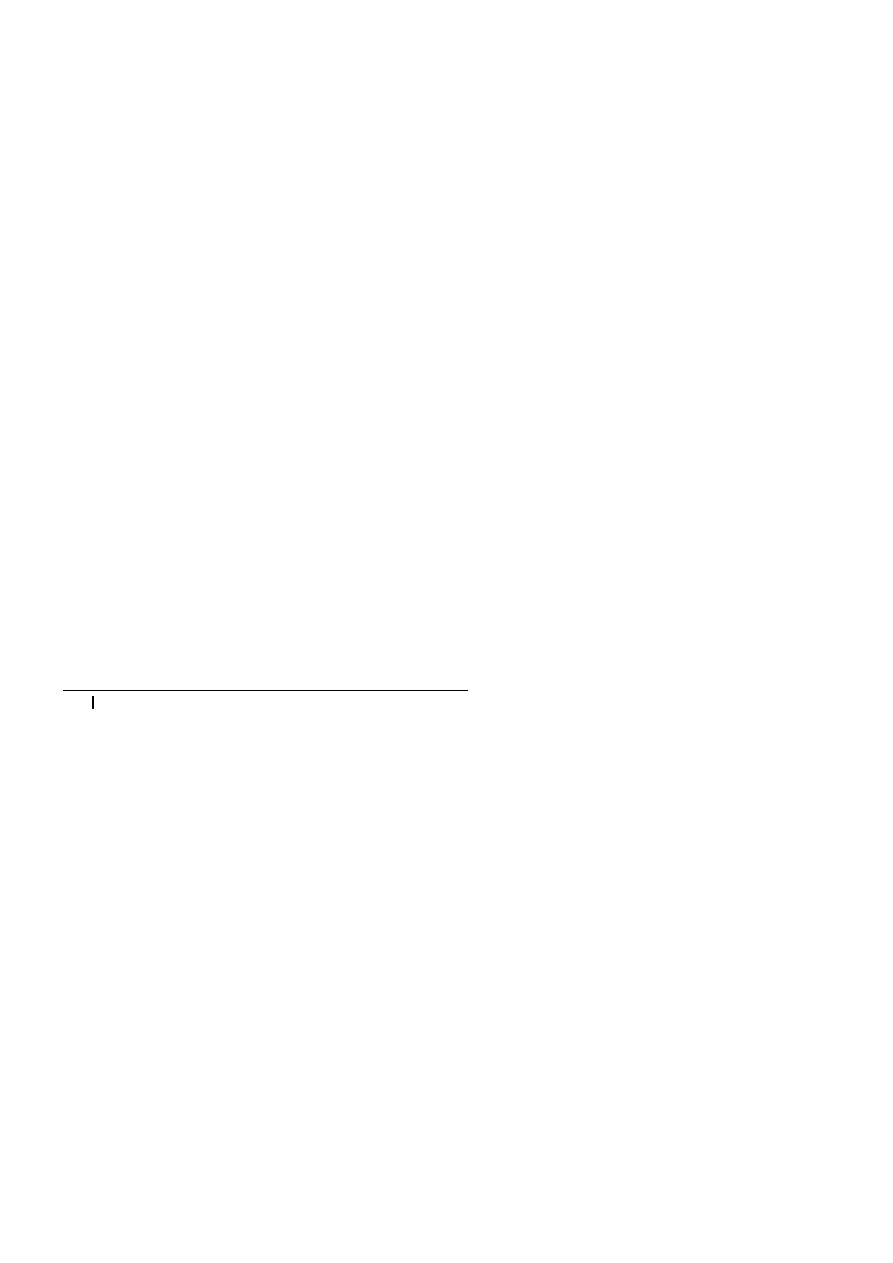
20
_ Windows Vista. Leksykon kieszonkowy
Edycje systemu Windows Vista
Wszyscy, którzy byli nieco zdziwieni istnieniem dwóch róĔnych
wersji systemu Windows XP, czyli edycji Home i Professional,
z pewnoĈciñ zupeänie stracñ gäowö, gdy przyjdzie im wybraè
najbardziej odpowiedniñ z szeregu wersji systemu Windows
Vista. Istnieje bowiem aĔ piöè róĔnych edycji Visty, z których
kaĔda jest przeznaczona do nieco innych zastosowaþ: od syste-
mów dla niewielkich komputerów rozrywkowych poprzez wersjö
dla zaawansowanych miäoĈników multimediów do edycji opra-
cowanych z myĈlñ o wykorzystaniu w wielkich Ĉrodowiskach
korporacyjnych. W praktyce do wiökszoĈci domowych zastoso-
waþ z pewnoĈciñ wystarczy wersja Windows Vista Home Pre-
mium; w przypadku typowych zastosowaþ firmowych zwykle
powinno siö wybraè edycjö Windows Vista Business, a w duĔych
przedsiöbiorstwach naleĔy pomyĈleè o kupnie systemu Windows
Vista Enterprise Edition. PoniĔej znajdziesz krótki opis kaĔdej
z piöciu standardowych wersji oraz podsumowanie najwaĔniej-
szych róĔnic wystöpujñcych miödzy nimi.
Windows Vista Home Basic
Jak sama nazwa wskazuje, edycja ta oferuje jedynie najbar-
dziej podstawowe funkcje przeznaczone dla domowych
maszyn. Zostaäa ona opracowana z myĈlñ o uruchamianiu
na niedrogich komputerach wyposaĔonych w podstawowe
komponenty i nie oferuje moĔliwoĈci korzystania z inter-
fejsu Windows Aero, nie pozwala nagrywaè dysków DVD
z materiaäami wideo, nie ma równieĔ funkcji charaktery-
stycznych dla Ĉrodowiska Media Center. Pozbawiono jñ
takĔe innych zaawansowanych moĔliwoĈci, takich jak opcje
zwiñzane z uĔywaniem komputerów przenoĈnych, nie ob-
säuguje teĔ komputerów typu Tablet PC. Prawdopodobnie
z tej wersji systemu Windows Vista zechce skorzystaè
najmniej uĔytkowników.
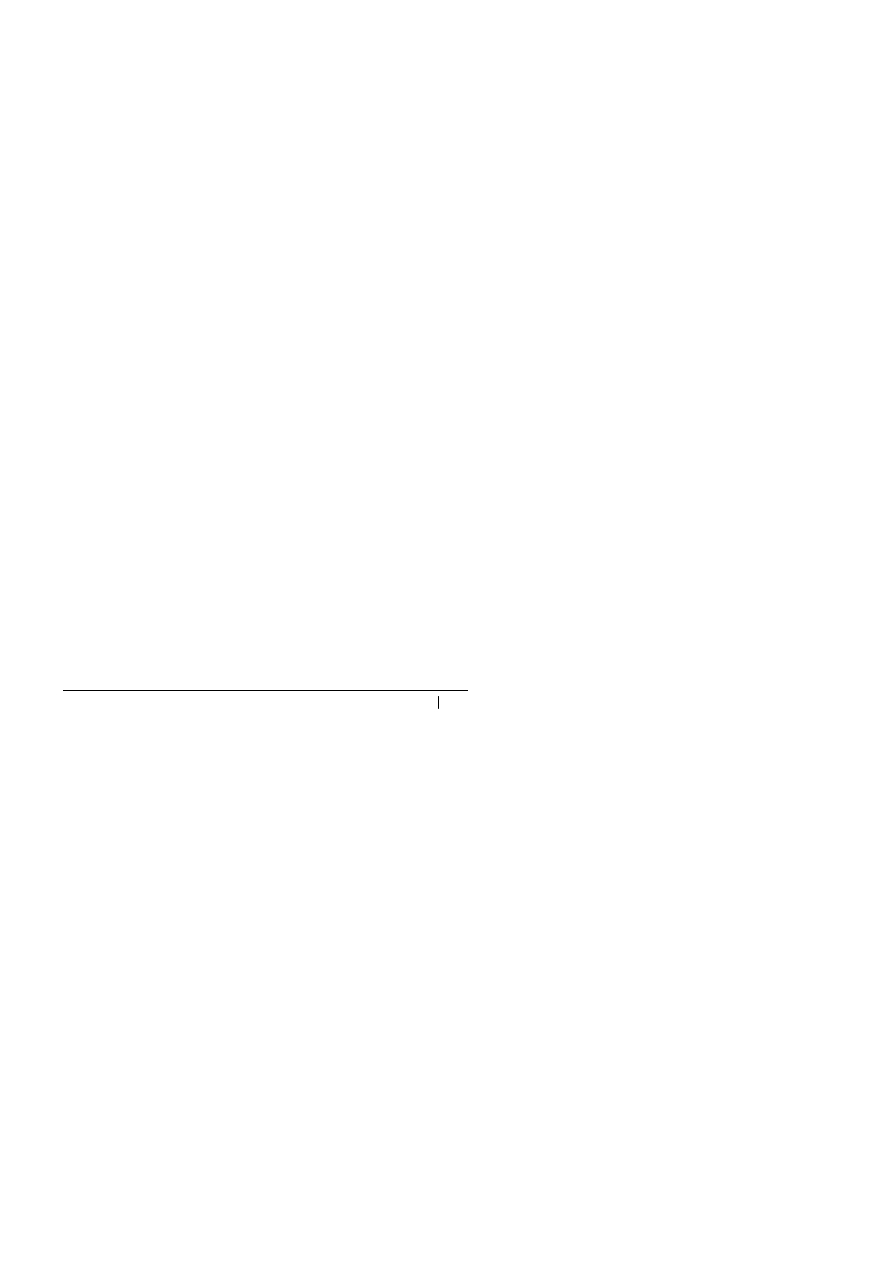
Rozdzia
ĥ 1. Wiadomoļci podstawowe _ 21
Windows Vista Business
Wersja ta jest przeznaczona dla uĔytkowników pracujñcych
w maäych i Ĉrednich przedsiöbiorstwach. Pozwala korzy-
staè z interfejsu Windows Aero, umoĔliwia uĔywanie kom-
puterów typu Tablet PC i oferuje wiökszoĈè funkcji charak-
terystycznych dla systemu Windows Vista. Nie jest jednak
wyposaĔona w wiele funkcji zwiñzanych z multimediami,
takich jak funkcje tworzenia i nagrywania dysków DVD
z filmami. Ma natomiast szereg funkcji przeznaczonych
dla pracowników dziaäów IT, a wiöc funkcje dostarczania
sieci bezprzewodowej, korzystania z poäñczeþ zdalnego
pulpitu, tworzenia kopii zapasowych obrazu systemu i in-
ne pozwalajñce zarzñdzaè sieciami komputerowymi.
Windows Vista Home Premium
Edycja ta umoĔliwia uĔywanie interfejsu Windows Aero
i obsäuguje wszystkie multimedialne funkcje systemu Vista,
takie jak tworzenie päyt DVD z materiaäami wideo oraz opra-
cowywanie pokazów slajdów, i oferuje moĔliwoĈci zwiñ-
zane z Windows Media Center. System zapewnia równieĔ
podstawowe funkcje zwiñzane z sieciami przewodowymi
i bezprzewodowymi, nie pozwala jednak korzystaè z na-
rzödzi administracyjnych zarzñdzajñcych sieciami, funkcji
dostarczania sieci bezprzewodowej czy moĔliwoĈci przy-
äñczenia siö do domeny. Nie oferuje takĔe moĔliwoĈci ko-
rzystania z systemu szyfrowania plików EFS (ang. Encryp-
ting File System) ani funkcji tworzenia kopii zapasowych
obrazu systemu operacyjnego.
Windows Vista Enterprise Edition
Ta wersja systemu przeznaczona jest do stosowania w wiel-
kich Ĉrodowiskach korporacyjnych i dostöpna jest jedynie
dla przedsiöbiorstw korzystajñcych z programu Software As-
surance lub umowy Enterprise Agreement firmy Microsoft.
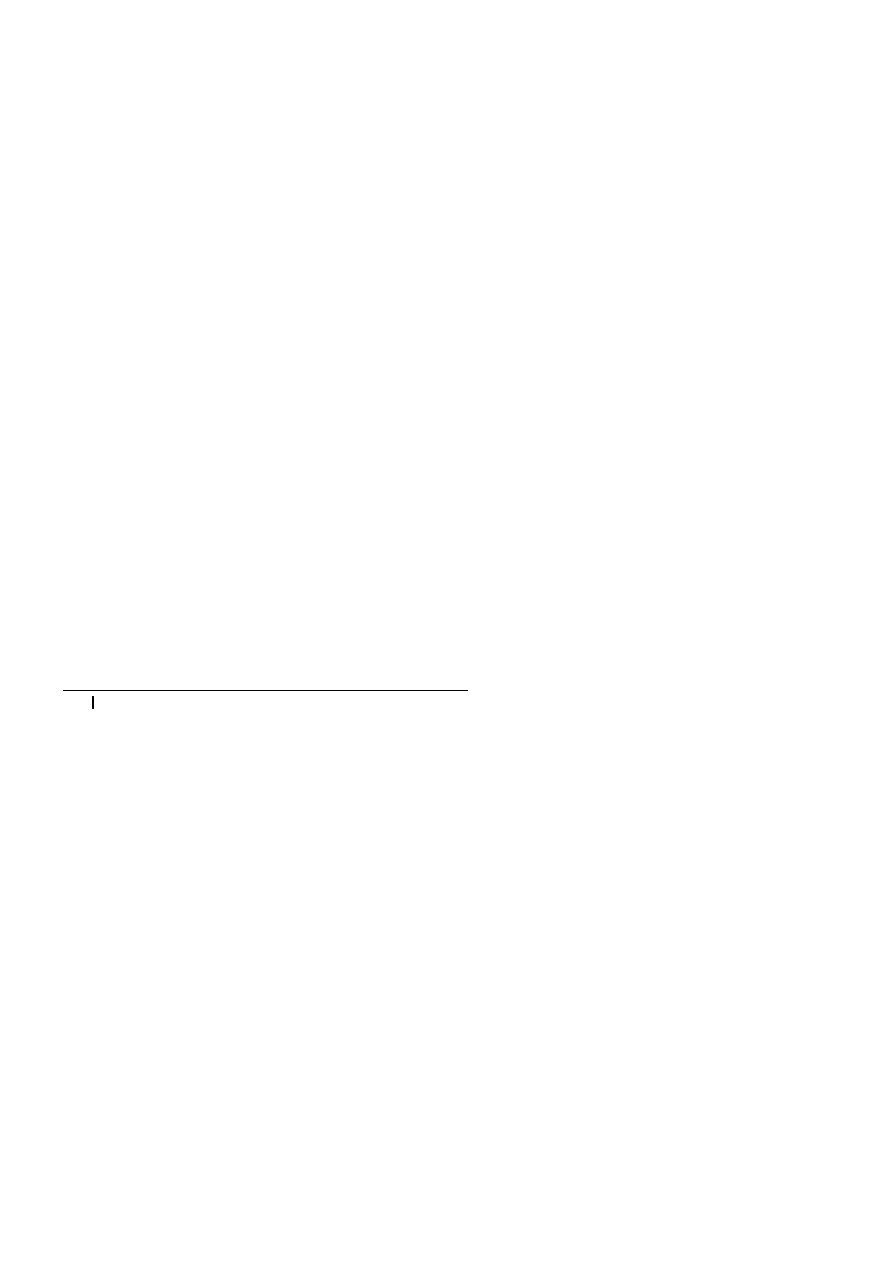
22
_ Windows Vista. Leksykon kieszonkowy
Edycja oferuje wszystko to co system Windows Vista Bu-
siness, a ponadto udostöpnia mechanizm sprzötowego szy-
frowania danych o nazwie BitLocker Drive Encryption,
który wymaga zastosowania fizycznego, sprzötowego klucza
szyfrujñcego oraz odpowiedniego kodu dostöpu w celu
ochrony woluminów. Wersja ta jest dostarczana w postaci
pojedynczego obrazu systemu, który moĔe byè zainstalo-
wany w caäym przedsiöbiorstwie z poziomu jednej, cen-
tralnej lokalizacji.
Windows Vista Ultimate
Jak wskazuje sama nazwa, wersja ta jest matkñ wszystkich
innych edycji systemu Vista. Jest wyposaĔona we wszystkie
funkcje i narzödzia obecne w kaĔdej z pozostaäych wersji
Ĉrodowiska, a wiöc ma zarówno komplet narzödzi admini-
stracyjnych i sieciowych, wäaĈciwych dla róĔnych edycji
biznesowych, jak i wszystkie funkcje multimedialne cha-
rakterystyczne dla wersji domowych.
Zwróè uwagö, Ĕe tak naprawdö istnieje aĔ osiem róĔnych wersji
systemu operacyjnego Windows Vista. Trzy edycje, które nie zo-
staäy wymienione powyĔej, sñ sprzedawane wyäñcznie poza te-
renem Stanów Zjednoczonych. I tak Ĉrodowisko Windows Vista
Starter jest dostöpne wyäñcznie dla najtaþszych komputerów PC
sprzedawanych na lokalnych rynkach, mniej waĔnych z punktu
widzenia firmy Microsoft, a pozostaäe dwa, tak zwane wersje N,
majñ byè sprzedawane w krajach Unii Europejskiej. Edycje te sñ
pozbawione niektórych funkcji multimedialnych.
W tabeli 1.1 zostaäy zebrane bardziej szczegóäowe informacje na
temat róĔnych wersji systemu Vista.
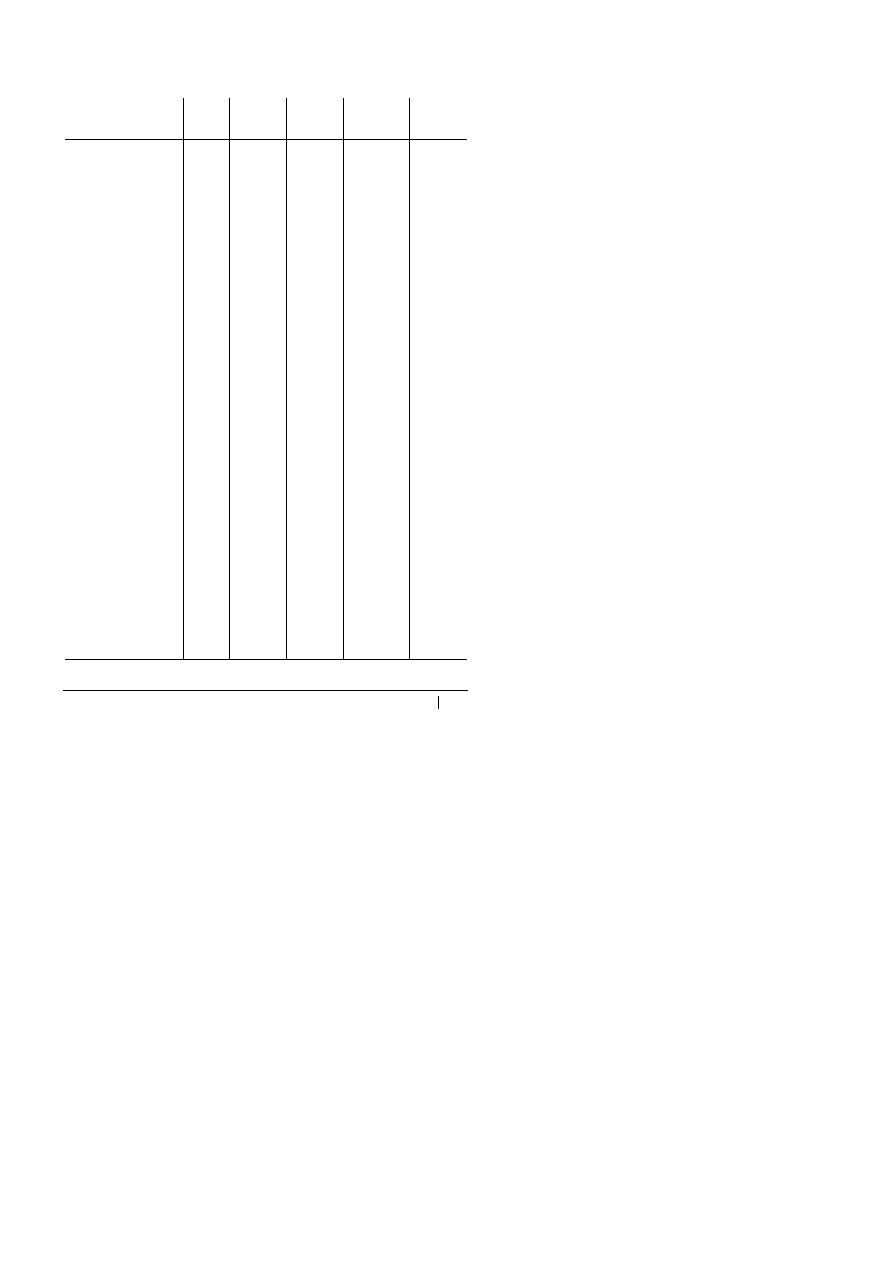
Rozdzia
ĥ 1. Wiadomoļci podstawowe _ 23
Tabela 1.1. Porównanie wybranych cech ró
Ĕnych wersji systemu
operacyjnego Windows Vista
Funkcja
Home
Basic
Home
Premium
Business
Enterprise
Edition
Ultimate
Interfejs Windows
Aero
Nie
Tak
Tak
Tak
Tak
Kontrola rodzicielska
Tak
Tak
Nie
Nie
Tak
Windows DVD Maker
Nie
Tak
Nie
Nie
Tak
Funkcje zwi
ézane
z komputerem typu
Tablet PC
Nie
Tak
Tak
Tak
Tak
Zdalny pulpit
Tylko
klient
Tylko
klient
Host
i klient
Host
i klient
Host
i klient
Automatyczne kopie
zapasowe
Nie
Tak
Tak
Tak
Tak
Tworzenie kopii
zapasowych na
urz
édzeniu sieciowym
lub w zdalnym folderze
Nie
Tak
Tak
Tak
Tak
Tworzenie obrazów
pulpitów w celu
ĥatwego korzystania
z kopii zapasowych
i odtwarzania danych
Nie
Nie
Tak
Tak
Tak
Funkcje kopiowania
danych w tle (Volume
Shadow Copy),
automatycznie
tworz
éce kopie
bezpiecze
ħstwa
w celu
ĥatwego
odtwarzania danych
Nie
Nie
Tak
Tak
Tak
Faksowanie
i skanowanie
Nie
Nie
Tak
Tak
Tak
Windows Media
Center
Nie
Tak
Nie
Nie
Tak
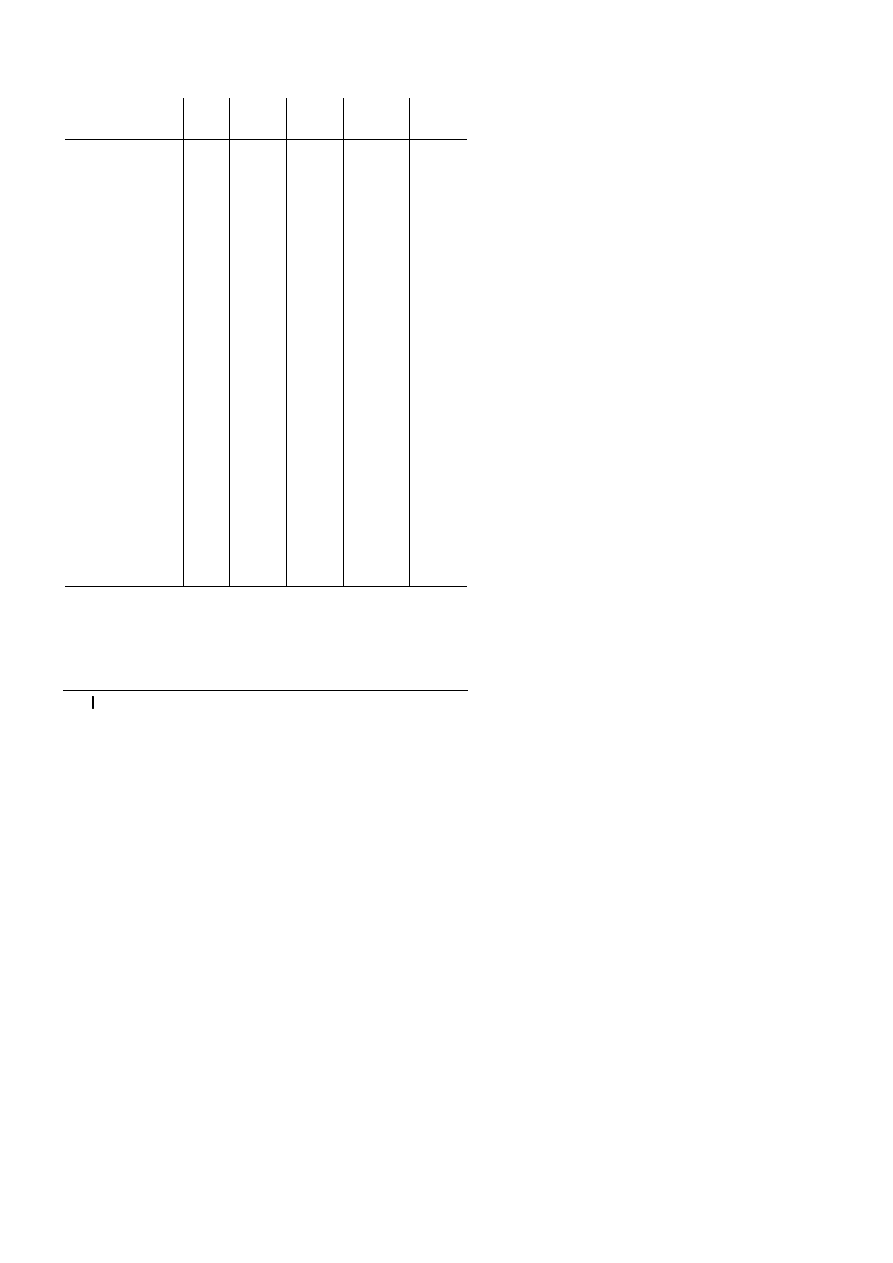
24
_ Windows Vista. Leksykon kieszonkowy
Tabela 1.1. Porównanie wybranych cech ró
Ĕnych wersji systemu
operacyjnego Windows Vista — ci
ñg dalszy
Funkcja
Home
Basic
Home
Premium
Business
Enterprise
Edition
Ultimate
Szyfrowanie danych
BitLocker Drive
Encryption
Nie
Nie
Nie
Tak
Tak
Mo
żliwoļë tworzenia
tematycznych
pokazów slajdów
Nie
Tak
Nie
Nie
Tak
Windows Movie
Maker
Tak
Tak
Nie
Nie
Tak
Dostarczanie sieci
bezprzewodowej
(pozwala
administratorom
na okre
ļlenie ustawieħ
bezpiecze
ħstwa
po stronie sieci)
Nie
Nie
Tak
Tak
Tak
Szyfrowanie danych
Encrypting File System
Nie
Nie
Tak
Tak
Tak
Platforma NAP
(nie pozwala na
ĥéczenie siý z siecié
niezabezpieczonych
komputerów)
Nie
Nie
Tak
Tak
Tak
Us
ĥuga Windows
Anytime Upgrade
(automatyczne
uaktualnienie wersji
systemu w trybie
online)
Tak
Tak
Tak
Nie
Nie
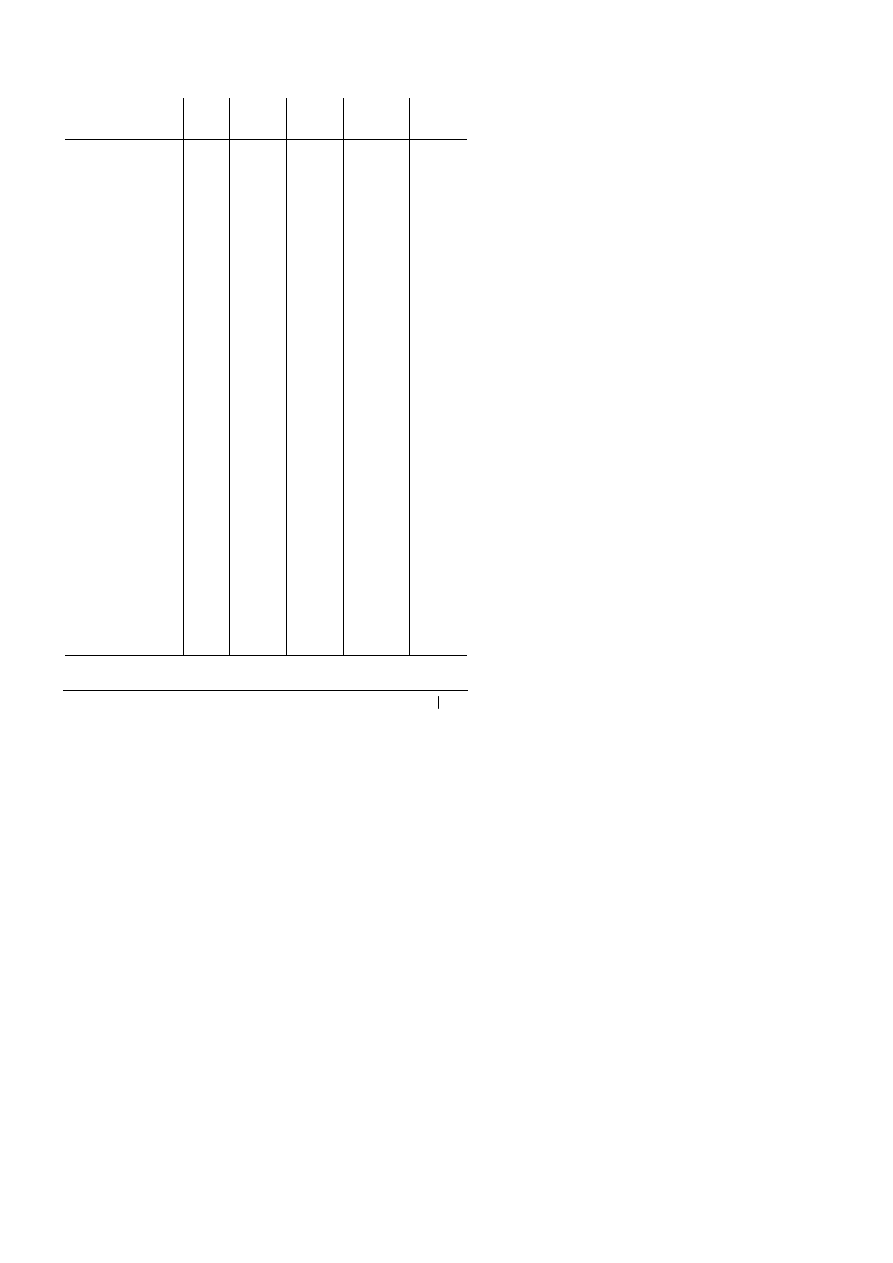
Rozdzia
ĥ 1. Wiadomoļci podstawowe _ 25
Tabela 1.1. Porównanie wybranych cech ró
Ĕnych wersji systemu
operacyjnego Windows Vista — ci
ñg dalszy
Funkcja
Home
Basic
Home
Premium
Business
Enterprise
Edition
Ultimate
Projekcja sieciowa
(pozwala na
ĥéczenie
si
ý komputera
z projektorami
sieciowymi za pomoc
é
sieci, w tym równie
ż
bezprzewodowych)
Nie
Tak
Tak
Tak
Tak
Obszar spotka
ħ
w systemie Windows
(pozwala na zdaln
é
wspó
ĥpracý
za pomoc
é sieci)
Mo
żli
we
tylko
przegl
é
-danie
spotka
ħ
Tak
Tak
Tak
Tak
Obs
ĥuga domen
(pozwala na
przy
ĥéczenie
komputera do domeny
korporacyjnej)
Nie
Nie
Tak
Tak
Tak
Obs
ĥuga zasad grup
u
żytkowników
(funkcja
przeznaczona dla
administratorów,
pozwalaj
éca na
definiowanie
konfiguracji
korporacyjnych)
Nie
Nie
Tak
Tak
Tak
Pliki i foldery offline
(pozwala u
żytkownikom
na automatyczne
synchronizowanie
plików i folderów
sieciowych)
Nie
Nie
Tak
Tak
Tak
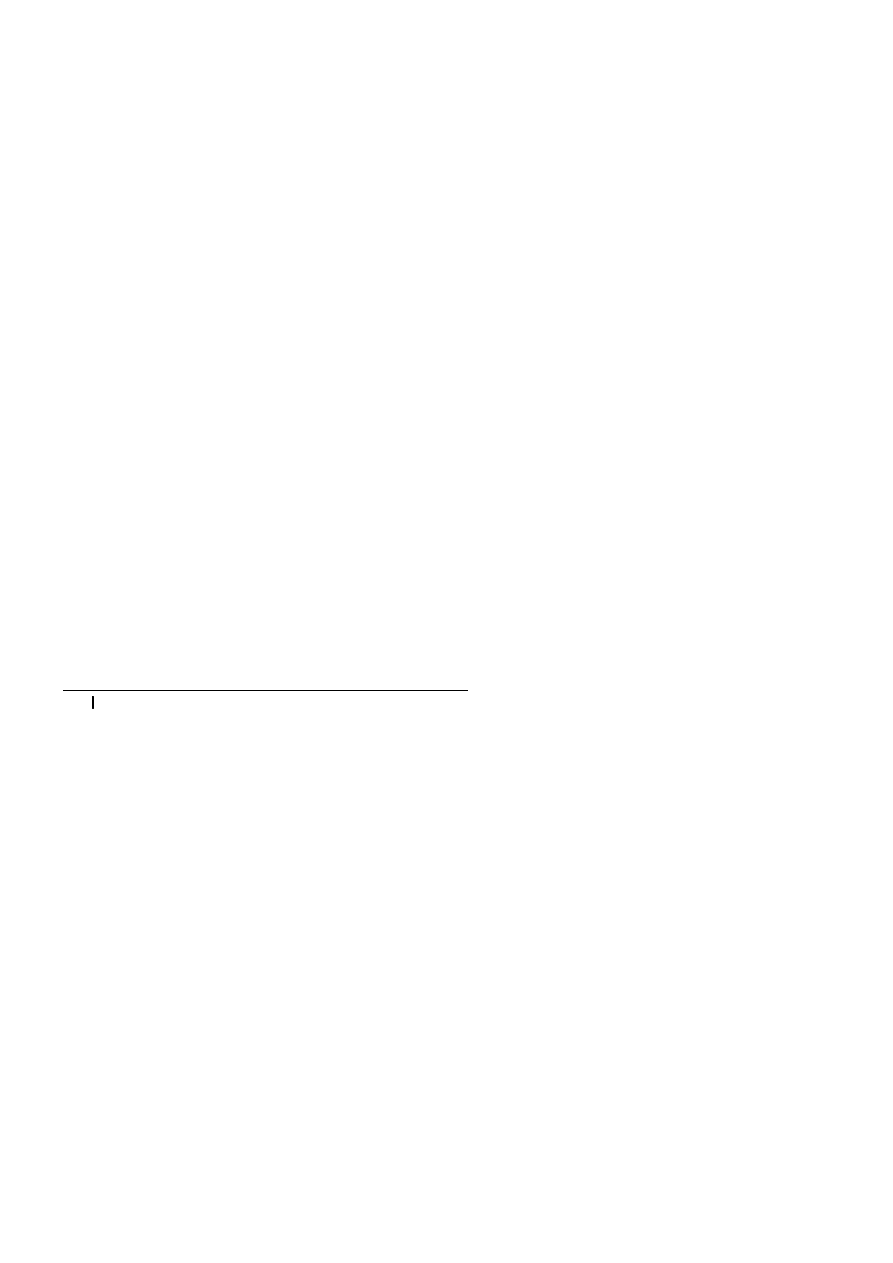
26
_ Windows Vista. Leksykon kieszonkowy
Wymagania sprz
ýtowe
System operacyjny Windows Vista ma raczej wygórowane wyma-
gania sprzötowe, zdecydowanie wiöksze niĔ poprzednie wersje
systemu Windows. Najwiöksze wymagania sñ zwiñzane z wy-
dajnoĈciñ ukäadu graficznego, który musi podoäaè wyĈwietlaniu
interfejsu Aero, moĔliwe jest równieĔ korzystanie z systemu Win-
dows Vista bez uĔywania funkcji zwiñzanych z tym interfejsem.
Z powodu istnienia tak wielu róĔnych wersji systemu operacyj-
nego Windows Vista, a takĔe ze wzglödu na moĔliwoĈè uĔywania
go bez interfejsu Windows Aero, okreĈlenie dokäadnych wymagaþ
sprzötowych nie jest äatwe. Aby nieco uproĈciè sprawö, specjali-
Ĉci firmy Microsoft postanowili zdefiniowaè dwa podstawowe
poziomy wymagaþ: Windows Vista Capable oraz Windows Vista
Premium Ready, z których pierwszy okreĈla minimalne parametry
komputera, na którym da siö uruchomiè podstawowe funkcje
systemu, drugi zaĈ okreĈla minimalne wymagania pozwalajñce
korzystaè z bardziej zaawansowanych moĔliwoĈci Ĉrodowiska.
Komputer speäniajñcy jedynie wymogi standardu Windows Vista
Capable nie jest w stanie podoäaè wszystkim funkcjom systemu
Windows Vista, w szczególnoĈci nie radzi sobie z obsäugñ inter-
fejsu Windows Aero.
Komputer osobisty Windows Vista Capable powinien speäniaè
nastöpujñce minimalne wymagania sprzötowe:
x 32- lub 64-bitowy procesor taktowany czöstotliwoĈciñ 800 MHz,
x 512 MB pamiöci RAM,
x procesor graficzny obsäugujñcy standard DirectX 9 (zalecana
jest teĔ obsäuga sterownika WDDM, czyli Windows Display
Driver Model) z co najmniej 64 MB pamiöci graficznej, choè
preferowana jest pamiöè o wielkoĈci 128 MB,
x dysk twardy o pojemnoĈci 20 GB, z co najmniej 15 GB wol-
nego miejsca.
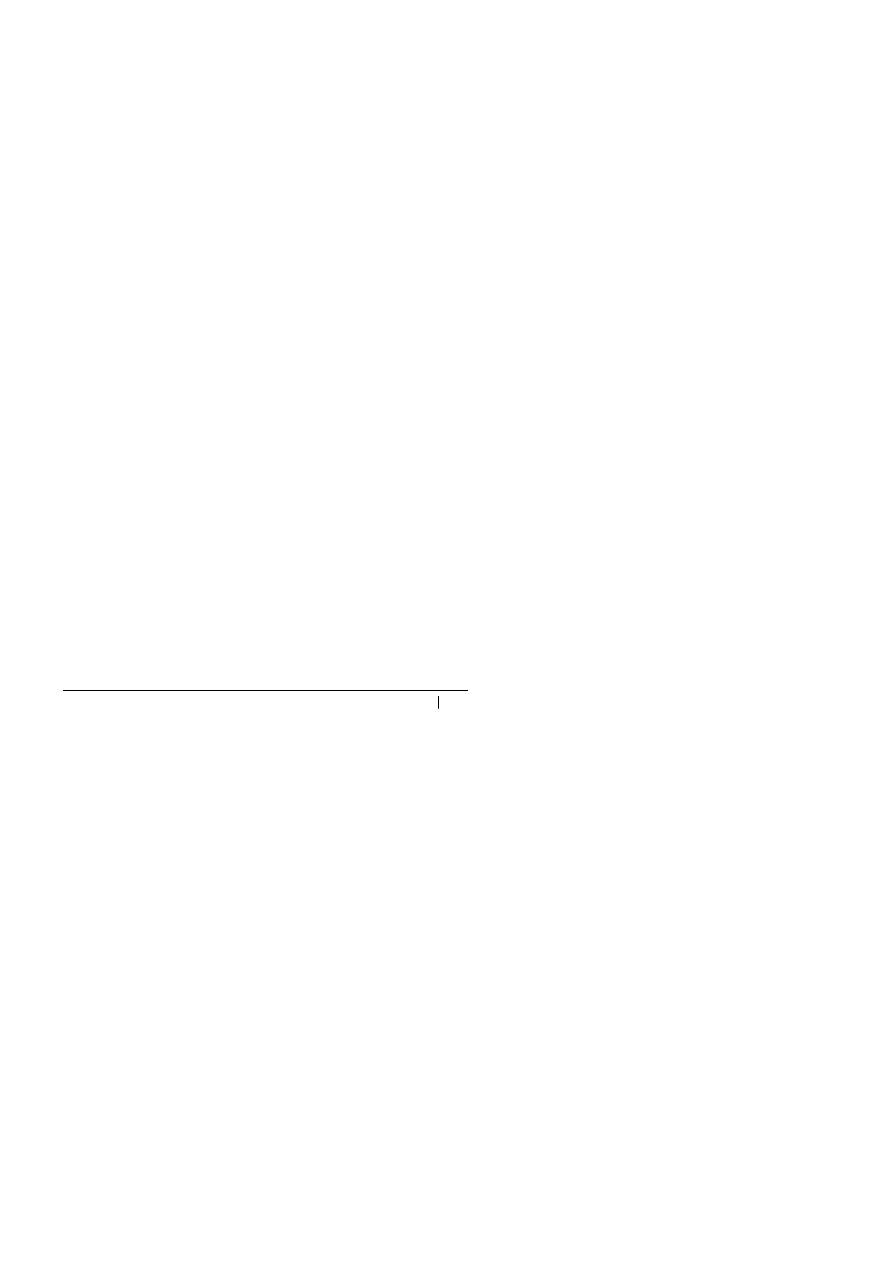
Rozdzia
ĥ 1. Wiadomoļci podstawowe _ 27
Komputer osobisty Windows Vista Premium Ready powinien
speäniaè nastöpujñce minimalne wymagania sprzötowe:
x 32- lub 64-bitowy procesor taktowany czöstotliwoĈciñ 1 GHz,
x 1 GB pamiöci RAM,
x procesor graficzny obsäugujñcy standard DirectX 9 i sterow-
nik WDDM, obsäuga Pixel Shader 2.0, obsäuga 32 bitów na
piksel, pamiöè graficzna o wielkoĈci co najmniej 128 MB,
x dysk twardy o pojemnoĈci 40 GB, z co najmniej 15 GB wolego
miejsca,
x napöd dysków DVD-ROM.
OczywiĈcie im lepszy sprzöt, tym lepiej, dobrym pomysäem jest
zatem zastosowanie jak najbardziej wydajnych elementów.
Indeks wydajno
ļci systemu Windows
Windows Vista zostaä wyposaĔony w system oceniania wydajnoĈci
komputera, który moĔe na poczñtku byè dla Ciebie pewnñ zagad-
kñ. MoĔesz w koþcu zaczñè siö zastanawiaè, czemu ma on wäaĈci-
wie säuĔyè, skoro udaäo Ci siö juĔ uruchomiè system Windows
Vista na swoim sprzöcie.
W gruncie rzeczy narzödzie to nie zostaäo opracowane w celu
sprawdzenia, czy Twój komputer radzi sobie z uruchomieniem
systemu Windows Vista. Jego zadaniem jest raczej poinformowa-
nie Ciö, czy sprzöt bödzie w stanie podoäaè wymaganiom innych
programów. Idea dziaäania narzödzia opiera siö na zaäoĔeniu, Ĕe
twórcy oprogramowania bödñ przypisywaè swoim aplikacjom
pewne poziomy, a uĔytkownicy bödñ kupowaè tylko te programy,
które bödñ w stanie uruchomiè na swoim sprzöcie zgodnie z ocenñ
dokonanñ przez system sprawdzania wydajnoĈci komputera.
WyĔsze noty odpowiadajñ tu oczywiĈcie lepszej wydajnoĈci.
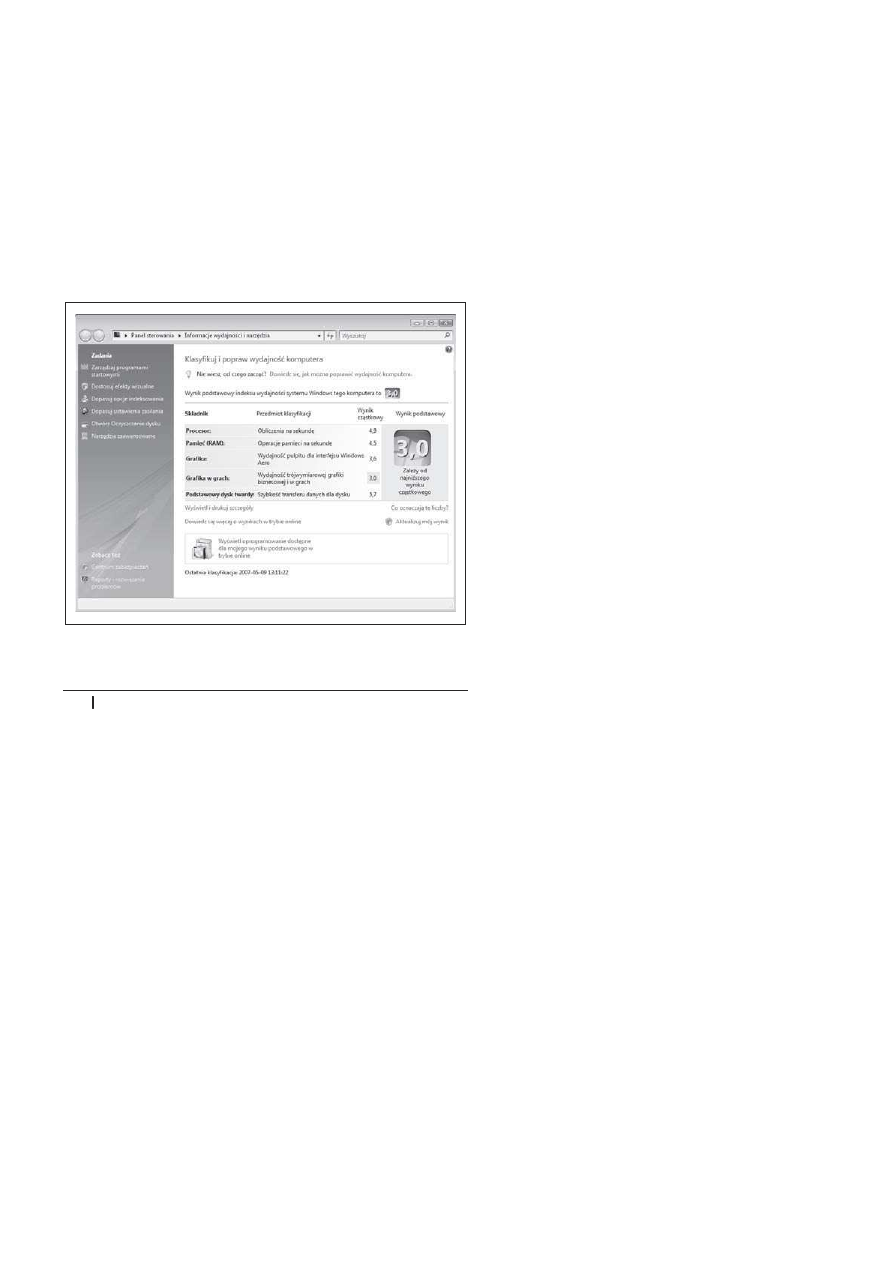
28
_ Windows Vista. Leksykon kieszonkowy
W teorii rozwiñzanie to jest naprawdö Ĉwietne. Nie ma jednak
pewnoĈci, czy równieĔ w praktyce bödzie ono dobrze funk-
cjonowaè, poniewaĔ twórcy oprogramowania, w tym sama fir-
ma Microsoft, nie zaczöli jeszcze oceniaè swoich aplikacji zgod-
nie ze standardem narzucanym przez ten system. Nie do koþca
jasne sñ takĔe kryteria, którymi kieruje siö narzödzie przy ocenie
wydajnoĈci komputera. Jak moĔna zauwaĔyè na rysunku 1.6,
poszczególne komponenty sprzötowe przykäadowej maszyny mo-
gñ zostaè ocenione doĈè wysoko, w okolicach 4 czy 5 punktów
w szeĈciostopniowej skali, a ostateczny wynik testu wypada doĈè
säabo, bo zaledwie na poziomie oceny 3. Skñd ta rozbieĔnoĈè? CóĔ,
system Windows Vista automatycznie przyjmuje najniĔszñ osiñ-
gniötñ notö jako koþcowñ ocenö wydajnoĈci komputera.
Rysunek 1.6. Narz
ödzie do oceny wydajnoĈci komputera
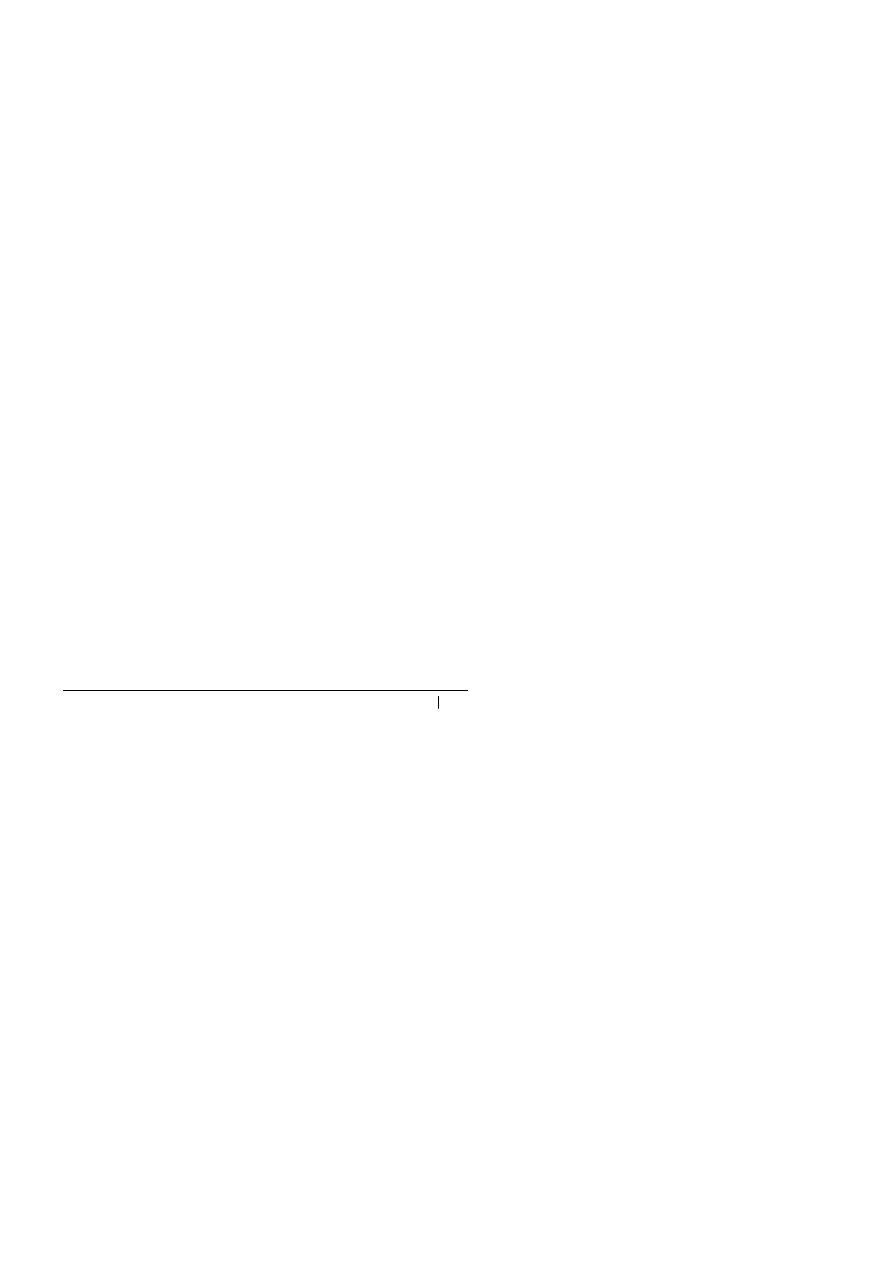
Rozdzia
ĥ 1. Wiadomoļci podstawowe _ 29
NiezaleĔnie od tego, czy okaĔe siö to do czegoĈ przydatne, czy
teĔ nie, z pewnoĈciñ zechcesz sprawdziè, jak system Windows
Vista oceni wydajnoĈè Twojego komputera. W tym celu z menu
Start wybierz polecenie Panel sterowania, w oknie panelu sko-
rzystaj z äñcza System i konserwacja, a nastöpnie kliknij äñcze In-
formacje wydajno
Ĉci i narzödzia.
Pulpit
Podobnie jak inne nowoczesne systemy operacyjne, takie jak
Mac OS X, Unix czy starsze wersje systemu Windows, korzystajñce
z graficznego interfejsu uĔytkownika, czyli tak zwanego GUI (ang.
Graphical User Interface), Ĉrodowisko Windows Vista stosuje pew-
nego rodzaju wyobraĔenie pulpitu, na którym mogñ siö znajdowaè
okna i foldery plików. Za wyĈwietlanie pulpitu i wykonywanie
zwiñzanych z nim operacji jest w systemie Windows odpowie-
dzialny program o nazwie Eksplorator Windows (explorer.exe).
Na rysunku 1.7 zostaä przedstawiony pulpit Ĉrodowiska Windows
Vista wraz z najwaĔniejszymi umieszczonymi na nim elemen-
tami interfejsu. Liczby na rysunku wskazujñ niektóre ze specjal-
nych ikonek i przycisków, które mogñ byè widoczne na pulpicie,
a pod rysunkiem znajduje siö krótki opis tych elementów.
1. Przeciñgniöcie plików do Kosza pozwala na usuniöcie ich
z systemu. Aby odtworzyè usuniöte pliki, powinieneĈ otwo-
rzyè Kosz, znaleĒè w nim odpowiednie dane, a nastöpnie je
przywróciè.
2. Folder umoĔliwia porzñdkowanie plików danych.
3. Przycisk Start umoĔliwia dostöp do poleceþ i aplikacji za-
instalowanych w systemie.
4. Pasek Szybkiego uruchamiania oferuje szybki dostöp do
najczöĈciej uĔywanych programów.
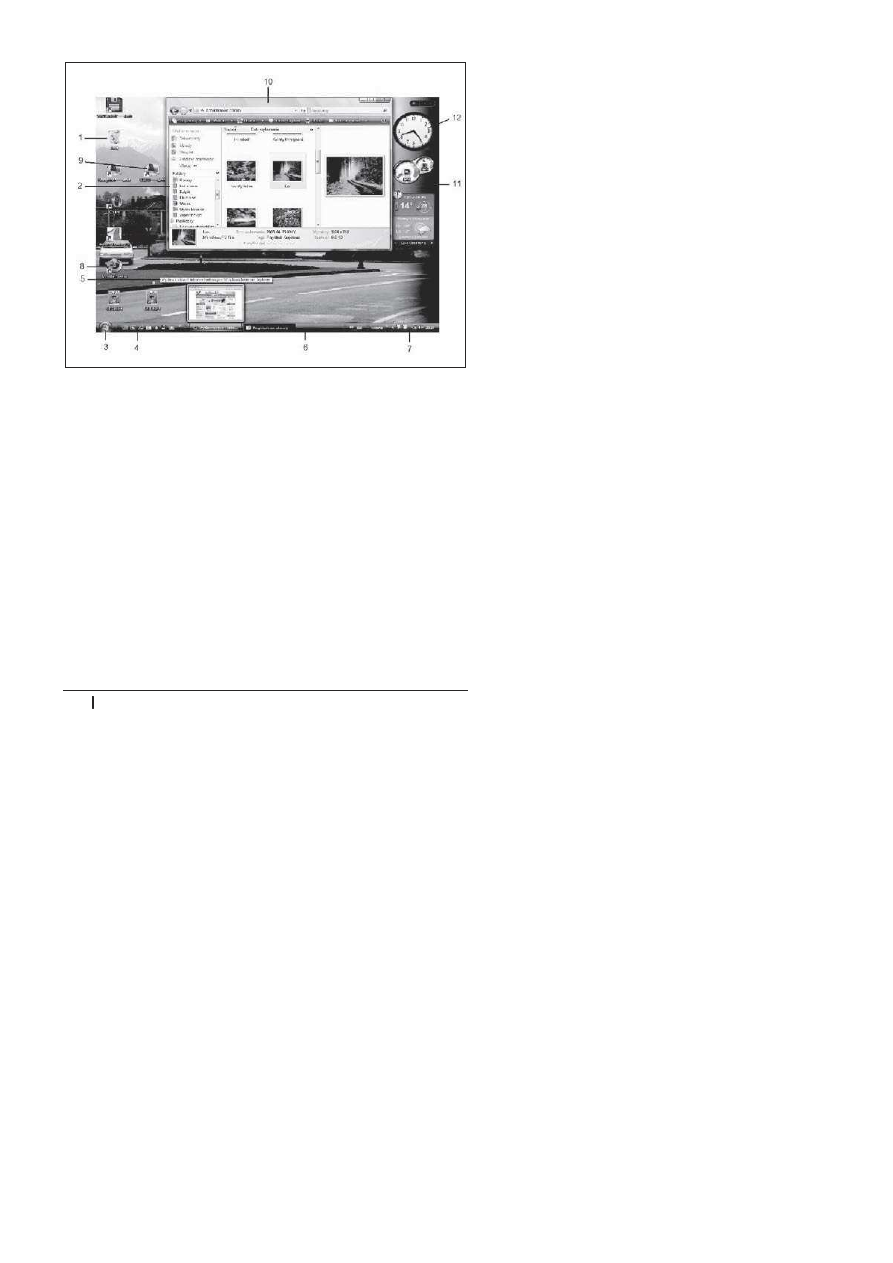
30
_ Windows Vista. Leksykon kieszonkowy
Rysunek 1.7. Wygl
ñd pulpitu systemu Windows Vista
5. Umieszczenie wskaĒnika myszy nad przyciskiem okna wi-
docznym na pasku zadaþ powoduje wyĈwietlenie minia-
turki przedstawiajñcej bieĔñcñ zawartoĈè okna.
6. Pasek zadaþ zawiera przyciski wszystkich dziaäajñcych
aplikacji, paski narzödzi oraz obszar powiadomieþ.
7. Obszar powiadomieþ (znany równieĔ pod angielskñ na-
zwñ System Tray) zawiera kontrolkö zegara oraz przydatne
ikonki informujñce o uruchomionych programach i usäu-
gach dziaäajñcych w tle.
8. Skróty do plików, folderów i programów znajdujñcych siö
w innych miejscach w systemie. Skróty wskazujñce na ele-
menty moĔna äatwo odróĔniè od zwykäych ikonek, gdyĔ
w przeciwieþstwie do nich na ikonkach skrótów wyĈwie-
tlany jest zawsze symbol niewielkiej zakrzywionej strzaäki.
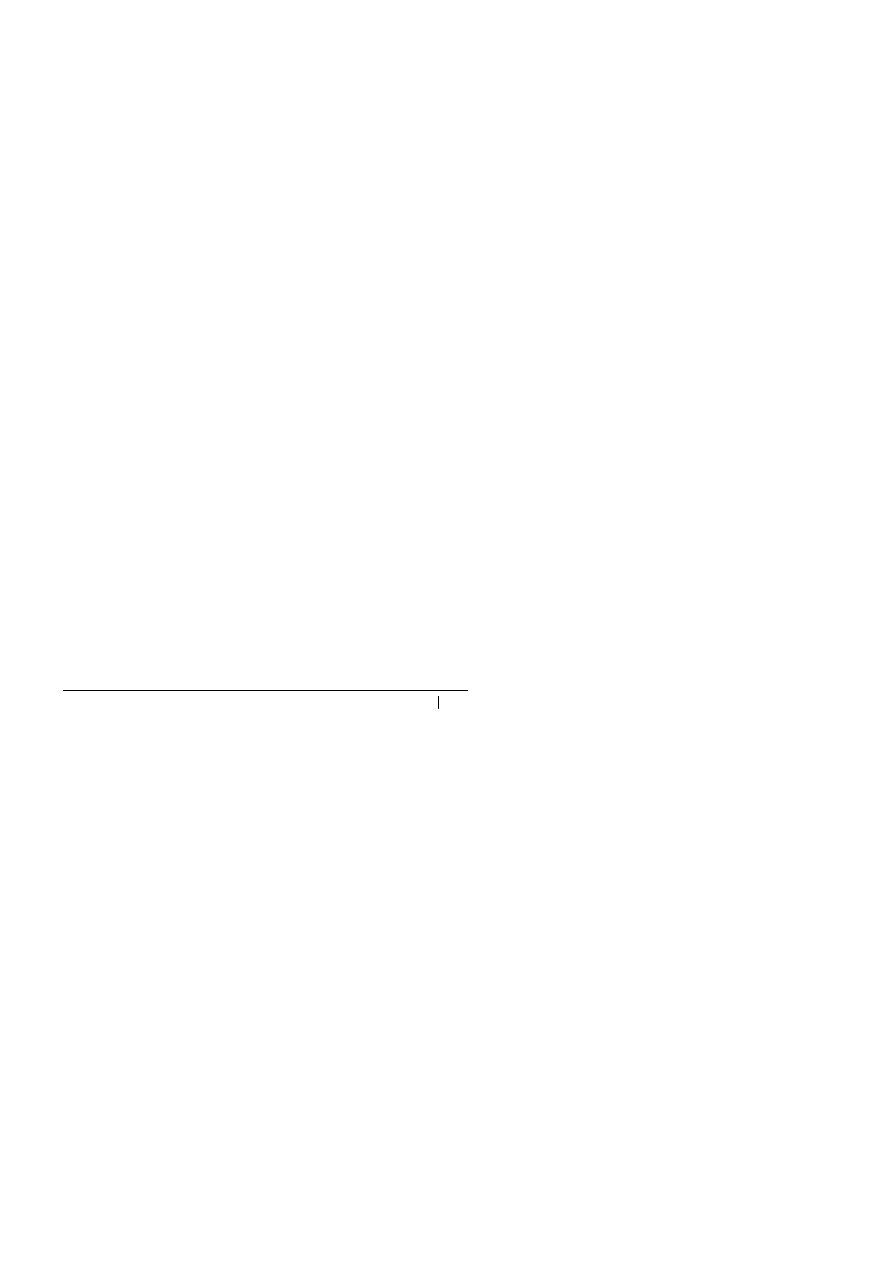
Rozdzia
ĥ 1. Wiadomoļci podstawowe _ 31
9. Na pulpicie moĔna umieszczaè skróty do innych kompu-
terów podäñczonych do tej samej sieci.
10. ZawartoĈè otwartego folderu jest wyĈwietlana w oknie.
11. Pasek boczny säuĔy do wyĈwietlania gadĔetów.
12. GadĔety sñ niewielkimi aplikacjami, które umoĔliwiajñ wy-
Ĉwietlanie zmieniajñcych siö informacji, takich jak wyniki
notowaþ gieädowych czy wiadomoĈci pochodzñce ze Ēró-
deä RSS.
Operacje typu „wska
ż i kliknij”
System Windows Vista oferuje moĔliwoĈè dostosowania kilku
ustawieþ, które majñ wpäyw na sposób, w jaki Ĉrodowisko reaguje
na klikniöcia przycisków myszy. Standardowa konfiguracja,
czyli ta, która funkcjonuje bezpoĈrednio po instalacji, jest zgodna
z dziaäaniem innych systemów operacyjnych i jako taka powin-
na byè dobrze znana wiökszoĈci uĔytkowników komputerów.
JeĈli jednak zdecydujesz siö na zmianö niektórych ustawieþ znaj-
dujñcych siö w oknie dialogowym Opcje folderów (Panel sterowa-
nia/Wygl
ñd i personalizacja/Opcje folderów), system Windows mo-
Ĕe reagowaè nieco inaczej.
JeĔeli dopiero zaczynasz korzystaè z komputera i nie miaäeĈ
wczeĈniej do czynienia z graficznymi interfejsami uĔytkownika,
mogñ Ci siö przydaè zamieszczone poniĔej informacje:
x Komputery osobiste sñ zwykle dostarczane z dwu- lub trzy-
przyciskowñ myszñ, istniejñ jednak równieĔ inne urzñdzenia
wskazujñce, takie jak touchpady (stosowane powszechnie
w komputerach przenoĈnych), trackballe, pióra Ĉwietlne
i tablety. Wiele myszy jest teĔ wyposaĔonych w rolkö uäa-
twiajñcñ przewijanie stron i zawartoĈci okien.
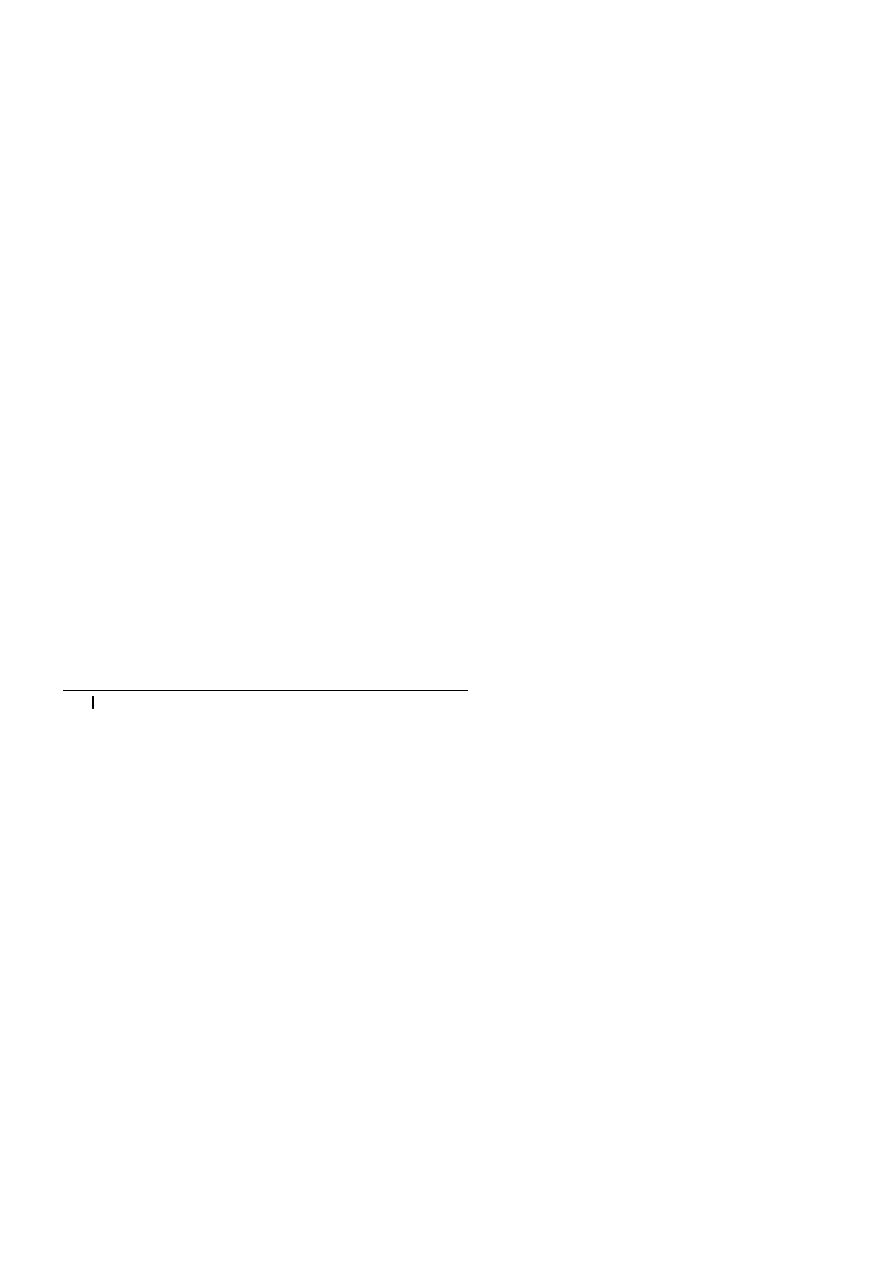
32
_ Windows Vista. Leksykon kieszonkowy
x Klikniöcie obiektu oznacza przesuniöcie wskaĒnika myszy
do obszaru odpowiedniego obiektu widocznego na ekranie,
a nastöpnie naciĈniöcie i zwolnienie jej lewego przycisku.
x Dwukrotne klikniöcie to szybkie wykonanie dwóch nastö-
pujñcych bezpoĈrednio po sobie klikniöè obiektu lewym
przyciskiem myszy. Powolne dwukrotne klikniöcie nie odnosi
tego samego skutku.
x Klikniöcie prawym przyciskiem myszy oznacza klikniöcie
obiektu wykonane przyciskiem znajdujñcym siö z prawej
strony urzñdzenia.
x W przypadku korzystania z urzñdzenia wskazujñcego wy-
posaĔonego w trzy lub wiökszñ liczbö przycisków do wyko-
nania opisanych powyĔej czynnoĈci naleĔy zawsze uĔywaè
przycisków gäównych poäoĔonych z lewej i prawej strony,
dobrze jest teĔ zapoznaè siö z dokumentacjñ dostarczonñ
przez producenta sprzötu, aby poznaè funkcje pozostaäych
elementów kontrolnych urzñdzenia. Dziaäanie Ĉrodkowego
przycisku moĔna zwykle skonfigurowaè w taki sposób, aby
uĔycie go wywoäywaäo jakñĈ akcjö, takñ jak dwukrotne
klikniöcie, wyciöcie lub wklejenie obiektu, wstawienie wy-
branego zwrotu do wiadomoĈci poczty elektronicznej itp.
Okna i menu
KaĔde otwarte okno zawiera ramkö oraz zestaw standardowych
elementów dekoracyjnych i narzödzi, tak jak zostaäo to pokaza-
ne na rysunku 1.8. Aby przenieĈè okno z jednego miejsca na inne,
naleĔy kliknñè jego pasek tytuäowy i odpowiednio przeciñgnñè
wskaĒnik myszy. Skäad zestawu kontrolek i funkcji dostöpnych
w oknie jest ĈciĈle uzaleĔniony od aplikacji lub narzödzia, które
otwiera to okno. Na rysunku 1.8 zostaäo na przykäad przedstawione
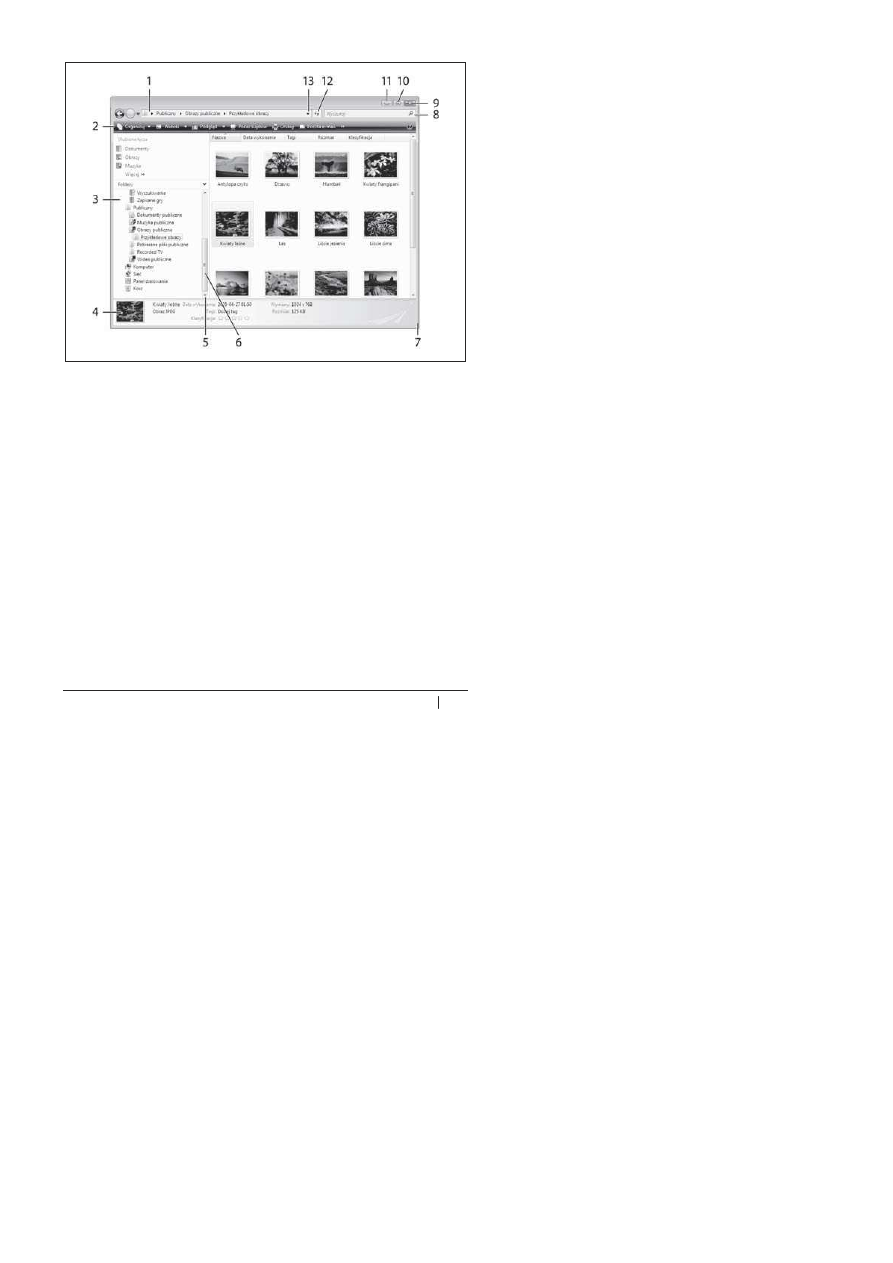
Rozdzia
ĥ 1. Wiadomoļci podstawowe _ 33
Rysunek 1.8. Elementy standardowego okna: pasek tytu
äu, przyciski
kontrolne okna, menu oraz obszar roboczy, który mo
Ĕna przewijaè
byè moĔe najbardziej skomplikowane okno folderu ze wszystkich
okien, z którymi bödziesz miaä do czynienia w czasie korzystania
ze Ĉrodowiska Windows Vista.
1. Pasek adresu, który wyĈwietla informacje o otwartym fol-
derze.
2. Pasek narzödzi specyficzny dla aplikacji.
3. Okienko nawigacji (tylko w programie Eksplorator Win-
dows).
4. Okienko szczegóäów (tylko w programie Eksplorator Win-
dows). W przypadku wielu innych aplikacji obszar ten jest
zajöty przez pasek stanu, który zawiera informacje na temat
zawartoĈci okna.
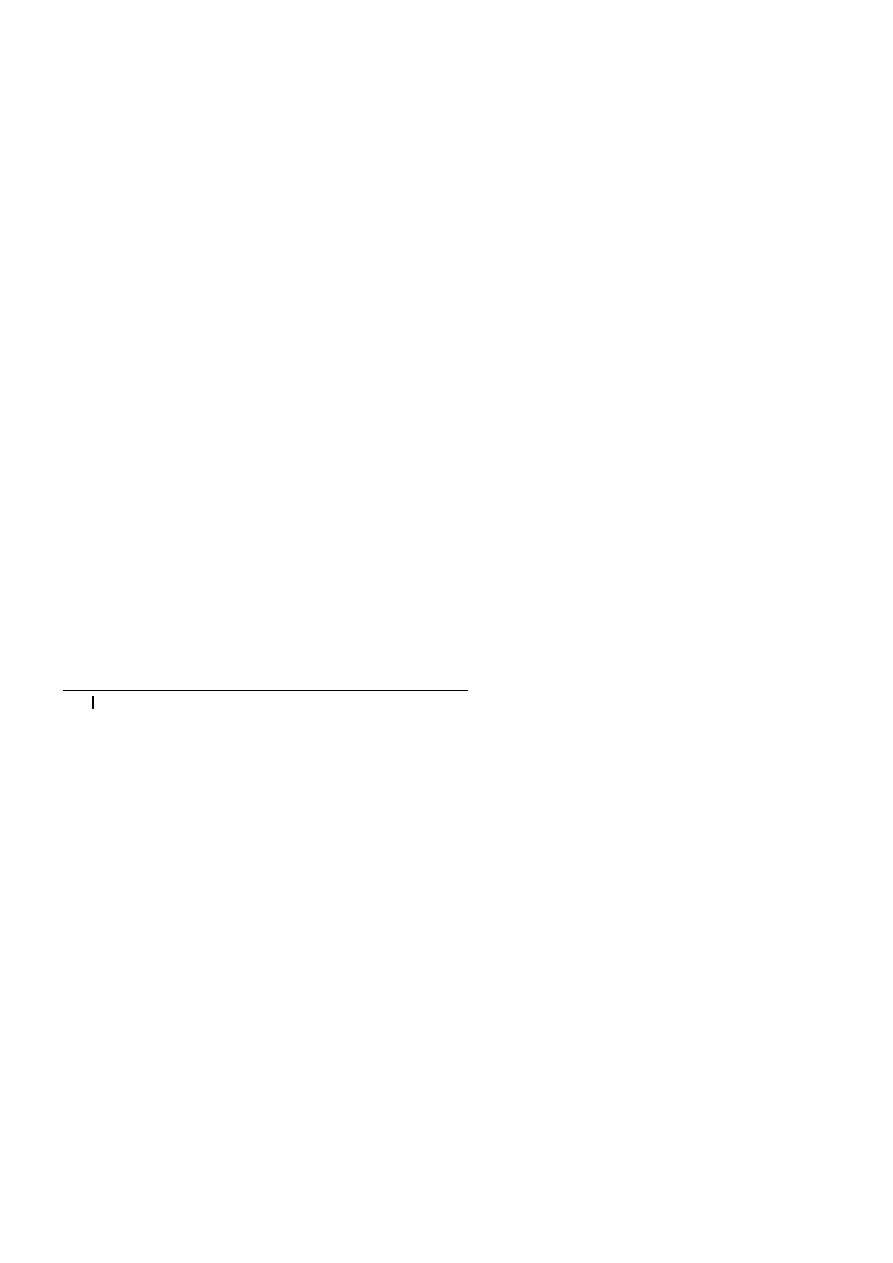
34
_ Windows Vista. Leksykon kieszonkowy
5. Pasek przewijania. Klikniöcie tego przycisku powoduje
przewiniöcie okna o jednñ liniö w dóä; przytrzymujñc przy-
cisk myszy, moĔna szybko przewinñè okno.
6. Przeciñgniöcie tego elementu umoĔliwia szybkie przejĈcie
do odpowiedniego miejsca w oknie lub dokumencie.
7. Przeciñgniöcie naroĔnika okna pozwala zmieniè jego wy-
miary.
8. Pasek wyszukiwania. Jest dostöpny w oknach niektórych
aplikacji, takich jak Eksplorator Windows i Internet Explo-
rer, w innych jednak próĔno go szukaè.
9. Klikniöcie tego przycisku powoduje zamkniöcie okna.
10. Klikniöcie tej kontrolki umoĔliwia zmaksymalizowanie okna
(wypeänienie nim caäego ekranu).
11. Klikniöcie tego przycisku umoĔliwia zminimalizowanie
okna (sprowadzenie go do postaci przycisku na pasku za-
daþ).
12. Ten przycisk umoĔliwia odĈwieĔenie zawartoĈci bieĔñcego
okna. Kontrolka ta jest dostöpna w oknach niektórych apli-
kacji, takich jak Eksplorator Windows i Internet Explorer.
13. Ta kontrolka umoĔliwia przeglñdanie historii aktualnego
okna, a wiöc wyĈwietlanie listy folderów, które otwieraäeĈ
wczeĈniej za pomocñ programu Eksplorator Windows. Przy-
cisk jest dostöpny w oknach niektórych aplikacji, takich jak
Eksplorator Windows i Internet Explorer.
W przypadku wiökszoĈci typów okien moĔliwa jest zmiana ich
rozmiarów, co oznacza, Ĕe da siö je powiökszaè i pomniejszaè
zarówno w pionie, jak i w poziomie. W tym celu naleĔy po pro-
stu chwyciè krawödĒ lub naroĔnik obiektu i rozpoczñè przeciñ-
ganie wskaĒnika myszy w wybranym kierunku. Dostöpne sñ
równieĔ dwa wygodne skróty pozwalajñce minimalizowaè i mak-
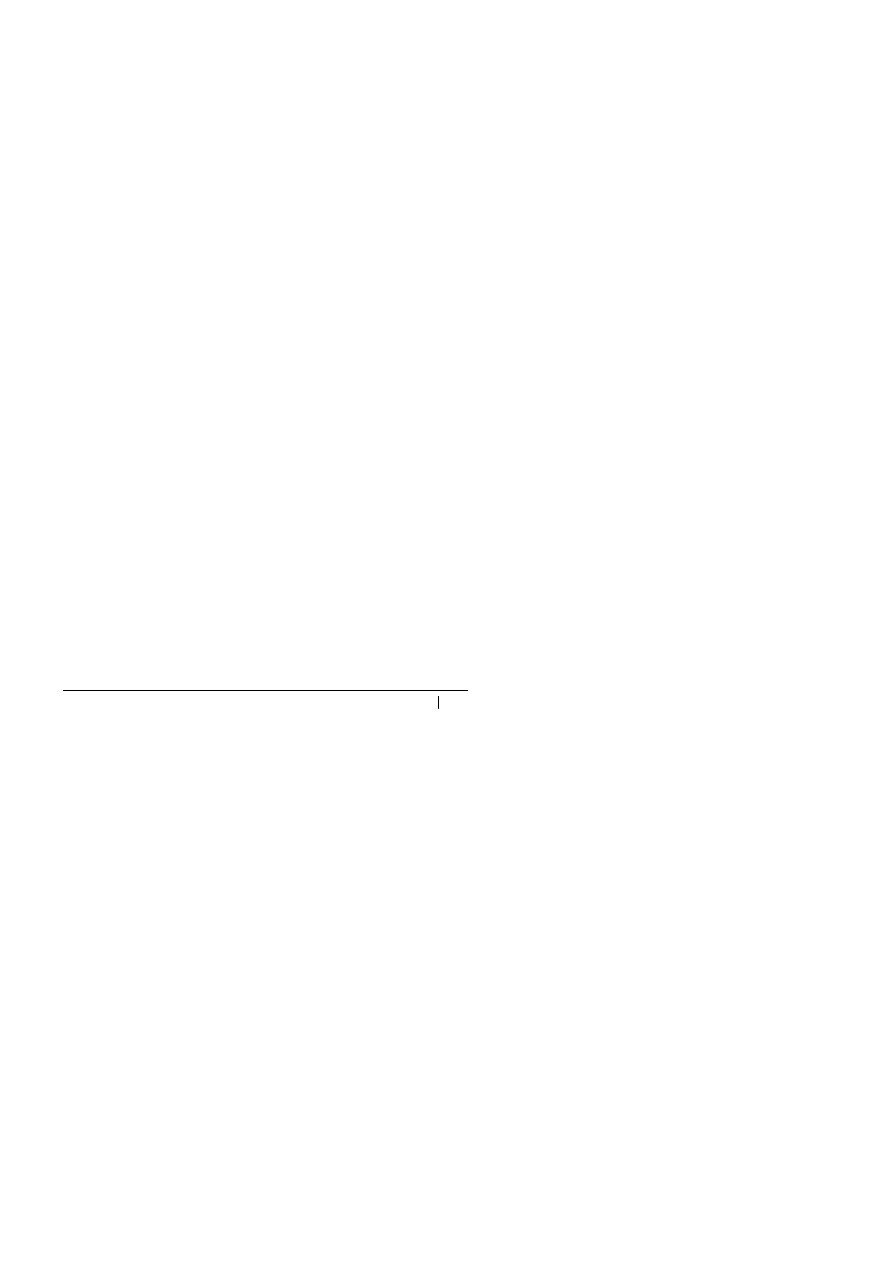
Rozdzia
ĥ 1. Wiadomoļci podstawowe _ 35
symalizowaè okna. Klikniöcie przycisku maksymalizowania, czyli
Ĉrodkowej kontrolki widocznej w prawym górnym naroĔniku
wiökszoĈci okien, powoduje takie powiökszenie okna, aby zaj-
mowaäo caäy obszar ekranu. Nie da siö w Ĕaden sposób przesu-
nñè zmaksymalizowanego okna ani zmieniè jego rozmiarów.
Skorzystanie z przycisku minimalizowania, bödñcego pierwszym
z przycisków kontrolnych okna, skutkuje z kolei usuniöciem okna
z pola widzenia, przez co dostöpne jest ono jedynie w postaci
przycisku widocznego na systemowym pasku zadaþ. Minimali-
zowanie okien jest doskonaäym sposobem pozbycia siö okna
z pulpitu bez koniecznoĈci caäkowitego zamykania go.
JeĈli zostanñ speänione okreĈlone warunki, w oknie moĔe byè wi-
doczny jeden lub dwa paski przewijania, z których jeden moĔe
siö znajdowaè w dolnej czöĈci okna, a drugi przy jego prawej
krawödzi. Elementy te pozwalajñ przewijaè widok okna, dziöki
czemu da siö przeglñdaè caäñ jego zawartoĈè. Nowym uĔytkow-
nikom systemu ich sposób dziaäania moĔe siö na poczñtku wy-
dawaè doĈè nieintuicyjny, poniewaĔ przesuniöcie belki przewijania
w jednym kierunku powoduje przemieszczenie siö zawartoĈci
okna w kierunku przeciwnym. Spójrz jednak na to w taki sposób:
belka przewijania nie przesuwa zawartoĈci, lecz tak zwany wizjer
(ang. viewport). Pomocne moĔe tu byè wyobraĔenie sobie bardzo
däugiego dokumentu wydrukowanego za pomocñ czcionki o bar-
dzo niewielkim rozmiarze. Przesuwanie belki przewijania jest
jak przemieszczanie szkäa powiökszajñcego nad takim dokumen-
tem. Przesuniöcie szkäa w dóä powoduje wraĔenie, jakby caäy do-
kument przemieszczaä siö w górö.
JeĈli na ekranie widocznych jest wiele jednoczeĈnie otwartych
okien, tylko jedno jest oknem aktywnym. Aktywne okno znajduje
siö zwykle na wierzchu, czyli nad wszystkimi pozostaäymi oknami.
Interfejs Windows Vista Aero Glass pozwala na wyĈwietlanie prze-
zroczystych ramek okien, dlatego przez ramkö aktywnego okna mo-
Ĕesz zobaczyè inne okna umieszczone pod nim. OkreĈlenie, które
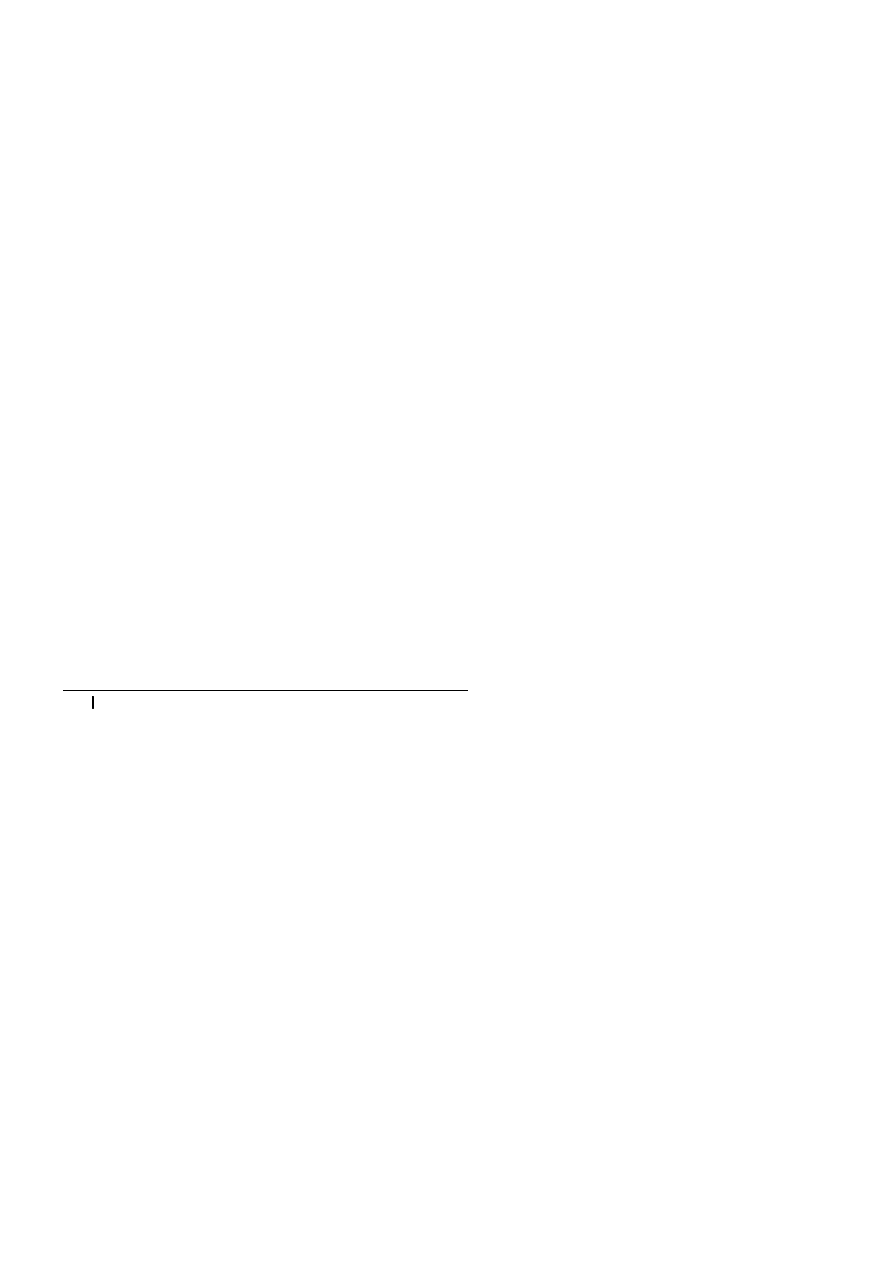
36
_ Windows Vista. Leksykon kieszonkowy
z okien jest aktywne, moĔe czasami sprawiè w Ĉrodowisku Win-
dows Vista spory käopot, zwäaszcza gdy okna rozmieszczone sñ
obok siebie. Jest tak, poniewaĔ interfejs Aero Glass nie zawsze jed-
noznacznie wyróĔnia ramkö i pasek tytuäowy aktywnego okna
spoĈród wszystkich elementów widocznych na ekranie. Aktywne
okno jest jedynym, które reaguje na naciskanie klawiszy, lecz kaĔ-
de z okien jest w stanie reagowaè na klikniöcia myszy. Aby sprawiè,
by wybrane okno byäo aktywne, po prostu kliknij jego dowolny
widoczny fragment, a zostanie ono natychmiast przeniesione na
wierzch. Jednak klikajñc wybrane okno, uwaĔaj, gdyĔ Twoje dzia-
äanie moĔe mieè dalej idñce skutki i spowodowaè coĈ wiöcej niĔ
tylko aktywowanie okna. JeĈli na przykäad klikniesz przycisk wi-
doczny w nieaktywnym oknie, nie tylko aktywujesz to okno,
lecz równieĔ wywoäasz akcjö zwiñzanñ z wybraniem przycisku.
Istniejñ trzy inne metody aktywowania okna. Pierwszñ z nich
jest klikniöcie widocznego na pasku zadaþ przycisku okna, które
chcesz uaktywniè; spowoduje to natychmiastowe przeniesienie
wybranego okna na wierzch. JeĈli jest ono zminimalizowane
(a wiöc niewidoczne na ekranie), zostanie ponownie wyĈwietlone
(czyli przywoäane) w rozmiarze, jaki miaäo przed minimalizacjñ.
Innñ metodñ jest skorzystanie z funkcji Przerzucanie okien. Aby
z niej skorzystaè, powinieneĈ przytrzymaè klawisz Alt, a nastöp-
nie nacisnñè klawisz Tab. Spowoduje to wyĈwietlenie na ekranie
miniaturek wszystkich otwartych okien. Przytrzymaj klawisz Alt
i naciskaj klawisz Tab aĔ do momentu podĈwietlenia miniaturki
okna, które chcesz aktywowaè, a nastöpnie zwolnij obydwa
klawisze, a wybrane okno zostanie przywoäane na ekran i bödzie
znajdowaäo siö ponad pozostaäymi. Sposób korzystania z funkcji
Przerzucanie okien 3W jest bardzo podobny. W tym celu naleĔy
przytrzymaè klawisz opatrzony logo Windows i nacisnñè klawisz
Tab, a na ekranie pojawiñ siö wszystkie otwarte okna w postaci
trójwymiarowego stosu. Poszczególne elementy stosu moĔesz prze-
suwaè, przytrzymujñc klawisz Windows i korzystajñc z klawisza
Tab, a gdy odszukasz odpowiednie okno, wystarczy, Ĕe zwolnisz
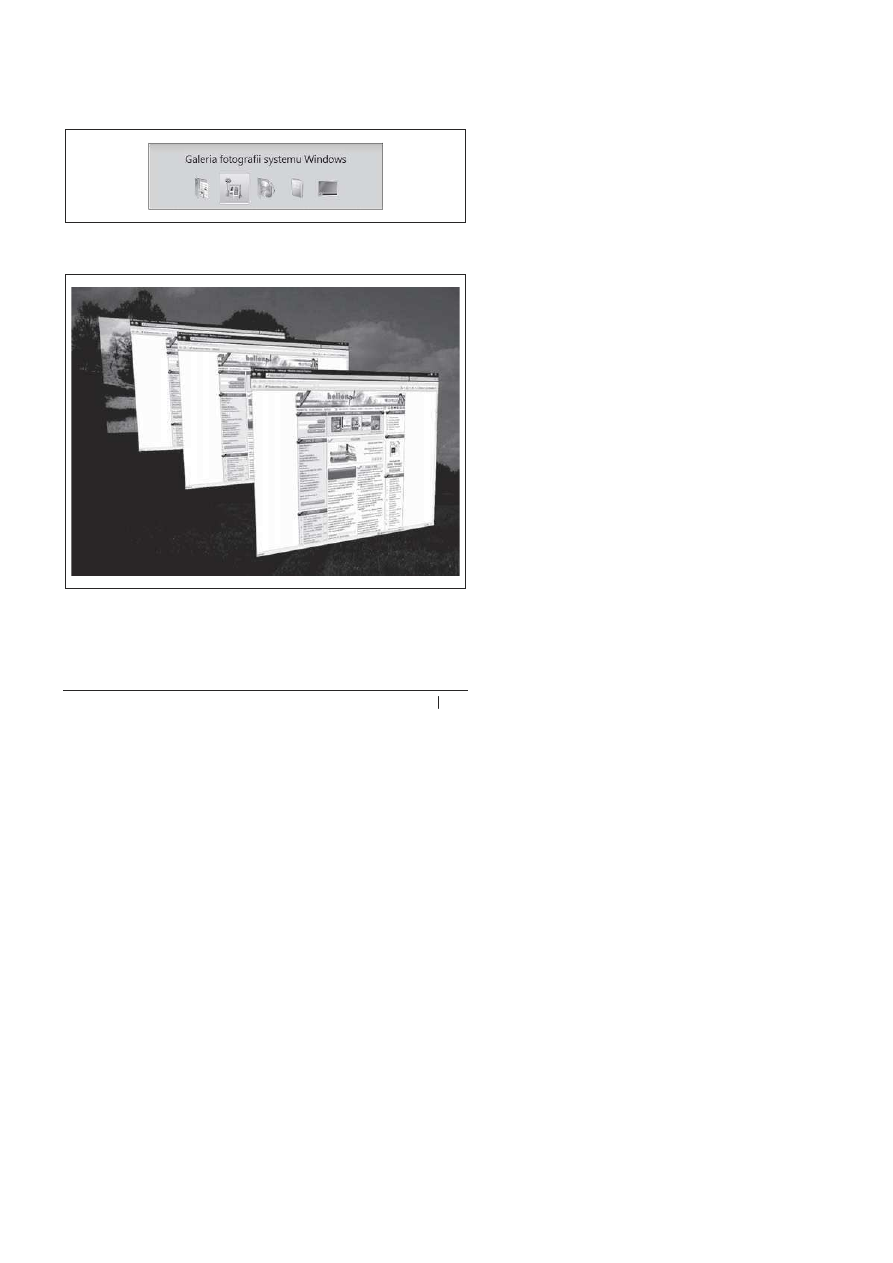
Rozdzia
ĥ 1. Wiadomoļci podstawowe _ 37
obydwa klawisze. Na rysunku 1.9 zostaäo przedstawione dziaäa-
nie funkcji Przerzucanie okien, a na rysunku 1.10 pokazano sposób
uĔywania funkcji Przerzucanie okien 3W.
Rysunek 1.9. Przechodzenie do odpowiedniego okna za pomoc
ñ funkcji
Przerzucanie okien
Rysunek 1.10. Prze
äñczanie okien przy uĔyciu funkcji Przerzucanie okien
3W, która jest dost
öpna wyäñcznie wtedy, gdy korzystasz z interfejsu Aero
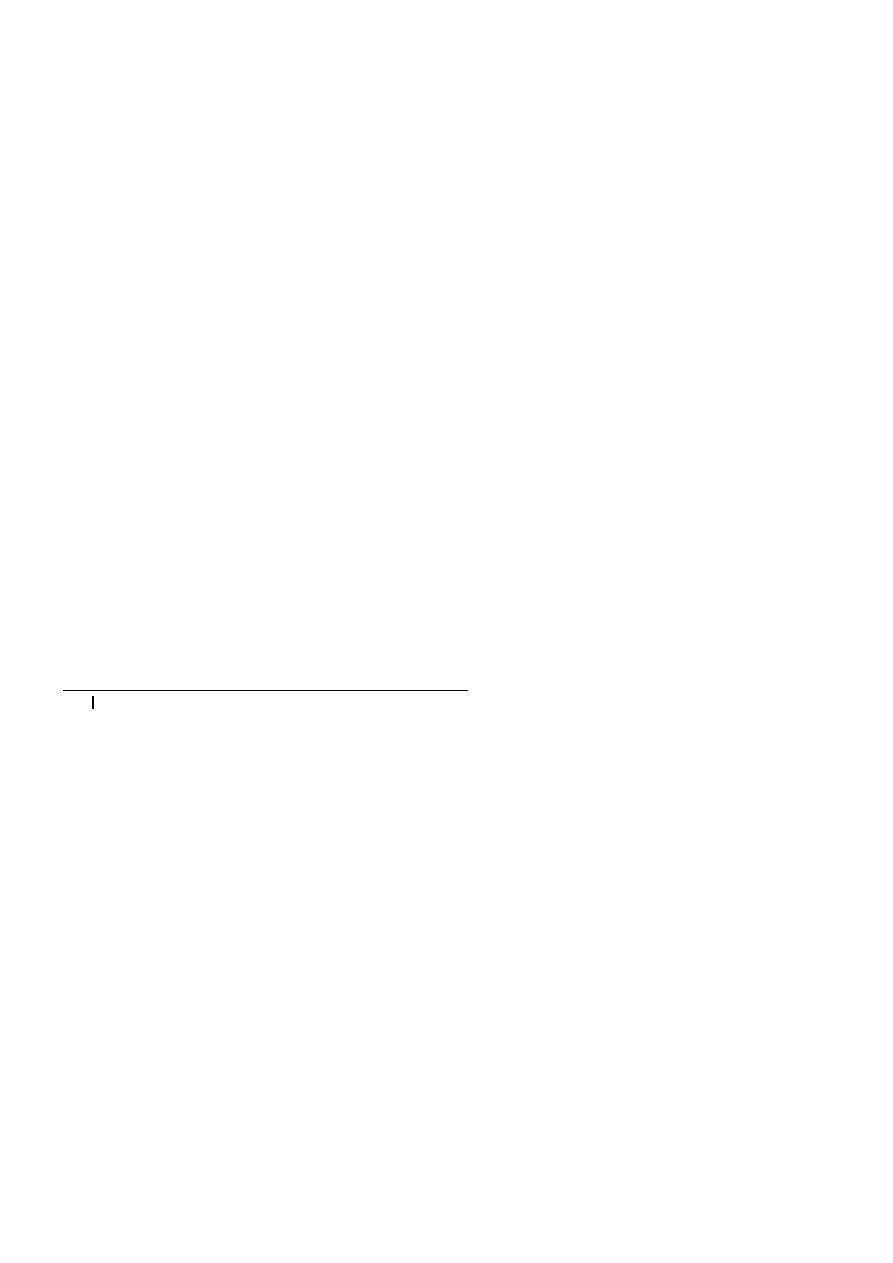
38
_ Windows Vista. Leksykon kieszonkowy
W danej chwili aktywne moĔe byè tylko jedno okno, a w nim
moĔe byè aktywna tylko jedna kontrolka (taka, jak pole tekstowe,
przycisk, pole wyboru lub inny element kontrolny). RóĔne rodzaje
kontrolek w róĔny sposób sygnalizujñ swojñ aktywnoĈè: na przy-
käad w przypadku przycisków i pól wyboru wyĈwietlana jest za
pomocñ linii przerywanej ramka otaczajñca element. Aktywne pole
tekstowe nie róĔni siö wizualnie od pola nieaktywnego, ale tylko
w nim jest widoczny migajñcy kursor, czyli punkt wprowadzania.
Aby uaktywniè innñ kontrolkö niĔ bieĔñca, naleĔy po prostu klik-
nñè jej obszar lub skorzystaè z klawisza Tab; przejĈcie w odwrot-
nym kierunku realizowane jest za pomocñ kombinacji klawiszy
Shift+Tab.
Zarówno zupeänie nowych, jak i caäkiem doĈwiadczonych uĔyt-
kowników komputerów denerwuje czösta sytuacja, gdy próbujñ
coĈ napisaè w oknie i nie odnosi to Ĕadnego skutku. Problem
zazwyczaj polega jedynie na tym, Ĕe aktywne jest nie to okno,
z którego chcñ skorzystaè. Zdarzaäo mi siö widzie
è doĈwiadczo-
nych stenotypistów, którzy wpisywali caäe zdanie bez patrzenia
na ekran komputera tylko po to, aby po chwili przekonaè siö, Ĕe
ich praca poszäa na marne, gdyĔ zapomnieli wczeĈniej kliknñè
odpowiednie okno. To jeszcze nie wszystko, bo nawet jeĈli wäa-
Ĉciwe okno znajduje siö na wierzchu i jest aktywne, moĔe siö zda-
rzyè, Ĕe aktywna jest w nim nieodpowiednia kontrolka lub teĔ
element menu.
Niektóre okna moĔna skonfigurowaè w taki sposób, aby zawsze
znajdowaäy siö na wierzchu. Oznacza to, Ĕe w kaĔdej sytuacji
przesäaniajñ one wszystkie inne okna otwarte w systemie, nawet
wówczas, gdy nie sñ aktywne. Typowymi przykäadami takich
elementów mogñ byè unoszñce siö paski narzödzi, pasek zadaþ
i niektóre okna pomocy. JeĔeli na ekranie sñ wyĈwietlane dwa
okna tego rodzaju, zachowujñ siö one wzglödem siebie dokäad-
nie tak jak standardowe okna systemu, czyli jedno z nich — to,
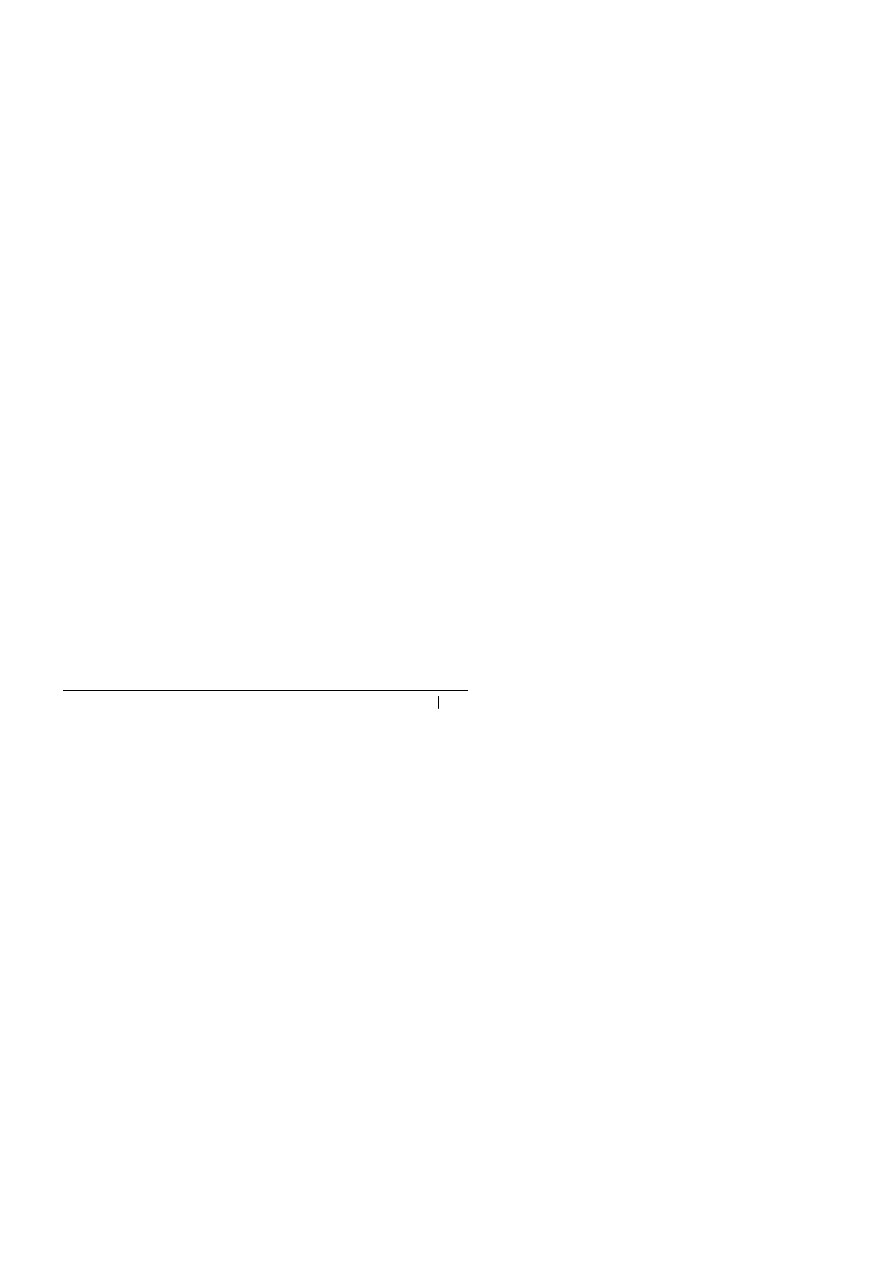
Rozdzia
ĥ 1. Wiadomoļci podstawowe _ 39
które jest aktywne — moĔe przesäaniaè drugie. Obydwa sñ jednak
zawsze widoczne niejako na ich wäasnej warstwie, znajdujñcej
siö na wierzchu, ponad wszystkimi innymi, zwykäymi oknami.
Szczególnym przypadkiem jest równieĔ sam pulpit systemu. Mimo
Ĕe moĔe byè aktywny, nigdy nie moĔe pojawiè siö nad innym
oknem. Zatem aby uzyskaè dostöp do jakiegoĈ elementu znajdujñ-
cego siö na pulpicie, musisz zminimalizowaè wszystkie otwarte
okna, przytrzymujñc klawisz oznaczony logo Windows i naciskajñc
klawisz litery D, lub teĔ tymczasowo ukryè wszystkie dziaäajñce
aplikacje, wybierajñc przycisk PokaĔ pulpit, który jest widoczny
na pasku Szybkiego uruchamiania. MoĔesz teĔ spróbowaè po
prostu zminimalizowaè bieĔñce okno, lecz w niektórych przypad-
kach spowoduje to jedynie przejĈcie do nastöpnego otwartego
okna, które musisz zminimalizowaè, i tak dalej, aĔ pojawi siö
Twój upragniony pulpit.
Wiele okien ma pasek menu, który zwykle zawiera standardowy
zestaw pozycji, takich jak Plik, Edycja, Widok, Narzödzia i Pomoc,
jak równieĔ elementy charakterystyczne dla konkretnej aplikacji.
Klikniöcie tytuäu menu powoduje wyĈwietlenie jego zawartoĈci,
a wywoäanie odpowiedniego polecenia nastöpuje po klikniöciu
wäaĈciwej pozycji. KaĔda z pozycji menu, przy której widoczny
jest niewielki symbol strzaäki skierowanej w prawo, oznacza na-
stöpne kaskadowe menu, zawierajñce nowe pozycje. Ogólnie rzecz
biorñc, wybranie pozycji z gäównego menu powoduje rozwiniö-
cie odpowiedniego menu ku doäowi, a kolejne poziomy menu
kaskadowego otwierajñ siö z prawej strony, jeĈli tylko na ekranie
jest odpowiednio duĔo miejsca. JeĔeli brakuje powierzchni,
system Windows rozwija je z przeciwnej strony. Aby opuĈciè
menu, powinieneĈ po prostu kliknñè gdzieĈ poza jego obszarem.
UĔytkownicy starszych wersji systemu Windows mogñ byè tro-
chö zaskoczeni brakiem menu, które w narzödziach, takich jak
Eksplorator Windows i Internet Explorer, zostaäy zastñpione
nowymi paskami narzödzi. Nowe paski praktycznie w zupeänoĈci
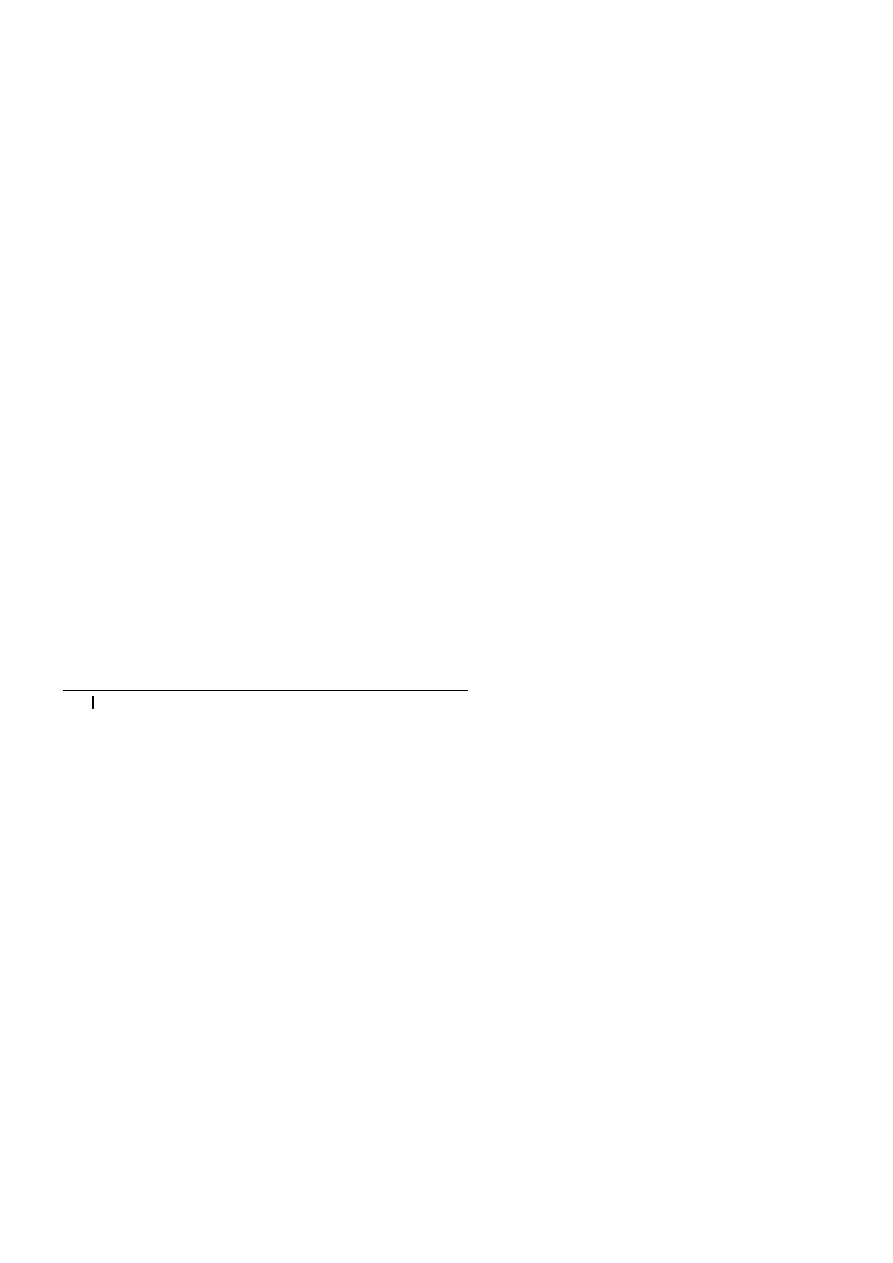
40
_ Windows Vista. Leksykon kieszonkowy
przejöäy w tych programach rolö klasycznych menu, z którymi
mogäeĈ mieè wczeĈniej do czynienia. JeĔeli jednak jesteĈ zdecy-
dowanym zwolennikiem starego menu, nadal moĔesz z niego
korzystaè. Wystarczy, Ĕe naciĈniesz klawisz Alt lub F10, a Twoje
ulubione pozycje menu w magiczny sposób pojawiñ siö w oknie.
KaĔde okno jest równieĔ wyposaĔone w specjalne menu sterujñ-
ce, ukryte w okolicach lewego górnego naroĔnika paska tytuäu,
czyli górnej czöĈci okna, zawierajñcej jego nazwö lub nazwö wy-
Ĉwietlanego pliku. Z menu kontrolnego moĔesz skorzystaè, kli-
kajñc wspomniany naroĔnik okna, naciskajñc kombinacjö klawiszy
Alt+Spacja bñdĒ teĔ klikajñc prawym przyciskiem myszy pasek
tytuäowy lub przycisk okna widoczny na pasku zadaþ. Menu za-
wiera polecenia maksymalizacji, minimalizacji i zamkniöcia
okna, a wiöc te same funkcje, które sñ przypisane do przycisków
sterujñcych, znajdujñcych siö w prawym górnym naroĔniku okna,
a takĔe pozycje odpowiedzialne za zmianö jego rozmiarów i po-
äoĔenia bez koniecznoĈci uĔywania myszy. Zastosowanie tych
poleceþ pozwala zatem zmieniè wielkoĈè okna i miejsce, w którym
siö znajduje, wyäñcznie za pomocñ klawiatury. RównieĔ okno
wiersza poleceþ, które moĔesz otworzyè, wpisujñc säowo
command
lub skrót
cmd
w polu wyszukiwania menu Start i naciskajñc kla-
wisz Enter, ma swoje menu kontrolne. Dostöp do niektórych pole-
ceþ menu charakterystycznych dla tego okna moĔna uzyskaè,
klikajñc dowolny punkt naleĔñcy do jego obszaru prawym przy-
ciskiem myszy. WĈród pozycji menu znajdujñ siö funkcje umoĔ-
liwiajñce korzystanie ze Schowka w celu wykonywania operacji
wycinania, kopiowania i wklejania tekstu, jak równieĔ polece-
nia pozwalajñce okreĈliè rozmiar stosowanej czcionki i ustawie-
nia zwiñzane z paskiem narzödzi, jeĈli taki wystöpuje. JeĈli jed-
nak wybierzesz dla okna wiersza poleceþ Tryb szybkiej edycji,
klikniöcie jego obszaru prawym przyciskiem myszy spowoduje
wklejenie zawartoĈci Schowka do dowolnego programu, który
bödzie uruchomiony w tym oknie.
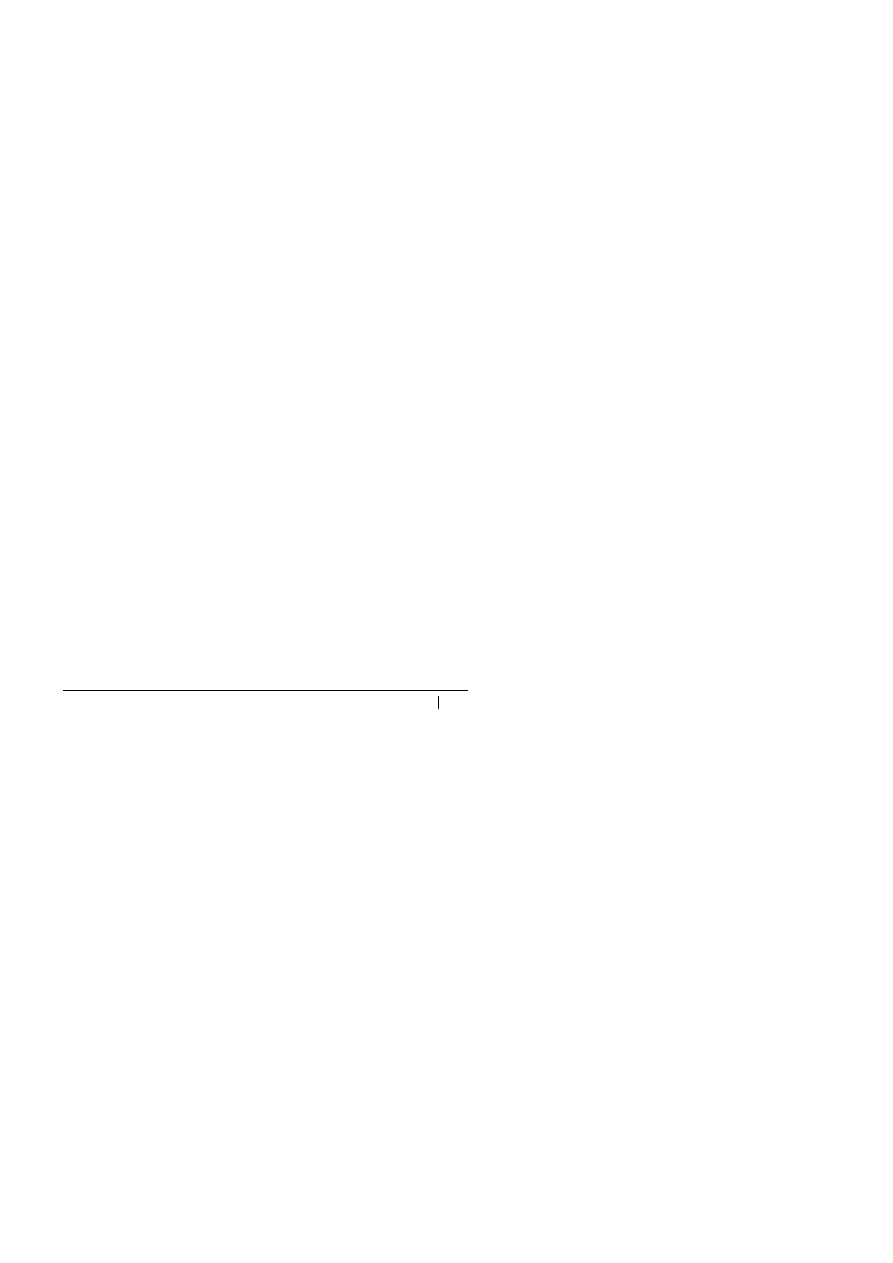
Rozdzia
ĥ 1. Wiadomoļci podstawowe _ 41
Pliki, foldery i dyski
Pliki stanowiñ podstawowe zbiory danych, które mogñ byè trwale
przechowywane na komputerze. MoĔna je porzñdkowaè, umiesz-
czajñc w folderach, które sñ przechowywane na dysku. W syste-
mach operacyjnych DOS i Unix oraz we wczeĈniejszych wersjach
Ĉrodowiska Windows foldery sñ czöĈciej nazywane katalogami,
ale obydwu tych okreĈleþ moĔna w gruncie rzeczy uĔywaè wy-
miennie. W tym podrozdziale zostanñ przedstawione najwaĔ-
niejsze pojöcia zwiñzane z systemem plików, w tym podstawowe
zasady zwiñzane z nazywaniem plików i dysków oraz informacje
dotyczñce typów plików.
Nazwy dysków
Podobnie jak kaĔda poprzednia wersja systemu Windows, Vista
odziedziczyäa po systemie DOS prostñ konwencjö nazywania
dysków. Napödy sñ nazywane za pomocñ pojedynczych liter al-
fabetu i wystöpujñcego po nich znaku dwukropka (:):
x A: — reprezentuje w systemie pierwszñ stacjö wymiennych
dyskietek (zwykle dyskietek 3,5-calowych);
x B: — reprezentuje drugñ stacjö dyskietek, jeĈli zostaäa za-
montowana w komputerze;
x C: — reprezentuje pierwszy napöd dysku twardego lub
pierwszñ partycjö pierwszego dysku twardego;
x D: — czösto reprezentuje napöd dysków DVD-ROM lub
CD-ROM, moĔe teĔ jednak okreĈlaè dodatkowy dysk
twardy, dodatkowñ partycjö lub inny napöd przenoĈny;
x E: do Z: — reprezentujñ dodatkowe napödy dysków twar-
dych, napödy DVD-ROM lub CD-ROM, pamiöci flash
podäñczane za pomocñ uniwersalnej magistrali szeregowej
(gniazda USB), urzñdzenia przenoĈne, takie jak napödy ZIP
lub Jaz, bñdĒ teĔ mapowane napödy sieciowe.
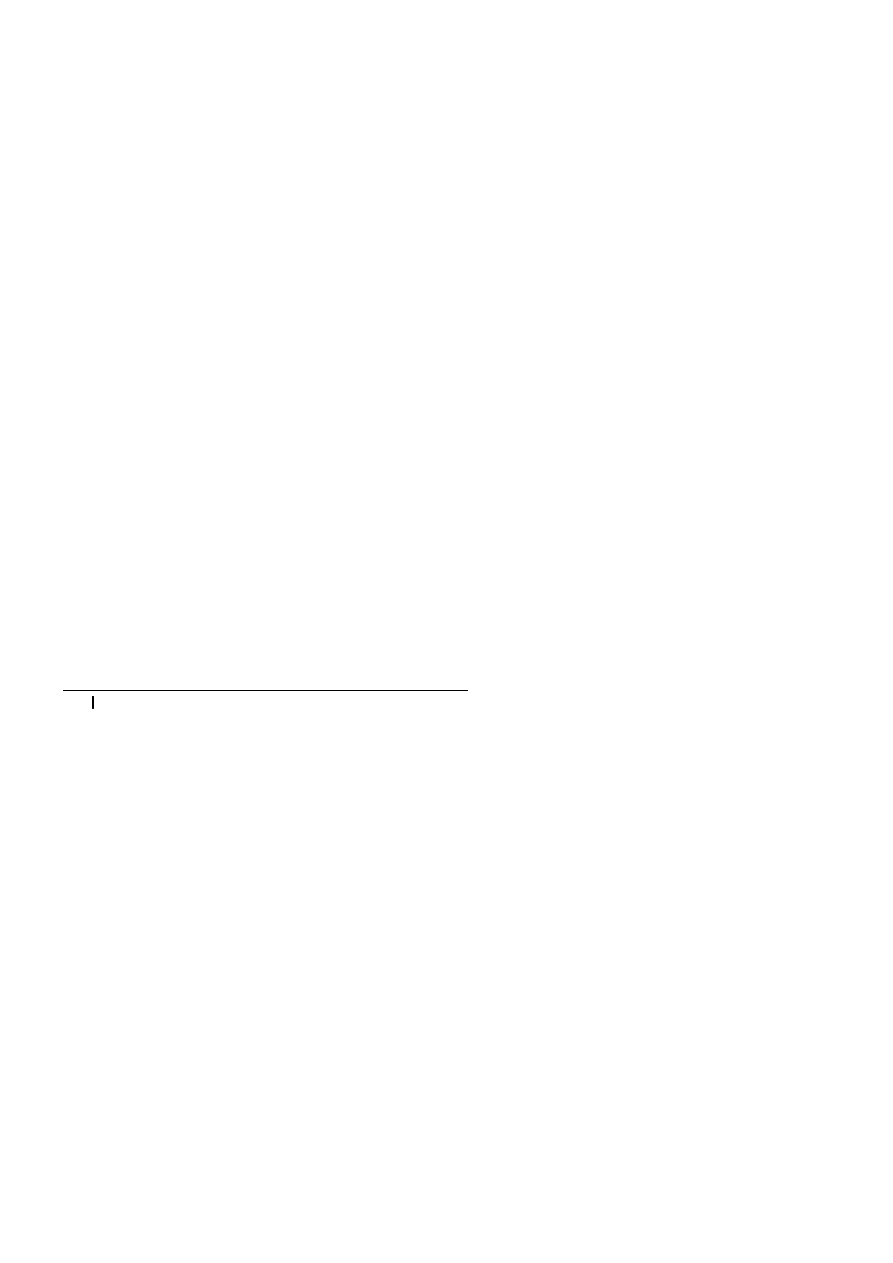
42
_ Windows Vista. Leksykon kieszonkowy
Standardowo kolejnym dyskom sñ przypisywane nastöpujñce
po sobie litery alfabetu, jednak w przypadku wiökszoĈci napö-
dów da siö zmieniè to przypisanie, dziöki czemu moĔliwe jest
na przykäad uĔywanie dysku oznaczonego literñ N:, nawet gdy
nie ma napödu M:.
Ļcieżki dostýpu
Foldery zawierajñce pliki sñ przechowywane na dysku w hierar-
chicznym porzñdku i mogñ byè odpowiednio zagnieĔdĔane, przy
czym liczba poziomów hierarchii katalogów nie jest w Ĕaden
sposób ograniczona.
System plików na kaĔdym dysku zaczyna siö od katalogu gäówne-
go, stanowiñcego najwyĔszy poziom struktury i reprezentowane-
go przez pojedynczy znak odwrotnego ukoĈnika (ang. backslash,
czyli znak \). W zwiñzku z tym zapis C:\ oznacza gäówny ka-
talog na dysku C:. KaĔdy dodatkowy, zagnieĔdĔony katalog jest
w zapisie umieszczany bezpoĈrednio po swoim folderze macie-
rzystym, a poszczególne elementy takiego „zdania” sñ rozdziela-
ne znakami odwrotnego ukoĈnika. Zapis C:\Windows\System\
Color oznacza zatem katalog o nazwie Color, który znajduje siö
w folderze System, a ten z kolei wchodzi w skäad katalogu Windows
umieszczonego na dysku C:. W ten wäaĈnie sposób, za pomocñ
jednego ciñgu znaków skäadajñcego siö z kolejnych nazw kata-
logów, moĔna zapisaè ĈcieĔkö dostöpu do dowolnego folderu
w sposób zawsze jednoznaczny.
ćcieĔka moĔe byè bezwzglödna, a wiöc zawsze zaczynaè siö od
litery dysku, lub teĔ mieè charakter wzglödny, czyli odnosiè siö do
pewnego katalogu bieĔñcego. Pojöcie katalogu bieĔñcego jest
czymĈ mocno zdezaktualizowanym w przypadku systemu Win-
dows Vista, zresztñ podobnie jak w przypadku nieco starszych
systemów operacyjnych: Windows NT, Windows 2000 i Win-
dows XP, a jedynym wyjñtkiem od tej reguäy sñ polecenia wpi-
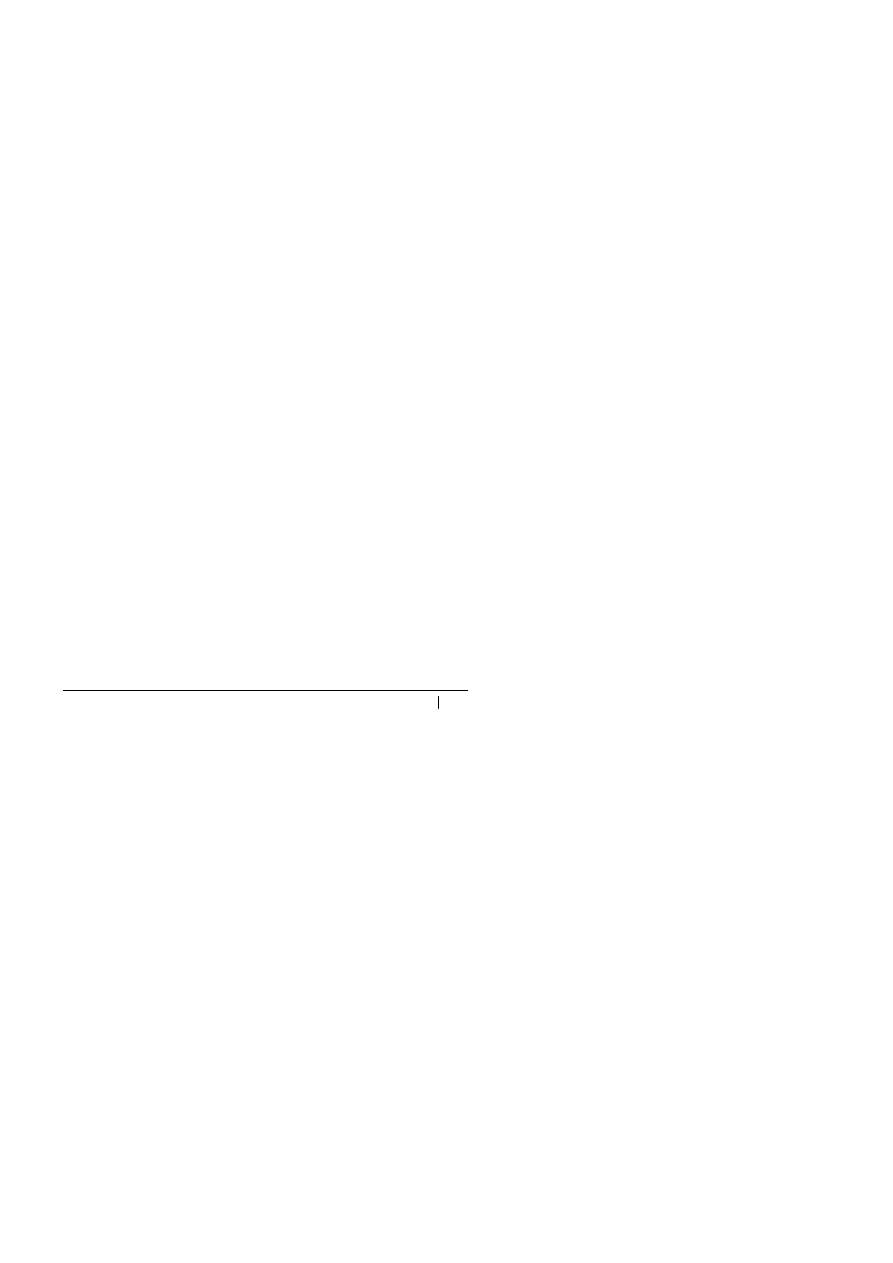
Rozdzia
ĥ 1. Wiadomoļci podstawowe _ 43
sywane z wiersza poleceþ. KaĔde okno wiersza poleceþ ma przy-
pisany pewien aktywny folder, do którego polecenie jest kiero-
wane. JeĈli zatem bieĔñcym katalogiem jest folder C:\Windows
i wpisane zostanie polecenie
DIR
, czyli polecenie wyĈwietlenia
zawartoĈci folderu, na ekranie pojawi siö lista plików i katalogów
znajdujñcych siö w tym folderze. JeĔeli wprowadzisz nastöpnie
polecenie
CD Cursors
, bieĔñcym katalogiem stanie siö folder C:\
Windows\Cursors.
To, Ĕe po poleceniu
CD
nie jest konieczne podawanie peänej ĈcieĔki
dostöpu do katalogu, stanowi doskonaäy przykäad wykorzystania
ĈcieĔki wzglödnej.
Szczególnymi typami ĈcieĔek wzglödnych sñ ĈcieĔki okreĈlone za
pomocñ jednej lub wiökszej liczby kropek. Nazwy
.
oraz
..
od-
noszñ siö odpowiednio do bieĔñcego katalogu i jego folderu ma-
cierzystego, czyli katalogu, który go zawiera. W przedstawionym
powyĔej przykäadzie katalogiem macierzystym dla C:\Windows\
Cursors jest oczywiĈcie folder C:\Windows. Wpisanie polecenia
CD ..
w katalogu C:\Windows powoduje, Ĕe bieĔñcym folderem
staje siö po prostu C:\. Zastosowanie wiökszej liczby kropek (na
przykäad trzech), które byäo dopuszczalne w poprzednich wersjach
systemu, nie jest juĔ moĔliwe w Ĉrodowiskach Windows XP i Win-
dows Vista. Graficznym odpowiednikiem zapisu
..
jest znajdujñcy
siö na paskach wielu typowych okien dialogowych przycisk
oznaczony obrazkiem przedstawiajñcym Ĕóäty folder z niewielkim
symbolem zakrzywionej strzaäki.
Lewa czöĈè okna programu Eksplorator Windows (tak zwane
Okienko nawigacji) zawiera standardowo hierarchiczny widok
struktury drzewa katalogów naleĔñcych do systemu plików.
Struktura drzewa uäatwia poruszanie siö po wszystkich folderach
wchodzñcych w skäad systemu, poniewaĔ oferuje prostñ i logicznñ
reprezentacjö graficznñ hierarchii danych Ĉrodowiska.
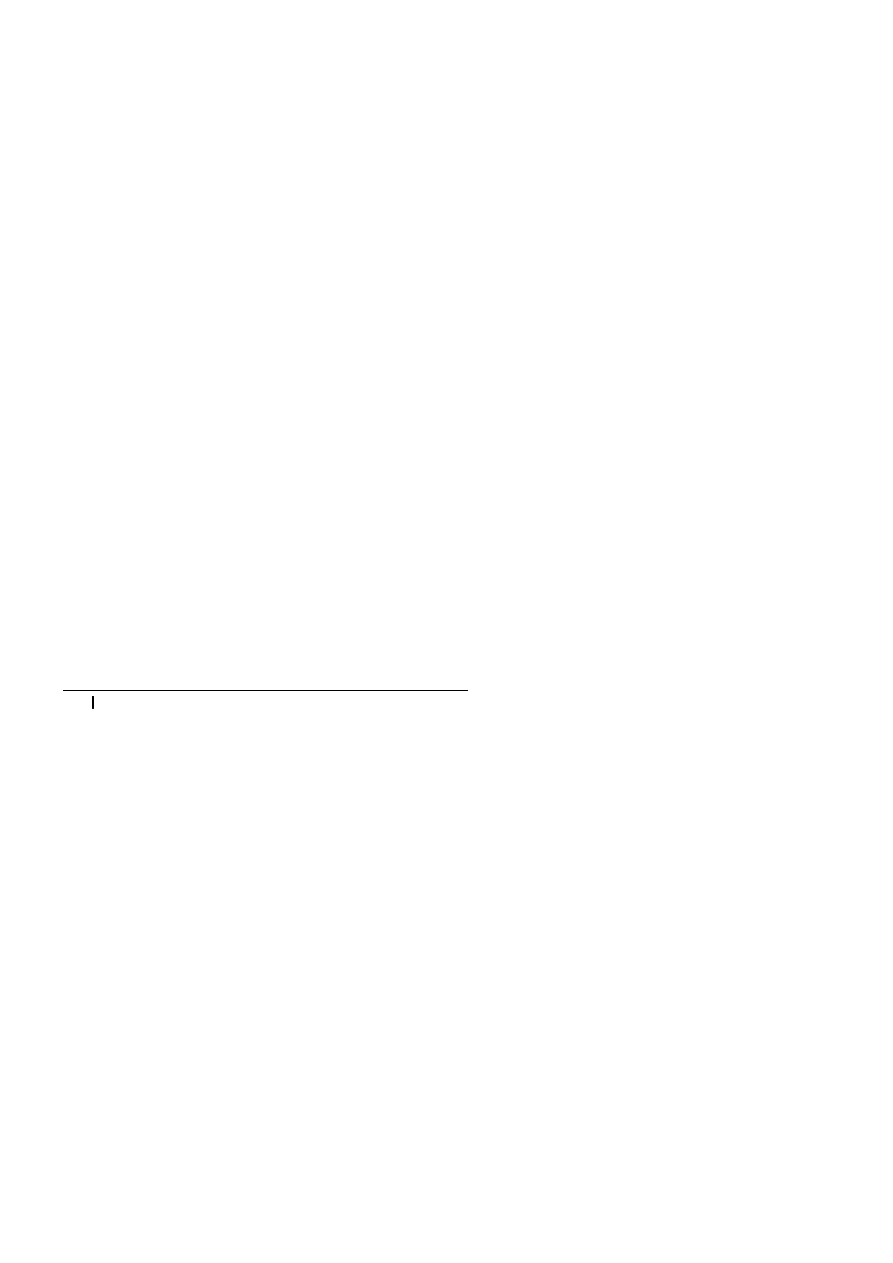
44
_ Windows Vista. Leksykon kieszonkowy
Ļcieżki dostýpu do zasobów sieciowych
Do plików znajdujñcych siö w dowolnym udostöpnionym zasobie
sieciowym moĔesz siö odwoäywaè za pomocñ ĈcieĔek utworzonych
zgodnie z uniwersalnñ konwencjñ nazw (ang. Universal Naming
Convention, w skrócie UNC), która jest bardzo podobna do zapisu
stosowanego w przypadku ĈcieĔek dostöpu, opisanych w po-
przednim punkcie. Pierwszym skäadnikiem ĈcieĔki dostöpu UNC
jest poprzedzona dwoma znakami odwrotnego ukoĈnika (\\)
nazwa komputera lub urzñdzenia, na którym zostaä umieszczony
plik. Drugim elementem jest nazwa udostöpnionego na nim
udziaäu. W dalszej czöĈci ĈcieĔki znajduje siö ciñg znaków okre-
Ĉlajñcych nazwy kolejnych zagnieĔdĔonych folderów, w których
umieszczono docelowy element, bödñcy plikiem lub katalogiem.
Na przykäad ĈcieĔka UNC \\stacjonarny\o\nasz\dagmara.txt od-
nosi siö do pliku o nazwie dagmara.txt, umieszczonego w folde-
rze nasz, który znajduje siö na dysku O: (udostöpnionego jako o)
komputera o nazwie stacjonarny.
Krótkie i d
ĥugie nazwy
Systemy operacyjne DOS i Windows 3.1, bödñce poprzednikami
systemów Windows 95 i Windows NT, pozwalaäy korzystaè
z nazw plików skäadajñcych siö z maksymalnie oĈmiu znaków oraz
trzech znaków rozszerzenia, a wiöc dopuszczaäy jedynie takie
nazwy jak nowyplik.txt. Maksymalna moĔliwa däugoĈè ĈcieĔki
dostöpu mogäa wynosiè 80 znaków (wiöcej informacji na temat
ĈcieĔek dostöpu znajdziesz w punkcie zatytuäowanym „ćcieĔki
dostöpu”, znajdujñcym siö we wczeĈniejszej czöĈci niniejszego
podrozdziaäu). Dopuszczalne w nich byäy wszystkie standardowe
znaki alfanumeryczne i kaĔda dowolna kombinacja liter, cyfr,
znaków rozszerzonego standardu ASCII o kodach wiökszych
niĔ 127 oraz nastöpujñcych znaków specjalnych:
$ % ^ ' ` - _ @ ~ ! ( ) # &
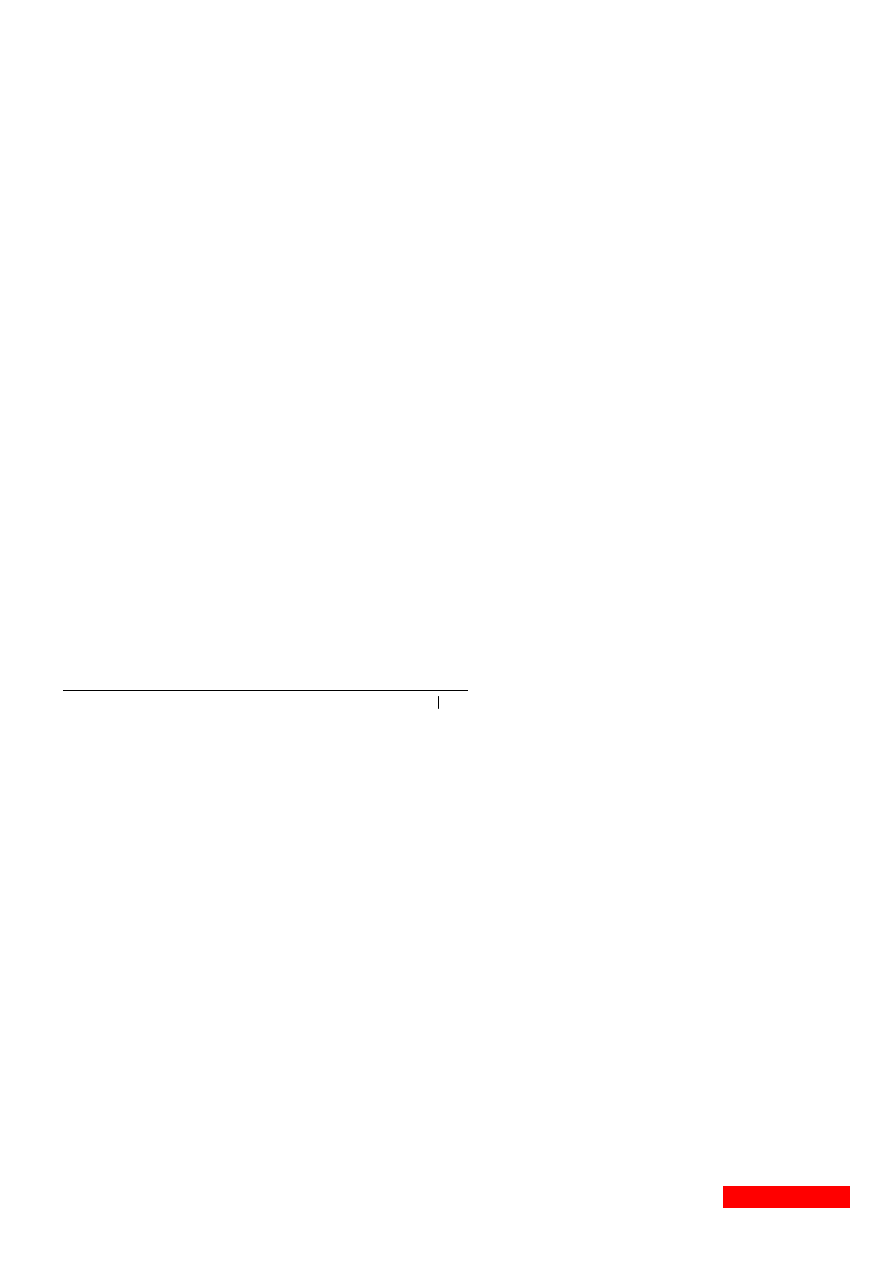
Rozdzia
ĥ 1. Wiadomoļci podstawowe _ 45
Niedozwolone byäy znaki spacji.
System Windows Vista pozwala korzystaè z däugich nazw plików
i folderów, skäadajñcych siö z maksymalnie 260 znaków i zawie-
rajñcych znaki spacji oraz nastöpujñce znaki specjalne:
$ % ^ ' ` - _ @ ~ ! ( ) # & + , ; = [ ] .
Nazwñ pliku moĔe zatem byè na przykäad nastöpujñcy ciñg zna-
ków: Zdjöcie mojego bratanka.jpg, a w dodatku plik taki moĔe byè
umieszczony w folderze o nazwie: Fotografie rodzinne. Co wiöcej,
równieĔ däugoĈè rozszerzeþ nazw plików nie jest juĔ ograniczona
do trzech znaków, a wiöc moĔliwe jest stosowanie rozszerzeþ
w rodzaju html, róĔniñcych siö nieco od stosowanych wczeĈniej
htm. Wiöcej informacji na temat typów plików i ich rozszerzeþ
znajdziesz w nastöpnym punkcie tego podrozdziaäu.
Maksymalna däugoĈè prawidäowej ĈcieĔki dostöpu w Ĉrodowisku
Windows Vista jest uzaleĔniona od uĔywanego systemu plików,
a wiöc tego, czy jest to system FAT czy NTFS.
Typy plików i ich rozszerzenia
WiökszoĈè plików posiada rozszerzenie nazwy skäadajñce siö
zwykle z trzech liter, które znajdujñ siö bezpoĈrednio po ostatniej
kropce naleĔñcej do nazwy pliku. Oto najczöĈciej spotykane roz-
szerzenia nazw plików:
.xls
Arkusz kalkulacyjny programu Excel.
.txt
Plik tekstowy, który moĔna edytowaè w Notatniku.
.html
Plik zapisany w jözyku znaczników hipertekstowych HTML
(ang. HyperText Markup Language), bardziej znany pod na-
zwñ strony sieci WWW.
Wyszukiwarka
Podobne podstrony:
Windows Vista Leksykon kieszonkowy wivilk
informatyka windows powershell leksykon kieszonkowy lee holmes ebook
informatyka windows 7 komendy i polecenia leksykon kieszonkowy witold wrotek ebook
Polecenia Windows 00 leksykon kieszonkowy
Rejestr Windows XP Leksykon kieszonkowy rwxplk
informatyka php5 bezpieczne programowanie leksykon kieszonkowy jacek ross ebook
Rejestr Windows XP Leksykon kieszonkowy rwxplk
informatyka adobe air dla programistow javascript leksykon kieszonkowy mike chambers ebook
informatyka jquery leksykon kieszonkowy david flanagan ebook
informatyka asembler leksykon kieszonkowy dawid farbaniec ebook
więcej podobnych podstron