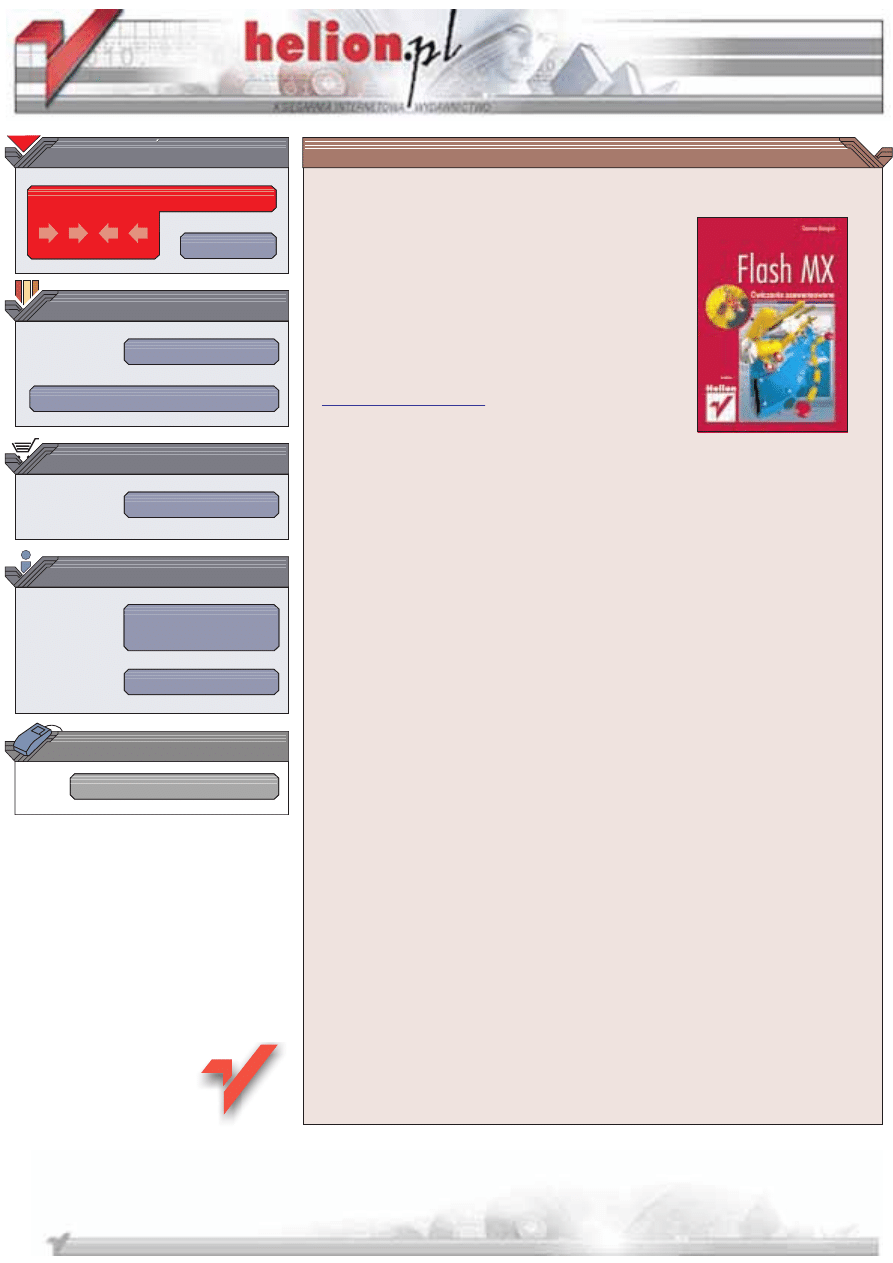
Wydawnictwo Helion
ul. Chopina 6
44-100 Gliwice
tel. (32)230-98-63
IDZ DO
IDZ DO
KATALOG KSI¥¯EK
KATALOG KSI¥¯EK
TWÓJ KOSZYK
TWÓJ KOSZYK
CENNIK I INFORMACJE
CENNIK I INFORMACJE
CZYTELNIA
CZYTELNIA
Flash MX. Æwiczenia
zaawansowane
Autor: Daniel Bargie³
ISBN: 83-7361-044-8
Format: B5, stron: 156
Ksi¹¿ka „Flash MX. Æwiczenia zaawansowane” zosta³a napisana z myl¹ o tych
osobach, które tworz¹c we Flashu animacje, najczêciej korzystaj¹ z jêzyka
skryptowego, jakim jest ActionScript. Zawarty w niej materia³ zosta³ dobrany tak,
aby po jej przeczytaniu ka¿dy móg³ stworzyæ dowolnie z³o¿ony pod wzglêdem
programistycznym projekt animacji. Ksi¹¿ka ta jest przeznaczona dla osób, które nie
tylko znaj¹ dobrze Flasha MX, ale tak¿e potrafi¹ korzystaæ z jêzyka skryptowego, jakim
jest ActionScript.
Æwiczenia obejmuj¹ szeroki zakres zastosowania ActionScriptu. Dziêki nim, bêdziesz
w stanie tworzyæ zaawansowane gry we Flashu (tak¿e trójwymiarowe), a tak¿e
wykorzystasz mo¿liwoci w zakresie transmisji strumieniowych i aplikacji
interaktywnych typu czat. Jednym s³owem — staniesz siê prawdziwym ekspertem
Flasha.
Omówiono:
• Animacjê modelu 3D na podstawie danych zapisanych w pliku XML
• Tworzenie i animowanie postaci w grach
• Tworzenie plansz i edytorów plansz
• Wykrywanie kolizji w grach
• Tworzenie inteligentnych przeciwników
• Wykorzystywanie w grach praw fizyki
• U¿ycie Flash Communication Server MX do tworzenia transmisji wideo i aplikacji
typu chat
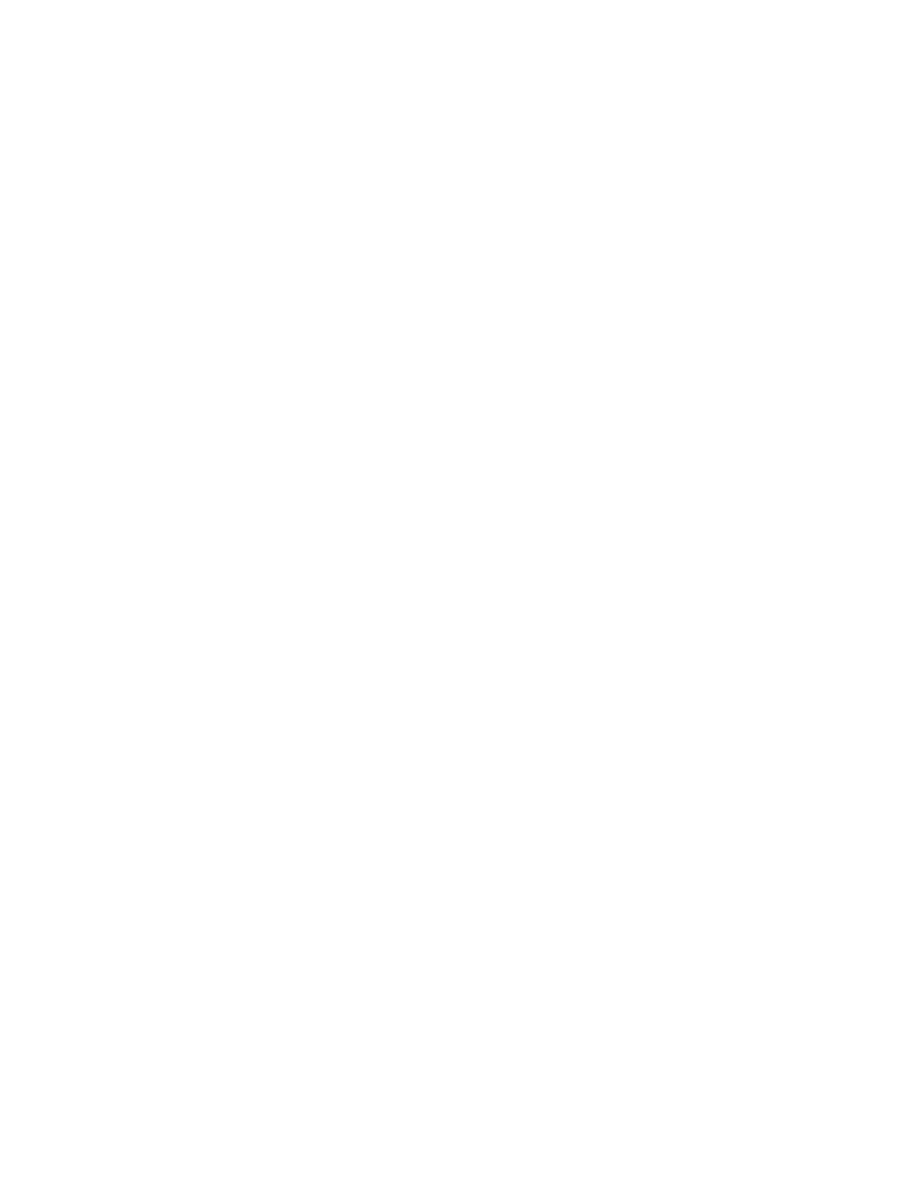
Spis treści
Wprowadzenie ........................................................................................................................................5
Rozdział 1.
Animacja modelu 3D .............................................................................................................................7
Tworzenie sześcianu......................................................................................................... 8
Podsumowanie............................................................................................................... 22
Rozdział 2. Zapisywanie geometrii w pliku XML ........................................................................................... 23
Podsumowanie............................................................................................................... 35
Rozdział 3. Kontrola oraz animacja postaci....................................................................................................37
Sterowanie prostą postacią .............................................................................................. 37
Sterowanie złożoną postacią............................................................................................ 42
Sterowanie postacią za pomocą myszy ............................................................................. 49
Podsumowanie............................................................................................................... 57
Rozdział 4. Tworzenie plansz w grach .............................................................................................................. 59
Ładowanie mapy z pliku XML ........................................................................................ 60
Edytor map.................................................................................................................... 64
Podsumowanie............................................................................................................... 76
Rozdział 5. Detekcja kolizji.......................................................................................................................................77
Prosta detekcja kolizji metodą hitTest .............................................................................. 77
Złożona detekcja kolizji metodą hitTest ........................................................................... 83
Alternatywny sposób detekcji kolizji................................................................................ 91
Podsumowanie............................................................................................................... 96
Rozdział 6. Inteligentni przeciwnicy ..................................................................................................................97
Zachowania spontaniczne................................................................................................ 97
Algorytm odszukiwania ścieżki ..................................................................................... 102
Podsumowanie............................................................................................................. 113
Rozdział 7.
Fizyka w animacjach.........................................................................................................................115
Bezwładność obiektu w przestrzeni................................................................................ 115
Grawitacja oraz zderzenie ............................................................................................. 119
Podsumowanie............................................................................................................. 128
Rozdział 8. Transmisja strumieni wideo — Flash Communication Server MX........................... 129
Co potrafi Flash Player 6 .............................................................................................. 130
Serwer Flash Communication Server MX....................................................................... 133
Wymiana strumieni wideo............................................................................................. 136
Podsumowanie............................................................................................................. 144
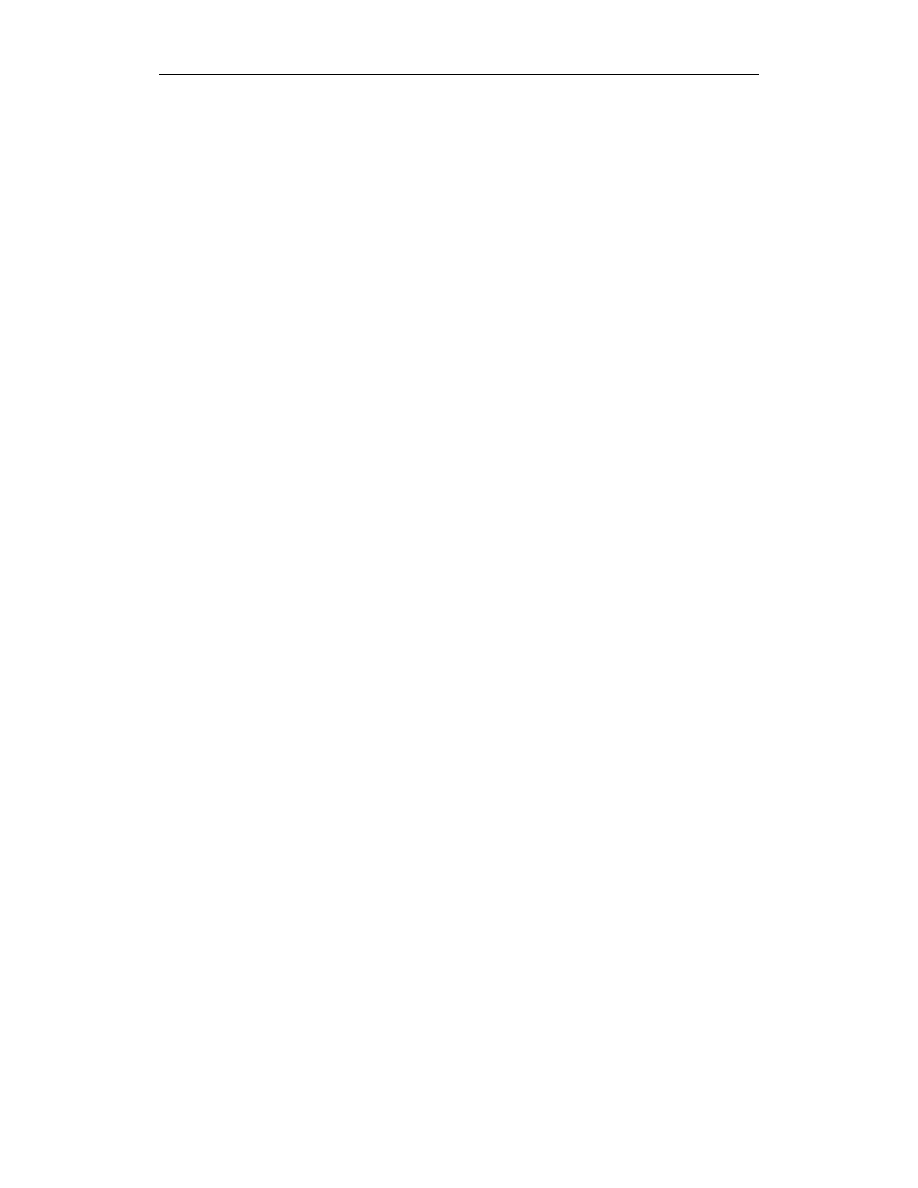
4
Flash MX. Ćwiczenia zaawansowane
Rozdział 9. Aplikacja Chat — Flash Communication Server MX........................................................ 145
Projekt aplikacji Chat ................................................................................................... 145
Narzędzia administracyjne ............................................................................................ 152
Podsumowanie............................................................................................................. 155
Zakończenie ................................................................................................................ 155
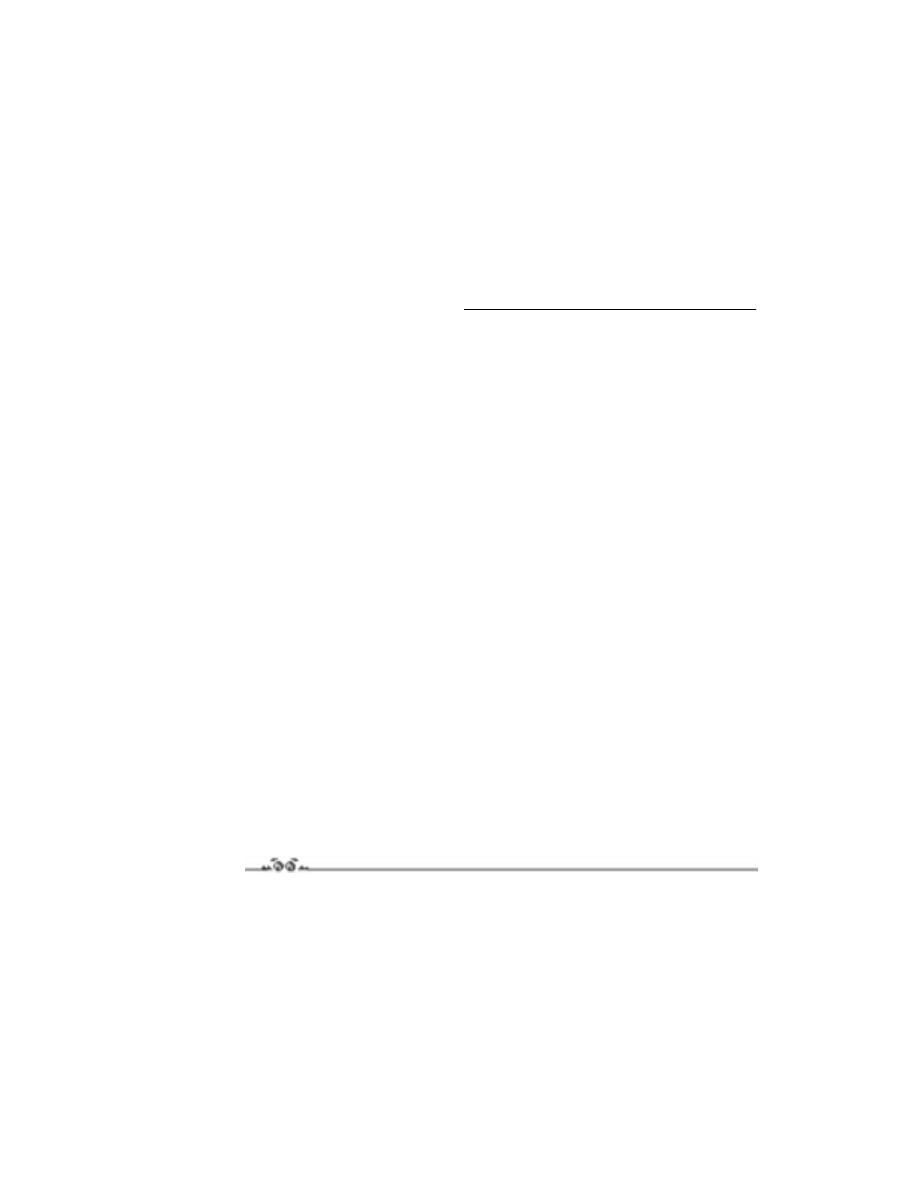
Rozdział
3.
Kontrola oraz
animacja postaci
Podczas tworzenia gier komputerowych — niezależnie od tego, czy korzystamy z jakiegoś
języka programowania czy też z aplikacji takiej jak Flash MX — wcześniej czy później
napotkamy problem kontroli i animowania postaci występujących w grze.
Może on dotyczyć prostego wyświetlania różnych animacji obrazujących różne stany
postaci i przesuwania jej w lewo i w prawo. Na przykład, sterując samolotem, wyświe-
tlamy inny obraz, gdy znajduje się on w stanie „spoczynku” (nie kontrolujemy go w żaden
sposób), inny, gdy leci w lewo (np. obraz samolotu przechylonego na lewe skrzydło), a inny,
gdy leci w prawo (obraz samolotu przechylonego na prawe skrzydło).
Problem może być też bardzo złożony, gdy np. sterujemy postacią z kreskówki, która po-
siada animację chodu, obrotu w lewo, w prawo, schylania się itd. Do tego kontrolujemy ją
za pomocą myszy lub kombinacji klawiszy.
W tym rozdziale zapoznamy się dokładnie z tym zagadnieniami, wykonując ćwiczenia
polegające na kontrolowaniu i animowaniu prostych oraz złożonych postaci, które mogą
występować w grach.
Sterowanie prostą postacią
Ćwiczenie 3.1.
W pierwszym ćwiczeniu poznamy sposób tworzenia animacji, w której za pomocą klawisza
lewej strzałki lub prawej strzałki będziemy mogli sterować rakietą przesuwającą się po
ekranie. Gotową animację SWF, którą stworzymy w tym ćwiczeniu, można znaleźć w ka-
talogu Rozdzial03/Gotowe/SterowanieRakieta.swf.
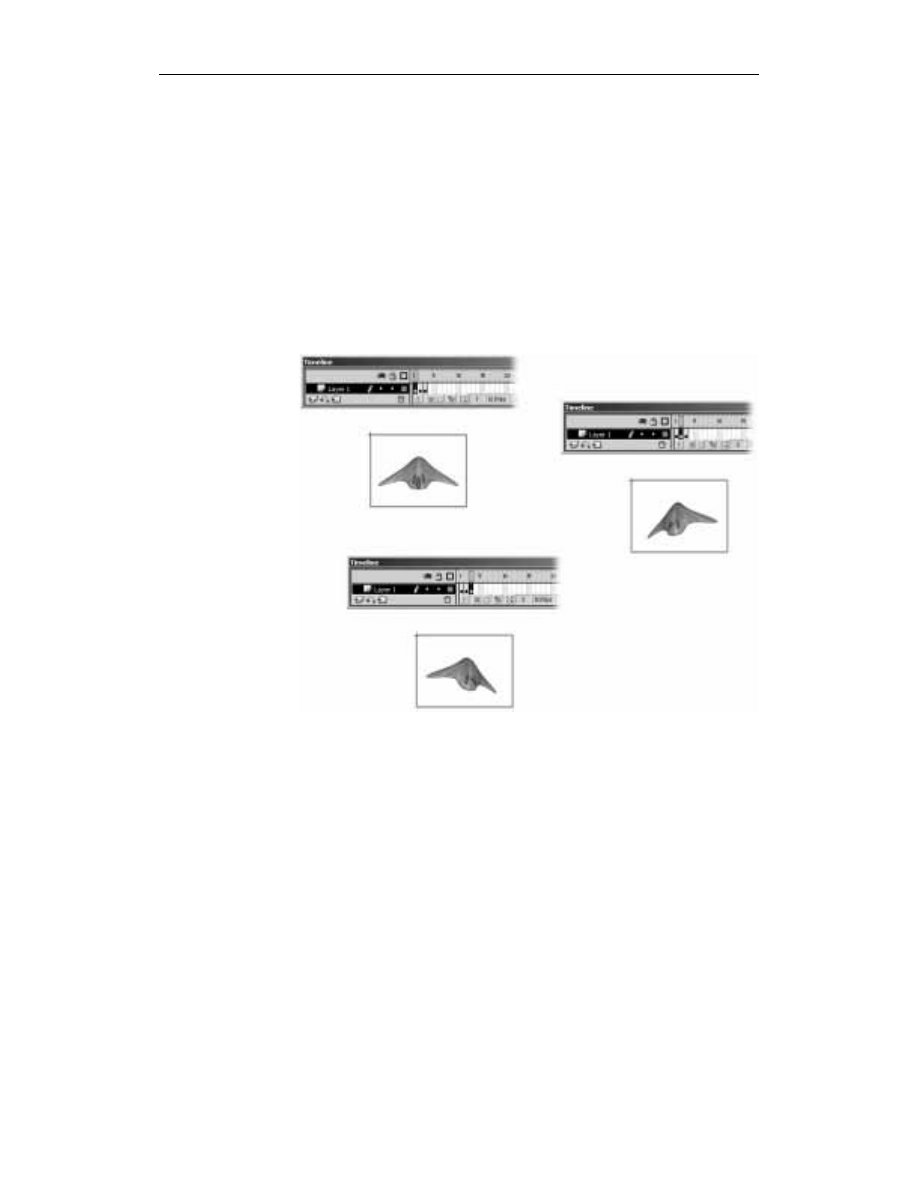
38
Flash MX. Ćwiczenia zaawansowane
1.
Otwórzmy Flash MX lub stwórzmy w nim nowy projekt.
2.
Z menu Insert wybierzmy polecenie New Symbol, a następnie za pomocą okna
Create New Symbol stwórzmy symbol typu Movie Clip o nazwie Rakieta.
Symbol Rakieta będzie stanowił obiekt, który chcemy kontrolować w tej animacji
3.
Upewniwszy się, że Flash jest w trybie edycji symbolu Rakieta, z menu File
wybierzmy polecenie Import, a następnie z katalogu Rozdzial03/Cwiczenia/Rakieta
załadujmy plik Rakieta00.bmp.
Flash MX powinien zapytać, czy załadować pozostałe dwa pliki Rakieta01.bmp oraz
Rakieta02.bmp, które jako całość mogą stanowić animację. Kliknijmy przycisk Tak.
Gdy to zrobimy, program w kolejnych klatkach animacji symbolu Rakieta umieści
bitmapy Rakieta00, Rakieta01 oraz Rakieta02 (patrz rysunek 3.1).
Rysunek 3.1.
Trzy ujęcia
symbolu Rakieta
po zaimportowaniu
do niego sekwencji
bitmap
a) Pierwsze ujęcie
kluczowe — rakieta
w położeniu neutralnym
b) Drugie ujęcie
kluczowe — rakieta
skręca w lewo
c) Trzecie ujęcie
kluczowe — rakieta
skręca w prawo
Po umieszczeniu bitmap w symbolu Rakieta lewy górny róg bitmapy w każdym
z ujęć symbolu będzie znajdował się w centrum symbolu (patrz rysunek 3.2a).
Nam bardziej może odpowiadać sytuacja, w której centrum symbolu znajduje się
w centrum bitmapy (patrz rysunek 3.2b).
Aby dokładnie pokryć centrum bitmapy z centrum symbolu, najlepiej posłużyć się
panelem Info. W pola tekstowe X oraz Y należy wypisać 0.0, upewniwszy się wcześniej,
że operacje będą dotyczyć punktu centralnego bitmapy, a nie jej lewego górnego
rogu. Operację tę powinniśmy wykonać dla każdego z trzech ujęć symbolu Rakieta.
Przy tworzeniu całej gry a nie jedynie animacji, w której kontrolujemy rakietę,
powinniśmy zamienić bitmapy na wypełnienia (polecenie Modify/Break Apart),
po czym usunąć białe tło i zostawić jedynie obraz rakiety.
a
b
c
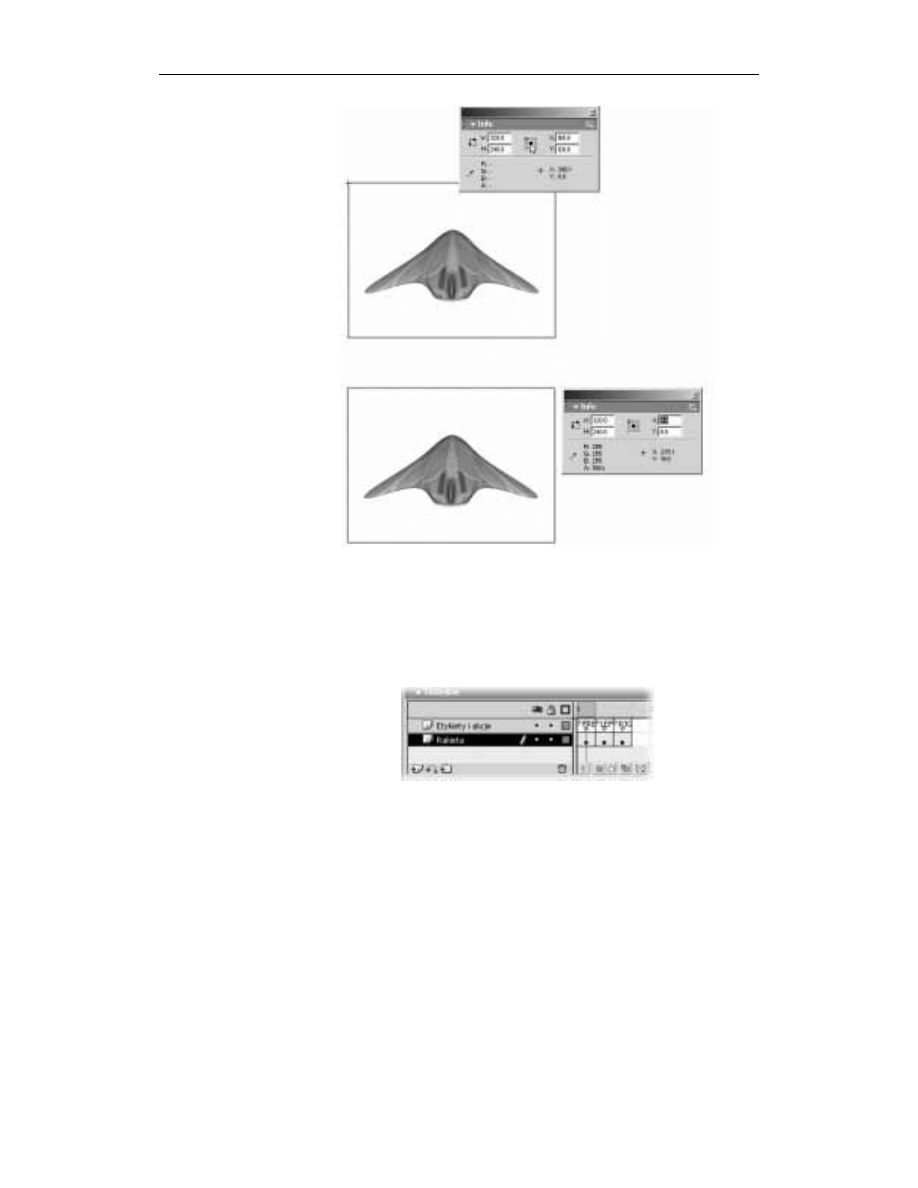
Rozdział 3. Kontrola oraz animacja postaci
39
Rysunek 3.2.
Zmiana położenia
centralnego punktu
bitmapy za pomocą
panelu Info
a) Przed zmianą położenia
b) Po zmianie położenia
4.
Ponieważ każde z trzech ujęć symbolu Rakieta przedstawia inny stan postaci,
powinniśmy znaleźć prosty sposób odwoływania się do tych ujęć. W tym celu
nadamy każdemu z nich odpowiednią etykietę.
Stwórzmy więc nową warstwę i nadajmy jej nazwę Etykiety i akcje. Następnie w każdej
klatce nowej warstwy wstawmy puste ujęcie kluczowe i, korzystając z panelu Properties,
ustalmy kolejno ich nazwy jako FREE, LEFT oraz RIGHT (patrz rysunek 3.3).
Rysunek 3.3.
Nazwy ujęć pozwolą
na szybkie odwołanie
się do każdego z nich
5.
Teraz za pomocą panelu Actions umieśćmy w każdym z ujęć warstwy Etykiety i akcje
prosty skrypt:
Dzięki temu będziemy mieli pewność, że animacja rakiety nie zostanie odtworzona.
6.
Symbol Rakieta jest już gotowy, możemy więc powrócić do trybu edycji animacji
głównej. Powinniśmy teraz umieścić odnośnik do symbolu Rakieta w obszarze
roboczym, tak jak na rysunku 3.4.
a
b
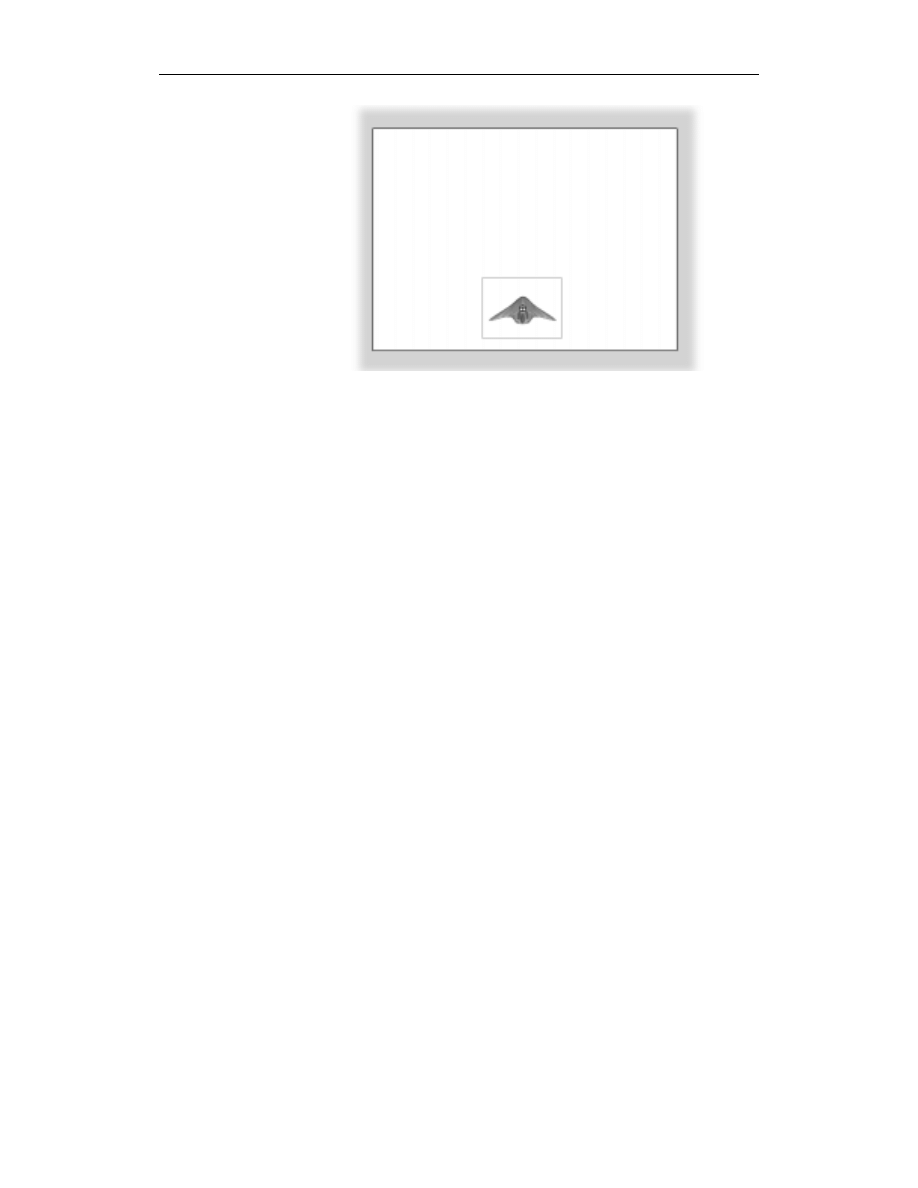
40
Flash MX. Ćwiczenia zaawansowane
Rysunek 3.4.
Odnośnik
do symbolu Rakieta
w obszarze roboczym
Ponieważ odnośnik będzie dość duży, za pomocą panelu Transform powinniśmy
go zmniejszyć do około 45% pierwotnego rozmiaru.
7.
Teraz, korzystając z panelu Properties, nadajmy odnośnikowi do symbolu Rakieta
nazwę Rakieta.
8.
Obiekt, którym będziemy sterować, jest już gotowy. Przystępujemy więc do tworzenia
głównego kodu sterującego. W animacji głównej stwórzmy warstwę o nazwie Akcje,
po czym wyselekcjonujmy jej pierwsze i jedyne ujęcie kluczowe, a następnie otwórzmy
panel Actions.
9.
Rozpoczynamy wprowadzanie kodu ActionScript sterującego zachowaniem rakiety:
!"#"
Zmienna globalna
informuje, w jakim stanie znajduje się aktualnie
rakieta. Istnieją trzy możliwości: wartość domyślna
oznacza, że obiekt znajduje
się w spoczynku, wartość
— rakieta przemieszcza się w lewo, natomiast wartość
— rakieta przemieszcza się w prawo.
10.
Teraz musimy stworzyć metody, które będą reagowały na wciśnięcie oraz zwolnienie
odpowiednich klawiszy:
$%&'()
*()!)$%
Obiekt
przypiszemy jako obiekt nasłuchu do klawiatury, czyli obiektu
.
*+)),-+.)
/()
*()0*1)!23
2*01)*0#
3
!"#"
4(2*01)*0567
!"567"
4*+*1)
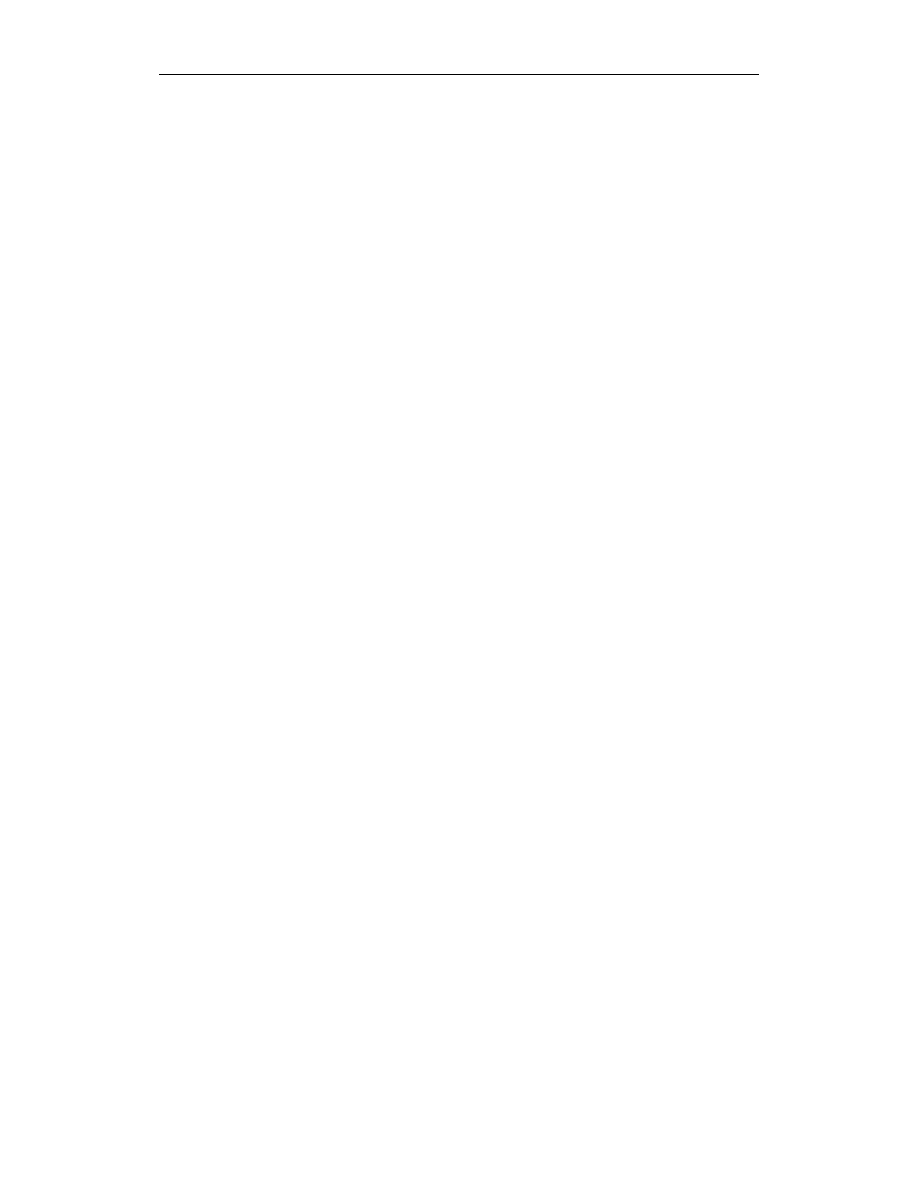
Rozdział 3. Kontrola oraz animacja postaci
41
Kod metody
, jak łatwo się domyślić, zostanie wykonany, gdy wciśniemy
dowolny klawisz podczas odtwarzania animacji SWF. Jeśli wciśniemy klawisz
strzałki w lewo, zmiennej
zostanie przypisana wartość
, jeśli
natomiast wciśniemy klawisz strzałki w prawo, zmiennej
zostanie
przypisana wartość
. Dalej piszemy:
*+)),-+.)
)(()
*()0* !23
2 !!"#"
3
2*0-8+!!9:
!"#"
4(2 !!"567"
2*0-8+!!9;
!"#"
4*+*
Metoda
jest wywoływana, gdy zwolnimy wciśnięty wcześniej klawisz.
Nie możemy jednak po prostu przypisać zmiennej
wartości
(która oznacza, że rakieta się nie porusza), ponieważ metoda byłaby wywoływana
nawet wtedy, kiedy zwolnilibyśmy inny klawisz, np. spację. Najpierw należy sprawdzić,
który klawisz został zwolniony oraz jaka jest aktualna wartość zmiennej
.
Jeśli wartość zmiennej
to
, a kod ASCII zwolnionego klawisza
(klawisz strzałki w lewo), oznacza to, że zwolniliśmy wciśnięty wcześniej klawisz
strzałki w lewo. Podobnie ma się sprawa z klawiszem strzałki w prawo.
Musimy jeszcze przypisać obiekt
do klawiatury komputerowej jako
obiekt nasłuchu:
%&'+()
*0++*()
11.
Aby kod był kompletny, musimy jeszcze stworzyć funkcję, która przekształci
wartość zmiennej
w konkretne działanie, czyli ruch rakiety:
#<=
2+3
>/)(+)+-%
0-+
Pamiętamy etykiety w symbolu Rakieta? Ich nazwy odpowiadają dokładnie wartościom,
jakie przyjmuje zmienna
, dzięki czemu możemy od razu przekształcić
wartość tej zmiennej w konkretny obrazek rakiety.
)'
3
"#"?')()
0@A!:
20@BCD0@!CD
%
"567"?'))
0@E!:
20@F-0)+'GCD
0@!-0)+'GCD
%
4
4*2+
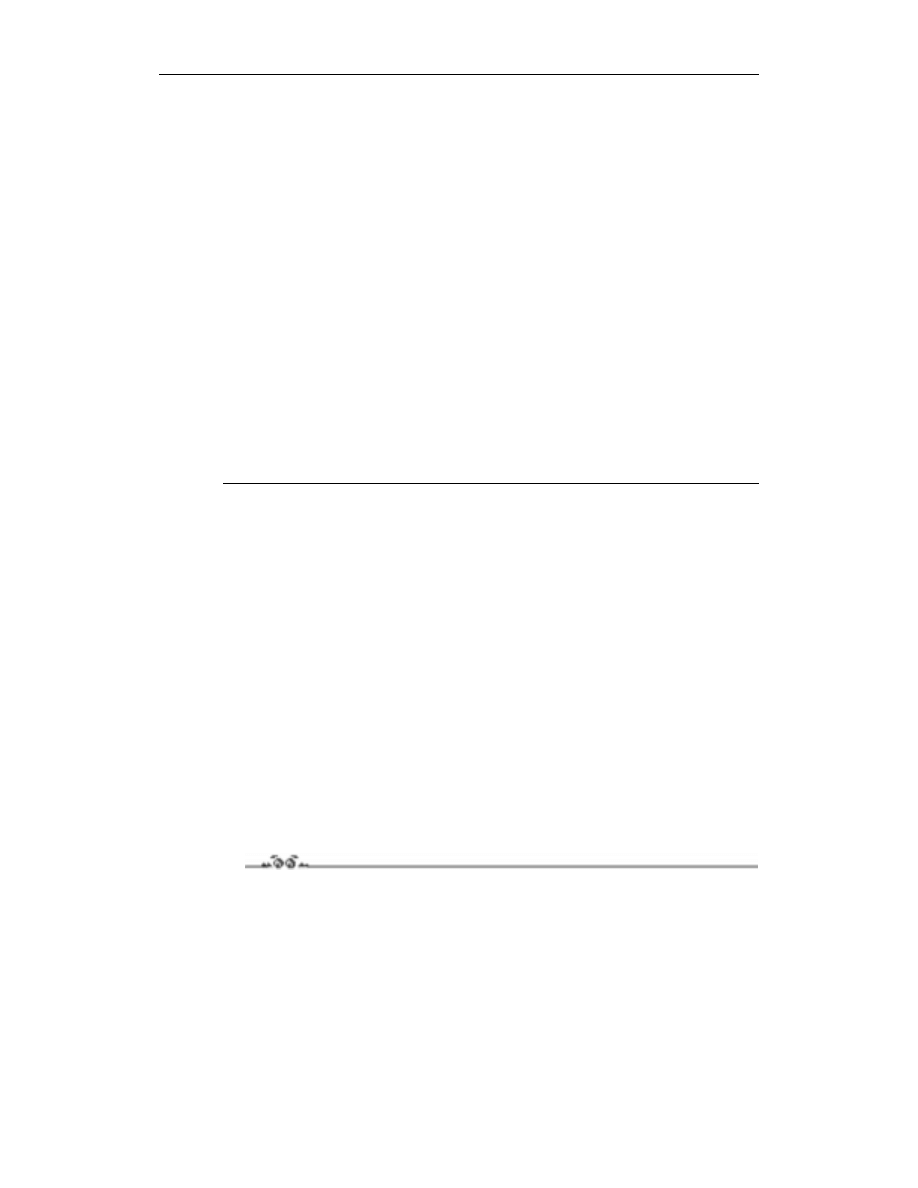
42
Flash MX. Ćwiczenia zaawansowane
W zależności od wartości zmiennej
przemieszczamy odnośnik
do symbolu Rakieta w lewo lub w prawo. Instrukcje warunkowe
zapewniają,
że rakieta nie wyjedzie poza obszar ekranu animacji (ograniczenie 50 pikseli
od lewej oraz prawej krawędzi).
12.
Mamy już wszystkie niezbędne funkcje i obiekty, dzięki którym możemy kontrolować
animację rakiety. Teraz musimy jeszcze stworzyć samą animację. We Flashu 5
wiązałoby się to z dodaniem kolejnych klatek do projektu oraz zapętleniem animacji,
tak jak zrobiliśmy w poprzednich dwóch rozdziałach, tworząc animację obiektów 3D.
Flash MX ma jednak bardzo przydatną funkcję
!
, dzięki której możemy
wywoływać funkcje oraz metody obiektów w ściśle określonych odstępach czasu.
Ponieważ w naszym przypadku funkcją animującą jest
"
, wystarczy wywoływać
ją z odstępem, powiedzmy, 50 ms (milisekund, 1ms = 1/1000 sekundy). Piszemy więc:
8())&2+
5H(+,CD
13.
Wartość 50 ms oznacza, że funkcja
"
będzie wywoływana 20 razy na sekundę.
Musimy jeszcze ustalić taką samą prędkość odtwarzania animacji Flasha, aby była
płynna. Możemy zrobić to poprzez kliknięcie w obszarze roboczym, a następnie
ustawienie w panelu Properties wartości Frame Rate na 20.
Możemy również otworzyć okno Document Properties i tam dokonać stosownej zmiany.
Projekt jest już gotowy i możemy go opublikować. Przykładowe wykonanie tego ćwiczenia
znajdziemy w katalogu Rozdzial03/Gotowe.
W podobny sposób komputer może kontrolować przeciwników w grze. Jednak o tym opo-
wiemy w rozdziale 6. Inteligentni przeciwnicy.
Sterowanie złożoną postacią
Animacja rakiety, którą wykonaliśmy w poprzednim rozdziale, była doskonałym przykła-
dem sterowania postacią niezbyt skomplikowaną. Jednak podczas tworzenia ciekawych
gier mamy do czynienia z postaciami, które są o wiele bardziej złożone.
Przez postacie złożone będziemy rozumieli takie, które w celu oddania poszczególnych
stanów dysponują nie pojedynczym obrazkiem, ale całą animacją, którą musimy wyświetlić
w odpowiednim momencie. Powracając do przykładu z rakietą, moglibyśmy tak zmienić
symbol rakiety, aby przy skręcie w lewo pokazana była animacja pochylania się obiektu
na lewe skrzydło, a po zwolnieniu klawisza jego powrót do stanu początkowego.
Ćwiczenie 3.2.
W tym rozdziale wykonamy animację postaci bałwana, który jest częścią gry Snow
Wars. Grę możemy znaleźć w katalogu Gry. Proponujemy zagrać w nią, aby zobaczyć,
jak wygląda animacja bałwana.
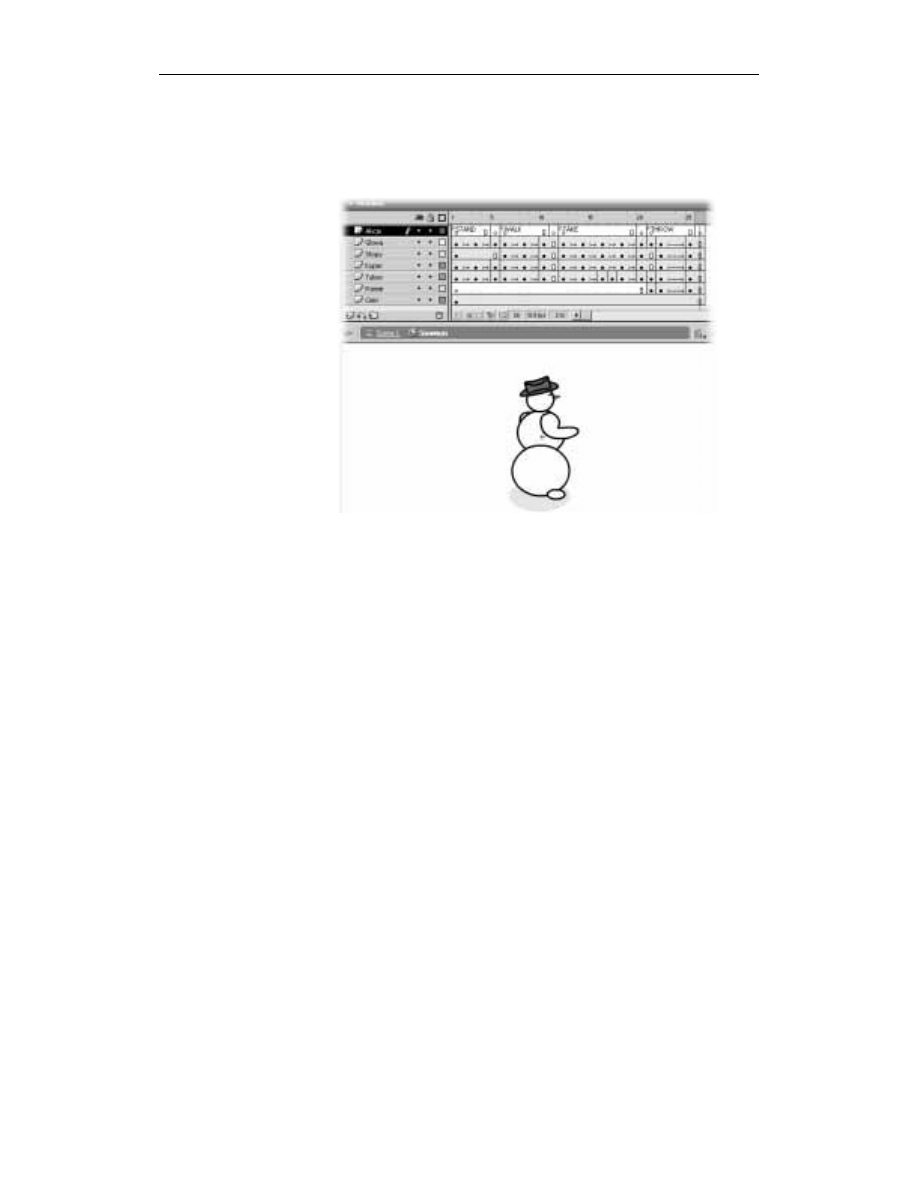
Rozdział 3. Kontrola oraz animacja postaci
43
1.
Otwórzmy we Flashu MX projekt Balwan.fla, który znajdziemy w katalogu
Rozdzial03/Cwiczenia.
Po otwarciu projektu zobaczymy na środku obszaru roboczego postać,
którą będziemy animować (patrz rysunek 3.5).
Rysunek 3.5.
Postać bałwana,
którą będziemy
animować
Bałwan będzie posiadał kilka faz ruchu. Faza typu STAND oznacza, że bałwan stoi
w miejscu. Będzie temu towarzyszyła animacja podrygującego bałwana powtarzana
bez przerwy, jeśli użytkownik nie naciśnie żadnego klawisza sterującego.
Druga faza typu WALK oznacza, że bałwan porusza się w prawo lub w lewo (ponieważ
postać jest narysowana w rzucie pseudoizometrycznym, rzeczywiście będzie się
poruszać po skosie ekranu). Fazie tej towarzyszy animacja poruszającego się bałwana.
Jest ona odtwarzana bez przerwy, jeśli gracz trzyma wciśnięte klawisze kierunkowe
(klawisz strzałki w lewo lub strzałki w prawo).
Trzecia faza ruchu nazywa się fazą TAKE i oznacza, że bałwan podnosi śnieżkę
z ziemi. Fazie tej towarzyszy animacja bałwana schylającego się po śnieżkę.
Animacja ta jest odgrywana tylko raz, gdy gracz naciśnie spację.
Zanim bałwan będzie mógł po raz kolejny podnieść śnieżkę, musi najpierw wyrzucić
trzymaną, co jest czwartą i ostatnią fazą ruchu bałwana o nazwie THROW. Fazie tej
towarzyszy animacja, w której bałwan wyrzuca śnieżkę (wykonuje odpowiedni ruch,
animacją samej śnieżki nie będziemy się zajmować). Animacja ta jest wyświetlana
tylko jeden raz, po naciśnięciu spacji.
Pomiędzy fazami TAKE oraz THROW zachodzi następujący związek: naciskamy spację
— bałwan podnosi śnieżkę (faza TAKE), naciskamy spację po raz drugi — bałwan
wyrzuca śnieżkę (faza THROW), znów naciskamy spację — bałwan podnosi śnieżkę
(faza TAKE) itd. Jak więc widać, do spacji są przypisane na zmianę dwie animacje.
2.
Przejdźmy do trybu edycji symbolu bałwana poprzez wybranie z podręcznego menu
odnośników polecenia Edit.
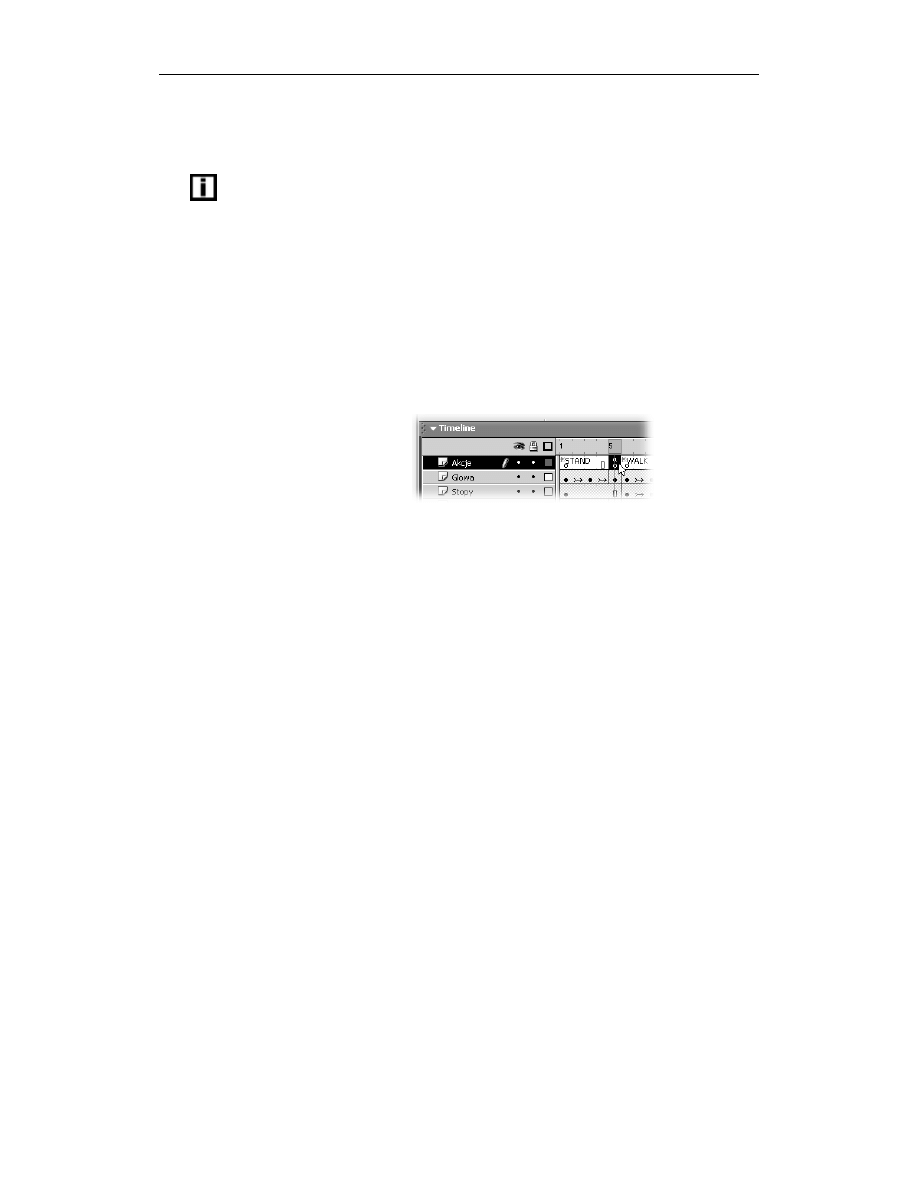
44
Flash MX. Ćwiczenia zaawansowane
Zobaczymy, że animacje poszczególnych faz ruchu są już gotowe oraz umieszczone
kolejno po sobie (patrz rysunek 3.5). Naszym zadaniem będzie więc jedynie
odpowiednia synchronizacja poszczególnych faz animacji.
Gdy tworzymy animowane postacie, poszczególne fazy animacji są zazwyczaj zapisane
w jednej dużej animacji, tak jak w naszym przypadku. Zadaniem programisty jest odpowiednie
ich rozdzielenie.
3.
Jeśli opublikujemy teraz animację, zobaczymy, że wyświetlane są po kolei poszczególne
fazy ruchu. Wiemy jednak, że podczas bezczynności gracza powinna być wyświetlana
jedynie faza STAND.
Aby tak się stało, będąc w trybie edycji symbolu bałwana, wyselekcjonujmy
w panelu Timeline piątą klatkę animacji na warstwie Akcje (patrz rysunek 3.6),
a następnie za pomocą panelu Actions dodajmy do ujęcia kluczowego znajdującego
się w tej klatce następujący prosty skrypt:
=()2I1
-+("I1"
Rysunek 3.6.
Należy zapętlić animację
fazy STAND, aby podczas
braku aktywności gracza
bałwan nie wykonywał
zbędnych ruchów
4.
Powróćmy do animacji głównej, wybierając z menu Edit polecenie Edit Document.
Wyselekcjonujmy odnośnik bałwana znajdujący się w obszarze roboczym i za pomocą
panelu Properties nadajmy mu nazwę SNOWMAN.
5.
Stwórzmy teraz nową warstwę i nadajmy jej nazwę Akcje. Na warstwie umieścimy
cały kod ActionScript, który będzie kontrolował bałwana.
6.
Wyselekcjonujmy pierwsze ujęcie kluczowe na warstwie Akcje, otwórzmy panel
Actions, a następnie rozpocznijmy wprowadzanie kodu:
/(<%&)
!"I1"
J2<,%&)+/.=.
I$>K!2(
Zmienna
powinna być już znana, ponieważ korzystaliśmy z niej
w poprzednim projekcie. Będzie ona przyjmowała jedną z pięciu wartości:
#
— bałwan nieruchomy,
— bałwan porusza się w lewo,
— bałwan porusza
się w prawo,
— bałwan podnosi śnieżkę,
$%
— bałwan wyrzuca śnieżkę.
Zmienna
#$%&
przyjmuje wartość
, jeśli bałwan ma śnieżkę (czyli podniósł
ją wcześniej), oraz
, jeśli śnieżki nie ma. Jest ona potrzebna do prawidłowego
określenia wartości zmiennej
po naciśnięciu przez gracza klawisza
spacji.
7.
Należy teraz stworzyć obiekt nasłuchu, który przypiszemy do klawiatury
(reprezentowanej przez obiekt
) oraz zdefiniować jego metody
oraz
:
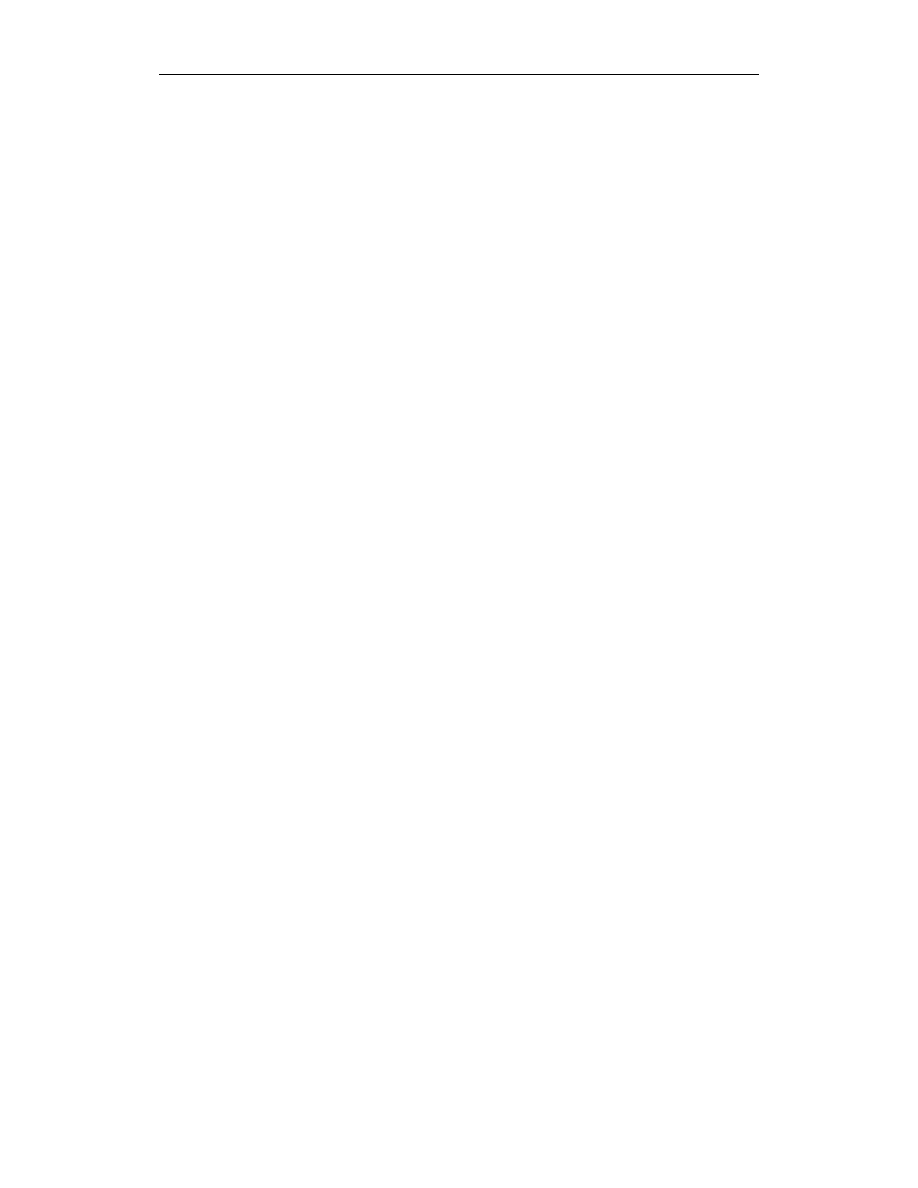
Rozdział 3. Kontrola oraz animacja postaci
45
)%&'+(()
*()!)$%
J+)),-+-)/
+)(()
*()0*1)!23
2*01)*0#
!"#"
(2*01)*0567
!"567"
(2*01)*08
2LI$>K
!"*"
( !"7$>"
4*+*1)
Jak widać, wartość zmiennej
ściśle zależy do tego, który klawisz
wciśniemy. W przypadku spacji sprawdzana jest dodatkowo zmienna
#$%&
,
która decyduje, czy bałwan znajduje się w fazie
czy też
$%
. Wartość zmiennej
#$%&
ustalamy bezpośrednio w kodzie symbolu bałwana.
Dalej piszemy:
J+)),-+-)(
)/=)/()
*()0* !23
2 !!"#"
3
2*0-8+!!9:*()?&)()
!"I1"
4
(2 !!"567"
3
2*0-8+!!9;*()?&))
!"I1"
4
(2 !!"*"MM !!"7$>"
2*0-8+!!9N*()?
!"I1"
4*+*
Przy zwolnieniu klawisza sprawdzamy wartość zmiennej
oraz kod
zwolnionego klawisza. Kod klawisza oraz wartość zmiennej muszą się zgadzać,
aby bałwan mógł przejść do fazy
#
.
Musimy jeszcze przypisać obiekt nasłuchu do obiektu
, który reprezentuje
klawiaturę.
%*()
%&'+%*
*0++*()
Pora stworzyć funkcję, która zamieni wartość zmiennej
na odpowiednią
animację oraz ruch bałwana. W przykładzie z rakietą była to funkcja
"
,
która przekształcała wartość zmiennej
bezpośrednio w odpowiedni
obraz statku kosmicznego.
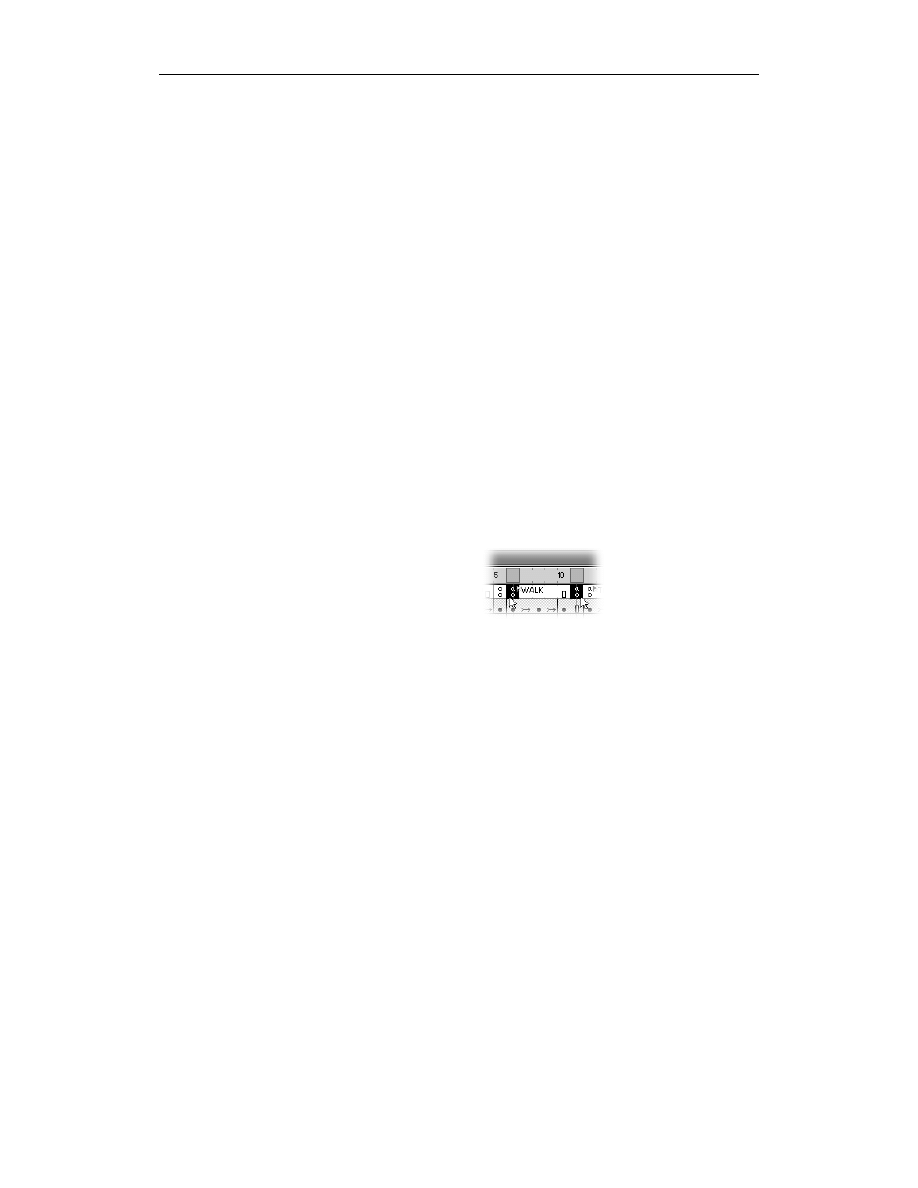
46
Flash MX. Ćwiczenia zaawansowane
Niestety, w tym przypadku nie możemy sobie na to pozwolić, ponieważ poszczególne
fazy animacji nie posiadają jednego obrazu. Gdybyśmy zastosowali takie rozwiązanie,
przy częstotliwości wywołań funkcji
"
20 razy na sekundę nie bylibyśmy w stanie
wyświetlić więcej niż jedną klatkę animacji każdej z faz.
Musimy więc stworzyć mechanizm, który zabezpieczy nas przed wystąpieniem takiej
sytuacji. Dodamy do kodu ActionScript symbolu bałwana nową zmienną o nazwie
'
, która będzie informowała kod, w jakiej fazie animacji znajduje się bałwan
w danym momencie.
8.
Przejdźmy do trybu edycji symbolu bałwana, a następnie wyselekcjonujmy pierwszą
klatkę animacji na warstwie Akcje i dodajmy do niej skrypt:
#I1
!"I1"
Wartość
#
zmiennej
'
oznacza, że bałwan znajduje się w pierwszej
fazie animacji.
9.
Wyselekcjonujmy teraz szóstą klatkę animacji, w której znajduje się ujęcie kluczowe
z etykietą
%
i dodajmy do niego kod:
#>*
!">*"
natomiast do ostatniej klatki animacji tej fazy (klatka 11.) (patrz rysunek 3.7)
dodajmy kod:
=()2>*
-+(">*"
Rysunek 3.7.
Każda faza animacji zaczyna
się od ujęcia z etykietą,
a kończy na następnym
ujęciu kluczowym
W pierwszym przypadku ustawiamy wartość zmiennej
'
na
%
,
co oznacza, że bałwan znajduje się w drugiej fazie ruchu, a następnie zapętlamy
animację tej fazy ruchu, aby uzyskać płynność.
10.
Wyselekcjonujmy teraz klatkę dwunastą, w której mamy ujęcie kluczowe z etykietą
oznaczające początek animacji fazy
, po czym do tego ujęcia wstawmy kod:
#*
!"8"
Jak widać, zmienna
'
przyjmuje teraz wartość
(
, która będzie określała
trzecią oraz czwartą fazę ruchu bałwana. Rozgraniczenie tych faz ruchu nastąpi
w funkcji
"
i nie ma sensu robienie tego teraz.
Wyselekcjonujmy kończące fazę
ujęcie kluczowe, które znajduje się w klatce
dwudziestej. Dodajmy do niego kod:
*2*
K&)/.=
!"I "
0I$>K!
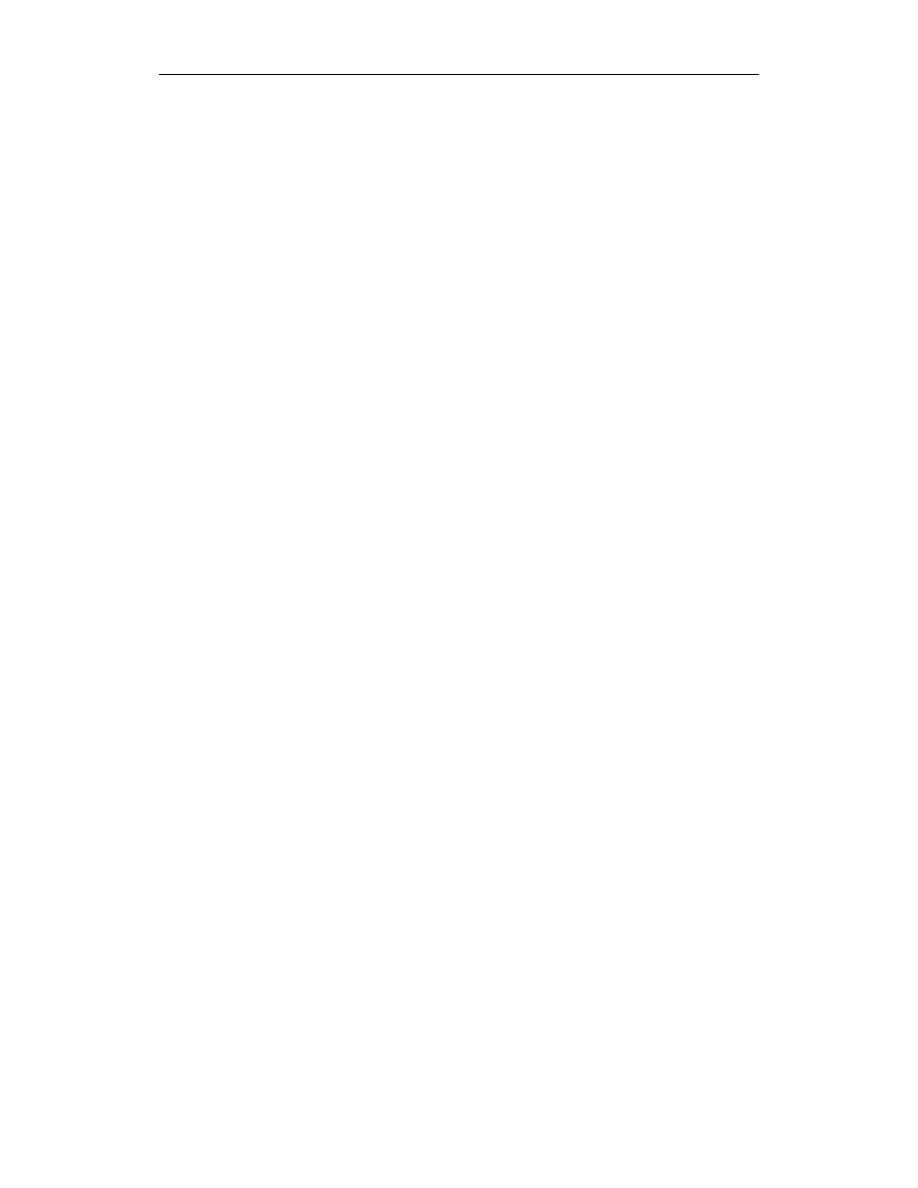
Rozdział 3. Kontrola oraz animacja postaci
47
W tym ujęciu zmieniamy wartość zmiennej
'
na
#
, aby poinformować
funkcję sterującą, że faza ruchu
lub
$%
skończyła się, ale nie zaczęła się
jeszcze inna faza ruchu. Dzięki wartości zmiennej
#$%&
po zakończeniu fazy
ustawianej na
wiemy, z którą fazą mamy do czynienia. Na koniec
animacja zostaje zatrzymana, aby nie wyświetlać kolejnych klatek.
11.
Pozostała nam jeszcze ostatnia faza ruchu, która zaczyna się w klatce dwudziestej
pierwszej. Wstawmy do niej kod:
#7$>
!"8"
W ostatniej klatce animacji bałwana umieśćmy kod:
*27$>
K&)/.
!"I "
0I$>K!2(
Kod ten jest bardzo podobny do umieszczonego w ujęciu kończącym fazę ruchu
, z tą różnicą, że teraz wartość zmiennej
#$%&
ustawiamy na
,
co oznacza, że bałwan nie ma śnieżki.
12.
Animacja symbolu bałwana jest już gotowa, przejdźmy więc do edycji animacji
głównej. Wyselekcjonujmy pierwszą klatkę na warstwie Akcje i otwórzmy panel
Actions, a następnie rozpocznijmy dopisywanie kodu na dole tego, który znajduje
się już w panelu:
#)/)(<+)+%&)
2+3
2I$>JI0L!"8"
3
Jak widać, pierwszą czynnością wykonywaną przez kod jest sprawdzanie wartości
zmiennej
'
odnośnika
#$%)#
. Jeśli wartość tej zmiennej wynosi
(
,
oznacza to, że w tym momencie bałwan albo podnosi śnieżkę, albo ją wyrzuca.
Funkcja nie zrobi więc nic, dopóki animacje tych dwóch faz ruchu nie zostaną
zakończone. Dalej piszemy:
)'
3
"I1"?#I1
2I$>JI0L!"I1"
I$>JI0-+("I1"
%
Jeśli wartość zmiennej
wynosi
#
, sprawdzana jest wartość zmiennej
'
odnośnika
#$%)#
. Zapobiega to rozpoczynaniu animacji fazy
#
kilkanaście razy na sekundę, czego skutkiem byłoby jedynie wyświetlanie pierwszej
klatki animacji. Jeśli zmienna
'
odnośnika
#$%)#
wynosi
#
, znaczy
to, że animacja pierwszej fazy została już rozpoczęta i jest w trakcie odtwarzania.
Dalej piszemy:
"#"?#>*
I$>JI0@A!O
I$>JI0A!9
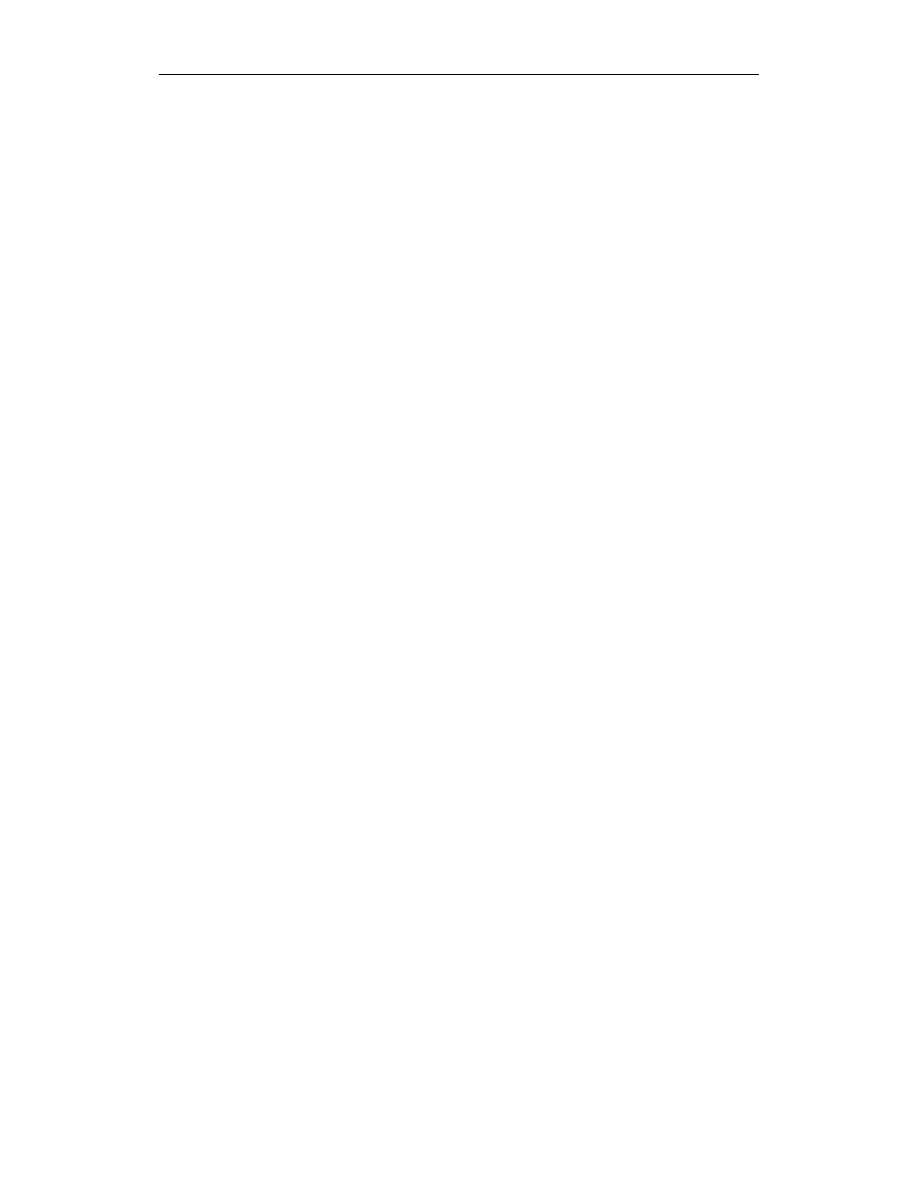
48
Flash MX. Ćwiczenia zaawansowane
2I$>JI0L!">*"
I$>JI0-+(">*"
%
"567"?#>*
I$>JI0@E!O
I$>JI0E!9
2I$>JI0L!">*"
I$>JI0-+(">*"
%
W powyższym fragmencie kodu, jeśli zmienna
wynosi
,
przesuwamy odnośnik bałwana w lewo o sześć jednostek oraz do góry o trzy jednostki
(wymaga tego pseudoizometryczny rysunek bałwana). Odtwarzana jest również
animacja fazy
%
z zabezpieczeniem identycznym jak omówione przed chwilą.
Jeśli wartość zmiennej
wynosi
, odnośnik
#$%)#
przesuwamy
o sześć jednostek w prawo oraz o trzy jednostki w dół obszaru roboczego. Odtwarzamy
do tego animację fazy
%
. W powyższym kodzie brakuje zabezpieczenia przed
wyjściem bałwana poza obszar roboczy animacji. Jest ono bardzo proste do wykonania.
Gdy bałwan porusza się w lewo, powinniśmy jedynie sprawdzić, czy jego zmienna
*
nie jest mniejsza od pewnej wartości. W przypadku, w którym bałwan porusza
się w prawo, sprawdzamy, czy zmienna
*
odnośnika
#$%)#
nie jest większa
od pewnej wartości.
Zostały nam jeszcze dwie fazy ruchu:
"*"?#*
2LI$>K
I$>JI0-+("*"
%
"7$>"?#7$>
2I$>K
I$>JI0-+("7$>"
%
4
4
4*2+
W fazie
nie przesuwamy bałwana, ponieważ podnosi on śnieżkę, stojąc w miejscu.
Wyświetlamy jedynie animację fazy
i to pod warunkiem że bałwan nie ma śnieżki
(zmienna
#$%&
wynosi
). Zabezpiecza to przed sytuacją, w której bałwan
mógłby dwa razy podnieść śnieżkę. Pamiętajmy, że zmienna
#$%&
jest ustawiana
na
, gdy zakończy się animacja fazy
.
W fazie
$%
podobnie jak w fazie
nie przesuwamy bałwana. Wyświetlamy
animację
$%
i to tylko wtedy, gdy bałwan ma śnieżkę (czyli gdy zmienna
#$%&
posiada wartość
). Przedstawiony mechanizm zabezpiecza bałwana przed próbą
kilkukrotnego wyrzucenia śnieżki bez fazy
. Zmienna
#$%&
jest ustawiana
na
, gdy wyświetlona zostanie ostatnia klatka animacji fazy
$%
.
Dzięki kodowi kontrolującemu animację fazy
oraz
$%
możemy wcisnąć
spację i, przytrzymując ją, obserwować jak bałwan kolejno schyla się po śnieżkę,
wyrzuca ją, ponownie bierze śnieżkę, wyrzuca ją i tak bez przerwy, dopóki nie
zwolnimy spacji.
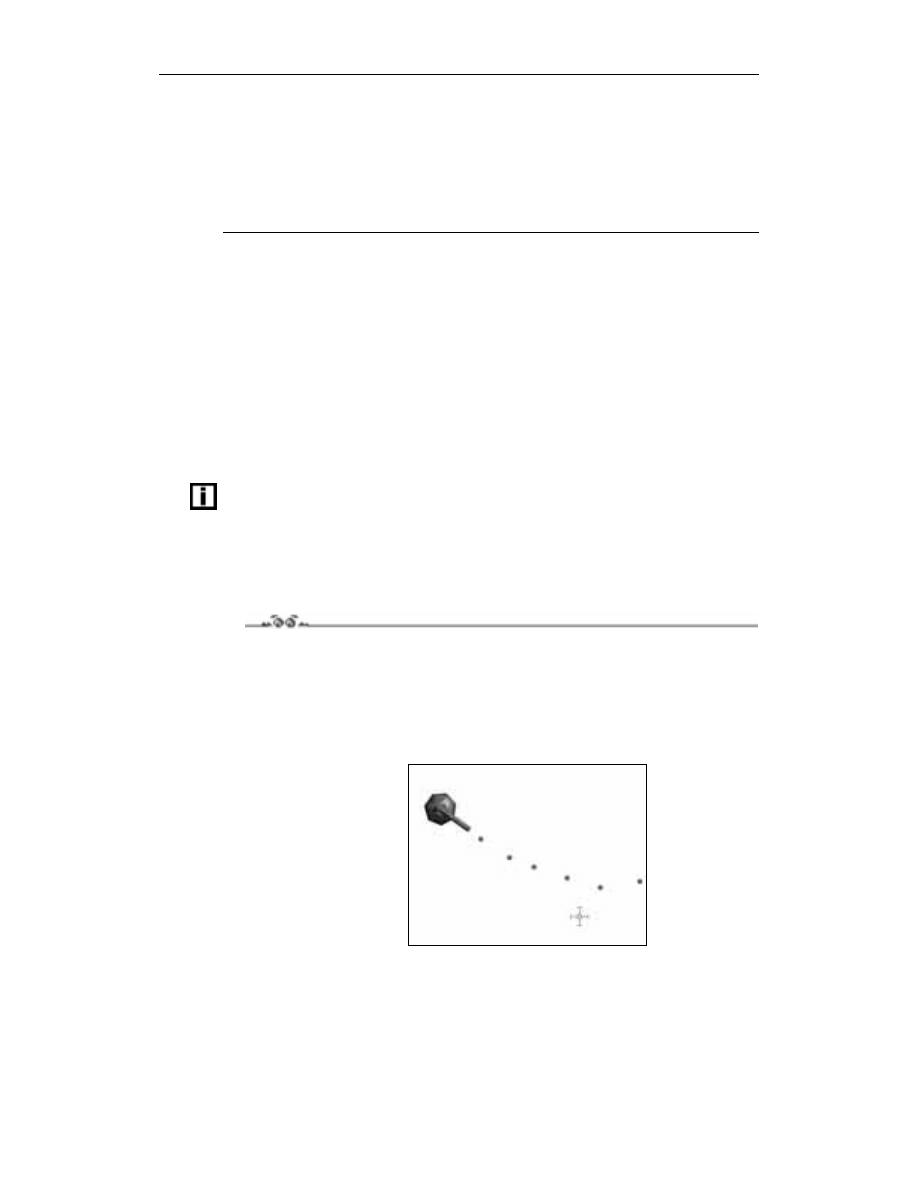
Rozdział 3. Kontrola oraz animacja postaci
49
13.
Pozostało jeszcze wywołanie funkcji
!
, która w określonych odstępach
czasu będzie wywoływać funkcję
"
. Piszemy więc:
-())&2+
5H(+,CD
a następnie w oknie Document Properties (Modify / Document) ustalamy prędkość
animacji na 20 klatek na sekundę.
Animacja jest już gotowa i możemy ją opublikować. Gotową animację FLA, która po-
wstanie po wykonaniu powyższego ćwiczenia, możemy znaleźć w pliku SterowanieBalwa-
nem.fla w katalogu Rozdzial03/Gotowe.
Sterowanie postacią za pomocą myszy
W dwóch ćwiczeniach, które wykonaliśmy w tym rozdziale, poznaliśmy sposoby stero-
wania postacią bezpośrednio za pomocą klawiatury. Często jednak zdarza się, że wygod-
niej jest sterować myszą. Mówimy tutaj o sytuacji, w której każdy ruch myszy przekłada
się bezpośrednio na położenia oraz orientację postaci.
Nie chodzi o sytuację, w której klikamy myszą mapę, a następnie postać idzie do wskazanego
punktu. Ten sposób sterowania zakwalifikowalibyśmy do sterowania postacią złożoną,
z tą różnicą, że postacią nie steruje gracz, lecz komputer.
W tym rozdziale poznamy prosty sposób sterowania postacią za pomocą kursora myszy.
Dowiemy się również, jak tworzyć animację pocisków, które są nieodzownym elementem
gier-strzelanek.
Ćwiczenie 3.3.
Naszym zadaniem będzie stworzenie animacji, w której działo znajdujące się na środku
obszaru roboczego w widoku z góry, będzie się obracało zgodnie z ruchem celownika
przypisanego do kursora myszy. Po naciśnięciu lewego przycisku myszy z działa zostanie
wystrzelony pocisk lecący w określonym kierunku (patrz rysunek 3.8). Gotową animację
SWF, która będzie efektem naszej pracy w tym ćwiczeniu, można znaleźć w pliku Dzialo.
swf w katalogu Rozdzial03/Gotowe.
Rysunek 3.8.
Animacja działa
obracającego się
za kursorem myszy
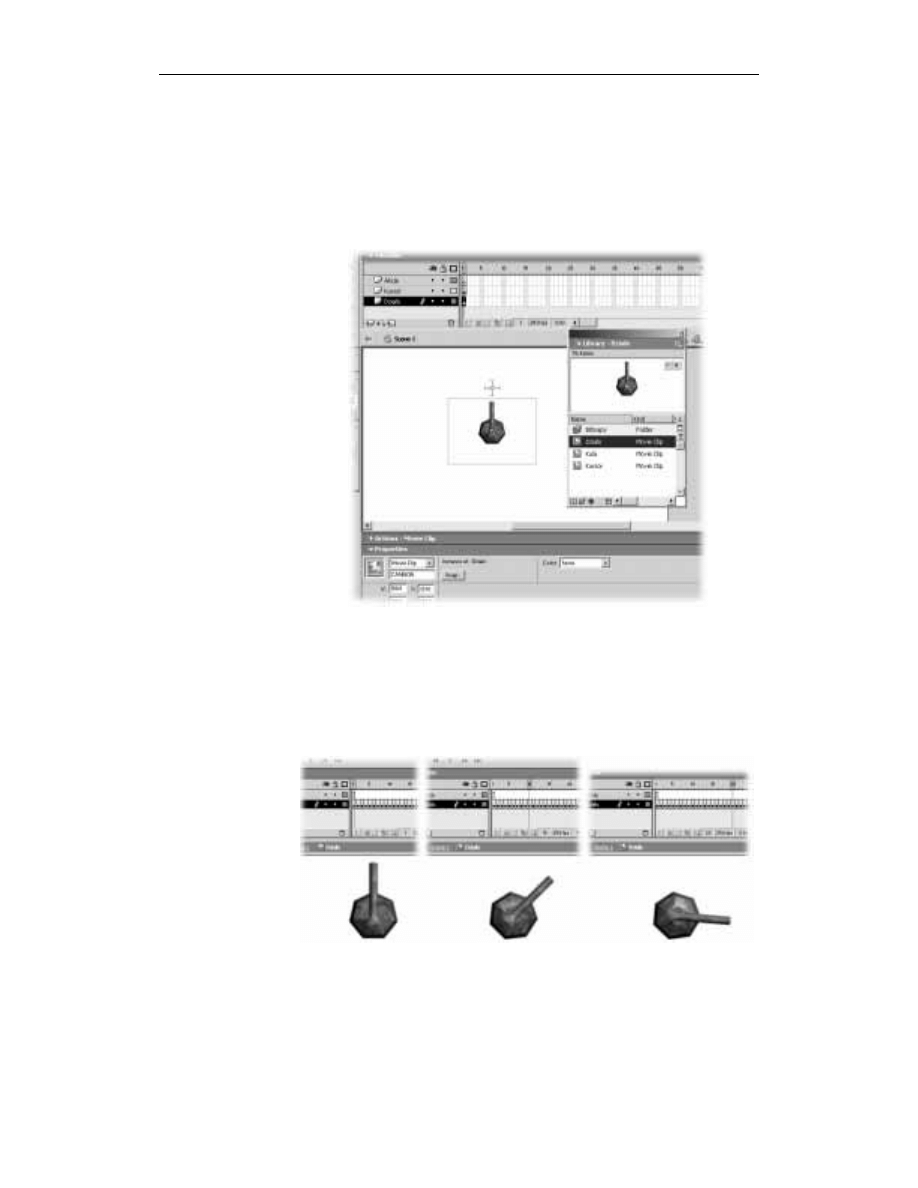
50
Flash MX. Ćwiczenia zaawansowane
1.
Otwórzmy we Flashu projekt Dzialo.fla, który znajduje się w katalogu
Rozdzial03/Cwiczenia.
Animacja zawiera trzy warstwy. Na warstwie Działo znajduje się odnośnik do symbolu
Dzialo o nazwie CANNON. Na warstwie Kursor znajdziemy odnośnik do symbolu
Kursor o nazwie Cursor, który będzie reprezentował kursor myszy w tej animacji.
Warstwa Akcje, jak łatwo się domyślić, będzie zawierała kod ActionScript kontrolujący
animację (patrz rysunek 3.9).
Rysunek 3.9.
Zawartość pliku
Dzialo.fla
W bibliotece projektu, oprócz dwóch wymienionych wcześniej symboli, znajdziemy
jeszcze symbol Kula, który reprezentuje pocisk wystrzelony przez działo.
2.
Przejdźmy teraz do trybu edycji symbolu Dzialo.
Znajdziemy tam animację klatka po klatce składającą się z 72 ujęć kluczowych,
przedstawiającą obrót działa o 360 stopni. W każdej kolejnej klatce działo jest
obrócone o 5 stopni (patrz rysunek 3.10).
Rysunek 3.10.
Animacja w symbolu
działa składa się
z 72 bitmap, z których
każda prezentuje działo
obrócone o 5 stopni
zgodnie z ruchem
wskazówek zegara
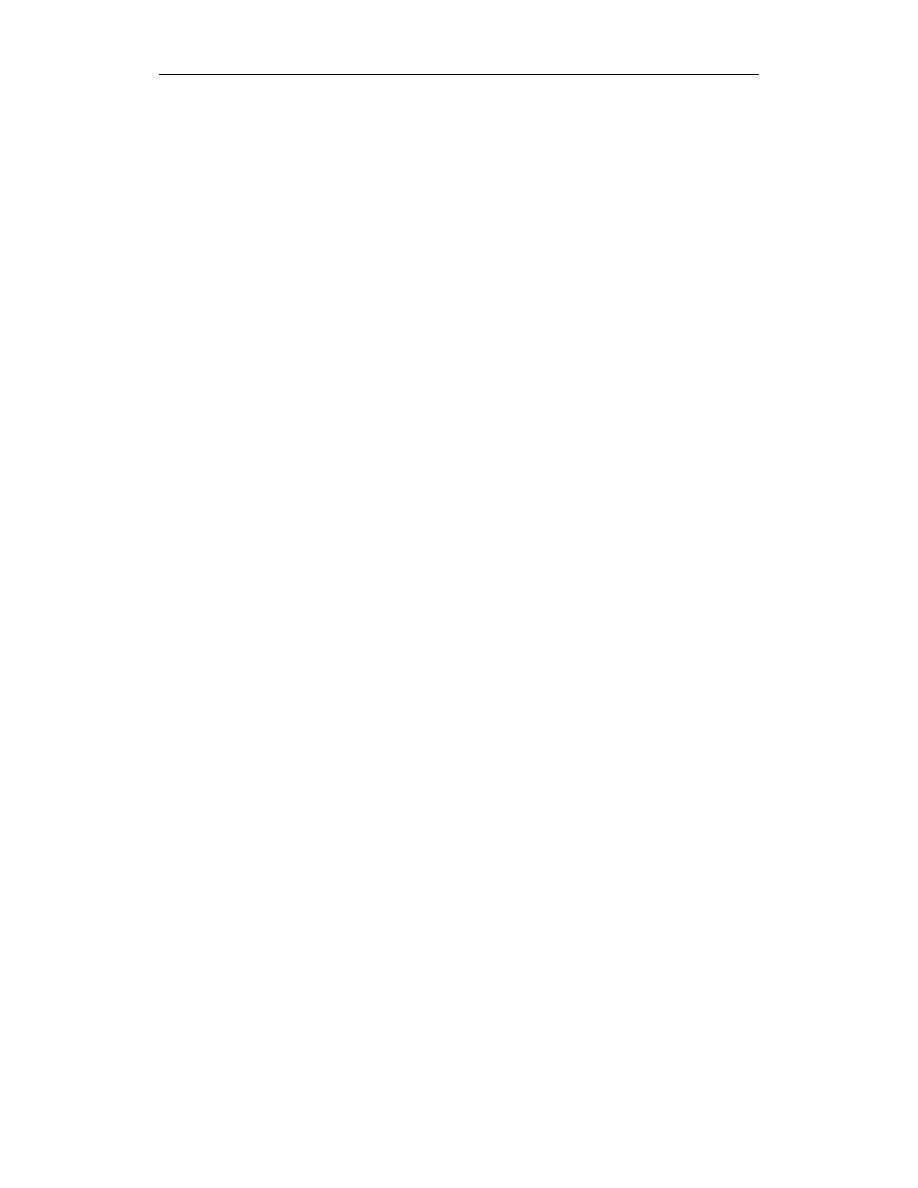
Rozdział 3. Kontrola oraz animacja postaci
51
Animacja powstała, ponieważ obraz działa został stworzony w programie do
modelowania 3D. Obiekt działa był oświetlony źródłem światła, które znajduje się
w prawym górnym rogu działa. Aby animacja była w miarę realistyczna, należało
stworzyć odpowiednią liczbę obrazków działa dla każdej fazy obrotu przy zachowaniu
rozsądnej liczby obrazków.
Gdybyśmy mieli tylko jeden obrazek, który obracalibyśmy dookoła, obracałoby się
również źródło światła, co wyglądałoby mało realistycznie.
W kodzie ActionScript, który stworzymy, będziemy musieli uwzględnić tę budowę
symbolu Dzialo.
3.
Powróćmy do animacji głównej, wyselekcjonujmy pierwsze ujęcie kluczowe
na warstwie Akcje, otwórzmy panel Actions i rozpocznijmy wprowadzanie kodu
kontrolującego animację działa:
)P
J0'+
()+
8 $01-
Pierwszą rzeczą, jaką zrobimy, będzie stworzenie nowego wizerunku kursora myszy.
W grach komputerowych, w których wykorzystywana jest mysz, rzadko kiedy mamy
do czynienia z typowym windowsowskim kursorem, czyli strzałką. Z reguły programiści
tworzą własny kursor (czasami więcej niż jeden), który jest bardziej odpowiedni
w danej sytuacji. Podobnie będzie w naszym przypadku.
Dzięki metodzie
+"
obiektu Mouse ukrywamy oryginalny kursor myszy, gdy znajduje
się wewnątrz obszaru roboczego animacji. Natomiast dzięki metodzie
,
odnośnika
($
przypisujemy go do niewidocznego już kursora. Wartość
będąca argumentem wywołania metody
,
powoduje, że współrzędne
położenia kursora oraz współrzędne położenia odnośnika
($
są identyczne.
4.
Teraz musimy ustalić współrzędne środka obszaru roboczego, ponieważ wszystkie
obliczenia wykonywane przez program odnosić się będą do tego punktu. Piszemy więc:
>Q&=+/+%%-
8R!-0)+'N
8!-0'-'N
8II$I0@!8R8II$I0!8
Powyższy kod powinien być jasny. Warto jedynie zaznaczyć, że po ustaleniu
współrzędnych środka
(-
oraz
(
przenosimy do niego odnośnik
(##$#
, aby mieć
pewność, że nie będzie problemów wynikających z niewłaściwego położenia działa
w obszarze roboczym.
5.
Teraz przejdziemy do najtrudniejszej części naszego projektu — kodu, który obliczy
kąt obrotu działa w zależności od położenia kursora myszy na ekranie. Kod będzie
zawarty w metodach reagujących na działania użytkownika wykonywane myszą.
Piszemy więc:
$%&'
J!)$%
J+))&),-+<
J0JJH!23
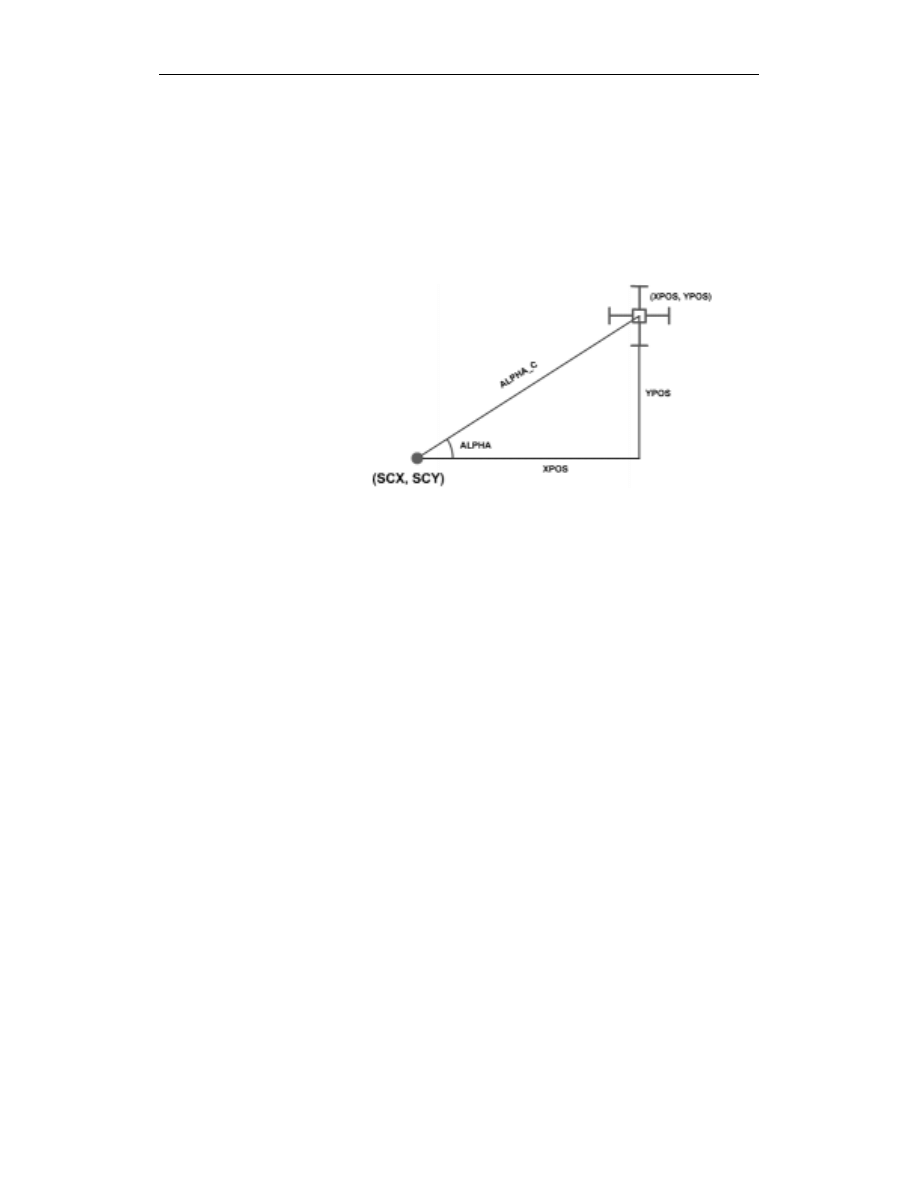
52
Flash MX. Ćwiczenia zaawansowane
Podobnie jak miało to miejsce w przypadku kontroli obiektu za pomocą klawiatury,
tworzymy obiekt nasłuchu, który zostanie przypisany do obiektu Mouse reprezentującego
mysz. Metoda
) )!
obiektu
) .
zostanie wywołana, gdy tylko poruszymy
myszą, podczas gdy jej wskaźnik będzie znajdował się w obszarze roboczym
animacji SWF.
6.
W kodzie metody
) )!
musimy obliczyć na podstawie położenia kursora
myszy kąt alfa, o jaki będziemy chcieli obrócić działo. Do obliczeń wykorzystamy
właściwości trójkąta prostokątnego oraz funkcji trygonometrycznych obiektu Math
(patrz rysunek 3.11):
Rysunek 3.11.
Aby obliczyć kąt alfa,
o jaki powinno obrócić
się działo, posłużymy się
zasadami trygonometrii
R)P
R$!0@A8R$!0A8
)+(-&/S+8R,8
78!J'0TR$UR$E$U$
*<7
78$!R$7875I!$78
>/S<7)'
76!J'078$UVWDJ'05
275IBD76!A76
Zgodnie z rysunkiem 3.11 do obliczenia kąta musimy znać wartości położenia kursora
myszy względem środka obszaru roboczego, czyli wartość
-$
oraz
$
, a następnie
długość przeciwprostokątnej trójkąta prostokątnego
(
, która jest rzeczywistą
odległością (w linii prostej) pomiędzy punktami
/(-01(2
oraz (
-$01$2
.
Gdy znamy te wartości, obliczamy sinus oraz kosinus kąta alfa, po czym korzystając
z metody
3
(arc cosine) obiektu Math, obliczamy wartość kąta alfa w radianach
z zakresu od 0 do
π (czyli 180 stopni). Pomnożenie otrzymanej wartości przez 180/π
zamieni ją z radianów na stopnie, a my potrzebujemy wartości kąta alfa w stopniach.
Dzięki metodzie
3
obiektu Math dowiemy się jedynie, że kąt alfa to wartość
z przedziału od 0 do 180 bądź też 0 do –180. Aby dokładnie określić przedział,
posługujemy się obliczoną wcześniej wartością sinusa kąta alfa. Jeśli sinus jest dodatni,
to kąt alfa pochodzi z przedziału 0 do 180. Jeśli sinus jest ujemny, to alfa pochodzi
z przedziału –180 do 0. Wszystko jasne. Znamy wartość kąta alfa, o jaki powinno
obrócić się działo.
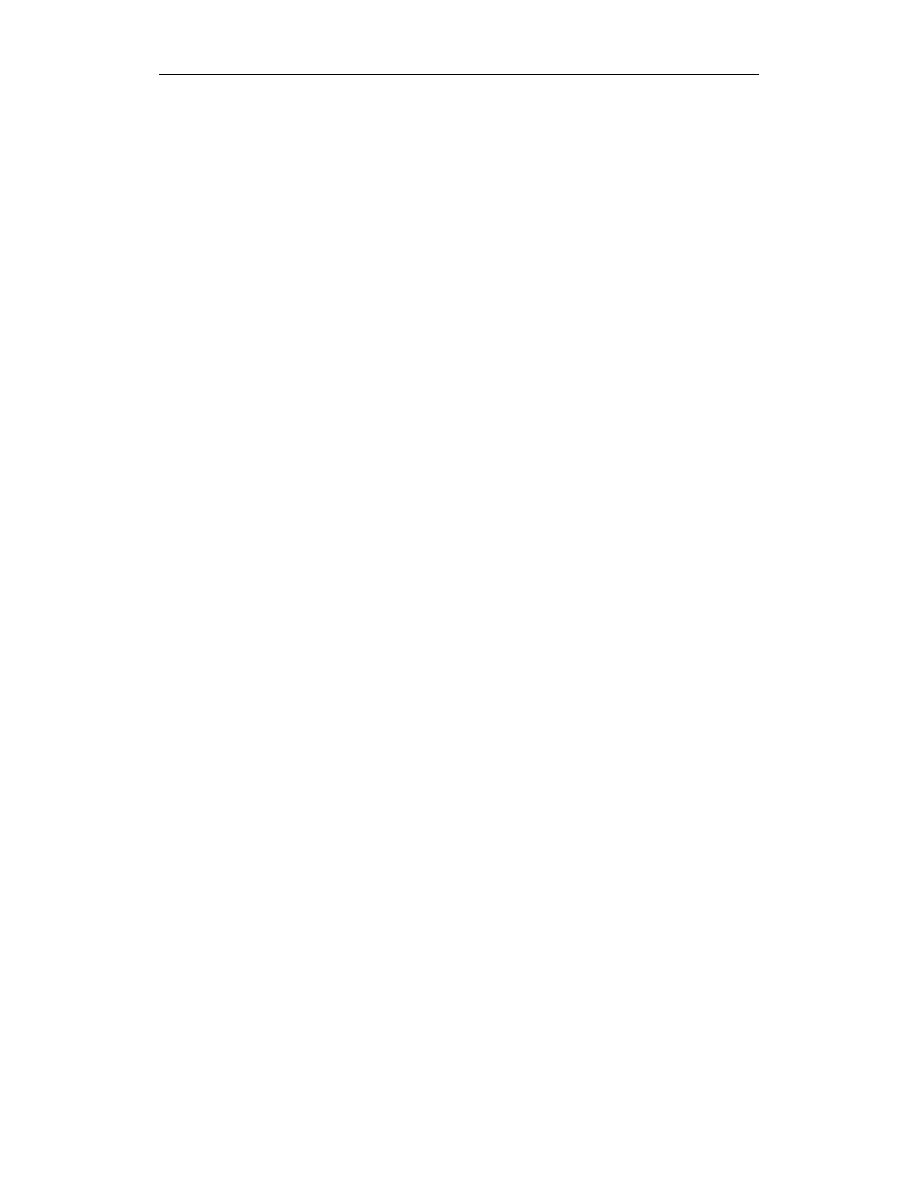
Rozdział 3. Kontrola oraz animacja postaci
53
7.
Jeśli spojrzymy na odnośnik działa, to zobaczymy, że zerowe położenie działa
(pierwsze ujęcie kluczowe) odpowiada kątowi –90 stopni. Dzieje się tak dlatego,
że kątowi 0
° odpowiada punkt położony na osi X. Wartości dodatnie kąta obrotu
rosną wraz z kierunkiem obrotu wskazówek zegara, ponieważ oś Y jest skierowana
do dołu (wyższe wartości na osi Y ekranu znajdują się niżej niż wartości niższe,
punkt 0 osi Y to górna krawędź obszaru roboczego).
Dlatego musimy zmodyfikować obliczoną wartość kąta alfa, uwzględniając zerowe
położenie działa. Równanie jest bardzo proste i wygląda następująco:
J+2<7)-(=+=+&
7#5I!76E;D
8.
Gdybyśmy zamiast animacji zawierającej 72 ujęcia kluczowe, mieli tylko jeden
rysunek działa, który obracalibyśmy dookoła, to sam kod animacji byłby trywialny
i wyglądałby następująco:
8II$I0!7#5I
Niestety, nie jest to takie proste, ponieważ naszym zadaniem nie będzie obracanie
odnośnika, ale zadecydowanie, które ujęcie animacji działa wyświetlić. Musimy przy
tym pamiętać, że kolejne ujęcia animacji działa pokazują obiekt obrócony o 5 stopni,
a zatem działo będzie skierowane na kursor myszy z dokładnością do 5 stopni.
Piszemy więc:
+-
275IFD
3
X)VN
2!V;BCCEE
2UCF7#5I
3
8II$I0-+
%
4
Powyższy kod dotyczy pierwszej oraz drugiej ćwiartki układu współrzędnych
o środku w punkcie
/(-01(2
. Kod sprawdza po prostu, w którym z 5-stopniowych
przedziałów obrotu znajduje się wartość kąta alfa i wyświetla ujęcie w odnośniku
(##$#
o odpowiednim numerze. Wartość zmiennej
bezpośrednio określająca
numer ujęcia do wyświetlenia została dobrana w ten sposób, ponieważ tylko te ujęcia
wyświetlają działo, którego kąt obrotu znajduje się w przedziale 0 – 180 stopni.
Pora na ćwiartkę trzecią i czwartą:
4(3
2!VBV;EE
27#5IFD
3
X)Y
2UCF7#5I
3
8II$I0-+
%
4
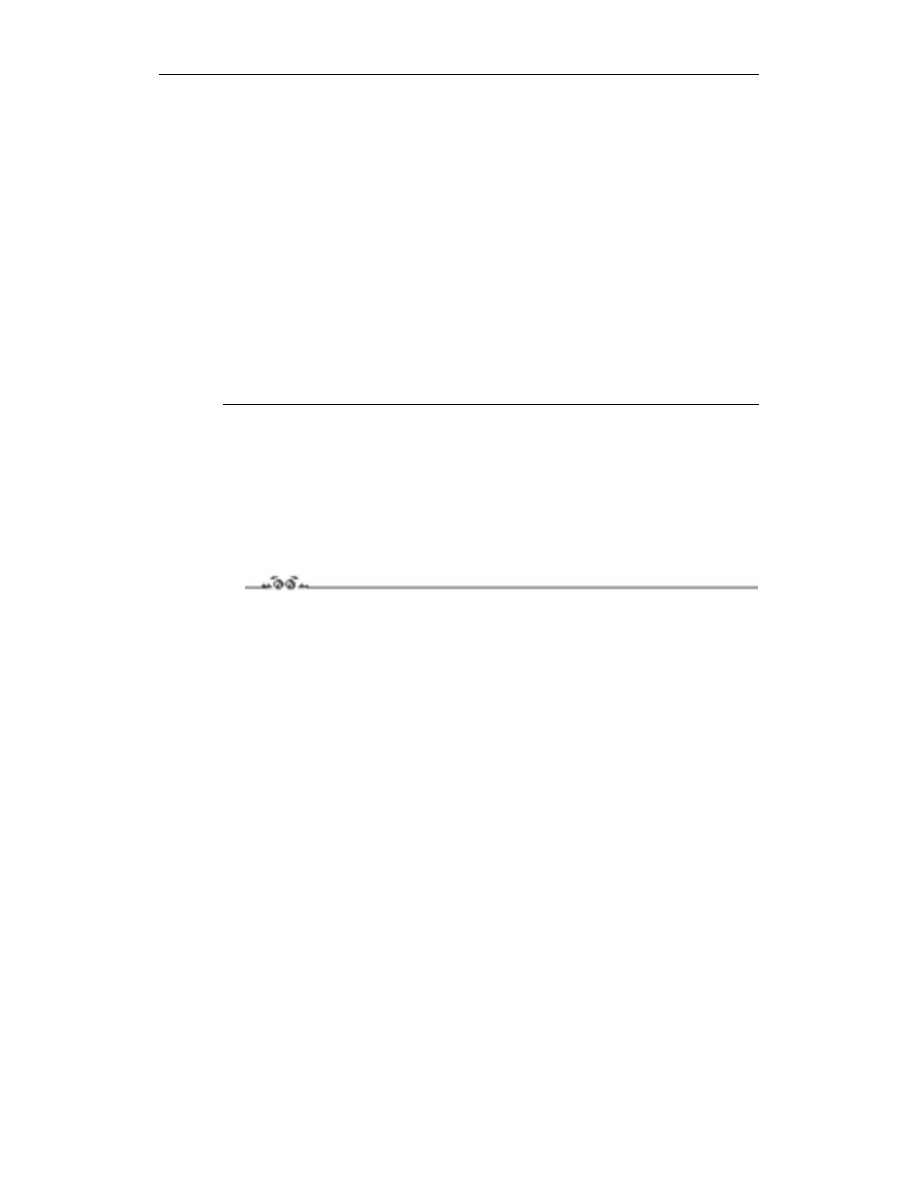
54
Flash MX. Ćwiczenia zaawansowane
4(3
X)9
2AUCB7#5I
3
8II$I0-+:NA
%
4
4
4
4*+JJH
W przypadku ćwiartki czwartej kod wygląda bardzo podobnie do omówionego
poprzednio, natomiast ćwiartkę trzecią traktujemy jak lustrzane odbicie ćwiartki
czwartej. Funkcja obracająca działo w kierunku kursora myszy jest już gotowa.
9.
Aby zobaczyć, jak działa stworzony kod, powinniśmy obiekt nasłuchu
) .
przyłączyć do obiektu
)
reprezentującego mysz:
%&'+
J0++J
Gotowe. Możemy teraz opublikować animację, aby przekonać się, czy działa poprawnie.
Przesuwając kursor myszy po ekranie, będziemy mogli zobaczyć, że działo rzeczywiście
obraca się za nim. Jeśli będziemy kursor przesuwać bardzo powoli, zobaczymy również,
że działo nie obraca się dokładnie, lecz ze skokiem 5-stopniowym.
W pliku Dzialo_FazaI.fla znajdującym się w katalogu Rozdzial03/Gotowe znajdziemy
animację źródłową Flasha MX, która powinna powstać po wykonaniu powyższego ćwi-
czenia.
Ćwiczenie 3.4.
Rozpocznijmy teraz drugą część projektu, czyli umożliwienie użytkownikowi strzelania
z działa po naciśnięciu lewego przycisku myszy. Koncepcja jest następująca: jedno na-
ciśnięcie lewego przycisku myszy powoduje wystrzelenie pocisku lecącego w kierunku
punktu, w którym znajduje się kursor myszy. Gdy pocisk opuszcza widoczną część obszaru
roboczego, zostaje usunięty.
1.
Kontynuujemy pracę z projektem, który wykonaliśmy w poprzednim ćwiczeniu.
Wyselekcjonujmy więc pierwsze ujęcie kluczowe na warstwie Akcje i otwórzmy
panel Actions.
Najpierw musimy stworzyć kilka zmiennych kontrolujących liczbę pocisków, które
możemy wystrzelić z działa, oraz ich zachowanie. Umieśćmy więc kursor tekstowy
na samym początku kodu i piszmy:
/(<(<(%=&Q)
7$$JR!VD
/(<(<(%=&Q)
7$$8 !D
/(<)Q&=+/S
7$$1!D0N
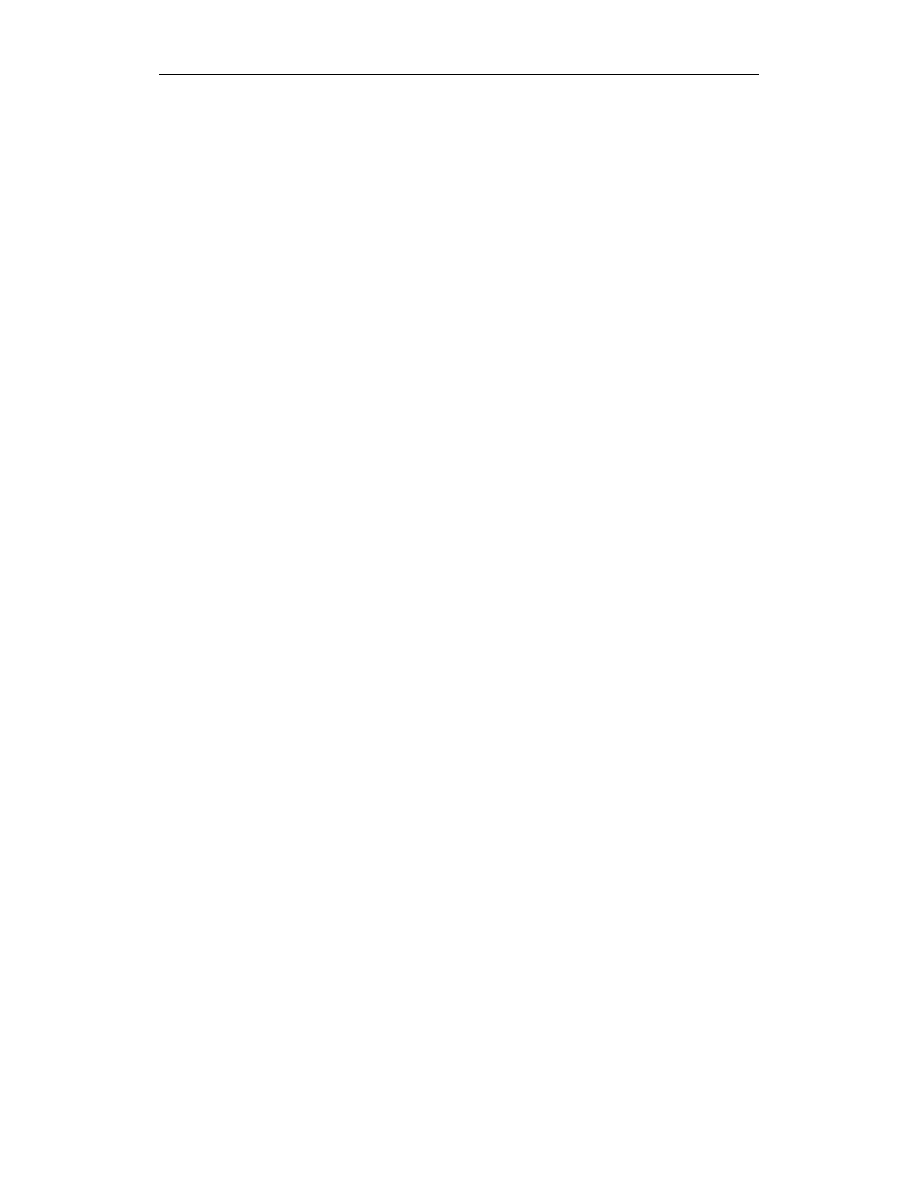
Rozdział 3. Kontrola oraz animacja postaci
55
Zmienna
$$)-
nie określa tego, ile razy działo może wystrzelić, ale ile pocisków
jednocześnie może znajdować się na ekranie. Musimy zdawać sobie sprawę z tego,
że pociski będziemy tworzyć poleceniem
3+)!
. Określamy w nim między
innymi warstwę, na której znajdzie się stworzony odnośnik. Numer tej warstwy
nie może kolidować z warstwami innych obiektów stworzonych za pomocą
ActionScript.
Teoretycznie moglibyśmy każdy nowo utworzonym pocisk umieszczać na nowej
warstwie, ale jeśli projekt ma być grą, która zawierać będzie oprócz działa i pocisków
także inne elementy graficzne, to szybko mogłoby dojść do konfliktu, gdyby pocisk
usunął obiekt stworzony wcześniej. Z drugiej strony, prędkość, z jaką lecą pociski,
wyrażona współczynnikiem
$$
, powoduje, że na ekranie będzie znajdować
się jednocześnie z góry określona liczba pocisków, więc możemy spokojnie ją
ograniczyć. Gdy jakiś pocisk zniknie z ekranu i zostanie usunięty, jego warstwa jest
znów wolna i można ją wykorzystać dla nowych pocisków.
Aktualną warstwę, na której powstanie nowy pocisk, określa zmienna
$$(
.
2.
Teraz umieśćmy kursor tekstowy poniżej kodu metody
) )!
obiektu
) .
,
ale przed kodem:
) 4"" /) .25
i zacznijmy pisać:
*++))&),-+)/()
J0J1)!23
Oczywiście, jak łatwo się domyślić, cały kod generujący i kontrolujący pociski
zostanie umieszczony wewnątrz metody
)
, która jest wywoływana,
gdy tylko wciśniemy lewy przycisk myszy.
))-+/%(51K((
0'JH"K((","'"E7$$8 ,
VDE7$$8
Powyższy wiersz kodu tworzy nowy odnośnik na bazie symbolu Movie Clip, którego
identyfikator eksportu został ustalony na Bullet (o tym identyfikatorze opowiemy
dokładniej za chwilę). Nazwą odnośnika, który zostanie stworzony, będzie Shoot-
NumerWarstwy, czyli np. Shoot0, Shoot1, Shoot2 itd., a warstwę, na której znajdzie
się kula, określamy prostym równaniem
678$$(
. Wartość stała w tym
równaniu zapewnia, że nie będzie problemów, jeśli na warstwach Flasha MX
w procesie edycji animacji umieścimy więcej obiektów niż w naszym projekcie.
Nowy odnośnik musimy odpowiednio ułożyć w obszarze roboczym:
(&.)-
H("'"E7$$8 0@!8RE78$UOC
H("'"E7$$8 0!8E75IUOC
Będzie się on znajdował na okręgu o środku w punkcie
/(-01(2
oraz o promieniu
65 jednostek. O dokładnym położeniu zdecydują wartość
($
oraz
#
,
które, jak pamiętamy, obliczamy przy każdym wywołaniu metody
) )!
.
Pozostało jeszcze stworzenie zmiennych, które określą prędkość pionową oraz poziomą,
z jaką będzie poruszał się pocisk po wystrzeleniu:
(=+/))-
H("'"E7$$8 0R1!7$$1U78$UOC
H("'"E7$$8 01!7$$1U75IUOC
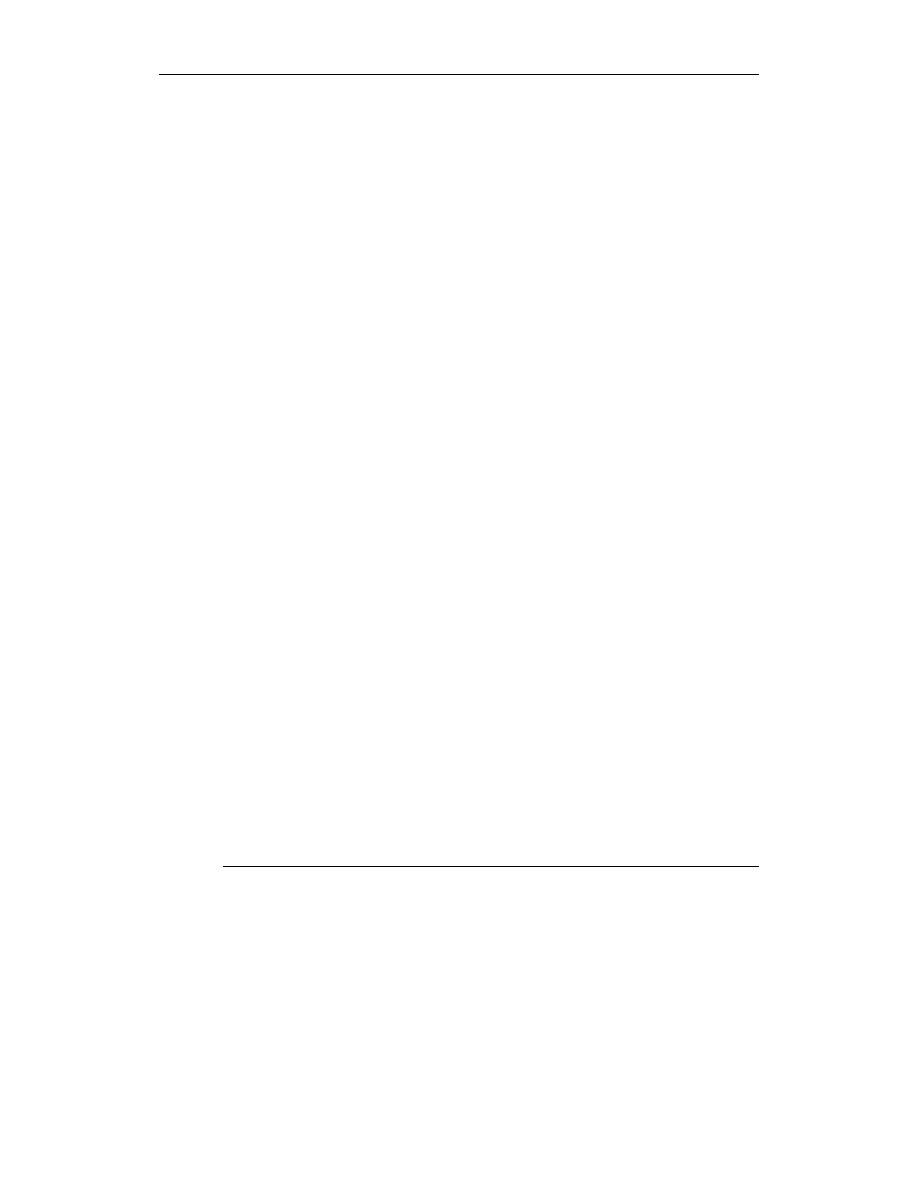
56
Flash MX. Ćwiczenia zaawansowane
3.
Wszystkie dane, których potrzebuje pocisk do poprawnej animacji, zostały już
obliczone. Musimy teraz stworzyć mechanizm, dzięki któremu pocisk będzie
przesuwał sam siebie i sam będzie wiedział, kiedy się zniszczyć.
Nic prostszego, jeśli będziemy pamiętali, że pocisk to odnośnik do symbolu Movie Clip,
a więc może posiadać własne metody. Skorzystamy tutaj z metody
'
,
której zaletą jest to, że jej kod jest wykonywany za każdym razem, gdy Flash Player
wyświetli nową klatkę animacji. Piszemy więc:
J+<+/))&)).+
(
H("'"E7$$8 0#!23
=+/
'0@E!'0R1'0E!'01
=+/,/(/&)+%
2'0@BDMM'0@F-0)+'MM
'0BDMM'0F-0'-'
'0HJH8(
4*+#
Jak widać, kod metody
'
stworzonego wcześniej odnośnika przesuwa
go w odpowiednim kierunku, po czym, jeśli pocisk opuścił obszar „dozwolony”,
usuwa go z animacji.
4.
Pozostało jeszcze dodanie kodu kontrolującego wartość zmiennej
$$(
,
określającej warstwę, na której powstanie nowy pocisk. Ten kod wygląda następująco:
)=+2<-
7$$8 EE
)+,)(/((%Q)
Z/(,+2<
+
27$$8 F7$$JR7$$8 !D
4*+J1)
Kod ActionScript jest już gotowy. Musimy jeszcze określić identyfikator symbolu
Kula, który jest pociskiem. Jest to konieczne, jeśli w obszarze roboczym chcemy
wstawić odnośnik do symbolu, który nie ma innego odnośnika w obszarze roboczym
(gdyby był inny odnośnik, moglibyśmy skorzystać z metody
"3)!(
obiektu MovieClip).
Otwórzmy bibliotekę naszego projektu, a następnie dla symbolu Kula wyświetlmy
podręczne menu i wybierzmy z niego polecenie Linkage (patrz rysunek 3.12).
Gdy pojawi się okno Linkage Properties, uaktywnijmy opcję Export for ActionScript
i w polu tekstowym Identyfier wpiszmy:
&
(patrz rysunek 3.12). Ten identyfikator
będziemy również nazywać nazwą eksportową symbolu.
Projekt jest już gotowy i po jego opublikowaniu powinniśmy otrzymać animację, która
wygląda jak na rysunku 3.8. Gotową animację możemy znaleźć w pliku Dzialo.fla, w ka-
talogu Rozdzial03/Gotowe.
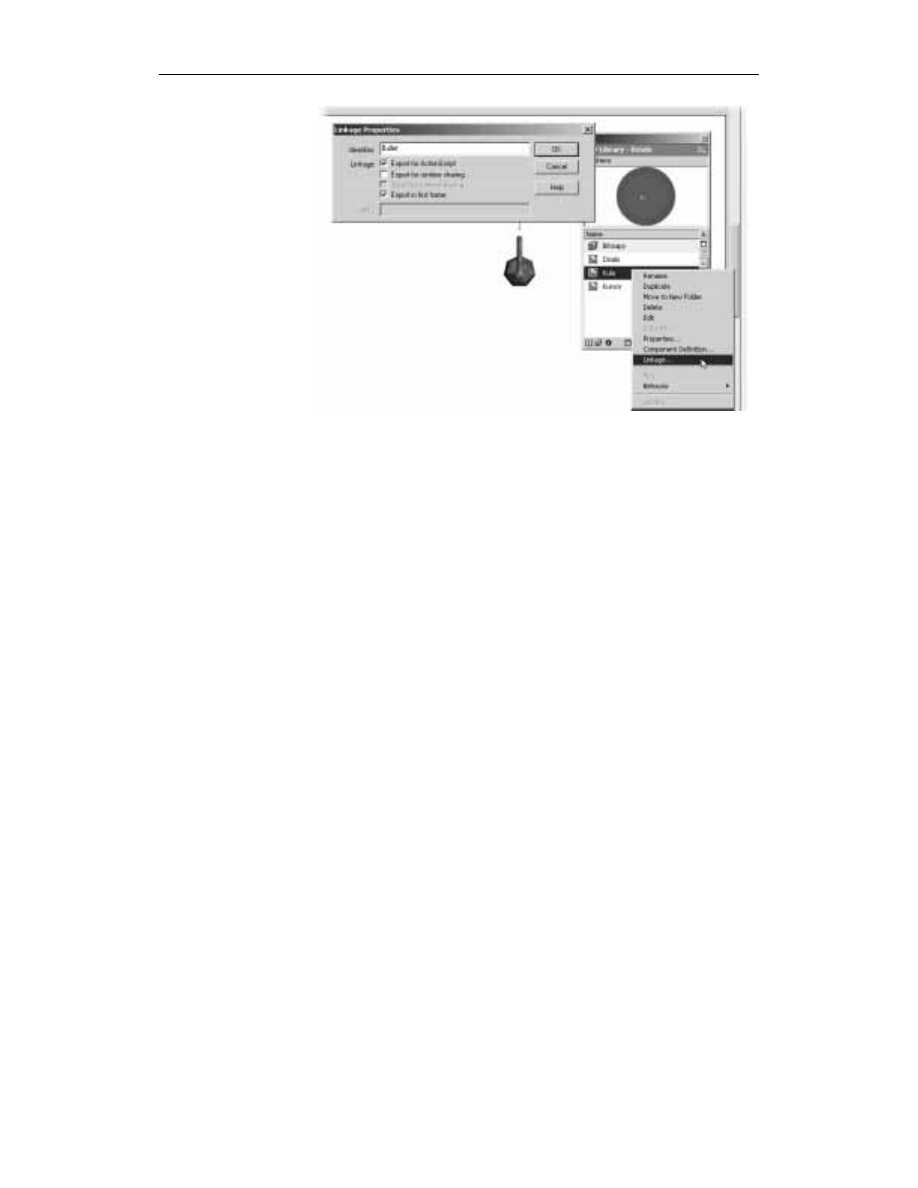
Rozdział 3. Kontrola oraz animacja postaci
57
Rysunek 3.12.
Jeśli w kodzie ActionScript
chcemy używać metody
attachMovie, musimy
określić identyfikator
symbolu, którego
operacja ma dotyczyć
Podsumowanie
Jak mogliśmy się przekonać w tym rozdziale, sterowanie postaciami może być zadaniem
bardzo prostym, jak w przypadku rakiety, lub złożonym, jak w przypadku bałwana, oraz
całkiem skomplikowanym jak w przypadku działa (oczywiście dla niektórych osób ko-
lejność bałwan, działo niekoniecznie musi być prawdziwa).
Projekty, które omówiliśmy w tym rozdziale, nie wyczerpują bynajmniej wszystkich moż-
liwości, z jakimi możemy mieć do czynienia. Dobrze oddają jednak naturę problemów,
z którymi przyjdzie się nam zmierzyć podczas tworzenia własnych projektów.
Zapraszamy do następnego rozdziału „Tworzenie plansz w grach”, w którym poznamy
sposoby budowy plansz gier, po których będą poruszać się tworzone przez nas postacie.
Wyszukiwarka
Podobne podstrony:
Flash MX cwiczenia zaawansowane czflmx
Flash MX cwiczenia zaawansowane czflmx
Flash MX cwiczenia zaawansowane czflmx
Flash MX cwiczenia zaawansowane czflmx
Flash MX cwiczenia zaawansowane
Flash MX cwiczenia zaawansowane
Flash MX cwiczenia zaawansowane 2
Flash MX cwiczenia zaawansowane 2
Flash MX cwiczenia zaawansowane
Flash MX 2004 cwiczenia praktyczne
Flash MX 2004 cwiczenia praktyczne cwfmx4
Flash MX 2004 cwiczenia praktyczne cwfmx4
Flash MX 2004 cwiczenia praktyczne 2
Flash MX 2004 cwiczenia praktyczne cwfmx4
Flash MX 2004 cwiczenia praktyczne
Flash MX 2004 ActionScript cwiczenia praktyczne cwf4as
Flash MX 2004 ActionScript cwiczenia praktyczne 2
Flash MX 2004 Cwiczenia praktyczne
więcej podobnych podstron