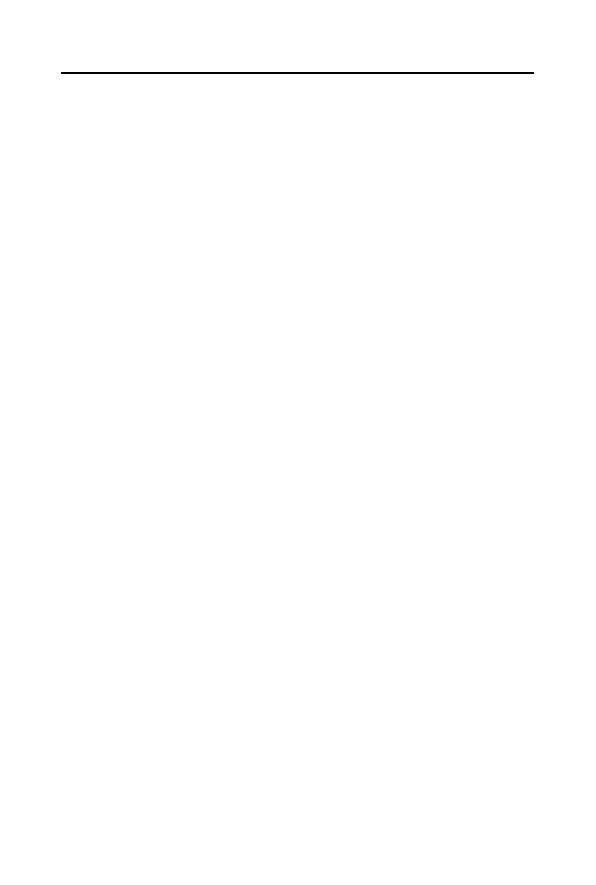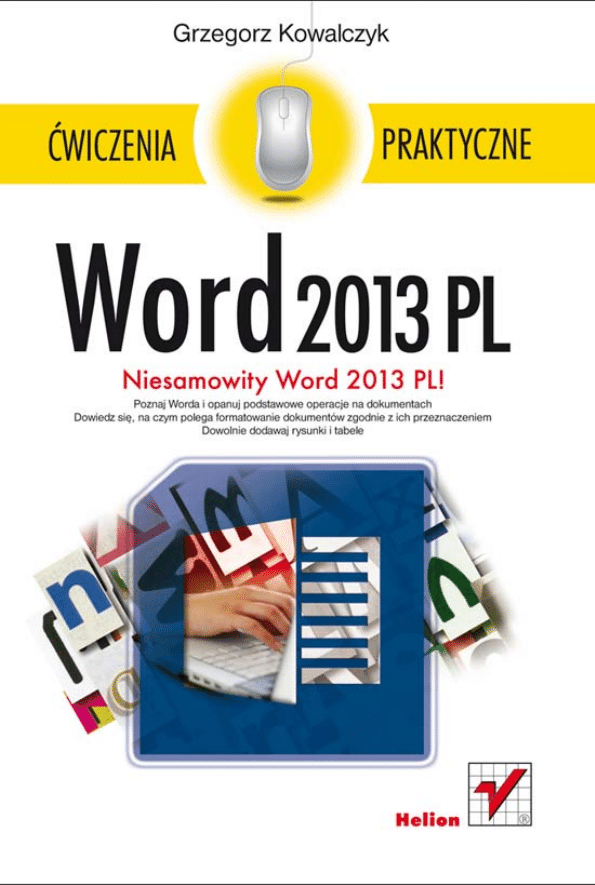
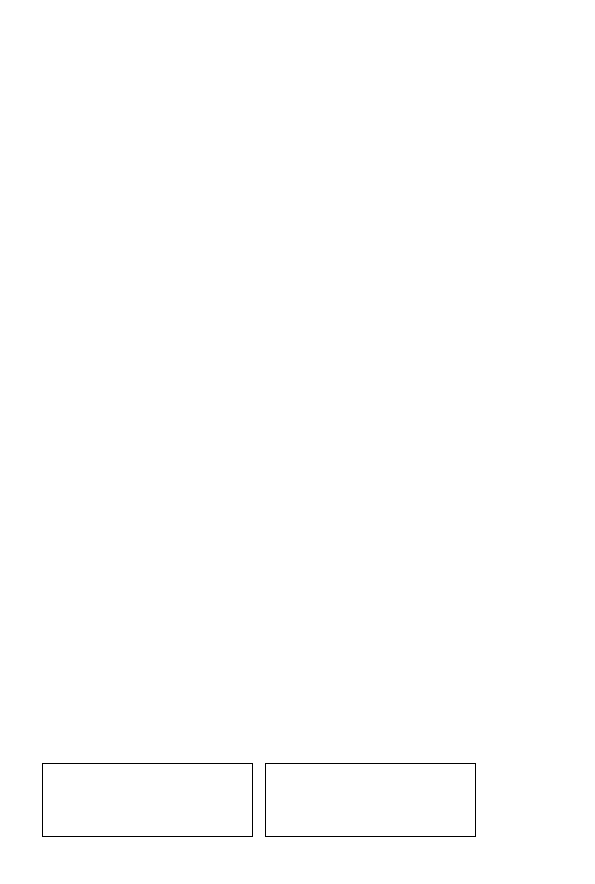
Wszelkie prawa zastrzeżone. Nieautoryzowane rozpowszechnianie całości lub fragmentu
niniejszej publikacji w jakiejkolwiek postaci jest zabronione. Wykonywanie kopii metodą
kserograficzną, fotograficzną, a także kopiowanie książki na nośniku filmowym,
magnetycznym lub innym powoduje naruszenie praw autorskich niniejszej publikacji.
Wszystkie znaki występujące w tekście są zastrzeżonymi znakami firmowymi bądź
towarowymi ich właścicieli.
Autor oraz Wydawnictwo HELION dołożyli wszelkich starań, by zawarte
w tej książce informacje były kompletne i rzetelne. Nie biorą jednak żadnej
odpowiedzialności ani za ich wykorzystanie, ani za związane z tym ewentualne naruszenie
praw patentowych lub autorskich. Autor oraz Wydawnictwo HELION nie ponoszą również
żadnej odpowiedzialności
za ewentualne szkody wynikłe z wykorzystania informacji zawartych w książce.
Redaktor prowadzący: Ewelina Burska
Projekt okładki: Maciej Pasek
Materiały graficzne na okładce zostały wykorzystane za zgodą Shutterstock.
Wydawnictwo HELION
ul. Kościuszki 1c, 44-100 GLIWICE
tel. 32 231 22 19, 32 230 98 63
e-mail: helion@helion.pl
WWW: http://helion.pl (księgarnia internetowa, katalog książek)
Drogi Czytelniku!
Jeżeli chcesz ocenić tę książkę, zajrzyj pod adres
http://helion.pl/user/opinie?cwwo13
Możesz tam wpisać swoje uwagi, spostrzeżenia, recenzję.
ISBN: 978-83-246-7492-3
Copyright © Helion 2013
Printed in Poland.
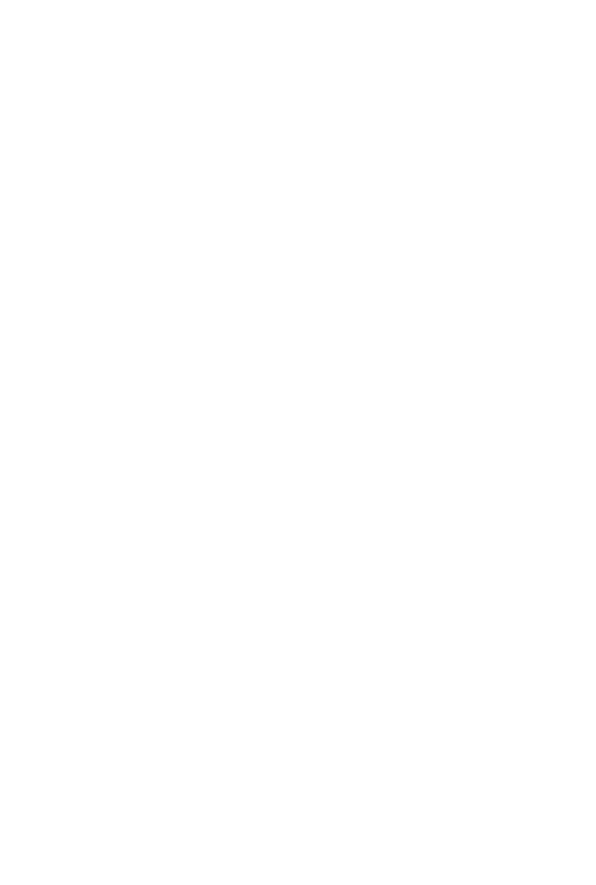
Spis treci
Zamiast wstpu…
5
Wymagania systemowe pakietu Office 2013
6
Uruchamianie edytora Word 2013
7
Aktywacja programów pakietu Office 2013
8
Rozdzia 1. Interfejs uytkownika edytora Word 2013
13
Wstka
14
Przyciski okien dialogowych lub dodatkowych opcji
18
Karty kontekstowe
18
Karty programów
19
Galerie
20
Pasek narzdzi Szybki dostp
20
Inne elementy interfejsu uytkownika Worda 2013
23
Rozdzia 2. Tworzenie i edycja pierwszych dokumentów
27
Wpisywanie tekstu
27
Zaznaczanie tekstu
32
Wstawianie symboli i znaków specjalnych
36
Wycofywanie i powtarzanie ostatnich polece
38
Kopiowanie, przenoszenie i wklejanie elementów
41
Wyszukiwanie i zamiana tekstu
47
Tworzenie dokumentów opartych na istniejcych
szablonach
56
Rozdzia 3. Formatowanie dokumentów
61
Formatowanie znaków
62
Formatowanie akapitów
77
Formatowanie z wykorzystaniem stylów
95
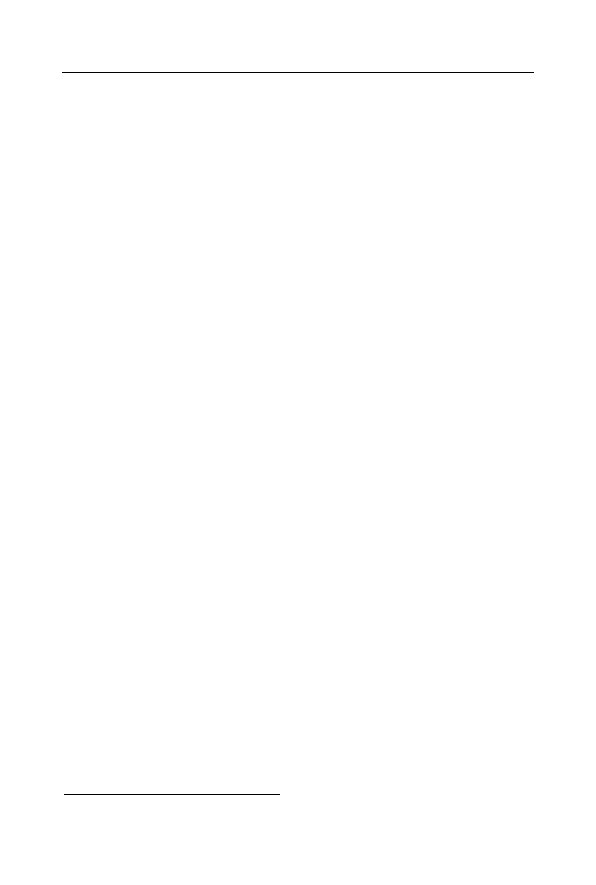
4
Word 2013 PL • Ćwiczenia praktyczne
Rozdział 4. Tworzenie i edycja list
99
Listy wypunktowane
99
Listy numerowane
103
Listy wielopoziomowe (hierarchiczne)
107
Rozdział 5. Tworzenie tabel
111
Rysowanie tabel, czyli przyjemne z pożytecznym
132
Rozdział 6. Praca z elementami graficznymi
145
Zdjęcia, obrazy i inne elementy graficzne
145
Dodatek A Zarządzanie plikami
FTP
1
Dodatek B Drukowanie dokumentów
FTP
1
1
ftp://ftp.helion.pl/przyklady/cwwo13.zip
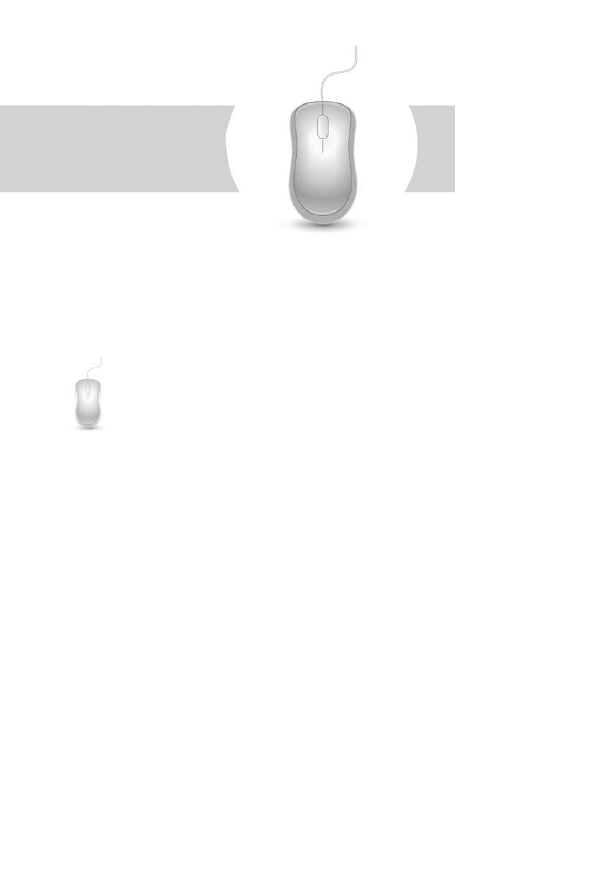
1
Interfejs uytkownika
edytora Word 2013
Interfejs uytkownika programu Word 2013 jest w prostej linii
kontynuacj interfejsu zaprezentowanego po raz pierwszy
w pakiecie Office 2007, std dla uytkowników tego pakietu
interfejs wersji 2013 bdzie wyglda bardzo znajomo. Jeeli jednak
„przesiade si” na Worda 2013 z której z wczeniejszych wersji: 97,
2000, 2002 czy 2003, to kiedy gówne okno edytora Word 2013 po
raz pierwszy pojawi si na ekranie Twojego komputera, z pewnoci
bdziesz zaskoczony jego wygldem. Firma Microsoft nieco przy-
zwyczaia nas do tego, e interfejs edytora Word, a przynajmniej jego
wygld i ukad najwaniejszych polece w wielu kolejnych wersjach
(97, 2000, 2002, 2003), pozostawa niemal niezmieniony, a wikszo
modyfikacji sprowadzaa si do wprowadzenia nowych polece. Word
2013 (a take jego poprzednicy Word 2007 i 2010) otrzyma jednak zu-
penie nowy interfejs uytkownika, zaprojektowany tak, aby sprzyja
efektywnemu wykorzystaniu narzdzi poszczególnych aplikacji i zwik-
szaniu wydajnoci pracy w programie. Nowy interfejs daje uytkowni-
kowi przejrzysty obszar roboczy, który nie rozprasza uwagi i pozwala
szybciej i atwiej uzyskiwa podane wyniki, a jednoczenie oferuje
wiele nowych elementów znakomicie usprawniajcych prac z edy-
torem i pozwalajcych uytkownikowi szybciej i efektywniej tworzy
profesjonalnie wygldajce dokumenty.
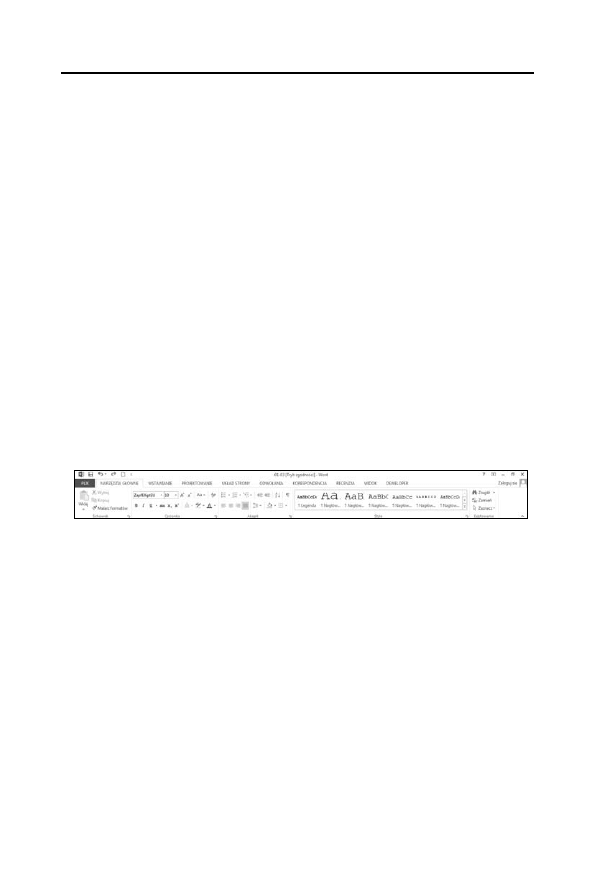
1 4
W o r d 2 0 1 3 P L • w i c z e n i a p r a k t y c z n e
Wstka
W nowym interfejsie uytkownika menu, paski narzdzi i wikszo
okienek zada dobrze znanych ze starszych wersji programu Word
zastpiono jednym mechanizmem, tzw. Wstk (ang. Ribbon), która
zostaa zaprojektowana tak, aby maksymalnie uatwi uytkownikowi
odszukiwanie i wykorzystywanie penego zestawu funkcji oferowanych
przez dan aplikacj (patrz rysunek 1.1).
1.
Karty — grupuj polecenia zwizane z poszczególnymi
kategoriami wykonywanych operacji (Plik, Narzdzia gówne,
Wstawianie, Ukad strony, Odwoania, Korespondencja, Recenzja,
Widok).
2.
Grupy — s elementami skadowymi poszczególnych kart, dziel
polecenia w ramach danej operacji na podzadania (Schowek,
Czcionka, Akapit, Style, Edytowanie).
3.
Przyciski polece i galerii — umoliwiaj wywoywanie
poszczególnych polece lub wywietlanie menu zawierajcych
polecenia.
Rysunek 1.1. Tradycyjne menu Worda zostao zastpione Wstk
Na Wstce moe si znajdowa wicej elementów, takich jak przy-
ciski, galerie i zawarto okien dialogowych, ni w menu i na paskach
narzdzi. Wstka umoliwia szybkie wybieranie polece potrzebnych
do wykonania danego zadania. Kada karta jest zwizana z okrelon
kategori wykonywanych operacji, takich jak pisanie, formatowanie
czy tworzenie ukadu strony. Poszczególne polecenia s zorganizowa-
ne w grupy funkcjonalnie zwizane z dan operacj i zgromadzone
razem na odpowiednich kartach.
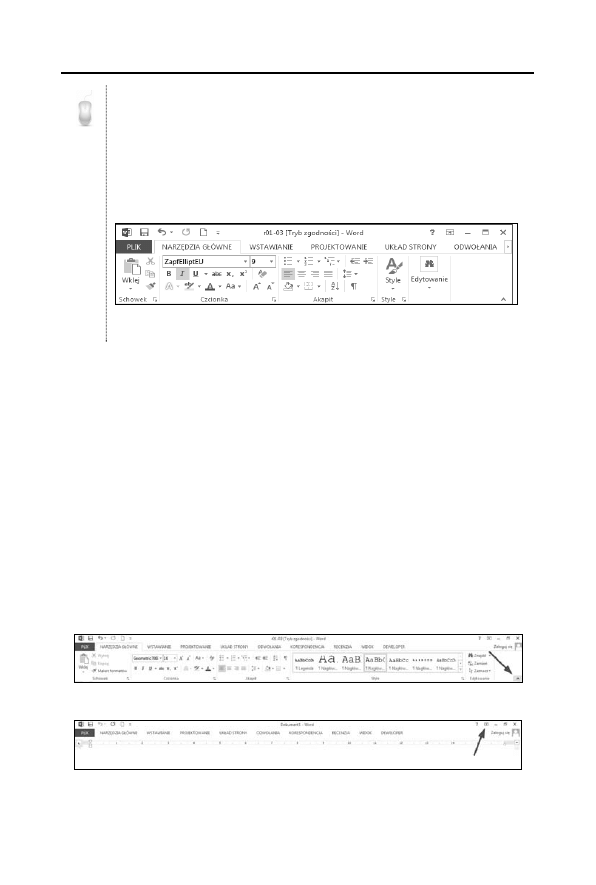
R o z d z i a 1 . • I n t e r f e j s u y t k o w n i k a e d y t o r a W o r d 2 0 1 3
1 5
Wstka zostaa zoptymalizowana do wywietlania w rozdzielczoci ekranu
wynoszcej min. 1024×786 pikseli (przy otwarciu okna programu Microsoft
Word na cay ekran komputera). Jeeli zaczniesz zmniejsza okno Worda,
to Wstka automatycznie zacznie zmniejsza liczb wywietlanych
polece oraz zmienia organizacj poszczególnych grup polece tak,
aby dostosowa je do mniejszego okna. Na rysunku 1.2 przedstawiono
wygld Wstki po zmniejszeniu szerokoci okna Worda o poow.
Rysunek 1.2. Wstka automatycznie dostosowuje liczb
wywietlanych polece do rozdzielczoci ekranu
Ukrywanie Wstki
Pomimo caej swojej atrakcyjnoci i efektownoci Wstka zajmuje
cakiem spor cz okna edytora Word (patrz rysunek 1.3). W nie-
których sytuacjach moe to by przyczyn pewnych niedogodnoci,
std w razie potrzeby moesz j po prostu na pewien czas ukry i przy-
woa na ekran dopiero wtedy, kiedy bdzie potrzebna (patrz rysu-
nek 1.4). Aby ukry Wstk, po prostu nacinij kombinacj klawiszy
Ctrl+F1. Wszystkie grupy polece zostan ukryte, a na ekranie pozo-
stan widoczne tylko poszczególne karty Wstki. Aby przywróci
Wstk w caoci, ponownie nacinij kombinacj klawiszy Ctrl+F1.
Zamiast tego moesz równie nacisn przycisk Zwi Wstk, znaj-
dujcy si po prawej stronie Wstki, tu obok przycisku przywouj-
cego system pomocy Worda.
Rysunek 1.3. Wstka w caoci
Rysunek 1.4. Wstka w wersji zminimalizowanej
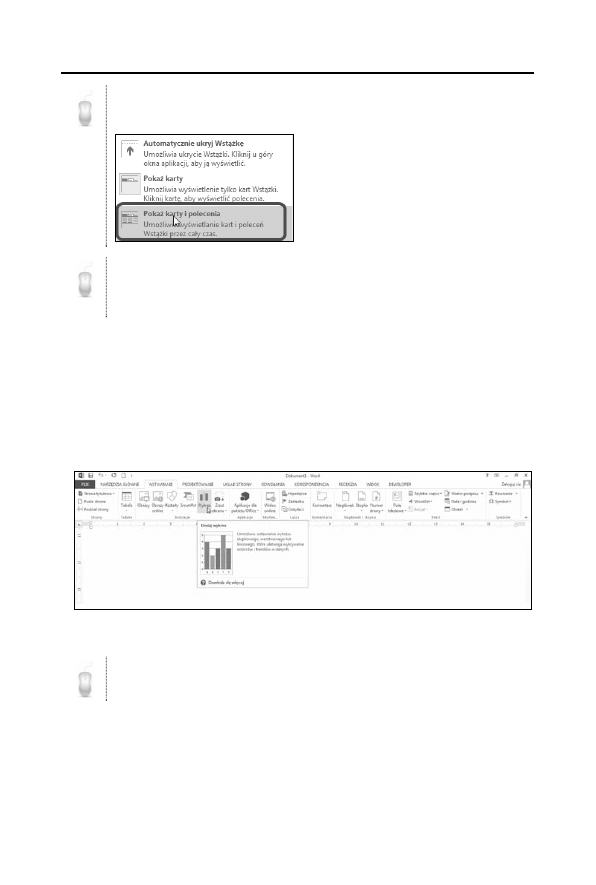
1 6
W o r d 2 0 1 3 P L • w i c z e n i a p r a k t y c z n e
Aby przywróci wywietlanie Wstki po klikniciu opcji Zwi Wstk,
wybierz opcj Poka karty i polecenia.
Innym sposobem ukrycia Wstki jest dwukrotne kliknicie lewym
przyciskiem myszki aktywnej karty. Aby przywróci Wstk na ekran,
ponownie dwukrotnie kliknij lewym przyciskiem myszki aktywn kart.
System pomocy Wstki
Aby przekona si, do czego suy dane polecenie zlokalizowane na
Wstce, po prostu ustaw nad nim wskanik myszki i przytrzymaj go
przez chwil nieruchomo. Na ekranie pojawi si okienko podpowiedzi
ekranowej zawierajcej opis danego polecenia (patrz rysunek 1.5).
Rysunek 1.5. W okienku podpowiedzi ekranowej znajdziesz krótki opis
polecenia
Podobnie jak w poprzednich wersjach edytora Word, aby przywoa
na ekran okno pomocy, wystarczy nacisn klawisz F1.
Obsuga Wstki przy uyciu klawiatury
Pomimo i praca ze Wstk przy uyciu myszy jest cakiem efektyw-
na, nie zmienia to faktu, e szerokie grono uytkowników woli po-
sugiwa si klawiatur — czasami po prostu tak jest szybciej i wy-
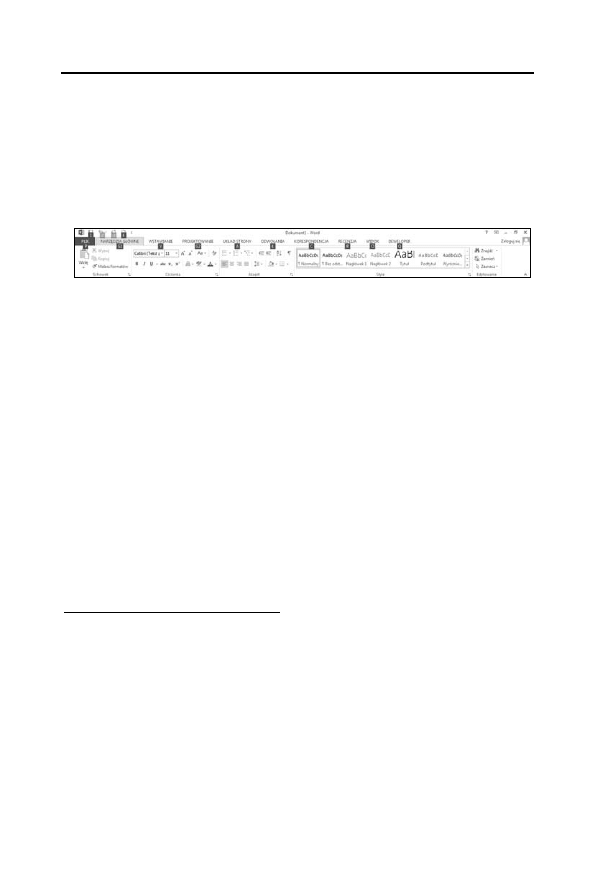
R o z d z i a 1 . • I n t e r f e j s u y t k o w n i k a e d y t o r a W o r d 2 0 1 3
1 7
godniej. Wstka zostaa w tym celu wyposaona w rozbudowany
mechanizm skrótów klawiszowych, który pozwala na szybkie wywo-
anie przy uyciu klawiatury niemal kadego polecenia. Kada se-
kwencja
1
klawiszy Wstki rozpoczyna si od nacinicia klawisza
lewy Alt
2
. Po jego naciniciu na poszczególnych kartach Wstki
pojawia si informacja o przypisanych do nich klawiszach (patrz ry-
sunek 1.6).
Rysunek 1.6. Wstk moesz obsugiwa przy uyciu klawiatury
Aby teraz przej na wybran kart polece, nacinij powizany z ni
klawisz (np. aby przej na kart Ukad strony, powiniene nacisn
klawisz A). Po naciniciu klawisza karta zostaje otwarta, a na Wstce
pojawiaj si informacje o skrótach klawiszowych przypisanych do
poszczególnych polece danej karty.
Zwró uwag, e do niektórych polece s przypisane skróty dwuzna-
kowe; przykadowo poleceniu Dodaj lub usu kolumny zosta przypi-
sany skrót Y1 (patrz rysunek 1.7). Oznacza to po prostu, e powiniene
nacisn najpierw klawisz Y, a potem klawisz 1. Krótko mówic, jeeli
chcesz wykona to polecenie przy uyciu klawiatury, powiniene
nacisn sekwencj klawiszy lewy Alt, A, Y, 1, czyli kolejno nacisn
klawisze lewy Alt, potem A, nastpnie Y i wreszcie 1.
1
Wprowadzamy tutaj pojcie sekwencji klawiszy ze wzgldu na fakt, e podczas
pracy ze Wstk okrelone klawisze tworzce skrót klawiszowy musisz
naciska kolejno, a nie jak do tej pory razem. Przykadowo polecenie „nacinij
sekwencj klawiszy lewy Alt, G, A, R” oznacza, e powiniene wymienione
klawisze nacisn kolejno jeden po drugim, a nie przytrzymywa razem,
jak w przypadku kombinacji klawiszy. Oczywicie w wielu przypadkach
skróty klawiszowe znane z poprzednich wersji Worda i reprezentowane
przez kombinacje klawiszy (np. Ctrl+B) nadal dziaaj.
2
Dla odrónienia od klawisza prawy Alt, którego bdziesz uywa do
wprowadzania polskich znaków diakrytycznych. W razie potrzeby sekwencj
klawiszy moesz rozpocz, naciskajc zamiast klawisza lewy Alt klawisz
F10 (oba sposoby s równowane).
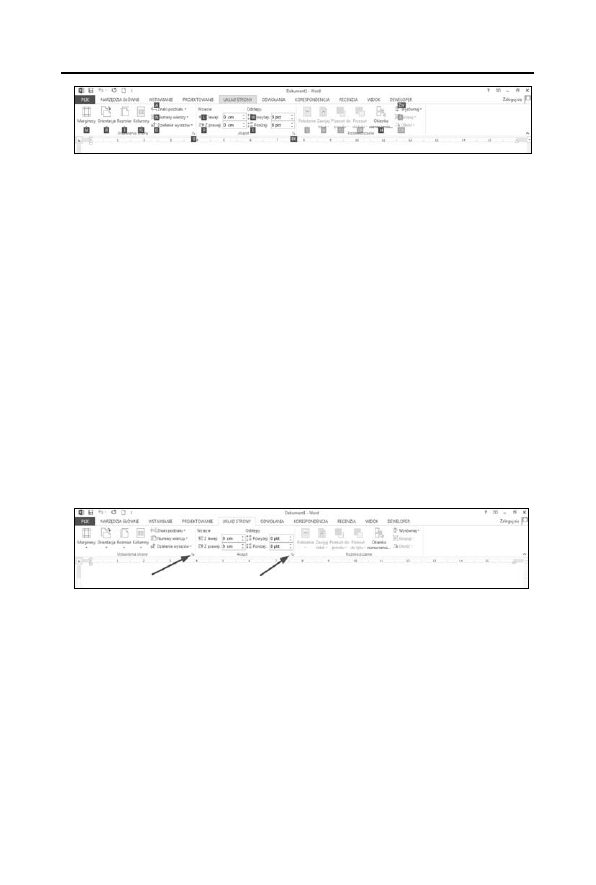
1 8
W o r d 2 0 1 3 P L • w i c z e n i a p r a k t y c z n e
Rysunek 1.7. Skróty klawiszowe przypisane do poszczególnych polece Wstki
Po wybraniu danej karty z klawiatury moesz równie wybiera jej
polecenia przy uyciu klawiszy strzaek kursora, przechodzc kolej-
no od polecenia do polecenia.
Przyciski okien dialogowych
lub dodatkowych opcji
W prawym dolnym naroniku niektórych grup polece znajdziesz
mae przyciski, których nacinicie powoduje otwarcie powizanego
z dan grup okna dialogowego lub okna zada zawierajcego dodat-
kowe opcje (patrz rysunek 1.8). Przykadowo nacinicie przycisku
Czcionka w grupie Czcionka powoduje wywietlenie na ekranie okna
dialogowego opcji ustawie czcionek.
Rysunek 1.8. Przyciski okien dialogowych lub dodatkowych opcji
Karty kontekstowe
Niektóre karty polece pojawiaj si na Wstce tylko wtedy, kiedy
staj si potrzebne i kiedy mog uatwi odszukiwanie i wybieranie
polece niezbdnych do wykonania operacji — inaczej mówic, po-
jawiaj si tylko w kontekcie danej operacji. Karty kontekstowe umo-
liwiaj prac z okrelonymi rodzajami obiektów zaznaczonych w treci
dokumentu, takimi jak elementy graficzne (rysunek, obrazek), tabela
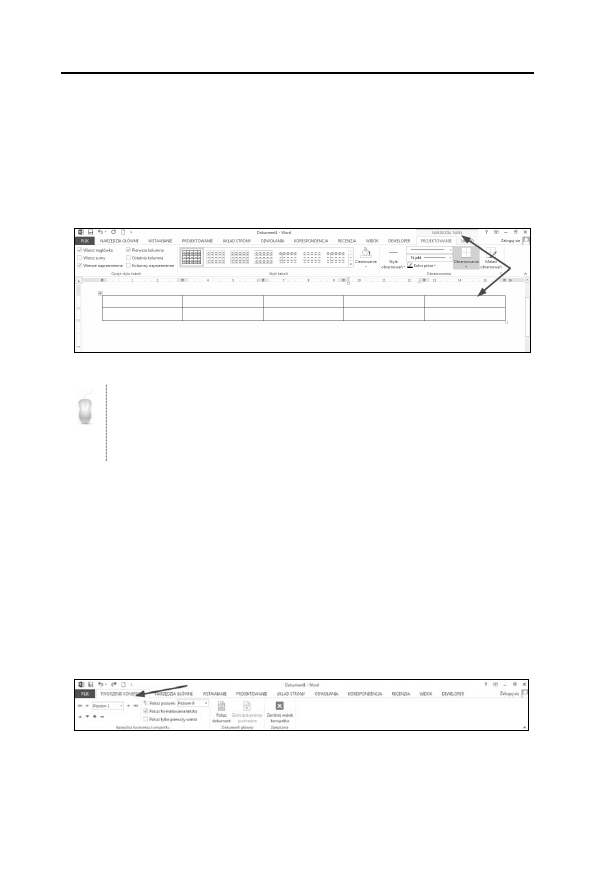
R o z d z i a 1 . • I n t e r f e j s u y t k o w n i k a e d y t o r a W o r d 2 0 1 3
1 9
itp. Po zaznaczeniu wybranego obiektu na Wstce wida kart bd
nawet karty kontekstowe zawierajce odpowiedni zestaw powizanych
narzdzi. Dziki takiemu rozwizaniu obszar Wstki zachowuje przej-
rzysto i nie jest niepotrzebnie „zamiecony” wieloma niezbyt czsto
uywanymi poleceniami. Przykadowo karty kontekstowe Narzdzia
tabel bd widoczne tylko wtedy, kiedy zaznaczysz tabel umieszczo-
n w treci edytowanego dokumentu (patrz rysunek 1.9).
Rysunek 1.9. Karty kontekstowe pojawiaj si tylko wtedy, kiedy s potrzebne
Zwró uwag, e karty kontekstowe pojawiajce si na Wstce
s wyrónione innym kolorem. Aby powróci do standardowego zestawu
kart, wystarczy klikn lewym przyciskiem myszki gdziekolwiek poza
zaznaczonym obiektem, w tym przypadku tabel.
Karty programów
Kiedy zmieniasz tryb pracy edytora Word 2013 lub widok dokumentu,
standardowy zestaw kart Wstki jest zastpowany przez odpowiednie
karty programów zwizane z nowym trybem pracy lub widokiem. Przy-
kadowo, kiedy przed wydrukowaniem dokumentu wczysz widok
Konspekt, na Wstce pojawi si dodatkowa karta zawierajca polece-
nia zwizane z tym widokiem (patrz rysunek 1.10).
Rysunek 1.10. Karty programów pojawiaj si po wybraniu okrelonych
polece
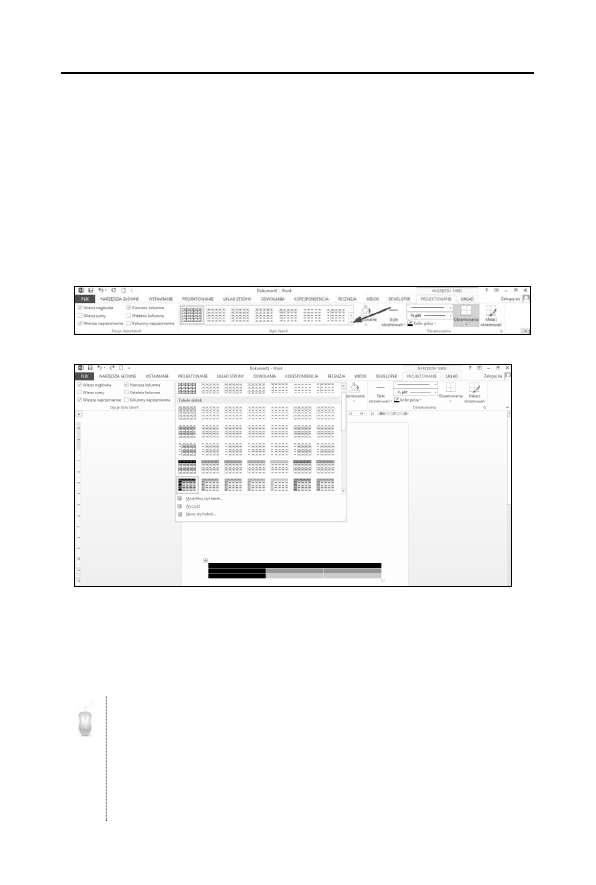
2 0
W o r d 2 0 1 3 P L • w i c z e n i a p r a k t y c z n e
Galerie
Galerie s to gotowe, predefiniowane zestawy formatowania, ukadu
elementów wykresu, autoksztatów itp., z których uytkownik moe
z atwoci wybra dany element, unikajc w ten sposób czaso-
chonnego przedzierania si przez kolejne zestawy menu, okien dia-
logowych i opcji. W wielu wypadkach galerie pozwalaj na osignicie
znakomitych rezultatów i szybkie przygotowanie profesjonalnie wy-
gldajcych dokumentów (patrz rysunek 1.11).
Rysunek 1.11. Galerie zdecydowanie uatwiaj wybór odpowiedniego elementu
Pasek narzdzi Szybki dostp
Aby skorzysta z danej galerii, wystarczy klikn lewym przyciskiem myszki
na strzak otwierajc galeri (patrz rysunek 1.12), a nastpnie wybra
dany element. Oczywicie bardziej wymagajcy uytkownicy nadal
mog korzysta z tradycyjnych okien dialogowych dajcych nieco wiksz
kontrol nad wynikiem operacji, aczkolwiek zapewne w zdecydowanej
wikszoci przypadków proste „rozwi, wybierz i kliknij” bdzie tym, czego
potrzebujesz.
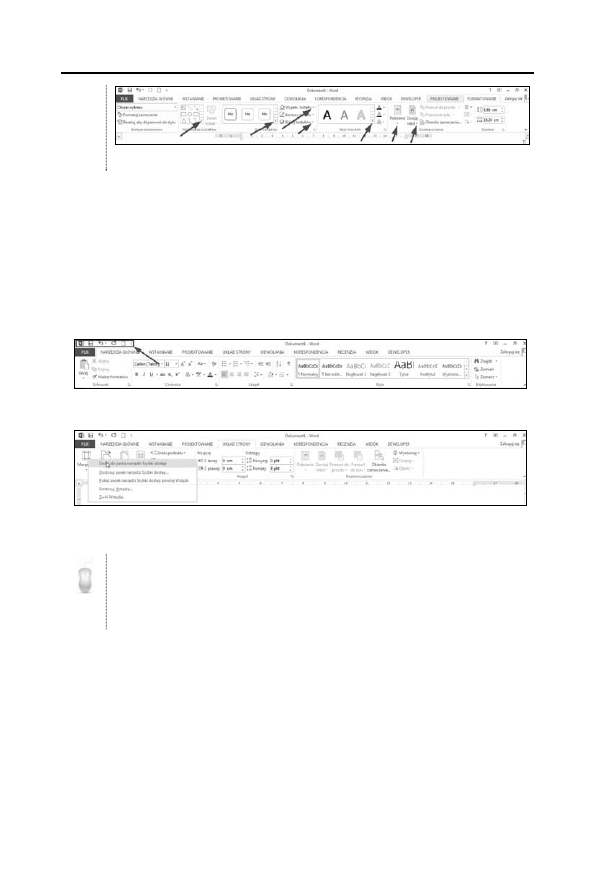
R o z d z i a 1 . • I n t e r f e j s u y t k o w n i k a e d y t o r a W o r d 2 0 1 3
2 1
Rysunek 1.12. Przyciski rozwijania galerii
W górnej czci okna programu Word znajdziesz pasek o wdzicznej
nazwie Szybki dostp, który — jak sama nazwa wskazuje — zapewnia
szybki dostp do najczciej wykorzystywanych polece. Domylnie
znajduje si na nim tylko kilka ikon reprezentujcych odpowiednio
polecenia Zapisz, Cofnij, Wykonaj ponownie oraz Nowy. Prawdziwa
sia tego paska kryje si jednak w tym, e moesz go dowolnie dopaso-
wywa do wasnych potrzeb i umieszcza na nim polecenia, z których
najczciej korzystasz (rysunki 1.13, 1.14).
Rysunek 1.13. Pasek narzdzi Szybki dostp
Rysunek 1.14. Pasek narzdzi Szybki dostp moesz atwo dostosowa
do wasnych potrzeb
W razie potrzeby moesz szybko doda do paska narzdzi Szybki dostp
wybrane polecenie bezporednio ze Wstki. Aby to zrobi, kliknij wybrane
polecenie na Wstce prawym przyciskiem myszki, a nastpnie z menu
podrcznego wybierz polecenie Dodaj do paska narzdzi Szybki dostp.
Dostosowywanie Wstki do wasnych potrzeb
Microsoft Word 2013 pozwala na dostosowywanie Wstki do indy-
widualnych wymaga uytkownika. W razie potrzeby moesz two-
rzy swoje wasne, niestandardowe karty i grupy z czsto uywanymi
poleceniami, zmienia nazwy i kolejno wbudowanych kart domyl-
nych i grup domylnych pakietu Microsoft Office 2013. Nie moesz
jednak zmienia nazw polece domylnych, ikon skojarzonych z tymi
poleceniami ani kolejnoci tych polece.
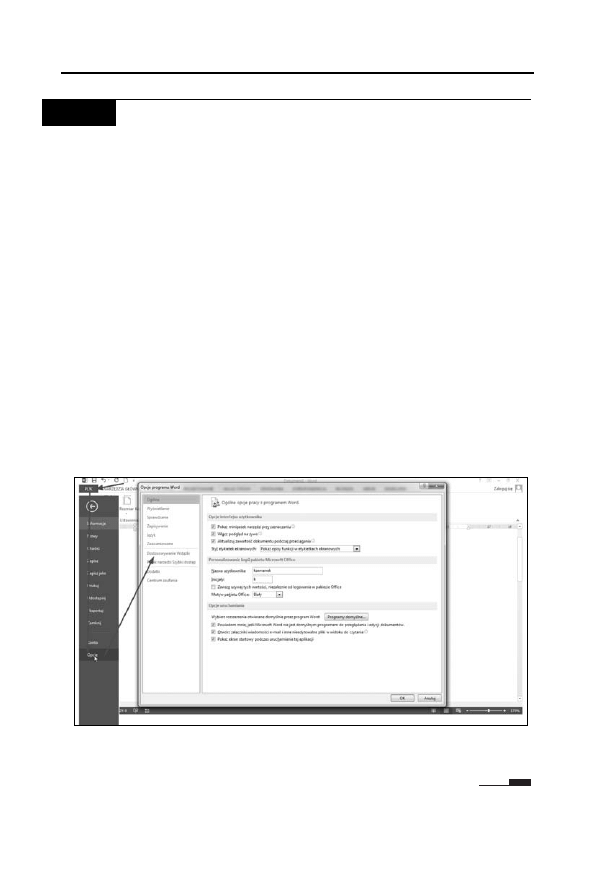
2 2
W o r d 2 0 1 3 P L • w i c z e n i a p r a k t y c z n e
W I C Z E N I E
1.1
Dostosowywanie Wstki
Aby dostosowa Wstk do wasnych potrzeb, wykonaj polecenia
opisane poniej (patrz rysunek 1.15).
1.
Przejd na kart Plik.
2.
Z menu wybierz polecenie Opcje.
3.
Na ekranie pojawi si okno dialogowe Opcje programu Word.
4.
Kliknij polecenie Dostosowywanie Wstki.
5.
Zaznacz wybran kart i grup Wstki.
6.
Wybierz z listy polecenie, które chcesz umieci na karcie,
i nacinij przycisk Dodaj>>.
7.
Aby doda now kart, nacinij przycisk Nowa karta.
8.
Aby do danej karty doda now grup, nacinij przycisk
Nowa grupa.
9.
Aby zmieni nazw wybranej karty lub grupy, nacinij
przycisk Zmie nazw.
10.
Po zakoczeniu nacinij przycisk OK.
Rysunek 1.15. Word 2013 pozwala na dostosowanie Wstki do wasnych
potrzeb
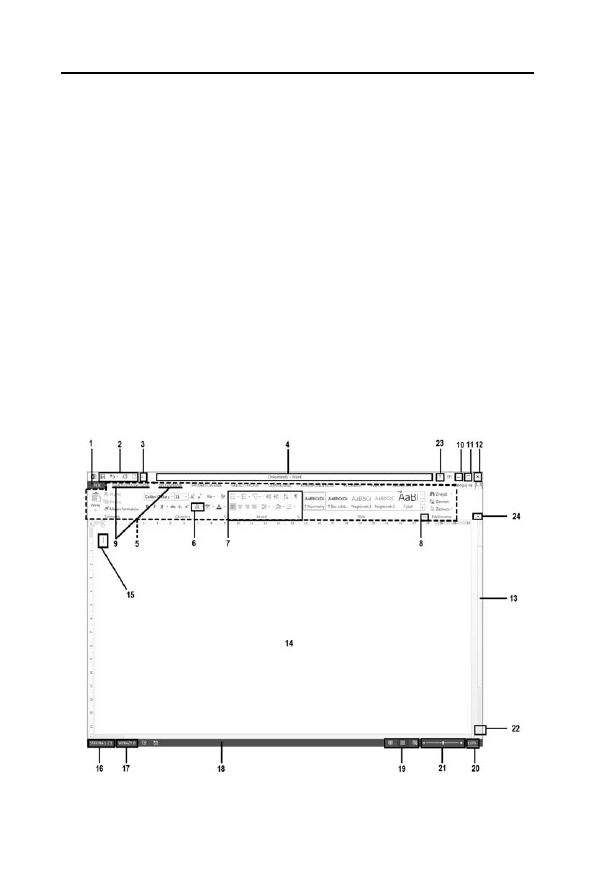
R o z d z i a 1 . • I n t e r f e j s u y t k o w n i k a e d y t o r a W o r d 2 0 1 3
2 3
Inne elementy
interfejsu uytkownika Worda 2013
Zanim na dobre rozpoczniesz prac z edytorem Microsoft Word 2013,
powiniene dokadnie zapozna si równie z innymi elementami jego
interfejsu uytkownika (patrz rysunek 1.16). Aby nieco uatwi Ci to
zadanie, poniej zamieszczamy krótkie omówienie poszczególnych
elementów.
1.
Karta Plik — tutaj znajdziesz polecenia zwizane z operacjami
na plikach i drukowaniem, opcje programu Word oraz
informacje o dokumencie.
2.
Pasek narzdzi Szybki dostp — zapewnia szybki dostp
do najczciej wykorzystywanych polece.
3.
Przycisk umoliwiajcy dopasowanie paska narzdzi Szybki
dostp do wasnych potrzeb.
Rysunek 1.16. Inne elementy interfejsu uytkownika edytora Word 2013
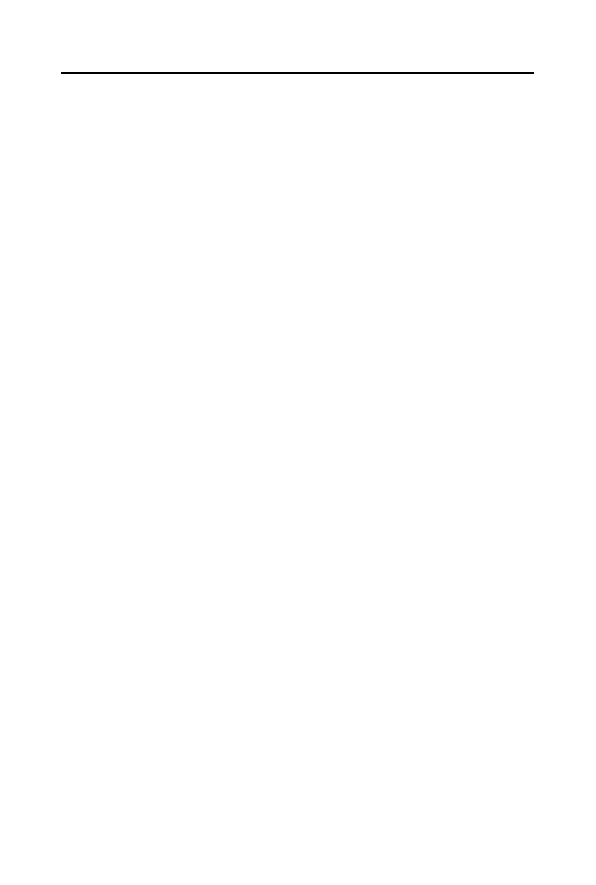
2 4
W o r d 2 0 1 3 P L • w i c z e n i a p r a k t y c z n e
4.
Pasek tytuowy aplikacji — znajdziesz tam nie tylko nazw
programu, ale równie nazw aktualnie otwartego dokumentu.
Jeeli edytujesz zupenie nowy dokument i jeszcze nie zdye
nada mu nazwy, to Word umieci tam domyln nazw
skadajc si ze sowa Dokument oraz kolejnego numeru
edytowanego pliku.
5.
Wstka — umoliwia szybkie wybieranie polece potrzebnych
do wykonania okrelonego zadania.
6.
Przyciski polece — umoliwiaj wywoywanie poszczególnych
polece lub wywietlanie menu zawierajcych polecenia.
7.
Grupy — s elementami skadowymi poszczególnych kart, dziel
polecenia w ramach danej operacji na podzadania (np. Schowek,
Czcionka, Akapit, Style, Edytowanie).
8.
Przyciski Uruchom okno dialogowe — powoduj otwarcie
powizanego z dan grup okna dialogowego lub okna zada
zawierajcego dodatkowe opcje.
9.
Karty — grupuj polecenia zwizane z poszczególnymi kategoriami
wykonywanych operacji (Narzdzia gówne, Wstawianie, Ukad
strony, Odwoania, Korespondencja, Recenzja, Widok itd.).
10.
Przycisk Minimalizuj — standardowy przycisk systemu Windows,
pozwala na zminimalizowanie danej aplikacji do paska zada.
11.
Przycisk Przywró — standardowy przycisk systemu Windows,
pozwala na przywrócenie okna aplikacji do poprzedniego
rozmiaru.
12.
Przycisk Zamknij — standardowy przycisk systemu Windows,
pozwala na zakoczenie pracy z danym programem i zamknicie
jego okna.
13.
Pionowy pasek przewijania — pozwala na przewijanie
dokumentów w pionie.
14.
Obszar roboczy dokumentu.
15.
Punkt wstawiania, symbolizowany przez migajcy kursor.
16.
Pole wywietlajce numer biecej strony dokumentu oraz
cakowit liczb stron w dokumencie. Kliknicie lewym
przyciskiem myszki tego pola powoduje wywietlenie okna
dialogowego Przejd do.
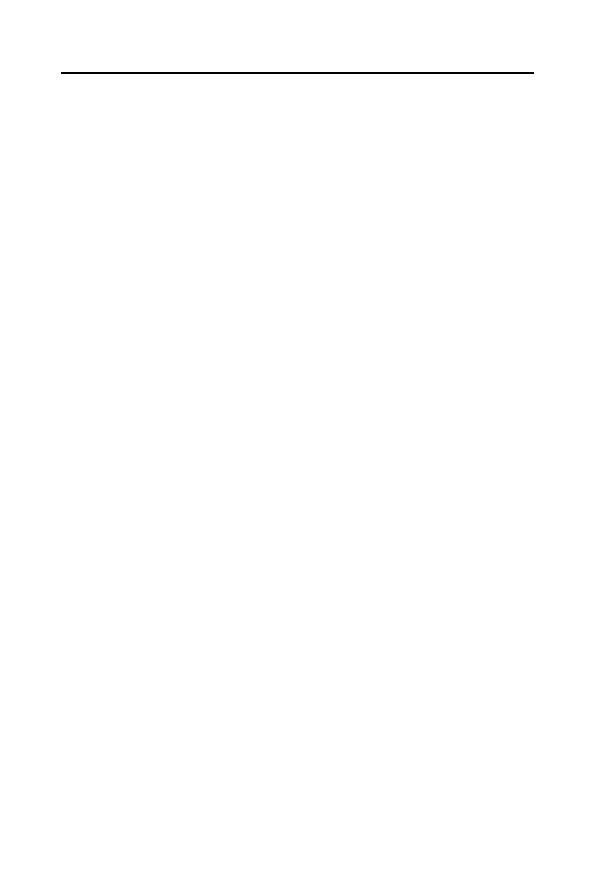
R o z d z i a 1 . • I n t e r f e j s u y t k o w n i k a e d y t o r a W o r d 2 0 1 3
2 5
17.
Pole wywietlajce liczb sów w dokumencie. Kliknicie lewym
przyciskiem myszki tego pola powoduje wywietlenie na ekranie
okna dialogowego zawierajcego statystyk tekstu.
18.
Listwa robocza — po klikniciu jej prawym przyciskiem myszy
s dostpne róne opcje, np. wybór jzyka dokumentu, numer
wiersza czy te kolumny, w których znajduje si kursor.
19.
Zestaw ikon pozwalajcych na przeczanie widoku dokumentu.
Znaczenie poszczególnych ikon (kolejno od lewej) jest nastpujce:
T
Przycisk Ukad wydruku — pozwala na wywietlanie
dokumentu w taki sposób, w jaki tekst, grafika i inne
elementy tworzonego dokumentu zostan rozmieszczone
na wydrukowanej stronie. Widok ten jest równie przydatny
do edytowania nagówków i stopek, formatowania strony
oraz pracy z kolumnami i obiektami graficznymi.
T
Przycisk Tryb odczytu — umoliwia wycznie odczyt
dokumentu bez moliwoci jego modyfikowania. Aby
zmodyfikowa dokument, naley przej w tryb Ukad sieci
Web lub Ukad wydruku.
T
Przycisk Ukad sieci Web — ukad sieci Web powinien by
uywany podczas tworzenia dokumentów przeznaczonych
do publikacji w witrynach sieci Web — edytowany
dokument jest wywietlany tak, jak bdzie docelowo
prezentowany w oknie przegldarki sieciowej.
20.
Pole wywietlajce biecy wspóczynnik powikszenia widoku
dokumentu. Kliknicie tego pola lewym przyciskiem myszki
powoduje wywietlenie okna dialogowego Powikszenie.
21.
Suwak pozwalajcy na pynn regulacj wspóczynnika
powikszenia widoku dokumentu.
22.
Przycisk ten umoliwia przewijanie strony w dó — analogiczny
przycisk znajduje si u góry. Po klikniciu tego przycisku prawym
klawiszem myszy pojawia si menu kontekstowe umoliwiajce
np. przewijanie dokumentu o jedn stron w gór lub w dó.
23.
Przycisk Microsoft Word — Pomoc.
24.
Przycisk Zwi Wstk.
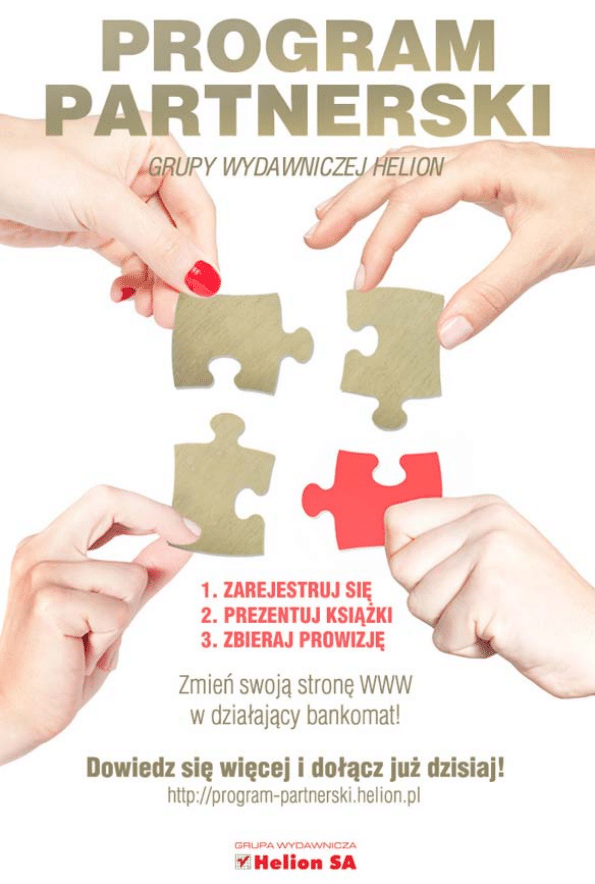

Wyszukiwarka
Podobne podstrony:
Word 2013 PL cwiczenia praktyczne
Word 2013 PL cwiczenia praktyczne cwwo13
Word 2013 PL cwiczenia praktyczne cwwo13
Excel 2013 PL cwiczenia praktyczne
Excel 2013 PL cwiczenia praktyczne cwex13
word 2003 pl cwiczenia praktyczne
Word 2010 PL cwiczenia praktyczne cwwo10
Excel 2013 PL cwiczenia praktyczne 2
Word 2010 PL cwiczenia praktyczne 2
Word 2003 PL cwiczenia praktyczne cwwo23
Word 2003 PL cwiczenia praktyczne
Excel 2013 PL cwiczenia praktyczne cwex13
Word 2003 PL cwiczenia praktyczne cwwo23
Word 2007 PL cwiczenia praktyczne cwwo27
Word 2010 PL cwiczenia praktyczne cwwo10
Word 2007 PL cwiczenia praktyczne 2
więcej podobnych podstron