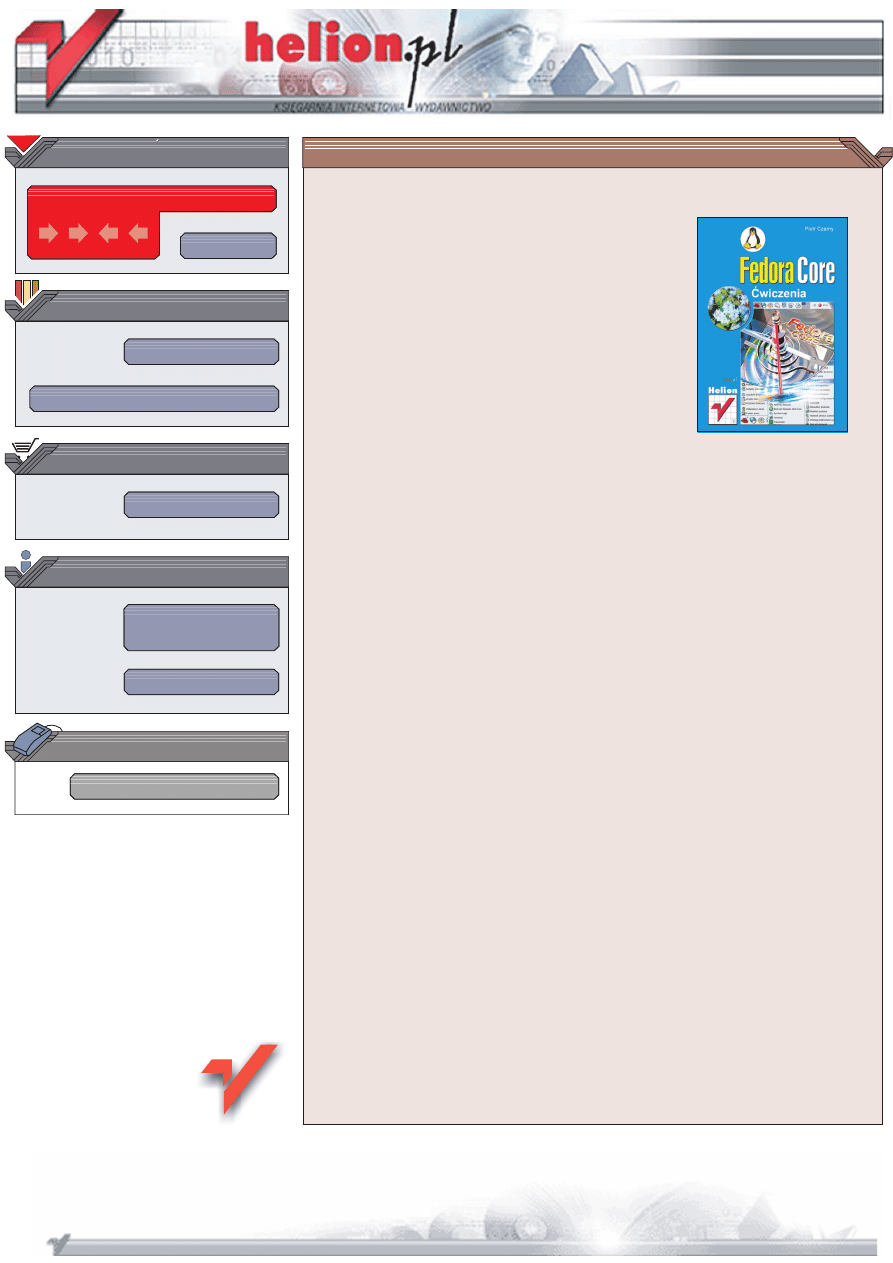
Wydawnictwo Helion
ul. Chopina 6
44-100 Gliwice
tel. (32)230-98-63
IDZ DO
IDZ DO
KATALOG KSI¥¯EK
KATALOG KSI¥¯EK
TWÓJ KOSZYK
TWÓJ KOSZYK
CENNIK I INFORMACJE
CENNIK I INFORMACJE
CZYTELNIA
CZYTELNIA
Fedora Core.
Æwiczenia
Autor: Piotr Czarny
ISBN: 83-7361-512-1
Format: B5, stron: 152
Linux ju¿ dawno przesta³ byæ zabawk¹ dla informatyków-pasjonatów. Dziêki pracy setek
programistów z ca³ego wiata sta³ siê doskona³¹ alternatyw¹ dla systemu Windows,
zw³aszcza w zastosowaniach sieciowych. Jego podstawow¹ przewag¹ nad konkurencj¹
jest fakt, ¿e jest dostêpny nieodp³atnie. Kolejne wersje najpopularniejszych dystrybucji
s¹ coraz ³atwiejsze w instalacji, konfiguracji i obs³udze. Dla Linuksa powstaje coraz
wiêcej aplikacji, co stopniowo wzmacnia jego pozycjê jako systemu operacyjnego do
zastosowañ domowych i biurowych. Coraz czêciej siêgaj¹ te¿ po ten system ogromne
korporacje, takie jak Boeing czy NASA. Znajomoæ Linuksa jest du¿ym atutem na rynku
pracy dla informatyków.
Fedora Core to nastêpca jednej z najpopularniejszych dystrybucji Linuksa — RedHata.
Podobnie jak poprzednik, cechuje siê ³atwoci¹ instalacji, rozbudowanymi
mo¿liwociami obs³ugi urz¹dzeñ multimedialnych, korzystaniem z technologii Plug&Play
i bogatym pakietem aplikacji, które mo¿na ³atwo zainstalowaæ za pomoc¹ pakietów
RPM. Wykonuj¹c æwiczenia zawarte w tej ksi¹¿ce, poznasz podstawy obs³ugi systemu
Fedora Core.
Nauczysz siê:
• Instalowaæ system
• Logowaæ do systemu
• Korzystaæ z mened¿era okien
• Wykorzystywaæ wszystkie funkcje pulpitu
• Odczytywaæ dane z dyskietek i CD-ROM-ów
• Korzystaæ z internetu
• Instalowaæ nowe oprogramowanie
• Zabezpieczaæ system przez niepowo³anym dostêpem
Poznaj system Fedora Core Linux. Przekonaj siê, ¿e nie trzeba byæ komputerowym
guru, aby w pe³ni wykorzystaæ jego potencja³.
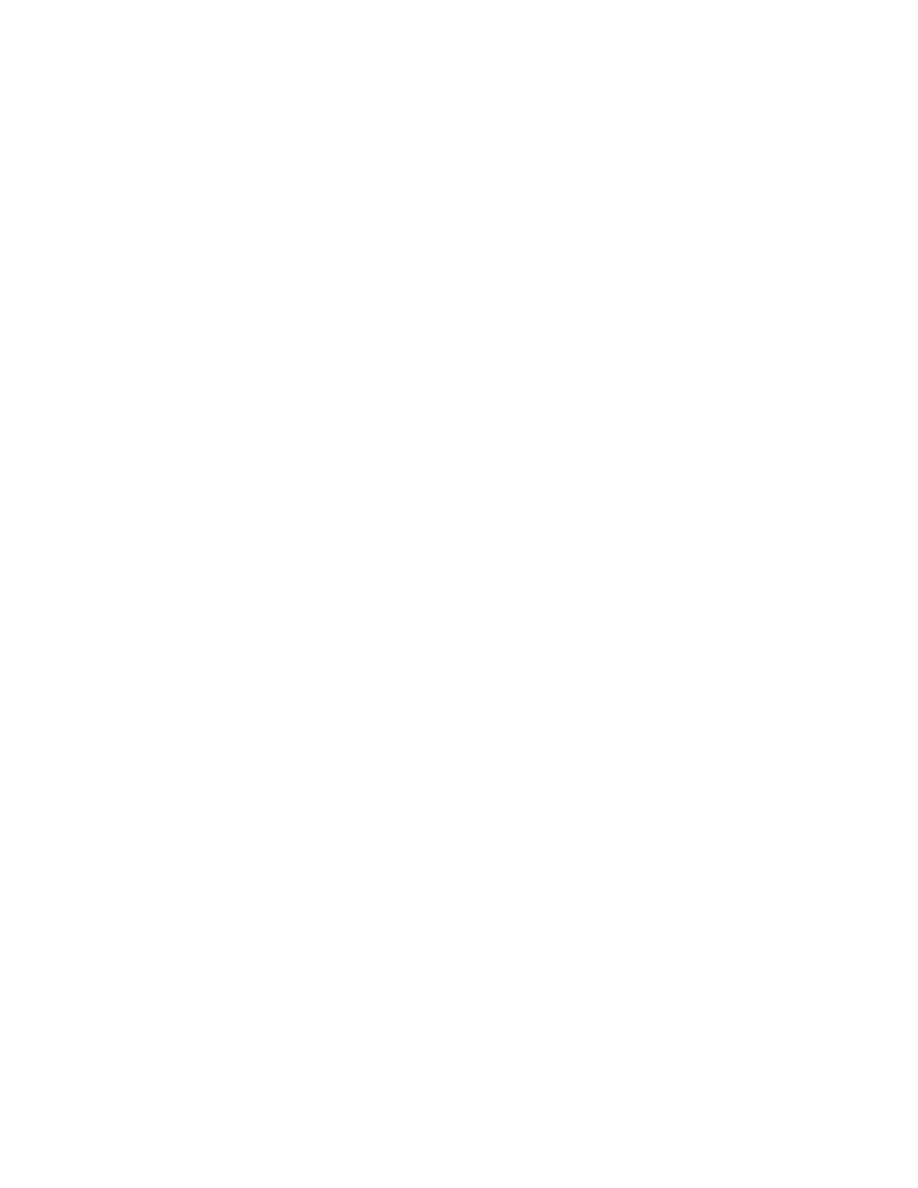
Spis treści
Wstęp.............................................................................................................................................................. 5
Rozdział 1. Instalacja systemu................................................................................................................................ 13
Uruchamianie programu instalacyjnego..................................................................... 13
Testowanie płyt instalacyjnych .................................................................................. 15
Instalacja systemu....................................................................................................... 16
Aktualizacja systemu .................................................................................................. 21
Usuwanie systemu ...................................................................................................... 23
Żałosny koniec............................................................................................................ 24
Rozdział 2. Logowanie i wylogowywanie.............................................................................................................. 27
Zapamiętywanie wprowadzonych zmian ................................................................... 30
Rozdział 3. Pulpit i foldery.......................................................................................................................................... 31
Uruchamianie aplikacji............................................................................................... 32
Skróty do programów ................................................................................................. 35
Preferowane aplikacje................................................................................................. 38
Przełącznik obszarów roboczych................................................................................ 39
Pasek zadań................................................................................................................. 42
Narzędzie powiadamiania........................................................................................... 42
Folder użytkownika .................................................................................................... 43
Rozdział 4. Napędy ......................................................................................................................................................... 47
Przeglądanie dyskietki ................................................................................................ 47
Formatowanie dyskietki ............................................................................................. 50
Foldery........................................................................................................................ 51
Zmiana praw do zasobów ........................................................................................... 53
Czytnik płyt CD.......................................................................................................... 56
Nagrywarka płyt CD................................................................................................... 58
Przeglądanie partycji Windows .................................................................................. 60
Rozdział 5. Dostęp do internetu ............................................................................................................................. 63
Rozdział 6. Surfowanie po sieci ............................................................................................................................... 71
Rozdział 7. Poczta elektroniczna ............................................................................................................................ 79
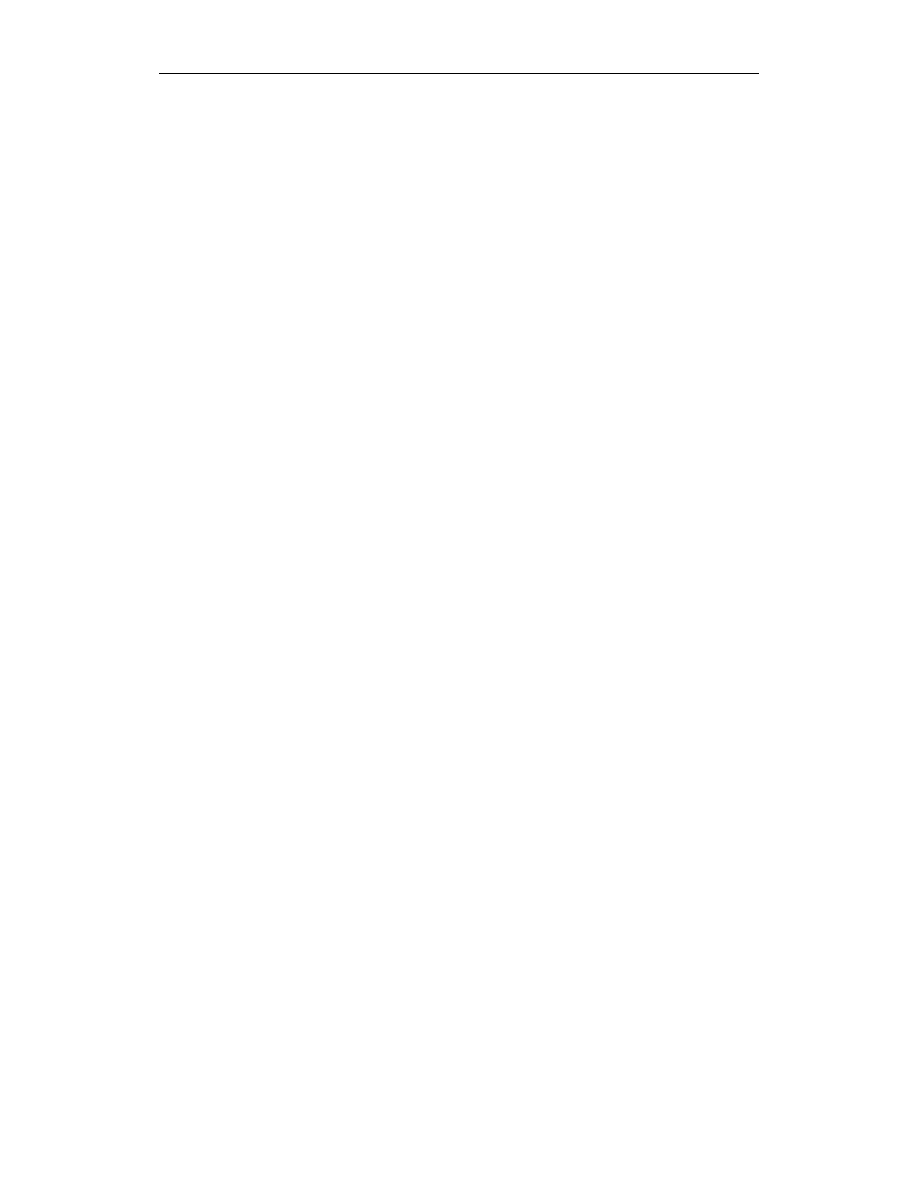
4
Fedora Core. Ćwiczenia
Rozdział 8. Drukowanie .............................................................................................................................................. 89
Rozdział 9. Nie Word i nie Excel............................................................................................................................... 97
Edycja tekstów............................................................................................................ 98
Arkusz kalkulacyjny ................................................................................................. 105
Rozdział 10. Zarządzanie pakietami....................................................................................................................... 113
Rozdział 11. Dziennik..................................................................................................................................................... 119
Rozdział 12. Polecenia systemu.............................................................................................................................. 121
Rozdział 13. Bezpieczeństwo systemu................................................................................................................ 133
Dodatek A Zasoby internetu................................................................................................................................... 141
Dodatek B
Licencja GNU ...........................................................................................................................................143
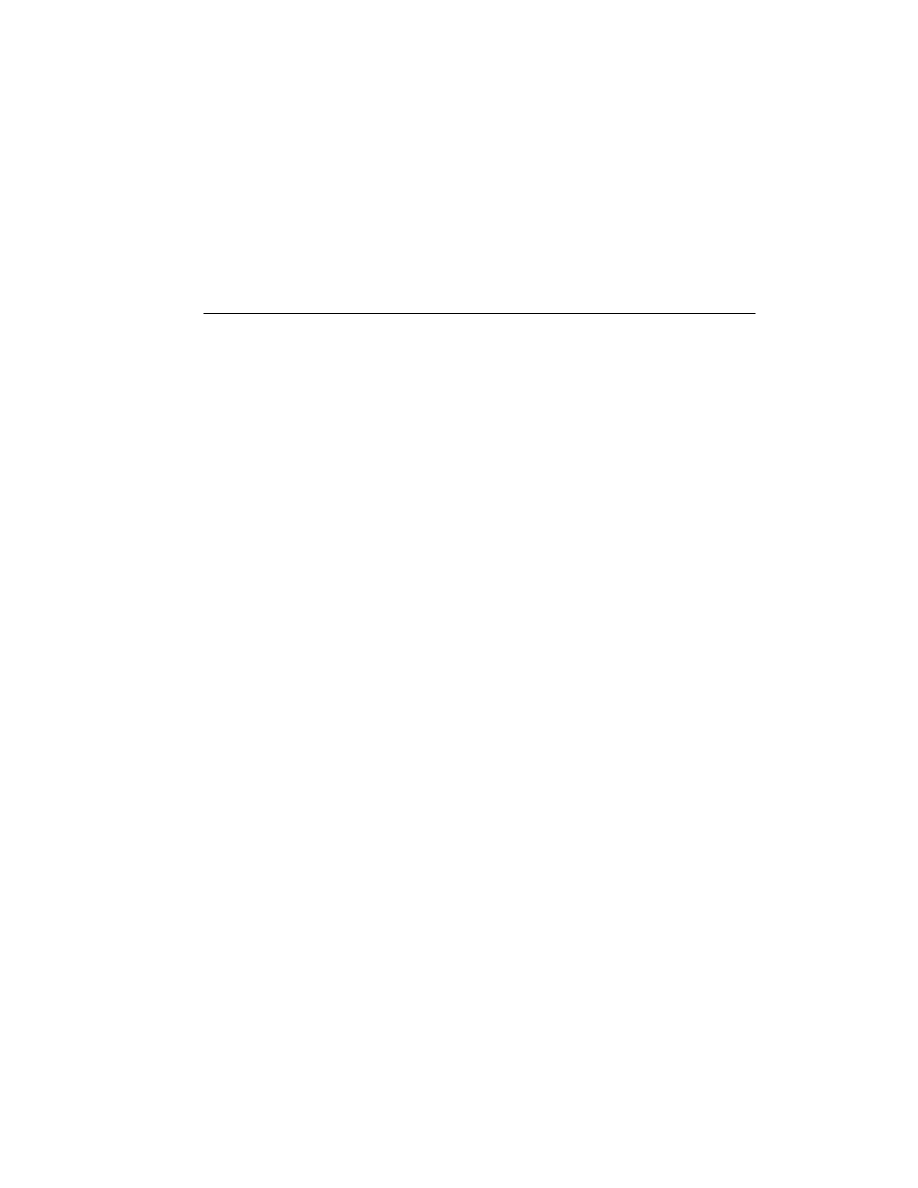
Rozdział
13.
Bezpieczeństwo systemu
Objawem włamania do komputera nie musi być sformatowanie dysku twardego. Oczywiście
zdarzają się również takie przypadki — są one jednak mało groźne, gdyż łatwo je wykryć.
Znacznie większe niebezpieczeństwo stanowi np. utworzenie przez włamywacza folderu
i udostępnienie go w sieci. Właściciel komputera będzie ponosił odpowiedzialność za treść
plików, które znajdują się na jego sprzęcie. Sprytny włamywacz może pozostać bezkarny.
Komputer przyłączony do sieci można wykorzystać do rozsyłania spamu. Oczywiście
dzieje się to bez wiedzy właściciela sprzętu. O celu, do jakiego wykorzystano jego sprzęt,
dowiaduje się, gdy rozesłano już kilkaset tysięcy listów.
Komputery są wykorzystywane do przechowywania cennych informacji. Numery kart
kredytowych, hasła, projekty przedsięwzięć — to tylko niektóre z nich. Dostanie się takich
informacji w niepowołane ręce może spowodować poważne straty.
Niebezpieczeństwo zwiększają łącza stałe. Dzięki nim użytkownik ma stały dostęp do
internetu, a inni użytkownicy internetu mają również stały dostęp do tego komputera.
Nie da się całkowicie wyeliminować ryzyka włamania. Można natomiast przedsięwziąć
kroki, które zmniejszą jego prawdopodobieństwo i wydłużą czas niezbędny do pokonania
zabezpieczeń.
Wszelkie szyfrowania i hasła działają tylko po uruchomieniu systemu. Jeśli włamywacz
wejdzie w posiadanie komputera, wymontuje z niego dysk twardy i podłączy do kom-
putera uruchomionego z innego dysku systemowego, może bez trudu zapoznać się z da-
nymi. Za podstawową zasadę należy zatem przyjąć fizyczną ochronę sprzętu. Komputer
powinien znajdować się w pomieszczeniu zabezpieczonym przed dostępem osób nie-
powołanych.
Po opublikowaniu systemu wykrywane są w nim błędy i luki, a autorzy publikują po-
prawione wersje wadliwych programów. Z punktu widzenia bezpieczeństwa istotne jest,
aby w systemie były zainstalowane najnowsze poprawki.
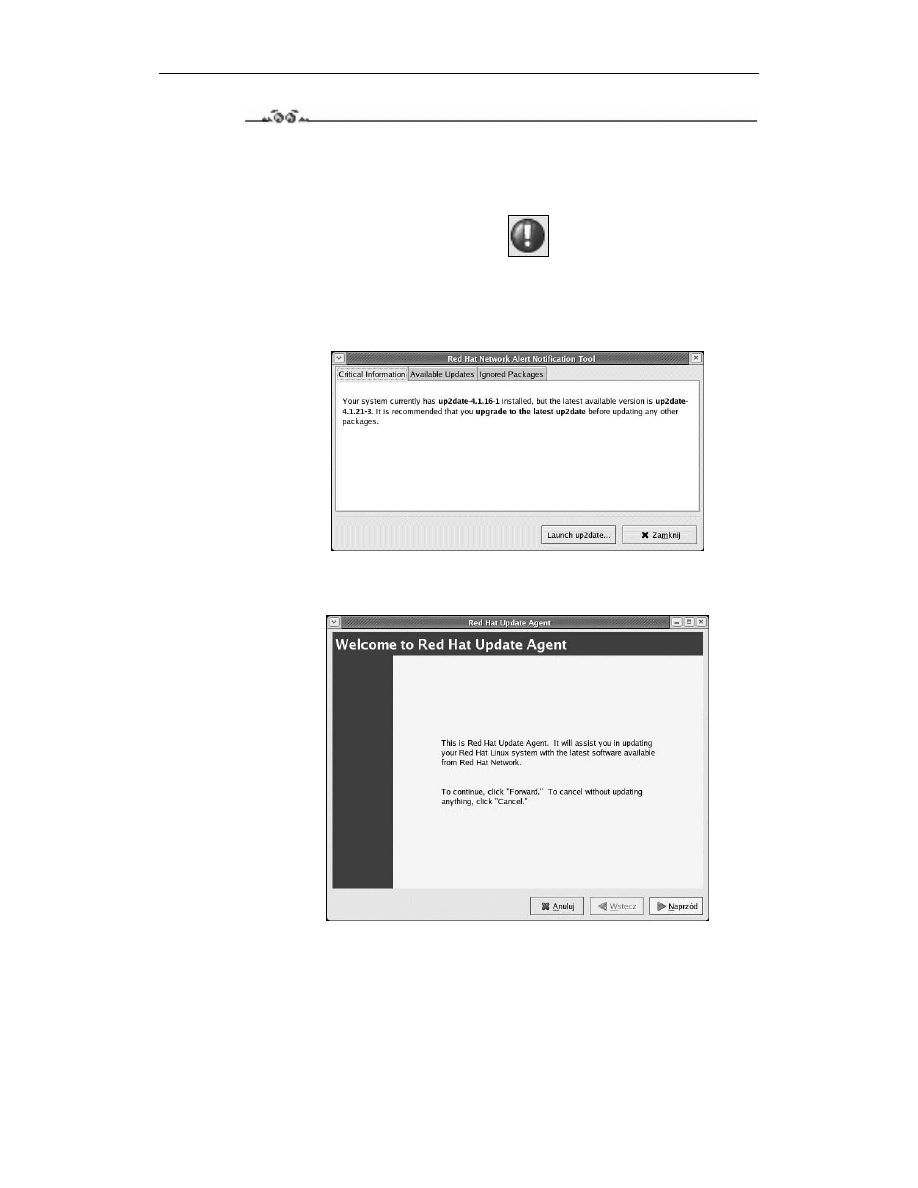
134
Fedora Core. Ćwiczenia
Ćwiczenie 13.1.
Zaktualizuj system Fedora Core.
1.
W prawym rogu panelu znajduje się kółko. Jeśli na czerwonym tle widoczny jest
wykrzyknik, oznacza to, że w sieci mogą być dostępne aktualizacje (rysunek 13.1).
Rysunek 13.1.
Wskaźnik
aktualizacji systemu
2.
Dwukrotnie kliknij wskaźnik aktualizacji.
3.
Wyświetlone zostało okno Red Hat Network Alert Notification Tool (rysunek 13.2).
Kliknij przycisk Launch up2date…
Rysunek 13.2.
Okno Red Hat
Network Alert
Notification Tool
4.
Przez proces instalacji poprawek użytkownik prowadzony jest przez kreatory.
Po wyświetleniu okna Red Hat Update Agent kliknij przycisk Naprzód (rysunek 13.3).
Rysunek 13.3.
Okno kreatora
aktualizacji
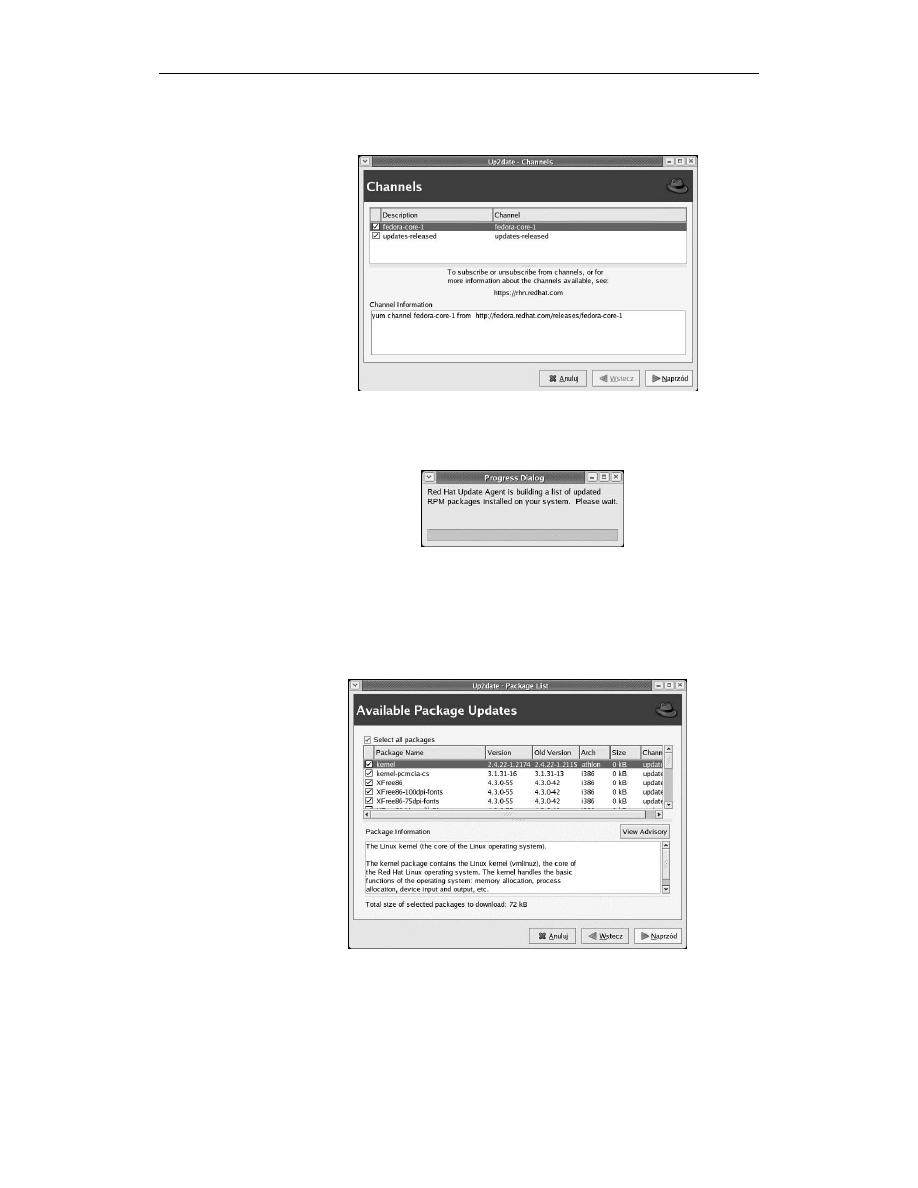
Rozdział 13. Bezpieczeństwo systemu
135
5.
Po wyświetleniu okna Up2date zaznacz aktualizację wszystkich kanałów (rysunek 13.4).
Kliknij przycisk Naprzód.
Rysunek 13.4.
Lista aktualizowanych
kanałów
6.
Przez chwilę agent aktualizacji będzie generował listę pakietów RPM, które są
zainstalowane w systemie. Zaawansowanie operacji jest wyświetlane w formie
paska postępu (rysunek 13.5).
Rysunek 13.5.
Agent aktualizacji
zbiera informacje
o zainstalowanych
w systemie pakietach
7.
Wyświetlone zostało okno z listą pakietów (rysunek 13.6). W kolumnie Version
podana jest wersja aktualizacji do pobrania z sieci. W kolumnie Old Version
widoczny jest numer wersji zainstalowanej w komputerze. Zaznacz aktualizacje,
które chcesz zainstalować. Jeśli korzystasz z łącza stałego — zaznacz wszystkie.
Jeżeli korzystasz z modemu — zaznacz nazwy tylko tych programów,
które działają nieprawidłowo. Kliknij przycisk Naprzód.
Rysunek 13.6.
Porównanie
wersji programów
zainstalowanych
i poprawek
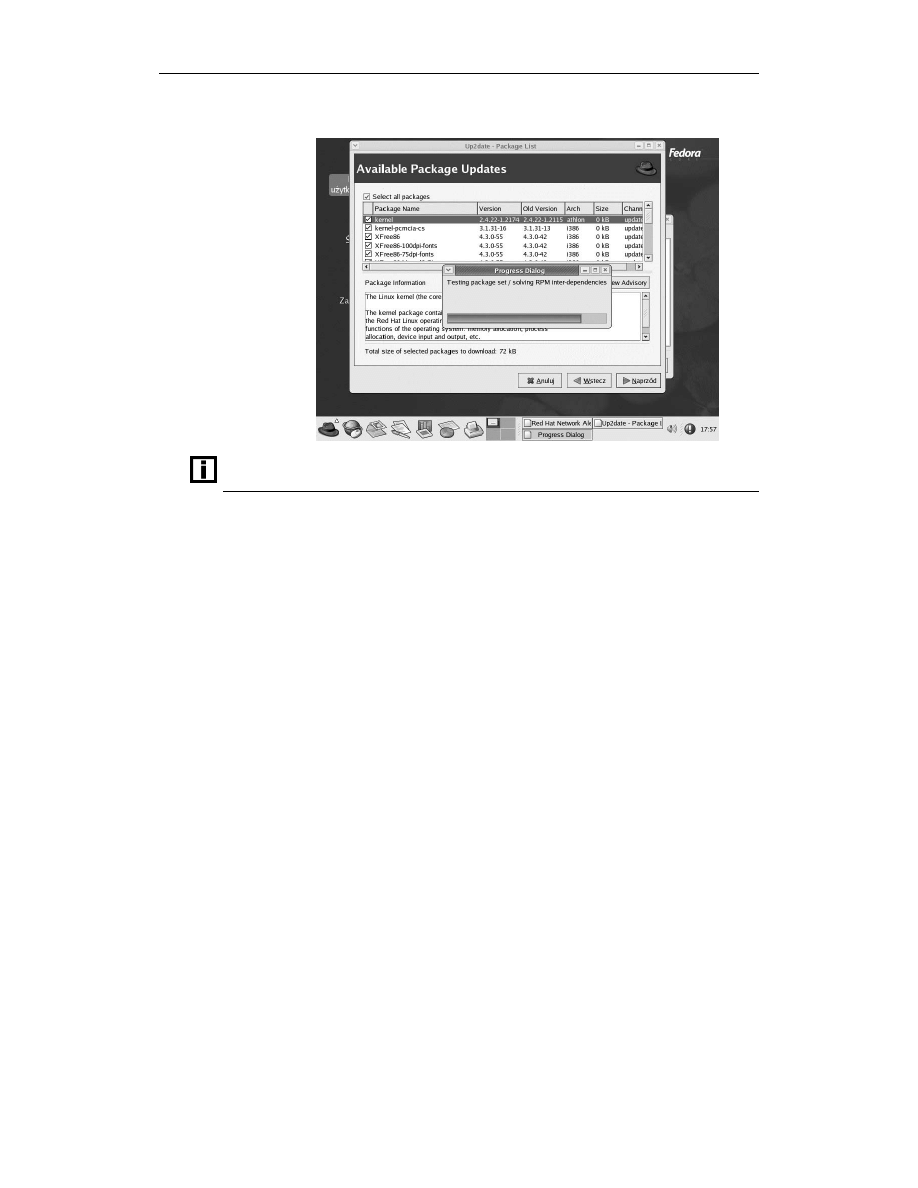
136
Fedora Core. Ćwiczenia
8.
Rozpoczęła się aktualizacja systemu (rysunek 13.7).
Rysunek 13.7.
Duża liczba
poprawek i wolne
łącze wymagają
sporo cierpliwości
Po aktualizacji systemu należy go przeładować.
Hasła pozwalają na dostęp do wybranych zasobów komputera tylko uprawnionym osobom.
Nie powinny być one zbyt skomplikowane — w takim przypadku będziesz zapewne je
zapisywał, aby uniknąć ich zapomnienia. Dostanie się notatek w niepowołane ręce narazi
system na utratę bezpieczeństwa. Zbyt proste hasła również nie stanowią dobrej ochrony.
Komputerowi włamywacze używają bowiem programów łamiących hasła, które stosują
tzw. atak słownikowy. Polega on na wpisywaniu kolejnych słów z słownika. Tym samym
jako hasła zdyskwalifikowane są:
nazwy osób i rzeczy,
słowa i skróty z języków polskiego i angielskiego,
kolejne klawisze na klawiaturze (np. QAZWSX),
przykładowe hasła znalezione w publikacjach,
powyższe sekwencje znaków zapisane w odwrotnej kolejności, małymi literami,
wielkimi literami itp.
Drugą metodą jest atak siłowy, polegający na generowaniu przez program kolejnych
sekwencji znaków. Aby wydłużyć czas łamania hasła, nie należy:
używać haseł składających się z samych cyfr,
używać informacji związanej z kontem, osobą właściciela, numerem telefonu,
numerem pokoju itp.
Zalecane jest częste zmienianie haseł. Gdy włamywacz mimo wszystko wejdzie w po-
siadanie hasła, to czas, przez jaki korzysta z niego, powinien być maksymalnie krótki.
W hasłach należy stosować:
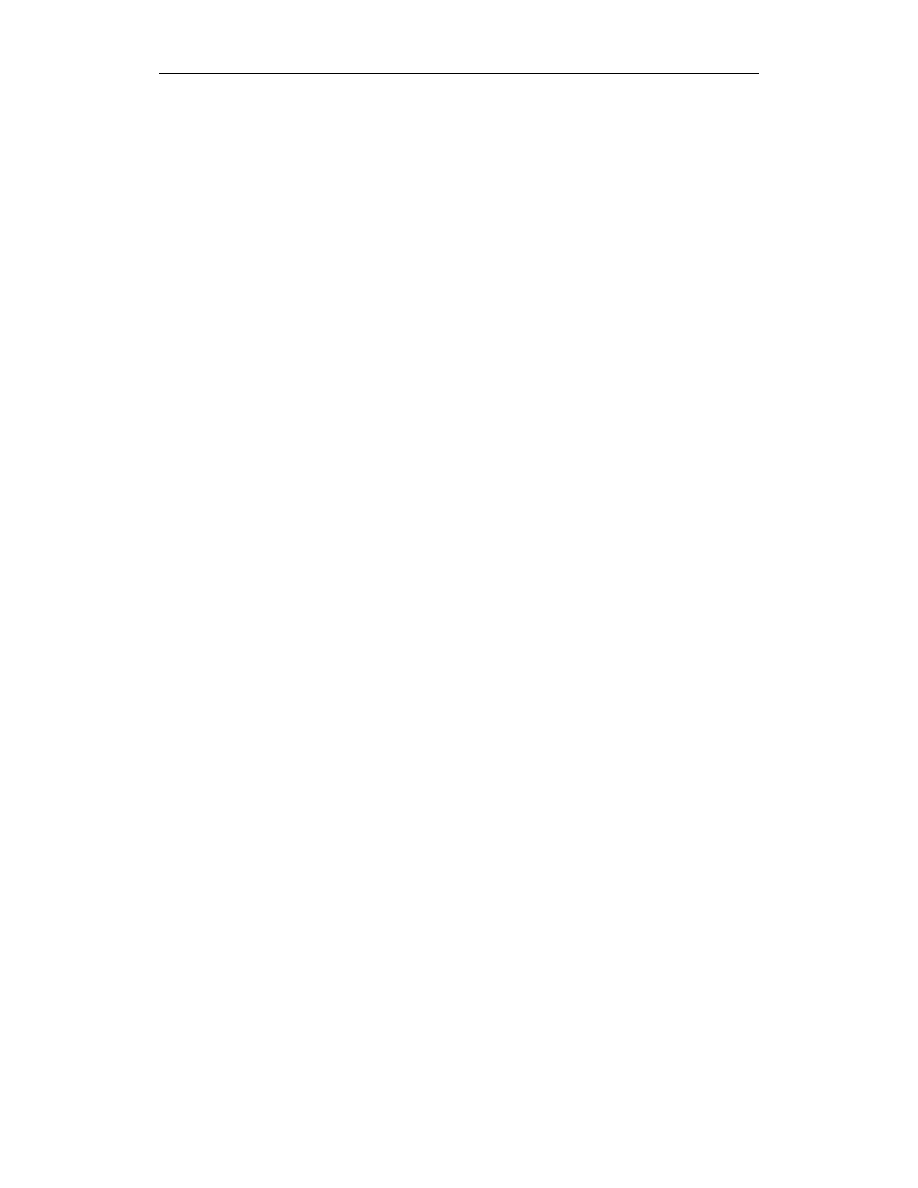
Rozdział 13. Bezpieczeństwo systemu
137
małe litery, wielkie litery, cyfry i znaki interpunkcyjne,
sekwencje liczące minimum osiem znaków,
przypadkowe kombinacje znaków, które są łatwe do zapamiętania przez właściciela.
Mimo przestrzegania podanych reguł można odczytać hasło, które jest zapisane w pliku
/home/nazwa_konta/.bash_history. Zapisywane są w nim polecenia wydawane w oknie
terminala. Jeśli po wpisaniu polecenia
UW
nie naciśniesz klawisza Enter, lecz wpiszesz
hasło, zostanie ono utrwalone w pliku bash_history.
Wyszukiwarka
Podobne podstrony:
Corel PHOTO PAINT 12 cwiczenia
Corel PHOTO PAINT 12 Cwiczenia
Corel PHOTO PAINT 12 cwiczenia cwpp12
Corel PHOTO PAINT 12 cwiczenia
Corel PHOTO PAINT 12 cwiczenia
Corel PHOTO PAINT 12 cwiczenia cwpp12
Corel PHOTO PAINT 12 cwiczenia cwpp12
Corel PHOTO PAINT 12 cwiczenia cwpp12
Corel PHOTO PAINT 12 cwiczenia 2
Corel PHOTO PAINT 12 cwiczenia
Corel PHOTO PAINT 11 Ćwiczenia
Corel PHOTO PAINT 11 cwiczenia cwpp11
Corel PHOTO PAINT 11 Ćwiczenia
Corel PHOTO PAINT 11 cwiczenia cwpp11
Corel PHOTO PAINT 11 cwiczenia
Corel PHOTO PAINT 11 cwiczenia cwpp11
Corel PHOTO PAINT 11 cwiczenia 2
Corel PHOTO PAINT 11 cwiczenia cwpp11
Corel PHOTO PAINT 11 User Guide
więcej podobnych podstron