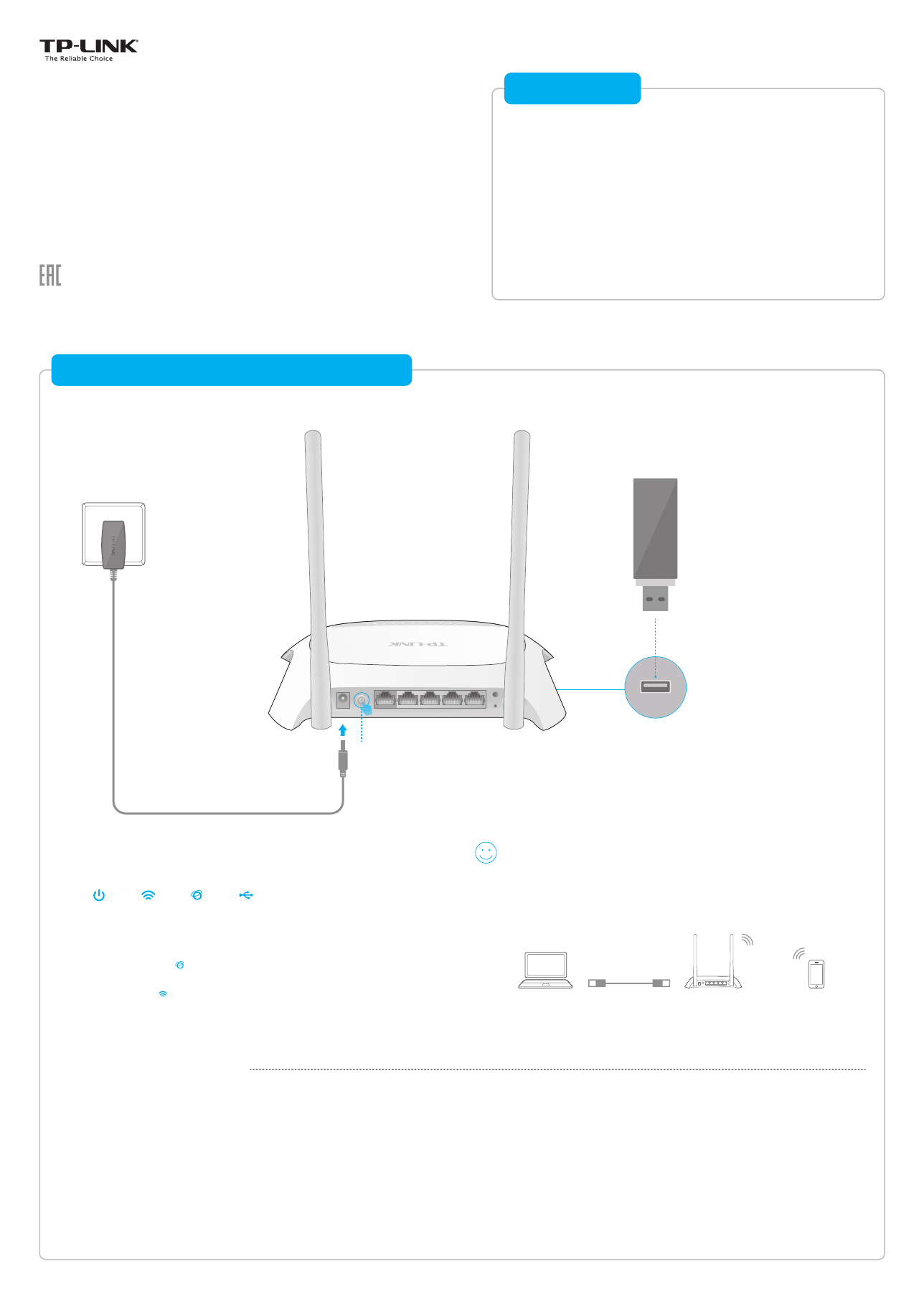
Quick
Installation Guide
3G/4G Wireless N Router
TL-MR3420
7106505290 REV3.0.0
Plug and Play via 3G/4G USB Modem
Configuring your 3G/4G connection
4. Select 3G/4G Only and click Next.
5. Select your Region and Mobile ISP, then click Next.
Note: If your ISP is not listed, select the Set Dial number, APN, Username and Password
manually option and enter the 3G/4G information provided by your Internet Service
Provider (ISP).
6. Continue to follow the Quick Setup to complete the configuration.
Note: If you change the default SSID (wireless network name) and password during the
configuration process, connect all your wireless devices with the new SSID and password.
> Refer to Plug and Play via 3G/4G USB Modem to share the Internet
through a 3G/4G USB modem.
> Refer to Connect to DSL/Cable/Satellite Modem to share the
Internet through a DSL/Cable/Satellite modem or an Ethernet cable
connection.
Get Started
Wired connection:
Connect your devices to the router's LAN (1 - 4) ports
via Ethernet cables.
Wireless connection:
Use the default SSID and password printed on the
bottom of the router to join the wireless network.
Enjoy your Internet!
USB
Power Adapter
TL-MR3420
3G/4G USB Modem
2
Plug in a 3G/4G USB modem with a
SIM/UIM card.
POWER
ON/OFF
WAN
1
2
3
4
WPS/
RESET
WIFI
1
Press to turn on the router.
3
Wait for 1
-2 minutes and check the status of the following LEDs.
Power
On
Green
Internet
On
USB
On
Wi-Fi
Tip: You can easily turn on/off the Wi-Fi as needed by pressing the Wi-Fi button
on the rear
panel
for 3 seconds.
1. Connect your device to the router’s LAN (1 - 4) port via an Ethernet cable or
use the default SSID and password printed on the bottom of the router to
join the wireless network.
2. Open a web browser, enter http://tplinkwifi.net into the address bar, use
admin for both username and password, and then click Login.
Note: If the login window does not appear, please refer to FAQ > Q3.
3. Select your Region and Time zone, then click Next.
Wired
Wireless
TL-MR3420
POWER
ON/OFF
WPS/RESET
WIFI
Follow the specific instructions in this guide to connect to the
Internet and enjoy.
The router can also be configured with a primary WAN and a 3G/4G
USB modem as a backup (secondary) solution to ensure "always-on"
Internet connectivity. Refer to the User Guide for detailed instructions.
1. If the Internet LED ( ) is not on or is amber, please refer to
Configuring your 3G/4G
connection
below.
2. If the Wi-Fi LED ( ) is off, press the Wi-Fi button on the rear panel for 3 seconds and then
check the LED again.
Note:
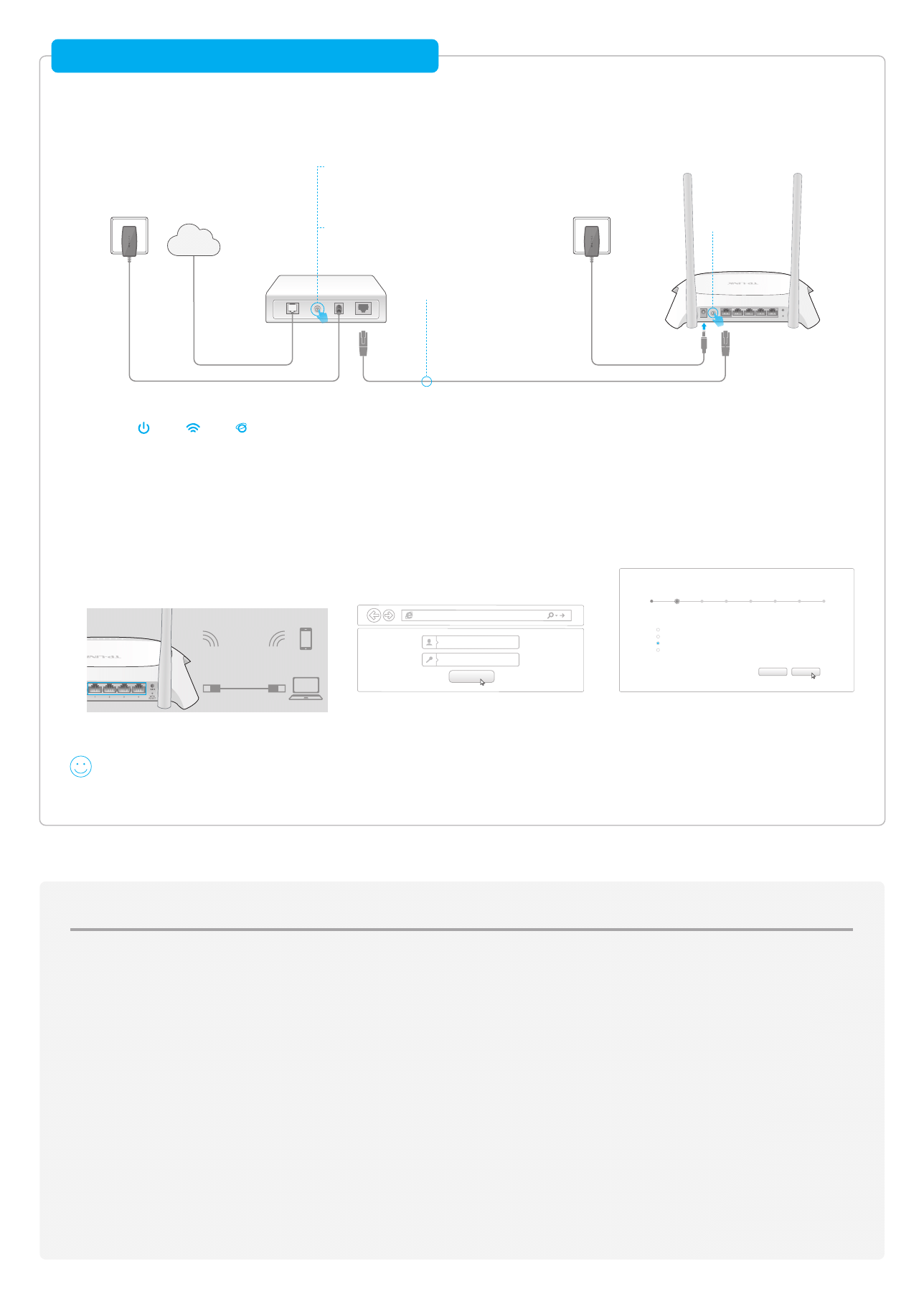
Connect to DSL/Cable/Satellite Modem
©2015 TP-LINK
Enjoy your Internet!
Note: If you change the default SSID (wireless network name) and password during the configuration process, connect all your wireless devices with the new SSID and password.
2. Configure via a web browser
3
Select your Region and Time zone, then click
Next.
4
Select WAN Preferred and click Next.
2
Open a web browser, enter http://tplinkwifi.net
in the address bar, use admin for both username
and password, and then click Login.
1
Connect your device to the router’s LAN
(1 - 4)
port
via an Ethernet cable or use the default SSID and
password printed on the bottom of the router to
join the wireless network.
Note: If the login window does not appear, please refer to FAQ > Q3.
5
Continue to follow the Quick Setup to complete
the configuration.
Login
admin
admin
http://tplinkwifi.net
Region and Time zone
Wireless Settings
Summary
Test Your Connection
Operation Mode
3G/4G Settings
3G/4G Only
-Only use 3G/4G as the access to the Internet
3G/4G Preferred
-Only use 3G/4G as the primary access, WAN as a backup
WAN Preferred
-Only use WAN as the primary access, 3G/4G as a backup
WAN Only
-Only use WAN as the access to the Internet
Next
Back
.
FAQ (Frequently Asked Questions)
Q3. What should I do if the login window does not appear?
A1. If the computer is set to a static or fixed IP address,
change the setting to obtain an IP address
automatically.
A2. Verify that http://tplinkwifi.net is correctly
entered in the web browser. Alternatively, check
spacing and enter http://192.168.0.1 or
http://192.168.1.1 in the web browser.
Q2. How to reset the router to its factory default settings?
A1. While the router is powered on, press and hold
the WPS/RESET button on the rear panel until all
the LEDs are on and then release the button. The
router will automatically reboot itself.
A2. Log into the router's web interface. Go to
Advanced > System Tools > Factory Default and
click Restore. The router will restore and reboot
automatically.
Q1. What should I do if I cannot get Internet access from the
3G/4G USB modem?
A1. Go to our website at www.tp-link.com, click
Support > Compatibility List > TL-MR3420 and
make sure that your 3G/4G USB modem is on the
compatibility list.
A2. Make sure that you have a valid SIM/UIM card
inserted into the 3G/4G USB modem.
A3. Plug the 3G/4G USB modem directly into your
computer and disable the PIN verification via the
modem utility to check if you have the Internet
connection on your computer.
A4. Obtain the latest dial number and APN from your
ISP, and update these information through the
router's web interface.
Note: For more troubleshooting help, please refer to FAQ (ID:400)
on our website: http://www.tp-link.com/en/support/faq.
Q5. What should I do if I forget my wireless network
password?
A. Log into the router’s web interface and then go to
Basic > Wireless to retrieve or reset your wireless
password.
Q4. What should I do if I forget my web management
password?
A. Reset the router to its factory default settings ( FAQ
> Q2) and then use the default admin for both
username and password to log in.
Wireless
Wired
A3. Use another web browser and try again.
A4. Please reset your router to its factory default
settings ( FAQ > Q2) and try again.
A5. Disable then enable the network adapter in use.
1. Connect the hardware
Note: If your Internet connection is through an Ethernet cable from the wall instead of through a DSL/Cable/Satellite modem, connect the Ethernet cable directly to the router’s WAN port.
Power
On
Green
Internet
On
Wi-Fi
5
Verify that the hardware connection is correct by checking these LEDs.
Note: If the Wi-Fi LED is not on, press the Wi-Fi button on the rear panel for 3 seconds and then check the LED again.
Power
Adapter
POWER ON/OFF
WAN
1
2
3
4
WPS/
RESET
WIFI
1
Power off the modem and
remove the backup battery if it
has one.
3
Turn on the modem and then
wait about 2 minutes for it to
completely boot up.
2
Connect an Ethernet
cable from the modem to
the router's WAN port.
Power
Adapter
TL-MR3420
Modem
Internet
4
Press to turn
on the router.
Wyszukiwarka
Podobne podstrony:
TL MR3420 CE DOC
Metabolizm kkw tł stud
Organy po TL 2
Struktura UE TL
Referat 3 v3
br9000 mic v3
ITIL v3 Cykl życia usług IT
Owi v3
proxima v3
5 min Intraday v3
DSC PC1550 v3 0 obs
ISSeG Del D1 1 4 v3 0
DSC PC4020A v3 3 ark
PBG(LATIN)2szt v3 Medalik Zbawienia
DSC PC1550 v3 0 inst
INSTRUKCJA do ćwiczenia pomiar temperatury obrabiarek v3 ver robocza
opracowania v3
więcej podobnych podstron