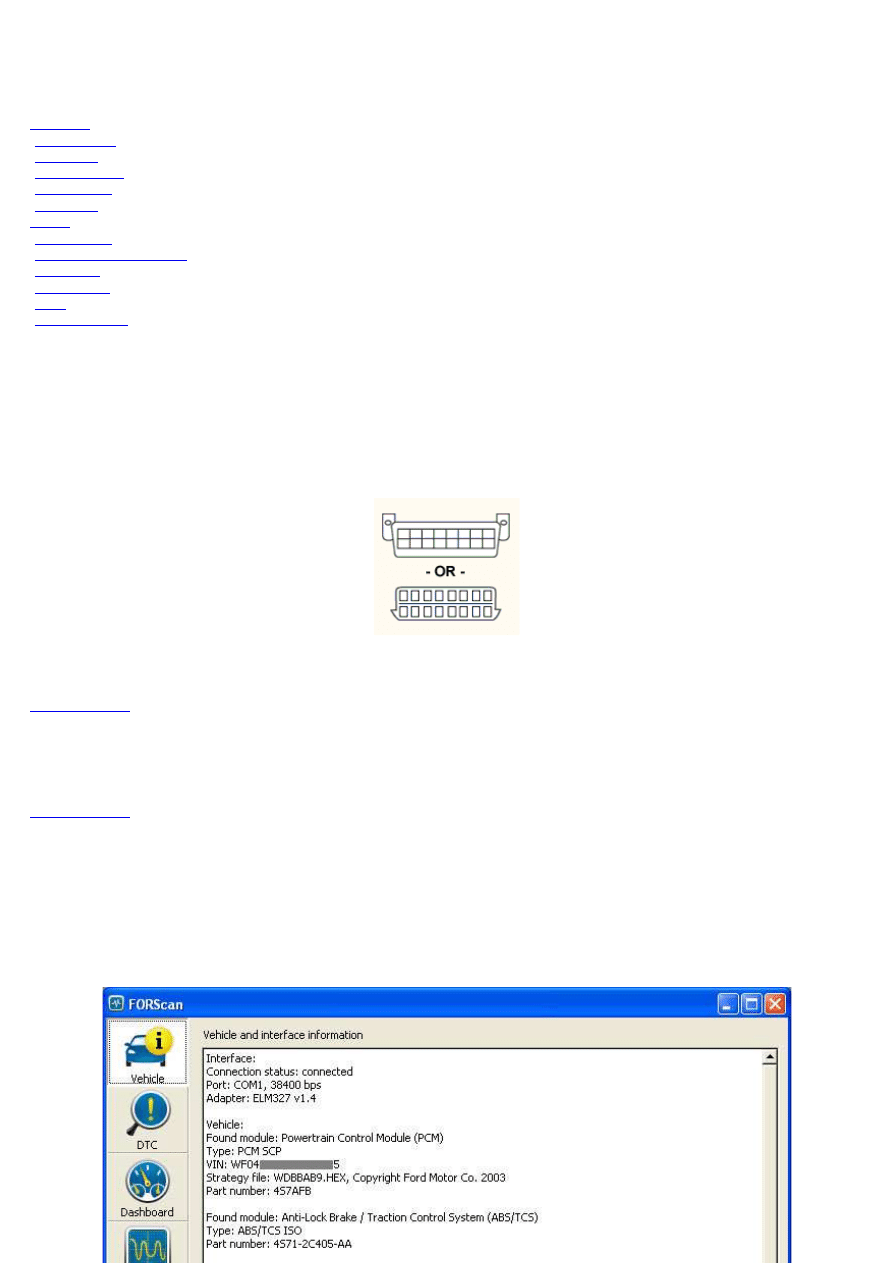
Documentation on version 1.3.x
Contents
Overview
Requirements
Installation
Getting started
Uninstallation
Contact us
Usage
Configuration
Diagnostic Trouble Codes
Dashboard
Oscilloscope
Tests
Troubleshooting
Overview
Requirements
First of all, you need an ELM327 device successfully connected to your PC operating under Windows 2000/XP/Vista/7. Please, follow
instructions for your device. Usually, if the ELM is connected to RS232/COM port, it doesn't require any drivers. USB and Bluetooth
implementations require a special driver installation.
Next, you need to connect the ELM to your Ford vehicle through the OBD2 data link connector usually located under dash panel:
Note: although all versions of ELM327 are supported, it is recommended to use ELM327 version 1.3 or newer. Performance on some
operations for older versions of ELM327 may suffer very noticeable.
Back to contents
Installation
Download latest version of the distributive from the site and run it, answer the questions and wait while the installation process is complete.
In general, the installation procedure is quite standard and simple.
Back to contents
Getting started
As soon as everything is installed and connected, you need to turn the engine ignition key into ON position and run the FORScan. It is not
necessary to change connection settings, because FORScan is able to automatically detect communication parameters. So, just click on the
"Connect" button in the "Vehicle" section of the application and wait until connection to the vehicle will be established. Connection is
established in two steps. Firstly, FORScan searches an ELM device. As soon as ELM is found, the application tries to read vehicle info. If
successful, FORScan displays some info about the vehicle and its modules, such as VIN and part numbers, and unlocks main menu.
Note: If auto-connect option is ON by default, FORScan will be connecting in automated mode, immediately after the start.
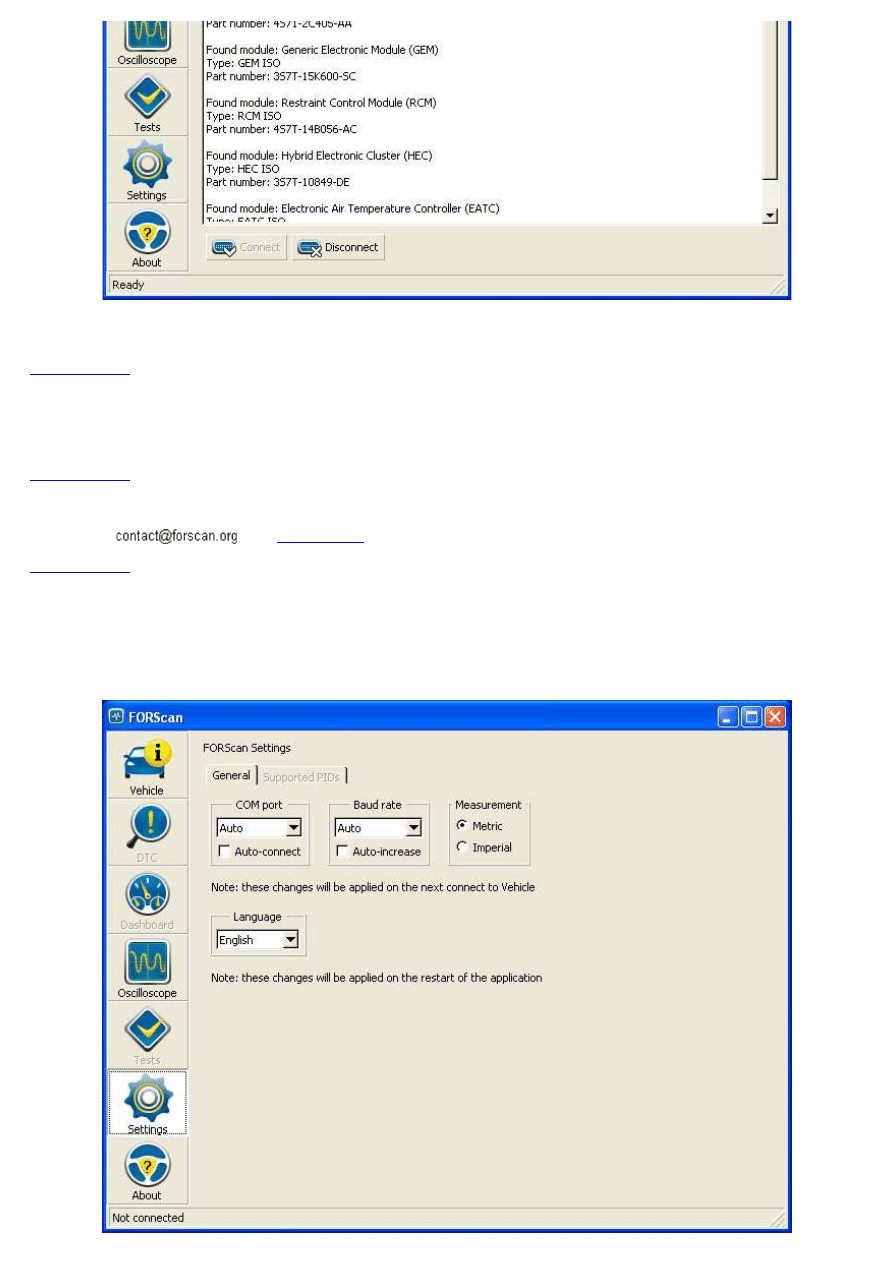
Now all the FORScan functionality is available through the main menu at the left side of the application window. Section functionality is
managed by clicking on function buttons located at the bottom of the window.
Back to contents
Uninstallation
Uninstallation is quite usual procedure and doesn't require any special efforts except clicking on the corresponding link in the FORScan
folder.
Back to contents
Contact us
Contact us at
or on
Verysoft forum
Back to contents
Usage
Configuration
FORScan is designed to simplify your interaction. There is no need to change application settings in majority of cases. However sometimes
some adjustments are necessary. FORScan settings are available through the "Settings" section.
The section contains 2 tabs: General and Supported Pids. The General section has the following items:
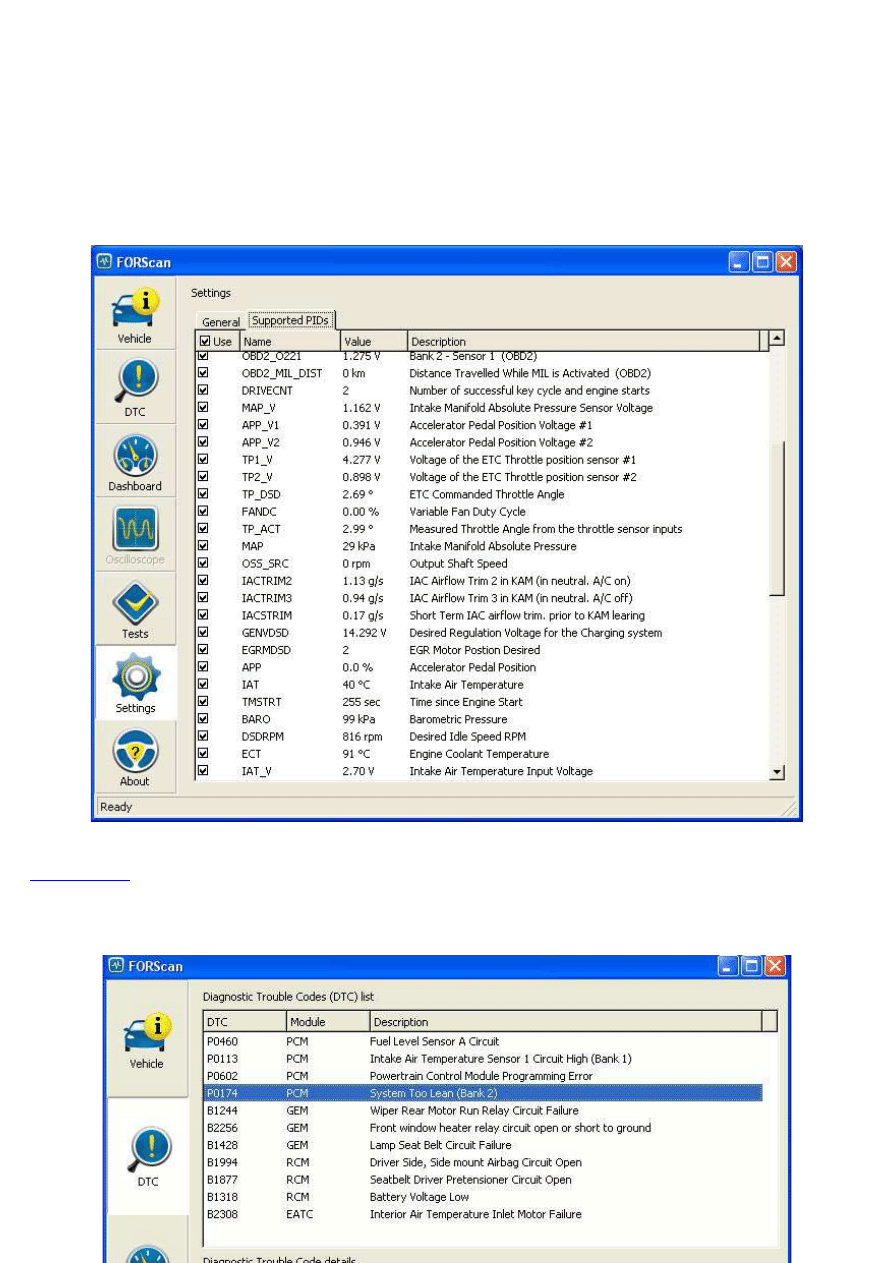
The section contains 2 tabs: General and Supported Pids. The General section has the following items:
COM port, Baud rate - COM port communication parameters. Recommended setting for both options is "Auto".
Auto-connect - if checked, FORScan tires to connect to the vehicle immediately after the start.
Auto-increase - if checked, FORScan tires to increase COM port baud rate up to 256 000, 128 000 or 57 600 bps in order to improve the
port performance. Note: this option really works with ELM327 v1.2 or higher.
Measurement - measurement system (default - Metric).
Language - user interface language
All made changes become effective only after reconnection.
The Suppoted PIDs tab shows a checkbox list with all PIDs available on the vehicle. Amount of PIDs is quite large on some vehicles, and it
may complicate adjusting the dashboard. You can disable "unneccessary" PIDs in this list to simplify work with the dashboard.
All settings are automatically saved when the FORScan is closed.
Back to contents
Diagnostic Trouble Codes
Diagnostic Trouble Codes (DTC) section contains three parts: list of DTCs, detailed DTC explanation and functional buttons.
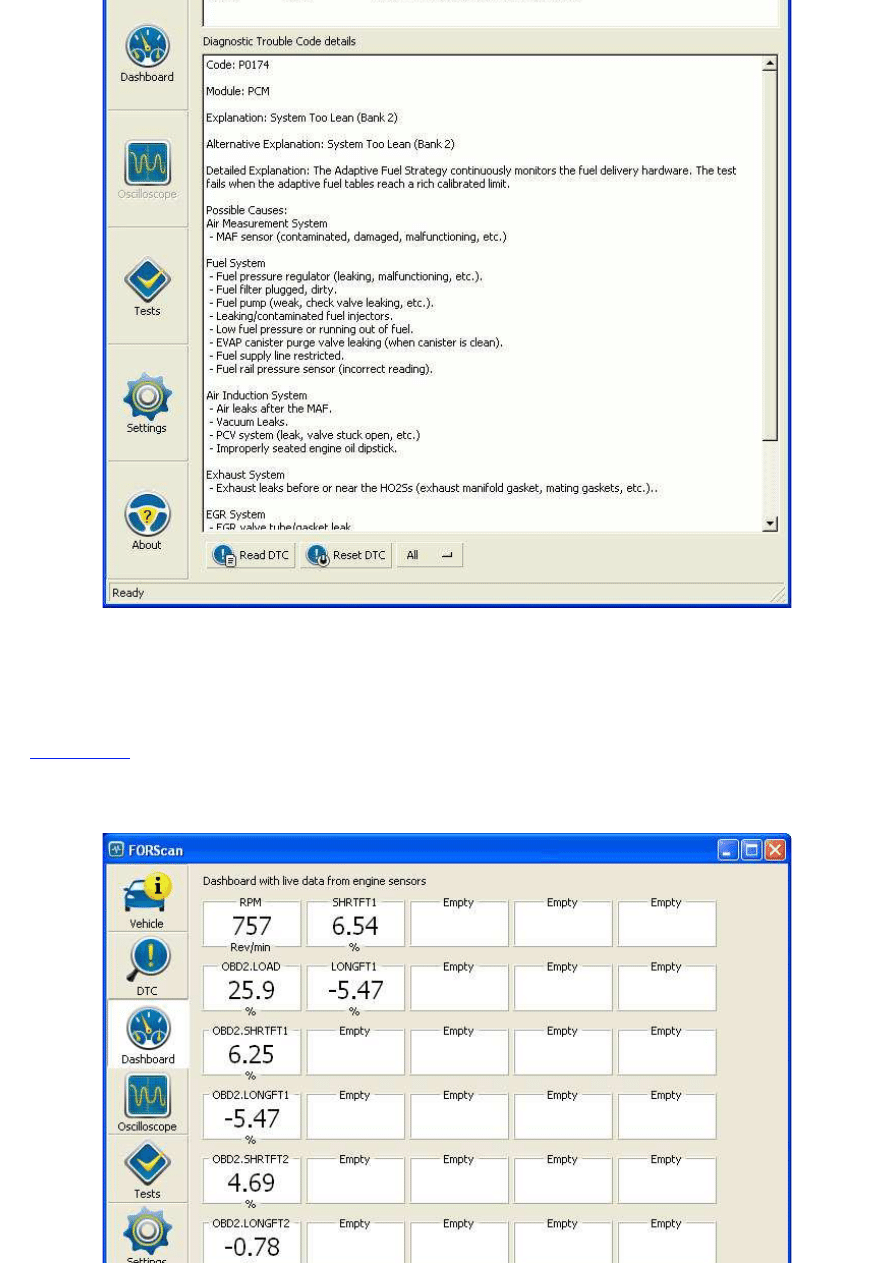
At start-up FORScan tries to read all the DTCs for all available modules. All found DTCs are displayed in the list of DTCs. If you select any
item in the DTCs list, its detais will be shown below.
Through functional buttons you can re-read the DTCs and reset them. Using the modules menu at near "Reset DTC" button you can select
the modules you want to reset in DTC: All modules or some specficic one.
Note: It is NOT a good practice so NOT recommended to reset the DTCs until they are investigated and fixed.
Back to contents
Dashboard
Dashboard section has up to 30 "gauges" to display vehicle parameters, such as sensors' data.
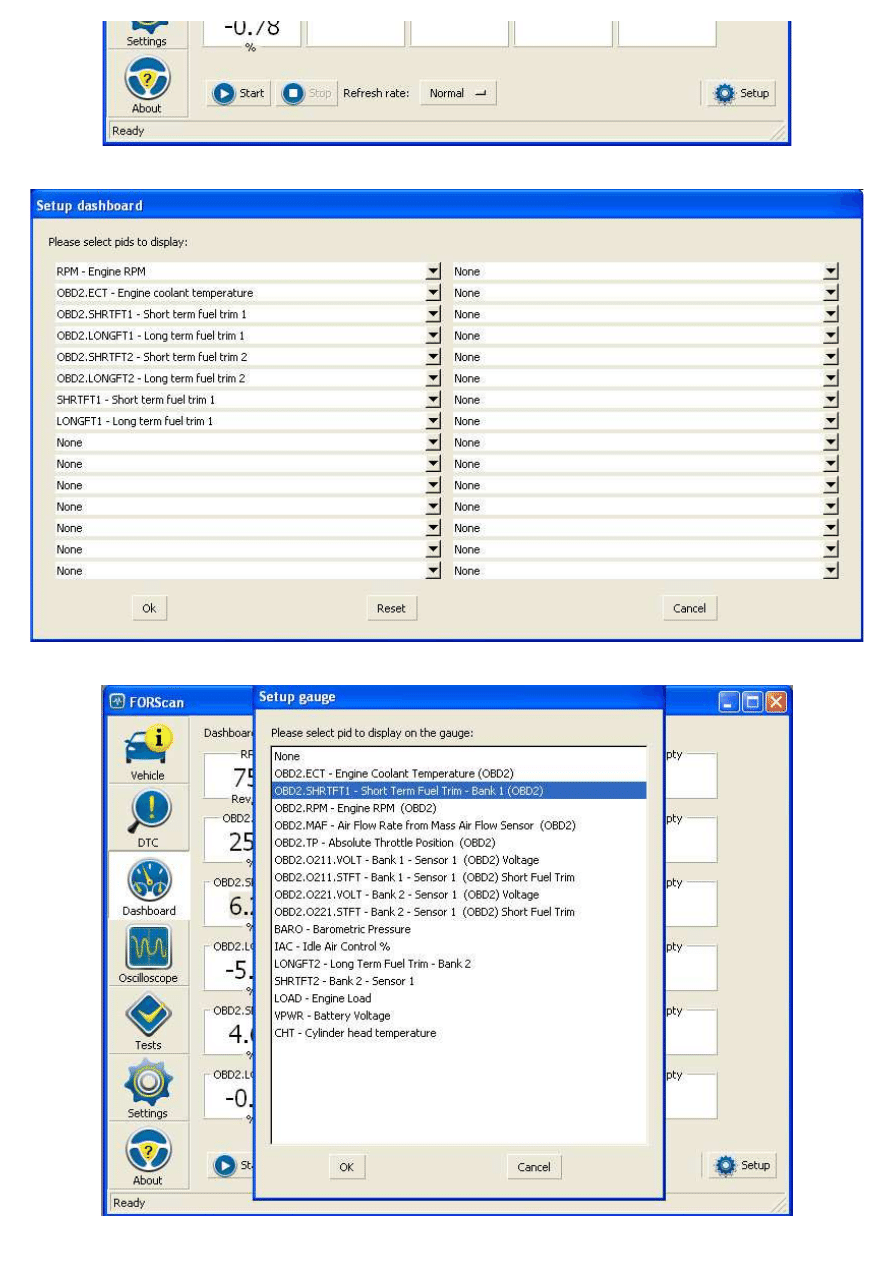
After installation the dashboard may be empty. If so, you need to press the Setup button and select PIDs from the displayed list
Or, if you want to change PID of a specific gauge, then double-click on the gauge and select a PID from the displayed list:
As soon as all "gauges" are set up, click on the "Start" button to start streaming corresponding parameters. The "Stop" button will stop
streaming, accordingly. Other functions available in this section:
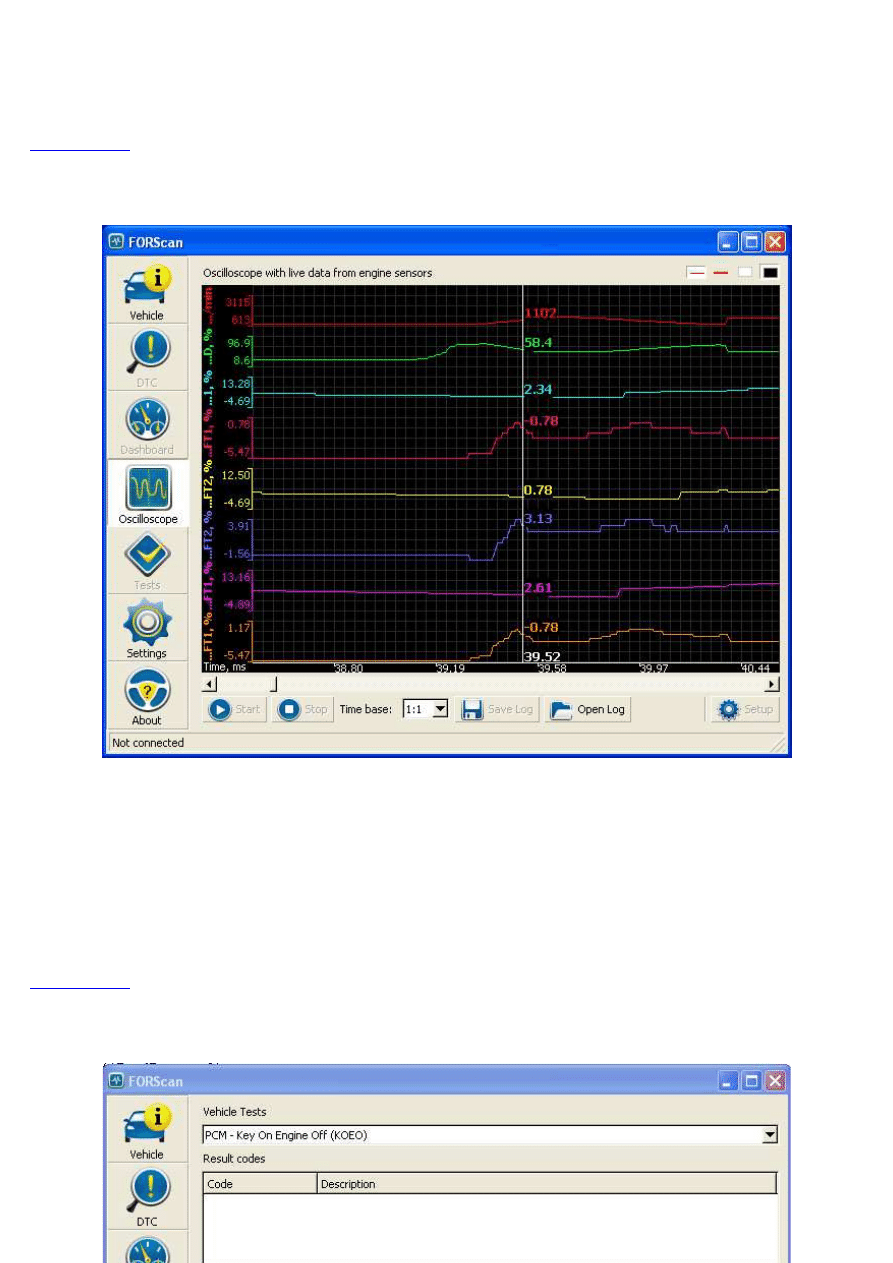
As soon as all "gauges" are set up, click on the "Start" button to start streaming corresponding parameters. The "Stop" button will stop
streaming, accordingly. Other functions available in this section:
Refresh rate - refresh rate on gauges. 4 values available: Slow - each "gauge" is updated approximately 2.5 times per second; Normal
(default) - each "gauge" is updated approximately 5 times per second; Fast - approximately 10 times per second; Fastest - as fast as it
possible
Setup - setup all gauges.
Back to contents
Oscilloscope
The Oscilloscope section is designed to display data from sensors in a graphical form. Up to 8 PIDs can be displayed simultaneously.
Functions Start, Stop and Setup are identical to the Dashboard ones. Also, the Time base control is available to manage the time base.
Besides, functions Save Log and Open Log are available. These functions allow to store collected data in the Forscan live Streaming Log
format (*.fsl), and then display it. User is able to work with collected data in offline mode, when the FORScan is not connected to any
vehicle. Demo *.fsl file is included in the FORScan distributive and gives an ability to try the oscilloscope mode.
User can change the background color (black or white) and graph line width (normal or bold) using small toolbar at the top right corner of the
window. .
Also, a "scale" function is implemented: in order to check parameters in a certain point of a graph, user needs to move the mouse cursor to
the point, then click on the left button and hold it. A vertical line will appear which indicates all parameters at this point, including time.
One more feature is an automated scaling of Y-axles.
Back to contents
Tests
The Tests section allows to perform on board diagnostic procedures. You can select a test and click on the "Run test" button to start it.
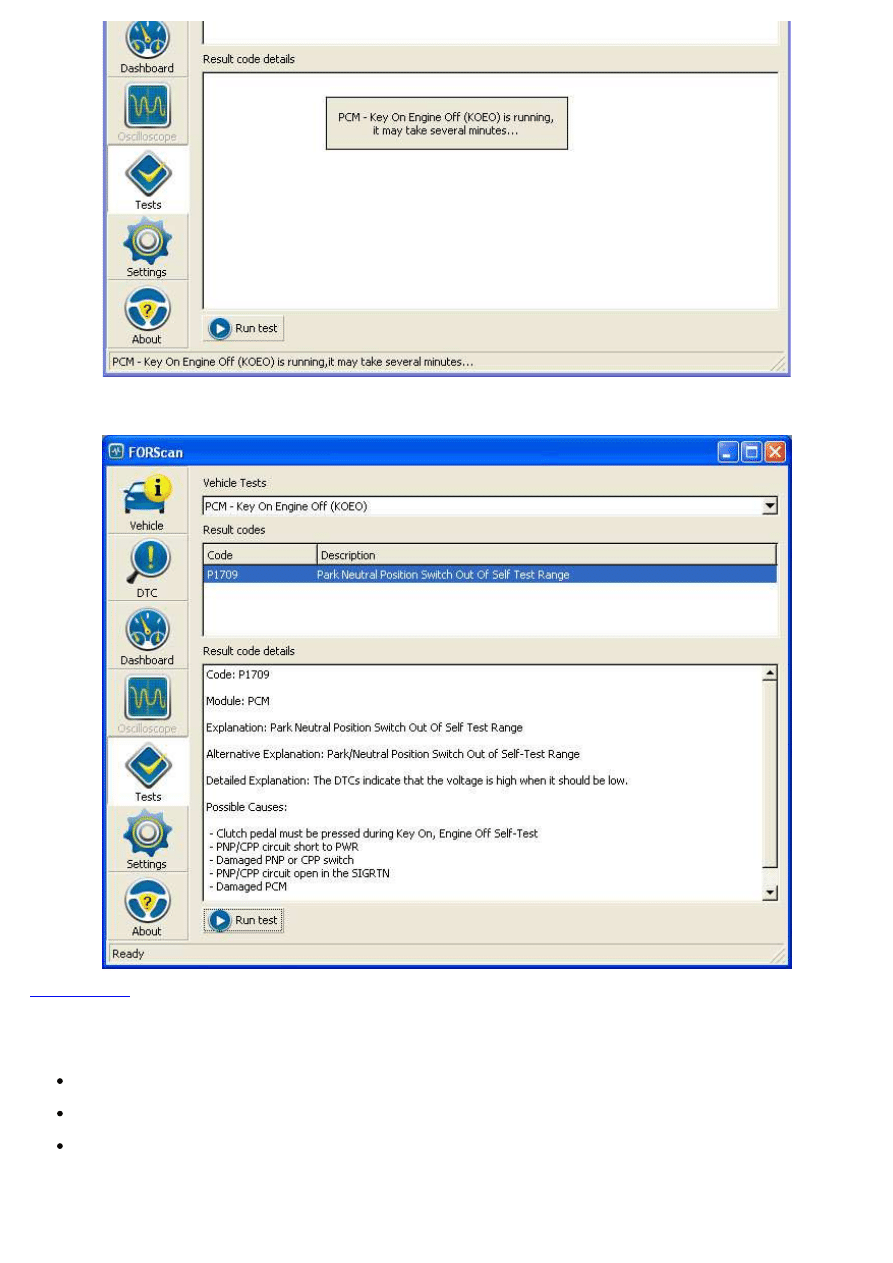
Depending on the test and vehcile, the test exection time may vary from tens of seconds to several minutes. When the test is finished,
FORScan displays result codes similar to the Diagnostic Trouble Codes.
Back to contents
Troubleshooting
1. No ELM found. Please check connection and try again. This error is displayed if the FORScan cannot find any ELM device.
First of all, please make sure that your ELM327-based device is physcially connected to your laptop and vehicle. Also check LEDs on
the front panel of the ELM device.
Second, check general settings of the FORScan. If a specific COM port and/or baud rate is set, change all settings to "Auto" and try
to connect again.
If the above doesn't help, you need to find out if the problem is related to FORScan, or it is a general problem of the ELM device. The
best way is to try any another OBD2 software. If another software works fine with ELM, the problem is related to FORScan and
should be addressed to developers.
2. Unable to initialize the application. Please reinstall. This error means that the application's integrity was broken, for example, user
deleted some important files by mistake. You need to reinstall the application.
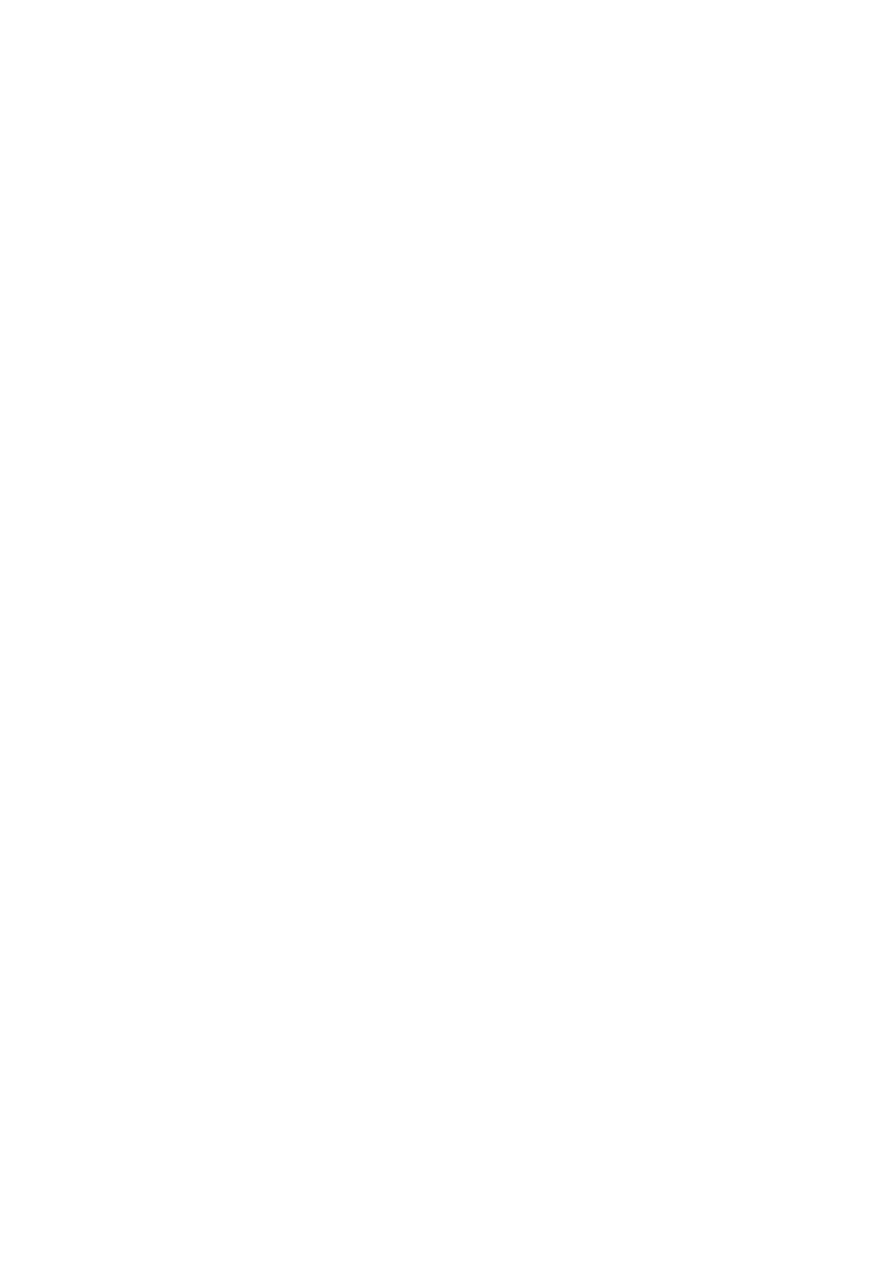
Wyszukiwarka
Podobne podstrony:
KMSnano Documentation v1 3 1
KMSnano Documentation v1 3 1
ASPRS LAS Format Documentation V1 1 2003 07 05
Przykładowe programy, test egz v1, OCR Document
PO wyk07 v1
s10 v1
s7 4 v1
s9 3a v1
Document 4
Document
Autograss documentation
Prezentacja v1
Document (10)
document (2)
Document (51)
C DOCUME~1 GERICOM USTAWI~1 Temp plugtmp 1 plugin lokalizacja przejsc problemy i dobre praktyki rkur
2 BO 2 1 PP Przykłady Segregator [v1]
więcej podobnych podstron