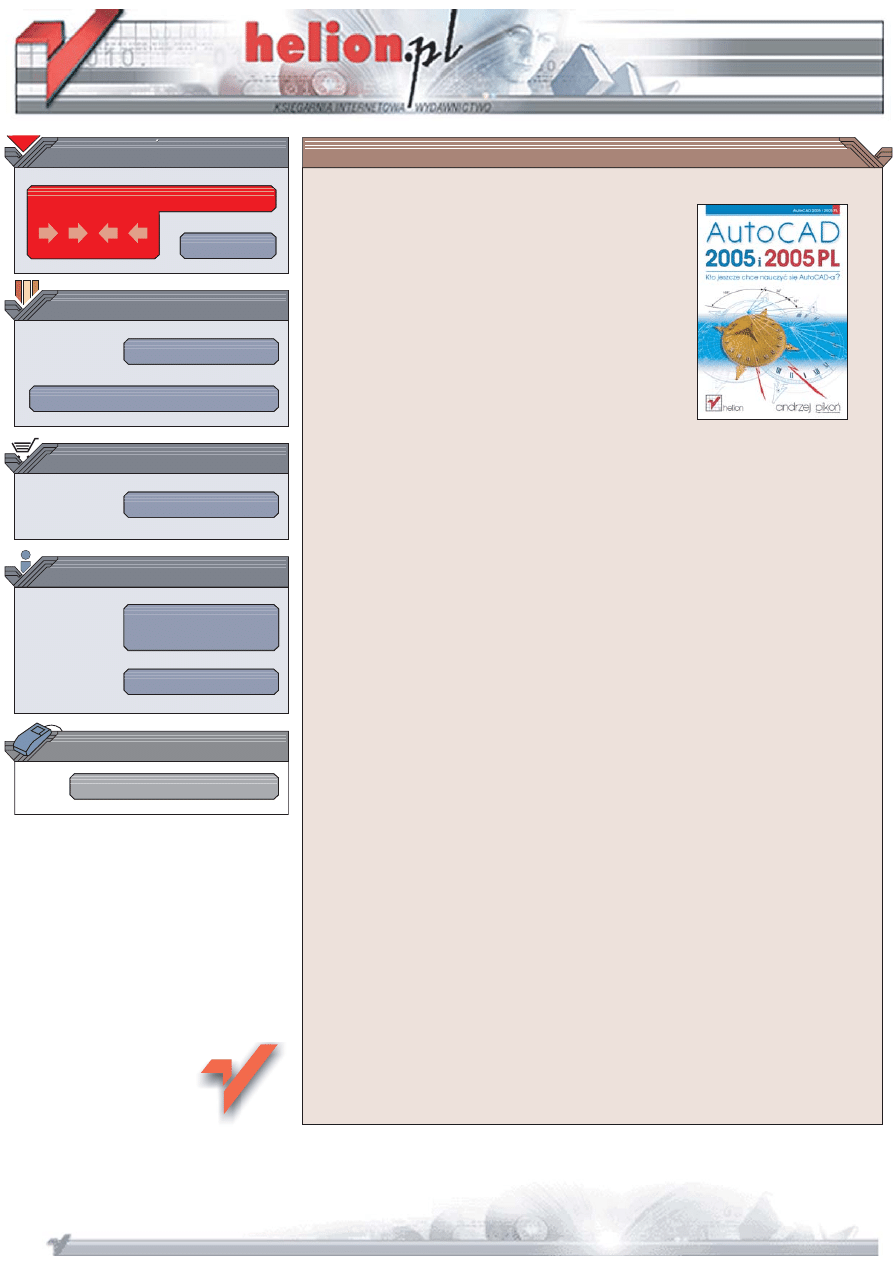
Wydawnictwo Helion
ul. Chopina 6
44-100 Gliwice
tel. (32)230-98-63
IDZ DO
IDZ DO
KATALOG KSI¥¯EK
KATALOG KSI¥¯EK
TWÓJ KOSZYK
TWÓJ KOSZYK
CENNIK I INFORMACJE
CENNIK I INFORMACJE
CZYTELNIA
CZYTELNIA
AutoCAD 2005
i 2005 PL
Autor: Andrzej Pikoñ
ISBN: 83-246-0271-2
Format: B5, stron: 480
AutoCAD jest bez w¹tpienia najpopularniejszym w Polsce programem s³u¿¹cym do
komputerowego wspomagania projektowania. Grono osób korzystaj¹cych z niego stale
siê powiêksza. Pos³uguj¹cy siê nim projektanci zd¹¿yli ju¿ dok³adnie poznaæ jego
mo¿liwoœci, jednak¿e ka¿da nowa wersja jest coraz bardziej rozbudowana i wyposa¿ona
w coraz wiêcej funkcji. W wersji 2005 wprowadzono wiele ulepszeñ w interfejsie
u¿ytkownika oraz zwiêkszono funkcjonalnoœæ wielu narzêdzi projektowych. Dodano
równie¿ kilka nowych mo¿liwoœci, które na pewno zostan¹ docenione nie tylko przez
specjalistów wykorzystuj¹cych AutoCAD w codziennej pracy, ale tak¿e przez tych,
którzy dopiero poznaj¹ ten program.
Ta ksi¹¿ka przeznaczona jest zarówno dla pocz¹tkuj¹cych u¿ytkowników AutoCAD-a,
poniewa¿ dziêki niej dog³êbnie poznaj¹ to narzêdzie, jak i dla tych, którzy maj¹ ju¿
doœwiadczenie w pracy z t¹ aplikacj¹. W ksi¹¿ce zamieszczono bardzo wiele bogato
ilustrowanych przyk³adów pokazuj¹cych praktyczne zastosowanie omawianych
narzêdzi.
• Nowe mo¿liwoœci AutoCAD-a wprowadzone w wersji 2005
• Interfejs u¿ytkownika, menu i paski narzêdzi
• Praca z dokumentami
• Tworzenie podstawowych obiektów i definiowanie ich w³aœciwoœci
• Zaznaczanie i modyfikowanie obiektów
• Elementy tekstowe
• Korzystanie z warstw i bloków
• Stosowanie Centrum danych projektowych w pracy nad projektem
• Regiony i multilinie
• Techniki wymiarowania, modyfikowanie wymiarów i style wymiarowe
• Modelowanie 3D i bry³y ACIS
• Renderowanie projektów 3D
• Po³¹czenie z bazami danych
• Praca z ExpressTools
• Podstawowe wiadomoœci o jêzyku Auto Lisp
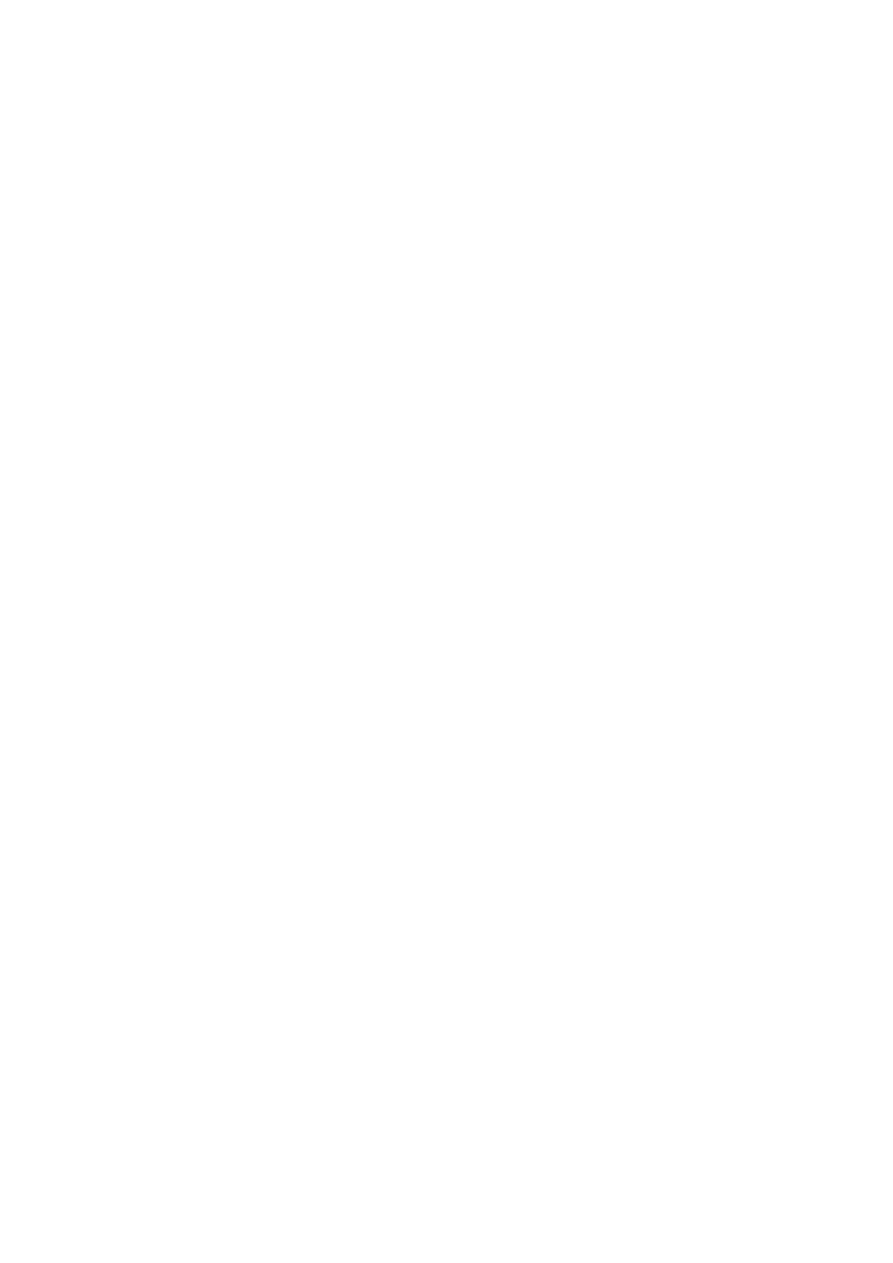
5
Spis treœci
Wstęp
17
Jak korzystać z tej książki ...................................................................... 17
Znaczki występujące w tekście ............................................................... 18
Wersje programu omówione w książce .................................................. 18
Nowe możliwości AutoCAD-a 2005
21
Przegląd nowych możliwości w porównaniu z wersją 2004 ..........................21
Przegląd nowych możliwości w porównaniu z wersją 2002 ..........................25
Nowy rysunek
27
Rozpoczęcie edycji nowego rysunku – NOWY (NEW) ........................ 27
Okno tworzenia rysunku ......................................................................... 28
Kreator rysunku .............................................................................................29
Kreator prosty (Ustawienia szybkie (Quick Setup)) ......................................29
Kreator rozbudowany (Ustawienia zaawansowane) .....................................30
Jednostki – JEDN (UNITS) .................................................................... 34
Granice rysunku – GRANICE (LIMITS) ............................................... 37
Podstawowe obiekty AutoCAD-a
39
Odcinek linii prostej – LINIA (LINE) ............................................................40
Punkt – PUNKT (POINT) ..............................................................................43
Okrąg – OKRĄG (CIRCLE) ..........................................................................44
Łuk – ŁUK (ARC) ..........................................................................................47
Polilinia – PLINIA (PLINE) ..........................................................................49
Automatyczne tworzenie polilinii – OBWIEDNIA (BOUNDARY) .................52
Elipsa – ELIPSA (ELLIPSE) .........................................................................53
Prostokąt – PROSTOK (RECTANG) .............................................................54
Wielobok – WIELOBOK (POLYGON) ..........................................................56
Szkic – SZKICUJ (SKETCH) .........................................................................57
Właściwości obiektów
61
Wybór właściwości domyślnych ............................................................ 61
Kolor ....................................................................................................... 62
Typy linii ................................................................................................ 63
Okno dialogowe RODZLIN (LINETYPE) ......................................................64
Grubość kreski ........................................................................................ 66
Bieżąca i domyślna grubości kreski – SZERLIN (LWEIGHT) .......................66
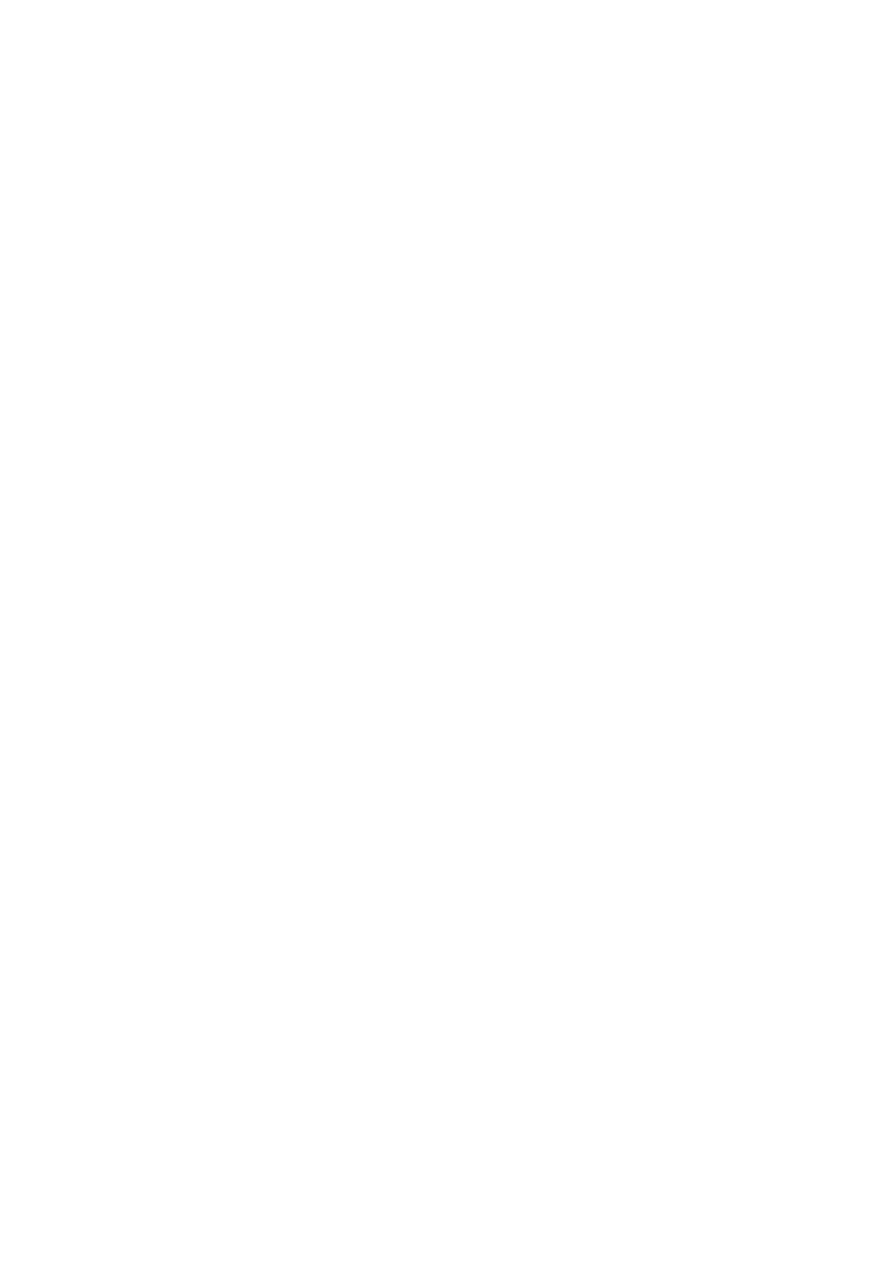
6
Współczynnik skali linii ......................................................................... 68
Globalny współczynnik skali linii – RLSKALA (LTSCALE) ..........................68
Indywidualny współczynnik skali linii ...........................................................69
Modyfikacje właściwości obiektów ....................................................... 69
Modyfikacja właściwości za pomocą list .......................................................70
Menedżer właściwości – CECHY (PROPERTIES) ........................................71
Zamknięcie menedżera właściwości
– CECHYZAMKNIJ (PROPERTIESCLOSE) ................................................73
Malarz formatów – UZGCECHY (MATCHPROP) ............................... 76
Oglądanie rysunku
79
Szybkie powiększanie i przesuwanie ...................................................... 79
Szybkie powiększanie – SZOOM (RTZOOM) ...................................................80
Szybkie przesuwanie – NFRAGM (PAN) .......................................................81
Powiększanie i przesuwanie za pomocą myszy z kółkiem ..............................83
Powiększanie okna prostokątnego .................................................................84
Przywoływanie poprzedniego powiększenia ..................................................84
Powiększanie do zakresu ...............................................................................84
Zakończenie szybkiego powiększania i przesuwania .....................................84
Inne możliwości polecenia ZOOM ......................................................... 85
Powiększenie do zakresu obiektów – ZOOM Obiekt (ZOOM Object) ...........87
Podgląd dynamiczny – PODGLĄD (DSVIEWER) ............................... 88
Odświeżanie ekranu i regeneracja rysunku ............................................ 90
Odświeżanie wszystkich rzutni – PRZERYSW (REDRAWALL) .....................90
Odświeżanie bieżącej rzutni – PRZERYS (REDRAW) ...................................90
Regeneracja rysunku – REGEN ....................................................................91
Regeneracja i odświeżenie rzutni – REGENW (REGENALL) .......................91
Wyświetlanie grubości linii .................................................................... 91
Wyświetlanie pełnoekranowe ................................................................. 92
Wypełnianie obiektów – WYPEŁNIJ (FILL) ........................................ 93
Ekran tekstowy – TEKRAN (TEXTSCR) .............................................. 94
Widoki .................................................................................................... 94
Menedżer widoków – WIDOK (VIEW) ..........................................................94
Tworzenie nowego widoku .............................................................................96
Zmiana granic obszaru widoku ...................................................................100
Zapis stanu warstw z widokiem ...................................................................100
Modyfikacje rysunku
101
Jak wybierać obiekty? .......................................................................... 101
Rozpoczynamy od wybrania polecenia ........................................................101
Rozpoczynamy od wybrania obiektów .........................................................102
Podstawowe metody wyboru obiektów ........................................................102
Pasek narzędzi Zmiana (Modify) .................................................................103
Usuwanie obiektów – WYMAŻ (ERASE) .....................................................103
Kopiowanie – KOPIUJ (COPY) ..................................................................104
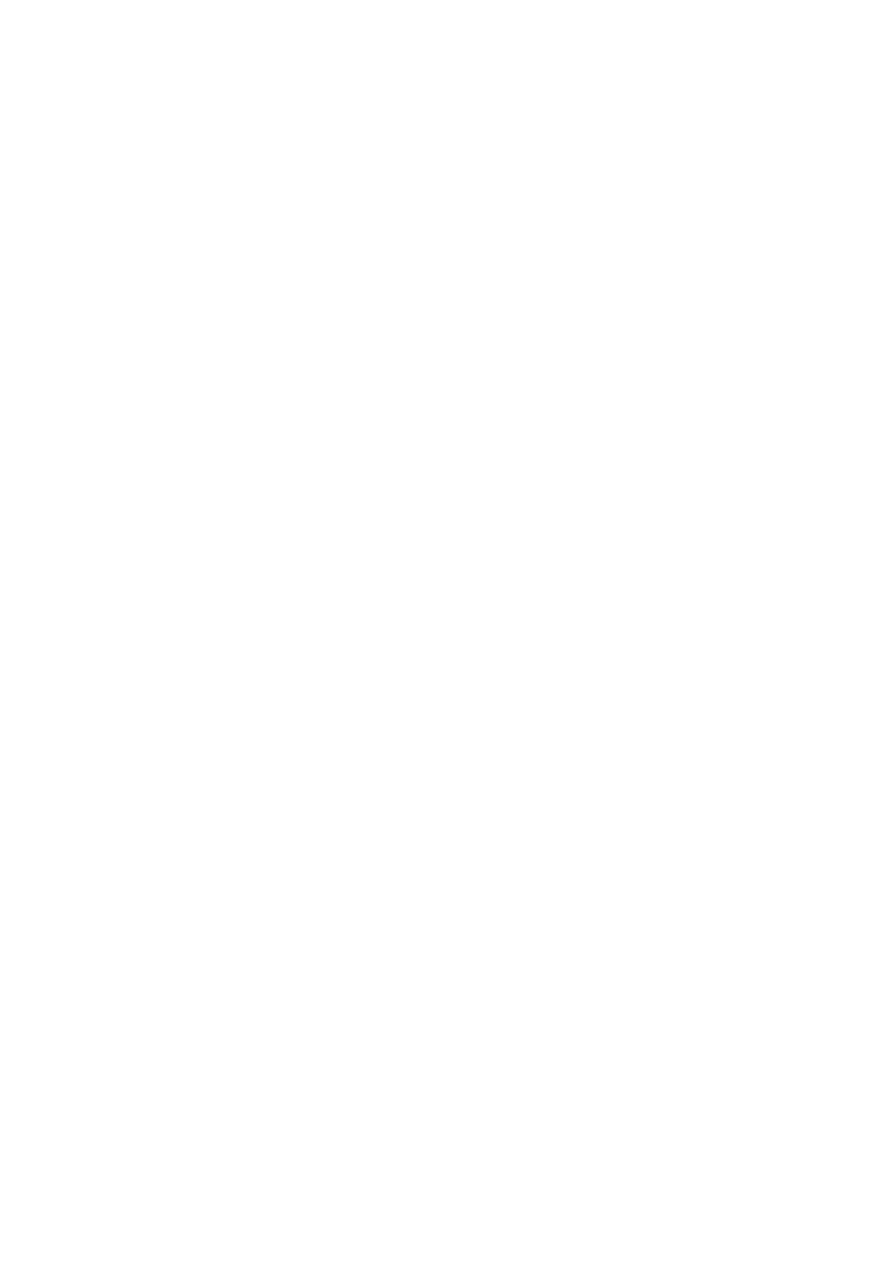
7
Szyk – SZYK (ARRAY) .................................................................................106
Kopiowanie równoległe – ODSUŃ (OFFSET) ............................................111
Odbicie lustrzane – LUSTRO (MIRROR) ....................................................113
Przesuwanie – PRZESUŃ (MOVE) .............................................................114
Obracanie – OBRÓT (ROTATE) .................................................................115
Dopasowanie – DOPASUJ (ALIGN) ...........................................................116
Rozdzielanie – PRZERWIJ (BREAK) ..........................................................118
Przedłużanie – WYDŁUŻ (EXTEND) ..........................................................119
Ucinanie – UTNIJ (TRIM) ...........................................................................121
Zintegrowane ucinanie i przedłużanie .........................................................123
Automatyczne ucinanie – EXTRIM ..............................................................124
Rozciąganie – ROZCIĄGNIJ (STRETCH) ..................................................125
Ścinanie narożników – FAZUJ (CHAMFER) ..............................................126
Zaokrąglanie – ZAOKRĄGL (FILLET) .......................................................127
Zmiana wielkości obiektów – SKALA (SCALE) ...........................................128
Modyfikacja polilinii – EDPLIN (PEDIT) ...................................................130
Rozbijanie obiektów ....................................................................................133
Polecenie ROZBIJ (EXPLODE) ..................................................................133
Polecenie XPLODE .....................................................................................134
Napisy
135
Napisy proste ........................................................................................ 136
Rysowanie napisu – DTEKST (DTEXT) ......................................................136
Akapit tekstowy .................................................................................... 139
Tworzenie akapitu – WTEKST (MTEXT) .....................................................139
Edytor napisów ............................................................................................140
Wcięcia i tabulatory ....................................................................................141
Justowanie ...................................................................................................141
Tło akapitu ...................................................................................................142
Znaki specjalne ............................................................................................144
Import pliku tekstowego ..............................................................................145
Wyszukiwanie i zastępowanie ......................................................................145
Kombinacje klawiszy edytora ......................................................................146
Wyświetlanie na wierzchu napisów
– TEKSTNAWIERZCH (TEXTTOFRONT) .................................... 148
Styl napisu – STYL (STYLE) .............................................................. 148
Domyślny styl napisu ...................................................................................151
Modyfikacja napisów ........................................................................... 151
Modyfikacja treści napisu – ODTEKST (DTEXT) .......................................151
Właściwości napisu – CECHY (PROPERTIES) ..........................................152
Dopasowanie szerokości napisu – TEXTFIT ...............................................153
Wypełnianie napisów ........................................................................... 154
Markowanie napisów – MTEKST (QTEXT) ....................................... 155
Zmiana wielkości i sposobu justowania ............................................... 155
Zmiana wielkości napisów – SKALUJTEKST (SCALETEXT) .....................156
Tworzenie zasłony – TEXTMASK ................................................................157
Usuwanie zasłony – TEXTUNMASK ...........................................................158
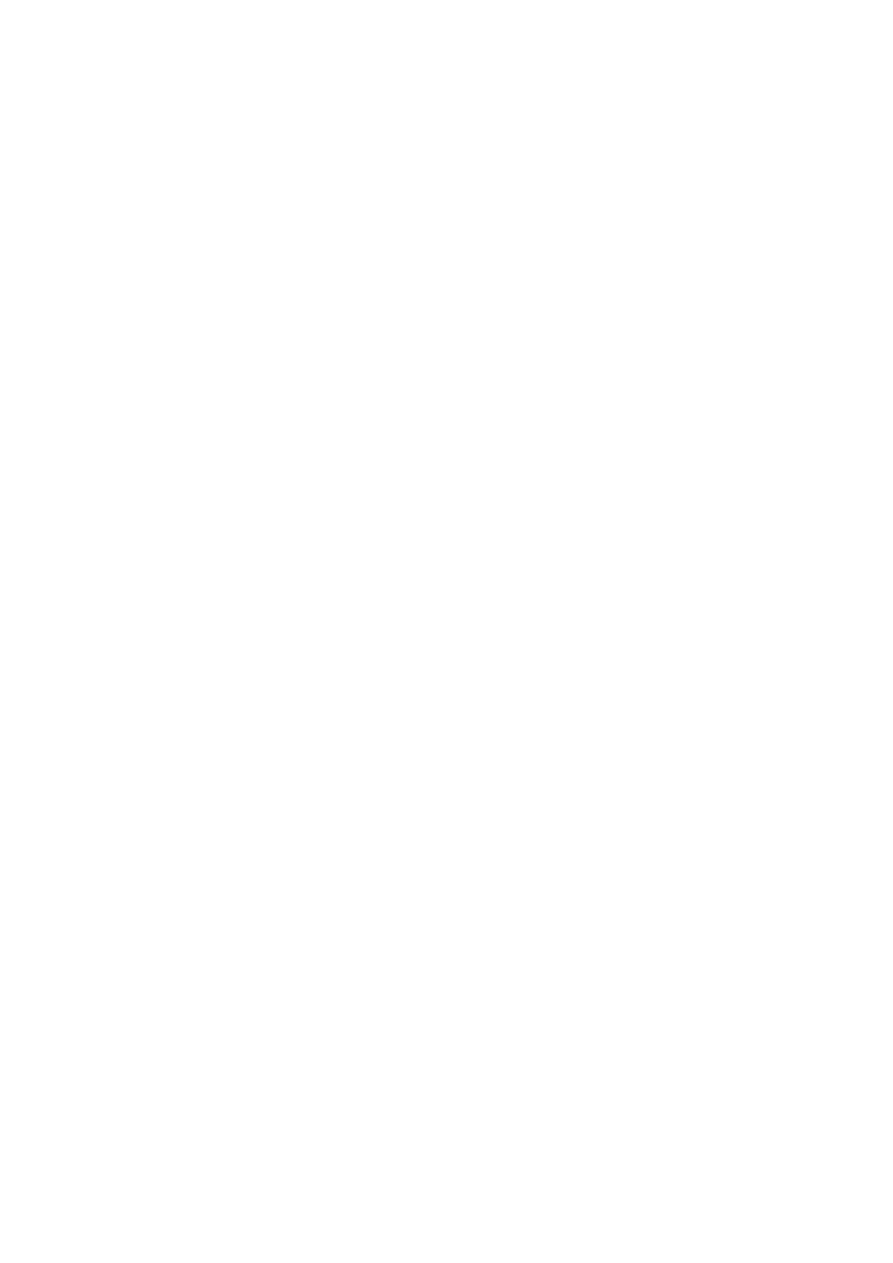
8
Tabelki
159
Tworzenie tabel – TABELA (TABLE) ..........................................................159
Modyfikacja tekstu w tabelce – EDYCJATABELI (TABLEDIT) ..................161
Modyfikacja tabelki za pomocą uchwytów ..................................................162
Wstawianie kolumn i wierszy .......................................................................162
Usuwanie kolumn i wierszy .........................................................................162
Obramowanie komórek ...............................................................................162
Wyrównywanie tekstu w komórkach ............................................................163
Styl tabelki – STYLTABELI (STYLETABLE) ...............................................164
Tworzenie nowego stylu ..............................................................................165
Modyfikacja stylu ........................................................................................167
Usunięcie stylu ............................................................................................167
Wybór stylu bieżącego .................................................................................167
Rysowanie precyzyjne
169
Skok i węzły – USTAWIENIARYS (DSETTINGS) ........................... 170
Skok – SKOK (SNAP) ..................................................................................170
Siatka węzłów – SIATKA (GRID) ................................................................173
Tryb ortogonalny – ORTO (ORTHO) .................................................. 174
Współrzędne punktów wpisywane z klawiatury .................................. 175
Punkty charakterystyczne obiektów ..................................................... 176
Wskazywanie punktów charakterystycznych ................................................178
Automatyczna lokalizacja punktów charakterystycznych
– OBIEKT (OSNAP) ..................................................................................179
Środek odcinka między wskazanymi punktami – MTP .................................181
Przykłady .............................................................................................. 182
Śledzenie (tymczasowe linie konstrukcyjne) ........................................ 184
Śledzenie kołowe BIEGUN (POLAR) ..........................................................185
Śledzenie punktów charakterystycznych ŚLEDZENIE (OTRACK) ..............187
Punkt względny – OD (FROM) ....................................................................192
Anulowanie poleceń
195
Polecenia COFAJ (UNDO), ODTWÓRZ (REDO)
i WODTWÓRZ (MREDO) .........................................................................195
Odwołanie ostatniego polecenia – C (U) ....................................................196
Anulowanie odwołania polecenia – ODTWÓRZ (REDO) ...........................196
Odzyskanie ostatnio skasowanego obiektu – ODDAJ (OOPS) ....................197
Uchwyty
199
Opcje wspólne .............................................................................................200
Rozciąganie .................................................................................................200
Przesuwanie ................................................................................................201
Obracanie ....................................................................................................201
Zmiana wielkości .........................................................................................201
Odbicie lustrzane .........................................................................................201
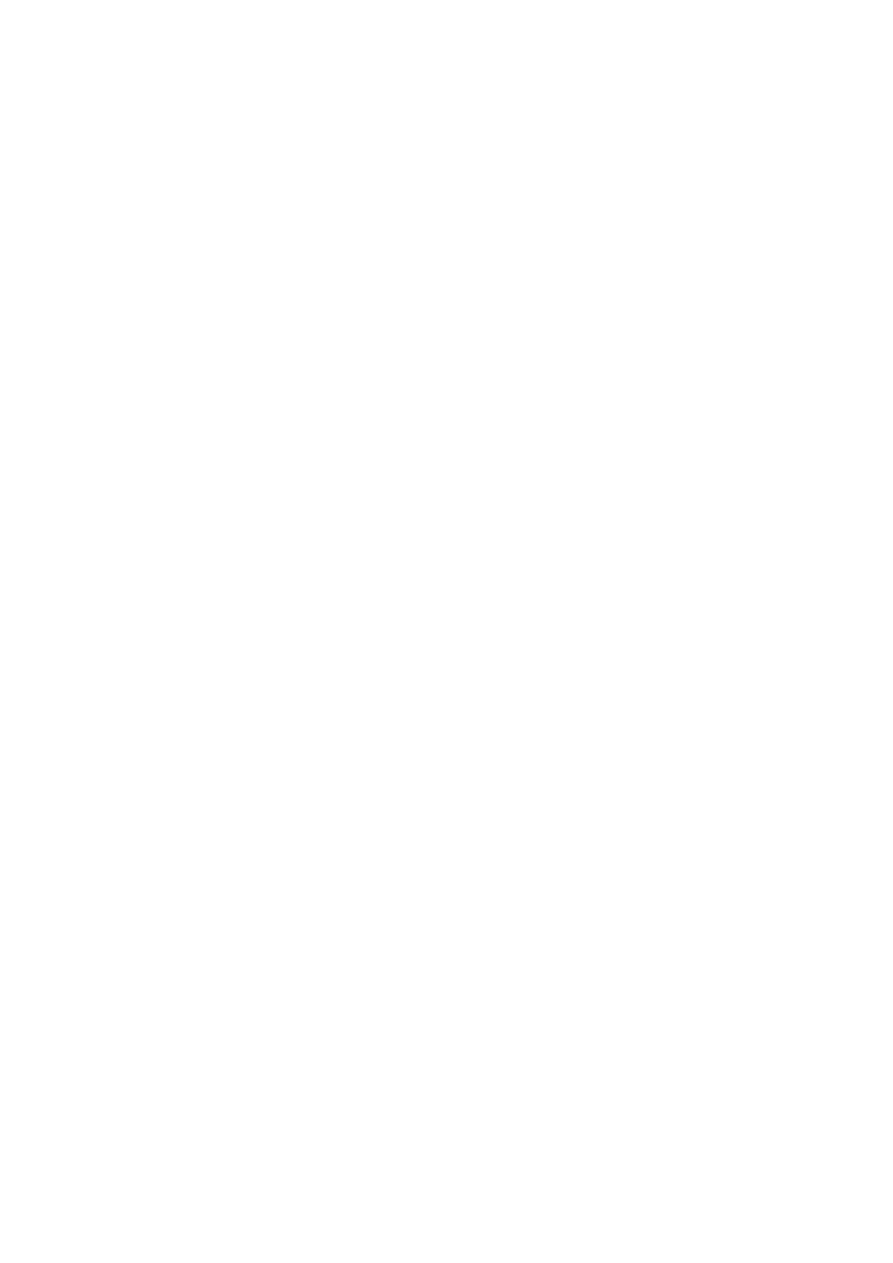
9
Warstwy
203
Sterowanie warstwami – WARSTWA (LAYER) ................................ 206
Tworzenie nowej warstwy ............................................................................207
Zaznaczanie (wybór) warstw .......................................................................208
Wybór warstwy bieżącej ..............................................................................209
Usuwanie warstw ........................................................................................209
Zmiana nazwy warstwy ................................................................................209
Właściwości warstw .....................................................................................209
Status warstw ...............................................................................................210
Sortowanie warstw ......................................................................................212
Uwagi ..........................................................................................................212
Właściwości JakWarstwa (ByLayer) i JakBlok (ByBlock) i definicja bloków ... 212
Wyświetlanie warstw według nazwy .................................................... 213
Łatwe sterowanie warstwami ............................................................... 214
Wybór warstwy obiektu ....................................................................... 215
Przywoływanie poprzedniego stanu warstw
– PWARSTWA (LAYERP) ............................................................... 215
Warstwa 0 ............................................................................................. 215
Stan i właściwości warstw .................................................................... 216
Usuwanie warstw – USUŃ (PURGE) .................................................. 217
Narzędzia pakietu Express Tools ............................................................ 219
Kopiowanie obiektów na wybraną warstwę – COPYTOLAYER ..................219
Oglądanie obiektów położonych na wybranych warstwach – LAYWALK .......220
Zmiana warstwy – LAYMCH .......................................................................222
Przeniesienie obiektów na bieżącą warstwę – LAYCUR .............................222
Wyłączenie wszystkich warstw z wyjątkiem wskazanej – LAYISO ...............223
Włączenie warstw wyłączonych poleceniem LAYISO – LAYUNISO ...........223
Wyłączanie warstw – LAYOFF ....................................................................223
Kasowanie warstwy i obiektów – LAYDEL .................................................224
Bloki
225
Definiowanie bloku – BLOK (BLOCK) .............................................. 228
Wstawianie bloków – WSTAW (INSERT) .......................................... 230
Wczytywanie bloku z dysku ..........................................................................231
Wstawianie bloków za pomocą Eksploratora Windows ..............................232
Wstawianie bloków za pomocą palety narzędzi ...........................................232
Zmiana właściwości bloku w palecie ...........................................................233
Umieszczanie bloków na palecie za pomocą centrum danych projektowych .... 233
Zastępowanie bloków – BLOCKREPLACE ........................................ 234
Wielokrotne wstawianie bloku – WWSTAW ...................................... 235
Rozbijanie bloku – ROZBIJ (EXPLODE) ........................................... 236
Właściwości bloków ............................................................................. 237
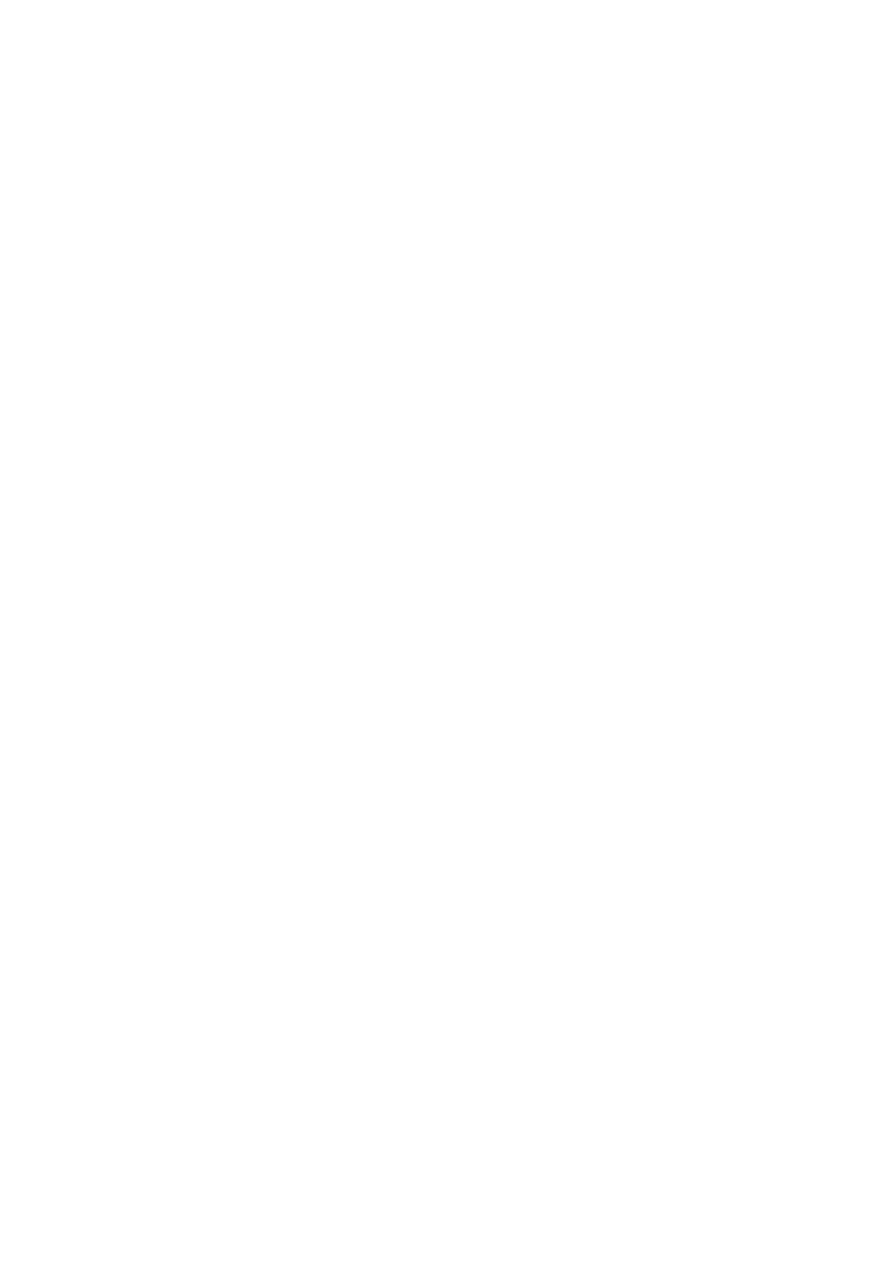
10
Edycja bloków ...................................................................................... 238
Redefinicja bloku .........................................................................................238
Edycja bloku – ODNEDYCJA (REFEDIT) ..................................................238
Dodawanie i usuwanie elementów z bloku – ODNUSTAW (REFSET) ........240
Zakończenie edycji bloku – ODNZAMKNIJ (REFCLOSE) .........................241
Edycja właściwości bloków – CECHY (PROPERTIES) ..............................242
Biblioteki bloków ................................................................................. 242
Usuwanie nieużywanych bloków – USUŃ (PURGE) .......................... 243
Kopiowanie z użyciem schowka .......................................................... 244
Kopiowanie do schowka – KOPIUJ_S (COPYCLIP) ..................................244
Kopiowanie wraz z punktem wstawienia – KOPIUJBAZA (COPYBASE) ...244
Przeniesienie do schowka – WYTNIJ (CUTCLIP) .......................................245
Wklejanie – WKLEJ (PASTECLIP) .............................................................245
Wklejanie jako blok – WKLEJBLOK (PASTEBLOCK) ...............................245
Wklejanie w tym samym położeniu – WKLEJBLOK (PASTEBLOCK) ........245
Automatyczne rozmieszczanie bloków ................................................ 246
Rysunek aksonometryczny
247
Siatka aksonometryczna ..............................................................................247
Włączanie i wyłączanie siatki aksonometrycznej
– USTAWIENIARYS (DSETTINGS) ..........................................................248
Polecenie IZO (ISOPLANE ) .......................................................................249
Okrąg aksonometryczny – ELIPSA (ELLIPSE) ...........................................249
Kreskowanie
251
Kreskowanie GKRESKUJ (BHATCH) ................................................ 253
Wybór obszaru przeznaczonego do zakreskowania .....................................254
Wybór wzoru kreskowania ...........................................................................255
Podgląd kreskowania ..................................................................................256
Wykonywanie kreskowania ..........................................................................256
Skala i kąt obrotu kreskowania ...................................................................256
Wyświetlenie granicy kreskowania ..............................................................256
Dziedziczenie parametrów kreskowania ......................................................257
Kreskowanie obiektów wewnętrznych .........................................................257
Zaawansowane opcje kreskowania ..............................................................257
Kreskowanie z „dziurami” ............................................................................259
Uwagi odnośnie kreskowania ......................................................................260
Tolerancja szczeliny granicy kreskowania – HPGAPTOL (HPGAPTOL) ......262
Kolejność wyświetlania kreskowania ..........................................................263
Proste kreskowanie ......................................................................................263
Kreskowanie ISO .........................................................................................264
Kreskowanie z zastosowaniem palety narzędzi ............................................264
Umieszczanie kreskowania z rysunku na palecie .........................................265
Wypełnianie obszarów ......................................................................... 266
Wypełnienie gradientowe ..................................................................... 267
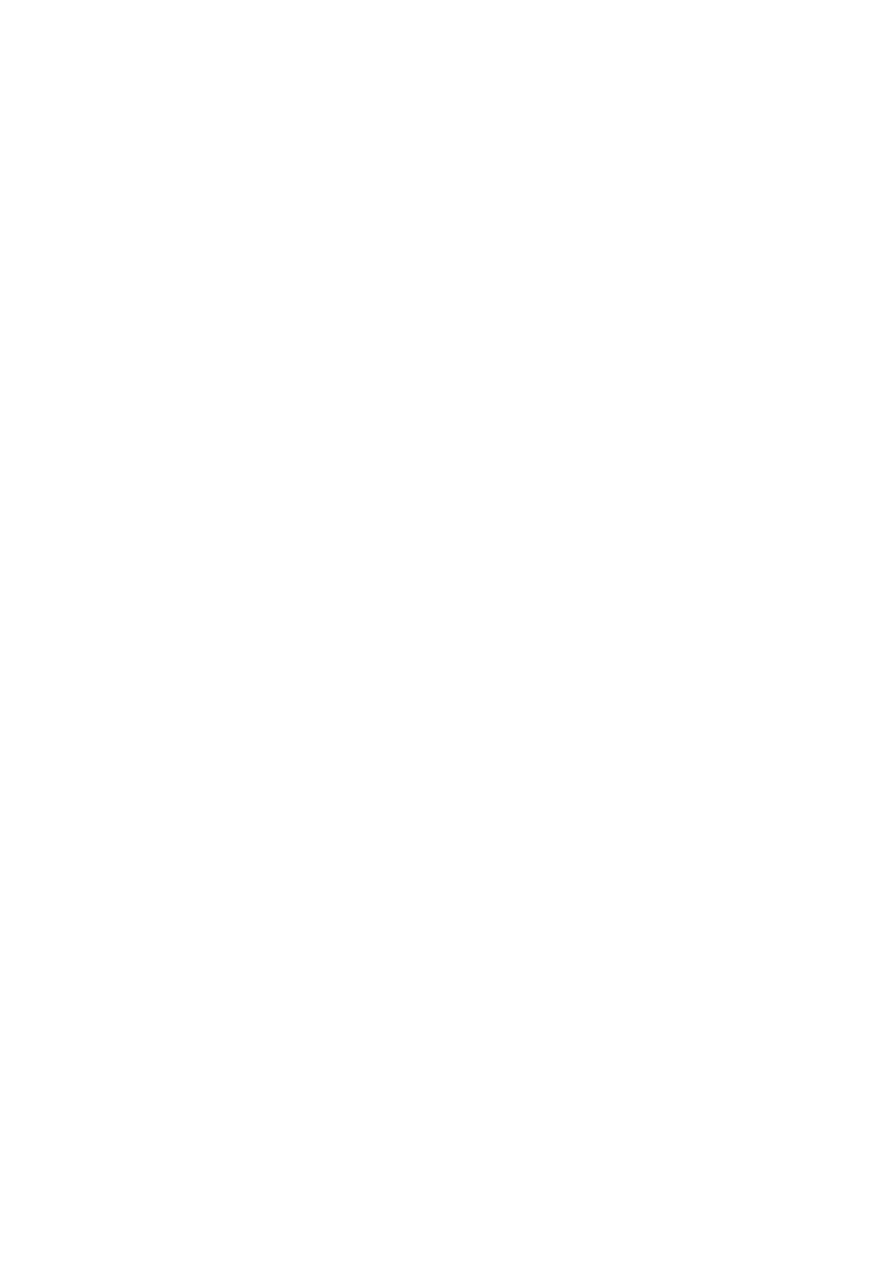
11
Edycja kreskowania .............................................................................. 268
Polecenie EDKRESK (HATCHEDIT) .........................................................268
Przycinanie kreskowania .............................................................................270
Kolejność wyświetlania – PORZWYŚ (DRAWORDER) ..............................271
Kolejność wyświetlania w zależności od koloru – CDORDER ....................272
Rysunek prototypowy (szablon)
275
Korzystanie z rysunku prototypowego .........................................................275
Brak rysunku prototypowego .......................................................................276
Tworzenie rysunku prototypowego ..............................................................276
Położenie katalogu rysunków prototypowych ..............................................278
Palety
279
Przeciąganie obiektów z rysunku na paletę .................................................280
Umieszczanie poleceń na palecie ................................................................280
Tworzenie nowych palet ..............................................................................281
Zmiana nazwy i usuwanie palety .................................................................281
Zapytania
283
Odległość – ODLEG (DIST) ........................................................................283
Pole powierzchni i obwód – POLE (AREA) ................................................284
Współrzędne punktu – ID (ID) .....................................................................285
Naprawianie uszkodzonych rysunków
287
Naprawianie rysunku – NAPRAW (RECOVER) ..........................................287
Sprawdzanie rysunku – TEST (AUDIT) .......................................................287
Kopia bezpieczeństwa ..................................................................................288
Wydruk
289
Wydruk – KREŚL (PLOT) ................................................................... 289
Podgląd wydruku .........................................................................................291
Chowanie linii niewidocznych na wydruku .................................................293
Podgląd wydruku – PDRUK (PREVIEW) ........................................... 293
Drukowanie w tle ................................................................................. 294
Menedżer urządzeń drukujących
– MENPLOT (PLOTTERMANAGER) ............................................. 295
Dodanie nowego urządzenia drukującego ...................................................296
Edytor konfiguracji urządzenia drukującego ..............................................299
Informacja na temat wykonywanych wydruków
– POKAŻINFODRUKU (VIEWPLOTDETAILS) ........................... 299
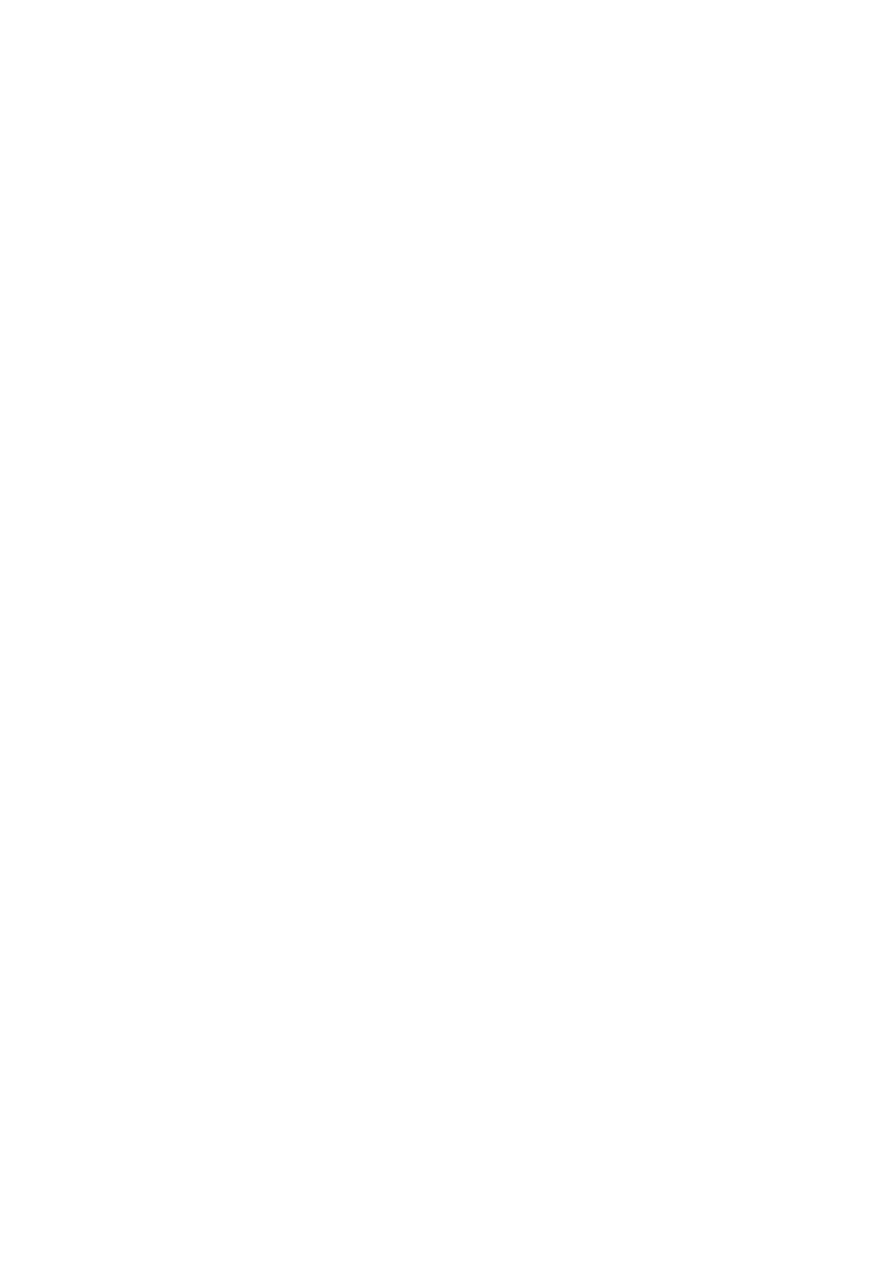
12
Rozmieszczenia wydruku
301
Przestrzeń papieru, ustawienia strony i arkusze rozmieszczenia .......... 302
Włączanie przestrzeni papieru .....................................................................302
Przełączanie pomiędzy przestrzeniami ........................................................303
Ustawienia strony – USTAWIENIASTR (PAGESETUP) .............................303
Kreator rozmieszczeń wydruku
– KREATORARKUSZA (LAYOUTWIZARD) ............................................303
Rozmieszczenia wydruku – ARKUSZ (LAYOUT) .........................................305
Tworzenie nowych arkuszy rozmieszczeń wydruku ......................................306
Usuwanie arkuszy ........................................................................................306
Zmiana nazwy arkusza ................................................................................306
Kopiowanie i przesuwanie arkuszy ..............................................................307
Szybka zmiana aktywnego arkusza ..............................................................307
Rzutnie .................................................................................................. 308
Tworzenie rzutni – RZUTNIE (VPORTS) ....................................................308
Widok w rzutniach .......................................................................................310
Edycja obiektów w rzutniach .......................................................................310
Skala stosowana w rzutniach .......................................................................311
Włączanie i wyłączanie rzutni .....................................................................312
Przycinanie rzutni – PRZYTRZUT (VPCLIP) ............................................312
Cieniowanie i chowanie linii niewidocznych w rzutni .................................313
Usuwanie rzutni ...........................................................................................314
Ustawienia strony
315
Menedżer ustawień strony – USTAWIENIASTR (PAGESETUP) ..... 315
Przypisywanie ustawień strony do arkusza ....................................................317
Tworzenie nowego zestawu ustawień strony ................................................317
Modyfikacja istniejącego zestawu ustawień strony .....................................318
Wczytywanie ustawień strony z innego rysunku ..........................................318
Zmiana ustawień strony podczas publikowania zestawu arkuszy ................319
Usuwanie ustawień strony ...........................................................................320
Zmiana nazwy ustawień strony ....................................................................320
Ustawienia wydruku ....................................................................................320
Skala wydruku .............................................................................................324
Wymiarowanie
325
Nazwy elementów wymiaru .........................................................................325
Wymiary liniowe – WYMLINIOWY (DIMLINEAR) .....................................326
Wymiar dopasowany – WYMNORMALNY (DIMALIGNED) ......................328
Wymiarowanie promienia – WYMPROMIEŃ (DIMRADIUS) .....................330
Wymiarowanie średnicy – WYMŚREDNICA (DIMDIAMETER) .................331
Środek okręgu i linie środkowe – WYMCENTRUM (DIMCENTER) .............332
Wymiarowanie kątów – WYMKĄTOWY (DIMANGULAR) .........................332
Wymiarowanie współrzędnych – WYMWSPÓŁRZ (DIMORDINATE) ........333
Łańcuch wymiarowy od linii bazowej – WYMBAZA (DIMBASELINE) .......334
Szeregowy łańcuch wymiarowy – WYMSZEREG (DIMCONTINUE) .........335
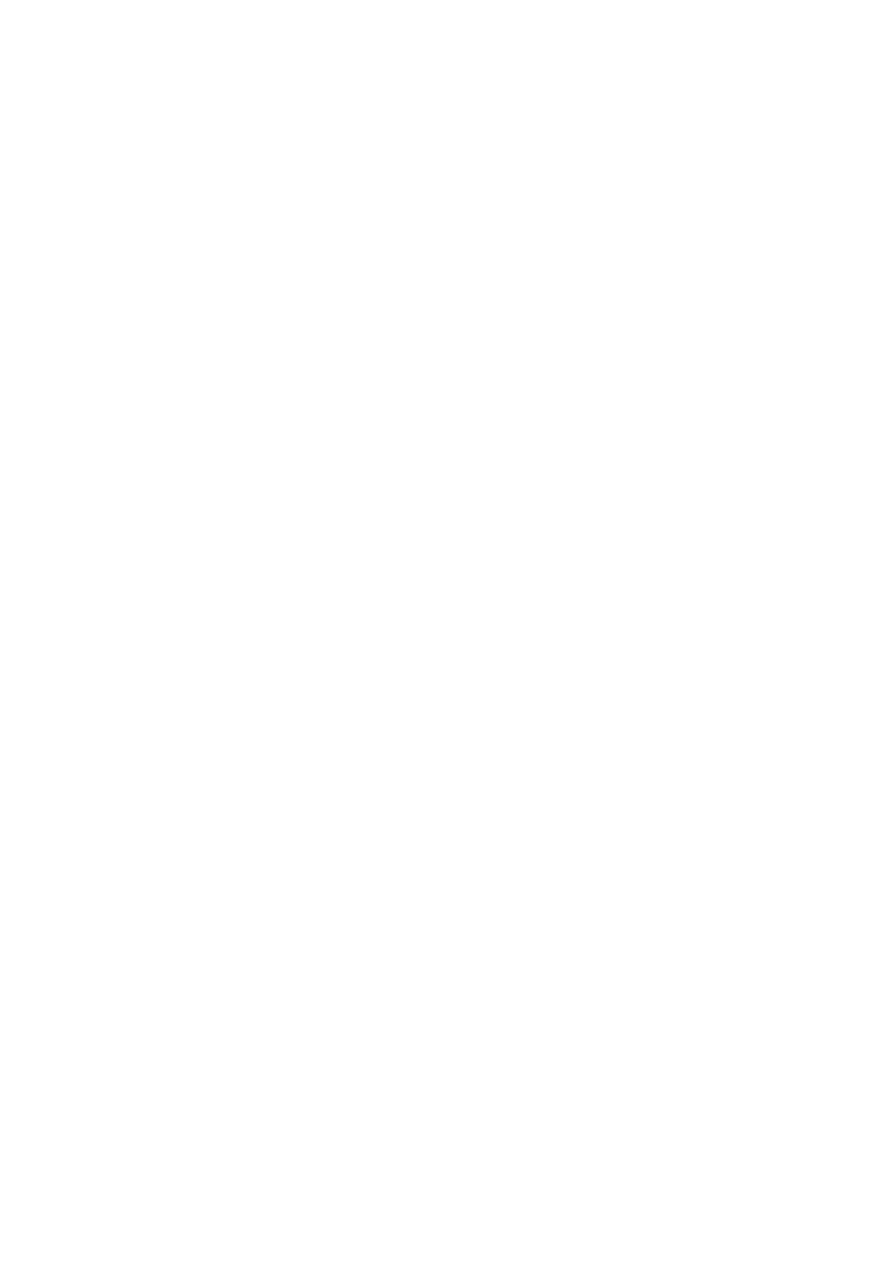
13
Szybkie wymiarowanie – SWYMIAR (QDIM) ..............................................337
Edycja punktów wymiarowych ....................................................................338
Linia odniesienia z opisem – SLODNIES (QLEADER) ...............................340
Tolerancje kształtu ......................................................................................344
Wymiarowanie zespolone ............................................................................344
Korzystaj z punktów charakterystycznych ...................................................345
Umieszczanie wymiarów na osobnych warstwach .......................................345
Wyświetlanie na wierzchu napisów i wymiarów
– TEKSTNAWIERZCH (TEXTTOFRONT) ...............................................345
Edycja wymiarów
347
Menu kontekstowe .......................................................................................348
Edycja wymiarów za pomocą uchwytów .....................................................348
Polecenie WYMEDYCJA (DIMEDIT) .........................................................349
Polecenie WYMEDTEKST (DIMTEDIT) .....................................................350
Zmiana treści napisu wymiarowego – ODTEKST (DDEDIT) .....................350
Style wymiarowe
351
Sterowanie stylami wymiarowymi
– polecenie WYMSTYL (DIMSTYLE) ............................................. 352
Styl wymiarowy ............................................................................................352
Okno dialogowe WYMSTYL (DIMSTYLE) ..................................................352
Bieżący styl wymiarowy ...............................................................................353
Nowy styl wymiarowy ..................................................................................354
Usunięcie stylu wymiarowego .....................................................................355
Zmiana nazwy stylu wymiarowego ..............................................................355
Modyfikacja stylu wymiarowego .................................................................355
Porównanie stylów wymiarowych ...............................................................355
Modyfikacje stylu wymiarowego ......................................................... 356
Niewielkie zmiany stylu wymiarowego ........................................................356
Linie i strzałki (Lines and Arrows) ..............................................................357
Napis wymiarowy – Tekst (Text) ..................................................................358
Dopasowanie (Fit) .......................................................................................360
Jednostki podstawowe (Primary Units) .......................................................362
Jednostki dodatkowe (Alternate Units) ........................................................364
Tolerancje (Tolerances) ..............................................................................366
Polecenie WYMZMIEŃ (DIMOVERRIDE) ....................................... 367
Układy współrzędnych
369
Sterowanie układami współrzędnych ................................................... 370
Polecenie LUW (UCS ) ................................................................................370
Pasek narzędzi LUW II (UCS II ) ................................................................372
Menedżer układów współrzędnych – MENLUW (UCSMAN) ............ 373
Zakładka Nazwane LUW (UCSs) .................................................................374
Zakładka Ortogonalne LUW (UCS) ............................................................375
Parametry – zakładka Ustawienia (Settings) ...............................................376
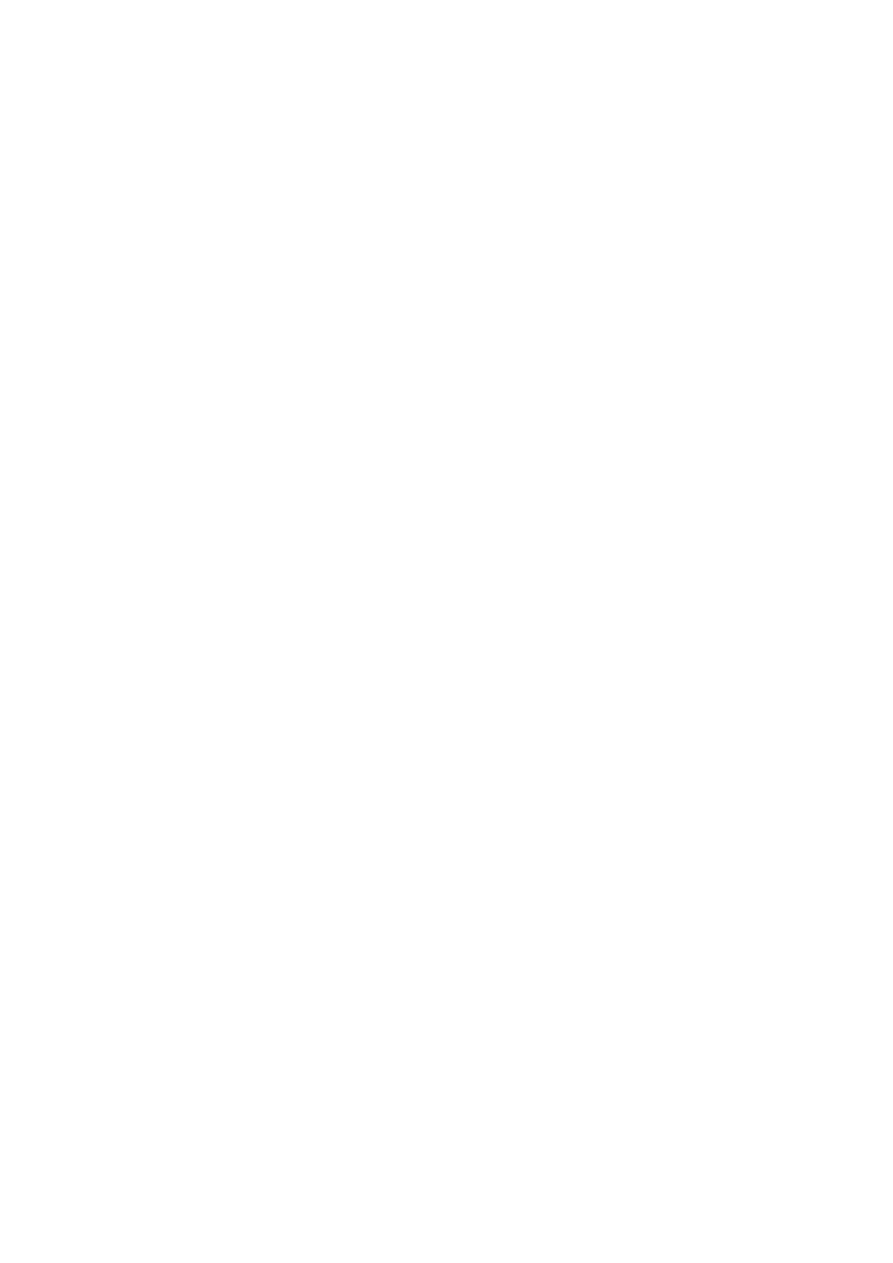
14
Układ współrzędnych w rzutni ............................................................. 377
Marker układu współrzędnych – LUWSYMB (UCSICON) ................ 378
Reguła prawej dłoni .............................................................................. 379
Przykłady .............................................................................................. 380
Przykład 2D .................................................................................................380
Przykład 3D .................................................................................................381
Oglądanie rysunku w przestrzeni
385
Interaktywne wodzenie kamery – 3DORBITA (3DORBIT) ................ 386
Przesuwanie i powiększanie ........................................................................389
Perspektywa ................................................................................................390
Zmiana odległości – 3DODLEG (3DDISTANCE) .......................................391
Wprawianie w ruch – 3DCORBIT (3DCORBIT) ...........................................392
Kierunki ortogonalne ...................................................................................392
Widok z góry ........................................................................................ 393
Polecenie PLAN (PLAN) .............................................................................393
Chowanie linii – UKRYJ (HIDE) ........................................................ 394
Linie niewidoczne ................................................................................ 394
Parametry linii niewidocznych – USTAWLU (HLSETTINGS) ....................394
Modelowanie w przestrzeni trójwymiarowej
397
Modele szkieletowe, ściankowe i bryłowe ........................................... 398
Filtry współrzędnych ............................................................................ 399
Elementy płaskie w przestrzeni ............................................................ 399
Poziom i wysokość pogrubienia ........................................................... 400
Wysokość pogrubienia jako właściwość obiektu .........................................403
Modele krawędziowe ............................................................................ 404
Odcinek trójwymiarowy – LINIA (LINE) .....................................................404
Polilinia trójwymiarowa – 3WPLINIA (3DPOLY) ......................................405
Modele ściankowe ................................................................................ 405
Ścianka – 3WPOW (3DFACE) ....................................................................406
Siatka ...........................................................................................................406
Powierzchnia prostoliniowa – POWPROST (RULESURF) .........................407
Powierzchnia równoległa – POWWALC (TABSURF) .................................408
Powierzchnia obrotowa – POWOBROT (REVSURF) .................................409
Powierzchnia brzegowa – POWKRAW (EDGESURF) ................................410
Predefiniowane obiekty siatkowe ......................................................... 411
Siatki ..................................................................................................... 412
Siatka – SIATKA3W (3DMESH) ..................................................................412
Polipowierzchnia – PPOW (PFACE) ..........................................................412
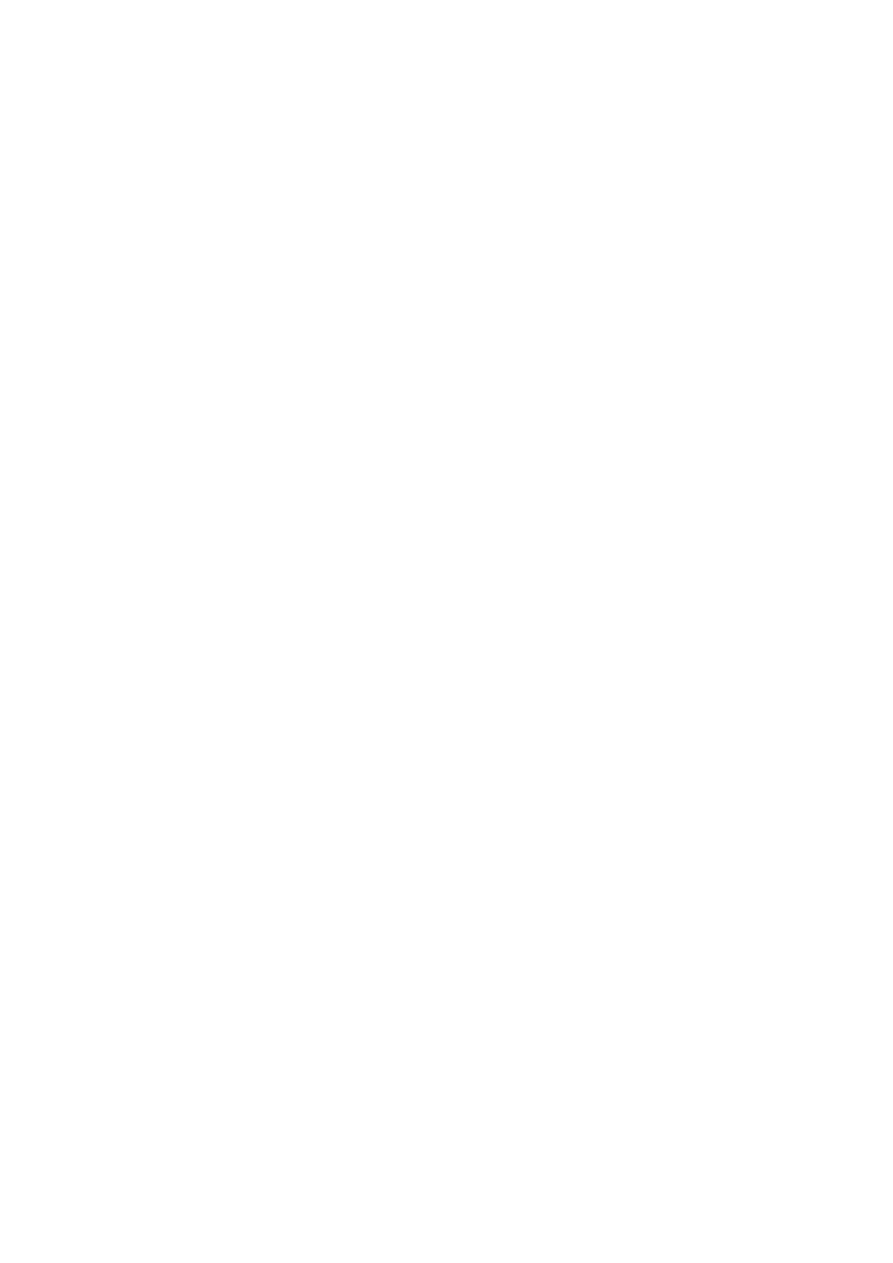
15
Modyfikacja obiektów 3D
415
Płaszczyzna XY .................................................................................... 415
Szyk 3D – 3DSZYK (3DARRAY) ...................................................... 415
Zmiana położenia obiektów w przestrzeni ........................................... 417
Kopiowanie i przesuwanie ...........................................................................417
Zmiana wielkości .........................................................................................417
Dopasowanie – DOPASUJ (ALIGN) ...........................................................417
Obrót – OBROTY3D (ROTATE3D) .............................................................420
Odbicie lustrzane – LUSTRO3D (MIRROR3D) ..........................................421
Uchwyty ............................................................................................... 422
Rozbijanie obiektów 3D – EXPLODE (EXPLODE) ........................... 423
Modelowanie bryłowe ACIS
425
Bryły proste .......................................................................................... 425
Prostopadłościan – KOSTKA (BOX) ...........................................................426
Kula – SFERA (SPHERE) ...........................................................................427
Klin – KLIN (WEDGE) ................................................................................427
Stożek – STOŻEK (CONE) ..........................................................................428
Walec – WALEC (CYLINDER) ....................................................................429
Torus – TORUS (TORUS) ...........................................................................429
Bryły złożone ........................................................................................ 430
Suma brył – SUMA (UNION) ......................................................................430
Różnica brył – RÓŻNICA (SUBTRACT) .....................................................431
Część wspólna brył – ILOCZYN (INTERSECT) ..........................................431
Część wspólna brył – PRZENIKANIE (INTERFERE) .................................434
Pogrubianie – WYCIĄGNIJ (EXTRUDE) ...................................................435
Pogrubianie wzdłuż kierownicy – WYCIĄGNIJ (EXTRUDE) .....................437
Obracanie – PRZEKRĘĆ (REVOLVE) ........................................................438
Przyczepianie LUW (UCS) do ścianki bryły ........................................ 439
Wyświetlanie brył ................................................................................. 440
Gęstość linii – zmienna Isolines ..................................................................441
Gęstość siatki – zmienna Facetres ...............................................................441
Wyświetlanie konturów – zmienna Dispsilh ................................................442
Siatkowa reprezentacja walców i stożków – zmienna Facetratio ................443
Modyfikacja brył
445
Ścinanie krawędzi – FAZUJ (CHAMFER) .......................................... 445
Zaokrąglanie krawędzi – ZAOKRĄGL (FILLET) ............................... 447
Przekrój – PRZEKRÓJ (SECTION) .................................................... 448
Przecięcie – PŁAT (SLICE) ................................................................. 450
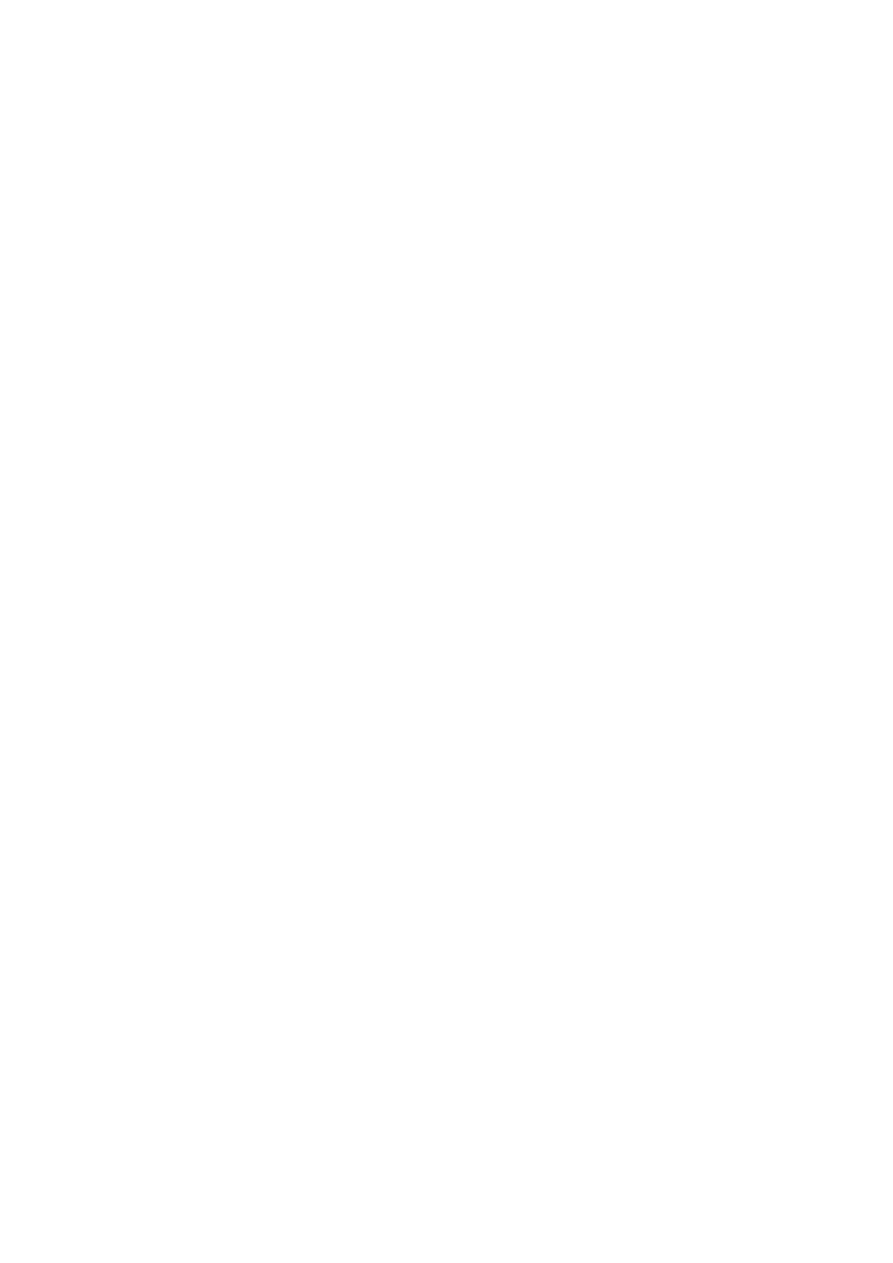
16
Rzutnie w przestrzeni modelu
453
Konfiguracja rzutni – RZUTNIE (VPORTS) ....................................... 454
Tworzenie konfiguracji rzutni ......................................................................455
Wybór zapisanej wcześniej konfiguracji rzutni ............................................457
Układ współrzędnych w rzutni ............................................................. 458
Express Tools
459
Instalacja narzędzi Express Tools ......................................................... 459
Skróty
461
Skróty poleceń w wersji polskiej ..................................................................461
Skróty poleceń w wersji angielskiej .............................................................463
Skróty klawiaturowe ....................................................................................466
Skorowidz
467
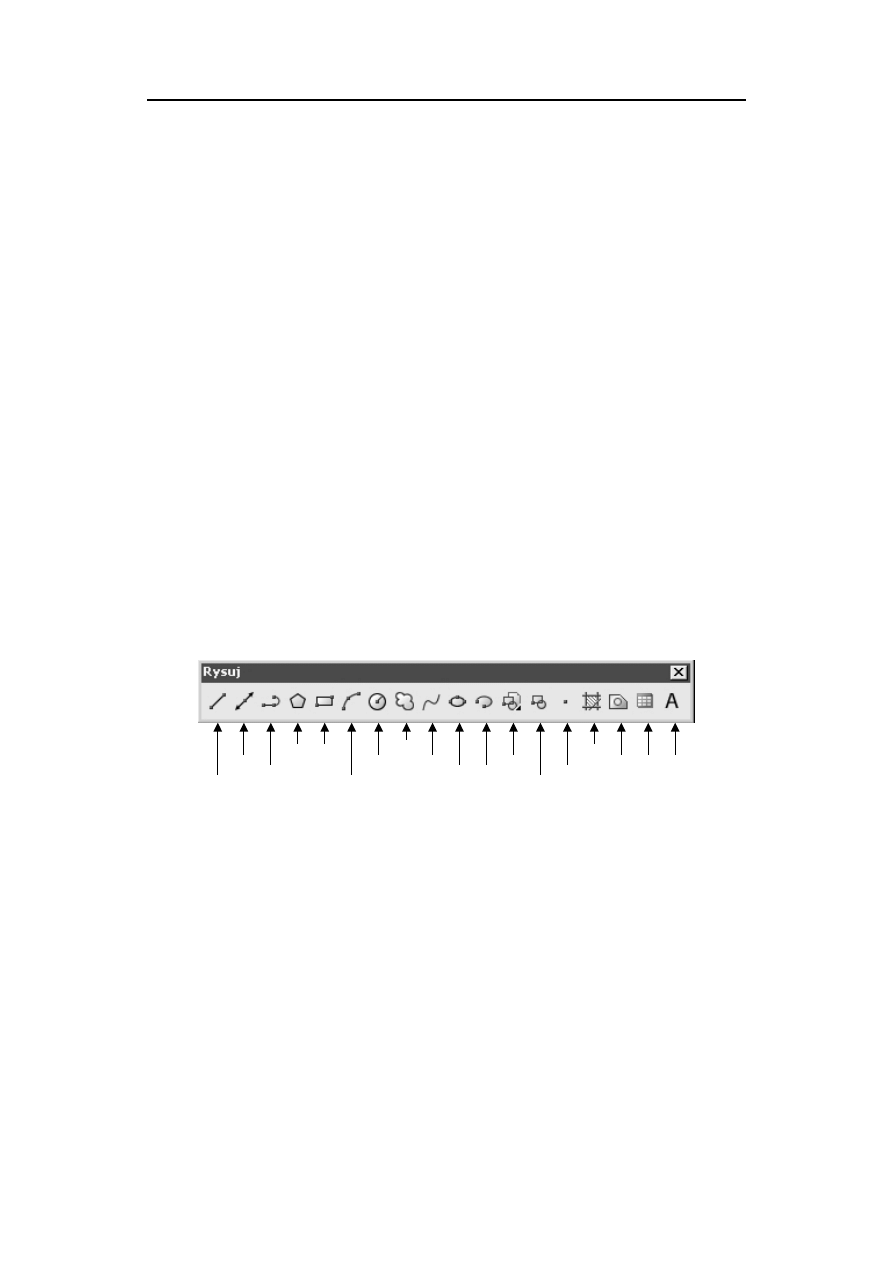
Podstawowe obiekty AutoCAD-a
69
Podstawowe obiekty
AutoCAD-a
Do podstawowych obiektów AutoCAD-a należą m.in: odcinek, punkt, okrąg, łuk, obszar, polilinia, elipsa,
prostokąt, wielobok, szkic. Z podstawowych obiektów tworzymy rysunki złożone. W niniejszym rozdziale
zapoznasz się z wybranymi, podstawowymi obiektami AutoCAD-a, dowiesz się, jak za pomocą menu, pa-
sków narzędzi i klawiatury umieszczać elementy na rysunku, jakie opcje dostępne są dla każdego polecenia
i w jaki sposób z nich korzystać. Zapoznasz się również z praktycznymi przykładami ilustrującymi omawiane
elementy.
Wiele podstawowych obiektów można narysować za pomocą narzędzi umieszczonych w pasku narzędzi
Rysuj (Draw). Okno to jest standardowo widoczne na ekranie w położeniu pionowym. Jest ono przyczepione
do lewego brzegu ekranu.
W
T
EK
ST
PR
O
S
TA
PL
IN
IA
W
IE
LOB
OK
PR
O
S
TO
K
LI
N
IA
T
ABE
LA
R
E
GI
ON
GK
R
E
S
K
U
J
PU
N
K
T
BL
O
K
WS
TA
W
EL
IP
SA
EL
IP
SA
SP
LA
JN
RE
V
C
LO
UD
OK
R
Ą
G
ŁUK
Pasek narzędzi Rysuj (Draw)
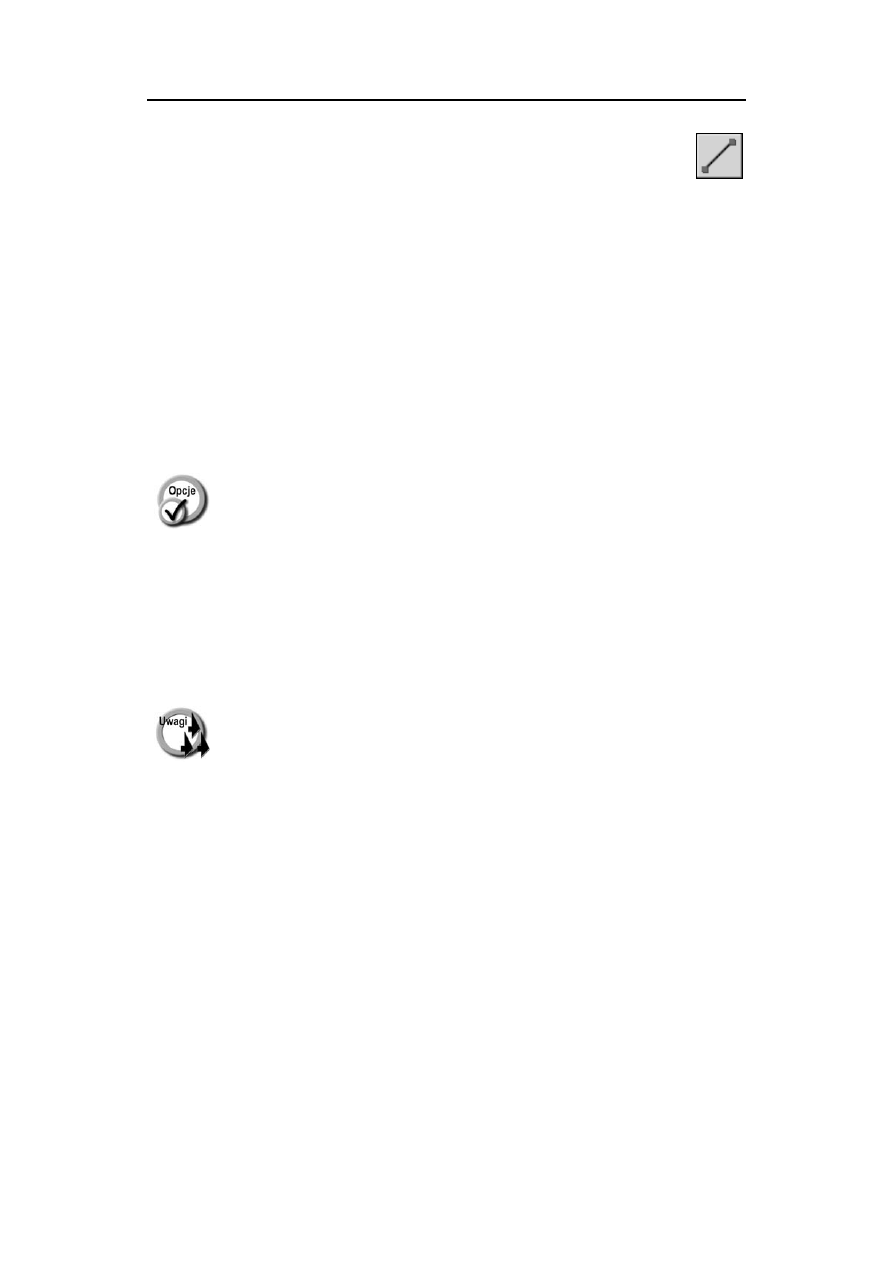
70
AutoCAD 2005 i 2005 PL
Odcinek linii prostej – LINIA (LINE)
Polecenie LINIA (LINE) tworzy łamaną składającą się z odcinków prostych.
↑
[Rysuj]Ö[Linia] ([Draw]Ö[Line])
L
°
RysujÖLinia (Draw
Ö
Line)
W odpowiedzi na „Określ pierwszy punkt: (Specify first point:)” wskaż punkt początkowy odcinka.
W obszarze dialogowym pojawi się następny komunikat: „Określ następny punkt lub [Cofaj]: (Specify next
point or [Undo]:)”. Wprowadź punkt końcowy odcinka wskazując go na ekranie lub wpisując z klawiatury
współrzędne. Po wskazaniu tego punktu pojawi się ponownie „Określ następny punkt lub [Zamknij/Cofaj]:
(Specify next point or [Close/Undo]:)” Oznacza to, że AutoCAD oczekuje na podanie punktu końcowego
następnego odcinka (jako jego punkt początkowy przyjęty został punkt końcowy poprzedniego odcinka). W ten
sposób możesz narysować łamaną składającą się z wielu odcinków. Aby zakończyć rysowanie, naciśnij klawisz
E
NTER
, spację (lub prawy przycisk myszy i wybierz opcję E
NTER
). Jeśli chcesz zamknąć łamaną, wpisz opcję z –
AutoCAD narysuje odcinek biegnący od punktu bieżącego do punktu początkowego, zamykając w ten spo-
sób łamaną. Jeżeli po zakończeniu działania polecenia naciśniesz E
NTER
, polecenie to zostanie ponownie
uruchomione.
•
E
NTER
– w odpowiedzi na zaproszenie do wskazania punktu początkowego
(„Określ pierwszy punkt: (Specify next point or [Undo]:)”) możesz naci-
snąć E
NTER
. Wówczas za punkt początkowy przyjęty zostanie punkt koń-
cowy ostatnio rysowanego odcinka lub łuku. Jeśli ostatnio rysowanym
obiektem był łuk, wówczas padnie pytanie o długość odcinka „Długość
linii: (Length of line:)”.
•
Zamknij
(Close)
– Jeśli na pytanie „Określ następny punkt lub [Zamknij/Cofaj]: (Specify next
point or [Close/Undo]:)” odpowiesz wprowadzeniem Zamknij (Close) (lub
z (c)), łamana zostanie zamknięta.
•
Cofaj
(Undo)
– Usuwa ostatnio narysowany odcinek. Można wpisać z klawiatury tylko
pierwszą literę: c (u).
•
@
– wpisanie „@” w odpowiedzi na „Określ pierwszy punkt: (Specify first
point:)” powoduje rysowanie odcinka od ostatnio wskazanego punktu.
Odcinki rysowane przez polecenie LINIA (LINE) stanowią oddzielne obiekty. Jeżeli mają
stanowić jeden obiekt, skorzystaj z polecenia PLINIA (PLINE).
Łamaną można zamienić na polilinię za pomocą polecenia EDPLIN (PEDIT)
Odcinki mogą być rysowane kreską o różnej grubości. Grubość kreski stanowi jedną
z właściwości każdego obiektu. Więcej informacji na ten temat znajdziesz w rozdziale
Właściwości obiektów.
Aby rysować odcinki wyłącznie pionowe i poziome, należy włączyć tryb ortogonalny
(naciskając klawisz funkcyjny F8 na klawiaturze lub klikając przełącznik ORTO
(ORTHO) w linii statusowej u dołu ekranu).
Opcje polecenia można wpisać z klawiatury; można je również wprowadzić poprzez klik-
nięcie prawego przycisku myszy i wybór odpowiedniej pozycji z menu kontekstowego.
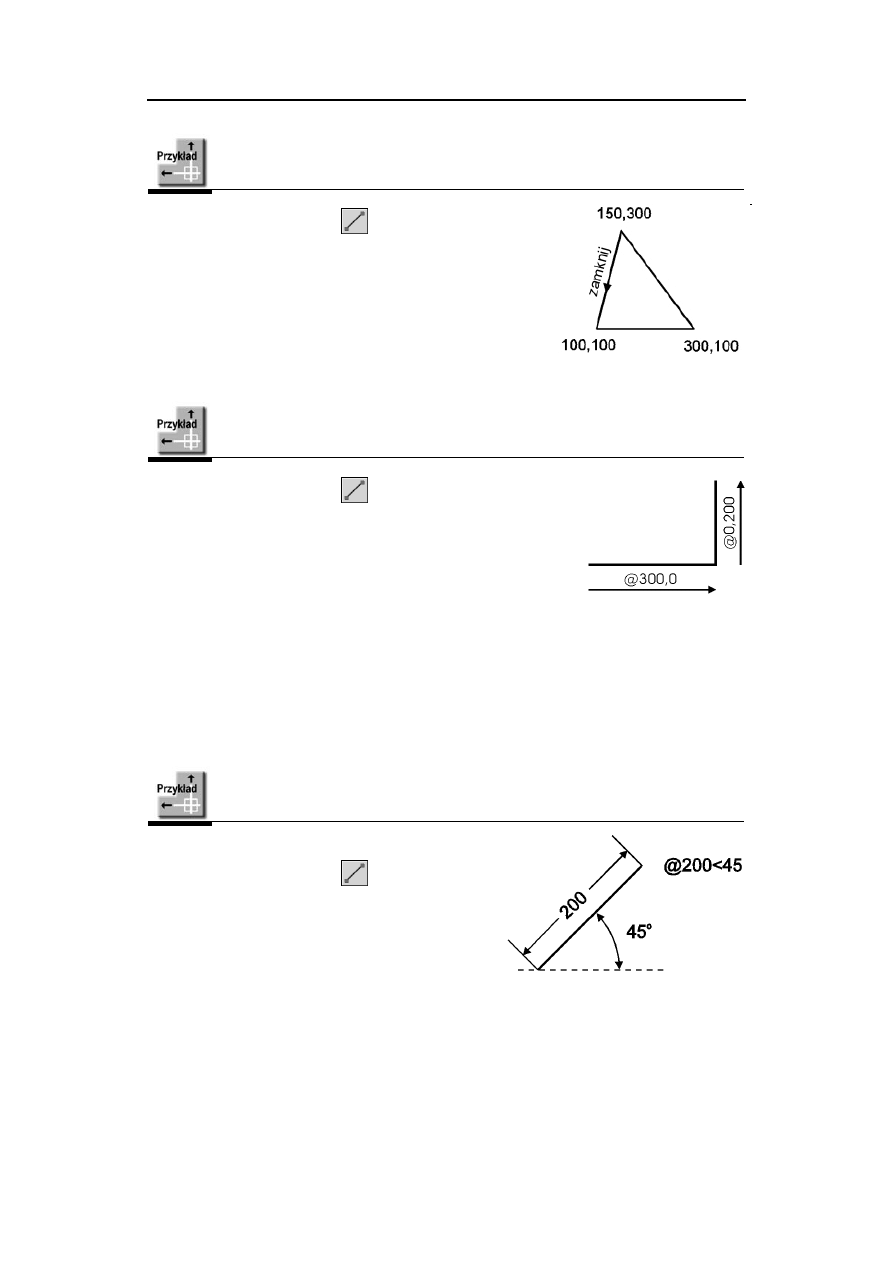
Podstawowe obiekty AutoCAD-a
71
Narysuj trójkąt o następujących wierzchołkach: (100,100) (300,100) (150,300).
Polecenie (Command):
Określ pierwszy punkt (Specify first point): 100,100
Określ następny punkt lub [Cofaj] (Specify next point or
[Undo]): 300,100
Określ następny punkt lub [Cofaj] (Specify next point or
[Undo]): 150,300
Określ następny punkt lub [Zamknij/Cofaj] (Specify next po-
int or [Close/Undo]): zamknij (close)
Narysuj łamaną składającą się z poziomego odcinka o długości 300 i pionowego odcinka
o długości 200
.
Polecenie (Command):
Określ pierwszy punkt (Specify first point):wybierz dowolny punkt
Określ następny punkt lub [Cofaj] (Specify next point or [Undo]):
@300,0
Określ następny punkt lub [Cofaj] (Specify next point or [Undo]):
@0,200
Określ następny punkt lub [Zamknij/Cofaj] (Specify next
point or [Close/Undo]): E
NTER
Wpisanie znaku @ przed współrzędnymi 300,0 spowodowało wyznaczenie końca odcinka względem ostat-
nio wskazanego punktu, czyli jego początku (a więc punktu położonego o 300 jednostek w prawo i 0 jednos-
tek w górę od początku odcinka).
Wpisanie znaku @ przed współrzędnymi 0,200 spowodowało wybór końca drugiego odcinka względem
ostatnio wskazanego punktu, czyli względem końca pierwszego narysowanego odcinka.
Narysuj odcinek o długości 200 zaczepiony w punkcie (100,100) i nachylony pod kątem 45
°
względem osi X
.
Polecenie (Command):
Określ pierwszy punkt (Specify first point): 100,100
Określ następny punkt lub [Cofaj] (Specify next
point or [Undo]): @200<45
Określ następny punkt lub [Cofaj] (Specify next
point or [Undo]): E
NTER
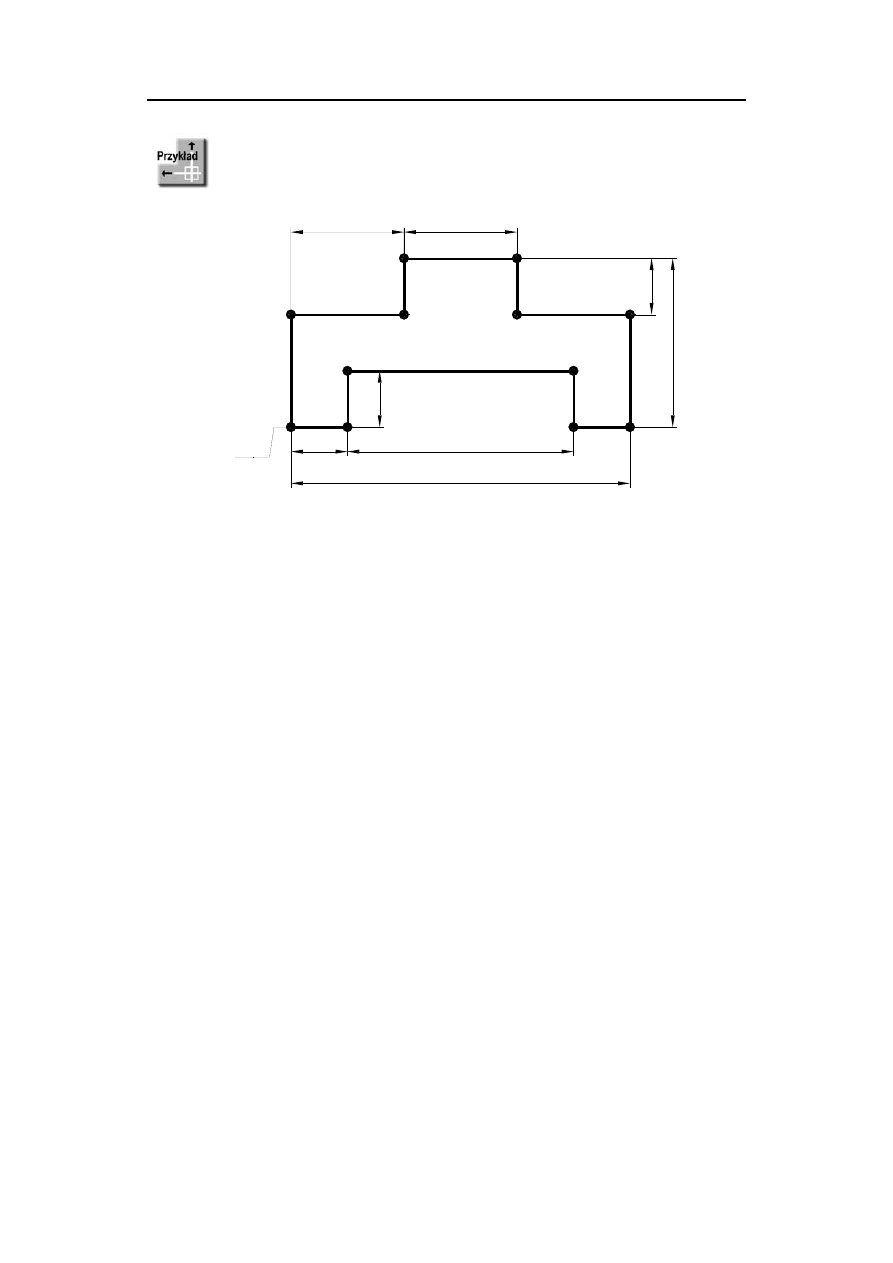
72
AutoCAD 2005 i 2005 PL
Narysuj figurę jak na poniższym rysunku wykorzystując współrzędne względne.
100
100
200
300
50
150
50
0,0
P1
P2
P3
P4
P5
P6
P7
P8
P9
P10
P11
P12
50
Polecenie (Command): L
LINIA Określ pierwszy punkt (LINE Specify first point): 0,0
Określ następny punkt lub [Cofaj] (Specify next point or [Undo]): @
50,0
Określ następny punkt lub [Cofaj] (Specify next point or [Undo]): @
0,50
Określ następny punkt lub [Zamknij/Cofaj] (Specify next point or [Close/Undo]): @
200,0
Określ następny punkt lub [Zamknij/Cofaj] (Specify next point or [Close/Undo]): @
0,–50
Określ następny punkt lub [Zamknij/Cofaj] (Specify next point or [Close/Undo]): @
50,0
Określ następny punkt lub [Zamknij/Cofaj] (Specify next point or [Close/Undo]): @
0,100
Określ następny punkt lub [Zamknij/Cofaj] (Specify next point or [Close/Undo]): @
–100,0
Określ następny punkt lub [Zamknij/Cofaj] (Specify next point or [Close/Undo]): @
0,50
Określ następny punkt lub [Zamknij/Cofaj] (Specify next point or [Close/Undo]): @
–100,0
Określ następny punkt lub [Zamknij/Cofaj] (Specify next point or [Close/Undo]): @
0,–50
Określ następny punkt lub [Zamknij/Cofaj] (Specify next point or [Close/Undo]): @
–100,0
Określ następny punkt lub [Zamknij/Cofaj] (Specify next point or [Close/Undo]): z (c)
Jeśli nie widzisz dużego obiektu na ekranie, to wykonaj następującą czynność:
Polecenie (Command): ZOOM
Określ narożnik okna, podaj współczynnik skali (nX lub nXP) lub
[Wszystko/Centrum/Dynamiczny/Zakres/Poprzedni/Skala/Okno/oBiekt] <szybki> (Specify corner of
window, enter a scale factor (nX or nXP), or
[All/Center/Dynamic/Extents/Previous/Scale/Window/Object] <real time>): w (a)
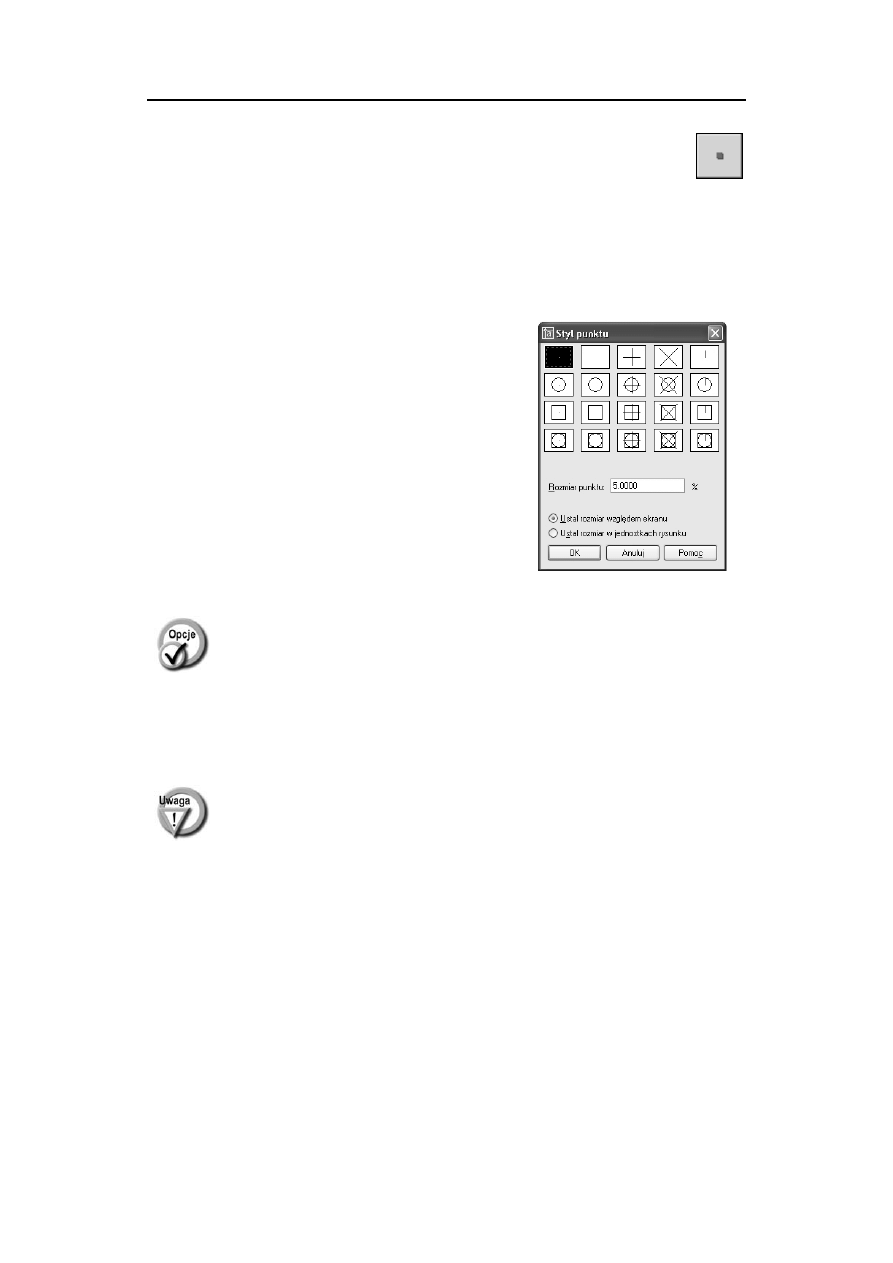
Podstawowe obiekty AutoCAD-a
73
Punkt – PUNKT (POINT)
Polecenie PUNKT (POINT) służy do rysowania punktów. Punkt może być zaznaczony na rysunku jako
zwykła kropka lub za pomocą bardziej widocznego markera.
↑
[Rysuj]Ö[Punkt >]Ö[Jeden] ([Draw]Ö[Point]Ö[Single Point]) lub
[Rysuj]Ö[Punkt >]Ö[Wiele] ([Draw]Ö[Point]Ö[Multiple Point])
PU
°
RysujÖPunkt (Draw
Ö
Point)
Po wprowadzeniu polecenia (w odpowiedzi na komunikat „Określ
punkt: (Specify a point:)”) wskaż kursorem miejsce, w którym ma
być umieszczony punkt lub wpisz z klawiatury współrzędne punktu.
Punkty są standardowo zaznaczane na rysunku jako mała kropka.
Istnieje możliwość oznaczania punktów innym markerem. Jego
rodzaj i wielkość można określić za pomocą polecenia ODTPUNKT
(DDPTYPE), które można wywołać z menu [Format]Ö[Styl
punktu...] ([Format]Ö[Point Style...]).
Wybór markera punktu
•
Rozmiar punktu (Point Size)
– wielkość markera punktu.
•
Ustal względem ekranu
(Set Size Relative to Screen)
– wielkość markera określana jako procent wiel-
kości ekranu. Powiększanie i zmniejszanie rysunku
nie będzie miało wpływu na wielkość markera.
•
Ustal rozmiar
w jednodtkach rysunku
(Set Size in Absolute Units)
– wielkość markera określana w jednostkach rysun-
kowych. Powiększanie i zmniejszanie rysunku
będzie miało wpływ na wielkość markera na
ekranie, np. po powiększeniu rysunku stanie się
większy.
Punkt można precyzyjnie zlokalizować za pomocą trybu lokalizacji Punkt (Node) (patrz roz-
dział Rysowanie precyzyjne). Dzięki niemu użytkownik może umieszczać punkty charaktery-
styczne w wybranych przez siebie miejscach rysunku.
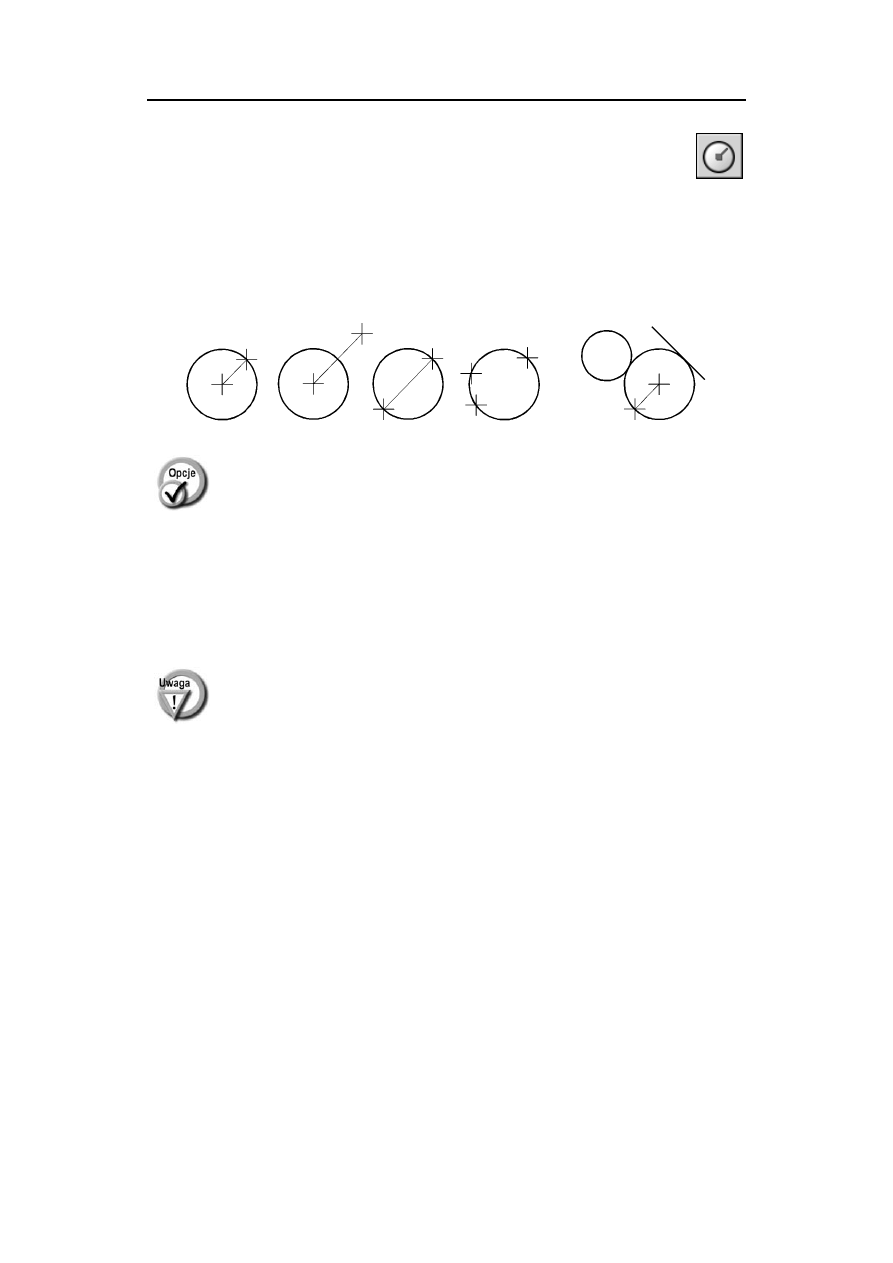
74
AutoCAD 2005 i 2005 PL
Okrąg – OKRĄG (CIRCLE)
Polecenie OKRĄG (CIRCLE) służy do rysowania okręgu.
↑
[Rysuj]Ö[Okrąg >]Ö[opcja] ([Draw]Ö[Circle]Ö[opcja])
O
°
RysujÖOkrąg (Draw
Ö
Circle)
Po wprowadzeniu polecenia wskaż środek okręgu lub wybierz jedną z opcji:
Środek, promień Środek, średnica 2 punkty 3 punkty Styczny, styczny, promień
•
Środek, promień (Center, Radius)
– rysuje okrąg o określonym środku i promieniu.
•
Środek, średnica (Center, Diameter) – rysuje okrąg o określonym środku i średnicy.
•
2 punkty (2 Points)
– rysuje okrąg przechodzący przez 2 wskazane
punkty wyznaczające średnicę okręgu.
•
3 punkty (3 Points)
– rysuje okrąg przechodzący przez 3 wskazane
punkty.
•
Styczny, styczny, promień
(Tan, Tan, Radius)
– rysuje okrąg o określonym promieniu, stycz-
ny do dwóch wskazanych obiektów.
•
Styczny, styczny, styczny
(Tan, Tan, Tan)
– rysuje okrąg styczny do trzech wskazanych
obiektów.
Opcje Środek, promień (Center, Radius) i Środek, średnica (Center, Diameter) służą do
rysowania okręgów o znanych parametrach (środek, promień, średnica). Opcje: 2 punkty (2 Po-
ints), 3 punkty (3 Points), Styczny, styczny, promień (Tan, Tan, Radius) oraz Styczny,
styczny, styczny (Tan, Tan, Tan) służą do konstruowania okręgów poprzez odniesienie do
istniejących obiektów.
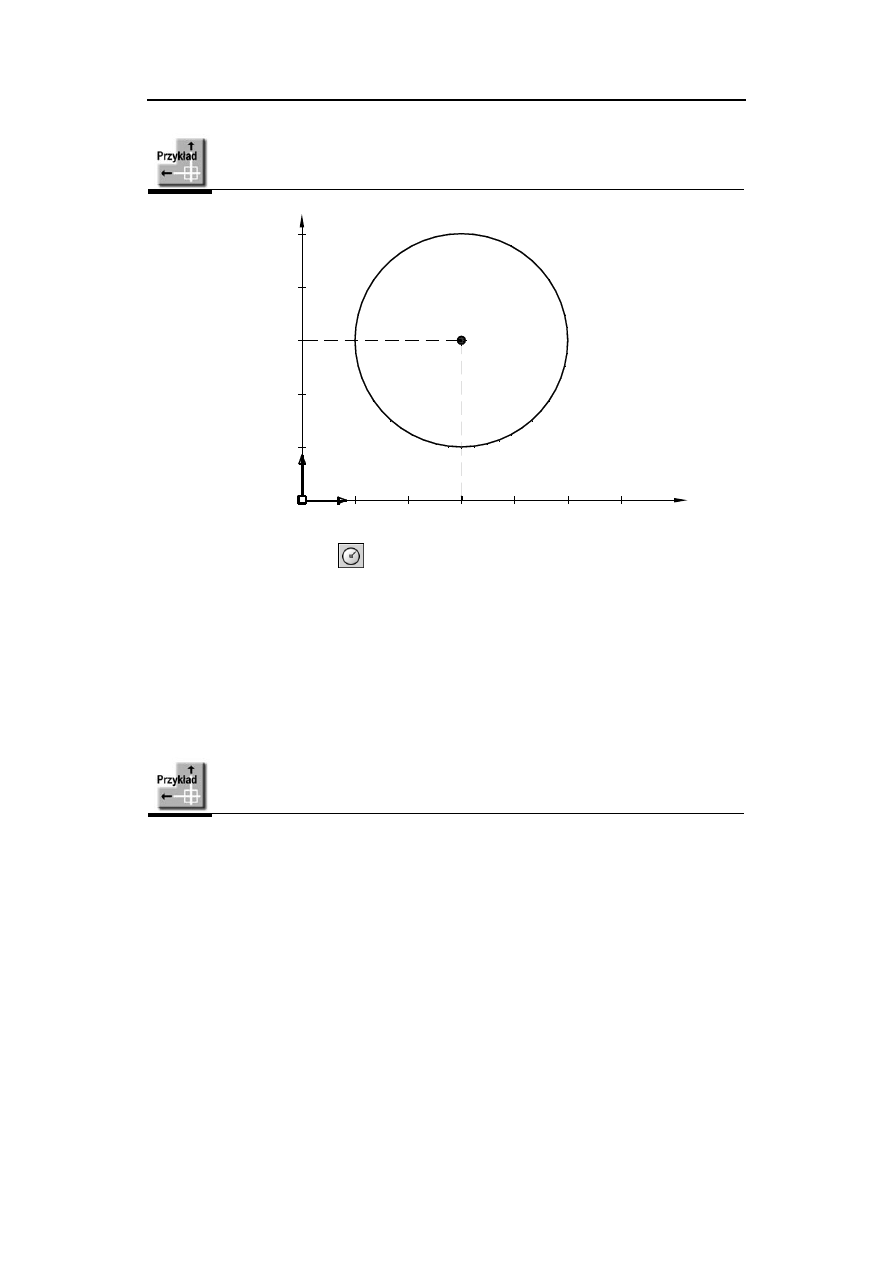
Podstawowe obiekty AutoCAD-a
75
Narysuj okrąg o środku w punkcie 150,150 i promieniu równym 100.
X
250
50
50
100
150
200
0
200
150
300
250
100
0
Polecenie (Command):
Określ środek okręgu lub [3p/2p/Ssr (sty sty promień)] (Specify center point for circle or [3P/2P/Ttr
(tan tan radius)]): 150,150
Określ promień okręgu lub [śreDnica] (Specify radius of circle or [Diameter]): 100
Jeśli nie widzisz okręgu na ekranie, to wykonaj następującą czynność:
Polecenie (Command): ZOOM
Określ narożnik okna, podaj współczynnik skali (nX lub nXP) lub
[Wszystko/Centrum/Dynamiczny/Zakres/Poprzedni/Skala/Okno/oBiekt] <szybki> (Specify corner of
window, enter a scale factor (nX or nXP), or
[All/Center/Dynamic/Extents/Previous/Scale/Window/Object] <real time>): w (a)
Narysuj okrąg, którego średnicę określają 2 punkty o współrzędnych: 50,150 oraz 250,150.
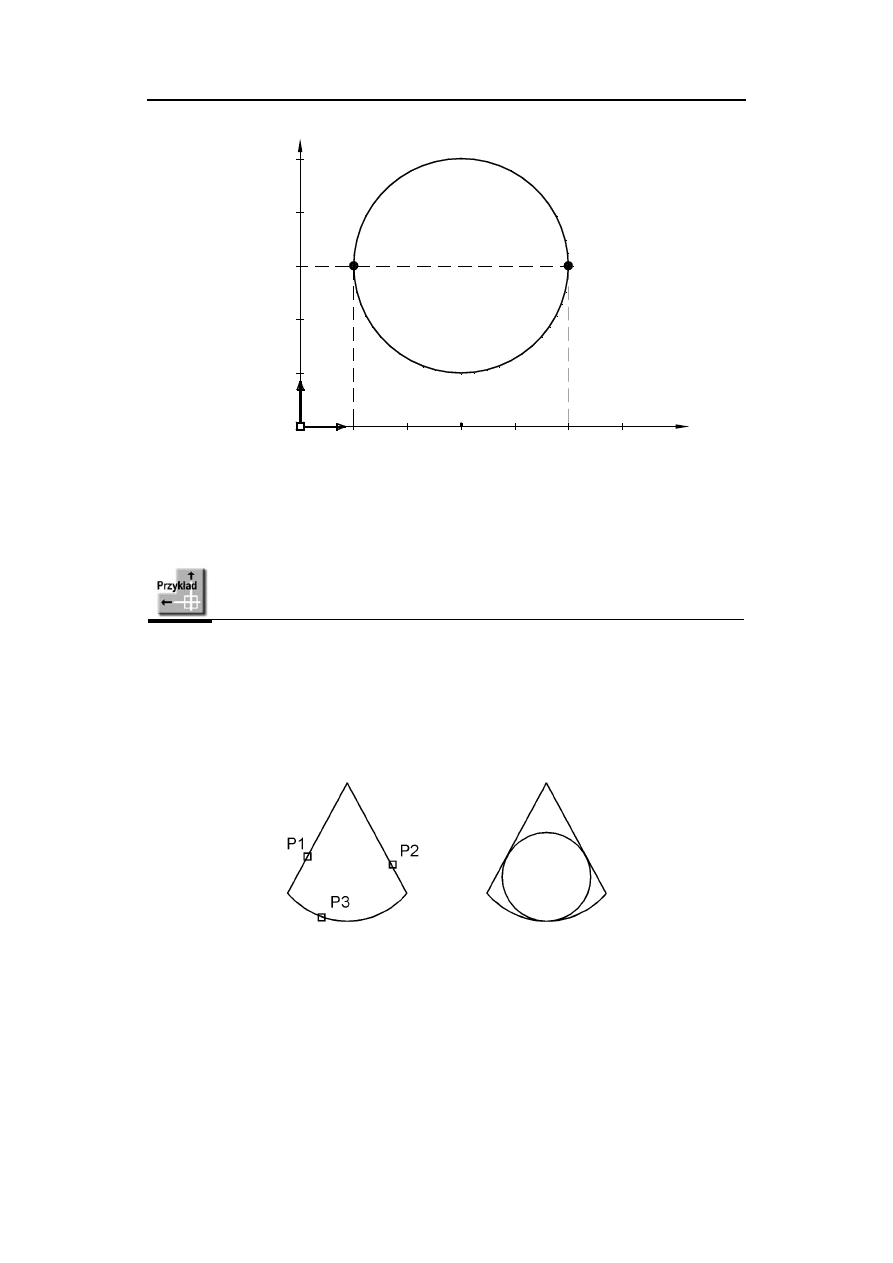
76
AutoCAD 2005 i 2005 PL
50
50
100
150
200
0
200
150
300
250
100
0
X
250
Wybierz z menu [Rysuj]Ö[Okrąg >]Ö[2 punkty] ([Draw]Ö[Circle >]Ö[2 Points]).
Określ środek okręgu lub [3p/2p/Ssr (sty sty promień)] (Specify center point for circle or
[3P/2P/Ttr (tan tan radius)): _2p
Określ początek średnicy okręgu (Specify first end point of circle's diameter): 50,150
Określ koniec średnicy okręgu (Specify second end point of circle's diameter): 250,150
Narysuj okrąg styczny do łuku i dwóch odcinków jak na poniższym rysunku.
Wybierz z menu [Rysuj]Ö[Okrąg >]Ö[Styczny, styczny, styczny] ([Draw]Ö[Circle >]Ö[Tan,
Tan, Tan]).
Określ pierwszy punkt na okręgu (Specify first point on circle): _tan do P1
Określ drugi punkt na okręgu (Specify second point on circle): _tan do P2
Określ trzeci punkt na okręgu (Specify third point on circle): _tan do P3
AutoCAD sam wyznaczył 3 punkty definiujące okrąg, tak by był on styczny do wskazanych odcinków i łuku
– na ich podstawie narysował okrąg.
Zastanów się, w jaki sposób narysować: okrąg wpisany w trójkąt, opisany na trójkącie, wpisany w kwadrat,
wpisany w kąt, itp.
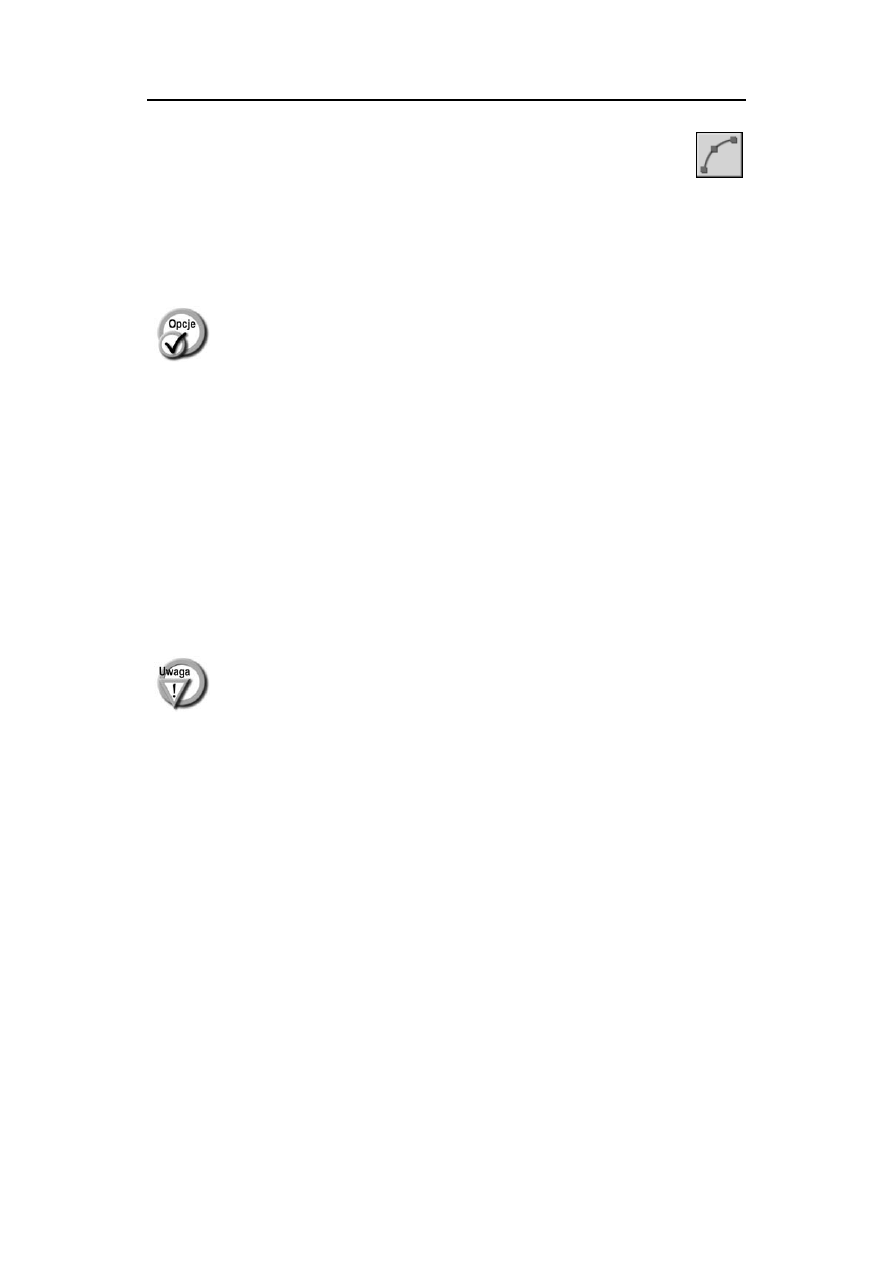
Podstawowe obiekty AutoCAD-a
77
Łuk – ŁUK (ARC)
Polecenie ŁUK (ARC) rysuje, na wiele różnych sposobów łuk. Użytkownik określa jego punkty charakte-
rystyczne i opisujące go wielkości.
↑
[Rysuj]Ö[Łuk >]Ö[opcja] ([Draw]Ö[Arc >]Ö[opcja])
U
°
RysujÖŁuk (Draw
Ö
Arc)
•
3 punkty (3 Points)
– łuk przechodzący przez 3 wskazane punkty.
•
Początek, środek, koniec
(Start, Center, End)
– punkt początkowy, środek łuku, punkt końcowy.
•
Początek, środek, kąt
(Start, Center, Angle)
– punkt początkowy, środek łuku, kąt rozwarcia.
•
Początek, środek, cięciwa
(Start, Center, Length)
– punkt początkowy, środek łuku, długość cięciwy.
•
Początek, koniec, kat
(Start, End, Angle)
– punkt początkowy, punkt końcowy, kąt rozwarcia.
•
Początek, koniec, zwrot
(Start, End, Direction)
– punkt początkowy, punkt końcowy, kierunek stycznej
do łuku w punkcie początkowym.
•
Początek, koniec, promień,
promień (Start, End, Radius)
– punkt początkowy, punkt końcowy, promień łuku.
•
Środek, poczatek, koniec
(Center, Start, End)
– środek łuku, punkt początkowy, punkt końcowy.
•
Środek, poczatek, kąt
(Center, Start, Angle)
– środek łuku, punkt początkowy, kąt rozwarcia.
•
Środek, poczatek, cięciwa
(Center, Start, Length)
– środek łuku, punkt początkowy, długość cięciwy.
•
Kontynuacja (Continue)
– kontynuacja ostatnio rysowanego łuku lub odcinka.
Łuk można przekształcić w polilinię za pomocą polecenia EDPLIN (PEDIT).
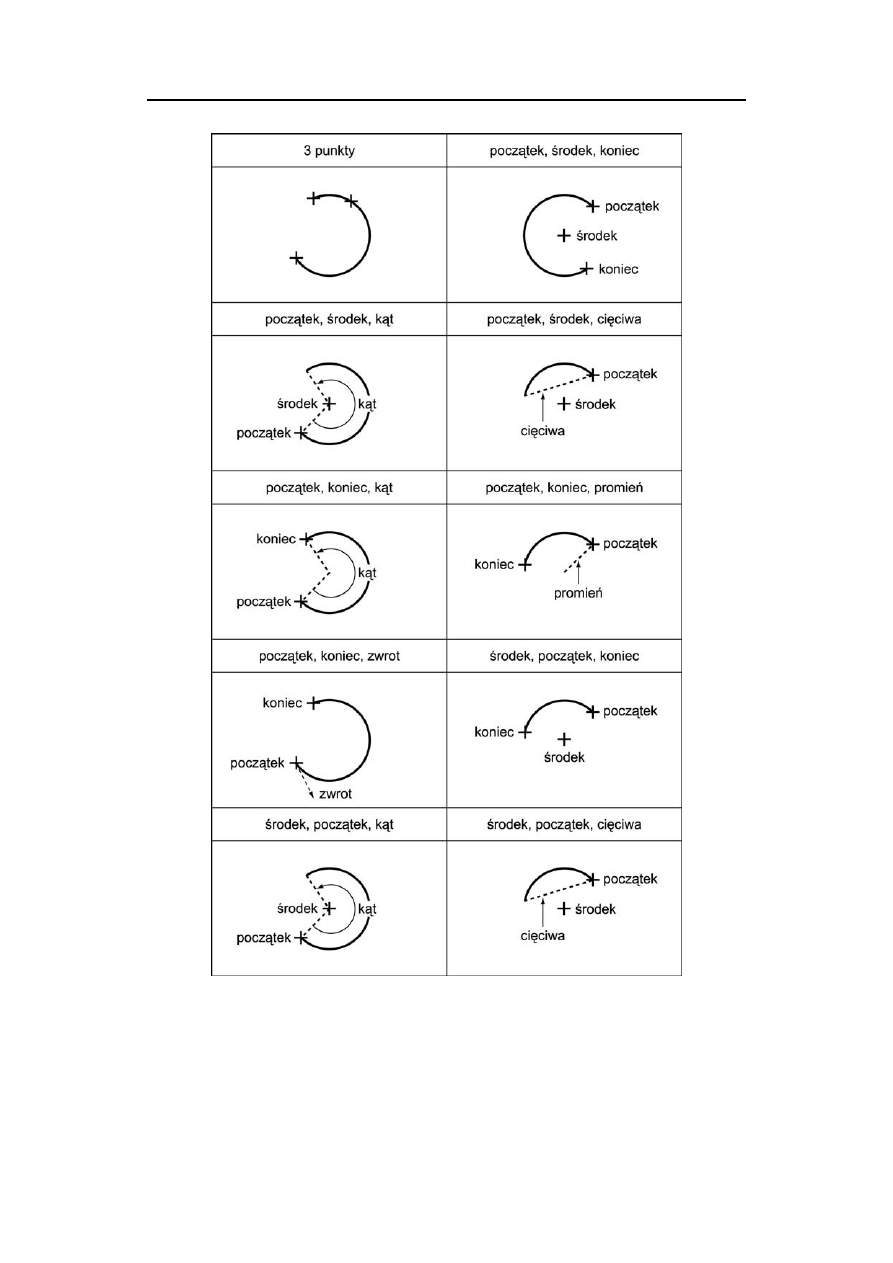
78
AutoCAD 2005 i 2005 PL
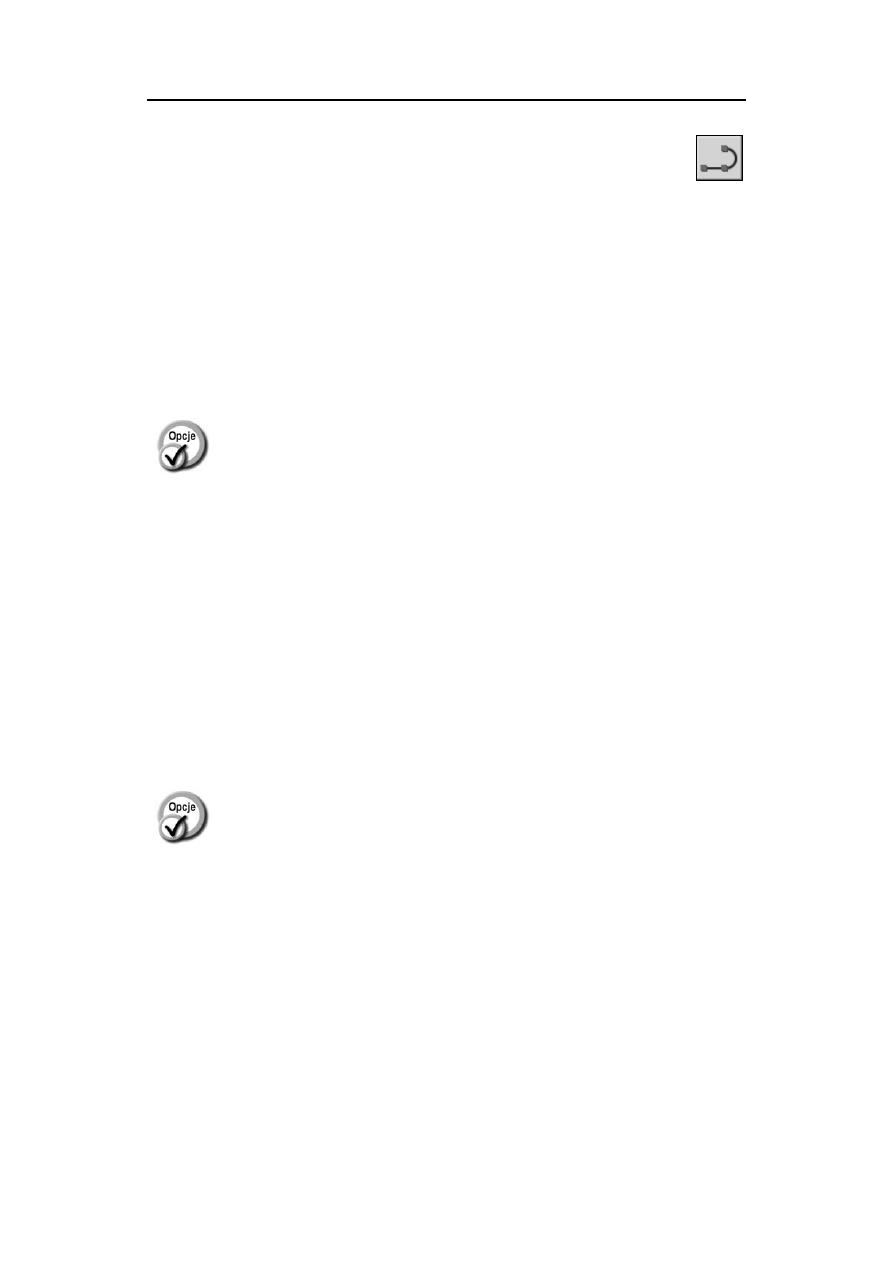
Podstawowe obiekty AutoCAD-a
79
Polilinia – PLINIA (PLINE)
Polilinia to linia łamana złożona z segmentów prostych lub łukowych, które mogą mieć różną szerokość.
Wszystkie segmenty polilinii stanowią jeden obiekt.
↑
[Rysuj]Ö[Polilinia] ([Draw]Ö[Polyline])
PL
°
RysujÖPolilinia (Draw
Ö
Polyline)
Po wprowadzeniu polecenia wskaż punkt początkowy polilinii „ Określ punkt początkowy (Specify start
point):”, następnie punkt końcowy pierwszego segmentu albo wybierz jedną z opcji. Standardowo polilinię
rysujemy w trybie segmentów prostych. Przejście w tryb rysowania segmentów łukowych następuje po wy-
braniu opcji Łuk (Arc).
Opcje dostępne w trybie rysowania segmentów prostych:
•
punkt
– rysuje segment od poprzedniego punktu do wskazanego
punktu.
•
Łuk (Arc)
– włącza tryb rysowania segmentów łukowych.
•
Zamknij (Close)
– zamyka polilinię.
•
Półszerokości (Halfwidth) – umożliwia określenie połowy szerokości polilinii (od
jej osi do krawędzi zewnętrznej).
•
Długość (Length)
– rysuje segment o określonej przez użytkownika długo-
ści w takim samym kierunku jak poprzedni segment.
W odpowiedzi na „Określ długość linii: (Specify length
of line:)” wpisz długość odcinka. Jeśli poprzedni segment
był łukiem, odcinek będzie do niego styczny.
•
Cofaj (Undo)
– powoduje skasowanie ostatnio narysowanego segmentu.
•
Szerokość (Width)
– umożliwia określenie szerokości polilinii. Określ począt-
kową szerokość segmentu „Określ szerokość początkową
(Specify starting width):” oraz jego szerokość końcową
„Określ szerokość końcową (Specify ending width):”.
•
E
NTER
– kończy wykonywanie polecenia.
Opcje dostępne w trybie rysowania segmentów łukowych Łuk (Arc):
•
Koniec łuku:
– punkt końcowy łuku.
•
kąT (Angle)
– umożliwia określenie kąta łuku „ Określ kąt rozwarcia
(Specify included angle):”.
•
śrOdek (CEnter)
– umożliwia wskazanie środka łuku „ Określ środek
łuku (Specify center point of arc):”. Potem następuje
zaproszenie do wskazania końca łuku „Określ punkt
końcowy łuku lub [kąT/cIęciwa] (Specify endpoint of
arc or [Angle/Length]):”. Można określić kąt łuku
(Kąt (Angle)) lub długość cięciwy (Cięciwa (Length)).
•
Zamknij (CLose)
– zamyka polilinię.
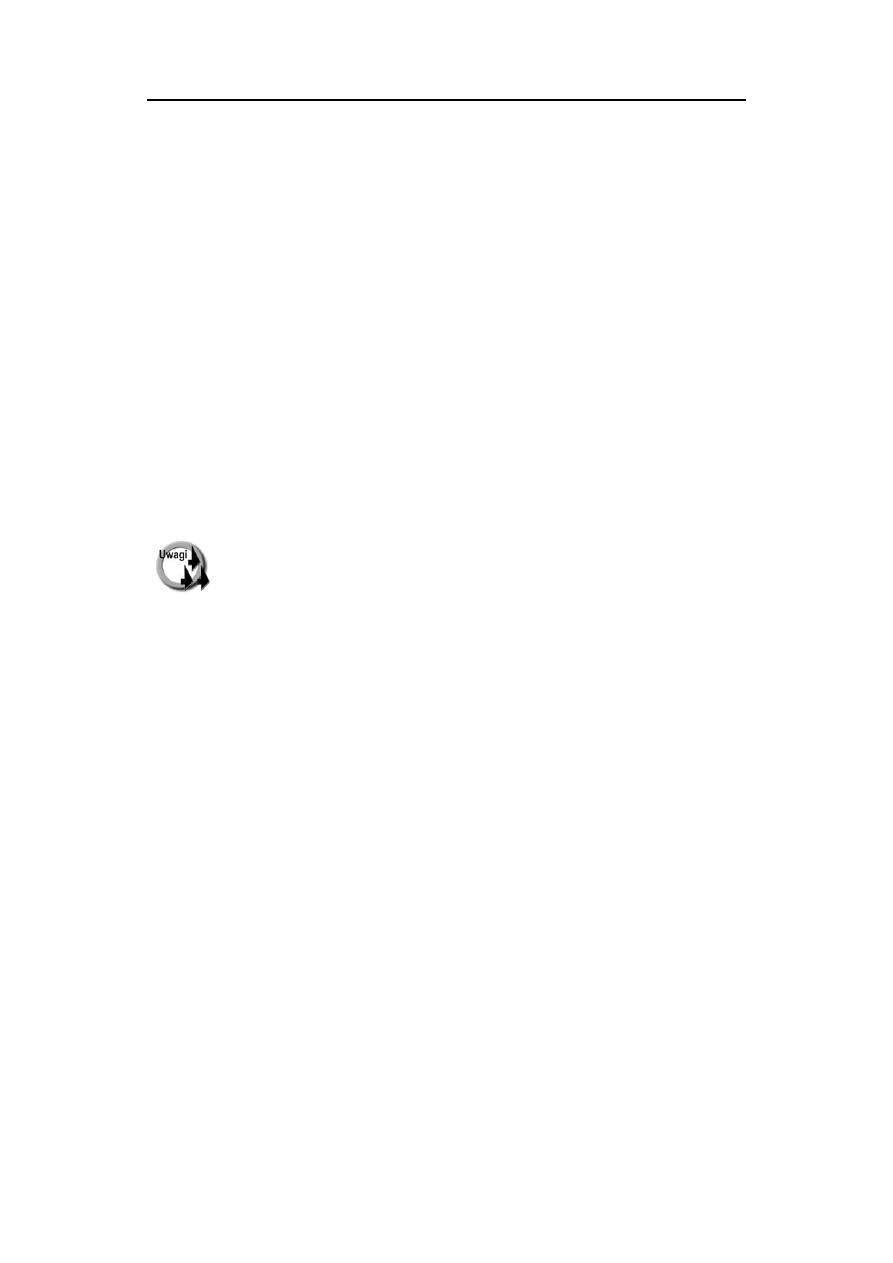
80
AutoCAD 2005 i 2005 PL
•
zWrot (Direction)
– umożliwia określenie stycznej do łuku w punkcie
początkowym „ Określ kierunek stycznej w punkcie
początkowym łuku (Specify the tangent direction for the
start point of arc):” oraz punktu końcowego łuku „Określ
punkt końcowy łuku (Specify endpoint of the arc):”.
•
Połszerokości (Halfwidth) – umożliwia określenie połowy szerokości polilinii (od
jej osi do krawędzi zewnętrznej).
•
Linia (Line)
– włącza tryb rysowania segmentów prostych.
•
pRomień (Radius)
– umożliwia specyfikację promienia łuku „” oraz wska-
zanie jego punktu końcowego „ Określ punkt końcowy
łuku lub [kąT] (Specify endpoint of arc or [Angle]):”
lub kąta (Kąt (Angle)).
•
Drugipunkt (Second pt)
– pozwala na narysowanie łuku przechodzącego przez
punkt bieżący, inny punkt „Określ drugi punkt łuku
(Specify second point on arc):” oraz punkt końcowy
„Określ punkt końcowy łuku (Specify end point of arc):”.
•
Cofaj (Undo)
– powoduje rezygnację z ostatnio narysowanego segmentu.
•
Szerokość (Width)
– określa szerokość polilinii. Użytkownik określa po-
czątkową szerokość segmentu „Określ szerokość począt-
kową (Specify starting width):” oraz jej szerokość
końcową „Określ szerokość końcową (Specify ending
width):”.
Polilinie modyfikujemy za pomocą polecenia EDPLIN (PEDIT)
Szerokość istniejącej polilinii można zmienić za pomocą polecenia EDPLIN (PEDIT).
Polilinię można rozbić na poszczególne segmenty składowe za pomocą polecenia ROZBIJ
(EXPLODE).
Aby utworzyć polilinię z kilku odrębnych obiektów, takich jak łuki i odcinki proste, można
zastosować polecenie EDPLIN (PEDIT) omówione w rozdziale Modyfikacje rysunku.
Polilinie są często stosowane do określania granic obszarów przeznaczonych do zakresko-
wania.
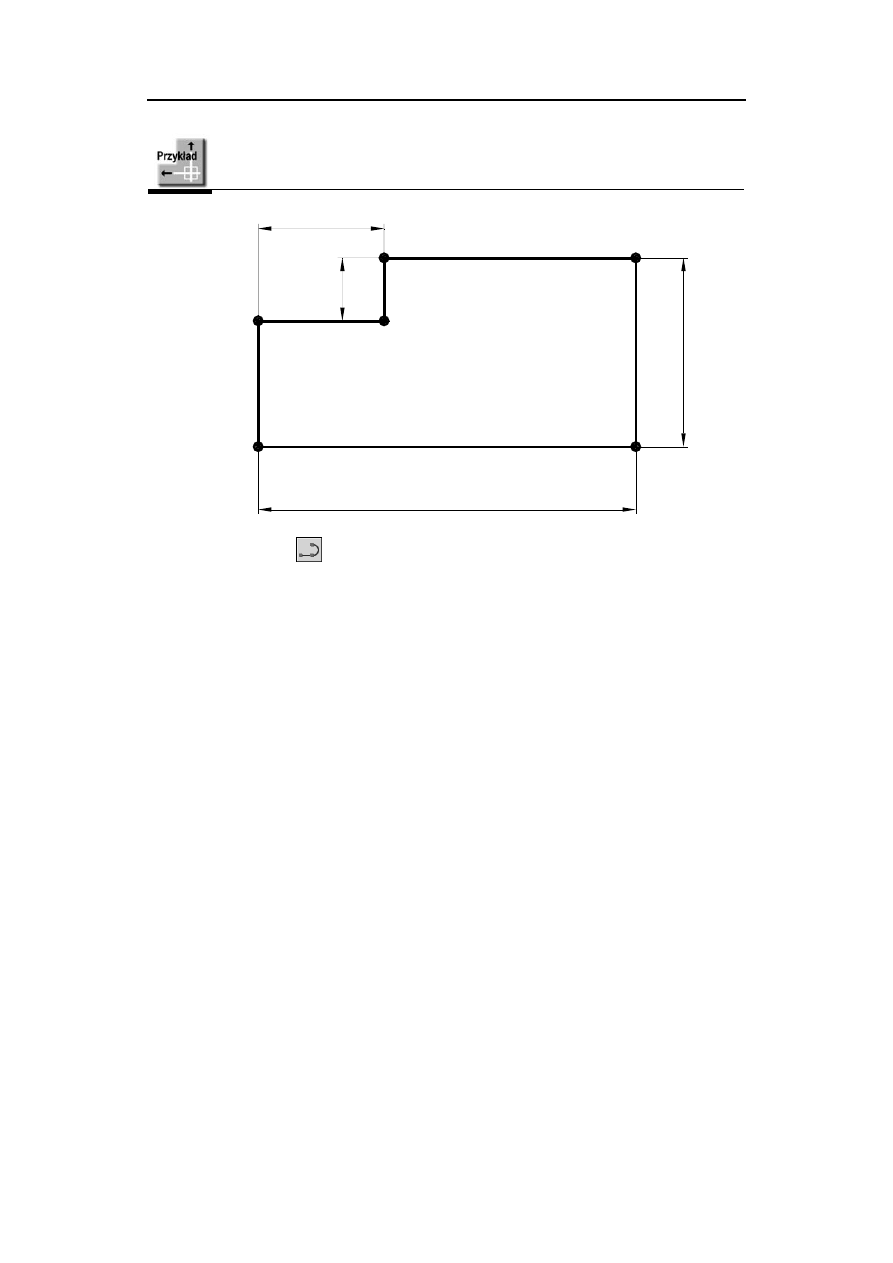
Podstawowe obiekty AutoCAD-a
81
Za pomocą polilinii narysuj przedstawiony na poniższym rysunku obiekt.
100
300
15
0
P1
P2
P4
P5
P6
P3
50
Kliknij ikonę
znajdującą się w pasku narzędzi Rysuj (Draw).
Określ punkt początkowy (Specify start point): wskaż na ekranie dowolny punkt początkowy
P1
Określ następny punkt lub [łUk/Połszerokości/cIęciwa/Cofaj/Szerokość] (Specify next point or
[Arc/Halfwidth/Length/Undo/Width]): @300,0
Określ następny punkt lub [łUk/Zamknij/Połszerokości/Długość/Cofaj/Szerokość] (Specify next
point or [Arc/Close/Halfwidth/Length/Undo/Width]):
@0,150
Określ następny punkt lub [łUk/Zamknij/Połszerokości/Długość/Cofaj/Szerokość] (Specify next
point or [Arc/Close/Halfwidth/Length/Undo/Width]):
@–200,0
Określ następny punkt lub [łUk/Zamknij/Połszerokości/Długość/Cofaj/Szerokość] (Specify next
point or [Arc/Close/Halfwidth/Length/Undo/Width]):
@0,–50
Określ następny punkt lub [łUk/Zamknij/Połszerokości/Długość/Cofaj/Szerokość] (Specify next
point or [Arc/Close/Halfwidth/Length/Undo/Width]):
@–100,0
Określ następny punkt lub [łUk/Zamknij/Połszerokości/Długość/Cofaj/Szerokość] (Specify next
point or [Arc/Close/Halfwidth/Length/Undo/Width]): z (c)
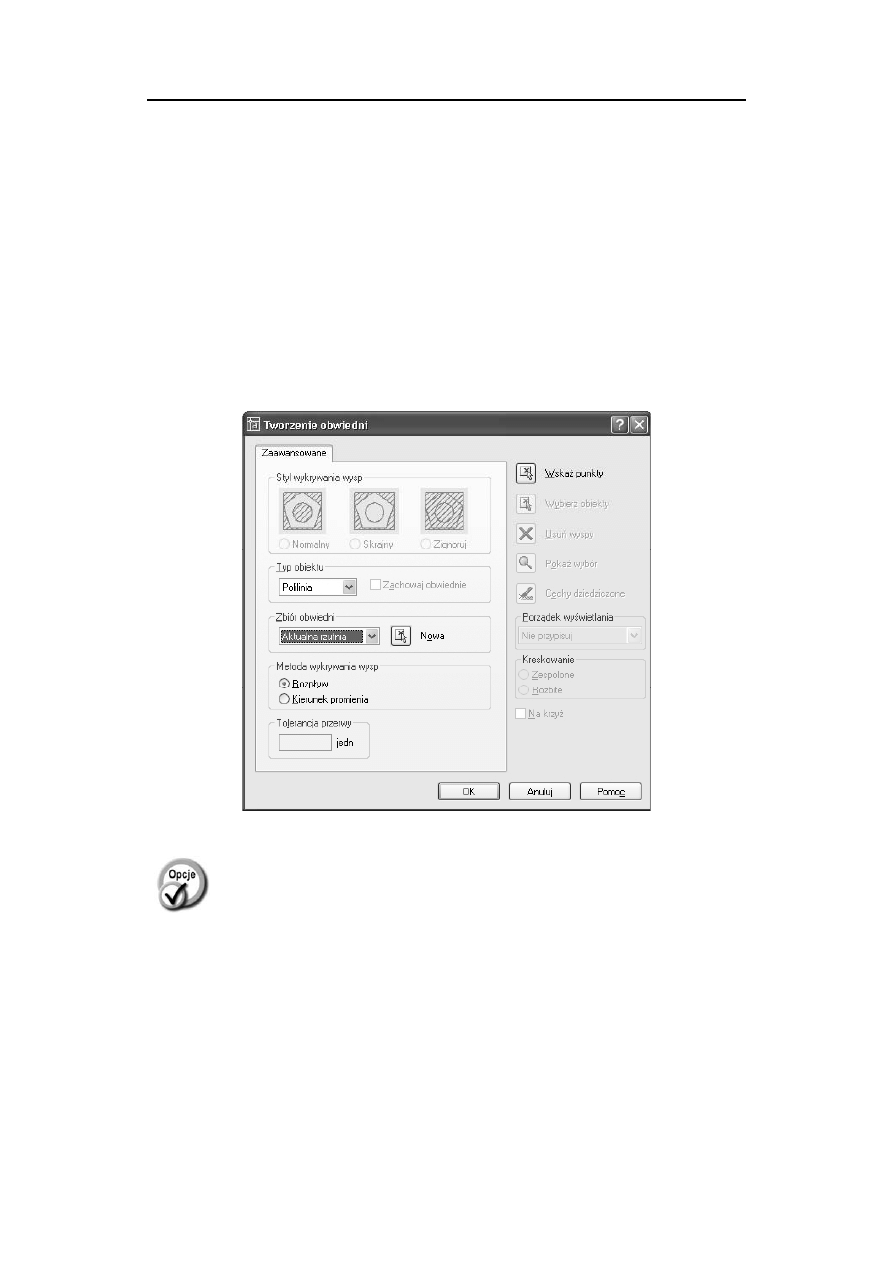
82
AutoCAD 2005 i 2005 PL
Automatyczne tworzenie polilinii – OBWIEDNIA
(BOUNDARY)
Polecenie OBWIEDNIA (BOUNDARY) automatycznie tworzy obwiednię w postaci polilinii (lub regionu)
na podstawie konturu istniejących obiektów.
↑
[Rysuj]Ö[Obwiednia...] ([Draw]Ö[Boundary...])
OBW
Po wprowadzeniu polecenia na ekranie pojawia się okno dialogowe umożliwiające utworzenie polilinii oraz
wskazanie obiektów, które mają zostać wzięte pod uwagę w tym procesie.
Po wywołaniu polecenia upewnij się, czy na liście rozwijanej Typ obiektu (Object Type) wybrana została
opcja Polilinia (Polyline). W celu wskazania punktu wewnętrznego i utworzenia polilinii kliknij przycisk
Wskaż punkty (Pick Points).
Automatyczne tworzenie polilinii
•
Typ obiektu
(Object Type):
– lista rozwijana umożliwiająca określenie, czy tworzony obiekt
ma być polilinią czy regionem. Polilinia proponowana jest do-
myślnie.
•
Zbiór obwiedni
(Boundary Set)
– umożliwia określenie zbioru obiektów, które mają zostać wzięte
pod uwagę przy tworzeniu polilinii:
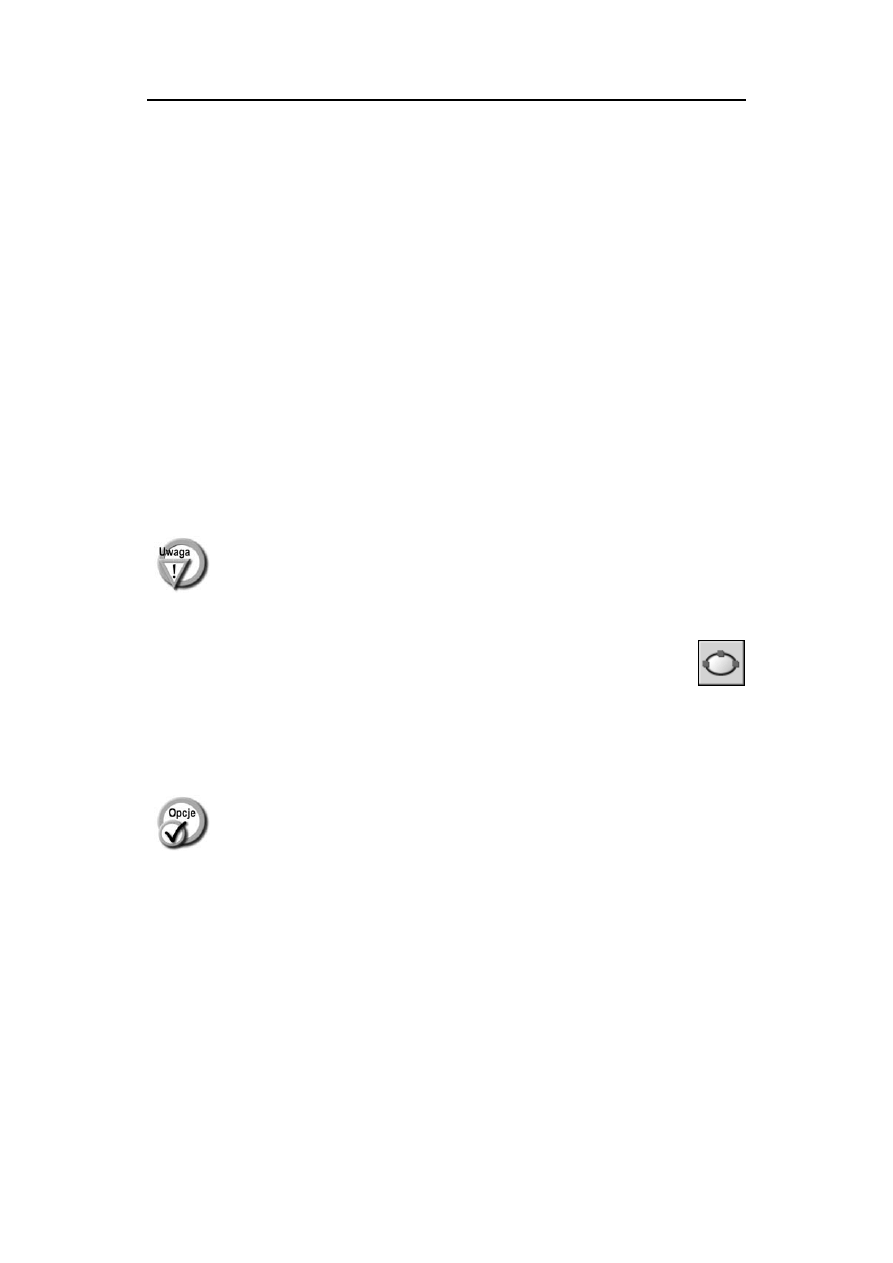
Podstawowe obiekty AutoCAD-a
83
Aktualna rzutnia
(Current viewport)
– pod uwagę mają być brane wszystkie obiekty widoczne
w bieżącej rzutni,
Istniejący zbiór
(Existing set)
– nakazuje uwzględnienie wyłącznie obiektów wchodzących
w skład utworzonego wcześniej zbioru wskazań.
•
Nowa (New)
– przycisk ten umożliwia utworzenie zbioru wskazań, na pod-
stawie którego utworzona zostanie obwiednia.
•
Metoda
wykrywania
wysp (Island
detection
method)
– przełącznik ten steruje wykrywaniem wysp, czyli obiektów
leżących wewnątrz polilinii:
Rozpływ (Flood)
– wykrywanie wysp jest włączone. Podczas tworzenia polilinii
wykrywane będą obiekty znajdujące się w jej wnętrzu i two-
rzone będą odpowiadające im polilinie,
Kierunek
promienia
(Ray casting)
– wykrywanie wysp wyłączone. AutoCAD znajduje tylko ze-
wnętrzną granicę (prowadząc linię od wskazanego punktu do
najbliższego obiektu i śledząc granicę tego obiektu w kierunku
przeciwnym do ruchu wskazówek zegara) i na jej podstawie
tworzy polilinię.
•
Wskaż punkty
(Pick Points)
– tworzy polilinie. Naciśnięcie przycisku spowoduje wyświetlenie
komunikatu „Wybierz punkt wewnętrzny (Select internal point)”
i utworzenie polilinii.
Polecenie nie usuwa automatycznie linii konturowych.
Elipsa – ELIPSA (ELLIPSE)
Polecenie ELIPSA (ELLIPSE) służy do rysowania elipsy lub łuku eliptycznego.
↑
[Rysuj]Ö[Elipsa]Ö[opcja] ([Draw]Ö[Ellipse]Ö[opcja])
E
°
RysujÖElipsa (Draw
Ö
Ellipse)
•
Do środka (Center)
– rysuje elipsę w oparciu o środek elipsy, punkt krańcowy
jednej półosi oraz długość drugiej półosi. W odpowiedzi na
komunikat „Określ środek elipsy (Specify center of ellipse):”
wskaż środek elipsy, następnie wskaż punkt końcowy
pierwszej półosi („Określ koniec osi (Specify endpoint of
axis):”). W odpowiedzi na komunikat „Określ długość dru-
giej półosi lub [oBrót] (Specify distance to other axis or
[Rotation]):” wpisz długość drugiej półosi lub wskaż jej
punkt końcowy.
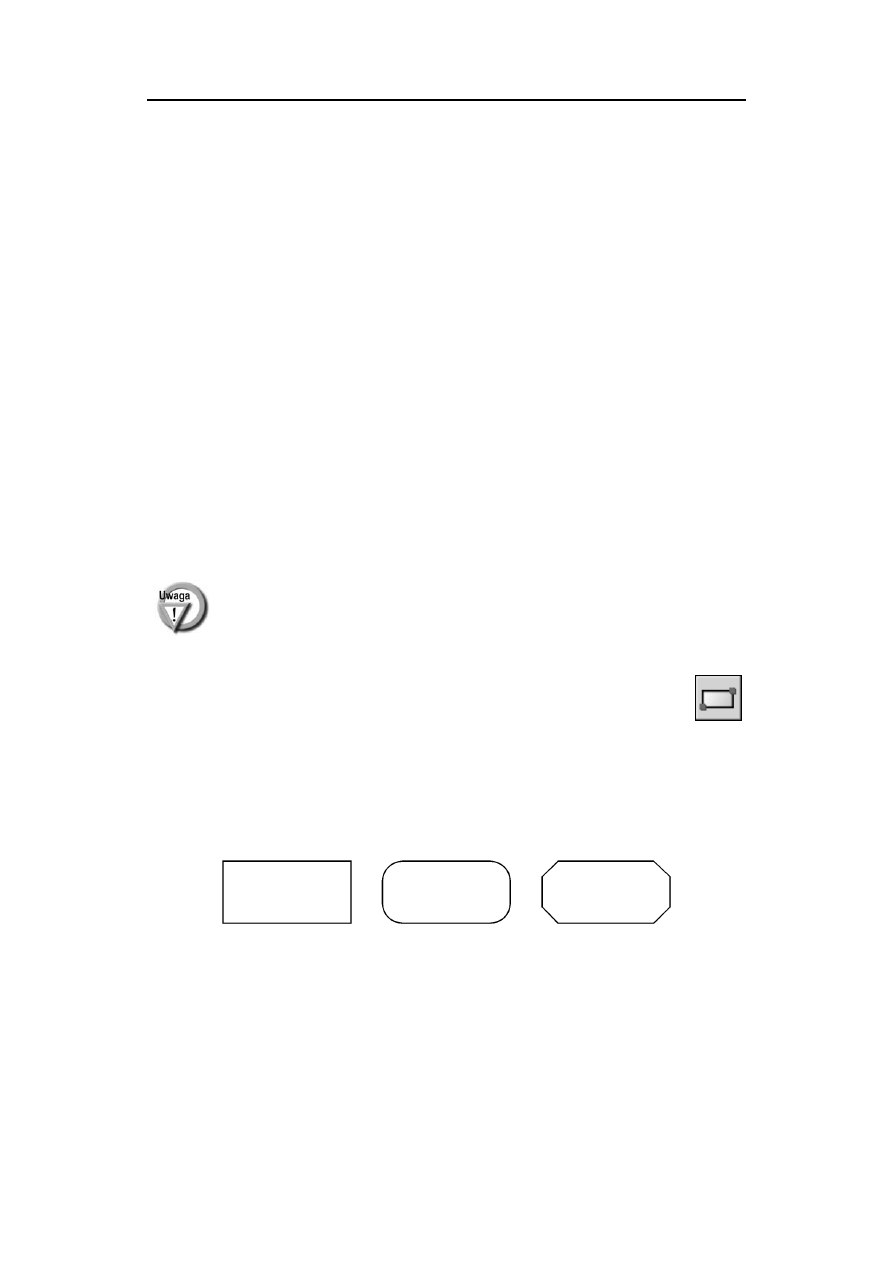
84
AutoCAD 2005 i 2005 PL
•
Oś, koniec (Axis, End) – rysuje elipsę w oparciu o punkty końcowe pierwszej półosi
i długość drugiej półosi. W odpowiedzi na komunikat
„Określ początek osi elipsy lub [łUk/śrOdek] (Specify axis
endpoint of ellipse or [Arc/Center]):” wskaż punkt począt-
kowy pierwszej osi oraz punkt końcowy pierwszej osi elipsy
(„Określ koniec osi: (Specify endpoint of axis:)”). W odpo-
wiedzi na komunikat „Określ długość drugiej półosi lub
[oBrót] (Specify distance to other axis or [Rotation]):”
wpisz długość drugiej półosi lub wskaż jej punkt końcowy.
•
Łuk (Arc)
– tworzy łuk eliptyczny. W odpowiedzi na komunikat „Określ
początek osi łuku eliptycznego lub [śrOdek] (Specify axis
endpoint of elliptical arc or [Center]):” wskaż punkt po-
czątkowy pierwszej półosi lub wybierz opcję śrOdek (Center),
aby wskazać środek łuku eliptycznego. Następnie wskaż punkt
końcowy pierwszej półosi („Określ koniec osi (Specify other
endpoint of axis):”) oraz określ długość drugiej półosi
(„Określ długość drugiej półosi lub [oBrót] (Specify distan-
ce to other axis or [Rotation]):”). Na zakończenie, w odpo-
wiedzi na „Określ kąt początkowy lub [paraMetr] (Specify
start angle or [Parameter]):” określ kąt początkowy lub
wybierz opcję Parametr. Następnie wpisz kąt końcowy
łuku („Określ parametr końcowy lub [Kąt/kątRozwarcia]
(Specify end angle or [Parameter/Included angle]):”) lub
wybierz opcję kątRozwarcia (Included angle) (w celu
określenia kąta rozwarcia łuku).
Po wybraniu opcji paraMetr (Parameter) wpisz początkową
i końcową wartość parametru równania wektorowego elipsy.
Za pomocą polecenia ELIPSA (ELLIPSE) można również rysować okręgi na rysunku aksonometry-
cznym. Aby było to możliwe, musi zostać włączona siatka aksonometryczna.
Prostokąt – PROSTOK (RECTANG)
Polecenie PROSTOK (RECTANG) rysuje prostokąt w oparciu o wskazane przeciwległe narożniki. Narożniki
prostokąta mogą być ścięte lub zaokrąglone. Można nakazać rysowanie prostokąta na poziomie niezerowym,
niezerowej wysokości oraz kreską o określonej grubości.
↑
[Rysuj]Ö[Prostokąt] ([Draw]Ö[Rectangle])
PRO
°
RysujÖProstokąt (Draw
Ö
Rectangle)
Fazuj
Zaokrągl
Wskaż położenie wierzchołka prostokąta: „Określ pierwszy narożnik lub [Fazuj/Poziom/Zaokrągl/Grubość/
Szerokość] (Specify first corner point or [Chamfer/Elevation/Fillet/Thickness/Width]):” lub wybierz opcję:
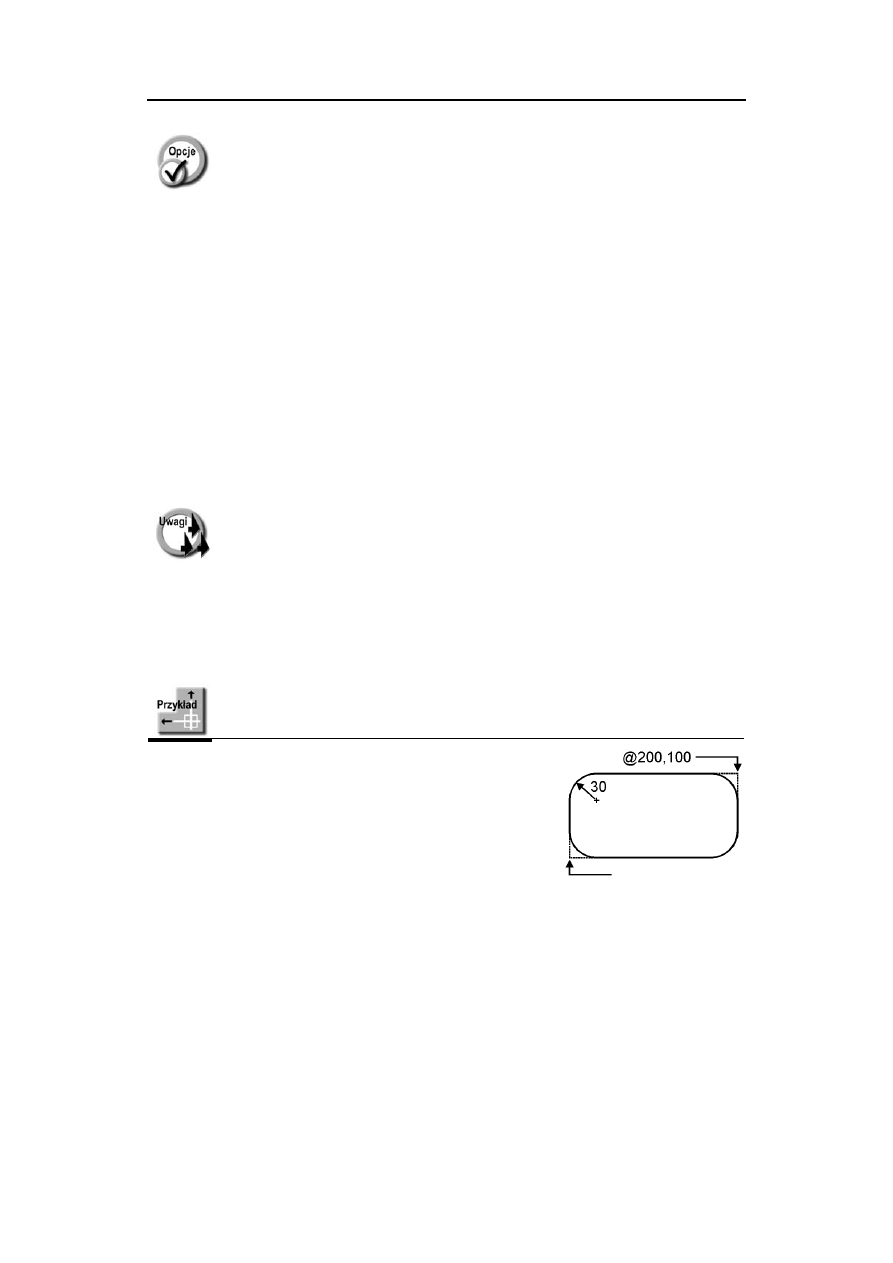
Podstawowe obiekty AutoCAD-a
85
•
Fazuj
(Chamfer)
– włącza ścinanie narożników prostokąta oraz umożliwia określenie
długości ścięć. W odpowiedzi na komunikat „Określ pierwszy wymiar
fazy prostokątów (Specify first chamfer distance for rectangles):” podaj
długość pierwszego ścięcia, a następnie drugiego („Określ drugi wymiar
fazy prostokątów (Specify second chamfer distance for rectangles):”).
•
Poziom
(Elevation)
– rysowanie prostokąta na poziomie niezerowym. W odpowiedzi na
komunikat „Określ poziom prostokątów (Specify the elevation for
rectangles):” podaj poziom (czyli wysokość, na której ma zostać
umieszczony prostokąt ponad płaszczyzną XY bieżącego LUW (UCS)).
•
Zaokrągl
(Fillet)
– włącza zaokrąglanie narożników prostokąta oraz umożliwia określenie
promienia zaokrąglenia. W odpowiedzi na komunikat „Określ promień
zaokrąglenia prostokątów (Specify fillet radius for rectangles):” podaj
promień zaokrąglenia.
•
Grubość
(Thickness)
– wysokość, czyli wydłużenie prostokąta w kierunku osi Z. W odpo-
wiedzi na komunikat „Określ grubość prostokątów (Specify thickness
for rectangles):” podaj wysokość prostokąta.
•
Szerokość
(Width)
– rysowanie prostokąta kreską o określonej grubości. W odpowiedzi na
komunikat „Określ szerokość linii prostokątów (Specify line width for
rectangles):” podaj grubość kreski.
Po wskazaniu pierwszego wierzchołka prostokąta wskaż wierzchołek przeciwległy „Określ kolejny narożnik
(Specify other corner point):”.
Prostokąt jest polilinią i może być modyfikowany poleceniem EDPLIN (PEDIT)
Jeśli chcesz narysować kwadrat, wygodniej będzie posłużyć się poleceniem WIELOBOK
(POLYGON).
Grubość kreski określana za pomocą opcji Szerokość (Width) zmienia szerokość polilinii
(jest to właściwość geometryczna) i nie należy jej mylić z grubością kreski obiektu, która
jest właściwością ogólną.
Prostokąt można rozbić na elementy składowe za pomocą polecenia ROZBIJ (EXPLODE).
Narysuj prostokąt o szerokości 200 i wysokości 100. Narożniki prostokąta powinny być za-
okrąglone promieniem 30.
Wybierz z menu [Rysuj]Ö[Prostokąt] ([Draw]Ö[Rectangle]).
Określ pierwszy narożnik lub [Fazuj/Poziom/Zaokrągl/Grubość/Szerokość]
(Specify first corner point or [Chamfer/Elevation/Fillet/Thickness/Width]):
z (f)
Określ promień zaokrąglenia prostokątów <0.0000> (Specify fillet radius
for rectangles <0.0000>): 30
Określ pierwszy narożnik lub [Fazuj/Poziom/Zaokrągl/Grubość/Szerokość]
(Specify first corner point or [Chamfer/Elevation/Fillet/Thickness/Width]):
wskaż punkt
Określ kolejny narożnik (Specify other corner point): @200,100
Pierwszy narożnik
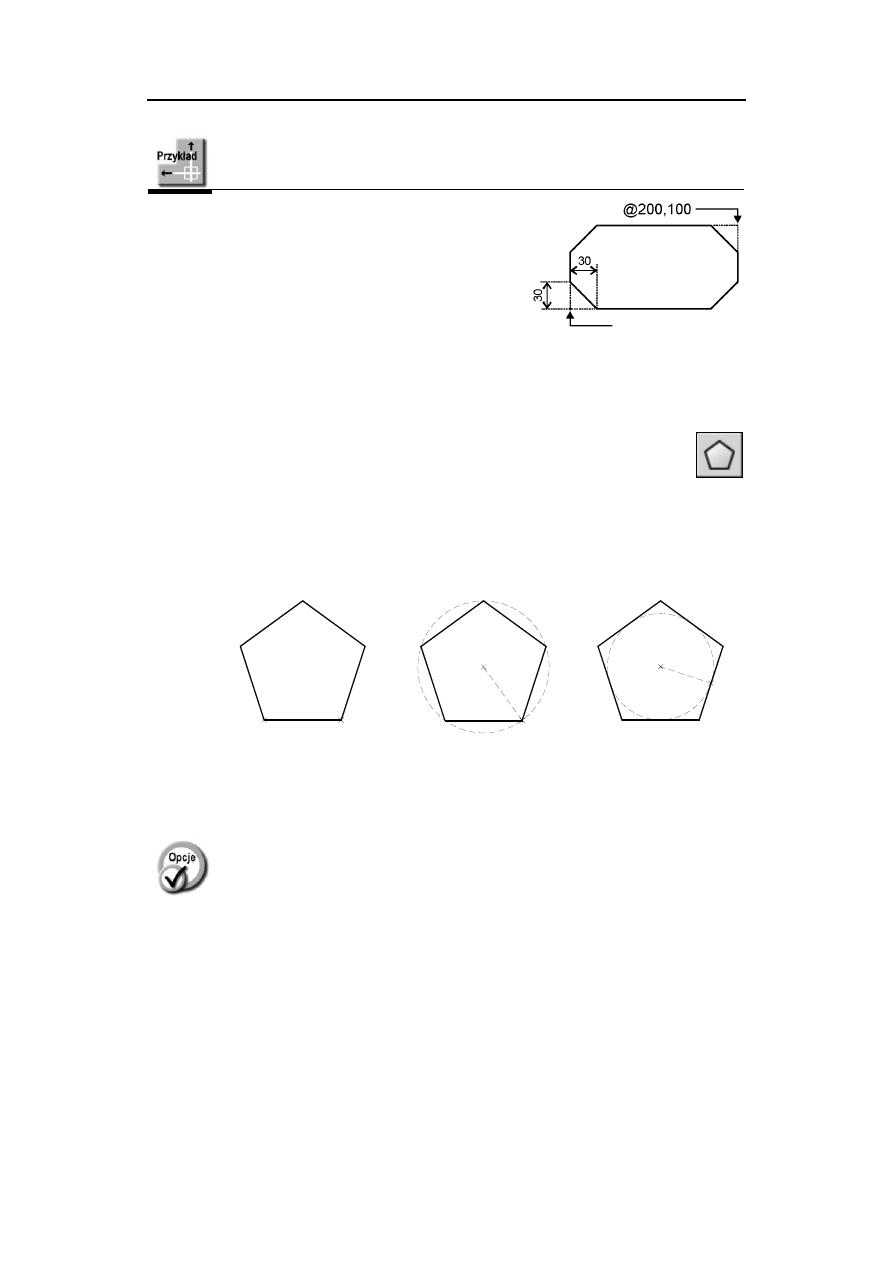
86
AutoCAD 2005 i 2005 PL
Narysuj prostokąt o szerokości 200 i wysokości 100. Narożniki prostokąta powinny być ścięte.
Długości ścięć = 30.
Wybierz z menu [Rysuj]Ö[Prostokąt] ([Draw]Ö[Rectangle]).
Określ pierwszy narożnik lub [Fazuj/Poziom/
Zaokrągl/Grubość/Szerokość] (Specify first corner point or
[Chamfer/Elevation/Fillet/Thickness/Width]): f (c)
Określ pierwszy wymiar fazy prostokątów (Specify first chamfer
distance for rectangles): 30
Określ drugi wymiar fazy prostokątów<30.0000> (Specify second
chamfer distance for rectangles<30.000>): E
NTER
Określ pierwszy narożnik lub [Fazuj/Poziom/
Zaokrągl/Grubość/Szerokość] (Specify first corner point or [Chamfer/Elevation/Fillet/Thickness/Width]):
wskaż punkt
Określ kolejny narożnik (Specify other corner point): @200,100
Wielobok –
WIELOBOK (POLYGON)
Polecenie WIELOBOK (POLYGON) rysuje wielobok w oparciu o promień okręgu wpisanego, opisanego lub
w oparciu o długość boku.
↑
[Rysuj]Ö[Wielobok] ([Draw]Ö[Polygon])
POL
°
RysujÖWielobok (Draw
Ö
Polygon)
Bok
Wpisany w okrąg
Opisany na okręgu
Podaj liczbę boków wieloboku „Podaj liczbę boków (Enter number of sides):”. W odpowiedzi na komunikat
„Określ środek wieloboku lub [Bok] (Specify center of polygon or [Edge])” wskaż środek wieloboku lub
wybierz opcję Bok (Edge), by określić jego krawędź. Jeżeli wskazałeś środek, wybierz później opcję Wpisany
w okrąg (Inscribed in circle) lub Opisany na okręgu (Circumscribed about circle).
•
Bok (Edge)
– tworzy wielobok w oparciu o jego krawędź. W odpowiedzi na
komunikat „Określ pierwszy koniec boku (Specify first endpoint
of edge):” wskaż pierwszy punkt krawędzi, a następnie drugi
punkt końcowy („Określ drugi koniec boku (Specify second
endpoint of edge):”).
•
Wpisany w okrąg
(Inscribed in circle)
– tworzy wielobok wpisany w okrąg. Podaj punkt środkowy
wieloboku oraz promień opisanego na nim okręgu („Określ
promień okręgu (Specify radius of circle):”).
Pierwszy narożnik
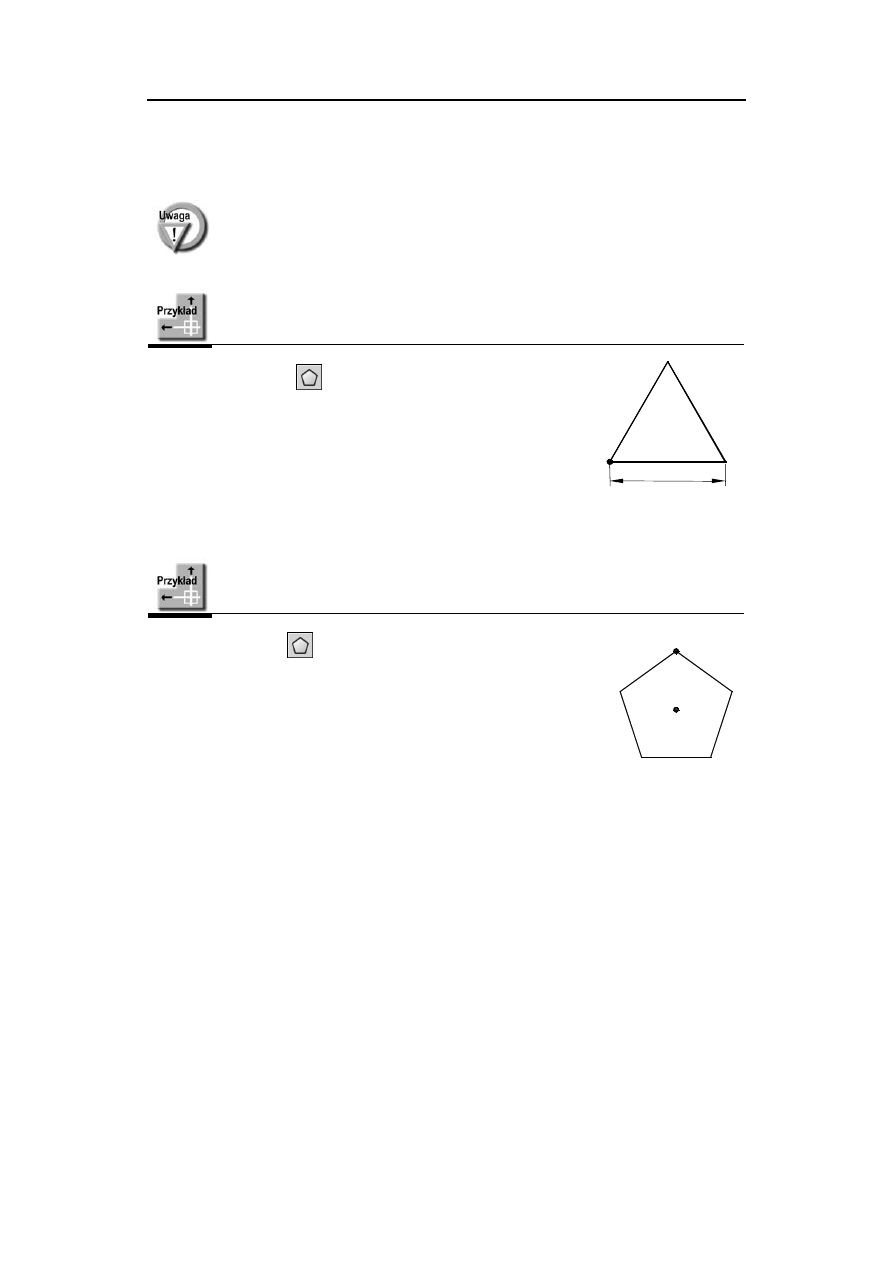
Podstawowe obiekty AutoCAD-a
87
•
Opisany na okręgu
(Circumscribed
about circle)
– tworzy wielobok opisany na okręgu. Podaj punkt środkowy
wieloboku oraz promień wpisanego w niego okręgu („Określ
promień okręgu (Specify radius of circle):”).
Wielobok jest polilinią i można go modyfikować za pomocą polecenia EDPLIN (PEDIT).
Narysuj trójkąt równoboczny o długości boku równej 100.
Kliknij ikonę
znajdującą się w pasku narzędzi Rysuj
(Draw).
Podaj liczbę boków <4> (Enter number of sides <4>): 3
Określ środek wieloboku lub [Bok] (Specify center of
polygon or [Edge]): b (e)
Określ pierwszy koniec boku (Specify first endpoint of
edge): wskaż na ekranie dowolny punkt P1
Określ drugi koniec boku (Specify second endpoint of
edge): @100,0
Narysuj dowolny pięciokąt.
Kliknij ikonę
znajdującą się w pasku narzędzi Rysuj (Draw).
Podaj liczbę boków <4> (Enter number of sides <4>): 5
Określ środek wieloboku lub [Bok] (Specify center of polygon or
[Edge]): P1
Podaj opcję [Wpisany w okrąg/Opisany na okręgu] <W> (Enter an
option [Inscribed in circle/Circumscribed about circle] <I>): w (i)
Określ promień okręgu (Specify radius of circle): P2
Szkic – SZKICUJ (SKETCH)
Polecenie SZKICUJ (SKETCH) umożliwia „szkicowanie”, tzn. odwzorowanie ruchu myszy lub pióra digitizera
na ekranie, tworząc linię składającą się z odcinków prostych. Odcinki te mogą być niezależne (tak jak
w przypadku polecenia LINIA (LINE)) lub tworzyć polilinię (tak jak w przypadku PLINIA (PLINE)). Pole-
cenie to wpisujemy z klawiatury.
P1
P2
100
P 1
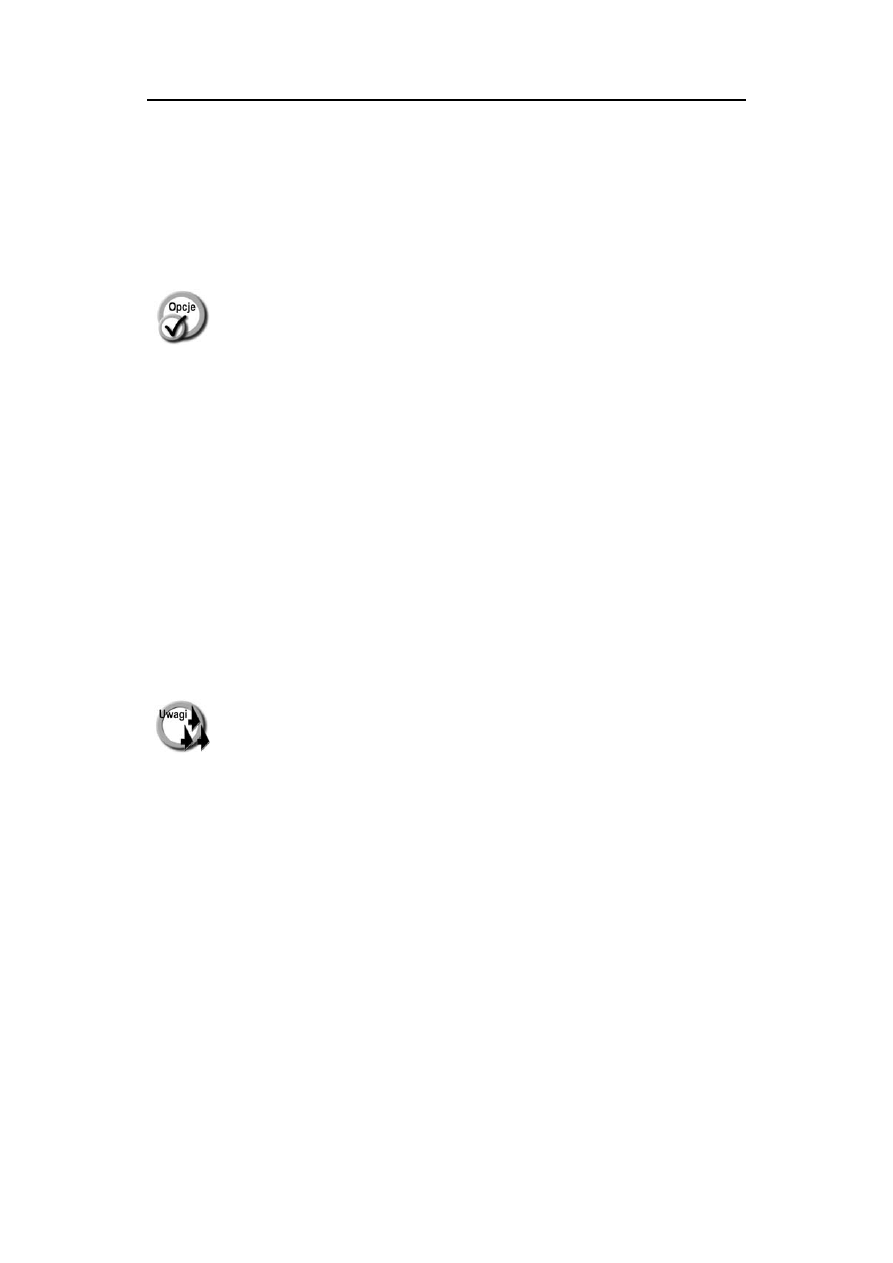
88
AutoCAD 2005 i 2005 PL
Podaj długość minimalnego odcinka „Progowa wartość zapisu <1.0000> (Record increment <1.0000>):”.
Długość ta jest to odległość, na jaką musi oddalić się kursor od ostatniego punktu, aby mógł zostać naryso-
wany nowy odcinek. Im mniejsza jest ta odległość, tym większa dokładność szkicu, ale i większy rozmiar
rysunku.
Polecenie tworzy linie tymczasowe (rysowane na ekranie innym kolorem), które można zapisać za pomocą
opcji Zapisz (Record). Zanim linia zostanie zapisana, można ją usunąć w całości lub we fragmencie za
pomocą opcji Usuń (Erase).
•
Pióro (Pen)
– podnosi i opuszcza pióro. Gdy pióro jest podniesione, można
swobodnie przesuwać kursor po ekranie bez rysowania linii.
Gdy jest opuszczone, ruchowi kursora towarzyszy rysowanie
linii tymczasowej. Zamiast wybierać tę opcję wystarczy po
prostu nacisnąć lewy przycisk myszki, który działa jak przełącznik.
•
konIec (eXit)
– zapisuje linie tymczasowe i kończy działanie polecenia.
•
Rezygnuj (Quit)
– powoduje rezygnację z wykonywania polecenia bez zapisu linii
tymczasowych.
•
Zapisz (Record)
– zapisuje linie tymczasowe i kontynuuje wykonywanie polecenia.
•
Usuń (Erase)
– usuwa linie tymczasowe. Pojawi się komunikat: „Wybierz ko-
niec usunięcia (Select end of delete)”. Kolejne segmenty szkicu
będą usuwane w kolejności odwrotnej niż zostały wprowadzone –
w miarę jak będziesz przesuwał kursor (od końca) wzdłuż
wprowadzonej linii.
•
Dołącz (Connect) – umożliwia rysowanie linii kontynuowane po podniesieniu pióra.
Po wybraniu tej opcji pojawi się komunikat „Przejdź do końca
linii (Move to endpoint of line)”. Przesuń kursor w pobliże końca
narysowanej linii. Rysowanie rozpocznie się automatycznie od
punktu końcowego wskazanej linii.
•
. (kropka)
– łączy za pomocą odcinka prostego ostatnio narysowany punkt
z punktem wskazywanym przez kursor. Funkcję tę stosuje się po
podniesieniu pióra.
Wykorzystując polecenie SZKICUJ (SKETCH) możemy narysować za pomocą myszki lub
stołu graficznego (digitizera) nieregularne kształty.
Jeżeli podczas „szkicowania” włączony będzie tryb ortogonalny ORTO (ORTHO), uzy-
skany szkic będzie bardzo kanciasty (rysowane będą tylko odcinki pionowe i poziome).
Skok SKOK (SNAP) również wpływa na szkic, gdyż wskazywane punkty są automatycz-
nie przesuwane do w najbliższych węzłów siatki.
Zmienna systemowa Skpoly określa, czy podczas szkicowania powinna być tworzona
łamana składająca się z niezależnych odcinków (Skpoly = 0), czy polilinia (Skpoly = 1).
Rysunki tworzone za pomocą polecenia SZKICUJ (SKETCH) są bardzo duże i zajmują
dużo miejsca na dysku.
Praktyczne zastosowanie polecenia SZKICUJ (SKETCH) jest bardzo ograniczone. Polece-
nie może być użyte do wykonywania „odręcznych” fragmentów rysunku, „odręcznych”
podpisów oraz wprowadzania konturów map.
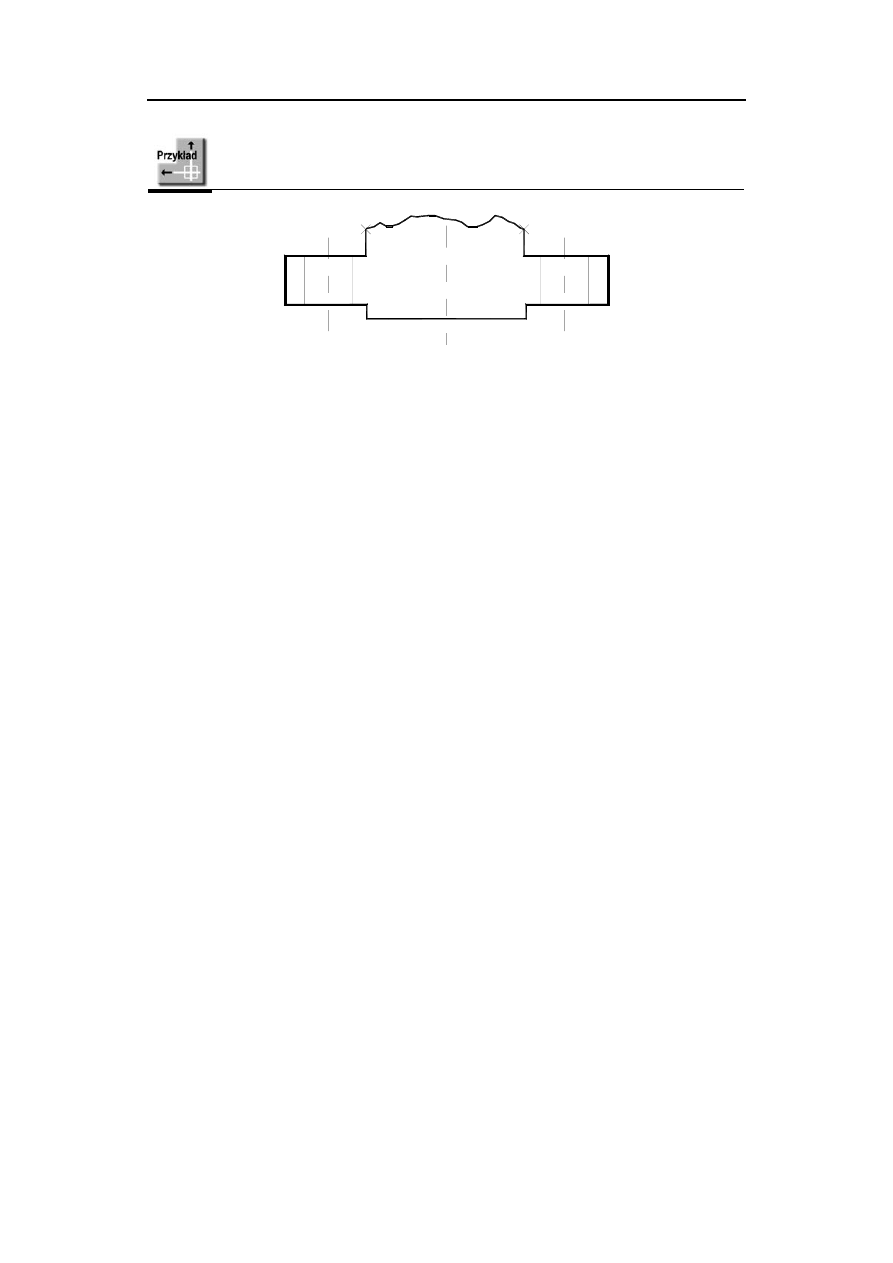
Podstawowe obiekty AutoCAD-a
89
Szkic można wykorzystać do narysowania linii o nieregularnych kształtach, np. do zaznaczenia
wycięć. Za pomocą szkicu narysuj górną, „postrzępioną” linię wycięcia, jak na poniższym ry-
sunku.
P1
P2
Na początku nakażemy rysowanie szkicu w postaci polilinii.
Polecenie (Command): SZKICUJ (SKETCH)
Progowa wartość zapisu<1.0000> (Record increment <1.0000>): ‘skpoly
>>Podaj nową wartość SKPOLY<0> (>>Enter new value for SKPOLY <0>): 1
Progowa wartość zapisu <1.0000> (Record increment <1.0000>): 5
Szkicowanie: Pióro konIec Rezygnuj Zapisz Usuń Dołącz . (Sketch. Pen eXit Quit
Record Erase Connect .) P1
Narysuj linię o nieregularnym kształcie biegnącą do punktu P2.
Szkicowanie: Pióro konIec Rezygnuj Zapisz Usuń Dołącz . (Sketch. Pen eXit Quit
Record Erase Connect .) i (x)
Zapisano 1 polilinię z 40 krawędziami. (1 polyline with 40 edges recorded.)
Wyszukiwarka
Podobne podstrony:
AutoCAD 2005 i 2005 PL ac2525
AutoCAD 2005 i 2005 PL ac2525(1)
AutoCAD 2005 PL Pierwsze kroki a25pkp(1)
AutoCad 2005 PL podrecznik uzytkownika
AutoCAD 2005 PL ac25pl(1)
AutoCAD 2005 PL Pierwsze kroki a25pkp(1)
ebook Andrzej Pikoń AutoCAD 2005 PL Pierwsze kroki (a25pkp) helion onepress free ebook darmowy eb
AutoCAD 2005 PL Pierwsze kroki
AutoCAD 2005 PL Pierwsze kroki a25pkp
AutoCAD 2005 PL
AutoCAD 2005 PL Pierwsze kroki
AutoCAD 2005 PL 2
AutoCAD 2005 PL ac25pl
AutoCAD 2005 PL ac25pl(1)
AutoCAD 2005 PL Pierwsze kroki a25pkp
AutoCAD 2005 PL ac25pl
AutoCAD 2005 PL 2
AutoCAD 2005 i 2005 PL cwiczenia praktyczne cwacd5
AutoCAD 2005 i 2005 PL cwiczenia praktyczne 2
więcej podobnych podstron