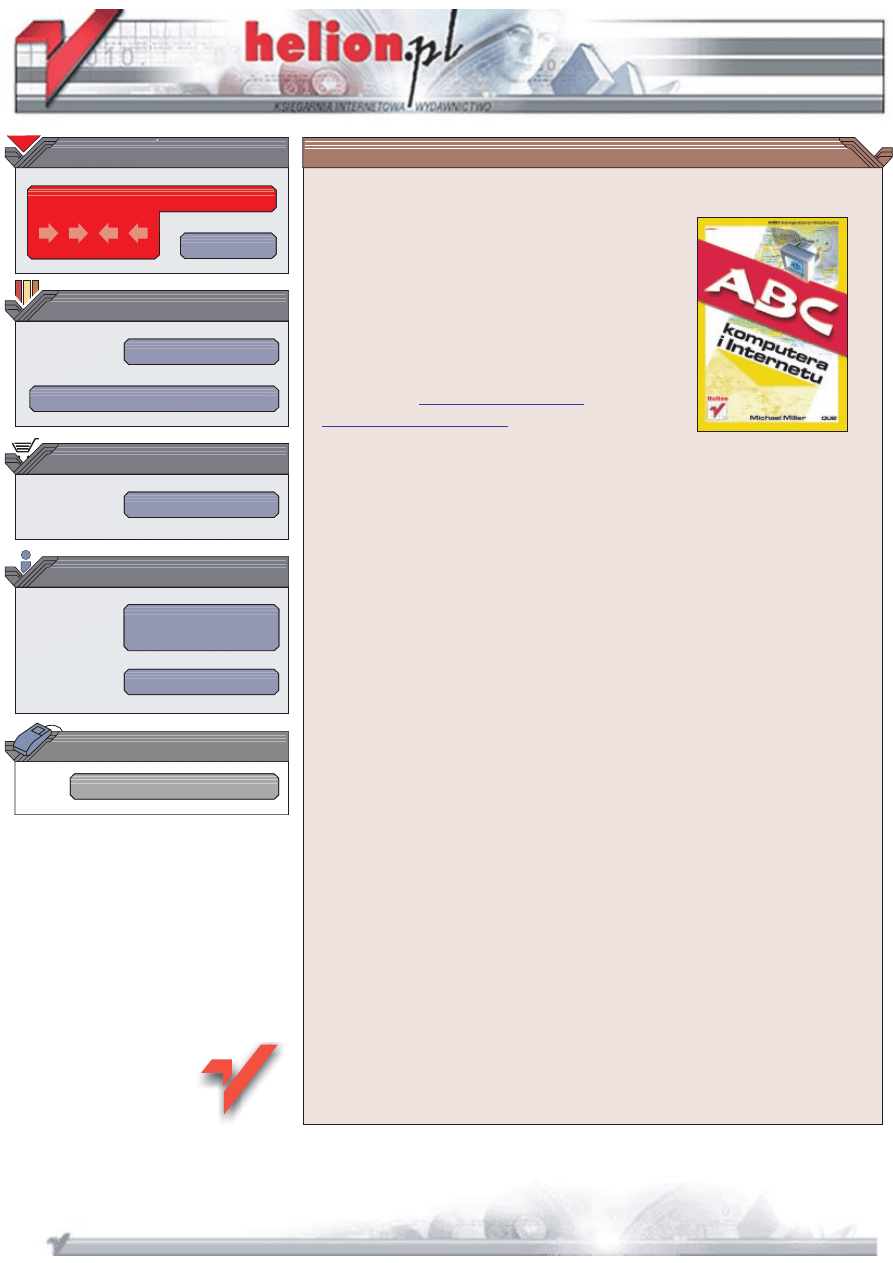
Wydawnictwo Helion
ul. Chopina 6
44-100 Gliwice
tel. (32)230-98-63
IDZ DO
IDZ DO
KATALOG KSI¥¯EK
KATALOG KSI¥¯EK
TWÓJ KOSZYK
TWÓJ KOSZYK
CENNIK I INFORMACJE
CENNIK I INFORMACJE
CZYTELNIA
CZYTELNIA
ABC komputera
i Internetetu
Autor: Michael Miller
T³umaczenie: Cezary Welsyng
ISBN: 83-7197-816-2
Tytu³ orygina³u:
Format: B5, stron: 336
Jeli w³anie kupi³e lub zamierzasz kupiæ swój pierwszy komputer, jest to ksi¹¿ka
dla Ciebie. W przystêpny sposób odkrywa tajemnice wiata komputerów i Internetu.
Obejmuje szeroki zakres zagadnieñ przekazuj¹c podstawowe informacje o sprzêcie
komputerowym, systemie Windows i najpopularniejszych programach, wiele miejsca
powiêca równie¿ multimediom.
Dowiesz siê z niej, w jaki sposób poruszaæ siê po Internecie, jak korzystaæ z poczty
elektronicznej, stron WWW, a tak¿e, jak zabezpieczyæ komputer przed hakerami.
„ABC Komputera i Internetu” pozwoli Ci oswoiæ Twojego peceta i staæ siê
pe³noprawnym cz³onkiem internetowej spo³ecznoci XXI wieku.
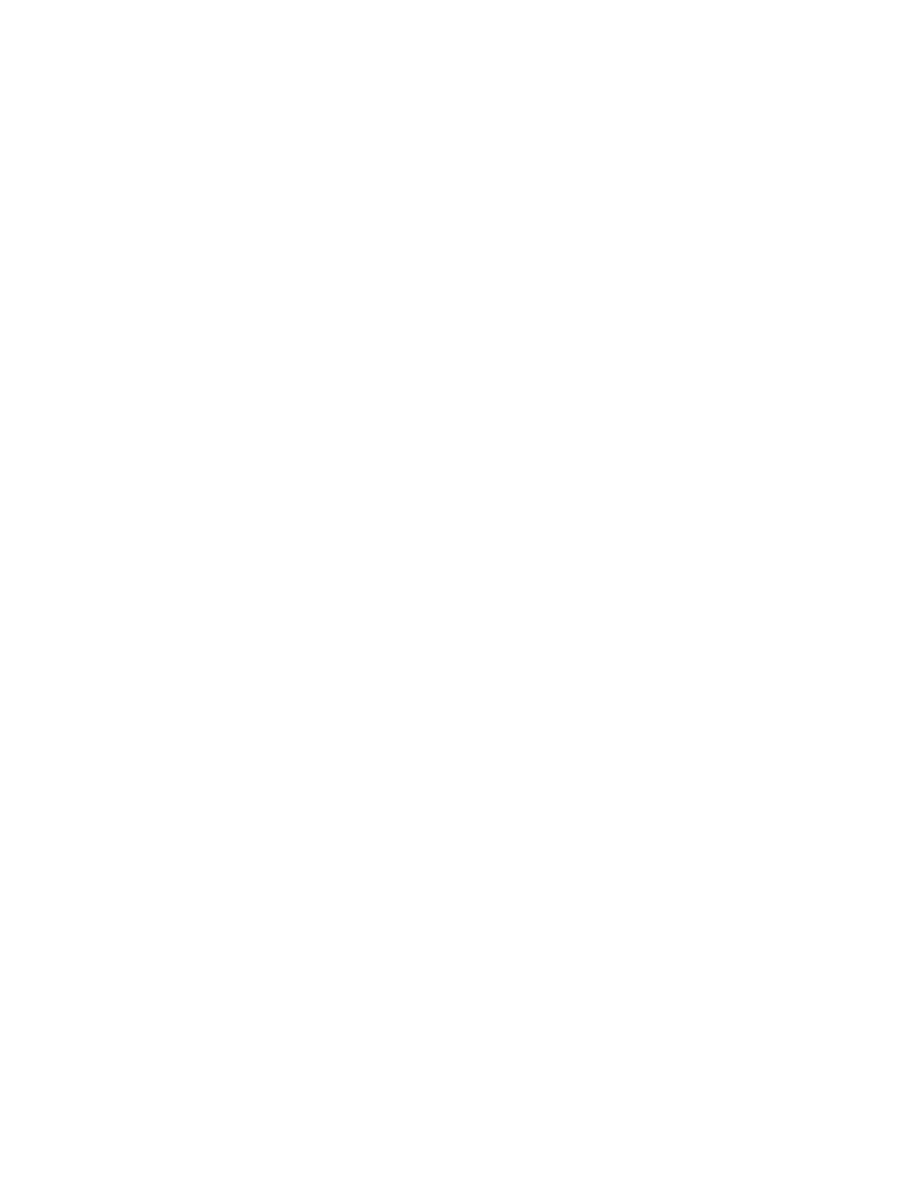
Spis treści
O Autorze ..........................................................................................................................15
Wstęp.................................................................................................................................17
Rozdział 1. Absolutne podstawy......................................................................... 23
Komputer osobisty ............................................................................................................23
Co komputer może, a czego nie może robić ...............................................................23
Poznajemy komputer osobisty ....................................................................................24
Odpowiednie narzędzia do odpowiednich zadań — oprogramowanie.......................26
To działa dzięki Windows ..........................................................................................26
Tego nie da się zepsuć ................................................................................................27
Warto pamiętać ...........................................................................................................28
Sprzęt komputerowy .........................................................................................................28
Komputer: serce zestawu ............................................................................................29
Mikroprocesor: główna siła napędowa .......................................................................31
Pamięć komputera: miejsce tymczasowego przechowywania danych .......................32
Dysk twardy: pamięć trwała .......................................................................................32
Napęd dyskietek: pamięć przenośna ...........................................................................33
Napęd CD-ROM: pamięć stała na dysku....................................................................34
Napęd DVD: jeszcze większa pojemność...................................................................34
Klawiatura: ręczne wprowadzanie danych .................................................................35
Mysz: urządzenie wskazujące i klikające ...................................................................35
Modem: łączenie się z siecią.......................................................................................36
Karta dźwiękowa i głośniki: hałas z komputera .........................................................37
Karta graficzna i monitor: obraz z komputera ............................................................37
Drukarka: tworzenie kopii trwałych ...........................................................................39
Komputer przenośny: wszystko w jednym .................................................................39
Warto pamiętać ...........................................................................................................40
System Windows i oprogramowanie.................................................................................41
Windows — co to takiego?.........................................................................................41
Różne wersje systemu Windows ................................................................................41
Poznajemy pulpit ........................................................................................................42
Najważniejsze czynności w Windows ........................................................................43
Pliki i katalogi .............................................................................................................49
Praca z programami ....................................................................................................49
Zarządzanie systemem za pomocą Windows .............................................................51
Pozostałe elementy Windows .....................................................................................53
Pomoc w Windows .....................................................................................................54
Warto pamiętać ...........................................................................................................54
Internet i domowa sieć komputerowa ...............................................................................55
Sieć domowa ...............................................................................................................55
Różne sposoby łączenia komputerów w sieć..............................................................56
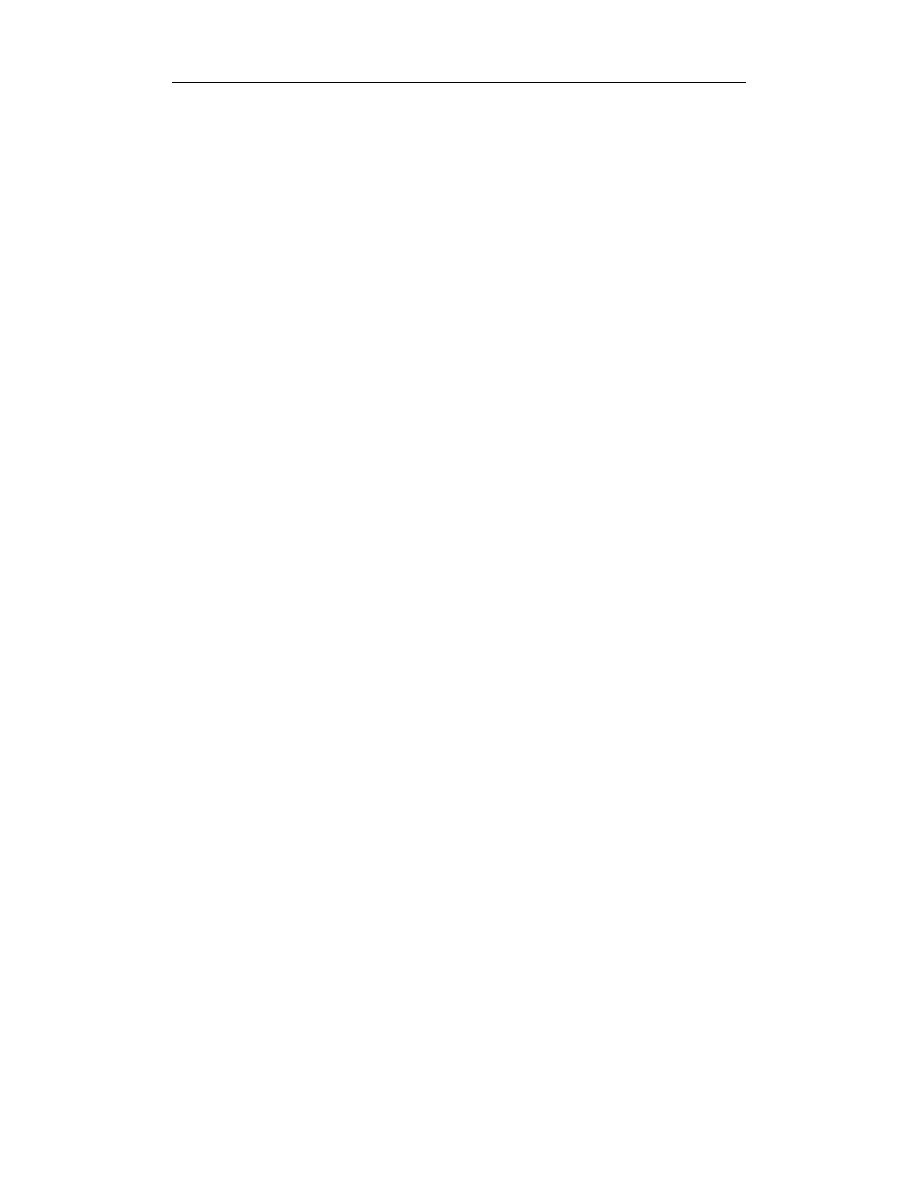
6
ABC komputera i Internetu
Inny rodzaj sieci — Internet .......................................................................................58
Jak działa połączenie z Internetem?............................................................................59
Najważniejsze elementy Internetu ..............................................................................60
Warto pamiętać ...........................................................................................................62
Rozdział 2. Zaczynamy ...................................................................................... 63
Konfigurowanie systemu...................................................................................................63
Zanim zaczniemy ........................................................................................................63
Łączenie kabli .............................................................................................................64
Włączanie komputera i konfigurowanie systemu .......................................................64
Konfigurowanie Windows ..........................................................................................67
Dodawanie użytkowników..........................................................................................67
Warto pamiętać ...........................................................................................................68
Wycieczka po systemie .....................................................................................................69
Zagrajmy!....................................................................................................................69
Uruchamianie programu, drukowanie i zapisywanie dokumentu...............................71
Przeglądanie dokumentów ..........................................................................................73
Informacje o twardym dysku ......................................................................................74
Warto pamiętać ...........................................................................................................74
Dodawanie sprzętu ............................................................................................................75
Porty............................................................................................................................75
Dodawanie urządzeń zewnętrznych............................................................................76
Dodawanie urządzeń wewnętrznych...........................................................................77
Kreator dodawania sprzętu .........................................................................................78
Najpopularniejsze urządzenia peryferyjne..................................................................79
Warto pamiętać ...........................................................................................................80
Instalowanie oprogramowania ..........................................................................................80
Instalowanie nowych programów ...............................................................................80
Instalowanie programów z Internetu ..........................................................................82
Usuwanie programów .................................................................................................83
Warto pamiętać ...........................................................................................................84
Konfigurowanie połączenia z Internetem .........................................................................84
Różne rodzaje połączeń ..............................................................................................85
Wybór usługodawcy internetowego ...........................................................................85
Przed połączeniem… ..................................................................................................86
Tworzenie nowego konta ............................................................................................86
Konfigurowanie nowego połączenia...........................................................................87
Udostępnianie połączenia internetowego ...................................................................88
Łączenie się z Internetem............................................................................................90
Warto pamiętać ...........................................................................................................91
Pierwsze kroki w Internecie ..............................................................................................91
Korzystanie z programu Internet Explorer .................................................................91
Poruszanie się w Internecie.........................................................................................92
Czynności zaawansowane...........................................................................................93
Startujemy!..................................................................................................................95
Warto pamiętać ...........................................................................................................96
Rozdział 3. Komunikacja na papierze ................................................................. 99
Ćwiczenie 1. Pisanie listu..................................................................................................99
Otwieranie programu Microsoft Word .......................................................................99
Tworzenie nowego dokumentu...................................................................................99
Wpisywanie tekstu ....................................................................................................100
Edycja tekstu .............................................................................................................100
Formatowanie tekstu .................................................................................................101
Zapisywanie dokumentu ...........................................................................................101
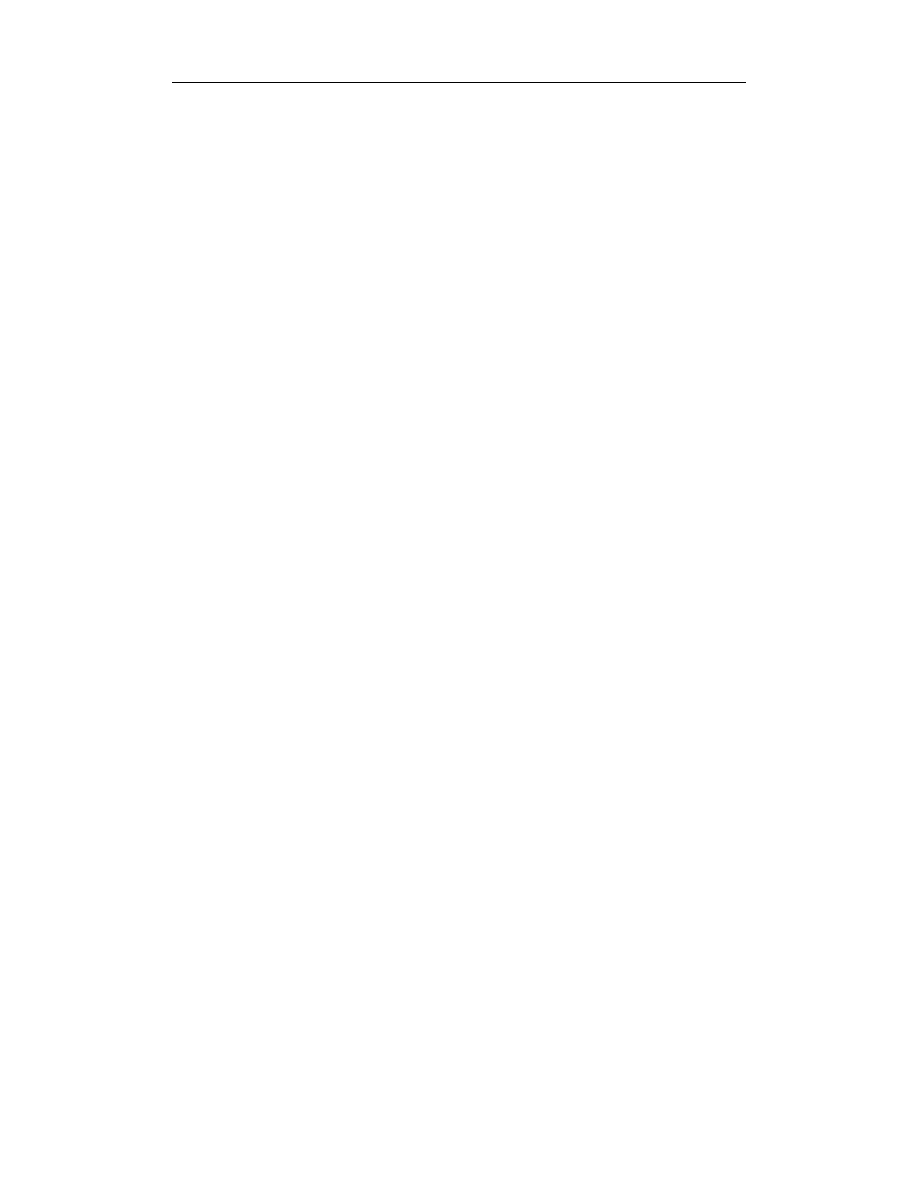
Spis treści
7
Ćwiczenie 2. Drukowanie listu .......................................................................................102
Podgląd dokumentu przed wydrukiem .....................................................................102
Wydruk standardowy ................................................................................................103
Zmiana opcji wydruku ..............................................................................................103
Ćwiczenie 3. Tworzenie i drukowanie skomplikowanego raportu .................................103
Formatowanie akapitów............................................................................................104
Korzystanie ze stylów w programie Microsoft Word...............................................104
Style nagłówków.......................................................................................................104
Wymuszanie podziału stron ......................................................................................105
Podział tekstu na kolumny ........................................................................................105
Praca z konspektem...................................................................................................105
Drukowanie dokumentu............................................................................................106
Ćwiczenie 4. Wstawianie rysunku do dokumentu ..........................................................106
Wstawianie rysunku z galerii ClipArt.......................................................................107
Wstawianie innych rysunków ...................................................................................107
Formatowanie rysunku..............................................................................................108
Ćwiczenie 5. Tworzenie tabeli ........................................................................................108
Wstawianie tabeli......................................................................................................109
Wprowadzanie danych..............................................................................................109
Dodawanie i usuwanie wierszy i kolumn .................................................................109
Zmiana szerokości kolumn w tabeli .........................................................................110
Formatowanie tabeli..................................................................................................110
Formatowanie pojedynczych komórek .....................................................................110
Sortowanie tabeli ......................................................................................................111
Łączenie komórek .....................................................................................................111
Rozdział 4. Komunikowanie się poprzez sieć .................................................... 113
Ćwiczenie 6. Wysyłanie i odbieranie poczty elektronicznej...........................................113
Tworzenie i wysyłanie nowej wiadomości ...............................................................113
Czytanie nowych wiadomości ..................................................................................115
Odpowiadanie na wiadomości ..................................................................................115
Ćwiczenie 7. Dodawanie kontaktów do książki adresowej ............................................116
Otwieranie książki adresowej ...................................................................................116
Dodawanie nowych kontaktów.................................................................................116
Edycja kontaktów......................................................................................................117
Sortowanie i wyszukiwanie kontaktów ....................................................................118
Wysyłanie wiadomości do osoby określonej w książce adresowej ..........................118
Ćwiczenie 8. Uczestniczenie w grupach dyskusyjnych ..................................................118
Wyszukiwanie grup dyskusyjnych ...........................................................................119
Tworzenie i wysyłanie artykułów do grup dyskusyjnych.........................................119
Szukanie artykułów w grupach dyskusyjnych ..........................................................120
Ćwiczenie 9. Wysyłanie szybkich komunikatów............................................................121
Rejestracja.................................................................................................................121
Dodawanie nowych kontaktów.................................................................................121
Wysyłanie komunikatu .............................................................................................122
Odbieranie komunikatu.............................................................................................123
Ćwiczenie 10. Rozmawianie z przyjaciółmi na czacie ...................................................123
Co to jest czat? ..........................................................................................................123
Czat w portalu Wirtualna Polska ..............................................................................124
Inne witryny z czatem ...............................................................................................125
Rozdział 5. Praca z liczbami............................................................................. 127
Ćwiczenie 11. Tworzenie i formatowanie arkusza kalkulacyjnego ................................127
Czym są arkusze kalkulacyjne? ................................................................................127
Tworzenie nowego arkusza.......................................................................................128
Wprowadzanie danych..............................................................................................128
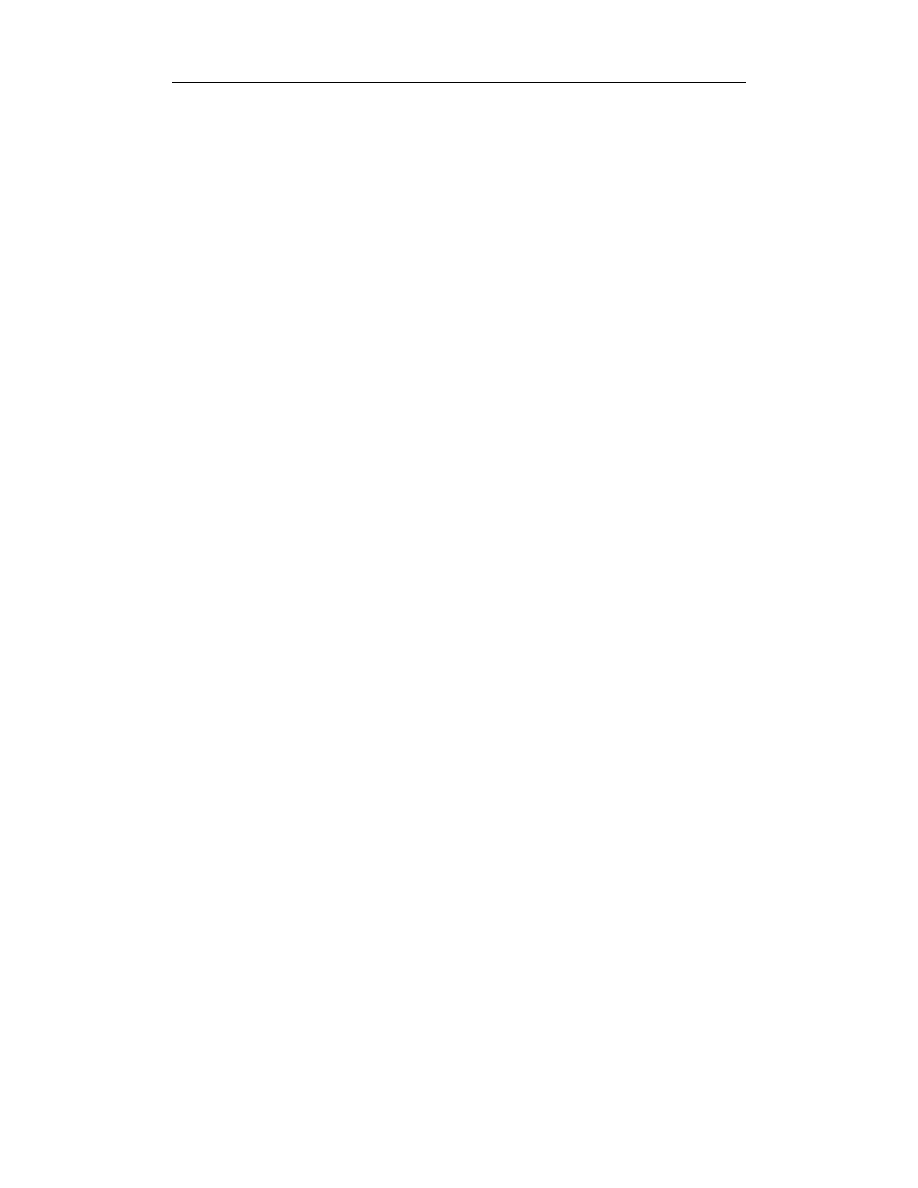
8
ABC komputera i Internetu
Stosowanie formatów liczbowych ............................................................................129
Formatowanie zawartości komórek ..........................................................................129
Wstawianie i usuwanie wierszy i kolumn.................................................................129
Ćwiczenie 12. Stosowanie prostych formuł....................................................................130
Podstawowe operacje arytmetyczne .........................................................................130
Szybkie dodawanie za pomocą funkcji Autosumowanie..........................................131
Korzystanie z funkcji ................................................................................................131
Ćwiczenie 13. Sortowanie i analiza danych liczbowych ................................................132
Sortowanie zakresu komórek ....................................................................................132
Tworzenie arkusza do określonych zadań ................................................................133
Ćwiczenie 14. Tworzenie wykresu .................................................................................134
Tworzenie wykresów ................................................................................................134
Zmiana typu wykresu................................................................................................136
Formatowanie wykresu .............................................................................................136
Rozdział 6. Zarządzanie finansami.................................................................... 137
Ćwiczenie 15. Tworzenie budżetu gospodarstwa domowego ........................................137
Oprogramowanie finansowe .....................................................................................137
Tworzenie nowego budżetu ......................................................................................137
Sprawozdania budżetowe..........................................................................................139
Aktualizowanie budżetu............................................................................................139
Ćwiczenie 16. Zarządzanie kontem bankowym..............................................................140
Zakładanie konta .......................................................................................................140
Wprowadzanie transakcji..........................................................................................140
Bilansowanie konta ...................................................................................................141
Bankowość internetowa ............................................................................................142
Ćwiczenie 17. Dokonywanie płatności ...........................................................................142
Płatności stałe............................................................................................................143
Ręczne wypisywanie czeków ...................................................................................144
Dokonywanie płatności przez Internet......................................................................144
Ćwiczenie 18. Zbieranie najnowszych informacji o notowaniach akcji na giełdzie ......145
Notowania giełdowe w Internecie ............................................................................145
Szczegółowe analizy finansowe w sieci Internet......................................................147
Korzystanie z programu Microsoft Money do śledzenia inwestycji ........................148
Ćwiczenie 19. Kupno i sprzedaż akcji przez Internet .....................................................148
Inwestowanie przez Internet .....................................................................................149
Wybieranie biura maklerskiego ................................................................................149
Przeprowadzanie transakcji za pomocą programu Microsoft Money.......................151
Ćwiczenie 20. Uzyskiwanie kredytu przez Internet........................................................151
Kredyty hipoteczne ...................................................................................................151
Kredyty samochodowe..............................................................................................153
Rozdział 7. Kartoteki i raporty ......................................................................... 155
Ćwiczenie 21. Przechowywanie ważnych informacji w bazie danych ...........................155
Praca z bazą danych ..................................................................................................155
Zmiana widoku w bazie danych ...............................................................................156
Wpisywanie danych ..................................................................................................157
Dodawanie nowego rekordu .....................................................................................157
Dodawanie nowego pola...........................................................................................158
Ćwiczenie 22. Sortowanie i filtrowanie rekordów..........................................................158
Sortowanie danych....................................................................................................158
Filtrowanie danych....................................................................................................159
Ćwiczenie 23. Tworzenie raportu ...................................................................................159
Drukowanie listy rekordów.......................................................................................160
Tworzenie raportów za pomocą kreatora..................................................................161
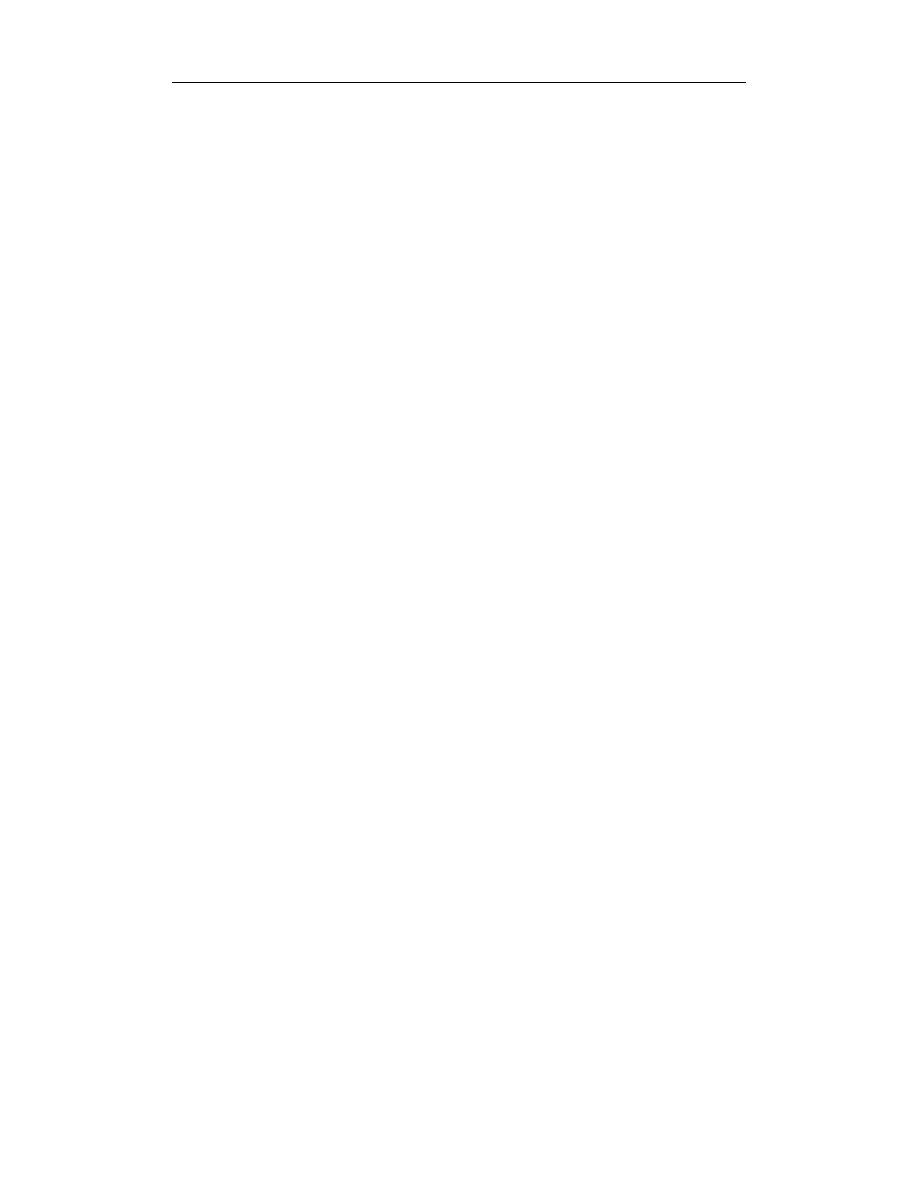
Spis treści
9
Rozdział 8. Najnowsze wiadomości .................................................................. 163
Ćwiczenie 24. Czytanie najświeższych wiadomości ......................................................163
Wiadomości w sieci ..................................................................................................163
Gazety .......................................................................................................................164
Tygodniki ..................................................................................................................165
Archiwa wiadomości ................................................................................................165
Rozrywka ..................................................................................................................166
Ćwiczenie 25. Zbieranie informacji sportowych ............................................................167
Portale sportowe........................................................................................................167
Witryny lig sportowych ............................................................................................168
Sport dla aktywnych .................................................................................................169
Ćwiczenie 26. Wyszukiwanie wiadomości o pogodzie ..................................................170
Witryny z prognozą pogody......................................................................................170
Prognoza pogody na życzenie...................................................................................172
Dane klimatyczne......................................................................................................172
Rozdział 9. Wyszukiwanie informacji ................................................................ 173
Ćwiczenie 27. Wyszukiwanie stron WWW ....................................................................173
Jak szukać?................................................................................................................173
Gdzie szukać? ...........................................................................................................175
Ćwiczenie 28. Wyszukiwanie nazwisk i adresów...........................................................177
„Białe strony” w Internecie.......................................................................................177
Wyszukiwanie adresów e-mail .................................................................................178
Wyszukiwanie prywatnych stron WWW..................................................................178
Wyszukiwanie informacji genealogicznych .............................................................179
Ćwiczenie 29. Wyszukiwanie stron pomocnych w rozwiązywaniu zadań domowych ..179
Pomoc w rozwiązywaniu zadań domowych w Internecie ........................................180
Biblioteki w Internecie..............................................................................................181
Filtry rodzinne...........................................................................................................181
Rozwiązywanie zadań z wykorzystaniem encyklopedii...........................................182
Ćwiczenie 30. Wyszukiwanie informacji o tematyce zdrowotnej ..................................183
Ogólne informacje o tematyce zdrowotnej ...............................................................183
Spisy lekarzy .............................................................................................................185
Zdrowie ludzi starszych ............................................................................................185
Rozdział 10. Kupowanie i sprzedawanie w sieci .................................................. 187
Ćwiczenie 31. Robienie zakupów w Internecie ..............................................................187
Jak robić zakupy?......................................................................................................187
Katalogi z zakupami i wyszukiwarki ofert ...............................................................188
Najwięksi i najlepsi sprzedawcy internetowi............................................................190
Ćwiczenie 32. Kupowanie domu lub samochodu ...........................................................191
Zakup domu ..............................................................................................................191
Kupowanie samochodu .............................................................................................192
Ćwiczenie 33. Rezerwowanie biletów ............................................................................194
Jak dokonać rezerwacji? ...........................................................................................194
Gdzie dokonać rezerwacji? .......................................................................................195
Mapy i plany podróży ...............................................................................................196
Szukanie celu podróży ..............................................................................................197
Ćwiczenie 34. Licytowanie na aukcji internetowej ........................................................197
Największe aukcje internetowe.................................................................................197
Jak funkcjonuje aukcja? ............................................................................................198
Wyszukiwanie przedmiotów.....................................................................................198
Zgłaszanie oferty kupna ............................................................................................199
Wygranie licytacji i opłacenie wygranej...................................................................199
Odbiór zakupu i przekazanie informacji zwrotnej....................................................200
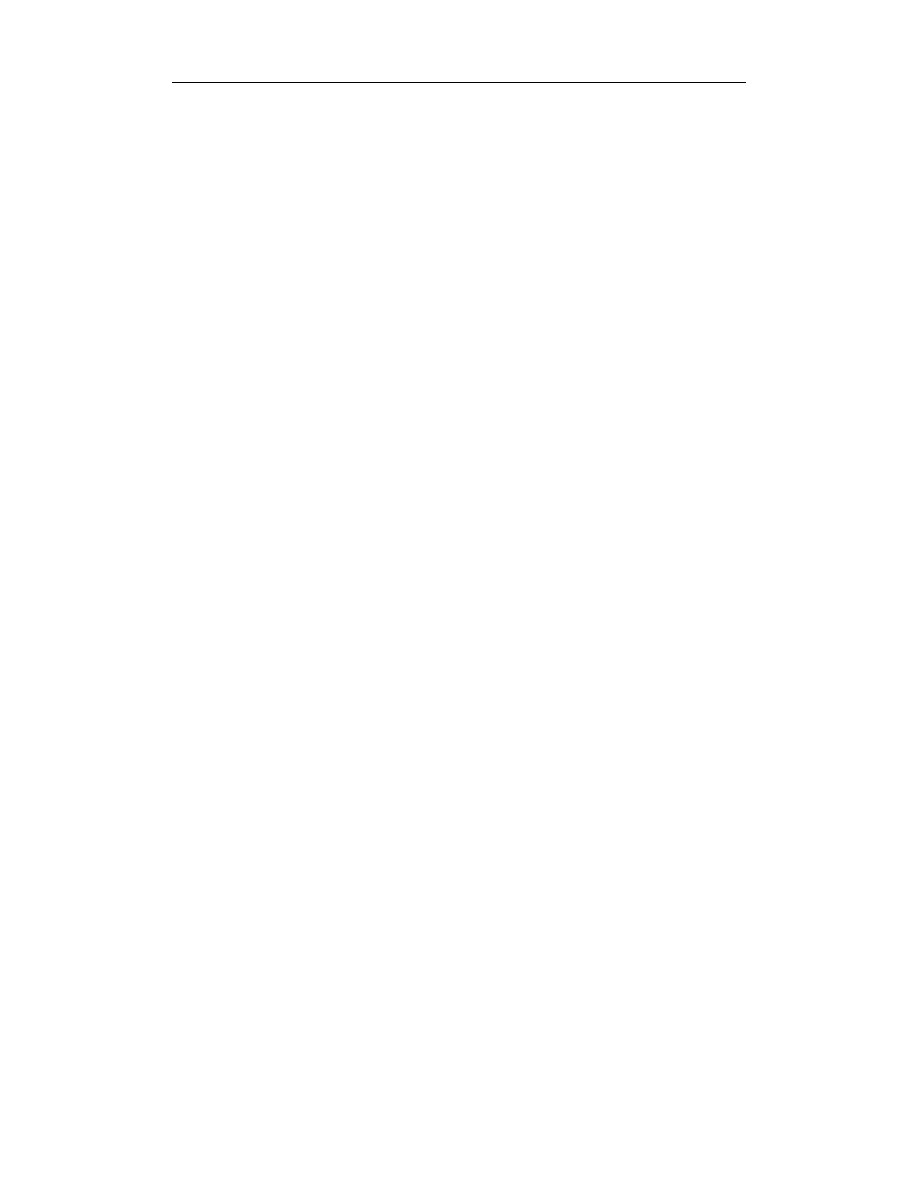
10
ABC komputera i Internetu
Ćwiczenie 35. Sprzedawanie przedmiotów na aukcji .....................................................200
Umieszczanie ogłoszenia na aukcji ..........................................................................201
Odbieranie płatności .................................................................................................202
Kończenie aukcji.......................................................................................................202
Nadanie przesyłki i przekazanie informacji zwrotnej...............................................203
Rozdział 11. Praca z obrazami ........................................................................... 205
Ćwiczenie 36. Zarządzanie zdjęciami z aparatu cyfrowego ...........................................205
Podłączanie aparatu cyfrowego ................................................................................205
Wybór programu do edycji zdjęć..............................................................................206
Wczytywanie zdjęć do komputera ............................................................................206
Praca ze zdjęciami zrobionymi aparatem cyfrowym ................................................207
Ćwiczenie 37. Skanowanie zdjęć ....................................................................................207
Różne typy skanerów ................................................................................................208
Podłączanie i konfigurowanie skanera......................................................................208
Wybór programu do edycji zdjęć..............................................................................209
Skanowanie ...............................................................................................................209
Ćwiczenie 38. Retusz zdjęć.............................................................................................210
Zarządzanie zdjęciami ..............................................................................................210
Korzystanie z programu Microsoft Picture It! Publishing ........................................210
Retuszowanie zdjęcia................................................................................................211
Kadrowanie zdjęć......................................................................................................212
Dodawanie efektów specjalnych...............................................................................212
Ćwiczenie 39. Drukowanie zdjęć....................................................................................212
Wybór właściwej drukarki i odpowiedniego papieru ...............................................213
Wydruk w programie ................................................................................................213
Wydruk przy użyciu Kreatora drukowania fotografii...............................................213
Wysyłanie zdjęcia pocztą elektroniczną ...................................................................214
Ćwiczenie 40. Tworzenie rodzinnego albumu ze zdjęciami...........................................215
Wybór projektu .........................................................................................................215
Przygotowanie zdjęć .................................................................................................216
Wstawianie zdjęć i dodawanie komentarzy ..............................................................216
Zapisywanie i drukowanie ........................................................................................217
Ćwiczenie 41. Prezentacja zdjęć i drukowanie ich przez Internet ..................................218
Zamawianie wydruku przez Internet ........................................................................218
Umieszczanie zdjęć na stronie WWW......................................................................220
Rozdział 12. Ciekawe projekty........................................................................... 221
Ćwiczenie 42. Wyszukiwanie i pobieranie galerii obrazów ...........................................221
Wyszukiwanie obrazów ............................................................................................221
Galerie obrazów ........................................................................................................222
Galerie zdjęć .............................................................................................................223
Obrazy ze stron WWW .............................................................................................223
Ćwiczenie 43. Tworzenie transparentów ........................................................................224
Wybór projektu .........................................................................................................224
Edycja tła i napisu .....................................................................................................224
Zmiana rozmiaru .......................................................................................................225
Drukowanie transparentu ..........................................................................................226
Ćwiczenie 44. Projektowanie własnej karty z życzeniami .............................................226
Wybór projektu .........................................................................................................227
Wstawianie fotografii................................................................................................227
Edycja tekstu .............................................................................................................228
Drukowanie i składanie karty ...................................................................................228
Przygotowanie odpowiedniej koperty.......................................................................229
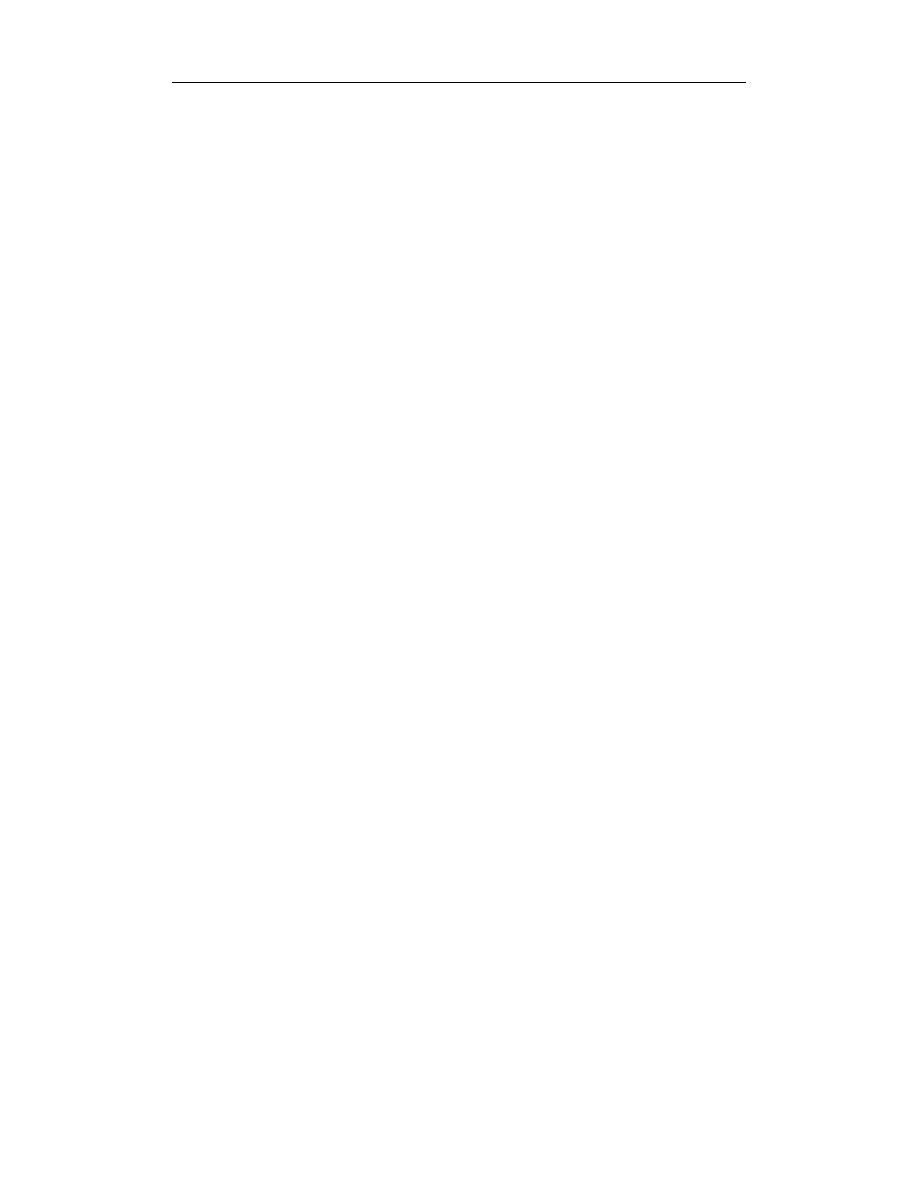
Spis treści
11
Ćwiczenie 45. Wysyłanie kartek przez Internet..............................................................229
Wybieranie strony z kartkami ...................................................................................229
Wysyłanie kartki z życzeniami .................................................................................230
Odbieranie kartki z życzeniami ................................................................................231
Ćwiczenie 46. Tworzenie własnej strony WWW ...........................................................231
Tworzenie prostej strony WWW w witrynie Yahoo! Geocities ...............................232
Tworzenie własnych stron WWW w programie Picture It! Publishing ...................233
Rozdział 13. Gry ................................................................................................ 235
Ćwiczenie 47. Granie ......................................................................................................235
Przystosowywanie systemu do gier ..........................................................................235
Dodawanie joysticka do systemu..............................................................................236
Granie w grę..............................................................................................................236
Zapisywanie stanu gry ..............................................................................................237
Ćwiczenie 48. Granie przez Internet ...............................................................................237
Gry w Internecie .......................................................................................................238
Które gry? .................................................................................................................238
Gry w witrynie MSN Gaming Zone .........................................................................239
Ćwiczenie 49. Granie przez Internet z innymi osobami .................................................240
Granie z innymi osobami przez Internet ...................................................................240
Popularne gry dla wielu graczy.................................................................................241
Łączenie się graczy ...................................................................................................241
Rozdział 14. Odtwarzanie i nagrywanie muzyki ................................................... 243
Ćwiczenie 50. Odtwarzanie płyty z muzyką na komputerze ..........................................243
Konfigurowanie systemu do odtwarzania płyt kompaktowych................................243
Korzystanie z programu Windows Media Player .....................................................244
Odtwarzanie płyty kompaktowej ..............................................................................245
Regulacja siły głosu ..................................................................................................246
Ćwiczenie 51. Słuchanie radia przez Internet .................................................................246
Radio w Internecie ....................................................................................................246
Słuchanie radia w programie Windows Media Player..............................................247
Słuchanie radia w programie RealPlayer ..................................................................247
Wyszukiwanie stacji radiowych w Internecie...........................................................248
Ćwiczenie 52. Wyszukiwanie i pobieranie plików z muzyką.........................................249
Pliki dźwiękowe........................................................................................................249
Wyszukiwanie i pobieranie plików z muzyką ..........................................................250
Wymiana plików z innymi użytkownikami ..............................................................251
Ćwiczenie 53. Odtwarzanie muzyki cyfrowej na komputerze........................................252
Wybór odtwarzacza ..................................................................................................252
Odtwarzanie plików z muzyką..................................................................................253
Korzystanie z programu WinAmp ............................................................................253
Korzystanie z programu Windows Media Player .....................................................254
Ćwiczenie 54. Tworzenie kopii ulubionych piosenek ....................................................255
Jak kodować? ............................................................................................................255
Kodowanie przy użyciu programu Windows Media Player .....................................256
Kodowanie przy użyciu programu MusicMatch Jukebox ........................................257
Ćwiczenie 55. Wypalanie własnej płyty CD...................................................................258
Jak wypalić płytę CD? ..............................................................................................258
Wypalanie płyt kompaktowych w programie Windows Media Player ....................259
Drukowanie etykiet na płyty CD ..............................................................................259
Ćwiczenie 56. Kopiowanie plików do przenośnego odtwarzacza plików MP3 .............260
Wybór odtwarzacza ..................................................................................................261
Kopiowanie plików z komputera do odtwarzacza ....................................................261
Kopiowanie plików za pomocą programu Windows Media Player .........................261
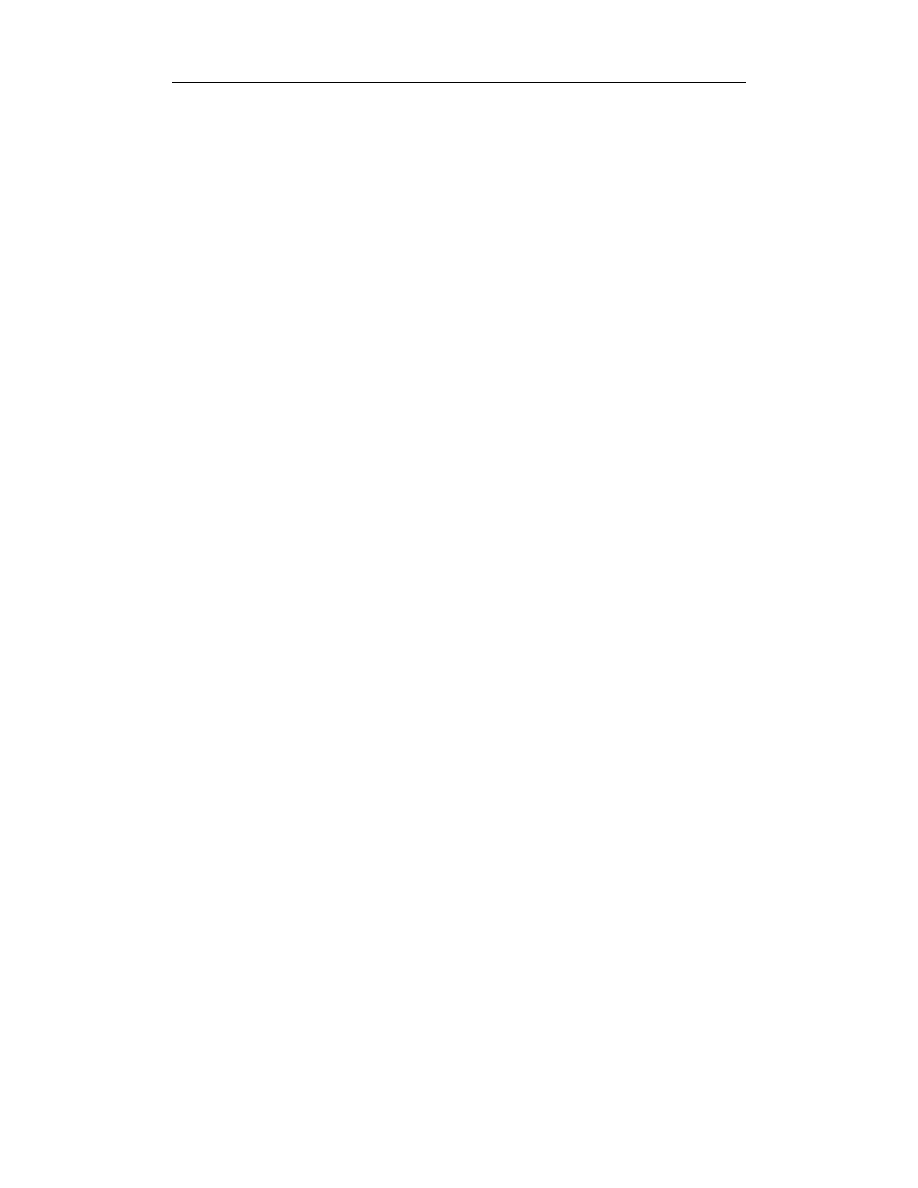
12
ABC komputera i Internetu
Zmiana poziomu jakości ...........................................................................................262
Kopiowanie plików licencjonowanych.....................................................................262
Rozdział 15. Oglądanie telewizji i filmów ............................................................ 263
Ćwiczenie 57. Odtwarzanie płyty DVD na komputerze .................................................263
Odtwarzanie filmu DVD...........................................................................................263
Odtwarzanie filmów DVD w programie Windows Media Player............................264
Zmiana wielkości obrazu ..........................................................................................264
Poruszanie się po menu filmu DVD .........................................................................265
Zmiana opcji dźwiękowych ......................................................................................265
Odtwarzanie w zwolnionym i przyśpieszonym tempie ............................................265
Włączanie napisów i podpisów.................................................................................265
Ćwiczenie 58. Oglądanie transmisji wideo w sieci.........................................................266
Wyszukiwanie transmisji wideo w Internecie ..........................................................266
Oglądanie transmisji .................................................................................................267
Ćwiczenie 59. Zainstalowanie własnej kamery internetowe ..........................................268
Wszystko o kamerach internetowych .......................................................................268
Wyszukiwanie transmisji internetowych ..................................................................269
Konfigurowanie własnej kamery ..............................................................................269
Ćwiczenie 60. Edycja własnego filmu wideo .................................................................271
Przygotowywanie systemu do edycji obrazu wideo .................................................271
Windows Movie Maker ............................................................................................272
Importowanie materiału źródłowego ........................................................................272
Edycja materiału wideo.............................................................................................273
Dodawanie przejść ....................................................................................................273
Zapisywanie i oglądanie filmu..................................................................................273
Rozdział 16. Praca z plikami .............................................................................. 275
Ćwiczenie 61. Zarządzanie katalogami...........................................................................275
Przeglądanie folderów i plików ................................................................................275
Przemieszczanie się między katalogami ...................................................................277
Tworzenie nowych katalogów ..................................................................................277
Ćwiczenie 62. Kopiowanie i przenoszenie plików .........................................................278
Kopiowanie plików ...................................................................................................278
Przenoszenie plików .................................................................................................279
Praca ze skompresowanymi katalogami ...................................................................279
Ćwiczenie 63. Zmienianie nazw oraz usuwanie plików .................................................280
Zmienianie nazw plików...........................................................................................281
Usuwanie plików ......................................................................................................281
Ćwiczenie 64. Wysyłanie pliku pocztą elektroniczną.....................................................282
Wymiana plików z innymi użytkownikami ..............................................................282
Dodawanie załącznika do wiadomości e-mail ..........................................................283
Otwieranie załącznika do wiadomości......................................................................283
Ochrona przed wirusami ...........................................................................................284
Ćwiczenie 65. Pobieranie pliku z Internetu ....................................................................285
Wyszukiwanie plików w Internecie..........................................................................285
Pobieranie plików z archiwum..................................................................................286
Pobieranie plików z dowolnej strony WWW ...........................................................287
Rozdział 17. Konserwacja komputera................................................................. 289
Ćwiczenie 66. Zmiana tła pulpitu ...................................................................................289
Dostosowywanie pulpitu...........................................................................................289
Zmiana rozmiaru pulpitu...........................................................................................289
Włączanie funkcji ClearType ...................................................................................290
Zmiana kompozycji pulpitu ......................................................................................290
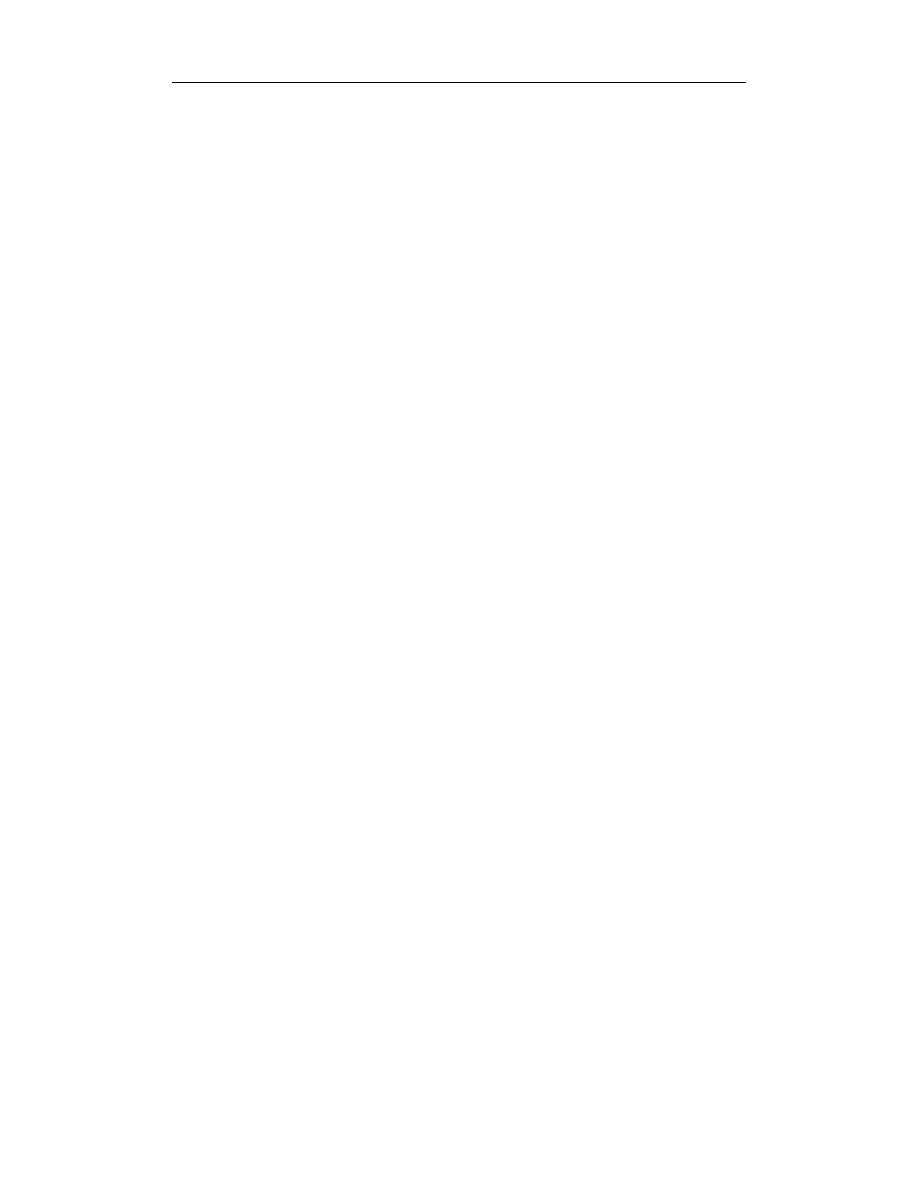
Spis treści
13
Dostosowywanie tła pulpitu......................................................................................290
Zmiana schematu kolorów ........................................................................................291
Dodawanie efektów specjalnych...............................................................................291
Ćwiczenie 67. Dopasowywanie systemu Windows do własnych potrzeb......................292
Zmiana opcji klikania ...............................................................................................292
Zmiana funkcjonowania menu Start .........................................................................293
Wyświetlanie większej lub mniejszej liczby programów w menu Start...................293
Określanie liczby i sposobu wyświetlania ikon w menu Start..................................293
Dodawanie programu do menu Start na stałe ...........................................................294
Korzystanie z wygaszaczy ekranu ............................................................................294
Zmiana schematów dźwiękowych ............................................................................294
Zmiana daty i godziny ..............................................................................................295
Ćwiczenie 68. Przeprowadzanie rutynowej konserwacji systemu..................................295
Dlaczego konserwacja jest istotna? ..........................................................................296
Oczyszczanie dysku z niepotrzebnych plików .........................................................296
Defragmentowanie dysku .........................................................................................296
Sprawdzanie dysku twardego ...................................................................................297
Harmonogram konserwacji .......................................................................................298
Ćwiczenie 69. Tworzenie kopii zapasowej najważniejszych plików .............................298
Dlaczego kopia zapasowa jest potrzebna? ................................................................298
Tworzenie kopii zapasowej.......................................................................................299
Przywracanie plików z kopii zapasowej ...................................................................300
Ćwiczenie 70. Konfigurowanie sieci domowej...............................................................301
Planowanie sieci........................................................................................................301
Wybór sprzętu ...........................................................................................................301
Konfigurowanie sieci ................................................................................................302
Uruchamianie Kreatora konfiguracji sieci ................................................................302
Udostępnianie plików i katalogów............................................................................303
Rozdział 18. Rozwiązywanie problemów ............................................................. 305
Ćwiczenie 71. Rozwiązywanie problemów z zawieszaniem się systemu ......................305
Co robić, kiedy system Windows przestaje reagować? ............................................305
Co powoduje, że system Windows się zawiesza? ....................................................306
Awarie sygnalizowane komunikatami o błędach .....................................................306
„Niebieski ekran śmierci” .........................................................................................307
Zawieszanie się aplikacji lub systemu nie sygnalizowane komunikatem o błędach ...307
System się nie wychodzi ze stanu uśpienia...............................................................307
Zawieszanie się aplikacji ..........................................................................................308
Ćwiczenie 72. Przywracanie systemu do stanu sprzed awarii ........................................308
Postępowanie w przypadku poważnych awarii ........................................................309
Usuwanie skutków awarii za pomocą narzędzia Przywracanie systemu..................309
Odzyskiwanie dokumentów z kopii zapasowej ........................................................310
Ćwiczenie 73. Rozwiązywanie najczęściej spotykanych problemów ............................311
Jak rozwiązywać problemy? .....................................................................................311
Używanie programów narzędziowych Windows .....................................................312
Rozwiązywanie problemów w trybie awaryjnym.....................................................313
Używanie innych narzędzi Windows........................................................................313
Ćwiczenie 74. Blokowanie nieodpowiednich treści w Internecie...................................314
Zapewnianie dzieciom bezpiecznego dostępu do Internetu......................................314
Używanie oprogramowania filtrującego zawartość stron internetowych .................316
Filtrowanie zawartości stron internetowych przy pomocy programu Internet Explorer . 316
Ćwiczenie 75. Ochrona systemu przed włamaniem i wirusami......................................317
Jak działa wirus komputerowy?................................................................................317
Jak można „złapać” wirusa? .....................................................................................317
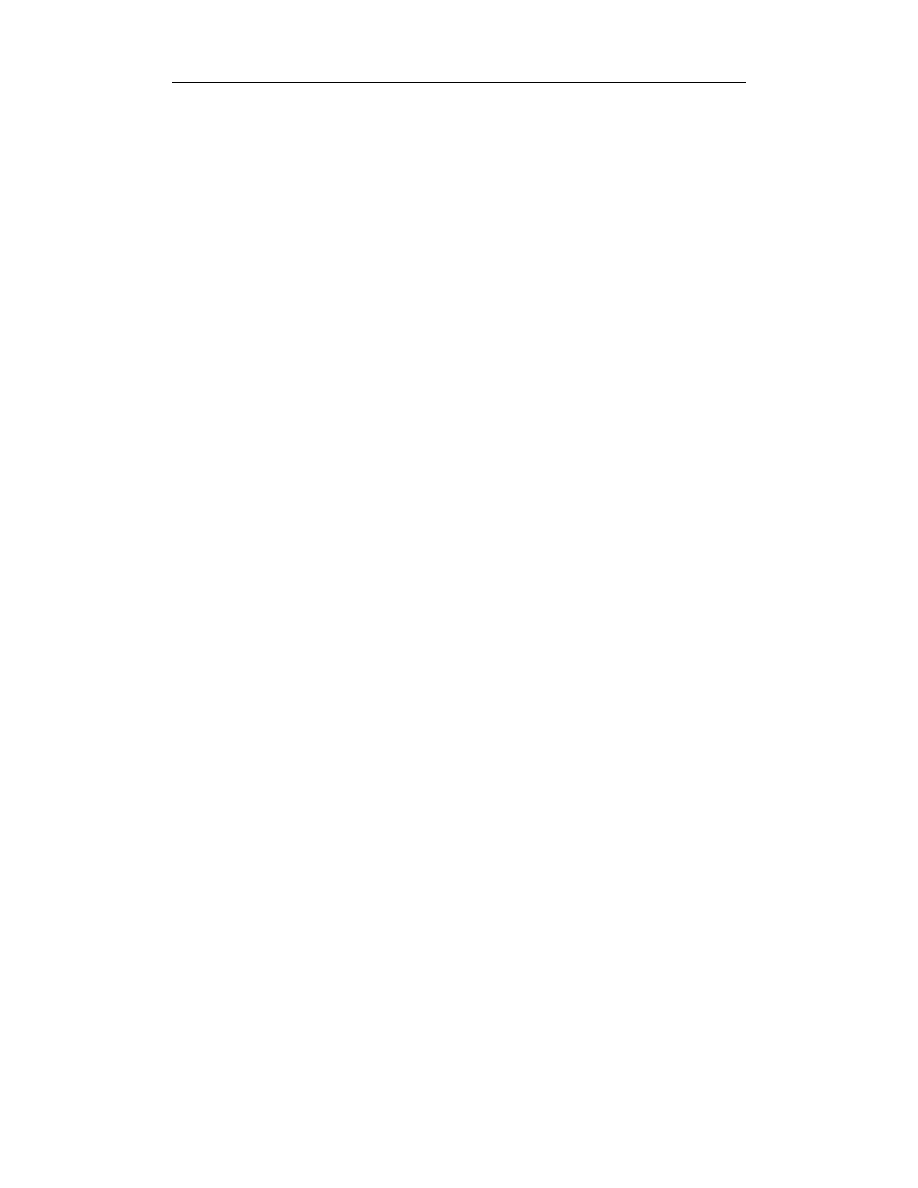
14
ABC komputera i Internetu
Oznaki obecności wirusa ..........................................................................................318
Praktyczne zabezpieczenie komputera .....................................................................318
Używanie programów antywirusowych ...................................................................318
Ochrona przed innymi formami ataku komputerowego ...........................................319
Skorowidz......................................................................................................... 321
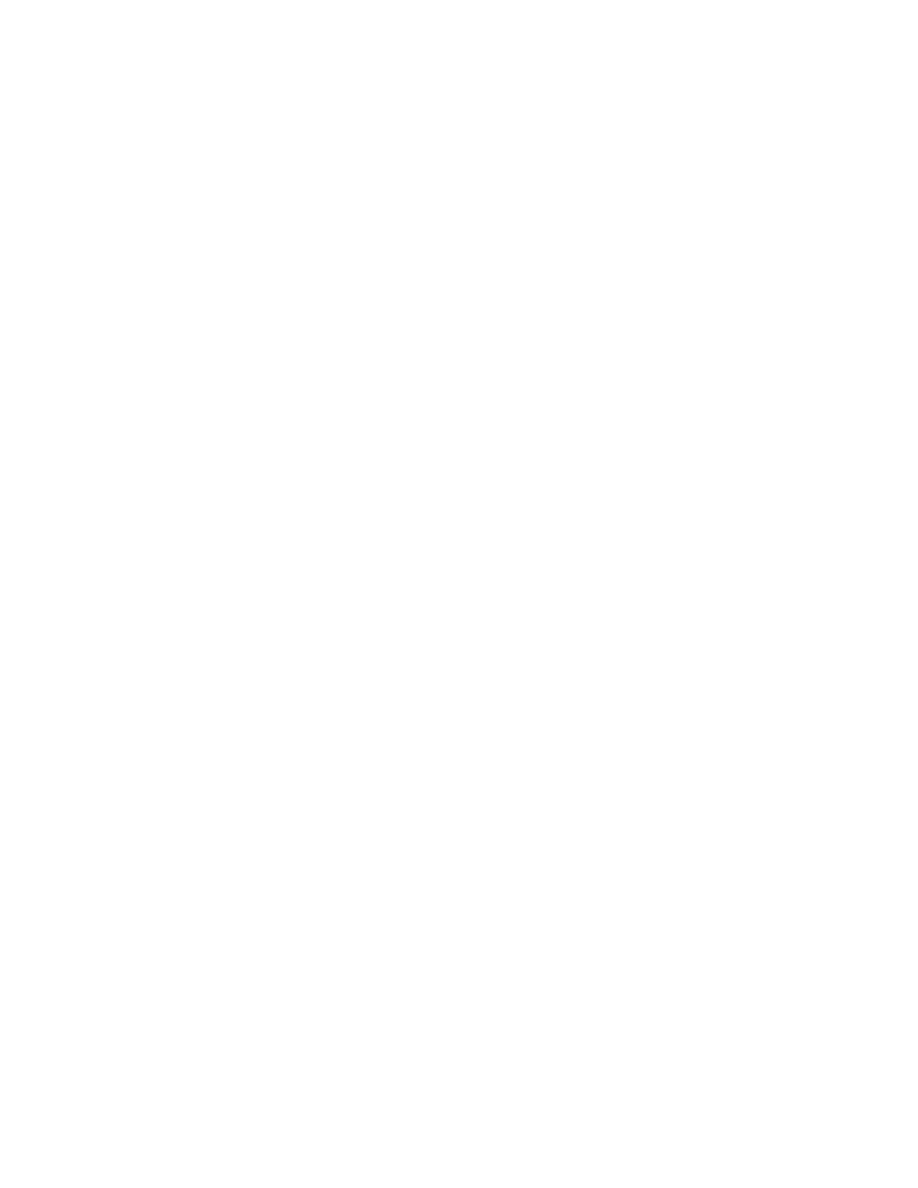
Rozdział 1.
Absolutne podstawy
Komputer osobisty
Czytacie tę książkę, ponieważ właśnie kupiliście nowy komputer, dopiero myślicie o jego
zakupie albo dostaliście od kogoś komputer używany (nie ma w tym oczywiście nic
złego). Nawet nie zdajecie sobie sprawy, w jakie „tarapaty” wpadliście. Czym jest ta
plątanina kabli i sterta pudełek? I co z nimi zrobić?
Ten rozdział jest ogólnym wprowadzeniem w świat komputerów. Zawiera informacje
o ich przeznaczeniu, działaniu itp. Po zapoznaniu się z przeglądem zagadnień związanych
z komputerami można przejść do opisu różnych składników systemu komputerowego.
Czytanie niniejszego rozdziału nie jest konieczne. Jeżeli chcecie od razu rozpocząć pracę
z komputerem, przejdźcie do rozdziału 2., w którym znajdują się dokładne wskazów-
ki dotyczące podłączenia poszczególnych elementów systemu i jego konfiguracji.
Co komputer może, a czego nie może robić
Czy komputer osobisty (ang. PC — personal computer) jest czymś pożytecznym?
Dużo ludzi ma coś takiego. Może Wy też macie komputer tylko po to, by nie zostać w tyle?
Ale co można z nim zrobić?
Dobry do pracy
Mnóstwo osób używa komputera domowego do pracy. Można na przykład wieczorem
lub w weekend dokończyć przy nim pracę, której nie udało się wykonać w biurze. Jeśli
ktoś pracuje w domu, może wykorzystywać komputer do prowadzenia swojej firmy
— np. pisząc notatki służbowe i raporty lub wystawiając faktury i planując wydatki.
Prawdopodobnie wszystko, co można zrobić na komputerze w pracy, da się zrobić
również na komputerze domowym.
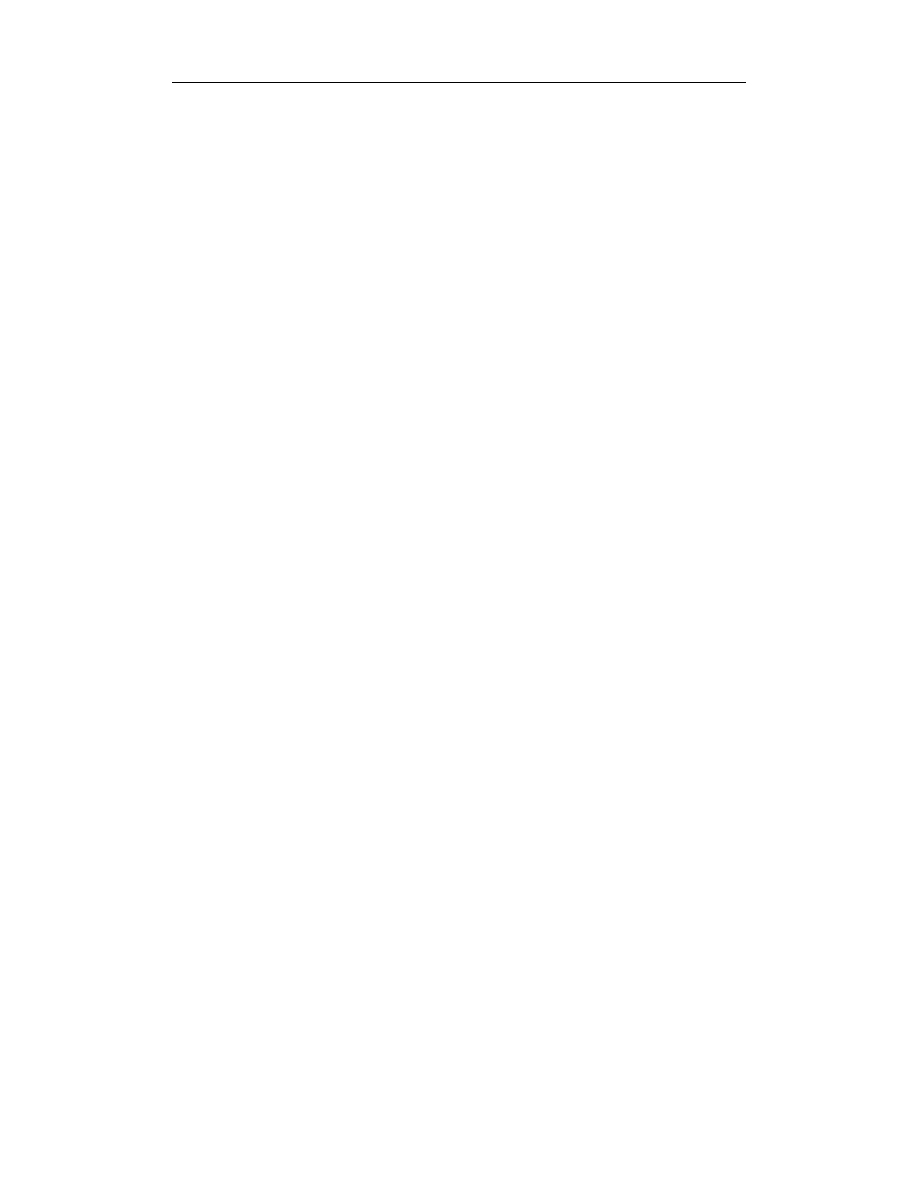
24
ABC komputera i Internetu
Dobry do zabawy
Sama praca mogłaby zanudzić każdego. Nie ma powodu, dla którego nie powinno się
używać komputera do zabawy. Komputer pozwala na granie w najnowsze gry, umożliwia
rozwijanie i pielęgnowanie zainteresowań, tworzenie ciekawych projektów, drukowanie
zdjęć z rodzinnych wakacji, słuchanie piosenek i oglądanie filmów. Mając odpowiedni
sprzęt i oprogramowanie można również dokonywać edycji filmów nagranych za pomocą
własnej kamery.
Dobry do zarządzania finansami
Nie trzeba profesjonalnie zajmować się księgowością, aby móc zarządzać swoimi finan-
sami przy użyciu komputera osobistego. Programy takie jak Microsoft Money i Quicken
pomagają w planowaniu budżetu, wypisywaniu czeków i bilansowaniu kont. Wszystko
to odbywa się na ekranie komputera. Można nawet tak skonfigurować system, aby ra-
chunki były płacone automatycznie przez sieć internetową, dzięki czemu nie ma po-
trzeby wystawiania czeków.
Dobry do utrzymywania kontaktów
Chcecie wysyłać listy do przyjaciół? Przy użyciu komputera i programu do edycji tek-
stów napisanie listu jest bardzo proste. Jeszcze lepiej jest zaoszczędzić pieniądze na
znaczek i wysłać list elektroniczny — tak zwany e-mail — przez Internet. Jeżeli oso-
ba, do której wysyłamy list, znajduje się w danej chwili w Internecie, możemy z nią
bezpośrednio porozmawiać za pomocą programu przesyłającego komunikaty. Wiele
rodzin kontaktuje się ze sobą niemal wyłącznie za pomocą komputera!
Dobry do pracy w sieci
Prawdopodobnie jednym z głównych powodów zakupu komputera była w wielu przy-
padkach możliwość podłączenia się do Internetu. Internet to wspaniałe narzędzie. Oprócz
korzystania z poczty elektronicznej i przesyłania komunikatów umożliwia dostęp do
olbrzymiej ilości interesujących informacji i usług, zgromadzonych na całym świecie
na stronach WWW (ang. World Wide Web). Po przeczytaniu tej książki będziecie już
mogli bez problemu uczestniczyć w rozmowach, w których pojawiają się rozmaite
wyrażenia typu „wu wu wu” i „kropka kom”.
Poznajemy komputer osobisty
Teraz, kiedy już wiemy, dlaczego na biurku stoi nowiutki komputer, warto dowiedzieć
się, co tak naprawdę na tym biurku się znajduje. Warto znać każdą część zestawu, wie-
dzieć, do czego służy i jak powinna być połączona z pozostałymi składnikami.
Na rysunku 1.1 przedstawiono typowy zestaw komputerowy. Należy pamiętać, że prak-
tycznie nie ma dwóch identycznych zestawów, ponieważ do każdego z nich można
dodawać nowe elementy lub usuwać z nich te składniki, które nie są wykorzystywane.
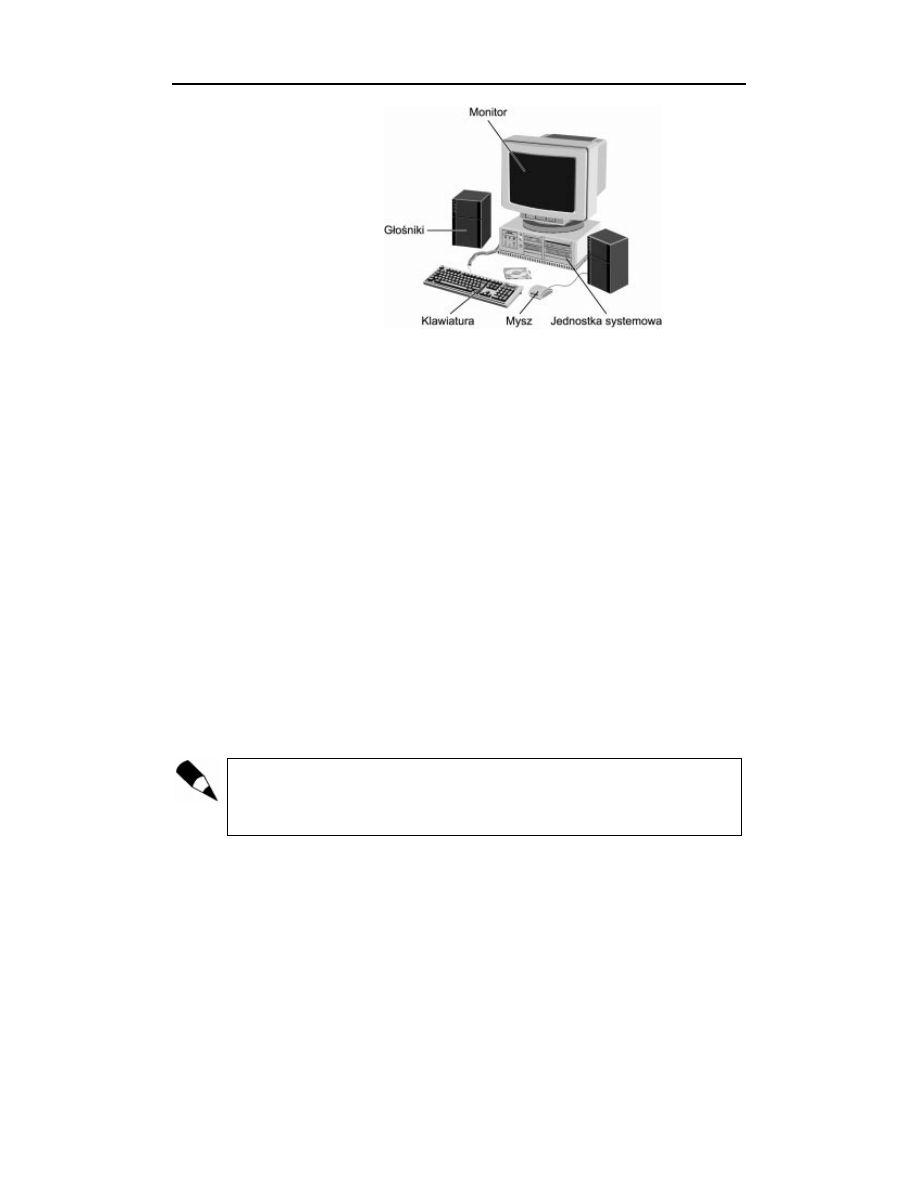
Rozdział 1. ♦ Absolutne podstawy
25
Rysunek 1.1.
Typowy zestaw
komputerowy
Głównym elementem zestawu jest komputer. Zawiera on „mózg” i inne niezbędne ele-
menty systemu. W jego tylnej części znajduje się duża liczba gniazd; praktycznie wszyst-
kie pozostałe składniki zestawu komputerowego muszą być podłączone przy ich po-
mocy do komputera. Z przodu widoczny jest duży przycisk, który służy do włączania
i wyłączania komputera.
Część zestawu przypominająca odbiornik telewizyjny to monitor. Na monitorze wy-
świetlane są informacje o czynnościach wykonywanych przez komputer. Przypomina
to trochę interaktywny show telewizyjny.
Użytkownik komunikuje się z komputerem głównie za pomocą klawiatury i myszy.
Klawiatura przypomina spłaszczoną maszynę do pisania, zawierającą kilka dodatko-
wych klawiszy przeznaczonych do wykonywania określonych funkcji w komputerze.
Mysz jest tym małym urządzeniem, które wygląda jak kostka mydła z przyciskami.
Używa się jej do wskazywania i przesuwania elementów na ekranie monitora.
Dźwięki i muzyka generowane przez komputer są słyszane dzięki głośnikom. Niektó-
re starsze komputery posiadały tylko jeden głośniczek, znajdujący się wewnątrz jego
obudowy. Większość dzisiejszych komputerów ma dodatkowe dwa głośniki, dzięki cze-
mu można uzyskać dźwięk stereo. Możliwe jest też zainstalowanie dodatkowego gło-
śnika basowego (ang. subwoofer).
Wewnątrz komputera znajduje się zazwyczaj urządzenie o nazwie modem. Podłącza
się je do linii telefonicznej, dzięki czemu uzyskujemy dostęp do Internetu.
Większość urządzeń tego typu to modemy wewnętrzne. Oznacza to, że znajdują się
one wewnątrz komputera. Niektóre z tych urządzeń — zwłaszcza modemy kablowe
i DSL — to modemy zewnętrzne, będące osobnymi elementami sprzętu komputero-
wego. Są one umieszczane obok innych składników zestawu, na zewnątrz komputera.
Dodatkowym elementem zestawu komputerowego jest niemal zawsze drukarka. Urzą-
dzenie to umożliwia generowanie na papierze kopii dokumentów utworzonych podczas
pracy z komputerem. Dostępnych jest wiele rodzajów drukarek. Niektóre z nich drukują
dokumenty tylko w kolorze czarnym, co w zupełności wystarcza w przypadku listów
i notatek. Inne mogą drukować pełnokolorowe obrazy.
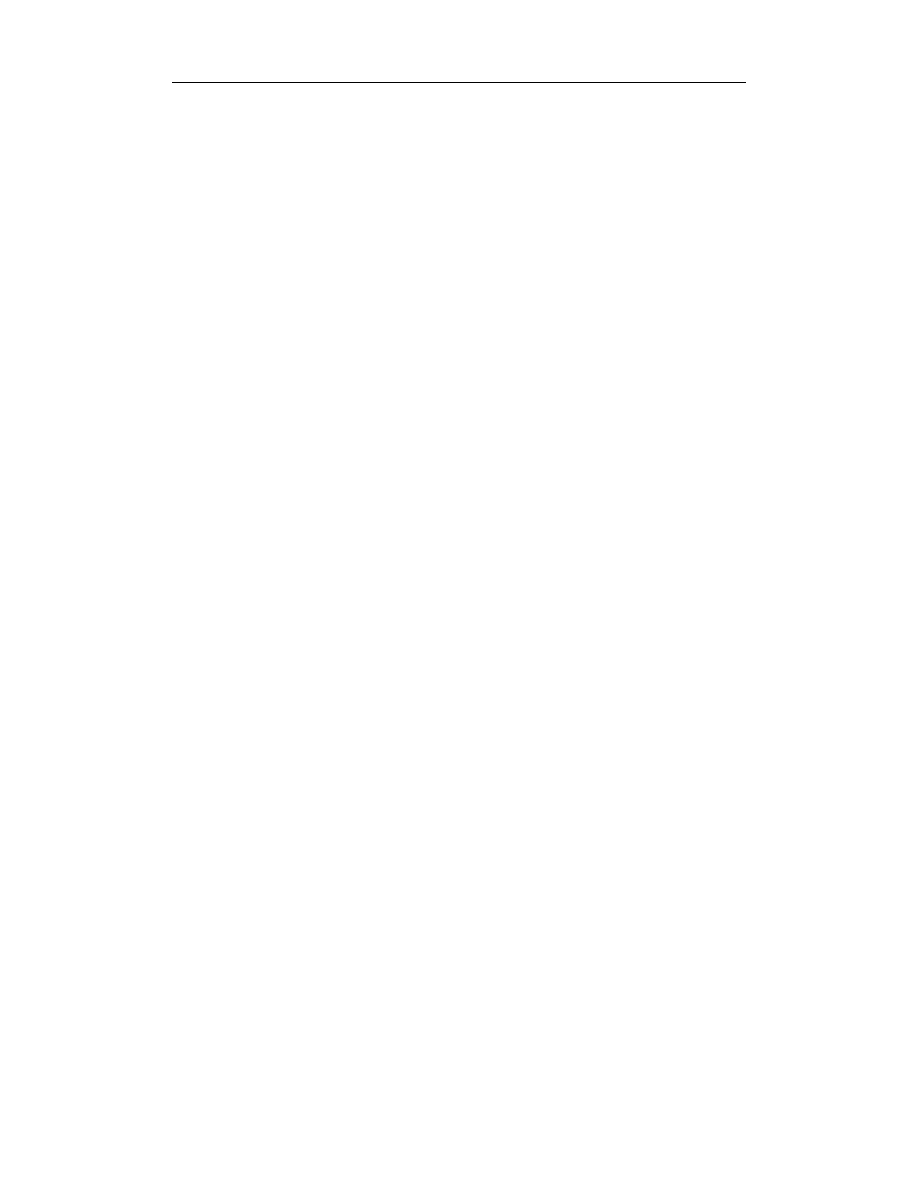
26
ABC komputera i Internetu
Wymienione urządzenia są podstawowymi składnikami zestawu komputerowego. Można
go uzupełnić jeszcze o wiele innych. Wśród nich warto wymienić skaner, który two-
rzy elektroniczną kopię papierowego dokumentu, kamerę PC, która służy do przesy-
łania na żywo obrazu przez Internet, aparat cyfrowy, który wykonuje zdjęcia w postaci
cyfrowego zapisu oraz joystick, dzięki któremu można zagrać w wiele ciekawych gier.
Dodanie do systemu odpowiednich elementów pozwala również na zbudowanie pro-
stej sieci, łączącej kilka komputerów.
Łączenie poszczególnych składników zestawu oraz dodawanie nowych elementów do
systemu zostało omówione w rozdziale 2.
Odpowiednie narzędzia do odpowiednich zadań
— oprogramowanie
Wszystkie te urządzenia nie są same w sobie specjalnie przydatne. Nawet jeśli zostały
prawidłowo połączone i ustawione, nie będą w stanie nic zrobić, dopóki w systemie
nie zostanie zainstalowane odpowiednie oprogramowanie.
Sprzęt komputerowy stanowią urządzenia, których można dotknąć; na przykład elemen-
tami sprzętu komputerowego są komputer i monitor. Oprogramowanie jest natomiast
czymś, czego nie można dotknąć, ponieważ składają się na nie zbiory bitów i bajtów.
Ich odpowiednie kombinacje tworzą programy komputerowe, nazywane czasem apli-
kacjami, umożliwiające wykorzystanie funkcji systemu.
Na przykład, jeśli chcemy analizować dane liczbowe, potrzebujemy programu typu
arkusz kalkulacyjny. Do pisania listów przydatny będzie program do przetwarzania
tekstów. Aby dokonać retuszu zdjęć zrobionych aparatem cyfrowym, powinniśmy sko-
rzystać z programu do edycji obrazów.
Innymi słowy, do realizacji poszczególnych zadań za pomocą komputera niezbędne
jest odpowiednie oprogramowanie. Na szczęście w większości nowych systemów kom-
puterowych zainstalowano już wiele darmowych programów, za pomocą których można
wykonać większość podstawowych czynności. Jeżeli potrzebne jest dodatkowe opro-
gramowanie, należy je kupić i zainstalować samemu, tak jak to opisano w rozdziale 2.
To działa dzięki Windows
Gdy nie używamy w danej chwili konkretnego programu, komunikujemy się z kom-
puterem poprzez specjalne oprogramowanie nazywane systemem operacyjnym. Pro-
gram ten odpowiada za działanie całego systemu i pośredniczy między użytkowni-
kiem a sprzętem komputerowym wchodzącym w skład tego systemu.
System operacyjny określa również sposób, w jaki programy komunikują się ze sprzę-
tem. Gdy — za pomocą programu do edycji tekstów — chcemy wydrukować doku-
ment, jest on przesyłany do drukarki za pośrednictwem systemu operacyjnego.
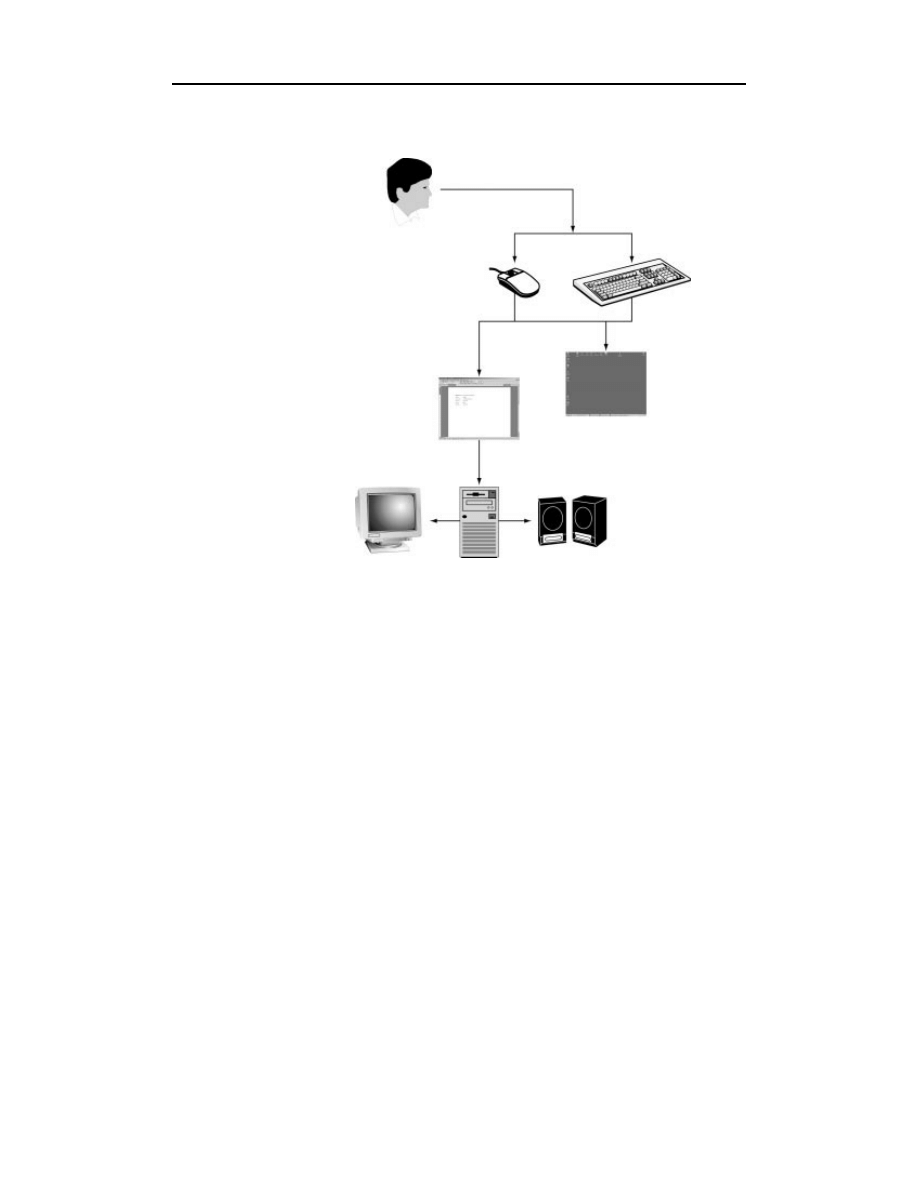
Rozdział 1. ♦ Absolutne podstawy
27
Na rysunku 1.2 pokazano współdziałanie oprogramowania, systemu operacyjnego
i sprzętu.
Rysunek 1.2.
Poszczególne
poziomy sterowania
typowym komputerem
osobistym
Większość komputerów jest dostarczana razem z systemem operacyjnym o nazwie
Windows. Znajduje się on na rynku od około 15 lat i jest firmowany przez Microsoft
Corporation. Komputery produkowane przez firmę Apple Computing są obsługiwane
przez system operacyjny o nazwie Mac OS; z tego powodu komputery z zainstalowa-
nym systemem Windows nie są zgodne z komputerami firmy Apple.
W kolejnych latach pojawiały się różne wersje systemu Windows. Najnowsza z nich
to Windows XP. Jeżeli posiadacie nowy komputer, prawdopodobnie używacie właśnie
tej wersji. Starsze wersje tego systemu — Windows 95, Windows 98 i Windows Me
— wyglądają nieco inaczej, ale funkcjonują w podobny sposób. System Windows umoż-
liwia uruchamianie określonych programów i wykonywanie typowych funkcji, takich
jak kopiowanie plików i wyłączanie komputera.
Więcej informacji na temat systemu Windows i innych programów komputerowych
znajduje się w dalszej części tego rozdziału.
Tego nie da się zepsuć
W rozdziale drugim zobaczymy, jak łączyć ze sobą poszczególne urządzenia, instalo-
wać nowe oprogramowanie i konfigurować system. Przed jego przeczytaniem należy
sobie jednak uświadomić jedną istotną rzecz.
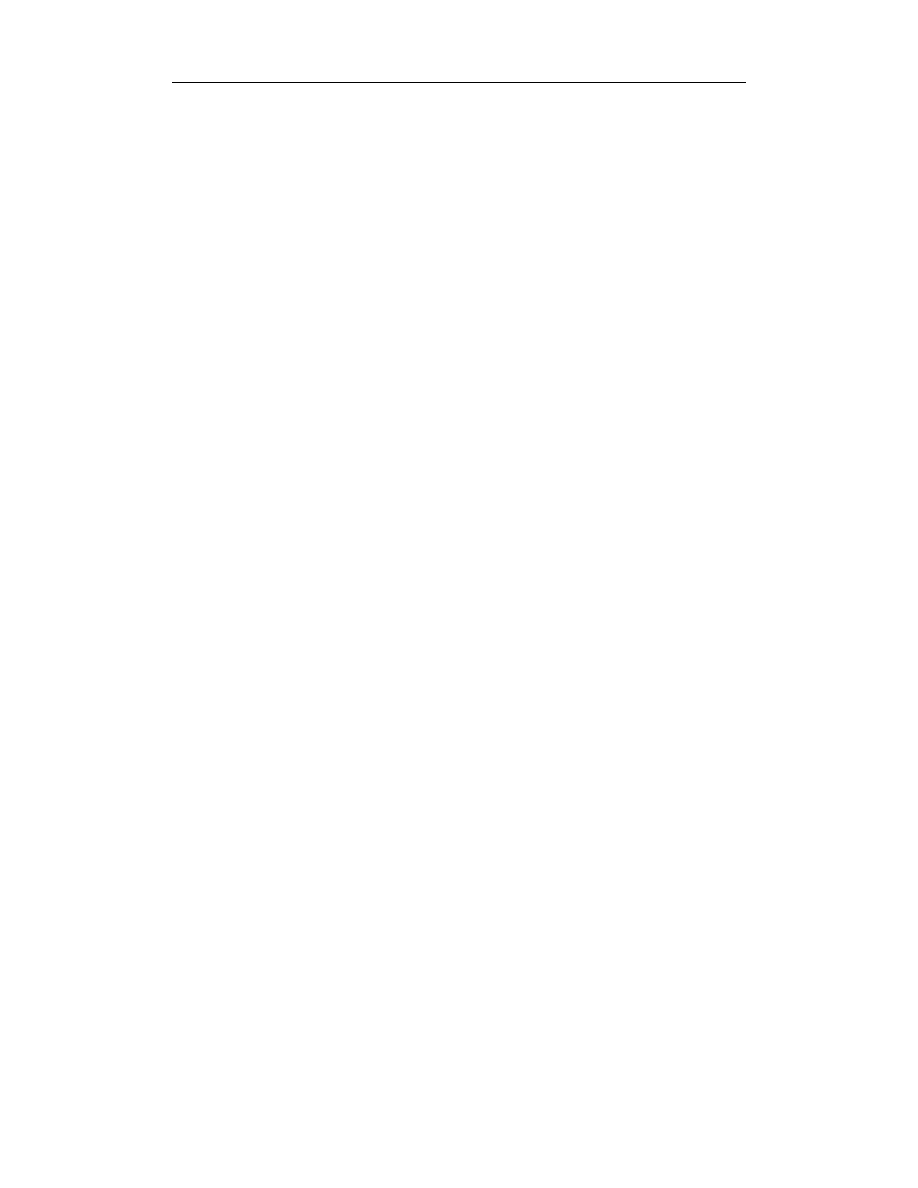
28
ABC komputera i Internetu
Wiele osób boi się swojego komputera. Niektórzy myślą, że po naciśnięciu złego klawisza
lub złego przycisku myszy zepsują coś i trzeba będzie wzywać drogiego serwisanta,
który naprawi szkodę.
To nieprawda.
Najważniejszą rzeczą, o której należy pamiętać, jest to, że naprawdę, naprawdę trudno co-
kolwiek zepsuć w komputerze. Można to oczywiście łatwo zrobić, upuszczając go na
ziemię, ale przy normalnym jego użytkowaniu zdarzenie takie jest mało prawdopodobne.
Zdarza się oczywiście popełnić błąd. Można na przykład nacisnąć niewłaściwy przy-
cisk i przypadkowo usunąć plik, którego nie chcieliśmy zniszczyć lub wyłączyć system
i stracić dokument, który zapomnieliśmy zapisać. Samo klikanie myszą nie spowoduje
jednak poważnej szkody w systemie.
Nie bójcie się komputera. Jest on narzędziem, tak jak młotek, mikser czy aparat foto-
graficzny. Gdy nauczycie się go obsługiwać, może stać się bardzo użyteczny. Pamiętaj-
cie, że to Wasze narzędzie i Wy każecie jemu robić różne rzeczy, a nie ono Wam. To Wy
kontrolujecie swój komputer i wcale nie macie zamiaru go uszkodzić. Dlatego z pew-
nością stanie się on źródłem wspaniałej zabawy i prawdziwym narzędziem pracy!
Warto pamiętać
Oto najważniejsze informacje, które warto zapamiętać po przeczytaniu tego rozdziału:
Zestaw komputerowy składa się różnych urządzeń, z których większość jest
podłączona do komputera.
Użytkownik komunikuje się ze sprzętem za pośrednictwem systemu
operacyjnego. Na nowym komputerze jest to prawdopodobnie jedna z wersji
systemu Windows.
Różne programy służą do wykonywania poszczególnych zadań, takich jak
pisanie listów i edycja obrazów cyfrowych.
Po skonfigurowaniu systemu komputerowego można go używać do pracy,
zabawy, komunikowania się z innymi oraz wyszukiwania różnego rodzaju
informacji za pośrednictwem Internetu. Wystarczy tylko nabyć i zainstalować
odpowiednie oprogramowanie. Rozpocznie się wówczas wielka przygoda
z komputerem!
Sprzęt komputerowy
Właśnie dowiedzieliście się, że sprzęt komputerowy stanowią te elementy systemu, które
można bezpośrednio zobaczyć i dotknąć. Komputer i wszystkie urządzenia, które zo-
stały do niego podłączone, zaliczają się do sprzętu. Są to przede wszystkim monitor,
klawiatura, mysz i drukarka.
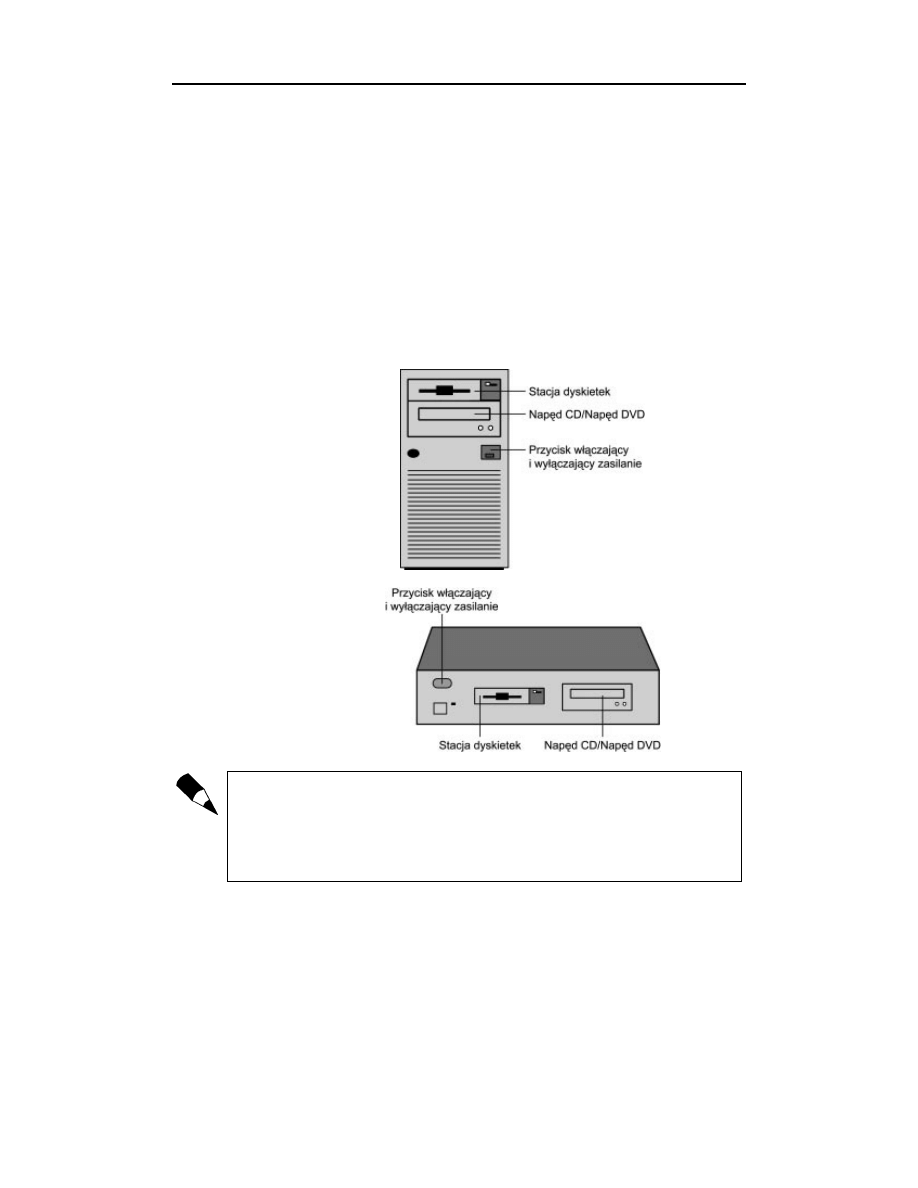
Rozdział 1. ♦ Absolutne podstawy
29
Pora opisać poszczególne elementy sprzętu komputerowego wchodzące w skład zesta-
wu. Omówione zostaną również te urządzenia, które nie zawsze są widoczne dla użyt-
kownika, ponieważ zostały umiejscowione wewnątrz komputera. Chcecie się dowie-
dzieć czegoś więcej o mikroprocesorach, pamięci, modemach i monitorach? Jeśli tak,
czytajcie dalej.
Komputer: serce zestawu
Najważniejszą częścią zestawu jest komputer. To duża skrzynka, zawierająca napędy
dysków i wiele innych elementów. Komputer może stać pionowo (tak jak na rysunku 1.3)
lub leżeć poziomo na biurku (tak jak na rysunku 1.4). Modele pionowe nazywane są
wieżami (ang. tower) lub miniwieżami (ang. mini-tower), modele poziome — kompute-
rami typu desktop.
Rysunek 1.3.
Komputer typu
miniwieża
Rysunek 1.4.
Komputer typu
desktop
Komputery stacjonarne stanowią odrębną całość, do której podłączane są po-
zostałe elementy zestawu. W przypadku komputerów przenośnych wszystkie
składniki są umieszczone w jednej obudowie; nie ma więc oddzielnego kom-
putera, monitora, klawiatury i myszy. Więcej informacji na temat komputerów
osobistych tego typu można znaleźć w dalszej części rozdziału, w punkcie Kompute-
ry przenośne.
Tył komputera charakteryzuje się najczęściej dużą liczbą różnego typu gniazd. Umoż-
liwiają one podłączenie do niego pozostałych składników zestawu. Dla każdego z nich
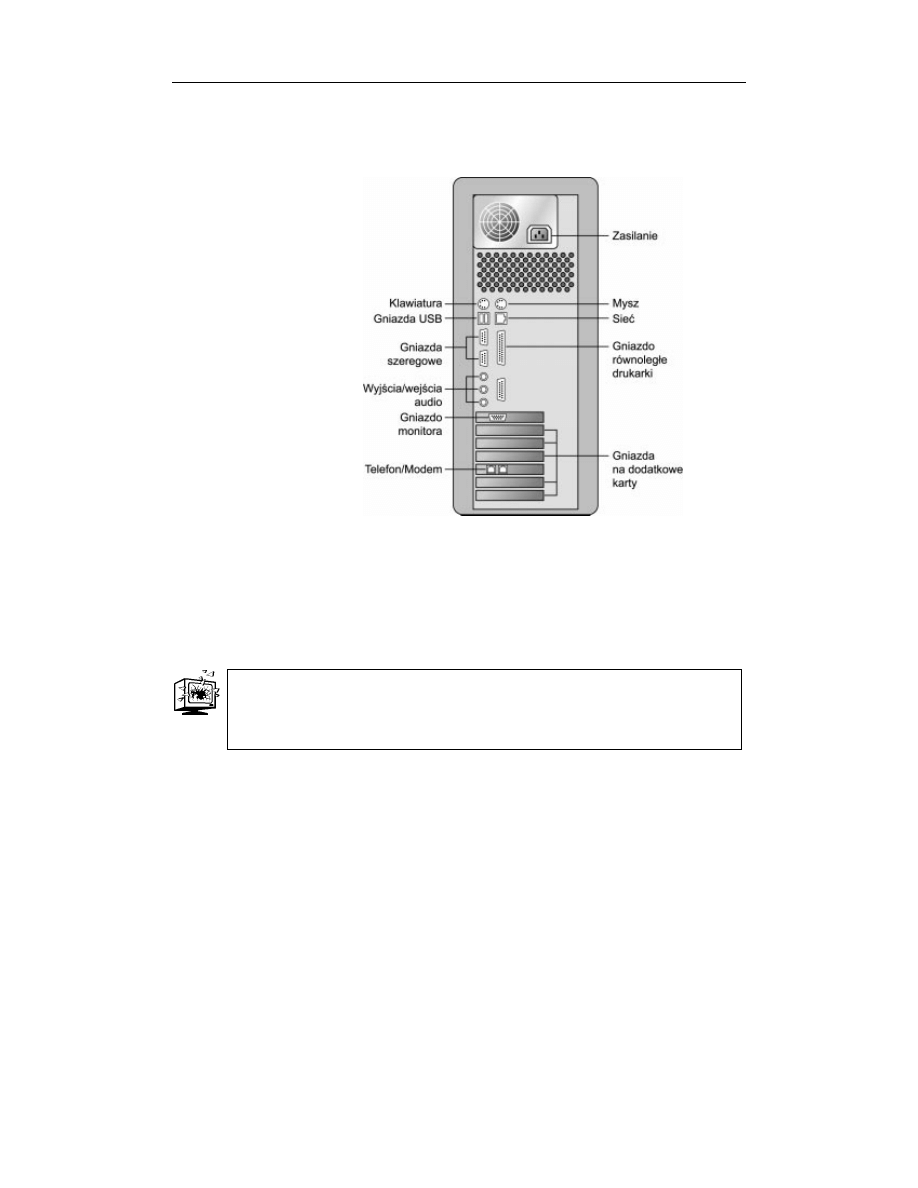
30
ABC komputera i Internetu
musi być zarezerwowane osobne gniazdo, najczęściej o unikalnym kształcie. Stąd ta-
ka różnorodność gniazd, nazywanych w języku komputerowym portami. Pokazano je
na rysunku 1.5.
Rysunek 1.5.
Tylna część
typowego komputera.
Zwróćcie uwagę
na te wszystkie
gniazda!
Wszystko, co najważniejsze w systemie, znajduje się wewnątrz obudowy komputera.
W większości przypadków można ją zdjąć i zobaczyć, co jest w środku.
W tym celu należy zlokalizować śrubki umieszczone z boku lub z tyłu obudowy, po-
luzować je lub odkręcić, a następnie wysunąć fragment zasłaniający wnętrze kompu-
tera. Dokładne informacje na ten temat z pewnością znajdują się w instrukcji obsługi
dołączonej do zestawu.
Przed odsłonięciem wnętrza komputera powinniśmy go zawsze wyłączyć, a następ-
nie wyjąć wtyczkę z gniazdka sieci elektrycznej. Należy być ostrożnym przy dotykaniu
elementów komputera, ponieważ statyczny ładunek zgromadzony na ciele użytkow-
nika może poważnie uszkodzić poszczególne układy scalone i części elektroniczne.
Po otwarciu obudowy komputera widać liczne układy scalone i płytki drukowane. Naj-
większą z nich jest płyta główna, zawierająca mikroprocesor, moduły pamięci oraz
inne składniki wewnętrzne, które umożliwiają funkcjonowanie całego systemu. Na płycie
głównej znajduje się kilka gniazd, do których można włożyć dodatkowe karty, zwięk-
szające funkcjonalność systemu.
Większość płyt głównych posiada sześć lub więcej takich gniazd. Umieszczona w jed-
nym z nich karta graficzna umożliwia mikroprocesorowi przesyłanie sygnałów wideo
do monitora. Inne karty generują wysokiej jakości dźwięk lub pozwalają na uzyskanie
dostępu do Internetu oraz wysyłanie i odbieranie faksów.
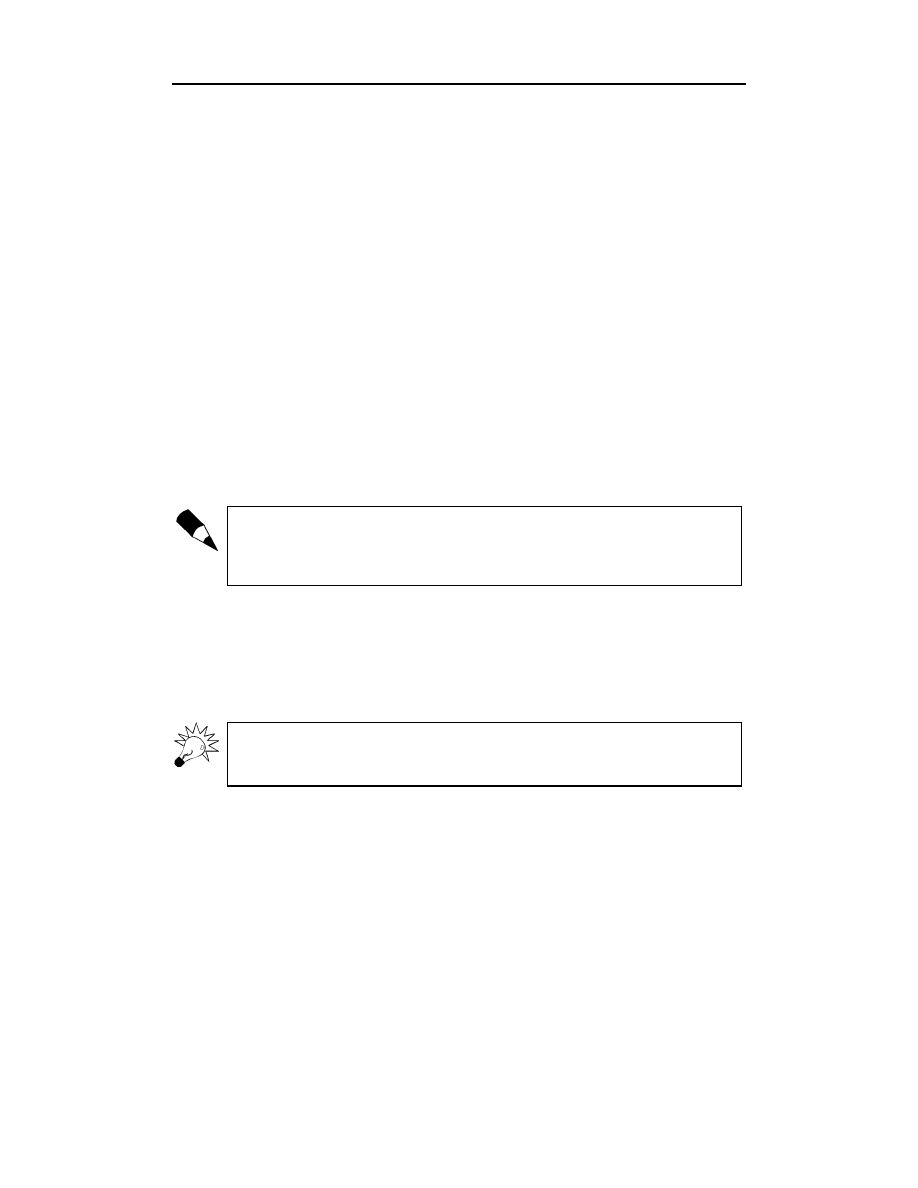
Rozdział 1. ♦ Absolutne podstawy
31
Mikroprocesor: główna siła napędowa
To jeszcze nie koniec wycieczki po wnętrzu komputera. Na płycie głównej znajduje
się bowiem specjalny układ scalony, który kontroluje działanie całego systemu kom-
puterowego. Układ ten to mikroprocesor lub jednostka centralna (ang. CPU — Central
Processing Unit). Mikroprocesor to „mózg” całego systemu. Przetwarza wszystkie nie-
zbędne instrukcje, dzięki czemu komputer może wykonywać wyznaczone zadania. Im
wydajniejszy jest mikroprocesor, tym szybciej i wydajniej działa system.
Mikroprocesory wykonują różne polecenia, które umożliwiają funkcjonowanie kom-
putera. Każde urządzenie wejściowe i wyjściowe podłączone do komputera — na przy-
kład klawiatura, drukarka i monitor — wysyła lub odbiera polecenia przetwarzane przez
mikroprocesor. Także programy komputerowe wysyłają instrukcje, które musi on wy-
konywać. Mikroprocesor jest prawdziwym „kołem napędowym” systemu. Jego dzia-
łanie ma wpływ na wszystko, co wykonuje komputer.
Różne komputery działają wykorzystując mikroprocesory różnego typu. W wielu kom-
puterach zgodnych ze sprzętem firmy IBM znajdują się procesory wyprodukowane
przez firmę Intel. W niektórych wykorzystywane są układy scalone zgodne z mikro-
procesorami firmy Intel, produkowane przez AMD i inne koncerny. Mikroprocesory
te na pewno znajdują się w komputerach zgodnych ze standardem IBM, które mają
zainstalowany system operacyjny Windows.
W komputerach Apple Macintosh wykorzystywane są mikroprocesory firmy Motorola.
Różnią się one całkowicie od procesorów zgodnych ze standardem Intel. Wynika to
z odmiennej konfiguracji tych procesorów, w wyniku czego oprogramowanie napisane
dla mikroprocesora Motorola nie zadziała na komputerze zgodnym z IBM i vice versa.
Procesory różnią się od siebie nie tylko tym, przez kogo i w jaki sposób zostały wy-
konane; można spotkać także procesory o różnej szybkości. Szybkość procesora jest
mierzona w megahercach (MHz). Częstotliwość jednego megaherca oznacza milion cykli
zegarowych na sekundę! Im większa częstotliwość, tym szybszy mikroprocesor; dlatego
przy wyborze komputera należy kierować się zarówno modelem procesora, jak i często-
tliwością taktowania, tak aby kupiony sprzęt charakteryzował się dużą wydajnością.
Częstotliwość taktowania dzisiejszych procesorów jest mierzona najczęściej w giga-
hercach (GHz). Jeden gigaherc odpowiada tysiącowi milionów megaherców, co ozna-
cza miliard cykli zegarowych na sekundę!
W systemie Windows istnieje możliwość sprawdzenia, jaki mikroprocesor znajduje
się w komputerze. W tym celu należy:
1.
Nacisnąć przycisk Start, a następnie Panel sterowania.
2.
Po otwarciu Panelu sterowania wybrać ikonę System.
3.
Gdy pojawi się okno Właściwości systemu, kliknąć zakładkę Ogólne.
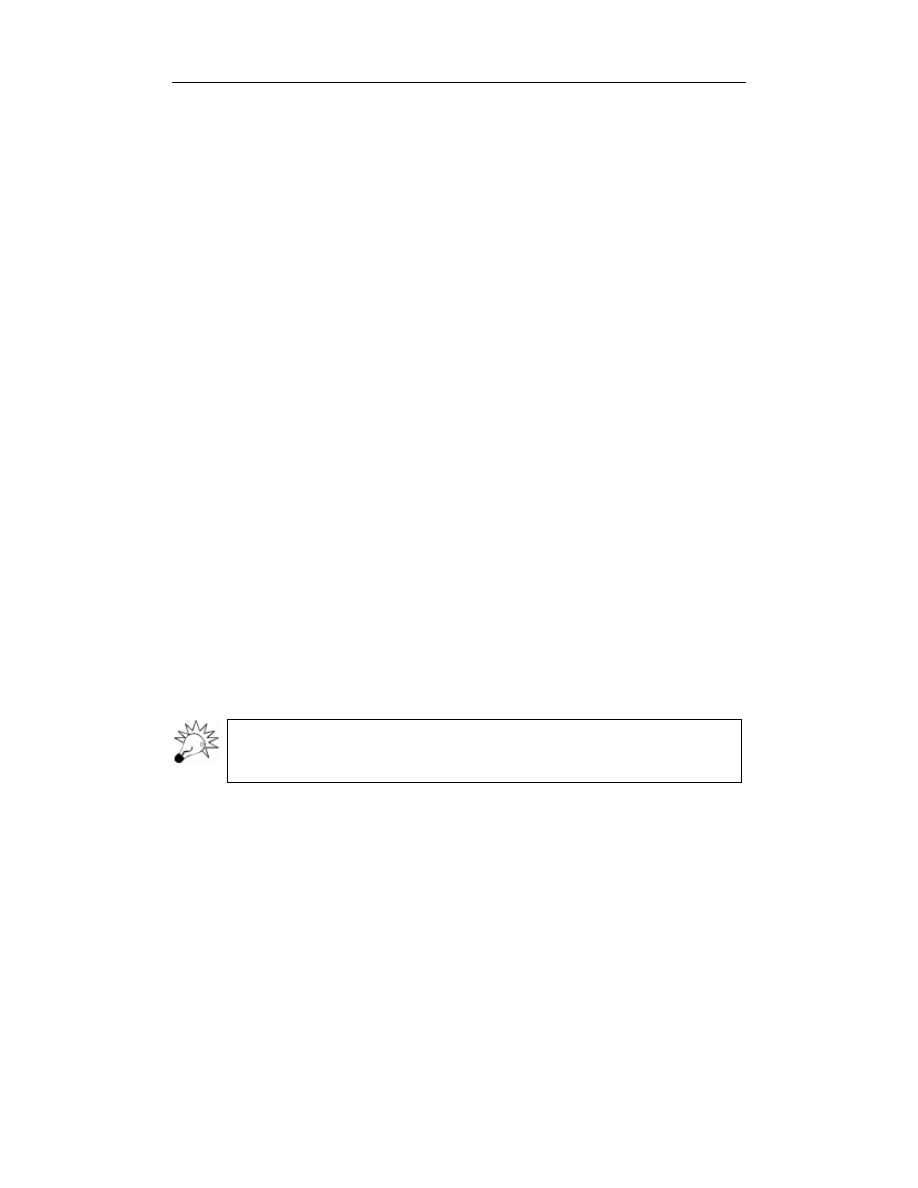
32
ABC komputera i Internetu
W sekcji System znajdują się informacje o wersji używanego obecnie systemu opera-
cyjnego Windows. Sekcja Zarejestrowano dla zawiera dane użytkownika (a ściślej rzecz
biorąc, dane, jakie zostały przez niego podane podczas rejestracji). W sekcji Komputer
widoczna jest nazwa procesora, częstotliwość taktowania oraz ilość zainstalowanej
w komputerze pamięci operacyjnej (RAM).
Pamięć komputera:
miejsce tymczasowego przechowywania danych
Polecenia, które mają być wykonane przez jednostkę centralną, muszą być najpierw
gdzieś zapamiętane; dzięki temu mikroprocesor może uzyskać do nich dostęp. Polece-
nia oraz inne dane przetwarzane w systemie są przechowywane tymczasowo w pamięci
o dostępie bezpośrednim, nazywanej też pamięcią RAM (ang. Random Access Memory).
Każdy komputer ma dostępną pewną ilość pamięci, którą tworzą określone układy sca-
lone umieszczane na płycie głównej. Większa ilość pamięci w komputerze umożliwia
jednoczesne przechowywanie i przetwarzanie większej ilości informacji oraz danych.
Pamięć jest mierzona w bajtach. Jeden bajt w przybliżeniu odpowiada jednemu zna-
kowi. Jednostka pamięci składająca się z 1024 bajtów to kilobajt (KB). Z kolei 1 024 kilo-
bajty tworzą megabajt (MB), natomiast 1 024 megabajty — gigabajt (GB).
Większość dzisiejszych komputerów ma pamięć o pojemności co najmniej 128 MB; droż-
sze korzystają z 256 lub więcej megabajtów pamięci. Aby na komputerze można było
uruchomić jak największą liczbę szybko działających programów, wystarczy zainstalo-
wać maksymalną ilość pamięci, na jaką nas stać lub z jakiej może korzystać system.
Zainstalowanie dodatkowego modułu pamięci jest bardzo łatwe; polega na wetknięciu
go w wolne gniazdo pamięci znajdujące się na płycie głównej.
Jeżeli komputer nie posiada wystarczającej ilości pamięci, procesor musi ciągle odczy-
tywać dane z nośnika pamięci trwałej, jakim jest dysk twardy. Ten sposób pobierania
danych i przekazywania informacji jest wolniejszy niż sposób wykorzystujący pamięć
elektroniczną. Może wówczas okazać się, że niektóre programy będą działać bardzo
wolno, co zwiększy z kolei prawdopodobieństwo załamania systemu. Inne programy
natomiast mogą w ogóle się nie uruchomić!
Jeżeli na Twoim komputerze jest zainstalowany system operacyjny Windows XP,
musisz posiadać co najmniej 192 MB pamięci. W przeciwnym razie system ten będzie
działać bardzo wolno.
Dysk twardy: pamięć trwała
Kolejnym ważnym fizycznym elementem wyposażenia systemu jest dysk twardy (ang.
hard disk). Cały czas przechowywane są na nim wszystkie istotne informacje. Niektóre
dyski twarde mogą pomieścić ponad 80 gigabajtów danych. Warto porównać tę po-
jemność do ilości pamięci RAM w komputerze, w której może tymczasowo znaleźć
się zaledwie od kilkudziesięciu do kilkuset megabajtów danych.
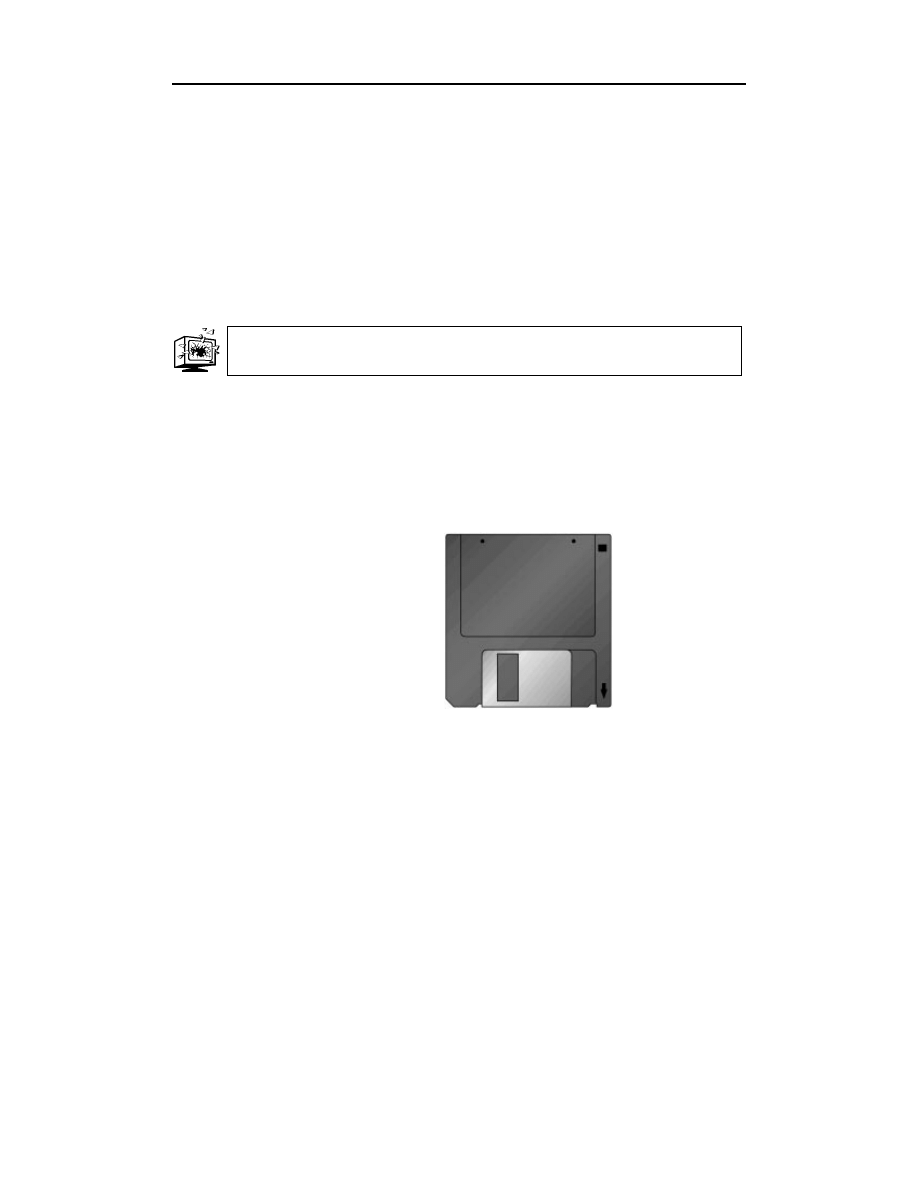
Rozdział 1. ♦ Absolutne podstawy
33
Dysk twardy jest zbudowany z wielu metalowych talerzy. Na tych talerzach wszyst-
kie dane są przechowywane w postaci zapisu magnetycznego. Specjalne głowice od-
czytu i zapisu zmieniają ułożenie cząsteczek magnetycznych na talerzach, podobnie
jak robią to głowice w magnetofonach kasetowych.
Aby można było zapisywać dane na jakimkolwiek dysku, w tym również na dysku
twardym, należy go najpierw sformatować. Niesformatowany dysk nie może zawierać
żadnych danych. Formatowanie polega na przygotowaniu przez komputer każdej ścieżki
i każdego sektora dysku do zapisu i przechowywania danych.
Zakupione komputery w większości przypadków mają sformatowany dysk twardy, czę-
sto wraz z zainstalowanym systemem operacyjnym i niezbędnym oprogramowaniem.
Próba ponownego sformatowania dysku twardego powoduje usunięcie z niego wszyst-
kich zainstalowanych programów i danych, dlatego lepiej tego nie robić.
Napęd dyskietek: pamięć przenośna
Oprócz dysku twardego większość komputerów posiada napęd dysków. Dyski wymienne
— często nazywane dyskietkami — działają bardzo podobnie do dysków twardych, ale
zbudowane są z cienkich warstw materiału przypominającego taśmę magnetyczną, a nie
z talerzy magnetycznych. Na rysunku 1.6 widać typową dyskietkę o rozmiarze 3,5 cala.
Rysunek 1.6.
Dyskietka służy
do przenoszenia danych
między komputerami
Dyskietki łatwiej przenosić niż dyski twarde, dlatego najczęściej używane są w sytuacji,
w której dane z jednego komputera mają być wykorzystane na innym. Są one użyteczne
również wtedy, gdy chcemy utworzyć kopię zapasową danych przechowywanych na
dysku twardym.
Oprócz napędu dyskietek 3,5 cala w zestawie mogą znajdować się napędy innych wy-
miennych nośników danych. Ich pojemność w większości przypadków przekracza stan-
dardowe 1,44 MB. Na przykład napęd ZIP firmy Iomega obsługuje dyski mogące pomie-
ścić do 250 MB danych. Rozmiar tych dysków przekracza nieco 3,5 cala. Pojemność
dysków w przypadku napędu Superdisc firmy Sony wynosi 120 MB. Napęd ten fizycz-
nie odpowiada tradycyjnemu napędowi 3,5-calowemu i może go całkowicie zastąpić.
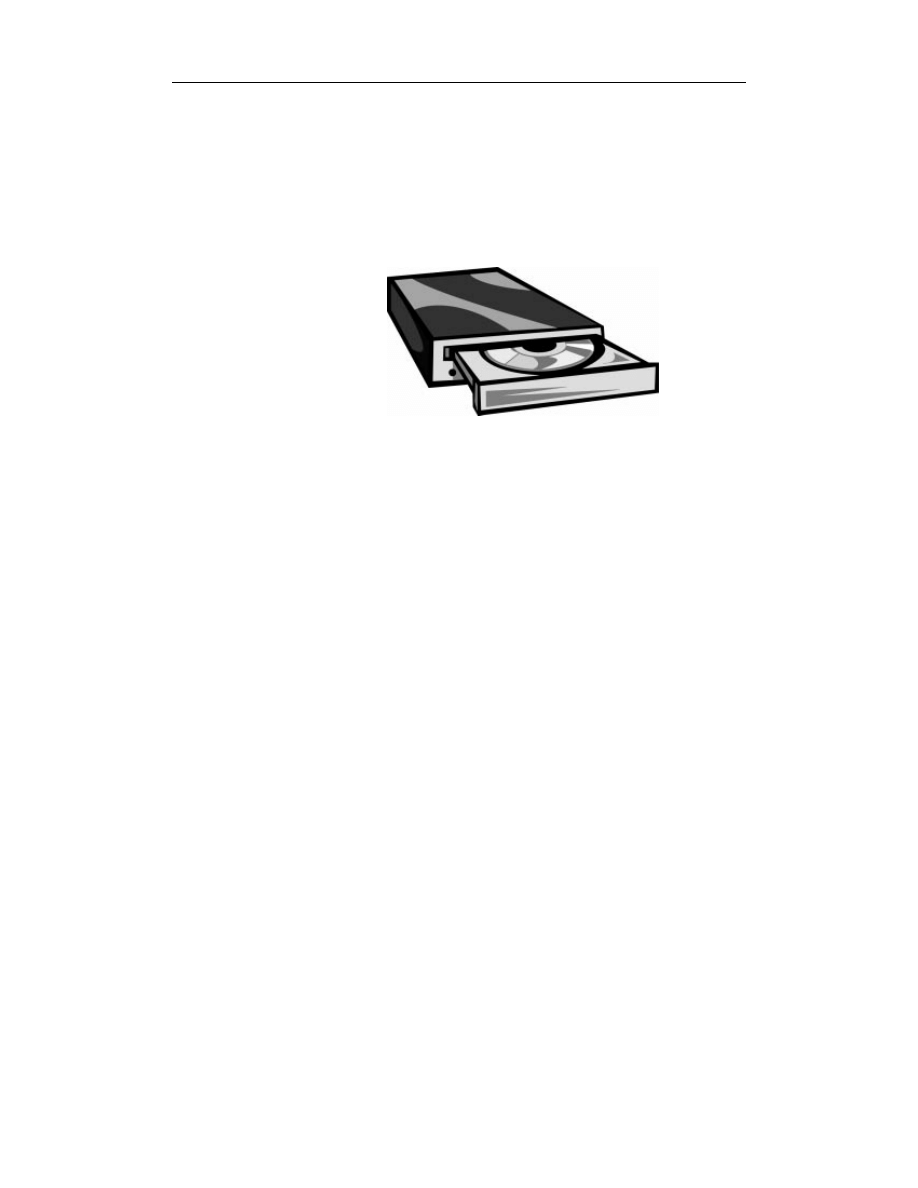
34
ABC komputera i Internetu
Napęd CD-ROM: pamięć stała na dysku
Istnieje również trzeci rodzaj napędu dyskowego, stanowiący standardowe wyposażenie
każdego dzisiejszego komputera. To CD-ROM. Nazwa pochodzi od angielskich słów
Compact Disc-Read-Only Memory, oznaczających pamięć stałą na dysku kompaktowym.
Dyski CD-ROM, takie jak ten na rysunku 1.7, wyglądają tak samo, jak dyski kompaktowe
z muzyką. Dane komputerowe zapisywane są na nich w podobny sposób, jak muzyka.
Rysunek 1.7.
Dysk CD-ROM
umożliwia cyfrowy
zapis olbrzymiej
ilości danych
Informacje są kodowane u producenta dysku przy użyciu lasera przemysłowego. Przyj-
mują one postać mikroskopijnych wgłębień znajdujących się poniżej powierzchni dysku,
reprezentujących zera i jedynki w dwójkowym języku komputera. Dane są uporząd-
kowane według ścieżek i sektorów, tak jak w przypadku dysku twardego i dyskietek.
Ścieżki znajdują się bardzo blisko siebie, co powoduje silne odbijanie się światła od
powierzchni nośnika.
Informacje na dysku CD-ROM odczytywane są za pomocą napędu wykorzystującego
czytnik laserowy. Promień lasera przebiega po poszczególnych ścieżkach i odczytuje za-
wartość wgłębień, która następnie jest tłumaczona na postać zrozumiałą dla systemu.
Nawiasem mówiąc, końcówka ROM w nazwie CD-ROM oznacza, że dane z dysku moż-
na wyłącznie odczytywać, w przeciwieństwie do dyskietek i dysków twardych, na których
możliwe jest również dokonywanie zapisu informacji. Dostępne są także napędy, któ-
re umożliwiają zarówno jednorazowy, jak i wielokrotny zapis informacji na dysku,
w zależności od jego rodzaju (odpowiednio CD-R i CD-RW, czyli CD-Recordable
i CD-ReWritable). Napędy te są nieco droższe od standardowych czytników CD-ROM.
Napęd DVD: jeszcze większa pojemność
DVD jest nowym nośnikiem danych, następcą standardu CD-ROM. Dysk DVD może
pomieścić do 4,7 GB danych, a zatem znacznie więcej niż standardowy dysk CD-ROM
(650 MB). Dzięki temu idealnie nadaje się do zapisu dużych aplikacji i gier, zwykle
zajmujących kilka płyt CD-ROM. Napędy DVD, podobnie jak standardowe napędy
CD-ROM, umożliwiają wyłącznie odczyt danych z dysku — również z dysku CD-ROM.
Większość napędów DVD potrafi odtwarzać filmy pełnometrażowe, zamieniając kompu-
ter w małe kino domowe.
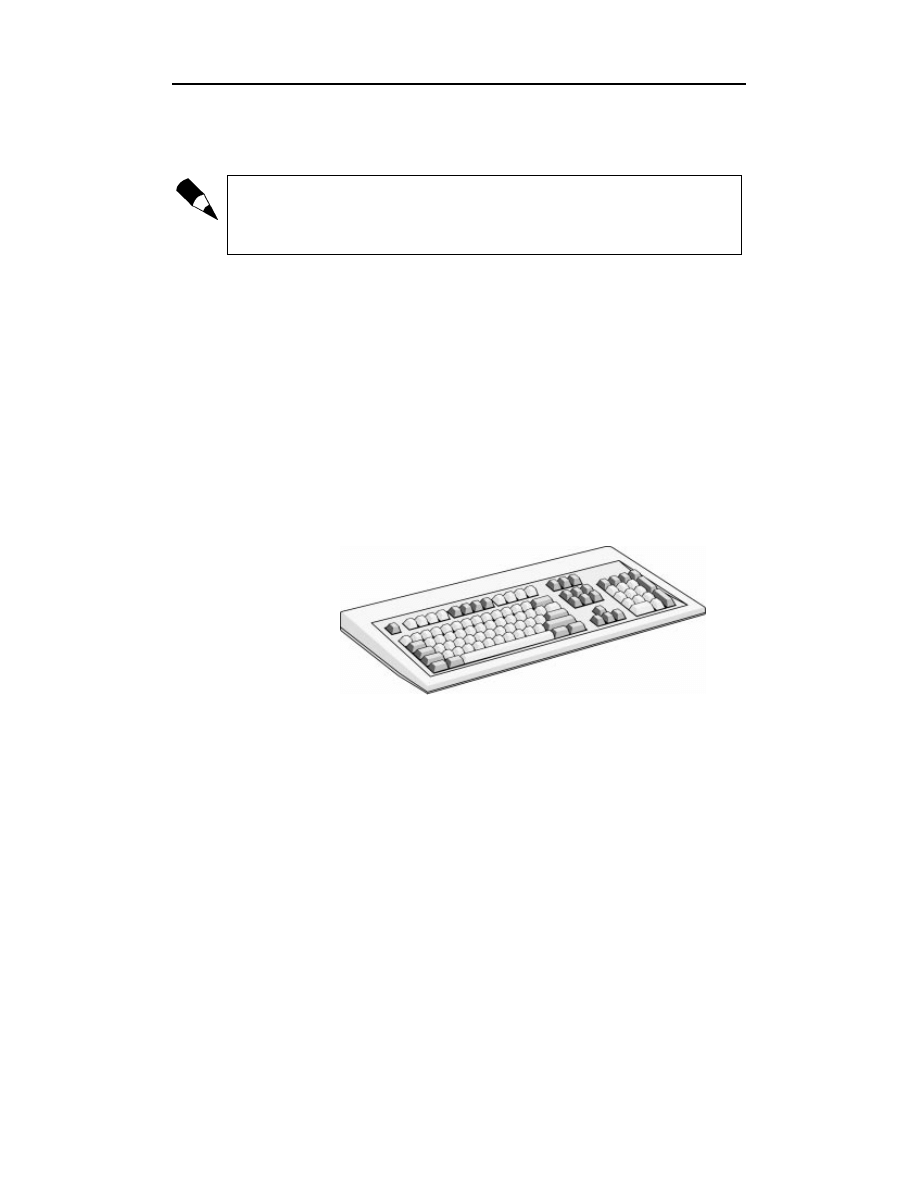
Rozdział 1. ♦ Absolutne podstawy
35
Istnieją również napędy umożliwiające nagrywanie dysków DVD (tak zwane DVD-R).
Są one dość drogie, ale ceny sukcesywnie spadają. Posiadanie takiego napędu oznacza
możliwość nagrania całego filmu na jednym dysku.
Akronim DVD nie oznacza nic szczególnego. Niektórzy producenci tych napędów poda-
ją informację, że DVD to digital versatile disc (dysk cyfrowy do wielu zastosowań)
lub digital video disc (cyfrowy dysk wideo). W rzeczywistości jednak jest to tylko
sekwencja liter bez określonego sensu.
Klawiatura: ręczne wprowadzanie danych
Dane są przekazywane do komputera na różne sposoby — poprzez odczyt z dysku, za
pomocą sieci i modemu lub bezpośrednio od użytkownika. Ten ostatni wykorzystuje do
wprowadzania danych urządzenie wejściowe. Najpowszechniej stosowanym urządze-
niem wejściowym jest klawiatura.
Klawiatura komputera, przedstawiona na rysunku 1.8, przypomina z wyglądu klawiatu-
rę maszyny do pisania, z tym, że posiada ona nieco więcej klawiszy. Niektóre z nich
(na przykład klawisze strzałek oraz PgUp, PgDn, Home i End) umożliwiają użytkow-
nikowi poruszanie się po programie lub wewnątrz pliku. Za pomocą pozostałych
można na przykład uzyskać dostęp do specjalnych funkcji programu. Po naciśnięciu
określonego klawisza do komputera wysyłany jest sygnał elektroniczny, informujący
o tym, jaka operacja ma zostać wykonana.
Rysunek 1.8.
Standardowa
klawiatura
komputera
osobistego
Większość klawiatur wygląda jak ta widoczna na rysunku 1.8. Istnieją również kla-
wiatury podzielone na dwie części — lewą i prawą — o kształcie dopasowanym do
rąk użytkownika, wygięte i przechylone w taki sposób, by zapewnić mu jak największy
komfort pracy. Co więcej, niektórzy producenci oferują klawiatury bez kabla, ko-
munikujące się z komputerem przy użyciu fal radiowych. Dzięki temu plątanina kabli
z tyłu komputera staje się nieco mniej przerażająca.
Mysz: urządzenie wskazujące i klikające
Mimo zabawnej nazwy jest to niezbędny element wyposażenia komputerowego.
Mysz komputerowa, przedstawiona na rysunku 1.9, jest małym, poręcznym urządzeniem
o prostokątnym kształcie, z dwoma lub trzema przyciskami na wierzchu i niewielkim
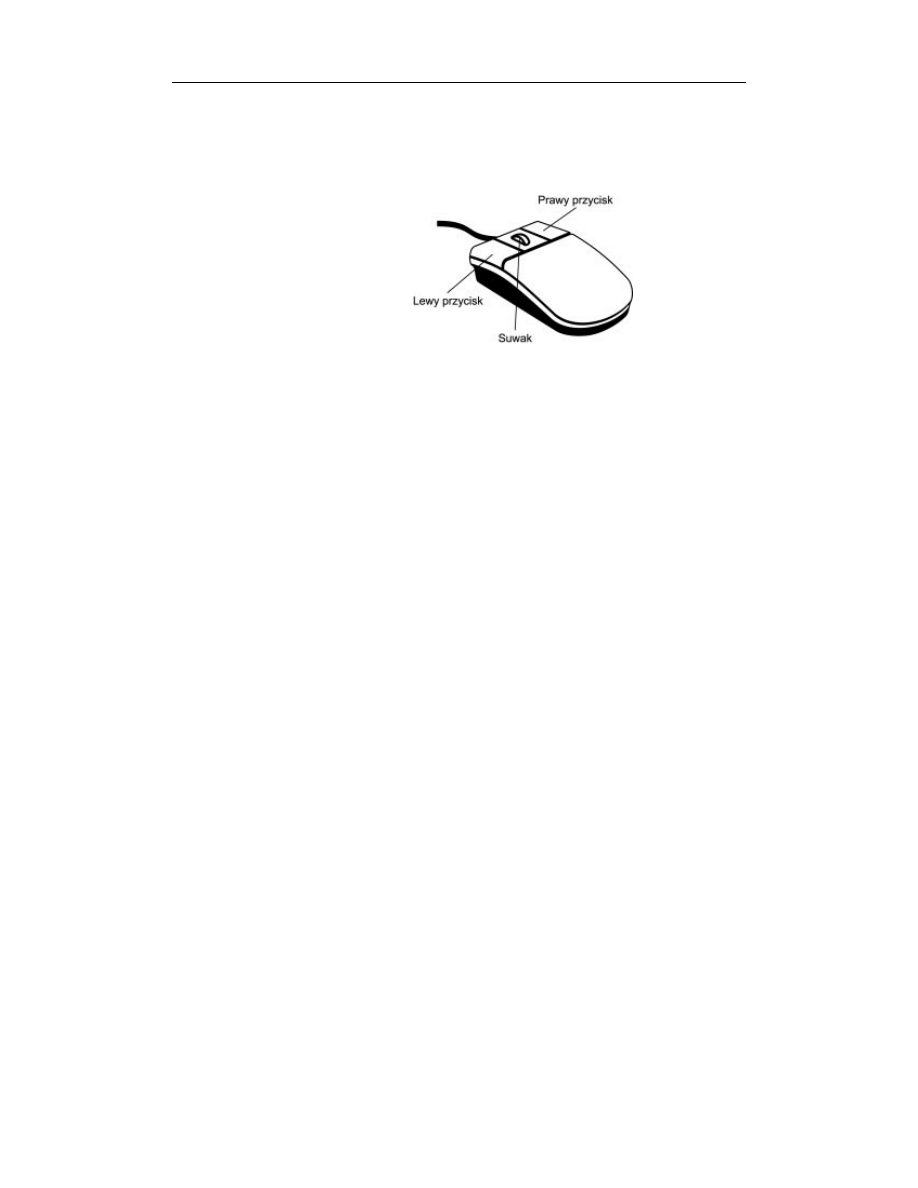
36
ABC komputera i Internetu
wałkiem pod spodem. Ruch myszy po biurku powoduje odpowiadające mu przesunięcie
się na ekranie wskaźnika myszy, nazywanego kursorem. Po naciśnięciu i zwolnieniu
jednego z przycisków myszy program wykonuje czynność, uzależnioną od tego, w ja-
kim miejscu znajdował się kursor w chwili naciśnięcia przycisku.
Rysunek 1.9.
Poruszając myszą
w różnych kierunkach
możemy odpowiednio
przemieścić kursor
na ekranie
Myszy posiadają najprzeróżniejsze kształty i rozmiary. Niektóre z nich — podobnie jak
część klawiatur — nie są połączone z komputerem za pomocą kabla. Mogą być owalne
lub wykrzywione, tak aby jak najlepiej pasować do kształtu ręki użytkownika. Do okre-
ślania położenia kursora na ekranie wykorzystywane są wałki lub czujniki optyczne.
Myszy mogą też być wyposażone w dodatkowe przyciski, którym można przypisywać
określone funkcje lub w kółko służące do przewijania długich dokumentów lub stron
internetowych.
Mysz to tylko jeden z wielu rodzajów urządzeń wejściowych, które można podłączyć
do komputera. Poza nią zaliczają się do nich na przykład manipulatory kulkowe (ang.
trackballs), joysticki, kontrolery gier i tabliczki piszące (ang. pen pads). Mogą one
zastępować mysz lub niezależnie wspomagać jej działanie.
W komputerach przenośnych mysz jest najczęściej zastępowana innym, wbudowanym
urządzeniem wskazującym. Może to być tabliczka dotykowa (ang. touchpad) albo
urządzenie wskazujące rollerball lub trackpoint. To ostatnie przypomina małą gumkę
do ścierania. Na szczęście korzystanie z tego typu urządzeń wskazujących nie jest ko-
nieczne, ponieważ do prawie każdego komputera przenośnego można podłączyć tra-
dycyjną mysz, która zastępuje wówczas urządzenie wskazujące, w jakie komputer jest
standardowo wyposażony.
Modem: łączenie się z siecią
Niemal wszystkie komputery osobiste są dziś wyposażone w modem. Urządzenie to
umożliwia łączenie się z linią telefoniczną i przesyłanie tą drogą danych do i z sieci
Internet oraz korzystanie z komercyjnych usług informacyjnych.
Modemy dzielą się na wewnętrzne i zewnętrzne. Modemy wewnętrzne są instalowane
na płycie głównej komputera w postaci karty i podłączane bezpośrednio do linii tele-
fonicznej. Modemy zewnętrzne są urządzeniami wolno stojącymi, łączonymi za po-
mocą kabli z linią telefoniczną oraz z wolnym portem w tylnej części komputera.
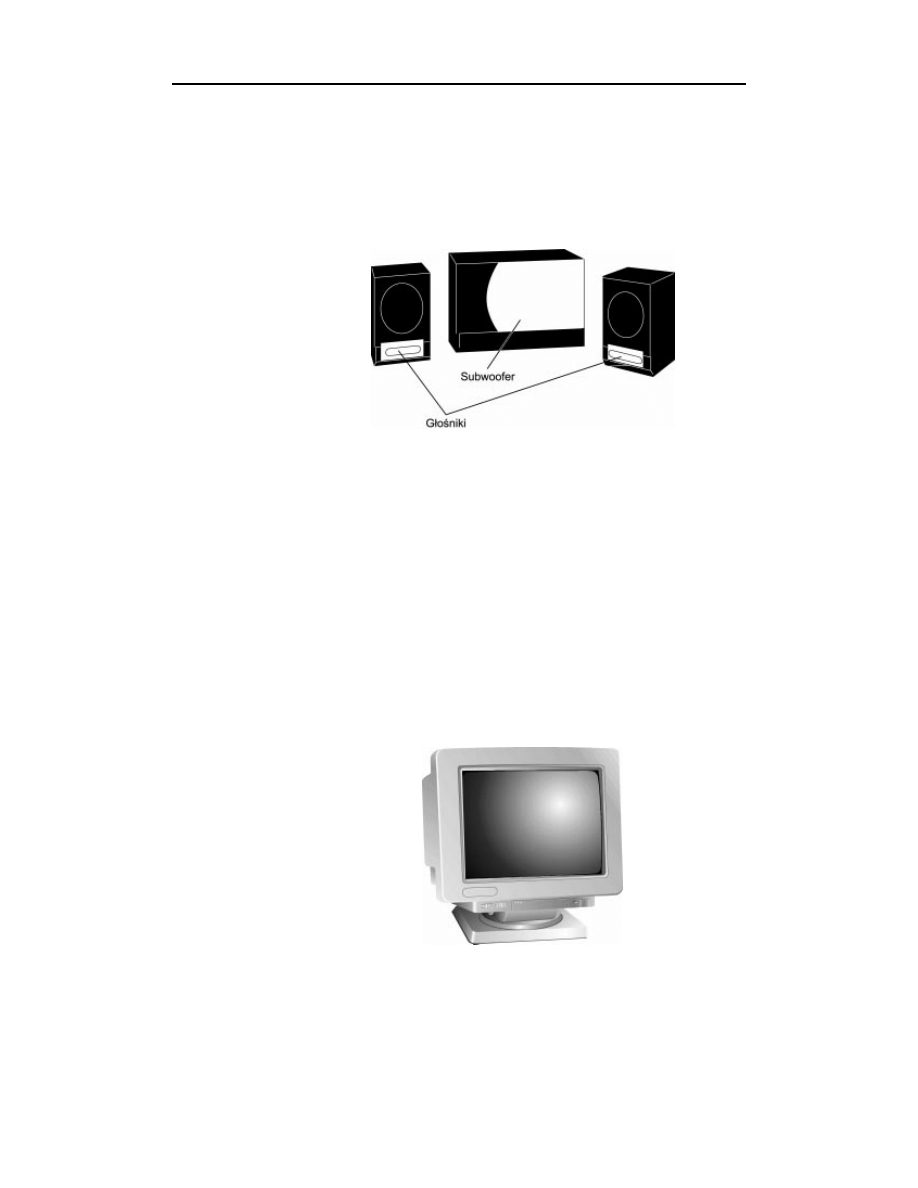
Rozdział 1. ♦ Absolutne podstawy
37
Karta dźwiękowa i głośniki: hałas z komputera
Każdy komputer osobisty posiada wbudowany własny głośnik. W rzeczywistości czę-
sto spotyka się zestawy komputerowe wyposażone w systemy dźwiękowe wymagające
kilku głośników zewnętrznych, w tym również głośnika basowego (ang. subwoofer).
Generują one tak zwany dźwięk trójwymiarowy. Na rysunku 1.10 pokazano typowy ze-
staw głośników stereo z dodatkowym głośnikiem basowym.
Rysunek 1.10.
Typowy zewnętrzny
zestaw głośników
stereo wraz
z głośnikiem basowym
Pełne możliwości systemów głośnikowych można wykorzystać tylko wtedy, gdy po-
siada się zainstalowaną w systemie odpowiednią kartę dźwiękową. Przy zmianie gło-
śników na lepsze może okazać się, że do poprawienia jakości dźwięku wymagany jest
również zakup nowej karty.
Karta graficzna i monitor: obraz z komputera
Obsługa komputera byłaby trudna, gdyby nie można było na bieżąco śledzić efektów jego
działania. Dlatego niezbędnym wyposażeniem zestawu komputerowego jest monitor.
Monitor tradycyjny, zilustrowany na rysunku 1.11, bardzo przypomina z wyglądu od-
biornik telewizyjny. Mikroprocesor „tłumaczy” słowa i obrazy (czyli — używając
słownictwa bardziej właściwego dla dyskusji o komputerach — tekst i grafikę) gene-
rowane przez komputer na sygnały elektroniczne, dzięki którym na ekranie monitora
powstaje odpowiedni obraz. Użytkownik patrzy na monitor i odpowiednio reaguje na
pojawiające się na jego ekranie informacje.
Rysunek 1.11.
Tradycyjny monitor
wykonany
w technologii
kineskopowej
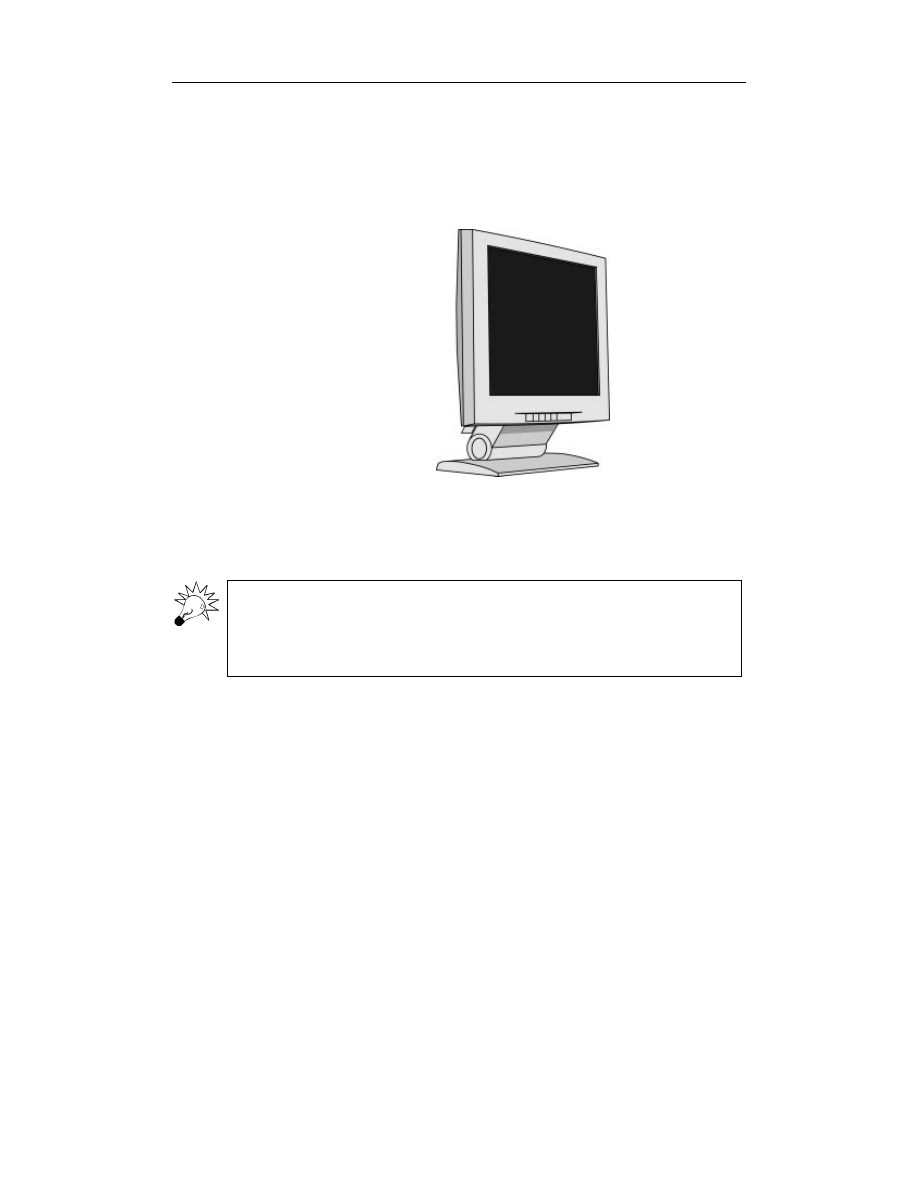
38
ABC komputera i Internetu
Tradycyjne monitory generują obraz za pomocą kineskopu, tak jak to się dzieje w zwy-
kłych telewizorach. Istnieją również takie, w których kineskop nie jest potrzebny. To tak
zwane monitory płaskoekranowe, wykorzystujące technologię wyświetlaczy ciekłokrysta-
licznych (LCD). Jeden z nich jest pokazany na rysunku 1.12. Takie monitory są nie tylko
płaskie, ale i bardzo cienkie. Wyświetlacze ciekłokrystaliczne monitorów płaskoekra-
nowych są takie same, jak wyświetlacze używane w komputerach przenośnych.
Rysunek 1.12.
Płaskoekranowy
monitor LCD.
Zwróćcie uwagę
na oszczędność
miejsca!
Rozmiar monitora mierzony jest długością przekątnej jego przedniej części, wyrażoną
w calach — od lewego górnego do prawego dolnego rogu ekranu. Standardem są obec-
nie monitory 15- i 17-calowe. Monitory 19-calowe i większe stają się natomiast coraz
bardziej dostępne dla przeciętnego użytkownika.
Jeśli chodzi o monitory kineskopowe, miara ta oznacza co innego, niż w przypadku
monitorów płaskoekranowych, ponieważ w tych ostatnich obraz wyświetlany jest
na całej powierzchni przedniej części monitora. Dlatego obraz na 15-calowym ekra-
nie monitora pełnoekranowego ma taki sam rozmiar, jak obraz wyświetlany na
17-calowym monitorze kineskopowym.
Monitor nie jest źródłem obrazów wyświetlanych na ekranie. Powstają one dzięki kar-
cie graficznej zainstalowanej w komputerze. Do poprawnej pracy monitora i karty wy-
magane jest dopasowanie rozdzielczości monitora do rozdzielczości obrazu genero-
wanego przez kartę graficzną.
Rozdzielczość, związana z maksymalnym rozmiarem obrazu wyświetlanym na ekra-
nie, mierzona jest w pikselach. Piksel to pojedynczy punkt ekranu. Cały ekran składa
się z tysięcy pikseli. Większej rozdzielczości odpowiada większa ostrość obrazu, dzięki
czemu możliwe jest wyświetlanie jeszcze mniejszych elementów.
Rozdzielczość podawana jest w postaci liczby pikseli w pionie i w poziomie. Naj-
tańsze karty mogą generować obraz o rozdzielczości 640×480 oraz 800×600 pikseli.
Twój monitor wraz z kartą prawdopodobnie są w stanie pracować z rozdzielczością
1024×768 pikseli.
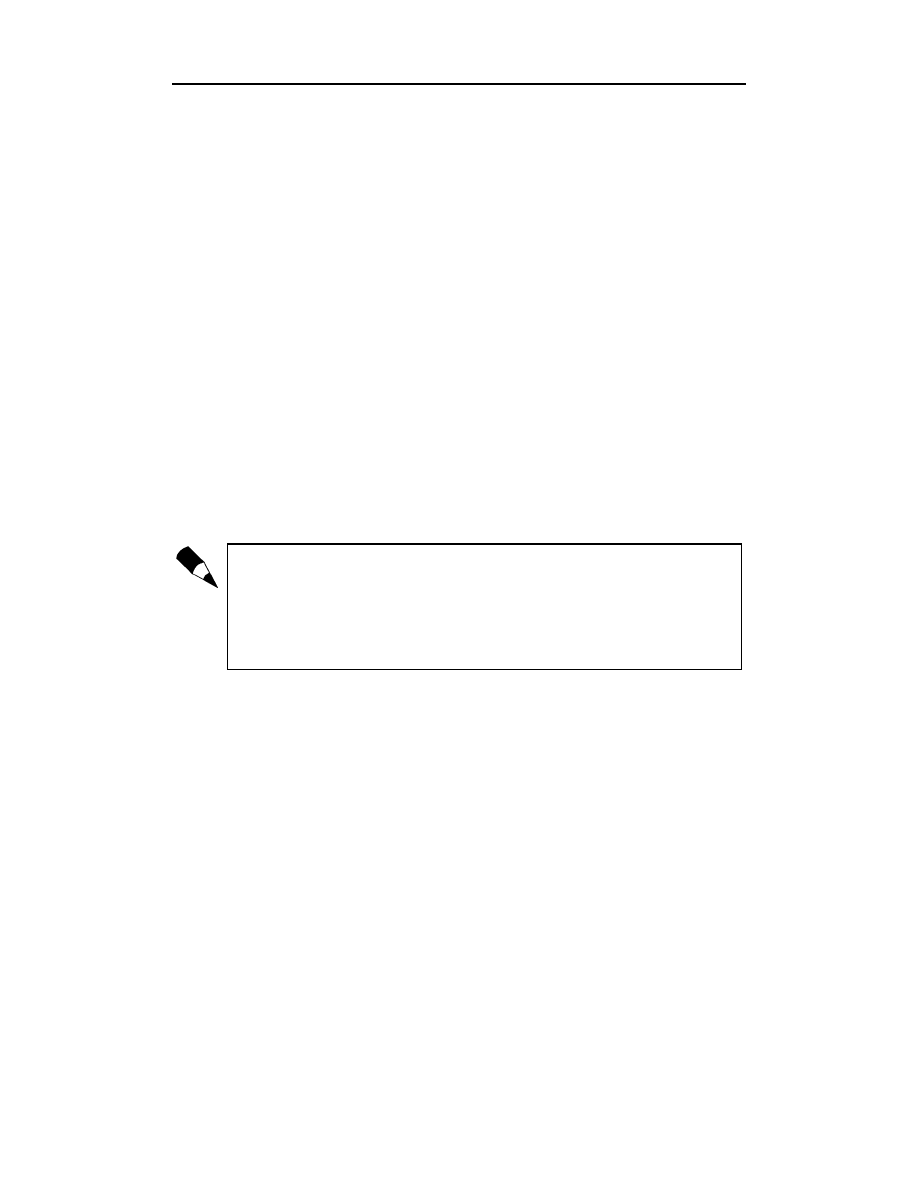
Rozdział 1. ♦ Absolutne podstawy
39
Drukarka: tworzenie kopii trwałych
Monitor wyświetla obraz w czasie rzeczywistym, ale obraz ten ulega ciągłym zmia-
nom. Dlatego gdy chcemy trwale zachować efekty naszej pracy, potrzebujemy dru-
karki. Drukarka tworzy kopię trwałą dokumentów utworzonych za pomocą progra-
mów komputerowych.
Dostępne są różne typy drukarek. Najpopularniejsze z nich to drukarki laserowe i atra-
mentowe. Optymalny wybór zależy od potrzeb użytkownika.
Drukarki laserowe działają podobnie do kopiarek, nakładając toner (czyli sproszkowany
atrament) na papier przy użyciu małego lasera. Z kolei drukarki atramentowe mocno
wtryskują strumienie atramentu na powierzchnię papieru, dzięki czemu powstaje na
nim odpowiedni obraz. Drukarki atramentowe są zazwyczaj nieco tańsze od lasero-
wych, ale różnice w cenach ciągle maleją.
Można również wybierać pomiędzy drukarkami czarno-białymi a kolorowymi. Dru-
karki czarno-białe działają szybciej i lepiej nadają się do drukowania notatek, listów
i innych dokumentów jednokolorowych. Drukarki kolorowe z kolei bardzo przydają
się w drukowaniu zdjęć zrobionych aparatem cyfrowym.
Pojawiły się również drukarki wielozadaniowe, będące jednocześnie drukarkami, ska-
nerami i faksami. Jeżeli potrzebujecie wszystkich tych urządzeń, może warto zakupić
taką właśnie wielofunkcyjną drukarkę.
Urządzenia omówione w tym rozdziale znajdują się niemal w każdym spotykanym
dzisiaj zestawie komputerowym. Można oczywiście podłączyć do niego wiele in-
nych urządzeń, zarówno zewnętrznych — podłączając je do portu z tyłu komputera,
jak i wewnętrznych — wkładając odpowiednią kartę do gniazda na płycie głównej.
Więcej informacji na temat urządzeń dodatkowych, w tym skanerów, kamer inter-
netowych i kart sieciowych, znajduje się w rozdziale 2., w podrozdziale „Dodawa-
nie sprzętu”.
Komputer przenośny: wszystko w jednym
Omówimy teraz nieco inny rodzaj komputera, jakim jest komputer przenośny. Łączy
on w jednej obudowie omówione dotychczas poszczególne elementy zestawu, z wy-
jątkiem drukarki. Wbudowane baterie pozwalają na używanie takiego komputera
w podróży. W zależności od rozmiaru rozróżniamy dwa typy komputerów przenośnych
— laptopy i notebooki.
Większość komputerów przenośnych, takich jak ten przedstawiony na rysunku 1.13,
wyposażona jest w ekran ciekłokrystaliczny. Po „złożeniu” komputera można go bar-
dzo łatwo przenosić z miejsca na miejsce. Klawiatura staje się widoczna po podnie-
sieniu ekranu.
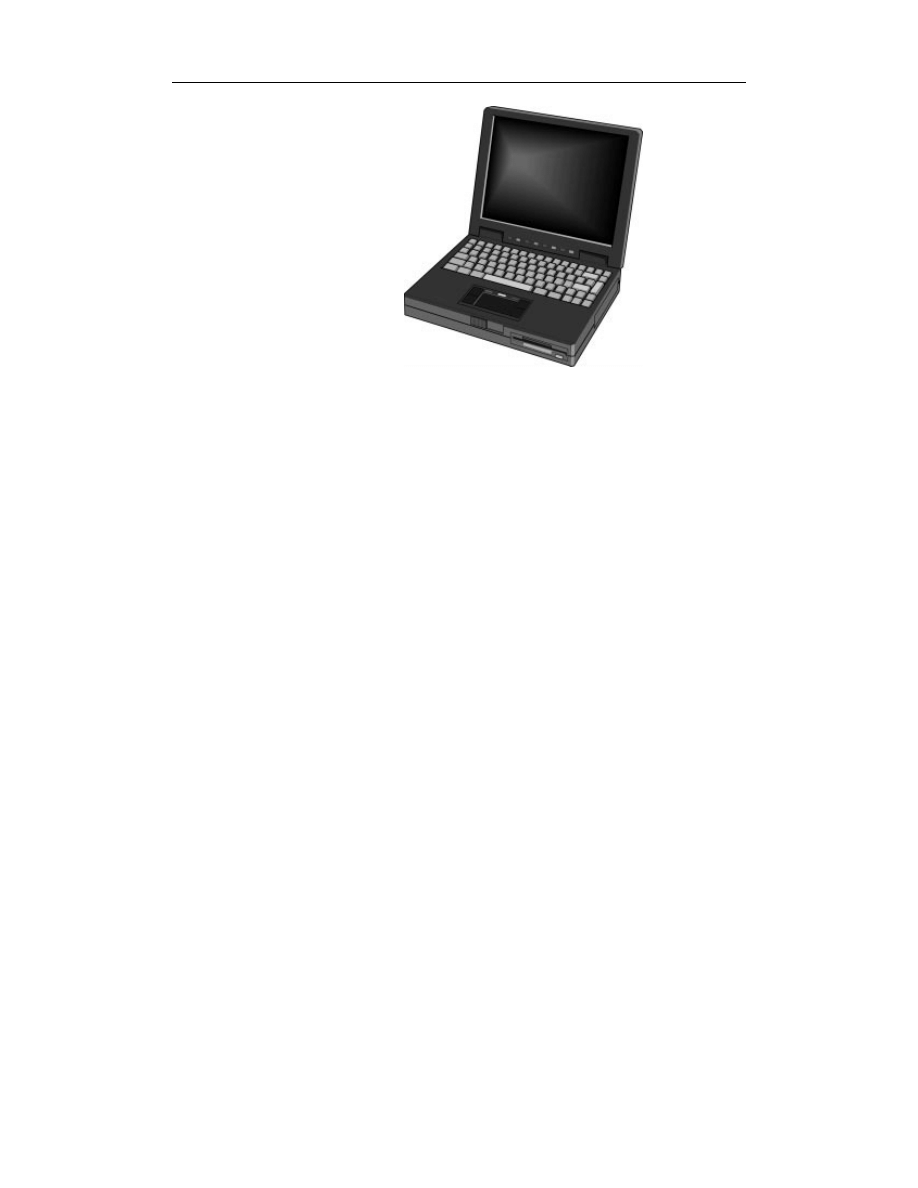
40
ABC komputera i Internetu
Rysunek 1.13.
Typowy
komputer przenośny,
zawierający
w obudowie
wszystkie elementy
zestawu
Wszystkie komputery przenośne są wyposażone w jakieś urządzenie wskazujące, ale
najczęściej nie jest to mysz. Zazwyczaj są to tabliczki dotykowe albo urządzenia wska-
zujące rollerball lub trackpoint, przy czym to ostatnie przypomina mały joystick na
środku klawiatury. Głośniki są zwykle wbudowane w podstawę komputera, natomiast
różne rodzaje napędów dyskowych umieszczone są po jego obu stronach lub z przodu
klawiatury.
Najważniejszą cechą komputerów tego typu — oczywiście oprócz małej wagi i nie-
wielkich rozmiarów — jest zasilanie systemu za pomocą akumulatorów. W zależno-
ści od ich rodzaju oraz typu komputera przenośnego, umożliwiają one nieprzerwaną
pracę sprzętu przez okres do czterech godzin.
Jedyną negatywną cechą komputerów przenośnych jest ich cena. Są one bowiem znacz-
nie — niemal dwukrotnie — droższe od podobnie wyposażonych komputerów stacjo-
narnych. Przyczyną tego jest koszt produkcji poszczególnych elementów w wersji
miniaturowej.
Warto pamiętać
Oto najważniejsze informacje dotyczące sprzętu komputerowego, które warto zapamiętać:
Sercem zestawu jest komputer, zawierający mikroprocesor, pamięć, napędy
dysków i wyprowadzenia połączeń do pozostałych elementów wchodzących
w skład tego zestawu.
System działa szybciej przy szybszym mikroprocesorze i większej ilości pamięci.
Dane są tymczasowo przechowywane w pamięci RAM. Do trwałego zapisu
tych danych służą różnego rodzaju urządzenia, na przykład dysk twardy, napęd
dyskietek lub CD-ROM.
Dodanie nowego sprzętu polega w zasadzie na podłączeniu go do portu z tyłu
komputera lub włożeniu karty danego urządzenia do gniazda na płycie głównej.
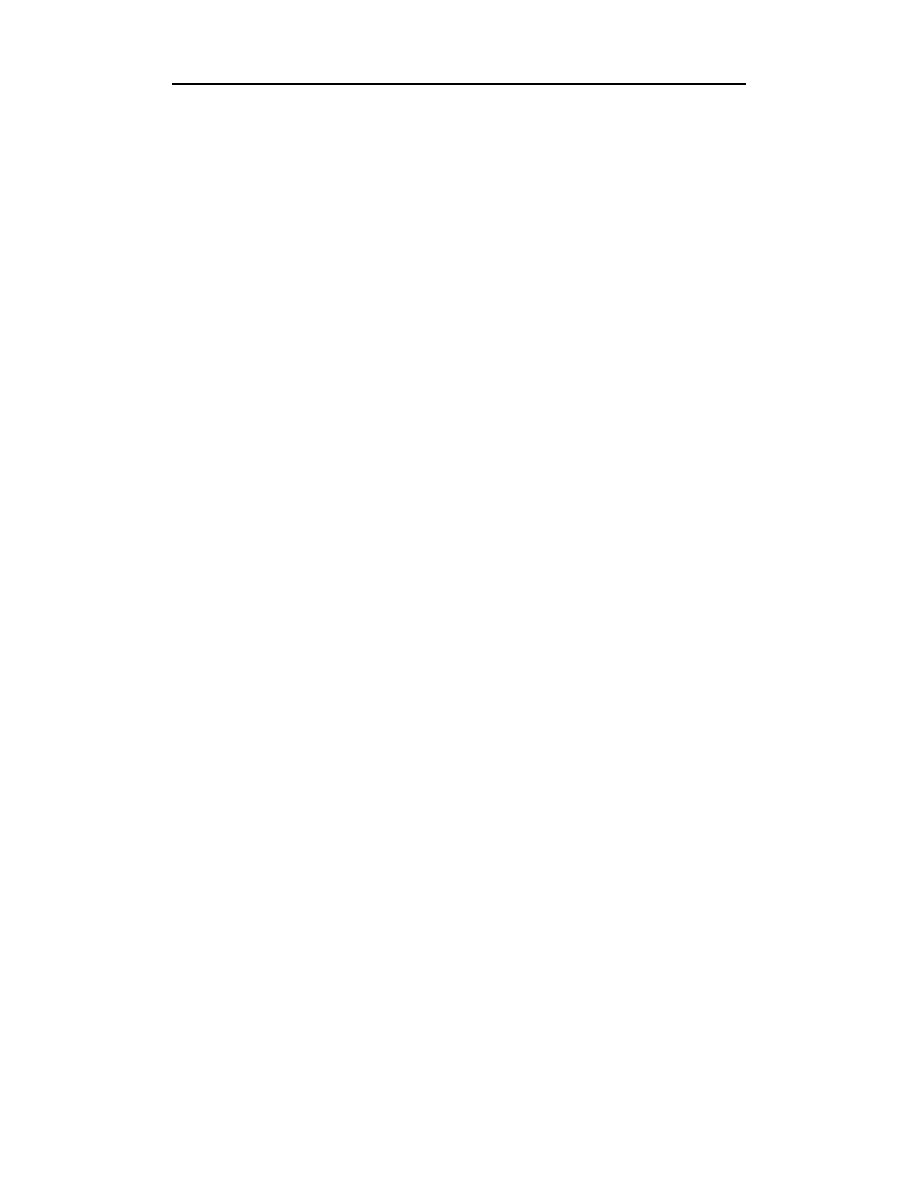
Rozdział 1. ♦ Absolutne podstawy
41
Wszystkie elementy komputerów przenośnych znajdują się w jednej, niewielkiej
obudowie. Komputery takie kosztują około dwukrotnie więcej, niż odpowiadające
im komputery stacjonarne.
System Windows i oprogramowanie
Wiecie już, że komputery działają dzięki systemowi operacyjnemu oraz różnym innym
programom. W większości komputerów osobistych zainstalowany jest system opera-
cyjny Windows firmy Microsoft. Aby móc obsługiwać komputer, musicie zatem na-
uczyć się obsługi tego systemu.
Na następnych stronach znajduje się przegląd głównych funkcji Windows oraz opis
działania tego systemu. Znajdziemy tam także podstawowe informacje dotyczące opro-
gramowania.
Windows — co to takiego?
Zanim można będzie zrobić cokolwiek na komputerze, trzeba nauczyć się obsługi sys-
temu Windows. Jest to konieczne, ponieważ to właśnie system Windows w głównej
mierze kieruje pracą komputera. Jeżeli nie będziecie potrafili używać tego systemu,
nie zrobicie wiele na swoim nowym komputerze.
Windows to oprogramowanie nazywane systemem operacyjnym. System operacyjny
— pracując w tle — obsługuje komputer za każdym razem, gdy go włączymy i pracu-
jemy na nim.
System Windows zobaczymy po włączeniu komputera i załadowaniu niezbędnych in-
formacji do pamięci operacyjnej. Rozciągający się na całym ekranie Pulpit stanowi
część systemu operacyjnego, tak jak pasek zadań w dolnej części ekranu i duże menu
widoczne po naciśnięciu przycisku Start za pomocą myszy.
Różne wersje systemu Windows
System operacyjny zainstalowany na nowym komputerze to prawdopodobnie Win-
dows XP. W ostatnich latach firma Microsoft wypuściła na rynek różne wersje tego
systemu, przy czym XP jest wersją najnowszą — dlatego większość nowych kompu-
terów jest obsługiwana właśnie przez Windows XP.
Jeżeli na innym komputerze używaliście poprzednich wersji tego systemu, takich jak
Windows 95, Windows 98 lub Windows Me, możecie być zdziwieni nieco innym
wyglądem i sposobem działania Windows XP. Nie ma się jednak o co martwić, po-
nieważ wszystkie elementy systemu obecne w poprzednich jego wersjach są również
dostępne w wersji najnowszej, prawdopodobnie w nieco innym miejscu.
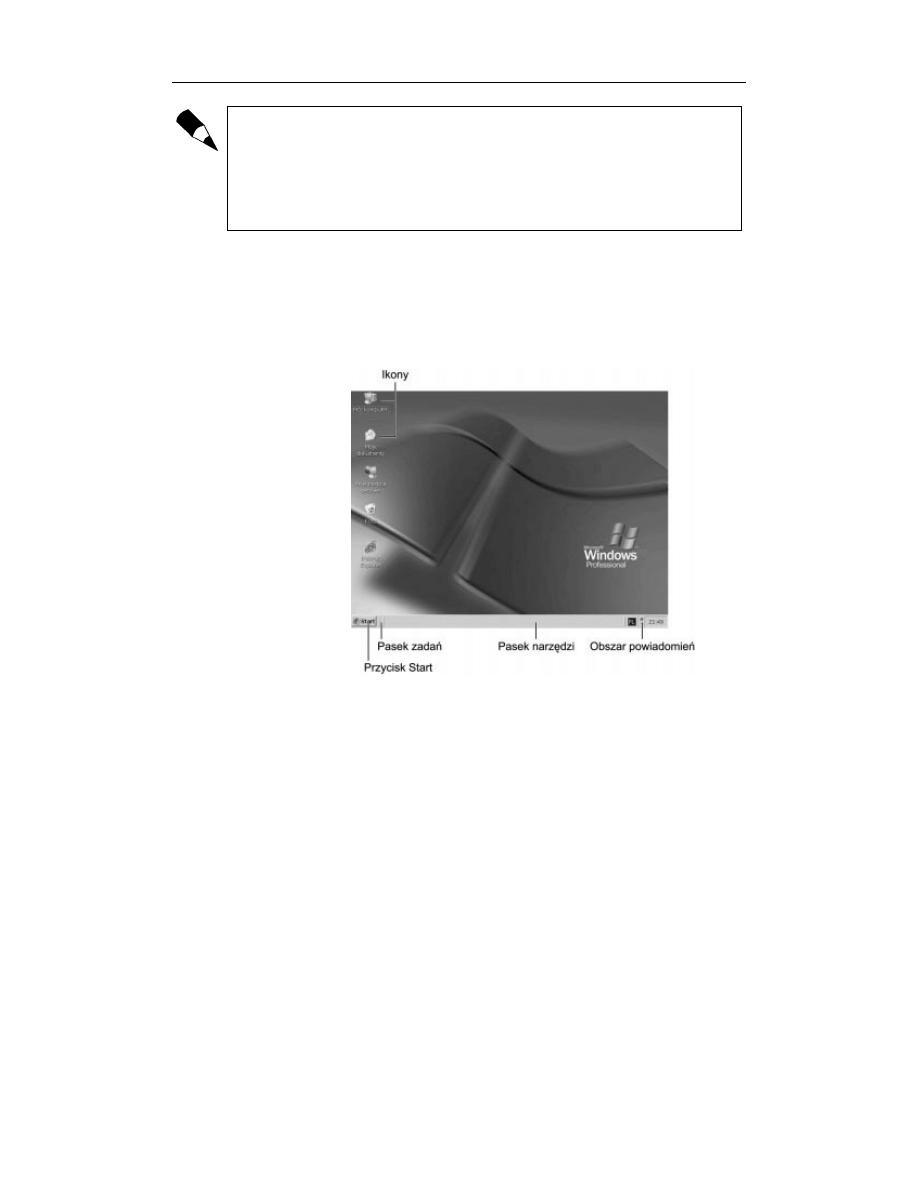
42
ABC komputera i Internetu
W rzeczywistości dostępne są trzy wydania Windows XP. Windows XP Home Edition,
które prawdopodobnie posiadacie, przeznaczone jest do użytku domowego i dla
małych firm. Windows XP Professional Edition wykorzystywane jest w większych
przedsiębiorstwach i instytucjach. Wersja 64-bitowa przeznaczona jest do zasto-
sowań na poziomie stacji roboczych. Każde wydanie Windows XP ma podobne
możliwości i zestaw dostępnych funkcji, dlatego po opanowaniu jednego z nich
można bez problemu pracować z pozostałymi.
Poznajemy pulpit
Na rysunku 1.14 widoczny jest pulpit systemu Windows XP, zawierający kilka ele-
mentów. Poznanie zawartości pulpitu jest bardzo przydatne, ponieważ podczas pracy
z komputerem duża jego część jest przez cały czas widoczna.
Rysunek 1.14.
Pulpit systemu
Windows XP.
Po kliknięciu
przycisku Start
można rozpocząć
pracę
Oto główne elementy pulpitu Windows XP:
Przycisk
Start. Po jego naciśnięciu otwiera się menu Start, używane do
uruchamiania wszystkich programów i otwierania istniejących dokumentów.
Pasek zadań. Dostępne są na nim przyciski aktualnie uruchomionych aplikacji
i okien oraz różne paski narzędziowe, umożliwiające wykonywanie określonych
zadań.
Pasek narzędziowy. Jest to oddzielny przycisk na pasku zadań, dodawany
opcjonalnie. Najpopularniejszym paskiem narzędziowym jest pasek Szybkie
uruchamianie, zawierający między innymi przyciski uruchamiające przeglądarkę
internetową i program pocztowy.
Obszar powiadomień. Część paska zadań, w której znajdują się zegar, regulator
głośności oraz ikony innych programów usługowych działających w tle.
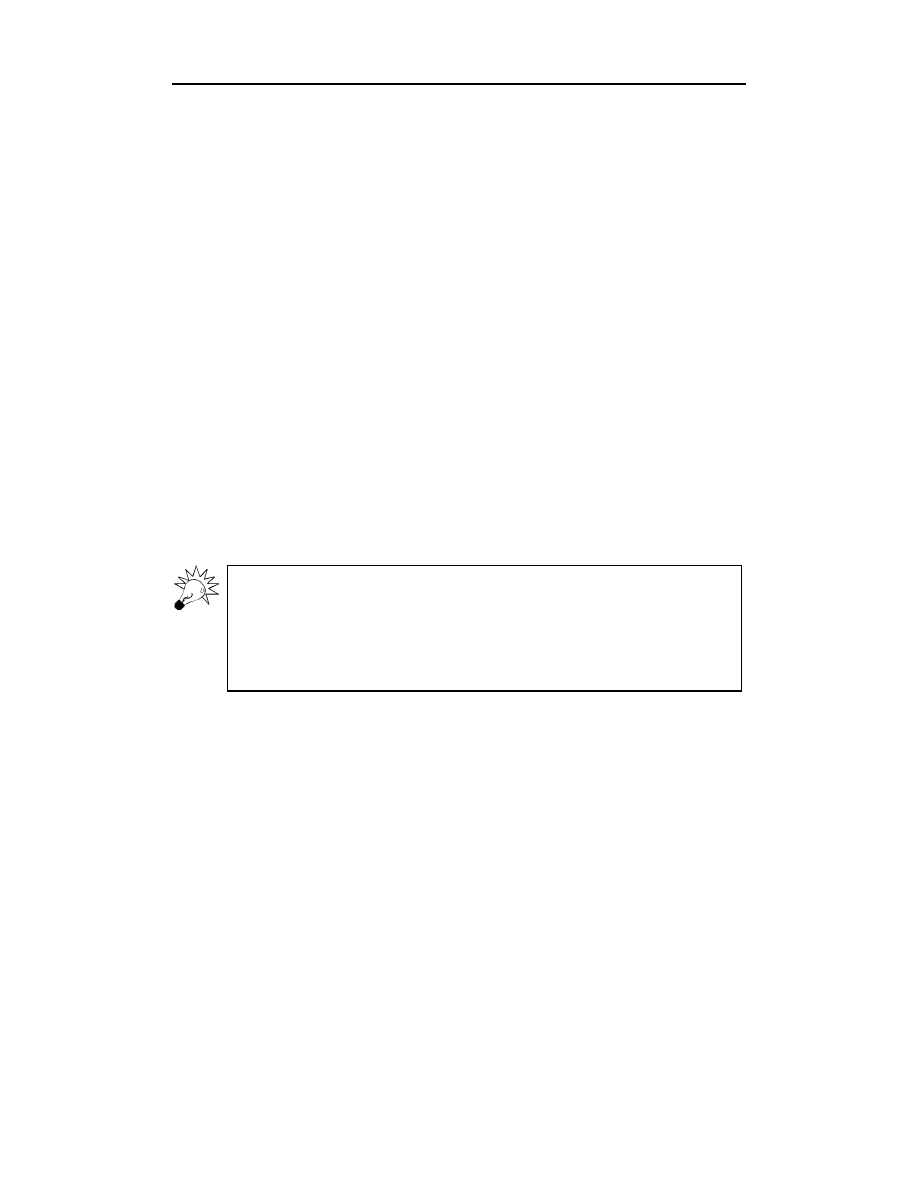
Rozdział 1. ♦ Absolutne podstawy
43
Ikony skrótów. Są to łącza do programów; mogą one zostać umieszczone na
pulpicie, by ułatwić uruchamianie programów, do których się odnoszą. „Czysty”
pulpit zawiera tylko jedną ikonę, a mianowicie Kosz.
Najważniejsze czynności w Windows
Aby móc efektywnie korzystać z systemu Windows, należy opanować kilka prostych
czynności, takich jak wskazywanie i klikanie obiektów oraz przeciąganie i upuszczanie.
Niemal wszystkie tego typu operacje wykonywane są przy użyciu myszy.
Wskazywanie i klikanie
Najczęściej wykonywaną czynnością jest wskazywanie i klikanie. Wystarczy przemie-
ścić kursor myszy tak, aby wskazywał obiekt, który chcemy wybrać, a następnie jed-
nokrotnie nacisnąć jej lewy przycisk. Za pomocą tej czynności można łatwo i wygod-
nie wybierać polecenia menu, katalogi i pliki.
Podwójne klikanie
Jeżeli pracujemy w trybie domyślnym systemu Windows XP, podwójne kliknięcie da-
nego obiektu powoduje wykonanie operacji z nim związanej. Podwójne kliknięcie polega
na wskazaniu obiektu i dwóch, następujących szybko po sobie naciśnięciach lewego
przycisku myszy. Na przykład, aby otworzyć grupę programów lub uruchomić poje-
dynczą aplikację, należy dwukrotnie kliknąć odpowiednią ikonę.
Tryb podwójnego klikania jest włączany domyślnie w większości nowych kompute-
rów. System Windows XP posiada również nowy tryb pojedynczego klikania, w którym
mysz działa podobnie jak przy obsłudze stron WWW. W tym trybie wystarczy zatrzy-
mać kursor nad obiektem, co powoduje jego zaznaczenie, a następnie raz kliknąć
lewym przyciskiem myszy w celu wykonania operacji związanej z tym obiektem. Infor-
macje na temat przełączania poszczególnych trybów znajdują się przy opisie ćwi-
czenia 67. — „Dopasowywanie systemu Windows do własnych potrzeb”.
Klikanie prawym przyciskiem
Jeżeli po wskazaniu obiektu klikniemy go prawym przyciskiem myszy, w większości
przypadków pojawi się menu rozwijane, nazywane również menu kontekstowym. Za-
wiera ono polecenia dotyczące bezpośrednio wskazanego obiektu. W celu szczegóło-
wego zapoznania się z działaniem prawego przycisku myszy należy skorzystać z do-
kumentacji poszczególnych programów.
Przeciąganie i upuszczanie
Przeciąganie to pewna odmiana klikania. Aby przeciągnąć obiekt, wystarczy wskazać
go kursorem, a następnie nacisnąć i przytrzymać wciśnięty lewy przycisk myszy.
Wybrany obiekt można teraz przemieszczać na ekranie, poruszając myszą i pamiętając
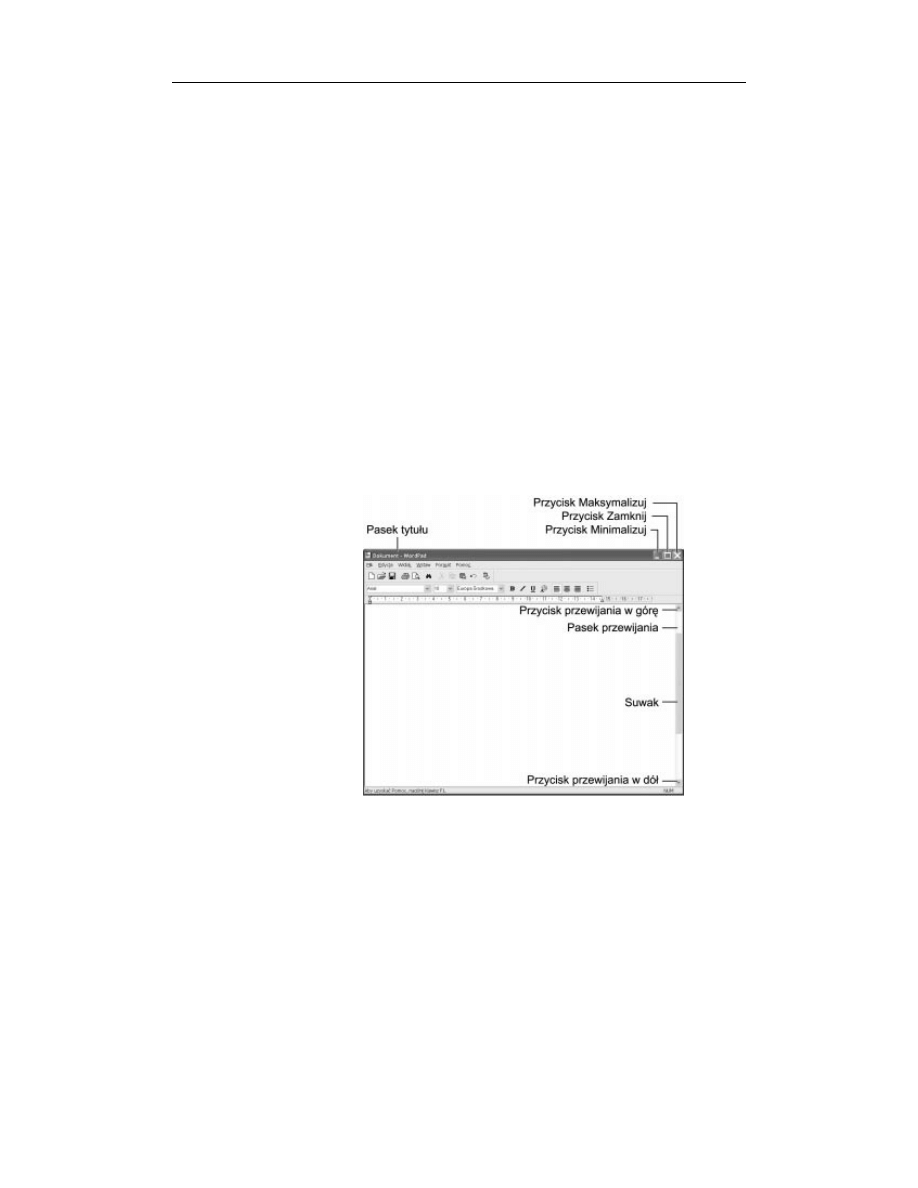
44
ABC komputera i Internetu
o tym, aby lewy przycisk myszy był cały czas wciśnięty. Po przeciągnięciu obiektu na
żądane miejsce upuszczamy go, zwalniając lewy przycisk myszy.
Za pomocą operacji przeciągania i upuszczania można przenosić pliki między katalo-
gami lub usuwać je, przemieszczając ich ikony na ikonę kosza.
Zatrzymywanie kursora nad obiektem
Po wskazaniu obiektu (bez klikania na nim) zatrzymujemy nad nim kursor. Podczas pracy
z różnymi programami czynność ta często umożliwia wykonanie innych operacji.
Przenoszenie i zmiana wielkości okien
Każdy uruchomiony program wyświetlany jest na ekranie w osobnym oknie. Większej
liczbie uruchomionych programów w systemie odpowiada większa ilość okien. W ten
sposób pulpit szybko może zostać „zaśmiecony”.
Można sobie z tym poradzić na wiele sposobów. Jednym z nich jest przemieszczenie
okna w inne miejsce na ekranie. Aby to uczynić, należy umieścić kursor nad paskiem
tytułu (rysunek 1.15), a następnie kliknąć i — trzymając wciśnięty lewy przycisk my-
szy — przeciągnąć okno w żądane miejsce na pulpicie. Po zwolnieniu przycisku okno
pozostaje w wybranym przez nas miejscu.
Rysunek 1.15.
Poszczególne
elementy okna
w systemie Windows
Innym sposobem pozbycia się chaosu na pulpicie jest zmiana wielkości poszczegól-
nych okien. W tym celu należy umieścić kursor myszy nad dowolną z krawędzi okna
i — przeciągając ją i upuszczając w odpowiednim momencie — uzyskać żądany roz-
miar tego okna. Wybranie krawędzi lewej lub prawej umożliwia zmianę szerokości okna,
natomiast wskazanie górnej lub dolnej daje możliwość zmiany jego wysokości; z kolei
umieszczenie kursora w jednym z narożników okna pozwala na jednoczesną zmianę
zarówno jego szerokości, jak i wysokości.
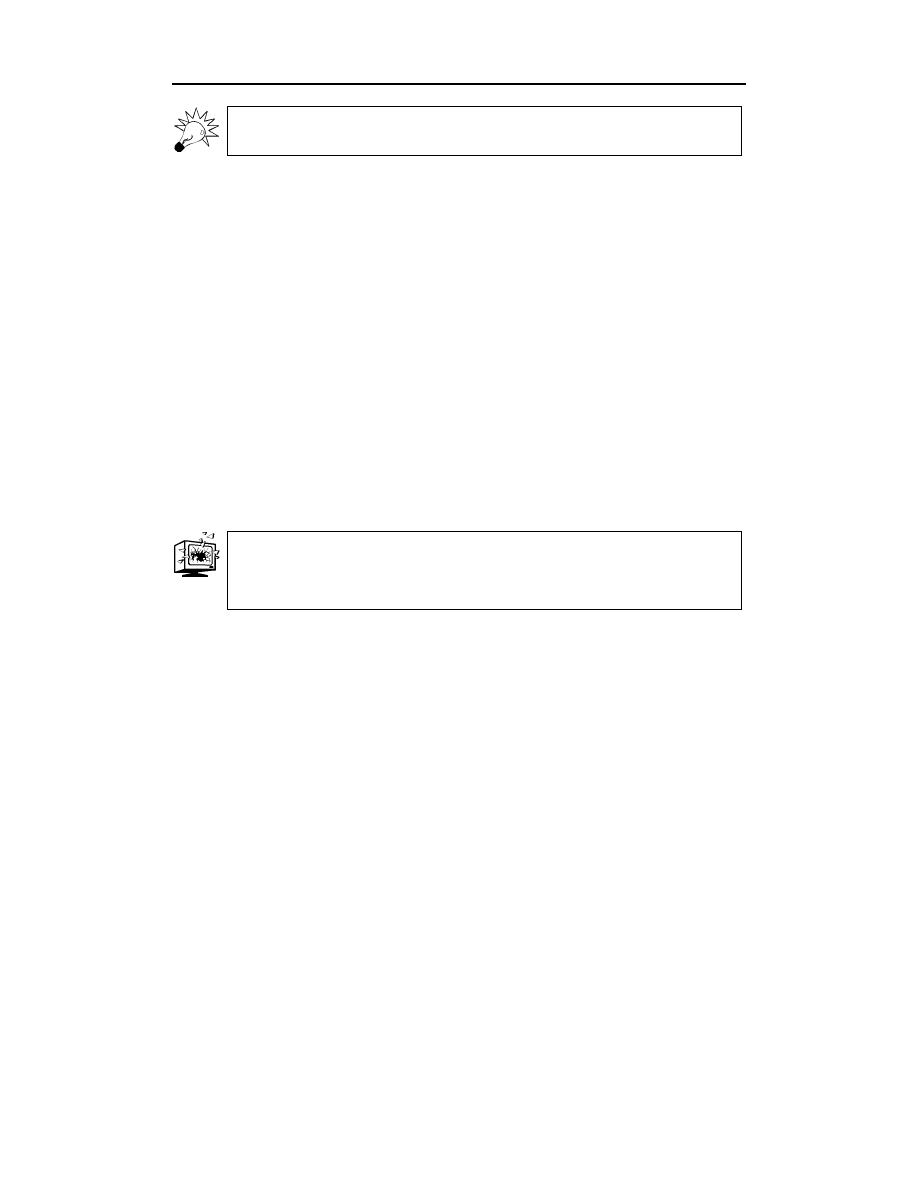
Rozdział 1. ♦ Absolutne podstawy
45
Po wskazaniu krawędzi okna kursor myszy zmienia swój kształt na strzałkę skie-
rowaną w dwie przeciwne strony.
Minimalizacja, maksymalizacja i zamykanie okien
Kolejnym sposobem zmiany rozmiaru okna jest jego maksymalizacja, czyli powiększe-
nie go do rozmiaru pełnego ekranu. W tym celu wystarczy kliknąć przycisk Maksymali-
zuj w prawym górnym rogu okna. Jest to środkowy z trzech znajdujących się w tym
miejscu przycisków (rysunek 1.15).
Jeśli okno zostało wcześniej powiększone do maksymalnych rozmiarów, przycisk ten
zmienia swoją funkcję. Jego naciśnięcie powoduje wówczas powrót do rozmiarów po-
przedzających ostatnią maksymalizację okna.
Gdy chcemy ukryć okno tak, aby nie zasłaniało zawartości pulpitu, powinniśmy kliknąć
przycisk Minimalizuj (pierwszy z lewej w prawym górnym rogu okna). Operacja to
powoduje przeniesienie okna na pasek zadań i usunięcie go z pulpitu. Program jest
oczywiście przez cały czas uruchomiony, ale nie jest widoczny. Aby ponownie otworzyć
okno z programem, wystarczy kliknąć jego przycisk, znajdujący się na pasku zadań,
położonym w dolnej części ekranu.
Aby ostatecznie zamknąć okno z programem i w ten sposób wyłączyć jego działanie, wy-
starczy użyć przycisku Zamknij (pierwszy z prawej w prawym górnym narożniku okna).
Przy próbie zamknięcia okna zawierającego nie zapisany jeszcze dokument pojawi
się prośba o zachowanie zmian w tym dokumencie. Naciśnięcie przycisku Tak po-
woduje jego zapisanie i zamknięcie okna. Czynność ta pozwala uchronić się od utraty
efektów naszej pracy.
Przewijanie zawartości okna
Bardzo często okna zawierają więcej informacji, niż mogą jednorazowo pomieścić. W ta-
kiej sytuacji wyświetlona może zostać tylko początkowa część długich dokumentów
i dużych stron WWW. Aby przejrzeć pozostałe fragmenty dokumentu lub strony WWW,
trzeba przewinąć zawartość okna.
Można to zrobić na kilka sposobów. Do przewijania zawartości okna o jeden wiersz
w górę lub w dół wystarczy jednokrotne kliknięcie przycisku przewijania w górę i w dół
na pasku przewijania (rysunek 1.15). Aby przejść do określonego miejsca w dokumen-
cie, można użyć suwaka na pasku narzędziowym, znajdującego się pomiędzy przyciskami
przewijania. Przeciągnięcie go w żądane miejsce powoduje wyświetlenie w oknie od-
powiedniej części dokumentu.
Jeżeli mysz jest wyposażona w dodatkowe kółko, umiejscowione obok przycisków, moż-
na je wykorzystać do przewijania długich dokumentów. Wystarczy pokręcać nim do
przodu lub do tyłu, a w oknie pojawiać się będą kolejne fragmenty dokumentu.
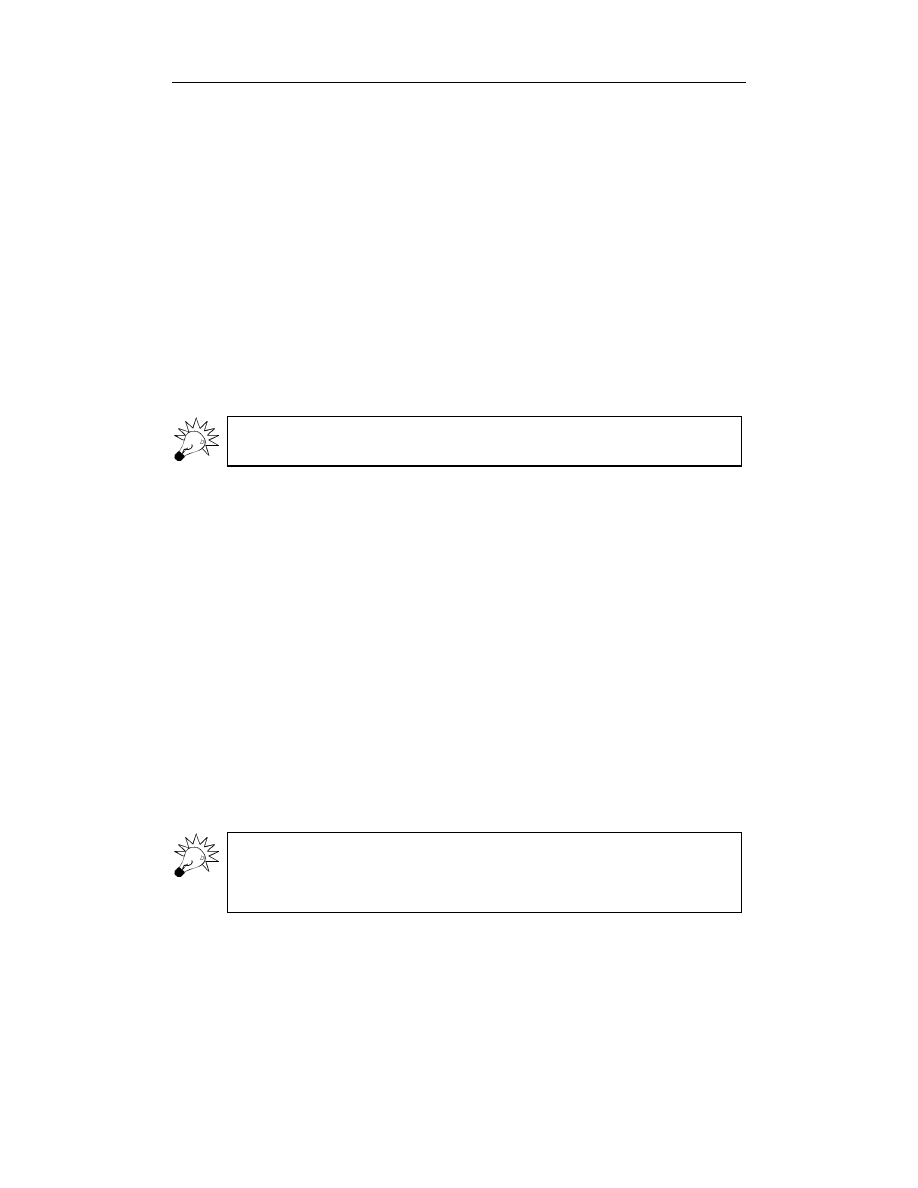
46
ABC komputera i Internetu
Korzystanie z menu
Większość okien w systemie Windows posiada rozwijane menu, zawierające wszyst-
kie polecenia i operacje, które może wykonać użytkownik. Menu są ułożone poziomo
w górnej części okna, poniżej paska tytułu, na tak zwanym pasku menu.
Menu można otworzyć lub rozwinąć po jednokrotnym kliknięciu na jego nazwę; po-
woduje to wyświetlenie wszystkich jego składników tuż pod paskiem menu. Po klik-
nięciu wybranej nazwy w menu wykonane zostaje przypisane do niej polecenie.
Niektóre elementy menu mają po prawej stronie małą strzałkę. Informuje ona o tym,
że dostępne są jeszcze dodatkowe polecenia. Po kliknięciu tej strzałki pojawia się pod-
menu, zawierające te polecenia.
Nazwy niektórych składników menu mogą być zakończone wielokropkiem. Oznacza to,
że dla tych elementów dostępne są dodatkowe opcje, które można określić w oknie dialo-
gowym. Aby je wyświetlić, wystarczy kliknąć polecenie menu ze znakiem wielokropka.
Jeśli niektóre z elementów menu, paska narzędziowego lub okna dialogowego są
przyciemnione lub szare, oznacza to, że nie są w danej chwili dostępne.
Każdy program ma podobne menu. Dzięki temu po opanowaniu menu jednego pro-
gramu umiemy obsługiwać menu każdej innej aplikacji. Na przykład niemal we
wszystkich programach dostępne jest menu Plik, które umożliwia otwieranie, zapisy-
wanie i zamykanie dokumentów, a także menu Edycja, pozwalające wycinać, kopio-
wać i wklejać informacje. Każde menu zawiera elementy specyficzne dla danego pro-
gramu, ale obecność powszechnie spotykanych opcji ułatwia opanowanie każdej nowej
aplikacji instalowanej w systemie.
Korzystanie z pasków narzędziowych
W niektórych programach ikony wywołujące najczęściej wykorzystywane operacje są
umieszczane na paskach narzędziowych, zazwyczaj zlokalizowanych tuż pod menu.
Pasek narzędziowy przypomina z wyglądu rząd przycisków. Na każdym z nich wi-
doczny jest mały obrazek, nazywany ikoną i — ewentualnie — krótki tekst. Aby wy-
konać polecenie reprezentowane przez ikonę, wystarczy kliknąć ją raz myszą.
Jeżeli pasek narzędziowy jest zbyt długi i nie mieści się w całości na ekranie, po jego
prawej stronie pojawi się strzałka, której kliknięcie spowoduje wyświetlenie elemen-
tów paska niewidocznych w danej chwili.
Jeśli nie jesteśmy pewni znaczenia jakiegoś przycisku na pasku narzędziowym,
wystarczy, że zatrzymamy nad nim kursor myszy; pojawi się wówczas etykieta przy-
cisku. Jest to niewielka ramka zawierająca krótki opis funkcji skojarzonej z danym
przyciskiem lub inne związane z nim użyteczne informacje.
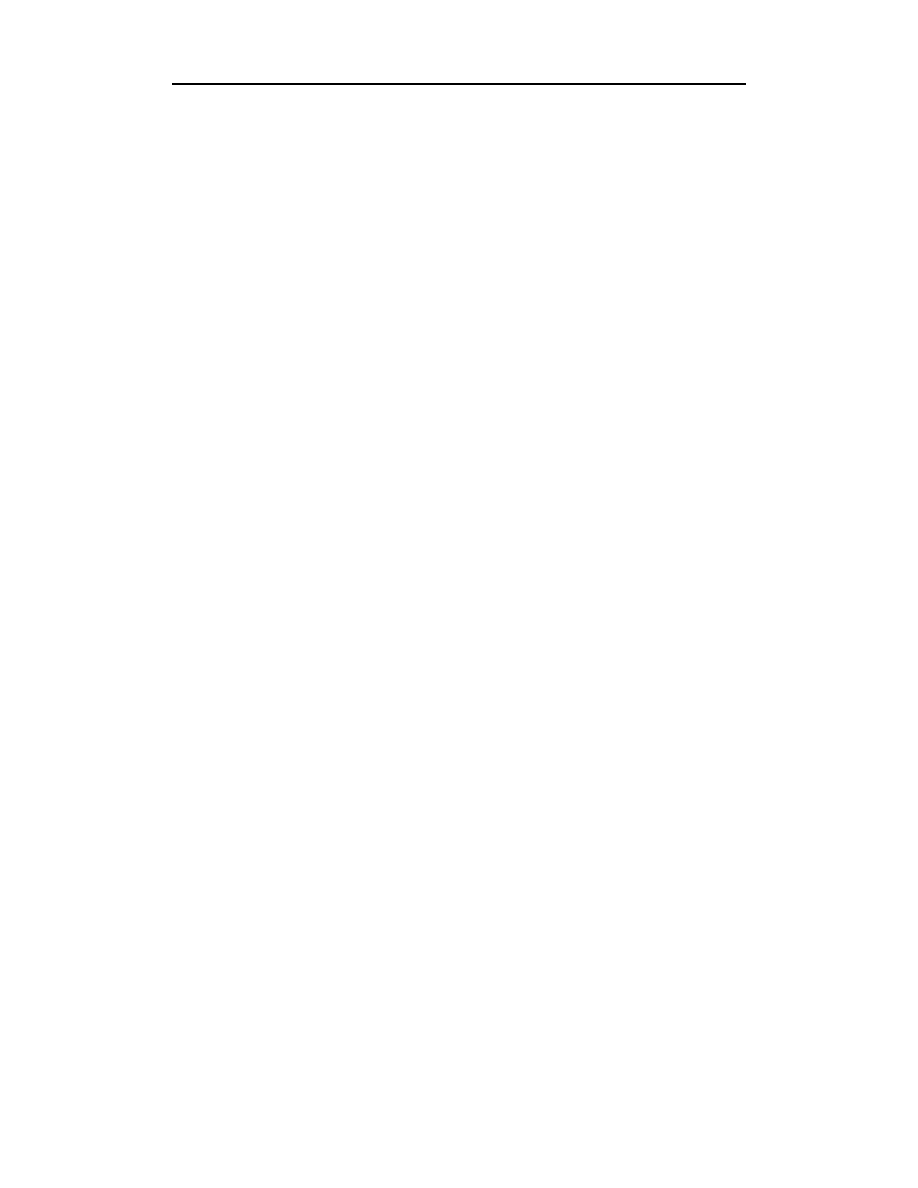
Rozdział 1. ♦ Absolutne podstawy
47
Korzystanie z okien dialogowych, zakładek i przycisków
Gdy użytkownik ma za zadanie wprowadzić dane podczas pracy z systemem Win-
dows lub aplikacją, najczęściej wykorzystuje do tego celu wyświetlane w odpowied-
nim momencie okno dialogowe. Przypomina ono formularz, w którym należy określić
różne parametry i wybrać określony zestaw opcji. Informacje podane przez użytkow-
nika zatwierdzane są po naciśnięciu przycisku OK.
Istnieje kilka rodzajów okna dialogowego. Postać takiego okna zależy od wykonywa-
nego w danej chwili zadania. Większość okien dialogowych posiada jednak elementy
wspólne. Oto one:
Przyciski. W większości przypadków przyciski służą do zatwierdzania
wprowadzonych danych lub otwierania dodatkowych okien dialogowych.
Najczęściej spotykane w oknach dialogowych przyciski to OK (zatwierdza
wprowadzone dane i zamyka okno dialogowe), Anuluj (zamyka okno dialogowe
bez zatwierdzenia wpisanych danych) oraz Zastosuj (zatwierdza wprowadzone
dane i nie zamyka okna dialogowego). Aby wykonać polecenie związane
z danym przyciskiem, wystarczy kliknąć go tylko raz.
Zakładki. Umożliwiają one wyświetlenie w oknie dialogowym informacji
zajmujących wiele „stron”. Zakładki, zlokalizowane najczęściej w górnej
części okna dialogowego, można traktować jako swego rodzaju odsyłacze do
odpowiednich stron tego okna. Jednokrotne kliknięcie na zakładce powoduje
wyświetlenie w oknie odpowiednich informacji.
Pola tekstowe. Są to puste ramki, w których użytkownik wpisuje odpowiedź
na zadane pytanie. W tym celu wystarczy umieścić kursor nad pustym polem,
kliknąć jeden raz lewym przyciskiem myszy i wpisać odpowiedni tekst.
Listy wyboru. Rozwijają się z czegoś, co wygląda jak pole tekstowe. Wyboru
określonej pozycji na liście dokonujemy klikając ją lewym przyciskiem myszy.
Czasem można zaznaczyć kilka elementów na liście, trzymając podczas
wybierania wciśnięty klawisz Ctrl.
Pola wyboru. Umożliwiają wybór jakiejś opcji lub rezygnację z niej.
Suwaki. Za ich pomocą możemy zwiększać lub zmniejszać wartości
w określonym zakresie, tak jak w systemie audio zmieniamy natężenie dźwięku.
Korzystanie z menu Start
Dostęp do wszystkich aplikacji i programów usługowych zainstalowanych w kompu-
terze można uzyskać poprzez menu Start systemu Windows. Do jego wyświetlania służy
przycisk Start w lewej dolnej części ekranu. Wystarczy kliknąć go jeden raz lewym
przyciskiem myszy.
Na rysunku 1.16 widać, że menu Start w systemie Windows XP składa się z dwóch ko-
lumn, zawierających różne ikony. Lista najczęściej używanych programów znajduje się
po lewej stronie. Prawa kolumna zawiera natomiast łącza do podstawowych programów
usługowych i katalogów systemu Windows. Aby uruchomić określony program lub otwo-
rzyć katalog, wystarczy jeden raz kliknąć jego symbol lewym przyciskiem myszy.
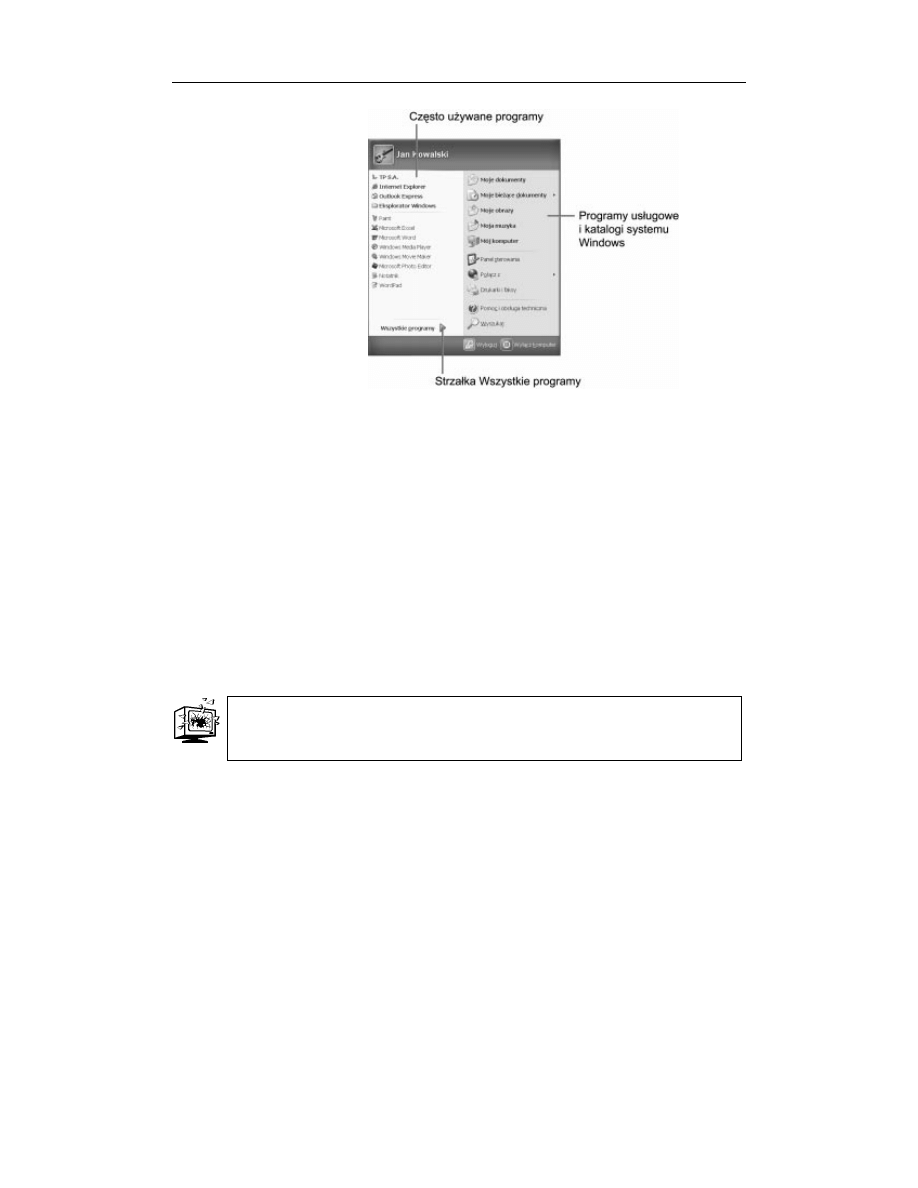
48
ABC komputera i Internetu
Rysunek 1.16.
Dostęp do wszystkich
programów w systemie
można uzyskać
poprzez menu Start
Aby zobaczyć spis pozostałych programów, wystarczy kliknąć strzałkę Wszystkie pro-
gramy. Wyświetli się wówczas menu Programy, za pomocą którego można uzyskać do-
stęp do poszczególnych aplikacji, uszeregowanych według typów i nazw. Element menu
Programy ze skierowaną w prawo strzałką wskazuje obecność podmenu zawierającego
kolejne pozycje, którymi mogą być zarówno programy, jak i dalsze podmenu.
Zamykanie Windows i wyłączanie komputera
System Windows uruchamia się automatycznie po każdym włączeniu komputera. Po-
czątkowo widać pojawiające się i znikające linie tekstu z informacjami dotyczącymi
procesu uruchamiania. Potem do pamięci ładowane są kolejne porcje danych, aż do
momentu wyświetlenia pulpitu Windows.
Wyłączanie komputera dokonywane jest z poziomu systemu Windows; nie należy ro-
bić tego w inny sposób. Zawsze powinniśmy do tego celu użyć oficjalnej procedury
systemu Windows.
Nie wyłączajcie komputera, nie zamykając wcześniej systemu Windows. Mogłoby to
spowodować utratę danych i ustawień tymczasowo przechowywanych w pamięci
operacyjnej.
Aby zamknąć system Windows i wyłączyć komputer, należy:
1.
Nacisnąć przycisk Start.
2.
W menu Start kliknąć przycisk Wyłącz komputer.
3.
Gdy pojawi się okno dialogowe Wyłączanie komputera, kliknąć przycisk Wyłącz.
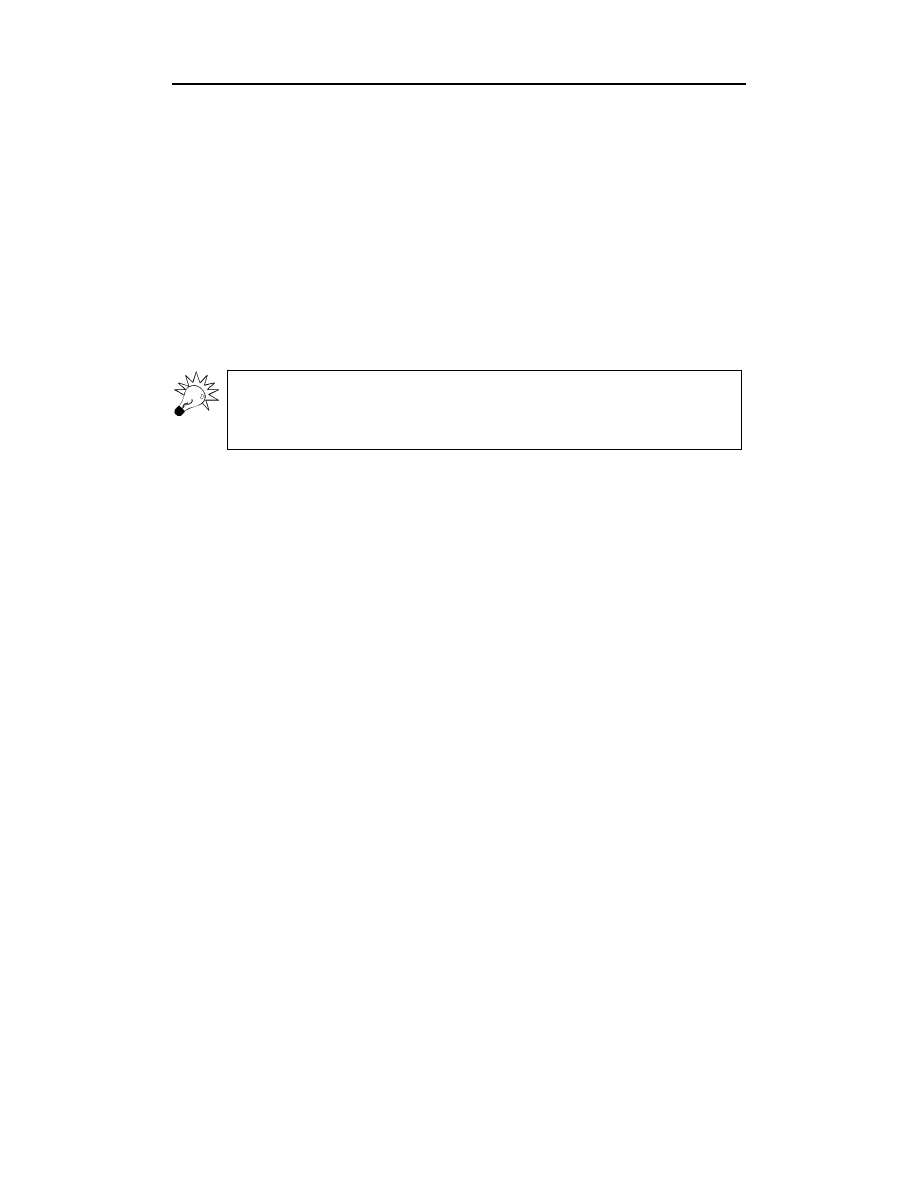
Rozdział 1. ♦ Absolutne podstawy
49
Pliki i katalogi
Wszystkie informacje znajdujące się w systemie są przechowywane w plikach. Plik to
nic innego, jak pewien zbiór danych. Na dysku twardym plik charakteryzują jego na-
zwa, położenie i właściwości. Plik może zawierać dokument utworzony za pomocą
określonej aplikacji (na przykład arkusz kalkulacyjny programu Excel albo dokument
programu Word) lub kod, z którego ta aplikacja korzysta.
Każdy plik ma niepowtarzalną nazwę. Nazwy te są podporządkowane pewnej okre-
ślonej konwencji nazewniczej, do której należy się stosować, gdyż to umożliwia sys-
temowi Windows znalezienie pliku, do którego chcemy uzyskać dostęp. Każda nazwa
pliku składa się z dwóch części oddzielonych kropką — nazwy (po lewej stronie kropki)
oraz rozszerzenia (po prawej stronie kropki). W nazwach plików można używać liter,
cyfr, spacji i innych znaków. Oto przykład: to jest nazwa.roz.
System Windows domyślnie ukrywa rozszerzenia plików znanego typu. Aby były
one zawsze widoczne, należy w panelu sterowania otworzyć okno dialogowe Opcje
folderów, wybrać zakładkę Widok, usunąć zaznaczenie opcji Ukryj rozszerzenia zna-
nych typów plików i nacisnąć przycisk OK.
Pliki przechowywane są w katalogach, nazywanych również folderami. Katalog może
zawierać zarówno pliki, jak i inne katalogi. Dokładne położenie pliku jest opisywane
przez ścieżkę, zawierającą nazwy wszystkich katalogów, które prowadzą do tego pli-
ku. Na przykład plik o nazwie dokument.doc umieszczony w katalogu system, który
z kolei jest częścią katalogu windows, znajdującego się na dysku c:\, posiada ścieżkę
c:\windows\system\dokument.doc.
Obsługa plików i katalogów jest umiejętnością, którą musi opanować każdy użytkow-
nik. Może się okazać, że pojawi się potrzeba usunięcia plików z systemu lub skopio-
wania ich pomiędzy katalogami albo z dysku twardego na dyskietkę. Czynności te
można wykonać za pomocą programów usługowych Mój komputer lub Moje doku-
menty, omówionych w dalszej części rozdziału.
Praca z programami
Nowy komputer z pewnością ma jakieś programy zainstalowane na dysku twardym.
Wśród nich są prawdopodobnie następujące aplikacje:
Microsoft Works. Pakiet Microsoft Works lub — bardziej rozbudowany
— Microsoft Works Suite to w rzeczywistości zbiór różnych programów
sprzedawanych jako całość. W skład pakietu Microsoft Works wchodzą
program przetwarzania tekstów (w postaci Microsoft Word, będącego osobną
aplikacją), arkusz kalkulacyjny, baza danych, kalendarz i inne.
Microsoft Office. Pakiet ten można uznać za bardziej profesjonalną wersję
Microsoft Works. Zawiera on rozbudowane aplikacje, takie jak Microsoft
Word, Excel, Outlook i PowerPoint.
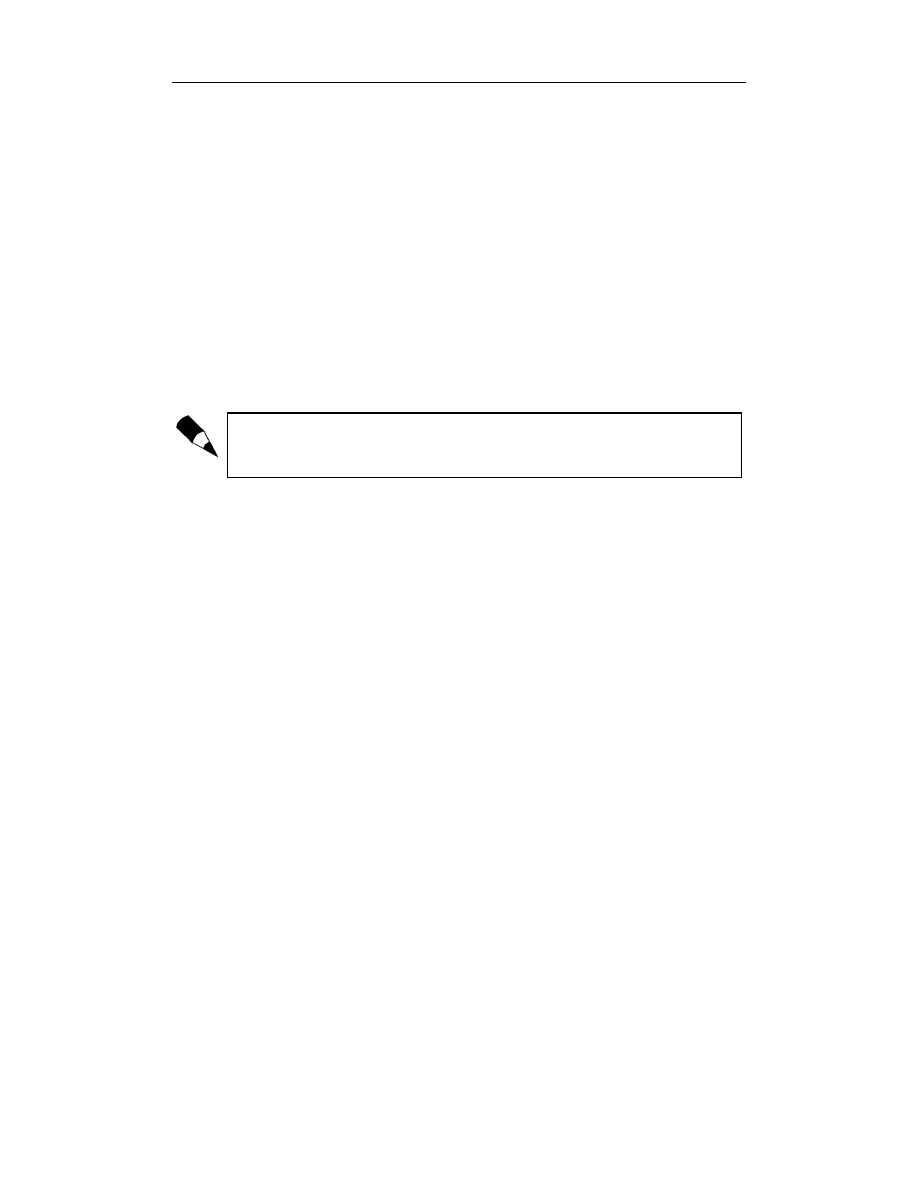
50
ABC komputera i Internetu
Microsoft Word. Program ten zwykle stanowi część pakietu Microsoft Works
lub Microsoft Office. Jest to najpopularniejsze na świecie oprogramowanie do
przetwarzania tekstów.
Microsoft Picture It! Publishing. Dostępny jest najczęściej w ramach pakietu
Microsoft Works Suite. Służy do retuszowania zdjęć cyfrowych i pozwala
tworzyć interesujące projekty dla potrzeb domowych.
Microsoft Money. Ten program jest również dostępny w pakiecie Works Suite.
Umożliwia zarządzanie własnymi finansami.
Quicken. Bardziej popularny konkurent programu Microsoft Money, będący
pierwszorzędnym programem służącym do zarządzania własnymi finansami.
Poszczególni producenci komputerów dostarczają razem ze sprzętem pakiet zainsta-
lowanych już aplikacji. Prawdopodobnie na Waszych nowych komputerach jest zain-
stalowanych jeszcze więcej programów. Każdy z nich można uruchomić korzystając
z menu Start.
W większości systemów instalowane są również programy: Internet Explorer, Outlook
Express oraz Windows Messenger. Zostały one krótko omówione w części „Narzę-
dzia internetowe”.
Uruchamianie programu
Aby uruchomić program, wystarczy:
1.
Kliknąć przycisk Start.
2.
Kliknąć ikonę programu, jeżeli została wyświetlona w menu Start.
3.
Jeżeli nie — nacisnąć przycisk Wszystkie programy, a następnie znaleźć
i kliknąć ikonę uruchamianego programu.
Przełączanie się między programami
Jeśli uruchomionych jest kilka programów, przechodzenie od jednego do drugiego jest
bardzo łatwe. Aby uaktywnić inny program (co powoduje, że inne programy zaczy-
nają pracować w tle), wystarczy wykonać jedną z następujących czynności:
Kliknąć przycisk aplikacji na pasku zadań.
Kliknąć dowolny element w widocznej części okna aplikacji — może to być
pasek tytułu.
Trzymając wciśnięty klawisz Alt naciskać klawisz Tab, dopóki nie zostanie
wybrany żądany program. Kursor będzie zaznaczał ikony kolejnych programów.
Po dojściu do szukanego programu wystarczy puścić klawisz Alt.
Przy większej liczbie otwartych okien można — na podstawie wyglądu paska tytułu
— łatwo stwierdzić, które z nich jest w danym momencie aktywne. Pasek tytułu w oknie
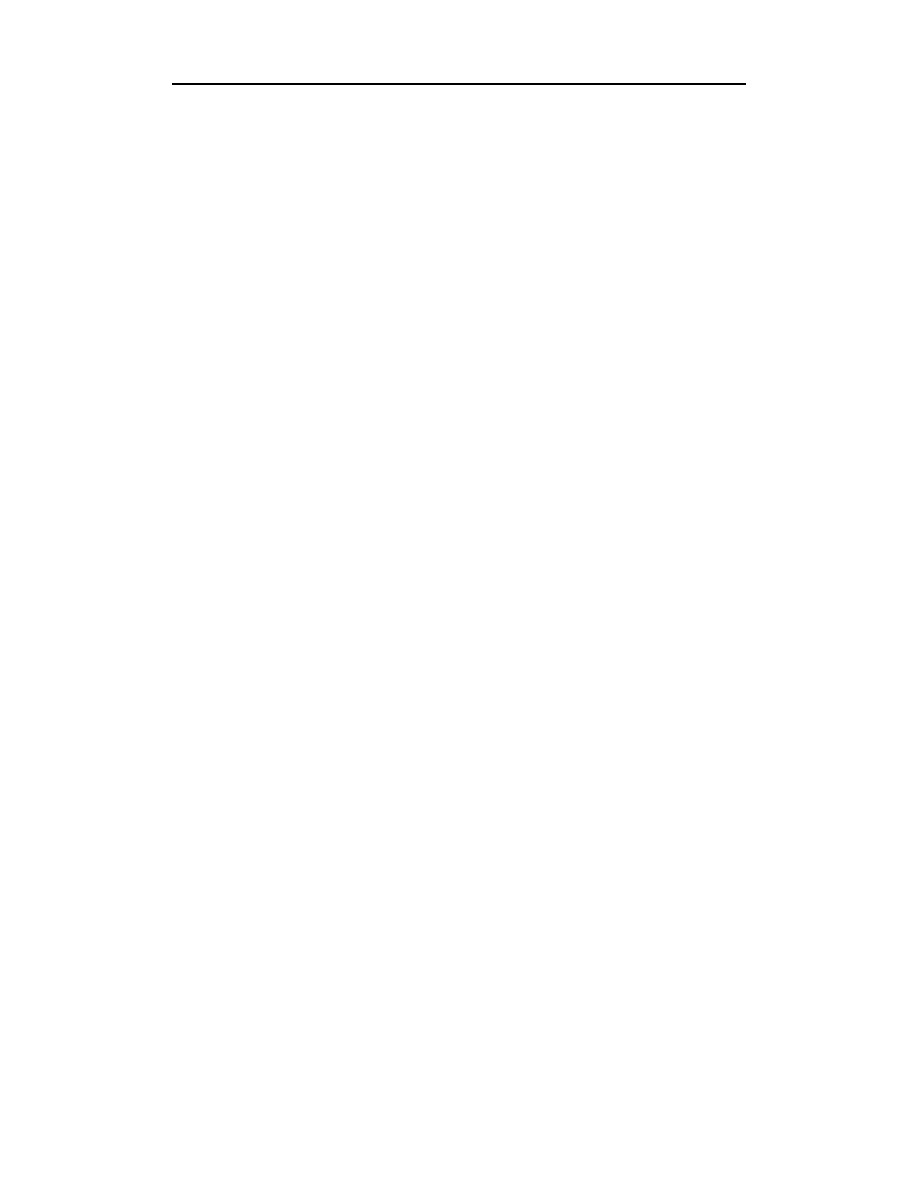
Rozdział 1. ♦ Absolutne podstawy
51
aktywnym jest jaśniejszy, a tekst tytułu ma biały kolor. Pasek tytułu w oknie nieak-
tywnym jest mniej wyrazisty, a sam tytuł jest szary. Jeżeli okna na pulpicie nachodzą
na siebie, oknem aktywnym jest zawsze to, które znajduje się na samym wierzchu.
Przycisk aktywnej aplikacji na pasku zadań wygląda tak, jakby był wciśnięty.
Zarządzanie systemem za pomocą Windows
Windows stanowi pomost pomiędzy sprzętem a użytkownikiem, dlatego umożliwia
między innymi zarządzanie poszczególnymi elementami systemu i ich konfigurowanie.
Bez problemu można również dopasować do swoich potrzeb wygląd i działanie sys-
temu operacyjnego.
Wszystkie te czynności wykonywane są przy użyciu kilku programów usługowych,
dostarczanych razem z Windows. Najważniejsze z nich to Mój komputer, Moje doku-
menty i Panel sterowania.
Zarządzanie zasobami
za pomocą programu usługowego Mój komputer
Program usługowy Mój komputer pozwala uzyskać dostęp do wszystkich najważniej-
szych elementów systemu i wykonać podstawowe czynności porządkujące. Przy uży-
ciu tego programu można na przykład otworzyć okno pokazujące zawartość dysku
twardego, a następnie skopiować, przenieść lub usunąć poszczególne pliki.
Aby uruchomić program usługowy Mój komputer, należy:
1.
Kliknąć przycisk Start.
2.
Wybrać Mój komputer.
Po uruchomieniu programu usługowego Mój komputer wyświetlone zostaną ikony re-
prezentujące główne komponenty systemu — dysk twardy, napęd dyskietek, napęd
CD-ROM lub DVD i inne. Pokazano to na rysunku 1.17.
Po lewej stronie okna Mój komputer widoczne jest między innymi okienko czynności.
Zawiera ono najważniejsze informacje dotyczące aktualnie wybranego elementu sys-
temu i umożliwia przeprowadzenie podstawowych operacji z nim związanych.
Można w tym miejscu obejrzeć także zawartość poszczególnych napędów. Po po-
dwójnym kliknięciu ikony napędu pojawi się lista katalogów i plików, znajdujących
się na dysku twardym, dyskietce lub innym nośniku danych. Aby poznać zawartość
katalogu, wystarczy dwukrotnie kliknąć jego ikonę.
Obsługa plików w katalogu Moje dokumenty
Dokumenty utworzone za pomocą programu Microsoft Word i innych aplikacji są
w rzeczywistości plikami, przechowywanymi domyślnie w katalogu Moje dokumenty.
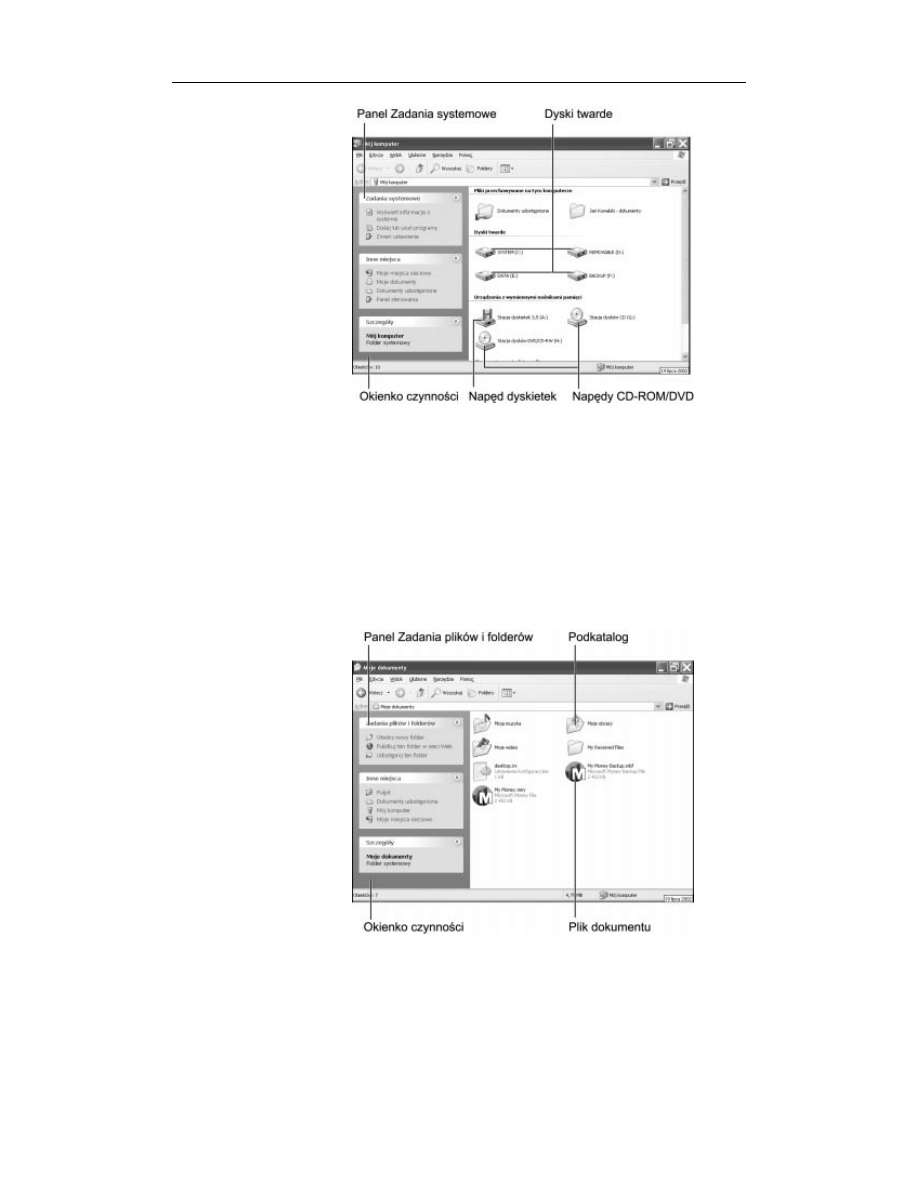
52
ABC komputera i Internetu
Rysunek 1.17.
Program usługowy
Mój komputer służy
do zarządzania
dyskiem twardym
i innymi
podstawowymi
elementami systemu
System Windows umożliwia dostęp do tych plików już po kilku kliknięciach myszą.
Wystarczy tylko:
1.
Kliknąć przycisk Start.
2.
Kliknąć Moje dokumenty.
Katalog Moje dokumenty (rysunek 1.18) zawiera nie tylko pliki, ale i katalogi, takie
jak Moje obrazy czy Moja muzyka. Katalogi te nazywane są czasem podkatalogami.
Aby zobaczyć ich zawartość, wystarczy kliknąć je dwukrotnie. Opcje w panelu Zada-
nia plików i folderów umożliwiają wykonywanie różnych czynności, takich jak prze-
noszenie, kopiowanie i usuwanie plików i folderów.
Rysunek 1.18.
Pliki i katalogi
dokumentów
dostępne w folderze
Moje dokumenty
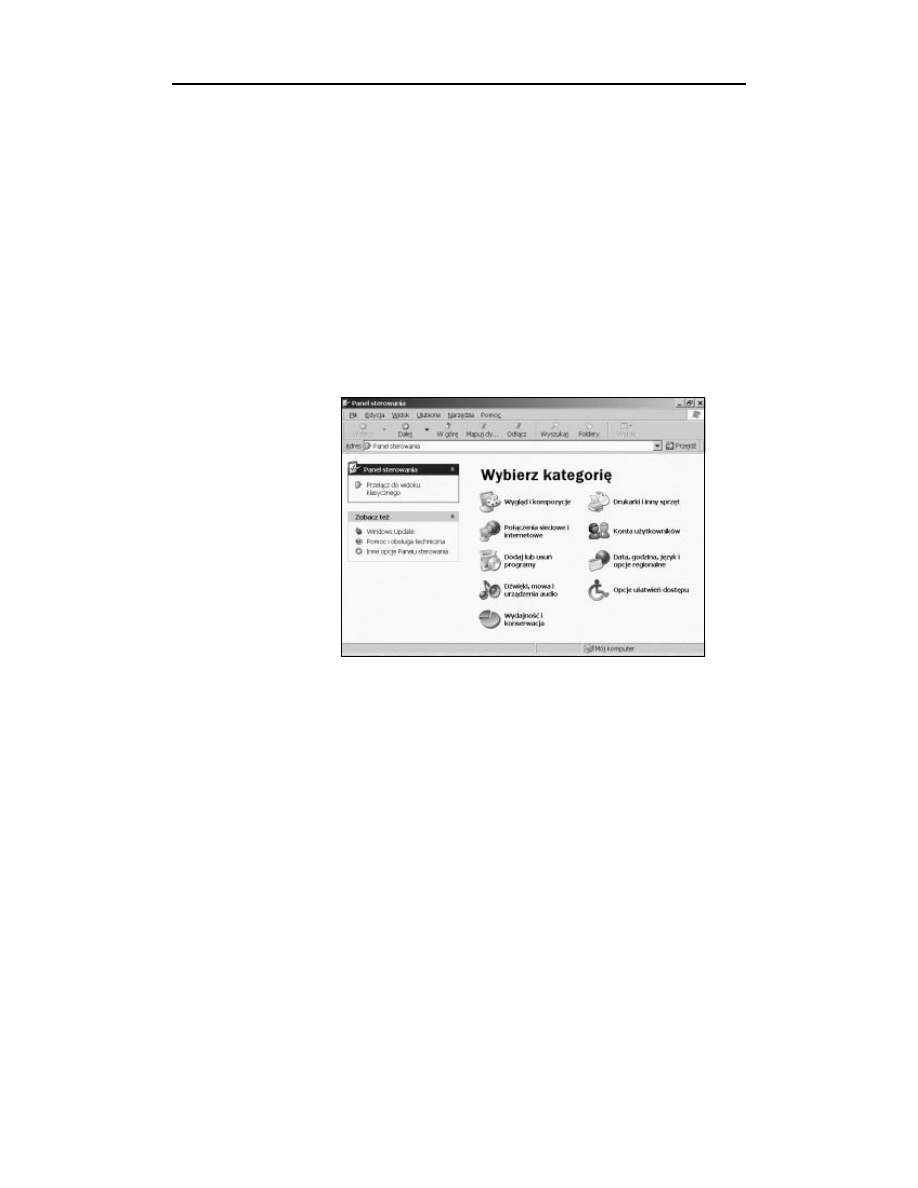
Rozdział 1. ♦ Absolutne podstawy
53
Zarządzanie systemem Windows za pomocą Panelu sterowania
Większość ustawień konfiguracyjnych (ale nie wszystkie) znajduje się gdzieś w Panelu
sterowania. Jest to katalog systemowy, zawierający pewną liczbę programów usłu-
gowych, które umożliwiają zmianę różnych właściwości systemu i dopasowanie ich
do własnych potrzeb.
Aby otworzyć Panel sterowania, należy:
1.
Nacisnąć przycisk Start.
2.
Kliknąć Panel sterowania.
Po otwarciu panelu (rysunek 1.19) możemy wybrać kategorię ustawień, które chcemy
modyfikować. Po kliknięciu nazwy lub ikony kategorii pojawi się strona Wybierz za-
danie… Wystarczy wówczas kliknąć zadanie lub ikonę Panelu sterowania. Spowo-
duje to uruchomienie określonego programu konfiguracyjnego.
Rysunek 1.19.
Panel sterowania
w systemie
Windows XP.
Poszczególne
zadania
zorganizowano
według kategorii
Po uruchomieniu programu konfiguracyjnego pojawi się okno dialogowe odpowia-
dające modyfikowanemu elementowi; można wówczas zmieniać w nim poszczególne
ustawienia. Naciśnięcie przycisku OK zatwierdza wprowadzone zmiany.
Pozostałe elementy Windows
System operacyjny Windows to coś więcej niż tylko ładny pulpit i kilka programów kon-
figuracyjnych. Razem z nim dostarczanych jest wiele dodatkowych programów i narzę-
dzi systemowych, które umożliwiają wykonywanie innych podstawowych czynności.
Akcesoria
W systemie Windows dostępnych jest kilka programów pomocniczych przeznaczonych
do wykonywania pojedynczych zadań. Wszystkie można uruchomić w menu Start. Są
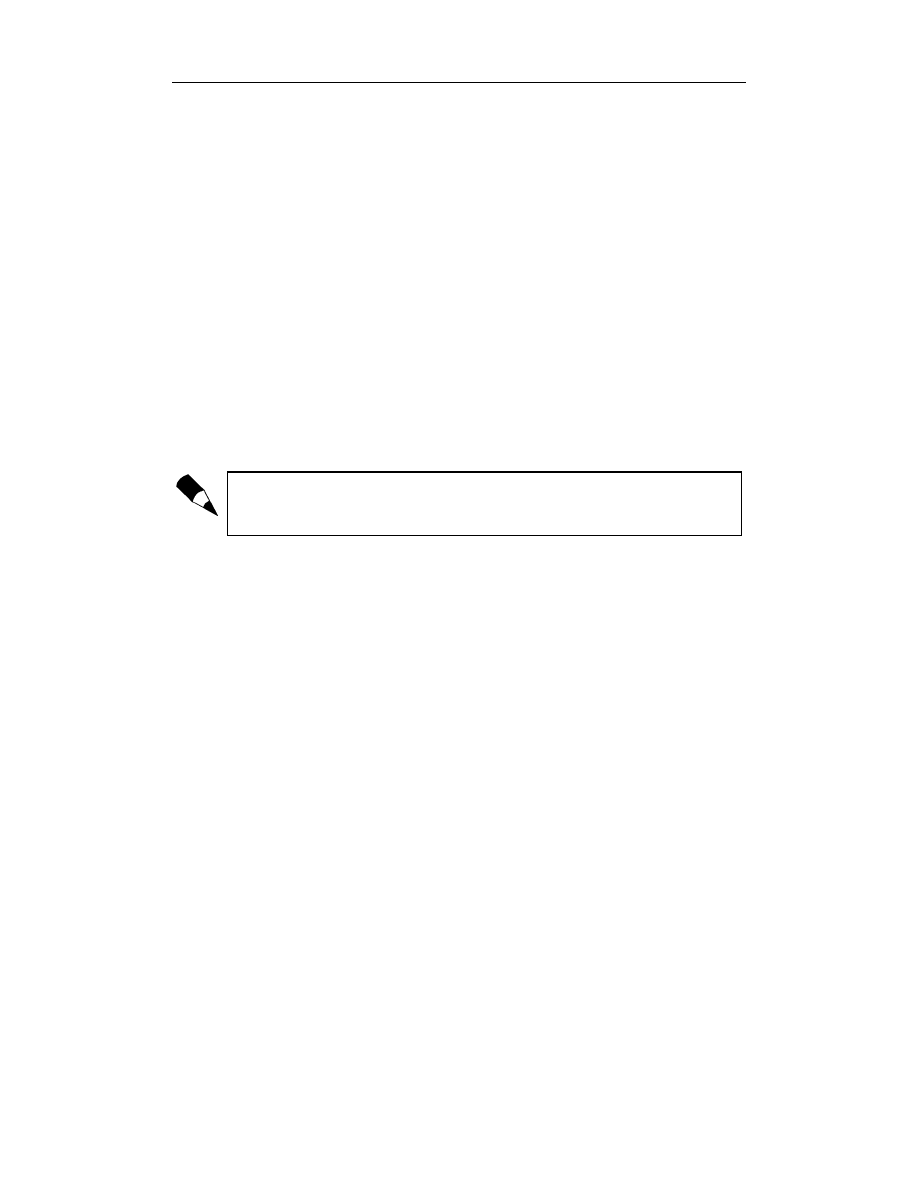
54
ABC komputera i Internetu
to między innymi gry, kalkulator, dwa programy do edycji tekstu (Notatnik i WordPad),
program rysunkowy (Paint), odtwarzacz plików audio i wideo (Windows Media Player)
oraz program do cyfrowej obróbki obrazu i dźwięku (Windows Movie Maker). Akce-
soria te znajdują się w podmenu Akcesoria menu Wszystkie programy, dostępnego po
naciśnięciu przycisku Start.
Narzędzia internetowe
Oprócz wspomnianych już akcesoriów, w Windows XP dostępne są również trzy na-
rzędziowe programy internetowe — przeglądarka stron WWW (Internet Explorer), pro-
gram do obsługi poczty elektronicznej (Outlook Express) i program do przesyłania szyb-
kich komunikatów w sieci (Windows Messenger). Każdy z tych programów usługowych
można uruchomić klikając przycisk Start, a następnie Wszystkie programy i — na końcu
— wybierając nazwę żądanego programu.
Narzędzia systemowe
Windows XP posiada sporo programów narzędziowych, ułatwiających utrzymanie
sprawnego działania systemu. Znajdują się one w podmenu Narzędzia systemowe, które
jest z kolei zlokalizowane w menu Akcesoria.
Więcej informacji na temat praktycznego zastosowania tych i innych narzędzi sys-
temowych znajdziemy przy opisie ćwiczenia 68. — „Przeprowadzanie rutynowej kon-
serwacji systemu”.
Pomoc w Windows
Gdy nie wiemy, jak wykonać określone zadanie, powinniśmy skorzystać z pomocy sys-
temu Windows XP. Służy do tego Centrum pomocy i obsługi technicznej.
Aby wywołać pomoc, wystarczy:
1.
Kliknąć przycisk Start.
2.
Kliknąć Pomoc i obsługa techniczna.
Centrum pomocy i obsługi technicznej ułatwia rozwiązywanie problemów pojawiają-
cych się podczas pracy z systemem. Można przejrzeć poszczególne tematy pomocy,
podłączyć się do innego komputera i skorzystać z pomocy zdalnej, poszukać wska-
zówek w Internecie, a także uruchomić najważniejsze narzędzia systemowe Windows.
Wystarczy tylko wybrać odpowiedni rodzaj pomocy i zastosować się do wskazówek,
które będą pojawiać się na ekranie.
Warto pamiętać
Dowiedzieliśmy się już sporo o podstawach Windows i najważniejszych programach
zainstalowanych w systemie. Oto najważniejsze informacje, które warto zapamiętać:
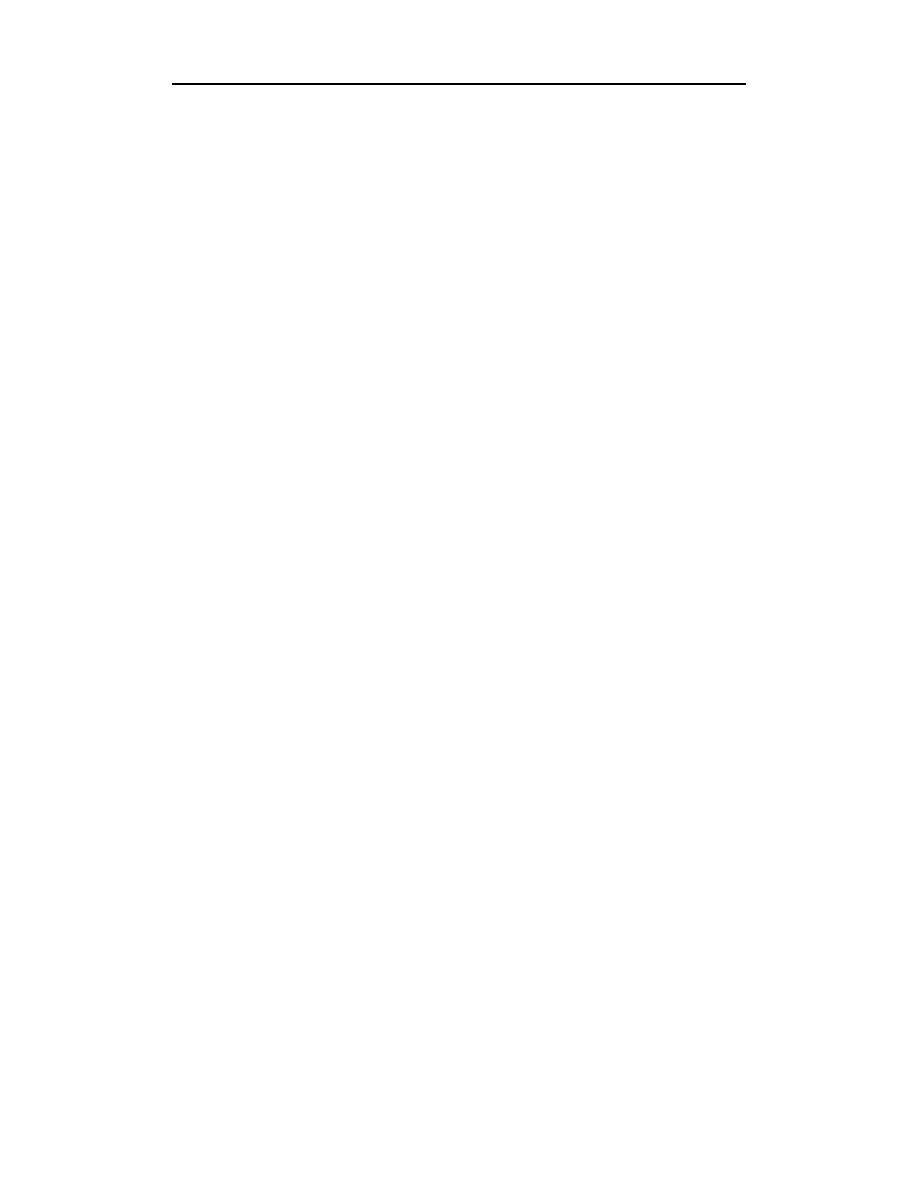
Rozdział 1. ♦ Absolutne podstawy
55
System operacyjny Windows zarządza komputerem i umożliwia uruchamianie
poszczególnych programów.
W większości przypadków podwójne kliknięcie ikony lub przycisku powoduje
wykonanie odpowiedniej funkcji Windows.
Dostęp do wszystkich programów i akcesoriów w systemie jest możliwy poprzez
menu Start, wywoływane pojedynczym kliknięciem przycisku Start.
Program usługowy Mój komputer służy do zarządzania głównymi komponentami
systemu.
Program usługowy Moje dokumenty umożliwia zarządzanie plikami i katalogami
dokumentów.
Panel sterowania pozwala konfigurować ustawienia systemu Windows.
Jeżeli nie wiadomo, jak wykonać daną czynność, wystarczy kliknąć przycisk
Start i wybrać polecenie Pomoc i obsługa techniczna.
Internet i domowa sieć komputerowa
Jednym z głównych powodów, dla których kupiliście nowy komputer, jest zapewne
możliwość podłączenia się do Internetu. Internet to olbrzymia sieć komputerów, połą-
czonych ze sobą w celu wymiany informacji i wiadomości.
Nie ma potrzeby łączenia się z Internetem, aby móc pracować w sieci. Jeżeli w domu lub
w biurze znajdują się co najmniej dwa komputery, można połączyć je ze sobą i wspólnie
korzystać z plików i urządzeń. Na przykład każdy z komputerów połączonych w sieć mo-
że drukować dokumenty na tej samej drukarce.
W tym podrozdziale dowiecie się więcej o pracy w sieci, ze szczególnym uwzględ-
nieniem sieci Internet.
Sieć domowa
Sieć to grupa co najmniej dwóch komputerów lub urządzeń elektronicznych połączonych
ze sobą. Sieć lokalna (ang. LAN — Local Area Network) to sieć składająca się z kom-
puterów znajdujących się w niewielkiej odległości od siebie. Sieć rozległa (ang. WAN
— Wide Area Network) to sieć zbudowana z komputerów, które znajdują się w róż-
nych, odległych miejscach. Największą siecią rozległą jest Internet, który łączy kom-
putery i sieci na całym świecie.
Po co łączyć dwa komputery? Jest kilka korzyści wynikających z takiego połączenia.
Po pierwsze, uzyskujemy możliwość łatwego przenoszenia plików między kompute-
rami. Po drugie, wystarczy kupić tylko jedno drogie urządzenie peryferyjne (na przy-
kład drukarkę), a będą je mogły wykorzystywać osoby pracujące na wielu kompute-
rach. Po trzecie, wszystkie komputery w sieci będą mogły korzystać z tego samego
połączenia z Internetem.
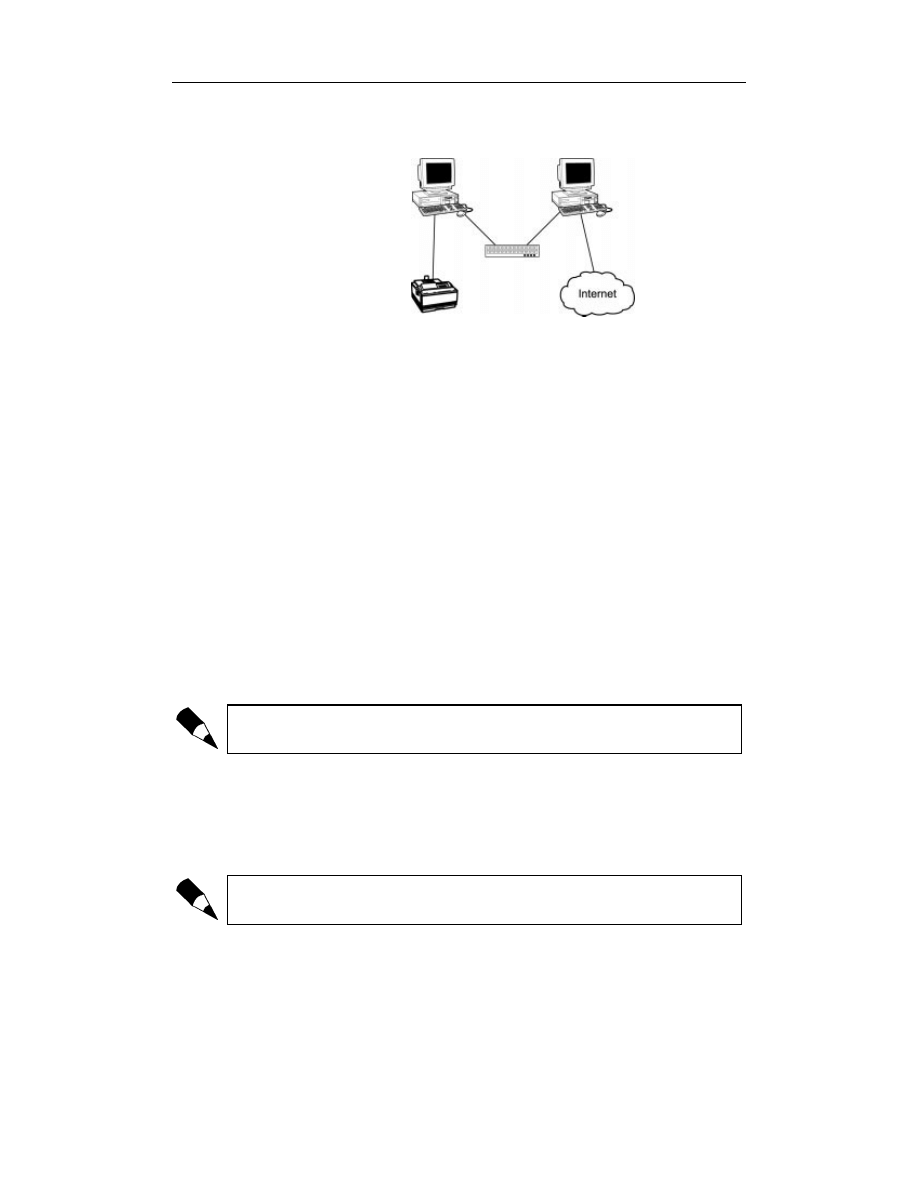
56
ABC komputera i Internetu
W każdej ze wspomnianych sytuacji komputery muszą pracować w sieci, podobnej do
przedstawionej na rysunku 1.20.
Rysunek 1.20.
Utworzenie sieci
złożonej z dwóch
lub więcej
komputerów
umożliwia wspólne
korzystanie z jednej
drukarki i jednego
połączenia
internetowego
Połączenie komputerów w sieć jest bardzo proste. W każdym komputerze musi być za-
instalowana i skonfigurowana karta sieciowa (ang. NIC — Network Interface Card).
Jeżeli w sieci mają znaleźć się więcej niż dwa komputery, karta sieciowa każdego z nich
musi być podłączona do koncentratora (ang. hub) — prostego urządzenia, działające-
go na zasadzie piasty koła i będącego centralnym punktem sieci. Następnie należy
odpowiednio skonfigurować każdy komputer do pracy w sieci i udostępnić w niej
określone pliki, katalogi i urządzenia peryferyjne.
Wszystkie urządzenia niezbędne do utworzenia sieci można zakupić w postaci specjal-
nego zestawu sieciowego. Zestaw taki zwykle zawiera potrzebne karty, kable i koncen-
tratory oraz przystępnie napisane instrukcje obsługi. Dla tych, którzy nie chcą zdejmować
obudowy komputera, stworzono zestawy zawierające zewnętrzne „karty sieciowe”, podłą-
czane do portów USB.
W konfigurowaniu sieci pomaga Kreator konfiguracji sieci. Należy go uruchomić na
każdym komputerze, który ma zostać podłączony do sieci i określić, które urządzenia
(na przykład drukarka) i usługi (takie jak połączenie internetowe) mają być w niej
udostępnione.
Kreator wykonuje wszystkie najważniejsze czynności konfiguracyjne; po ich zakoń-
czeniu sieć jest gotowa do pracy.
Wskazówki dotyczące tworzenia sieci komputerowej znajdują się w opisie ćwicze-
nia 70. — „Konfigurowanie sieci domowej”.
Różne sposoby łączenia komputerów w sieć
Istnieje dużo sposobów na fizyczne połączenie komputerów. W tym miejscu omówio-
nych zostanie kilka podstawowych rodzajów sieci.
Szybkość przesyłania danych w sieci jest mierzona w megabitach na sekundę
(Mb/s). Im większa liczba megabitów, tym szybsza sieć i większy komfort pracy.
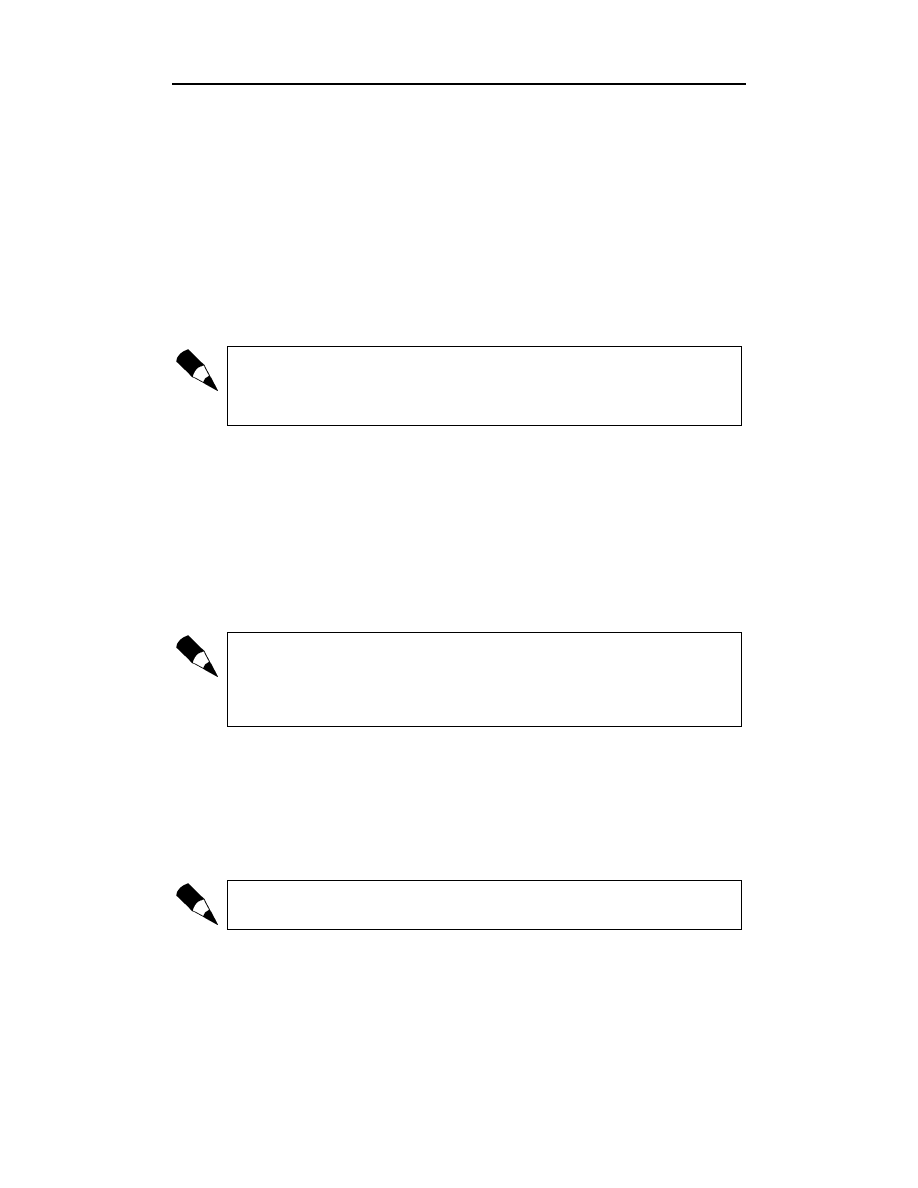
Rozdział 1. ♦ Absolutne podstawy
57
Sieć Ethernet
Sieć Ethernet to tradycyjna sieć kablowa. Karty Ethernet są instalowane w każdym
komputerze, a następnie łączone kablem ethernetowym. Sieci tego typu są bardzo łatwe
do skonfigurowania i prawdopodobnie najtańsze. Ich wadą jest konieczność korzysta-
nia z kabli, które mogą stać się prawdziwym problemem, jeśli komputery znajdują się
w różnych częściach domu. Dane przesyłane są z prędkością 10 lub 100 megabitów
na sekundę, w zależności od zainstalowanego sprzętu.
Karta Ethernet o przepustowości 100 Mb/s nazywana jest kartą Fast Ethernet. Niektóre
karty i koncentratory są oznaczone symbolem 10/100, oznaczającym, że są one w stanie
obsługiwać transmisję danych w obu prędkościach, uzależniając ją od możliwości po-
zostałych urządzeń w sieci.
Jeśli konfigurowane jest połączenie z cyfrową siecią abonencką (ang. DSL — Digi-
tal Subscriber Line) lub modemem kablowym, to przynajmniej część komputerów
w tworzonej sieci musi posiadać karty Ethernet. Jest to spowodowane tym, że więk-
szość sieci DSL i modemów kablowych współpracuje właśnie z kartami Ethernet.
Sieć bezprzewodowa
Sieć bezprzewodowa łączy komputery za pomocą sygnałów o częstotliwości radiowej.
Dużą zaletą takiej sieci jest brak kabli, co ma szczególne znaczenie w przypadku po-
siadania dużego domu z komputerami rozmieszczonymi w oddalonych od siebie po-
mieszczeniach.
System Windows XP obsługuje sieci bezprzewodowe w standardzie IEEE 802.11b, co
oznacza szybkość transmisji rzędu 11 megabitów na sekundę. Sieci bezprzewodowe
w tym standardzie funkcjonują w wielu dużych korporacjach; są solidne i bardzo stabilne.
Nazwa marketingowa standardu sieci bezprzewodowej 802.11b to WiFi (ang. Wired
Fidelity); oznacza ona gwarancję niezmienności danych po przesłaniu ich siecią
bezprzewodową. Standard WiFi umożliwia bezprzewodowe łączenie komputerów
znajdujących się w odległości nie większej niż około 30 metrów od punktu dostę-
pu do sieci.
Innym rodzajem sieci bezprzewodowej obsługiwanym przez system Windows XP jest
HomeRF. Sieć w standardzie HomeRF jest co prawda nieco tańsza od sieci WiFi, ale
za to znacznie wolniejsza. Na przykład sieć bezprzewodowa HomeFree firmy Diamond
przesyła dane z prędkością 1 Mb/s, a sieć AnyPoint Wireless HomeRF firmy Intel
— z prędkością 1,6 Mb/s. To nie tak wiele, zwłaszcza gdy chcemy przesyłać duże ilości
danych. Taka przepustowość wystarcza jednak, by wspólnie korzystać z szerokopa-
smowego połączenia internetowego.
Firma Intel ostatnio uaktualniła linię produktów AnyPoint ze standardu HomeRF do
standardu WiFi.
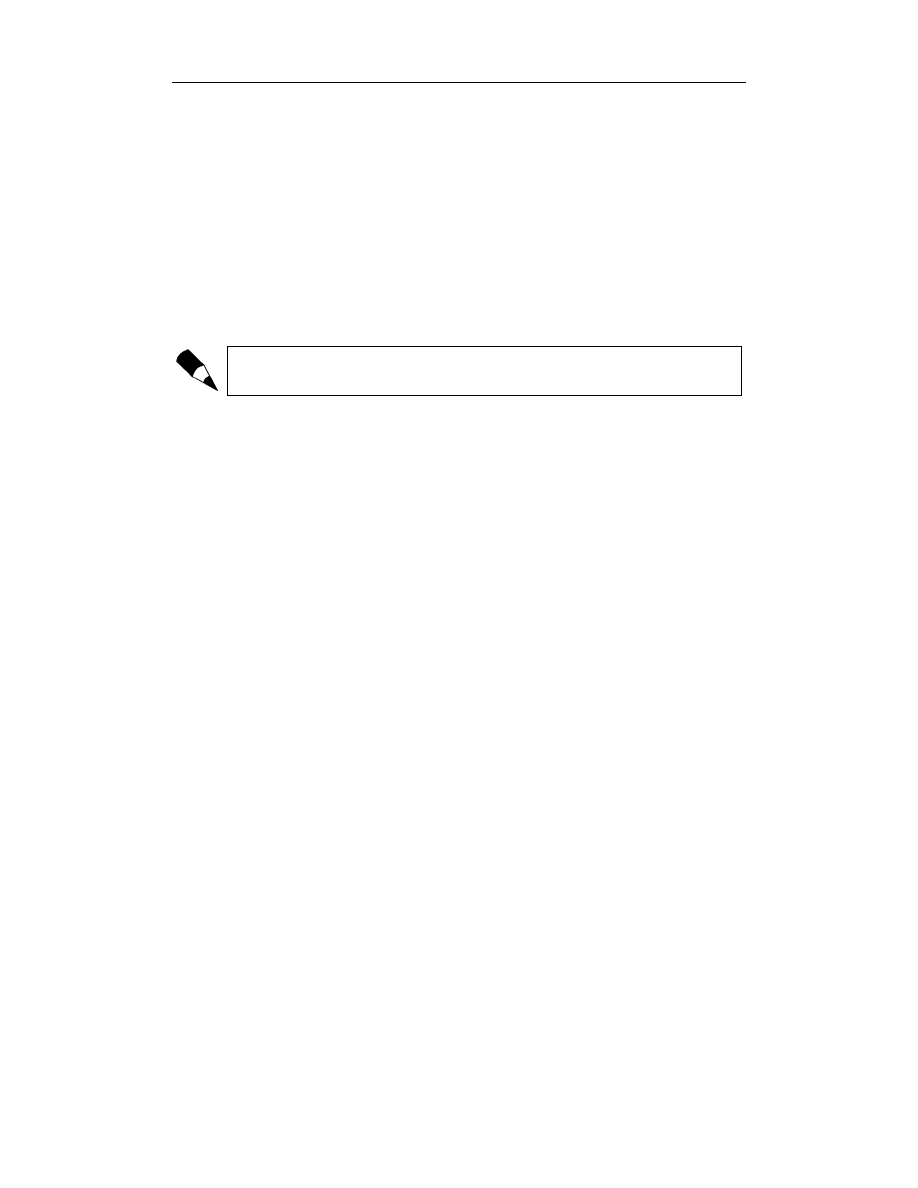
58
ABC komputera i Internetu
Sieć wykorzystująca linię telefoniczną
Jeżeli nie chcemy potykać się o kable i nie odpowiada nam ani wysoki koszt sieci WiFi,
ani mała przepustowość sieci HomeRF, możemy stworzyć własną sieć wykorzystują-
cą linie telefoniczne.
Sieć zbudowana na bazie linii telefonicznej jest prawie tak wygodna, jak sieć bez-
przewodowa, jest jednak od niej szybsza i bardziej niezawodna. Ten standard sieci
nazywany jest często HomePNA. Nazwa ta pochodzi od specyfikacji stworzonej przez
firmę Home Phone Networking Alliance. Komputery w takiej sieci podłączane są do
specjalnego urządzenia dopasowującego (adaptera), które z kolei łączone jest ze stan-
dardowym gniazdkiem sieci telefonicznej. Dane z komputera przesyłane są poprzez to
urządzenie do domowej sieci telefonicznej i odbierane przez adapter innego komputera.
Każdy adapter w sieci HomePNA wysyła sygnały o różnej częstotliwości, dlatego sieć
domowa może funkcjonować bez zakłócania normalnej pracy sieci telefonicznej.
Na rynku dostępnych jest wiele produktów obsługujących standard HomePNA. Najpo-
pularniejszym z nich jest AnyPoint Home Network firmy Intel. Wystarczy podłączyć
adapter AnyPoint do portu równoległego lub USB w komputerze oraz do gniazdka sieci
telefonicznej. Do prawidłowego działania takiej sieci nie jest potrzebny koncentrator.
Pierwsze sieci typu HomePNA charakteryzowały się przepustowością 1 megabita na
sekundę. Dzisiejsze linie telefoniczne są w stanie przesyłać dane z prędkością 10 Mb/s;
jeśli zatem chcemy zbudować w miarę wydajną sieć komputerową i nie męczyć się
przy tym z kablami, warto wziąć pod uwagę standard HomePNA.
Inny rodzaj sieci — Internet
Kiedyś ludzie kupowali komputery osobiste głównie do pracy — pisania tekstów, two-
rzenia arkuszy kalkulacyjnych i baz danych. Korzystali zatem głównie z tych progra-
mów, które dzisiaj stanowią trzon pakietu Works Suite 2000. Obecnie bardzo wiele
osób kupuje komputery z myślą o podłączeniu ich do Internetu po to, by móc wysyłać
i odbierać pocztę elektroniczną, przeglądać strony WWW i rozmawiać z innymi użyt-
kownikami sieci.
Jeżeli Internet jest dla Was czymś nowym, pamiętajcie o jednym — nie jest to rzecz.
Internetu nie można dotknąć, zobaczyć ani powąchać. Nie da się go kupić w pudełku.
Internet jest jak olbrzymia sieć elektryczna, która dostarcza prąd do każdego domu.
Istnieje ona tylko między punktami, w których pobierany jest prąd.
Jeśli więc Internet nie jest czymś fizycznym, to czym jest? To prostsze, niż myślicie.
Internet jest po prostu bardzo dużą siecią komputerową; jest to sieć łącząca różne
mniejsze sieci, można by więc ją nazwać „siecią sieci”.
Jednak samo połączenie się z Internetem nic nie daje. Można to porównać do posia-
dania elektryczności w domu — gniazdko w ścianie nie jest nikomu potrzebne, dopóki
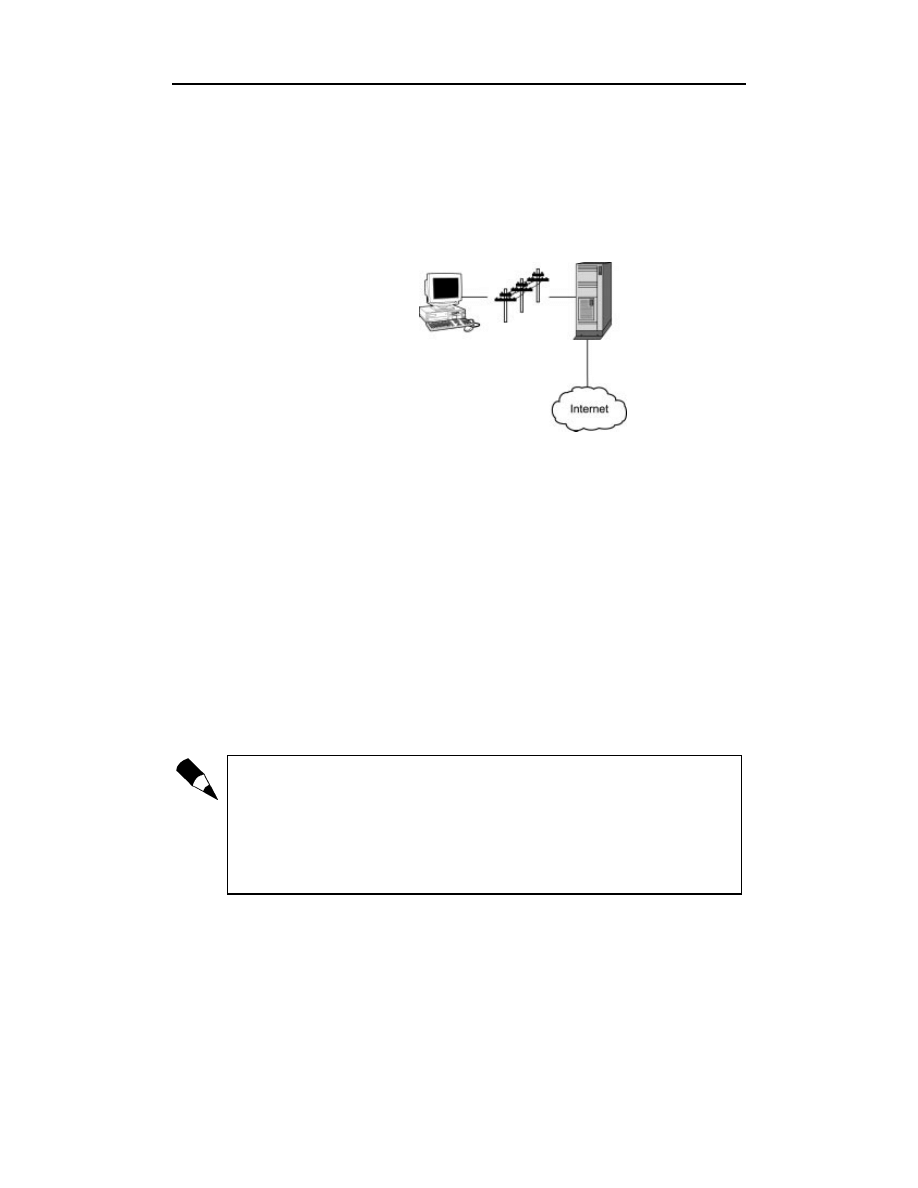
Rozdział 1. ♦ Absolutne podstawy
59
nie podłączy się do niego odpowiedniego urządzenia. To samo dotyczy Internetu. Sam
w sobie nie jest przydatny, dopóki nie podłączy się do niego urządzenia, które potrafi
wykorzystać jego możliwości.
Jak działa połączenie z Internetem?
Proces łączenia się z Internetem (rysunek 1.21) przebiega w dość prosty sposób:
Rysunek 1.21.
Komputer
jest podłączany
do Internetu
za pośrednictwem
sieci usługodawcy
internetowego
1.
Komputer łączy się z linią telefoniczną za pomocą urządzenia nazywanego
modemem.
2.
Modem wybiera numer usługodawcy internetowego (ang. ISP — Internet
Service Provider) i loguje (rejestruje) się na koncie osobistym użytkownika.
Ściśle rzecz biorąc, modem przetwarza wysłany przez użytkownika sygnał
analogowy dostarczony poprzez sieć telefoniczną, a następnie przekształca
go na sygnał cyfrowy, zrozumiały dla komputera usługodawcy.
3.
Usługodawca podłącza otrzymany sygnał do sieci Internet.
Po zakończeniu wspomnianych tu czynności komputer użytkownika jest już podłą-
czony do Internetu. Można teraz odwiedzać dowolne witryny internetowe (czyli różne
miejsca w Internecie), korzystać z usług oferowanych w sieci, wysyłać i odbierać pocztę
elektroniczną oraz kontaktować się z serwerami grup dyskusyjnych, obsługiwanymi przez
danego usługodawcę. Po odłączeniu się od serwera usługodawcy (na przykład po-
przez zerwanie połączenia telefonicznego) wszystkie strony i usługi internetowe prze-
stają być dostępne, aż do nawiązania kolejnego połączenia.
Niektórzy usługodawcy internetowi oferują swoje usługi za opłatą; przykładem mo-
że być serwis America Online. Użytkownicy korzystający z połączeń internetowych
udostępnianych przez usługodawców komercyjnych mają do dyspozycji łatwy w użyciu
interfejs ekranowy, dający dostęp do prawnie zastrzeżonej zawartości i udostępnia-
jący prawnie zastrzeżony system poruszania się po sieci. Zasada działania komer-
cyjnych usługodawców internetowych nie różni się jednak od wcześniej opisanej
— pojedyncza brama gromadzi tysiące połączeń telefonicznych i łączy każdego
użytkownika z Internetem.
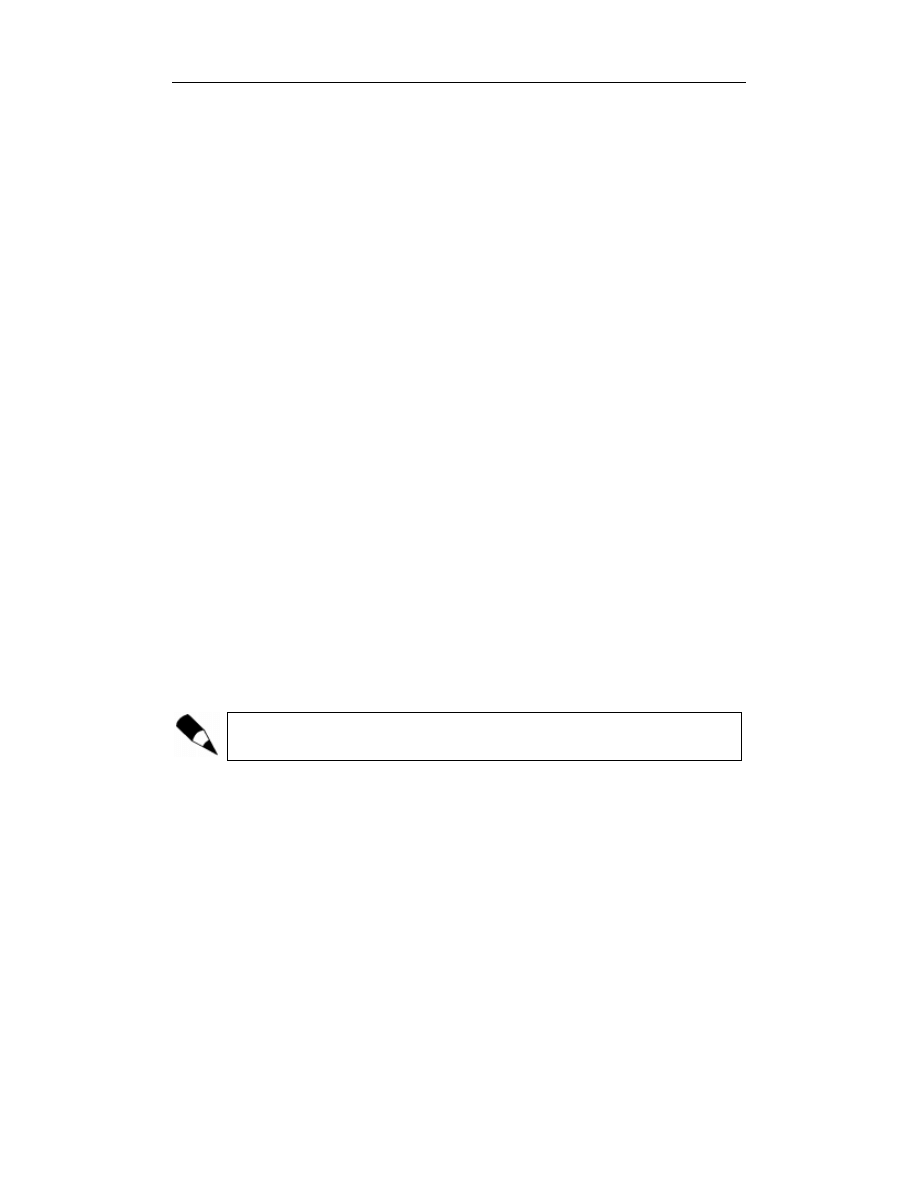
60
ABC komputera i Internetu
Jedynym mankamentem połączenia telefonicznego z Internetem jest jego mała szyb-
kość, mierzona w kilobitach na sekundę (Kb/s). Zwykle połączenie tego typu charak-
teryzuje się prędkością 56 Kb/s.
Może ono stać znacznie szybsze, jeśli skorzystamy z tak zwanego połączenia szerokopa-
smowego. Korzysta ono ze specjalnej, cyfrowej linii abonenckiej lub sieci kablowej, dzię-
ki czemu transfer danych może osiągnąć poziom od 400 Kb/s do 2 000 Kb/s. Aby móc
korzystać z takiego połączenia, należy skontaktować się z właściwym dostawcą usług te-
lekomunikacyjnych lub przedstawicielem firmy będącej właścicielem sieci kablowej.
Najważniejsze elementy Internetu
Po podłączeniu się do Internetu możemy skorzystać z bardzo wielu różnorodnych usług.
Są to przede wszystkim usługi komunikacyjne (poczta elektroniczna i czat, czyli roz-
mowa w postaci krótkich komunikatów, prowadzona w czasie rzeczywistym) i infor-
macyjne (strony WWW). Sam Internet nie jest źródłem tych usług, lecz umożliwia ich
istnienie i funkcjonowanie. Jeśli nasz komputer jest połączony z Internetem, mamy
dostęp do tych wszystkich — i wielu innych — usług.
Teraz omówione zostaną najważniejsze z nich.
Poczta elektroniczna — najpopularniejsza usługa w Internecie
Poczta elektroniczna (ang. e-mail) umożliwia komunikowanie się z innymi użytkow-
nikami Internetu za pomocą listów, tworzonych w postaci elektronicznej i dostarcza-
nych poprzez sieć. W większości przypadków listy elektroniczne przypominają trady-
cyjną pocztę, z jedną istotną różnicą.
Po wysłaniu listu przez Internet dociera on do komputera adresata niemal natychmiast,
ponieważ informacje przenoszone są przez kolejne sieci telefoniczne i połączenia inter-
netowe z prędkością elektronów. Wysłane wiadomości zostają automatycznie skierowane
we właściwe miejsce tuż po naciśnięciu przycisku Wyślij. Dlatego poczta elektronicz-
na tak bardzo różni się od tradycyjnej; w przypadku tej ostatniej list dotarłby dopiero
po kilku dniach.
Więcej informacji na temat poczty elektronicznej znajduje się w opisie ćwiczenia 6.
— „Wysyłanie i odbieranie poczty elektronicznej”.
Strony WWW — kolorowe, pełne grafiki i interaktywne
Strony WWW to najbardziej rzucające się w oczy zastosowanie Internetu. Prezento-
wane są na nich różnego rodzaju informacje, często w postaci multimedialnej, wyko-
rzystującej dźwięk, grafikę i animację.
Strona WWW, nazywana również stroną internetową (rysunek 1.22), przypomina z wy-
glądu stronę w zwykłej książce, gdyż zawiera tekst i rysunki (czyli grafikę). Można jednak
umieszczać na niej także inne elementy, na przykład dźwięk, muzykę i filmy oraz łą-
cza do innych stron internetowych.
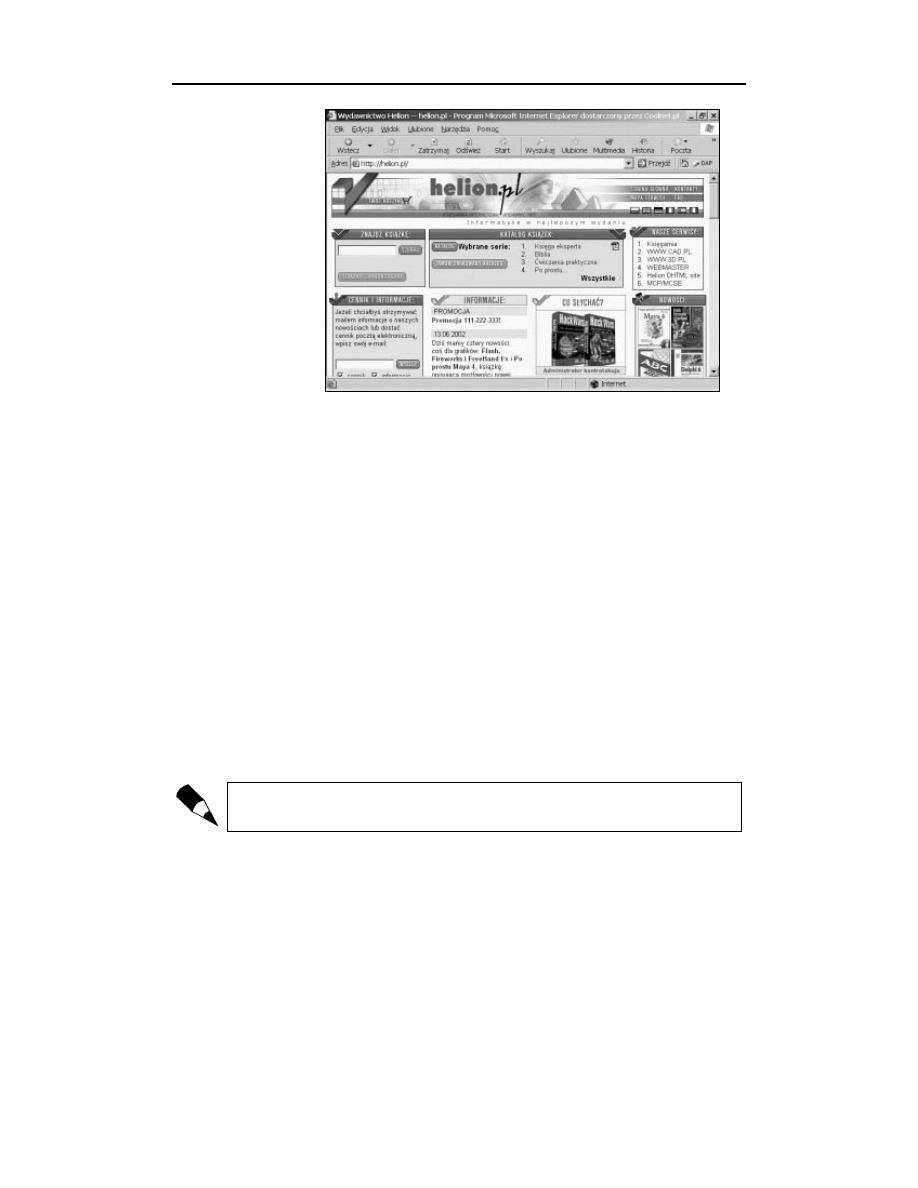
Rozdział 1. ♦ Absolutne podstawy
61
Rysunek 1.22.
Strona WWW
w programie
Internet Explorer
To właśnie możliwość łączenia się z innymi stronami WWW sprawia, że w Internecie
informacje mogą być prezentowane w tak dynamiczny sposób. Łącze umieszczone na
stronie WWW może wskazywać inną stronę w tej samej lub innej witrynie. Większość
łączy stanowi część tekstu, który znajduje się na stronie. Takie łącza nazywane są łą-
czami hipertekstowymi. Jeżeli łącze jest elementem rysunku, nazywane jest łączem
graficznym. Łącza zwykle odróżniają się od reszty tekstu innym kolorem. Często są pod-
kreślone. Po kliknięciu łącza następuje przejście na wskazywaną przez nie stronę WWW.
Strony WWW umieszczane są w witrynach internetowych. Witryna internetowa to
zbiór stron WWW, zapisanych w postaci plików na komputerze macierzystym. Kom-
puter ten jest przez cały czas podłączony do Internetu, dlatego witrynę i wszystkie jej
strony można odwiedzić w każdej chwili. Najważniejszą stroną witryny jest strona
główna. Często pełni ona rolę strony powitalnej i zawiera krótki przegląd zawartości
witryny oraz menu pozwalające dotrzeć do wszystkich stron WWW, które w tej witry-
nie się znajdują. Adres strony to inaczej URL (ang. Uniform Resource Locator); ozna-
cza on jednolity lokalizator zasobów.
Zawartość strony można obejrzeć za pomocą przeglądarki internetowej. Najpopular-
niejszymi przeglądarkami są obecnie programy Internet Explorer i Netscape Naviga-
tor. Prawdopodobnie na każdym nowym komputerze jest zainstalowana przynajmniej
jedna z nich.
Więcej informacji na temat stron WWW znajduje się w rozdziale 2., w podrozdziale
„Pierwsze kroki w Internecie”.
Inne elementy sieci Internet
Poczta elektroniczna i strony WWW to nie wszystko, co wiąże się z siecią Internet.
Oto niektóre inne elementy nieodłącznie z nią związane:
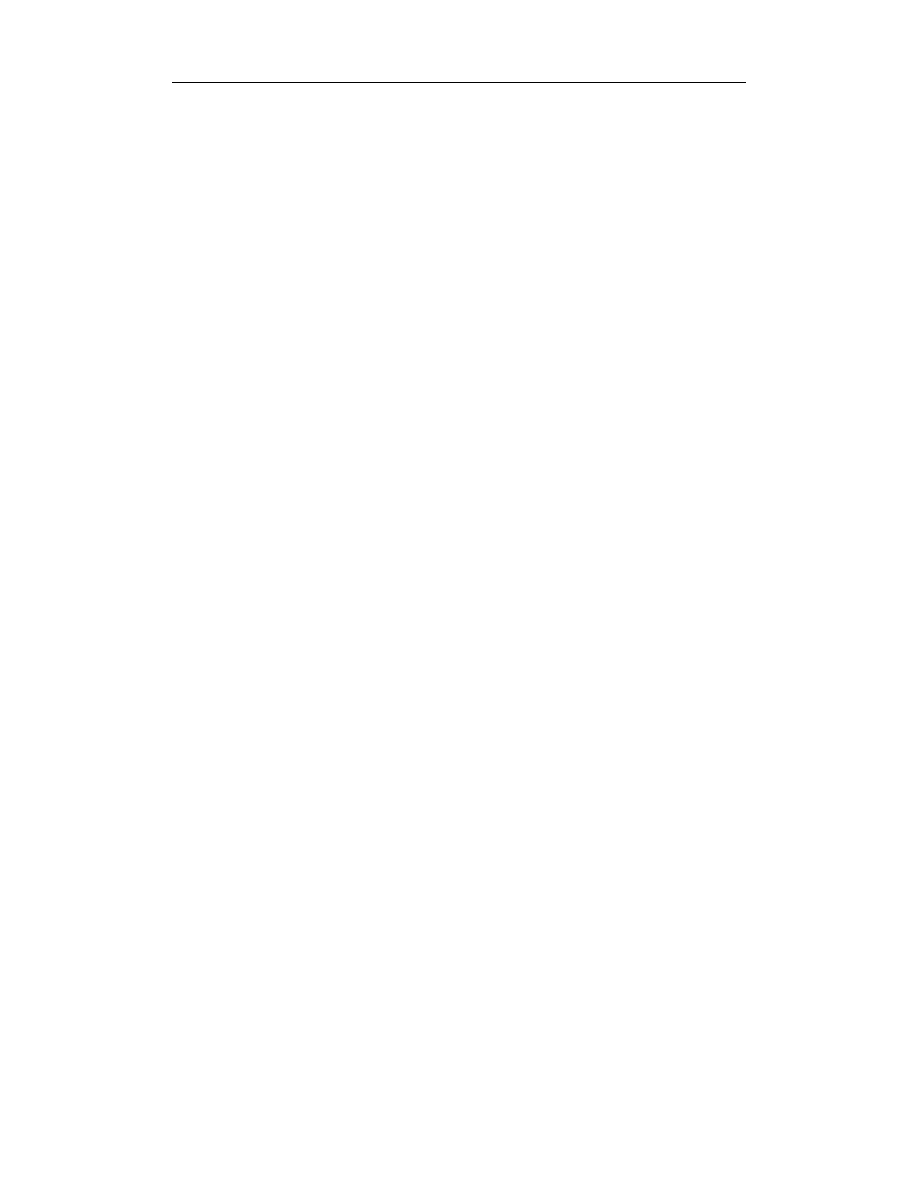
62
ABC komputera i Internetu
Protokół przesyłania plików
(ang. FTP — File Transfer Protocol). Jest to metoda
pobierania plików z przeznaczonych do tego celu serwerów.
Szybkie wiadomości
(ang. IM — Instant Messaging). Krótkie wiadomości
przesyłane do użytkownika w czasie rzeczywistym.
Radio w Internecie. Stacje radiowe, które „nadają” swój program przez Internet
w czasie rzeczywistym.
IRC (ang. Internet Relay Chat). Usługa w sieci Internet realizowana za pomocą
zbioru serwerów i kanałów tematycznych, umożliwiająca nawiązanie w czasie
rzeczywistym komunikacji między użytkownikami.
MP3. Format plików dźwiękowych o jakości zbliżonej do spotykanej na płytach
kompaktowych. Format ten jest wykorzystywany przez wielu użytkowników
do zapisu dźwięku i muzyki pobranej z Internetu.
Grupy dyskusyjne. Zrzeszenia użytkowników zainteresowanych wymianą
informacji na określony temat za pośrednictwem Internetu.
Warto pamiętać
Oto najważniejsze informacje na temat sieci komputerowych i Internetu:
Aby móc bezpośrednio wymieniać informacje między co najmniej dwoma
komputerami, trzeba połączyć je w sieć.
Istnieją trzy podstawowe rodzaje sieci — przewodowe, bezprzewodowe
(korzystające z częstotliwości radiowych) oraz bazujące na linii telefonicznej.
Internet to po prostu gigantyczna sieć komputerowa.
Połączenie z Internetem realizowane jest za pośrednictwem dostawcy usług
internetowych, z którym łączymy się korzystając z linii telefonicznej.
Pojedyncze połączenie internetowe może być używane przez wszystkie
komputery w sieci domowej.
Po podłączeniu się do Internetu można korzystać z wielu różnorodnych usług,
takich jak wysyłanie i odbieranie poczty lub przeglądanie zawartości stron WWW.
Wyszukiwarka
Podobne podstrony:
PODSTAWY ABC Komputera i Internetu
PODSTAWY ABC Komputera i Internetu
ABC komputera i Internetu abspin
ABC komputera i Internetu abspin
ABC komputera i Internetu abspin
ABC komputera i Internetu
ABC komputera wydanie 6
Uzależnienie od komputera i Internetu, Testy
ABC komputera wydanie 4
Sciaga sieci wersja 1, Studia, Sieci komputerowe i internet
Wplyw komputera i Internetu na rozwoj dzieci i mlodziezy, Pedagogika, Pedagogika
Sciaga sieci wersja 3 final, Studia, Sieci komputerowe i internet
więcej podobnych podstron