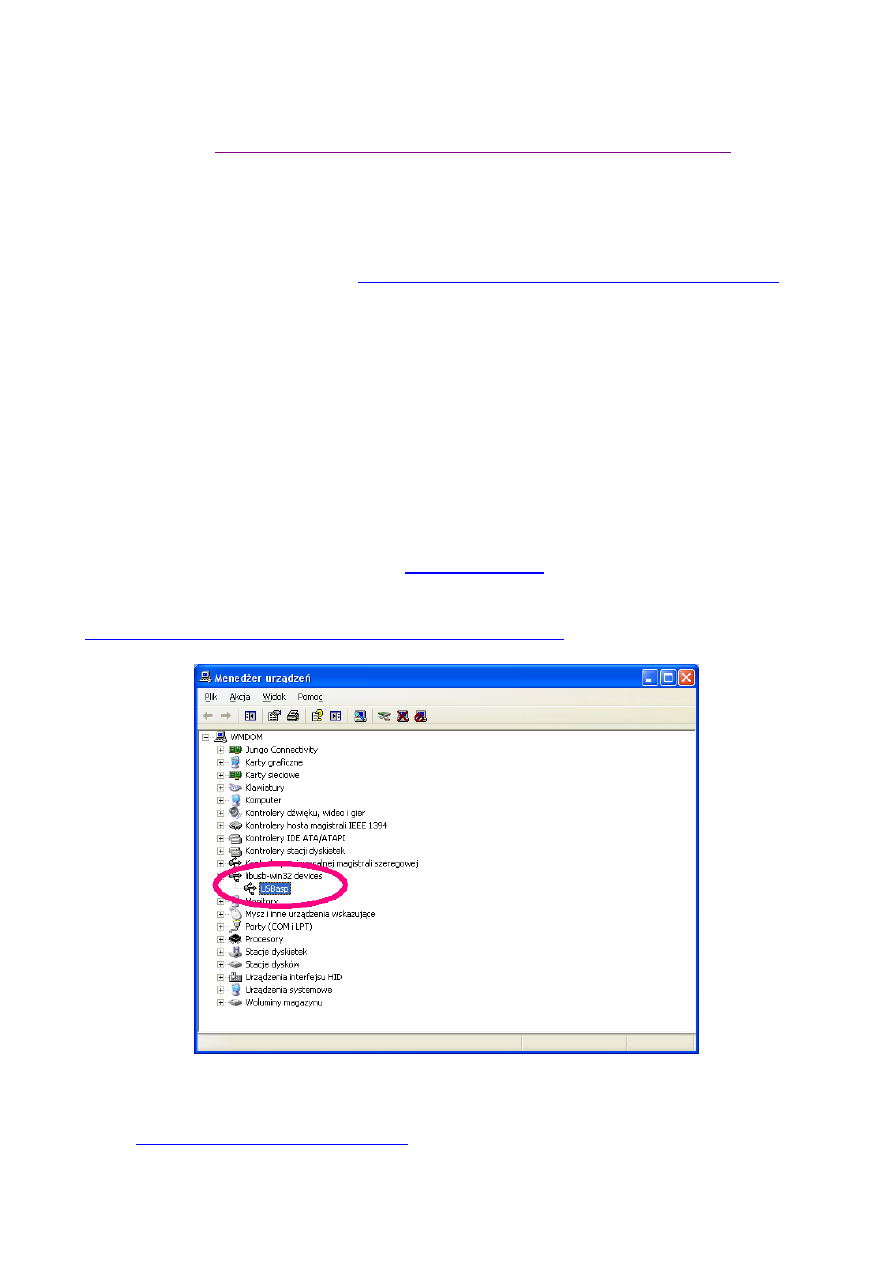
1
Installing USBasp in Atmel Studio ver.7
Version 22.10.2017
(based on
http://dthoughts.com/blog/2014/04/09/interfacing-usbasp-programmer-with-atmel-studio
1. Installing USBasp driver
This will be a quick tutorial on how to install USBasp Programmer in Atmel Studio.
a) Download USBasp drivers here-
http://www.fischl.de/usbasp/usbasp-windriver.2011-05-28.zip
extract it somewhere on your PC/Laptop.
b) Now connect your USBasp programmer to the USB port of your PC/laptop. Ignore the message that
'Device driver software was not successfully installed'.
c)
Go to Device Manager in control Panel and you will find 'LibUSB-Win32 Devices'. Click on it and
select 'Update Driver Software...'
d) Select 'Browse my computer for driver software'. After this browse to the location where you have
extracted the USBasp drivers. (select usbasp-windriver.2011-05-28\usbasp-windriver.2011-05-
28\libusb_1.2.4.0). Don’t forget to check the “include subfolders” box.
e) Click next and ignore the security warning 'Windows can't verify the publisher of this driver
software' and select 'Install this driver software anyway'.
The best driver installation tool for Windows is:
en Zadig - USBasp driver installation made easy
More information about AVR and USBasp with AVRDUDE (AVR Programming with USBasp -
http://dthoughts.com/blog/2014/04/04/avr-programming-with-usbasp
).
Device Manager Control Panel
How to install driver for WIN8 and WIN8.1 , WIN10
WIN 8 (
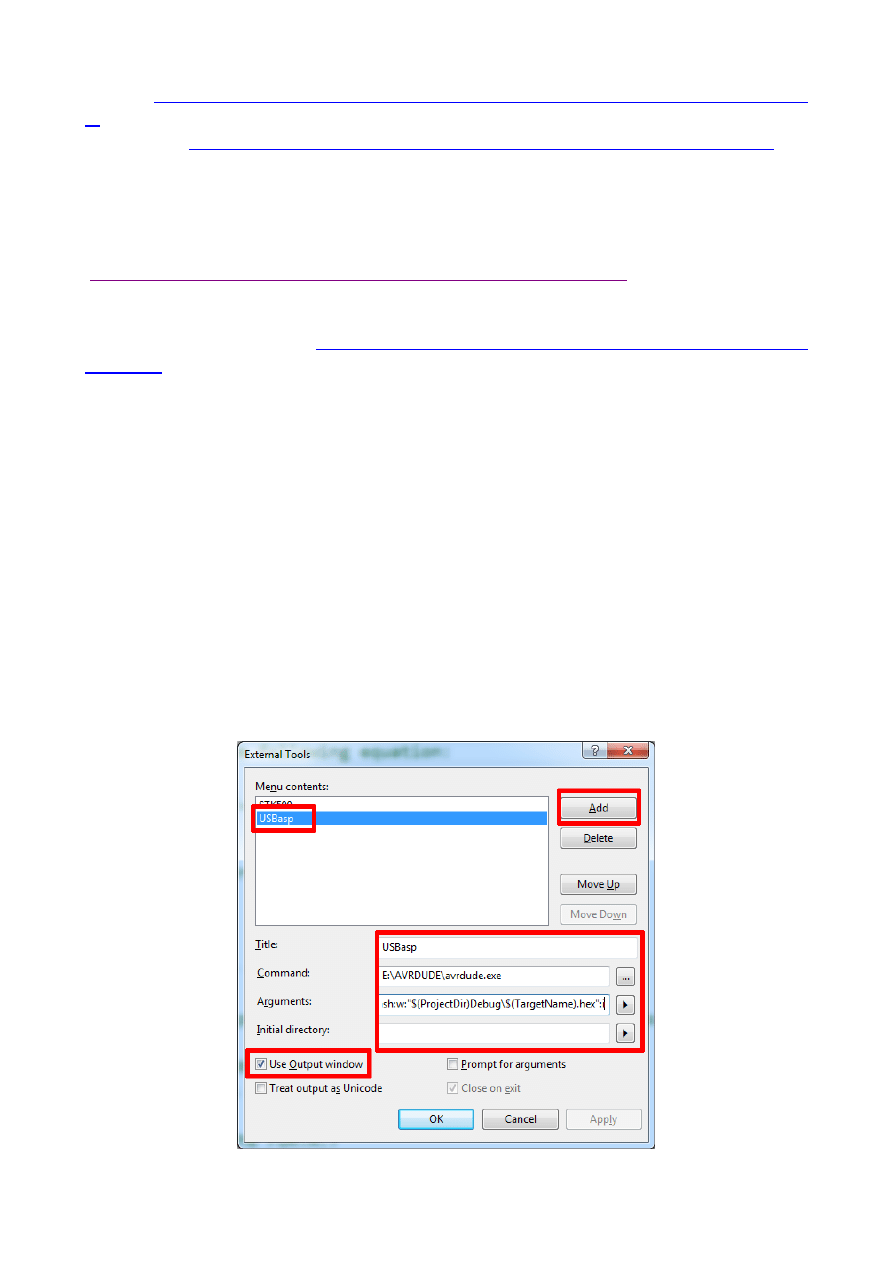
2
WIN8.1
http://openchrysalis.wordpress.com/2014/09/26/installing-usbasp-driversoftware-in-windows-8-
https://netmaxtech.com/how-to-make/install-usbasp-driver-windows-8-and-windows/
2. Installing AVRDUDE
Next, you are going to need to install some software - AVRDUDE, for version 6.3
http://download.savannah.gnu.org/releases/avrdude/avrdude-6.3-mingw32.zip
). Make sure you put the
AVRdude (two files: avrdude.exe and avrdude.conf) somewhere where you aren’t going to move it because
if you do, it will break the method.
PDF file about AVRDUDE 6.3 (
http://mirror.infotronik.hu/mirrors/pub/gnusavannah/avrdude/avrdude-
3. Configuration Atmel Studio
Open Atmel Studio and go to the Tools menu and click on External tools and click on “ADD” (Menu
-> Tools -> External Tools). The commands in the capture are listed below the image.
For quick and easy copy pasta, the commands are right here: E:\AVRDUDE\avrdude.exe. The command
field is where your avrdude.exe is located.
Title: USBasp
Command: E:\AVRDUDE\avrdude.exe
Arguments: -p m32 -c usbasp -P usb -U flash:w:"$(ProjectDir)Debug\$(TargetName).hex":i
(arguments are for ATMEGA32)
Dont forget to check Use output window and Prompt for arguments (optional). After adding these entries
your external tools window will look like this. Press OK.
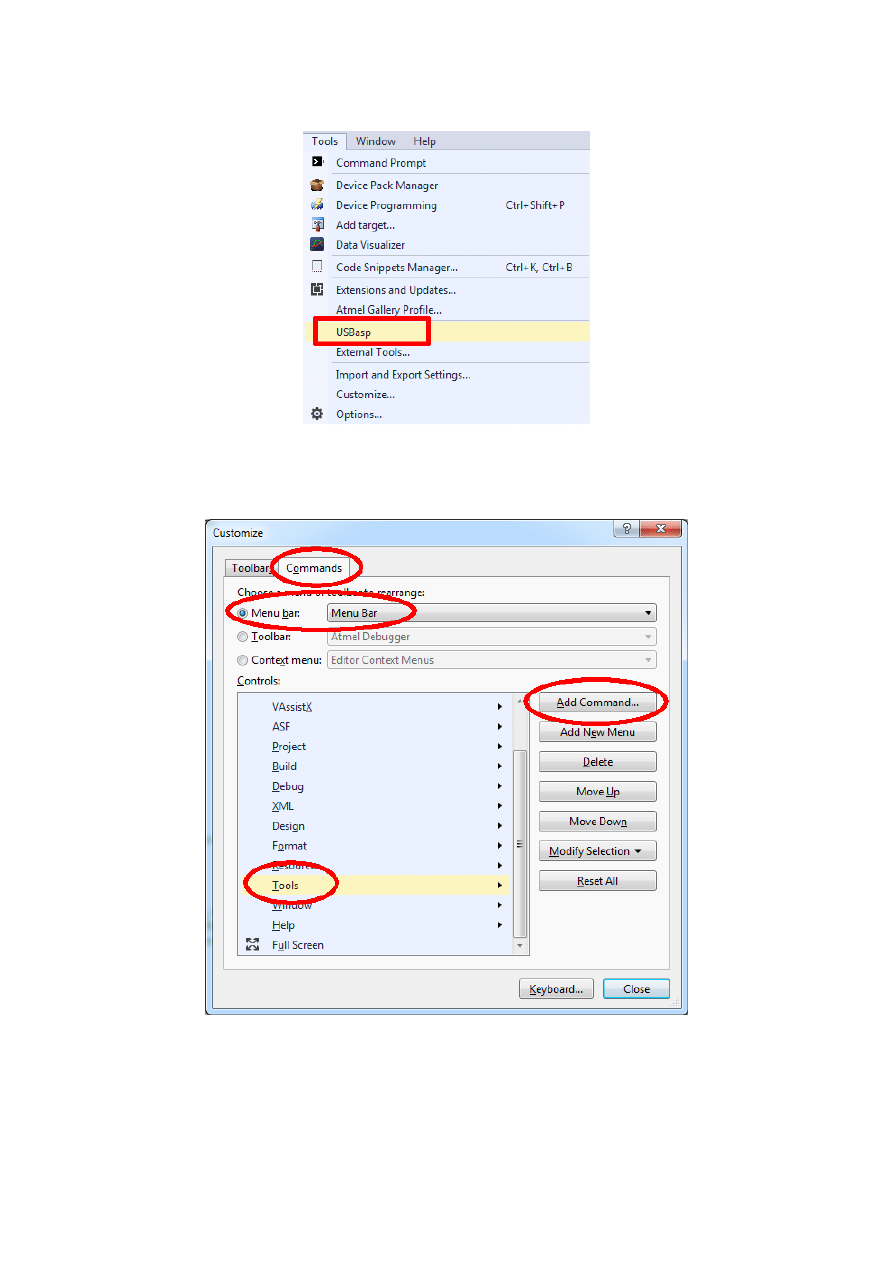
3
Now if you press Tools and USBasp you can see the USBasp will burn the hex to flash. You can see the
messages in Atmel Studio’s output window.
You can also put USBasp in the main menu. Select Tools -> Customize and select the Commands tab and
select the options menu bar, Tools and Add Command.
In the Add Command window, select Categories -> Tools and in Commands window -> External Command
1, then press OK.
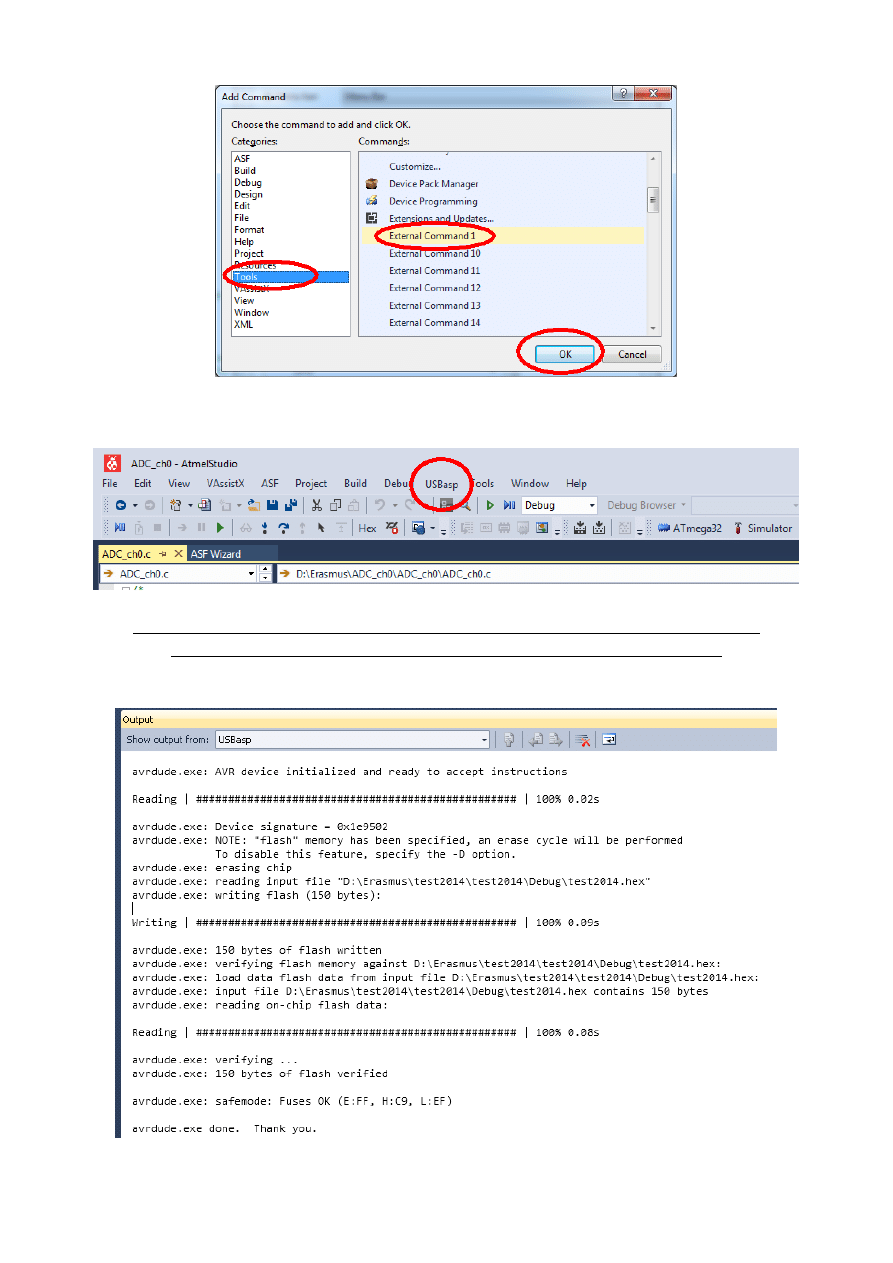
4
In the main menu there is USBasp function.
Note that you do have to “Build” (press F7) your project before you can program with these
programmers (that may be with anything too though) so don’t forget to do that!
Output Window during programming.
Wyszukiwarka
Podobne podstrony:
Rendering large scenes in Daz Studio with Iray
Atmel Studio7 Release Note
Windows 10 A Complete User Guide Learn How To Choose And Install Updates In Your Windows 10!
ripples in daz studio by simonjm d6jolmj
C3A4 Transaction in foreign trade Polish ver 2010 10 17
elektryka, Kierunki studiów, Architektura, Materiały do nauki=), Budownictwo, Segregacja tematyczna,
Instalacje Sanitarne (rok III), Sanita, Projekt wykonano na zlecenie Katedry In˙ynierii Sanitarnej
The main press station is installed in the start shaft and?justed as to direction
Sex in?vertising
Twinning 2008 2 Legionella in House installations2 pol
C3A4 Transaction in foreign trade Polish ver 2010 10 17
elektryka, Kierunki studiów, Architektura, Materiały do nauki=), Budownictwo, Segregacja tematyczna,
READ ME FIRST BM Studio Install SET BC
Cavalcade of Bacchus in America ver 2
Eric Clapton Tears In Heaven ver 1
virtuemart 2 all in one installer
Installing sound drivers in Windows 95
Atmel Gcc Tools For Avr Studio User s Guide
więcej podobnych podstron