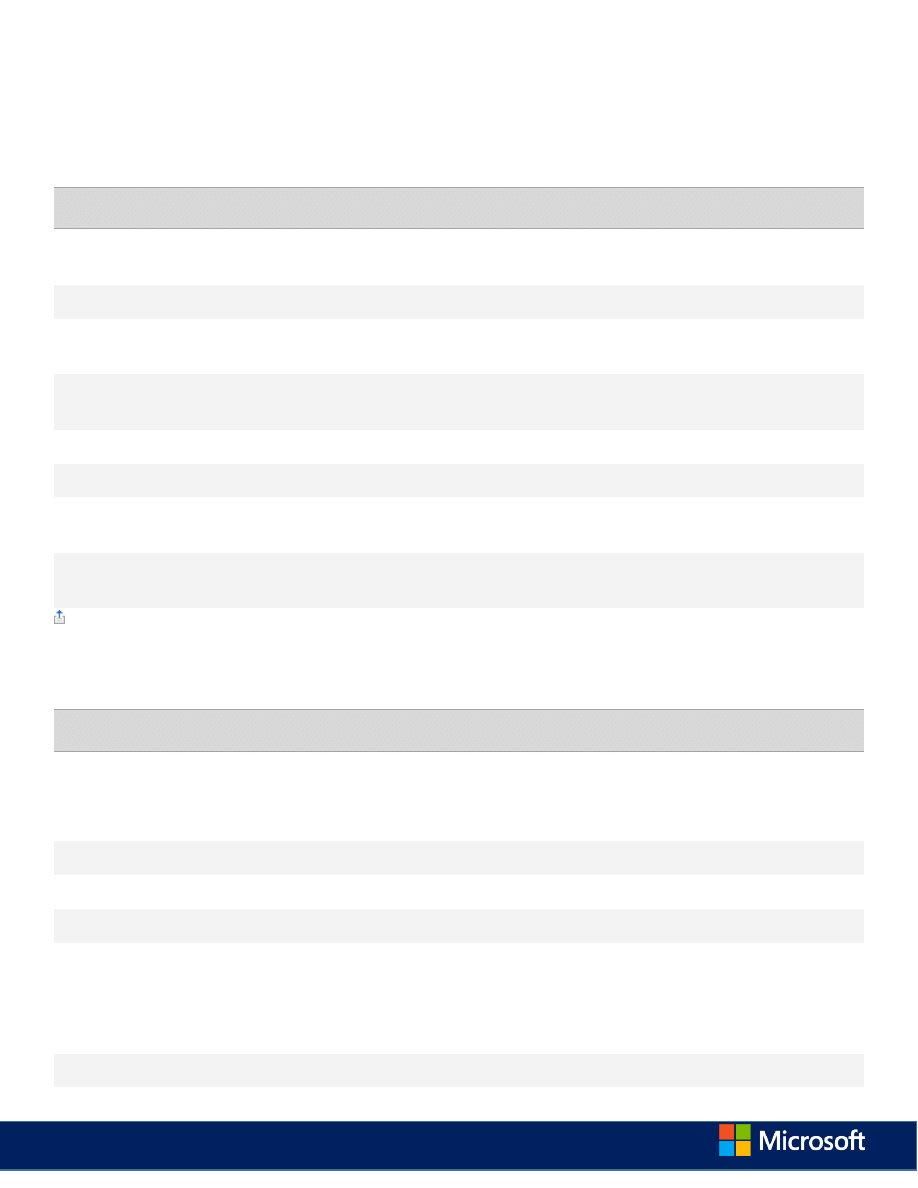
SharePoint Products 2013 Keyboard Shortcuts
Navigating the ribbon
You can use the keyboard to work with the ribbon by moving the focus among the tabs and commands until you find the
feature that you want to use. The following table lists some ways to move the keyboard focus without using the mouse.
To do this
Press
Move left or right to another tab of the Ribbon, respectively.
TAB to reach the desired tab, and then LEFT
ARROW, RIGHT ARROW
Display the shortcut menu for the selected command.
ENTER
Move the focus to each command on the Ribbon, forward or
backward.
TAB, SHIFT+TAB
Move down, up, left, or right among the items on the Ribbon.
DOWN ARROW, UP ARROW, LEFT ARROW, RIGHT
ARROW
Activate the selected command or control on the Ribbon.
SPACE BAR or ENTER
Open the selected menu or gallery on the Ribbon.
SPACE BAR or ENTER
Activate a command or control on the Ribbon so you can change a
value.
ENTER
Finish changing a value in a control on the Ribbon, and move the
focus back to the document.
ENTER
All pages
The following table describes keyboard shortcuts that apply to all pages in SharePoint products and technologies.
To do this
Press
Turn More Accessible Mode on or off.
More Accessible Mode changes the way content is rendered on a site, optimizing it
for assistive technologies such as screen readers.
TAB (Press repeatedly, immediately
after you open the page in a
browser.)
Activate or put the focus on the Skip Ribbon Commands link.
ALT+Y
Activate or put the focus on the View All Site Content link.
ALT+3
Activate or put the focus on the Site Actions menu.
ALT+/
Activate or put the focus on the Search box.
To put the focus on the Search box, the ribbon has to have the active focus. Press
ALT+/ to place focus on the Site Actions menu, and then press TAB repeatedly until
the focus is placed on the Browse tab.
ALT+S
Activate or put the focus on the Help link.
ALT+6
Activate or put the focus on the Home link.
ALT+1
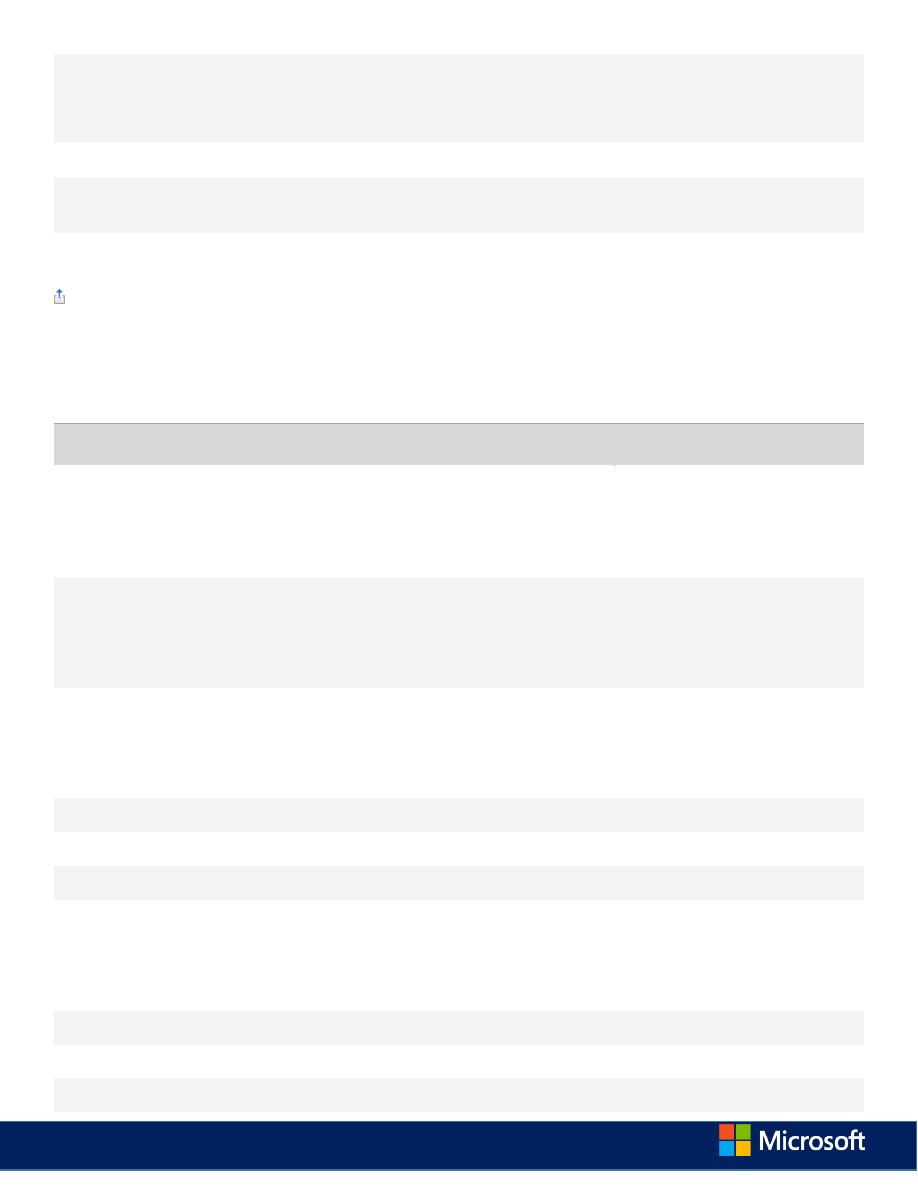
Activate or put the focus on the Your Name menu.
Press ALT+W multiple times to switch between the Your Name menu and any Web
Parts on the page.
ALT+W
Expand menus such as the drop-down menu for a list item.
SHIFT+ENTER
Expand drop down lists such as the Search Scope menu next to the Search box at
the top of some pages.
ALT+DOWN ARROW
Move the selection from Web Part to Web Part on pages that use multiple Web
Parts
ALT+W
Common tasks on SharePoint pages
Edit Rich text
Rich text editing is available in several locations, such as the ribbon for a publishing page or the Content Editor Web Part.
To do this
Press
Change the text color.
This requires the ribbon to have the active focus. Press ALT+/ to place focus on the
Site Actions menu, and then press TAB repeatedly until you reach the Format Text
tab under Editing Tools.
TAB (Press repeatedly until the Font
Color menu is selected.)
Change the text size.
This requires the ribbon to have the active focus Press ALT+/ to place focus on the
Site Actions menu, and then press TAB repeatedly until you reach the Format Text
tab under Editing Tools.
TAB (Press repeatedly until the Font
Size menu is selected.)
Change the text font.
This requires the ribbon to have the active focus Press ALT+/ to place focus on the
Site Actions menu, and then press TAB repeatedly until you reach the Format Text
tab under Editing Tools.
TAB (Press repeatedly until the Font
menu is selected.)
Apply or remove bold formatting from the selected text.
CTRL+B
Apply or remove italic formatting from the selected text.
CTRL+I
Apply or remove the underline from the selected text.
CTRL+U
Change the highlight color of text.
This requires the ribbon to have the active focus. Press ALT+/ to place focus on the
Site Actions menu, and then press TAB repeatedly until you reach the Format Text
tab under Editing Tools.
TAB (Press repeatedly until the
Highlight Color button is selected.)
Left align the selected paragraph.
CTRL+L
Center the selection.
CTRL+E
Right align the selected paragraph.
CTRL+R
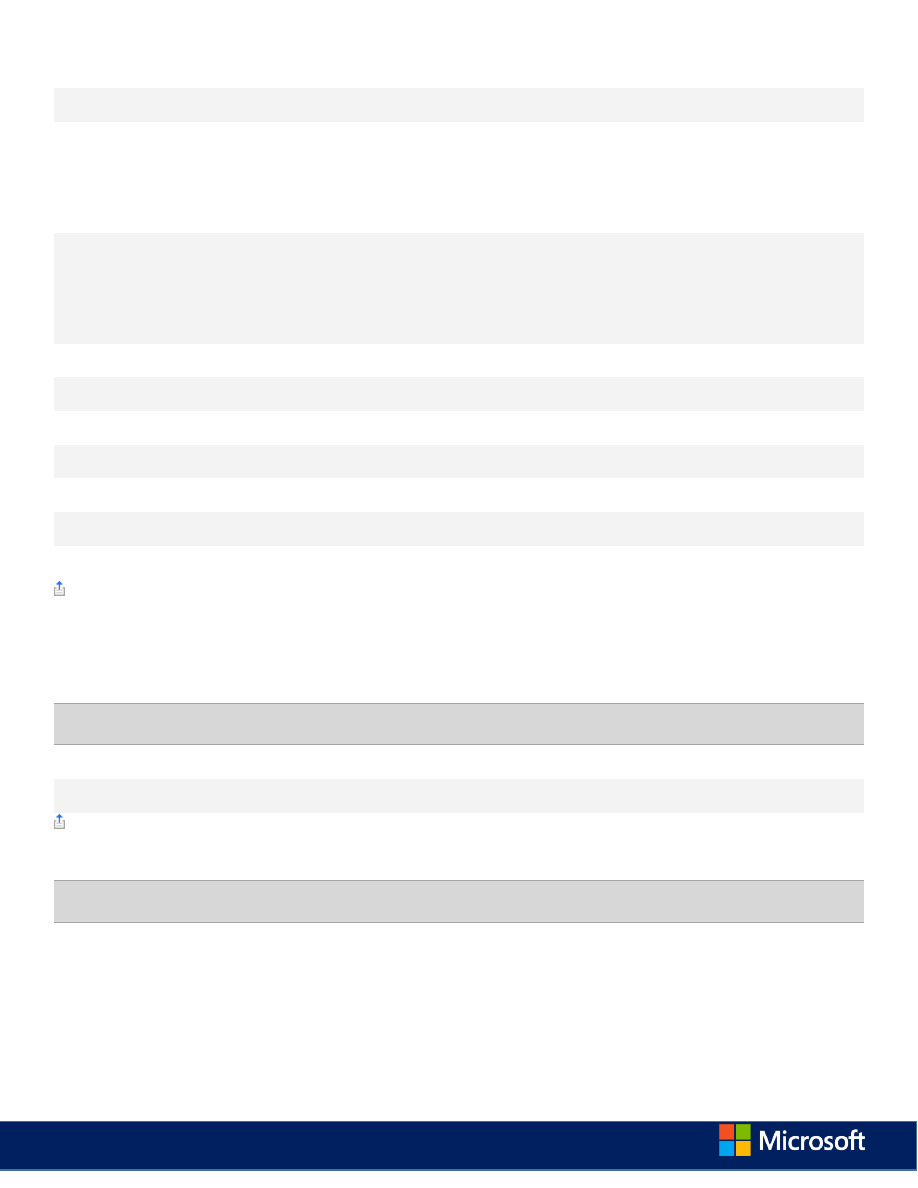
Convert the selection to a left-to-right orientation.
CTRL+SHIFT+ >
Convert the selection to a right-to-left orientation.
CTRL+SHIFT+ <
Create a numbered list.
This requires the ribbon to have the active focus. Press ALT+/ to place focus on the
Site Actions menu, and then press TAB repeatedly until you reach the Format Text
tab under Editing Tools.
TAB (Press repeatedly until the
Numbered List button is selected.)
Apply or remove bulleted list formatting from the selected paragraph.
This requires the ribbon to have the active focus. Press ALT+/ to place focus on the
Site Actions menu, and then press TAB repeatedly until you reach the Format Text
tab under Editing Tools.
TAB (Press repeatedly until the
Bulleted List button is selected.)
Remove a paragraph indent from the left.
CTRL+SHIFT+M
Indent a paragraph from the left.
CTRL+ M
Delete the selection without adding it on the Clipboard.
DELETE
Switch between inserting and overwriting text.
INSERT
Delete the selection, or if there is no selection, the character in front of the cursor. BACKSPACE
Delete all of the word in front of the cursor, but not the previous space.
CTRL+BACKSPACE
Insert a new line (but not inside the HTML Paragraph element <P>).
SHIFT+ENTER
Pages or dialog boxes that have Open or Cancel buttons
To apply or cancel edits in pages or dialog boxes that have Open, Save, Create or Cancel buttons, use the following
keyboard shortcuts. Such dialog boxes and pages include such New Alert, Upload Document, or New Library.
To do this
Press
Cancel button (cancels changes and returns to the list, library, discussion board, or survey)
ALT+C
Depending on the context, the OK, Save or Create button (saves changes and closes the page or dialog box.)
ALT+O
List or library page
To do this
Press
Create a document.
Press TAB repeatedly until the item that you want is
selected.
In a library, the ribbon button name may be New
document. In a list, the ribbon button name may be New
item, or a name specific to the type of list, such as Add
new link.
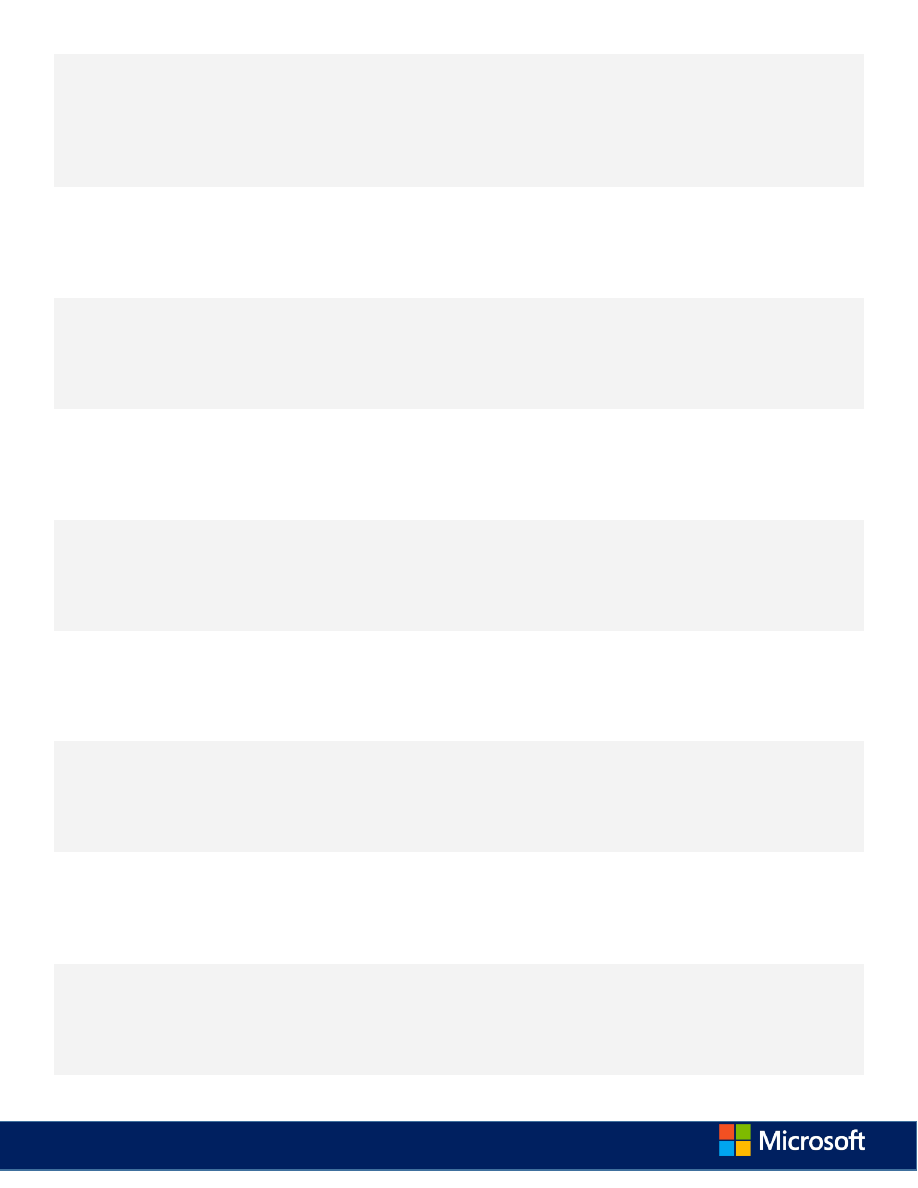
Upload a document.
This requires the ribbon to have the active focus. Press ALT+/
to place focus on the Site Actions menu, and then press TAB
repeatedly until you reach the ribbon tab that you want.
Press TAB repeatedly until the link that you want is
selected.
In a library, the command may be Add new document or
Add new item. In a list, the command may be Add new
item or specific to the type of list, such as Add new link.
Edit a page in Datasheet view.
This requires the ribbon to have the active focus. Press ALT+/
to place focus on the Site Actions menu, and then press TAB
repeatedly until you reach the ribbon tab that you want.
TAB (Press repeatedly until Datasheet View is selected on
the List or Library tab.)
Open an item with File Explorer.
This requires the ribbon to have the active focus. Press ALT+/
to place focus on the Site Actions menu, and then press TAB
repeatedly until you reach the ribbon tab that you want.
TAB (Press repeatedly until Open with Explorer is selected
on the List or Library tab.)
Export a list to Microsoft Excel 2010.
This requires the ribbon to have the active focus. Press ALT+/
to place focus on the Site Actions menu, and then press TAB
repeatedly until you reach the ribbon tab that you want.
TAB (Press repeatedly until Export to Excel is selected on
the List or Library tab.)
View the RSS feed for the library.
This requires the ribbon to have the active focus. Press ALT+/
to place focus on the Site Actions menu, and then press TAB
repeatedly until you reach the ribbon tab that you want.
TAB (Press repeatedly until RSS Feed is selected on the List
or Library tab.)
Create an alert for the library.
This requires the ribbon to have the active focus. Press ALT+/
to place focus on the Site Actions menu, and then press TAB
repeatedly until you reach the ribbon tab that you want.
TAB (Press repeatedly until Alert Me is selected on the List
or Library tab.)
Create a column.
This requires the ribbon to have the active focus. Press ALT+/
to place focus on the Site Actions menu, and then press TAB
repeatedly until you reach the ribbon tab that you want.
TAB (Press repeatedly until Create Column is selected on
the List or Library tab.)
Create a view.
This requires the ribbon to have the active focus. Press ALT+/
to place focus on the Site Actions menu, and then press TAB
repeatedly until you reach the ribbon tab that you want.
TAB (Press repeatedly until Create View is selected on the
List or Library tab.)
Change the library settings.
This requires the ribbon to have the active focus. Press ALT+/
to place focus on the Site Actions menu, and then press TAB
repeatedly until you reach the ribbon tab that you want.
TAB (Press repeatedly until Library Settings is selected on
the List or Library tab.)
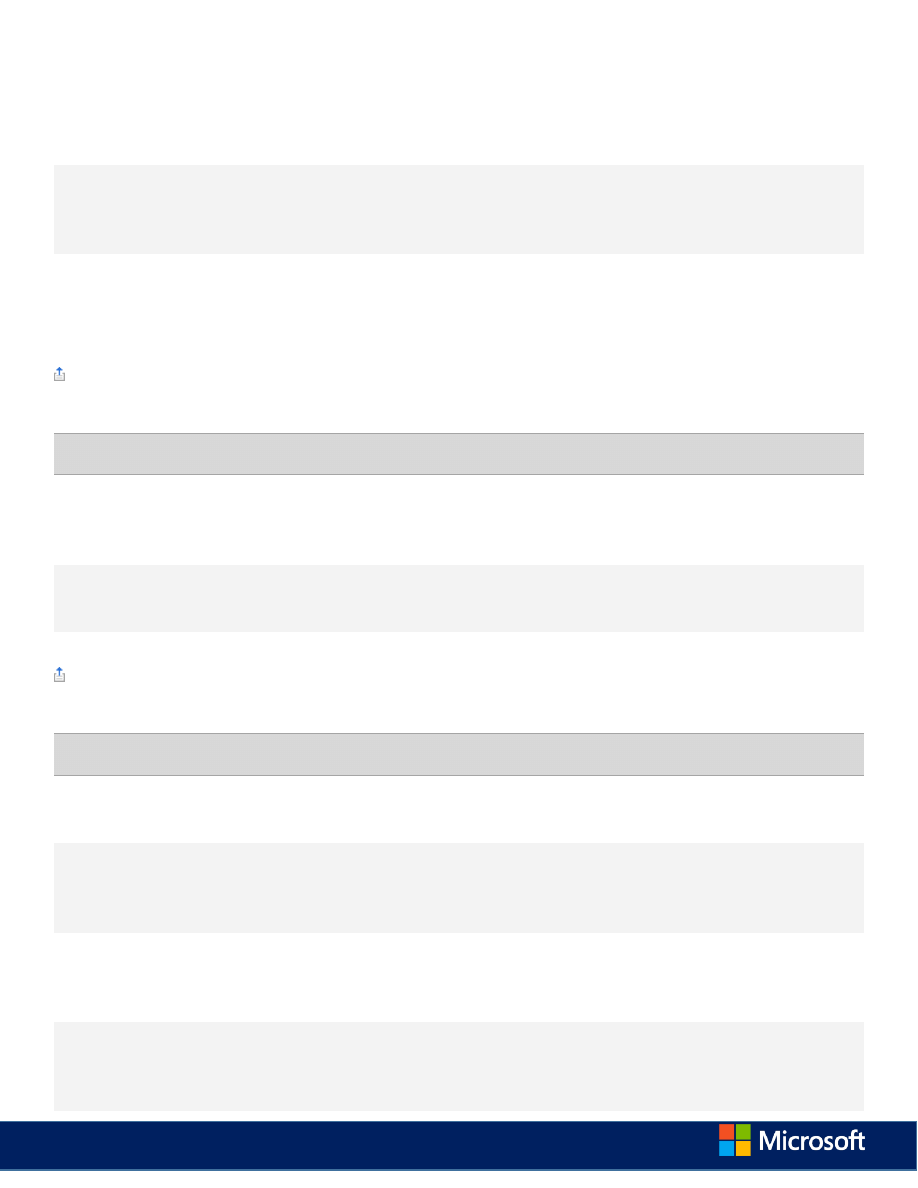
Create a folder.
This requires the ribbon to have the active focus. Press ALT+/
to place focus on the Site Actions menu, and then press TAB
repeatedly until you reach the ribbon tab that you want.
TAB (Press repeatedly until New Folder is selected on the
List or Documents tab.)
Expand the menu of options for a document in a library.
This requires the main content area to have the active focus
(Press ALT+X).
TAB. Press TAB repeatedly until you select the arrow on
the menu, and then press ENTER.
Filter a column in a list.
This requires the main content area to have the active focus
(Press ALT+X) to place focus in the main content area, and
then press TAB repeatedly)
TAB (Press TAB repeatedly until you select the arrow on
the menu, and then press ENTER.
Slide library page
To do this
Press
Upload slides.
This requires the main content area to have the
active focus (Press ALT+X).
TAB (Press TAB repeatedly until you select the Upload menu, and then
press DOWN ARROW to select Publish Slides.
Delete slides.
This command is located on the Actions menu.
TAB (Press repeatedly until you select the Actions menu, and then
press DOWN ARROW to select Delete.
Copy slide to a presentation.
ALT+N
Picture library page
To do this
Press
Activate or put the focus on the Edit command.
This command is located on the Actions menu.
ALT+C (To start the menu, press SHIFT+ENTER. To select a command,
press DOWN ARROW.)
Activate or put the focus on the Delete
command.
This command is located on the Actions menu.
ALT+C (To start the menu, press SHIFT+ENTER. To select a command,
press DOWN ARROW.)
Activate or put the focus on the Download
command.
This command is located on the Actions menu.
ALT+C (To start the menu, press SHIFT+ENTER. To select a command,
press DOWN ARROW.)
Activate or put the focus on the Send To
command.
This command is located on the Actions menu.
ALT+C (To start the menu, press SHIFT+ENTER. To select a command,
press DOWN ARROW.)
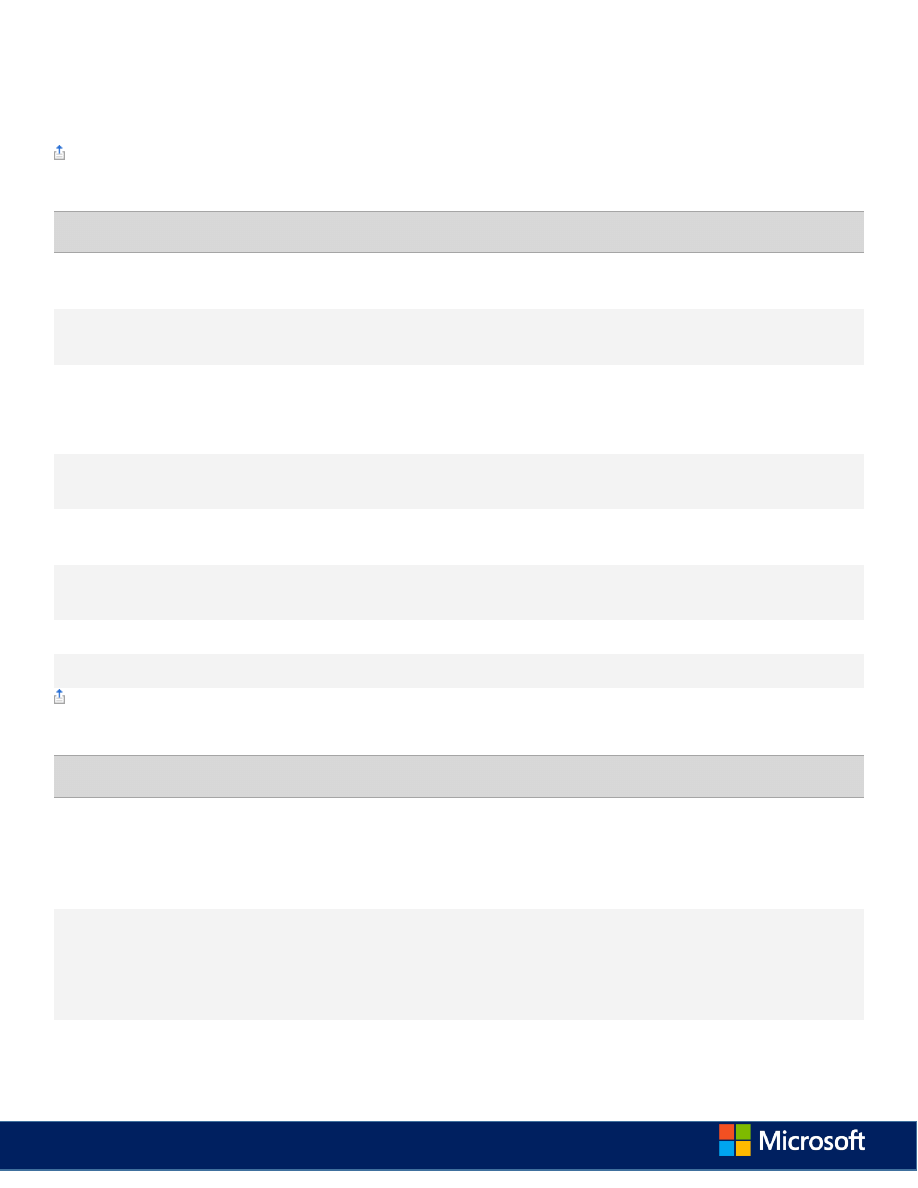
Activate or put the focus on the View Slide
Show command.
This command is located on the Actions menu.
ALT+C (To open the menu, press SHIFT+ENTER. To select a command,
press DOWN ARROW.)
Survey page
To do this
Press
Activate or put the focus on the Actions menu.
ALT+C (To open the menu, press SHIFT+ENTER. To select a
command, press DOWN ARROW.)
Activate or put the focus on the Respond to this
Survey button.
ALT+N
Activate or put the focus on the Export Results to
spreadsheet command.
This command is located on the Actions menu.
ALT+C (To open the menu, press SHIFT+ENTER. To select a
command, press DOWN ARROW.)
Activate or put the focus on the Show a graphical
summary of responses link.
ALT+R
In a form for editing a survey response, select the Save
and Close button.
ALT+S
Activate or put the focus on the Show all responses
link.
ALT+U
Activate or put the focus on the Settings menu.
ALT+I
Activate or put the focus on the Next Page button.
ALT+N
Permissions page
To do this
Press
Grant users permissions.
This requires the ribbon to have the active focus. Press ALT+/ to place focus on
the Site Actions menu, and then press TAB repeatedly until you reach the
ribbon tab that you want.
TAB (Press repeatedly until you select
the Grant Permissions button on the Edit
tab.)
Create a group.
This requires the ribbon to have the active focus. Press ALT+/ to place focus on
the Site Actions menu, and then press TAB repeatedly until you reach the
ribbon tab that you want.
TAB (Press repeatedly until you select
Create Group on the Edit tab.)
Remove user permissions.
TAB (Press repeatedly until you select
Remove User Permissions on the Edit
tab.)
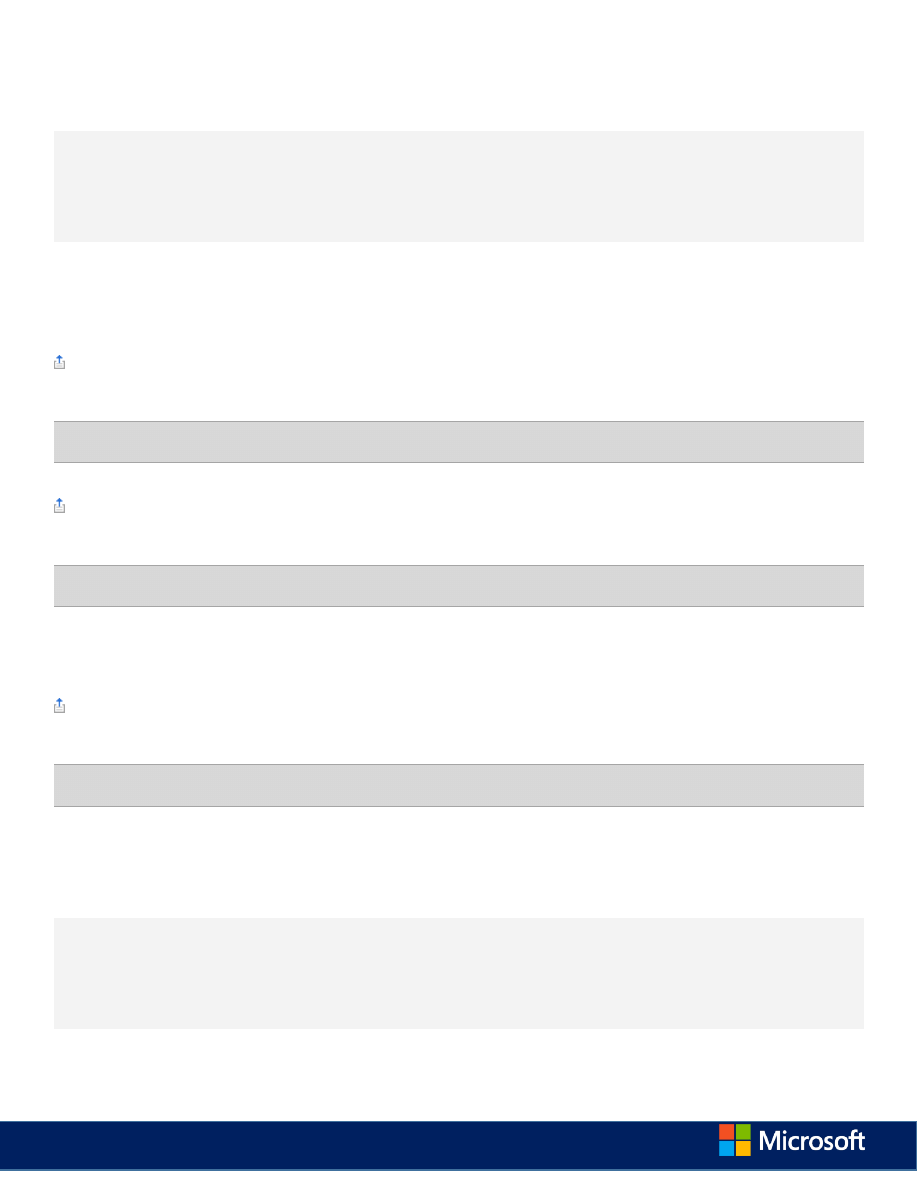
This requires the ribbon to have the active focus. Press ALT+/ to place focus on
the Site Actions menu, and then press TAB repeatedly until you reach the
ribbon tab that you want.
Edit user permissions.
This requires the ribbon to have the active focus. Press ALT+/ to place focus on
the Site Actions menu, and then press TAB repeatedly until you reach the
ribbon tab that you want.
TAB (Press repeatedly until you select
Edit User Permissions on the Edit tab.)
Check Permissions.
This requires the ribbon to have the active focus. Press ALT+/ to place focus on
the Site Actions menu, and then press TAB repeatedly until you reach the
ribbon tab that you want.
TAB (Press repeatedly until you select
Check Permissions on the Edit tab.)
All Site Content page
To do this
Press
Activate or put the focus on the Create link.
ALT+N
Discussion board
To do this
Press
Activate or put the focus on the Add new discussion link.
This requires the main content area to have the active focus
(Press ALT+X).
TAB (Press repeatedly until you reach the Add new
discussion link.)
Calendar view
To do this
Press
Activate or put the focus on the Day view link
This requires the ribbon to have the active focus. Press ALT+/ to place focus on the
Site Actions menu, and then press TAB repeatedly until you reach the ribbon tab that
you want.
TAB (Press repeatedly until you
select Day on the Calendar tab.)
Activate or put the focus on the Week view link
This requires the ribbon to have the active focus. Press ALT+/ to place focus on the
Site Actions menu, and then press TAB repeatedly until you reach the ribbon tab that
you want.
TAB (Press repeatedly until you
select Week on the Calendar tab.)
Activate or put the focus on the Month view link
TAB (Press repeatedly until you
select Month on the Calendar tab.)
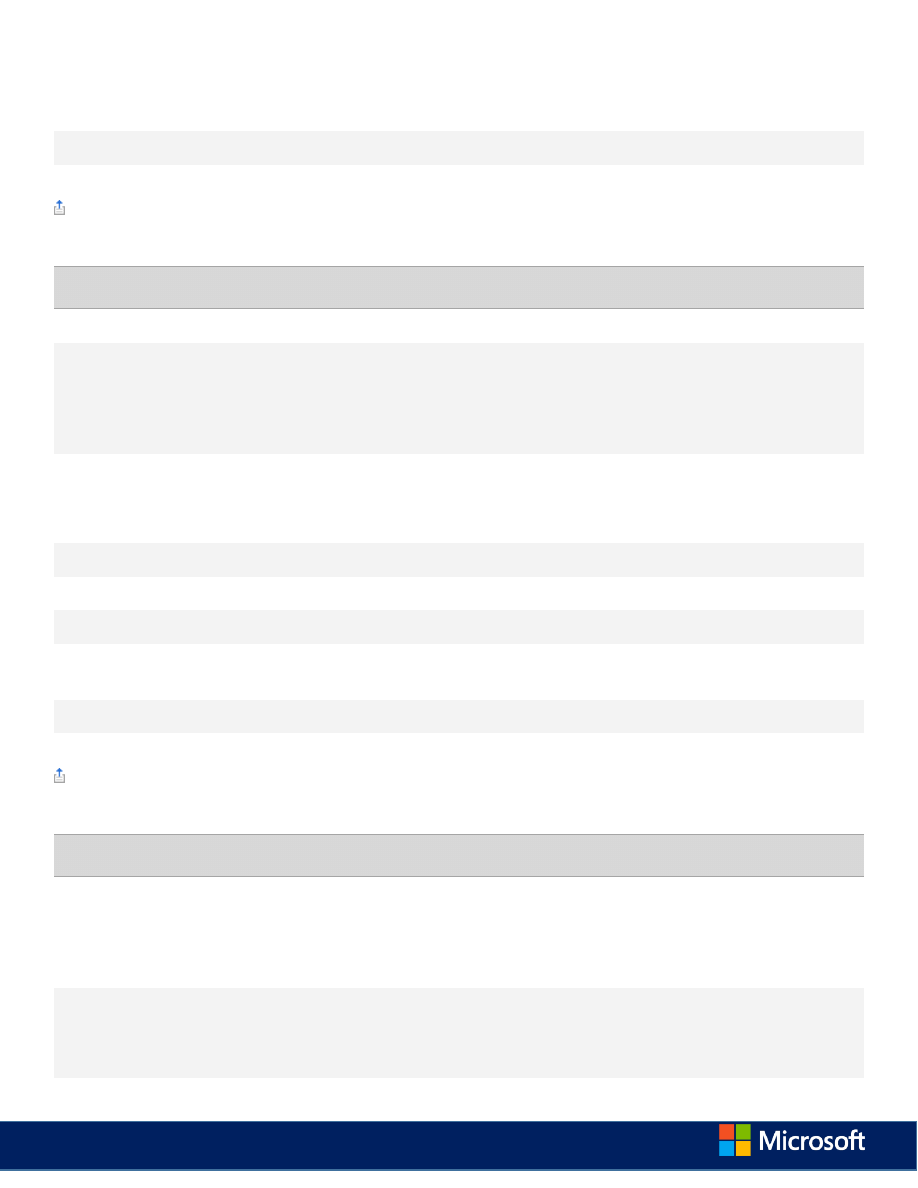
This requires the ribbon to have the active focus. Press ALT+/ to place focus on the
Site Actions menu, and then press TAB repeatedly until you reach the ribbon tab that
you want.
In a date picker control, move to the previous month
ALT+<
In a date picker control, move to the next month
ALT+>
Web Part Page
To do this
Press
Move to the next Web Part.
ALT+W
Open the Web Part menu.
This requires that the Web Part have the active focus. Press ALT+X to skip to the main
content, then press ALT+W repeatedly until you select the title for the Web Part that you
want. Press TAB to select the menu.
ENTER
Edit a Web Part.
This requires that the Web Part menu have the active focus. Press ALT+W repeatedly until
you select the title for the Web Part that you want, press TAB, and then press ENTER.
TAB (Press repeatedly until
Edit Web Part is selected)
Save property changes in the Web Part tool pane, and then close the tool pane.
ALT+O
Save property changes in the Web Part tool pane, and keep the tool pane open.
ALT+Y
Cancel property changes in the Web Part tool pane, and then close the tool pane.
ALT+C
Add the selected Web Part in the Add Web Parts pane to a Web Part Page.
TAB (Press repeatedly until
Add is selected)
Move to the previous item in a drop down list, menu, or submenu.
UP ARROW
Move to the next item in a drop down list, menu, or submenu.
DOWN ARROW
Managing Microsoft InfoPath forms in a library
To do this
Press
Merge forms
This requires the ribbon to have the active focus. Press ALT+/
to put the focus on the Site Actions menu, and then press TAB
repeatedly until you reach the Library tab on the ribbon.
Press TAB repeatedly until the Current View menu is
selected, and then press DOWN ARROW several times to
select Merge Documents.
Edit a form in Microsoft InfoPath 2010
This requires the main content area to have the active focus
(Press ALT+X).
TAB (Press repeatedly until you select the arrow on the
menu for the form. Press ENTER and then press DOWN
ARROW to select Edit in Microsoft InfoPath.)
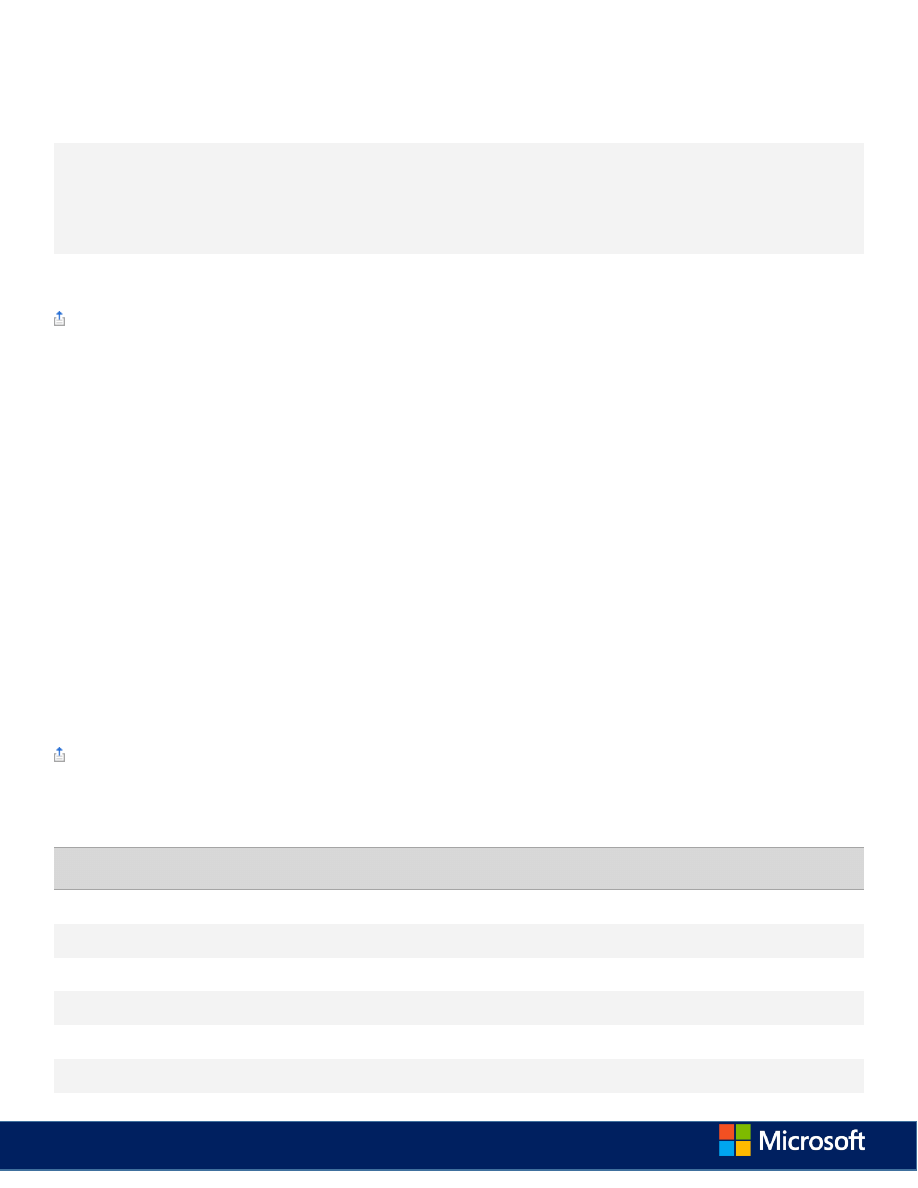
Edit a form in the browser
This requires the main content area to have the active focus
(Press ALT+X).
TAB (Press repeatedly until the downward pointing arrow
on the menu for the form is selected. Press ENTER and
then press DOWN ARROW to select Edit in Browser.)
Create a new form in a library
This requires the ribbon to have the active focus. Press ALT+/
to put the focus on the Site Actions menu, and then press TAB
repeatedly until you reach the Documents tab on the ribbon.
Press TAB repeatedly until New Document is selected.
For more information about keyboard shortcuts that you can use in InfoPath forms, see Keyboard shortcuts for InfoPath
2013.
Syncing folders with OneDrive for Business
When you are on a corporate network, you can use OneDrive for Business to sync folders on your computer with their
corresponding SharePoint libraries. After the initial sync, OneDrive for Business syncs folders automatically.
The following sections describe the keyboard shortcuts that you can use to work with OneDrive for Business.
Accessing the OneDrive for Business menu in the Windows system tray
The OneDrive for Business menu is accessed from an icon in the system notification tray (systray). To access the menu,
follow these steps.
To move keyboard focus to the systray, press Win+B
Press ENTER or SPACEBAR to open the systray.
Press the UP arrow to move into the icon window, and then use the arrow keys to browse through the available icons
until you find OneDrive for Business.
Press ENTER to open the OneDrive for Business menu.
Press
Keyboard shortcuts for OneDrive for Business menu
The following table describes the keyboard shortcuts that you can use to operate the OneDrive for Business menu.
To do this
Press
Open OneDrive for Business in browser
O
Sync a new lib
S
Sync all folders
N
Pause OneDrive for Business syncing
P
Resume OneDrive for Business syncing
R
Stop syncing a folder
T
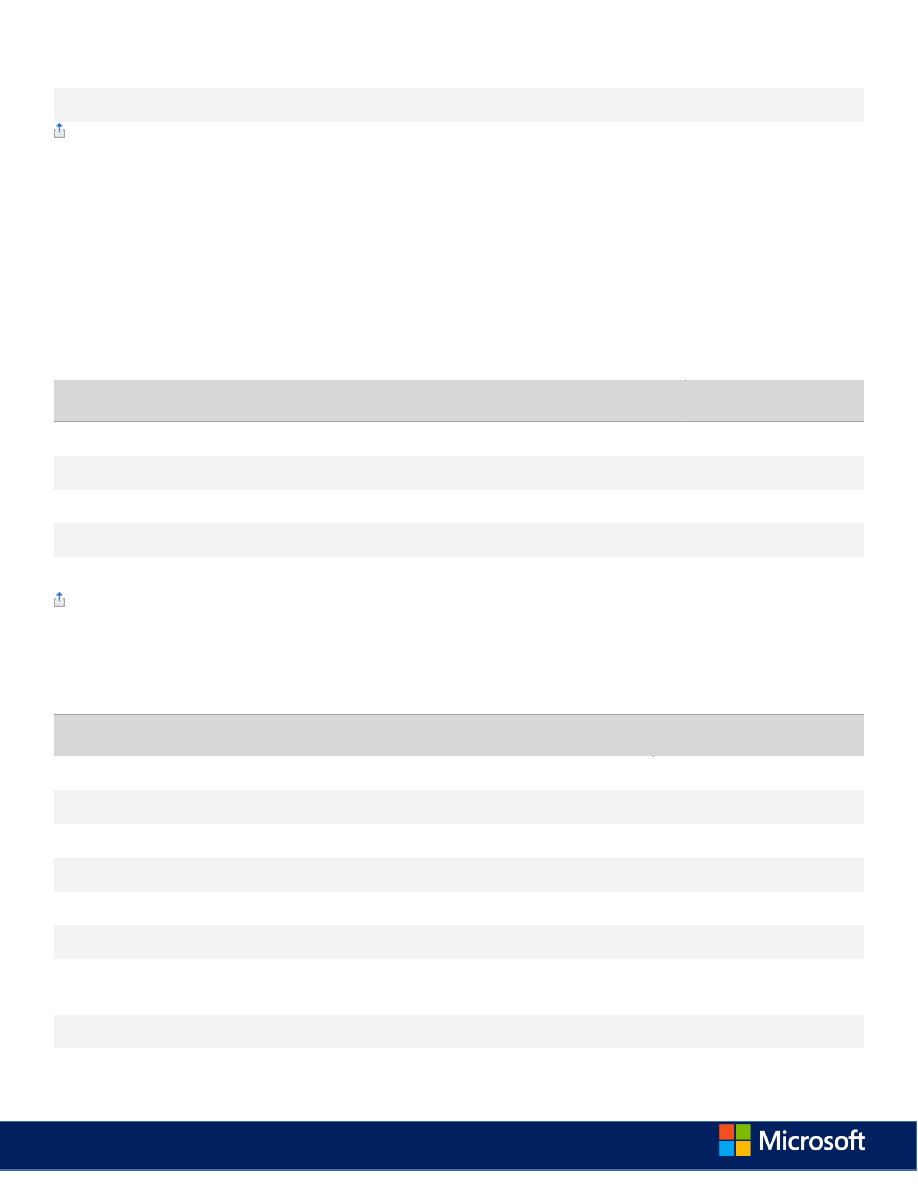
Open help
H
Exit OneDrive for Business
X
Explorer shortcuts to use with OneDrive for Business
You can access some keyboard shortcuts for OneDrive for Business from File Explorer. To use these shortcuts, first follow
these steps:
Open File Explorer, and then go to the folder that you want.
Select the file or folder that you want to work with.
Right click to open the File menu. The File menu contains OneDrive for Business as an option.
The following table shows the shortcuts that you can use after you open the File menu.
To do this
Press
Start OneDrive for Business
S
Go to browser
G
Copy link
C
Share
S
View sync problems
V
Getting Help
The Help window displays topics and other Help content. The following table describes keyboard shortcuts that you can
use with the Help window.
To do this
Press
Open the Help window.
ALT+6
Close the Help window.
ALT+F4
Switch between the Help window and the active program.
ALT+TAB
Perform the default action for the selected item.
ENTER
In the Help and how-to window, select the next or previous item.
TAB or SHIFT+TAB
In the Help topic, expand or collapse the selected item.
ENTER
Select the next hidden text or hyperlink. This includes Show All or Hide All at the top of a
topic.
TAB
Select the previous hidden text or hyperlink.
SHIFT+TAB
Perform the action for the selected Show All, Hide All, hidden text, or hyperlink.
ENTER
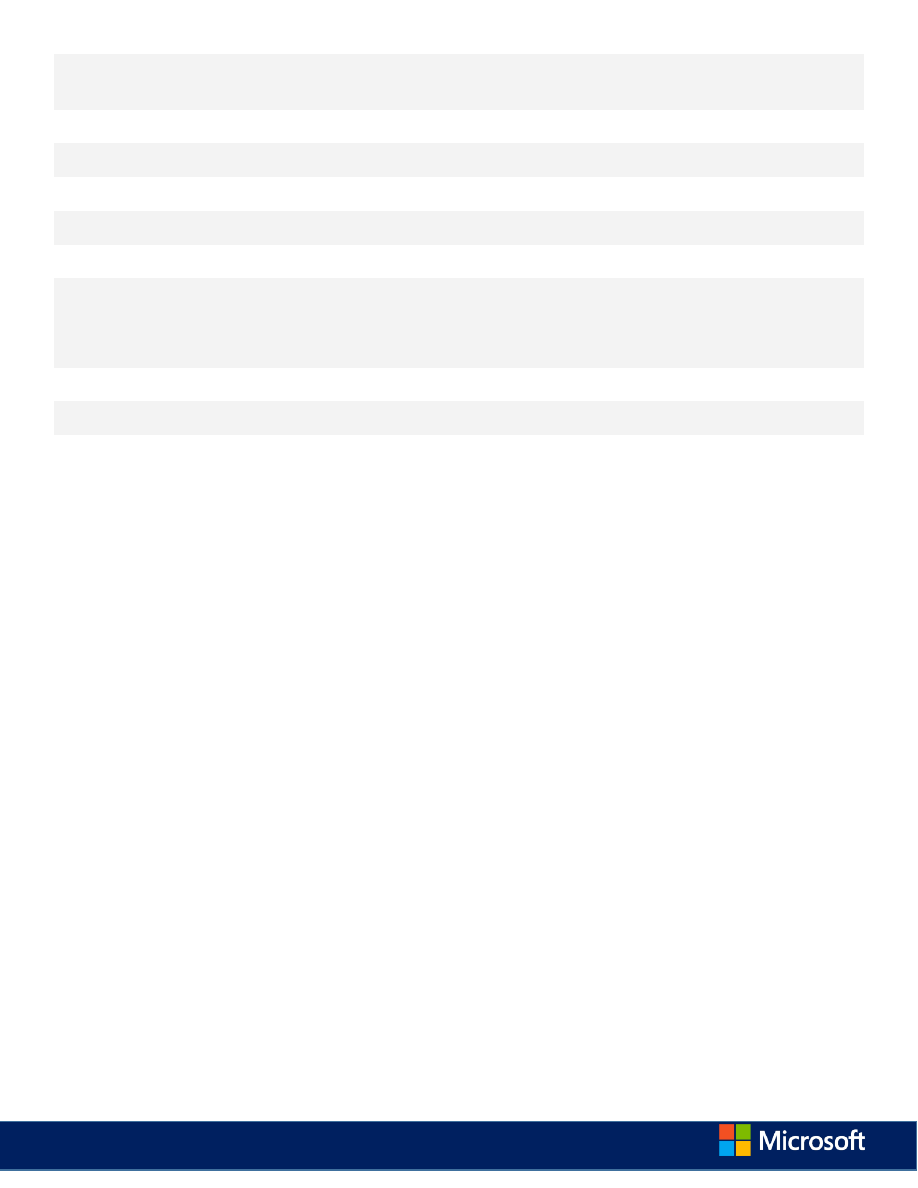
Move back to the previous Help topic (Back button).
ALT+LEFT ARROW or
BACKSPACE
Move forward to the next Help topic (Forward button).
ALT+RIGHT ARROW
Scroll small amounts up or down within the currently displayed Help topic.
UP ARROW, DOWN ARROW
Scroll larger amounts up or down within the currently displayed Help topic.
PAGE UP, PAGE DOWN
Stop the last action (Stop button).
ESC
Refresh the window (Refresh button).
F5
Print the current Help topic.
Note If the current Help topic is not the active window, press ALT+F6, and then press
CTRL+P.
CTRL+P
Type text in the search box.
TAB (Press repeatedly)
Select the previous hyperlink.
SHIFT+TAB
Print the current Help topic.
CTRL+P
Wyszukiwarka
Podobne podstrony:
Excel 2013 Keyboard Shortcuts i Nieznany
InfoPath 2013 Keyboard Shortcuts
Visual Studio 2013 keyboard shortcuts complete list
Customize Word 2013 Keyboard Shortcuts
OneNote 2013 Keyboard Shortcuts
Lync 2013 Keyboard Shortcuts
Visio 2013 Keyboard Shortcuts
Project 2013 Keyboard Shortcuts
Access 2013 Keyboard Shortcuts
Publisher 2013 Keyboard Shortcuts
Word 2013 Keyboard Shortcuts
Outlook 2013 Keyboard Shortcuts
Excel Online Keyboard Shortcuts
Outlook Web App Keyboard Shortcuts
Test Lab Guide eBook for SharePoint Server 2013 Intranet and Team Sites
PowerPoint Online Keyboard Shortcuts
Windows 7 Keyboard Shortcuts
w cusb35 Microsoft Office SharePoint Foundation 2013 Free Reference Card
więcej podobnych podstron