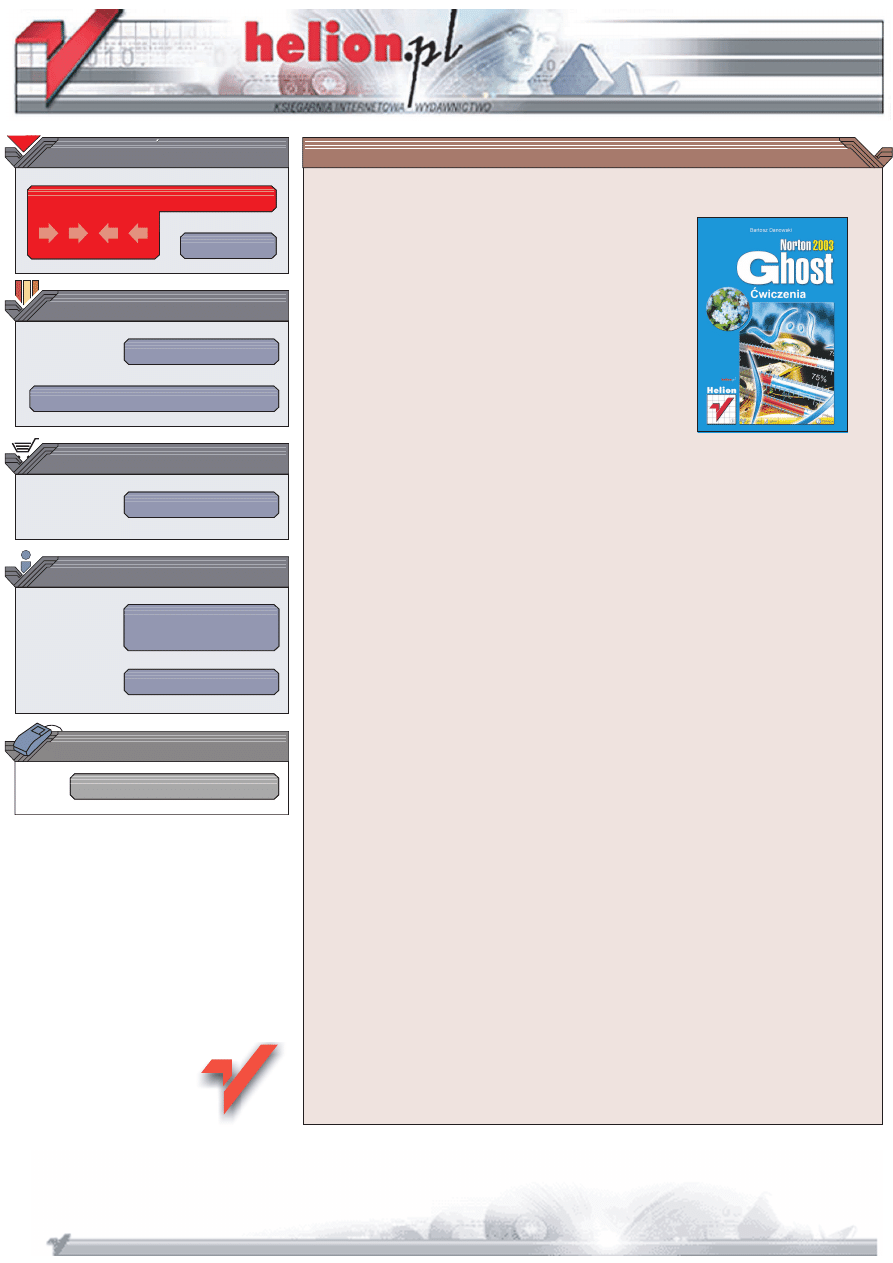
Wydawnictwo Helion
ul. Chopina 6
44-100 Gliwice
tel. (32)230-98-63
IDZ DO
IDZ DO
KATALOG KSI¥¯EK
KATALOG KSI¥¯EK
TWÓJ KOSZYK
TWÓJ KOSZYK
CENNIK I INFORMACJE
CENNIK I INFORMACJE
CZYTELNIA
CZYTELNIA
Norton Ghost 2003.
Æwiczenia
Autor: Bartosz Danowski
ISBN: 83-7361-567-9
Format: B5, stron: 112
Awaria systemu operacyjnego to zmora wszystkich u¿ytkowników komputerów PC.
Ponowna instalacja Windows, sterowników i oprogramowania zajmuje kilka dni,
a zgodnie z prawami Murphy’ego awarie zdarzaj¹ siê najczêciej wtedy, gdy czasu
potrzebnego na ich usuniêcie po prostu nie mamy. Nale¿y wiêc stosowaæ rodki
zapobiegawcze — dyski pod³¹czane do macierzy RAID i kopie bezpieczeñstwa,
z których mo¿na odtworzyæ system. Wielu u¿ytkowników stosuje równie¿ inn¹ technikê
— co okrelony czas przeinstalowuj¹ system operacyjny, co bardzo skutecznie usuwa
z niego wszystkie „mieci”. Istniej¹ na szczêcie wygodniejsze sposoby. Jednym z nich
jest wykorzystanie programu Norton Ghost do wykonania kopii zapasowej zarówno
systemu, jak i zainstalowanego oprogramowania.
„Norton Ghost 2003. Æwiczenia” to kolejna edycja przewodnika po narzêdziu Norton
Ghost, opisuj¹ca jego najnowsz¹ wersjê. Przedstawia sposób wykonania kopii
bezpieczeñstwa ca³ego dysku twardego i zapisania jej na p³ytach CD lub DVD.
Opisuje równie¿ niektóre zaawansowane mo¿liwoci programu, takie jak praca w sieci
i rozwi¹zywanie problemów z obs³ug¹ urz¹dzeñ.
• Instalacja Norton Ghost 2003
• Tworzenie obrazów partycji i dysków
• Odzyskiwanie danych na podstawie obrazów
• Klonowanie dysków i partycji
• Zapisywanie danych na p³ytach CD i DVD z poziomu Norton Ghost
• Praca w sieci
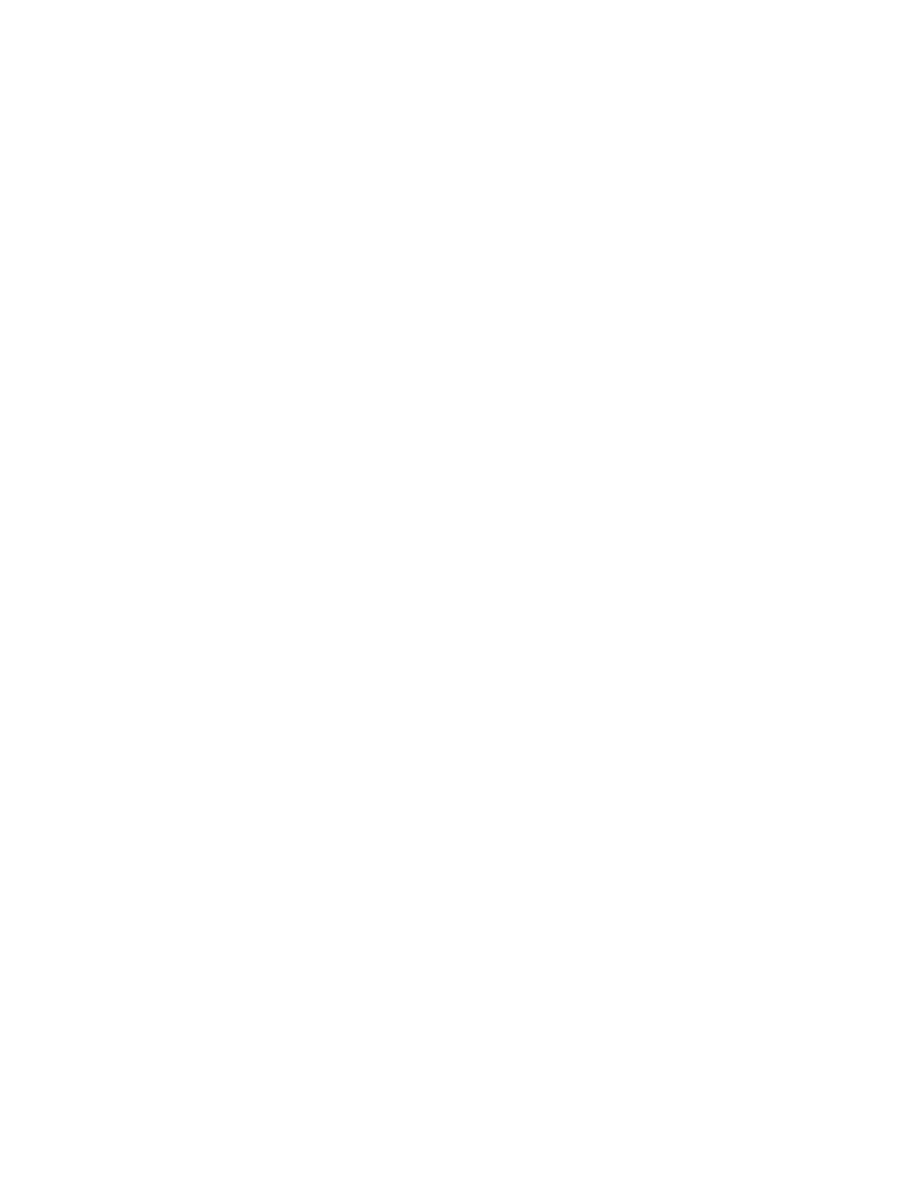
Spis treści
Wstęp.............................................................................................................................................................. 5
Rozdział 1. Ogólna charakterystyka programu ................................................................................................. 7
Rozdział 2. Instalacja, konfiguracja i przygotowanie dyskietek ............................................................ 11
Instalacja aplikacji ...................................................................................................... 11
Konfiguracja ............................................................................................................... 15
Tworzenie dyskietek................................................................................................... 21
Standardowa dyskietka z obsługą nagrywarki...................................................... 22
Dyskietka z obsługą CD/DVD-ROM ................................................................... 25
Dyskietka z obsługą sieci...................................................................................... 26
Jak bezpiecznie poznawać Ghosta.............................................................................. 31
Rozdział 3. Obraz partycji .......................................................................................................................................... 39
Tworzenie obrazu partycji .......................................................................................... 40
Praca w trybie MS Windows ................................................................................ 40
Praca w trybie MS-DOS ....................................................................................... 44
Odzyskiwanie partycji z istniejącego obrazu ............................................................. 51
Praca w trybie MS Windows ................................................................................ 51
Praca w trybie MS-DOS ....................................................................................... 57
Rozdział 4. Obraz całego dysku ............................................................................................................................... 61
Tworzenie obrazu całego dysku ................................................................................. 61
Praca w trybie MS Windows ................................................................................ 61
Praca w trybie MS-DOS ....................................................................................... 63
Odzyskiwanie zawartości całego dysku ..................................................................... 65
Praca w trybie MS Windows ................................................................................ 65
Praca w trybie MS-DOS ....................................................................................... 67
Rozdział 5. Klonowanie dysków i partycji........................................................................................................... 71
Praca w trybie MS Windows ...................................................................................... 72
Praca w trybie MS DOS ............................................................................................. 73
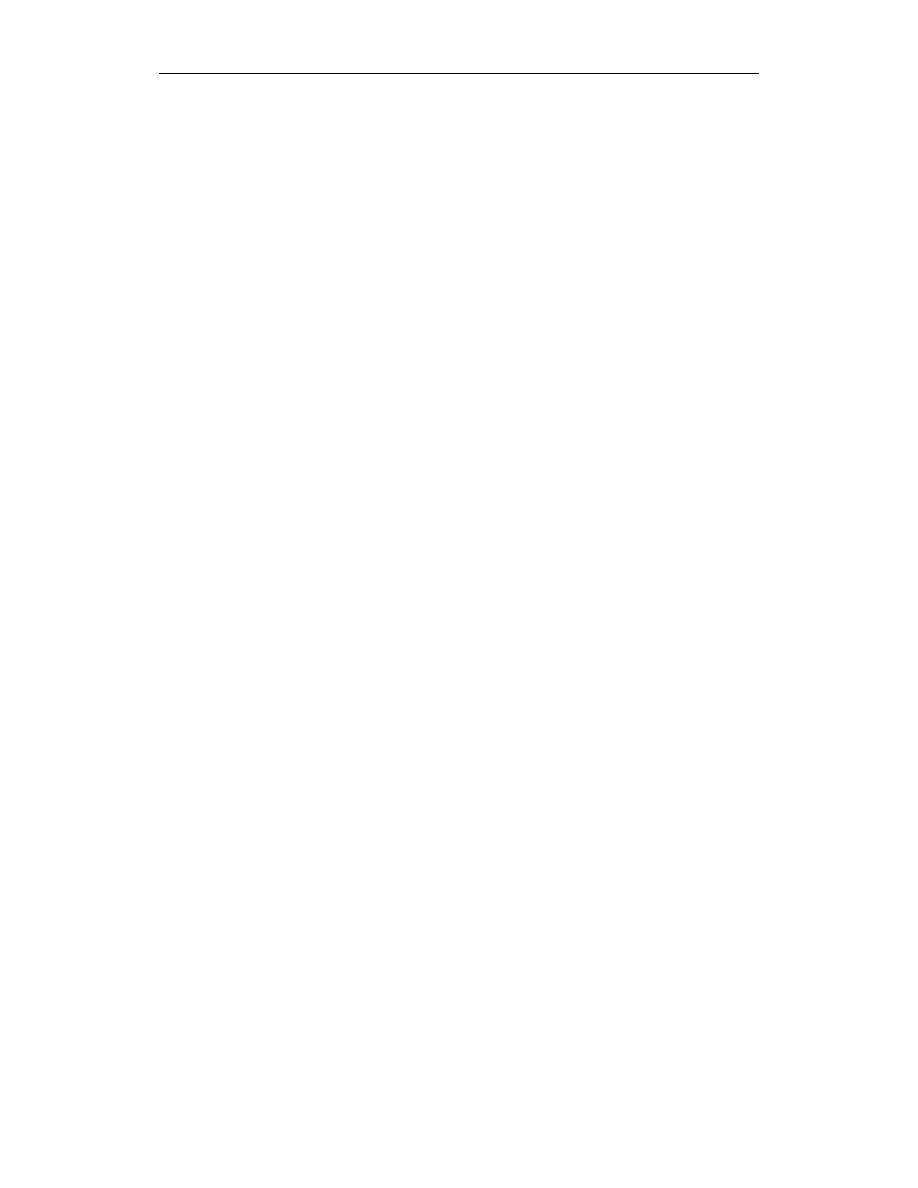
4
Norton Ghost 2003. Ćwiczenia
Rozdział 6. Norton Ghost potrafi nagrywać płyty CD i DVD .........................................................................77
Tworzenie obrazu na płycie........................................................................................ 78
Praca w trybie MS Windows ................................................................................ 78
Praca w trybie MS-DOS ....................................................................................... 80
Odtwarzanie obrazu z płyty........................................................................................ 82
Uwagi od czytelników pierwszego wydania .............................................................. 83
Rozdział 7. Zapis na płycie CD lub DVD za pomocą innego programu................................................ 85
Przygotowanie obrazu dyskietki................................................................................. 85
Przygotowanie płyty startowej z obrazem.................................................................. 87
Rozdział 8. Norton Ghost 2003 i praca w sieci ................................................................................................ 91
Przygotowanie do pracy w sieci — tryb MS Windows ............................................. 91
Przygotowanie do pracy w sieci — tryb MS-DOS .................................................... 94
Nawiązywanie połączenia .......................................................................................... 94
Tworzenie i przywracanie obrazu............................................................................... 95
Rozdział 9. Ghost Explorer.......................................................................................................................................... 97
Przywracanie wybranych plików lub folderów.......................................................... 98
Dodawanie lub usuwanie plików z obrazu ................................................................. 99
Dzielenie pliku obrazu na mniejsze części ............................................................... 100
Rozdział 10. Nowe możliwości Norton Ghosta 2003...................................................................................... 101
Dziennik zdarzeń ...................................................................................................... 101
Sprawdzanie poprawności obrazu ............................................................................ 102
Uruchamianie Ghosta w trybie interaktywnym........................................................ 104
LiveUpdate ............................................................................................................... 104
Wirtualna partycja .................................................................................................... 105
Podsumowanie..................................................................................................................................... 109
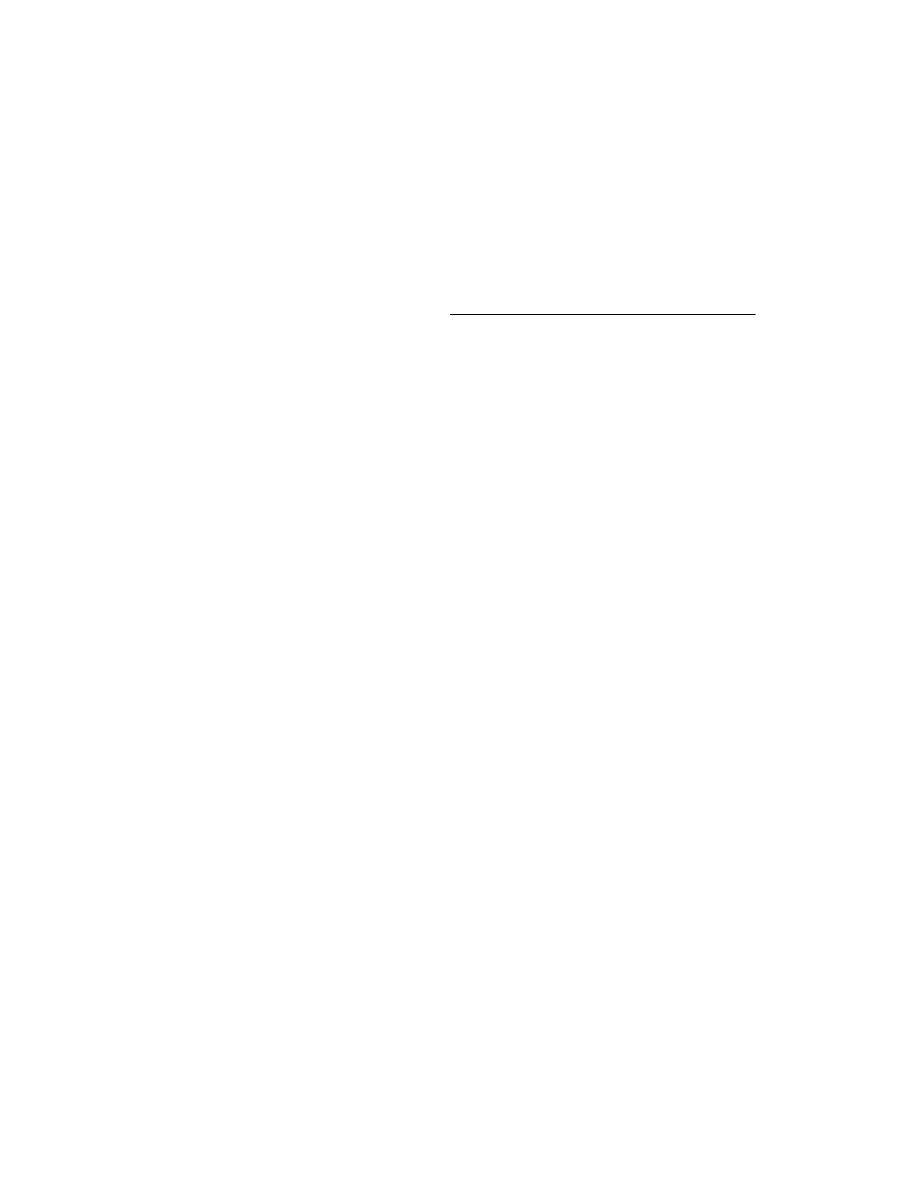
Rozdział
3.
Obraz partycji
Najczęściej stosowanym rozwiązaniem jest przygotowywanie obrazu partycji zawierającej
system. Moim zdaniem, zaraz po zainstalowaniu, skonfigurowaniu oraz załataniu systemu
operacyjnego i najważniejszych programów — mam tutaj ma myśli te, z których zawsze
korzystamy — warto wykonać obraz partycji systemowej. Nigdy nie wiadomo, kiedy
może się przydać taka kopia zapasowa.
Przygotowując się do pisania pierwszego wydania tej książki, jednocześnie dokonywałem
małych zmian sprzętowych w swoim komputerze — dodałem kontroler IDE ATA 100.
Zanim to zrobiłem, sporządziłem kopię partycji systemowej na wszelki wypadek, gdyż
nauczony wcześniejszymi doświadczeniami doskonale zdaję sobie sprawę, że wypadki
lubią chodzić po ludziach, więc warto się zabezpieczyć. Po zainstalowaniu kontrolera
wszystko działało pięknie. Martwił mnie tylko jeden szczegół — podczas słuchania mu-
zyki następowały zacięcia. Rozpocząłem walkę z tym problemem. Niestety, nic nie udało
mi się zrobić. Machnąłem ręką na tę małą niedogodność, zwłaszcza że rozwiązanie z do-
datkowym kontrolerem miało charakter czasowy. Niestety, ku mojemu zaskoczeniu na-
stępnego dnia komputer zaczął się dziwnie zachowywać. System się wieszał, ginęły pliki,
a po kolejnym restarcie system nie uruchomił się. Na samą myśl o reinstalacji przez
moje plecy przeleciały ciarki — znowu zarwana noc i Bóg jeden wie co jeszcze. Na
szczęście miałem obraz partycji, z którego skorzystałem. Po dziesięciu minutach mia-
łem gotowy system do pracy wraz z dodatkowym oprogramowaniem, sterownikami urzą-
dzeń oraz wszelkimi łatami, jakie były dostępne na czas tworzenia obrazu.
Dodam, że tego dnia obraz partycji przydał się jeszcze dwa razy, zanim zupełnie usunąłem
problemy z kontrolerem ATA 100.
Podstawową innowacją wprowadzoną w najnowszej wersji Ghosta jest możliwość pracy
programu bezpośrednio z poziomu MS Windows bez konieczności tworzenia dyskietki
startowej i korzystania z DOS-owej wersji programu.
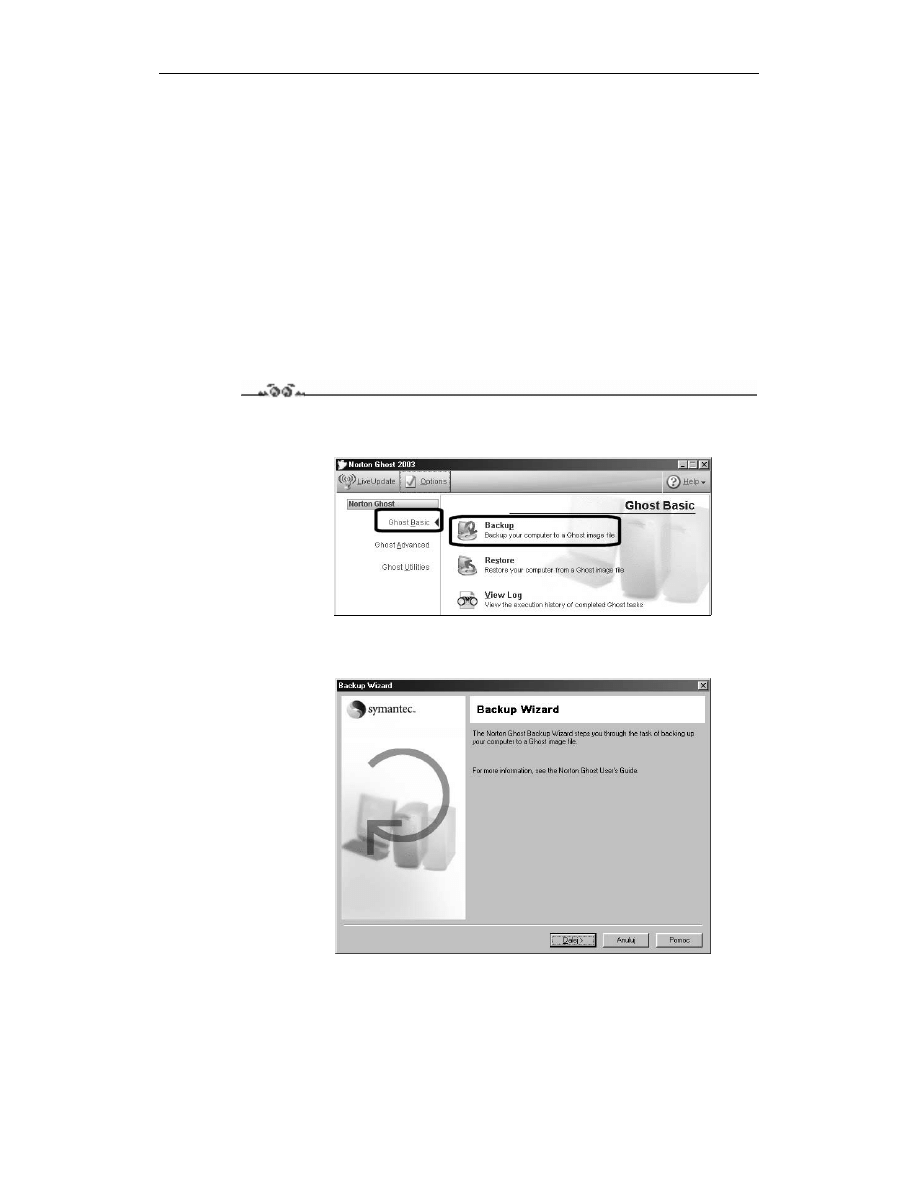
40
Norton Ghost 2003. Ćwiczenia
Tworzenie obrazu partycji
W niniejszym rozdziale nauczymy się tworzyć obrazy partycji na podstawie interfejsu
pracującego pod kontrolą MS Windows, jak i DOS-ową wersją programu.
Praca w trybie MS Windows
Niniejszy opis bazuje na założeniu, że nasz komputer jest wyposażony w dwa twarde
dyski lub dwie partycje systemowe. Jeżeli Twoja konfiguracja różni się od opisanego
przykładu i posiadasz tylko jeden dysk lub partycję, to za pomocą tej metody nie wykonasz
obrazu partycji. Jednak nie załamuj się, gdyż w dalszej części książki opisałem, w jaki
sposób zapisać obraz partycji bezpośrednio na płycie CD lub DVD.
Ćwiczenie 3.1.
1.
Uruchom Norton Ghosta i w głównym oknie programu widocznym na rysunku 3.1
kliknij opcję Ghost Basic, a następnie Backup.
Rysunek 3.1.
Tworzenie obrazu
partycji z poziomu
MS Windows
— etap pierwszy
2.
Za tworzenie obrazu odpowiada wygodny kreator. Po zapoznaniu się z zawartością
okna widocznego na rysunku 3.2 kliknij przycisk Dalej.
Rysunek 3.2.
Tworzenie obrazu
partycji z poziomu
MS Windows
— etap drugi
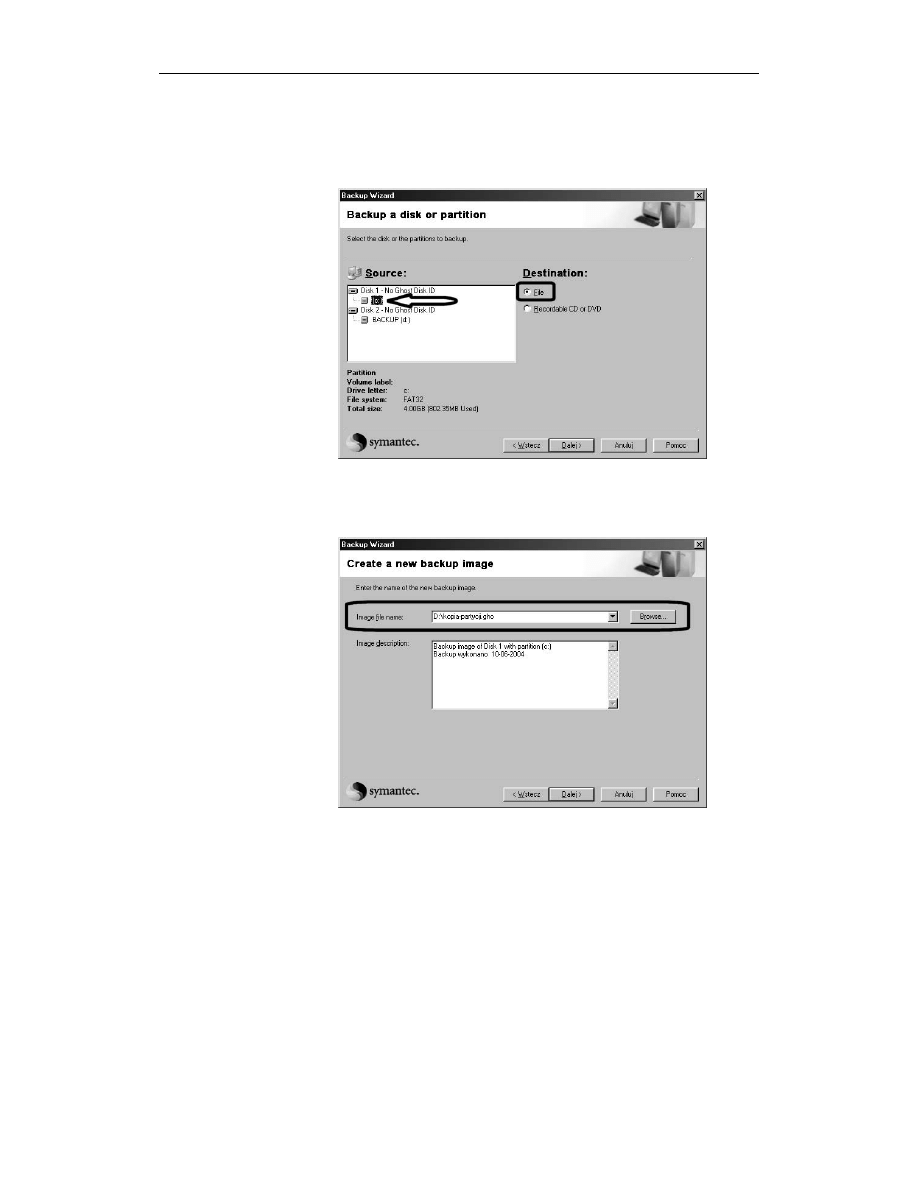
Rozdział 3. Obraz partycji
41
3.
Drugi etap tworzenia obrazu wymaga określenia partycji, której obraz chcemy
wykonać. W sekcji Source kliknij odpowiednią partycję — rysunek 3.3.
Następnie w sekcji Destination zaznacz opcję File i kliknij przycisk Dalej,
aby przejść do następnego etapu.
Rysunek 3.3.
Tworzenie obrazu
partycji z poziomu
MS Windows
— etap trzeci
4.
W oknie widocznym na rysunku 3.4 kliknij przycisk Browse i w nowym oknie
wskaż drugi dysk lub partycję, a następnie wpisz nazwę dla pliku obrazu.
Wprowadzone ustawienia zatwierdź klikając przycisk OK.
Rysunek 3.4.
Tworzenie obrazu
partycji z poziomu
MS Windows
— etap czwarty
5.
W polu Image description widocznym na rysunku 3.4 umieść krótki opis
dla tworzonego obrazu. Dzięki temu w przyszłości będzie Ci znacznie łatwiej
zidentyfikować obraz. Po wprowadzeniu wszystkich danych kliknij przycisk Dalej,
aby kontynuować tworzenie obrazu.
6.
Kolejny etap tworzenia obrazu umożliwia wprowadzenie ewentualnych zmian
w konfiguracji programu. Jeżeli uznasz, że dla tworzonego aktualnie obrazu chcesz
zmienić domyślne ustawienia, o których pisałem w rozdziale drugim, możesz
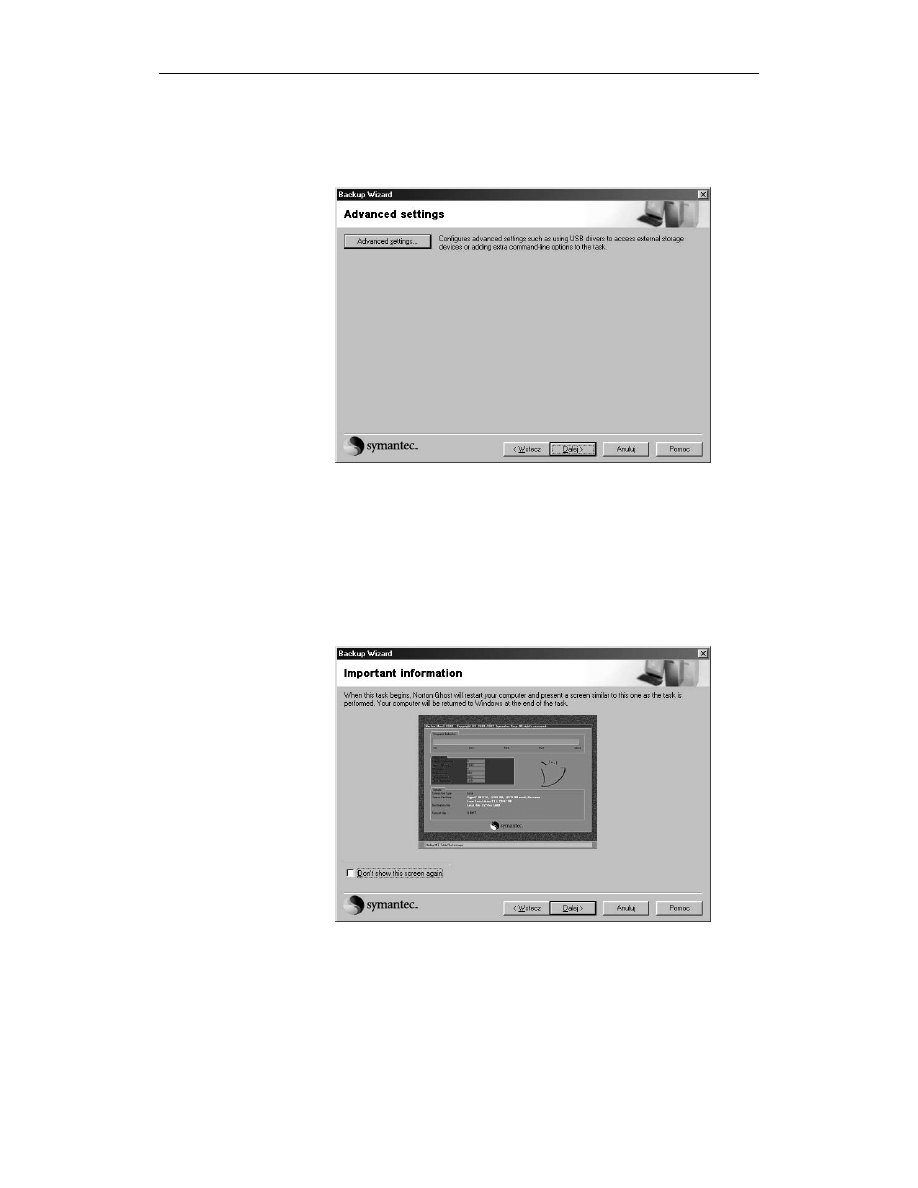
42
Norton Ghost 2003. Ćwiczenia
to zrobić w tym momencie. Wystarczy, że klikniesz przycisk Advanced settings
widoczny na rysunku 3.5. Zakładam, że ustawienia, jakie przyjęliśmy na początku
podczas konfiguracji Ghosta, są wystarczające, dlatego kliknij przycisk Dalej,
aby kontynuować tworzenie obrazu.
Rysunek 3.5.
Tworzenie obrazu
partycji z poziomu
MS Windows
— etap piąty
7.
Kolejne okno widoczne na rysunku 3.6 zawiera informacje na temat przebiegu
dalszej części procesu. Dokładniej mówiąc, z treści komunikatu dowiesz się,
że w dalszej części Ghost zresetuje komputer i zacznie tworzyć obraz w trybie
DOS-owym. Po zakończeniu operacji nastąpi ponowny restart i tym razem uruchomi
się MS Windows. Okno z rysunku 3.6 będzie się pojawiać podczas każdej operacji
wykonywanej z poziomu MS Windows, chyba że włączysz opcję Don’t show this
screen again. Po zapoznaniu się z treścią komunikatu widocznego na rysunku
o ewentualnym wyłączeniu tego okna w przyszłości kliknij przycisk Dalej,
aby kontynuować tworzenie obrazu.
Rysunek 3.6.
Tworzenie obrazu
partycji z poziomu
MS Windows
— etap szósty
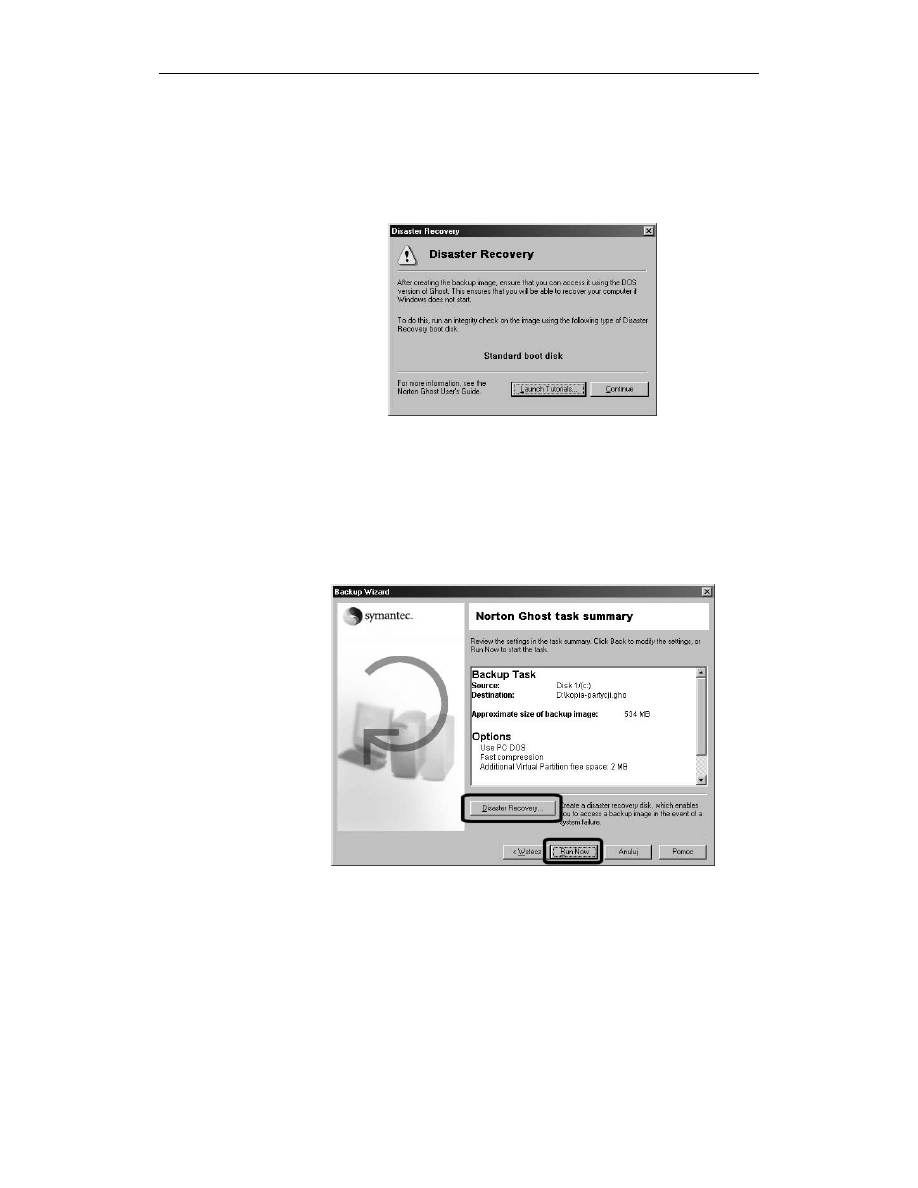
Rozdział 3. Obraz partycji
43
8.
Zanim nastąpi ponowne uruchomienie komputera, musimy odpowiedzieć jeszcze
na kilka pytań. Na rysunku 3.7 widać następny komunikat, z treści którego
dowiadujemy się, że możemy odzyskać kopie partycji bezpośrednio z poziomu
systemu DOS; do wykonania tej operacji będzie nam potrzebna odpowiednia
dyskietka, której przygotowanie zostało opisane w jednym z poprzednich
rozdziałów. Po zapoznaniu się z treścią komunikatu kliknij przycisk Continue.
Rysunek 3.7.
Tworzenie obrazu
partycji z poziomu
MS Windows
— etap siódmy
9.
Na rysunku 3.8 widać już ostatnie okno kreatora, które zawiera podsumowanie
wszystkich dotychczasowych ustawień. Za pomocą przycisku Disaster Recovery
możemy sporządzić dyskietkę, dzięki której w przypadku awarii będzie możliwe
odzyskanie obrazu. W oknie z informacjami możesz również sprawdzić szacunkowy
rozmiar pliku obrazu. Po kliknięciu przycisku Run Now na ekranie monitora pojawi się
jeszcze małe okno z prośbą o potwierdzenie chęci wykonania operacji; po kliknięciu
przycisku OK komputer zostanie automatycznie uruchomiony w trybie DOS i rozpocznie
się tworzenie obrazu.
Rysunek 3.8.
Tworzenie obrazu
partycji z poziomu
MS Windows
— etap ósmy
10.
Rysunek 3.9 przedstawia postęp tworzonego obrazu. Czas potrzebny do wykonania
obrazu jest zależny od kilku czynników: wielkości partycji, której obraz tworzymy,
szybkości dysku, metody kompresji danych i wydajności procesora.
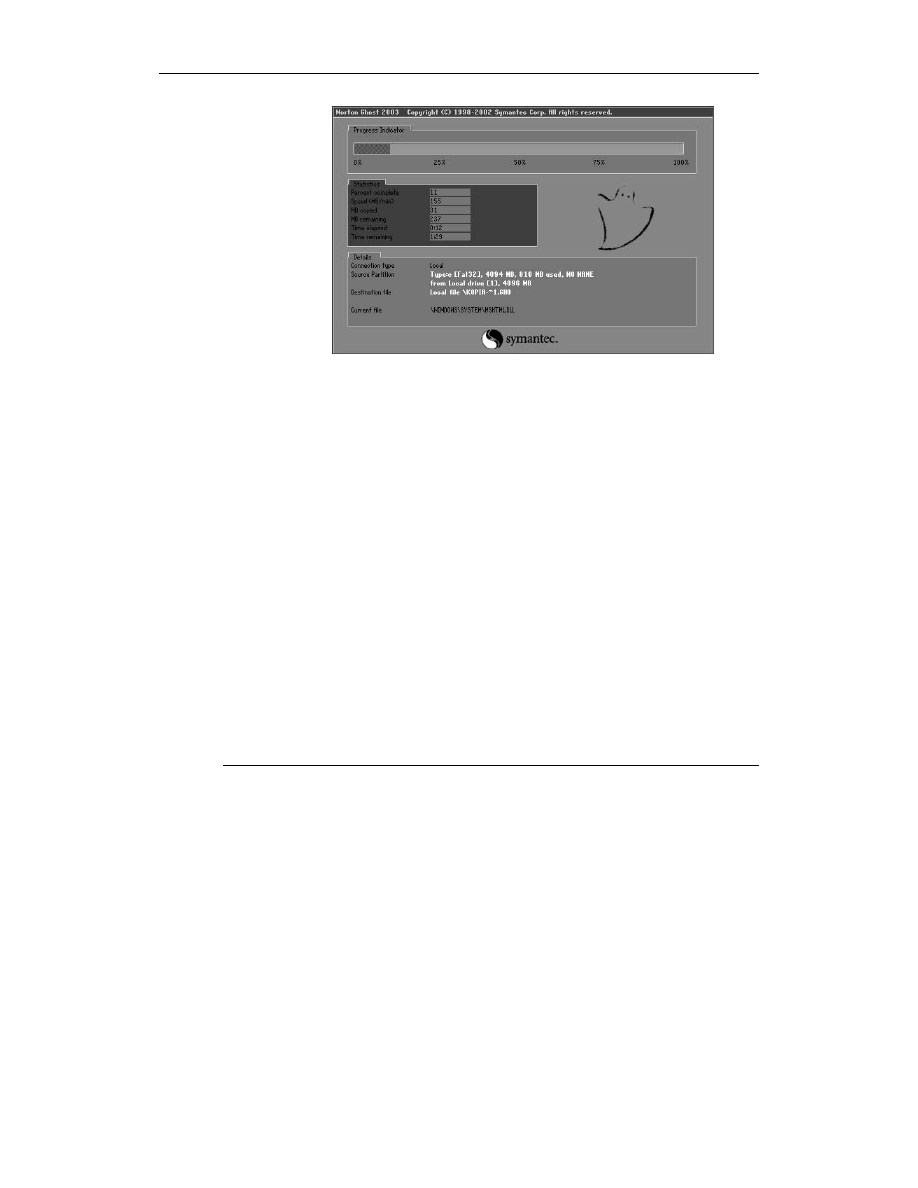
44
Norton Ghost 2003. Ćwiczenia
Rysunek 3.9.
Tworzenie obrazu
partycji z poziomu
MS Windows
— etap dziewiąty
Warto przyjrzeć się bliżej zawartości okna widocznego na rysunku 3.9. W górnej
części znajduje się graficzny wskaźnik obrazujący postęp wykonywania operacji.
Ciekawe informacje zawiera sekcja o nazwie Statistics. Opcja Percent complete
informuje nas o tym, jaki procent obrazu został już utworzony. W polu Speed
widzimy szybkość, z jaką tworzony jest obraz. W tym przypadku jednostką
są megabajty na minutę i w moim przykładzie obraz jest tworzony z szybkością
155 MB/min. Opcja MB copied zawiera informacje o tym, ile megabajtów
skopiowano do obrazu. Analogicznie z pola MB remaining dowiemy się, ile danych
zostało jeszcze do zapisania w obrazie. Opcje Time elapsed i Time remaining
informują o tym, ile czasu upłynęło i ile czasu zostało do zakończenia operacji.
Na uwagę zasługuje sekcja Details, która również zawiera kilka cennych informacji.
Opcja Connection type informuje o tym, czy wykonujemy kopie partycji lokalnej
czy też pracujemy zdalnie na innym komputerze. Source Partition zawiera dane
o tym systemie plików zabezpieczanej partycji, jej całkowitym rozmiarze, zajętym
miejscu oraz nazwie. Natomiast Destination file informuje o tym, gdzie zapisywany
jest obraz partycji i jaką ma nazwę. Ostatnia z opcji o nazwie Current file pokazuje,
jaki plik aktualnie jest kopiowany do obrazu partycji.
11.
Po zakończeniu tworzenia obrazu komputer zostanie automatycznie ponownie
uruchomiony i po chwili na ekranie zobaczysz system operacyjny. Nie zapomnij
sprawdzić, czy w wybranej przez Ciebie lokalizacji — drugi dysk lub druga
partycja — znajduje się plik obrazu.
Praca w trybie MS-DOS
Podobnie jak w przypadku poprzednich wersji, również Ghost 2003 potrafi pracować w try-
bie MS-DOS bez konieczności używania windowsowej nakładki na program. W niniejszym
opisie zająłem się przygotowaniem obrazu partycji przy użyciu DOS-owej wersji programu.
Ze względu na brak różnic w użytkowaniu aplikacji został zachowany opis z poprzedniej
wersji książki.
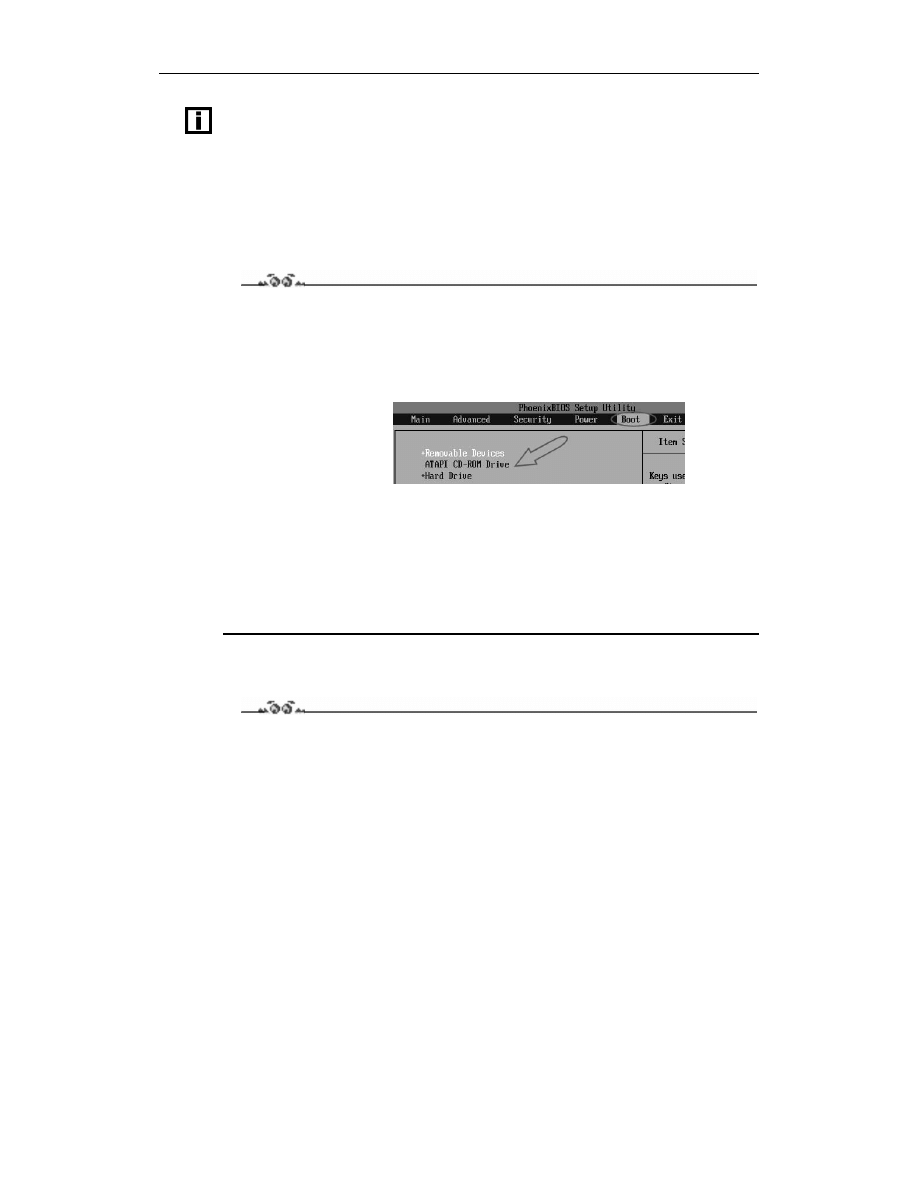
Rozdział 3. Obraz partycji
45
Nie przejmuj się tym, że w nagłówkach niektórych okien programu widnieje napis
Norton Ghost 2002 — to jedyna różnica, jeśli chodzi o program dla systemu MS DOS.
Wszystkie operacje wykonuje się dokładnie tak samo w obu przypadkach.
Do dalszej pracy będziesz potrzebował dyskietkę, którą stworzyłeś w poprzednim rozdziale.
Mam tutaj na myśli dyskietkę standardową, która powinna znaleźć się w napędzie, a kom-
puter należy uruchomić ponownie tak, by wystartował ze wspomnianej dyskietki. Pamiętaj,
że w BIOS-ie komputera musisz ustawić kolejność przeszukiwania napędów przy starcie
komputera tak, by napęd dyskietek znajdował się na pierwszym miejscu.
Ćwiczenie 3.2.
Sprawdź w BIOS-ie komputera, czy start nastąpi z dyskietki systemowej. W tym celu pod-
czas uruchamiania komputera naciśnij klawisz Delete (to najczęściej stosowane rozwią-
zanie, ale nie jedyne). Po wejściu do „mózgu” komputera odszukaj sekcję odpowiedzialną
za ustawienia kolejności przeszukiwania napędu komputera w celu dokonania rozruchu
(rysunek 3.10).
Rysunek 3.10.
Menu Boot odpowiada
za ustawienia kolejności
przeszukiwania napędów
znajdujących się
w komputerze pod kątem
sektora startowego
Następnie wprowadź zmiany na liście kolejności, tak by napęd dyskietek znajdował
się na pierwszym miejscu. Zazwyczaj do tego celu służą klawisze strzałek oraz PageUp
i PageDown.
Wprowadzone zmiany koniecznie musisz zapisać. W większości przypadków przy wyjściu
z BIOS-u zostaniesz zapytany, czy chcesz zapisać zmiany. Wystarczy, że potwierdzisz.
Po zmianie konfiguracji BIOS-u możemy zająć się wykonaniem obrazu partycji za po-
mocą DOS-owej wersji Ghosta.
Ćwiczenie 3.3.
Za pomocą DOS-owej wersji Ghosta wykonaj obraz swojej partycji systemowej.
1.
Uruchom komputer ze standardowej dyskietki, którą przygotowałeś w jednym
z poprzednich rozdziałów. Start komputera z dyskietki trwa kilkadziesiąt sekund
i przez cały czas na ekranie będzie pojawiało się szereg przeróżnych komunikatów.
Nie zdziw się, jak pojawią się tam również informacje o błędach w instalacji
niektórych sterowników — na tym etapie nie ma to znaczenia. Po zakończeniu
uruchamiania komputera z dyskietki na ekranie powinno pojawić się okno programu
widoczne na rysunku 3.11.
Ekran powitalny zawiera informacje o posiadanej wersji (w moim przypadku jest
to Ghost 2003), producencie oraz nazwie właściciela produktu. W przypadku wersji
2002 w tym miejscu jeszcze możemy znaleźć numer licencji, który jest wymagany
podczas odzyskiwania danych z obrazu. Kliknij przycisk OK, aby kontynuować.
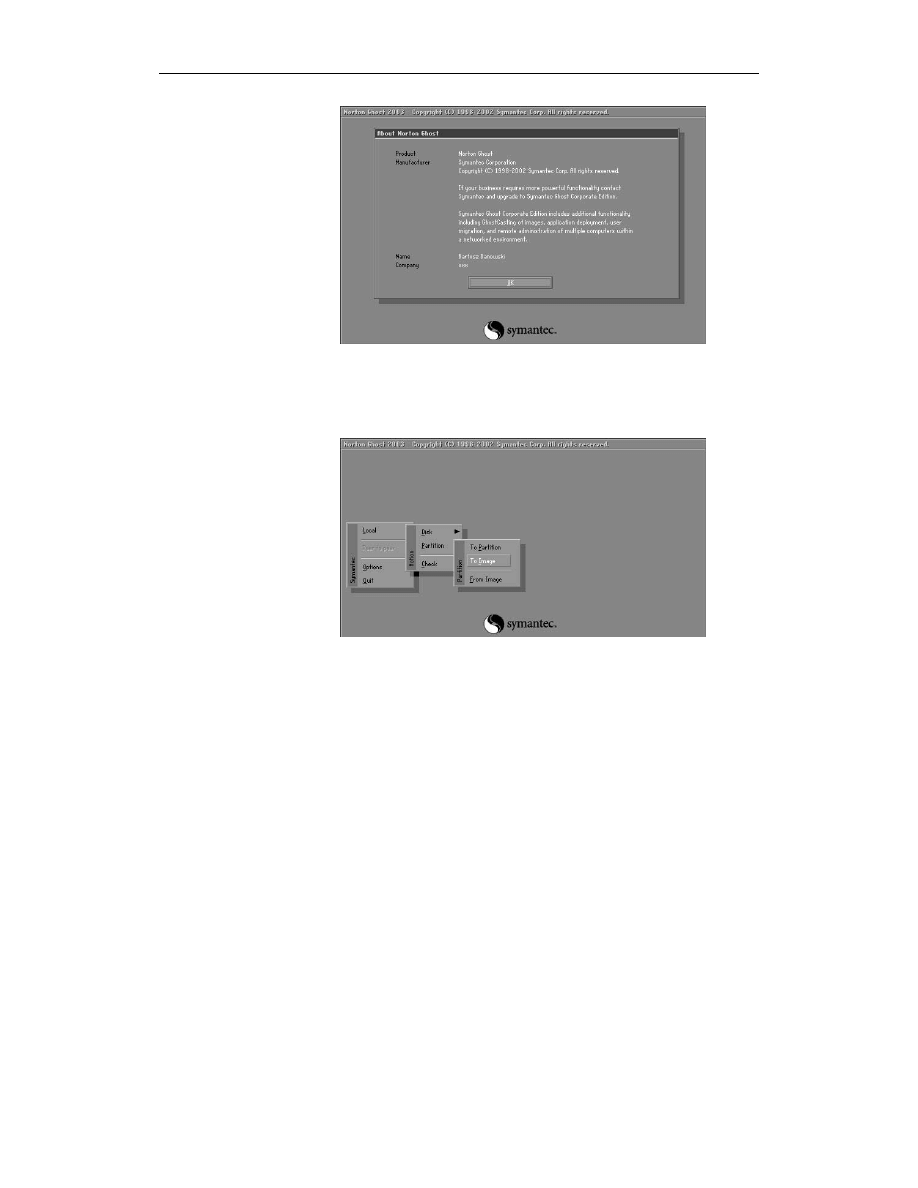
46
Norton Ghost 2003. Ćwiczenia
Rysunek 3.11.
Tworzenie obrazu
partycji w trybie DOS
— etap pierwszy
2.
W celu utworzenia obrazu partycji z menu Local musisz wybrać opcję Partition,
a następnie To Image — rysunek 3.12. Możesz to zrobić za pomocą myszy,
która domyślnie powinna być obsługiwana przez Ghosta, lub używając klawiszy
strzałek na klawiaturze swojego komputera.
Rysunek 3.12.
Tworzenie obrazu
partycji w trybie DOS
— etap drugi
3.
W oknie widocznym na rysunku 3.13 zaznacz dysk twardy, na którym znajduje się
partycja, której obraz chcesz wykonać. Musisz z listy dostępnych napędów wybrać
ten właściwy i zaznaczyć go klikając odpowiedni wpis. Następnie zatwierdź wybór
za pomocą przycisku OK.
4.
Po wskazaniu dysku, na którym znajduje się partycja, i zatwierdzeniu wyboru
na ekranie zostanie wyświetlone następne okno, w którym znajduje się wykaz dostępnych
partycji na danym dysku. Na rysunku 3.14 przedstawiłem przykład dysku, na którym
widać jedną partycję. Natomiast rysunek 3.15 przedstawia dysk z sześcioma partycjami.
Przykład dysku z kilkoma partycjami jest o tyle ciekawy, że poza typowymi
partycjami używanymi przez system MS Windows znajdują się tam również
partycje Linuksa.
Każda z pozycji widocznych na liście zawiera szereg informacji. Skupię się tutaj
jedynie na opisaniu tych najważniejszych dla pracy z Ghostem. Rubryka o nazwie
Description zawiera informacje o typie partycji. Natomiast w polu Size in Mb
znajdziesz informacje o całkowitym rozmiarze partycji. Kolumna Data size in Mb
przedstawia dane na temat zajętości danej partycji.
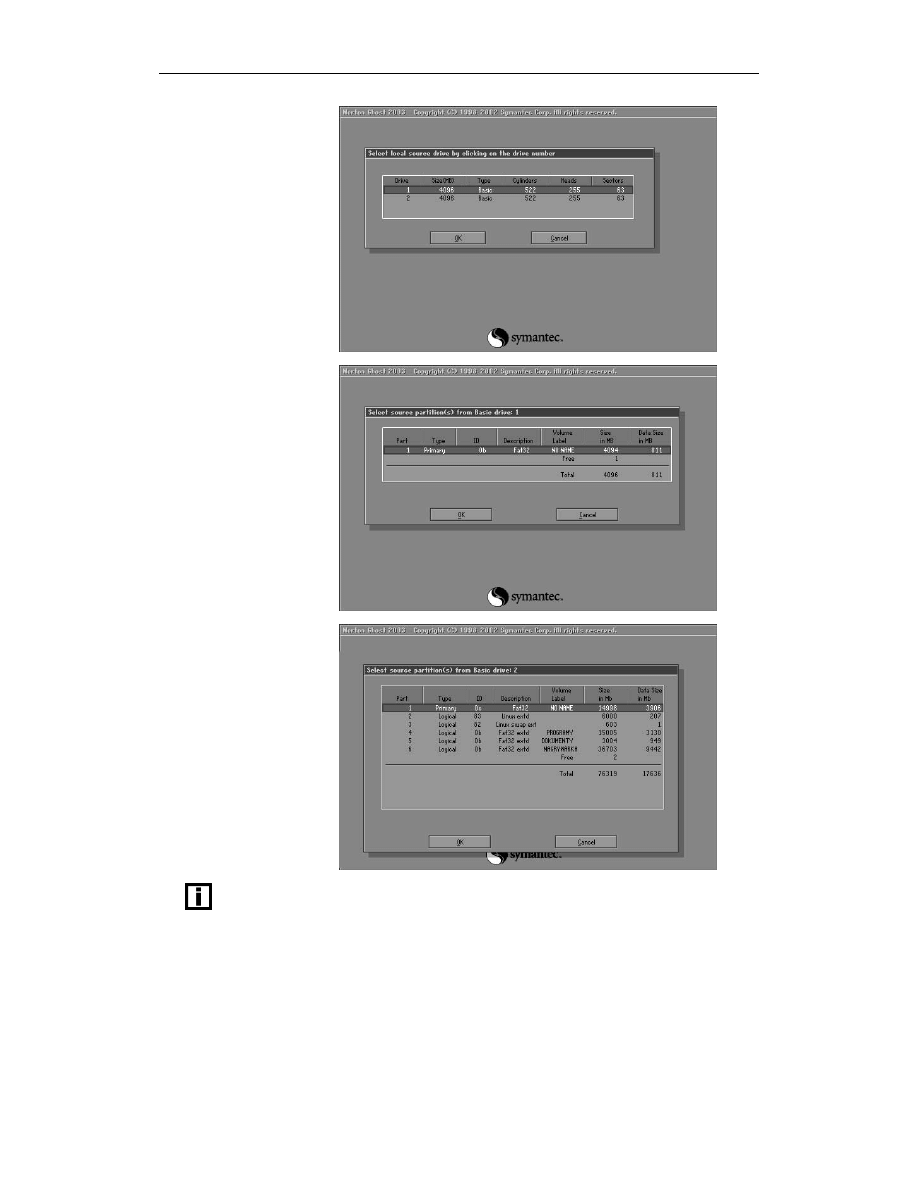
Rozdział 3. Obraz partycji
47
Rysunek 3.13.
Tworzenie obrazu
partycji w trybie DOS
— etap trzeci
Rysunek 3.14.
Tworzenie obrazu
partycji w trybie DOS
— etap trzeci — przykład
z jedną partycją
Rysunek 3.15.
Tworzenie obrazu
partycji w trybie DOS
— etap trzeci — przykład
z sześcioma partycjami
Norton Ghost 2003 obsługuje wszystkie odmiany partycji FAT (8, 16 i 32),
NTFS oraz LINUX EXT2.
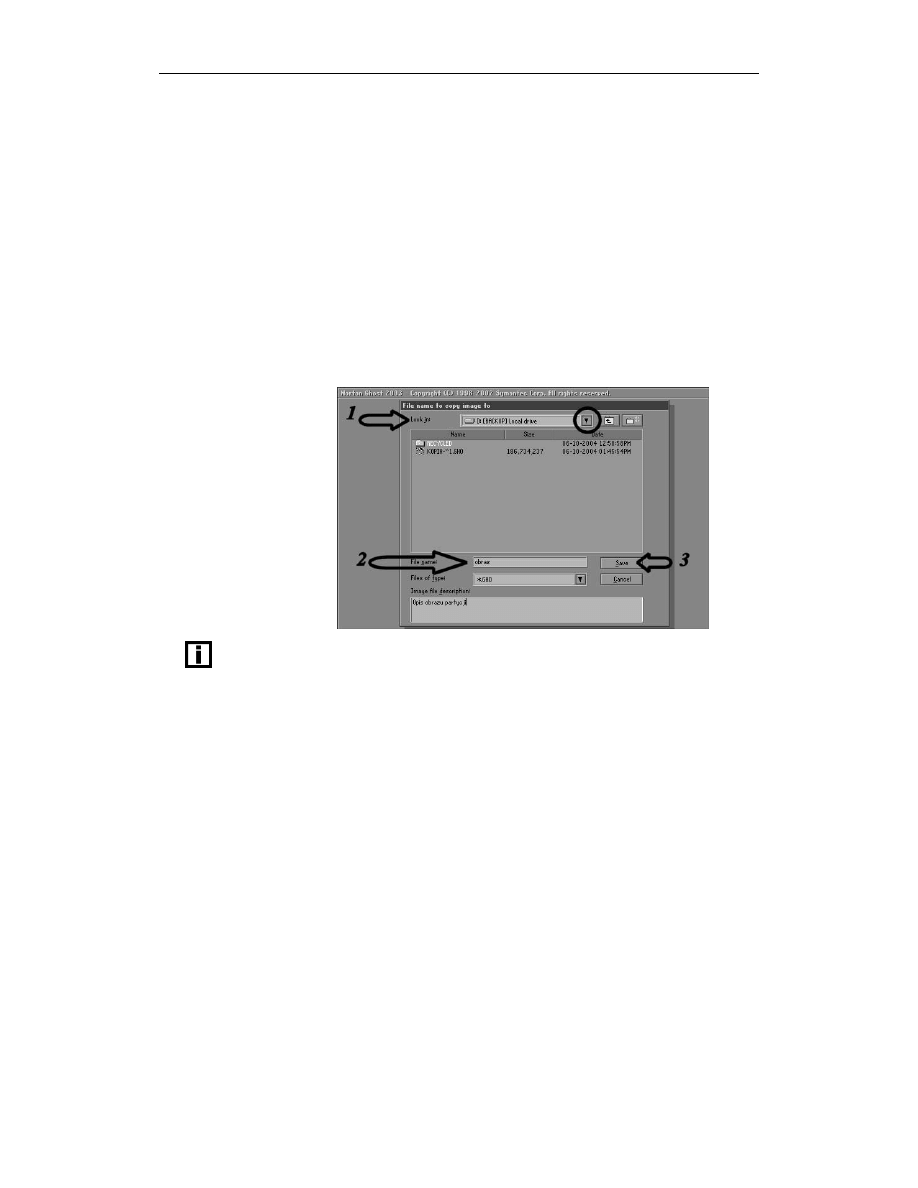
48
Norton Ghost 2003. Ćwiczenia
W dalszym opisie będę używał przykładu z rysunku 3.14. W celu zaznaczenia
partycji musisz kliknąć odpowiedni wpis na liście, a następnie przycisk OK.
Nieco inaczej wygląda sytuacja w przypadku, gdy używasz klawiatury. Używając
klawiszy strzałek, musisz wskazać partycję. Swój wybór zatwierdź za pomocą
klawisza Enter. Następnie za pomocą klawisza Tab postaraj się uaktywnić przycisk OK
i ponownie naciśnij Enter.
5.
W oknie widocznym na rysunku 3.16 musisz określić lokalizację obrazu. W polu
Look in (strzałka numer jeden) ustaw inny dysk lub partycję niż ta, której obraz
chcesz utworzyć. Do zmiany dysku lub partycji służy przycisk ze strzałką skierowaną
w dół. Wystarczy, że za pomocą kursora myszy lub strzałek na klawiaturze
rozwiniesz listę, z której wybierzesz inny dysk lub partycję. Następnie w polu File
name (strzałka numer 2) powinieneś wpisać nazwę obrazu. Dodatkowo poniżej tego
pola powinieneś umieścić dokładny opis tworzonego obrazu. Jest to bardzo przydatne
przy późniejszej identyfikacji posiadanych plików z obrazami. Po wprowadzeniu
wszystkich zmian i danych kliknij przycisk Save — strzałka numer trzy.
Rysunek 3.16.
Tworzenie obrazu
partycji w trybie DOS
— etap czwarty
Jak już zdążyłeś się zorientować, tworzenie obrazu partycji ma pewne ograniczenia. Otóż chodzi
tutaj o to, że do wykonania takiego obrazu musisz posiadać co najmniej dwie partycje na jednym
dysku lub dwa dyski twarde. W przeciwnym wypadku nie da się sporządzić obrazu partycji,
na której będzie zapisywany sam plik obrazu. Oczywiście nie oznacza to, że za pomocą Norton
Ghosta nie da się przygotować obrazu partycji w sytuacji, gdy posiadasz tylko jeden dysk
i jedną partycję. Jest to jak najbardziej możliwe, ale wymaga użycia innej metody, którą
opisałem nieco później.
6.
Kolejny etap tworzenia obrazu polega na określeniu stopnia kompresji tworzonego
pliku — rysunek 3.17. Osobiście używam kompresji typu High. Poniżej znajduje się
dokładny opis działania każdego ze stopni kompresji. Na tej podstawie możesz dobrać
odpowiednią metodą dla siebie.
No — brak kompresji tworzonego obrazu. Pozwala na szybkie przygotowanie
obrazu, ale wymaga znacznie więcej miejsca na plik wynikowy.
Fast — słaba kompresja tworzonego obrazu. Pozwala na sprawne przygotowanie
obrazu wraz z lekką kompresją jego zawartości. Dzięki temu powstały plik ma
mniejszy rozmiar. Cała czynność przebiega nieco wolniej niż w przypadku opcji No,
ale dużo szybciej niż po wybraniu High.
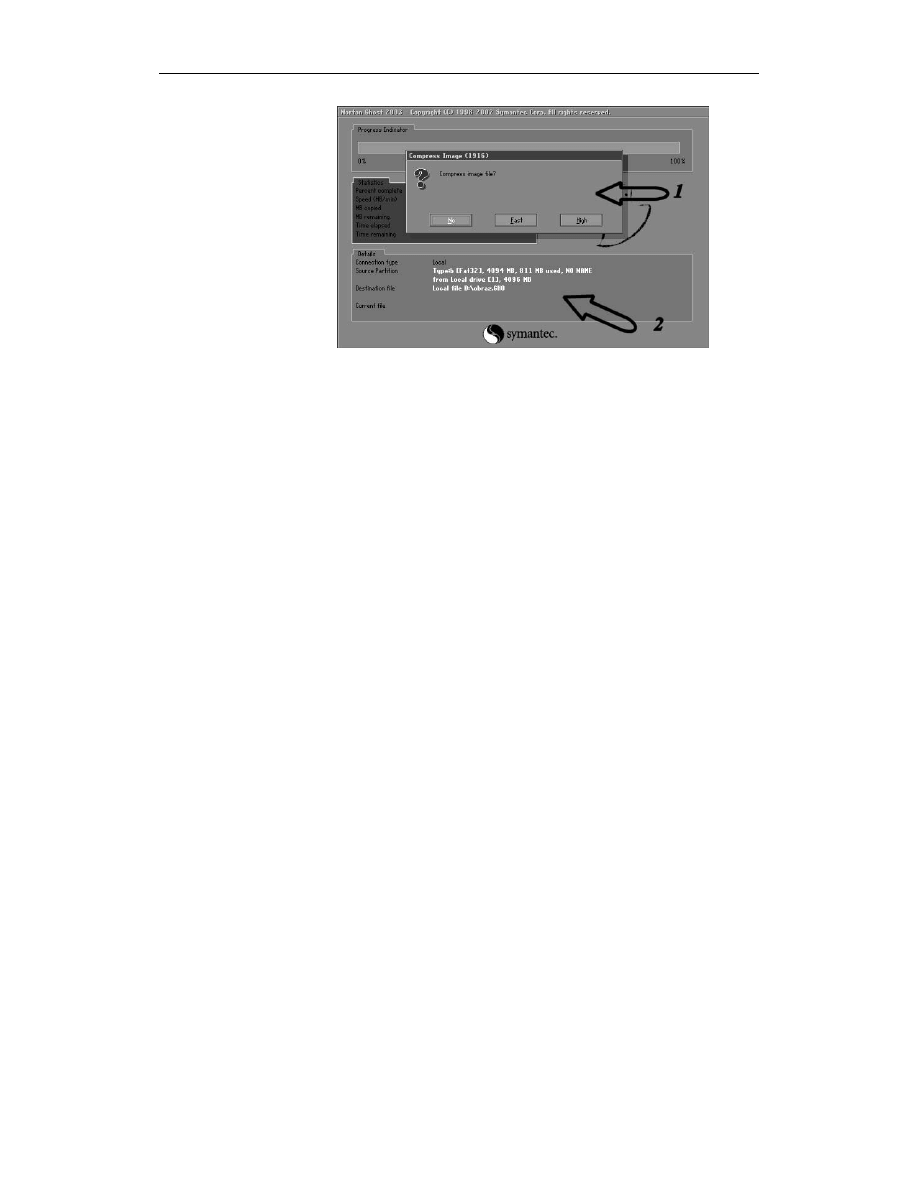
Rozdział 3. Obraz partycji
49
Rysunek 3.17.
Tworzenie obrazu
partycji w trybie DOS
— etap piąty
High — mocna kompresja tworzonego obrazu. Pozwala na przygotowanie obrazu,
który będzie zajmował możliwie mało miejsca, jednak cały proces będzie
stosunkowo wolny.
Za pomocą strzałki numer dwa zaznaczyłem miejsce, w którym Ghost podaje kilka
ciekawych informacji na temat tworzonego obrazu. Znajdziesz tam informacje o tym,
z jakim typem partycji masz doczynienia, jaki jest rozmiar partycji oraz w jakim
stopniu jest ona zajęta. Dodatkowo możesz odczytać lokalizację dla tworzonego obrazu.
Zanim wybierzesz stopień kompresji, musisz wiedzieć jeszcze o jednej bardzo ważnej
rzeczy. Otóż Ghost tworzy obraz partycji, który zawiera informację o jej całkowitym
rozmiarze oraz umieszcza w nim pliki znajdujące się na niej. W praktyce wygląda
to tak, że dla naszej przykładowej partycji o rozmiarze 4 GB i zajętości 811 MB
nieskompresowany obraz będzie miał rozmiar około 811 MB, a nie 4 GB, jak to
ma miejsce w przypadku niektórych programów służących do wykonywania kopii
zapasowych całych partycji.
Z mojego doświadczenia wynika, że najwyższy stopień kompresji pozwala na uzyskanie
kompresji w stosunku 1:2 — czyli z przykładowych 811 MB po maksymalnej
kompresji zostanie około 405 MB.
7.
Po wybraniu stopnia kompresji na ekranie pojawi się następne okno dialogowe
widoczne na rysunku 3.18. Zawiera ono pytanie o to, czy sporządzić obraz wraz
z informacjami potrzebnymi do późniejszego odzyskania całej partycji, czy też
anulować całą operację. Dokładniej mówiąc, jeżeli wybierzesz opcję Yes, to powstanie
obraz partycji wraz z wpisami do MBR dysku. Przy odtwarzaniu takiego obrazu
na dysku powstanie nowa partycja o takim samym rozmiarze jak jej oryginał.
Natomiast opcja No pozwoli na zaniechanie dalszych działań.
8.
Rysunek 3.19 przedstawia zawartość ekranu, który będziesz widział podczas
zapisywania obrazu partycji.
W górnej części znajduje się pasek postępu, natomiast poniżej (na niebieskim tle)
— oznaczyłem to miejsce za pomocą strzałki numer jeden — autorzy programu
umieścili kilka ciekawych informacji.
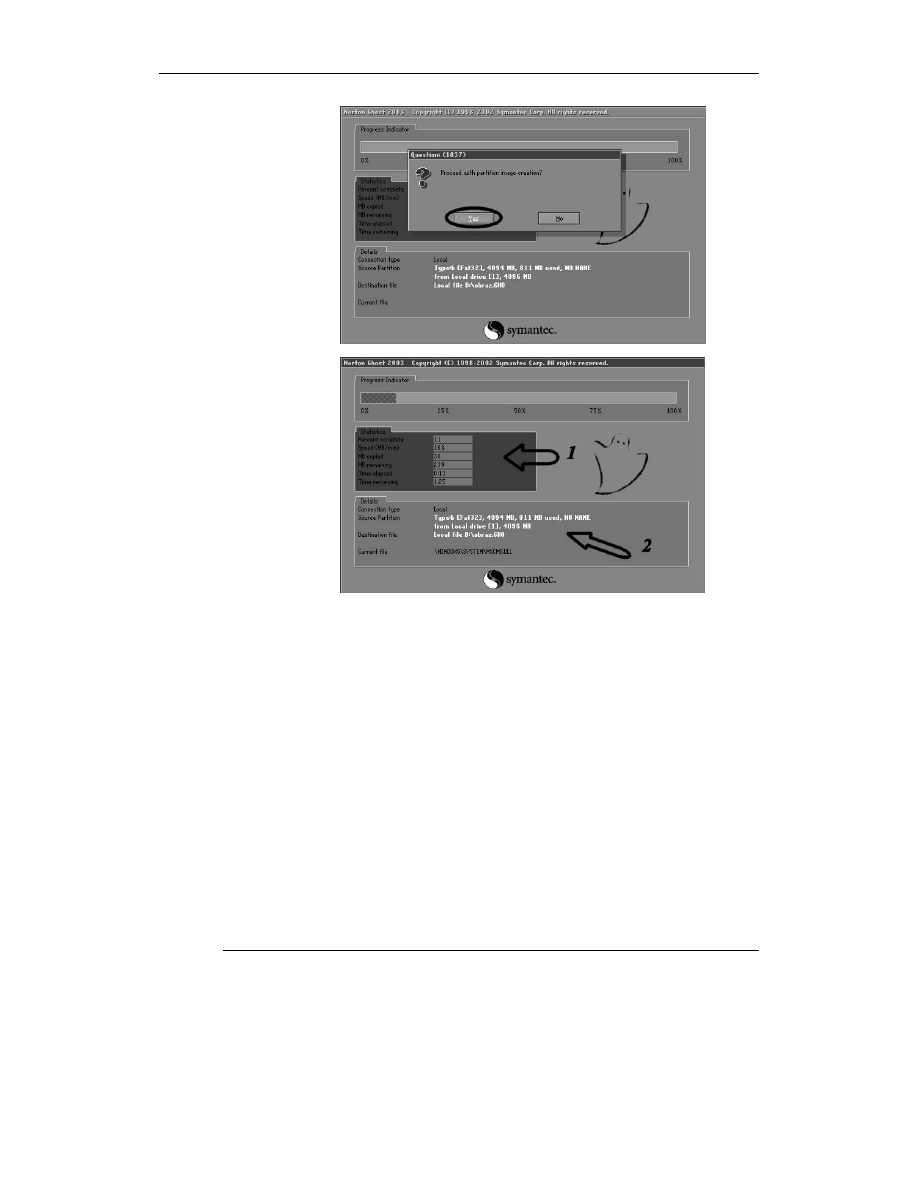
50
Norton Ghost 2003. Ćwiczenia
Rysunek 3.18.
Tworzenie obrazu
partycji w trybie DOS
— etap szósty
Rysunek 3.19.
Tworzenie obrazu
partycji w trybie DOS
— etap siódmy
Pierwsze pole zawiera informacje o postępie tworzenia obrazu. Dalej mamy
informację o szybkości tworzenia obrazu (MB/s), megabajtach już dodanych
do obrazu, pozostałych megabajtach, czasie, jaki upłynął od rozpoczęcia całego
procesu, oraz czasie pozostałym do zakończenia. Statystyki te bardzo ułatwiają
życie ludziom, którzy często wykonują kopię partycji, gdyż dzięki nim bardzo
precyzyjnie można określić, ile czasu pozostało do zakończenia całego procesu.
Za pomocą strzałki numer dwa oznaczyłem kolejną część okna, na które chciałbym
zwrócić Twoją uwagę. Znajdują się tam informacje o partycji, której obraz jest
aktualnie tworzony, oraz jaki plik z tej partycji aktualnie jest dodawany do obrazu.
Niestety, nie jestem w stanie jednoznacznie określić, jak długo obraz będzie
tworzony w Twoim przypadku. Zależy to od wielkości partycji, szybkości dysku
i mocy obliczeniowej komputera, który zajmuje się kompresowaniem danych.
9.
Po zakończeniu tworzenia obrazu na ekranie pojawi się stosowne okno oznajmiające
koniec procesu tworzenia obrazu. Zawiera ono przycisk Continue, po kliknięciu
którego wrócisz do głównego okna programu Norton Ghost — rysunek 3.20.
10.
Aby wyjść z programu, wybierz z menu opcję Quit, a następnie potwierdź chęć
zamknięcia aplikacji. W ten sposób wrócisz do czystego systemu DOS i teraz
musisz usunąć dyskietkę ze stacji i ponownie uruchomić komputer.
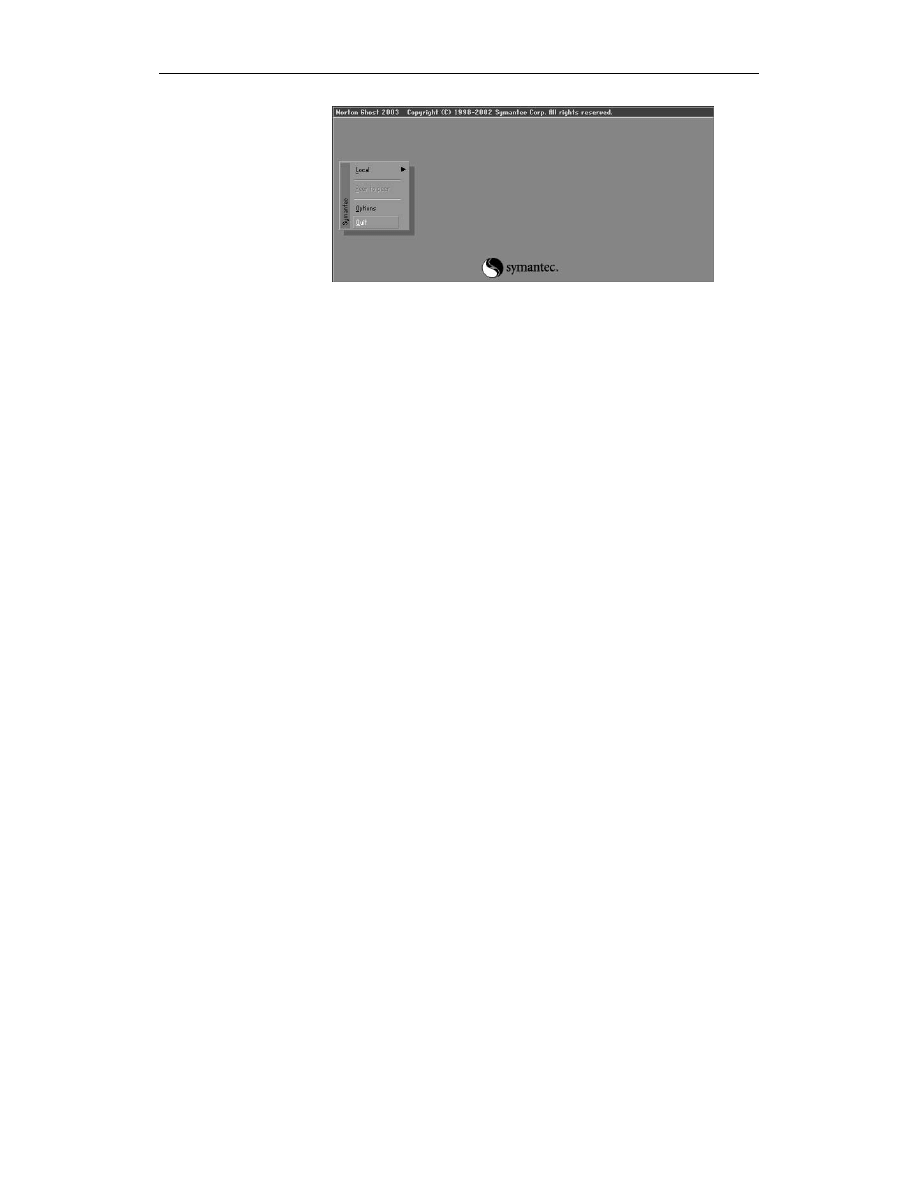
Rozdział 3. Obraz partycji
51
Rysunek 3.20.
Tworzenie obrazu
partycji w trybie DOS
— etap ósmy
Udało się nam przygotować wspólnie obraz partycji — jak miałeś okazję się przekonać, nie
było to takie trudne. Praca z programem jest raczej intuicyjna i przy odrobinie dobrej
woli można sobie poradzić bez większych problemów.
Wyszukiwarka
Podobne podstrony:
Najniższy bilans ofiar od 2003 roku (01 12 2009)
Beetle Cabrio, od 2003
instrukcja od laborek z cłkowania, Nauka i Technika, Matematyka
Najniższy bilans ofiar od 2003 roku (01 12 2009)
Kia Opirus, od 2003
instrukcja ExpressPCBSetup(2003)
mazda3 bk 4d od 2003
Toytota Avensis (T25 Wagon 5 drzwiowy, od 2003)
mazda3 bk 5d od 2003
Beetle Cabrio, od 2003
Mostek Wheatstonea slizgowo, Fizyka, FIZYKA, Fizyka ćwiczenia Miszta, Fizykaa, LabFiz1 od izki, LabF
Drgania tlumione wahadlo, Fizyka, FIZYKA, Fizyka ćwiczenia Miszta, Fizykaa, LabFiz1 od izki, LabFiz1
Napiecie czerpany prad, Fizyka, FIZYKA, Fizyka ćwiczenia Miszta, Fizykaa, LabFiz1 od izki, LabFiz1-i
wykład- ROZGRANICZENIE(98-2003), studia, rok II, EGiB, od Ani
Wykłady od PODZIAŁU nieruchomości (97 2003)
Instrukcja do preparatyki od dr S
więcej podobnych podstron