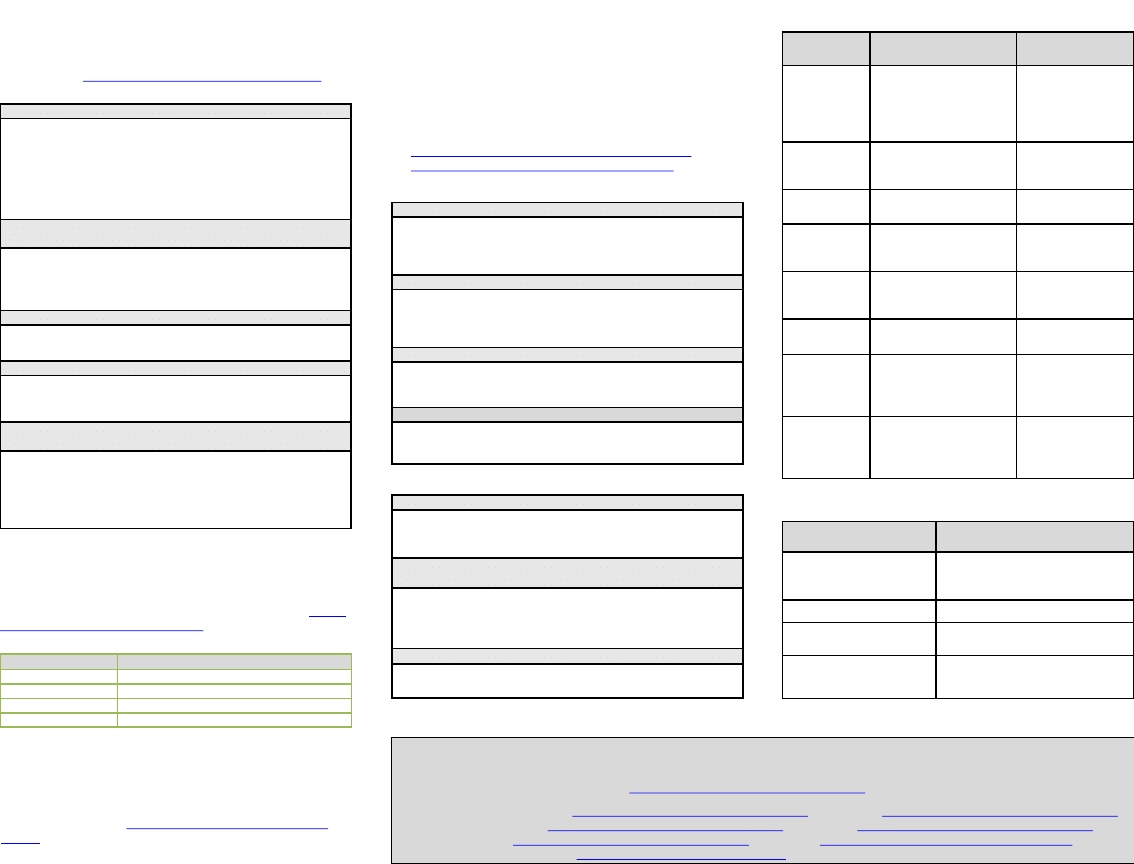
Windows PowerShell Web Access
Install-PswaWebApplication (requires elevation)
Quick configuration of the PSWA application and application pool.
The cmdlet installs the web application, pswa (and an application
pool for it, pswa_pool), in the Default Web Site container that is
displayed in IIS Manager. For a test environment only, add the
UseTestCertificate parameter, which applies a self-signed test
certificate to the website. Do not use a test certificate in any
environment that should be secure.
Add-PswaAuthorizationRule (in WS12 R2, can run on remote
computers with -Credential parameter)
Adds a new authorization rule. Authorizes specified users or groups
access to specified session configurations on specified computers.
Without authorization rules, no users can access anything by using
the web-based console.
Remove-PswaAuthorizationRule
Removes a specified authorization rule from Windows PowerShell
Web Access.
Get-PswaAuthorizationRule
Returns a set of Windows PowerShell Web Access authorization
rules. When it is used without parameters, the cmdlet returns all
rules.
Test-PswaAuthorizationRule (in WS12 R2, can run on remote
computers with -Credential parameter)
Evaluates authorization rules to determine if a specific user,
computer, or session configuration access request is authorized. By
default, without parameters, the cmdlet evaluates all authorization
rules. By adding parameters, you can specify an authorization rule or
a subset of rules to test.
Windows PowerShell Web Access, introduced in Windows Server 2012,
lets you configure Web Server (IIS) as a gateway, providing a web-based
Windows PowerShell console targeted at a remote computer. For more
information, see
Install and Use Windows PowerShell Web Access
(http://go.microsoft.com/fwlink/?LinkID=221050).
Shortcut in PS.exe
Shortcut in PSWA
Ctrl+C to cancel
Ctrl+Q or Cancel button
F5
Use the History scroll buttons
Alt+Space, c or Exit
Click Exit, or type Exit
(none)
Click Save to save a session for later
In the web-based console, some function keys are different than those
in PowerShell.exe, and some function keys are not supported in the
web-based console. For a complete list of shortcuts for PowerShell.exe
that aren’t supported in Windows PowerShell Web Access, see
Web-based Windows PowerShell Console
(http://go.microsoft.com/fwlink/?LinkId=254378).
Management Infrastructure
Quick and easy event forwarding using WS-Man:
1. Set up 3 types of event forwarding: Push, Pull, Source-Initiate
2. Event gets published in NT event log
3. Passed on to WS-Man (event forwarding functionality)
4. WS-Man forwards event to the event collector
5. Event collector collects events in forwarded channel of event log
• One collector can scale to multiple sources and events
• More information about how to enable event forwarding:
http://msdn.microsoft.com/en-us/library/bb870973.aspx
http://technet.microsoft.com/en-us/query/bb736545
Power On
Example
winrm invoke RequestStateChange cimv2/CIM_ComputerSystem -
r:http://machine:623 -a:digest -u:admin -
p:password @{RequestedState=”2”}
Power Off
Example
winrm invoke RequestStateChange cimv2/CIM_ComputerSystem -
r:http://machine:623 -a:digest -u:admin -
p:password @{RequestedState=”3”}
Get chassis info
Example
winrm enumerate cimv2/CIM_Chassis -r:http://machine:623 –
a:digest -u:admin -p:password
Get operating system info
Example
winrm get wmicimv2/Win32_OperatingSystem
Out-of-band management using WS-Man: examples
Function keys for Windows PowerShell Web Access
Add servers to existing list of TrustedHosts
Example
Set-Item wsman:\localhost\Client\TrustedHosts Server01 -
Concatenate -Force
Create a new listener over port 5985 (for older releases of
Windows Server)
Example
winrm create winrm/config/Listener?Address=*+Transport=HTTP
winrm set winrm/config/Listener?Address=*+Transport=HTTP
@{Port="5985"}
Configure the number of maximum shells allowed per user
Example
winrm s winrm/config/winrs @{MaxShellsPerUser="X"}
Common remote management tasks
Provide alternate credentials at sign-in
If the credentials to manage a remote computer are different from
those you use to authenticate on the Windows PowerShell Web Access
gateway, specify alternate credentials in the Optional Connection
Settings area on the Windows PowerShell Web Access sign-in page. For
detailed instructions, see
Use the Web-based Windows PowerShell
(http://go.microsoft.com/fwlink/?LinkId=254378).
Management Log File Locations
Component
Event Tracing for Windows
Channels
Comment
Server Manager
console
Applications And Services
Logs\Microsoft\Windows\Se
rverManager-MultiMachine
Client operations
events; stored on the
computer that is
running Server
Manager
Server Manager
Management
Provider
…\ServerManager-
ManagementProvider
Events in this log are
stored on the
managed server
Add Roles and
Features Wizard
…\ServerManager-
MultiMachine
Add Roles and
Features Wizard
Workflow
…\ServerManager-
MultiMachine
Event IDs 4000-4099
Server Manager
Deployment
Provider
…\ServerManager-
DeploymentProvider
Windows
PowerShell DSC
…\Microsoft-Windows-DSC
Windows
PowerShell
Workflow
general
…\PowerShell
Event 45079 shows
each activity run
Configure
Remote
Management
task
…\ServerManager-
ConfigureSMRemoting
For detailed help about any cmdlet, including complete descriptions of all parameters, first run Update-Help, and then enter the following in a
Windows PowerShell session: Get-Help <Cmdlet Name> -Full
Windows PowerShell Core Help topics online:
http://go.microsoft.com/fwlink/?LinkID=238561
Windows Server Migration Portal:
http://go.microsoft.com/fwlink/?LinkID=247608
http://go.microsoft.com/fwlink/?LinkID=246313
Best Practices Analyzer Help:
http://go.microsoft.com/fwlink/?LinkID=223177
http://go.microsoft.com/fwlink/?LinkID=240177
Server Manager Help:
http://go.microsoft.com/fwlink/?LinkID=221057
Cmdlet Help:
http://technet.microsoft.com/library/jj205465.aspx
Windows PowerShell Script Center:
http://technet.microsoft.com/ScriptCenter
Related Log File Locations
Component
Event Tracing for Windows Channels
WinRM
Applications and Services
Logs\Microsoft\Windows\Windows
Remote Management
WMI
…\WMI-Activity
Component-based Servicing
(CBS)
%windir%\Logs
Deployment Image Servicing
and Management (DISM)
%windir%\Logs
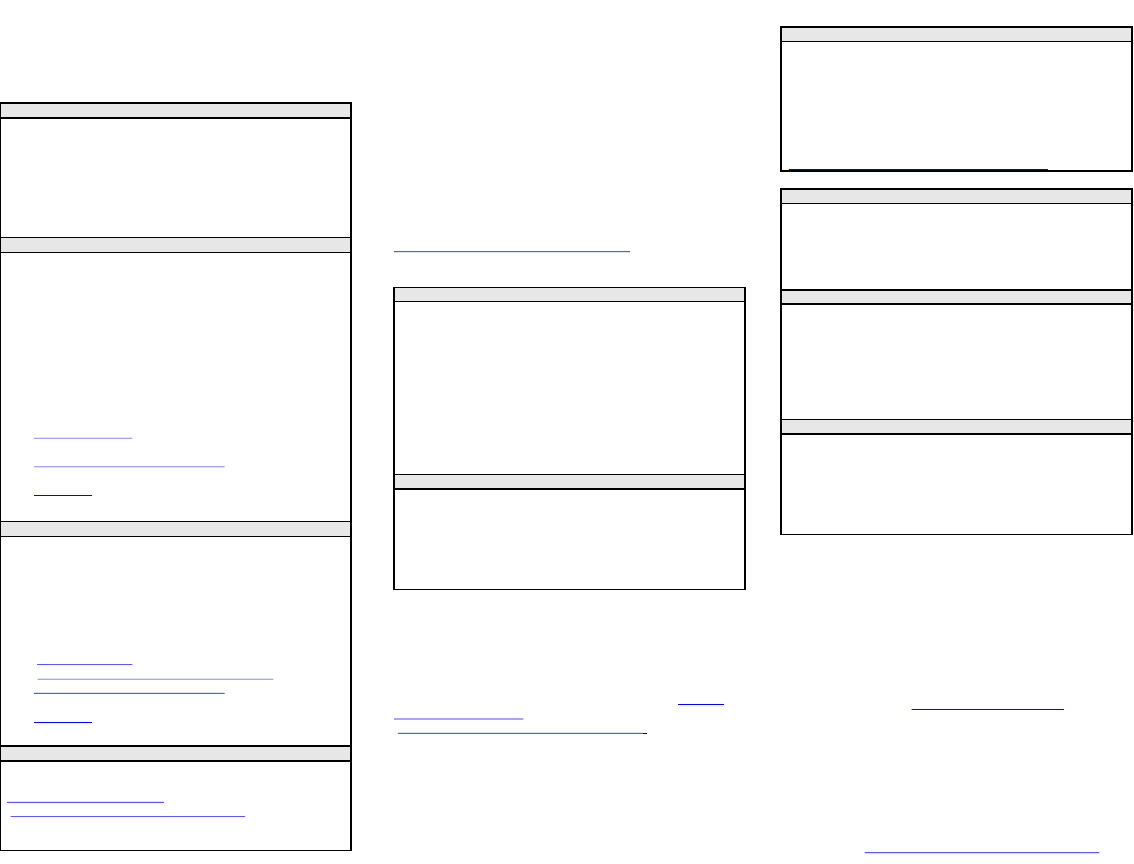
Windows Server 2012 and Windows Server 2012 R2
In Windows Server 2012 and later, Server Manager and Windows
PowerShell remote management is enabled by default. If remote
management has been disabled, do one of the following:
•
On the Local Server page of Server Manager, click Remote
Management. Select Enable remote management of this server
from other computers.
•
Run the following in Windows PowerShell as an administrator:
Configure-SMRemoting.exe -Enable
Windows Server 2008 R2
In Windows Server 2008 R2, Server Manager and Windows
PowerShell remote management is disabled by default. To enable
it:, do one of the following:
•
In the Server Summary area of the Server Manager home page,
click Configure Server Manager Remote Management. Select
Enable remote management of this server from other
computers.
•
Run the following Windows PowerShell script as an
Administrator: Configure-SMRemoting.ps1
To manage this operating system by using Server Manager in
Windows Server 2012 R2, also install the following, in the order
shown:
1.
(http://www.microsoft.com/download/details.aspx?id=30653)
2.
Windows Management Framework 4.0
(http://go.microsoft.com/fwlink/?LinkID=293881)
3.
Performance Counter Update
(http://go.microsoft.com/fwlink/p/?LinkID=245487)
Windows Server 2008
In Windows Server 2008, Server Manager has no setting to enable
remote management. Enable remote management of the server by
running Enable-PSRemoting in a Windows PowerShell session that
has been run as Administrator.
Server Manager in Windows Server 2012 R2 can perform limited
management on Windows Server 2008. Install the following, in the
order shown. Note that WMF 4.0 cannot be installed on Windows
Server 2008.
1.
(
http://go.microsoft.com/fwlink/?LinkID=212547
)
2.
Windows Management Framework 3.0
(http://www.microsoft.com/download/details.aspx?id=34595)
3.
Performance Counter Update
(http://go.microsoft.com/fwlink/p/?LinkID=245487)
Windows Server 2003
Server Manager is not available. To enable remote management,
configure WinRM and DCOM remote management as described in
(
http://go.microsoft.com/fwlink/?LinkId=252970
).
Server Manager in Windows Server 2012 R2 can get only online or
offline and limited data about Windows Server 2003.
Get-WindowsFeature
Gets information about roles, role services, and features that are
available and installed on a server. Add the ComputerName
parameter to specify a server other than the local server.
Examples
Get-WindowsFeature AD*,Web*
Get-WindowsFeature
Install-WindowsFeature (alias: Add-WindowsFeature)
Installs roles, role services, and features on a server that is running
Windows Server 2012 R2. Add the ComputerName parameter to
specify a server other than the local server. Add the Source
parameter to specify an alternate location for feature files, in a
Features on Demand configuration.
Examples
Install-WindowsFeature -Name Web-Server
Get-WindowsFeature Web* | Install-WindowsFeature
Uninstall-WindowsFeature (alias: Remove-WindowsFeature)
Uninstalls roles, role services, and features from a computer that is
running Windows Server 2012 R2. Add the Remove parameter to
delete unused feature files in a Features on Demand configuration.
Example
Uninstall-WindowsFeature -Name "Telnet-Client","Telnet-Server“ -
Remove
Get-WindowsFeature Web* | Uninstall-WindowsFeature
Use Server Manager in Windows Server 2012 R2 (or RSAT for Windows
8.1) to manage remote servers that are running the following operating
systems, after those servers are prepared by performing the following
steps. See http://go.microsoft.com/fwlink/?LinkID=241358 for more
information.
Manage Remote Servers
Run Minimal GUI Options
Install Roles and Features
In Windows Server 2012 and later, you can switch between a server
with a GUI, and Server Core or a minimal server interface option as
needed. Server Manager runs without Server Graphical Shell, but does
not run on Server Core. You can use Server Manager to manage remote
servers running Server Core.
For more about Server Core and minimal GUI options, see
(
http://go.microsoft.com/fwlink/p/?LinkId=241573
).
In the Server Manager console
On the Manage menu, click Add Roles and Features. To deploy
Remote Desktop Services in either a Virtual Desktop Infrastructure
(VDI) or a Session Virtualization configuration, on the Select
installation type page of the Add Roles and Features Wizard, select
Remote Desktop installation.
In the Add Roles and Features Wizard, you can install roles and
features on the local server, or on a single remote server that is
running Windows Server 2012 R2. See details here:
http://technet.microsoft.com/library/hh831809.aspx
.
Export Server Manager Settings
In Windows Server 2012 R2, enabling remote management by default
does the following:
•
Sets Windows Remote Management (WinRM) service startup type
to Automatic and starts the service
•
Enables Kerberos and Negotiate authentication types
•
Enables inbound Windows Firewall rules for WinRM
•
Changes subnet scoping rules to allow the following by default
•
Domain or private profile: any IP address
•
Public profile: LocalSubnet only
•
Sets wsman:\localhost\Service\AllowRemoteAccess to True
•
Creates a WinRM listener over HTTP port number 5985
The LocalAccountTokenFilterPolicy default setting prevents remote
management by local, non-domain Administrator accounts other than
the built-in Administrator account. For more information about remote
management in Server Manager, see
http://go.microsoft.com/fwlink/?LinkID=252970
Remote Management Settings
To other domain-joined computers
In Active Directory Users and Computers, make the profile of a
Server Manager user roaming. Open the Properties for a Server
Manager user. On the Profile tab, add a path to a network share to
store the user’s profile. On U.S. English builds, changes to the
ServerList.xml file are automatically saved to the profile. On other
builds, copy these two files from the computer that is running
Server Manager to the network share that is part of the user’s
roaming profile:
•
%appdata%\Roaming\Microsoft\Windows\ServerManager\Serv
erList.xml
•
%appdata%\Local\Microsoft_Corporation\ServerManager.exe_
StrongName_GUID\6.3.0.0\user.config
To a workgroup computer
On a computer from which you want to manage remote servers,
overwrite these two files with the same files from another computer
that’s running Server Manager, and that has the settings you want.
•
%appdata%\Roaming\Microsoft\Windows\ServerManager\Serv
erList.xml
•
%appdata%\Local\Microsoft_Corporation\ServerManager.exe_
StrongName_GUID\6.3.0.0\user.config
Features on Demand
Run Uninstall-WindowsFeature -Remove to delete feature files
from Windows Server 2012 R2 servers to save disk space. Later,
you can install features by specifying a path to a remote source
where feature files are stored.
•
When you delete features, features that depend upon the
files you remove are also deleted.
•
When you delete feature files for a subfeature, and no other
subfeatures for the parent feature are installed, then files for
the entire parent role or feature are deleted.
For more information, see
(http://go.microsoft.com/fwlink/?LinkID=253756).
Install .NET Framework 3.5 and other Features on
Demand
To install .NET Framework 3.5 or other features that have been deleted
from a target server, do one of the following:
•
Specify an alternate feature file repair source path
•
Configure Group Policy to provide the source path automatically
•
Let the installation get feature files from Windows Update.
See details here:
http://go.microsoft.com/fwlink/?LinkId=253762
.
Install on Offline VHDs or VHDxs
To install features on offline VHDs or VHDxs, the VHDs must:
•
Be running Windows Server 2012 R2
•
Not have more than one system volume or partition
•
Network share containing VHD file must grant these access rights to
the computer account of server selected to mount the VHD
• Read/Write access on File Sharing dialog box.
• Full Control access on Security tab , file or folder Properties
Install by using deployment cmdlets (
require elevation
)
Wyszukiwarka
Podobne podstrony:
Quick Reference DSC WS12R2
Quick Reference WMI ITPro WS12R2
Quick Reference WMI Devs WS12R2
Audi TB 01 03 05 Readiness Quick Reference
M46 Fix Motor Quick Reference Parts
bash Quick Reference [EN]
Bent Axis Var Motor Quick Reference Parts
HP DesignJet 430 Quick Reference Service Manual
M46 Tandem Quick Reference Parts
M46 Var Pump Quick Reference Parts
HARP Monsters A Field Guide Quick Reference
For Dummies Visual Studio NET C++ for Dummies Quick Reference Guide
AD100 MVP Quick Reference Guide1
M46 Var Motor Quick Reference Parts
BPMN Quick Reference Guide
Audi TB 01 03 05 Readiness Quick Reference
Bash Quick Reference
w cusb20 Microsoft Office 2010 Free Quick Reference Card
2007 Nissan Maxima Quick Reference Guide
więcej podobnych podstron