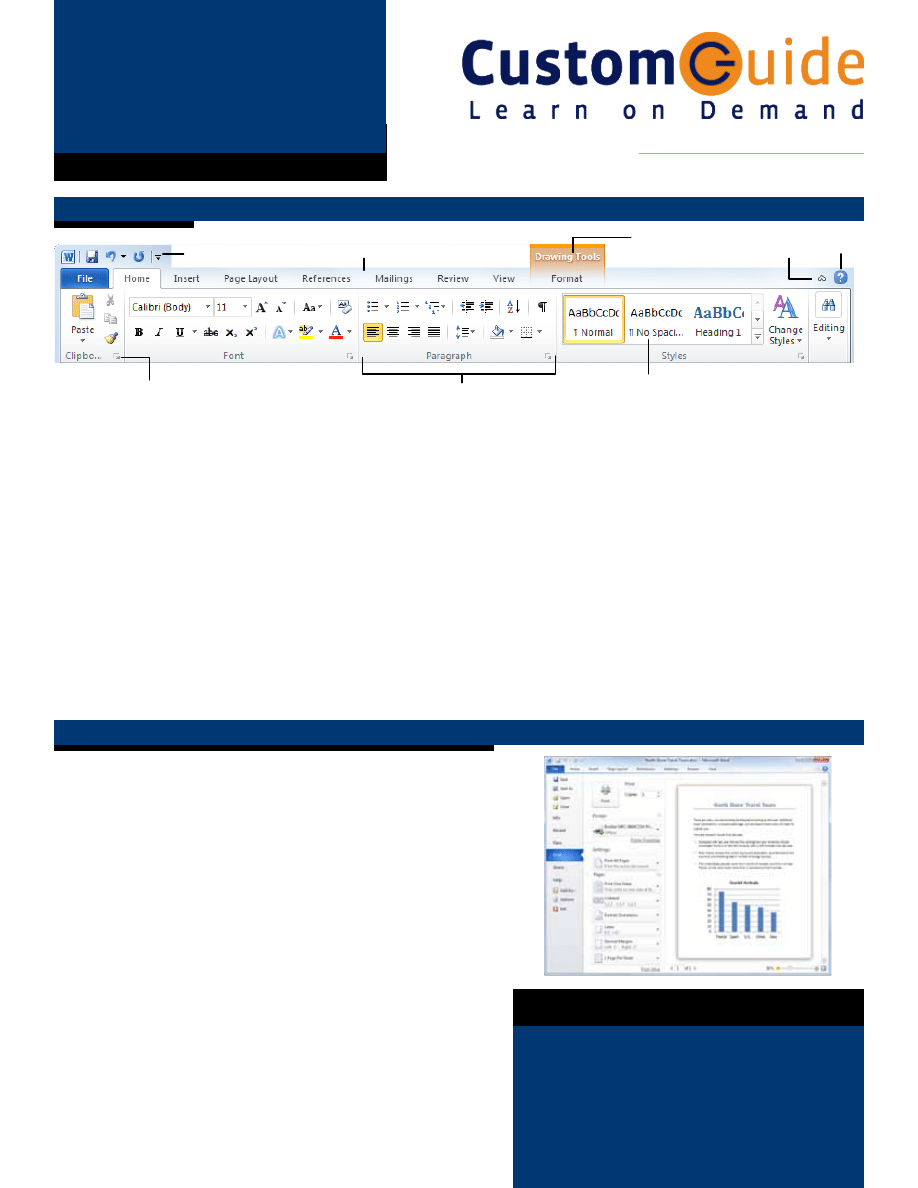
Quick RefeRence cARD
C
ustomizable
t
raining
m
aterials
(888) 903-2432 | qr.customguide.com
Microsoft
®
Office 2010
XXXX
Office Quick Reference ©2010 CustomGuide
• Ribbon: Displays the commands and tools you need to perform
various tasks. The Ribbon can also be minimized and customized to fit
your work style.
• Tabs: Display the commands you can use in a Microsoft Office
program. Click a tab to view its commands.
• Contextual Tabs: Display commands for a selected object.
• Dialog Box Launcher: Click to open a dialog box or task pane.
• Group: Related commands that appear under each tab.
• Gallery: A list of options and additional choices displayed as thumbnail
previews so you can see results before making a choice.
• Quick Access Toolbar: Provides quick access to the commands you
use most frequently. The Save, Undo, and Redo/Repeat buttons appear
on the Quick Access Toolbar by default.
• To Minimize the Ribbon: Click the
Minimize Ribbon
button on the
Ribbon. Or, press
<Ctrl>
+
<F1>
. Or, double-click a
tab
on the Ribbon.
Or, right-click a
tab
and select
Minimize Ribbon
from the contextual
menu.
• To Customize the Ribbon: Right-click a tab and select
Customize
the Ribbon
from the contextual menu. Or, click the
File
tab, select
Options
, and click
Customize Ribbon
. Use the controls in the dialog
box to rename and rearrange tabs, and to rearrange tab commands.
* Click the
New Tab
button to create a new tab on the Ribbon.
* Click the
New Group
button to create a new group in a tab on the
Ribbon.
• To Add a Command to the Quick Access Toolbar: Click the
Customize Quick Access Toolbar
button and select a command
from the menu. Click
More Commands
to select from a longer list of
commands.
• Get Help: Click the
Help
button. Or, press
<F1>
. Or, click the
File
tab
and select
Help
from the menu.
C
ustomizable
t
raining
m
aterials
Dialog Box Launcher
Help
Tabs
Group
Gallery
Minimize
Ribbon
Contextual
tab
Quick Access Toolbar
• Info: Set permissions to control who can open or change the document;
prepare the file for sharing by removing metadata and other personal
information; and view and manage autosaved versions of the document.
• Recent: Displays documents most recently opened in the program.
• New: Create a new blank document or create a document from a
template. Browse templates with the preview feature in Backstage view.
• Print: Preview the document and select print settings at the same time.
The right pane displays a preview of the file; the center pane displays
print options.
• Share: Share the file and change file type. There are four ways to share
a document:
1. Send Using E-mail: Send the document as an attachment, a link, a
PDF or XPS, or fax.
2. Save to SkyDrive: Save to a SkyDrive folder through your Windows
Live account.
3. Save to SharePoint: Saves to a SharePoint workspace on your
computer.
4. Publish: Publish the document to a service or blog.
The File tab replaces the File menu and Office Button found
in previous versions of Microsoft Office. Common file
management commands – Save, Save As, Open, and Close –
appear at the top of the menu. Backstage view appears when
you click the File tab. The left panel displays commands in
the File tab menu. The center panel displays options related
to the selected command. The right panel displays a preview
or additional options for a command.
Quick RefeRence cARD
Microsoft
®
Office 2010
FILE TAB AND BACkSTAGE VIEw AND COMMANDS
THE RIBBON
Quick Tip
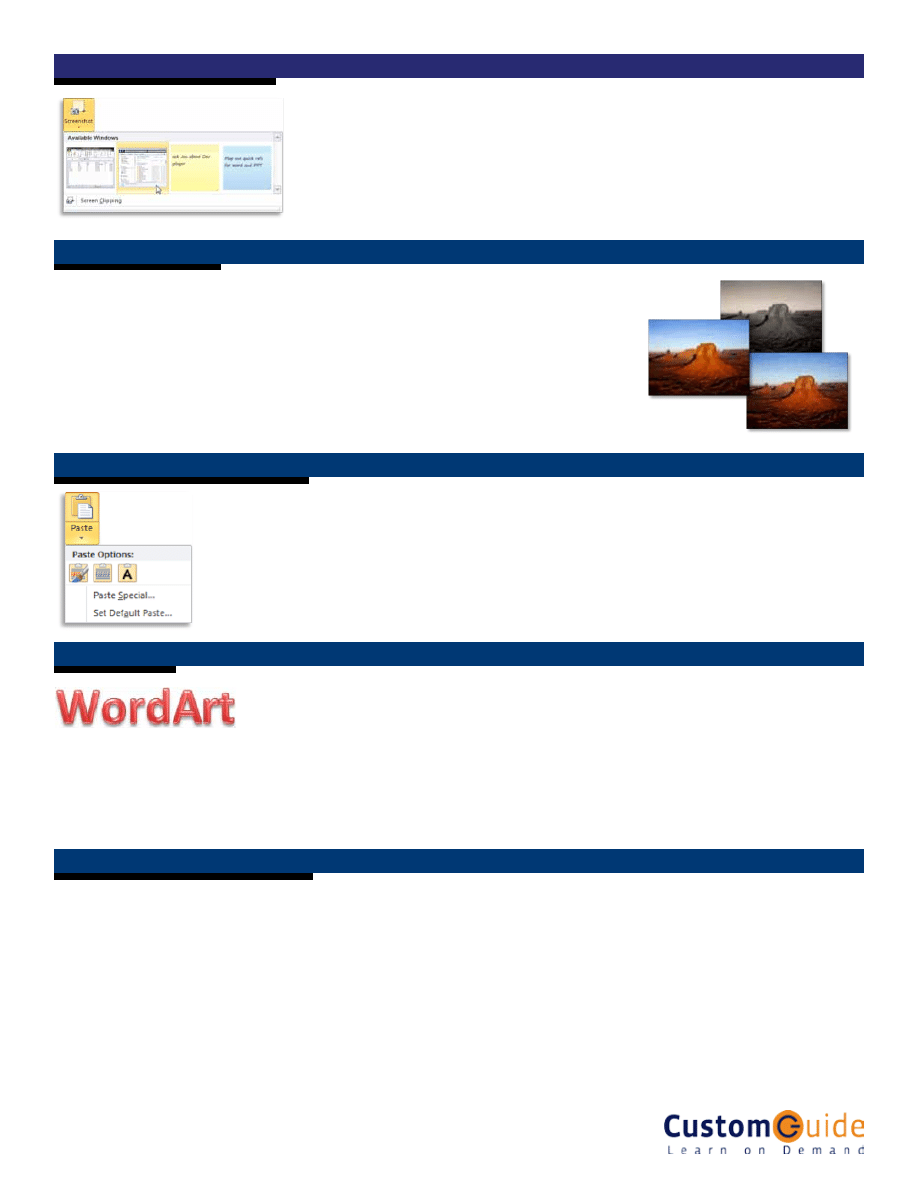
Office Quick Reference ©2010 CustomGuide
• To Add wordArt: Click the
Insert
tab on the Ribbon and click the
wordArt
button in the Text group. Select a WordArt style and type the text in the
text box.
• To Move wordArt: Click the WordArt object, drag it to the desired location, and release the mouse button.
• To Format wordArt: Click the WordArt object, then click the
Format
tab on the Ribbon under drawing tools. Select a formatting option in the
WordArt Styles group or select a new Word Art style from the gallery.
PASTE wITH LIVE PREVIEw
wORD ART
FILE MANAGEMENT TOOLS
INSERT SCREENSHOTS
PICTURE TOOLS
• To Insert a Screenshot: Click the
Insert
tab on the Ribbon and click the
Screenshot
button in the
Illustrations group (Word/Excel/Outlook) or the Images group (PowerPoint), then click an available
window.
• To Insert a Screen Clipping: Click the
Insert
tab on the Ribbon and click the
Screenshot
button
in the Illustrations group (Word/Excel/Outlook) or the Images group (PowerPoint), then click
Screen
Clipping
. Click and drag your mouse across the area of the program window that you want to clip.
• To Remove Backgrounds: Click the
Format
tab on the Ribbon and click the
Remove Background
button in the Adjust group. Refine the image and click
keep Changes
.
• To Correct Brightness and Contrast or to Sharpen or Soften a Picture: Click the
Format
tab on the
Ribbon, click the
Corrections
button in the Adjust group, and select an option from the gallery.
• To Change the Color of a Picture: Click the
Format
tab on the Ribbon, click the
Color
button in the
Adjust group, and select an option from the gallery.
• To Apply an Artistic Effect: Click the
Format
tab on the Ribbon, click the
Artistic Effects
button in the
Adjust group, and select an option from the gallery.
Live Preview now lets you preview and choose from different formatting options that you can apply to the content
when it is pasted.
• To Paste with Live Preview: Cut or copy content. Click the
Paste
button list arrow. Or, press
<Ctrl>
+
<V>
and click
the
Paste Options
button. Point to a paste option to preview it.
WordArt has received a huge facelift in Office 2010. New WordArt styles and functionality make it easy to add
and format WordArt. It is also treated as text instead of a picture, so the text is now searchable in the document.
Office 2010 offers new and improved tools to help you manage, protect,
and share your content.
Autosaved Versions: This feature improves on the AutoRecover feature
from earlier versions of Office. The AutoRecover feature automatically
saves versions of your files at regular intervals. Now, you can access
those versions whenever you want. This makes it easy to revert to an
earlier version of the file or to recover changes when you forget to save
manually.
• To Recover Autosaved Versions: Click the
File
tab on the Ribbon
and select
Info
. Select an autosaved version from the Versions list. Or,
click the
Manage Versions
button and select
Recover Draft Versions
.
Protected view: Protected view protects you from cyber-attacks by
opening the file as read-only. When a file appears to be from a risky
location, such as the Internet, it is opened in Protected view. If you trust
the file, you can enable editing and work with the file as usual.
Trusted documents: Trusted documents now remembers the trust
decisions you make in a document so you don’t have to be asked if a
document with active content (e.g. Macros, ActiveX controls, etc.) is safe
every time you open it.
Accessibility Checker: Helps you identify problems in your files that
might keep someone with a disability from accessing your content.
• To Use the Accessibility Checker: Click the
File
tab on the Ribbon
and select
Info
. Click the
Check for Issues
button and select
Check
Accessibility
.
Wyszukiwarka
Podobne podstrony:
w cusbXX Microsoft Excel 2010 Free Quick Reference Card
w cusb12 Microsoft Visio 2010 Free Quick Reference Card
w cusb25 Microsoft Project 2010 Free Quick Reference Card
w cusb06 Microsoft Word 2010 Free Quick Reference Card
w cusb23 Microsoft Outlook Web App 2010 Free Quick Reference Card
w cusb02 Access 2010 Free Quick Reference Card
w cusb08 Microsoft Internet Explorer 9 Free Quick Reference Card
w cusb32 Microsoft Outlook 2013 Free Quick Reference Card
w cusb04 Share Point Foundation 2010 Free Quick Reference Card
w cusb13 Adobe Acrobat 10 Free Quick Reference Card
w cusb05 Windows 7 Free Quick Reference Card
VIM Quick Reference Card
The Black Cauldron Quick Reference Card
Manhunter 2 San Francisco Quick Reference Card
Operations guide for Microsoft Office 2010 For IT professionals
JSP Quick Reference Card
więcej podobnych podstron