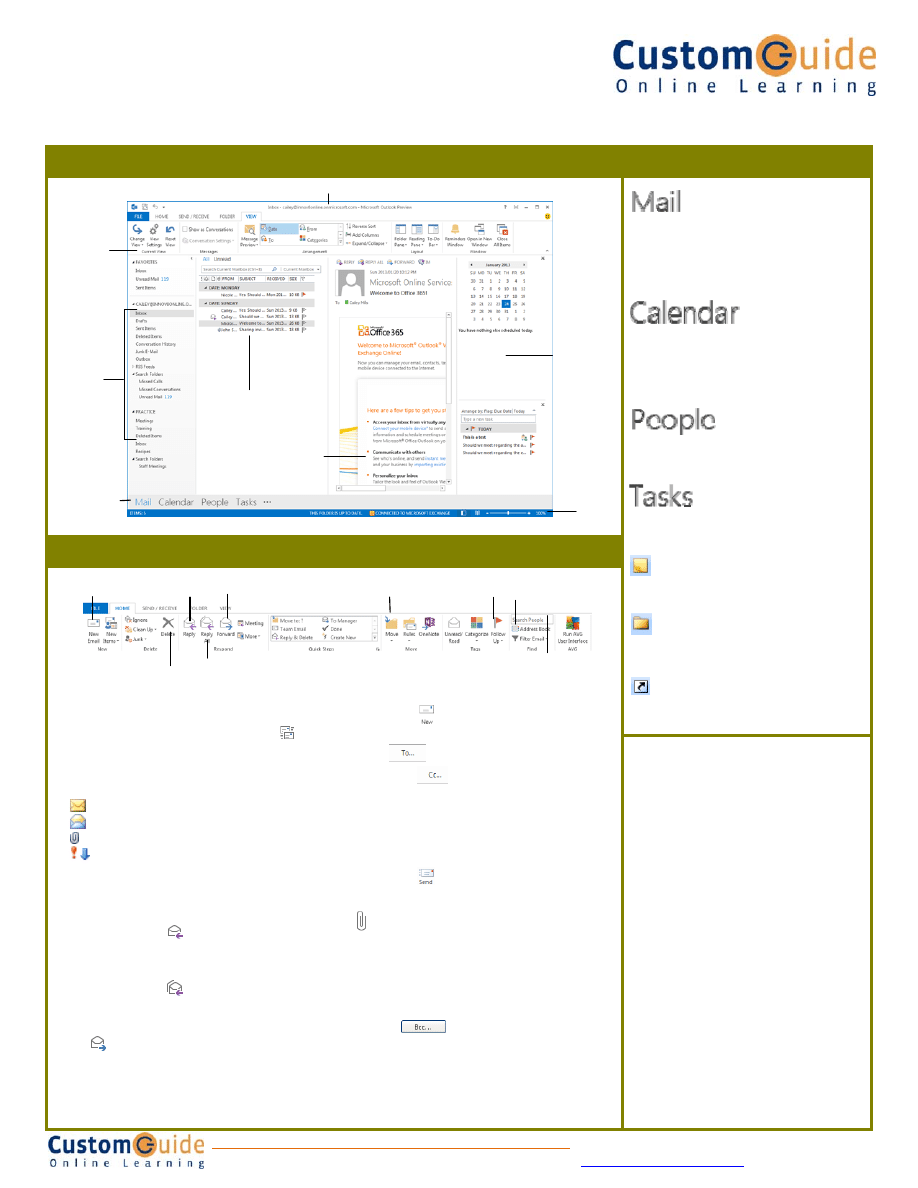
Microsoft
®
Outlook 2013
Quick Reference Card
• To Access the Inbox: Click the
button in the
Navigation Bar.
• To Check for New Messages: Click the
Send/Receive
button on the Quick Access toolbar,
or press
<F9>
.
• Message Indicators:
Message has not been read.
Message has been read.
File is attached to the message.
Message has high or low importance.
• To Open a Message: Click a message to preview
or double-click to open it.
• To Reply to the Message Sender: Click the
message, click the
Reply
button, type your
reply, and click the
Send
button.
• To Reply to All Message Recipients: Click the
message, click the
Reply to All
button, type
your reply, and click the
Send
button.
• To Forward a Message: Click the message, click
the
Forward
button, enter e-mail addresses in
the
To
box, enter comments in the text box, and
click the
Send
button.
• To Delete a Message: Select the message and
press the
<Delete>
key.
• To Create a New Message:
1.
Click the
New
button or press
<Ctrl>
+
<N>
.
2.
Enter the e-mail addresses in the
To
box, or click
the
To
button to use the address book.
3.
Click the
Cc
button and select the e-mail
addresses for recipients to whom you want to
send a copy of the message.
4.
Enter the subject of the message in the
Subject
box.
5.
Enter the text of your message in the text box.
6.
Click the
Send
button.
• To Attach a File: Create a new message, click the
Attach File
button in the Include group on the
Ribbon in the Message window, select the file you
want to send, and click
Insert
.
• To Send a Blind Carbon Copy (Bcc): In the
message window, click the
Options
tab on the
Ribbon and select
Show Bcc
in the Fields group.
Click the
Bcc:
button and select the e-mail
addresses for recipients to whom you want to send
a blind copy of the message.
• To Open an Attachment: Double-click the
attachment at the top of the message window.
Outlook 2013 Screen
Mail
folders
Title Bar
Messages
Navigation
Bar
Ribbon
Status
Bar
To-Do Bar
Reading Pane
Navigation Pane
Shortcuts
Add shortcuts to folders and locations in
Outlook for quick access.
Use to organize to-do lists, track task
progress, and delegate tasks.
Contains mail-related folders like your Inbox,
Sent Items and Search Folders. Use the
Favorite Folders at the top of the pane for easy
access to frequently-used mail folders.
Enables you to view and schedule
appointments, events, and meetings. View
shared calendars and compare calendars by
viewing them side by side.
Use to store and keep track of addresses,
numbers, and e-mail addresses.
Notes
Use like electronic Post-It
®
Notes to write down
information.
Folder List
Displays a list of all your Outlook folders in the
Navigation pane.
Messages: Basic Tasks
New
Delete
Move to
Folder
Reply to
the Sender
Reply to All
Recipients
Forward
Message
Address
Book
Find a
Contact
Mark for
Follow Up
Save
<Ctrl> + <S>
<Ctrl> + <P>
Undo
<Ctrl> + <Z>
Cut
<Ctrl> + <X>
Copy
<Ctrl> + <C>
Paste
<Ctrl> + <V>
Check Spelling
<F7>
Check for Mail
<F9>
Save, Close,
<Alt> + <S>
and Send
Reply
<Ctrl> + <R>
Reply to All
<Alt> + <L>
Address Book
<Ctrl> +
<Shift> + <B>
Help
<F1>
Switch Between
<Alt> + <Tab>
Applications
New Item
<Ctrl> + <N>
Keyboard Shortcuts
Free Cheat Sheets!
Visit:
cheatsheet.customguide.com
Interactive Online Learning
9 Courseware 9 Online Learning 9 Skills Assessments
© 2013 CustomGuide
cheatsheet.customguide.com
| Phone 888.903.2432
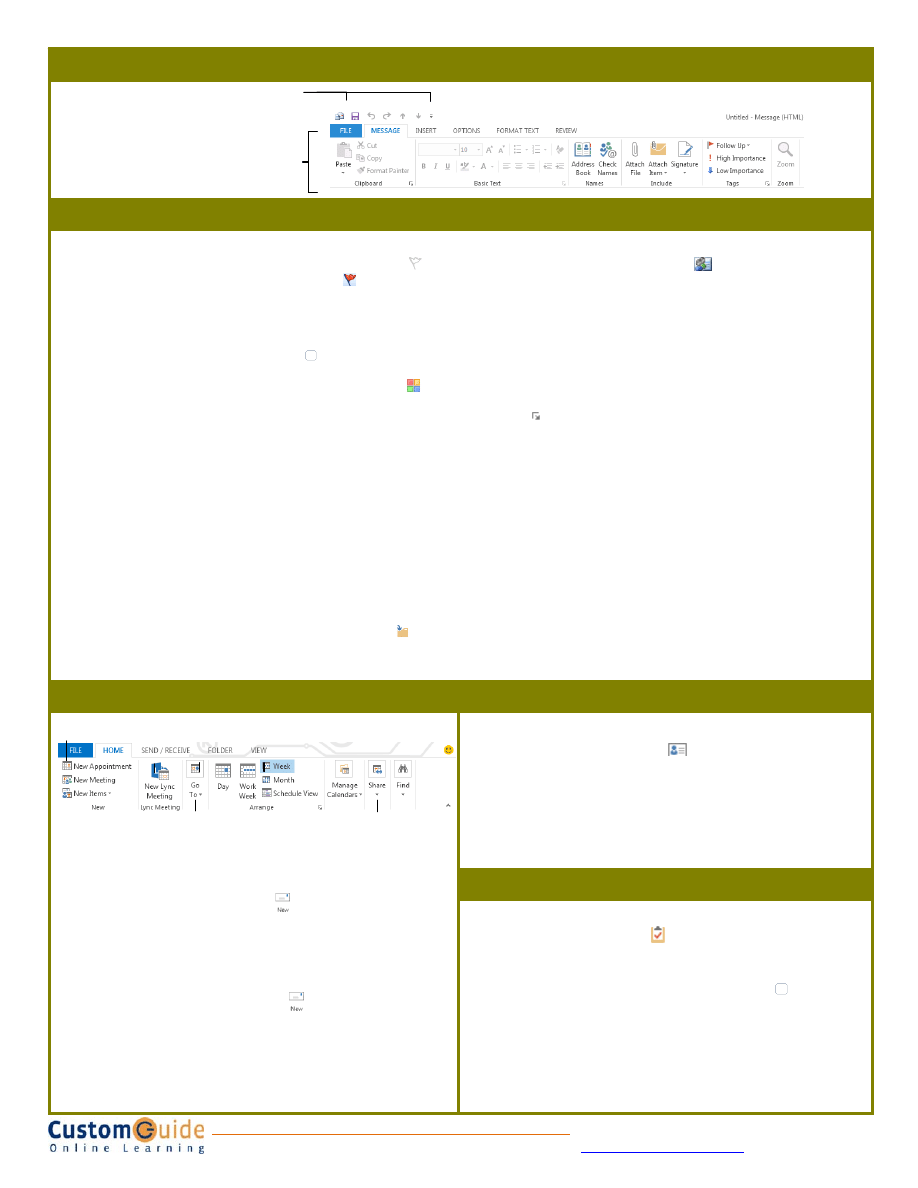
Message Window Features
Like in Outlook 2010,
the FILE menu and
Ribbon replace the
Office button and
Standard Toolbar in
Outlook 2013.
Ribbon
Quick Access Toolbar
Calendar
Contacts
• To Flag a Message as a To-Do Item: Right-click the message, select
Follow Up
from the contextual menu, and select a flag. Or, click the flag
icon on the message. Or, select the message, click the
Follow
Up
button
on the Ribbon and select a flag.
• To Clear a Flagged Message: Right-click the message, select
Follow Up
from the contextual menu, and select
Clear Flag
.
• To Categorize a Message by Color: Click the
Quick Click
icon on the
message. Or, right-click the message, select
Categorize
from the contextual
menu, and select a color category. Or, select the message, click the
Categorize
button on the Ribbon, and select a flag.
• To Recall a Message: Open the
Sent Items
folder. Double-click the
message, click the
Actions
button in the Move group on the Ribbon, and
select
Recall This Message
. Choose to delete the message or replace the
message with a new one in the dialog box and click
OK
. You can only recall a
message if you are using MS Exchange Server and the recipient has not
opened it.
• To Resend a Message: Open the
Sent Items
folder. Double-click the
message, click the
Actions
button in the Move group on the Ribbon, and
select
Resend This Message
. Enter new recipients in the message window
and click
Send
.
• To Save a Message as a Draft: Click the
Save
button on the Quick Access
Toolbar in the message window. The message appears in the Drafts folder.
• To Move an Item to a Different Folder: Select the item, click the
Move
to Folder
button and select the destination folder.
Or, click and drag the item to a different folder in the Navigation Pane.
• To View Your Contacts: Click the
People
button in the Navigation Bar.
• To Create a New Contact: Click the
New
button on the Ribbon.
• To Edit a Contact: Double-click the contact.
• To Find a Contact: Type words to search for in the
Search Contacts
box.
• To Delete a Contact: Select the contact and press the
<Delete>
key.
• To Change Views: Select the desired view in the Current View section of
the Contacts Navigation pane.
• To View the Calendar: Click the
Calendar
button in the Navigation Bar.
• To Change Views:
Click the
VIEW
tab on the menu bar and select the
desired view. Or, click one of the
Day
,
Week
, or
Month
view buttons.
• To Schedule an Appointment: Click the
New
button or press
<Ctrl>
+
<N>
.
• To Schedule a Recurring Appointment: Click
New Items
on the Ribbon
and select
Appointment
from the menu. Click the
Options
arrow and then
the
Recurrence
button. Fill in the fields and click
OK.
•
To Schedule a Meeting Request: Click the
New Meeting
button on the
Ribbon and in the
To…
field type the contact that you wish to include.
•
To Schedule an All Day Event: Click
New Items
arrow
on the Ribbon and
select
New All Day Event
from the menu.
•
To Reschedule an Item: Double-click the meeting, appointment, or event,
make your changes and click the
Save & Close
button.
Tasks and To-Do Items
•
To View Your Tasks: Click the
Tasks
button in the Navigation Bar.
• To Create a New Task: Click the
New
button, press
<Ctrl>
+
<N>
, or
type a new task in the text box at the top of the window or in the “
Type a
new task
”
box in the To-Do Bar.
• To Complete a Task: In Simple List view, check the task’s
check box.
• To Delete a Task: Select the task and press the
<Delete>
key.
•
To Create a Recurring Task: Double-click the task and click the
Recurrence
button on the Ribbon.
•
To Assign a Task: Double-click the task, click the
Assign Task
button in
the Manage Task group on the Ribbon, enter the person’s name in the
To
box, and click
Send
.
• To Create a Distribution List: Click the
New Items
button arrow on the
Ribbon and point to More Items and select
Contact Group
. Click
Add
Members
in the Members group on the Ribbon, select the location of the
contacts you wish to use and select a name in the list. Click the
Members
button and repeat for each name to be added. Click
OK
, then click
Save &
Close
in the Actions group.
• To Create a Signature: Go to
FILE
, select
Options
and click the
tab.
Click the
Signatures
button, and create the new signature.
• To Change a Message’s Options: In the message window, click the
Options
tab on the Ribbon and click the
More Options
Dialog Box
Launcher . Here you can specify the level of importance or sensitivity of the
message, add voting buttons to the message, indicate where replies should
be sent to, choose to receive read receipts and encrypt the message or
delay its delivery.
• To Use the Rules Wizard:
1.
Make sure that you’re in the
Inbox
.
2.
Click
FILE
on the menu bar, click the
Info
tab select
Manage
Rules
and Alerts
, and click the
New Rule
button.
3.
Select the type of rule you want to create and click
Next
.
4.
Click the first piece of underlined text in the Step 2 box, which may be
people or distribution lists, specific words, etc.
5.
Specify the criteria—a person’s name, a keyword, etc.—and click
OK
.
6.
Click the next piece of underlined text in the Step 2 box and specify the
name of the folder where you want to move the messages or the action
you want done to the message.
7.
Click
Finish
to complete the rule and click
OK
.
Messages: Advanced Tasks
New
Appointment
View Group
Schedules
Delete
Share Calendar
Go to Today
Interactive Online Learning
9 Courseware 9 Online Learning 9 Skills Assessments
© 2013 CustomGuide
cheatsheet.customguide.com
| Phone 888.903.2432
Wyszukiwarka
Podobne podstrony:
w cusb20 Microsoft Office 2010 Free Quick Reference Card
w cusbXX Microsoft Excel 2010 Free Quick Reference Card
w cusb12 Microsoft Visio 2010 Free Quick Reference Card
w cusb25 Microsoft Project 2010 Free Quick Reference Card
w cusb06 Microsoft Word 2010 Free Quick Reference Card
w cusb08 Microsoft Internet Explorer 9 Free Quick Reference Card
w cusb23 Microsoft Outlook Web App 2010 Free Quick Reference Card
w cusb13 Adobe Acrobat 10 Free Quick Reference Card
w cusb02 Access 2010 Free Quick Reference Card
w cusb05 Windows 7 Free Quick Reference Card
w cusb04 Share Point Foundation 2010 Free Quick Reference Card
w cusb37 Microsoft Word 2013 Free Reference Card
VIM Quick Reference Card
The Black Cauldron Quick Reference Card
Manhunter 2 San Francisco Quick Reference Card
JSP Quick Reference Card
Steel Beasts Quick Reference Card PC
Maple 11 Quick Reference Card (Maplesoft, 2007) WW
Sim Theme Park (Quick Reference Card) (UK)
więcej podobnych podstron