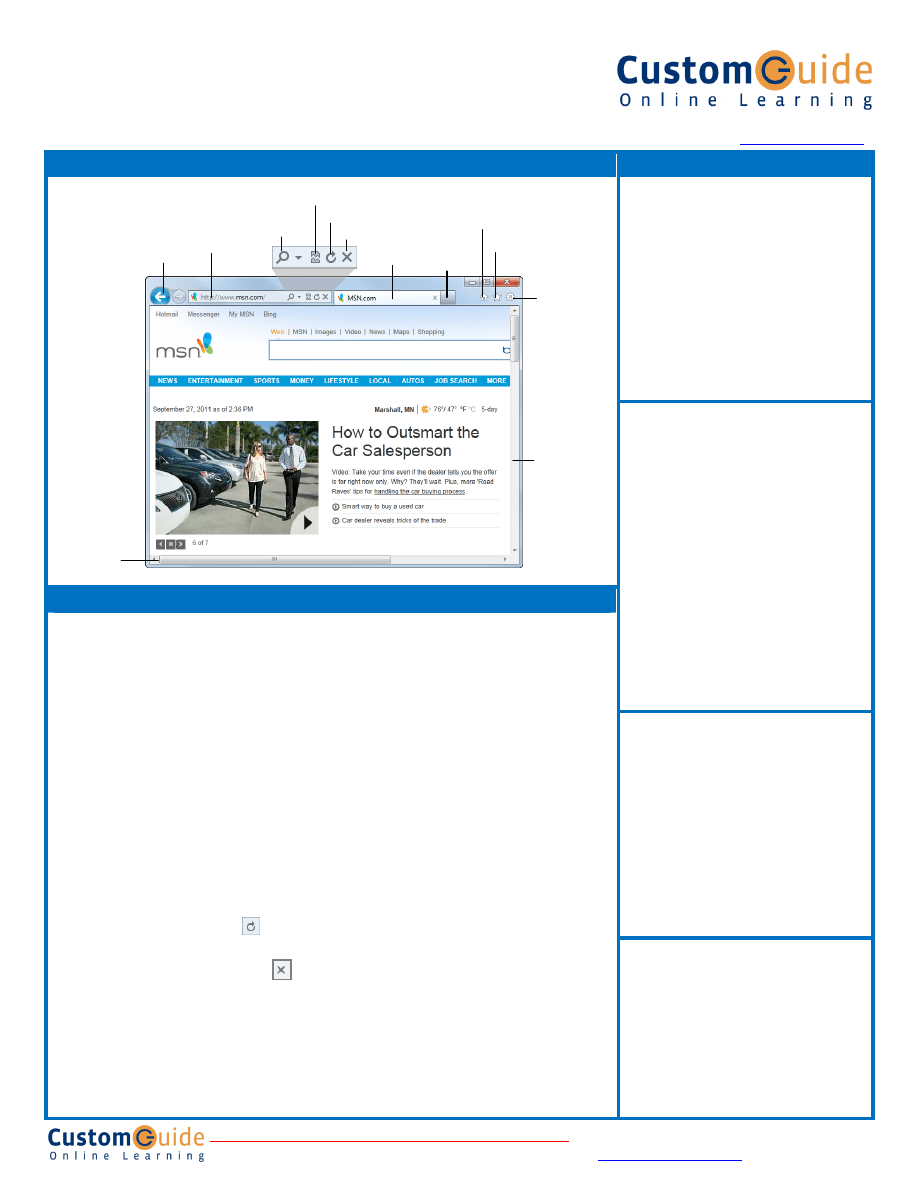
Microsoft
®
Internet Explorer 9
Quick Reference Card
Internet Explorer 9 Window
Keystroke Shortcuts
General
Find
<Ctrl> + <F>
Open new window
<Ctrl> + <N>
Print a Web page
<Ctrl> + <P>
Select all items
<Ctrl> + <A>
Zoom in
<Ctrl> + <+>
Zoom out
<Ctrl> + < - >
Full Screen Mode
<F11>
Help
<F1>
Navigation—Go To
Cycle through items
<Tab>
on a web page
Up One Screen
<Page Up>
Down One Screen
<Page Down>
Home page
<Alt> + <Home>
Tools
<Alt> + < X >
View favorites
<Alt> + < C >
Refresh page
<F5>
Stop download
<Esc>
Add favorite
<Ctrl> + <D>
Go forward
<Alt> + <
→ >
Go backward
<Alt> + <
← >
Tabs
Open a New Tab
<Ctrl> + <T>
Close Tab or Window
<Ctrl> + <W>
Open link in new tab
<Ctrl> + <click>
(background)
Open link in new tab
<Ctrl> + <Shift>
(foreground)
+ <click>
Switch to next tab
<Ctrl> + <Tab>
Switch to previous tab
<Ctrl> + <Shift>
+
<Tab>
Navigation—Address Bar
Select Address Bar
<Alt> + <D>
View list of entered
<F4>
addresses
Open dialog box
<Ctrl> + <L>
Add “www.” and “.com”
<Ctrl>
+
<Enter>
to beginning and end
of text in Address Bar
The Fundamentals
• A web address is also called a Uniform Resource
Locator (URL) and it is made up of several parts:
http:// This stands for Hypertext Transfer Protocol,
the set of rules for exchanging files on the World
Wide Web.
Domain name: The unique name that identifies an
Internet site. Domain names have two or more
parts separated by dots. For example,
www.customguide.com
.
• To Open a Web Page: Click the
Address Bar
and
type the address of the Web page. Or, press
<Ctrl>
+
<L>
and enter the address.
• To Open a Hyperlink: Click the hyperlink on the
Web page.
• To Open a Hyperlink in a New Tab: Press and
hold
<Ctrl>
and click the hyperlink on the Web
page.
• To Refresh a Web Page: Click the
Refresh
button
on the Address Bar, or press
<F5>
.
• To Stop Downloading a Page: Click the
Stop
button
on the Address Bar, or press
<Esc>
.
• To Go Back to a Page: Click the
Back
button or
press
<Alt>
+
<
←>
.
• To Go Forward a Page: Click the
Forward
button
or press
<Alt>
+
<
→>
.
• To Fix a Broken Page: Click the
Compatibility
View
button on the Address Bar.
• To Search the Web: Click the
Search
button in the
Address Bar or press
<Ctrl>
+
<E>
. Type your
search word or term and press
<Enter>
. Press
<Alt>
+
<Enter>
to view results in a new tab.
• To Change the Search Provider: Click the
Search
button list arrow in the Address bar and select the
provider you wish to use from the row of icons along
the bottom of the menu.
• To Add a Search Provider: Click the
Search
button list arrow in the Address Bar. Click
Add
and
follow the instructions.
• To Use AutoComplete in the Address Bar: Start
typing the URL of the page you want to open. A list
of previously typed addresses appears below the
Address bar. Use the down arrows or the mouse to
select an address from the list and press
<Enter>
.
• To View the Menu Bar: Press the
<Alt>
key. The
Menu Bar appears below the Address Bar. To keep
the menu bar displayed, right-click an empty area of
a toolbar and select
Menu Bar
from the contextual
menu.
• To Go Back or Forward in your Browsing Path:
Right-click the
Back
button or the
Forward
button
and select a web page from the contextual menu.
• To Open a Typed URL: Click the Address Bar list
arrow and select a web page from the list.
Customizable Training Materials
Tel. (888) 903-2432 |
www.customguide.com
Customizable Computer Training
9 Courseware 9 Online Learning 9 Skills Assessments
IE9 Quick Reference © 2011 CustomGuide
www.customguide.com
| Phone 888.903.2432
Tab
Favorites, feeds, history
Address/
Search
Bar
Vertical
Scroll Bar
Horizontal
Scroll Bar
New Tab
button
Tools
Navigation
buttons
Home
Search
Refresh
Stop
Compatibility
View
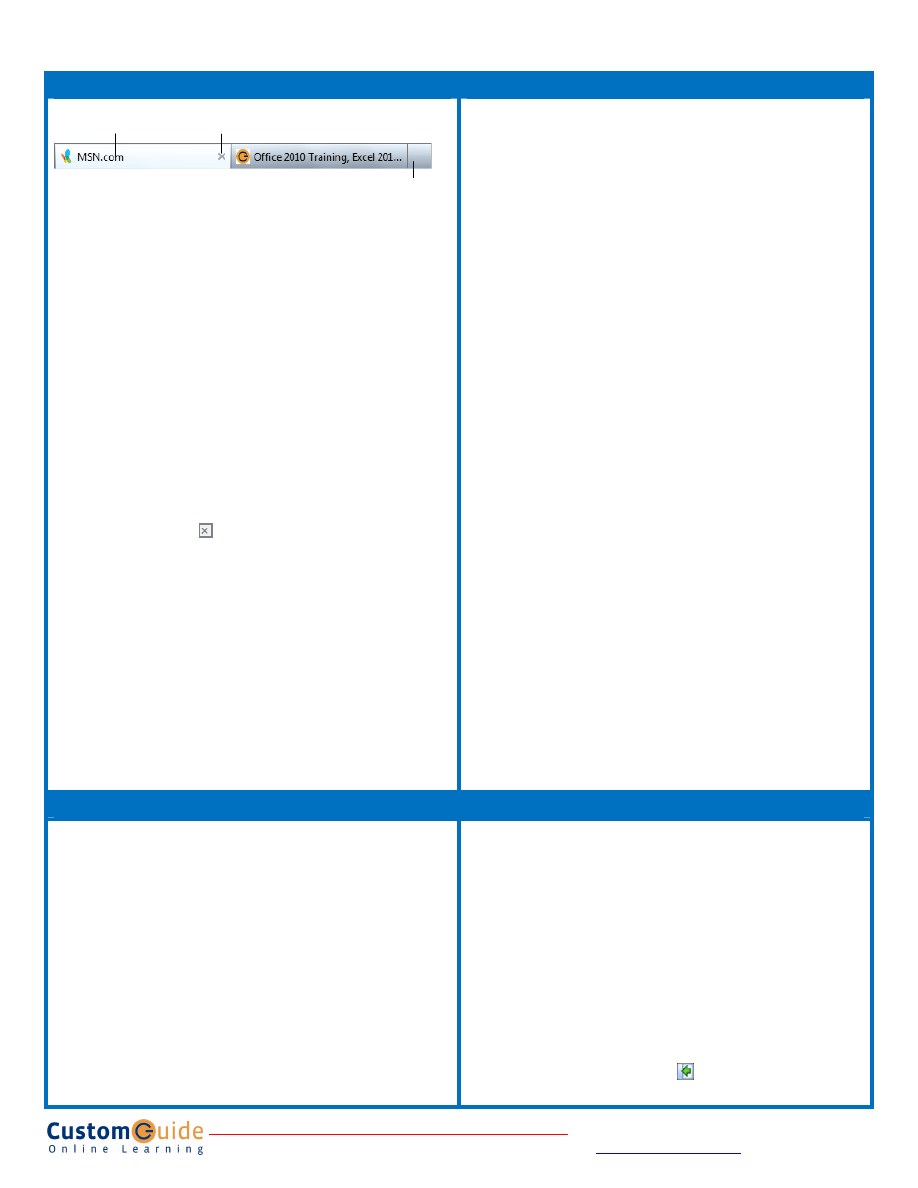
Tabs
Home and Tools
• Tabs allow you to view multiple Web pages in one browser window. Other
benefits include the ability to open links in a background tab while reading a
page, and saving and opening multiple pages at once. For example, you can
have several pages as your home page, with each page open in its own tab.
• To Open a New Tab: Press
<Ctrl>
+
<T>
, or click the
New Tab
button to the
right of the most recently opened tab.
• To Open a Duplicate Tab: Press
<Ctrl>
+
<K>
, or right-click the tab you wish
to duplicate and select
Duplicate Tab
from the contextual menu.
• To Open a Link in a New Tab: Press and hold the
<Ctrl>
key and click the
link you want to open. Or, click the link with the
middle mouse
button
(the
mouse wheel).
• To Open Search Results in a New Tab: Press
<Alt>
+
<Enter>
from the
Search box to open search results in a new tab.
• To Open Quick Tabs View: Press
<Ctrl>
+
<T>
, or click the
New Tab
button
to the right of the most recently opened tab.
• To Close a Tab: Click the
Close Tab
button on the tab. Or, press
<Ctrl>
+
<W>
. Or, click a tab with the
middle mouse button
(the mouse wheel).
• To Close All Tabs: Press
<Alt>
+
<F4>
and click the
Close all tabs
button.
• To Close All Other Tabs: Press
<Ctrl>
+
<Alt>
+
<F4>
, or right-click a tab
and select
Close other tabs
from the contextual menu.
• To Reopen a Closed Tab: Press
<Ctrl>
+
<Shift>
+
<T>
, or right-click a tab
and select
Recently closed tabs
and select a web page from the list.
• To Switch Between Tabs: Click the tab you want to view. Or, press
<Ctrl>
+
<Tab>
to move to the next tab. Press
<Ctrl>
+
<Shift>
+
<Tab>
to move to
the previous tab.
• To Show Tabs on a Separate Row: Right-click a tab and select
Show tabs
on a separate row
from the contextual menu.
• To Go to the Home Page: The home web page(s) appear when Internet
Explorer is launched. Click the
Home Page
button. Or, press
<Alt>
+
<Home>
.
• To Add or Change the Home Page: Make sure the web site(s) is open in the
browser. Click the
Tools
button list arrow and select
Internet options
. Make
sure each web page appears in the Home page section and click the
Use
current
button. Click
OK
.
• To Remove a Home Page: Click the
Tools
button list arrow and select
Internet options
. Delete the web page you want to remove from the Home
page section and click
OK
.
• To Pin a Web Page to the Taskbar: Click and drag the web page tab onto
the Windows taskbar.
• To Launch a Web Page Pinned to the Taskbar: Click the web page icon on
the taskbar. The web page appears in the Internet Explorer window.
• To Get Help: Press
<F1>
to open the Help window, type your question and
press
<Enter>
.
• To Zoom In or Out on a Web Page: Click the
Tools
button, select
Zoom
,
and select a zoom percentage from the menu. Or, press
<Ctrl>
+
< + >
to
zoom in, press
<Ctrl>
+
< - >
to zoom out.
• To View the Page at 100%: Click the
Tools
button, select
Zoom
, and select
100%
from the menu. Or, press
<Ctrl>
+
< 0 >
.
• To Increase Text Size: Click the
Page
button on the Command Bar, point to
Text Size
and select an option from the list.
• To View Internet Explorer in Full Screen: Click the
Tools
button and select
File
>
Full screen
from the menu. Or, press
<F11>
.
• To View the Menu Bar: Press the
<Alt>
key. The Menu Bar appears below
the Address Bar. To keep the menu bar displayed, right-click an empty area of
a toolbar and select
Menu Bar
from the contextual menu.
• To Print a Web Page: Click the
Tools
button
and select
→
from
the menu.
Or, press
<Ctrl>
+
<P>
.
• To Print Preview: Click the
Tools
button
and select
→
Print Preview
from the menu.
• To Find Text on a Page: Click the
Tools
button and select
File
>
Find on
this page
from the menu. Or, press
<Ctrl>
+
<F>
.
Favorites, Feeds, and History
• To View and Open Favorites: Click the
View favorites, feeds, and history
button, or press
<Alt>
+
<C>
. If necessary, click the
Favorites
tab. Select a
favorite to open it in the current tab. Click the
arrow
button to the right of a
favorite to open it in a new tab.
• To Add a Favorite: Open the page you want to add as a favorite. Click the
View favorites, feeds, and history
button and click
Add to Favorites
. Or,
press
<Ctrl>
+
<D>
.
• To Add a Tab Group to Favorites: Click the
View favorites, feeds, and
history
button, click the
Add to Favorites
button list arrow, and select
Add
current tabs to favorites
from the list. Enter a folder name for the tabs and
click
Add
.
• To Organize Favorites: Click the
View favorites, feeds, and history
button,
click the
Add to Favorites
button list arrow, and select
Organize favorites
from the list.
• To Subscribe to an RSS Feed: Open the page from which you want to
access feeds. (If a feed is available on the page, the Feeds button on the
Command Bar will appear orange.) Click the
View feeds on this page
button.
Click the
Subscribe to this feed
link.
• To View RSS Feeds: Click the
View favorites, feeds, and history
button
and click the
Feeds
tab. Click a feed to view its updates.
• To View History: Click the
View favorites, feeds, and history
button and
click the
History
tab. Or, press
<Ctrl>
+
<Shift>
+
<H>
. Click a time frame or
click the
View By
list arrow to change how history is viewed.
• To Clear History: Click the
Tools
button and select
Internet options
. Click
Delete
under Browsing history. Or, click the
Tools
button and select
Safety
>
Delete browsing history
from the menu.
• To Pin the Favorites Center to the Window: Click the
View favorites,
feeds, and history
button and click the
Pin the Favorites Center
button
in the menu.
Customizable Computer Training
9 Courseware 9 Online Learning 9 Skills Assessments
IE9 Quick Reference © 2011 CustomGuide
www.customguide.com
| Phone 888.903.2432
Web page tab
Tab Close button
New Tab
button
Wyszukiwarka
Podobne podstrony:
w cusb20 Microsoft Office 2010 Free Quick Reference Card
w cusbXX Microsoft Excel 2010 Free Quick Reference Card
w cusb12 Microsoft Visio 2010 Free Quick Reference Card
w cusb25 Microsoft Project 2010 Free Quick Reference Card
w cusb06 Microsoft Word 2010 Free Quick Reference Card
w cusb32 Microsoft Outlook 2013 Free Quick Reference Card
w cusb23 Microsoft Outlook Web App 2010 Free Quick Reference Card
w cusb13 Adobe Acrobat 10 Free Quick Reference Card
w cusb02 Access 2010 Free Quick Reference Card
w cusb05 Windows 7 Free Quick Reference Card
w cusb04 Share Point Foundation 2010 Free Quick Reference Card
Microsoft Internet Explorer MSHTML Findtext processing issue
VIM Quick Reference Card
The Black Cauldron Quick Reference Card
Manhunter 2 San Francisco Quick Reference Card
JSP Quick Reference Card
Steel Beasts Quick Reference Card PC
Maple 11 Quick Reference Card (Maplesoft, 2007) WW
Sim Theme Park (Quick Reference Card) (UK)
więcej podobnych podstron