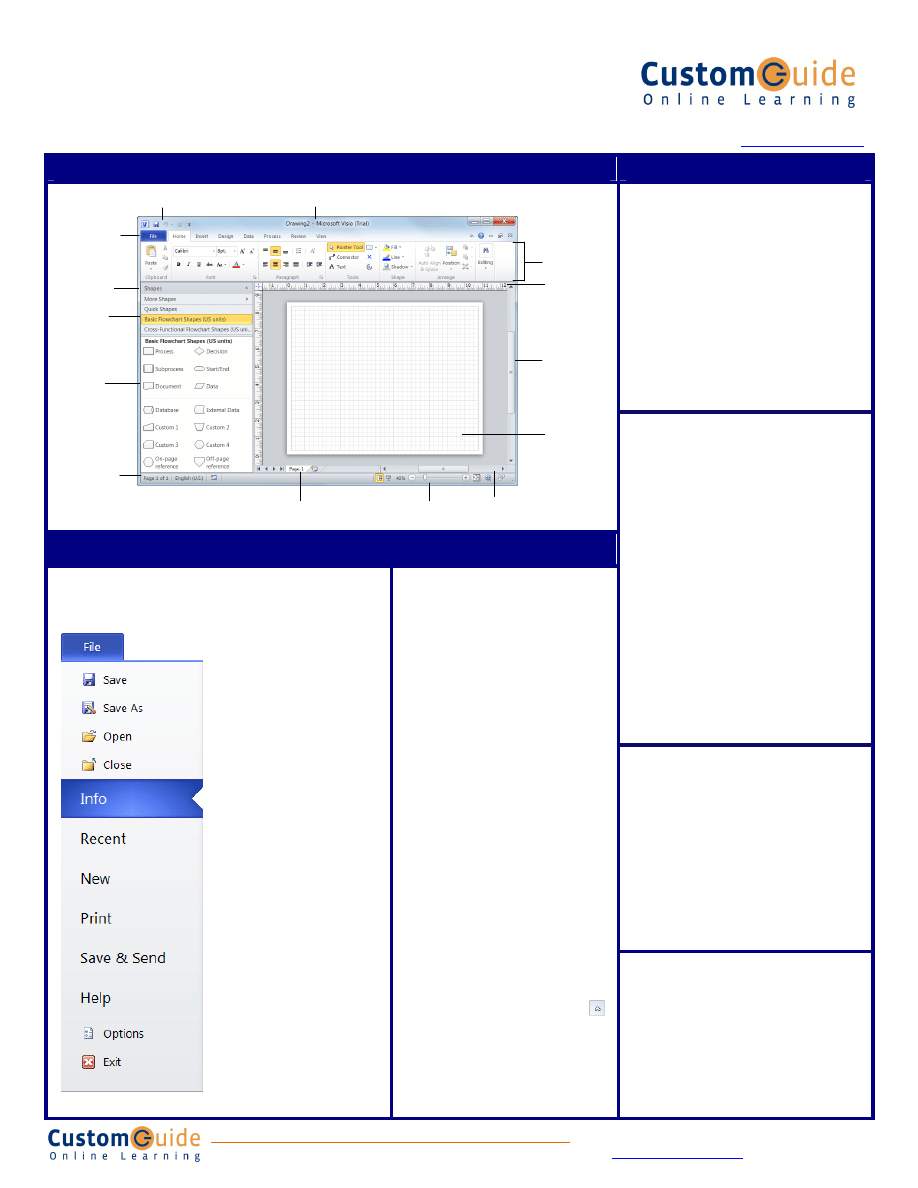
Microsoft
®
Visio
2010
Quick Reference Card
Visio 2010 Workspace
Keyboard Shortcuts
General
Open File
<Ctrl> + <O>
Close File
<Ctrl> + <F4>
New Drawing
<Ctrl> + <N>
Cascade
<Alt> + <F7>
Full Screen
<F5>
<Ctrl> + <P>
Print Preview
<Ctrl> + <F2>
Display Help
<F1>
Save
<Ctrl> + <S>
Drawing
Actual Size
<Ctrl>
+
<Shift>
+
<I>
Align Shapes
<F8>
Bring to Front
<Ctrl>
+
<Shift>
+
<F>
Send to Back
<Ctrl>
+
<Shift>
+
<B>
Fill
<F3>
Flip Horizontal <Ctrl> + <H>
Flip Vertical
<Ctrl> + <J>
Group
<Ctrl> + <G>
Ungroup
<Ctrl>
+
<Shift>
+
<U>
Line
<Shift> + <F3>
Rotate Left
<Ctrl> + <L>
Rotate Right
<Ctrl> + <R>
Toggle Snap
<Shift> + <F9>
Snap and Glue <Alt> + <F9>
Editing
Cut
<Ctrl> + <X>
Copy
<Ctrl> + <C>
Duplicate
<Ctrl> + <D>
Redo
<Ctrl> + <Y>
Undo
<Ctrl> + <Z>
Repeat
<F4>
Find
<Ctrl> + <F>
Spelling
<F7>
Formatting Text
Bold
<Ctrl + <B>
Italics
<Ctrl + <I>
Underline
<Ctrl + <U>
Double
<Ctrl>
+
<Shift>
+
<D>
Underline
Small Caps
<Ctrl>
+
<Shift>
+
<K>
The Fundamentals
•
The File tab menu and Backstage view contain commands
for working with a program’s files, such as Open, Save,
Close, New, and Print.
• To Open a Diagram: Click
File
tab and
select
Open
. Or, press
<Ctrl>
+
<O>
.
• To Save a Diagram: Click the
Save
button on the Quick Access Toolbar, or
press
<Ctrl>
+
<S>
.
• To Print a Diagram: Click the
File
tab
and select
. Or, press
<Ctrl>
+
<P>
.
• To View Advanced Printing Options:
Click the
File
tab and select
.
Select the options under Settings.
• To View a Diagram in Full Screen
Mode: Press
<F5>
. Use the mouse or
the arrow keys to navigate between
pages.
• To Change Page Orientation: Click
the
Design
tab on the Ribbon and click
the
Orientation
button in the Page
Setup group. Select
Portrait
or
Landscape
.
• To Find a Shape: Click the
More
Shapes
title bar in the Shapes window
and select
Search for Shapes
. Click
the list arrow, enter the search term,
and press
<Enter>
.
• To Minimize the Ribbon: Click the
Minimize Ribbon
button on the
Ribbon. Or, press
<Ctrl>
+
<F1>
. Or,
right-click a tab and select
Minimize
the Ribbon
from the contextual menu.
• To Close a Diagram: Click the
Close
button. Or, press
<Ctrl>
+
<F4>
.
Customizable Training Materials
Tel. (888) 903-2432 |
www.customguide.com
Ruler
• To Create a New Diagram
from a Template: Click the
File
tab, select
New
, select the
template you wish to use, and
the click
Create
button. Or,
press
<Ctrl>
+
<N>
.
• To Create a New Diagram
from Scratch: Click the
File
tab, select
New
, and click the
Create
button. Or, press
<Ctrl>
+
<N>
.
• To Insert a Shape: Click and
drag the shape from the stencil
in the Shapes window to the
desired location in the
diagram.
• To Add Text to a Shape: Click
the shape and start typing.
• To Select a Shape: Click it.
• To Move a Shape: Select the
shape and drag it to a new
location.
• To Resize a Shape: Select the
shape and drag one of its
sizing handles.
• To Delete a Shape: Select the
shape(s) and press
<Delete>
.
File tab
Quick Access Toolbar
Vertical
scroll bar
Horizontal
scroll bar
Status bar
Page tabs
Shapes
Shapes
window
Stencil
Drawing
page
Title bar
Ribbon
Zoom
Visio Quick Reference © 2011 CustomGuide
www.customguide.com
| Phone 888.903.2432
Customizable Computer Training
9 Courseware 9 Online Learning 9 Skills Assessments
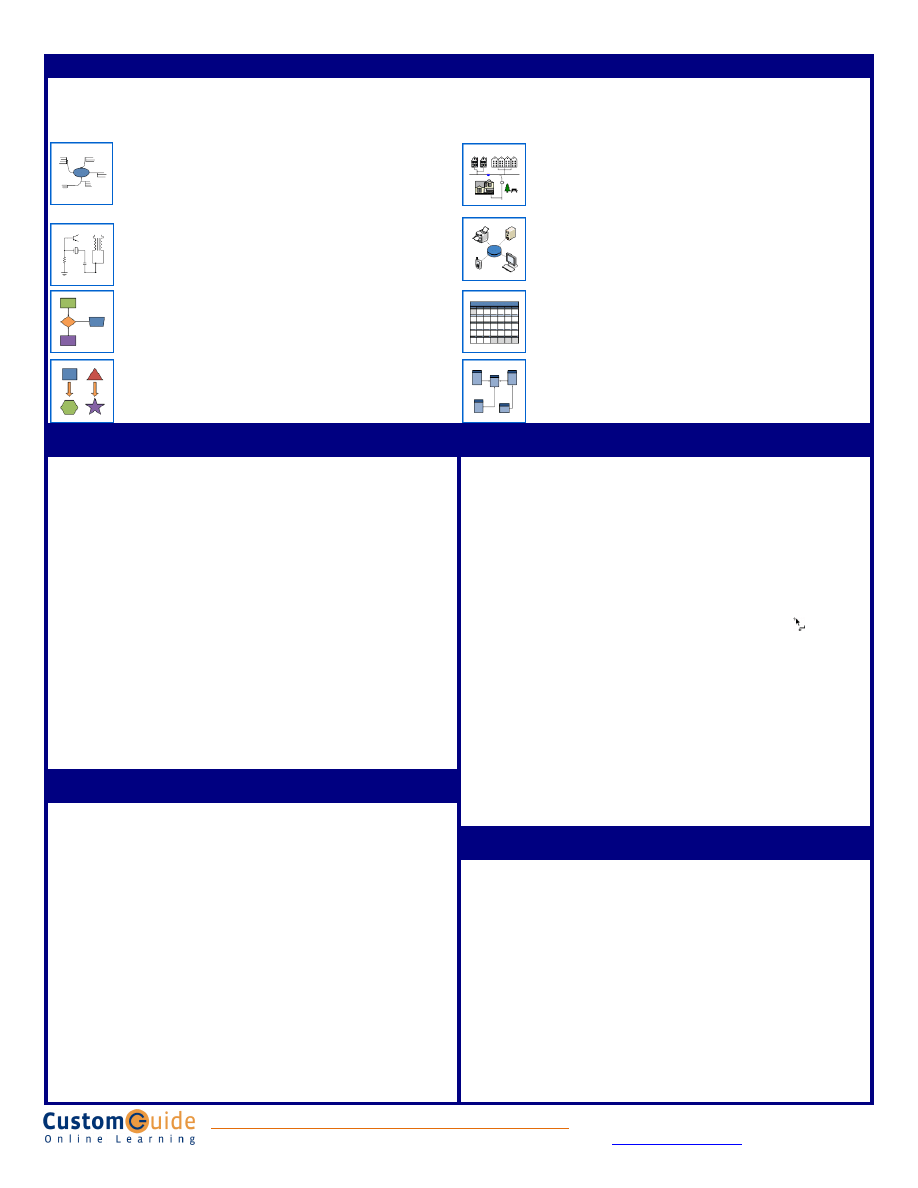
Diagram Templates
• There are eight template categories and over 50 diagram templates in Visio 2010.
• A template contains everything you need to create a specific type of drawing. Each template comes with its own set of stencils, shapes, and menus related to the
type of diagram you are creating.
Business: Organize various aspects of a business with templates
that organize finances, cause and effect, workflow, and more.
Templates: Brainstorming Diagram, Work Flow Diagram,
PivotDiagram, etc.
Maps and Floor Plans: Use to assemble directional maps, floor
plans, building plans, and more.
Templates: Directional Map, Floor Plan, HVAC Plan, Security and
Access Plan, etc.
Engineering: Create diagrams for basic and advanced electrical
systems, pneumatic or hydraulic systems, and assembly
instructions. Templates: Basic Electrical, Part and Assembly
Drawing, Process Flow Diagram, etc.
Network: Diagram an organization's network (including the cabling
and physical hardware), Web site, or personnel directory.
Templates: Basic Network Diagram, Conceptual Web Site, Rack
Diagram, etc.
Flowchart: Flowcharts are visual representations of a process.
Templates: Basic Flowchart, Cross Functional Flowchart, Data Flow
Diagram, etc.
Schedule: Create calendars, progress charts, and timelines.
Templates: Calendar, Gantt Chart, PERT Chart, Timeline.
General: Create simple flowcharts and diagrams.
Templates: Basic Diagram, Basic Flowchart, Block Diagram.
Software and Database: Design software structures and systems
and document, design and generate databases. Templates:
Database Model Diagram, COM and OLE, Express-G, etc.
Working with Stencils
• A stencil is a collection of shapes related to the template you are currently
working on. Each template has a different set of stencils assigned to it.
• The Shapes window displays all the stencils currently open in the diagram.
• To Open a Stencil: Click the
More Shapes
title bar in the Shapes window,
point to the appropriate category, and select the stencil.
• To Move a Stencil: Click and drag the stencil by its title bar to a new location
in the program window.
• To Remove a Stencil: Right-click the stencil and select
Close
from the
contextual menu.
• To Create a Custom Stencil: Click the
More Shapes
title bar in the Shapes
window and select
New Stencil
. Right-click the new stencil and click
Save As
in the contextual menu. Enter a name for your new stencil and click
Save
.
• To Add Shapes to a Custom Stencil: Open the stencil and drag a shape
from another stencil or from the drawing page onto the new custom stencil.
• To Change How Shapes are Displayed: Right-click the stencil tile bar and
select
View
from the contextual menu. Select the view you want to use; Icons
and Names is selected by default.
Quick Shapes
• Visio 2010 introduces the Quick Shapes stencil. Quick Shapes displays the
most selected shapes from all open stencils.
• Each stencil has a Quick Shapes area at the top of the stencil that stores the
Quick Shapes for that stencil. The Quick Shapes area is indicated by a
dividing line.
• To Open the Quick Shapes Stencil: Click the
Quick Shapes
title bar in the
Shapes window.
• To Automatically Connect Quick Shapes: Select the shape to which you
want to connect another shape in the drawing window and hover the pointer
over the blue arrow in the direction you want to add the shape. Select the
shape you want to add from the mini toolbar.
• To Add a Shape to the Quick Shapes stencil: Click the title bar of the
stencil that contains the shape you want to add, click the shape, and drag the
shape above the dividing line.
• To Remove a Shape from the Quick Shapes Stencil: Click the title bar of
the stencil that contains the shape you want to remove, click the shape, and
drag that shape below the dividing line.
Connecting Shapes
• AutoConnect lets you add, connect, distribute, and align a whole series of
shapes, like those in flowchart, with only a few clicks.
• To Turn on AutoConnect: Click the
View
tab on the Ribbon and click the
AutoConnect
check box in the Visual Aids group.
• To Use AutoConnect: Select a shape in the Shapes window and hover the
pointer over the shape on the drawing page to which you want to connect the
new shape. Click the
blue connection arrow
on the side of the shape that
you want to connect to.
• To Use the Connector Tool: Click the
Home
tab on the Ribbon and click the
Connector
button in the Tools group. The pointer changes to a . Click and
drag the pointer between connection points to connect shapes.
• To Group Shapes: Select the shapes you want to group and click the
Home
tab on the Ribbon. Click the
Group
button list arrow and select
Group
from
the list. Or, press
<Ctrl>
+
<G>
.
• To Automatically Align or Distribute Shapes: Select the shapes you want
to align or distribute, click the
Home
tab on the Ribbon, and click the
Auto
Align & Space
button in the Arrange group.
• To Manually Align or Distribute Shapes: Select the shapes you want to
align or distribute and click the
Home
tab on the Ribbon. Click the
Position
button in the Arrange group and select the alignment or distribution option you
want to use.
Formatting Diagrams
.
• To Apply a Theme: Click the
Design
tab on the Ribbon and select a theme
from the Themes group. Themes coordinate the look of a diagram using
colors, fonts, and effects
• To Change the Colors for a Theme: Click the
Design
tab on the Ribbon and
click the
Colors
button list arrow in the Themes group.
• To Extend a Diagram Beyond One Page: Click the
Design
tab on the
Ribbon and click the
AutoSize
button in the Page Setup group.
• To Change the Connector Style: Select the connector and click the
Design
tab on the Ribbon. Click the
Connectors
button in the Layout group and
choose which connector style you want to use.
• To Format Individual Shapes: Select the shape you want to format, click the
Home
tab on the Ribbon, and select the formatting option you want to use in
the Shapes group.
Customizable Computer Training
9 Courseware 9 Online Learning 9 Skills Assessments
Visio Quick Reference © 2011 CustomGuide
www.customguide.com
| Phone 888.903.2432
Wyszukiwarka
Podobne podstrony:
w cusb20 Microsoft Office 2010 Free Quick Reference Card
w cusbXX Microsoft Excel 2010 Free Quick Reference Card
w cusb25 Microsoft Project 2010 Free Quick Reference Card
w cusb06 Microsoft Word 2010 Free Quick Reference Card
w cusb23 Microsoft Outlook Web App 2010 Free Quick Reference Card
w cusb02 Access 2010 Free Quick Reference Card
w cusb08 Microsoft Internet Explorer 9 Free Quick Reference Card
w cusb32 Microsoft Outlook 2013 Free Quick Reference Card
w cusb04 Share Point Foundation 2010 Free Quick Reference Card
w cusb13 Adobe Acrobat 10 Free Quick Reference Card
w cusb05 Windows 7 Free Quick Reference Card
VIM Quick Reference Card
The Black Cauldron Quick Reference Card
Manhunter 2 San Francisco Quick Reference Card
JSP Quick Reference Card
Steel Beasts Quick Reference Card PC
Maple 11 Quick Reference Card (Maplesoft, 2007) WW
Sim Theme Park (Quick Reference Card) (UK)
Python 2 4 Quick Reference Card (Letter) (2007)
więcej podobnych podstron