
Microsoft
®
SharePoint Foundation 2010
Quick Reference Card
SharePoint Team Site
Quick Launch
Collaboration areas such as team sites,
workspaces and blog sites. Important subsites
may also appear in the Quick Launch.
Includes libraries that contain related files, such
as documents, wiki sites, and forms.
Store shared information here, such as events
on a calendar or project tasks.
Participate in group discussions using
discussion boards.
Deleted information is stored here.
View all sites, lists, and libraries in the site.
Create a new survey, or respond to a survey
and view its results.
Picture libraries are the best way to store shared
images. Include commands and options specific
to images.
People and groups with permission to view or
work with the site appear here.
Permission Levels
Full Control: All permissions are included. Users
with this permission level have complete control
over everything in the site. Site Owners are given
this permission level by default.
Design: Create many things, including lists and
document libraries. Also edit pages and change
the appearance of the site by applying themes or
style sheets.
Contribute: Add, edit, and delete items in
existing lists and document libraries. Site
Members are given this permission level by
default.
Read: Read-only access to the Web site. View
items and pages, open items and documents.
Site Visitors are given this permission level by
default.
Limited Access: This is a special permission
level that gives access to a specific list, item, or
document, without giving them access to the
entire site.
The Fundamentals
• There are four main tools for navigation in a
SharePoint site:
Link Bar: This includes the tabs that appear along
the top of the site. Subsites of the current site
usually appear as tabs on the link bar. To go to a
site, click its tab on the Link Bar.
Quick Launch Bar: Navigate to items on the
current site, such as shared documents, and
libraries, such as picture and slide libraries.
Breadcrumb Navigation: Breadcrumb navigation
displays links to where you have been, and where
the current page fits in the hierarchy of sites and
items in the site.
Navigate Up:
Click this button to navigate back to
the Home page from any SharePoint subsite.
• To Navigate in a SharePoint Site: SharePoint
sites work just like any other site on the Internet:
click a hyperlink to view the page or item to which it
is connected.
• To View All Content in the Current Site: Click the
All Site Content
link at bottom top of the Quick
Launch Bar.
• To Search: Click in the
Search
box at the top of the
page. Type your search word or term and press
<Enter>
.
• To Change Views: You can change how items are
displayed in a library or list by changing views. Click
the
Library
,
List
, or
Calendar
tab on the Ribbon
and click the
Current View
list arrow in the Manage
Views group. Select the view you want to use.
• To Sign Out: Click the
Welcome (User)
menu at
the top of the screen and select
Sign Out
.
• To Sign In as a Different User: Click the
Welcome
(User)
menu at the top of the screen and select
Sign in as Different User
. Enter the different user
information in the dialog box.
• To Change User Settings: Click the
Welcome
(User)
menu at the top of the screen and select
My
Settings
. Click the
Edit Item
link on the toolbar and
attach a file with updated user settings.
• To Get Help: Click the
Help
button in the top
right corner of the SharePoint site page.
• Understanding Permissions: Each user that has
access to a site is assigned a permissions level.
The permissions level limits the amount of control
the user has in the site. See the list on the right side
of the page for more information about the five
permission levels in SharePoint.
Customizable Training Materials
Tel. (888) 903-2432 |
www.customguide.com
SharePoint Quick Reference © 2011 CustomGuide
www.customguide.com
| Phone 888.903.2432
Customizable Computer Training
9 Courseware 9 Online Learning 9 Skills Assessments
Link bar
Ribbon tabs
Search
box
Web
Part
Site
Actions
menu
Quick
Launch
Bar
This image displays the home page of the North Shore Travel team site as it appears
to a user with Full Control (a member of the Site Owner group). The Web page is
composed of Web Parts, which can be customized and changed as necessary by
users with the right permissions.
Welcome
user menu
Navigate
Up
Edit
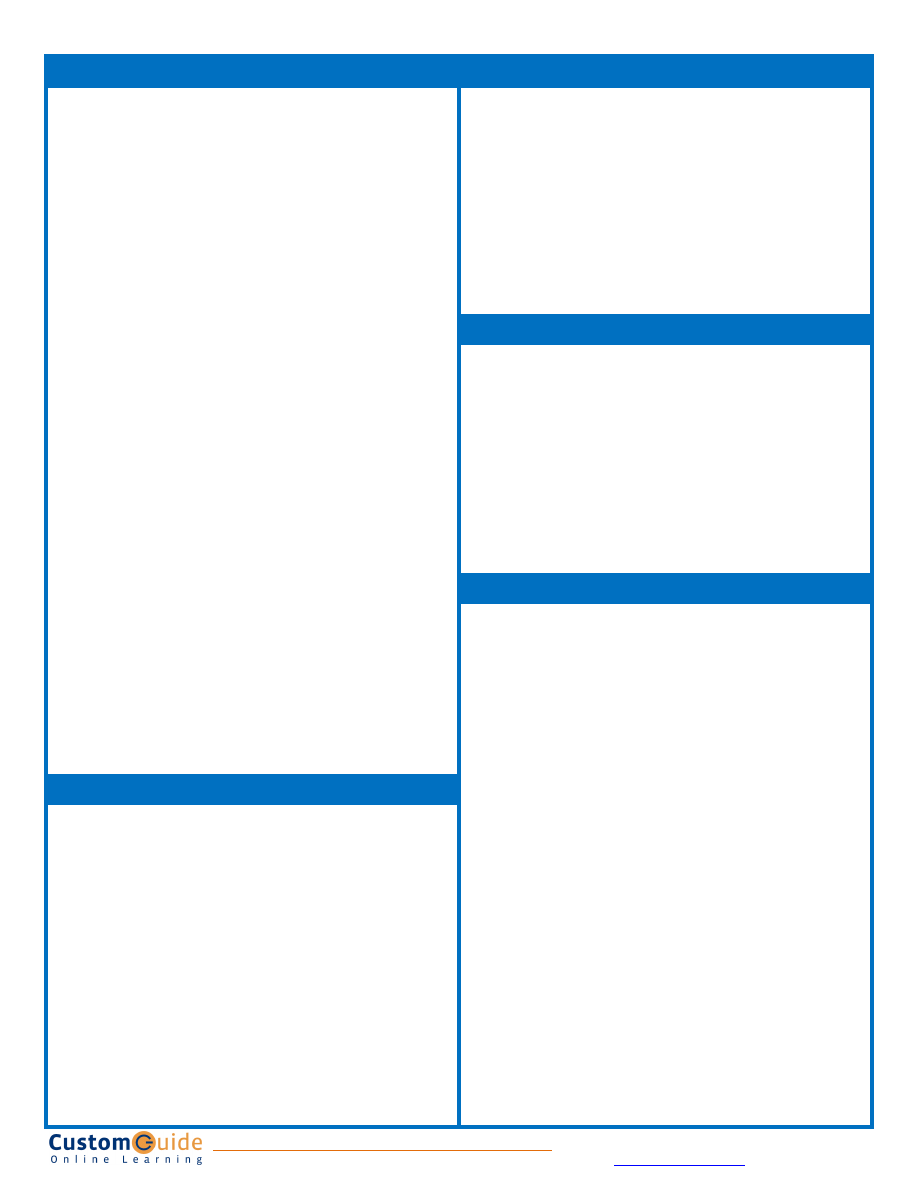
Documents
Wikis
• Document Library vs. Document Workspace: These are the two primary
ways to work with documents on a SharePoint site. A document library lets
users share, collaborate, collect, and manage files with others. A document
workspace has tools to help a team develop and prepare one or more
documents.
• To Open and Edit a Shared Document: Click
Documents
on the Quick
Launch bar and click the library containing the document you want to open or
edit. Click the document. In the dialog box that appears, click
Read Only
to
open the document, click
Edit
to edit the document.
• To Check Out a Document: Click
Libraries
on the Quick Launch bar and
click the library containing the document you want to check out. Point to the
document you want to open. Click the list arrow that appears and select
Check Out
from the list. Click
OK
and click the document to open it.
• To Check In a Document: Make sure the document is not open in another
program. Click
Libraries
on the Quick Launch bar and click the library
containing the document you want to check in. Point to the document, click
the list arrow that appears, and select
Check In
from the list. Complete the
options that appear and click
OK
. Click
Yes
to confirm the check in.
• To Create a New Document: Navigate to the library or folder in which you
want to create a document. Click the
Documents
tab on the Ribbon and click
the
New Document
button in the New group. Click
OK
. Click
Save
when you
have finished making changes to the document. Enter a name for the file in
the File name box and click
Save
. Click the
Close
button to close the Word
document.
• To Create a New Folder: Navigate to the library or folder in which you want
to create a new folder. Click the
Documents
tab on the Ribbon and click the
New Folder
button in the New group. Enter a folder name and click
Save
.
• To Upload a Single Document: Navigate to the library or folder in which you
want to create a new folder. Click the
Documents
tab on the Ribbon and click
the
Upload Document
button in the New group. Click the
Browse
button,
select the document you want to upload, and click
Open
. Enter any version
comments and click
OK
. Check in the document, if necessary.
• To Upload Multiple Documents: Navigate to the library or folder in which
you want to create a new folder. Click the
Documents
tab on the Ribbon and
click the
Upload Document
button list arrow in the New group. Select
Upload Multiple Documents
from the list. Open Windows Explorer and
navigate to the documents you want to upload. Drag and drop files in the
Upload Multiple Documents dialog box. When you are finished, click
OK
.
Surveys and Discussions
• To Respond to a Survey: Click
Surveys
on the Quick Launch bar and open
the survey to which you want to respond. Click
Respond to this Survey
on
the toolbar and answer the survey questions. Click
Finish
when you are
done.
• To View Survey Responses: Click
Surveys
on the Quick Launch bar and
open the survey for which you want to see responses. Click the
Show a
graphical summary of responses
or
Show all responses
link
• To Create a New Discussion Topic: Click
Discussions
on the Quick
Launch bar and open the discussion to which you want to contribute. Click
the
New
button on the toolbar, enter the subject name and fill in the Body
section. Click
OK
.
• To Reply to a New Discussion Topic: Click
Discussions
on the Quick
Launch bar and open the discussion to which you want to contribute. Click
the discussion thread to open it. Click the
Reply
button next to the post to
which you want to reply. Enter your response to the topic in the fill in the
Body section and click
Save
.
• To View a Wiki: Click the wiki name under Libraries in the Quick Launch bar.
• To Add a Wiki Page: Open the wiki site and click the
Page
tab on the
Ribbon. Click the
Edit
button in the edit group and enter the name of the new
page enclosed in double brackets. For example, type [[Help]] to create a link
to a page called help. Click the
Save & Close
button in the Edit group on the
Ribbon and click the link to the page you just created. Click the
Create
button
to create the page.
• To Link to Another Wiki Page: Type the page name enclosed in double
brackets in the wiki content area.
• To Edit a Wiki Entry: Open the wiki page and click the
Page
tab on the
Ribbon. Click the
Edit
button in the Edit group and make changes as
necessary. Click
Save & Close
on the Ribbon when you are finished.
Blog
• To View a Blog: Click the blog name in the top link bar or Quick Launch bar.
• To Create a Blog Post: Open the blog site and click the
Create a post
link
under Blog Tools list on the right side of the page. Enter a name for the post
in the Title box and enter the blog content in the Body area. Click
Save as
Draft
to save the draft so only you can see the post. Click
Publish
to let
everyone with access to the blog see the post.
• To Comment on a Blog Post: Open the blog site and click the
Comments
link below the post to which you want to respond. Enter the comment title and
body, and click
Submit Comment
.
• To Receive Blog Updates through an RSS Feed: Open the blog site. Click
the
RSS Feed
link at the bottom of the Home page. Click
Subscribe to this
feed
and click
Subscribe
in the dialog box.
Lists
• To Add an Event: Click
Lists
on the Quick Launch bar and click the calendar
to which you want to add the event. Click the
Events
tab on the Ribbon and
click the
New Event
button in the New group. Enter information about the
event and click
Save
when you are done.
• To Synchronize the SharePoint Calendar with your Outlook Calendar:
Click
Lists
on the Quick Launch bar and click the calendar or task list you
want to synchronize. Click the
Calendar
tab on the Ribbon and click the
Connect to Outlook
button in the Connect & Export group. Follow the
prompts to allow SharePoint access to Outlook.
• To Add a Task: Click
Lists
on the Quick Launch bar and click the task list to
which you want to add a task. Click the
Items
tab on the Ribbon and click the
New Item
button in the New group. Enter task information and click
Save
.
• To Update a Task: Open the task list containing the task you want to update.
Click the task hyperlink. In the task dialog box, click the
Edit Item
button on
the View tab of the Ribbon. Update values in the Status and % Complete
fields. Update other fields as needed and click
Save
.
• To Edit an Item: Click
Lists
on the Quick Launch bar and open the list that
contains the item you want to edit. Point to the list item and click the list arrow.
Select
Edit Item
from the list, edit the item and click
Save
.
• To Delete an Item: Click
Lists
on the Quick Launch bar and open the list that
contains the item you want to delete. Point to the list item and click the list
arrow. Select
Delete Item
from the list and click
OK
.
• To Restore an Item: Click
Recycle Bin
on the Quick Launch bar and click
the check box next to each item you want to restore. Click
Restore Selection
on the toolbar and click
OK
.
• To Receive an Alert when an Item Changes: Select the item for which you
want to receive and alert and click the Items tab on the Ribbon. Click the
Alert
Me
button in the Share & Track group on the Ribbon and select
Set alert on
this item
from the list. Enter the alert information and click
OK
.
SharePoint Quick Reference © 2011 CustomGuide
www.customguide.com
| Phone 888.903.2432
Customizable Computer Training
9 Courseware 9 Online Learning 9 Skills Assessments
Wyszukiwarka
Podobne podstrony:
w cusb20 Microsoft Office 2010 Free Quick Reference Card
w cusbXX Microsoft Excel 2010 Free Quick Reference Card
w cusb12 Microsoft Visio 2010 Free Quick Reference Card
w cusb25 Microsoft Project 2010 Free Quick Reference Card
w cusb06 Microsoft Word 2010 Free Quick Reference Card
w cusb02 Access 2010 Free Quick Reference Card
w cusb23 Microsoft Outlook Web App 2010 Free Quick Reference Card
w cusb13 Adobe Acrobat 10 Free Quick Reference Card
w cusb08 Microsoft Internet Explorer 9 Free Quick Reference Card
w cusb05 Windows 7 Free Quick Reference Card
w cusb32 Microsoft Outlook 2013 Free Quick Reference Card
VIM Quick Reference Card
The Black Cauldron Quick Reference Card
Manhunter 2 San Francisco Quick Reference Card
JSP Quick Reference Card
Steel Beasts Quick Reference Card PC
Maple 11 Quick Reference Card (Maplesoft, 2007) WW
Sim Theme Park (Quick Reference Card) (UK)
Python 2 4 Quick Reference Card (Letter) (2007)
więcej podobnych podstron