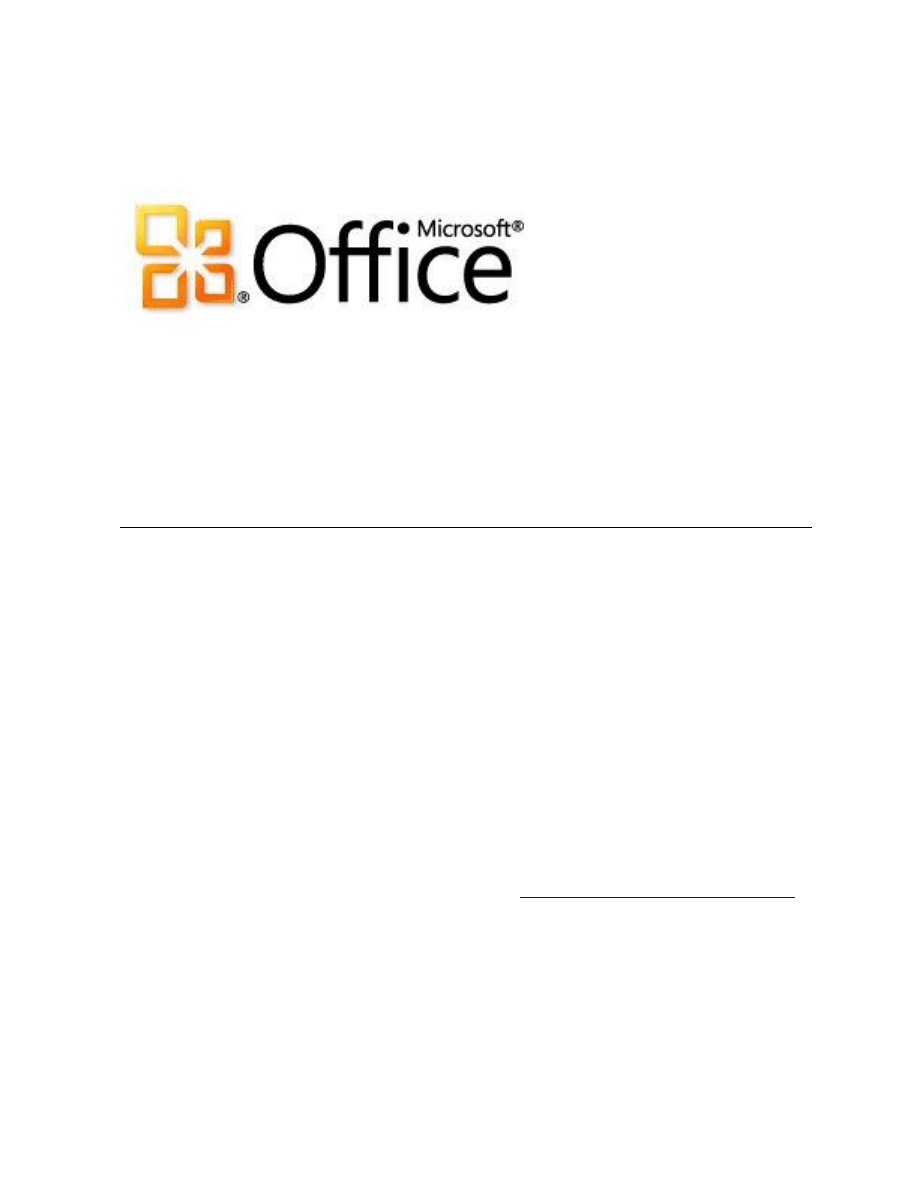
For IT professionals: Operations guide for
Microsoft Office 2010
Microsoft Corporation
Published: September 2010
Author: Microsoft Office System and Servers Team (itspdocs@microsoft.com)
Abstract
This book contains information about how to manage and maintain an installation of Microsoft Office
2010. The audience for this book includes IT generalists, IT operations, help desk and deployment staff,
IT messaging administrators, consultants, and other IT professionals.
The content in this book is a copy of selected content in the
Office 2010 Resource Kit technical library
(http://go.microsoft.com/fwlink/?LinkId=181453) as of the publication date. For the most current content,
see the technical library on the Web.
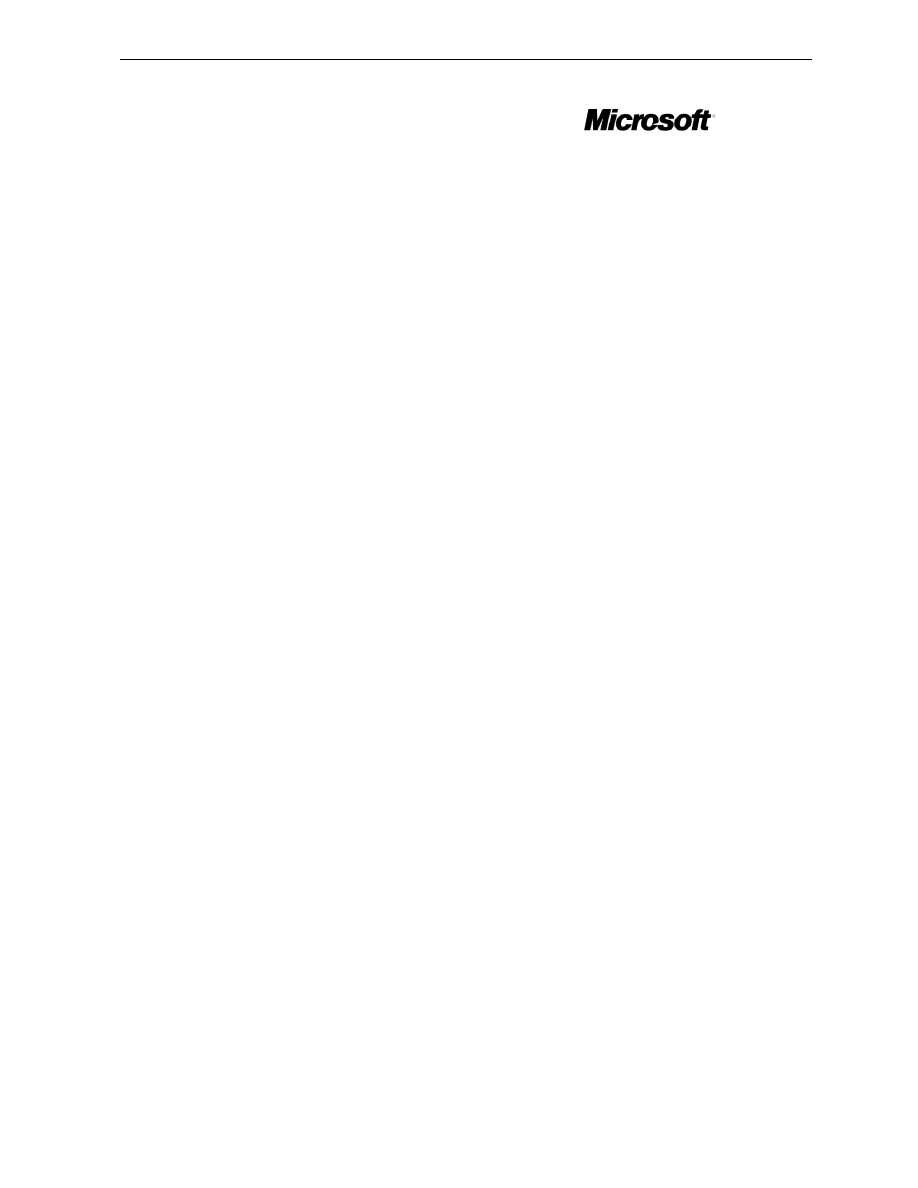
ii
This document is provided “as-is”. Information and views expressed in this document, including URL
and other Internet Web site references, may change without notice. You bear the risk of using it.
Some examples depicted herein are provided for illustration only and are fictitious. No real association
or connection is intended or should be inferred.
This document does not provide you with any legal rights to any intellectual property in any Microsoft
product. You may copy and use this document for your internal, reference purposes.
© 2010 Microsoft Corporation. All rights reserved.
Microsoft, Access, Active Directory, Backstage, Excel, Groove, Hotmail, InfoPath, Internet Explorer,
Outlook, PerformancePoint, PowerPoint, SharePoint, Silverlight, Windows, Windows Live, Windows
Mobile, Windows PowerShell, Windows Server, and Windows Vista are either registered trademarks or
trademarks of Microsoft Corporation in the United States and/or other countries.
The information contained in this document represents the current view of Microsoft Corporation on the
issues discussed as of the date of publication. Because Microsoft must respond to changing market
conditions, it should not be interpreted to be a commitment on the part of Microsoft, and Microsoft
cannot guarantee the accuracy of any information presented after the date of publication.
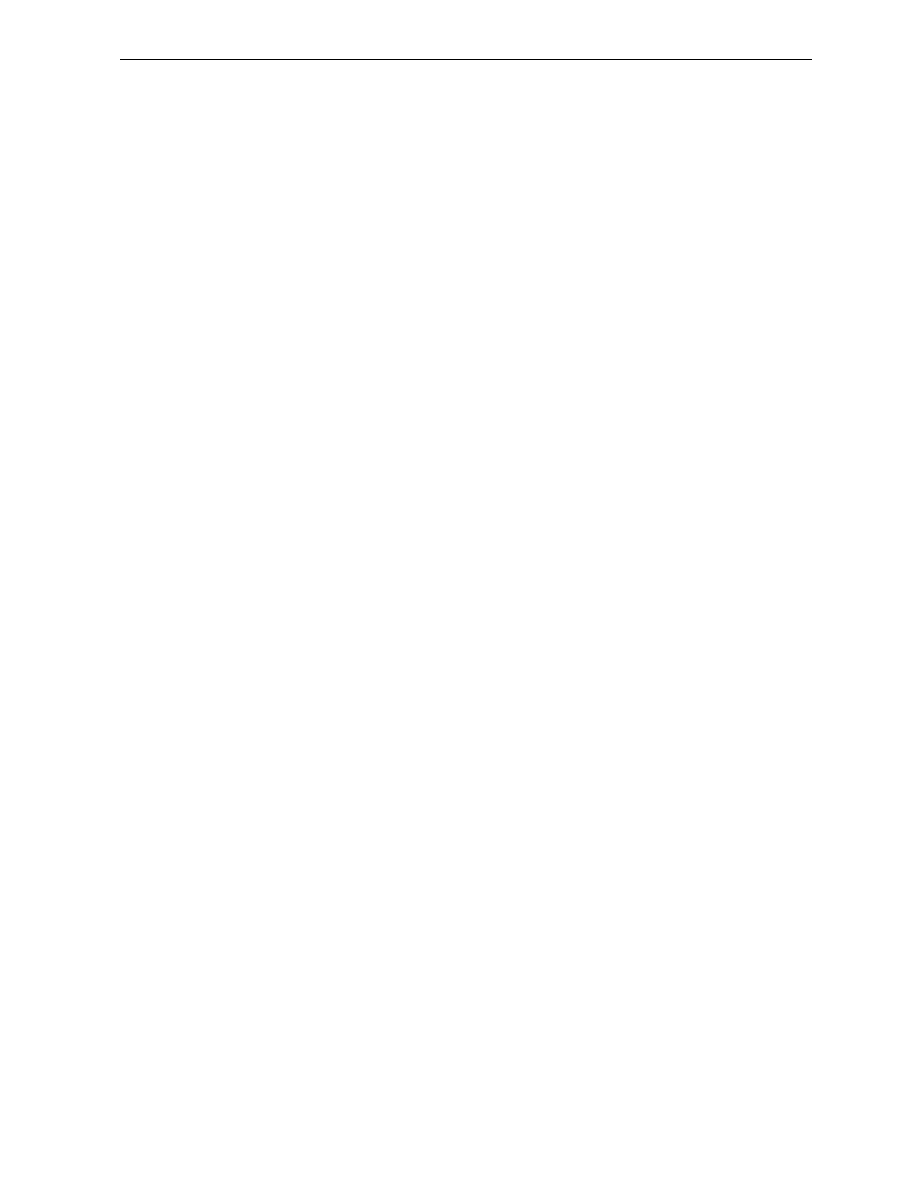
iii
Contents
Maintaining and updating Office 2010................................................................................................. 1
Office 2010 Administrative Template files (ADM, ADMX, ADML) and Office Customization Tool ..... 3
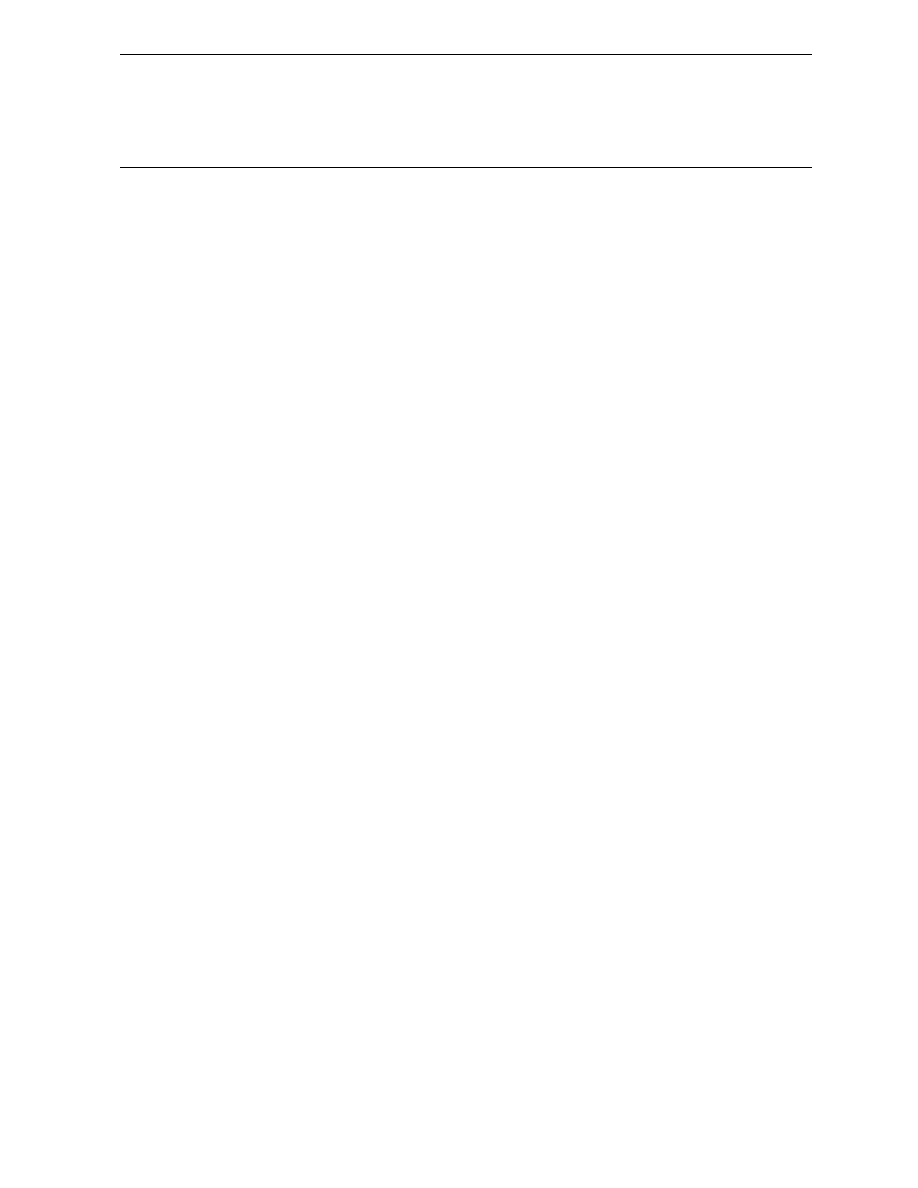
iv
Getting help
Every effort has been made to ensure the accuracy of this book. This content is also available online in
the Office System TechNet Library, so if you run into problems you can check for updates at:
http://technet.microsoft.com/office
If you do not find your answer in our online content, you can send an e-mail message to the Microsoft
Office System and Servers content team at:
itspdocs@microsoft.com
If your question is about Microsoft Office products, and not about the content of this book, please
search the Microsoft Help and Support Center or the Microsoft Knowledge Base at:
http://support.microsoft.com
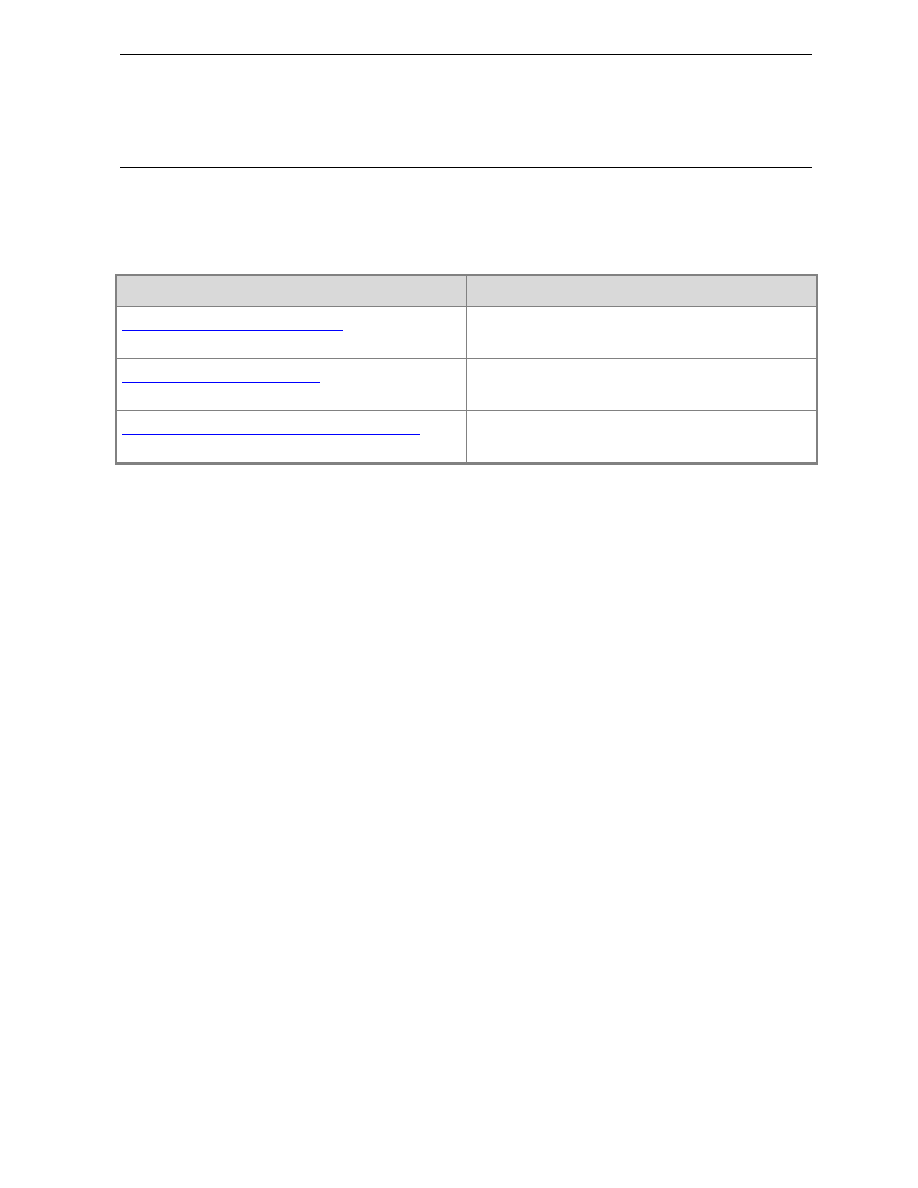
1
Maintaining and updating Office 2010
This section provides information about how to apply updates and how to manage user configurations
after you install Microsoft Office 2010.
In this section:
Article
Description
Available updates for Office 2010
Provides information about the updated that are
available for Office 2010.
Provides information about how to apply updates
to Office 2010.
Manage users' configurations for Office 2010
Provides information about how to make changes
to an existing installation of Office 2010
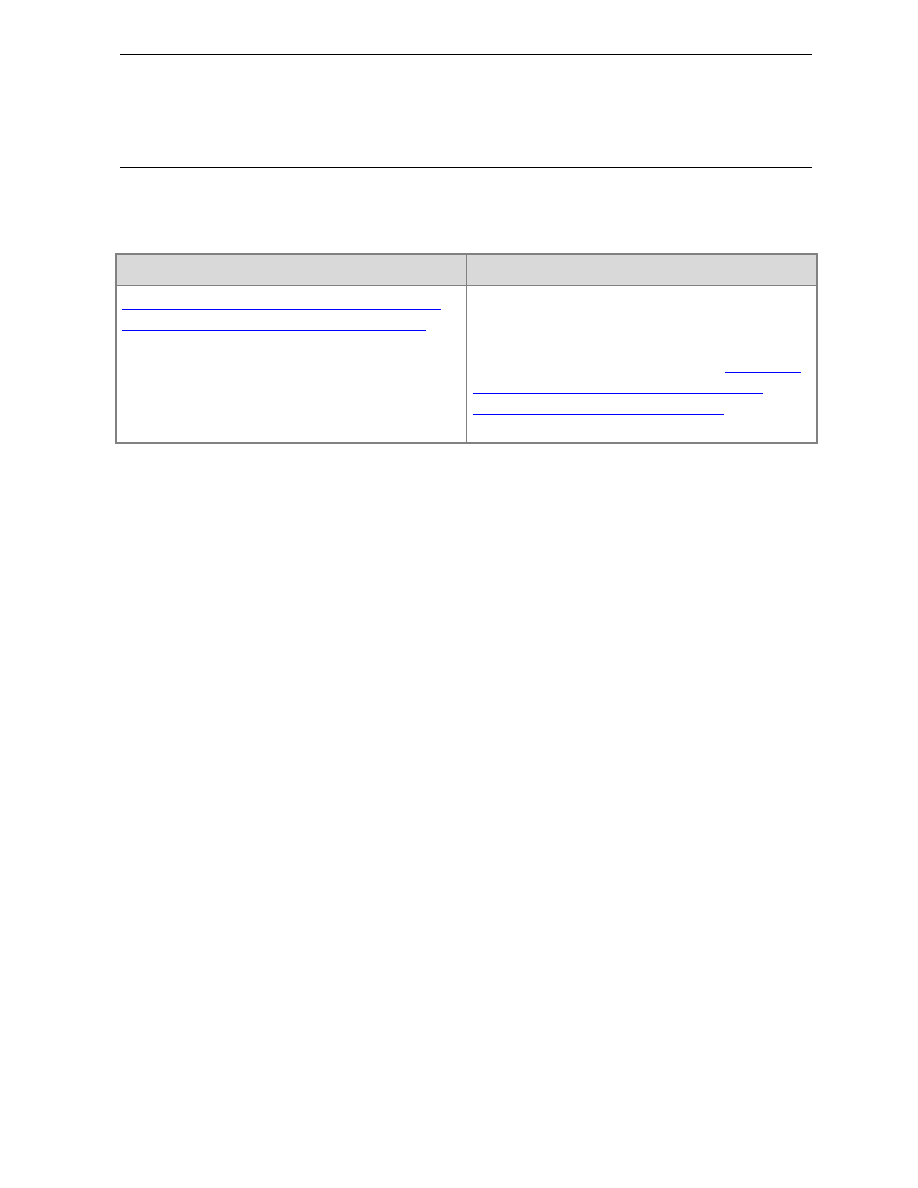
2
Available updates for Office 2010
This section describes the available updates for Microsoft Office 2010.
In this section:
Article
Description
Office 2010 Administrative Template files (ADM,
ADMX, ADML) and Office Customization Tool
Contains information about the new and updated
Microsoft Office 2010 Group Policy and Office
Customization Tool (OCT) settings that are
included in the download package for
Administrative Template files (ADM, ADMX,
ADML) and Office Customization Tool
(http://go.microsoft.com/fwlink/?LinkId=189316).
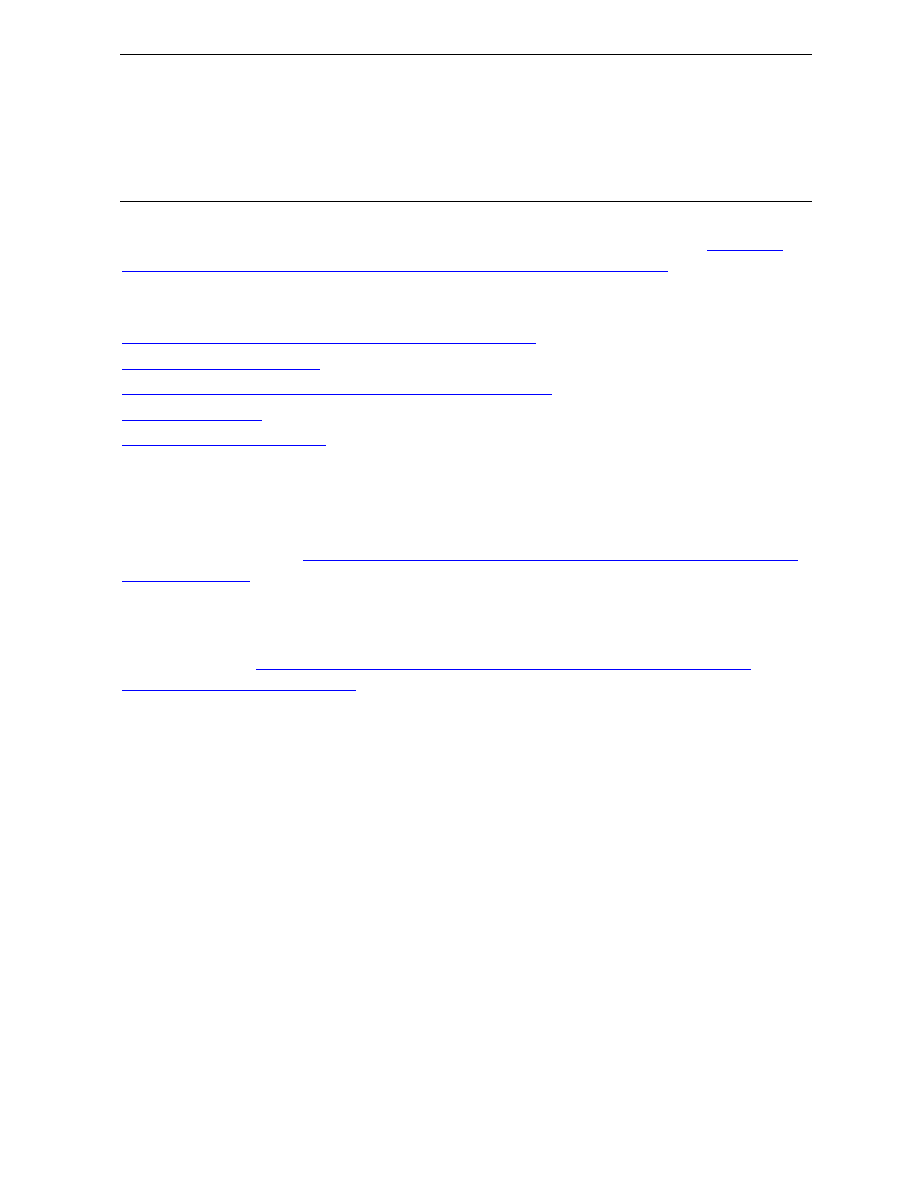
3
Office 2010 Administrative Template files (ADM,
ADMX, ADML) and Office Customization Tool
This article contains information about the new and updated Microsoft Office 2010 Group Policy and
Office Customization Tool (OCT) settings that are included in the download package for
Administrative Template files (ADM, ADMX, ADML) and Office Customization Tool
(http://go.microsoft.com/fwlink/?LinkId=189316).
In this article:
Overview of new and removed Group Policy and OCT settings
Group Policy settings location
Preventing conflicts with earlier versions of Group Policy settings
Files included in this download
Overview of new and removed Group Policy and OCT
settings
The download package for
Office 2010 Administrative Template files (ADM, ADMX, ADML) and Office
(http://go.microsoft.com/fwlink/?LinkId=189316) includes an \Admin folder that
contains the Office Customization Tool (OCT) and OCT files, and ADMX and ADML versions of the
Office 2010 Administrative Template files for Windows Vista and Windows Server 2008 or later versions
of Windows.
Also included in the
Office 2010 Administrative Template files (ADM, ADMX, ADML) and Office
Customization Tool download page
(http://go.microsoft.com/fwlink/?LinkId=189316) is an updated
Microsoft Excel 2010 workbook, Office2010GroupPolicyAndOCTSettings_Reference.xls which is
available in the Files to download section of the download page. This workbook provides the latest
information about all Office 2010 Group Policy settings and OCT settings, and also includes the new,
deleted, and non-versioned specific settings for both Group Policy and OCT.
Group Policy settings location
To obtain information about the policy settings that are currently in effect for the Group Policy object
(GPO) linked to the domain or organizational unit that contains a given computer or user, you can use
Group Policy Results in Group Policy Management Console. To access Group Policy Results data for
a user or computer, you must have Read Group Policy Results data permission on the domain or
organizational unit that contains the user or computer, or you must be a member of the Administrators
group on the targeted local computer.
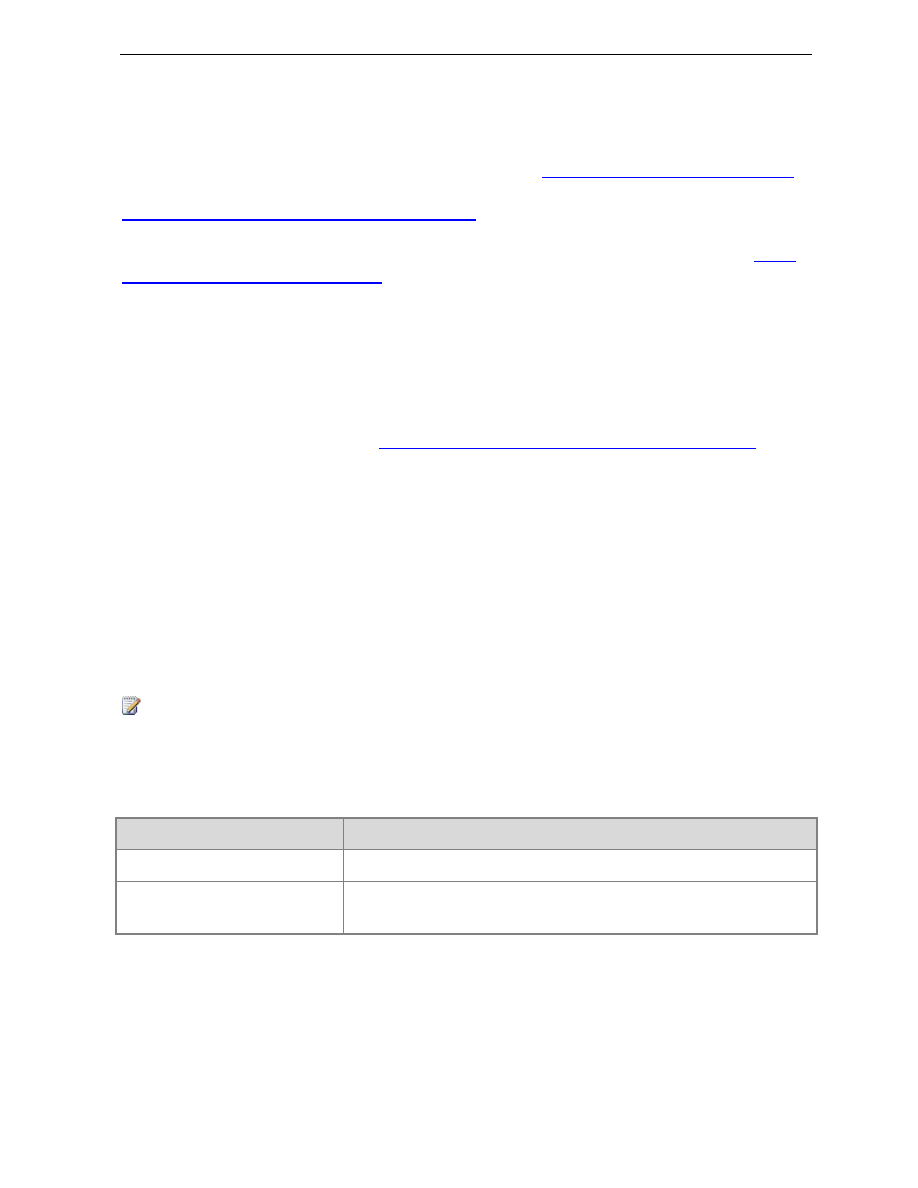
4
Unless otherwise noted, you will find local Group Policy settings under the User
Configuration/Administrative Templates node of the Group Policy Object Editor and OCT settings on
the Modify user settings page of the OCT.
For information about Group Policy Management Console, see
Group Policy overview for Office 2010
(http://technet.microsoft.com/library/c8cec707-2afa-4964-b0f8-611e4709bd79(Office.14).aspx)and
Enforce settings by using Group Policy in Office 2010
(http://technet.microsoft.com/library/873a5392-
1b1a-47a1-a863-1f29ef116d0e(Office.14).aspx) . For more information about how to report by using
Group Policy Results, see “Using Group Policy Results to determine Resultant Set of Policy” in
Policy Planning and Deployment Guide
(http://go.microsoft.com/fwlink/?LinkId=182208)
(http://go.microsoft.com/fwlink/?LinkId=182208).
New administrative templates
New administrative templates are available for Microsoft SharePoint Workspace 2010, a new Office
2010 application. The templates available for this application are spw14.adm, spw14.admx, and
spw14.adml for Group Policy.
To review the new policy settings, see
Group Policy settings reference for Microsoft Office 2010
(http://go.microsoft.com/fwlink/?LinkId=189156).
OCT settings and availability
The OCT settings have two new files extensions: .opax is the standard file name extension, and .opal is
the language-specific extension for the OCT settings.
New OCT files are available for SharePoint Workspace 2010, a new Office 2010 application. The OCT
files available for this application are spw.opax, and spw.opal for the OCT.
Preventing conflicts with earlier versions of Group
Policy settings
This section applies only to Group Policy, and not the OCT.
Policy setting information for Office 2010 is stored in version-specific locations in the Windows registry,
as shown in the following table.
Type of setting
2010 subkey
User-specific policy settings
HKEY_CURRENT_USER\Software\Policies\Microsoft\Office\14.0
Computer-specific policy
settings
HKEY_LOCAL_MACHINE\Software\Policies\Microsoft\Office\14.0
Similarly, policy setting information for the 2007 Office system is stored in version-specific locations in
the Windows registry, as shown in the following table.
Note:
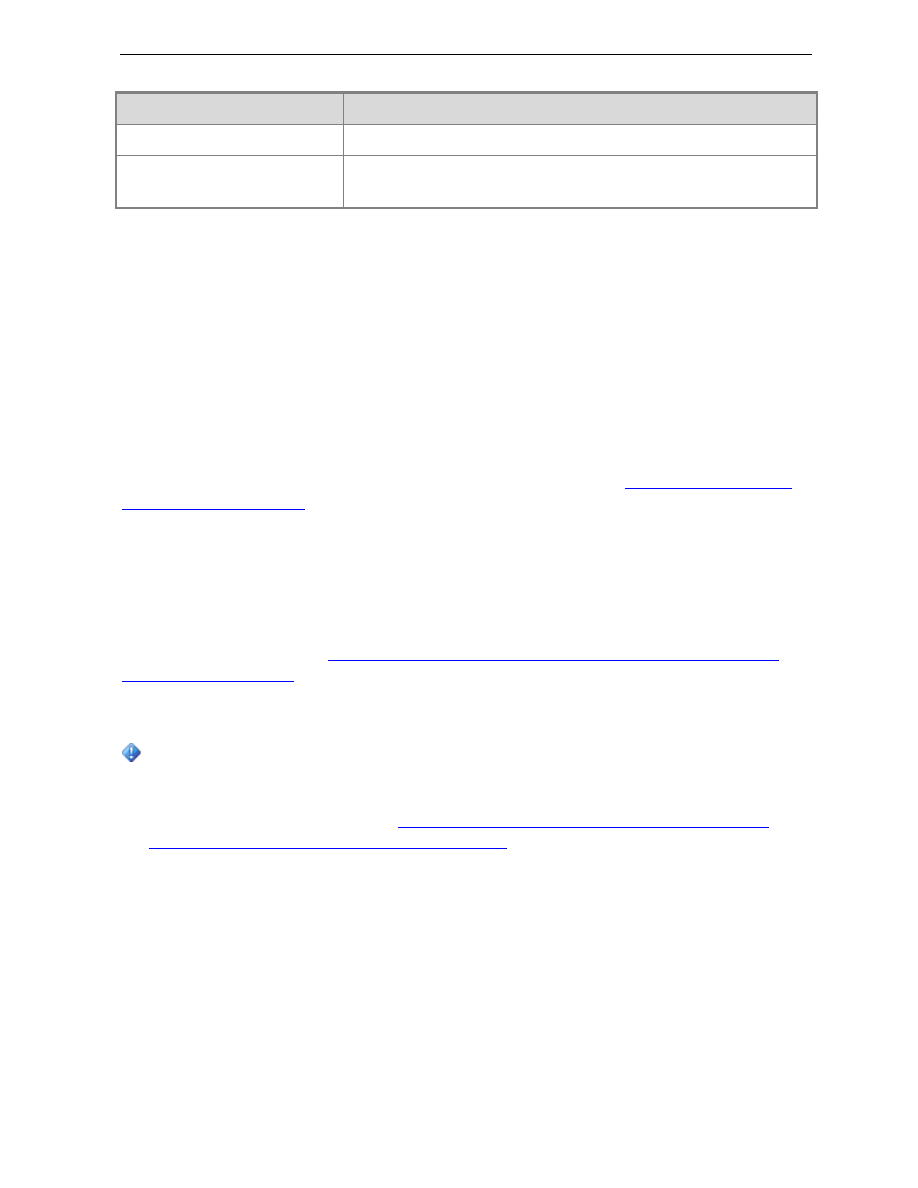
5
Type of setting
2007 subkey
User-specific policy settings
HKEY_CURRENT_USER\Software\Policies\Microsoft\Office\12.0
Computer-specific policy
settings
HKEY_LOCAL_MACHINE\Software\Policies\Microsoft\Office\12.0
There are several policy settings for Office 2010 that are not stored in one of the version-specific
registry subkeys. For these policy settings, if you had previously configured the 2007 Office system (or
earlier) versions, you must set those policy settings to their Not Configured state before you remove
the previous Office 2010 ADM or ADMX files and load the Office 2010 ADM or ADMX files. This
removes the registry key information for the policy setting from the registry. This occurs because if an
.adm or .admx file is removed, the settings that correspond to the .adm or .admx file do not appear in
Group Policy Object Editor. However, the policy settings that are configured from the .adm or .admx file
remain in the Registry.pol file and continue to apply to the appropriate target client or user.
Installing the settings
For information about how to install and load the Group Policy settings, see
(http://technet.microsoft.com/library/873a5392-1b1a-47a1-a863-
1f29ef116d0e(Office.14).aspx).
To update the OCT, replace the /Admin folder in your Office 2010 installation files or installation image
with the new /Admin folder that is included in the download package.
Files included in this download
The download package for the
Office 2010 Administrative Template files (ADM, ADMX, ADML) and
(http://go.microsoft.com/fwlink/?LinkId=189316) contains the following folders
and files:
Office2010GroupPolicyAndOCTSettings.xls
For the latest information about policy settings, please refer to the updated Microsoft Excel
2010 workbook, Office2010GroupPolicyAndOCTSettings_Reference.xls which is available in
the Files to download section of the
Office 2010 Administrative Template files (ADM, ADMX,
ADML) and Office Customization Tool download page
(http://go.microsoft.com/fwlink/?LinkId=189316). The updated workbook,
Office2010GroupPolicyAndOCTSettings_Reference.xls, contains settings changes that were
made after the download package was built.
AdminTemplates.exe
\ADMX: The ADMX folder contains XML-based versions (.admx or .adml files) of the
Administrative Template files for Windows Vista and Windows Server 2008 or later versions of
Windows. Administrative Template files in Windows Server 2008 and Windows Vista or later versions of
Windows are divided into ADMX (language-neutral) and ADML (language-specific) files. By default, the
%systemroot%\PolicyDefinitions folder on a local computer stores all ADMX files. ADML files are stored
Important:
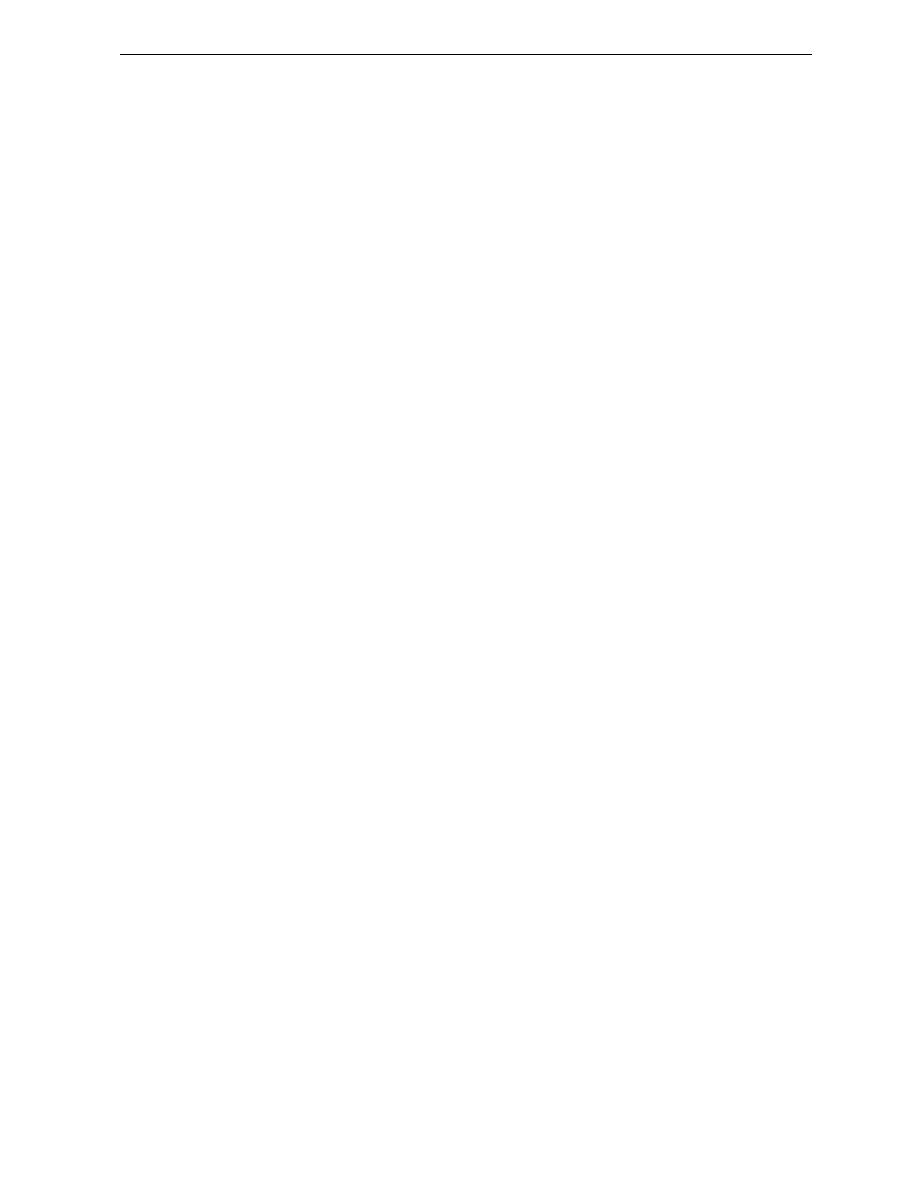
6
in language-specific folders under the %systemroot%\PolicyDefinitions folder. Each language subfolder
contains the .adml files for that language; for example, the English language ADML files would be
stored in the %systemroot%\PolicyDefinitions\en-us folder. Languages included are Chinese Simplified
(People’s Republic of China), Chinese (Hong Kong SAR), English, French, German, Italian, Japanese,
Korean, and Spanish. The files that are stored in the \ADMX folder are as follows:
access14.admx
excel14.admx
inf14.admx
office14.admx
onent14.admx
outlk14.admx
ppt14.admx
proj14.admx
pub14.admx
spd14.admx
spw14.admx
visio14.admx
word14.admx
\de-de: Contains the German language version of the .adml files.
\en-us: Contains the English language version of the .adml files.
access14.adml
excel14.adml
inf14.adml
office14.adml
onent14.adml
outlk14.adml
ppt14.adml
proj14.adml
pub14.adml
spd14.adml
spw14.adml
visio14.adml
word14.adml
\es-es: Contains the Spanish language version of the .adml files.
\fr-fr: Contains the French language version of the .adml files.
\it-it: Contains the Italian language version of the .adml files.
\ja-jp: Contains the Japanese language version of the .adml files.
\ko-kr: Contains the Korean language version of the .adml files.
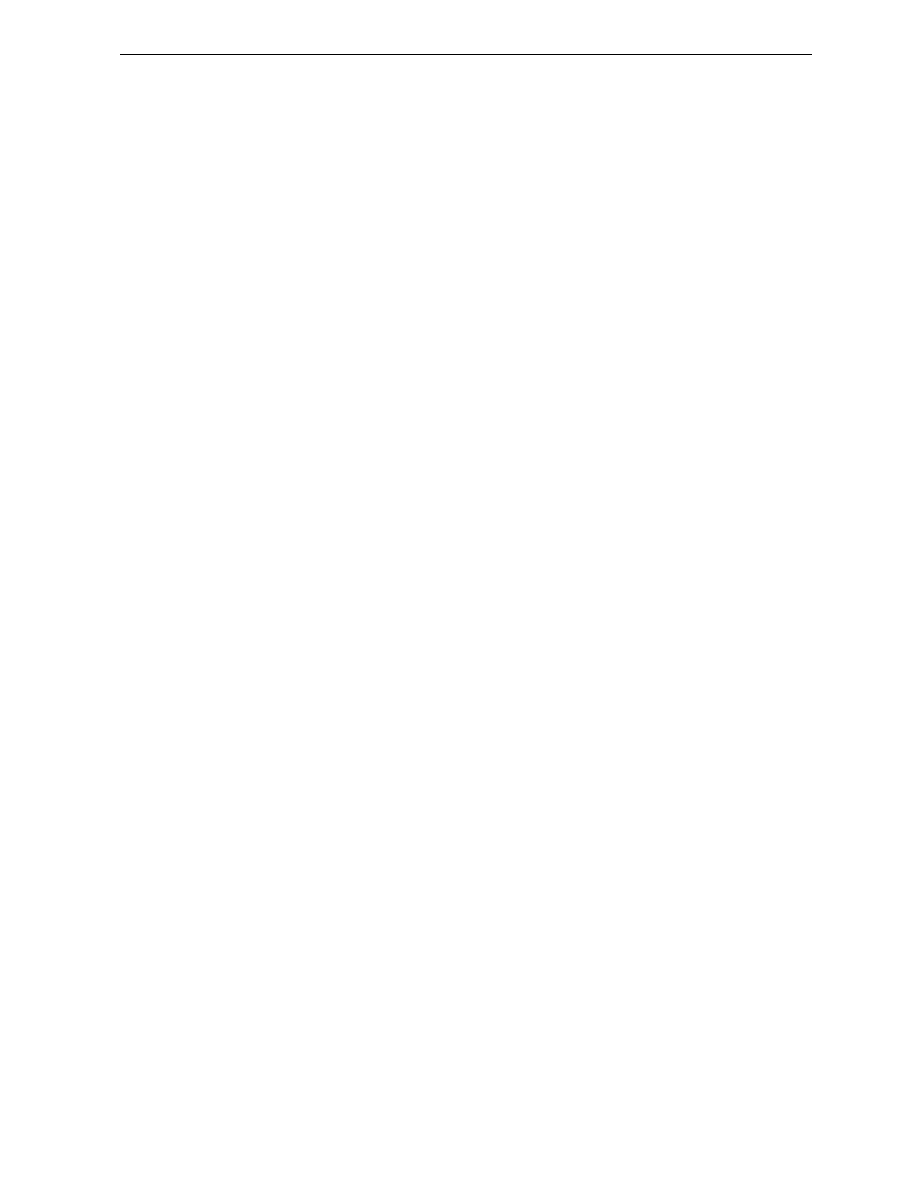
7
\zh-cn: Contains the Chinese Simplified (People's Republic of China) language version of the
.adml files.
\zh-tw: Contains the Chinese (Hong Kong SAR) language version of the .adml files.
\ADM: Contains the updated .adm files. Each of the language subfolders contains the .adm files
for that language. For example, the en-us subfolder contains the English-US version of the .adm files.
Languages included are Chinese Simplified (People’s Republic of China), Chinese (Hong Kong SAR),
English, French, German, Italian, Japanese, Korean, and Spanish.
\de-de: Contains the German language version of the .adm files.
\en-us
access14.adm
excel14.adm
inf14.adm
office14.adm
onent14.adm
outlk14.adm
ppt14.adm
proj14.adm
pub14.adm
spd14.adm
spw14.adml
visio14.adm
word14.adm
\es-es: Contains the Spanish language version of the .adm files.
\fr-fr: Contains the French language version of the .adm files.
\it-it: Contains the Italian language version of the .adm files.
\ja-jp: Contains the Japanese language version of the .adm files.
\ko-kr: Contains the Korean language version of the .adm files.
\zh-cn: Contains the Chinese Simplified (People's Republic of China) language version of the
.adm files.
\zh-tw: Contains the Chinese (Hong Kong SAR) language version of the .adm files.
\Admin: Contains the updated OPAX files, oct.dll, and octca.dll files. These files contain all
previous hotfix updates that affected the OCT. Each of the language subfolders contains the .opal files
for that language, the Office Customization Help file (OCT.chm), and octres.dll files. For example, the
en-us subfolder contains the English-US version of these files. Languages included are Chinese
Simplified (People’s Republic of China), Chinese (Hong Kong SAR), English, French, German, Italian,
Japanese, Korean, and Spanish.
oct.dll
octca.dll
\de-de: Contains the German language version of the files in the \en-us subfolder.
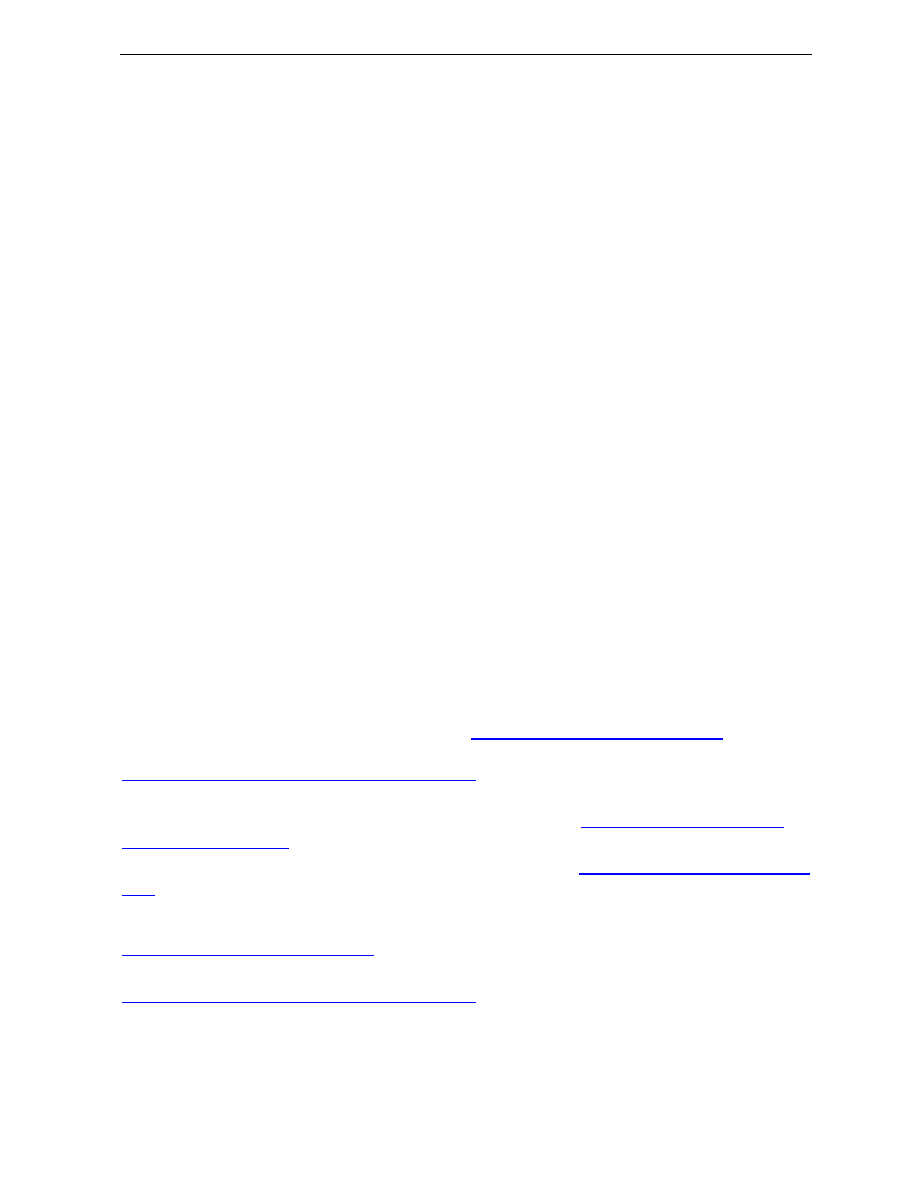
8
\en-us: Contains the .opal files, oct.chm Help file, and octres.dll files.
access14.opal
excel14.opal
inf14.opal
office14.opal
onent14.opal
outlk14.opal
ppt14.opal
proj14.opal
pub14.opal
spd14.opal
spw14.opal
visio14.opal
word14.opal
oct.chm Help file
octres.dll
\es-es: Contains the Spanish language version of the .opal, oct.chm, and octres.dll files.
\fr-fr: Contains the French language version of the .opal, oct.chm, and octres.dll files.
\it-it: Contains the Italian language version of the .opal, oct.chm, and octres.dll files.
\ja-jp: Contains the Japanese language version of the .opal, oct.chm, and octres.dll files.
\ko-kr: Contains the Korean language version of the .opal, oct.chm, and octres.dll files.
\zh-cn: Contains the Chinese Simplified (People's Republic of China) language version of the
.opal, oct.chm, and octres.dll files.
\zh-tw: Contains the Chinese (Hong Kong SAR) language version of the .opal, oct.chm, and
octres.dll files.
For information about how to use the ADM files, see
Group Policy overview for Office 2010
(http://technet.microsoft.com/library/c8cec707-2afa-4964-b0f8-611e4709bd79(Office.14).aspx) and
Enforce settings by using Group Policy in Office 2010
(http://technet.microsoft.com/library/873a5392-
1b1a-47a1-a863-1f29ef116d0e(Office.14).aspx).
For information about how to use ADMX files for Windows Vista, see
(http://go.microsoft.com/fwlink/?LinkId=75124).
For information about how to use the Office Customization Tool, see
Office Customization Tool in Office
(http://technet.microsoft.com/library/8faae8a0-a12c-4f7b-839c-24a66a531bb5(Office.14).aspx).
See Also
Group Policy overview for Office 2010
(http://technet.microsoft.com/library/c8cec707-2afa-4964-b0f8-
611e4709bd79(Office.14).aspx)
Enforce settings by using Group Policy in Office 2010
(http://technet.microsoft.com/library/873a5392-
1b1a-47a1-a863-1f29ef116d0e(Office.14).aspx)
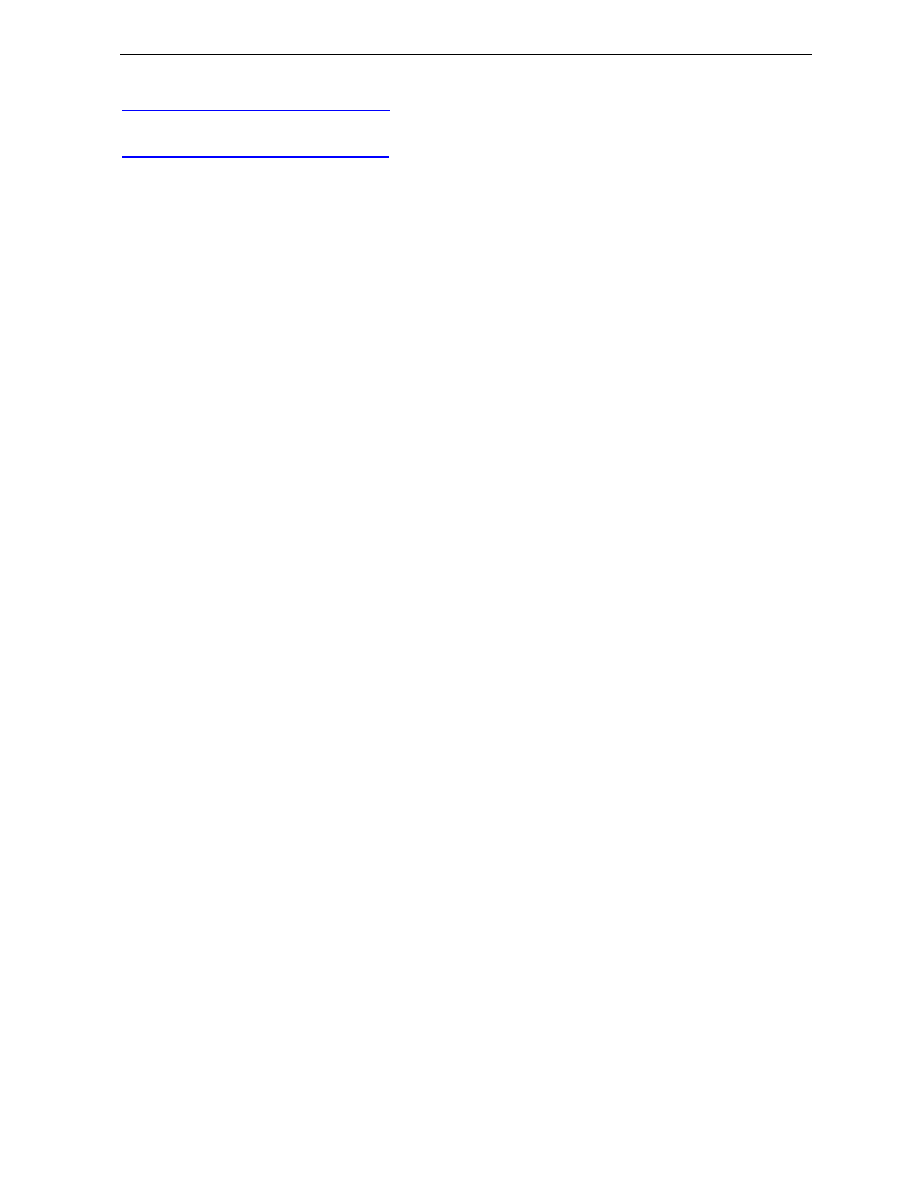
9
Office Customization Tool in Office 2010
(http://technet.microsoft.com/library/8faae8a0-a12c-4f7b-839c-
24a66a531bb5(Office.14).aspx)
Planning for Group Policy in Office 2010
(http://technet.microsoft.com/library/83ff7b6a-6ad5-4abb-8edf-
e97824e14af9(Office.14).aspx)
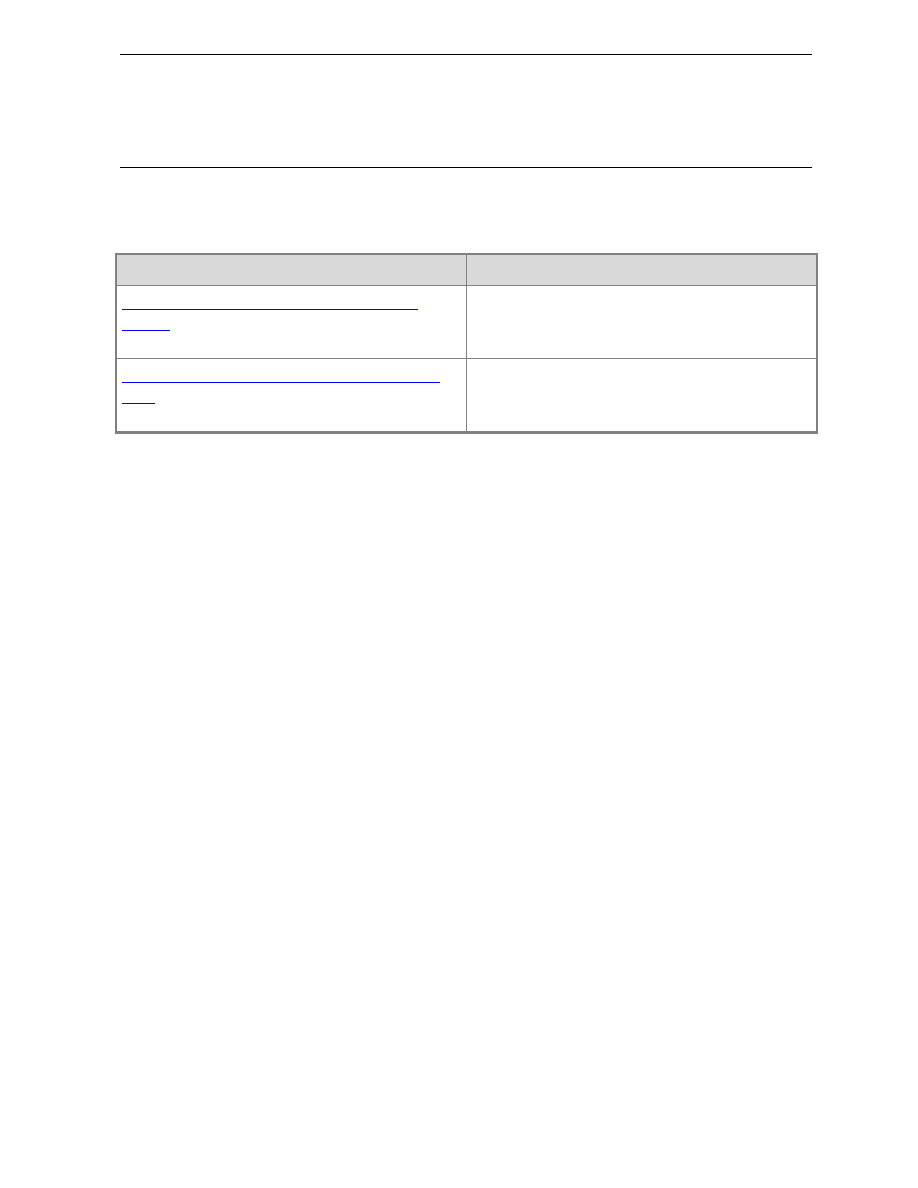
10
Apply updates for Office 2010
This section describes how to apply updates to Microsoft Office 2010.
In this section:
Article
Description
Uninstall Outlook 2010 and install a previous
Describes how to remove Microsoft Outlook 2010,
reinstall the previous version of Outlook, and then
re-create the user Outlook profiles.
Add or remove languages after deploying Office
Describes how to add and remove language packs
for an existing Office 2010 installation and also
how to identify installed languages.
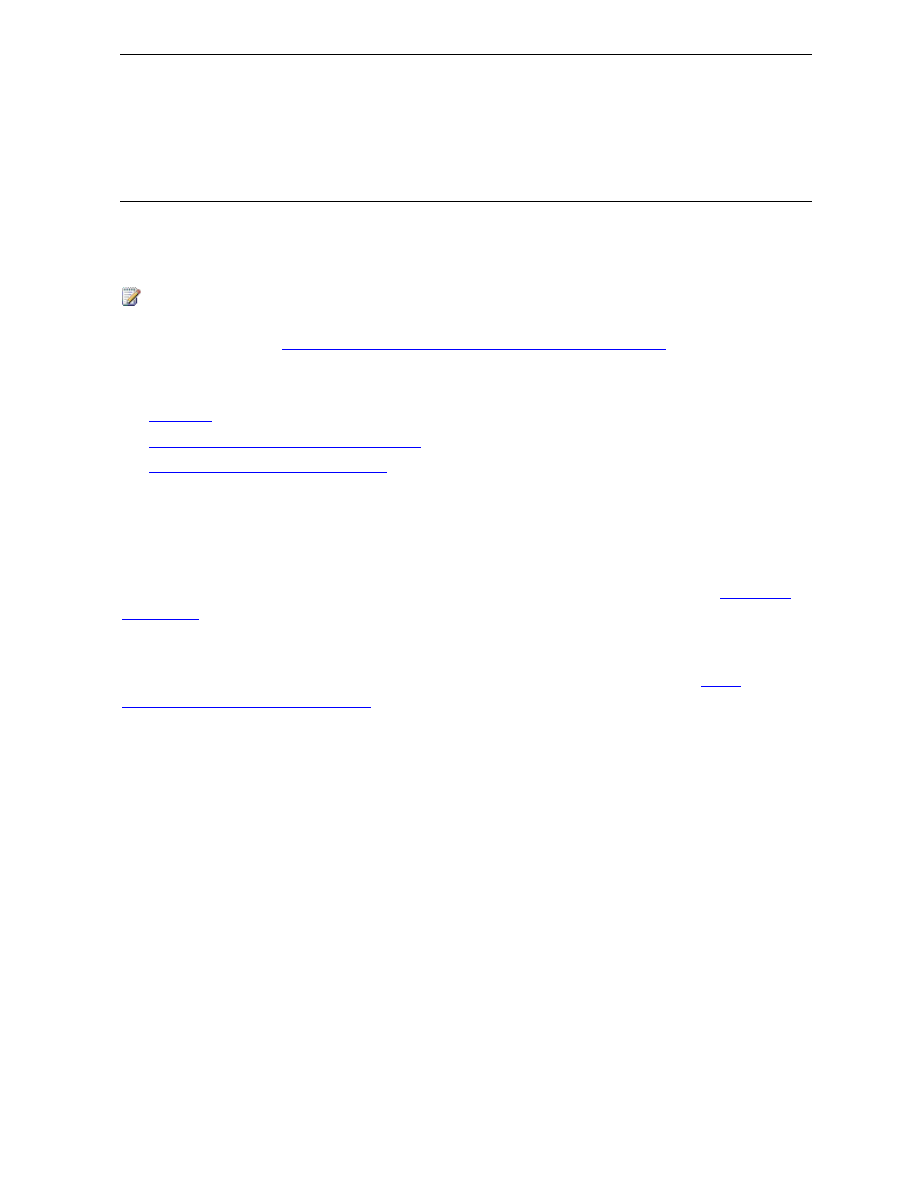
11
Uninstall Outlook 2010 and install a previous
version
In some circumstances, you might need to restore a group of users to a previous installation of
Microsoft Outlook after an upgrade to Microsoft Outlook 2010. To do this, you remove Outlook 2010,
and then reinstall the previous version of Outlook. You must also re-create the users' Outlook profiles.
This article is for Outlook administrators. To learn more about how to uninstall Outlook 2010 on
Install or remove individual Office program or components
(http://go.microsoft.com/fwlink/?LinkId=81274).
In this article:
Uninstall Outlook 2010 by using the OCT
Install a previous version of Outlook
Overview
If you installed Outlook 2010 by using the Office Customization Tool (OCT), you remove Outlook by
using the OCT. In the OCT, you select Office 2010 from the list of options and set the feature
installation state to Not Available to uninstall it. For more information about the OCT, see
(http://technet.microsoft.com/library/a33e64b0-46a5-45e5-b76f-
3add595af8de(Office.14).aspx).
If you installed Outlook 2010 from a stand-alone product CD, you must run Setup with the /uninstall
command-line option on each computer to uninstall Outlook. For more information, see
command-line options for Office 2010
(http://technet.microsoft.com/library/0f489f42-4c01-41d1-8b52-
3a2a2da8f731(Office.14).aspx).
Because of the changes in Outlook 2010 that allow for multiple Microsoft Exchange Server e-mail
accounts, user profiles that are upgraded to Outlook 2010 will not work if you uninstall Outlook 2010,
reinstall a previous version of Outlook like Office Outlook 2007, and then attempt to start Outlook by
using the same user profile. You must configure and deploy new profiles for users when you reinstall a
previous version of Outlook.
Effect on Outlook settings
Settings that you specify in Outlook 2010 are not retained when you revert to a previous installation of
Outlook. Outlook settings will revert to default values or will be set as they were before you installed
Outlook 2010 (depending on the setting).
Rules are saved in the Outlook store and are not affected by uninstalling and reinstalling Outlook.
Note:
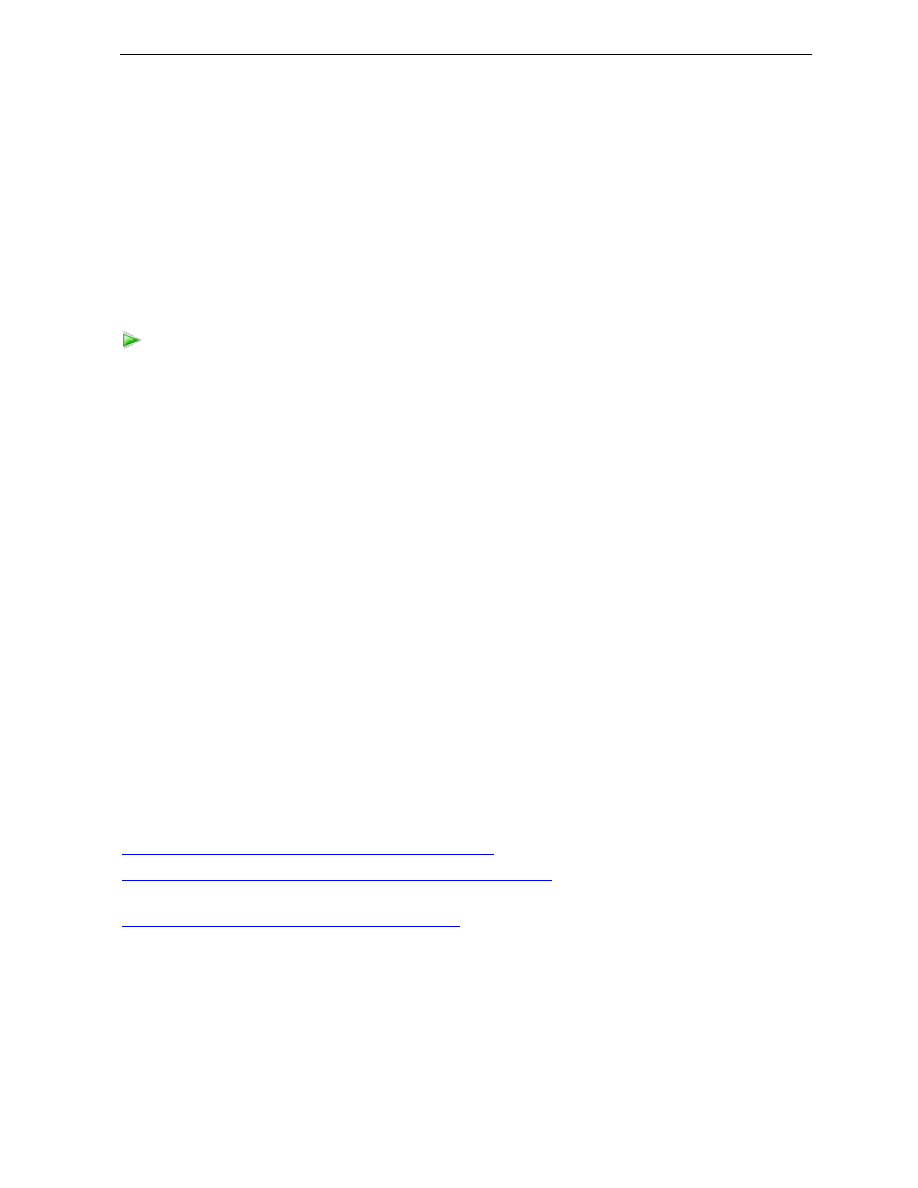
12
Effect on .pst files
Outlook personal data files (.pst) are not affected by installing or uninstalling Outlook 2010.
If users have Unicode .pst files and are reinstalling an earlier version of Outlook that does not support
Unicode .pst files, they can copy the information into an Outlook 97
–2002 Personal Folders file. To do
this, create a data file in the older Outlook 97
–2002 Personal Folders file format. Then import items into
that file from the Unicode data file. There is no automatic procedure to convert files from one format to
the other.
Uninstall Outlook 2010 by using the OCT
1. To start the OCT, from the root of the network installation point, run the following command:
\\server\share\setup.exe /admin
2. To edit an existing Setup customization file (.msp), in the Select Product dialog box, click
Open an existing Setup customization file. Or to create a new customization file, select the
Office suite that you want to customize, and then click OK.
3. In the navigation pane, select Set feature installation states.
4. In the center pane, expand the Microsoft Office tree, and then right-click Microsoft Outlook.
5. Select the installation option Not Available. To prevent users from reinstalling Outlook, select
Hidden and Locked. The application name is displayed as [H] [L] Microsoft Outlook.
6. After you have finished all the customizations, save the Setup customization file (.msp), and
then exit the OCT.
7. Deploy and apply the Setup customization file (.msp) to users' computers.
Install a previous version of Outlook
When you have removed Outlook 2010, reinstall the previous version of Outlook. As part of the
installation, configure new profiles for users. For example, set options for Office Outlook 2007 by using
the OCT or for Office Outlook 2003 or earlier versions by using the Custom Installation Wizard. Or, you
can configure new profiles by distributing an Outlook profile (.prf) file.
See Also
Change users' configurations after installing Office 2010
Customize Outlook profiles by using an Outlook Profile (PRF) file
(http://technet.microsoft.com/library/71b4efb2-539a-49eb-935e-3222aed9f6a2(Office.14).aspx)
Configure feature installation states for Office 2010
(http://technet.microsoft.com/library/5e377afe-3c09-
447d-82b9-06400fbf1138(Office.14).aspx)
To remove Outlook 2010 by using the Office Customization Tool
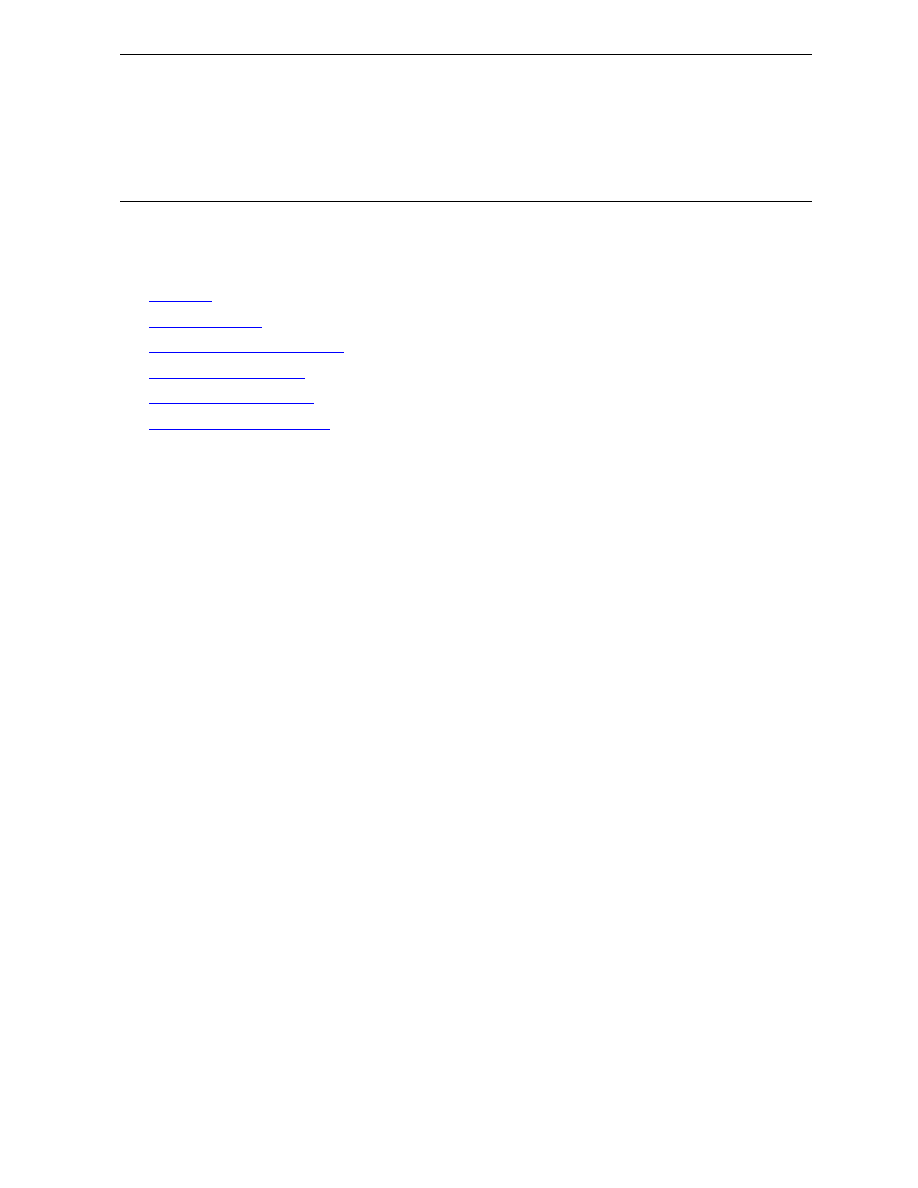
13
Add or remove languages after deploying Office
2010
This article describes how to add and remove language packs for an existing Microsoft Office 2010
installation and also how to identify installed languages.
In this article:
Modify an existing installation
Overview
Although the most frequently deployed languages for Office 2010 are released at the same time as the
product, many other Office 2010 Language Packs are released over time. The Office 2010 Multi-
Language Pack, which includes all available language packs, is not released until after all the individual
language packs are released. However, if you upgrade your multilingual organization to Office 2010
before all the language packs are released, you can add or remove languages later. The Office 2010
Multi-Language Pack and Office 2010 Proofing Tools Kit CDs for Office 2010 will be available for
purchase in major retail stores and via their Web sites, and also through Microsoft volume licensing
programs.
There are two methods that you can use to add languages after deploying Office 2010:
Modify an existing installation. With this recommended method, a language is treated as another
feature to add to a deployment of Office 2010. This method involves modifying the Config.xml file to
add the appropriate language and rerunning Setup.exe. This method installs only the necessary
language parts for the products installed on the user's computer. For example, if you add Japanese
to an installation of Microsoft Office Professional 2010, the Microsoft Visio 2010 resources for
Japanese are not installed. However, if the computer has both Office Professional 2010 and Visio
2010 installed on it, you would have to add the Japanese resources for each product through two
separate operations.
Deploy Language Packs as separate products. With this method, there must be at least one Office
2010 product installed on the computer. This method involves running Setup.exe for the Office
2010 Language Pack that you want to install so that the full Language Pack is installed to the
computer. This method is appropriate for adding languages after a deployment of Office 2010
where you do not know which set of products Office 2010 are installed on users' computers.
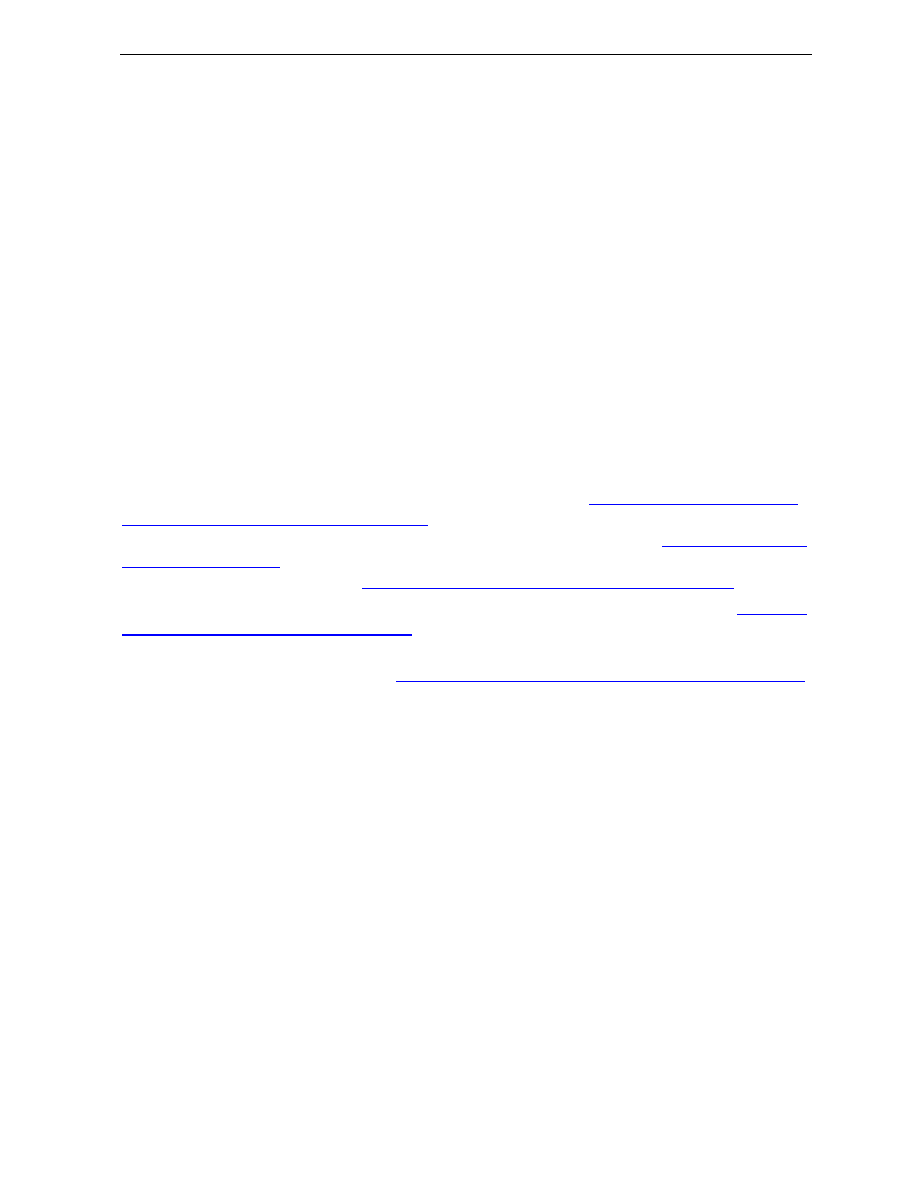
14
Before you begin
It is important to determine which languages will be used at the beginning of your deployment. If you
change users' configurations after the initial deployment and include additional languages as part of
your customizations, you must first copy all the Office 2010 Language Packs you want to deploy to the
network installation point that contains the Office product files. For example, \\server\share\Office14. A
static list of the products contained in the installation source is built only during the initial creation of a
customization .msp file. If you later add more languages to the installation source, the existing .msp file
is not updated to reflect this change. Addressing this issue involves the following steps:
1. Create a new customization file by using the Office Customization Tool (OCT).
2. Import your existing customization .msp file by using the File \| Import command in the OCT.
3. Make any additional customizations that you need and then save the .msp file.
4. After you update the installation source with additional languages, deploy the new .msp file to
users.
Failure to create and deploy a new .msp file might result in unexpected behavior, because the changes
to an existing customization .msp file will not apply to the languages that were added. If you do not
create a new .msp file and import the existing .msp file into that file, your deployment may test correctly
in your lab, but users might not see the new language in their Office 2010 applications, or they might
see only a subset of the language features. For more information, see
To import a customization .msp
file to add languages to an existing installation
(http://technet.microsoft.com/library/6bd88342-4f3a-
4535-a570-475d251ef9da.aspx#BKMK_ImportMSO_AddLanguage) in the article
(http://technet.microsoft.com/library/6bd88342-4f3a-4535-a570-
475d251ef9da(Office.14).aspx) and
Change users' configurations after installing Office 2010
For information about how to create a network installation point with multiple languages, see
language setup and settings for Office 2010
(http://technet.microsoft.com/library/1c423975-1848-4060-
999c-cafcadf3047d(Office.14).aspx).
For a complete list of language tags, see
Language identifiers and OptionState Id values in Office 2010
(http://technet.microsoft.com/library/f5fee727-df49-4ef7-b073-dd6c08dfecfa(Office.14).aspx).
Modify an existing installation
The recommended method for adding languages to an existing installation of Office 2010 is to run
Setup again and modify the existing Office installation. Because you are only modifying the original
installation, no new entry appears in Add or Remove Programs in Control Panel.
You cannot replace the language of the shell user interface (Shell UI) that was installed during the initial
installation. The Shell UI includes core elements of Office that register with the operating system, such
as file name extensions, Tool Tips, and right-click menu items.
When you update a multilanguage installation, you can specify that the new language matches the user
locale set on the local computer. For example, if your organization includes both English-speaking and
Russian-speaking users, you might first deploy English to everyone. Later, when the Russian language
pack becomes available, you can add the following line to Config.xml:
<AddLanguage Id="match" />
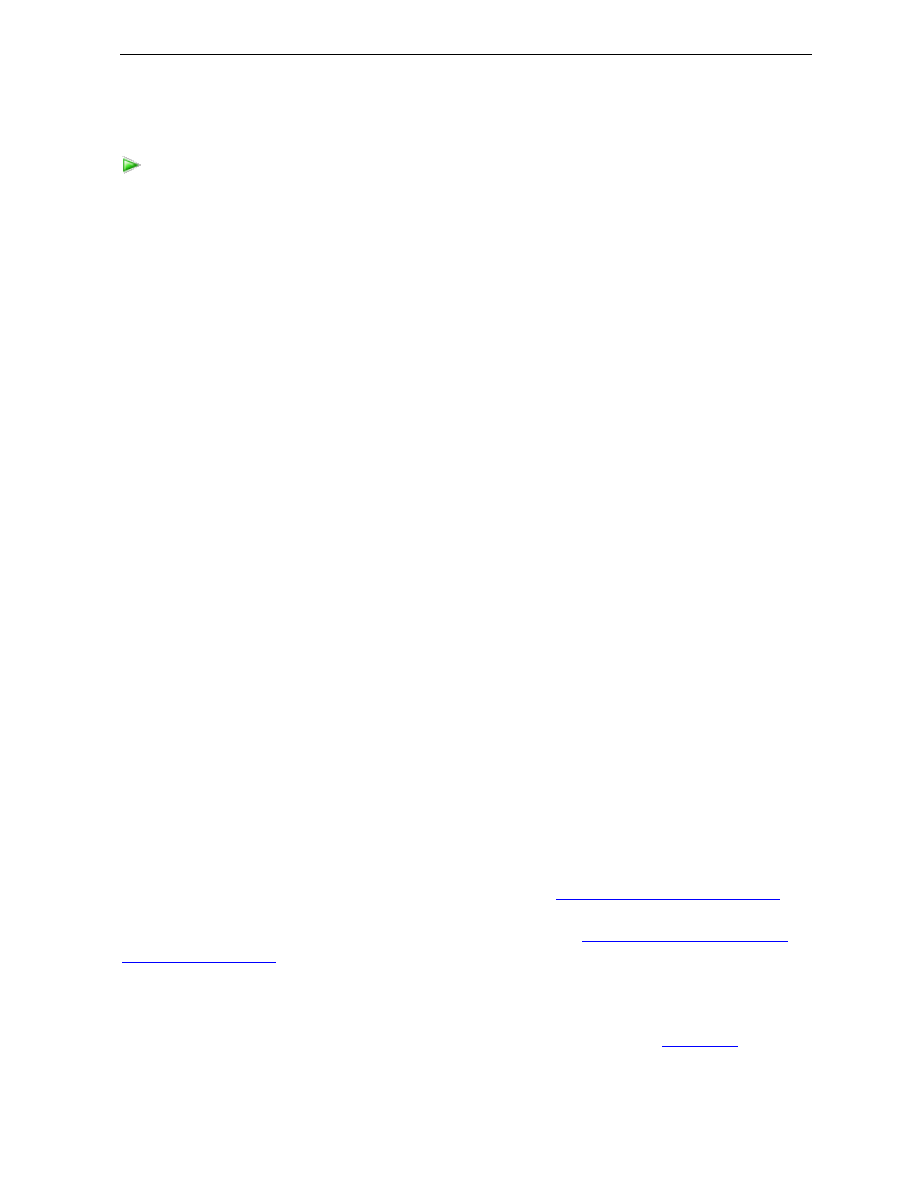
15
In this case, Setup installs Russian language elements on any computer that has the user locale set to
Russian. Users with an English user locale are not affected.
1. Copy the files and folders in the new language packs from the source media to the original
network installation point. When you are prompted to overwrite Setup files, click No.
Each language pack includes language-specific elements for every product in the Office 2010.
However, Setup installs language-specific elements only for the Office product that you are
updating.
2. In the core product folder for the product that you are updating, locate the Config.xml file.
For example, if you are adding languages to an installation of Microsoft Office Professional Plus
2010, find the Config.xml file in the ProPlus.WW folder.
3. Open Config.xml in a text editor, such as Notepad.
4. Find the
<AddLanguage>
element. Uncomment the line by deleting the opening
<!--
and closing
-->
tags.
5. Set the value of the
Id
attribute to the language tag that corresponds to the language that you
want to install. You can specify more than one language by including additional
<AddLanguage>
elements and attributes.
For example, to add the Russian language version, the line should resemble this:
<AddLanguage Id="ru-ru" />
6. If you add more than one language in Config.xml, you must specify one language as the
language for the Shell UI. For example:
<AddLanguage Id="ru-ru" ShellTransform="yes" />
<AddLanguage Id="en-us" />
You must specify a ShellUI language, even though Setup does not change the ShellUI
language that was set for the initial installation.
7. Save the Config.xml file. Run Setup.exe and specify the path of your modified Config.xml file.
You must use a full qualified path. For example: \\server\share\Office14\setup.exe /config
\\server\share\Office14\ProPlus.WW\Config.xml
where Office14 is the root of the network installation point.
Because Setup also recognizes language packs as separate products, make sure that you
specify the Config.xml file for the Office product that you are updating, and not the language
pack.
To deploy these languages for new Office 2010 installations, see
Specify which languages to install
(http://technet.microsoft.com/library/1c423975-1848-4060-999c-
cafcadf3047d.aspx#BKMK_SpecifyLanguagesToInstall) in the article
(http://technet.microsoft.com/library/1c423975-1848-4060-999c-
cafcadf3047d(Office.14).aspx) and import existing customization .msp files into a new customization
.msp file. A static list of the products contained in the installation source is built only during the initial
creation of a customization file. If you later add more languages to the installation source, the existing
customization file is not updated to reflect this change. For more information, see
To deploy additional languages after Office is installed
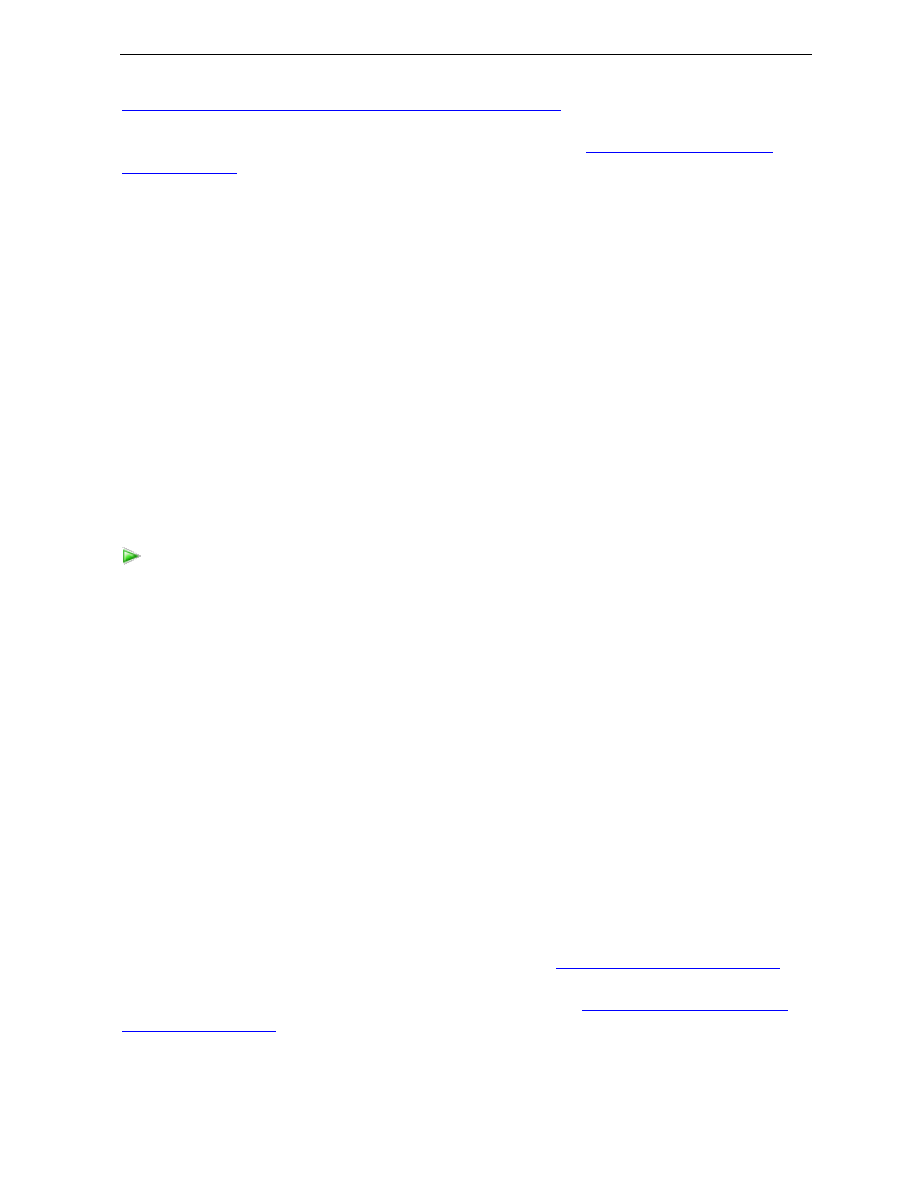
16
customization .msp file to add languages to an existing installation
(http://technet.microsoft.com/library/6bd88342-4f3a-4535-a570-
475d251ef9da.aspx#BKMK_ImportMSO_AddLanguage) in the article
(http://technet.microsoft.com/library/6bd88342-4f3a-4535-a570-
475d251ef9da(Office.14).aspx).
Deploy language packs
If you deployed multiple Office 2010 products in your organization and you must add more language
support, you can deploy language packs as separate products. In this case, Setup installs language-
specific elements for every product in Office 2010. No matter which products users have installed,
users can access the additional language versions.
For this deployment method to work, there must be at least one Office 2010 product installed on the
computer that you are deploying to.
When you deploy language packs separately, you must consider the amount of disk space that is
required on users' computers. Language pack requirements range from 800MB to 1.5 GB of hard disk
space that is needed.
Language-specific elements for Microsoft Project 2010 and Microsoft Visio 2010 are installed
separately. In each language pack, the core product folder for Project 2010 is PMUI.ll-cc. The core
product folder for Visio 2010 is VisMUI.ll-cc.
1. Copy all the files and folders in the new language pack from the source media to a location on
the network. If you are using an Office 2010 Multi-Language Pack, you can copy just the files
and folders for the languages that you want to install. When you are prompted to overwrite
Setup files, click No.
2. In the core product folder for the language pack that you are installing, locate the Config.xml
file.
For example, if you are installing the Russian language pack, find the Config.xml file in the
OMUI.ru-ru folder.
3. Run the language pack Setup from the root of the network installation point for the Office 2010
Multi-Language Pack or Office 2010 Language Pack, and specify the path of the Config.xml file
on the command line. For example:
\\server\share\Office14\LP\Setup.exe /Config\\server\share\Office14\LP\RU\OMUI.ru-
ru\Config.xml
where Office14\LP is the root of the network installation point for the language packs and RU is
the language folder name.
Complete the previous steps for each language that you want to install.
To deploy these languages for new Office 2010 installations, see
Specify which languages to install
(http://technet.microsoft.com/library/1c423975-1848-4060-999c-
cafcadf3047d.aspx#BKMK_SpecifyLanguagesToInstall) in the article
(http://technet.microsoft.com/library/1c423975-1848-4060-999c-
To deploy language packs
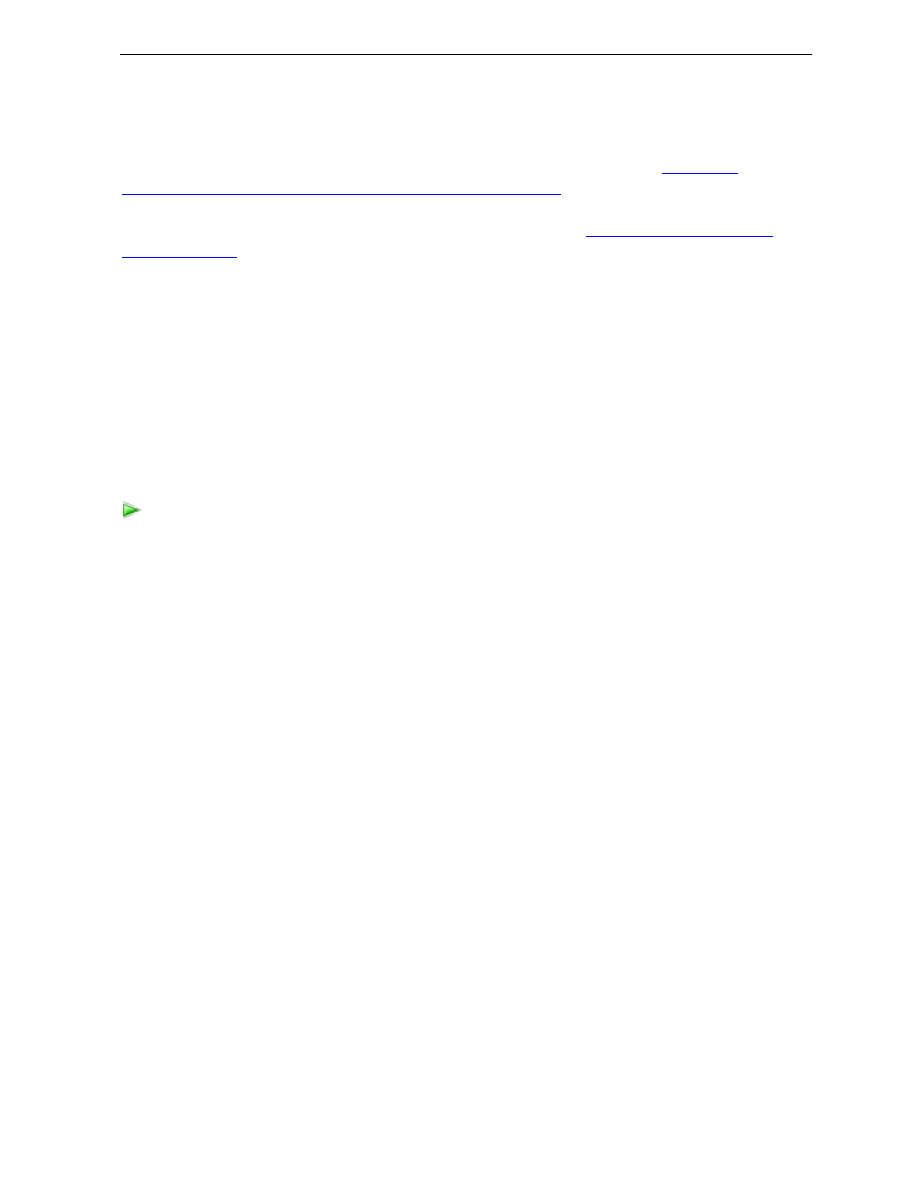
17
cafcadf3047d(Office.14).aspx) and import existing customization .msp files into a new customization
.msp file. A static list of the products contained in the installation source is built only during the initial
creation of a customization file. If you later add more languages to the installation source, the existing
customization file is not updated to reflect this change. For more information, see
customization .msp file to add languages to an existing installation
(http://technet.microsoft.com/library/6bd88342-4f3a-4535-a570-
475d251ef9da.aspx#BKMK_ImportMSO_AddLanguage) in the article
(http://technet.microsoft.com/library/6bd88342-4f3a-4535-a570-
475d251ef9da(Office.14).aspx).
Remove language packs
If the Office 2010 Language Packs were deployed as separate products, the Language Packs can be
removed by using Windows Add or Remove Programs.
If the Office 2010 Language Packs were deployed with Office 2010 and not as separate products, the
procedure to remove them resembles the deployment of the Language Packs. Instead of using the
<AddLanguage>
tag, use the
<RemoveLanguage>
tag. See the procedure that follows for the specific steps.
You must follow these steps for each language that you want to remove.
1. If the language was deployed with the Office product (not as a separate product), locate the
Config.xml file in the core product folder for the product that you are updating.
For example, if you are removing languages from an installation of Office Professional Plus
2010, find the Config.xml file in the ProPlus.WW folder.
2. Open Config.xml in a text editor, such as Notepad.
3. Find the
<Display>
element. Uncomment the line by deleting the opening
<!--
and closing
-->
tags.
4. Set the value of the
Level
to
“basic”
or
“none”
,
CompletionNotice
to
“yes”
,
SuppressModal
to
“yes”
, and
AcceptEula
to
“yes”
.
The line should resemble this:
<Display Level="basic" CompletionNotice="yes" SuppressModal="yes" AcceptEula="yes"
/>
5. Find the
<AddLanguage>
element. If it is in the file, comment out the line by adding opening
<!--
and closing
-->
tags around the element.
The line should resemble this:
<!-- <AddLanguage Id="ru-ru" /> -->
6. Add the
<RemoveLanguage>
element.
7. Set the value of the
Id
attribute to the language tag that corresponds to the language that you
want to remove.
For example, to remove the Russian language version, the line should resemble this:
<RemoveLanguage Id="ru-ru" />
To remove language packs
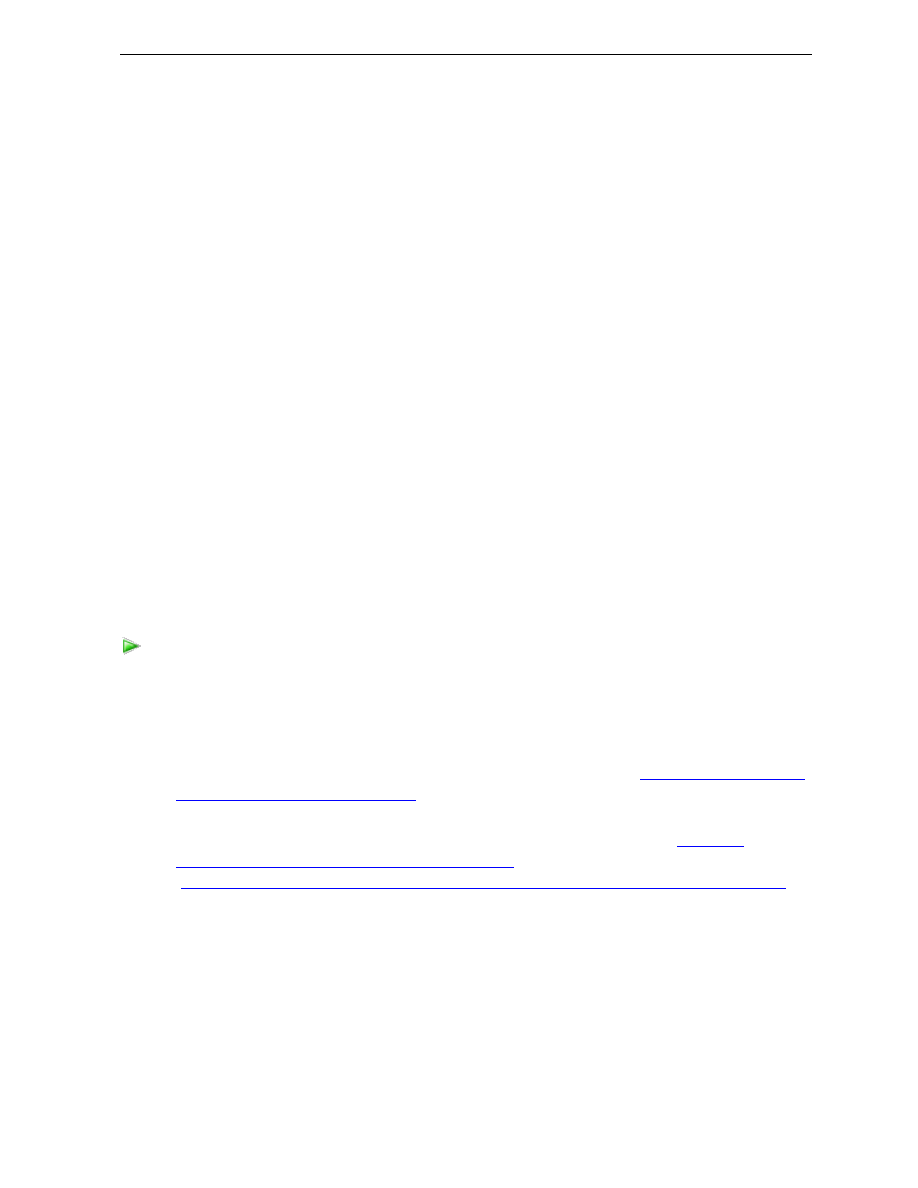
18
8. Save the Config.xml file.
9. If you edited the Config.xml file in the core product folder, run Setup.exe and specify the path of
your modified Config.xml file.
You must use a fully qualified path. For example:
\\server\share\Office14\Setup.exe /Config\\server\share\Office14\ProPlus.WW\Config.xml
where Office14 is the root of the network installation point.
\\server\share\Office14\LP\Setup.exe /Config\\server\share\Office14\LP\RU\OMUI.ru-
ru\Config.xml
where Office14\LP is the root of the network installation point for the language packs and RU is
the language folder name.
You must complete the previous steps for each language that you want to remove.
Identify installed languages
In the registry, you can view a list of languages installed for the Office 2010 either during the initial
installation or during a separate installation of a language pack.
Although all applications in the Office 2010 use a shared set of registry data to determine their UI
language, they do not necessarily all appear in the same UI language. Applications in Office 2010
usually appear with the UI language indicated in the UILanguage value of this registry key. But there
are circumstances where this might not be the case. For example, some deployments might have
Microsoft Word 2010 and Microsoft Excel 2010 installed in French, but another Office 2010 application
installed in a different language. In this case, the other application will look at the UIFallback list in this
registry key, and use the first language that works with its installed configuration.
1. Open the registry.
2. Expand the registry key
HKEY_CURRENT_USER\Software\Microsoft\Office\14.0\Common\LanguageResources\E
nabledLanguages.
3. The LCID for the language is displayed. To identify the language, see
OptionState Id values in Office 2010
(http://technet.microsoft.com/library/f5fee727-df49-4ef7-
b073-dd6c08dfecfa(Office.14).aspx).
4. To view the UI language, view the following registry key values and refer to
identifiers and OptionState Id values in Office 2010
http://technet.microsoft.com/library/f5fee727-df49-4ef7-b073-dd6c08dfecfa(Office.14).aspx)
HKEY_CURRENT_USER\Software\Microsoft\Office\14.0\Common\LanguageReso
urces\HelpLanguage
HKEY_CURRENT_USER\Software\Microsoft\Office\14.0\Common\LanguageReso
To identify installed languages
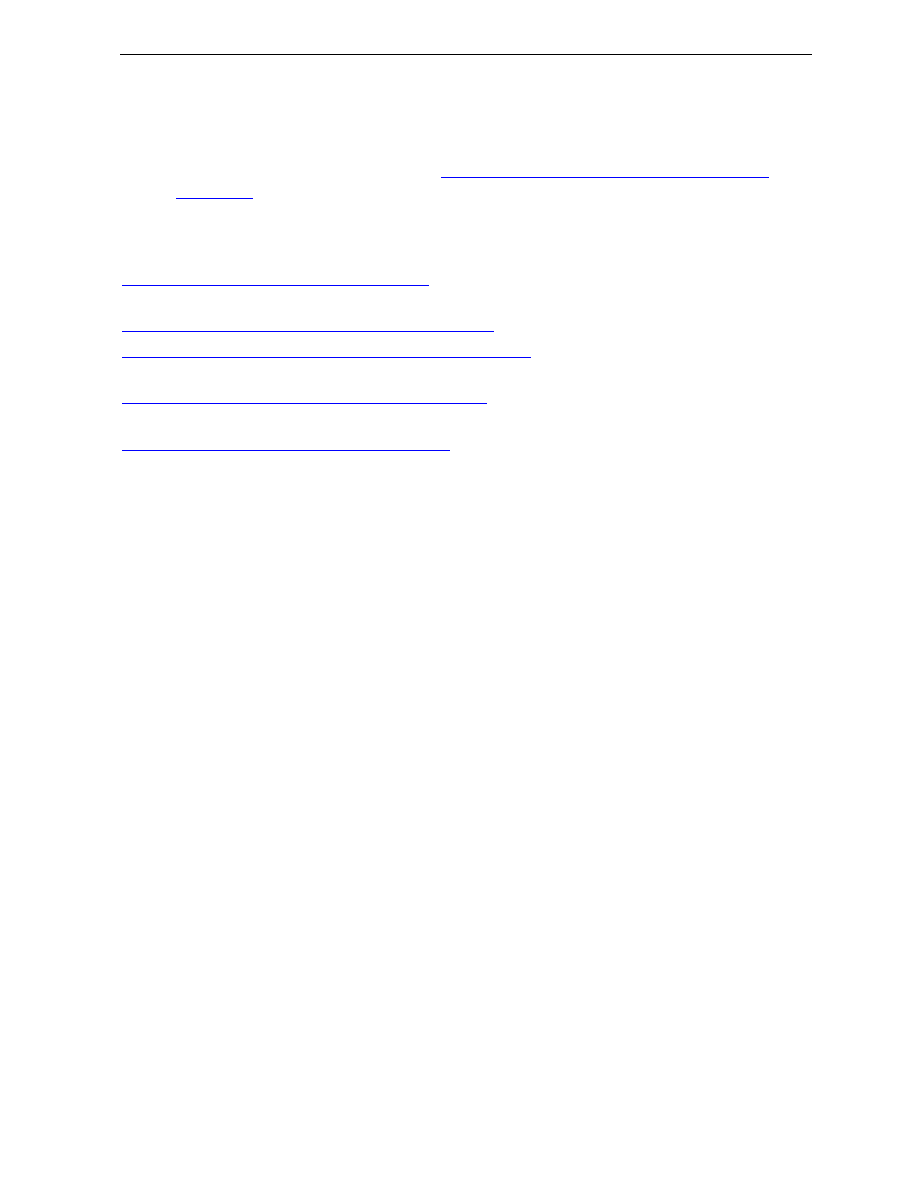
19
urces\UILanguage
5. To view the fallback languages, view the registry key value for
HKEY_CURRENT_USER\Software\Microsoft\Office\14.0\Common\LanguageResources\UI
Fallback. To identify the language, see
Language identifiers and OptionState Id values in
(http://technet.microsoft.com/library/f5fee727-df49-4ef7-b073-
dd6c08dfecfa(Office.14).aspx).
See Also
Import an Office 2010 Setup customization file
(http://technet.microsoft.com/library/6bd88342-4f3a-
4535-a570-475d251ef9da(Office.14).aspx)
Change users' configurations after installing Office 2010
Language identifiers and OptionState Id values in Office 2010
(http://technet.microsoft.com/library/f5fee727-df49-4ef7-b073-dd6c08dfecfa(Office.14).aspx)
Customize language setup and settings for Office 2010
(http://technet.microsoft.com/library/1c423975-
1848-4060-999c-cafcadf3047d(Office.14).aspx)
Plan for multilanguage deployment of Office 2010
(http://technet.microsoft.com/library/f458a0cb-a3a5-
4d4a-9f98-a4a81a17ee3a(Office.14).aspx)
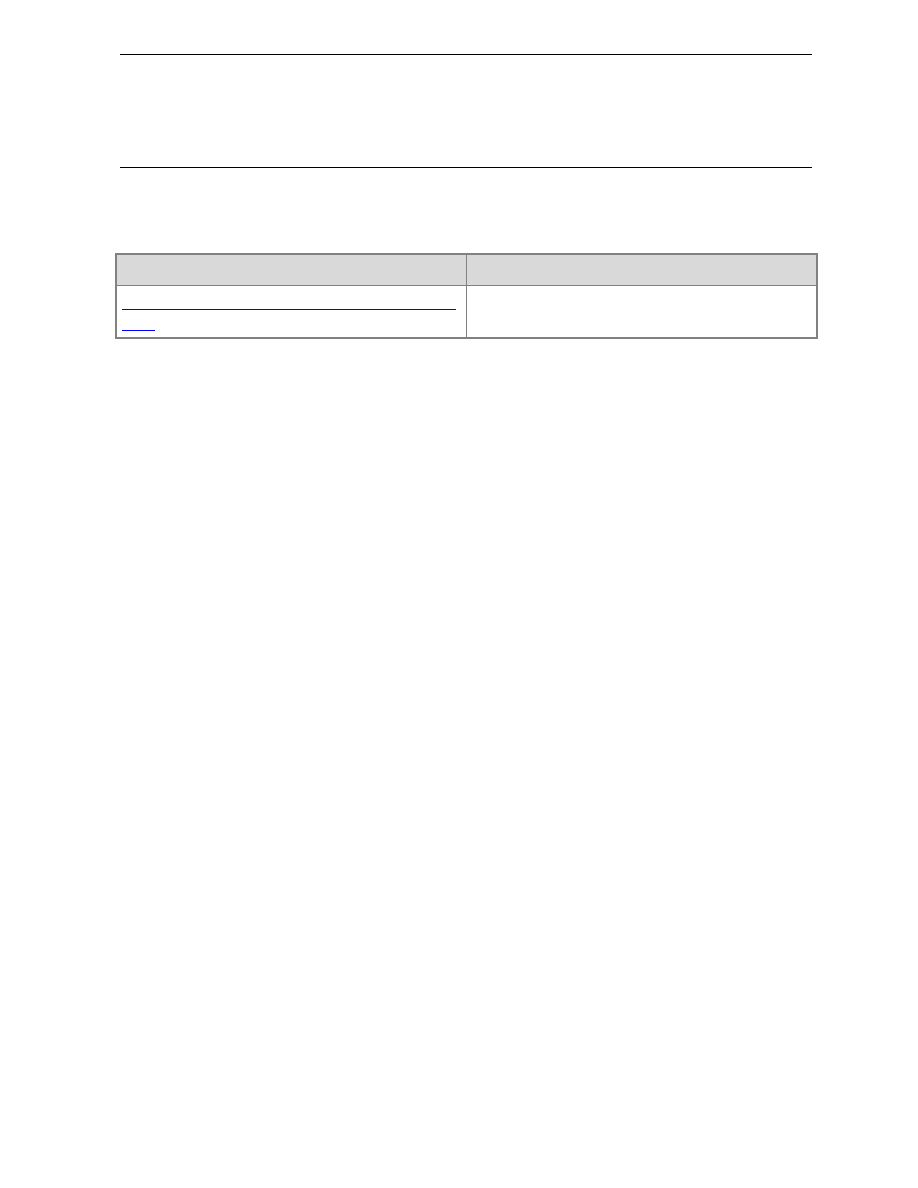
20
Manage users' configurations for Office 2010
This section
describes how to manage users’ configurations in Microsoft Office 2010.
In this section:
Article
Description
Change users' configurations after installing Office
Provides information about how to make changes
to an existing installation of Office 2010.
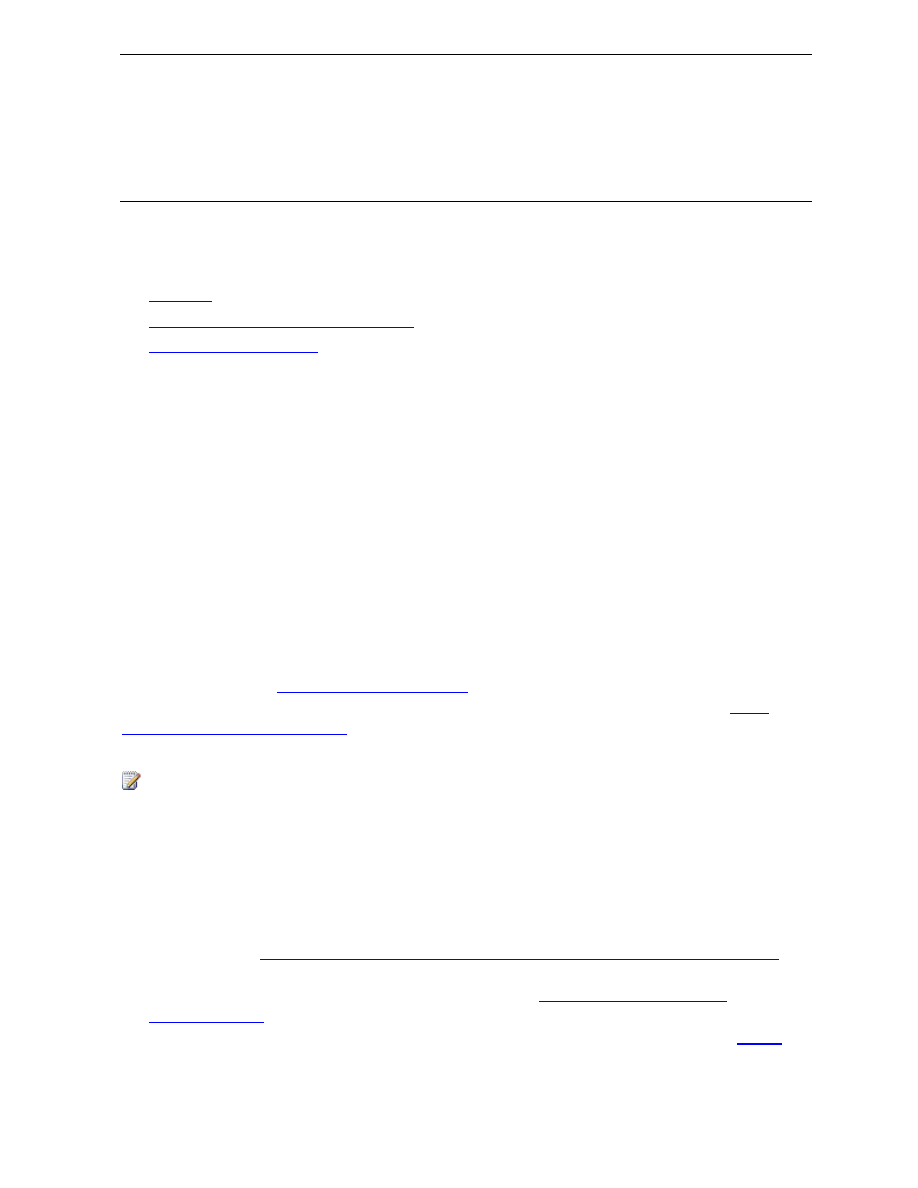
21
Change users' configurations after installing
Office 2010
This article provides information about how to make changes to an existing installation of Microsoft
Office 2010.
In this article:
Customize an existing Office installation
Overview
After you install Office 2010 on users' computers, you can make changes to the installation by using the
same tool that you used to customize the installation originally. By running the Office Customization
Tool (OCT) and creating or modifying a Setup customization file (.msp file), you can customize the
Office installation. For example, you can add or remove features, modify user settings, or add or
remove files or registry entries.
In Office 2010, two architecture-specific versions of the OCT are available: one for 32-bit Office 2010
and one for 64-bit Office 2010. The 64-bit version of the OCT supports 64-bit client editions of Office
2010, and provides the same user interface, capabilities, and configurable settings as the 32-bit
version. You use the same command to run the 32-bit or 64-bit version of the OCT. For instance, if you
want to run the 32-bit OCT, run the setup.exe /admin command line from the x86 (32-bit) folder as
shown in the following example: \\server\share\Office14\x86\setup.exe /admin. To run the 64-bit
OCT, run the setup.exe /admin command line from the x64 (64-bit) folder. For more information about
64-bit Office 2010, see
64-bit editions of Office 2010
(http://technet.microsoft.com/library/faab55b2-
bb6c-4636-811e-24f6939548d1(Office.14).aspx). For more information about the OCT, see
Customization Tool in Office 2010
(http://technet.microsoft.com/library/8faae8a0-a12c-4f7b-839c-
24a66a531bb5(Office.14).aspx).
If you have created an initial Setup customization file (.msp file) for an Office 2010 product (for
example, Microsoft Office Professional Plus 2010) and you later want to modify the installation
to add language packs, you can do so by using the Import feature in the OCT. In such cases,
you first add the language packs to the network installation point that contains the Office
product source files. Then, you run the OCT from the root of the network installation point and
create a new Setup customization file for the same product, and import the original
customization .msp file that you created previously for Office Professional Plus 2010. For more
To import a customization .msp file to add languages to an existing installation
(http://technet.microsoft.com/library/6bd88342-4f3a-4535-a570-
475d251ef9da.aspx#BKMK_ImportMSO_AddLanguage)in
(http://technet.microsoft.com/library/6bd88342-4f3a-4535-a570-
475d251ef9da(Office.14).aspx). For information about the network installation point, see
Note:
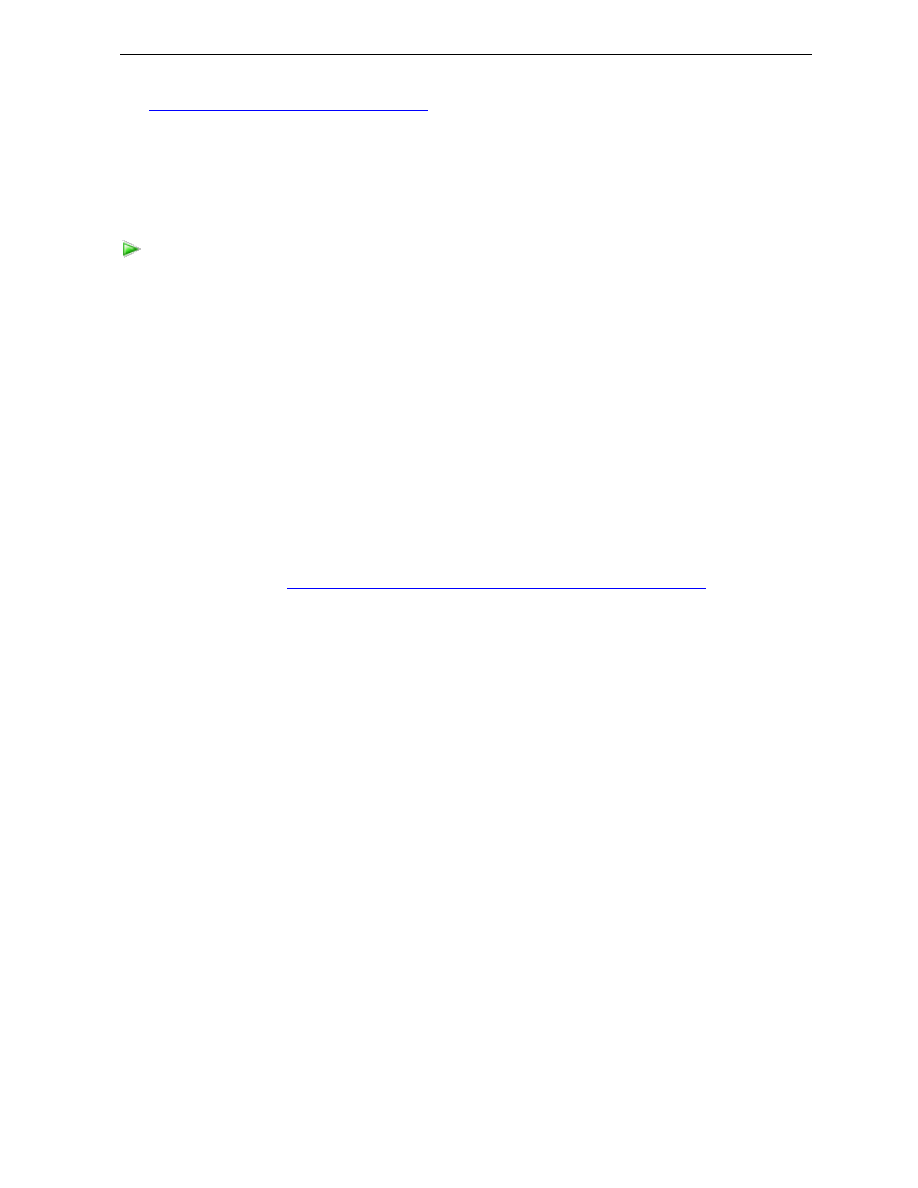
22
a network installation point for Office 2010
(http://technet.microsoft.com/library/72c9ae03-1342-
4524-8242-1524fbd068a5(Office.14).aspx).
Customize an existing Office installation
Use the following procedure to customize an existing installation of Office 2010.
1. From the root of the network installation point that contains the source files, run the following
command line to start the OCT: \\server\share\setup.exe /admin
2. In the Select Product dialog box, select the product that you want to customize, and then click
OK.
3. In the left pane, select an area of customization, click the option that you want to customize,
and then customize the installation in the right pane.
For example, to remove Microsoft Access 2010 from the installation, locate Features in the left
pane, and then click Set feature installation states. In the right pane, expand Microsoft
Office, right-click Microsoft Office Access, and select Not Available.
4. On the File menu, click Save As after you finish customizing the installation.
5. Specify a unique name for the customization file with an .msp file name extension, and then
click Save.
6. Deploy and apply the Setup customization file (.msp) to users' computers. For more
Applying Setup customization .msp files to existing installations
If you decide later that you want to make additional changes to an existing installation, you can use the
OCT to create a new maintenance customization .msp file. For example, you might want to modify
existing feature installation states.
As a best practice for modifying existing feature installation states on an existing installation of Office
2010, we recommend that you create a new Setup customization .msp file to make only the changes
that you want to implement. To avoid unexpected results, you must specify only the changes that you
want to make. For example, to create a Setup customization .msp file to add the Access feature after
an initial installation, start the OCT and create a new customization .msp file for the product. In the left
pane of the OCT, locate Features, and then click Set feature installation states. In the right pane,
expand Microsoft Office, right-click Microsoft Office Access, and then select Run from My
Computer. On the File menu, click Save As, and specify a path and file name for the .msp
customization file.
How customization works
Because the Setup customization file that is created by the OCT is a Windows Installer package (.msp),
you can apply the file to users' computers as you would apply a software update. The Office installation
is modified by using the customizations defined in the .msp file. The following sections describe how to
deploy customization .msp files to existing Office installations and show customization patch
sequencing.
To customize the installation
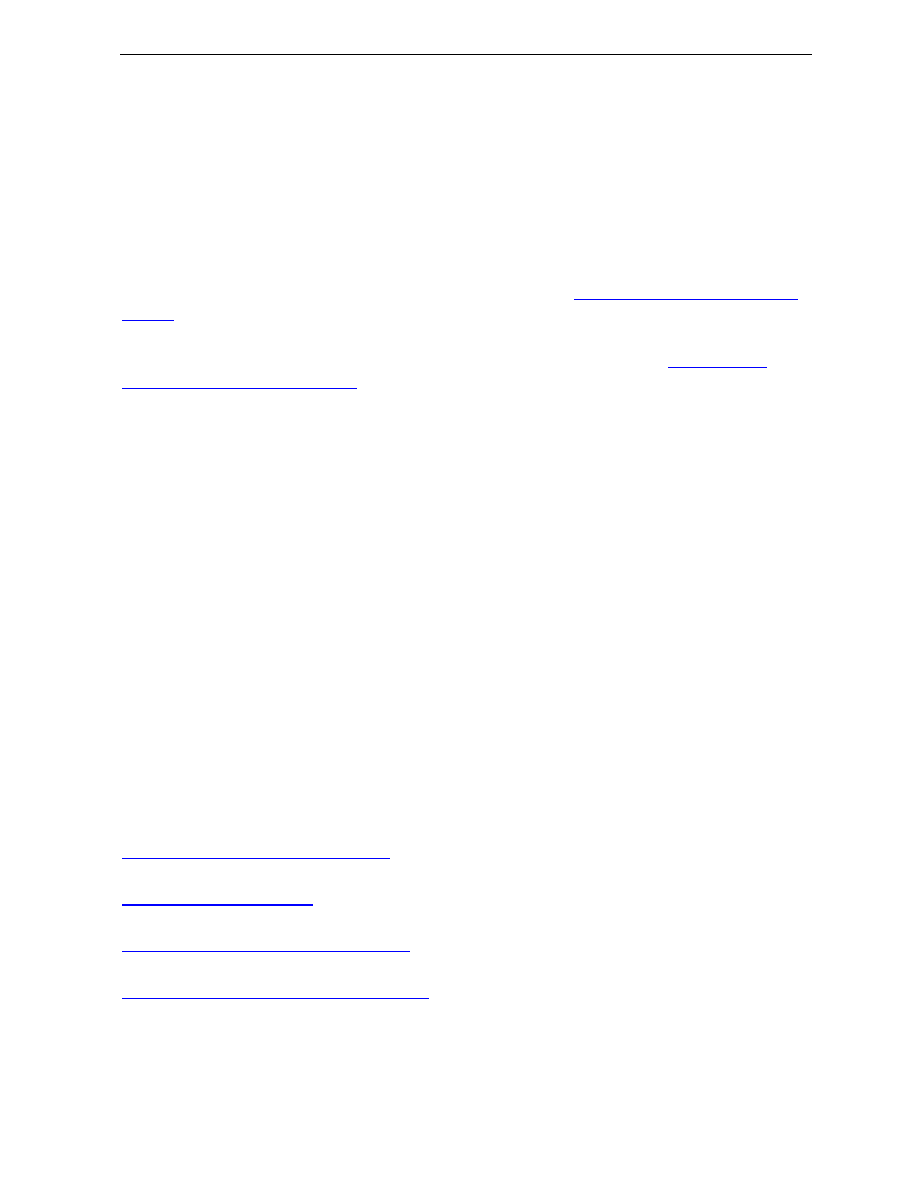
23
Applying Setup customization .msp files to existing installations
To apply the Setup customization (.msp) file to existing installations, you must apply the .msp file
directly to the user's computer. You cannot apply the customization file to existing installations by
placing the .msp file in the Updates folder and running Setup again on the user's computer, or by
running Setup with the customization file specified in the command line.
For example, users can apply the Setup customization .msp file by double-clicking the .msp file or by
running msiexec with the /p option, at a command prompt as shown in the following example:
msiexec.exe /p \\server\share\custom.msp
For information about Windows Installer command-line options, see
Windows Installer Command-Line
(http://go.microsoft.com/fwlink/?LinkId=162945).
You can also use a deployment management program, such as Microsoft System Center Configuration
Manager 2010, to deploy Setup customization files. For more information, see the
Configuration Manager TechCenter
(http://go.microsoft.com/fwlink/?LinkID=162933) Web site
(http://go.microsoft.com/fwlink/?LinkID=162933).
Although you can use Windows Server Update Services (WSUS) to deploy software updates, you
cannot use WSUS to deploy Setup customization .msp files.
Setup customization patch sequencing
Every time that you save a customization .msp file in the OCT, the too
l updates the customization file’s
patch sequencing number with the current computer date and time stamp and generates a new patch
globally unique identifier (GUID). The OCT .msp files are applied chronologically according to their time
stamps.
To show the sequencing behavior, assume that you created the following .msp maintenance files:
1. An OCT .msp file that is named uninstall-access.msp, in which you set Microsoft Office Access to
Not Available. This file is saved first, so it has a lower patch sequence number and an older date
and time stamp. This .msp file is sequenced first and Access is set to Not Available on users'
computers.
2. An OCT .msp file that is named install-access.msp, in which you set Microsoft Office Access to
Run all from My Computer. This file is saved last, so it has a higher patch sequence number and
a newer date and time stamp. This .msp file is sequenced later than the first OCT .msp file,
uninstall-access.msp. Therefore, Access is set to Run all from My Computer on users' computers.
See Also
Office Customization Tool in Office 2010
(http://technet.microsoft.com/library/8faae8a0-a12c-4f7b-839c-
24a66a531bb5(Office.14).aspx)
64-bit editions of Office 2010
(http://technet.microsoft.com/library/faab55b2-bb6c-4636-811e-
24f6939548d1(Office.14).aspx)
Setup architecture overview for Office 2010
(http://technet.microsoft.com/library/f022a92a-2c32-44b7-
996d-09e671a41e9c(Office.14).aspx)
Import an Office 2010 Setup customization file
(http://technet.microsoft.com/library/6bd88342-4f3a-
4535-a570-475d251ef9da(Office.14).aspx)
Wyszukiwarka
Podobne podstrony:
w cusb20 Microsoft Office 2010 Free Quick Reference Card
Volkswagen Bora 1999, Bora Variant 1999, CC 2010, Eos 2006, Scirocco 200, Golf 1998 and more Guide
UPDATE GUIDE FOR 2010 MAPS (JVC NX7000)
w aaaa1904 Microsoft Excel or Microsoft Project Why Microsoft Office Project 2007 is Easier and Mor
06 User Guide for Artlantis Studio and Artlantis Render Export Add ons
Guide for Parameterization
Rachunek satelita-wait for it- rny!!!, notatki, testy, Ekonomika turystyki
A Guide for Counsellors Psychotherapists and Counselling
ESL Seminars Preparation Guide For The Test of Spoken Engl
A Meditation Guide For Mahamudra
Going 3D Survival Guide for 2D CAD Users
Mariners guide for hurricane(1)
więcej podobnych podstron