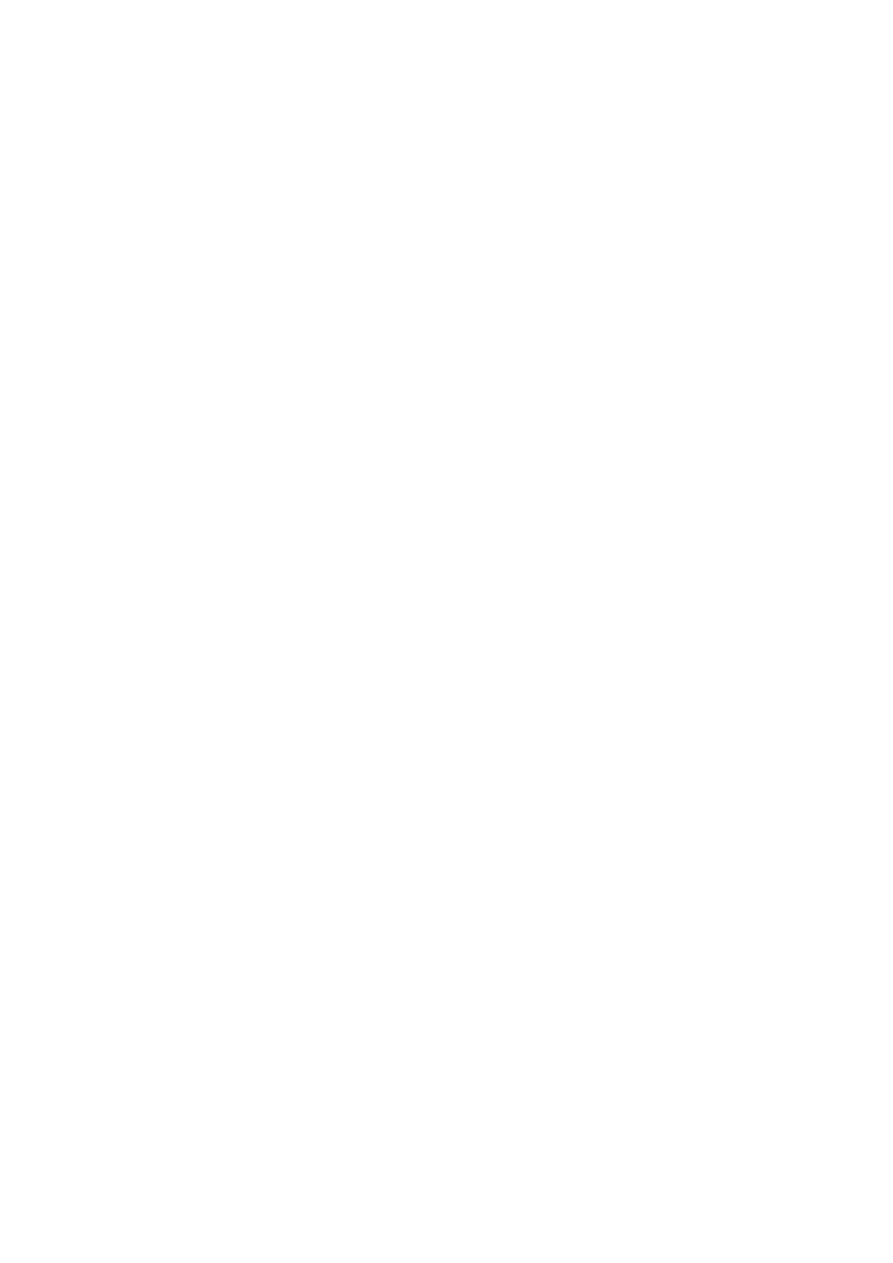
BIOS bezboleśnie
Krzysztof Daszkiewicz
Aktualizacja BIOS-u wiąże się z pewnym ryzykiem. Jednak w określonych
sytuacjach staje się konieczna. Pokażemy Ci krok po kroku, jak wgrać najnowszą
wersję BIOS-u.
BIOS czyli Basic Input Output System, jest fundamentalnym elementem każdego
peceta - niezależnie od tego, jaki system operacyjny jest zainstalowany na dysku i
jakie podzespoły sprzętowe tkwią wewnątrz obudowy. Starzeje się wraz z
komputerem. Możesz wymienić kartę graficzną lub wstawić np. nowy procesor. Ale
co zrobić z leciwym BIOS-em? Tymczasem podłączyłeś nowy dysk. 80 GB
dodatkowej powierzchni ma zlikwidować problem z ciągłym przepełnianiem się
stosunkowo skromnego poprzednika. Jednak radość i dumę z nowego zakupu
przyćmiła nagle przykra niespodzianka. Komputer wykrywa jedynie 32 GB. To znak,
że najwyższy czas na zaktualizowanie BIOS-u. Nie każdy odważy się od razu
majstrować w fundamentalnych strukturach systemu. Jednak zachowując pewną
ostrożność i dysponując poniższymi wskazówkami, można szybko i bezpiecznie
dokonać aktualizacji BIOS-u.
1. Nowy BIOS - kiedy i po co?
Aktualizacja BIOS-u nie jest pozbawiona ryzyka. Podczas wykonywania tej
czynności odbywa się wymiana podstawowej platformy systemowej, która jest
konieczna do wczytania właściwego systemu operacyjnego. Jeśli operacja zakończy
się fiaskiem, komputerowi zabraknie informacji o konfiguracji poszczególnych
podzespołów sprzętowych. Wówczas będziesz musiał się nagimnastykować, zanim
uda Ci się uruchomić system operacyjny (patrz porada 11). Zatem, gdy system
działa bez zarzutu, nie powinieneś podejmować ryzyka. Niemniej jednak w
niektórych sytuacjach nie obejdziesz się bez aktualizacji. Jest konieczna np.
wtedy, gdy pecet nie rozpoznaje nowego modułu pamięciowego lub odwołuje się
do niego za wolno. Zaktualizowany BIOS jest wymagany również wtedy, gdy płyta
główna nie daje sobie rady z nowiutkim procesorem lub gdy wystąpi problem z
ustaleniem właściwej pojemności twardego dysku (tak się dzieje w przypadku
dysków, których pojemność przekracza 32 lub 137 GB).
2. Jak igła w stogu siana
1
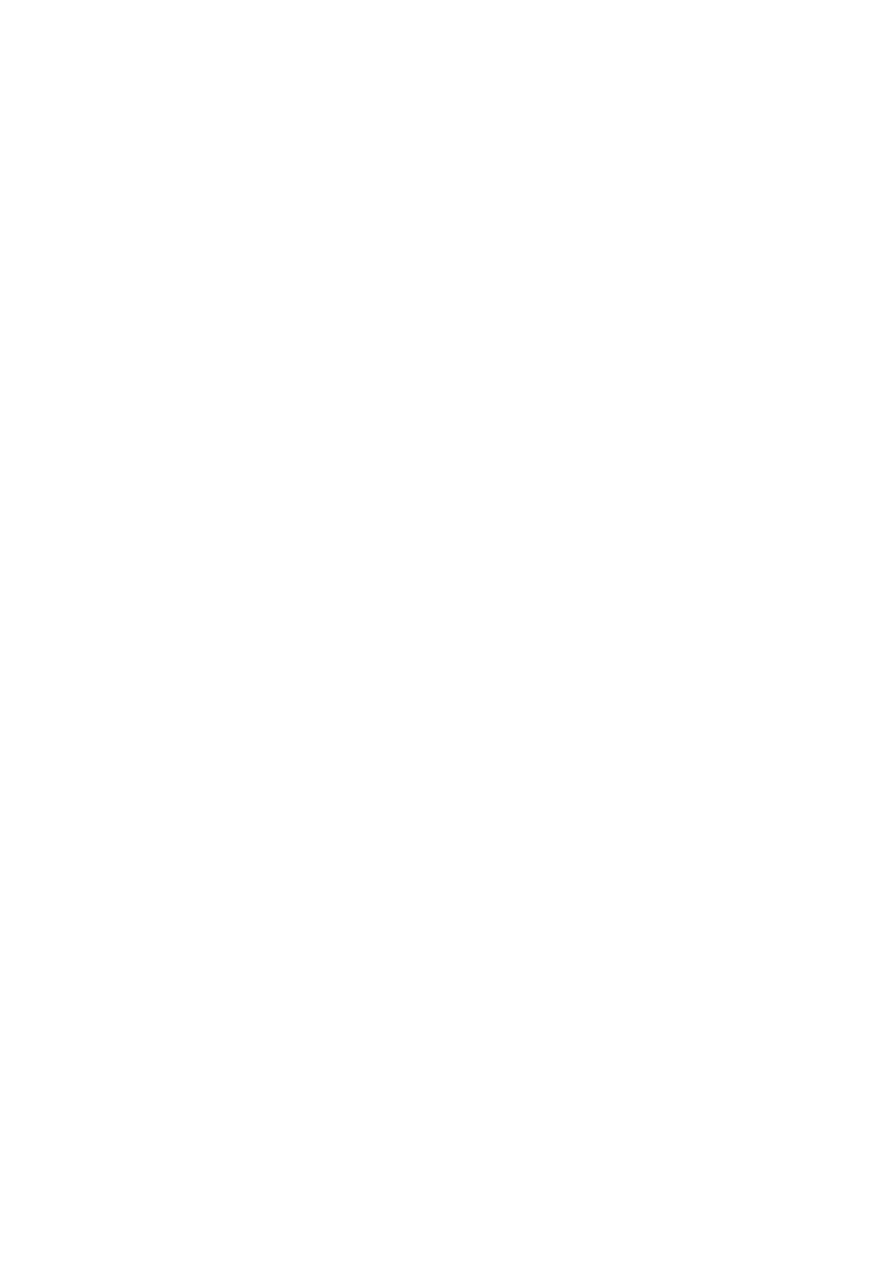
Chcąc zaktualizować BIOS, musisz zdobyć plik aktualizacyjny stosownie do
modelu płyty głównej. Z reguły plików tych należy szukać u jej producenta.
Praktycznie wszyscy producenci udostępniają odpowiednie pliki w swoich
witrynach internetowych (patrz tabela "Producenci płyt głównych"). Natomiast
producenci BIOS-ów (np. AMI, Award i Phoenix) tworzą tylko podstawową strukturę
BIOS-u modyfikowaną przez producentów płyt głównych na potrzeby
poszczególnych modeli.
3. Konieczne informacje
Do zdobycia pliku aktualizacyjnego potrzebne są takie informacje, jak nazwa
producenta płyty głównej, dokładny model płyty i wersja BIOS-u. Powinieneś to
ustalić, korzystając z instrukcji płyty. Informacje o modelu są zazwyczaj
nadrukowane bezpośrednio na płycie lub na naklejce jednego ze slotów karty
rozszerzającej. Zwróć uwagę na numer rewizji. Ten sam model o odmiennym
numerze rewizji wymaga innego pliku aktualizacyjnego. Po ustaleniu modelu płyty
możesz poszukać jej producenta za pomocą wyszukiwarki internetowej (np.
www.google.com
).
Istotne wskazówki, pomocne w odnalezieniu wymaganych informacji, kryje
również ekran powitalny pojawiający się tuż po włączeniu komputera. Naciśnij
klawisz [Pause], aby móc w spokoju zapoznać się z treścią ekranu. Pod danymi
producenta BIOS-u znajduje się zazwyczaj wiersz zawierający model płyty, wersję
BIOS-u i jego datę. Oto przykładowa postać fragmentu ekranu powitalnego:
Award Modular BIOS v.4.51, An Energy Star Ally Copyright (C) 1984-2000,
Award Software, Inc. W6163MJ V3.8 052900
W tym przypadku masz do czynienia z płytą 6163 wyposażoną w BIOS Award.
Wskazują na to dwa pierwsze wiersze, a także litera W w trzecim. Litera A
oznaczałaby BIOS AMI, litera P zaś - BIOS Phoenix. Kolejny wpis informuje, że jest
to BIOS w wersji 3.8. Sześć ostatnich cyfr podaje datę emisji w formacie
amerykańskim (miesiąc, dzień, rok). W naszym przykładzie jest to BIOS z 29 maja
2000 roku. Jeżeli nie znajdziesz podobnych informacji w górze ekranu, szukaj ich
przy dolnej krawędzi. Oto przykład:
Press DEL to enter SETUP, ESC to skip memory test 05/29/2000 - i440BX -
W977 - 2A69KM4KC — 00
2
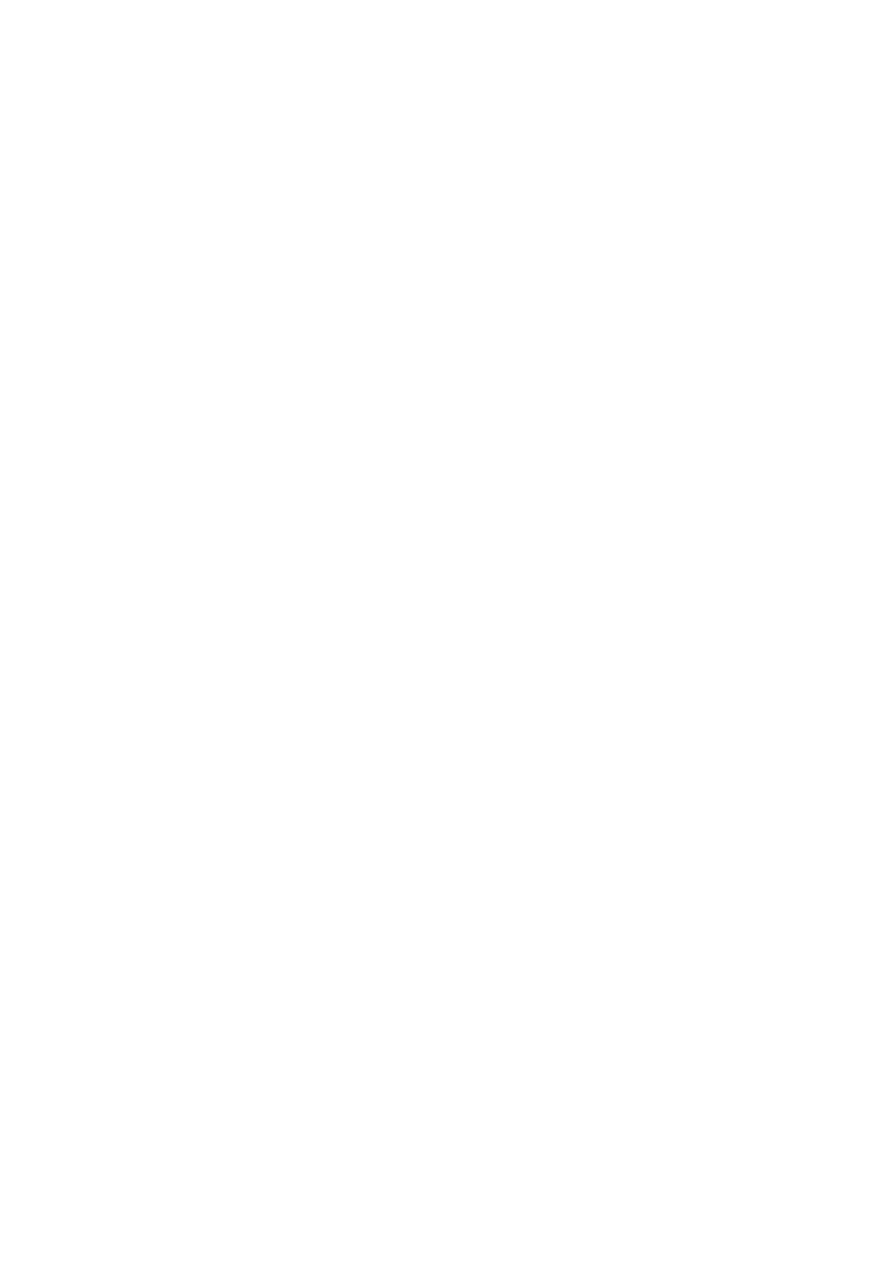
W tym przypadku decydujący jest pierwszy rząd znaków (data BIOS-u), a także
przedostatni, który informuje o typie chipsetu (znaki 1-5) i identyfikatorze
producenta płyty (znaki 6-7). Aby odszyfrować, co oznaczają poszczególne
identyfikatory, odwiedź witrynę
www.wimsbios.com
. W naszym przykładzie
producentem okazała się firma MSI (identyfikator: M4). Niektórzy producenci (np.
Asus) nie podają całego bloku cyfr, lecz tylko model płyty głównej. Jeśli Twoja
płyta dysponuje BIOS-em AMI, zobaczysz podobną sekwencję liczb. Zwróć uwagę na
trzeci rząd. Producenta możesz ustalić za pomocą witryny
www.wimsbios.com.
Jeśli nadal nie udało Ci się zdobyć poszukiwanych informacji, przywołaj Edytor
Rejestru. W Windows 98/Me zajrzyj do klucza "HKEY_LOCAL_MACHINE\
Enum\Root\*PNP0C01\0000". Wartość ciągu "BIOSDate" zdradza datę BIOS-u,
"BIOSName" nazwę producenta (np. Award), a "BIOSVersion" - bieżącą wersję BIOS-
u. Windows 2000 i XP oferuje tylko wartość "SystemBiosDate", która podaje datę
BIOS-u.
Znajduje się w obrębie klucza
"HKEY_LOCAL_MACHINE\Hardware\Description\System". Zamiast przeglądać
Rejestr, możesz skorzystać z programów diagnostycznych, np. Sandra Standard
2002 (dostępny pod adresem
www.sisoftware.demon.co.uk/
sandra, rozmiar pliku:
1,9 MB, bezpłatny do użytku prywatnego).
4. Nieodzowne pliki
Znając model płyty i numer wersji BIOS-u, otwórz internetową witrynę
producenta płyty głównej (patrz ramka) i przejdź do sekcji Downloads, Support lub
podobnej. Znajdziesz w niej aktualizacje BIOS-ów. Zazwyczaj są uporządkowane
według modelu płyty głównej, rzadziej według gniazda procesora i chipsetu (dane
te znajdziesz w instrukcji płyty).
Gdy znajdziesz właściwy BIOS, porównaj raz jeszcze wszystkie napisy. Czy model
płyty głównej podany w witrynie zgadza się co do joty z tym, który masz? Czy
aktualizacja oferowana w Internecie jest nowsza od BIOS-u zainstalowanego na
płycie? Jeśli tak, pobierz plik aktualizacyjny - najczęściej jest w postaci zbioru ZIP
lub EXE. Potem rozpakuj go do nowego katalogu na dysku.
Powinieneś znaleźć w nim co najmniej jeden plik z rozszerzeniem BIN (dotyczy
BIOS-u Award), ROM (dotyczy BIOS-u AMI i Phoenix) lub składającym się z liter i cyfr
(np. 3A0). Rozmiar tego pliku nie powinien być mniejszy niż 200 KB ani większy niż
256 KB. Następnie przeczytaj plik ReadMe. Zawiera krótki opis zmian i ulepszeń w
porównaniu do poprzednich wersji BIOS-u.
3
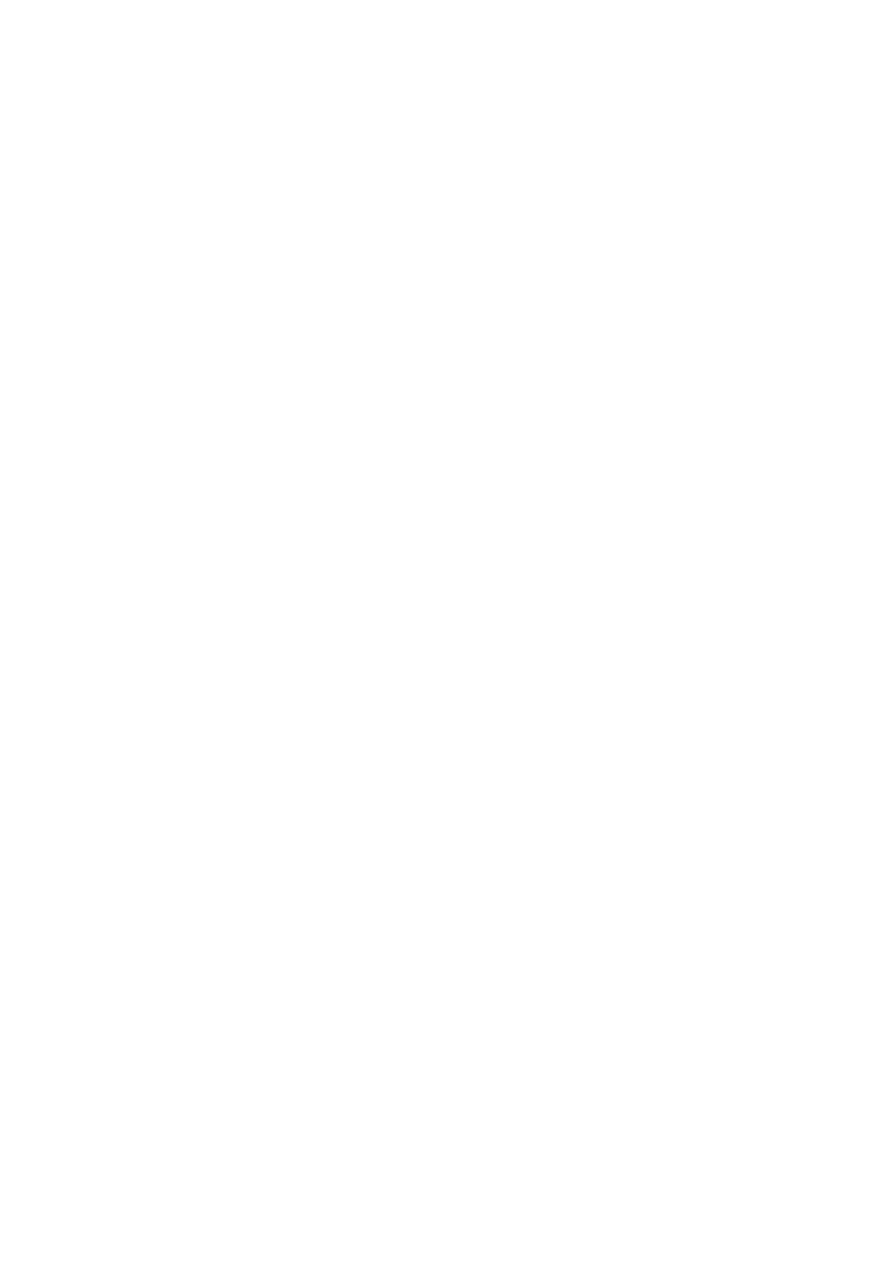
Plik ten znajdziesz w pobranym archiwum lub w witrynie, która udostępnia go do
pobrania. Potrzebujesz jeszcze programu, który zapisze nowy BIOS w pamięci
Flash-ROM. Narzędzie to (np. plik AWDFLASH.EXE lub AMIFL.EXE) znajduje się w
pobranym archiwum, na CD-ROM-ie dołączonym do płyty głównej lub w witrynie jej
producenta. W ostatnim z wymienionych przypadków sprawdź, który program jest
przeznaczony do Twojej płyty głównej.
5. Bezpieczeństwo górą
Aby zabezpieczyć się na wszelki wypadek, zastosuj odpowiednie środki przed
rozpoczęciem aktualizacji BIOS-u. Skopiuj najbardziej istotne pliki na inny nośnik.
Wprawdzie nieudana aktualizacja nie pociąga za sobą utraty danych na dysku,
jednak może unieruchomić cały komputer aż do momentu przywrócenia stanu
wyjściowego. Dysponując kopią plików, będziesz mógł korzystać z nich i pracować
nad dokumentami na innym komputerze.
Oprócz tego zanotuj bieżące ustawienia BIOS-u, aby móc szybko odtworzyć
właściwą konfigurację komputera po dokonaniu aktualizacji. Potem przywołaj
konfigurację domyślną, wskazując polecenie Load Setup Defaults (może się różnić
zależnie od wersji BIOS-u). Podczas aktualizowania BIOS-u komputer nie może być
przetaktowany, a pamięć pracować na podwyższonych obrotach (krótsze czasy
oczekiwania). Na koniec przestaw kolejność sprawdzania napędów, aby po
włączeniu pecet próbował wczytać system z dyskietki.
Niektóre płyty główne są wyposażone w zabezpieczenie BIOS-u przed
nieumyślnym skasowaniem. Jeśli znajdziesz w BIOS-ie pole Flash BIOS Protection,
Firmware Write Protect, BIOS Guardian, BIOS-ROM Flash-Protect lub podobne,
ustaw w nim opcję Disabled. W niektórych modelach trzeba przestawić zworkę.
Sprawdź w instrukcji obsługi płyty, która zworka odpowiada za zabezpieczenie
BIOS-u.
6. Klasycznie - z dyskietką
Zanim przystąpisz do czynności aktualizacyjnych, zapoznaj się koniecznie ze
wskazówkami zawartymi w pliku Readme lub w internetowej witrynie producenta
płyty głównej. Przedstawiona instrukcja opisuje sposób aktualizowania stosowany
przez większość producentów. Jednak istnieją wyjątki. Przykładowo w przypadku
płyt głównych Shuttle dwukrotne kliknięcie pobranego pliku EXE powoduje
natychmiastowe zapisanie nowej wersji w układzie Flash-ROM, podczas gdy u
większości innych producentów inicjuje rozpakowanie archiwum z aktualizacją.
4
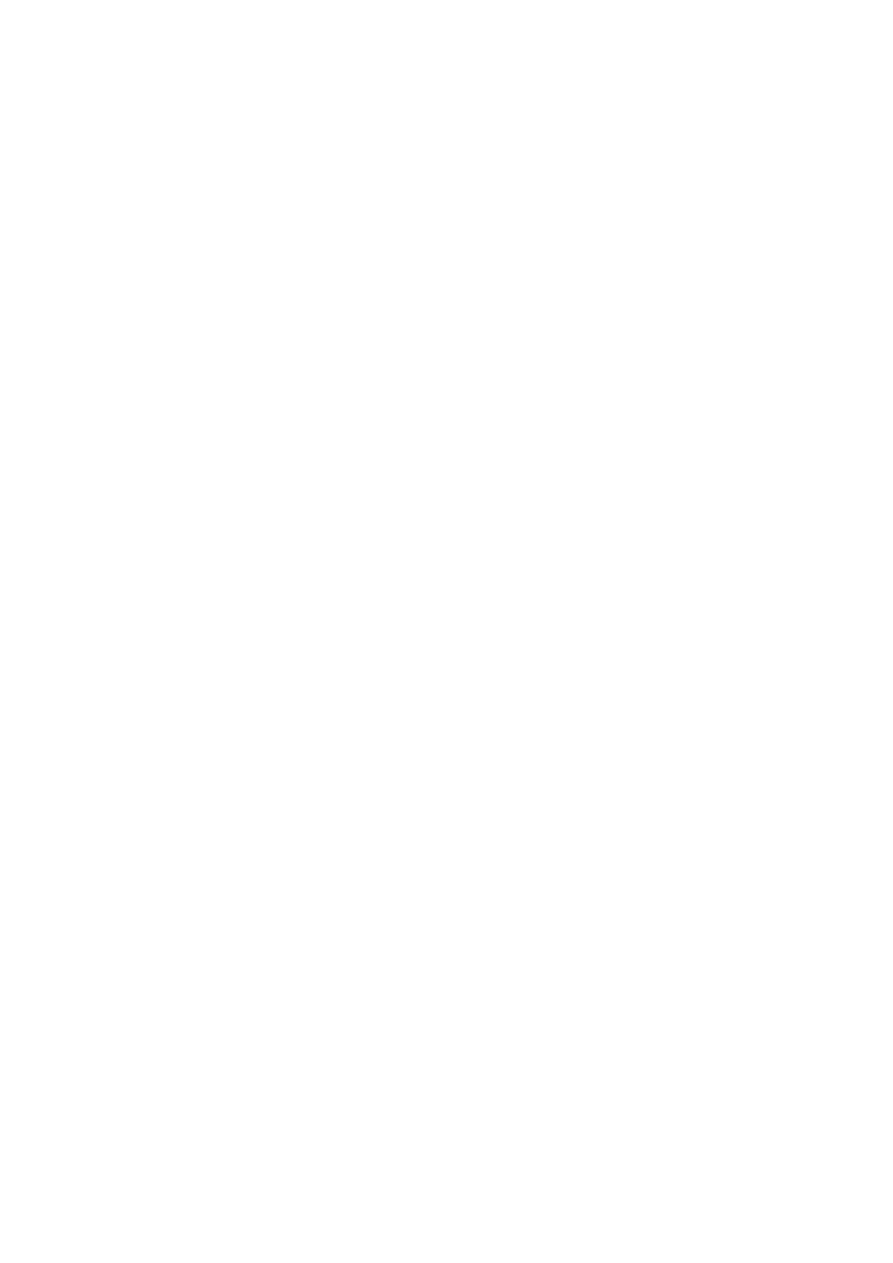
Chcąc dokonać aktualizacji z poziomuDOS-u, musisz zaopatrzyć się w dosową
dyskietkę startową. Możesz utworzyć ją w DOS-ie, wprowadzając polecenie format
a: /s. Natomiast w środowisku Windows kliknij prawym przyciskiem ikonę stacji
dyskietek, wskaż polecenie Formatuj, a potem zaznacz opcję Pełne w rubryce Typ
formatowania i pole wyboru Kopiuj pliki systemowe w rubryce Inne opcje.
W nowszych wersjach Windows czynność ta wymaga nieco więcej wysiłku,
ponieważ Microsoft dołożył wszelkich starań, by uniemożliwić dostęp do DOS-u.W
Windows Me musisz utworzyć dyskietkę startową ze wszystkimi plikami
systemowymi. Stosowną funkcję znajdziesz w module Dodaj/Usuń programy w
Panelu sterowania. W Windows 2000 trzeba skorzystać z płyty instalacyjnej.
W katalogu \VALUEADD\ 3RDPARTY\CA_ANTIV\ znajduje się plik wsadowy
MAKEDISK.BAT. Z założenia jest przeznaczony do uruchamiania określonego
programu antywirusowego, jednak może posłużyć do sporządzenia dyskietki
startowej. W Windows XP wystarczy przywołać menu podręczne stacji dyskietek,
wskazać polecenie Formatuj i zaznaczyć pole wyboru Utwórz dysk startowy
systemu MS-DOS.
Oprócz pliku z aktualizacją i pliku do zapisu pamięci Flash-ROM dyskietka
powinna zawierać wyłącznie zbiory COMMAND.COM, IO.SYS, MSDOS.SYS. Usuń
pozostałe pliki. Przedtem musisz włączyć wyświetlanie plików ukrytych i
systemowych. W Windows 98/Me otwórz okno Eksploratora, przywołaj menu Widok
| Opcje folderów, wskaż kartę Widok i zaznacz opcję Pokazuj wszystkie pliki.
W Windows 2000 i XP przejdź do modułu Opcje folderów w Panelu sterowania, po
czym wskaż kartę Widok. Zaznacz opcję Pokaż ukryte pliki i foldery na liście
Ustawienia zaawansowane. Ponadto nie może być zaznaczone pole wyboru Ukryj
chronione pliki systemu operacyjnego.
7. BIOS z DOS-u
Skopiuj na dyskietkę rozpakowany plik z aktualizacją i program do zapisu
pamięci Flash-ROM. Przy okazji zanotuj nazwę pliku aktualizacyjnego. Jeśli
przykładasz dużą wagę do bezpieczeństwa, przeskanuj dyskietkę i zasoby dyskowe
za pomocą programu antywirusowego, np. dosowego F-Prot (dostępny pod adresem
www.complex.is
, bezpłatny do użytku prywatnego). Następnie włóż sprawdzoną
dyskietkę do napędu i zrestartuj system. Komputer wczyta DOS i wyświetli wiersz
poleceń, pytając o bieżącą datę i godzinę (potwierdź klawiszem [Enter]).
5
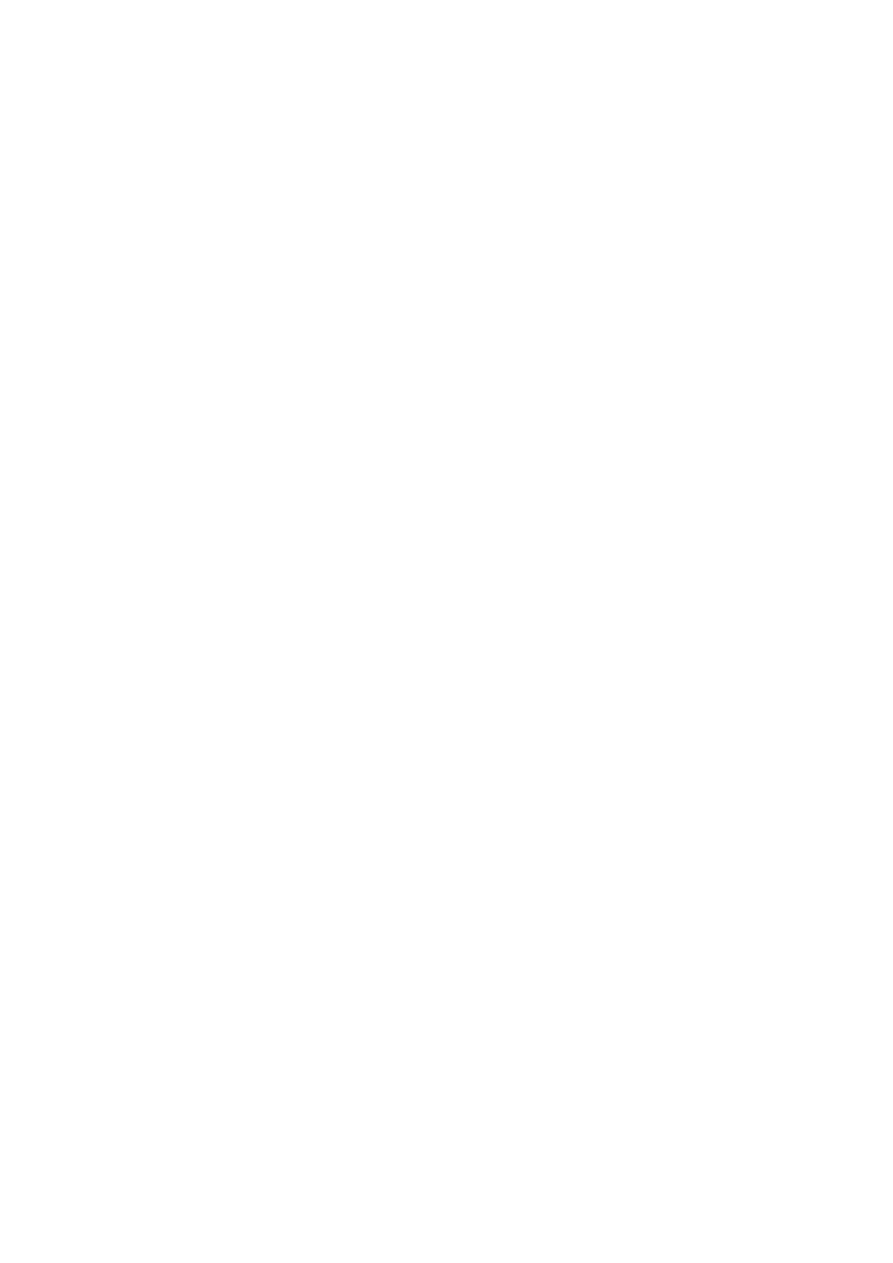
Przywołaj program do zapisu pamięci Flash-ROM, wpisując jego nazwę w wierszu
poleceń (np. awdflash w przypadku BIOS-u Award) i naciskając [Enter]. Narzędzie
wyświetli identyfikator i datę BIOS-u, a także nazwę układu, który go przechowuje.
W pole File Name to Program wpisz pełną nazwę pliku zawierającego dane
aktualizacyjne (np. 1005M.BIN). Program zapyta, czy zachować na dyskietce kopię
dotychczasowej wersji BIOS-u. Potwierdź klawiszem [Y]. W wierszu Save current
BIOS as wpisz dowolną nazwę kopii, np. OLDBIOS.BIN. Potem zainicjuj aktualizację,
naciskając klawisz [Y]. Podczas zapisu w pamięci Flash-ROM program będzie
wskazywać stopień zaawansowania. Białe pola oznaczają pomyślne zapisanie
sektora, czerwone zaś - błędy podczas zapisu (patrz porada 11). Zielone pola
symbolizują sektory niewymagające zapisywania. Jeśli na wskaźniku będą
figurowały tylko białe i zielone pola, możesz być spokojny, że operacja została
uwieńczona sukcesem. Poczekaj około minuty, zanim program zakończy
aktualizację. Następnie wyjmij dyskietkę z napędu i wyłącz komputer. Podczas
ponownego uruchamiania systemu przejdź od razu do ustawień BIOS-u i wczytaj
ustawienia domyślne (polecenie Load Setup Defaults lub podobne). Na ekranie
powitalnym wczytywania systemu powinien pojawić się numer aktualnej wersji
BIOS-u i/albo jego data.
Alternatywnie można przeprowadzić automatyczną aktualizację BIOS-u Award.
Jest to możliwe dzięki parametrom /py i /sy. Gdy wpiszesz polecenie
awdflash 1005m.bin oldbios.bin /py /sy
program zarchiwizuje bieżącą wersję BIOS-u w pliku OLDBIOS.BIN i zapisze nową
wersję z pliku 1005M.BIN w układzie pamięciowym Flash-ROM. Uważaj, bo zrobi to,
nie prosząc Cię o potwierdzenie.
Nieco łatwiej jest posiadaczom płyt głównych z BIOS-em AMI. Narzędzie do
zapisu w układzie CMOS oferuje interfejs graficzny. Wskaż opcję File i wpisz w pole
BIOS Filename for loading nazwę pliku zawierającego nową wersję BIOS-u.
Korzystając z opcji BIOS Filename for saving, utwórz kopię bieżącej wersji BIOS-u
w dowolnym pliku. Potem zainicjuj aktualizację, wskazując opcję Go ahead.
Jeśli po dokonaniu aktualizacji będą zgłaszane błędy typu CMOS Checksum Error,
komputer zacznie odmawiać wczytania systemu lub pracować niestabilnie,
powinieneś usunąć zawartość układu CMOS. Jest to układ pamięciowy zasilany z
baterii, który gromadzi ustawienia BIOS-u. Być może, nowy BIOS zapisuje określone
ustawienia w innym rejestrze CMOS niż stary.
6
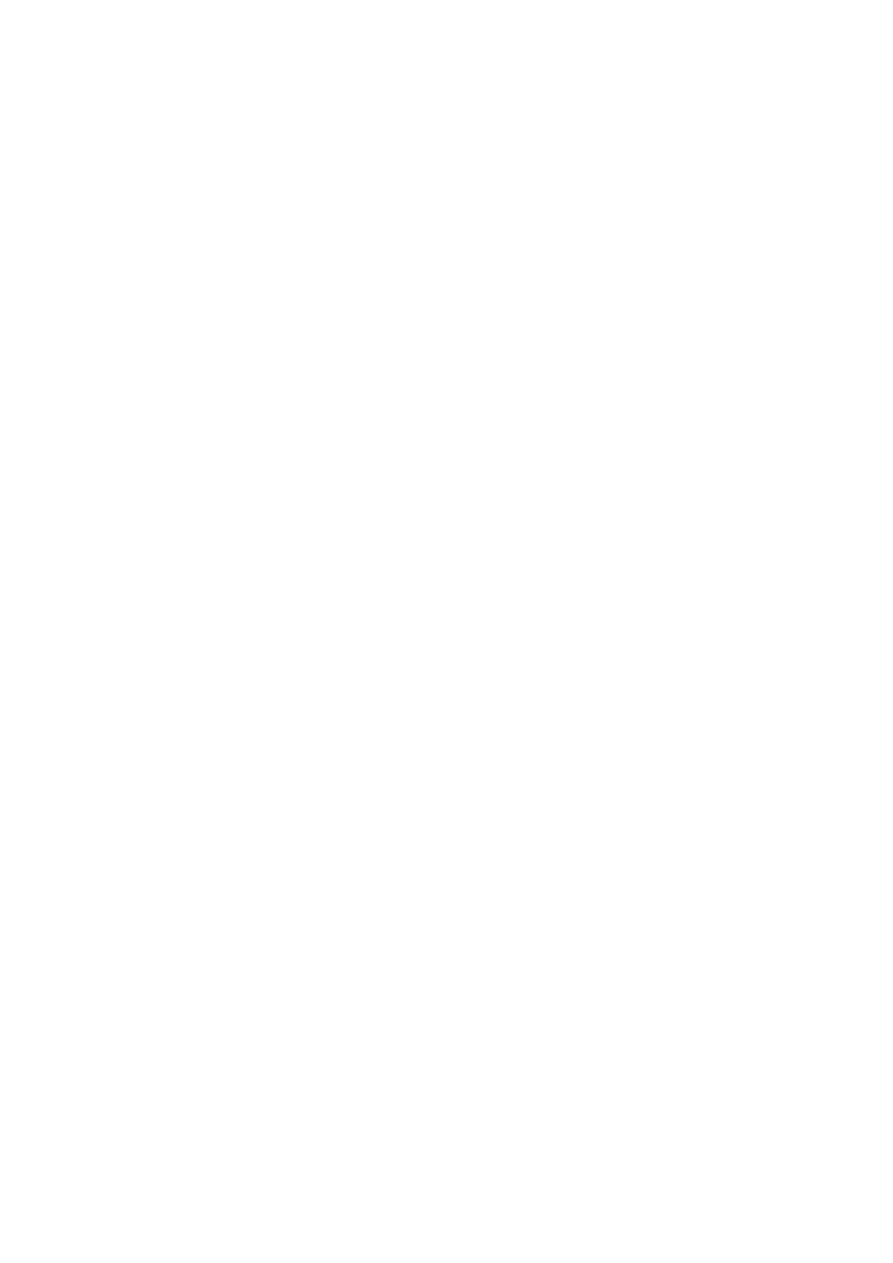
Sposób kasowania pamięci CMOS jest opisany w instrukcji obsługi płyty. W
większości przypadków trzeba wyciągnąć wtyczkę z gniazda zasilania i na chwilę
przełożyć określoną zworkę. Nowy BIOS zacznie gromadzić swoje ustawienia w
opróżnionej pamięci CMOS bez konfliktów z dotychczasową wersją
8. Ułatwienia
Wielu producentów płyt głównych dąży do uproszczenia aktualizacji.
Przykładowo niektórzy z nich wyposażają archiwum aktualizacyjne w specjalny plik
wsadowy (np. AUTOEXEC.BAT w przypadku MSI, UPDATE.BAT w przypadku Elito-
Epox). Skopiuj go na dyskietkę startową, a aktualizacja zostanie przeprowadzona
bez Twojego udziału. Plik wsadowy przywoła narzędzie aktualizujące wraz ze
stosownymi parametrami. Istotne jest jednak, aby plik z nową wersją BIOS-u i
program aktualizujący znajdowały się na dyskietce obok zbioru wsadowego. Z kolei
Fujitsu-Siemens i Intel udostępniają do pobrania plik, którego dwukrotne kliknięcie
spowoduje rozpakowanie na dyskietkę wszystkich plików koniecznych do
przeprowadzenia aktualizacji.
9. BIOS z Windows
Coraz więcej producentów oferuje narzędzia służące do aktualizowania BIOS-u z
poziomu środowiska Windows lub przez Internet (patrz punkt 10). W ten sposób
podążają w kierunku, który dyktuje Microsoft - DOS musi bezpowrotnie zniknąć ze
świata pecetów. Przypuszczalnie już w niedalekiej przyszłości wszyscy producenci
płyt będą umożliwiać aktualizację BIOS-u bezpośrednio z Windows. Stanowi to
powód do radości, ponieważ znacznie wygodniej przeprowadzać tę operację w
środowisku graficznym, gdzie nawiguje się za pomocą menu, przycisków i myszy,
zamiast wpisywać polecenia w trybie tekstowym. Narzędzia aktualizujące w
Windows współpracują wyłącznie z nowszymi typami płyt głównych.
Sprawdź w witrynie producenta, czy można z nich korzystać w połączeniu z
Twoją płytą. Wprawdzie większość narzędzi ostrzega użytkownika, że usiłuje
zaktualizować płytę nieobsługiwaną przez program, ale przezorny zawsze
ubezpieczony. W przypadku płyt głównych starszych niż dwuletnie jedyna droga do
nowego BIOS-u wiedzie zazwyczaj przez leciwy DOS.
Narzędzia oferowane m.in. przez A-Open (EzWinFlash), Asus (Live Update) i
Legend QDI (Qflash) są podobne w obsłudze. Uruchamia się je jak pozostałe
aplikacje, dwukrotnym kliknięciem ikony w oknie Eksploratora. W oknie programu
znajdziesz dane dotychczasowego BIOS-u. Klikając menu lub przyciski, możesz
utworzyć kopię starego BIOS-u i wgrać nową wersję, pobraną z Internetu i zapisaną
7
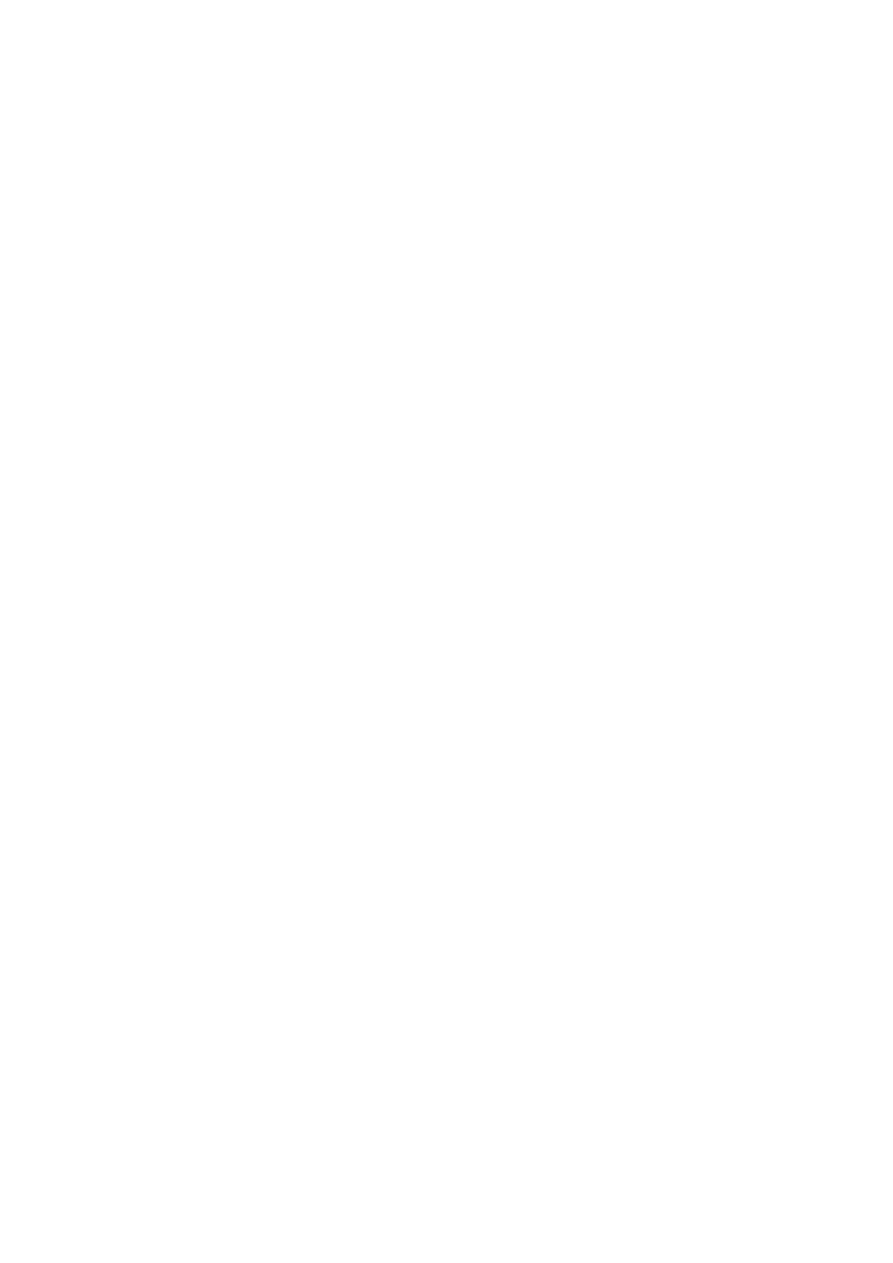
lokalnie na twardym dysku. Intel oferuje podobne narzędzie Express Bios Update
już od dwóch lat. Działa w środowiskach Windows począwszy od wersji
98.Aktualizacja z poziomu Windows jest szybka i wygodna w realizacji. Jednak
większość użytkowników wie z przykrego doświadczenia, że Windows ma swoje
kaprysy. Zawieszenie systemu, które w innym przypadku oznacza tylko konieczność
ponownego restartu i utratę niezapisanych informacji, powoduje podczas
aktualizacji znacznie gorsze skutki - całkowite sparaliżowanie komputera.
Wprawdzie producenci twierdzą, że aktualizacja BIOS-u z poziomu Windows nie
wiąże się z żadnym ryzykiem, jednak w nieoficjalnych rozmowach większość z nich
radzi korzystać z bezpiecznego DOS-u.
Dodatkowe problemy sprawia brak pełnej zgodności między polską i
angielskojęzyczną wersją środowiska Windows. Z powyższych względów radzimy
dokonywać aktualizacji w DOS-ie (patrz porada 7).
10. BIOS przez Internet
Asus i MSI oferują programy typu Live Update, które pozwalają zaktualizować
BIOS za pośrednictwem Internetu. Odwołując się do serwerów producentów,
automatycznie poszukują aktualizacji odpowiedniej do modelu płyty
zainstalowanej w pececie. Przedstawimy sposób wykonania takiej operacji na
przykładzie MSI. Gdy uruchomisz program Live Update, zobaczysz lokalną stronę
HTML z kilkoma opcjami. Kliknij Live BIOS w celu wgrania nowej wersji BIOS-u.
Program zanalizuje płytę główną, po czym wyświetli jej model i wersję BIOS-u.
Klikając polecenie Connect to Live Bios Update Server, nawiążesz połączenie z
serwerem MSI, na którym program poszuka nowego BIOS-u do Twojej płyty. Jeśli
znajdzie odpowiednią wersję, zaproponuje kliknięcie Install Shield Wizard.
Wówczas pobierze program instalacyjny i dane aktualizacji, po czym zainicjuje
aktualizację w Windows. W naszym teście Live Update znalazł tylko tę samą wersję
BIOS-u, która była zainstalowana w komputerze. Poszukiwania ręczne wykazały, że
jest dostępna nowsza, przeoczona przez kreator aktualizacji.
11. Pierwsza pomoc
Mimo podjęcia wszelkich środków ostrożności aktualizacja może się zakończyć
fiaskiem (wystarczy chwilowy brak zasilania podczas jej trwania). Jeśli Ci się to
zdarzy, zachowaj zimną krew i pod żadnym pozorem nie wyłączaj komputera.
Jeżeli program aktualizujący zgłosi błędy podczas zapisu w pamięci Flash-ROM,
zamknij aplikację (robi się to zazwyczaj jednym z klawiszy funkcyjnych, np. [F1]).
8
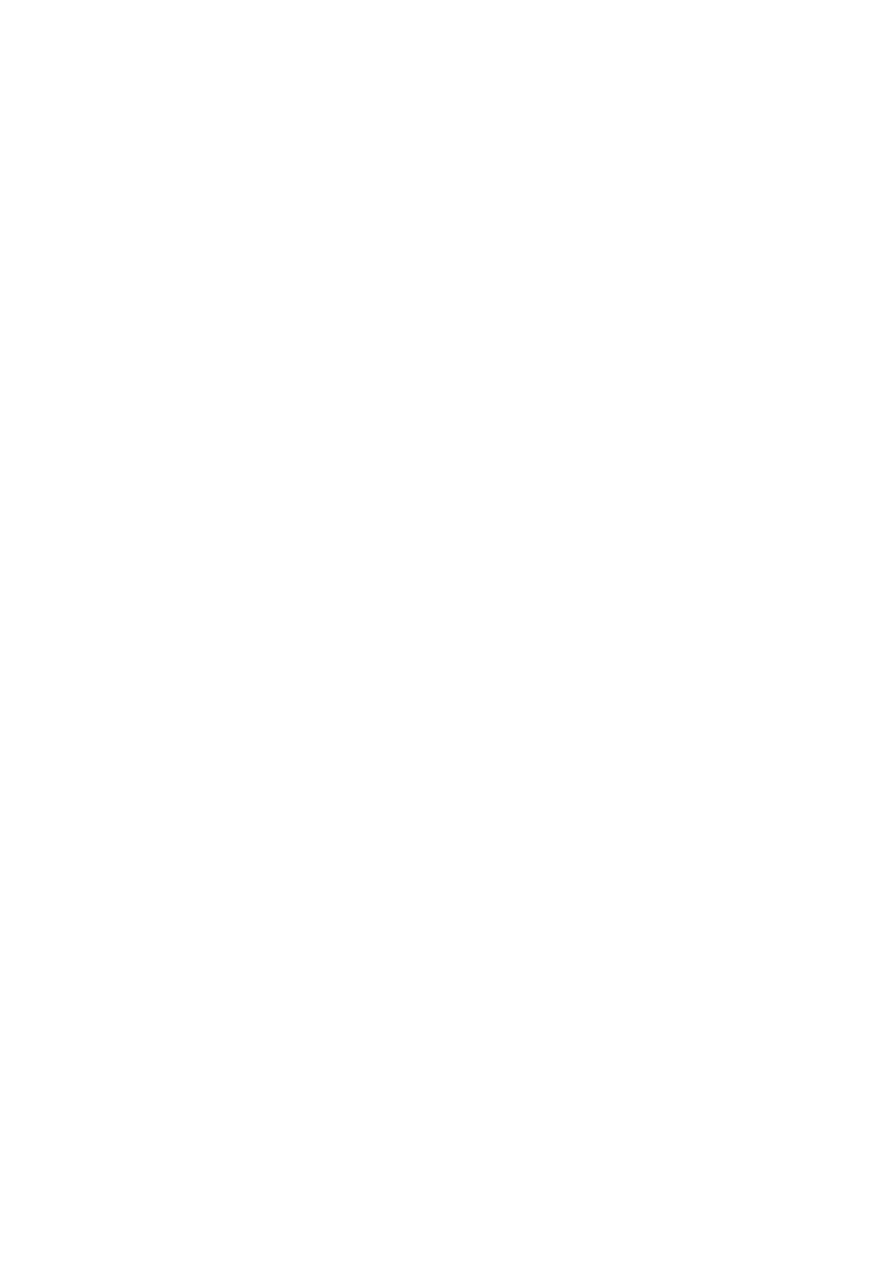
Powinieneś znaleźć się w wierszu poleceń DOS-u. Spróbuj ponowić aktualizację.
Jeżeli po zrestartowaniu komputer nie da znaku życia, możesz podjąć czynności
reanimacyjne. W najlepszej sytuacji są posiadacze płyt głównych z podwójnym
BIOS-em (tzw. DualBIOS).
Wystarczy przełożyć zworkę lub nacisnąć odpowiednie klawisze (sposób zależny
od producenta - sprawdź w instrukcji), aby uruchomić system poprzez zapasowy
BIOS.
Jeśli nie masz takiej płyty, ale BIOS dysponuje blokiem startowym, możesz
przywrócić poprzednią wersję z utworzonej uprzednio kopii. W przypadku BIOS-u
AMI umieść kopię na pustej, sformatowanej dyskietce i zmień nazwę pliku na
AMIBOOT.ROM. Następnie zrestartuj komputer i przytrzymaj naciśnięte klawisze
[Ctrl Home] do momentu, gdy usłyszysz sygnał. Ekran pozostanie pusty, lecz po
mniej więcej 15 sekundach powinieneś usłyszeć cztery kolejne sygnały. Oznaczają
pomyślne zrekonstruowanie BIOS-u.
W przypadku BIOS-u Award skopiuj plik z zapasowym BIOS-em i program
aktualizujący na dyskietkę przygotowaną uprzednio poleceniem format a: /s.
Potem utwórz plik tekstowy o nazwie AUTOEXEC.BAT i umieść w nim przywołanie
programu:
program_aktualizacyjny nazwa_pliku — kopii
(np. awfl816.exe w6528ims.bin). Potem zapisz plik na dyskietce. Gdy
zrestartujesz system z dyskietki, aktualizacja zostanie przeprowadzona
automatycznie. Cała operacja nie powinna trwać więcej niż 3 minuty.
Niektóre płyty główne z BIOS-em Phoenix wymagają przestawienia określonej
zworki (patrz instrukcja) w pozycję Recovery Mode. W przeciwnym razie nie uda
się wczytać systemu z dyskietki awaryjnej (Crisis Recovery Disk). Programu do
utworzenia dyskietki należy szukać w witrynie producenta (znajdują się na niej
m.in. pliki MINIDOS.SYS i PHLASH.EXE).
Złote zasady:
1. Jeśli komputer funkcjonuje bez zarzutu, zrezygnuj z nowego BIOS-u. Nie
powinieneś ryzykować tylko dla wyższego numeru wersji.
9
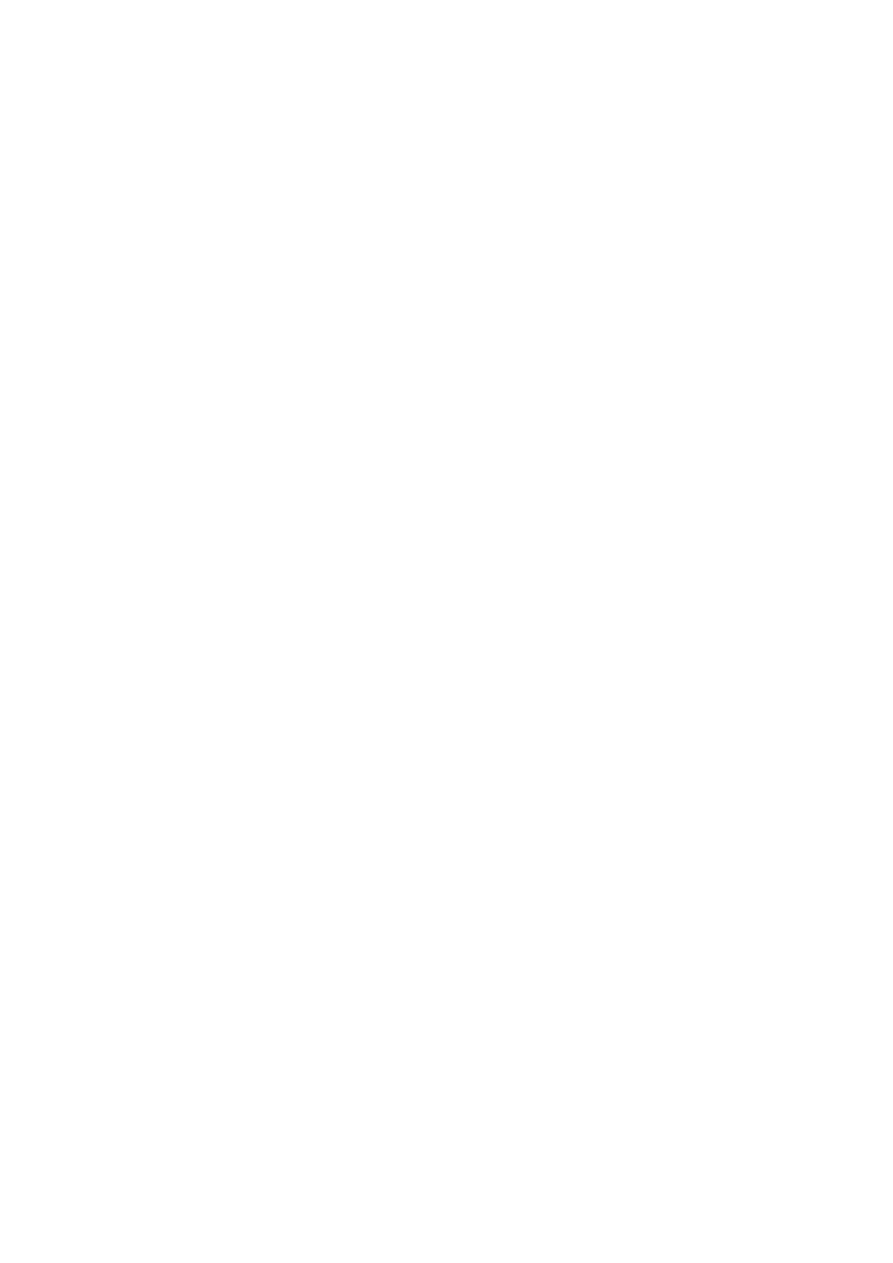
2. Upewnij się, czy pobierasz dane i program aktualizacyjny stosownie do swojej
płyty głównej. Jeśli wgrasz niewłaściwy BIOS, sparaliżujesz cały komputer.
3. Przed rozpoczęciem aktualizowania w DOS-ie przygotuj dyskietkę startową.
Wymaga to większego nakładu pracy niż aktualizacja w Windows, jednak nagrodą
za odrobinę trudu jest większe bezpieczeństwo.
4. Zanotuj dokładnie nazwę pliku z aktualizacją i pamiętaj o utworzeniu zapasowej
kopii starego BIOS-u.
5. Nie panikuj, jeśli podczas aktualizowania pojawią się komunikaty alarmowe.
W większości przypadków udaje się przywrócić pierwotny stan BIOS-u.
10
Wyszukiwarka
Podobne podstrony:
Wymiana dysku twardegi-idealna porada, Informatyka -all, INFORMATYKA-all
Wymiana dysku twardego w komputerze, Informatyka -all, INFORMATYKA-all
Podział dysku twardego na partycje i dyski logiczne(1)
Formatowanie dysku twardego, Studia, Informatyka, Informatyka, Informatyka
Diagnostyka dysku twardego
21- Jak sformatować dysk twardy i podzielić go na partycje, Formatowanie dysku twardego i dzielenie
Formatowanie dysku twardego i dzielenie go na partycje
Oczyszczanie Dysku Twardego, Informatyka, Skanownie dysku
Formatowanie dysku twardego i dzielenie go na partycje, Porady dla każdego
FORMATOWANIE DYSKU TWARDEGO, KOMPUTER
Budowa dysku twardego - HDD, i inne
Jak sprawdzić model dysku twardego (Windows 7 i Windows Vista)
naprawa dysku twardego, Naprawa dysku
Budowa dysku twardego, Informatyka -all, INFORMATYKA-all
Podstawy użytkowania komputera 9.Objawy zbliżającej się awarii dysku twardego
więcej podobnych podstron