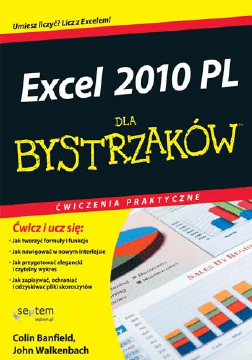

Idź do
• Spis treści
• Przykładowy rozdział
Helion SA
ul. Kościuszki 1c
44-100 Gliwice
tel. 32 230 98 63
e-mail: helion@helion.pl
© Helion 1991–2011
Katalog książek
Twój koszyk
Cennik i informacje
Czytelnia
Kontakt
Excel 2010 PL. Ćwiczenia
praktyczne dla bystrzaków
Autor: Colin Banfield,
Tłumaczenie: Maria Chaniewska
ISBN: 978-83-246-2902-2
Tytuł oryginału:
Excel 2010 For Dummies Quick Reference
Format: 180×235, stron: 232
Poznaj możliwości Excela, zabłyśnij w pracy!
• Jak stworzyć pierwszy arkusz kalkulacyjny?
• Jak przygotować elegancki i czytelny wykres?
• Jak przeprowadzić analizę za pomocą tabel przestawnych?
Microsoft Word, Excel i PowerPoint to znana i najbardziej ceniona trójka pakietu Microsoft Office.
Niniejsza książka poświęcona jest Excelowi – aplikacji, która nie boi się mozolnych i skomplikowanych
obliczeń na ogromnej ilości danych. Narzędzie to zdobyło uznanie studentów, księgowych,
analityków i prezesów. Żaden inny program nie pozwoli Ci w tak krótkim czasie przygotować
eleganckiego raportu, bogatego w wykresy i – co najważniejsze – celne wnioski.
Książka z serii Dla bystrzaków gwarantuje, że wiedza w niej zawarta jest przedstawiona
w przejrzysty, łatwy do zrozumienia sposób. Wśród zamieszczonych tu informacji znajdziesz
zarówno te podstawowe, poświęcone elementarnym zadaniom wykonywanym w czasie pracy
z najnowszą wersją Excela, jak i te bardziej zaawansowane, dzięki którym wyciśniesz jeszcze
więcej z Twoich arkuszy Dowiesz się, jak używać formuł i funkcji oraz tworzyć analizy na podstawie
tabel przestawnych. W trakcie lektury opanujesz także metody opracowywania eleganckich
i czytelnych wykresów oraz filtrowania i sortowania danych. Autorzy książki – Colin Banfield
oraz John „Mr. Spreadsheet” Walkenbach – zapewnią Ci moc wrażeń oraz wiedzę na najwyższym
poziomie. John napisał ponad pięćdziesiąt książek poświęconych Excelowi, a Colin Banfield
wykorzystuje ten program do najbardziej wymyślnych zadań nie od dziś!
• Podstawy pracy z programem Excel 2010
• Szybka nawigacja po dokumencie z wykorzystaniem myszki i klawiatury
• Zarządzanie skoroszytami
• Arkusze robocze i ich grupowanie
• Wprowadzanie i edycja danych
• Wycofywanie zmian i pomyłek
• Formuły i funkcje
• Wykorzystanie nazw, nazywanie zakresów komórek
• Sprawdzanie specyficznych błędów arkusza
• Śledzenie zależności komórek
• Wartości błędów formuł
• Formatowanie danych
• Metody tworzenia wykresów
• Praca z tabelami
• Analiza danych za pomocą tabel przestawnych
• Sortowanie i filtrowanie danych
Excel 2010 – to wcale nie jest trudne!
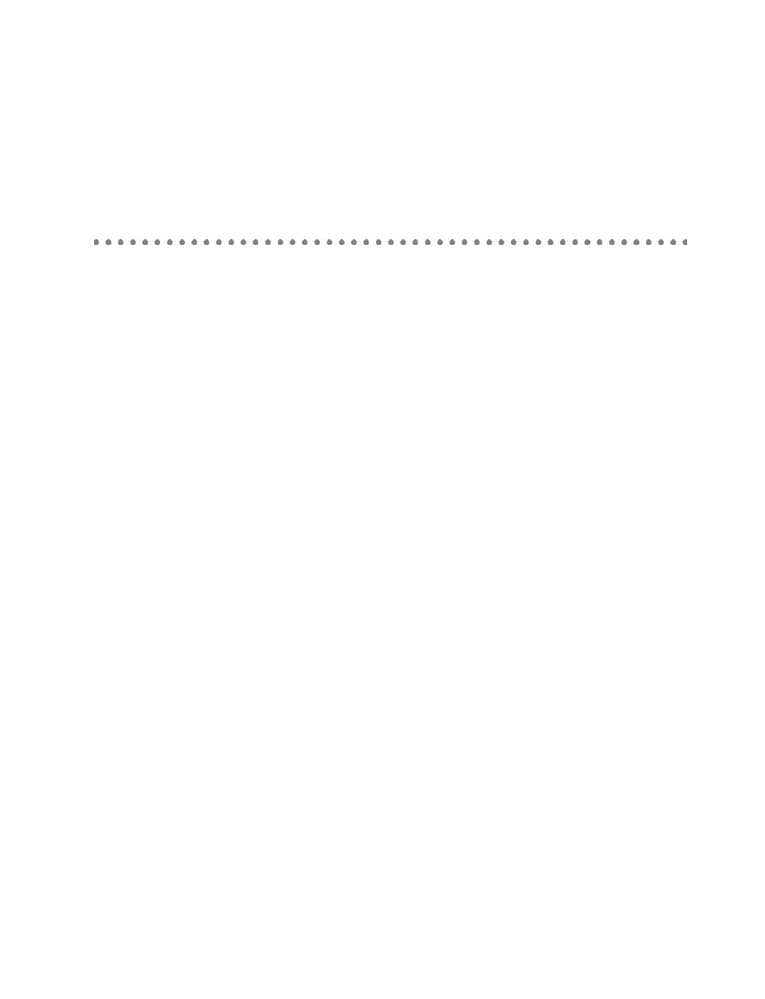
Spis treci
O autorach .............................................................................................................................. 13
Podzikowania od autorów ..................................................................................................... 15
Jak uywa tej ksiki ............................................................................................................ 17
Cz 1: Zapoznanie z programem Excel 2010 ........................................................................ 19
Podstawy programu Excel 2010 .................................................................................................................... 20
Formuy ................................................................................................................................................... 20
Aktywna komórka i zakresy ....................................................................................................................... 20
Zapoznanie z oknem Excela 2010 ................................................................................................................. 21
Przenoszenie, zmiana rozmiarów i zamykanie okien .................................................................................... 22
Wychodzenie z Excela .............................................................................................................................. 22
Nawigacja za pomoc myszy i klawiatury ........................................................................................................ 22
Uywanie myszy ....................................................................................................................................... 22
Uywanie klawiatury ................................................................................................................................. 23
Wprowadzenie do Wstki ............................................................................................................................ 25
Podzia Wstki na czci ......................................................................................................................... 25
Zmienianie rozmiaru Wstki .................................................................................................................... 27
Podpowiedzi dotyczce klawiatury ............................................................................................................. 28
Ukrywanie polece Wstki ...................................................................................................................... 29
Wprowadzenie do paska narzdzi Szybki dostp ............................................................................................. 29
Widok Backstage .......................................................................................................................................... 30
Podgld formatowania na ywo ...................................................................................................................... 31
Formatowanie z wykorzystaniem motywów ...................................................................................................... 32
Szukanie pomocy .......................................................................................................................................... 33
Cz 2: Zarzdzanie skoroszytami ......................................................................................... 37
Uaktywnianie skoroszytu ............................................................................................................................... 38
Automatyczne porzdkowanie okien ............................................................................................................... 38
Zmiana domylnej lokalizacji pliku ................................................................................................................. 38
Zamykanie skoroszytu ................................................................................................................................... 39
Porównywanie dwóch skoroszytów ................................................................................................................. 39
Tworzenie nowego (pustego) skoroszytu ......................................................................................................... 40
Tworzenie wielu okien (widoków) dla skoroszytu ............................................................................................ 40
Otwieranie nierodzimych plików .................................................................................................................... 41
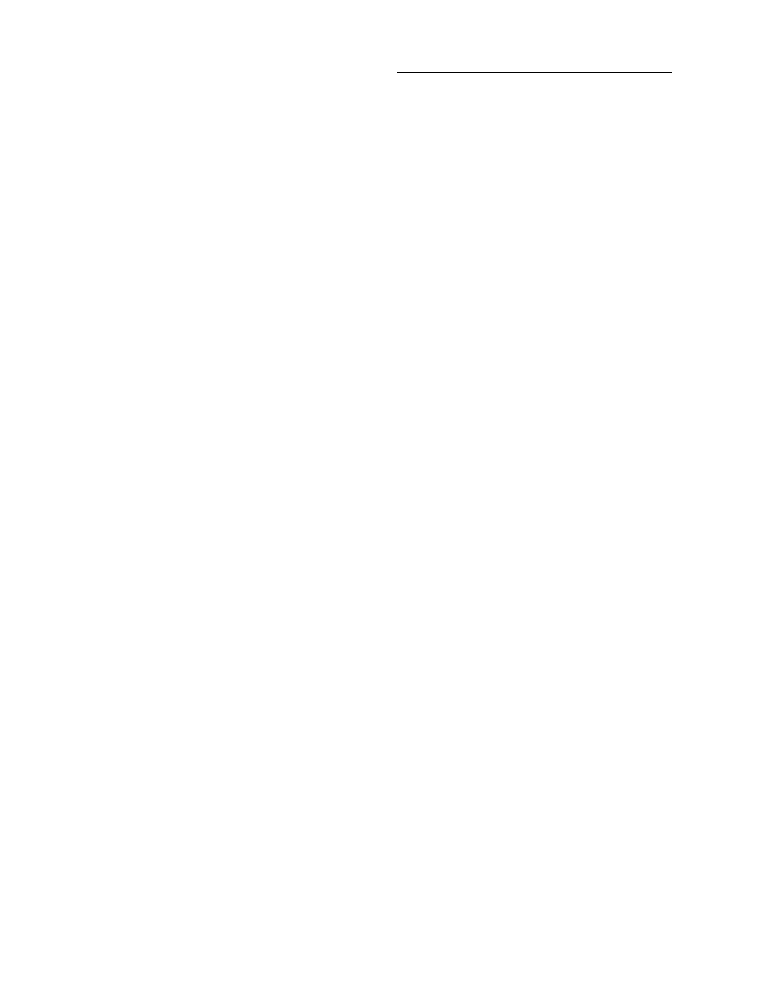
6
Excel 2010 PL. wiczenia praktyczne dla bystrzaków
Otwieranie skoroszytu ................................................................................................................................... 41
Otwieranie skoroszytu za pomoc okna dialogowego Otwieranie .................................................................. 42
Otwieranie ostatnio uywanych skoroszytów ............................................................................................... 43
Modyfikowanie ustawie zabezpiecze w Centrum zaufania ........................................................................ 44
Ochrona i usuwanie ochrony ze skoroszytu ..................................................................................................... 44
Zabezpieczenie skoroszytów przed nieautoryzowanymi uytkownikami ......................................................... 45
Zabezpieczanie i usuwanie zabezpiecze struktury lub okna skoroszytu ........................................................ 45
Odzyskiwanie niezapisanego pliku ................................................................................................................. 46
Przegldanie waciwoci skoroszytu ............................................................................................................... 47
Zapisywanie skoroszytów .............................................................................................................................. 47
Zapisywanie skoroszytu ............................................................................................................................ 48
Zapisywanie skoroszytu pod inn nazw .................................................................................................... 48
Zapisywanie skoroszytu w nierodzimym formacie pliku ............................................................................... 49
Wspódzielenie skoroszytów ........................................................................................................................... 50
Przeczanie pomidzy otwartymi skoroszytami ............................................................................................... 50
Praca z szablonami skoroszytów ..................................................................................................................... 50
Tworzenie szablonu skoroszytu .................................................................................................................. 51
Tworzenie skoroszytu z szablonu ............................................................................................................... 51
Cz 3: Praca z arkuszami roboczymi .................................................................................... 53
Aktywacja arkusza ........................................................................................................................................ 54
Dodawanie nowego arkusza roboczego ........................................................................................................... 54
Zmienianie nazwy arkusza ............................................................................................................................. 54
Kolorowanie karty arkusza ............................................................................................................................. 55
Kopiowanie lub przenoszenie arkusza ............................................................................................................. 55
Usuwanie arkusza ......................................................................................................................................... 56
Blokowanie tytuów wierszy lub kolumn .......................................................................................................... 56
Grupowanie i rozgrupowywanie arkuszy ......................................................................................................... 57
Grupowanie arkuszy ................................................................................................................................. 57
Rozgrupowywanie arkuszy ........................................................................................................................ 58
Ukrywanie i odkrywanie arkusza roboczego .................................................................................................... 58
Zabezpieczanie arkusza roboczego ................................................................................................................. 59
Dzielenie okienek .......................................................................................................................................... 60
Wyczanie linii siatki .................................................................................................................................... 60
Korzystanie z widoku penoekranowego .......................................................................................................... 61
Powikszanie arkusza .................................................................................................................................... 61
Cz 4: Wprowadzanie i edycja danych arkusza ................................................................... 63
Kopiowanie komórek i zakresów ..................................................................................................................... 64
Kopiowanie komórki do innej komórki lub zakresu ...................................................................................... 65
Kopiowanie zakresu do innego zakresu ...................................................................................................... 65
Kopiowanie danych do innego arkusza lub skoroszytu ................................................................................. 66
Kopiowanie wielu komórek lub zakresów do innego zakresu ......................................................................... 67
Usuwanie caych wierszy i kolumn .................................................................................................................. 68
Edycja zawartoci komórki ............................................................................................................................. 68
Wpisywanie danych do zakresu ...................................................................................................................... 70
Wprowadzanie danych do konkretnego zakresu .......................................................................................... 70
Wpisywanie tych samych danych do zakresu komórek ................................................................................. 71
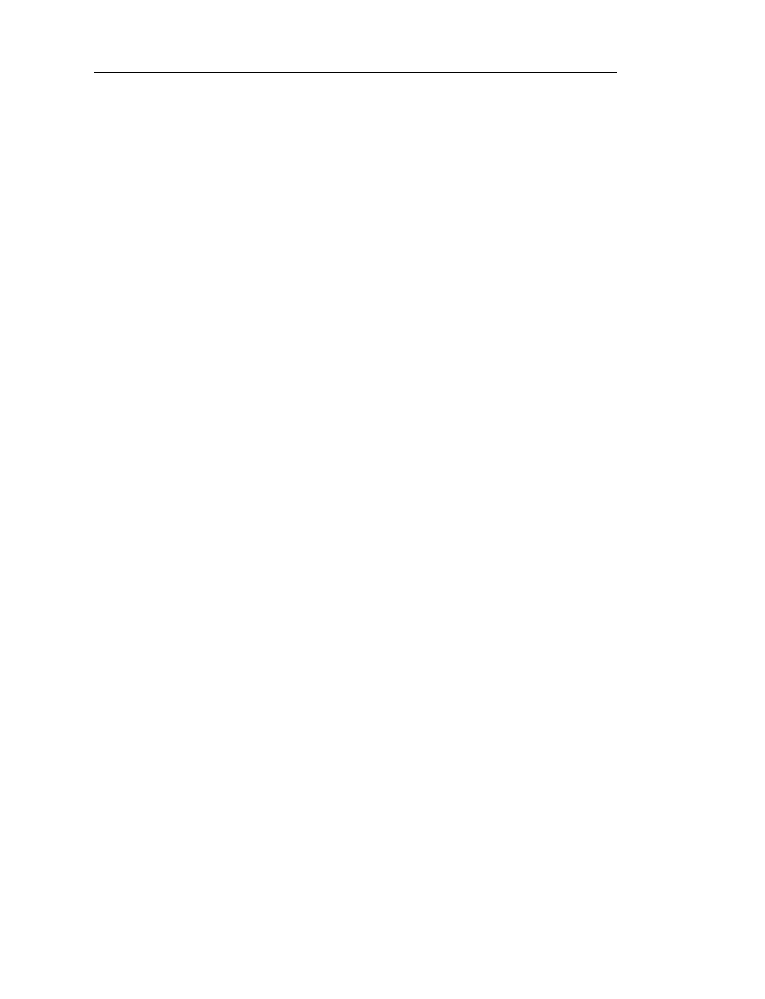
Spis treci
7
Wpisywanie dat i godzin ............................................................................................................................... 71
Wprowadzanie konkretnych dat i godzin .................................................................................................... 71
Wprowadzanie biecej daty lub godziny ................................................................................................... 72
Wprowadzanie formu ................................................................................................................................... 72
Rczne wprowadzanie formu .................................................................................................................... 73
Wprowadzanie formu przez wskazywanie .................................................................................................. 74
Wprowadzanie tekstu .................................................................................................................................... 75
Wpisywanie tekstu do komórek .................................................................................................................. 75
Uzupenianie wpisów tekstowych za pomoc Autouzupeniania ................................................................... 76
Wprowadzanie wartoci ................................................................................................................................. 76
Wprowadzanie wartoci do komórek .......................................................................................................... 76
Wprowadzanie uamków ........................................................................................................................... 77
Usuwanie danych z komórek i zakresów ......................................................................................................... 77
Wypenianie serii .......................................................................................................................................... 78
Wprowadzanie serii przyrostowych wartoci lub dat .................................................................................... 78
Wprowadzanie serii tekstu ......................................................................................................................... 79
Wstawianie lub usuwanie caych wierszy i kolumn ........................................................................................... 79
Wstawianie caych wierszy i kolumn ........................................................................................................... 79
Usuwanie caych wierszy i kolumn ............................................................................................................. 80
Przenoszenie komórek i zakresów ................................................................................................................... 80
Przenoszenie danych do nowej lokalizacji w tym samym arkuszu .................................................................. 80
Przenoszenie danych do innego arkusza lub skoroszytu ................................................................................ 81
Zastpowanie zawartoci komórki .................................................................................................................. 82
Szukanie danych do zastpienia ..................................................................................................................... 82
Zaznaczanie komórek i zakresów ................................................................................................................... 83
Zaznaczanie komórki ................................................................................................................................ 84
Zaznaczanie zakresu ................................................................................................................................. 84
Zaznaczanie niecigych zakresów ............................................................................................................. 84
Zaznaczanie caych wierszy i kolumn ......................................................................................................... 85
Zaznaczanie zakresu w wielu arkuszach (trójwymiarowego) ......................................................................... 85
Transpozycja zakresu .................................................................................................................................... 86
Wycofywanie zmian i pomyek ....................................................................................................................... 86
Walidacja wpisu danych ................................................................................................................................ 87
Cz 5: Uywanie formu i funkcji ......................................................................................... 89
Odwoania bezwzgldne, wzgldne i mieszane ................................................................................................ 90
Podstawy formu ........................................................................................................................................... 90
Zmiana momentu obliczania formu ............................................................................................................... 91
Konwersja formu na wartoci ........................................................................................................................ 92
Edycja funkcji w formuach ............................................................................................................................ 92
Wprowadzanie funkcji do formu .................................................................................................................... 93
Rczne wprowadzanie funkcji .................................................................................................................... 93
Uywanie narzdzia Autosumowanie ......................................................................................................... 94
Korzystanie z Biblioteki funkcji .................................................................................................................. 94
Modyfikacja odwoania do zakresu uytego w funkcji ....................................................................................... 95
Odwoania do komórek i zakresów w innych skoroszytach ................................................................................ 96
Odwoania do komórek w innych skoroszytach ............................................................................................ 96
Zarzdzanie czami ................................................................................................................................. 97
Odwoania do komórek i zakresów w innych arkuszach .................................................................................... 98
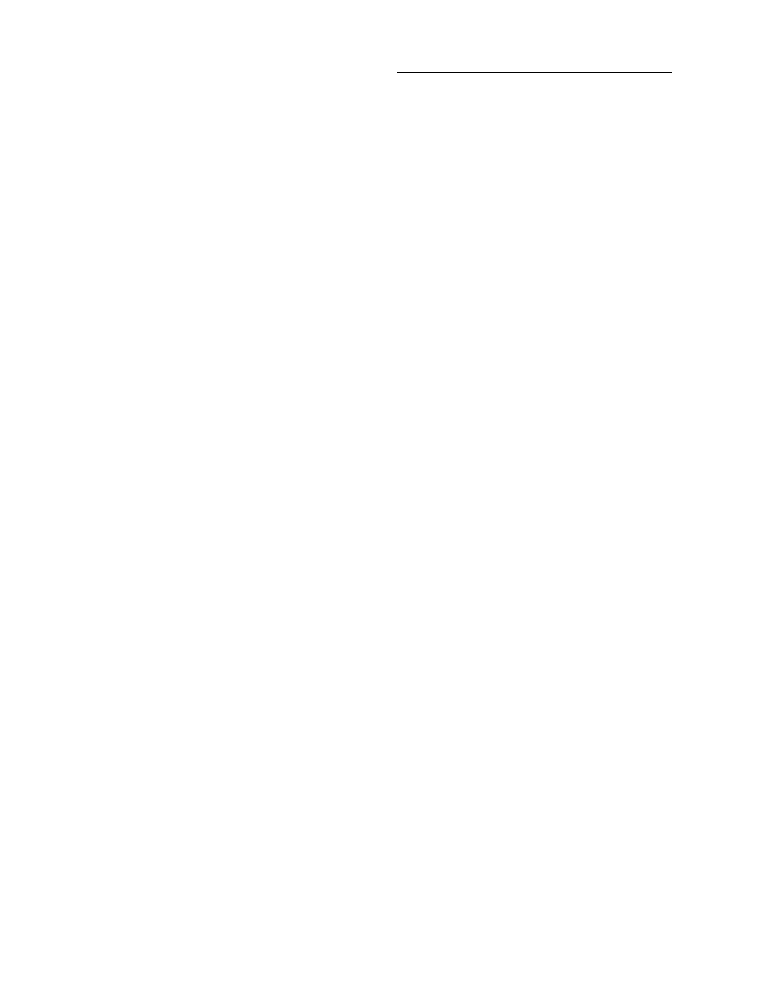
8
Excel 2010 PL. wiczenia praktyczne dla bystrzaków
Cz 6: Tworzenie i uywanie nazw ..................................................................................... 101
Zalety nazywania komórek i zakresów .......................................................................................................... 102
Stosowanie nazw do istniejcych odwoa do komórek ................................................................................... 102
Tworzenie nazw .......................................................................................................................................... 103
Tworzenie nazwy za pomoc okna dialogowego Nowa nazwa .................................................................... 103
Tworzenie nazwy za pomoc pola nazwy .................................................................................................. 104
Tworzenie nazw z etykiet wierszy i kolumn ............................................................................................... 104
Tworzenie nazw poziomu arkusza ............................................................................................................ 105
Tworzenie nazw wieloarkuszowych .......................................................................................................... 106
Usuwanie nazw .......................................................................................................................................... 106
Edycja nazw ............................................................................................................................................... 107
Zarzdzanie nazwami ................................................................................................................................. 107
Nazywanie staych i formu .......................................................................................................................... 108
Wklejanie nazw do formuy .......................................................................................................................... 109
Cz 7: Inspekcja pracy ...................................................................................................... 111
Sprawdzanie specyficznych bdów arkusza .................................................................................................. 112
Sprawdzanie poprawnoci w tle ............................................................................................................... 112
Rczne sprawdzanie poprawnoci ............................................................................................................ 113
Sprawdzanie pisowni .................................................................................................................................. 113
Tworzenie tabeli nazw ................................................................................................................................. 114
Wywietlanie formu w arkuszu .................................................................................................................... 114
Szacowanie czci formuy ........................................................................................................................... 114
Znajdowanie konkretnych danych ................................................................................................................ 115
Obsuga odwoa cyklicznych ...................................................................................................................... 117
Znajdowanie bdów przez zaznaczanie specjalnych komórek ......................................................................... 118
ledzenie zalenoci komórek ....................................................................................................................... 119
ledzenie poprzedników i zalenoci ........................................................................................................ 119
ledzenie wartoci bdów formu ............................................................................................................ 120
Wartoci bdów formu ............................................................................................................................... 121
Korzystanie z komentarzy komórek ............................................................................................................... 121
Dodawanie komentarza komórki .............................................................................................................. 122
Edycja komentarza komórki ..................................................................................................................... 122
Wywietlanie komentarzy komórek ........................................................................................................... 122
Korzystanie z okna czujki ............................................................................................................................ 123
Wywietlanie i dodawanie komórek do okna czujki .................................................................................... 123
Usuwanie komórek z okna czujki ............................................................................................................. 124
Cz 8: Formatowanie danych ............................................................................................. 125
Dodawanie obramowa do komórki lub zakresu ............................................................................................ 126
Wyrównanie zawartoci komórek .................................................................................................................. 126
Zmiana wygldu zawartoci komórki ............................................................................................................ 127
Kopiowanie formatów ................................................................................................................................. 128
Formatowanie oparte na zawartoci komórki lub zakresu ................................................................................ 129
Formatowanie oparte na wartociach poszczególnych komórek ................................................................... 129
Formatowanie oparte na wartociach w zakresie ........................................................................................ 130
Stosowanie wielu formatów warunkowych do komórki lub zakresu .............................................................. 131
Edycja lub usuwanie formatu warunkowego .............................................................................................. 133
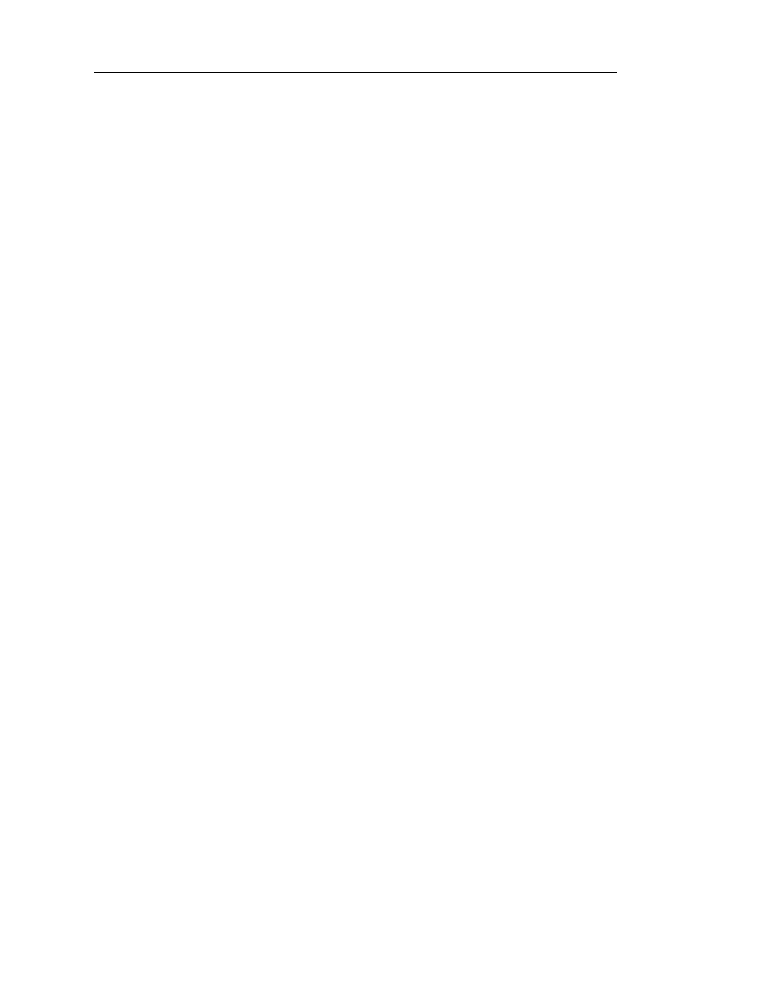
Spis treci
9
Formatowanie liczby .................................................................................................................................... 133
Uywanie wbudowanych formatów liczbowych Excela .............................................................................. 133
Tworzenie niestandardowych formatów liczbowych ................................................................................... 134
Formatowanie zakresu za pomoc wizualizacji porównawczych ....................................................................... 135
Korzystanie z wizualizacji w celu porównania wartoci w zakresie ............................................................... 135
Modyfikacja wizualizacji zakresu .............................................................................................................. 136
Ukrywanie zawartoci komórki ..................................................................................................................... 138
Ukrywanie i odkrywanie kolumn i wierszy ..................................................................................................... 138
Ukrywanie kolumn i wierszy .................................................................................................................... 138
Odkrywanie kolumn i wierszy .................................................................................................................. 139
Modyfikacja rozmiaru komórki ..................................................................................................................... 139
Zmiana szerokoci kolumny ..................................................................................................................... 140
Zmiana wysokoci wiersza ....................................................................................................................... 140
Korzystanie ze stylów komórek ..................................................................................................................... 141
Zastosowanie predefiniowanego stylu komórki .......................................................................................... 142
Modyfikacja istniejcego stylu .................................................................................................................. 142
Tworzenie wasnego stylu komórki ........................................................................................................... 143
Kopiowanie (scalanie) stylów komórek z innego skoroszytu ........................................................................ 143
Cz 9: Podgld i drukowanie ............................................................................................. 145
Dostosowywanie ustawie strony i drukarki ................................................................................................... 146
Okrelanie opcji strony i drukarki ............................................................................................................. 146
Podgld stron ......................................................................................................................................... 147
Zmiana trybu wywietlania arkusza .............................................................................................................. 148
Obsuga podziaów stron ............................................................................................................................. 148
Rczne wprowadzanie podziaów stron .................................................................................................... 148
Rczne usuwanie podziaów stron ............................................................................................................ 150
Podgld i regulacja podziaów stron ......................................................................................................... 150
Wstawianie nagówka i stopki ...................................................................................................................... 151
Wybór predefiniowanego nagówka lub stopki ........................................................................................... 151
Tworzenie wasnego nagówka lub stopki ................................................................................................. 152
Stosowanie wielu nagówków i stopek w raportach .................................................................................... 153
Okrelanie obszaru wydruku ........................................................................................................................ 154
Okrelanie opcji wydruku arkusza ................................................................................................................ 155
Drukowanie linii siatki oraz nagówków wierszy i kolumn ........................................................................... 155
Drukowanie etykiet danych wiersza lub kolumny na kadej stronie ............................................................. 155
Wybór rozmaitych opcji drukowania arkusza ............................................................................................ 156
Cz 10: Tworzenie wykresów danych ................................................................................ 157
Budowa wykresu ......................................................................................................................................... 158
Aktywacja wykresu ...................................................................................................................................... 159
Dodawanie kontekstu do liczb za pomoc wykresów przebiegów w czasie ........................................................ 159
Tworzenie wykresu przebiegu w czasie ..................................................................................................... 160
Grupowanie i rozgrupowywanie wykresów przebiegu w czasie .................................................................... 161
Modyfikacja zakresu danych lub lokalizacji wykresu przebiegu w czasie ...................................................... 161
Umieszczanie dodatkowych elementów na wykresie przebiegu w czasie ....................................................... 162
Formatowanie i zmiana typu wykresu przebiegu w czasie ........................................................................... 162
Stosowanie opcji osi wykresu przebiegu w czasie ....................................................................................... 163
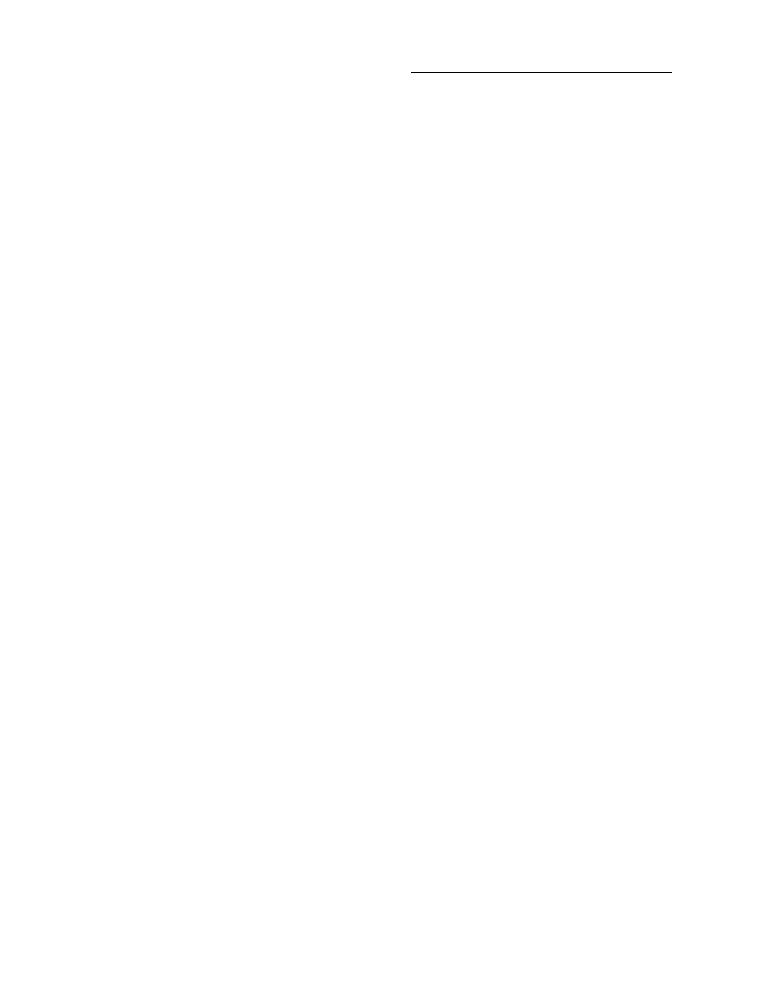
10
Excel 2010 PL. wiczenia praktyczne dla bystrzaków
Dodawanie nowej serii danych do wykresu .................................................................................................... 163
Dodawanie tytuu do wykresu ...................................................................................................................... 164
Zmiana typu wykresu dla istniejcego wykresu lub serii danych ...................................................................... 165
Tworzenie wykresu ..................................................................................................................................... 165
Tworzenie i uywanie szablonu wykresu ....................................................................................................... 167
Wywietlanie tabeli danych na wykresie ........................................................................................................ 167
Wywietlanie etykiet danych na wykresie ....................................................................................................... 167
Formatowanie elementu wykresu .................................................................................................................. 168
Obsuga brakujcych danych oraz wykrelanie danych ukrytych ...................................................................... 169
Wstawianie i modyfikacja legendy wykresu .................................................................................................... 169
Dodawanie legendy do wykresu ............................................................................................................... 170
Zmiana nazw (tytuów) na legendzie wykresu ........................................................................................... 170
Modyfikacja osi wykresu .............................................................................................................................. 170
Zmiana rozmiaru, przenoszenie, kopiowanie i usuwanie zagniedonego wykresu ............................................ 171
Zmiana rozmiarów, przenoszenie i usuwanie elementu wykresu ...................................................................... 172
Zaznaczanie elementu wykresu .................................................................................................................... 172
Aktualizowanie zakresu danych ródowych dla wykresu lub serii danych ........................................................ 173
Cz 11: Praca z tabelami ................................................................................................... 175
Budowa tabeli ............................................................................................................................................. 176
Konwersja tabeli na zakres ........................................................................................................................... 177
Tworzenie tabeli ......................................................................................................................................... 177
Formatowanie tabeli .................................................................................................................................... 177
Stosowanie nowego stylu do tabeli ........................................................................................................... 178
Formatowanie oparte na zawartoci komórki lub kolumny .......................................................................... 178
Wstawianie wiersza sumy do tabeli ............................................................................................................... 178
Wstawianie i usuwanie wierszy i kolumn tabeli .............................................................................................. 179
Dodawanie i usuwanie wierszy z tabeli ..................................................................................................... 179
Dodawanie i usuwanie kolumn tabeli ....................................................................................................... 179
Odwoania do danych tabeli w formuach ..................................................................................................... 180
Odwoania do danych tabeli spoza tabeli .................................................................................................. 180
Odwoania do danych tabeli za pomoc kolumny obliczeniowej ................................................................. 181
Usuwanie duplikatów wartoci z tabeli ......................................................................................................... 182
Zaznaczenie obszarów tabeli ........................................................................................................................ 183
Cz 12: Analiza danych za pomoc tabel przestawnych .................................................... 185
Budowa tabeli przestawnej .......................................................................................................................... 186
Dodawanie filtru raportu fragmentatora ........................................................................................................ 187
Tworzenie nowego fragmentatora ............................................................................................................ 187
Kopiowanie, przenoszenie i zmiana rozmiarów fragmentatora .................................................................... 188
Filtrowanie tabeli przestawnej za pomoc fragmentatora ............................................................................ 188
Formatowanie fragmentatora ................................................................................................................... 189
Wizanie fragmentatora z innymi tabelami przestawnymi ........................................................................... 190
Zmiana podsumowania danych tabeli przestawnej ......................................................................................... 191
Kopiowanie tabeli przestawnej ..................................................................................................................... 191
Tworzenie i uywanie wykresu przestawnego ................................................................................................ 192
Tworzenie wykresu przestawnego ............................................................................................................ 193
Uywanie wykresu przestawnego ............................................................................................................. 193
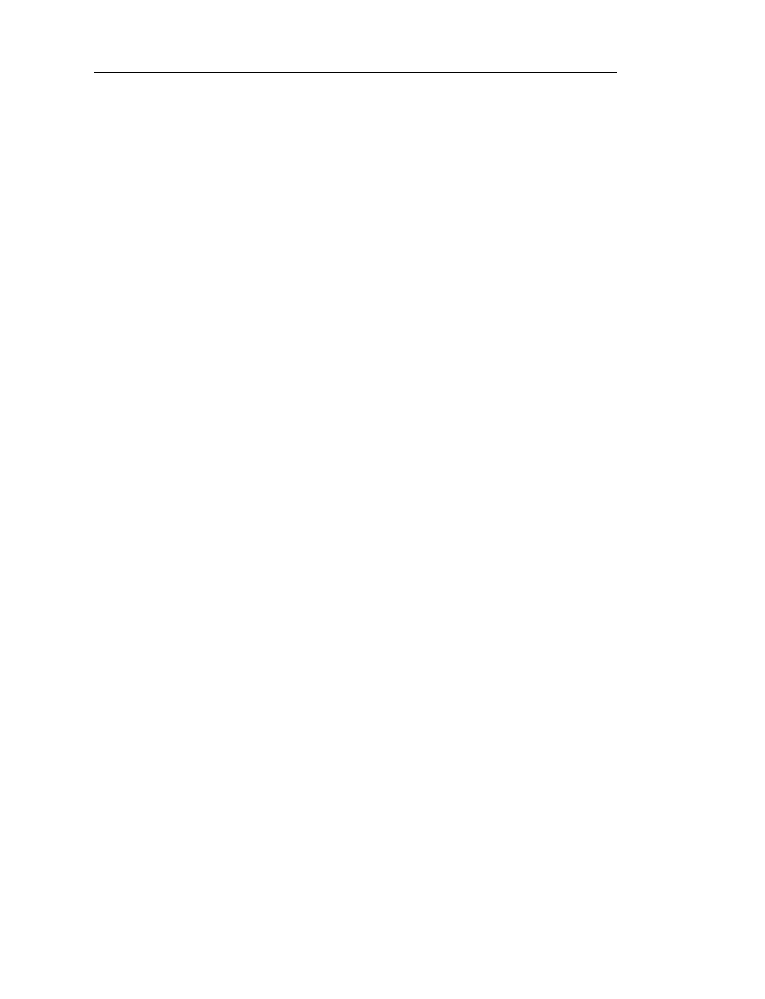
Spis treci
11
Tworzenie raportu tabeli przestawnej ........................................................................................................... 194
Formatowanie raportu tabeli przestawnej ...................................................................................................... 195
Stosowanie nowego stylu do tabeli przestawnej ......................................................................................... 195
Formatowanie oparte na wartociach danych ............................................................................................ 195
Zmiana formatu liczbowego pola tabeli przestawnej .................................................................................. 196
Grupowanie elementów tabeli przestawnej .................................................................................................... 197
Tworzenie grupy daty ............................................................................................................................. 197
Tworzenie grupy liczb ............................................................................................................................. 198
Tworzenie grupy tekstów ......................................................................................................................... 198
Modyfikacja raportu tabeli przestawnej ......................................................................................................... 199
Modyfikacja ukadu raportu ..................................................................................................................... 199
Modyfikacja struktury raportu .................................................................................................................. 200
Wywietlanie i ukrywanie sum czciowych i cakowitych ........................................................................... 200
Rozwijanie i zwijanie poziomów elementów pól ........................................................................................ 201
Odwieanie raportu tabeli przestawnej ........................................................................................................ 201
Zmiana nazwy tabeli przestawnej ................................................................................................................. 201
Stosowanie niestandardowych oblicze ......................................................................................................... 202
Cz 13: Sortowanie i filtrowanie danych .......................................................................... 205
Tworzenie niestandardowej listy sortowania .................................................................................................. 206
Filtrowanie raportu tabeli przestawnej .......................................................................................................... 207
Filtrowanie tabeli przestawnej na podstawie poszczególnych elementów pól ................................................ 207
Filtrowanie tabeli przestawnej na podstawie wyszukiwania tekstu pola ........................................................ 208
Filtrowanie tabeli przestawnej na podstawie typu danych pola .................................................................... 208
Czyszczenie filtrów tabeli przestawnej ....................................................................................................... 209
Filtrowanie danych w tabeli ......................................................................................................................... 209
Filtrowanie tabeli na podstawie wpisów poszczególnych kolumn ................................................................. 209
Filtrowanie tabeli na podstawie wyszukiwania tekstu kolumny .................................................................... 210
Filtrowanie tabeli na podstawie typu danych kolumny ............................................................................... 212
Filtrowanie tabeli na podstawie koloru komórki ......................................................................................... 212
Czyszczenie filtrów tabeli ......................................................................................................................... 213
Sortowanie danych w tabeli przestawnej ....................................................................................................... 213
Sortowanie pola wiersza lub kolumny przy uyciu standardowych opcji ...................................................... 213
Sortowanie pola wartoci ......................................................................................................................... 214
Rczne sortowanie pola wiersza lub kolumny ............................................................................................ 214
Sortowanie pola wiersza lub kolumny przy uyciu niestandardowej kolejnoci sortowania ............................. 214
Sortowanie danych w tabeli ......................................................................................................................... 215
Sortowanie jednej kolumny na podstawie jej wartoci ................................................................................. 216
Sortowanie wielu kolumn na podstawie ich wartoci .................................................................................. 216
Sortowanie na podstawie niestandardowej kolejnoci sortowania ................................................................ 217
Sortowanie na podstawie koloru lub ikon formatowania warunkowego ........................................................ 218
Skorowidz ............................................................................................................................. 219
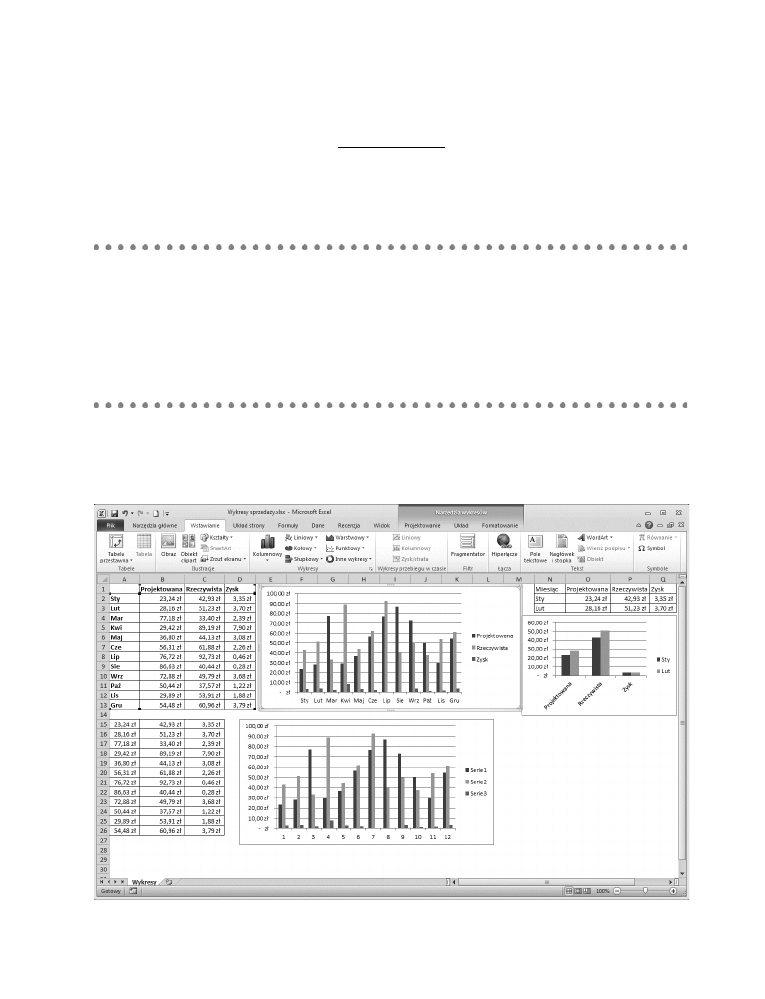
Cz 10
Tworzenie wykresów danych
W tej czci:
dodawanie nowych serii danych do wykresu,
dodawanie kontekstu do liczb za pomoc wykresów przebiegu w czasie,
zmienianie typu wykresu dla istniejcego wykresu lub serii danych,
zmienianie i dodawanie elementów do wykresu,
formatowanie elementu wykresu,
modyfikowanie wspórzdnych wykresu.
ykres jest sposobem wizualnej prezentacji tabeli liczb. Wizualizacja pozwala np. na szybkie
sprawdzenie tendencji, wzorców, anomalii lub porównanie wzgldnych wkadów rónych
elementów. Excel zapewnia narzdzia do tworzenia rónorodnych wykresów.
W
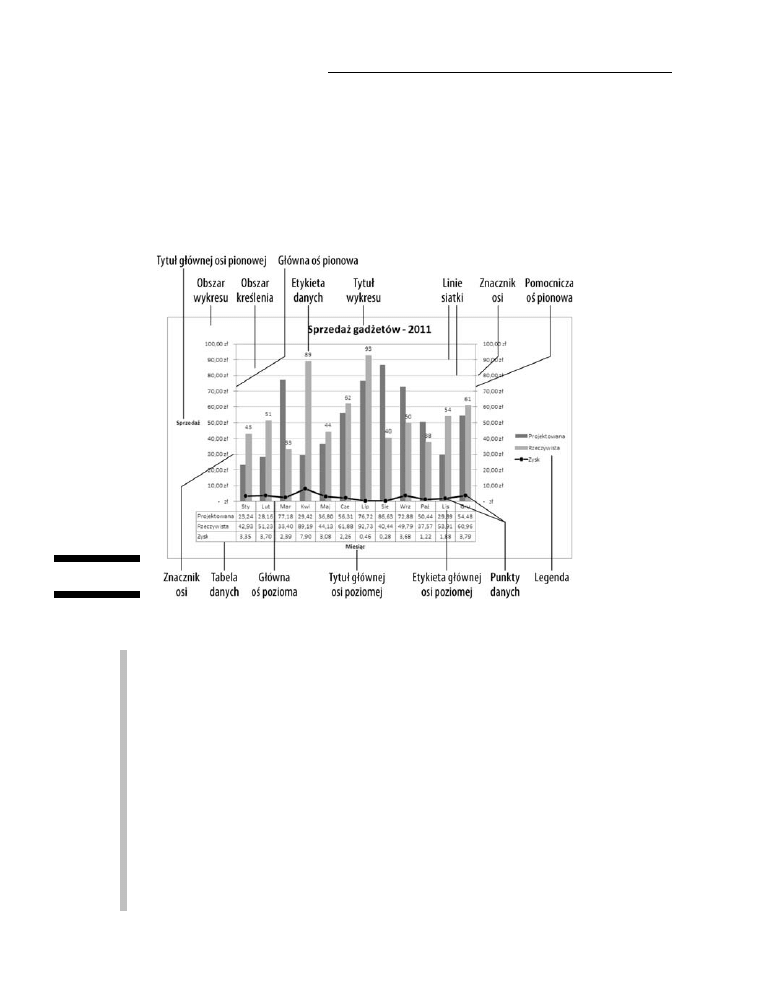
158
Cz 10: Tworzenie wykresów danych
Budowa wykresu
Przed utworzeniem pierwszego wykresu w Excelu pomocna bdzie znajomo elementów
wykresu. Rysunek 10.1 ilustruje najczstsze elementy, które moe zawiera wykres. Gdy
tworzysz wykres, umie tylko te elementy, których potrzebujesz, aby wyranie przedstawi
swoje dane. Zbyt wiele informacji spowoduje, e wykres bdzie trudny do odczytania i zmniejszy
jego uyteczno.
Rysunek 10.1
Oto opis elementów pokazanych na rysunku 10.1:
9
O pozioma: W wikszoci wykresów ta o wywietla etykiety kategorii. Kategoria jest
dowolnym elementem bez znaczenia liczbowego. Przykady kategorii to miesic, kwarta
i produkt. Dla kategorii miesic etykietami mog by sty, lut, mar itd. Wykres wywietla
etykiety w równych odstpach na osi. Dla wykresów typu supkowego, punktowego XY
i bbelkowego pozioma o wywietla skal wartoci. Wykres moe mie osie poziome
gówn i pomocnicz (nie pokazan na rysunku 10.1).
9
Tytu osi poziomej: Wywietla nazw dla wywietlanej kategorii.
9
O pionowa: W wikszoci wykresów ta o wywietla skal wartoci narysowanej serii
danych. Dla wykresu supkowego wspórzdna pionowa wywietla etykiety kategorii.
Wykres moe mie gówn i pomocnicz o pionow.
9
Tytu osi pionowej: Wywietla nazw skali wartoci, wzgldem której rysowane s
serie.
9
Serie danych: Grupa wartoci (punktów danych) zwizana z kategori. Na przykad
planowana i rzeczywista sprzeda mog by dwoma seriami zwizanymi kategori miesic.
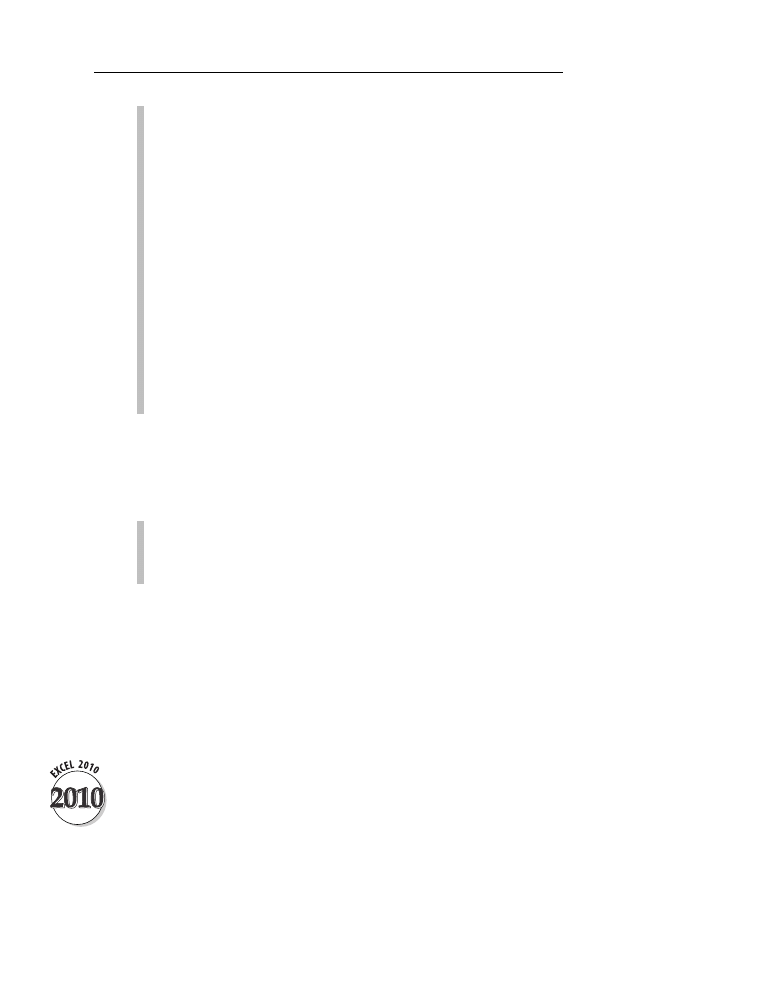
Aktywacja wykresu
159
9
Punkty danych: Wartoci zawizane z etykietami kategorii. Punktami danych s
np. planowana i rzeczywista sprzeda wykrelona dla stycznia.
9
Etykiety danych: Etykiety zwizane z punktami danych na wykresie. Etykiety mog by
np. wartociami punktów danych.
9
Tabela danych: Seria danych przedstawiona w formie tabeli i umieszczona bezporednio
pod poziom osi.
9
Tytu wykresu: Tytu, który nadae wykresowi.
9
Legenda: Grupa kluczy i napisów identyfikujcych kad seri danych na wykresie.
9
Linie siatki: Linie umieszczane na wykresie, aby uatwi odczyt wartoci danych lub
oddzielenie etykiet kategorii. Linie siatki mog rozprasza i dlatego powinny by uywane
oszczdnie. W razie potrzeby zastosowania linii siatki zalecamy uywanie tych z bladym
i nienarzucajcym si kolorem.
9
Znaczniki osi: Te krótkie linie zaznaczaj interway na osi.
9
Obszar krelenia: Ograniczany przez osie obszar, na którym s wykrelane serie danych.
9
Obszar wykresu: Cay obszar zawierajcy wszystkie elementy wykresu.
Aktywacja wykresu
Zanim zrobisz cokolwiek z wykresem, musisz go aktywowa w nastpujcy sposób:
9
W celu aktywacji wykresu na arkuszu wykresu kliknij kart arkusza wykresu.
9
W celu aktywacji wykresu zagniedonego w arkuszu roboczym kliknij obszar obramowania
wykresu.
Po aktywacji zagniedonego wykresu lub wykresu na arkuszu wykresu Excel wywietli na Wstce
kontekstowe karty Narzdzia wykresów. Dwukrotne kliknicie wykresu automatycznie wywietla
na Wstce narzdzia karty Projektowanie.
Dodawanie kontekstu do liczb
za pomoc wykresów przebiegów w czasie
Wykres przebiegu w czasie to miniaturowy wykres, który zajmuje jedn komórk arkusza.
Wykresy przebiegu w czasie nie maj na celu pokazania szczegóów, widocznych zwykle na
standardowym wykresie Excela. Zamiast tego su jako graficzne ilustracje dodajce kontekst
do liczb widoczny na pierwszy rzut oka.
Na rysunku 10.2 wida, e najnowsze wartoci sprzeday produktów zostay zapisane w kolumnie
31-sty-11. Wykres liniowy przebiegu w czasie pokazuje 12-miesiczny trend sprzeday kategorii
produktów, a kolumnowe wykresy przebiegu w czasie pokazuj poszczególne wartoci w tym
samym okresie.

160
Cz 10: Tworzenie wykresów danych
Rysunek 10.2
Wykresy przebiegu w czasie s przydatne w wywietlaniu pulpitu nawigacyjnego. W typowym
pulpicie nawigacyjnym bdziemy widzie tylko biec warto i zwizany wykres przebiegu
w czasie dla zawartoci historycznej. Pulpit nawigacyjny dotyczcy sprzeday produktów pokazanych
na rysunku 10.2 moe np. pokazywa górne pi lub dziesi produktów dla stycznia 2011 wraz
z 12-miesicznymi liniowymi wykresami przebiegu w czasie.
Pamitaj:
Nie moesz zaznaczy wykresu przebiegu w czasie w komórce w taki sposób, w jaki
moesz zaznaczy np. tekst w komórce. W tym punkcie, kiedy odwoujemy si do zaznaczenia
wykresu w czasie, mamy naprawd na myli zaznaczenie komórki lub zakresu zawierajcych
wykres lub wykresy przebiegu w czasie.
Tworzenie wykresu przebiegu w czasie
Wykonaj nastpujce kroki, aby utworzy wykres przebiegu w czasie:
1.
Kliknij kart Wstawianie na Wstce i wybierz jeden z nastpujcych typów wykresu
przebiegu w czasie: Liniowy, Kolumnowy i Zysk/strata. Excel wywietli okno dialogowe
Tworzenie wykresów przebiegu w czasie.
Jeeli chcesz utworzy wykresy przebiegu w czasie w arkuszu innym od arkusza zawierajcego
zakres danych dla wykresów przebiegu w czasie, zacznij ten krok w arkuszu, który bdzie
zawiera wykresy.
2.
Kliknij pole Zakres danych i wprowad zakres danych dla wykresu (wykresów) przebiegu
w czasie. Moesz wprowadzi zakres rcznie lub uy myszy do zaznaczenia zakresu
w arkuszu.
x W celu utworzenia jednego wykresu przebiegu w czasie zaznacz dane w jednym wierszu
lub jednej kolumnie.
x W celu utworzenia wielu wykresów przebiegu w czasie zaznacz wicej wierszy i kolumn.
3.
Kliknij pole Zakres lokalizacji. Jeeli Excel wybra zakres lokalizacji inny ni chcesz, wyczy
ten wpis.
x Jeeli zaznaczye jeden wiersz lub kolumn w kroku 2., wprowad jedn komórk
dla wykresu przebiegu w czasie.
x Jeeli zaznaczye wicej wierszy i kolumn w kroku 2., wybierz zakres dla wykresów
przebiegu w czasie. Zakres musi by w jednym wierszu lub w jednej kolumnie. Liczba
komórek w zakresie musi by równa liczbie wierszy lub kolumn w zakresie danych.
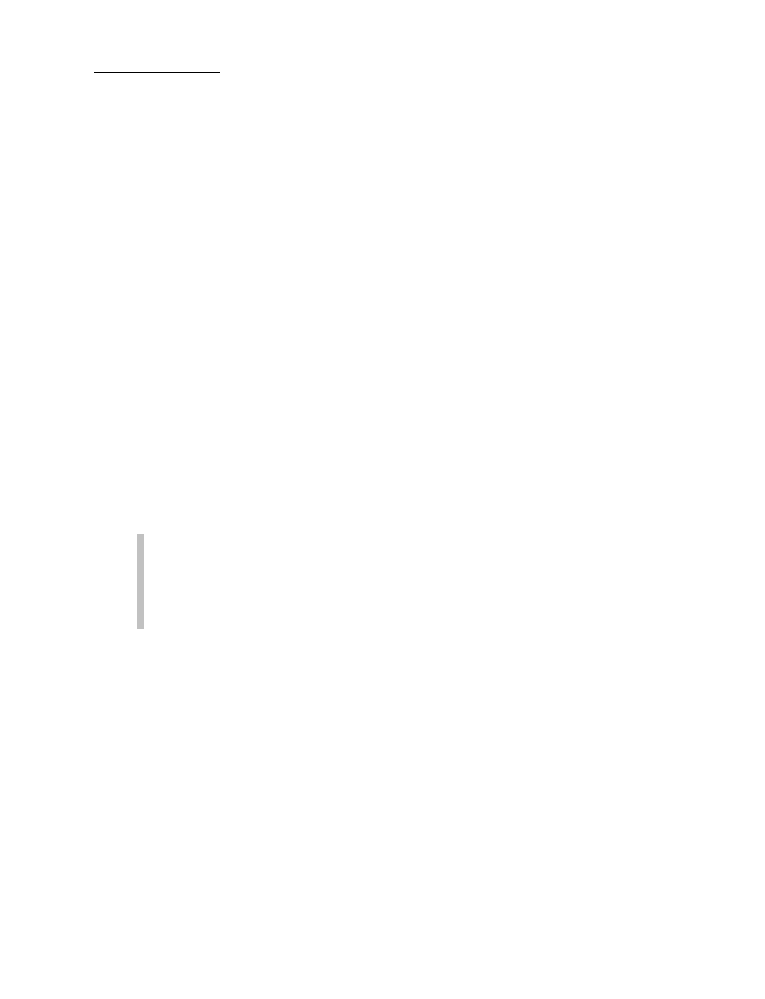
Dodawanie kontekstu do liczb za pomoc wykresów przebiegów w czasie
161
Jeeli liczba komórek w zakresie jest równa liczbie wierszy danych, wykresy przebiegu
w czasie w grupie bd tworzone z danych w wierszach. Jeeli liczba komórek w zakresie
jest równa liczbie kolumn danych, wykresy przebiegu w czasie w grupie bd tworzone
z danych w kolumnach. Jeeli liczba komórek w zakresie nie jest równa liczbie wierszy
ani kolumn w zakresie danych, Excel wywietli bd.
Na rysunku 10.2 zaznaczylimy zakres kolumnowy dla wykresów przebiegu w czasie,
a liczba komórek w zakresie jest równa liczbie wierszy danych. Dlatego dla kadego
wykresu przebiegu w czasie Excel uywa danych z odpowiedniego wiersza.
4.
Po zaznaczeniu zakresu lokalizacji wykresu przebiegu w czasie kliknij OK.
Po zaznaczeniu wykresu przebiegu w czasie Excel wywietli na Wstce kart Narzdzia wykresów
przebiegu w czasie.
Grupowanie i rozgrupowywanie
wykresów przebiegu w czasie
Po utworzeniu wielu wykresów przebiegu w czasie przy uyciu okna dialogowego Tworzenie
wykresów przebiegu w czasie Excel umieszcza wynikowe wykresy w grupie. Jeeli klikniesz wykres
przebiegu w czasie znajdujcy si w grupie, Excel wywietli niebieskie podwietlenie wokó grupy.
Celem grupy jest umoliwienie równoczesnego stosowania ustawie, np. zmiany formatowania,
do wszystkich wykresów przebiegu w czasie w grupie.
Jeeli chcesz usun jeden lub wicej wykresów przebiegu w czasie z grupy, moesz dokona
tego na dwa sposoby:
9
Zaznacz wykresy przebiegu w czasie, które chcesz rozgrupowa. Kliknij kart Narzdzia
wykresów przebiegu w czasie na Wstce i kliknij przycisk Rozgrupuj.
9
Zaznacz wykresy przebiegu w czasie, które chcesz rozgrupowa. Kliknij prawym przyciskiem
myszy dowolny z wybranych wykresów przebiegu w czasie i wybierz Wykresy przebiegu
w czasie/Rozgrupuj z menu.
Na rysunku 10.2 utworzyem grup wykresów w czasie zawierajc wiersz Suma. W celu
porównania wykresów przebiegu w czasie sprzeday produktów ustawiem wartoci minimalne
i maksymalne pionowej osi na takie same dla wszystkich wykresów przebiegu w czasie. (Patrz
podpunkt „Stosowanie opcji osi wykresu przebiegu w czasie” dalej w tym punkcie). Poniewa
wartoci sumaryczne s wysze ni wartoci dotyczce poszczególnych produktów, wykresy
podsumowujce nie pokazywayby odpowiednio rónorodnoci w ich danych. Dlatego
rozgrupowaem wykresy przebiegu w czasie dla wiersza sumy.
W celu zgrupowania wykresów przebiegu w czasie po prostu zaznacz wykresy, które chcesz
zgrupowa, i kliknij przycisk Grupuj w karcie Narzdzia wykresów przebiegu w czasie.
Modyfikacja zakresu danych
lub lokalizacji wykresu przebiegu w czasie
Po zaznaczeniu wykresu przebiegu w czasie moesz zmieni jego zakres danych lub lokalizacj.
Zaznacz wykres przebiegu w czasie i kliknij kart Narzdzia wykresów przebiegu w czasie na
Wstce.
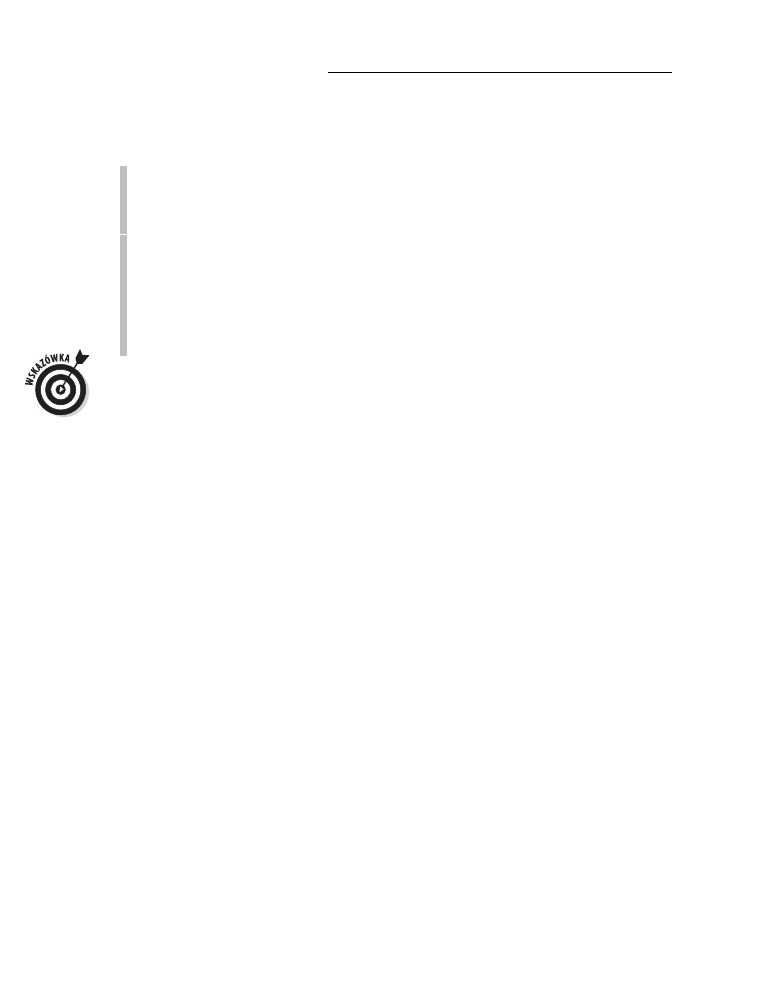
162
Cz 10: Tworzenie wykresów danych
Najdalej po lewej stronie karty Projektowanie znajduje si grupa Wykres przebiegu w czasie, która
zawiera jeden przycisk o nazwie Edytuj dane. Kliknicie strzaki przycisku wywietli menu
pozwalajce na:
9
Zmian zakresu ródowego lub lokalizacji grupy wykresów przebiegu w czasie.
9
Zmian zakresu ródowego indywidualnego wykresu przebiegu w czasie.
9
Okrelenie, jak Excel ma obsugiwa ukryte lub brakujce dane w zakresie danych
wykresu przebiegu w czasie.
9
Przeczenie zakresu danych uywanego przez wykresy przebiegu w czasie w grupie
z wierszy na kolumny lub na odwrót. Gdy utworzysz grup wykresu przebiegu w czasie,
a liczba wierszy i kolumn danych jest taka sama, domylnie kady wykres w grupie jest
tworzony dla danych w wierszach. Moesz uy opcji Przecz wiersz/kolumn w celu
spowodowania, e wykresy przebiegu w czasie w grupie bd uywa zamiast tego danych
w kolumnach.
Moesz przenie wykres lub grup wykresów w czasie do innej lokalizacji przez zaznaczanie
i przeciganie lub operacje wytnij i wklej. Procedura jest podobna do przenoszenia zakresu arkusza.
Patrz
punkt „Przenoszenie komórek i zakresów” w czci 4.
Umieszczanie dodatkowych elementów
na wykresie przebiegu w czasie
Excel pozwala na dodanie dodatkowych elementów do wykresu przebiegu w czasie. Zaznacz
wykres przebiegu w czasie i kliknij kart Narzdzia wykresów przebiegu w czasie/Projektowanie na
Wstce. Nastpnie zaznacz elementy, które chcesz umieci, klikajc odpowiednie pola wyboru
w grupie Pokazywanie. Zauwa, e opcja Znaczniki dotyczy tylko liniowych wykresów przebiegu
w czasie.
Formatowanie i zmiana typu
wykresu przebiegu w czasie
Moesz zmieni kolor wykresu przebiegu w czasie i dowolnych dodanych elementów oraz
moesz zmieni typ tego wykresu. Zaznacz wykres przebiegu w czasie i kliknij Narzdzia wykresów
przebiegu w czasie/Projektowanie na Wstce.
Grupa Typ pozwala na zmian typu wykresu przebiegu w czasie. Opcjami s Liniowy, Kolumnowy
i Zysk/strata.
W grupie Styl moesz zaznaczy predefiniowane style kolorów z galerii. Dowolny podwietlony
element, który wczysz w grupie Pokazywanie, pojawi si z predefiniowanymi kolorami
w grupie Styl.
Jeeli aden z predefiniowanych stylów Ci nie odpowiada, moesz wybra kolor lub grubo
wykresu przebiegu w czasie (lub oba te parametry w przypadku wykresu liniowego) z menu
Kolor wykresu przebiegu w czasie. Moesz wybra kolor rónorodnych podwietlonych elementów,
wybierajc kolor z menu Kolor znacznika.
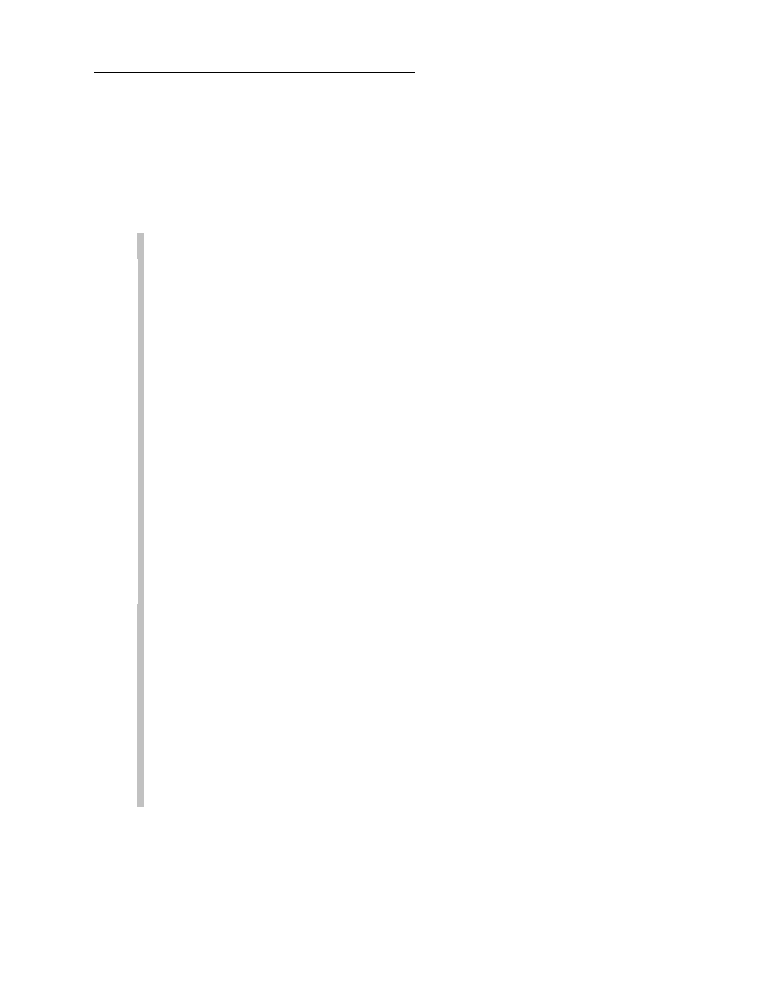
Dodawanie nowej serii danych do wykresu
163
Stosowanie opcji osi wykresu przebiegu w czasie
Tak jak standardowe wykresy Excela, wykresy przebiegu w czasie maj osie poziom i pionow,
ale domylnie s one ukryte. Excel zapewnia wiele opcji osi, których moemy uy z wykresami
przebiegu w czasie. Zaznacz wykres przebiegu w czasie, kliknij kart Narzdzia wykresów przebiegu
w czasie — Projektowanie, a nastpnie kliknij przycisk O, aby wywietli nastpujc list opcji
osi poziomej i pionowej, odpowiednio:
9
Opcje osi poziomej: Te opcje pozwalaj na zmian domylnego zachowania osi poziomej.
x Domylnie Excel uywa opcji Typ osi ogólnej. Odpowiada to osi kategorii w standardowym
wykresie Excela. Zauwa, e wszystkie wykresy przebiegu w czasie w grupie wspódziel
jedn o poziom. Nie mona wybra zakresu typu ogólnej osi poziomej. Ta o jest
wywiedziona z zakresu danych. Na rysunku 10.2 etykiety kolumn w zakresie danych
s prawdziwymi datami (nie etykietami miesica ani roku), wic mog by uywane
jako o pozioma. Wybierz Typ osi daty z menu, kliknij w oknie dialogowym, które si
pojawi, i wybierz etykiety danych. Rónica pomidzy osi ogóln a osi daty jest
nastpujca: gdyby na rysunku 10.2 pominito jedn lub wicej kolumn miesicy,
o daty pokazaaby brakujce miesice jako przerwy w wykresie przebiegu w czasie.
W przypadku osi ogólnej nie byoby adnych przerw w wykresie.
x Moesz wywietli poziom o na wykresie przebiegu w czasie, wybierajc Poka o
z menu. O jest wywietlana tylko wtedy, jeeli przynajmniej jedna ujemna warto
wystpuje w zakresie danych wykresu przebiegu w czasie. O ta jest przydatna do
pokazywania punktu przecicia z zerem na liniowym wykresie przebiegu w czasie.
x Domylnie, gdy zaznaczysz zakres danych wykresu przebiegu w czasie, Excel narysuje
dane od lewej do prawej lub od góry w dó. Jeeli chcesz rysowa wykres w odwrotnym
kierunku danych, wybierz z menu Krel dane od prawej do lewej. Na rysunku 10.2 zakres
danych jest w odwrotnej kolejnoci chronologicznej (najnowsza data jest po lewej stronie
zakresu). Jednak kontekst jest historyczny, wic chcemy rysowa wykresy z wartoci
od najwczeniejszej daty na pocztku do najaktualniejszej na kocu. Dlatego wybieramy
krelenie danych od prawej do lewej.
9
Opcje wartoci minimalnej i maksymalnej osi pionowej: Te opcje pozwalaj na zamian
domylnego zachowania osi pionowej.
Nie da si wywietli pionowej osi na wykresie przebiegu w czasie (i byaby ona
nieodpowiednia dla tego wykresu), ale moesz wykona zmiany na wywiedzionej osi. Opcje
wartoci minimalnej i maksymalnej s stosowane do grup wykresów przebiegu w czasie.
Domylnie Excel nadaje minimaln i maksymaln warto osi pionowej niezalenie dla
kadego wykresu przebiegu w czasie w grupie. Ta opcja jest odpowiednia, jeeli zakres
danych wykresów ma róne rzdy wielkoci lub jeeli porównania pomidzy wykresami
s nieistotne. Jednak jeeli zakresy danych maj takie same rzdy wielkoci i porównanie
pomidzy wykresami jest wane, moesz okreli wartoci minimaln i maksymaln jako
takie same dla wszystkich wykresów przebiegu w czasie, wybierajc z menu Taka sama
dla wszystkich wykresów przebiegu w czasie.
Dodawanie nowej serii danych do wykresu
Wykonaj ponisze kroki, aby doda now seri danych do wykresu:
1.
Aktywuj wykres, kliknij kart kontekstow Projektowanie, a nastpnie kliknij przycisk Zaznacz
dane. Excel wywietli okno dialogowe Wybieranie róda danych (patrz rysunek 10.3).

164
Cz 10: Tworzenie wykresów danych
Rysunek 10.3
2.
Kliknij przycisk Dodaj. Excel wywietli okno dialogowe Edytowanie serii.
3.
Jeeli odwoanie w polu Nazwa serii nie jest poprawne, wyczy domylny wpis i wpisz
nazw serii lub kliknij komórk arkusza zawierajc t nazw. Moesz take zostawi to
pole puste.
4.
Jeeli odwoanie w polu Wartoci serii nie jest poprawne, wyczy domylny wpis i zaznacz
zakres serii danych w arkuszu.
5.
Kliknij OK, aby powróci do okna dialogowego Wybieranie róda danych. Nowa nazwa serii
(lub ogólny tytu, jeeli nie umiecie nazwy w kroku 3.) pojawi si w oknie Wpisy legendy.
W oknie po prawej stronie okna dialogowego Excel wywietli ponumerowane etykiety
kategorii dla serii. Jeeli zignorujesz te etykiety — Excel po prostu doda now seri do
wykresu, uywajc istniejcych etykiet kategorii.
6.
Kliknij OK.
W celu szybkiego dodania nowej serii danych do wykresu zaznacz zakres, który chcesz doda
(w tym dowolne etykiety dla nazwy serii), i kliknij przycisk Kopiuj na karcie Narzdzia gówne
Wstki. Nastpnie aktywuj wykres, kliknij strzak na przycisku Wklej i wybierz z menu
Wklej specjalnie. Excel otworzy okno dialogowe Wklejanie specjalne. W razie potrzeby zmodyfikuj
domylne ustawienia i kliknij OK.
Dodawanie tytuu do wykresu
Tytu wykresu normalnie pojawia si na górze wykresu. Podczas tworzenia wykresu moesz
wybra ukad, który zawiera pole tytuu wykresu. W celu dodania tytuu do istniejcego wykresu
wykonaj ponisze kroki:
1.
Aktywuj wykres i kliknij kart Ukad, aby wywietli narzdzia ukadu wykresu na Wstce.
2.
Kliknij przycisk Tytu wykresu, a nastpnie wybierz opcj z menu. Excel doda pole tytuu
wykresu do wykresu.
3.
Kliknij pole tytuu i wpisz tytu dla wykresu.
4.
Jeeli chcesz sformatowa tytu wykresu, moesz uy opcji standardowego formatowania
w grupie Czcionka na karcie Narzdzia gówne Wstki lub moesz uy specjalnego WordArt
i innych opcji formatowania na karcie Formatowanie.

Zmiana typu wykresu dla istniejcego wykresu lub serii danych
165
Zmiana typu wykresu
dla istniejcego wykresu
lub serii danych
Excel obsuguje szerok rónorodno typów wykresów (liniowe, kolumnowe itd.). Po utworzeniu
wykresu moesz zdecydowa, e inny typ wykresu lepiej pokazaby dane. Moesz nawet utworzy
wykres zoony, wybierajc róne typy wykresów dla poszczególnych serii danych. Moesz
np. utworzy wykres z jedn seri danych wykrelon jako wykres liniowy, a pozostaymi seriami
danych w postaci wykresu kolumnowego (patrz rysunek 10.1).
W celu zmiany typu wykresu dla istniejcego wykresu lub zmiany typu wykresu serii danych
na wykresie wykonaj ponisze kroki:
1.
Aktywuj wykres i kliknij kart Projektowanie, aby wywietli narzdzia projektowania
wykresów na Wstce.
2.
W celu zmiany typu wykresu dla caego wykresu (czyli wszystkich serii danych na wykresie)
kliknij przycisk Zmie typ wykresu. W celu zmiany typu wykresu jednej serii danych zaznacz
seri danych przed klikniciem przycisku Zmie typ wykresu. Excel wywietli okno dialogowe
Zmienianie typu wykresu.
3.
Na licie po lewej stronie wybierz typ wykresu. Nastpnie w galerii po prawej wybierz
podtyp wykresu.
4.
Kliknij OK.
Tworzenie wykresu
Excel zapewnia kilka opcji ukadu i formatowania, które mog zaoszczdzi czas podczas tworzenia
wykresu. Wykonaj te kroki, aby wykreli swoje dane:
1.
Zaznacz dane, które chcesz umieci na wykresie, w tym dowolne etykiety wierszy i kolumn
(dotyczce kategorii i identyfikujce nazwy serii).
2.
Kliknij kart Wstawianie na Wstce, a nastpnie kliknij przycisk typu wykresu w grupie
Wykresy. Excel wywietli galeri podtypów wykresów.
3.
Wybierz podtyp z galerii. Jeeli przytrzymasz wskanik myszy nad przyciskiem typu wykresu
lub opcj podtypu wykresu w galerii, Excel wywietli etykietk ekranow, która dostarczy
informacji, jak moesz uy konkretnego typu lub podtypu wykresu.
Po wybraniu podtypu Excel utworzy wykres i wywietli karty kontekstowe narzdzi
wykresów na Wstce i nagówek w pasku tytuu Excela powyej tych kart. Excel
automatycznie wywietli na Wstce narzdzia karty Projektowanie (patrz rysunek 10.4).
Rysunek 10.4
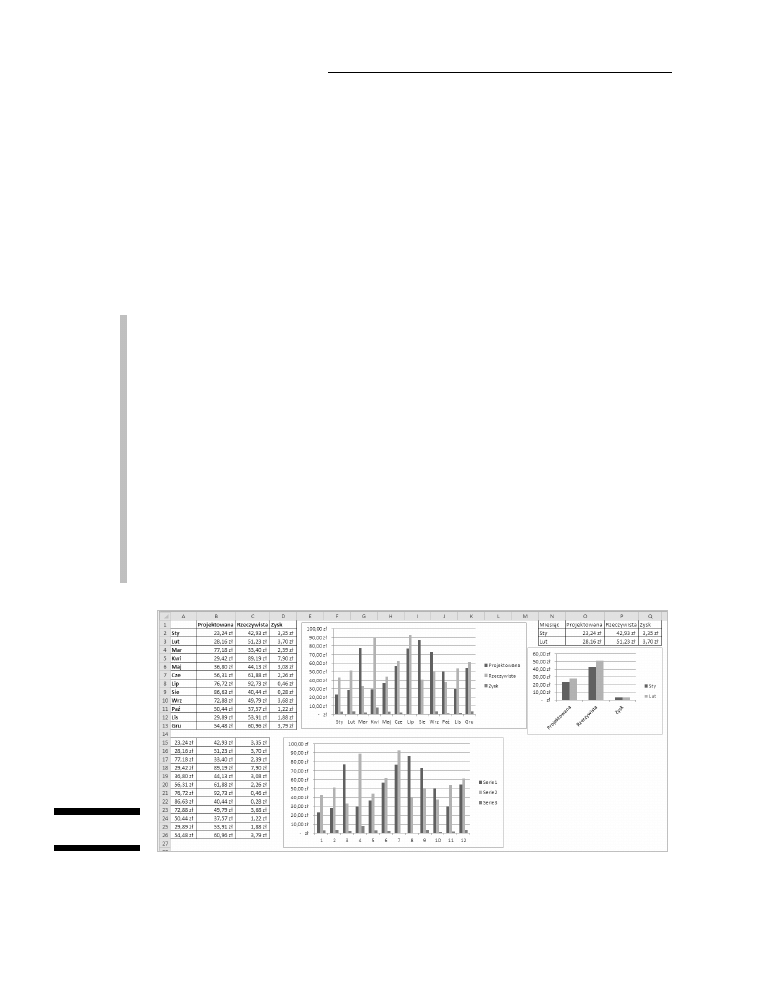
166
Cz 10: Tworzenie wykresów danych
4.
Jeeli ukad elementów na wykresie nie jest taki, jakiego chciae, wybierz znowu ukad
z galerii Ukady wykresu. Uyj górnych strzaek po prawej stronie galerii, aby przewija
elementy galerii, lub dolnej strzaki do wywietlenia caej galerii. Kady ukad zawiera
kombinacj typowych elementów wykresu. Jeeli wybierzesz ukad, który zawiera tytu
wykresu, kliknij pole tytuu i wpisz ten tytu.
5.
W razie potrzeby wybierz nowy styl dla wykresu z galerii Style wykresu. Uyj górnych
strzaek po prawej stronie galerii, aby przewija elementy galerii, lub dolnej strzaki do
wywietlania caej galerii. Style w galerii s oparte na motywie aktualnie zastosowanym
do skoroszytu, wic jeeli zmienisz motyw, style zmieni si, aby pasowa do tego nowego
motywu. Patrz take punkt „Formatowanie z wykorzystaniem motywów” w czci 1.
Rysunek 10.5 ilustruje pewne wane reguy stosowane przez Excela podczas tworzenia wykresu:
9
Jeeli dane, które wykrelasz, zawieraj wicej wierszy ni kolumn, Excel uywa danych
wiersza do utworzenia osi kategorii. Etykiety wiersza s uywane jako etykiety kategorii,
a etykiety kolumn jako nazwy serii. (Patrz zakres danych A1:D13 i wynikowy wykres
po prawej stronie zakresu na rysunku 10.5).
9
Jeeli brakuje etykiet wiersza lub nie zostay one umieszczone w zakresie, Excel nadaje
osi kategorii etykiety liczbowe. Jeli w dodatku brakuje etykiet kolumn lub nie mieszcz
si w zakresie, Excel nazywa serie jako Serie1, Serie2 itd. (Patrz zakres danych A15:C26
i wynikowy wykres po prawej stronie zakresu na rysunku 10.5).
9
Jeeli dane, które wykrelasz, zawieraj wicej kolumn ni wierszy lub równ liczb kolumn
i wierszy, Excel uywa danych kolumn do utworzenia osi kategorii. Etykiety kolumn s
uywane jako etykiety kategorii, a etykiety wiersza s uywane jako nazwy serii. (Patrz zakres
danych N1:Q3 i wynikowy wykres na dole zakresu na rysunku 10.5).
9
Jeeli dane, które wykrelasz, zawieraj tylko jedn seri, Excel umieszcza tytu wykresu
z t sam nazw, co nazwa serii, przy zaoeniu, e etykieta wiersza lub kolumny z nazw
serii jest dostpna (jak w pierwszej regule).
Rysunek 10.5
Pamitaj:
Moesz odwróci wybór nazw kategorii i serii po utworzeniu wykresu przez aktywacj
wykresu i kliknicie przycisku Przecz wiersz/kolumn na karcie Projektowanie.
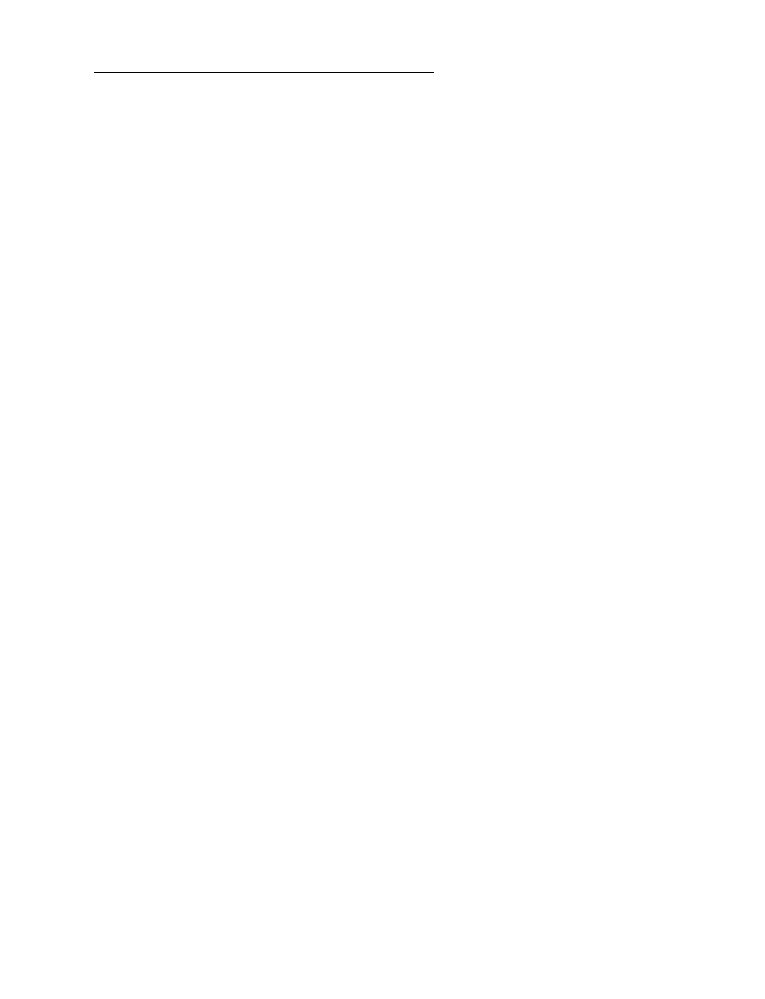
Tworzenie i uywanie szablonu wykresu
167
Tworzenie i uywanie szablonu wykresu
Szablon wykresu to wykres standardowy (lub zoony) dostosowany w specyficzny sposób.
Moesz póniej uywa szablonu do tworzenia nowych wykresów. W celu dostosowania wykresu,
który moesz zapisa jako szablon, wykonaj ponisze kroki:
1.
Utwórz dowolnie dostosowany wykres. Moesz np. okreli kolory lub style linii,
zmodyfikowa typy i rozmiary czcionek oraz doda tytu.
2.
Aktywuj wykres i kliknij kart Projektowanie, aby wywietli na Wstce narzdzia
projektowania wykresów.
3.
Kliknij przycisk Zapisz jako szablon. Excel wywietli okno dialogowe Zapisywanie szablonu
wykresu.
4.
W polu Nazwa pliku wprowad nazw pliku.
5.
Kliknij Zapisz.
Szablon wystpuje w kategorii Szablony okna dialogowego Zmienianie typu wykresu (dostpnej przez
kliknicie przycisku Zmie typ wykresu na karcie Projektowanie). Po wybraniu kategorii Szablony
nowy wykres pojawi si w galerii Moje szablony po prawej stronie okna dialogowego. Jeli
przytrzymasz wskanik myszy nad wykresem, pojawi si etykietka ekranowa z nazw wykresu
wprowadzon w kroku 4.
W celu uycia szablonu zajrzyj do punktu „Tworzenie wykresu” wczeniej w tej czci i wybierz
szablon z kategorii Szablony.
Wywietlanie tabeli danych na wykresie
Na wykresie mona wywietli tabel uytych w nim danych. Tabela danych pojawia si poniej
wykresu (patrz rysunek 10.1). Po utworzeniu wykresu moesz wybra ukad, który zawiera
tabel danych.
W celu dodania tabeli danych do istniejcego wykresu wykonaj nastpujce kroki:
1.
Aktywuj wykres i kliknij kart Ukad, aby wywietli na Wstce narzdzia ukadu
wykresu.
2.
Kliknij przycisk Tabela danych i wybierz opcj z menu. Tabela danych pojawi si poniej
wykresu.
3.
W celu zbadania dodatkowych opcji formatowania tabeli danych wybierz z menu
Wicej opcji tabeli danych. Excel wywietli okno dialogowe Formatowanie tabeli danych.
4.
Wybieraj sporód rónych opcji formatowania, a na koniec kliknij OK.
Wywietlanie etykiet danych na wykresie
Czasami chcesz, aby wykres wywietla warto kadego punktu na wykresie (patrz rysunek
10.1), albo chcesz wywietli etykiety kategorii w kadym punkcie. Podczas tworzenia wykresu
moesz wybra ukad, który zawiera etykiety danych.

168
Cz 10: Tworzenie wykresów danych
W celu dodania etykiet danych do serii wykresu wykonaj ponisze kroki:
1.
Aktywuj wykres i kliknij kart Ukad, aby wywietli na Wstce narzdzia ukadu wykresu.
2.
Kliknij jeden z punktów danych w serii. Ta czynno zaznaczy ca seri danych.
Po zaznaczeniu caej serii uwaaj, eby nie klikn znowu punktu danych, poniewa wtedy
zaznaczysz tylko jeden punkt. Jeeli zrobisz to przypadkiem, kliknij gdziekolwiek poza
seri danych i powtórz ten krok.
3.
Kliknij przycisk Etykiety danych i wybierz opcj z menu. Etykiety danych pojawi si
na wykresie.
4.
W celu zagbienia si w dodatkowe opcje formatowania dla etykiet danych:
a. Wybierz z menu Wicej opcji etykiet danych. Excel wywietli okno dialogowe
Formatowanie etykiet danych.
b. Wybieraj sporód rónych opcji formatowania.
c. Kliknij OK.
Pamitaj:
Etykiety danych s powizane z arkuszem roboczym, wic jeeli dane si zmieni,
etykiety równie ulegn zmianie. W celu nadpisania etykiety danych innym tekstem zaznacz
etykiet i wpisz nowy tekst (lub odwoanie do komórki) w pasku formuy.
Jeli Excel nie nada prawidowych pozycji etykietom danych, zaznaczaj poszczególne etykiety
i przecigaj je do lepszych lokalizacji. W celu zaznaczenia jednej etykiety kliknij j dwukrotnie.
Formatowanie elementu wykresu
Moesz zmodyfikowa elementy wykresu na kilka sposobów. Moesz np. zmieni kolory,
szerokoci linii i czcionki. Modyfikacje moesz wprowadzi w oknie dialogowym Formatowanie,
które róni si w zalenoci od typu elementu.
W celu zmodyfikowania elementu wykresu wykonaj ponisze kroki:
1.
Zaznacz element wykresu. Patrz punkt „Zaznaczanie elementu wykresu” dalej w tej czci.
2.
Uzyskaj dostp do okna dialogowego Formatowanie dotyczcego zaznaczonego elementu
wykresu za pomoc dowolnej z poniszych technik:
x W grupie Biece zaznaczenie karty Ukad kliknij przycisk Formatuj zaznaczenie poniej
listy Elementy wykresu.
x Kliknij prawym przyciskiem myszy element i z menu kontekstowego, które si pojawi,
wybierz Formatuj element, gdzie element to nazwa zaznaczonego elementu wykresu,
np. serie danych, linie siatki czy o.
x Kliknij dwukrotnie element.
x Wcinij Ctrl+1 (cyfra 1).
3.
Wybierz opcj po lewej stronie okna dialogowego, które odpowiada temu, co chcesz zrobi.
4.
Wprowad zmiany, wybierajc odpowiednie opcje po prawej stronie okna dialogowego.
W celu uzyskania pomocy dla opcji kliknij przycisk pomocy (znak zapytania) w oknie
dialogowym.
5.
Kliknij OK.
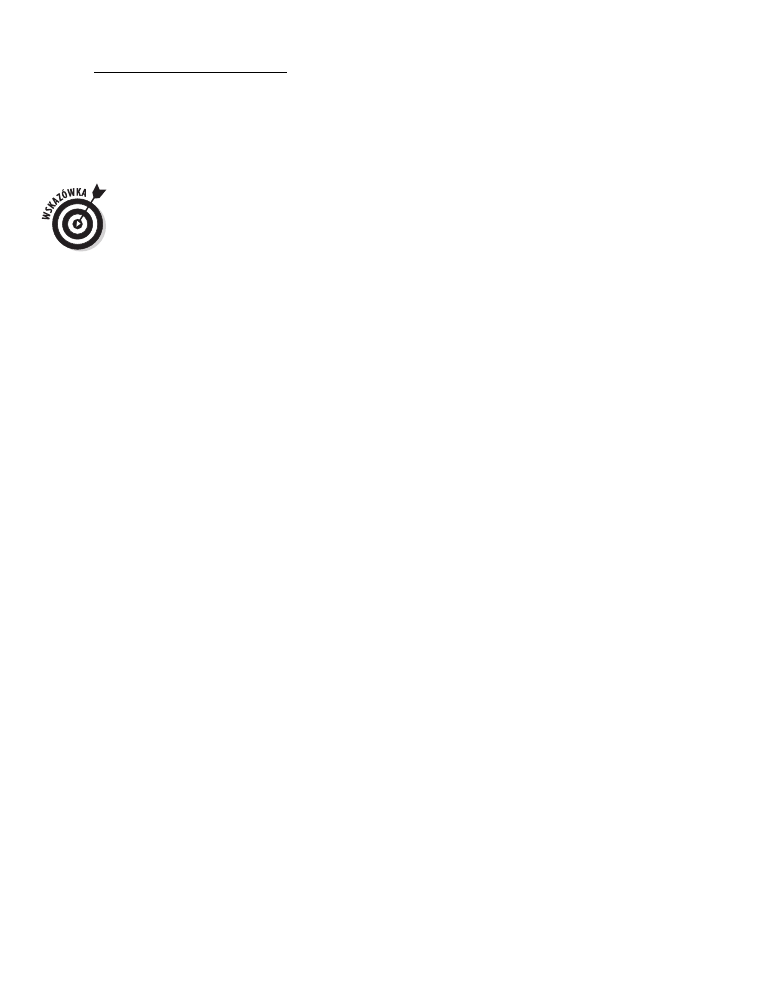
Obsuga brakujcych danych oraz wykrelanie danych ukrytych
169
Pamitaj:
Moesz zmieni kolor pewnych czci elementu — np. kolor wypenienia lub kolor
linii. Moesz wybra kolor motywu lub inny. Jeeli wybierzesz kolor motywu, kolor zmieni si,
jeli zmienisz motyw skoroszytu. Jeeli wybierzesz kolor nie zwizany z motywem, nie zmieni
si on przy zmianie motywu skoroszytu. Patrz take punkt „Formatowanie z wykorzystaniem
motywów” w czci 1.
Jeeli masz wiele elementów wykresu, które chcesz sformatowa, pozostaw okno dialogowe
Formatowanie otwarte. Po wybraniu innego elementu opcje w oknie dialogowym Formatowanie
zmieni si na odpowiednie dla nowego elementu.
Obsuga brakujcych danych
oraz wykrelanie danych ukrytych
Czasami w danych, które wykrelasz, moe brakowa jednego lub wielu punktów danych. Ponadto
domylnie Excel nie umieszcza danych z wierszy i kolumn ukrytych wewntrz zakresu danych,
który wykrelasz. Excel oferuje kilka opcji obsugi brakujcych danych i pozwala na wykrelenie
ukrytych danych w zakresie. Po prostu wykonaj ponisze kroki:
1.
Aktywuj wykres i kliknij kart Projektowanie, aby wywietli na Wstce narzdzia
projektowania wykresów.
2.
Kliknij przycisk Zaznacz dane. Excel wywietli okno dialogowe Wybieranie róda danych.
3.
Kliknij przycisk Ukryte i puste komórki. Excel wywietli okno dialogowe Ustawienia ukrytych
i pustych komórek.
4.
Wybierz opcj, która odpowiada temu, jak chcesz obsugiwa brakujce dane:
x Odstpy: Excel ignoruje brakujce dane, a serie danych pozostawiaj przerw
dla kadego brakujcego punktu danych. Jest to domylne ustawienie.
x Zera: Excel traktuje brakujce dane jako zero.
x Pocz punkty danych lini: Excel oblicza brakujce dane, uywajc danych po obu
stronach brakujcego punktu (punktów). Ta opcja jest dostpna tylko dla wykresów
liniowych i niektórych podtypów wykresów punktowych XY.
5.
Jeeli chcesz wykreli ukryte dane wewntrz zakresu ródowego wykresu, zaznacz pole
wyboru Poka dane w ukrytych wierszach i kolumnach.
6.
Kliknij OK, aby wyj z okna dialogowego ustawienia ukrytych i pustych komórek, i kliknij
ponownie OK, aby wyj z okna dialogowego Wybieranie róda danych.
Pamitaj:
Opcje, które skonfigurowae, dotycz caego aktywnego wykresu. Nie da si okreli
rónych opcji dla rónych serii tego samego wykresu.
Wstawianie i modyfikacja legendy wykresu
Legenda korzysta z tekstu i kluczy do opisu serii danych na wykresie. Klucz to maa grafika
odpowiadajca serii wykresu.
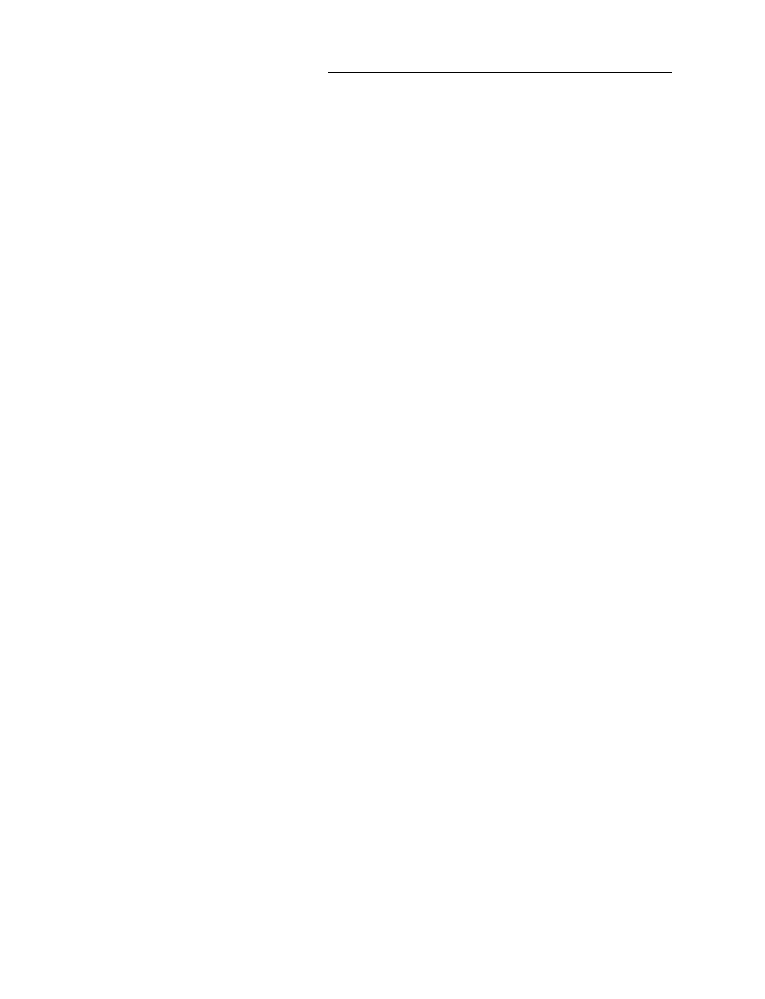
170
Cz 10: Tworzenie wykresów danych
Dodawanie legendy do wykresu
Podczas tworzenia wykresu moesz wybra ukad, który zawiera legend (jak na rysunku 10.1).
Jeeli nie umiecisz legendy podczas tworzenia wykresu, moesz doda j póniej. W celu dodania
legendy do istniejcego wykresu wykonaj ponisze kroki:
1.
Aktywuj wykres i kliknij kart Ukad, aby wywietli na Wstce narzdzia ukadu wykresu.
2.
Kliknij przycisk Legenda i wybierz opcj z menu. Excel wywietli legend na wykresie.
Zmiana nazw (tytuów) na legendzie wykresu
Jeeli nie umiecisz tytuów wierszy lub kolumn wraz ze ródowymi danymi podczas tworzenia
wykresu, Excel wywietli domylne nazwy (tytuy) Serie1, Serie2 itd. na legendzie. W celu zmiany
tych domylnych nazw wykonaj ponisze kroki:
1.
Aktywuj wykres i kliknij kart Projektowanie, aby wywietli na Wstce narzdzia
projektowania wykresów.
2.
Kliknij przycisk Zaznacz dane. Moesz take klikn prawym przyciskiem myszy obszar
obramowania na wykresie i z menu kontekstowego wybra Zaznacz dane. Excel wywietli
okno dialogowe Wybieranie róda danych.
3.
Wybierz nazw (Serie1, Serie2 itd.) w oknie Wpisy legendy (serie danych), a nastpnie kliknij
przycisk Edytuj powyej nazwy serii. Excel wywietli okno dialogowe Edytowanie serii.
4.
Wyczy wpis w polu Nazwa serii i albo wpisz now nazw, albo wska komórk arkusza
zawierajc nazw, której chcesz uy. Kliknij OK, aby doda nazw i powróci do okna
dialogowego Wybieranie róda danych.
5.
Powtórz krok 4. dla kadej serii, której nazw chcesz zmieni.
6.
Kliknij OK, aby wyj z okna dialogowego Wybieranie róda danych.
Modyfikacja osi wykresu
Po utworzeniu wykresu moesz chcie zmodyfikowa o wartoci, aby zmieni skal, doda
tytu osi, zmodyfikowa wywietlanie znaczników, doda wywietlanie jednostek itp. Moesz
te chcie zmodyfikowa o kategorii, aby np. doda tytu, zmodyfikowa znaczniki lub zmieni
miejsce przecicia tej osi z osi wartoci.
Wykonaj ponisze kroki, aby zmodyfikowa osie wykresu:
1.
Aktywuj wykres i kliknij kart Ukad, aby wywietli narzdzia ukadu wykresu na Wstce.
2.
Kliknij przycisk Osie i wybierz opcj Gówna o pozioma lub Gówna o pionowa w zalenoci
od tego, któr o chcesz zmodyfikowa. Po wybraniu opcji osi pojawi si wysuwane menu.
3.
Jeeli potrzebna opcja jest widoczna w wysuwanym menu, wybierz j — i to ju wszystko.
W przeciwnym przypadku przejd do kroku 4.
4.
Jeeli adna ze standardowych opcji wysuwanego menu nie jest tym, czego potrzebujesz,
wybierz Wicej opcji <osi> na dole wysuwanego menu, gdzie <osi> to gównej/pomocniczej
osi poziomej lub gównej/pomocniczej osi pionowej. Excel wywietli okno dialogowe Formatowanie osi.

Zmiana rozmiaru, przenoszenie, kopiowanie i usuwanie zagniedonego wykresu
171
5.
Po prawej stronie okna dialogowego wybierz te opcje osi, które chcesz zmieni. W celu
uzyskania pomocy kliknij przycisk pomocy (znak zapytania w prawym górnym rogu okna
dialogowego).
By moe bdziesz musia poeksperymentowa z opcjami, aby osign podany efekt.
Moesz zawsze wycofa swoje wybory (klikajc przycisk Cofnij na pasku narzdzi Szybki
dostp) i zacz od nowa, jeeli Twój wykres nie pokae oczekiwanych rezultatów.
6.
Jeeli chcesz zmodyfikowa formatowanie osi (liczby, wypenienie, lini itd.), zaznacz
jedn lub wicej opcji na licie po lewej stronie okna dialogowego i wybierz odpowiednie
opcje po prawej stronie.
7.
Kliknij OK, gdy skoczysz wybieranie opcji.
Szybkim sposobem modyfikacji istniejcej osi jest zaznaczenie i dwukrotne kliknicie osi na
wykresie lub kliknicie prawym przyciskiem myszy osi na wykresie i wybranie z menu Formatuj o.
Nastpnie wykonaj kroki 5 – 7.
W celu dodania tytuu do osi aktywuj wykres, kliknij kart Ukad i przycisk Tytuy osi. Wybierz
z menu o, a nastpnie z wysuwanego menu wybierz opcj tytuu. Po wywietleniu przez Excela
pola tytuu osi na wykresie kliknij to pole i wpisz tytu.
Zmiana rozmiaru, przenoszenie, kopiowanie
i usuwanie zagniedonego wykresu
W celu zmiany rozmiaru zagniedonego wykresu wykonaj ponisze kroki:
1.
Aktywuj wykres.
2.
Przecignij jeden z omiu uchwytów zmiany rozmiaru (serii kropek) na ramce wykresu,
aby zmieni rozmiar elementu. Gdy przytrzymasz wskanik myszy nad uchwytem zmiany
rozmiaru, wskanik zmieni si w dwustronn strzak, a podczas przecigania uchwytu
zmiany rozmiaru — w czarny krzyyk.
Moesz przesun zagniedony wykres do innej lokalizacji na arkuszu lub wykona kopi
wykresu w arkuszu:
9
W celu przesunicia wykresu za pomoc myszy najpierw aktywuj wykres. Nastpnie
kliknij ramk wykresu pomidzy uchwytami zmiany rozmiaru i przecignij wykres do
podanego miejsca w arkuszu. Gdy przytrzymasz wskanik myszy nad ramk lub gdy
przecigasz ramk, wskanik zmieni si w krzyyk ze strzakami na wszystkich ramionach.
9
Jeeli chcesz przesuwa wykres z maymi przyrostami — np. aby wyrówna wiele wykresów
— wykonanie tego za pomoc myszy nie bdzie atwe. W tym przypadku moesz uy
klawiszy strzaek w celu przesunicia wykresu. Najpierw upewnij si, e wykres nie jest
aktywny. Wcinij i przytrzymaj klawisz Ctrl, a nastpnie zaznacz wykres za pomoc myszy.
Moesz teraz przesuwa wykres za pomoc klawiszy strzaek.
9
W celu skopiowania arkusza aktywuj go. Nastpnie wcinij i przytrzymaj klawisz Ctrl podczas
przecigania wykresu. Moesz take uy przycisków Kopiuj i Wklej na karcie Narzdzia gówne
Wstki lub wcisn Ctrl+C, aby skopiowa, i Ctrl+V, eby wklei.
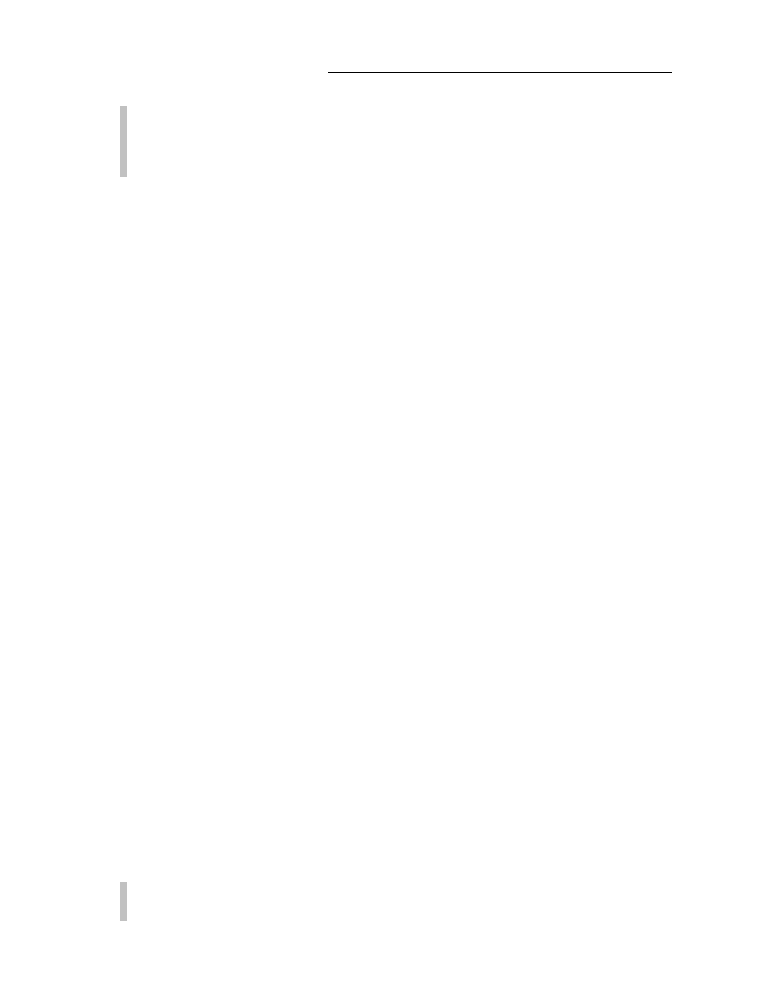
172
Cz 10: Tworzenie wykresów danych
9
W celu przeniesienia zagniedonego wykresu do oddzielnego arkusza wykresu kliknij
przycisk Projektowanie, a nastpnie kliknij przycisk Przenie wykres. Okrel now lokalizacj
w oknie dialogowym Przenoszenie wykresu i kliknij OK. Arkusz wykresu typowo zawiera
jeden wykres poczony z danymi w arkuszu roboczym.
W celu usunicia wykresu aktywuj wykres i wcinij klawisz Delete.
Zmiana rozmiarów, przenoszenie
i usuwanie elementu wykresu
Moesz zmieni rozmiar nastpujcych elementów wykresu: dowolnych tytuów i etykiet danych,
legendy oraz obszaru krelenia. W celu zmiany rozmiaru elementu wykresu wykonaj ponisze
kroki:
1.
Zaznacz element wykresu, którego rozmiar chcesz zmieni.
2.
Przecignij uchwyt zmiany rozmiaru (kwadrat lub kóko) na ramce elementu, aby
zmieni rozmiar tego elementu. Gdy przytrzymasz wskanik myszy nad uchwytem
zmiany rozmiaru, wskanik zmieni si na dwustronn strzak. Kliknicie mysz w celu
przecignicia uchwytu zmieni wskanik na krzyyk.
Moesz przenie tytuy, etykiety danych i legend wewntrz obszaru wykresu. W celu przesunicia
elementu wykresu wykonaj ponisze kroki:
1.
Zaznacz element wykresu, który chcesz przesun.
2.
Kliknij ramk elementu pomidzy uchwytami zmiany rozmiaru i przecignij element do
podanej lokalizacji na wykresie. Gdy przytrzymasz wskanik myszy nad ramk lub gdy
przecigniesz ramk, wskanik zmieni si w krzyyk ze strzakami na wszystkich ramionach.
Moesz usun dowolny element wykresu, w tym serie danych. W celu usunicia elementu
wykresu wykonaj ponisze kroki:
1.
Zaznacz element, który chcesz usun.
2.
Wcinij klawisz Delete.
Patrz take
nastpny punkt, „Zaznaczanie elementu wykresu”.
Zaznaczanie elementu wykresu
Modyfikowanie elementu wykresu jest podobne do wszystkich innych czynnoci wykonywanych
w Excelu: najpierw zaznaczasz — w tym przypadku zaznaczasz element wykresu — a nastpnie
wprowadzasz polecenie dotyczce tego zaznaczonego elementu.
Moesz zaznaczy element wykresu w dowolny z poniszych trzech sposobów:
9
Kliknij element wykresu. Jeeli element to seria, jednokrotne kliknicie zaznaczy wszystkie
punkty serii, a dwukrotne zaznaczy wybrany punkt.
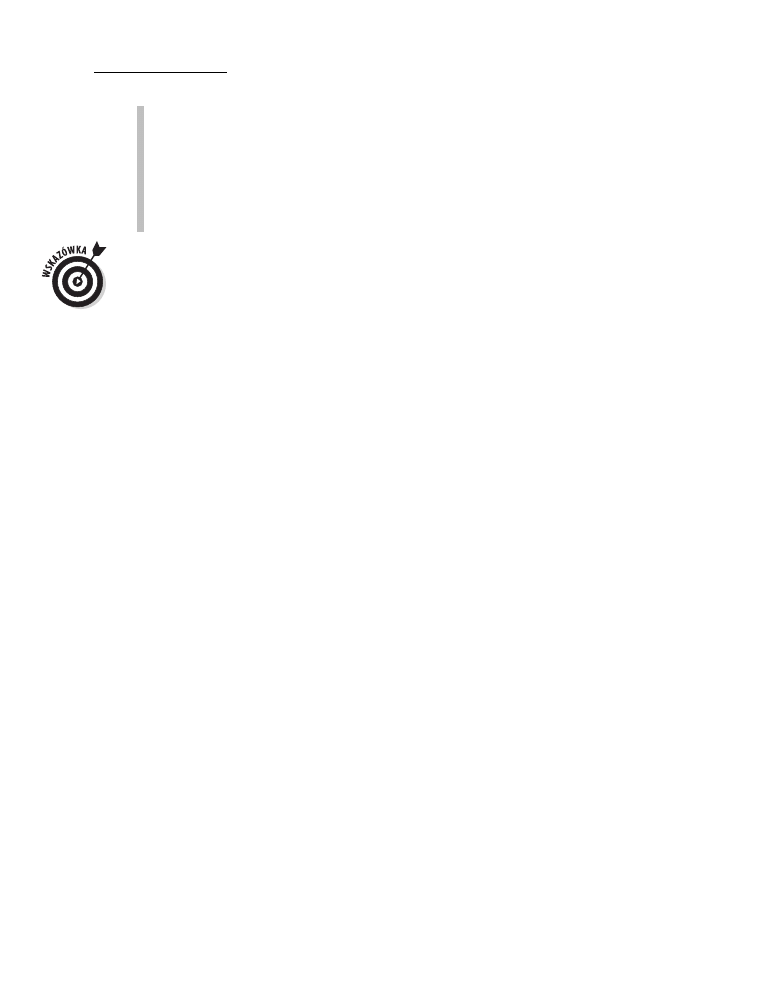
Aktualizowanie zakresu danych ródowych dla wykresu lub serii danych
173
9
Wciskaj klawisz strzaki w gór lub w dó, aby cyklicznie przechodzi przez wszystkie
elementy wykresu. Po zaznaczeniu serii danych moesz wciska klawisz strzaki w prawo
lub lewo, aby zaznacza poszczególne punkty serii.
9
Zaznacz wykres i kliknij kart Ukad na Wstce. Wybierz element wykresu z listy
rozwijanej Elementy wykresu (znajdujcej si powyej przycisku Formatuj zaznaczenie)
w grupie Biece zaznaczenie. Ta opcja jest uyteczna, jeeli zaznaczenie elementu za pomoc
myszy jest dla Ciebie trudne.
Jeeli przesuniesz wskanik myszy nad element wykresu, etykietka ekranowa wywietli
nazw tego elementu. Jeeli elementem jest punkt danych, etykietka ekranowa wywietli
warto. Etykietka ekranowa jest przydatna do upewnienia si, e zaznaczasz zamierzony
element.
Aktualizowanie zakresu danych ródowych
dla wykresu lub serii danych
Czsto tworzysz wykres korzystajcy z konkretnego zakresu danych, a nastpnie rozszerzasz
ten zakres, dodajc nowe dane do arkusza. Jeeli dodasz nowe dane do zakresu, serie danych
w wykresie nie zaktualizuj si, aby uwzgldni nowe dane. Moesz te usun cz danych
z zakresu, którego uye do utworzenia wykresu. Jeeli usune dane z zakresu, domylnie
wykres wywietli usunite dane jako wartoci zerowe.
W celu aktualizacji caego wykresu, aby odzwierciedla nowy zakres danych, wykonaj ponisze
kroki:
1.
Aktywuj wykres, a nastpnie kliknij kart Projektowanie, aby wywietli na Wstce
narzdzia projektowania.
2.
Kliknij przycisk Zaznacz dane, aby wywietli okno dialogowe Wybieranie róda danych.
3.
W polu Zakres danych wykresu rcznie edytuj odwoanie do danych ródowych lub
wyczy to pole i uyj wskanika myszy do zaznaczenia nowego zakresu w arkuszu
roboczym.
4.
Kliknij OK, a Excel zaktualizuje wykres nowym zakresem danych.
Jeeli potrzebujesz zaktualizowa zakres dla pojedynczej serii danych wykresu, wykonaj
ponisze kroki:
1.
Aktywuj wykres, a nastpnie kliknij kart Projektowanie, aby wywietli na Wstce
narzdzia projektowania wykresów.
2.
Kliknij przycisk Zaznacz dane. Excel wywietli okno dialogowe Wybieranie róda danych.
3.
W okienku Wpisy legendy (serie danych) zaznacz nazw serii, któr chcesz zmodyfikowa, i kliknij
przycisk Edytuj powyej tego okienka. Excel wywietli okno dialogowe Edytowanie serii.
4.
W polu Wartoci serii rcznie edytuj odwoanie do róda danych lub wyczy to pole i uyj
wskanika myszy, aby zaznaczy nowy zakres w arkuszu roboczym. Kliknij OK, aby powróci
do okna dialogowego Wybieranie róda danych.
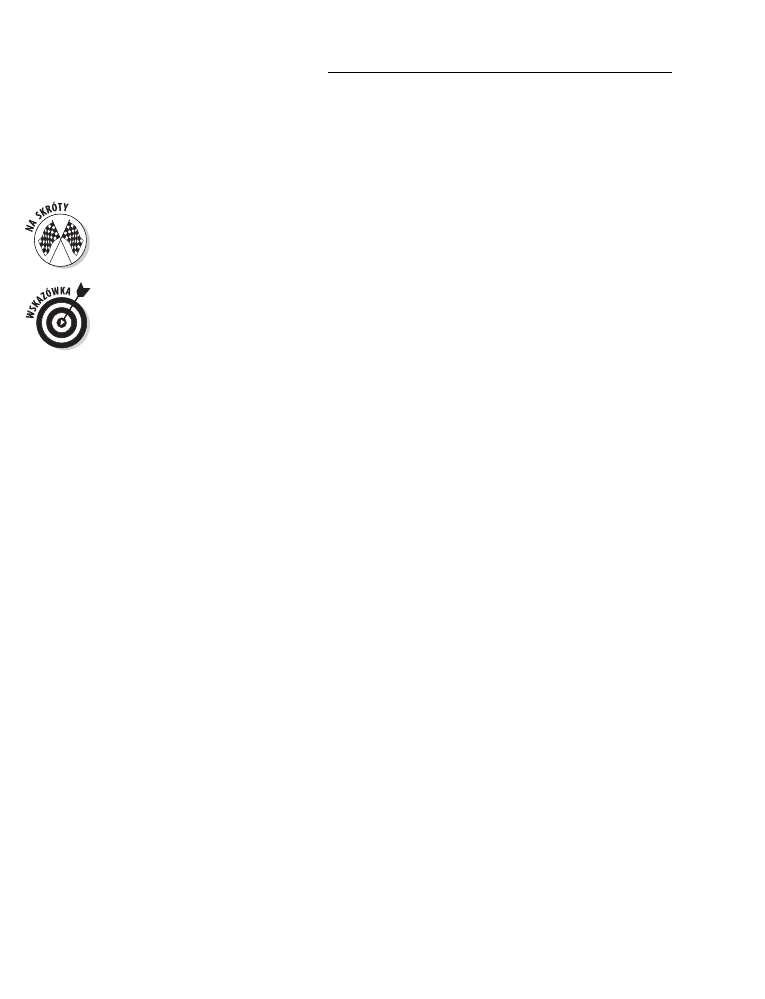
174
Cz 10: Tworzenie wykresów danych
5.
Jeeli to konieczne, zmodyfikuj zakres dla etykiet kategorii. Kliknij przycisk Edytuj pod
napisem Etykiety osi poziomej (kategorii), aby wywietli okno dialogowe Etykiety osi. W polu
Zakres etykiet osi rcznie edytuj odwoanie do etykiet kategorii lub wyczy to pole i zaznacz
nowy zakres w arkuszu.
6.
Kliknij OK, a Excel zaktualizuje wykres nowym zakresem danych.
Po aktywacji wykresu Excel wywietla w arkuszu kontury zakresów uywanych przez wykres.
W celu rozszerzenia lub redukcji zakresu caego wykresu po prostu przecignij uchwyt konturu
(may kwadrat w rogu konturu). W celu rozszerzenia lub redukcji zakresu serii danych zaznacz
seri danych na wykresie i przecignij uchwyt konturu.
Lepszym sposobem obsugi zakresów danych, które si zmieniaj, jest konwersja zakresu na tabel.
Po dodaniu lub usuniciu danych z tabeli wykres utworzony na podstawie zakresu (przed
lub po konwersji zakresu na tabel) aktualizuje si automatycznie. Patrz take cz 11.,
„Praca z tabelami”.
Wyszukiwarka
Podobne podstrony:
Excel 2010 PL cwiczenia praktyczne dla bystrzakow cbex21
Excel 2010 PL cwiczenia praktyczne dla bystrzakow cbex21
Excel 2010 PL cwiczenia praktyczne dla bystrzakow cbex21
Excel 2010 PL cwiczenia praktyczne dla bystrzakow cbex21 2
Excel 2010 PL cwiczenia praktyczne dla bystrzakow cbex21 4
Excel 2010 PL cwiczenia praktyczne dla bystrzakow cbex21
Excel 2010 PL cwiczenia praktyczne dla bystrzakow cbex21
Excel 2010 PL cwiczenia praktyczne dla bystrzakow cbex21
Excel 2010 PL cwiczenia praktyczne dla bystrzakow cbex21
Excel 2010 PL cwiczenia praktyczne dla bystrzakow cbex21
Excel 2010 PL cwiczenia praktyczne dla bystrzakow cbex21
Excel 2010 PL cwiczenia praktyczne dla bystrzakow
Excel 2010 PL cwiczenia praktyczne dla bystrzakow
[PL] Excel Excel 2010 PL Cwiczenia praktyczne dla Bystrzakow
Excel 2010 PL cwiczenia praktyczne dla bystrzakow 2
informatyka excel 2010 pl cwiczenia praktyczne dla bystrzakow colin banfield ebook
Excel 2010 PL cwiczenia praktyczne cwex10
Excel 2010 PL cwiczenia praktyczne cwex10
Excel 2010 PL cwiczenia praktyczne cwex10
więcej podobnych podstron