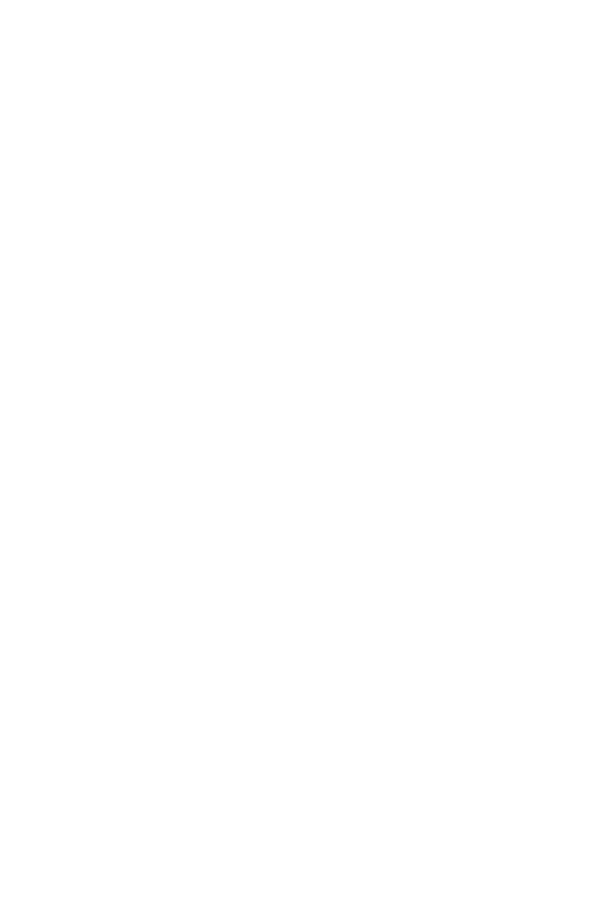
WORDS FROM THE AUTHOR
After I graduated from the Terran Confederation Space Naval (TCSN) Academy, I
was immediately assigned to fly missions against the Kilrathi. The flight simulator at
the Academy had taught us basic combat strategies, given us a feel for the different
ships and cockpits and acquainted us with fighters from the Kilrathi fleet. But the
simulated missions we flew at the Academy were hardly comparable to a real-life
dogfight. With the whine of a missile lock indicator and the harsh taunts of a
Kilrathi pilot reverberating in our ears, we suddenly faced completely novel situa-
tions when we flew our first dogfight. Even back then, I wanted to suggest changes
that would make the simulator a more effective preparation for real-life combat. I
was about to get that chance, though in a very different way than I had envisioned.
I was flying a reconnaissance mission in the Gwynedd sector when we were attacked
by a contingent of J a l k e h i. Instead of obeying my orders and remaining with the
escort, my wingman Maniac broke away and engaged two Kilrathi pilots in a dog-
fight. In my E p e e, I did not stand a chance against the seven accomplished J a l k e h i
pilots without cover from my wingman. I ejected from my badly damaged ship just
seconds before it exploded. My injuries left me virtually blind in one eye and
destroyed my career as a pilot.
Due to my otherwise spotless record, I was offered a teaching job at the Academy.
Eventually, I became responsible for instruction in the simulator. The destruction of
my ship and many other tragic losses could have been avoided if simulated missions
had prepared students more thoroughly for combat in space. Consequently, I’ve
tried to make the simulator a more realistic learning tool that will re-enact almost
any situation you might run into during your missions. The simulator room has, in
effect, become the most important instructional feature of the Academy. We have
since implemented new sound effects, varying wingmen personalities and several
other features that emulate combat in space like it has never been simulated before.
Simulations are on the cutting edge of technology, allowing you to encounter ships
and weapons currently still in development. If you can beat the hardest missions in
this simulator, you will graduate truly prepared for real-life combat. This manual
was compiled as a summary of the most important theoretical knowledge necessary
to fly simulated missions. Familiarize yourself with these notes and you will be well
prepared for your first lesson in the simulator. With the help of the new TCSN sim-
ulator we can teach you how to beat the Kilrathi.
Colonel Jack A. Lombard
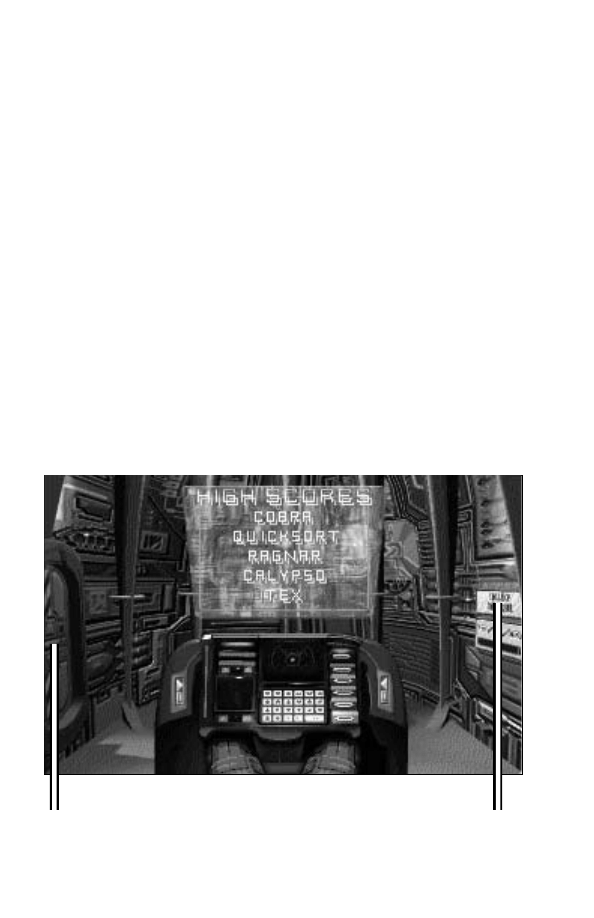
TCSN SIMULAT O R
The Wing Commander Academy trains every student in a variety of different classes and exercises
that will adequately prepare him or her for real-life combat in space. In our effort to save the
Confederation from the depredations of the Kilrathi, we can only afford to send the very best pilots
out to defend our homes. Innumerable hours of training, classes and simulator practice turn our
students into ace Confederation pilots before they launch their first actual mission.
In my opinion, the tcsn flight simulator is by far the most important educational tool this academy
has to offer. The simulator will not only teach you how to fly, but more importantly it will show you
how to survive. In the countless simulated missions you embark on during this part of your train-
ing, you will fight Kilrathi ships and Kilrathi pilots in hijacked Confederation ships. You will
endeavor to blow enemy capital ships out of space and defend your own space station against
attacking forces. Since the simulator is programmed to realistically imitate real conditions in space,
it will also teach you how to effectively navigate asteroid and mine fields and retrieve ejected pilots
or data capsules from space. The TCSN flight simulator will show you what you really came here to
learn. Use it wisely, and the lessons you learn at this console will save your life when you actually
face a swarm of Kilrathi in a grueling dogfight.
S I M U L ATOR ROOM
If this is your first visit to the simulator, take a few minutes to familiarize yourself with your sur-
roundings before you concentrate on the command console. You enter and exit the simroom
through a small door from the DOS area of the Academy. The simroom itself consists of a tiny, oval
room with a vaulted dome roof. A screen above the center console lists the high scores that have so
far been achieved by other students, given with their call-signs.
C
O M M A N D
C
O N S O L E
Exit to DOS
Simulator Configuration Panel
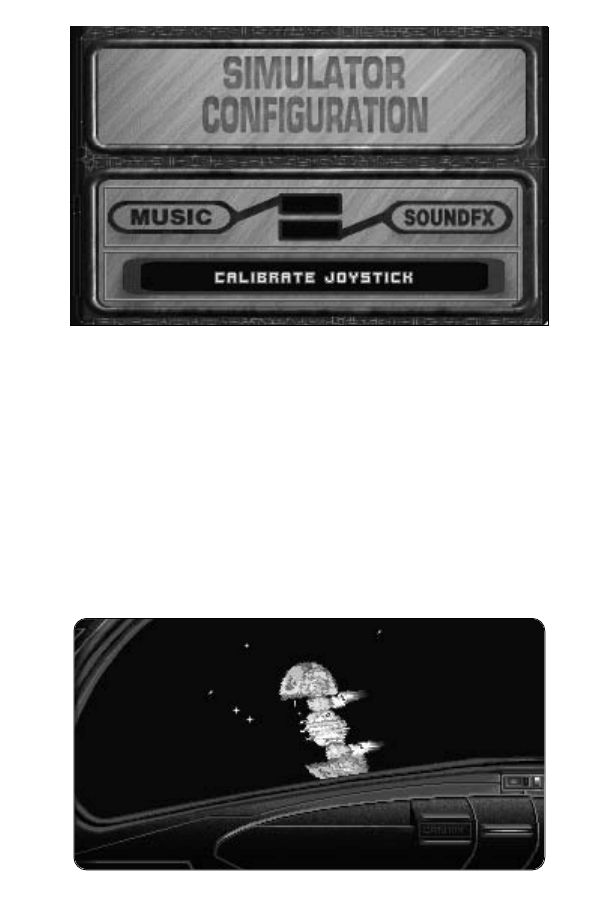
To the right of the computer console you see a wall panel. Lean over to the panel and press on it
once. The panel slides back into the wall, revealing a simulator configuration menu for Music and
Sound FX as well as a joystick calibration option. Pressing the buttons
M U S I C
and
S O U N D F X
once tog-
gles their respective functions between active and inactive.
You may also want to calibrate your joystick before you embark on your first simulated mission.
Press
C A L I B R A T E J O Y S T I C K
and follow the instructions that appear in the joystick slot. If you have con-
figured Music and Sound FX to your liking and you want to save your selection, touch the option
menu anywhere except the two selection buttons. The simulator will save your selection and the
wall panel will slide back in place.
If you have already designed a mission and you want to fly your last mission again, you can push
the buttons located on the right side of the simulator console once to activate the simulator and exe-
cute the mission immediately.
S
I M U L AT O R
C
O N F I G U R AT I O N
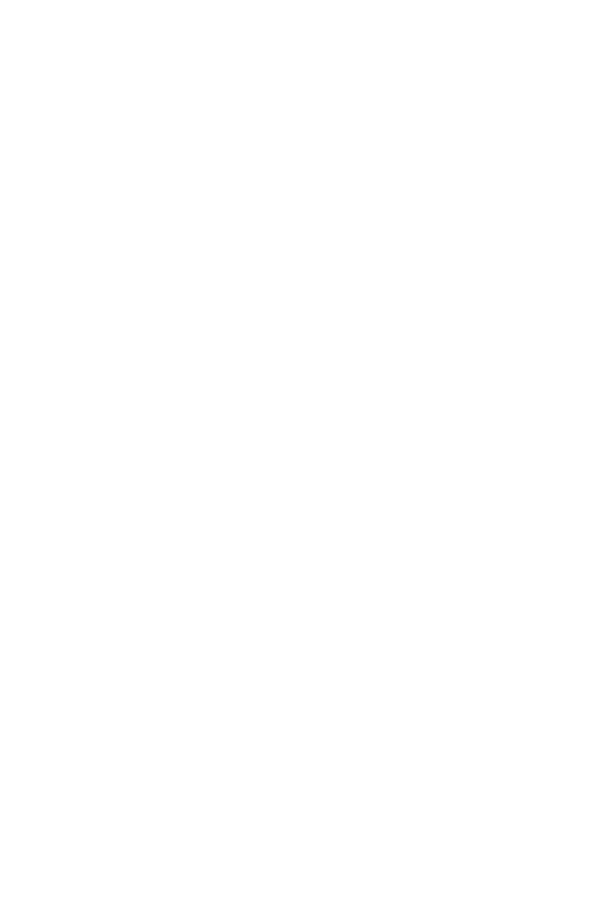
COMPUTER CONSOLE
Configuring Your Mission
You are now ready to turn your attention to the heart of the flight simulator: the computer console.
Once you have taken a seat, click on the computer screen in front of you to activate the simulator.
While you are configuring your mission at the computer console, you may select your choices by
clicking with the left or the right mouse button. Once you are in the cockpit of your simulated
fighter, however, you must take care to distinguish between the left and the right mouse button.
Please check the Reference Card for further details.
The large view screen in the upper half of the console is the “drawing board” of the simulator. The
green triangle in the center of the screen represents your “ship.” You are free to place various
combinations of enemy ships, capital ships, space stations, obstacle fields and other objects around
your ship.
• To select a specific kind of opponent, hazard or object, click on the appropriate button located
below your view screen.
• A single click on one of the buttons causes a rotating graphical representation of the object to
appear in the window at the lower left of the console. The thin box just above the rows of buttons
identifies the object you chose.
• Select the particular ship or object you wish to include in the mission you are configuring by
clicking on it. Hitting E
N T E R
selects any object currently located under your cursor.
• You must also specify the difficulty level (intelligence level) of each hostile ship before placing it
in the action sphere around your fighter. Use the arrow keys of the difficulty level option at the
bottom left of your console to choose an intelligence (from 1 to 4) for each hostile ship. The
higher the intelligence number, the more accomplished your opponent will be.
• Once you have decided where you want this hostile fighter or object to appear relative to you,
single-click on the desired position on your view screen.
• If you have positioned a hostile fighter, a red triangle appears to indicate its position.
• Capital ships and the friendly space station are identified by a red triangle surrounded by a circle.
• Asteroid fields appear as large red circles on the mission display screen.
• Mine fields appear as yellow circles on the mission display screen.
• Data pods and ejected pilots are represented by yellow diamonds.
• You may place up to eight different objects in the action sphere around your ship. You can only
place one obstacle field and a maximum of four Ralathas in each action sphere. (No ship has
enough ammunition to destroy more than four of these formidable fighters.)
• As mentioned above, moving the cursor over each object causes a description to appear in the
thin box between the drawing board and the rows of buttons.
• If you made a mistake or you simply decide to remove a particular object from the action sphere,
click on remove in the bottom row of the object buttons. Then move your cursor to the ship or
object you want to remove and single-click on it. Clicking on the clear button in the right column
on your option menu (or typing C) removes all objects you have placed in the action sphere sur-
rounding your ship at the currently selected nav point. If you hit clear again, the simulator will
ask you whether you want to clear all nav points. Press Y to clear all nav points.
• You may want to configure a mission with a variety of objectives at different nav points. Once
you have placed all desired objects in Nav 1, select Nav 2 with the nav button to the upper left
side of your console. Selecting a new nav point automatically clears your “drawing board” and
allows you to design a new sub-mission. You can configure missions with anywhere from one to
four different nav points in this manner.
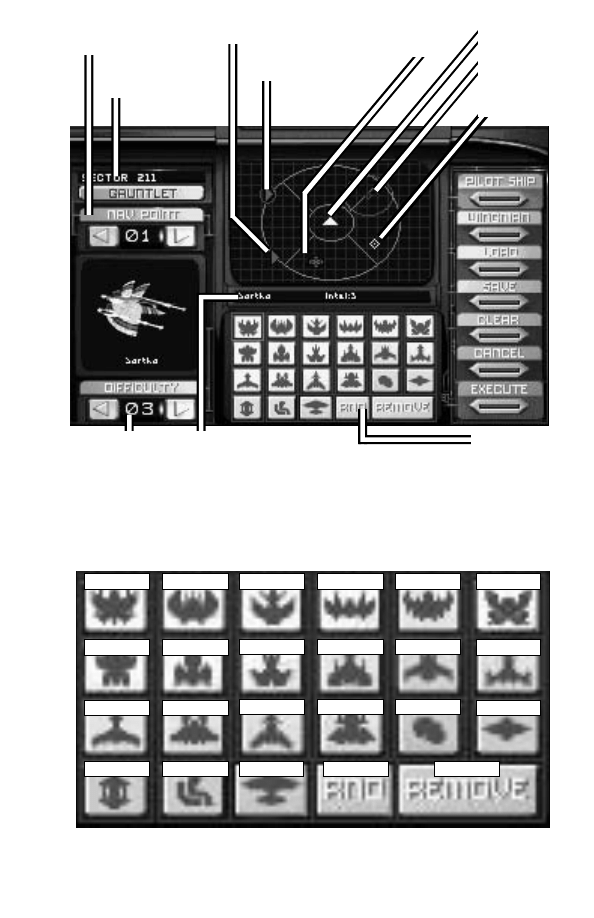
C
O M P U T E R
C
O N S O L E
S
E L E C T I O N
B
U T T O N S
Nav Point Currently
Being Drawn
Name You’ve Given
This Mission
Hostile Fighter
Capital Ship
(friendly or hostile)
Asteroid Field
Data Pod or
Ejected Pilot
Your Ship
Random Placement
Difficulty Level of
Opposing Pilots
Identity & Intelligence of Selected Object
S a r t h a
D o r k a t h i
S a b r e
Data Pod
D r a k h r i
R a l a t h a
C r o s s b o w
Ejected Pilot
J a l k e h i
F e r r e t
M o r n i n g s t a r
Space Station
G r i k a t h
R a p i e r
W r a i t h
R a n d o m i z e
S t r a k h a
B r o a d s w o r d
Asteroid Field
J r a t h e k
E p e e
Mine Field
R e m o v e
Cursor over Hostile
Fighter to Select it
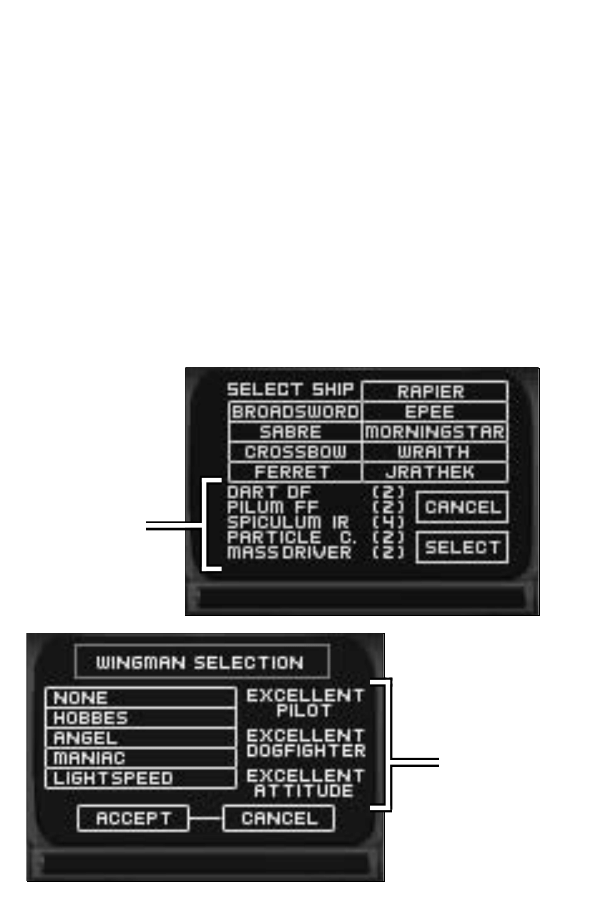
Randomizer and Gauntlet Options
If you prefer the unexpected, try the Randomizer and Gauntlet options. The Randomizer button is
located in the bottom row of buttons. Select the
R N D
button, click anywhere on the viewscreen and
this feature will generate unpredictable patterns of objects and hostile ships at the selected nav
point. This option is particularly useful in preparing you for the unpredictability of combat in space.
The
G A U N T L E T
option button, located in the top left corner of your simulator console, introduces you
to yet another kind of combat experience. Using this option, you fly against wave after wave of
enemy fighters. You can fly up to fifteen different levels comprising three waves each, although few
students at the TCSN Academy have successfully completed the gauntlet even once. As you progress
from wave to wave, difficulty will increase along with the skill of your formidable opponents.
If you manage to achieve a high score, you will be asked to enter your call-sign. Your high score and
your call-sign will be displayed on the screen above the console in the simulator room so you can
compete with yourself and other pilots in training at the Academy.
Selecting Your Ship
The strategies you employ in any given mission depend not only on the situation you are facing, but
also on the kind of ship you are flying. You need to know what weapons you have at your disposal
and whether you can rely on help from a wingman or not. The TCSN simulator allows you to select
your fighter and your wingman.
S
E L E C T
S
H I P
Weapons Loadout of
Highlighted Ship
S
E L E C T
W
I N G M A N
Wingman Stats
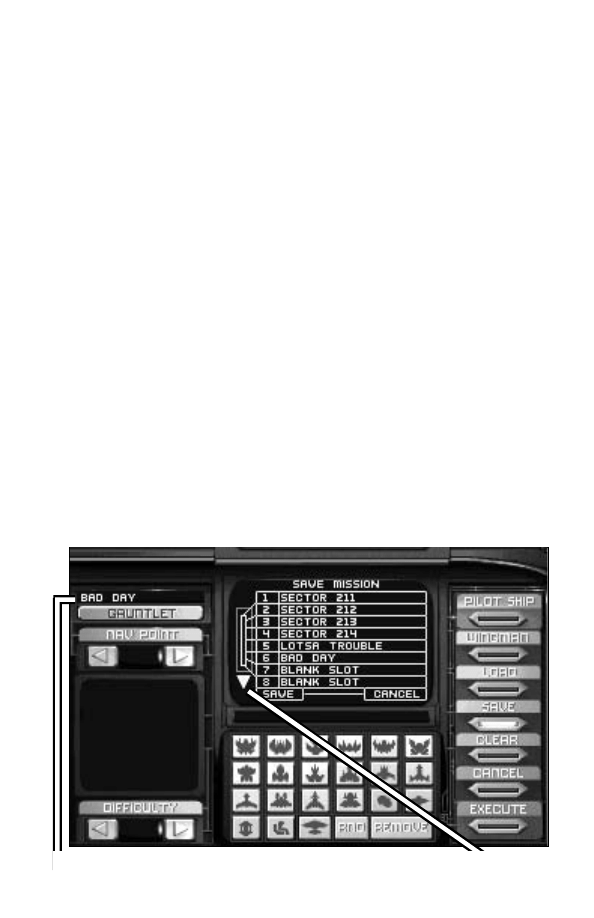
Pressing the
S E L E C T S H I P
button, in the upper right corner of your console, (or hitting P on your key-
board) brings up an option screen with the different ships you can choose to fly. When you select a
particular ship by single-clicking on it, the screen will also indicate the ship’s weapon loadout. Once
you have decided which ship you want to fly this mission, and have clicked on it, hit
S E L E C T
to save
and return to the main option screen. Press
C A N C E L
if you want to return to the main option screen
without saving your choice.
Selecting Your Wi n g m a n
We have taken four pilots from the ranks of the Terran Confederation and used their profiles to
model the wingmen in this simulator. You may recognize some of these fighters from your readings
in class. The
W I N G M A N
button located in the right column on your console (or W on your keyboard)
calls up an option screen with five different wingmen options. If you choose
N O N E
, you will fly this
mission alone. Selecting one of the wingman names by single-clicking on it shows you a portrait of
the pilot and informs you about piloting and dogfighting skills as well as attitude. Choose the pilot
you want on this particular mission (or choose
N O N E
) and hit
A C C E P T
to save your choice.
C A N C E L
returns you to the main screen without saving a wingman choice.
Saving a Mission
If you have created a mission that you wish to save, you must first type a name for the mission into
the slot allocated in the top left corner of the console. When you select the slot (press T
A B
until you
highlight the slot you want, or click on the slot), a cursor will appear. You can now use B
A C K S P A C E
t o
erase the current name in the slot. Enter the new mission name and select the
S A V E
button in the right
hand column of your computer screen (or hit S on your keyboard). A new option menu with num-
bered slots will pop up. When you click on a numbered slot, the mission name you just entered will
appear. You are also free to move this mission to any slot you wish by dragging it. (Click-and-hold the
pointer on the name, drag the pointer to your preferred slot, and release the mouse button.) Once
you have placed the mission name in the desired slot, hit
S A V E
to return to the main console. You may
save a total of 24 games in this manner. If you decide to save a new mission in a slot which already
contains a mission name, the simulator will overwrite the old data with the new mission. You will be
asked whether you want to overwrite the currently saved mission or not. If you change your mind and
decide not to save your mission after all, you can escape to the main screen by clicking
C A N C E L
.
S
AV I N G A
M
I S S I O N
Name You’re Giving to
Mission Being Saved
Press to Display More
Saved Mission Slots
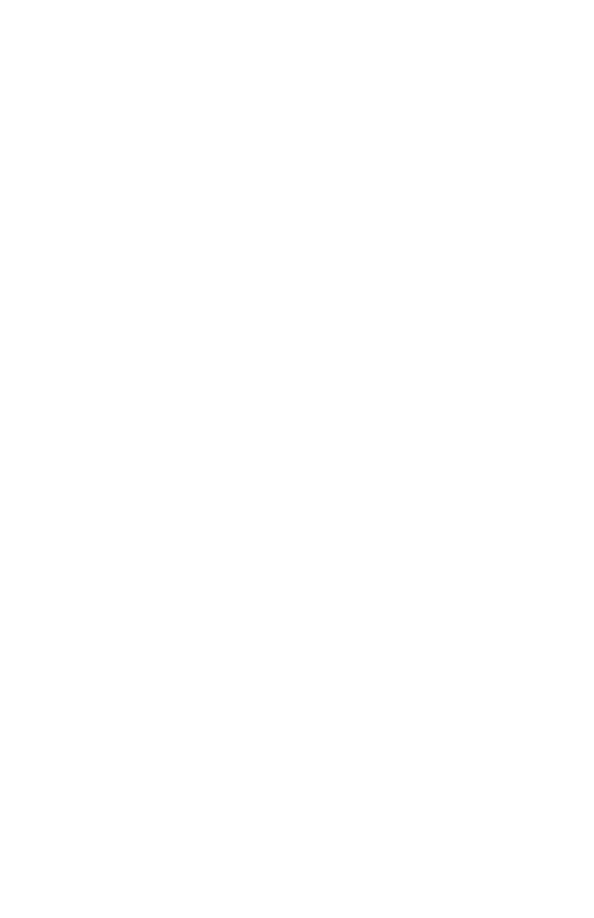
Saving a Mission on a Floppy Disk
If you want to save a mission onto a floppy disk, you must first save the mission in one of the allocat-
ed slots. Note the slot number(s) of the mission(s) you are transferring to a floppy, then exit to DOS
on the simulator computer and insert a disk into the desired disk drive. From the C: prompt, type:
C D
\
W C A
\
M I S S I O N S
(If you installed the game in a directory other than the default directory, type the name of that
directory instead of “
WCA
” here, and anywhere else it appears in this section.) You are now in the
missions subdirectory of
WCA
. At the prompt, typing
DIR
will provide you with a list of all available
saved missions. The missions are listed by numbers and not by their names, so you must remem-
ber the slot number of the mission you wish to save. To copy onto your disk, type:
C O P Y C
: \
W C A
\
M I S S I O N S
\
M I S S I O N
.<mission number> <destination drive>
For example, you might type:
C O P Y C
: \
W C A
\
M I S S I O N S
\
M I S S I O N
.007
B
:
When you want to upload this mission from disk and save it as a certain mission number, insert the
floppy disk into the disk drive and type:
C O P Y
<source drive>:\
M I S S I O N
.<mission number>
C
: \
W C A
\
M I S S I O N S
\
M I S S I O N
. <desired mission
n u m b e r >
For example, you might type:
C O P Y B
: \
M I S S I O N
.007
C
: \
W C A
\
M I S S I O N S
\
M I S S I O N
. 0 0 8
(If you inserted the disk into drive
A
:, enter
A
: instead of
B
: as the source drive.)
Now the saved game will appear as a saved mission in slot number 8.
Loading a Mission
If you want to play a mission that was previously saved, you can retrieve it by clicking on the
L O A D
button, in the right column of your computer console (or typing L on your keyboard). The new
option screen will show you 24 numbered slots with the saved missions. Select the game you want
to load and click on
L O A D
to confirm your choice. This will return you to the main menu on the
console. If you change your mind, you can always go back to the main screen by hitting
C A N C E L
.
Other Console Functions
C A N C E L
. Should you decide you are not ready to fly a mission right now, you can click on the
C A N
-
C E L
button, in the right column of the computer console, (or hit E
S C
on your keyboard) to deactivate
the simulator. You can exercise this option if you wish to re-configure your Music and Sound FX
selections in the wall panel of the simulator room or if you want to leave the simulator room
through the DOS area of the Academy.
E X E C U T E
. Selecting the
E X E C U T E
button (or typing X ) will let you fly the mission you have just con-
figured or loaded. The walls of the simroom light up and then fade away. In a few seconds you find
yourself in the cockpit of the ship you have chosen to fly.
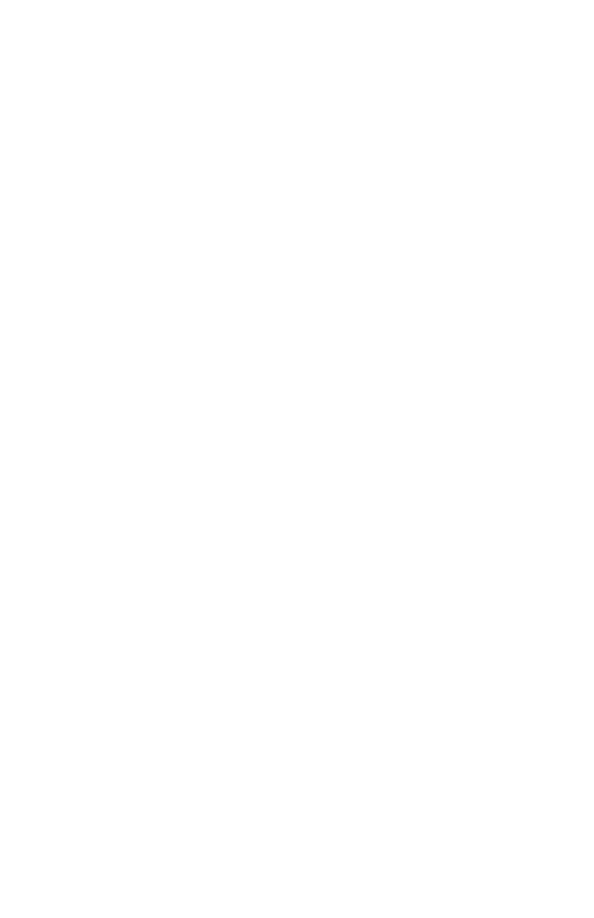
IN THE COCKPIT
Once you have instructed the simulator to execute your mission, you find yourself in the cockpit of
your chosen fighter. The introductory class Confederation and Kilrathi Ships has already provided you
with basic information on ships and fighter cockpits. However, this will be your first experience in a
“real” cockpit. When the TCSN simulator begins to execute your mission, the gauges and indicators
of the ship you have chosen appear as the simulator emulates a real fighter. Initially, you see space
through the front view screen of the simulator cockpit. You may also select rear and side views, as
well as chase plane, missile, battle, tactical and tailing views.
The TCSN simulator allows you to choose between nine ships to fly. Even though each cockpit may
look very different, all but one differs only in the way their instruments and readouts are arranged.
(The F e r r e t has one less display than other ships.) Evaluating the information from all controls and
gauges at one glance should become second nature to every competent fighter pilot. In combat, you
will only have a split second to assess the situation and act on the information given to you. Your
ability to remain on top of every development may mean the difference between life and death to
both you and your wingman. If you require more time to plan your next move, you can always hit
P on your cockpit keyboard to pause the simulation. You should keep in mind, though, that this is
not an option you have when you are flying real-life missions in the dangerous vacuum of space.
Views During Spaceflight
The front view screen provides you with a clear view of space directly ahead of you. A green circle
with cross-hairs indicates where your ship’s guns are aimed. Brackets appear around the ship you
have currently targeted. Hostile targets are framed by red brackets, friendly vessels by blue brackets.
A ship communicating with you will be indicated by white brackets. As soon as a target is locked,
the brackets turn into a solid box.
Hit F 2 on your cockpit keyboard if you want to go to the left view (or the left turret, if there is one
available on the ship you are flying). Similarly, you can call up the right view (or the right turret) by
pressing F 3. If your fighter has a rear turret or you want to see the rear view, hit F 4.
In addition, the simulator has implemented additional views that are designed to help you evaluate
your situation and the movement of your fighter. Chase plane view, battle view, tactical view, mis-
sile camera view and tailing views are called up by F 5, F 6, F 7, F 8 and F 9 r e s p e c t i v e l y .
• In chase plane view (F 5), the camera tails your ship so you can view your fighter from immediate-
ly behind it.
• The battle view (F 6) provides you with a panoramic shot of all ships and their respective posi-
tions from a distance. This view makes it easier to evaluate your current situation.
• The tactical view (F 7) shows you another battle view from farther away and at a different angle.
Neither battle nor tactical view may be activated unless you are being attacked by enemy ships.
• The missile camera view (F 8) keeps a missile in its sights after it has been launched, following it
to its target. This perspective provides you with a dramatic view of the effectiveness of your dead-
ly weapons loadout.
• You may toggle through tailing views for several different ships by pressing F 9 repeatedly. The
tailing view provides you with a chase plane view for all ships in the area.
If you wish to return to the front view screen, hit F 1.
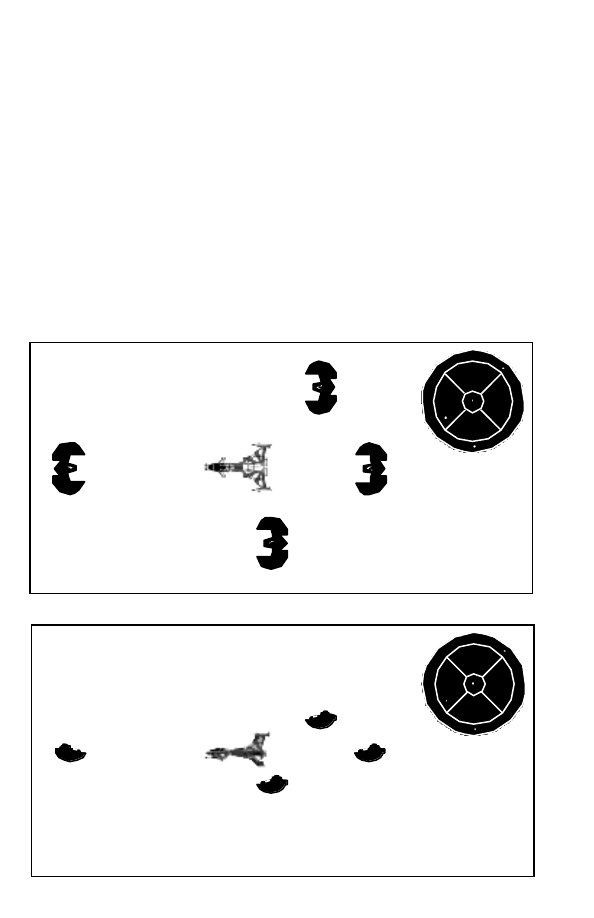
Radar Display
The circular screen in your cockpit is a radar display. This screen does not indicate distance to a
particular ship. Instead, the six sections of the display show you how far you must rotate to be able
to see that ship through your front view screen. While this is the single most important screen in
your cockpit, it may sometimes also be the least intuitive. Use your experience in the simulator to
become an expert at radar interpretation. In space combat, your ability to evaluate the provided
radar information may save your life.
Objects detected by your radar system are displayed as dots. A dot in the outer ring tells you your
enemy is behind you. The innermost ring indicates the position of ships ahead of you. The other
four sections place the detected object alongside, above or below you.
The dots on your radar are color coded:
• red indicates an enemy ship
• blue indicates a friendly fighter
• gray indicates the friendly space station
• yellow indicates an ejected pilot, data capsule or enemy missile streaking toward you
Radar Display
Epee
Radar Display
Epee
Top Vi e w
Side Vi e w
R
A D A R
S
C R E E N
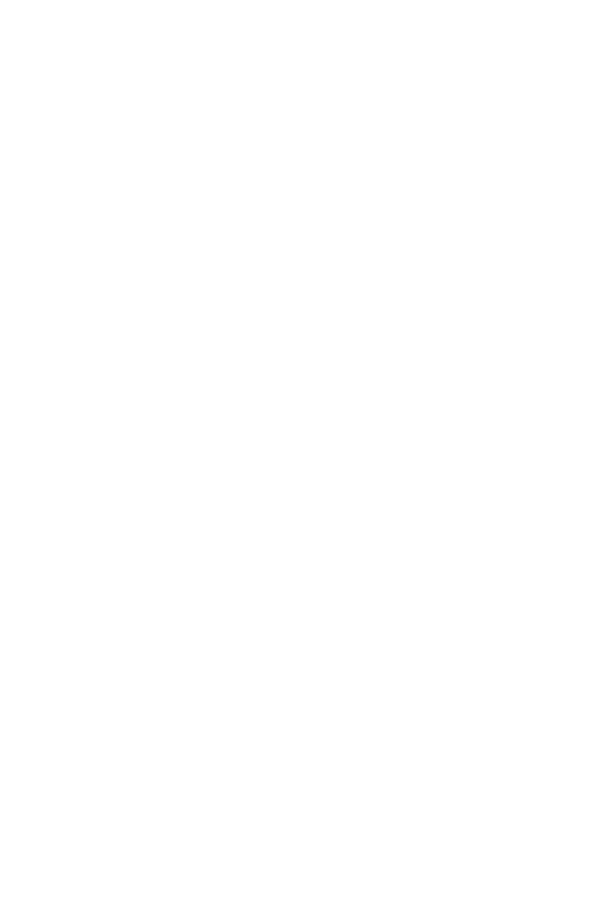
Left VDU (Visual Display Unit)
Damage Status. From time to time, the left VDU shows a profile of your fighter and its current
status. When you begin taking damage, this profile appears on your left VDU along with a message
indicating which system was damaged or destroyed. Pressing D also brings up a damage report,
indicating how seriously your ship has been hit. Undamaged components appear in green, while
damaged systems are displayed in red, along with an identification of the affected system.
Weapons. You can call up your weapons display by pressing W or G on the keyboard of your sim-
ulator console. The text on the screen tells you which guns and weapon systems are currently
active. One type of gun and one weapons system can always be active at the same time. With the
FULL GUNS
option, all guns are active simultaneously. The ship profile displays where each weapon
is located and which are damaged or missing. If you press W repeatedly, the simulator cycles you
through available weapons systems (missiles, torpedoes, chaff pods). Typing A
L T
- E
N T E R
on your
cockpit keyboard at any time during flight releases chaff pods into space. Pressing G allows you to
see the different possible guns. (Weapons of the Terran and Kilrathi Fleets lists “guns;” all other
systems are accessed through W.) With the
FULL GUNS
option, all guns are fired simultaneously,
giving you maximum firepower. However, this option also consumes power at an alarming rate, so
it should be used sparingly.
Note: The F e r r e t is the most primitive patrol fighter in the simulator and has no left VDU in its cockpit.
Pressing W, G or D will have no effect in this ship.
Right VDU
The right VDU displays important information essential to the successful completion of a mission.
Communication Screen
Pressing C on the keyboard brings up the Communications screen, which shows you your com-
munication options. These options include such important actions as giving your wingman orders
or taunting the enemy. C also clears incoming communication messages from the VDU screen. V
toggles between enabling or suppressing the video that accompanies incoming communication.
Targeting Screen
When you fire your ship’s guns, the Targeting Screen appears automatically, indicating the status
of the ship you are currently targeting. This screen can also be brought up by pressing T on your
keyboard.
Note: The center VDU in the F e r r e t functions as the right VDU.
A rmor and Shields Indicators
Displays on the screen of your cockpit indicate the status of your ship’s shields and armor. These
protective devices diminish with increasing damage to the ship. Shields gradually regenerate unless
the shield generator has been destroyed. Once shields have been penetrated, armor begins taking
damage. Unlike shields, armor cannot regenerate.
Fuel Indicator
This display tells you how much fuel you have. Using your afterburners may well be the best strategy
to extricate yourself from a dangerous situation or zero in on the enemy, but your afterburners also
expend a great amount of fuel.
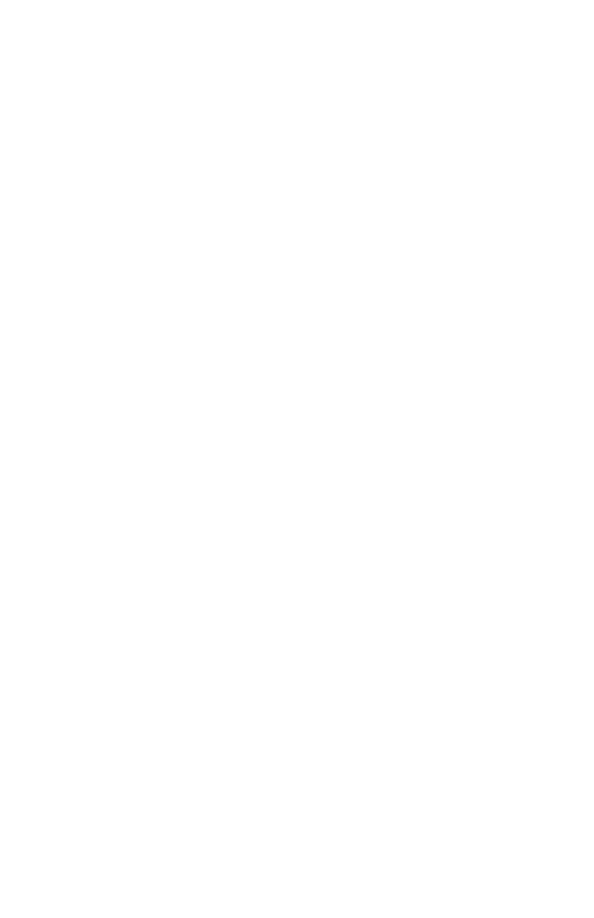
Speed Indicator
The speed indicator consists of two gauges. “Set Speed” indicates the speed your fighter tries to
maintain on its own (comparable to the cruise control in a car). “KPS” shows the ship’s current
speed in kilometers/second. Press + to increase your speed. To slow down, press – . (If you are fly-
ing your mission using a joystick or mouse, please refer to the Reference Card for the equivalent
commands.) If you need to ignite your afterburners, press T
A B
, double-click joystick button #2 or
double-click the right mouse button. The longer you press, the longer they will remain active.
However, don’t forget that they require an enormous amount of fuel.
Blaster Indicator
This gauge indicates the power level of your ship’s active guns. If you use your guns frequently, the
power level of the gun capacitors tends to diminish. Neutron guns, reaper cannon and particle can-
non use up blaster power more quickly than laser cannon or mass drivers, so use them with caution.
The
F U L L G U N S
option depletes your blaster power even more quickly. Your guns will not fire at all if
you (temporarily) run out of power — you have to wait until the capacitors have at least partially
recharged. A gun’s power regeneration is slower if your shields are regenerating at the same time.
Eject Wa rn i n g
If your fighter has sustained significant damage, the eject warning light will begin to flash. At this
point you must assess the situation and decide whether or not to abandon ship. If you decide to
keep fighting, your ship will probably “explode,” with you in it. The ramifications are much more
severe in real life than in the trainer — don’t get in the habit of ignoring the eject warning just
because you can safely do so in the simulator.
If you eject (by pressing C
T R L
-E ), the flight simulation will end and you will find yourself seated at
the simulator console ready to fly a new mission. In real life, however, you would probably have to
suffer a tongue-lashing, disciplinary action, a reduction in rank or even capture. On the other hand,
you would probably also live to see another day. The choice is yours.
Gauntlet Mode
During a gauntlet run, typing S on your cockpit keyboard will command the TCSN simulator to
show your current score, level and wave on your right VDU. In this way, you can keep track of your
kills even during the simulation.
Other Cockpit Commands
Music and Sound Effects. Should you decide you want to activate or deactivate music or sound
effects during your simulation, don’t interrupt your space-flight. Typing C
T R L
-M and C
T R L
-S w i l l
toggle on and off music and sound effects, respectively.
P a u s e . If the action gets too hot or the outside world intrudes, press P to pause the game. Press any
key or button to resume play.
E x i t . If your time in the simulator is up or you want to interrupt your flight for some other reason,
you can deactivate the simulator and return to the DOS area immediately by typing A
L T
- X.
Change Speed. If ships in the simulator are too fast for you, press A
L T
- + to slow the simulator’s
frame rate. If they are too slow, press A
L T
- – to increase the frame rate.
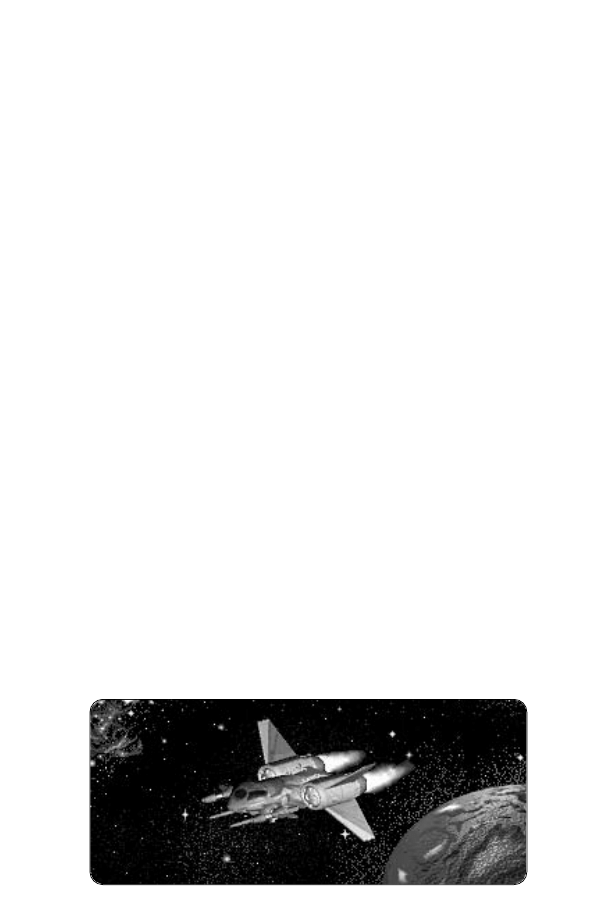
IN-FLIGHT SYSTEMS
Ta rgeting System
When the Targeting System is activated by pressing T, your Targeting screen displays a profile of the
ship you have targeted, as well as any damage the target has already suffered.
When the targeting feature is active, one ship in your view screen will automatically be targeted. Red
brackets indicate an enemy ship. Friendly ships will be bracketed in blue. Even if there is more than
one ship visible through your front view screen, brackets will only appear around one ship. Press T
repeatedly to toggle through the different ships in sight and select your desired target.
Your targeting system automatically locks onto ships that appear through your view screen, providing
you with a tracking mechanism that keeps an enemy ship in its sights. If you press L while a target is
in your view screen, your targeting system will continue tracking the ship even if it disappears from
view, allowing you (for example) to keep track of a particular ship you’ve already damaged. A perpet-
ually locked target is indicated by a solid box instead of brackets. This targeting lock just keeps track
of the position of various ships around you. It does not correspond to the locking system automati-
cally used by an active missile to lock onto a target within a certain range before it is launched.
I m p roved Ta rgeting and Tracking System (ITTS)
Many of the more sophisticated fighters employ the ITTS, a system that calculates how much you
must lead your target in order to maximize your chance of a hit. When you lock onto a target while
flying a ship with an ITTS, a red cross appears on the screen. If you line this cross up inside your
main crosshairs, you are much more likely to hit your target. The F e r r e t and R a p i e r are not
equipped with ITTS.
Tractor Beam System
To activate the tractor beam system (if you have one), go to your rear turret. Hit G to cycle through
your guns until the tractor beam is selected. Once you have selected the tractor beam, a solid yellow
box automatically appears around any retrievable object (a data capsule or an ejected pilot) within
range. To activate the tractor beam, hit the fire button on your mouse, joystick or keyboard. Be sure
that you have selected the tractor beam, not an actual gun, before firing!
Autopiloting System
To shorten the length of travel from nav point to nav point, you will normally want to engage the
autopilot feature. The autopilot activates only if there are no hazards such as enemy ships, mines or
asteroids in the area. When the coast is clear, press A to activate autopilot and
A U T O
will light. If
there are still hazards in the area, the autopilot function will not activate.
Autopilot disengages a few thousand meters from your destination, or any time there is a threat
n e a r b y .
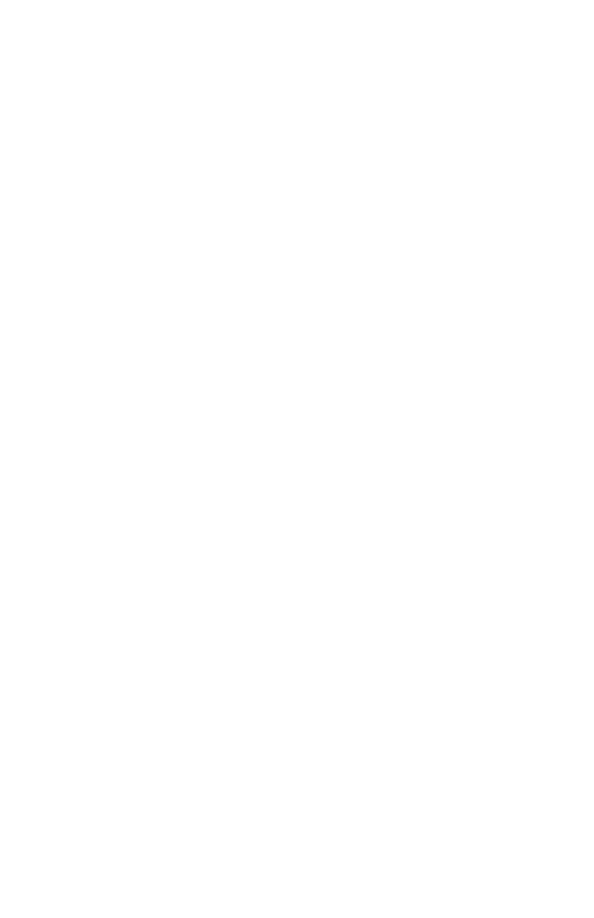
Communications System
The Communications System may be activated by pressing C on the keyboard of your simulator.
The Communications screen then presents you with the potential recipients of your message — the
currently targeted enemy or your wingman. If there is only one possible recipient in the area, you
don’t need to designate the receiver — the simulator will skip over this option screen and immedi-
ately present you with the next screen (see the following paragraph). Each receiver is listed by num-
ber. Select the desired receiver by pressing the appropriate number key.
Then, a second menu will appear with different messages you can send, listed by number. Press the
appropriate number key to select your desired message.
When other pilots communicate with you, a white box appears around their ship in your view
screen. You can read their messages at the top of your screen. If you want the incoming messages to
stay on your VDU longer or disappear more quickly, you can adjust the message speed by pressing
M at any time during spaceflight. Pressing M repeatedly will cycle you through message speeds
from 1 (shortest) to 5 (longest).
Wingman Orders
Break and Attack (A
L T
- B). This commands your wingman to leave the current formation and engage
all hostile fighters within 12,000 meters. However, he will not attack a capital ship until you do.
Keep Formation (A
L T
- F). This commands your wingman to stay in formation if he has asked to
break and attack on his own. It does not apply if your wingman is not currently in formation.
Form on My Wing (A
L T
- F). This commands your wingman to return to your side and resume the
formation you were flying in previously. This applies when your wingman has broken formation to
attack an enemy.
Help Me Out Here (A
L T
- H). This commands your wingman to engage the enemy attacking you.
Attack My Target (A
L T
- A). This commands your wingman to attack the enemy you currently have
targeted. This is the only way your wingman will attack an enemy capital ship. However, capital
ships can only be destroyed with torpedoes, Mace missiles or Leech missiles — if your wingman
doesn’t have any of these, he will ignore this command.
Keep Radio Silence (no A
L T
combination). This prevents your wingman from communicating with
you until the “Broadcast freely” message is sent.
Broadcast Freely (no A
L T
combination). This lets your wingman communicate with you. It is the
opposite of “Keep Radio Silence.”
Damage Report (A
L T
- D). This commands your wingman to transmit a damage display of his ship,
which appears in your right VDU and is automatically updated. You can cancel this command by
pressing T or C.
Taunting the Enemy
When you have an enemy ship targeted, activating the Communications System (C) and selecting
the enemy will bring up a menu of different taunts. Select one of these to insult and infuriate your
target. You can also send a random taunt at any time during the game by pressing A
L T
- T. In a real-
life dogfight, taunting your enemy can serve a valuable purpose. An enemy that is furious and dis-
tracted makes fatal mistakes more easily. If you remain calm, it will be easier to spot your window of
opportunity at the right moment.
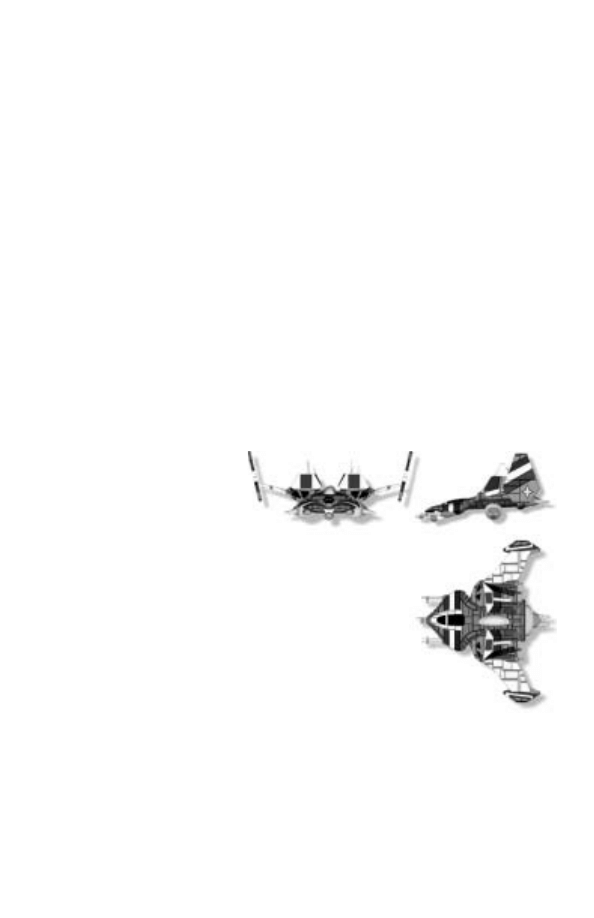
S PACECRAFT OF THE TERRAN AND KILRATHI FLEETS
The ships in the Confederation and Kilrathi fleets come with a wide variety of designs and functions.
The particular type of ship you fly during each mission will depend on your primary objective. For
example, capital ships with phase shields can only be destroyed with torpedoes, Mace missiles and
Leech missiles. The simulator will familiarize you with the advantages and drawbacks as well as the
primary functions of each fighter. You will need to adjust your combat strategies according to what
you’re flying and what you’re fighting. Even though you have already studied the different fighters in
your Confederation and Kilrathi Ships class, this brief reference section should refresh your memory.
Take a minute to read about each ship before you actually launch into simulator training.
Maximum Velocity/Cruise Velocity. Ship velocities are expressed in kilometers per second (kps).
The numbers are always computed relative to a stationary body (or pseudo-body) near the ship, e.g.
a nearby planet, an escorted destroyer or even a value derived from the movement of all ships in the
a r e a .
A c c e l e r a t i o n . The ratings for ship acceleration range from Bad, Poor and Average to Good or
E x c e l l e n t .
Max. YPR (Maximum Yaw, Pitch, Roll). Yaw describes the ability of a ship to turn to the right or
left. Pitch refers to up and down movement. Roll measures the ability of the fighter to spin on its
long axis. All numbers are expressed in degrees per second (dps).
Ship’s Armor. The measurement of the ship’s defensive armor is expressed in centimeters thickness
of Durasteel (centimeters equivalent). The higher the numbers, the more effective the armor.
B r o a d s w o r d
C l a s s
Heavy Bomber
L e n g t h
36 m
Max. Velocity
320 kps
Cruise Velocity
150 kps
A c c e l e r a t i o n
P o o r
Max. YPR
5 dps
M a s s
100 tonnes
W e a p o n s
Mass Drivers (3)
Torpedoes (4)
Pilum FF Missiles (4)
Chaff Pod (1)
T u r r e t s ( 3 )
Turret Guns (2 per)
Tractor Beam (1 in rear)
A r m o r
Fore and Aft Shields
18 cm equivalent each
Front and Rear
15 cm each
Left and Right
13 cm each
The B r o a d s w o r d was originally designed as an attack bomber for enemy capital ships, but it also
serves as an adequate all-purpose fighter. Poor acceleration and maneuverability may force the
B r o a d s w o r d to take several hits from hostile fighters, but strong armor and shields and a wide array
of weapons make it a formidable enemy. Keep in mind that the B r o a d s w o r d is equipped with turrets
on both sides and the rear of the ship and several missiles. If it manages to get close enough to a
capital ship, it can successfully penetrate phase shields with its four torpedoes. A tractor beam
allows this ship to perform retrieve-and-rescue missions in space.
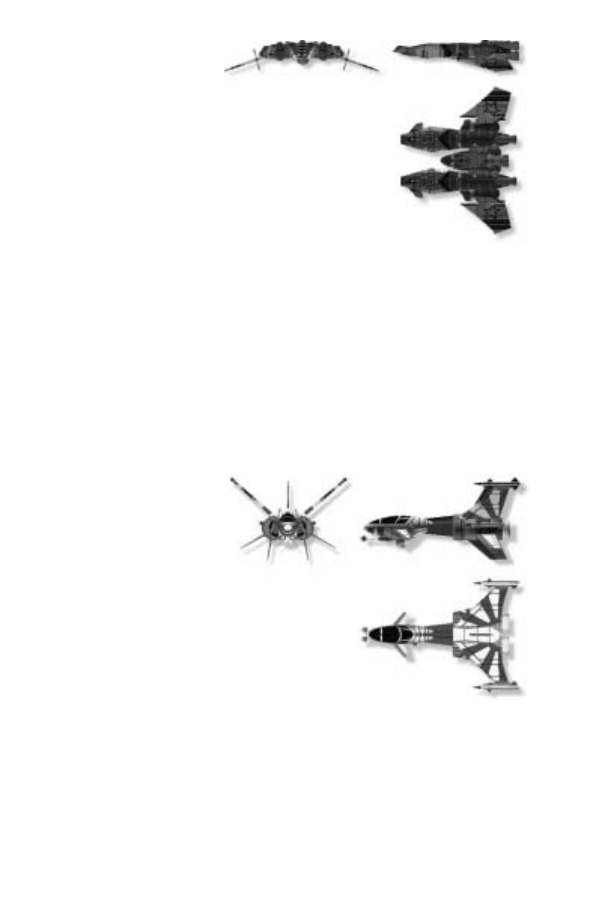
C r o s s b o w
C l a s s
B o m b e r
L e n g t h
24 m
Max. Velocity
370 kps
Cruise Velocity
200 kps
A c c e l e r a t i o n
A v e r a g e
Max. YPR
8 dps
M a s s
40 tonnes
W e a p o n s
Neutron Guns (2)
Torpedoes (4)
Pilum FF Missiles (3)
Mass Drivers (3)
Rear Turret
Turret Guns (2)
A r m o r
Fore and Aft Shields
2 5 cm equivalent each
Front and Rear
20 cm each
Left and Right
25 cm each
The C r o s s b o w is a formidable Confederation anti-capital ship bomber. It combines impressive armor
and shields with good maneuverability and traveling velocity. The fighter is equipped with torpe-
does, Friend-or-Foe missiles and an array of blasters that include a rear turret. It was a contingent of
C r o s s b o w s that destroyed the Grakneth’ Dak, a Kilrathi capital ship first sighted near Gorath.
E p e e
C l a s s
Light Fighter
L e n g t h
12.4 m
Max. Velocity
480 kps
Cruise Velocity
250 kps
A c c e l e r a t i o n
E x c e l l e n t
Max. YPR
10 dps
M a s s
13 tonnes
W e a p o n s
Particle Cannon (2)
Dart DF Missiles (2)
Javelin HS Missiles (2)
Chaff Pods (2)
A r m o r
Fore and Aft Shields
6 cm equivalent each
Front and Rear
3.5 cm each
Left and Right
3 cm each
The design of the E p e e is very similar to that of the F e r r e t. It also demonstrates excellent acceleration
and velocity, and maneuvers even better than the F e r r e t. While its shields and armor are equally
unimpressive, it does carry missiles, chaff pods and more sophisticated blasters. The renowned
Confederation pilot Daredevil met his end in the Enigma Sector when his E p e e fighter was downed
by three J a l k e h i p i l o t s .
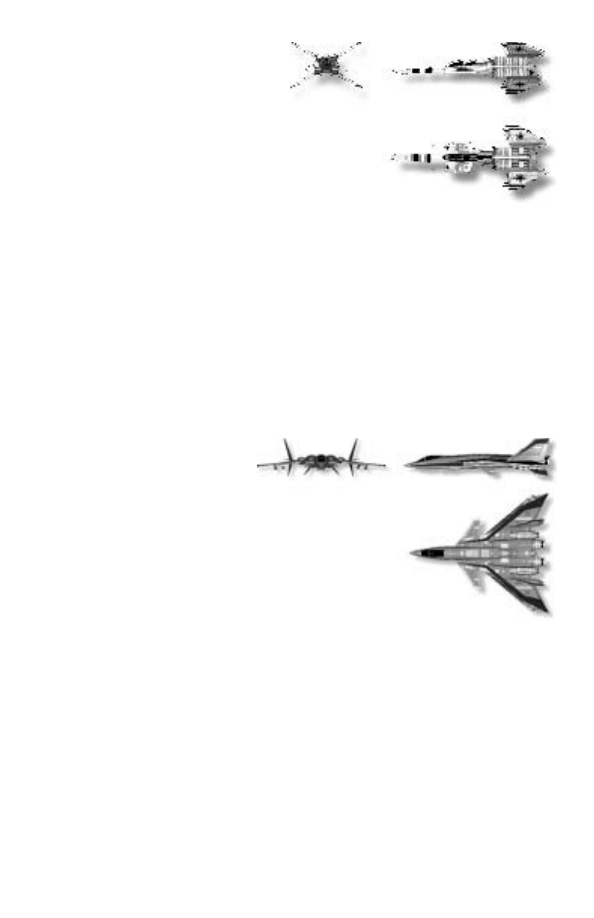
F e r r e t
C l a s s
Patrol Fighter
L e n g t h
10.2 m
Max. Velocity
500 kps
Cruise Velocity
360 kps
A c c e l e r a t i o n
G o o d
Max. YPR
8 dps
M a s s
10.5 tonnes
W e a p o n s
Mass Drivers (2)
A r m o r
Fore and Aft Shields
6 cm equivalent each
Front and Rear
6.5 cm each
Left and Right
4.5 cm each
The F e r r e t is the fastest light fighter in the Confederation fleet. Only the W r a i t h, a Confederation
ship model currently in development, will be able to fly at higher velocities than this basic fighter.
The F e r r e t has very simple cockpit features, e.g., only one VDU, and it’s the ship most graduating
rookie pilots will be first assigned to. The F e r r e t demonstrates good acceleration and maneuverabili-
ty, but it is only equipped with mass drivers and has very weak shields and armor. It is not
equipped to perform rescue-and-retrieve missions or to attack capital ships.
M o r n i n g s t a r
C l a s s
Heavy Fighter
L e n g t h
20 m
Max. Velocity
400 kps
Cruise Velocity
220 kps
A c c e l e r a t i o n
E x c e l l e n t
Max. YPR
8 dps
M a s s
20 tonnes
W e a p o n s
Particle Cannon (3)
Torpedoes (2)
Spiculum IR Missiles (2)
Mace Missile (1)
A r m o r
Fore and Aft Shields
15 cm equivalent each
Front and Rear
20 cm each
Left and Right
20 cm each
The M o r n i n g s t a r is generally recognized as the current Confederation state-of-the-art capital ship
destroyer. It combines strong shields and armor with high maneuverability and excellent accelera-
tion. Particle cannon and missiles make it a dangerous opponent for any fighter. However, its true
strength lies in its torpedoes and Mace missile. The Mace is the most powerful weapon currently
employed in space combat. Equipped with a nuclear warhead, this weapon wields more explosive
force than a torpedo.
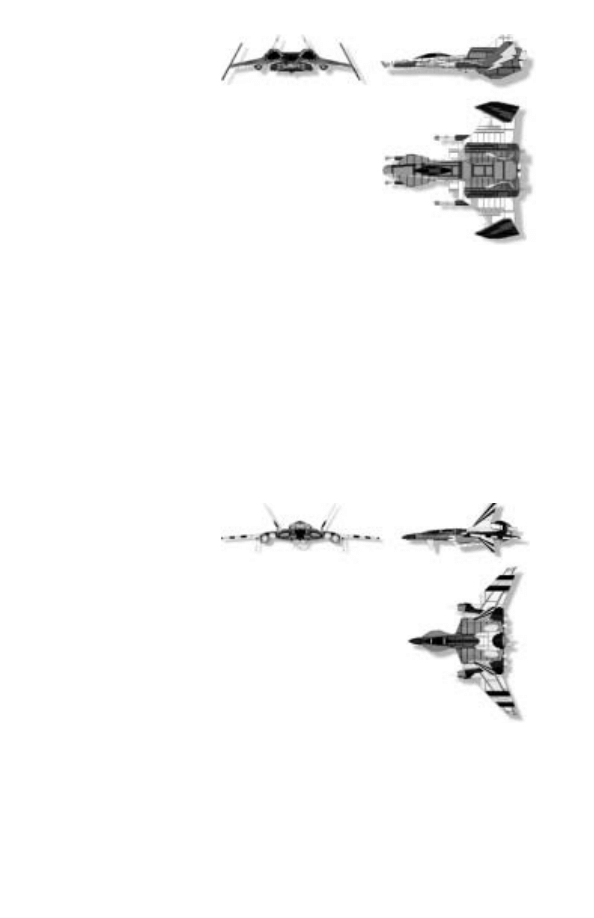
R a p i e r
C l a s s
Medium Attack
F i g h t e r
L e n g t h
19 m
Max. Velocity
450 kps
Cruise Velocity
250 kps
A c c e l e r a t i o n
E x c e l l e n t
Max. YPR
10 dps
M a s s
15 tonnes
W e a p o n s
Laser Cannon (2)
Particle Cannon (2)
Dart DF Missiles (2)
Javelin HS Missiles (2)
Pilum FF Missiles (2)
Chaff Pods (2)
A r m o r
Fore and Aft Shields
8 cm equivalent each
Front and Rear
6.5 cm each
Left and Right
5 cm each
Widely used on most carriers, the R a p i e r was an instrumental force in the Vega campaign. Heavy
weapon loadouts along with excellent acceleration and maneuverability make it a highly effective
dogfighting ship. The R a p i e r is equipped with laser and particle cannon as well as a wide array of
missiles and several chaff pods. Since its shields and armor are barely average, it is advisable to take
evasive action in order to avoid enemy fire. Dragon, the famous Confederation pilot, flew most of
the Vega campaign missions in R a p i e r s. He named it the best all-purpose dogfighter in the
Confederation fleet.
S a b r e
C l a s s
Heavy Attack Fighter
L e n g t h
23.6 m
Max. Velocity
400 kps
Cruise Velocity
220 kps
Acceleration E x c e l l e n t
Max. YPR
8 dps
M a s s
22 tonnes
W e a p o n s
Mass Drivers (2)
Spiculum IR Missiles (4)
Pilum FF Missiles (2)
Dart DF Missiles (2)
Chaff Pods (3)
Particle Cannon (2)
Rear Turret
Turret Guns (2)
A r m o r
Fore and Aft Shields
10 cm equivalent each
Front and Rear
16 cm each
Left and Right
11 cm each
The S a b r e is one of the best fighters ever designed by Terran scientists. It is equipped with multiple
missiles, mass drivers, particle cannon and a rear turret. Keep this in mind when you attempt a rear
approach. In spite of its size, the ship is fairly maneuverable and accelerates well. When you are fly-
ing a S a b r e, you should be aware that its fore and aft shields are weak. Even though the armor is
very strong, armor has no regenerating capabilities.

W r a i t h
C l a s s
Medium Fighter
L e n g t h
16 m
Max. Velocity
600 kps
Cruise Velocity
400 kps
A c c e l e r a t i o n
Excellent, by far
the best acceleration of any of the ships
Max. YPR
1 0
M a s s
13.5 tonnes
W e a p o n s
Reaper Cannon (2)
Particle Cannon (2)
Leech Missiles (2)
Javelin HS Missiles (2)
Chaff Pods (2)
A r m o r
Fore and Aft Shields
20 cm equivalent each
Front and Rear
10 cm each
Left and Right
10 cm each
The W r a i t h, currently in development at the Terran Tech Laboratories in New York, will herald a
new technological age in the fighter ship field. At the TCSN Academy, we are already training our
next generation of elite pilots to fly this Confederation medium fighter. It is equipped with incredi-
bly strong shields and armor. In addition to particle cannon and heat-seeking missiles, it will also
carry two newly developed weapon types: the reaper cannon and the Leech missile. Its maneuver-
ability, speed and acceleration will make the W r a i t h the fastest ship in the known universe.
Candar Space Station
C l a s s
Space Station
L e n g t h
400 m
Max. Velocity
20 kps
Cruise Velocity
10 kps
A c c e l e r a t i o n
B a d
Max. YPR
1 dps
M a s s
600 tonnes
W e a p o n s
Flak Guns (2)
A r m o r
Top and Bottom Shields
100 cm equivalent each
Front and Rear
150 cm each
Left and Right
150 cm each
The simulator has implemented Candar Station so you
will learn how to defend friendly space stations. Protected
by flak guns as well as strong armor, it is a hard nut to
crack. However, a Kilrathi force with formidable weapon
loadouts could destroy Candar if they manage to dodge
you and its flak volleys since the space station is not pro-
tected by phase shields.
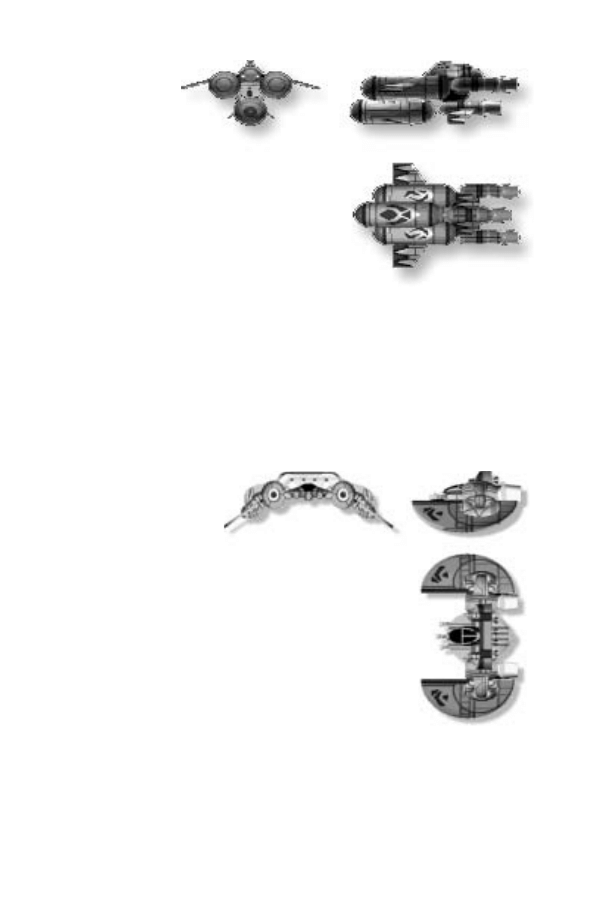
D o r k a t h i
C l a s s
Transport
( M i l i t a r y )
L e n g t h
95 m
Max. Velocity
200 kps
Cruise Velocity
100 kps
A c c e l e r a t i o n
P o o r
Max. YPR
2 dps
M a s s
5000 tonnes
T u r r e t s
Flak Guns (3)
A r m o r
Fore and Aft Shields
19 cm equivalent each
Front and Rear
17 cm each
Left and Right
16 cm each
The D o r k a t h i is one of the most commonly encountered Kilrathi capital ships. Being a transport, it is
not equipped with phase shield protection. Its conventional fore and aft shields are fairly weak, but
the Dorkathi armor will deflect most hits from attacking fighters. Avoid the deadly flak the ship will
fire at you from its three turrets. If you follow the suggested attack strategy for capital ships in the
back of this manual, however, this transport should be fairly easy to dispose of.
D r a k h r i
C l a s s
Medium Fighter
L e n g t h
11.7 m
Max. Velocity
400 kps
Cruise Velocity
200 kps
A c c e l e r a t i o n
G o o d
Max. YPR
7 dps
M a s s
14 tonnes
W e a p o n s
Laser Cannon (3)
DF Missiles (4)
Chaff Pod (1)
A r m o r
Fore and Aft Shields
5.5 cm equivalent each
Front and Rear
4 cm each
Left and Right
3.5 cm each
The D r a k h r i fighter is the lightest medium fighter of the Kilrathi fleet. Its velocity and acceleration
are only slightly above average. The D r a k h r i’s weak shields and armor hardly protect it from enemy
hits. Its loadout consists of laser cannon and dumb fire missiles. In spite of its unimpressive design,
this ship can still become a formidable enemy in the hands of an accomplished Kilrathi ace. During
my duty in the Vega campaign, I barely survived a grueling dogfight with a lone D r a k h r i flown by
Khajja the Fang.
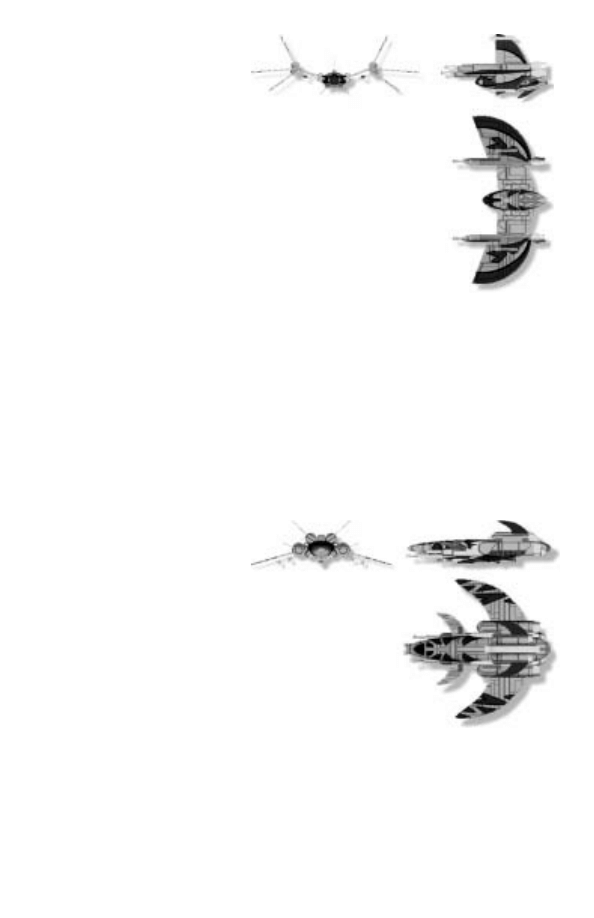
G r i k a t h
C l a s s
Heavy Fighter
L e n g t h
17.7 m
Max. Velocity
330 kps
Cruise Velocity
200 kps
A c c e l e r a t i o n
P o o r
Max. YPR
3 dps
M a s s
27 tonnes
W e a p o n s
Neutron Guns (3)
Torpedoes (3)
Chaff Pods (3)
FF Missiles (3)
Rear Turret
Turret Gun (2)
A r m o r
Fore and Aft Shields
17 cm equivalent each
Front and Rear
16 cm each
Left and Right
14 cm each
When you see G r i k a t h fighters attacking your space station, act quickly. This Kilrathi heavy fighter
remains one of the most efficient capital ship destroyers ever designed, and played an instrumental
part in the destruction of the TCS Freedom during the Tesla campaign. With its heavy torpedo load-
out, it can wreak havoc if it gets close enough to its target. Armor and shields are strong, but
maneuverability and traveling velocity are barely above average. Due to its poor acceleration, the
G r i k a t h is not particularly suited to dogfighting encounters. However, be careful when approaching
from the rear, since it can defend itself with deadly volleys from its turret.
J a l k e h i
C l a s s
Heavy Fighter
L e n g t h
25.2 m
Max. Velocity
360 kps
Cruise Velocity
200 kps
A c c e l e r a t i o n
A v e r a g e
Max. YPR
2 dps
M a s s
20 tonnes
W e a p o n s
Laser Cannon (4)
Particle Cannon (1)
IR Missiles (4)
DF Missile (1)
Rear Turret
Turret Guns (2)
A r m o r
Fore and Aft Shields
15 cm equivalent each
Front and Rear
13 cm each
Left and Right
11 cm each
The J a l k e h i is one of the best heavy fighters in the Kilrathi fleet. Even though maneuverability and
velocity are only average, strong armor and shields can absorb several enemy hits. When you are
fighting J a l k e h i, you should rely on side attacks to avoid fire from the rear turret. Remember to move
quickly, so the J a l k e h i IR missiles won’t have time to “memorize” your ship type. The laser and parti-
cle cannon provide the J a l k e h i with good blaster capabilities.
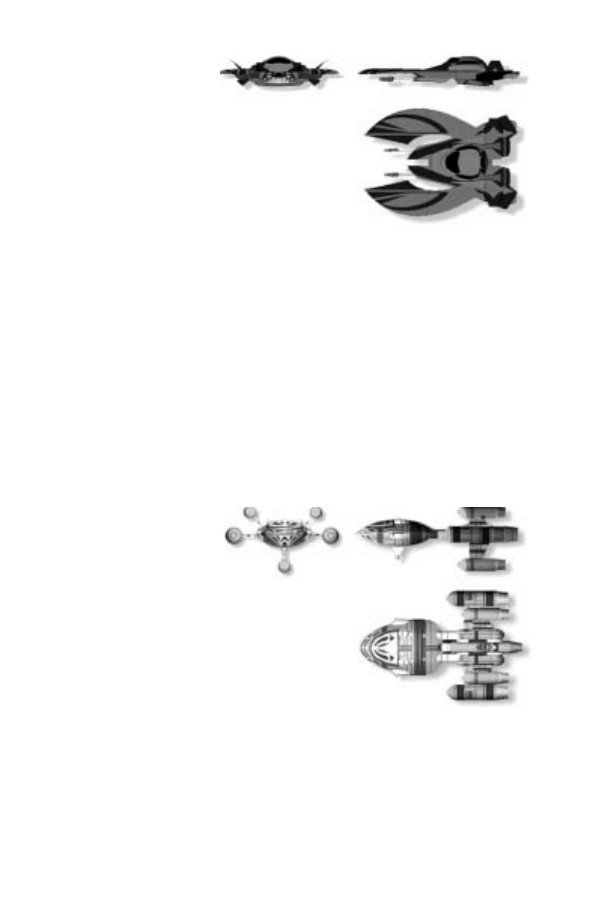
J r a t h e k
C l a s s
Medium Fighter
L e n g t h
20 m
Max. Velocity
500 kps
Cruise Velocity
350 kps
A c c e l e r a t i o n
E x c e l l e n t
Max. YPR
10 dps
M a s s
15 tonnes
W e a p o n s
Photon Cannon (2)
Plasma Bolts (2)
FF Missiles (2)
DF Missiles (2)
Chaff Pods (1)
A r m o r
Fore and Aft Shields
15 cm equivalent each
Front and Rear
20 cm each
Left and Right
18 cm each
When Hajjnah, the renowned Kilrathi scientist and engineer, defected to the TCS Viking, he brought
with him blueprints detailing the design of a Kilrathi ship currently in development. This J r a t h e k
fighter has been prototyped in the TCSN simulator to prepare our students for the newest Kilrathi
threat. Similar to the W r a i t h, the J r a t h e k will be equipped with strong shields and armor; in addi-
tion, its maneuverability and speed will make it the fastest Kilrathi fighter ship. However, its
weapon loadout is less impressive. The J r a t h e k is the only Kilrathi ship you can both pilot and fly
against in your simulation training.
R a l a t h a
C l a s s
D e s t r o y e r
L e n g t h
394 m
Max. Velocity
250 kps
Cruise Velocity
150 kps
A c c e l e r a t i o n
P o o r
Max. YPR
1 dps
M a s s
11,000 tonnes
W e a p o n s
Anti-Matter Cannon (2)
Flak Cannon (4)
A r m o r
Fore and Aft Shields
Phase Shields
Front and Rear
500 cm each
Left and Right
500 cm each
The R a l a t h a is one of the most sophisticated capital ships of the Kilrathi fleet. The destroyer is
equipped with phase shields and multiple turrets as well as anti-matter guns. These huge blasters
allow the R a l a t h a to attack other capital ships and space stations. I personally witnessed the demise
of the TCS Viper when it came under fire from an attacking R a l a t h a destroyer in the Gwynedd sector.
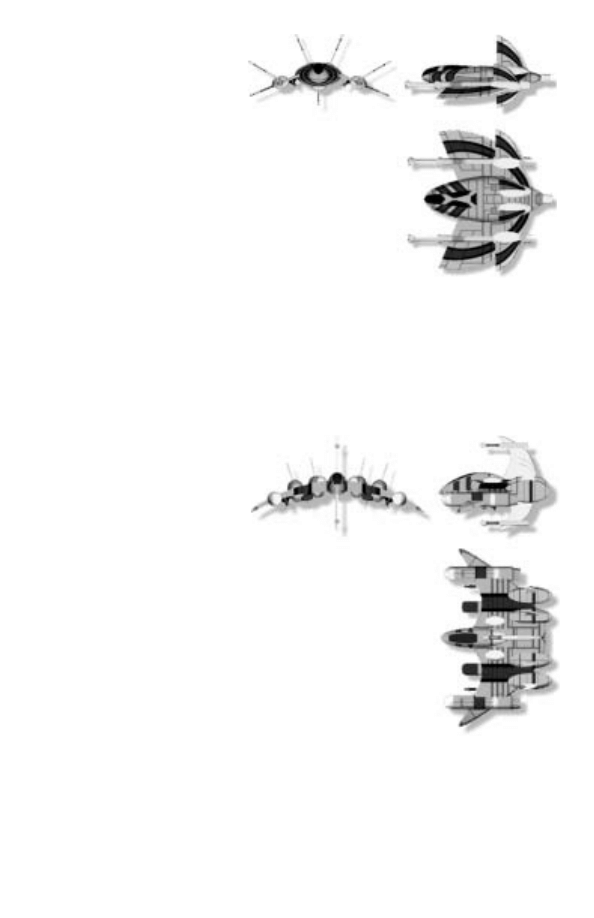
S a r t h a
C l a s s
Light Fighter
L e n g t h
8.3 m
Max. Velocity
400 kps
Cruise Velocity
220 kps
A c c e l e r a t i o n
G o o d
Max. YPR
4 dps
M a s s
12.5 tonnes
W e a p o n s
Neutron Guns (2)
DF Missile (1)
A r m o r
Fore and Aft Shields
5 cm equivalent each
Front and Rear
4 cm each
Left and Right
3 cm each
The Kilrathi S a r t h a is a light fighter comparable to the Confederation’s E p e e. The Kilrathi fighter is
slower and not as maneuverable as the F e r r e t or the E p e e. Shields and armor are extremely weak. At
close ranges, the S a r t h a can inflict damage with its neutron guns and one dumb fire missile, but
these ships only pose a real threat if they surround your fighter in large numbers. During my service
in the Gwynedd system, I lost a wingman to a swarm of S a r t h a p i l o t s .
S t r a k h a
C l a s s
Medium Fighter
L e n g t h
17 m
Max. Velocity
320 kps
Cruise Velocity
200 kps
A c c e l e r a t i o n
P o o r
Max. YPR
4 dps
M a s s
15 tonnes
W e a p o n s
Laser Cannon (2)
Torpedoes (2)
DF Missiles (2)
Stealth Device (1)
A r m o r
Fore and Aft Shields
4 cm equivalent each
Front and Rear
4 cm each
Left and Right
3.5 cm each
The S t r a k h a is a medium fighter with average traveling velocity, negligible shields and armor, and
poor acceleration and maneuverability. And yet it was this fighter that destroyed the TCS Tiger’s
C l a w in 2654. The S t r a k h a was the first (and, to this date, only) Kilrathi ship equipped with a previ-
ously-unknown cloaking device that allowed the ship to vanish from sight without a trace. With its
torpedoes, the S t r a k h a contingent then proceeded to annihilate the Tiger’s Claw. We have since
received confirmation of this device through Hajjnah, the brilliant Kilrathi scientist and engineer
who defected to the Terran Confederation two years ago.
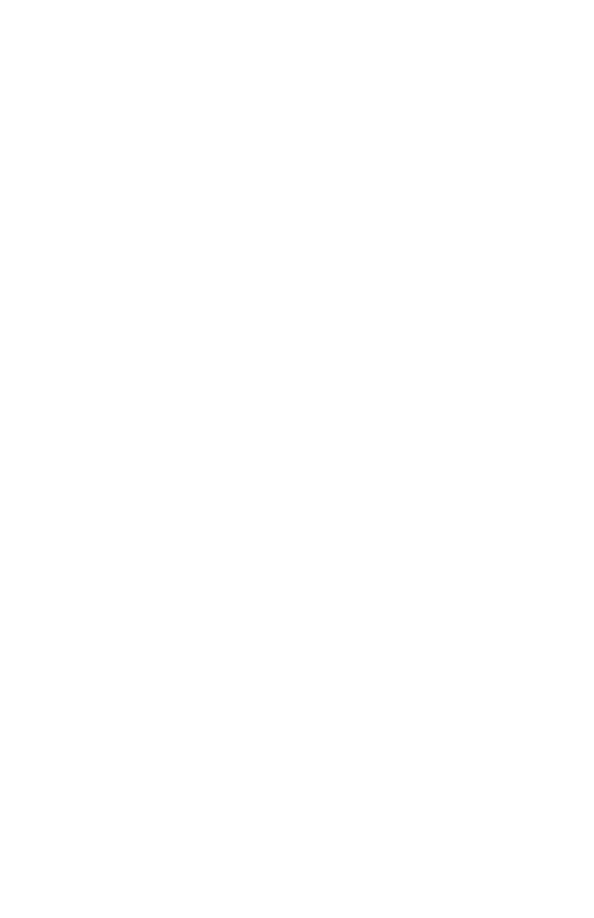
WEAPONS OF THE TERRAN AND KILRATHI FLEETS
Strategies in space combat depend not only on the ships you and your opponents are flying, but
also on the weapon loadouts of every fighter. For example, if you know your enemy only has short
range blaster capabilities and no chaff pods, you will try to eliminate him at long range with particle
cannon and missiles. If you are attacking a enemy capital ship with phase shields, you will use dif-
ferent weapons than if you’re attacking a D o r k a t h i transport without such defenses. An intimate
knowledge of ship loadouts and weapon characteristics is absolutely vital to your survival in space.
This section summarizes the most important weapon features of all Kilrathi and Confederation
weapon systems.
DEFENSIVE WEAPONS
Flak Gun. Capital ships rely primarily on heavy flak barrages for protection. The massive explosive
force and the high velocity of these weapons will down almost any ship immediately. With their
great accuracy, flak guns are also employed for point-defense against torpedoes.
Chaff Pod. Chaff pods provide an efficient method of diverting missiles that are currently targeting
your ship. Missiles will home in on the chaff, rather than your ship, and explode harmlessly. Chaff
pods must be released shortly before impact of the missile. Once you have released chaff, hit your
afterburners and escape from the danger zone. Chaff only diverts missiles currently targeted on you.
Any missiles that lock onto you after the pod has already been released will not be diverted.
Phase Shield. These protective devices are the latest in defense technology and render any capital
ship impervious to fighter guns and most missiles. Torpedoes, Leech missiles and Mace missiles are
the only weapon systems capable of penetrating these shields.
Stealth Device. Kilrathi forces have developed stealth technology that renders their ships complete-
ly invisible to our detection technology. We have emulated this phenomenon in our simulation of
the S t r a k h a s h i p .
OFFENSIVE WEAPONS
When a weapon is named below (e.g., Dart or Javelin), its description applies specifically to a
Confederation system. However, in most cases, there is a closely corresponding Kilrathi weapon.
M i s s i l e s
Dart Dumb Fire Missile (DF). This missile system is a point-and-shoot weapon with no homing
capabilities. Reserve this weapon for use against slow targets at medium to close range when you
can easily anticipate the enemy’s next movement.
Javelin Heat-Seeking Missile (HS). This weapon zeroes in on any recognizable source of heat, so it
can only lock on to a target’s engine and/or exhaust system. When you have a Javelin ready, wait
until you are behind your targeted enemy and the right VDU indicates a missile lock, then fire. Be
careful, though. If your opponent manages to elude the missile, it will lock onto any other heat
source it can find, including your own ship or that of your wingman.
Leech Missile. This missile was designed for the W r a i t h fighter currently in development. It drains
its target of all energy for approximately 10 seconds, inactivating shields and weapon systems alike.
Within that 10 seconds, you should have no trouble destroying your defenseless enemy. Leech mis-
siles are anticipated to be especially effective against capital ships, where they will be capable of tem-
porarily incapacitating phase shields and flak guns.
Mace Tactical Nuclear Missile. This missile is equipped with a nuclear warhead. Even though it
has no homing capabilities, its high velocity and incredible explosive force can annihilate any enemy
fighter or capital ship. Use this missile on slow targets at medium to close ranges.
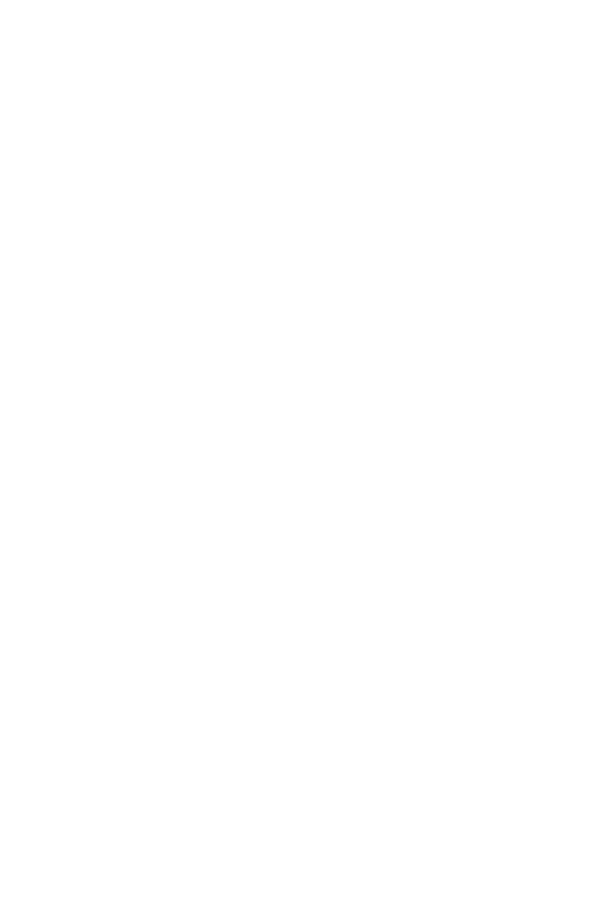
Pilum Friend-or-Foe Missile (FF). This missile recognizes a distinctive signal broadcast by all reg-
istered ships of the Terran Confederation. (Hijacked Confederation ships will have been deleted
from the registry.) An FF missile targets the nearest ship that isn’t broadcasting. This means it will
also zero in on Confederation ships with damaged broadcasting systems, including your own.
Spiculum Image-Recognition Missile (IR). If you want to shoot an IR missile at your enemy, you
need to keep him in your sights for several seconds. The weapon system “memorizes” the ship type
you are targeting. Then it will track the enemy until it is outpaced or it hits. This missile is a particu-
larly lethal weapon in space combat.
G u n s
Laser Cannon. Effective at ranges up to 4800 m, laser cannon demonstrate long-range capabilities
far better than the neutron gun or mass driver. Laser cannon do not inflict much damage on the
enemy, but they also require little power, allowing for more shots at a time.
Mass Driver. Effective at medium ranges, for average damage, the mass driver depletes blaster
power a bit more quickly than a laser cannon. Although laser cannon and neutron guns may be
more effective in certain situations, mass drivers can always be employed with good results.
Neutron Gun. This weapon inflicts relatively heavy damage on its target. However, it is only effective
at fairly close ranges, and depletes blaster power quickly.
Particle Cannon. This cannon combine the long-range capabilities of a laser cannon with the dam-
age potential of neutron guns, creating a highly efficient blaster.
Photon Gun. This weapon system will be part of the J r a t h e k fighter currently in development in
Kilrathi shipyards. Even though photon guns deplete blaster power quickly, they also inflict signifi-
cant damage on their target. With their long-range effectiveness and their high velocity, photon
guns will be the only blaster weapons approaching the sophistication of reaper cannon.
Plasma Bolt. This basic blaster is being implemented on the new Kilrathi J r a t h e k fighter. Plasma
bolts are only effective at very short ranges and don’t inflict much damage. On the other hand, they
expend very little blaster energy, allowing the pilot to employ them indefinitely.
Reaper Cannon. Similar to a particle cannon, this blaster also combines long-range effectiveness
with powerful damage potential. Reaper cannon are even more powerful than neutron guns, but
they also deplete blaster power very quickly. Currently in development for use on the new
Confederation W r a i t h, these weapons represent our latest advances in blaster technology.
Turret Gun. This swivel-mounted gun is very similar to the neutron gun. Designed specifically for
turrets on fighter ships, it can defend a fighter against rear and side approaches. A medium-range
gun with high firing rates, it depletes blaster power rather quickly.
Other Systems
T o r p e d o . Many Confederation and Kilrathi capital ships have phase shields that render them in-
vulnerable to most fighter weapons. Only Torpedoes and Mace missiles can penetrate these power-
ful shields. (Torpedoes can only lock onto capital ships.) However, during the twenty seconds they
need to lock onto their target, you can’t maneuver, thus exposing you to greater danger.
Tractor Beam. This retrieval system will lock onto small targets and pull them into your ship. The
tractor beam is a vital tool for retrieving ejected pilots and data capsules from space.
Anti-Matter Gun. This ponderous weapon is found on capital ships and is usually only employed
against other capital ships. Like a torpedo, it penetrates shields instantly and directly attacks armor.
It is hard to aim and is not used to down fighter-sized craft. If you happen to get in the way, howev-
er, a single hit from this weapon is sure to annihilate your ship before you have any hope of ejecting.
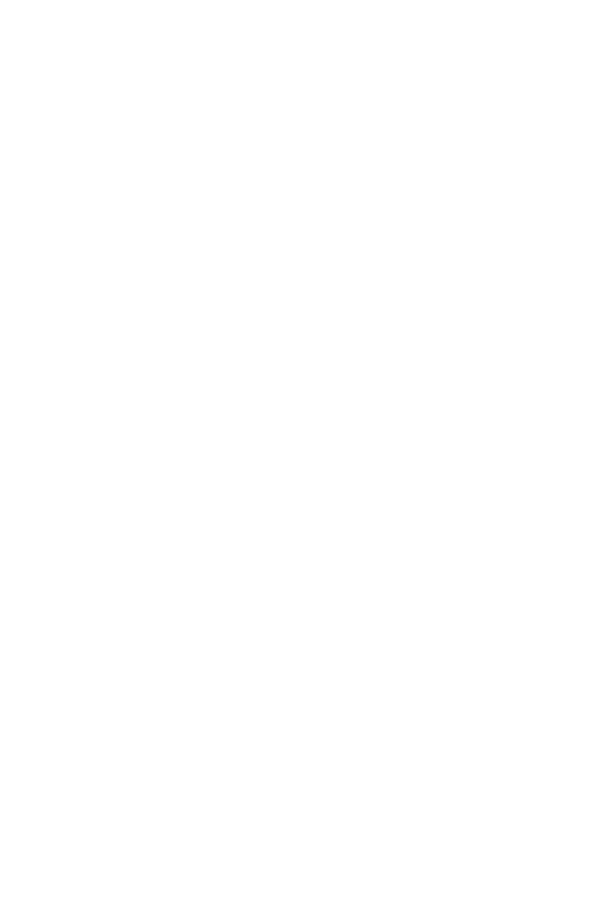
MANEUVERS AND STRAT E G I E S
At this point, I would like to call your attention to some of the most important strategies in space
combat. We have already gone over innumerable strategies and maneuvers in class at the Academy.
However, it is easy to forget theoretical training in the face of a formidable enemy heading straight
for you and your wingman. Even a simulator can only prepare you to some extent for this terrifying
experience. The tactics listed below are of such vital importance to your survival in real-life combat
that they should be kept in mind at all times. Before you launch into simulator training, you should
memorize these hints until they become second nature when you are seated in a fighter cockpit.
GENERAL COMBAT STRAT E G I E S
Do not rely solely on spin and turn maneuvers when you are trying to take evasive action. In-flight
computer systems will have no trouble keeping a lock on your ship if you are simply performing
turns at constant speed.
Varying your travel velocity is the most effective way of escaping enemy fire. Hit the afterburner
key while you are changing direction so you can add an element of unpredictability that will con-
fuse your opponent.
Stopping your ship with B
A C K S P A C E
on the console is similarly effective. However, you must imme-
diately increase your speed again or you will become a “sitting duck” and an easy target for your
e n e m y .
Limits to Afterburners. While afterburners are the most effective method of escape, they also use
up an alarming amount of fuel. You should therefore use them sparingly and in short bursts. It is a
good idea to always keep a finger on the afterburner key in case you should suddenly need to
escape from a danger zone.
Guns, then Missiles. Many enemy fighters are equipped with fairly strong shields and armor rein-
forcements. In a crowded dogfight it is advisable to weaken your opponents’ shields and armor with
gun fire first. Then it will be a lot easier to finish your foe off with a missile.
Missiles and Blasters. Once you have launched a missile against an enemy ship, make sure you
give the missile some time to hit its target before you follow up with your blaster weapons. If you
shoot your guns too quickly, you may hit the missile while it is still on its way to the target and it
will explode harmlessly, leaving your enemy unscathed.
Maximize Blaster Power. In general, the most successful pilots are those which seek to maximize
blaster power at all times. Do not open fire randomly and at long ranges or you will waste valuable
power. Instead you should attempt to take evasive action until you see a window of opportunity. A
few well-placed shots with full blaster power at short range will be far more effective then a barrage
of shots at long range.
Afterburner Slide. One of the most effective tactics in space combat is the afterburner slide. As I
have already pointed out, enemy computer systems have no difficulty keeping you in their sights if
you are maneuvering at constant speeds. Velocity changes help, but they are no guarantee for your
safety. If you punch the afterburners, however, then turn hard to the right or left, your ship will
begin to slide. This movement is not translated perfectly by tracking systems, making it a highly
effective defensive tactic. When enemy forces are approaching you head-on, a slide will remove you
from the line of fire and put you in a perfect position for a side attack on the first ships. When your
enemy is about 3500 m away, begin turning to the right at an angle of approximately 30°. As soon as
the hostile ships are barely visible on the left side of your viewscreen, hit the afterburners and accel-
erate to full speed. Then turn hard to the left. Try to maintain your current elevation when your ship
begins to slide. This maneuver should place you in a perfect position to open fire on your target.
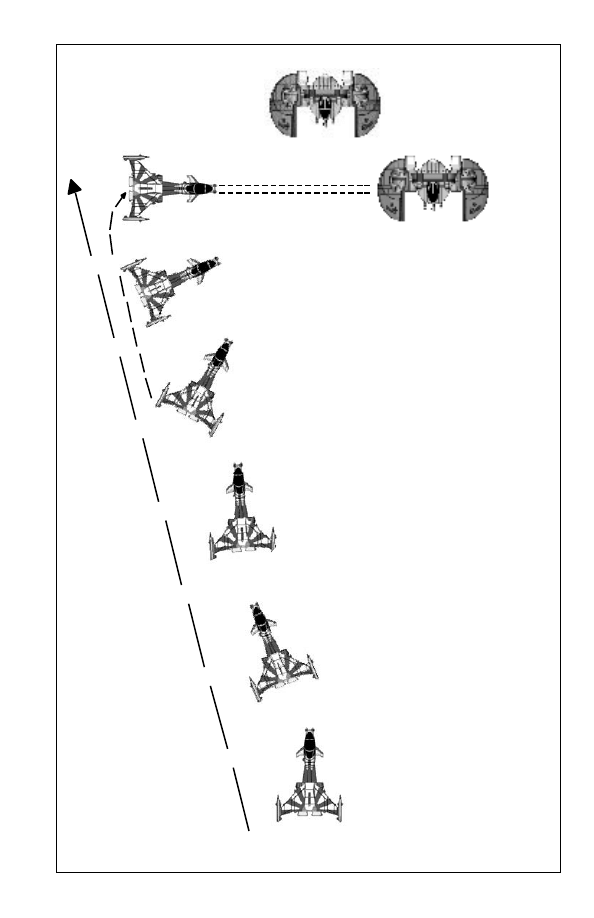
1 . At a range of 3000 - 3500 meters from
your target, turn left about 30 degrees.
2 . Straighten out and immediately punch your
afterburners hard, making sure you achieve
maximum velocity.
3 . At a range of about 2000 meters, turn hard to the right.
Make sure you don't change elevation during the turn.
4. At a range of 1000 - 1500 meters, the nose of your ship should be
aiming at the lead enemy ship. Thumb the fire button for maximum
effect, then turn and follow the enemy wing.
AFTERBURNER SLIDE
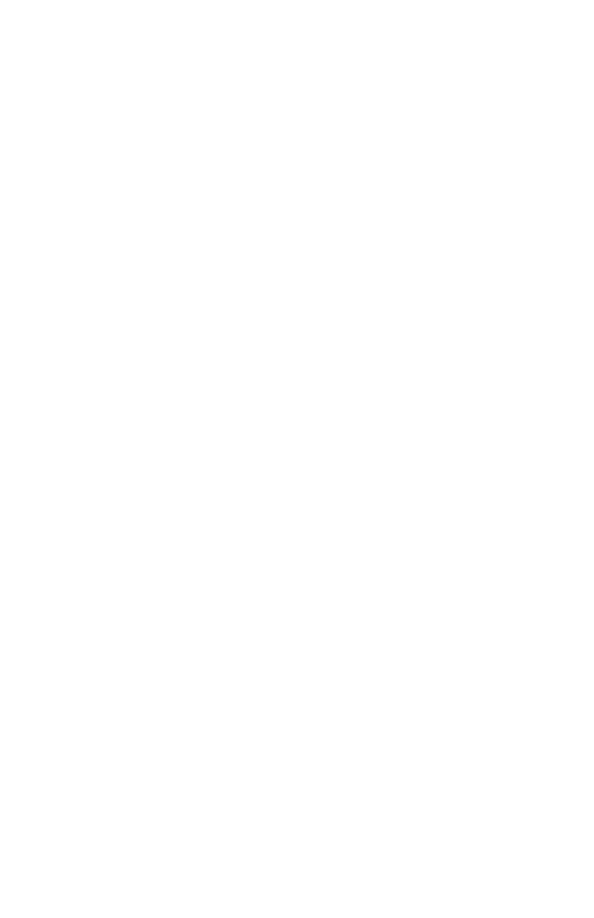
Concentrate on One Foe. Once you have hit an enemy, it is advisable to keep that particular fight-
er in your sights until he is destroyed. If you switch between targets, each will have time to regener-
ate its shields and blaster power and it will be harder to finish them off.
Cooperate with your Wingman. Learning how to cooperate with your wingman in dogfights and
other missions is one of the most vital skills you will ever acquire. You have already learned the
objectives of wing commanders and wingmen in class. This simulator concentrates on teaching you
how to be a wing commander and direct your wingman in a way that will ensure the safety and sur-
vival of both you and your companion.
Directing your Wingman. There is no explicit command that allows you to direct your wingman to
a specific target. If you want him to go after a particular ship, however, simply lock onto the desired
target yourself and order your wingman to “Attack my Target.” This command will send him after
your locked objective, while you are free to pursue other ships with your guns or dumb-fire-missiles
which do not require a lock. This tactic is only successful if you keep your original target locked.
Asteroids and Mines. When you hit the edge of an asteroid or mine field, it is advisable to slow
down. 250 kps is generally thought to be the safest navigation velocity when you are forced to cross
obstacle fields.
AT TACKING A CAPITAL SHIP
Attacking a capital ship is one of the most difficult missions you can fly. The flak guns from the cap-
ital ship will instantly destroy your fighter if you do not dodge their deadly fire in time. You will
also have to eliminate a contingent of Kilrathi escort fighters if you want to get anywhere near your
primary objective.
Once you have taken out the escort, you need to concentrate on the capital ship itself. Many capital
ships, e.g. the R a l a t h a, have phase shield defenses which effectively counteract any damage from
missiles or guns. The only weapons capable of penetrating these shields are torpedoes. Other capital
ships and transporters are only protected by strong armor. They can eventually be destroyed with
missiles and guns. The Leech missile can effectively drain a capital ship of its energy, thereby taking
out its flak guns and its phase shields for approximately 10 seconds. This leaves the capital ship
defenseless for your attack. You may want to get close to your target before firing your Leech,
because flak guns can more easily neutralize a missile if it is shot from long range.
If you are flying a ship without the Leech missile, flak from the capital ship’s turrets make a side
approach far too dangerous. In this case, the best strategy for a capital ship attack is a maximum
velocity rear attack. There is less laser fire in the rear and the capital ship’s rear armor is usually
weaker. Make sure you have full blaster power before you start your maximum velocity approach
from a distance of 4000 m. Launch your torpedoes when you are between 3000 m and 2000 m
away. A D o r k a t h i transport can be taken out with guns and missiles only, while the R a l a t h a a n d
C a n d a r Space Station are protected by phase defenses. Begin firing with your heaviest gun at about
1500 m. At 1000 m distance, break hard to the left or right and circle back before you begin anoth-
er approach. This will give you some time to regenerate your blaster power. If you employ this form
of rear attack with torpedoes, you will soon be able to record your first capital ship kill.
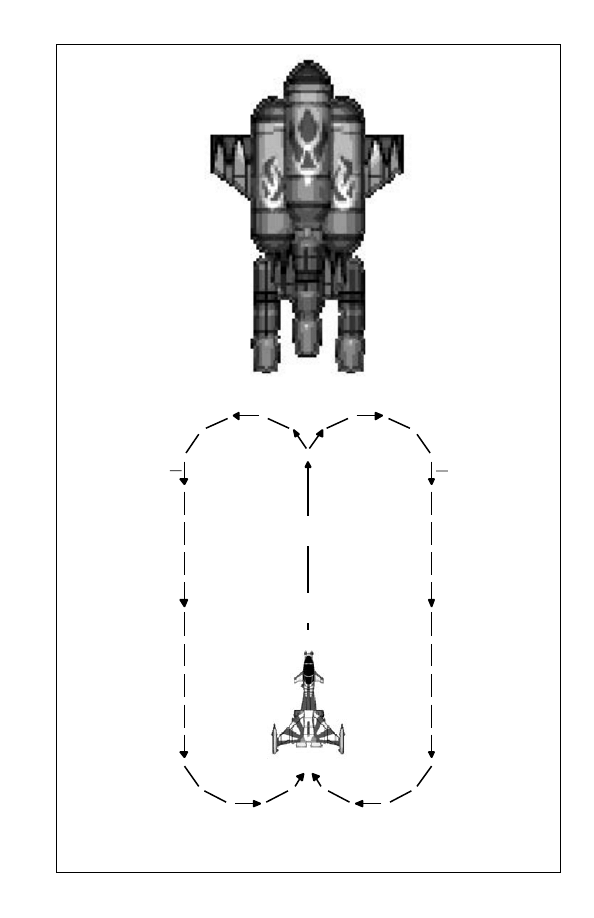
Kilrathi Dorkathi-class Transport
1000 meters – turn left or right
Hit afterburners
Hit afterburners
E p e e
Gun barrage from 1500
to 1000 meters
Launch missiles before
2000 meters
Begin approach beyond
4000 meters
AT TACKING A
C A P I TAL SHIP
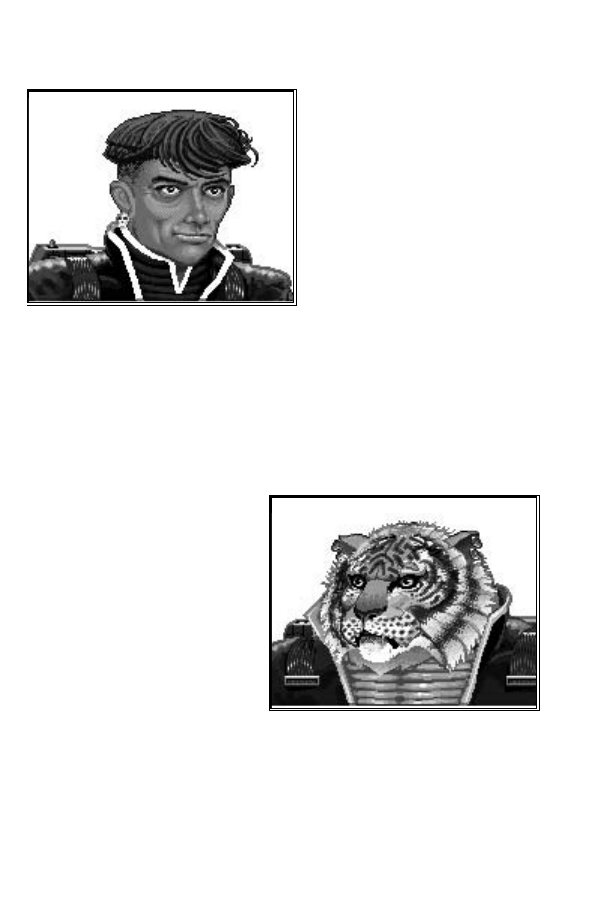
WINGMEN PROFILES
During my years at the Academy, M a n i a c
was one of the most colorful students there.
In spite of barely adequate performance in
class, he managed to beat everyone in the
simulator. He had a definite talent for flying
and soon he was dusting his opponents with
his unconventional and daring tricks. But
talent alone does not necessarily make you
an accomplished fighter pilot. His occasion-
ally irrational behavior and total lack of
responsibility to his wing commander more
often than not made him a liability rather
than an asset. When we were attacked by the
Kilrathi contingent that was to cost me my
career, Maniac failed to obey a single com-
mand. Even though he managed to down
several enemy fighters, he also abandoned his commander, jeopardizing the entire mission. When
you are flying a mission with Maniac, remember that you are on your own. You cannot rely on him
obeying your orders even though his dogfighting and piloting skills are excellent. Flying with a
wingman like Maniac in simulated missions will give you an idea of how important it is to obey
your wing commander’s orders. It will also teach you how to survive when you cannot rely on pro-
tection from your wingman.
You have probably all heard of H o b b e s, the
Kilrathi ace who defected to the Terran
Confederation because he was disgusted by
the ruthless expansionism of the Kilrathi
Empire. Many fighter pilots refused to fly
with him because they were suspicious of his
motives and saw him as a traitor. After I got
to know Hobbes, I was fortunate enough to
fly several missions with him. He is one of
the most formidable pilots I have ever
known. Small wonder that the Kilrathi
empire is such an awesome foe when they are
fighting with pilots of Hobbes’ caliber. With
his brilliant piloting and dogfighting skills, as
well as his loyalty and dependability as a
wingman, he is the epitome of everything a
fighter pilot should be. I incorporated him in the simulation program because Hobbes’ example will
teach you the merits of an accomplished and loyal wingman and show you the gifts of a rare pilot.
Maniac
H o b b e s
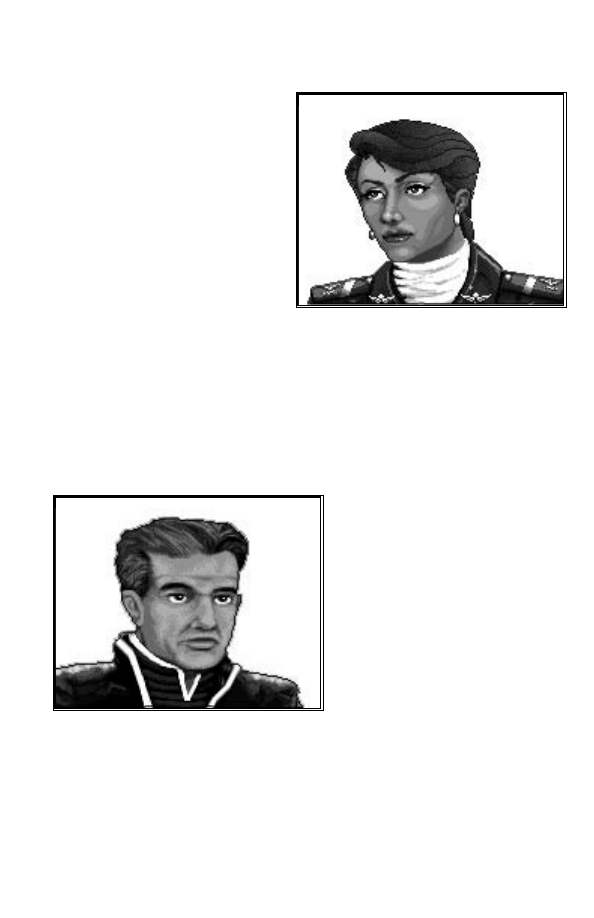
A n g e l, Captain Jeannette Devereaux, has
flown countless missions for the Terran
Confederation. She is one of the steadiest,
most consistent fighters we have put in the
field. She has never failed to loyally protect
her wing commander and has always man-
aged to keep her head in even the most heat-
ed dogfight. She is also an exceptionally
beautiful and mysterious woman, but that is
another matter…. I flew many missions with
her before we were separated at my request.
Becoming emotionally involved with your
flying partner can cloud your judgement in
the heat of battle. Flying with Angel in the
simulator will show you why she is one of
the most successful pilots in the Terran
Confederation. Her level-headed approach and her unwavering loyalty to her commander have kept
her alive through all the difficult missions she has flown.
I included L i g h t s p e e d in the simulator as a
tribute to my brother, Bryan Lombard, who
flew to his death barely three months after
graduating from the Academy. Eager, impul-
sive and trigger-happy, he and his wing
commander unexpectedly ran into a Kilrathi
force on a routine reconnaissance mission.
Lightspeed presumably panicked and chased
after an enemy S a r t h a. He didn’t realize he
was being lured away from his commander
so the Kilrathi could finish off both ships
separately. He didn’t stand a chance against
the experienced enemy fighters. As a wing
commander in the simulator, you should
learn how to protect an inexperienced wing-
man like Lightspeed and give him orders
that are feasible for him to follow. If I had had the chance to train my brother in this simulator, he
might have been more prepared for the Kilrathi when they came after him that fateful day.
A n g e l
L i g h t s p e e d
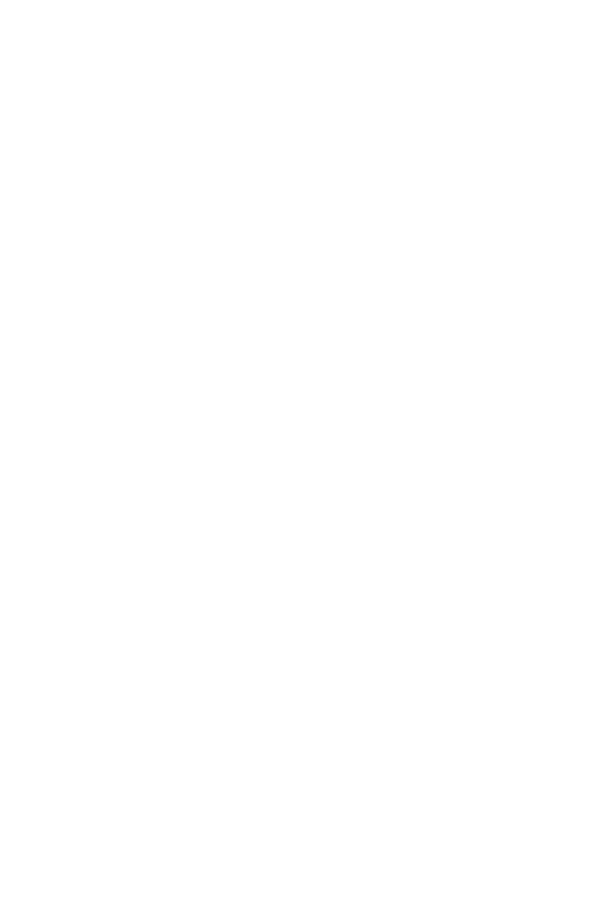
ONLINE SERVICES AND BULLETIN BOARDS
Many of the most popular online services provide access to ORIGIN company news,
product updates, release dates, technical support and game hints. In addition, ORIGIN
has established its own electronic bulletin board as a customer service.
America Online. You can e-mail Customer Support at ORIGIN CS or Marketing at
OSI. To reach our Customer Support board in the Industry Connection, press C
TRL
-K
for “Go to Keyword.” Then type ORIGIN in the Keyword window. In addition to read-
ing messages, you can download files from the “Origin Software Library.” For member-
ship information and a free starter kit, you can call America Online toll-free at 1-800-
827-6364.
CompuServe. To reach our Customer Support board in the Game Publishers Forum,
type GO GAMAPUB at any “!” prompt. Then select Origin Section (2). In addition to
reading the messages, you can download files from the “Library (Files)” menu. To reach
our Customer Service department by e-mail, our address is 76004,2612 (or you can
post a message in the Origin Section). For membership information and a free starter
kit, you can call CompuServe toll-free at 1-800-848-8199 and ask Representative #361
for your free introductory membership and $15 usage credit.
ORIGIN BBS. The ORIGIN BBS is located in Austin, Texas and has a modem support
of: 300/1200/2400/9600/14,400 bauds with N,8,1. It is operational 24 hours a day, 7
days a week. Full support is provided. Call 1-512-331-4446 to contact. No member-
ship is required and the only cost is any long distance charges that you may incur.
Internet Address. You can e-mail Origin Customer Support at support@origin.ea.com.
PRODUCT SUPPORT
For ORIGIN Product Support, call (512) 335-0440 Mon.-Fri., 9 a.m.-5 p.m., Central time, or
fax (512) 331-8559.
ORIGIN Systems, Inc. LIMITED 90 DAY WARRANTY.
ORIGIN warrants to the original purchaser of this computer software product that the recording medium on which the software
programs are recorded will be free from defects in material and workmanship for 90 days from the date of purchase.
If the recording medium is found defective within 90 days of original purchase, ORIGIN agrees to replace, free of charge,
any such product upon receipt at its Factory Service Center of the produce, postage paid, with proof of date of purchase. This
warranty is limited to the recording medium containing the software program originally provided by ORIGIN. This warranty
shall not be applicable and shall be void if the defect has arisen through abuse, mistreatment or neglect. Any implied warranties
applicable to this product are limited to the 90-day period described above. If failure of the software product, in the judgment of
ORIGIN, resulted from accident, abuse, mistreatment of neglect, or if the recording medium should fail after the original 90-day
warranty period has expired, you may return the software program to ORIGIN, at the address noted below, with a check or
money order for $5.00 (U.S. currency), which includes postage and handling, and ORIGIN will mail a replacement to you. To
receive a replacement, you should enclose the defective medium (including the original product label) in protective packaging
accompanied by: (1) a $5.00 check (2) a brief statement describing the defect and (3) your return address. Canada and Foreign
Orders Note: Only U.S. money orders are accepted.
Except as set forth above, this warranty is in lieu of all other warranties, whether oral or written, express or implied, includ-
ing any warrant of merchantability or fitness for a particular purpose, and no other representation of claims of any nature shall
be binding on or obligate ORIGIN. In no event will ORIGIN be liable for special, incidental or consequential damage resulting
from possession, use or malfunction of this product, including damage to property and to the extent permitted by law, damages
for personal injury, even if ORIGIN has been advised of the possibility for such damages. Some states do not allow limitations on
how long an implied warranty lasts and/or the exclusion or limitation of incidental or consequential damages, so the above limi-
tation and/or exclusion or limitation of liability may not apply to you. This warranty gives you specific legal rights. You may have
other rights that vary from state to state.
©Copyright 1993 ORIGIN Systems, Inc. Wing Commander, Origin and We create worlds are registered trademarks of ORI-
GIN Systems, Inc. Academy is a trademark of ORIGIN Systems, Inc. Electronic Arts is a registered trademark of Electronic Arts.
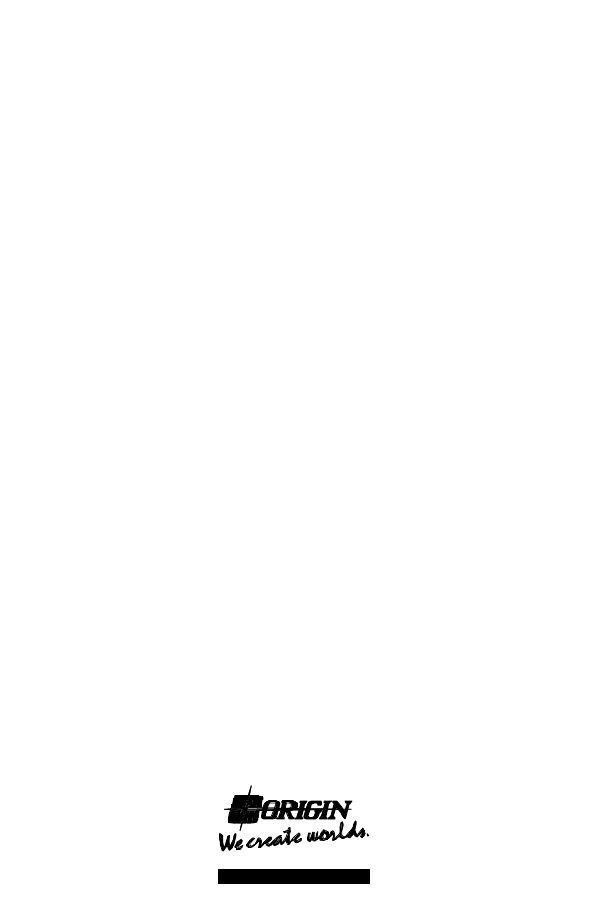
P r o d u c e r
Thomas Blom
Executive Producer
Dallas Snell
P r o g r a m m i n g
Jeff Everett, Brent A. Thale
A r t
Whitney Ayres, Glen Johnson
M u s i c
Kirk Winterrowd, John Tipton
Sound Effects
Marc Schaefgen
Quality Assurance
Rik Packham, Bill LaCoste, Charles Angel, Scott Shelton,
Russell Byrd, Jerrold Harrington, Andrew Hofmann,
Starr Long, Marshall Andrews
Quality Assurance Leader
Perry Stokes
D o c u m e n t a t i o n
Kirsten Vaughan
E d i t i n g
David Ladyman
Documentation Design
Al Carnley
Cover Art
Chris Douglas, Jake Rodgers
Box Design
Jennifer Davis
C R E D I T S
®
®
An Electronic Arts
®
Company
P.O. Box 161750 Austin, TX 78716
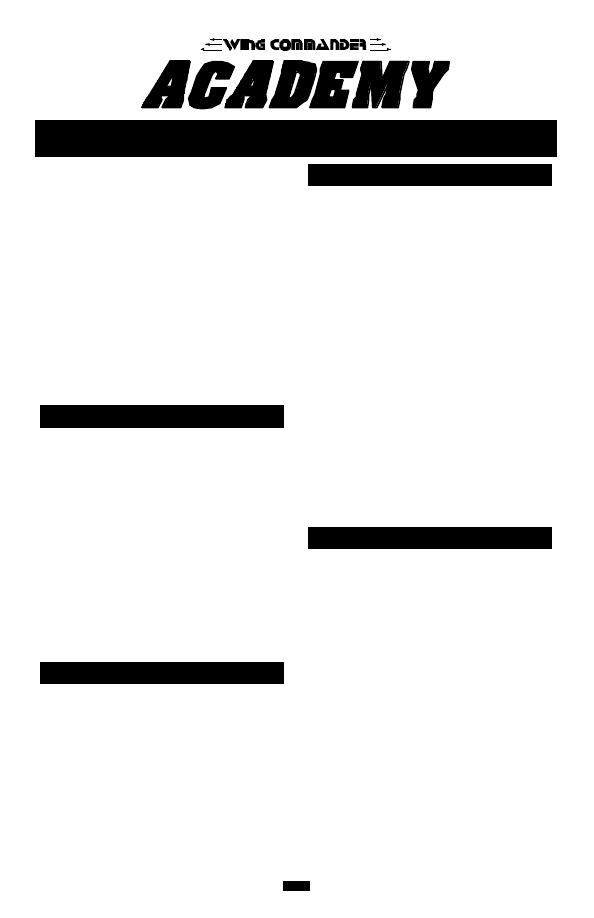
Welcome to Wing Commander Academy. The following
includes quick installation instructions, for users
familiar with the process, and a more detailed, step-by-
step guide to installing the game. If you experience any
difficulty, consult Troubleshooting (pp. 3-4). To
avoid compatibility or memory problems, please take a
moment to confirm that your machine matches the
system requirements. Remember, you may safely quit
and start over at any time!
Note: Wing Commander Academy has been fully
tested with the Double Space disk compression utility
that shipped with MS-DOS version 6.0. We cannot
guarantee the compatibility of our games with other
disk compression utilities.
1 . Turn on your computer and wait for the DOS
prompt. Some machines boot directly to W i n d o w s ,
or a different shell environment. Be sure to exit your
Windows or shell program, and install directly from
the DOS command prompt (
C
: \ > ) .
2 . Insert Disk 1 of Wing Commander Academy into a
floppy drive.
3 . Type the name of that floppy drive (
A
: or
B
:), then
press
↵
.
4 . Type
I N S T A L L
and press
↵
.
5 . When prompted, follow the instructions in the
installation program.
For more details, see Installation Menus, below.
Help with the installation process is available at any
time by pressing F 1.
A 2 meg machine is re quired. (However, we
recommend 4 megs of memory to play W i n g
Commander Academy.) A minimum of 5MB hard drive
space is required. By typing
M E M
at the DOS command
prompt (
C
:\>), you can see how much memory is
available on your computer. The game needs 586K
(600,064 bytes) of DOS memory available (3rd line
reported by mem) and 800,000 bytes of available EMS
m e m o r y .
Some sound cards require additional EMS memory.
Sound Blaster, Sound Blaster Pro and Ad Lib require
no additional EMS memory. Using a Roland card
requires 848K (868,352 bytes) of available EMS
memory (total, not additional). When you use a
Roland card for music and a Sound Blaster (or Sound
Blaster Pro) for speech, you must have 913K (934,912
bytes) of available EMS memory (total, not additional).
Note to 2 meg owners: If you have a 2 meg machine, you
will not be able to free enough EMS memory to use both a
Sound Blaster Pro and a Roland. You must choose between
the Sound Blaster Pro and the Roland.
The installation process is menu-guided. Use
↑
and
↓
to select among the options on each screen, then press
↵
. If the install program detects a condition that will
prevent installation (e.g. not enough disk space), the
program will stop and notify you of the nature of the
problem. You must fix the problem before installation
can succeed.
Main Menu
After an introductory screen, the main menu appears.
From here you can select an install option:
Install the game. This option attempts to install the
game onto the hard drive or drive partition you specify.
Change the hardware configuration. Run this option
of the install program any time you change the
hardware configuration of your machine after W i n g
Commander Academy has been installed, so that the
game can use the new configuration. Once you have
given the specifications and have verified that they are
correct, you are finished. You can now exit the install
p r o g r a m .
I
N S TA L L AT I O N
M
E N U S
M
E M O RY
R
E Q U I R E M E N T S
O
N
- L
I N E
H
E L P
Q
U I C K
I
N S TA L L AT I O N
1
I N S TALL GUIDE
®
™
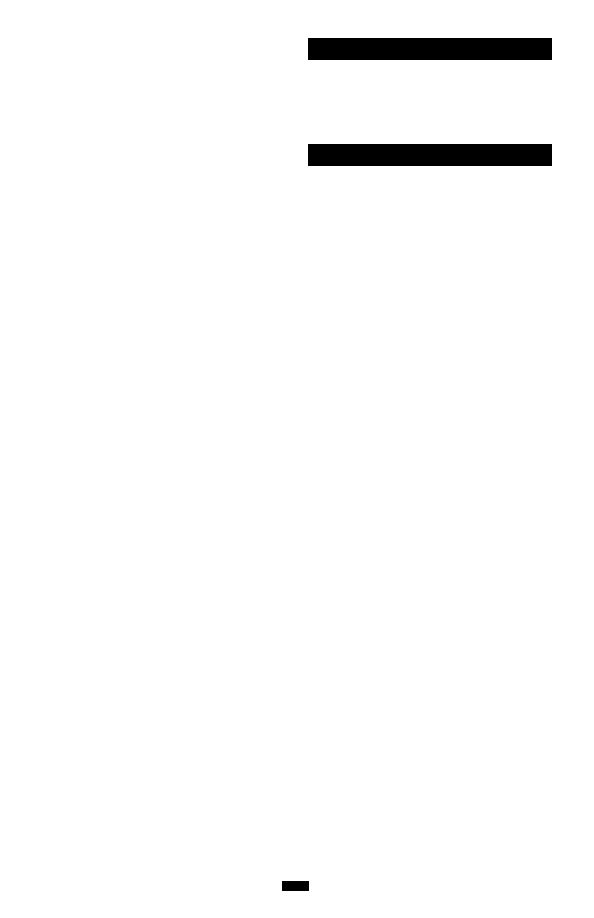
Abort installation. This option allows you to cancel
the install process. (You may also abort the installation
process at certain other points while the files are being
copied to the hard drive by pressing E
S C
.) You will be
asked to verify all abort requests, giving you a chance to
change your mind and continue with the installation.
Machine Specifications
After you have selected an install option from the main
menu, the install program will attempt to determine
some specifics about your machine. What it finds will
be displayed as defaults to the left of the screen. If the
defaults are incorrect, you can change them with the
following menu options (after answering
N O
to the
question “Are you satisfied with the current
c o n f i g u r a t i o n ? ” ) :
Source drive. This is the drive (A: or B:) that currently
contains Wing Commander Academy Disk 1. You can
only install the game from either the A: or B: drive of
your computer.
Destination drive. This should be the hard drive (or
partition) ont o which you are installing W i n g
Commander Academy. It must have at least 5MB of
space free for installation.
Destination directory. If you are not satisfied with the
default directory (\
W C A
), select
N O
, and enter your
preferred directory. The directory will be created if it
does not already exist.
Sound card. A list of possible sound cards is displayed.
Choose the card that most closely matches the one in
your machine. For example, if you have a 100% Sound
Blaster compatible card, you would choose
S O U N D
B L A S T E R
. The auto-detect feature will only detect sound
cards at their default settings. If your sound card is not
at its default setting, the installation program will detect
it as
A D L I B
. In this case you should answer
N O
to the
question: “Are you satisfied with the current
configuration?” Then manually select the appropriate
sound card from the option menus described below. If
you have trouble with the installation that the on-line
help (F 1) or information in this guide cannot help you
with, please contact ORIGIN Customer Service (see
Troubleshooting, pp. 3-4).
The following menus handle sound card configuration
i n f o r m a t i o n :
I/O port setting. This setting defaults to 220H. Other
possible values are 210H, 230H, 240H, 250H and
2 6 0 H .
IRQ setting. This menu gives you a choice of 3, 5 or 7 (7
is the default for most, but not all, Sound Blaster cards).
For more information on these settings, see your
Sound Blaster documentation.
Note to Sound Blaster Pro Users: IRQ 10 is not
supported due to technical constraints.
If you are installing the game, you will be prompted to
insert various Wing Commander Academy disks. Insert
the disks as prompted and press any key to continue
with the installation until it is complete.
If you are experiencing problems running W i n g
Commander Academy, it might help to create a separate
boot disk or decrease the number of memory-resident
programs (TSRs) you have loaded.
Creating a Boot Disk
To create a separate boot disk, insert a blank high
density disk in your A: drive. From the DOS prompt,
t y p e :
F O R M A T A
: /
S
↵
Modifying CONFIG.SYS
When the DOS prompt returns and the format is
complete, type:
E D I T A
: \
C O N F I G
.
S Y S
↵
When the new screen appears, determine which
memory management system you are using (if any)
from those listed below, and type the commands
shown under that system:
CONFIG.SYS using QEMM
F I L E S
= 1 5
B U F F E R S
= 1 5
D E V I C E
=
C
: \
Q E M M
\
Q E M M
3 8 6 .
S Y S
D O S
=
H I G H
,
U M B
S H E L L
=
C
: \
D O S
\
C O M M A N D
.
C O M
/
P
CONFIG.SYS using DOS 5’s EMM386.EXE
F I L E S
= 1 5
B U F F E R S
= 1 5
D E V I C E
=
C
: \
D O S
\
H I M E M
.
S Y S
D E V I C E
=
C
: \
D O S
\
E M M
3 8 6 .
E X E
1024
R A M
D O S
=
H I G H
,
U M B
S H E L L
=
C
: \
D O S
\
C O M M A N D
.
C O M
/
P
CONFIG.SYS using DOS 6.0’s EMM386. EXE
F I L E S
= 1 5
B U F F E R S
= 1 5
D E V I C E
=
C
: \
D O S
\
H I M E M
.
S Y S
D E V I C E
=
C
: \
D O S
\
E M M
3 8 6 .
E X E
1024
R A M
D O S
=
U M B
D O S
=
H I G H
S H E L L
=
C
: \
D O S
\
C O M M A N D
.
C O M
/
P
CONFIG.SYS using DOS 6.0’s EMM386.EXE and Double Space
F I L E S
= 1 5
B U F F E R S
= 1 5
D E V I C E
=
C
: \
D O S
\
H I M E M
.
S Y S
D E V I C E
=
C
: \
D O S
\
E M M
3 8 6 .
E X E
1024 /I=
B
0 0 0 -
B
7
F F R A M
D O S
=
U M B
D O S
=
H I G H
D E V I C E H I G H
=
C
: \
D O S
\
D B L S P A C E
.
S Y S
/
M O V E
O
P T I M I Z I N G Y O U R
S
Y S T E M
I
N S TA L L I N G T H E
G
A M E
2
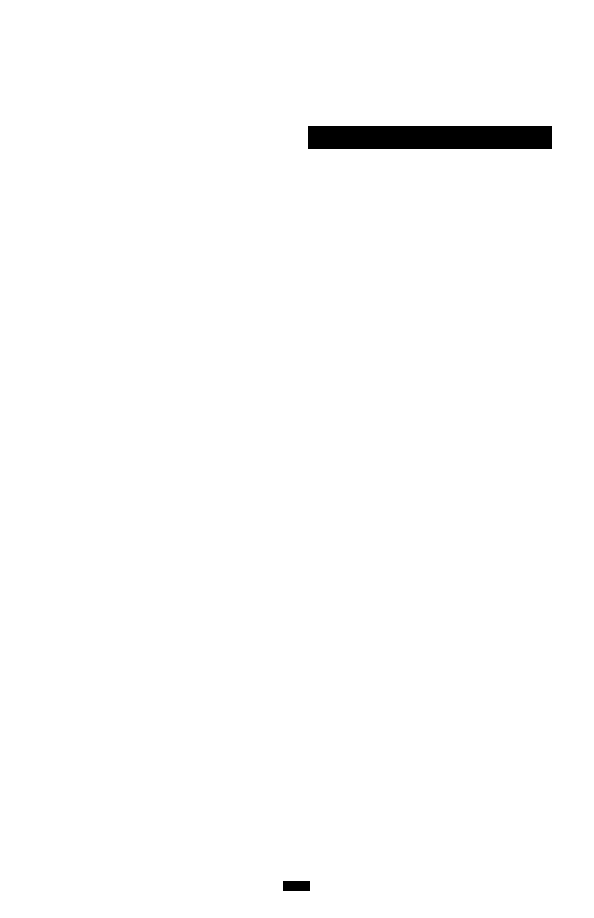
Exiting CONFIG.SYS and Modifying
AUTOEXEC.BAT
After typing these lines, you should exit and save your
file. Do so by typing:
A
L T
- F
X
Y
Next you need an AUTOEXEC.BAT file on your boot
disk. Type:
E D I T A
: \
A U T O E X E C
.
B A T
↵
P A T H
=
C
: \
D O S
P R O M P T
$
P
$
G
C
:
C D
\ (Wing Commander Academy d r i v e )
W C A
(The AUTOEXEC.BAT file does not vary with different
memory drivers.)
“Wing Commander Academy drive” should be the
directory in which you installed Wing Commander
Academy — for example, if you installed the game in
the default directory we suggested, the fifth line you
typed would read:
C D
\
W C A
Exit and save this file by typing:
A
L T
- F
X
Y
Disk Cache Set-Up
If you have a 4 Meg machine or greater, you can install
SMARTDRV.EXE (a disk cache program). We
recommend you allocate 1024K of memory to the disk
cache. We also recommend using the SMARTDRV
versions from Windows 3.1 or DOS 6.0. If you decide
to install SMARTDRV, you need to add the following
line to the beginning of your AUTOEXEC.BAT file:
C
: \
D O S
\
S M A R T D R V
.
E X E
1 0 2 4
Mouse Set-Up
For ease of gameplay, we recommend the use of a
mouse in addition to a joystick. Be sure that you are
using a 100% Microsoft-compatible mouse driver. If
you’re using a boot disk, this driver must be loaded
within your boot disk configuration. Since the
command line may differ from mouse to mouse,
consult your hard drive’s AUTOEXEC.BAT or your
mouse user’s guide. One example i s :
C
: \
M O U S E
\
M O U S E
.
C O M
Be sure to include your specific mouse driver line to
the beginning of the AUTOEXEC.BAT file of your boot
disk. When you want to play Wing Commander
Academy, insert this boot disk in the A: drive and start
or restart your computer.
Installation Fails
In the unlikely event that installation fails, an error
message should tell you the nature of the problem. See
Troubleshooting (below) for solutions to some
common problems.
Q: My mouse is not working with WCA. My mouse works
with all of my other software applications; why not with
W C A?
A: If your mouse is not working with WCA, you should
first check to see if your mouse has been loaded in
DOS (in your AUTOEXEC.BAT file) or onto the boot
disk you are using to play the game. Windows a n d
many other “multi-tasking” environments load their
own built-in mouse driver. These mouse drivers will
not operate outside of their shell environment. Loading
a mouse driver into the DOS environment can be as
simple as typing
M O U S E
↵
at the command prompt.
For example:
C : \ >
M O U S E
↵
This command can differ from mouse driver software
to mouse driver software. Please consult your mouse
user’s guide and Mouse Set-Up (above) for further
d e t a i l s .
Q: Why doesn’t my joystick work correctly? It works with
WC and W C I I .
A: Be sure that your joystick has been calibrated
correctly. Once within a mission, press J or S
H I F T
-J t o
recalibrate your joystick. Also, because of the close
interaction between the mouse and the joystick, be
sure that your mouse driver is 100% Microsoft-
compatible. Please consult your mouse user’s guide
and Mouse Set-Up (above) for further details.
Q: When I boot the game, it says “Expanded memory not
detected,” but I have two megs of RAM. What’s wrong?
A: First, not all types of extra RAM are equal. There are
two basic kinds — exTENded and exPANded. If you
have no expanded memory, you must configure your
extended memory as expanded memory. If you have
expanded memory but WCA still won’t acknowledge it,
most likely some other piece of software, such as a disk
cache or RAM disk, is using up all your expanded
memory. Check your CONFIG.SYS and
AUTOEXEC.BAT files for such programs, and consult
the documentation that came with those programs to
find out how to reduce their memory consumption.
Also consult Optimizing your System ( a b o v e ) .
Q: WCA threw me out to DOS. It said I had an “Out of
memory error”. When I tried to re-start, it did it again.
o r
Q: My copy of WCA is defective. Every time I play, it
throws me to DOS with a Memory Allocation Error.
T
R O U B L E S H O O T I N G
3
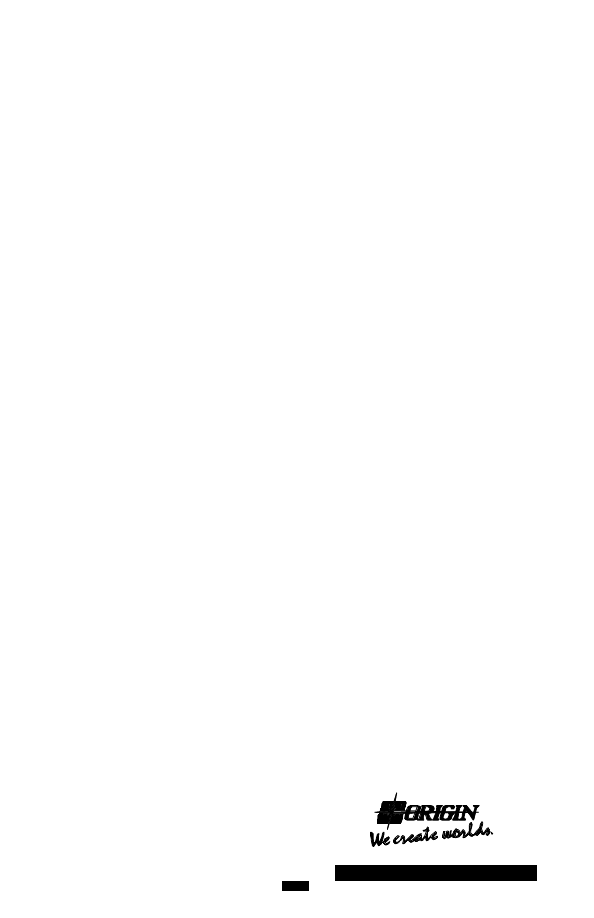
A: Both are trying to play with less than 586K
(601,000 bytes) free. If the game does this, use the
DOS command CHKDSK and read the last line of
output. It should say “XXXXXX bytes free.” This is the
amount of free RAM available. If this number is less
than 601,000 bytes, modify your AUTOEXEC. BAT
and CONFIG.SYS files.
You may want to use a system boot disk instead of
modifying the CONFIG.SYS and AUTOEXEC.BAT files
on your hard drive. Please refer to Optimizing your
System (above) for instructions on making a system
boot disk for the WCA g a m e .
Q: The game still doesn’t work after I modified my
AUTOEXEC.BAT and CONFIG.SYS files.
A: Copy down the information the computer provided
when it dumped you to DOS, then see O R I G I N
Customer Service ( b e l o w ) .
Q: My game runs slowly and occasionally locks up.
A: You may be loading other software that is not
compatible with WCA. First, try running your game
from a system boot disk. Refer to Optimizing your
System (above) to create a boot disk. The WCA g a m e
is only compatible with Microsoft DOS versions 5.0 or
higher. This software is not compatible with 286 PCs.
Please use a 386 or 486 PC.
Q: Why does my computer crash when I try to play W C A
while I am logged into our LAN (local area network)?
A: LAN software often tries to take over the same
system resources that WCA uses. Sometimes the two
can coexist, but often they can’t. If you have strange
problems with WCA while your LAN drivers are
loaded, try booting from a clean boot disk that does
not load your LAN drivers. Please refer to O p t i m i z i n g
your System ( a b o v e ) .
Q: Why does my computer crash when I try to play W C A
through Microsoft Windows (or OS/2, Desqview or DOS
5.0 Task Swapper) ?
A: “Multi-tasking environments” — Windows, Desqview,
Software Carousel, DOS 5.0 Task Swapper, and so forth
— often conflict in their use of memory and other
system resources with Wing Commander Academy. W e
do not recommend playing WCA under these
circumstances. Even if you do run the game under a
multi-tasker, do not swap to another application while
playing. Your system will crash if you try to suspend
WCA to run another program. In gene ral, we
recommend that you log out of Windows (or similar
applications) and play from the DOS prompt.
Q: I have a 100% compatible sound card, but I’m not
getting any sound. Why not?
A: Your sound card may have to be put into “SB”
(Sound Blaster) emulation through its software or a
switch setting on the card. Consult your sound card
manual or its manufacturer.
ORIGIN Customer Service
If, after reviewing this trouble-shooting section, you are
still having a problem with the WCA software, please
read this section and call us. We have a staff of
customer service technicians ready to help you with
any problems you may encounter with the game.
Today’s PCs run with millions of different hardware
and software combinations. Because of this, you may
also have to refer to your computer dealer, hardware
manufacturer or software publisher in order to
properly configure their product to run with our game.
When you call, if at all possible, be near your
computer. If it is not possible to be near your
computer, be sure to have the following information:
• The contents of your CONFIG.SYS and
AUTOEXEC.BAT files
• A listing of your machine’s type and hardware
c o n t e n t s
• The DOS version number you are currently running
• The type and version of mouse driver you use
• The contents of a CHKDSK or MEM /C statement
Contact ORIGIN Customer Service at (512)-335-0440
Monday through Friday, between 9 a.m. and 5 p.m.,
Central Time. The ORIGIN BBS can be reached at
(512)-331-4446 at 8 bit, no parity, 1 stop bit.
ORIGIN Systems, Inc. LIMITED 90 DAY WARRANTY.
ORIGIN warrants to the original purchaser of this computer software product that the
recording medium on which the software programs are recorded will be free from defects
in material and workmanship for 90 days from the date of purchase.
If the recording medium is found defective within 90 days of original purchase,
ORIGIN agrees to replace, free of charge, any such product upon receipt at its Factory
Service Center of the produce, postage paid, with proof of date of purchase. This warranty
is limited to the recording medium containing the software program originally provided by
ORIGIN. This warranty shall not be applicable and shall be void if the defect has arisen
through abuse, mistreatment or neglect. Any implied warranties applicable to this product
are limited to the 90-day period described above. If failure of the software product, in the
judgment of ORIGIN, resulted from accident, abuse, mistreatment of neglect, or if the
recording medium should fail after the original 90-day warranty period has expired, you
may return the software program to ORIGIN, at the address noted below, with a check or
money order for $5.00 (U.S. currency), which includes postage and handling, and
ORIGIN will mail a replacement to you. To receive a replacement, you should enclose the
defective medi um (including the original product label) in prot ective packaging
accompanied by: (1) a $5.00 check (2) a brief statement describing the defect and (3) your
return address. Canada and Foreign Orders Note: Only U.S. money orders are accepted.
Except as set forth above, this warranty is in lieu of all other warranties, whether
oral or written, express or implied, including any warrant of merchantability or fitness for
a particular purpose, and no other representation of claims of any nature shall be binding
on or obligate ORIGIN. In no event will ORIGIN be liable for special, incidental or
consequential damage resulting from possession, use or malfunction of this product,
including damage to property and to the extent permitted by law, damages for personal
injury, even if ORIGIN has been advised of the possibility for such damages. Some states
do not allow limitations on how long an implied warranty lasts and/or the exclusion or
limitation of incidental or consequential damages, so the above limitation and/or exclusion
or limitation of liability may not apply to you. This warranty gives you specific legal rights.
You may have other rights that vary from state to state.
©Copyright 1993 ORIGIN Systems, Inc. Wing Commander, Origin and We create
worlds are registered trademarks of ORIGIN Systems, Inc. Academy is a trademark of
ORIGIN Systems, Inc. Electronic Arts is a registered trademark of Electronic Arts.
4
P.O. Box 161750 • Austin, TX 78716
®
®
An Electronic Arts
®
Company
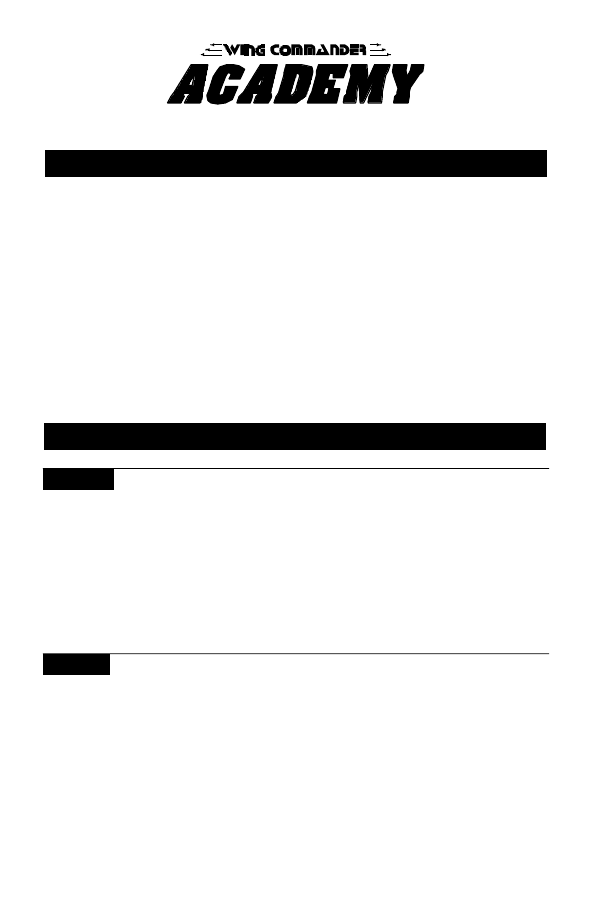
Se l e c t
E
N T E R
Selects feature currently under cursor
Ne x t
T
A B
Moves to next command button
C l e a r
C
Clears action sphere
Sh i p
P
Selects ship
Wi n g m a n
W
Selects wingman
L o a d
L
Loads game
Sa ve
S
Sa ves mission
Exe c u t e
X
Runs mission
E s c a p e
E
S C
Re t u rns to simulator ro o m
T
O
F
I R E
Gu n / Tr a c t o r
G
Cycles through guns (or tractor beam)
We a p o n
W
Cycles through weapon systems
Targeting Comp.
T
Selects targeting computer/changes target
Lock Ta r g e t
L
Locks targeting computer
(or activates ITTS, if ava i l a b l e )
C h a f f
A
LT
- E
N T E R
Fi res chaff pods
T
O
F
LY
A f t e r b u rn e r s
T
A B
Fi res afterburners for as long as
key is pre s s e d
St o p
B
AC K S PAC E
Brings ship to immediate stop
Au t o p i l o t
A
Engages autopilot
Da m a g e
D
Displays ship’s damage scre e n s
C o m m u n i c a t i o n s
C
Selects communications panel
(or clears incoming communication)
V i d e o
V
Enables or suppresses comm video
Spaceflight Commands
Console Commands
REF ER ENCE C A RD
®
™
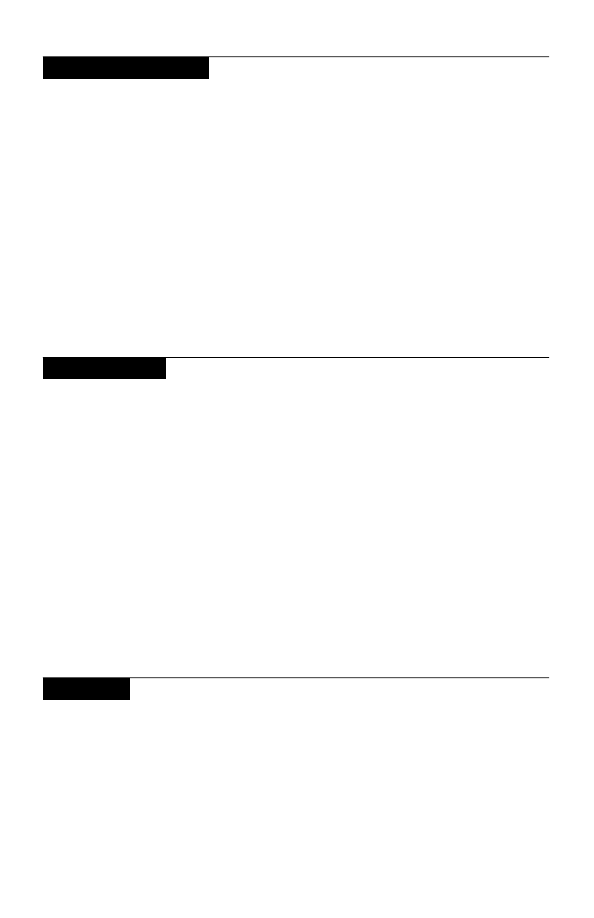
S
I M U LATO R
O
P T I O N S
Message Du r a t i o n M
Changes message dura t i o n
Mu s i c
C
T R L
- M
Toggles music on / off
So u n d
C
T R L
- S
Toggles sound effects on / off
S c o re
S
Displays score (in gauntlet mode)
on right VDU
Pa u s e
P
Pauses game
Sl owe r
A
LT
-+
Sl ows speed of game
Fa s t e r
A
LT
-–
In c reases speed of game
Ex i t
A
LT
-
X
Exits to DOS
Ej e c t
C
T R L
- E
Ejects from ship and re t u rns to
simulator ro o m
C
A M E R A
V
I E W S
Fro n t
F 1
Front view
L e f t
F 2
Left view /
go to left turret if ava i l a b l e
R i g h t
F 3
Right view /
go to right turret if ava i l a b l e
Re a r
F 4
Rear view /
go to rear turret if ava i l a b l e
C h a s e
F 5
Chase plane view
Ba t t l e
F 6
Battle view
Ta c t i c a l
F 7
Tactical view
Mi s s i l e s
F 8
Missile camera view
Ta i l i n g
F 9
Tailing view; cycles through ships
M
E S S AG E S
“Attack my target.”
A
LT
- A
“ Break and attack.”
A
LT
- B
Request wingman damage re p o rt .
A
LT
- D
“ Keep formation.”
A
LT
- F
“ Form on my wing.”
A
LT
- F
“ Help me out here . ”
A
LT
- H
Random taunt to targeted enemy.
A
LT
- T
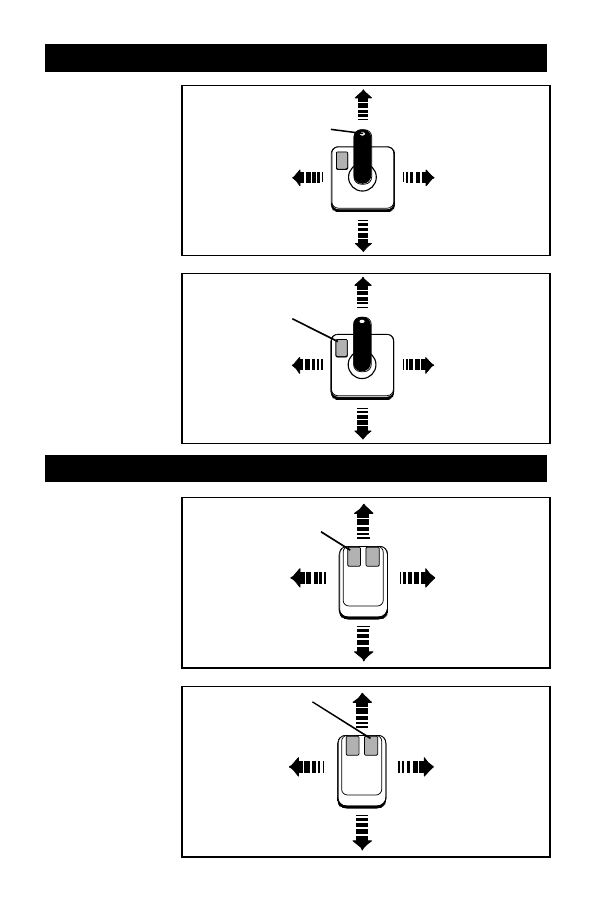
Between Missions.
Move the joystick to
maneuver the arrow-
shaped pointer around
the on-screen picture.
When the pointer’s
shape changes into a
cross, press button #1
to select functions.
In Space. The diagrams
on the right show the
movements of the joy-
stick and the use of
the joystick buttons for
basic flight control.
Between Missions.
Move the mouse to
maneuver the arrow-
shaped pointer around
the on-screen picture.
When the pointer’s
shape changes into a
cross, press the left
mouse button to select
game functions.
In Space. When you
move the mouse, a
white, circular pointer
appears in the view-
screen. Your ship homes
in on the pointer.
Maneuver by moving
the mouse until the
pointer is where you
want to go. You travel
in that direction until
you move the mouse to
a new position.
Using a Mo u s e
Using a Joy s t i c k
JOYSTICK
A N D
BUTTON #2
MOUSE
O N L Y
MOUSE
A N D
R I G H T
B U T T O N
J O Y S T I C K
O N L Y
Turn Left
Turn Right
Roll Left
Roll Right
Dive
Climb
Turn Left
Turn Right
Dive
Climb
Increase Speed
Afterburners
(double-click and hold
button #2)
Afterburners
(double-click and hold
right button)
Straighten Out
(put white pointer inside
green sights on viewscreen)
Fire Selected Gun
(press button #1)
Fire Selected Gun
(press left button)
Fire Selected Missile
(press both buttons at once)
Fire Selected Missile
(press both buttons at once)
Decrease Speed
Roll Left
Roll Right
Increase Speed
Decrease Speed
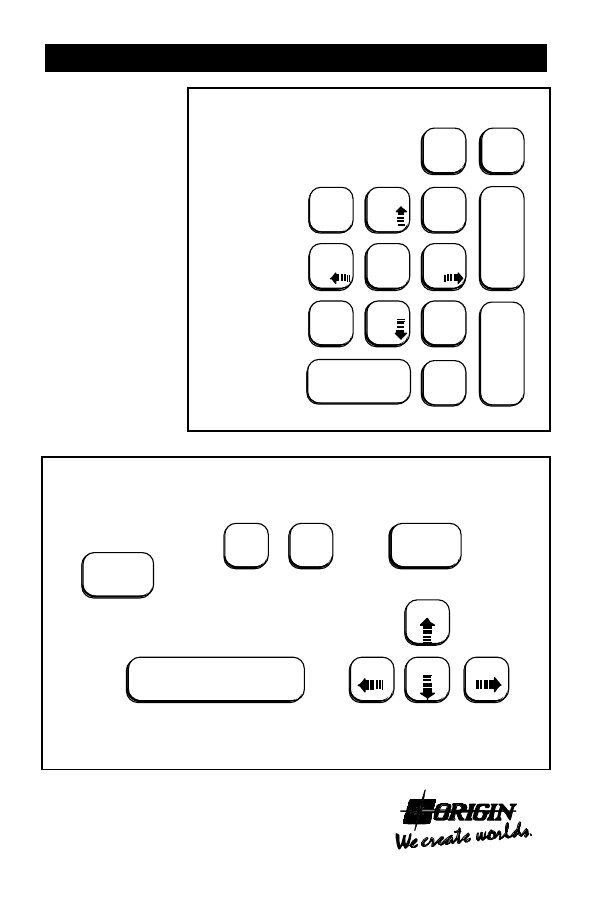
Between Missions.
Use
↓
,
↑
,
←
and
→
(or the numeric keypad)
to move the arrow pointer.
When the pointer’s shape
changes into a cross, press
E
N T E R
to select functions.
In Space.
Both the numeric keypad
(with N
U M
L
O C K
off)
and arrow keys are active
for controlling flight.
©Copyright 1993 ORIGIN Systems, Inc. Wing Commander, Origin and We
create worlds are registered trademarks of ORIGIN Systems, Inc. Academy is a
trademark of ORIGIN Systems, Inc. Electronic Arts is a registered trademark
of Electronic Arts.
Using a Key b o a rd
Left
Climb
Right
Dive
Fire Select ed Gun
spacebar
Fire
Afterb ur ner
tab
Increase
Speed
Decrease
Speed
+
–
Decr ease
Sp eed Quickly
back space
Dive
Left
Climb
Right
Increase
speed
Fire
Aft er-
burner
Decrease
Speed
Fire
Selected
Missile
Roll Left
Roll
Right
7
8
9
4
5
6
1
2
3
0 ins
. del
+
enter
*
–
For sharp turns,
climbs and dives,
press S
HIFT
simultaneously
For sharp turns, climbs and dives,
press S
HIFT
simultaneously
Hold for
longer burn
Hold for
longer burn
NUMERIC KEYPAD
OTHER KEYS
®
®
An Electronic Arts
®
Company
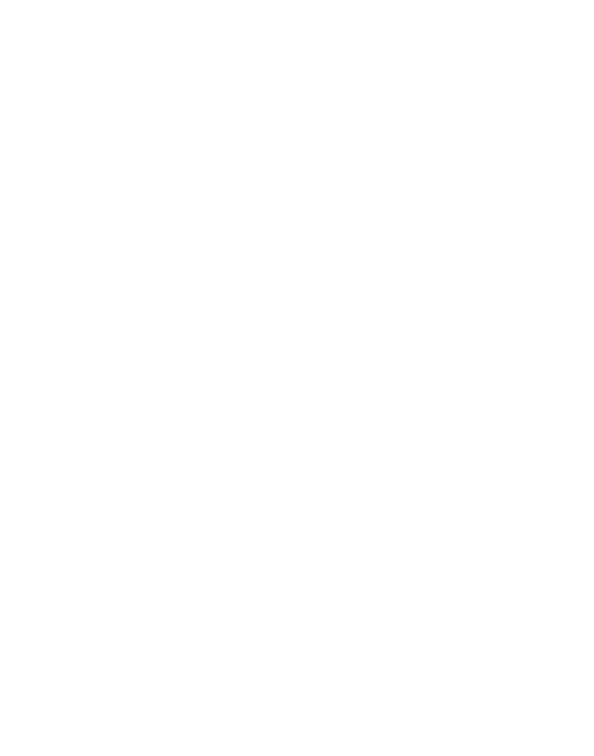
NOTE
This manual and the software described in it are copyrighted,
with all rights reserved. Under the copyright laws, this manual or
the software may not be copied, in whole or part, without written
consent of Electronic Arts, except in the normal use of the soft-
ware or to make a backup copy of the software. The same pro-
prietary and copyright notices must be affixed to any permitted
copies as were affixed to the original. This exception does not
allow copies to be made for others, whether or not sold, but all
of the material purchased (with all backup copies) may be sold,
given, or loaned to another person. Under the law, copying
includes translating into another language or format.
You may use the software on any computer owned by you, but
extra copies cannot be made for this purpose.
Document Outline
- Words from the Author
- TCSN Simulator
- Simulator Room
- Computer Console
- In the Cockpit
- In-Flight Systems
- Spacecraft of the Terran and Kilrathi Fleets
- Weapons of the Terran and Kilrathi Fleets
- Defensive Weapons
- Offensive Weapons
- Maneuvers and Strategies
- Wingmen Profiles
- Online Services and Bulletin Boards
- Product Support
- Credits
- INSTALL GUIDE
- REFERENCE CARD
Wyszukiwarka
Podobne podstrony:
Forstchen, William R Wing Commander 4 Heart of the Tiger
William R Forstchen Wing Commander 07 Peter Telep Pilgrim Stars (BD) (v1 1)
William R Forstchen Wing Commander 01 Mercedes Lackey & Ellen Guon Freedom Flight v1 1 (BD)
Wing Commander II Special Operations
William R Forstchen Wing Commander 04 Heart of the Tiger
Forstchen, William R Wing Commander 3 Fleet Action
Wing Commander Prophecy Gold Manual
William R Forstchen Wing Commander 03 Fleet Action
William R Forstchen Wing Commander 05 William R Forstchen & Ben Ohlander The Price of Freedom v1
Forstchen, William R Wing Commander 4 Heart of the Tiger
Wing Commander Peter Telep
Wing Commander II
William R Forstchen Wing Commander 06 William R Forstchen Action Stations v1 0 (BD)
William R Forstchen Wing Commander 02 William R Forstchen & Christopher Stasheff End Run (BD) (v1
Forstchen, William R & Keith, Andrew Wing Commander Heart of the Tiger
Open Access and Academic Journal Quality
Israeli Commander Crypto Is Strategic Element
AT Commands for Bluetooth Module
HVAC%20Academy
więcej podobnych podstron